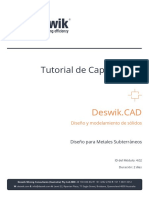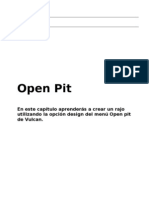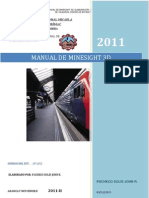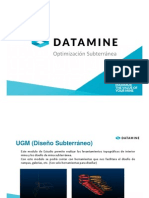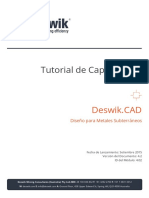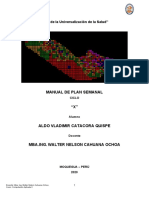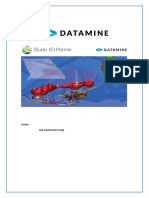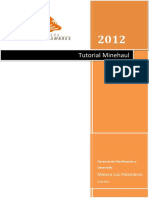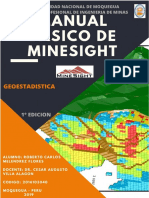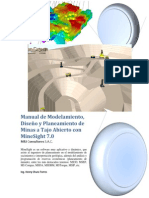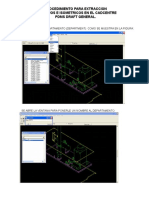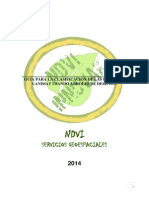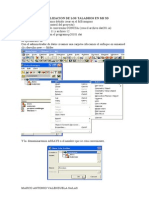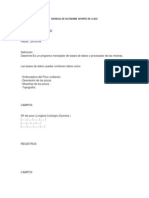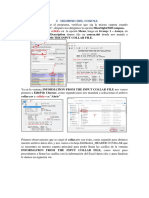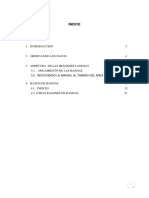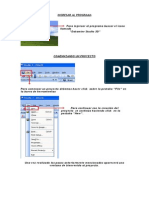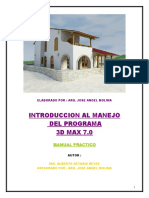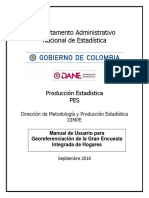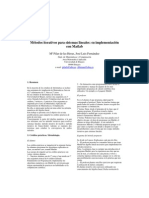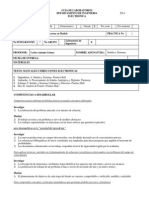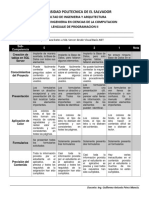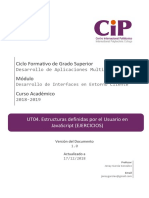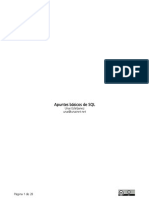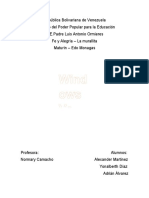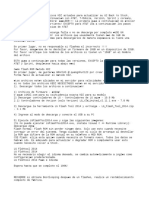Professional Documents
Culture Documents
Manual Practico de Datamine
Uploaded by
darwin7012Copyright
Available Formats
Share this document
Did you find this document useful?
Is this content inappropriate?
Report this DocumentCopyright:
Available Formats
Manual Practico de Datamine
Uploaded by
darwin7012Copyright:
Available Formats
MANUAL PRACTICO DE DATAMINE
1) CREACIÓN DE UN PROYECTO
Ojo antes de crear un proyecto se debe crear una carpeta en cualquiera de las
particiones del disco duro, esta carpeta es donde se guardara todas las operaciones que
realice el DATAMINE
-Al abrir DATAMINE me aparece el siguiente cuadro
Abrir un proyecto existente
Crear un nuevo proyecto.
Abrir un proyecto de una
carpeta existente.
Como comenzaremos de un proyecto en blanco clic en NEW PROYECT WIZARD
Al realizar el clic aparece el siguiente cuadro:
BY: FLORES OJEDA DARWIN
Donde:
FOLDER= carpeta de destino donde se guardara mi proyecto
PROJECT NAME=nombre del proyecto
Si se quiere iniciar o asociar un proyecto en nuestra carpeta se activa la opción
AUTOMATICALLY ADD ALL FILES EACH TIME THE PROYECT IS RE-OPENED. Ubicada
después de la primera opción en este caso no activamos esa casilla ya que no
asociaremos ningún proyecto.
Ahora clic en NEXT y aparece lo siguiente:
Con la opción SELECT se puede incluir un proyecto.
En este caso no se agregara ningún proyecto por lo que se hace clic en FINISH. Y me aparece el
siguiente cuadro le doy OK
BY: FLORES OJEDA DARWIN
Después me aparece la siguiente ventana de inicio del DATAMINE:
BY: FLORES OJEDA DARWIN
Donde la ventana
VISUALIZER= ventana donde se visualiza nuestro yacimiento, taladros, entre otros (se puede
observar las características de mi yacimiento en 3D)
DESIGN=ventana donde se realiza todas las acciones o operaciones.
Después maximizamos la ventana DESIGN
2) IMPORTACION DE DATOS DEL MUESTREO GEOESTADISTICO
Se debe tener en cuenta lo siguiente
Se debe guardar los archivos con el formato TXT además se deben colocar los siguientes
nombres:
COLLARS=este archivo sirve para ubicar los puntos (taladros) en el DATAMINE y puede estar en
el orden de PUNTO, ESTE, NORTE, COTA o en diferente orden.
ASSAYS=sirve para colocar las leyes en cada taladro.
GEOLOGY= muestra la geología de cada taladro (específicamente muestra el tipo de roca
codificándolo ejm ( 1=puede ser la denominación para un granito)
SURVEYS= muestra las características de NUMERO DE TALADRO, DESVIACION DEL TALADRO,
RUMBO DEL TALADRO, INCLINACION (BUZAMIENTO DEL TALADRO)
BY: FLORES OJEDA DARWIN
DONDE:
AT=desviación del taladro
BRG=rumbo del taladro
DIP=inclinación del taladro.
Para importar los puntos CLIC en DATAIMPORT o clic en el siguiente icono.
Clic en este
icono
BY: FLORES OJEDA DARWIN
Después de hacer un clic me aparece el siguiente cuadro:
Como importaremos con block de texto entonces cambiamos lo siguiente:
DRIVER CATEGORY= colocar TEXT
Data type = colocar en TABLES
LUEGO ok
BY: FLORES OJEDA DARWIN
En el siguiente cuadro aparece los archivos que debemos importar, en DATAMINE el orden de
importación debe ser el siguiente primero se coloca todos los datos del taladro
1) COLLARS
2) ASSAYS
3) GEOLOGY
4) SURVEYS
5) Y por ultimo CONTOURS (No se importa después de SURVEYS si no al último de la
operación esta te crea la superficie topográfica).
Al abrir el archivo COLLARS me aparece el siguiente cuadro:
BY: FLORES OJEDA DARWIN
Donde
HEADER ROW=debe estar activado ya que sirve para obviar la primera fila del archivo
COLLARS es decir no importara BHID, YCOLLAR, XCOLLAR, ZCOLLAR luego clic en NEXT y sale
el siguiente cuadro, colocar el tipo de delimitador usamos si es con coma o por espacios, este
caso está delimitado por ESPACIOS entonces colocamos en SPACE
BY: FLORES OJEDA DARWIN
LUEGO NEXT y aparece el siguiente cuadro:
Donde:
NUMERIC=significa que los datos de la columna seleccionada son Numericos
ALPHA = Los datos pueden ser numéricos o alfanuméricos (letra con números)
EJM : la columna BHID, debes ser ALPHA (alfanumérico) y la columna YCOLLAR, debe
ser NUMERIC.Revisar cada columna que este con su valor denominación adecuada.
BY: FLORES OJEDA DARWIN
LUEGO CLIC en FINISH y me aparece el siguiente cuadro.
En BASE FILENAME = es el nombre de los datos que guardaremos en el DATAMINE
para que no ocurra problemas con la base de datos del programa colocar el mismo
nombre del archivo de importación en este caso COLLARS. DESPUES OK.
CLIC EN OK Y ME APARECE LO SIGUIENTE LE DOY ACEPTAR
EL MISMO PROCESO SE SIGUE PARA TODOS LOS ARCHIVOS (OJO
NO IMPORTAR CONTOURS YA QUE ESTE SE IMPORTARA
FINALIZANDO EL PROYECTO)
BY: FLORES OJEDA DARWIN
3) OBSERVAR LOS DATOS IMPORTADOS EN DATAMINE
Clic en el icono siguiente: BROWSE FOR FILES al lado del icono guardar
Después me aparece el siguiente cuadro:
Doble clic en cualquiera de los archivos importados y aparece los datos importados.
BY: FLORES OJEDA DARWIN
4) AGREGAR MIS ARCHIVOS DE IMPORTACION PARA COMPOSITAR LOS TALADROS
Clic en el icono DESURVEY DRILLHOLES-HOLES 3D
CLIC
BY: FLORES OJEDA DARWIN
Y APARECE EL SIGUEINTE CUADRO:
COLOCAR:
COLLARS=COLLARS
SURVEY=SURVEYS
SAMPLE1=ASSAYS
SAMPLE2=GEOLOGY
EN OUT=HOLES (nombre del archivo donde guardaremos los datos)
BY: FLORES OJEDA DARWIN
Luego clic en la pestaña FIELDS:
y colocar en BHID=BHID
BY: FLORES OJEDA DARWIN
Después ACTIVAR SAVE Y no cambiar nada de las 2 pestañas siguientes luego OK.
Ojo: ver el archivo collars y verificar los datos de coordenadas,
En este caso:
Xcollar=Ycollars
Ycollars=xcollars
5) COMPOSITAR LOS TALADROS
Clic en el icono COMPOSITE DOWN DRILLHOLES-COMPDH
CLIC
BY: FLORES OJEDA DARWIN
Y aparece el siguiente cuadro:
En IN buscar el archivo creado anteriormente HOLES Y DARLE EL SELECT
EN OUT COLOCAR HOLES_C (taladros compositados).
BY: FLORES OJEDA DARWIN
Después clic en la pestaña FIELDS
DENSITY= significa que me mostrara en un cuadro la leyenda de la roca (del archivo GEOLOGY)
BY: FLORES OJEDA DARWIN
Luego clic en la pestana PARAMETERS y apece el siguiente cuadro.
INTERVAL= 5 (recomendable es el intervalo que compositara el DATAMINE)
MINICOMP= 0.01 (es la ley mínima que aceptara)
BY: FLORES OJEDA DARWIN
Luego activar SAVE Y ok.
BY: FLORES OJEDA DARWIN
6) CARGAR LOS TALADROS COMPOSITADOS Y VERLOS EN 3D
Clic en DATALOADDRILLHOLES
LUEGO SELECCIONAR EL ARCHIVO COMPOSITADO HOLES_C
BY: FLORES OJEDA DARWIN
Después aparece el siguiente cuadro darle OK
LUEGO DARLE SI
Luego para ver los taladros clic en ZOOM ALL DATA
BY: FLORES OJEDA DARWIN
CLIC
LUEGO APARECEN LOS TALADROS EN 2D
BY: FLORES OJEDA DARWIN
Para verlos en 3d clic en UPDATE VISUALIZER OBJECT
CLIC
LUEGO LOS TALADROS APARECEN EN 3D
BY: FLORES OJEDA DARWIN
PARTE B
1.-CREACION DE SECCIONES (VIEWS)
Lo primero que se debe saber es para donde se alinean los taladros es decir para que eje se
forman mejor las secciones en este caso como se puede observar las secciones se alinean al
NORTE.
EJE NORTE
SECCIONES DE LOS
TALADROS CON
DIRECCION AL NORTE
En la figura inferior se puede observar que las secciones se forman hacia el el Y (NORTE), y se
observa que el numero de secciones formadas son 6
BY: FLORES OJEDA DARWIN
Se debe tener en cuenta también que la distancia entre taladros es de 25m este dato se
obtiene en la realización de los taladros.
BY: FLORES OJEDA DARWIN
10m 15m
Ahora ya conocidos los parámetros
CLIC en SET CLIPPING
CLIC
BY: FLORES OJEDA DARWIN
Y en el cuadro que aparece colocar
FRONT CLIPPING INFINITE =12.5 (área de influencia al frente positivo o a la derecha)
BACK CLIPPING INFINITE =12.5 (área de influencia hacia atrás negativo a la izquierda)
Colocar en ambos casos solo 12.5 positivos ya que la maquina reconoce el signo, estos datos
representan el área de influencia generalmente en geoestadistica se toman los valores medios
de la distancia entre taladros es decir área de influencia a la derecha o izquierda es igual a
AI=distancia entre taladros/2
Luego OK:
-luego clic en MOVE PLANE de las herramienta de la parte derecha del datamine
Clic
BY: FLORES OJEDA DARWIN
-y en el cuadro que aparecerá colocar 25 que es la distancia entre secciones o taladros.
Y darle OK
-ahora con el comando PLANE BY ONE POINT ubicado en la parte derecha en las herramientas
Y luego buscar con el mouse una coordenada en X que comience con 25 ejm 765225.7 como
se observa en la figura 1
Clic
BY: FLORES OJEDA DARWIN
X=127925.7
FIGURA 1
Después de realizar la selección de la coordenada clic en el punto seleccionado entonces me
aparece un cuadro donde coloco NORTH-SOUTH que significa que los taladros tienen dirección
hacia el NORTE (como explicamos al inicio de la parte B)
Y OK
BY: FLORES OJEDA DARWIN
Al hacer clic en ok en la ventana de datamine aparecerán mis secciones, para desplazar las
secciones clic en MOVE PLANE BACKWARD y aparecerán todas las secciones en este caso 6 si
sale mas de seis entonces quiere decir que no se escogió la coordenada en X adecuada con
valores aproximados a 25 como se explico.
2) GUARDAR LAS SECCIONES O VIEWS
-clic en VIEWSAVE VIEW de la primera sección
Aparece el siguiente cuadro y colocar VIEWS
BY: FLORES OJEDA DARWIN
Y luego SELECT y me aparece el siguiente cuadro: COLOCAR 1 EN DESCRIPTION (sección 1)
Y darle OK
BY: FLORES OJEDA DARWIN
Luego busco la sección dos con el comando MOVE PLANE BACKWARD y realizo el mismo
procedimiento anterior, pero en DESCRIPTION COLOCAR 2 , así sucesivamente para cada
sección hasta llegar a la 6ta sección
3) ACOTAR A LOS TALADROS CON SUS LEYES
CLIC EN
En el cuadro que aparece cambiar:
Colocar
Colocar
BY: FLORES OJEDA DARWIN
Darle ok
FIELD NAME TO ANNOTATATE ON LEFT: AU (significa que me mostrara las leyes del oro)
NUMBER OF DECIMAL PLACES= 1 (mostrara datos con un solo decimal)
Y me muestra los taladros de la siguiente manera:
4) AHORA DELIMITAREMOS EL YACIMIENTO CREANDO LOS ORESTR
Ojo SOLO SE DELIMITA EL AREA CON COLORES MENOS EL AREA EN BLANCO
-CLIC EN DESIGNNEW STRING
BY: FLORES OJEDA DARWIN
Luego delimitar toda el área mineralizada (área con colores):
Clic=toma un punto arbitrario (punto designado)
Anti clic= toma un punto dentro del taladro
Clo=comando que cierra polilinea creada
BY: FLORES OJEDA DARWIN
Ojo para cerrar el polígono usar el comando CLO (escribir Clo en DATAMINE).
-Luego una vez creado la polilinea Clic en: Para guardar la delimitación (polilinea)
BY: FLORES OJEDA DARWIN
Y me aparece un cuadro colocar ORESTR y clic en SELECT y darle OK al cuadro que aparece.
Realizar las mismas operación para las demás secciones pero el el cuadro para guardar orestr
seleccionar la casill ORESTR y darle SELECT Y DARLE SI AL CUADRO Y AL SIGUIENTE CUADRO
OK
Realizar este proceso para las 6 secciones
BY: FLORES OJEDA DARWIN
Después de crear todo cerramos y abrimos el DATAMINE y cargamos las delimitaciones en
Y cargar el ORESTR creado.
Para ver las delimitaciones clic en ZOOM AL DATA
BY: FLORES OJEDA DARWIN
-para ver mejor las delimitaciones clic en :de la herramienta en la parte derecha.
View orientation
Y en el cuadro que aparece colocar:
Cambiar
Cambiar
Los valores de azi(azimut) y dip (inclinación) varían se colocan de acuerdo a la mejor
orientación esta puede ser personalizada por el usuario. Y al darle en OK me muestra:
BY: FLORES OJEDA DARWIN
6) AHORA DELIMITAREMOS LOS ORESTR PARA LA CREACION DEL SOLIDO DEL
YACIMIENTO
CLIC EN
BY: FLORES OJEDA DARWIN
LUEGO DELIMITAR TODO EL CONTORNO DE LOS POLIGONO.
Ojo: primero delimitar las primeras líneas del polígono, para regresar delimitar las segundas
líneas de los polígonos
2
1
1era línea a
delimitar de 2da línea a
ida delimitar de
retorno
Y así delimitar para ambos lados
BY: FLORES OJEDA DARWIN
Las delimitaciones no deben cruzarse en 3D
BY: FLORES OJEDA DARWIN
Para guardar clic en:
Luego clic en wireframe triangle y dentro de esta selección colocar ORESTR: Y darle select
Luego darle Si y OK en los cuadros.
BY: FLORES OJEDA DARWIN
7) CREACION DEL SOLIDO DE MI YACIMINETO
CLIC EN:
Luego clic en el centro del primer polígono, después darle otro clic o varios clics en la zona
media entre los dos polígonos: es preferible hacer clic en el centro de los polígonos y seguir el
eje (centro)
BY: FLORES OJEDA DARWIN
Ahora cerraremos los dos agujeros que están en la parte derecha e izquierda
Clic en:
BY: FLORES OJEDA DARWIN
Luego clic en
clic
clic
Luego visualizo el solido en 3D y no debe tener ningún agujero.
BY: FLORES OJEDA DARWIN
Ahora guardaremos el solido
Clic en
Wireframe: significa que los datos se guardaran como sólidos.
BY: FLORES OJEDA DARWIN
Al hacer clic me aparece un cuadro coloco ORETR
8) CREAR LA SUPERFICIE DE TOPOGRAFIA ( CONTOURS)
Cerramos y abrimos el datamine para importar los contours (topografía-contornos),esta acción
se realiza cerrando el datamine para evitar huecos en la superficie.
-importo el archivo contours.txt normalmente como se explico en la primera parte del tutorial
-luego cargo los datos en
BY: FLORES OJEDA DARWIN
AQUÍ CARGAR CONTOURS
Con el comando ZOOM ALL DATA ver las curvas de nivel
BY: FLORES OJEDA DARWIN
Ahora crearemos la superficie de la topografía:
Clic en :
Luego escoger el tipo de línea grosor color, etc y darle OK
BY: FLORES OJEDA DARWIN
Y se crea la superficie
BY: FLORES OJEDA DARWIN
AHORA guardaremos la topografía
Clic en:
Y colocar TOPOTR en el cuadro
BY: FLORES OJEDA DARWIN
Posteriormente para ver el modelamiento cargar los
TALADROS
EL SOLIDO DEL YACIMIENTO (ORETR)
Y LA TOPOGRAFÍA (TOPOTR)
Para abrir TOPOTR clic en DataLOADWIREFRAMES y en el cuadro que aparece cargar
TOPOTR (seleccionar TOPOTR) y darle SELECT
Y el resultado es:
BY: FLORES OJEDA DARWIN
PARTE C
CREACION DE BLOQUES EN DATAMINE Y CÁLCULO DE RESERVAS
Clic en TOOLSDESIGN WINDOWS SETTING
Luego me aparece un cuadro y clic en la pestaña WIREFRAMING y activar los valores tal como
se muestran en la figura.
BY: FLORES OJEDA DARWIN
CLIC
Darle ACEPTAR
CARGAR LOS ARCHIVOS SIGUIENTES:
VIEWS
TALADROS COMPOSITADOS HOLES_C
TOPOTRCOMO SOLIDO
ORETRCOMO SOLIDO
Y el resultado es:
BY: FLORES OJEDA DARWIN
Colocar los parámetros adecuados en las herramientas SET CLIPPING Y MOVE PLANE
SET CLIPPING MOVE PLANE
Luego clic en MODELSCREATE MODELDEFINE PROTOTYPE
Y en el cuadro que aparece en OUT colocar PROTMOD activar SAVE y darle OK
BY: FLORES OJEDA DARWIN
Me aparece el siguiente comando escribir Y
Y (de si yes)
Y darle OK de nuevo me aparece otro cuadro con un comando darle Y también
BY: FLORES OJEDA DARWIN
Después colocar los siguientes valores en ese orden
2
1
X>=127740 X>=12
Y>=126310 Y>=12
Z>=1200 Z>=12
X>=44
Y>=46
Z>=26
Los valores del cuadro 1 uno son el resultado de los valores máximos y mínimos de las
coordenas de contours pero con un incremento de -150 y 150 para que los bloques salgan
dentro de la zona mineraliza el valor de 150 es para asegurar la creación de los bloques dentro
de nuestro yacimiento.
Los valores del cuadro 2 muestran las dimensiones de los bancos es decir mi banco será un
cubo de 12m
Los valores del cuadro 3 son el resultado de la división del rango (cuadro 1 ) entre la dimensión
de los bancos
En este caso los datos no son exactos o no concuerdan debido a que estos datos son
arbitrarios.
Ahora clic en
BY: FLORES OJEDA DARWIN
En el cuadro que aparece cargar los datos de la siguiente forma: en MODEL=oremod
En la pestana FIELD COLOCA ZONE =ZONE
En la Pestaña PARAMETERS realizar los siguientes cambios
BY: FLORES OJEDA DARWIN
Cambio
CELLXMIN=significa que el valor mínimo de la celda del banco en X es de 2m
CELLXMAX=significa que el valor máximo de la cela del banco en x es de 12m
Luego activar SAVE y darle OK
2) ahora optimizaremos los bloques
Clic en MODELS MANIPULATE MODELOPTIMISE BLOCK MODEL
BY: FLORES OJEDA DARWIN
En el cuadro que aparece realizar los siguientes cambios
BY: FLORES OJEDA DARWIN
En la pestaña PARAMETERS realizar los siguientes cambios
Cambio a 2
Luego clic en MODELSINTERPOLATE GRATE BASIC GRADE INTERPOLATION
BY: FLORES OJEDA DARWIN
En el cuadro que aparece cargar los archivos como se muestra en la figura :
En la pestaña de fields colocar lo siguiente
BY: FLORES OJEDA DARWIN
CAMBIO
CAMBIO
VALUE=significa que me mostrara las características del oro es decir tomara como parámetros
al AU en los bloques.
En la pestaña PARAMETERS cambiar
IMETHOD=2
POWER=2
BY: FLORES OJEDA DARWIN
DARLE ok
REPETIR EL PASO ANTERIOR PERO en value cambiar por CU (cobre)
VALUE=CU
También cargar los archivos de la siguiente forma :los demás parámetros son iguales que los
anteriores
BY: FLORES OJEDA DARWIN
3) CARGAR EL BLOQUE
Clic en
BY: FLORES OJEDA DARWIN
Y cargar el archivo oremod_4, despues me aparece un cuadro aquie colocar 2.5 densidad del
oro.
Depues me aparece un cuadro darle NO
Luego me aparece un comando colocar lo siguiente y ok
Luego aparecen los bloques en cada sección
BY: FLORES OJEDA DARWIN
Ahora cerramos y abrimos el datamine para cargar los taladros, views y el oremod_4
Así
Después encerrar con un cuadrado cada sección con bloque con la siguiente
herramienta
BY: FLORES OJEDA DARWIN
Asi:
Para cerrar CLO realizar el mismo procedimiento para cada sección.
BY: FLORES OJEDA DARWIN
Despues de delimitar los 6 bloque
Clic en la zona delimitada
clic
Luego clic en la siguiente herramienta
BY: FLORES OJEDA DARWIN
En el cuadro que aparecerá colocar MBLOCK y select
Luego me aparece un pequeño cuadro que es el numero de descripción colocar 1
Colocar 1
BY: FLORES OJEDA DARWIN
Luego me aparece otro pequeño cuadro y cambiar a y darle ok
Luego me muestra un cuadro donde se observa el volumen del bloque entre otros
parámetros
Darle yes al cuadro y COLOCAR en el siguiente cuadro lo siguiente MODRES
BY: FLORES OJEDA DARWIN
Después realizar el mismo procedimiento para cada sección,cambiar la numeración del
cuadro inicial po 2,3…6
BY: FLORES OJEDA DARWIN
DESPUES CLIC EN
En el cuadro que aparecerá cargar los siguientes archivos y colocar el model=WSTMOD
BY: FLORES OJEDA DARWIN
En la pestaña FIELDS colocar
ZONE=ZONE
En PARAMETERS realizar los siguientes cambios
Y darle OK
Luego clic en MODELSMANIPULATE MODELADD TWO BLOCK MODELS
En el cuadro realizar los siguientes cambios
BY: FLORES OJEDA DARWIN
Y darle OK
-ahora optimizaremos el bloque
clic en MODELSMANIPULATE MODELOPTIMISE BLOCK
despues en el cuadro que aparece realizar los siguientes cambios
BY: FLORES OJEDA DARWIN
En la ventana FIELS colocar lo siguiente
BY: FLORES OJEDA DARWIN
En PARAMETERS
OVERLOP=2
BY: FLORES OJEDA DARWIN
Y POR ULTIMO CARGAREMOS EL BLOQUE
CLIC EN
Y LUEGO CARGAR Bmodel
BY: FLORES OJEDA DARWIN
En el cuadro que aparece colocar 2.5 densidad del oro, después al siguiente cuadro
darle No después colocar el signo ! en el comando inferior y salen todos lo bloques
por sección.
Fin!!!!! Por ahora continuara
BY: FLORES OJEDA DARWIN
You might also like
- Modelo Geologico DatamineDocument21 pagesModelo Geologico DatamineJohnGS19100% (1)
- Manual Basico DatamineDocument34 pagesManual Basico Dataminechurrito888100% (3)
- DATAMINE Mina SubterraneaDocument25 pagesDATAMINE Mina Subterraneahuancavelica100% (4)
- 4.02 ES-Design For UGM Tutorial v4.5 PDFDocument185 pages4.02 ES-Design For UGM Tutorial v4.5 PDFVladiHCh100% (1)
- MANUAL OpenpitDocument41 pagesMANUAL OpenpitFrank Giancarlo Alva100% (1)
- Manual de Minesight de JohnDocument135 pagesManual de Minesight de JohnTeófilo Adrian RosasNo ratings yet
- Planeamiento Subterraneo DatamineDocument29 pagesPlaneamiento Subterraneo DatamineGilmar7100% (4)
- Software Minero VulcanDocument14 pagesSoftware Minero Vulcanxxelnayxx100% (1)
- Guia Dise o RajoDocument39 pagesGuia Dise o RajoBraulio Osses100% (1)
- Tutorial MinesightDocument53 pagesTutorial MinesightGuillermo Alvarez Suarez100% (1)
- TutorialDocument244 pagesTutorialIver adolfo Cruz Fajardo100% (1)
- Manual 2Document51 pagesManual 2Aldo CatacoraNo ratings yet
- Manual MinesigthDocument164 pagesManual MinesigthWalter ApazaNo ratings yet
- Manual Basico WhittleDocument107 pagesManual Basico WhittleJM SV100% (4)
- Diseño de fases minerasDocument47 pagesDiseño de fases minerasRodrigo Figueroa Cortes0% (1)
- DATAMINE Open Pit BasicoDocument30 pagesDATAMINE Open Pit Basicoedgardy2175% (4)
- Datamine GeoestadísticaDocument26 pagesDatamine GeoestadísticaIván Claudio Otárola Morales100% (4)
- Manual Datamine StudioDocument6 pagesManual Datamine StudioIván IslaNo ratings yet
- Diseño de Open PitDocument25 pagesDiseño de Open Pitjudid rojas huanay100% (2)
- Tutorial Mine HaulDocument44 pagesTutorial Mine HaulNéstor Raúl Pineda Jara100% (3)
- Curso DeswikDocument2 pagesCurso DeswikWilman CF0% (1)
- MS diseño mina subterráneaDocument80 pagesMS diseño mina subterráneajav1946100% (4)
- Primera ParteDocument13 pagesPrimera ParteCesar Villa AlagonNo ratings yet
- Minesight Subterraneo MINTECDocument4 pagesMinesight Subterraneo MINTEChehusa25No ratings yet
- Manual de Entrenamiento en Macros - Studio 1Document22 pagesManual de Entrenamiento en Macros - Studio 1capelfernando100% (2)
- Estimacion Recursos ReservasDocument39 pagesEstimacion Recursos ReservasPablo Ronquillo100% (3)
- Datamine InformeDocument6 pagesDatamine InformevaleskaNo ratings yet
- Innovaciones en planeamiento de minado YanacochaDocument35 pagesInnovaciones en planeamiento de minado YanacochaCARLOS VARGASNo ratings yet
- Creación de modelos de bloques en DatamineDocument27 pagesCreación de modelos de bloques en DatamineAlonzo Medina Flores100% (2)
- Software Minero VulcanDocument11 pagesSoftware Minero VulcanGianAlvaradoGalvezNo ratings yet
- Manual de MineSight 7.0. - M&I ConsultoresDocument98 pagesManual de MineSight 7.0. - M&I ConsultoresRodrigo Vallejos Vergara100% (1)
- Cubicación de stock pile MinesightDocument19 pagesCubicación de stock pile MinesightJean Carlos Tala Gonzales100% (1)
- Manual Practico de DatamineDocument80 pagesManual Practico de DataminelxbcrrNo ratings yet
- Modelamiento Geologico en Minesight 6Document85 pagesModelamiento Geologico en Minesight 6Cinthia BrionesNo ratings yet
- EquiposDocument13 pagesEquiposGuillermo de la Fuente SantiagoNo ratings yet
- Analisis Estructural Hibbeler 7 Ed EJEMPLO 3-12 en SAP2000Document28 pagesAnalisis Estructural Hibbeler 7 Ed EJEMPLO 3-12 en SAP2000Julio Huaman Iturbe100% (1)
- Tutorial Global MapperDocument10 pagesTutorial Global MapperRobertoCLMNo ratings yet
- LAND Cuencas 40Document15 pagesLAND Cuencas 40Edwin Obando TorresNo ratings yet
- Guia Minesight 9.5 - Geoda GroupDocument89 pagesGuia Minesight 9.5 - Geoda GroupRaquel Francisca REYNOSO PORRASNo ratings yet
- Arboles de Desicion-EnviDocument15 pagesArboles de Desicion-EnviJaime Edwin SardonNo ratings yet
- Crear Proyecto en Autcad Civil Land 3D 2009Document66 pagesCrear Proyecto en Autcad Civil Land 3D 2009anon_667389478No ratings yet
- Manual de BellidoDocument32 pagesManual de BellidoJosue PMNo ratings yet
- Carga de datos en MSCompassDocument25 pagesCarga de datos en MSCompassDelfin ArzapaloNo ratings yet
- Manejo Del MinesightDocument25 pagesManejo Del MinesightMichael Elvis QuispeNo ratings yet
- Viga en VoladizoDocument37 pagesViga en VoladizoJulio Huaman IturbeNo ratings yet
- Apuntes de DatamineDocument8 pagesApuntes de DatamineLuz IbacetaNo ratings yet
- CLASE 2 MineSightDocument10 pagesCLASE 2 MineSightBC GonzalesNo ratings yet
- Manual de Datamine Apunte de ClaseDocument17 pagesManual de Datamine Apunte de ClaseBetomigel Valdivia CoveñasNo ratings yet
- Estimación de Volumen Patio Tepetate Con VulcanDocument32 pagesEstimación de Volumen Patio Tepetate Con VulcanTeo Cruz GalanNo ratings yet
- Carga de datos de perforaciones en MineSightDocument11 pagesCarga de datos de perforaciones en MineSightAlmendra SilvaNo ratings yet
- Tutor de Sap200Document44 pagesTutor de Sap200Juan Carlos Jayo HuamanNo ratings yet
- Razon de Bandas-NdviDocument26 pagesRazon de Bandas-NdviKimi CristobalNo ratings yet
- Autocad 3D BasicoDocument21 pagesAutocad 3D BasicohuskeeNo ratings yet
- Manual de Bellido MinesightDocument32 pagesManual de Bellido MinesightAntony BellidoNo ratings yet
- Aplicaciones de Corel DrawDocument12 pagesAplicaciones de Corel Draw9141121362No ratings yet
- Datamine Studio 3D guía paso a pasoDocument56 pagesDatamine Studio 3D guía paso a pasoRicardo Contreras100% (1)
- Manejo Del Programa 3D MaxDocument32 pagesManejo Del Programa 3D MaxALBERTO ASTASIONo ratings yet
- Guia Basica Oasis Montaj 8.3.3Document33 pagesGuia Basica Oasis Montaj 8.3.3andresmaureirav100% (3)
- Manual de Usuario para Georeferenciación de La Gran Encuesta Integrada de HogaresDocument18 pagesManual de Usuario para Georeferenciación de La Gran Encuesta Integrada de Hogaressandra roaNo ratings yet
- Crear Una MacroDocument3 pagesCrear Una MacroHenryNo ratings yet
- Proyecto MahjongDocument2 pagesProyecto MahjongGustavo Rojas ValdiviaNo ratings yet
- Diffie Hellman PresentacionDocument18 pagesDiffie Hellman PresentacionJuan Eusebio Díaz García100% (1)
- Modelado de bases de datosDocument12 pagesModelado de bases de datosJose Daniel Martinez100% (1)
- Base de datos Hidrandina S.A.: Taller de tablas, relaciones y consultasDocument2 pagesBase de datos Hidrandina S.A.: Taller de tablas, relaciones y consultasJulio Valverde BellodasNo ratings yet
- Metodo de Jacobi y Gauss-SeidelDocument4 pagesMetodo de Jacobi y Gauss-SeidelJaime Iván Vera MelgarNo ratings yet
- Práctica 1. Señales Continuas y DiscretasDocument8 pagesPráctica 1. Señales Continuas y DiscretasCarlos MauricioNo ratings yet
- Actividad 1 Semana 4Document4 pagesActividad 1 Semana 4Israel Jose Calvo LozanoNo ratings yet
- Registros Del 8088Document7 pagesRegistros Del 8088José ArturoNo ratings yet
- Ibm CompatibleDocument7 pagesIbm CompatiblecarlosNo ratings yet
- DFTDocument8 pagesDFTRodrigo Huaranca MoralesNo ratings yet
- Risc CiscDocument20 pagesRisc Ciscalienarandas123No ratings yet
- Rubrica para Evaluar Visual Basic NETDocument1 pageRubrica para Evaluar Visual Basic NETJohanna Beatriz RosalesNo ratings yet
- TwidoSuite - Guia Rapida PDFDocument70 pagesTwidoSuite - Guia Rapida PDFandreweduarNo ratings yet
- Ethical Hacking BasicoDocument3 pagesEthical Hacking BasicoLisaNo ratings yet
- Manual DHCP en Linux DebianDocument16 pagesManual DHCP en Linux DebianChristian Amaya GómezNo ratings yet
- Ejercicios de Tablas y Consultas en MysqlDocument8 pagesEjercicios de Tablas y Consultas en Mysqljonay1979No ratings yet
- Tipos de ParsersDocument7 pagesTipos de ParsersAndre CarateNo ratings yet
- Manual de Instalación Slackware 13Document34 pagesManual de Instalación Slackware 13Jose HernandezNo ratings yet
- Vsphere Esxi Vcenter Server 601 Monitoring Performance GuideDocument210 pagesVsphere Esxi Vcenter Server 601 Monitoring Performance GuideMarcelo GuerreiroNo ratings yet
- Análisis taller sitio web 40Document2 pagesAnálisis taller sitio web 40Pablo Damian CotoiaNo ratings yet
- Apuntes Basicos SQL PDFDocument28 pagesApuntes Basicos SQL PDFHarry Hop HurtadoNo ratings yet
- 2019 1T 2P Examen (Resuelto) BDocument7 pages2019 1T 2P Examen (Resuelto) BAlfredo NaranjoNo ratings yet
- Introducción a la seguridad en Redes: Definición, niveles, análisis de requerimientos y planificaciónDocument93 pagesIntroducción a la seguridad en Redes: Definición, niveles, análisis de requerimientos y planificaciónMiguelAngelZetinaZetinaNo ratings yet
- Ready BoostylamejoradelrendimientoenequiposDocument15 pagesReady BoostylamejoradelrendimientoenequiposMarlin Villegas DiazNo ratings yet
- Extensiones FotográficasDocument4 pagesExtensiones FotográficaskevindavidmejiaNo ratings yet
- Diferencia Entre Windwows y LinuxDocument4 pagesDiferencia Entre Windwows y LinuxNormary camacho100% (1)
- Windows 10 vs MacOS vs Linux: Características, ventajas y desventajasDocument4 pagesWindows 10 vs MacOS vs Linux: Características, ventajas y desventajasMiguel Angel Castilla May100% (1)
- KDZDocument2 pagesKDZjaviersolisNo ratings yet