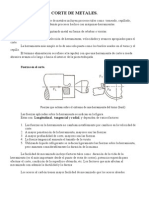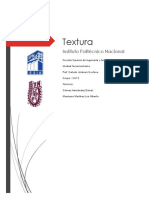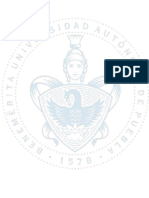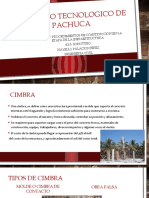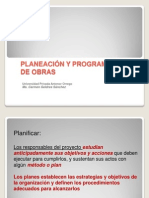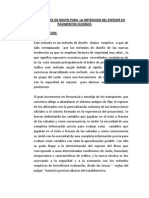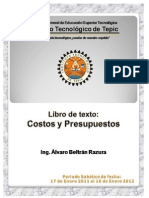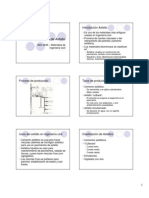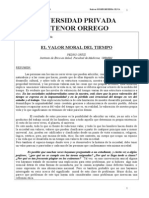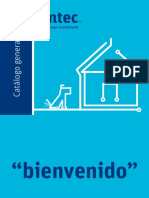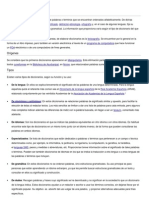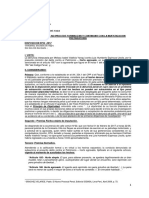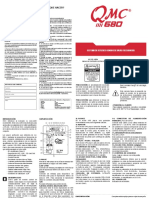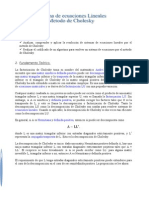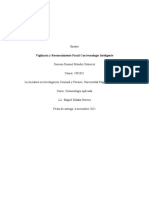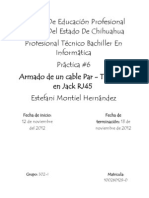Professional Documents
Culture Documents
Como Crear Layers en Autocad
Uploaded by
xcasianoxOriginal Description:
Copyright
Available Formats
Share this document
Did you find this document useful?
Is this content inappropriate?
Report this DocumentCopyright:
Available Formats
Como Crear Layers en Autocad
Uploaded by
xcasianoxCopyright:
Available Formats
Como crear layers en autocad::
Las capas son una utilidad de AutoCAD que permite aislar y tratar
separadamente los diferentes tipos de objetos que componen la escena. Por
ejemplo un plano de una planta de vivienda podra dibujarse en una capa con
un color determinado los muros, en otra capa los muebles, en otra las redes
elctricas, etc. De tal forma que se pueda "apagar" la capa de muebles e
imprimir slo las dems capas.
Cree varias capas:
- Capa Ejescolor red,
- Capa muroscolor blue,
Capa muebles color cyan, etc. Para hacerlo realice los siguientes
pasos:
Prctica:
- En el men Format, seleccione Layer o d click sobre el
icono Layer
- En el cuadro de dilogo Layer Properties Manager, pulse New.
- Escriba el nombre de la capa pulse dos Intro o de click en New .
- Seleccione un color y un tipo de lnea y pulse OK. (Vea numeral
6.1 y 6.2)
Asignacin de color a una capa
Puede asignar color a una capa en el cuadro de dilogo Layer
Properties Manager, dando clic en Color de la capa que desea asignar o
cambiar.
- Al hacer clic en Color, aparece el cuadro de dilogo Select
Color, all puede escribir el nombre del color, el nmero del color o seleccionar
un color dentro del cuadro de colores de AutoCAD. Solo los siete primeros
colores tienen nombre.
COL
OR
N
UMERO
Red 1
Yell
ow
2
Gre
en
3
Cya
n
4
Blue 5
Mag
enta
6
Blac
k/White
7
Asignacin de tipo de lnea a una capa
Cuando se definen capas, los tipos de lnea ofrecen otro modo de
mostrar informacin visual. Un tipo de lnea sirve para diferenciar la finalidad de
cada lnea.
Para asignar un tipo de lnea existente a una capa debe:
- Seleccione Tipo de lnea dentro del cuadro de dilogo Layer
Properties Manager.
- En el cuadro de dilogo Seleccione un tipo de lnea y pulse OK. Si
lo que prefiere es optar por otro tipo de lnea, pulse Load (cargar), se abrir un
nuevo cuadro de dilogo, en el seleccione el tipo de lnea que necesite y
pulse OK.
Por ultimo, pulse de nuevo OK para salir de los cuadros de dilogo.
Un layer o capa sirve para organizar objetos de un dibujo.
Ejemplo: a todo dibujo que este en cierto Layer, se le puede modificar su color, tipo de linea,
ocultarlo, etc. Para crear un Layer escribimos con el teclado (LA) o (Layer) ENTER y nos saldr
un cuadro en el cual presionamos el botn (New Layer) para crear una nueva capa la cual se le
asignar caracteristicas como se indica en la imagen.
Despus de haber personalizado el Layer se cierra el cuadro y en la barra superior estar la
lista de todos los layer que se han creado. Selecionamos uno para empezar a dibujar.
Layers de autocad: cuatro grandes beneficios para
tu trabajo
Aprender a utilizar e implementar los layers de
autocad en tu dibujo no slo te va a ayudar a tener un plano ordenado, sino que
adems vas a estar ganando tiempo de trabajo, calidad y practicidad para
trabajar con Autocad.
La buena utilizacin de los layers o capas de autocad en nuestro trabajo
cotidiano se ha vuelto cada vez ms imprescindible para desarrollar trabajos de
excelencia. De hecho si t no separas los objetos de autocad en layers, vas a
estar desperdiciando una de las grandes bondades que ofrece autocad.
El trabajo final en un plano de autocad, no siempre te va a quedar tal cual como
lo hiciste la primera vez, sino que va a ir sufriendo modificaciones, es decir que
continuamente necesitars ir haciendo mejoras para optimizar tu dibujo, y estas
mejoras muchas veces se pueden hacer mejor si utilizas los layers.
Mediante el comando _layer accedes a la ventana principal de los layers, y
desde ah puedes crear nuevos layers o capas para incluir un grupo de objetos.
Es decir que a un grupo de objetos especficos lo vas a hacer pertenecer a un
grupo especfico, o sea a un layer especfico, y ese layer debera tener un
nombre representativo.
Por ejemplo, si trabajas con diferentes dibujos y textos en un plano de diseo de
una casa, podras tener los layer separados as:
Paredes
Aberturas
Lneas auxiliares
Lneas ocultas
Textos
Cotas
Formato y rtulo
Etc
Y obviamente vas a hacer pertenecer esos diferentes tipos de dibujos de acuerdo
al los layers.
Los layers a veces conviene crearlos antes de empezar a dibujar o mientras se va
dibujando. Eso va a depender del plano que debamos hacer y si hay un modelo
de layers a seguir o no. De todas formas lo ms importante es que todos los
objetos de autocad los divididas correctamente por layers para facilitarte el
trabajo tu mismo de manera global. Es decir que vas a poder hacer cambios y
aplicar comandos a todo un conjunto de objetos, con lo que vas a estar
beneficiado en tu trabajo final.
Con la utilizacin de los layers podrs hacer los siguientes cambios por grupo de
objetos:
Visualizar
Seleccionar
Aislar
Modificar
Eliminar
Bloquear
Cambiar el color
Cambiar el tipo de lnea
En resumen:
Si aprendes a utilizar correctamente los layers, contars con estos cuatro
grandes beneficios:
1. Orden: los objetos de autocad discriminados por layers
2. Calidad: un plano ordenado y prolijo
3. Practicidad: facilidad en las modificaciones y orden
4. Menor tiempo de trabajo: productividad al dibujar
Ahora te propongo el siguiente ejercicio:
Abre un archivo nuevo de autocad y dibuja una pieza u objeto que contenga
ms de dos partes diferente. Por ejemplo puedes dibujar un telfono, o un
televisor, o lo que sea.
La idea es que en esta ocasin te enfoques en los layers, no en el dibujo, as
que haz tu dibujo como sea, aunque te salga esquemtico.
Luego, crea tantos layers como creas necesario para ese dibujo. Por ejemplo,
para un telfono podras crear los siguientes layers:
Cuerpo
Botones
Tubo
Cable
Y en estos layers incorporar las partes correspondientes del dibujo.
Por ltimo, experimenta con los layers: cmbiales el color, el tipo de trazo,
bloquea un layer para que no pueda modificarse, etc
You might also like
- Tipos de Armaduras 1Document7 pagesTipos de Armaduras 1Adrian JBrgNo ratings yet
- Corte de MetalesDocument3 pagesCorte de MetalesGarcia Rivera MarcoNo ratings yet
- Autocad Dibujo de Solidos 3DDocument4 pagesAutocad Dibujo de Solidos 3DAcDibujo TecnicoNo ratings yet
- Introduccion A La Representacion Grafica-Parte4Document40 pagesIntroduccion A La Representacion Grafica-Parte4sasmsnNo ratings yet
- Introducción Al Diseño Estructural PDFDocument3 pagesIntroducción Al Diseño Estructural PDFSUMANDO UN POCONo ratings yet
- La Losa AligeradaDocument12 pagesLa Losa AligeradaSara Rodriguez GilNo ratings yet
- Textura FundamentosDocument6 pagesTextura FundamentosDan GhzNo ratings yet
- Procedimiento de ConstrucciónDocument7 pagesProcedimiento de ConstrucciónÁngel PérezNo ratings yet
- Elementos Que Integran Una Presa de AlmacenamientoDocument5 pagesElementos Que Integran Una Presa de AlmacenamientoLuz Angélica Gutierrez LopezNo ratings yet
- Ejercicio 16, Autocad 2DDocument67 pagesEjercicio 16, Autocad 2DJose Antonio Torres del RioNo ratings yet
- Dibujo DigitalDocument23 pagesDibujo DigitalDvran AnlleloNo ratings yet
- Trabajo Final Filosofia de La IngenieriaDocument6 pagesTrabajo Final Filosofia de La IngenieriaJosé AbreuNo ratings yet
- Cartilla AutoCAD 2DDocument7 pagesCartilla AutoCAD 2DAlvaro Parihuancollo EncinasNo ratings yet
- Reporte LadrilloDocument45 pagesReporte LadrilloDaniel Quintanilla100% (1)
- Guia de Materiales en AutoCADDocument45 pagesGuia de Materiales en AutoCADLuisRojasSalazar100% (1)
- Catalogo de Comandos Autocad 2019Document14 pagesCatalogo de Comandos Autocad 2019RAUL RIVERANo ratings yet
- Concreto PAS ecológicoDocument16 pagesConcreto PAS ecológicoGreisy Jiménez GómezNo ratings yet
- Uso de Bloques, Atributos y Referencias ExternasDocument9 pagesUso de Bloques, Atributos y Referencias ExternasIvan Ayala VergelNo ratings yet
- Mano de Obra e Insumos 1Document7 pagesMano de Obra e Insumos 1Yes100% (3)
- Análisis de modelos arquitectónicos educativosDocument2 pagesAnálisis de modelos arquitectónicos educativosFlor CabreraNo ratings yet
- Elementos Estructurales Firme Parte 1Document13 pagesElementos Estructurales Firme Parte 1blakacyto18100% (1)
- Lectura de PlanosDocument20 pagesLectura de PlanosFernando Araya JorqueraNo ratings yet
- Movimiento cuerpo rígido dinámica cinemáticaDocument39 pagesMovimiento cuerpo rígido dinámica cinemáticaorguyo6308No ratings yet
- Simbología, Terminología, y Glosario de La ArquitecturaDocument15 pagesSimbología, Terminología, y Glosario de La ArquitecturaMaximiliano OtelliNo ratings yet
- Análisis de Cargas AccidentalesDocument67 pagesAnálisis de Cargas AccidentalesAnderson Montes SaldañaNo ratings yet
- 004 Introduccion A Los CostosDocument11 pages004 Introduccion A Los CostosCarlos HidalgoNo ratings yet
- 4.-Planeamiento y Organizacion de ObraDocument38 pages4.-Planeamiento y Organizacion de ObraArlet TapiaNo ratings yet
- Estudio GeotecnicoDocument34 pagesEstudio Geotecnicopaulina100% (1)
- Qué Es Una Techumbre - Docx-1Document11 pagesQué Es Una Techumbre - Docx-1Miguel AngelNo ratings yet
- A Qué Se Le Llaman Obras PreliminaresDocument2 pagesA Qué Se Le Llaman Obras PreliminaresGabriela ZamorioNo ratings yet
- Coberturas MetálicasDocument9 pagesCoberturas MetálicasJunior GarciaNo ratings yet
- Influencia de La Mecanica Estructural en La Ingenieria Civil2Document4 pagesInfluencia de La Mecanica Estructural en La Ingenieria Civil2Karitol AvilaNo ratings yet
- Tecnología de Los Materiales de ConstrucciónDocument20 pagesTecnología de Los Materiales de ConstrucciónMaría AlcántaraNo ratings yet
- Tabla de PROPORCIONES de ConcretoDocument7 pagesTabla de PROPORCIONES de ConcretoAdan Ortiz ChaláNo ratings yet
- AutoCAD para TopografiaDocument26 pagesAutoCAD para TopografiaCapacitacion TopograficaNo ratings yet
- Elaboración de Costos DirectosDocument2 pagesElaboración de Costos DirectosPaquitaladelbarrioNo ratings yet
- Aplicación de pretiles 10cm con impermeabilizanteDocument12 pagesAplicación de pretiles 10cm con impermeabilizanteJavier Perez0% (1)
- Bloques de AutocadDocument39 pagesBloques de AutocadRogelio EmilianoNo ratings yet
- Practicas Predominantes y Emergentes en El Contexto InternacionalDocument22 pagesPracticas Predominantes y Emergentes en El Contexto InternacionalVictor de JesusNo ratings yet
- La Teoría en Los Siglos XV Al XVIIIDocument2 pagesLa Teoría en Los Siglos XV Al XVIIIAngel Alberto Hernandez FariasNo ratings yet
- Historia y técnicas del dibujoDocument7 pagesHistoria y técnicas del dibujoLunavaz10% (1)
- Cimbra sonotubo construcción columnas concretoDocument11 pagesCimbra sonotubo construcción columnas concretoNaye100% (1)
- CENTROIDEDocument30 pagesCENTROIDEkristinalira100% (1)
- Formas de Organizacion Del Trabajo en Base A Los TopicosDocument4 pagesFormas de Organizacion Del Trabajo en Base A Los Topicoshunabmoy75% (4)
- Trabajo en Equipo Aplicaciones Del Cálculo IntegralDocument2 pagesTrabajo en Equipo Aplicaciones Del Cálculo IntegralAlexander GarciaNo ratings yet
- Viga IPR perfil estructural acero IDocument2 pagesViga IPR perfil estructural acero ICristian SánchezNo ratings yet
- Trabajo de Investigacion..Document23 pagesTrabajo de Investigacion..Alfredo GomezNo ratings yet
- Apunte-Metodo de Monge - Corte - DigitalizadoDocument4 pagesApunte-Metodo de Monge - Corte - Digitalizadolalenguadeldibujo100% (1)
- Dibujo de Proyecto TrabajoDocument12 pagesDibujo de Proyecto TrabajoadrianNo ratings yet
- Propiedades de Los Materiales (Unidad1)Document92 pagesPropiedades de Los Materiales (Unidad1)Ricardo Morales Hernandez100% (1)
- 11 - Capas y Propiedades de Objetos 1ra ParteDocument7 pages11 - Capas y Propiedades de Objetos 1ra ParteJoseph MendozaNo ratings yet
- S02 Entidades 1Document37 pagesS02 Entidades 1JuanRayGarzònPèrezNo ratings yet
- Layers de AutocadDocument7 pagesLayers de AutocadJose Enrique RojoNo ratings yet
- Segunda Actividad Electiva IiDocument8 pagesSegunda Actividad Electiva IiJoseGregorioMolinaNo ratings yet
- Guia de Práctica 8Document13 pagesGuia de Práctica 8lemixy620No ratings yet
- Autocad Intermedio Unidad 01 - CAPASDocument7 pagesAutocad Intermedio Unidad 01 - CAPASsally adamary ugaz alvarezNo ratings yet
- Guia 5 AutocadDocument8 pagesGuia 5 AutocadVic MartinezNo ratings yet
- CAPAS EN AUTOCADDocument4 pagesCAPAS EN AUTOCADAdrian Ramirez0% (1)
- Capas AutocadDocument4 pagesCapas Autocadeddy_maxNo ratings yet
- Unidad 3 Autocad 2DDocument16 pagesUnidad 3 Autocad 2Djose castroNo ratings yet
- Planteamient oDocument19 pagesPlanteamient oxcasianoxNo ratings yet
- Como Crear LayerskjDocument7 pagesComo Crear LayerskjxcasianoxNo ratings yet
- Formato Control SeguridadDocument4 pagesFormato Control SeguridadxcasianoxNo ratings yet
- Proyecto de TesisDocument10 pagesProyecto de TesisxcasianoxNo ratings yet
- Como Crear LayerskjDocument7 pagesComo Crear LayerskjxcasianoxNo ratings yet
- Metodologia de La Investigacion Cientifica MODIFICADODocument1 pageMetodologia de La Investigacion Cientifica MODIFICADOxcasianoxNo ratings yet
- Diseño de Un PuenteDocument3 pagesDiseño de Un PuentexcasianoxNo ratings yet
- PresupuestoDocument2 pagesPresupuestoxcasianoxNo ratings yet
- La CienciaDocument12 pagesLa CienciaChristian Alejandro Beltran SaenzNo ratings yet
- Cuadro de MetodologiaDocument3 pagesCuadro de MetodologiaxcasianoxNo ratings yet
- Preguntas de Examen PavimentosDocument18 pagesPreguntas de Examen Pavimentossebastiansamanez67% (3)
- Como Crear Layers en AutocadDocument6 pagesComo Crear Layers en AutocadxcasianoxNo ratings yet
- Preguntas de Examen PavimentosDocument18 pagesPreguntas de Examen Pavimentossebastiansamanez67% (3)
- PavimentosDocument7 pagesPavimentosxcasianoxNo ratings yet
- OperacionalizaciónDocument5 pagesOperacionalizaciónxcasianoxNo ratings yet
- Carta PoderDocument1 pageCarta PoderxcasianoxNo ratings yet
- Comentarios de Notas Marginales Antenor OrregoDocument1 pageComentarios de Notas Marginales Antenor OrregoxcasianoxNo ratings yet
- Popsiclebridge SPDocument13 pagesPopsiclebridge SPHermes PedrozaNo ratings yet
- Primera Guerra MundialDocument36 pagesPrimera Guerra MundialxcasianoxNo ratings yet
- Costos y presupuestos en ingeniería civilDocument174 pagesCostos y presupuestos en ingeniería civilMiguel De Assis Moreira100% (2)
- Primera Guerra MundialDocument21 pagesPrimera Guerra Mundialxcasianox100% (1)
- Comandos!!Document6 pagesComandos!!xcasianoxNo ratings yet
- Comentarios de Notas Marginales Antenor OrregoDocument1 pageComentarios de Notas Marginales Antenor OrregoxcasianoxNo ratings yet
- 1 TaquimetriaDocument10 pages1 TaquimetriaxcasianoxNo ratings yet
- Los Movimientos Del Arte Visual ContemporaneoDocument133 pagesLos Movimientos Del Arte Visual ContemporaneoclanarkNo ratings yet
- Cemento AsfalticoDocument3 pagesCemento AsfalticoAnthony Segovia LeónNo ratings yet
- El Valor Moral Del TiempoDocument4 pagesEl Valor Moral Del TiempoMichael ZavaletaNo ratings yet
- 1 PsicologiaDocument1 page1 PsicologiaxcasianoxNo ratings yet
- Encuesta de Vivienda (Formato)Document1 pageEncuesta de Vivienda (Formato)xcasianoxNo ratings yet
- Informe GeologiaDocument17 pagesInforme GeologiaxcasianoxNo ratings yet
- Software CGM StudioDocument15 pagesSoftware CGM StudioYessy 'OrtizNo ratings yet
- Catalogo Intec 2012Document28 pagesCatalogo Intec 2012arlopasNo ratings yet
- Calculo de Complejidad en TIEMPODocument21 pagesCalculo de Complejidad en TIEMPOFrancisco VergaraNo ratings yet
- 1-Encriptacion de DatosDocument30 pages1-Encriptacion de DatosFifufa MarquezNo ratings yet
- Antecedentes de Los MicrocontroladoresDocument19 pagesAntecedentes de Los MicrocontroladoresRolando GloriaNo ratings yet
- Taller LenguajeDocument2 pagesTaller LenguajenanyperezNo ratings yet
- Compuertas LógicasDocument7 pagesCompuertas LógicasNikole YanezNo ratings yet
- Segunda guía ejercicios JavaDocument8 pagesSegunda guía ejercicios JavaNicolas Felipe Lopez CastilloNo ratings yet
- 134-2017 Hurto AgravadoDocument3 pages134-2017 Hurto AgravadoZendhi PaolaNo ratings yet
- Criterios para Diseñar Documentos AdministrativosDocument2 pagesCriterios para Diseñar Documentos AdministrativosRoberto Delos Santos HNo ratings yet
- Clasificación General de Los ControlesDocument3 pagesClasificación General de Los ControlesEiby_sanNo ratings yet
- PLC descripciónDocument2 pagesPLC descripciónÁngel Duvan Segura PeñuelaNo ratings yet
- QMC 680 ManualDocument2 pagesQMC 680 Manualnavani777100% (2)
- CholeskyDocument15 pagesCholeskyJosé Alberto GarcíaNo ratings yet
- Prerrequisitos Via eDocument2 pagesPrerrequisitos Via eAlex Ivan Díaz TafurNo ratings yet
- Ensayo Vigilancia y Reconocimiento Facial Con Tecnologia InteligenteDocument10 pagesEnsayo Vigilancia y Reconocimiento Facial Con Tecnologia InteligenteGersson MendezNo ratings yet
- Ejemplo MRPDocument8 pagesEjemplo MRPMayra MendozaNo ratings yet
- Tutorial KicadDocument22 pagesTutorial KicadMane Santos FloresNo ratings yet
- Procesos Con Riesgo de VirusDocument7 pagesProcesos Con Riesgo de VirusFrancisco RodriguezNo ratings yet
- U1 A2 Lapb Edp enDocument19 pagesU1 A2 Lapb Edp enLaura Pontón BecerrilNo ratings yet
- CURSO COMPLETO DE WRITERDocument19 pagesCURSO COMPLETO DE WRITERJose VfNo ratings yet
- SDTool Manual Esp v11Document10 pagesSDTool Manual Esp v11Rodrigo A. Valverde RNo ratings yet
- Criptografía y EsteganografíaDocument3 pagesCriptografía y Esteganografíajose luis ChoqueNo ratings yet
- Evolución Histórica de La ComputadoraDocument4 pagesEvolución Histórica de La ComputadoraCarol ChomáNo ratings yet
- Teoria de GrafosDocument39 pagesTeoria de GrafosJulio Ernest CNo ratings yet
- Práctica 6 Armado de Un Cable Par - Trenzado en Jack RJ45Document8 pagesPráctica 6 Armado de Un Cable Par - Trenzado en Jack RJ45Jazmin VallesNo ratings yet
- Trabajo de Pavimentos AeropuertoDocument5 pagesTrabajo de Pavimentos AeropuertoJosé Ponce FiliosNo ratings yet
- Que es Nmap - Guía completa del escáner de puertos más poderosoDocument4 pagesQue es Nmap - Guía completa del escáner de puertos más poderosoAlexander LópezNo ratings yet
- Auditoria para No Auditores PDFDocument1,146 pagesAuditoria para No Auditores PDFlucarrilNo ratings yet
- Correcto Enlace FacturaplusDocument5 pagesCorrecto Enlace FacturaplusGabriel Rozalén MecaNo ratings yet