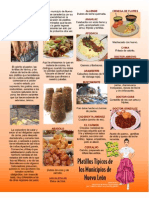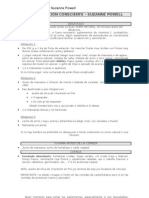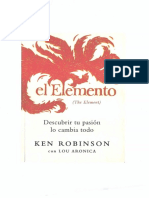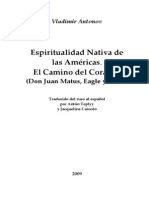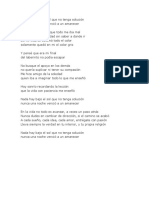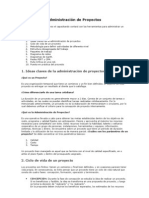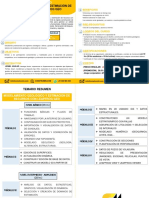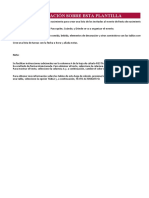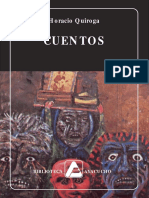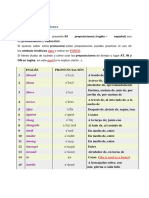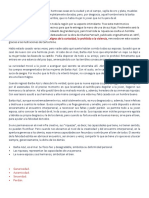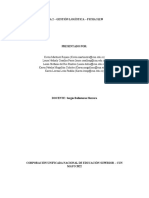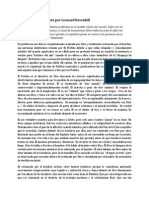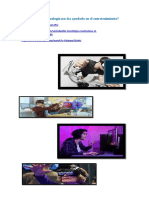Professional Documents
Culture Documents
Manual Vijeo
Uploaded by
Ramiro UrivalCopyright
Available Formats
Share this document
Did you find this document useful?
Is this content inappropriate?
Report this DocumentCopyright:
Available Formats
Manual Vijeo
Uploaded by
Ramiro UrivalCopyright:
Available Formats
Vijeo designer
Manual de usuario
02/03/2011
1.- como abrir un nuevo proyecto?
Primero se abre el vijeo designer en el momento en q lo abras te aparecer una
ventana como la que aparece en la siguiente imagen.
Escogers la opcin crear un nuevo proyecto ya elegida esta opcin le dars clic en la pestaa que
dice siguiente y te aparecer la siguiente pantalla.
Al aparecer esta pantalla te pedir que le des un nombre al proyecto, podrs darle el nombre que
quieras siempre y cuando no se encuentre otro proyecto guardado con el mismo nombre,
nuevamente le dars en la pestaa que dice siguiente y te aparecer la siguiente pantalla.
En esta pantalla te pedir que elijas el nombre del destino al ponerlo abajo encontraras una
pestaa que dir el tipo de destino le dars un clic a esta pestaa y te aparecern varios tipos de
destino el destino que tendrs que elegir ser el que sea adecuado para el modelo de pantalla que
utilizaras. despus de que realices este procedimiento podrs ver en la parte de abajo una pestaa
que dir finalizar, le dars un clic a esta pestaa y aparecer la siguiente ventana .
Ahora empezaremos a mostrar cmo se utiliza este programa primero elegiremos que tipo de
programa haremos y paso a paso iremos realizando el proyecto.
*Nosotros elegimos a realizar un proyecto que est hecho con bombas tipo V.
*Este proyecto consta en realizar 3 pantallas, en una de ellas tenemos que hacer 7 bombas tipo V,
cada una de estas bombas tendr una animacin de cambio de color, el cambio de color se
realizara al momento en el que acciones el pulsado de un botn que marcara cuando este en
funcionamiento.
Esta misma pantalla tambin tendr otro botn que indicara si la bomba esta en modo remoto o
manual, adems habr una indicador de alarmas que nos sealara cual alarma es la que esta
encendida.
Existe tambin un botn que servir para cambiarnos de pantalla ya sea anterior o posterior.
Esta figura nos indica como se finalizo lo comentado anteriormente.
*Ahora pasaremos con la pantalla 2
Esta pantalla consta de tres botones y 6 alarmas el botn T2 es para hacer el cambio de pantalla al
transformador 2, el Boton A nos muestra las alarmas y el botn de Reset es el que nos saca de la
pantalla.
Las alarmas se encendern al momento en que las bombas estn prendidas para indicarnos si hay
alguna falla.
Esta pantalla muestra las mismas alarmas que la pantalla anterior y tiene la diferencia en el botn
T1 que su funcin es enviarnos al transformador 1 y el botn b nos muestra las alarmas y el botn
Reset nos saca de la pantalla y nos manda a la pagina principal.
En la siguiente pantalla tenemos las alarmas que estn declaradas por las variables que dimos de
alta.
Esta pantalla nos muestra las alarmas que tenemos en el proyecto y nos ayudara a saber que
alarma es la que esta encendida.
La siguiente pantalla nos muestra todas las variables que hemos asignado en este proyecto todas
son de tipo booleana y de origen interno, tambin tenemos un grupo de alarmas que son las
variables que estn asignadas a las alarmas del proyecto.
A continuacin les mostraremos las barras de herramientas, como se llama cada opcin y para
que se utilizan.
Caja de herramientas: esta opcin nos permite ver las imgenes que tiene el programa ya
determinadas.
Lista de grficos
Zona de retroalimentacin
Inspector de propiedades
Navegador
Visor de informacin
Nuevo proyecto: nos permite crear un nuevo proyecto
Abrir proyecto: nos permite abrir algn proyecto que se encuentre guardado
Guardar: nos permite guardar el proyecto
Validar destino: En esta opcin podemos verificar si el programa contiene errores
Generar destino: esta opcin nos permite compilar el programa una vez que ya esta finalizado y
sin errores antes de simularlo
Descargar destino: En esta opcin es donde se descarga el archivo del programa ya cuando se
quiero pasar de la laptop a la pantalla
Simular: Esta opcin nos sirve para simular el programa ya finalizado y ver su funcionamiento
Pegar: esta opcin nos permite pegar un elemento que ya tengamos seleccionado.
Actualizar:
Inicio:
Nueva direccin:
Arriba o abajo:
Herramientas de seleccin:
Punto:
Lineal o normal:
Lnea poligonal normal:
Polgono:
Bezier:
Rectngulo:
Elipse:
Arco:
Torta:
Polgono simtrico:
Escala vertical:
Texto:
Imagen:
Interruptor:
Piloto:
Visualizador numrico:
Visualizador de mensajes:
Contmetro:
Grafico de barras verticales:
Activado o desactivado:
Enclavamiento:
Estado de decrecimiento:
Estado de incremento:
Habilitar informacin de objeto:
Nombre de la variable:
Direccin de la variable:
Nombre del objeto:
Orden:
Orden de ficha:
Animacin:
Cambiar panel:
ID del campo:
Mostrar aviso emergente de alarma:
Selector circular:
Video:
Resumen de la alarma:
Tendencia:
Ajustar a:
Mostrar cuadricula:
Zoom: esta barra nos sirve para acercar la pantalla o alejarla segn a nuestra necesidad.
Ahora les explicaremos paso a paso como se realizo este proyecto.
La siguiente imagen muestra como la primer pestaa puede ser la configuracion de un botn.
Para la configuracin de los botones aparece una ventana con 5 pestaas, en la pestaa GENERAL
nos da la opcin de escoger si el botn ser un set, reset, alternar, temporalmente activado,
temporalmente desactivado. En el destino tenemos que aplicar la variable que le corresponda al
botn para que haga la accin indicada, adems en la opcin de operacin debemos de escoger
BIT en este caso ya que solo es una arranque y paro, lo que nos indicara que el botn se accionara
al ser pulsado. En la opcin categora podemos elegir la forma del botn esto ser solo para darle
una mejor presentacin.
En la segunda pestaa que es la de colores podrs escoger el modo interruptor o interruptor con
piloto, en la opcin piloto se le aplica la variable que vaya a llevar ese botn. Existe tambin la
posibilidad de darle el color al marco, al primer plano, el color de fondo y el diseo.
En la tercera pestaa tenemos la opcin etiqueta.
En esta pestaa es donde le damos el nombre, el tipo de letra y el tamao al botn
La cuarta pestaa muestra una opcin para activar la variable y esta poder hacer que el botn sea
visible o no visible eso ya se lo asignaremos dependiendo de lo que queramos.
En la siguiente imagen se muestra el navegador que tiene como funcin mostrar los paneles que
tenemos en uso, ventanas emergentes, paneles principales, formularios e informes, acciones,
entorno, biblioteca de recursos, alarmas y eventos, recetas, registrando datos, variables y
administrador de E/S.
Tambin aqu podremos seguir abriendo ventanas emergentes y les podremos cambiar el
nombre.
REALIZACION DEL PROGRAMA
Para empezar este programa primero empezaremos por abrir el programa vijeo designer
ya abierto elegiremos el nombre del programa que realizaremos despus nos pedir que
elijamos el tipo de pantalla que utilizaremos eso ya depende de las dimensiones y el tipo
de magelis que utilizaremos. Las dimensiones de la pantalla se las ajustamos
dependiendo de cmo queramos cada una.
Para sacar las bombas hay una opcin que se llama caja de herramientas que podemos
encontrar en las barras de herramientas ah podremos encontrar varias carpetas que
contendrn distintos tipos de herramientas ah buscaremos las bombas, en nuestro caso
no encontramos un tipo de bombas necesario para realizar nuestro programa as que
buscamos una imagen en internet y la modificamos en paint segn nuestras necesidades,
ya terminada la imagen solo copiamos y pegamos la imagen en nuestro programa.
Realizamos el copiado y pegado de esta imagen 7 veces despus modificamos la imagen
de la bomba nuevamente pero ahora solo cambiamos el color.
Lo que hicimos en la pantalla principal fue poner las 7 bombas verdes acomodadas,
despus acomodamos las otras 7 bombas rojas arriba de las verdes, le dimos click
derecho y mandamos al fondo la bomba roja, as le hicimos con cada una de las bombas,
ya hecho este procedimiento proseguimos a ponerles un texto a cada una de las bombas,
ese texto contiene una instruccin que nos dir si la bomba est en estado manual o
remoto. Esta instruccin est declarada por una variable que dimos de alta.
Despus de esto continuaremos a poner otro texto que indicara cual de las bombas esta
activada y cual esta desactivada este texto tendr una variable y se hara el mismo
procedimiento que realizamos en las bombas.
Al terminar este procedimiento continuaremos con poner una alarma que indicara cual
bomba estar funcionando y en el letrero aparecer que esta haciendo dicha bomba, esta
alarma aparecer por medio de dos botones uno lo colocaremos para cuando queramos
que aparezca la alarma y el otro lo pondremos para cuando queramos que se
desaparezca la alarma.
Para finalizar con esta pantalla solo pondremos un botn para que con este nos mande a
la pantalla siguiente.
Para la realizacin de la siguiente pantalla ser mas sencillo el procedimiento esta
pantalla empezaremos a realizarla con un simple texto que dir transformador
1,enseguida aremos un cuadro y le daremos en las opciones para que aparezca de color
rojo ,ya realizado el cuadro colocaremos 6 crculos que en el momento que se encuentren
encendidos cambiaran de color estos botones aran el cambio de color por la declaracin
de una variable (tag) ,despus a cada uno de estos crculos les pondremos un texto, para
finalizar con esta pantalla colocaremos tres botones (2 rojos y 1 amarillo) uno de los rojos
nos servir para mandarnos a otra pantalla el cambio de pantalla se ara por medio de una
ventana emergente, el otro botn nos mostrara una pantalla que aremos para ir
monitoreando las alarmas tambin funcionara por medio de una ventana emergente, y por
ultimo crearemos un botn color amarillo que este ser el reset este botn funcionara
cuando le declaremos una tag.
As finalizaremos con esta pantalla.
Ahora proseguiremos con otra pantalla que la realizaremos exactamente como la anterior
solo que ahora solo cambiara el primer texto y tambin cambiaran los botones rojos (se
realizara el mismo procedimiento que en la pantalla anterior).
Esta pantalla la podemos extraer de la opcin resumen de la alarma y al darle click
aparecer automticamente.
You might also like
- Platillos Tipicos de NLDocument3 pagesPlatillos Tipicos de NLRoberto Cisneros67% (3)
- Cilindros Hidráulicos y NeumáticosDocument7 pagesCilindros Hidráulicos y NeumáticosAntonio Jesus Jaen Lopez100% (5)
- Manual Tesys TDocument676 pagesManual Tesys TRamiro Urival100% (2)
- Dieta DisociadaDocument5 pagesDieta Disociadadavichico30100% (3)
- El Clasicismo musical: contexto, características y principales génerosDocument15 pagesEl Clasicismo musical: contexto, características y principales génerosJuan Luis Nuñez HuayllapumaNo ratings yet
- Descubrir Tu Pasión Lo Cambia Todo-Ken Robinson PDFDocument349 pagesDescubrir Tu Pasión Lo Cambia Todo-Ken Robinson PDFCatalina Cássera100% (5)
- Literatura China - Manual Buda Del ZenDocument88 pagesLiteratura China - Manual Buda Del ZenRodrigo100% (2)
- La Sabiduria Tolteca deDocument66 pagesLa Sabiduria Tolteca demusicoss21100% (4)
- T12 Cilindros OkDocument50 pagesT12 Cilindros OkpauljacomeNo ratings yet
- Amplificador de Audio 40 WDocument8 pagesAmplificador de Audio 40 WAngel Pérez SantiagoNo ratings yet
- Espiritualidad Nativa de Las AméricasDocument103 pagesEspiritualidad Nativa de Las AméricasclowndioNo ratings yet
- Calderas PDFDocument39 pagesCalderas PDFDavid Merayo FernándezNo ratings yet
- Tu MismoDocument1 pageTu MismoRamiro UrivalNo ratings yet
- Curso PNLDocument50 pagesCurso PNLRamiro Urival100% (2)
- El Prisma de Lira - Lyssa RoyalDocument45 pagesEl Prisma de Lira - Lyssa Royalanon-92463689% (9)
- Administración de ProyectosDocument6 pagesAdministración de ProyectosRamiro UrivalNo ratings yet
- Temario Leapfrog Geo - ConstruminDocument3 pagesTemario Leapfrog Geo - ConstruminYute ManilaNo ratings yet
- Horóscopo Diario Gratis Leo - Videntes y Tarotistas en BenalmádenaDocument2 pagesHoróscopo Diario Gratis Leo - Videntes y Tarotistas en BenalmádenaTarot buenoNo ratings yet
- Radio Novela Las AparienciasDocument8 pagesRadio Novela Las AparienciasDiego AndrésNo ratings yet
- Métodos para El Desarrollo de La Resistencia AeróbicaDocument12 pagesMétodos para El Desarrollo de La Resistencia AeróbicaLula Garcia60% (5)
- Presentacion Power Point Derechos de AutorDocument18 pagesPresentacion Power Point Derechos de AutorMar AlvarezNo ratings yet
- MicrosoftDocument17 pagesMicrosoftJosué MoisésNo ratings yet
- Planificador Fiesta NacimientoDocument4 pagesPlanificador Fiesta NacimientoFundaciòn Jhoa Chong-QuiNo ratings yet
- El Teatro, Las Ultimas Décadas en La Producción Teatral ColombianaDocument10 pagesEl Teatro, Las Ultimas Décadas en La Producción Teatral ColombianaSantiago GuerreroNo ratings yet
- Cuentos Horacio Quiroga PDFDocument532 pagesCuentos Horacio Quiroga PDFMariela Pujimuy JanamejoyNo ratings yet
- Lista de Preposiciones SilaDocument5 pagesLista de Preposiciones SilaHectorDiazNo ratings yet
- Diccionario JaponesDocument24 pagesDiccionario JaponesJorge Luis Huamaní CárdenasNo ratings yet
- Clasificación alojamiento turísticoDocument28 pagesClasificación alojamiento turísticoLaraLencinaNo ratings yet
- Sistema excretorDocument2 pagesSistema excretorlewisNo ratings yet
- Barba AzulDocument1 pageBarba AzulKaren YelaNo ratings yet
- Dictados MarzoDocument4 pagesDictados MarzoprofesoraNo ratings yet
- Un Paso Hacia La Paz ColombiaDocument1 pageUn Paso Hacia La Paz ColombiaPaola SerranoNo ratings yet
- Mario Luna - Como Cualificar (WWW - SeduccioncientificaDocument3 pagesMario Luna - Como Cualificar (WWW - Seduccioncientificaapi-3857471100% (4)
- 1-Clasificación de Las Agencias de Viajes.Document2 pages1-Clasificación de Las Agencias de Viajes.Emmanuel DuraNo ratings yet
- Aca 3Document10 pagesAca 3Natalia CubidesNo ratings yet
- El Retrato de Un Profeta Por Leonard RavenhillDocument2 pagesEl Retrato de Un Profeta Por Leonard Ravenhillgonzalito_03100% (1)
- Desarme Mando FinalDocument10 pagesDesarme Mando Finaljohan gomezNo ratings yet
- Catálogo Depuertas - CASANOVADocument29 pagesCatálogo Depuertas - CASANOVATavigno GonzalezNo ratings yet
- Tecnologia - en - El - Entretenimiento 2Document4 pagesTecnologia - en - El - Entretenimiento 2ARTURO LOZANO BASA�EZNo ratings yet
- Casita Tja RojaDocument6 pagesCasita Tja RojaKelly Tucto VillegasNo ratings yet
- Planilla de Andamio WordDocument1 pagePlanilla de Andamio WordMarquitosGil0% (1)
- Instrumentos Musicales de Venezuela-ARTE PATRIMONIODocument5 pagesInstrumentos Musicales de Venezuela-ARTE PATRIMONIOLudovico ZanottiNo ratings yet
- Corro y Salto Cuidando El Medio AmbienteDocument3 pagesCorro y Salto Cuidando El Medio AmbienteJohnYcNo ratings yet