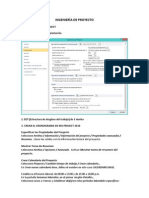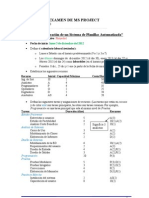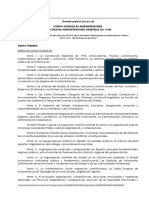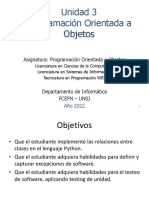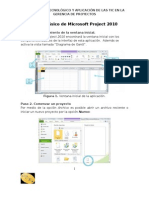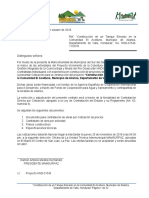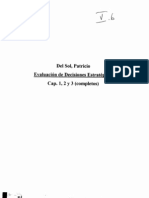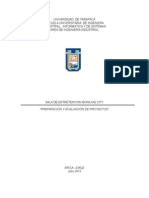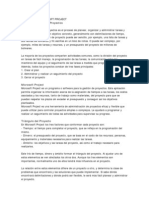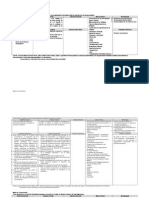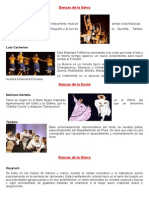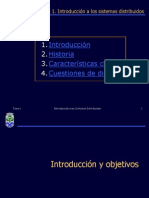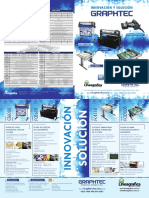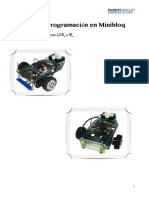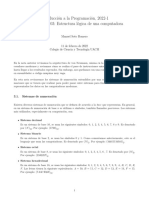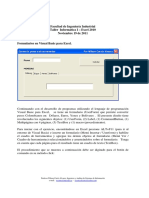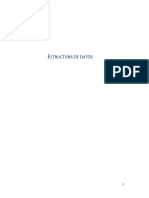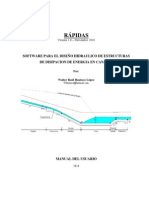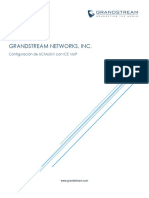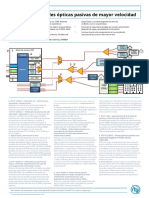Professional Documents
Culture Documents
Manual Microsoft Project 2013
Uploaded by
Luis Manuel Bravo Agüero100%(3)100% found this document useful (3 votes)
13K views29 pagesCopyright
© © All Rights Reserved
Available Formats
DOCX, PDF, TXT or read online from Scribd
Share this document
Did you find this document useful?
Is this content inappropriate?
Report this DocumentCopyright:
© All Rights Reserved
Available Formats
Download as DOCX, PDF, TXT or read online from Scribd
100%(3)100% found this document useful (3 votes)
13K views29 pagesManual Microsoft Project 2013
Uploaded by
Luis Manuel Bravo AgüeroCopyright:
© All Rights Reserved
Available Formats
Download as DOCX, PDF, TXT or read online from Scribd
You are on page 1of 29
Manual Bsico de Microsoft Project 2013
Microsoft Project es un programa de gestin de proyectos de software, desarrollado y
comercializado por Microsoft, que est diseado para ayudar a un gerente de proyecto en el
desarrollo de un plan, la asignacin de recursos a tareas, seguimiento de los progresos, la
gestin del presupuesto, y el anlisis de las cargas de trabajo.
Microsoft Project fue tercera aplicacin de Microsoft basado en Windows de la compaa, y
en un par de aos de su lanzamiento se convirti en el software de gestin de proyectos
basado en PC dominante.
Si bien parte de la familia Microsoft Office, nunca ha sido incluido en ninguna de las suites
de oficina. Est disponible actualmente en dos versiones, Standard y Professional. Formato
de archivo de Microsoft Project es. Mpp.
Microsoft Project y Microsoft Project Server son los pilares de la gestin de productos de
Microsoft Office Enterprise Project. Microsoft Project 2010 cuenta con la interfaz Ribbon.
Historia
Microsoft Project fue inicialmente propuesta por el Gerente de Desarrollo de Productos, Alan
M. Boyd de Microsoft, como una herramienta interna para ayudar a manejar la enorme
cantidad de proyectos de software que estaban en desarrollo en cualquier momento dentro de
la empresa. Boyd escribi la especificacin y contrat a una empresa local de Seattle para
desarrollar el prototipo.
La primera versin comercial del proyecto fue lanzado para DOS en 1984 - Microsoft
compr los derechos sobre el software en 1985 y liber la versin 2 - Versin 3 para DOS fue
lanzada en 1986 - Versin 4 para DOS fue la ltima versin DOS, lanzado en 1986 - La
primera versin para Windows fue lanzado en 1990, y se marc la versin 1 para Windows.
En 1991, una versin de Macintosh fue lanzado. El desarrollo continu hasta que Microsoft
Project 4.0 para Mac en 1993 - En 1994, Microsoft dej de desarrollo de la mayora de sus
aplicaciones de Mac y no ofreci una nueva versin de Office hasta 1998, despus de la
creacin de la nueva Unidad de Negocio de Microsoft Macintosh al ao anterior. La Unidad
de Negocio de Mac nunca lanz una versin actualizada del proyecto, y la ltima versin no
se ejecuta de forma nativa en Mac OS X.
Microsoft Project 95 fue el primero en usar los mens habituales de oficina.
Microsoft Project 98 fue el primero en utilizar la fuente Tahoma en las barras de men y para
contener Ayudante de Office, como todas las aplicaciones de Office 97. Project 98 SR-1 era
una versin de servicio importante abordar varias cuestiones en el proyecto 98 -
Las versiones fueron lanzadas en 1992, 1993, 1995, 1998, 2000, 2003, 2007, 2010 y 2013.
No hubo versin 2 en la plataforma Windows, la especificacin del diseo original fue
ampliada con la adicin de funciones de macro y el trabajo extra que se requiere para apoyar
un lenguaje de macros empuj el desarrollo del programa a principios de
1992.
Caractersticas
Este ofrece funciones de innovacin.
Tiene flexibilidad y opciones al ofrecer soluciones a medida de gestin de trabajo
para los individuos, equipos, y la empresa.
Puede gestionar con eficacia cualquier tipo de trabajo, de tareas simples a complejos
proyectos y programas enteros.
Mayor y mejor productividad
Nos brinda diferentes tipos de informacin, como las fechas de inicio y trmino del
proyecto en la parte superior, la duracin, las horas totales de trabajo, los costos, el
estado de las tareas y de los recursos.
Sistema multiusuario permite el trabajo en red con base de datos centralizada y
acceso simultneo a los archivos.
Personalizacin de clculo e impresin segn las normas del Sistema de Contratacin
de Bienes y Servicios
Obtienen datos relevantes de tiempos de inicio y trmino de cada actividad.
Ilustra la programacin de actividades en forma de calendario, Se sealan con barras
los tiempos de inicio y trmino de la actividad, su duracin y su secuencia.
Objetivos
Identificar y manejar con soltura la metodologa de trabajo de MS Project.
Conocer las distintas fases de las que consta un proyecto.
Aprender a realizar un plan de trabajos.
Aprender a definir tareas.
Conocer los distintos sistemas de asignacin de tareas que posee el programa.
Aprender a vincular distintas tareas.
Reconocer y diferenciar los distintos tipos de recursos que intervienen en un
proyecto.
Aprender a asignar recursos a cada una de las tareas.
Aprender a analizar los costos de cada uno de los recursos.
Aprender a optimizar los tiempos.
Aprender a elaborar informes.
Visualizar el proyecto segn diferentes vistas que ofrece el programa.
Conocer los diferentes filtros que ofrece el programa.
Realizar el seguimiento del proyecto y analizar las variaciones que se producen con la
planificacin inicial
Factores de Microsoft Project 2013
En Microsoft Project los tres factores que conforman cada proyecto son:
- Tiempo: el tiempo para completar el proyecto, que se refleja en la programacin del mismo.
- Dinero: el presupuesto del proyecto, que se basa en el costo de los recursos; personas,
equipamiento y materiales necesarios para realizar las tareas.
- mbito: los objetivos y las tareas del proyecto, as como el trabajo necesario para
realizarlos.
Este tro de tiempo, dinero y mbito forman el tringulo del proyecto. Al ajustar uno de estos
elementos se ven afectados los otros dos. Aunque los tres elementos son importantes,
normalmente uno de ellos tendr ms influencia en el proyecto.
La relacin entre estos elementos difiere de un proyecto a otro, y determina la clase de
problemas que encontrar y las soluciones que puede implementar. Si sabe dnde encontrar
delimitaciones y dnde podr ser flexible, le ser ms fcil planear y administrar el proyecto.
Base de Datos de Microsoft Project 2013
Microsoft Project almacena los detalles acerca del proyecto en su base de datos, utiliza esa
informacin para calcular y controlar la programacin, los costos y otros elementos del
proyecto, mediante la creacin de un plan. Cuanta ms informacin se proporcione, ms
preciso ser el plan.
Como si se tratara de una hoja de clculo, Microsoft Project muestra los resultados de los
clculos inmediatamente. Pero el plan del proyecto no se crea mientras no se introduce la
informacin esencial acerca de todas las tareas. Slo entonces se ver cundo finalizar el
proyecto o las fechas en las que estn programadas las tareas.
Microsoft Project coloca la informacin que se introduce y la que calcula en campos que
contienen tipos de informacin especficos, como nombres o duraciones de tareas. En
Microsoft Project, generalmente cada campo aparece en una columna.
Ver los datos necesarios
La base de datos del proyecto contiene gran cantidad de informacin, pero en un momento
dado slo necesita una parte de la misma. Para tener acceso a la informacin, se utilizan las
herramientas siguientes:
Vistas, que presentan un subconjunto de informacin del proyecto en un forma-to
fcil de interpretar. Por ejemplo, el Diagrama de Gantt muestra informacin bsica de
tareas en columnas y un grfico de barras.
Tablas, que definen las columnas mostradas.
Filtros, que permiten centrarse en tareas o recursos especficos.
Cada vista presenta una clase de informacin diferente. Las tablas y los filtros ajustan la
informacin. El cambio de vistas, tablas o filtros puede ocultar informacin, pero no la
elimina. Seguir estando en la base de datos y seguir actualizndose.
Vistas
Son las combinacin de una o ms vistas (Diagrama de Gantt, Hoja de recursos, etc.) y, si
procede, una tabla y un filtro. Las vistas permiten especificar, organizar y examinar la
informacin en diversos formatos.
Existen tres tipos de vistas:
Los diagramas o los grficos representan la informacin grficamente. Las vistas Diagrama
de Gantt,
Diagrama de red, Grfico de recursos y Calendario son diagramas o grficos.
1. Las hojas representan la informacin en filas y columnas. Cada fila contiene
informacin acerca de tareas o recursos especficos. Cada columna contiene un campo
en el que se especifica informacin concreta sobre las tareas o los recursos. En
Microsoft Project, las columnas se denominan normalmente campos.
2. Los formularios representan la informacin en un formato similar al de un formulario
de papel. Los formularios muestran la informacin de una tarea o de un recurso
individual.
Tablas
Son el conjunto de columnas que muestra informacin especfica de tareas, recursos y
asignaciones en una vista de hoja.
Filtros
Especifican la informacin de una tarea o de un recurso que se debe mostrar o resaltar en una
vista. Por ejemplo, cuando se aplica el filtro Tareas crticas, slo se muestran las tareas
crticas.
Cmo Trabaja o Funciona Microsoft Project 2013
Microsoft Project programa el comienzo y el fin de una tarea teniendo en cuenta muchos
factores, incluidas las dependencias entre tareas, las delimitaciones y las interrupciones, como
das festivos y vacaciones. Lo que es ms importante, Microsoft Project programa cada tarea
utilizando la
Frmula duracin = trabajo /esfuerzo de recurso
Donde:
Duracin es la cantidad de tiempo que transcurre antes de que la tarea est realizada.
Trabajo es el esfuerzo necesario durante un perodo de tiempo para realizar una tarea.
Esfuerzo de recurso es la cantidad de esfuerzo de los recursos asignados a la tarea y su
asignacin.
Por ejemplo:
Si tres pintores trabajan dos das en una tarea, con un esfuerzo de 8 horas diarias, el
trabajo de cada recurso es 16 horas (2 das * 8 horas).
El esfuerzo total de los recursos es 24 horas al da (3 pintores * 8 horas).
El trabajo total en la tarea es 48 horas (2 das * 8 horas * 3 pintores).
La comprensin de esta frmula es importante para saber en qu forma los cambios que
realiza en las tareas afectan a la programacin del proyecto.
Seguimiento y Cierre
Una vez creada la lista de tareas y proporcionada la informacin de programacin, se
genera el plan. Se podr ver un modelo completo del proyecto, con su fecha de
finalizacin y las fechas de comienzo y fin de cada tarea. Los siguientes pasos son:
Revisar el camino crtico para detectar posibles problemas. Un camino crtico es una
serie de tareas vinculadas que deben realizarse a tiempo para que el proyecto finalice
en la fecha programada. Si se retrasa cualquier tarea de un camino crtico, puede
retrasarse la fecha de finalizacin del proyecto.
Evaluar y optimizar el plan. Antes de iniciar el proyecto y de forma peridica durante
su ejecucin, se deber evaluar y ajustar el plan del proyecto considerando el mbito,
los recursos y la programacin.
Actualizar Microsoft Project en cuanto al progreso de las tareas. A cambio, mostrar
el plan del proyecto actualizado. Se puede actualizar el plan personalmente, o puede
hacerlo el equipo con Microsoft Project Central o mediante correo electrnico. Una
vez que el plan ha sido actualizado, se revisa para comprobar el efecto de los cambios.
Est el proyecto por encima del presupuesto? Est programado que algn miembro
del equipo trabaje horas extra? Va a finalizar tarde el proyecto?
Cierre del proyecto. Evaluar las lecciones que se han aprendido y las mejores
prcticas.
Manual Bsico de uso de Microsoft Project 2013
Abrimos Microsoft Project 2013
Una vez se abre la pantalla de inicio del Microsoft Project 2013. Le damos click en la pgina
en blanco donde se encuentra el puntero del mouse para crear un proyecto en blanco nuevo.
Es la siguiente imagen vemos el area de trabajo general de Microsoft Project 2013.
Para poder realizar cualquier tipo de trabajo primero se debe de definir el tipo de proyecto
que se va a realizar, el tiempo que conlleva, las tareas que se van a realizar, los recursos
emplea cada tarea y los costos incurridos en cada tarea.
Cuando ya tenemos todo definido lo primero que se realiza es definir el tiempo que conlleva
el proyecto para lo cual se establece un calendario.
El primer paso es darle click en la pestaa PROYECTO y despus en el botn CAMBIAR
TIEMPO DE TRABAJO
Inmediatamente aparecer la siguiente ventana, en la cual vamos a definir en el tiempo de
nuestro proyecto, primero es crear un nuevo calendario. Entonces damos click en el botn
CREAR CALENDARIO ubicado en la parte superior derecha. Aparecer una pequea
ventana donde vamos a escribir el nombre que queramos llamar al nuestro calendario, en este
caso Nuevo Calendario y le damos aceptar.
Inmediatamente aparecer la siguiente ventana, en la cual vamos a definir en el tiempo de
nuestro proyecto, vamos a registrar en cada da, mes y ao que abarque el tiempo de nuestro
proyecto los das feriados si es que hubiese. Tambin se va definir las semanas laborales y los
horarios.
Para registrar un da feriado se selecciona el da, el mes y ao en el recuadro del calendario
que aparece en la ventana y en la parte inferior en la pestaa EXCEPCIONES y ah es donde
se registrar el motivo por el da feriado y es cuando en el calendario el recuadro seleccionado
se colorea de color rojo indicando que se ese da es no laborable.
Luego se define las semanas laborales para lo cual hacemos click en la pestaa respectiva y
en el botn DETALLES. Inmediatamente aparecer una nueva ventana donde vamos a
definir los das laborales y establecer el horario de labor. Despus de haber terminado de
definir el calendario le damos aceptar.
Luego damos click en el botn OPCIONES ubicado en la parte inferior central.
Se asignan estos horarios a las tareas cuando se escribe una fecha de comienzo o fin sin
especificar una hora. Si cambia esta configuracin, es conveniente hacerla coincidir con el
calendario de proyecto mediante el comando Cambiar tiempo de trabajo de la ficha Proyecto
en la cinta. Luego damos en el botn aceptar a todas las ventanas abiertas.
Para poder usar nuestro calendario que hemos creado le damos click derecho en la seccin
que indica la siguiente imagen y elegimos la opcin que dice ESCALA TEMPORAL.
Nos dirigimos a la pestanha Periodo no laborables y en el combo box CALENDARIO
cambiamos por el calendario que hemos creado llamado Nuevo Calendario y le damos el
boton aceptar.
Ahora es cuando podemos crear nuestras tareas con los das que dura y sus predecesoras.
Haciendo click en cada uno de las celdas. Para mayor concordancia vamos a programar para
que las tareas sean de manera automtica y al momento de modificar algn tiempo o fecha
tambin se modifique ambos.
Cada tarea, duracin y predecesora que vamos registrando, en la parte derecha van
apareciendo en forma horizontal una barra la cual representa los das que dura esa tarea
tomando como referencia los das y meses registrados en la parte superior.
Relacin padre e hijo entre tareas.
Cuando una o ms tareas son parte de una tarea o actividad mayor, ests deben estar bajo la
tarea padre, se las debe seleccionar (se ponen oscuras), en la barra de herramientas se
presiona el botn con la flecha verde hacia la derecha (Aplicar sangra) para que se adentre
hacia la derecha.
Las predecesora en el Microsoft Project 2013 tiene el mismo concepto en la administracin
de proyectos PERT/CPM y por lo tanto queda bien claro este concepto.
Cada predecesora que se va registrando va apareciendo una relacin con la anterior por medio
de una flechita.
En la parte derecha del rea de trabajo aparece un diagrama Gantt, mismo que refleja el plazo
en el que una tarea se realiza en el tiempo y las relaciones entre tareas. Las que aparecen en
negro son las tareas padres o de agrupacin, las azules y rojas las tareas hijas y las no rellenas
son los no programas.
Despus de registradas las tareas y tiempo de duracin as como tambin sus predecesoras,
podemos ver su ruta crtica de dicho proyecto. Realizando lo siguiente:
Nos dirigimos a la pestaa FORMATO y el checkbook que dice Tareas criticas lo marcamos
y automticamente aparecer de color rojo las rutas criticas del proyecto.
Nos dirigimos a la pestaa TAREA y luego desplegamos el botn DIAGRAMA DE GANT
en la cual aparecer una serie opciones donde podemos ver una serie de opciones que nos
facilita Microsoft Project 2013 para una interpretacin de las tareas y datos plasmados.
Como por ejemplo el diagrama de red:
En la opcin del Gantt de seguimiento podemos ver la ruta crtica que esta de color rojo.
En el diagrama de red se puede visualizar de una forma muy sencilla poder como van las
diferentes rutas de un proyecto
Vista del calendario:
Otra de las vistas que tenemos es el calendario, es una manera de ver en formato de meses,
semanas, etc.
Vista de escala de tiempo:
Otra de las vistas que tenemos es la vista de escala de tiempo, es una manera de ver en
formato de meses, semanas, etc. Al igual que la vista de calendario.
Manejo del Entorno de Microsoft Project 2013
Para iniciar una seccin de Microsoft Project 2013 se sigue el siguiente procedimiento
1. En la barra de tareas, pulse inicio. (Se abre el men inicio)
2. En el men inicio, apunte a programas y luego pulse Microsoft Project.
3. Se abre la ventana de programa de Project con un archiv de proyecto en blanco.
Microsoft Project 2013 est compuesto por la barra de men, las barras de herramientas, la
cinta funcional, la barra de vistas y el cuerpo del documento donde se sitan las diferentes
vistas. A continuacin se explicara el funcionamiento del programa teniendo en cuenta slo
las utilidades bsicas de Microsoft Project 2013.
1. Barra de herramientas
En esta zona se puede apreciar que est conformada por botones de acceso rpido, como
nuevo documento, guardar y abrir.
Abrir un proyecto
Dentro del entorno de Microsoft Project 2013 podemos abrir proyectos que tenamos
guardado con solo presionar el botn Abrir y escoger el deseado.
Guardar un proyecto
Guardar su trabajo cada vez que realice cambios importantes en el proyecto es una buena
idea. Para almacenar un archivo usando el nombre existente, pulse el botn guardar de la
barra de herramientas estndar o pulse el botn Ctrl + G en el teclado.
Crear un nuevo proyecto
Para crear nuevos proyectos dentro del entorno de Microsoft Project 2013 solo damos click
en el botn nuevo y se creara un nuevo proyecto.
Personalizar barra de herramientas de acceso rpido
Para personalizar la barra de herramientas damos click en y se desplegara una lista de
herramientas de acceso rpido el cual podemos elegirlo con solo seleccionarlo.
A modo de ejemplo agregaremos la herramienta de acceso rpido a la impresora rpida.
Antes:
Durante:
Ahora:
2. Cinta funcional
En la cinta funcional se encuentran las herramientas necesarias para el trabajo en el
entorno de Microsoft Project 2013, dentro de ellas tenemos las pestaas de ARCHIVO,
TAREA, RECURSO, CREAR UN INFORME, PROYECTO VISTA y FORMATO.
2.1. Pestaa ARCHIVO
Dentro de la pestaa ARCHIVO encontramos las opciones tales como
Informacin, Nuevo, Abrir, Guardar, Guardar como, Imprimir, Compartir,
Exportar, Cerrar, Cuenta, Opciones. Los cuales cada una de ellas cumple una
funcin especfica. Tambin vemos una columna donde se muestra la informacin
reciente que hayamos estado trabajando en Microsoft Project 2013, la cual nos
Cinta funcional
ayuda a poder encontrar nuestros ltimos proyectos que estuviramos estado
haciendo.
2.2.Pestaa TAREA
Dentro de esta pestaa vamos a encontrar ocho secciones divididas, dentro de
ellas se encuentran una serie de botones que nos van a ayudar a realizar nuestro
proyecto.
Dentro de las principales tenemos a la seccin Ver el cual se muestra un nico
botn donde Diagrama de Gantt el cual tiene una lista de opciones el cual se
escoge para poder visualizar las distintas vistas que puede tener nuestro diagrama
de Gantt con las actividades.
Carpetas recientes
Agrupacin de archivos recientes
Opciones
La seccin de fuentes la cual nos ayuda a darle formato al texto y celda de cada
actividad, la seccin de Programacin es una seccin en la cual se muestra
botones dedicados a la facilitacin del trabajo a la hora de realizar un proyecto.
Para cualquier tipo de proyecto se define si las tareas van a ser programadas
manual o automticamente, para ello utilizamos el botn Programar Manualmente
o Autoprogramar para programa automtico. El botn inspeccionar muestra el
Inspector de tareas para ver los factores que afectan a la fecha de inicio de la tarea
y los mensajes de error o sugerencias para la tarea.
Esta seccin nos permite crear nuevas tareas y crear un resumen de tareas que
permite agrupar subtareas en una general y crear un hito esto es un punto de
referencia que marca un evento importante de un proyecto y se usa para supervisar
el progreso del proyecto. Todas las tareas que tengan una duracin cero se
muestran automticamente como un hito.
La seccin de Propiedades tiene al botn de Informacin el cual muestra la
informacin completa de la tarea seleccionada, as como por ejemplo sus
predecesoras, duracin, recursos, costos, etc.
2.3.Pestaa RECURSO
Dentro de esta pestaa podemos apreciar que est dividida en varias secciones las
cuales son Ver, Asignacin, Insertar, Propiedades, Redistribuir.
En la seccin Ver tiene un botn en la cual se despliega y se visualiza una lista de
vistas en las que el proyecto pudiera visualizarse como por ejemplo el diagrama
de red, la escala de tiempo, etc.
En la seccin de Asignaciones es donde aparecer dos botones los cuales nos van a
ayudar a asignar recursos a una tarea. En la seccin de Insertar nos va a permitir
insertar un nuevo recurso en la lista de recursos.
En la seccin Propiedades es donde vamos a poder ver la informacin del recurso
asignado a cada tarea. En la seccin redistribuir nos va permitir reasignar recursos
a cada tarea.
2.4. PESTAA CREAR INFORME
Dentro de esta pestaa vamos a encontrar una serie secciones las cuales nos van a
ayudar a realizar reportes del proyecto, como cuadros estadsticos, informes de
costos, informe de comparacin de versiones para mostrar las diferencias entre los
dos proyectos.
La primera seccin encontramos un botn que nos va a permitir realizar informes
de comparaciones de versiones para mostrar las diferencias entre los dos
proyectos, como por ejemplo si se agregaron nuevas tareas.
En la segunda seccin vamos a encontrar una serie de botones los cuales nos van
permitir realizar informe del proyecto, como por ejemplo informe del proyecto en
general, informe de costos y recursos, as como tambin crear un nuevo informe,
ver el panel de informes y la opcin avanzada Best Practice Analyzer, esta nos
ayuda a tomar mejores decisiones a partir de dichos informes que son vistosos y
dinmicos basados en los datos del proyecto.
En la tercera y ltima seccin de esta pestaa, se refiere a exportar tablas
dinmicas en Microsoft Excel y diagramas dinmicos en Microsoft Visio
Profesional.
2.5.PESTAA PROYECTO
Dentro de esta pestaa vamos a encontrar una serie de botones el cual tiene una
influencia en el proyecto desde su inicio hasta su final. Vemos que se divide en
seis secciones como Insertar, Aplicaciones, Propiedades, Programacin, Estado,
Revisin.
En la seccin Subproyecto nos va permitir insertar como subproyecto un proyecto
relacionado a uno en el que estemos trabajando. Puede administrar ms fcilmente
varios proyectos relacionados si tiene un proyecto principal con varios
subproyectos de este.
En la seccin propiedades encontramos cinco botones, como por ejemplo el botn
Informacin del Proyecto el cual nos va permitir actualizar varios aspectos del
proyecto, como la fecha de inicio y la fecha de estado similar al botn Cambiar
tiempo de trabajo, otro es Vnculos entre proyectos como su nombre mismo lo
dice revisa la informacin sobre las tareas vinculas desde y hacia otros proyectos.
Esta seccin Programacin encontraremos tres botones los cuales nos van a
permitir configurar el proyecto que estamos realizando como por ejemplo si
queremos ajustar el proyecto podemos utilizar el botn Mover Proyecto para
ajustar la fecha de inicio y finalizacin para todas las tareas en funcin de la fecha
de inicio de cada proyecto. Otro botn es el de Establecer lnea base el cual toma
una instancia de la programacin que incluye informacin sobre la tarea, recursos
y asignaciones, compara varias lneas base para ver cmo cambia a lo largo del
tiempo. Y por ltimo tenemos el botn Calcular Proyecto des pues de realiza un
cambios
En la seccin de Estado encontramos dos botones el cual nos van a permitir
establecer la fecha de estado para notificar el progreso del proyecto, tambin
actualizar la informacin de progreso y reprograma el trabajo para algunas o todas
las tareas del proyecto. Y en la seccin de Revisin nos permite corregir los
errores ortogrficos que tengamos.
2.6.PESTAA VISTA
Esta pestaa repite algunas opciones de las anteriores pestaas y nuevas opciones
de dicha seccin. Como por ejemplo la seccin de Vista de Tareas, Vista de
Recursos, Datos, Zoom, Vista en dos paneles, Ventana, Macros.
En la seccin Vista de Tareas tenemos la vista desplegable del diagrama de Gantt el
uso de recursos el cual fue asignado a cada tarea, el botn del diagrama de red, calendario
y otras vistas.
En la seccin de Vista Recursos es donde se muestra el botn para la hoja de recursos,
uso de recursos y el organizador de recursos el cual muestra claramente el trabajo de
sus recursos a lo largo del tiempo y arrastra los elementos para hacer ajustes.
La seccin de Datos especifica el nivel de esquema que se debe usar en la vista. El
cual se complementa con el uso de tablas, este puede usarse por ejemplo para mostrar
campos de costos, entrada, hipervnculo, programacin, resumen, seguimiento,
trabajo, uso y variacin.
En estas cuatro ltimas secciones encontraremos la seccin de Zoom el cual nos
muestra la escala temporal del proyecto ya sea en das, meses, horas, semanas, etc.
Actualizando la vista por medio del botn Proyecto completo. En la seccin Vista en
dos Panales crea una vista de alto nivel del proyecto el cual se muestra en forma de
una lnea de tiempo. Otra opcin que podemos encontrar en esta seccin es la Vista de
Detalles el cual divide la pantalla y muestra el panel de detalles en la parte inferior
de la pantalla. En la seccin Ventana permite crear, ocultar, cambiar ventanas para
trabajar en distintos sitios al mismo tiempo. En la seccin ultima est el Macros puede
automatizar la tarea si realiza repetidamente. Una macro est compuesta por una serie
de comandos y funciones que se almacenan en un mdulo y se puede ejecutar siempre
que sea necesario realizar la tarea.
2.7. PESTAA FORMATO
La pestaa formato nos va permitir dale forma a nuestro proyecto por medio de
diseos establecido por el Microsoft Project 2013.
En la seccin Formato es donde vamos a delinear el diseo y estilo de texto de a la
hoja de trabajo as como tambin dar una mejor apariencia de las cuadriculas.
En la seccin Columnas nos va a permitir insertar, ocultar, modificar columnas as
como darle una configuracin avanzada.
En la seccin Estilos de Barra vamos a poder darle como su nombre mismo lo dice
estilos en este caso a la tareas crticas, demora y tareas retrasadas. Y en el Estilo de
diagrama de Gantt nos permite personalizar nuestro diagrama de Gantt.
En estas secciones vamos a poder mostrar y ocultar el nmero de esquema, la tarea de
resumen del proyecto y las tareas de resumen en la vista. Y en la seccin dibujo se despliega
una serie de formas.
3. rea de trabajo de Microsoft Project 2013
3.1.Definicin de tareas, duracin, comienza fin, predecesoras, nombre de los
recursos y costos.
En esta matriz es donde se van a definir cada una de las tareas as como su
duracin en el tiempo, que tarea depende que quien, recursos y costos.
3.2.Aqu tambin es donde se define el tipo de programacin de cada tarea para
calcular las fechas de cada una, ya se automtica o manualmente.
3.3.Cada tarea que se defina y el tiempo que dure el proyecto sern representados en
forma grfica por medio del diagrama de Gantt y el cual se muestra a
continuacin.
3.4.Hoja de recursos y costos de cada tarea en un tiempo a realizarse.
4. Formulario de Calendarizacin para un proyecto.
Para iniciar cualquier tipo de proyecto es necesario realizar nuestro propio calendario
adecundolo a la naturaleza de nuestro proyecto, la cual contendr das laborables, das
feriados, este ltimo estar representado dentro del cuadradito que contiene al da de un
color rojo el cual indica que es un da no laborable y los dems das si son laborables.
You might also like
- Tarea de Investigacion - Ms ProjectDocument6 pagesTarea de Investigacion - Ms ProjectAri SemperteguiNo ratings yet
- MS Project - Curso CompletoDocument151 pagesMS Project - Curso CompletomansocalulaNo ratings yet
- Manual de Ms Project 2003Document74 pagesManual de Ms Project 2003stevefighterNo ratings yet
- Manual de Ms Project 2003Document73 pagesManual de Ms Project 2003chande_2010100% (1)
- Curso de Microsoft Project 2007Document108 pagesCurso de Microsoft Project 2007enio_pineda6326No ratings yet
- Manual Práctico MS Project 2010Document9 pagesManual Práctico MS Project 2010Nine33No ratings yet
- Nom Z 68 1986 PDFDocument3 pagesNom Z 68 1986 PDFBryan Erok Sanchz LeonNo ratings yet
- Conflicto Por IntromisionDocument2 pagesConflicto Por IntromisionErick Crovetto Villacorta33% (3)
- Primavera y Ms ProjectDocument11 pagesPrimavera y Ms Projectjosepg311No ratings yet
- EXAMEN de Project 2010Document5 pagesEXAMEN de Project 2010Roger Wilson ClementNo ratings yet
- Lab 1 Ms ProjectDocument5 pagesLab 1 Ms ProjectkevinNo ratings yet
- Administracion de Proyectos - CPM & PertDocument19 pagesAdministracion de Proyectos - CPM & PertFundacion ProdesicNo ratings yet
- Clase 7 - 8 04-Mayo (Blanco)Document39 pagesClase 7 - 8 04-Mayo (Blanco)AlfonsoAndrésCádizRojasNo ratings yet
- Cantidades de ObraDocument8 pagesCantidades de ObraSayayin PlataNo ratings yet
- Ajuste y Reconsideración de Precios en La ConstrucciónDocument8 pagesAjuste y Reconsideración de Precios en La ConstrucciónAlvaro Antonio Flores GavidiaNo ratings yet
- Programación Voyage 200Document72 pagesProgramación Voyage 200Anonymous UnG7aH100% (1)
- Simulador de Examen PMPDocument10 pagesSimulador de Examen PMPFrancisco Torralbo LunaNo ratings yet
- Guía RevitDocument61 pagesGuía RevitDiego Castro FameaNo ratings yet
- Computos MetricosDocument35 pagesComputos MetricosAlexis Leo100% (1)
- Apuntes Planeacion FinancieraDocument81 pagesApuntes Planeacion FinancieraLUCINO HERNANDEZ LUMBRERASNo ratings yet
- Formacion de Curva LBCDocument15 pagesFormacion de Curva LBCCAROLINA ELIZABETH RAMOS PINTONo ratings yet
- Unidad 3 - 2022 PDFDocument99 pagesUnidad 3 - 2022 PDFDiego ArgañarazNo ratings yet
- Texto Guia Sap2000 v9Document63 pagesTexto Guia Sap2000 v9Luis Fernando Orgaz ChavezNo ratings yet
- 03 - Dirección de Proyectos Bajo El Enfoque PMIDocument24 pages03 - Dirección de Proyectos Bajo El Enfoque PMIGiuseppe André Vargas MaresNo ratings yet
- Taller Basico de Microsoft Project 2010Document10 pagesTaller Basico de Microsoft Project 2010cahuapeNo ratings yet
- Examen FinalDocument2 pagesExamen Finalmilcon elme sivanaNo ratings yet
- Macros y Reportes Visuales en Project 2013Document18 pagesMacros y Reportes Visuales en Project 2013JohanFICNo ratings yet
- MopLibro 3 DopDocument400 pagesMopLibro 3 DopDiego Torres BarrientosNo ratings yet
- Apuntes Cte-070227 PDFDocument25 pagesApuntes Cte-070227 PDFWen Hernandez MadrigalNo ratings yet
- p9 + Apuntes Finales 22.23Document180 pagesp9 + Apuntes Finales 22.23Jhon Jairo Méndez ZamudioNo ratings yet
- Paso A Paso Con ProjectDocument93 pagesPaso A Paso Con Projectmioruro67% (3)
- Primer Vistazo Risa 3dDocument19 pagesPrimer Vistazo Risa 3dMELQUIADES777100% (1)
- Manual Microsoft Project Aplicado A La Construccion V2.4Document28 pagesManual Microsoft Project Aplicado A La Construccion V2.4Jairo AlmonteNo ratings yet
- Microsoft Project en El Control de ObrasDocument46 pagesMicrosoft Project en El Control de ObrasEdinson TorresNo ratings yet
- Bases de Construcción Tanque Elevado AceitunoDocument22 pagesBases de Construcción Tanque Elevado AceitunogabrielreconcoNo ratings yet
- Patricio Del Sol 1 2 y 3Document28 pagesPatricio Del Sol 1 2 y 3María Fernanda Bruna LagosNo ratings yet
- Poyecto Bowling City FINALDocument49 pagesPoyecto Bowling City FINALAriel Alave AlaveNo ratings yet
- Activida # 4Document13 pagesActivida # 4Rodolfo FrancoNo ratings yet
- A. Control Nº1 Factibilidad Técnica y Económica de Obras 2019Document3 pagesA. Control Nº1 Factibilidad Técnica y Económica de Obras 2019Alex Esteban Fredes RiscoNo ratings yet
- Estructuras Industriales Marco TeoricoDocument2 pagesEstructuras Industriales Marco TeoricoAlberth Muñoz VerduguezNo ratings yet
- 2.2.1.1diferencias Entre PERT y CPM PDFDocument2 pages2.2.1.1diferencias Entre PERT y CPM PDFthelma26No ratings yet
- Áreas (9) Del Conocimiento de La Gerencia de ProyectosDocument5 pagesÁreas (9) Del Conocimiento de La Gerencia de ProyectosalexandrithaaNo ratings yet
- Practica de Evaluación Privada ExcelDocument37 pagesPractica de Evaluación Privada ExcelRicardoDennisMezaNiflaNo ratings yet
- Decreto Bebidas AzucaradasDocument4 pagesDecreto Bebidas AzucaradasGabriela ValleNo ratings yet
- Anexo 05 Manual de Normas Comunes A Los TratamientosDocument30 pagesAnexo 05 Manual de Normas Comunes A Los TratamientosPAULA ANDREA PEDRAZA PAEZ100% (1)
- Control de CostosDocument7 pagesControl de CostosNabor Rimac MendezNo ratings yet
- Ley 22 Contrataciones PublicasDocument54 pagesLey 22 Contrataciones Publicascarolinadlg29No ratings yet
- Manual Microsoft ProjectDocument19 pagesManual Microsoft ProjectCarlos David Laura QuispeNo ratings yet
- Direccion de ProyectosDocument15 pagesDireccion de ProyectosJosé Andrés Ochoa RosalesNo ratings yet
- Ley General de Urbanismo y ConstrucciónDocument3 pagesLey General de Urbanismo y ConstrucciónremNo ratings yet
- Contabilidad y Finanzas en La ConstrucciónDocument43 pagesContabilidad y Finanzas en La ConstrucciónYamilet Tafur PeraltaNo ratings yet
- Sistema 4d TrabajoDocument30 pagesSistema 4d TrabajoHéctor Quispe ChancasNo ratings yet
- Guia ProjectDocument4 pagesGuia ProjectJulio TzocNo ratings yet
- Microsoft ProjectDocument4 pagesMicrosoft ProjectFabiola ParedesNo ratings yet
- Curso de Microsoft ProjectDocument6 pagesCurso de Microsoft ProjectKARINESEPANo ratings yet
- Manual Del Project 2007Document152 pagesManual Del Project 2007Ricardo M. Layza Mendiola100% (1)
- Curso Microsoft ProjectDocument131 pagesCurso Microsoft ProjectCesar Rodriguez100% (1)
- Microsoft ProyectDocument5 pagesMicrosoft ProyectamoreNo ratings yet
- Manual de Ms Project 2003Document73 pagesManual de Ms Project 2003Willian Gama Cáceres100% (2)
- Manual de ProjectDocument151 pagesManual de ProjectMelissa Rivera-PazNo ratings yet
- Lectura LC21 MultivitaminasDocument36 pagesLectura LC21 MultivitaminasLuis Manuel Bravo AgüeroNo ratings yet
- Ejercicios Tecnicas Diseño Pruebas SolucionarioDocument10 pagesEjercicios Tecnicas Diseño Pruebas SolucionarioLuis Manuel Bravo AgüeroNo ratings yet
- Matriz de ConsistenciaDocument5 pagesMatriz de ConsistenciaLuis Manuel Bravo AgüeroNo ratings yet
- Danzas de La SelvaDocument4 pagesDanzas de La SelvaLuis Manuel Bravo AgüeroNo ratings yet
- CASO APLICATIVO Teoria de Juegos CorregidoDocument14 pagesCASO APLICATIVO Teoria de Juegos CorregidoLuis Manuel Bravo AgüeroNo ratings yet
- Metodo de Las Dos Fases y Dual SimpleDocument20 pagesMetodo de Las Dos Fases y Dual SimpleLuis Manuel Bravo AgüeroNo ratings yet
- Toma de Decision A PosterioriDocument10 pagesToma de Decision A PosterioriLuis Manuel Bravo AgüeroNo ratings yet
- Compañía de Productos EspecialesDocument3 pagesCompañía de Productos EspecialesLuis Manuel Bravo Agüero0% (2)
- Tipos de TransparenciaDocument23 pagesTipos de TransparenciaFernando ZapataNo ratings yet
- Manual DrjavaDocument15 pagesManual DrjavaGuadalupe Osorio RamirezNo ratings yet
- Activar BitdefenderDocument1 pageActivar Bitdefenderatluis82No ratings yet
- Hoja Tecnica Graphtec Todas Las Series - LGDocument2 pagesHoja Tecnica Graphtec Todas Las Series - LGDiana RodriguezNo ratings yet
- UNIDAD III La Computadora Basada en Un ProcesadorDocument3 pagesUNIDAD III La Computadora Basada en Un Procesadorjuan carlos aguilar garciaNo ratings yet
- Minibloq - Manual de Uso Intermedio - Sensores LDR e IRDocument20 pagesMinibloq - Manual de Uso Intermedio - Sensores LDR e IRNoibé PaezNo ratings yet
- Jammsa ImpresoraDocument5 pagesJammsa ImpresoraIvonneContrerasLavadoNo ratings yet
- Manual SppiDocument19 pagesManual Sppiedcap2005No ratings yet
- Cuadro ComparativoDocument4 pagesCuadro ComparativoLetty FelizNo ratings yet
- Infografía Ingenieria de SistemasDocument1 pageInfografía Ingenieria de SistemasMartin Tuesta PereyraNo ratings yet
- Semana 3-Algoritmos y Estructura de DatosDocument25 pagesSemana 3-Algoritmos y Estructura de DatosJhanpier Jack Valdivia RiosNo ratings yet
- Servidor de ImpresionDocument2 pagesServidor de ImpresionFrank Saldaña ReyesNo ratings yet
- Generalidades de La InformáticaDocument11 pagesGeneralidades de La InformáticaViktoriaNo ratings yet
- Descargar Libro Completo de Mini Va Al ColegioDocument24 pagesDescargar Libro Completo de Mini Va Al Colegioanderson rincon19% (16)
- Actividad - Microprocesadores 1Document12 pagesActividad - Microprocesadores 1Madre Selva ViveroNo ratings yet
- Dispositivos de Capa de Enlace de Datos - INVDocument9 pagesDispositivos de Capa de Enlace de Datos - INVMike OjedaNo ratings yet
- Introducción A La Programación, 2022-1 Nota de Clase 03: Estructura Lógica de Una ComputadoraDocument11 pagesIntroducción A La Programación, 2022-1 Nota de Clase 03: Estructura Lógica de Una ComputadoraManuel Soto RomeroNo ratings yet
- Cuestionario Grupo5Document2 pagesCuestionario Grupo5Nicolle QuintanillaNo ratings yet
- VLAN Trucking ProtocolDocument27 pagesVLAN Trucking ProtocolCarlos CruzNo ratings yet
- Taller Formularios VB Conversion MonedasDocument2 pagesTaller Formularios VB Conversion MonedasRafael Cámara MartínezNo ratings yet
- Como Hacer Un Cronometro en Visual StudioDocument28 pagesComo Hacer Un Cronometro en Visual StudioJohniel CorderoNo ratings yet
- Manual de Referencia BASYS 2Document13 pagesManual de Referencia BASYS 2govikaNo ratings yet
- Guia de Usuario SIS CATDocument32 pagesGuia de Usuario SIS CATALBERTONo ratings yet
- Structura de DatosDocument54 pagesStructura de DatosSebastianNo ratings yet
- Tarea para SOM05Document2 pagesTarea para SOM05Alejandro Ramos0% (1)
- Manual Del Usuario de RápidasDocument82 pagesManual Del Usuario de Rápidaswalteraul89% (9)
- SESION 03 - ESTRUCTURAS FUNDAMENTALES (Parte II)Document23 pagesSESION 03 - ESTRUCTURAS FUNDAMENTALES (Parte II)CORALY NEFELI ESCOBAR SALDAÑANo ratings yet
- Configuracion de UCM Con ICEDocument9 pagesConfiguracion de UCM Con ICEJavier FreiriaNo ratings yet
- Flyer ITU-T G.9804.en - EsDocument1 pageFlyer ITU-T G.9804.en - EsDayanna Karoline Manosalvas AyalaNo ratings yet