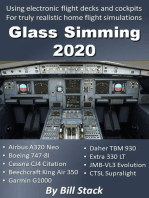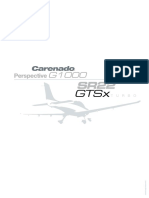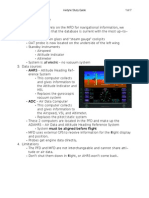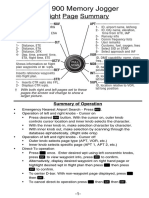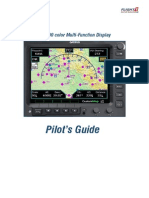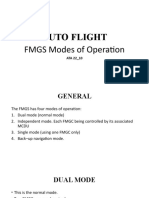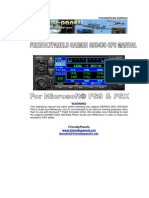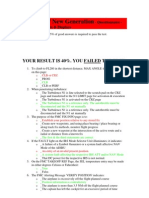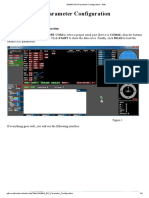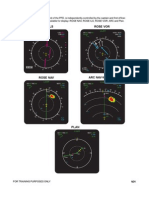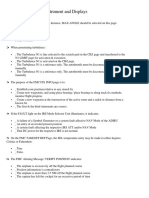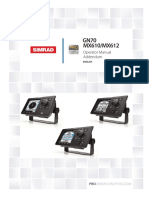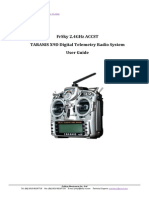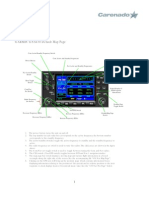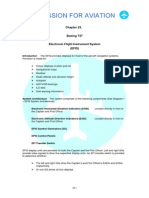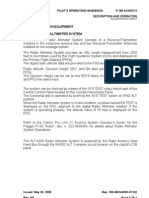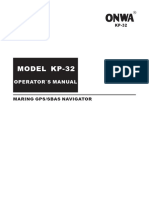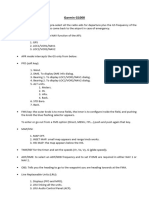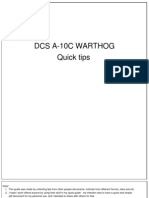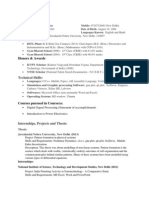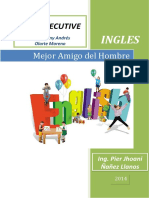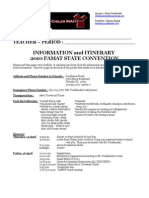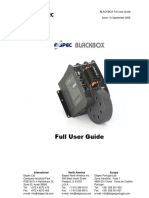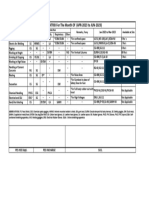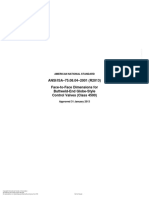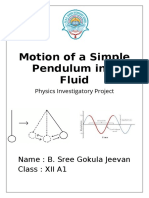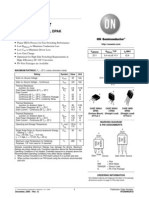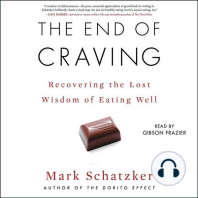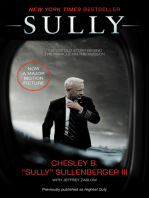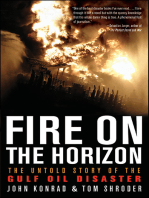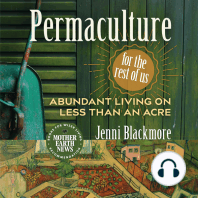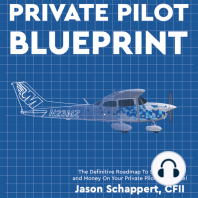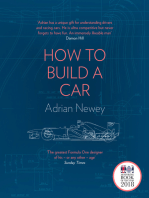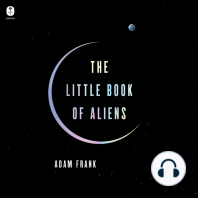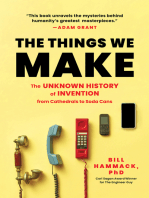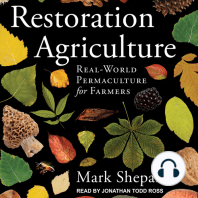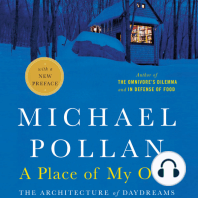Professional Documents
Culture Documents
E50P Carenado Prodigy G1000
Uploaded by
Jesús SánchezCopyright
Available Formats
Share this document
Did you find this document useful?
Is this content inappropriate?
Report this DocumentCopyright:
Available Formats
E50P Carenado Prodigy G1000
Uploaded by
Jesús SánchezCopyright:
Available Formats
C
a
r
e
n
a
d
o
C
o
p
y
r
ig
h
t
s
a
ll r
ig
h
t
s
r
e
s
e
r
v
e
d
C
a
r
e
n
a
d
o
C
o
p
y
r
ig
h
t
s
a
ll r
ig
h
t
s
r
e
s
e
r
v
e
d
2
Contents
Title Pages
CONTROL UNIT GCU 475 3 - 4
AFCS Control Unit 5
PFD 6 - 8
MFD
- Navigation Map Page 9 - 10
- Traffic Map Page 11
- Terrain Proximity Page 12
- Waypoint Page 13 - 14
- Trip Planning Page 15
- Utility Page 16
- GPS Status Page 17
- System Setup Page 18 - 19
- System Status Page 20
- Nearest Page 21 - 22
- Checklists Page 23
- Flight Plan 24 - 27
Special Pages
- General Status Page 28
- ECS Page 29
- ELEC Page 30
- FUEL Page 31
- ICEPROT Page 32
- WEATHER RADAR Page 33
C
a
r
e
n
a
d
o
C
o
p
y
r
ig
h
t
s
a
ll r
ig
h
t
s
r
e
s
e
r
v
e
d
3
1
8
3 4 6 5
7
2
9
Control Unit GCU 475
The Control Unit GCU 475 is a pedestal-mounted interface allowing data entry.
C
a
r
e
n
a
d
o
C
o
p
y
r
ig
h
t
s
a
ll r
ig
h
t
s
r
e
s
e
r
v
e
d
4
1: FMS knob: FMS Control Modes: Acts as the FMS Knob.
2: Direct-to Key: Allows the user to enter a destination waypoint and
establish a direct course to the selected destination (the
destination is either specified by the identifier, chosen
from the active route, or taken from the map pointer
position).
3: MENU Key: Displays a list of options for accessing additional features
or marking setting changes.
4: FPL Key: Displays the active Flight Plan Page for creating and
editing the active flight plan, or for accessing stored flight
plans.
5: PROC Key: Gives access to IFR departure procedures and arrival
procedures) for a flight plan.
6: Range knob: Changes the map range.
7: Alphanumeric Keys : Allows data entry (rather than using the FMS Knob to
select characters/numbers).
8: CLR Key: Erases information, cancels entries, or removes menus.
9: ENT Key: Validates or confirms a menu selection or data entry.
C
a
r
e
n
a
d
o
C
o
p
y
r
ig
h
t
s
a
ll r
ig
h
t
s
r
e
s
e
r
v
e
d
AFCS Control Unit
1: HDG Key: Selects/deselects Heading Select Mode.
2: APR Key: Selects/deselects Approach Mode.
3.- NAV Key: Selects/deselects Heading Mode.
4: FD Key: Activates/deactivates the flight director.
5: ALT Key: Selects/deselects Hold Mode.
6: VS Key: Selects/deselects Vertical Speed Mode.
7: NOSE UP/DN Wheel: Adjust the vertical mode reference in Vertical Speed and
Indicated Airspeed modes.
8: SPD Knob: Selects/deselects Airspeed Mode.
9: ALT SEL Knob: Sets the selected altitude in the Selected Altitude Box.
10: YD Key: Engages/disengages the yaw damper.
11: AP Key: Engages/disengages the autopilot.
12: CRS1 Knob: Sets the pilot-selected course on the HSI of PFD when the
VOR1, VOR2, or OBS/SUSP mode is selected. Pressing this
knob centers the CDI on the currently selected VOR.
13: HDG Knob: Sets the selected heading on the HSI. When operating in
Heading Select mode, this knob provides the heading reference
to the flight director.
4
12 8 13 2 9
3 5 6
7
10 11 1
5
C
a
r
e
n
a
d
o
C
o
p
y
r
ig
h
t
s
a
ll r
ig
h
t
s
r
e
s
e
r
v
e
d
6
PFD
1: NAV Frequency Box
- Cyan Rectangle indicates the current frequency that can be changed with the NAV Knob.
Pushing the Nav Knob will change the rectangle from NAV 1 to 2. The rectangle also
indicates the frequency that will be swapped with the swap key.
2: NAV Status Box
- Upper section is Flightplan Info, including current leg, distance and bearing.
- Lower section has annunciators for the auto pilot system.
3: COM Frequency Box
- See number 1, same functionality, except you use the COM Knob.
4: Selected Altitude
- Edit with the Alt Knob
5: Altitude Tape
- Displays Current Altitude. Selected Altitude and Baro Minimums bug ride along the edge of
the tape.
- Meters display can be turned on through the softkeys, see below.
6: Vertical Speed Tape
- Meters display can be turned on through the softkeys, see below.
7: Current Barometer setting
- Adjusted with the BARO knob.
- Units can be changed through the softkeys, see below.
C
a
r
e
n
a
d
o
C
o
p
y
r
ig
h
t
s
a
ll r
ig
h
t
s
r
e
s
e
r
v
e
d
7
8: Minimums setting
- Changed in the Tmr/Ref popup.
9: Course Setting
- Course setting is automatic when CDI source is set to GPS
- VOR course is adjusted with the CRS knob.
10: Transponder Setting
- Transponder Code is set through the softkeys, see below.
11: Current Time
- Time format is changed in the MFD System Setup Page.
12: Outside air Temperature
13: Inset Map
- Map setting are adjusted through the softkeys, see below.
14: True Airspeed Display
15: Airspeed Tape
- Color bands along the edge of the tape indicate operating ranges.
- RED: Overspeed
- WHITE: Flaps operating Range
- GREEN: Normal operating range.
- YELLOW: Caution Speed range.
- RED/WHITE stripe: Overspeed range.
- V-Speed Markers ride along the edge of the tape, see number 16.
16: V-Speed markers.
- R - Rotation speed
- X - Best Angle of Climb speed
- G - Best Glide speed
- Y - Best Rate of climb speed
- Speeds can be changed in the TMR/REF popup ,but will revert back to default on restart.
- Defaults can be edited in the G1000_config.xml file.
17: Selected Heading
- Changed with the HDG Knob
18: Current Magnetic Heading
19: Wind Vectors
- Can be turned on/off, or style changed through the softkeys, see below.
20: DME information
- DME Source can be changed with the DME softkey
- Can be turned on/off through the softkeys, see below.
21: Bearing pointer 1 source data
- Source is chosen through the softkeys, see below.
22: Bearing pointer 2 source data
- Source is chosen through the softkeys, see below
23: Softkeys
- See Below
SOFTKEY MAP
INSET - Brings up the INSET SoftKeys
- OFF - Turns off the inset map. To turn ON the inset map, press the INSET softkey again.
- DCLTR - Changes the Declutter level
- TRAFFIC - Toggles traffics display on/off.
- TOPO - Toggles topographical display on/off.
- TERRAIN - Toggles Terrain display on/off.
- BACK - Returns to base Softkey level.
PFD
- DFLTS - Resets Defaults for PFD settings
- WIND
- OPTN1 - Show Crosswind/Headwind speeds
- OPTN2 - Show relative wind direction, and speed.
- OPTN3 - Show relative winds direction, and Crosswind/Headwinds speeds.
- OFF - Show no wind vectors.
- BACK - Return to PFD SoftKey level.
- DME - Toggles display of DME info box.
- BRG1 - Cycles through sources for the single line bearing pointer. (NAV1, GPS, ADF)
- HSI FRMT
- 360 HSI - Full circle HSI Compass Rose
- ARC HSI - Upper portion of HSI Rose is enlarged and shown.
- BACK - Return to PFD SoftKey level.
- BRG2 - Cycles through sources for the double line bearing pointer. (NAV1, GPS, ADF)
- ALT UNIT
- METERS - Displays meters readout for Altitude and Vertical Speed.
- IN - Baro units displayed in inches of mercury
- HPA - Baro units shown in hectopascals
- BACK - Return to PFD SoftKey level.
- STD BARO - Sets Baro to standard setting (29.92in or 1013hpa)
- BACK - Returns to base Softkey level.
VLOC/GPS - Toggles between NAV and GPS driving of the autopilot.
CDI - Toggles between CDI needle sourse
DME - Brings up the DME Tuning Popup. Use the inner right knob to change the source,
and ENT to set. Pressing the DME softkey, or the CLR button closes the popup.
XPDR - Transponder Code is removed and replaced with a yellow highlight. Black Cursor
indicates current digit to be entered. After entering a digit, the cursor automatically advances.
- 0,1,2,3,4,5,6,or 7 - Digit to enter into the selected Field.
- VFR - Sets Transponder to 1200
- BKSP - Moves cursor back to previous field.
- BACK - Returns to base Softkey level. The previous Transponder Code is restored.
TMR/REF - Brings up the References Popup. The references popup allow for setting a timer,
changing the value of the v-speed markers, and setting Baro minimums.
NRST - Brings up the Nearest Airports popup. Use the right knob to scroll through the list.
Pressing the D key while an airport is selected will load that airport into and popup the Direct
To Popup. Pressing ENT while a frequency is highlighted will load that frequency into the
Selected COM radio. Pressing the NRSY Softkey again, or the CLR buttong will close the
NRST Popup.
C
a
r
e
n
a
d
o
C
o
p
y
r
ig
h
t
s
a
ll r
ig
h
t
s
r
e
s
e
r
v
e
d
8
MFD
Navigation Map Page
1: SoftKeys
- Engine - Change displayed engine information page
- Map - Bring up Map Softkey functions.
- Traffic - Toggle traffic display on/off
- Topo - Toggle topographic display on/off
- Terrain - Toggle terrain display on/off
- Airways - Toggle airway display on, HI only, LO only, or off
- DCLTR - Change map declutter level 0-3
- CHKLIST - Bring up the Checklists Page
2: Engine Information. This information varies depending on each aircraft.
3: Map Orientation - Change in the Map Setup Menu
4: Wind Vector - Can be toggled on/off in the Map Setup Menu
5: Traffic Icon - Shown when traffic is displayed, greyed out if TAS isn't operating.
6: Terrain Icon - Shown when terrain awareness is displayed.
7: Map Range - Range from aircraft symbol to edge of map, changed with the range knob.
8: Topo Scale - Shows elevation colors and vertical graph of ground height (brown), and
aircraft height (white line). Can be toggled on/off in the Map Setup Menu
9: Terrain Scale - Shown when terrain awareness is displayed. Indicates altitude limits of
terrain warning colors.
C
a
r
e
n
a
d
o
C
o
p
y
r
ig
h
t
s
a
ll r
ig
h
t
s
r
e
s
e
r
v
e
d
9
Menu Options:
Map Setup
- Map Group
Orientation - Changes Map Orientation
North Up DTK Up
Track Up HDG Up
Auto Zoom - Map range will automatically be changed based on distance to next
waypoint.
Off PFD Only
MFD Only All On
Wind Vector
On/Off
All OnNav Range Ring - Displays a "compass rose" around the aircraft icon.
On/Off
Topo Data - Toggle topographic display, and set max range to display at
On/Off Max Range
Topo Scale
On/Off
Terrain Data - Toggle terrain display, and set max range to display at
On/Off Max Range
- Traffic
Traffic - Toggle traffic display
On/Off
Traffic Smbl - Set max range to show traffic symbols
Range
- Aviation
Set max display ranges for the following
Flight Plan Intersections
Towered Airports NDBs
Untowered VORs
Airports Airspace
Soft Airports
- Airways
Airways
Off LO Only
All Hi Only
Low Alt Airways - Set max range to show LO airways.
Hi Alt Airways - Set max range to show HI airways.
Declutter - Change map declutter level 0-3
NOTE: Defaults for startup values of most these setting can be changed in the G1000_config.xml file.
C
a
r
e
n
a
d
o
C
o
p
y
r
ig
h
t
s
a
ll r
ig
h
t
s
r
e
s
e
r
v
e
d
10
Traffic Map Page
1: SoftKeys
- ENGINE - Change displayed engine information page
- STANDBY - Turn off TAS
- OPERATE - Turn on TAS
- CHKLIST - Bring up the Checklists Page
2: Engine Information. This information varies depending on each aircraft.
3: Map Orientation - Cannot be changed
4: TAS Indicator - Displays Operating/Standby
5: Range - Changed with the range knob.
Menu Options:
Operate/Standby Mode - Toggles between TAS modes.
NOTE: Defaults for startup values of most settings can be changed in the G1000_config.xml file.
C
a
r
e
n
a
d
o
C
o
p
y
r
ig
h
t
s
a
ll r
ig
h
t
s
r
e
s
e
r
v
e
d
11
Terrain Proximity Page
1: SoftKeys
- ENGINE - Change displayed engine information page
- VIEW - Brings Up View SoftKeys
- 360 - Shows a 360 Style View (shown)
- ARC - Shows a view in front of the aircraft.
- CHKLIST - Bring up the Checklists Page
2: Engine Information. This information varies depending on each aircraft.
3: Map Orientation - Cannot be changed
4: Range - Changed with the range knob.
5: Terrain Scale - Shown when terrain awareness is displayed. Indicates altitude limits of
terrain warning colors.
Menu Options:
View ARC/360 - Toggles view
Hide/Show Aviation Data - Toggles display of aviation data on map.
NOTE: Defaults for startup values of most settings can be changed in the G1000_config.xml file.
C
a
r
e
n
a
d
o
C
o
p
y
r
ig
h
t
s
a
ll r
ig
h
t
s
r
e
s
e
r
v
e
d
12
Waypoint Pages
1: SoftKeys
- ENGINE - Change displayed engine information page
- Map - Bring up Map Softkey functions.
- Topo - Toggle topographic display on/off
- Airways - Toggle airway display on, HI only, LO only, or off
- NOTE: Traffic and Terrain Note Available on Waypoint Pages.
- INFO - Display Airport Information when on WPT Page 1, N/A on other pages.
- APR - Display Approach Information when on WPT Page 1, N/A on other pages.
- CHKLIST - Bring up the Checklists Page
2: Engine Information. This information varies depending on each aircraft.
Right Side Info Boxes - Differs between pages.
- AIRPORT, INTERSECTION, NDB, or VOR
- Displays the waypoint IDENT, Name, and City (IDENT only on Intersections).
Pressing the right Knob, allows input to change the waypoint. Use the
inner right knob to change the character, and the outer right knob to
advance to the next character. Press ENT button to select waypoint.
Duplicate waypoints will prompt a menu allowing you choose the desired one.
- INFORMATION
Displays information about the waypoint. Such as: Type, Region,
Latitude, Longitude, Magnetic Deviation (VOR Only), Fuel Available
(Airport only), or Elevation (Airport Only)
C
a
r
e
n
a
d
o
C
o
p
y
r
ig
h
t
s
a
ll r
ig
h
t
s
r
e
s
e
r
v
e
d
13
C
a
r
e
n
a
d
o
C
o
p
y
r
ig
h
t
s
a
ll r
ig
h
t
s
r
e
s
e
r
v
e
d
14
Runways (Airport Only)
- Displays information about the runways at the selected airport. To Choose which
runway to show, use outer knob to highlight the runway name, and inner knob to
change the runway. Arrows next to the runway name will indicate addition runways.
- Displays length, width, surface type, and lighting.
Frequencies
- Airports page shows a list of available frequencies. Highlighting a frequency with
the outer knob allows loading of that frequency into the selected COM/NAV radio by
pressing the ENT key.
- VOR Page displays VOR frequency, highlighting with the outer knob allow for
loading into the selected NAV radio with the ENT key.
Approach Page
- Available Approaches and Transitions for the selected Airport can be displayed. To
change the approach or transition, use the outer knob to highlight, and inner knob
to change. Arrows next to the approach/transition name indicate additional options.
Menu Options:
None available
C
a
r
e
n
a
d
o
C
o
p
y
r
ig
h
t
s
a
ll r
ig
h
t
s
r
e
s
e
r
v
e
d
15
Trip Planning Page
1: SoftKeys
- ENGINE - Change displayed engine information page
- MAP - Bring up Map Softkey functions.
- Traffic - Toggle traffic display on/off
- Topo - Toggle topographic display on/off
- Terrain - Toggle terrain display on/off
- Airways - Toggle airway display on, HI only, LO only, or off
- CHKLIST - Bring up the Checklists Page
2: Engine Information. This information varies depending on each aircraft.
INPUT DATA - Displays various input data used by the G1000 to make calculations.
TRIP STATS - Display information about your current Flight Plan
FUEL STATS - Calculates how long/far you can fly based off your current fuel level and usage.
Shows how much fuel is needed to complete your trip.
- NOTE: All fuel calculations are based off of the fuel level input into the
G1000, not the actual fuel level of the aircraft. Fuel level in the G1000 can be changed
in the ENGINE>SYSTEM page.
- When loading FSX, the fuel level of your aircraft is automatically input into
the G1000. Any fuel added/removed after loading will need to manually
be changed in the G1000. You can turn off automatic Fuel Level on load
within the G1000_config.xml file.
OTHER STATS
- Other statistics that will affect your trip.
Menu Options:
None available
C
a
r
e
n
a
d
o
C
o
p
y
r
ig
h
t
s
a
ll r
ig
h
t
s
r
e
s
e
r
v
e
d
16
Utility Page
1: SoftKeys
- ENGINE - Change displayed engine information page
- CHKLIST - Bring up the Checklists Page
2: Engine Information. This information varies depending on each aircraft.
TIMERS
- Generic - Set a simple count up, or countdown timer. Press the right knob to
highlight UP/DOWN, use the inner knob to change. Use the outer knob to
highlight START/STOP/RESET, and the ENT key to execute. Use the outer knob
to highlight the time and the inner knob to adjust (for countdown timer). A
countdown Timer will start to count up after it reaches zero.
- Flight - a count up timer starting at IN-AIR time, or POWER ON time.
- Depart Time: The actual time of day or IN-AIR, or POWER ON.
Menu Options:
None available
C
a
r
e
n
a
d
o
C
o
p
y
r
ig
h
t
s
a
ll r
ig
h
t
s
r
e
s
e
r
v
e
d
17
GPS Status Page
1: SoftKeys
- ENGINE - Change displayed engine information page
- CHKLIST - Bring up the Checklists Page
CONSTELLATION, SATELLITE STATUS, GPS STATUS, and GPS SIGNAL STRENGTH
- This information is not available within FSX, and simulated here.
Menu Options:
None available
C
a
r
e
n
a
d
o
C
o
p
y
r
ig
h
t
s
a
ll r
ig
h
t
s
r
e
s
e
r
v
e
d
18
System Setup Page
1: SoftKeys
- Engine - Change displayed engine information page
- DFLTS - Restores Defaults to all the settings.
- Defaults are set in the G1000_config.xml file.
- CHKLIST - Bring up the Checklists Page
2: Engine Information. This information varies depending on each aircraft.
Date/Time
- Date - Current Date
- Time - Current Time
- Time Format - can be changed to:
- Local 12Hr - UTC
- Local 24Hr
- Time Offset - Can be set to +/- 12 hours for time zone differences.
Display Units
- Nav Angle
- Magnetic - True
- Magnetic Variance - Magnetic Variance for your current location.
- Distance & Speed
- Imperial - Nautical
- Metric
C
a
r
e
n
a
d
o
C
o
p
y
r
ig
h
t
s
a
ll r
ig
h
t
s
r
e
s
e
r
v
e
d
19
- Altitude & Vertical Speed
- Feet - Meters
- Temperature
- Fahrenheit - Celsius
- Fuel
- Gallons - Kilograms
- Pounds
- Weight
- Kilograms - Pounds
- Position
- HDDDMM'SS.S" - HDDDMM.MM'
Altitude Alerts - Altitude alerts do not function in the G1000. This section is for consistency only.
Audio Alert - Not available
MFD Data Bar Fields - The four into fields at the top of the screen. Each can be set for any of
the following information. Unless otherwise noted, all information is in reference to the next
waypoint.
- BRG - Bearing - GS - Ground Speed
- DIS - Distance - TAS - True Airspeed
- DTK - Desired Track - TKE - Track Error
- ESA - Enroute Safe Alt - TRK - Current Track
- ETA - Est Time of Arrival - XTX - Cross Track Error
- ETE - Est Time Enroute
GPS CDI- Both these values remain Auto.
COM Config - 25.0 kHz is the only option in FSX
Nearest Airport - sets filters for airports in the nearest search.
NOTE: Pressing the right Knob enters selection mode. The outer knob changes the item
selected, and the inner knob brings up a popup with the available options. ENT selects and
sets an option, CLR cancels changing an option.
Menu Options:
Restore Defaults - Restores Defaults to all the settings.
NOTE: Defaults for startup values of most these setting can be changed in the G1000_config.xml file.
System Status Page
1: SoftKeys
- ENGINE - Change displayed engine information page
- LRU - Selects the LRU INFO List, allowing scrolling with the right knob.
- ARFRM - Selects the AIRFRAME List, allowing scrolling with the right knob.
- DBASE - Selects the DATABASE List, allowing scrolling with the right knob.
- CHKLIST - Bring up the Checklists Page
2: Engine Information. This information varies depending on each aircraft.
Menu Options:
Mimics the SoftKey functionality for selecting windows
C
a
r
e
n
a
d
o
C
o
p
y
r
ig
h
t
s
a
ll r
ig
h
t
s
r
e
s
e
r
v
e
d
20
Nearest Pages
1: SoftKeys
- ENGINE - Change displayed engine information page
- Map - Bring up Map Softkey functions.
- Topo - Toggle topographic display on/off
- Airways - Toggle airway display on, HI only, LO only, or off
- NOTE: Traffic and Terrain Not Available on Nearest Pages.
- Airport Page Only
- APT - Moves cursor to list of airports.
- RNWY - Moves cursor to runway selection.
- FREQ - Moves cursor to list of Frequencies.
- APR - Moves cursor to list of approaches.
- LD APR - Loads approach into and brings up the Approach Loading Page.
- CHKLIST - Bring up the Checklists Page
2: Engine Information. This information varies depending on each aircraft.
Right Side Info Boxes - Differs between pages.
- AIRPORT, INTERSECTION, NDB, or VOR
- Displays a list of the nearest facilities within 200 NM, 25 max displayed.
Use the right knob, inner or outer, to scroll through the list.
C
a
r
e
n
a
d
o
C
o
p
y
r
ig
h
t
s
a
ll r
ig
h
t
s
r
e
s
e
r
v
e
d
21
INFORMATION
- Displays information about the waypoint. Such as: Name, City Type, Region,
Latitude, Longitude, Magnetic Deviation (VOR Only), or Elevation (Airport Only)
- Runways (Airport Only)
- Displays information about the runways at the selected airport. To Choose which
runway to show, press the RNWY SoftKey to highlight the Runway name, then the
right knob to change the runway. Arrows next to the runway name will indicate
addition runways.
- Displays length, width, and surface type.
- Frequencies
- Airports page shows a list of available frequencies. To select a frequency, press the
FREQ SoftKey, then scroll through the list with the right knob. Load the frequency
into the selected COM/NAV radio by pressing the ENT key.
- VOR Page displays VOR frequency, to select a frequency, press the FREQ
SoftKey. Load the frequency into the selected NAV radio by pressing the ENT key.
- Approaches
- Airports pages shows a list of available approaches. To select an approach, press
the APR SoftKey, then scroll through the list with the right knob. Load the approach
into, and bring up the Approach Loading page by pressing the LD APR Softkey.
Menu Options:
Menu Options for each page mimic the SoftKey functionality for selecting different windows
within the page.
C
a
r
e
n
a
d
o
C
o
p
y
r
ig
h
t
s
a
ll r
ig
h
t
s
r
e
s
e
r
v
e
d
22
C
a
r
e
n
a
d
o
C
o
p
y
r
ig
h
t
s
a
ll r
ig
h
t
s
r
e
s
e
r
v
e
d
23
Checklists Page
1: SoftKeys
- Engine - Change displayed engine information page
- DONE - Checks off the current item, and highlights the next.
- EXIT - Returns you to the page prior to opening checklists.
- EMERGCY - Brings up the emergency procedure checklist group.
2: Engine Information. This information varies depending on each aircraft.
GROUP - Select the Current Group
CHECKLIST - Select the current checklist within the group.
GO TO NEXT CHECKLIST - Loads next checklist in the current group. Changes to EXIT
CHECKLISTS if you are on the last checklist within the group.
NOTE: Use the outer knob to change the highlighted option, and the inner know to change it
(for group and checklist) In the checklists, the knob changed the item, ENT checks the item.
Menu Options:
Reset Checklist - Unchecks all items in the current Checklist.
Go to Next Checklist - Loads next checklist in the current group.
Check Selected Item - Same as pressing enter key, checks current item, and highlights the next.
Exit Checklist - Returns you to the page prior to opening checklists.
Emergency - Brings up the emergency procedure checklist group.
C
a
r
e
n
a
d
o
C
o
p
y
r
ig
h
t
s
a
ll r
ig
h
t
s
r
e
s
e
r
v
e
d
24
Flight Plan
Creating a Flight Plan
Flight Plans can be entered using the FSX Flight Planner or entering it directly to the MFD.
1.- For entering a flight plan directly into the MFD press FPL button (of the MFD Bezel or Control Unit)
for getting the Active Flight Plan window appear in the MFD.
Active Flight Plan window
C
a
r
e
n
a
d
o
C
o
p
y
r
ig
h
t
s
a
ll r
ig
h
t
s
r
e
s
e
r
v
e
d
25
2.- Using the inner FMS knob make the Waypoint Information window appear.
Waypoint Information window
3.- Using the inner FMS knob edit your waypoint (airport, VOR or NBD). Or if you prefer, use the inner
knob for selecting letters and the outer knob for moving to the next space.
If you are entering your first waypoint it should be your START POINT (depart airport).
Editing a waypoint
4.- Then press ENT for activating it.
Repeat the steps 2 to 4 for each waypoint you want to enter.
New waypoints will be added before the blinking cursor. If you want to add one at the end you have to
put the blinking cursor over the ---- using the outer FMS knob.
To make the Flight Plan window disappears just click on the FPL button.
NOTE:
It is important that your departure airport should be the first waypoint in the list.
C
a
r
e
n
a
d
o
C
o
p
y
r
ig
h
t
s
a
ll r
ig
h
t
s
r
e
s
e
r
v
e
d
26
Adding a waypoint
1.- Press the FPL button for getting the Active Flight Plan window appear in the MFD.
2.- Using the outer FMS knob, position the blinking cursor over the waypoint which will be after the
waypoint you are entering.
3.- Using the inner FMS knob make the Waypoint Information window appear.
4.- Using the inner FMS knob edit the new waypoint, then using the Control Unit keyboard (if
equipped) enter the desired waypoint (airport, VOR or NBD). Or if you prefer, use the inner knob for
selecting letters and the outer knob for moving to the next space.
5.- Then press ENT for inserting it.
Deleting a waypoint
1.- Press the FPL button for getting the Active Flight Plan window appear in the MFD.
2.- Using the outer FMS knob, position the blinking cursor over the waypoint which will be deleted.
3.- Press CLR button.
4.- Using the inner FMS knob select OK or CANCEL and press ENT to confirm.
Activating any leg of a Flight Plan
For activating any leg of the flight plan at any moment follow these steps:
1.- Using the outer FMS knob, position the blinking cursor over the FROM waypoint (TO waypoint will
be the next one in the list).
2.- Press ENT button.
3.- Using the inner FMS knob select OK or CANCEL and press ENT to confirm.
C
a
r
e
n
a
d
o
C
o
p
y
r
ig
h
t
s
a
ll r
ig
h
t
s
r
e
s
e
r
v
e
d
27
SPECIAL PAGES.
For this specific plane the G1000 comes with differents special pages showing the system
status of the aircraft.
This pages are as follows:
General Status Page
Shows in general Electrical, Hydraulics, Oxygen, Emer Brk Press and Doors.
C
a
r
e
n
a
d
o
C
o
p
y
r
ig
h
t
s
a
ll r
ig
h
t
s
r
e
s
e
r
v
e
d
28
ECS PAGE
Shows the Pneumatic and Temperature system current conditions.
C
a
r
e
n
a
d
o
C
o
p
y
r
ig
h
t
s
a
ll r
ig
h
t
s
r
e
s
e
r
v
e
d
29
ELEC PAGE
Shows the Actual status of the aircraft electrical system.
C
a
r
e
n
a
d
o
C
o
p
y
r
ig
h
t
s
a
ll r
ig
h
t
s
r
e
s
e
r
v
e
d
30
FUEL PAGE
Shows the Fuel status, total fuel, fuel burned, fuel remaining on tanks and the status of the
valves.
C
a
r
e
n
a
d
o
C
o
p
y
r
ig
h
t
s
a
ll r
ig
h
t
s
r
e
s
e
r
v
e
d
31
ICEPROT PAGE
Shows the status of the valves of the ice protection system and windshield heater.
C
a
r
e
n
a
d
o
C
o
p
y
r
ig
h
t
s
a
ll r
ig
h
t
s
r
e
s
e
r
v
e
d
32
WEATHER RADAR PAGE
Shows the information received by the weather radar.
C
a
r
e
n
a
d
o
C
o
p
y
r
ig
h
t
s
a
ll r
ig
h
t
s
r
e
s
e
r
v
e
d
33
You might also like
- C208 Grand Caravan EX G1000-1Document24 pagesC208 Grand Caravan EX G1000-1Nixon PalmeiraNo ratings yet
- Fujifilm X-T5: Pocket Guide: Buttons, Dials, Settings, Modes, and Shooting TipsFrom EverandFujifilm X-T5: Pocket Guide: Buttons, Dials, Settings, Modes, and Shooting TipsNo ratings yet
- G1000 XplaneDocument26 pagesG1000 XplaneCMDT MatheusNo ratings yet
- E50P Carenado Prodigy G1000Document33 pagesE50P Carenado Prodigy G1000DiogenesNo ratings yet
- Carenado G1000 SR22TDocument25 pagesCarenado G1000 SR22TDaniel Santiago Angel Gonzalez UbaqueNo ratings yet
- Carenado G1000Document26 pagesCarenado G1000DiogenesNo ratings yet
- 777 Groundwork Instruments Transcript PDFDocument8 pages777 Groundwork Instruments Transcript PDFberjarry5938No ratings yet
- FMD3200 Operator's GuideDocument12 pagesFMD3200 Operator's Guidenavigator1977No ratings yet
- Bombardier Challenger 605 - Flight InstrumentsDocument60 pagesBombardier Challenger 605 - Flight InstrumentsAnonymous o1NYRvU100% (3)
- Felis 747 CockpitDocument32 pagesFelis 747 Cockpittheo15 collecNo ratings yet
- General Overview: All ElectricDocument7 pagesGeneral Overview: All ElectricairdudeNo ratings yet
- KLN900 Memory JoggerDocument6 pagesKLN900 Memory JoggerGuilioNo ratings yet
- MX200 ManualDocument32 pagesMX200 ManualAnonymous n605TvNbNo ratings yet
- Gns 430Document6 pagesGns 430Александр ХристюкNo ratings yet
- C210 Manual PanelDocument4 pagesC210 Manual PanelJose AndreaniNo ratings yet
- điện tửDocument42 pagesđiện tửHaiNo ratings yet
- Manual PanelDocument4 pagesManual PanelantplaNo ratings yet
- Ata 22 - 10 Auto Flight - General 2Document48 pagesAta 22 - 10 Auto Flight - General 2Adiyanto PamungkasNo ratings yet
- GTX 327Document11 pagesGTX 327Александр ХристюкNo ratings yet
- Garmin Gns 430wDocument22 pagesGarmin Gns 430wDragos NeacsuNo ratings yet
- FriendlyPanel Cessna 208 GNS430 ManualDocument27 pagesFriendlyPanel Cessna 208 GNS430 ManualKonstantin SusdaltzewNo ratings yet
- Gps Kln90b Memory JoggerDocument6 pagesGps Kln90b Memory JoggerKishore ViriyalaNo ratings yet
- KLN 90B GPS Readout: CDI Mode SymbologyDocument4 pagesKLN 90B GPS Readout: CDI Mode Symbologylaurentd75No ratings yet
- Auto PilotDocument16 pagesAuto PilotJohn Ericsson RobariosNo ratings yet
- Garmin G1000 06-01-2011Document109 pagesGarmin G1000 06-01-2011Miguel Angel Palma100% (2)
- Flight Instruments & DisplaysDocument9 pagesFlight Instruments & DisplaysAziz AimadNo ratings yet
- McDonnell Douglas DC 10 40 Navigation SystemDocument22 pagesMcDonnell Douglas DC 10 40 Navigation SystemEhsan Ul Haque100% (1)
- MultiWii GUI Parameter Configuration - WikiDocument4 pagesMultiWii GUI Parameter Configuration - WikiSILARINo ratings yet
- 727 Manual 1Document31 pages727 Manual 1Dadang Satyawan Padmanagara100% (2)
- Using The Garmin G1000 Glass CockpitDocument11 pagesUsing The Garmin G1000 Glass CockpitJohnNo ratings yet
- ND A320Document11 pagesND A320puneetkhokhar4504No ratings yet
- Checks For First Timers AirBus A320Document5 pagesChecks For First Timers AirBus A320Khurram NaseemNo ratings yet
- Citation Longitude Manual PDFDocument26 pagesCitation Longitude Manual PDFStephen OHara50% (4)
- Shipmate GN30 Mk2 Manual enDocument103 pagesShipmate GN30 Mk2 Manual entoumassis_pNo ratings yet
- B737NGFlight Instrument and DisplaysDocument10 pagesB737NGFlight Instrument and DisplaysKanav KashyapNo ratings yet
- FMS InitilizationDocument22 pagesFMS InitilizationnutjarksaNo ratings yet
- B 787 ManualDocument32 pagesB 787 Manualtolin43050% (2)
- Manual MCP Combo (En)Document28 pagesManual MCP Combo (En)Paolo PaolettiNo ratings yet
- Cambridge Aero Instruments L-NAV Glide Computer Version 5.8Document26 pagesCambridge Aero Instruments L-NAV Glide Computer Version 5.8kurionNo ratings yet
- GN70 MX610/MX612: Operator Manual AddendumDocument52 pagesGN70 MX610/MX612: Operator Manual AddendumMiroslaw LabudaNo ratings yet
- Efis5 PDFDocument11 pagesEfis5 PDFdenokNo ratings yet
- TARANIS X9D Digital Telemetry Radio System User Guide-V1.0.00Document25 pagesTARANIS X9D Digital Telemetry Radio System User Guide-V1.0.00Saripudin GonNo ratings yet
- Carenado GNS430 Users GuideDocument3 pagesCarenado GNS430 Users Guideekim_mlgNo ratings yet
- Embraer E175 by X Crafts FMS Demo FlightDocument2 pagesEmbraer E175 by X Crafts FMS Demo FlightOmer VarolNo ratings yet
- Challenger 300 ManualDocument16 pagesChallenger 300 Manualjuan romeroNo ratings yet
- KLN 90B Memory Jogger: Right Page SummaryDocument6 pagesKLN 90B Memory Jogger: Right Page SummaryAlexanderNo ratings yet
- 737 EfisDocument42 pages737 EfisKoustubh VadalkarNo ratings yet
- Alt 4000Document6 pagesAlt 4000Himanshu HaldarNo ratings yet
- Embraer 190-Automatic Flight SystemDocument52 pagesEmbraer 190-Automatic Flight SystemvhamayacNo ratings yet
- Onwa Kp32 ManualDocument65 pagesOnwa Kp32 ManualThirawat ThitisitthikornNo ratings yet
- g1000 SetupDocument2 pagesg1000 SetupCamille LeprevostNo ratings yet
- FMC ManDocument208 pagesFMC ManrafaelldalpraNo ratings yet
- B747 8i Tutorial Flight v1Document38 pagesB747 8i Tutorial Flight v1S McANo ratings yet
- SE BOH FamilirisationDocument17 pagesSE BOH FamilirisationAriawan D RachmantoNo ratings yet
- Garmin G1000Document3 pagesGarmin G1000mrxmed1No ratings yet
- GFC 700 Training Overview2 7C03137697E94Document15 pagesGFC 700 Training Overview2 7C03137697E94Jose Luis OliverosNo ratings yet
- Bendix King KNS80 ManualDocument20 pagesBendix King KNS80 ManualAndrew Morrey100% (1)
- A-10 DCS TipsDocument6 pagesA-10 DCS TipsMcDaniel777No ratings yet
- Pastor O. I. Kirk, SR D.D LIFE Celebration BookDocument63 pagesPastor O. I. Kirk, SR D.D LIFE Celebration Booklindakirk1100% (1)
- Safety Data Sheet 3D TRASAR® 3DT128: Section: 1. Product and Company IdentificationDocument10 pagesSafety Data Sheet 3D TRASAR® 3DT128: Section: 1. Product and Company IdentificationEscobar ValderramaNo ratings yet
- Curvature CorrectionDocument7 pagesCurvature CorrectionE J SNo ratings yet
- API 571 Quick ReviewDocument32 pagesAPI 571 Quick ReviewMahmoud Hagag100% (1)
- Igc 3 Practical NeboshDocument20 pagesIgc 3 Practical NeboshAbdelkader FattoucheNo ratings yet
- Anish Pandey ResumeDocument4 pagesAnish Pandey ResumeAnubhav ChaturvediNo ratings yet
- Substation Battery ChargerDocument2 pagesSubstation Battery Chargercadtil0% (1)
- Glamour Secrets Prices For Products and ServicesDocument1 pageGlamour Secrets Prices For Products and ServiceslocalintheknowNo ratings yet
- NID DATPrelimsTestPaper2018 BDesDocument24 pagesNID DATPrelimsTestPaper2018 BDesManaswini ReddyNo ratings yet
- Ingles y Español Unidad 7Document9 pagesIngles y Español Unidad 7Pier Jhoani Ñañez LlanosNo ratings yet
- Pigging Training Course Mod 7 Rev 1Document26 pagesPigging Training Course Mod 7 Rev 1Suparerk Sirivedin100% (1)
- Notes StressDocument4 pagesNotes StressRohitKalraNo ratings yet
- Quarter 4 - Week 1Document44 pagesQuarter 4 - Week 1Sol Taha MinoNo ratings yet
- CA InsideDocument1 pageCA InsideariasnomercyNo ratings yet
- Itinerary - State 2010Document3 pagesItinerary - State 2010purest123No ratings yet
- Gastritis: Department of Gastroenterology General Hospital of Ningxia Medical University Si Cen MDDocument82 pagesGastritis: Department of Gastroenterology General Hospital of Ningxia Medical University Si Cen MDAvi Themessy100% (1)
- Sdo Tle Grade 8 Dressmaking 2nd Q Week 1 8 1Document64 pagesSdo Tle Grade 8 Dressmaking 2nd Q Week 1 8 1Maggie De jesusNo ratings yet
- UntitledDocument300 pagesUntitledUnbox itNo ratings yet
- A Practical Approach To Classical YogaDocument39 pagesA Practical Approach To Classical Yogaabhilasha_yadav_1No ratings yet
- 159 SnackDocument97 pages159 SnackGuy PlaterNo ratings yet
- An Overview of The IEEE Color BooksDocument6 pagesAn Overview of The IEEE Color BooksOhm666No ratings yet
- Manual Elspec SPG 4420Document303 pagesManual Elspec SPG 4420Bairon Alvira ManiosNo ratings yet
- Book 1Document1 pageBook 1PES SAFETYNo ratings yet
- Construction Companies in AlbaniaDocument17 pagesConstruction Companies in AlbaniaPacific HRNo ratings yet
- Dense NetDocument28 pagesDense NetFahad RazaNo ratings yet
- Ansi/Isa - 75.08.04-2001 (R2013) Face-to-Face Dimensions For Buttweld-End Globe-Style Control Valves (Class 4500)Document16 pagesAnsi/Isa - 75.08.04-2001 (R2013) Face-to-Face Dimensions For Buttweld-End Globe-Style Control Valves (Class 4500)Horas CanmanNo ratings yet
- Motion of A Simple Pendulum in A FluidDocument16 pagesMotion of A Simple Pendulum in A FluidGokul JeevaNo ratings yet
- M.E Construction Engineering ManagementDocument43 pagesM.E Construction Engineering ManagementLeilani JohnsonNo ratings yet
- 2020 Landfill Capacity Calculation Work SheetDocument4 pages2020 Landfill Capacity Calculation Work SheetLYNo ratings yet
- T60n02rg PDFDocument8 pagesT60n02rg PDFsandor9116100% (2)
- Hero Found: The Greatest POW Escape of the Vietnam WarFrom EverandHero Found: The Greatest POW Escape of the Vietnam WarRating: 4 out of 5 stars4/5 (19)
- The End of Craving: Recovering the Lost Wisdom of Eating WellFrom EverandThe End of Craving: Recovering the Lost Wisdom of Eating WellRating: 4.5 out of 5 stars4.5/5 (82)
- Sully: The Untold Story Behind the Miracle on the HudsonFrom EverandSully: The Untold Story Behind the Miracle on the HudsonRating: 4 out of 5 stars4/5 (103)
- The Technology Trap: Capital, Labor, and Power in the Age of AutomationFrom EverandThe Technology Trap: Capital, Labor, and Power in the Age of AutomationRating: 4.5 out of 5 stars4.5/5 (46)
- The Fabric of Civilization: How Textiles Made the WorldFrom EverandThe Fabric of Civilization: How Textiles Made the WorldRating: 4.5 out of 5 stars4.5/5 (58)
- The Beekeeper's Lament: How One Man and Half a Billion Honey Bees Help Feed AmericaFrom EverandThe Beekeeper's Lament: How One Man and Half a Billion Honey Bees Help Feed AmericaNo ratings yet
- The Future of Geography: How the Competition in Space Will Change Our WorldFrom EverandThe Future of Geography: How the Competition in Space Will Change Our WorldRating: 4 out of 5 stars4/5 (6)
- The Intel Trinity: How Robert Noyce, Gordon Moore, and Andy Grove Built the World's Most Important CompanyFrom EverandThe Intel Trinity: How Robert Noyce, Gordon Moore, and Andy Grove Built the World's Most Important CompanyNo ratings yet
- Pale Blue Dot: A Vision of the Human Future in SpaceFrom EverandPale Blue Dot: A Vision of the Human Future in SpaceRating: 4.5 out of 5 stars4.5/5 (588)
- Permaculture for the Rest of Us: Abundant Living on Less than an AcreFrom EverandPermaculture for the Rest of Us: Abundant Living on Less than an AcreRating: 4.5 out of 5 stars4.5/5 (33)
- ChatGPT Money Machine 2024 - The Ultimate Chatbot Cheat Sheet to Go From Clueless Noob to Prompt Prodigy Fast! Complete AI Beginner’s Course to Catch the GPT Gold Rush Before It Leaves You BehindFrom EverandChatGPT Money Machine 2024 - The Ultimate Chatbot Cheat Sheet to Go From Clueless Noob to Prompt Prodigy Fast! Complete AI Beginner’s Course to Catch the GPT Gold Rush Before It Leaves You BehindNo ratings yet
- How to Build a Car: The Autobiography of the World’s Greatest Formula 1 DesignerFrom EverandHow to Build a Car: The Autobiography of the World’s Greatest Formula 1 DesignerRating: 4.5 out of 5 stars4.5/5 (54)
- Four Battlegrounds: Power in the Age of Artificial IntelligenceFrom EverandFour Battlegrounds: Power in the Age of Artificial IntelligenceRating: 5 out of 5 stars5/5 (5)
- The Manager's Path: A Guide for Tech Leaders Navigating Growth and ChangeFrom EverandThe Manager's Path: A Guide for Tech Leaders Navigating Growth and ChangeRating: 4.5 out of 5 stars4.5/5 (99)
- Faster: How a Jewish Driver, an American Heiress, and a Legendary Car Beat Hitler's BestFrom EverandFaster: How a Jewish Driver, an American Heiress, and a Legendary Car Beat Hitler's BestRating: 4 out of 5 stars4/5 (28)
- How to Build a Car: The Autobiography of the World’s Greatest Formula 1 DesignerFrom EverandHow to Build a Car: The Autobiography of the World’s Greatest Formula 1 DesignerRating: 4.5 out of 5 stars4.5/5 (122)
- Reality+: Virtual Worlds and the Problems of PhilosophyFrom EverandReality+: Virtual Worlds and the Problems of PhilosophyRating: 4 out of 5 stars4/5 (24)
- The Things We Make: The Unknown History of Invention from Cathedrals to Soda Cans (Father's Day Gift for Science and Engineering Curious Dads)From EverandThe Things We Make: The Unknown History of Invention from Cathedrals to Soda Cans (Father's Day Gift for Science and Engineering Curious Dads)No ratings yet
- Restoration Agriculture: Real-World Permaculture for FarmersFrom EverandRestoration Agriculture: Real-World Permaculture for FarmersRating: 4.5 out of 5 stars4.5/5 (86)
- Dirt to Soil: One Family’s Journey into Regenerative AgricultureFrom EverandDirt to Soil: One Family’s Journey into Regenerative AgricultureRating: 5 out of 5 stars5/5 (125)
- A Place of My Own: The Architecture of DaydreamsFrom EverandA Place of My Own: The Architecture of DaydreamsRating: 4 out of 5 stars4/5 (242)
- Transformed: Moving to the Product Operating ModelFrom EverandTransformed: Moving to the Product Operating ModelRating: 4 out of 5 stars4/5 (1)
- Mini Farming: Self-Sufficiency on 1/4 AcreFrom EverandMini Farming: Self-Sufficiency on 1/4 AcreRating: 4 out of 5 stars4/5 (76)