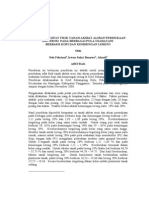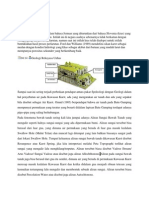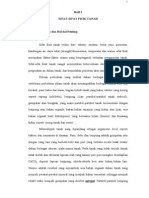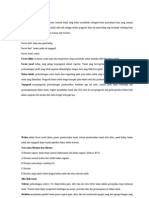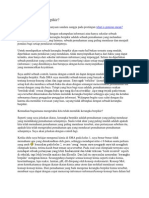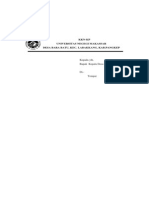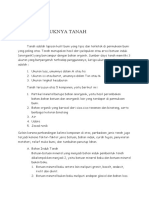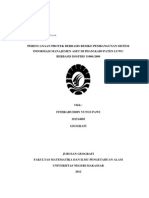Professional Documents
Culture Documents
Filename: BASEMAP LOKAL Online
Uploaded by
Kurniawan Edy0 ratings0% found this document useful (0 votes)
12 views4 pagesFilename: BASEMAP LOKAL online.docx
Original Title
Filename: BASEMAP LOKAL online.docx
Copyright
© © All Rights Reserved
Available Formats
DOCX, PDF, TXT or read online from Scribd
Share this document
Did you find this document useful?
Is this content inappropriate?
Report this DocumentFilename: BASEMAP LOKAL online.docx
Copyright:
© All Rights Reserved
Available Formats
Download as DOCX, PDF, TXT or read online from Scribd
0 ratings0% found this document useful (0 votes)
12 views4 pagesFilename: BASEMAP LOKAL Online
Uploaded by
Kurniawan EdyFilename: BASEMAP LOKAL online.docx
Copyright:
© All Rights Reserved
Available Formats
Download as DOCX, PDF, TXT or read online from Scribd
You are on page 1of 4
BASEMAP LOKAL
Sejalan dengan perkembangan teknologi dalam bidang sistem informasi geografis
(SIG), saat ini beberapa software sudah dapat membuka basemap sebagai peta dasar
dalam pembuatan peta namun kondisinya harus dalam kondisi online atau terkoneksi
dengan internet, ada keinginan untuk dapat membuka basemap dalam kondisi offline.
Ada beberapa cara yang dapat dilakukan dan ini hanya untuk wilayah kecil atau area
tertentu sesuai skala dan detail raster yang dibutuhkan. Langkahnya sebagai berikut:
1. Buka ArcMap dengan klik Start > All Program > ArcGIS > ArcMap.
2. File > add data > add basemap.
3. Dalam toolbar klik Find (find a geographic feature, place, or address).
4. Klik tab locations dan dalam choose a locator pilih 9.3.1 World Places (ArcGIS
Online).
5. Dalam Single Line Input ketik nama daerah yang akan kita cari misal Jakarta,
kemudian klik Find.
6. Pilih salah satu dari hasil pencarian dengan cara dobel klik untuk menuju atau
menampilkan viewer pada wilayah yang dituju tersebut.
7. Cara lain dapat menggunakan software Arc2Earth yang terintegrasi dengan
ArcMap dengan klik Search Location Window, akan muncul jendela Search
Location, ketik jakarta kemudian tekan enter secara otomatis viewer akan langsung
menampilkan wilayah Jakarta.
8. Zoom peta sesuai dengan kebutuhan atau tampilan wilayah sudah tampak detailnya,
misal zoom sampai skala 1 : 10.000.
9. Klik File > Export Map kemudian muncul jendela Export Map, simpan file dengan
format sesuai kebutuhan: File Name (nama file yang akan disimpan), Save as type
(format file yang akan disimpan seperti JPEG, TIFF, BMP, PNG.GIF.dll).
10. Klik Option dalam jendela Export Map, klik tab General tentukan nilai resolusi
300 dpi, Width/Height biarkan default (Windows Extend) sesuai dengan resolusi dan
centang Write World File agar raster mempunyai system koordinat kemudian klik
Save.
11. Sehingga dalam folder yang telah ditentukan hasilnya terdapat 2 file: monas.tif
dan monas.tfw.
12. Klik kanan Layers Basemap dalam Table Of Contents > Remove, atau klik
File > New untuk membuka lembaran baru.
13. Klik File > Add Data > Add Data, untuk membuka file monas.tif akan muncul
jendela Add Data pilih file monas.tif kemudian klik Add.
14. Muncul jendela Unknown Spasial Reference klik OK.
15. Klik kanan pada Layers monas.tif pada Table Of Contents ArcMap kemudian pilih
Properties, akan muncul jendela Layers Properties.
16. Pilih Tab Source: posisi koordinat extent menggunakan koordinat geografis
(lintang/bujur) dan Spatial Reference belum di gunakan.
17. Apabila kita akan menggunakan sistem koordinat geografis atau Web Mercator
(auxiliary sphere) maka kita tinggal melakukan transformasi koordinat seperti yang
akan dijelaskan selanjutnya
18. Klik kanan pada Layers pada Table Of Contents ArcMap kemudian pilih
Properties akan muncul jendela Layers Properties, Pilih Tab Coordinate System.
19. Pilih Geographic Coordinate Systems > World > WGS 1984, untuk
memilih koordinat georafis dengan datum WGS 1984 atau.
20. Pilih Projected Coordinate System > World > WGS 1984 Web Mercator
(Auxiliary Sphere) apabila koordinatnya sesuai dengan basemap dari ArcGIS Online
atau Google Earth.
21. Sebagai contoh kita gunakan seperti no 19, agar basemap tadi dapat disimpan dalam
harddrive local untuk kita gunakan sebagai overlay peta lainnya
22. Klik kanan pada Layers monas.tif pada Table Of Contents ArcMap kemudian pilih
Data > Export Data, akan muncul jendela Export Raster data monas.tif.
23. Pilih Raster Dataset (Original) pada Extent untuk ekspor seluruh tampilan
raster, pilih Data Frame (Current) untuk spasial reference WGS 1984, pilih Location
untuk file yang akan disimpan, Name ketik nama file, Format pilih format raster,
Compression Type pilih sesuai format raster, Compression Quality pilih nilai kompres
1-100, kemudian klik Save.
24. Akan muncul jendela Output Raster untuk konfirmasi apakah raster yang di ekspor
akan langsung ditampilkan atau tidak
25. Klik kanan pada Layers monas1.tif (hasil ekspor) pada Table Of Contents ArcMap
kemudian pilih Properties, akan muncul jendela Layers Properties.
26. Pilih Tab Source: posisi koordinat extent menggunakan koordinat geografis
(lintang/bujur) dan Spatial Reference menggunakan GCS_WGS_1984.
27. Untuk overlay dengan data vector apabila kita mempunyai datanya sekalian cek
posisi koordinatnya apakah sudah sesuai.
28. Klik File > Add Data > Add Data, untuk membuka file jalan akan muncul
jendela Add Data pilih file jalan.shp kemudian klik Add
29. Raster dari basemap ini sudah ada di local drive, dapat dibuka dalam software
lainnya seperti dalam MapInfo, GlobalMapper, dll. Apabila data yang diambil lebih luas
dan terdiri dari beberapa file raster, untuk menggabungkannya dapat menggunakan
mosaic citra yang akan dijelaskan dalam postingan selanjutnya.
You might also like
- CPNS ATR/BPN 2017Document8 pagesCPNS ATR/BPN 2017Febriana Fiona Rizky0% (1)
- Print Awal FIX MEJADocument14 pagesPrint Awal FIX MEJAKurniawan EdyNo ratings yet
- Perubahan Sifat Fisik Tanah Akibat Aliran Permukaan Dan Erosi Pada Berbagai Pola Usahatani Berbasis Kopi Dan Kemiringan LerengDocument2 pagesPerubahan Sifat Fisik Tanah Akibat Aliran Permukaan Dan Erosi Pada Berbagai Pola Usahatani Berbasis Kopi Dan Kemiringan LerengKurniawan EdyNo ratings yet
- Pengantar SosiologiDocument12 pagesPengantar SosiologiKurniawan EdyNo ratings yet
- REAKSI TANAH - (PH)Document18 pagesREAKSI TANAH - (PH)Anelia RezkiYna SinuraYaNo ratings yet
- Batuan KarstDocument2 pagesBatuan KarstKurniawan EdyNo ratings yet
- Modul Sifat Fisika TanahDocument17 pagesModul Sifat Fisika TanahKurniawan EdyNo ratings yet
- Pengenalan Tools ArcgisDocument2 pagesPengenalan Tools ArcgisKurniawan EdyNo ratings yet
- Ilmu TanahDocument6 pagesIlmu TanahKurniawan EdyNo ratings yet
- Definisi Geografi Menurut Para AhliDocument1 pageDefinisi Geografi Menurut Para AhliKurniawan EdyNo ratings yet
- Defenisi, Ruang Lingkup, Prinsip GeografiDocument4 pagesDefenisi, Ruang Lingkup, Prinsip GeografiKurniawan EdyNo ratings yet
- GEOLOGI TANAHDocument4 pagesGEOLOGI TANAHKurniawan EdyNo ratings yet
- Metode SeismikDocument7 pagesMetode SeismikKurniawan EdyNo ratings yet
- Batuan KarstDocument2 pagesBatuan KarstKurniawan EdyNo ratings yet
- Apa Itu Kerangka BerpikirDocument3 pagesApa Itu Kerangka BerpikirKurniawan EdyNo ratings yet
- Kop SuratDocument1 pageKop SuratKurniawan EdyNo ratings yet
- Cara Berpikir CerdikDocument9 pagesCara Berpikir CerdikKurniawan EdyNo ratings yet
- UnmDocument1 pageUnmKurniawan EdyNo ratings yet
- Kosmopolitan MenggempurDocument2 pagesKosmopolitan MenggempurKurniawan EdyNo ratings yet
- Berpikir KritisDocument3 pagesBerpikir KritisKurniawan EdyNo ratings yet
- Digitasi Peta Secara Otomatis LewatDocument3 pagesDigitasi Peta Secara Otomatis LewatKurniawan EdyNo ratings yet
- SISTEM MANAJEMEN ASETDocument18 pagesSISTEM MANAJEMEN ASETKurniawan EdyNo ratings yet
- Tugas Kuliah Tutorial ArcGISDocument49 pagesTugas Kuliah Tutorial ArcGISKurniawan Edy100% (2)
- Terbentuknya TanahDocument5 pagesTerbentuknya Tanahdedi supriatnaNo ratings yet
- Digitasi Peta Secara Otomatis LewatDocument3 pagesDigitasi Peta Secara Otomatis LewatKurniawan EdyNo ratings yet
- Digitasi Peta Secara Otomatis LewatDocument3 pagesDigitasi Peta Secara Otomatis LewatKurniawan EdyNo ratings yet
- Sinkronisasi ArcMap Google EarthDocument6 pagesSinkronisasi ArcMap Google EarthKurniawan EdyNo ratings yet
- CARA PENGUKURAN EROSIDocument3 pagesCARA PENGUKURAN EROSIKurniawan EdyNo ratings yet
- Tugas Manajemen ProyekDocument1 pageTugas Manajemen ProyekKurniawan EdyNo ratings yet