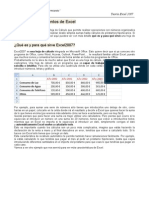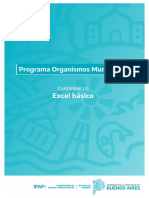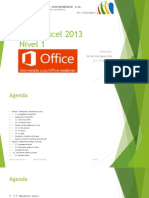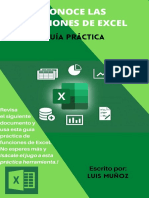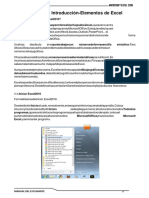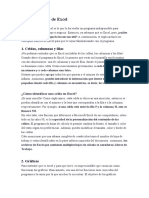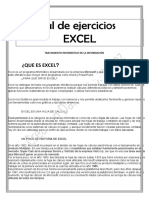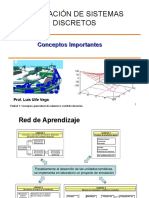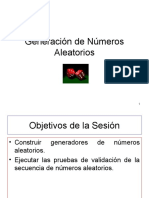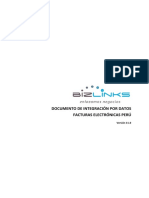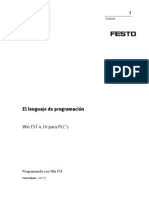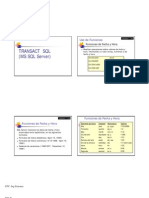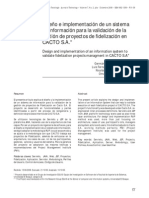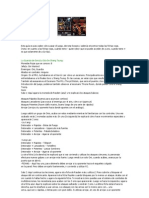Professional Documents
Culture Documents
Manual de Excel 2003 Basico
Uploaded by
Yonni Lopez Vitor0 ratings0% found this document useful (0 votes)
96 views131 pagesOriginal Title
Manual.de.Excel.2003.Basico
Copyright
© © All Rights Reserved
Available Formats
DOC, PDF, TXT or read online from Scribd
Share this document
Did you find this document useful?
Is this content inappropriate?
Report this DocumentCopyright:
© All Rights Reserved
Available Formats
Download as DOC, PDF, TXT or read online from Scribd
0 ratings0% found this document useful (0 votes)
96 views131 pagesManual de Excel 2003 Basico
Uploaded by
Yonni Lopez VitorCopyright:
© All Rights Reserved
Available Formats
Download as DOC, PDF, TXT or read online from Scribd
You are on page 1of 131
Unidad 1.
Bsico. Introduccin a Excel2003
Qu es y para qu sire Excel2003!
Excel2003 es una "o#a de clculo integrada en Microsoft Office. Esto
quiere decir que si ya conoces otro programa de Office, como Word, Access,
Outlook, o!eroint, ... te resultar" familiar utili#ar Excel, puesto que muc$os
iconos y comandos funcionan de forma similar en todos los programas de
Office.
ro%a%lemente no te sir&a de muc$o sa%er que Excel es una $o'a de
c"lculo, no te preocupes, a$ora te lo explicamos. (na $o'a de c"lculo es un
programa que es capa$ de tra%a#ar con n&'eros de (or'a sencilla e
intuitia. ara ello se utili#a una cuadr)cula donde en cada celda de la
cuadr)cula se pueden introducir n*meros, letras y gr"ficos.
or e'emplo, para sumar una serie de n*meros s+lo tienes que introducirlos
uno de%a'o de otro, como $ar)as en un papel, colocarte en la celda donde ir" el
resultado y decirle a Excel que quieres $acer la suma de lo que tienes encima
,ya &eremos m"s adelante c+mo se $ace exactamente, pero es muy f"cil-.
.ui#"s pienses que para $acer una suma es me'or utili#ar una calculadora.
ero piensa qu/ ocurre si te equi&ocas al introducir un n*mero en una suma de
20 n*meros, tienes que &ol&er a introducirlos todos0 mientras que en Excel no
importa si te equi&ocas al introducir un dato, simplemente corriges el dato y
auto'tica'ente Excel uele a calcularlo todo.
Esto es importante cuando los c"lculos son un poco m"s complicados,
imagina que est"s $aciendo la declaraci+n de la renta a mano y al final
descu%res un error, tendr)as que &ol&er a calcularlo todo. 1i lo $aces con Excel
s+lo tienes que corregir un dato.
Esta caracter)stica de rec"lculo autom"tico te permite tam%i/n $acer
simulaciones f"cilmente. or e'emplo, si est"s calculando lo que tendr"s que
pagar al mes al pedir un pr/stamo $ipotecario, %asta que &ayas introduciendo
diferentes cantidades en el importe del pr/stamo para que &eas lo que tendr)as
que pagar en cada caso.
2amos a &er otro e'emplo que nos ser&ir" para &er m"s caracter)sticas de
Excel.
En esta imagen tienes una sencilla factura reali#ada con Excel.
uedes o%ser&ar como las colu'nas se numeran por letras )*B*+,... y las
(ilas por n&'eros 1*2*3,... En la columna D se $a calculado el producto de las
columnas B y C.
En la celda D12 se $a calculado el 32A, de%a'o de la %arra de $erramientas
puedes &er la f+rmula que se $a utili#ado =D11*0,16 es decir, el producto de lo
que $ay en la celda D11 multiplicado por 0,16.
As) de f"cil e intuiti&o es Excel. 1eguro que ya est"s deseando seguir el
resto del curso para aprender a utili#arlo.
4am%i/n puedes &er en este e'emplo c+mo se puede utili$ar texto en
cualquier parte de la $o'a de c"lculo, incluso podr)amos $a%er puesto un
,r(ico con el logotipo de la ferreter)a.
Otra cosa %uena de Excel es que no es necesario sa%er 'ate'ticas
para utili#arlo. En muc$as ocasiones es suficiente con utili#ar las operaciones
%"sicas. or supuesto, si sa%es matem"ticas muc$o m"s partido podr"s sacar
de Excel.
Aunque en este e'emplo no se &e, Excel tam%i/n es capa# de di%u#ar
,r(icos a partir de los datos introducidos, del estilo de los gr"ficos en
forma de tarta y en forma de %arras que se &en en las encuestas.
Excel se puede utili#ar para multitud de cosas, tanto en el plano personal
como en el plano profesional. 5esde lle&ar las cuentas familiares $asta los m"s
comple'os c"lculos financieros.
Ele'entos de Excel
Excel es un programa del tipo 6o'a de 7"lculo que permite reali#ar
operaciones con n*meros organi#ados en una cuadr)cula. Es *til para reali#ar
desde simples sumas $asta c"lculos de pr/stamos $ipotecarios.
A$ora &amos a er cu"les son los ele'entos %sicos de Excel2003, la
pantalla, las %arras, etc, para sa%er diferenciar entre cada uno de ellos.
Aprender"s c+mo se llaman, d+nde est"n y para qu/ sir&en. 4am%i/n c+mo
o%tener ayuda, por si en alg*n momento no sa%es c+mo seguir tra%a'ando.
7uando cono#cas todo esto estar"s en disposici+n de empe#ar a crear $o'as
de c"lculo en el siguiente tema
Iniciar Excel2003
2amos a &er las dos formas %"sicas de iniciar Excel2003.
-esde el %otn Inicio situado, normalmente, en la esquina inferior
i#quierda de la pantalla. 7oloca el cursor y $a# clic so%re el %ot+n Inicio se
despliega un men*0 al colocar el cursor so%re .odos los pro,ra'as , aparece
otra lista con los programas que $ay instalados en tu ordenador0 coloca el
puntero del rat+n so%re la carpeta con el nom%re /icroso(t 0((ice y $a# clic
so%re /icroso(t Excel, y se iniciar" el programa.
-esde el icono de Excel del escritorio.
ara cerrar Excel2003, puedes utili#ar cualquiera de las siguientes
operaciones8
6acer clic en el %ot+n cerrar , este %ot+n se encuentra situado en la
parte superior derec$a de la &entana de Excel.
4am%i/n puedes pulsar la com%inaci+n de teclas )1.234, con esta
com%inaci+n de teclas cerrar"s la &entana que tengas acti&a en ese momento.
6acer clic so%re el men* )rc"io y elegir la opci+n 5alir.
1a pantalla inicial
Al iniciar Excel aparece una pantalla inicial como /sta, &amos a &er sus
componentes fundamentales, as) conoceremos los no'%res de los di(erentes
ele'entos y ser" m"s f"cil entender el resto del curso. 9a pantalla que se
muestra a continuaci+n ,y en general todas las de este curso- puede no
coincidir exactamente con la que &es en tu ordenador, ya que cada usuario
puede decidir qu/ elementos quiere que se &ean en cada momento, como
&eremos m"s adelante.
1as Barras
9a %arra de t)tulo
7ontiene el no'%re del docu'ento so%re el que se est tra%a#ando en
ese 'o'ento. 7uando creamos un li%ro nue&o se le asigna el nom%re
pro&isional Libro1, $asta que lo guardemos y le demos el nom%re que
queramos. En el extremo de la derec$a est"n los %otones para 'ini'i$ar *
restaurar y cerrar .
9a %arra de men*
+ontiene las operaciones de Excel* a,rupadas en 'en&s desple,a%les.
Al $acer clic en Insertar, por e'emplo, &eremos las operaciones relacionadas
con los diferentes elementos que se pueden insertar en Excel. 4odas las
operaciones se pueden $acer a partir de estos men*s. ero las cosas m"s
$a%ituales se reali#an m"s r"pidamente a partir de los iconos de las otras
%arras que &eremos a continuaci+n. En el extremo de la derec$a est"n los
%otones para 'ini'i$ar * restaurar y cerrar del li%ro de tra%a'o.
En Excel2003 la %arra de 'en&s tiene un co'porta'iento 6inteli,ente6,
que consiste, %"sicamente, en mostrar de los men*s s+lo los comandos m"s
importantes y los que el usuario &a utili#ando.
9os men*s desplega%les de la %arra de men*s contienen tres tipos %"sicos
de elementos8
: 7omandos inmediatos.
5e e#ecutan de (or'a in'ediata al $acer clic
so%re ellos.
1e reconocen porque a la derec$a del nom%re
del comando, o no aparece nada o %ien aparece la
com%inaci+n de teclas para e'ecutarlo desde el
teclado.
or e'emplo, en el men* Insertar, el comando
+olu'nas, o el comando 7iper8nculo que se
acti&a pulsando al mismo tiempo las teclas +trl, )lt y
9.
: 0tro 'en& desple,a%le.
Al situarse so%re /ste, se a%re un nueo 'en& a su
lado con 's opciones para que eli'amos una de ellas.
1e reconocen porque tienen un tri"ngulo a la
derec$a.
or e'emplo, en el men* Insertar, I'a,en
: +o'ando con entana.
Al $acer clic, aparece una entana o cuadro de dilo,o en el que nos
pedir que rellene'os al,unos datos y que tendr" %otones para aceptar o
cancelar la acci+n.
1e distinguen porque el nom%re aca%a en
puntos suspensi&os.
or e'emplo, en el men* Insertar,
;r(ico...
9os diferentes men*s de la %arra de men*s se pueden actiar desde el
teclado pulsando )lt 2 letra su%rayada del nom%re del comando. or e'emplo
)lt 2 i para desplegar el men* Insertar
9a %arra de $erramientas est"ndar
7ontieneiconos para e#ecutar de (or'a in'ediata al,unas de las
operaciones m"s $a%ituales, como ;uardar * +opiar * +ortar , etc.
9a %arra de formato
7ontiene las operaciones 's co'unes so%re (or'atos, como poner en
ne,rita, cursia, elegir tipo de (uente, etc.
6ay operaciones que no est"n disponi%les en un determinado momento.
1e identifican porque tienen el color atenuado. or e'emplo, si no $ay nada
seleccionado, tanto como el icono +ortar como el comando +ortar aparecen
con el color m"s claro.
9a %arra de formulas
;os 'uestra el contenido de la celda actia, es decir, la casilla donde
estamos situados. 7uando &ayamos a modificar el contenido de la celda, dic$a
%arra &ariar" ligeramente, pero esto lo estudiaremos m"s adelante.
9a %arra de etiquetas
ermite 'oernos por las distintas "o#as del li%ro de tra%a'o.
9as %arras de despla#amiento
ermiten 'oernos a lo lar,o y anc"o de la "o#a de forma r"pida y
sencilla, simplemente $ay que despla#ar la %arra arrastr"ndola con el rat+n, o
$acer clic en los tri"ngulos.
El <anel de .areas.
Este elemento se $a me'orado desde la
&ersi+n anterior de Excel.
El panel de tareas es sensi%le al contexto,
esto quiere decir que 'ostrar in(or'acin
di(erente se,&n lo que este'os "aciendo en el
momento de a%rirlo.
or e'emplo, en la imagen del panel de tareas
que aparece al iniciar Excel nos ofrece los
comandos m"s *tiles para esa situaci+n8 nos
muestra las $o'as recientemente a%iertas0 nos
permite crear una nue&a $o'a a partir de una
plantilla, una gran cantidad de ayuda en linea,
etc.
1i estamos insertando una imagen, el panel
de tareas ser" diferente y nos mostrar" las
opciones m"s usuales en el tra%a'o con
im"genes.
6ay disponi%les otros paneles de tareas,
como por e'emplo8 <ortapapeles, Buscar*
Insertar i'a,en predise=ada* >ueo 1i%ro .
ara acceder a ellos ir al tri"ngulo que $ay al lado
del t)tulo del panel y se desplegar" una lista con los paneles disponi%les.
Al a%rir Excel aparece el panel de
tareas, si no quere'os que apare$ca
cada &e# que a%ramos Excel2003, %astar"
con desactiar la casilla /ostar al inicio,
que est" en la parte inferior del panel.
En cualquier momento podemos a%rir o
cerrar el panel de tareas desde el men*
?er, opci+n <anel de .areas
1a %arra de tareas de @indoAs
contiene en el %ot+n Inicio iconos para
arrancar algunos programas, como 3nternet
Explorer, etc, y tam%i/n un %ot+n por cada
documento de Excel2003 que tengamos
a%ierto, de forma que podemos pasar de un
documento a otro $aciendo clic en estos
iconos ,seg*n la &ersi+n de Windo!s
tendremos &arios iconos o uno solo que tiene asociada la lista desplega%le de
todos los documento de Excel a%iertos-. Esta %arra no pertenece a Excel2003,
sino a Windo!s como su propio nom%re indica.
1a )yuda
4enemos &arios m/todos para o%tener )yuda con Excel.
(n m/todo consiste en utili#ar la Barra de /en&s. 6aciendo clic en el
interro,ante. odremos utili#ar cualquiera de estas opciones8
: )yuda de /icroso(t Excel, nos mostrar" una pantalla en la que
podremos &er la ayuda a tra&/s de un 8ndice, %uscando por pala%ras en
+ontenido o mediante el )sistente para ayuda que nos permite $acer
preguntas en lengua'e natural.
: /ostrar el ayudante de 0((ice, es un gr"fico animado que nos ayuda en
determinadas ocasiones cuando detecta que necesitamos ayuda, por e'emplo
si &e que &amos a crear una $o'a de c"lculo nos ofrecer" ayuda para ello, etc.
: /icroso(t 0((ice 0nline, /sta es una nue&a caracter)stica de Excel2003.
A%re en el panel de tarea un di"logo de %*squeda de ayuda en l)nea de
Microsoft
Otro m/todo consiste en utili#ar la tecla 31 del teclado o el %ot+n de la
Barra de 7erra'ientas. Al utili#ar cualquiera de estas dos formas, aparecer"
una &entana de ayuda a la derec$a de la &entana, desde la cual tendremos que
%uscar la ayuda necesaria.
Otro m/todo consiste en utili#ar la opci+n de la
Barra de /en&s.
ara utili#ar este m/todo, $acer clic so%re el recuadro, escri%ir la pregunta a
%uscar y pulsar la tecla I>.B0 en el teclado. Aparecer"n diferentes enlaces
con posi%les ayudas encontradas, de las cuales elegiremos la deseada.
)an$ado./en&s inteli,entes.
9os men*s tienen un comportamiento <inteligente< ya que se adaptan al uso
de cada usuario.
+'o (uncionan!
Inicial'ente, cuando a%rimos Excel2003 los men*s contienen slo los
co'andos 's utili$ados, en lugar de contener todos los comandos. 5e esta
forma los men*s son m"s simples.
<ara acceder al resto de los comandos $ay que situarse so%re el <i'o
%otn y o%tendremos el men* completo, pero aquellos comandos que no
aparec)an antes est"n en un color m"s claro.
1i reali#amos esta operaci+n so%re el men* ?er, /ste se ampliar"0 si
elegimos la opci+n Iconos peque=os, la siguiente &e# que a%ramos el men*
?er aparecer" el comando Iconos peque=os incorporado.
Es decir, al utili#ar un comando que no est" en el men* inicial, este comando
se incorpora a partir de ese momento al men*.
Este comportamiento pretende facilitar el uso de los men*s desplega%les, ya
que s+lo aparecen los comandos de uso general m"s frecuentes y los
comandos que &a utili#ando cada usuario, en lugar de una larga lista con
muc$os comandos que no utili#amos casi nunca.
;o o%stante, si
decidi'os que nos
resulta m"s c+modo que
los 'en&s incluyan
todas sus opciones, no
tenemos m"s que ir al
men* 7erra'ientas*
<ersonali$ar,
pesta=a0pciones y
de%eremos acti&ar la
casilla /ostrar sie'pre
los 'en&s co'pletos.
En esta misma
pantalla, si optamos por
el comportamiento
<inteligente< de los
men*s tam%i/n podemos
acti&ar la casilla /ostrar
'en&s co'pletos
transcurridos unos
se,undos para que se
despliegue el men*
completo sin tener que pulsar el *ltimo %ot+n.
Unidad 2.
Bsico. +onceptos de Excel
Aqu) podr"s encontrar los conceptos m"s %"sicos que utili#a Excel.
ara entender me'or cada uno de los conceptos explicados te aconse'amos
a%rir otra &entana con Excel y compro%arlo.
1i%ro de tra%a#o
(n li%ro de tra%a#o es el arc"io que creamos con Excel, es decir, todo lo
que $acemos en este programa se almacenar" formando el li%ro de tra%a'o.
9os li%ros de tra%a'o de Excel tienen la extensi+n .C15 para que el
ordenador los recono#ca como tal.
+uando se inicia una sesi+n de Excel autom"ticamente se a%re un nueo
li%ro de tra%a#o con el nom%re pro&isional de 1i%ro1. Esto lo puedes
compro%ar en la pantalla de Excel, en la >arra de t)tulo en la parte superior de
la &entana &er"s como pone Microsoft Excel : 9i%ro?.
7ada &e# que empe#amos un nue&o tra%a'o con Excel el n*mero del li%ro
ir" &ariando dependiendo de cu"ntos se $ayan creado en esta sesi+n. As) si
empe#amos otro tra%a'o, el nom%re que se asigna ser" 9i%ro2, el siguiente
9i%ro3, y as) sucesi&amente.
7uidado que el nom%re asignado s+lo sir&e como referencia para identificar
los tra%a'os mientras no se $ayan guardado, en ning*n caso significa que el
arc$i&o ya se encuentra guardado.
(n li%ro de tra%a'o est" formado por &arias $o'as, en principio constar" de 3
$o'as aunque el n*mero de /stas puede &ariar entre ? y 2@@, 1i miras en la
parte inferior de la &entana de Excel encontrar"s las diferentes $o'as del li%ro
de tra%a'o, cada una de ellas nom%radas de la forma 6o'a?, 6o'a2...
9os li%ros de tra%a'o son una gran $erramienta de organi#aci+n, ya que por
e'emplo todas las $o'as referidas a un mismo proyecto o tra%a'o podr)an
agruparse en un s+lo li%ro.
7o#a de clculo
9a "o#a de clculo es uno de los distintos tipos de $o'as que puede
contener un li%ro de tra%a'o. Es una $erramienta muy &til para todas aquellas
personas que tra%a#en con ,ran cantidad de n&'eros y necesiten reali#ar
c"lculos u operaciones con ellos.
Es como una gran $o'a cuadriculada formada por 2@A columnas y A@.@3A
filas.
9as $o'as de c"lculo est"n formadas por columnas y filas.
(na columna es el con'unto de celdas seleccionadas &erticalmente. 7ada
colu'na se no'%ra por letras, por e'emplo A, >, 7,.......AA, A>,........32.
7ada (ila se numera desde ? $asta A@@3A y es la selecci+n $ori#ontal de un
con'unto de celdas de una $o'a de datos.
9a intersecci+n de una columna y una fila se denomina +elda y se nom%ra
con el nom%re de la columna a la que pertenece y a continuaci+n el n*mero
de su fila, por e'emplo la primera celda pertenece a la columna A y la fila ? por
lo tanto la celda se llama A?. 1i o%ser&as la &entana de Excel podr"s
compro%ar todo lo explicado anteriormente.
7uando el cursor est" posicionado en alguna celda preparado para tra%a'ar
con /sta, dic$a celda se denomina +elda actia y se identifica porque
aparece m"s remarcada que las dem"s.
5e igual forma tenemos la (ila actia, fila donde se encuentra la celda
acti&a y colu'na actia, columna de la celda acti&a.
Otro concepto muy importante en una $o'a de c"lculo es el de Ban,o, que
es un %loque rectangular de una o m"s celdas que Excel trata como una
unidad. 9os rangos son &itales en la 6o'a de 7"lculo, ya que todo tipo de
operaciones se reali#an a %ase de rangos. M"s adelante &eremos las distintas
formas de definir un rango.
E'pe$ando a tra%a#ar con Excel.
2eremos c+mo introducir y 'odi(icar los diferentes tipos de datos
disponi%les en Excel, as) como mane'ar las distintas tcnicas de 'oi'iento
dentro de un li%ro de tra%a'o para la creaci+n de $o'as de c"lculo.
/oi'iento rpido en la "o#a
.an solo una peque=a parte de la "o#a es isi%le en la &entana de
documento. ;uestra $o'a, la mayor)a de las &eces, ocupar" mayor n*mero de
celdas que las &isi%les en el "rea de la pantalla y es necesario 'oerse por el
documento rpida'ente.
7uando no est" a%ierto ning*n men*, las teclas actias para poder
despla$arse a tras de la "o#a son8
/0?I/IE>.0
7elda A%a'o
7elda Arri%a
7elda 5erec$a
7elda 3#quierda
antalla A%a'o
antalla Arri%a
7elda A?
rimera celda de la columna acti&a
Bltima celda de la columna acti&a
rimera celda de la fila acti&a
Bltima celda de la fila acti&a
.E+1)-0
C9E76A A>ADO
C9E76A AEE3>A
C9E76A 5EEE76A
C9E76A 3F.(3EE5A
A2AG
EEAG
74E9H3;373O
C3; H C9E76A AEE3>A
C3; H C9E76A A>ADO
C3; H C9E76A 3F.(3EE5A o 3;373O
C3; H C9E76A 5EEE76A
0tra (or'a r"pida de mo&erse
por la $o'a cuando se conoce con
seguridad la celda donde se desea ir
es utili#ando el cuadro de di"logo Ir a
que aparece a la derec$a8
1e escri%e en el recuadro
Be(erencia, la direcci+n de la celda a
la que se quiere despla#ar.
5espu/s $acemos clic en
)ceptar.
ara acceder al cuadro de di"logo Ir a podemos pulsar la tecla 3D,
podemos usar el teclado con la com%inaci+n +trl2I + tam%i/n podemos
desplegar el men* Edicin y seleccionar la opci+n Ir a...
1iempre puedes utili#ar el rat+n, mo&i/ndote con las %arras de
despla$a'iento para &isuali#ar la celda a la que quieres ir, y $acer clic so%re
/sta.
/oi'iento rpido en el li%ro
5entro de nuestro li%ro de tra%a'o existen &arias $o'as de c"lculo. or
defecto aparecen 3 $o'as de c"lculo aunque el n*mero podr)a cam%iarse.
En este apartado trataremos los distintos 'todos para 'oernos por
las distintas "o#as del li%ro de tra%a#o.
Empe#aremos por utili#ar la %arra de etiquetas.
O%ser&ar"s como en nuestro caso tenemos 3 $o'as de c"lculo, siendo la
"o#a actia, es decir, la $o'a en la que estamos situados para tra%a'ar, la
6o'a?.
6aciendo clic so%re cualquier pesta=a cam%iar" de $o'a, es decir, si $aces
clic so%re la pesta=a 6o'a3 pasar"s a tra%a'ar con dic$a $o'a.
1i el n*mero de $o'as no ca%en en la %arra de etiquetas, tendremos que
$acer uso de los %otones de la i#quierda de dic$a %arra para &isuali#arlas8
ara &isuali#ar a partir de la 7o#a1.
ara &isuali#ar la "o#a anterior a las que estamos &isuali#ando.
ara &isuali#ar la "o#a si,uiente a las que estamos &isuali#ando.
ara &isuali#ar las <i'as "o#as.
(na &e# &isuali#ada la $o'a a la que queremos acceder, %astar" con $acer
clic so%re la etiqueta de /sta.
1i todas las $o'as del li%ro de tra%a'o ca%en en la %arra, estos %otones no
tendr"n ning*n efecto.
4am%i/n se pueden utili#ar co'%inaciones de teclas para reali#ar
despla#amientos dentro del li%ro de tra%a'o, como pueden ser8
/0?I/IE>.0 .E+1)-0
6o'a 1iguiente 74E9HA2AG
6o'a Anterior 74E9HEEAG
Introducir datos
En cada una de las celdas de la $o'a, es posi%le introducir textos*
n&'eros o (r'ulas. En todos los casos, los pasos a seguir ser"n los
siguientes 8
1ituar el cursor so%re la celda donde se &an a introducir los datos y teclear
los datos que desees introducir.
Aparecer"n en dos lugares8 en la celda actia y en la Barra de 3r'ulas,
como puedes o%ser&ar en el di%u'o siguiente8
ara introducir el &alor en la celda puedes utili#ar cualquiera de los tres
m/todos que te explicamos a continuaci+n8
I>.B08 1e alida el alor introducido en la celda y adem"s la celda
actia pasa a ser la que se encuentra #usto por de%a#o.
.E+1)5 -E /0?I/IE>.08 1e alida el alor introducido en la celda y
adem"s la celda actia ca'%iar dependiendo de la (lec"a pulsada, es
decir, si pulsamos 31E+7) -EBE+7) ser" la celda contigua $acia la
derec$a.
+U)-B0 -E )+E<.)+IE>8 Es el %ot+n de la %arra de (r'ulas, al
$acer clic so%re /l se &alida el &alor para introducirlo en la celda pero la celda
actia se,uir siendo la 'is'a.
1i antes de introducir la informaci+n cam%ias de opini+n y deseas restaurar
el contenido de la celda a su &alor inicial, s+lo $ay que pulsar la tecla Esc del
teclado o $acer clic so%re el %ot+n +ancelar de la %arra de (r'ulas. As) no
se introducen los datos y la celda seguir" con el &alor que ten)a.
1i $emos introducido mal una f+rmula posi%lemente nos apare#ca un
recuadro d"ndonos informaci+n so%re el posi%le error cometido, leerlo
detenidamente para comprender lo que nos dice y aceptar la correcci+n o no.
Otras &eces la f+rmula no es correcta y no nos a&isa, pero aparecer" algo
raro en la celda, compro%ar la f+rmula en la %arra de f+rmulas para encontrar el
error.
/odi(icar datos
1e puede modificar el contenido de una celda al mismo tiempo que se est/
escri%iendo o m"s tarde, despu/s de la introducci+n.
5i a*n no se "a alidado la introduccin de datos y se comete alg*n
error, se puede modificar utili#ando la tecla Betroceso del teclado para %orrar
el car"cter situado a la i#quierda del cursor, $aciendo retroceder /ste una
posici+n. >o se puede utili#ar la tecla 31E+7) IFQUIEB-) porque equi&ale a
&alidar la entrada de datos.
5i ya se "a alidado la entrada de datos y se desea modificar,
1eleccionaremos la celda adecuada, despu/s acti&aremos la Barra de
3r'ulas pulsando la tecla 32 o iremos directamente a la %arra de f+rmulas
$aciendo clic en la parte del dato a modificar.
9a Barra de Estado cam%iar" de 1isto a /odi(icar.
En la Barra de 3r'ulas aparecer" el punto de insercin o cursor al final
de la misma, a$ora es cuando podemos modificar la informaci+n.
5espu/s de teclear la modificaci+n pulsaremos I>.B0 o $aremos clic so%re
el %ot+n )ceptar
1i despu/s de $a%er modificado la informaci+n se cam%ia de opini+n y se
desea restaurar el contenido de la celda a su &alor inicial, s+lo $ay que pulsar
la tecla Esc del teclado o $acer clic so%re el %ot+n +ancelar de la %arra de
f+rmulas. As) no se introducen los datos y la celda muestra la informaci+n que
ya ten)a.
1i se desea reempla#ar el contenido de una celda por otro distinto, se
selecciona la celda y se escri%e el nue&o &alor directamente so%re /sta.
.ipos de datos
En una 6o'a de 7"lculo, los distintos 43O1 5E 5A4O1 que podemos
introducir son8
?)10BE5 +0>5.)>.E5, es decir, un dato que se introduce
directamente en una celda. uede ser un n*mero, una fec$a u $ora, o un texto.
3EB/U1)5, es decir, una secuencia formada por8 &alores constantes,
referencias a otras celdas, nom%res, funciones, u operadores. Es una t/cnica
%"sica para el an"lisis de datos. 1e pueden reali#ar di&ersas operaciones con
los datos de las $o'as de c"lculo como H, :, x, I, 1en, 7os, etc... En una f+rmula
se pueden me#clar constantes, nom%res, referencias a otras celdas,
operadores y funciones. 9a f+rmula se escri%e en la %arra de f+rmulas y de%e
e'pe$ar sie'pre por el si,no G.
Errores en los datos
7uando introducimos una f+rmula en una celda puede ocurrir que se
produ#ca un error. 5ependiendo del tipo de error puede que Excel nos a&ise o
no.
7uando nos a&isa del error, el cuadro de di"logo que aparece tendr" este
aspecto8
;os da una posi%le propuesta que podemos aceptar $aciendo clic so%re el
%ot+n 58 o rec$a#ar utili#ando el %ot+n >o.
odemos detectar un error sin que nos a&ise cuando aparece la celda con
un s)m%olo en la esquina superior i#quierda tal como esto8 .
Al $acer clic so%re el s)m%olo aparecer" un cuadro como que nos
permitir" sa%er m"s so%re el error.
5ependiendo del tipo de error, al $acer clic so%re el cuadro anterior se
mostrar" un cuadro u otro, siendo el m"s frecuente el que aparece a
continuaci+n8
Este cuadro nos dice que la f+rmula es inco$erente y nos de'a elegir entre
diferentes opciones. osi%lemente el error sea simplemente que la f+rmula de
la celda no tiene el mismo aspecto que todas las dem"s f+rmulas adyacente
,por e'emplo, /sta sea una resta y todas las dem"s sumas-.
1i no sa%emos qu/ $acer, disponemos de la opci+n )yuda so%re este
error.
1i lo que queremos es compro%ar la f+rmula para sa%er si $ay que
modificarla o no podr)amos utili#ar la opci+n /odi(icar en la %arra de
(r'ulas.
1i la f+rmula es correcta, se utili#ar" la opci+n 0'itir error para que
desapare#ca el s)m%olo de la esquina de la celda.
uede que al introducir la f+rmula nos apare#ca como contenido de la
celda #TEXTO , siendo TEXTO un &alor que puede cam%iar dependiendo del
tipo de error. or e'emplo8
HHHHH se produce cuando el anc$o de una columna no es suficiente o
cuando se utili#a una fec$a o una $ora negati&a.
HI>U/J cuando se $a introducido un tipo de argumento o de operando
incorrecto, como puede ser sumar textos.
HI-I?K0J cuando se di&ide un n*mero por cero.
H>0/BBE! cuando Excel no reconoce el texto de la f+rmula.
H>K) cuando un &alor no est" disponi%le para una funci+n o f+rmula.
HIBE3J se produce cuando una referencia de celda no es &"lida.
HI>U/J cuando se escri%en &alores num/ricos no &"lidos en una f+rmula o
funci+n.
HI>U10J cuando se especifica una intersecci+n de dos "reas que no se
intersectan.
4am%i/n en estos casos, la celda, como en el caso anterior, contendr"
adem"s un s)m%olo en la esquina superior i#quierda tal como8 .
Este s)m%olo se utili#ar" como $emos &isto antes.
Bsico..ipos de datos.
2amos a pro(undi$ar un poco so%re los distintos tipos de datos que
podemos introducir en las celdas de una $o'a de c"lculo8
?alores +onstantes.
Es un dato que se introduce directamente en una celda. uede ser un
n&'ero, una (ec"a u "ora, o un texto.
>L/EB05
ara introducir n*meros puedes incluir los caracteres 0,?,2,3,J,@,A,K,L,M y los
signos especiales H : , - I N E e . O.
9os signos ,H- delante de los n*meros se ignoran, y para escri%ir un n*mero
negati&o /ste tiene que ir precedido por el signo ,:-.
Al escri%ir un n&'ero entre parntesis, Excel lo interpreta como un
n&'ero ne,atio, lo cual es t)pico en conta%ilidad.
El car"cter E o e es interpretado como notacin cient8(ica. or e'emplo,
3E@ equi&ale a 300000 ,3 por ?0 ele&ado a @-.
1e pueden incluir los puntos de miles en los n*meros introducidos como
constantes.
7uando un n*mero tiene una sola coma se trata como una coma decimal.
1i al finali#ar un n*mero se escri%e M, Excel asigna formato /oneda al
n*mero y as) se &er" en la celda, pero en la %arra de (r'ulas desaparecer"
dic$o s)m%olo.
1i introducimos el s)m%olo N al final de un n*mero, Excel lo considera como
s)m%olo de porcenta#e.
1i introduces (racciones tales como 1/4 , 6/89 , de%es escri%ir primero un
cero para que no se confundan con n*meros de fec$a.
1i un n&'ero no ca%e en su celda como primera medida se pasa
autom"ticamente a anotaci+n cient)fica.
or defecto los n*meros aparecen alineados a la derec"a en la celda.
3E+7) U 70B)
ara introducir una fec$a u $ora, no tienes m"s que escri%irla de la forma en
que deseas que apare#ca.
Al igual que los n*meros ,ya que realmente lo son-, las fec$as y las $oras
tam%i/n aparecen alineados a la derec"a en la celda.
7uando introdu#cas una fec$a co'prendida entre los a=os 1O2O y 202O*
s+lo ser" necesario introducir los dos *ltimos d)gitos del a=o, sin em%argo para
aquellas fec$as que no est/n comprendidas entre dic$o rango,
necesariamente de%eremos introducir el a=o completo.
E'emplos8
?I?2IMM ?:?2:MM 2830 M
?J830 ?I?2IMM ?J830 ?2I0KI203?
.EC.0
ara introducir texto como una constante, selecciona una celda y escri%e el
texto. El texto puede contener letras, d)gitos y otros caracteres especiales que
se puedan reproducir en la impresora. (na celda puede contener $asta ?A.000
caracteres de texto.
1i un texto no ca%e en la celda puedes utili#ar todas las adyacentes que
est"n en %lanco a su derec$a para &isuali#arlo, no o%stante el texto se
almacena *nicamente en la primera celda.
El texto aparece, por defecto, alineado a la i$quierda en la celda.
Bsico. 1as 3r'ulas
3r'ulas.
(na f+rmula es una secuencia formada por &alores constantes, referencias a
otras celdas, nom%res, funciones, u operadores.
(na f+rmula es una t/cnica %"sica para el an"lisis de datos. 1e pueden
reali#ar di&ersas operaciones con los datos de las $o'as de c"lculo como P,
H,:,1en,7os,etc...
En una f+rmula se pueden me#clar constantes, nom%res, referencias a otras
celdas, operadores y funciones. 9a f+rmula se escri%e en la %arra de f+rmulas
y de%e e'pe$ar sie'pre por el si,no G.
9os distintos tipos de operadores que se pueden utili#ar en una f+rmula
son 8
0<EB)-0BE5 )BI./P.I+05 se emplean para producir resultados
num/ricos. E'emplo8 H : P I N Q
0<EB)-0B .I<0 .EC.0 se emplea para concatenar celdas que
contengan texto. E'emplo8 R
0<EB)-0BE5 BE1)+I0>)1E5 se emplean para comparar &alores y
proporcionar un &alor l+gico ,&erdadero o falso- como resultado de la
comparaci+n. E'emplo8 S T U SU TU ST
0<EB)-0BE5 -E BE3EBE>+I)indican que el &alor producido en la celda
referenciada de%e ser utili#ado en la f+rmula. En Excel pueden ser8
: 0perador de ran,o indicado por dos puntos ,Q-, se emplea para indicar un
ran,o de celdas. E'emplo8 A?8G@
: 0perador de unin indicado por una coma ,*-, une los &alores de dos o
m"s celdas. E'emplo8 A?,G@
7uando $ay arias operaciones en una 'is'a expresin, cada parte de
la misma se e&al*a y se resuel&e en un orden determinado. Ese orden se
conoce como prioridad de los operadores.
1e pueden utili$ar parntesis para 'odi(icar el orden de prioridad y
for#ar la resoluci+n de algunas partes de una expresi+n antes que otras.
9as operaciones entre par/ntesis son siempre e'ecutadas antes que las que
est"n fuera del par/ntesis. 1in em%argo, dentro de los par/ntesis se mantiene
la prioridad normal de los operadores.
7uando $ay expresiones que contienen operadores de m"s de una
categor)a, se resuele antes las que tienen operadores arit'ticos, a
continuacin las que tienen operadores de co'paracin y por <i'o las
de operadores l,icos .
9os operadores de co'paracin tienen todos la misma prioridad, es
decir que son resueltos de i#quierda a derec$a, en el orden en que aparecen.
1on8
+0/<)B)+IE>
3gualdad ,U-
5esigualdad ,ST-
Menor que ,S-
Mayor que ,T-
Menor o igual que ,SU-
Mayor o igual que ,TU-
9os operadores l,icos y arit'ticos son resueltos en el siguiente orden
de prioridad ,de mayor a menor-8
)BI./P.I+05
1E;I+05
Exponenciaci+n ,Q-
;ot
;egaci+n ,:-
And
Multiplicaci+n ,P- y 5i&isi+n ,I-
Or
Adici+n ,H- y 1ustracci+n ,:-
7oncatenaci+n de caracteres ,R-
7uando $ay multiplicaci+n y di&isi+n en la misma expresi+n, cada operaci+n
es resuelta a medida que aparece, de i#quierda a derec$a. 5el mismo modo,
cuando se presentan adiciones y sustracciones en una misma expresi+n, cada
operaci+n es resuelta en el orden en que aparece, de i#quierda a derec$a.
El operador de concatenaci+n de cadenas de caracteres ,R- no es realmente
un operador aritm/tico pero es prioritario respecto a todos los operadores de
comparaci+n.
3U>+I0>E5
(na funci+n es una f+rmula especial escrita con anticipaci+n y que acepta un
&alor o &alores, reali#a unos c"lculos con esos &alores y de&uel&e un resultado.
4odas las funciones tienen que seguir una sintaxis y si /sta no se respeta
Excel nos mostrar" un mensa'e de error.
1R 9os ar,u'entos o &alores de entrada &an siempre entre parntesis. ;o
de'es espacios antes o despu/s de cada par/ntesis.
2R 9os ar,u'entos pueden ser &alores constantes ,n*mero o texto-,
(r'ulas o (unciones.
3R 9os ar,u'entos de%en de separarse por un punto y coma <S<.
E'emplo8
U1(MA,A?8>3- esta funci+n equi&ale a UA?HA2HA3H>?H>2H>3
M"s adelante &eremos c+mo utili#ar funciones.
Unidad 3.
0peraciones con arc"ios TIR.
2amos a &er las operaciones referentes a arc$i&os como a%rir* nueo*
,uardar* ,uardar co'o y cerrar para poder mane'arlas sin pro%lemas a la
$ora de tra%a'ar con li%ros de tra%a'o de Excel.
;uardar un li%ro de tra%a#o
7uando empe#amos a crear un li%ro de tra%a'o y queremos poder
recuperarlo en otra ocasi+n para modificarlo, imprimirlo, en fin, reali#ar
cualquier operaci+n posterior so%re /ste, tendremos que al'acenarlo en
al,una unidad de disco, esta operaci+n se denomina ;uardar. 4am%i/n
cuando tengamos un li%ro ya guardado y lo modifiquemos, para que los
cam%ios permane#can de%eremos guardar el li%ro antes de cerrar.
ara almacenar un li%ro de tra%a'o, podemos utili#ar &arios m/todos.
Un 'todo consiste en al'acenar el arc"io asi,nndole un
no'%re8
1elecciona el men* )rc"io y elige la opci+n
;uardar co'o...
Aparecer" el siguiente cuadro de di"logo 8
1i el fic$ero ya exist)a, es decir ya ten)a un nom%re, aparecer" en el
recuadro >o'%re de arc"io su antiguo nom%re, si pulsas el %ot+n ;uardar,
sin indicarle una nue&a ruta de arc$i&o, modificaremos el documento so%re el
cual estamos tra%a'ando. or el contrario si quieres crear otro nue&o
documento con las modificaciones que $as reali#ado, sin cam%iar el documento
original tendr"s que seguir estos pasos8
En el recuadro ;uardar en $a# clic so%re la flec$a de la derec$a para
seleccionar la unidad donde as a ,ra%ar tu tra%a'o.
O%ser&a como en el recuadro inferior aparecen las distintas su%carpetas de
la unidad seleccionada.
6a# do%le clic so%re la carpeta donde guardar"s el arc$i&o.
En el recuadro >o'%re de arc"io, escri%e el nom%re que quieres ponerle
a tu arc$i&o.
y por *ltimo $a# clic so%re el %ot+n ;uardar.
0tro 'todo consiste en al'acenar el arc"io con el 'is'o no'%re
que ten8a antes de la modificaci+n. ara ello 8
1elecciona la opci+n ;uardar del men* )rc"io.
O %ien, $a# clic so%re el %ot+n Guardar de la Barra de 7erra'ientas,
se guardar" con el mismo nom%re que ten)a. 4am%i/n puedes utili#ar la
com%inaci+n de teclas +trl 2;.
1i el arc$i&o era nue&o, aparecer" el cuadro de di"logo ;uardar co'o...
que nos permitir" darle nom%re y elegir la ruta donde lo &amos a guardar.
)an$ado. /s opciones al ,uardar
li%ros de tra%a#o.
2amos a &er con m"s detalle las opciones disponi%les en Excel2003 a la
$ora de ,uardar un li%ro de tra%a#o, como puede ser la creaci+n de copias de
seguridad, o la protecci+n de li%ros de tra%a'o.
Botones del cuadro de dilo,o ;uardar
7uando se a%re el cuadro de di"logo ;uardar co'o aparecen &arios
%otones en la parte superior. A continuaci+n te los explicamos8
Este %ot+n s+lo estar" disponi%le en caso de $a%er cam%iado de
carpeta, y nos permitir" &ol&er atr"s, es decir, a la carpeta a%ierta
anteriormente.
;os permite ir al ni&el anterior. or e'emplo si estamos en la carpeta Mis
documentos, como /sta se encuentra en el disco duro 78, ir" directamente a
/ste.
ermite %orrar el arc$i&o seleccionado de la lista.
;os permite crear una nue&a carpeta dentro de la que se encuentra
a%ierta. A continuaci+n $a%r" que especificarle un nom%re.
ermite cam%iar la forma de &isuali#ar la lista de arc$i&os. Al $acer clic
so%re la flec$a de la derec$a, elegiremos entre8
Iconos peque=os8 para &er *nicamente los nom%res de los arc$i&os con su
icono de tama=o peque=o.
iconos ,randes8 para &er *nicamente los nom%res de los arc$i&os con su
icono de tama=o grande.
1ista8 para &er *nicamente los nom%res de los arc$i&os.
-etalles8 para &er adem"s del nom%re, el tama=o, el tipo y la fec$a de
modificaci+n.
<ropiedades8 para que apare#ca una serie de propiedades del arc$i&o en la
parte derec$a del recuadro, dependiendo del arc$i&o seleccionado.
?ista preia8 para que en la parte derec$a del recuadro apare#ca una &ista
del arc$i&o seleccionado.
+rear auto'tica'ente copias de se,uridad
odemos tener siempre una copia de los arc"ios por si le pasara algo
al arc$i&o original. ara ello8
1eleccionar el
men* )rc"io y
elegir la opci+n
;uardar co'o...
5espu/s $acer
clic so%re la flec$a
de la derec$a del
%ot+n .
Elegir la opci+n
0pciones ,enerales...
Aparecer" el cuadro de di"logo 0pciones para ,uardar de la derec$a.
Acti&ar la casilla +rear sie'pre una copia de se,uridad.
6acer clic so%re el %ot+n )ceptar para cerrar el cuadro de opciones,
&uel&e a $acer clic so%re el %ot+n )ceptar para cerrar a$ora el cuadro de
di"logo ;uardar co'o.
0peraciones con arc"ios TIIR.
+errar un li%ro de tra%a#o
(na &e# $ayamos terminado de tra%a'ar con un arc$i&o, con&endr" salir de
/l para no estar utili#ando memoria in*tilmente. 9a operaci+n de salir de un
docu'ento reci%e el nom%re de +ierre del documento. 1e puede cerrar un
documento de &arias formas.
(na de ellas consiste en utili#ar el men* )rc"io
1elecciona el men* )rc"io y elige la opci+n +errar.
1i esta opci+n no se encuentra, recuerda el %ot+n para ampliar el men*.
En caso de detectar un arc$i&o al cual se le $a reali#ado una modificaci+n
no almacenada, Excel nos a&isar" de ello mostr"ndonos el siguiente cuadro de
di"logo8
6a# clic so%re el %ot+n8
+ancelar para no cerrar el docu'ento.
>o para salir del documento sin al'acenar las 'odi(icaciones reali$ada
desde la <i'a e$ que ,uarda'os.
58 para al'acenar el docu'ento antes de salir de /l.
En este *ltimo caso, si el arc$i&o no tu&iese a*n ning*n nom%re, aparecer"
el cuadro de di"logo ;uardar co'o para poder asignarle un nom%re, en caso
contrario, se almacenar" con el nom%re que ten)a.
Otra forma consiste en utili#ar el %otn +errar de la %arra de men*,
cuidado no el de la %arra de t)tulo que cerrar)a el programa Excel.
+errar todos los li%ros de tra%a#o.
2amos a &er la forma disponi%le para cerrar arios li%ros de tra%a#o al
'is'o tie'po.
1i tenemos a%iertos &arios li%ros de tra%a'o, podemos decirle a que cierre
autom"ticamente todos ellos con una sola operacin. ara ello8
1 ulsar la tecla /)UU5 del teclado.
2 Manteniendo pulsada la tecla /)UU5, seleccionar el men* )rc"io.
3 1oltar la tecla /)UU5.
4 Elegir la opci+n +errar todo.
D 1i al cerrar alg*n li%ro encuentra alguna modificaci+n no guardada, nos
a&isar" como &imos en la operaci+n normal para cerrar un li%ro.
1e cerrar"n autom"ticamente todos los li%ros a%iertos y la pantalla ser" de
color gris.
E'pe$ar un nueo li%ro de tra%a#o
7uando entramos en Excel autom"ticamente se inicia un li%ro de tra%a'o
&ac)o, pero supongamos que queremos crear otro li%ro nueo, la operaci+n
se denomina >ueo.
ara empe#ar a crear un nue&o li%ro de tra%a'o, seguir los siguientes pasos8
1elecciona el men* )rc"io y elige la opci+n >ueo...
O %ien $acer clic so%re el %ot+n >ueo de la %arra de "erra'ientas.
En caso de utili#ar el %ot+n >ueo, aparecer" un nue&o li%ro
autom"ticamente, pero si utili#amos el men* se a%rir" el panel de tareas en la
parte derec$a de la &entana con el siguiente aspecto8
6a# clic so%re el enlace para empe#ar un li%ro de
tra%a'o &ac)o. ,1e podr)a utili#ar otra opci+n de la %arra pero en estos casos se
crear)a el li%ro de tra%a'o a partir de otros li%ros ya creados-.
Autom"ticamente se a%rir" un nue&o li%ro de tra%a'o.
)an$ado. /s opciones al crear li%ros
de tra%a#o
2amos a conocer y 'ane#ar con 's precisin las opciones disponi%les
en Excel2003 a la $ora de e'pe$ar un li%ro de tra%a#o, como puede ser el
uso de plantillas como modelos que usaremos para la creaci+n de li%ros de
tra%a'o.
Usar plantillas.
(na plantilla es un 'odelo que puede serir co'o %ase para 'uc"as
"o#as de clculo. uede incluir tanto datos como formatos.
ara crear un li%ro de tra%a'o utili$ando plantillas8
1eleccionar el men* )rc"io.
Elegir la opci+n >ueo...
ara utili#ar plantillas no sir&e el %ot+n ;ue&o de la %arra de $erramientas.
6acer clic so%re el enlace en el panel de tareas >ueo 1i%ro.
1eleccionar la fic$a o pesta=a 5oluciones de "o#a de clculo.
Aparecer"n las plantillas instaladas, si no lo estu&iesen $a%r)a que &ol&er a
instalar Excel2003 con las opciones de plantillas acti&adas.
1eleccionar el tipo de plantilla deseada, como 3actura o In(or'e de
;astos.
6acer clic so%re el %ot+n )ceptar.
osi%lemente nos a&ise de la $a%ilitaci+n de macros 'unto con la plantilla, y
al final aparecer" una copia de nuestro modelo elegido.
Eellenar la plantilla.
Al guardar nuestro modelo, nos aparecer" el cuadro ;uardar co'o para
tener siempre la plantilla original.
+rear plantillas.
ara crear una plantilla, seguir los siguientes pasos8
7rear un li%ro de tra%a'o con todos los datos y los formatos que ser"n
comunes a todos los li%ros de tra%a'o creados a partir de esta plantilla.
1eleccionar el men* )rc"io.
Elegir la opci+n ;uardar co'o...
Escri%ir el nom%re de la plantilla en el recuadro >o'%re de arc"io.
En el recuadro ;uardar co'o tipo, $acer clic so%re la flec$a de la derec$a
para que se a%ra la lista desplega%le y elegir la opci+n <lantilla.
6acer clic so%re el %ot+n )ceptar.
Excel2003 cam%ia autom"ticamente a la carpeta de plantillas, para que tu
nue&a plantilla est/ siempre disponi%le al seleccionar la opci+n ;ue&o... del
men* Arc$i&o.
/s opciones de la Barra >ueo 1i%ro.
7uando seleccionamos la opci+n >ueo... del men* )rc"io aparece el
panel de tareas de >ueo 1i%ro del que ya $emos $a%lado anteriormente8
En esta >arra de 6erramientas aparecen diferentes enlaces dependiendo del
tipo de li%ro nue&o a crear. 1e utili#ar"8
para empe#ar un li%ro nue&o y &ac)o.
para utili#ar un li%ro ya creado de plantilla a nuestro nue&o li%ro.
para %uscar plantillas en l)nea seg*n una descripci+n. Esto es una
caracter8stica nuea de Excel2003
para %uscar plantillas en l)nea. En el sitio de
Microsoft puedes encontrar una gran cantidad de plantillas. Esto es una
caracter8stica nuea en Excel2003
para utili#ar plantillas ya creadas como $emos
explicado anteriormente.
permite explorar carpetas y arc$i&os en ser&idores
!e%, disco local y carpetas de red. Esto es una caracter8stica nuea de
Excel2003
0peraciones con arc"ios TIIIR.
)%rir un li%ro de tra%a#o ya existente
1i queremos recuperar al,&n li%ro de tra%a#o ya guardado, la operaci+n
se denomina )%rir.
Existen &arias formas para a%rir un arc$i&o ya existente.
(na de ellas consiste en utili$ar el 'en&8
1elecciona la opci+n )%rir del men* )rc"io.
O %ien, $a# clic so%re el %ot+n A%rir de la Barra de 7erra'ientas.
Aparecer" el cuadro de di"logo siguiente8
6a# clic so%re la flec$a de la derec$a del recuadro Buscar en.
1e desplegar" una lista con las unidades disponi%les del ordenador.
Elige la unidad deseada, $aciendo clic so%re /sta.
En el recuadro inferior, aparecer"n las distintas carpetas de la unidad
elegida.
6a# do%le clic so%re la carpeta donde se encuentra el arc$i&o a recuperar.
Al a%rir una carpeta, /sta se sit*a en el recuadro superior Buscar en, y
a$ora en el recuadro inferior aparecer" toda la informaci+n de dic$a carpeta.
6a# clic so%re el arc$i&o deseado. y despu/s so%re el %ot+n )%rir.
0peraciones con arc"ios TI?R.
Otra forma disponi%le tam%i/n para a%rir un documento, consiste en
utili$ar una lista de docu'ento a%iertos anteriormente.
1elecciona el men* )rc"io.
Al final de la &entana del men*, Excel presenta una lista con los cuatro
*ltimos documentos a%iertos.
6a# clic so%re el documento deseado.
El primer documento de la lista es el *ltimo que
se a%ri+.
4am%i/n para a%rir un documento podemos
utili#ar el <anel de .areas de Inicio que
aparece normalmente en la parte derec$a de la
&entana al a%rir Excel2003. 1i esta %arra no
aparece, seleccionar la opci+n <anel de
.areas... del men* ?er.
En el primer apartado Abrir nos permite recuperar un li%ro ya creado
anteriormente. 9os *ltimos li%ros utili#ados aparecen en primer lugar, en
nuestro caso solamente disponemos de cuatro li%ros de tra%a'o Libro1, Copiar
Cela!, "re#ipi$a#io%e!, &ila!, los cuales podr)amos a%rir $aciendo clic
directamente so%re su nom%re. 1i el li%ro a recuperar no se encuentra en la
lista tendremos que utili#ar el enlace /sV
)an$ado./s opciones al a%rir li%ros
de tra%a#o.
2amos a conocer y 'ane#ar con 's precisin las opciones disponi%les
en Excel2003 a la $ora de a%rir un li%ro de tra%a#o, como puede ser la
apertura de &arios li%ros a la &e# o la apertura de li%ros de tra%a'o como li%ros
de s+lo lectura.
A%rir &arios li%ros de tra%a'o a la &e#.
odemos a%rir arios arc"ios a la e$ desde el cuadro de di"logo
)%rir. ara ello8
1eleccionar el men* )rc"io y elegir la opci+n )%rir...
O $acer clic so%re le %ot+n A%rir de la %arra de $erramientas.
1eleccionar un arc$i&o a a%rir.
ulsar la tecla +.B1del teclado, y manteni/ndola pulsada seleccionar
otro arc$i&o.
Eepetir el paso J $asta que est/n seleccionados todos los arc$i&os que
deseamos a%rir.
6acer clic so%re el %ot+n )ceptar.
4odos los arc$i&os se a%rir"n solo que uno de ellos se &isuali#ar" en
pantalla, los dem"s estar"n por de%a'o.
A%rir li%ros de tra%a'o de s+lo lectura.
ara e&itar modificar la &ersi+n de un arc$i&o al guardarlo en disco,
podremos a%rir co'o arc"io de slo lectura. ara ello8
1eleccionar el men* )rc"io y elegir la opci+n )%rir...
O $acer clic so%re le %ot+n A%rir de la %arra de $erramientas.
1eleccionar el arc$i&o a a%rir.
6acer clic so%re la flec$a de la derec$a para que se a%ra la lista
desplega%le del %ot+n )%rir.
Elegir la opci+n )%rir co'o de slo lectura.
Excel2003 a%rir" el arc$i&o, lo podremos leer e incluso modificar, pero no
podremos guardarlo con el mismo nom%re. A la $ora de guardarlo nos
pedir" otro nom%re mediante el cuadro de di"logo ;uardar co'o.
>otones del cuadro de di"logo A%rir.
7uando se a%re el cuadro de di"logo aparecen &arios %otones en la parte
superior. A continuaci+n te los explicamos8
Este %ot+n s+lo estar" disponi%le en caso de $a%er cam%iado de
carpeta, y nos permitir" &ol&er atr"s, es decir, la carpeta a%ierta
anteriormente.
;os permite ir al ni&el anterior. or e'emplo si estamos en la carpeta
Mis documentos, como /sta se encuentra en el disco duro 78, ir"
directamente a /ste.
ermite %orrar el arc$i&o seleccionado de la lista.
;os permite crear una nue&a carpeta dentro de la que se encuentra
a%ierta. A continuaci+n $a%r" que especificarle un nom%re.
ermite cam%iar la forma de &isuali#ar la lista de arc$i&os. Al $acer
clic so%re la flec$a de la derec$a, elegiremos entre8
Iconos peque=os8 para &er *nicamente los nom%res de los arc$i&os con
su icono de tama=o peque=o.
Iconos ,randes8 para &er *nicamente los nom%res de los arc$i&os con
su icono de tama=o grande.
1ista8 para &er *nicamente los nom%res de los arc$i&os.
-etalles8 para &er adem"s del nom%re, el tama=o, el tipo y la fec$a de
modificaci+n.
<ropiedades8 para que apare#ca una serie de propiedades del arc$i&o
en la parte derec$a del recuadro, dependiendo del arc$i&o seleccionado.
?ista preia8 para que en la parte derec$a del recuadro apare#ca una
&ista del arc$i&o seleccionado.
Adem"s, en la parte i#quierda, aparecen las carpetas m"s usadas, como
6istorial, Ca&oritos, Mis documentos,... para acceder directamente a ellas.
Unidad 4.
3r'ulas y 3unciones TIR
Esta unidad es una de las 's i'portantes del curso, pues en su
comprensi+n y mane'o est" la %ase de Excel. .u/ es una $o'a de c"lculo sino
una %ase de datos que utili#amos con una serie de f+rmulas para e&itar tener
que recalcular por cada cam%io que $acemos. or eso esta unidad es
fundamental para el desarrollo del curso y la %uena utili#aci+n de Excel.
2amos a pro(undi$ar en el 'ane#o de (unciones ya definidas por
Excel2003 para agili#ar la creaci+n de $o'as de c"lculo, estudiando la sintaxis
de /stas as) como el uso del asistente para (unciones, $erramienta muy *til
cuando no conocemos muy %ien las funciones existentes o la sintaxis de /stas.
Introducir 3r'ulas y 3unciones
(na (uncin es una (r'ula predefinida por Excel2003 ,o por el usuario-
que opera con uno o 's alores y deuele un resultado que aparecer"
directamente en la celda o ser" utili#ado para calcular la f+rmula que la
contiene.
9a sintaxis de cualquier funci+n es8
no'%reW(uncinTar,u'ento1Sar,u'ento2S...Sar,u'ento>R
1iguen las siguientes reglas8
: 1i la funci+n &a al comien#o de una f+rmula de%e empe#ar por el signo U.
: 9os argumentos o &alores de entrada &an siempre entre par/ntesis. ;o
de'es espacios antes o despu/s de cada par/ntesis.
: 9os argumentos pueden ser &alores constantes ,n*mero o texto-, f+rmulas
o funciones.
: 9os argumentos de%en de separarse por un punto y coma S.
E'emplo8 ='()A*A1+C8,
4enemos la funci+n 1(MA,- que de&uel&e como resultado la suma de sus
argumentos. El operador <Q< nos identi(ica un ran,o de celdas, as) )1Q+X
indica todas las celdas incluidas entre la celda A? y la 7L, as) la funci+n
anterior ser)a equi&alente a8
=A1-A2-A.-A4-A/-A6-A0-A8-B1-B2-B.-B4-B/-B6-B0-B8-C1-C2
-C.-C4-C/-C6-C0-C8
En este e'emplo se puede apreciar la &enta'a de utili#ar la funci+n.
9as f+rmulas pueden contener m"s de una funci+n, y pueden aparecer
funciones anidadas dentro de la f+rmula.
E'emplo8 ='()A*A1+B4,/'()A*C1+D4,
Existen muc$os tipos de funciones dependiendo del tipo de operaci+n o
c"lculo que reali#an. As) $ay funciones matem"ticas y trigonom/tricas,
estad)sticas, financieras, de texto, de fec$a y $ora, l+gicas, de %ase de datos,
de %*squeda y referencia y de informaci+n.
ara introducir una f+rmula de%e escri%irse en una celda cualquiera tal cual
introducimos cualquier texto, precedida siempre del si,no G.
0peradores 's utili$ados en las (r'ulas o (unciones
Excel permite que en una funci+n tengamos &arios operadores para
tratar los datos. 9os operadores son s)m%olos que identifica Excel con
operaciones aritm/ticas y es el enlace entre 2 argumentos.
En la ta%la podemos &er los operadores m"s utili#ados.
5I/B010 -E1
0<EB)-0B
0<EB)+IE> QUE BE)1IF)
H 1(MA
: EE14A
P M(943937A
I 53235E
Q EVO;E;73A73W;
R (;3W; I 7O;7A4E;AE
U 7omparaci+n 3G(A9 .(E
T 7omparaci+n MAXOE .(E
S 7omparaci+n ME;OE .(E
TU
7omparaci+n MAXOE 3G(A9
.(E
SU
7omparaci+n ME;OE 3G(A9
.(E
ST 7omparaci+n 53143;4O
En una f+rmula o funci+n pueden utili#arse tanto operadores como sea
necesario teniendo en cuenta siempre que los operadores $acen siempre
referencia a dos argumentos. ueden crearse f+rmulas &erdaderamente
comple'as.
2eamos un e'emplo.
GTT5U/)T)1Q)YRZ5U/)TB1QBYRR
T5U/)T+1Q+YRZ5U/)T-1Q-YRRRGT3XZ5U/)T;1Q;DRR
<recedencia de los operadores
6emos &isto que una f+rmula puede ser muy comple'a, utili#ando
multitud de operadores. Excel como cualquier operador matem"tico tiene
unas ciertas reglas para sa%er que operaciones de%e reali#ar primero para
que el resultado o%tenido sea el correcto.
En la siguiente ta%la mostramos las precedencias esta%lecidas por Excel.
5I/B010
-E1
0<EB)-0B
0<EB)+IE> QUE
BE)1IF)
<BE+E-E>+I)
Q EVO;E;73A73W; ?
P M(943937A 2
I 53235E 2
H 1(MA 3
: EE14A 3
R (;3W; I 7O;7A4E;AE J
U 7omparaci+n 3G(A9 .(E @
T 7omparaci+n MAXOE .(E @
S 7omparaci+n ME;OE .(E @
TU
7omparaci+n MAXOE 3G(A9
.(E
@
SU
7omparaci+n ME;OE 3G(A9
.(E
@
ST 7omparaci+n 53143;4O @
Adem"s de esta ta%la de precedencias la precedencia m"xima, es decir
la operaci+n que antes se e&alua, es aquella que &a entre parentesis.
2eamos pues como resol&er)a la formula que $emos &isto como e'emplo8
odemos que $ay ?0 operaciones
: @ 1(MA1
: 3 M(943937A73O;E1
: ? 532313W;
: ? 7OMAEA73W;
rimero resol&er)a por separado las operaciones de 5U/), despues
reali#ar)a las operaciones de /U1.I<1I+)+IE>, seguidamente reali#ar)a
la -I?I5IE> y por *ltimo la +0/<)B)+IE>.
Insertar (uncin con el asistente
(na funci+n como cualquier dato se puede escri%ir directa'ente en la
celda si conocemos su sintaxis, pero Excel2003 dispone de una ayuda o
asistente para utili#arlas, as) nos resultar" m"s f"cil tra%a'ar con ellas.
1i queremos introducir una funci+n en una celda8
1ituarse en la celda donde queremos introducir la funci+n, desplegar el
men* Insertar.
Elegir la opci+n 3uncin...
O %ien, $acer clic so%re el %ot+n de la %arra de f+rmulas.
Aparecer" el cuadro de di"logo Insertar (uncin de la derec$a.
Excel 2003 nos permite
%uscar la (uncin que
necesita'os escri%iendo una
%ree descripcin de la
(uncin necesitada en el
recuadro Buscar una (uncinQ y
a continuaci+n $acer clic so%re
el %ot+n , de esta
forma no es necesario conocer
cada una de las funciones que
incorpora Excel ya que el nos
mostrar" en el cuadro de lista
5eleccionar una (uncinQ las
funciones que tienen que &er
con la descripci+n escrita.
ara que la lista de funciones no sea tan extensa podemos seleccionar
pre&iamente una categor)a del cuadro com%inado 0 seleccionar una
cate,or8aQ, esto $ar" que en el cuadro de lista s+lo apare#can las funciones de
la categor)a elegida y redu#ca por lo tanto la lista. 1i no estamos muy seguros
de la categor)a podemos elegir .odas.
En el cuadro de lista 5eleccionar una (uncinQ $ay que elegir la funci+n
que deseamos $aciendo clic so%re /sta.
O%ser&a como conforme seleccionamos una funci+n, en la parte inferior nos
aparecen los distintos argumentos y una %re&e descripci+n de /sta. 4am%i/n
disponemos de un enlace )yuda so%re esta (uncin para o%tener una
descripci+n m"s completa de dic$a funci+n.
A final, $acer clic so%re el %ot+n )ceptar.
3r'ulas y 3unciones TIIR
Dusto por de%a'o de la %arra de f+rmulas aparecer" el cuadro de di"logo
)r,u'entos de (uncin, donde nos pide introducir los argumentos de la
funci+n8 Este cuadro &ariar" seg*n la funci+n que $ayamos elegido, en nuestro
caso se eligi+ la funci+n '()A ,-.
En el recuadro >&'ero1 $ay que indicar el pri'er ar,u'ento que
generalmente ser" una celda o rango de celdas tipo A1+B4 . ara ello, $acer
clic so%re le %ot+n para que el cuadro se $aga m"s peque=o y podamos &er
toda la $o'a de c"lculo, a continuaci+n seleccionar el ran,o de celdas o la
celda deseadas co'o pri'er ar,u'ento ,para seleccionar un rango de
celdas $a# clic con el %ot+n i#quierdo del rat+n so%re la primera celda del rango
y sin soltar el %ot+n arr"stralo $asta la *ltima celda del rango- y pulsar la tecla
I>.B0 para &ol&er al cuadro de di"logo.
En el recuadro >&'ero2 $a%r" que indicar cu"l ser" el se,undo
ar,u'ento. 1+lo en caso de que existiera.
1i introducimos segundo argumento, aparecer" otro recuadro para el
tercero, y as) sucesi&amente.
7uando tengamos introducidos todos los argumentos, $acer clic so%re el
%ot+n )ceptar.
1i por alg*n moti&o insertra'os una (ila en 'edio del ran,o de una
(uncin, Excel expande auto'tica'ente el ran,o incluyendo as) el &alor de
la celda en el rango. or e'emplo8 1i tenemos en la celda A/ la funci+n
='()A*A1+A4, e insertamos un fila en la posici+n 3 la f+rmula se expandir"
autom"ticamente cam%iando a ='()A*A1+A/, .
En la Barra de "erra'ientas existe el %ot+n )utosu'a que nos
permite reali$ar la (uncin 5U/) de (or'a 's rpida.
7on este %ot+n tenemos acceso tam%i/n a otras funciones utili#ando la
flec$a de la derec$a del %ot+n.
Al $acer clic so%re /sta aparecer" la lista desplega%le de la derec$a8
X podremos utili#ar otra funci+n que no sea la 5u'a, como puede ser
<ro'edio ,calcula la media aritm/tica-, +uenta ,cuenta &alores-, /x ,o%tiene
el &alor m"ximo- o /8n ,o%tiene el &alor m)nimo-. Ademas de poder accesar al
di"logo de funciones a tra&/s de /s 3unciones...
Utili$ar Expresiones co'o ar,u'entos de las 3unciones
Excel permite que en una funci+n tengamos como argumentos expresiones,
por e'emplo la suma de dos celdas ,A?HA3-. El orden de e'ecuci+n de la
funci+n ser" primero resol&er las expresiones y despu/s e'ecutar la funci+n
so%re el resultado de las expresiones.
or e'emplo, si tenemos la siguiente funci+n ='12a**A1-A.,3*A24A4,,
donde8
A? &ale ?
A2 &ale @
A3 &ale 2
AJ &ale 3
Excel resol&er" primero las expresiones T)12)3R y T)2:)4R por lo que
o%tendremos los &alores 3 y 2 respecti&amente, despu/s reali#ar" la suma
o%teniendo as) D como resultado.
Utili$ar 3unciones co'o ar,u'entos de las 3unciones
Excel tam%i/n permite que una funci+n se con&ierta en argumento de otra
funci+n, de esta forma podemos reali#ar operaciones realmente comple'as en
una simple celda. or e'emplo =)AX*'()A*A1+A4,3B., , esta f+rmula consta
de la com%inaci+n de dos funciones, la suma y el &alor m"ximo. Excel reali#ar"
primero la suma 5U/)T)1Q)4R y despu/s calcular" el alor 'xi'o entre el
resultado de la su'a y la celda B3.
Basico.Be(erencias y no'%res
Be(erencias.
7uando tra%a'amos en Excel y m"s concretamente cuando $acemos
usos de f+rmulas y funciones casi es seguro que pongamos referencias a
celdas o con'unto de celdas que no son propiamente la misma celda donde
tenemos la formula.
9as referencias son enlaces a un lugar, es decir, cuando en una formula
escri%imos U1(MA,A?0>?- nos estamos refiriendo a que sume el
contenido de )1 y el contenido de B1.
Existen 3 tipos de referencias8
Eeferencia Belatia8 9as referencias de filas y columnas cam%ian si se
copia la formula en otra celda, es decir se adapta a su entorno porque las
referencias las $ace con respecto a la distancia entre la formula y las
celdas que forman parte de la formula. Esta es la opci+n que ofrece Excel
por defecto.
1upongamos el e'emplo8
) B
1 ?@ 20
2 UA?H2 30
3
1i a$ora copiamos la celda A2 en B., como la copiamos una columna
$acia la derec$a y en una fila $acia a%a'o, la f+rmula cam%iar" por8 =B2-2 .
9o que &ariar" es la referencia a la celda A1 , al copiarla una columna
$acia la derec$a se incrementar" el nom%re de la columna en uno, es
decir, en &e# de A pondr" B y al copiarla una fila $acia a%a'o en &e# de fila
1 pondr" 2 , resultado =B2-2 . ara mantener en la f+rmula sumar 2 al
contenido de la celda superior.
Eeferencia )%soluta8 9as referencias de filas y columnas no cam%ian
si se copia la formula a otra celda, las referencias a las celdas de la formula
son fi'as.
1upongamos el e'emplo8
) B
1 ?@ 20
2 UYAY?H2 30
3
1i a$ora copiamos la celda A2 en B. , aunque la copiemos una columna
$acia la derec$a y en una fila $acia a%a'o, como delante de la columna y
delante de la fila encuentra en signo [ no &ariar" la f+rmula y en B. pondr"
=5A51-2 .
Eeferencia /ixta8 odemos $acer una com%inaci+n de am%as
referencias, podemos $acer que las filas sean relati&as y las columnas
a%solutas o &ice&ersa.
1upongamos el e'emplo8
) B
1 ?@ 20
2 UYA?H2 30
3
1i a$ora copiamos la celda A2 en B. , como $ay un signo Y delante de la
columna aunque se copie una columna m"s a la derec$a /sta no &ariar",
pero al no tener el signo Y delante de la fila, al copiarla una fila $acia a%a'o
la fila cam%iar" por 2 en &e# de 1 y el resultado ser" =5A2-2 .
1upongamos el e'emplo8
) B
1 ?@ 20
2 UAY?H2 30
3
1i a$ora copiamos la celda A2 en B. , como $ay un signo Y delante de la
fila aunque se copie una fila $acia a%a'o /sta no &ariar", pero al no tener el
signo Y delante de la columna, al copiarla una columna m"s a la derec$a la
columna cam%iar" por B en &e# de A y el resultado ser" =B51-2 .
+o'o ca'%iar el tipo de re(erencia.
(na opci+n para cam%iar el tipo de referencia una &e# sa%emos distinguir
entre los diferentes tipos de referencias que existen y la que m"s nos
interesa en cada momento es $acerlo a mano.
9as re(erencias relatias se escri%en tal cual &emos la intersecci+n de la
celda con la columna y la fila ,A2, >3, 5?...-.
ara que la re(erencia sea a%soluta, es decir que sea fi'a, de%emos
anteponer a la columna y a la fila el signo Y ,YAY2, Y>Y3, Y5Y?...-.
ara las referencias mixtas como $emos dic$o puede ser una me#cla
entre relati&a y a%soluta por tanto pueden ser de este tipo ,YA2, >Y3,
Y5?...-.
Otra opci+n, en lugar de escri%irlo a mano es $acerlo cuando estemos
editando la formula, en el momento en el que se incluyan las celdas
referenciadas podemos pulsar so%re la tecla 34 y &emos que &a cam%iando
a los posi%les tipos de referencias que podemos $acer con la celda.
Be(erencias a otras "o#as o li%ros.
Otra funcionalidad muy interesante de las referencias es la posi%ilidad de
escri%ir referencias a celdas que se encuentran en otras $o'as o incluso en
otros li%ros.
Eeferencia a otras $o'as.
ara $acer referencia a celdas de otras $o'as de%emos indicar el nom%re
de la $o'a seguido del signo de exclamaci+n y el nom%re de la celda.
or e'emplo8 7o#a2J)2 esta referencia est" diciendo que co'a la celda A2
de la $o'a 6o'a2.
1i la $o'a tu&iera un nom%re personali#ado con espacios incluidos, la
referencia ser)a de este modo Z;om%re de la $o'a externaZ[A2, $a%r)a que
encerrar el nom%re de la $o'a entre comillas simples Z Z.
Eeferencia a otros li%ros.
ara $acer referencia a celdas de otros li%ros de%emos indicar el nom%re
del li%ro entre corc$etes y el resto como aca%amos de &er.
or e'emplo8 Z\presupuesto 2003]6o'a?Z[>2 esta referencia indica que la
celda se encuentra en el li%ro <resupuesto 2003<, en la 6o'a? y en la celda
>2.
/uy i'portanteQ C)'ense %ien que al escri%ir una cadena de caracteres
que incluya espacios de%emos ponerlo siempre entre comillas simples Z Z.
>o'%res
;osotros los $umanos estamos m"s acostum%rados a nom%rar las cosas
por su nom%re que por n*meros de referencia, lo &emos todo muc$o m"s
claro e intuiti&o. odemos &er una f+rmula relati&amente sencilla pero si
contiene muc$as referencias nos puede costar interpretarla.
or eso Excel nos facilita un poco las cosas permitiendo que podamos
ponerles nom%re a las celdas y a las f+rmulas para as) identificarlas m"s
facilmente.
ara dar no'%re a una celda, de%emos acceder por el men* Insertar
:T >o'%re :T-e(inir... o pulsar la com%inaci+n de teclas +trl233.
1e a%rir" el cuadro de di"logo -e(inir no'%re como &emos en la
imagen.
En el recuadro >o'%res en el li%roQ escri%imos el nom%re que le
queremos dar a la celda.
En 5e re(iere aQ escri%imos la referencia de la celda como &emos en la
imagen.
Es importante escri%ir el signo igual y utili#ar referencias a%solutas
,YAY?-.
Excel rellena de
forma autom"tica el
cuadro 5e re(iere aQ
con la referencia de
la celda acti&a, por
lo que es m"s
c+modo
posicionarse
primero en la celda
a la cual queremos
asignar un nom%re
y luego a%rir el
cuadro de di"logo
-e(inir no'%re, as)
ya tendremos el cuadro rellenado con la referencia correcta.
+rear una constante.
(na constante es un elemento que siempre tiene el mismo &alor, por
e'emplo la constante matem"tica pi siempre tiene el mismo &alor <
3,?J?@...< o nuestro propio nom%re.
odemos crear constantes sin necesidad de utili#ar una celda en nuestra
$o'a, y pueden ser constantes num/ricas o de texto.
ara crear una constante a%rimos de igual modo el cuadro de di"logo
-e(inir no'%re seleccionando Insertar :T >o'%re :T-e(inir... .
En el recuadro >o'%res en el li%roQ escri%imos el nom%re que le
queremos dar a la constante.
En el recuadro 5e re(iere aQ escri%imos el &alor de la constante sin incluir
el signo U.
ara finali#ar pulsamos so%re )ceptar.
5el mismo modo podemos crear (r'ulas con nom%res, y sin
necesidad de $acer uso de celdas para guardar esa f+rmula. A%rimos de
igual modo el cuadro di"ologo -e(inir no'%re, escri%imos el nom%re de la
f+rmula y en el campo 5e re(iere aQ escri%imos la f+rmula, en este caso s)
es necesario el signo U.
9uego podremos utili#ar ese nom%re en &e# de escri%ir la f+rmula.
4am%i/n si tenemos f+rmulas ya creadas en celdas de la $o'a podemos
darles nom%re, siguiendo los mismos pasos que $emos &isto y en campo
5e re(iere aQ indicar d+nde se encuentra la f+rmula con la nomenclatura
U6o'adondeseencuentra[7elda.
5espu/s, para $acer referencia a esa f+rmula desde otra celda
pondremos Unom%reformula.
or e'emplo8 Escri%imos la f+rmula U1(MA,A?8AL- en la celda >? y le
damos el nom%re '12ar a la celda, despu/s en la celda 5@ podemos
escri%ir simplemente U1umar y reali#ar" la operaci+n de la f+rmula que
$emos definido, en este caso como $emos utili#ado referencias relati&as,
sumar" de la celda 7@ a la celda 7?3.
)plicar ca'%ios de no'%re a re(erencias
7uando asignamos nom%res a di&ersas celdas, las f+rmulas que $agan
referencia a estas celdas no se cam%ian autom"ticamente sustituyendo la
nomenclatura de columna:fila por el nom%re.
or e'emplo8 1i tenemos la formula UA?H>? y posteriormente asociamos la
celda A? con el nom%re Gasto? y la celda >? con el nom%re Gasto2. En la f+rmula
continuar" saliendo UA?H>?.
ara que los nom%res se actualicen en todas las referencias de%emos ir a la
%arra de men*s, a Insertar :T
>o'%re y )plicar.... En el
cuadro de di"logo )plicar
no'%res que nos aparece
de%emos seleccionar los
nom%res que queramos aplicar
y $acemos clic en )ceptar.
A$ora en la f+rmula &eremos
=6a!$o1-6a!$o2, que queda
%astante m"s claro si sa%emos
a qu/ celdas $acen referencia
los nom%res Gasto? y Gasto2.
3r'ulas y 3unciones TIIIR
3unciones de (ec"a y "ora
5e entre todo el con'unto de funciones, en este apartado estudiaremos las
funciones dedicadas al tratamiento de fec$as y $oras.
X estas son todas las posi%les funciones ofrecidas por Excel.
En &arias funciones &eremos que el argumento que se le pasa o el &alor
que nos de&uel&e es un <n&'ero de serie<. ues %ien, Excel llama n*mero de
serie al n*mero de d)as transcurridos desde el 0 de enero de ?M00 $asta la
fec$a introducida, es decir coge la fec$a inicial del sistema como el d)a
0I?I?M00 y a partir de a$) empie#a a contar, en las funciones que tengan
n*m^de^serie como argumento, podremos poner un n*mero o %ien la
referencia de una celda que contenga una fec$a.
3uncin -escripcin ?er detalle
)70B)TR 5e&uel&e la fec$a y la $ora actual
)\0Tn&'WdeWserieR 5e&uel&e el a=o en formato a=o
-I)Tn&'WdeWserieR 5e&uel&e el d)a del mes
-I)53]0T(ec"aWinicialS(ec"aW(inalS'todo
R
7alcula el n*mero de d)as entre las
dos fec$as
-I)5E/Tn&'WdeWserieStipoR 5e&uel&e un n*mero del ? al K
3E+7)Ta=oS'esSd8aR 5e&uel&e la fec$a en formato fec$a
3E+7)>U/EB0TtextoWdeW(ec"aR
5e&uel&e la fec$a en formato de
fec$a
70B)Tn&'WdeWserieR
5e&uel&e la $ora como un n*mero
del 0 al 23
70B)>U/EB0TtextoWdeW(ec"aR
7on&ierte una $ora de texto en un
n*mero
70UTR 5e&uel&e la fec$a actual
/E5Tn&'WdeWserieR
5e&uel&e el n*mero del mes en el
rango del ? ,enero- al ?2 ,diciem%re-
/I>U.0Tn&'WdeWserieR
5e&uel&e el minuto en el rango de 0
a @M
>570B)T"oraS'inutoSse,undoR
7on&ierte $oras, minutos y segundos
dados como n*meros
5E;U>-0Tn&'WdeWserieR
5e&uel&e el segundo en el rango de
0 a @M
3r'ulas y 3unciones TI?R
3unciones de texto
Excel tam%i/n tiene un con'unto de funciones espec)ficas para la
manipulaci+n de texto.
Estas son todas las funciones de texto ofrecidas por Excel.
3uncin -escripcin ?er -etalle
+)B)+.EBTn&'eroR
5e&uel&e el car"cter espec)ficado por el
n*mero
+0-I;0TtextoR
5e&uel&e el c+digo A1733 del primer
caracter del texto
+0>+).E>)BTtexto1Stexto2S...Stexto>R
5e&uel&e una cadena de caracteres con
la uni+n
-E+I/)1Tn&'eroSdeci'alesSnoWsepararW'ill
aresR
Eedondea un n*mero pasado como
par"metro
-EBE+7)TtextoSn&'WdeWcaracteresR
5e&uel&e el n*mero de caracteres
especificados
E>+0>.B)BTtextoW%uscadoSdentroWdelWtext
oSn&'WinicialR
5e&uel&e la posici+n inicial del texto
%uscado
E5<)+I05TtextoR
5e&uel&e el mismo texto pero sin
espacios
EC.B)ETtextoSposicionWinicialSn&'Wcaracter
esR
5e&uel&e los caracteres indicados de una
cadena
7)11)BTtextoW%uscadoSdentroWdelWtextoSn&
'WinicialR
Encuentra una cadena dentro de un texto
I;U)1Ttexto1Stexto2R 5e&uel&e un &alor l+gico ,&erdaderoIfalso-
IFQUIEB-)TtextoSn&'WdeWcaracteresR
5e&uel&e el n*mero de caracteres
especificados
1)B;0TtextoR 5e&uel&e la longitud del texto
1I/<I)BTtextoR
9impia el texto de caracteres no
imprimi%les
/)UU5+TtextoR 7on&ierte a may*sculas
/I>U5+TtextoR 7on&ierte a min*sculas
/0>E-)Tn&'eroSn&'WdeWdeci'alesR 7on&ierte a moneda
>0/<B0<I0TtextoR
7on&ierte a may*scula la primera letra del
texto
BEE/<1)F)BTtextoWori,inalSnu'WinicialSn&
'WdeWcaracteresStextoWnueoR
Eeempla#a parte de una cadena de texto
por otra
BE<E.IBTtextoSn&'WdeWecesR Eepite el texto
5U5.I.UIBTtextoStextoWori,inalStextoWnueoS
n&'WdeWocurrenciaR
Eeempla#a el texto con texto nue&o
.TalorR 7omprue%a que el &alor es texto
.EC.0TalorS(or'atoR 7on&ierte un &alor a texto
?)10BTtextoR 7on&ierte un texto a n*mero
Unidad 4.
3r'ulas y 3unciones T?R
3unciones de %&squeda
En una $o'a de Excel es muy importante coger los datos correctos para
tra%a'ar con las f+rmulas dise=adas.
7omprendamos qu/ es en s) una %*squeda, cuando queremos encontrar
alguna informaci+n de algo no %uscamos directamente por lo que %uscamos
pues lo desconocemos, reali#amos una %*squeda de una propiedad o algo
similar que conocemos que puede tener lo que %uscamos. or e'emplo, si
%uscamos a una persona, descri%imos su aspecto f)sico, si %uscamos el n_ de
tel/fono de un restaurante, %uscamos en la gu)a de tel/fonos por el nom%re del
restaurante. ;ormalmente el dato que queremos encontrar no lo conocemos
por eso %uscamos por otros datos que s) conocemos.
Estas son las funciones disponi%les por Excel para reali#ar %*squedas8
3uncin -escripcin ?er -etalle
)BE)5Tre(R
5e&uel&e el n*mero de rangos de celdas
contiguas
BU5+)BT...R
>usca &alores de un rango de una columna
o una fila
BU5+)B7TalorW%uscadoS'atri$W%uscarWenSi
ndicadorW(ilasSordenadoR
>usca en la primera fila de la ta%la o matri#
de &alores
BU5+)B?TalorW%uscadoS'atri$W%uscarWenSi
ndicadorWcolu'nasSordenadoR
>usca un &alor en la primera columna de la
i#quierda
+0I>+I-IBTalorW%uscadoS'atri$W%uscarWenS
tipoWdeWcoincidenciaR
5e&uel&e la posici+n relati&a de un
elemento
+01U/>)Tre(R
5e&uel&e el n*mero de columna de una
referencia
+01U/>)5T'atri$R
5e&uel&e el n*mero de columnas que
componen la matri#
-E5BE3Tre(S(ilasScolu'nasSaltoSanc"oR 5e&uel&e una referencia a un rango
-IBE++I0>T(ilaScolu'naSa%sSa1S"o#aR
7rea una referencia de celda en forma de
texto
E1E;IBTnu'WindiceSalor1Salor2S...R
Elige un &alor o una accion de una lista de
&alores
3I1)Tre(R 5e&uel&e el n*mero de fila
3I1)5T'atri$R 5e&uel&e el n*mero de filas
7I<EB8nculoTu%icacinWdelW8nculoSno'%re
WdescriptioR
7rea un acceso directo a un documento
I/<0B.)B-).05-I>)/I+05Tca'pWdatosSta
%lasWdin'icasSca'po1Sele'ento1Sca'po2Se
le'ento2...R
Extrae datos almacenados en una ta%la
din"mica
I>-I+ET'atri$Snu'W(ilaSnu'Wcolu'naR
5e&uel&e el &alor de una celda en la
intersecci+n de una fila y una columna
I>-IBE+.0Tre(Sa1R 5e&uel&e una referencia especificada
.B)>5<0>EBT'atri$R
3ntercam%ia las filas por las columnas en
una matri#
3r'ulas y 3unciones T?IR
3unciones (inancieras.
Excel es una de las $erramientas m"s potentes para tra%a'ar con
informaci+n y c"lculos financieros, ofrece una amplia gama de funciones
predise=adas para crearte tu propia <ca'a de a$orros en casa<.
4odas estas funciones est"n agrupadas en la categor)a de 3inancieras.
2amos a estudiar la amplia gama de (unciones (inancieras8
3uncin -escripcin y E#e'plo ?er -etalle
-BTcostoSalorWresidualSidaSperiodoS'e
sR
5e&uel&e la depreciaci+n de un %ien para un
per)odo especificado, m/todo de depreciaci+n
de saldo fi'o
--BTcostoSalorWresidualSidaSperiodoS(a
ctorR
5e&uel&e la depreciaci+n de un %ien para un
per)odo especificado, mediante el m/todo de
depreciaci+n por do%le disminuci+n de saldo
-?5TcostoSalorWresidualSidaSperiodoWin
icialSperiodoW(inalS(actorSsinWca'%iosR
5e&uel&e la depreciaci+n de un %ien para un
per)odo especificado, incluyendo periodos
parciales
I>..<);0.-IBTtasaSperiodoSnperSaR
7alcula el inter/s pagado durante un per)odo
espec)fico de una in&ersi+n
><EBTtasaSpa,oSaS(StipoR
5e&uel&e el n*mero de pagos de una
in&ersi+n
<);0TtasaSnperSaS(StipoR
5e&uel&e el pago de un pr/stamo %asado en
pagos y tasas de inter/s constantes
<);0I>.TtasaSperiodoSnperSaS(StipoR
5e&uel&e el inter/s pagado por una in&ersi+n
durante periodo determinado
<);0<BI>TtasaSperiodoSnperSaS(StipoR
5e&uel&e el pago de un capital de una
in&ersi+n determinada
51>TcostoSalorWresidualSidaR
5e&uel&e la depreciaci+n por m/todo directo
de un %ien durante un per)odo dado
5U-TcostoSalorWresidualSidaSperiodoR
5e&uel&e la depreciaci+n por m/todo de
anualidades de un %ien durante un per)odo
espec)fico
.)5)TnperSpa,oSaS(StipoSesti'arR
5e&uel&e la tasa de inter/s por periodo de un
pr/stamo o una in&ersi+n
.IBTaloresSesti'arR
5e&uel&e la tasa interna de retorno de una
in&ersi+n para una serie de &alores en
efecti&o
.IB/TaloresStasaW(inancia'ientoStasaWre
inersinR
5e&uel&e la tasa interna de retorno
modificada
?)TtasaSnperSpa,oS(StipoR 5e&uel&e el &alor actual de una in&ersi+n
?3TtasaSnperSpa,oS(StipoR
5e&uel&e el &alor futuro de una in&ersi+n
%asada en pagos peri+dicos y constantes m"s
una tasa de inter/s constante
?>)TtasaSalor1Salor2S...R
5e&uel&e el &alor neto actual de una in&ersi+n
a partir de una tasa de descuentos y una serie
de pagos futuros
3r'ulas y 3unciones T?IIR
0tras (unciones.
Adem"s de las funciones anteriormente mencionadas, existe un gran
a%anico de funciones de diferentes categor)as que nos pueden ser de gran
utilidad.
En este cap)tulo &eremos algunas de ellas clasific"ndolas por categor)as.
3uncin -escripcin ?er -etalle
3unciones 'ate'ticas y tri,ono'tricas
)B5Tn&'eroR 5e&uel&e el &alor a%soluto de un n*mero
)1E).0BI0TR 5e&uel&e un n*mero entre 0 y ?
+0/BI>).Tn&'eroSta'a=oR
5e&uel&e el n*mero de com%inaciones para
un n*mero determinado de elementos
+05Tn&'eroR 5e&uel&e el coseno de un "ngulo
E>.EB0Tn&'eroR
Eedondea un n*mero $asta el entero inferior
m"s pr+ximo
EC<Tn&'eroR
Eeali#a el c"lculo de ele&ar <e< a la potencia
de un n*mero determinado
3)+.Tn&'eroR 5e&uel&e el factorial de un n*mero
>U/EB0.B0/)>0Tn&'ero*(or'aR
5e&uel&e el n*mero pasado en formato
decimal a n*mero Eomano
<ITR 5e&uel&e el &alor de la constante pi
<0.E>+I)Tn&'eroSpotenciaR
Eeali#a el c"lculo de ele&ar un n*mero a la
potencia indicada
<B0-U+.0Tn&'ero1Sn&'ero2S...R
5e&uel&e el resultado de reali#ar el producto
de todos los n*meros pasados como
argumentos
B)IFTn&'eroR
5e&uel&e la rai# cuadrada del n*mero
indicado
BE5I-U0Tn&'eroSn&'WdiisorR 5e&uel&e el resto de la di&isi+n
3unciones estad8sticas
/E-I).)B/0Tn&'ero1Sn&'ero2S...R
5e&uel&e la media arm+nica de un con'unto
de n*meros positi&os
/)CTn&'ero1Sn&'ero2S...R
5e&uel&e el &alor m"ximo de la lista de
&alores
/I>Tn&'ero1Sn&'ero2S...R
5e&uel&e el &alor m)nimo de la lista de
&alores
/E-I)>)Tn&'ero1Sn&'ero2S...R 5e&uel&e la mediana de la lista de &alores
/0-)Tn&'ero1Sn&'ero2S...R
5e&uel&e el &alor que m"s se repite en la lista
de &alores
<B0/E-I0Tn&'ero1Sn&'ero2S...R
5e&uel&e la media aritm/tica de la lista de
&alores
?)BTn&'ero1Sn&'ero2S...R 5e&uel&e la &arian#a de una lista de &alores
9.E5I/0./)U0BT'atri$S^R
5e&uel&e el &alor k:/simo mayor de un
con'unto de datos
9.E5I/0./E>0BT'atri$S^R
5e&uel&e el &alor k:/simo menor de un
con'unto de datos
3uncin -escripcin ?er -etalle
3unciones l,icas
3)150TR 5e&uel&e el &alor l+gico Calso
?EB-)-EB0 5e&uel&e el &alor l+gico 2erdadero
5ITprue%aWlo,icaSalorWsiWerdaderoSalo
rWsiW(alsoR
5e&uel&e un &alor u otro, seg*n se cumpla o no
una condici+n
>0TalorWl,icoR 3n&ierte el &alor l+gico proporcionado
UTalorWlo,ico1SalorWlo,ico2S...R 7omprue%a si todos los &alores son &erdaderos
0TalorWlo,ico1SalorWlo,ico2S...R
7omprue%a si alg*n &alor l+gico es &erdadero y
de&uel&e 2EE5A5EEO
3uncin -escripcin ?er -etalle
3unciones de in(or'acin
E5B1)>+0TalorR 7omprue%a si se refiere a una celda &ac)a
E5EBBTalorR 7omprue%a si un &alor es un error
E510;I+0TalorR 7omprue%a si un &alor es l+gico
E5>0.EC.0TalorR 7omprue%a si un &alor no es de tipo texto
E5.EC.0TalorR 7omprue%a si un &alor es de tipo texto
E5>U/EB0TalorR 7omprue%a si un &alor es de tipo num/rico
.I<0TalorR
5e&uel&e un n*mero que representa el tipo de
datos del &alor
)an$ado. <ac^ 7erra'ientas )nlisis
2amos a &er qu/ es y c+mo se instala el paquete de "erra'ientas de
anlisis.
Instalar el pac^ de "erra'ientas de anlisis
El ack de $erramientas de an"lisis est" orientado a personas que
quieran sacar el m"ximo partido a Excel con funciones m"s espec)ficas a
materias como la educaci+n, la in&estigaci+n, el negocio, la ingenieria, la
estadistica.
or defecto el paquete no se instala puesto que la mayor)a de usuarios
no necesita de tales capacidades. Asi pues para instalar el paquete
de%emos acceder al men* 7erra'ientas y seleccionar +o'ple'entos...*
nos aparece un cuadro de di"logo con las posi%les ampliaciones de Excel.
5e%emos marcar 7erra'ientas para anlisis y 7erra'ientas para
anlisis : ?B) y pulsar so%re )ceptar.
;os aparece un mensa'e indic"ndonos que esa funci+n no est"
instalada, y nos pregunta si la queremos instalar. 5e%emos pulsar so%re el
%ot+n 58. 4endremos que introducir el 75 de Microsoft Office 2003 en la
unidad de 75:Eom y comen#ar" la instalaci+n.
Utili$ar el pac^ de "erra'ientas de anlisis
(na &e# instalado el pack de $erramientas de an"lisis, para acceder a /l
tendremos que ir al men* 7erra'ientas y pulsar so%re )nlisis de
datos... y nos aparece un cuadro de di"logo como el que &emos en la
imagen donde podemos elegir de entre la lista la opci+n que m"s nos
interese.
ara sa%er m"s acerca de cada funci+n de an"lisis podemos
seleccionarla y pulsar so%re )yuda.
Adem"s de estas $erramientas en la parte de funciones se $a%r"n
instalado en cada categor)a como Cec$a y $ora, 3ngenier)a, Cinancieras,
etc, funciones nue&as que son m"s t/cnicas de cada categor)a.
4odas y cada una de ellas dispone de su propia ayuda donde se explica
su funcionalidad y la mayor)a &iene con un e'emplo incluido.
Unidad D.
/anipulando celdas TIR
2amos a &er los diferentes 'todos de seleccin de celdas para poder
modificar el aspecto de /stas, as) como diferenciar entre cada uno de los
m/todos y sa%er elegir el m"s adecuado seg*n la operaci+n a reali#ar.
5eleccin de celdas
)ntes de reali#ar cualquier 'odi(icacin a una celda o a un ran,o de
celdas con Excel2003, tendremos que seleccionar aquellas celdas so%re las
que queremos que se realice la operaci+n. A continuaci+n encontrar"s algunos
de los m/todos de selecci+n m"s utili#ados.
4e recomendamos iniciar Excel2003 a$ora para ir pro%ando todo lo que te
explicamos.
A la $ora de seleccionar celdas es muy importante fi'arse en la forma del
puntero del rat+n para sa%er si realmente &amos a seleccionar celdas o reali#ar
otra operaci+n. 9a (or'a del puntero del ratn a la "ora de seleccionar
celdas consiste en una cru$ ,ruesa %lanca, tal como8 .
5eleccin de una celda
ara seleccionar una &nica celda s+lo tienes que "acer clic so%re la
celda a seleccionar con el %ot+n i#quierdo del rat+n.
5eleccin de un ran,o de celdas
ara seleccionar un con'unto de celdas adyacentes, pulsar
el %ot+n i#quierdo del rat+n en la primera celda a seleccionar y
'antener pulsado el %otn del ratn mientras se arrastra
"asta la <i'a celda a seleccionar, despu/s soltarlo y &er"s
como las celdas seleccionadas aparecen con un marco
alrededor y cam%ian de color.
5eleccin de una colu'na
ara seleccionar una colu'na $ay que situar el cursor so%re el
identi(icatio superior de la colu'na a seleccionar y "acer clic
so%re /ste.
5eleccin de una (ila
ara seleccionar una (ila $ay que situar el cursor so%re el identi(icatio
i$quierdo de la (ila a seleccionar y "acer clic so%re /ste.
5eleccin de una "o#a entera
1ituarse so%re el %otn superior i$quierdo de la "o#a situado entre el
indicati&o de la columna A y el de la fila ? y "acer clic so%re /ste.
1i reali#amos una operaci+n de $o'as como
eli'inar "o#a o insertar una "o#a, no $ace falta
seleccionar todas las celdas con este m/todo ya
que el estar situados en la $o'a %asta para tenerla
seleccionada.
)=adir a una seleccin
Muc$as &eces puede que se nos ol&ide seleccionar alguna celda o que
queramos seleccionar celdas >0 conti,uas, para ello se $a de reali#ar la
nue&a selecci+n 'anteniendo pulsada la tecla +.B1.
Este tipo de selecci+n se puede aplicar con celdas, columnas o filas. or
e'emplo podemos seleccionar una fila y a=adir una nue&a fila a la selecci+n
$aciendo clic so%re el indicador de fila manteniendo pulsada la tecla +.B1.
)'pliar o reducir una seleccin
1i queremos ampliar o reducir una selecci+n ya reali#ada siempre que la
selecci+n sea de celdas contiguas, reali#ar los siguientes pasos, manteniendo
pulsada la tecla MAX(1, $acer clic donde queremos que termine la selecci+n.
)an$ado. /s 'todos de seleccin
2amos a pro(undi$ar en los 'todos de seleccin para estudiar la
selecci+n $aciendo uso del teclado y la selecci+n de &arias $o'as de
c"lculo.
5eleccionar celdas con el teclado
1i queremos seleccionar un ran,o de celdas consecutias8
1ituarse so%re la primera celda a seleccionar y pulsar la tecla 3X.
O%ser&a como en la %arra de estado aparece el identificati&o EC. que
nos indica que &amos a ampliar o extender nuestra selecci+n.
5espla#arse con las flec$as de direcci+n para ampliar la selecci+n.
(na &e# terminada la selecci+n, pulsar la tecla 3X para desacti&ar el
modo Extender.
1i queremos seleccionar arias celdas no consecutias8
1eleccionar el primer rango a seleccionar, pulsar la tecla /)UU5 y al
mismo tiempo 3X.
O%ser&a como en la %arra de estado aparece el identificati&o );B que
nos indica que &amos a a=adir o agregar a nuestra selecci+n.
6acer clic so%re las celdas a a=adir a la selecci+n, $asta tener toda la
selecci+n deseada.
ulsar las teclas /)UU5y 3X para desacti&ar el modo Agregar.
ara seleccionar una colu'na entera8
1ituarse en cualquier celda de la columna a seleccionar.
ulsar la tecla +.B1 y al mismo tiempo B)BB) E5<)+I)-0B).
ara seleccionar una (ila entera8
1ituarse en cualquier celda de la fila a seleccionar.
ulsar la tecla /)UU5 y al mismo tiempo B)BB) E5<)+I)-0B).
ara seleccionar todas las celdas de la "o#a8
1ituarse en cualquier celda.
ulsar la tecla +.B1, /)UU5 y al mismo tiempo B)BB)
E5<)+I)-0B).
5eleccionar arias "o#as de clculo
7uando estamos en una $o'a de c"lculo, se supone que /sta se
encuentra seleccionada, sin em%argo existen m/todos para seleccionar
m"s de una $o'a.
1i queremos seleccionar arias "o#as consecutias8
1eleccionar la primera $o'a de la selecci+n ,%astar" con tenerla como
$o'a acti&a-.
Manteniendo pulsada la tecla /)UU5, $acer clic so%re la etiqueta de la
*ltima $o'a de la selecci+n.
1i queremos seleccionar arias "o#as no consecutias8
1eleccionar la primera $o'a de la selecci+n ,%astar" con tenerla como
$o'a acti&a-.
Manteniendo pulsada la tecla +.B1, $acer clic so%re la etiqueta de la
siguiente $o'a de la selecci+n.
Eepetir el *ltimo paso $asta tener todas las $o'as deseadas
seleccionadas.
1i queremos seleccionar todas las "o#as del li%ro de tra%a#o8
6acer clic con el %ot+n derec$o so%re cualquier etiqueta de $o'as, para
que apare#ca el men* contextual.
Elegir la opci+n 5eleccionar todas las "o#as.
ara deseleccionar al,una "o#a8
Manteniendo pulsada la tecla +.B1, $acer clic so%re la etiqueta de la
$o'a a deseleccionar.
7uidado, la $o'a acti&a no se podr" deseleccionar.
Manipulando celdas ,33-
2amos a &er las diferentes tcnicas disponi%les a la $ora de duplicar
celdas dentro de una "o#a de clculo para utili#ar la m"s adecuada seg*n la
operaci+n a reali#ar.
+opiar celdas utili$ando el <ortapapeles
9a operaci+n de copiar duplica una celda o ran,o de celdas a otra
posicin . 7uando utili#amos el portapapeles entran en 'uego 2 operaciones
Copiar y Pegar. 9a operaci+n de +opiar duplicar" las celdas seleccionadas al
portapapeles de Windo!s y <e,ar copia la informaci+n del portapapeles a
donde nos encontramos situados.
ara copiar unas celdas a otra posici+n, tenemos que reali#ar $acerlo en
dos tiempos8
En un primer tiempo copiamos al portapapeles las celdas a copiar8
1eleccionar las celdas a copiar.
1eleccionar el men* Edicin.
Elegir la opci+n +opiar.
O %ien, $acer clic so%re el %ot+n 7opiar
de la %arra de $erramientas.
O%ser&a como aparece una l)nea de marca
alrededor de las celdas copiadas indic"ndote la
informaci+n situada en el portapapeles.
En un segundo tiempo las trasladamos del portapapeles a la $o'a8
1eleccionar las celdas so%re las que
quieres copiar las primeras.
1eleccionar el men* Edicin.
Eligir la opci+n <e,ar.
O %ien, $acer clic so%re el %ot+n egar
de la %arra de $erramientas.
7uidado, ya que al pe,ar unas celdas so%re otras no ac8as* se %orrar
el contenido de stas <i'as.
En el paso J no tienes por qu/ seleccionar el rango completo so%re el que
se &a a pegar, ya que si se selecciona una *nica celda, Excel2003 extiende el
"rea de pegado para a'ustarlo al tama=o y la forma del "rea copiada. 9a celda
seleccionada ser" la esquina superior i#quierda del "rea pegada.
ara quitar la l)nea de marca alrededor del "rea copiada, pulsar la tecla
E5+ del teclado, mientras tengas la l)nea de marca puedes &ol&er a pegar el
rango en otras celdas sin necesidad de &ol&er a copiar.
7on el ortapapeles podremos pegar $asta 2J
o%'etos almacenados en /l con sucesi&as copias.
7uando el ortapapeles dispone de m"s de un
elemento a pegar, aparecer" en la parte derec$a de
la &entana la Barra del <ortapapeles. En caso de
que no apareciese, elegir la opci+n <ortapapeles
de 0((ice... del men* Edicin.
Esta %arra tiene el aspecto de la figura de la
derec$a.
En nuestro caso puedes o%ser&ar que $ay 3
elementos que se pueden pegar.
ara pegar uno de ellos, $acer clic so%re el
o%'eto a pegar.
ara pegar todos los elementos a la &e#, $acer clic so%re el %ot+n
.
X si lo que queremos es &aciar el ortapapeles, $acer clic so%re el %ot+n
.
1i no nos interesa &er la Barra del <ortapapeles, $acer clic so%re su %ot+n
cerrar del panel.
odemos tam%i/n elegir si queremos que apare#ca autom"ticamente esta
%arra o no a la $ora de copiar alg*n elemento. ara ello8
6acer clic so%re el %ot+n .
1eleccionar la opci+n /ostrar auto'tica'ente el <ortapapeles de
0((ice, para acti&ar en caso de querer &isuali#arla autom"ticamente, o para
desacti&arla en caso contrario.
Al desplegar el %ot+n de opciones tam%i/n podemos acti&ar algunas de las
siguientes opciones descritas a continuaci+n8
1i acti&amos la opci+n Becopilar sin 'ostrar el <ortapapeles de 0((ice
copiar" el contenido del portapapeles sin mostrarlo.
1i acti&amos la opci+n /ostrar el icono del <ortapapeles de 0((ice en la
%arra de tareas aparecer" en la %arra de tareas del sistema ,'unto al relo' del
sistema- el icono del portapapeles .
1i acti&amos la opci+n /ostrar estado cerca de la %arra de tareas al
copiar mostrar" en la parte inferior derec$a de la &entana un mensa'e
inform"ndote del n*mero de elementos copiados.
/anipulando celdas TIIIR
+opiar celdas utili$ando el ratn
ara duplicar un rango de celdas a otra posici+n dentro de la misma $o'a,
sin utili$ar el portapapeles, seguir los siguientes pasos8
1eleccionar las celdas a copiar.
1ituarse so%re un %orde de la selecci+n y pulsar la tecla +.B1.
O%ser&a como el puntero del rat+n se transforma en .
Manteniendo pulsada +.B1, pulsar el %ot+n del rat+n y manteni/ndolo
pulsado, arrastrarlo $asta donde se quiere copiar el rango.
O%ser&a como aparece un recuadro que nos indica d+nde se situar" el
rango en caso de soltar el %ot+n del rat+n.
1oltar el %ot+n del rat+n cuando est/s donde quieres copiar el rango.
1oltar la tecla +.B1.
+opiar en celdas adyacentes
2amos a explicarte un m/todo muy r"pido para copiar en celdas
adyacentes. 5ic$o m/todo utili#a el autorrelleno, a continuaci+n te
explicamos c+mo utili#arlo y qu/ pasa cuando las celdas que copiamos
contienen f+rmulas.
ara copiar un ran,o de celdas a otra posicin siempre que /sta *ltima
sea adyacente a la selecci+n a copiar, seguir los siguientes pasos8
1eleccionar las celdas a copiar.
1ituarse so%re la esquina inferior derec$a de la selecci+n que contiene un
cuadrado negro, es el controlador de relleno.
Al situarse so%re el controlador de relleno, el puntero del rat+n se con&ertir"
en una cru# negra.
ulsar entonces el %ot+n del rat+n y manteni/ndolo pulsado, arrastrarlo
$asta donde quieres copiar el rango.
O%ser&a como aparece un recuadro que nos indica d+nde se situar" el
rango.
1oltar el %ot+n del rat+n cuando est/s donde quieres copiar el rango.
5espu/s de soltar el %ot+n del rat+n aparecer" en la esquina inferior
derec$a de las celdas copiadas el icono de 0pciones de autorrelleno .
5esplegando el %ot+n podemos &er el 7uadro y elegir el tipo de copiado8
;ota8 1i no aparece el controlador de relleno de%emos acti&arlo entrando
por el men* 7erra'ientas* 0pciones..., en la fic$a /odi(icar acti&ar la casilla
<er'itir arrastrar y colocar.
7uando copia'os celdas con (r'ulas que contienen re(erencias a
otras celdas, como por e'emplo =A2-., la (r'ula ariar* dependiendo de
donde &ayamos a copiar la f+rmula, esto es porque las referencias contenidas
en la f+rmula son lo que denominamos BE3EBE>+I)5 BE1).I?)5 son
relati&as a la celda que las contiene.
As) si en la celda B. tenemos la f+rmula =A2-. y copiamos la celda B. a la
celda B4 , esta *ltima contendr" la f+rmula =A.-.7 A &eces puede resultar
inc+modo la actuali#aci+n anterior a la $ora de tra%a'ar y por ello Excel2003
dispone de otros tipos de referencias como son las )B501U.)5 y las
/IC.)5.
ara indicar una re(erencia a%soluta en una f+rmula tendremos que poner
el signo Y delante del nom%re de la fila y de la columna de la celda, por e'emplo
=5A52, y as) aunque copiemos la celda a otra, nunca &ariar" la referencia.
ara indicar una re(erencia 'ixta, pondremos el signo Y delante del
nom%re de la fila o de la columna, dependiendo de lo que queremos fi'ar, por
e'emplo =5A2 o =A52.
1i no recuerdas muy %ien el concepto de referencias te aconse'amos
repases el %"sico correspondiente del 4ema J.
1i en las celdas a copiar no $ay f+rmulas sino alores constantes como
fec$as o series de n*meros, Excel2003 rellenar" las nue&as celdas
continuando la serie.
)an$ado.)utorrelleno.
2amos a mane'ar una $erramienta muy *til de Excel2003 como puede ser
el autorrelleno la cual nos a"orrar tie'po a la "ora de crear una "o#a de
clculo.
+uadro de relleno
7uando tenemos una celda o un rango seleccionado, si o%ser&amos la
esquina in(erior derec"a de la seleccin aparece un peque=o cuadro
ne,ro, el controlador de relleno que nos sir&e como ya $emos &isto para
copiar la seleccin en celdas adyacentes.
5i lo que copia'os es una (r'ula o un alor cualquiera se reali$ar
la copia nor'al, sin em%argo existen arias series de (ec"as* "oras o
'eses que 'odi(icar la operacin nor'al de copiado.
or e'emplo si en una copiamos una celda cuyo contenido en E%ero en
la celdas adyacentes, las celdas copiadas continuar"n la secuencia de
meses, 3e%rero, )ar8o ,...
1i por lo contrario copiamos una celda cuyo contenido es una fec$a
como por e'emplo 22/00/68 , las celdas copiadas seguir"n la serie de
fec$as, 2./00/68 , 24/00/68 ,...
9o mismo ocurre con $oras, si copiamos una celda con por e'emplo la
$ora 10+00 , las copiadas seguir"n 11+00 , 12+00 ,....
7uando copiamos fec$as las opciones de relleno pasan a ser las
siguientes8
Existen tam%i/n otras series como podr)an ser las num/ricas.
or e'emplo, supongamos que en la celda A1 tenemos el &alor 1 y en
B1 el &alor 2 , a$ora seleccionamos las dos celdas y con el controlador de
relleno copiamos las celdas $acia la derec$a, pues en la celdas
adyacentes se seguir" la serie, . , 4 , / ,...
1i en &e# de 1 y 2 tenemos 2 y 4 y copiamos con este m/todo la serie
de las celdas adyacentes seguir" con n*meros pares.
7uando copiamos series num/ricas, las opciones de relleno incluyen
Bellenar serie pero no Bellenar 'eses.
ara entenderlo me'or es con&eniente que lo prue%es.
/anipulando celdas TI?R
En algunas ocasiones nos puede interesar copiar el alor de una celda
sin llearnos la (r'ula* o copiar la (r'ula pero no el (or'ato o aspecto
de la celda, es decir, elegir los elementos del rango a copiar. Esta posi%ilidad
nos la proporciona el <e,ado especial.
ara utili#ar esta posi%ilidad8
1eleccionar las celdas a copiar.
1eleccionar el men* Edicin y elegir la opci+n +opiar, si esta opci+n no
aparece, situarse primero so%re el %ot+n para ampliar el men*.
O %ien, $acer clic so%re el %ot+n 7opiar de la %arra de $erramientas.
O%ser&a como aparece una l)nea de marca alrededor de las celdas
copiadas indic"ndonos la informaci+n situada en el portapapeles.
1eleccionar las celdas donde quieres copiarlas.
1eleccionar el men* Edicin y elegir la opci+n <e,ado especial...
O %ien, $acer clic so%re la flec$a de la derec$a del %ot+n egar de la
%arra de $erramientas y elegir la opci+n <e,ado especial....
Aparecer" el cuadro de di"logo <e,ado especial en el que tendr"s que
acti&ar las opciones que se adapten al pegado que quieras reali#ar8
.odo+ ara copiar tanto la f+rmula como el formato de la celda.
3r'ulas8 ara copiar *nicamente la f+rmula de la celda pero no el formato
de /sta.
?alores8 ara copiar el resultado de una celda pero no la f+rmula, como
tampoco el formato.
3or'atos8 ara copiar *nicamente el formato de la celda pero no el
contenido.
+o'entarios8 ara copiar comentarios asignados a las celdas ,no
estudiado en este curso-.
?alidacin8 ara pegar las reglas de &alidaci+n de las celdas copiadas ,no
estudiado en este curso-.
.odo excepto %ordes8 ara copiar las f+rmulas as) como todos los
formatos excepto %ordes.
)nc"o de colu'nas8 ara copiar la anc$ura de la columna.
3or'ato de n&'eros y (r'ulas8 ara copiar *nicamente las f+rmulas y
todas los opciones de formato de n*meros de las celdas seleccionadas.
3or'ato de n&'eros y alores8 ara copiar *nicamente los &alores y
todas los opciones de formato de n*meros de las celdas seleccionadas
1i $emos utili#ado el %otn de la %arra de "erra'ientas, al $acer clic
so%re al flec$a de la derec$a del %ot+n aparece una lista desplega%le en la
que, a parte de la opci+n egado especial, aparecen las opciones m"s
importantes de las estudiadas anteriormente.
1+lo tendremos que elegir el tipo de pegado.
/anipulando celdas T?R
2amos a &er las di(erentes tcnicas disponi%les a la "ora de 'oer o
despla$ar celdas dentro de una $o'a de c"lculo para utili#ar la m"s adecuada
seg*n la operaci+n a reali#ar.
/oer celdas utili$ando el <ortapapeles
9a operaci+n de 'oer despla$a una celda o rango de celdas a otra
posicin. 7uando utili#amos el portapapeles entran en 'uego dos operaciones
Cor$ar y "e9ar. 9a operaci+n de +ortar despla$ar las celdas
seleccionadas al portapapeles de Windo!s y <e,ar copia la in(or'acin
del portapapeles a donde nos encontra'os situados.
ara mo&er unas celdas a otra posici+n, sigue los siguientes pasos8
1eleccionar las celdas a mo&er.
1eleccionar el men* Edicin y elegir la opci+n +ortar, si esta opci+n no
aparece, sit*ate primero so%re el %ot+n para ampliar el men*.
O %ien, $a# clic so%re el %ot+n 7ortar de la %arra de $erramientas.
O%ser&a como aparece una l)nea de marca alrededor de las celdas
cortadas indic"ndonos la informaci+n situada en el portapapeles.
A continuaci+n seleccionar las celdas donde quieres que se sit*en las
celdas cortadas ,no $ace falta seleccionar el rango completo so%re el que se &a
a pegar, ya que si se selecciona una *nica celda, Excel extiende el "rea de
pegado para a'ustarlo al tama=o y la forma del "rea cortada. 9a celda
seleccionada ser" la esquina superior i#quierda del "rea pegada-.
1eleccionar el men* Edicin, elegir la opci+n <e,ar, si esta opci+n no
aparece, sit*ate primero so%re el %ot+n para ampliar el men*.
O %ien, $acer clic so%re el %ot+n egar de la %arra de $erramientas.
+uidado, ya que al pe,ar unas celdas so%re otras no ac8as* se %orrar
el contenido de stas <i'as* no pode'os utili$ar el pe,ado especial
isto en el te'a anterior.
4ampoco se modifican las referencias relati&as que se encuentran en la
f+rmula asociada a la celda que mo&emos.
/oer celdas utili$ando el ratn
ara despla$ar un ran,o de celdas a otra posicin dentro de la 'is'a
"o#a, sin utili$ar el portapapeles, seguir los siguientes pasos8
1eleccionar las celdas a mo&er.
1ituarse so%re un %orde de la selecci+n.
El puntero del rat+n se con&ertir" en una flec$a %lanca apuntando $acia la
i#quierda y una cru# de J puntas, tal como esto8 .
ulsar el %ot+n del rat+n y manteni/ndolo pulsado, arrastrarlo $asta donde
quieres mo&er el rango.
O%ser&a como aparece un recuadro que nos indica d+nde se situar" el
rango en caso de soltar el %ot+n del rat+n.
1uelta el %ot+n del rat+n cuando $ayas llegado a donde quieres de'ar las
celdas.
1i queremos 'oer al,&n ran,o de celdas a otra "o#a seguiremos los
siguientes pasos8
1eleccionar las celdas a mo&er.
1ituarse so%re un %orde de la selecci+n.
El puntero del rat+n se con&ertir" en una flec$a %lanca apuntando $acia la
i#quierda y una cru# de J puntas, tal como esto8 .
ulsar el %ot+n del rat+n y sin soltarlo pulsar la tecla )1., despu/s pasar el
puntero del rat+n so%re la pesta=a de la $o'a a la cual quieras mo&er el rango
de celdas que $ayas seleccionado, &er"s que esta $o'a pasa a ser la $o'a
acti&a.
(na &e# situado en la $o'a deseada soltar la tecla )1..
5espu/s, soltar el puntero del rat+n una &e# situado en el lugar donde
quieres de'ar las celdas.
/anipulando celdas T?IR
2eremos c+mo diferenciar entre los o%#etos a %orrar de una celda como
puede ser el formato ,todo lo referente al aspecto de la celda, como puede ser
el color el tipo de letra, la alineaci+n del texto, etc- o el contenido de /stas y
utili#ar el men* para reali#ar el %orrado deseado.
Borrar celdas
uede que alguna &e# introdu#cas informaci+n en una celda y a
continuaci+n decidas %orrarla.
ara ello de%es
seleccionar la celda o rango
de celdas a %orrar y a
continuaci+n...
5esplegar el men*
Edicin.
Escoger la opci+n Borrar
,si no aparece la opci+n, $acer
clic so%re el %ot+n para
ampliar el men*-, entonces
aparecer" otro su%men*.
1eleccionar una de las
opciones disponi%les entre8
.odo8 Eli'ina el
contenido de las celdas
seleccionadas, los
comentarios ligados a esas
celdas y cualquier (or'ato excepto la anc$ura de la columna y la altura de la
fila.
E'emplo8 En una celda tenemos introducido el siguiente &alor8 127000 :,
%orramos la celda con la opci+n .odo. 1i a$ora introducimos el &alor 2.000
aparecer" tal como lo aca%amos de escri%ir sin formato.
3or'atos8 Borra el (or'ato de las celdas seleccionadas que pasan a
asumir el formato Estndar, pero no %orra su contenido y sus co'entarios.
7uando $a%lamos de formato nos referimos a todas las opciones disponi%les
en el cuadro de di"logo 3or'ato +eldas estudiadas en el tema
correspondiente.
E'emplo8 En una celda tenemos introducido el siguiente &alor8 127000 :,
%orramos la celda con la opci+n 3or'ato. A$ora en la celda aparecer" 12000
ya que *nicamente $emos %orrado el formato o aspecto de /sta, no el
contenido.
+ontenido8 Eli'ina el contenido de las celdas seleccionadas, tengan o
no f+rmulas, pero 'antiene sus co'entarios y su (or'ato.
E'emplo8 En una celda tenemos introducido el siguiente &alor8 127000 :,
%orramos la celda con la opci+n +ontenido. 1i a$ora introducimos el &alor
2.000 aparecer" con el formato anterior, es decir 2.7000 :7
+o'entarios8 5upri'e cualquier co'entario ligado al rango de las
celdas seleccionadas, pero consera sus contenidos y (or'atos. El estudio
de los comentarios no es o%'eto de este curso.
Otra forma de eliminar el contenido de una celda8
1eleccionar la celda a %orrar.
ulsar la tecla 5U<B
7on esta opci+n *nicamente se %orrar el contenido de la celda
Unidad ].
3or'ato de celdas TIR
Excel nos permite no solo reali#ar cuentas sino que tam%i/n nos permite
darle una %uena presentaci+n a nuestra $o'a de c"lculo resaltando la
in(or'acin 's interesante* de esta (or'a con un solo ista$o podre'os
perci%ir la in(or'acin 's i'portante y as8 sacar conclusiones de (or'a
rpida y e(iciente. or e'emplo podemos lle&ar la cuenta de todos nuestros
gastos y nuestras ganancias del a=o y resaltar en color ro'o las p/rdidas y en
color &erde las ganancias, de esta forma sa%remos r"pidamente si el a=o $a
ido %ien o mal.
A continuaci+n &eremos las di(erentes opciones disponi%les en Excel2003
respecto al ca'%io de aspecto de las celdas de una $o'a de c"lculo y c+mo
mane'arlas para modificar el tipo y aspecto de la letra, la alineaci+n, %ordes,
som%reados y forma de &isuali#ar n*meros en la celda.
3uente
Excel nos permite ca'%iar la apariencia de los datos de una $o'a de
c"lculo cam%iando la fuente, el tama=o, estilo y color de los datos de una celda.
ara cam%iar la apariencia de los datos de nuestra $o'a de c"lculo,
podemos utili#ar la %arra de men*s o %ien la %arra de $erramientas, a
continuaci+n te descri%imos estas dos formas, en cualquiera de las dos primero
de%er"s pre&iamente seleccionar el rango de celdas al cual se quiere modificar
el aspecto8
(tili#ando la %arra de men*s8
5e la %arra de men*s desplegar el men*
3or'ato.
Elegir la opci+n +eldas...
5el cuadro de di"logo que se a%re, 3or'ato de celdas, $aciendo clic so%re
la pesta=a 3uente, aparecer" la fic$a de la derec$a.
(na &e# elegidos
todos los aspectos
deseados, $acemos
clic so%re el %ot+n
)ceptar.
7onforme &amos
cam%iando los &alores
de la fic$a, aparece en
el recuadro ?ista
preia un modelo de
c+mo quedar" nuestra
selecci+n en la celda.
Esto es muy *til a
la $ora de elefir el
formato que m"s se
adapte a lo que
queremos.
A continuaci+n
pasamos a explicarte
las distintas opciones de la fic$a 3uente.
3uenteQ 1e elegir" de la lista una fuente determinada, es decir, un tipo de
letra.
1i elegimos un tipo de letra con el identificati&o delante de su nom%re, nos
indica que la fuente elegida es .rue .ype, es decir, que se usar" la misma
fuente en la pantalla que la impresora, y que adem"s es una fuente escala%le
,podemos escri%ir un tama=o de fuente aunque no apare#ca en la lista de
tama=os disponi%les-.
EstiloQ 1e elegir" de la lista un estilo de escritura. ;o todos los estilos son
disponi%les con cada tipo de fuente. 9os estilos posi%les son8 ;ormal, Cursiva,
>e,rita, ;e9ri$a C1r!i<a.
.a'a=oQ 5ependiendo del tipo de fuente elegido, se elegir" un tama=o u
otro. 1e puede elegir de la lista o %ien teclearlo directamente una &e# situados
en el recuadro.
5u%rayadoQ O%ser&a como la opci+n acti&a es >in,uno, $aciendo clic
so%re la flec$a de la derec$a se a%rir" una lista desplega%le donde tendr"s que
elegir un tipo de su%rayado.
+olorQ or defecto el color acti&o es )uto'tico, pero $aciendo clic so%re
la flec$a de la derec$a podr"s elegir un color para la letra.
E(ectosQ 4enemos disponi%les tres efectos distintos8 .ac"ado,
5uper8ndice y su%8ndice. ara acti&ar o desacti&ar uno de ellos, $acer clic
so%re la casilla de &erificaci+n que se encuentra a la i#quierda.
3uente nor'alQ 1i esta opci+n se acti&a, se de&uel&en todas las opciones
de fuente que Excel2003 tiene por defecto.
En la Barra de 7erra'ientas disponemos de unos %otones que nos
permiten modificar algunas de las opciones &istas anteriormente y de forma
m"s r"pida, como8
En este recuadro aparece el tipo de (uente o letra de la
celda en la que nos encontramos situados. ara cam%iarlo, $acer clic so%re la
flec$a de la derec$a para elegir otro tipo.
Al igual que el %ot+n de Cuente anterior, aparece el ta'a=o de
nuestra celda, para cam%iarlo puedes elegir otro desde la flec$a de la derec$a,
o %ien escri%irlo directamente en el recuadro.
Este %ot+n lo utili#amos para poner o quitar la >e,rita. Al $acer clic so%re
/ste se acti&a o desacti&a la negrita dependiendo del estado inicial.
Este %ot+n funciona igual que el de la ;egrita, pero en este caso lo
utili#amos para poner o quitar la +ursia.
Este %ot+n funciona como los dos anteriores pero para poner o quitar el
5u%rayado simple.
7on este %ot+n podemos elegir un color para la (uente. 5e%a'o de la
letra A aparece una l)nea, en nuestro caso ro'a, que nos indica que si $acemos
clic so%re el %ot+n cam%iaremos la letra a ese color. En caso de querer otro
color, $acer clic so%re la flec$a de la derec$a y elegirlo.
3or'ato de celdas TIIR
)lineacin
1e puede asignar (or'ato a las entradas de las celdas a (in de que los
datos queden alineados u orientados de una forma determinada.
ara cam%iar la alineaci+n de los datos de nuestra $o'a de c"lculo, seguir
los siguientes pasos8
1eleccionar el rango de celdas al cual queremos modificar la alineaci+n.
1eleccionar el men* 3or'ato.
Elegir la opci+n +eldas...
6acer clic so%re la pesta=a )lineacin del cuadro de di"logo 3or'ato de
celdas.
Aparecer" la siguiente fic$a.
Elegir las opciones deseadas.
(na &e# elegidas todas las opciones deseadas, $acer clic so%re el %ot+n
)ceptar.
A continuaci+n pasamos a explicarte las distintas opciones de la fic$a.
)lineacin del texto 7ori$ontalQ Alinea el contenido de las celdas
seleccionadas $ori#ontalmente, es decir respecto de la anc$ura de las celdas.
Al $acer clic so%re la flec$a de la derec$a podr"s elegir entre una de las
siguientes opciones8
;E>EB)18 Es la opci+n de Excel2003 por defecto, alinea las celdas
seleccionadas dependiendo del tipo de dato introducido, es decir, los n*meros
a la derec$a y los textos a la i#quierda.
IFQUIEB-) T5an,r8aR8 Alinea el contenido de las celdas seleccionadas a la
i#quierda de /stas independientemente del tipo de dato. O%ser&a como a la
derec$a aparece un recuadro 5an,r8aQ que por defecto est" a 0, pero cada &e#
que se incrementa este &alor en uno, la entrada de la celda comien#a un
car"cter m"s a la derec$a, para que el contenido de la celda no est/ pegado al
%orde i#quierdo de la celda.
+E>.B)B8 7entra el contenido de las celdas seleccionadas dentro de
/stas.
-EBE+7) T5an,r8aR8 Alinea el contenido de las celdas seleccionadas a la
derec$a de /stas, independientemente del tipo de dato. O%ser&a como a la
derec$a aparece un recuadro de 5an,r8aQ que por defecto est" a 0, pero cada
&e# que se incrementa este &alor en uno, la entrada de la celda comien#a un
car"cter m"s a la i#quierda, para que el contenido de la celda no est/ pegado
al %orde derec$o de la celda.
11E>)B8 Esta opci+n no es realmente una alineaci+n sino que que repite el
dato de la celda para rellenar la anc$ura de la celda. Es decir, si en una celda
tenemos escrito Z y elegimos la opci+n 1lenar, en la celda aparecer"
PPPPPPPPPPPP $asta completar la anc$ura de la celda.
_U5.I3I+)B8 7on esta opci+n el contenido de las celdas seleccionadas se
alinear" tanto por la derec$a como por la i#quierda.
+E>.B)B E> 1) 5E1E++IE>8 7entra el contenido de una celda respecto
a todas las celdas en %lanco seleccionadas a la derec$a, o de la siguiente
celda en la selecci+n que contiene datos.
)lineacin del texto ?erticalQ Alinea el contenido de las celdas
seleccionadas &erticalmente, es decir, respecto de la altura de las celdas. Esta
opci+n s+lo tendr" sentido si la altura de las filas se $a ampliado respecto al
tama=o inicial. Al $acer clic so%re la flec$a de la derec$a podr"s elegir entre
una de las siguientes opciones8
5U<EBI0B8 Alinea el contenido de las celdas seleccionadas en la parte
superior de /stas.
+E>.B)B8 7entra el contenido de las celdas seleccionadas respecto a la
altura de las celdas.
I>3EBI0B8 Alinea el contenido de las celdas seleccionadas en la parte
inferior de /stas.
_U5.I3I+)B8 Alinea el contenido de las celdas seleccionadas tanto por la
parte superior como por la inferior.
0rientacinQ ermite cam%iar el "ngulo del contenido de las celdas para
que se muestre en $ori#ontal ,opci+n por defecto-, de arri%a a a%a'o o en
cualquier "ngulo desde M0_ en sentido opuesto a las agu'as de un relo' a M0_ en
sentido de las agu'as de un relo'. Excel2003 a'usta autom"ticamente la altura
de la fila para adaptarla a la orientaci+n &ertical, a no ser que se fi'e
expl)citamente la altura de /sta.
)#ustar textoQ or defecto si introducimos un texto en una celda y /ste no
ca%e, utili#a las celdas contiguas para &isuali#ar el contenido introducido, pues
si acti&amos esta opci+n el contenido de la celda se tendr" que &isuali#ar
exclusi&amente en /sta, para ello incrementar" la altura de la fila y el contenido
se &isuali#ar" en &arias filas dentro de la celda.
Beducir "asta a#ustarQ 1i acti&amos esta opci+n, el tama=o de la fuente de
la celda se reducir" $asta que su contenido pueda mostrarse en la celda.
+o'%inar celdasQAl acti&ar esta opci+n, las celdas seleccionadas se unir"n
en una sola.
-ireccin del textoQ ermite cam%iar el orden de lectura del contenido de
la celda. 1e utili#a para lengua'es que tienen un orden de lectura diferente del
nuestro por e'emplo "ra%e, $e%reo, etc...
En la Barra de 7erra'ientas disponemos de unos %otones que nos
permitir"n modificar algunas de las opciones &istas anteriormente de forma
m"s r"pida, como8
Al $acer clic so%re este %ot+n la alineaci+n $ori#ontal de las celdas
seleccionadas pasar" a ser I$quierda.
Este %ot+n nos centrar $ori#ontalmente los datos de las celdas
seleccionadas.
Este %ot+n nos alinear" a la derec"a los datos de las celdas
seleccionadas.
Este %ot+n unir todas las celdas seleccionadas para que formen una
sola celda, y a continuaci+n nos centrar" los datos.
3or'ato de celdas TIIIR
Bordes
Excel nos permite crear l8neas en los %ordes o lados de las celdas.
ara cam%iar la apariencia de los datos de nuestra $o'a de c"lculo
a=adiendo %ordes, seguir los siguientes pasos 8
1eleccionar el rango de celdas al cual queremos modificar el aspecto.
5esplegar el men* 3or'ato.
Elegir la opci+n +eldas...
6acer clic so%re la pesta=a Bordes.
Aparecer" el siguiente cuadro de di"logo.
Elegir las opciones deseadas del recuadro.
(na &e# elegidos todos los aspectos deseados, $acer clic so%re el %ot+n
)ceptar.
Al elegir cualquier opci+n, aparecer" en el recuadro Borde un modelo de
c+mo quedar" nuestra selecci+n en la celda.
A continuaci+n pasamos a explicarte las distintas opciones del recuadro.
<reesta%lecidosQ1e elegir" una de estas opciones8
>in,uno8 ara quitar cualquier %orde de las celdas seleccionadas.
+ontorno8 ara crear un %orde *nicamente alrededor de las celdas
seleccionadas.
Interior8 ara crear un %orde alrededor de todas las celdas seleccionadas
excepto alrededor de la selecci+n.
BordeQ Este recuadro se suele utili#ar cuando no nos sir&e ninguno de los
%otones preesta%lecidos. 5ependiendo del %orde a poner o quitar ,superior,
inferior, i#quierdo,...- $acer clic so%re los %otones correspondientes.
`7(35A5O[ Al utili#ar los %otones preesta%lecidos, el %orde ser" del estilo y
color seleccionados, en caso de elegir otro aspecto para el %orde, primero
$a%r" que elegir Estilo y +olor y a continuaci+n $acer clic so%re el %orde a
colocar.
Estilo81e elegir" de la lista un estilo de l)nea.
+olor8or defecto el color acti&o es )uto'tico, pero $aciendo clic so%re
la flec$a de la derec$a podr" elegir un color para los %ordes.
En la >arra de 6erramientas disponemos de un %ot+n que nos permitir"
modificar los %ordes de forma m"s r"pida8
1i se $ace clic so%re el %ot+n se di%u'ar" un %orde tal como &iene
representado en /ste. En caso de querer otro tipo de %orde, elegirlo desde la
flec$a derec$a del %ot+n. Aqu) no encontrar"s todas las opciones &istas desde
el recuadro del men*.
.ra'as
Excel nos permite tam%i/n so'%rear las celdas de una $o'a de c"lculo
para remarcarlas de las dem"s. ara ello, seguir los siguientes pasos8
1eleccionar el rango de celdas al cual queremos modificar el aspecto.
5esplegar el men* 3or'ato.
Elegir la opci+n +eldas...
6acer clic so%re la pesta=a .ra'as.
Aparecer" esta fic$a.
Elegir las opciones deseadas del recuadro.
(na &e# elegidos todos los aspectos deseados, $acer clic so%re el %ot+n
)ceptar.
Al elegir cualquier opci+n, aparecer" en el recuadro /uestra un modelo de
c+mo quedar" nuestra selecci+n en la celda.
A continuaci+n pasamos a explicarte las distintas opciones del recuadro.
+olorQ 1e elegir" de la lista un color de (ondo determinado. ara quitar el
efecto de som%reado, %astar" con elegir 5in +olor.
.ra'aQ 1e elegir" de la lista desplega%le un estilo de trama, as) como el
color de la trama.
En la >arra de 6erramientas disponemos de un %ot+n que nos permitir"
modificar el som%reado de forma m"s r"pida8
1i se $ace clic so%re el %ot+n se som%rear" la celda del color indicado
en /ste, en nuestro caso, en amarillo. En caso de querer otro color de
som%reado, elegirlo desde la flec$a derec$a del %ot+n. Aqu) no podr"s a=adir
trama a la celda, para ello tendr"s que utili#ar el cuadro de di"logo 3or'ato de
celdas.
3or'ato de celdas TI?R
>&'eros
Excel nos permite 'odi(icar la isuali$acin de los n&'eros en la celda.
ara ello, seguir los siguientes pasos8
1eleccionar el rango de celdas al cual queremos modificar el aspecto de
los n*meros.
1eleccionar el men* 3or'ato.
Elegir la opci+n +eldas...
6acer clic so%re la pesta=a >&'ero.
Aparecer" la fic$a siguiente8
Elegir la opci+n deseada del recuadro +ate,or8aQ.
6acer clic so%re el %ot+n )ceptar.
Al elegir cualquier opci+n, aparecer" en el recuadro /uestra un modelo de
c+mo quedar" nuestra selecci+n en la celda.
A continuaci+n pasamos a explicarte las distintas opciones del recuadro
+ate,or8aQ, se elegir" de la lista una categor)a dependiendo del &alor
introducido en la celda. 9as categor)as m"s utili#adas son8
;eneral8 2isuali#a en la celda exactamente el &alor introducido. Es el
formato que utili#a Excel por defecto. Este formato admite enteros, decimales,
n*meros en forma exponencial si la cifra no co'e por completo en la celda.
>&'ero8 7ontiene una serie de opciones que permiten espec)ficar el
n*mero de decimales, tam%i/n permite especificar el separador de millares y la
forma de &isuali#ar los n*meros negati&os.
/oneda8 Es parecido a la categor)a ;*mero, permite especificar el n*mero
de decimales, se puede escoger el s)m%olo monetario como podr)a ser O y la
forma de &isuali#ar los n*meros negati&os.
+onta%ilidad8 5ifiere del formato moneda en que alinea los s)m%olos de
moneda y las comas decimales en una columna.
3ec"a8 7ontiene n*meros que representan fec$as y $oras como &alores de
fec$a. uede escogerse entre diferentes formatos de fec$a.
7ora8 7ontiene n*meros que representan &alores de $oras. uede
escogerse entre diferentes formatos de $ora.
<orcenta#e8 2isuali#a los n*meros como porcenta'es. 1e multiplica el &alor
de la celda por ?00 y se le asigna el s)m%olo N, por e'emplo, un formato de
porcenta'e sin decimales muestra 0,?@2L como ?@N, y con 2 decimales lo
mostrar)a como ?@,2LN.
3raccin8 ermite escoger entre nue&e formatos de fracci+n.
+ienti(ica8 Muestra el &alor de la celda en formato de coma flotante.
odemos escoger el n*mero de decimales.
.exto8 9as celdas con formato de texto son tratadas como texto incluso si
en el texto se encuentre alg*n n*mero en la celda.
Especial8 7ontiene algunos formatos especiales, como puedan ser el
c+digo postal, el n*mero de tel/fono, etc.
<ersonali$ada8 Aqu) podemos crear un nue&o formato, indicando el c+digo
de formato.
En la >arra de 6erramientas 3or'ato disponemos de una serie de
%otones que nos permitir"n modificar el formato de los n*meros de forma m"s
r"pida 8
1i se $ace clic so%re el %ot+n, los n*meros de las celdas seleccionadas
se con&ertir"n a formato 'oneda ,el s)m%olo depender" de c+mo tenemos
definido el tipo moneda en la configuraci+n regional de Windo!s, seguramente
tendremos el s)m%olo O-.
ara que las celdas seleccionadas tengan el s)m%olo M y dos decimales.
ara asignar el formato de porcenta#e ,multiplicar" el n*mero por ?00 y
le a=adir" el s)m%olo N-.
ara utili#ar el formato de conta%ilidad ,con separador de miles y
cam%io de alineaci+n-.
ara quitar un deci'al a los n*meros introducidos en las celdas
seleccionadas.
ara a=adir un deci'al a los n*meros introducidos en las celdas
seleccionadas.
)an$ado. <roteccin de celdas
2amos a estudiar la proteccin de celdas disponi%le en Excel2003 para
no per'itir la 'odi(icacin de celdas por error o por no tener per'iso
para ello.
<rote,er celdas
Adem"s de la protecci+n mediante contrase=as para los li%ros de tra%a'o,
Excel2003 ofrece &arias +rdenes para prote,er las celdas del li%ro. ara ello
tenemos que reali#ar dos operaciones8 la primera que consiste en proteger las
celdas que no queremos que sufran &ariaciones, y la segunda que consiste en
proteger la $o'a.
7uando una celda est" %loqueada no podr su(rir ariaciones.
Eealmente por defecto todas las celdas est"n protegidas o %loqueadas para
que no sufran cam%ios, pero no nos damos cuenta ya que la $o'a no est"
protegida, para que real'ente se %loqueen las celdas antes "ay que
prote,er la "o#a de c"lculo.
ara des%loquear las celdas que queremos &ariar en alg*n momento sigue
los siguientes pasos8
1eleccionar el rango de celdas que queremos des%loquear para poder
reali#ar &ariaciones.
1eleccionar el men* 3or'ato.
Elegir la opci+n +eldas...
6acer clic so%re la
pesta=a <rote,er.
Aparecer" la fic$a de la
derec$a8
5esacti&ar la casilla
Bloqueada y 6acer clic so%re
el %ot+n )ceptar.
1i se acti&a la casilla
0culta, lo que se pretende es
que la f+rmula o el alor de
la celda no se pueda
isuali$ar en la %arra de
f+rmulas.
9as operaciones de la fic$a <rote,er no tienen e(ecto si no prote,e'os
la "o#a de clculo* por lo tanto a continuaci+n tendremos que reali#ar los
siguientes pasos8
1eleccionar el men* 7erra'ientas.
Elegir la opci+n <rote,er.
1eleccionar la opci+n <rote,er "o#a....
Aparecer" el cuadro de di"logo <rote#er "o#a de la derec$a8
5e'ar acti&ada la casilla <rote,er "o#a y contenido de celdas %loqueadas
para proteger el contenido de las celdas de la $o'a acti&a.
Acti&ar las opciones deseadas de la casilla <er'itir a los usuarios de esta
"o#a de clculo para que no tenga efecto la protecci+n para la modificaci+n
seleccionada y desacti&arla para tener en cuenta la protecci+n.
1i queremos asignar una contrase=a para que solamente pueda
desproteger la $o'a la persona que sepa la contrase=a, escri%irla en el recuadro
+ontrase=a.
6acer clic so%re el %ot+n )ceptar.
1i $emos puesto contrase=a nos pedir" confirmaci+n de contrase=a, por lo
tanto tendremos que &ol&er a escri%irla y $acer clic so%re el %ot+n )ceptar.
A partir de a$ora la "o#a actia se encuentra prote,ida* por lo que no se
podrn 'odi(icar aquellas celdas %loqueadas en un principio.
5i quere'os desprote,er la "o#a, &ol&eremos a reali#ar los mismos pasos
que en la protecci+n, es decir8
1eleccionar el men* 7erra'ientas y elegir la opci+n <rote,er.
1eleccionar la opci+n -esprote,er "o#a....
1i $a%)amos asignado una contrase=a nos la pedir", por lo que tendremos
que escri%irla y $acer clic so%re el %ot+n )ceptar. 1i no $a%)a contrase=a
asignada, autom"ticamente la desprotege.
Unidad Y.
+a'%ios de estrutura TIR
2amos a utili#ar los m/todos disponi%les en Excel2003 para 'odi(icar el
aspecto de las (ilas* colu'nas* el aspecto ,eneral de una "o#a de
clculo y o%tener as) un aspecto m"s presenta%le.
)lto de (ila
Excel2003 a#usta auto'tica'ente la altura de una fila dependiendo
del tipo de letra m"s grande utili$ado en esa fila. or e'emplo, cuando el
tipo de letra mayor de la fila 2 es Arial de ?0 puntos, la altura de esa fila es
?2,K@. 1i aplicamos 4imes ;e! Eoman de ?2 puntos a una celda de la fila 2,
la altura de toda la fila pasa autom"ticamente a ?@,K@.
1i deseamos modificar la altura de alguna fila, podemos utili#ar dos
m/todos8
El primer m/todo consiste en utili$ar el 'en&. ara ello, seguiremos
los siguientes pasos8
1eleccionar las filas a las
que quieras modificar la
altura. En caso de no
seleccionar ninguna, se
reali#ar" la operaci+n a la fila
en la que nos encontramos.
1eleccionar del men*
3or'ato y la opci+n 3ila.
1e a%rir" otro su%men*.
Elegir la opci+n )lto...
Aparecer" el cuadro de di"logo )lto de (ila de la derec$a en el que
tendr"s que indicar el alto de la fila, para indicar decimales utili#ar la coma
<,<.
Escri%ir la altura deseada, en este caso est"
?2,K@ que es la altura que tiene la fila por
defecto.
6acer clic so%re el %ot+n )ceptar para que
los cam%ios se $agan efecti&os.
El segundo m/todo consiste en utili$ar el ratn. ara ello8
7olocar el puntero del rat+n en la l)nea situada de%a'o del n*mero de la
fila que desees modificar, en la ca%ecera de la fila.
El puntero del rat+n adopta la forma de una flec$a de dos puntas, tal
como8
Mantener pulsado el %ot+n del rat+n, y arrastrar la l)nea a la nue&a
posici+n. 7onforme mo&emos el rat+n, la altura de la fila cam%ia.
Al final soltar el %ot+n del rat+n.
)utoa#ustar
1i $emos modificado la altura de una fila, podemos redi'ensionarla
para a#ustarla a la entrada 's alta de la (ila, utili#ando dos m/todos
distintos.
El primer m/todo consiste en
utili$ar el 'en&. ara ello8
1elecciona las filas a las que
desees modificar la altura.
5espliega el men* 3or'ato.
Elige la opci+n )utoa#ustar.
Este segundo m/todo es muc$o 's rpido8
1ituarse so%re la l)nea di&isoria por de%a'o de la fila que deseas
modificar, en la ca%ecera de la fila.
4al como &imos a la $ora de modificar la altura con el rat+n, el puntero
del rat+n se con&ertir" en una flec$a de dos puntas.
6a# do%le clic, el tama=o se rea'ustar" autom"ticamente.
)an$ado. 0cultar y 'ostrar (ilas
2amos a &er la posi%ilidad de ocultar (ilas para que no se isualicen
filas sin perder su contenido con datos no imprescindi%les a la $ora de
tra%a'ar con la $o'a de c"lculo o simplemente porque contengan f+rmulas
intermedias y a continuaci+n &ol&er a &isuali#arlas.
0cultar (ilas
9a ocultaci+n de filas es otra de las operaciones que en alg*n momento
nos puede ser *til si por e'emplo en una fila aparecen f+rmulas intermedias
que no nos interesa &isuali#ar una &e# concluida la $o'a de c"lculo. En este
caso no queremos que apare#can las filas de datos intermediarios pero no
podemos %orrarlas porque la $o'a de c"lculo las necesita para reali#ar sus
c"lculos.
9os pasos son los siguientes8
1eleccionar las filas ocultar.
5esplegar el men* 3or'ato.
Elegir la opci+n 3ila.
Aparecer" otro su%men*.
Elegir la opci+n 0cultar
/ostrar (ilas
1i deseamos 'ostrar las (ilas ocultas, por e'emplo para cam%iar
alguna f+rmula de c"lculo intermedio8
1eleccionar entre qu/ filas o columnas se encuentran las filas a mostrar.
Es decir, si queremos mostrar las filas ocultas J y @, $a%r" que seleccionar
desde la fila 3 $asta la A. 7uidado, el rango de%e ser continuo, es decir,
arrastrando desde 3 $asta A nunca con +.B1 ya que sino las filas a mostrar
no estar)an incluidas en la selecci+n a mostrar.
A continuaci+n
seleccionamos del men*
3or'ato la opci+n 3ila.
Aparecer" otro su%men*.
Elegimos la opci+n /ostrar.
+a'%ios de estrutura TIIR
)nc"o de colu'na
En Excel2003 la anc"ura por de(ecto de una columna es de X*43
caracteres o 10*Y1 puntos. A menudo, la anc$ura est"ndar de una columna
no es suficiente para &isuali#ar el contenido completo de una celda.
1i deseamos 'odi(icar la anc"ura de alguna columna, podemos utili#ar
dos m/todos8
El primer m/todo consiste en utili$ar el 'en&. ara ello, seguiremos
los siguientes pasos8
1eleccionar las columnas a las que quieres modificar la anc$ura. En
caso de no seleccionar ninguna, se reali#ar" la operaci+n a la columna en la
que nos encontramos.
5esplegar el men* 3or'ato.
Elegir la opci+n +olu'na.
1e a%rir" otro
su%men*.
Elegir la opci+n
)nc"o...
Aparecer" el cuadro de di"logo de la derec$a.
Escri%ir la anc$ura deseada.
6acer clic so%re el %ot+n )ceptar
El segundo m/todo consiste en utili$ar el ratn. ara ello8
1ituar el puntero del rat+n en la l)nea situada a la derec$a del nom%re de
la columna que desees modificar, en la ca%ecera de la columna.
El puntero del rat+n adopta la forma de una flec$a de dos puntas, tal
como8 .
Mantener pulsado el %ot+n del rat+n, y arrastrar la l)nea a la nue&a
posici+n.
O%ser&a como conforme nos mo&emos la anc$ura de la columna &a
cam%iando.
1oltar el %ot+n del rat+n cuando el anc$o de la columna sea el deseado.
)utoa#ustar a la seleccin
odemos modificar la anc$ura de una columna para aco'odarla al
dato de entrada 's anc"o, utili#ando dos m/todos distintos.
El primer m/todo consiste en utili$ar el 'en&. ara ello8
1eleccionar las columnas a las que desees modificar la anc$ura.
5esplegar el men* 3or'ato.
Elegir la opci+n +olu'na.
1e a%rir" otro su%men*.
Eligir la opci+n
)utoa#ustar a la
seleccin.
El segundo m/todo es muc$o 's rpido.
1ituarse so%re la l)nea di&isoria a la derec$a de la columna que deseas
modificar, en la ca%ecera de la columna.
4al como &imos a la $ora de modificar la anc$ura con el rat+n, el puntero
del rat+n se con&ertir" en una flec$a de dos puntas.
6acer do%le clic, autom"ticamente se a'ustar" el tama=o de la columna
al mayor texto que $ayas introducido en la columna
)nc"o estndar de colu'na
Excel2003 nos permite 'odi(icar la anc"ura estndar para todas las
colu'nas de la "o#a que tienen asignada dic$a anc$ura. 1i deseamos
modificarla, seguir los siguientes pasos8
1eleccionar el men*
3or'ato.
Elegir la opci+n +olu'na*
se desplegar" un su%men*
como el que te mostramos.
Elegir la opci+n )nc"o
estndar...
Aparecer" el cuadro de di"logo de la derec$a.
Escri%ir la anc$ura est"ndar deseada.
6acer clic so%re el %ot+n )ceptar.
4odas las columnas pasan a tener la anc$ura
est"ndar, excepto aquellas que tu&ieran asignada una anc$ura particular.
)an$ado. 0cultacin de colu'nas
2amos a &er la posi%ilidad de ocultar colu'nas para que no se
isualicen columnas sin perder su contenido con datos no imprescindi%les a
la $ora de tra%a'ar con la $o'a de c"lculo o simplemente porque contengan
f+rmulas intermedias y a continuaci+n &ol&er a &isuali#arlas.
0cultar colu'nas
9a ocultaci+n de columnas es otra de las operaciones que en alg*n
momento nos puede ser *til si por e'emplo en una fila aparecen f+rmulas
intermedias que no nos interesa &isuali#ar una &e# concluida la $o'a de
c"lculo. En este caso no queremos que apare#can las columnas de datos
intermediarios pero no podemos %orrarlas porque la $o'a de c"lculo las
necesita para reali#ar sus c"lculos.
9a mec"nica es id/ntica a la de ocultar y mostrar filas8
1eleccionar las columnas ocultar.
5esplegar el men*
3or'ato.
Elegir la opci+n
+olu'na.
Aparecer" otro
su%men*.
Elegir la opci+n 0cultar
/ostrar colu'nas ocultas.
1i deseamos 'ostrar las colu'nas ocultas, por e'emplo para cam%iar
alguna f+rmula de c"lculo intermedio8
1eleccionar entre qu/ columnas se encuentran las columnas o mostrar.
Es decir, si queremos mostrar la columna 7 oculta, $a%r" que seleccionar
desde la columna > $asta la 5. 7uidado, el rango de%e ser continuo, es
decir, arrastrando desde > $asta 5 nunca con +.B1 ya que sino la columna
7 no estar)a incluida en la selecci+n.
A continuaci+n seleccionamos del men* 3or'ato
la opci+n +olu'na.
Aparecer" otro su%men*.
Elegimos la opci+n
/ostrar
Unidad Y. +a'%ios de estrutura TIIIR
+a'%iar el no'%re de la "o#a.
7omo ya sa%es, en Excel2003 creamos li%ros de tra%a'o formados por
&arias $o'as. or defecto cada "o#a se re(erencia co'o 7o#a1* 7o#a2*....
1i tra%a'amos con &arias $o'as dentro del li%ro es aconse#a%le utili$ar
un no'%re de "o#a para identi(icarla de (or'a 's rpida, as) si
utili#amos una $o'a para mane'ar los ingresos y gastos de cada mes, la
primera $o'a se podr)a nom%rar E%ero , la segunda &ebrero ,...
9a lon,itud 'xi'a de los nom%re de las $o'as es de 31 caracteres.
;o puede $a%er dos $o'as de c"lculo dentro del mismo li%ro de tra%a'o
con el mismo nom%re.
1i deseamos modificar el nom%re de una $o'a, podemos utili#ar dos
m/todos8
El primer m/todo consiste en utili$ar el 'en&. ara ello, seguir los
siguientes pasos8
1ituarse en la $o'a a
la cual se quiere cam%iar
el nom%re.
1eleccionar el men*
3or'ato y Elegir la opci+n
7o#a
1e a%rir" otro men*.
1eleccionar la opci+n
+a'%iar no'%re.
1i te fi'as en la etiqueta de la $o'a, su nom%re 6o'a? se seleccionar", tal
como8 .
Escri%ir el nue&o nom%re y pulsar I>.B0.
0cultar "o#as.
1i deseas ocultar "o#as de clculo del li%ro de tra%a'o, seguir los
siguientes pasos8
1eleccionar las $o'as a ocultar.
;o se pueden seleccionar todas las $o'as, de%er" quedar al menos una
en el li%ro de tra%a'o.
1eleccionar el men* 3or'ato.
Elegir la opci+n 7o#a.
Aparecer" otro su%men*.
1eleccionar la opci+n 0cultar.
/ostrar "o#as ocultas.
1i deseamos 'ostrar "o#as ocultas, seguir los siguientes pasos8
1eleccionar el men*
3or'ato.
Elegir la opci+n 7o#a.
Aparecer" otro su%men*.
Elegir la opci+n /ostrar...
Aparecer" el cuadro de
di"logo /ostrar de la derec$a
con las $o'as ocultas.
1eleccionar la $o'a a mostrar.
6acer clic en )ceptar.
)=adir un (ondo a una "o#a.
Excel2003 tam%i/n nos permite a=adir una imagen de fondo a nuestras
$o'as . ara ello, seguir los siguientes pasos8
1eleccionar el men*
Cormato y elegir la opci+n
6o'a.
Aparecer" otro
su%men*.
Elegir la opci+n
Condo...
Aparecer" el siguiente cuadro de di"logo8
>uscar la imagen a utili#ar de fondo.
6acer clic en Insertar.
1i queremos quitar el (ondo8
1eleccionar el men* 3or'ato.
Elegir la opci+n 7o#a.
Aparecer" otro su%men*.
Elegir la opci+n
Eli'inar 3ondo.
+a'%iar el color a las etiquetas de "o#a
Excel2003 tam%i/n nos permite ca'%iar o asi,nar un color a las
etiquetas de las "o#as de clculo. ara ello, seguir los siguientes pasos8
1eleccionar el men* 3or'ato.
Elegir la opci+n 7o#a.
Aparecer" otro su%men*.
Elegir la opci+n +olor de
etiquetaV
Aparecer" el siguiente
cuadro de di"logo de la derec$a.
1eleccionar el color deseado
6acer clic en )ceptar.
Aqui te mostramos como quedar)an si colorearamos las etiquetas de las
$o'as.
ara quitar el color de la etiqueta de la $o'a $ay que seguir los mismos
pasos que al prinicpio de este apartado.
1eleccionar el men* 3or'ato* elegir la opci+n 7o#a.
Aparecer" otro su%men*.
Elegir la opci+n +olor de etiqueta...
1eleccionar la opci+n 5in color.
6acer clic en )ceptar.
Unidad X.
Insertar y eli'inar ele'entos TIR
2amos a &er las diferentes (or'as de insertar y eli'inar (ilas*
colu'nas* celdas y "o#as operaciones muy *tiles cuando tenemos un li%ro
ya creado y queremos retocarlo o cuando a mitad del dise=o de una $o'a nos
damos cuenta que se nos $a ol&idado colocar una fila o columna.
Insertar (ilas en una "o#a
En muc$as ocasiones, despu/s de crear una $o'a de c"lculo, nos
daremos cuenta de que nos (alta al,una (ila en medio de los datos ya
introducidos.
ara a=adir una (ila, seguir los siguientes pasos8
1eleccionar la fila so%re la que quieres
a=adir la nue&a, ya que las filas siempre se
a=aden por encima de la seleccionada.
1eleccionar el men* Insertar.
Elegir la opci+n 3ilas.
4odas las filas por de%a'o de la nue&a,
%a'ar"n una posici+n.
En caso de no $a%er seleccionado ninguna
fila, Excel toma la fila donde est" situado el
cursor como fila seleccionada
1i quieres a=adir arias (ilas, %asta con seleccionar* en el pri'er
paso* tantas (ilas co'o (ilas a a=adir.
)=adir (ilas a nuestra "o#a de clculo no $ace que el n*mero de filas
&ar)e, se,uirn "a%iendo ]DD3] (ilas, lo que pasa es que se eliminan las
*ltimas, tantas como filas a=adidas. 1i intentas a=adir filas y Excel no te
de'a, seguro que las *ltimas filas contienen alg*n dato.
7uando insertamos filas con un formato diferente al que $ay por defecto,
nos aparecer" el %ot+n para poder ele,ir el (or'ato que de%e tener la
nuea (ila.
ara elegir un formato u otro, $acer clic so%re el
%ot+n y aparecer" el cuadro de la derec$a desde el
cual podremos elegir si el formato de la nue&a fila ser"
el 'is'o que la (ila de arri%a, que la de a%a#o o que
no ten,a (or'ato.
;o es o%ligatorio utili#ar este %ot+n, si te molesta, no te preocupes ya
que desaparecer" al seguir tra%a'ando con la $o'a de c"lculo.
Insertar colu'nas en una "o#a
Excel2003 tam%i/n nos permite a=adir colu'nas, al igual que filas.
ara a=adir una columna, seguiremos los siguientes pasos8
1eleccionar la columna delante de la cual quieres
a=adir otra, ya que las columnas siempre se a=aden a
la i#quierda de la seleccionada.
1eleccionar el men* Insertar.
Elegir la opci+n +olu'nas.
4odas las columnas por la derec$a de la nue&a se
incrementar"n una posici+n.
En caso de no $a%er seleccionado ninguna
columna, Excel2003 toma la columna donde estamos
situados como columna seleccionada.
1i quieres a=adir arias colu'nas, %asta con seleccionar tantas
colu'nas* en el pri'er paso* co'o colu'nas a a=adir.
)=adir colu'nas a nuestra "o#a de clculo no $ace que el n*mero de
columnas &ar)e, se,uirn "a%iendo 2D] colu'nas, lo que pasa es que se
eliminan las *ltimas, tantas como columnas a=adidas. 1i intentas a=adir
columnas y Excel no te lo permite, seguro que las *ltimas columnas
contienen alg*n dato.
7uando insertamos columnas con un formato
diferente al que $ay por defecto, nos aparecer" el
%ot+n para poder elegir el formato que de%e
tener la nue&a columna.
ara elegir un formato u otro, $acer clic so%re
el %ot+n y aparecer/ el cuadro de la derec$a desde el cual podremos elegir
si el formato de la nue&a columna ser" el 'is'o que la colu'na de la
i$quierda, que la de la derec"a o que no ten,a (or'ato.
;o es o%ligatorio utili#ar este %ot+n, si te molesta, no te preocupes ya
que desaparecer" al seguir tra%a'ando con la $o'a de c"lculo.
Insertar y eli'inar ele'entos TIIR
Insertar celdas en una "o#a
En ocasiones, lo que nos interesa a=adir no son ni filas ni columnas
enteras sino *nicamente un con#unto de celdas dentro de la $o'a de
c"lculo.
ara a=adir &arias celdas, seguir los siguientes pasos8
1eleccionar las celdas so%re las que quieres a=adir las nue&as.
1eleccionar el men* Insertar.
1ituarse so%re el %ot+n para ampliar
el men*.
Elegir la opci+n +eldas...
Esta opci+n no aparecer" si no tienes
celdas seleccionadas.
Aparece el cuadro de di"logo de la
derec$a.
Elegir la opci+n deseada dependiendo de si las celdas seleccionadas
queremos que se desplacen $acia la derec$a o $acia a%a'o de la selecci+n.
C)'ate como desde aqu) tam%i/n te permite a=adir filas o columnas
enteras.
6acer clic so%re )ceptar.
Al a=adir celdas a nuestra $o'a de c"lculo, el n&'ero de celdas no
ar8a ya que se eli'inan las del (inal de la "o#a.
7uando insertamos celdas, con un formato diferente al que $ay por
defecto, al igual que para las filas y columnas, nos aparecer" el %ot+n
para poder elegir el formato que de%e tener la nue&a celda. 5ependiendo de
si se inserta despla#ando $acia la derec$a o $acia a%a'o nos aparecer" el
cuadro &isto anteriormente para la inserci+n de columna o fila. Este cuadro
funciona de la misma forma que para columnas o filas.
Insertar "o#as en un li%ro de tra%a#o
1i necesitas tra%a'ar con m"s de tres $o'as en un li%ro de tra%a'o, tendr"s
que a=adir m"s. El n&'ero de "o#as puede ariar de 1 a 2DD.
<ara a=adir una "o#a, seguiremos los siguientes pasos8
1ituarse en la $o'a posterior a nuestra nue&a $o'a,
ya que las $o'as siempre se a=adir"n a la i#quierda
de la seleccionada.
1eleccionar el men* Insertar.
Eligir la opci+n 7o#a de clculo.
)an$ado. /oer una "o#a de
clculo.
2amos a &er c+mo 'oer una "o#a de clculo en un mismo li%ro de
tra%a'o para situarla en una posici+n determinada dentro del li%ro de tra%a'o
de acuerdo con la informaci+n de /sta.
/oer una "o#a.
1i deseas ca'%iar de posicin una "o#a
de clculo, puedes utili#ar tres m/todos.
El primer m/todo consiste en utili$ar el
'en&8
Estar situado en la $o'a de c"lculo que
queremos cam%iar de posici+n.
1eleccionar el men* Edicin.
Elegir la opci+n /oer o copiar "o#a...
Aparecer" el cuadro de di"logo de la derec$a.
En el recuadro )l li%ro, $acer clic so%re la
flec$a de la lista desplega%le para elegir el li%ro
de tra%a'o donde queremos mo&erla. ,ara
mo&erla a otro li%ro, los dos li%ros de%en estar
a%iertos antes de entrar e n esta opci+n-.
En el recuadro )ntes de la "o#a,
seleccionar la $o'a que quedar" a la derec$a de
la $o'a mo&ida.
6acer clic so%re el %ot+n )ceptar.
El segundo m/todo es 'uy rpido y 'uy c'odo si queremos 'oer
la "o#a dentro del 'is'o li%ro de tra%a#o.
1ituarse so%re la etiqueta de la $o'a a mo&er.
ulsar el %ot+n del rat+n y arrastrarlo $asta la posici+n donde queremos
mo&er la $o'a, mientras mue&es la $o'a &er"s que aparece una flec$a so%re
las $o'as indic"ndote d+nde se situar" la $o'a en el caso de
soltar en ese momento el %ot+n del rat+n.
(na &e# situados donde queremos mo&er la $o'a, soltamos el %ot+n del
rat+n.
El tercer m/todo consiste en utili$ar el 'en& contextual.
1ituarse so%re la etiqueta de la $o'a a
mo&er.
ulsar el %ot+n derec$o del rat+n, se
desplegar" un men* contextual.
1eleccionar la opci+n /oer o copiar
"o#a...
9os siguientes pasos a seguir son los
mismos que los explicados en el primer
m/todo.
)an$ado. +opiar una "o#a de
clculo.
+opiar una "o#a.
A lo me'or lo que deseamos no es cam%iar de
posici+n una $o'a sino copiarla en otro li%ro o
en el 'is'o. Al igual que para mo&er $o'a
podemos utili#ar tres m/todos.
El primer m/todo consiste en utili$ar el
'en&8
Estar situado en la $o'a de c"lculo que
queremos copiar.
1eleccionar el men* Edicin.
Elegir la opci+n +opiar o 'oer "o#a.
Aparece el mismo cuadro de di"logo que para mo&er una $o'a ,explicado
en el apartado anterior-.
En el recuadro )l li%ro* $acer clic so%re la
flec$a de la lista desplega%le para elegir el li%ro
de tra%a'o donde queremos copiarla. ,ara
mo&erla a otro li%ro, los dos li%ros de%en estar
a%iertos antes de entrar en esta opci+n-.
En el recuadro )ntes de la "o#a* seleccionar
la $o'a que quedar" a la derec$a de la $o'a
copiada.
6acer clic so%re la casilla +rear una copia
para acti&arla, si no marcas esta casilla lo que
$aremos ser" mo&er la $o'a en &e# de copiarla.
6acer clic so%re el %ot+n )ceptar.
El segundo m/todo es 'uy rpido y 'uy c'odo si queremos copiar
la "o#a dentro del 'is'o li%ro de tra%a#o.
1ituarse en la $o'a a copiar.
ulsar la tecla +.B1 del teclado.
Manteniendo pulsada la tecla +.B1, pulsar el %ot+n del rat+n so%re la
etiqueta de la $o'a a copiar y arrastrarlo $asta la posici+n donde queremos
copiar la $o'a.
(na &e# situados donde queremos copiar la $o'a, soltar el %ot+n del rat+n
y a continuaci+n la tecla +.B1.
El tercer m/todo consiste en utili$ar el 'en& contextual.
1ituarse so%re la etiqueta de la $o'a a mo&er.
ulsar el %ot+n derec$o del rat+n, se
desplegar" un men* contextual.
1eleccionar la opci+n /oer o copiar "o#a...
9os siguientes pasos a seguir son los mismos
que los explicados en el primer m/todo de este
apartado.
Insertar y eli'inar ele'entos TIIIR.
Eli'inar (ilas y colu'nas de una "o#a
ara eli'inar (ilas, seguir los siguientes
pasos8
1eleccionar las filas a eliminar o
selecciona las colum nas a eliminar.
1eleccionar el men* Edicin.
Eligir la opci+n Eli'inar.
Al eliminar filas o columnas de nuestra
$o'a de c"lculo, no &ar)a el n*mero de filas o
columnas, seguir" $a%iendo A@@3A filas y
2@A columnas, lo que pasa es que se
a=aden al final de la $o'a, tantas como filas o
columnas eliminadas.
Eli'inar celdas de una "o#a
ara eli'inar arias celdas, seguir los siguientes pasos8
1eleccionar las celdas a eliminar.
1eleccionar el men* Edicin y elegir la opci+n Eli'inar...
Aparecer" el cuadro de di"logo de la
derec$a.
Elegir la opci+n deseada dependiendo
de c+mo queremos que se realice la
eliminaci+n de celdas. 5espla#ando las
celdas $acia la i#quierda o $acia la
derec$a.
O%ser&a como desde aqu) tam%i/n te
permite eliminar filas o columnas enteras.
6acer clic so%re )ceptar.
Eli'inar "o#as de un li%ro de tra%a#o
ara eli'inar una "o#a, seguir los
siguientes pasos8
1ituarse en la $o'a a eliminar.
1eleccionar el men* Edicin.
1ituarse so%re el %ot+n para que se
ampl)e el men*.
Eligir la opci+n Eli'inar "o#a.
Unidad O. +orreccin orto,r(ica TIR
2amos a &er la $erramienta )utocorreccin de Excel para que el
programa nos corri#a auto'tica'ente ciertos errores que se suelen
cometer a la $ora de escri%ir texto en una $o'a de c"lculo, as8 co'o mane'ar
la correccin orto,r(ica y de'ar nuestras $o'as de c"lculo li%res de errores
lo que las $ace m"s presenta%les.
+on(i,urar la )utocorreccin
Esta $erramienta nos ayuda a corre,ir auto'tica'ente errores
"a%ituales de escritura. ara &isuali#ar y poder modificar algunas de las
opciones de autocorrecci+n asignadas por defecto, seguir los siguientes
pasos8
1eleccionar el men* 7erra'ientas.
1it*arse so%re el %ot+n para ampliar el
men*.
Eligir la opci+n 0pciones de
)utocorreccin...
Aparecer" el cuadro de di"logo )utocorreccin como el que te
mostramos m"s a%a'o.
1i acti&as la casilla +orre,ir -0s /)y&sculas 5E,uidas, no permitir"
que a la $ora de escri%ir una pala%ra las dos primeras letras est/n en
may*scula y el resto en min*scula. Este es un error frecuente a la $ora de
escri%ir, por lo que interesa que esta opci+n est/ acti&ada.
1i acti&as la casilla <oner en 'ay&scula la pri'era letra de una
oracin, Excel comprue%a a la $ora de escri%ir una frase, si la primera letra
est" en may*scula, en caso de que no lo est/ autom"ticamente la cam%iar".
1i escri%imos la frase toda con may*scula, no se cam%iar". Esta opci+n
tam%i/n interesa que est/ acti&ada.
1i acti&as la casilla <oner en 'ay&scula los no'%res de d8as, en caso
de encontrar una pala%ra que corresponda a un d)a de la semana, Excel
pondr" autom"ticamente la primera letra en may*scula. Esta opci+n no
siempre interesa que est/ acti&ada.
1i acti&as la casilla +orre,ir el uso accidental de %loq 'ayus, en caso
de empe#ar una frase, si la primera letra est" en min*scula y el resto en
may*scula, Excel entiende que B10Q /)UU5 del teclado est" acti&ado por
error y autom"ticamente corrige el texto y desacti&a la tecla. Esta opci+n
interesa que est/ acti&ada.
9a opci+n Bee'pla$ar texto 'ientras escri%e, acti&a la lista de
sustituciones de la parte inferior del cuadro de di"logo, donde se encuentran
muc$os de los elementos comunes a sustituir, de esta forma Excel
reempla#ar" el texto que coincida con alguno de la columna de la i#quierda
por el texto que aparece en la columna de la derec$a.
1i deseas a=adir alg*n elemento a la lista %astar" con escri%ir en el
recuadro Bee'pla$arQ el error frecuente que deseamos que se corri'a
autom"ticamente, en el recuadro +onQ escri%ir la correcci+n a reali#ar, y
$acer clic en el %ot+n ),re,ar.
1i deseas eliminar alg*n elemento de la lista, seleccionarlo de la lista y
$acer clic so%re el %ot+n Eli'inar.
A final cuando $ayamos configurado la autocorrecci+n $acemos clic
so%re el %ot+n )ceptar para aceptar los cam%ios y cerrar el cuadro de
di"logo.
+orreccin orto,r(ica TIIR
?eri(icacin de la orto,ra(8a
Excel dispone de un corrector ortogr"fico que nos permitir" detectar
errores ortogr"ficos dentro de nuestra $o'a de c"lculo. ara ello Excel
%usca cada pala%ra en su diccionario* y cualquier pala%ra que no
encuentre la considerar" como posi%le pala%ra errnea.
E&itar que $ayan errores en nuestros textos es a$ora muc$o m"s f"cil.
;o o%stante con&iene sa%er que si al re&isar un documento, Excel no
encuentra ning*n error no quiere decir que, necesariamente, sea as). Xa que
$ay errores que Excel no puede detectar puesto que dependen del contexto,
por e'emplo e!$a y e!$= como las dos pala%ras est"n en el diccionario si
escri%imos E!$a >o?a e!$a bie% , no detectar" el error en el segundo e!$a .
ara corregir una $o'a de c"lculo o parte de ella, seguir los siguientes
pasos 8
1ituarse en la primera celda de la $o'a de
c"lculo.
1eleccionar el men* 7erra'ientas y eligir
la opci+n 0rto,ra(8a...
O %ien $a# clic so%re el %ot+n Ortograf)a
de la %arra de $erramientas.
En caso de encontrar alg*n posi%le error ortogr"fico, aparecer" el cuadro
de di"logo 0rto,ra(8a.
O%ser&a como en la %arra de t)tulo aparece el diccionario que est"
utili#ando para corregir la ortograf)a, si queremos cam%iar de diccionario
porque el idioma es diferente o queremos utili#ar un diccionario personal con
pala%ras propias, solo tenemos que elegir el nue&o diccionario de la lista
desplega%le del recuadro Idio'a del diccionarioQ.
En la parte superior aparece un mensa'e que nos ad&ierte de la pala%ra
que no $a encontrado en su diccionario, y por lo tanto puede ser err+nea.
En el recuadro 5u,erenciasQ tenemos una lista con posi%les soluciones
a nuestra correcci+n.
5i la pala%ra es correcta, podremos utili#ar cualquiera de los siguientes
%otones8
0/I.IB U>) ?EF para ignorar esta pala%ra.
0/I.IB .0-)5 para ignorar todas las ocurrencias de la pala%ra en la
$o'a de c"lculo.
);BE;)B )1 -I++I0>)BI0 para a=adir la pala%ra al diccionario que
aparece en el recuadro Idio'a del diccionarioQ
5i la pala%ra es errnea, y la pala%ra correcta se encuentra en la lista
de 5u,erenciasQ la seleccionaremos, si no se encuentra en la lista de
5u,erencias la escri%iremos directamente en el recuadro >o est en el
diccionarioQ, y a continuaci+n utili#aremos cualquiera de los siguientes
%otones8
+)/BI)B para sustituir la pala%ra err+nea por la que $emos escrito .
+)/BI)B .0-)5 para sustituir todas las ocurrencias de la pala%ra
err+nea por la que $emos escrito .
)U.0+0BBE++IE> para que adem"s de reali#ar la correcci+n en la
$o'a, la sustituci+n se a=ada a la lista de autocorrecciones, explicadas en el
punto anterior.
Al utili#ar cualquiera de los %otones anteriores, Excel seguir" con la
correcci+n $asta el final, si encuentra otro error nos &ol&er" a a&isar con un
mensa'e.
7uando Excel $aya llegado al final del documento nos a&isar", $acer clic
so%re el %ot+n )ceptar.
)an$ado. /s opciones so%re la
+orreccin 0rto,r(ica TIR
Excel nos permite crear nuestro propio diccionario de pala%ras y a=adir nue&as
pala%ras a un diccionario ya creado, %ien sea uno que $ayamos creado nosotros
mismos o alguno de los diccionarios que incorpora Excel.
+rear un nueo diccionario
1i pulsamos en el %ot+n 0pciones..., se a%rir" la &entana que te
mostramos a continuaci+n.
5e la lista desplega%le de la opci+n Idio'a del diccionario podemos
ele,ir el diccionario que quere'os utili$ar para corre,ir nuestro
docu'ento ,Espa=ol, 3ngl/s, Cranc/s, etc-.
En la lista desplega%le ),re,ar pala%ras aQ elegiremos el diccionario al
cual se agregar"n las nue&as pala%ras, en el caso de querer crear un nue&o
diccionario unicamente tienes que escri%ir el nom%re del nue&o diccionario,
en nuestro caso $emos creado un diccionario llamado <personal<. 9os
diccionarios se guardan con la extensi+n 5ic como puedes apreciar.
(na &e# creado el diccionario pulsar )ceptar.
),re,ar una pala%ra nuea a un diccionario
ara agregar una nue&a pala%ra a un diccionario $a%r" que a%rir la
re&isi+n ortogr"fica, para ello seleccionar del men* 7erra'ientas la opci+n
0rto,ra(8a.
O tam%i/n se puede pulsar en el %ot+n o pulsando 3Y.
En la &entana que se a%re seleccionar ),re,ar al diccionario. 9a
pala%ra se a=adir" al diccionario que $ayamos creado o seleccionado en el
apartado anterior.
Etiquetas Inteli,entes
9as etiquetas inteligentes permiten lle&ar a ca%o desde Excel tareas que
implicar)an a%rir otros programas.
(n claro e'emplo de la utilidad de las Etiquetas inteligentes es el de las
direcciones de correo, nosotros podemos a=adir una direcci+n de correo
electr+nico al programa Outlook sin necesidad de copiar la informaci+n de
Excel despu/s a%rir el Outlook y a=adir el nue&o contacto.
ara poder utili#ar las Etiquetas inteligentes tenemos que tenerlas
acti&adas, para ello $ay que seguir estos pasos8
5esplegar el men* 7erra'ientas y seleccionar la opci+n 0pciones de
)utocorrecin.
6acer clic so%re la pesta=a Etiquetas Inteli,entes.
Acti&ar la casilla )si,nar etiquetas inteli,entes a los datos.
1e pueden a=adir m"s etiquetas inteligentes a la lista pulsando en el
%ot+n /s etiquetas inteli,entes* se a%rir" la p"gina !e% de Microsoft para
que te descargues m"s etiquetas, por supuesto tendr"s que estar conectado
a 3nternet.
Unidad 10.
I'presin TIR.
2amos a &er las diferentes tcnicas relacionadas con la i'presin de
datos, como puede ser la con(i,uracin de las p"ginas a imprimir, la ista
preli'inar para &er el documento antes de mandar la impresi+n y por
supuesto la operaci+n de i'pri'ir los datos.
?ista preli'inar
9a ista preli'inar es una $erramienta que nos per'ite isuali$ar
nuestra "o#a antes de i'pri'irla. ;os permite &er los saltos de p"gina,
m"rgenes, enca%e#ados y pies de p"gina, el formato completo de la $o'a.
ara &isuali#ar la &ista preliminar, seguir los siguientes pasos8
1elecciona el men* )rc"io.
Elige la opci+n ?ista
preli'inar. 1i esta opci+n no
aparece ampl)a el men*.
O %ien, $a# clic so%re el
%ot+n 2ista preliminar de la
%arra de $erramientas
Aparecer" el siguiente cuadro de di"logo8
En el centro de la &entana aparecer" una p"gina de nuestra $o'a de
c"lculo. O%ser&a como en la parte inferior de la &entana nos informa que
estamos &isuali#ando la p"gina ? de un total de ? p"gina ,2ista pre&ia8
"gina ? de ?-.
En caso de tener m"s de una p"gina, podremos cam%iar la p"gina a
&isuali#ar utili#ando los %otones8
para ir a la p"gina anterior. 4am%i/n podr)amos pulsar la tecla BE
<); del teclado.
para ir a la p"gina siguiente. 4am%i/n podr)amos pulsar la tecla
)? <); del teclado.
1i nuestra $o'a s+lo tiene ? p"gina /stos %otones estar"n desacti&ados.
Al situarse so%re la $o'a, dentro de &ista preliminar, el puntero del rat+n
se con&ierte en una lupa, de tal forma que podremos ampliar o reducir
cualquier #ona de la p"gina.
1i nos situamos so%re cualquier parte de la p"gina y $acemos clic, se
ampliar" la parte de la p"gina donde nos encontramos situados. X si
&ol&emos a $acer clic se &ol&er" a &isuali#ar la p"gina entera.
Esta operaci+n se puede reali#ar tam%i/n $aciendo clic so%re el %ot+n
.
1i la $o'a de c"lculo se encuentra preparada para la impresi+n, $acer clic
so%re el %ot+n , para que apare#ca el cuadro de di"logo I'presin
explicado m"s adelante.
1i la $o'a de c"lculo necesita alguna modificaci+n de aspecto, $acer clic
so%re el %ot+n , para que apare#ca el cuadro de di"logo
+on(i,urar p,ina explicado m"s adelante.
En caso de desear &ol&er a la $o'a, $acer clic so%re el %ot+n para
cerrar la ?ista preli'inar.
7uando &ol&emos a nuestra $o'a de c"lculo, aparecer"n unas l)neas
discontinuas que nos indicar"n donde $ar" Excel2003 los saltos de p"gina,
estas l)neas no se imprimir"n.
I'presin TIIR.
7onfigurar p"gina
Antes de imprimir una $o'a de
c"lculo, Excel2003 nos permite 'o
di(icar factores que afectan a la
presentaci+n de las p"ginas
impresas, como la orientacin,
enca%e$ados y pies de p,ina,
ta'a=o del papel,...
1i deseamos modificar algunos de los factores anteriores, seguir los
siguientes pasos 8
1eleccionar el men* )rc"io.
Elegir la opci+n +on(i,urar p,ina...
Aparecer" el cuadro de di"logo +on(i,urar p,ina descrito a
continuaci+n. 5ic$o cuadro consta de J fic$as.
9a primera de las fic$as se denomina <,ina y permite indicar
caracter)sticas como la orientaci+n del papel, el tama=o del papel que
utili#amos y otros par"metros.
1elecciona la orientacin del papel, ertical u "ori$ontal. ,En la
impresora se colocar" el papel siempre de la misma forma-.
En el recuadro Escala nos permitir" indicarle si deseamos que la salida a
impresora &enga determinada por un factor de escala ,?00N, @0N, 200N,...- o
%ien a'ustando autom"ticamente la $o'a en un n*mero de p"ginas espec)fico
,una p"gina de anc$o por ? de alto, as) se imprimir" en una sola $o'a,...-.
O%ser&a como en la parte derec$a disponemos de 3 %otones8
(no para ir directamente a la ?ista preli'inar, explicada en el punto
anterior. 1i $as entrado a este cuadro desde &ista preliminar, este %ot+n no
aparecer".
Otro para ir a la i'presin, explicado en el punto siguiente.
X otro para ir a opciones espec)ficas de la impresora seleccionada para
imprimir.
ara 'odi(icar los 'r,enes superior, inferior, derec$o e i#quierdo de las
$o'as a imprimir, utili#ar la fic$a /r,enes.
En esta fic$a podr"s modificar los m"rgenes superiorQ, in(eriorQ, derec"oQ
e i$quierdoQ de las $o'as a imprimir.
1i la $o'a tiene enca%e$ado8 o pie de p,ina8, tam%i/n nos permite indicar
a cu"ntos cent)metros del %orde del papel queremos que se sit*en.
1i deseas que tu salida tenga centradas las $o'as tanto $ori#ontal como
&erticalmente, Excel nos lo reali#ar" autom"ticamente acti&ando las casillas
7ori$ontal'ente yKo ?ertical'ente respecti&amente.
ara definir los enca%e#ados y pies de p"ginas se utili#a la fic$a
Enca%e$ado y pie de p,ina.
En esta fic$a tenemos dos recuadros, que en nuestro caso est"n &ac)os,
ya que no $ay ning*n enca%e#ado ni ning*n pie de p"gina asignado a nuestra
$o'a de c"lculo. En estos recuadros aparece una muestra del enca%e#ado y
pie cuando $ay alguno definido.
En el recuadro Enca%e$adoQ aparece el tipo de enca%e#ado elegido, en
nuestro caso no $ay nin,uno. ulsando la flec$a de la derec$a aparecer"n
posi%les enca%e#ados a utili#ar.
ara 'odi(icar el enca%e$ado, $acer clic so%re el %ot+n <ersonali$ar
enca%e$ado...
En el recuadro <ie de p,inaQ aparece el tipo de pie de p"gina elegido, en
nuestro caso no $ay nin,uno. ulsando la flec$a de la derec$a aparecer"n
posi%les pies de p"gina a utili#ar.
ara 'odi(icar el pie de p,ina, $acer clic so%re el %ot+n <ersonali$ar
pie de p,ina...
Unidad 10.
I'presin TIIIR.
5entro del cuadro de di"logo +on(i,urar p,ina tenemos la fic$a 7o#a
que nos permite definir c+mo queremos que se impriman los datos contenidos
en la $o'a.
En `rea de i'presinQ podr"s indicar qu/ rango de celdas quieres
imprimir.
En I'pri'ir t8tulos podr"s acti&ar cualquiera de las siguientes opciones8
Bepetir (ilas en extre'o superior para que en cada p"gina que se
imprima apare#ca como t)tulo de columnas aquella fila que est" indicada en
ese recuadro.
Bepetir colu'nas a la i$quierda para que en cada p"gina que se imprima
apare#ca como t)tulo de la fila aquella columna indicada en el recuadro.
En el recuadro I'pri'ir podr"s acti&ar cualquiera de las siguientes
opciones8
18neas de diisin para imprimir las l)neas que delimitan cada celda de la
$o'a.
Blanco y ne,ro por si tenemos asignados colores en nuestra $o'a y
&amos a utili#ar una impresora en %lanco y negro o no queremos gastar el
cartuc$o de colores.
+alidad de %orrador para reali#ar una impresi+n r"pida pero menos %onita
de nuestra $o'a. 1+lo tendr" sentido si la impresora dispone de esta
$erramienta.
.8tulos de (ilas y colu'nas para imprimir los enca%e#ados de filas ,los
n*meros de filas de la i#quierda- y columnas ,las letras de los nom%res de las
columnas superiores- de la $o'a.
I'pri'ir
(na &e# nuestra $o'a est/ preparada para i'pri'ir, es aconse'a%le
guardarla, y despu/s, seguir los siguientes pasos8
6acer clic so%re el %ot+n 3mprimir de la %arra de $erramientas. 7on ello
se inicia directa'ente la i'presin.
1i queremos ca'%iar al,una opcin de i'presin como puede ser la
impresora donde queremos que imprima o el n*mero de copias deseadas, lo
podremos $acer desde el cuadro de di"logo I'pri'ir que se a%re desde la
opci+n I'pri'ir... del men* )rc"io.
En el recuadro I'presora, aparecer" el nom%re de la impresora que
tenemos instalada en nuestra computadora.
En caso de desear cam%iarla, $acer clic so%re la flec$a derec$a del
>o'%reQ para elegir otra impresora de la lista desplega%le que se a%rir".
7on el %ot+n <ropiedades podremos cam%iar algunas caracter)sticas de la
impresora.
En el recuadro Interalo de p,inas, tendremos que indicar si deseamos
imprimir .odas las p"ginas, o %ien s+lo un rango de <,inas, especific"ndolo
en -esdeQ y "asta
En el recuadro I'pri'ir, podr"s indicar si deseas imprimir .odo el li%ro, o
s+lo las 7o#as actias ,seleccionadas o nuestra $o'a acti&a-, o %ien,
5eleccin para imprimir s+lo los o%'etos seleccionados de la $o'a.
or *ltimo en >&'ero de copiasQ podr"s indicar el n*mero de copias a
reali#ar y si las quieres Intercala
You might also like
- Interesante - Curso Iniciacion A Excel XP-26063859Document129 pagesInteresante - Curso Iniciacion A Excel XP-26063859xavazque2No ratings yet
- Modulo de Aplicaciones Informaticas ContablesDocument128 pagesModulo de Aplicaciones Informaticas ContablesWillian Jaramillo Guillén100% (1)
- UNIDAD 1 Introducción A La Computación y Hoja de CálculoDocument12 pagesUNIDAD 1 Introducción A La Computación y Hoja de CálculoChristian Andres CardosoNo ratings yet
- Qué Es Excel y Cómo FuncionaDocument22 pagesQué Es Excel y Cómo FuncionaSr GianNo ratings yet
- Excel TeoriaDocument20 pagesExcel TeoriaNelly BeatrizNo ratings yet
- Aprender fórmulas y funciones con Excel 2010 con 100 ejercicios prácticosFrom EverandAprender fórmulas y funciones con Excel 2010 con 100 ejercicios prácticosRating: 4 out of 5 stars4/5 (1)
- ExcelDocument112 pagesExcelalex_zozayaNo ratings yet
- Resumenes Excel Trabajo 2Document14 pagesResumenes Excel Trabajo 2Dany ValdezNo ratings yet
- EXELDocument11 pagesEXELMERY DOMINGUEZNo ratings yet
- Qué Es y para Que Sirve ExcelDocument6 pagesQué Es y para Que Sirve ExcelLuisNo ratings yet
- Material Semana 1 ExcelDocument59 pagesMaterial Semana 1 ExcelJoaquin Ignacio Milla FuentesNo ratings yet
- M1 Aplicación de Herramienta Excel 2013Document55 pagesM1 Aplicación de Herramienta Excel 2013claudia chandiaNo ratings yet
- Cuadernillo ExcelDocument49 pagesCuadernillo Excelmariana cuencaNo ratings yet
- Excel 2010 Aulaclic 1Document28 pagesExcel 2010 Aulaclic 1pecarba1No ratings yet
- Excel para Estudiantes de IngenieriaDocument86 pagesExcel para Estudiantes de IngenieriaSeshNo ratings yet
- Guia de Excel KellyDocument56 pagesGuia de Excel Kellykelly abril alturoNo ratings yet
- Guia 1 de Excel 2010Document10 pagesGuia 1 de Excel 2010Rey CruzNo ratings yet
- Ejercicios de Excel 2007 1ro de SecundariaDocument9 pagesEjercicios de Excel 2007 1ro de SecundariapsicologiawillyNo ratings yet
- Excel Formulas, Funciones y GraficosDocument54 pagesExcel Formulas, Funciones y Graficosbyron00No ratings yet
- Unidad 1 - Introduccion Elementos de ExcelDocument11 pagesUnidad 1 - Introduccion Elementos de ExcelJose Carlos Zevallos LopezNo ratings yet
- Clase N 1 EBDocument24 pagesClase N 1 EBDavid FrancoNo ratings yet
- Excel para Estudiantes de IngenieriaDocument86 pagesExcel para Estudiantes de IngenieriaosomoroNo ratings yet
- 02 - T - E01 - Introducción-Primeros PasosDocument13 pages02 - T - E01 - Introducción-Primeros PasosMANUEL ANGEL PIQUERAS MONDEJARNo ratings yet
- Guía Excel 2010Document131 pagesGuía Excel 2010David Jesus Noriega MaldonadoNo ratings yet
- Excel para principiantes: Aprenda a utilizar Excel 2016, incluyendo una introducción a fórmulas, funciones, gráficos, cuadros, macros, modelado, informes, estadísticas, Excel Power Query y másFrom EverandExcel para principiantes: Aprenda a utilizar Excel 2016, incluyendo una introducción a fórmulas, funciones, gráficos, cuadros, macros, modelado, informes, estadísticas, Excel Power Query y másRating: 2.5 out of 5 stars2.5/5 (3)
- Manual Curso de ExcelDocument82 pagesManual Curso de ExcelAurelio Brito100% (1)
- Excel 2022 - Manual De Usuario Para Principiantes: Manual Simplificado De Microsoft Excel Para Aprender A Usarlo ProductivamenteFrom EverandExcel 2022 - Manual De Usuario Para Principiantes: Manual Simplificado De Microsoft Excel Para Aprender A Usarlo ProductivamenteNo ratings yet
- Excel para Los NegociosDocument60 pagesExcel para Los NegociosSandraF.ChNo ratings yet
- Microsoft Office Excel 2007 Sus Partes yDocument7 pagesMicrosoft Office Excel 2007 Sus Partes ySoap MactavishNo ratings yet
- Curso Excel 2013 Nivel 1 Propuesta 0Document95 pagesCurso Excel 2013 Nivel 1 Propuesta 0Nairobis FloresNo ratings yet
- Conoce Las Funciones de ExcelDocument14 pagesConoce Las Funciones de ExcelMedinaOrdenesMarcosNo ratings yet
- Hoja Electrónica de Cálculo ExcelDocument7 pagesHoja Electrónica de Cálculo ExcelBelen VeraNo ratings yet
- Manual de Prácticas de Laboratorio IC Excel PDFDocument55 pagesManual de Prácticas de Laboratorio IC Excel PDFjesusabelacNo ratings yet
- CPT ExcelDocument15 pagesCPT Exceljaelyn lagunezNo ratings yet
- Manual de Excel 2000Document74 pagesManual de Excel 2000hunter2040No ratings yet
- MODULO 1 - Sumas y PromediosDocument5 pagesMODULO 1 - Sumas y PromediosIvonne Alejandra CuellarNo ratings yet
- PDF Formulas de Excel DDDocument43 pagesPDF Formulas de Excel DDLuz FloresNo ratings yet
- Capítulo 1Document16 pagesCapítulo 1Cristhian Alexander Rafael BaylònNo ratings yet
- Guia 04 Informatica 10° Microsoft Excel IDocument14 pagesGuia 04 Informatica 10° Microsoft Excel IDALILA MORENONo ratings yet
- Para Que Sirve ExcelDocument3 pagesPara Que Sirve ExcelSaul HuamaniNo ratings yet
- Excelente Principiante 2Document84 pagesExcelente Principiante 2Oscar David Callo JiménezNo ratings yet
- Introduccion Planilla de Calculo 1Document24 pagesIntroduccion Planilla de Calculo 1Emi MonteroNo ratings yet
- Excel AvanzadoDocument20 pagesExcel Avanzadocar1985No ratings yet
- Pasos Excel 2019 - 5tos.Document27 pagesPasos Excel 2019 - 5tos.EdyAlejandroNo ratings yet
- Clasen° 3Document3 pagesClasen° 3maturomeguiNo ratings yet
- DefinicionesDocument8 pagesDefinicioneslaura andradeNo ratings yet
- Manual de Excel 2010Document56 pagesManual de Excel 2010Sandra Gonzalez IparraguirreNo ratings yet
- Tercero E Aplicaciones Informáticas para La Gestión Administrativa Gorosito Natalia JULIODocument4 pagesTercero E Aplicaciones Informáticas para La Gestión Administrativa Gorosito Natalia JULIOleslie herreraNo ratings yet
- 10 Funciones de ExcelDocument6 pages10 Funciones de Excelmilena rodriguezNo ratings yet
- Introducción A La Planilla de CálculoDocument11 pagesIntroducción A La Planilla de CálculoGaby SilvaNo ratings yet
- Monografia Piero Alessandro AnayaDocument29 pagesMonografia Piero Alessandro AnayaPIERO ALESSANDRO ANAYA CACHICATARINo ratings yet
- Manual Excel 2010 - 2013Document129 pagesManual Excel 2010 - 2013Claudio FernandezNo ratings yet
- Iniciando Excel Basico FuncionesDocument9 pagesIniciando Excel Basico FuncionesCristopher Alvarado TuestaNo ratings yet
- Guia de ExcellDocument11 pagesGuia de ExcellEVELYN SOJONo ratings yet
- Excel FciDocument13 pagesExcel FciFranz GomezNo ratings yet
- ExcelDocument179 pagesExcelMarta Luz Tovar CordobaNo ratings yet
- Conceptos Basico para Excel ContableDocument27 pagesConceptos Basico para Excel ContableHuanta1100% (1)
- Temario de ExcelDocument23 pagesTemario de Exceljosman_iscNo ratings yet
- Excel 2013, Uso BásicoDocument28 pagesExcel 2013, Uso BásicoLuix Vergara100% (1)
- Conceptos de SimulacionDocument28 pagesConceptos de SimulacionwillyNo ratings yet
- ScrumDocument3 pagesScrumYonni Lopez VitorNo ratings yet
- Trabajo de InvestigaciónDocument20 pagesTrabajo de InvestigaciónYonni Lopez VitorNo ratings yet
- Trabajo de InvestigaciónDocument20 pagesTrabajo de InvestigaciónYonni Lopez VitorNo ratings yet
- Crystal Report en Visual Studio - LopezDocument8 pagesCrystal Report en Visual Studio - LopezYonni Lopez VitorNo ratings yet
- Documentacion de Power Builder 11Document7 pagesDocumentacion de Power Builder 11thevarelliNo ratings yet
- Biblia de Los Trucos para Windows E InternetDocument180 pagesBiblia de Los Trucos para Windows E Internetmagatscribd100% (74)
- Programacion AndroidDocument137 pagesProgramacion AndroidCarlos Calderón Sullca100% (1)
- Generadores de Numeros Aleatorios Actualizado Jul 2012Document35 pagesGeneradores de Numeros Aleatorios Actualizado Jul 2012Juan Alejandro Rosales CoronelNo ratings yet
- Manual Tecnico Integración Por BD V11.0Document48 pagesManual Tecnico Integración Por BD V11.0Yonni Lopez Vitor0% (1)
- Manual 2012-II 04 Lenguaje de Programación II (0480)Document163 pagesManual 2012-II 04 Lenguaje de Programación II (0480)Roxana FigueroaNo ratings yet
- Programación Con Win FSTDocument153 pagesProgramación Con Win FSTEdison Tapasco100% (1)
- HHS Es6 MalwareDocument13 pagesHHS Es6 MalwareRafael Cotrina CastañedaNo ratings yet
- Spring Roo (Ingenieria Reversa)Document16 pagesSpring Roo (Ingenieria Reversa)Yonni Lopez VitorNo ratings yet
- Administración Remota Con Netlimiter 2Document56 pagesAdministración Remota Con Netlimiter 2realmustangNo ratings yet
- Hefesto-V2 0Document160 pagesHefesto-V2 0Kaysars BautistaNo ratings yet
- Anonimo - El Libro Hacker PDFDocument163 pagesAnonimo - El Libro Hacker PDFMauricio TorresNo ratings yet
- Energiapotencialelectrica Problemasresueltos Gonzalorevelopabon 130329141408 Phpapp01Document6 pagesEnergiapotencialelectrica Problemasresueltos Gonzalorevelopabon 130329141408 Phpapp01Yonni Lopez VitorNo ratings yet
- Clase 6.3 MBE Sistema de Ecuaciones LinealesDocument22 pagesClase 6.3 MBE Sistema de Ecuaciones LinealesYonni Lopez VitorNo ratings yet
- Ingenieria de RequerimientosDocument4 pagesIngenieria de RequerimientosYonni Lopez VitorNo ratings yet
- REMOTODocument3 pagesREMOTOYonni Lopez VitorNo ratings yet
- Manual Power BuilderDocument270 pagesManual Power Buildergangster15100% (1)
- SQL IiiDocument3 pagesSQL IiiYonni Lopez VitorNo ratings yet
- Diseno Implementacion Sistema Informacion7-2Document9 pagesDiseno Implementacion Sistema Informacion7-2Yonni Lopez VitorNo ratings yet
- Control Versiones en PBDocument20 pagesControl Versiones en PBYonni Lopez VitorNo ratings yet
- Mortal CombatDocument15 pagesMortal CombatYonni Lopez VitorNo ratings yet
- Web ServerDocument38 pagesWeb ServerYonni Lopez VitorNo ratings yet