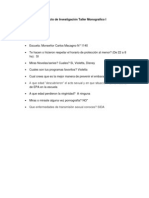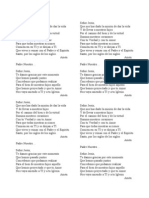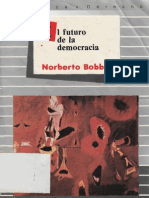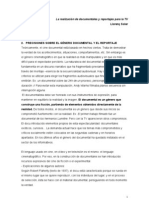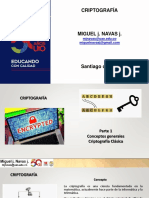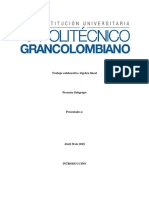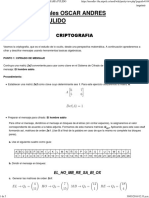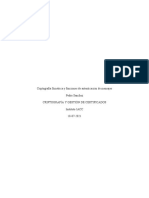Professional Documents
Culture Documents
Voice Editing V 2
Uploaded by
Mariano SagardoyOriginal Title
Copyright
Available Formats
Share this document
Did you find this document useful?
Is this content inappropriate?
Report this DocumentCopyright:
Available Formats
Voice Editing V 2
Uploaded by
Mariano SagardoyCopyright:
Available Formats
MSC0158AD_S_US_ZA
Gracias por la adquisicin de este producto.
Antes de conectar, operar o ajustar este producto, le rogamos que lea estas instrucciones de
manejo de principio a fin. Le rogamos que guarde estas instrucciones de manejo para futuras
consultas.
En estas instrucciones de manejo se asume que el lector tiene conocimientos bsicos de
Windows y del ordenador. Para ms detalles, consulte las instrucciones de manejo de su
ordenador y de sus perifricos.
Las explicaciones en estas instrucciones de manejo pueden diferir de las instrucciones que
aparecen en pantalla.
Sp P
Voice Editing Ver.2.0
Premium Edition
Standard Edition
Software de administracin de archivos de sonido
Instrucciones de funcionamiento
2
Lo que se puede hacer con Voice Editing
Puede usar Voice Editing para descargar, gestionar y reproducir archivos de sonido que usted haya
grabado con su grabadora IC o su tarjeta de memoria SD. Tambin puede convertir documentos a
archivos de sonido y transferirlos a su grabadora IC para guardarlos en el dispositivo.
Caractersticas 1 : Transcriptor digital
Dicte los archivos de sonido al tiempo que los escucha, para convertir a texto lo que repite. ( pgina 73)
Controle la reproduccin de archivos de sonido por medio del teclado. ( pgina 71)
Reproduzca archivos de sonido mientras los convierte a texto. ( pgina 75)
Caractersticas 2 : Convertir sonido a texto
Convertir habla a texto en el acto. ( pgina 64)
Dicte notas a su grabadora IC para su ulterior conversin a documentos de texto a su discrecin.
( pgina 75)
Reconocimiento de voz en ingls.
Caractersticas 3 : Traduccin y texto a habla
Traduzca frases a otros idiomas. ( pgina 87)
Puede incluso traducir a partir de pginas web y documentos de texto en idiomas extranjeros.
( pgina 97)
Haga recitar los resultados de la traduccin. ( pgina 87)
Mejore su comprensin oral de otros idiomas en cualquier momento escuchando documentos recitados en
dichos idiomas. ( pgina 82)
Si convierte un mensaje electrnico o un informe no ledos a un archivo de sonido y luego lo transfiere
(guarda) a la grabadora IC, podr escuchar sus contenidos durante sus desplazamientos. ( pgina 84)
Voice Editing puede recitar documentos en los siguientes idiomas y traducirlos de uno a otro.
Ingls, Espaol, Francs, Alemn, Italiano, Ruso
3
Grfico de comparacin de caractersticas
El smbolo de edicin situado a la derecha de cada ttulo de tema identifica la edicin de Voice Editing que soporta
la caracterstica.
Estn disponibles las siguientes ediciones de Voice Editing Ver.2.0. Las caractersticas soportadas
varan segn la edicin.
Caracterstica de Voice Editing
Edicin Standard Edition Premium Edition Pgina
Smbolo de edicin
Seguridad de la grabadora IC 15
Transferencia (almacenamiento) de archivos 24
Reproduccin 28
Cancelador de ruido 29
Conversin de archivos 37
Bsqueda de archivos 41
Edicin 43
Edicin con formas de onda acsticas de archivo de sonido 48
Reduccin de ruido mediante la especificacin de una forma de onda de ruido 52
Edicin de ttulos 54
Configuracin automtica del ttulo de archivo
*
1
56
Anexin de archivos a correo electrnico 59
Uso de diferentes apariencias (pantallas) 61
Unidades y carpetas 62
Conversin de sonido a texto *
2
64
Transcripcin de archivos de sonido *
2
*
3
71
Conversin de texto a habla *
4
79
Estudio de un idioma extranjero *
4
*
5
84
Traduccin *
5
87
Para grabar 89
Ver configuracin 91
Seleccin del dispositivo que se desea usar 93
Configuracin de opciones 94
Actualizacin automtica 94
Voice Editing Launcher 95
Creacin de copias de seguridad de archivos *
6
100
Creacin de CDs de audio *
6
105
Inicializar la grabadora IC 108
*1 : En la Standard Edition, la funcin [Texto introductorio de autoconversin] no se puede usar para ttulo.
*2 : Los motores de reconocimiento de voz se utilizan para la conversin de archivos de sonido a texto.
*3 : En la Standard Edition slo se puede usar la Ventana de voz a texto.
*4 : Los motores de texto a habla se utilizan para la recitacin de textos. Voice Editing puede recitar
textos en estos idiomas.
Ingls, Espaol, Francs, Alemn, Italiano, Ruso
*5 : Los motores de traduccin se utilizan para traducir a otros idiomas. Voice Editing puede traducir
textos a estos y desde estos idiomas.
Ingls, Espaol, Francs, Alemn, Italiano, Ruso
*6 : Requiere el uso de software de grabacin en CD-R comercial en Windows 98SE/Me/2000.
( : Soportada / : No soportada / : Parcialmente soportada)
Comparacin de caractersticas de Voice Editing Ver.2.0
4
Comparacin de caractersticas de Voice Editing Ver.2.0
Comparacin de <Pantalla principal>
La <Pantalla principal> en Premium Edition es como sigue.
* Premium Edition
Estos botones no aparecen en Standard Edition.
Simple Recorder
Texto a habla
Dictado
Cancelador de ruido
Enlace a Dragon NaturallySpeaking
* Standard Edition
Las imgenes de pantallas explicativas en estas instrucciones de funcionamiento corresponden a Premium
Edition.
5
ndice
Antes de usarlo
Transferencia/almacenamiento/
reproduccin/conversin de
archivos
Edicin de archivos
Referencia
Lo que se puede hacer con Voice Editing 2
Comparacin de caractersticas de Voice Editing Ver.2.0 3
Requisitos del sistema 6
Formatos de archivo 9
Archivos de sonido VM1 9
Archivos WAVE 10
Conexin de la grabadora IC 11
Inicializacin y salida de Voice Editing 12
Inicializacin de Voice Editing 12
Para salir 14
Seguridad de la grabadora IC 15
Configuracin de la clave de autenticacin 17
Uso de varias grabadoras IC 19
Eliminacin de la contrasea de una grabadora IC 23
Transferencia (almacenamiento) de archivos 24
Transferencia (almacenamiento) de archivos al
disco duro de su ordenador 24
Transferencia de archivos a una grabadora IC o a
otros dispositivos 27
Reproduccin 28
Repeticin de reproduccin 31
Repeticin de reproduccin A-B 32
ndices 34
Cambio de la velocidad de reproduccin 36
Conversin de archivos 37
Conversin de VM1 a WAVE 37
Conversin de WAVE a VM1 39
Bsqueda de archivos 41
Funciones tiles
Edicin 43
Combinacin de archivos 44
Divisin de archivos 45
Copiar y pegar 45
Eliminacin de archivos 46
Bloqueo de archivos 46
Ordenamiento de archivos 47
Edicin con formas de onda acsticas de archivo de sonido 48
Corte/copia y pegado de formas de onda 50
Cambio del nivel de sonido 51
Reduccin de ruido mediante la especificacin de
una forma de onda de ruido 52
Almacenamiento de formas de onda 53
Edicin de ttulos 54
Indicacin de ttulo 54
Cambio de los ttulos de los archivos y las
subcarpetas de sonido 55
Configuracin automtica del ttulo de archivo 56
Cambio de la fecha y hora de grabacin 58
Anexin de archivos a correo electrnico 59
Uso de diferentes apariencias (pantallas) 61
Unidades y carpetas 62
Creacin de una unidad virtual 62
Creacin y eliminacin de subcarpetas 63
Conversin de sonido a texto (Reconocimiento de voz) 64
Entrenamiento 64
Dictado 67
Interpretacin 68
Registro de palabras 70
Transcripcin de archivos de sonido
(reconocimiento de voz) 71
Accesos directos de teclado de voz a texto 71
Uso de la Ventana de voz a texto 72
Dictado de archivos de sonido para transcribirlos
(Modo de recitacin) 73
Conversin de archivos de sonido a texto
(Modo de reproduccin) 75
Control de la reproduccin mediante comandos de voz 77
Conversin de texto a habla (Texto a habla) 79
Ejecucin de lectura en alto del texto 79
Ejecucin de la lectura en alto de los contenidos
de una pgina de inicio 80
Conversin de texto a un archivo de sonido 81
Conversin de ms de un texto a un archivo de sonido 82
Estudio de un idioma extranjero (Texto a habla) 84
Traduccin 87
Para grabar 89
Ver configuracin 91
Cambio del ancho de la columna 91
Cambio de elementos visibles 91
Cambio del idioma de pantalla 92
Seleccin del dispositivo que se desea usar 93
Configuracin de opciones 94
Actualizacin automtica 94
Voice Editing Launcher 95
Carpeta y archivos SD_VOICE 99
Creacin de copias de seguridad de archivos 100
En Windows XP 100
Para Windows 98SE/Me/2000 102
Creacin de CDs de audio 105
En Windows XP 105
En Windows 98SE/Me/2000 107
Inicializar la grabadora IC 108
Desinstalacin de Voice Editing 109
Preguntas ms frecuentes 110
Resolucin de problemas 114
Informacin sobre el producto 115
Apndice 116
6
Contina en la pgina siguiente
Para poder hacer uso de esta aplicacin, necesita un computador compatible con IBM PC/AT con los
atributos siguientes o equivalentes, as como el software y hardware siguientes.
Sistema Operativo : Microsoft
Windows
98 Second Edition (En adelante designado Windows 98 SE.)
Microsoft
Windows
Millennium Edition (En adelante designado Windows Me.)
Microsoft
Windows
2000 Professional* (En adelante designado Windows 2000.)
Microsoft
Windows
XP Home Edition/Professional* (En adelante designado
Windows XP.)
* Slo disponible cuando el usuario inicia la sesin en calidad de administrador del sistema. No se
puede usar por ms de un usuario. (Windows
2000 / Windows
XP solamente)
No compatible con Microsoft Windows
3.1, Windows
95, Windows
98 (excepto para Windows
98 SE) y Windows NT
.
No se garantiza el funcionamiento en un SO actualizado a una versin superior.
No compatible con Mac SO.
Hardware
CPU : Windows
98 SE / Windows
Me : Intel
Pentium
II 333 MHz o superior
Windows
2000 / Windows
XP : Intel
Pentium
III 500 MHz o superior
RAM : Windows
98 SE / Windows
Me : 128 MB o ms
Windows
2000 / Windows
XP : 256 MB o ms
Espacio libre en disco duro : Puede que haga falta ms espacio libre en disco duro, dependiendo de la
versin de Windows
y del archivo de voz utilizado.
Premium Edition
70 MB o ms
Hace falta ms espacio libre para instalar Acrobat
Reader
, DirectX
9.0c,
y los motores de reconocimiento de voz, texto a habla, y traduccin (todos
ellos incluidos), as como Voice Editing Launcher (Complemento de Office,
y Complemento del men contextual de Internet Explorer).
Hace falta ms espacio libre temporalmente para la visualizacin de
perfiles de onda acstica, reconocimiento de voz, conversin de texto a
habla, traduccin, grabacin de sonido, grabacin de CD-R (solamente
en Windows
XP), y Voice Editing Launcher.
La instalacin de todos los motores y funciones de Voice Editing para
todos los idiomas requiere aproximadamente 1,5 GB de espacio libre.
Standard Edition
60 MB o ms
Aproximadamente 25 MB ms de espacio libre en disco duro al instalar
Acrobat
Reader
(incluido).
Aproximadamente 50 MB ms de espacio libre en disco duro al instalar
DirectX
9.0c (incluido).
Unidad : Unidad de CD-ROM (para instalacin)
Unidad de CD-R/RW (necesaria para usar la funcin de grabacin de CD-R en Windows XP)
Sonido : Dispositivo de sonido compatible con Windows
Pantalla : Configurar en color de alta densidad (color de 16 bits) o ms, con una
resolucin de 800 X 600 pixeles o ms. (se recomiendan 1024 768 o ms)
Interfaz : Puerto USB (No se puede garantizar el funcionamiento si se usa un
concentrador USB o un cable alargador.)
Otros requisitos : Ratn o dispositivo indicador equivalente
Requisitos del sistema
7
Requisitos del sistema
Se deben tener en cuenta las siguientes limitaciones de hardware.
- No compatible con ordenadores multiprocesador o sistemas multiarranque.
- Operacin no garantizada en ordenadores de 64 bits.
- Aun cuando se cumplan los requisitos de sistema especificados en estas instrucciones de manejo, algunos
ordenadores no se pueden usar.
- Operacin no garantizada en ordenadores construidos por particulares.
Se deben tener en cuenta las siguientes limitaciones.
- Los motores de reconocimiento de voz*, de texto a habla*, y de traduccin* se instalan en la misma unidad
(normalmente la C) que el sistema operativo.
- El sistema operativo debe soportar los idiomas de los motores de reconocimiento de voz*, de texto a habla*, y
de traduccin*.
* Estas caractersticas no estn disponibles en Standard Edition.
Software necesario
DirectX
8.1 o superior/Internet Explorer 6.0
Microsoft Office 2000/Office XP/Office 2003 (se requiere soporte para Word, Excel, y PowerPoint al
usar el Complemento de Office*)
* Estas caractersticas no estn disponibles en Standard Edition.
8
Requisitos del sistema
Notas de instalacin
Los archivos de sonido VM1 creados con versiones anteriores no se eliminarn aunque se desinstale
el software, de manera que esos archivos se podrn seguir usando. No obstante, se deben realizar
copias de seguridad para salvaguardar los archivos.
Voice Editing Ver.2.0 Premium Edition
Desinstale lo siguiente antes de instalar este software.
No se pueden instalar dos versiones de software de administracin de archivos de sonido en el
mismo ordenador.
- Voice Editing Ver.1.0 Premium Edition
- Voice Editing Ver.1.0 Professional Edition
- Voice Editing Ver.1.0 Standard Edition
- Voice Editing Ver.1.0 Light Edition for D-snap Audio
- Voice Editor 3
- Voice Editor 2
- Versiones anteriores del software Voice Editing (para la grabadora IC RR-US360/RR-US361 de
Panasonic)
- SD Voice Editor Ver. 1. x
Voice Editing Ver.2.0 Standard Edition
Standard Edition se puede instalar en el mismo ordenador que ya tiene instalada una versin
anterior.
Si la instala en el mismo ordenador, tenga en cuenta que el nuevo icono de escritorio es como sigue:
.
Para usar una edicin solamente, desinstale las dos ediciones e instale la edicin que desee.
9
Contina en la pgina siguiente
Formatos de archivo
Archivos de sonido grabados en una grabadora IC de Panasonic
Modelos compatibles: RR-US470/450/430/360/361/380/395
Formato de compresin (codec) : TRC monoaural
Icono en Voice Editing Ver.2.0: (Icono del cdec TRC)
Modos de grabacin : HQ (High quality - Alta calidad), FQ (Fine quality - Buena calidad), y SP
(Standard play - Reproduccin estndar)
* En la carpeta Dictado slo se graban datos monoaurales en el modo HQ.
Modelos compatibles: RR-XR320, RR-US006/350/351
Formato de compresin (codec) : ADPCM2
Icono en Voice Editing Ver.2.0: (icono de la grabadora IC)
Modos de grabacin : HQ (High quality - Alta calidad), SP (Standard play - Reproduccin estndar),
y LP (Long play - Reproduccin Larga)
Formato de compresin (codec): G.726
Icono en Voice Editing Ver.2.0: (Videocmara)
Modos de grabacin: SP (Standard play - Reproduccin estndar)
Los archivos de sonido se dividen y se guardan cuando el tiempo transcurrido alcanza los 8 minutos
y 24 segundos. El nmero mximo de archivos que se pueden guardar en una carpeta se reduce en
una unidad a partir de 999 cada vez que un archivo grabado alcanza los 8 minutos y 24 segundos.
( Carpeta y archivos SD_VOICE, pgina 99)
TRC monoaural Lmites de carpetas Lmites de archivos
Grabadora IC con memoria interna 001-005 (fijo) 001-099
ADPCM2 Lmites de carpetas Lmites de archivos
Grabadora IC con memoria interna 001-004 (fijo)
001-099 Tarjeta de memoria SD (cuando est en
una grabadora IC)
001-009
G.726
Lmites de carpetas Lmites de archivos
001-999 001-999
Modelos compatibles: RR-US050/065/500
Formato de compresin (codec) : TRC estreo/TRC monoaural
Icono en Voice Editing Ver.2.0: (Icono del cdec TRC)
Modos de grabacin : HQ (High quality - Alta calidad), FQ (Fine quality - Buena calidad), y SP
(Standard play - Reproduccin estndar)
* Los archivos de sonido estreo presentan la seal en la columna
Estreo.
En la carpeta Dictado slo se graban datos monoaurales en el modo HQ.
TRC estreo/TRC monoaural Lmites de carpetas Lmites de archivos
Grabadora IC con memoria interna 001-005 (fijo) 001-099
Archivos de sonido VM1
La grabadora IC (RR-US470/450/430) que acompaa a este software es para grabacin monoaural.
Datos de sonido grabados con una videocmara
10
Formatos de archivo
Estos modos aparecen en la columna de Modo de la Lista de archivos.
Use la carpeta del icono (grabadora IC) en la tarjeta de memoria SD cuando use Voice Editing con una
grabadora IC provista de ranura para tarjeta de memoria SD.
Los archivos VM1 son datos de sonido comprimidos, de modo que ocupan menos espacio que los datos WAVE.
El usuario no puede guardar, reproducir, ni modificar archivos marcados con el icono .
( Edicin, pgina 43)
Puede haber hasta 999 carpetas y 999 archivos en discos duros y extrables.
Puede convertir archivos WAVE a archivos VM1 y viceversa.
( Conversin de archivos, pgina 37)
El nombre de archivo asignado a los archivos VM1 convertidos a WAVE es:
[Nmero] + [Ttulo en la Cara A] + [Fecha y hora] . WAV
Nombre de archivo Extensin
Al convertir WAVE VM1, el ttulo predeterminado es el ttulo del archivo WAVE.
Los archivos VM1 no se pueden convertir en archivos WAVE si no se dispone del suficiente espacio libre en el
disco duro. En tal caso, o bien especifique un disco duro con ms espacio libre ( Configuraciones de zona
temporal, pgina 94) o bien reduzca el tamao dividiendo el archivo ( Divisin de archivos, pgina 45).
Cuando se use un sistema de archivos FAT16, no se puede trabajar con archivos WAVE de ms de 2,1 GB
debido a las limitaciones de dicho sistema de archivos. Antes de convertir un archivo VM1 grabado en una
sesin de larga duracin a un archivo WAVE, divida el archivo de manera que los archivos resultantes no
sobrepasen los 2,1 GB, siguiendo las instrucciones que aparecen en Divisin de archivos ( pgina 45).
Archivos WAVE
11
Contina en la pgina siguiente
Inicie Windows.
Conecte la grabadora IC al ordenador por medio del cable USB.
Conexin de la grabadora IC
Conecte una grabadora IC solamente al usar Voice Editing. Este software no soporta la utilizacin
simultnea de varias grabadoras IC.
Utilice el cable suministrado con la grabadora IC. El uso de accesorios que no sean los suministrados
puede daar el producto.
No use el cable suministrado con otros aparatos.
Tenga cuidado al introducir o quitar aparatos en la terminal USB de la grabadora IC.
Si algn aparato se introduce oblicuamente a la fuerza o de forma equivocada, el terminal podra
deformarse y causar una avera en la grabadora IC o en el aparato conectado.
Cuando conecte la grabadora IC y el ordenador mediante el cable USB, detenga la operacin de la
grabadora IC poniendo su conmutador en la posicin HOLD.
La grabadora IC no se puede operar mientras est conectada a un ordenador mediante un cable USB.
Voice Editing reconoce las grabadoras IC y los lectores/grabadores USB como unidades, pero la grabadora
IC no es reconocida como una unidad por Windows.
Utilice un lector/grabador USB o adaptador de tarjeta PC para conectar una tarjeta de memoria SD.
Insertar
perpendicularmente
con el icono USB
mirando hacia abajo.
Alinee la
orientacin de
las patillas.
Inclinado
El icono USB
mirando hacia arriba
= Correcto
= Incorrecto
12
Contina en la pgina siguiente
Inicializacin de Voice Editing
Inicie Windows.
Conecte la grabadora IC al ordenador por medio del cable USB.
( Pgina 11)
Haga doble clic en el icono del
escritorio.
<Pantalla de ttulos>
Se inicia Voice Editing, se muestra la <Pantalla de
ttulos>, y a continuacin aparece el <Dilogo de
seleccin de unidad> solicitndole queseleccione
la unidad que desee.
Si el icono no est en el escritorio, en el men [Inicio]
seleccione Todos los programas Voice Editing
Voice Editing.
Inicializacin y salida de Voice Editing
* Premium Edition
Ponga ttulos a las carpetas.
Se crean cuatro subcarpetas.
No se pueden mostrar ttulos en ruso, chino, coreano
o japons. ( Indicacin de ttulo, pgina 54)
Puede cambiar sus nombres ms adelante.
Haga clic en .
Aparece el cuadro de dilogo <Seleccin de dispositivo
utilizado>.
Seleccione la unidad y haga clic en
.
Aparece un dilogo de confirmacin.
Haga clic en el botn [S].
Aparece el cuadro de dilogo <Establecer ttulo>.
La unidad que seleccione aqu ser la unidad
predeterminada.
Cuando se conecta por primera vez una grabadora IC
con funcin de seguridad a un ordenador y se inicia
Voice Editing Ver. 2.0, aparece el cuadro de dilogo
para introducir la clave de autenticacin.
Para obtener ms detalles del funcionamiento, consulte
Seguridad de la grabadora IC ( pgina 15).
13
Seleccione el tipo de dispositivo que est
usando.
Ponga una marca junto a su dispositivo (CODEC).
Haga clic en .
Aparece un dilogo de confirmacin.
Inicializacin y salida de Voice Editing
Configure la fuente de la pantalla de Windows en Normal. La <Pantalla principal> no aparece como se ilustra
arriba si la fuente de pantalla de Windows se ha configurado en Tomao grande. Para ms detalles, consulte
la gua del usuario del sistema operativo Windows.
Si se est usando el sistema operativo Windows XP con una unidad de CD-ROM/RW conectada,
aparece al pie de la <Pantalla principal>.
La siguiente vez que se hace doble clic en , la <Pantalla principal> aparece inmediatamente.
<Pantalla principal>
Haga clic en el botn [S] o [No].
Si se hace clic en el botn [S], se crea una carpeta
Dictado donde se registran archivos de Dictation
Sample para su reconocimiento de voz.
Si se hace clic en el botn [No], no se registra ningn
archivo de Dictation Sample para su reconocimiento
de voz. ( Muestras de dictado de Apndice,
pgina 118)
Al hacer clic en cualquiera de los dos botones, aparece
la <Pantalla principal>.
* Premium Edition
14
Para salir
Haga clic en en
la esquina superior
derecha de la ventana.
O seleccione Salir
en el men [Archivo].
Inicializacin y salida de Voice Editing
15
Contina en la pgina siguiente
Seguridad de la grabadora IC
Seguridad de la grabadora IC
La siguiente grabadora IC est equipada con funciones de seguridad.
- RR-US470/450/430
Una grabadora IC con funcin de seguridad tiene las siguientes carpetas: A, B, C, S y M.
Slo la carpeta de seguridad S (FolderS) contiene la funcin de seguridad.
Una grabadora IC con funcin de seguridad tiene las dos carpetas de seguridad siguientes.
Una funcin de seguridad que utiliza una contrasea para la grabadora IC
Se puede establecer una contrasea para la grabadora IC.
Una vez que se haya introducido una contrasea, sta debe introducirse para reproducir archivos de
sonido en la carpeta de seguridad S (FolderS).
Para ms detalles sobre el funcionamiento y la contrasea de la grabadora IC, consulte las
instrucciones de manejo de la grabadora IC.
Si olvida la contrasea de la grabadora IC, sta se puede eliminar con Voice Editing. ( Pgina 23)
Una funcin de seguridad que utiliza la clave de autenticacin de Voice Editing
Los archivos de sonido de la carpeta de seguridad (FolderS) slo se pueden reproducir si la clave
de autenticacin del ordenador coincide con las de la grabadora IC con funcin de seguridad.
Clave de autenticacin
Para reproducir los archivos de sonido contenidos en la carpeta de seguridad (FolderS) de una
grabadora IC con funcin de seguridad, hace falta una clave de autenticacin.
Cuando se conecta por primera vez una grabadora IC con funcin de seguridad a un ordenador,
aparece el cuadro de dilogo para introducir la clave de autenticacin.
Cuando se introduce la clave de autenticacin, se crea un archivo de clave de autenticacin y la
informacin pertinente a la clave de autenticacin se escribe en la grabadora IC conectada.
A continuacin, cuando la grabadora IC con funcin de seguridad en la que se ha escrito la clave de
autenticacin se conecta a un ordenador con la clave de autenticacin correspondiente, se podrn
reproducir los archivos de sonido contenidos en la carpeta de seguridad (FolderS).
Si una grabadora IC con funcin de seguridad se conecta a un ordenador que no tiene la clave de
autenticacin correspondiente, no se podrn reproducir los archivos de sonido contenidos en la
carpeta de seguridad (FolderS).
A
A
Introduccin de la clave
de autenticacin
Creacin del archivo de
clave de autenticacin
Escritura de la
informacin pertinente
a la clave de
autenticacin
16
Seguridad de la grabadora IC
La clave de autenticacin puede constar de entre 1 a 128 caracteres.
Puede asignar palabras que le sean familiares o fciles de recordar.
Por ejemplo, puede poner como clave de autenticacin un lema personal, una frase de una cancin,
palabras relacionadas con el trabajo, o alguna otra cosa que sea fcil de recordar.
La clave de autenticacin introducida hace falta a la hora de reinstalar Voice Editing, como por
ejemplo cuando se compra un ordenador nuevo.
Si tras la reinstalacin no se introduce la clave de autenticacin establecida originalmente, no se
podrn reproducir los archivos de sonido contenidos en la carpeta de seguridad (FolderS) de la
grabadora IC.
Asegrese de apuntar la clave de autenticacin y de guardarla en un lugar seguro para no olvidarla.
En rigor, los tres elementos siguientes no son lo mismo. Sin embargo, por conveniencia se utiliza el trmino clave
de autenticacin para los tres.
- La clave de autenticacin que se introduce al conectarse por primera vez a un ordenador
- El archivo de clave de autenticacin que se guarda en el ordenador
- La informacin relacionada con la clave de autenticacin que se escribe en la grabadora IC
17
Contina en la pgina siguiente
Seguridad de la grabadora IC
Configuracin de la clave de autenticacin
Cuando se conecta por primera vez una grabadora IC con funcin de seguridad a un ordenador y se
inicia Voice Editing Ver. 2.0, aparece el siguiente cuadro de dilogo.
Introduzca la clave de autenticacin.
Introduzca una clave de autenticacin que conste de entre 1 y 128 caracteres.
Le recomendamos que para la clave de autenticacin utilice una frase que sea fcil de recordar.
Ejemplo: Buenos das, esto es Matsushita Electric Industrial Co., Ltd. En qu puedo ayudarle?
Aparece un dilogo de confirmacin.
Haga clic en en el cuadro de dilogo <Configuraciones de la clave
de autenticacin de la grabadora IC>.
La clave de autenticacin introducida hace falta a la hora de reinstalar Voice Editing, como por
ejemplo cuando se compra un ordenador nuevo.
En las instrucciones de funcionamiento de la grabadora IC hay una casilla destinada a apuntar
la clave de autenticacin. Asegrese de apuntarla y de guardarla en un lugar seguro para no
olvidarla.
Escriba la clave de autenticacin introducida.
18
Seguridad de la grabadora IC
La informacin relacionada con la clave de autenticacin introducida se escribe en la grabadora
IC con funcin de seguridad que est conectada.
Se podrn reproducir los archivos de sonido contenidos en la carpeta de seguridad (FolderS) de la
grabadora IC.
Haga clic en en el cuadro de dilogo de confirmacin.
19
Contina en la pgina siguiente
Seguridad de la grabadora IC
Uso de varias grabadoras IC
Para usar varias grabadoras IC con la funcin de seguridad con un ordenador, la clave de
autenticacin se configura como sigue.
Para usar dos grabadoras IC con un ordenador
Conecte la primera grabadora IC al
ordenador y configure la clave de
autenticacin.
La clave de autenticacin se escribe en
la primera grabadora IC.
Cuando se conecta la segunda grabadora
IC, aparece el cuadro de dilogo de
confirmacin.
Haga clic en para escribir la clave de autenticacin de la primera grabadora IC en la
segunda.
En este caso se utiliza la misma clave de autenticacin en las dos grabadoras IC.
Para conectar grabadoras IC cuya clave de autenticacin haya sido configurada en otro ordenador
Por ejemplo, para conectar la grabadora
IC A (que ya ha sido autenticada en el
ordenador A) al ordenador B (que ya ha
autenticado a la grabadora IC B):
Exporte la clave de autenticacin del
ordenador A.
Importe la clave de autenticacin al
ordenador B.
Para obtener ms detalles sobre el
procedimiento, consulte Exportacin y
importacin de la clave de autenticacin
( pgina 20).
El nmero de claves de autenticacin que se puede configurar en un ordenador tiene un lmite.
La licencia de Voice Editing permite su uso en un ordenador solamente.
Para usar en ms de un ordenador, es necesario comprar una grabadora IC por cada ordenador en el que se
desea instalar. Instale el Voice Editing suministrado en cada ordenador.
A
A
A
1 grabadora IC
2 grabadora IC
1
2
A
A
A
B
A
B
Exporte la clave de
autenticacin.
Importe la clave de
autenticacin.
Las claves de
autenticacin
coinciden
Ordenador A
Ordenador B
Grabadora IC A
Grabadora IC A
Grabadora IC B
Se escribe la clave
de autenticacin
Se escribe la misma clave
de autenticacin que para
la primera
1
2
20
Contina en la pgina siguiente
Seguridad de la grabadora IC
Exportacin y importacin de la clave de autenticacin
El procedimiento se explica en esta seccin mediante un ejemplo del uso de una tarjeta de memoria SD para
exportar la clave de autenticacin del ordenador A e importarla al ordenador B.
Esta seccin explica la estructura del ordenador, representando con la letra F el disco extrable del ordenador
A desde donde se exportar la clave de autenticacin, y con la letra H el disco extrable del ordenador B al
que se importar la clave de autenticacin.
La estructura del ordenador y los dispositivos de memoria externos utilizados en esta explicacin son meros
ejemplos.
Las unidades F y H pueden tener otros nombres segn el tipo de ordenador que se utilice.
* Un disco extrable es un dispositivo de memoria externo que se conecta
a un ordenador (por ejemplo, una tarjeta de memoria SD, memoria USB).
Aparece cuando se abre Mi PC.
Primero exporte la clave de autenticacin de la grabadora IC A desde el
ordenador A.
Compruebe que la grabadora seleccionada es la grabadora IC A cuya
clave de autenticacin se desea exportar.
Conecte la grabadora IC A que comprob
en el paso al ordenador A, que
tiene una clave de autenticacin
correspondiente, mediante el cable USB.
( Pgina 11)
Aparece el cuadro de dilogo <Exportar clave de
autenticacin>.
Seleccione Exportar clave de
autenticacin del men [Archivo].
Ordenador B
Disco extrable H
Ordenador A
Disco extrable F
Primero exporte
la clave de
autenticacin
Luego importe
la clave de
autenticacin
Tarjeta de
memoria SD
21
Contina en la pgina siguiente
Seguridad de la grabadora IC
En este ejemplo, se especifica en el disco
extrable F el contenido de la tarjeta de
memoria SD.
Seleccione la ubicacin de
almacenamiento para la clave
de autenticacin en el cuadro
de dilogo <Exportar clave de
autenticacin>.
La clave de autenticacin se guarda como un archivo pky (*.pky).
Especifique un nombre para la clave de autenticacin y haga clic en el
botn [Guardar].
A continuacin, importe la clave de autenticacin de la grabadora IC A al
ordenador B.
Conecte a otro ordenador el medio en el que est guardado el archivo pky
(*.pky).
Arranque Voice Editing. ( Pgina 12)
Aparece el cuadro de dilogo <Importar clave de
autenticacin>.
Seleccione Importar clave de
autenticacin en el men [Archivo].
En este ejemplo, la tarjeta de memoria SD en la que est guardada la clave de autenticacin
se conecta al disco extrable H del ordenador B.
En este ejemplo, Voice Editing se abre en el
ordenador B.
-2
-1
22
Seguridad de la grabadora IC
En este ejemplo, se especifica en el disco
extrable H el contenido de la tarjeta de
memoria SD que se conect en el paso .
Seleccione la ubicacin de la
clave de autenticacin en el
cuadro de dilogo <Importar clave
de autenticacin>.
La clave de autenticacin se importa.
Seleccione la clave de autenticacin y haga clic en el botn [Abrir].
Se podrn reproducir los archivos de sonido contenidos en la carpeta de seguridad (FolderS)
de la grabadora IC A.
Conecte la grabadora IC A al ordenador B por medio del cable USB.
( Pgina 11)
La funcin Exportar clave de autenticacin se puede seleccionar en el siguiente caso.
Una grabadora IC con funcin de seguridad est conectada a un ordenador con una clave de autenticacin
correspondiente.
La funcin Importar clave de autenticacin se puede seleccionar en los siguientes casos.
- Una grabadora IC con funcin de seguridad est conectada a un ordenador que no tiene una clave de
autenticacin correspondiente.
- No hay conectada una grabadora IC con funcin de seguridad.
-2
-1
23
Seguridad de la grabadora IC
Eliminacin de la contrasea de una grabadora IC
Si olvida o desea cambiar la contrasea de la grabadora IC, sta se puede eliminar con Voice Editing.
La contrasea de una grabadora IC que no tenga una clave de autenticacin correspondiente no se puede
eliminar.
Compruebe que la grabadora seleccionada es la grabadora IC cuya
contrasea se desea eliminar.
Conecte la grabadora IC que comprob en el paso a un ordenador que
tenga una clave de autenticacin correspondiente mediante el cable USB.
( Pgina 11)
Seleccione Eliminar la contrasea de la
grabadora IC en el men [Archivo].
Haga clic en en el cuadro de
dilogo de confirmacin.
Seleccione la grabadora IC en la lista desplegable en el cuadro de unidad.
Aparece un dilogo de confirmacin.
La contrasea de la grabadora IC se borrar.
Configure la contrasea en el lateral de la grabadora IC.
Para ms detalles sobre el funcionamiento y la contrasea de la grabadora IC, consulte las instrucciones de
manejo de la grabadora IC.
24
Contina en la pgina siguiente
Transfiera (guarde) archivos usando los formatos convencionales de subcarpetas y archivos de sonido.
( Carpeta y archivos SD_VOICE, pgina 99)
Si ha marcado ms de un tipo de dispositivo en el cuadro de dilogo <Seleccin de dispositivo utilizado>, podr
convertir el CODEC al transferir (guardar) archivos, pero no es recomendable. ( Seleccin del dispositivo que
se desea usar, pgina 93)
Transferencia (almacenamiento) de archivos al disco duro de su ordenador
Puede guardar archivos de sonido VM1 desde su grabadora IC y su tarjeta de memoria SD al disco
duro de su ordenador, as como entre discos duros si tiene unidades mltiples o particiones.
Origen
(grabadora IC)
Destino
(disco duro)
Haga clic en .
El botn cambia a , y aparece la ventana inferior.
Haga clic en .
Seleccione la subcarpeta.
Seleccione el archivo de sonido que desee transferir (guardar).
Para seleccionar ms de un archivo
Por orden: Haga clic en el primer archivo, luego presione y mantenga apretada la tecla de
, y haga clic en el ltimo archivo.
Para seleccionar archivos separados por otros archivos: Haga clic en el primer archivo, luego
presione y mantenga apretada la tecla , y haga clic en el otro archivo.
Transferencia (almacenamiento) de archivos
Seleccione la unidad en la ventana superior.
25
Contina en la pgina siguiente
Barra de estado
Seleccione la unidad a la que est transfiriendo (en la que est guardando)
archivos en la ventana inferior.
El espacio disponible en la unidad aparece en la barra de estado.
Seleccione la subcarpeta.
Haga clic en .
Los archivos transferidos
aparecen en la unidad
de destino. Los archivos
de la unidad original
permanecen como
estaban antes de la
transferencia.
Si se transmite un archivo de sonido sin ttulo, Voice
Editing automticamente le pondr uno usando el CODEC,
el modo, y la fecha y hora de grabacin.
Si ha seleccionado ms de un tipo de dispositivo
( Seleccin del dispositivo que se desea usar, pgina 93)
Un cuadro de dilogo pidindole que seleccione el tipo de
compresin aparece despus del paso .
Seleccione el tipo de dispositivo que est usando.
Transferencia (almacenamiento) de archivos
Si se han seleccionado archivos de sonido TRC
Antes de transferir (guardar) archivos TRC estreo cuando
nicamente la grabadora IC compatible con TRC est
seleccionada en la pantalla <Seleccin de dispositivo utilizado>,
aparece la pantalla <Configuracin de Audio codec> tal y como se
muestra a la derecha.
26
Si no hay una carpeta SD_VOICE y sus subcarpetas en la unidad que seleccione, el programa crear
automticamente una carpeta y cuatro subcarpetas. Slo se crea una subcarpeta si selecciona una unidad
virtual.
Es posible que no pueda completar la transferencia incluso cuando la barra de estado indique que hay suficiente
espacio disponible, pues el sistema necesita hacer espacio para archivos de gestin, as como espacio temporal
adicional para la transferencia de archivos.
Si se transmite desde una tarjeta de memoria SD protegida contra la escritura, sin embargo, al archivo se le
pondr el nombre Sin ttulo.
Puede cambiar el nombre del archivo que est transfiriendo con objeto de facilitar su identificacin.
( Edicin de ttulos, pgina 54)
Algunos tipos de equipos de grabacin no graban la fecha y la hora junto con el archivo, pero estos datos se
pueden aadir para dejar constancia de los mismos. ( Cambio de fecha y hora de grabacin, pgina 58)
En lugar de hacer clic en , esta ventana tambin se puede abrir de las siguientes maneras:
- haciendo clic en .
- seleccionando la Visualizacin de ventana de transferencia de archivos desde el men [Ver].
Para invertir el estado de seleccin de los archivos de sonido, seleccione Cambiar seleccin en el men
[Editar].
Los archivos de sonido estreo presentan la seal en la columna Estreo.
Si un archivo TRC estreo se convierte a un formato de compresin diferente, el modo de grabacin cambia de
la siguiente manera.
Transferencia (almacenamiento) de archivos
Si un archivo estreo se convierte a un formato de compresin monoaural, la operacin no se puede invertir.
Cuando el usuario transfiere un archivo con un formato de compresin convertido, se crea un archivo temporal.
El tamao de este archivo temporal puede aumentar dependiendo del formato de compresin.
En este caso, el usuario puede seleccionar un disco duro con mucho espacio libre en el men Opciones.
( Configuracin de opciones, pgina 94)
Formato de
compresin
TRC estreo
Dispositivos en la pantalla de <Configuracin de Audio codec>
TRC Codec Grabadoras IC Videocmara
Transferir sin
convertir
(TRC estreo) (TRC monoaural) (ADPCM2) (G.726)
Modos de
grabacin
Modo HQ
(estreo)
Modo HQ
(monoaural)
Modo HQ Modo SP
Modo HQ
(estreo)
Modo FQ
(estreo)
Modo FQ
(monoaural)
Modo HQ Modo SP
Modo FQ
(estreo)
Modo SP
(estreo)
Modo SP
(monoaural)
Modo SP Modo SP
Modo SP
(estreo)
27
Transferencia de archivos a una grabadora IC o a otros dispositivos
Puede transferir archivos entre su grabadora IC, sus tarjetas de memoria SD, y sus discos duros,
simplemente seleccionando las unidades en las ventanas superior e inferior y a continuacin haciendo
clic en o .
Origen
(disco duro)
Destino
(grabadora IC)
Seleccione las unidades de origen y de destino en las ventanas superior e
inferior.
Puede hacer que la parte superior sea la unidad de origen, y la inferior la unidad de destino, o
viceversa.
Haga clic en o .
Los archivos aparecen en la unidad de destino.
Nunca conecte o desconecte medios extrables, tales como grabadoras IC o tarjetas de memoria SD, mientras
se estn transfiriendo archivos.
No podr efectuar la transferencia si selecciona la misma grabadora IC en las ventanas superior e inferior.
No se pueden efectuar transferencias directamente entre dos grabadoras IC conectadas.
Dependiendo del modelo de la grabadora IC, puede utilizar Voice Editing para transferir archivos desde la
carpeta Dictado a otras carpetas, tarjetas de memoria SD, o discos duros, pero no se pueden transferir
archivos a la carpeta Dictado.
El ttulo que se d al archivo de sonido transferido desde Voice Editing a la grabadora IC ser el que aparezca
indicado durante la transferencia (almacenamiento).
Por ejemplo, si se transfiere (guarda) un archivo a una grabadora IC mientras se muestra la Cara A, el ttulo
que aparece indicado en la grabadora IC ser la Cara A.
Los ttulos de archivos de sonido de ms de 32 caracteres se cortan por el 32 carcter en la Cara A, y en la
Cara B los ttulos de archivos de sonido de ms de 31 caracteres se cortan por el 31 carcter al transferirse a
una grabadora IC. ( Indicacin de ttulo, pgina 54)
Transferencia (almacenamiento) de archivos
-1
-2
-3
28
Contina en la pgina siguiente
Reproduccin
Reproduccin de archivos de sonido
Utilice Voice Editing para reproducir archivos de sonido guardados en su grabadora IC o disco duro.
Iconos de formato
de compresin
Barra de
estado
Espacio
disponible
en la unidad
Nmero de
archivos en Lista
de archivos
( pgina 99)
Tiempo total
de grabacin
Tamao
total de los
archivos
Modo de
visualizacin
Cara A/Cara B
( pgina 54)
Lista de
archivos
Seleccione la unidad.
Seleccione la subcarpeta.
Seleccione un archivo de sonido.
Iconos de formato de compresin : TRC
: ADPCM2
: G.726
: Formato desconocido (no se puede reproducir)
Haga clic en .
El botn se pone naranja y aparece para indicar la posicin de reproduccin.
Los archivos VM1 no se pueden reproducir haciendo doble clic sobre ellos en el Explorador de Windows.
Si ha seleccionado ms de un archivo, se reproducirn en orden descendente en la Lista de archivos.
( Para seleccionar ms de un archivo, pgina 24)
Se pueden reproducir archivos WAVE pero no se puede ajustar la velocidad de reproduccin.
29
Contina en la pgina siguiente
Reproduccin
Gua de control
Nombre de archivo
Posicin actual
Mando deslizante
Tiempo total de reproduccin del archivo
Nivel de volumen
Mando deslizante
Parada
Reproduccin
Pausa (Haga clic aqu o en para reanudar la reproduccin.)
Rebobinar y Avance rapido (Durante la reproduccin haga clic en uno de estos
botones sin soltarlo. La reproduccin se reanuda cuando lo suelta.)
Salto (Salta a archivos anteriores o posteriores al actual.)
Voice Effector (Tras hacer clic en , haga clic en las flechas de direccin arriba y
abajo para ajustar el efecto.)
Ajuste de sonido
Nmero Efecto
1 a 3 Corta frecuencias altas
4, 5 Corta frecuencias bajas
6 a 8 Corta frecuencias altas y bajas
9, 10 Corta frecuencias medias
Los efectos no funcionan en todas las grabaciones.
Cancelador de ruido* (Despus de hacer clic en , haga clic en las flechas de
direccin arriba y abajo para ajustar el nivel de cancelacin de ruido.)
Ajuste de ruido
Nivel de cancelacin de ruido Efecto
1 Bajo
2 Semibajo
3 Medio
4 Semialto
5 Alto
En algunos casos puede no funcionar la cancelacin de ruido, dependiendo del entorno de la
grabacin.
Si se selecciona el valor mximo de cancelacin de ruido en el intervalo disponible (15), se
puede bajar el volumen de la voz grabada y cambiar las caractersticas del sonido.
La cancelacin de ruido tambin est disponible en la pantalla <Formas de onda acsticas de
archivo de sonido>. ( Pgina 52)
* Estas caractersticas no estn disponibles en Standard Edition.
30
Reproduccin
Criterio del volumen de reproduccin
Cuando se selecciona un archivo monoaural, el volumen de reproduccin aparece
indicado tal y como se muestra en la figura de arriba a la izquierda.
Cuando se selecciona un archivo estreo, aparecen indicados los dos volmenes de
reproduccin, el izquierdo y el derecho.
Aparece indicado el nivel de volumen del canal izquierdo.
Aparece indicado el nivel de volumen del canal derecho.
Mando deslizante
(Al hacer clic derecho en Visualizar cuadro de dilogo de ajuste fino, se abrir la
ventana que se muestra en la siguiente figura.)
Puede introducir los tiempos
directamente en el contador.
Avance o retroceda segundo a segundo
haciendo clics. Avance o retroceda ms
deprisa haciendo clic sin soltar.
(Es posible que no funcione
debidamente si hace varios clics
seguidos con excesiva rapidez.)
Restituye el contador a la
hora en la que usted abri
este men de dilogo.
La pantalla <Ajuste fino> no est disponible para archivos de sonido de ms de 24 horas de duracin.
En lugar de hacer clic en botones para controlar los archivos de sonido, tambin se puede reproducir archivos,
detener la reproduccin, etctera, de las siguientes maneras:
- Haciendo clic en los comandos del men del [Reproductor]
- Utilizando los accesos directos de teclado ( Pgina 71)
- Utilizando los comandos de voz* ( Pgina 77)
* Estas caractersticas no estn disponibles en Standard Edition.
Enmudecimiento (Haga clic de nuevo para restablecer el volumen.)
Volumen
31
Reproduccin
Repeticin de reproduccin
Seleccione un archivo de sonido.
Haga clic en .
El botn se pone naranja . El modo de repeticin se activa y la corredera se torna naranja.
Haga clic en el botn de nuevo para cancelar.
Haga clic en .
El botn se pone naranja y el archivo se reproduce repetidamente.
Haga clic en para parar.
32
Contina en la pgina siguiente
Reproduccin
Repeticin de reproduccin A-B
Seleccione un archivo de sonido.
Haga clic en .
El botn se pone naranja . El modo de repeticin se activa y la corredera se torna naranja.
Haga clic en .
El botn se pone naranja y la reproduccin comienza.
Haga clic en cuando alcance el punto donde quiera que comience la
repeticin.
Haga clic en cuando alcance el punto donde quiera que termine la
repeticin.
La corredera se torna naranja entre ambos puntos.
La reproduccin se repite hasta que haga clic en el botn .
33
Puede introducir los tiempos
directamente en el contador.
Avance o retroceda segundo a segundo
haciendo clics. Avance o retroceda ms
deprisa haciendo clic sin soltar.
(Es posible que no funcione
debidamente si hace varios clics
seguidos con excesiva rapidez.)
Restituye el contador a la hora en la
que usted abri este men de dilogo.
La reproduccin comienza desde el principio del archivo si no se especifica el punto A. La reproduccin llega
hasta el final del archivo si no se especifica el punto B.
Tambin puede arrastrar [ ] y [ ] para especificar los puntos.
Haciendo clic derecho en [ ] o [ ] y haciendo clic luego en Visualizar cuadro de dilogo de ajuste fino, se
pueden efectuar ajustes precisos de la posicin.
Reproduccin
La pantalla <Ajuste fino> no est disponible para archivos de sonido de ms de 24 horas de duracin.
34
Contina en la pgina siguiente
Reproduccin
ndices
Puede aadir hasta 16 a un archivo de sonido, y eliminarlos.
La insercin de facilita la localizacin de las partes buscadas.
Marca de ndice
Mando deslizante
Los ndices slo se pueden usar en Voice Editing. No se pueden aadir, eliminar, o utilizar ndices con una
grabadora IC. Cuando se efectan transferencias a una grabadora IC, los ndices se eliminan.
Los permanecen inalterados cuando se transfieren los archivos a una tarjeta de memoria SD.
Insercin de ndices
Reproduzca el archivo de sonido.
Haga clic en en el punto en donde desee aadir el ndice.
queda aadido.
Eliminacin de un ndice
Haga clic en .
Haga clic en .
queda eliminado.
Si ha aadido ms de un ndice, haga clic repetidamente en , y los ndices se empezarn a
eliminar por la izquierda del mando deslizante.
Bsqueda de una posicin
Reproduzca el archivo de sonido.
Haga clic en .
La reproduccin salta hasta el ndice.
35
Puede introducir los tiempos
directamente en el contador.
Avance o retroceda segundo a segundo
haciendo clics. Avance o retroceda ms
deprisa haciendo clic sin soltar.
(Es posible que no funcione
debidamente si hace varios clics
seguidos con excesiva rapidez.)
Restituye el contador a la hora en la que
usted abri este men de dilogo.
Si se dividen o se combinan archivos de sonido, los ndices se borran.
El intervalo mnimo entre ndices es de 1 segundo.
Haciendo clic derecho en y haciendo clic luego en Visualizar cuadro de dilogo de ajuste fino, se pueden
efectuar ajustes precisos de la posicin.
Reproduccin
La pantalla <Ajuste fino> no est disponible para archivos de sonido de ms de 24 horas de duracin.
36
Cambio de la velocidad de reproduccin
La velocidad de reproduccin se puede cambiar para encontrar ms deprisa aquellas partes que se
desee escuchar, o para reducir la velocidad con el fin de tomar notas.
Seleccione un archivo de sonido.
Haga clic en .
El botn se pone naranja y la reproduccin comienza.
Mueva el mando deslizante de la velocidad de reproduccin.
El tono del archivo tambin cambia ligeramente cuando se cambia la velocidad.
Cuando se reproducen archivos directamente desde una grabadora IC, no se puede cambiar la velocidad de
reproduccin.
Durante la reproduccin de un archivo WAVE, no se puede cambiar la velocidad de reproduccin.
Reproduccin
37
Contina en la pgina siguiente
Puede convertir archivos VM1 a archivos WAVE durante la transferencia (almacenamiento).
Tambin puede convertir archivos de formato WAVE en formato VM1 durante la transferencia
(almacenamiento).
Haga clic en .
Haga clic en .
Seleccione la unidad y la subcarpeta de la fuente de la transferencia en la
ventana superior.
Seleccione la unidad y la carpeta de destino de la conversin en la ventana
de conversin WAV inferior.
Conversin de VM1 a WAVE
Origen
(archivo VM1)
Destino del archivo
convertido (guardado)
(archivo WAVE)
El botn cambia a , y aparece la ventana inferior.
Seleccione el archivo VM1 que desee convertir.
( Para seleccionar ms de un archivo, pgina 24)
Haga clic en .
El botn se pone naranja y aparece el cuadro de dilogo <Convertir a formato WAVE>.
Pantalla <Conversin de archivos>
Conversin de archivos
-1
-2
-1
-2
38
Seleccione el archivo de formato WAVE.
Seleccione el formato WAVE correspondiente al modo de
grabacin.
Pantalla
<Convertir a formato WAVE>
VM1 Conversin WAVE
Modo HQ
(estreo)
Modo HQ
(monoaural)
8 kHz/16 bits o 11 kHz/16 bits o
16 kHz/16 bits o 22 kHz/16 bits
Modo FQ
(estreo)
Modo FQ
(monoaural)
8 kHz/16 bits o 11 kHz/16 bits o
16 kHz/16 bits o 22 kHz/16 bits
Modo SP
(estreo)
Modo SP
(monoaural)
8 kHz/16 bits o 11 kHz/16 bits
Modo LP 8 kHz / 16 bits
Introduzca el nombre del archivo.
El nombre de archivo asignado inicialmente a los archivos VM1 convertidos a WAVE es:
[Nmero] + [Ttulo en la Cara A] + [Fecha y hora].wav
Los smbolos \/:*?<>| se convierten automticamente en _.
El nombre anterior cambia automticamente al convertir varios archivos de sonido al mismo tiempo.
Haga clic en el botn .
La ventana de conversin WAV mostrar los archivos de sonido WAVE que se hayan
convertido (transferido).
Haga clic en , para reproducir y confirmar los archivos.
Es posible que no pueda completar la conversin incluso cuando la barra de estado indique que hay suficiente
espacio disponible, pues el sistema necesita hacer espacio para archivos de gestin, as como espacio temporal
adicional para la conversin de archivos.
Al convertir al formato WAVE, especifique una carpeta que no sea SD_VOICE.
Para transferir (guardar) un archivo WAVE, no se puede seleccionar una grabadora IC.
No se puede cambiar la velocidad de reproduccin durante la reproduccin de archivos WAVE.
Los archivos VM1 no se pueden convertir en archivos WAVE si no se dispone del suficiente espacio libre en el
disco duro. En tal caso, o bien especifique un disco duro con ms espacio libre ( Configuraciones de zona
temporal, pgina 94) o bien reduzca el tamao dividiendo el archivo ( Divisin de archivos, pgina 45).
Cuando se use un sistema de archivos FAT16, no se puede trabajar con archivos WAVE de ms de 2,1 GB
debido a las limitaciones de dicho sistema de archivos. Antes de convertir un archivo VM1 grabado en una
sesin de larga duracin a un archivo WAVE, divida el archivo de manera que los archivos resultantes no
sobrepasen los 2,1 GB, siguiendo las instrucciones que aparecen en Divisin de archivos ( pgina 45).
Conversin de archivos
39
Contina en la pgina siguiente
Conversin de WAVE a VM1
Destino del archivo
convertido (guardado)
(archivo VM1)
Origen
(archivo WAVE)
Pantalla <Conversin de archivos>
Haga clic en .
Haga clic en .
Seleccione la unidad y la carpeta en la ventana de conversin WAV
inferior.
Seleccione el archivo WAVE que desee convertir.
El botn cambia a , y aparece la ventana inferior.
Seleccione la unidad y subcarpeta de destino en donde desee convertir
(guardar) los archivos en la ventana superior.
Haga clic en para reproducir y confirmar el archivo.
( Para seleccionar ms de un archivo, pgina 24)
Conversin de archivos
-1
-2
-1
-2
40
Haga clic en .
Los archivos se convierten con arreglo a la tabla siguiente y el tipo de dispositivo que est
conectado. ( pgina 93)
Grabacin monoaural
WAVE (Frecuencia de muestreo) Conversin VM1 Formato de compresin
6,4 kHz Modo SP
TRC monoaural 8 kHz Modo FQ
11,025 / 16 / 22,05 / 44,1 kHz Modo HQ
6,4 kHz Modo LP
ADPCM2 8 kHz Modo SP
11,025 / 16 / 22,05 / 44,1 kHz Modo HQ
8 / 11,025 / 16 / 22,05 / 44,1 kHz Modo SP G.726
Grabacin estreo
WAVE (Frecuencia de muestreo) Conversin VM1 Formato de compresin
6,4 kHz Modo SP
TRC estreo 8 kHz Modo FQ
11,025 / 16 / 22,05 / 44,1 kHz Modo HQ
6,4 kHz Modo LP
ADPCM2 8 kHz Modo SP
11,025 / 16 / 22,05 / 44,1 kHz Modo HQ
8 / 11,025 / 16 / 22,05 / 44,1 kHz Modo SP G.726
Los archivos VM1 convertidos/transferidos aparecen en la unidad/carpeta de destino en la ventana
superior.
Los nombres de ttulo cambian automticamente a nombres de formato WAVE.
- Ttulo Cara A: Nombre del archivo de sonido WAVE
- Ttulo Cara B: FromWAV_[Hora]_[Frecuencia de muestreo]_[Velocidad de transferencia]
Es posible que no pueda completar la conversin incluso cuando la barra de estado indique que hay suficiente
espacio disponible, pues el sistema necesita hacer espacio para archivos de gestin, as como espacio temporal
adicional para la conversin de archivos.
Conversin de archivos
41
Contina en la pgina siguiente
Haga clic en .
Haga clic en .
Los archivos de sonido correspondientes a las palabras clave aparecern en la Lista de
archivos.
Las carpetas fuente que contienen los archivos de sonido aparecern en el campo de Carpeta.
Para salir del modo de bsqueda, haga clic en .
Tambin se pueden buscar archivos en las grabadoras IC.
Se pueden introducir caracteres comodn (* y ?) en las palabras clave.
* representa una ristra de caracteres de longitud indefinida. Por ejemplo, si se especifica s*d, aparecern
enumerados archivos correspondientes a sed y sociedad.
? representa un carcter cualquiera. Por ejemplo, si se especifica s?l, aparecern enumerados archivos
correspondientes a sal y sol.
Los archivos de sonido encontrados se pueden transferir a otra unidad o carpeta despus de acceder a su
destino en la ventana inferior. No obstante, no se pueden transferir archivos de la ventana inferior a la superior.
Siga los pasos a continuacin para encontrar archivos de sonido especficos.
El botn cambia a en el modo de bsqueda. A la derecha aparece un Buscador de
palabras.
En la lista de archivos de sonido, aparece el campo de Carpeta.
Bsqueda de archivos
Seleccione la unidad donde desea buscar archivos de sonido.
Introduzca las palabras clave en Buscador de palabras.
42
Bsqueda de archivos
Especificacin de criterios de bsqueda avanzados
Al hacer clic en , aparece la pantalla <Opciones de bsqueda>.
Ponga una marca junto a los atributos de las condiciones de bsqueda que desee especificar.
Tiempo : Para especificar la duracin de la grabacin.
Para encontrar archivos de sonido de una duracin igual o mayor que el tiempo de grabacin
especificado, elija [como mnimo].
Para encontrar archivos de sonido de una duracin menor que el tiempo de grabacin
especificado, elija [como mximo].
La duracin mxima soportada por la bsqueda es de 23 horas, 59 minutos y 59 segundos.
Sensible a las maysculas y minsculas :
Para la bsqueda sensible a las maysculas y minsculas del texto introducido en Buscador de
palabras.
Las entradas numricas tambin se pueden modificar mediante las teclas de flecha del teclado.
Presione la tecla [] o [] para aumentar o disminuir el valor.
Presione la tecla [] o [] para desplazarse a la izquierda o a la derecha en el campo de entradas
numricas.
Tambin se pueden especificar fechas accediendo a un calendario.
Para mostrar el calendario, haga clic en en el campo de Fecha. Haga clic en los elementos del
calendario para especificar las fechas correspondientes.
Fecha : Para especificar la fecha de grabacin de los
archivos de sonido que desea encontrar.
Tipo : Para especificar el formato de compresin de los
archivos de sonido que desea encontrar.
Elija el formato TRC, ADPCM2, o G.726. Para
el formato TRC, puede especificar estreo o
monoaural.
Cambia el ao y el mes. Tambin se puede especificar el ao introduciendo
el nmero correspondiente. Seleccione el mes que desee en el men
emergente. Para seleccionar la fecha actual, haga clic derecho.
Pasa al mes
anterior.
Haga clic para seleccionar
la fecha actual.
Pasa al mes siguiente.
Haga clic en una fecha para
seleccionarla.
43
Usted puede editar archivos y subcarpetas VM1 en su disco duro o tarjeta de memoria SD. No
obstante, los archivos de sonido no se pueden editar directamente en una grabadora IC.
Transfiera (guarde) archivos desde una grabadora IC a su ordenador para editarlos.
Archivo de
sonido
Subcarpeta
Copiar y pegar
Eliminar
Crear carpeta
Ordenar
Cambiar ttulo
Combinar archivos
de sonido
Dividir archivo de
sonido
Bloqueo
En la tabla se indican las funciones de
edicin que puede utilizar en los archivos
y subcarpetas de sonido. Puede crear
una unidad virtual.
Copiar ( pgina 45)
Pegar ( pgina 45)
Registro de unidad virtual ( pgina 62)
Crear carpeta ( pgina 63)
Eliminar ( pgina 46,63) Dividir archivo
de sonido
( pgina 45)
Deshacer
Combinar
archivos de
sonido
( pgina 44)
Visualizar formas de onda
acsticas ( pgina 48)
Cara A/Cara B
( pgina 54)
Bloqueo
( pgina 46)
Ordenar
( pgina 47)
Iconos de formato
de compresin
: TRC
: ADPCM2
: G.726
: El formato es
irreconocible
Cambiar ttulo
( pgina 55)
Edicin
Estreo
Los archivos de
sonido estreo
presentan la seal
en la columna
Estreo.
44
Combinacin de archivos
Se pueden combinar dos archivos para formar uno.
Seleccione los archivos que desee combinar.
Haga clic en .
Aparece el cuadro de dilogo <Combinar
archivos>.
En el cuadro de dilogo, especifique
el nombre del archivo combinado;
seleccione el orden en el que desee
combinar los archivos;
seleccione si desea eliminar los
archivos originales despus de
combinarlos.
Slo se pueden combinar archivos con los mismos atributos de compresin y de modo. No se pueden combinar
archivos estreo y monoaurales.
Nunca conecte o desconecte la grabadora IC mientras se estn combinando archivos.
Haga clic en el primer archivo, luego haga clic en el segundo archivo mientras presiona y mantiene
apretada la tecla .
Haga clic en .
En el paso , tambin puede seleccionar Combinar archivos de sonido desde el men [Editar].
No se pueden combinar archivos de sonido en las grabadoras IC.
Se pueden combinar archivos protegidos, pero no se podrn eliminar despus de combinarlos.
Edicin
45
Divisin de archivos
Mueva hasta el punto en el gue desee dividir el archivo.
Haga clic en .
Aparece un dilogo de confirmacin.
Haga clic en el botn [S].
El archivo de sonido se divide y aparecen dos archivos en la Lista de archivos.
Haga clic en el botn [No] si decide no dividir el archivo de sonido.
Para restaurar el archivo nada ms dividirlo, haga clic en .
El tiempo de grabacin y el tamao de los archivos resultantes de la divisin pueden no coincidir con esos
mismos valores antes de la divisin.
En el paso , tambin puede seleccionar Dividir archivo de sonido desde el men [Editar].
Copiar y pegar
Puede copiar archivos de sonido y pegarlos en las subcarpetas.
Seleccione el archivo de sonido.
Haga clic en .
Seleccione la subcarpeta.
Haga clic en .
El archivo se pega en la subcarpeta.
En lugar de hacer clic y en , tambin puede:
- Hacer clic derecho y seleccionar Copiar o Pegar desde el men desplegable.
- Seleccionar Copiar o Pegar desde el men [Editar].
Tambin puede copiar un archivo desde la ventana superior y pegarlo en una carpeta de la ventana inferior.
No se puede copiar archivos de sonido y pegarlos en subcarpetas cuando los archivos y las subcarpetas se
encuentran en la misma grabadora IC.
Edicin
46
Eliminacin de archivos
Seleccione el archivo de sonido.
Haga clic en .
Aparece un dilogo de confirmacin.
Haga clic en el botn [S].
Hacer clic en el botn [No] si decide no eliminar el elemento.
No se pueden eliminar los archivos de sonido protegidos. Desactivar la proteccin.
En lugar de hacer clic en , tambin puede:
- Presionar la tecla [Supr] del teclado.
- Hacer clic derecho y seleccionar Eliminar archivo desde el men desplegable.
- Seleccione Eliminar archivo en el men [Archivo].
Bloqueo de archivos
Proteja contra el borrado los archivos de sonido para impedir eliminaciones o modificaciones
accidentales.
Seleccione el archivo de sonido.
Seleccione Bloquear en el men [Archivo].
Junto al archivo de la Lista de archivos, aparece un icono de candado .
Para desproteger el archivo, seleccione Desbloquear en el men de [Archivo].
En el paso , tambin puede hacer esto haciendo clic derecho en el archivo, y luego seleccionando Bloquear o
Desbloquear desde el men desplegable.
( Para seleccionar ms de un archivo, pgina 24)
Edicin
47
Ordenamiento de archivos
Haga clic en los ttulos de los elementos en la parte superior de la Lista de
archivos para reordenarlos.
Los archivos se ordenan como sigue.
Elemento Funcin
Estreo Monoaural y luego estreo
Codec (Formato de compresin) TRC, G.726, ADPCM2 order
Ttulo Alfanumrico, nmeros primero
Hora
Fecha y Hora
Bloqueo Protegido y luego desprotegido
Tamao de archivo
Modo HQ, luego FQ, luego SP, luego LP
Carpeta (Ttulo de carpeta) Alfanumrico, nmeros primero, al usar la funcin de modo
de bsqueda
Haga clic de nuevo en el ttulo del elemento para invertir el orden.
No se pueden ordenar archivos en los siguientes casos:
Grabadoras IC
Carpetas con el icono de grabadora IC en tarjetas de memoria SD
CD-R
Si el medio est protegido
Archivos en la ventana del CD-R que se han grabado en un CD-R/RW (Windows XP solamente)
Edicin
48
Contina en la pgina siguiente
Puede cortar/copiar y pegar formas de onda para editar un archivo.
Seleccione el archivo de sonido.
Haga clic en .
Aparece la pantalla <Formas de onda acsticas de archivo de sonido>.
Mando deslizante Ttulo de archivo Posicin actual
Tiempo total de
reproduccin del archivo
Eje temporal
Nivel de sonido
Tiempo del punto inicial
Tiempo del punto final
Duracin de la seccin seleccionada
Si se seleccionan archivos de formato WAVE estreo, se visualizan las formas de onda de sonido del lado
izquierdo y derecho.
Cada forma de onda de sonido se puede editar por separado.
Si se hace clic en el botn L (izquierda) o R (derecha), se apagar ( , ). El lado apagado de la forma de
onda de sonido no se puede editar.
Puede usar formas de onda para editar archivos VM1 y WAVE.
No se pueden usar formas de onda para editar archivos que an estn en una grabadora IC.
Tambin puede abrir la pantalla <Formas de onda acsticas de archivo de sonido> seleccionando Visualizar
formas de onda acsticas desde el men [Editar].
Se pueden editar perfiles de onda de archivos de sonido de hasta 3 horas de duracin. Para editar perfiles de
onda de archivos de sonido de mayor duracin, divida los archivos de manera que ninguno de los archivos
resultantes sobrepase las 3 horas. ( Divisin de archivos, pgina 45).
Edicin con formas de onda acsticas de archivo de sonido
Canal derecho
Canal izquierdo
49
Gua de control
Guardar Guarda archivos editados en la pantalla <Formas de onda acsticas de
archivo de sonido>.
Copiar Copia la seccin seleccionada.
Cortar Corta la seccin seleccionada.
Silenciamiento Cuando se selecciona un lado de las formas de onda de sonido estreo,
cambiar a . De la forma de onda de sonido seleccionada no se
emitir entonces ningn sonido.
Pegar Pega la seccin cortada/copiada en la posicin indicada por el mando
deslizante.
Recortar Deja solamente la seccin seleccionada.
Deshacer Deshace la operacin previa.
Inicializar Regresa a la pantalla mostrada inicialmente despus de abrir la pantalla
de <Formas de onda acsticas de archivo de sonido>.
Registrar una forma de onda de ruido*
Registrar como ruido un intervalo seleccionado.
Aplicar la cancelacin de ruido*
Bajar el volumen del ruido registrado.
* Estas caractersticas no estn disponibles en Standard Edition.
Acercamiento de eje temporal
Alejamiento de eje temporal
Acercamiento de nivel de sonido
Alejamiento de nivel de sonido
Ajustar Muestra el eje temporal y el nivel de sonido de manera que encajen
dentro de la ventana.
Amp + Las formas de onda de sonido aumentan en la seccin seleccionada y el
nivel de sonido sube.
Amp - Las formas de onda de sonido disminuyen en la seccin seleccionada y
el nivel de sonido baja.
Cuando se seleccionan archivos de sonido estreo, los siguientes botones aparecen a la izquierda
de la pantalla <Formas de onda acsticas de archivo de sonido>.
Canal izquierdo Las formas de onda del canal izquierdo se pueden editar.
Canal derecho Las formas de onda del canal derecho se pueden editar.
Edicin con formas de onda acsticas de archivo de sonido
50
Corte/copia y pegado de formas de onda
Arrastre el ratn por encima de la forma de onda para seleccionar una
seccin.
Haga clic en .
Arrastre el mando deslizante hasta la posicin en la que desee pegarla.
Haga clic en .
La seccin cambia de color para
mostrar que est seleccionada.
La seccin que ha cortado se pega
en la posicin indicada por el mando
deslizante.
La seccin seleccionada se corta.
En el paso , si en cambio hace clic en , la seccin se copia.
En el paso , si en cambio hace clic en , la seccin se recorta y la pantalla <Formas de onda acsticas de
archivo de sonido> muestra la seccin.
Si se hace clic derecho en cualquier parte de las formas de onda en la pantalla <Formas de onda acsticas de
archivo de sonido>, aparecer el men de accesos directos.
Los bordes de la seccin se pueden arrastrar para cambiar su extensin.
Haga clic en y la seccin se reproducir a medida que el mando deslizante se desplaza para mostrar
qu parte se est reproduciendo, con objeto de poder comprobar la seccin antes de seguir.
Tambin puede introducir tiempos en los cuadros del punto inicial, punto final, y duracin, con el fin de
especificar la seccin.
Si se han seleccionado archivos de formato WAVE estreo, las formas de onda de sonido izquierda y derecha
se pueden editar por separado.
Por ejemplo, para editar la forma de onda de sonido del canal izquierdo, haga clic en en el canal derecho.
Este botn se apagar y la forma de onda de sonido del canal derecho se tornar gris. Entonces podr
editar la forma de onda de sonido del canal izquierdo.
No se puede cortar slo un lado de las formas de onda de sonido estreo.
Cuando se torna gris un lado de las formas de onda de sonido estreo, cambiar a . De la forma de onda
de sonido seleccionada no se emitir entonces ningn sonido.
Se puede pegar un lado de las formas de onda de sonido estreo al otro.
Por ejemplo, el usuario puede copiar la forma de onda de sonido del canal izquierdo y pegarla al canal derecho.
Edicin con formas de onda acsticas de archivo de sonido
-1 -2
51
Cambio del nivel de sonido
El usuario puede subir o bajar el nivel de sonido de las formas de onda de sonido.
Esto se puede usar para subir el sonido de una seccin que sea difcil de or, bajar el sonido de una
seccin que est demasiado alta, o equilibrar el nivel general de sonido.
Arrastre el ratn a travs
de la seccin cuyo nivel de
sonido sea bajo.
Haga clic en .
La seccin cambia de color para
mostrar que est seleccionada.
Las formas de onda de sonido de la
seccin seleccionada se agrandan.
Haciendo clic en reducir las formas de onda de sonido en la seccin seleccionada.
Las formas de onda de los lados izquierdo y derecho en archivos de sonido estreo se pueden editar por
separado.
Edicin con formas de onda acsticas de archivo de sonido
-1 -2
52
Edicin con formas de onda acsticas de archivo de sonido
Reduccin de ruido mediante la especificacin de una forma de onda de ruido
Se puede reducir el ruido de fondo en el archivo de sonido identificando una forma de onda de ruido.
Utilice esta caracterstica cuando hay una diferencia clara entre la voz grabada y el ruido de fondo.
Arrastre el ratn por encima
de la forma de onda para
seleccionar una seccin que
represente ruido.
Haga clic en .
Se selecciona el intervalo del archivo
por el que se ha arrastrado el ratn.
Se reduce el volumen de las
porciones ruidosas.
-1 -2
Haga clic en .
La forma de onda seleccionado se
identifica como ruido.
En algunos casos puede no funcionar la cancelacin de ruido, dependiendo del entorno de la grabacin.
(El volumen de sonido podra bajar o la calidad del sonido podra alterarse.)
Escuche el archivo de sonido en busca de ruido.
Estas caractersticas no estn disponibles en Standard Edition.
53
Edicin con formas de onda acsticas de archivo de sonido
Almacenamiento de formas de onda
Los archivos se pueden guardar despus de editar sus formas de onda.
Al almacenar un archivo VM1
Haga clic en .
Aparece el cuadro de dilogo <Guardar archivo>.
Introduzca el ttulo del archivo.
Haga clic en .
Al guardar un archivo WAVE, aparece el cuadro de dilogo <Guardar archivo> para introducir el nombre del
archivo.
54
Edicin de ttulos
Indicacin de ttulo
Hay dos tipos de ttulos para archivos y subcarpetas. Puede alternar entre ambos tipos e introducir dos
nombres de ttulos diferentes.
Modo Cara A: Seleccione Cara A en el men [Ver].
Modo Cara B: Seleccione Cara B en el men [Ver].
Cara A/Cara B
Nmero mximo de caracteres posible para el nombre:
Archivos : 200 caracteres (nmero sumado del Cara A y del Cara B.)
Subcarpeta : 32 caracteres (Cara A)
31 caracteres (Cara B)
Los ttulos de los archivos y carpetas de sonido slo son vlidos para su visualizacin en Voice Editing.
Observe que estos nombres son diferentes de los nombres de carpetas utilizados en el Explorador de Windows.
El ttulo que se d al archivo de sonido transferido desde Voice Editing a la grabadora IC ser el que aparezca
indicado durante la transferencia (almacenamiento).
Por ejemplo, si se transfiere (guarda) un archivo a una grabadora IC mientras se muestra la Cara A, el ttulo
que aparece indicado en la grabadora IC se convierte en el ttulo de la Cara A. ( Transferencia de archivos
a una grabadora IC o a otro dispositivos, pgina 27)
Los ttulos de archivos de sonido de ms de 32 caracteres se cortan por el 32 carcter en la Cara A, y en la
Cara B los ttulos de archivos de sonido de ms de 31 caracteres se cortan por el 31 carcter al transferirse a
una grabadora IC.
Algunas grabadoras IC de Panasonic pueden mostrar ttulos de archivos y ttulos de carpetas. No obstante,
si se introducen caracteres que no se pueden visualizar, es posible que aparezcan como incoherencias en el
visualizador de la grabadora IC.
No se puede cambiar el ttulo de aquellos archivos que estn guardados en grabadoras IC de memoria interna.
Algunos equipos de grabacin no graban la fecha y la hora junto con el archivo.
Asimismo puede cambiar las fechas y horas de los archivos de sonido.
( Cambio de fecha y hora de grabacin, pgina 58)
Caracteres soportados para ambos lados: ISO 646 (ASCII)
55
Cambio de los ttulos de los archivos y las subcarpetas de sonido
Seleccione la subcarpeta o el archivo de sonido que desee eliminar.
Seleccione Cambiar ttulo de archivo
en el men [Archivo], o Carpeta
Cambiar ttulo de carpeta.
Ahora puede introducir el ttulo.
Introduzca el nombre nuevo.
Presione la tecla
Enter
del teclado.
( Indicacin de ttulo, pgina 54)
En el paso , tambin puede hacer esto haciendo clic derecho en el archivo o carpeta, y luego seleccionando
Cambiar ttulo de archivo o Cambiar ttulo de carpeta en el men desplegable.
Edicin de ttulos
56
Configuracin automtica del ttulo de archivo
Seleccione el archivo cuyo ttulo desee cambiar.
Seleccione Configuracin automtica del ttulo de archivo en el men
[Archivo].
Aparece el cuadro de dilogo <Autoconfiguracin del ttulo de archivo>.
Seleccione el mtodo para
configurar el ttulo del archivo
seleccionado.
Haga clic en .
Los mtodos son:
Especificar caracteres + nmero corriente
Introduzca una ristra de caracteres y aada
nmeros para indicar el orden.
Especificar caracteres + fecha y hora de
grabacin
Introduzca una ristra de caracteres y la
fecha y la hora de grabacin.
Si ha seleccionado ms de un archivo,
puede seleccionar la fecha y la hora desde
una lista desplegable.
Texto introductorio de autoconversin*
El ttulo se crea a partir del principio del
archivo.
Para obtener ms detalles, consulte Texto
introductorio de autoconversin.
( pgina siguiente)
* Estas caractersticas no estn disponibles
en Standard Edition.
En el paso , tambin puede hacer esto haciendo clic derecho en el archivo, y luego seleccionando
Configuracin automtica del ttulo de archivo desde el men desplegable.
Puede introducir hasta 50 caracteres en cada cuadro de Especificar caracteres + nmero corriente y de
Especificar caracteres + Fecha y hora de grabacin.
No se puede cambiar la Fecha y hora de grabacin en Especificar caracteres + fecha y hora de grabacin.
La lista desplegable sirve slo de confirmacin.
No se puede seleccionar Especificar caracteres + Fecha y hora de grabacin si la fecha y la hora de grabacin
no han sido grabadas.
Consulte Cambio de la fecha y la hora de la grabacin ( pgina 58) para ms detalles.
Edicin de ttulos
* Premium Edition
57
Texto introductorio de autoconversin
El ttulo se crea a partir del principio del archivo.
El Texto introductorio de autoconversin slo se puede establecer si se ha instalado el Motor de reconocimiento
de voz y si se puede abrir <Dictation pad>.
Seleccione Texto introductorio de autoconversin en el cuadro de dilogo
<Autoconfiguracin del ttulo de archivo> y especifique el tiempo de
conversin.
Haga clic en .
Aparece el cuadro de dilogo <Abrir usuario>.
La Hora de conversin es el nmero de segundos transcurridos desde el principio del archivo
que se va a convertir.
Seleccione el usuario que grab el archivo y haga clic en el botn [Abrir].
El ttulo del archivo se crea a partir del principio del archivo.
El ttulo convertido se muestra en el campo [Ttulo].
Asegrese de capacitar el motor de reconocimiento de voz mediante el Texto introductorio de autoconversin.
( Conversin de sonido a texto (Reconocimiento de voz), pgina 64).
Edicin de ttulos
Estas caractersticas no estn disponibles en Standard Edition.
58
Cambio de la fecha y hora de grabacin
Algunos tipos de equipos de grabacin no graban la fecha y la hora junto con el archivo, pero estos
datos se pueden aadir para dejar constancia de los mismos.
Asimismo puede cambiar las fechas y horas de grabacin existentes para facilitar el ordenamiento de
los archivos.
Esto cambia las [Fecha y Hora] indicadas en la Lista de archivos de Voice Editing, pero no las indicadas en otras
aplicaciones.
Seleccione el archivo cuya fecha y hora desee cambiar.
Seleccione Cambiar la fecha y la hora de grabacin del archivo en el men
de [Archivo].
Aparece un dilogo de confirmacin.
Haga clic en .
Aparece el cuadro de dilogo <Cambiar fecha y hora de grabacin>.
En el paso , tambin puede hacer esto haciendo clic derecho en el archivo, y luego seleccionando Cambiar
la fecha y la hora de grabacin del archivo desde el men desplegable emergente.
Si selecciona un archivo que ya tiene fecha y hora, aparece primero un dilogo de confirmacin.
Edicin de ttulos
Cambie la fecha y la hora y haga clic en .
La fecha y la hora del archivo seleccionado cambian.
59
Contina en la pgina siguiente
Si el receptor no tiene Voice Editing, puede adjuntar un Voice Editing Mini Player al archivo.
Seleccione el archivo de sonido que desee
enviar.
Seleccione Convertir al formato de transferencia
de correo en el men [Archivo].
Aparece el cuadro de dilogo <Guardar en formato de
transferencia de correo>.
En el paso , tambin puede hacer esto haciendo clic derecho en el archivo y seleccionando Convertir a
formato de transferencia de correo en el men emergente.
Slo tiene que enviar el archivo VEd1_VM1_Player.exe una vez. Despus de eso, simplemente enve el
archivo .pvc.
Anexin y envo de archivos
Puede seleccionar varios archivos.
( Para seleccionar ms de un archivo, pgina 24)
Designe el lugar en el que desea guardar el
archivo y pngale un nombre.
Los smbolos \ /:*?<>| se convierten
automticamente en _.
Marque Guarda el software Voice
Editing Mini Player.
Haga clic en el botn [Guardar].
El Voice Editing Mini Player (VEd1_VM1_Player.
exe) y el archivo VM1 (.pvc) se guardan y el
Explorador se abre para mostrarlos.
Adjunte el archivo VM1
(.pvc) y el VEd1_VM1_
Player.exe al mensaje
electrnico y envelo.
Anexin de archivos a correo electrnico
-1
-2
60
Reproduccin de los archivos que recibe
Haga doble clic sobre el archivo
VEd1_VM1_Player.exe que se
recibi y se guard en el ordenador.
Haga doble clic en VEd1_Mini_
Player.exe en la carpeta de VM1_
Player.
Se abre el Voice Editing Mini Player.
El Voice Editing Mini Player se guarda y
aparece la ventana de Ayuda.
Se crea una carpeta VM1_Player en la misma
carpeta que VEd1_VM1_Player.exe.
Arrastre y suelte el archivo (.pvc) en
el Voice Editing Mini Player.
El archivo se reproduce.
Haga clic en en el Voice
Editing Mini Player.
En el paso , tambin puede hacer clic derecho en Voice Editing Mini Player, y luego seleccionar Importar
formato de transferencia de correo desde el men desplegable.
El Voice Editing Mini Player tambin puede reproducir archivos VM1 (.pvc) creados con versiones anteriores
de Voice Editing.
Voice Editing Ver.2.0 puede reproducir archivos VM1 (.pvc) de las siguientes maneras:
- Arrastrando y soltando el archivo VM1 (.pvc) en la Lista de archivos de Voice Editing.
- Haciendo clic derecho y seleccionando Importar formato de transferencia de correo desde el men
desplegable.
- Seleccionando Importar formato de transferencia de correo en el men [Archivo].
Anexin de archivos a correo electrnico
61
Uso de diferentes apariencias (pantallas)
Estas pantallas menores son convenientes cuando slo se necesitan unas pocas funciones.
Panasonic_Std
Panasonic_Slim Panasonic_Cellular
Seleccione
Apariencia y luego
la versin que desee
usar en el men [Ver].
Para mostrar la ventana principal por completo
Haga clic en en la parte superior de
la pantalla.
Si usted ha seleccionado un skin, los ttulos de los
archivos de sonido aparecen cuando el cursor del mouse
se posa sobre la ventana del visor.
62
Creacin de una unidad virtual
Cree una nueva carpeta SD_VOICE para usarla como unidad virtual conforme al siguiente
procedimiento. Esta carpeta se puede colocar en cualquier directorio excepto en la carpeta SD_
VOICE del directorio del disco duro raz (nivel superior).
Haga clic en .
Haga clic en el botn [Nuevo].
El botn se pone naranja y aparece el cuadro de dilogo
<Registro de unidad virtual>.
Aparece el cuadro de dilogo <Creacin de
la unidad virtual>.
En lugar de hacer clic en , tambin puede abrir el cuadro de dilogo <Registro de unidad virtual>
seleccionando Registro de unidad virtual en el men de [Configuraciones].
Si ha creado ms de una unidad virtual, puede eliminar la marca de seleccin de las que no est usando
para que no aparezcan en el cuadro de la unidad. Vuelva a marcar el cuadro correspondiente cuando desee
volver a usar la unidad.
Seleccione una unidad virtual desde la lista desplegable.
Unidades y carpetas
-1
-2
-3
Introduzca el nombre y la ruta
(nombre de carpeta) de la unidad
virtual, y luego haga clic en el
botn [Config.].
Tambin puede especificar la ruta
haciendo clic en una carpeta de la lista al
pie de la ventana.
Entonces regresar al cuadro de dilogo
<Registro de unidad virtual>.
Haga clic en el botn [Cerrar].
Se crea la unidad virtual, y usted la puede
seleccionar haciendo clic en el cuadro de
unidad.
63
Unidades y carpetas
Creacin y eliminacin de subcarpetas
Creacin de una nueva subcarpeta
Haga clic en .
Aparece el cuadro de dilogo <Establecer ttulo>.
Introduzca un ttulo y haga clic en .
La nueva subcarpeta aparece en el cuadro de la unidad.
En lugar de hacer clic en , tambin puede crear una nueva subcarpeta haciendo clic derecho en el cuadro de la
unidad y seleccionando Crear carpeta en el men desplegable.
Eliminacin de subcarpetas
Seleccione la subcarpeta y haga clic en .
Aparece un dilogo de confirmacin.
Haga clic en el botn [S].
Hacer clic en el botn [No] si decide no eliminar el elemento.
En lugar de hacer clic en , tambin puede eliminar una subcarpeta haciendo clic derecho en la misma y
seleccionando Eliminar carpeta en el men desplegable.
Antes de eliminar subcarpetas que contengan archivos WAVE, asegrese de quitar cualquier otro tipo de
archivo que est en la misma carpeta.
No se pueden eliminar las carpetas que contengan archivos de sonido protegidos.
64
Contina en la pgina siguiente
Conversin de sonido a texto (Reconocimiento de voz)
Entrenamiento
Preparativos:
Siga los pasos a continuacin para crear un usuario de reconocimiento de voz.
Convertir sonido a texto.
Previamente al reconocimiento de voz, la voz del hablante debe registrarse mediante un proceso de
capacitacin. Elija el nombre de usuario para el reconocimiento de voz del hablante al convertir su habla a texto.
El reconocimiento de voz no se puede usar para grabaciones de conferencias y otras situaciones en las que
haya varias personas hablando a la vez, ni para grabaciones con carga esttica.
Si despus de la grabacin va a convertir archivos de sonido desde una grabadora IC a texto, ajuste el modo de
grabacin en Grabacin de dictado. (De esta manera se crearn archivos de sonido grabados en monoaural.)
Para obtener instrucciones acerca de la grabacin de Grabacin de dictado, consulte las instrucciones de
funcionamiento de la grabadora IC.
Antes de usarlo, efecte el entrenamiento necesario del software en el cuadro de dilogo <Propiedades del
reconocimiento de voz>.
El texto puede convertirse de manera incorrecta en algunos casos, dependiendo de la pronunciacin y de las
palabras y frases concretas emitidas.
La precisin en el reconocimiento de voz vara segn el hablante. Hable despacio y claro en un entorno sin
ruidos.
Los usuarios de reconocimiento de voz creados tras la capacitacin en Windows 98SE o Windows Me no son
compatibles con los creados en Windows 2000 o Windows XP.
El Cable de dictado se provee para su uso
exclusivo con estas grabadoras IC.
Para otros modelos de grabadora IC distintos,
compre un micrfono adecuado disponible en
cualquier tienda de electrnica.
Conecte un micrfono al
ordenador.
Se puede usar como micrfono una de las
siguientes grabadoras IC.
RR-US470/050/065/500
La Funcin de monitorizacin de la
grabadora IC se usa como micrfono.
Desconecte del ordenador el cable USB
de la grabadora IC.
Conecte la grabadora IC al ordenador
por medio del Cable de dictado.
Cambie el modo a Dictado.
Para obtener instrucciones acerca de la
seleccin del modo de dictado, consulte
las instrucciones de funcionamiento de
la grabadora IC.
Toma del auricular
Miniclavija en forma de L
Miniclavija
recta
Micrfono
Micrfono
Micrfono
Grabadora IC
65
Contina en la pgina siguiente
Haga clic en el botn [Entrada de audio].
En el cuadro de dilogo <Propiedades del
reconocimiento de voz>, haga clic en el botn
[Nuevo] de la seccin Gestionar usuarios.
Aparece el cuadro de dilogo <Asignacin de nombre a
nuevos perfiles>.
Introduzca un nombre de usuario (nombre de perfil) y haga clic en el botn
.
Aparece la pantalla <Abrir>.
Aparece el cuadro de dilogo <Recording Source>.
Verifique que se ha marcardo Seleccionar en la
columna Microphone. Cierre este cuadro de dilogo.
Conversin de sonido a texto (Reconocimiento de voz)
Seleccione Opciones en el men
[Configuracins].
Aparece el cuadro de dilogo <Opciones>.
Haga clic en el botn [Propiedades].
Aparece el cuadro de dilogo <Propiedades del
reconocimiento de voz>.
Seleccione el motor de reconocimiento de
voz.
Seleccione el motor para el entrenamiento del
reconocimiento de voz.
66
Conversin de sonido a texto (Reconocimiento de voz)
La repeticin sucesiva de la capacitacin aumenta la precisin del reconocimiento.
Para agregar una nueva capacitacin, haga clic en el botn [Aadir capacitacin] de la pantalla <Propiedades
del reconocimiento de voz>.
Despus de hacer clic en el botn [Aadir capacitacin], aparece un dilogo de confirmacin.
Al elegir Texto includo aparecern las frases preparadas para Voice Editing en el asistente de <Voice
Training>. Siga las instrucciones para repetir la capacitacin. Para obtener ms detalles sobre el grado de
capacitacin correspondiente a Texto includo, consulte Entrenamiento para el motor de reconocimiento de
voz ( pgina 116) en Apndice.
Tambin puede dictar un pasaje de su eleccin para realizar una capacitacin adicional. Antes del dictado,
guarde el pasaje como un archivo de documento.
En tal caso, haga clic en Su texto en el dilogo de confirmacin para mostrar la pantalla <Abrir>. Una vez que
ha seleccionado un archivo de documento, el texto se visualiza en el asistente de <Voice Training>. Siga las
instrucciones a partir de este punto. ( Su texto, pgina 117)
Tambin se puede crear un usuario de reconocimiento de voz y efectuar ms entrenamiento usando en la
pantalla de <Dictation Pad>.
El nombre seleccionado en el paso aparece al final del nombre de usuario del reconocimiento de voz.
Haga clic en el botn del cuadro de dilogo <Propiedades del
reconocimiento de voz> despus de crear un usuario.
Encienda el micrfono y ajstelo
segn sea necesario.
Siga las instrucciones del <Microphone Wizard> para ajustar el micrfono.
Haga clic en el botn [Finalizar].
Se abre el asistente de <Voice Training>.
Realice el entrenamiento de voz.
Siga las instrucciones del asistente de <Voice Training>.
Tras completar el entrenamiento, comienza la creacin del usuario de reconocimiento de voz.
Seleccione el archivo del
documento que dictar para la
capacitacin de voz y haga clic en
el botn [Abrir].
Se abre la pantalla de <Microphone
Wizard>.
67
Conversin de sonido a texto (Reconocimiento de voz)
Para convertir a texto lo que se ha dictado por el micrfono o por la grabadora IC.
Conecte un micrfono al ordenador. ( Pgina 64)
Haga clic en .
Se abre la pantalla de <Dictation Pad>.
Seleccione un nombre de
usuario.
Active el Micrfono en la
pantalla de <Dictation Pad>,
ajustndolo en ON.
Haga clic en . Se cambia a .
Encienda el micrfono.
Dicte por el micrfono.
Esto se convierte en texto.
Haga clic en .
El texto convertido puede entonces
guardarse.
Puede ocurrir que no se pueda usar el software de reconocimiento de voz, dependiendo del espacio libre
disponible en el disco duro.
Haga clic en para abrir la pgina de soporte tcnico y obtener ayuda sobre el motor de reconocimiento de
voz.
Si ha registrado archivos de Dictation Sample durante el primer arranque de Voice Editing, se habr creado
una carpeta Dictado en unidad predeterminada.
Puede usar el archivo de muestra contenido en esta carpeta Dictado para comprobar el reconocimiento de
voz. Para obtener instrucciones detalladas, consulte Muestras de dictado ( pgina 118) en Apndice.
Haga clic en la pestaa
Dictation.
Si despus de la grabacin va a convertir archivos de sonido desde una grabadora IC a texto, ajuste el modo de
grabacin en Grabacin de dictado. (De esta manera se crearn archivos de sonido grabados en monoaural.)
Para obtener instrucciones acerca de la grabacin de Grabacin de dictado, consulte las instrucciones de
funcionamiento de la grabadora IC.
Dictado
68
Contina en la pgina siguiente
La interpretacin se puede llevar a cabo haciendo que Voice Editing convierta habla procedente de una
grabadora IC o un micrfono, a texto, para su traduccin y recitacin en otro idioma.
Conecte un micrfono al ordenador. ( Pgina 64)
Haga clic en .
Se abre la pantalla de <Dictation Pad>.
En el lado de Texto fuente,
seleccione un nombre
de usuario y un motor de
reconocimiento de voz para el
idioma que se va a dictar.
Active el Micrfono en la pantalla de <Dictation Pad>, ajustndolo en ON.
Haga clic en . Se cambia a .
En el lado de Traduccin,
seleccione un idioma de
destino para la traduccin en
Idioma, y una voz para la
recitacin en Voz.
Dicte por el micrfono.
La frase que usted dicta se convierte a texto y se muestra en el campo de Texto fuente.
A continuacin, se traduce y se muestra en el campo de Traduccin. Luego, la frase mostrada se
recita.
Haga clic en la pestaa
Interpretacin.
Encienda el micrfono.
Interpretacin
Conversin de sonido a texto (Reconocimiento de voz)
La funcin de Interpretacin no estar disponible a menos que haya instalado un motor de traduccin.
El proceso de interpretacin consta de una serie de pasos, a saber: reconocimiento de voz traduccin
conversin texto a habla.
Los resultados de la interpretacin pueden no ser los esperados en algunos casos, dependiendo del contenido
del texto fuente de la interpretacin.
69
Conversin de sonido a texto (Reconocimiento de voz)
Haga clic en .
Para guardar los contenidos del campo Texto fuente como un archivo de texto, haga clic en el
campo Texto fuente y en .
Para guardar los contenidos en el campo Traduccin como un archivo de texto, haga clic en el
campo Traduccin y en .
Los documentos producidos por la
conversin de texto se pueden guardar.
Para completar las configuraciones de la traduccin, haga clic en . Para obtener una explicacin de las
configuraciones avanzadas, consulte Configuraciones de traduccin ( pgina 122) de Apndice.
Si la frase que usted dicta no es reconocida correctamente, haga clic en para pausar la interpretacin.
Corrija las palabras o la frase mal reconocidas y haga clic en . Las frases contenidas en el campo
Traduccin se borran, y el campo Texto fuente se vuelve a traducir empezando por la primera frase.
70
Conversin de sonido a texto (Reconocimiento de voz)
Registro de palabras
El registro de palabras difciles de reconocer aumentar la tasa de reconocimiento del software.
Haga clic en en la pantalla de <Dictation Pad>.
Introduzca la palabra que desee registrar en Word.
Aparece el cuadro de dilogo <Add/Delete Words>.
Registre su pronunciacin.
Haga clic en el botn [Cancel].
Si usted entonces lee en alto esta palabra registrada, la palabra es convertida a las letras
registradas en el diccionario.
Haga clic en el botn [Record pronunciation] y lea la palabra en alto.
Se aade a la columna Dictionary.
Si no se aade a la columna Dictionary, repita de nuevo la palabra en
alto.
71
Transcripcin de archivos de sonido (reconocimiento de voz)
Accesos directos de teclado de voz a texto
Durante la transcripcin, se pueden usar los accesos directos de teclado para controlar el archivo de
sonido. Reproduzca el archivo, puselo, y ejecute otras operaciones segn sea necesario.
Seleccione Accesos directos
de teclado de voz a texto en el
men de [Configuraciones].
Seleccione Habilitar el control
del reproductor mediante
accesos directos de teclado.
Aparece el cuadro de dilogo de
<Accesos directos de teclado de voz a
texto>.
Estos accesos directos de teclado se pueden usar en la <Pantalla principal> y en las apariencias (pantallas).
Por ejemplo, se puede usar una apariencia para la reproduccin de un archivo de sonido durante una
transcripcin con un procesador de texto.
Por otro lado, se puede usar comandos de voz para controlar la reproduccin de archivos de sonido, las pausas,
etctera. ( Pgina 77)
Asigne las teclas
correspondientes a las
operaciones de los archivos de
sonido.
Haga clic en .
Se pueden transcribir archivos de sonido grabados con una grabadora IC para producir documentos de
texto de las siguientes maneras:
Dictando archivos de sonido al tiempo que escucha, con objeto de que su voz se emplee para el
reconocimiento de voz a medida que se introduce el texto. ( Dictado de archivos de sonido para
transcribirlos, Pgina 73)
Reproduciendo archivos de sonido para reconocimiento de voz al tiempo que se introduce el texto.
( Conversin de archivos de sonido a texto, Pgina 75)
Ahora puede controlar los archivos de
sonido a travs de los accesos directos
de teclado.
Haga clic en y seleccione un acceso directo de teclado a partir de la lista desplegable.
Si selecciona Ejecutar automticamente cuando un acceso directo de teclado de voz a
texto produzca una pausa, la grabacin retroceder los segundos especificados antes de la
reanudacin de la grabacin.
72
Transcripcin de archivos de sonido (reconocimiento de voz)
Uso de la Ventana de voz a texto
El reconocimiento de voz no est soportado en Standard Edition.
Conecte la grabadora IC al ordenador por medio del cable USB.
( Pgina 11)
Haga clic en .
Aparece la Ventana de voz a texto.
-2
-1
Ventana de voz a
texto
Haga clic en la Ventana de voz a texto para mostrar el cursor de
introduccin de texto.
Seleccione el archivo de sonido para la transcripcin, y reprodzcalo para
comprobar los contenidos.
Pause la reproduccin e introduzca con el teclado en la Ventana de voz a
texto los contenidos comprobados en el paso .
Haga clic en .
El texto convertido puede entonces guardarse.
Durante la transcripcin, se pueden usar los accesos directos de teclado para reproducir, pausar y controlar el
archivo de sonido. ( Accesos directos de teclado de voz a texto, Pgina 71)
Haga clic en para cerrar la Ventana de voz a texto.
73
Contina en la pgina siguiente
Dictado de archivos de sonido para transcribirlos (Modo de recitacin)
Elija este modo para dictar archivos de sonido por el micrfono al tiempo que los escucha.
Durante el dictado su propia voz se emplea para efectuar el reconocimiento de voz y luego la
conversin a texto.
Puesto que el reconocimiento de voz se basa en su propia voz del dictado, puede aumentar la tasa del
reconocimiento de la conversin de voz a texto repitiendo la capacitacin de reconocimiento de voz.
Conecte la grabadora IC al ordenador por medio del cable USB.
( Pgina 11)
Conecte un micrfono al ordenador. ( Pgina 64)
Haga clic en .
Aparece la Ventana de voz a texto.
-2
-1
Ventana de voz a
texto
Haga clic en (Modo de recitacin).
El campo del usuario de reconocimiento de voz aparece a la derecha de (Modo de recitacin).
Seleccione el usuario de reconocimiento de voz.
Para el reconocimiento de voz se usar su propia voz durante el dictado de los contenidos del
archivo de sonido, as que seleccinese a s mismo como usuario de reconocimiento de voz
registrado (asumiendo que usted ya haya efectuado alguna capacitacin de reconocimiento de
voz).
Haga clic en la Ventana de voz a texto para mostrar el cursor de
introduccin de texto.
Transcripcin de archivos de sonido (reconocimiento de voz)
74
Transcripcin de archivos de sonido (reconocimiento de voz)
Encienda el micrfono.
Seleccione el archivo de sonido para la transcripcin, y reprodzcalo para
comprobar los contenidos.
Pause la reproduccin y dicte por el micrfono los contenidos comprobados
en el paso .
Lo que haya dictado ser convertido a texto.
Haga clic en .
Los documentos producidos por la conversin de texto se pueden guardar.
Durante la transcripcin, se pueden usar los accesos directos de teclado para reproducir, pausar y controlar el
archivo de sonido. ( Accesos directos de teclado de voz a texto, Pgina 71)
Haga clic en para cerrar la Ventana de voz a texto.
75
Contina en la pgina siguiente
Transcripcin de archivos de sonido (reconocimiento de voz)
Conversin de archivos de sonido a texto (Modo de reproduccin)
Utilice un archivo de sonido grabado mediante la grabacin de Grabacin de dictado.
El reconocimiento de voz no se puede usar para grabaciones de conferencias y otras situaciones en las que
haya varias personas hablando a la vez, ni para grabaciones con carga esttica.
Conecte la grabadora IC al ordenador por medio del cable USB.
( Pgina 11)
Haga clic en .
Aparece la Ventana de voz a texto.
-2
-1
Ventana de voz a
texto
Haga clic en (Modo de reproduccin).
El campo del usuario de reconocimiento de voz aparece a la derecha de (Modo de
reproduccin).
La primera vez que se hace clic en (Modo de reproduccin), aparece
el cuadro de dilogo <Configuraciones del control de la grabacin>.
Seleccione el mezclador y haga clic en .
Puede cambiar esta configuracin ms adelante segn sea necesario.
( Pgina 77)
La identificacin del mezclador puede variar segn el ordenador y el
sistema operativo.
Por otra parte, el control del mezclador puede no estar disponible en
algunos ordenadores y sistemas operativos. Asimismo, aunque se pueda
seleccionar un mezclador, la conversin de texto puede no ser posible o
el texto puede convertirse incorrectamente.
En tal caso, pruebe la conversin de texto convirtiendo el archivo.
Para obtener ms detalles sobre el procedimiento de operacin, consulte
Muestras de Dictado ( pgina 118) en Apndice.
76
Transcripcin de archivos de sonido (reconocimiento de voz)
Seleccione el archivo de sonido para la transcripcin, y reprodzcalo.
El contenido del archivo de sonido se convierte entonces a texto.
Haga clic en .
Los documentos producidos por la conversin de texto se pueden guardar.
Durante la transcripcin, se pueden usar los accesos directos de teclado para reproducir, pausar y controlar el
archivo de sonido. ( Accesos directos de teclado de voz a texto, Pgina 71)
Haga clic en para cerrar la Ventana de voz a texto.
Seleccione el usuario de reconocimiento de voz.
Seleccione el usuario de reconocimiento de voz correspondiente al archivo de sonido (asumiendo
que este usuario ya ha efectuado alguna capacitacin de reconocimiento de voz).
Haga clic en la Ventana de voz a texto para mostrar el cursor de
introduccin de texto.
77
Contina en la pgina siguiente
Transcripcin de archivos de sonido (reconocimiento de voz)
Control de la reproduccin mediante comandos de voz
Por otro lado, se puede usar comandos de voz para controlar la reproduccin de archivos de sonido,
las pausas, etctera.
Configuracin de comandos de voz
Haga clic en .
Aparece el cuadro de dilogo <Establecer o
confirmar funciones de reconocimiento de voz>.
Haga clic en en la seccin
Comandos de voz.
Aparece el cuadro de dilogo <Dictado de
comandos de voz>.
En los campos del Dictado deseado,
teclee las palabras de los comandos de
voz.
Haga clic en .
Al registrar los comandos, aparece un cuadro de
dilogo de confirmacin.
Haga clic en en el cuadro de dilogo de confirmacin.
Haga clic en en el cuadro de dilogo <Establecer o confirmar
funciones de reconocimiento de voz>.
Los comandos de voz pueden no funcionar como es debido en algunos casos, dependiendo de la pronunciacin
del hablante.
Haga clic en .
Aparece el cuadro de dilogo <Agregar/quitar palabras>.
Escriba las palabras de los comandos en los campos Dictado
en curso y Dictado deseado. ( Registro de palabras,
Pgina 70)
78
Transcripcin de archivos de sonido (reconocimiento de voz)
Uso de comandos de voz
Conecte un micrfono al ordenador. ( Pgina 64)
Haga clic en .
Aparece la Ventana de voz a texto.
Ventana de voz a texto
Haga clic en (Modo de comandos de voz).
El campo del usuario de reconocimiento de voz aparece a la derecha de (Modo de comandos
de voz).
Seleccione el usuario de reconocimiento de voz.
Seleccione el usuario de reconocimiento de voz que pronunciar los comandos de voz (asumiendo
que este usuario ya ha efectuado alguna capacitacin de reconocimiento de voz).
Encienda el micrfono.
Seleccione el archivo de sonido.
Dicte por el micrfono usando los comandos de voz registrados en el
cuadro de dilogo <Dictado de comandos de voz>.
Ahora es posible controlar las operaciones con la voz.
Haga clic en para cerrar la Ventana de voz a texto.
79
Conversin de texto a habla (Texto a habla)
Ejecucin de lectura en alto del texto
El texto que se introduce se lee a continuacin en alto.
Esto es muy til para verificar oralmente los contenidos de un texto. Tambin permite hacer otras cosas
mientras se escuchan los mensajes electrnicos recibidos.
Haga clic en .
Haga clic en la pestaa
Habla.
Se abre la pantalla de <Speech
Pad>.
El texto se lee en alto a partir del cursor.
Se puede abrir un archivo de texto haciendo clic en en el paso anterior.
Tambin se puede convertir un texto de la pestaa Habla a un archivo de sonido. ( Conversin de texto a
un archivo de sonido, pgina 81)
Se puede seleccionar si el texto de muestra aparece o no en la pestaa Habla.
( Configuracin de opciones, pgina 94)
El texto introducido en la pestaa Habla se puede guardar como un archivo de texto (.txt) o de formato Rich
Text Format (.rtf). Haga clic en .
Se puede aadir el motor de texto a habla. Ver Preguntas ms frecuentes ( pgina 113).
Haga clic en para abrir la pgina de soporte tcnico y obtener ayuda sobre la conversin de texto a habla.
En Idioma y Voz,
seleccione el idioma y la
voz que se deseen usar
para leer el texto en alto.
Introduzca el texto en el
campo Texto.
Haga clic en .
El texto se lee en alto.
80
Conversin de texto a habla (Texto a habla)
Ejecucin de la lectura en alto de los contenidos de una pgina de inicio
Para obtener la lectura en alto de una noticia o informe de una pgina de inicio.
Haga clic en en la
pantalla de <Speech Pad>.
Introduzca la URL en la barra de
la Direccin web y haga clic en
el botn [Ver].
Aparece el cuadro de dilogo <Visualizar pgina web y obtener texto>.
Las URLs introducidas en la barra de la Direccin web se guardan en Voice Editing.
Haga clic en en la barra de Direccin web para seleccionar una URL guardada de entre la lista desplegable.
Haga clic en el botn [Importar].
Haga clic en en la pantalla de <Speech Pad>.
Se abre Internet Explorer y aparece la
pgina de inicio.
Los contenidos de la pgina de inicio son adquiridos por la pantalla de <Speech Pad>.
Los contenidos de la pgina de inicio se leen en alto.
Las URLs se pueden cambiar de orden o eliminar.
Haga clic en el botn [Config.] en el cuadro de dilogo
<Visualizar pgina web y obtener texto>. Aparece el
cuadro de dilogo <Gestionar direcciones web>.
El orden de las URLs se puede alterar mediante y .
Haga clic en el botn [Eliminar] para borrar una URL
seleccionada.
Haga clic en el botn [Favoritos] en el cuadro de dilogo <Visualizar pgina web y obtener texto>. Se muestran
las URLs registradas en los Favoritos de Internet Explorer.
Tambin se puede convertir un texto a un archivo de sonido. ( Conversin de texto a un archivo de sonido,
pgina 81)
Si ha transferido (guardado) un archivo convertido a la grabadora IC, podr escuchar los contenidos de la
pgina inicial durante sus desplazamientos.
-1
-2
81
Conversin de texto a habla (Texto a habla)
Conversin de texto a un archivo de sonido
Haga clic en la pestaa Habla de la pantalla de <Speech Pad>.
En Idioma y Voz, seleccione el idioma y la voz que se deseen usar para
leer el texto en alto.
Introduzca el texto en el campo Texto.
Haga clic en .
Aparece el cuadro de dilogo <Guardar archivo
de sonido>.
Establezca el destino en el que desee
guardar el archivo.
Puede conmutar la grabadora IC, la unidad,
y la subcarpeta.
Tambin puede crear una carpeta nueva
mediante el botn [Crear carp.].
Introduzca el ttulo del archivo.
Introduzca la Cara A o la Cara B.
Seleccione Codec y Modo.
Haga clic en el botn [Guardar].
El texto se convierte a un archivo de sonido
y se guarda. Se guarda en la unidad y la
carpeta seleccionadas en el cuadro de dilogo
<Guardar archivo de sonido>.
No meta ni saque la tarjeta de memoria SD o la grabadora IC mientras se visualice el cuadro de dilogo
<Guardar archivo de sonido>.
En el paso , se puede abrir el archivo de texto haciendo clic en .
Si ha transferido (guardado) un archivo convertido a la grabadora IC, podr escucharlo durante sus
desplazamientos.
82
Contina en la pgina siguiente
Conversin de texto a habla (Texto a habla)
Conversin de ms de un texto a un archivo de sonido
Haga clic en Importar archivos en la pantalla de <Speech Pad>.
En Idioma y Voz, seleccione el idioma y la voz que se deseen usar para
leer el texto en alto.
Seleccione los archivos de texto mediante Windows Explorer, etc., que
desee convertir a archivos de sonido, y a continuacin arrstrelos y
sultelos en la pantalla de <Speech Pad>.
Se pueden convertir varios textos a la vez.
Si convierte un mensaje electrnico o un informe no ledos a un archivo de sonido y luego lo transfiere
(guarda) a la grabadora IC, podr escuchar los contenidos durante sus desplazamientos.
Slo los siguientes formatos de archivo de texto se pueden convertir a un archivo de sonido.
Documento de texto (.txt)
Documento de Microsoft Word (.doc)
Mensajes de correo electrnico de Outlook Express (.eml)
No obstante, es posible que los mensajes de correo electrnico en formato HTML no se puedan convertir.
83
Conversin de texto a habla (Texto a habla)
Seleccione el archivo de texto que desee guardar como un archivo de
sonido y haga clic en .
( Para seleccionar ms de un archivo, pgina 24)
Aparece el cuadro de dilogo <Guardar
archivo de sonido>.
Establezca el destino en el que desee
guardar el archivo.
Puede conmutar la grabadora IC, la
unidad, y la subcarpeta.
Tambin puede crear una carpeta
nueva mediante el botn [Crear carp.].
Seleccione Codec y Modo.
El archivo de texto hereda el ttulo del
archivo de sonido.
Haga clic en el botn [Guardar].
Se guarda en la unidad y la carpeta
seleccionadas en el cuadro de dilogo
<Guardar archivo de sonido>.
No meta ni saque la tarjeta de memoria SD o la grabadora IC mientras se visualice el cuadro de dilogo
<Guardar archivo de sonido>.
Se puede invertir la seleccin de cualquier elemento para un archivo de texto haciendo clic derecho sobre el
mismo y a continuacin seleccionando Cambiar seleccin.
Si se selecciona un archivo de texto y se hace clic en , el texto se lee en alto.
Si se selecciona ms de un archivo, al hacer clic en se leer en alto el siguiente archivo.
Los contenidos de un archivo de texto se pueden verificar mediante la pestaa de Habla.
Si se hace clic derecho en un archivo de texto y luego se selecciona Extender a pestaa de habla, sus
contenidos se visualizan en la pestaa de Habla.
Si se ha seleccionado ms de un archivo de texto, usando la pestaa de Habla se pueden visualizar por orden
los contenidos de todos los archivos.
Se puede borrar un archivo de texto de la lista de Importar archivos haciendo clic derecho en el mismo y
seleccionando Eliminar archivo. El archivo propiamente dicho no es eliminado.
84
Contina en la pgina siguiente
Estudio de un idioma extranjero (Texto a habla)
Cree un archivo para la prctica de la audicin mediante la funcin de texto a habla.
Puede mejorar sus facultades de comprensin oral transfiriendo archivos de sonido a la grabadora IC
con objeto de guardarlos en el dispositivo para escucharlos cuando guste.
Tambin puede hacer que Voice Editing traduzca las frases que usted dicta.
Haga clic en la pestaa Aprendizaje idiomas en la pantalla de <Speech
Pad>.
En el lado de Texto fuente a la izquierda, seleccione las opciones de
Idioma y de Voz.
Introduzca Texto fuente y
Traduccin.
Introduzca el texto fuente en la barra
de Texto fuente de la izquierda.
Introduzca el texto traducido en la
barra de Traduccin de la derecha.
Se puede por ejemplo introducir
una frase en el idioma materno
en la barra de la izquierda, y la
frase correspondiente en el idioma
extranjero en la barra de la derecha.
En el lado de Traduccin a la derecha, seleccione las opciones de
Idioma y de Voz resultantes.
85
Contina en la pgina siguiente
Estudio de un idioma extranjero (Texto a habla)
Haga clic en el botn [Guardar] en el cuadro de dilogo <Guardar archivo de sonido>.
Reproduzca los archivos de sonido que se han guardado.
Todo es convertido, elemento por elemento, en archivos de sonido individuales, que a continuacin
se guardan.
Haga clic en .
Aparece el cuadro de dilogo <Guardar archivo
de sonido>.
No meta ni saque la tarjeta de memoria SD o la grabadora IC mientras se visualice el cuadro de dilogo <Guardar
archivo de sonido>.
Seleccione la grabadora IC en la lista
desplegable en el cuadro de unidad.
Seleccione las opciones de
almacenamiento.
La frase que ha introducido ser el ttulo del
archivo de sonido.
Seleccione el sonido que desee guardar con Opciones de almacenamiento de archivos.
Guardar texto fuente como archivo de sonido. : Slo las frases introducidas en el campo Texto fuente
se recitan y se guardan como un archivo de sonido.
Las frases introducidas en el campo Texto fuente se
usarn para crear el nombre del ttulo.
Guardar traduccin como archivo de sonido. : Slo las frases introducidas en el campo de
Traduccin se recitarn y se guardarn como un
archivo de sonido.
Las frases introducidas en el campo de Traduccin se
usarn para crear el nombre del ttulo.
Guardar texto fuente y traduccin como archivos de sonido. :
Las frases introducidas en los campos de Texto
fuente y de Traduccin se recitarn y se guardarn
como un archivo de sonido, una detrs de otra.
Si se guardan directamente en la grabadora IC, las
frases introducidas en el campo Texto fuente se
usarn para crear el nombre del ttulo.
Si se guardan en otro sitio que no sea la grabadora IC,
las frases introducidas en los campos Texto fuente y de
Traduccin se usarn para crear el nombre del ttulo.
* Si ha seleccionado Guardar texto fuente y traduccin
como archivos de sonido antes de guardar el archivo
86
Estudio de un idioma extranjero (Texto a habla)
Al presionar en el paso , las frases introducidas en los campos Texto fuente y de Traduccin se
reproducirn una detrs de otra, empezando por la frase superior.
En el paso , puede traducir frases en el campo Texto fuente para su introduccin en el campo de
Traduccin.
Despus de introducir frases en el campo Texto fuente, haga clic en . Las frases se traducen al idioma
seleccionado en el lado de Traduccin y se muestran en el campo de Traduccin. Los segmentos
anaranjados en el campo de Texto fuente se traducen uno por uno.
Para completar las configuraciones de la traduccin, haga clic en . Para obtener una explicacin de las
configuraciones avanzadas, consulte Configuraciones de traduccin ( pgina 122) de Apndice.
En el paso , asegrese de que se ha introducido texto en los idiomas correctos en los lados de Texto
fuente y de Traduccin. Si se introduce alemn en el campo de Traduccin, por ejemplo, despus de haber
establecido el idioma del lado de Traduccin en Ingls, no se recitar correctamente.
Para la prctica de comprensin oral, en el paso , seleccione Guardar texto fuente y traduccin como
archivos de sonido en la pantalla <Guardar archivo de sonido> como la opcin de almacenamiento de archivos,
con el fin de poder or un archivo en los idiomas fuente y destino recitados uno despus de otro.
Se pueden crear hasta 5 archivos de sonido para el estudio de idiomas por cada pgina.
Se pueden crear hasta 20 pginas en un nico archivo plf .
Se puede cambiar de pgina mediante y .
El texto introducido en la pestaa Aprendizaje idiomas se puede guardar.
Si se hace clic en , el texto se guardar como un archivo plf .
Si se hace doble clic en un archivo plf , Voice Editing se abre.
La muestra predeterminada que aparece en la pestaa Aprendizaje idiomas se puede activar o desactivar.
( Configuracin de opciones, pgina 94)
Refiera a la Indicacin de ttulo ( pgina 54), sobre el nmero de los caracteres que pueden ser exhibidos.
En los nombres de ttulos no aparecen los caracteres especiales de idiomas europeos. En su lugar aparecen
caracteres del ingls.
Si introduce una frase en ruso, el nombre del ttulo se corresponder con el nombre del idioma y el nmero del
cuadro de texto.
87
Contina en la pgina siguiente
Traduccin
Voice Editing puede traducir el texto que se ha introducido a otros idiomas.
Los resultados de la traduccin (y de la interpretacin) son meros ejemplos, y no se puede garantizar su
correccin. No nos hacemos de ninguna manera responsables de los resultados de la traduccin.
Asimismo, rogamos se abstenga de publicar, vender, o distribuir resultados de traduccin no editados, ya que ello
puede infringir la ley de proteccin de copyright.
Los resultados de la traduccin pueden no ser los esperados en algunos casos, dependiendo del contenido del
texto fuente.
Haga clic en la ficha de Traduccin en la pantalla <Speech Pad>.
En el lado de Texto fuente, seleccione Idioma y Voz de texto original.
En el campo de Texto
fuente, introduzca el texto
original a traducir.
En el lado de Traduccin, seleccione Idioma y Voz de idioma de
destino al que quiere traducir.
Haga clic en .
El texto introducido en el paso se traduce y se muestra en el campo de Traduccin.
Haga clic en el campo de Traduccin y en .
El texto traducido se recita.
88
Traduccin
Guarde el texto traducido como un archivo de texto.
Haga clic en el campo de Traduccin y en .
Aparece la pantalla <Guardar como>.
Introduzca un nombre de archivo y haga clic en el botn [Guardar].
Guarde el texto traducido como un archivo de sonido.
Haga clic en el campo de Traduccin y en .
Aparece la pantalla <Guardar archivo de sonido>.
Introduzca un ttulo y haga clic en el botn [Guardar].
Tambin puede or recitar el texto contenido en el campo de Texto fuente. Haga clic en el campo Texto fuente
y en .
Adems, puede guardar texto en el campo Texto fuente. Para guardar el texto como un archivo de sonido,
haga clic en el campo Texto fuente y en . O bien, para guardarlo como un archivo de texto, haga clic en .
Para completar las configuraciones de la traduccin, haga clic en . Para obtener una explicacin de las
configuraciones avanzadas, consulte Configuraciones de traduccin ( pgina 122) de Apndice.
89
Contina en la pgina siguiente
Para grabar
Se puede grabar un archivo de sonido.
Por ejemplo, si se graba un CD con materiales de enseanza de idiomas y luego los contenidos
grabados se transfieren (guardan) a una grabadora IC, usted puede practicar sus facultades de
escucha en cualquier momento.
Haga clic en .
Verifique los contenidos de este cuadro de dilogo, y a continuacin haga
clic en el botn [S].
Haga clic en .
Aparece el cuadro de dilogo <Recording
Source>.
Seleccione la fuente de sonido para la
reproduccin, y ajuste su volumen.
Por ejemplo, si est grabando un CD con
materiales de enseanza de idiomas,
seleccione Stereo Mix.
Grabacin.
Inicie la reproduccin en la fuente de sonido y haga clic en en la pantalla <Simple Recorder>.
El botn se pone naranja y la grabacin comienza.
Haga clic en para detener la grabacin.
Detenga la reproduccin en la fuente de sonido.
Aparece un cuadro de
dilogo de confirmacin.
Se abre la pantalla <Simple Recorder>.
Asimismo aparece el cuadro de dilogo
<Instrucciones sobre Simple Recorder>.
En caso de usar Simple Recorder para grabar audio a partir de materiales con derechos de reproduccin, tales
como CDs de aprendizaje de idiomas, tenga en cuenta que la ley de propiedad intelectual prohbe el uso no
autorizado para fines que no sean particulares. Los archivos grabados estn destinados nicamente al uso
particular.
-1
-2
90
Para grabar
En el paso , se puede cambiar de fuente de sonido en el cuadro de dilogo <Recording Source> para
seleccionar la apropiada.
Se puede grabar hasta 2 horas.
Puede ocurrir que no se pueda grabar durante dos horas, dependiendo del espacio disponible en el disco duro.
Para guardar un archivo de sonido
grabado.
Haga clic en el botn [Guardar].
Se convierte a un archivo de sonido y se guarda.
Haga clic en en la pantalla <Simple
Recorder>.
Aparece el cuadro de dilogo <Guardar archivo
de sonido>.
Establezca el destino en el que desee
guardar el archivo.
Puede conmutar la grabadora IC, la unidad,
y la subcarpeta.
Tambin se puede crear una carpeta nueva
mediante el botn [Crear carp.].
Introduzca el ttulo del archivo.
Introduzca la Cara A o la Cara B.
Seleccione Codec y Modo.
Se puede hacer que la grabacin se detenga automticamente
una vez transcurrido el tiempo establecido.
Haga clic en en la pantalla <Simple Recorder> para mostrar
el cuadro de dilogo <Propiedades de Simple Recorder>. Ponga
una marca en La grabacin se detendr despus del tiempo
especificado., y a continuacin especifique el tiempo al cabo del
cual desea que se pare la grabacin automticamente.
91
Ver configuracin
Cambio del ancho de la columna
Ponga el puntero del ratn sobre el borde de la columna hasta que cambie a .
Arrstrelo para cambiar el ancho.
Las columnas de la Lista de archivos pueden desaparecer si se reduce la anchura completamente.
Para obtener ms detalles, consulte Cambio de elementos visibles ( abajo).
El orden de las columnas se puede cambiar arrastrndolas.
Cambio de elementos visibles
Puede cambiar las columnas que se muestran en la Lista de archivos. Puede seleccionar los
elementos que se muestran en cada Lista de archivos.
Seleccione Configuracin de
visualizacin de archivo de sonido/Parte
superior en el men [Configuraciones].
Marque los elementos que desee
visualizar.
Aparece el cuadro de dilogo <Config. de
visualiz. de archivo de sonido/superior>.
Para cambiar al orden de un elemento,
seleccinelo y luego haga clic en o
para subirlo o bajarlo en la lista.
Haga clic en .
Los elementos cambian.
No se puede quitar la marca [ ]
correspondiente al Ttulo.
Tambin puede configurar elementos haciendo clic derecho en
la lista y seleccionando Establecer elementos desde el men
desplegable.
Haga clic en [Predeter.] para regresar a las configuracines
predeterminadas.
Puede seleccionar diferentes elementos para mostrarlos en
cada una de las listas superior, inferior y WAV.
Se puede cambiar el orden de las columnas y ocultarlas
arrastrndolas.
92
Cambio del idioma de pantalla
El idioma de pantalla se puede cambiar durante la ejecucin de Voice Editing.
Seleccione Visualizacin de
idioma en el men [Ver].
Seleccione el idioma.
Aparecen los idiomas entre los que
puede elegir.
Haga clic en el botn [S].
Haga clic en .
El idioma cambia.
La pantalla regresa al idioma anterior si
se hace clic en el botn [Deshacer].
El idioma cambia y aparece otro dilogo
de confirmacin.
Ver configuracin
Aparece un dilogo de confirmacin.
93
Seleccin del dispositivo que se desea usar
Seleccione Establecer dispositivos en el men
[Configuraciones]. Aparece el cuadro de dilogo <Seleccin de
dispositivo utilizado>.
Ponga una marca en la casilla situada a la izquierda del
dispositivo a utilizar.
Al transferir (guardar) un archivo, si se ha seleccionado ms
de un dispositivo (Formato de compresin) aparece el cuadro
de dilogo <Configuracin de Audio codec>.
Antes de transferir (guardar) archivos TRC estreo cuando
nicamente la grabadora IC compatible con TRC est seleccionada
en la pantalla <Seleccin de dispositivo utilizado>, aparece la
pantalla <Configuracin de Audio codec>.
Estn soportados los archivos de sonido de la grabadora IC con los siguientes cdecs.
Estos cdecs no son mutuamente compatibles.
Si se especifica un dispositivo que soporte archivos de sonido VM1 en todos estos cdecs, se pueden
realizar conversiones de un formato a otro.
Formato de compresin (codec) Dispositivos tpicos
TRC Grabadora IC
ADPCM2 Grabadora IC
G.726 Reproductores SD, videocmaras, y aparatos similares
94
Actualizacin automtica
Se pueden efectuar configuraciones comunes
para funciones distintas.
Seleccione Opciones en el men
[Configuracins]. Aparece el cuadro de dilogo
<Opciones>.
Desde el cuadro de dilogo <Opciones> se
pueden efectuar las siguientes configuraciones.
Configuracin de opciones
Se puede realizar una actualizacin al sistema ms reciente.
Seleccione Actualizacin desde el men de [Ayuda].
Siga las instrucciones en pantalla.
Configuraciones de zona temporal
Al grabar archivos en el CR-R/RW o en
la funcin de reconocimiento de voz, es
necesario crear un archivo temporal. Usted
puede configurar la unidad y la carpeta de
los archivos temporales creados.
Configuraciones de
reconocimiento de voz*
Cree un usuario de reconocimiento de voz. ( Conversin de sonido a texto (Reconocimiento
de voz), pgina 64)
Configuracin de texto a habla*
Si se ha puesto una marca en esta funcin, aparecer una frase de muestra cuando se visualicen
las pestaas de Habla y de Aprendizaje idiomas en la pantalla de <Speech Pad>.
* Premium Edition
Haciendo clic en se establecen las opciones.
* Estas caractersticas no estn disponibles en Standard Edition.
95
Voice Editing Launcher
Arranque de la aplicacin Voice Editing Launcher
Hay tres maneras de arrancar Voice Editing Launcher, tal como indicamos a continuacin.
La aplicacin Voice Editing Launcher proporciona una manera prctica y sencilla de recitar o traducir
textos introducidos en Notepad o en otros programas.
Desde el men de [Inicio], vaya a Todos los programas (Programas) Voice Editing Voice
Editing Launcher.
* Como aparece en Microsoft Excel
En Microsoft Internet Explorer, haga clic derecho y seleccione Voice
Editing Launcher en el men.
Se puede acceder instantneamente a Voice Editing Launcher desde
Internet Explorer o desde cualquier aplicacin de Microsoft Office que
est abierta.
Cuando Voice Editing Launcher est abierto, se puede usar con otros
programas para recitar y traducir si el software de que se trate soporta
las funciones de copiar y pegar mediante [Ctrl] + [C] y [Ctrl] + [V],
respectivamente.
Durante la ejecucin de Voice Editing Launcher, en la
barra de tareas aparece el icono correspondiente.
Haga clic derecho en el icono de la barra de tareas para
mostrar el men.
Para mantener la aplicacin Voice Editing Launcher
visualizndose encima de las dems aplicaciones, ponga
una marca en Mostrar siempre delante.
El idioma de visualizacin se puede cambiar durante
la ejecucin de Voice Editing Launcher. Seleccione el
nuevo idioma en Visualizacin de idioma.
Voice Editing Launcher slo est disponible si est instalado Voice Editing. No puede instalarse aparte como
una aplicacin independiente.
Voice Editing Launcher no se puede iniciar durante la ejecucin de Voice Editing.
Las funciones de Voice Editing Launcher pueden no estar disponibles, dependiendo de las aplicaciones que
estn en uso.
Dependiendo del idioma del sistema operativo en el que Voice Editing est instalado y el tipo de aplicacin en
uso, las teclas de acceso rpido para copiar y pegar pueden no ser [Ctrl+C] y [Ctrl+V] en algunos casos.
Voice Editing Launcher no garantiza su compatibilidad con las teclas de acceso rpido [Ctrl+C] y [Ctrl+V] en
todas las aplicaciones.
En las aplicaciones de Microsoft Office 2000/
XP/2003, haga clic en el icono suplementario de
la barra de herramientas .
96
Voice Editing Launcher
Recitacin de texto
Abra Notepad o alguna otra aplicacin de software e introduzca el texto que
desee.
Arranque la aplicacin Voice Editing Launcher.
Haga clic en , y en el lado
izquierdo de Voice Editing Launcher,
seleccione sus opciones de Idioma
y Voz para la recitacin.
El texto resaltado se recita.
Arrastrando el cursor seleccione el texto de Notepad o de la aplicacin
utilizada.
En Voice Editing Launcher, haga clic en .
El texto resaltado introducido en Notepad o en otra aplicacin se puede convertir a un archivo de sonido haciendo
clic en . ( Conversin de texto a un archivo de sonido, pgina 81)
No obstante, estos archivos no se pueden guardar directamente en una grabadora IC.
97
Voice Editing Launcher
Traduccin
Abra Notepad o alguna otra aplicacin de software e introduzca el texto que
desee.
Arranque la aplicacin Voice Editing Launcher.
Haga clic en , y en el lado derecho
de Voice Editing Launcher, seleccione
el idioma de destino de la traduccin.
El texto resaltado se traduce, y los resultados se muestran en la
siguiente pantalla de <Voice Editing Launcher>.
Arrastre el cursor para seleccionar el
texto.
En Voice Editing Launcher, haga clic en .
Para completar las configuraciones de la traduccin, haga clic en . Para obtener una explicacin de las
configuraciones avanzadas, consulte Configuraciones de traduccin ( pgina 122) de Apndice.
Los iconos a la derecha de representan estos idiomas.
: Ingls : Espaol : Francs : Alemn : Italiano : Ruso
Los resultados de la traduccin se pegan en la
posicin del cursor en Notepad o en la aplicacin
correspondiente.
Haga clic en [Pegar resultados de
traduccin].
98
Voice Editing Launcher
Configuraciones de Voice Editing Launcher
Puede instalar y desinstalar Voice Editing Launcher en aplicaciones de Microsoft Office y en Internet
Explorer.
Desde el men de [Inicio], vaya a Todos los
programas (Programas) Voice Editing
Configuraciones de Voice Editing Launcher.
Aparece la pantalla <Configuraciones
complementarias>.
Para retirar el suplemento de las aplicaciones de Microsoft Office y del men de Internet Explorer, quite
la marca correspondiente y haga clic en el botn [Configuraciones].
Para instalar el suplemento en las aplicaciones de Microsoft Office y en el men de Internet Explorer,
ponga una marca en la casilla correspondiente y haga clic en el botn [Configuraciones].
No es posible instalar o desinstalar un Add-in (complemento) de Microsoft Office mientras Microsoft Office est
ejecutndose.
99
Carpeta y archivos SD_VOICE
Estructura de carpetas
La estructura predeterminada de la carpeta SD_VOICE en el disco duro o tarjeta de memoria SD es
como sigue.
Subcarpeta
Archivos de sonido
Archivos de gestin
Ejemplo de estructura
No utilice el Explorador de Windows para mover archivos de sonido, carpetas, archivos de gestin, ni para
cambiar sus nombres, ni para borrarlos. De lo contrario podran quedar inutilizados y Voice Editing Ver.2.0
podra no funcionar correctamente.
Estos archivos y carpetas estn ocultos.
Al realizar una copia de seguridad en un dispositivo de memoria externo, guarde una copia de toda la carpeta
SD_VOICE.
Nmero de archivos
Los archivos de sonido de formato G.726 (grabados en una videocmara) se dividen y guardan cada
8 minutos y 24 segundos, que es por tanto el tiempo que tarda el nmero de archivos que se pueden
guardar por carpeta en reducirse una unidad (desde 999).
G.726
tiempo de
grabacin
Nmero de
archivos de
sonido
Nmero de archivos de configuracin
5 minutos 1 1 (5 min. x 1)
10 minutos 1 2 (8 min. 24 seg. x 1 + 1 min. 36 seg. x 1)
20 minutos 1 3 (8 min. 24 seg. x 2 + 3 min. 12 seg. x 1)
Total 3 6
Ejemplo:
Para los formatos TRC y ADPCM2 (grabados en una grabadora IC), el nmero de archivos de sonido coincide con
el nmero de archivos de configuracin.
Barra de estado
100
Contina en la pgina siguiente
Creacin de copias de seguridad de archivos
En Windows XP
Al usar Voice Editing en Windows XP, se pueden hacer copias de seguridad de archivos en CD-R/RW
por medio de la funcin de grabacin en CD-R/RW de Windows XP.
Esta funcin es diferente a la del software de grabacin por paquetes.
Al hacer copias de seguridad de archivos con no se pueden usar CD-R/RWs formateados con software
de grabacin por paquetes. Consulte las instrucciones del software de grabacin por paquetes para obtener
ms informacin.
Si el SO que se est usando no es Windows XP, consulte Para Windows 98SE/Me/2000 en Creacin de
copias de seguridad de archivos. ( pgina 102)
Grabacin de archivos de sonido en un CD-R/RW
Inserte el CD-R/RW en la unidad de CD.
Haga clic en .
Seleccione Copia de seguridad de
archivo de sonido, y haga clic en el
botn .
Aparece la ventana CD-R.
Aparece el cuadro de dilogo <Opciones de
formato de CD>.
-1
-2
101
Creacin de copias de seguridad de archivos
Reproduccin de archivos de sonido desde el CD-R/RW
Inserte el CD-R/RW en la unidad de CD.
Seleccione la unidad CD-R/RW en el cuadro de unidad.
Seleccione un archivo de sonido y haga clic en .
Se pueden reproducir archivos de sonido en el CD-R/RW.
Los archivos del CD-R/RW tienen las siguientes restricciones.
- Los archivos de sonido no se pueden ordenar.
- Los archivos de sonido no se pueden borrar.
- Los archivos de sonido no se pueden editar.
Se pueden reproducir archivos de sonido del CD-R/RW con Voice Editing, pero no en un reproductor de CDs
convencional.
Para reproducirlos en un reproductor de CD-R/RW convencional, consulte En Windows XP en Creacin de
CDs de audio ( pgina 105) para ms detalles.
Transfiera (guarde) los archivos cuya copia de seguridad desee hacer a la
ventana CD-R inferior.
Los archivos que estn listos para la grabacin presentan la marca junto al icono del formato
de compresin.
Archivos que se
han grabado.
El espacio disponible en el CD-R/RW aparece en la barra de estado.
No exceda la capacidad de grabacin del CD-R/RW.
Haga clic en .
Se inicia el <Asistente para grabacin de CD>.
Siga las instrucciones en pantalla.
102
Contina en la pgina siguiente
Creacin de copias de seguridad de archivos
Siga estos pasos a la hora de crear una copia de seguridad de los archivos de sonido en discos CD-R/
RW mediante el software de grabacin de CDs.
Este procedimiento permite reproducir los archivos directamente desde el CD-R/RW.
Grabacin de archivos de sonido en un CD-R/RW
Cree una unidad virtual para hacer copias
de seguridad.
Transfiera (guarde) a la unidad virtual los archivos cuya copia de seguridad
desee crear.
Seleccione la unidad virtual que cre en el paso en la lista desplegable en el cuadro de unidad
y transfiera (guarde) all los archivos.
Por ejemplo, cree la carpeta COPIA DE SEGURIDAD
y a la unidad virtual pngale el nombre Datos
guardados.
Puede comprobar la capacidad en la barra de estado.
No sobrepase el lmite de espacio del CD-R/RW.
Para Windows 98SE/Me/2000
103
Contina en la pgina siguiente
Creacin de copias de seguridad de archivos
Compruebe la unidad virtual y los
archivos en el Explorador.
Seleccione Opciones de carpeta desde el
men [Herramientas] del Explorador.
Haga clic en la pestaa Ver, y luego
seleccione Mostrar todos los archivos y
carpetas ocultos en Archivos y carpetas
ocultos.
Utilice un programa
de grabacin para
grabar en el CD-R/RW la
carpeta que usted cre
en la unidad virtual.
La carpeta de la unidad virtual
que ha creado en el paso se
graba en el CD-R/RW.
Haga clic en [Aplicar] y luego en [Aceptar].
Ahora podr ver la unidad virtual en el
Explorador.
La estructura de archivos
presenta este aspecto tras la
grabacin.
Consulte las instrucciones de manejo del programa de grabacin en CD para ms detalles.
104
Creacin de copias de seguridad de archivos
Reproduccin de archivos de sonido desde el CD-R/RW
Inserte el CD-R/RW en la unidad de CD y
cree una unidad virtual para el CD-R/RW.
Seleccione la unidad virtual del CD-R/RW en la lista desplegable de los
cuadros de unidad.
Por ejemplo, a la unidad virtual pngale el nombre CD-
R y seleccione la carpeta COPIA DE SEGURIDAD.
Los archivos contenidos en el CD-R/RW aparecen en la Lista de archivos.
Los archivos se pueden reproducir directamente desde el CD-R/RW.
Los archivos de audio de un CD-R/RW tienen las siguientes restricciones.
- Los archivos de sonido no se pueden ordenar.
- Los archivos de sonido no se pueden borrar.
- Los archivos de sonido no se pueden editar.
Los archivos se pueden reproducir en el CD-R/RW con Voice Editing, pero no se pueden reproducir en un
reproductor de CD convencional. Consulte por favor la seccin En Windows 98SE/Me/2000 en Creacin de
CDs de audio ( pgina 107) si desea reproducir archivos CD-R/RW en un reproductor de CD convencional.
105
Contina en la pgina siguiente
Creacin de CDs de audio
Puede usar las funciones de grabacin de discos CD-R de Windows XP para crear CDs de audio con
Voice Editing. Los archivos de sonido contenidos en estos CDs de audio se pueden reproducir en
cualquier reproductor de CDs de audio convencional.
Para crear CDs de audio slo se pueden usar discos CD-R/RW nuevos y vrgenes.
El tiempo mximo disponible para la grabacin vara dependiendo de la capacidad del disco CD-R/RW.
Para grabar con sistemas operativos distintos de Windows XP, convierta los archivos de sonido a archivos
WAVE y a continuacin utilice algn software comercial de grabacin de CD-R para crear CDs de audio.
Si el SO que se est usando no es Windows XP, consulte En Windows 98SE/Me/2000 en Creacin de CDs de
audio. ( pgina 107)
Inserte un disco CD-R/RW nuevo en el ordenador.
Haga clic en .
Seleccione Crear CD de msica y
haga clic en .
Aparece la ventana del CD-R.
Aparece la pantalla <Opciones de formato de CD>.
-1
-2
En Windows XP
106
Creacin de CDs de audio
Transfiera (guarde) los archivos de sonido para la grabacin contenidos en
el CD de audio a la ventana de CD-R inferior.
Puede comprobar la capacidad en la barra de estado.
La capacidad total estimada de los archivos de sonido al convertirlos para un CD de audio aparece mostrada en
el campo [Capacidad].
La capacidad restante estimada para escribir archivos de sonido en el formato de CD de audio aparece
mostrada en el campo [Libre]. En ambos campos, las capacidades mostradas representan valores estimados
tras su conversin para un CD de audio. Utilice la capacidad de grabacin como un valor orientativo.
Los archivos de sonido que sobrepasen la capacidad de grabacin no se pueden transferir. El tiempo mximo
disponible para la grabacin vara dependiendo de la capacidad del disco CD-R/RW.
Haga clic en .
Se inicia la aplicacin <Asistente para grabacin de CD>.
Siga las instrucciones en pantalla.
Tras completar el anterior procedimiento, obtendr un CD de audio terminado.
Si elige CD de audio en la aplicacin <Asistente para grabacin de CD>, el disco resultante podr
reproducirse en reproductores de CD de audio convencionales.
Si elige CD de datos, podr reproducir el disco mediante el software que soporte archivos WAVE.
Puede comprobar los contenidos del CD de audio que ha preparado para el disco CD-R/RW en la ventana
WAV Convertir.
Si se inserta un CD de audio en el ordenador, Windows Media Player se arranca automticamente de manera
predeterminada.
Para obtener detalles sobre Windows Media Player, consulte las instrucciones de funcionamiento de dicho
software.
107
En Windows 98SE/Me/2000
Siga estos pasos para usar software de grabacin de CD-R y crear CDs de audio.
Los CDs de audio grabados de esta manera se pueden reproducir en estreos convencionales con
reproductores de CD.
Asegrese de que su software de grabacin de CD-R soporta los formatos
WAVE descritos en la pgina 38.
Abra la ventana de conversin WAV y seleccione los archivos de sonido que
desea grabar en el CD de audio.
Puede comprobar la capacidad en la barra de estado.
Tenga cuidado de no sobrepasar la capacidad mxima del disco CD-R/RW.
Haga clic en .
Aparece la pantalla <Convertir a formato WAVE>.
Seleccione el formato WAVE segn lo confirmado en
el paso y haga clic en .
Los archivos de sonido seleccionados se convierten a archivos
WAVE.
Use software de grabacin de CD-R para escribir los archivos de sonido
(convertidos en archivos WAVE) en el disco CD-R/RW.
Para obtener detalles sobre el software de grabacin de CD-R, consulte las instrucciones de funcionamiento de
dicho software.
Creacin de CDs de audio
108
Inicializar la grabadora IC
La grabadora IC se puede inicializar por medio de Voice Editing.
Si se inicializa la grabadora IC, tambin se borrarn todos los archivos de sonido que el usuario haya
bloqueado.
Antes de comenzar la inicializacin, compruebe si hay algn archivo de sonido que no quiera borrar.
Una vez completada la autenticacin de usuario de una grabadora IC con soporte de seguridad, si se inicializa
la grabadora se eliminarn los archivos de sonido en las carpetas de seguridad.
Si no se ha llevado a cabo la autenticacin de usuario de la grabadora IC con soporte de seguridad, si se
inicializa la grabadora, los archivos de sonido en las carpetas de seguridad se conservarn intactos.
Conecte la grabadora IC al ordenador por medio del cable USB.
( Pgina 11)
Seleccione la grabadora IC en la lista desplegable en el cuadro de unidad.
Seleccione Inicializar grabadora IC
en el men [Archivo].
Haga clic en el botn [S].
Dar comienzo la inicializacin de la grabadora
IC y se borrarn todos los archivos de sonido.
Aparece un dilogo de confirmacin.
109
Haga clic en [Aceptar].
Haga clic en [Aceptar].
El programa Voice Editing se desinstala.
Aparece el cuadro de dilogo <Confirmar
eliminacin de archivos>.
Desinstalacin de Voice Editing
Haga clic en [Cambiar o quitar
programas].
Aparece la ventana de <Agregar o
quitar programas>.
Haga clic en [Voice Editing] y
luego haga clic en [Cambiar o
quitar].
Aparece el cuadro de dilogo <Seleccione
el idioma de configuracin>.
Seleccione [Panel de control] desde el men de [Inicio].
Haga doble clic en [Agregar o
quitar programas].
Aunque se desinstale Voice Editing, los archivos que estn en el computador no se eliminarn.
Si desea instalar este programa en otra unidad o carpeta, primero desinstlelo y luego reinstlelo en la
ubicacin deseada.
Al desinstalar Voice Editing Ver.2.0, el motor de reconocimiento de voz, el motor de texto a habla, y el motor de
traduccin se desinstalarn simultneamente.
110
Contina en la pgina siguiente
Preguntas ms frecuentes
Preguntas Respuestas
Puedo usar este software en un
ordenador Apple?
En la actualidad no hay planes para compatibilizar estos
dispositivos con plataformas Macintosh.
Los datos que he guardado,
quedaran intactos si desinstalo
el programa y luego lo reinstalo?
S, pero para mayor seguridad conviene que antes que nada haga
una copia de seguridad.
No puedo encontrar algunos
archivos que habia guardado
en mi ordenador. Dnde estn
guardados?
Esos archivos son de atributos Ocultos. Se crea una carpeta
SD_VOICE en la unidad raz, y los archivos se guardan all.
Consulte el manual de usuario de su sistema operativo Windows
en lo concerniente a los atributos de archivos ocultos.
No se pueden guardar archivos solos.
Puede Voice Editing Ver.2.0
reproducir archivos MP3?
No, no puede.
Cmo puedo enviar mis
archivos de voz a otras
personas?
Si la persona a la que desea enviar el archivo tiene Voice Editing
Ver. 2.0, simplemente use la funcin Convertir al formato de
transferencia de correo para convertirlo en un archivo de formato
VM1 (.pvc) y envelo.
Si la persona no tiene el programa, enve el archivo VEd1_VM1_
Player.exe junto con el archivo VM1. ( pgina 59)
La persona a la que envi un
archivo VM1 (.pvc) no puede
reproducirlo.
Los archivos VM1 creados con Voice Editing Ver.2.0 no se
pueden reproducir en versiones anteriores. Envele el reproductor
Voice Editing Mini Player para que puedan reproducir el archivo.
( pgina 60)
Cules son las ventajas de
convertir archivos de voz de
grabadora IC al formato WAVE?
Los archivos de formato WAVE se pueden reproducir en cualquier
ordenador.
El usuario puede convertir archivos de sonido a archivos de
formato WAVE, crear un CD de msica mediante software
de grabacin en CD-R, y a continuacin reproducirlos en un
reproductor de CDs convencional.
No obstante, el software de grabacin en CD-R debe soportar los
formatos WAVE descritos en la pgina 38.
Consulte las instrucciones de manejo del software de
grabacin en CD-R para averiguar ms detalles.
Cmo convierto archivos al
formato WAVE?
Utilice la funcin de conversin en Voice Editing. Para ms
detalles, consulte Conversin de VM1 a WAVE. ( pgina 37)
Cuntas carpetas se pueden
crear en Voice Editing?
Puede crear hasta 999 carpetas en cada medio regrabable, como
por ejemplo el disco duro de su ordenador. ( pgina 9, 10)
Cuntos archivos se pueden
guardar en cada carpeta?
Puede crear hasta 999 archivos en cada carpeta.
( pgina 9, 10)
111
Contina en la pgina siguiente
Preguntas ms frecuentes
Preguntas Respuestas
Puedo sacar la tarjeta de
memoria SD o algn otro medio
desmontable mientras los
contenidos de dicho medio se
muestren en la pantalla de Voice
Editing?
S, puede, pero asegrese de actualizar luego la ventana.
Seleccione Actualizar en el menu [Ver], o pulse la tecla [F5] de
su teclado.
No saque el medio mientras el programa est
reproduciendo, transfiriendo o convirtiendo archivos. Eso
puede daar los archivos y/o tarjetas.
Me ha aparecido el asistente de
hardware cuando he conectado
la grabadora IC a mi ordenador
por medio de un cable USB.
Qu debo hacer?
Esto significa que no ha instalado el controlador correcto. Cancele
el asistente de hardware y desenchufe el cable USB. Ahora
instale Voice Editing desde el CD-ROM incluido. El controlador se
instala al mismo tiempo.
Ahora reinicie su ordenador y reconecte el cable USB.
Por otra parte, tambin hay una carpeta de controladores
en la raz del CD-ROM que puede utilizar para instalar el
controlador manualmente.
No puedo reproducir archivos
que he transferido a una tarjeta
de memoria SD.
Los formatos TRC, ADPCM2, y G.726 son mutuamente
incompatibles.
Convierta los archivos al formato adecuado para el equipo
correspondiente. ( pgina 93)
Algunos archivos que poda
reproducir en Voice Editing no
se pueden reproducir cuando
los transfiero a una tarjeta
de memoria SD o los intento
reproducir en una grabadora IC.
Las grabadoras IC con tarjeta de memoria SD slo pueden
reproducir archivos numerados entre MOB001.VM1 y MOB099.
VM1, tal y como se indica en la estructura de archivos de la
pgina 99. Los archivos numerados por encima de MOB100.VM1
no se pueden reproducir en grabadores IC con tarjeta de memoria
SD. Transfiera los archivos numerados por encima del 100 a otra
subcarpeta (SD_VC001 a SD_VC009).
Puedo reproducir archivos
grabados en dispositivos
fabricados por otras compaas?
Los archivos que Voice Editing no puede reproducir aparecen
marcados con el signo en la Lista de archivos, para indicar
que no son compatibles.
112
Contina en la pgina siguiente
Preguntas ms frecuentes
Preguntas Respuestas
Hay botones que no responden
cuando la reproduccin se
realiza directamente en una
grabadora IC.
Los botones de las funciones no activas aparecen indicados en
color gris.
Qu modo y configuracin
de grabacin debo usar para
obtener los mejores resultados
en la conversin de archivos de
sonido a texto con el software de
reconocimiento de voz?
Antes de poder convertir archivos de voz a texto, es necesario
capacitar al usuario. ( pgina 64)
Repita varias veces el proceso de capacitacin para agudizar
la precisin del reconocimiento. Para este software, hay
disponibles pasajes de capacitacin adicionales. ( pgina
116)
Antes de la capacitacin, utilice el <Microphone Wizard>
para ajustar el nivel de volumen ptimo en el micrfono.
Si algunas palabras se reconocen incorrectamente incluso
despus de la capacitacin adicional, utilice la funcin
<Add/Delete Words> ( pgina 70) a fin de recitarlas para
el diccionario. Una vez que haya agregado las palabras al
diccionario, sern convertidas a texto correctamente.
Recomendamos encarecidamente la seleccin de la grabacin
de Grabacin de dictado en la grabadora IC para optimizar los
resultados del reconocimiento.
La precisin en el reconocimiento de voz vara segn el
hablante. Hable despacio y claro en un entorno sin ruidos.
El reconocimiento de voz no se puede usar para
grabaciones de conferencias y otras situaciones en las
que haya varias personas hablando a la vez, ni para
grabaciones con carga esttica.
113
Preguntas ms frecuentes
Preguntas Respuestas
Qu clase de motor de
reconocimiento de voz puedo
usar?
Puede usar cualquier motor de reconocimiento de voz compatible
con Microsoft SAPI5.
Qu clase de motor de texto a
habla puedo usar?
Puede usar cualquier motor de texto a habla compatible con
Microsoft SAPI5.
Estoy usando el cable de
dictado incluido para la funcin
de dictado. Pero no puedo
dictar ni capacitar bien debido
a la poca sensibilidad del
micrfono.Qu debo hacer?
Ajuste el volumen de la grabadora IC. Dependiendo del
ordenador, puede ser factible mejorar la sensibilidad invirtiendo
las conexiones de la Miniclavija recta y la Miniclavija en forma
de L.
Vea la homepage de asistencia para ms detalles.
Esta pgina contiene informacin de asistencia actualizada.
Seleccione Pgina de asistencia de Panasonic desde el men de [Ayuda].
114
Resolucin de problemas
Problema Solucin
No se puede instalar.
El disco duro puede no tener espacio suficiente.
Compruebe el espacio disponible.
No se pueden reproducir
archivos de sonido.
El ordenador no tiene una tarjeta de sonido. ( pgina 6)
El ordenador no tiene altavoces integrados o no est conectado a
altavoces externos.
No se ha instalado DirectX.
El volumen est bajo.
Ajuste el volumen del ordenador. Lea las instrucciones de manejo de su
ordenador para ms detalles.
La pantalla se congela
mientras se guardan, se
agregan, o se eliminan
archivos.
Se tarda un buen rato en guardar, agregar, o eliminar archivos ms
grandes o un mayor nmero de archivos.
Espere a que finalice la operacin, y a continuacin se restablecer
el funcionamiento normal.
No se pueden editar los
archivos de sonido.
No se pueden editar los archivos de sonido que se hayan protegido.
Desprotjalos. ( pgina 46)
He adjuntado un archivo
VEd1_VM1_Player.
exe a un mensaje
electronico, pero el
destinatario no lo ha
recibido.
Algunos programas de correo pueden limitar el anexo de archivos con
las extensiones .exe y .bat.
Quite la extension .exe del nombre de archivo antes de enviarlo, y
luego pdale al destinatario que reintroduzca la extensin antes de hacer
doble clic sobre el archivo. Cambie la configuracin de pantalla si no se
puede visualizar la extensin .exe. Consulte el manual de usuario del
sistema operativo Windows para ms informacin.
La Lista de archivos
y/o subcarpetas no
aparece como es debido
al convertir archivos de
sonido.
Internet Explorer 5.0 y sus versiones anteriores no estn plenamente
soportados. Actualice su Internet Explorer y obtenga la ltima versin.
La barra de tareas de
Windows no aparece
en pantalla cuando
est activada la
configuracin Ocultar
automticamente la
barra de tareas.
La barra de tareas de Windows puede no aparecer en pantalla si
se activa la funcin Ocultar automticamente la barra de tareas al
maximizar la ventana de Voice Editing.
Presione el botn en la ventana superior derecha para salir de la
ventana maximizada.
115
Informacin sobre el producto
Los clientes de EEUU que deseen obtener asistencia tcnica en relacin con el producto, informacin
sobre el mismo, o ayuda en su manejo, srvanse ponerse en contacto con el Centro de Atencin al
Cliente de
Panasonic a travs del 1-800-211-7262,
o del sitio web (http://www.panasonic.com/contactinfo)
o del sitio web (http://www.panasonic.com/consumersupport).
116
Contina en la pgina siguiente
Apndice
Entrenamiento para el motor de reconocimiento de voz
Este software incluye motores de reconocimiento de Microsoft para ingls. Hay sesiones de
entrenamiento para cada uno de estos motores. Para acceder a la pantalla <Capacitacin de
reconocimiento de voz>, haga clic en el botn [Aadir capacitacin] en la pantalla <Propiedades del
reconocimiento de voz>. Seleccione Texto includo en Opciones de capacitacin y haga clic en
para mostrar las sesiones incluidas. El nmero de pasos para cada sesin aparece indicado
abajo.
Ingls
Microsoft English v5.1 Recognizer
Sesiones de entrenamiento Nmero de pasos
Aesops Fables 32
Bill Gates describes - The Road Ahead, Second Version 14
Excerpts from - The Problems of Philosophy by Bertrand Russell 42
Excerpts from The Fall of the House of Usher by Edgar Allan Poe 34
Excerpts from SUMMER. by Edith Wharton 28
Excerpts from The War of the Worlds by H. G. Wells 30
Introduction to Microsoft Speech Recognition 17
The Wonderful Wizard of Oz - by L. Frank Baum 27
En el ordenador debe estar instalado un sistema operativo en el idioma de capacitacin asignado al motor de
reconocimiento de voz.
Si la versin inglesa de Microsoft Office 2003 est instalada en el ordenador, se puede usar la funcin de
reconocimiento de habla para Office 2003.
Consulte las instrucciones de manejo de Office 2003 para ms informacin.
Despus de la primera sesin de capacitacin con el Texto includo, al seleccionar de nuevo dicho Texto
includo para una posterior capacitacin, el contenido de la sesin Introduction to Microsoft Speech Recognition
se muestra en el asistente de <Voice Training>.
117
Apndice
Su texto
Tambin puede usar su texto para la capacitacin del
motor de reconocimiento de voz.
Coloque el archivo de texto que se va a dictar para la
capacitacin en el siguiente directorio.
\Mis documentos\Voice Editing\Dictation\Training
Seleccione Su texto en Opciones de capacitacin y
haga clic en para mostrar la pantalla <Abrir>.
Seleccione el archivo de texto que va a dictar para la
capacitacin y haga clic en el botn [Abrir].
A partir de este punto, siga las instrucciones del
asistente de <Voice Training>.
En la pantalla <Propiedades del reconocimiento de
voz>, haga clic en el botn [Aadir capacitacin] para
mostrar la pantalla <Capacitacin de reconocimiento de
voz>.
Tenga en cuenta que si los archivos de documento mostrados
en la capacitacin Su texto contienen faltas de ortografa o
palabras incorrectas, la capacitacin del reconocimiento de
voz no se efectuar correctamente.
118
Contina en la pgina siguiente
Apndice
Muestras de dictado (Dictation Samples)
Puede usar archivos de Dictation Sample para probar el reconocimiento de voz.
Seleccione la unidad predeterminada en la lista desplegable del cuadro de
unidad y seleccione la carpeta Dictado.
Seleccione English Dictation Sample en la carpeta de Dictado y haga
clic en .
Confirme el contenido de la muestra.
Seleccione English Dictation Sample y seleccione Convertir a texto en el
men [Editar].
Especificar el nombre de usuario del
reconocimiento de voz.
Seleccione Panasonic (Microsoft
English / Japanese / Chinese Recognizer
v5.1) y haga clic en el botn [Abrir].
Aparece la pantalla <Opciones de voz a texto>.
Aparece la pantalla <Abrir usuario>.
-1
-2
-1
-2
119
Contina en la pgina siguiente
Apndice
Seleccione el mtodo de escritura.
Si elige Convertir archivos de sonido a
texto., siga los pasos a continuacin en .
Si elige Traducir archivos de sonido y
recitarlos., siga los pasos en .
Convertir archivos de sonido a
texto.
Utilice este mtodo para convertir archivos
de sonido a texto.
Seleccione Convertir archivos de sonido a
texto. y haga clic .
Una vez que arranca la aplicacin <Dictation
Pad>, los archivos de sonido se convierten
a texto en la ficha de Dictation.
Haga clic en el botn [Pausa] para cancelar
la conversin antes de que termine. Haga
clic en el botn [Reanudar] para reiniciar.
Haga clic en el botn [Cancelar] para
detener la conversin.
Traducir archivos de sonido y
recitarlos.
En esta opcin, los archivos de sonido
se convierten a texto y se traducen de
inmediato a otro idioma.
Si selecciona Traducir archivos de sonido
y recitarlos., elija el idioma de destino en
el men desplegable a la derecha de la
pantalla <Opciones de voz a texto>.
Despus de hacer clic en , la
aplicacin <Dictation Pad> se abre y se
muestra la ficha Interpretacin.
El archivo de sonido se convierte a texto
y se traduce de inmediato. Las frases del
texto se convierten y se traducen una por
una.
Asegrese de que aparece en pantalla el
contenido del archivo de sonido conforme a
lo marcado en el paso .
Elija el mismo idioma en el paso para el idioma de usuario de reconocimiento de voz que en el paso
para el idioma de fuente de conversin. Los idiomas deben coincidir para que la traduccin se efecte
correctamente.
120
Apndice
Si se hace aparecer la Ventana de voz a texto antes de la conversin de texto de los archivos de Dictation
Sample, los resultados de la conversin de texto aparecern en la Ventana de voz a texto al hacer clic en el
botn [Abrir] en el paso .
Los archivos de Dictation Sample se registran durante la primera ejecucin de Voice Editing.
Si no lo registr entonces, siga los pasos a continuacin para importar el archivo a Voice Editing.
- Archivo de sonido de muestra para el reconocimiento de voz
Arrastre el archivo VM1 (.pvc) en el siguiente directorio hasta la Lista de archivos de sonido de Voice Editing.
\Mis documentos\Voice Editing\Dictation
- Archivos de User Sample para el reconocimiento de voz
En la pantalla <Propiedades del reconocimiento de voz>,
haga clic en el botn [Importar] para importar los archivos
de User Sample (.pud) al siguiente directorio.
\Mis documentos\Voice Editing\Dictation\Users
121
Apndice
Motor texto a habla
Los siguientes motores de texto a habla vienen incluidos con este software.
RealSpeak es un producto de Nuance Communications, Inc.
Idioma Voz
Ingls ScanSoft Jennifer_Full_22kHz
Francs ScanSoft Virginie_Full_22kHz
Alemn ScanSoft Steffi_Full_22kHz
Italiano ScanSoft Bianca_Full_22kHz
Espaol Scansoft Isabel_Full_22kHz
Ruso ScanSoft Katerina_Full_22kHz
122
Apndice
Configuraciones de traduccin
Las configuraciones de traduccin se pueden llevar a cabo desde la ficha de Interpretacin de
<Dictation Pad>, desde las fichas de Aprendizaje de idiomas o Traduccin de <Speech Pad>, o
desde la funcin de traduccin de Voice Editing Launcher.
En el lado de Texto fuente,
seleccione el idioma original
desde el que se va a traducir
en Idioma.
En el lado de Traduccin,
seleccione el idioma de
destino al que se va a
traducir en Idioma.
Aparece la pantalla <Configuraciones>.
Haga clic en .
Cambie las configuraciones de
traduccin a su gusto y haga clic en el
botn [Configuraciones].
* Tal y como se muestra si se selecciona
Ingls en el lado de Texto fuente y
Francs en el lado de Traduccin.
Los detalles de las configuraciones de traduccin varan dependiendo de los idiomas que elija en los pasos y
.
Si accede a las configuraciones desde la ficha Interpretacin de <Dictation Pad>, puede seleccionar el usuario
y el motor de texto a habla en el lado de Texto fuente.
123
Contina en la pgina siguiente
Apndice
Detalles de las configuraciones de traduccin
Dependiendo de la combinacin de idiomas especificada, Voice Editing podra traducir por medio de
una tcnica de traduccin puente.
Por ejemplo, el ingls se usa como idioma intermedio
al traducir entre idiomas europeos.
La traduccin de italiano a alemn implica la traduccin
previa de italiano a ingls y a continuacin de ingls
a alemn. En tal caso, especifique Italiano Ingls
e Ingls Alemn en las configuraciones de
traduccin.
* Tal y como se muestra si se selecciona Italiano en el lado
de Texto fuente y Alemn en el lado de Traduccin
Las siguientes traducciones puente se emplean para las distintas combinaciones de idiomas.
Dependiendo de la combinacin de idiomas, puede no ser necesario llevar a cabo las configuraciones de
traduccin.
En la traduccin puente, cuanto ms haya que recurrir al idioma intermedio, menor ser la precisin de la
traduccin, dado que los matices varan de un idioma a otro.
Traduccin
Ingls Francs Alemn Italiano Espaol Ruso
T
e
x
t
o
f
u
e
n
t
e
Ingls
Francs
Alemn
Italiano
Espaol
Ruso
124
Contina en la pgina siguiente
Apndice
InglsFrancs
Gnero del sujeto
En francs, los nombres, los adjetivos y los artculos tienen gnero, de modo que la traduccin vara
dependiendo de si el hablante es hombre o mujer.
Por ejemplo, la traduccin de la frase I am a lecturer. podra dar como resultado alguna de las
siguientes oraciones.
Hombre: Je suis confrencier.
Mujer: Je suis confrencire.
Formato
Especifique su preferencia para la traduccin de la palabra inglesa you. La palabra inglesa you se
puede traducir al francs como tu (informal) o vous (informal plural, formal, o formal plural).
Por ejemplo, la traduccin de la frase You sing. podra dar como resultado alguna de las
siguientes oraciones.
Informal: Tu chantes.
Informal plural, formal, o formal plural: Vous chantez.
InglsAlemn
Gnero del sujeto
En alemn, los nombres tienen gnero, de modo que la traduccin vara dependiendo de si el
hablante es hombre o mujer.
Por ejemplo, la traduccin de la frase I am a lecturer. podra dar como resultado alguna de las
siguientes oraciones.
Hombre: Ich bin Dozent.
Mujer: Ich bin Dozentin.
Formato
Especifique su preferencia para la traduccin de la palabra inglesa you. La palabra inglesa you se
puede traducir al alemn como du (informal), ihr (informal plural), o Sie (formal, formal plural).
Por ejemplo, la traduccin de la frase You sing. podra dar como resultado alguna de las
siguientes oraciones.
Informal: Du singst.
Informal plural: Ihr singt.
Formal, formal plural: Sie singen.
125
Contina en la pgina siguiente
Apndice
InglsItaliano
Gnero del sujeto
En italiano, los nombres, los adjetivos y los artculos tienen gnero, de modo que la traduccin vara
dependiendo de si el hablante es hombre o mujer.
Por ejemplo, la traduccin de la frase I am tall. podra dar como resultado alguna de las
siguientes oraciones.
Hombre: Sono alto.
Mujer: Sono alta.
Formato
Especifique su preferencia para la traduccin de la palabra inglesa you. La palabra inglesa you
se puede traducir al italiano como tu (informal), voi (informal plural), Lei (formal), o Loro (formal
plural).
Por ejemplo, la traduccin de la frase You went for dinner. podra dar como resultado alguna de
las siguientes oraciones.
Informal: Tu andasti per cena.
Informal plural: Voi andaste per cena.
Formal: Lei and per cena.
Formal plural: Loro andarono per cena.
ItalianoIngls
Auditorio
Especifique su preferencia para la traduccin de los pronombres de tercera persona.
Directo: Traduzca los pronombres de tercera persona en italiano como el pronombre de segunda
persona (you) en ingls.
Indirecto: Traduzca los pronombres de tercera persona en italiano como los pronombres de tercera
persona en ingls.
Por ejemplo, la traduccin de la frase Io le spedii una lettera podra dar como resultado alguna
de las siguientes oraciones.
Directo: I sent you a letter.
Indirecto: I sent her a letter.
126
Apndice
InglsEspaol
Gnero del sujeto
En espaol, los nombres, los adjetivos y los artculos tienen gnero, de modo que la traduccin vara
dependiendo de si el hablante es hombre o mujer.
Por ejemplo, la traduccin de la frase I am tall. podra dar como resultado alguna de las
siguientes oraciones.
Hombre: Yo soy alto.
Mujer: Yo soy alta.
Formato
Especifique su preferencia para la traduccin de la palabra inglesa you. La palabra inglesa you
se puede traducir al espaol como t (informal), vosotros (informal plural), Usted (formal), o
Ustedes (formal plural).
La traduccin de la frase You sing podra dar como resultado alguna de las siguientes oraciones.
Informal: Cantas.
Informal plural: Cantis.
Formal: Canta.
Formal plural: Cantan.
EspaolIngls
Auditorio
Especifique su preferencia para la traduccin de los pronombres de tercera persona.
Directo: Traduzca los pronombres de tercera persona en espaol como el pronombre de segunda
persona (you) en ingls.
Indirecto: Traduzca los pronombres de tercera persona en espaol como los pronombres de tercera
persona en ingls.
Por ejemplo, la traduccin de la frase Le doy este libro podra dar como resultado alguna de las
siguientes oraciones.
Directo: I give you this book.
Indirecto: I give him/her this book.
127
Contina en la pgina siguiente
Apndice
Uso de la funcin de reconocimiento de voz en Dragon NaturallySpeaking
Para archivos de sonido grabados con la grabadora IC, tambin se puede realizar la conversin de voz
a texto con el software de reconocimiento de voz Dragon NaturallySpeaking.
Las versiones soportadas de Dragon NaturallySpeaking son las siguientes.
- Dragon NaturallySpeaking 7/8/9
Srvase usar archivos de grabacin monoaural en el modo HQ. Los archivos de modo FQ, SP, LP no se pueden
convertir.
Antes de intentar la conversin, el usuario debe completar primero la capacitacin de reconocimiento de voz en
Dragon NaturallySpeaking.
Para acceder a las instrucciones de instalacin y de capacitacin, consulte la gua de usuario y el archivo de
ayuda de Dragon NaturallySpeaking.
Se puede acceder al sitio web de Dragon NaturallySpeaking Preferred seleccionando [Sitio web de Dragon
NaturallySpeaking] en el men de [Ayuda] de Voice Editing.
Siga estos pasos al usar Dragon NaturallySpeaking 7.
Inicie Dragon NaturallySpeaking.
Seleccione el usuario de Dragon NaturallySpeaking destinado al uso con la
grabadora IC.
En Voice Editing, seleccione el archivo de sonido que se desee convertir a
texto.
Haga clic en .
Aparece el cuadro de dilogo <Opciones de transcripcin>.
128
Apndice
En Destino, seleccione Ventana seleccionada, y haga clic en el botn
[Transcribir].
Haga clic en la Ventana de voz a texto.
Los resultados de la conversin a texto aparecen mostrados en la Ventana de voz a texto.
-1
-2
2007 Matsushita Electric Industrial Co., Ltd.
Microsoft y su logotipo, as como Windows, Windows NT y DirectX son marcas comerciales
registradas o marcas comerciales de la Corporacin Microsoft en Estados Unidos y/o en otros pases.
IBM y PC/AT son marcas comerciales registradas de la Corporacin International Business Machines
de EEUU.
Intel, Pentium y Celeron son marcas comerciales registradas o marcas comerciales de la Corporacin
Intel en Estados Unidos y en otros pases.
Macintosh es una marca comercial de Apple Computer, Inc., registrada en EEUU
y otros pases.
Nuance, el logotipo de Nuance, Dragon NaturallySpeaking y RealSpeak Solo
son marcas y/o marcas registradas de Nuance Communications Inc., y/o de sus
empresas afiliadas en Estados Unidos y/o en otros pases.
Copyright 2006 Nuance Communications, Inc. All right reserved.
Adobe y su logotipo, Acrobat, y Acrobat Reader son marcas comerciales de
Adobe Systems Incorporated.
Noise cancellation features of this software incorporate technology of ANIMO
LIMITED.
Otros nombres de sistemas y de productos que aparecen en este documento
son por lo general marcas comerciales registradas o marcas comerciales de las
compaas respectivas.
Tenga en cuenta que el signo
TM
y el signo no aparecen en este documento.
Nota
Las explicaciones en estas instrucciones de manejo pueden diferir de las instrucciones que aparecen
en pantalla.
Incluye funciones para usar en conjuncin con el software de dictado de Dragon NaturallySpeaking
(se vende por separado y es un producto de Nuance Communications, Inc.). Para ms detalles sobre
Dragon NaturallySpeaking, visite el sitio web de Nuance Communications:
http://spain.nuance.com/naturallyspeaking/
Panasonic Consumer Electronics Company,
Division of Panasonic Corporation of North America
One Panasonic Way
Secaucus, New Jersey 07094
http://www.panasonic.com
Panasonic Puerto Rico, Inc.
Ave. 65 de Infantera, Km. 9.5
San Gabriel Industrial Park,
Carolina, Puerto Rico 00985
RQT8921-M
MSC0158AD_S_US_ZA
M1006KH0
2.0PE_Pa_L00
You might also like
- Interrama Manada Tropa ScoutDocument1 pageInterrama Manada Tropa ScoutMariano SagardoyNo ratings yet
- Encuesta para Proyecto de Investigación Taller Monografico IDocument1 pageEncuesta para Proyecto de Investigación Taller Monografico IMariano SagardoyNo ratings yet
- El Uso de PorquéDocument1 pageEl Uso de PorquéMariano SagardoyNo ratings yet
- Colón en La Peor Crisis de Su HistoriaDocument1 pageColón en La Peor Crisis de Su HistoriaMariano SagardoyNo ratings yet
- Colón en La Peor Crisis de Su HistoriaDocument1 pageColón en La Peor Crisis de Su HistoriaMariano SagardoyNo ratings yet
- Oracion para Las Reuniones de PadresDocument3 pagesOracion para Las Reuniones de PadresMariano Sagardoy100% (8)
- Cansion Nuestra Señora de Los ScoutDocument1 pageCansion Nuestra Señora de Los ScoutMariano SagardoyNo ratings yet
- Norberto Bobbio El Futuro de La DemocraciaDocument137 pagesNorberto Bobbio El Futuro de La DemocraciaAdrián Pardo100% (30)
- Historial de Los ClasicosDocument3 pagesHistorial de Los ClasicosMariano SagardoyNo ratings yet
- Realización de Documental y Reportajes para TVDocument13 pagesRealización de Documental y Reportajes para TVNaranjas de HiroshimaNo ratings yet
- Seguridad y Alta Disponibilidad ApuntesDocument186 pagesSeguridad y Alta Disponibilidad ApuntesLuis GonzalezNo ratings yet
- Trabajo de La Unidad 4,5 y 6Document43 pagesTrabajo de La Unidad 4,5 y 6Eva Lopez80% (5)
- Introduccion de La CriptografiaDocument3 pagesIntroduccion de La CriptografiaEnrique HernánNo ratings yet
- La Criptografía ClásicaDocument13 pagesLa Criptografía ClásicakelrzNo ratings yet
- Ensayo Comercio ElectronicoDocument9 pagesEnsayo Comercio ElectronicoValeria UribiaNo ratings yet
- Tipos de CriptografíaDocument6 pagesTipos de Criptografíajulian cortesNo ratings yet
- CRIPTO Parte 1 MJNJDocument50 pagesCRIPTO Parte 1 MJNJWILMAR ROBERT CACHIMBO ARAUJONo ratings yet
- Los números primos y su importancia en criptografíaDocument4 pagesLos números primos y su importancia en criptografíarijaNo ratings yet
- Práctica - Ejercicios Sobre CriptografíaDocument1 pagePráctica - Ejercicios Sobre CriptografíaprototipadoNo ratings yet
- Taller de DetectivesDocument11 pagesTaller de DetectivesSh EnriqNo ratings yet
- Trabajo Colaborativo Algebra LinealDocument10 pagesTrabajo Colaborativo Algebra LinealJaime Blanco100% (1)
- Primera Práctica de Laboratorio Funciones Elementales de Criptografia I. ObjetivosDocument10 pagesPrimera Práctica de Laboratorio Funciones Elementales de Criptografia I. ObjetivosMilagros VegaNo ratings yet
- Aportes IndividualesDocument5 pagesAportes IndividualesJuannita O. JuannitaNo ratings yet
- Las Medidas de Seguridad Del Comercio Electrónico en Las PymesDocument13 pagesLas Medidas de Seguridad Del Comercio Electrónico en Las PymesLamedger0% (1)
- Contrato Electronico Nicol CardenasDocument9 pagesContrato Electronico Nicol CardenasAlex R. AguilarNo ratings yet
- Cuadros ComparativosDocument2 pagesCuadros ComparativosBrandon EscobarNo ratings yet
- Implementaci On Del Algoritmo Criptogr Afico RSA en Lenguaje PythonDocument2 pagesImplementaci On Del Algoritmo Criptogr Afico RSA en Lenguaje PythonLuis SosaNo ratings yet
- Foro 2Document4 pagesForo 2carlos_234100% (1)
- Cifrar o Descifrar Una Carpeta o Un ArchivoDocument26 pagesCifrar o Descifrar Una Carpeta o Un ArchivoJaime Roberto Hernandez GallardoNo ratings yet
- EjerciciosIntypedia003 PDFDocument3 pagesEjerciciosIntypedia003 PDFLord_Dargor_77No ratings yet
- Ingresando A Zeus 21042014Document138 pagesIngresando A Zeus 21042014marlonjcc1No ratings yet
- Tablas RainbowDocument23 pagesTablas Rainbowkayto9800No ratings yet
- Semana 3 CriptografiaDocument12 pagesSemana 3 CriptografiaPedro Sanchez100% (1)
- 6.7 CifradoDocument6 pages6.7 CifradoGomez TonyNo ratings yet
- Exposicion Metodos de Cifrado Cesar Karen LuzDocument13 pagesExposicion Metodos de Cifrado Cesar Karen LuzCesarAlbertoRodríguezRamírezNo ratings yet
- Politica Del Uso Del EncriptadoDocument5 pagesPolitica Del Uso Del Encriptadosagito3xNo ratings yet
- Trifolio CriptografiaDocument4 pagesTrifolio CriptografiaLisbeth Pamela Andino EscobarNo ratings yet
- Cifrado de mensajes con el método de HillDocument21 pagesCifrado de mensajes con el método de HillCARLOS ALIRIO BALLESTEROS TORRESNo ratings yet
- Autentificacion Con PHP y MysqlDocument4 pagesAutentificacion Con PHP y MysqlAguedo HuamaniNo ratings yet
- Practica Guiada IIS 7Document26 pagesPractica Guiada IIS 7Hugo Ruiz MartinezNo ratings yet