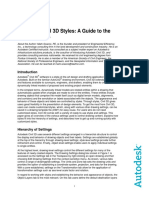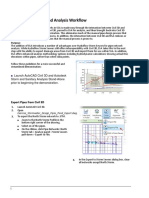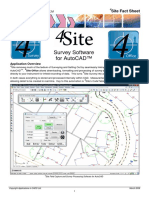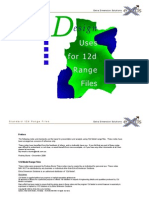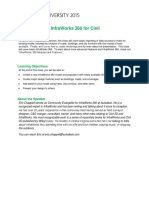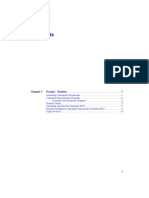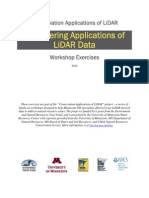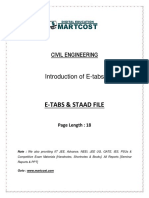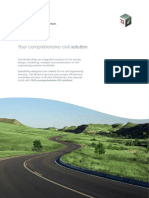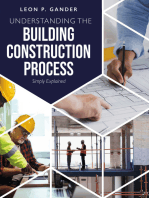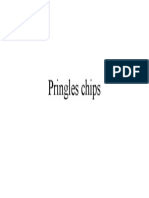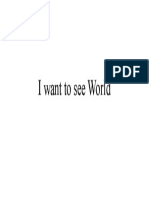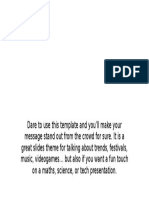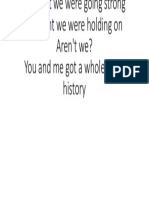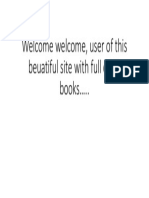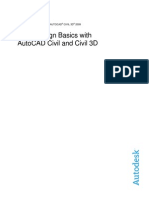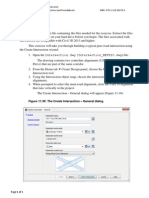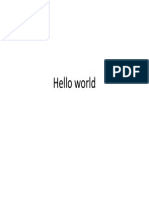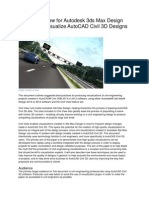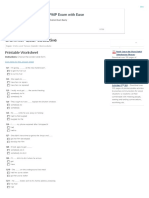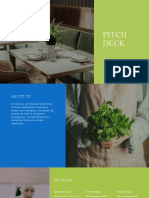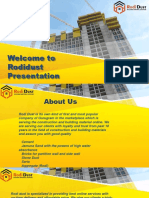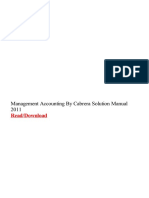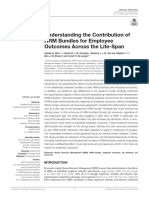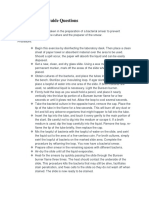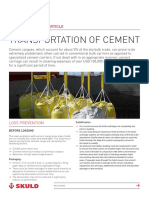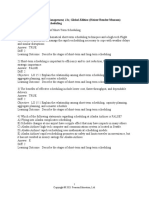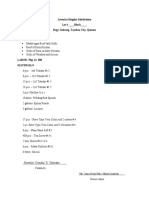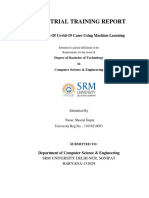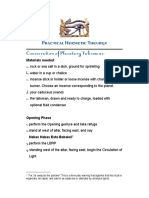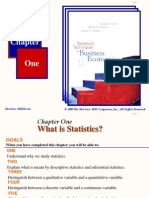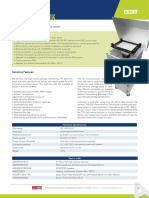Professional Documents
Culture Documents
Intersection Civil3d
Uploaded by
Besart Ibrahimi0 ratings0% found this document useful (0 votes)
271 views10 pagescivil 3d intersection tutorial
Copyright
© © All Rights Reserved
Available Formats
PDF, TXT or read online from Scribd
Share this document
Did you find this document useful?
Is this content inappropriate?
Report this Documentcivil 3d intersection tutorial
Copyright:
© All Rights Reserved
Available Formats
Download as PDF, TXT or read online from Scribd
0 ratings0% found this document useful (0 votes)
271 views10 pagesIntersection Civil3d
Uploaded by
Besart Ibrahimicivil 3d intersection tutorial
Copyright:
© All Rights Reserved
Available Formats
Download as PDF, TXT or read online from Scribd
You are on page 1of 10
Adapted from Mastering AutoCAD Civil 3D 2013
Chapter 11, Advanced Corridors, Intersections and Roundabouts ISBN: 978-1-118-28175-8
Copyright 2012 John Wiley and Sons
Used with permission
Page 1 of 1
Intersection Creation
Download the zip file containing the files needed for the exercise. Extract the files
to a convenient location on your hard drive before you begin. The files associated with
this exercise are compatible with Civil 3D 2013 and higher.
This exercise will take you through building a typical peer-road intersection using
the Create Intersection wizard:
1. Open the Intersection.dwg (Intersection_METRIC.dwg) file.
The drawing contains two centerline alignments (USH 10 and Mill Creek
Drive) that are part of the same corridor.
2. From the Home tab Create Design panel, choose the Intersections Create
Intersection tool.
3. Using the Intersection object snap, choose the intersection of the two existing
alignments.
4. When prompted to select the main road alignment, click the USH 10 alignment
that runs vertically in the project.
The Create Intersection General dialog will appear (Figure 11.30).
Figure 11.30: The Create Intersection General dialog
Adapted from Mastering AutoCAD Civil 3D 2013
Chapter 11, Advanced Corridors, Intersections and Roundabouts ISBN: 978-1-118-28175-8
Copyright 2012 John Wiley and Sons
Used with permission
Page 2 of 2
5. Name the intersection USH 10 and Mill Creek Drive. Set the Intersection
corridor type to Primary Road Crown Maintained, as shown in Figure 11.30,
and click Next.
6. In the Geometry Details page (Figure 11.31), verify that USH 10 is the primary
road by looking at the Priority listing. If USH 10 is not at the top of the list, use
the arrow buttons on the right side to reorder the roads.
Figure 11.31: The Geometry Details page of the Create Intersection wizard
7. Click the Offset Parameters button, and do the following:
a. Set the offset values for both the left and right sides to 24 (8 m) for
USH 10.
b. Set the left and right offset values for Mill Creek Drive to 18 (5 m).
c. Select the check box Create New Offsets From Start To End Of
Centerlines.
At this step, the screen should resemble Figure 11.32.
d. Click OK to close the Intersection Offset Parameters dialog.
Adapted from Mastering AutoCAD Civil 3D 2013
Chapter 11, Advanced Corridors, Intersections and Roundabouts ISBN: 978-1-118-28175-8
Copyright 2012 John Wiley and Sons
Used with permission
Page 3 of 3
Figure 11.32: Intersection Offset Parameters dialog
8. Click the Curb Return Parameters to enter the Curb Return Parameters
dialog.
a. For all four quadrants of the intersection, place a check mark next to
Widen Turn Lane For Incoming Road and Widen Turn Lane For
Outgoing Road.
b. Click the Next button at the top of the dialog to move from quadrant to
quadrant.
Adapted from Mastering AutoCAD Civil 3D 2013
Chapter 11, Advanced Corridors, Intersections and Roundabouts ISBN: 978-1-118-28175-8
Copyright 2012 John Wiley and Sons
Used with permission
Page 4 of 4
As shown in Figure 11.33, a temporary glyph will help you
determine which quadrant you are currently modifying.
Figure 11.33: Adding lane widening to the SW Quadrant of the
intersection
When you reach the last quadrant, you will see that the Next button
is grayed out. This means that you have successfully worked through all
four curb returns.
d. Click OK to return to wizards Geometry Details page.
Adapted from Mastering AutoCAD Civil 3D 2013
Chapter 11, Advanced Corridors, Intersections and Roundabouts ISBN: 978-1-118-28175-8
Copyright 2012 John Wiley and Sons
Used with permission
Page 5 of 5
Some locales require that lane slopes flatten out to a 1% cross-slope in an
intersection. If this is the case for you, you can change the lane slope
parameters in the Intersection Lane Slope Parameters dialog (Figure 11.34). In
this exercise you will leave this as 2%.
Figure 11.34: Lane slope parameters control the cross-slope in the
intersection.
Civil 3D is performing the task of generating the curb return profile. The
Adapted from Mastering AutoCAD Civil 3D 2013
Chapter 11, Advanced Corridors, Intersections and Roundabouts ISBN: 978-1-118-28175-8
Copyright 2012 John Wiley and Sons
Used with permission
Page 6 of 6
profile will be at least as long as the rounded curb plus the turn lanes that are
added in this exercise. If you wish to have Civil 3D generate even more than
the length needed, you can specify that in the Intersection Curb Return Profile
Parameters area (Figure 11.35).
Figure 11.35: Intersection Curb Return Profile Parameters options extend
the Civil 3D-generated profile beyond the curb returns by the value
specified.
You will be keeping all default settings in both the Lane Slope Parameters
area (Figure 11.34) and the Curb Return Parameters area (Figure 11.35).
Adapted from Mastering AutoCAD Civil 3D 2013
Chapter 11, Advanced Corridors, Intersections and Roundabouts ISBN: 978-1-118-28175-8
Copyright 2012 John Wiley and Sons
Used with permission
Page 7 of 7
9. Click Next to continue to the Corridor Regions page (Figure 11.36).
Figure 11.36: The Corridor Regions page drives the assemblies used in the
intersection.
The Corridor Regions page is where you control which assemblies are used
for the different design locations around the intersection. Clicking each entry in
the Corridor Region Section Type list will give you a clear picture of which
assemblies you should use and where (as shown at the bottom of Figure 11.36).
If your assemblies have the same names as the default assemblies, as is the
case in this example, they will be pulled from the current drawing. Alternately,
you can click the ellipsis to select any assembly from the drawing.
If you dont have all the necessary assemblies at this point, you can still
create your intersection. Civil 3D will pull in the default set of assemblies. You
can always modify these assemblies after they are brought in.
10. Click through the Corridor Region Section Type list to view the schematic
preview for each.
Do not make any changes to the assembly listing.
11. Click Create Intersection.
Adapted from Mastering AutoCAD Civil 3D 2013
Chapter 11, Advanced Corridors, Intersections and Roundabouts ISBN: 978-1-118-28175-8
Copyright 2012 John Wiley and Sons
Used with permission
Page 8 of 8
After a few moments of processing, you will see a corridor appear at the
intersection of the roads. Use the REGEN command if you do not see the
frequency lines. Your corridor should now resemble Figure 11.37.
Figure 11.37: The nearly completed intersection
12. Select the corridor and from the Corridor contextual tab Modify Corridor
panel, select Corridor Properties.
13. Switch to the Parameters tab of the Corridor Properties dialog and highlight
one of the regions in the listing, as shown in Figure 11.38.
Figure 11.38: The best way to modify regions is using the corridor
properties. The selected region will highlight graphically.
Adapted from Mastering AutoCAD Civil 3D 2013
Chapter 11, Advanced Corridors, Intersections and Roundabouts ISBN: 978-1-118-28175-8
Copyright 2012 John Wiley and Sons
Used with permission
Page 9 of 9
Notice how the region highlighted in the Parameters tab is outlined in the
graphic. This will help you determine which region to edit, even in the largest
of corridors.
To move from region to region without searching through the somewhat
daunting list, use the Select Region From Drawing button.
In the next steps you will leverage the work Civil 3D has done for you and
Adapted from Mastering AutoCAD Civil 3D 2013
Chapter 11, Advanced Corridors, Intersections and Roundabouts ISBN: 978-1-118-28175-8
Copyright 2012 John Wiley and Sons
Used with permission
Page 10 of 10
extend the intersection in all four directions.
14. Change the region start station on the west side of Mill Creek Road to 101+00
(3+200 for metric users).
15. Change the east side end station to 121+00 (3+700 for metric users).
16. Change the start station of the south end of USH 10 to 10+00 (0+300 for
metric users).
17. Change the north side end station to 16+50 (0+500 for metric users).
18. Click OK and rebuild the corridor.
When the corridor is complete, it will look like Figure 11.39.
Figure 11.39: The completed intersection
You might also like
- Up and Running with AutoCAD 2012: 2D and 3D Drawing and ModelingFrom EverandUp and Running with AutoCAD 2012: 2D and 3D Drawing and ModelingRating: 5 out of 5 stars5/5 (1)
- Civil 3d LessonDocument10 pagesCivil 3d LessonH.Goren100% (4)
- Road DesignDocument32 pagesRoad DesignAnonymous zwnFXURJNo ratings yet
- Surveyors' Companion For Civil 3DDocument247 pagesSurveyors' Companion For Civil 3DChandra RashaNo ratings yet
- CIVIL 3D GIS A Practical Guide To Gis in Autocad Civil 3dDocument21 pagesCIVIL 3D GIS A Practical Guide To Gis in Autocad Civil 3ddavinci12340% (1)
- Civil 3D StylesDocument17 pagesCivil 3D StylesHojan JanNo ratings yet
- 5 5PlanProductionDocument17 pages5 5PlanProductionBilal SaifNo ratings yet
- SSA - 07-System Pipe Design and Analysis Workflow PDFDocument4 pagesSSA - 07-System Pipe Design and Analysis Workflow PDFDanilo CastroNo ratings yet
- 12D Super AlignmentsDocument13 pages12D Super Alignmentsjohn_mccartney2333No ratings yet
- Civil 3d 2009 Intersection Design 101Document19 pagesCivil 3d 2009 Intersection Design 101celeste9012No ratings yet
- DaylightStandard - AutoCAD Civil 3D - Autodesk Knowledge NetworkDocument16 pagesDaylightStandard - AutoCAD Civil 3D - Autodesk Knowledge NetworkMahindra DeshmukhNo ratings yet
- N4ce 4site Fact SheetDocument4 pagesN4ce 4site Fact SheetAero WhizzNo ratings yet
- 12d Range FilesDocument7 pages12d Range FilespennyandjennyNo ratings yet
- Civil3D TrainingDocument58 pagesCivil3D TrainingAnkit Bhatt100% (1)
- Road Design With Autocad Civil 3D Whitepaper - Part3Document3 pagesRoad Design With Autocad Civil 3D Whitepaper - Part3Anonymous saQ6mRefNo ratings yet
- Autocad Civil 3D 2010 - EssentialsDocument33 pagesAutocad Civil 3D 2010 - EssentialsBob SeveranceNo ratings yet
- Modeling Swales Ponds in Civil 3DDocument53 pagesModeling Swales Ponds in Civil 3Drocky21st100% (1)
- Diploma SyllabusDocument324 pagesDiploma SyllabusCindy JonesNo ratings yet
- Civil 3D Creating Custom PartsDocument34 pagesCivil 3D Creating Custom PartsSovich82No ratings yet
- Bim For Industrial Plant DesignDocument28 pagesBim For Industrial Plant DesignCristian KasbahNo ratings yet
- AutoCAD Map 3D 2010 - Best PracticesDocument152 pagesAutoCAD Map 3D 2010 - Best PracticesMersaMeriZekovic-MorankicNo ratings yet
- V6 DrainDocument38 pagesV6 DrainMihai AdyNo ratings yet
- Civil 3D TutorialDocument9 pagesCivil 3D TutorialErick OsorioNo ratings yet
- Training For Civil 3DDocument3 pagesTraining For Civil 3Doseni momoduNo ratings yet
- Autocad Civil 3d 2015 Fundamentals-Capitulo 2Document31 pagesAutocad Civil 3d 2015 Fundamentals-Capitulo 2SociedadNariñenseDeTopógrafosSonartop100% (2)
- InfraWorks For CivilDocument14 pagesInfraWorks For CivilJohn StanleyNo ratings yet
- Autodesk Navisworks 2013 Freedom ReadmeDocument8 pagesAutodesk Navisworks 2013 Freedom ReadmemindwriterNo ratings yet
- Road Rehab and Reconst Using Autocad Civil 3D 1402 enDocument26 pagesRoad Rehab and Reconst Using Autocad Civil 3D 1402 enRoddy Tee100% (1)
- Profiles: Autocad Civil 3D 2010 Education Curriculum Unit 3: Land DevelopmentDocument31 pagesProfiles: Autocad Civil 3D 2010 Education Curriculum Unit 3: Land Developmentozcapoeira2000No ratings yet
- AutoCAD® Civil 3D® 2013 For BeginnersDocument23 pagesAutoCAD® Civil 3D® 2013 For Beginnerscherogonya100% (1)
- Civil 3d 1-ADNAN QADIRDocument31 pagesCivil 3d 1-ADNAN QADIRSheikh MuneebNo ratings yet
- Civil 3D - Pipe NetworksDocument2 pagesCivil 3D - Pipe NetworksNasredeenAhmadNo ratings yet
- AutoLISP Developer's GuideDocument178 pagesAutoLISP Developer's GuideIatan AlexandruNo ratings yet
- Civil 3D Point and SurfaceDocument37 pagesCivil 3D Point and SurfacekantungmacanNo ratings yet
- Thesis Software Development PDFDocument92 pagesThesis Software Development PDFMr ProfessorNo ratings yet
- Top Ten Revit Tricks TCM 245 1669944Document1 pageTop Ten Revit Tricks TCM 245 1669944Davide SalaminoNo ratings yet
- 12d Model Template Modifiers Pre Course Task PDFDocument3 pages12d Model Template Modifiers Pre Course Task PDFZac Francis DaymondNo ratings yet
- HEC-ResSim 30 UsersManual PDFDocument512 pagesHEC-ResSim 30 UsersManual PDFvitensaNo ratings yet
- 2 1CreateSurveyDataDocument31 pages2 1CreateSurveyDatajotaNo ratings yet
- BIM360 Manual CollaborationDocument34 pagesBIM360 Manual CollaborationT A WiqasNo ratings yet
- TutorialRevit2011 T01-T13Document60 pagesTutorialRevit2011 T01-T13jrtestNo ratings yet
- HowTo - CAD GIS Data Exchange C3DDocument10 pagesHowTo - CAD GIS Data Exchange C3Dsubramanya1982No ratings yet
- Civil 3d Road Design General WorkflowDocument3 pagesCivil 3d Road Design General Workflowayanda monaNo ratings yet
- Introduction of E TabsDocument18 pagesIntroduction of E TabsneerajNo ratings yet
- Creating and Editing Shapefiles in ArcMapDocument4 pagesCreating and Editing Shapefiles in ArcMapFernando PizarroNo ratings yet
- Civil 3d-Gis in Civil 3d-2021 Toc SampleDocument38 pagesCivil 3d-Gis in Civil 3d-2021 Toc Sampledavinci1234No ratings yet
- Roadway Assemblies and Corridors: Autocad Civil 3D 2010 Education Curriculum Unit 5: Transportation DesignDocument47 pagesRoadway Assemblies and Corridors: Autocad Civil 3D 2010 Education Curriculum Unit 5: Transportation DesignSAMUEL CRUZALDENo ratings yet
- Applications On Civil 3D For Civil Enginners (Aboelkasim Diab Ahmed)Document104 pagesApplications On Civil 3D For Civil Enginners (Aboelkasim Diab Ahmed)ouaretNo ratings yet
- ArcGIS 10 Intro Exercise PDFDocument10 pagesArcGIS 10 Intro Exercise PDFDamai WongNo ratings yet
- Using Spreadsheets, Selection Sets, and COGO ControlsDocument19 pagesUsing Spreadsheets, Selection Sets, and COGO ControlsipcNo ratings yet
- HEC-RAS 5.0 Applications Guide PDFDocument519 pagesHEC-RAS 5.0 Applications Guide PDFShashika Iresh100% (1)
- 12d ModeDocument4 pages12d ModeJun CorazaNo ratings yet
- Civil 3DDocument33 pagesCivil 3DDaniel PioquintoNo ratings yet
- Mastering AutoCAD Civil 3D 2014: Autodesk Official PressFrom EverandMastering AutoCAD Civil 3D 2014: Autodesk Official PressRating: 4 out of 5 stars4/5 (2)
- Understanding the Building Construction Process: Simply ExplainedFrom EverandUnderstanding the Building Construction Process: Simply ExplainedNo ratings yet
- Section3D TutorialDocument65 pagesSection3D TutorialHuy VuNo ratings yet
- Example For Civil 3D & HecrasDocument47 pagesExample For Civil 3D & Hecrasamokeu3100% (4)
- PronglessDocument1 pagePronglessBesart IbrahimiNo ratings yet
- I WantDocument1 pageI WantBesart IbrahimiNo ratings yet
- WilkommenDocument1 pageWilkommenBesart IbrahimiNo ratings yet
- I Want ToDocument1 pageI Want ToBesart IbrahimiNo ratings yet
- ChiochipsDocument1 pageChiochipsBesart IbrahimiNo ratings yet
- Welcome To Scribd222Document1 pageWelcome To Scribd222Besart IbrahimiNo ratings yet
- Hello WorldDocument1 pageHello WorldBesart IbrahimiNo ratings yet
- Welcome To ScribdDocument1 pageWelcome To ScribdBesart IbrahimiNo ratings yet
- Hello WeltDocument1 pageHello WeltBesart IbrahimiNo ratings yet
- TestDocument1 pageTestBesart IbrahimiNo ratings yet
- Welcome Welcome, User of This Beuatiful Site With Full of E-Books .Document1 pageWelcome Welcome, User of This Beuatiful Site With Full of E-Books .Besart IbrahimiNo ratings yet
- Wilko MenDocument1 pageWilko MenBesart IbrahimiNo ratings yet
- Hello: Asfgdfggggggggggggggggggg GGGGGGDocument1 pageHello: Asfgdfggggggggggggggggggg GGGGGGBesart IbrahimiNo ratings yet
- Hello PDFDocument95 pagesHello PDFBesart IbrahimiNo ratings yet
- Road Design Tutorial For Civil 3dDocument22 pagesRoad Design Tutorial For Civil 3dPRINCE PAUL CHAKANYUKA60% (5)
- Roundabout Design Using Autocad® Civil 3D® 2010 Intersection ToolsDocument20 pagesRoundabout Design Using Autocad® Civil 3D® 2010 Intersection ToolsBesart IbrahimiNo ratings yet
- Road Design Tutorial For Civil 3dDocument22 pagesRoad Design Tutorial For Civil 3dPRINCE PAUL CHAKANYUKA60% (5)
- Intersection Civil3dDocument10 pagesIntersection Civil3dBesart IbrahimiNo ratings yet
- Hello World1Document1 pageHello World1Besart IbrahimiNo ratings yet
- Civil 3d - Civil ViewDocument29 pagesCivil 3d - Civil Viewhassen_789No ratings yet
- Road Design Tutorial For Civil 3dDocument22 pagesRoad Design Tutorial For Civil 3dPRINCE PAUL CHAKANYUKA60% (5)
- Intersection Civil3dDocument10 pagesIntersection Civil3dBesart IbrahimiNo ratings yet
- 'Causative' English Quiz & Worksheet UsingEnglish ComDocument2 pages'Causative' English Quiz & Worksheet UsingEnglish ComINAWATI BINTI AMING MoeNo ratings yet
- Group Case Study Rubric 3Document3 pagesGroup Case Study Rubric 3Saraswathi Asirvatham67% (3)
- Pitch DeckDocument21 pagesPitch DeckIANo ratings yet
- There Will Come Soft RainsDocument8 pagesThere Will Come Soft RainsEng ProfNo ratings yet
- Building Material Supplier in GurgaonDocument12 pagesBuilding Material Supplier in GurgaonRodidustNo ratings yet
- Structural Design Basis ReportDocument31 pagesStructural Design Basis ReportRajaram100% (1)
- SM EFATEX Rev D2 3 1 2018 PDFDocument20 pagesSM EFATEX Rev D2 3 1 2018 PDFGuilhermePlacidoNo ratings yet
- Governance Operating Model: Structure Oversight Responsibilities Talent and Culture Infrastructu REDocument6 pagesGovernance Operating Model: Structure Oversight Responsibilities Talent and Culture Infrastructu REBob SolísNo ratings yet
- PDS DeltaV SimulateDocument9 pagesPDS DeltaV SimulateJesus JuarezNo ratings yet
- CIPD L5 EML LOL Wk3 v1.1Document19 pagesCIPD L5 EML LOL Wk3 v1.1JulianNo ratings yet
- Management Accounting by Cabrera Solution Manual 2011 PDFDocument3 pagesManagement Accounting by Cabrera Solution Manual 2011 PDFClaudette Clemente100% (1)
- Understanding The Contribution of HRM Bundles For Employee Outcomes Across The Life-SpanDocument15 pagesUnderstanding The Contribution of HRM Bundles For Employee Outcomes Across The Life-SpanPhuong NgoNo ratings yet
- Week 3 Lab Arado, Patrick James M.Document2 pagesWeek 3 Lab Arado, Patrick James M.Jeffry AradoNo ratings yet
- Code of Ethics For Civil Engineers PiceDocument3 pagesCode of Ethics For Civil Engineers PiceEdwin Ramos Policarpio100% (3)
- Hofstede's Cultural DimensionsDocument35 pagesHofstede's Cultural DimensionsAALIYA NASHATNo ratings yet
- Transportation of CementDocument13 pagesTransportation of CementKaustubh Joshi100% (1)
- Basic Terms/Concepts IN Analytical ChemistryDocument53 pagesBasic Terms/Concepts IN Analytical ChemistrySheralyn PelayoNo ratings yet
- Chapter 2 Short-Term SchedulingDocument49 pagesChapter 2 Short-Term SchedulingBOUAZIZ LINANo ratings yet
- Leveriza Heights SubdivisionDocument4 pagesLeveriza Heights SubdivisionTabordan AlmaeNo ratings yet
- Industrial ReportDocument52 pagesIndustrial ReportSiddharthNo ratings yet
- Consecration of TalismansDocument5 pagesConsecration of Talismansdancinggoat23100% (1)
- Pearson R CorrelationDocument2 pagesPearson R CorrelationAira VillarinNo ratings yet
- Chapter 01 What Is Statistics?Document18 pagesChapter 01 What Is Statistics?windyuriNo ratings yet
- Installation 59TP6A 08SIDocument92 pagesInstallation 59TP6A 08SIHenry SmithNo ratings yet
- Project Name: Repair of Afam Vi Boiler (HRSG) Evaporator TubesDocument12 pagesProject Name: Repair of Afam Vi Boiler (HRSG) Evaporator TubesLeann WeaverNo ratings yet
- KIA SONET BookingDocketDocument7 pagesKIA SONET BookingDocketRajesh ThulasiramNo ratings yet
- Trucks Part NumbersDocument51 pagesTrucks Part NumbersBadia MudhishNo ratings yet
- Source:: APJMR-Socio-Economic-Impact-of-Business-Establishments - PDF (Lpubatangas - Edu.ph)Document2 pagesSource:: APJMR-Socio-Economic-Impact-of-Business-Establishments - PDF (Lpubatangas - Edu.ph)Ian EncarnacionNo ratings yet
- AMS ANALITICA-AIRFLOW TSP-HVS BrochureDocument1 pageAMS ANALITICA-AIRFLOW TSP-HVS BrochureShady HellaNo ratings yet
- Class 12 Physics Derivations Shobhit NirwanDocument6 pagesClass 12 Physics Derivations Shobhit Nirwanaastha.sawlaniNo ratings yet