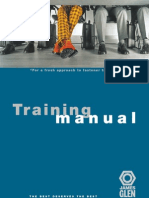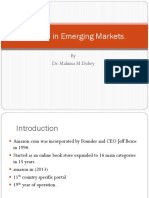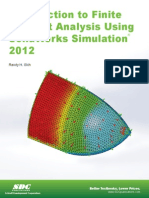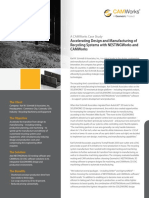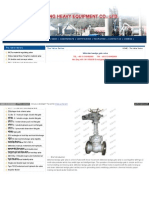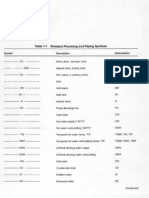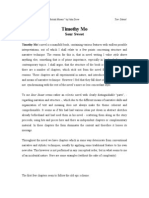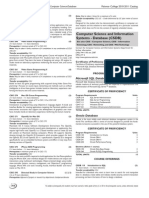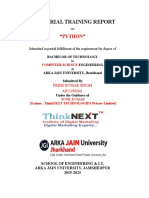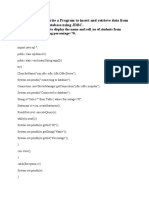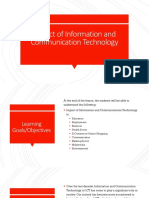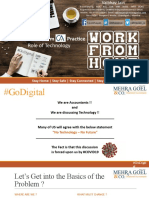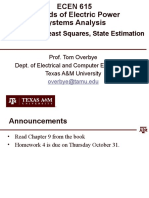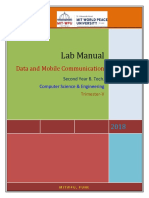Professional Documents
Culture Documents
Autodesk Inventor Tips in 60 Minutes
Uploaded by
hombre.muerto5959Original Description:
Copyright
Available Formats
Share this document
Did you find this document useful?
Is this content inappropriate?
Report this DocumentCopyright:
Available Formats
Autodesk Inventor Tips in 60 Minutes
Uploaded by
hombre.muerto5959Copyright:
Available Formats
60 Autodesk Inventor Tips in 60 Minutes
Sunith Babu L M.S. Ramaiah Institute of Technology
Autodesk Inventor 3D CAD software has been the Autodesk flagship product for Digital Prototyping. Industries across
the globe have been using Autodesk Inventor to create their designs and produce new digital prototypes. Over the
recent years, productivity has been the key factor for any industry to get their designs or products to market faster. The
emphasis on productivity often requires engineers and designers to work under great pressure. Come to this class to
learn Autodesk Inventor tips and tricks to enhance your productivity and work with ease.
MA2822
Learning Objectives
At the end of this class, you will be able to:
Learning Objecti ve 1: Be more productive while using Inventor
Learning Objecti ve 2: Employ productivity-enhancing techniques while using Inventor
Learning Objecti ve 3: Customize Inventor
Learning Objecti ve 4: Use hidden capabilities in Inventor
About the Speaker
Sunith, after completing his Master's Degree in CAD/CAM started teaching AutoCAD and
Autodesk Inventor for more than 10 years both online and at training locations across India.
He's popularly known as CADProfessor & blogs at www.cadprofessor.in one of the highest
rated blogs. He has taught more than 10,000 students, faculty and Industry Professionals till
date on various CAD topics. His articles have reached AUGI Hot News, AUGI World Magazine,
AUGI ATP, Autodesk Community India, AUGI India, number of reseller newsletters across the
world. He has been teaching since 2003 on how to increase productivity in using CAD Tools.
He is a faculty member at M.S. Ramaiah Institute of Technology, Bangalore and currently
teaching various products of Autodesk to both undergraduate and post graduate students. He
is one of the first Autodesk Certified Instructor & Autodesk Certified Evaluator from India and
has conducted ACI Programs at India & Middle East.
sunithbabu@cadprofessor.in
Autodesk Inventor Blog - http://goo.gl/R0BrRp
AutoCAD Blog - http://goo.gl/pSRs3k
AutoCAD & Autodesk Inventor Tips Blog - http://goo.gl/seJ3Uu
Twitter: @CADProfessor
60 Autodesk Inventor Tips in 60 Minutes
2
Introduction
Autodesk Inventor is the foundation tool for Digital Prototyping. Every year Autodesk
releases new version of Inventor which provides newer ways to solve a project sometimes,
companies dont move ahead with subscription which can result in decreased productivity
of the designers. As a result company loses the appropriate workflow needed for a
particular project.
The class MA2822 showcases tips and techniques available in Autodesk Inventor and
enables a user to learn different ways to be productive when working with Autodesk
Inventor and also be more competitive, some tips exclusively available for Subscription
Customers are showcased making a user / company understand the benefit of subscription.
Note: This hand out gives an exhaustive information on how to achieve productivity step by
step.
60 Autodesk Inventor Tips in 60 Minutes
3
Autodesk Inventor User Interface Tips
1) Units / Template type
Units in the earlier version of Inventor could be changed only after entering into sketch / part /
assembly environment. However this stands into effect only after restarting inventor. However this
is now overcome by introducing Units in the Welcome Screen. A nice and quick way to change the
units.
Access Default Template from Welcome Screen
2) Windows taskbar
A user can open the recently created / opened files
from Autodesk Inventor right from the Taskbar by
Clicking and moving in the upward direction. There
by helping a user save time in opening the model
60 Autodesk Inventor Tips in 60 Minutes
4
3) Mini Toolbar customization
Mini Toolbar helps users to quickly make changes / inputs for a particular command. This has two
options Pin Minitoolbar position / Autofade
Note: This can be placed at Top Left Corner of the Graphics User Interface and also use the auto fade
option if needed.
Mini Toolbar Option in Autodesk Inventor
4) Quick Access Toolbar
The Quick Access Toolbar (QAT) at the top of the screen displays commands across all
environments. It includes frequently used commands, such as Undo and Redo.
You can add any number of commands to the QAT. For this class MA2822, since I use frequently
Application Options. I can place the command in the QAT.
Quick Access Toolbar with Application Options
60 Autodesk Inventor Tips in 60 Minutes
5
5) Working with Sticky Panels in Inventor
Sticky Panels are subset of panels found in the ribbon. Any panel within the Inventor tabs can be
made as a sticky panel by dragging them away from the Ribbon and placing them in the GUI. The
main advantage is that the commands within the panel can be accessed quickly rather than moving
the cursor to the panel location. These Sticky panels appear to be present on the screen when other
tabs are selected in Inventor. Making them accessible always.
Sticky Panels
Sticky Panel for Modify is being created
Sticky Panel
60 Autodesk Inventor Tips in 60 Minutes
6
6) Function Hotkeys in Inventor 2014
F1 Help F6 Home View
F2 Pan F7 Slice Graphics in sketch mode
F3 Zoom F8 Show All Constraints
F4 Orbit Alt + F8 Open Macros Dialogue Box
F5 Previous View F9 Hide All Constraints
Shift F5 Next View F10 Alt + Tab
More shortcuts Click Here
7) Inventor TEAM WEB
Specifies the location and name of the default URL or file launched by Team Web. Configure Team
Web to launch the default learning resource of your choice. Access Team Web from Getting Started
Launch panel Team Web.
%PUBLICDOCUMENTS%\Autodesk\Inventor 2014\Web\CustomHelpSample.htm
The above file location can be replaced by web URL of your choice or intranet location within a
company
Link can be changed from Application Options File Team Web
60 Autodesk Inventor Tips in 60 Minutes
7
Team Web Customization
60 Autodesk Inventor Tips in 60 Minutes
8
Different ways by which you can access TEAM WEB
1) Getting Started Tab >
2) Access Help from Top Right Corner of Inventor Screen >
3) Access from Welcome Screen
60 Autodesk Inventor Tips in 60 Minutes
9
8) Access Help within Autodesk Inventor (User Interface)
If your organization does not allow access to internet or you work with Inventor on the go and want
to access Inventor 2014 help then it becomes really difficult. Here is a simple tip to access Inventor
2014 help within your hard drive (393 Mb file)
Link
English Autodesk Inventor 2014
Help Installer (exe 402147Kb)
Help Install Instructions (html 22Kb)
English Autodesk Inventor 2014
1. Access C:\Program Files\Autodesk\Inventor 2014\Bin\helpids.xml and ensure the
UseOnline value is set to 1 as follows: UseOnline="1". If the value is set to 0, change the
value to 1.
2. Run regedit.exe
3. Access HKEY_LOCAL_MACHINE\SOFTWARE\Autodesk\Inventor\RegistryVersion18.0
4. Doubleclick EnableOnlineHelp
5. Change the Value Data field to 0.
9) AddIn Manager in Autodesk Inventor
The AddIns button opens an AddIn Manager dialog box that lets you select the addins you want
to load or unload when Inventor starts up. You can access this tool by choosing Start All
60 Autodesk Inventor Tips in 60 Minutes
10
Programs Autodesk Autodesk Inventor 2014 Tools or, when in Inventor, by selecting the
Tools tab and clicking the AddIns button found on the Options panel. Once the AddIn Manager
dialog box is open, click the addin in the Available AddIns area, and at the bottom of the dialog box
under Load Behavior, deselect the Loaded/Unloaded option to unload it.
Note: If there are addins you know you do not use, you can use the AddIn Manager to prevent
them from loading when Inventor loads. This will slightly speed up the load time (and reduce the
amount of RAM Inventor uses). Be sure you understand what specific addins do, because some are
required for the proper operation of the software.
AddIn Manager in Inventor
60 Autodesk Inventor Tips in 60 Minutes
11
10) Using a Wheel Mouse and 3DInput Device (Tip published at Cadalyst)
Wheel mouse in Inventor is recommended and this helps in controlling the PAN and ZOOM
Scrolling the wheel will perform a Zoom In/Out, while pressing the wheel will perform the Pan
function. In Inventor, the wheel zoom is reversed from AutoCAD. You can change this setting by
clicking Application Options on the Tools tab, selecting the Display tab, and selecting Reverse
Direction in the 3D Navigation group.
Customize the Navigation Bar
The navigation bar sits below the View cube in the upper right portion of the graphical canvas. By
default, it has quite a few commands that are not really needed if you are using your mouse every
day. Commands like the Steering Wheel, Zoom All, Pan, and Orbit are not terribly useful unless you
travel with a laptop and forget the mouse.
Typically, users can use the mouse center wheel for Zoom (scroll) and Zoom All (double
click it), and for zoom either use a 3Dconnexion mouse or pull out a keyboard trick and hold Shift
while holding the middle mouse button. This leaves the Navigation bar pretty useless. The little
arrow at the bottom of the bar allows customization of the commands. Here a user can have
Projection and Visual Styles provided a user works in technical publications as well as PowerPoint.
Note: Adding commands to Navigation bar below view cube is presently not supported. If available
can further increase productivity.
60 Autodesk Inventor Tips in 60 Minutes
12
11) Opacity Control of View Cube:
Opacity Control of View Cube provides clear work space with the CAD model in Part / Assembly
/ Drawing environment and a user can avoid panning. With Opacity set to 0% additional
workspace of 10% is obtained when viewing a model within Autodesk Inventor.
View Cube Opacity Control
Inactive Opacity - 0%
60 Autodesk Inventor Tips in 60 Minutes
13
Sketching:
12) Load Sketching in Autodesk Inventor 2014
You can open Inventor Sketching Environment when you load Autodesk Inventor there by reducing
time and increasing productivity when working with Autodesk Inventor. Open Application Options
> General > Startup > Startup action > New from Template
%PUBLICDOCUMENTS%\Autodesk\Inventor 2014\Templates\Standard.ipt
Note: The *.ipt file units depends on the type of template we select.
Startup Selection of template (Sketching)
Select Sketching on XY Plane
60 Autodesk Inventor Tips in 60 Minutes
14
13) Command Prompting in Inventor 2014
Similar to AutoCAD, Inventor also has a Prompting Interaction which helps a user to
Show Command Prompting ( Dynamic Prompts )
Show Command Alias input dialogue
Show autocomplete for command alias input
Command Prompting in Application Options
Command Prompting in Sketching Environment
60 Autodesk Inventor Tips in 60 Minutes
15
14) Autodesk Inventor White Background
Solid white back ground in Inventor can
always be used because it allows a user to
take quick screen captures for use in
illustrations for a variety of publications
(examples: how to videos, company
standards documentation, build
procedures, catalogs, and so on). However
this poses a problem where the projected
geometry appear as yellow and working
with yellow lines on a white background
makes these projected sketch lines difficult
to see.
Additionally, if you use Inventor
during a presentation or
training, the white background
used in the Presentation color
scheme often shows up best, but
again the yellow projected lines
makes it difficult to work with,
particularly with some
projectors.
Rather than changing the
projected line color used in the
Presentation color scheme, you
can use one of the other color
schemes, and use a solid white
background image. To do so, go
to the Tools tab > Application
Options button > Colors tab,
and then change the
Background setting to Background Image. Then use the browse button for the File Name setting
to browse out and select a previously saved image file.
A user can select Sky color scheme (it uses green lines for the projected geometry color), with a file
called Blank White.jpg. I created the file called Blank White.jpg using Microsoft Paint and saved it to
the Inventor Backgrounds directory.
Changing background images
Projected Sketch
60 Autodesk Inventor Tips in 60 Minutes
16
Better appearance
Yellow Line that comes because of Projected Geometry - to change this, use presentation with
White Background (Save as Image - png) and use Sky as option and then change it to
background option.
15) Sketch Doctor: (Sketching)
Sketch Doctor in Autodesk Inventor helps users rectify sketch related issues. When a user selects
sketch doctor by Right Clicking in sketching interface, the sketch doctor dialogue box opens. It is
divided into three segments Select > Examine > Treat
Select: This helps a user to select the sketch and diagnose a sketch to check for redundant points,
missing coincident constraints, overlapping curves, open loops and selfintersecting curves.
Examine: This helps a user to identify the type of problem that exists in sketching and provides a
possible solution to rectify the same.
Treat: This helps a user to close the open loop sketch or solving the error within the sketching
environment.
60 Autodesk Inventor Tips in 60 Minutes
17
Sketch Doctor Selection Process
Identification of Problem
60 Autodesk Inventor Tips in 60 Minutes
18
Examination of Problem
Treating of problem identified
16) Creating an Offset Workplane and Sketch
The ability to create an offset work plane and sketch at the same time is something a quick process.
Conventionally we create a plane later offset the plane and then use sketching tool to sketch on that
plane.
The above tip can be executed by selecting one of the Origin Planes from the browser bar (active
visible) followed by pulling the plane after selecting sketch command to required distance.
60 Autodesk Inventor Tips in 60 Minutes
19
Sketch Plane Selection
Moving the Sketch Plane from the Origin Plane (XY)
17) Slots
You can sketch linear or arched slots with a single command, similarly as other basic shapes like
rectangles or circles.
60 Autodesk Inventor Tips in 60 Minutes
20
Five new Slot commands are available:
Center to Center Slot command creates a linear slot defined by orientation and length of
the slot centerline, and by slot width.
Overall Slot command creates a linear slot defined by slot orientation, length, and width.
Center Point Slot command creates a linear slot defined by the slot center, orientation and
length of the slot centerline, and by slot width.
Three Point Arc Slot command creates an arc slot defined by a threepoint center arc, and
by slot width.
60 Autodesk Inventor Tips in 60 Minutes
21
Center Point Arc Slot command creates an arc slot defined by a center point, twopoint
center arc, and by slot width.
18) Trim and Extend Control
Trim and Extend Command can be used in different way within Autodesk Inventor sketching
environment. Some are listed below
Ctrl Key: Selects Termination Lines for Trim or Extend Command
Shift Key: Holding the Shift Key toggles between Trim and Extend Command
Hold Left Mouse Button: When a user continuously holds the left mouse button the Dynamic
Trim or Extend is enabled until the mouse button is released.
Right Click: Command option to switch between Trim, Extend or Split
60 Autodesk Inventor Tips in 60 Minutes
22
19) Fully Constrained Sketch
As a professional user, you know that all your sketches should be fully constrained, but how many
times have you closed a sketch only to realize that you didnt check the status bar. Now all you need
to do is look in the browser.
Sketch Status from TEDCF Publishing is a simple but powerful addin that gives you more control
over your sketches.
Open a part or sheet metal part and all the sketches in the file are automatically renamed to show
their constraint status.
Sketch Status
In the example above Sketch1 is fully constrained, and Sketch2 is underconstrained.
If you know the importance of fully constraining all your sketches, you know how important this
addin is. It's free, so there's no reason you shouldn't try it.
http://www.trainingtutorial.com/Sketch_Status_2014.htm
60 Autodesk Inventor Tips in 60 Minutes
23
20) I CHECK IT ADDIN
There are several addins available that check to ensure that users have not forgotten to fill out
required iProperties. One such addin is i CHECK IT from Tata Technologies. i CHECK IT goes far
beyond just checking iProperties, however; it will also check to ensure that the file naming
convention has been followed, that the first sketch of a model is constrained to the origin, that all
sketches are fully constrained, that only approved dimension styles are used, and much more.
There are over 100 checks that can be defined. To know more download from Apps Store
This app checks Sketching / Drawing Environment Files
http://apps.exchange.autodesk.com/INVNTOR/Home/Index
You get a > 30day free trial version.
Part Modeling:
21) Fillet Success:
In previous releases, if one edge in a fillet selection set failed, the entire fillet operation failed. In
this release, any blend failures open a dialog box with the option to fillet the successful edges. After
you fillet the initial edge selection, you can repeat the operation using the same size radius. This
action usually blends more edges.
In the model used in the following image, an additional 17 edges are filleted after the first 142
edges are successfully filleted.
60 Autodesk Inventor Tips in 60 Minutes
24
If you attempt to place multiple fillets at once, you might be alerted to the fact that some of the
edges could not be blended successfully using the current radius size, in which case you can choose
to place the successful fillets and skip the others.
One of the most common issues with edge fillets arises when you select multiple edges that
converge
On a single corner vertex. Unfortunately, when this happens, the error message might erroneously
indicate an issue with the fillet size. However, you can generally resolve this issue by removing one
or more of the competing edges from the selection, applying the fillet feature, and then applying
another fillet feature using the previously removed edge(s). Keep this in mind as you place edge
fillets, and remember that just because you can place multiple sizes of edge fillets all in one feature
doesnt mean its always the best solution.
22) Changing the Units of a Part File
If you start a part file using the wrong template (inches instead of millimeters or millimeters
instead of inches), you can change the base units of the file by clicking the Document Settings icon
on the Tools tab of the Ribbon menu and selecting the Units tab. Changing the base units will
automatically convert parameters but will not override parameter inputs. For instance, if you enter
a value of 3 inches for a dimension and then change the units of the file to millimeters, the
dimension will show 76.2 mm; however, when you edit the dimension, you will see the original
value of 3 inches.
60 Autodesk Inventor Tips in 60 Minutes
25
23) 2D to 3D App in Autodesk Inventor
2D to 3D App was first made available from Autodesk Labs and provides a great help in converting
legacy 2D AutoCAD files into native Inventor 3D models.
Conversion from 2D to 3D Stage 1
60 Autodesk Inventor Tips in 60 Minutes
26
Conversion from 2D to 3D Stage 2
24) Feature Recognition
Feature Recognition is a tool that converts neutral 3D CAD models, such as STEP, SAT, or IGES
solids, into fullfeatured Autodesk Inventor models. Feature mapping could be executed
automatically or interactively as needed to maintain design intent.
For more details visit the link below to download the Feature Recognition App Click Here
SAT Model with Chamfer and 5 Holes
60 Autodesk Inventor Tips in 60 Minutes
27
Recognize Features
Types of Features to Recognize
60 Autodesk Inventor Tips in 60 Minutes
28
Recognized Features
Combine holes to make rectangular pattern
60 Autodesk Inventor Tips in 60 Minutes
29
25) Printing your 3D Models from Autodesk Inventor 2014.
Autodesk Inventor now has option to print your 3D CAD models by converting it into STL Files
and later you can upload them into Autodesk Recommended 3D printing companies.
Set up an account
Upload your STL file
Request a cost estimate
Place your order
Pay for your order
The orders vary from $15 - $25 per cubic
inch
Note: Additional tips related to 3D printing
are provided here -
http://images.autodesk.com/adsk/files/tips_f
or_optimizing_your_model.pdf
http://usa.autodesk.com/adsk/servlet/pc/ite
m?id=22025960&siteID=123112
26) How to convert iPart to a Standard Part
You can convert an iPart to a standard part file by right-clicking the table in the Model browser
and choosing Delete. The part will assume the active members feature values and states.
60 Autodesk Inventor Tips in 60 Minutes
30
When Table is deleted will convert iPart into an Active Part
27) Part Model Simplification: (Building Information Modeling Ready)
In addition to the tools available to simplify assembly models, you can also use the BIM Feature
Recognition and Simplify tools in the parts environment to reduce details that are not needed for
BIM models, and you can use the Recognize Revit Features tools to make your models friendlier to
Autodesk Revit
Note: One of the issues with handling part models created in Inventor to the BIM user is that the
models often contain cosmetic or manufacturing features that are important in the mechanical
design, but are not required for the BIM layout and planning application. For example, if you create
a model of a machined part in Inventor, you will likely need to include and specify rounded edges,
holes, and other features as part of the mechanical design. However, these features are not
important to the BIM user and can slow down the BIM application. So to help with this, Inventor
includes part simplification tools to remove detail and voids, as well as reduce the number of faces
and edges in a part model.
60 Autodesk Inventor Tips in 60 Minutes
31
Remove Details Options
Fill Voids
60 Autodesk Inventor Tips in 60 Minutes
32
Define Envelopes
28) Extruding Solids from Open Profiles
In addition to extruding surfaces from open profiles, you can extrude solids, provided sufficient
geometry is present to allow the open profile to solve correctly. This technique employs the Match
Shape option and is the default solution when an open profile is selected in the Extrude tool while
the solid output is selected
60 Autodesk Inventor Tips in 60 Minutes
33
Assembly Modeling
29) Grounded Part
When we start Assembly Modeling and insert the first part they are not grounded in Inventor 2014
Version. So care must be taken to ensure you select grounded part from marking menu.
Another option is to input a permanent solutions by selecting from Application Options
60 Autodesk Inventor Tips in 60 Minutes
34
30) Constraint Audio Notification
When two components / parts are assembled in the assembly environment with default settings,
we hear a sound (Tock) and this at times is annoying to users or when you do a corporate training /
presentation or trying to explain the sequence of assembly for a vendor. This can be overcome by
switching off the Relation Audio notification and enabling Display Component names after
relationship names
Note: By enabling the Display Component names after relationship names Autodesk Inventor
displays the component instance names with the relationship.
When the check box is cleared, Autodesk Inventor does not display the component instance names
with the relationship. For example, if constraint 12 is a Mate constraint between rod:1 and
cylinder:1, the browser displays:
Mate:12(rod:1, cylinder:1) When option enabled
Mate:12 When option not enabled
60 Autodesk Inventor Tips in 60 Minutes
35
31) Free Move ( Assembly )
With the Free Move command, display relationships as an elastic band, and visualize and manage
relationships in a new way. Click a relationship icon, and then, to suppress, unsuppress, or delete
relationships, use the context menu.
60 Autodesk Inventor Tips in 60 Minutes
36
32) Assembly copy paste
Assembly copy paste
In previous releases of Inventor, a copy and paste operation did not retain component connections
or current orientation.
The enhanced copy and paste operation produces a duplicate of the copied components with
connections and orientation intact.
60 Autodesk Inventor Tips in 60 Minutes
37
33) Joints in Autodesk Inventor 2014
The Joint command is a simple way to position components and describe motion. Creating
a joint fully defines the component location and motion in one step. End, mid, and center
points are used to associatively position components. The geometry you select determines
the default joint type, or you can specify a joint type.
The following describes the joint types and how they operate while positioning a
component:
Rigid
Removes all degrees of freedom (DOF). Welded and bolted connections are examples of a
rigid joint.
Rotational
Specify one rotational DOF. Hinges and rotating levers are examples of a rotational joint.
Slider
Specify one translational DOF. A slide block moving along a track is an example of a slider
joint.
Cylindrical
Specify one translational and one rotational DOF. A shaft in a tube is an example of a
cylindrical joint.
Planar
60 Autodesk Inventor Tips in 60 Minutes
38
Specify two translational and one rotational DOF perpendicular to the linear. To place a
component on a planar face, use this joint type. The component can slide or rotate on the
plane.
Ball
Specify three rotational DOF. A ball and socket are an example of a ball joint.
Note:
With the addition of the joint command, both constraints and joints are now
described as relationships.
In the browser, the Constraints folder is renamed to Relationships, and displays in
both the Assembly View and the Modeling View.
You can use joints with constraints to position components and describe motion.
34) Express Mode for Large Assemblies
Express mode introduces a new way of working with large assemblies. Large assemblies
typically open 46x faster, dramatically improving your time to work.
Enable the Express option and set the unique files threshold in the Application Options,
Assembly tab. large assemblies that exceed the threshold open automatically in Express
mode.
60 Autodesk Inventor Tips in 60 Minutes
39
Load Full to exit Express mode and enable all commands.
Express Mode OFF in the above case
Express Mode ON in the above case
60 Autodesk Inventor Tips in 60 Minutes
40
35) Show and Hide Relationship Tools
In addition to locating constraints in the browser, you can use the Show Relationships tool to select
a component and locate all of the assembly relationships that involve it. Once the relationship
glyphs are shown, you can rightclick any of them and choose from a number of options, such as
Edit, Delete, Suppress, and so on. You can then use the Hide Relationships tool to turn off the
display of the relationship glyphs in the graphics area.
If any assembly relationships contain errors, you can use the Show Sick Relationships tool to find
them quickly.
Show and Hide Relationship Tools
60 Autodesk Inventor Tips in 60 Minutes
41
36) Place Assembly Constraints Using AltDrag
Rather than using the Place Constraint dialog box, you can press and hold the Alt key and then drag
a component into position. Constraints are inferred based on the type of geometry selected. The
constraint is previewed in the graphics area as you drag over the components involved. To set a
specific constraint, release the Alt key and enter one of the following shortcut keys. You can press
the spacebar to flip the constraint solution, from Mate to Flush, for example.
M or 1 changes to a Mate constraint.
A or 2 changes to an Angle constraint.
T or 3 changes to a Tangent constraint.
I or 4 changes to an Insert constraint.
R or 5 changes to a Rotation motion constraint.
S or 6 changes to a Translation motion (slide) constraint.
X or 8 changes to a Transitional constraint.
To see the Altdrag method in action, select the Get Started tab, and click the Show Me Animations
button. Click the Assemblies Constraints link in the list and then choose Altdrag Shortcut
Animation from the next list.
37) Degree of Freedom Analysis
Degree of Freedom Analysis can be accessed from
Ribbon: Assemble tab Productivity panel Degree of Freedom Analysis
This command displays a dialog box that lists the number of translational and rotational degrees of
freedom for all the occurrences in the active assembly.
A dialog box displays a list of all firstlevel components in the active assembly with a count of
remaining degrees of translational and rotational freedom.
60 Autodesk Inventor Tips in 60 Minutes
42
Degree of Freedom Analysis
Productivity
38) Creating MixedUnit Formulas
You can mix any acceptable units in the same parameter formula and allow Inventor to do the
conversion. For instance, entering the following into a dimension is perfectly acceptable:
3.25 ft 1 m + 3 cm + 0.125 in = 23.775 mm
This would return a value of 23.775 mm in a millimeter part.
39) Adjusting the Save Options
Inventor does not have an automatic save function, but instead has a save reminder utility that
allows you to save by just clicking within the bubble to launch a standard save operation. To adjust
the save timer settings, select the Application Options button and then select the Save tab.
60 Autodesk Inventor Tips in 60 Minutes
43
Save Time Reminder
40) Migrating Templates to Autodesk Inventor 2014 Using Task Scheduler
Before migrating any templates, make sure you've backed everything up! I've never had a problems
with migration, but you only have to be wrong once!
To access Task Scheduler, go to Windows Start>All Programs>Autodesk Inventor 2014>Tools.
Task Scheduler will be in there.
41) Project File Version
Each time you save an Autodesk Inventor file, the previous version of the file is stored in an
OldVersions folder under the folder containing the file.
You can specify how many versions of each file are stored in the OldVersions folder.
1. Expand Options.
2. Select Old Versions To Keep On Save.
3. Click the Edit selected item button (on the righthand portion of the dialog box).
4. Enter the number of versions to keep.
60 Autodesk Inventor Tips in 60 Minutes
44
Once the specified number of saved versions is reached, subsequent saves eliminate the oldest
version.
Old versions are formatted as follows:
First save of existing file = file name.0001.extension.
Second save of existing file = file name.0002.extension.
Subsequent saves are named in a similar manner.
You can open an older version of a file as a readonly file. Alternatively, you can restore an old
version as the current version of the file. Before the restoration of an old version, the file is saved as
the most recent version in the OldVersions folder.
42) Autodesk Remote
Autodesk Remote helps you connect your desktop / laptop inventor software service to drive
Autodesk software installed on your primary computer from a remote PC or iPad to access native
60 Autodesk Inventor Tips in 60 Minutes
45
design data. The iPad app, compatible only with Autodesk Inventor software, enables you to
work anywhere you can access the Internet. This service is available with purchase of Autodesk
Subscription for select Autodesk products.
Watch the video to learn more about Autodesk Remote Click Here
43) Autodesk Inventor Getting Started /
First Time learner.
Learning map helps you build and track
skills
A First time inventor learner can get a
complete learning experience by clicking
on Access Help Icon > Learning Tools >
Getting Started
This provides a new and interesting
learning portal within Autodesk.com site,
which is structured and easy to understand
and learn.
60 Autodesk Inventor Tips in 60 Minutes
46
Simplified Getting Started
Link http://akn.autodesk.com/maps/ENU/99994
44) Improved Graphics Performance
The following graphics enhancements improve the performance of pan, zoom, and rotate of large
models in both Full and Express mode.
The maximum frame rate is increased from 10 Hz to 20 Hz.
The largest objects are drawn first.
The graphics system now uses multiple cores to provide the best possible performance.
A new background operation called consolidation is added. Consolidation draws objects
that have the same appearance as a single group, improving the GPU usage.
In the following images, the 2013 model on the left displays the results of rotating the model using
the maximum of ten frames per second. Increasing the frame rate increases the speed, but the
choice of components to draw is not intelligent. The 2014 model on the right shows the results of
rotating at the faster maximum frame rate of 20 Hz. The model remains recognizable, and all view
operations are faster.
60 Autodesk Inventor Tips in 60 Minutes
47
45) Key Tips using ALT key
Keytips are shortcut keys for performing tasks without using your mouse. Using Keytips, you can
navigate in the Application Menu and the ribbon using only the keyboard. Use the keyboard arrows
to navigate to commands on the ribbon and Application menu.
Press ALT or F10 to display shortcut keys for common tools in the application window. Keytips
appear as underlined characters to indicate which key or combination of keys to press to activate a
command.
When you select a keytip, more keytips display for that tool.
46) Undo File Size
TheUndoFileSizeisveryessentialwhenauserworkswithlargeassemblyfiles.However,itisessential
toreducetheUndoFileSizefrom1024MBto256MBsothattheusergetstheadditionalRAMtowork
withInventor2014.
60 Autodesk Inventor Tips in 60 Minutes
48
TheUndoFileSizecanbeaccessedfromTools>ApplicationOptions>GeneralTab
Autodeskrecommendsadjustingthisin4MBincrements.
UndoFileSize
47) iPart Factories in Assemblies
You should be aware that Inventor does not allow an iPart factory file to be placed into an assembly.
If you attempt to do so, only a member of the factory will be placed instead. However, keep in mind
that if you create a regular part file, place it into an assembly, and then turn it into an iPart factory,
changing the factory table does not place a member file but simply updates the factory. Using
factory files in assemblies in this manner is not the intended workflow for iParts.
48) iFeatures Are Powerful Tools
These tools allow you to quickly create standard features in your models. Examples include oring
grooves, louvers, bosses, ribs, electrical connector punches, patterns of holes, and an infi nite
number of other features. Another major advantage of iFeatures is that they enforce standards.
Since the iFeature can be designed to allow the user to select predefined sizes only, the possibility
of error is greatly reduced. Take a few moments to examine your designs, and youll likely see many
opportunities for iFeatures.
49) RAM Requirements for Autodesk Inventor 2014
When it comes to RAM, the more your system has, the better it will handle large and complex
assemblies in Inventor. You can use the number of unique parts in your assemblies (unique parts as
opposed to multiple instances of the same part) as a general rule of thumb when determining how
much RAM to consider. Here is a list of recommendations based on unique part count:
More than 5,000 unique parts: 6 GB of RAM
More than 10,000 unique parts: 12 GB of RAM
60 Autodesk Inventor Tips in 60 Minutes
49
More than 15,000 unique parts: 18 GB of RAM
More than 20,000 unique parts: 24 GB of RAM
50) Memory Probe
Included in your install of Inventor is a utility designed to monitor memory use for your system.
The MemProbe utility, shown in Figure, looks at the Inventor process and displays its use of
physical and virtual memory. It can often be useful in troubleshooting issues of capacity and slow
performance. You can find this tool at the following location. You might find it useful to create a
desktop shortcut to it, if you find yourself using it often:
C:\Program Files\Autodesk\Inventor 2014\Bin\memprobe.exe
60 Autodesk Inventor Tips in 60 Minutes
50
51) Participate in CIP and CER
The Customer Involvement Program (CIP) aids in collecting information about your use of the
Inventor software. Customer error reporting (CER) aids in sending information to Autodesk when
the software program closes unexpectedly.
CIP Details:
To guide the direction of the Autodesk design software in the future, your use of the Inventor
software is forwarded to Autodesk if you participate in the CIP. You can access this feature by
selecting Help Customer Involvement Program. In the Customer Involvement Program dialog
box, you can select a level of participation and then click the OK button. The following information
might be collected:
Autodesk product version and name
Inventor commands and time spent
Error conditions (catastrophic and nonfatal)
Information such as system configuration, IP address,
CIP Agreement
60 Autodesk Inventor Tips in 60 Minutes
51
CER Details:
Customer error reporting is a process by which Inventor users can report crashes to Autodesk. A
software crash happens when the software program closes unexpectedly. When you have an
unexpected error, Inventor shows a dialog box, and you can choose to send the error to Autodesk.
CER records the subset of the code that was in use before the crash. The CER report collects a
variety of information, such as the following:
Operating system and graphics driver name, version, and configuration
Autodesk software name and version
List of recently used Autodesk commands
Lines in the code where the crash happened
CER Workflow
52) Autodesk 360
With your Autodesk 360 account you can save files to the cloud. View and edit them using any
web browser or mobile device.
Storage
Receive 5 GB of free storage instantly simply by creating an account. Additional storage is available
with Autodesk Subscription.
60 Autodesk Inventor Tips in 60 Minutes
52
Viewing
View and edit 2D and 3D design files through a web browser using Autodesk 360 or via a mobile
device using Autodesk 360 or AutoCAD WS mobile apps.
Collaboration and Sharing
Share files with your team. Invite them to view, markup, share, and download designs directly in a
web browser or mobile device. Follow user comments with the ongoing activity stream.
Rendering
Autodesk 360 provides powerful cloud rendering capabilities that reduce time and costs by
enabling users to produce compelling, photorealistic visualizations without tying up the desktop or
requiring specialized rendering hardware.
Pixlr
Pixlr products are free* online and mobile image editing tools and utilities for creating, editing,
and sharing images.
Recap Photo Trial
Create 3D models from photos in the cloud with Autodesk ReCap Photo Trial.
Fusion 360
Autodesk Fusion 360 is the nextgeneration 3D design tool that seamlessly combines
industrial and mechanical design with collaboration in one easytouse and affordable
solution.
Mockup 360
Autodesk Mockup 360 is a realtime collaboration and digital design mockup tool that
enables engineers and project managers in manufacturing environments to work with
suppliers and customers in a simple, cloudbased environment.
Configurator 360
Autodesk Configurator 360 is a cloudbased service that helps custom product
manufacturers of all sizes deploy an online catalog of products with a builtin product
configurator.
60 Autodesk Inventor Tips in 60 Minutes
53
53) Increase Screen Space
The ribbon is designed to provide more available graphic space for your models.
Click the Minimize button once. The panels reduce to panel buttons.
Pause the cursor over a panel to display the commands on that panel.
Click the Minimize button again to reduce to the tab and panel titles.
60 Autodesk Inventor Tips in 60 Minutes
54
Click the Minimize button again to reduce to the tabs.
Click a tab title to reveal the tab.
Click the Minimize button again to restore the full ribbon.
As an alternative to cycling through the ribbon states, select a state from the dropdown menu.
You can also use the Clean Screen command to maximize model space instantly.
60 Autodesk Inventor Tips in 60 Minutes
55
On the View tab, click Clean Screen.
This command hides the browser and maximizes the graphics area to the application window. Tab
panels are minimized if they were in a maximized state. The command also maximizes the Autodesk
Inventor window to your screen.
You can also use the keyboard shortcut: press Ctrl 0 (zero) to switch from Clean Screen display. The
browser is restored and the tabs are also restored to whatever state they were in previously.
Click the Minimize button, as needed, to restore the tabs to their full display.
60 Autodesk Inventor Tips in 60 Minutes
56
54) Swift Prints
This allows a user to create templates for common
printer configurations that you can quickly access
later for one click printing of Inventor drawings.
http://cadtoolbox.com/swift-prints/
60 Autodesk Inventor Tips in 60 Minutes
57
55) End of Part
The End of Part Marker, or EOP sits at the end of Inventors feature browser to let us know that
there are no more features.
The End of Part Marker can be used as a productivity tool in its own right. Here are five great tips
for making use of the EOP.
Five EOP Productivity Tips.
There are five ways to use the EOP:
You can step through the feature tree to see how the part was created.
You can use the EOP to place features at the correct place in the tree.
You can use the EOP to help repair broken features.
You can delete all the features below the EOP.
You can roll the EOP up to make the part file smaller.
56) Autodesk Inventor IdeaStation
The Autodesk Inventor IdeaStation can be accessed within the Software from Autodesk 360 tab
Web panel IdeaStation.
The Autodesk Inventor Idea Exchange is a forum dedicated to improving Autodesk Inventor
software by sharing your ideas for improving the product directly with the developers.
Do you have a great idea for a new feature or enhancement youd like to see in Autodesk Inventor?
Share your wish list directly with the Autodesk Inventor Development Team, and let us turn your
ideas into reality.
Post your ideas, see what your peers are thinking, and give kudos to the ideas you like the best. The
more kudos your idea receives, the better the chance of it making it into the product. At the
Autodesk Inventor Idea Exchange, you can even track the status of ideas as they grow from initial
concept to ultimate release!
60 Autodesk Inventor Tips in 60 Minutes
58
Drawing
57) Raster views
A new option in the drawing view dialog box creates raster views that do not become precise over
time. You control when to make the views precise.
Raster views can help you defer the cost of precise drawing view recompute when you edit a large
model. For example, open the drawing document and convert all views to raster. Open the assembly
file and edit the model. The drawing document displays the changes without waiting for a full
recompute.
A raster view displays in the browser with a diagonal red line through it. Green brackets frame a
raster view in the display.
Use the browser context menu to convert an individual view to a precise or raster view. Use the
context menu in the display and select Make All Views Precise, or Make All Views Raster to convert
multiple views.
60 Autodesk Inventor Tips in 60 Minutes
59
58) Import Hatch Patterns
You can load hatch patterns from an external PAT file to add custom hatch patterns to your
drawings. To do this, edit a hatch and select other from the Pattern list, and then click Load. You can
also do this in the Style and Standard Editor to add custom hatches to your company standard.
59) Dimensions in Isometric Views
Isometric dimensions are functionally identical to orthographic dimensions; however, they cannot
be moved. That is, they cannot be detached and reattached to different geometry, and they cant
be moved using the dimension Move option on the dimensions context menu. All formatting
options and behavior are otherwise identical. Although placing isometric dimensions may seem
unconventional, you can, in fact, often eliminate the number of views required to concisely
communicate the design by placing dimensions on an isometric view.
A quick way to place dimensions on an isometric view is to rightclick the view and choose Retrieve
Dimensions.
Isometric Dimensions
60 Autodesk Inventor Tips in 60 Minutes
60
60) Do you need to use Content Center (Content Center)
Many people find the file structure of Content Centergenerated files to be at odds with the way
they store purchased and standard parts. If you find this is the case with your setup, you might
want to use Content Center to generate parts but then save copies of them under your own file
structure as needed. Often, commonly used components are generated from Content Center in
this manner and then placed in a companys purchase part directory after the Part Number and
Description iProperties are adjusted.
61) Adding a New Category to Content Center (Content Center)
If you need a unique category for your own specific parts, you can simply add a new family of parts
instead of using an existing category. You can do this from the Content Center Editor (accessed from
the Manage tab). Make sure the library view is set to view only the read/write library in which you
intend to create the new category and that the tree view is enabled. Then rightclick in the blank
space in the Category View pane, and choose Create Category. You can also create a subcategory by
rightclicking an existing category and selecting Create Category.
Adding to Content Center
60 Autodesk Inventor Tips in 60 Minutes
61
Reference:
Video Learning & Book
1) Autodesk Inventor 2014 Video Learning Content www.trainingtutorial.com
2) Mastering Autodesk Inventor 2014 (book) http://goo.gl/VEAdvw
Blogs
1) Inventor Tales > http://www.inventortales.com
2) CADSetterOut > http://cadsetterout.com
3) John Evans Design > http://www. http://designandmotion.net
4) Imaginit (Mark Flayler) > http://blogs.rand.com/manufacturing/markflayler.html
5) Autodesk MFG Northern Europe > http://autodeskmfg.blogspot.com
6) Inventor Trenches > http://inventortrenches.blogspot.com
7) Autodesk Mfg Blog Rolls > http://autodeskmfg.typepad.com/blog/blogroll.html
8) Inventor Topix > http://inventortopix.blogspot.com
9) Wiki help > http://help.autodesk.com
You might also like
- A Heartbreaking Work Of Staggering Genius: A Memoir Based on a True StoryFrom EverandA Heartbreaking Work Of Staggering Genius: A Memoir Based on a True StoryRating: 3.5 out of 5 stars3.5/5 (231)
- The Sympathizer: A Novel (Pulitzer Prize for Fiction)From EverandThe Sympathizer: A Novel (Pulitzer Prize for Fiction)Rating: 4.5 out of 5 stars4.5/5 (119)
- Never Split the Difference: Negotiating As If Your Life Depended On ItFrom EverandNever Split the Difference: Negotiating As If Your Life Depended On ItRating: 4.5 out of 5 stars4.5/5 (838)
- Devil in the Grove: Thurgood Marshall, the Groveland Boys, and the Dawn of a New AmericaFrom EverandDevil in the Grove: Thurgood Marshall, the Groveland Boys, and the Dawn of a New AmericaRating: 4.5 out of 5 stars4.5/5 (265)
- The Little Book of Hygge: Danish Secrets to Happy LivingFrom EverandThe Little Book of Hygge: Danish Secrets to Happy LivingRating: 3.5 out of 5 stars3.5/5 (399)
- Grit: The Power of Passion and PerseveranceFrom EverandGrit: The Power of Passion and PerseveranceRating: 4 out of 5 stars4/5 (587)
- The World Is Flat 3.0: A Brief History of the Twenty-first CenturyFrom EverandThe World Is Flat 3.0: A Brief History of the Twenty-first CenturyRating: 3.5 out of 5 stars3.5/5 (2219)
- The Subtle Art of Not Giving a F*ck: A Counterintuitive Approach to Living a Good LifeFrom EverandThe Subtle Art of Not Giving a F*ck: A Counterintuitive Approach to Living a Good LifeRating: 4 out of 5 stars4/5 (5794)
- Team of Rivals: The Political Genius of Abraham LincolnFrom EverandTeam of Rivals: The Political Genius of Abraham LincolnRating: 4.5 out of 5 stars4.5/5 (234)
- Shoe Dog: A Memoir by the Creator of NikeFrom EverandShoe Dog: A Memoir by the Creator of NikeRating: 4.5 out of 5 stars4.5/5 (537)
- The Emperor of All Maladies: A Biography of CancerFrom EverandThe Emperor of All Maladies: A Biography of CancerRating: 4.5 out of 5 stars4.5/5 (271)
- The Gifts of Imperfection: Let Go of Who You Think You're Supposed to Be and Embrace Who You AreFrom EverandThe Gifts of Imperfection: Let Go of Who You Think You're Supposed to Be and Embrace Who You AreRating: 4 out of 5 stars4/5 (1090)
- Her Body and Other Parties: StoriesFrom EverandHer Body and Other Parties: StoriesRating: 4 out of 5 stars4/5 (821)
- The Hard Thing About Hard Things: Building a Business When There Are No Easy AnswersFrom EverandThe Hard Thing About Hard Things: Building a Business When There Are No Easy AnswersRating: 4.5 out of 5 stars4.5/5 (344)
- Hidden Figures: The American Dream and the Untold Story of the Black Women Mathematicians Who Helped Win the Space RaceFrom EverandHidden Figures: The American Dream and the Untold Story of the Black Women Mathematicians Who Helped Win the Space RaceRating: 4 out of 5 stars4/5 (890)
- Bolt & Nuts (Nice To Know)Document25 pagesBolt & Nuts (Nice To Know)immyself100% (6)
- Elon Musk: Tesla, SpaceX, and the Quest for a Fantastic FutureFrom EverandElon Musk: Tesla, SpaceX, and the Quest for a Fantastic FutureRating: 4.5 out of 5 stars4.5/5 (474)
- The Unwinding: An Inner History of the New AmericaFrom EverandThe Unwinding: An Inner History of the New AmericaRating: 4 out of 5 stars4/5 (45)
- The Yellow House: A Memoir (2019 National Book Award Winner)From EverandThe Yellow House: A Memoir (2019 National Book Award Winner)Rating: 4 out of 5 stars4/5 (98)
- How to add components to CADWorx 2013 specificationsDocument0 pagesHow to add components to CADWorx 2013 specificationsAngel Andres Olano MendozaNo ratings yet
- AmazonDocument13 pagesAmazonMahima Mishra Dubey100% (1)
- On Fire: The (Burning) Case for a Green New DealFrom EverandOn Fire: The (Burning) Case for a Green New DealRating: 4 out of 5 stars4/5 (73)
- Spreader Beam CalculationDocument2 pagesSpreader Beam Calculationhombre.muerto595977% (13)
- ZTE ZXSDR R8861 Product Description PDFDocument23 pagesZTE ZXSDR R8861 Product Description PDFНиколайИгоревичНасыбуллин100% (1)
- Introduction To Finite Element Analysis Using SolidWorks by Randy H. ShihDocument22 pagesIntroduction To Finite Element Analysis Using SolidWorks by Randy H. Shihhombre.muerto595957% (7)
- Pip Cteg1000-2018Document15 pagesPip Cteg1000-2018d-fbuser-93320248No ratings yet
- US Army Piping ManualDocument245 pagesUS Army Piping Manualhombre.muerto5959No ratings yet
- US Army Piping ManualDocument245 pagesUS Army Piping Manualhombre.muerto5959No ratings yet
- A Business Model of Smart Parking Application Using Sensors: Park@Document6 pagesA Business Model of Smart Parking Application Using Sensors: Park@Thapa Shu MeanNo ratings yet
- SIWES ReportDocument23 pagesSIWES ReportDaniel Abara93% (15)
- Huawei LTE Radio Network FeaturesDocument2 pagesHuawei LTE Radio Network FeaturesGauravSwamiNo ratings yet
- The Different Types of Application Software Include The FollowingDocument18 pagesThe Different Types of Application Software Include The Followingtimothy pahaladNo ratings yet
- Esat - Review MatzDocument13 pagesEsat - Review Matzazakura_2000No ratings yet
- Hydraulic Fitting CatalogDocument165 pagesHydraulic Fitting CatalogDian Pramadi100% (1)
- Weld Symbols On DrawingsDocument25 pagesWeld Symbols On Drawingshombre.muerto5959100% (2)
- PI&s Examples For AplicationsDocument5 pagesPI&s Examples For Aplicationshombre.muerto5959No ratings yet
- Ss Nestingworks Karl SchmidtDocument2 pagesSs Nestingworks Karl Schmidthombre.muerto5959No ratings yet
- Tunnel Runner 1lb JumboDocument2 pagesTunnel Runner 1lb Jumbohombre.muerto5959No ratings yet
- ChEnected Example PIDs and Lead SheetsDocument5 pagesChEnected Example PIDs and Lead Sheetsrobirosa079No ratings yet
- Design and Drafting Standards Manual - APS AESDocument64 pagesDesign and Drafting Standards Manual - APS AEShombre.muerto5959No ratings yet
- WWW Cement Equipment Com Enfamen Motorized 20wedge 20gate 20Document11 pagesWWW Cement Equipment Com Enfamen Motorized 20wedge 20gate 20hombre.muerto5959No ratings yet
- Aps/Aes Design and Drafting Standards: Revised 10/8/13Document66 pagesAps/Aes Design and Drafting Standards: Revised 10/8/13Gogo GogovNo ratings yet
- SAM 61 - The Ultimate Mechanism DesignerDocument160 pagesSAM 61 - The Ultimate Mechanism DesignerArmandoNo ratings yet
- Arctic Trucks - Solutions For AntarcticaDocument11 pagesArctic Trucks - Solutions For Antarcticahombre.muerto5959100% (1)
- Tips For Developing Models and SAP2000 and ETABSDocument30 pagesTips For Developing Models and SAP2000 and ETABSHector RuizNo ratings yet
- Elbow TrimDocument4 pagesElbow TrimSeptori GumayNo ratings yet
- Plumbing SymbolsDocument8 pagesPlumbing Symbolsar0131083804No ratings yet
- Proračun I Odabir VentilaDocument20 pagesProračun I Odabir VentilaTenkre Ten0% (1)
- Vendobot: Automated Soda Vending MachineDocument14 pagesVendobot: Automated Soda Vending MachineMarco Paolo AclanNo ratings yet
- TCP and UDP - : Transport Layer ProtocolsDocument4 pagesTCP and UDP - : Transport Layer ProtocolsGabriel DeMarco100% (1)
- Cricut Learn DesignSpace ShortcutsDocument1 pageCricut Learn DesignSpace ShortcutsMr. pianistNo ratings yet
- Timothy Mo: Sour SweetDocument3 pagesTimothy Mo: Sour SweetSimion FloryNo ratings yet
- Program Objectives and Its Relationship To College GoalsDocument8 pagesProgram Objectives and Its Relationship To College GoalsRaymond RamirezNo ratings yet
- Node JSDocument4 pagesNode JS12002040701186No ratings yet
- Horizontal Floor-Standing Autoclaves: 150 - 1033 LitersDocument16 pagesHorizontal Floor-Standing Autoclaves: 150 - 1033 LitersJo Ziza SugihartoNo ratings yet
- Unit-3 Activity Planning and Risk Management The Objectives of Activity Planning Feasibility AssessmentDocument21 pagesUnit-3 Activity Planning and Risk Management The Objectives of Activity Planning Feasibility AssessmentzoeNo ratings yet
- CTI Summit compressor control overviewDocument3 pagesCTI Summit compressor control overviewsalehNo ratings yet
- Reactor FuncionamientoDocument24 pagesReactor FuncionamientoDaniel BahamondesNo ratings yet
- Palomar College CatalogDocument2 pagesPalomar College CatalogfabrignaniNo ratings yet
- Library Hi Tech News: Article InformationDocument5 pagesLibrary Hi Tech News: Article InformationAshfaq HussainNo ratings yet
- Exponents Study GuideDocument10 pagesExponents Study Guideapi-310503032No ratings yet
- Subhadip CVDocument3 pagesSubhadip CVToufik HossainNo ratings yet
- INDUSTRIAL REPORT On PythonDocument39 pagesINDUSTRIAL REPORT On PythonAnant PrakashNo ratings yet
- VR Ajp 18 To 20Document8 pagesVR Ajp 18 To 201213 Vaibhav KothareNo ratings yet
- Andromax Product Defect RatesDocument12 pagesAndromax Product Defect Ratesanat17No ratings yet
- How ICT Has Impacted Key Areas Like Education, Employment and MoreDocument42 pagesHow ICT Has Impacted Key Areas Like Education, Employment and MoreZꪖʀᥴʜTɀꪗ.No ratings yet
- KianDocument121 pagesKianKim Tracey LadagaNo ratings yet
- On Work From Home - How To Transform CA Practice - Role of TechnologyDocument26 pagesOn Work From Home - How To Transform CA Practice - Role of TechnologyVaibhav JainNo ratings yet
- Lecture 17 Least Squares, State EstimationDocument29 pagesLecture 17 Least Squares, State EstimationManuelNo ratings yet
- DMC Lab ManualDocument67 pagesDMC Lab ManualVS creationsNo ratings yet