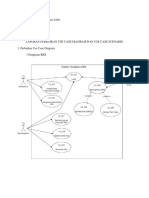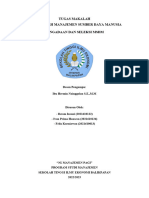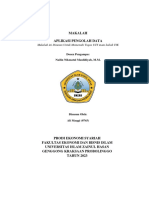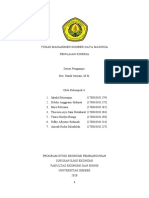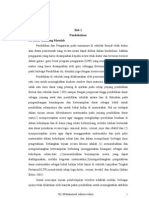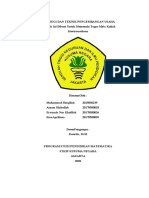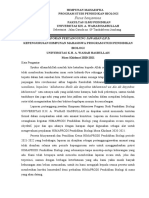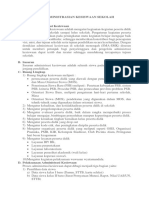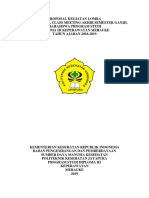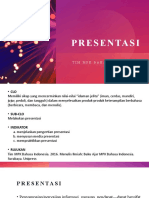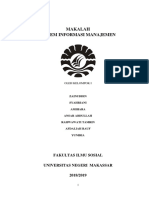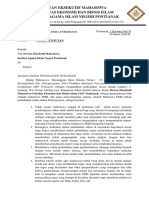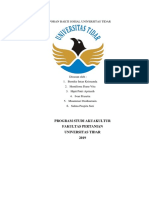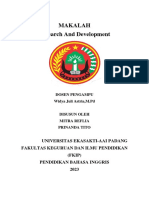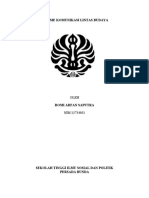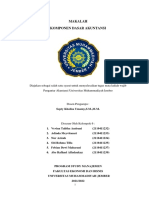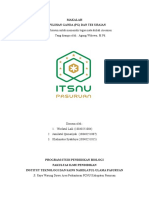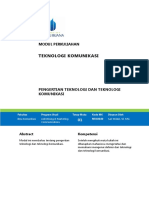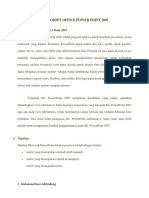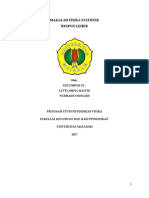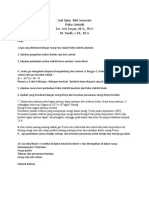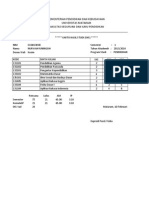Professional Documents
Culture Documents
Artikel Ms Power Point
Uploaded by
Ningsih0 ratings0% found this document useful (0 votes)
496 views15 pagesmikrosoft ppt atau power point merupakan salah satu software persentasi yang di kembangkan oleh mikroskop.
Original Title
download Artikel Ms Power Point
Copyright
© © All Rights Reserved
Available Formats
PDF, TXT or read online from Scribd
Share this document
Did you find this document useful?
Is this content inappropriate?
Report this Documentmikrosoft ppt atau power point merupakan salah satu software persentasi yang di kembangkan oleh mikroskop.
Copyright:
© All Rights Reserved
Available Formats
Download as PDF, TXT or read online from Scribd
0 ratings0% found this document useful (0 votes)
496 views15 pagesArtikel Ms Power Point
Uploaded by
Ningsihmikrosoft ppt atau power point merupakan salah satu software persentasi yang di kembangkan oleh mikroskop.
Copyright:
© All Rights Reserved
Available Formats
Download as PDF, TXT or read online from Scribd
You are on page 1of 15
1
Artikel Microsoft POWER POINT
Di susun oleh
NURWAHYUNINGSIH
(E1Q 013 038)
PENDIDIKAN FISIKA
FAKULTAS KEGURUAN DAN ILMU PENDIDIKAN
UNIVERSITAS MATARAM
2014
2
KATA PENGANTAR
Alhamdulillah, segala puji bagi Allah SWT yang telah melimpahkan
rahmat dan hidayah-Nya kepada penyusun, sehingga penyusun dapat
menyelesaikan artikel ini. Penyusun mengucap banyak terima kasih kepada semua
pihak yang telah memberikan bantuan demi selesainya artikel ini baik secara
langsung maupun tidak langsung. Penyusun juga menyadari bahwa tugas Artikel
ini masih banyak kekurangan baik dari segi isi, maupun dari segi penulisan. Untuk
itu penyusun mengharapkan kritik dan saran yang bersifat membangun untuk
kesempurnaan tugas artikel ini. Semoga artikel ini dapat bermanfaat bagi
pembaca. Amin ya rabbal alamin.
Mataram,13 juli 2014
Penyusun
3
BAB I
PENDAHULUAN
Perkembangan teknologi informasi dan ilmu pengetahuan yang semakin
cepat menuntut manusia untuk mencoba membuat perubahan di segala jenis
kehidupannya yang tujuannya adalah mendapatkan hasil maupun kondisi yang
terbaik yang dapat dicapai. Komputer adalah salah satu alat teknologi yang sangat
penting. Komputer merupakan sistem elektronik untuk memanipulasi data yang
cepat dan tepat serta dirancang dan diorganisasikan supaya secara otomatis dapat
menyimpan dan menerima data input, memprosesnya dan menghasilkan output di
bawah pengawasan suatu langkah-langkah instuksi-instruksi program yang
tersimpan di memori. Salah satu ilmu komputer yang wajib dikuasai dalam
menunjang daya saing dalam mencari pekerjaan adalah Mikrosoft Power Point.
Microsoft Power Point atau Microsoft Office Power Point atau PowerPoint adalah
sebuah program komputer untuk presentasi yang biasa digunakan pada
perusahaan atau instansi-istansi lainnya.
BAB II
PEMBAHASAN
A. Pengertian Mikrosoft Power Point
Micorosoft PowerPoint 2007 adalah program aplikasi untuk membuat pre-
sentasi secara elektronik yang handal. Presentasi PowerPoint dapat terdiri dari
teks, grafik, objek gambar, clipart, movie, suara, dan objek yang dibuat program
lain. Program ini pun dapat dicetak secara langsung menggunakan kertas atau
dengan menggunakan transparansi untuk kebutuhan presentasi melalui Overhead,
serta dapat dicetak untuk ukuran slide film. Apabila dibutuhkan, dapat dibagikan
kepada audiens sebagai bahan pendukung dalam presentasi, maka kita dapat
mencetaknya seperti notes, handout, dan outline. Kita juga dapat menampilkan
presentasi secara online baik melalui internet maupun intranet. Tampilan Ms.
4
PowerPoint 2007 mengalami perubahan yang cukup signifikan dibandingkan versi
sebelumnya. Pada dasarnya semua tools yang ada pada Ms. PowerPoint 2007 juga
ada pada versi sebelumnya, tetapi tampilannya sangat berbeda dan terdapat
beberapa fitur tambahan. Jika Anda telah menguasai Ms. PowerPoint sebelumnya,
maka Anda akan lebih mudah untuk mempelajari kembali penggunaannya pada
Ms. PowerPoint 2007
B. Manfaat Mikrosoft Power Point
Manfaat Microsoft PowerPoint dalam presentasi adalah sebagai berikut:
materi yang disampaikan menjadi lebih menarik
materi yang disampaikan mudah di mengerti
materi yang disampaikan jelas
membantu dalam pembuatan slide, outline presentasi, presentasi
elektronika, menampilkan slide yang dinamis, termasuk clip art yang
menarik, yang semuanya itu mudah ditampilkan di layar
C. Fitur-Fitur Mikrosoft Power Point
PowerPoint menawarkan kemudahan-kemudahan dalam membuat bahan
presentasi yang berbentuk elektronis. Pada setiap halaman presentasi atau slide
dapat disisipkan komponen-komponen multimedia yang meliputi:
Teks
Gambar dan Grafik
Foto
Suara
Film
PowerPoint juga memungkinkan komunikasi dengan software lain, seperti
Microsoft Word atau Microsoft Excel. Seseorang bisa menyiapkan bahan
presentasi melalui Word lalu memolesnya melalui Power Point, bisa juga dengan
Excel dan menyisipkannya ke PowerPoint.
5
D. Menjalankan Power Point
Tekan tombol start di pojok kiri bawah layar monitor. Pilih Program, kemudian
klik Microsoft Power Point
E. Menciptakan Presentasi
Setelah anda menghadapi tampilan sebagaimana terlihat pada gambar di
atas, Anda bisa langsung membuat presentasi. Slide pertama adalah slide dengan
format layout untuk Judul presentasi. Anda ketikkan langsung saja Judul dan Sub
Judul pada slide yang pertama. Misalnya kita akan buat slide tentang Pengenalan
Teknik Komputer dan Jaringan maka tampilan slide pertama seperti pada contoh
Gambar di bawah ini.
Untuk menambahkan slide baru, klik tombol New Slide maka akan
muncul window Office Theme yang berisi beberapa format layout slide yang
dapat kita pilih. Lebih jelasnya dapat dilihat pada Gambar berikut ini.
6
Ada empat jenis layout pada Office Theme yaitu:
Teks Layouts, yang berisi Layout khusus untuk menampilkan teks saja,
terdiri dari Title Slide yaitu slide untuk judul/awal presentasi, Title Only
hanya memuat judul saja, Title and Teks memuat judul dan penjelasannya,
Title and 2 colom memuat judul dan pembahasan yang disajikan dalam
bentuk 2 kolom.
Content Layouts, yang berisi Gambar, bagan, diagram dengan lima
bentuk yaitu: Blank artinya kosong, Content berisi isinya saja, Title and
Content untuk menampilkan judul dan Isinya, Title and two Content untuk
menmpilkan judul dan dua isi yang disajikan dalam dua kolom, Title,
Content and 2 Content sama dengan Title and Content hanya Content
kolom kedua dipecah lagi menjadi dua baris, Titel 2 Content and Content
sama dengan sebelumnya hanya yang kiri yang dipecah dua, Title and 4
Content sama dengan sebelumnya hanya kiri dan kanan masing-masing
dipecah dua.
Text and Contents Layout
Yaitu gabungan antara teks dengan gambar, bagan atau diagram, anda
dapat memilih salah satu model yang diinginkan.
Other Layout
Model Slide out yang lain, misalnya dengan clip art, media dan
sebagainya. Anda dapat memilih sesuai dengan kebutuhan.Misalnya kita
akan memilih layout Title and Content, maka akan muncul tampilan
seperti pada di bawah ini. Dan kita bisa menambahkan tulisan presentasi
pada slide kedua misalnya seperti pada gambar ini :
7
Sekarang mari kita membuat slide ketiga dengan bentuk yang berbeda,
misalnya bentuk layout Title and 2 Content. Kemudian tambahkan tulisan
pada slide ketiga tersebut sebagai berikut.
Pada bagian Click to add title ketikkan: Materi yang dipelajari
Komputer Dasar dan Elektronika Dasar
Instalasi Perawatan dan Perbaikan Komputer
Klik pada judul Click to add text yang terletak sebelah kanan.
Local Area Network
Wide Area Network
Lalu klik pada judul Click to add text yang terletak sebelah kiri dan
Tuliskan:
Hasil langkah di atas sebagai berikut :
Lalu kita akan Membuat Slide dengan gambar, clipart, tabel, grafik atau
obyek lainnya
Klik tombol Insert New Slide kemudian pilih layout Title and Two
Content.
Pada Title ketikkan Topologi Jaringan.
8
Pada Content yang pertama ketikkan:
Topologi Ring
Topologi Star
Pada Content yang kedua, jika ingin menambahkan gambar dengan
cara klik picture pada content, kemudian akan muncul kotak dialog Insert
Picture dan pilih file gambar yang akan dimasukkan ke silde.
Jika ingin menambahkan clipart, maka klik icon clipart pada slide di content 2
kemudian akan muncul
kotak dialog Insert Clip Art sebagai berikut
Jika ingin menambahkan grafik maka akan muncul Kotak dialog grafik seperti
pada materi di Microsoft Excel.
F. Mengenal Tombol-Tombol Pengatur Pandangan
Di bagian kanan bawah terdapat tiga buah tombol yang berguna untuk
mengatur pandangan terhadap slide. Ketiga tombol tersebut diperlihatkan pada
gambar berikut.
9
a. Normal View
Pada keadaan normal, pandangan inilah yang ditampilkan. Pada
pandangan ini, bidang yang berisi wujud slide lebih ditonjolkan
daripada bidang-bidang lainnya.
b. Slide Sorter View
Pada pandangan ini, semua slide akan ditampilkan dalam ukuran kecil
dan disusun dalam format baris dan kolom.
c. Slide Show View
Tombol ini berguna untuk menampilkan slide-slide yang telah
dibentuk, dimulai dari slide pertama. Caranya : Aktifkan slide pertama,
lalu Klik tombol Slide Show View.
Untuk menampilkan slide berikutnya tekanlah tombol Page Down, jika
slide sebelumnya tekanlah tombol Page Up. Tombol Home dapat anda gunakan
untk menuju slide pertama dan End untuk menuju slide terakhir. Untuk
mengakhiri presentasi tekanlah tombol Esc. Anda juga bisa mengakhiri dengan
cara klik kanan mouse kemudian pilihlah End Show.
G. Menukarkan Posisi Slide
Untuk menukar posisi slide, pilihlah Normal View. Sebagai contoh
langkah berikut digunakan untuk memindahkan slide keempat menjadi
slide ketiga.
Klik ikon kotak slide milik slide keempat, dan tahan. Langkah ini
membuat slide keempat diblok
Geser mouse sehingga penunjuk mouse berada di atas ikon Slide
milik slide ketiga
Lepaskan penekanan terhadap tombol kiri mouse.
H. Menghapus Slide
10
Penghapusan slide dapat dilakukan dengan berbagai cara. Contoh berikut
menunjukkan cara penghapusan slide kelima.
Klik ikon slide milik slide kelima
Tekan tombol Delete
Slide kelima akan terhapus.
I. Memberi Animasi
Langkahnya sebagai berikut :
Klik kanan text atau objeknya
Klik Custom Animation
Pilih effects untuk memberikan animasi pada text atau objek yang
diinginkan.
J. Menambahkan Slide Transition
Langkahnya sebagai berikut :
Klik bagian slide di luar textbox lalu klik kanan pilih Slide
Transition atau klik Slide Show pada Menu Bar lalu pilih Slide
Transition
Lalu pilih jenis yang diinginkan pada tiap slide;-Sesuaikan
komponen lainnya seperti pada pemberian animasi.
K. Membuat tabel
Langkahnya sebagai berikut :
Klik Insert pada Menu Bar lalu pilih tablel
Isikan jumlah baris dan kolom tabel yang akan dibuat pada kotak
dialog yang muncul
Untuk melakukan pengesetan lebih lanjut terhadap tabel yang ada
dapat dilakukan dengan men-double click tabel tersebut atau
mengklik kanan pada bagian garis tabel tersebut dan memiliki
Borders and Fill.
11
L. Membuat diagram
Langkahnya sebagai berikut
Klik Insert pada Menu Bar lalu pilih chart
Secara otomatis akan nampak tampilan
Perubahan terhadap nama, jumlah, maupun data-data lain hanya
dengan mengganti isi dari tabel, pada Datasheet tersebut dan secara
otomatis diagramnya akan ikut berubah mengikuti data pada tabel
Datasheet
Bila sudah selesai klik di luar area Datasheet maka akan diperoleh
grafik yang diinginkan (untuk mengeditnya kembali dapat dilakukan
dengan me-double click diagram tersebut).
Untuk melakukan pengaturan lainnya dapat dilakukan dengan
mengklik kanan bagian-bagian diagram sehingga tampilannya akan
dapat disesuaikan sesuai keinginan _ 3D View (untuk mengatur posisi
chart secara keseluruhan.
Chart Type (untuk mengatur jenis diagram yang diinginkan) _ Chart
Option (untuk pemberian nama sumbu, legenda, label).
M. Menambahkan file video
Langkahnya sebagai berikut :
Klik Insert pada Menu Bar lalu klik Movies and Sounds lalu pilih
yang diinginkan
Setelah memilih file maka akan keluar kotak dialog apakah ingin
movie langsung dijalankan atau harus di klik terlebih dahulu maka
pilihlah sesuai kebutuhan
N. Membuat Hyperlink
Langkahnya sebagai berikut :
Klik kanan bagian yang ingin di Hyperlink lalu pilih Hyperlink
Isikan alamat tujuan yang ingin dituju
12
O. Menduplikasi Slide
Adakalanya kita perlu menduplikasi suatu slide. Misalnya anda ingin
membuat dua buah slide yang tampilannya serupa, tetapi isinya berbeda.
Untuk menduplikasi suatu slide lakukan langkah berikut misalnya mau
menduplikasi slide keempat:
Klik pada ikon slide milik slide keempat;
Pilih menu Edit lalu klik Duplicate.
P. Menyisipkan Slide
Bila anda ingin menambahkan slide baru, tetapi bukan sebagai slide
terakhir, anda dapat memilih slide yang terletak tepat sebelum slide baru
disisipkan.
Contoh berikut akan menyisipkan slide baru yang akan diletakkan sebagai
slide keempat.
Klik ikon slide milik slide ketiga
Klik Insert New Slide
Pilih Layout Slide yang dinginkan.
Q. Menambahkan Latar Belakang Slide
Sejauh ini anda membuat slide dengan tampilan latar belakang
yang polos. Pada bab ini anda akan mempelajari berbagai cara untuk
membuat latar belakang sehingga presentasi menjadi lebih menarik.
a. Menggunakan Template
Pemberian latar belakang pada semua slide dapat dilakukan dengan
mudah, yaitu dengan menerapkan template. Anda bisa memilih salah satu
dari template yang disediakan oleh PowerPoint.
Ikuti langkah-langkah berikut:
Klik menu Design, kemudian pada panel theme pilih salah satu design
yang kita inginkan. Untuk melihat pilihan design lainnya klik vertikal
scrollbar sebelah kanan pada panel theme. Berikut adalah tampilan panel
theme.
13
Pilihlah template yang anda kehendaki misalnya Metro, maka hasilnya
adalah seperti pada Gambar berikut ini
b. Mengatur Skema Warna untuk semua Slide
Template background yang telah anda pilih bisa diganti warnanya
dengan cara:
Klik Colors pada toolbar kiri atas kemudian pilih komposisi warna
yang diinginkan. Lebih jelasnya dapat dilihat pada Gambar berikut ini.
Untuk merubah format text dapat juga menggunakan template font
yang sudah disediakan oleh Microsoft Power point. Caranya klik design
kemudia klik tombol Fonts pada bagian kanan atas. Lebih jelasnya seperti
pada Gambar berikut ini.
14
Untuk merubah format backgroud style dapat juga menggunakan
template font yang sudah disediakan oleh Microsoft Power point. Caranya
klik design kemudia klik tombol Background Styles pada bagian kanan
atas. Lebih jelasnya seperti pada Gambar berikut ini.
BAB III
PENUTUP
A. Kesimpulan
Microsoft Power Point merupakan sebuah software yang dibuat dan
dikembangkan oleh perusahaan Microsoft, dan merupakan salah satu program
berbasis multi media. Didalam komputer, biasanya program ini sudah
dikelompokkan dalam program Microsoft Office. Program ini dirancang
khusus untuk menyampaikan presentasi, baik yang diselenggarakan oleh
perusahaan, pemerintahan, pendidikan, maupun perorangan, dengan berbagai
fitur menu yang mampu menjadikannya sebagai media komunikasi yang
15
menarik. Efek animasi merupakan salah satu kelebihan PowerPoint Tidak
kurang dari 203 efek animasi yang tersedia.
B. Saran
Mikrosoft Power Point adalah ilmu komputer yang harus dikuasai agar
proses persentasi dapat berjalan dengan lancar.
DAFTAR PUSTAKA
Anonim. 2009. Mikrosoft Power Point.
Anonim. 2011. Panduan Mikrosoft Ppt.
You might also like
- Artikel Ms Word PDFDocument21 pagesArtikel Ms Word PDFNingsih80% (5)
- Artikel Ms Word PDFDocument21 pagesArtikel Ms Word PDFNingsih80% (5)
- Distribusi Statistik Fermi-Dirac Pada SeDocument19 pagesDistribusi Statistik Fermi-Dirac Pada SeJaelani StrataNo ratings yet
- MSPUB07Document4 pagesMSPUB07Hendra SusiloNo ratings yet
- e LearningDocument16 pagese LearningsusanNo ratings yet
- DPM UNRAM 2020Document11 pagesDPM UNRAM 2020erlin apriwandaNo ratings yet
- Pemanfaatan Media Pembelajaran Kelompok 8Document17 pagesPemanfaatan Media Pembelajaran Kelompok 8Poybe SihiteNo ratings yet
- UsecaseDocument3 pagesUsecaseMUHAMMAD BUKHARI LUBISNo ratings yet
- Makalah Pengadaan Dan Seleksi MSDM (Kelompok 6)Document24 pagesMakalah Pengadaan Dan Seleksi MSDM (Kelompok 6)Felix KurniawanNo ratings yet
- Aplikasi Pengolah DataDocument15 pagesAplikasi Pengolah DataZukét PrintingNo ratings yet
- Kelompok 9 Paragraf EfektifDocument20 pagesKelompok 9 Paragraf EfektifSabar SayaNo ratings yet
- Makalah Penilaian KinerjaDocument26 pagesMakalah Penilaian KinerjaAnisah RiskaNo ratings yet
- PERUBAHAN PARADIGMA PEMBELAJARANDocument6 pagesPERUBAHAN PARADIGMA PEMBELAJARANYanur AsmorojatiNo ratings yet
- PMBP (Pengabdian Masyarakat Berbasis Potensi) Budi BaktiDocument15 pagesPMBP (Pengabdian Masyarakat Berbasis Potensi) Budi BaktiBudi bakti100% (1)
- KETERAMPILAN ITDocument12 pagesKETERAMPILAN ITYusdiNuryadiNo ratings yet
- Fungsi Dan Manfaat Sistem OperasiDocument2 pagesFungsi Dan Manfaat Sistem OperasiKafaNovaNo ratings yet
- Brosur Jadwal Poli Rawat Jalan RSBB 2 PDFDocument2 pagesBrosur Jadwal Poli Rawat Jalan RSBB 2 PDFAfiNo ratings yet
- Tanda Garis MiringDocument6 pagesTanda Garis MiringMuhaimin UmriNo ratings yet
- Penelitian MiniDocument23 pagesPenelitian MiniM. Sukma Rohim100% (3)
- Bab III YuliDocument24 pagesBab III Yulinisrina jaesaNo ratings yet
- Contoh RPPDocument30 pagesContoh RPPcandra pratamaNo ratings yet
- Syarat Dan Ciri Karya IlmiahDocument13 pagesSyarat Dan Ciri Karya IlmiahMora DellanaNo ratings yet
- Makalah Strategi Dan Teknik Pengembangan Usaha KelDocument13 pagesMakalah Strategi Dan Teknik Pengembangan Usaha Kelema aprilNo ratings yet
- LPJ HimaprodiDocument31 pagesLPJ HimaprodiLukluil MaknunNo ratings yet
- Peluang UsahaDocument32 pagesPeluang UsahaaditwinsNo ratings yet
- Peranan dan Ragam Bahasa IndonesiaDocument49 pagesPeranan dan Ragam Bahasa Indonesiayulia khairina asharNo ratings yet
- Administrasi Kesiswaan SekolahDocument6 pagesAdministrasi Kesiswaan Sekolahaziz ahmad najibNo ratings yet
- Aturan Penulisan Laporan PKLDocument3 pagesAturan Penulisan Laporan PKLyusakhuNo ratings yet
- BibTexDocument44 pagesBibTexAsnurul IsroqmiNo ratings yet
- Proposal Kegiatan LombaDocument6 pagesProposal Kegiatan Lombaanjel deosantosNo ratings yet
- Makalah Kelompok 3 Konsep Dan Makna Media KomunikasiDocument19 pagesMakalah Kelompok 3 Konsep Dan Makna Media KomunikasiKristina SihombingNo ratings yet
- Contoh Desain UML Sistem Informasi AbsenDocument24 pagesContoh Desain UML Sistem Informasi AbsenPUSKESMAS CIPATATNo ratings yet
- 15 Presentasi IlmiahDocument10 pages15 Presentasi IlmiahAzz Zuu100% (1)
- Makalah SimDocument23 pagesMakalah SimmahayuddinNo ratings yet
- Makalah Bahasa Indonesia EYDDocument27 pagesMakalah Bahasa Indonesia EYDYunia Jovania's MarianaNo ratings yet
- DEMA-FEBI aspirasi perkuliahan onlineDocument2 pagesDEMA-FEBI aspirasi perkuliahan onlineShubhan BataraNo ratings yet
- TRANSISI POWERPOINTDocument9 pagesTRANSISI POWERPOINTAnonymous 2cbUaak58No ratings yet
- Pengertian Macromedia FlashDocument9 pagesPengertian Macromedia FlasherwinsupriyadiNo ratings yet
- Laporan Bakti Sosial Mahasiswa Baru Universitas TidarDocument9 pagesLaporan Bakti Sosial Mahasiswa Baru Universitas TidarHemiliona Danu VitaNo ratings yet
- Jika Aku Menjadi Seorang PemimpinDocument3 pagesJika Aku Menjadi Seorang PemimpinMuhammad AnthonyNo ratings yet
- Makalah Research and DevelopmentDocument23 pagesMakalah Research and DevelopmentRevaldo RhenfiNo ratings yet
- Komunikasi Lintas BudayaDocument9 pagesKomunikasi Lintas BudayafinaNo ratings yet
- Asmahayati Makalah Page LayoutDocument21 pagesAsmahayati Makalah Page LayoutJumi PermatasyariNo ratings yet
- Teknik Presentasi yang EfektifDocument16 pagesTeknik Presentasi yang EfektifArnes TataNo ratings yet
- Contoh Laporan InsektariumDocument7 pagesContoh Laporan Insektariuminovira riesnawatiNo ratings yet
- Konsep Dasar OrganisasiDocument8 pagesKonsep Dasar OrganisasiPuskesmas WidasariNo ratings yet
- Perbedaan IndividuDocument12 pagesPerbedaan Individugalih_vianNo ratings yet
- Komponen Dasar AkuntansiDocument25 pagesKomponen Dasar AkuntansiNur AzizahNo ratings yet
- TES PG DAN URAIANDocument13 pagesTES PG DAN URAIANLilaNo ratings yet
- Makalah Jenis Jenis KepemimpinanDocument13 pagesMakalah Jenis Jenis Kepemimpinanrif'an hadziqNo ratings yet
- Susunan Acara Ulang TahunDocument3 pagesSusunan Acara Ulang TahunEva Litad0% (2)
- Makalah Aplikasi KomputerDocument22 pagesMakalah Aplikasi Komputerputriharyani404No ratings yet
- KISI-KISI SOAL PILIHAN GANDA BISNIS DAN MANAJEMEN (40 soalDocument5 pagesKISI-KISI SOAL PILIHAN GANDA BISNIS DAN MANAJEMEN (40 soalagussiswanto097No ratings yet
- TAPLAK PLASTIKDocument24 pagesTAPLAK PLASTIKNanda FitriNo ratings yet
- Makalah Aplikasi Desain GrafisDocument10 pagesMakalah Aplikasi Desain GrafisVal TenNo ratings yet
- Ilmu Alamiah DasarDocument4 pagesIlmu Alamiah Dasarida watiNo ratings yet
- Makalah Bahasa IndonesiaDocument16 pagesMakalah Bahasa IndonesiaNurfaizaNo ratings yet
- UPAYA KEMANUSIAANDocument12 pagesUPAYA KEMANUSIAANshofiah anwar100% (1)
- MENGELOLAH KOMUNIKASIDocument32 pagesMENGELOLAH KOMUNIKASIMwa Radzinski0% (1)
- Pengertian Teknologi & Teknologi KomunikasiDocument13 pagesPengertian Teknologi & Teknologi KomunikasiSari Widuri, SE, MSiNo ratings yet
- OPTIMALKAN_PP2007Document11 pagesOPTIMALKAN_PP2007Wahfidl Wijaya AligoraNo ratings yet
- Cara Membuat Presentasi Menarik dengan PowerPointDocument21 pagesCara Membuat Presentasi Menarik dengan PowerPointSaciqu AzIra NaraNo ratings yet
- Artikel Tentang Materi Microsoft OfficeDocument70 pagesArtikel Tentang Materi Microsoft OfficeBhak TiNo ratings yet
- 8 Rubrik Penilaian ProyekDocument1 page8 Rubrik Penilaian ProyekNingsihNo ratings yet
- Makalah Bab 9 Respon LinierDocument19 pagesMakalah Bab 9 Respon LinierNingsihNo ratings yet
- Tips Pengerjaan Hukum-Hukum NewtonDocument4 pagesTips Pengerjaan Hukum-Hukum NewtonNingsihNo ratings yet
- Silabus EksperimenDocument4 pagesSilabus EksperimenNingsihNo ratings yet
- 15Document5 pages15NingsihNo ratings yet
- Ujian ProposalDocument21 pagesUjian ProposalNingsihNo ratings yet
- 1 Silabus EksperimenDocument4 pages1 Silabus EksperimenNingsihNo ratings yet
- 2 RPP Eksperimen-1Document6 pages2 RPP Eksperimen-1NingsihNo ratings yet
- 1 Silabus EksperimenDocument4 pages1 Silabus EksperimenNingsihNo ratings yet
- RANAH PSIKOLOGIDocument3 pagesRANAH PSIKOLOGINingsihNo ratings yet
- Artikel Ms ExelDocument8 pagesArtikel Ms ExelNingsihNo ratings yet
- 15Document5 pages15NingsihNo ratings yet
- Soal Ujian Semester Fisika Statistik 2016Document6 pagesSoal Ujian Semester Fisika Statistik 2016NingsihNo ratings yet
- CoverDocument1 pageCoverNingsihNo ratings yet
- Program TahunanDocument4 pagesProgram TahunanNingsihNo ratings yet
- DOWNLOADArtikel Ms AccessDocument8 pagesDOWNLOADArtikel Ms AccessNingsihNo ratings yet
- Kartu Hasil Studi Semester 1Document2 pagesKartu Hasil Studi Semester 1NingsihNo ratings yet