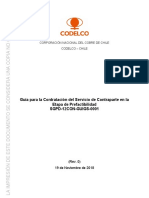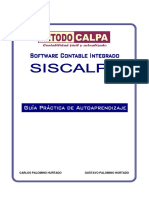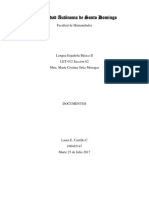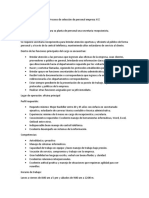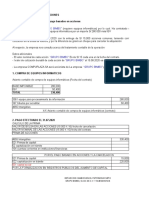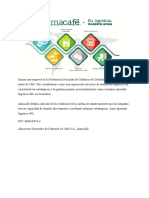Professional Documents
Culture Documents
DacEasy Contabilidad
Uploaded by
Yolenny Reyes86%(7)86% found this document useful (7 votes)
7K views36 pagesOriginal Title
DacEasy_Contabilidad
Copyright
© © All Rights Reserved
Available Formats
DOCX, PDF, TXT or read online from Scribd
Share this document
Did you find this document useful?
Is this content inappropriate?
Report this DocumentCopyright:
© All Rights Reserved
Available Formats
Download as DOCX, PDF, TXT or read online from Scribd
86%(7)86% found this document useful (7 votes)
7K views36 pagesDacEasy Contabilidad
Uploaded by
Yolenny ReyesCopyright:
© All Rights Reserved
Available Formats
Download as DOCX, PDF, TXT or read online from Scribd
You are on page 1of 36
DacEasy Contabilidad
El sistema de Contabilidad Computarizado DacEasy Accounting System es un software que
combina informacin financiera para un eficaz control de los negocios y una oportuna y
acertada toma de decisiones.
El DacEasy est compuesto por varios mdulos que pueden o no trabajar como un sistema
totalmente integrado, ofreciendo as una ventaja ms sobre los sistemas manuales de
contabilidad que se caracterizan por su lentitud en el procesamiento de la informacin.
Opcin Del Men Y Comando De La Pantalla Principal En Daceasy
MENU ARCHIVO. Este men se utiliza para realizar backup o ejecutar
otras operaciones. Los copando son abrir, configuracin fcil, copiar,
respaldar/restaurar, importar exportar consolidar exportar
facturacin, Utilidades salir.
MENU EDICION. Se utiliza para configurar o modificar registro
individuales dentro de un modulo. Los comando don lo siguientes:
cuentas, clientes, proveedores, productos servicios articulo maestro
activo fijos, cdigo de compras, cdigo de facturacin, vendedor,
numero de series tablas, valor por omisin.
TRANSACCION. Esta es cuando se quiera entrar transacciones relativas a
cualquiera de la siguientes: Libro Mayor, cuenta por cobrar, cuenta
por pagar, efectivo, impresin de efectivo, compras impresin de
efectivo, compras, impresin de compras, facturacin impresin de
facturacin, ensamble, inventario fsico, ajuste de inventarios,
recurrente entrada, recurrente generacin.
DIARIOS. Se utiliza para imprimir. Los comandos son: Libro mayor,
cuenta por cobrar, cuenta por pagar, banco compras, facturacin,
ensamble, inventarios fsicos
ASENTAR. Accese a este para postear las transacciones. Los comandos
son: Libro mayor, cuenta por cobrar, cuenta por pagar, banco compras,
facturacin, ensamble, inventarios fsicos.
REPORTES. Este es utilizado para correr los reportes. Los comandos son
Libro mayor, cuenta por cobrar, cuenta por pagar, inventario ensamble
anlisis de Fact.
DACACCESS. Este se utiliza para crear reporte. Los comandos son
Reporteador financiero, consultas, generador de reportes.
PERIODOS. Es utilizado para ejecutar operaciones necesitadas
peridicamente. Los comando son: libro mayor, por cobrar, por pagar,
inventario purgar, cambio global.
MODULOS. Para acceder a otro modulo de daceasy que este interfaceados
con daceasy contabilidad. Los comando son: payroll, orden entry, point
of sale, job costing .
TECLAS DE FUNCIONES Son Utilizada Para Rpidamente Accesar A La
Actividades Especficas.
Las siguientes teclas de funciones pueden ser utilizadas en cualquier
punto en el programa
FI presiones esta en cualquier campo para desplegar una pantalla de
ayuda describiendo el campo en detalle.
SHIFT+FI esta combinacin desplegara el ndice de ayuda.
F2 se utiliza para visualizar la lista de otras teclas de funcin activadas.
SHIFT+F2 para desplegar en la pantalla la calculadora.
F4 Para desplegar y cambiar la fecha del sistema.
F5 Para desplegar el campo de la bsqueda.
F6 es la tecla universal para borrar en daceasy.
SHIFT+F6 esta combinacin de teclas para borrar lneas individuales en
la transaccin.
F7 es utilizada para imprimir reportes cuando este en pantalla.
F8 utilice para adherir datos desde los campos a lo largo de daceasy.
F9 para dar un backup a los datos ante del posteo.
SHIFT+F9 este se usa para desviar el orden de la lista en la bsqueda.
F10 es la tecla universal para gravar en daceasy.
SHIFT+F10 para desplegar por pantalla la versin del daeasy.
Abrir Compaa o empresa
Cuando usted inicia el sistema contable DacEasy, DacEasy abre los archivos de datos
predeterminados. Accese la opcin de Abrir Compaa para acceder una compaa
diferente, cambiar la compaa predeterminada, agregar una nueva compaa o borrar una
ya existente. Para acceder a la caja de dilogo Abrir Compaa, seleccione Abrir desde el
men Archivo.
El nmero de compaas que puede tener en DacEasy Accounting slo es limitado por el
monto del espacio en disco de su computadora. La compaa que seleccion como
predeterminada se desplegara automticamente cada vez que accese el programa. Puede
abrir una compaa diferente de la opcin Abrir del men Archivo.
Opciones en la caja de dilogo Abrir Compaa
Nombre
El nombre de la compaa que Introdujo es creada y se despliega. Ese nombre puede ser
diferente que el introducido en la caja de dilogo de Informacin Compaa.
Directorio
La ruta entrada cuando la compaa fue creada se desplegar en ese campo. Esa es la
ubicacin fsica donde se encuentran los datos en el disco duro.
Fecha
La fecha de la compaa fue agregada en DacEasy.
Por omisin
DacEasy abre automticamente la compaa predeterminada cuando el sistema inicia. La
compaa predeterminada es la primera que se encuentra listada y se despliega con una Y
en esa columna.
Agregar Compaa
Cuando usted agregue una nueva compaa DacEasy utiliza la informacin ingresada en la
caja de dilogo de Identificacin del Sistema para crear los archivos de la compaa. Para
accesar a esta caja de dilogo, seleccione Abrir del men Archivo, y haga clic en Agregar.
Opciones en la caja de dilogo Agregar Compaa
Identificacin
Introduzca una descripcin breve de su compaa en el campo de identificacin del sistema.
El identificador de nombre es solamente usado para identificar la compaa en la caja de
dilogo Abrir Compaia .
Directorio
Introduzca la ruta donde quiera que residan sus datos en el disco duro o presione Buscar y
seleccionar la carpeta de los datos. Cada compaa en DacEasy debe tener una ruta nica.
Use la Configuracin Fcil de DacEasy
La configuracin fcil de DacEasy le da una lista de pasos que puede correr en minutos.
Este proceso automtico le asiste en la entrada de montos mnimos de informacin
requerida antes de entrar las actividades diarias.
Si selecciona esta opcin, la opcin Configurar lista de cheques se desplegar para guiarle
desde el proceso de configuracin.
Catlogo Tipos de cuentas
Seleccione el catlogo de cuentas que ms se adapte a las necesidades de su compaa.
DacEasy le provee 10 catlogos de cuentas ejemplos. Si lo prefiere, puede seleccionar la
opcin que le permita crear su propio catlogo de cuentas con la estructura de sus propias
cuentas.
Cada ejemplo del catlogo puede modificarse de acuerdo a las necesidades de especficas
de cada compaa. Desde que resulta imposible adaptar un catlogo de cuentas a toda
situacin de negocio, DacEasy le da la posibilidad de modificar el catlogo de cuentas
ejemplos de acuerdo a las necesidades de su negocio. Generalmente es ms fcil modificar
uno existente y adaptarlo a las necesidades, que crear uno desde el inicio.
Todos los catlogos de cuentas ejemplos contienen generalmente cuentas similares, con
modificaciones en las cuentas por cobrar, ingresos y costos. Esas reas son especificas del
tipo de compaa que fue seleccionada.
Tipo de Capital
Seleccione el tipo de capital apropiado para su negocio. DacEasy usa este campo para
determinar cuales cuentas de capital para incluir en su catlogo de cuentas ejemplo.
Unico DueoSeleccione este tipo si una persona es propietaria de su negocio. Es
frecuente que el propietario invierta y retire, as como el monto del ingreso neto (o
perdidas), son unidos dentro de una sola cuenta de cada fin de periodo.
Sociedad Annima por AccionesSeleccione ese tipo si su negocio es de mas de
dos o ms personas. La seccin de capital del catlogo de cuentas de una compaa
por acciones incluye inversiones y retiros de las cuentas por cada socio.
CorporacinSeleccione este tipo si inversionistas han comprado acciones en
almacn. Una corporacin es una forma de negocio que separa la entidad legal de
los dueos del negocio.
Mtodo de Departamentalizacin
Si escoge departamentalizacion, puede crear mas cuentas detalladas en el Estado de
Ingreso. Eso permitir saber cual segmento dentro de los ingresos es ms rentable para su
negocio. Seleccione una de las siguientes:
NadaTodas las entradas son agrupadas en una sola cuenta para cada una de las
cuentas de: Ventas, Devolucin en Ventas y Costos.
Cliente Las Ventas, Devolucin en Ventas y Costos son clasificadas dentro de
mltiples cuentas de detalle basadas en los diferentes tipos de clientes. Cada cliente
es asignado un departamento especifico que agrupa todos los clientes del mismo
tipo. Eso permite que determine cual grupo de clientes es ms rentable.
Por ejemplo, clasificar los clientes 01 como clientes al detalle y el departamento 02 como
clientes de ventas al por mayor, esto permite comparar cual tipo de cliente es ms rentable
el de ventas al detalle contra ventas al por mayor.
Otro uso de la departamentalizacin por cliente es seguir las ventas de las diferentes reas
como las de ciudades y estados.
InventarioVentas, Devolucin en Ventas y Costos son clasificados dentro de
mltiples cuentas de detalle basada sobre los diferentes tipos de productos y
servicios. A cada producto y servicio es asignado un departamento especifico que
agrupa juntos con otros productos y servicios de tipo similar. Eso permite
determinar cual grupo de productos o servicios es ms rentable.
Por ejemplo, una bicicleta se clasifica dentro del departamento 01 y los servicios de reparar
averas en el departamento 02. Eso indica cual de los dos puede producir el mximo ingreso
para la compaa.
Espacio requerido en disco
Despliega el monto del espacio en disco requerido para crear los archivos de la compaa.
Espacio disponible en disco
Despliega el monto del espacio libre en el disco. Confirme que ese nmero es mayor que el
monto del espacio en disco requerido. Si no antes de crear la compaa debe aumentar el
monto del espacio en disco borrando informacin del disco duro o agregando espacio
adicional al disco.
Agregando nuevas compaas o empresa
El nmero de compaas que puede tener en DacEasy Accounting slo es limitado por el
monto del espacio en disco de su computadora. La compaa que seleccion como
predeterminada se desplegara automticamente cada vez que accese el programa. Puede
abrir una compaa diferente de la opcin Abrir del men Archivo.
\
Agregar una nueva compaa
1. Seleccione Abrir del men Archivo. La caja de dilogo Abrir compaia aparecer.
2. Haga Clic en Agregar. La caja de dilogo de la Agregar Compaia aparecer.
3. Complete cada campo y confirme el espacio requerido disponible en el disco.
4. Haga Clic en Aceptar para agregar la compaa.
Entendiendo la departamentalizacin
Qu es departamentalizacin ?
Si usted utiliza en mdulo de Facturacin, usted puede departamentalizar sus ventas,
devoluciones de ventas y costo ventas por Inventario o Cliente.
Departamentalizacin es el proceso por el cual usted separa cuentas de ingresos y gastos en
grupos significativos para producir un mayor detallade en la Entrada al Diario. Por ejemplo,
un menorista quizs quiera registrar ingresos para varios productos. Para hacer esto, las
Ventas, Devoluciones de Ventas y Costo de Ventas del catlogo de cuentas, incluya cuentas
para:
1. Partes fsicas,
2. Cierres,
3. Juguetes,
4. Papeles en buen estado y
5. Comida.
Por otro lado, un negocio quizs quiera registrar ganancias por grupos de clientes.
Para hacer esto, las secciones de Ventas, Devoluciones de Ventas y Costo de
Ventas, incluyan ventas para
1. Compradores mayoristas
2. Compradores minoristas
3. Distribuidores.
Cmo puedo usar departamentalizacin?
Usted debera decidir si usted quiere catalogar ventas, devoluciones de ventas, y costo de
buena venta por Cliente, Inventario ( productos o servicios ) o ninguno de ellos.
Seleccione este mtodo
de distribucin...
Si usted quiere...
Inventario
Almacene el tipo de producto o servicio vendido e imprima
reportes financieros catalogados por cunto usted vende un
particular tipo de producto o servicio.
Cliente
Almacene el tipo o localizacin de los clientes que usted quiere
vender e imprima reportes financieros catalogados por cunto
usted vende a un particular tipo de cliente.
Nada
Use un solo tipo de cuenta de ventas y no almacene las ventas
especficas y cantidades de gastos para tipos de clientes o
productos.
Una vez que usted seleccione un mtodo de departamentalizacin, usted puede editar los
productos existentes para reflejar los nombres de sus departamentos para agregar cuentas y
expender los niveles de departamentos. Cada muestra del catlogo de cuentas incluye las
siguientes cuentas de ventas, devoluciones de ventas y el costo de ventas:
Ventas Devoluciones de Ventas Costo de Buenas Ventas
4101 Departamento 1 4201 Departamento 1 5101 Departamento 1
4102 Departamento 2 4202 Departamento 2 5102 Departamento 2
4103 Departamento 3 4203 Departamento 3 5103 Departamento 3
Esta estructura por omisin incluye 3 diferentes departamentos. Si usted determina que
necesita 5 departamentos, agregue dos cuentas de departamentos para sus ventas,
devoluciones de ventas y costo de buenas ventas, con estructura: 4104, 4105, 4204, 4205,
5104, 5105. Cuando usted agrega cuentas para su departamento de ventas, usted tambin
debera agregar ests para sus departamentos de devoluciones de ventas y costo de buenas
ventas. Luego, DacEasy puede actualizar la cuenta apropiada cuando usted asiente los
mdulos.
Cuando usted utiliza una muestra del catlogo de cuentas, la cuenta general para ventas,
devoluciones de ventas y el costo de ventas (CV), son 41, 42 y 51 respectivamente. Los
departamentos para cada detalle de cuentas son los ltimos dos dgitos del nmero de
cuenta. Por ejemplo, el nmero de cuenta de una cuenta de ventas es 4101, los ltimos
dgitos 01, representan el departamento. Si usted departamentaliza, usted tiene que
introducir este nmero de departamento cuando usted crea nuevos clientes o productos
dependiendo del mtodo seleccionado.
DacEasy no limita el nmero de departamentos que usted pueda utilizar.
Departamentalizacin le presenta los productos que son generados con la mayor
informacin-ganancia que usted puede usar para hacer sus negocios mejorar.
Una vez que usted tiene determinado el mtodo de departamentalizacin que usted usar, la
implementacin de departamentalizacin es por dos pasos:
Paso 1: Seleccione Cliente o Inventario en la distribucin de Ventas, Distribucin de
Ventas y Costo de Ventas en la caja de dilogo Cuentas de Interfaz.
Paso 2:
1. Si en departamentalizacin por cliente: introduce el departamento por el cul cada
cliente pertenece en el campo del departamento de LM en la caja de dilogo Editar Clientes
2. Si es departamentalizacin por inventario: introduzca el departamento por el cul
cada producto pertenece al campo del departamento de LM en la caja de dilogo Editar
Productos y por cada servicio en la caja de dilogo Editar Servicio.
Copiar una compaa existente
1. Seleccione Copiar desde el men Archivo. La caja de dilogo Copiar Archivo
aparecer.
2. Haga doble-clic sobre la compaa que quiere copiar. La caja de dilogo Copiar
Compaa aparecer.
3. Entre en los campos apropiados el nombre de la compaa y la ubicacin en el disco
duro.
4. Seleccione el tipo de informacin a copiar en el campo Archivos con saldo cero?
TodoSeleccione esa opcin y una compaa con datos en blanco ser creada. La
informacin idntica a la compaa copiada pero sin saldos.
CuentasSeleccione esa opcin y la compaa ser creada sin informacin de saldos. La
nueva compaa incluir el catlogo de cuentas.
NadaSeleccione esa opcin para crear una copia exacta, incluyendo saldos, de la
compaa que seleccion.
5. Verifique que el espacio requerido es menor que el espacio disponible en el disco.
Sugerencia: Haga clic en Ayuda desde la caja de dilogo Identificacin del sistema para
una descripcin detallada de cada campo.
6. Haga clic en Aceptar para agregar un nueva compaa.
Puede agregar un numero ilimitado de compaa en DacEasy Contabilidad, sin embargo, si
escoge no usar el Business Center ,solo una compaa puede abrirse a la vez. DacEasy
automticamente abre la compaa por omisin cuando comience DacEasy Contabilidad
independiente del Business Center. Puede seleccionar una compaa diferente a la por
omisin.
Para hacer un respaldo de datos
1. Seleccione Respaldar / Restaurar datos desde el men Archivo. La caja de dilogo
Respaldo / Restaurando Archivos aparecer.
2. Seleccione Respaldo en el campo operacin.
3. Seleccione el tipo de archivos para el respaldo: Contabilidad o Nmina.
4. Introduzca la fuente y el destino de los datos de los archivos.
5. Haga clic en Aceptar. Se desplegar un mensaje de confirmacin.
6. Escoja S para hacer un respaldo. Inicie insertando el disco como lo requiere.
Cuando restaura un respaldo de DacEasy, sus datos retornan al estado en que fue hecho el
respaldo.
Para restaurar sus datos
1. Seleccione Respaldar / Restaurar datos desde el men Archivo. Aparecer la caja de
dilogo Respaldo / Restaurar de Archivo aparecer.
2. Seleccione Restaurar en el campo operacin.
3. Seleccione el tipo de archivos a restaurar: Contabilidad o Nmina.
4. Introduzca la fuente de los datos y el destino.
Sugerencia: Haga clic en Por Omisin para agregar la ruta.
5. Haga clic en Aceptar. Un mensaje de confirmacin aparecer.
6. Elija S para restaurar el respaldo. Puede proceder a insertar los discos como
requiera.
Cuando DacEasy esta trabajando con un archivo, el archivo es protegido de manera que no
puede ser abierto por otro usuario. Cuando ese proceso esta completo, el archivo es
desprotegido. Si el proceso no es concluido apropiadamente el archivo podra quedar
protegido. Para que el archivo vuelva a su antiguo estado, debe borrar los atributos de los
archivos.
Para importar datos
1. Seleccione Importar desde el men Archivo. La caja de dilogo Importar Archivo
aparecer.
2. Seleccione el tipo de archivo a importar.
3. La Disposicin del archivo por omisin aparecer. Acepte el archivo por omisin o
introduzca el nombre de un archivo diferente.
4. Si la disposicin no existe o necesita ser editado, Haga clic en Campos y un mensaje
de confirmacin aparecer.
Si no necesita agregar o editar la disposicin del archivo, contine con el paso 8.
5. Seleccione S para crear la disposicin del archivo. La caja de dilogo Formato de
Archivo aparecer.
6. Seleccione un campo en la ventana de campos disponibles y haga clic en Insertar
para mover el campo a la ventana de campos selectos.
Para agregar o editar una cuenta
1. Seleccione Cuentas dentro del men de Edicin. La caja de dilogo Editar Cuentas
se mostrar.
2. Si usted esta agregando una nueva cuenta, teclee un cdigo para identificar la
cuenta.
Si usted esta editando una cuenta existente, teclee el cdigo de cuenta o haga clic en Buscar
y seleccione un cdigo de la lista que se muestra.
3. Complete cada campo en el rea de estructura de cuenta.
4. Complete el rea de Informacin de Transaccin.
La cuenta de consolidacin es solamente requerida si usted utiliza la caracterstica de
Consolidacin para combinar los libros mayores de varias compaas que tienen diferentes
estructuras de catlogos de cuentas.
Si la cuenta es una cuenta de bancos, marque la opcin Cuenta de conciliable si usted desea
utilizar el mdulo de Efectivo.
5. Si planea imprimir el Estado de Flujos de Efectivo, asigne la cuenta al Grupo de
Flujo de Efectivo apropiado.
6. Seleccione Aceptar para guardar la informacin de la cuenta.
Teclee cada cliente cuya informacin usted quiere controlar. El registro del cliente se
actualiza cuando usted asienta transacciones conteniendo el cdigo del cliente.
Para agregar o editar un proveedor
1. Seleccione Proveedores dentro del men de Editar. Se muestra la caja de dilogo
Editar Proveedor .
2. Si usted esta agregando un nuevo proveedor, teclee un cdigo para identificar el
proveedor. Si usted esta editando un proveedor existente, teclee el cdigo o en Buscar y
seleccione el proveedor de la lista que se muestra.
3. Digite el nombre del proveedor en el rea de encabezado y completo todos los
campos aplicable en la carpeta de Direccin.
4. Clic en la carpeta Cuenta y complete todos los campos aplicables.
El campo Cuenta CxP es requerido.
La tabla de Trminos y de Impuesto son requeridas para proveedores de factura abierta y
saldo diferido. Clic Buscar desde el campo apropiado para seleccionar un cdigo existente
o clic en Agregar para aadir uno nuevo.
5. Clic en la carpeta Personalizado y complete todos los campos aplicables.
6. Clic OK para grabar el registro del proveedor.
Ingrese una grabacin por cada servicio que usted quiera introducir en facturas y
devoluciones de ventas, en listas de componentes por buenos ensambles, y por el cual usted
quiere almacenar informacin histrica. La informacin histrica actualiza cuando usted
asienta transacciones que contiene el cdigo de servicio.
Control Inventario
En daceasy encontrara un excelente control de su inventario, donde podr obtener la
disponibilidad de cada producto en lnea para una buena y oportuna toma de decisin.
Principales caractersticas:
1. inventario perpetuo
2. Inventario por nmero de serial
3. Inventario por localidad
3. Control de mnimo
4. Mtodos de costo (Estandar, Promedio y precio ultima compra)
5. Anlisis de inventario fsico
Transaccin Ensamble de Producto
Reportes
1. Listado de Productos
2. Listado de Servicio
3. Lista de Precios
4. Cambio de Precios
5. Detalle de Articulo Maestro
6. Reporte de Actividad de Producto
7. Actividad Detallada de Producto
8. Reporte de Alerta
9. Hojas de Conteo
10. Listado de Ajustes de Inventario
Listado de producto
Incluye mas informacin del registro de producto sin incluir informacin de saldo.
Listado de servicio
Lista informacin de los registros de servicios e informacin histrica
Lista de Precios
Lista los precios de ventas para cada producto y el costo. Puede codificar el costo para
asegurarse que solo personas autorizadas tengan acceso a esa informacin
Cambio de Precio
Lista cada precio de la tabla de cambio y las condiciones en que deben estar al recibir el
cambio de precio
Detalle de articulo maestro
Lista la informacin detallada para cada artculo maestro con la informacin de
configuracin y saldo para los productos
Reporte Actividad de Producto
Lista cada producto con la informacin de saldo e histrica
Actividad detallada de producto
Muestra los movimientos de los productos.. Lista cada producto y las transacciones que
incluyen el producto, si se seleccion el campo Activar Histrico de Transacciones de
Producto en la caja de dialogo Preferencias del Sistema
Reporte de Alerta
Lista cada producto en el mnimo especificado de cantidad para el producto, las unidades a
mano y la cantidad para re ordenar.
Hoja de Conteo
Lista informacin sobre cada producto, incluyendo la fraccin, y un espacio para registrar
el nmero actual de unidades y cualquier nota.
Listado de Ajustes de Inventario
Liste las transacciones de ajuste de inventario tecleadas para el rango de fechas
seleccionado
Para agregar o editar un servicio
1. Seleccione Servicios desde el men Edicin. La caja de dilogo Editar Servicio
aparecer.
2. Introduzca un cdigo para identificar el servicio que usted esta agregando. Si usted
esta editando un servicio existente, introduzca el cdigo o haga clic en Buscar y seleccione
el cdigo desde la lista que aparecer.
3. Complete los campos apropiados.
El departamento de LM es requerido si usted selecciona inventario como su mtodo
departamentalizacin en la caja de dilogo Cuentas de Interfaz.
Usted debe seleccionar la opcin Gravable si usted desea que Daceasy automticamente
calcule el impuesto apropiado cuando el producto es incluido sobre las transacciones de
facturacin.
4. Haga clic en la carpeta Personalizado y complete todos los campos aplicables.
5. Haga clic en Aceptar para guardar el archivo de servicio.
DacEasy provee la funcin Fin de Ao para el Libro General, Cuentas por Cobrar, Cuentas
por Pagar e Inventario. Para accesar Fin de Ao, seleccione uno de estos mdulos del men
Peridico y seleccione Fin de Ao.
Nota: Es relevante que usted lleve a cabo los procesos de Fin de Ao en cierto orden. Todas
las rutinas de cerrar ao debern ser realizadas consecutivamente, la del Libro Mayor al
final. Puede usar la Gua de Flujo de Trabajo Fin de Ao en el Business Center para
asegurarse de que el proceso de Fin de Ao es completado en el orden correcto
Ya que el Proceso de Fin de Ao no es reversible, es importante que usted respalde antes de
iniciar el proceso. A continuacin una descripcin de la rutina de Fin de Ao.
Libro General
El rea de Informacin del Periodo de la caja de dilogo Informacin Compaa es puesta
al corriente para reflejar el nuevo ao (los periodos del segundo ao pasan a ser periodos de
Primer Ao).
El Historial de Cuenta es actualizada para reflejar la estructura de los nuevos periodos.
Las cuentas de Ingresos y Gastos son nulificadas y la ganancia neta o prdida es transferida
a la cuenta de ganancias en curso en la caja de dilogo Cuenta de Interfaz.
Las cifras de ventas y comisiones del Segundo Ao de cada persona de ventas son
cambiadas a la columna de Primer Ao.
Las cifras de ventas e impuesto de ventas del Segundo Ao son cambiados a la columna de
Primer Ao.
Cuentas por Cobrar
La Informacin Historica de cliente para cada cliente es actualizada para reflejar la
estructura del nuevo periodo.
Cada cliente ser actualizado para reflejar la estructura de los nuevos periodos (UA se
mueve a AAP y 1er AO ALF se mueve a UA).
Cuentas por pagar
La Informacin Historica de Proveedor para cada vendedor es actualizada para reflejar la
estructura del nuevo periodo. (UA se mueve a AAP y 1er AO ALF se mueve a UA).
Inventario
La Informacin Historica de Producto para cada producto Informacin Historica de
Servicio para cada producto es actualizada para reflejar la estructura del nuevo periodo.
(UL se mueve a AAP y 1 AO ALF se mueve a UL).
para hacer el cierre debe :
1. hacer backup
2. Imprimir los diarios de cada modulo aunque sea por pantalla
3. Asentar ese mes para cada modulo
repetir el paso 2 y 3 hasta llegar a ltimo mes del ao fscal
Nota: asentar: en el orden siguiente
compras, facturacin. banco, cxp, cxc y por ultimo LM
Caja de dilogo Transacciones del Libro Mayor
DacEasy utiliza la informacin registrada en el libro mayor para actualizar los balances en
el catlogo de cuentas. Se pueden registrar transacciones directamente en el libro mayor
registrar transacciones en otros mdulos y dejar que DacEasy actualice el libro mayor
cuando el mdulo est asentado. Se pueden ver transacciones asentadas en el libro mayor,
de cualquier forma slo se pueden editar transacciones no asentadas. Para accesar la
ventana de Dilogo Transaccin al Libro Mayor, selecciona Libro Mayor del men
Transacciones.
Para mayor informacin sobre la caja de dilogo Entrada de Transaccin al Libro Mayor,
haga clic sobre alguna opcin en la siguiente pantalla.
Cdigo Diario
El cdigo del Diario es utilizado para agrupar transacciones cuando se imprimen reportes
del libro mayor. Teclee un cdigo del Diario que describa el tipo de actividad haga clic en
Buscar y selecciona el cdigo del Diario de la lista de cdigos existentes.
Por ejemplo, cuando haga registros de cierre para el perodo de la cuenta, se podra utilizar
el cdigo FDM ( Fin de Mes ) seguido por el perodo. FDM05 significa una entrada de
cierre para el quinto perodo.
Cuando se asienta desde otro mdulo, DacEasy crea una transaccin asentada en el libro
mayor con un cdigo del Diario nico. En la mayora de los casos, el cdigo del Diario
utilizado por cada mdulo est protegido, por tal razn, no se pueden registrar
transacciones de libro mayor con un cdigo de Diario protegido. A continuacin una lista
de cada cdigo y el mdulo que lo utiliza:
APCuentas por Pagar FAGeneracin De la Depreciacin De Activo Fijo
ARCuentas por Cobrar INInventario Fsico
ASEnsamble JCPrograma de DacEasy Job Costing
BIFacturacin POCompras
CHEfectivo PYPrograma de DacEasy Payroll
Nmero
A cada transaccin se le asigna un nmero nico basado en un contador secuencial para el
cdigo del Diario. Si desea agregar transacciones al libro mayor, presione Enter para
asignar el siguiente nmero. Para editar ver una transaccin existente, teclee el nmero de
transaccin haga clic en Buscar y seleccione la transaccin de la lista de transacciones
existentes.
Referencia
Utilice el campo Referencia para teclear una breve descripcin ( 10 caracteres mximo ) de
la transaccin. Este campo es opcional. La referencia se imprime en el Diario del libro
mayor y es til para cuando se quiere localizar la transaccin en Buscar.
Cuando una transaccin es eliminada, DacEasy inserta la palabra ELIMINADA en el
campo Referencia. Esto tambin se despliega junto con el nmero de transaccin en
reportes y bsquedas.
Cuando se asienta desde un mdulo que no sea el Libro Mayor, DacEasy pregunta por una
referencia. La referencia tecleada se muestra en este campo.
Revertir
DacEasy tiene habilidad de invertir transacciones. Esto permite manejar gastos acumulados
tales como trminos para un perodo determinado.
Seleccione este campo para que DacEasy cree un registro invertido para la transaccin al
momento de asentar. DacEasy crea un registro invertido para el primer da en el prximo
perodo.
Fecha
Teclee la fecha que desee asignar a la transaccin. Para su conveniencia, DacEasy muestra
por omisin la fecha del sistema. La fecha que teclee debe estar en un perodo abierto o
activo.
rea de Detalle de Transaccin
Cuenta
Teclee un nmero de cuenta haga clic en Buscar y seleccione una cuenta del catlogo de
cuentas. La cuenta debe ser una cuenta de detalle.
Sugerencia: Si la cuenta que desea utilizar no existe en el catlogo de cuentas, se puede
crear una nueva al momento. Haga clic en Agregar en el campo Cuenta. Complete cada
campo en la caja de dilogo Editar Cuenta y haga clic en Procesar para agregar la nueva
cuenta.
Nombre
Este campo muestra el nombre de la cuenta seleccionada.
Descripcin
Teclee un mximo de 24 caracteres como descripcin para cada lnea de la transaccin.
DacEasy automticamente repite la descripcin para la siguiente lnea de la transaccin,
pero permite editar la descripcin de cualquier lnea. Esta descripcin se imprime en el
Diario del Libro Mayor y en el reporte de Actividad de Cuenta. Esta informacin permite
fcilmente la identificacin de la fuente de cada lnea en la transaccin.
Dbito, Crdito
Cuando se asienta una transaccin, el balance de la cuenta se actualiza por la cantidad
tecleada en ste campo.
Utilice la siguiente tabla para determinar si una cuenta requiere ser debitada o acreditada:
Grupo de
Cuentas
Incrementar Disminuir
Activo Dbito Crdito
Pasivo Crdito Dbito
Capital Crdito Dbito
Utilidad Crdito Dbito
Gasto Dbito Crdito
Otro Dbito Dbito Crdito
Otro Crdito Crdito Dbito
Totales
Los Totales de Dbitos y Crditos deben ser iguales para que la transaccin pueda ser
procesada
Editando transacciones del Libro Mayor
Se puede editar cualquier transaccin no asentada en el Libro Mayor. Una vez que la transaccin
ha sido asentada, se deber registrar una entrada invertida si se necesita cambiar dicha
transaccin.
Para editar una transaccin de libro mayor
1. Seleccione Libro Mayor del men de Transacciones. La caja de dilogo Transaccin al Libro
Mayor aparecer.
2. Teclee el cdigo de diario de la transaccin. Usted puede teclear el cdigo de diario hacer
clic en Buscar y seleccionar el cdigo de diario.
3. Teclee el nmero de transaccin haga clic en Buscar y seleccione la transaccin.
4. Edite la transaccin como lo necesite. Usted puede eliminar una lnea insertar una lnea en el
cuerpo de la transaccin. Cada opcin esta disponible al hacer clic en el botn Opciones.
5. Haga clic Aceptar para guardar la transaccin. El total de dbitos debe ser igual al total de
crditos para que usted pueda guardar la transaccin.
Libro Mayor
El Libro Mayor es el corazn de su sistema de Contabilidad. Toda la informacin contable
debe pasar por el Libro Mayor. El Libro Mayor es normalmente actualizado en una de dos
formas: por asentar un mdulo o por entrar las transacciones directamente dentro del Libro
Mayor. Puede entrar todas las informaciones contables directamente dentro del Libro
Mayor, sin embargo, la mayora de los usuarios de DacEasy escogen registrar sus
entradas por el mdulo quecorresponda y usan el Libro Mayor para determinadas entradas
Usando el Libro Mayor. DacEasy est designado para encajar a sus necesidades. Si
necesita un sistema contables de caractersticas completas, DacEasy tiene varios mdulos
donde entrar la informacin detallada de las transacciones. Esta informacin se actualiza en
el Libro Mayor cuando el mdulo es asentado.
Otra opcin es entrar todas las transacciones directamente dentro del Libro Mayor.
Este mtodo le provee los reportes financieros que son el centro de todo Sistema Contable,
sin tener que agregar detalle, que vienen con las transacciones generadas por los diferentes
mdulos.
Si usa los mdulos para digitar sus transacciones, usar el Libro Mayor para las
transacciones que no pueden ser registradas dentro de los mdulos. Ejemplo de una
transaccin es la transferencia de las ganancias/prdidas desde los ingresos del perodo a
ganancias retenidas. Otro ejemplo es la transferencia de los montos de seguros pagados por
adelantado a gastos de seguro.
El Libro Mayor es el mdulo principal del sistema de cuentas. DacEasy crea y asienta
transacciones en el Libro Mayor cuando se asienta otro mdulo como el de Efectivo
Facturacin.
Libro Mayor (Catlogo de Cuentas, Diarios, Mayor General, Estados Financieros,
Presupuestos, Otros). El Libro Mayor sirve como una prueba de auditora, mostrando
cuando y como han cambiado los saldos de las cuentas. El Libro Mayor es actualizado al
teclear transacciones directamente, o de las transacciones de otros mdulos como Banco o
Facturacin.
Reportes del modulo de Libro Mayor:
1. Catlogo de Cuentas
2. Movimiento de Cuentas
3. Balanza de Comprobacin
4. Balance General
5. Estado de Ingresos
6. Flujo de Efectivos
7. Diario de Libro Mayor
8. Listado de Libro Mayor
Catlogo de Cuentas
El reporte del catlogo de cuentas lista cada cuenta, grupo de cuentas, tipo de nivel y cuenta
padre. Imprima este reporte despus de configurar el catlogo de cuentas para verificar que
cada cuenta haya sido configurada correctamente.
Movimiento de Cuentas
Use el Reporte de Detalle de Actividad de la Cuenta de LM como su reporte de auditoria.
Este reporte lista cada cuenta de detalle y la actividad del libro mayor para el rango de
fechas especificado (si usted no purg el Libro Mayor). Si usted entra actividad en el
mdulo fuera del Libro Mayor, transfiera cada mdulo antes de imprimir este reporte.
Balanza de Comprobacin
Imprima la Balanza de Comprobacin para ver los saldos de cuentas y verificar que sus
libros estn cuadrados. Si usted imprime el reporte para todas las cuentas de detalle, los
dbitos y crditos totales en la parte inferior del reporte deben corresponder. Si difieren,
restaure el ltimo respaldo en el cual su sistema estaba en balance. Si usted no tiene un
respaldo actual con una balanza de comprobacin cuadrada, contacte al soporte tcnico.
Balance General
Imprima el Balance General para verificar que la ecuacin estndar de contabilidad (Activo
= Pasivo + Capital) es verdadera. La primera mitad del reporte lista sus Activos y la otra
mitad lista sus Pasivos y su Cuenta de Capitales. Los balances se imprimen en un formato
de ao-a-fecha. El reporte del Balance General imprime todos los balances hasta el que se
incluye en el periodo actual.
Estado de Ingresos
Imprima el Estado de Ingreso para ver las ganancias o prdidas de su compaa. Este
reporte lista cada cuenta de ingreso y gasto y calcula la diferencia para sealar la ganancia o
prdida.
Flujo de Efectivos
La funcin primaria del Reporte de Flujo de Efectivo es proveer informacin acerca de los
recibos de efectivo y pagos de la compaa durante un periodo de contabilidad. Un
propsito secundario sera proveer informacin de una base de efectivo acerca de las
actividades de operacin, inversin y financiamiento de la compaa
Diario de Libro Mayor
Reporta todas las transaccin del diario para un periodo determinado de rango de fecha que
aun no han sido asentada
Listado Libro Mayor
al igual que el Diario el Listado genera un Reporte de todas las transacciones aunque esten
ya asentada
Generador de Reportes
Utilice el Generador de Reportes para dar formato a la informacin especificada en una consulta y producir un reporte
personalizado profesional.
Para crear un reporte personalizado con el Generador de Reportes
1. Seleccione Generador de Reportes desde el men DacAccess. La caja de dilogo Editor de Reportes se muestra.
2. Teclee un nombre nico para el reporte. La caja de dilogo Editor de Reportes se muestra.
3. Complete cada campo en la caja de dilogo Predefinidos de Reporte.
4. En el campo Fuente de Datos, teclee el nombre de la consulta de la cual usted quiere crear el reporte u oprima
Buscar y seleccione la consulta.
5. Teclee un encabezado para el reporte en la seccin Encabezado de la Pgina. Usted puede teclear texto o hacer
click en Buscar y seleccionar una variable. Si usted quiere encabezados de columna para a imprimir en cada
pgina, teclee los encabezados en esta seccin.
6. Teclee los campos de la consulta a incluir en el reporte en la seccin de detalle. Usted puede introducir texto o
poner campos en esta seccin.
Para insertar un campo de la consulta, haga click en Buscar y seleccione el campo. Si usted necesita incluir un
campo que no est en la lista, usted debe editar la Consulta. El campo es insertado en la posicin del cursor.
Usted puede usar el ratn para arrastrar un campo de consulta a un lugar diferente.
Contine poniendo campos dentro de esta seccin hasta que todos los campos necesarios estn en la plantilla.
Esto puede ser a prueba y error para alinear los campos con sus encabezados de columna.
7. Si usted pone un orden de clasificacin en la consulta, usted pudiera querer que cada grupo de orden tenga un
total. Para incluir un subtotal en los campos ordenados, teclee texto para describir el total y entonces ponga el
campo que usted quiera totalizar en la seccin de Pie de Pgina del Grupo. Si usted no quiere ordenar totales,
deje esta seccin en blanco.
Nota: Si no hay campos seleccionados en la seccin de Columnas de Orden en su consulta, DacEasy utiliza el
campo en la primer columna de la consulta como el campo de orden.
8. Para incluir gran totales en el reporte, seleccione cada campo para totalizar en la seccin de Pie de Pgina del
Reporte. Usted puede tambin introducir texto en esta seccin.
Sugerencia: Oprima Enter desde cualquier campo para editar el formato. Haga click en Ayuda desde la caja de
dilogo Editar Campo para una descripcin detallada de cada opcin de formato.
Paso rpidos para convertir una cotizacin a una orden
1. Seleccione Transaccion/Toma de Ordenes/ordenes. La pantalla de Entrada
de Orden se desplegar.
2. Identifique la persona que entr la orden. Presione F10 para desplegar la pgina
Cliente de la pantalla de Orden de Ventas.
3. Presione F7 para desplegar la opcin Aadir/Edit Cotizacin o Convertir la
Cotizacin en una orden. Escoja la opcin Convertir la Orden.
4. Escoja la cotizacin que quiera convertir desde la busqueda y presione Enter.
DacEasy desplega la informacin de la cotizacin original en la pantalla.
5. Asegure que la informacin desplegada en la cotizacin aparezca como la
requerida. Entonces, presione F10 o F9 para avanzar a la pgina Detail de la pantalla
de Orden de Ventas.
6. Presione F10 y DacEasy avanza el cursor a la seccin de Sumario de la Orden.
7. Entre cualquier pago de avance en el campo. Si el cliente est usando el mtodo de
pago diferente al desplegado, accese al campo Mtodo de Pago y entre el cdigo
correcto. Si no conoce el cdigo presione F5 y seleccinelo desde la busqueda.
8. Presione F10 para salvar la Orden.
Devolucin de Mercanca / Ventas
Muchos negocios le permiten al cliente devolucin de mercanca. Orden de Ventas hace
que este proceso sea ms fcil y simple. Los siguientes pasos contienen los
procedimientos a seguir para actualizar su sistema cuando la mercanca es devuelta.
1. Seleccione Transaccion/Toma de Ordenes/ordenes. La pantalla de Enter Orden
se desplega.
2. Identifique la persona que entra la orden. Presione ENTER para desplegar la pgina
Customer de la pantalla de Orden de Ventas.
3. Escoja Devolucin en el campo Tipo.
4. Presione Enter y DacEasy asigna el prximo nmero disponible. No puede asignar
su propio nmero de orden cuando usa DacEasy Orden de Ventas.
5. Entre el cdigo del cliente.
6. Entre el nmero original de la factura en el campo Referencia de Cliente.
7. Presione F10 o F9 para avanzar el cursor a la pgina Detail de la pantalla de Orden
de Ventas.
8. La informacin del envo en la pgina Customer no se aplica cuando entra
devolucin en ventas, hasta que use el campo Cdigo de Vendedor. Si necesita
aplicar la devolucin a cierto vendedor, entre este cdigo en el campo Cdigo de
Vendedor antes de presionar Enter
9. Entre el cdigo del producto devuelto. Si no conoce el cdigo, presione ENTER y
seleccinelo desde la busqueda.
10.Presione Enter en los campos Descripcin y Fecha de pedido.
11.Entre el nmero de las unidades devueltas en el campo Ordenado. Entre los
artculos como nmero positivo.
12.Entre el mismo nmero en Este Envo como lo hizo en el campo Ordenado.
13.Presione F10 y escoja Yes para actualizar el RMA a este tiempo. Cuando enve y
asiente la devolucin DacEasy actualiza la pantalla de informacin de devolucin del
Cliente.
Paso rpidos para convertir una cotizacin a una orden
1. Seleccione Transaccin/Toma de Ordenes/ordenes. La pantalla de
Entrada de Orden se desplegar.
2. Identifique la persona que entr la orden. Presione F10 para desplegar la pgina
Cliente de la pantalla de Orden de Ventas.
3. Presione F7 para desplegar la opcin Aadir/Edit Cotizacin o Convertir la
Cotizacin en una orden. Escoja la opcin Convertir la Orden.
4. Escoja la cotizacin que quiera convertir desde la busqueda y presione Enter.
DacEasy desplega la informacin de la cotizacin original en la pantalla.
5. Asegure que la informacin desplegada en la cotizacin aparezca como la
requerida. Entonces, presione F10 o F9 para avanzar a la pgina Detail de la pantalla
de Orden de Ventas.
6. Presione F10 y DacEasy avanza el cursor a la seccin de Sumario de la Orden.
7. Entre cualquier pago de avance en el campo. Si el cliente est usando el mtodo de
pago diferente al desplegado, accese al campo Mtodo de Pago y entre el cdigo
correcto. Si no conoce el cdigo presione F5 y seleccinelo desde la bsqueda.
8. Presione F10 para salvar la Orden.
Entrando Cotizaciones
Con Orden de Ventas, puede entrar y guardar cotizaciones hechas para sus clientes.
Para procesar es simple y muy similar a la usada para entrar una orden. Presione F7
desde la pgina Customer de la pantalla de Orden de Ventas para desplegar pantalla
de Entrada de Cotizaciones. Entrar cotizaciones es lo mismo que entrar rdenes. La
nica excepcin es que las cotizaciones estn retenidas en un archivo diferente hasta
que sean convertidas en una orden. Si el cliente decide no colocar una orden
basndose en una cotizacin, puede borrarla o dejarla archivada para usarla ms
tarde. En adicin, despus de convertir la cotizacin en una orden, puede hacer
cualquier cambio si es necesario antes de enviar la orden.
La siguiente informacin describe los pasos que debe seguir para crear una cotizacin
as como los pasos para convertir una cotizacin en una orden.
Cambiar una cuenta general a una cuenta detalle?
1. Elimine o registre cualquier transaccin no contabilizada que incluya una cuenta detallada que
fluya a la cuenta que est usted cambiando.
2. Elimine toda informacin histrica y presupuestal desde el cuadro de dilogo Histrico de
cuenta para cada cuenta detallada que fluye a la cuenta que usted est cambiando.
3. Imprima la Balanza de Comprobacin para cada periodo.
4. Para cada periodo, aada una transaccin para reversar el monto total de todas las cuentas
que fluyen hacia la cuenta que usted est cambiando. Use un cdigo de jornada SU y recorra la
cuenta D de la diferencia de jornada.
Por ejemplo, asuma que est usted cambiando la cuenta 41 a una cuenta general y la cuenta 4101
y 4102 (las cuales fluyen hacia la 41) cada una contiene $250.00 en la columna Este Periodo del
balance de comprobacin de Febrero. Agregue una transaccin al libro mayor con fecha de
Febrero y un cdigo de jornada SU; las cuentas de dbito 4101 y 4102 por 250.00, y cuentas de
crdito D Por 500.00.
Nota: Si existe un monto en la columna de Saldo Inicial en la Balanza de Comprobacin para el
primer periodo, usted deber utilizar el editor para eliminar ste monto. Conteste S para
actualizar las cuentas generales. Si usted no est familiarizado con el programa del Editor,
contacte a Servicio de soporte a Cliente.
5. Asiente cada transaccin del Libro Mayor.
6. Cambie la cuenta padre para cada cuenta detallada.
7. Para la cuenta que dese cambiar, seleccione Detalle en el campo Tipo en el cuadro de dilogo
Editar Cuenta.
8. Para cada periodo, agregue una transaccin al Libro Mayor para introducir el monto total en la
Balanza de Comprobacin original. Utilice un cdigo de jornada SU y recorra la cuenta D de
diferencia de jornada.
Si usted revers un Saldo Inicial con el editor, es decir, usado el editor para aadir el Saldo Inicial a
la nueva cuenta. Conteste S para actualizar las cuentas Generales.
9. Asiente cada transaccin de Libro Mayor.
Introduciendo la clave del Administrador
Si usted elige activar derechos de acceso del usuario del programa en la caja de dilogo
Preferencias del Sistema, el siguiente paso es crear una contrasea administradora. El
administrador tiene mltiples accesos para el programa y puede dar otros usuarios muchos
como pequeos accesos para el programa como se necesite. Para iniciar con el
administrador, introduzca ADMINISTRADOR como el usuario de Identificacin cuando
usted inicie el programa.
Para introducir la contrasea del administrador
1. Seleccione Valores por Omisin desde el men Editar y luego seleccione Contraseas.
La caja de dilogo Editar Contrasea aparecer.
2. Introduzca una contrasea. Utilice esta contrasea cada vez que usted utilice el inicio
como administrador.
Nota: Es importante que usted recuerde su contrasea o escrbala y gurdela en un lugar
seguro.
Sugerencia: Haga clic en Ayuda desde la caja de dilogo Editar Contraseas para una
detallada descripcin de cada opcin.
3. Haga clic en Aceptar para guardar su contrasea administradora
Etiquetas de campos personalizados
Puede definir campos personalizados para controlar informacin adicional de cliente,
proveedor, producto y servicio.
Nota: Las etiquetas solo aparecen cuando se editan los registros. Las etiquetas de campos
por omisin aparecen cuando use campos personalizados en DacAccess. Haga Clic aqu
para mas informacin en la creacin de reportes personalizados.
Para editar etiquetas de campos personalizados
1. Seleccione Valores por Omisin desde el men Editar, y luego seleccione Etiquetas de
Campos Personalizados. La ficha Personalizado en la caja de dilogo Editar Etiquetas
Campos Personalizados aparece.
2. Teclee el nombre de cada campo que desee controlar para sus clientes. Puede
personalizar los siguientes tipos de campos :
TextoPuede incluir letras, nmeros o smbolos en campos de textos.
CantidadPuede incluir solo nmeros. Adems puede introducir nmeros en los campos
de texto, puede configurar estos campos como campos de cantidad si necesita realizar
clculos o editar el formato de estos campos en DacAccess.
FechaLos campos de fecha aparecen en el formato MM/DD/YYYY. Puede modificar el
formato cuando imprima el reporte con DacAccess.
3. Repita los pasos anteriores para cada ficha (Proveedores, Productos y Servicios) como
necesite.
4. Haga clic en Aceptar para guardar estas etiquetas. Las etiquetas de nuevos campos
aparecen en la ficha Personalizado cuando edite registros de cliente, proveedor, producto y
servicios.
Nmero de Comprobante Fiscal (NCF)
A partir del 1 de enero 2007 los contribuyentes debern emitir Comprobante Fiscales con
un nmero de autorizacin asignado por la Direccin General de Impuestos Internos.
El Nmero de Comprobante Fiscal (NCF) Es un nmero que identifica un comprobante
emitido por un contribuyente.
A0100100101 Facturas Valida para Crdito Fiscal
A0100100102 Facturas a consumidores finales
A0100100103 Notas de Dbito
A0100100104 Notas de Crdito
A0100100111 Registro de proveedores informales
A0100100112 Registro nico de Ingresos
A0100100113 Registro de Gastos Menores
A0100100114 Regmenes Especiales de Tributacin
A0100100115 Gobierno
Editar NCF Prefijo
Se digita los 11 primero dgitos del NCF asignado por la Direccin General de Impuesto
Internos (DGII)
Descripcion: Se digita la descripcin del NCF, 40 caracteres
Desde : Secuencia No. incial del NCF asignado, 8 dig
Hasta : Secuencia No. final del NCF asignado, 8 digitos
Proximo No. : Proximo Numero del NCF, hasta 8 digitos
NCF : Se presenta un ejemplo de su proximo NCF a imprimir en el documento.
Pasos para agregar NCF
1. Menu Edicion/Tablas/Numero de Comprobantes, se desplega el cuadro de dialogo de la
pantalla de NCF
2. Entrar primeros 11 digitos del NCF asignado por DGII
3. Entrar la descripcion
4. Entrar el numero inicial de la secuencia
5. Entrar el numero final de la secuencia
2. Activar Generacin NCF automticamente
En la pantalla Menu Edicin/ Valores por Omisin/ Informacin de la Compaa,
tenemos la bandera general para decirle al programa si debe generar el NCF o no. As
tambin debe llenar los campos para el tipo N/D y N/C.
Campos:
Generar NCF Marcar si desea activar la generacin automtica de NCF para los
documentos, tal como factura
Nota de Crdito: Entrar el cdigo para Nota de Debito, clic Buscar para seleccionar
Nota de Crdito: Entrar el cdigo para Nota de Crdito, clic Buscar para
seleccionar
Para Notas de Crdito y Dbito. El Tipo de Comprobante es el mismo para todos los
clientes y proveedores, as que se toma de los valores configurados en la pantalla de
Informacin de la Compaa. Las Notas de Crdito se generan en las Devoluciones de
Ventas, y las Notas de Dbito se generan en las devoluciones de Ventas, stas ltimas solo
para aquellos proveedores que tienen un prefijo NCF asignado (proveedores informales).
Pasos para Activar Generacin automtica de NCF:
1. Edicin/ Valores por Omisin/Informacin de Compaa
2. Llenar los campos del cuadro de Numero de comprobante Fiscal (NCF)
3. Clic en el boton Aceptar (F10)
Validacin NCF:
Al estar activada la opcion de Gererar NCF
a. El sistema avisa cuando al 90% de NCF usado
b. El sistema no dejara facturar al agotarse el 100% de NCF.
c. El sistema no dejara Crear o Facturar a un cliente que no tenga Tipo NCF.
3 Asignar Tipo de NCF a Clientes
Para Facturas. El tipo de comprobante fiscal depende del cliente a quien se le facture, por lo
que se captura en la pantalla "Editar Clientes".
Pasos para Asignar un tipo de NCF a un cliente.
1. Entrar a men Edicin/Clientes
2. Llamar a pantalla un cliente
3. Ir a la Pestaa o Tab NCF
4. Escribir o seleccionar de F5 el Prefijo de NCF al cual pertenece el cliente para que el
sistema le asigne una numeracin automticamente.
5. F10.
4 Plantilla
Modificando Plantillas de impresin (facturas, Dev. Ventas, Recibo Mercanca y Dev.
Compras) , Las plantillas que aplican para ser modificadas, hay que agregarle 2 nuevas
variables (NCF = Nmero NCF y NCF_DESC = la descripcin del NCF) que estn
disponibles en el grupo de factura de Encabezado
1. Ir Menu Edicin/VPO/Configuracin de Formas
2. Seleccionar Factura o Dev Ventas, etc.
3. Buscar el lugar donde quiere que aparezca el NCF,
4. F5 y seleccionar Encabezado.
5 Proceso de Facturacin NCF
El proceso de facturacin con NCF es un proceso transparente al usuario, el sistema
automticamente, le asignara a la factura un NCF segn el tipo de NCF que se le ha
especificado a cada cliente.
Pasos para Hacer una factura con NCF.
1. Entrar el Men Transaccin/Facturacin/Facturas
2. Poner fecha de factura
3. Poner el cdigo del cliente, y automticamente se le asignara un numero de NCF a la
transaccin.
4. Seguir llenando los campos siguientes. Hasta el final.
5. F10
En Modulo de CxP y CxP podr ver el campo donde capturar en NCF para cada transaccin
Pasos:
1. Men Transaccin/CxP
Recomendacin:
1. Hace respaldar de los datos antes de instalar la nueva versin
2. Instalar la Nueva versin DacEasy NCF en folder separado Ej: C:\DacEasyNCF
3. Crear Nueva empresa y restaurar datos.
You might also like
- Procedimiento de Control Interno de Las Cuentas Por PagarDocument14 pagesProcedimiento de Control Interno de Las Cuentas Por Pagarcarlajazmins0% (2)
- Ejemplo Plan de Negocio de Un Bar en PDFDocument21 pagesEjemplo Plan de Negocio de Un Bar en PDFBryanPastorTaveraNo ratings yet
- Valoraciòn de Puestos de TrabajoDocument24 pagesValoraciòn de Puestos de Trabajojesus zieglerNo ratings yet
- Capital de Trabajo-Gripo 7Document7 pagesCapital de Trabajo-Gripo 7Morales Mendoza KenyoNo ratings yet
- Estrategía Nacional de ECONOMÍA - CIRCULARDocument54 pagesEstrategía Nacional de ECONOMÍA - CIRCULARAndrés Zuluaga67% (3)
- ....Document18 pages....Louis BujandaNo ratings yet
- Diferentes Niveles de La NegociacionDocument6 pagesDiferentes Niveles de La Negociaciondap952003No ratings yet
- Curso CobranzasDocument58 pagesCurso CobranzasByron RodriguezNo ratings yet
- Libro Siscalpa PDFDocument200 pagesLibro Siscalpa PDFCREZCAMOS JUNTOSNo ratings yet
- 1.5 Entorno Externo ProgramaDocument28 pages1.5 Entorno Externo Programalux pidruNo ratings yet
- Carta ComercialDocument18 pagesCarta ComercialCleiton Miguel Reyes Rodriguez0% (1)
- Algunas Ideas de Teorias en El Riesgo OperacionalDocument6 pagesAlgunas Ideas de Teorias en El Riesgo OperacionalSTELLEZ89No ratings yet
- Proceso de Selección de Personal Empresa XYZDocument3 pagesProceso de Selección de Personal Empresa XYZpedro mejiaNo ratings yet
- Metodologia-PEDRO PEREZ 21174472Document23 pagesMetodologia-PEDRO PEREZ 21174472marialexNo ratings yet
- Proyecto FarmaciaDocument9 pagesProyecto FarmaciaDavid Enoc Hernández Díaz100% (1)
- Ym PlasticsDocument22 pagesYm PlasticsClaudia Karim CSNo ratings yet
- EVIDENCIA 8. Plan de MejoraDocument8 pagesEVIDENCIA 8. Plan de MejoraDiana carolinaNo ratings yet
- Ana de La Cruz-Tarea - Unid.2Document2 pagesAna de La Cruz-Tarea - Unid.2Erlyn Rafael Palmero RamirezNo ratings yet
- Niif 2Document6 pagesNiif 2Ronal Panta RojasNo ratings yet
- Interpretacion Estados Financieros AlmacafeDocument3 pagesInterpretacion Estados Financieros AlmacafeAlex GomezNo ratings yet
- SEMANA 2 Contabilidad GerencialDocument36 pagesSEMANA 2 Contabilidad GerencialDavidGarciaChNo ratings yet
- Aplicación de La Metodología ScrumDocument142 pagesAplicación de La Metodología ScrumRebeca Villalba CardenasNo ratings yet
- IDRC-NESsT-Informe Final PDFDocument45 pagesIDRC-NESsT-Informe Final PDFCavalcante CrisNo ratings yet
- Evaluacion de Clima Laboral Cicsa Peru - 2019Document2 pagesEvaluacion de Clima Laboral Cicsa Peru - 2019Yovana ParedesNo ratings yet
- InstrumentosDocument32 pagesInstrumentosPaula stephanny Camero francoNo ratings yet
- PDFDocument151 pagesPDFLaura CajasNo ratings yet
- Objetivos de La Transformación DigitalDocument16 pagesObjetivos de La Transformación DigitalSebastian Alejandro Figueroa Bustos100% (1)
- Sílabo de Comercio Exterior - 3 PDFDocument5 pagesSílabo de Comercio Exterior - 3 PDFEvelin AcNo ratings yet
- 1.-Marcos - Tarea 8 Administración FinancieraDocument8 pages1.-Marcos - Tarea 8 Administración FinancieraMarck Tony Maso100% (2)
- GuiadeaprendizajeTallerdeMonitoreoPlanNeg PDFDocument39 pagesGuiadeaprendizajeTallerdeMonitoreoPlanNeg PDFYermy EspirituNo ratings yet