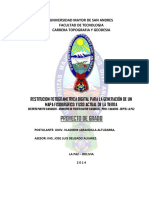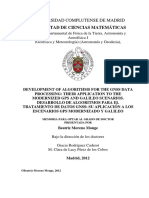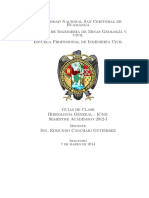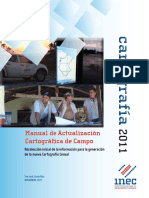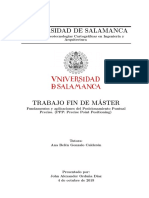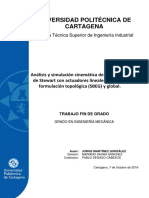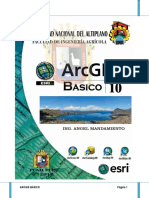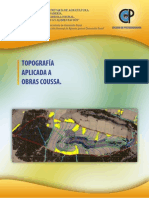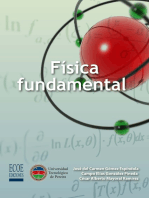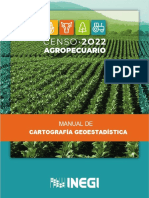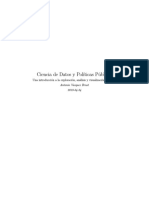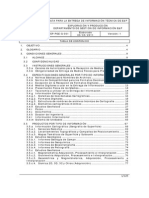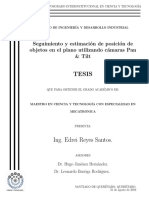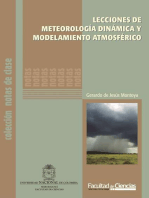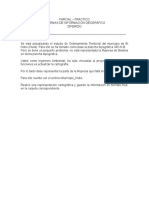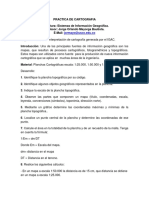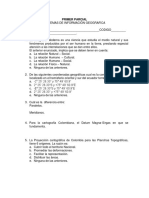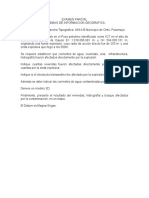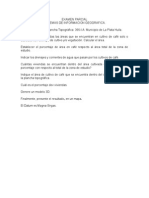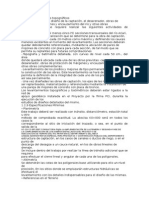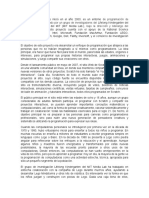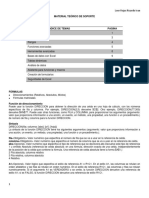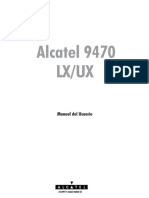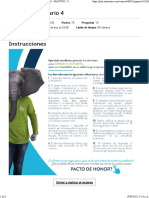Professional Documents
Culture Documents
Arcgis Mapgeol
Uploaded by
Jorge Orlando Mayorga BautistaOriginal Title
Copyright
Available Formats
Share this document
Did you find this document useful?
Is this content inappropriate?
Report this DocumentCopyright:
Available Formats
Arcgis Mapgeol
Uploaded by
Jorge Orlando Mayorga BautistaCopyright:
Available Formats
B
O
R
R
A
D
O
R
Mapas Geol ogicos Digitales
Genaro Martnez-Guti errez
Departamento Acad emico de Geologa Marina
Universidad Aut onoma de Baja California Sur
B
O
R
R
A
D
O
R
B
O
R
R
A
D
O
R
Prefacio
.
B
O
R
R
A
D
O
R
ii
B
O
R
R
A
D
O
R
Indice general
1. Introducci on al ambiente SIG en Geologa 1
1.1. Introducci on . . . . . . . . . . . . . . . . . . . . . . . . . . . . . . . . . . 1
1.2. Sistemas de Informaci on Geogr aca Comerciales . . . . . . . . . . . . . . 3
1.3. Sistemas de Informaci on Geogr aca Libres . . . . . . . . . . . . . . . . . 4
1.4. Ventajas y desventajas . . . . . . . . . . . . . . . . . . . . . . . . . . . . 5
Referencias . . . . . . . . . . . . . . . . . . . . . . . . . . . . . . . . . . . . . 5
2. Digitalizaci on de mapas (tableta) 7
2.1. Introducci on . . . . . . . . . . . . . . . . . . . . . . . . . . . . . . . . . . 7
2.2. Georreferencia de mapas anal ogicos . . . . . . . . . . . . . . . . . . . . . 8
2.3. Digitalizaci on en ArcGIS
R
. . . . . . . . . . . . . . . . . . . . . . . . . . 9
Referencias . . . . . . . . . . . . . . . . . . . . . . . . . . . . . . . . . . . . . 21
3. Digitalizaci on en pantalla 23
3.1. Introducci on . . . . . . . . . . . . . . . . . . . . . . . . . . . . . . . . . . 23
3.2. Inserci on de im agenes georreferenciadas y no georreferenciadas . . . . . . 23
3.3. Transformaci on Geom etrica de im agenes (Georreferenciaci on) . . . . . . . 26
3.4. Digitalizaci on de objetos o entidades . . . . . . . . . . . . . . . . . . . . . 34
3.5. Asignaci on de atributos . . . . . . . . . . . . . . . . . . . . . . . . . . . . 39
3.6. Uso de servidores de mapas en Red (WMS) . . . . . . . . . . . . . . . . . 41
Referencias . . . . . . . . . . . . . . . . . . . . . . . . . . . . . . . . . . . . . 42
4. Proyecciones y escala en mapas 43
4.1. Introducci on . . . . . . . . . . . . . . . . . . . . . . . . . . . . . . . . . . 43
4.2. Asignaci on de proyecci on a un mapa . . . . . . . . . . . . . . . . . . . . . 44
4.3. Re-proyecci on de mapas . . . . . . . . . . . . . . . . . . . . . . . . . . . 46
Referencias . . . . . . . . . . . . . . . . . . . . . . . . . . . . . . . . . . . . . 48
5. Importaci on de datos 49
B
O
R
R
A
D
O
R
iv
INDICE GENERAL
5.1. Importaci on de mapas vectoriales . . . . . . . . . . . . . . . . . . . . . . 50
5.2. Incorporaci on e importaci on de datos GPS . . . . . . . . . . . . . . . . . . 51
5.3. Importaci on de tablas (datos estructurales) . . . . . . . . . . . . . . . . . . 54
Referencias . . . . . . . . . . . . . . . . . . . . . . . . . . . . . . . . . . . . . 60
6. Actualizaci on del Mapa Geol ogico 61
6.1. Edici on y actualizaci on del mapa geol ogico . . . . . . . . . . . . . . . . . 62
Referencias . . . . . . . . . . . . . . . . . . . . . . . . . . . . . . . . . . . . . 65
7. Modelos Digitales del Terreno en Geologa 67
7.1. Importaci on del MDE al SIG . . . . . . . . . . . . . . . . . . . . . . . . . 68
7.2. Extracci on del perl topogr aco . . . . . . . . . . . . . . . . . . . . . . . 70
7.3. Secci on Geol ogica . . . . . . . . . . . . . . . . . . . . . . . . . . . . . . 71
7.4. Aplicaciones del MDE en Geologa . . . . . . . . . . . . . . . . . . . . . 75
Referencias . . . . . . . . . . . . . . . . . . . . . . . . . . . . . . . . . . . . . 76
8. Preparaci on e Impresi on del Mapa Final 77
8.1. Bases de Datos . . . . . . . . . . . . . . . . . . . . . . . . . . . . . . . . 77
8.2. Simbologa geol ogica . . . . . . . . . . . . . . . . . . . . . . . . . . . . . 78
8.3. Impresi on del mapa geol ogico y guras anexas . . . . . . . . . . . . . . . 82
8.4. Generaci on de Metadatos . . . . . . . . . . . . . . . . . . . . . . . . . . . 85
Referencias . . . . . . . . . . . . . . . . . . . . . . . . . . . . . . . . . . . . . 90
Ap endice A 93
Ap endice B 99
Ap endice C 105
B
O
R
R
A
D
O
R
Captulo 1
Introducci on al ambiente SIG en
Geologa
1.1. Introducci on
Las races de la administraci on tecnol ogica de la informaci on geogr aca inicia en la
segunda mitad del siglo XVIII, con el desarrollo de la cartografa y los primeros mapas
base fueron producidos. El siglo XVIII tambi en presencio el renamiento de las t ecnicas
litogr acas y los inicios del desarrollo de t ecnicas estadsticas, teora de n umeros y ma-
tem aticas avanzadas (Parent, 1988). Varios desarrollos en los siguientes 200 a nos afectar on
al SIG, pero el surgimiento de la primera computadora electr onica a nales de 1940 marco
el inicio de la era de la computadora y el tiempo de la r apida evoluci on de la tecnologa.
Aunque los sistemas de informaci on geogr aca no son necesariamente computarizados, la
mayora de los sistemas se basan en un incremento en la automatizaci on (Antenucci et al.,
1991). El empleo de los Sistemas de Informaci on Geogr aca (SIG) en geologa se remonta
a la perforaci on de tarjetas para la introduci on de datos a una computadora en la d ecada
de 1950 Rhind (1977). La primera computadora para el procesamiento de datos geol ogicos
apareci o en Canada a inicios de 1950 (Antenucci et al., 1991). Sin embargo en la d ecada
del 60, la computadora fue una opci on para el trabajo geol ogico (?). Uno de las primeros
artculos sobre el empleo de las computadoras en geologa fue realizado por Sampson y
Davis (1966) en su trabajo FORTRAN II trend-surface program with unrestricted input
for the IBM 1620 computer, aunque la industria petrolera ya usaba las computadoras en el
procesamiento de datos.
Existe una gran cantidad de trabajos geol ogicos realizados por computadora. Por ejem-
plo, a principios de 1968 se estima que haba al menos 135 archivos de datos geol ogicos
solamente en Canada. A principios de 1970, los trabajos geol ogicos empleando compu-
tadoras tuvieron un gran desarrollo de esta nueva tecnologa . No fue sino hasta inicios de
1970 que las computadoras realmente iniciaron su uso en la geologa (Platou, 1971; Rhind,
1971; Roddick y Hutchison, 1972; Hutchison, 1974, 1975; Rhind, 1977). Estos trabajos
marcaron el futuro de los servicios geol ogicos, especialmente el brit anico y el canadiense,
que tenan tiempo realizando tareas dentro de este campo. La mayor parte de estos trabajos
hasta 1990 se centraban en adquirir datos de forma tradicional (observaciones de campo
y eleboraci on de mapas geol ogicos anal ogicos), para posteriormente manipular los datos
usando alg un programa computacional. Sin embargo, en la d ecada del 70 hubo excepciones
B
O
R
R
A
D
O
R
2 Introducci on al ambiente SIG en Geologa
con el empleo del im agenes sat elitales del programa Landsat. Desde su inicio, los ge ologos
vier on r apidamente las posibilidades de usar las computadoras para la elaboraci on de mapas
geol ogicos, pues en lugar de esperar tres a nos para la publicaci on de un mapa solo les tomaba
siete meses, con la posibilidad de derivar otros mapas r apidamente. La tarea obvia para la
automatizaci on en la cartografa aceler o todo el procedimiento de la elaboraci on de mapas,
haciendo este proceso m as exible y mejor.
Las ventajas de usar una computadora para la elaboraci on de mapas son varias y muy
semejantes a aquellas tareas donde existe una repetici on continua de actividades o procesos,
se requiere de gran detalle, y los datos puedan ser almacenados de una manera exible, a n
de proporcionar una respuesta r apida en la actualizaci on en un tiempo corto. Sin embargo,
existen hoy en da programas de dise no gr aco que son usados para la elaboraci on de mapas
digitales (Corel, Canvas, Adobe Illustrator, etc.); pero, carecen de tener o crear una base de
datos que sirva para la renovaci on continua de datos e informarci on. Este ultimo aspecto es
muy importante y es lo que caracteriza a los SIG, ya que el ge ologo requiere modicar su
mapa geol ogico cada vez que realiza actividades en el campo; por lo tanto, el empleo de los
sistemas de informaci on geogr aca (SIG) como una herramienta es imprescindible en el
trabajo del ge ologo.
Los Sistemas de Informaci on Geogr aca (SIG) o por sus siglas en Ingl es (GIS, Geo-
graphic Information Systems) se basan en el principio de la administraci on de informaci on
geogr aca utilizando computadoras. Estos sistemas est an dise nados especcamente para la
captura, manejo, an alisis y representaci on de datos georreferenciados espacialmente (Go-
golek, 2005). Aunque existen muchas maneras de denir un SIG todas se enfatizan en que
un SIG es un sistema que agrupa varias funciones para emplear datos georreferenciados
espacialmente (bases de datos); las principales funciones son (Fig. 1.1):
1. Captura y actualizaci on de datos.
2. Almacenaje y administraci on de datos.
3. B usqueda o indagaci on.
4. Procesamiento de datos, el cual incluye integraci on, manipulaci on, an alisis y modela-
do.
5. Visualizaci on (despliegue) de datos.
Algunas deniciones enfatizan en los objetivos a cumplir, por ejemplo: soluci on de
problemas de tipo organizativo y toma de decisiones, los cuales pueden ser realizados
por medio del SIG. Cuando un SIG es usado en la cartografa geol ogica, sus aplicaciones
m as importantes son: edici on de mapas, as como tambi en la soluci on y visualizaci on de
problemas cientcos. Los SIG no solamente es descrito en un sentido formal, los SIG
tambi en pueden ser caracterizados por su habilidad de llevar a cabo operaciones, de las
cuales se pueden generar cinco preguntas b asicas que los SIG responden y se relacionan con
el trabajo geol ogico.
Ubicaci on - Qu e es aquello....?
Condici on - En donde est a?
Tendencias - Que ha cambiado desde ....?
Patrones - Que relaciones espaciales existen?
B
O
R
R
A
D
O
R
1.2 Sistemas de Informaci on Geogr aca Comerciales 3
Modelaci on - Que sucede si.....?
Figura 1.1: Componentes principales de un SIG.
Aunque la tecnologa SIG (GIS) es relativamente nueva (aproximadamente 50 a nos),
m as de 100 productos comerciales y software abierto (OpenGIS) existen actualmente en el
mercado. La interfaz grafca (GUI) de estos productos son diferentes en muchos de los casos,
pero con funciones muy semejantes agrupadas en diferentes menus; sin embargo, no existe
el mejor producto que satisfaga todas las necesidades y resuelva todas las situaciones.
A continuaci on se proporciona las caractersticas y productos m as usados actualmente en
geologa, para una lista m as completa ver: Wikipedia: Lista de software de Sistemas de
Informaci on Geogr aca y sus comparaciones en: Wikipedia: Tabla comparativa de software
de Sistemas de Informaci on Geogr aca.
1.2. Sistemas de Informaci on Geogr aca Comerciales
Hoy en da hay una gran variedad de software dedicados a los SIG, sin embargo, en esta
secci on no se pretende proporcionar una lista exhaustiva de todas las marcas comerciales
existentes, solo aquellas de mayor uso dentro de la disciplina de la geologa, entre las que
guran:
ArcGIS Desktop
R
MapInfo
R
Autodesk
R
IDRISI
R
El sistema SIG m as conocido en el mercado mundial es producido por la compa nia
ESRI (Environmental Systems Research Institute) fundada en 1969. Esta compa na es lder
debido a sus continuas innovaciones y actualizaciones, entre sus productos guran: ArcGIS
Desktop
R
y ArcView GIS
R
, este ultimo discontinuado pero a un empleado por muchos
usuarios.
B
O
R
R
A
D
O
R
4 Introducci on al ambiente SIG en Geologa
El software ArcGIS Desktop viene en tres licencias de uso ArcView,
ArcEditor y ArcInfo. ArcView proporciona un paquete de herramientas de
SIG para muchas aplicaciones b asicas. ArcEditor, a costo extra, expande las
capacidades para editar y manipular datos, el cual incluye un servidor para
la edici on de base de datos. ArcInfo es la licencia con todas las funciones
para la realizaci on de an alisis avanzados y la administraci on de datos, in-
cluyendo herramientas para el an alisis geoestadstico y topol ogico. En los diferentes tipos
de licencia que comprende ArcGIS, las aplicaciones presentes son: ArcMap, ArcCatalog y
ArcToolbox. La compa na ESRI tambi en ofrece productos libres para la visualizaci on de
datos geoespaciales como son: ArcGIS Explorer, ArcReader, y ArcExplorer
R
.
El software MapInfo
R
es producido por la compa na Pitney Bo-
wes, creado con la intenci on de que el usuario no requiera de muchos
conocimientos de computaci on para usarlo, presentando as una interfaz
gr aca accesible y amigable. Este programa proporcion o la integraci on
de Microsoft Ofce
R
a la elaboraci on de mapas a trav es de su producto
Excel
R
, i.e., MapPoint.
Autodesk
R
es la compa na lder del mundo en programas apli-
cados al dise no gr aco, arquitect onico y de ingeniea civil, a partir
de su producto AutoCAD
R
. En el ambito de los SIG, la compa na cre o el software Auto-
deskMap 3D, que contiene todas las funciones b asicas de AutoCAD m as las de un SIG
propiamente dicho. El programa AutoCAD es muy empleado en la industria minera por su
facilidad de integraci on de informaci on de varias disciplinas involucradas en la actividad
minera como son: topografa, geologa y explotaci on y exploraci on minera.
El software IDRISI
R
desarrollado por la Universidad Clark en
los Laboratorios Clark (Clark Labs) es uno de los SIG empleados
por la industria en m as de 180 pases y en la academia. Este softwa-
re tiene 300 m odulos para el an alisis y despliegue de informaci on
espacial. Los Laboratorios Clark est an dedicados a la invetigaci on y el desarrollo de tecno-
logas geoespaciales para la toma de decisiones efectiva y responsable en la administraci on
ambiental, desarrollo de recursos sustentables y la ubicaci on equitativa de los recursos.
IDRISI GIS y Procesamiento de Im agenes es la bandera de los laboratorios desde 1987.
1.3. Sistemas de Informaci on Geogr aca Libres
El desarrollo de software libre y de C odigo Abierto (OpenSource) a nivel mundial
est an basados en el sistema operativo GNU (GNUs Not Unix!), que consiste en un sistema
formado por software enteramente libre y se distribuye bajo la licencia p ublica general (GNU
GPL). Actualmente hay una gran variedad de SIG Libres y de OpenSource que pueden ser
descargados del Internet. Los software con m as aplicaciones utilizados en la geologa hasta
la fecha son los siguientes:
GRASS GIS
ILWIS
SAGA GIS
B
O
R
R
A
D
O
R
1.4 Ventajas y desventajas 5
GRASS (Geographic Resources Analysis Support System) es un soft-
ware dise nado originalmente por el U.S. Army - Construction Engineering
Research Laboratory (USA-CERL), una rama del U.S. Army Corps of En-
gineers, en Champaign, Illinois (Mitasova y Neteler, 2004). Originalmente
este software fue desarrollado para ser empleado bajo la plataforma UNIX
en una computadora VAX. De 1982 a 1995, la USA-CERL tuvo la propiedad
del software, para ser posteriormente cedido a la Universidad de Baylor
(1997). Actualmente el desarrollo de GRASS est a dividido en tres ramas: estable (6.4),
desarrollo (6.5) y experimental (7.0). Las nuevas versiones de GRASS ha integrado una gran
variedad de comandos para el an alisis de datos raster desde su primera versi on en UNIX,
as como la incorporaci on de comandos para el an alisis espacial de datos vectoriales. GRASS
ha sido extendido a diferentes plataformas, i.e., Linux, Mac OSX y Windows.
ILWIS (Integrated Land and Water Information System) es un software
realizado inicialmente por el ITC Enschede (International Institute for Geo-
Information Science and Earth Observation) en Holanda, para ser usado por
investigadores y estudiantes, pero a partir de julio de 2007, es distribuido
bajo los t erminos de la licencia p ublica GNU GPL siendo as un software
libre.
ILWIS integra los componentes b asicos para el an alisis de datos espaciales (SIG) y el
procesamiento de im agenes satelit ales (Percepci on Remota). La versi on vigente es ILWIS
3.7 Open, este software es similar a GRASS GIS en muchos aspectos, pero su uso es m as
amistoso. Actualmente, ILWIS est a disponible solamente para la plataforma Microsoft
Windows. Las aplicaciones m as sobresalientes en el uso del software dentro de la ciencias de
la tierra son: geomorfologa aplicada y peligros naturales, ingeniera geol ogica, hidrologa
supercial, hidrogeologa, geologa.
SAGA GIS (System for Automated Geoscientic Analysis) es una
software distribuido bajo la licencia p ublica GNU GPL. SAGA fue origi-
nalmente desarrollado por peque no equipo de trabajo del Departamento de
Geografa Fsica en la Universidad de G ottingen, Alemania, pero ahora es
actualizado y extendido por una comunidad de desarrolladores internacional.
SAGA GIS es un software que tiene el prop osito de dar a los (geo) cientcos una efectiva
plataforma pero f acil de aprender para la implementaci on de m etodos geocientcos para
el an alisis espacial de datos. El software se basa principalmente en API (Application Pro-
gramming Interface) proporcionando as una exibilidad de m etodos de an alisis, empleando
libreras de m odulos intercambiables.
1.4. Ventajas y desventajas
El empleo de SIG software comercial y libre dentro de la disciplina de geologa tiene
sus ventajas y desventajas. En la siguiente tabla se resumen las principales diferencias en los
software aqu descritos, para una lista m as completa acudir a la p agina de Internet: Wikipedia:
Tabla comparativa de software de Sistemas de Informaci on Geogr aca.
Referencias
Antenucci, J.C., Brown, K., Croswell, P.L., Kevany, M.J., Archer, H., 1991, Geographic
Information Systems: A guide to the technology, Cap. Evolution of the technology, Van
Nostrand Reinhold, New York, 2033.
B
O
R
R
A
D
O
R
6 Introducci on al ambiente SIG en Geologa
Bonham-Carter, G.F., 1996, Geographic Information Systems for Geoscientists: Modelling
with GIS, Pergamon, 398 pp.
Bosque-Sendra, J., 1997, Sistemas de Informaci on Geogr aca, Rialp, 451 pp.
Gogolek, W., 2005, The application of GIS in geological cartography, Przeglad Geologiczny,
53(10/2), 913916.
Hutchison, W.W., 1974, Towards computer-based systems for recording, storage, retrieval,
analysis and presentation of geological eld data in the Geological Survey of Canada,
Geological Survey of Canada, 74-60, 15.
Hutchison, W.W., 1975, Introduction to geological eld data systems and generalizaed
geological data management systems, Geological Survey of Canada, 74-63, 16.
Mitasova, H., Neteler, M., 2002, Freedom in geoinformation science and software develop-
ment: A GRASS GIS contribution, en Open Source Free Software GIS-GRASS users
conference 2002.
Mitasova, H., Neteler, M., 2004, GRASS as Open Source Free Software GIS: Accomplish-
ments and perspectives, Transactions in GIS, 8(2), 145154.
Parent, P.J., 1988, Geographic Information Systems: evolution, academic involvement and is-
sues arising from the proliferation of information, Masters thesis, University of California,
Santa Barbara.
Platou, S.W., 1971, An electronic data processing system for geological eld and laboratory
data, Gronlands Geologiske Undersogelse, 39(39), 42.
Reiter, B., 2002, How GRASS development reects Free Software history and what to expect
next, en Free Software GIS-GRASS users conference 2002.
Rhind, D., 1977, Computer aided cartography, Transactions of the Institute of British Geo-
graphers, 2, 7197.
Rhind, D.W., 1971, The production of a multi-colour geological map by automated means,
Nachrichten aus dem Karten- und Vermessungswesen, Reihe 1: Originalbeitrage, 52,
4751.
Roddick, J.A., Hutchison, W.W., 1972, A computer-based system for recording geological
eld data in the Coast Mountains, British Columbia, Canada, en International Geological
Congress, 24, 466.
Sampson, R.J., Davis, J.C., 1966, FORTRAN II trend-surface program with unrestricted
input for the IBM 1620 computer, Kansas, State Geological Survey, 12.
B
O
R
R
A
D
O
R
Captulo 2
Digitalizaci on de mapas (tableta)
2.1. Introducci on
La digitalizaci on es la transformaci on de datos o documentos espaciales (mapas e
im agenes) disponibles en formato anal ogico (en papel) a un formato digital. Siendo esta la
forma m as com un para ingresar datos espaciales a un SIG. La digitalizaci on de un mapa puede
realizarse por medio de tres procedimientos principales: a) tableta o mesa digitalizadora,
b) digitalizaci on en pantalla y c) esc aner. La tableta o mesa digitalizadora consiste de una
malla electr onica conectada a la computadora, que es sensitiva al movimiento del cursor. La
comunicaci on entre la tableta y la computadora se realiza a trav es del cursor (puck), que
transmite las coordenadas de posici on x y y de las entidades digitalizadas (puntos, lneas o
polgonos)(Fig. 2.1). El operador de la tableta introduce la posici on haciendo simples clics en
un bot on del cursor usando como gua los ejes de este (Fig. 2.1). Las tabletas digitalizadoras
de formato grande generalmente tienen una precisi on absoluta de 0.003 centmetros (0.001
pulgadas).
La mayora de la paquetera de SIG tienen m odulos para la digitalizaci on con tableta.
Los m odulos adem as tienen comandos que ayudan a mover o unir un elemento, por ejemplo
un punto o lnea. La digitalizaci on generalmente inicia con la introduci on de un grupo de
puntos de control (PC) (Fig. 2.1), los cuales son usados posteriormente para convertir las
coordenadas cartesianas relativas (x y y) del mapa digitalizado a coordenadas del mundo
real (por ejemplo: geogr acas). La digitalizaci on de entidades puntuales (puntos) es simple:
cada punto corresponde a un clic en el cursor y su localizaci on es registrada. Por otro lado,
la digitalizaci on de entidades lineales (lneas) pueden ser una serie de puntos introducidos
(modo puntual) o en modo continuo. En el modo puntual, el operador selecciona los puntos
a digitalizar. En el modo continuo, las lneas son digitalizadas a un intervalo de tiempo
especco o de longitud. Por ejemplo las lneas pueden ser digitalizadas autom aticamente
a intervalos de 0.03 centmetros. El modo puntual se preere cuando se tienen muchos
segmentos rectos.
Hay una regla general en la digitalizaci on de entidades lineales o poligonales que dice que
solamente estas entidades sean digitalizadas una sola vez, a n de evitar duplicidad. Lneas
duplicadas a menudo (lneas sobrepuestas) pueden causar problemas posteriores (topologa
err onea). Una manera de reducir duplicaci on de lneas es poner una hoja transparente encima
del mapa que se digitaliza y marcar cada lnea que sea digitalizada en la hoja transparente.
Los siguientes apartados explican como digitalizar con tableta empleando los programas
B
O
R
R
A
D
O
R
8 Digitalizaci on de mapas (tableta)
Figura 2.1: Elementos principales de una tableta digitalizadora.
ILWIS, ArcView y ArcGIS. Posteriormente en subsiguientes captulos se describir a el
procedimiento de digitalizaci on en pantalla y por ultimo como ingresar una mapa escaneado
y su georreferenciaci on correspondiente. Cada programa tiene sus menus y comandos para
ejecutar las operaciones de digitalizaci on; sin embargo, independientemente del programa
que se use, para la digitalizaci on de mapas anal ogicos se requieren de al menos 4 puntos
de control (PC) y 6 como m aximo. Los puntos de control deber an estar de preferencia en
las esquinas del mapa a digitalizar; sin embargo, estos pueden ubicarse en cualquier sector
siempre que conguren una distribuci on amplia y homog enea (Fig. 2.1).
2.2. Georreferencia de mapas anal ogicos
La digitalizaci on es el proceso de convertir los objetos y rasgos que aparecen en un
mapa impreso (papel o alg un otro material) a un formato digital. Para realizar este proceso
es necesario contar con una tableta digitalizadora conectada a una computadora. Como
usted sabe, la informaci on (curvas de nivel, cuencas y arroyos, etc.) trazada en un mapa
est a referida a un sistema coordenado, cuyas unidades depender an del sistema, las cuales
pueden ser: metros, grados decimales, entre otros. Por lo general los mapas editados por
INEGI presentan los dos sistemas de coordenados: geogr acas (latitud y longitud) y de la
proyecci on Transversa de Mercator (UTM, Eastings [Este] y Northings [Norte]) y un
Datum de referencia, i.e., WGS84 o ITRF92. Las coordenadas geogr acas o UTM, de cada
uno de los elementos presentes en los mapas son transferidas autom aticamente a trav es de la
digitalizaci on y ser an almacenados en forma digital, cuando se ha realizado correctamente la
georreferenciaci on del mapa.
A continuaci on se describe el procedimiento b asico para la digitalizaci on de mapas en
el laboratorio de Geoinform atica (Cartografa). Siga cada uno de los pasos proporcionados,
as como los puntos de recomendaci on.
2.2.1. Antes de digitalizar
Antes de iniciar su digitalizaci on proceda con los siguientes pasos, que son fundamen-
tales para que exista una buena comunicaci on entre la tableta y la computadora. En el
laboratorio de geoinform atica existen dos tabletas digitalizadoras Calcomp conectadas a
B
O
R
R
A
D
O
R
2.3 Digitalizaci on en ArcGIS
R
9
una computadora. En ambas est an instalados los programas ArcView, ArcGIS, e ILWIS que
pueden ser usados para la digitalizaci on. Independientemente del programa a utilizar los
siguientes pasos deben realizarse a n de obtener una correcta digitalizaci on y evitar errores
durante esta opraci on.
Si se encuentra apagada la computadora encienda la tableta primeramente accionando
el interruptor que se localiza en la margen de la esquina inferior de la tableta. Poste-
riormente encienda la computadora. Usted podr a notar que existe comunicaci on entre
la tableta y la computadora cuando al colocar el puck sobre la tableta el peque no
foco que se encuentra en la parte supercie (margen inferior izquierda) se mantiene
sin parpadear, o al mover el puck de la tableta el cursor se mueve en el monitor de
la computadora.
Una vez vericado que existe comunicaci on entre tableta y computadora, adhiera
su mapa sobre la tableta digitalizadora. NO UTILICE cinta adhesiva, o Masking
Tape ya que podran da nar el mapa y la tableta, use solamente cinta Microporo.
Usted puede poner el mapa en cualquier direcci on, no es necesario que este en forma
horizontal, vertical o inclinado; esto no afecta o modica la digitalizaci on. Al nalizar
su digitalizaci on, POR FAVOR, retire el mapa de la tableta; aunque piense trabajar
posteriormente. El pegamento existente en la cinta se adhiere a la tableta y la puede
da nar o manchar.
Para una buena digitalizaci on es recomendable que su mapa no este doblado, enrollado
o rasgado. Ya que esto altera la precisi on de la digitalizaci on y conabilidad de los
datos digitalizados.
2.3. Digitalizaci on en ArcGIS
R
2.3.1. Preparaci on de los temas a digitalizar
Antes de iniciar la digitalizaci on es necesario denir los temas del mapa a digitalizar.
Por ejemplo, el mapa proporcionado presenta los temas: vas de comunicaci on, hidrografa
(arroyos), sitios de muestreo, topografa (curvas de nivel) y area urbana (Anexo A). Cada uno
de estos temas debe tener una estructura de acuerdo al modelo vectorial. Por ejemplo, los
sitios de muestreo se representaran por medio de puntos, mientras que los arroyos y vas de
comunicaci on en lneas y aquellas formas o rasgos que representen un area se representaran
usando polgonos. ArcGIS tiene varios subprogramas o m odulos que se activan desde su
icono (Fig. 2.2). Para denir los temas que se van a digitalizar se inicializar a el modulo
ArcCatalog (Fig. 2.2). Este modulo tiene varias funciones que no se discutir an en esta
secci on, solamente la creaci on de temas a digitalizar.
1. Seleccionar el modulo ArcCatalog del men u principal de ArcGIS, una vez que
inicialice navegar con el explorador que se encuentra del lado izquierdo hasta la
carpeta de trabajo donde estar an sus datos, por ejemplo: c:/sig-digitalizacion. Sino
existe la carpeta usted la puede crear haciendo clic en bot on derecho y seleccione
New Folder (Fig. 2.3).
2. Haga doble clic para acceder a la carpeta reci en creada, i.e., sig digitalizaci on. Una vez
creada la carpeta repita la operaci on anterior, pero esta vez seleccionando la opci on
Shapele. . . . Al seleccionar esta opci on un cuadro saldr a solicitando informaci on
(Fig. 2.4).
B
O
R
R
A
D
O
R
10 Digitalizaci on de mapas (tableta)
Figura 2.2: Ubicaci on del programa ArcCatalog dentro del men u de ArcGIS.
Figura 2.3: Men u para crear nuevas carpetas y geobases dentro del ambiente de ArcCatalog.
Figura 2.4: Cuadro para especicar el tema a crear y su sistema coordenado.
3. En el campo Name: usted asignar a el nombre del tema a crear, por ejemplo: si-
tios muestreo. Si el tema tendr a la estructura de puntos seleccione en Feature Type:
B
O
R
R
A
D
O
R
2.3 Digitalizaci on en ArcGIS
R
11
la opci on Point. Para los siguientes temas a crear usted seleccionar a la opci on
deseada, ya sea Polyline, para temas lineales o Polygon para tema con areas
cerradas.
4. Haga clic en el bot on Edit. . . para denir el sistema de referencia del mapa. El
nuevo cuadro Spatial Reference Properties (Fig. 2.5) proporciona la informaci on
del sistema coordenado y el Datum que se utilizar a en la digitalizaci on del mapa y que
se conservar a durante todo el desarrollo del trabajo.
Figura 2.5: Denici on del sistema coordenado del tema.
5. Hacer clic en el bot on Select. . . para seleccionar el sistema coordenado. Un nuevo
cuadro aparece para escoger el sistema coordenado, existen dos opciones: Sistemas
Coordenados Geogr acos (Geographic Coordinate Systems) y Sistemas Coordena-
dos Proyectados (Projected Coordinate Systems). Usar el sistema coordenado de
acuerdo al mapa a digitalizar, en este ejemplo se utilizar a el de Sistemas Coordenados
Proyectados y a continuaci on escoger la carpeta UTM. Posteriormente, la carpeta
WGS84, que es el Datun de referencia que utilizar a en el mapa a digitalizar. Una
vez abierta esta ultima carpeta usar la opci on WGS 84 UTM Zone 12N.prj, que
corresponde a la Zona 12 UTM del Datum WGS 84 (Fig. 2.6).
Figura 2.6: Selecci on del sistema de referencia de los temas a georreferenciar.
B
O
R
R
A
D
O
R
12 Digitalizaci on de mapas (tableta)
6. Al nalizar la informaci on requerida estar a completa, hacer clic en el bot on Apply
y posteriormente OK para terminar y regresar a la gura 2.5, pero esta vez con la
informaci on completa (Fig. 2.7).
Figura 2.7: Finalizaci on de informaci on de georreferencia del tema.
7. Repetir los pasos 2 a 6 para cada uno de los temas faltantes: vas de comunicaci on,
hidrografa (arroyos), area urbana, topografa y area estudio usando la estructura
vectorial apropiada para cada uno de ellos. En la carpeta creada en el punto 1 tendr an
que aparecer los temas creados, en total 5.
2.3.2. Digitalizaci on de objetos o entidades
Georreferenciaci on del mapa
En los procedimientos anteriores se crearon los temas y se deni o su sistema de georefe-
rencia, pero a un no contienen dato alguno. A continuaci on se describe el procedimiento para
georreferenciar el mapa a digitalizar.
Usando como referencia la gura 2.2, seleccionar el modulo ArcMapdel men u prin-
cipal de ArcGIS. Al iniciar el modulo el cuadro de ArcMapse desplegar a mos-
trando las opciones: crear un mapa nuevo (A new empty map), abrir uno ya existente
(An existing map:), o emplear un formato pre-establecido (A template) (Fig. 2.8).
Seleccionar la opci on un mapa nuevo A new empty map y haga clic sobre el
bot on OK. Al conrmar la opci on seleccionada, la ventana principal del programa
se desplegar a (Fig. 2.9). Usted identicar a las barras de men u y los iconos de las
funciones de ArcMap.
En la barra del men u de Editor seleccionar la opci on Options. . . , para activar el
cuadro de digitalizaci on (Fig. 2.10(a)).
La pesta na Digitizer debe estar activa y sin cifras en el cuadro (Fig. 2.10(b)). Usando
el bot on cero (0) del puck (Fig. 2.11) hacer clic sobre el primer punto de referencia
o control y continuar con los otros tres faltantes.
B
O
R
R
A
D
O
R
2.3 Digitalizaci on en ArcGIS
R
13
Figura 2.8: Cuadro en ArcMap solicitando el mapa a crear o abrir.
Figura 2.9: Ventana principal de ArcMap mostrando las barras de men u principales.
Despu es de haber introducido los puntos de control se identicar an solamente las
coordenadas de la tableta, i.e., X Digitazer y Y Digitizer (Fig. 2.12(a)). Ubicar el
cursor sobre la columna XMap y YMap para modicar el valor que corresponde a
cada una de las coordenadas (mundo real, geogr acas o UTM) de mapa (Fig. 2.12(b)).
Una vez terminado hay que vericar que el Error Cuadr atico Medio (ECM) (RMS
Error siglas en Ingles) sea aceptable de acuerdo a la escala y las unidades del mapa.
Si el valor del ECM es aceptable haga clic en el bot on Aceptar.
Nota: Se recomienda hacerlo en el sentido de las manecillas del reloj.
Digitalizaci on de temas
Tema de Puntos
Si los procedimientos anteriores fueron satisfactorios est a todo listo para digitalizar los
temas. En este caso se iniciar a con el tema representado por puntos, por ejemplo: sitios de
B
O
R
R
A
D
O
R
14 Digitalizaci on de mapas (tableta)
(a) (b)
Figura 2.10: Conguraci on del modulo de digitalizaci on en ArcGIS. (a) Activaci on del comando de
digitalizaci on; (b) Cuadro de dialogo para inicio de digitalizaci on.
Figura 2.11: Cursor o puck para la digitalizaci on. Los botones est an etiquetados de izquierda a
derecha, iniciando con el 0.
(a) (b)
Figura 2.12: Conguraci on del modulo de digitalizaci on en ArcGIS. (a) Intruducci on de coordenadas
relativas dentro de la tableta; (b) Coordenadas reales obtenidas a partir de los puntos de
control y los valores EMC.
muestreo.
B
O
R
R
A
D
O
R
2.3 Digitalizaci on en ArcGIS
R
15
Para a nadir alguno de los temas anteriormente denidos hacer clic en el bot on ,
o en el men u de File seleccionar Add Data. . . y explore hasta la carpeta donde
est an los temas anteriormente creados. Escoger el tema: sitios muestreo.shp, y en
la ventana del lado izquierdo aparecer a el tema, pero no tendra a dato alguno porque
aun no se han digitalizado (Fig. 2.13).
Figura 2.13: Tema anexado para su digitalizaci on.
A continuaci on seleccionar en la barra del men u de Editor la opci on Start Editing
(Fig. 2.10a). En la barra de Editor se activar an varios iconos y cuadros.
Iniciar la digitalizaci on empleando la herramienta de Bosquejo , a continuaci on
vericar que en el campo Task: este seleccionada la opci on Create New Feature
y el campo Target: sea sitios muestreo (Fig. 2.14).
Figura 2.14: Elementos del men u de edici on.
Iniciar la digitalizaci on en la tableta usando el bot on 0 del puck (Fig. 2.11).
Hacer clic sobre cada uno de los puntos que se desea digitalizar. Para terminar la
B
O
R
R
A
D
O
R
16 Digitalizaci on de mapas (tableta)
digitalizaci on teclee la tecla F2 .
Al nalizar usted tendr a una imagen semejante a la gura 2.15 despu es haber digi-
talizado los sitios de muestreo. Guardar los datos activando en la barra de men u de
Editor la opci on Save Edits y posteriormente Stop Editing (Fig. 3.21(a)).
Figura 2.15: Tema de puntos digitalizado.
Digitalizaci on de poli-lneas
A continuaci on abra alguno de los temas que representen poli-lneas, por ejemplo:
hidrograa (red uvial). Los temas de poli-lneas en muchas ocasiones presentan
intersecciones entre las lneas, cuando se digitalizan estos rasgos usted debe asegurarse
que las lneas se crucen o intersecten correctamente, esto es con el prop osito de que el
programa construya correctamente la topologa del tema. Para obtener una topologa
correcta realizar lo siguiente: iniciar la opci on Snapping. . . que se encuentra en la
barra de men u de Editor (Fig. 3.21(a)).
(a) (b)
Figura 2.16: Edici on de elementos digitalizados. (a) Activaci on de uni on (snapping) de segmentos; (b)
Cuadro de di alogo de propiedades de snap (salto de v ertice o ajuste).
B
O
R
R
A
D
O
R
2.3 Digitalizaci on en ArcGIS
R
17
Seleccionar y activar las opciones Vertex, y End solamente para el tema de lneas que
desea digitalizar o editar (Fig. 3.21(b)).
Iniciar la digitalizaci on seleccionando la herramienta de Bosquejo , a continua-
ci on verique que en el campo Task: est e seleccionada la opci on Create New
Feature y el campo Target: sea hidrograa. Inicie la digitalizaci on en la tableta
usando el bot on 0 del puck. Al nalizar cada lnea teclee la tecla F2 (Fig. 2.17(a)).
Cuando digitalice dos lneas que se cruzan observar a que hay un cambio del cursor
(un peque no crculo alrededor del vertice compartido). Usted puede iniciar o termi-
nar una lnea donde ocurra la intersecci on. Al nal usted tendr a dos lneas unidas
correctamente (Fig. 2.17(b)).
(a)
(b)
Figura 2.17: Digitalizaci on de poli-lneas. (a) Lnea digitalizada seleccionada; (b) Uni on de dos lneas.
Guardar los cambios una vez terminado de digitalizar todas las lneas siguiendo el
procedimiento realizado anteriormente.
Seguir el procedimiento anterior para digitalizar los temas de vas de comunicaci on
(caminos), topografa (curvas de nivel).
Digitalizaci on de polgonos
A continuaci on abrir el tema que representa polgonos que se creo en ArcCatalog
previamente, por ejemplo area estudio (Fig. 2.18).
B
O
R
R
A
D
O
R
18 Digitalizaci on de mapas (tableta)
Figura 2.18: Digitalizaci on de un tema de area (polgono).
Cada vez que se a nade un tema se observar a que los iconos de edici on est an inactivos,
por lo tanto se tendr a que entrar en modo de edici on una vez abierto el tema como se
realiz o anteriormente (Paso 2). Vericar que el tema a digitalizar (por ejemplo: area
estudio) est e seleccionado en el campo Target: y la opci on Create New Feature sea
elegida en la opci on Task:.
Iniciar la digitalizaci on usando la herramienta de Bosquejo , a continuaci on vericar
que en el campo Task: este seleccionado la opci on Create New Feature y el campo
Target: sea area estudio. Iniciar la digitalizaci on del polgono en la tableta usando el
bot on 0 del puck. Denir primeramente un polgono que cubra toda el area de estudio
haciendo clic en las tres esquinas del mapa, usando como referencia el marco del
mapa. No ser a necesario terminar en el mismo punto de inicio del polgono para que
este cierre correctamente, acercarse lo m as posible al punto inicial y teclear F2 para
terminar y el polgono cerrar a autom aticamente (Fig. 2.19).
Figura 2.19: Digitalizaci on de un polgono individual.
B
O
R
R
A
D
O
R
2.3 Digitalizaci on en ArcGIS
R
19
Digitalizaci on de polgonos adyacentes
La digitalizaci on de varios polgonos que comparten lados o segmentos es ligeramente
diferente. Existen dos formas de digitalizar este tipo de situaciones; ya sea por corte o anexi on
de polgonos. Esta situaci on es muy com un en los mapas geol ogicos, geomorfol ogicos,
etc. ya que las unidades comparten segmentos vecinos para denir el lmite del polgono.
Aqu solamente se explicar a la primera por ser la m as sencilla.
Abrir el tema de area estudio.shp, conrmando que el programa est a en el modo de
edici on y que la tarea (Task:) y objetivo (Target:) sean los correctos.
Seleccionar a continuaci on la opci on Cut Polygon Features del campo Task: (Fig.
2.20(a)). Hacer clic sobre el icono para iniciar la digitalizaci on por fuera del
polgono que realiz o anteriormente, asimismo termine por afuera del polgono limi-
tante. Teclee F2 para terminar y el programa mostrar a el corte de un polgono para
formar dos (Fig. 2.20(b)).
(a)
(b)
Figura 2.20: Creaci on y corte de polgonos adyacentes dentro de un tema. (a) Comando para el corte
de polgonos; (b) Corte del polgono principal en un subpolgono ( area urbana).
Continuar de la misma manera para crear otros polgonos que formen parte del area de
estudio. Al terminar guardar los datos y deber a tener una mapa semejante a la gura
2.21.
B
O
R
R
A
D
O
R
20 Digitalizaci on de mapas (tableta)
Figura 2.21: Mapa completo con los diferentes temas digitalizados.
2.3.3. Problemas y Preguntas Propuestas
1. Qu e m etodos o herramientas conoce para incorporar informaci on geogr aca a un
SIG? Mencione ventajas y desventajas de los mismos.
2. C omo se estima el error entre la posici on de los puntos de control asignados por el
usuario y la posici on que debera tener obtenida mediante c alculos matem aticos?
3. Mencione errores frecuentes que pueden ocurrir en la digitalizaci on de mapas de
puntos, segmentos y polgonos.
4. Qu e funci on cumplen las herramientas tunneling, snap, split y self overlap?
B
O
R
R
A
D
O
R
REFERENCIAS 21
Referencias
Goossens, M., Mittelbach, F., Rahtz, S., Roegel, D. y Voss, H., 2007. The L
A
T
E
X Graphics
Companion, second edici on, Addison-Wesley.
Mittelbach, F. y Goossens, M., 2004. The L
A
T
E
X Companion, second edici on, Addison-
Wesley.
B
O
R
R
A
D
O
R
22 Digitalizaci on de mapas (tableta)
B
O
R
R
A
D
O
R
Captulo 3
Digitalizaci on en pantalla
3.1. Introducci on
La digitalizaci on en pantalla consiste en la introducci on de datos o informaci on espacial
a trav es del teclado y rat on (mouse) de la computadora. Usando los botones del rat on, la
informaci on geogr aca es trazada por medio de puntos, lneas, y/o polgonos, dependiendo
del rasgo o entidad geogr aca a representar.
Pr acticamente todos los SIG tienen habilitada la funci on de digitalizaci on en pantalla.
Sin embargo, cada software posee su propio procedimiento para la introducci on de datos. En
el captulo anterior se explic o como digitalizar los elementos b asicos de un mapa topogr aco
impreso, a continuaci on y siguiendo los procedimientos cl asicos de la cartografa geol ogica
se proceder a a digitalizar en pantalla los elementos fotogeol ogicos que fueron interpretados,
ya sea usando un par estereosc opico o una im agen georreferenciada (ortofotografa o imagen
de sat elite) de la misma area del mapa topogr aco.
Existen diferentes m etodos de incorporar informaci on a trav es de la digitalizaci on en
pantalla, entre las m as comunes est an: la inserci on de im agenes georreferenciadas y no
georreferenciadas.
3.2. Inserci on de im agenes georreferenciadas y no georreferen-
ciadas
Antes de iniciar la digitalizaci on en pantalla es necesario distinguir entre una imagen geo-
rreferenciada y no georreferenciada. Ambas im agenes est an en formato raster almacenadas
en alguno de los formatos conocidos como: *.JPG, *.TIF, *.BMP, *.IMG, *.PNG, *.GIF, etc.
La tabla 3.1 describe las principales caractersticas de los tipos de formatos para im agenes
raster. Generalmente este tipo de im agenes fueron escaneadas por medio de dispositivo
electr onico; sin embargo, existen otro tipo de im agenes que son adquiridas por sensores sate-
lit ales o aerotransportados, las cuales son distribuidas actualmente georreferenciadas, aunque
existen excepciones. Las im agenes adquiridas por sensores satelit ales o aerotransportados
son distribuidas en diferentes formatos (Tabla 3.1) para su f acil incorporaci on a un SIG.
Independientemente de su origen las im agenes deben estar georreferenciadas para ser
integradas a una base espacial de datos dentro de un SIG.
Aquellas im agenes escaneadas requieren ser georreferenciadas y geometricamente co-
B
O
R
R
A
D
O
R
24 Digitalizaci on en pantalla
t
i
t
l
e
n
a
m
e
o
f
t
h
e
t
a
b
l
e
T
a
b
l
a
3
.
1
:
C
a
r
a
c
t
e
r
s
t
i
c
a
s
d
e
i
m
a
g
e
n
e
s
e
s
c
a
n
e
a
d
a
s
y
a
d
q
u
i
r
i
d
a
s
p
o
r
a
e
r
o
n
a
v
e
s
o
s
a
t
e
l
i
t
e
s
.
F
o
r
m
a
t
o
N
o
m
b
r
e
E
x
t
e
n
s
i
o
n
1
D
e
s
c
r
i
p
c
i
o
n
E
s
c
a
n
e
a
d
a
s
T
I
F
F
T
a
g
g
e
d
I
m
a
g
e
F
i
l
e
F
o
r
m
a
t
*
.
t
i
f
,
*
.
t
f
w
F
o
r
m
a
t
o
c
o
m
u
n
p
r
o
d
u
c
i
d
o
p
o
r
p
r
o
g
r
a
m
a
s
d
e
d
i
b
u
j
o
s
y
e
s
c
a
n
e
r
s
e
n
c
o
m
p
u
t
a
d
o
r
a
s
p
e
r
s
o
n
a
l
e
s
.
A
l
m
a
c
e
n
a
d
a
t
o
s
d
e
1
a
4
8
b
i
t
s
p
o
r
p
i
x
e
l
(
l
n
e
a
d
e
a
r
t
e
,
c
o
l
o
r
i
n
d
e
x
a
d
o
,
e
s
c
a
l
a
d
e
g
r
i
s
e
s
y
c
o
l
o
r
)
J
P
E
G
J
o
i
n
t
P
h
o
t
o
g
r
a
p
h
i
c
E
x
p
e
r
t
s
G
r
o
u
p
*
.
j
p
g
,
*
.
j
g
w
T
e
c
n
i
c
a
d
e
c
o
m
p
r
e
s
i
o
n
e
s
t
a
n
d
a
r
d
p
a
r
a
a
l
m
a
c
e
n
a
r
i
m
a
g
e
n
e
s
e
n
e
s
c
a
l
a
d
e
g
r
i
s
e
s
y
c
o
l
o
r
e
n
8
y
2
4
b
i
t
s
p
o
r
p
i
x
e
l
.
F
o
r
m
a
t
o
m
u
y
c
o
m
u
n
e
n
c
a
m
a
r
a
s
d
i
g
i
t
a
l
e
s
y
e
s
c
a
n
e
r
s
P
N
G
P
o
r
t
a
b
l
e
N
e
t
w
o
r
k
G
r
a
p
h
i
c
s
*
.
p
n
g
E
s
u
n
a
a
r
c
h
i
v
o
e
n
f
o
r
m
a
t
o
b
i
t
m
a
p
p
a
r
a
r
e
-
e
m
p
l
a
z
a
r
a
l
f
o
r
m
a
t
o
G
I
F
c
o
n
u
n
a
m
e
n
o
r
p
e
r
d
i
d
a
d
e
i
n
f
o
r
m
a
c
i
o
n
e
n
l
a
c
o
m
p
r
e
s
i
o
n
,
a
l
m
a
c
e
n
a
d
a
t
o
s
d
e
1
a
3
2
b
i
t
s
p
o
r
p
i
x
e
l
(
l
n
e
a
d
e
a
r
t
e
,
e
s
c
a
l
a
d
e
g
r
i
s
e
s
y
c
o
l
o
r
)
G
I
F
G
r
a
p
h
i
c
I
n
t
e
r
c
h
a
n
g
e
F
o
r
m
a
t
*
.
g
i
f
,
*
.
g
f
w
F
o
r
m
a
t
o
e
n
b
i
t
m
a
p
p
r
o
d
u
c
i
d
o
p
o
r
p
r
o
g
r
a
m
a
s
d
e
w
i
n
d
o
w
s
M
i
c
r
o
s
o
f
t
,
a
l
m
a
c
e
n
a
d
a
t
o
s
d
e
8
a
2
4
b
i
t
s
p
o
r
p
i
x
e
l
(
e
s
c
a
l
a
d
e
g
r
i
s
e
s
y
c
o
l
o
r
)
B
M
P
W
i
n
d
o
w
s
B
i
t
m
a
p
*
.
b
m
p
,
*
.
b
p
w
I
m
a
g
e
n
e
s
b
i
t
m
a
p
d
e
W
i
n
d
o
w
s
M
i
c
r
o
s
o
f
t
,
a
l
m
a
c
e
n
a
d
a
t
o
s
d
e
1
a
2
4
b
i
t
s
p
o
r
p
i
x
e
l
(
l
n
e
a
d
e
a
r
t
e
,
s
c
a
l
a
d
e
g
r
i
s
e
s
y
c
o
l
o
r
)
C
a
p
t
u
r
a
d
a
s
p
o
r
s
a
t
e
l
i
t
e
o
a
e
r
o
n
a
v
e
s
B
I
L
B
a
n
d
I
n
t
e
r
l
e
a
v
e
d
b
y
L
i
n
e
*
.
b
i
l
E
s
t
e
f
o
r
m
a
t
o
p
r
o
p
o
r
c
i
o
n
a
u
n
m
e
t
o
d
o
p
a
r
a
l
a
l
e
c
t
u
r
a
y
d
e
s
p
l
i
e
g
u
e
i
m
a
g
e
n
e
s
n
o
c
o
m
p
r
i
m
i
d
a
s
.
U
n
a
r
c
h
i
v
o
e
n
f
o
r
m
a
t
o
A
S
C
I
I
(
t
e
x
t
o
)
d
e
s
c
r
i
b
e
e
l
t
a
m
a
n
o
,
e
s
c
a
l
a
d
e
c
o
l
o
r
e
s
,
n
u
m
e
r
o
d
e
b
a
n
d
a
s
,
r
e
f
e
r
e
n
c
i
a
g
e
o
g
r
a
c
a
y
p
r
o
y
e
c
c
i
o
n
d
e
l
a
i
m
a
g
e
n
B
S
Q
B
a
n
d
S
e
q
u
e
n
t
i
a
l
*
.
b
s
q
F
o
r
m
a
t
o
m
u
y
s
i
m
i
l
a
r
a
l
B
I
L
p
e
r
o
d
i
e
r
e
e
n
e
l
o
r
d
e
n
d
e
a
l
m
a
c
e
n
a
j
e
d
e
d
a
t
o
s
,
e
n
e
s
t
e
c
a
s
o
b
a
n
d
a
p
o
r
b
a
n
d
a
.
U
n
a
r
c
h
i
v
o
e
n
f
o
r
m
a
t
o
A
S
C
I
I
(
t
e
x
t
o
)
d
e
s
c
r
i
b
e
e
l
t
a
m
a
n
o
,
e
s
c
a
l
a
d
e
c
o
l
o
r
e
s
,
n
u
m
e
r
o
d
e
b
a
n
d
a
s
,
r
e
f
e
r
e
n
c
i
a
g
e
o
g
r
a
c
a
y
p
r
o
y
e
c
c
i
o
n
d
e
l
a
i
m
a
g
e
n
B
I
P
B
a
n
d
I
n
t
e
r
l
e
a
v
e
d
b
y
P
i
x
e
l
*
.
b
i
p
F
o
r
m
a
t
o
m
u
y
s
i
m
i
l
a
r
a
l
B
S
Q
p
e
r
o
e
l
o
r
d
e
n
d
e
a
l
m
a
c
e
n
a
j
e
d
e
d
a
t
o
s
e
s
b
a
n
d
a
p
o
r
p
i
x
e
l
.
U
n
a
r
c
h
i
v
o
e
n
f
o
r
m
a
t
o
A
S
C
I
I
(
t
e
x
t
o
)
d
e
s
c
r
i
b
e
e
l
t
a
m
a
n
o
,
e
s
c
a
l
a
d
e
c
o
l
o
r
e
s
,
n
u
m
e
r
o
d
e
b
a
n
d
a
s
,
r
e
f
e
r
e
n
c
i
a
g
e
o
g
r
a
c
a
y
p
r
o
y
e
c
c
i
o
n
d
e
l
a
i
m
a
g
e
n
E
R
D
A
S
L
A
N
E
R
D
A
S
*
.
l
a
n
,
*
.
g
i
s
F
o
r
m
a
t
o
e
m
p
l
e
a
d
o
p
o
r
l
a
c
o
m
p
a
n
i
a
E
R
D
A
S
E
R
D
A
S
I
M
A
G
I
N
E
I
M
A
G
I
N
E
*
.
i
m
g
F
o
r
m
a
t
o
u
t
i
l
i
z
a
d
o
p
a
r
a
a
l
m
a
c
e
n
a
r
d
a
t
o
s
d
e
i
m
a
g
e
n
e
s
s
a
t
e
l
i
t
a
l
e
s
E
R
M
a
p
p
e
r
E
R
M
A
P
P
E
R
*
.
e
r
s
F
o
r
m
a
t
o
e
m
p
l
e
a
d
o
p
o
r
l
a
c
o
m
a
p
a
n
i
a
E
R
M
a
p
p
e
r
,
b
a
s
a
d
o
e
n
e
l
a
r
r
e
g
l
o
B
S
Q
a
A
l
g
u
n
o
s
f
o
r
m
a
t
o
s
t
i
e
n
e
n
u
n
a
r
c
h
i
v
o
a
d
i
c
i
o
n
a
l
q
u
e
i
n
c
l
u
y
e
l
a
g
e
o
-
r
e
f
e
r
e
n
c
i
a
d
e
l
a
i
m
a
g
e
n
.
B
O
R
R
A
D
O
R
3.2 Inserci on de im agenes georreferenciadas y no georreferenciadas 25
rregidas a un sistema coordenado com un antes de ser integradas a un SIG. En geologa la
pr actica b asica en la elaboraci on de una mapa geol ogico involucra la fotointerpretaci on de
un par estereoscopico (FPE), que posteriormente ser a un mapa geol ogico fotointerpretado
(MGF).
En la primera etapa del proceso, la FPE se realiza manualmente empleando un estereosco-
pio de espejos y un par estereosc opico de fotografas a ereas. Los rasgos geol ogicos (unidades
litol ogicas y estructuras) son trazadas sobre papel herculene u otro cubriendo alguna de las
fotografas, de tal manera que los trazos pasar an a ser capas de informaci on interpretadas
no corregidas y no-georreferenciadas, ya que no est an geometricamente corregidas, i.e., no
tienen una escala uniforme y no conservan los angulos, debido a los problemas de captura
de las fotografas a ereas como inclinaci on, rotaci on, y desplazamiento del relieve (Rossiter y
Hengl, 2004).
Los pares estereosc opicos interpretados (PEI) no recticados son empleados en la elabo-
raci on del MGF. Debido a que los PEI no tienen una referencia espacial es necesario asignar
una referencia espacial a n de integrarlo al mapa topogr aco digitalizado. La correcci on
geom etrica y espacial del PEI se realiza dentro del ambiente SIG; sin embargo, cada soft-
ware posee sus propios procedimientos para la realizar dicha operaci on. A continuaci on se
describe el m etodo para la georreferenciaci on y correcci on geom etrica del PEI representado
por los trazos geol ogicos sobre el papel herculene.
En esta secci on se utilizar a el par esteresc opico correspondiente al area de La Paz, B.C.S.
(Fig. 3.1). Las fotografas fueron escaneadas a una resoluci on de 300 dpi. Es recomendable
escanear las fotograas a una resoluci on de 300 dpi o mayor, con el prop osito de facilitar la
identifcaci on de los puntos de control en la georrefereciaci on y correci on geom etrica. El par
estereosc opico fue interpretado obteniendo el PEI (Fig. 3.2). La fotografa central y el PEI
ser an georreferenciados y corregidos dentro del ambiente SIG.
Figura 3.1: Par estereosc opico del norte de la ciudad de La Paz, B.C.S.
B
O
R
R
A
D
O
R
26 Digitalizaci on en pantalla
Figura 3.2: Fotointerpretaci on del par estereosc opico trazado sobre papel herculene y escaneado a 150
dpi. Las cruces representan las marcas duciales (MF) de la fotografa a erea central, los
crculos son puntos de control del terreno (PCT) seleccionados para la georreferenciaci on
del PEI y las lneas indican las unidades litol ogicas (UL) fotointerpretadas.
3.3. Transformaci on Geom etrica de im agenes (Georreferencia-
ci on)
3.3.1. Transformaci on Geom etrica
Un mapa o imagen escaneada tiene las mismas unidades de medida que el dispositvo que
se uso para su elaboraci on, en este caso n umero de puntos por pulgada (dpi). Obviamente
este mapa o imagen no puede ser usado para desplegar datos o realizar un an alisis dentro del
ambiente SIG. A n de que este sea util, debemos convertir el mapa o imagen escaneada en un
sistema proyectado coordenado. Esta conversi on es llamada transformacon geom etrica, la
cual en este caso, transforma los rasgos del mapa o imagen en dpi a coordendas proyectadas,
por ejemplo coordenadas UTM (Universal Transversa de Mercator). Solamente a trav es de
la transformaci on geom etrica se podra alinear el mapa o imagen escaneada con otras capas
en un SIG (Chang, 2008).
La transformaci on geom etrica es el proceso de usar un conjunto de puntos control
y ecuaciones de transformaci on para registrar un mapa digitalizado, mapa o imagen es-
caneada o fotografa a erea en un sistema coordenado proyectado. Esta denici on sugiere
B
O
R
R
A
D
O
R
3.3 Transformaci on Geom etrica de im agenes (Georreferenciaci on) 27
que la transformaci on geom etrica es una operaci on com un en SIG, percepci on remota y
fotogrametra.
3.3.2. Transformaci on Mapa-a-Mapa e Imagen-a-Mapa
El nuevo mapa o imagen escaneada est a basada en las unidades digitalizadas. Las
unidades digitalizadas pueden ser pulgadas o puntos por pulgada (dpi). La trasnformaci on
geom etrica convierte el nuevo mapa o imagen escaneada en coordenadas proyectadas por
medio de un proceso llamado transformaci on mapa-a-mapa (Loudon et al., 1980; Chang,
2008).
La transformaci on imagen-a-mapa se aplica a datos obtenidos por percepci on remota
(Jensen, 1996). El t ermino sugiere que la transformaci on cambia los renglones y columnas de
una imagen de sat elite a coordenadas proyectadas. Otro t ermino que se emplea para describir
esta clase de transformaci on es georreferenciaci on (Lillesand et al., 2004; Moreno Jime-
nez, 2006). Sin embargo, se usara de forma indistinta de aqu en adelante los terminos
transformaci on geom etrica y georreferenciaci on. La imagen o mapa georreferenciada se
puede sobreponer espacialmente con otros mapas o capas en una geobase dentro de un SIG,
solamente tengan el mismo sistema coordenado.
Cualesquiera que sea transformaci on mapa a mapa o imagen a mapa, una transformaci on
geom etrica requiere de puntos de control (PC) para establecer un modelo matem atico
que relacione las coordenadas del mapa de un sistema a otro o coordenadas de imagen a
coordendas de mapa. La mala ubicaci on de los puntos de control puede contribuir a que los
resultados de la transformacion sea inaceptable. El error cuadr atico medio (RMS) es una
medida cuantitativa que puede determinar calidad de la transformaci on geom etrica. El error
RMS mide el desplazamiento entre la localizaci on de los actuales y los estimados puntos
de control. Si el error RMS es aceptable, entonces un modelo matem atico derivado de los
puntos de control puede ser usado para transformar todo el mapa o la imagen.
3.3.3. M etodos de Transformaci on
Diferentes m etodos han sido propuestos para transformar de un sistema coordenado
a otro. Cada m etodo se distingue por las propiedades geom etricas que pueden conservar
y permite modicar (Chang, 2008). El efecto de transformaci on varia de cambios de po-
sici on y direcci on, a un cambio uniforme de escala, a cambios en forma y tama no (Fig.
3.3). A continuaci on se resume las caractersticas y efectos de los diferentes m etodos de
transformaci on.
Transformaci on equiareal permite la rotaci on del rect angulo y conserva su forma y
tama no.
Transformaci on similar permite la rotaci on del rect angulo y conserva su forma pero
no su tama no.
Transformaci on afn o lineal permite distorci on angular del rect angulo pero conserva
las lneas de paralelismo, i.e., lneas paralelas permanecen paralelas.
Transformaci on proyectiva permite distorsiones angulares y de longitud, permitiendo
as que el rect angulo sea transformado en un cuadrilatero irregular.
Estos m etodos de transformaci on est an disponibles en la paquetera SIG. La regla
general sugiere el uso de transformaci on af
-in para mapa-a-mapa e imagen-a-mapa y la
transformaci on proyectiva para fotografas a ereas con desplazamiento de relieve.
B
O
R
R
A
D
O
R
28 Digitalizaci on en pantalla
Figura 3.3: Diferentes tipos de transformaciones geom etricas, modicado de Chang (2008)
La transformaci on afn facilita rotaci on, trasnlaci on, sesgo y escalamiento diferencial
en un objeto rectangular, conservando el paralelismo de las lneas (Chang, 2008). Esta
transformaci on es la m as empleada en geologa para la transformaci on y correcci on de
mapas e im agenes (Loudon et al., 1980).
Cu ales son los pasos en la transformaci on geom etrica (georrefereciaci on)?
Los procedimientos principales para transformar un mapa escaneado o la fotointerpreta-
ci on de una fotografa a erea son:
1. Identicar el sistema de referencia del mapa escaneado. En M exico, se emplea
el Datum WGS84 (World Geodesic System 1984), aunque ocasionalmente se usa
el Datum NAD27 (NorthAmerica Datum 1927). El Instituto Nacional de Geografa
(INEGI) utiliza en su georreferenciaci on de im agenes el Datum ITRF92 (International
Terrestrial Reference Frame 1992), el cual no presenta diferencias signicativas con el
Datum WGS84 para prop ositos cartogr acos.
2. Importar y abrir los archivos en el software SIG. A nadir al espacio de trabajo los
datos fuente y la capa (datos) de referencia que ser an usados para la transformaci on
geom etrica (georreferenciaci on).
3. Identicar los puntos de control (PC). Identicar la calidad de los posibles puntos
de control (al menos cuatro), en ambos, i.e., datos fuente y de referencia. Los PC
deber ser identicables en los datos fuente y en datos de referencia a n de estimar
las coordenadas. Las coordenadas deben provenir del mapa o datos de referencia con
sun sistema de referencia coordenado conocido. Intersecciones de caminos, edicios y
otros puntos del terreno obvios pueden ser usados como PC, cuando sean reconocibles
en los datos fuente y de referencia.
B
O
R
R
A
D
O
R
3.3 Transformaci on Geom etrica de im agenes (Georreferenciaci on) 29
4. Ejecutar la Transfomaci on Geom etrica.
Nota: Se recomienda que los PC esten distribuidos de manera que cubran la mayor
parte de la fotografa a erea o del mapa escaneado.
3.3.4. Transformaci on geom etrica en ArcGIS
R
Incorporaci on de imagen raster
El procedimiento es muy similar a la inserci on de un tema, como se describi o en la
secci on 2.3.2, pero en este caso se insertar a una imagen.
Iniciar el programa ArcGIS si no est a abierto.
A nadir el tema pct topo.shp que contiene los puntos del control del (PC), que ser an
usados para georreferenciar la fotografa (Fig. 3.4). El tema de georreferencia debe
tener el mismo sistema coordenado (coordenadas geogr acas o cartesianas) que los
temas digitalizados (Secci on 2.3). El tema de referencia debe ser insertado antes que
la imagen a georreferenciar.
Figura 3.4: Inserci on del tema de georreferencia conteniendo los puntos de control (PC).
En la barra del men u principal seleccionar la opci on Insert o hacer clic en el icono
para insertar la imagen L128 f004.tif (Fig. 3.5), que corresponde a la fotografa
central del par estereosc opico. Ignorar los mensajes Create Pyramids L128 f004.tif y
Unknown Spatial Reference de las siguientes ventanas, seleccionar los botones No y
OK, respectivamente.
Una vez desplegada la imagen, activar la extensi on Georeferencing ubicada en el
men u de extensiones. Para activar esta extensi on hacer clic con el bot on derecho
del rat on sobre la barra del men u principal y activar la opci on Georeferencing (Fig.
3.6(a)).
B
O
R
R
A
D
O
R
30 Digitalizaci on en pantalla
Figura 3.5: Inserci on de la fotografa central del par esteresc opico empleado para la fotointerpretaci on
geol ogica.
(a) (b)
Figura 3.6: Activaci on de la extensi on Georeferencing (Transformaci on geom etrica). (a) Lista de
extensiones activas (marca) en ArcGIS, observe que Georeferencing no est a activo; (b)
Men u de Georeferencing despu es de la activaci on, la imagen (L128 f004.tif) es la capa
(Layer) seleccionada.
Las dos capas de datos deben est ar en diferentes ubicaciones dentro de la Vista,
pero ambas capas podr an ser visibles simultaneamente, aunque la imagen no este
georreferenciada. Hacer clic en el peque no tri angulo de la barra de herramientas de
Georeferencing y seleccionar la opci on Fit To Display (Fig. 3.7). Despu es de ejecutar
esta operaci on ambas capas (referencia y objeto) estar an sobrepuestas y desplegados
en la Vista (Fig. 3.8).
Conrmar que en la barra de herramientas de Georeferencing la capa L128 f004.tif sea
la capa objeto (target layer) y este seleccionada (sombreada en gris).
La georreferenciaci on de la imagen se realiza usando el icono Control Point Cursor
, hacer clic con el bot on izquierdo del rat on para activar el icono. A continuaci on
usando el bot on izquierdo del rat on marcar una sucesi on de enlaces de control o puntos
B
O
R
R
A
D
O
R
3.3 Transformaci on Geom etrica de im agenes (Georreferenciaci on) 31
Figura 3.7: Ejecuci on de despliegue de ambos temas insertados en la Vista (referencia y objeto).
Figura 3.8: Despliegue de ambos temas (referencia y objeto) insertados en la Vista.
entre la capa objetivo (L128 f004.tif) y de referencia (pct topo.shp).
Nota: La georreferenciaci on (transfomaci on geom etrica) debe siempre seguir el
siguiente procedimiento: Primero seleccionar un punto en la capa objetivo (imagen),
y posteriormente elegir el punto correspondiente en la capa de referencia (PC en
este caso). Los PC en la imagen han sido etiquetados como referencia, asimismo
estos son desplegados en la capa de referencia (ver gura 3.2).
La georreferenciaci on es un proceso de ensayo y error, hasta conseguir el ajuste adecuado
entre los puntos de control y la imagen. De ah que este procedimiento puede consumir
bastante tiempo. Los siguientes pasos se pueden realizar de manera indistinta para cada uno
de los puntos de control utilizados en georreferenciaci on de la imagen.
Realizar un acercamiento hacia alguno de los puntos de control. Apuntar y hacer clic
con el bot on izquierdo del rat on en la imagen (por ejemplo PC 18) y despu es en el PC
de la capa de referencia (Fig. 3.9). Realizar el mismo procedimiento con todos los PC
presentes en ambos temas (objeto y referencia).
Una vez nalizado con todos los PC existentes en ambos temas (objeto y referencia),
el resultado de conectar los PC ser a semejante a la gura 3.10.
B
O
R
R
A
D
O
R
32 Digitalizaci on en pantalla
Figura 3.9: Despliegue de ambos temas (referencia y objeto) insertados en la Vista.
Figura 3.10: Conexi on de PC entre los temas objeto y referencia. La cruz verde indica el PC en la
imagen, mientras que la cruz roja representa el PC en el tema de referencia.
Hacer clic en el icono de la barra de herramientas de Georeferencing, para desple-
gar la tabla conteniendo las coordenadas de ambos temas. En esta tabla se identican
los siguientes elementos: Link (PC), X Source y Y Source (coordenadas de la imagen
en pulgadas), X Map y Y Map (coordenadas del tema de referencia y Residual (residua-
les entre los puntos de control entre ambos temas). En una situaci on ideal los valores
residuales deben ser igual a cero (Fig. 3.11). En el campo Transformation: est an las
opciones Spline, para la transformaci on geom etrica de la imagen. Para prop ositos
de elaboraci on cartogr aca la opci on Spline es muy aceptable. El campo Total RMS
Error: (Error Cuadr atico Medio Total) proporciona la desviaci on en metros entre las
coordenadas reales y las introducidas, al seleccionar diferentes algoritmos de transfor-
maci on el error aumenta o disminuye; esto depender a del n umero de puntos de control
introducidos.
Hacer clic en el bot on OK para para aceptar la transformaci on (Spline). El programa
B
O
R
R
A
D
O
R
3.3 Transformaci on Geom etrica de im agenes (Georreferenciaci on) 33
Figura 3.11: Tabla de enlace entre los temas objeto y referencia.
desplegar a la imagen corregida con los puntos de control marcados por una cruz roja
(Fig. 3.12).
Figura 3.12: Fotografa transformada despues de la introducci on de los PC.
A continuaci on hay que guardar la imagen transformada de tal manera que se conserve
la georreferenciaci on. En la barra de men u de Georeferencing seleccionar la opci on
Rectify . . . (Fig. 3.13(a)). Un nuevo cuadro de di alogo aparece, en este hay que
especicar en que formato se desea guardar la imagen. Seleccionar la opci on TIFF
en el campo Format:, a n de poder usar esta imagen georreferenciada en otro SIG.
Por ultimo asegurarse que el nombre del nuevo archivo sea diferente (por defecto el
programa a nade un n umero al nal del nombre del archivo, usted puede cambiar el
nombre si as se desea. Los valores por defecto de los otros campos se aceptar. Hacer
clic el el bot on Save para iniciar la transformaci on y georreferenciaci on (Fig. 3.13(b)).
Cerrar la imagen original inicialmente desplegada y abrir la imagen georreferenciada
(L128 f0041.tif). Se observar a una ligera distorsi on en la imagen, esto es producto de
la transformaci on realizada, asimismo los puntos de control coinciden con los sitios
seleccionados en la fotografa para su georreferenciaci on (Fig. 3.14). A qu concluye
la georeferenciaci on de una fotografa a erea.
B
O
R
R
A
D
O
R
34 Digitalizaci on en pantalla
(a) (b)
Figura 3.13: Recticaci on de la imagen. (a) Comando para recticar (transformar y georreferenciar la
nueva imagen); (b) Opciones de formato para guardar la imagen georreferenciada.
Figura 3.14: Fotografa georreferenciada despu es transformaci on Spline.
Georreferenciaci on de otros temas en formato raster (imagen)
El procedimiento para georeferenciar el tema de fotogeologa escaneado u otro es igual
al anterior, realizar la misma pr actica a n de crear la base de datos fotogeol ogica. La
georreferenciaci on del tema de fotogeologa es la parte fundamental del mapa geol ogico,
por ende deben usarse los mismos PC empleados el la fotografa a erea.
3.4. Digitalizaci on de objetos o entidades
3.4.1. ArcGIS
R
La creaci on de temas a partir de la digitalizaci on en pantalla es muy similar a la realizada
por medio de la tableta digitalizadora (secci on 2.3). Antes iniciar la digitalizaci on es necesario
crear un nuevo tema en el programa ArcCatalog para despu es ser a nadido a ArcMap. Para
facilitar la digitalizaci on de los polgonos que forman las unidades geol ogicas se emplear a un
B
O
R
R
A
D
O
R
3.4 Digitalizaci on de objetos o entidades 35
polgono que cubre toda el area de trabajo, i.e., limite mapageo.shp. Esta es la operaci on
m as sencilla y r apida en los programas de SIG (ArcView, ArcGIS e ILWIS). A continuaci on
se describe el procedimiento para crear y editar el tema de geologa.
Corte de polgonos
Iniciar el programa ArcMap. En el cuadro de di alogo de inicio seleccionar un nuevo
mapa (A new empty map). Usando el icono de a nadir ir a la carpeta de trabajo (aqu:
C:\sig arcgis) y seleccionar el la imagen que corresponde a la fotogeologa georrefe-
renciada (fotogeologia georef.tif) y el tema limite mapageo.shp que ser a modicado
para representar el tema de geologa (Fig. 3.15).
(a) (b)
Figura 3.15: Inserci on de datos. (a) Imagen georreferenciada de la fotogeologa; (b) Tema de referencia
para la creaci on de polgonos que formaran las unidades litol ogicas.
Cada vez que un tema es a nadido en ArcMap, el programa asigna un color aleatorio,
independientemente del tema: puntos, lneas o polgonos. Para modicar el tema hacer
doble clic en el smbolo (rect angulo de color) y modicar el relleno (Fill Color:) en
la pesta na Symbology de Layer Properties a vaco (No color) y el contorno (Outline
Color:) seleccionar el rojo (Fig. 3.16). Se observar a que se puede ver la fotogeologa
a trav es del tema del area de inter es.
Figura 3.16: Modicaci on del relleno y contorno del tema de referencia limite mapageo.shp.
Activar el modo de edici on (Start Editing) que se localiza en la barra del men u de
Editor para el tema limite mapageo.shp (Fig. 3.17). En caso de que la barra de edici on
B
O
R
R
A
D
O
R
36 Digitalizaci on en pantalla
no este activa (Editor), hacer clic en alguna parte de la barra de menus para desplegar
las extensiones disponibles, usar Editor para activar la barra de men u.
En la barra del men u de Editor el tema limite mapageo.shp estar a en el campo Target:.
En el campo Task: seleccionar de las opciones de Modify Task Cut Polygon
Feature. Usar la herramienta de apuntador y hacer clic una vez sobre el polgono. El
borde del polgono cambiar a de rojo a can, indicando que ese objeto ser a modicado.
Usar la herramienta de l apiz para editar el polgono. Se puede usar la herramienta de
acercamiento para denir con mayor detalle el contorno del contacto.
Figura 3.17: Activaci on de modo de edici on para crear o modicar temas.
Iniciar la modicaci on del polgono desde afuera haciendo varios clic con el bot on
izquierdo del rat on, siguiendo el contorno de los contactos fotointerpretados. Terminar
la digitalizaci on haciendo doble clic en el bot on izquierdo del rat on o presionando
la tecla F2. Terminada la digitalizaci on del nuevo polgono este tendr a el color de
can al igual que el contorno. Para aquellos polgonos que no est an en contacto
entre s, emplear la misma opci on (Task) solamente hay nalizar el nuevo polgono
exactamente donde esta el v ertice de inicio (Fig. 3.18).
Figura 3.18: Creaci on de un nuevo polgono de afuera hacia adentro del tema limite mapageo.shp.
Finalizar la digitalizaci on activando la opci on Save Edits y despu es Stop Editing en la
barra del Editor. El tema limite mapageo.shp contiene ahora las unidades geol ogicas
fotointerpretadas (Fig. 3.19).
Empleando el programa ArcCatalog se puede renombrar el tema limite mapageo.shp
a geologia (Fig. 3.20).
Trazo de entidades lineales (alineamientos, fallas, etc.)
A continuaci on se describe el procedimiento para el trazado de lneas utilizando como
ejemplo el patr on uvial de un area hipot etica. Debido a que en el area seleccionada no se
B
O
R
R
A
D
O
R
3.4 Digitalizaci on de objetos o entidades 37
Figura 3.19: Finalizaci on de edici on y creaci on del mapa de litologas.
(a)
(b)
Figura 3.20: Inserci on de datos. (a) Nuevo nombre del tema limite mapageo.shp a geologia despu es
de ser modicado en ArcCatalog; (b) Tema de geologa con todas las unidades litol ogicas
digitalizadas.
identicaron alineamientos por lo que se proceder a a trazar un patr on uvial de otra area, el
procedimiento es muy similar para todos los rasgos o formas lineales.
Crear un archivo vaco como se elabor o en la secci on 2.3, asignar a este archivo
el nombre apropiado en este caso ser a hidrograa. Abrir el archivo reci en creado y
B
O
R
R
A
D
O
R
38 Digitalizaci on en pantalla
la imagen en ArcMap e iniciar la edici on (secci on 2.3). Los temas de poli-l neas en
muchas ocasiones presentan intersecciones entre las lneas, cuando se digitalizan estos
rasgos usted debe asegurarse que las lneas se crucen o intersecten correctamente, esto
es con el prop osito de que el programa construya correctamente la topologa del tema.
Para obtener una topologa correcta realizar lo siguiente: iniciar la opci on Snapping. . .
que se encuentra en la barra del men u de Editor.
(a) (b)
Figura 3.21: Edici on de elementos digitalizados. (a) Activaci on de uni on (snapping) de segmentos; (b)
Cuadro de di alogo de propiedades de snap (salto de v ertice o ajuste).
Seleccionar y activar las opciones Vertex y End solamente para el tema de lneas que
se desea digitalizar o editar (Fig. 3.21(b)).
Iniciar la digitalizaci on seleccionando la herramienta de Bosquejo , a continuaci on
verique que en el campo Task: est e seleccionada la opci on Create New Feature y el
campo Target: sea hidrograa. Inicie la digitalizaci on en la tableta usando el bot on
0 del puck. Al nalizar cada lnea teclee la tecla F2 (Fig. 3.22(a)). Cuando digitalice
dos lneas que se cruzan observar a que hay un cambio del cursor (un peque no crculo
alrededor del v ertice compartido). Usted puede iniciar o terminar una lnea donde
ocurra la intersecci on. Al nal usted tendr a dos lneas unidas correctamente (Fig.
3.22(b)).
Guardar los cambios una vez terminado de digitalizar todas las lneas siguiendo el
procedimiento realizado anteriormente.
Seguir el procedimiento anterior para digitalizar cualquier otro tema que represente o
sea representado de forma lineal.
Trazo de entidades puntuales
Las entidades representadas en forma de puntos pueden ser sitios de muestreo o toma de
datos estructurales. Para trazar los objetos en forma de puntos proceda de la misma manera
que se explic o anteriormente, excepto que en las opciones para la creaci on de un nuevo tema
B
O
R
R
A
D
O
R
3.5 Asignaci on de atributos 39
(a)
(b)
Figura 3.22: Digitalizaci on de poli-lneas. (a) Lnea digitalizada seleccionada; (b) Uni on de dos lneas.
usar Point. En la barra del men u principal solamente debe estar a activo el icono de puntos
y se podr a insertar puntos con el rat on. Para trazar datos puntuales haga clic con el bot on
izquierdo del rat on sobre el lugar deseado en la imagen.
3.5. Asignaci on de atributos
3.5.1. ArcGIS
R
La actualizaci on de la tabla de atributos en el programa ArcGIS es relativamente sencilla.
A continuaci on se describe el procedimiento para la actualizaci on y modicaci on de los
atributos correspondientes al mapa geol ogico.
Abrir el mapa geologia que se encuentra en la carpeta de trabajo (por ejemplo:
C:\sig arcgis). Al desplegarse el mapa ArcMap mostrar a los polgonos que cons-
tituyen las unidades de un solo color. Revisar la tabla de atributos seleccionando el
tema y haciendo clic con el bot on derecho del rat on para escoger la opci on Open
Attribute Table (Fig. 3.23). La tabla de atributos de abrir a mostrando los elementos u
objetos (renglones) y sus atributos (columnas). Despu es de la digitalizaci on en pantalla
ArcMap por defecto crea los compos FID, Shape*, ID y Count. Dichos atributos no
indican el tipo de litologa que representan cada uno de los polgonos (Shape*).
A nadir un nuevo campo usando el comando Add Field. . . que se encuentra en el bot on
Options . En el cuadro de di alogo Add Field asignar el nombre de litologia en
Name y en Type seleccionar la opci on Text. La longitud proporcionada por defecto del
programa (Length= 50) puede ser usada a menos que la longitud del texto que se va
B
O
R
R
A
D
O
R
40 Digitalizaci on en pantalla
(a) (b)
Figura 3.23: (a) Comando para desplegar la tabla de atributos; (b) Tabla de atributos con campos
predenidos por el programa.
introducir sea mayor a este. A nadir un segundo campo con el nombre de Simbologia
de tipo Text y asignar una longitud de 10 en el Field Properties (Fig. 3.24).
Figura 3.24: Creaci on de campos en la tabla de atributos dentro de ArcGIS.
Activar el modo de edici on del tema geologia en la barra de men u de Editor Start
Editing (Fig. 3.25(a)). Abrir nuevamente la tabla de atributos como se realiz o ante-
riormente. Los campos creados anteriormente pueden ser editados, ubicar el cursor
dentro de una de las celdas (i.e., Litologia o Simbologa) hacer doble clic con el bot on
izquierdo del rat on (Fig. 3.25(b)) y proporcionar el nombre a cada uno de los polgonos
usando como referencia la fotointerpretaci on realizada en la hoja de herculene y la
tabla ??. Otro m etodo de introducir los atributos es hacer clic en el icono ubicado
en la barra del Editor y un peque no cuadro de di alogo se abre muy similar a la tabla
de atributos. Ubicar el cursor sobre uno de los polgonos hacer doble clic con el bot on
izquierdo del rat on y editar los campos litologa y simbologa.
Para nalizar, guardar los cambios seleccionando los comandos Save Edits y posterior-
mente Stop Editing localizados en la barra de herramientas de Editor (Fig. 3.25(a)).
Concluyendo as la actualizaci on de los atributos correspondientes a las unidades
litol ogicas.
B
O
R
R
A
D
O
R
3.6 Uso de servidores de mapas en Red (WMS) 41
(a)
(b)
Figura 3.25: (a) Comando para iniciar la edici on en la tabla de atributos; (b) Tabla de atributos con
campos predenidos por el programa.
3.6. Uso de servidores de mapas en Red (WMS)
El Web Map Server (WMS) es un servicio que permite visualizar informaci on geogr aca
obtenida de una red de servidores de mapas, facilitando con ello la construcci on de mapas
personalizados a partir de datos tomados de distintas fuentes. El Open Geospatial Consortium
(OGC) establece los criterios a seguir para utilizar dicha interactividad.
Con el servicio WMS es posible producir mapas espaciales referidos provenientes de
archivos de datos de un SIG, ortofotos, im agenes de sat elite, etc etera. Actualmente, muchos
programas de SIG han implementado la especicaci on WMS permitiendo combinar capas
de datos alojadas en un equipo local con capas alojadas en sitios remotos.
Actualmente en M exico existen varios servidores disponibles que proporcionan diversa
informaci on entre ellos se encuentran Instituto Nacional de Informaci on Geogr aca (INEGI),
Comisi on Nacional de
Areas Protegidas (CONANP), Comisi on Nacional del Agua (CONA-
GUA), Instituto Nacional de Ecologa (INE), Comisi on Nacional para el Conocimiento y
Uso de la Biodiversidad (CONABIO) y algunos Gobiernos de los estados de la Rep ublica.
Estos servidores pueden ser utilizados dentro del ambiente SIG para incluir ortofoto-
grafas, im agenes de sat elite o mapas tem aticos. En esta secci on se explica el uso del servidor
WMS de INEGI para incluir ortofotografas y emplearlas como imagen base.
B
O
R
R
A
D
O
R
42 Digitalizaci on en pantalla
Referencias
Bolstad, P., 2005. GIS Fundamentals: A rst text on geographic information systems, Eider
Press.
Chang, K.t., 2008. Introduction to Geographic Information Systems, McGraw-Hill.
Jensen, J.R., 1996. Introductiory Digital Image Processing: A Remote Sensing Perspective,
Prentice Hall, Upper Saddle River, NJ.
Lillesand, T.M., Kiefer, R.W. y Chipman, J.W., 2004. Remote sensing and Image Interpreta-
tion, John Wiley, New York.
Linder, W., 2003. Digital Photogrammetry, Springer.
Loudon, T.V., Wheeler, J.F. y Andrew, K.P., 1980. Afne transformations for digitized spatial
data in geology, Computers & Geosciences, 6, 397412.
Moreno Jimenez, A., 2006. Sistemas y An alisis de la Informaci on Geogr aca, Alfaomega
Ra-Ma, 895 pp.
Rossiter, D.G. y Hengl, T., 2004. Creating geometrically-correct photo-interpretations,
photomosaics, and base maps for a project GIS, Informe t ecnico, ITC.
B
O
R
R
A
D
O
R
Captulo 4
Proyecciones y escala en mapas
4.1. Introducci on
Los mapas proporcionan informaci on geogr aca con diferente generalizaci on y exa-
geraci on, por lo que es necesario conocer la proyecci on y las unidades en la que fueron
elaborados estos, a n de poder realizar c alculos espaciales. Actualmente, se obtiene infor-
maci on cartogr aca a trav es de internet o de agencias o secretaras gubernamentales para
proyectos SIG. Algunos datos digitales son medidos en valores de latitud y longitud, mientras
que otros est an en diferentes sistemas coordenados proyectados. Invariablemente, estos datos
deben ser procesados antes de que puedan ser usados. Procesamiento signica en este caso
proyecci on y re-proyecci on. La Proyecci on convierte datos de coordenadas geogr acas a
coordenadas proyectadas y Re-proyecci on convierte de un tipo de coordenadas proyectadas
a otro tipo.
En esta secci on, usted denir a las unidades y la proyecci on de un mapa, tambi en se
realizar a la re-proyecci on de mapas (de coordenadas geogr acas a coordenadas del sistema
Universal Transversa de Mercator [UTM] y viceversa).
4.1.1. Tipo de Proyecciones
Las proyecciones de mapas pueden ser agrupadas ya sea por la conservaci on de su
propiedad o proyecci on de supercie. Los cart ografos agrupan las proyecciones de mapas
por la propiedad de conservaci on en las siguientes cuatro clases: conforme, areas-iguales o
equivalentes, equidistante y acimutal.
Proyecci on Equivalente Este tipo de proyecciones conserva las
Areas reales de los elemen-
tos superciales. Ejemplo: Albers Conic Equal-Area, Equal Area Cylindrical, Cassini
Soldner.
Proyecci on Conforme Esta proyecci on mantiene los angulos. Ejemplo: Lambert Confor-
mal Conic, Oblique Mercator y Hotine Oblique Mercator.
Proyecci on Equidistant Este tipo de proyecciones asegura la conservaci on de distancia
desde algunos puntos a todos los dem as, a lo largo de todos los meridianos o paralelos,
pero no de todos los puntos al resto. Ejemplo: Equidistant Azimuthal, Equidistant
Cylindrical y Equidistant Conic.
Proyecci on Acimutal Conserva la direcci on de un punto a otros; esta propiedad se combina
B
O
R
R
A
D
O
R
44 Proyecciones y escala en mapas
con proyecciones conformes, equivalentes y equidistantes. Ejemplo: Lambert Equal
Area y Equidistant Azimuthal.
Proyecci on Robinson Minimiza la distorsi on global, por lo que resulta
Util en representa-
tiones de cartografa tem atica, pero preserva las areas, distancias, ni angulos.
4.2. Asignaci on de proyecci on a un mapa
En el captulo anterior se realiz o la georreferenciaci on de fotografas areas y la imagen de
la fotogeologa realizada por medio de pares estereosc opicos para cada uno de los programas,
asignando a cada archivo la proyecci on (UTM-Z12N) y Datum (WGS84) correspondiente; sin
embargo ser a necesario denir en el programa nuevamente el tipo de Proyecci on y Datum
en que esta elaborado el mapa para realizar el dise no nal. La conguraci on se realiza
principalmente para los programas desarrollados por la compa na ESRI (ArcView y ArcGIS),
ya que ILWIS mantiene su referencia cartogr aca desde la conguraci on del archivo (secci on
??).
4.2.1. Proyecci on cartogr aca en ArcMap
R
Varios son los supuestos que nos podemos encontrar al proporcionar una proyecci on
a un mapa dentro de ArcMap, de los cuales se describir an aqu tres: a) iniciar una nueva
representaci on vectorial a la que debemos a nadir informaci on relativa a una determinada pro-
yecci on; b) disponer de cartografa vectorial bajo un sistema de coordenadas, normalmente
UTM, sin proyecci on asignada al documento; c) realizar transformaciones entre sistemas de
coordenadas distintos.
a) En el primero de los casos basta con asociar un sistema de coordenadas al archivo
desde ArcToolBox .
b) En el caso de tener una cartografa digital que no posee un sistema de proyecci on
asignada, se utilizar an m odulos de conversi on incluidos en ArcToolbox Data Mana-
gement Tools/Projections que nos permitir a denir, cambiar proyecciones y registrar
bases de geodatos (Fig. 4.1).
c) El ultimo caso consiste en transformar de un sistema coordenado a otro.
Figura 4.1: Men u de herramientas para la asignaci on de proyecci on de un tema.
B
O
R
R
A
D
O
R
4.2 Asignaci on de proyecci on a un mapa 45
Como puede verse en la gura 4.1, las ventanas gua (Wizard) permitir an realizar esta
operaci on en distintos tipos de documentos: capas (coberturas), rejillas (grids), modelos
triangulares de elevaciones (TIN), archivos shape y bases de geodatos. Con capas raster
tambi en es posible realizar un ajuste de la rejilla (Spatial Adjustement), mediante diversos
procedimientos de remuestreo, bas andose en coordenadas de origen y coordenadas destino.
La asignaci on de una proyecci on a los documentos sigue los mismos pasos en todos los
casos. Tomando como ejemplo un documento vectorial geologia, se activ a Dene Projection
Wizard (shapele, geodatabase), y aparecer a una ventana donde se tendr a que localizar el
documento a utilizar. Se elegir a, desde Select. . . y la ventana Browse for Coordinate System
se abre. Hacer clic en la carpeta Projected Coordinate Systems, ir a la carpeta UTM y
usar WGS Datum 1984 UTM Zone 12N.prj.
(a) (b)
Figura 4.2: (a) Propiedades de la proyecci on del mapa; ?? Par ametros de la proyecci on a utilizar en el
mapa.
Tambi en es posible retomar el ya asignado a un documento previo. Otras opciones, como
crear un nuevo o modicar uno existente, son igualmente pertinentes. Una vez realizadas estas
operaciones, asentiremos en las distintas ventanas y el documento elegido tendr a asociado
desde ese momento el sistema de proyecci on elegido, del cual extraer a los par ametros
adecuados para posibilitar al programa tener en cuenta las nuevas caractersticas geom etricas
que la proyecci on conlleva.
Cuando se incorpore un nuevo documento a una capa, podremos comprobar que las
unidades de este sistema de proyecci on son los metros observando la barra de estado inferior,
junto a las coordenadas. Si solicitamos las propiedades de la Vista (View), presionando
sobre la el men u de View en la barra principal de herramientas y seleccionando Data Frame
Properties. . . , se podr a, desde la pesta na de Coordinate System, acceder a los par ametros
que la denen (Fig. 4.3), pudiendo proceder, si fuera el caso, a modicar (Modify. . . ) desde
el semieje mayor y el ndice de aplanamiento, hasta el origen del primer meridiano.
B
O
R
R
A
D
O
R
46 Proyecciones y escala en mapas
Figura 4.3: Asignaci on de proyecci on de la Vista para todos los temas desplegados.
4.3. Re-proyecci on de mapas (Transformaci on Cartogr aca)
4.3.1. ArcGIS-ArcMap
R
La re-proyecci on de mapas en ArcMap se realiza a trav es del modulo caja de herramientas
(ToolBox) localizado en la barra del men u principal de ArcMap. A diferencia del programa
ArcView, ArcMap puede re-proyectar temas en estructural vectorial y raster, por lo tanto el
procedimiento para dicha transformaci on es realizada con el mismo comando. Acontinuaci on
se describe el procedimiento para la re-proyecci on del tema ageb latlon.shp que tiene como
referencia el sistema coordenado geogr aco y que ser a transformado al sistema coordenado
cartogr aco UTM.
Abrir el tema ageb latlon.shp localizado en la carpeta de trabajo C: \sig argis. Dicho
tema tiene ya denido el sistema coordenado (coordenadas geogr acas) en el archivo
ageb latlon.prj que se encuentra en la misma carpeta de trabajo. Dicho archivo describe
las caractersticas del sistema coordenado utilizado por el tema.
Hacer clic en el icono del ToolBox para desplegar los comandos y funciones de
las herramientas instaladas en ArcMap. Buscar el m odulo Data Management Tools,
hacer clic en el signo + para desplegar los comandos, localizar Projections and
Transformations Feature y hacer doble clic en Project (Fig. 4.4(a)).
El cuadro de di alogo Project se abre, en dicho cuadro existen varios campos, algunos
son opcionales, seleccionar el tema ageb latlon en el campo Input Dataset or Feature
Class. En el campo Input Coordinate System no est a activado, pero sen ala el sistema
coordenado del tema. Modicar el nombre de salida proporcionado por defecto del
archivo a C:\sig arcgis\ageb utm.shp en el campo Output Dataset or Feature Class.
Hacer clic en el bot on para activar la ventana Spatial Reference Properties (Fig.
4.2(a)). Hacer clic en el bot on Select. . . y la ventana Browse for Coordinate System se
abre. Hacer doble clic en la carpeta Projected Coordinate Systems e ir a la carpeta
UTM y seleccionar WGS Datum 1984 UTM Zone 12N.prj. La ventana Spatial Reference
Properties se actualizar a (Fig. 4.2(b)), presionar el bot on Apply y despu es OK.
El programa regresar a a la ventana Project con los campos completos necesarios
para realizar la re-proyecci on (Fig. 4.4(b)). Presionar el bot on OK para iniciar la re-
B
O
R
R
A
D
O
R
4.3 Re-proyecci on de mapas 47
proyecci on, despu es de unos segundos el programa informa que la transformaci on ha
concluido satisfactoriamente. Se podr a observar que el nuevo tema (ageb utm.shp) se
a nade autom aticamente a la Vista. ArcMap permite visualizar al mismo tiempo temas
en diferentes sistemas coordenados siempre y cuando est en correctamente denidos
sus sistemas coordenados.
(a) (b)
Figura 4.4: (a) Ubicaci on y activaci on del m odulo Proyect; (b) Campos completos para ejecutar la
re-proyecci on de temas dentro del modulo Project.
Con esto se concluye el procedimiento para re-proyectar un tema dentro del programa
ArcMap.
B
O
R
R
A
D
O
R
48 Proyecciones y escala en mapas
Referencias
Bolstad, P., 2005. GIS Fundamentals: A rst text on geographic information systems, Eider
Press.
Bonham-Carter, G.F., 1994. Geographic Information Systems for Geoscientists, Pergamon,
398 pp.
Bosque Sendra, J., 2000. Sistemas de Informaci on Geogr aca, Ediciones Rialp, 451 pp.
Chang, K.t., 2008. Introduction to Geographic Information Systems, McGraw-Hill, 450 pp.
Lantada Zarzosa, N. y N u nez Andr es, M.A., 2004. Sistemas de Informaci on Geogr aca:
Pr acticas con ArcView, Alfaomega, 226 pp.
Moreno Jimenez, A., 2006. Sistemas y An alisis de la Informaci on Geogr aca, Alfaomega
Ra-Ma, 895 pp.
Rossiter, D.G. y Hengl, T., 2004. Creating geometrically-correct photo-interpretations,
photomosaics, and base maps for a project GIS, Informe t ecnico, ITC.
B
O
R
R
A
D
O
R
Captulo 5
Importaci on de datos
Para encontrar datos SIG para un proyecto es a menudo materia de conocimiento,
experiencia y suerte. Desde inicios de 1990, agencias gubernamentales a diferentes niveles
en M exico y otros pases han puesto en sitios de Internet datos para uso p ublico. Pero la
b usqueda de datos SIG, especialmente relacionados con el proyecto a realizar puede ser difcil
(Falke, 2002). Una palabra calve de b usqueda puede resultar en miles de resultados posibles,
pero en su mayora pueden ser irrelevante para el usuario. Las direcciones de Internet
pueden cambiar o descontinuarse. Los datos en Internet pueden ser no compatibles con el
programa SIG que se este usando para el proyecto. Los datos p ublicos son proporcionados
en una variedad de formatos. A menos que el formato de los datos sea compatible con el
programa SIG, debemos primero convertir (importar) los datos. La conversi on de datos
se dene aqu como un mecanismo para convertir datos SIG de un formato a otro. La
conversi on de datos puede ser f acil o difcil, esta depende de la especicidad del formato
de los datos. Formatos de datos propietarios (formato nativo del programa) requiere de
traductores especiales para la conversi on, mientras que los datos en formatos p ublicos
o neutrales requieren un programa SIG que tenga los traductores para trabajar con esos
formatos.
La elaboraci on de un mapa geol ogico digital implica la incorporaci on de datos de
diferentes fuentes. Hasta el momento las capas de informaci on que han sido incluidas al
proyecto del mapa geol ogico digital han provenido de la digitalizaci on de mapas impresos
y en pantalla. Sin embargo, algunos datos geol ogicos son obtenidos de otras fuentes en
formatos diferentes. Por lo tanto ser a necesario importar estos datos a trav es del uso de
comandos de conversi on para que sean incorporados a la base cartogr aca. Otro tipo de
datos que son incorporados a un proyecto SIG son los datos de campo. En estos se incluyen
los levantamientos topogr acos (tomados con br ujula y cinta, estaci on total o teodolito) y
los realizados con sistema global de posicionamiento (GPS). Los datos de levantamientos
topogr acos consisten principalmente de distancias, direcciones y elevaciones. El empleo
de la br ujula, ya sea Brunton (tr ansito de bolsillo), Ranger (Silva) o Freiberger (Alemana),
para la toma de datos estructurales es de gran importancia para la elaboraci on del mapa
geol ogico anal ogico o digital. Por otro lado la existencia de sat elites GPS en el espacio
como puntos de referencia, facilta el uso de un receptor GPS que permita determinar con
precisi on la posici on de un punto en la supercie de la Tierra (Hofmann-Wellenhof et al.,
1993; Garca M arquez, 2003; Santamaria Pe na y Sanz M endez, 2005).
Los datos obtenidos de levantamientos topogr acos y con GPS son incorporados como
B
O
R
R
A
D
O
R
50 Importaci on de datos
archivos de texto o autom aticamente integrados al SIG en formato nativo (SHP, MIF, etc.),
si el equipo con el que fueron obtenidos tiene el programa de conversi on integrado, por
ejemplo algunas estaciones totales y navegadores GPS.
Los programas ArcView, ArcMap e ILWIS tienen comandos para la importaci on de datos
en diferentes formatos. Se recomienda consultar el manual del usuario de los programas
para ver la lista completa de formatos que son soportados. En este captulo de describe el
procedimiento de importaci on de datos provenientes de fuentes como INEGI, organizacio-
nes privadas o gubernamentales, compa nas privadas que emplean el formato DXF o DWG
(AutoCAD) para distribuir sus mapas tem aticos. Asimismo, se describe el procedimiento
para importar datos en forma de tablas que contienen datos estructurales y puntos GPS
(waypoints).
5.1. Importaci on de mapas vectoriales
Como se mencion o anteriormente existen diferentes tipos de formatos utilizados en los
SIG, as como una diversidad de fuentes que proveen datos e informaci on digital a trav es de
Internet. El tipo de formato m as com un que se emplea para la distribuci on de informaci on
cartogr aca es SHP de la compa na ESRI y DXF-DWG de la compa na Autodesk (Secci on
1.1), siendo la segunda la m as empleada por arquitectos, ingenieros civiles y mineros. A n
de llevar a cabo un an alisis de la informaci on cartogr aca ser a necesario que todas las capas
de informaci on est en en un formato com un. Un geol ologo puede en su momento encontrarse
con datos digitales en dichos formatos, los cuales requieren ser convertidos al formato nativo
del programa que se este usando para el proyecto. Por tal motivo, se emplear a aqu como
ejemplo un archivo en colonias.dxf que ser a importado en los programas ArcView, ArcMap
e ILWIS. Este archivo contiene las diferentes colonias existentes en la ciudad de La Paz.
5.1.1. ArcGIS-ArcMap
R
La importaci on de mapas o temas en formato *.dxf o *.dwg en ArcMap es relativamente
sencillo y muy semejante al procedimiento que se realiza en ArcView. No se requiere de
m odulo o extensi on adicional para importar estos formatos.
Iniciar el programa ArcMap con un mapa vaco A new empty Map y buscar el mapa
colonias.dxf que se encuentra en la carpeta de trabajo C:\sig arcgis (Fig. 5.1(a)).
Hacer doble clic sobre el archivo para desplegar los elementos que forman este archivo,
seleccionar Polygon y nalizar presionando el bot on Add (Fig. 5.1(b)). Este paso puede
ser omitido selecionando solamente el archivo colonias.dxf, ArcMap desplegar a en la
Vista todos los elementos que contiene el archivo, los cuales pueden ser eliminados
o desactivarlos en la Vista si se desea.
Durante el proceso el programa informa a trav es de un cuadro de di alogo que el archivo
colonias.dxf no tiene un sistema coordenado, presionar el bot on OK para continuar.
El sistema coordenado puede ser asignado despu es de ser importado y guardado en
el formato nativo siguiendo el procedimiento descrito en la secci on 4.2. El mapa
colonias.dxf ser a desplegado.
Por ultimo se guardar a el archivo importado en el formato *.shp. Seleccionar el archivo
con el curso en el men u de elementos de la Vista y hacer clic con el bot on derecho para
desplegar la lista de comandos (Fig. 5.2(a)). Seleccionar Export Data. . . y la ventana
Export Data se abrir a, cambiar el nombre de salida del campo Output shapele or
feature class: a colonias.shp y hacer clic en el boto on OK para nalizar (Fig. 5.2(b)).
B
O
R
R
A
D
O
R
5.2 Incorporaci on e importaci on de datos GPS 51
(a) (b)
Figura 5.1: (a) Selecci on del mapa colonias.dxf; (b) Selecci on del elemento polygon dentro del archivo
*.dxf a ser importado.
Un cuadro de di alogo se abrir a solicitando si se desea desplegar el archivo en la
Vista, aceptar (Yes) y continuar. El mapa de colonias se abre mostrando los polgonos
rellenos de un color. Para nalizar la importaci on el mapa tener un sistema coordenado,
la asignaci on del sistema coordenado es el mismo que se explico en la secci on 4.2.
(a) (b)
Figura 5.2: (a) Men u para la exportaci on de datos a formato *.shp; (b) Cuadro de di alogo para la
asignaci on del nuevo archivo con su sistema coordenado correspondiente.
5.2. Incorporaci on e importaci on de datos GPS
El uso de los navegadores GPS en geologa es cada vez
m as requerido para el trabajo de campo. Hoy en da la ad-
quisici on de este equipo de trabajo es muy accesible por su
bajo costo. En el mercado existen diferentes marcas (Garmin,
Brunton, Magellan, Lowrence, etc.), que tiene las mismas
caractersticas en sus equipos base (adquisici on de sitos [way-
points], rutas [routes], trayectorias [tracks]). Algunos equipos
tienen altmetro, br ujula, navegaci on por mapas, etc., estas
adiciones a los navegadores pueden ser de gran utilidad si se desea incorporar m as datos a la
base de datos geol ogica.
Uno de los navegadores GPS de uso en las instituciones educativas es el Garmin
R
en
B
O
R
R
A
D
O
R
52 Importaci on de datos
sus versiones de uso personal (eTrex, Vista, Legend, Venture, y Summit). El Departamento
de Recursos Naturales de Minnesota (DNR) ha desarrollado un programa (DNR Garmin
Application) para bajar los datos de los navegadores GPS Garmin, sin costo. Este programa
funciona dentro de la plataforma Windows
R
. El programa proporciona a los usuarios
la habilidad de transferir directamente datos entre los navegadores Garmin GPS y varios
programas SIG. El usuario puede usar este programa para cargar sitios (puntos) y lneas (rutas
y trayectorias), asimismo sitios, rutas y trayectorias pueden ser transferidas directamente a
ArcView, ArcMap, GoogleEarth entre otros y ser guardados formato texto (*.txt), gr acos
o shapele (*.shp, proyectado y no proyectado).
A continuaci on se describen los procedimientos para incorporar datos capturados por
un navegador GPS Garmin a los programas ArcView, ArcMap e ILWIS, despu es de una
campa na de trabajo en campo. Los datos que fueron tomados en el campo consisten de datos
estructurales y litol ogicos, que tienen la siguiente estructura general.
Estaci on: Nombre del sitio o aoramiento.
Y Coor: Coordenadas cartogr acas N (UTM).
X Coor: Coordenadas cartogr acas Este (UTM).
Rbo: Rumbo (Acimut) de la estructura geol ogica.
Ech: Echado de la estructura geol ogica.
Lit: Litologa o aspecto sobresaliente del sitio.
La informaci on de ubicaci on ser a descargada del navegador GPS e incorporada al SIG. Se
recomienda instalar el programa DNR Garmin Application antes de iniciar la transferencia
de datos del navegador. En el proceso de instalaci on el programa instalar a adem as las
extensiones para ser usado en ArcView y ArcMap. Sin embargo, el programa DNR Garmin
puede ser usado independiente de dichos programas SIG. Despu es de la instalaci on del
programa conectar el navegador GPS a la computadora y encender este.
5.2.1. ArcGIS-ArcMap
R
La instalaci on de la extensi on DNR Garmin en ArcGIS diere de ArcView. En ArcGIS
el programa genera un barra de herramientas (DNR Garmin Toolbar), el procedimiento de
instalaci on de la barra es igual a cualquier extensi on en ArcGIS.
En la carpeta donde se descomprimio el archivo original existen varios archivos,
entre estos dnrgarmin arcgis.dll, usar este archivo para la instalaci on de la barra de
herramientas.
Iniciar el programa ArcGIS con una mapa vaco (New empty map). En la barra prin-
cipal de men us ir a Tools Customize. . . . La ventana Customize de abre, presionar
el bot on Add from le. . . (Fig. 5.3(a)) y explorar hasta la carpeta donde se encuentra
el archivo dnrgarmin arcgis.dll (Fig. 5.3(b)). Seleccionar el archivo, ArcGIS actua-
lizar a las barras de herramientas (Toolbars:) disponibles en la ventana Customize.
Seleccionar y activar DNR Garmin Toolbar para ver en la ventana de la vista la barra
de herramientas (Fig. 5.4).
Cerrar la ventana de Customize y la barra de herramientas est a instalada.
B
O
R
R
A
D
O
R
5.2 Incorporaci on e importaci on de datos GPS 53
(a) (b)
Figura 5.3: (a) Cuadro de di alogo para la instalaci on de extensiones y barra de herramientas en ArcMap;
(b) Carpeta con los archivos necesarios para la instalaci on de la barra DNR Garmin.
Figura 5.4: Activaci on de la barra de herramientas DNR Garmin en ArcMap, y despliegue de la barra
desp ues de activaci on.
Una vez instalada y activada la barra de herramienta DNR Garmin Toolbar se procede a
transferir los datos GPS.
Seleccionar de la barra de herramientas DNR Garmin Menu la opci on Open DNR
Garmin (Fig. 5.5(a)). El ArcGIS activar a el programa desplegar a la ventana MN DNR
- Garmin/ArcMap, mostrando informaci on del GPS y sus coordenadas (Fig. 5.5(b)).
(a) (b)
Figura 5.5: (a) Barra de herramientas DNR Garmin en ArcMap; (b) Ventana principal de DNR Garmin
en ArcMap.
Seleccionar de la barra principal del me u Waypoint Download para transferir los
puntos de sitios capturados en el campo. El programa inicia la transferencia en una
tabla, al nal indicar a el n umero de puntos descargados. La tabla contiene los campos
(atributos) que son obtenidos durante la captura del dato en la campa na de trabajo (Fig.
5.6).
A continuaci on, en la barra del men u principal dentro de File seleccionar Save To
ArcMap Shapele Layer. . . , para guardar los datos en un archivo *.shp dentro
de la carpeta de trabajo. Navegar hasta la carpeta de trabajo y proporcionar un nombre
B
O
R
R
A
D
O
R
54 Importaci on de datos
Figura 5.6: Datos transferidos del GPS Garmin al programa DNR Garmin con atributos.
apropiado al archivo, por ejemplo: gps sitios.shp. El programa guardar a los datos en
el archivo reci en creado y ser an desplegados en la Vista (View) (Fig. 5.7).
Figura 5.7: Nuevo archivo shapele: gps sitios.shp con los datos transferidos del GPS.
Los datos transferidos del GPS ser an utilizados posteriormente para desplegar los datos
estructurales. Cerrar el programa MN DNR - Garmin/ArcMap para poder trabajar los
datos transferidos dentro del ambiente de ArcMap.
Si en la campa na de trabajo de campo se capturar on rutas, pueden ser transferidas como
puntos o lneas al programa ArcMap. En ocasiones estas peque nas rutas pueden representar
traza de una falla, un contacto, etc. de importancia en la cartograa cartogr aca.
5.3. Importaci on de tablas (datos estructurales)
Los datos tabulares pueden incluir informaci on geogr aca espacial y no espacial. Gene-
ralmente los datos tabulares se conocen como tablas. Estas pueden ser creadas en una hoja de
c alculo (Excel, Lotus, Word, etc.) o en base datos (Dbase, Access, Oracle, SeagateCrystals,
etc.). Toda la informaci on descriptiva a cerca de los objetos de una capa o tema se encuentra
contenida dentro de las tablas. La informaci on que se presenta dentro de una tabla aparece
organizada en las y en columnas. Las las o registros (records) representan a cada uno de
los objetos espaciales existentes y las columnas o campos (elds) contienen los valores de
cada una de las variables o atributos.
Los programas SIG pueden importar datos en formato texto separados por tabuladores,
comas o espacios, entre otros. En esta secci on se importa una tabla en formato ASCII (*.txt,
*.cvs). El archivo a importar consiste de datos estructurales obtenidos en el campo. El archivo
B
O
R
R
A
D
O
R
5.3 Importaci on de tablas (datos estructurales) 55
tiene varios campos entre ellos: Northing, Easting, latitud, longitud, rumbo, echado, etc.
Haciendo uso del tema generado a partir de la transferencia de sitios GPS se obtendr a la
ubicaci on de los lugares donde se midieron los datos estructurales.
En esta secci on se conocer a los procedimientos para visualizar correctamente los smbo-
los empleados en los mapas geol ogicos digitales. Como primer requisito, es necesario que
la base de datos tenga la estructura correcta y la informaci on apropiada, a n de que el
programa SIG que se utilice pueda leer apropiadamente los datos.
Tabla 5.1: Ejemplo atributos de la tabla con datos estructurales.
STATION DOMAIN UNIT TYPE KIND BRG INC DD X-Coord Y-Coord
1001 Trinidad B 288 6 635879.72 2578710.41
1002 Trinidad B 20 10 635712.91 2578622.45
1003 Trinidad B 60 20 634229.20 2578393.60
1004 Trinidad B 195 24 635042.40 2578628.61
1005 Trinidad B 166 32 634892.32 2578574.96
1006 Trinidad J 0 0 634084.03 2578475.34
1007 Trinidad B 342 8 636636.97 2567739.06
1008 Trinidad B 314 38 636819.51 2567983.74
1009 Trinidad B 0 0 637709.04 2582089.05
1010 Trinidad B 0 0 638913.84 2582638.62
1011 Trinidad B 0 0 637617.82 2582429.63
Tabla 5.2: Tabla de atributos del archivo gps sitios.shp.
TYPE IDENT LAT LONG Y PROJ X PROJ ALTITUDE
WAYPOINT 001 24.105 -110.298 2666034 571262 166
WAYPOINT 002 24.104 -110.284 2665922 572717 75
WAYPOINT 003 24.113 -110.278 2666926 573342 132
WAYPOINT 004 24.119 -110.262 2667572 574900 183
WAYPOINT 005 24.098 -110.296 2665204 571467 231
WAYPOINT 006 24.127 -110.278 2668504 573271 238
WAYPOINT 007 24.126 -110.293 2668371 571754 713
WAYPOINT 008 24.107 -110.254 2666229 575792 90
WAYPOINT 009 24.091 -110.285 2664476 572615 76
Tabla 5.3: Estructura nal de datos estructurales y localizaci on de sitios.
STATION DOMAIN UNIT TYPE KIND BRG INC DD Y-Coord X-Coord
1001 Riodacita B N6W 16 W 2666034 571262
1002 Arenisca B N20W 10 W 2665922 572717
1003 Arenisca J S45E 20 W 2666926 573342
1004 Riodacita B S50E 12 W 2667572 574900
1005 Arenisca B N30W 14 W 2665204 571467
1006 Arenisca B N6W 13 W 2668504 573271
1007 Riodacita J S40E 30 W 2668371 571754
1008 Arenisca B N24W 15 W 2666229 575792
1009 Riodacita B N22W 8 W 2664476 572615
B
O
R
R
A
D
O
R
56 Importaci on de datos
5.3.1. ArcGIS-ArcMap
R
La generaci on de mapas geol ogico-estructurales en ArcMap pueden realizarse a trav es
de la manipulaci on de la tabla de atributos. No existe una extensi on actualmente que desplie-
gue los datos estructurales como en ArcView. Por lo tanto se emplearan las herramientas
disponibles en ArcMap.
Al igual que el ArcView, los datos transferidos del GPS deben ser editados para visualizar
con su smbolo apropiado los elementos estructurales. Teniendo como base el archivo
gps sitios.shp que tiene la estructura presentada por la Tabla 5.2, la tabla de atributos
(gps sitios.dbf) ser a editada a nadiendo los campos Tipo, Rumbo e Inclinaci on. El formato
del campo Rumbo debe ser en acimut siguiendo la convenci on geogr aca, ya que ArcMap
utiliza dos: geogr aca y geom etrica, Inclinaci on sera en enteros y Tipo en alfanum erico
(String).
Edici on de la tabla de atributos
La edici on de la tabla de atributos en ArcGIS se puede realizar dentro de los m odulos
de ArcMap o ArcCatalog; sin embargo, solamente el ArcCatalog se pueden a nadir nuevos
campos (Fields). Aqui se explica el procedimiento para realizar la modicaci on de la tabla
dentro de ArcMap.
Iniciar el programa ArcMap con un mapa nuevo vaco (A new empty map). A nadir
a la Vista el tema gps sitios.shp que se encuentra en la carpeta de trabajo. Una vez
desplegado el tema colocar el cursor sobre el nombre del tema y hacer clic con el
bot on derecho del rat on, de las opciones disponibles seleccionar Open Attribute Table
(Fig. 5.8(a)), para abrir la tabla de atributos.
En la tabla se prodr an identicar los diferentes campos (Fields). Usando el bot on
que se encuentra en la esquina inferior derecha, seleccionar la opci on Add
Field. . . . La ventana Add Field se despliega donde se deber a denir las caractersticas
del nuevo campo. En el campo Name: proporcionar el nombre del campo i.e., Rumbo,
de las opciones posibles en Type usar Integer, ya que los datos estructurales ser an
proporcionados en formato acimutal (0
- 360
). En el campo Precision de Field
Properties escribir 4, que ser a el ancho del campo (n umero de dgitos) (Fig. 5.8(b)).
Terminar haciendo clic en el bot on OK.
(a) (b)
Figura 5.8: (a) Comando para desplegar la tabla de atributos; (b) Especicaci on de las caractarsticas
de los nuevos campos a introducir en la tabla.
B
O
R
R
A
D
O
R
5.3 Importaci on de tablas (datos estructurales) 57
El nuevo campo ser a anexado a la tabla de atributos. Realizar la misma opraci on del
paso anterior para anexar el atributo Inclicaci on, usar solamente 5 caracteres para el
nombre del atributo ya que ArcMap tiene limitaciones para nombrar campos con m as
de 8 caracteres, estos ser an truncados y el campo Tipo de formato alfanum erico (Text)
con una longitud de 3 caracteres.
Al nal se tendr a la tabla de atributos de gps sitios.dbf actualizada (Fig. #). A conti-
nuaci on se insertar an los valores para cada uno de los campos bas andose en la Tabla
5.3, pero empleando valores acimutales para el rumbo. Iniciar la edici on activando el
modo de edici on en la barra de herramientas Editor Start Editing. . . . La ventana
Starting to Edit In a Different Coordinate System se abre, indicando que el tema a
editar puede estar en un sistema coordenado diferente a otros temas abiertos, sola-
mente presionar el bot on Start Editing . El icono de un lapz se despliega en
la esquina inferior derecha de la tabla de atributos, indicando que se est a en modo
de edici on. Colocar el curso en las celdas para iniciar la introducci on de los datos,
presionar la tecla Introducir (Enter) despu es de cada n umero (Fig. #).
(a)
(b)
Figura 5.9: (a) Tabla de atributos con nuevos campos; (b) Tabla de atributos con nuevos campos y
valores respectivos.
Finalizar regresando a la barra de herramientas de Editor seleccionando Save Edits
Stop Editing. Terminado as la edici on de atributos.
Representaci on de datos estructurales
La representaci on gr aca de los datos estructurales despu es de editar la tabla de atributos
se realiza editando manualmente cada uno de los puntos (sitios) asignando el smbolo
correspondiente.
Colocar el cursor sobre el nombre del tema gps sitios y hacer clic con el bot on derecho
B
O
R
R
A
D
O
R
58 Importaci on de datos
del rat on, de las opciones disponibles seleccionar Properties. . . (Fig. 5.10(a)), para
abrir el cuadro de di alogo Layer Properties. Seleccionar la pesta na Simbology, por
defecto ArcMap despliega los elementos en el formato Feature Class, hacer clic en
la opci on Categories, de las opciones disponibles (Unique values, Unique values,
many elds y Match to symbols in a style), seleccionar Unique values. En el campo
Value Field explorar y seleccionar IDENT, a continuaci on presionar el bot on Add
All Values . El programa desplegar a todos los puntos (sitios) con un color el
particular (Fig. 5.10(b)).
(a) (b)
Figura 5.10: (a) Men u de comandos relacionados con el tema; (b) Ventana mostrando las diferentes
propiedades del tema seleccionado, despu es de seleccionar la opci on Categories del campo
Show:.
Colocar el cursor sobre uno de los smbolos y presionar al mismo tiempo la tecla
Control (Ctrl) y el bot on izquierdo del rat on seleccionar los sitios con el mismo tipo de
estructura, por ejemplo estraticaci on (B), a continuaci on presionar el bot on derecho
del rat on para desplegar el men u de edici on del smbolo, seleccionar Properties for
Selected Symbol(s) (Fig. 5.11(a)). Se abrir a la ventana Symbol Selector, presionar en
bot on More Symbols y buscar Geology 24K, para visualizar la simbologa geol ogica
disponible en ArcMap. Buscar el smbolo que representa rumbo y echado (Inclined
beddingShowing strike and direction of dip). Modicar posteriormente el tama no
en campo Size: a 40 y en Angle: 90 y presionar el bot on de OK (Fig. 5.11(b)). Los
smbolos se actualizar an en todos los sitios seleccionados. A continuaci on presionar
el bot on Advanced y seleccionar Rotation. La ventana Rotate se despliega, en campo
Rotate points by this Angle in this eld explore y seleccionar Rumbo (Fig. 5.11(c)).
Asegurarse que la opci on Geographic este seleccionada y terminar presionando el
bot on OK.
Finalizar haciendo clic en el bot on Apply de la ventana Layer Properties, los smbolos
se actualizan en el mapa mostrando su rumbo de acuerdo a los valores designados
en la tabla de atributos. Etiquetar los smbolos usando la pesta na Labels que forma
parte de la ventana Layer Properties, activar la opci on Label features in this layer y
seleccionar Incli en las opciones de Text String: Label Field. Adecuar el tama no
de la etiqueta de acuerdo a la escala del mapa, nalizar haciendo clic en el bot on
B
O
R
R
A
D
O
R
5.3 Importaci on de tablas (datos estructurales) 59
(a) (b) (c)
Figura 5.11: (a) Comandos para editar el smbolo(s) seleccionados; (b) Ventana de selecci on de smbo-
los; (c) Rotaci on de datos estructurales de acuerdo al campo Rumbo..
Apply y cerrando la ventana (Fig. 5.12). Realizar la misma operaci on para los otros
datos estructurales presentes en la tabla.
Figura 5.12: Mapa con smbolos estructurales (estraticaci on y diaclasas) identicadas en el area de
estudio.
B
O
R
R
A
D
O
R
60 Importaci on de datos
Referencias
Chang, K.t., 2008. Introduction to Geographic Information Systems, McGraw-Hill, 450 pp.
Falke, S.R., 2002. Environmental data: Finding it, sharing it, and Using it, Journal of Urban
Technology, 9, 111124.
Garca M arquez, F., 2003. Curso B asico de Topografa, Pax M exico, 308 pp.
Hofmann-Wellenhof, B., Lichtenegger, H. y Collins, J., 1993. GPS: Theory and Practice,
Springer-Verlag, 326 pp.
Lantada Zarzosa, N. y N u nez Andr es, M.A., 2004. Sistemas de Informaci on Geogr aca:
Pr acticas con ArcView, Alfaomega, 226 pp.
Santamaria Pe na, J. y Sanz M endez, T., 2005. Manual de Pr acticas de Topografa y Carto-
grafa, Universidad de Rioja, 115 pp.
B
O
R
R
A
D
O
R
Captulo 6
Actualizaci on del Mapa Geol ogico
El mapa geol ogico, ya sea anal ogico o digital, puede ser concebido como un modelo
(Brodaric y Hastings, 2002). Un modelo intenta capturar la representaci on cartogr aca de uno
o m as mapas geol ogicos, as como tambi en el n ucleo del contenido geol ogico mostrado en
estos mapas y su inuencia en su elaboraci on. En este sentido el modelo describe un dep osito
de datos que exclusivamente contiene informaci on geol ogica, alguna de esta informaci on es
mostrada en mapas o diagramas que conducen a ciertas entidades dentro del mapa geol ogico.
Los tipos de entidades u objetos que pueden ser descritos van desde unidades litol ogicas,
lmites (contactos), estructuras hasta una diversidad de tipos de observaci on en el campo; de
los cuales son comunes de encontrar en los mapas geol ogicos (Freeman, 1999).
El modelo no solamente dene la estructura de tal dep osito sino tambi en dene como las
entidades geol ogicas est an asociadas e interactuan. Las propiedades atribuidas a los objetos
geol ogicos en el modelo incluyen componentes geol ogicos y geogr acos as como tambi en
sus varios caractersticas que muestran, leyendas, y diagramas que pueden ser mostrados en
uno o varios mapas. En este sentido se puede decir que el proceso de la cartografa geol ogica
consiste de una serie de objetos u entidades dentro del modelo de cartograa geol ogica (Fig.
#). Donde cada uno de sus componentes o elementos del modelo son actualizados a partir de
visitas al campo, revis on biblogr aca, an alisis de laboratorio, etc.
Esta actividad de actualizaci on cartogr aca y geol ogica es realizada a trav es de la edi on y
modicaci on de la base de datos construida en el programa SIG. En el m etodo tradicional de
la cartograa geol ogica, la actualizaci on de informaci on requiere de la elaboraci on de nuevos
mapas basados en datos previos y actualizados, consumiendo tiempo en su elaboraci on; sin
embargo, el m etodo digital facilita la actualizaci on, ya que la informaci on est a almacenada
en forma de capas de informaci on que puede ser editada individualmente sin necesidad de
partir desde el inicio.
En los captulos anteriores se desarrollaron los procedimientos para construir la base
de datos que constituyen el mapa geol ogico digital, entre estos se est an la base cartogr aca
(mapa topogr aco y mapa fotogeol ogico). Sin embargo, despu es de una o varias campa nas
de trabajo de campo ser a necesario actualizar la base de datos, dicha actualizaci on nali-
zar a con el mapa geol ogico digital del area de estudio. Ya que en su primera etapa, el mapa
consista solamente en una fotointerpretaci on fotogeol ogica. En este captulo se describen
los procedimientos para la edici on y actualizaci on del mapa fotogeol ogico despu es de su
vericaci on y actualizaci on de campo.
B
O
R
R
A
D
O
R
62 Actualizaci on del Mapa Geol ogico
Muchos de los procedimientos involucrados en la edici on y actualizaci on del mapa
geol ogico son muy similares a los descritos en las secciones anteriores (Secciones 2 y 3).
La actualizaci on y edici on del mapa se basar a en se tiene un mapa fotogeol ogico impreso y
que fue llevado al campo para su vericaci on y modicaci on, con sus anotaciones y trazos
correspondientes a las observaciones realizadas.
La Figura # muestra un ejemplo del mapa fotogeol ogico con anotaciones y trazos rea-
lizados despu es de una camap na de campo. El mapa puede ser digitalizado nuevamente
empleando la tableta digitalizadora, aunque esta opci on podra consumira algo de tiempo;
otra alternativa es escanear el mapa con las anotaciones de campo y realizar la georrefe-
renciaci on de este. Esta ultima se utilizar a aqu para actualizar el mapa, incorporando los
nuevos datos o trazos en la base de datos del SIG.
Figura 6.1: Mapa fotogeol ogico con observaciones de campo (rojo), las cuales ser an modicadas en el
SIG.
6.1. Edici on y actualizaci on del mapa geol ogico
En la edici on y actualizaci on del mapa fotogeol ogico en los programas SIG (ArcView,
ArcGIS-ArcMap e ILWIS) se empelar a el mapa fotogeol ogico escaneado a 300 dpi como
base en formato *.tif, el cual ser a georreferenciado en cada uno de los programas.
Tabla 6.1: Puntos de control para el mapa fotogeol ogico
Pto. X-Coord Y-Coord
1 571000 2668000
2 576000 2668000
3 576000 2665000
4 571000 2665000
B
O
R
R
A
D
O
R
6.1 Edici on y actualizaci on del mapa geol ogico 63
Tabla 6.2: Atributos del tema geologia-f.shp actualizados
ID COUNT SIMBOLOGIA UNIDADES EDAD
1 1 Ar-cg Arenisca-conglomer adica Qpt
2 1 Cg Conglomerado Qpt
3 1 Al Aluvi on Qh
4 1 Ar Arenisca Tm
5 1 Rd Riodacita Tm
6 1 Ar Arenisca To
. . . . . . . . . . . . . . .
6.1.1. ArcGIS-ArcMap
R
Iniciar el programa ArcMap con un mapa nuevo vaco (A new empty map). A nadir
a la Vista la imagen escaneada del mapa fotogeol ogico (mapa ftgeolcpo.tif). Seguir
el procedimiento de la Secci on 3.3.4 para georreferenciar el mapa fotogeol ogico.
Los puntos de control que se emplear an para la transformaci on geom etrica ser an los
vertices de la cuadrcula de georreferencia del mapa fotogeol ogico escaneado (Fig.
??), ver Tabla 6.1 para asignar las coordenadas de cada uno de los vertices. Asignar al
nuevo mapa el nombre de ftogeolcpo.tif.
Despu es de la georreferenciaci on del mapa escaneado (ftgeolcpo.tif) abrir la nueva
imagen y el tema geolgia.shp que se encuentran en la carpeta de trabajo. Modicar la
transparencia del tema para visualizar los trazos de la imagen del mapa fotogeol ogico
(Fig. 6.2). Iniciar la edici on del tema geologa (geologia.shp) siguiendo los proce-
dimientos explicados en la Secci on 3.4.1, crear nuevos polgonos (corte o anexi on)
de acuerdo a los trazos realizados en el mapa fotogeol ogico de campo. Asimismo,
editar los vertices de los polgonos siguiendo los procedimientos de la Secci on 3.4.1.
Guardar los cambios despu es de realizar la actualizaci on del mapa.
Figura 6.2: Imagen georreferenciada del mapa fotogeol ogico de campo y el tema geologia.shp a ser
editado y actualizado.
Una vez que se tienen los nuevos polgonos y editados aquellos que fueron modicados
es necesario actualizar la tabla de atributos. El procedimiento para actualizar la tabla de
B
O
R
R
A
D
O
R
64 Actualizaci on del Mapa Geol ogico
atributos es igual a la Secci on 3.5.1, con la salvedad de que tiene que anexarse un nuevo
campo i.e., Edad, los valores para este atributo se basan en la Tabla 6.2. Estos atributos ser an
empleados para etiquetar las unidades litol ogicas en el mapa nal. La Figura 6.3 presenta el
resultado nal de la edici on y actualizaci on del tema geologia-f.shp con su tabla de atributos
asociada.
Figura 6.3: Mapa geol ogico actualizado de campo y tabla de atributos.
B
O
R
R
A
D
O
R
REFERENCIAS 65
Referencias
Barnes, J.W. y Lisle, R.J., 2004. Basic Geological Mapping (Geological Field Guide),
Wiley-Blackwell, 196 pp.
Brodaric, B. y Hastings, J., 2002. An object model for geologic map information, en Sympo-
sium on Geospatial Theory, Proccessing and Applications, SHD, Otawa, Canada.
Compton, R.R., 1998. Geology in the eld, John Wiley & Sons, 398 pp.
Freeman, T., 1999. Procedures in Field Geology, Wiley-Blackwell, 128 pp.
Gogolek, W., 2005. The application of GIS in geological cartography, Przeglad Geologiczny,
53(10/2), 913916.
B
O
R
R
A
D
O
R
66 Actualizaci on del Mapa Geol ogico
B
O
R
R
A
D
O
R
Captulo 7
Modelos Digitales del Terreno en
Geologa
El terreno con su ondulante, continua supercie es un fen omeno familiar para los usuarios
de SIG. La supercie del terreno ha sido objeto de estudio en la cartografa por cientos de
a nos. Los cart ografos han dise nado varias t ecnicas para cartografar el terreno tales como el
uso de isolneas de contorno, sombreado, tintes hipsom etricos y vistas en una perspectiva
3-D. Asimismo los geomorf ologos han desarrollado mediciones de la supercie del terreno
que incluyen la pendiente, aspecto (orientaci on) y curvatura de la supercie (Burrough y
McDonnell, 1998).
El proceso de describir de forma cuantitativa el terreno es conocido como An alisis
Digital del Terreno (ADT). Sin onimos comunes a este termino son an alisis geomorfol ogico,
parametrizaci on y an alisis de la supercie del terreno (Hengl et al., 2003). Un modelo
digital del terreno (MDT), tambi en referido como modelo digital de elevaci on (MDE) es una
representaci on de la topografa de la Tierra. La t ecnicas cartogr acas y an alisis del terreno
no son herramientas exclusivas de especialistas en SIG. La pendiente y aspecto del terreno
juegan un papel muy importante en la modelaci on hidrol ogica, evaluaci on de la cubierta de
nieve, cartografa del suelo, delineaci on de movimientos del terreno, erosi on del suelo, entre
otros.
La mayora de los programas de SIG tratan a los datos de elevaci on (valores z) como
datos de atributos en localizaciones de un punto o una celda, m as que una coordenada
adicional a las coordenadas X y Y, como un modelo en 3-D real.
Existen cinco principales fuentes de datos de MDE:
a) Levantamientos topogr acos
b) Captura de datos fotogram etricos a ereos.
c) Cartografa anal ogica (mapas topogr acos impresos).
d) Escaneado Laser aerotransportado.
e) Imagen satelital estereosc opica o basada en radar.
Hoy en da muchos pases tienen instituciones encargadas de la cartografa digital, en el
caso de M exico, INEGI distribuye los modelos digitales de elevaci on. Sin embargo existen
B
O
R
R
A
D
O
R
68 Modelos Digitales del Terreno en Geologa
organismos internacionales que distribuyen gratuitamente MDE. En febrero de 2000, el
sistema de radar SRTM (Shuttle Radar Topography Mission) reuni o datos topogr acos
en m as del 80 % de la supercie de la Tierra, creando por primera vez datos globales de
elevaciones del terreno con resoluciones espaciales de 1 segundo de arco (aproximadamente
30 metros) y 3 segundos de arco (aproximadamente 90 metros). Los datos de 3 segundos de
arco han sido liberados al p ublico en general a trav es de la p agina de Internet del Consorcio
CGIAR CGIAR-CSI otro fuente que proporciona datos de elevaci on son los MDE extrados
de im agenes de sat elite del sensor ASTER, dichos datos son distribuido a trav es de la p agina
de Internet ASTER-GDEM con resoluci on de 15 metros.
7.1. Importaci on del MDE al SIG
Los sistemas de informaci on geogr aca (SIG) pueden importar MDE en diferentes
formatos, en la actualidad los MDE m as comunes son:
*.DEM, ASCII: Formato en ASCII (*.asc) proporcionado por el Servicio Geol ogico de los
Estados Unidos (USGS). El archivo est a organizado por una serie de registros que
proporcionan informaci on: nombre, lmites, unidades, elevaci on m axima y mnima,
tipo de proyecci on.
*.TIF: Formato de imagen en 16 bits.
*.HGT: Formato binario de elevaciones obtenidas del SRTM.
*.STDS: Este es un nuevo formato implementado para transferir datos espaciales georrefe-
renciados entre sistemas computaciones diferentes con potencialidad de perdida de
informaci on.
Los programas ArcView, ArcGIS e ILWIS pueden importar faclmente en los formatos
anteriores ya que tienen m odulos para importar dichos archivos. A continuaci on se explica
el procedimiento para su importaci on. El MDE que se utiliza en esta secci on se realiz o pre-
viamente a trav es de la interpolaci on de curvas de nivel del mismo mapa que se digitaliz o en
la Secci on 2.3. El archivo creado de la interpolaci on se localiza en la carpeta de trabajo
(C:\sig ****\mde lpaz.asc).
7.1.1. ArcGIS-ArcMap
R
La importaci on del MDE en ArcGIS-ArcMap es relativamente sencillo. ArcMap tiene
m odulos instalados por defecto que facilitan la importaci on de MDE en diferentes formatos.
Aqu solamente se explicar a el procedimiento para la importaci on del MDE en forma ASCII,
aunque el pasos para los otros tipos de archivos es similar, solamente hay que seleccionar el
m odulo adecuado.
Iniciar el programa ArcMap con un mapa nuevo vaco (A new empty map). Activar
la caja de herramientas ArcToolbox y seleccionar la caja Conversion Tools To
Raster ASCII to Raster (Fig. 7.1). Hacer doble clic para activar el comando.
En el cuadro de di alogo ASCII to Raster, localizar el archivo mde lpaz.asc que se
encuentra en la carpeta de trabajo, que ser a la entrada del campo Input ASCII raster
le, en el campo Output Raster proporcionar un nombre (no proporcionar un nombre
mayor a 8 caracteres). En el campo Output data type (optional) dejar la opci on
proporcionada por defecto (Fig. 7.2).
B
O
R
R
A
D
O
R
7.1 Importaci on del MDE al SIG 69
Figura 7.1: Importaci on del modelo digital de elevaci on en formato *.asc.
Figura 7.2: Selecci on del archivo a importar y desiganci on del nuevo archivo raster.
Despu es de varios segundos el programa terminar a su ejecuci on. Abrir el nuevo tema
raster relieve lpz para visualizar el resultado, al inicio el programa solicita si se desea
crear las pir amides (Create pyramids) al archivo raster, seleccionar el bot on No y
continuar. Por defecto el programa despliega el tema en escala de grises. Hacer doble
clic sobre el nombre del archivo e la Vista para desplegar la ventana Layer Properties.
Seleccionar la pesta na Symbology. En el campo Color Ramp explorar por la escala
de colores que representa elevaciones (Fig. 7.3). Por ultimo presionar el bot on Apply
y cerrar la ventana Layer Properties.
Figura 7.3: Conguraci on de la paleta de colores para el modelo digital de elevaci on relieve lpz.
B
O
R
R
A
D
O
R
70 Modelos Digitales del Terreno en Geologa
En la siguiente secci on se elaborar a el perl topogr aco a partir del modelo digital de
elevaci on.
7.2. Extracci on del perl topogr aco
En la secci on anterior el MDE fue importado a la base de datos, que constituir a una
parte m as del mapa geol ogico digital. Los SIG est an continuamente en desarrollo con nuevos
algoritmos que facilitan el an alisis espacial de la informaci on. La implementaci on del uso
de temas en formato vectorial y raster al mismo tiempo es m as com un, de ah que datos
o informaci on pueda ser generada a partir de su procesamiento. Un ejemplo de esto es la
extracci on del perl topogr aco que servir a posteriormente para la construcci on de la secci on
geol ogica (Secci on 7.3). Cada uno de los programas aqu discutidos tienen sus ventajas y
desventajas en la extracci on del perl topogr aco, claro est a que aquellos programas de
licencia comercial tienen m as opciones de manipular los datos, por lo tanto ser a m as est eticos
y satisfactorios los resultados proporcionados por dichos programas i.e., ArcGIS-ArcMap. A
continuaci on de explica el proceso para extraer el perl topogr aco empleando cada uno de
los los programas aqu discutidos y el MDE.
7.2.1. ArcGIS-ArcMap
R
La extracci on del perl topogr aco usando un MDE en ArcMap se realiza a trav es del
uso de la extensi on desarrollada por (Thoms, 2005), la cual puede ser descargada del sitio de
ESRI. La extensi on facilita extraer al mismo tiempo el perl topogr aco y los lmites de las
unidades geol ogicas a lo largo de este. Sin embargo, el resultado requiere de trabajo para
construir la secci on geol ogica nal. A continuaci on se explica el uso de esta extensi on.
Instalar la extensi on Geologic Cross Section Tool siguiendo las indicaciones del autor.
Una vez instalada la extensi on, inicializar el programa ArcMap con mapa nuevo vaco
(A new empty map). Si la enxtensi on se instal o correctamente debe de aparecer en
alguna de las barras el icono , si no est a el icono revisar la instalaci on de la extensi on.
Insertar a la Vista el tema relieve lpz que se elabor o anteriormente, actualizar el
MDE empleando la escala de colores correspondiente a las elevaciones (Fig. 7.3).
Crear un tema de lnea que represente el perl topogr aco, asignar al nuevo tema
el nombre de seccion1.shp, seguir las indicaciones del autor para la elaboraci on de
la tabla de atributos correspondiente. A continuaci on insertar el tema geologia.shp,
modicando el color a transparente (Fig. 7.4). Estos son los tres principales archivos
que se requieren para el trazo del perl topogr aco con los contactos geol ogicos.
Si no se tienen los principales temas, la extensi on no se puede ejecutar. Seleccionar la
lnea de secci on empleando el icono . Presionar el icono para activar la extensi on.
En el primer cuadro de di alogo completar los compos disponibles. En el campo Name
eld of selected cross section line usar el atributo que corresponde al nombre del
perl. El campo DEM ser a el MDE denominado aqu relieve lpz, si se tiene un tema
de puntos con datos estructurales puede ser empleado para proporcionar los datos
de rumbo y echado de las estructuras presentes a lo largo de la lnea de secci on. La
elecci on de la exageraci on vertical (Vertical exaggeration) es libre, aqu se ejemplica
con el doble (Fig. 7.5). En el campo Add new featureclass(es) to a new data frame es
opcional, tiene el prop osito de desplegar la secci on desp ues de presionar el bot on OK.
El programa naliza su ejecuci on desplegando el perl topogr aco, si se abre la tabla
B
O
R
R
A
D
O
R
7.3 Secci on Geol ogica 71
Figura 7.4: Mapa del MDE con los temas geologia.shp y seccion1.shp requeridos para elaborar el
perl topogr aco.
Figura 7.5: Cuadro de di alogo con los campo requeridos para la construcci on del perl topog aco-
geol ogico.
de atributos del nuevo tema creado (Seccion-A-A Contacts) se puede identicar las
litologas y distancias relativas entre los contactos o lmites litol ogicos (Fig. 7.6).
En la siguiente secci on (7.3) se discute la elaboraci on de la secci on geol ogica a partir
del resultado obtenido en la Figura 7.6.
7.3. Secci on Geol ogica
Una parte esencial de un mapa geol ogico es la construcci on del perl o secci on geol ogica.
La secci on geol ogica representa el segundo plano disponible para el ge ologo para la inter-
pretaci on del geol ogico-estructural del subsuelo a cierta profundidad. Tradicionalmente la
elaboraci on del perl o secci on geol ogica inicia se realiza por medio de mapas topogr acos
donde se obtiene el perl topogr aco del area de inter es en cierta direcci on. El desarrollo de
un perl geol ogico requiere una sistem atica, relativamente compleja cuyos etapas principales
son las siguientes (Martnez Alvarez, 1985):
B
O
R
R
A
D
O
R
72 Modelos Digitales del Terreno en Geologa
Figura 7.6: Perl topogr aco con una exagenraci on vertical de 2X.
Identicaci on de los contactos geol ogicos por la intersecci on de la lnea que dene el
perl topogr aco.
Proyecci on sobre el perl topogr aco de los contactos geol ogicos.
Extrapolaci on interpretativa de los contactos y estructuras geol ogicas.
Adecuaci on y visualizaci on de los diversos contactos en el perl o secci on geol ogica.
El empleo de los MDE facilta esta construcci on del perl o secci on dentro del ambiente
SIG. En las siguientes secciones se discute el empleo de los MDE para la elaboraci on de una
secci on geol ogica. Sin embargo, cabe aclarar que la construcci on de dicha secci on geol ogica
es m as interpretativa cuando se realiza de forma tradicional, debido al criterio y experiencia
del geol ogo.
La elaboraci on de la secci on geol ogica del mapa geol ogico requiere de varios cono-
cimientos integrados complejos, que un programa inform atico como ArcView, ArcGIS o
ILWIS no pueden desarrollar, de ah que la habilidad e interpretaci on del ge ologo es funda-
mental para el an alisis a profundidad. La secci on geol ogica digital se desarrollar a tomando
como base los datos obtenidos del perl topogr aco extrado del modelo digital de elevaci on
(MDE) en la secci on anterior (7.2). Para su cosntrucci on se usar an los programas Inkscape
R
y Canvas
R
por su capacidad de importaci on de gr acos y tablas, como las generadas por los
programas ArcView, ArcGIS-ArcMap e ILWIS. El programa Canvas
R
no es libre, pero su
similar Inkscape
R
lo es.
7.3.1. Simbologa en perles geol ogicos
Los perles o secciones geol ogicas tiene est andares de simbologa para representar
correctamente las unidades y estructuras existentes. El Servicio Geol ogico de los Estados
Unidos (USGS) ha preparado un extenso documento sobre la simbologa de los mapas y
secciones geol ogicas (Federal Geographic Data Committee, 2006), disponible en Internet;
desafortunadamente no existe a un en M exico un documento similar. El Servicio Geol ogico
Mexicano en su documentaci on t ecnica para la elaboraci on de cartas geol ogica emplea una
leyenda para mapas y secciones geol ogicas, pero no es de distribuci on abierta.
La simbologa que se emplea aqu para la construcci on de la secci on geol ogica se basa
B
O
R
R
A
D
O
R
7.3 Secci on Geol ogica 73
en el documento de Federal Geographic Data Committee (2006) dentro del ambiente del
programa Canvas
R
. La Figura 7.7 presenta una secci on geol ogica mostrando los elementos
principales que debe contener.
Exageracin vertical: 2x
Figura 7.7: Secci on geol ogica hipot etica, mostrando los elementos principales.
7.3.2. Construcci on de la secci on geol ogica
Los programas ArcView, ArcGIS e ILWIS generan gr acos de exportaci on de los perles
topogr acos en varios formatos entre estos *.wmf y *.eps, dichos gr acos pueden ser abiertos
en Inkscape o Canvas para crear el perl geol ogico con las unidades litol ogicas y estructuras
que cruzan la secci on.
ArcGIS-ArcMap
R
La elaboraci on de la secci on geol ogica en ArcGIS-ArcMap es muy similar a los procedi-
mientos utilizados en ArcView. La diferencia radica en la exportaci on del perl topogr aco
en alguno de los formatos *.wmf, *.emf o *.eps. A continuaci on se explica la exportaci on del
perl topogr aco.
Iniciar el programa ArcMap con un nuevo mapa vaco (A new empty map). Insertar en
la Vista (View) el archivo Seccion-A-A Contacts.shp que es el perl topogr aco y los
contactos geol ogicos. En la secci on anterior se mencion o que la extensi on elaborada
por Thoms (2005) permite extraer el perl topogr aco y los contactos litol ogicos
de los temas MDE y geologia.shp. Una vez abierto el tema Seccion-A-A Contacts.shp
presionar el bot on derecho del rat on sobre el nombre del tema para desplegar el men u-
sensitivo contextual y seleccionar Properties. Seleccionar la pesta na Symbology y en
el campo Show: presionar sobre Categories Unique values. En el campo Value
Field explorar y seleccionar SIMBOLOGIA, presionar a continuaci on el bot on Add All
Values. Desactivar la opci on <all other values>, se observar a que se despliega las
unidades litol ogicas que corta el perl topogr aco (Fig. 7.8).
Activar la Vista (View) en formato Layout en la barra principal en el men u View
Layout View. Colocar el cursor del rat on sobre el perl topogr aco y presionar el
bot on derecho para activar el men u-sensitivo contextual y seleccionar Data Frame
B
O
R
R
A
D
O
R
74 Modelos Digitales del Terreno en Geologa
Tabla 7.1: Valores de angulos con exageraci on vertical
Valor del angulo despu es de la exageraci on vertical
Angulo Tangente 2x 3x 4x 5x 6x 7x 8x 9x 10x
1 0.02 2.00 3.00 3.99 4.99 5.98 6.97 7.95 8.93 9.90
2 0.03 4.00 5.98 7.95 9.90 11.83 13.74 15.61 17.45 19.25
3 0.05 5.98 8.94 11.84 14.68 17.46 20.15 22.75 25.25 27.66
4 0.07 7.96 11.85 15.63 19.27 22.76 26.08 29.22 32.18 34.96
5 0.09 9.92 14.71 19.29 23.63 27.70 31.48 34.99 38.22 41.18
6 0.11 11.87 17.50 22.80 27.72 32.24 36.34 40.06 43.41 46.43
7 0.12 13.80 20.22 26.16 31.55 36.38 40.68 44.49 47.86 50.84
8 0.14 15.70 22.86 29.34 35.10 40.14 44.53 48.35 51.67 54.57
9 0.16 17.58 25.41 32.36 38.38 43.54 47.95 51.72 54.95 57.73
10 0.18 19.43 27.88 35.20 41.40 46.61 50.99 54.67 57.78 60.44
15 0.27 28.19 38.79 46.98 53.26 58.12 61.94 64.99 67.48 69.53
20 0.36 36.05 47.52 55.52 61.21 65.40 68.57 71.05 73.02 74.64
25 0.47 43.00 54.44 61.80 66.79 70.33 72.97 74.99 76.60 77.90
30 0.58 49.11 60.00 66.59 70.89 73.90 76.10 77.78 79.11 80.17
35 0.70 54.47 64.54 70.35 74.06 76.61 78.47 79.88 80.98 81.87
40 0.84 59.21 68.33 73.41 76.59 78.77 80.34 81.53 82.46 83.20
45 1.00 63.43 71.57 75.96 78.69 80.54 81.87 82.87 83.66 84.29
50 1.19 67.24 74.37 78.15 80.47 82.04 83.16 84.01 84.67 85.20
55 1.43 70.70 76.86 80.07 82.03 83.34 84.29 85.00 85.55 85.99
60 1.73 73.90 79.11 81.79 83.41 84.50 85.28 85.87 86.33 86.70
65 2.14 76.88 81.16 83.35 84.67 85.56 86.19 86.66 87.03 87.33
70 2.75 79.69 83.08 84.80 85.84 86.53 87.02 87.40 87.68 87.92
75 3.73 82.37 84.90 86.17 86.93 87.44 87.81 88.08 88.29 88.47
80 5.67 84.96 86.64 87.48 87.98 88.32 88.56 88.74 88.88 88.99
85 11.43 87.50 88.33 88.75 89.00 89.16 89.28 89.37 89.44 89.50
90
Figura 7.8: Conguraci on del perl topogr aco para mostrar los limites de las unidades litol ogicas.
Properties. . . . Seleccionar la pesta na Grids. Hacer clic en el bot on New Grid y crear
un Measured grid que tenga un origen de 0,0 e intervalos que ayuden a medir la dis-
tancia y la profundidad para dibujar nuevas lneas. Desafortunadamente, la cuadrcula
son visibles unicamente en View Layout, que tiene una actualizaci on muy lenta (Fig.
7.9).
Seleccionar de la barra principal del men u File Export Map. . . . De las opciones
disponibles seleccionar *.emf, *.wmf o *.svg, que son las que pueden abrir sin problema
Inkscape.
B
O
R
R
A
D
O
R
7.4 Aplicaciones del MDE en Geologa 75
Figura 7.9: Perl topogr aco mostrando unidades litol ogicas y cuadrcula de referencia.
La edici on del perl para obtener la secci on geol ogica es igual que la descrita anterior-
mente para el programa ArcView, excepto que se tiene identicados los segmentos
que corresponden a cada una de las litologas a lo largo del perl topogr aco.
7.4. Aplicaciones del MDE en Geologa
Las aplicaciones de los MDE incluyen cualquier estudio que requiere como dato la
altura topogr aca de la Tierra y su variaci on espacial. Entre los estudios que se hacen en
la exploraci on geot ermica pueden citarse los que se reeren a estimaci on de temperaturas
medias anuales en funci on de la altura y orientaci on del terreno; fen omenos de erosi on; trazo
de carreteras o lneas de conducci on; remoci on de material; identicaci on de redes uviales
y representaci on tridimensional de las zonas geot ermicas para proyectos de realidad virtual
con nes did acticos, entre varios m as.
Geomorfologa
Mucho trabajo se ha desarrollado en el ambito de la Geomorfola ya que estudio del
relieve es su principal objetivo de esta disciplina. Los diferentes procesos (ex ogenos y
end ogenos) han modelado la supercie terrestre a trav es de millones de a nos, dichos procesos
se reejan en las diferentes formas de la supercie de la Tierra. El estudio de estos procesos de
forma cuantitativa est a siendo desarrollada a trav es de la morfometra del paisaje, informaci on
que es obtenida del an alis de los MDE a diferentes escalas (mundial, regional, local y
laboratorio). Clasicaciones no supervisadas y supervisadas (l ogica difusa) de celdas de
elevaci on en los MDE han sido empleadas para obtener diferentes clases de elementos de
geoformas (Ventura y Irwin, 2000).
Hidrologa
Las aplicaciones de SIG en estudios hidrol ogicos a menudo requieren el c alculo de la
curvatura de supercie para determinar si la supercie es una celda es c oncava o convexa
(Gallant y Wilson, 2000). Similar a la pendiente y aspecto, diferentes algoritmos est an
disponibles para el c alculo de la curvatura de la supercie (Schmidt et al., 2003).
B
O
R
R
A
D
O
R
76 Modelos Digitales del Terreno en Geologa
Referencias
Bribiesca, E., 2001. Representaci on de modelos digitales de elevaciones por medio de curvas
de barrido usando c odigo de cadenas, Boletn de los Sistemas Nacionales Estadstico y de
Informaci on Geogr aca, 1(1), 4551.
Burrough, P.A. y McDonnell, R.A., 1998. Principles of Geographical Information Systems,
Oxford University Press, 333 pp.
Compton, R.R., 1998. Geology in the eld, John Wiley & Sons, 398 pp.
Evans, I.S., Hengl, T. y Gorsevski, P., 2009. Geomorphometry: Concepts, Software, Applica-
tions, captulo Applications in Geomorphology, Elsevier, 497526.
Federal Geographic Data Committee, 2006. FGDC Digital Cartographic Standard for Geolo-
gic Map Symbolization, U.S. Geological Survey, Reston, VA, 295 pp.
Gallant, J.C. y Wilson, J.P., 2000. Terrain Analysis: Principles and Applications, captulo
Primary Topographic Atributes, Wiley, 5185.
Garca Estrada, G. y L opez Hern andez, A., 2003. Modelos digitales de elevaci on del terreno:
uso en la geologa estructural, Notas: Revista de informaci on y an alisis, 1(22), 7787.
Hengl, T., Gruber, S. y Shrestha, D.P., 2003. Digital Terrain Analysis in ILWIS, ITC.
Martnez Alvarez, J.A., 1985. Mapas Geol ogicos, Paraninfo, 280 pp.
Schmidt, J., Evans, I. y Brinkmann, J., 2003. Comparison of polynomial models for land
surface curvature calculation, International Journal of Geographical Information Science,
17, 797814.
Thoms, E., 2005. Creating and Managing Digital Geologic Cross Sections within ArcGIS,
en Digital Mapping Techniques 05, (ed.) D.R. Soller, tomo Open-File Report 2005-
1428, U.S. Geological Survey, URL http://pubs.usgs.gov/of/2005/1428/
thoms/index.html.
Ventura, S.J. y Irwin, B.J., 2000. Terrain Analysis: Principles and Applications, captulo
Automated landform classication methods for soil-landscape studies, John Wiley & Sons,
267294.
B
O
R
R
A
D
O
R
Captulo 8
Preparaci on e Impresi on del Mapa Final
En este ultimo captulo se discute la preparaci on para el mapa geol ogico nal e infor-
maci on adicional que acompa nan actualmente la cartografa digital. Los elementos b asi-
cos (capas de informaci on geo-espacial) que conforman el mapa geol ogico digital est an
pr acticamente elaborados en los anteriores captulos. En la secci on 7.3 del Captulo 7 se
habl o brevemente del uso de simbologa geol ogica en la elaboraci on de secciones geol ogi-
cas. El mapa geol ogico digital al igual que un anal ogico sigue normas establecidas para
simbolizar las unidades y estructuras. El dise no e impresi on del mapa geol ogico nal, por
lo tanto, requiere que cumpla con las normas establecidas por organismos encargados de
la elaboraci on de mapas geol ogicos, tales como el Servicio Geol ogico Mexicano (SGM),
Servicio geol ogico de los Estados Unidos (USGS), Servicio Geol ogico de Gran Breta na
(BGS), Uni on Internacional de Ciencias Geol ogicas (IUGS), entre otros.
A nivel nacional la elaboraci on de mapa geol ogicos en formato digital es realizado por el
Servicio Geol ogico Mexicano (SGM) y el Instituto de Geologa de la UNAM (IG), los cuales
emplean las normas internacionales para su elaboraci on. En este captulo se desarrolla los
procedimientos nales para la preparaci on e impresi on del mapa geol ogico digital de un area,
en este caso como ejemplo, al este de la ciudad de La Paz, Baja California Sur. Debido a que
las normas de representaci on (simbologa, colores y tramas) de las unidades litol ogicas y
estructurales en M exico no est an disponibles al p ublico, se emplear an aqu guas elaboradas
por el Servicio geol ogico de los Estados Unidos a trav es del FGDC (Federal Geographic
Data Committee). Ya que tradicionalmente las escuelas de geologa a nivel nacional han
empleado normas de la escuela norteamericana para la elaboraci on de mapas y secciones
geol ogicas.
Por otro lado, se discute la preparaci on de los metadatos, elementos b asicos en la
distribuci on digital de informaci on geo-espacial a trav es de Internet. Los programas de SIG
a qu utilizados a excepci on de ILWIS, tienen m odulos o extensiones para su construcci on
directamente desde su interfaz del usuario gr aca (GUI).
8.1. Bases de Datos
Los Sistemas de Informaci on Geogr aca (SIG) son un sistema para la captura, almace-
namiento, gesti on, an alisis y despliegue de informaci on geo-espacial, contenida dentro de
una base de datos (geobase de datos). La base de datos construida para la elaboraci on de un
mapa geol ogico digital, durante el desarrollo de este libro ha concluido.
B
O
R
R
A
D
O
R
78 Preparaci on e Impresi on del Mapa Final
La base de datos construida consiste de:
ageb utm: Mapa con las areas geoestadsticas b asicas de la ciudad.
area estudio: Mapa del lmite del area de estudio.
vias comunicacion: Mapa de caminos.
geologia: Mapa geol ogico.
estructuras: Mapa de estructuras.
sitios muestreo: Mapa de sitios de muestreo de campo.
hidrograa: Mapa del patr on uvial.
gps sitios: Mapa de sitios obtenidos por un GPS.
pct topo: Mapa de puntos de control para la georreferenciaci on.
seccion01: Lnea de secci on para la elaboraci on del perl topogr aco y geol ogico.
l28 f004georefr: Fotografa a erea georreferenciada.
fotogeologia georef: Imagen de fotogeol ogia georreferenciada.
relieve: Modelo digital de elevaci on.
Los mapas que forman esta base de datos han sido construidos para cada uno de los
programas aqu utilizados. Los archivos pueden ser encontrados en el disco compacto que
acompa na al libro. De acuerdo a las especicaciones t ecnicas de cada programa, los temas
anteriores tendr an varios archivos asociados a n de ser visualizados o editados Tabla 8.1.
Tabla 8.1: Extensiones de archivos asociados a los temas, para cada programa SIG
ArcView ArcMap ILWIS
*.shp *.shp *.dom *.csy
*.dbf *.dbf *.mpa *.dm#
*.shx *.shx *.mpat# *.grf
*.sbn *.sbn *.mpz# *.gr#
*.prj *.prj *.tb# *.mp#
*.aux *.aux *.tbt *.mpap#
*.xml *.mps *.mpp
*.mps# *.ioc
*.rp# *.pt#
*.rpr *.mpr
8.2. Simbologa geol ogica
En el lenguaje de los mapas el equivalente a la taquigrafa es el uso de smbolos. El
principal pro osito es reemplazar las descripciones escritas en el informe geol ogico. En lugar
de dibujar una lnea negra sobre el mapa y anotar su descripci on falla normal, una lnea
con un ancho y patr on es dibujado, el signicado en particular de este tipo de lnea se explica
B
O
R
R
A
D
O
R
8.2 Simbologa geol ogica 79
generalmente en el margen derecho del mapa. La ciencia de la comunicaci on por signos
y smbolos se llama semiologa (Loxton, 1980). Hay un acuerdo internacional sobre los
smbolos a ser usados en los mapas del Mapa Mundial Internacional (IMW), pero la mayora
de la naciones producen sus propios mapas usando smbolos variantes. Donde la simbologa
geol ogica es empleada para representar apropiadamente las litol ogas y estructuras que se
encuentran en el mapa geol ogico.
En el caso de los smbolos geol ogicos existe, como se mencion o anteriormente, la Uni on
Internacional de Ciencias Geol ogicas (IUGS) que dene las normas generales para los
smbolos que se utilizar an en los mapas y secciones geol ogicas, sin embargo, cada naci on
tiene normas y est andares para la representaci on simbolca geol ogica (Mawer, 2002; Federal
Geographic Data Committee, 2006).
8.2.1. Smbolos geol ogicos
Los programas ArcView y ArcGIS-ArcMap tienen incluidos en su intalaci on b asica
simbologa geol ogoca y patrones o tramas geol ogicas. Las paletas de esta simbologa puede
ser activada desde el men u del editor de leyendas. Desafortunadamente, el programa ILWIS
no tiene la base de smbolos o patrones geol ogicos, pero pueden ser editado el mapa nal en
alguno de los programas de dise no gr aco (Inkscape o Canvas) para incluir dicha simbologa.
La Figura 8.1 presenta los smbolos incluidos en ArcView y la Figura # los correspon-
dientes a ArcMap.
(a) (b)
Figura 8.1: (a) Paleta de smbolos y lneas en ArcView; (b) Paleta de smbolos y lneas en ArcView,
continuaci on.
Simbologa en ArcGIS-ArcMap
La activaci on de la paleta de smbolos en ArcView se realiza en la ventana de Layer
Properties.
Iniciar el programa ArcMap con un nuevo mapa vaco (A new empty map). Insertar en
la Vista (View) el archivo geologia.shp o alguno de los temas ya creados anteriormente.
B
O
R
R
A
D
O
R
80 Preparaci on e Impresi on del Mapa Final
Una vez abierto el tema geologia.shp presionar el bot on derecho del rat on sobre el
nombre del tema para desplegar el men u-sensitivo contextual y seleccionar Properties.
Seleccionar la pesta na Symbology, si esta no se despliega inicialmente. Hacer clic
sobre el rect angulo para abrir la ventana Symbol Selector (Fig. 8.2(a)). Presionar en
el bot on More Symbols para desplegar el men u-sensitivo contextual que presenta los
diferentes estilos disponibles en ArcMap, en este seleccionar la opci on Geology 24K
(Fig. 8.2(b)).
(a) (b)
Figura 8.2: (a) Cuadro de di alogo Layer Properties en la pesta na Symbology; (b) Men u-sensitivo
contextual de More Symbols.
ArcMap autom aticamente cargar a la simbologa geol ogica que incluye marcadores,
lneas y tramas. Explorar en la ventana de Category hacia abajo para ver la simbologa.
No ser a necesario cargar nuevamente la simbologa si el tema es diferente a un tema
de polgonos, queda activada mientras este abierto el programa (Fig. 8.3).
Figura 8.3: Paleta de smbolos, lneas y patrones geol ogicos.
8.2.2. Colores - Edades
La simbologa geol ogica as como los colores empleados en la cartografa geol ogica
siguen est andares o convenios internacionales y/o nacionales. Como se describi o anterior-
B
O
R
R
A
D
O
R
8.2 Simbologa geol ogica 81
mente, la simbologa estructural puede ser aplicada dentro del ambiente SIG (Secci on 5.3).
Ahora se utilizar a una paleta de color para asignar apropiadamente el color que corresponde
a la era, periodo, o epoca de la unidad litol ogica.
Los colores empleados se basan en la tabla de colores producida por el Servicio Geol ogi-
co de los Estados Unidos (USGS) (Fig. 8.4) o si se desea se puede emplear la tabla de colores
proporcionada por IUGS (Fig. #). Utilizar la tabla del USGS como referencia para asignar el
color correspondiente al periodo o epoca representada en el mapa geol ogico.
Fanerozoico
179/226/209
Cenozoico
255/255/77
Cuaternario
255/255/179
Holoceno
255/235/98
Pleistoceno
253/204/138
Neogeno
254/235/172
Plioceno
255/222/0
Mioceno
255/179/0
Paleogeno
234/198/114
Oligoceno
234/173/67
Eoceno
235/147/1
Paleoceno
222/241/151
Cretcico Sup.
127/195/28
Cretcico
179/223/127
Cretcico Inf.
77/180/126
Jursico
204/235/197
Jursico Sup.
127/202/147
Jursico Medio
102/192/146
Jursico Inferior
103/195/183
Trisico
204/236/225
Trisico Sup.
153/215/190
Trisico Medio
103/179/159
Trisico Inferior
103/198/221
Prmico
179/227/238
Lopingiano
153/216/216
Guadalupiano
128/206/201
Cisuraliano
153/189/218
Carbonfero
104/159/202
Pennsilvanico
128/145/173
Mississippico
153/153/201
Devnico
203/189/220
Devnico Sup.
153/131/190
Devnico Medio
128/125/186
Devnico Inf.
177/114/182
Silrico
233/199/226
Pridoliano
202/167/209
Ludlowiano
177/137/179
Wenlockiano
RGB152/88/168
Llandoveriano
249/129/166
Ordovcico
251/180/189
Ordovcico Sup.
250/154/177
Ordovcico Medio
230/125/164
Ordovcico Inf.
251/128/95
Cmbrico
253/205/184
Cmbrico Sup.
232/174/151
Cmbrico Medio
231/124/114
Cmbrico Inf.
178/134/83
Precambrico
127/173/81
Mesozoico
128/181/213
Paleozoico
204/216/145
Proterozoico
153/173/172
Arqueano
202/165/149
Neoproterozoico
221/194/136
Mesoproterozoico
179/178/94
Paleoproterozoico
203/205/200
Neoarqueano
221/194/136
Mesoarqueano
153/151/145
Paleoarqueano
128/144/144
Eoarqueano
220/171/170
Cryogeniano
203/164/108
Toniano
234/216/188
Neoproterozoico
255/255/0
Explicacin:
El cdigo de color es en cdigo RGB (Rojo, Verde Azul).
Por ejemplo Devnico RGB153/153/201 representa el Devnico con la mezcla de color
153 R (rojo), 153 G (verde), 201 B (azul).
Figura 8.4: C odigo de color RGB (Rojo, Verde, Azul) de edades geol ogicas, de acuerdo al Servicio
Geol ogico de Estados Unidos (USGS).
Colores en ArcMap
La conguraci on de colores de acuerdo al c odigo de colores RGB del Servicio Geol ogico
de los Estados Unidos se realiza manualmente desde la ventana de Symbol Selector.
Teniendo abierto alguno de los temas realizados anteriormente, representado por
polgonos, presionar con el bot on derecho del rat on sobre el nombre del tema para
desplegar el men u-sensitivo contextual y seleccionar Properties. Seleccionar la pesta na
Symbology, si esta no se despliega inicialmente. Hacer clic sobre el rect angulo para
abrir la ventana Symbol Selector (Fig. 8.2(a)).
En el campo Options Fill Color: hacer clic para activar la lista de colores por
defecto del programa. Hacer clic en la opci on More Colors. . . para abrir el editor o
selector de colores (Fig. 8.5). Modicar los valores de RGB usando como gua el
c odigo de colores del USGS (Fig. ??) del peri odo geol ogico que represente la unidad
litol ogica.
B
O
R
R
A
D
O
R
82 Preparaci on e Impresi on del Mapa Final
Figura 8.5: Editor o selector de colores.
8.3. Impresi on del mapa geol ogico y guras anexas
8.3.1. ArcGIS-ArcMap
R
Preparaci on del mapa
Primeramente abrir el archivo proy-geol-lpaz.mxd que localiza en la carpeta de trabajo
correspondiente. Este archivo contiene los temas que forman el mapa geol ogico. El archivo
*.mxd es semejante al *.apr de ArcView. Los temas no est an congurados de acuerdo a las
normas de simbologa descritas en la Secci on 8.2. Por lo tanto hay que modicar cada uno
de los temas (Fig. 8.6).
Figura 8.6: Mapa geol ogico con los temas principales no actualizados de acuerdo a las normas.
Creaci on del Dise no Final (Layout)
Congurar la p agina de impresi on de acuerdo a la escala de salida del mapa, en este
ejemplo el mapa est a a escala 1:30,000 que puede imprimirse en una hoja tama no
carta en forma horizontal. En el men u de File seleccionar Page and Print Setup y
congurar de acuerdo a la impresora disponible, el tama no y posici on del papel (Fig.
8.7).
En la barra del men u principal en View seleccionar Layout View. Este comando
activar a el modo de dise no del mapa. Congurar en el campo de escala el valor de
1:30,000, que es la escala del mapa original. Mover el mapa de manera que exista
suciente espacio en el margen derecho para colocar la leyenda y otros datos. Colocar
el curso sobre el mapa y con el bot on derecho activar el men u-sensitivo contextual. En
B
O
R
R
A
D
O
R
8.3 Impresi on del mapa geol ogico y guras anexas 83
(a) (b)
Figura 8.7: (a) Men u de comandos en File; (b) Cuadro de di alogo de conguraci on de impresi on del
mapa.
este men u seleccionar Properties. . . (Fig. 8.8).
Figura 8.8: Men u-sensitivo contextual para la modicaci on del dise no.
El cuadro de di alogo Data Frame Properties se abre. Aqu hay varias pesta nas que
modican el Dise no (Layout). En la pesta na Frame en el campo Border explorar y
seleccionar <none>. A continuaci on activar en la pesta na Grids New Grid. . . . En
el cuadro de di alogo Grids and Graticules Wizard hay tres opciones, en ArcMap se
puede desplegar al mismo tiempo coordenadas geogr acas y cartesianas a diferencia
de ArcView. Primeramente se seleccionar a la segunda opci on i.e., Measured Grid:
divides map into a grid map units. Dejar la opci on de Graticule en Grid name: y
presionar el bot on Next>. En el siguiente cuadro de di alogo se dene como se desea la
cuadrcula (gradicula) del mapa (apariencia, sistema coordenado e intervalos), aunque
estos pueden ser modicados posteriormente. Aqu se seleccionar a las opciones Tick
marks and labels en Appearance, 1000 en Intervals, presionar el bot on Next> para
continuar. El siguiente cuadro Axes and labels solamente presionar el bot on Next>.
El ultimo cuadro de di alogo es Create measured grid presionar el bot on Finish y
posteriormente Apply en Data Frame Properties para concluir y ver los resultados
(Fig. 8.9).
B
O
R
R
A
D
O
R
84 Preparaci on e Impresi on del Mapa Final
Figura 8.9: Proceso de modicaci on de la gradicula.
La gradicula resultante por lo general hay que modicarla para que cumpla con las
normas cartogr acas de INEGI en su documento de Diccionario Cartogr aco. Colocar
el cursor sobre el mapa para desplegar nuevamente el men u-sensitivo contextual y
seleccionar Properties para activar nuevamente el cuadro de di alogo Data Frame Pro-
perties. Ubicados en la pesta na Grids presionar el bot on Properties. . . para modicar
la gradicula.
El cuadro Reference System Properties tiene 5 pesta nas relacionadas con la gradicula,
seleccionar la pesta na Labels y en el campo Label Style en el campo Format: escoger
la opci on Corner Label. Hacer clic en el bot on Apply OK y nuevamente OK en el
cuadro de di alogo Data Frame Properties. El mapa est a actualizado, mostrando la
gradicula en el formato usado por INEGI para la elaboraci on de mapas topogr acos
escala 1:50,000 (Instituto Nacional de Estadstica y Geografa, 2002) (Fig. 8.10).
(a) (b)
Figura 8.10: (a) Cuadro de di alogo ; (b) Mapa geol ogico con gradicula.
B
O
R
R
A
D
O
R
8.4 Generaci on de Metadatos 85
El siguiente paso es incluir los dem as elementos que forman el TOEFLAF (ver secci on
de ArcView). En la barra principal en el men u de Insert hay una serie de comandos que
facilitan la inserci on de los elementos faltantes, i.e, Titulo (Title), Leyenda (Legend),
Orientaci on (North Arrow. . . ), Escala gr aca (Scale Bar. . . ) y Escala num erica (Scale
Text. . . ) (Fig. 8.11). Incluir los elementos en el margen derecho del mapa, al nal
tendr a algo similar a la Figura #.
Figura 8.11: Men u de elementos disponibles para su inserci on en el dise no.
8.4. Generaci on de Metadatos
En la actualidad diversa informaci on geogr aca es producida en formato digital. La cre-
ciente base de datos requiere tener est andares para su propia administraci on, manejo y usos.
En 1994 y posteriormente una revisi on en 1998, el Comit e de Datos Geogr acos Federales
(Federal Geographic Data Committee, FGDC) de los Estos Unidos de Norteam erica adopt o el
procedimiento denominado Contenido Est andar para Metadatos Geoespaciales Digitales
(SCDGM), con el prop osito de etiquetar o documentar bases de datos geoespaciales. M exico,
a trav es del Instituto Nacional de Estadstica y Geografa (INEGI), ha adoptado tambi en los
contenidos est andares para bases de datos geoespaciales. Para una mayor referencia en que
consisten los metadatos se recomienda visitar los sitios Federal Geographic Data Committee
e INEGI.
Pero en t erminos simples, qu e son los metadatos? Metadatos son simplemente datos a
cerca de datos, los metadatos tienen la misma funci on como los elementos de TOEFLAF en
un mapa. Ambos coinciden en informaci on geoespacial contenida en los mapas o desplegada
en formato digital. Anexo a este documento encontrar a tres documentos que explican el
contenido de los metadatos, uno realizado por la FGCD y los otros por el INEGI (usarlos
como referencia).
Ante la masa creciente de informaci on, resulta necesario conocer ciertos rasgos de la
misma para que el usuario pueda valorar su calidad, idoneidad, actualidad etc. En el mundo
de los SIG tal necesidad se ha traducido en la denici on de un conjunto de metadatos
est andar. Con ello se persigue que los productores de geodatos los suministren y que los
programas SIG los puedan integrar y manejar convenientemente.
8.4.1. ArcGIS-ArcMap
R
Para acceder a los metadatos de un chero en ArcCatalog, con este seleccionado en el
cat alogo, debe activarse la pesta na Metadata en la ventana de visualizaci on del programa
(Fig. #). por defecto, los metadatos se generaran y actualizan autom aticamente cuando el
usuario los visualiza al entrar en esta pesta na por supuesto si esto no existan ya previamente.
B
O
R
R
A
D
O
R
86 Preparaci on e Impresi on del Mapa Final
Desde este momento, los metadatos forman parter de la fuente de datos origen al, por lo
tanto, si esta cambia su ubicaci on o es eliminada, los metadatos tambi en lo ser an.
ArcCatalog almacena los metadatos en lenguaje de marcas extensible o lenguaje XML
(estensible markup language), lo que permite que puedan visualizarse utilizando diferentes
formatos. Cada estilo o formato dene como la informaci on contenida en el chero XML
es visualizada por el usuario y cada uno de ellos muestra el mismo cuerpo de matadatos
utilizando diferentes reglas de apariencia. Todos los metadatos creados desde ArcCatalog
contienen informaci on que sigue las deniciones establecidas por el FGDC y por el Interna-
cional Organization for Standardization (ISO). Ambos aportan contenidos est andar mnimos
que facilitan el intercambio de informaci on geogr aca a trav es de la creaci on y modicaci on
de archivos que contienen metedatos.
ArcCatalog permite visualizar la informaci on aportada por los metadatos a trav es de
diferentes formatos. Cada uno de los estilos de presentaci on facilitados por el programa
muestra el documento bien siguiendo los est andares del FGDC o bien los suministrados
por el ISO. Los formatos disponibles se seccionan desde el menu desplegable Stylesheet
situado en la barra de herramientas de los metadatos (Fig. 8.12). Si esta barra no se muestra
en la ventana del programa, el usuario puede activarla ejecutando View / Toolbar / Metadata
desde el men u.
Figura 8.12: Acceso a la pesta na de los metadatos y formatos disponibles.
Edici on de metadatos
Como se mencion o en el apartado anterior, ArcCatalog permite editar la informaci on
contenida en el archivo de metadatos. El programa facilita dos editores que organizan los
datos siguiendo la normatividad del FGDC o los est andares del ISO. Antes de acceder al
editor de metadatos el usuario debe elegir cual de las dos modalidades desea utilizar desde el
cuadro de propiedades de los mismos (Fig. 8.13). Posteriormente para abrir la ventana de
edici on, debe ejecutar la opci on Edit metadata desde la barra de herramientas.
Cada uno de los m etodos de edici on organiza los datos de forma diferente. El editor
por defecto es el FGDC metadata Editor (Fig. 8.14). Este divide la informaci on en siete
grandes apartados que se visualizan en la parte superior de la ventana de edici on y que el
usuario activa pulsando encima de su nombre con el rat on. Cada uno de ellos comprende a
su vez varios sub-apartados a los que se accede activando la pesta na que los representa. A
continuaci on se explican de forma resumida los contenidos de cada uno de ellos.
a) Identication (Identicaci on)
Muestra los aspectos fundamentales que describen las caractersticas b asicas de la
informaci on que compone el archivo cartogr aco. Incluye los siguientes apartados:
General: aporta una descripci on general de los datos y permite introducir un
B
O
R
R
A
D
O
R
8.4 Generaci on de Metadatos 87
Figura 8.13: Ventana para seleccionar el estilo, la actualizaci on y el editor de metadatos asignados por
defecto del programa.
breve resumen explicativo de los mismos y de su prop osito. Tambi en facilita la
posibilidad de indicar si los datos de referencia presentan alg un tipo de restricci on
legal para su uso o difusi on.
Contact: indicado para incluir la persona u organizaci on con la que se puede
contactar en caso de necesitar realizar alguna consulta o solicitar informaci on
adicional sobre los datos.
Citation: permite introducir un titulo de referencia para los datos, por defecto
ArcCatalog indica el nombre del archivo de los mismos. Tambi en incluye in-
formaci on para precisar el origen de la informaci on como su fuente y la fecha
de su publicaci on. En algunos casos la persona u organizaci on indicada en este
apartado puede coincidir con la indicada en la secci on anterior Contact, pero no
siempre sucede as.
Time Period: hace referencia a la fecha de actualizaci on de los datos . Si el usuario
ha trabajado con los mismos, los ha comparado con la realidad y actualizando,
se utilizara la opci on ground condition, pero en ocasiones solo se dispone de la
fecha de publicaci on o de grabaci on de los mismos y la operaci on a utilizar es
publication date.
Status: aporta informaci on del curso o estado actual en que se encuentra el
trabajo con el chero de datos. El usuario debe elegir entre las tres operacio-
nes disponibles: Complete, In Work o Planned. Un segundo menu desplegable
permite denir la frecuencia de actualizaci on de la informaci on.
Spatial Domain: muestra la extension geogr aca de los datos espaciales con
valores de latitud y longitud.
Keyword: permite introducir t erminos y frases claves que denen los datos y que
pueden servir de base para b usquedas de informaci on. Estos conceptos aluden al
asunto o tema principal objeto de los datos, a su localizaci on geogr aca, a su
localizaci on vertical y a referencias temporales de los mismos.
B
O
R
R
A
D
O
R
88 Preparaci on e Impresi on del Mapa Final
Browse Graphic: en este apartado el usuario indica si existe alg un chero de tipo
gr aco que ha sido asociado o anexado al archivo cartogr aco. Generalmente
suelen ser imagen es o ilustraciones que hacen referencia a determinados aspectos
de la informaci on incluida. Se debe indicar el nombre del chero asociado, una
descripci on de su contenido y el tipo de chero.
Security: facilita la inclusion de datos adicionales sobre las restricciones en
la manipulaci on de la informaci on contenida en el archivo. Se debe indicar si
esta es condencial, si presenta determinadas restricciones, si es estrictamente
secreta, etc.
Cross Reference: opcionalmente se pueden incluir referencias acerca de otras
fuentes de informaci on o conjuntos de datos que pueden resultar de inter es para
el usuario.
Figura 8.14: Ventana para la edici on de metadatos utilizando el formato FGDC.
b) Data Quality (Calidad de los Datos)
Permite indicar informaci on relacionada con la integridad y precision de los datos de
trabajo. Se pueden introducir aspectos que aludan a la topologa en Logical Consistency
Report, por ejemplo si existe duplicidad en alg un objeto geogr aco o si el tama no de
alguno de ellos es excesivamente grande o peque no y puede distorsionar determinados
an alisis.
c) Spatial Data Organization (Organizacici on de Datos Espaciales)
Este apartado indica la estructura utilizada para representar la informaci on espacial.
Muestra el tipo chro geograco (point, vector o raster), que terminologa se utilizara
para denominarlos o que objetos geogr acos componen el archivo y su n umero. En el
caso de los archivos de tipo punto y vectorial, el programa facilita la elecci on entre
dos sistemas para denominar los objetos que componen el archivo.
d) Spatial Reference (Referencia Espacial)
Incluye el marco de referencia espacial con relaci on al sistema de coordenadas del
archivo de datos.
e) Entity and Attribute (Entidad y Atributo)
B
O
R
R
A
D
O
R
8.4 Generaci on de Metadatos 89
ArcCatalog incluye de forma autom atica informaci on acerca de los atributos presentes
en el archivo cartogr aco. El usuario puede completar esta secci on presente en el ar-
chivo cartogr aco. El usuario puede completar esta secci on introduciendo aclaraciones
y explicaciones de la terminologa empleada en los mismos que faciliten a cualquier
usuario su comprensi on. En el caso de archivos, como por ejemplo coberturas, com-
puestos por varias entidades, cada uno de ellas con un capa de objetos geogr acos y
sus atributos, se incluyen este tipo de informaci on para cada una de ellas. El usuario
debe utilizar la barra de desplazamiento inferior situada en la pesta na Entity Type para
ir visualizando e introduciendo los cambios pertinentes en cada entidad, para despu es,
desde la pesta na Attribute, seguir el mismo proceso con cada uno de sus atributos.
f) Distribution (Distribuci on)
Incluye y permite a nadir datos adicionales con relaci on al individuo y organismo
que distribuye los datos, servicios disponibles para la adquisici on de los mismos,
condiciones y requisitos para obtenerlos y requisitos t ecnicos necesarios por parte del
usuario para poder acceder y analizar los datos.
g) Metadata Reference (Referencia de Metadatos)
Facilita indicar, a trav es del bot on Details, la organizaci on o individuo responsable de
la informaci on contenida en los metadatos, as como los medios para contactar con
ellos en caso de necesitar aclaraciones o aportaciones adicionales.
B
O
R
R
A
D
O
R
90 Preparaci on e Impresi on del Mapa Final
Referencias
Barnes, J.W. y Lisle, R.J., 2004. Basic Geological Mapping (Geological Field Guide),
Wiley-Blackwell, 196 pp.
Chang, K.t., 2008. Introduction to Geographic Information Systems, McGraw-Hill.
Federal Geographic Data Committee, 2006. FGDC Digital Cartographic Standard for Geolo-
gic Map Symbolization, U.S. Geological Survey, Reston, VA, 295 pp.
Instituto Nacional de Estadstica y Geografa, 2002. Cat alogo de smbolos y especicaciones
para las cartas topogr acas, URL http://www.inegi.org.mx/.
Loxton, J., 1980. Practical Map Production, John Wiley & Sons, New York, NY, 173 pp.
Mawer, C.H., 2002. Cartographic standard geolgical symbol index, Research Report
RR/01/01, British Geological Survey, Keyworth, Nottingham, URL http://www.bgs.
ac.uk.
Spencer, E.W., 2000. Geologic Maps: A practical guide to the preparation and interpretation
of geologic maps, Prentice Hall, Upper Saddle River, NJ, 184 pp.
Torres Bello, C., Valencia Villegas, F., P erez G omes, U., Villota G., H., Boada Rodrigu ez,
A., Buitrago Aguilar, P. y Ramrez Ramos, C., 1998. Principios B asicos de Cartografa
Tem atica, Instituto Geogr aco Agustn Codazzi, Bogota, Colombia, 240 pp.
B
O
R
R
A
D
O
R
REFERENCIAS 91
B
O
R
R
A
D
O
R
92 Preparaci on e Impresi on del Mapa Final
B
O
R
R
A
D
O
R
Ap endice A
C odigos de Colores en la Simbologa Geol ogica
B
O
R
R
A
D
O
R
RGB Color Code according to the Commission for the Geological Map of the World (CGMW),
Paris, France
* Definition of the Quaternary and revision of
the Pleistocene are under discussion. Base of the
Pleistocene is at 1.81 Ma (base of Calabrian), but
may be extended to 2.59 Ma (base of Gelasian).
The historic Tertiary comprises the Paleogene
and Neogene, and has no official rank.
Selandian
Danian
Thanetian
204/233/104
217/239/116
Upper
Middle
Lower
Tortonian
Langhian
Burdigalian
Aquitanian
Ypresian
Chattian
Rupelian
Priabonian
Lutetian
Campanian
Santonian
Turonian
Coniacian
Albian
Aptian
Berriasian
Barremian
Valanginian
Hauterivian
Maastrichtian
Cenomanian
Piacenzian
Messinian
Zanclean
Gelasian
P
h
a
n
e
r
o
z
o
i
c
C
e
n
o
z
o
i
c
M
e
s
o
z
o
i
c
C
r
e
t
a
c
e
o
u
s
P
a
l
e
o
g
e
n
e
N
e
o
g
e
n
e
Oligocene
Eocene
Paleocene
Pliocene
Miocene
Pleistocene
Upper
Lower
Holocene
140/205/96
153/211/106
166/217/117
179/223/127
191/228/138
204/234/151
140/205/87
179/222/83
191/227/93
230/244/127
242/250/140
166/216/74
1
2
7
/
1
9
8
/
7
8
1
0
3
/
1
9
7
/
2
0
2
253/180/98
254/191/101
253/191/111
253/167/95
252/167/115
252/180/130
253/192/145
253/205/161
253/180/108
254/217/154
254/230/170
253/192/122
2
5
3
/
1
5
4
/
8
2
255/255/51
255/255/65
255/255/77
255/255/89
255/255/102
255/255/115
255/255/0
255/255/179
255/255/191
255/255/204
255/242/186
255/242/199
255/242/211
254/242/224
255/255/153
255/242/174
2
5
5
/
2
3
0
/
2
5
2
4
2
/
2
4
9
/
2
9
1
5
4
/
2
1
7
/
2
2
1
Q
u
a
t
e
r
n
a
r
y
*
2
4
9
/
2
4
9
/
1
2
7
Serravallian
254/242/236
Bartonian
140/176/108
Lopingian
Guadalupian
Cisuralian
Upper
Upper
Middle
Middle
Lower
Lower
Upper
Upper
Middle
Middle
Lower
Lower
P
h
a
n
e
r
o
z
o
i
c
P
a
l
e
o
z
o
i
c
M
e
s
o
z
o
i
c
C
a
r
b
o
n
i
f
e
r
o
u
s
P
e
r
m
i
a
n
J
u
r
a
s
s
i
c
T
r
i
a
s
s
i
c
Tithonian
Kimmeridgian
Oxfordian
Callovian
Bajocian
Bathonian
Aalenian
Toarcian
Pliensbachian
Sinemurian
Hettangian
Rhaetian
Norian
Carnian
Ladinian
Anisian
Olenekian
Induan
Changhsingian
Wuchiapingian
Capitanian
Wordian
Roadian
Kungurian
Artinskian
Sakmarian
Asselian
Gzhelian
Kasimovian
Moscovian
Bashkirian
Serpukhovian
Visean
Tournaisian
M
is
s
is
s
ip
p
ia
n
P
e
n
n
s
y
l
v
a
n
i
a
n
128/171/108
166/185/108
153/180/108
191/194/107
179/190/108
153/194/181
140/190/180
199/203/185
166/199/183
191/208/197
204/212/199
191/208/186
1
0
3
/
1
4
3
/
1
0
2
1
5
3
/
1
9
4
/
1
8
1
227/99/80
227/111/92
227/123/104
227/135/118
239/88/69
251/128/105
251/141/118
251/154/133
251/116/92
252/180/162
252/192/178
251/167/148
2
4
0
/
6
4
/
4
0
1
5
3
/
1
9
2
/
1
4
1
164/70/159
176/81/165
152/57/153
188/117/183
201/131/191
177/104/177
201/155/203
214/170/211
227/185/219
189/140/195
1
2
9
/
4
3
/
1
4
6
78/179/211
103/188/216
128/197/221
153/206/227
154/217/221
166/221/224
179/226/227
191/231/229
191/231/241
204/236/244
217/241/247
179/227/238
5
2
/
1
7
8
/
2
0
1
1
5
4
/
2
1
7
/
2
2
1
1
0
3
/
1
9
7
/
2
0
2
66/174/208
128/207/216
Givetian
Eifelian
Lochkovian
Pragian
Frasnian
Emsian
Ludfordian
Gorstian
Homerian
Sheinwoodian
Telychian
Aeronian
Rhuddanian
P
h
a
n
e
r
o
z
o
i
c
P
a
l
e
o
z
o
i
c
Pridoli
Ludlow
Wenlock
Llandovery
Upper
Middle
Lower
D
e
v
o
n
i
a
n
Tremadocian
Darriwilian
Hirnantian
Paibian
Upper
Middle
Lower
Series 3
Stage 3
Stage 2
Fortunian
Stage 5
Drumian
Guzhangian
Stage 9
Stage 10
Floian
Dapingian
Sandbian
Katian
Stage 4
Series 2
Terreneuvian
Furongian
C
a
m
b
r
i
a
n
O
r
d
o
v
i
c
i
a
n
S
i
l
u
r
i
a
n
153/181/117
166/186/128
166/197/131
179/202/142
179/212/146
191/217/157
204/223/170
204/235/174
217/240/187
230/245/201
1
2
7
/
1
6
0
/
8
6
51/169/126
65/176/135
102/192/146
116/198/156
140/208/148
153/214/159
166/219/171
0
/
1
4
6
/
1
1
2
166/220/181
179/225/194
191/230/207
191/230/195
204/235/209
204/236/221
217/240/223
230/245/225
1
7
9
/
2
2
5
/
1
8
2
229/183/90
229/196/104
229/208/117
241/213/118
241/225/133
242/237/173
140/176/108
153/192/120
166/207/134
179/224/149
26/157/111
77/180/126
127/202/147
153/215/179
179/225/194
191/230/207
230/245/225
229/172/77
241/200/104
241/225/157
2
0
3
/
1
4
0
/
5
5
1
5
3
/
1
9
2
/
1
4
1
1
5
4
/
2
1
7
/
2
2
1
Famennian 242/237/197 Ediacaran
Cryogenian
Tonian
Stenian
Ectasian
Calymmian
Statherian
Orosirian
Rhyacian
Siderian
Neo-
proterozoic
Neoarchean
Mesoarchean
Paleoarchean
Eoarchean
proterozoic
Paleo-
proterozoic
A
r
c
h
e
a
n
P
r
o
t
e
r
o
z
o
i
c
230/29/140
246/104/178
248/129/181
250/167/200
2
4
0
/
4
/
1
2
7
247/79/124
247/91/137
247/104/152
248/117/167
253/192/122
253/204/138
254/217/154
254/191/78
254/204/92
254/217/106
218/3/127
244/68/159
247/104/169
249/155/193
247/67/112
253/180/98
254/179/66
2
4
7
/
5
3
/
9
9
P
r
e
c
a
m
b
r
i
a
n
2
4
7
/
6
7
/
1
1
2
Hadean 174/2/126
Meso-
The RGB color code is an additive model of
Red, Green and Blue. Each is indicated on a scale
from 0 (no pigment) to 255 (saturation of this
pigment). Devonian (203/140/205) indicates a
mixture of 203 Red, 140 Green and 205 Blue.
The conversion from the reference CMYK
values to the RGB codes utilizes Adobe
Illustrator CS3s color function of Emulate
Adobe Illustrator 6.0 (menu Edit / Color
Settings / Settings).
ATTENTION: For color conversions using a
program other than Adobe Illustrator, it is
necessary to conserve the reference CMYK, even
if the resulting RGB values are slightly different.
Color composition by J.M. Pell (BRGM, France)
1
0
3
/
1
6
5
/
1
5
3
B
O
R
R
A
D
O
R
B
O
R
R
A
D
O
R
Fanerozoico
179/226/209
Cenozoico
255/255/77
Cuaternario
255/255/179
Holoceno
255/235/98
Pleistoceno
253/204/138
Neogeno
254/235/172
Plioceno
255/222/0
Mioceno
255/179/0
Paleogeno
234/198/114
Oligoceno
234/173/67
Eoceno
235/147/1
Paleoceno
222/241/151
Cretcico Sup.
127/195/28
Cretcico
179/223/127
Cretcico Inf.
77/180/126
Jursico
204/235/197
Jursico Sup.
127/202/147
Jursico Medio
102/192/146
Jursico Inferior
103/195/183
Trisico
204/236/225
Trisico Sup.
153/215/190
Trisico Medio
103/179/159
Trisico Inferior
103/198/221
Prmico
179/227/238
Lopingiano
153/216/216
Guadalupiano
128/206/201
Cisuraliano
153/189/218
Carbonfero
104/159/202
Pennsilvanico
128/145/173
Mississippico
153/153/201
Devnico
203/189/220
Devnico Sup.
153/131/190
Devnico Medio
128/125/186
Devnico Inf.
177/114/182
Silrico
233/199/226
Pridoliano
202/167/209
Ludlowiano
177/137/179
Wenlockiano
RGB152/88/168
Llandoveriano
249/129/166
Ordovcico
251/180/189
Ordovcico Sup.
250/154/177
Ordovcico Medio
230/125/164
Ordovcico Inf.
251/128/95
Cmbrico
253/205/184
Cmbrico Sup.
232/174/151
Cmbrico Medio
231/124/114
Cmbrico Inf.
178/134/83
Precambrico
127/173/81
Mesozoico
128/181/213
Paleozoico
204/216/145
Proterozoico
153/173/172
Arqueano
202/165/149
Neoproterozoico
221/194/136
Mesoproterozoico
179/178/94
Paleoproterozoico
203/205/200
Neoarqueano
221/194/136
Mesoarqueano
153/151/145
Paleoarqueano
128/144/144
Eoarqueano
220/171/170
Cryogeniano
203/164/108
Toniano
234/216/188
Neoproterozoico
255/255/0
Explicacin:
El cdigo de color es en cdigo RGB (Rojo, Verde Azul).
Por ejemplo Devnico RGB153/153/201 representa el Devnico con la mezcla de color
153 R (rojo), 153 G (verde), 201 B (azul).
Cdigo de color de acuerdo al
Servicio Geolgico de los Estados Unidos
B
O
R
R
A
D
O
R
B
O
R
R
A
D
O
R
B
O
R
R
A
D
O
R
Ap endice B
Mapas Geol ogicos
B
O
R
R
A
D
O
R
B
O
R
R
A
D
O
R
8
0
1
2
0
160
4
0
2
0
0
2 4 0
2
4
0
1
6
0
2
4
0
1
2
0
1
2
0
1
6
0
2
0
0
8
0
1
2
0
2
0
0
1
2
0
2
0
0
8
0
1
2
0
1
6
0
1
6
0
1
6
0
2
0
0
1
2
0
2
0
0
1
2
0
8
0
4
0
1
6
0
1
6
0
8
0
1
2
0
2
0
0
7
1
5
7
1
0
0
0
m
.
E
7
2
7
2
7
3
7
3
7
4
7
4
7
5
7
5
7
6
7
6
2 6
6 5
0 0 0 m .
N
6
5
6
6
6
6
6
7
6
7
6
8
6
8
p
L
e
y
e
n
d
a
U
N
I
D
A
D
E
S
A
l
u
v
i
n
A
r
e
n
i
s
c
a
-
c
o
n
g
l
o
m
e
r
d
i
c
a
C
o
n
g
l
o
m
e
r
a
d
o
A
r
e
n
i
s
c
a
R
i
o
d
a
c
i
t
a
Q
a
l
Q
p
l
a
r
Q
p
l
c
g
T
a
r
T
r
d
C
a
m
i
n
o
s
H
i
d
r
o
g
r
a
f
a
T
o
p
o
g
r
a
f
a
R
u
m
b
o
y
e
c
h
a
d
o
D
i
a
c
l
a
s
a
s
S
e
c
c
i
n
A
-
A
'
o
0
5
0
0
1
,
0
0
0
2
5
0
M
e
t
e
r
s
1
:
3
0
,
0
0
0
D
a
t
u
m
:
W
G
S
8
4
P
r
o
y
e
c
c
i
n
:
U
T
M
Z
1
2
N
E
q
u
i
d
i
s
t
a
n
c
i
a
e
n
t
r
e
c
u
r
v
a
s
d
e
n
i
v
e
l
2
0
m
M
a
p
a
G
e
o
l
g
i
c
o
d
e
L
a
P
a
z
,
B
.
C
.
S
.
E
l
a
b
o
r
:
G
e
n
a
r
o
M
a
r
t
n
e
z
G
u
t
i
r
r
e
z
F
u
e
n
t
e
:
I
N
E
G
I
F
e
c
h
a
:
1
0
o
c
t
u
b
r
e
2
0
1
0
Q
a
l
Q
a
l
Q
p
l
a
r
T
a
r
T
r
d
T
r
d
T
r
d
T
r
d
Q
p
l
a
r
Q
p
l
a
r
Q
c
g T
a
r
Q
a
l
T
r
d
T
r
d
T
a
r
Q
p
l
a
r
T
a
r
T
a
r
T
a
r
Q
p
l
c
g
T
a
r
T
r
d
T
a
r
T
a
r
B
O
R
R
A
D
O
R
B
O
R
R
A
D
O
R
B
O
R
R
A
D
O
R
104 Ap endice B
B
O
R
R
A
D
O
R
Ap endice C
Secciones Geol ogicas
B
O
R
R
A
D
O
R
B
O
R
R
A
D
O
R
0 500 1000 1500 2000 2500 3000 3500 4000 4500 5000 5500 6000
0
500
1000
?
NE SW
Exageracion vertical= 2x Distancia (m)
E
l
e
v
a
c
i
o
n
(
m
)
Trd
Tar
Qcg
Qar-cg
Kgr Tvl
A A'
B
O
R
R
A
D
O
R
B
O
R
R
A
D
O
R
B
O
R
R
A
D
O
R
You might also like
- Leer para Los MapasDocument216 pagesLeer para Los MapasGiovani GallegosNo ratings yet
- Geotecnologias Aplicadas A Levantamientos y Cartografia Catastral UrbanaDocument79 pagesGeotecnologias Aplicadas A Levantamientos y Cartografia Catastral Urbanajuan carlos laraNo ratings yet
- Análisis Geo-Estadístico y Exposición Solar - ILWISDocument61 pagesAnálisis Geo-Estadístico y Exposición Solar - ILWISXander Bakker100% (1)
- Vision Artificial Aplicada A La RoboticaDocument77 pagesVision Artificial Aplicada A La Roboticakarl karlixNo ratings yet
- Geotecnologias Aplicadas A Levantamientos y Cartografia Catastral Urbana v.1.1Document82 pagesGeotecnologias Aplicadas A Levantamientos y Cartografia Catastral Urbana v.1.1Victor Jorge Esteban Mongrut FloresNo ratings yet
- Topografia y GeodesiaDocument95 pagesTopografia y GeodesiaAnonymous Omf8gPaQUd100% (1)
- Estadistica Espacial Con RDocument152 pagesEstadistica Espacial Con REnverNo ratings yet
- Libro Proyecto SIOSEDocument274 pagesLibro Proyecto SIOSEoldo begNo ratings yet
- Estadistica EspacialDocument135 pagesEstadistica Espacialedgar anticonaNo ratings yet
- Geoportal ACCDocument71 pagesGeoportal ACCivan carhuamacaNo ratings yet
- Christian Palomar Pozo TFGDocument75 pagesChristian Palomar Pozo TFGManuel Figueroa GonzalesNo ratings yet
- PG-1358-Jarandilla Altuzarra, VladimirDocument74 pagesPG-1358-Jarandilla Altuzarra, VladimirRuben Moreno PostigoNo ratings yet
- Introduccion A Los SIG Con QGISDocument133 pagesIntroduccion A Los SIG Con QGISJonnicito Severiche Hurtado100% (1)
- Application To The Modernized GPSDocument245 pagesApplication To The Modernized GPSJorge Enrique MartinezNo ratings yet
- Cap1 Analisis Cuencas Arcgis 10xDocument73 pagesCap1 Analisis Cuencas Arcgis 10xJames WashingtonNo ratings yet
- Manual de Actualizacion Cartografica de Campo - REV PDFDocument120 pagesManual de Actualizacion Cartografica de Campo - REV PDFOrlando Alberto López BrenesNo ratings yet
- Turismo de interior: renovarse o morir: Estrategias y productos en Catalunya, Galicia y MurciaFrom EverandTurismo de interior: renovarse o morir: Estrategias y productos en Catalunya, Galicia y MurciaNo ratings yet
- Detección de asentamientos informales mediante aprendizaje automáticoDocument88 pagesDetección de asentamientos informales mediante aprendizaje automáticojuanpahugoNo ratings yet
- TFM OrdunaDiazJ FundamentosyaplicacionesdelposicionamientoDocument137 pagesTFM OrdunaDiazJ FundamentosyaplicacionesdelposicionamientoZAIDANo ratings yet
- Sistemas de Información Geográfica - Primer CapítuloDocument30 pagesSistemas de Información Geográfica - Primer CapítuloLeonerisNo ratings yet
- Procesamiento Digital de Imágenes - ILWISDocument71 pagesProcesamiento Digital de Imágenes - ILWISXander BakkerNo ratings yet
- Apunte - WordDocument331 pagesApunte - WordPIERO JESUSNo ratings yet
- MARCOS - PALOMO - ARROYO-Modelizacion Del Calculo de Indicadores Ambientales Sensores Remotos PDFDocument349 pagesMARCOS - PALOMO - ARROYO-Modelizacion Del Calculo de Indicadores Ambientales Sensores Remotos PDFtefaNo ratings yet
- Delimitación de Cuencas HidrográficasDocument70 pagesDelimitación de Cuencas HidrográficasFranklin Carbajal JaraNo ratings yet
- Manual Arcgis 10Document148 pagesManual Arcgis 10Yuri Tejada CordobaNo ratings yet
- 001 - Lectura InicialDocument49 pages001 - Lectura InicialJuan Manuel HernandezNo ratings yet
- Introducción A La Fotogrametría y Cartografía Aplicadas A La Ingeniería Civil-UEX-MBDocument139 pagesIntroducción A La Fotogrametría y Cartografía Aplicadas A La Ingeniería Civil-UEX-MBppantorrilla100% (1)
- Manual de ArcGIS ProDocument164 pagesManual de ArcGIS ProfranzpcNo ratings yet
- Arcgis BasicoDocument148 pagesArcgis Basicooscar pari castro100% (1)
- TFG Mar AnaDocument89 pagesTFG Mar AnaJuan Carlos Silva DamianiNo ratings yet
- Foto y Teledeteccion Forestal 2012Document119 pagesFoto y Teledeteccion Forestal 2012andres gonzalezNo ratings yet
- Ografica RemovedDocument128 pagesOgrafica Removedyajaira dominguezNo ratings yet
- Manual de ArcGIS 10Document6 pagesManual de ArcGIS 10Angel YimmyNo ratings yet
- Modelamiento Vial de La Zona Urbana de Pereira Por Medio de Sistemas de Información GeográficaDocument132 pagesModelamiento Vial de La Zona Urbana de Pereira Por Medio de Sistemas de Información GeográficaLUIS FELIPE ARTEAGA ARREDONDONo ratings yet
- Topografía Aplicada A ObrasDocument57 pagesTopografía Aplicada A ObrasAlexander MismithNo ratings yet
- Aplicacion de Herramentas Sig para El Diseño de Una VarianteDocument139 pagesAplicacion de Herramentas Sig para El Diseño de Una Variantejuan carlosNo ratings yet
- Sig Aplicado Al Diseño Hidrológico de Proyectos CoussaDocument39 pagesSig Aplicado Al Diseño Hidrológico de Proyectos CoussaDanielRuizNo ratings yet
- (Cabrero, Garc-A) An-Lisis Estad-Stico de Datos Es (Z-Lib - Org) .Page1Document39 pages(Cabrero, Garc-A) An-Lisis Estad-Stico de Datos Es (Z-Lib - Org) .Page1Gruponifer NiferNo ratings yet
- Modelamiento Semantico Del Entorno para La Conduccion Autonoma de Un Vehiculo TerrestreDocument145 pagesModelamiento Semantico Del Entorno para La Conduccion Autonoma de Un Vehiculo TerrestreJohannes CastilloNo ratings yet
- Manual de Arcgis PDFDocument148 pagesManual de Arcgis PDFjofimaza2388100% (1)
- TFG Angel Acevedo SanchezDocument92 pagesTFG Angel Acevedo Sanchezvictor guillenNo ratings yet
- 1 Manual Cartografía 15062022Document71 pages1 Manual Cartografía 15062022Gil Mora MNo ratings yet
- Huayanca MM PDFDocument147 pagesHuayanca MM PDFAnonymous gYCBFmFNmNo ratings yet
- Vázquez Brut, 2019Document106 pagesVázquez Brut, 2019Celeste BoxNo ratings yet
- Ecopet PDFDocument3 pagesEcopet PDFveronica_p_eNo ratings yet
- Seguimiento de objetos utilizando cámaras Pan & TiltDocument119 pagesSeguimiento de objetos utilizando cámaras Pan & Tiltalejandro2112No ratings yet
- Dispositivo de Seguimiento Basado en GPSDocument93 pagesDispositivo de Seguimiento Basado en GPSAnonymous a1rmB4XNBuNo ratings yet
- Guia de Topografia - Ivan BejaranoDocument101 pagesGuia de Topografia - Ivan BejaranoElvis Mondragon PalominoNo ratings yet
- Cuenca Catatumbo PDFDocument179 pagesCuenca Catatumbo PDFAngela PerillaNo ratings yet
- Lecciones de meteorología dinámica y modelamiento atmosféricoFrom EverandLecciones de meteorología dinámica y modelamiento atmosféricoNo ratings yet
- SistInfoGeoExFinalCorhuilaDocument2 pagesSistInfoGeoExFinalCorhuilaJorge Orlando Mayorga BautistaNo ratings yet
- Universidad SurcolombianaDocument1 pageUniversidad SurcolombianaJorge Orlando Mayorga BautistaNo ratings yet
- Primer Parcial 20Document2 pagesPrimer Parcial 20Jorge Orlando Mayorga BautistaNo ratings yet
- Di Feri Do PracticaDocument1 pageDi Feri Do PracticaJorge Orlando Mayorga BautistaNo ratings yet
- Examen FinalDocument1 pageExamen FinalJorge Orlando Mayorga BautistaNo ratings yet
- Primer Parcial 20Document2 pagesPrimer Parcial 20Jorge Orlando Mayorga BautistaNo ratings yet
- 01 Practica de CartografiaDocument2 pages01 Practica de CartografiaJorge Orlando Mayorga BautistaNo ratings yet
- 01 Practica de CartografiaDocument2 pages01 Practica de CartografiaJorge Orlando Mayorga BautistaNo ratings yet
- 1 Lunes 11Document2 pages1 Lunes 11Jorge Orlando Mayorga BautistaNo ratings yet
- Primer Parcial 1Document2 pagesPrimer Parcial 1Jorge Orlando Mayorga BautistaNo ratings yet
- Diferido 2Document1 pageDiferido 2Jorge Orlando Mayorga BautistaNo ratings yet
- Primer Parcial 4Document2 pagesPrimer Parcial 4Jorge Orlando Mayorga BautistaNo ratings yet
- Segundo Parcial2Document2 pagesSegundo Parcial2Jorge Orlando Mayorga BautistaNo ratings yet
- Primer Parcial 4Document2 pagesPrimer Parcial 4Jorge Orlando Mayorga BautistaNo ratings yet
- Examen ParcialDocument1 pageExamen ParcialJorge Orlando Mayorga BautistaNo ratings yet
- Temas de ExposicionesDocument2 pagesTemas de ExposicionesJorge Orlando Mayorga BautistaNo ratings yet
- Examen ParcialDocument1 pageExamen ParcialJorge Orlando Mayorga BautistaNo ratings yet
- Sistemas de Informacion GeograficaDocument1 pageSistemas de Informacion GeograficaJorge Orlando Mayorga BautistaNo ratings yet
- Microd - Electiva-SIG EconomiaDocument9 pagesMicrod - Electiva-SIG EconomiaJorge Orlando Mayorga BautistaNo ratings yet
- REYES Ana Bertha. Sistemas de Información Geográfica para EconomistasDocument3 pagesREYES Ana Bertha. Sistemas de Información Geográfica para EconomistasJorge Orlando Mayorga BautistaNo ratings yet
- 665 Oficina Asesora de Planeación POT YopalDocument36 pages665 Oficina Asesora de Planeación POT YopalJulio CastilloNo ratings yet
- Huila 2012Document1 pageHuila 2012Jorge Orlando Mayorga BautistaNo ratings yet
- Ejerclisa 1Document1 pageEjerclisa 1Jorge Orlando Mayorga BautistaNo ratings yet
- Practica 1Document20 pagesPractica 1Jorge Orlando Mayorga BautistaNo ratings yet
- Parcial de FotointerpretacionDocument2 pagesParcial de FotointerpretacionJorge Orlando Mayorga BautistaNo ratings yet
- Metodologia GISDocument21 pagesMetodologia GISsilesjl0% (1)
- Ejercicio DigitalizaciónDocument1 pageEjercicio DigitalizaciónJorge Orlando Mayorga BautistaNo ratings yet
- 01 Practica de CartografiaDocument2 pages01 Practica de CartografiaJorge Orlando Mayorga BautistaNo ratings yet
- PropuestaDocument8 pagesPropuestaJorge Orlando Mayorga BautistaNo ratings yet
- Exposicion SIG1Document43 pagesExposicion SIG1Jorge Orlando Mayorga BautistaNo ratings yet
- Introducción a sitios web y HTMLDocument16 pagesIntroducción a sitios web y HTMLAdolfito CruzNo ratings yet
- Desarrollo de Seguimiento Individual y GrupalDocument62 pagesDesarrollo de Seguimiento Individual y GrupalJovanny2014100% (3)
- El Proyecto ScratchDocument4 pagesEl Proyecto ScratchVictor Zamora AtensioNo ratings yet
- Manual Excel AvanzadoDocument17 pagesManual Excel AvanzadoDanny Eduardo Mejia RivadeneiraNo ratings yet
- Documentación para Pruebas SoftwareDocument16 pagesDocumentación para Pruebas SoftwareDrake Rafa Ramirez100% (1)
- Instalacion de SybaseDocument16 pagesInstalacion de Sybaseleonardo leon mejiaNo ratings yet
- Insumos - Fase 3 - Base de DatosDocument15 pagesInsumos - Fase 3 - Base de DatosMonica Yiseth Tigreros Briceño100% (1)
- MU-AGENTES DE INFORMACION-Inscripcion Web-Extranet-Con Clave FiscalDocument11 pagesMU-AGENTES DE INFORMACION-Inscripcion Web-Extranet-Con Clave FiscalJimena NavarroNo ratings yet
- Manual Del Usuario SIGEP Servidores PublicosDocument7 pagesManual Del Usuario SIGEP Servidores PublicoszepolzepNo ratings yet
- Panel Hmi Ktp600 Con Simatic s7-1200Document66 pagesPanel Hmi Ktp600 Con Simatic s7-1200Fran Bauti Méndez HernándezNo ratings yet
- Alcatel PDFDocument272 pagesAlcatel PDFRafaelNo ratings yet
- Evolucion de Los Edificios HospitalariosDocument24 pagesEvolucion de Los Edificios HospitalariosFabiana MariottiNo ratings yet
- Escenario4 60Document8 pagesEscenario4 60jose pardoNo ratings yet
- Sistemas Citas MedicasDocument216 pagesSistemas Citas MedicasRaphael Chontay100% (1)
- Investigación e Innovación en Matemática Educativa, 1 (1), 2016.Document725 pagesInvestigación e Innovación en Matemática Educativa, 1 (1), 2016.Gabriela Mex cupulNo ratings yet
- Windows WikiDocument9 pagesWindows WikiFrancisNo ratings yet
- Sistema de gestión de planes de ahorro NewconDocument41 pagesSistema de gestión de planes de ahorro NewconLopez JuanmanuelNo ratings yet
- Informática ConclusionesDocument4 pagesInformática ConclusionesKarlaNo ratings yet
- Martz Repsol PDFDocument37 pagesMartz Repsol PDFVanessa SuniNo ratings yet
- Analisis de Sistemas Todas Las PreguntasDocument33 pagesAnalisis de Sistemas Todas Las PreguntasjhonatanNo ratings yet
- Seriales para Actualizar Windows 7 A Cualquier VercionDocument4 pagesSeriales para Actualizar Windows 7 A Cualquier Vercionjazioven29% (7)
- Diseño de Interfaz Gráfica PDFDocument25 pagesDiseño de Interfaz Gráfica PDFCelso Raul Alvarez OrtaNo ratings yet
- Guía para Construir Tu Plan de Innovación y DigitalizaciónDocument5 pagesGuía para Construir Tu Plan de Innovación y DigitalizaciónMily XhavzNo ratings yet
- Ataques Por Corrupcion de MemoriaDocument14 pagesAtaques Por Corrupcion de MemoriaJuan KaNo ratings yet
- Tabla ComparativaDocument9 pagesTabla ComparativaCarlos Rodriguez GuzmanNo ratings yet
- ManualDocument41 pagesManualBrenda B. Martinez EspinozaNo ratings yet
- Guia - Generar Boleta de Pago Ugpsep PDFDocument4 pagesGuia - Generar Boleta de Pago Ugpsep PDFHéctor YarariNo ratings yet
- Introducción A La ComputaciónDocument11 pagesIntroducción A La Computaciónjhonn oropezaNo ratings yet
- Examen CompDocument3 pagesExamen CompAria RosseNo ratings yet
- IE Evidencia Mapa de Cajas Identificar Ataques Mas ComunesDocument2 pagesIE Evidencia Mapa de Cajas Identificar Ataques Mas ComunesJOHN FREDY CARDENAS BETANCOURTHNo ratings yet