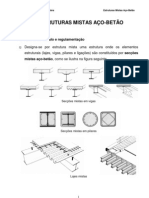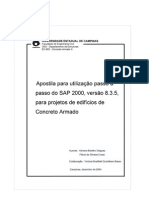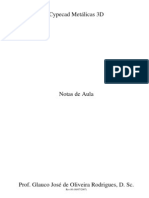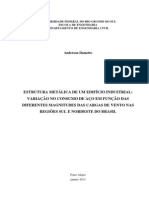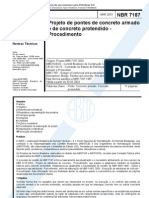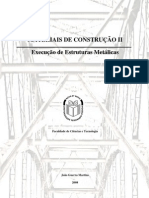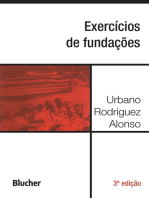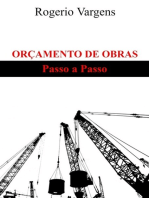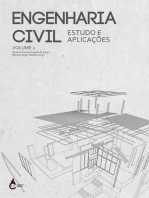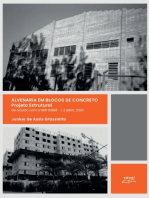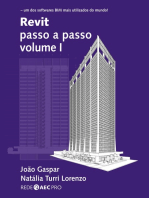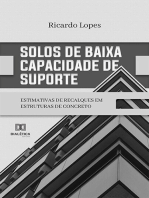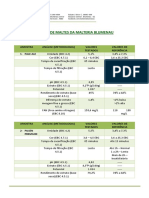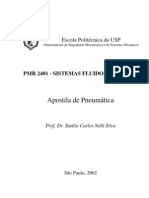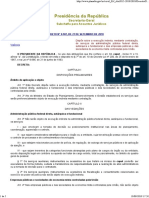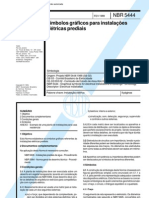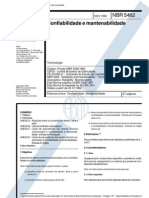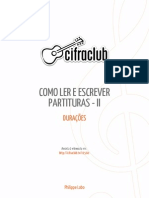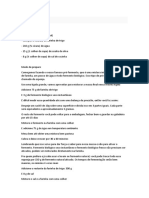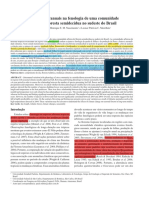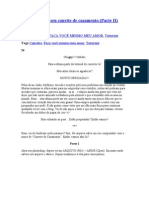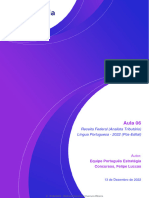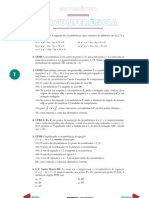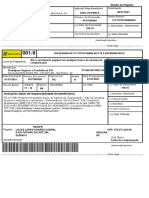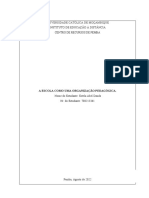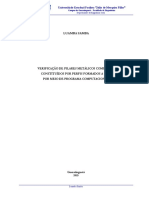Professional Documents
Culture Documents
Autodesk Robot Structural Analysis 2015 - Tutorial - Projeto de Construção
Uploaded by
FredOriginal Title
Copyright
Available Formats
Share this document
Did you find this document useful?
Is this content inappropriate?
Report this DocumentCopyright:
Available Formats
Autodesk Robot Structural Analysis 2015 - Tutorial - Projeto de Construção
Uploaded by
FredCopyright:
Available Formats
Aprendizagem: Projeto de construo
1 de jun de 2014
Neste tutorial, voc aprender como modelar e analisar uma construo simple.
Este tutorial dividida em duas sees principais e deve demorar aproximadamente 40 minutos.
Tpicos desta seo
Criar um modelo estrutural
Executar uma anlise ssmica
Criar um modelo estrutural
1 de jun de 2014
Neste tpico, voc ir aprender como criar um eixo estrutural e no qual voc ir definir a estrutura de
andares. A seguir, voc ir adicionar colunas, vigas, paredes e piso com aberturas para os eixos e aprender
como copiar elementos para outras histrias. A seguir, voc ir aprender como alterar as colunas do piso
superior do concreto reforado de ao e como adicionar vigas coluna a coluna como a pea final da
estrutura, como mostrado abaixo.
Esta seo ir cobrir todos os tpicos listados abaixo.
1. Criar eixo estrutural e histrias
2. Adicionar colunas, vigas e paredes
3. Criar um piso e da abertura do piso
4. Copiando elementos para os andares adicionais
5. As alteraes a histria superior
6. Adicionar vigas
Criar eixo estrutural e histrias
1 de jun de 2014
Nesta etapa, voc ir aprender como criar um eixo estrutural como base para a grade de coluna e
como adicionar andares para os nveis do edifcio.
1. Inicie um novo projeto usando o modelo de projeto de construo.
2. Na barra de menus, selecione geometria > (definio de eixo...).
3. Na caixa de dilogo eixo estrutural, no X guia, defina o posio para 0, n de
repet. para 8, distncia para 6 (m) enumerao para A B C... e, a seguir, clique em adicionar. Sobre
o Y guia, defina o posio para 0, n de repet. para 5,distncia para 6, e numerao para 1 2 3... como
mostrado abaixo.
4. Clique em aplicar e fechar a caixa de dilogo. O novo eixo exibido como mostrado abaixo.
5. Na janela de Vista, clique o Vista guia para alterar para a Vista 3D. Por padro, h Base e Story 1 nveis,
como mostrado abaixo.
6. Na barra de menus, clique em geometria > histrias > (histrias...).
7. Na caixa de dilogo andares, selecione definir manualmente.
8. Selecione o Story 1 existente e clique em excluir. O nvel de referncia reverte para 0.
9. Defina o n de repet. para 5, a altura para 4e a numerao para 1,2 de andar... (como mostrado abaixo)
e, a seguir, clique em adicionar.
10. Clique em aplicar e, em seguida, feche a caixa de dilogo. As histrias so exibidos conforme mostrado
abaixo.
11. Salve o projeto como ssmica-estrutura.RTD.
Adicionar colunas, vigas e paredes
1 de jun de 2014
Nesta etapa, voc aprender como adicionar colunas, vigas e paredes. Voc tambm aprender
a selecione e filtrar os elementos para que voc pode excluir quaisquer colunas desnecessrias.
1. Retornar para a vista da planta.
2. Na barra de menus, clique em geometria > (colunas...) ou na barra de ferramentas do modelo de
estrutura, clique em (colunas).
3. Na caixa de dilogo de coluna, defina o tipo de corte para coluna RC e o seo para C 45x45. Verifique
que o altura definida como 4,00.
4. Clique na interseo da grade A6 para adicionar a coluna conforme mostrado abaixo.
5. possvel continuar a clicar em interseces no qual deseja adicionar colunas ou copiar a primeira
coluna nos locais adicionais.
6. Para copiar a coluna, selecione a primeira coluna e na barra de menus, clique em editar > editar >
(Mover / copiar...).
Nota: tambm possvel acessar os comandos de edio usando uma barra de ferramentas. Na barra de
ferramentas padro, clique em (Editar) para abrir a barra de ferramentas editar. Na barra de
ferramentas editar, clique em (Mover/copiar).
7. Na caixa de dilogo traduo, defina o modo de edio para cpia e digite o nmero de repeties que
voc deseja que, neste caso 8. Para a distncia entre as cpias, voc pode digitar um nmero de
coordenada no vetor de translao ou selecione dois pontos para definir a distncia entre as cpias.
8. Para copiar o grupo de colunas para o resto das localizaes, com o boto direito e selecione selecione e,
a seguir, selecione todas as cpias que voc acabou de criar.
9. Defina o nmero de repeties para 5 e designar dois pontos caindo.
10. As colunas so colocadas como mostrado abaixo.
11. Clique o Vista guia para exibir as colunas em uma vista 3D.
12. Na barra de ferramentas exibir atalhos, clique em (formas de corte) para exibir a coluna tamanho
completo, como mostrado abaixo.
13. Salve o arquivo.
14. Retornar para a vista da planta.
15. Na barra de menus, clique em geometria > (vigas) ou na barra de ferramentas de projecto de
estruturas, clique em (vigas).
16. Na caixa de dilogo de viga, selecione o tipo de corteviga RC e o seoB 30 x 50
17. Desenhe vigas de 3D para 3F e 4d para 4F como mostrado abaixo.
18. Na barra de menus, clique em geometria > (paredes) ou na barra de ferramentas de projecto de
estruturas, clique em (paredes).
19. Na caixa de dilogo de parede, defina o espessura para TH12_CONCR, a altura para 4e
a orientao para para baixo.Desenhe as paredes mostradas abaixo.
20. Feche a caixa de dilogo de paredes. Agora voc ir remover quaisquer colunas desnecessrias.
21. Selecione as paredes e colunas no Centro de construo, mas no as vigas.
22. Alterne para a Vista 3D.
23. Na barra de ferramentas de seleo, clique em (seleo de barra).
Nota: a barra de ferramentas de seleco (mostrada abaixo) normalmente est encaixada diretamente
abaixo de barra de ferramentas padro. Algumas ferramentas esto disponveis somente quando os
elementos so selecionados.
]
24. Na caixa de dilogo de seleo, expanda a lista suspensa barra e selecione painel. A seguir,
selecione nenhum. Isto remove todos os painis (paredes) do conjunto sem remover as colunas, como
mostrado abaixo de seleo.
25. Feche a caixa de dilogo e pressione < Delete >.
26. Na excluir uma estrutura fragmento caixa de dilogo, selecione no, excluir somente as barras
selecionadas (voc no deseja excluir as vigas de conexo) e clique em aplicar.
27. Salve o arquivo.
Criar um piso e da abertura do piso
1 de jun de 2014
Nesta etapa, voc aprender como adicionar um piso e, a seguir, como adicionar aberturas no
piso.
1. Retornar para a vista da planta.
2. Na barra de menus, clique em geometria > (pisos) ou na barra de ferramentas de projecto de
estruturas, clique em (pisos).
3. Na caixa de dilogo de piso, defina o espessura para TH12_CONCR e selecione retngulo.
4. Selecione os pontos para o retngulo, como mostrado abaixo e fechar a caixa de dilogo.
5. Clique na guia Vista para exibir a Vista 3D. O piso passa atravs de eixos.
6. Retornar para a vista da planta.
7. Na barra de menus, clique em geometria > objetos... > (Retngulo), ou clique para selecionar a barra
de ferramentas projeto estrutural (objetos) e na barra de ferramentas de objetos, clique em
(retngulo).
8. Desenhe retngulos dentro das paredes, como mostrado abaixo para as aberturas de shaft.
9. Salve o arquivo.
Copiando elementos para os andares adicionais
1 de jun de 2014
Nesta etapa, voc aprender como usar o Inspetor de objeto para copiar o contedo de um andar
para outros textos.
1. V para o Vista guia. Todos os elementos que voc criou podem ser copiados para os outros textos.
2. No Object Inspector, clique duas vezes em Story 1 e selecione histrias > copiar contedo do
andar... como mostrado abaixo.
Nota: se voc no tinha histrias adicionais no projeto, voc poderia usar histria de cpia... e preparar o
software para criar a histria e copiar o contedo.
3. O contedo de cpia de uma caixa de dilogo histria, defina o geometria para acima e o n de
repeties para 4 como mostrado abaixo.
4. Clique em OK.O contedo de Story 1 copiado para as outras histrias como mostrado abaixo.
5. Salve o arquivo.
As alteraes a histria superior
1 de jun de 2014
Nesta etapa, voc ir aprender como selecionar elementos usando o Inspetor de objeto e de
outros mtodos e como alterar os pilares estruturais superiores para ao.
1. No Object Inspector, clique duas vezes em 5 de andar. A Vista muda para exibir somente os elementos
da histria 5 como mostrado abaixo.
Nota: possvel selecionar a histria no qual voc deseja usar o Inspetor de objeto de trabalho ou da
barra de ferramentas histrias, ou a pop-up lista na parte inferior da tela, como mostrado abaixo. Se voc
testar isso, assegure-se de que voc poder voltar histria 5 antes de continuar a executar os passos.
2. Clique o planta guia e certifique-se de que voc est na vista da planta de histria 5.
3. No Object Inspector, expanda histria 5 e selecione aberturas como mostrado abaixo.
4. Estas aberturas no so mais necessrias. Pressione < Delete > para remov-los.
5. Abrir o Vista guia para exibir a modificao.
6. No Object Inspector, com o boto direito na histria 5 e selecione histrias. Apagar o filtrar andares da
estruturaopo para que todos os textos so exibidos.
7. Outra forma de selecionar elementos est fazendo isso em uma vista. Na barra de ferramentas padro,
clique em (Vista) para abrir a barra de ferramentas Vista, como mostrado abaixo.
Nota: muitas dessas opes esto disponveis somente em uma vista 3D.
8. Na barra de ferramentas Vista, clique em (projeo 3D em ZX).
Observao:
o Ao clicar em (projeo 3D em ZX) em vez de (projeo ZX), todos os elementos na
vista esto disponveis para seleo, no apenas a que o plano mais prxima.
o Deixe a barra de ferramentas Vista exibida se voc deseja alternar entre as outras vistas que 3D e
planta em base regular.
9. Selecione todas as colunas na histria 5 ao desenhar uma janela cruzada, como mostrado abaixo.
10. Na barra de ferramentas Vista, clique em (projeo XYZ 3D) para retornar para a Vista 3D. As
colunas 5 histria e as paredes so selecionadas.
11. Para apagar as paredes sem soltar as colunas, no Object Inspector, expanda 5 histria para exibir os tipos
de elementos que foram usados e ativados, como mostrado abaixo.
12. Mantenha pressionada a tecla < Ctrl > e clique em paredes para limpar a seleo da parede.
13. No menu suspenso de Layout, selecione propriedades.
Nota: Layouts de instalao teis barras de ferramentas e tabelas para uma funo especfica.
14. Na barra de ferramentas em uma definio de estrutura que exibida, clique em (sees de barra).
15. Na caixa de dilogo sees, selecione IPE 270 como mostrado abaixo e clique em aplicar.
Nota: se a seo IPE 270 no for exibido, na caixa de dilogo sees, clique em (nova seo). Na
caixa de dilogo nova seo no padro guia, defina o famlia para IPE e o seo para IPE
270. Adicionar IPE 330 se necessrio. Feche a caixa de dilogo.
16. Feche a caixa de dilogo.
17. Alterne para a Vista 3D e aproxime o zoom para observar como as colunas foram alterados como
mostrado abaixo.
18. Salve o arquivo.
Adicionar vigas
1 de jun de 2014
Nesta etapa, voc aprender como adicionar e copiar vigas para o telhado do edifcio.
1. Enquadre at que as vigas que foram copiadas para o andar 5 so exibidas. Selecione e exclua-os.
2. Alterao de Layout para geometria.
3. Na barra de ferramentas de projecto de estruturas, clique em (viga).
4. Na caixa de dilogo de viga, defina o tipo de corte para viga de ao e o seo para IPE 270.
5. Diminuir o zoom e desenhar 2 vigas como mostrado abaixo.
6. Alterne para a vista da planta.
7. Selecione a viga longa e copi-lo para os outros eixos. Repita o processo com a viga mais curta. O
edifcio final deve ser semelhante ao mostrado abaixo.
8. Salve o projeto.
Executar uma anlise ssmica
1 de jun de 2014
Ao contrrio de uma anlise esttica, cargas em uma anlise ssmica simplificada no esto definidas pelo
usurio diretamente; eles so calculados pelo software. O usurio define os parmetros com base no cdigo
de construo locais. A seguir, o software calcula as cargas ssmicas e as aplica na estrutura. Prepara o
modelo para que a anlise esttica padro para os clculos de deformao e foras internas pode ser
executada.
Neste tutorial voc ir aprender como modificar a exibio para mostrar as histrias por cor. Voc aprender
como criar uma nova anlise ssmica usando casos de carga de fora Lateral equivalente. Finalmente, voc
aprender como exibir estas cargas graficamente, em uma tabela e usando as notas de clculo.
Nota: um tipo de anlise ssmica adicionais, o mtodo de espectro de resposta atribui uma
resposta de cada modo de vibrao na excitao ssmica para calcular as deformaes de
distribuio e de estruturas de foras internas. As cargas atribudas desta forma no esto
visveis.
Esta seo ir cobrir todos os tpicos listados abaixo.
1. Configurar a anlise ssmica
2. Em execuo e rever a anlise
Configurar a anlise ssmica
1 de jun de 2014
Nesta etapa, voc ir aprender como modificar a exibio para mostrar as histrias por cor e
como criar um novo tipo de anlise para anlise esttica linear.
1. Navegue at a pasta de tutoriais e, em seguida, abra o projeto ssmica-estrutura.RTD. Isto similar ao
projeto tem trabalhado no tpico anterior, mas cargas adicionais j foram adicionadas.
Nota: esto localizados os arquivos do Tutorial em C:\ProgramData\Autodesk\Examples\Tutorials.
2. Para ajudar a exibir as modificaes de diversos andares da estrutura, com o boto direito e
selecione exibir.
3. Na caixa de dilogo exibio, selecione marca com cores e, a seguir, selecione andares-legenda por
cores e clique emOK. Cada um dos andares da exibe uma cor diferente, como mostrado abaixo.
4. Na barra de ferramentas padro, clique em (parmetros de anlise). Uma variedade de cargas j
foram aplicadas a este modelo como mostrado abaixo. Adicione um tipo de anlise esttica de Elstico
linear.
5. Na caixa de dilogo tipo de anlise, clique em novo.
6. Na caixa de dilogo Nova definio de caso, selecione ssmico (mtodo equivalente da fora Lateral) e
clique em OK
7. Na caixa de dilogo anlise ssmica, expanda a lista de cdigos no canto superior esquerdo, como
mostrado abaixo.Selecione EC 8 1998-2005.
Nota: dependendo as direes e as definies de excentricidades, a srie de casos de carga ssmica
esttica gerada.Componentes XY de vetores de direo so compreendidas como multiplicadores
adicionais para as foras horizontais calculadas em cada direo.
8. Se continuar a trabalhar na caixa de dilogo anlise ssmica, clique em direes e combinaes. Para
este projeto, defina o combinao de Newmark para Group 1 e grupo2 como mostrado abaixo e clique
em OK.
9. Na caixa de dilogo anlise ssmica, clique em intervalo de carga ssmica.
10. Na caixa de dilogo, voc pode limitar os nveis na qual a carga ssmica distribuda e define a altura da
estrutura para o clculo de perodo fundamental. Andares da parte superior e inferior podem ser definidas
automaticamente ou manualmente. Neste caso estamos deixando as histrias definidas como
automtico. Clique em OK para fechar a caixa de dilogo.
11. Na caixa de dilogo anlise ssmica no mtodo de definio de valores de perodos fundamentais rea,
selecionecoordenadas (anlise modal) como mostrado abaixo.
Nota: incluem os mtodos fundamentais de perodo aproximar (onde os valores so calculados de
acordo com as frmulas definidas pelo cdigo), definidos pelo usurio (onde os valores so adicionados
manualmente pelo usurio), eprecisas (que gera um caso modal adicional preceder casos ssmicos).
12. Clique em parmetros da anlise Modal para que voc pode revisar as configuraes na caixa de
dilogo parmetros de anlise Modal e clique em Cancelar.
13. Na caixa de dilogo anlise ssmica, selecione o aproximar (cdigo ssmico) mtodo e clique
em parmetros da anlise ssmica.
Nota: parmetros da anlise ssmica simplificada dependem do cdigo ssmico.
14. Na caixa de dilogo parmetros, junto a X de direo, expanda a lista suspensa e selecione estrutura
RC. Repita para Y de direo como mostrado abaixo.
15. Clique em OK para fechar as caixas de dilogo parmetro e anlise ssmica para concluir a criao das
cargas ssmicas novas.
16. Na caixa de dilogo tipo de anlise, os dois casos de carga para as direes X e Y e as quatro
combinaes geradas a partir de-los so exibidos como mostrado abaixo.
17. Salve o projeto.
Em execuo e rever a anlise
1 de jun de 2014
Nesta etapa, voc aprender como exibir as cargas ssmicas graficamente, em uma tabela e
usando as notas de clculo.
1. Na caixa de dilogo tipo de anlise, clique em clculos.
Os clculos podem levar algum tempo.
Nota: foras atuando para os casos de carga so geradas durante os clculos de anlise estrutural.
2. Quando a anlise estiver concluda, feche a caixa de dilogo tipo de anlise.
3. Na lista suspensa de Layout, selecione os resultados e, a seguir, selecione resultados diagramas como
mostrado abaixo.
4. Para exibir as cargas mais claramente, na barra de Status da Vista, desative (formas de corte).
5. Com o boto direito e selecione exibio.
6. Na caixa de dilogo exibio, selecione cargase, a seguir, selecione foras geradas
automaticamente como mostrado abaixo. Clique em OK.
7. As cargas que so exibidos so os valores padro que DL1 carrega. Para exibir a carga ssmica, expanda
a lista suspensa de casos de carga e selecione E8:1-2005 direo X como mostrado abaixo.
As foras so exibidos conforme mostrado abaixo.
8. Para obter informaes em forma de tabela, clique com boto direito e selecione tabelas...
9. Na caixa de dilogo tabelas de dados e resultados selecione cargas, selecione toda a tabelae, a seguir,
clique em OK.
10. Na tabela de cargas, clique o valores guia.
11. Com o boto direito na tabela e selecione colunas da tabela... como mostrado abaixo.
12. Na caixa de dilogo cargas selecione exibir cargas geradas automaticamente no programa e clique
em OK.
13. As cargas agora aparecem conforme mostrado abaixo em uma pea.
14. Tambm podem ser inspecionados intermedirios resultados da anlise ssmica e parmetros definidos
em um relatrio de clculo. Na barra de menus, clique em anlise > notas de clculo > simplificado nota.
15. Navegue para baixo na janela para exibir a informao copiada para o relatrio, como isso mostrado
abaixo.
16. Uma vez tenha terminado de revisar todas as informaes, salvar e fechar o projeto.
You might also like
- Autodesk Robot RSA PT LusocuanzaDocument6 pagesAutodesk Robot RSA PT Lusocuanzasmith858100% (1)
- Apostila RobotDocument30 pagesApostila RobotPaulo Coradini100% (2)
- Projeto estrutural básico em CypeCADDocument43 pagesProjeto estrutural básico em CypeCADChristal Mehlem100% (1)
- Modelação e análise estrutural com Robot e AutodeskDocument4 pagesModelação e análise estrutural com Robot e AutodeskAlberto AraújoNo ratings yet
- Configurando o Robot Structural Analysis para NBR 6118Document27 pagesConfigurando o Robot Structural Analysis para NBR 6118renan100% (1)
- Revit 2013 PT: Pilares, vigas e contraventamentosDocument145 pagesRevit 2013 PT: Pilares, vigas e contraventamentosLucivaldo FerrazNo ratings yet
- Apostila - Curso Revit Structure 2016Document60 pagesApostila - Curso Revit Structure 2016Otávio Wilson100% (1)
- APOSTILA ROBOT - Autodesk® Robot™ Structural Analysis ProfessionalDocument74 pagesAPOSTILA ROBOT - Autodesk® Robot™ Structural Analysis ProfessionalEverton Gomes100% (1)
- Ftool - Exemplo Trelica IsostáticaDocument10 pagesFtool - Exemplo Trelica IsostáticajfelipediasNo ratings yet
- Manual Do Utilizador Metal 3d CypecadDocument131 pagesManual Do Utilizador Metal 3d CypecadFanito Ssm100% (1)
- Pontes RC CarvalhoDocument111 pagesPontes RC CarvalhoandrewjrcassNo ratings yet
- Em Ii - Mistas-1-2008-20091Document24 pagesEm Ii - Mistas-1-2008-20091alfrelia100% (1)
- CYPECAD - Manual Do UsuárioDocument231 pagesCYPECAD - Manual Do UsuárioRenato_MVP75% (4)
- Manual Sap2000 PortuguesDocument80 pagesManual Sap2000 PortuguesGilberto Laranja100% (24)
- Apostila Calculo Estrutural PDFDocument20 pagesApostila Calculo Estrutural PDFluancascar100% (1)
- Análise estrutural com o Metálicas 3DDocument68 pagesAnálise estrutural com o Metálicas 3DBianca MatiasNo ratings yet
- Estrutura metálica: consumo de aço em regiões do BrasilDocument123 pagesEstrutura metálica: consumo de aço em regiões do BrasilJosé Carlos RepkaNo ratings yet
- NBR 7187 2003 Projeto de Pontes de Concreto ArmadoDocument11 pagesNBR 7187 2003 Projeto de Pontes de Concreto ArmadoWelder Bitão Suett100% (1)
- Curso Autodesk Robot Análise EstruturalDocument7 pagesCurso Autodesk Robot Análise EstruturaljoseNo ratings yet
- CanalDaEngenharia PDFDocument55 pagesCanalDaEngenharia PDFluciene lana100% (2)
- Estruturas MetalicasDocument147 pagesEstruturas MetalicasRui Almeida100% (3)
- Memoria Comandos Sap2000 Alguns PassosDocument8 pagesMemoria Comandos Sap2000 Alguns PassosGilberto Laranja100% (9)
- Livros PINI sobre construção civilDocument2 pagesLivros PINI sobre construção civilPaulo MartinsNo ratings yet
- Cálculo de Fundações em Estacas - Planilha para DownloadDocument11 pagesCálculo de Fundações em Estacas - Planilha para DownloadCarlos MartinsNo ratings yet
- Bielas TirantesDocument30 pagesBielas TirantesGustavo Montini de Abreu100% (1)
- Manual de Ligações Tricalc 10.0Document178 pagesManual de Ligações Tricalc 10.0carlosjr1969No ratings yet
- Apostila Da AUTODESK em Português Revit - Parte 1 - Guia Do Usuário - 880 PáginasDocument880 pagesApostila Da AUTODESK em Português Revit - Parte 1 - Guia Do Usuário - 880 PáginasDaniel Max Leonidio100% (3)
- Catalogo GalpaofacilDocument6 pagesCatalogo GalpaofacilPatricia Mesquita100% (1)
- Análise avançada em SAP2000 v15Document3 pagesAnálise avançada em SAP2000 v15Roberto Jorge Flores0% (1)
- Manual Projeto de Um Edificio Com CypecadDocument84 pagesManual Projeto de Um Edificio Com CypecadEdmilson Geraldo Rosa67% (3)
- Estudo de Resíduos da Construção Civil para Concreto Estrutural Aplicado em Lajes Pré-MoldadasFrom EverandEstudo de Resíduos da Construção Civil para Concreto Estrutural Aplicado em Lajes Pré-MoldadasNo ratings yet
- Dimensionamento de elementos e ligações em estruturas de açoFrom EverandDimensionamento de elementos e ligações em estruturas de açoNo ratings yet
- 4 edifícios, 5 locais de implantação, 20 soluções de fundaçõesFrom Everand4 edifícios, 5 locais de implantação, 20 soluções de fundaçõesRating: 5 out of 5 stars5/5 (1)
- Polímeros reforçados com fibras na construção civil: Dimensionamento de sistemas de reforço e armaduras não metálicas à flexão e ao cisalhamento segundo normas ACIFrom EverandPolímeros reforçados com fibras na construção civil: Dimensionamento de sistemas de reforço e armaduras não metálicas à flexão e ao cisalhamento segundo normas ACINo ratings yet
- Parâmetros de projeto de alvenaria estrutural com blocos de concretoFrom EverandParâmetros de projeto de alvenaria estrutural com blocos de concretoNo ratings yet
- Engenharia Civil: Estudo E AplicaçõesFrom EverandEngenharia Civil: Estudo E AplicaçõesNo ratings yet
- Sistema De Construção De Paredes De Gesso AcartonadoFrom EverandSistema De Construção De Paredes De Gesso AcartonadoNo ratings yet
- Proposta de Adaptação de Painéis: Verticais para Sistema Construtivo Wood Frame com Madeira de EucaliptoFrom EverandProposta de Adaptação de Painéis: Verticais para Sistema Construtivo Wood Frame com Madeira de EucaliptoNo ratings yet
- Alvenaria em blocos de concreto: Projeto estrutural de acordo com a NBR 16868 - 1, 2 ABNT, 2020From EverandAlvenaria em blocos de concreto: Projeto estrutural de acordo com a NBR 16868 - 1, 2 ABNT, 2020No ratings yet
- Concreto protendido: Tração Axial, flexão simples e força cortanteFrom EverandConcreto protendido: Tração Axial, flexão simples e força cortanteNo ratings yet
- Alvenaria estrutural: construindo o conhecimentoFrom EverandAlvenaria estrutural: construindo o conhecimentoRating: 5 out of 5 stars5/5 (1)
- Armador de ferrosFrom EverandArmador de ferrosSENAI-SP EditoraRating: 5 out of 5 stars5/5 (1)
- Solos de baixa capacidade de suporte: estimativas de recalques em estruturas de concretoFrom EverandSolos de baixa capacidade de suporte: estimativas de recalques em estruturas de concretoNo ratings yet
- Preço de VoosDocument2 pagesPreço de VoosFredNo ratings yet
- Laudos Malteria SignedDocument3 pagesLaudos Malteria SignedFredNo ratings yet
- Pneumat 2481Document114 pagesPneumat 2481Ruan DoreaNo ratings yet
- Decr 10024 - 19 - Regulamenta o Pregão EletrônicoDocument16 pagesDecr 10024 - 19 - Regulamenta o Pregão EletrônicoFredNo ratings yet
- Autoconhecimento NP Online - Apostila Do Participante PDFDocument29 pagesAutoconhecimento NP Online - Apostila Do Participante PDFlucianaizel-1No ratings yet
- WO 2014/121363 Al: WpoipctDocument31 pagesWO 2014/121363 Al: WpoipctFredNo ratings yet
- Como Usar Postmix v2Document16 pagesComo Usar Postmix v2FredNo ratings yet
- Decr 7983 - 13 - Critérios Elaboração Orçamentos de ReferenciaDocument11 pagesDecr 7983 - 13 - Critérios Elaboração Orçamentos de ReferenciaFredNo ratings yet
- NBR 5674 - Manutenção de Edificações PDFDocument6 pagesNBR 5674 - Manutenção de Edificações PDFJennifer SouzaNo ratings yet
- Decr 9412 - 18 - Altera Limites Da 8666Document1 pageDecr 9412 - 18 - Altera Limites Da 8666FredNo ratings yet
- Decr 9507 - 18 - Dispõe Sobre A Execução Indireta, Mediante Contratação, de ServiçosDocument5 pagesDecr 9507 - 18 - Dispõe Sobre A Execução Indireta, Mediante Contratação, de ServiçosFredNo ratings yet
- NBR 5444 SimbologiaDocument9 pagesNBR 5444 Simbologialarissapalmeira91100% (5)
- Decr 9178 - 2017 (19-09) - Regulamenta Critérios, Práticas e Diretrizes paraDocument3 pagesDecr 9178 - 2017 (19-09) - Regulamenta Critérios, Práticas e Diretrizes paraFredNo ratings yet
- Decr 9178 - 2017 (19-09) - Regulamenta Critérios, Práticas e Diretrizes paraDocument3 pagesDecr 9178 - 2017 (19-09) - Regulamenta Critérios, Práticas e Diretrizes paraFredNo ratings yet
- NBR 5462 TB 116 - Confiabilidade e MantenabilidadeDocument37 pagesNBR 5462 TB 116 - Confiabilidade e MantenabilidadeAntonio Jose78% (9)
- MoM FormDocument2 pagesMoM FormFredNo ratings yet
- NBR 5674 - Manutenção de Edificações PDFDocument6 pagesNBR 5674 - Manutenção de Edificações PDFJennifer SouzaNo ratings yet
- NBR 5419-SpdaDocument32 pagesNBR 5419-SpdatomazellijuniorNo ratings yet
- Ebook 5etapasDocument27 pagesEbook 5etapasRamon NunesNo ratings yet
- IBAPE Manutenções Check ListDocument34 pagesIBAPE Manutenções Check ListThiago Matteus100% (1)
- Livro 03 Novo Conceito de Bdi PDFDocument79 pagesLivro 03 Novo Conceito de Bdi PDFFredNo ratings yet
- Apostila Curso Basico de Teoria MusicalDocument7 pagesApostila Curso Basico de Teoria MusicalJMBrito123No ratings yet
- MANUAL Edificacoes ProjetoDocument364 pagesMANUAL Edificacoes Projetokaiokaio100% (1)
- OT-004 - 2013 - IBEC - Elaboração de Estimativas de Custo de Referência de Obras Públicas PDFDocument81 pagesOT-004 - 2013 - IBEC - Elaboração de Estimativas de Custo de Referência de Obras Públicas PDFFredNo ratings yet
- Momentos de inércia e resistência de seções comunsDocument2 pagesMomentos de inércia e resistência de seções comunsFredNo ratings yet
- Transferencia de CalorDocument25 pagesTransferencia de CalorFredNo ratings yet
- CronogramaMissaoPRF V3Document4 pagesCronogramaMissaoPRF V3FredNo ratings yet
- Definição de Conjuntos Numéricos-ResumoDocument1 pageDefinição de Conjuntos Numéricos-ResumoFredNo ratings yet
- Como Ler Partituras II - DuraçãoDocument22 pagesComo Ler Partituras II - DuraçãoMarcos NunesNo ratings yet
- LogaritmoDocument3 pagesLogaritmoFredNo ratings yet
- Receita de ciabatta caseiraDocument4 pagesReceita de ciabatta caseiraMarcos Glicerio RechdanNo ratings yet
- Variações interanuais na fenologia de uma comunidade arbóreaDocument9 pagesVariações interanuais na fenologia de uma comunidade arbóreaGiovanna SantucciNo ratings yet
- Mapeamento de competências para gestão de capacitaçãoDocument3 pagesMapeamento de competências para gestão de capacitaçãoANILTON SANTOS DE FARIAS JUNIORNo ratings yet
- Introdução A Terapia Cognitivo ComportamentalDocument38 pagesIntrodução A Terapia Cognitivo ComportamentalIana FernandesNo ratings yet
- 8 O Delegado Tatuado - Dudaah FonsecaDocument706 pages8 O Delegado Tatuado - Dudaah FonsecaAnalu75% (4)
- Um Encontro Com Robert CooperDocument18 pagesUm Encontro Com Robert CooperFernanda Gusmão LouredoNo ratings yet
- O Papel Do Gestor de Recursos Humanos Na Construção Da Responsabilidade Social EmpresarialDocument28 pagesO Papel Do Gestor de Recursos Humanos Na Construção Da Responsabilidade Social EmpresarialQueijariaNo ratings yet
- Algebra de BooleDocument8 pagesAlgebra de BoolefymoreiraNo ratings yet
- Tutorial Convite CasamentoDocument12 pagesTutorial Convite CasamentofabitomNo ratings yet
- MSV-030-PEX - Execução para Teste de TalhaDocument6 pagesMSV-030-PEX - Execução para Teste de TalhaEdison BlNo ratings yet
- Metodos Investigacao CientificaDocument10 pagesMetodos Investigacao CientificaAididi Joao100% (1)
- RESUMO Cultura Da ConvergenciaDocument2 pagesRESUMO Cultura Da ConvergenciaNatacha EngelmannNo ratings yet
- Métodos de Estudo PDFDocument2 pagesMétodos de Estudo PDFdevanirmirandaestadaNo ratings yet
- 06 - PortuguêsDocument43 pages06 - PortuguêsrenatoNo ratings yet
- Código de Ética e CondutaDocument18 pagesCódigo de Ética e CondutaJulia SchiewaldtNo ratings yet
- Mistérios do rapé: do feitio aos rituaisDocument11 pagesMistérios do rapé: do feitio aos rituaisMagno KkNo ratings yet
- 04 - Tabela PeriódicaDocument13 pages04 - Tabela PeriódicaCamila LopesNo ratings yet
- CircuferênciaDocument7 pagesCircuferênciaAmparo AlmeidaNo ratings yet
- Treinamento ARBURG - Basico PDFDocument45 pagesTreinamento ARBURG - Basico PDFrauldd100% (5)
- CTBConsulta Contribuicoes Aberto V20210701215307Document1 pageCTBConsulta Contribuicoes Aberto V20210701215307Juliano CabralNo ratings yet
- Cromo insulina exercícioDocument5 pagesCromo insulina exercícioAdriane de Andrade100% (1)
- Anatomia do Sistema MuscularDocument28 pagesAnatomia do Sistema MuscularÉrica Martinez0% (1)
- Ensino Fundamental - Matemática e GeometriaDocument6 pagesEnsino Fundamental - Matemática e GeometriaAndressaFragosoNo ratings yet
- A Escola como Organização PedagógicaDocument12 pagesA Escola como Organização PedagógicaabondioNo ratings yet
- UntitledDocument58 pagesUntitledTrazalimo CossaNo ratings yet
- Verificação de pilares metálicosDocument147 pagesVerificação de pilares metálicosVictorSoutoSimãoNo ratings yet
- Yaesu FT-101ZD Manual operação-BRDocument23 pagesYaesu FT-101ZD Manual operação-BRJamesson FrancoNo ratings yet
- Arte ContemporâneaDocument1 pageArte ContemporâneaAline Andrade MoriNo ratings yet
- Tipos de emendas para lixasDocument2 pagesTipos de emendas para lixasOrlando SobrinhoNo ratings yet
- Aula 2 Modelos Contemporâneos de Gestão 2023 2 ModeloDocument53 pagesAula 2 Modelos Contemporâneos de Gestão 2023 2 Modelogomesdebora771No ratings yet