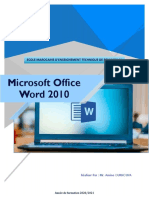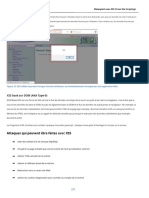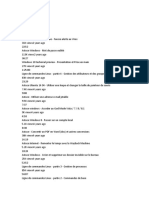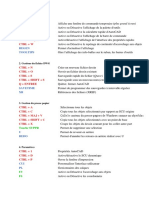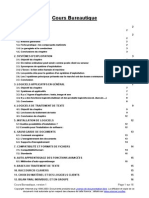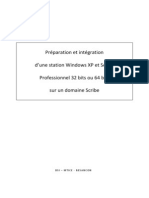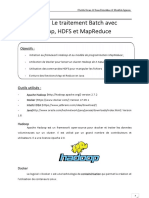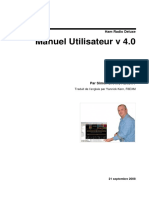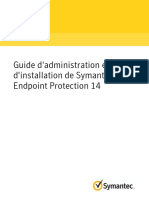Professional Documents
Culture Documents
MNGR Guide
Uploaded by
Guido Paredes MurielOriginal Title
Copyright
Available Formats
Share this document
Did you find this document useful?
Is this content inappropriate?
Report this DocumentCopyright:
Available Formats
MNGR Guide
Uploaded by
Guido Paredes MurielCopyright:
Available Formats
Pour ClassPad 330
ClassPad
Manager
Version 3.0 Professionnelle
Version 3.0 de base
(PROGRAM-LINK
TM
)
Mode demploi
F
URL du site web CASIO Education
http://edu.casio.com
URL du site web ClassPad
http://edu.casio.com/products/classpad/
URL pour lenregistrement de la ClassPad
http://edu.casio.com/dl/
Remarque
Les exemples dcran dans ce mode demploi servent titre illustratif seulement.
Dans la pratique, le texte et les valeurs afchs pourront tre diffrents des exemples gurant dans
ce mode demploi.
Types de ClassPad Manager Version 3.0
Type Caractristiques
ClassPad Manager de
base Version 3.0
Fentre de taille xe
ClassPad Manager
Professionnel Version 3.0
Version de luxe
Fentre redimensionnable facilitant la saisie de texte et le
visionnage des expressions mathmatiques longues sans
dlement
Copie et collage de eActivity dans un diteur de texte en vue de
ldition
Copie dune sous-fentre ou dune expression mathmatique sous
forme de contenu MathML
Importations dimages pouvant tre utilises comme arrire-plan ou
dans lapplication Dessin, exportation dexpressions dans un chier
MathML
Important !
Toutes les informations contenues dans ce manuel sont valides pour la version de base et la
version professionnelle, sauf mention contraire.
La fonctionnalit de la fentre dchange est identique pour la version de base et la version
professionnelle.
F-1
20060301
Informations prliminaires
Vous pouvez utiliser votre ClassPad Manager pour dvelopper des programmes et eActivity
en utilisant les mmes commandes que celles du ClassPad. Les programmes et les eActivity
peuvent tre enregistrs sur votre ordinateur et les fonctions de communication du ClassPad
Manager permettent de transfrer ces donnes sur le ClassPad lorsque vous en avez besoin.
Aprs avoir tabli une connexion avec lordinateur par le cble USB fourni avec le ClassPad,
vous pouvez transfrer des donnes (programmes, variables et eActivity) de lun lautre aussi
facilement que dans lexplorateur de Windows.
Pour transfrer des donnes il suft de mettre le ClassPad en attente de communication et
deffectuer les oprations ncessaires sur lordinateur raccord.
Le ClassPad Manager prsente les fonctionnalits suivantes.
Emulation du ClassPad, permettant deffectuer des oprations du ClassPad sur votre
ordinateur
Capture dcran dmulation du ClassPad (dans le presse-papiers) et impression dcran
Copie et collage de donnes (texte, valeurs, expressions, images, etc.) entre le ClassPad
Manager et dautres applications Windows
Transfert de donnes entre votre ClassPad et votre ordinateur.
Plusieurs ClassPad peuvent tre relis un seul ordinateur. Ceci permet de copier des
chiers de lordinateur sur plusieurs ClassPad et dutiliser lordinateur pour copier des
chiers dun ClassPad lautre.
Sauvegarde des donnes de ClassPad
Installation dapplications optionnelles sur des ClassPad
Mise jour de la Version 2.0 ou 2.2 du ClassPad Manager (Licence unique ou Licence
scolaire) la Version 3.0
Important !
Veillez installer le ClassPad Manager avant de relier le ClassPad votre ordinateur. Un
problme peut apparatre si vous le raccordez avant dinstaller le ClassPad Manager.
Remarque
Utilisez seulement le cble USB fourni avec le ClassPad pour relier le ClassPad votre
ordinateur pour changer des donnes. Lchange de donnes avec le ClassPad Manager ne
sera pas possible si vous utilisez un cble USB du commerce.
Reportez-vous au mode demploi du ClassPad pour le dtail sur le fonctionnement de lmulateur
du ClassPad.
Les rsultats de calculs obtenus sur le ClassPad Manager peuvent tre lgrement diffrents de
ceux que vous obtenez sur le ClassPad. Ceci est d la faon dont les calculs virgule ottante
sont effectus sur lordinateur. Par ailleurs, le ClassPad Manager ne peut pas traiter les valeurs
suprieures 1E+309 en mode dcimal ou 1E+611 en mode normal.
F-2
20060301
Enregistrement de lutilisateur
Accdez ladresse suivante pour vous enregistrer comme utilisateur ofciel.
http://edu.casio.com/dl/
Conguration systme requise
Systme dexploitation : Windows
98 SE, Windows
Me, Windows
2000, Windows
XP,
Windows Vista
TM
* Le fonctionnement du logiciel sur un ordinateur tournant sous Windows
XP Professionnel Edition x64 nest pas pris en charge.
* Pour Windows Vista
TM
, le fonctionnement du logiciel nest pris en charge
que pour la version 32 bits, pas pour la version 64 bits.
Ordinateur : Ordinateur fonctionnant avec un systme dexploitation Windows
install
en standard (sauf si le systme dexploitation a t mis jour ou si
lordinateur est de construction personnelle)
Processeur : Intel
Pentium
III 800 MHz ou plus recommand
Espace sur le disque : 100 Mo pour linstallation et la dsinstallation (Linstallation sur Windows
2000, Windows
XP et Windows Vista
TM
ncessite les privilges de
ladministrateur.)
Mmoire : RAM prenant en charge la version de Windows
utilise.
Sans la mmoire requise pour le systme dexploitation.
Divers : Port USB pour une connexion directe.
Adaptateur et moniteur vido prenant en charge la rsolution XGA (1024
768) ou une rsolution suprieure, 16 bits ou un systme couleur
suprieur.
Internet Explorer 6.0 ou une version ultrieure
Lecteur de CD-ROM
Adobe Reader 6.0 ou une version ultrieure
Remarque
Windows est une marque dpose ou une marque commerciale de Microsoft Corporation,
enregistre aux Etats-Unis et/ou dans dautres pays.
Intel et Pentium sont des marques commerciales ou des marques dposes de Intel Corporation
ou de leurs liales, enregistres aux Etats-Unis et dans dautres pays.
Les noms de socits et de produits mentionns ici sont des marques commerciales de leurs
dtenteurs respectifs.
F-3
20060301 20070701
Sommaire
Chapitre 1 Installation ou mise jour du logiciel .......................................F-5
Accs aux modes demploi .............................................................................F-14
Chapitre 2 Aperu du ClassPad Manager .................................................F-15
Fentre du ClassPad et fentre dchange .....................................................F-15
Donnes du ClassPad Manager ......................................................................F-17
Chapitre 3 Utilisation de la fentre du ClassPad ......................................F-18
Aperu de la fentre du ClassPad ...................................................................F-18
Oprations sur la fentre du ClassPad ............................................................F-20
Utilisation de la fentre du ClassPad en mode taille xe .................................F-29
Commandes du menu en mode taille xe ........................................................F-30
Utilisation de la fentre du ClassPad en mode redimensionnable ...................F-31
Commandes du menu en mode redimensionnable .........................................F-39
Utilisation de lapplication Dessin .....................................................................F-44
Chapitre 4 Utilisation de la fentre dchange ..........................................F-61
Aperu de la fentre dchange .......................................................................F-61
Dossier de document actif et dossier personnel ..............................................F-64
Etablissement dune connexion entre votre ClassPad et
le ClassPad Manager .......................................................................................F-66
Transfert de chiers entre le ClassPad et votre ordinateur ..............................F-72
Utilisation de lassistant de poche ....................................................................F-82
Sauvegarde et restauration de donnes ..........................................................F-91
Installation dune application ou langue optionnelle sur un ClassPad .............F-93
Utilisation des chiers (vcp) du ClassPad virtuel .............................................F-94
Manipulation de chiers (xcp) individuels de donnes .....................................F-98
Boutons de la barre doutils ............................................................................F-100
Commandes des menus de la barre de menus .............................................F-101
Commandes des menus de raccourcis ..........................................................F-103
Appendice ..................................................................................................F-110
Raccourcis-clavier de la fentre du ClassPad ...............................................F-110
F-4
20060301
Chapitre 1
Installation ou mise jour du logiciel
Ce chapitre traite des points suivants :
Installation du ClassPad Manager Version 3.0
Raccordement dun ClassPad un ordinateur
Ouverture et fermeture du ClassPad Manager
Installation
Remarque
Les oprations suivantes couvrent linstallation de la version professionnelle et de la version de
base du ClassPad Manager. Elles sappliquent aussi si vous possdez une version antrieure du
ClassPad Manager sur votre ordinateur.
k Pour installer le ClassPad Manager Version 3.0
1. Posez le CD-ROM fourni sur le lecteur de CD-ROM de votre ordinateur.
2. Sur le menu qui apparat, cliquez sur ClassPad Manager ver. 3.0 , puis cliquez sur
INSTALL .
3. Choisissez la langue souhaite pour les manuels des ClassPad et ClassPad Manager installs
avec le ClassPad Manager.
F-5
20060301 20070701
4. Cliquez sur [OK].
5. Lisez avec attention les termes et conditions du contrat de licence. Si vous acceptez dtre li
par les termes et conditions du contrat de licence, choisissez I accept the terms in the license
agreement et cliquez sur le bouton [Next].
Si vous nacceptez pas dtre li par les termes et conditions du contrat de licence,
choisissez I do not accept the terms in the license agreement et cliquez sur le bouton
[Cancel] pour arrter linstallation.
F-6
20060301 20070701
6. Tapez la cl dinstallation imprime sur ltiquette de cl dinstallation fournie avec le logiciel et
cliquez sur le bouton [Next].
7. Choisissez une de ces options pour spcier le lecteur et le dossier o vous voulez installer le
ClassPad Manager.
Si vous voulez utiliser le rglage par dfaut, cliquez simplement sur le bouton [Next].
Pour choisir un autre dossier, cliquez sur le bouton [Change]. Spciez le dossier que vous
voulez puis cliquez sur le bouton [Next].
F-7
20060301 20070701
8. Cliquez sur le bouton [Install] pour commencer linstallation.
9. Sur lcran qui apparat lorsque linstallation est termine, cliquez sur le bouton [Finish].
Linstallation du logiciel sur votre ordinateur est termin.
F-8
20060301 20070701
Dsinstallation
Effectuez les oprations suivantes pour dsinstaller le programme ClassPad Manager (PROGRAM-
LINK) de votre ordinateur.
k Pour dsinstaller
1. Afchez le panneau de conguration de Windows.
2. Cliquez sur [Ajout/Suppression de programmes].
3. Dans la liste dapplications qui apparat dans la bote de dialogue, slectionnez ClassPad
Manager v3 Basic ou ClassPad Manager v3 Professional selon la version actuellement
installe.
4. Cliquez sur le bouton [Ajouter/Supprimer] pour lancer lassistant.
5. Cliquez sur le bouton [Oui].
La dsinstallation est termine.
F-9
20060301
Raccordement dun ClassPad un ordinateur
k Pour raccorder votre ClassPad un ordinateur
Important !
Veillez installer le ClassPad Manager avant de relier le ClassPad votre ordinateur. Un
problme peut apparatre si vous le raccordez avant dinstaller le ClassPad Manager.
1. Eteignez le ClassPad.
2. Raccordez le cble USB fourni avec le ClassPad lordinateur.
3. Raccordez le cble USB au ClassPad.
Le ClassPad sallume automatiquement et se met en attente de communication de donnes.
Sil ne se met pas en attente de communication ce moment, effectuez les oprations
mentionnes dans En cas de mauvaise connexion la page F-68.
Pour les utilisateurs de Windows
XP/Windows Vista (Aprs linstallation du
ClassPad Manager)
Voir page F-11 aprs avoir effectu les trois oprations prcdentes.
F-10
20060301 20070701
u Utilisateurs de Windows
XP/Windows Vista
Aprs avoir install le ClassPad Manager, effectuez les oprations suivantes pour installer le pilote
USB sur lordinateur.
1. Lorsque vous raccordez le ClassPad un ordinateur fonctionnant sous Windows
XP/Windows
Vista, lcran suivant apparat sur lafcheur de lordinateur.
Slectionnez No,
not this time.
(Windows
XP SP2 seulement)
(Lcran est diffrent dans le cas de Windows Vista.)
2. Slectionnez Install the software automatically (Recommended) puis cliquez sur [Next].
F-11
20060301 20070701
3. Bien quun message apparaisse pour vous avertir que le logiciel na pas effectu le Windows
Logo Test , il ny a pas lieu de sinquiter. Cliquez simplement sur [Continue Anyway] et
continuez linstallation.
4. Cliquez sur [Finish].
k Pour dbrancher votre ClassPad de lordinateur
1. Dbranchez le cble USB du ClassPad.
F-12
20060301
Ouverture et fermeture du ClassPad Manager
k Pour ouvrir et fermer le ClassPad Manager
1. Sur votre ordinateur, double-cliquez sur ClassPad Manager .
Le ClassPad Manager souvre.
2. Sur le ClassPad Manager, changez les donnes ou effectuez les tches souhaites.
3. Pour sortir du ClassPad Manager, amenez le curseur sur la fentre du ClassPad Manager,
cliquez droite avec la souris, et slectionnez [Exit] sur le menu de raccourcis qui apparat.
Vous pouvez aussi cliquer sur o pour quitter le ClassPad Manager.
Le ClassPad Manager se ferme.
Le mode redimensionnable nest disponible que dans la version professionnelle.
F-13
20060301 20070701
Remarque
La bote de dialogue suivante apparat la premire fois que vous ouvrez le ClassPad Manager.
Lorsque vous cliquez sur [OK], Mes Documents\CASIO\ClassPad Manager est congur comme
dossier personnel du ClassPad Manager. Vous pouvez aussi cliquer sur [Browse] et slectionner
un autre dossier comme dossier personnel. Pour le dtail sur la conguration du dossier personnel,
voir Dossier personnel la page F-28.
Afchage des informations au sujet du ClassPad Manager
About ClassPad Manager est une bote de dialogue montrant les informations concernant la
version du ClassPad Manager et son numro de srie.
Vous pouvez afcher les informations au sujet du ClassPad Manager des deux faons suivantes.
Cliquez droite sur la fentre du ClassPad Manager. Sur le menu qui apparat, slectionnez
About ClassPad Manager .
Sur la fentre du mode redimensionnable (voir page F-31) ou sur la fentre dchange (voir page
F-61), cliquez sur [Help] puis slectionnez About ClassPad Manager .
Accs aux modes demploi
Vous pouvez effectuer les oprations suivantes pour accder aux modes demploi du ClassPad
Manager.
Pour accder au mode demploi :
Cliquez droite sur la fentre du ClassPad Manager.
Sur le menu qui apparat, slectionnez cet lment du
menu :
Mode demploi du ClassPad Search ClassPad Manual
Mode demploi du ClassPad
Manager
Search ClassPad Manager Manual
F-14
20060301 20070701
Chapitre 2
Aperu du ClassPad Manager
Ce chapitre traite des points suivants.
Fonctionnement des deux fentres du ClassPad Manager (fentre du ClassPad et fentre
dchange) et contenu de chacune delles
Donnes du ClassPad Manager
Fentre du ClassPad et fentre dchange
Le ClassPad Manager a deux fentres nommes fentre du ClassPad et fentre dchange, et
chacune de ces fentres joue un rle particulier.
Pour faire ceci : Utilisez cette fentre :
Utiliser lapplication du ClassPad de la mme manire que le ClassPad
Crer ou diter une eActivity
Transfrer automatiquement des donnes dun ClassPad raccord et
les montrer en dmonstration
Copier un cran dans le presse-papiers de Windows
Copier une eActivity ou des donnes MathML dans le presse-papiers
de Windows
Importer des donnes bitmap enregistres sur votre ordinateur sous
forme de donnes ClassPad
Imprimer un cran de lapplication du ClassPad
Fentre du ClassPad
Transfrer des donnes entre votre ClassPad et le ClassPad Manager
Sauvegarder les donnes du ClassPad sur votre ordinateur et
restaurer les donnes sauvegardes sur votre ClassPad
Grer les donnes du ClassPad Manager
Convertir un chier cr avec une version antrieure en donnes de
Version 3.0
Installer des applications optionnelles
Joindre des chiers et dautres donnes un e-mail
Utiliser lassistant de poche pour effectuer les oprations suivantes sur
plusieurs ClassPad
- Copier des donnes
- Restaurer des donnes sauvegardes
- Installer des applications optionnelles
Fentre dchange
F-15
20060301
Afchage de la fentre du ClassPad
La fentre du ClassPad apparat en premier lorsque vous ouvrez le ClassPad Manager.
Fentre du ClassPad (Mode taille xe)
Le mode dafchage (taille xe ou redimensionnable) de la fentre du ClassPad qui apparat
lorsque vous ouvrez le ClassPad Manager est le mme que celui qui tait valide lorsque vous
avez ferm le ClassPad Manager. Pour le dtail sur les modes dafchage, voir page F-19.
Si la fentre dchange est afche, vous pouvez afcher la fentre du ClassPad en cliquant sur
[File] - [Close].
Remarque
Pour le dtail sur la fentre du ClassPad, voir le Chapitre 3.
F-16
20060301
Afchage de la fentre dchange
Pour afcher la fentre dchange, cliquez droite quelque part dans la fentre du ClassPad puis
cliquez sur [Exchange Window] dans le menu de raccourcis qui apparat.
Remarque
Pour le dtail sur la fentre dchange, voir le Chapitre 4.
Donnes du ClassPad Manager
Les donnes eActivity du ClassPad sont enregistres dans une zone de la mmoire et toutes les
autres donnes (programmes, prsentations, variables, etc.) sont enregistres dans une autre
zone de la mmoire. Les donnes eActivity se trouvent dans la mmoire Flash tandis que les
autres donnes se trouvent dans la mmoire MCS .
Le ClassPad Manager 3.0 enregistre les deux types de donnes sur le disque dur de lordinateur
dans des chiers de format ClassPad virtuel (.vcp). Par dfaut, le chier nomm default.vcp
utilis comme document actif du ClassPad Manager est cr automatiquement.
Les versions antrieures du ClassPad Manager enregistraient les diffrents types de donnes dans
des chiers indpendants (chier s et chier mcs). Les chiers s et mcs peuvent tre convertis en
format vcp compatibles avec le ClassPad Manager 3.0.
Conseil
Vous pouvez convertir un chier ancien en chier vcp en double-cliquant dessus, ou en cliquant
droite et slectionnant [File], puis [Open] dans le menu de raccourcis.
F-17
20060301
Chapitre 3
Utilisation de la fentre du ClassPad
Ce chapitre traite des points suivants.
Mode dafchage de la fentre du ClassPad (Mode taille xe ou Mode redimensionnable)
Oprations prises en charge par chaque mode dafchage
Utilisation de lapplication Dessin
Remarque
Pour le dtail sur les applications et les oprations du ClassPad, voir le mode demploi du
ClassPad.
Aperu de la fentre du ClassPad
La fentre du ClassPad reprsente, sur lcran de votre ordinateur, un ClassPad virtuel que vous
pouvez utiliser pour effectuer presque toutes les oprations disponibles sur votre ClassPad. Les
diffrences entre les oprations effectues sur la fentre du ClassPad et celles effectues sur le
ClassPad proprement dit, et les diffrences entre les deux modes de fentre du ClassPad sont
expliques dans ce qui suit.
Diffrences entre la fentre du ClassPad et les fonctions des applications
du ClassPad
Les diffrences entre la fentre du ClassPad et les fonctions des applications du ClassPad sont les
suivantes.
La fentre du ClassPad contient une application Dessin, qui nest pas disponible sur le ClassPad.
Pour le dtail, voir Utilisation de lapplication Dessin la page F-44.
Certains rglages et certaines fonctions du ClassPad qui sont inutiles lorsque vous utilisez le
ClassPad sur lordinateur (par exemple le rglage du panneau tactile) sont dsactivs sur le
fentre du ClassPad. Le message Unavailable safche sur lcran si vous essayez daccder
un rglage ou une fonction dsactiv.
F-18
20060301
Mode dafchage de la fentre du ClassPad (Mode taille xe ou Mode
redimensionnable)
La fentre du ClassPad prsente deux modes dafchage : un mode taille xe et un mode
redimensionnable.
Le mode taille xe afche un ClassPad virtuel presque identique votre propre ClassPad.
Le mode redimensionnable prsente une fonctionnalit virtuellement identique celle du
ClassPad, mais dans un environnement typique de Windows. Le mode redimensionnable fournit
aussi un certain nombre de fonctions spciales, absentes du mode taille xe. Pour le dtail, voir
Utilisation de la fentre du ClassPad en mode redimensionnable la page F-31.
Mode taille xe Mode redimensionnable
Important !
Le mode redimensionnable est disponible sur le ClassPad Manager Professionnel seulement. Il
nest pas pris en charge par le ClassPad Manager de base .
k Pour slectionner le mode dafchage (ClassPad Manager Professionnel
seulement)
Cliquez droite nimporte o dans la fentre du ClassPad, puis cliquez sur [Resizable Mode] ou
[Fixed-size Mode] dans le menu de raccourcis qui apparat.
Notez que [Resizable Mode] apparat sur le menu de raccourcis quand le mode slectionn est le
mode taille xe, tandis que [Fixed-size Mode] est afch lorsque le mode slectionn est [Resizable
Mode].
Vous pouvez sinon passer du mode redimensionnable au mode taille xe en cliquant sur [Fixed-size
Mode] dans le menu [Window].
F-19
20060301
Oprations sur la fentre du ClassPad
Cette section explique les oprations pouvant tre effectues sur les crans du mode taille xe et
du mode redimensionnable de la fentre du ClassPad.
Oprations sur le clavier de lordinateur
Les oprations pouvant tre effectues sur le clavier de lordinateur pour travailler dans lapplication
du ClassPad actuellement ouverte dans la fentre du ClassPad sont les suivantes.
Saisie alphanumrique
Utilisation du pav directionnel (le pav directionnel de votre ordinateur correspond au pav
directionnel du ClassPad.)
Saisie de caractres (comme p) et de commandes spciales laide de raccourcis-clavier.
Remarque
Pour le dtail sur les raccourcis-clavier, voir Raccourcis-clavier de la fentre du ClassPad dans
lappendice la page F-110.
Oprations avec la roulette de la souris
Vous pouvez utiliser la roulette de votre souris pour effectuer les oprations suivantes dans la
fentre du ClassPad.
Sur cette fentre :
Vous effectuez cette
opration en tournant la
roulette de la souris :
Application Principale, editeur de statistiques, feuille de culcul ou
autre fentre avec barre de dlement sur droite
Dlement vertical de la
fentre
Une fentre graphique lexception de la fentre graphique 3D de
lapplication Graphe 3D
Dlement vertical de la
fentre
Fentre graphique 3D
Rotation du graphique
vers le haut et le bas
Fentre de lapplication Prsentation pendant lexcution manuelle.
Dlement des diffrentes
pages
Copier et Coller
k Pour copier une image dcran dans le presse-papiers de Windows
1. Afchez limage que vous voulez copier.
2. Cliquez droite quelque part dans la fentre du ClassPad puis cliquez sur [Capture Screen]
dans le menu de raccourcis qui apparat.
Limage de lcran afch ltape 1 est copie dans le presse-papiers de Windows.
Vous pouvez ensuite coller cette image dans une autre application de Windows.
F-20
20060301
Conseil
En mode taille xe, vous pouvez taper h dans le panneau dicnes pour copier limage de
lcran.
Si le mode redimensionnable est slectionn comme mode dafchage, slectionnez [Capture
Screen] sur le menu [Edit] ltape 2 au lieu dutiliser le menu de raccourcis.
Si deux applications sont afches en mode redimensionnable, la commande [Capture Screen]
ci-dessus copiera les deux fentres telles quelles apparaissent sur lcran de lordinateur. Si vous
voulez copier une seule fentre, cliquez sur cette fentre pour la rendre active, puis cliquez sur
[Capture Current Panel] sur le menu [Edit] ltape 2 ci-dessus.
k Pour copier un texte alphanumrique afch sur lcran dans le presse-papiers
de Windows
1. Sur la fentre du ClassPad, tirez le pointeur de votre souris sur le texte que vous voulez
slectionner de manire le surligner.
2. Sur le clavier de lordinateur, appuyez sur [Ctrl] + [C] pour copier le texte slectionn.
Le texte slectionn ltape 1 dans le presse-papiers de Windows est copi (sous forme de
texte Unicode).
Vous pouvez ensuite coller le texte copi dans une autre application de Windows (sous forme
de texte Unicode).
k Pour coller du texte copi dans le presse-papiers de Windows dans la fentre
du ClassPad
1. Dans une application de Windows, copiez le texte que vous voulez dans le presse-papiers de
Windows.
2. Dans la fentre du ClassPad, ouvrez lapplication du ClassPad dans laquelle vous voulez coller
le texte copi dans le presse-papiers.
3. Cliquez droite quelque part dans la fentre du ClassPad puis cliquez sur [Paste Special] dans
le menu de raccourcis qui apparat.
Le texte copi dans le presse-papiers de Windows est coll dans la fentre du ClassPad.
Remarque
Paste Special dtecte ce qui est dans le presse-papiers de Windows et le colle sous forme
dimage bitmap, de texte Windows ou de donnes MathML.
Application Dessin : Vous pouvez utiliser Paste Special pour coller des donnes bitmap
cres avec une application de Windows, par exemple Paint, directement dans lapplication Dessin.
eActivity et autres applications : Vous pouvez utiliser Paste Special pour coller du texte ou
des donnes MathML cres par dautres applications de Windows.
Avertissement important
Lorsque le ClassPad dtecte des donnes MathML dans le presse-papiers, il essaie de les coller
sous forme math 2D (forme de saisie naturelle) sans vous avertir. Il nest pas garanti que le format
des donnes colles sera identique celui des donnes copies dautres applications.
F-21
20060301
Impression de la fentre du ClassPad
Vous pouvez procder comme indiqu ci-dessous pour imprimer le contenu de lapplication du
ClassPad afch sur la fentre du ClassPad ou une capture dcran.
Lorsque vous ouvrez lapplication eActivity, Principale ou Programme, le contenu de celle-ci
simprime lorsque vous slectionnez loption dimpression. Si une sous-fentre est ouverte dans
lapplication eActivity ou Principale, vous imprimerez une capture dcran au lieu du contenu en
slectionnant loption dimpression.
Exemple dimpression (eActivity)
Ecran original Impression
Si vous ouvrez une autre application que lapplication eActivity, Principale ou Programme, vous
imprimerez une capture dcran en slectionnant loption dimpression.
k Pour imprimer la fentre du ClassPad
1. Sur la fentre du ClassPad, afchez lcran que vous voulez imprimer.
2. Cliquez droite quelque part dans la fentre du ClassPad puis cliquez sur [Print] dans le menu
de raccourcis qui apparat.
La bote de dialogue dimpression de Windows apparat.
F-22
20060301
3. Aprs avoir rgl les paramtres ncessaires dans la bote de dialogue dimpression, cliquez
sur [OK].
Le contenu actuellement afch sur la fentre du ClassPad ou la capture dcran simprime.
Oprations sur les chiers vcp (Nouveau, Ouvrir, Enregistrer, Enregister
sous)
Cette section explique comment effectuer les oprations suivantes avec les chiers vcp sur la
fentre du ClassPad : Nouveau, Ouvrir, Enregistrer et Enregistrer sous.
k Pour crer un nouveau chier vcp
1. Cliquez droite quelque part dans la fentre du ClassPad puis cliquez sur [File] - [New] dans le
menu de raccourcis qui apparat.
La bote de dialogue de cration de nouveau document apparat.
2. Tapez le nom du nouveau chier dans la case File Name .
3. Cliquez sur [Save].
Le nouveau chier vcp est cr et devient le document actif.
Vous pouvez vrier le nom du document actuellement actif en ouvrant le dossier Active
Document dans la fentre Exchange . Pour le dtail sur la fentre dchange, voir le
Chapitre 4.
Lorsque le mode dafchage redimensionnable est slectionn, le nom du document actif
apparat dans la barre de titre sur la fentre du ClassPad.
k Pour ouvrir un chier vcp existant en utilisant le tirer-dposer
Dposez le chier vcp dans la fentre du ClassPad
k Pour ouvrir un chier vcp existant en utilisant la commande du menu
1. Cliquez droite quelque part dans la fentre du ClassPad puis cliquez sur [File] - [Open] dans
le menu de raccourcis qui apparat.
La bote de dialogue douverture apparat.
2. Dans la bote de dialogue, slectionnez le chier que vous voulez ouvrir et cliquez sur [Open].
Le chier slectionn souvre et devient le document actif.
F-23
20060301
Remarque
Vous pouvez aussi procder de la faon suivante pour ouvrir un chier mcs ou s cr avec une
version antrieure du ClassPad Manager. De cette faon, le chier sera automatiquement converti
en chier de format vcp. Voir Pour ouvrir un chier mcs ou s dune ancienne version ci-
dessous.
k Pour ouvrir un chier mcs ou s dune ancienne version en utilisant le tirer-
dposer
Dposez le chier s ou mcs dans la fentre du ClassPad.
Le chier est converti en chier vcp et devient le document actif. Une bote de dialogue
similaire la suivante apparat.
k Pour ouvrir un chier mcs ou s dune ancienne version en utilisant la
commande du menu
1. Cliquez droite quelque part dans la fentre du ClassPad puis cliquez sur [File] - [Open] dans
le menu de raccourcis qui apparat.
La bote de dialogue douverture apparat.
2. Sur la bote de dialogue douverture, cliquez sur le bouton ch de la case [File Type] et
slectionnez le format de chier (*.s ou *.mcs) dans la liste qui apparat.
3. Slectionnez le chier que vous voulez ouvrir et cliquez sur [Open].
Le chier s ou mcs slectionn est converti en chier vcp et devient le document actif. Une
bote de dialogue similaire la suivante apparat.
4. Cliquez sur [OK].
F-24
20060301
k Pour enregistrer un chier vcp ouvert
Cliquez droite quelque part dans la fentre du ClassPad puis cliquez sur [File] - [Save] dans le
menu de raccourcis qui apparat.
Remarque
Le document actif est automatiquement enregistr lorsque vous fermez le ClassPad Manager. La
prochaine fois que vous ouvrirez le ClassPad Manager, le document actif qui tait ouvert lors de la
dernire session souvrira automatiquement.
k Pour enregistrer un chier vcp ouvert sous un autre nom
1. Cliquez droite quelque part dans la fentre du ClassPad puis cliquez sur [File] - [Save As]
dans le menu de raccourcis qui apparat.
La bote de dialogue denregistrement sous un autre nom apparat.
2. Tapez le nouveau nom dans la case File Name .
3. Cliquez sur [Save].
Le chier vcp actuellement ouvert est enregistr sous son nouveau nom et le nouveau chier
devient le document actif.
Transfert et afchage
Lorsque vous utilisez loption de transfert et afchage, il suft de relier le ClassPad lordinateur
pour que toutes les donnes enregistres sur votre ClassPad soient transfres dans un chier vcp
de votre ordinateur, qui souvre automatiquement et devient par l-mme le document actif. Cette
fonction permet dutiliser le ClassPad Manager pour afcher instantanment une eActivity ou d
autres donnes cres sur le ClassPad.
Remarque
Dbranchez tous les ClassPad raccords avant dutiliser loption de transfert et afchage.
k Pour excuter le transfert et lafchage
Exemple : Afcher une eActivity cre sur un ClassPad avec le ClassPad Manager
1. Crez une eActivity sur un ClassPad.
2. Sur le menu dapplications du ClassPad, cliquez sur A pour ouvrir lapplication eActivity.
F-25
20060301
3. Cliquez droite quelque part dans la fentre du ClassPad puis cliquez sur [Transfer and Show]
dans le menu de raccourcis qui apparat.
La bote de dialogue de lassistant de transfert et afchage apparat.
4. Cliquez sur [OK].
La seconde bote de dialogue de lassistant de transfert et afchage, dcrivant les tapes
suivre, apparat.
F-26
20060301
5. Lorsque la bote de dialogue est afche, utilisez le cble USB fourni avec le ClassPad pour le
relier votre ordinateur.
Une connexion stablit automatiquement entre le ClassPad et le ClassPad Manager, et
toutes les donnes enregistres dans la mmoire du ClassPad sont transfres dans le
ClassPad Manager. Une bote de dialogue reste sur lcran de lordinateur pendant le
transfert de donnes.
Lorsque le transfert est termin, la connexion se ferme automatiquement. A ce moment,
lapplication eActivity souvre automatiquement dans la fentre du ClassPad et la dernire
eActivity cre sur le ClassPad safche.
6. Vous pouvez rpter le transfert avec autant de ClassPad que vous le souhaitez. Lorsque vous
avez termin, fermez la bote de dialogue de lassistant de transfert et afchage en cliquant sur
dans le coin suprieur droit. La fentre eActivity contient maintenant le chier ouvert avant
le transfert et afchage.
Remarque
Un chier vcp cr avec le transfert et afchage est enregistr dans un dossier nomm Transfer
and Show sous un nom se rfrant au nom du ClassPad raccord et se trouve dans le dossier
personnel. Voir Dossier personnel la page F-28 pour le dtail.
Daprs les rglages par dfaut, le chier vcp dun ClassPad particulier dans le dossier Transfer
and Show est remplac chaque fois que vous excutez un transfert et afchage avec ce
ClassPad.
Vous pouvez procder dune des faons suivantes pour ouvrir le chier vcp original (document
actif avant lexcution du transfert et afchage).
Pour ouvrir un chier vcp existant (page F-23)
Pour changer le document actif (page F-64)
Pour faire dun chier vcp du dossier personnel un document actif (page F-65)
F-27
20060301
Dossier personnel
Le dossier personnel est votre document cr par dfaut par le ClassPad Manager. Ce dossier
gure dans la fentre dchange ce qui permet de manipuler facilement les chiers et donnes.
Par dfaut, le dossier personnel se trouve dans Mes Documents\CASIO\ClassPad Manager.
k Pour changer le document personnel
1. Cliquez droite quelque part dans la fentre du ClassPad puis cliquez sur [File] - [Change
Home Folder] dans le menu de raccourcis qui apparat.
Une bote de dialogue de dossier personnel similaire la suivante apparat.
2. Cliquez sur [Browse].
La bote de dialogue de recherche de dossier apparat.
3. Slectionnez le dossier souhait comme dossier personnel et cliquez sur [OK].
La bote de dialogue de dossier personnel rapparat.
4. Cliquez sur [OK].
Le dossier slectionn ltape 3 comme dossier personnel est enregistr.
Effacement de la mmoire MCS (Rinitialisation)
A lexception des chiers eActivity, la mmoire MCS est lendroit o toutes les donnes du
ClassPad sont enregistres. Voir Donnes du ClassPad Manager la page F-17 pour le dtail.
k Pour effacer toutes les donnes, sauf les chiers eActivity
1. Cliquez droite quelque part dans la fentre du ClassPad puis cliquez sur [File] - [Reset] dans
le menu de raccourcis qui apparat.
Une bote de dialogue contenant le message Reset Memory? Are your sure? vous
demande de conrmer leffacement.
2. Pour effacer la mmoire, cliquez sur [Yes]. Pour annuler lopration sans rien effacer, cliquez sur
[No].
F-28
20060301
Utilisation de la fentre du ClassPad en mode taille xe
Cette section dcrit les oprations particulires au mode taille xe.
Fentre LCD
En mode taille xe, vous pouvez afcher seulement une partie de lcran (avec le panneau
dicnes) du ClassPad dans une fentre indpendante, appele Fentre LCD .
Fentre du ClassPad Fentre LCD
k Pour ouvrir la fentre LCD
Cliquez droite quelque part dans la fentre du ClassPad puis cliquez sur [LCD Window] dans le
menu de raccourcis qui apparat.
k Pour fermer la fentre LCD
Cliquez sur le bouton dans le coin suprieur droit de la fentre LCD.
Remarque
La fentre LCD et la fentre du ClassPad safchent en mme temps. La fentre du ClassPad ne
peut pas tre ferme.
F-29
20060301
Rglage de zoom de la fentre
La fentre du ClassPad prsente deux rglages de zoom : 1 (taille normale) et 2, tandis que la
fentre LCD prsente trois rglages de zoom : 2 (taille normale), 3 et 4.
k Changement du rglage de zoom de la fentre du ClassPad
Cliquez droite nimporte o dans la fentre du ClassPad, puis cliquez sur [Zoom] - [1] ou [Zoom]
- [2].
k Changement du rglage de zoom de la fentre LCD
Cliquez droite nimporte o dans la fentre LCD, puis cliquez sur [Zoom] - [2], [Zoom] - [3] ou
[Zoom] - [4].
Commandes du menu en mode taille xe
k Commandes du menu de raccourcis sur la fentre du ClassPad
Pour faire ceci :
Slectionnez cet lment
du menu :
Passer au mode redimensionnable Resizable Mode
Afcher une fentre LCD indpendante LCD Window
Afcher la fentre d'change Exchange Window
Transfrer le contenu du ClassPad sur le ClassPad Manager Transfer and Show
Crer un nouveau chier vcp (ClassPad virtuel) File - New
Ouvrir un chier vcp existant File - Open
Enregistrer les changements dans le chier vcp actuel File - Save
Enregistrer le chier vcp actuel sous un nouveau nom File - Save As
Changer le dossier personnel File - Change Home Folder
Effacer la mmoire MCS File - Reset
Rouvrir un des quatre chiers rcemment ouverts Recent Documents
Imprimer lcran actuel Print
Coller le texte copi dans le presse-papiers de Windows Paste Special
Capturer une photo dun cran et la copier dans le presse-papiers
de Windows
Capture Screen
Garder la fentre du ClassPad Manager et toutes les sous-
fentres qui en dpendent sur toutes les autres fentres
Always on top
Rduire la fentre du ClassPad Manager Minimize
Changer la taille de la fentre Zoom
Afcher la version du ClassPad Manager et dautres informations About ClassPad Manager
Ouvrir le manuel du ClassPad Search ClassPad Manual
Ouvrir le manuel du ClassPad Manager
Search ClassPad Manager
Manual
Fermer le ClassPad Manager Exit
F-30
20060301
Utilisation de la fentre du ClassPad en mode
redimensionnable
Cette section dcrit les oprations particulires au mode redimensionnable.
Ce mode est disponible seulement pour la version professionnelle du ClassPad Manager.
Structure de lcran du mode redimensionnable
La structure de la fentre du ClassPad en mode redimensionnable se prsente de la faon
suivante.
Barre de menus ottante
Barre de fonctions
Fentre du ClassPad Ecran du systme
dexploitation du ClassPad
Barre dtat
Fentre du ClassPad
La taille de la fentre du ClassPad peut tre change en cliquant sur le contour et le tirant jusqu
la taille souhaite.
Barre de menus ottante La barre de menus contient cinq menus : File, Edit, Applications, Window
et Help. La barre de menu otte cest--dire que vous pouvez la
dplacer sans bouger la fentre du ClassPad.
Barre de fonctions La barre de fonctions contient quatre boutons correspondant aux
fonctions du panneau dicnes du ClassPad (Menu, Resize, Swap et
H-Copy) et un bouton Keyboard correspondant la touche k.
F-31
20060301
Barre dtat La barre dtat montre les informations suivantes.
1 Etat du ClassPad Manager et autres messages
2 Rglage actuel du zoom (1 ou 2)
Pour le dtail, voir Changement du rglage de zoom de lcran du
systme dexploitation du ClassPad (Zoom) la page F-33.
3 Taille de lcran du systme dexploitation du ClassPad afch sur la
fentre du ClassPad actuel
Remarque
Lorsque le mode taille xe est slectionn pour la fentre du
ClassPad, la taille de lcran du systme dexploitation du ClassPad
est de 198 294, cest--dire la mme que celle du ClassPad.
k Utilisation des boutons de la barre de fonctions
Le tableau suivant explique ce que vous pouvez faire avec les boutons de la barre de fonctions.
Pour faire ceci :
Cliquez sur
ce bouton de
la barre de
fonctions
Ou slectionnez cet
lment du menu :
Afcher le menu dapplications Menu [Applications] - [Menu]
Redimensionner la fentre actuellement active
(lorsque deux fentres sont afches) de sorte
quelle remplisse tout lcran, ou bien revenir
lafchage des deux fentres.
Resize [Window] - [Resize]
Echanger les fentres infrieure suprieure, ou bien
changer les fentres de taille normale lorsquune
fentre est masque par lautre
Swap [Window] - [Swap]
Capturer lcran actuellement afch pour le
transfrer dans le presse-papiers de Windows ou
utiliser lapplication Prsentation du ClassPad.
H-Copy [Edit] - [Capture Screen]
Cliquer pour afcher ou masquer le clavier virtuel du
ClassPad
Keyboard [Window] - [Keyboard]
Utilisation de la barre de menus ottante pour ouvrir une application du
ClassPad
Vous pouvez ouvrir une application en cliquant sur le menu [Applications] puis sur le nom de
lapplication sur le menu.
F-32
20060301
Changement du rglage de zoom de lcran du systme dexploitation du
ClassPad (Zoom)
Pour changer le rglage de zoom de lcran du systme dexploitation du ClassPad, cliquez droite
quelque part dans la fentre du ClassPad, puis cliquez sur [Zoom] - [1] ou [Zoom] - [2].
[Zoom] - [1] [Zoom] - [2]
Remarque
Vous pouvez aussi changer le rglage de zoom en cliquant sur [Zoom] - [1] ou [Zoom] - [2] dans
le menu [Window] de la barre de menus ottante.
F-33
20060301
Afchage des palettes de touches
En cliquant sur [Window] - [Palette] dans la barre de menus ottante vous pouvez afcher un sous-
menu de palettes de touches. Cliquez sur le nom dune palette pour lafcher. Chaque palette de
touches peut tre ouverte, ferme et rpositionne sparment.
[General Math]
[2D Math] [2D Math ADV] [Variables]
[Math] [Symbols] [International Characters]
Remarque
Vous pouvez aussi afcher un clavier virtuel en cliquant sur le bouton [Keyboard] dans la barre de
fonctions, comme sur votre ClassPad.
F-34
20060301
Importation dune image bitmap
Vous pouvez importer une image bitmap (.bmp) binaire monochrome dans le ClassPad Manager
de la faon suivante. Le chier import est rang dans le gestionnaire de variables, dans un dossier
nomm Imported .
k Pour importer une image bitmap dans le ClassPad Manager
1. Prparez limage que vous voulez importer.
2. Cliquez sur [File] - [Import Bitmap].
La bote de dialogue dimportation dimages bitmap apparat.
3. Cliquez sur le bouton [Choose Bitmap].
La bote de dialogue douverture apparat.
4. Slectionnez le chier que vous voulez importer et cliquez sur [Open].
La bote de dialogue dimportation dimages bitmap rapparat.
5. Cliquez sur [Next] puis suivez les instructions qui apparaissent sur lcran.
Remarque
Aprs avoir import une image, vous pouvez utiliser lapplication Dessin du ClassPad Manager
pour louvrir et lditer. Pour le dtail, voir Utilisation de lapplication Dessin la page F-44.
Une image importe peut tre utilise comme cran de fermeture du ClassPad. Pour le dtail, voir
Spcication de limage de fermeture dans le chapitre 16 du mode demploi du ClassPad.
Gnration de donnes MathML
Le langage de balisage mathmatique (MathML) permet de coder des symboles et des formules
mathmatiques pour quils puissent tre intgrs dans des documents publis sur la Toile. MathML
devient rapidement la norme pour les publications scientiques sur la Toile.
ClassPad Manager peut fournir sous forme de chier MathML (.mml) des expressions algbriques
et du texte saisis dans lapplication Principale, lapplication eActivity ou dautres applications. Vous
pouvez aussi copier des expressions algbriques et du texte sous forme de donnes MathML
(contenu, prsentation ou format combin) dans le presse-papiers de Windows.
F-35
20060301
k Pour exporter lexpression algbrique slectionne dans un chier MathML
Exemple : Exporter une expression algbrique saisie dans lapplication Principale sous forme de
chier MathML
1. Cliquez sur [Applications] - [Main] pour ouvrir lapplication Principale.
2. Saisissez lexpression algbrique que vous voulez exporter dans le chier MathML.
3. Tirez le pointeur de la souris sur lexpression pour la slectionner (surligner).
4. Cliquez sur [File] - [Export MathML].
La bote de dialogue denregistrement sous un autre nom apparat.
5. Tapez le nom de chier et cliquez sur [Save].
Lexpression slectionne ltape 3 est enregistre sous forme de chier mml.
k Pour copier lexpression algbrique slectionne dans le presse-papiers de
Windows sous forme de donnes MathML
1. Slectionnez (surlignez) lexpression que vous voulez copier en tirant le pointeur de la souris
dessus.
2. Cliquez sur [Edit] - [Copy Special] - [MathML].
Le sous-menu suivant apparat.
F-36
20060301
3. Cliquez sur llment souhait du sous-menu.
Pour copier des donnes en utilisant ce type de balisage MathML :
Slectionnez cette
option :
Contenu
Le balisage de contenu capture la structure mathmatique.
Content
Prsentation
Le balisage de prsentation capture la structure de la notation.
Presentation
Combin
Utilise si possible le balisage de contenu. Sinon, le balisage de
prsentation est utilis.
Combined
Veuillez consulter Internet ou dautres publications pour le dtail complet sur le balisage de
contenu MathML et le balisage de prsentation.
Copie dexpressions algbriques et de texte sous forme de texte Unicode
Vous pouvez copier de la faon suivante du texte ou des expressions algbriques slectionns sur
lapplication du ClassPad dans le presse-papiers de Windows sous forme de texte Unicode.
k Pour copier des expressions algbriques ou du texte sous forme de texte
Unicode
1. Slectionnez (surlignez) lexpression ou le texte que vous voulez copier en tirant le pointeur de
la souris dessus.
2. Cliquez sur [Edit] - [Copy Special] - [Unicode].
Lexpression ou le texte slectionn est copi dans le presse-papiers de Windows sous
forme de texte Unicode.
Vous pouvez coller le texte copi dans une application de Windows avec diteur de texte.
F-37
20060301
Copie dune eActivity complte
Vous pouvez copier le contenu complet dune eActivity actuellement ouverte avec lapplication
eActivity dans le presse-papiers de Windows. Le format des donnes copies dpend de lorigine
des donnes : ligne de texte, ligne de calcul ou bandeau.
ligne de texte Copie sous forme de texte Unicode. Comme une expression en format
dafchage naturel saisie avec le clavier 2D dans une ligne de texte est copie
sous forme de texte Unicode, le format dafchage naturel disparat. Les lignes
de texte peuvent tre dites dans dautres applications.
ligne de calcul Lexpression du calcul et son rsultat sont copis sous forme dimages bitmap.
Par consquence, une expression en format dafchage naturel saisie avec le
clavier 2D dans une ligne de calcul est copie sous forme dimage, telle
quelle apparat dans la fentre du ClassPad. Les lignes de calculs peuvent
tre dites dans dautres applications.
bandeau La chane <Container> est insre au lieu du bandeau. Si le bandeau
comporte un titre, le titre est ajout la droite de <Container> .
eActivity originale Donnes colles dans le WordPad
k Pour copier une eActivity
1. Ouvrez leActivity dont vous voulez copier le contenu.
2. Cliquez sur [Edit] - [Copy Special] - [eActivity].
Le sous-menu suivant apparat.
F-38
20060301
3. Cliquez sur llment souhait du sous-menu.
Pour spcier cette option : Slectionnez cette option :
Lignes de calculs copies sous forme dimages de taille relle (1) 1
Lignes de calculs copies sous forme dimages de taille double (2) 2
En cliquant sur 1 ou 2 vous pouvez copier tout le contenu de leActivity actuellement ouverte
dans le presse-papiers de Windows.
Vous pouvez coller le texte et les images copis dans WordPad ou dans une autre application de
Windows prenant en charge ldition de texte et les images bitmap.
Commandes du menu en mode redimensionnable
k Commandes du menu de raccourcis sur la fentre du ClassPad
Pour faire ceci :
Slectionnez cet lment du
menu :
Passer au mode taille xe Fixed-size Mode
Afcher la fentre dchange Exchange Window
Transfrer le contenu du ClassPad sur le ClassPad
Manager
Transfer and Show
Crer un nouveau chier vcp (ClassPad virtuel) File - New
Ouvrir un chier existant File - Open
Enregistrer les changements dans le chier vcp actuel File - Save
Enregistrer le chier vcp actuel sous un nouveau nom File - Save As
Changer le dossier personnel File - Change Home Folder
Effacer la mmoire MCS File - Reset
Rouvrir un des quatre chiers rcemment ouverts Recent Documents
Imprimer lcran actuel Print
Coller le texte copi dans le presse-papiers de Windows Paste Special
Capturer une photo de lcran du ClassPad virtuel dans le
presse-papiers de Windows
Capture Screen
Garder la fentre du ClassPad Manager et toutes les
sous-fentres qui en dpendent sur toutes les autres
fentres
Always on top
Rduire la fentre du ClassPad Manager Minimize
Changer le rglage de zoom de lcran du systme
dexploitation du ClassPad
Zoom
Afcher la version du ClassPad Manager et dautres
informations
About ClassPad Manager
Ouvrir le manuel du ClassPad Search ClassPad Manual
Ouvrir le manuel du ClassPad Manager Search ClassPad Manager Manual
Fermer lapplication du ClassPad Manager Exit
F-39
20060301
k Commandes du menu [File]
Pour faire ceci :
Slectionnez cet
lment du menu :
Crer un nouveau chier vcp (ClassPad virtuel) New
Ouvrir un chier vcp existant Open
Enregistrer les changements dans le chier vcp actuel Save
Enregistrer le chier vcp actuel sous un nouveau nom Save As
Effacer la mmoire MCS Reset
Changer le dossier personnel Change Home Folder
Importer une image bitmap monochrome dans le ClassPad Manager Import Bitmap
Exporter les expressions mathmatiques et le texte slectionns
dans un chier mml
Export MathML
Imprimer lcran actuel Print
Rouvrir un des quatre chiers rcemment ouverts
1 <nom de chier>
2 <nom de chier>
3 <nom de chier>
4 <nom de chier>
Fermer lapplication du ClassPad Manager Exit
F-40
20060301
k Commandes du menu [Edit]
Pour faire ceci : Slectionnez cet lment du menu :
Copier une eActivity complte Copy Special - eActivity
Copier lexpression mathmatique slectionne avec le
balisage de contenu
Copy Special - MathML - Content
Copier lexpression mathmatique slectionne avec le
balisage de prsentation
Copy Special - MathML - Presentation
Copier lexpression mathmatique slectionne avec le
balisage de contenu et le balisage de prsentation
Copy Special - MathML - Combined
Copier le texte slectionn comme Unicode Copy Special - Unicode
Coller le texte copi dans le presse-papiers de Windows Paste Special
Capturer une photo de lcran du ClassPad virtuel dans
le presse-papiers de Windows
Capture Screen
Capturer une photo du panneau actif actuel dans le
presse-papiers de Windows
Capture Current Panel
F-41
20060301
k Commandes du menu [Applications]
]
Pour faire ceci : Slectionnez cet lment du menu :
Afcher le menu dapplications Menu
Ouvrir une application Elment du menu souhait
F-42
20060301
k Commandes du menu [Window]
Pour faire ceci :
Slectionnez cet lment
du menu :
Passer au mode taille xe Fixed-size Mode
Afcher la fentre dchange Exchange Window
Transfrer le contenu du ClassPad sur le ClassPad Manager Transfer and Show
Garder la fentre du ClassPad Manager et tous les sous-menus qui
en dpendent sur toutes les autres fentres
Always on top
Rduire la fentre du ClassPad Manager Minimize
Rgler le zoom de lcran du systme dexploitation du ClassPad
sur 1X
Zoom - 1
Rgler le zoom de lcran du systme dexploitation du ClassPad
sur 2X
Zoom - 2
Ouvrir le clavier du ClassPad Keyboard
Ouvrir la palette de touches de Math Gnrales Palettes - General Math
Ouvrir la palette de touches de Math 2D Palettes - 2D Math
Ouvrir la palette de touches ADV de Math 2D Palettes - 2D Math ADV
Ouvrir la palette de touches de variables Palettes - Variables
Ouvrir la palette de touches de Math Palettes - Math
Ouvrir la palette de touches de symboles Palettes - Symbols
Ouvrir la palette de touches de caractres internationaux
Palettes - International
Characters
Redimensionner la fentre actuellement active (lorsque deux
fentres sont afches) de sorte quelle remplisse tout lcran, ou
bien revenir lafchage des deux fentres.
Resize
Echanger les fentres infrieure et suprieure, ou bien changer
les fentres de taille normale lorsquune fentre est masque par
lautre
Swap
F-43
20060301
k Commandes du menu [Help]
Pour faire ceci :
Slectionnez cet lment du
menu :
Ouvrir le manuel du ClassPad Search ClassPad Manual
Ouvrir le manuel du ClassPad Manager Search ClassPad Manager Manual
Afcher les informations concernant le contrat de licence License Agreement
Afcher la version du ClassPad Manager et dautres
informations
About ClassPad Manager
Remarque
Adobe Acrobat Reader doit tre install sur votre ordinateur pour que vous puissiez lire les manuels
du ClassPad et du ClassPad Manager
Utilisation de lapplication Dessin
Important !
Lapplication Dessin nest disponible que dans le ClassPad Manager.
Aperu de lapplication Dessin
Cette section dcrit la conguration de la fentre de lapplication Dessin et fournit des informations
de base sur ses menus et commandes.
k Pour ouvrir lapplication Dessin
Sur le menu dapplications, cliquez sur .
Lapplication Dessin souvre et lcran correspondant apparat.
Si vous ouvrez lapplication Dessin depuis le menu dapplications, le crayon (M ) sera spci
par dfaut.
Si vous ouvrez lapplication Dessin depuis une eActivity, loutil slectionn ( G ) sera spci par
dfaut.
F-44
20060301 20070701
k Fentre de lapplication Dessin
Lcran suivant apparat lors de louverture de lapplication Dessin.
Barre de menus
Barre doutils
Barre doutils mobile
La barre doutils mobile
contient les boutons de
la barre doutils les plus
frquemment utiliss. La
barre doutils mobile est
masque lorsque vous
ouvrez lapplication Dessin,
mais vous pouvez lafcher
ou la masquer lorsque cest
ncessaire.
Zone de dessin
Barre dtat
k Menus de lapplication Dessin
Les oprations pouvant tre effectues partir des menus gurant dans la fentre de lapplication
Dessin sont les suivantes.
Menu O
Pour faire ceci :
Slectionnez cet lment
du menu O :
Slectionner le dessin qui safchera la mise hors tension du
ClassPad
Ending Screen
Remarque
Pour le dtail sur les lments du menu O, reportez-vous Emploi du menu O dans le
Chapitre 1 du mode demploi du ClassPad.
Menu File
Pour faire ceci :
Slectionnez cet lment
du menu File :
Crer un nouveau chier New
Ouvrir un chier existant Open
Sauvegarder un chier Save
F-45
20060301
Menu Edit
Pour faire ceci :
Slectionnez cet lment
du menu Edit :
Annuler ou rtablir la dernire opration Undo/Redo
Couper les lments actuellement slectionns et les mettre
dans le presse-papiers
Cut
Copier les lments actuellement slectionns dans le presse-
papiers
Copy
Coller le contenu du presse-papiers actuel dans zone de dessin Paste
Tout slectionner dans la zone de dessin Select All
Effectuer un retournement horizontal des lments actuellement
slectionns
Flip Horizontal
Effectuer un retournement vertical des lments actuellement
slectionns
Flip Vertical
Effectuer la rotation de 180 degrs des lments slectionns Rotate 180
Inverser les couleurs (noir&blanc) des lments actuellement
slectionns
Invert Colors
Changer la taille de la zone de dessin (taille bitmap du chier
actuellement ouvert)
Resize
Effacer la zone de dessin Clear All
Menu View
Pour faire ceci :
Slectionnez cet lment
du menu View :
Afcher/masquer la barre doutils mobile Floating Toolbar
Menu Draw
Pour faire ceci :
Slectionnez cet lment
du menu Draw :
Tracer un point ou une courbe Pencil
Effacer un point Eraser
Tracer un segment Line
Tracer une che Vector
Tracer un polygone Polygon
Tracer un carr Square
Tracer un rectangle Rectangle
Tracer un cercle Circle
Tracer une ellipse Ellipse
Insrer du texte Text
Spcier laspect opaque (lment du menu coch) ou transparent
(lment du menu non coch) pour les gures femes
Draw Opaque
F-46
20060301
k Boutons de lapplication Dessin
Les oprations pouvant tre effectues avec les boutons de la barre doutils de la fentre de
lapplication Dessin sont les suivantes.
Les boutons de la barre doutils de lapplication Dessin se rpartissent en cinq groupes, sur deux
pages de la barre doutils.
Page 1 Page 2
Groupe 5
Groupe 1 Groupe 2 Groupe 3 Groupe 4
Remarque
Les boutons du groupe 1 et du groupe 2 peuvent aussi tre afchs sur la barre doutils mobile.
Les boutons du groupe 4 sont disponibles seulement lorsque certains outils de dessin (a, c,
etc.) sont slectionns. Les boutons du groupe 4 napparaissent pas la premire fois que vous
dmarrez lapplication Dessin.
Page 1 - Groupe 1
Pour faire ceci : Cliquez sur ce bouton :
Slectionner une partie de la zone de dessin en passant dessus
G
Valider le mode Dplacement pour dplacer lcran avec la main
V
Agrandir la zone de dessin (1 R 2 R 4)
W
Rduire la zone de dessin (4 R 2 R 1)
E
F-47
20060301
Page 1 - Groupe 2
Pour faire ceci : Cliquez sur ce bouton :
Tracer un point ou une courbe
M
Effacer un point
}
Tracer un segment
i
Tracer une che
o
Tracer un segment horizontal ou vertical ou diagonal (45)
N
Tracer un polygone
X
Tracer un rectangle
Z
Tracer un carr
a
Tracer une ellipse
b
Tracer un cercle
c
Insrer du texte
u
Page 1 - Groupe 3
Pour faire ceci : Cliquez sur ce bouton :
Changer lpaisseur des traits et des contours
A chaque clic un des quatre rglages dpaisseur apparat.
F
Slectionne blanc ou noir pour le trait, le contour et la couleur du texte
d
/
e
Page 1 - Groupe 4
Pour faire ceci : Cliquez sur ce bouton :
Slectionner le motif de remplissage des gures fermes (polygone,
rectangle, carr, ellipse ou cercle)
f
,
g
,
h
,
i
,
j
,
k
,
l
,
m
,
n
Slectionner laspect opaque ou transparent pour les gures fermes
o
Page 2 - Groupe 5
Pour faire ceci : Cliquez sur ce bouton :
Effacer la zone de dessin
e
Couper les lments actuellement slectionns et les mettre dans le
presse-papiers
r
Copier les lments actuellement slectionns dans le presse-papiers
t
Coller le contenu du presse-papiers dans zone de dessin
y
F-48
20060301
Informations sur la barre dtat
Les informations qui apparaissent dans la barre dtat de lapplication Dessin sont les suivantes.
Nom de chier
<untitled> indique que le chier
na pas encore t sauvegard.
Taille de la page du chier en
cours ddition
Cration et sauvegarde dun chier
Important !
Lorsque vous effectuez une opration pour crer un nouveau chier ou ouvrir un chier existant, la
bote de dialogue deffacement complet safche.
Tout ce qui tait dans la zone de dessin est effac si vous appuyez sur [OK]. Si vous voulez
conserver ce que vous avez fait jusqu prsent avant douvrir un nouveau chier, cliquez sur [Cancel]
et sauvegardez vos donnes dans un chier.
La bote de dialogue deffacement complet safche toujours lorsque vous crez un nouveau
chier ou ouvrez un chier existant, que la zone de dessin contienne ou non des donnes non
sauvegardes.
k Pour crer un nouveau chier
1. Cliquez sur [File] - [New].
Dans la bote de dialogue deffacement complet qui apparat, cliquez sur [OK]. La bote de
dialogue de rglage de la dimension de la page apparat.
2. Dsignez des valeurs pour la largeur et la hauteur (de 1 1000) puis cliquez sur [OK].
Le nouveau chier est cr.
F-49
20060301
k Pour ouvrir un chier existant
1. Cliquez sur [File] - [Open].
La bote de dialogue des chiers apparat.
2. Dans la bote de dialogue, slectionnez le chier que vous voulez ouvrir et cliquez sur [Open].
Dans la bote de dialogue deffacement complet qui apparat, cliquez sur [OK]. Le chier
souvre.
k Pour sauvegarder un chier non sauvegard
1. Cliquez sur [File] - [New].
La bote de dialogue des chiers apparat avec le curseur dans la case ddition du nom de
chier.
F-50
20060301
2. Tapez le nom de chier et cliquez sur [Save].
Le dessin est sauvegard sous le nom de chier spci.
k Pour remplacer un chier existant par sa nouvelle version
1. Cliquez sur [File] - [Save] pour afcher la bote de dialogue des chiers.
2. Sans rien changer dans la bote de dialogue, cliquez sur [Save].
Le message Overwrite? apparat.
3. Pour remplacer le chier actuel par sa nouvelle version, cliquez sur [OK]. Pour annuler la
sauvegarde et revenir la bote de dialogue des chiers, cliquez sur [Cancel].
k Pour sauvegarder un chier sous un nouveau nom
1. Cliquez sur [File] - [Save] pour afcher la bote de dialogue des chiers.
2. Cliquez sur la case ddition du nom de chier et tapez le nouveau nom.
3. Cliquez sur [Save].
Le dessin est sauvegard sous le nom de chier spci.
Redimensionnement dun dessin
Vous pouvez redimensionner le dessin bitmap sur laquelle vous travaillez de la faon suivante.
Lorsque vous redimensionnez un dessin, le coin suprieur gauche du dessin est xe.
k Pour redimensionner un dessin
1. Cliquez sur [Edit] - [Resize].
La bote de dialogue de rglage de la dimension du dessin apparat.
2. Dsignez des valeurs pour la largeur et la hauteur (de 1 1000) puis cliquez sur [OK].
Remarque
Vous pouvez annuler le redimensionnement en cliquant sur [Edit] - [Undo].
F-51
20060301
Dlement et Dplacement
Les explications suivantes montrent comment faire dler ou dplacer lcran de lapplication
Dessin lorsque le dessin est trop grande pour lcran.
k Pour faire dler un dessin
Utilisez les barres de dlement pour faire dler le dessin.
k Pour dplacer un dessin
1. Dans la barre doutils, cliquez sur V.
2. Cliquez le stylet dans la zone de dessin.
Le dessin se dplace dans le sens o vous tirez.
Remarque
Le dessin ne se dplace pas si les barres de dlement ne sont pas visibles.
Dessiner
Les diffrentes oprations permettant de dessiner des gures et dcrire du texte dans lapplication
Dessin sont les suivantes.
k Dessiner des gures
En fonction du type de dessin que vous voulez dessiner, slectionnez loutil de dessin dans la barre
doutils, la barre doutils mobile ou le menu [Draw]. Ensuite, dessinez la gure soit en cliquant soit
en dplaant le stylet. Les types doutils suivants doivent tre utiliss pour chaque type de gure.
Pour dessiner
ce type de
gure :
Cliquez
sur ce
bouton :
Et effectuez cette
opration dans la zone
de dessin :
Lopration suivante est effectue
dans la zone de dessin :
point ou
courbe
M
Cliquer ou dplacer. Trace un point lendroit o vous
cliquez ou une courbe lendroit o
vous dplacez le stylet.
segment
i
Cliquer un endroit puis
un autre.
(Vous pouvez aussi
dplacer le stylet dun
point lautre.)
Trace un segment reliant les deux
points.
che
o
Trace un vecteur reliant les deux points.
segment
horizontal ou
vertical ou
diagonal (45)
N
Trace segment horizontal ou vertical ou
diagonal (45) commenant au premier
point et se terminant prs du second
point.
carr
a
Trace un carr dont les sommets
opposs sont le premier point et un
point prs du second point.
rectangle
Z
Trace un rectangle dont les sommets
opposs sont les deux points.
cercle
c
Trace un cercle dont le centre est le
premier point et le rayon correspond
la distance entre les deux points.
F-52
20060301
Pour dessiner
ce type de
gure :
Cliquez
sur ce
bouton :
Et effectuez cette
opration dans la zone
de dessin :
Lopration suivante est effectue
dans la zone de dessin :
ellipse
b
Cliquer un endroit puis
un autre.
(Vous pouvez aussi
dplacer le stylet dun
point lautre.)
Trace une ellipse sinscrivant dans un
rectangle dont les angles opposs sont
les deux points.
polygone
X
Cliquez successivement
aux points qui seront les
sommets du polygone.
Trace un polygone en reliant
successivement les points cliqus.
Le premier point cliqu et le dernier
point cliqu sont toujours relis par un
segment de droite.
Remarque
Lorsque vous navez plus besoin dun outil de dessin, cliquez sur le bouton G ou slectionnez
un autre outil de dessin.
Lorsque vous avez termin une gure, des petits points (o) indiquent les points spcis au cours
du dessin. Vous pouvez tirer sur ces points pour redimensionner ou changer la forme de la gure,
si ncessaire.
Les petits points o disparaissent lorsque vous commencez dessiner une autre gure avec le
mme outil de dessin ou lorsque vous slectionnez un autre outil.
F-53
20060301
k Pour utiliser la gomme
1. Cliquez sur [Eraser] dans le menu [Draw], ou bien cliquez sur le bouton } dans la barre
doutils mobile.
La gomme est alors slectionne.
2. Cliquez sur F pour slectionner la largeur de la gomme.
A chaque clic sur F, un des quatre rglages de largeur de gomme apparat (indiqu par
la valeur la droite du bouton). La valeur indique la largeur de la gomme par un nombre de
pixels.
3. Dplacez la gomme sur la partie du dessin que vous voulez effacer.
La largeur de leffacement correspond la largeur de gomme spcie ltape 2.
k Pour insrer du texte dans un dessin
1. Cliquez sur [Text] dans le menu [Draw], ou bien cliquez sur le bouton u dans la barre doutils.
Loutil de texte est alors slectionn.
2. Cliquez dans la zone de dessin lendroit o vous voulez crire le texte.
La bote de dialogue de saisie de texte apparat.
F-54
20060301
3. Tapez un texte de 39 caractres au maximum, puis cliquez sur [OK].
Le texte est afch dans un cadre en pointills lendroit spci ltape 2.
4. Cliquez en maintenant le stylet lintrieur du cadre en pointills et dplacez le texte pour le
mettre lendroit souhait.
5. Lorsque le texte est lendroit souhait, cliquez sur le bouton G ou bien slectionnez un autre
outil de dessin.
Le cadre disparat et le texte reste sa position actuelle.
Spcication de la largeur de trait et du motif de remplissage dune gure
Les oprations suivantes expliquent comment spcier lpaisseur et la couleur (blanc ou noir)
des traits et des contours dune gure trace avec les outils de dessin, le motif de remplissage des
gures fermes et si la partie lintrieur de la gure ferme doit tre transparente ou opaque.
k Pour spcier lpaisseur dun trait
1. Cliquez sur F.
A chaque clic sur F, un des quatre rglages de largeur de trait apparat (indiqu par la
valeur la droite du bouton). La valeur indique la largeur du trait par un nombre de pixels.
2. Effectuez les oprations mentionnes dans Dessiner des gures la page F-52 pour
dessiner la gure souhaite.
La gure est dessine avec lpaisseur de trait spcie ltape 1.
k Pour slectionner noir ou blanc pour les traits, les contours et la couleur du
texte
1. Cliquez sur d (ou e).
Chaque fois que vous cliquez sur le bouton, d (noir) ou e (blanc) est slectionn.
2. Effectuez les oprations mentionnes dans Dessiner des gures la page F-52 pour tracer
une gure ou dans Pour insrer du texte dans un dessin la page F-54 pour saisir du texte.
Le texte ou la gure aura la couleur spcie ltape 1.
F-55
20060301
k Pour slectionner le motif de remplissage dune gure ferme (polygone,
rectangle, carr, ellipse ou cercle)
1. Slectionnez loutil de dessin de polygone, rectangle, carr, ellipse ou de cercle.
Un bouton avec une che (v) apparat la droite de la page 1 de la barre doutils.
2. Cliquez sur la che et slectionnez le motif de remplissage souhait dans le menu de motifs
qui apparat.
Le nombre de motifs de remplissage disponibles dpend du type doutil de dessin slectionn
ltape 1.
Rectangle ou carr Polygone, ellipse ou cercle
3. Effectuez les oprations mentionnes dans Dessiner des gures la page F-52 pour
dessiner la gure souhaite.
La gure dessine est remplie par le motif slectionn ltape 2.
(Exemples de remplissage)
F-56
20060301
k Pour rendre une gure ferme (polygone, rectangle, carr, ellipse ou cercle)
transparente ou opaque
1. Sur le menu [Draw], cliquez sur [Draw Opaque] de sorte que la commande [Draw Opaque] ne
soit pas coche.
Les gures traces deviennent opaques si [Draw Opaque] est coch et sont transparentes sil
ny a pas de coche.
2. Effectuez les oprations mentionnes dans Dessiner des gures la page F-52 pour
dessiner la gure souhaite.
La gure est soit opaque soit transparente, selon le rglage slectionn ltape 1.
[Draw Opaque] Oui [Draw Opaque] Non
k Changement des rglages dune gure termine
Lorsque vous avez termin une gure, des petits points (o) indiquent les points spcis au cours
du dessin. Vous pouvez changer lpaisseur des traits, la couleur des traits (noir ou blanc), le motif
de remplissage et laspect opaque ou transparent quand ces points sont afchs.
Pour changer cet attribut :
Aprs avoir utilis cet outil de
dessin :
Effectuez cette opration :
Epaisseur des traits segment, che, segment
horizontal ou vertical ou diagonal
(45), carr, rectangle, cercle,
ellipse, polygone
Cliquez sur F.
Couleur des traits ou du
texte (blanc ou noir)
segment, che, segment
horizontal ou vertical ou diagonal
(45), carr, rectangle, cercle,
ellipse, polygone, texte
Cliquez sur d (ou e).
Motif de remplissage des
gures
carr, rectangle, cercle, ellipse,
polygone
Cliquez sur la che (v) la
droite de la page 1 de la barre
doutils, puis cliquez sur le motif
de remplissage souhait.
Rglage opaque/
transparent dune gure
Cliquez sur [Draw] - [Draw
Opaque].
F-57
20060301
Edition de gures
k Pour slectionner la partie modier dans la zone de dessin
1. Dans la barre doutils, cliquez sur G.
2. Cliquez le stylet sur la partie que vous voulez modier.
La partie est entoure dun cadre de slection.
Remarque
Pour effacer le cadre de slection, cliquez quelque part en dehors.
k Pour slectionner tout le dessin
Cliquez sur [Edit] - [Select All].
Loutil G est automatiquement slectionn, et le dessin complet est slectionn.
Remarque
Pour annuler la slection complte dune image, slectionnez simplement un autre outil
lexception de G.
k Pour effectuer un retournement, une rotation ou inverser la couleur du dessin
slectionn
1. Slectionnez le ou les dessins que vous voulez transformer.
2. Effectuez une des oprations suivantes.
Pour faire ceci :
Cliquez sur cette commande du
menu Edit :
Effectuer un retournement horizontal des lments
slectionns
Flip Horizontal
Effectuer un retournement vertical des lments
slectionns
Flip Vertical
Effectuer la rotation de 180 degrs des lments
slectionns
Rotate 180
Inverser les couleurs (noir&blanc) des lments
slectionns
Invert Colors
F-58
20060301
k Pour effacer la zone de dessin
1. Cliquez sur [Edit] - [Clear All].
La bote de dialogue de conrmation deffacement complet apparat.
2. Cliquez sur [OK] pour effacer la zone de dessin ou sur [Cancel] pour annuler leffacement.
Copier et coller des images dans une application Windows et dans
lapplication Dessin
k Pour coller dans lapplication Dessin quelque chose qui a t copi dans une
application Windows
1. Copiez une image ou du texte dun diteur dimages, diteur de texte, etc. de Windows
2. Ouvrez lapplication Dessin dans la fentre du ClassPad.
3. Cliquez droite quelque part dans la fentre du ClassPad puis cliquez sur [Paste Special] dans
le menu de raccourcis qui apparat.
Une image bitmap monochrome de ce que vous avez copi ltape 1 est colle dans
lapplication Dessin.
Image copie Image colle
F-59
20060301
k Pour coller dans une application Windows quelque chose qui a t copi dans
lapplication Dessin
1. Dans lapplication Dessin, dplacez le stylet sur la partie que vous voulez copier de manire
la slectionner.
Voir Pour slectionner la partie modier dans la zone de dessin la page F-58 ou
Pour slectionner tout le dessin la page F-58.
2. Cliquez sur [Edit] - [Copy].
3. Ouvrez une application Windows dans laquelle il est possible de coller des images bitmap (Paint,
WordPad, etc.).
4. Dans lapplication Windows, effectuez lopration ncessaire pour coller les donnes.
Paramtrage de lcran de fermeture
Vous pouvez utiliser une image cre et sauvegarde dans lapplication Dessin comme cran de
fermeture.
Aprs avoir slectionn limage pour lcran de fermeture, cliquez sur O - [Ending Screen] dans
lapplication Dessin pour afcher la bote de dialogue suivante.
Vous procdez de mme avec cette bote de dialogue que dans lapplication Systme. Pour le
dtail, voir Spcication de limage de fermeture dans le chapitre 16 du mode demploi du
ClassPad.
F-60
20060301
Zone de lordinateur
Cette zone contient les donnes du
ClassPad virtuel sur lordinateur.
Remarque
Si le ClassPad nest pas reli lordinateur, seule la zone de lordinateur apparat lorsque vous
ouvrez la fentre dchange. La zone du ClassPad apparat lorsque vous reliez le ClassPad
lordinateur ou lorsque vous cliquez sur .
Chapitre 4
Utilisation de la fentre dchange
Ce chapitre traite des points suivants.
Transfert de donnes entre votre ClassPad et un ordinateur
Sauvegarde de donnes du ClassPad sur votre ordinateur, restauration des donnes
sauvegardes de lordinateur sur le ClassPad.
Oprations avec les donnes du ClassPad virtuel
Conversion de chiers dune ancienne version du ClassPad (format s et mcs) en chiers vcp
Sauvegarde de eActivity, de programmes et dautres donnes du ClassPad virtuel sur votre
ordinateur (chiers xcp)
Aperu de la fentre dchange
Cette section montre la structure de la fentre dchange et donne la signication de ses dossiers
et icnes. Pour afcher la fentre dchange, cliquez droite quelque part dans la fentre du
ClassPad puis cliquez sur [Exchange Window] dans le menu de raccourcis qui apparat.
Structure de la fentre dchange
La prsentation de base de la fentre dchange est similaire celle de lexplorateur de Windows.
La fentre se divise en deux zones.
Zone du ClassPad
Cette zone contient les donnes
enregistres dans la mmoire du
ClassPad reli lordinateur.
F-61
20060301
k Icnes dans la zone du ClassPad
Les icnes dans cette zone reprsentent toutes les donnes enregistres dans la mmoire du
ClassPad reli lordinateur, sauf pour .
Icne Description
Cest le rpertoire gnral des ClassPad. Il comprend le dossier
Handheld Assistant et tous les ClassPad relis lordinateur.
Cest un dossier qui est cr automatiquement par le ClassPad
Manager. Pour le dtail, voir Utilisation de lassistant de poche
la page F-82.
<Nom du ClassPad>
Cette icne reprsente un ClassPad reli lordinateur avec lequel
une connexion est tablie. Le texte la droite de licne est le nom
du ClassPad. Lorsque vous cliquez sur cette icne, le contenu de la
mmoire Flash du ClassPad ( ) et de la mmoire MCS
( ) apparat dans la sous-fentre de droite.
Ce dossier reprsente le lieu de stockage des donnes des eActivity
dans le ClassPad (Mmoire Flash).
Ce dossier reprsente le lieu de stockage des donnes autres que
les eActivity dans le ClassPad (Mmoire MCS).
<Nom de dossier> Ce sont des dossiers individuels lintrieur de et
.
<Nom de chier>
Ce sont les chiers contenant des donnes des eActivity,
programmes, prsentations et variables.
F-62
20060301
k Icnes dans la zone de lordinateur
Les icnes de cette zone reprsentent les donnes du ClassPad virtuel enregistres sur votre
ordinateur.
Icne Description
Cest le rpertoire gnral de lordinateur. Il contient deux dossiers :
le dossier de document actif et le dossier de ClassPad Manager.
Ce dossier contient le chier vcp actuellement ouvert par le ClassPad
Manager.
Cest le chier qui est actuellement ouvert par le ClassPad Manager.
Ce dossier reprsente le lieu de stockage des donnes des eActivity
dans le ClassPad virtuel.
Ce dossier reprsente le lieu de stockage des donnes autres que
les eActivity dans le ClassPad virtuel.
Cette icne reprsente le dossier spci comme dossier personnel
du ClassPad Manager dans la mmoire de lordinateur. Voir
Dossier personnel la page F-28 pour le dtail.
Cest licne du dossier de sauvegardes lintrieur du dossier
personnel. Les chiers vcp crs par la sauvegarde sont enregistrs
dans ce dossier.
<Nom du ClassPad
virtuel>
Cette icne reprsente les chiers vcp dans le dossier personnel. Le
texte la droite de licne est le nom de chier. Lorsque vous cliquez
sur cette icne, le contenu du dossier deActivity et du dossier
dautres donnes du ClassPad virtuel apparat dans la sous-fentre
de droite.
<Nom de dossier> Ce sont des dossiers individuels lintrieur de et
.
<Nom de chier>
Ce sont les chiers contenant des donnes des eActivity,
programmes, prsentations et variables.
F-63
20060301
Dossier de document actif et dossier personnel
La fentre dchange peut tre utilise pour travailler sur plusieurs ClassPad virtuels (chiers vcp).
Le chier vcp dont le contenu apparat lorsque la fentre ClassPad est ouverte est appel
document actif . Le document actif gure dans le dossier de document actif de la fentre
dchange, tandis que les autres chiers vcp gurent dans le dossier personnel (Dfaut:
ClassPad Manager ).
Dossier de document actif
Vous trouverez le chier vcp actuellement actif dans le dossier de document actif. Chaque chier
vcp a un dossier deActivity et un dossier dautres donnes. Dans la fentre du ClassPad gurent
toutes les donnes se trouvant dans le chier vcp actuellement actif.
k Pour changer le document actif
1. Cliquez droite sur le dossier de document actif puis cliquez sur [Active Document] dans le
menu de raccourcis qui apparat.
La bote de dialogue Choose the Virtual ClassPad to Activate apparat.
2. Dans la bote de dialogue, slectionnez le chier vcp que vous voulez activer et cliquez sur
[Open].
Le chier vcp slectionn apparat dans le dossier de document actif.
F-64
20060301
k Pour faire dun chier vcp du dossier personnel un document actif
1. Cliquez droite sur le chier vcp qui doit devenir le document actif.
2. Sur le menu de raccourcis qui apparat, cliquez sur [Activate].
Le chier vcp sur lequel vous avez cliqu ltape 1 gure maintenant dans le dossier de
document actif.
Remarque
Vous pouvez aussi changer le document actif en slectionnant [Open] dans le menu [File] sur la
fentre ClassPad (barre de menus ottante ou menu de raccourcis). Pour le dtail ce sujet, voir
Pour ouvrir un chier vcp existant la page F-23.
Dossier personnel
Le dossier personnel se trouve dans la fentre dchange juste au-dessous du dossier de
document actif. Le dossier personnel par dfaut est le ClassPad Manager qui se trouve dans le
dossier Mes Documents\CASIO.
F-65
20060301
k Pour changer le document personnel
1. Cliquez sur [File] - [Change Home Folder] ou cliquez droite sur le dossier personnel puis
cliquez sur [Change Home Folder] dans le menu de raccourcis qui apparat.
Une bote de dialogue de dossier personnel similaire la suivante apparat.
2. Cliquez sur [Browse].
La bote de dialogue de recherche de dossier apparat.
3. Slectionnez le dossier souhait comme dossier personnel et cliquez sur [OK].
La bote de dialogue de dossier personnel rapparat.
4. Cliquez sur [OK].
Le dossier slectionn ltape 3 comme dossier personnel est enregistr.
Remarque
Vous pouvez aussi changer le dossier personnel en slectionnant [File] puis [Change Home Folder]
dans la barre de menus ottante.
Etablissement dune connexion entre votre ClassPad et
le ClassPad Manager
Pour transfrer des donnes entre un ClassPad et votre ordinateur, il faut tablir une connexion
entre le ClassPad et le ClassPad Manager.
F-66
20060301
Pour tablir une connexion entre un ou plusieurs ClassPad et le ClassPad
Manager
k Oprations dans le ClassPad Manager
1. Sur votre ordinateur, ouvrez le ClassPad Manager.
La fentre du ClassPad apparat.
2. Cliquez droite quelque part dans la fentre du ClassPad puis cliquez sur [Exchange Window]
dans le menu de raccourcis qui apparat.
La fentre dchange apparat avec la zone de lordinateur seulement.
k Oprations sur le ClassPad
3. Utilisez le cble USB fourni avec le ClassPad pour relier celui-ci lordinateur.
Le ClassPad tablit automatiquement une connexion avec le ClassPad Manager, puis le
message suivant safche.
A ce moment, la zone du ClassPad apparat sur la fentre dchange, avec licne du
ClassPad raccord.
F-67
20060301
4. Si vous voulez tablir une connexion avec plusieurs ClassPad, rptez ltape 3 pour chaque
ClassPad.
Chaque fois que vous tablissez une connexion entre un nouveau ClassPad et le ClassPad
Manager, licne de ce ClassPad sajoute la zone du ClassPad dans la fentre dchange.
Remarque
Les ClassPad sont automatiquement dconnects du ClassPad Manager au moment o vous
fermez la fentre dchange.
Prcautions concernant la connexion de plusieurs ClassPad un ordinateur
Si vous voulez connecter plusieurs ClassPad au ClassPad Manager, votre ordinateur devra
avoir plusieurs ports USB, ou bien vous devrez vous procurer un concentrateur USB ayant
sufsamment de ports pour tous les ClassPad devant tre raccords.
Si vous voulez utiliser un concentrateur, reportez-vous la notice du fabricant pour linstallation et
lemploi. Les performances peuvent varier selon le type de concentrateur USB utilis.
k En cas de mauvaise connexion
Si ltape 3 ci-dessus choue, essayez deffectuer les oprations suivantes sur le ClassPad.
1. Sur le menu dapplications, tapez sur B.
Lapplication Communication souvre.
2. Tapez sur [Setup] - [Open Setup Menu].
La bote de dialogue de communication apparat.
3. Rglez les paramtres suivants dans la bote de dialogue ci-dessus.
Cable Type : USB cable
Wakeup Enable : On
F-68
20060301
4. Tapez sur [Set] pour fermer la bote de dialogue.
Assurez-vous que lcran du ClassPad change et contient plus ou moins les lments
suivants.
5. Rptez les oprations 1 3 dans Pour tablir une connexion entre un ou plusieurs ClassPad
et le ClassPad Manager .
k Dconnexion manuelle du ClassPad et du ClassPad Manager
Vous pouvez dconnecter un ClassPad particulier du ClassPad Manager de la faon suivante sans
dbrancher le cble USB. Cette opration peut seffectuer aussi bien dans le ClassPad Manager
que sur le ClassPad.
Pour dconnecter un ClassPad par le ClassPad Manager
1. Sur la fentre dchange, cliquez droite sur licne du ClassPad que vous voulez dconnecter.
2. Sur le menu de raccourcis qui apparat, cliquez sur [Disconnect].
Le ClassPad est maintenant dconnect. A ce moment, le message Complete! apparat
sur le ClassPad.
Pour dconnecter un ClassPad par le ClassPad
Appuyez sur la touche c. Le ClassPad est dconnect et Terminate! safche sur son
cran.
F-69
20060301
k Erreur de communication
Lorsque ce message derreur safche : Vous devez faire ceci :
Vous assurer que le ClassPad et lordinateur
sont relis correctement par le cble USB. Aprs
vous tre assur que la connexion tait correcte,
effectuez une nouvelle fois les oprations
prcdentes.
Ce message derreur apparat et la communication
est coup si vous nchangez pas de donnes entre
le ClassPad et le ClassPad Manager pendant un
certain temps. Tapez sur [Retry] et essayez une
nouvelle fois.
Noms des ClassPad (apparaissant dans la fentre dchange)
Lorsque vous tablissez une connexion entre plusieurs ClassPad et le ClassPad Manager,
les ClassPad apparaissent dans la fentre dchange sous des noms temporaires, comme :
ClassPad1, ClassPad2, etc., moins que vous ne changiez leurs noms. Vous pouvez remplacer
ces noms temporaires des ClassPad par des noms plus signicatifs.
k Pour changer le nom dun ClassPad
1. Sur la fentre dchange, cliquez droite sur licne du ClassPad dont vous voulez changer le
nom et cliquez sur [Rename] sur le menu de raccourcis qui apparat.
La bote de dialogue de changement de nom apparat.
2. Tapez le nom que vous voulez attribuer au ClassPad.
Le nom peut contenir un maximum de 90 caractres.
F-70
20060301
Bote de dialogue de la version du ClassPad
Manager
Voir le mode demploi du ClassPad pour le dtail sur le contrle du numro de version du
ClassPad.
Voir page F-14 pour le dtail sur le contrle du numro de version du ClassPad Manager.
3. Cliquez sur [OK].
Le nom du ClassPad sur lequel vous avez cliqu ltape 1 est remplac par le nom spci.
Lorsquun nom a t donn un ClassPad, ce nom apparat dans la fentre dchange
lorsque vous tablissez une connexion entre le ClassPad et le ClassPad Manager.
Transfert de chiers eActivity
Vous pouvez utiliser le ClassPad Manager pour transfrer des chiers eActivity entre le ClassPad
et lordinateur. Cependant vous devez vrier au pralable les numros de version de lapplication
du ClassPad Manager utilise sur lordinateur et du systme dexploitation utilis sur le ClassPad
pour vous assurer que les deux versions sont compatibles. Ne transfrez jamais des chiers dune
version suprieure (par ex. 03.00) vers une version infrieure (par ex. 02.20).
Bote de dialogue de la version
du ClassPad
F-71
20060301 20070701
Avertissement !
Les eActivity cres avec une version antrieure peuvent tre ouvertes dans la Version 3.00. Les
paramtres nexistant pas dans les versions antrieures se rglent automatiquement sur leurs
rglages par dfaut.
Nessayez pas de transfrer des eActivity cres avec la Version 3.00 dans une version
antrieure.
Transfert de chiers entre le ClassPad et votre ordinateur
La fentre dchange permet de transfrer (copier) des donnes entre le ClassPad et le ClassPad
Manager dans la mesure o ils ont t connects.
Important !
Cette section explique comment transfrer des donnes entre un seul ClassPad et le ClassPad
Manager. Pour de plus amples informations sur le transfert de donnes entre le ClassPad
Manager et plusieurs ClassPad, voir Utilisation de lassistant de poche la page F-82.
Avant deffectuer les oprations mentionnes ci-dessous, reportez-vous Etablissement dune
connexion entre votre ClassPad et le ClassPad Manager la page F-66 et assurez-vous que
licne du ClassPad sur lequel vous voulez transfrer les donnes gure bien dans la fentre
dchange.
Dans les explications suivantes, les quatre sous-fentres qui apparaissent de gauche droite
dans la fentre dchange sont appeles sous-fentre 1, sous-fentre 2, sous-fentre 3 et sous-
fentre 4.
Transfert en bloc (Copie) dun ensemble de donnes du ClassPad
Transfrer des donnes en bloc signie transfrer plus dun chier la fois. Les types doprations
suivantes peuvent tre effectues.
Transfert en bloc de toutes les donnes du ClassPad sur le ClassPad Manager et sauvegarde
dans un nouveau chier vcp
Transfert en bloc de toutes les donnes du ClassPad sur un ClassPad virtuel gurant dans la
fentre dchange du ClassPad Manager
Transfert en bloc de toutes les donnes dun ClassPad virtuel gurant dans la fentre dchange
du ClassPad Manager sur un ClassPad
F-72
20060301
k Pour transfrer en bloc toutes les donnes du ClassPad sur le ClassPad
Manager et les sauvegarder dans un nouveau chier vcp
1. Dans la sous-fentre 1 de la fentre dchange, cliquez sur licne du ClassPad partir duquel
vous voulez effectuer le transfert.
2. Tirez licne depuis la sous-fentre 1 et dposez-la dans le dossier personnel dans la sous-
fentre 3 (Dfaut: ClassPad Manager ).
Une bote de dialogue reste sur lcran de lordinateur pendant le transfert de donnes.
F-73
20060301
La bote de dialogue de transfert de donnes se ferme lorsque le transfert est termin.
Assurez-vous que licone de chier vcp ayant le nom du ClassPad do vous avez copi les
donnes gure bien dans la sous-fentre 3 de la fentre dchange.
k Pour transfrer en bloc toutes les donnes du ClassPad sur un ClassPad virtuel
gurant dans la fentre dchange du ClassPad Manager
1. Dans la sous-fentre 1 de la fentre dchange, cliquez sur licne du ClassPad partir duquel
vous voulez effectuer le transfert.
2. Tirez licne et dposez-la sur licne du ClassPad virtuel dans la sous-fentre 3 o vous voulez
transfrer les donnes.
Le nom du chier vcp est surlign.
3. Dposez licne du ClassPad sur licone du ClassPad virtuel en relchant le bouton de la souris.
Une bote de dialogue reste sur lcran de lordinateur pendant le transfert de donnes.
La bote de dialogue de transfert de donnes se ferme lorsque le transfert est termin.
F-74
20060301
Remarque
Lopration prcdente naffecte pas les chiers (sauf les chiers de mmes noms destins tre
remplacs) dj enregistrs sur le ClassPad virtuel o seffectue le transfert.
Bote de dialogue deffacement de chier existant
La bote de dialogue Overwrite Existing File? apparat si un chier transfr dun ClassPad a
le mme nom quun chier existant dans le ClassPad virtuel o seffectue le transfert (par exemple
eActivities\main\).
Pour remplacer le chier existant par celui qui est transfr, cliquez sur [Overwrite]. Cliquez sur
[Skip] pour ne pas transfrer le chier et laisser le chier sur le ClassPad virtuel tel quel, ou
cliquez sur [Cancel] pour annuler le transfert.
Si vous voulez utiliser [Overwrite] ou [Skip] pour tous les chiers de mmes noms, cochez la case
[Apply to all] et cliquez sur [Overwrite] ou [Skip].
k Pour transfrer en bloc toutes les donnes dun ClassPad virtuel gurant dans
la fentre dchange du ClassPad Manager sur un ClassPad
1. Dans la sous-fentre 3 de la fentre dchange, cliquez sur licne du ClassPad virtuel partir
duquel vous voulez effectuer le transfert.
2. Tirez licne et dposez-la sur licne du ClassPad dans la sous-fentre 1 o vous voulez
transfrer les donnes.
Le nom du ClassPad est surlign.
3. Dposez licne du ClassPad virtuel sur licone du ClassPad en relchant le bouton de la souris.
Une bote de dialogue reste sur lcran de lordinateur pendant le transfert de donnes.
La bote de dialogue Overwrite Existing File? apparat si un chier parmi les donnes
transfres du ClassPad virtuel a le mme nom quun chier enregistr dans la mmoire du
ClassPad. Voir Bote de dialogue deffacement de chier existant ci-dessus pour le dtail
sur cette bote de dialogue.
La bote de dialogue de transfert de donnes se ferme lorsque le transfert est termin.
Remarque
Lopration prcdente naffecte pas les chiers (sauf les chiers de mmes noms destins tre
remplacs) dj enregistrs sur le ClassPad o seffectue le transfert.
F-75
20060301
Transfert (Copie) de dossiers particuliers
Vous pouvez procder de la faon suivante pour transfrer des dossiers particuliers entre un
ClassPad et un ClassPad virtuel dans la fentre dchange.
Important !
Un dossier enregistr dans le dossier deActivity ne peut pas tre transfr dans un dossier
dautres donnes, et inversement.
Remarque
A la diffrence de lexplorateur Windows, lorsque vous transfrez un dossier un endroit contenant
dj un dossier de mme nom, le dossier existant nest pas remplac par le nouveau. Les chiers
lintrieur du dossier existant sont remplacs par les chiers de mme nom se trouvant dans le
dossier transfr. Par consquent les chiers qui ne sont pas remplacs dans le dossier existant
sont retenus.
k Pour transfrer un dossier particulier dun ClassPad sur un ClassPad virtuel
1. Cliquez sur licne du dossier que vous voulez transfrer dans la sous-fentre 1 ou la sous-
fentre 2 de la fentre dchange.
Vous pouvez cliquer dans nimporte quel dossier lintrieur du dossier deActivity ou dautres
donnes.
F-76
20060301
2. Tirez licne et dposez-la sur licne du ClassPad virtuel dans la sous-fentre 3 o vous voulez
transfrer les donnes.
Le transfert de donnes commence. Tous les chiers du dossier slectionn ltape 1 sont
transfrs au mme niveau dans le rpertoire du ClassPad virtuel. Par exemple, si vous
avez slectionn le dossier deActivities\main ltape 1, les chiers eActivity dans le dossier
slectionn seront transfrs dans le dossier deActivities\main sur le ClassPad virtuel.
Une bote de dialogue reste sur lcran de lordinateur pendant le transfert de donnes.
La bote de dialogue Overwrite Existing File? apparat si un chier parmi les donnes
transfres du ClassPad a le mme nom quun chier enregistr dans la mmoire du
ClassPad virtuel. Voir Bote de dialogue deffacement de chier existant la page F-75
pour le dtail sur cette bote de dialogue.
La bote de dialogue de transfert de donnes se ferme lorsque le transfert est termin.
Remarque
Au lieu de dposer licne sur licne du ClassPad virtuel ltape 2, vous pouvez aussi la
dposer dans le dossier deActivity ou le dossier dautres donnes du ClassPad virtuel. Veillez
simplement bien dposer un dossier contenant des eActivity dans le dossier deActivity et un
dossier contenant des chiers dautres donnes dans le dossier dautres donnes.
Sil ny a pas de dossier de mme nom dans le ClassPad virtuel o vous dposez le dossier, un
dossier de mme nom sera automatiquement cr.
F-77
20060301
k Pour transfrer un dossier particulier dun ClassPad virtuel sur un ClassPad
1. Cliquez sur licne du dossier que vous voulez transfrer dans la sous-fentre 3 ou la sous-
fentre 4 de la fentre dchange.
Vous pouvez cliquer dans nimporte quel dossier lintrieur du dossier deActivity ou dautres
donnes.
2. Tirez licne et dposez-la sur licne du ClassPad dans la sous-fentre 1 o vous voulez
transfrer les donnes.
Lopration suivante est identique celle mentionne dans Pour transfrer un dossier
particulier dun ClassPad sur un ClassPad virtuel mais en sens inverse.
F-78
20060301
k Pour transfrer plusieurs dossiers dun ClassPad sur un ClassPad virtuel
1. Sur la sous-fentre 1 de la fentre dchange, slectionnez le dossier (eActivity ou autres
donnes) contenant les dossiers que vous voulez transfrer.
La sous-fentre 2 contient la liste des dossiers prsents dans le dossier slectionn sur la
sous-fentre 1.
2. Sur la sous-fentre 2, slectionnez tous les dossiers que vous voulez transfrer.
Lopration suivante est identique celle mentionne ltape 2 de Pour transfrer un
dossier particulier dun ClassPad sur un ClassPad virtuel la page F-76.
k Pour transfrer plusieurs dossiers dun ClassPad virtuel sur un ClassPad
1. Sur la sous-fentre 3 de la fentre dchange, slectionnez le dossier (eActivity ou autres
donnes) contenant les dossiers que vous voulez transfrer.
La sous-fentre 4 contient la liste des dossiers prsents dans le dossier slectionn sur la
sous-fentre 3.
2. Sur la sous-fentre 4, slectionnez tous les dossiers que vous voulez transfrer.
Lopration suivante est identique celle mentionne ltape 2 de Pour transfrer un
dossier particulier dun ClassPad virtuel sur un ClassPad la page F-78.
F-79
20060301
Transfert (Copie) de chiers particuliers
Vous pouvez procder de la faon suivante pour transfrer des chiers particuliers entre un
ClassPad et un ClassPad virtuel dans la fentre dchange.
Important !
Vous ne pouvez pas transfrer des chiers dans le dossier deActivity ou dans le dossier dautres
donnes. Vous devez spcier un dossier lintrieur du dossier deActivity ou du dossier dautres
donnes.
Un chier se trouvant dans un dossier du dossier deActivity ne peut pas tre transfr dans un
dossier du dossier dautres donnes, et inversement.
k Pour transfrer un ou plusieurs chiers dun ClassPad sur un ClassPad virtuel
1. Sur la sous-fentre 1 de la fentre dchange, slectionnez le dossier (eActivity ou autres
donnes) contenant le ou les chiers que vous voulez transfrer.
La sous-fentre 2 contient la liste des chiers prsents dans le dossier slectionn sur la
sous-fentre 1.
2. Sur la sous-fentre 2, slectionnez tous les chiers que vous voulez transfrer.
F-80
20060301
3. Tirez licne des chiers slectionns et dposez-la sur licne du dossier sur la sous-fentre 4
(ou la sous-fentre 3) dans lequel vous voulez la transfrer.
Une bote de dialogue reste sur lcran de lordinateur pendant le transfert de donnes.
La bote de dialogue de transfert de donnes se ferme lorsque le transfert est termin.
Bote de dialogue deffacement de chier existant
La bote de dialogue Overwrite Existing File? apparat si un chier parmi les donnes
transfres a le mme nom quun chier existant dj dans le dossier o vous voulez transfrer les
donnes.
Pour remplacer le chier existant par celui qui est transfr, cliquez sur [Overwrite]. Cliquez sur
[Skip] pour ne pas transfrer le chier et laisser le chier dans le dossier de destination tel quel,
ou bien cliquez sur [Cancel] pour annuler le transfert.
Si vous voulez utiliser [Overwrite] ou [Skip] pour tous les chiers de mmes noms, cochez la case
[Apply to all] et cliquez sur [Overwrite] ou [Skip].
k Pour transfrer un ou plusieurs chiers dun ClassPad virtuel sur un ClassPad
1. Sur la sous-fentre 3 de la fentre dchange, slectionnez le dossier (eActivity ou autres
donnes) contenant le ou les chiers que vous voulez transfrer.
La sous-fentre 4 contient la liste des chiers prsents dans le dossier slectionn sur la
sous-fentre 3.
2. Sur la sous-fentre 4, slectionnez tous les chiers que vous voulez transfrer.
F-81
20060301
3. Tirez licne des chiers slectionns et dposez-la sur licne du dossier sur la sous-fentre 1
(ou la sous-fentre 2) dans lequel vous voulez la transfrer.
Une bote de dialogue reste sur lcran de lordinateur pendant le transfert de donnes.
La bote de dialogue Overwrite Existing File? apparat si un chier parmi les donnes
transfres a le mme nom quun chier existant dj dans le dossier o vous voulez
transfrer les donnes. Voir Bote de dialogue deffacement de chier existant la page
F-81 pour le dtail sur cette bote de dialogue.
La bote de dialogue de transfert de donnes se ferme lorsque le transfert est termin.
Utilisation de lassistant de poche
Lassistant de poche peut tre utilis pour transfrer en bloc les donnes slectionnes sur un
seul ou plusieurs ClassPad relis un ordinateur. Avec lassistant de poche, les donnes sont
automatiquement transfres sur tous les ClassPad relis lordinateur, ce qui simplie nettement
le transfert de donnes sur plusieurs ClassPad. Vous pouvez accder lassistant de poche par le
dossier de lassistant de poche et par le menu de lassistant de poche.
Utilisez [Copy] et [Paste] ou le tirer-dposer pour le dossier de lassistant de poche. Les rgles
de base indiques pour la copie sur la fentre dchange sont valides pour la copie sur plusieurs
ClassPad.
F-82
20060301
Vous pouvez utiliser lassistant de poche pour transfrer les donnes suivantes en les mettant dans
le dossier de lassistant de poche et lanant lassistant.
Transfert de toutes les donnes actuellement dans le dossier de lassistant de poche sur tous les
ClassPad
Importation de chiers xcp (page F-98) ou de chiers de donnes dune ancienne version du
ClassPad (s ou mcs) dans le dossier de lassistant de poche en vue du transfert sur tous les
ClassPad
Installation de toutes les applications ou langues optionnelles sur les ClassPad
Restauration dun chier de sauvegarde prcis sur tous les ClassPad
Transfert en bloc des donnes du ClassPad virtuel sur les ClassPad
raccords
Vous pouvez transfrer en bloc des donnes prcises du ClassPad virtuel (un ou plusieurs chiers,
tous les chiers dun ou de plusieurs dossiers, un ou plusieurs chiers vcp) sur tous les ClassPad
relis au ClassPad Manager.
k Pour transfrer en bloc des chiers sur un ou plusieurs ClassPad raccords
laide du dossier de lassistant de poche
1. Dposez les donnes que vous voulez transfrer en bloc sur un ou plusieurs ClassPad
raccords dans le dossier de lassistant de poche sur la sous-fentre 1 de la fentre dchange.
Les donnes peuvent maintenant tre transfres.
Parmi tous les lments gurant dans la zone de lordinateur (sous-fentres 3 et 4) de la
fentre dchange, vous pouvez tirer un chier vcp ou un dossier et ses chiers pour le
dposer dans le dossier de lassistant de poche. Lorsque vous dposez un lment dans le
dossier de lassistant de poche, un raccourci est cr pour cet lment dans le dossier de
lassistant de poche.
Dossier de lassistant de poche Raccourcis crs
F-83
20060301
La bote de dialogue suivante apparat la premire fois que vous laissez tomber un chier ou
un dossier dans le dossier de lassistant de poche.
Suivez les instructions qui apparaissent dans la bote de dialogue.
2. Cliquez sur [Handheld Assistant] - [Start Assistant].
Un cran similaire au suivant apparat.
F-84
20060301
3. Slectionnez loption souhaite et cliquez sur [OK].
Une bote de dialogue vous signalant que les donnes sont transfres sur tous les ClassPad
raccords apparat.
Lorsque la bote de dialogue suivante apparat, chaque fois que vous raccordez un ClassPad
les donnes sont automatiquement copies sur celui-ci.
Lorsque la bote de dialogue suivante apparat, les donnes sont automatiquement copies
sur chaque ClassPad reli lordinateur. Les donnes sont transfres sur tous les nouveaux
ClassPad que vous raccordez, tant que la bote de dialogue reste ouverte.
Pour le dtail sur cette bote de dialogue, voir Bote de dialogue dattente de copie de
donnes la page F-90.
4. Cliquez sur [Finished] pour fermer la bote de dialogue et revenir au fonctionnement normal.
k Pour transfrer en bloc des donnes copies du ClassPad virtuel sur tous les
ClassPad raccords
1. Sur la sous-fentre 3 de la fentre dchange, slectionnez le dossier (eActivity ou autres
donnes) contenant le ou les chiers que vous voulez transfrer.
La sous-fentre 4 contient la liste des dossiers prsents dans le dossier slectionn sur la
sous-fentre 3.
2. Sur la sous-fentre 4, slectionnez tous les chiers que vous voulez transfrer.
3. Cliquez sur [Edit] - [Copy].
F-85
20060301
4. Cliquez sur [Handheld Assistant] - [Paste to ClassPads].
La bote de dialogue de lassistant de poche apparat.
A partir dici, effectuez les oprations mentionnes dans Pour transfrer en bloc des chiers
sur un ou plusieurs ClassPad raccords laide du dossier de lassistant de poche la
page F-83, mais en commenant par ltape 3.
Suppression des raccourcis du dossier de lassistant de poche
kPour supprimer les raccourcis du dossier de lassistant de poche
1. Dans la sous-fentre 1, cliquez sur le dossier de lassistant de poche.
Tous les raccourcis gurant dans le dossier de lassistant de poche dans la sous-fentre 2
apparaissent.
2. Slectionnez les raccourcis que vous voulez supprimer.
3. Cliquez droite sur un des raccourcis slectionns, puis slectionnez [Delete] dans le menu de
raccourcis qui apparat.
Tous les raccourcis slectionns ltape 2 sont supprims.
kPour supprimer tous les raccourcis du dossier de lassistant de poche
Cliquez sur [Handheld Assistant] - [Clear Contents].
Transfert en bloc de chiers xcp ou de chiers dimages dune ancienne
version du ClassPad (s ou mcs) sur tous les ClassPad raccords
Vous pouvez transfrer de la faon suivante un ou plusieurs chiers xcp, s ou mcs sur tous les
ClassPad raccords.
k Pour transfrer un chier xcp, s ou mcs sur tous les ClassPad raccords
1. Cliquez sur [Handheld Assistant] - [Import to ClassPads].
La bote de dialogue douverture apparat.
2. Slectionnez le chier xcp, s ou mcs que vous voulez importer et cliquez sur [Open].
La bote de dialogue de lassistant de poche apparat.
A partir dici, effectuez les oprations mentionnes dans Pour transfrer en bloc des chiers
sur un ou plusieurs ClassPad raccords laide du dossier de lassistant de poche la
page F-83, mais en commenant par ltape 3.
F-86
20060301
k Pour transfrer plusieurs chiers xcp, s ou mcs sur tous les ClassPad
raccords
1. Cliquez droite sur le dossier de lassistant de poche puis cliquez sur [Import] dans le menu de
raccourcis qui apparat.
La bote de dialogue douverture apparat.
2. Slectionnez un des chiers xcp, s ou mcs que vous voulez transfrer et cliquez sur [Open].
Si la bote de dialogue Welcome to the Handheld Assistant apparat ici, cliquez sur
[Continue].
Un raccourci du chier slectionn dans la bote de dialogue douverture est cr dans le
dossier de lassistant de poche.
3. Rptez les oprations 1 et 2 pour tous les chiers xcp, s et mcs que vous voulez transfrer.
4. Aprs avoir ajout dans lassistant de poche les raccourcis de tous les chiers que vous voulez
transfrer, cliquez sur [Handheld Assistant] - [Start Assistant].
La bote de dialogue de lassistant de poche apparat.
A partir dici, effectuez les oprations mentionnes dans Pour transfrer en bloc des chiers
sur un ou plusieurs ClassPad raccords laide du dossier de lassistant de poche la
page F-83, mais en commenant par ltape 3.
Remarque
Au lieu deffectuer les oprations 1 et 2 ci-dessus, vous pouvez aussi tirer un ou plusieurs chiers
xcp, s ou mcs de lexplorateur de Windows ou dun programme de messagerie et les dposer
dans le dossier de lassistant de poche dans la fentre dchange.
F-87
20060301
Installation en bloc dapplications ou langues optionnelles sur tous les
ClassPad raccords
Vous pouvez installer de la faon suivante une ou plusieurs applications optionnelles sur tous les
ClassPad raccords.
Remarque
Vous procdez de la mme faon pour installer les chiers de langues optionnelles (.lng) sur un
ClassPad.
k Pour installer une application optionnelle sur tous les ClassPad raccords
1. Cliquez sur [Handheld Assistant] - [Install Add-in to ClassPads].
La bote de dialogue douverture apparat.
2. Slectionnez un des chiers de lapplication optionnelle (.cpa) que vous voulez installer et
cliquez sur [Open].
La bote de dialogue de lassistant de poche apparat.
A partir dici, effectuez les oprations mentionnes dans Pour transfrer en bloc des chiers
sur un ou plusieurs ClassPad raccords laide du dossier de lassistant de poche la
page F-83, mais en commenant par ltape 3.
k Pour installer plusieurs applications optionnelles sur tous les ClassPad
raccords
1. Cliquez droite sur le dossier de lassistant de poche puis cliquez sur [Install Add-in] dans le
menu de raccourcis qui apparat.
La bote de dialogue douverture apparat.
2. Slectionnez un des chiers de lapplication optionnelle (.cpa) que vous voulez installer et
cliquez sur [Open].
Si la bote de dialogue Welcome to the Handheld Assistant apparat ici, cliquez sur
[Continue].
Un raccourci du chier slectionn dans la bote de dialogue douverture est cr dans le
dossier de lassistant de poche.
3. Rptez les oprations 1 et 2 pour tous les chiers dapplications optionnelles que vous voulez
installer.
4. Aprs avoir ajout dans lassistant de poche les raccourcis de tous les chiers que vous voulez
transfrer, cliquez sur [Handheld Assistant] - [Start Assistant].
La bote de dialogue de lassistant de poche apparat.
A partir dici, effectuez les oprations mentionnes dans Pour transfrer en bloc des chiers
sur un ou plusieurs ClassPad raccords laide du dossier de lassistant de poche la
page F-83, mais en commenant par ltape 3.
Remarque
Au lieu deffectuer les oprations 1 et 2 ci-dessus, vous pouvez aussi tirer un ou plusieurs chiers
dapplications optionnelles de lexplorateur de Windows et les dposer dans le dossier de
lassistant de poche dans la fentre dchange.
F-88
20060301
Restauration des donnes sauvegardes de tous les ClassPad raccords
Vous pouvez restaurer sur tous les ClassPad raccords les donnes sauvegardes antrieurement
dans un chier.
Remarque
Pour le dtail sur la sauvegarde des donnes de ClassPad, voir Sauvegarde et restauration de
donnes la page F-91.
kPour restaurer les donnes sauvegardes de tous les ClassPad raccords
1. Cliquez sur [Handheld Assistant] - [Restore to ClassPads].
Un cran similaire au suivant apparat.
2. Cliquez sur le bouton ch juxtapos la case de texte. Ensuite, sur la liste qui apparat,
slectionnez le chier de sauvegarde que vous voulez restaurer sur le ou les ClassPad
connects.
3. Cliquez sur [OK].
Un cran similaire au suivant apparat.
F-89
20060301
4. Slectionnez loption souhaite et cliquez sur [OK].
Une bote de dialogue reste afche pendant le transfert du chier de sauvegarde slectionn
ltape 2 sur tous les ClassPad raccords.
La bote de dialogue Waiting to copy data vous signale que le transfert de donnes est
termin. Cliquez sur [Finished].
Bote de dialogue dattente de copie de donnes
La bote de dialogue suivante apparat entre les transferts de donnes avec lassistant de poche.
Elle safche quand le transfert de donnes est termin si aucun ClassPad nest reli lordinateur.
Vous pouvez effectuer une des deux oprations suivantes lorsque cette bote de dialogue est
afche.
Pour arrter le transfert de donnes, cliquez sur [Finished].
Pour continuer le transfert de donnes, connectez un ClassPad lordinateur. Le transfert de
donnes commence automatiquement.
F-90
20060301
Sauvegarde et restauration de donnes
Aprs avoir sauvegard toutes les donnes dun ClassPad dans un chier, vous pouvez restaurer
toutes les donnes sauvegardes sur un ClassPad. Les chiers de sauvegarde sont enregistrs
dans le dossier Backups , qui se trouve lintrieur du dossier personnel du ClassPad Manager.
Remarque
Un chier de sauvegarde est un chier vcp et vous pouvez effectuer les mmes oprations sur la
fentre dchange que pour les chiers vcp ordinaires.
k Pour sauvegarder les donnes de tous les ClassPad raccords
1. Raccordez le ou les ClassPad dont vous voulez sauvegarder les donnes lordinateur et
tablissez une connexion avec le ClassPad Manager.
Vous pouvez raccorder un ou plusieurs ClassPad.
2. Cliquez sur [Backup] - [Start Auto-backup].
La sauvegarde de tous les ClassPad raccords commence et une bote de dialogue signalant
le transfert de donnes apparat. Lorsque vous effectuez la sauvegarde, toutes les donnes
de tous les ClassPad raccords sont sauvegardes dans un sous-dossier du dossier
personnel. Le chier cr est dnomm selon le ClassPad, avec la date et lheure actuelles.
La bote de dialogue indique ci-dessous apparat lorsque le transfert de donnes est
termin.
F-91
20060301
Cette bote de dialogue indique que le ClassPad Manager attend dtre connect un
ClassPad pour effectuer la sauvegarde. La sauvegarde commence ds que vous raccordez
un ClassPad lordinateur.
Pour arrter la sauvegarde de donnes, cliquez sur [Finished].
k Pour sauvegarder un ClassPad particulier
1. Dans la sous-fentre 1 de la fentre dchange, cliquez sur licne du ClassPad dont vous
voulez sauvegarder les donnes.
2. Cliquez sur [Backup] - [Backup <nom du ClassPad>*].
* <nom du ClassPad> indique le nom du ClassPad slectionn ltape 1.
La sauvegarde du ClassPad slectionn commence et une bote de dialogue signalant le
transfert de donnes apparat. La bote de dialogue se ferme automatiquement lorsque le
transfert est termin.
Un chier de sauvegarde est cr dans le sous-dossier de sauvegardes du dossier personnel.
Il est nomm daprs le ClassPad dont vous avez sauvegard les donnes, avec en plus la
date et lheure actuelles.
Conseil
Vous pouvez aussi cliquer droite sur licne du ClassPad dont vous voulez sauvegarder les
donnes et choisir [Backup] dans le menu qui apparat.
k Pour restaurer un chier de sauvegarde dun ClassPad particulier
1. Dans la sous-fentre 1 de la fentre dchange, cliquez sur licne du ClassPad dont vous
voulez restaurer le chier.
2. Cliquez sur [Backup] - [Restore to <nom du ClassPad>*].
* <nom du ClassPad> indique le nom du ClassPad slectionn ltape 1.
Un cran similaire au suivant apparat.
3. Cliquez sur le bouton ch juxtapos la case de texte. Ensuite, sur la liste qui apparat,
slectionnez le chier de sauvegarde que vous voulez restaurer.
4. Cliquez sur [OK].
La restauration du chier du ClassPad slectionn commence et une bote de dialogue
signalant le transfert de donnes apparat. La bote de dialogue se ferme automatiquement
lorsque le transfert est termin.
F-92
20060301
k Pour restaurer en bloc le chier de sauvegarde de plusieurs ClassPad
Voir Restauration des donnes sauvegardes de tous les ClassPad raccords la page F-89.
k Pour rechercher des chiers de sauvegarde avec lexplorateur de Windows
Cliquez sur [Backup] - [Browse Backups].
Une fentre de lexplorateur souvre avec tous les chiers se trouvant dans le dossier de
sauvegardes.
Installation dune application ou langue optionnelle sur
un ClassPad
La procdure suivante indique comment installer une application optionnelle sur un ClassPad
slectionn dans le fentre dchange.
Remarque
Vous pourrez procder de la mme faon pour installer les chiers de langues optionnelles (.lng)
sur un ClassPad.
Pour le dtail sur linstallation en bloc dune application optionnelle sur tous les ClassPad
raccords lordinateur, voir Installation en bloc dapplications ou langues optionnelles sur tous
les ClassPad raccords la page F-88.
k Pour installer une application optionnelle sur un ClassPad
1. Dans la sous-fentre 1 de la fentre dchange, cliquez sur licne du ClassPad o vous voulez
installer lapplication.
2. Cliquez sur [File] - [Install Add-in to <nom du ClassPad>*].
* <nom du ClassPad> indique le nom du ClassPad slectionn ltape 1.
La bote de dialogue douverture apparat.
3. Slectionnez un des chiers de lapplication optionnelle (.cpa) que vous voulez installer et
cliquez sur [Open].
Linstallation de lapplication optionnelle sur le ClassPad slectionn commence et une
bote de dialogue signalant le transfert de donnes apparat. La bote de dialogue se ferme
automatiquement lorsque le transfert est termin.
Lorsque linstallation est termine, cliquez dans le dossier dapplications optionnelles du
ClassPad pour vrier si lapplication sy trouve bien.
Conseil
Vous pouvez aussi installer une application optionnelle en cliquant droite sur licne du ClassPad
et choisissant [Install Add-in] dans le menu.
F-93
20060301
Utilisation des chiers (vcp) du ClassPad virtuel
Les oprations qui peuvent tre effectues avec les chiers (vcp) du ClassPad virtuel sont les
suivantes.
Cration, suppression, changement de nom des chiers vcp
Copie de chiers entre des ClassPad virtuels
Conversion de chiers dune ancienne version du ClassPad (s et mcs) en chiers vcp
Oprations sur les chiers (vcp) dun ClassPad virtuel
Les procdures mentionnes ici peuvent tre utilises pour crer, supprimer et renommer des
chiers vcp.
Remarque
Pour faire dun chier vcp un document actif, voir les dtails dans Dossier de document actif
la page F-64.
k Pour crer un nouveau chier vcp
1. Sur la fentre dchange, cliquez droite sur le dossier personnel (Dfaut : ClassPad
Manager ).
2. Sur le menu de raccourcis qui apparat, cliquez sur [Add Virtual ClassPad].
La bote de dialogue Create A New Virtual ClassPad apparat.
3. Tapez un nom de chier pour le nouveau ClassPad virtuel dans la case [File Name], et cliquez
sur [Open].
Dans la bote de dialogue A le with this name does not exist. Create a new le using this
name? qui apparat, cliquez sur [Yes].
Un nouveau chier vcp est cr et apparat dans le dossier de la fentre dchange.
F-94
20060301
k Pour supprimer un chier vcp
1. Sur la fentre dchange, cliquez sur le dossier personnel pour le slectionner.
Les chiers vcp qui se trouvent dans le dossier personnel apparaissent dans la sous-fentre
de droite.
2. Slectionnez le ou les chiers du ClassPad que vous voulez supprimer.
3. Cliquez droite sur un des chiers slectionns, puis slectionnez [Delete] dans le menu de
raccourcis qui apparat.
La bote de dialogue Delete selected item(s)? Are you sure? apparat.
4. Cliquez sur [Yes] pour supprimer le ou les chiers ou sur [No] pour annuler lopration.
k Pour changer le nom dun ClassPad virtuel
1. Cliquez droite sur licne du ClassPad virtuel dont vous voulez changer le nom, puis cliquez
sur [Rename] sur le menu de raccourcis qui apparat.
La bote de dialogue de changement de nom apparat.
2. Tapez un nom de 90 caractres au maximum, puis cliquez sur [OK].
F-95
20060301
Copie de chiers entre des ClassPad virtuels
k Pour copier des chiers dun ClassPad virtuel sur un autre
1. Sur le ClassPad virtuel qui contient les chiers que vous voulez copier, cliquez sur le dossier
contenant les chiers pour le slectionner.
Tous les chiers dans le dossier cliqu apparaissent dans la sous-fentre de droite.
2. Slectionnez tous les chiers que vous voulez copier.
3. Tirez un des chiers slectionns et dposez-le dans le dossier du ClassPad virtuel o le chier
doit tre copi.
Tous les chiers slectionns sont copis dans le dossier o vous les avez dposs.
F-96
20060301
Conversion de chiers dune ancienne version du ClassPad (s et mcs)
en chiers vcp
Vous pouvez convertir un chier s ou mcs en chier vcp en limportant dans le dossier personnel,
ou en double-cliquant sur le chier s ou mcs.
k Pour convertir un chier s ou un chier mcs en un chier vcp en limportant
dans le dossier personnel
1. Sur la fentre dchange, cliquez sur le dossier personnel pour le slectionner.
Ici, le nom du dossier personnel est le nom par dfaut ClassPad Manager .
2. Cliquez sur [File] - [Import to ClassPad Manager].
La bote de dialogue douverture apparat.
3. Slectionnez le chier s ou mcs que vous voulez convertir et cliquez sur [Open].
Le chier s ou mcs slectionn est converti en chier vcp et est enregistr dans le dossier
du ClassPad Manager.
F-97
20060301
Remarque
Si vous ouvrez un chier s ou mcs par la fentre du ClassPad, il sera automatiquement converti
en chier vcp. Pour le dtail ce sujet, voir Pour ouvrir un chier mcs ou s dune ancienne
version la page F-24.
Vous pouvez aussi convertir un chier s ou mcs en chier vcp en double-cliquant dessus dans
un dossier de Windows, et le chier converti sera ajout au dossier contenant le chier original.
Vous pouvez encore convertir un chier s ou mcs en chier vcp en le dposant dans la fentre
dchange.
Quelle que soit la mthode utilise pour convertir un chier s ou un chier mcs en chier vcp, le
chier original et le chier converti restent tous deux disponibles.
Manipulation de chiers (xcp) individuels de donnes
Outre les chiers (vcp) du ClassPad virtuel dcrits prcdemment, le ClassPad Manager 3.0
permet aussi dutiliser les chiers (xcp) de donnes individuelles. Un chier vcp contient un
ensemble de toutes les donnes (eActivity et autres donnes) dun seul ClassPad, tandis quun
chier xcp contient un chier particulier (chier eActivity, chier de programme, chier de variables,
etc.) dun ClassPad.
Lorsque vous double-cliquez sur un chier xcp, ses donnes sont restaures dans votre dossier
de document actif. Il suft alors de double-cliquer sur le chier eActivity pour ouvrir lapplication
eActivity. Cette fonction permet de mettre des eActivity dans un document et de les ouvrir
directement.
k Pour crer un chier de donnes individuelles (xcp)
1. Sur la fentre dchange, cliquez sur le chier dans le ClassPad virtuel, que vous voulez
sauvegarder comme chier xcp.
2. Tirez et dposez le chier slectionn dans un dossier dans lexplorateur de Windows (ou sur
le bureau de Windows).
Un chier xcp est cr lendroit o vous avez dpos le chier (dossier ou bureau de
Windows).
F-98
20060301
k Pour ouvrir un chier de donnes individuelles (xcp)
Double-cliquez sur le chier xcp que vous voulez ouvrir. Le ClassPad Manager souvre et importe
automatiquement les donnes du chier xcp dans le dossier de document actif.
En cliquant sur [OK] aprs avoir double-cliqu sur un chier xcp contenant une eActivity, vous
pouvez ouvrir automatiquement une eActivity.
En cliquant sur [OK] aprs avoir double-cliqu sur un chier xcp sans eActivity vous afchez le menu
dapplications. Vous pouvez vrier ensuite les donnes importes en utilisant le gestionnaire de
variables ou la fentre dchange.
Remarque
Pour le dtail sur les oprations du gestionnaire de variable, voir le mode demploi du ClassPad.
k Pour importer un seul chier de donnes individuelles (xcp) dans un ClassPad
virtuel particulier
1. Sur la fentre dchange, cliquez sur licne du ClassPad virtuel o vous voulez importer le
chier.
2. Cliquez sur [File] - [Import to "<nom du ClassPad virtuel>"*].
* <nom du ClassPad virtuel> indique le nom du ClassPad virtuel slectionn ltape 1.
La bote de dialogue douverture apparat.
3. Cliquez sur le chier xcp que vous voulez importer puis sur [Open].
Les donnes du chier xcp slectionn sont importes dans le chier vcp slectionn
ltape 1.
Conseil
Vous pouvez tirer les chiers xcp de lexplorateur de Windows et les dposer dans les ClassPad
virtuels, ClassPad ou dossiers.
Vous pouvez aussi tirer des chiers xcp dans lassistant de poche pour les transfrer
automatiquement sur plusieurs ClassPad.
F-99
20060301
Boutons de la barre doutils
Pour faire ceci :
Cliquez sur ce bouton de
la barre doutils :
Copier le ou les chiers actuellement slectionns
Coller le ou les chiers copis
Supprimer le ou les dossiers ou chiers actuellement slectionns
Crer un nouveau dossier
Afcher ou masquer la zone du ClassPad sur la fentre dchange
(si aucun ClassPad nest raccord)
F-100
20060301
Commandes des menus de la barre de menus
k Commandes du menu [File]
Pour faire ceci :
Slectionnez cet lment
du menu :
Crer un nouveau dossier New Folder
Supprimer les lments slectionns Delete
Renommer le chier vcp ou xcp, ou le ClassPad slectionn Rename
Changer le dossier personnel Change Home Folder
Importer des chiers s ou mcs Import to "nom"
Installer des options sur le ClassPad raccord
Install Add-in to "<nom du
ClassPad>"
Fermer la fentre dchange et ouvrir la fentre de ClassPad Close
k Commandes du menu [Edit]
Pour faire ceci :
Slectionnez cet lment
du menu :
Couper le chier slectionn pour le mettre dans le presse-
papiers
Cut
Copier le chier slectionn Copy
Coller le chier copi Paste
F-101
20060301
k Commandes du menu [Handheld Assistant]
Pour faire ceci :
Slectionnez cet lment
du menu :
Ouvrir lassistant de poche
Toutes les donnes copies dans le dossier de lassistant de
poche sont automatiquement transfres sur tous les ClassPad
connects par une liaison USB
Start Assistant
Retirer toutes les donnes du dossier de lassistant de poche Clear Contents
Envoyer un chier xcp (ou s ou mcs) sur plusieurs ClassPad Import to ClassPads
Installer une option sur plusieurs ClassPad Install Add-in to ClassPads
Restaurer un chier de sauvegarde sur plusieurs ClassPad Restore to ClassPads
Coller le contenu du presse-papiers sur plusieurs ClassPad Paste to ClassPads
k Commandes du menu [Backup]
Pour faire ceci :
Slectionnez cet lment
du menu :
Faire une sauvegarde automatique Start Auto-Backup
Sauvegarder les donnes du ClassPad slectionn
Backup "<nom du
ClassPad>"*
Copier un chier de sauvegarde dans le ClassPad slectionn
Restore to "<nom du
ClassPad>"*
Ouvrir lexplorateur de Windows pour afcher les chiers du
dossier de sauvegardes
Browse Backups
* <nom du ClassPad> indique le nom du ClassPad slectionn sur la sous-fentre 1 de la fentre
dchange.
F-102
20060301
k Commandes du menu [Help]
Pour faire ceci :
Slectionnez cet lment
du menu :
Ouvrir le manuel du ClassPad Manager
Search ClassPad Manager
Manual
Afcher les informations concernant le contrat de licence License Agreement
Afcher la version du ClassPad Manager et dautres informations About ClassPad Manager
Remarque
Pour ouvrir les manuels du ClassPad Manager, Adobe Acrobat Reader doit tre install sur
lordinateur.
Commandes des menus de raccourcis
k Menu de raccourcis de licne dordinateur
Pour faire ceci :
Slectionnez cet lment
du menu :
Masquer tous les dossiers Collapse
Montrer tous les dossiers Expand
F-103
20060301 20070701
k Menu de raccourcis de licne de dossier de document actif
Pour faire ceci :
Slectionnez cet lment
du menu :
Ouvrir le dossier Expand
Fermer le dossier Collapse
Rechercher un dossier vcp et le slectionner comme document
actif
Activate Document
F-104
20060301
k Menu de raccourcis dun ClassPad virtuel dans le dossier de document actif
Pour faire ceci :
Slectionnez cet lment
du menu :
Ouvrir le dossier Expand
Fermer le dossier Collapse
Rendre le chier vcp actif Activate
Copier le chier vcp Copy
Coller dans le chier vcp Paste
Supprimer le raccourci du chier vcp et supprimer le chier
proprement dit
Delete
Renommer le chier Rename
Importer un chier xcp (eActivity ou variable) Import
Utiliser lexplorateur de Windows pour ouvrir le dossier contenant
le chier vcp sur licne duquel vous avez fait un clic droit
Locate on My Computer
Montrer les proprits du chier vcp Properties
F-105
20060301
k Menu de raccourcis de dossier
Pour faire ceci :
Slectionnez cet lment
du menu :
Ouvrir le dossier Expand
Fermer le dossier Collapse
Crer un nouveau dossier New Folder
Ajouter un nouveau chier vcp Add Virtual ClassPad
Importer des chiers s ou mcs Import
Copier le contenu du dossier de sauvegardes Copy
Coller un chier Paste
Supprimer le dossier de sauvegardes sil est vide Delete
F-106
20060301
k Menu de raccourcis de licne dun ClassPad virtuel dans le dossier du
ClassPad Manager
Pour faire ceci :
Slectionnez cet lment
du menu :
Ouvrir le dossier Expand
Fermer le dossier Collapse
Rendre le chier vcp actif Activate
Copier le chier vcp Copy
Coller dans le chier vcp Paste
Supprimer le raccourci du chier vcp et supprimer le chier
proprement dit
Delete
Renommer le chier Rename
Importer un chier xcp (eActivity ou variable) Import
Utiliser lexplorateur de Windows pour ouvrir le dossier contenant
le chier vcp sur licne duquel vous avez fait un clic droit
Locate on My Computer
Montrer les proprits du chier vcp Properties
F-107
20060301
k Menu de raccourcis de licne de dossier deActivity / dossier dautres donnes
Pour faire ceci :
Slectionnez cet lment
du menu :
Ouvrir le dossier Expand
Fermer le dossier Collapse
Crer un nouveau dossier New Folder
Copier le dossier Copy
Coller dans le dossier Paste
F-108
20060301
k Menu dicnes de chiers de donnes individuelles
Pour faire ceci :
Slectionnez cet lment
du menu :
Copier le chier Copy
Supprimer le chier Delete
Renommer le chier Rename
F-109
20060301
Appendice
Raccourcis-clavier de la fentre du ClassPad
Raccourcis-
clavier
Fonction
Ctrl+b Caractres gras
Ctrl+c Copier
Ctrl+x Couper
Ctrl+v Coller
Ctrl+i Saisie dunit imaginaire
Ctrl+p Saisie de
Ctrl+e Saisie de e
Ctrl+a Slectionner tout
Ctrl+t Saisie de
Ctrl+z Annuler
F8 Identique au bouton H-Copy (voir page F-31)
Ctrl+r Identique au bouton Resize (voir page F-31)
Ctrl+k Afchage du clavier
Ctrl+n Cration dun nouveau document
Ctrl+o Ouverture dun document existant
Alt+x Saisie dune variable x un caractre
Alt+y Saisie dune variable y un caractre
Alt+z Saisie dune variable z un caractre
Alt+Shift+e Saisie de E comme valeur exponentielle
Alt+i Saisie de linni
Alt+s Saisie de la fonction racine carre (sous forme de saisie naturelle)
Alt+F4 Ferme le ClassPad Manager
F-110
20060301
CASIO COMPUTER CO., LTD.
6-2, Hon-machi 1-chome
Shibuya-ku, Tokyo 151-8543, Japan
SA0707-B
You might also like
- Cours Word 2010Document10 pagesCours Word 2010Amine OUKHOUYANo ratings yet
- TP6 Docker 2023-2024Document8 pagesTP6 Docker 2023-2024mariemltifi61No ratings yet
- Trainer: Najib LAHMIOUI 1Document68 pagesTrainer: Najib LAHMIOUI 1optimizedwebcam10100% (1)
- Best 20 Hacking Tutorials (1) (1) (370 404)Document35 pagesBest 20 Hacking Tutorials (1) (1) (370 404)kouabenanNo ratings yet
- LINUXDocument2 pagesLINUXHASSAN MOUTAIKNo ratings yet
- 252938379-C MU FMX P4-4A FR PDFDocument257 pages252938379-C MU FMX P4-4A FR PDFSalvador FayssalNo ratings yet
- Sage Compta Cour TSFCDocument76 pagesSage Compta Cour TSFCleila leilaNo ratings yet
- CTRL RaccouscirDocument6 pagesCTRL RaccouscirEvariste OssohouNo ratings yet
- Cours LinuxDocument37 pagesCours LinuxMohamed BoussakssouNo ratings yet
- Linux 8 Ème ÉditionDocument191 pagesLinux 8 Ème ÉditionMouez ChebbiNo ratings yet
- Ordirepar VIDEOSDocument3 pagesOrdirepar VIDEOStitusNo ratings yet
- Module 12 - Développement D - Applications MobilesDocument99 pagesModule 12 - Développement D - Applications MobilesAli SaadNo ratings yet
- Les CMD CommandesDocument12 pagesLes CMD CommandesredkonikhoNo ratings yet
- Compte Rendu TP N1Document2 pagesCompte Rendu TP N1Sarah BorgiNo ratings yet
- Commandes AutocadDocument3 pagesCommandes AutocadLolo légendeNo ratings yet
- Cours Bureau TiqueDocument16 pagesCours Bureau TiqueAlaoui AmineNo ratings yet
- TD12Document5 pagesTD12farok0% (1)
- Creation Commande en Masse Bapi-Idoc (Export LSMW)Document6 pagesCreation Commande en Masse Bapi-Idoc (Export LSMW)Valerie LandryNo ratings yet
- 2-Création Des Users, Groupes, Et UO Server 2012Document16 pages2-Création Des Users, Groupes, Et UO Server 2012Gilles AdrienNo ratings yet
- Framework MetasploitDocument12 pagesFramework Metasploitwakeurboromsam mbackéNo ratings yet
- TP3 AngularDocument4 pagesTP3 AngularkalabichouNo ratings yet
- IntegrDom PrepaWin ScribeDocument6 pagesIntegrDom PrepaWin ScribeMaroselli CharlesNo ratings yet
- Série Supplémentaire 1Document2 pagesSérie Supplémentaire 1Nadjah NamaneNo ratings yet
- Dokumen - Tips Creation Dun Masque de Saisie Avec Le Logiciel Cspro PDF 672Document81 pagesDokumen - Tips Creation Dun Masque de Saisie Avec Le Logiciel Cspro PDF 672SADOUN SeNo ratings yet
- TP #1: Le Traitement Batch Avec Hadoop, Hdfs Et MapreduceDocument11 pagesTP #1: Le Traitement Batch Avec Hadoop, Hdfs Et MapreduceRim HanchaNo ratings yet
- Hrduserguidev40 FRDocument188 pagesHrduserguidev40 FREric AngevinNo ratings yet
- Best 20 Hacking Tutorials (1) (1) (170 199)Document30 pagesBest 20 Hacking Tutorials (1) (1) (170 199)kouabenanNo ratings yet
- SRCProg 3 CM4 BisDocument30 pagesSRCProg 3 CM4 BisSaad SaidNo ratings yet
- Mémoire Version Lu Par M. GooreDocument65 pagesMémoire Version Lu Par M. GooreKright GavriNo ratings yet
- Installation and Administration Guide SEP14Document933 pagesInstallation and Administration Guide SEP14dilaNo ratings yet