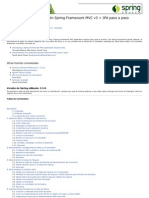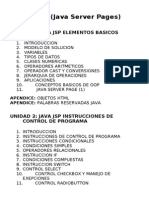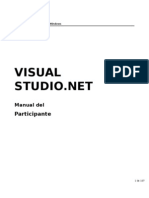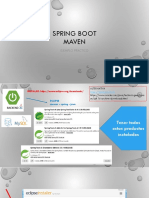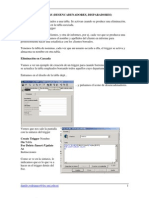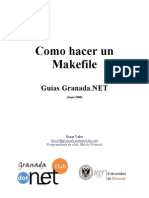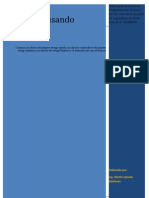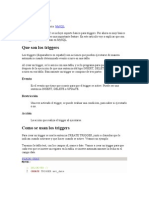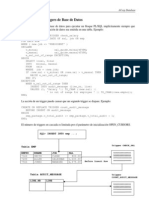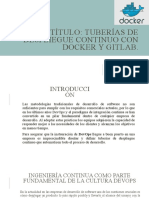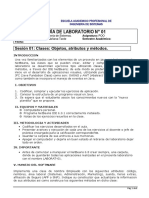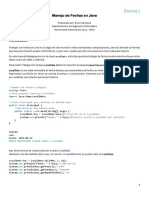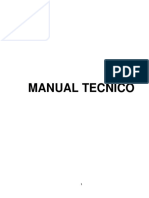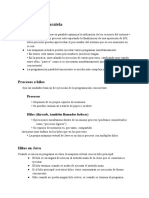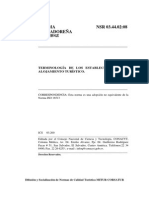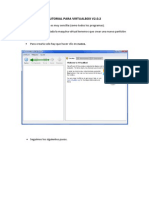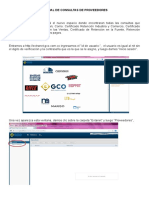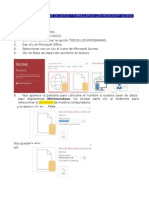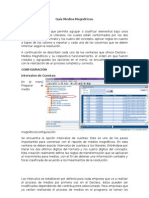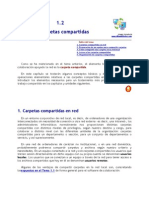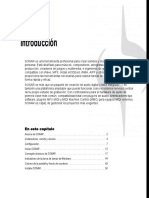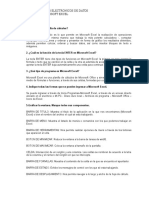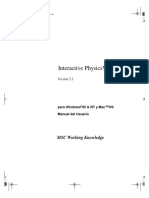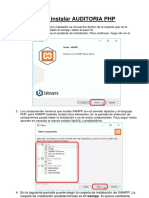Professional Documents
Culture Documents
Manual de Eclipse Java ID1
Uploaded by
KevinFranco0 ratings0% found this document useful (0 votes)
171 views60 pagesCopyright
© © All Rights Reserved
Available Formats
DOCX, PDF, TXT or read online from Scribd
Share this document
Did you find this document useful?
Is this content inappropriate?
Report this DocumentCopyright:
© All Rights Reserved
Available Formats
Download as DOCX, PDF, TXT or read online from Scribd
0 ratings0% found this document useful (0 votes)
171 views60 pagesManual de Eclipse Java ID1
Uploaded by
KevinFrancoCopyright:
© All Rights Reserved
Available Formats
Download as DOCX, PDF, TXT or read online from Scribd
You are on page 1of 60
Eclipse Java IDE
Este tutorial est basado en Eclipse 4.2 (Juno).
1. Qu es Eclipse?
La mayora de la gente sabe Eclipse como entorno de desarrollo integrado (IDE) para Java. Hoy en da es el entorno
de desarrollo para Java lder con una cuota de mercado de aproximadamente 65%.
Eclipse es creado por una comunidad de cdigo abierto y se utiliza en varias reas diferentes, por ejemplo, como un
entorno de desarrollo para aplicaciones Java o Android. Eclipse races se remontan a 2001.
La comunidad de cdigo abierto Eclipse cuenta con ms de 200 proyectos de software libre que cubren diferentes
aspectos del desarrollo de software.
Los proyectos de Eclipse se rigen por la Fundacin Eclipse. La Fundacin Eclipse es una organizacin sin fines de
lucro, corporacin miembro apoy que alberga los proyectos de Eclipse de cdigo abierto y ayuda a cultivar la vez
una comunidad de cdigo abierto y un ecosistema de productos y servicios complementarios.
El IDE de Eclipse se puede ampliar con los componentes de software adicionales. Eclipse llama a estos componentes
de software plug-ins. Varios proyectos de cdigo abierto y las compaas han ampliado el IDE Eclipse.
Tambin es posible utilizar Eclipse como base para la creacin de aplicaciones de propsito general. Estas
aplicaciones son conocidas como Eclipse Rich Client Platform (Eclipse RCP) aplicaciones.
2. Eclipse Public License
La Licencia Pblica Eclipse (EPL) es una licencia de software de cdigo abierto utilizado por la Fundacin Eclipse
para su software. El EPL est diseado para los negocios. Programas bajo licencia EPL puede ser utilizado,
modificado, copiado y distribuido de forma gratuita. El consumidor del EPL con licencia de software puede optar
por utilizar este software en programas de cdigo cerrado. nicas modificaciones en el cdigo EPL original debe ser
puesto en libertad.
La Fundacin Eclipse tambin valida que el cdigo fuente contribuido a proyectos de Eclipse est libre de la
Propiedad Intelectual (PI). Este proceso se conoce como la limpieza de IP.
El EPL permisivo y el esfuerzo de limpieza IP de la Fundacin Eclipse hace que la reutilizacin del cdigo fuente de
proyectos de Eclipse atractivos para las empresas comerciales.
3. Eclipse Instalacin
3,1. Los requisitos de Java de Eclipse
Eclipse requiere un tiempo de ejecucin de Java instalada. Eclipse 4.2 requiere un mnimo de Java 5 para correr.
Para este tutorial usted debe utilizar Java en la versin 6 o superior.
El IDE de Eclipse contiene su propio compilador Java. Las herramientas de desarrollo Java son necesarios si se
compila el cdigo fuente de Java en la lnea de comandos y para los escenarios de desarrollo avanzado, por ejemplo,
si utiliza las versiones automticas o si presenta el desarrollo web.
3,2. La instalacin de Java
Java ya est instalado en su mquina. Usted puede probar esto abriendo una consola (si est usando Windows: Win
+ R, escriba cmd y pulse Enter) y escribiendo el siguiente comando:
Java -versin
Si Java est instalado correctamente, debera ver algo de informacin acerca de la instalacin de Java. Si la lnea de
comando devuelve la informacin de que el programa no se pudo encontrar, tienes que instalar Java. El sitio web
central para la instalacin de Java es el siguiente URL:
Si tiene problemas para instalar Java en su sistema, a travs de bsqueda en Google de Cmo instalar JDK en
YOUR_OS debe dar lugar a enlaces tiles. Reemplace YOUR_OS con su sistema operativo, por ejemplo Windows,
Ubuntu, Mac OS X, etc
3,3. Descargar Eclipse
El IDE de Eclipse consta de componentes. El sitio web ofrece Eclipse.org preenvasados distribuciones de Eclipse
para ofrecer descargas para casos de uso tpicos. El IDE de Eclipse para Java Desarrolladores distribucin est
especficamente diseado para el estndar de desarrollo Java.
Descargar el IDE Eclipse para Java Desarrolladores paquete de la siguiente URL. Asegrese de descargar la versin
correcta para su versin Java (32 bits y 64 bits).
La
siguiente imagen muestra el sitio web de descarga de Eclipse para un sistema Linux, pulse en el enlace al lado de la
descripcin del paquete, e, g, Linux de 64 bits para iniciar la descarga.
La descarga es un archivo. Zip.
3,4. Instalar Eclipse
Despus de descargar el archivo. Zip con la distribucin de Eclipse que descomprimirlo en un directorio local.
La mayora de los sistemas operativos pueden extraer archivos zip en su explorador de archivos, por ejemplo, a
travs de Windows7 botn derecho del ratn sobre el archivo y seleccionando la opcin "Extraer todo ...".
Si tiene alguna duda, buscar a travs de Google para "Cmo descomprimir un archivo en ...", reemplazando "..." con
su sistema operativo.
Advertencia: Extracto de Eclipse en el directorio sin espacios en su camino. Eclipse tiene a veces problemas con
eso.
Despus de descomprimir el archivo zip, Eclipse est listo para ser utilizado, sin procedimiento de instalacin
adicional.
http://java.com
http://www.eclipse.org/downloads
4. Primeros pasos
4,1. A partir Eclipse
Para iniciar Eclipse, haga doble clic en el eclipse.exe (Microsoft Windows) o eclipse (Linux / Mac) en el directorio
donde ha desempaquetado Eclipse.
El sistema le pedir un espacio de trabajo. El rea
de trabajo es el lugar en el que usted trabaja.
Consulte la Seccin 5.1, "espacio de trabajo" para
ms detalles.
Seleccione un directorio vaco y pulse el botn OK.
Eclipse se inicia y muestra la pgina de
bienvenida. Cerrar esta pgina pulsando en
la X al lado de bienvenida.
Despus de cerrar la pantalla de
bienvenida aparece una pantalla
similar a la siguiente captura de
pantalla.
4,2. Apariencia
La aparicin de Eclipse se puede configurar. Por naves Eclipse por omisin con algunos temas pero tambin se
puede extender Eclipse con nuevos temas. En el apndice de esta gua enumera los temas populares.
Para cambiar la apariencia, seleccione el men Ventana Preferencias General Apariencia.
La seleccin de temas le permite cambiar la apariencia de tu Eclipse IDE. Desactivar las animaciones har de su
carrera Eclipse ms rpido.
Tenga en cuenta que es necesario
reiniciar Eclipse para aplicar un tema
completamente nuevo.
5. Importante terminologa Eclipse
Eclipse ofrece perspectivas, vistas y editores. Las vistas y editores se agrupan en Perspectivas.
5,1. Espacio de trabajo
El rea de trabajo es la ubicacin fsica (ruta de archivo) que est trabajando pulg Sus proyectos, archivos de cdigo
fuente, imgenes y otros objetos pueden ser almacenados y guardados en su rea de trabajo. El rea de trabajo
tambin contiene la configuracin de preferencias, plug-in de metadatos especficos, los registros, etc
Normalmente, se utiliza espacio de trabajo diferente si desea configurar opciones diferentes para su proyecto o si
desea dividir sus proyectos ms en lugares separados.
Nota: Sus proyectos no deben resistir en el directorio de espacio de trabajo. Es posible hacer referencia a recursos
externos, por ejemplo, proyectos en el rea de trabajo.
Usted puede elegir el espacio de trabajo durante el inicio de Eclipse oa travs del men (Archivo Cambiar espacio
de trabajo Otros).
5,2. Eclipse proyectos
Un proyecto de Eclipse contiene los archivos fuente, configuracin y binarios relacionados con una tarea
determinada y los agrupa en unidades edificables y reutilizable. Un proyecto de Eclipse pueden tener naturalezas
que le asigna el que se describe el propsito de este proyecto. Por ejemplo, la naturaleza Java define un proyecto
como un proyecto Java.
Natures para un proyecto se definen a travs del archivo. Proyecto en el directorio del proyecto.
Los proyectos en Eclipse no puede contener otros proyectos.
5,3. Las vistas y editores - Piezas
Las piezas son componentes de interfaz de usuario que le permiten navegar y modificar los datos. Las piezas se
dividen tpicamente en Vistas y dditors.
La distincin entre vistas y editores no se basa en las diferencias tcnicas, sino en un concepto diferente de utilizar y
organizar estas piezas.
Una vista se utiliza normalmente para trabajar en un conjunto de datos, que podra ser una estructura jerrquica. Si
se cambian los datos a travs de la vista, este cambio es tpicamente aplicada directamente a la estructura de datos
subyacente. Una vista a veces nos permite abrir un editor para un conjunto seleccionado de datos.
Un ejemplo de un punto de vista es el Explorador de paquetes, lo que le permite navegar por los archivos de los
proyectos de Eclipse. Si cambia los datos en el Explorador de paquetes, por ejemplo, cambiar el nombre de un
archivo, el nombre del archivo se cambia directamente en el sistema de archivos.
Editors se utilizan normalmente para modificar un elemento de datos, por ejemplo, un archivo o un objeto de datos.
Para aplicar los cambios realizados en un editor para la estructura de datos, el usuario tiene que salvar
explcitamente el contenido del editor.
Los editores y puntos de vista se pueden colocar libremente en la interfaz de usuario que.
Por ejemplo, el editor de Java se utiliza para modificar los archivos fuente de Java. Los cambios en el archivo de
origen se aplican una vez que el usuario selecciona la opcin Guardar. Un editor sucio est marcado con un
asterisco.
5,4. Perspectiva
Una perspectiva es un contenedor visual para un conjunto de piezas. El IDE de Eclipse utiliza perspectivas para
arreglar las piezas y configurar el men y la barra de herramientas para tareas de desarrollo diferentes. Editores
abiertas son compartidos entre las perspectivas, es decir, si usted tiene un editor abierto en la perspectiva Java para
una clase determinada y cambiar a la perspectiva de depuracin, este editor se queda abierta.
Puede cambiar las perspectivas a travs de la Ventana Abrir perspectiva Otros ... Men de entrada.
Las perspectivas principales que se utilizan para el desarrollo de Java son la perspectiva Java y la perspectiva de
depuracin.
Usted puede cambiar el diseo y el contenido dentro de una perspectiva de
apertura o cierre de las partes y por los re-organizacin.
Para abrir una nueva pieza en su perspectiva actual utilice la Ventana
Mostrar vista Otros ... Men de entrada. El cuadro de dilogo Mostrar vista
siguiente le permite buscar ciertas partes.
Si desea restablecer su perspectiva actual en su defecto, utilice la ventana de
entrada Restaurar men Perspective.
Puede guardar la perspectiva
seleccionada por Ventana
Guardar como .... Perspectiva
La Ventana Customize
Perspective ... entrada de men le
permite ajustar la perspectiva
seleccionada. Por ejemplo, puede
ocultar o mostrar la barra de
herramientas y opciones de men.
6. Eclipse Java perspectiva
6,1. Barra de herramientas
La barra de herramientas de aplicacin contiene las acciones que normalmente se llevan a cabo, por ejemplo, la
creacin de recursos de Java o ejecutar proyectos Java. Tambin permite cambiar entre las perspectivas abiertas.
6,2. Visitas de inters
La perspectiva de Java contiene puntos de vista tiles para trabajar con su proyecto Java. La descripcin siguiente
explica los ms importantes.
6,3. Vista Explorador de paquetes
La vista Package Explorer le permite navegar por la estructura de sus proyectos y para abrir los archivos en un
editor a travs de un doble clic sobre el archivo.
Tambin se utiliza para cambiar la estructura de su
proyecto. Por ejemplo, puede cambiar el nombre de
archivos o mover archivos y carpetas a travs de
arrastrar y soltar. Un clic con el botn derecho del ratn
sobre un archivo o carpeta en la que se muestran las
opciones disponibles.
6,4. Vista Esquema
La vista de esquema muestra la estructura del archivo de fuente
seleccionado.
6,5. Javadoc vista
La vista muestra la
documentacin Javadoc del
elemento seleccionado en el
editor Java.
6,6. Java editor
El editor de Java se utiliza para modificar el
cdigo fuente de Java. Cada archivo fuente
Java se abre en un editor independiente.
Si hace clic en la columna izquierda del
editor usted puede configurar sus
propiedades, por ejemplo, que el
nmero de lnea se debe mostrar.
7. Crea tu primer programa Java
7,1. Objetivo de este ejercicio
En la siguiente seccin se describe cmo crear una mnima aplicacin Java utilizando Eclipse. Es tradicin en el
mundo de la programacin para crear un pequeo programa que escribe "Hola Mundo" en la consola. Nos
adaptamos esta tradicin y escribir "Hola Eclipse!" a la consola.
7,2. Crear un proyecto
Este tutorial utiliza la convencin de nomenclatura que el proyecto tiene el mismo nombre que el paquete de nivel
superior en el proyecto.
Seleccione Archivo Nuevo Proyecto Java
en el men. Ingrese de.vogella.eclipse.ide.first
como el nombre del proyecto. Seleccione las
carpetas Crear separadas para las fuentes y la
bandera de los archivos de clase.
Pulse el botn Finalizar para crear el proyecto.
Un nuevo proyecto se crea y se muestra como
una carpeta. Abra la carpeta
de.vogella.eclipse.ide.first y explorar el
contenido de esta carpeta.
7,3. Crear un paquete
En el paso siguiente se crea un nuevo paquete. Una buena convencin para el nombre del proyecto y el paquete es
utilizar el mismo nombre para el paquete de nivel superior y del proyecto. Por ejemplo, si el nombre de su proyecto
com.example.javaproject tambin debe utilizar com.example.javaproject como referente de paquete de nivel.
Para crear el paquete
de.vogella.eclipse.ide.first, seleccione la
carpeta src, haga clic derecho sobre l y
seleccione Nuevo Paquete.
Nota: Nombres de dominio inversa se debe utilizar para los paquetes para evitar conflictos de nombres. Es
relativamente poco probable que otra empresa define una clase llamada de prueba en el paquete com.vogella porque
este es el URL inversa de la empresa vogella GmbH.
Introduzca el nombre de su nuevo paquete en el cuadro
de dilogo y pulse el botn Finalizar.
7,4. Crear clase Java
Crear una clase Java. Haga clic derecho en el paquete y seleccione Nuevo Clase.
Ingrese miPrimeraClase como el nombre de la
clase y seleccione el public static void main
(String [] args) bandera.
Pulse el botn Finalizar.
Esto crea un nuevo archivo y abre el editor de Java. Cambie
la clase basada en el siguiente listado.
Tambin puede crear nuevos paquetes directamente a travs
de este dilogo. Si se introduce un nuevo paquete en este
cuadro de dilogo, se crea automticamente.
package de.vogella.eclipse.ide.first;
public class MyFirstClass {
public static void main(String[] args) {
System.out.println("Hello Eclipse!");
}
}
7,5. Ejecutar el proyecto en Eclipse
Ahora ejecuta el cdigo.
O haga clic derecho en la
clase de Java en el
Explorador de paquetes o
haga clic derecho en la
clase de Java y seleccione
Ejecutar-as aplicacin
Java.
Eclipse se ejecutar el programa Java. Usted debe ver el
resultado en la vista de la consola.
Felicitaciones! Ha creado su primer proyecto Java, un
paquete, una clase Java y ejecut este programa dentro de Eclipse.
8. Ejecutar programa Java fuera de Eclipse
8,1. Crear un archivo JAR
Para ejecutar el programa Java fuera del IDE de Eclipse es necesario para exportarlo como un archivo JAR. Un
archivo JAR es el formato estndar de distribucin para las aplicaciones Java.
Seleccione su proyecto, haga clic derecho y seleccionar
la opcin de men Exportar.
Seleccione el archivo JAR y seleccione el botn
Siguiente. Seleccione el proyecto e introduzca el
destino de las exportaciones y un nombre para el
archivo JAR. La llam myprogram.jar.
Pulse el botn Finalizar. Esto crea un
archivo JAR en el directorio de salida
seleccionado.
8,2. Ejecute el programa fuera de Eclipse
Abra un shell de comandos, por ejemplo, con Microsoft Windows, seleccione Inicio Ejecutar y escriba cmd y pulse
Enter. Esto debera abrir una consola.
Cambie al directorio que contiene el archivo JAR, escribiendo cd ruta. Por ejemplo si su frasco est ubicado en c: \
temp utilizar el siguiente comando.
Para ejecutar
este programa incluye el archivo JAR en la classpath. La ruta de clases que define las clases de Java estn
disponibles para el tiempo de ejecucin de Java. Puede agregar un archivo jar al classpath con la opcin-classpath.
cd c: \ temp
java-classpath myprogram.jar de.vogella.eclipse.ide.first.MyFirstClass
Escriba el comando anterior en el directorio que se utilizar para la exportacin y que vea el "Eclipse Hola!" salida
en el shell de comandos.
9. Exportacin e importacin de proyectos
9,1. Exportacin de proyectos
Puede exportar e importar proyectos de Eclipse. Esto le permite compartir proyectos con otras personas y para
importar los proyectos existentes.
Para exportar proyectos de Eclipse, seleccione
Archivo Exportar General Archivo
Archivo y seleccione los proyectos que desea
exportar.
9,2. Importacin de proyectos
Para importar proyectos, seleccione Archivo
Importar Proyectos existentes en rea de
trabajo. Usted puede importar desde un archivo,
el archivo zip es decir, directamente o importar
los proyectos en caso de que haya extrado el
archivo zip.
10. Navegacin por el cdigo fuente de Java
10,1. Package Explorer
La principal manera de navegar a travs de su proyecto es el
Explorador de paquetes. Puede abrir los nodos en el rbol y abrir
un archivo en un editor haciendo doble clic en la entrada
correspondiente en el Explorador de paquetes.
El men desplegable que
aparece en el Explorador de
paquetes le permite filtrar los
recursos que deben
mostrarse u ocultarse.
10,2. Enlace Explorador de paquetes con el editor
Tambin puede activar editores que estn abiertos directamente haciendo clic en su ficha. El enlace con el botn
Editor de palanca le permite sincronizar la seleccin en el explorador de paquete con el editor seleccionado. Esta
forma de ver directamente en el explorador de archivos para el paquete del editor que actualmente tiene el foco.
10,3. Mostrar en Breadcrumb
Tambin puede activar el modo de ruta de navegacin para el editor de Java que le permite navegar por el cdigo
fuente directamente desde el editor de Java.
Puede activar este modo a travs del botn derecho en el editor y seleccionando el Show en la entrada de ruta.
Esto le permite navegar por el cdigo fuente del editor como se muestra en la siguiente captura de pantalla.
Para ocultarlo de nuevo, haga clic en una entrada y seleccione Ocultar breakcrump Breadcrumb.
11. Navegar en el cdigo fuente de Java
Tambin puede utilizar otros medios que el Explorador de paquetes para navegar por el cdigo fuente. La
descripcin siguiente se enumeran los ms importantes.
11,1. Apertura de una clase
Usted puede navegar entre las clases en su proyecto a travs de la vista Explorador de paquetes. Puede navegar por
el rbol y abrir un archivo haciendo doble clic sobre l.
Adems, puede abrir cualquier clase posicionando el cursor en la clase en un editor y presionando F3. Como
alternativa, puede pulsar Ctrl + Shift + T. Esto mostrar un cuadro de dilogo en el que puede introducir el nombre
de la clase para abrirlo.
Tambin puede buscar por nombres de paquetes. Cada parte del nombre del paquete debe terminar con la
extensin. para que el dilogo del tipo abierto puede identificarlo como paquete. Slo es necesario especificar parte
de cada segmento del nombre del paquete. Supongamos por ejemplo que usted busca para la clase
org.eclipse.swt.widgets.Button. Para encontrar esta clase se puede utilizar el trmino de bsqueda o
org.eclipse.swt.widgets.Button oeswButton o o.Button
El dilogo de tipo abierto tambin es compatible con camellos caso como el de bsqueda, por ejemplo, que coincide
con letras maysculas en el nombre de la clase. Por ejemplo si usted desea buscar la clase OnTouchListener puede
utilizar OTL o OToList como trmino de bsqueda.
Para evitar el sufijo correspondiente puede agregar un espacio despus del nombre de la clase. Por ejemplo, usted
puede escribir seleccin (hay un espacio despus de la seleccin) para que coincida con la clase Selection pero no la
clase SelectionListener. Los comodines como * Tambin se admiten
11,2. Esquema rpido
Si hace clic derecho en el editor de Java, puede seleccionar la opcin Quick Esquema que muestra un esquema de la
clase de Java con la opcin de filtrar.
El acceso directo para abrir el esquema rpido es Ctrl + O. Por defecto Esquema rpida muestra slo los miembros
directos y campos de la clase. Presione Ctrl + O de nuevo para mostrar tambin los miembros heredados y campos.
El aspecto predeterminado de la opcin Esquema rpido es similar a la vista de esquema rpido de la perspectiva
Java.
11,3. Abra jerarqua de tipos
La jerarqua de una clase en la que muestra las clases que se extiende y que sirve de interfaz que implementa.
Puede utilizar la jerarqua de tipos para ir a uno de estos elementos.
Para abrir la jerarqua de tipos de la clase seleccionada, haga clic derecho en el editor y seleccione Jerarqua de tipo
abierto (acceso directo: F4) o Jerarqua de tipos Rpida (atajo: Ctrl + T).
11,4. Bsqueda de dilogo
A travs del men Buscar Buscar (atajo: Ctrl + H) se puede abrir el dilogo de bsqueda de Eclipse.
Utilice la ficha Buscar Java para buscar elementos de Java, por ejemplo, mtodos.
La bsqueda muestra todas las referencias para el mbito seleccionado. Puede hacer doble clic en una entrada de
bsqueda para navegar hasta la posicin correspondiente en el editor.
Utilice la ficha Buscar archivo para buscar texto.
Eclipse asocia extensiones de archivo con la ficha predeterminada. Puede personalizar las fichas de bsqueda
disponibles a travs del botn Personalizar en el cuadro de dilogo Buscar.
La vista de bsqueda le permite borrar los resultados de bsqueda a travs de la tecla Suprimir.
11,5. Incremental encontrar
Usted puede utilizar el atajo Ctrl + J para activar Incremental Buscar. Esto le permite buscar en el editor activo
actual de un texto que se muestra en la lnea de estado como se muestra en la siguiente captura de pantalla. Repetir
Ctrl + J para pasar a las siguientes apariciones del trmino de bsqueda.
La ventaja de esta bsqueda es que no hay dilogo pop-up se abre el cual bloquea otros elementos en el IDE de
Eclipse.
11,6. Encuentra elemento basado en la seleccin actual
Si ha seleccionado un elemento en el editor puede utilizar el atajo Ctrl + K para buscar la siguiente aparicin del
texto seleccionado y Ctrl + Shift + k para el elemento anterior.
11,7. Navegaciones de anotacin
Tambin puede navegar a travs de los botones de anotacin, por ejemplo, para saltar al siguiente error o
advertencia en el cdigo fuente.
Al pulsar los botones que puede navegar a las anotaciones correspondientes. Tambin puede usar el atajo de teclado
Ctrl +. (Ctrl ms el signo punto) para seleccionar la anotacin siguiente o Ctrl +, para seleccionar la anotacin
anterior.
La siguiente captura de pantalla muestra el cdigo fuente con dos advertencias y errores una y se puede navegar
entre el cdigo correspondiente a travs de los botones de anotacin.
Que anotaciones son relevantes para la navegacin se puede configurar a travs del men desplegable de la barra de
herramientas. Esta seleccin resaltada en el grfico siguiente.
11,8. Atajos
Tambin tiene un montn de atajos disponibles para la navegacin. Consulte el apndice de este tutorial para estos
atajos o abre Preferencias General Claves para encontrar y redefinir los accesos directos en tiempo de ejecucin
12. La apertura de un recurso
Tambin puede navegar a los no archivos fuente de Java a travs de la vista Package Explorer y abrir archivos a
travs de un doble clic.
Adems de que puede abrir cualquier archivo en sus proyectos a travs del dilogo abierto de recursos que se
puede abrir a travs de las teclas Ctrl + Shift + R de acceso directo. Esto mostrar un cuadro de dilogo en el que
puede introducir el nombre del recurso para abrirlo.
13. La ayuda de contenido y solucin rpida
13,1. Contenido ayudar
La ayuda de contenido es una funcionalidad en Eclipse que permite al desarrollador para obtener la terminacin
contexto de cdigo sensible a peticin del usuario.
Se puede invocar pulsando Ctrl + Espacio
Por ejemplo syso tipo en el editor de un archivo fuente Java y pulse Ctrl + Espacio. Esto reemplazar syso con
System.out.println ("").
Si usted tiene una referencia a un objeto, por ejemplo, la persona objeto de la Persona tipo y necesita ver a sus
mtodos, persona de tipo. y pulse Ctrl + Espacio.
13,2. Quick Fix
Siempre Eclipse detecta un problema, se pondr de relieve la problemtica texto en el editor. Seleccione el texto
subrayado y presione Ctrl +1 para ver las propuestas de cmo resolver este problema. Esta funcionalidad se
denomina solucin rpida.
Por ejemplo tipo miBooleano = true; miBooleano Si an no est definida, Eclipse ser resaltada como un error.
Seleccione la variable y pulse Ctrl +1, Eclipse le sugerir la creacin de un campo o una variable local.
Quick Fix es extremadamente poderoso. Por ejemplo, le permite crear nuevas variables locales y campos, as como
nuevos mtodos y nuevas clases. O puede poner try-catch alrededor de sus excepciones. Tambin puede asignar
una declaracin a una variable y mucho ms.
Quick Fix tambin ofrece varias opciones para cambios de cdigo en el cdigo que no contiene errores, por ejemplo,
que le permite convertir una variable local a un campo.
14. Generacin de cdigo
Eclipse tiene varias posibilidades para generar cdigo para usted. Esto puede ahorrar un tiempo considerable
durante el desarrollo.
Por ejemplo Eclipse puede reemplazar los mtodos de las superclases y generar el toString (), hashCode () y equals
() mtodos. Tambin puede generar mtodos getter y setter para los atributos de la clase Java.
Usted puede encontrar estas opciones en el men Fuente.
Para probar la generacin de origen, cree la clase siguiente en el proyecto de.vogella.eclipse.ide.first.
paquete de.vogella.eclipse.ide.first;
public class Persona {
firstName private String;
lastName private String;
}
Seleccione Fuente Generar Constructor de Campos, marque ambos campos y pulse el botn OK.
Seleccione Fuente Generar Getter y Setter, seleccione de nuevo ambos de sus campos y luego en el botn Aceptar.
Seleccione Fuente Generar toString (), marque de nuevo ambos campos y pulse el botn OK.
Ha creado la siguiente clase:
paquete de.vogella.eclipse.ide.first;
public class Persona {
firstName private String;
lastName private String;
Persona (String nombre, apellido String) {
super ();
this.firstName = firstName;
this.lastName = lastName;
}
getFirstName public String () {
volver firstName;
}
setFirstName public void (firstName String) {
this.firstName = firstName;
}
obtenerApellidoPaterno public String () {
volver lastName;
}
setLastName public void (lastName String) {
this.lastName = lastName;
}
@ Override
public String toString () {
volver "Persona [firstName =" + firstName + ", lastName =" + lastName
+ "]";
}
}
15. Ejercicio: Generacin de cdigo y asistencias contenido
15,1. Introduccin
En este ejercicio se practica el uso de la generacin de cdigo y el uso de la funcionalidad de contenido Asistencias.
15,2. Crear un proyecto
Crear un proyecto llamado com.vogella.ide.todo.
15,3. Crear clase
Cree el paquete com.vogella.ide.todo y la clase siguiente.
paquete com.vogella.ide.todo;
importacin java.util.Date;
Todo pblica la clase {
Identificacin del largo privadas;
resumen private String = "";
private String description = "";
booleano privado done = false;
Fecha de Vencimiento privado;
}
Seleccione Fuente Generar Constructor usando campos para generar un constructor utilizando todos los campos.
Utilice la fuente Generar Getter y Setter crear getters y setters para todos los campos.
La clase resultante debe ser similar al siguiente listado.
paquete com.vogella.ide.todo;
importacin java.util.Date;
Todo pblica la clase {
Identificacin del largo privadas;
resumen private String = "";
private String description = "";
booleano privado done = false;
Fecha de Vencimiento privado;
Todo pblico (id largo, resumen String, descripcin String, boolean terminado,
Fecha de Vencimiento) {
this.id = id;
this.summary = resumen;
this.description = descripcin;
this.done = hecho;
this.dueDate = DueDate;
}
getId pblico long () {
volver id;
}
pblico setId vaco (long id) {
this.id = id;
}
GETSUMMARY public String () {
volver resumen;
}
public void setSummary (resumen String) {
this.summary = resumen;
}
getDescription public String () {
volver descripcin;
}
setDescription public void (descripcin String) {
this.description = descripcin;
}
pblico isDone boolean () {
volver hacer;
}
public void setDone (booleano hecho) {
this.done = hecho;
}
getDueDate Fecha pblico () {
volver DueDate;
}
public void setDueDate (DueDate Fecha) {
this.dueDate = DueDate;
}
}
Usar Eclipse para generar un mtodo toString () de la clase Todo basado en el id y el campo de resumen. Esto se
puede hacer a travs de la fuente de men Eclipse Generar toString ().
Tambin utilizar Eclipse para generar un hashCode () y equals () mtodo basado en el campo id. Esto se puede
hacer a travs de la fuente de men Eclipse Generate hashCode () y equals ().
15.4. Crear instancias
Crear una nueva clase llamada TodoProvider. Cree el siguiente mtodo esttico en la clase TodoProvider.
/ / Helper mtodo para obtener una lista
/ / De los objetos de Todo
Datos / / Ejemplo, el cambio si te gustan
Lista pblica esttica createInitialModel <Todo> () {
<Todo> ArrayList list = new ArrayList <Todo> ();
list.add (createTodo ("SWT", "Widgets Aprender"));
list.add (createTodo ("JFace", "especialmente Visitantes!"));
list.add (createTodo ("DI", "@ Inject parece interesante"));
list.add (createTodo ("OSGi", "Servicios"));
list.add (createTodo ("nivel de compatibilidad", "Run Eclipse 3.x"));
regresar lista;
}
private static createTodo Todo (String resumen, descripcin String) {
return new Todo (actual + +, resumen, descripcin, fecha falsa, nuevo ());
}
15,5. Escribir una clase de prueba
Escribe otro TodoProviderTest clase con un public static void main (String [] args) mtodo.
En su principal mtodo llama al mtodo createInitialModel y validar que el nmero de elementos devueltos es 5.
Si otro nmero que se devuelve 5, lanzar una RuntimeException. Si el nmero correcto se devuelve, escribe la
cadena "correcta" a la vista de la consola.
Utilice Contenido ayudar a crear el System.out.println () sobre la base de syso para usted.
16. Refactoring
16,1. Refactoring
La refactorizacin es el proceso de reestructuracin del cdigo sin cambiar su comportamiento. Por ejemplo
cambiar el nombre de una clase Java o un mtodo es una actividad de refactorizacin.
16,2. Refactoring en Eclipse
Eclipse apoya varias actividades de refactorizacin, por ejemplo el cambio de nombre o mover.
Por ejemplo, para utilizar la refactorizacin Cambiar nombre, usted puede hacer clic en su clase (en el explorador o
editor de la Caja) y seleccione Refactor Renombrar para cambiar el nombre de la clase. Eclipse se asegurar de
que todas las llamadas en su rea de trabajo para su clase o mtodo se cambia el nombre.
La captura de pantalla siguiente se muestra cmo llamar a la refactorizacin Cambiar nombre de una clase. El
cursor se sita en la clase y el usuario presiona el botn derecho del ratn para mostrar el men contextual.
La refactorizacin ms importante se enumeran en la tabla siguiente.
Tabla 1. Refactoring Descripcin Refactoring
Cambia el nombre de una variable o clase
Extraer mtodo Crea un mtodo basado en el cdigo seleccionado en el editor
Extracto constante
Eclipse tiene refactorizaciones mucho ms. Las opciones disponibles dependen de la seleccin en el editor de Java.
En la mayora de los casos usted debe tener una idea de la accin realizada por el nombramiento de la operacin de
refactorizacin.
17. Ejercicio: Refactoring
17,1. Preparacin
Para los ejemplos siguientes modifican la clase miPrimeraClase en el siguiente cdigo.
paquete de.vogella.eclipse.ide.first;
miPrimeraClase clase pblica {
public static void main (String [] args) {
System.out.println ("Hola Eclipse");
int suma = 0;
for (int i = 1; i <= 100; i + +) {
suma + = i;
}
System.out.println (suma)
}
}
17,2. Extraer mtodo
Una refactorizacin til es marcar el cdigo y crear un mtodo en el cdigo seleccionado. Para utilizar esta en este
ejercicio, marque la codificacin del bucle "for", haga clic derecho sobre la seleccin y elija Refactoring Extraer
mtodo. Use calculateSum como el nombre del nuevo mtodo.
Despus de esta refactorizacin la clase debe ser similar al siguiente cdigo.
paquete de.vogella.eclipse.ide.first;
miPrimeraClase clase pblica {
public static void main (String [] args) {
System.out.println ("Hola Eclipse");
int suma = 0;
= suma calculateSum (suma),
System.out.println (suma)
}
calculateSum private static int (suma int) {
for (int i = 1; i <= 100; i + +) {
suma + = i;
}
volver suma;
}
}
17,3. Extracto constante
Tambin puede extraer cadenas y crear constantes con base en las cuerdas. Marcar para este ejemplo, el Eclipse
Hola! cadena en su cdigo fuente, haga clic sobre l y seleccione Refactor Extraer Constant. El nombre de su
nueva constante "HELLO".
La cadena se define ahora como una constante.
paquete de.vogella.eclipse.ide.first;
miPrimeraClase clase pblica {
private String static final HOLA = "Hello Eclipse";
public static void main (String [] args) {
System.out.println (HOLA);
int suma = 0;
= suma calculateSum (suma),
System.out.println (suma)
}
calculateSum private static int (suma int) {
for (int i = 1; i <= 100; i + +) {
suma + = i;
}
volver suma;
}
}
18. Atajos de Eclipse
Eclipse proporciona una gran cantidad de atajos para trabajar de manera eficiente con el IDE. Para obtener una lista
de los mtodos abreviados de Eclipse ms importantes consulte Mtodos abreviados de Eclipse
19. Usando las dependencias del proyecto
Usted puede definir en Eclipse que un proyecto utiliza otro proyecto. Para ello seleccione el proyecto, haga clic en l
y seleccione Propiedades.
Seleccione Java Build Path y la ficha Proyectos.
Si agrega un proyecto para construir el camino de otro proyecto, puede utilizar sus clases en Eclipse.
Esto slo funciona dentro de Eclipse, Eclipse fuera de lo necesario para crear proyectos para las bibliotecas Java y
aadirlos a la ruta de clase de la aplicacin Java.
20. Tarros de Uso (bibliotecas) en Eclipse
20,1. Adicin de una aplicacin Java al classpath del proyecto
Si las bibliotecas debe ser distribuido con su proyecto, puede almacenar los archivos JAR directamente en su
proyecto.
Por ejemplo, puede crear un nuevo proyecto Java de.vogella.eclipse.ide.jars. A continuacin, cree una nueva
carpeta llamada lib haciendo clic derecho sobre el proyecto y seleccionar la carpeta Nuevo.
Desde el men Archivo seleccione Importar General Sistema de archivos. Seleccione la biblioteca de Java
que desea importar y seleccione la carpeta lib como objetivo. Por otra parte, slo tienes que copiar y pegar el archivo
jar en la carpeta lib.
Usted puede agregar esta biblioteca a la ruta de clases, haga clic en el archivo JAR y seleccione Va de construccin
Aadir a la Va de construccin.
Para el gerente de su ruta de clases, haga clic derecho en el proyecto y seleccione Propiedades. En Java Build Path
Libraries seleccionar el botn Add JAR.
El siguiente ejemplo muestra cmo el resultado ser similar, si el archivo junit-4.4.jar se haba aadido al proyecto.
Despus de aadir a la ruta de clases, puede utilizar Eclipse en las clases contenidas en el archivo JAR en el
proyecto. Fuera de Eclipse usted todava tiene que configurar su ruta de clase por ejemplo, a travs del archivo
MANIFEST.MF.
20,2. Coloque el cdigo fuente a una biblioteca de Java
Puede abrir cualquier clase a travs de la colocacin del cursor en la clase en un editor y presionando F3. Como
alternativa, puede pulsar Ctrl + Shift + T. Esto mostrar un cuadro de dilogo en el que puede introducir el nombre
de la clase para abrirlo.
Si el cdigo fuente no est disponible, el editor mostrar el cdigo de bytes de esa clase.
Esto sucede, por ejemplo, si se abre una clase de una biblioteca estndar de Java sin colocar el cdigo fuente de la
misma.
Para ver el cdigo fuente de una clase, puede adjuntar un archivo fuente o carpeta de origen a una biblioteca de
Java. A continuacin, el editor muestra la fuente en lugar del cdigo de bytes.
Colocacin del cdigo fuente a una biblioteca le permite tambin a depurar el cdigo fuente.
El cuadro de dilogo Fuente adjunto se puede llegar en la pgina Ruta de Java Build de un proyecto. Para abrir esta
pgina, haga clic derecho en el proyecto y seleccione Propiedades Java Build Path. En la pestaa Libraries,
expanda el nodo de la biblioteca, seleccione el atributo apego Fuente y pulse el botn Editar.
En el campo Ruta de Ubicacin, escriba la ruta de acceso de un archivo o una carpeta que contiene la fuente.
La captura de pantalla siguiente muestra esta configuracin para la biblioteca estndar de Java. Si usted tiene el
Java Development Kit (JDK) instalado, usted debe encontrar la fuente en la carpeta de instalacin de JDK. El archivo
se suele llamar src.zip.
20,3. Aadir Javadoc para un JAR
Tambin es posible aadir Javadoc a una biblioteca que utiliza.
Descargue el Javadoc del archivo JAR y ponerlo en algn lugar del sistema de archivos.
Para introducir la ubicacin del Javadoc, abra la Va de construccin Java a travs de un clic en el botn derecho en
el proyecto y seleccione Propiedades Java Build Path. En la ficha Libraries expanda el nodo de la biblioteca,
seleccione el atributo de ubicacin de Javadoc y pulse el botn Editar.
Escriba la ubicacin del archivo que contiene el Javadoc.
21. Actualizaciones e instalacin de plug-ins
21,1. Eclipse Update Manager
Eclipse contiene un componente de software llamado Administrador de actualizaciones que le permite instalar y
actualizar los componentes de software. Componentes de software instalables se llaman funciones y constan de
plug-ins.
Estas caractersticas se encuentran en sitios de actualizacin llamados o sitios de software. Un sitio de actualizacin
puede ser por ejemplo un directorio en un servidor web que contiene los componentes instalables software y los
archivos de configuracin adicionales.
Estos archivos de configuracin proporciona informacin agregada sobre estos componentes de software. Si Eclipse
comprueba los componentes de software estn disponibles en este sitio de actualizacin slo tiene que descargar y
analizar estos archivos de configuracin para conocer el contenido de este sitio de actualizacin.
Nota
Si ests detrs de un proxy de red, tiene que configurar el proxy a travs de la Ventana Preferencias General
Configuracin de red Conexin de preferencia de otra manera Eclipse no puede capaz de llegar a los sitios de
actualizacin.
Para actualizar la instalacin de Eclipse, seleccione Ayuda Buscar actualizaciones. El sistema busca
actualizaciones para los componentes de software ya instalados. Si encuentra los componentes actualizados, se le
pedir que apruebe la actualizacin.
Para instalar una nueva funcionalidad, seleccione Ayuda Instalar Nuevo Software.
En la pantalla Trabajo con lista, seleccione o introduzca una URL desde la que desea instalar los nuevos
componentes de software. Introduccin de un nuevo URL aade esta URL automticamente a la lista de sitios de
actualizacin disponibles.
Para agregar explcitamente un sitio de actualizaciones de nuevo, pulse el botn Agregar y escriba la nueva
direccin URL y un nombre para el sitio de actualizaciones de nuevo.
Los sitios de actualizacin siguientes contienen los componentes de Eclipse oficiales.
# Eclipse 4.3 (Kepler de prensa)
http://download.eclipse.org/releases/kepler
# Eclipse 4.2 (Juno liberacin)
http://download.eclipse.org/releases/juno
Si selecciona un sitio de actualizacin vlido, Eclipse le permite instalar los componentes disponibles. Verifique los
componentes que desea instalar.
Para instalar ciertos componentes que tiene que desmarcar la casilla de verificacin Agrupar elementos por
categora porque no todos los plug-ins se clasifican. Si no se clasifican, que no se muestra, a menos que la
agrupacin est deshabilitado.
21,2. Eclipse Marketplace
Eclipse tambin contiene un cliente que permite instalar los componentes de software del cliente Eclipse
Marketplace. The advantage of this client is that you can search for components, discover popular extensions and see
descriptions and ratings.
Compared to the update manager you do not have to know the URL for the software site which contains the
installable software components.
Not all Eclipse distributions contain the Marketplace client by default. You may need to install the Marketplace
client software component into Eclipse before you can use it. The following screenshot shows how to install it from
one of the official Eclipse update sites.
To open the Eclipse Marketplace select Help Eclipse Marketplace.
You can use the Find box to search for components. Pressing the Install button starts the installation process.
21,3. Desinstalacin de componentes
If you select Help About and then the Installation Details button, you can uninstall components from your
Eclipse IDE.
21,4. Reinicio de Eclipse
Despus de una actualizacin o una instalacin de un nuevo componente de software debe reiniciar Eclipse para
asegurarse de que los cambios se apliquen.
22. Avanzado gestor de actualizaciones de Eclipse opciones
22,1. Manual installation of plug-ins (dropins folder)
Eclipse plug-ins are distributed as jar files. If you want to use an Eclipse plug-in directly or don't not know the
update site for it, you can place it in the dropins folder of your Eclipse installation directory. Eclipse monitors this
directory and during a (re-)start of your IDE, the Eclipse update manager installs and removes plug-in based on the
files contained in this directory.
You should not modify the content of the Eclipse plugins directory directly. If you want to install a plug-in put it
into the dropins folder, if you want to remove it again delete the JAR from it.
Plug-ins are typically distributed as jar files. To add a plug-in to your Eclipse installation, put the plug-in .jar file
into the Eclipse dropins folder and restart Eclipse. Eclipse should detect the new plug-in and install it for you.
If you remove plug-ins from the dropins folder and restart Eclipse these plug-ins are automatically removed from
your Eclipse installation.
22,2. Exportacin e importacin de los componentes instalados
Eclipse le permite exportar un archivo que describe los componentes de Eclipse instalado. Durante la exportacin,
el usuario puede seleccionar los componentes que deben incluirse en este archivo de descripcin.
Otros usuarios pueden importar este archivo de descripcin en su instalacin de Eclipse e instalar los componentes
basados en este archivo.
Esta instalacin Eclipse manera se puede mantener en sincrona con los dems.
To export a description file, select File Export Install Installed Software Items to File and select the
components which should be included into your description file.
To install the described components in another Eclipse installation, open the exported file with File Import
Install Install Software Items from File and follow the wizard. The wizard allows you to specify the components
which should be installed.
22,3. Installing features via the command line
The Eclipse update manager has a component called director which allows you to install new features via the
command line.
Por ejemplo, el siguiente instalar los componentes EGIT, Mylyn y EMF en una instancia de Eclipse.
eclipse/eclipse \
-application org.eclipse.equinox.p2.director \
-Nosplash \
-Repository \
http://download.eclipse.org/releases/kepler \
-InstallIUs \
org.eclipse.egit.feature.group, \
org.eclipse.jgit.feature.group, \
org.eclipse.emf.sdk.feature.group,\
org.eclipse.mylyn_feature.feature.group, \
org.eclipse.wst.xml_ui.feature.feature.group, \
org.eclipse.mylyn.java_feature.feature.group, \
org.eclipse.mylyn.pde_feature.feature.group
23. Eclipse de desarrollo de Java preferencias
23,1. Configuracin del IDE Eclipse
The behavior of the Eclipse IDE can be controlled via the Preference settings. Select Window Preferences to open
the preference settings dialog. You can use the filter box to search for specific settings.
Correctly configuring Eclipse to your need can largely improve your productivity. La mayora de estos valores de
preferencia especficos de su rea de trabajo.
23,2. Colocacin automtica de punto y coma
Eclipse puede hacer escribiendo ms eficiente mediante la colocacin de un punto y coma en la posicin correcta en
el cdigo fuente.
In the Preference setting select Java Editor Typing. In the Automatically insert at correct position selection
enable the Semicolons checkbox.
Despus usted puede escribir un punto y coma en el medio de su cdigo y Eclipse se encontrar situado en el
extremo de la instruccin actual.
23,3. Auto de escape texto pegado en cadenas
Eclipse permite escapar automticamente el texto si se pegan en una cadena literal. Por ejemplo, usted puede copiar
el cdigo HTML y pgalo en una cadena en su fuente de Java. Eclipse se escapara el texto automticamente.
Activate this setting via Window Preferences Java Editor Typing In string literals Escape text when
pasting into string literal
Ahora usted puede pegar el texto que debe ser escapado. El fragmento de cdigo siguiente muestra un ejemplo
para el cdigo resultante si pega el cdigo HTML que contiene un enlace a una cadena literal.
# paste <a href="tutorials.html">Tutorials</a>
# between "" of String s = ""
# Resultados en:
String s = "<a href=\"tutorials.html\">Tutorials</a>";
23.4. Resaltado de Soporte
You can configure Eclipse so that the matching brackets of a code block are highlighted in the source code editor.
Antes del cambio, no podra ver que est entre corchetes despus se les ligeramente resaltado. Esto ayuda a ver en
qu bloque es usted.
23.5. Activar Guardar Acciones
Eclipse can format your source code and organize your import statements automatically on each save of the Java
editor. This is useful as the Save (shortcut: Ctrl+S) is easy to reach.
You can find this setting under Java Editor Save Actions.
Import statements will only be automatically created, if Eclipse finds only one valid import. If Eclipse determines
more than one valid import, it will not add import statements automatically. In this case you still need to right-click
in your editor and select Source Organize Imports (shortcut: Shift+Ctrl+O).
23,6. Filtro declaraciones de importacin
The Save Actions setting automatically adds required import statements to your source code if there is only one
possible import.
Alternatively or if there are several possible imports, you can use the Organize Imports (shortcut: Ctrl+Shift+O). If
there are several alternatives, Eclipse suggests all available packages and the user has to select the right one.
To following shows the available packages for the List class in the Organize Imports dialog.
If you never use certain packages, for example AWT or Swing, you can exclude these packages from Eclipse via the
Window Preferences Java Appearance Type Filters setting.
Press the Add packages buttons to add a specific package or the Add button to use wildcards. The setting in the
following screenshot excludes all AWT packages from the possible imports and other Java search functionality in
Eclipse.
Tenga en cuenta que Eclipse muestra (en su configuracin por defecto) slo los paquetes que se utilizan en el rea
de trabajo actual. If you want to exclude standard Java packages, you have to create at least one Java project.
23.7. Finalizacin sobrescribe y supuso insercin argumentos del mtodo
Eclipse puede anular las llamadas existentes mtodo, en caso de provocar una finalizacin de cdigo en una
declaracin existente. Eclipse can also try to guess the correct actual parameters for a method call.
With the first setting you can override methods in the middle of a statement via the Ctrl+Space code assists shortcut.
Sin este ajuste se obtendra el siguiente resultado, que se traduce en un error de sintaxis.
With this setting you get the following result.
24. Ms acerca de la configuracin de preferencias
24,1. Lanzamiento de configuracin
Eclipse allows to start an application via the Run button in the menu or via the Ctrl+F11 shortcut. By default Eclipse
will determine if the currently selected file is executable and try to start that. If is sometimes confusing, you can
configure the Eclipse IDE to start always the last started program.
To configure that select Window Preferences Run/Debug Launching and define that always the previous
launched application should be launched.
24,2. Configuracin de los editores para una extensin de archivo
The Editors which are available to open a file can be configured via Window Preferences General Editors
File Associations.
The Default button in this preference dialog allows to set the default editor for a certain file extension, eg this is the
editor which will be used by default if you open a new file with this extension.
The other configured editors can be selected, if you right-click on a file and select Open With In the sub-menu you
see the available editors. The available editors depend on your Eclipse installation.
Eclipse will remember the last editor you used to open a file and use this editor again the next time you open the
file.
24,3. Exportar e importar configuraciones de preferencia
You can export your preference settings from one workspace via File Export General Preferences.
Eclipse does allow to export some preference settings separately but for most of them you have to select the Export
all flag.
Similarly you can import them again into another workspace via File Import General Preferences.
24.4. Preference settings per project
You can also configure certain preference settings on a project basis. To do this select your project, right-click on it
and select Properties. For example on the Java Editor Save Actions you can select the Enable project specific
settings checkbox on configure the save action on a project basis.
This creates a .settings folder which you can add to your version control system to ensure that every developer uses
the same setting.
24,5. Preference settings per project
If you need consinstent setup of preferences for a developer team or for multiple Eclipse instances, you can checkout
the Workspace Mechnanics Open Source project which is hosted under the following URL:
https://code.google.com/a/eclipselabs.org/p/workspacemechanic/
25. Using and configuring template
25,1. Plantillas
In Eclipse you can create templates for code snippets. This code snippets can be activated via autocomplete
(Ctrl+Space).
For example, assume that you are frequently creating public void name(){} methods. You could define a template
which creates the method body for you.
To create a template for this, select the menu Window Preferences Java Editor Templates.
Press the New button. Create the template shown in the following screenshot.
${cursor} indicates that the cursor should be placed at this position after applying the template.
In this example the name npm is your keyword for code completion.
Now every time you type npm in the Java editor and press Ctrl+Space the system will allow you to replace your
keyword with your template.
25.2. Code Templates
Eclipse puede generar cdigo fuente automticamente. En varios casos se aaden comentarios al cdigo fuente.
Select Window Preferences Java Code Style Code Templates to change the code generation templates.
In the code tree you have the templates. Select for example Code Method Body and press the Edit button to edit
this template and to remove the "todo" comment.
26. La organizacin de su espacio de trabajo
26,1. Conjuntos de trabajo y tareas
The Eclipse IDE allows you to organize your project into workspaces so that you can hide certain resources. You can
also place markers in the code which you can later access via the Task view.
26.2. Conjuntos de trabajo
Va a crear ms y ms proyectos en su desarrollo profesional. Therefore the data in your workspace grows and it is
hard to find the right information.
You can use working sets to organize your displayed projects / data. To set up your working set select the Package
Explorer open the drop-down menu Select Working Set...
Press New on the following dialog to create a working set.
On the next dialog select Resource, press the Next button and select the projects you would like to see and give it a
name.
You can now filter the displayed files in the Package Explorer based on the created working set.
26,3. Tareas de gestin
You can use // TODO comments in your code to add task reminders.
This indicates a task for Eclipse. You find those in the Task view of Eclipse. Via double-clicking on the task you can
navigate to the corresponding code.
You can open this view via Window Show View Tasks.
For example, add a TODO to your MyFirstClass class to see it in the Tasks view.
package de.vogella.eclipse.ide.first;
public class MyFirstClass {
private static final String HELLO = "Hello Eclipse!";
public static void main (String [] args) {
// TODO Provide user interface
System.out.println (HOLA);
int sum = 0;
= suma calculateSum (suma),
System.out.println(sum);
}
private static int calculateSum(int sum) {
for (int i = 0; i <= 100; i++) {
suma + = i;
}
return sum;
}
}
Close the editor for the MyFirstClass class. If you now double-click on the tasks, the Java editor opens again and the
TODO comment is selected.
A more advanced tasks management system is available with the Mylyn plug-in.
27. Eclipse comando de configuracin de lnea
27,1. Eclipse startup parameters
Eclipse permite que ciertos comportamientos se configura a travs de parmetros de inicio. Para ello es necesario
que se inicie Eclipse desde la lnea de comandos o que configure sus enlaces lanzador para que estos parmetros se
consideran. The following parameters are relevant for the Workspace.
Tabla 2. Workspace Startup ParametersParameter Description
-data workspace_path Predefine the Eclipse workspace.
-showLocation Configures Eclipse so that is shows the current workspace directory in the title of Eclipse.
For example if you want to start Eclipse under Microsoft Windows using the c:\temp directory as workspace you
can use the following command from the command line.
c:\eclipse.exe -data "c:\temp"
Dependiendo de la plataforma es posible que tenga que poner el nombre de la ruta entre comillas dobles.
27,2. Eclipse archivo de inicializacin
Your Eclipse installation contains a file called eclipse.ini which can be used to set parameters for your Eclipse IDE
and your Java virtual machine. For example the -Xmx parameter can be used to define how large the Java heap size
can can get. -Xms defines the initial heap size of the Java virtual machine.
The Eclipse specific runtime parameter are described under the following URL:
27,3. Default values for preference settings
You can specify default values for preferences via file which is typically called plug_customization.ini.
This file you can setup default values for preference settings. For example the following will setup a default type
filter for the java.awt and javax.swing package.
org.eclipse.jdt.ui/org.eclipse.jdt.ui.typefilter.enabled=java.awt.*;javax.swing.*;
You link to this file via your eclipse.ini file in your Eclipse installation directory. The following assumes that you
created the plug_customization.ini file in the Eclipse installation directory.
-PluginCustomization
plugin_customization.ini
-startup
plugins/org.eclipse.equinox.launcher_1.3.0.v20120522-1813.jar
--launcher.library
plugins/org.eclipse.equinox.launcher.gtk.linux.x86_64_1.1.200.v20120522-1813
-product
org.eclipse.epp.package.rcp.product
-. Launcher defaultAction
abrirArchivo
-Showsplash
org.eclipse.platform
- Launcher XXMaxPermSize.
256m
-. Launcher defaultAction
abrirArchivo
-vmargs
-Dosgi.requiredJavaVersion = 1,5
-Dhelp.lucene.tokenizer = estndar
-XX:MaxPermSize=256m
-Xms40m
-Xmx512m
Only the -plugin Customization plugin_customization.ini parameter was added to the default eclipse.ini file.
To identify additional preference settings you can use the following approach:
start a new workspace
cambiar la preferencia
exportar todas las preferencias
buscar la clave en el archivo exportado
Note that you need to remove the scope (eg /instance/) before copying it into the plug_customization.ini file.
28. Eclipse online resources
28,1. Documentacin en lnea
El sistema de ayuda de Eclipse est disponible en su instalacin de Eclipse, as como en lnea.
With your running Eclipse IDE you can access the online help via Help Help Contents. This will start a new
window which shows you the help topics for your currently installed components.
En lnea usted encontrar la ayuda en lnea http://www.eclipse.org/documentation/. La ayuda en lnea es la
versin dependiente y contiene la ayuda para todos los proyectos de Eclipse incluidos en la versin seleccionada.
28,2. WebResources
The Eclipse homepage also contains a list of relevant resources about Eclipse and Eclipse programming. You find
these resources under http://www.eclipse.org/resources/.
You also find several tutorials about the Eclipse IDE on the following webpage:
http://www.vogella.com/eclipse.html.
29. Cmo informar de fallos de Eclipse y hacer preguntas
29,1. Inicial (y responder) preguntas
Debido a la complejidad y la extensibilidad de Eclipse que se necesitan recursos adicionales para ayudarle a resolver
sus problemas especficos. Fortunately the web contains several resources which can help you with your Eclipse
problems.
Currently the best places to ask questions are the Eclipse forums and Stack Overflow.
The Eclipse forums can be found under the following URL: http://eclipse.org/forums
Stack Overflow can be found under the following URL: http://stackoverflow.com
The Eclipse forums offer several topic specific forums in which you can post and answer questions. To post
questions in the Eclipse forums you need a valid user account in the Eclipse bugtracker. The advantage of the Eclipse
forums is that, depending on the topic, Eclipse committers are also active there and might directly answer your
question.
Stack Overflow also requires a user account and its community is also very active. Stack Overflow does not have
separate forums for specific questions. In Stack Overflow you tag your questions with the relevant keyword, eg
Eclipse and people search for them or subscribe to them.
Both places are excellent places to ask questions. Si haces una pregunta que est en un buen asesoramiento general
para ser corts y dar una descripcin del error bueno como esto motiva a la gente a dar respuestas de alta calidad.
29,2. Errores de Eclipse
Eclipse has a public bug tracker based on Bugzilla. Bugzilla is an Open Source project.
Esta bugtracker se puede encontrar en https://bugs.eclipse.org/bugs/. Aqu puede buscar errores existentes y
revisarlas.
To participate actively in the Eclipse bugtracker you need to create a new account. This can be done by pressing the
Open a New Account link.
Una vez que tenga una cuenta de usuario, puede iniciar sesin en el bugtracker Eclipse. This allows you to comment
on existing bugs and report new ones.
30. Prximos pasos
To learn how to debug Eclipse Java programs you can use Eclipse Debugging
To learn Java Web development you can use with Servlet and JSP development . If you want to develop rich stand-
alone Java clients you can use Eclipse RCP You can extend Eclipse with Eclipse Plug-ins .
Buena suerte en su viaje de aprendizaje de Java!
31. Gracias
Please help me to support this article:
32. Questions and Discussion
Before posting questions, please see the vogella FAQ. If you have questions or find an error in this article please use
the www.vogella.com Google Group. I have created a short list how to create good questions which might also help
you.
33. Enlaces y Literatura
33,1. Cdigo Fuente
El cdigo fuente de los ejemplos
33,2. Eclipse Recursos
33.2.1. Eclipse
Pgina Eclipse.org
33.2.2. Eclipse de otros temas de
Muy flexible Eclipse Theme by Jeeeyul
Dark Eclipse Theme by Roger Dudler
33,3. Eclipse Bug Tracker y foro de Eclipse
Eclipse Forum for asking questions and providing feedback.
Eclipse Bug Tracker for reporting errors or feature requests.
33.4. vogella Resources
vogella Training Android and Eclipse Training from the vogella team
Android Tutorial Introduction to Android Programming
GWT Tutorial Program in Java and compile to JavaScript and HTML
Eclipse RCP Tutorial Create native applications in Java
JUnit Tutorial Test your application
Git Tutorial Put everything you have under distributed version control system
You might also like
- Cancionero Letras y Acordes Iglesia AgapeDocument210 pagesCancionero Letras y Acordes Iglesia Agaperagde_henry95% (21)
- Java y el patrón Modelo-Vista-Controlador (MVC)From EverandJava y el patrón Modelo-Vista-Controlador (MVC)No ratings yet
- Examen Profesional Certificado de Nube AWS Guía de Éxito 2: Examen Profesional Certificado de Nube AWS Guía de Éxito, #2From EverandExamen Profesional Certificado de Nube AWS Guía de Éxito 2: Examen Profesional Certificado de Nube AWS Guía de Éxito, #2No ratings yet
- Introducción a los Algoritmos y las Estructuras de Datos 2: Introducción a los Algoritmos y las Estructuras de Datos, #2From EverandIntroducción a los Algoritmos y las Estructuras de Datos 2: Introducción a los Algoritmos y las Estructuras de Datos, #2No ratings yet
- Guía Introducción ReactDocument28 pagesGuía Introducción Reactdavid cruzNo ratings yet
- Tutorial Java Eclipse para Novatos SpanishDocument40 pagesTutorial Java Eclipse para Novatos SpanishLuis RoblesNo ratings yet
- Procedimientos Almacenados SQLDocument7 pagesProcedimientos Almacenados SQLJuber Ortega HidalgoNo ratings yet
- Manual EclipseDocument28 pagesManual EclipseichakasNo ratings yet
- Spring MVCV 3 Paso APasoDocument86 pagesSpring MVCV 3 Paso APasoVier RaffoNo ratings yet
- Actividad 2 Identificar Dimensiones y EntornosDocument3 pagesActividad 2 Identificar Dimensiones y EntornosalexaNo ratings yet
- Javascript Con Ejemplos PDFDocument44 pagesJavascript Con Ejemplos PDFQirhaAqNo ratings yet
- PHP Desde CeroDocument165 pagesPHP Desde CeroDaniel SalmeronNo ratings yet
- Libro Profe WORDDocument96 pagesLibro Profe WORDLaurita Yo Merita100% (2)
- Ejercicios JavaScript KJLDocument10 pagesEjercicios JavaScript KJLpedroNo ratings yet
- Tutorial JSPDocument131 pagesTutorial JSPEst DleoNo ratings yet
- Manual VBNETDocument197 pagesManual VBNETCarlos RiveraNo ratings yet
- Guía JSP - JDBCDocument35 pagesGuía JSP - JDBCFranco Alarcon RojasNo ratings yet
- Separata de Java - 01Document83 pagesSeparata de Java - 01Cesar C. LatorreNo ratings yet
- SPRING Boot Maven MySqlDocument17 pagesSPRING Boot Maven MySqlPeter LuNo ratings yet
- Logo! 8Document76 pagesLogo! 8MonicaFlores100% (1)
- Hibernate JPADocument58 pagesHibernate JPAJose MartinNo ratings yet
- Html5 Nodejs MysqlDocument9 pagesHtml5 Nodejs Mysqlalejandro piambaNo ratings yet
- Guia EclipseDocument18 pagesGuia EclipseLuis Martin GarciaNo ratings yet
- Manual de Open Office WriterDocument61 pagesManual de Open Office WriterPaleoflaco100% (1)
- CARRETERO Jesus - Sistemas Operativos LibroDocument710 pagesCARRETERO Jesus - Sistemas Operativos Librojuliocanelon590983% (6)
- CARRETERO Jesus - Sistemas Operativos LibroDocument710 pagesCARRETERO Jesus - Sistemas Operativos Librojuliocanelon590983% (6)
- Ejercicio JavaDocument6 pagesEjercicio JavaFernando Cores0% (1)
- Instalacion de APEX 3.2Document47 pagesInstalacion de APEX 3.2Francisco VallejoNo ratings yet
- Reportes Con IReport y NetbeansDocument5 pagesReportes Con IReport y NetbeansAndresVaca8No ratings yet
- TriggersDocument14 pagesTriggerscamodeoNo ratings yet
- Programando en AndroidDocument205 pagesProgramando en AndroidCarlos CascanteNo ratings yet
- Curso de PHP (Programación Orientada A Objetos) - PhpyaDocument59 pagesCurso de PHP (Programación Orientada A Objetos) - Phpyajoeluis_rivas82320% (1)
- Fechas en JavaDocument5 pagesFechas en JavaJuan DanielNo ratings yet
- Guia de Laboratorio Nro 02Document13 pagesGuia de Laboratorio Nro 02carlos quispeNo ratings yet
- POODocument19 pagesPOOCésar Alfredo Sánchez BeltránNo ratings yet
- Trabajo Calificado 04 - Java 8 FundamentalsDocument3 pagesTrabajo Calificado 04 - Java 8 FundamentalsSegundo Juan Silva TerronesNo ratings yet
- Programación Segura - Clase 3 PDFDocument31 pagesProgramación Segura - Clase 3 PDFMichell JáureguiNo ratings yet
- Ingenieria Requerimientos v2Document225 pagesIngenieria Requerimientos v2Oscar HunterNo ratings yet
- Como Hacer Un MakefileDocument10 pagesComo Hacer Un MakefileHichōkei YūkiNo ratings yet
- Texto de Programacion Visual IDocument236 pagesTexto de Programacion Visual IoscarfernandosbNo ratings yet
- Curso React JSDocument3 pagesCurso React JSchristian martinezNo ratings yet
- Respuestas Oracle PL-SQL Practica 23Document6 pagesRespuestas Oracle PL-SQL Practica 23Ezequiel Hernán VillanuevaNo ratings yet
- Triggers en MySQLDocument4 pagesTriggers en MySQLJuan Jose Reyes HernandezNo ratings yet
- Manual de OracleDocument67 pagesManual de OracleAlcione MoraisNo ratings yet
- Diplomado Java DeveloperDocument4 pagesDiplomado Java DeveloperOscar AldeaNo ratings yet
- Agregar JPanel en Un JFrame en Java y NetbeansDocument5 pagesAgregar JPanel en Un JFrame en Java y NetbeansdavisxzNo ratings yet
- 12 Empieza Con ReactJS, La Librería Javascript de FacebookDocument3 pages12 Empieza Con ReactJS, La Librería Javascript de FacebookPatito FeoNo ratings yet
- Oracle PSQL-Desarrollando TriggersDocument13 pagesOracle PSQL-Desarrollando TriggersJimmy AlvaradoNo ratings yet
- CRUD (Angular+node+mongo)Document8 pagesCRUD (Angular+node+mongo)Andres Rojas100% (1)
- Qué Es CSSDocument6 pagesQué Es CSSCarlosRamses GpNo ratings yet
- Laboratorio PythonDocument4 pagesLaboratorio PythonBryan Córdova ÑahuiNo ratings yet
- Usuarios, Grupos y PermisosDocument9 pagesUsuarios, Grupos y PermisosAdrianBegara100% (1)
- Presentacion DOCKERDocument40 pagesPresentacion DOCKERLaura Ben ArtilesNo ratings yet
- Gl-N° 01 - Poo - UtpDocument8 pagesGl-N° 01 - Poo - UtpAshley CordovaNo ratings yet
- Manejo de Fechas en Java Con LocalDate y ChronoUnitDocument4 pagesManejo de Fechas en Java Con LocalDate y ChronoUnitEnzo Sandoval0% (1)
- MANUAL TECNICO Xamp PDFDocument16 pagesMANUAL TECNICO Xamp PDFbetyNo ratings yet
- t09 Oracle PL SQLDocument32 pagest09 Oracle PL SQLJose Ramon Alvarez GonzalezNo ratings yet
- Pool de Conexiones Con MySQL, GlassFish y NetBeansDocument8 pagesPool de Conexiones Con MySQL, GlassFish y NetBeansEric Gustavo Coronel Castillo100% (1)
- Rup - UmlDocument10 pagesRup - Umliwanapapu100% (5)
- Desarrollo JavaDocument881 pagesDesarrollo JavaJosé Antón NapaNo ratings yet
- Sincronización de HilosDocument9 pagesSincronización de HilosLudvin Baquiax100% (1)
- Desarrollo de la aplicación Android: Guía turística para el municipio de CulleraFrom EverandDesarrollo de la aplicación Android: Guía turística para el municipio de CulleraNo ratings yet
- Manual de EclipseDocument13 pagesManual de EclipsePepe Lopez DiazNo ratings yet
- Costumbres y Tradiciones (La Palma, San Ignacio)Document11 pagesCostumbres y Tradiciones (La Palma, San Ignacio)KevinFranco50% (2)
- Terminología de Los Establecimientos de Alojamiento TurísticoDocument19 pagesTerminología de Los Establecimientos de Alojamiento TurísticoKevinFrancoNo ratings yet
- Tutorial para VirtualboxDocument10 pagesTutorial para VirtualboxKevinFrancoNo ratings yet
- Retiro de CesantiasDocument7 pagesRetiro de CesantiasMercedes GomezNo ratings yet
- Practica GuiadaDocument12 pagesPractica GuiadaRaul SamsungNo ratings yet
- Ensayo Sobre El Explorador de Windows Y Papelera de ReciclajeDocument2 pagesEnsayo Sobre El Explorador de Windows Y Papelera de Reciclajefabian jose ramos castellarNo ratings yet
- Guía Medios MagnéticosDocument23 pagesGuía Medios MagnéticosCarlos Alberto Jaramillo HenaoNo ratings yet
- HMP155 User's Guide in SpanishDocument84 pagesHMP155 User's Guide in Spanisheliseox5No ratings yet
- ASIR ISO04 Version Imprimible PDF PDFDocument71 pagesASIR ISO04 Version Imprimible PDF PDFAlfonso Macias MartinNo ratings yet
- Las Carpetas CompartidasDocument23 pagesLas Carpetas CompartidasCaro BrouchyNo ratings yet
- Instructivo para Calculo Presupuesto ReferencialDocument29 pagesInstructivo para Calculo Presupuesto Referencialnazasol83No ratings yet
- Laboratorio Creación de Una Red SimpleDocument7 pagesLaboratorio Creación de Una Red SimpleJhoelVirhuezNo ratings yet
- SONAR 7 Guía Del Usuario PDFDocument303 pagesSONAR 7 Guía Del Usuario PDFMarco AlvesNo ratings yet
- Manual de Access 2007Document21 pagesManual de Access 2007wilfredomaldonadoNo ratings yet
- Teoria de ExcelDocument6 pagesTeoria de ExcelHenry G. Poou100% (1)
- Tutorial MoovlyDocument35 pagesTutorial Moovlyapi-411171858No ratings yet
- IP Manual (Spanish)Document416 pagesIP Manual (Spanish)César NavarroNo ratings yet
- Análisis de Pruebas de Bombeo Utilizando Aquifer TestDocument16 pagesAnálisis de Pruebas de Bombeo Utilizando Aquifer TestEdwin Walter Torres CarrascoNo ratings yet
- Como Instalar AUDITORIA PHPDocument9 pagesComo Instalar AUDITORIA PHPjhon jairo saba sanchezNo ratings yet
- Manual WeatherlinkDocument32 pagesManual Weatherlinkj_os_seNo ratings yet
- Herramientas de IllustratorDocument6 pagesHerramientas de IllustratorApaza Ito DiegoNo ratings yet
- Manual de Instalacion de Pfsense en VirtualBox Desde Ubuntu 9.4Document23 pagesManual de Instalacion de Pfsense en VirtualBox Desde Ubuntu 9.4series09No ratings yet
- Manual Usuario SPIJDocument34 pagesManual Usuario SPIJrafael_aNo ratings yet
- Tekla Manual Detallado V15 Esp PDFDocument128 pagesTekla Manual Detallado V15 Esp PDFAlex RiosNo ratings yet
- Gmi. Taller Rap 4Document9 pagesGmi. Taller Rap 4Cesar David Acosta Venegas0% (1)
- ATV320 Installation Manual SP NVE41292 02Document90 pagesATV320 Installation Manual SP NVE41292 02Rubén González Rivero100% (1)
- Manual de WinSiseDocument86 pagesManual de WinSiseMACDANIELSNo ratings yet
- Manual EncoreDocument27 pagesManual EncoreblankarioNo ratings yet
- SINCRO GuiaUsuarioRecepcionistaDocument57 pagesSINCRO GuiaUsuarioRecepcionistaGeovannyVargasNo ratings yet