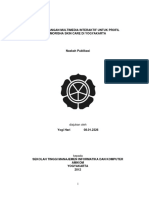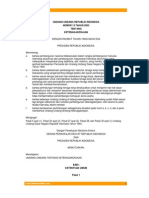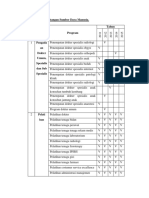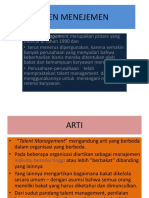Professional Documents
Culture Documents
Tutorial Sederhana Expert Choice 2000
Uploaded by
Alen BobyOriginal Title
Copyright
Available Formats
Share this document
Did you find this document useful?
Is this content inappropriate?
Report this DocumentCopyright:
Available Formats
Tutorial Sederhana Expert Choice 2000
Uploaded by
Alen BobyCopyright:
Available Formats
Tutorial Sederhana Expert Choice 2000
Assalammualaikum,
Salam sejahtera teman-temanku yang berbahagia, Semoga kita semua dalam lindungan ALLAH SWT,
AMIN.
Berkenaan tentang butuhnya penulis dan rekan-rekan seperjuangan tesis yang menggunakan Anaylytical
Hierarchy Process (AHP) untuk memahami perangkat lunak Expert Choice 2000 , maka penulis mencoba
untuk mempelajarinya. Untuk mempermudah penulis dalam proses pembelajaran, maka penulis
membuat tutorial expert choice 2000 ini.
Penulis juga hanya merupakan manusia biasa yang tak luput dari kesalahan, maka mohon maaf apabila
ada kesalahan kata-kata maupun kesalahan penyampaian di dalam tutorial ini. Saran dan kritik sangat
diharapkan demi berkembangnya tutorial ini.
Walaupun tutorial ini sangat sederhana dan jauh dari sempurna, tetapi Penulis berharap Tutorial ini
dapat bermanfaat bagi penulis dan bagi para pembaca tutorial ini. AMIN YA RABBAL ALAMIN.
Salam
Lukman Azhari
http://tuangide.multiply.com/
Mari kita mulai mempelajari perangkat lunak expert choice 2000, Silahkan Anda ikuti langkah-langkah
dibawah ini :
1. Buka Expert Choice
2. Pilih New File Name, Kasih Nama file, lalu tekan tombol Open
3. Deskripsikan Goal Name ( Tujuan utama kita, sebagai contoh Mencari tempat liburan terbaik)
4. Jika Goal Name sudah kita deskripsikan, maka langkah selanjutnya adalah menambahkan
kriteria-kriteria yang kita butuhkan.
Tekan Enter untuk memasukkan kriteria lainnya, terus begitu sampai jika sudah selesai tekan
tombol Esc
5. Untuk Memasukkan Alternatif, tekan icon yang berada sebelah kanan Window, silahkan
lihat gambar dibawah ini :
6. Masukkan nama alternatif dan tekan tombol OK
Masukkan semua alternatif yang Anda butuhkan dengan menekan kembali icon , Sebagai
contoh saya memasukkan tiga alternatif
7. Untuk memasukkan data responden, tekan icon silahkan lihat gambar dibawah ini
8. Setelah menekan icon maka akan muncul window Participants. Untuk menambahkan
responden, tekan menu Edit Add N Participants
9. Masukkan jumlah responden yang akan ditambahkan
Ubah Nama responden dengan mengklik (Single Click) kolom PersonName, Jika sudah selesai
close window
10. Sekarang marilah kita memulai olah data hasil kuesioner yang kita sebarkan, dimulai dengan
memilih responden yang bersangkutan, Sebagai Contoh saya pilih responden Lukman
11. Setelah itu Tekan Kembali Goal kita, Lalu pilih Tab 3:1 untuk melakukan Komparasi Berpasangan
12. Masukkan penilaian komparasi berpasangan yang dilakukan oleh Responden Lukman Untuk
ketiga kriteria yang ada
Gambar diatas menjelaskan jika responden Lukman Memilih Kriteria Suasana Sedikit Lebih
Penting dari Kriteria Harga (Lihat Tabel Skala Perbandingan Saaty)
Lakukan hal yang sama untuk komparasi berpasangan Suasana vs Kegiatan dengan mengklik
kolom Kegiatan pada baris Suasana (Lihat Panah Biru di gambar atas)
Begitu pula untuk komparasi berpasangan Harga vs Kegiatan dengan mengklik kolom Kegiatan
pada baris Harga (Lihat Panah Orange di gambar atas)
13. Jika Komparasi berpasangan antar kriteria sudah dilakukan, selanjutnya pilih tab (tab paling
kiri), dan akan muncul konfirmasi untuk penyimpanan komparasi berpasangan ini, pilih tombol
yes.
14. Jika komparasi berpasangan sudah disimpan, selanjutnya pilih tab (tab paling kanan)
Nb : jika konfirmasi Record judgments and calculate muncul, maka pilih tombol Yes untuk
menghitung dan tab biasanya muncul setelah kita memilih tombol yes pada konfirmasi
tersebut.
15. Balik lagi ke tab (tab paling kiri), lalu sekarang kita melakukan komparasi terhadap alternatif-
alternatif dari kriteria Suasana. Pilih Kriteria Suasana lalu pilih tab 3:1
Lakukan hal yang sama seperti point no.12 s/d no.14 diatas, lihat gambar dibawah ini :
Lakukan hal yang sama untuk kriteria lainnya ( Harga dan Kegiatan )
16. Lakukan Terus point No.10 s/d No.15 dengan Responden yang berbeda
17. Jika Semua data kuesioner sudah dimasukkan, maka SELAMAT Anda setidaknya sudah dapat
melanjutkan bab IV dari tesis Anda.
Semoga Bermanfaat,
Wassalammualaikum
You might also like
- Mengelola CRM di IndustriDocument75 pagesMengelola CRM di IndustriemiliaNo ratings yet
- Peraturan Presiden No 48 TH 2005 Tentang Tunjangan Bahaya RadiasiDocument9 pagesPeraturan Presiden No 48 TH 2005 Tentang Tunjangan Bahaya RadiasiMartindra Yoni KNo ratings yet
- SJLDocument11 pagesSJLtony salakayNo ratings yet
- Profil RSI Ibnu Sina PDG 2017Document22 pagesProfil RSI Ibnu Sina PDG 2017Mega SyNo ratings yet
- Publikasi 08.01.2326Document15 pagesPublikasi 08.01.2326Mega SyNo ratings yet
- Contoh Slide Presentasi Yang Baik Dan MenarikDocument17 pagesContoh Slide Presentasi Yang Baik Dan Menarikneny_jos4338No ratings yet
- 25 31 1 PBDocument8 pages25 31 1 PBafnugrainiNo ratings yet
- Salinan Perkalan Nomor 18 Tahun 2015 Tentang Pedoman Penyelenggaraan Diklatpim TK - II PDFDocument67 pagesSalinan Perkalan Nomor 18 Tahun 2015 Tentang Pedoman Penyelenggaraan Diklatpim TK - II PDFyudniarsa9707No ratings yet
- Pengembangan Instrumen Penilaian Sikap Berbasis Kurikulum 2013 Pada Pembelajaran Kimia SmaDocument8 pagesPengembangan Instrumen Penilaian Sikap Berbasis Kurikulum 2013 Pada Pembelajaran Kimia SmaMega SyNo ratings yet
- #36973641 52674512 BatikDocument4 pages#36973641 52674512 BatikFrizka WahyuniNo ratings yet
- POA SNARS Yarsi SumbarDocument151 pagesPOA SNARS Yarsi SumbarMega Sy100% (1)
- Contoh Review JurnalDocument3 pagesContoh Review JurnalMega SyNo ratings yet
- Komunikasi Efektif Dokter-PasienDocument38 pagesKomunikasi Efektif Dokter-PasienRachmat B Saputra0% (1)
- KOMITE MEDIKDocument46 pagesKOMITE MEDIKElvianis Syukur100% (2)
- Analisis Kebutuhan Petugas Rekam Medis BerdasarkanDocument27 pagesAnalisis Kebutuhan Petugas Rekam Medis BerdasarkanMega SyNo ratings yet
- Uu No 13 2003Document77 pagesUu No 13 2003Raisa NurlatifahNo ratings yet
- Program Pengembangan Sumber Daya ManusiaDocument2 pagesProgram Pengembangan Sumber Daya ManusiaHani LudianaNo ratings yet
- Analisis Kebutuhan Petugas Rekam Medis BerdasarkanDocument8 pagesAnalisis Kebutuhan Petugas Rekam Medis Berdasarkansagigart100% (1)
- ContohDocument1 pageContohMega SyNo ratings yet
- Komunikasi Efektif Dokter-PasienDocument38 pagesKomunikasi Efektif Dokter-PasienRachmat B Saputra0% (1)
- Program Pengembangan Sumber Daya ManusiaDocument2 pagesProgram Pengembangan Sumber Daya ManusiaHani LudianaNo ratings yet
- Komunikasi Efektif Dokter-PasienDocument38 pagesKomunikasi Efektif Dokter-PasienRachmat B Saputra0% (1)
- Rekap SMS PengaduanDocument18 pagesRekap SMS PengaduanMega SyNo ratings yet
- Program Pengembangan Sumber Daya ManusiaDocument2 pagesProgram Pengembangan Sumber Daya ManusiaHani LudianaNo ratings yet
- TOR Komunikasi 2015Document4 pagesTOR Komunikasi 2015hrd rsukdhNo ratings yet
- Tugas Dosen - DiktiDocument97 pagesTugas Dosen - DiktiRahmawatiNo ratings yet
- STANDAR PENDIDIKAN KEPERAWATANDocument53 pagesSTANDAR PENDIDIKAN KEPERAWATANFia PyooNo ratings yet
- Apa Itu Menejemen TalenDocument15 pagesApa Itu Menejemen TalenMega SyNo ratings yet
- Tim Adhock Kredensialing Dari Hakli SumbarDocument1 pageTim Adhock Kredensialing Dari Hakli SumbarMega SyNo ratings yet
- STANDAR PENDIDIKAN KEPERAWATANDocument53 pagesSTANDAR PENDIDIKAN KEPERAWATANFia PyooNo ratings yet