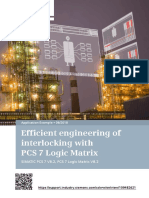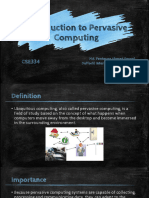Professional Documents
Culture Documents
TEMS Investigation 15.x Training
Uploaded by
taufiqibrahimextCopyright
Available Formats
Share this document
Did you find this document useful?
Is this content inappropriate?
Report this DocumentCopyright:
Available Formats
TEMS Investigation 15.x Training
Uploaded by
taufiqibrahimextCopyright:
Available Formats
TEMS Investigation 15.
X - Feb 2014 @ Globe 1
TEMS
INVESTIGATION 15.X
TEMS Investigation 15.X - Feb 2014 @ Globe 2
TEMS INVESTIGATION 15.X
Module 1: Introduction
TEMS Investigation 15.X - Feb 2014 @ Globe 3
Objectives
After completing this module you will be able to:
Describe the general functionalities of TEMS Investigation
Understand the different licensing solutions available
Identify the different devices used in TEMS Investigation
[ INTRODUCTION]
TEMS Investigation 15.X - Feb 2014 @ Globe 4
Data collection and
real-time troubleshooting
On-screen
post-processing
Reporting
WHAT IS TEMS INVESTIGATION?
[ INTRODUCTION ]
TEMS Investigation 15.X - Feb 2014 @ Globe 5
SOURCES OF DATA (1/2)
TEMS Investigation receives information from a number
of different sources
Phones and UEs
Scanners and phone-based scanners
PC cards and USB modems
AQM module
In-building positioning
GPS receivers
Cell definition files
Logfiles
[ DATA COLLECTION ]
TEMS Investigation 15.X - Feb 2014 @ Globe 6
SOURCES OF DATA (2/2)
Phones, Scanners, PC cards, USB
modems, and Fixed Wireless
Terminals provides TEMS Investigation
with information about the Radio Access
Network
Connected via USB, serial or Ethernet port*
Auto detection of devices
Data communication via RAS and NDIS*
There are differences between devices
from different vendors and between
models from the same vendor
The correct device license is required on
the license key to connect a specific
device
[ DATA COLLECTION ]
TEMS Investigation 15.X - Feb 2014 @ Globe 7
LICENSING
Licensing is based on the HASP technology
Hardware-based (HASP HL)
Software-based (HASP SL)
License type based on GLS
GLS (Global Licensing System)
TEMS Investigation 15.X - Feb 2014 @ Globe 8
ODM (On Device Measurement)
TEMS POCKET
Cloud based License
ODM Icon running on the phone
GLS Based License (New)
TEMS INVESTIGATION
GLS Based License
Cloud based License (TEMS Licensing)
GLS websites (http://ascom.flexnetoperations.com)
ODM Icon running on the phone
[ LICENSE]
Smart Phone (LT25i)
Smart Phone (LT25i)
Sony Xperia (No Longer join cooperation
with Ericsson)
Technology: GSM/WCDMA/LTE
Manufactured: 2012
Android Base (Open System)
Qualcomm Chipset (MSM8960
Snapdragon)
HSPA+
WCDMA (42/5.8), LTE (100/50)
CPU: Dual Core 1.5 Ghz
Smart
Data Communication: NDIS
TEMS Investigation 15.X - Feb 2014 @ Globe 9
TEMS Investigation 15.X - Feb 2014 @ Globe 10
AUTO DETECTION OF EQUIPMENT
Auto detection of equipment
Nearly all of the devices that are connectable in TEMS Investigation
are detected and enabled automatically
Some few devices have to be enabled manually
Non-verified equipment can be manually added to the auto detection
list via the manual UE configuration utility
Devices that have been detected by TEMS Investigation
appear in the Equipment Configuration window
[ DATA COLLECTION ]
Connect and GO!
TEMS
INVESTIGATION 15
Module 2: Software Installation and Recommended Settings
[ THE INDUSTRY-LEADING AIR INTERFACE TEST TOOL ]
TEMS Investigation 15.X - Feb 2014 @ Globe
12 TEMS Investigation 15.X - Feb 2014 @ Globe
Objectives
After completing this module you will be able to:
Understand your laptop by using TI Computer Diagnostic.
Understand the hardware and software requirements for TEMS Investigation.
Install TEMS Investigation.
Understand the license update process.
Review your license contents.
Run TEMS Investigation.
[ SOFTWARE INSTALLATION AND RECOMMENDED SETTINGS ]
13
TEMS Investigation Computer Diagnostics (1/3)
Evaluates current status of the PC.
Determines how well it is prepared
for running TEMS Investigation.
Performs the following:
Checks several PC settings that have
significant impact on TEMS Investigation
performance, particularly regarding data
collection.
Checks hardware capabilities (processor
and RAM), and matches them against
the requirements of TEMS Investigation.
It is not launched automatically after
the installation of TEMS
Investigation. Please check this first!
[ SOFTWARE INSTALLATION AND RECOMMENDED SETTINGS ]
TEMS Investigation 15.X - Feb 2014 @ Globe
14
TEMS Investigation Computer Diagnostics (2/3)
AutoPlay
Automatic launching of a PC application following device connect must be avoided. Therefore, make
sure that for all connected devices used with TEMS Investigation, AutoPlay is disabled.
How to disable AutoPlay is explained at http://support.microsoft.com/kb/967715 under the heading
How to disable or enable all Autorun features in Windows 7 and other operating systems. The value
that should be used to get a green light in the Computer Diagnostics tool is 0xFF, which means
Disables AutoRun on all kinds of drives.
Check Port-scanning Software
You should not have any software installed that periodically scans COM or USB ports, for instance
Microsoft Outlook synchronization software. The reason is that such software may cause difficult
device connect problems in TEMS Investigation.
Security Products
Please note that hard disk encryption software, firewalls, virus scanners, and other security products
may prevent multiple RAS sessions from being maintained concurrently, thus interfering with data
service testing. Contact your IS/IT department for assistance in these matters.
The realtime scanning feature of antivirus software is prone to generate considerable CPU load. If you
find the overall CPU load excessive, it may be a good idea to try turning off the realtime scanning
feature.
[ SOFTWARE INSTALLATION AND RECOMMENDED SETTINGS ]
TEMS Investigation 15.X - Feb 2014 @ Globe
15
TEMS Investigation Computer Diagnostics (3/3)
Sleep Mode, Screen Savers, Energy Saving
Features
You should make sure that the computer used for measurement and recording does not go into any
kind of standby mode: Never put the PC in Sleep mode.
Disable the Windows screen saver:
Open the Control Panel and select Personalization Screen Saver. Under Screen saver, select
(None). In the same dialog, make appropriate settings under Power management so that these
features are never activated during measurement.
Disable any other screen savers.
(If the PC does go into standby, it may be necessary to unplug your data collection devices and plug
them in again.)
User Access Control (UAC)
In Windows 7, there are four UAC levels. UAC should be set to the lowest level, Never notify.
For running multiple concurrent data service sessions or logging IP data, as well as for the
automatic software update function, this is strictly necessary.
[ SOFTWARE INSTALLATION AND RECOMMENDED SETTINGS ]
TEMS Investigation 15.X - Feb 2014 @ Globe
16
PC Hardware Requirements
[ SOFTWARE INSTALLATION AND RECOMMENDED SETTINGS ]
TEMS Investigation 15.3 is designed to run on a standard PC and interfaces with the connected devices
mainly through USB or serial ports.
Processor and RAM requirements are strongly dependent on 1) what external devices are connected
and 2) what tasks they perform.
The recommended minimum configuration is: Pentium T7200 or AMD TL-58 class CPU, preferably with
dedicated graphics card from ATI or nVidia; 1 GB RAM.
Please note that it is not advisable to collect data with more than one device, or to collect data in an LTE
or HSPA network, using this configuration.
HSPA and LTE data service testing at high throughput rates (above 50 Mbit/s) with a Qualcomm chipset
based device requires a very powerful PC processor, for example a second-generation Intel Core i5 or
comparable Intel Core i7.
For testing with a large array of connected devices (for example, 68 devices plus GPS), an Intel Core
i7-nnnQM/XM, Intel Core i7-2nnnQM/XM, or equivalent processor is necessary.
Other hardware requirements:
One USB port for each user terminal
USB port for HASP HL SRM hardware key ( For hardware dongle license)
TEMS Investigation 15.X - Feb 2014 @ Globe
17
PC Software Requirements
[ SOFTWARE INSTALLATION AND RECOMMENDED SETTINGS ]
The following operating systems are supported:
Windows 7 with Service Pack 1 (x86, x64) (not Windows 7 Home)
Windows Vista with Service Pack 2 (x86)
Below is for the third-party software that is required for various tools and actions in TEMS
Investigation. When installing third-party software, administrator rights are required, and possibly
(depending on UAC settings) the installation must be run using the Run as administrator option.
.NET Framework version 4.5 must be installed on the PC. It is included in the TEMS Investigation
installation package and will be installed automatically if not already present.
Microsoft Network Monitor (NetMon) is used by TEMS Investigation as IP sniffer and must be
present. It is installed along with TEMS Investigation. (NetMon version 3.4)
Internet Explorer 8 or later required for Report Generator and online help.
Internet Explorer 9 or later required for HTTP download/upload testing with Internet Explorer. It is
also required for streaming over HTTP.
Adobe Flash Player required for streaming over HTTP.
Microsoft DirectX 9.0c or later required for RTP streaming.
TEMS Investigation 15.X - Feb 2014 @ Globe
18
Installing TEMS Investigation
The installation is done by running the file TEMSInvestigation15.3.exe. For the first time, there
will be 2 options will appear, 1) FlexNet or 2) HASP license will be used as licensing solution. If
you have a HASP dongle, select HASP SRM License.
You must have administrator rights on the PC to be able to install TEMS
Investigation.
Also please note that the PC must have a working Internet connection when executing the EXE
file, since various software components will be retrieved over the Internet. This includes
Microsoft .NET 4.5 in case the PC does not already have it installed. If Microsoft .NET 4.5
needs to be installed, the entire installation procedure may take up to 1020 minutes to
complete. [Kindly use the full dotnetfx4.5 SW] File : dotnetfx45_full_x86_x64.exe
On some PCs, a reboot may take place after the .NET Framework installation.
By default, TEMS Investigation will be installed to the directory C:\Program Files\Ascom\TEMS
Products\TEMS Investigation 15.3.
** Please ensure your laptop is 32 bit or 64 bit. If the laptop does not work, reinstall the Microsoft
C++ vcredist_x64.exe or vcredist_x84.exe software
[ SOFTWARE INSTALLATION AND RECOMMENDED SETTINGS ]
TEMS Investigation 15.X - Feb 2014 @ Globe
19
Installing Device Drivers (1/4)
USB drivers are provided for all user terminals that can
be purchased with TEMS Investigation, as well as for
many other For certain user terminals, however, drivers
must be obtained from the suppliers.
Sony Xperia V LT25i, Xperia T LT30a
For these devices you need to obtain the driver from
Sony PC Companion.
When connecting the phone, you will be presented
with the option to install Sony PC Companion software.
Select Install.
Should this dialog not be displayed, you can enable the
option to display
Install PC Companion on the phone as follows:
Settings Xperia
Connectivity Install PC Companion. In the
AutoPlay dialog that
appears, Select Run Startme.exe.
[ SOFTWARE INSTALLATION AND RECOMMENDED SETTINGS ]
TEMS Investigation 15.X - Feb 2014 @ Globe
20
Installing Device Drivers (2/4)
After the installation is done, enable tethering on the
phone under Settings More Tethering &
portable hotspot USB Tethering.
In the Device Manager, verify that the item Sony
sa0106 ADB Interface Driver appears. See the
screenshot below.
The Xperia phone should now be detected in TEMS
Investigation.
This is because the PC Companion software might
interfere with other devices.
Do the uninstall from the Windows Control Panel as
usual.
[ SOFTWARE INSTALLATION AND RECOMMENDED SETTINGS ]
TEMS Investigation 15.X - Feb 2014 @ Globe
21
Installing Device Drivers (3/4)
Sony Arc LT18i
[ SOFTWARE INSTALLATION AND RECOMMENDED SETTINGS ]
TEMS Investigation 15.X - Feb 2014 @ Globe
22
Installing Device Drivers (4/4)
Sony Arc LT18i
[ SOFTWARE INSTALLATION AND RECOMMENDED SETTINGS ]
TEMS Investigation 15.X - Feb 2014 @ Globe
23
HASP Admin Control Center
Review what is covered by your
local or network license.
Accessed using Internet Browser
http://localhost:1947/_int_/features.html
Each Feature Id is related to a
license option.
[ SOFTWARE INSTALLATION AND RECOMMENDED SETTINGS ]
TEMS Investigation 15.X - Feb 2014 @ Globe
Feature ID (Licensing) (1/2)
TEMS Investigation 15.X - Feb 2014 @ Globe 24
Feature ID (Licensing) (2/2)
TEMS Investigation 15.X - Feb 2014 @ Globe 25
26
License Control Center for GLS license
Checking the mapped on license at License Control Center
[ SOFTWARE INSTALLATION AND RECOMMENDED SETTINGS ]
TEMS Investigation 15.X - Feb 2014 @ Globe
27
Launching TEMS Investigation
HASP license or GLS license is required to launch TEMS Investigation.
HASP HL: Hardware key must be connected to a USB port of the PC.
Global License System
Launched from:
Start>All Programs>Ascom>TEMS Products>TEMS Investigation 15.3
[ SOFTWARE INSTALLATION AND RECOMMENDED SETTINGS ]
TEMS Investigation 15.X - Feb 2014 @ Globe
Installation Notes
UAC must be set to the lowest level (i.e. turned off) for this function to work. If an
error dialog stating The requested operation requires elevation appears upon start-
up of TEMS Investigation, that indicates there is a problem with the UAC level.
For faster boot up TEMS Investigation, Click the Device
Detection Properties and uncheck the Device that will not be
used or not purchased such as Andrew, Anritsu, DRT,
Rohde & Schwarz, Transcom etc. You need to restart the TEMS
Investigation before it will be applied.
TEMS Investigation 15.X - Feb 2014 @ Globe 28
When starting TEMS Investigation for the first time after installation, you are invited
to connect to an Ascom server and find out if there is a newer TEMS Investigation
software version available.
If you click Check for updates, a wizard opens where you can check whether a
newer version exists. If that is the case, you proceed to decide whether or not to
install it. If you accept the update, it will be downloaded, whereupon TEMS
Investigation terminates automatically and the update is installed. Because of the
automatic shutdown that takes place, be sure to save your work before accepting
an update. Click Close to dismiss the update check.
The update check prompt also appears on application start-up if no update check
has been performed over the last 28 days.
Alternatively, you can manually initiate the update check from the about box (Help
menu About TEMS Investigation 15.3) by clicking the button Tech Support
and then Check for updates.
Or you can also go to Start All Programs Ascom Utilities Check for
TEMS Investigation 15.3 Updates
29
Automatic Check for TEMS Investigation
Software Updates
TEMS Investigation 15.X - Feb 2014 @ Globe
Accompanying Utilities (1/2)
A number of utilities are installed along with TEMS Investigation 15.X:
RouteFinder, used to search TRP logfiles. See the RouteFinder Users Manual.
RouteUtility, used to split a TRP logfile into several self-contained logfiles, or to extract a
segment from a TRP logfile into a new logfile. See the Users Manual, section 10.10. (Optional
features)
HASP SRM Remote Update, used to update license options in HASP keys. See the
document TEMS HASP SRM Key Information which is found in the TEMS Investigation
documentation package.
Manual UE Configuration, used to assist TEMS Investigation in detecting certain types of
devices. See the Device Configuration Guide, section 3.1 and the Users Manual.
Service Settings, used to manage configuration sets for service testing.
See the Users Manual, section 12.18.2.
TEMS Investigation 15.X - Feb 2014 @ Globe 30
Accompanying Utilities (2/2)
Computer Diagnostics, used to rate the capabilities of the PC and check its current settings,
matching the findings with the requirements posed by TEMS Investigation. This utility is launched in
the course of the installation. See the Device Configuration Guide, chapter 2 for full coverage of this
utility.
TEMS Pocket Positioning Tool, used to assign geographical coordinates to TEMS Pocket
logfiles (*.tpz, versions 11.012.2) recorded by pinpointing (i.e. no GPS). See the TEMS Pocket
Positioning Tool Users Manual, which is part of the TEMS Investigation documentation package.
TEMS Investigation 15.X - Feb 2014 @ Globe 31
32
TEMS
INVESTIGATION 15.X
TEMS Investigation User Interface
[ THE INDUSTRY-LEADING AIR INTERFACE TEST TOOL ]
TEMS Investigation 15.X - Feb 2014 @ Globe
33
TEMS Investigation 15.X - Feb 2014 @ Globe
Objectives
After completing this module you will be able to:
Understand the user modes of TEMS Investigation.
Describe the TEMS Investigation user interface.
Use predefined workspaces and configure new ones.
Load maps into your workspace.
Load cell files into your workspace.
[ TEMS INVESTIGATION USER INTERFACE ]
34
TEMS Investigation 15.X - Feb 2014 @ Globe
TEMS Investigation User Modes
TEMS Investigation can be run in two different modes:
Drive testing mode: Information presented on the screen is obtained from
devices connected to the PC and activated in TEMS Investigation. New logfiles
can be recorded in this mode.
Analysis mode: Information presented on the screen is read from a logfile. This
mode is used for inspection and analysis. Previously it is called Replay Mode
User modes are mutually exclusive.
[ TEMS INVESTIGATION USER INTERFACE ]
35
TEMS Investigation 15.X - Feb 2014 @ Globe
TEMS Investigation User Interface
Workspace
Worksheets
Navigator
Toolbars
Menu Bar
Status Bar
[ TEMS INVESTIGATION USER INTERFACE ]
36
TEMS Investigation 15.X - Feb 2014 @ Globe
Workspaces and Worksheets
Workspace is the entity that stores
all windows and settings used in a
working session.
Only one workspace open at a
time.
Handled from File and View toolbar
or File menu.
Worksheets are divisions of the
workspace to manage windows
more smoothly.
Up to ten worksheets can be active
simultaneously.
Handled from the Worksheet menu
[ TEMS INVESTIGATION USER INTERFACE ]
37
TEMS Investigation 15.X - Feb 2014 @ Globe
Navigator
Allows to setup and manage
your workspace and external
equipment.
It has the following tabs:
Equipment tab.
Menu tab.
Info Element tab.
Worksheets tab.
Logfile tab.
[ TEMS INVESTIGATION USER INTERFACE ]
Logfile Tab Under Navigator (1/2)
TEMS Investigation 15.X - Feb 2014 @ Globe 38
Logfile Tab Under Navigator (2/2)
TEMS Investigation 15.X - Feb 2014 @ Globe 39
40
TEMS Investigation 15.X - Feb 2014 @ Globe
Presentation Windows
Line Charts
Bar Charts
Status Windows
Message Windows
Event Counter windows
Map
[ TEMS INVESTIGATION USER INTERFACE ]
41
TEMS Investigation 15.X - Feb 2014 @ Globe
Control Windows
Service Control Designer
Service Control Monitor
[ TEMS INVESTIGATION USER INTERFACE ]
42
TEMS Investigation 15.X - Feb 2014 @ Globe
Configuration Windows
Audio Indications
Event Definition
File Transfer
General
[ TEMS INVESTIGATION USER INTERFACE ]
43
TEMS Investigation 15.X - Feb 2014 @ Globe
Loading Maps
A GeoSet is a special type
of workspace used for map
layers.
GeoSets are constructed
using the GeoSet Manager.
TAB files are used to
construct a GeoSet.
Once the GeoSet is created
it can be opened as a map
in the Map Window.
[ TEMS INVESTIGATION USER INTERFACE ]
44
TEMS Investigation 15.X - Feb 2014 @ Globe
Loading Cell Files
Cell Files
Text format (.cel)*
XML format (.xml)
Load cell files using the
General Window
Add Cell Layer Themes in
the Map Window
Cell Theme
Cell Line Theme
Cell Color Theme
* GSM and UMTS only
[ TEMS INVESTIGATION USER INTERFACE ]
Pinpoint Window
Using IBWave Technology
Pinpointing can be
1. Manual
2. Predefined
TEMS Investigation 15.X - Feb 2014 @ Globe 45
[ TEMS INVESTIGATION USER INTERFACE ]
46
TEMS
INVESTIGATION 15
Module 4: Connecting Equipment
[ THE INDUSTRY-LEADING AIR INTERFACE TEST TOOL ]
TEMS Investigation 15.X - Feb 2014 @ Globe
47
Objectives
After completing this module you will be able to:
Activate/deactive equipment in TEMS Investigation.
Manually run services and apply control functions.
View and modify certain properties of devices.
Use the Manual UE Configuration utility.
[ CONNECTING EQUIPMENT ]
TEMS Investigation 15.X - Feb 2014 @ Globe
48
How to Sony LT25i detectable
USB Debugging ON
Settings Developer Options
Check USB Debugging
USB tethering ON
More
Tethering & Portable hotspot
Check USB tethering
[ CONNECTING EQUIPMENT ]
TEMS Investigation 15.X - Feb 2014 @ Globe
49
Equipment tab of the Navigator
External devices are automatically
detected and listed in the top pane of
the Navigators Equipment tab.
Each device is represented by a
number EQ item.
You need to activate a device before
you can use it for data collection.
Activate/Deactivate a detected device
from its context menu (right-clicking it).
Activate/Deactivate all devices clicking
the Activate All/Deactivate All buttons
on the Equipment tab toolbar.
[ CONNECTING EQUIPMENT ]
TEMS Investigation 15.X - Feb 2014 @ Globe
50
Running services and applying control functions manually
Manually run services on a device
from the Activities subtab.
Manually apply control functions to
a device.
Right-click specific activity to enable
context menu, then select activity
and associated Configuration Set
where required.
A Configuration Set defines settings
for a particular activity.
Configuration Sets created here
can later be used for scripts.
[ CONNECTING EQUIPMENT ]
TEMS Investigation 15.X - Feb 2014 @ Globe
51
Equipment Properties
You can view and modify certain
properties of devices from TEMS
Investigation.
Device properties vary by phone
model.
Right-click the device in the top pane
of Navigators Equipment tab and
select Properties
Click Apply after changing properties
for changes to take effect.
[ CONNECTING EQUIPMENT ]
TEMS Investigation 15.X - Feb 2014 @ Globe
52
TEMS Investigation 15.X - Feb 2014 @ Globe
Manual UE Configuration
The Manual UE Configuration utility
helps TEMS Investigation recognize
a device that is not detected
properly.
For certain devices you must use the
Manual UE Configuration utility as an
aid to detection.
This utility is launched by clicking the
Start Manual UE Config button on
the Equipment tab of the Navigator.
[ CONNECTING EQUIPMENT ]
53
Summary
TEMS Investigation 15.X - Feb 2014 @ Globe
External devices are automatically detected and listed in the top pane of the
Navigators Equipment tab.
To Activate/Deactivate a detected device, right-click it on the Navigators Equipment
tab and choose Activate/Deactivate from the context menu.
You can Activate/Deactivate all devices by clicking the Activate All/Deactivate All
buttons on the Equipment tab toolbar.
You can manually run services on a device and apply control functions to it from the
Activities subtab.
You can view and modify certain properties of devices from TEMS Investigation.
Device properties vary by phone model.
The Manual UE Configuration utility helps TEMS Investigation recognize a device
that is not detected properly.
[ CONNECTING EQUIPMENT ]
54
TEMS
INVESTIGATION 15
Module 5: Service Control Designer and Service Control Monitor
[ THE INDUSTRY-LEADING AIR INTERFACE TEST TOOL ]
TEMS Investigation 15.X - Feb 2014 @ Globe
55
Objectives
After completing this module you will be able to:
Understand how to compose and configure scripts.
Understand how to validate and run scripts.
Understand how to save and load scripts and snippets.
[ SERVICE CONTROL DESIGNER AND SERVICE CONTROL MONITOR ]
TEMS Investigation 15.X - Feb 2014 @ Globe
56
The Service Control Designer
The Service Control Designer
window is used to compose service
control workflows (scripts).
Panes:
Activity pane
Workflow pane
Properties pane
Configuration Sets pane
[ SERVICE CONTROL DESIGNER AND SERVICE CONTROL MONITOR ]
TEMS Investigation 15.X - Feb 2014 @ Globe
57
Composing and configuring scripts (1/13)
Script that dials single voice calls.
Add voice call activity to the script.
Dial box and Properties pane are
tagged with exclamation mark,
activity is not properly configured
yet.
Define a configuration set for the
Dial activity in the Configuration
Sets pane.
Properties and Workflow panes are
updated with the configuration data.
To specify duration of the call we
use the Wait activity.
[ SERVICE CONTROL DESIGNER AND SERVICE CONTROL MONITOR ]
TEMS Investigation 15.X - Feb 2014 @ Globe
58
Composing and configuring scripts (2/13)
Drag the Wait activity just below
the voice dial box.
Set the duration in the Properties
pane.
Add the Hang Up activity after the
wait.
[ SERVICE CONTROL DESIGNER AND SERVICE CONTROL MONITOR ]
TEMS Investigation 15.X - Feb 2014 @ Globe
59
Composing and configuring scripts (3/13)
Setting Up a Network Connection
Add Network Connect activity to the
script.
Exclamation marks indicate that
configuration is missing.
Define a configuration set for the
Network Connect activity.
Select the configuration set in the
Properties pane
[ SERVICE CONTROL DESIGNER AND SERVICE CONTROL MONITOR ]
TEMS Investigation 15.X - Feb 2014 @ Globe
60
Composing and configuring scripts (4/13)
Setting Up a Data Service activity
(FTP download)
Add a Network Connect activity and
associate it with an existing
configuration set (W995_Dialup_1)
Then add a Network Disconnect
activity at the bottom of the
workflow.
Insert an FTP Download activity
between the network connect and
disconnect.
Define a configuration set for the
FTP Download activity and select it
in the Properties pane.
[ SERVICE CONTROL DESIGNER AND SERVICE CONTROL MONITOR ]
TEMS Investigation 15.X - Feb 2014 @ Globe
61
Composing and configuring scripts (5/13)
Explicit PS attach and detach
operations.
To measure the time taken by these
operations for the purpose of
computing KPIs.
Add a PS Detach and a PS Attach
activity in that order at the beginning
of a workflow.
[ SERVICE CONTROL DESIGNER AND SERVICE CONTROL MONITOR ]
TEMS Investigation 15.X - Feb 2014 @ Globe
62
Composing and configuring scripts (6/13)
Snippets.
A snippet is fixed sequence of
activities defined as a building block.
Can be reused, saving time and
effort creating new scripts.
Predefined snippets for all supported
services are provided.
Predefined snippets are tailored to
produce all data required for KPI
computation.
An arbitrary activity sequence can
also be saved as a user-defined
snippet.
[ SERVICE CONTROL DESIGNER AND SERVICE CONTROL MONITOR ]
TEMS Investigation 15.X - Feb 2014 @ Globe
63
Composing and configuring scripts (7/13)
Activity properties that control
execution.
On Failure: Determines what
happens if an activity fails.
Abort: Used to abort an activity after
a fixed length of time or if a
particular event occurs.
[ SERVICE CONTROL DESIGNER AND SERVICE CONTROL MONITOR ]
TEMS Investigation 15.X - Feb 2014 @ Globe
64
Composing and configuring scripts (8/13)
Sequence Activity.
Defines a sequence of activities as a
unit, allowing it to be treated as
such.
This activity has no unique
properties.
[ SERVICE CONTROL DESIGNER AND SERVICE CONTROL MONITOR ]
TEMS Investigation 15.X - Feb 2014 @ Globe
65
Composing and configuring scripts (9/13)
If-Else Activity.
Used to split the execution flow into
several branches based on outcome
of previous activity.
Evaluation of conditions proceeds
from left to right.
Each branch is constituted by an if-
else branch activity.
[ SERVICE CONTROL DESIGNER AND SERVICE CONTROL MONITOR ]
TEMS Investigation 15.X - Feb 2014 @ Globe
66
Composing and configuring scripts (10/13)
While Activity.
Used to repeat a sequence of
activities a predetermined number of
times.
While loops can be nested
arbitrarily.
[ SERVICE CONTROL DESIGNER AND SERVICE CONTROL MONITOR ]
TEMS Investigation 15.X - Feb 2014 @ Globe
67
Composing and configuring scripts (11/13)
Wait Activity.
The function depends on its position
in the workflow.
Following a Dial or Video Dial
activity, gives duration to the call.
Appearing elsewhere, it temporarily
suspends the execution of the
workflow branch where it is located.
The Duration property governs how
long to wait.
[ SERVICE CONTROL DESIGNER AND SERVICE CONTROL MONITOR ]
TEMS Investigation 15.X - Feb 2014 @ Globe
68
Composing and configuring scripts (12/13)
Parallel Activity.
Causes the workflow to split
unconditionally into two or more
branches (no hard limit).
Each branch must involve different
devices.
Each parallel branch is
encapsulated within a Sequence
activity.
This activity has no unique
properties.
[ SERVICE CONTROL DESIGNER AND SERVICE CONTROL MONITOR ]
TEMS Investigation 15.X - Feb 2014 @ Globe
69
Composing and configuring scripts (13/13)
UE Control functionality.
Control functions accessible from
the Equipment Tab of the Navigator
can be applied in a script as
activities.
RAT lock and Band lock activities
are more generic than the manual
control functions.
UE control activity in a script can
only be executed if the target device
is capable of the operation in
question.
[ SERVICE CONTROL DESIGNER AND SERVICE CONTROL MONITOR ]
TEMS Investigation 15.X - Feb 2014 @ Globe
70
Validating and Running Scripts (1/5)
Validating Scripts.
To ensure a script is syntactically
correct.
To make sure it does not assign
tasks that you devices dont support
.
A non-trivial issue when building
complex scripts.
Also crucial for UE control
functionality.
Scripts are automatically validated
when started.
Can be validated in advance.
[ SERVICE CONTROL DESIGNER AND SERVICE CONTROL MONITOR ]
TEMS Investigation 15.X - Feb 2014 @ Globe
71
Validating and Running Scripts (2/5)
Running Scripts General aspects.
Scripts can be run from the Service Control Designer or Service Control
Monitor.
Devices involved in a script execute their assigned activities independently of
one another with the following exceptions:
When devices engage in a service where they interact.
When devices are involved in different workflow branches that converge. In
this case, all branches are synchronized before the execution proceeds
past the point of convergence.
The script will not work properly if the keylock function is activated in any of the
phones.
It is recommended that you disable IPv6 for all device modems in Windows 7
and Vista.
[ SERVICE CONTROL DESIGNER AND SERVICE CONTROL MONITOR ]
TEMS Investigation 15.X - Feb 2014 @ Globe
72
Validating and Running Scripts (3/5)
Running Scripts from the Service
Control Monitor.
Click the Open Script button to
select your script.
Click the Run Script button to start
the script.
Click the Stop Script button to stop
script execution.
Status tab shows current status for
each device.
Summary tab shows statistics on
the outcome of each activity type.
[ SERVICE CONTROL DESIGNER AND SERVICE CONTROL MONITOR ]
TEMS Investigation 15.X - Feb 2014 @ Globe
73
Validating and Running Scripts (4/5)
Running Scripts from the Service
Control Designer.
Enter the script menu and choose
Run.
The Status and Summary tabs
replace the usual contents of the
window.
Click the Stop Script button to stop
script execution.
Click the Return to Designer button
to return to the Service Control
Designer window.
[ SERVICE CONTROL DESIGNER AND SERVICE CONTROL MONITOR ]
TEMS Investigation 15.X - Feb 2014 @ Globe
74
Validating and Running Scripts (5/5)
Suppressing parts of a script.
To run only certain parts of a script
and exclude others, you can
disable any individual activity.
Right-click and deselect
Enabled from the context
menu.
Change Enable flag to False
in Properties pane.
Activity currently disabled appears
dimmed in the workflow pane.
[ SERVICE CONTROL DESIGNER AND SERVICE CONTROL MONITOR ]
TEMS Investigation 15.X - Feb 2014 @ Globe
75
Saving and Loading Scripts
To save a script to file, click the Save button on the Service Control
Designer toolbar.
Extension of the file is .tsc (for TEMS Service Control).
The Save Script dialog contains the following options:
Description. Free-text field.
Format. Standard or Redistributable.
You can save the script as a snippet.
You can save the script as an image.
To open an existing script stored on file, click the Open button on the
Service Control Designer toolbar.
[ SERVICE CONTROL DESIGNER AND SERVICE CONTROL MONITOR ]
TEMS Investigation 15.X - Feb 2014 @ Globe
76
Summary (1/2)
The Service Control Designer window is used to compose service control workflows (scripts).
The Activity pane is a palette holding all script building blocks: for running services, for
controlling devices, and for executing flow control.
The Workflow pane is the area where you assemble your script graphically in the form of a
flowchart.
The Properties pane contains properties of the activity that you are currently working .
In the Configuration Sets pane you define various entities that can be reused in any script, for
example all the details for accessing a particular FTP server.
An exclamation mark in the activity box means that the activity is not yet properly configured.
To give a duration to a call, we need to use the Wait activity.
A Network Connection is a necessary preparation for running data services.
Explicit PS attach and PS detach operations are used to measure the time taken by these
operations, particularly for the purpose of computing KPIs.
A snippet is a fixed sequence of activities that is defined as a building block and can be reused
as such, saving time and effort when creating new scripts.
The predefined snippets are tailored to produce all data required to compute KPIs. The KPI
computation itself is done using TEMS Discovery.
[ SERVICE CONTROL DESIGNER AND SERVICE CONTROL MONITOR ]
TEMS Investigation 15.X - Feb 2014 @ Globe
77
Summary (2/2)
The Sequence activity formally defines a sequence of activities as a unit, allowing it to be
treated as such.
An If-Else activity is used to split the execution flow into several branches based on the
outcome of a previous activity.
While loops are used to repeat a sequence of activities a predetermined number of times.
The function of the Wait activity depends on its position in the workflow. Following a Dial or
Video Dial activity, gives duration to the call. Appearing elsewhere, temporarily suspends the
execution of the workflow branch where it is located.
The Parallel activity causes the workflow to split unconditionally into two or more braches, each
of which must involve different devices. There is no hard limit on the number of branches.
A number of control functions accessible from the Navigator (Equipment tab, bottom part,
Activities tab) can also be applied in a script in the form of activities.
Before a script is run, it needs to be validated to ensure that it is syntactically correct and does
not assign tasks that your devices do not support.
You can run a script either from the Service Control Designer or from the Service Control
Monitor.
To run only certain parts of a script and exclude others, you can disable any individual activity
Extension of the script file is .tsc (for TEMS Service Control).
[ SERVICE CONTROL DESIGNER AND SERVICE CONTROL MONITOR ]
TEMS Investigation 15.X - Feb 2014 @ Globe
78
TEMS
INVESTIGATION 15
Module 6: Collecting and Analyzing Data
[ THE INDUSTRY-LEADING AIR INTERFACE TEST TOOL ]
TEMS Investigation 15.X - Feb 2014 @ Globe
79
Objectives
After completing this module you will be able to:
Generate logfile recordings in TEMS Investigation.
Replay logfiles in TEMS Investigation.
Display Information Elements and Events on the Map window.
[ COLLECTING AND ANALYZING DATA ]
TEMS Investigation 15.X - Feb 2014 @ Globe
80
Recording Logfiles (1/2)
Logfiles can be recorded in the following ways:
From the Record toolbar or Logfile menu
Using keyboard shortcuts. F6
From within scripts.
All procedures produce an output file with extension .trp.
The default naming is in the form of a timestamp:
mmddhhmmss.trp (month, day, hours, minutes,seconds).
From the Record toolbar, Logfile menu or using keyboard shortcuts
you can Start/Stop a recording, Insert Filemarks.
[ COLLECTING AND ANALYZING DATA ]
TEMS Investigation 15.X - Feb 2014 @ Globe
81
TEMS Investigation 15.X - Feb 2014 @ Globe
Recording Logfiles (2/2)
Recording logfiles from within scripts:
Control activity Start Recording starts a
logfile recording.
Control activity Stop Recording stops a
logfile recording.
Logfiles always record data from all
activated devices, not only devices that
participate in the script.
While recording governed by a script is
ongoing, using the Record toolbar can
still manipulate the recording.
[ COLLECTING AND ANALYZING DATA ]
82
TEMS Investigation 15.X - Feb 2014 @ Globe
Displaying IEs and Events on the Map window (1/3)
Presentation layers are used to
present network data on the map.
Themes are created and added to the
presentation layers.
Information Element (IE) themes
Event themes
Theme Settings are accessed from
the Map window toolbar.
A set of presentation layers is already
supplied, you can modify them or
create new ones.
[ COLLECTING AND ANALYZING DATA ]
83
TEMS Investigation 15.X - Feb 2014 @ Globe
Displaying IEs and Events on the Map window (2/3)
To present information elements,
create Information Element
Themes (IE Themes).
They govern the appearance of
markers plotted on the map in terms
of color, size and shape (symbol).
Colors, sizes and symbols used in
the map are the default ones, set on
the Info Element tab of the
Navigator.
To create a new IE theme, select a
layer and click Add Theme.
[ COLLECTING AND ANALYZING DATA ]
84
TEMS Investigation 15.X - Feb 2014 @ Globe
Displaying IEs and Events on the Map window (3/3)
To present events, create Event
Themes.
To create a new Event theme, select
the Event layer and click Add
Theme.
[ COLLECTING AND ANALYZING DATA ]
85
TEMS Investigation 15.X - Feb 2014 @ Globe
The Right-hand Pane of the Map Window
The Info Tab shows data
represented by a single theme
marker selected on the map
window.
The Legend tab gives an overview
of presentation themes displaying
full details of theme settings.
The Graph tab shows basic
statistic data in the form of
histograms for each IE contained
in a group of selected theme
markers.
[ COLLECTING AND ANALYZING DATA ]
86
Summary
TEMS Investigation 15.X - Feb 2014 @ Globe
Logfiles can be recorded from the Record toolbar, Logfile menu, using keyboard shortcuts or
from within scripts.
From the Record toolbar, Logfile menu and using keyboard shortcuts, you can Start/Stop a
recording.
From within scripts, you use the control activities Start Recording and Stop Recording.
Presentation layers are used to present network data on the map, themes are created and
added to the presentation layers.
To present information elements, you create Information Element Themes (IE Themes).
To present events, you create Event Themes.
The right-hand pane of the map window is used to view information from theme markers
selected on the map (IEs, Events, Cells).
[ COLLECTING AND ANALYZING DATA ]
87
TEMS
INVESTIGATION 15
Module 7: Reports and Exports
[ THE INDUSTRY-LEADING AIR INTERFACE TEST TOOL ]
TEMS Investigation 15.X - Feb 2014 @ Globe
88
Objectives
After completing this module you will be able to:
Generate reports in TEMS Investigation.
Export logfiles in other formats from TEMS Investigation.
[ REPORTS AND EXPORTS ]
TEMS Investigation 15.X - Feb 2014 @ Globe
89
Generating Logfile Reports (1/8)
You can generate a report in HTML
format from one or several logfiles
which summarizes the data in the
logfiles.
Logfiles to be included in the report
must be closed.
External devices must be deactivated
for the report generation to work
properly.
Click the Generate Report button on
the Report toolbar to open the report
wizard.
[ REPORTS AND EXPORTS ]
TEMS Investigation 15.X - Feb 2014 @ Globe
90
Generating Logfile Reports (2/8)
To add logfiles on which to base the
report, click the Add button and
browse for the files.
Specify a path for the Output directory
or browse for one.
To assemble the contents of the
report, click the Properties button.
[ REPORTS AND EXPORTS ]
TEMS Investigation 15.X - Feb 2014 @ Globe
91
Generating Logfile Reports (3/8)
The report can compare information
element values with thresholds.
A number of thresholds are
predefined but you can also create
your own thresholds.
On the IE tab select the thresholds
you wish to use
In the report, it is indicated for each
threshold:
How many times the value of the IE
has crossed the threshold
How long the peaks/dips have lasted
on average
[ REPORTS AND EXPORTS ]
TEMS Investigation 15.X - Feb 2014 @ Globe
92
Generating Logfile Reports (4/8)
The report has a section with event
statistics.
On the Events tab you choose what
events to include in these statistics.
Only failure events should be
checked in this step. This is the
default setting.
[ REPORTS AND EXPORTS ]
TEMS Investigation 15.X - Feb 2014 @ Globe
93
Generating Logfile Reports (5/8)
In the Mobiles tab you select the
external devices whose data you
want to include in the report.
[ REPORTS AND EXPORTS ]
TEMS Investigation 15.X - Feb 2014 @ Globe
94
Generating Logfile Reports (6/8)
In the Scan Channels tab, you
choose what scan data to present in
the report.
Settings in this tab are applicable only
if your logfiles contain scan data.
Define channels to populate the
Available box.
Move items that you wish to present
to the Selected box.
[ REPORTS AND EXPORTS ]
TEMS Investigation 15.X - Feb 2014 @ Globe
95
Generating Logfile Reports (7/8)
In the User Details tab, specify a user
name and a report number to be
printed in the report header.
You can save the report setup for
future use. A file with extension .rpt is
created.
To generate the report, click Finish in
the Report Wizard.
[ REPORTS AND EXPORTS ]
TEMS Investigation 15.X - Feb 2014 @ Globe
96
Generating Logfile Reports (8/8)
Report Contents:
Header
Logfile information
Worst cell indication
Thresholds
Events
Scan data
Distribution charts for thresholded
parameters
Distribution charts for scan data (if
any)
[ REPORTS AND EXPORTS ]
TEMS Investigation 15.X - Feb 2014 @ Globe
97
Exporting Logfiles (1/2)
Logfiles can be exported in the following
formats from TEMS Investigation:
Text file
MapInfo 3.0 (Interchange or Tab format)
ArcView Shapefile
Marconi Planet DMS 3.1
Ethereal
MDM (CDMA)
Preparing an Export Order
From the Logfile menu, select Export
Logfile.
Click Add.
[ REPORTS AND EXPORTS ]
TEMS Investigation 15.X - Feb 2014 @ Globe
98
Exporting Logfiles (2/2)
Specifying the contents of Export
Files.
Click the Setup button to open a
dialog to specify the IEs to include in
the report.
You choose each IE separately.
IEs with arguments are picked one
component at a time.
The chosen item is exported from all
devices that report it by default.
Start the export from the Export Logfile
window.
[ REPORTS AND EXPORTS ]
TEMS Investigation 15.X - Feb 2014 @ Globe
99
Summary
You can generate a report in HTML format from one or several logfiles which summarizes the
data in the logfiles.
Logfiles to be included in the report must be closed.
External devices must be deactivated for the report generation to work properly.
The report can compare information element values with thresholds. A number of thresholds
are predefined but you can also create your own thresholds.
You can include event statistics in the report.
You can generate the report using data from specific devices only.
You can include scan data in your report if its available in your logfiles.
You can save the report setup for future use.
In most cases, you can specify what IEs to export and from what device.
[ REPORTS AND EXPORTS ]
TEMS Investigation 15.X - Feb 2014 @ Globe
TEMS Investigation 15.X - Feb 2014 @ Globe 100
New Features
Options & Manage Settings
TEMS Investigation 15.X - Feb 2014 @ Globe 101
General Options
Meant for Interpolation of
Pinpointing cache size
messages
TEMS Investigation 15.X - Feb 2014 @ Globe 102
Recording Options
Quick Recording
Enable message count
Enable time Interval
threshold
TEMS Investigation 15.X - Feb 2014 @ Globe 103
TEMS Investigation Settings Manager
Import and Export
Configuration Settings
Target is Target directory
TEMS Investigation 15.X - Feb 2014 @ Globe 104
[ NEW SETTINGS ]
RouteFinder
TEMS Investigation 15.X - Feb 2014 @ Globe 105
[ NEW SETTINGS ]
Set Equipment Number
TEMS Investigation 15.X - Feb 2014 @ Globe 106
[ NEW SETTINGS ]
TEMS Investigation 15.X - Feb 2014 @ Globe 107
SUMMARY
TEMS Investigation 15.X - Feb 2014 @ Globe 108
SUMMARY
Data collection and real-time troubleshooting
Support for a variety of terminals and scanners
Multi-technology capabilities
Data collection as well as service testing
Drive testing and indoor data collection
On-screen post-processing
Multiple means of presentation and total flexibility
Single logfile replay as well as post-processing of multiple logfiles
Reporting
HTML based report generator
[ SUMMARY ]
All in one tool!
TEMS Investigation 15.X - Feb 2014 @ Globe 109
LEGAL DISCLAIMER
This document contains specific forward-looking statements, e.g. statements including terms like
believe, expect or similar expressions. Such forward-looking statements are subject to known and
unknown risks, uncertainties and other factors which may result in a substantial divergence between
the actual results, financial situation, development or performance of Ascom and those explicitly
presumed in these statements.
Against the background of these uncertainties readers should not rely on forward-looking
statements. Ascom assumes no responsibility to update forward-looking statements or adapt them to
future events or developments.
TEMS Investigation 15.X - Feb 2014 @ Globe 110
THANK YOU!
You might also like
- Shoe Dog: A Memoir by the Creator of NikeFrom EverandShoe Dog: A Memoir by the Creator of NikeRating: 4.5 out of 5 stars4.5/5 (537)
- W130e105 C200h-Cpu01 Operation ManualDocument374 pagesW130e105 C200h-Cpu01 Operation ManualPaulo RobertoNo ratings yet
- The Yellow House: A Memoir (2019 National Book Award Winner)From EverandThe Yellow House: A Memoir (2019 National Book Award Winner)Rating: 4 out of 5 stars4/5 (98)
- Admin Service - Asset Management - Furniture and Equipment - Disposal and Write-OffDocument16 pagesAdmin Service - Asset Management - Furniture and Equipment - Disposal and Write-OffBima Perdana PutraNo ratings yet
- The Subtle Art of Not Giving a F*ck: A Counterintuitive Approach to Living a Good LifeFrom EverandThe Subtle Art of Not Giving a F*ck: A Counterintuitive Approach to Living a Good LifeRating: 4 out of 5 stars4/5 (5794)
- 3CLogic Agent GuideDocument35 pages3CLogic Agent GuidePersophone IsogonNo ratings yet
- Building Brand Architecture Sample Report: HP vs. AppleDocument4 pagesBuilding Brand Architecture Sample Report: HP vs. AppleAyush Gautam100% (1)
- The Little Book of Hygge: Danish Secrets to Happy LivingFrom EverandThe Little Book of Hygge: Danish Secrets to Happy LivingRating: 3.5 out of 5 stars3.5/5 (400)
- MAS26 Technical ManualDocument17 pagesMAS26 Technical ManualVinci Valcu ParneNo ratings yet
- Grit: The Power of Passion and PerseveranceFrom EverandGrit: The Power of Passion and PerseveranceRating: 4 out of 5 stars4/5 (588)
- How To Update Firmware For Cutting PlottersR2V10Document9 pagesHow To Update Firmware For Cutting PlottersR2V10기동욱No ratings yet
- Elon Musk: Tesla, SpaceX, and the Quest for a Fantastic FutureFrom EverandElon Musk: Tesla, SpaceX, and the Quest for a Fantastic FutureRating: 4.5 out of 5 stars4.5/5 (474)
- Solmetric+PV+Analyzer+1500XX+Users+Guide enDocument128 pagesSolmetric+PV+Analyzer+1500XX+Users+Guide enNatalia Parra OrtizNo ratings yet
- A Heartbreaking Work Of Staggering Genius: A Memoir Based on a True StoryFrom EverandA Heartbreaking Work Of Staggering Genius: A Memoir Based on a True StoryRating: 3.5 out of 5 stars3.5/5 (231)
- Identify The Components of A Desktop Computer PDFDocument4 pagesIdentify The Components of A Desktop Computer PDFJunaed AhamedNo ratings yet
- Hidden Figures: The American Dream and the Untold Story of the Black Women Mathematicians Who Helped Win the Space RaceFrom EverandHidden Figures: The American Dream and the Untold Story of the Black Women Mathematicians Who Helped Win the Space RaceRating: 4 out of 5 stars4/5 (895)
- June 3, 2019Document14 pagesJune 3, 2019jeppoo1No ratings yet
- Team of Rivals: The Political Genius of Abraham LincolnFrom EverandTeam of Rivals: The Political Genius of Abraham LincolnRating: 4.5 out of 5 stars4.5/5 (234)
- Connecting Samsung Mobiles To Internet Through PC StudioDocument11 pagesConnecting Samsung Mobiles To Internet Through PC StudioSirineni MukeshNo ratings yet
- Never Split the Difference: Negotiating As If Your Life Depended On ItFrom EverandNever Split the Difference: Negotiating As If Your Life Depended On ItRating: 4.5 out of 5 stars4.5/5 (838)
- SIMATIC WinCC Flexible - EN2008Document28 pagesSIMATIC WinCC Flexible - EN2008Ashok MoreNo ratings yet
- The Emperor of All Maladies: A Biography of CancerFrom EverandThe Emperor of All Maladies: A Biography of CancerRating: 4.5 out of 5 stars4.5/5 (271)
- Advertising Agency Business PlanDocument16 pagesAdvertising Agency Business PlanProtikshya100% (2)
- Devil in the Grove: Thurgood Marshall, the Groveland Boys, and the Dawn of a New AmericaFrom EverandDevil in the Grove: Thurgood Marshall, the Groveland Boys, and the Dawn of a New AmericaRating: 4.5 out of 5 stars4.5/5 (266)
- Nematron ePC190T: 19.0" Low-Cost, Fanless, Panel Mount Industrial ComputerDocument2 pagesNematron ePC190T: 19.0" Low-Cost, Fanless, Panel Mount Industrial ComputerjesusortegavNo ratings yet
- On Fire: The (Burning) Case for a Green New DealFrom EverandOn Fire: The (Burning) Case for a Green New DealRating: 4 out of 5 stars4/5 (74)
- Crestron Tpmc-8X Isys I/O 8.4" Wifi Touchpanel Operations GuideDocument86 pagesCrestron Tpmc-8X Isys I/O 8.4" Wifi Touchpanel Operations GuideAnderson FerrettiNo ratings yet
- Traxall 720 Product Sheet 01 May 2017Document2 pagesTraxall 720 Product Sheet 01 May 2017S.SasiNo ratings yet
- The Unwinding: An Inner History of the New AmericaFrom EverandThe Unwinding: An Inner History of the New AmericaRating: 4 out of 5 stars4/5 (45)
- SmartCn-Quotation of 8inch 4G LTE Octa Core Tablet PC From Cheryl SmartCN 2021.10.28Document1 pageSmartCn-Quotation of 8inch 4G LTE Octa Core Tablet PC From Cheryl SmartCN 2021.10.28reza qesNo ratings yet
- IPC - AMPT Pro HRM 1V3 PDFDocument50 pagesIPC - AMPT Pro HRM 1V3 PDFSteph BredenhannNo ratings yet
- Hilti Installation Systems Catalogue - 2013Document194 pagesHilti Installation Systems Catalogue - 2013Marco CarrieriNo ratings yet
- The Hard Thing About Hard Things: Building a Business When There Are No Easy AnswersFrom EverandThe Hard Thing About Hard Things: Building a Business When There Are No Easy AnswersRating: 4.5 out of 5 stars4.5/5 (345)
- IIITP FYBTech Curriculum Structure& SyllabusDocument29 pagesIIITP FYBTech Curriculum Structure& SyllabusshaileshvcNo ratings yet
- 10 EcgDocument12 pages10 Ecgtowser01No ratings yet
- The World Is Flat 3.0: A Brief History of the Twenty-first CenturyFrom EverandThe World Is Flat 3.0: A Brief History of the Twenty-first CenturyRating: 3.5 out of 5 stars3.5/5 (2259)
- Efficient Engineering of Interlocking With PCS 7 Logic MatrixDocument39 pagesEfficient Engineering of Interlocking With PCS 7 Logic MatrixVinom1No ratings yet
- SkanIt 4.1 Technical ManualDocument142 pagesSkanIt 4.1 Technical ManualKathleen del Carmen Quesada Navarro0% (1)
- IA NT PWR 2 5 Reference Guide r3Document111 pagesIA NT PWR 2 5 Reference Guide r3walsystem22No ratings yet
- Pak Mcqs Computer - McqsDocument41 pagesPak Mcqs Computer - McqsSamina Haider100% (5)
- The Gifts of Imperfection: Let Go of Who You Think You're Supposed to Be and Embrace Who You AreFrom EverandThe Gifts of Imperfection: Let Go of Who You Think You're Supposed to Be and Embrace Who You AreRating: 4 out of 5 stars4/5 (1090)
- Multiweld BV Orbitaal Stroombron OM 165 CB PDFDocument2 pagesMultiweld BV Orbitaal Stroombron OM 165 CB PDFMarcos AndréNo ratings yet
- Lecture 1 Introduction To Pervasive Computing DarkDocument30 pagesLecture 1 Introduction To Pervasive Computing DarkMD. RAKIB HASSANNo ratings yet
- AppClarity Product SheetDocument2 pagesAppClarity Product Sheet1E : Empowering IT EfficiencyNo ratings yet
- Chapter 1 To 2 Living in The IT ERADocument32 pagesChapter 1 To 2 Living in The IT ERAShary Mae MayoNo ratings yet
- The Sympathizer: A Novel (Pulitzer Prize for Fiction)From EverandThe Sympathizer: A Novel (Pulitzer Prize for Fiction)Rating: 4.5 out of 5 stars4.5/5 (121)
- 1997-07 The Computer Paper - BC EditionDocument132 pages1997-07 The Computer Paper - BC EditionthecomputerpaperNo ratings yet
- Precise Automation Product CatalogDocument50 pagesPrecise Automation Product CatalogIvan AvramovNo ratings yet
- Her Body and Other Parties: StoriesFrom EverandHer Body and Other Parties: StoriesRating: 4 out of 5 stars4/5 (821)