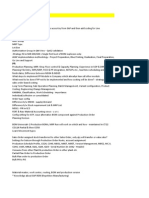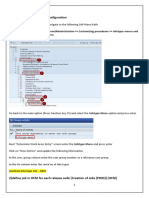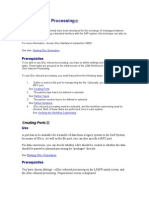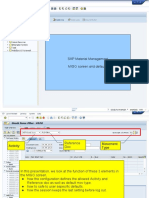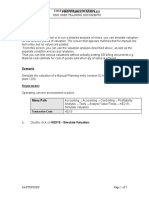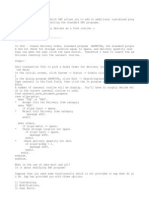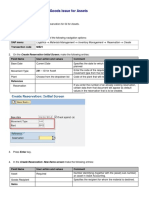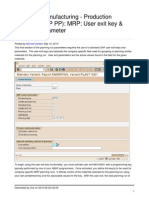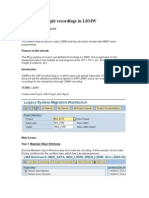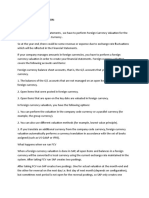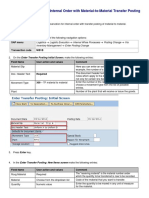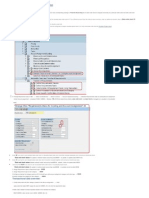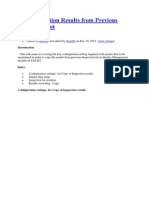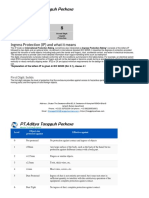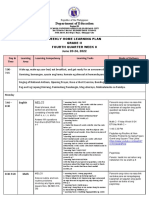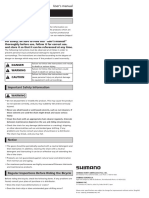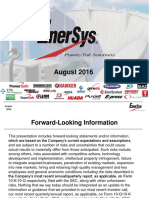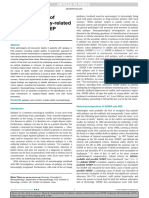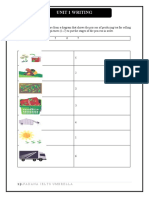Professional Documents
Culture Documents
ME2L Step-By-step GUIDE - Display A List of POs
Uploaded by
111adams111Original Title
Copyright
Available Formats
Share this document
Did you find this document useful?
Is this content inappropriate?
Report this DocumentCopyright:
Available Formats
ME2L Step-By-step GUIDE - Display A List of POs
Uploaded by
111adams111Copyright:
Available Formats
1
SAP reporting
ME2L - Display a list of POs with
Outstanding GR or IR step-by-step guide.
Prepared by Wojciech Adamski
Consultant SAP at Valeant Pharmaceuticals International
| PharmaSwiss Poland Sp. z o.o.
Address: Przemysowa 2, 35-959 Rzeszw, POLAND
Phone: Desk +48 75 643-3257 | Mobile +48 691 501 352
Mail: wojciech.adamski@valeant.com
2
Table of content
1. When to Use .................................................................................................................................... 3
2. How to perform ME2L report in ALV Grid ....................................................................................... 3
Result/Example of report .................................................................................................................... 4
3. ME2L layout information .............................................................................................................. 5
3.1. Function bar and layout modification ......................................................................................... 5
3.1.1. Object navigation .............................................................................................................. 5
3.1.2. Modifying columns ............................................................................................... 6
Resize Columns .................................................................................................................................... 6
Move Columns ..................................................................................................................................... 6
Freeze Columns ................................................................................................................................... 6
Sort Columns ....................................................................................................................................... 6
Hide Columns ...................................................................................................................................... 6
Calculate Columns ............................................................................................................................... 6
3.1.3. Navigating Totals and Subtotals ................................................................................. 7
Totals ................................................................................................................................................... 7
Subtotals .............................................................................................................................................. 7
3.1.4. Manage Report Layout ....................................................................................... 8
Change Column Order ......................................................................................................................... 8
Change Sort Order ............................................................................................................................... 8
Apply Filter .......................................................................................................................................... 9
Change Display Options ....................................................................................................................... 9
Save a Report Layout ......................................................................................................................... 10
Select a Layout................................................................................................................................... 10
Delete a Layout .................................................................................................................................. 10
3.1.5. Report Integration with Microsoft Office ......................................................... 11
Save to Local File ............................................................................................................................... 11
Exporting to Microsoft Excel ............................................................................................................. 12
3.1.6. Send report via e-mail .................................................................................................... 12
3.1.7. Information ..................................................................................................................... 13
3.2. Results of reports - data Grid ..................................................................................... 14
3
1. When to Use
To display a list of Purchase Orders with outstanding goods receipts (goods still be delivered) or
invoice receipts (invoices to be paid). This list is to be reviewed to determine if the purchase order
item(s) should remain active or if it should be cancelled/finalized.
2. How to perform ME2L report in ALV Grid
Type ME2L transaction code in command field
and press ENTER
On selection screen, You can enter a lot of information to narrow down the scope of displaying
documents.
Obligatory for You are 2 fields:
Plant = SL01 Slovenia Plant
Scope of List (default is BEST, but chose ALV)
If You set cursor on any field, and click on buton or press F4, then search help for this field will
appear (this concerns to all fields in SAP).
F4->
4
If You press F1 button to any field then help for this field will apear.
ALV is special SAP layout used for flexible screen changes and prepare analysis. After a report has
been generated, there are many options available for customizing the data within the ALV grid. The
sections below give more information for using the available options.
Result/Example of report
5
3. ME2L layout information
3.1. Function bar and layout modification
Report ME2L is equipped in function bar with lets user to create very flexible analysis .
3.1.1. Object navigation
According to report coded as ALV Grid user can navigate directly to display source transaction
connected to the object. For ME2L report programmer provide a lot of direct links with are very
useful for quick navigation on SAP objects.
Note: To use direct link You have only to double click on specified fields on ALV Grid report layout, or
choose field and click .
Column name (direct linkage) Source transaction
Purchase document ME23N Display Purchase Order (header data)
Info Record ME13 Display Info Record
Material MM03 Display Material master
Vendor/Supplying Plant MK03 Display Vendor Master
Item ME23N Display Purchase Order (position data)
POH - Purchase order
history
This linkage shows separate window with all PO related
documents:
Material document
Incoming invoice
Purchase requisition
Etc.
Purch.Req. Me53N Display Purchase Requisition
6
3.1.2. Modifying columns
There are many options for manually modifying columns, including resizing, moving, freezing, sorting,
hiding, and calculating.
Resize Columns
To resize a column, place your cursor over the line between column headers. When it turns into a
cross, click and drag the edge of the column.
Move Columns
To move a column, click the column header once to select it. Then click and drag the column header
to a new location.
Freeze Columns
To freeze a column, right-click the column header and select Freeze to Column. The column will not
move when you scroll. To unfreeze the column, right-click the column header and select Unfreeze
Columns.
Sort Columns
To sort a column, select a column header then click the appropriate sort icon. The icon sorts a
column in ascending order. The icon sorts a column in descending order.
Hide Columns
To hide a column, right-click the column header and select Hide.
Calculate Columns
If a column is totaled, the mean, minimum, or maximum value can be determined by following the
menu path Edit > Calculate and then selecting the desired option. The calculated value replaces the
total at the end of the report.
7
3.1.3. Navigating Totals and Subtotals
Totals
To make total in specified colum, right-click on column header and chose Total, or choose column
header then click icon . Then column header label will change to small total sign. ,
and total value of column will appear at the bottom of column ( it is configurable where
total value should be displayed).
Subtotals
To make subtotal, You have made Total in any column then right-click on non-value column and
choose Subtotals, or choose column header then click icon . Then chosen column will be sorted
and blanked lines for subtotaled column will be added to layout with small icon on right
corrner.
To expand or collapse the lines included in a single subtotal, click the expand or collapse icon next to
the field being subtotaled. To expand or collapse all subtotals, click the expand/collapse icon in the
lower left-hand corner of the total line.
Expand or collapse all subtotals Expand or collapse individual subtotals
Collapsed
Expanded
Expand/Collapse - All
8
3.1.4. Manage Report Layout
While many individual modifications can be made to a report using icons and dragging columns,
multiple modifications can be made at once using the change layout function. The Change Layout icon
provides an interface for changing the column order and the sort order. It allows you to apply filters
and display options to the report. Below are directions for each of these functions. After making
changes, click (Transfer) to apply your changes.
Change Column Order
The Columns tab is used to select and order the columns you want to appear on your report. The
names on the left indicate the columns included in the order they will appear. The names on the right
are the available fields that can be added. Double-click on a column name to move it from one area to
the other. To reorder the columns, select a column name and click the arrows at the top of the tab to
move the column up or down a position. Ctrl + alt choose all fields, You can also can use search help
for quick find a field.
Change Sort Order
The Sort Order tab is used to define the sort order and subtotaling by column. The names on the left
indicate the columns to be sorted in the order they will be sorted. The names on the right are the
available columns. Double-click on a column name to move it from one area to the other. To reorder
the columns, select a column name and click the arrows at the top of the tab to move the column up or
down a position.
There are three fields to the left of each included column. The first radio button indicates ascending
order. The second radio button indicates descending order. The check box determines if the column is
subtotaled.
9
Apply Filter
The Filter tab is used to set criteria for including or excluding specific items in a report.
In the first step You have to define Filter Criteria. The names on the left indicate the columns to be
filtered in the order they will be filtered. The names on the right are the available columns. Double-click
on a column name to move it from one area to the other. To reorder the columns, select a column
name and click the arrows at the top of the tab to move the column up or down a position.
In the second step You have to determine Values for filter Criteria
You can use the multiple selection icon to enter multiple values or ranges. You can also use dynamic
selections to apply operators to the criteria.
When you are finished entering values, click (Copy) to apply the filter.
Change Display Options
The Display tab is used to change the way a reportis displayed. The following table provides an
explanation of each option.
Display Option Description
Without horizontal gridlines Removes horizontal lines
Without vertical gridlines Removes vertical lines
Without column headings Removes column headers
Without cell merging during sorts during
sorts
Places a horizontal line between each entry.
If not checked, horizontal lines are removed
between identical values.
Optimize columns
Set each column to the width of its largest
value With striped pattern
Display totals lines above the entries
Moves totals and subtotals above the lines
they summarize
10
Save a Report Layout
1. Click (Save Layout).
2. Enter a name in the Save Layout field. The name must begin with a letter.
3. Type in a description for the layout in the Name field.
4. Select the Default Setting check box if you want this layout to be the default layout every time
you run the report.
5. Click (Continue).
Note: A warning message will appear if you are trying to save over an existing layout. Close the box
by selecting the X in the upper right hand corner or choose Yes to overwrite the layout.
Select a Layout
1. Click (Select Layout).
2. Select a layout from list and click (Enter). Your report will display in the layout you have
chosen.
Delete a Layout
If a layout you created is no longer useful, it can be deleted using the following process.
1. Follow the menu path Settings > Layout > Manage.
2. Select the layout(s) to be deleted by clicking on the gray box on the left side of the layout
name.
3. Click (Delete layout). The layout is removed.
4. Click (Back). A pop-up box displays asking you to save your changes. Click Yes.
11
3.1.5. Report Integration with Microsoft Office
After generating a report, it is possible to export it into Microsoft Excel and/or Microsoft Word using
three different options. Each of these options saves the file in a slightly different format. Before using
any of these options, you have to set the macro security in your Office products to medium. Within
your Office program, follow the menu path Tools > Macro > Security. Select the Medium security
setting. Then click the Trusted Sources tab and ensure all the check boxes are selected. Click OK to
save the changes. For the best results, ensure your Office program is closed before performing any of
the following actions.
Save to Local File
Using this export option will retain all of the formatting that you may have done to
the report in SAP, such as moving columns, setting filters and sorts, etc., but w
ill not retain any of the color or font formatting in SAP, unless you choose the HTML option.
1. Click (Local file). The Save list in file... box will open.
2. Choose the desired file type in which to save the file.
unconverted - tab-delimited file not associated with a program
Spreadsheet - Microsoft Excel file
Rich text format - Microsoft Word file
HTML format - HTML file. This option adds some formatting,which will make it display
similiar to the report in SAP.
3. Click (Continue). The Transfer DAT to a Local File box will open.
4. The default location in which to save the file is your "SAPWorkDir" folder. Click (Search) to
choose another location.
5. Enter your file name at the end of the path and use the proper extension associated with the
file type you chose in step 2.
unconverted - none
Spreadsheet - .xls
Rich text format - .rtf
HTML format - .html
6. Click . The message "XXX Bytes transferred" will display, indicating that your file was
successful exported.
12
Exporting to Microsoft Excel
Using this export option will not retain any of the formatting that you applied in SAP, such as moving
columns, setting filters and sorts, etc. However, it does add a colored background and heading and
retains the proper column width.
1. Click (Spreadsheet...). An Information box will open advising you that any formatting you
have applied in SAP will not be exported with the data.
2. Click (Continue). The Export list object to XXL box will open.
3. Choose Table and click (Continue).
4. Click (Continue) again.
5. Excel will open with the report displayed. You can now format the report and save it as
necessary in external xls file.
6. In SAP, an Information box opens stating that you should save the data in the spreadsheet. As
soon as you click (Continue), the report in Excel closes, so be sure you have saved it if
necessary before doing so.
3.1.6. Send report via e-mail
If You have report on screen prepared You can then send it to directly from SAP to any person by
click on .
On tab You can see report included to message
13
Type message title and description
then choose recipient, or type e-mail address
in appropriate fields
then click on .
Document is dispatched to mail-box as a html web page.
3.1.7. Information
You can use this function in any case to get more information about ALV Grid control, and ME@*
reports. After click on button SAP re-direct You to sap.help. web page where this information are
available.
http://help.sap.com/erp2005_ehp_04/helpdata/EN/8d/e994374c9cd355e10000009b38f8cf/frameset.htm
14
3.2. Results of reports - data Grid
ME2L report gives two connected ranges of data witch You can choose from function bar.
1. Purchase orders basic data
2. Delivery schedule
According to those two list, further information are available.
Purchase orders basic view Delivery schedule
Purchasing Document Number ALL FIELDS FROM BASIC VIEW
Item Number of Purchasing Document Delivery Schedule Line Counter
Purchasing Document Type Item Delivery Date
Purchasing Document Delivery Date Time-Spot
Category Statistics-Relevant Delivery Date
Vendor/Supplying Plant Scheduled Quantity
Purchasing Organization Previous Quantity (Delivery Schedule Lines)
Purchasing Group Quantity of Goods Received
Purchasing Document Date Issued Quantity
Material Number Quantity Delivered (Stock Transfer)
Short Text Purchase Requisition Number
Material Group Item Number of Purchase Requisition
Purchase Order History/Release Documentation Creation Indicator (Purchase
Requisition/Schedule Lines)
Component Consumption History
Deletion Indicator in Purchasing Document
Item Category in Purchasing Document
Item Category in Purchasing Document
Account Assignment Category
Requirement Tracking Number
Plant
Storage Location
Purchase Order Quantity
Purchase Order Unit of Measure
Purchase Order Quantity in Stockkeeping Unit
Stockkeeping Unit
Net price
15
Currency Key
Price Unit
Number of Principal Purchase Agreement
Item Number of Principal Purchase Agreement
Target Value for Header Area per Distribution
Total Open Value
Open value
Released Value
Target Quantity
Open Target Quantity in the Case of Outline
Agreements
Quantity Released to Date
Start of Validity Period
End of Validity Period
Still to be Delivered (Quantity)
Still to be Delivered (Value)
Still to be Invoiced (Quantity)
Still to be Invoiced (Value)
Deadline for Submission of Bid/Quotation
RFQ status
Collective Number
No. of Positions
Control indicator for purchasing document type
Number of Purchasing Info Record
Package number
Release group
Release Strategy
Release status
Release Indicator: Purchasing Document
Issuing Storage Location for Stock Transport
Order
Name of Vendor
Order Price Unit (Purchasing)
16
Sales Tax Code
Tax Jurisdiction
Net Order Value in PO Currency
Purchase order not yet complete
Category of Incompleteness
Notified Quantity
SRM Fields in Purchase Order Item
Item Number Length
External Sorting
External Hierarchy Category
DFPS Append for Output Structure for List
Displays in Purch.
Append for ALV output table purchasing
documents
Smart Number
17
Purchase orders basic data view example
Delivery schedule view example
You might also like
- A User Exit Is A Place in A Software Program Where A Customer Can Arrange For Their Own TailorDocument55 pagesA User Exit Is A Place in A Software Program Where A Customer Can Arrange For Their Own TailorRsvv Prasad RaoNo ratings yet
- Z SAP - All Modules - Only For Your Personal Use PLZ - Not To Be SharedDocument47 pagesZ SAP - All Modules - Only For Your Personal Use PLZ - Not To Be SharedKushal VarshneyNo ratings yet
- Release Strategy PO With FioriDocument11 pagesRelease Strategy PO With FioriAymen AddouiNo ratings yet
- Bway RDD Zcm26 Report v1.0Document20 pagesBway RDD Zcm26 Report v1.0Sukanta BrahmaNo ratings yet
- LSMW-IDoc Inbound ProcessingDocument19 pagesLSMW-IDoc Inbound ProcessingSzabolcs KovácsNo ratings yet
- 2016-08-08 MM IM MIGO IMG ScreenDefaults .MultiMovType BloggedDocument64 pages2016-08-08 MM IM MIGO IMG ScreenDefaults .MultiMovType BloggedRahul JainNo ratings yet
- Customization SD LEDocument88 pagesCustomization SD LEKamleshSaroj100% (1)
- Dismantling Equipment GuideDocument2 pagesDismantling Equipment GuidealiNo ratings yet
- SAP Query - User Group Creation: SQ03Document21 pagesSAP Query - User Group Creation: SQ03nagendraNo ratings yet
- KE21S Simulate ValuationDocument5 pagesKE21S Simulate ValuationPrathamesh ParkerNo ratings yet
- SAP User Exits for CustomizationDocument38 pagesSAP User Exits for CustomizationAllen QiuNo ratings yet
- SAP Learning SHD0 With ExampleDocument18 pagesSAP Learning SHD0 With ExamplesjobsvnNo ratings yet
- Reservation - Goods Issue For AssetsDocument10 pagesReservation - Goods Issue For AssetsmeddebyounesNo ratings yet
- Sap SD Q&aDocument8 pagesSap SD Q&adhirajNo ratings yet
- CK40N Edit Costing RunDocument39 pagesCK40N Edit Costing RunDurga Prasad TripathyNo ratings yet
- MRP User Exit Key User Exit ParameterDocument6 pagesMRP User Exit Key User Exit ParameterAjay KumarNo ratings yet
- Data Migration in Sap Using LSMW: (Batch Input Recording Method)Document61 pagesData Migration in Sap Using LSMW: (Batch Input Recording Method)fharooksNo ratings yet
- No Price Could Be Determined For Material SapDocument2 pagesNo Price Could Be Determined For Material SapyewalesudarshanNo ratings yet
- Guide to Procurement TypesDocument20 pagesGuide to Procurement TypesGopalNo ratings yet
- SAP Split Valuation SetupDocument4 pagesSAP Split Valuation Setupshiva kumarNo ratings yet
- Sapscript Proforma Billing Document v1.0Document15 pagesSapscript Proforma Billing Document v1.0Sanjay PNo ratings yet
- Handling Multiple Recordings in LSMWDocument22 pagesHandling Multiple Recordings in LSMWSachin Tyagi100% (1)
- PM01 - PM Master DataDocument32 pagesPM01 - PM Master DataSandeepNo ratings yet
- ProductCosting Material Ledger1Document129 pagesProductCosting Material Ledger1Iván Andrés Marchant NúñezNo ratings yet
- MI10 Process DocumentsDocument2 pagesMI10 Process DocumentsPawan KumarNo ratings yet
- Enhancements - 5Document18 pagesEnhancements - 5Pranay BalagaNo ratings yet
- Create Business Partner BP: After Creating BP, Select The FI Vendor Role (FLVN00)Document18 pagesCreate Business Partner BP: After Creating BP, Select The FI Vendor Role (FLVN00)Naveenkumar RouthuNo ratings yet
- ENHC0039939 MB5L Enhancement FunctionalSpec v2Document17 pagesENHC0039939 MB5L Enhancement FunctionalSpec v2Kush BhattNo ratings yet
- Assign Company Codes: Customizing PathsDocument14 pagesAssign Company Codes: Customizing PathsДаниела СтойковаNo ratings yet
- Step by Step Procedure To Schedule Batch Jobs in SAPDocument4 pagesStep by Step Procedure To Schedule Batch Jobs in SAPTim Nelson100% (1)
- 02.Mm Master DataDocument29 pages02.Mm Master DatasaleemNo ratings yet
- Using BAPI in LSMWDocument16 pagesUsing BAPI in LSMWLucas M. SizenandoNo ratings yet
- Project Creation in Sap (Validation & Substitution)Document18 pagesProject Creation in Sap (Validation & Substitution)bikash dasNo ratings yet
- Generate and Email Sales Invoice PDF in SAPDocument6 pagesGenerate and Email Sales Invoice PDF in SAPvijayshedgeNo ratings yet
- Foreign Currency ValuationDocument23 pagesForeign Currency ValuationmonaNo ratings yet
- Split ValuationDocument6 pagesSplit Valuationmerry_lai100% (1)
- Syed Amir Ali - SAP - 22-SEP-2019 PDFDocument8 pagesSyed Amir Ali - SAP - 22-SEP-2019 PDFAmir AliNo ratings yet
- CustomizingDocument6 pagesCustomizingMurdum MurdumNo ratings yet
- Output Determination: Contributed by Prabhakant Tiwari Under The Guidance of SAP GURU INDIADocument9 pagesOutput Determination: Contributed by Prabhakant Tiwari Under The Guidance of SAP GURU INDIASeren SökmenNo ratings yet
- Background Scheduling for IP30 Variants in SAPDocument6 pagesBackground Scheduling for IP30 Variants in SAPJawwad Ahmed KhanNo ratings yet
- Reservation - Internal Order With Material To Material Transfer PostingDocument10 pagesReservation - Internal Order With Material To Material Transfer PostingmeddebyounesNo ratings yet
- ALE-IDOC EXA. Sales Order AleDocument8 pagesALE-IDOC EXA. Sales Order AleSaroshNo ratings yet
- Fico (New File)Document1,071 pagesFico (New File)Taruna PNo ratings yet
- Send and Receive Data with SerializationDocument23 pagesSend and Receive Data with SerializationRakesh Rai100% (1)
- Master Data Tables for Supply Chain ReportingDocument12 pagesMaster Data Tables for Supply Chain Reportingduran_jxcsNo ratings yet
- S60 BB ConfigGuide en deDocument40 pagesS60 BB ConfigGuide en dePikinisoNo ratings yet
- Activate Open Item Management For GL Account - SAP FICODocument11 pagesActivate Open Item Management For GL Account - SAP FICOManjunathreddy SeshadriNo ratings yet
- Resolve cash journal issues fastDocument4 pagesResolve cash journal issues fastharishNo ratings yet
- Define Company Code PDFDocument2 pagesDefine Company Code PDFDipeshNo ratings yet
- Valuated Sales Order Stock ConfigurationDocument3 pagesValuated Sales Order Stock ConfigurationTamer Can ErkanNo ratings yet
- Sap Fa TcodeDocument8 pagesSap Fa TcodeKANG NICKNo ratings yet
- Creating IDoc Files Automatically in SAPDocument25 pagesCreating IDoc Files Automatically in SAPMani VannanNo ratings yet
- Functions of Production VersionDocument5 pagesFunctions of Production VersiongvlaxmipathiNo ratings yet
- Isrt SD Fs 005 in Pgi Block Auto-Removal v1.1Document4 pagesIsrt SD Fs 005 in Pgi Block Auto-Removal v1.1chetanNo ratings yet
- SAP Functional Transaction CodesDocument3 pagesSAP Functional Transaction Codesprsiva2420034066No ratings yet
- SBWP Release Purchase Requisition via WorkflowDocument12 pagesSBWP Release Purchase Requisition via WorkflowAnupam Samanta100% (1)
- Electronic Accounting MexicoDocument9 pagesElectronic Accounting MexicoJuan Manuel Jacobo GómezNo ratings yet
- SAP Foreign Currency Revaluation: FAS 52 and GAAP RequirementsFrom EverandSAP Foreign Currency Revaluation: FAS 52 and GAAP RequirementsNo ratings yet
- STO - Cross-Company STO With Dynamic Sales Area DeterminationDocument2 pagesSTO - Cross-Company STO With Dynamic Sales Area Determination111adams111100% (2)
- ME2L Step-By-step GUIDE - Display A List of POsDocument17 pagesME2L Step-By-step GUIDE - Display A List of POs111adams1110% (1)
- Linking MIC To Class CharacteristicDocument9 pagesLinking MIC To Class Characteristic111adams111No ratings yet
- Reports I Purchase OrdersDocument15 pagesReports I Purchase OrdersdavutcyNo ratings yet
- Displaying A Z-Field in ME53NDocument2 pagesDisplaying A Z-Field in ME53N111adams111No ratings yet
- ME2L Step-By-step GUIDE - Display A List of POsDocument17 pagesME2L Step-By-step GUIDE - Display A List of POs111adams111100% (2)
- QM - Copy Insp Result From Previous ILDocument7 pagesQM - Copy Insp Result From Previous IL111adams111No ratings yet
- Copy Inspection ResultDocument2 pagesCopy Inspection Result111adams111No ratings yet
- Inventarisasi Data Kondisi Jalan Ke Dalam Aplikasi Sistem Informasi Geografis (Sig)Document10 pagesInventarisasi Data Kondisi Jalan Ke Dalam Aplikasi Sistem Informasi Geografis (Sig)Wiro SablengNo ratings yet
- Oblicon SampleDocument1 pageOblicon SamplelazylawatudentNo ratings yet
- GIS Arrester PDFDocument0 pagesGIS Arrester PDFMrC03No ratings yet
- Ca. Rajani Mathur: 09718286332, EmailDocument2 pagesCa. Rajani Mathur: 09718286332, EmailSanket KohliNo ratings yet
- IP68 Rating ExplainedDocument12 pagesIP68 Rating ExplainedAdhi ErlanggaNo ratings yet
- Chapter 2Document22 pagesChapter 2Okorie Chinedu PNo ratings yet
- The Teacher and The Community School Culture and Organizational LeadershipDocument10 pagesThe Teacher and The Community School Culture and Organizational LeadershipChefandrew FranciaNo ratings yet
- Digital Communication Quantization OverviewDocument5 pagesDigital Communication Quantization OverviewNiharika KorukondaNo ratings yet
- Development of Rsto-01 For Designing The Asphalt Pavements in Usa and Compare With Aashto 1993Document14 pagesDevelopment of Rsto-01 For Designing The Asphalt Pavements in Usa and Compare With Aashto 1993pghasaeiNo ratings yet
- Employee Engagement A Case Study at IVRCL-1Document7 pagesEmployee Engagement A Case Study at IVRCL-1Anonymous dozzql7znKNo ratings yet
- Lesson 2 Mathematics Curriculum in The Intermediate GradesDocument15 pagesLesson 2 Mathematics Curriculum in The Intermediate GradesRose Angel Manaog100% (1)
- Department of Education: Weekly Home Learning Plan Grade Ii Fourth Quarter Week 8Document8 pagesDepartment of Education: Weekly Home Learning Plan Grade Ii Fourth Quarter Week 8Evelyn DEL ROSARIONo ratings yet
- Ryerson EthicsDocument20 pagesRyerson EthicssinghbabaNo ratings yet
- 27 MARCH 2020: Assignment 5 Question PaperDocument4 pages27 MARCH 2020: Assignment 5 Question PaperShadreck SandweNo ratings yet
- Assessing Gross Efficiency and Propelling Efficiency in Swimming Paola Zamparo Department of Neurological Sciences, Faculty of Exercise and Sport Sciences, University of Verona, Verona, ItalyDocument4 pagesAssessing Gross Efficiency and Propelling Efficiency in Swimming Paola Zamparo Department of Neurological Sciences, Faculty of Exercise and Sport Sciences, University of Verona, Verona, ItalyVijay KumarNo ratings yet
- Miami Police File The O'Nell Case - Clemen Gina D. BDocument30 pagesMiami Police File The O'Nell Case - Clemen Gina D. Barda15biceNo ratings yet
- Ijimekko To Nakimushi-Kun (The Bully and The Crybaby) MangaDocument1 pageIjimekko To Nakimushi-Kun (The Bully and The Crybaby) MangaNguyễn Thị Mai Khanh - MĐC - 11A22No ratings yet
- Chicago Electric Inverter Plasma Cutter - 35A Model 45949Document12 pagesChicago Electric Inverter Plasma Cutter - 35A Model 45949trollforgeNo ratings yet
- Weekly Choice - Section B - February 16, 2012Document10 pagesWeekly Choice - Section B - February 16, 2012Baragrey DaveNo ratings yet
- Furnace ITV Color Camera: Series FK-CF-3712Document2 pagesFurnace ITV Color Camera: Series FK-CF-3712Italo Rodrigues100% (1)
- Um 0ah0a 006 EngDocument1 pageUm 0ah0a 006 EngGaudencio LingamenNo ratings yet
- Unit 1 - Introduction To BankingDocument17 pagesUnit 1 - Introduction To Bankingc08No ratings yet
- EnerSys Global Leader in Industrial BatteriesDocument32 pagesEnerSys Global Leader in Industrial BatteriesAshredNo ratings yet
- Ground Water Resources of Chennai DistrictDocument29 pagesGround Water Resources of Chennai Districtgireesh NivethanNo ratings yet
- Henny Penny 500-561-600 TM - FINAL-FM06-009 9-08Document228 pagesHenny Penny 500-561-600 TM - FINAL-FM06-009 9-08Discman2100% (2)
- Class Ix - Break-Up SyllabusDocument3 pagesClass Ix - Break-Up Syllabus9C Aarib IqbalNo ratings yet
- Neuropathology of Epilepsy: Epilepsy-Related Deaths and SUDEPDocument11 pagesNeuropathology of Epilepsy: Epilepsy-Related Deaths and SUDEPTeuku AvicennaNo ratings yet
- Radio Theory: Frequency or AmplitudeDocument11 pagesRadio Theory: Frequency or AmplitudeMoslem GrimaldiNo ratings yet
- Unit 1 Writing. Exercise 1Document316 pagesUnit 1 Writing. Exercise 1Hoài Thương NguyễnNo ratings yet
- Drafting TechnologyDocument80 pagesDrafting Technologyong0625No ratings yet