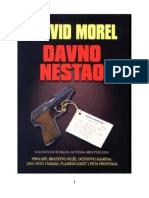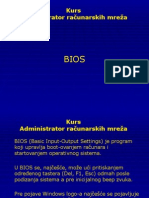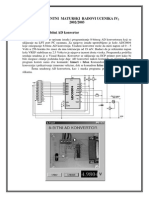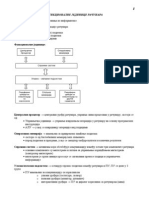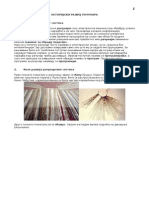Professional Documents
Culture Documents
Administrative Tools
Uploaded by
Nebojša BrankovićCopyright
Available Formats
Share this document
Did you find this document useful?
Is this content inappropriate?
Report this DocumentCopyright:
Available Formats
Administrative Tools
Uploaded by
Nebojša BrankovićCopyright:
Available Formats
Administrative Tools
Administrative Tools je zapravo virtuelni folder u Control Panelu, koji sadri preice ka alatkama vezanim za
administraciju sistema i pristup naprednim opcijama. Naravno, u zavisnosti od verzije Windows operativnog
sistema koju koristite, alatke variraju. No, osnovne stvari su svima zajednike, kao to su Computer Management,
Services, Task Scheduler, komponente za monitoring i tako dalje.
Otvaranjem Administrative Tools dobija se sledei prozor u kome se uoavaju komponente:
Za poetak, Component Services, prva stavka sa liste, predstavlja alat dizajniran za sistem administratore i
developere aplikacija. Koliko njih ima meu korisnicima Windowsa? Malo, a oni kojima je ova stvar neophodna
verovatno ve vrlo dobro znaju o emu se radi. Odavde se moe konfigurisati "ponaanje aplikacije", i fokus je
na administraciji COM+ aplikacija. Administrator moe podeavati dozvole za aplikacije, putem Microsoft
Management Console (MMC), ili putem skripti za automatizaciju. Neemo se dalje vraati na ovu stavku.
Za sada preskaemo Computer Management, i prelazimo na Data Sources (ODBC). Open Database
Connectivity je softverski sloj koji omoguava sistemima za baze podataka da instaliraju svoje drajvere
odnosno svojevrsne adaptere za pristup bazi. Potom programi preko jedinstvenog ODBC interfejsa mogu
pristupati razliitim bazama (SQL, Fox Pro itd), bez obzira koji softver ih pokree, to je znatno olakalo i
standardizovalo rad sa bazama jo tokom devedesetih godina prolog veka. Takoe, neto to treba "posebnoj
sorti" ljudi koji programiraju, ali ne i veini korisnika. User DSN, System DSN, trejsovanje, tu postoji mnogo
toga to bi moda valjalo objasniti, ali 99% korisnika te stvari jednostavno ne zanima.
demo dalje i stiemo do stavke Local Security Policy. Odmah da se ogradimo, ovo ne svrstavamo u manje
znaajnu stavku, ali je teko oekivati da e veina korisnika svakodnevno baratati bezbednosnim polisama. Da,
ova stavka upravo tome slui.
Odavde moete pregledavati i ureivati bezbednosna Group Policy podeavanja. Ove polise odreuju kako se
operativni sistem i njegove komponente ponaaju u sluaju bezbednosnih problema i izazova sa kojima se
svakodnevno suoavaju u "bitisanju na mrei". Opcija je od posebnog znaaja za sistem administratore, dok ne
verujemo da e se vei broj korisnika baviti ovom stavkom, niti jasno razumeti ta tano ovde utie na ta.
Sada prelazimo na Performance Monitor, stavku koja vam prua povratne informacije o performansama vaeg
raunara. Bilo da li je u pitanju ista radoznalost ili neto vie od toga, odavde moete dobiti informacije o
zauzeu memorije, optereenju procesora ili pojedinih segmenata kao to su disk, mrea i tako dalje. Ova stavka
moe biti veoma korisna ukoliko sumnjate da imate problem koji je vezan za performanse, odnosno da biste
ustanovili "ta to koi" u pozadini. Sa druge strane, postoje i druge aplikacije za monitoring i pride su lake
dostupne (recimo, daleko je bre i lake otvoriti task manager i pogledati optereenje u njemu nego se "zavlaiti"
ovde, premda odavde moete da kreirate i log, tako da u odreenim sluajevima moe biti korisno vriti
monitoring performansi putempve alatke.
Print management je vrlo verovatno nepotrebno due opisivati. Odavde se vri upravljanje tampaima i
podeavanje printer servera na mrei. Moete obavljati i jo neke administratorske stavke iz ove sekcije -
dabome, vezane za tampae.
Services su Windows servisi, emu smo nedavno posvetili poseban tekst. Radi se o vrlo znaajnoj i nadasve
zanimljivoj kategoriji Administrative Toolsa, ali bi nam za njihovo opisivanje i funkcije bilo potrebno puno
vremena i prostora - uostalom zbog toga smo toj sekciji i posvetili itav tekst. Za vie informacija, pogledajte
ovde.
System Configuration je alatka koja pomae otkrivanju problema koji mogu da spree Windows da funkcionie
kako treba, ali i iz koje korisnik moe podesiti ili promeniti razne stavke, od sekvence butovanja, preko startup
programa (programi koji e se pokrenuti zajedno sa Windowsom), kao i dobiti informacije o servisima, i
eventualno ih gasiti.
Task Scheduler je aplikacija pomou koje je mogue podeavati programe ili druge operacije da se pokreu
automatski. Oni se pokreu i izvravaju u skladu sa zadanim rasporedom i parametrima rada koje korisnik zadaje
prilikom kreiranja taskova. Na ovaj nain se moe odrediti neka operacija koja bi se izvrila u zadatom terminu,
posebno u situacijama kada korisnik nije kod kue ili kada je udaljen od raunara, tj. dok je raunar neoptereen.
Tako se bolje optimizuje vreme i obavljaju monotoni poslovi koji zauzimaju dosta resursa raunara, koji
korisniku zapravo trebaju dok on intenzivno koristi raunar.
Poslednja stavka koju emo obraditi u ovoj sekciji jeste Windows Firewall with Advanced Security. Odavde
se mogu konfigurisati napredna podeavanja za firewall, kako na konkretnom raunaru, tako i na raunaru u
mrei. No, imajte u vidu da se to odnosi na Windows Firewall, integrisani firewall koji dolazi uz Windows
operativni sistem. Mogue je da se veliki broj korisnika, pa i naih italaca, odluio da koristi firewall nekog
proizvoaa koji je specijalizovan za bezbednosni softver, ali je i Windowsov firewall sasvim na nivou zadatka,
samo treba imati neko osnovno znanje o tome kako funkcionie TCP/IP.
Najznaajnije stavke
Stigli smo i do poente naeg prikaza, odnosno najznaajnijih stavki Administrative Toolsa. To suComputer
Management i Event Viewer, stavke sa kojima svaki korisnik raunara, prema naem miljenju, treba da se
intimno upozna. One su od znaaja i u svakodnevnom radu, i ukoliko doe do problema - zapravo, iz njih ete
esto moi da saznate za problem mnogo pre nego to vas isti pogodi ozbiljnije.
Event Viewer je jedna od najznaajnijih i najkorisnijih komponenti svakog raunara. Ovde saznajete za
"dogaaje" koji su se desili u vaem sistemu, i ovde e ih Windows zabeleiti i notirati. Najlepe je to ih
razvrstava po vrsti, znaaju, redosledu, tako da moete vrlo jasno i pregledno dobiti informacije notirane u
logove, bez obzira da li se odnose na bezbednost, aplikacije, sistem...
Istina, ceo sistem sa dosta prozora i morem informacija inicijalno moe delovati obeshrabrujue za poetnike, ali
zato smo mi tu. U gornjoj treini prozora je smetena sortirana lista, koja zajedno sa padajuim menijem sa leve
strane "sprovodi" korisnika kroz logove, odnosno informacije.
Dakle, bez obzira da li se radi o System, Security ili nekom drugom segmentu, najvie znaaja imaju Warning i
Error informacije, verovatno vam je i samim jasno zato. Tu moete saznati koja aplikacija je blokirala, ta je
razlog problema, da li je disk dobio bad sector, ta se desilo prilikom poslednjeg butovanja ili ta nije reagovalo u
skladu sa oekivanjima.
ta god da se desi, nemojte se uplaiti. Mnoge error poruke nisu uopte kritine, pa ak ni bitne, ve su sasvim
bezazlene. Meutim, dobro je znati i imati predstavu o tome ta se dogaa ispod haube vaeg raunara, odnosno
operativnog sistema. Zavirite obavezno (makar) povremeno u Event Viewer i "proeljajte" ga, moda se i sami
iznenadite ta se sve deava, ili pronaete odgovor na dilemu koja vas je danima i nedeljama muila.
Computer Management je poslednja stavka koju emo obraditi. Computer Management je zapravo kolekcija
Microsoft Management Console alatki, koja ukljuuje razliite kategorije, od kojih smo neke ve spominjali. Kao
to moete da vidite na slici, tu su Task Scheduler, Event Viewer, Performance Monitor, kao i servisi, o emu je
ve bilo dosta rei u ovom tekstu. Stoga emo se fokusirati na ono to je preostalo, a to su izuzetno znaajne
stavke.
Shared Folders predstavlja "zbir svih erova" sa vaeg raunara. Odavde moete videti vrlo jasno i pregledno
ta je sve erovano u mrei, pod kojim uslovima, meu kojim raunarima, sa kojim polisama, i tako dalje. Moete
vriti izmene, dodavati mesta za erovanje, podeavati postojea i tako dalje - sve u svemu, ono to vam treba da
vrite efikasan menadment erovanja u mrei. Stavka je posebno znaajna ako imate kunu mreu sa dva ili vie
raunara.
Iz Local Users and Groups vrite administraciju korisnikih naloga na raunaru i/ili u mrei. Ovde dodeljujete
rang korisnika, odreujete kojoj grupi pripada i tako dalje. U principu, ne verujemo da vam trebaju ove opcije za
"obinu" upotrebu, verovatnije je da e ih koristiti sistem administratori, dok se korisnikim nalozima sasvim
fino moe upravljati iz sekcije User Accounts unutar Control Panela.
Device manager je svima dobro poznata stavka, koju ne treba objanjavati...je li tako? Spisak svih ureaja i
komponenti u raunaru i njihovih drajvera, uz mogunost manipulacije istim. Pretpostavljamo da odlino znate o
emu se radi (My Computer/Properties/Device Manager), te se neemo previe udubljivati u opis ove kategorije.
Poslednja stavka - Disk Management. Odavde vrite menadment diskova u vaem raunaru. Moete ih
aktivirati, deaktivirati, deliti u particijei tako dalje - sve to je vezano za diskovni podsistem. Diskovi su razvrstani
po fizikim ureajima i particijama, sa jasnim grafikim . Naroito je bitno naglasiti da je ponekad obavezno
aktivirati disk (na primer, po ubacivanju novog, neformatiranog diska u mainu), to se vri upravo odavde.
You might also like
- Sekvencijalne Mreže 1Document2 pagesSekvencijalne Mreže 1Nebojša BrankovićNo ratings yet
- Dejvid Morel - Davno NestaoDocument284 pagesDejvid Morel - Davno NestaoBil Prag100% (1)
- Memorijski ElementiDocument4 pagesMemorijski ElementiNebojša BrankovićNo ratings yet
- Praktikum Baze Podataka ACC2010 3Document158 pagesPraktikum Baze Podataka ACC2010 3Nebojša BrankovićNo ratings yet
- Nizovi U JavascriptDocument2 pagesNizovi U JavascriptNebojša BrankovićNo ratings yet
- Seminarski Operativni Sistemi - A ZDocument17 pagesSeminarski Operativni Sistemi - A ZNebojša BrankovićNo ratings yet
- Seminarski Operativni Sistemi - D ADocument21 pagesSeminarski Operativni Sistemi - D ANebojša BrankovićNo ratings yet
- Oporavak OsDocument6 pagesOporavak OsNebojša BrankovićNo ratings yet
- Rendisanje - UvodDocument2 pagesRendisanje - UvodNebojša BrankovićNo ratings yet
- Predavanje 1 - MP8086Document2 pagesPredavanje 1 - MP8086Danica Vučetić BrankovićNo ratings yet
- Prezentacija - DBMSDocument13 pagesPrezentacija - DBMSNebojša BrankovićNo ratings yet
- Racunarski Alati - Tema 10Document13 pagesRacunarski Alati - Tema 10Nebojša BrankovićNo ratings yet
- Windows ServisiDocument13 pagesWindows ServisiNebojša BrankovićNo ratings yet
- BIOSDocument123 pagesBIOSmiki vikiNo ratings yet
- Seminraski IzvoriDocument8 pagesSeminraski IzvoriNebojša BrankovićNo ratings yet
- Cas 41 - Sistem Prekida MPDocument2 pagesCas 41 - Sistem Prekida MPNebojša BrankovićNo ratings yet
- Svet ZavarivanjaDocument45 pagesSvet ZavarivanjaNebojša BrankovićNo ratings yet
- Predavanje 3 - Nacin Povezivanja 8086Document2 pagesPredavanje 3 - Nacin Povezivanja 8086Nebojša BrankovićNo ratings yet
- AD KonvertorDocument1 pageAD KonvertorNebojša BrankovićNo ratings yet
- Cas 39 - Programirani UIDocument2 pagesCas 39 - Programirani UINebojša BrankovićNo ratings yet
- 05 - Algoritmi Dodele ProcesaDocument2 pages05 - Algoritmi Dodele ProcesaNebojša BrankovićNo ratings yet
- PentiumDocument2 pagesPentiumNebojša BrankovićNo ratings yet
- Vezbe 09 Struktura Uredjaja Za Masovo SkladistenjeDocument22 pagesVezbe 09 Struktura Uredjaja Za Masovo SkladistenjeNebojša BrankovićNo ratings yet
- 05 - Algoritmi Dodele ProcesaDocument2 pages05 - Algoritmi Dodele ProcesaNebojša BrankovićNo ratings yet
- Predavanje 05 - Funkcionalne Jedinice RacunaraDocument3 pagesPredavanje 05 - Funkcionalne Jedinice RacunaraNebojša BrankovićNo ratings yet
- Redovi Cekanja Na ProcesorDocument2 pagesRedovi Cekanja Na ProcesorNebojša BrankovićNo ratings yet
- Predavanje 06 - Arhitektura ProcesoraDocument4 pagesPredavanje 06 - Arhitektura ProcesoraNebojša BrankovićNo ratings yet
- Predavanje 02 - Obrada PodatakaDocument2 pagesPredavanje 02 - Obrada PodatakaNebojša BrankovićNo ratings yet
- Predavanje 01 - Istorijski Razvoj RačunaraDocument9 pagesPredavanje 01 - Istorijski Razvoj RačunaraNebojša BrankovićNo ratings yet