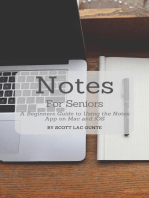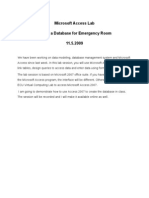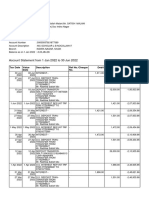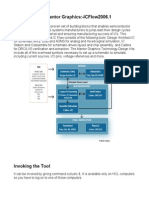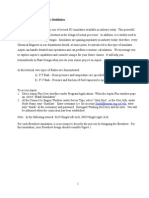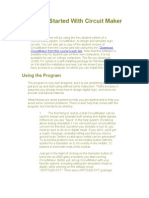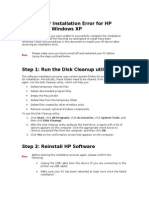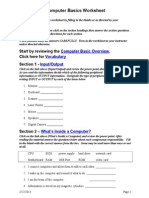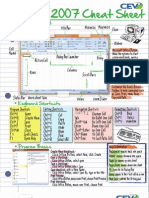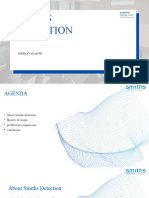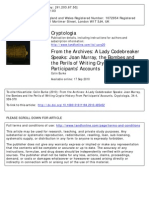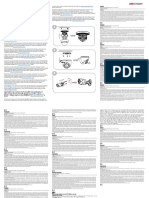Professional Documents
Culture Documents
Turningpoint Instructions
Uploaded by
api-264317355Original Title
Copyright
Available Formats
Share this document
Did you find this document useful?
Is this content inappropriate?
Report this DocumentCopyright:
Available Formats
Turningpoint Instructions
Uploaded by
api-264317355Copyright:
Available Formats
FAST PODIUM INSTRUCTIONS FOR TURNING POINT
VERSION 5!
Response Card NXT
1. To begin, press the center s!"er #$tton, frmly to wake up your Clicker.
2. Note the partially shaded button in the upper left hand corner of the
keyboard; this button will allow you to return to your home page!. "ress that
button three #$% times. #&f you are e'er confused or feel that you('e made a
mistake, this button will always return you to the home page.!%
$. Three things indicate you are on your home page!.
o The channel on which you are currently on #upper left corner%
o The )rench #lower right corner%
o *attery indicator #upper right corner%
Gathern% and Sa"n% Data
+n completion of a clicker,enabled session, click Sa"e Sesson. This sa'es all
gathered data to your T"'- sessions folder. Note. on the CT/ /aptop, you ha'e a
.tp01 fle in your T"2- sessions folder. 3se this to integrate your data into your
course.
Inte%ratn% C!c&er Data Into 'o$r Mood!e ( Co$rse)
1
You can forget facts, but you cannot
forget understanding
-Dr. Eric Mazur-
Part 1: Download a participant list
*hen) The initial list should only be downloaded once. +n subse4uent data
uploads, you will 3"56T7 your participant list.
a+ Click on Mana%e tab.
#+ Click on Partcpant ,st.
c+ Click on Ne- on the drop,down list.
d+ 8elect Do-n!oad from &ntegration #9oodle% and Create ,st
e+ 7nter https.::moodle2.uncc.edu as your ser'er address, use your
own 3sername and password, then click connect.
.+ 8elect the class you wish to use and then click I/port.
%+ ;ou will see a sign when you ha'e been successful.
Part 2: Uploading to Moodle Using Integrations (and updating most
recent participant list)
a+ Click on Mana%e tab.
#. 71pand participation list containing desired session data. 71pand
the 6uto section to 'iew session fle, if necessary.
c. Click and drag desired fle to correct class.
d. <ighlight course with New 8ession for uploading, then click on
=esults 9anager.
e+ Click on &ntegrations.
.+ 7nter Mood!e as integration type, https.::moodle2.uncc.edu as
Ser"er address, and $serna/e and pass-ord+
Note: At this time you may choose to update your most recent
Participant List to include any student who had not re!ious"y
registered their #$% &esonse De!ice before the e'ort of session
data to Mood"e.
%+ Click E0port Sessons and select the session to e1port. Click
Generatn% Reports n T$rnn% Pont "erson 5
1. Click on Reports #T"2- toolbar%. There, you(ll fnd a number of reports which
can be generated from the sa'ed session data.
2. Click on the type#s% of reports you would like to generate #upper =ight <and
corner%.
$. 7ither E0port #C82, 71cel, <T9/% or Prnt report #upper /eft <and corner%.
Presenter Card
>rom the Turning "oint 5ashboard
a+ Click the channe! ndcator
#+ 8croll down to Presenter
Card
c+ Click chan%e
d+ Click c!ear pared de"ce
e+ Click Chan%e a second time
.+ "ress Start1Stop button on "resenter Card
Note. The de'ice &5 for your "resenter Card will now be recogni0ed.
%+ Click Sa"e
Reso$rces
Teaching )ith Classroom =esponse 8ystems. Creati'e 6cti'e /earning 7n'ironments by 7ric
*ru?
Mood!e ste) Teaching with Clickers #http.::moodle.uncc.edu
Center .or Teachn% and ,earnn%. http.::teaching.uncc.edu
;ou may also 'iew 5r. 7ric 9a0ur(s lecture on Critical Thinking through the
use of Clickers. http.::www.youtube.com:watch@
'As>a67*0gk5sBlistA33f8guChD7-$c$2)k=1T12E6Binde1A2FBfeatureAplppE'ideo
2
&f you ha'e additional 4uestions, please contact our <elpdesk
at GHF,IJG,--HH or 'ia email. helpKuncc.edu
Dane!!e Ro#ertson2s
contact information.
7mail. droberIJKuncc.edu
#GHF,IJG,1JF-%
3$rt Rchter2s contact
n.or/aton)
7mail. krichte$Kuncc.edu
#GHF,IJG,J1H-%
You might also like
- Notes For Seniors: A Beginners Guide To Using the Notes App On Mac and iOSFrom EverandNotes For Seniors: A Beginners Guide To Using the Notes App On Mac and iOSNo ratings yet
- Microsoft Access LabDocument18 pagesMicrosoft Access LabannusainiNo ratings yet
- Microsoft Excel: Microsoft Excel User Interface, Excel Basics, Function, Database, Financial Analysis, Matrix, Statistical AnalysisFrom EverandMicrosoft Excel: Microsoft Excel User Interface, Excel Basics, Function, Database, Financial Analysis, Matrix, Statistical AnalysisNo ratings yet
- SubstationDocument80 pagesSubstationkmk100% (2)
- Sap CatsDocument29 pagesSap CatsElena PuscuNo ratings yet
- Mind Mapping Secrets - FreeMind Basics: Strategies For Success - Mind Mapping, #1From EverandMind Mapping Secrets - FreeMind Basics: Strategies For Success - Mind Mapping, #1Rating: 4.5 out of 5 stars4.5/5 (4)
- ဦးျကီးေပြ - ဂ်ပန္ျမန္မာအဘိဓာန္Document655 pagesဦးျကီးေပြ - ဂ်ပန္ျမန္မာအဘိဓာန္guang ming50% (2)
- Bank statement for Mr. Radhika Satish MalaniDocument2 pagesBank statement for Mr. Radhika Satish MalaniVivek ChandakNo ratings yet
- LC Music TechnologyDocument4 pagesLC Music TechnologyAengus RyanNo ratings yet
- CHEMCAD TutorialDocument33 pagesCHEMCAD TutorialKF Estrella ZNo ratings yet
- Manual VICI DIALDocument10 pagesManual VICI DIALDragan Florin100% (1)
- Economia para Dummies PDF Descargar PDFDocument3 pagesEconomia para Dummies PDF Descargar PDFTutiven Eduardo0% (1)
- Turningpoint InstructionsDocument2 pagesTurningpoint Instructionsapi-264317355No ratings yet
- MentorDocument22 pagesMentoriC60No ratings yet
- Lab 2: MS ACCESS Tables: Blank Database Blank DatabaseDocument11 pagesLab 2: MS ACCESS Tables: Blank Database Blank DatabaseLariza LopegaNo ratings yet
- Access Lab 2zbzhdhdhdfDocument12 pagesAccess Lab 2zbzhdhdhdfCalvin RomarioNo ratings yet
- Printing An Invoice (Access)Document2 pagesPrinting An Invoice (Access)Atif AhmadNo ratings yet
- Outlook 2000 QRDocument4 pagesOutlook 2000 QRWawa ZackNo ratings yet
- Win XPDocument13 pagesWin XPDebasis MarthaNo ratings yet
- Ledger Ease of UseDocument2 pagesLedger Ease of UseAbeera AhmadNo ratings yet
- ABAQUS XFEM 3D Penny Crack TutorialDocument2 pagesABAQUS XFEM 3D Penny Crack TutorialDeghboudj SamirNo ratings yet
- Aspen Help Session: Flash Distillation: Smith@suntan - Eng.usf - EduDocument6 pagesAspen Help Session: Flash Distillation: Smith@suntan - Eng.usf - EduMoeen Khan RisaldarNo ratings yet
- Windows OS Help ExerciseDocument3 pagesWindows OS Help ExercisejesuschrististhemanNo ratings yet
- Report Practice 1Document21 pagesReport Practice 1talupurumNo ratings yet
- Win Chat Program ProcedureDocument5 pagesWin Chat Program Proceduresanyu1208No ratings yet
- Otkljanjanje Problema Sa StampomDocument3 pagesOtkljanjanje Problema Sa Stampomstanko_svitlica9853No ratings yet
- Abstract Class OopsDocument13 pagesAbstract Class Oopssaif_8634No ratings yet
- PowerPoint Presentation GuideDocument4 pagesPowerPoint Presentation GuidesureshexecutiveNo ratings yet
- Navigation: Some Material © SAP AG Bret J. Wagner 08/27/14 1Document11 pagesNavigation: Some Material © SAP AG Bret J. Wagner 08/27/14 1FMontalvaoNo ratings yet
- Magazine Design With Indesign, Part 1 of 3: Step 1Document10 pagesMagazine Design With Indesign, Part 1 of 3: Step 1AmiraShaifulNo ratings yet
- Solution For Installation Error For HP Devices - Windows Vista and Win 7Document5 pagesSolution For Installation Error For HP Devices - Windows Vista and Win 7Jun ShengNo ratings yet
- General SAP Tips and TricksDocument17 pagesGeneral SAP Tips and Trickssmithakota100% (1)
- Delta Psc3 Configuration and SW UpgradeDocument11 pagesDelta Psc3 Configuration and SW UpgradeAlayn1807No ratings yet
- Imac Late2012 QuickstartDocument2 pagesImac Late2012 QuickstartPapadopoulos NikosNo ratings yet
- Excel BasicsDocument17 pagesExcel BasicsitsankurzNo ratings yet
- Reset Lexmark E332n to DHCPDocument5 pagesReset Lexmark E332n to DHCPCristiNo ratings yet
- Getting Started With Circuit MakerDocument4 pagesGetting Started With Circuit MakerShadma ShafiqueNo ratings yet
- Install HP Device Errors - Disable Startup ItemsDocument6 pagesInstall HP Device Errors - Disable Startup ItemsMohd Iqbal Bin Mohd ShariffNo ratings yet
- CA 101, Introduction To Microcomputers LAB ModulesDocument5 pagesCA 101, Introduction To Microcomputers LAB ModulesKo VartthanNo ratings yet
- Computer Basics Worksheet GuideDocument8 pagesComputer Basics Worksheet GuideQamar NangrajNo ratings yet
- User Manual: System RequirementsDocument12 pagesUser Manual: System RequirementsBlessy Mae LaoNo ratings yet
- Basic Interview Questions For Skills TestsDocument3 pagesBasic Interview Questions For Skills TestsRahul DesaiNo ratings yet
- Delayed Write FailedDocument6 pagesDelayed Write FailedAshish TripathiNo ratings yet
- How To Create & SetUp A DataBase Step-By-StepDocument19 pagesHow To Create & SetUp A DataBase Step-By-StepTimotei134No ratings yet
- Tips For WindowsDocument5 pagesTips For WindowsjoshykxNo ratings yet
- Power Point 2002 ManualDocument47 pagesPower Point 2002 Manualcamohunter71No ratings yet
- LESSON 5 Editing PointsDocument4 pagesLESSON 5 Editing PointsLevi StrausNo ratings yet
- Secrets Hidden in Windows XPDocument6 pagesSecrets Hidden in Windows XPMihai ParaschivNo ratings yet
- LogixPro Lab edited by Jim Gulledge Georgia Quick Start GDTAE PLC simulationDocument7 pagesLogixPro Lab edited by Jim Gulledge Georgia Quick Start GDTAE PLC simulationRoca E. WilberNo ratings yet
- The Moving Average Analysis ToolDocument3 pagesThe Moving Average Analysis Toolravideva84No ratings yet
- Activity 3 - Trim and ExtendDocument7 pagesActivity 3 - Trim and ExtendSamma Noor GujjarNo ratings yet
- PHYSIO EX 8 MusculoSkeletalDocument16 pagesPHYSIO EX 8 MusculoSkeletalChrizzna HaryantoNo ratings yet
- Excel 2007 Cheat Sheet: Maximize Microsoft Title Bar Minimize CloseDocument4 pagesExcel 2007 Cheat Sheet: Maximize Microsoft Title Bar Minimize CloseNikhil SinghNo ratings yet
- Lab 6.3 - E-Mail Encryption (PGP) : CCIS2400: Security EssentialsDocument5 pagesLab 6.3 - E-Mail Encryption (PGP) : CCIS2400: Security Essentialsjocansino4496No ratings yet
- SPSS Tutorial: Entering Data, Computing Descriptive Statistics, Transforming and Selecting DataDocument8 pagesSPSS Tutorial: Entering Data, Computing Descriptive Statistics, Transforming and Selecting DataArunkumarNo ratings yet
- User's Guide For FRSDocument6 pagesUser's Guide For FRSgoanjeldaneNo ratings yet
- Smore2Document4 pagesSmore2api-256441704No ratings yet
- Instruction of Using VSoft Viscometer Data Collection, Analysis and Graphing Software-USBDocument11 pagesInstruction of Using VSoft Viscometer Data Collection, Analysis and Graphing Software-USBBe FluentNo ratings yet
- ABAP Report Wizard - ReadMeDocument14 pagesABAP Report Wizard - ReadMeАнтон БрыковNo ratings yet
- Working With Pyxis FullDocument18 pagesWorking With Pyxis FullmohsinmanzoorNo ratings yet
- Lab2 ManualDocument15 pagesLab2 ManualRazi BaigNo ratings yet
- Iwss 31 Win en AgDocument237 pagesIwss 31 Win en AgmarimiteNo ratings yet
- Stober 03Document140 pagesStober 03Luis Alberto Rocca SurcoNo ratings yet
- Error in HTTP RECEIVE 1 PDFDocument3 pagesError in HTTP RECEIVE 1 PDFKumud RanjanNo ratings yet
- Instructions Volume I PDFDocument217 pagesInstructions Volume I PDFVasanth SNo ratings yet
- Design and Implementation of IEEE 802.11i in WIRE1xDocument19 pagesDesign and Implementation of IEEE 802.11i in WIRE1xIulian PstNo ratings yet
- NM SNMP Snmpv3Document10 pagesNM SNMP Snmpv3waseemNo ratings yet
- Modern and Minimal Company Profile PresentationDocument8 pagesModern and Minimal Company Profile Presentationhanmain73No ratings yet
- DomainDocument371 pagesDomainNickol HardwayNo ratings yet
- Step-by-Step Guide to 25 Classic Codes and CiphersDocument13 pagesStep-by-Step Guide to 25 Classic Codes and CiphersGwyneth NicolasNo ratings yet
- Cyber Security Analyst Training Course Assignment 1Document4 pagesCyber Security Analyst Training Course Assignment 1Ithemba-LamiNo ratings yet
- Wireshark Lab: HTTP: 1. The Basic HTTP GET/response InteractionDocument7 pagesWireshark Lab: HTTP: 1. The Basic HTTP GET/response InteractionJavier CaseresNo ratings yet
- Due Care & Diligence ConceptsDocument2 pagesDue Care & Diligence ConceptsalokNo ratings yet
- 01611194Document13 pages0161119410131No ratings yet
- Ishwah Khehrah: Professional ProfileDocument3 pagesIshwah Khehrah: Professional ProfileMehak TariqNo ratings yet
- Cryptography (Encryption & Decryption) SynopsisDocument5 pagesCryptography (Encryption & Decryption) SynopsishhNo ratings yet
- EPM Live 2013 - Installation GuideDocument62 pagesEPM Live 2013 - Installation Guidehuchha98No ratings yet
- Vpscan.exe: Command-line scanner for Symantec AVDocument2 pagesVpscan.exe: Command-line scanner for Symantec AV76q-SM54X@N2p3No ratings yet
- White Paper Security Features of Lexmark MFPsDocument51 pagesWhite Paper Security Features of Lexmark MFPsDavid QuijadaNo ratings yet
- Quick Start Guide: EnglishDocument2 pagesQuick Start Guide: EnglishJorge Orlando Aballe ArvinculaNo ratings yet
- Stsadm Technical ReferenceDocument1 pageStsadm Technical ReferenceAshok Kumar Sah100% (1)
- ACCA PM (F5) Course NotesDocument255 pagesACCA PM (F5) Course NotesAli MustafaNo ratings yet
- Prudential Standard CPS 234 Information SecurityDocument8 pagesPrudential Standard CPS 234 Information SecurityGary PensonNo ratings yet
- Documentation On Global It SuccessDocument61 pagesDocumentation On Global It SuccessChowkidar Saurav SinghNo ratings yet
- IBM® Optim™ Data Privacy Solution: Protect The Privacy of Confidential Information in Non-Production EnvironmentsDocument4 pagesIBM® Optim™ Data Privacy Solution: Protect The Privacy of Confidential Information in Non-Production Environmentsshiv3002No ratings yet
- PAudium Quick GuideDocument17 pagesPAudium Quick GuideMustafa HasanNo ratings yet
- Ruggedcom Win Free Radius Server Configuration eDocument7 pagesRuggedcom Win Free Radius Server Configuration eYenny OrtegaNo ratings yet