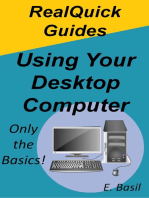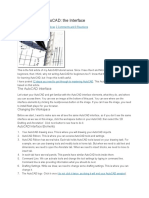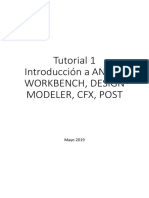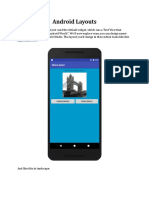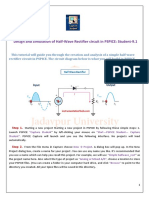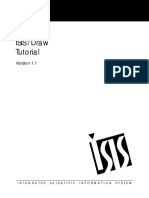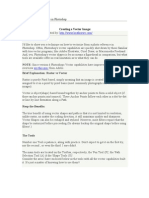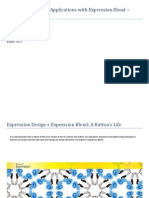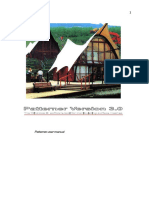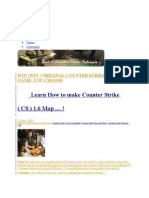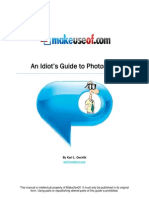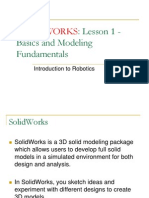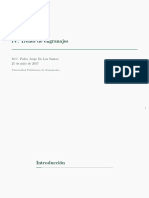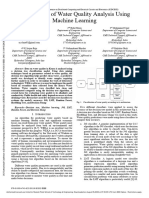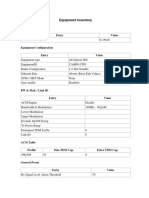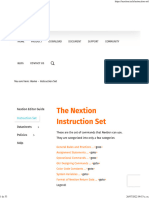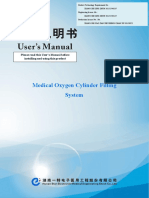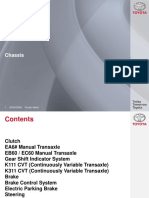Professional Documents
Culture Documents
Basic VLSI Layout Design Using Microwind
Uploaded by
SamranaIslam67%(3)67% found this document useful (3 votes)
2K views13 pagesRequired for VLSI Laboratory Knowledge
Copyright
© © All Rights Reserved
Available Formats
PDF, TXT or read online from Scribd
Share this document
Did you find this document useful?
Is this content inappropriate?
Report this DocumentRequired for VLSI Laboratory Knowledge
Copyright:
© All Rights Reserved
Available Formats
Download as PDF, TXT or read online from Scribd
67%(3)67% found this document useful (3 votes)
2K views13 pagesBasic VLSI Layout Design Using Microwind
Uploaded by
SamranaIslamRequired for VLSI Laboratory Knowledge
Copyright:
© All Rights Reserved
Available Formats
Download as PDF, TXT or read online from Scribd
You are on page 1of 13
Learning of Microwind
Basic VLSI Layout Design Using Microwind: Part 1
(Knowledge Required for VLSI Lab_Experiement 3)
Manual Source: http://www.microwind.me/2009/08/hello-in-this-small-lab-tutorial-series.html
Grab the Microwind Software/tool from here: http://www.microwind.net/downloads.php
Please unzip it and find the .exe file. If you have clicked on the right icon (i.e., a black colored IC), you
should be able to see this:
(Click on the image to enlarge and see clearly)
On the right side of the window, you can see a pallet. This is your basic tool. Using palette, you can lay
different layers, for example, Polysilicon, Diffusion Layer, N-Well etc.
At the top of the screen you can see various icons. Let us explore each of them one by one.
(Click on the image to enlarge and see
clearly)
To make use of any of the following palette tools, click on it, and then click on the layer to which you
want to apply.
1. Vdd Supply. This is used to supply the necessary voltage required for the layout. We usually apply this
to N Well (to avoid floating) and to pMOS.
2 Ground. As simple as ground. It grounds the region over which it is placed.
3 Ads Clock to the clicked region. You can specify the period, low time, high times and many other
specifications. If you are a beginner, do not change the default values. Simply click and click on the
region to be applied.
Important note: Once you have applied clock to any node (point or region), the next time when you click
on it to apply it to other region, it takes a period twice that of last click automatically. This happens to
maintain binary counting.
4. Looks like an eye eh? If you want to see voltage, current or few other parameters of the node, then this
is used. Usually it is used to see the output during simulation. It can also be used in debugging the
layout by checking behavior of a particular node.
You can see few other buttons too. We shall come to themas and when we use them.
The next set of palette tools are to be used in a bit different way. For example, if you need a polysilicon
layer, then click on Red Icon with Polysilicon written on it (They were a bit considerate to do that favor to
us J ). Come to the main area (Black: Substrate) hold the left mouse button, move the mouse holdingthe
left button. Ahem, much easier than MS Paint. (Try it now)
5. The metal 1 Layer. When you need to give metallic connection between two different parts of the
layout, use this option. Please note that when you draw the metal layer over say a polysilicon, it doesnt
get connected (attached) automatically. You need to use an appropriate contact to do this. The following
diagramillustrates various contacts.
(Click on the image to enlarge and see clearly)
6. Polysilicon. Enough kidding. Its simple.
7. P+Diffusion. The substrate which we use here is P-substrate(Black Colour). We are supposed
to lay it under N-well. You can draw P+diffusion first, but make sure that you cover it with N-well. The
+ sign indicates that it is doped higher than the P substrate. I recommend drawing it on the top. It wont
make any difference wherever you draw, but it increases understand-ability of the circuit. Follow the
convention everywhere.
8. N+Diffusion. I suggest drawing it in the bottom. Its same as P+. But it doesnt need any well. You can
simply place it over P-substrate (Why? )
9. The much discussed N well is ready to be drawn now! (Finally). You can lay it over P+Diffusion.
Make sure that it surrounds it completely.
You can have a look at various layers in the following figure:
(Click on the image to enlarge and see clearly)
It was not much difficult. In fact the whole tool is pretty simple. You have covered a major part of it. If
you are a bit tired, have a cup of tea. (If you know me, then have a courtesy to offer)
Now let us explore few tools which can enhance the layout and make it indeed a layout. I assume that by
now, you have drawn at least some random blocks.
Lets have a look at the tools which are there in the top menu bar:
(Click on the image to enlarge and see clearly)
1. Opens already existing layout. If you have saved your layout somewhere, browse to that folder
and you can open it.
2. Save the current layout. The layouts are stored with .MSK extension. If you want to store to a
specific location go to File>Save As.
3. Its called draw box. When you click on this, then you can draw the last layer you selected from
palette.
4. Your best partner, the gun! To erase, delete or remove a particular area, click on this icon and
then click on that particular layer. Tip: If you want to remove only a selected portion, first click
on shoot, then hold the left mouse button and select the layer which you need to selectively
remove. To completely remove more than one layer, cover themkeeping the left mouse button
clicked.
5. Why to draw the same device again which you have already drawn? We have a copy tool. (Even
here). Click on this, then again highlight the area by holding the left mouse key and covering that
area, release the mouse button. Safely place the area where you want to. (I suggest trying this by
drawing a very simple layer)
6. Stretch (Resize)/Move tool. Yet another important tool. It is used if you want to move a certain
layout fromon place to another. Basically it may be contact or Vdd or Gnd etc. It can also be a
layer or a complete device. If you want to move a complex layout, click on this, and again the
same mouse holding trick will do it. Click once when you get satisfactory result. Resize: This is
used when the design fails the design rules. You can select this and resize the layout. Click once
when you get satisfactory result. Hint: If you want to resize horizontally, first click on the tool
icon, go to the horizontal edge you want to resize and then draw an imaginary rectangle smaller
than the edge such that it over laps the layer and substrate and resize. The same holds good for
resizing vertically. (See image for illustration)
I strongly recommend you to try this by drawing a single layer. In the above figure, I amresizing the right
edge of the polysilicon. You can see the rectangle in green. (gets drawn on its own when you drag the
mouse by holding left key)
7. ZoomIn (Maximize) the layout. If you want to view the layout in detail, use this tool.
8. Zoomout. I suggest using this when you are drawing a large layout. Zoomout to connect the
devices in proper alignment.
9. See All. As it says, it fits your layout to the screen.
10. It shows the electrical properties. (You will not be using it initially, so dont worry)
11. Run Simulation: Click this when you are done. It shows the various input and output waveform.
(We will come to this in the next part)
12. Measures the distance of various layers, devices. If you know the design rule, use it repeatedly to
verify you adhere to them
13. 2-D cross section. As the name indicates, it shows the 2-Dimensional view of the selected area.
Hint: After connecting two layer, say polysilicon and metal, with a contact, you need to make
sure that both the layers are connected. You will get erroneous results if they fail to connect
properly. In such a case, click on this tool and then hold the right mouse button and drag it till you
cover the contact. It clearly indicates if the layers are connected. Diagramillustrates the same.
14. This gives 3-D view of the
layout. Try this out, looks good! J
15. DRC: Design Rule Check. It check various design rules and suggest corrections if the rules are
violated. Hint: It is recommended to performthe DRC after laying each and every layer. This
helps you to debug the circuit easily. Also try to use as less amount of diffusion or silicon as
possible. Remember: In silicon real estate, every nano meter is precious. Not only that, it prevents
unwanted capacitance and resistance
16. Add text. This is like commenting code in programming language. It helps to make your layout
readable. Click on this tool and click where you want to add the text.
17. Connect Layers: Suppose you have drawn two layers, and want to interconnect (they are not
connected by default) click on this and then on the layers.
18. This simulates MOS characteristics.
19. Show Palette. It happens. Sometimes, the palette disappears. (I dont know why). To get it back,
click on this.
20. To scroll around the layout, to see various areas, use these arrows.
Microwind Tutorial Part 2: Design of an Inverter
Welcome to the Part 2 of the basic layout tutorial. In the following section, I will be giving various
shortcut methods, tips and tricks. We shall design an inverter. Our aimwill is to adhere to the design rules
using minimumpossible area.
I strongly recommend reading Part 1 thoroughly before trying this. It will make you familiar with the
terms.
Step 1: Open the Microwind. (Refer Part 1 for details).Before we get started, lets brush up the basics of
Lambda based design rules. I dont suggest memorizing them, because we have themat hand. But you
need to be familiar with the frequent rules (such as width of layers, spacing etc). However you can find
the completed design rules built in the program.On the main tab, Click File>Property. A window will
popup. Click on Detail of design rule button. Viola! You have themall in detail!(You should be able to
see the following window). Scroll down. At the bottom you should be able to see the frequently used
rules. (This is for 6 metal processes. You may see a smaller list if you have selected a different foundry.
No need to worry. The basic layers remain the same.)
(Click on the image to enlarge)I will note down few of themwhich we will be using for this design.
(Highlighted red). I suggest you to note down the same. The spacing shown is between the similar layers.
The spacing between different layers may vary. But we always have DRC (Design Rule Check) to see if
we are right.Step 2:We shall first draw p+diffusion. We already know fromthe rules that it should be
minimumof 4? X 4?. (Try drawing smaller than this and run DRC. You will become familiar with
this.)But wait, if we draw a diffusion of 4 ? by 4 ?, we wont be able to make a proper transistor by laying
polysilicon. (Minimumwidth of the polysilicon is 2 ?). So, we need to resize it. Click on the resize tool.
(Marked with red circle). Stretch the mouse with left button clicked on the horizontal edge. (Refer to Part
1, resizing the image). Stretch it for around say 8? and release the button. The actual minimumwidth
required will be 12 ? (4 ? each for two contacts+4 ? spacing between each contacts=8+4 =12 ?. Note
that the poly will be laid between the contact. The minimumwidth of poly should be 2 ?. It comfortably
lies between the contacts. Illustration follows.)
(Click on the image to enlarge)
(Diffusion after stretching. Only partial diagramis shown)Step 3:Selecting polysilicon fromthe palette,
draw the polysilicon layer exactly at the center of the diffusion. (Horizontal center. Poly should be
vertical). Note that I have extended poly 3?. This is to comply with the design rule. (The extra poly
surrounding the diffusion should be more than 3?).
Step 4:Select the n-well fromthe palette and draw the N-well. (I love the color and pattern.) I have drawn
it arbitrarily.
To make sure that we are following the design rules, click on DRC.
As you can see, the design rule says
that The extra nwell surrounding the diffp is less than 6?. You can directly click on the nwell and
stretch it to a next level. Performthe DRC again to see if everything is fine before proceeding to the next
step. One strange behavior of DRC is that, at the first click it points to the error, but even if the error is not
corrected, the error message goes off. To recheck, you need to click again. One good thing about it is that,
it also shows the scale. So that you can stretch or resize accordingly.Step 5:We are ready to draw the n
diffusion now. Click on n+diffusion fromthe palette and draw it below p+. Keep the size same. (You can
even keep it half of p+diffusion, but since we have drawn the p+diffusion of 4?, we can not draw this
diffusion less than that). Also maintain the distance between nwell and diffusion 6?. Performthe DRC
again. Your screen should look something similar to this:
Since in an inverter both the device gates are connected to each other, we need to extend the poly of the
upper device to cover the lower device. We can also lay the poly fromthe palette. After this step the
layout should be like:
Step 6:Select metal layer fromthe palette. J oin the devices (Source and Drain). Select appropriate contact
frompalette and click on metal-diffusion interface. Note the minimumwidth of the metal is maintained to
3?. While placing the contacts, the dotted rectangles left edge should coincide with the left edge of the
metal. Illustration:
We need to verify the contacts. Sometimes, we see the contacts, but they are not really bound. To verify,
click on 2-D View. (Circled Red). Hold the left mouse button and strike diagonally over the contact. (See
the dotted line on nmos).
If everything goes fine, you will see the following window:
At present we are not bothered about other parameters, let us just see if there is a purple line, highlighted
red. If you can see this, it means you have connected the layers successfully. If you are not able to see,
then there is no need to worry. Its not due to color blindness J close this window. Click on the connect
layers button (top menu, underline yellow in last but one figure) and click on the layer you need to
connect. Repeat the same for the other contact.Step 7:You have crossed the most rigorous part of the
tutorial. If you wish to quit it now, I wont stop. You have done 99% of it. Pat your back and lets move
ahead.Fromthe palette, select Vdd. Click on nwell. Again fromclick on vdd and then on the source of
pmos. Add a contact where you have added vdd. Apply Vss to the drain of the nmos in the same way. We
need to apply the input to the inverter now. Select the clock fromthe palette and click on the poly
connecting both pmos and nmos. We should be able to see the output. For the present layout, the output
will be available at the metal (joining drain and source of the devices). Click on the Visible Node (looks
like an eye in the palette) and then click on the metal.You are done now!
Step 8 (Final Step):Click on Run Simulation button. If you have followed the tutorial properly, you will
be able to see this:
You can view various simulation parameters. See the voltage vs. voltage to view the transfer
characteristics.I have uploaded the .MSK file over the following link. You can verify your design with
mine and try it out.In the next part of the tutorial, we will be learning:
1. How to save time by using existing layout.
2. How to Copy, paste and invert
Basically the next tutorial will be focused on design of transmission gate.See this space for more
learning.Till then goodbye.
You might also like
- NX 9 for Beginners - Part 3 (Additional Features and Multibody Parts, Modifying Parts)From EverandNX 9 for Beginners - Part 3 (Additional Features and Multibody Parts, Modifying Parts)No ratings yet
- Basic VLSI Layout Design Using MicrowindDocument13 pagesBasic VLSI Layout Design Using MicrowindNazmul IslamNo ratings yet
- Basic VLSI Layout Design Using Microwind - Part1Document7 pagesBasic VLSI Layout Design Using Microwind - Part1Aditya Kumar JhaNo ratings yet
- NX 9 for Beginners - Part 1 (Getting Started with NX and Sketch Techniques)From EverandNX 9 for Beginners - Part 1 (Getting Started with NX and Sketch Techniques)Rating: 3.5 out of 5 stars3.5/5 (8)
- Cambridge International AS & A Level Information Technology: Topic Support GuideDocument9 pagesCambridge International AS & A Level Information Technology: Topic Support Guideloiuse shepiralNo ratings yet
- The Ridiculously Simple Guide to Sketch App: The Absolute Beginners Guide to Designing Websites and Apps with Sketch AppFrom EverandThe Ridiculously Simple Guide to Sketch App: The Absolute Beginners Guide to Designing Websites and Apps with Sketch AppNo ratings yet
- ID in Solidworks 2005 Customization and Mouse ModelingDocument27 pagesID in Solidworks 2005 Customization and Mouse ModelingLeonard ReinaNo ratings yet
- Synfig Studio: Initial Alpha Test Documentation and TutorialDocument7 pagesSynfig Studio: Initial Alpha Test Documentation and TutorialRusdaryono Naga BiruNo ratings yet
- Introduction To Autocad: The InterfaceDocument25 pagesIntroduction To Autocad: The Interfaceshubhu11No ratings yet
- ANSYS Workbench Static Mixer Mesh TutorialDocument47 pagesANSYS Workbench Static Mixer Mesh TutorialAngel BriceñoNo ratings yet
- Low-Poly Character Modeling and Texturing TutorialDocument6 pagesLow-Poly Character Modeling and Texturing TutorialSwapon SwaponNo ratings yet
- Android LayoutsDocument51 pagesAndroid LayoutsLona Jean AberillaNo ratings yet
- AspedjhayzelmarcDocument8 pagesAspedjhayzelmarcShannara21No ratings yet
- TUTORIAL How To Start AnimatingDocument23 pagesTUTORIAL How To Start AnimatingNdandungNo ratings yet
- Design and Simulation of Half-Wave Rectifier Circuit in PSPICE: Student-9.1Document15 pagesDesign and Simulation of Half-Wave Rectifier Circuit in PSPICE: Student-9.1SubhaNo ratings yet
- ISIS /draw Tutorial: Integrated Scientific Information SystemDocument82 pagesISIS /draw Tutorial: Integrated Scientific Information SystemmemoliaNo ratings yet
- How To Draw Masks For Lithography in AutoCADDocument4 pagesHow To Draw Masks For Lithography in AutoCADgauravsoni00No ratings yet
- Eagle Layout Editor TutorialDocument23 pagesEagle Layout Editor TutorialAshish BangaNo ratings yet
- Pro Engineer Basic Pro MechanicaDocument7 pagesPro Engineer Basic Pro MechanicaMatheus StefaniNo ratings yet
- Rhino & PhotoshopDocument15 pagesRhino & PhotoshopMînecan Ioan AlexandruNo ratings yet
- Lab #1 Introduction To LSDyna: Simple CantileverDocument22 pagesLab #1 Introduction To LSDyna: Simple CantileverMohammed A. MaherNo ratings yet
- Maxwell Introduction: ENGS 120: Maxwell Intro Winter 2001Document4 pagesMaxwell Introduction: ENGS 120: Maxwell Intro Winter 2001MeeraNo ratings yet
- 8 Tips For Clean Topology in BlenderDocument23 pages8 Tips For Clean Topology in Blendervaldomiromorais100% (1)
- Aula 02 - E - Basic Solid Edge V20 Tutorial - Part 01Document18 pagesAula 02 - E - Basic Solid Edge V20 Tutorial - Part 01Ernesto D. Aguirre0% (1)
- Pro E MechanicaDocument7 pagesPro E Mechanicajagg_studNo ratings yet
- Creating A Vector Image in PhotoshopDocument29 pagesCreating A Vector Image in PhotoshopminztineNo ratings yet
- Paint Tool SAIDocument21 pagesPaint Tool SAIDaniel WongNo ratings yet
- Expression Blend Manual 2Document120 pagesExpression Blend Manual 2macdonnelNo ratings yet
- Introduction To Revit ArchitectureDocument99 pagesIntroduction To Revit ArchitectureOgunwusi Olubodun Samuel100% (1)
- CFAC Solidworks LearningDocument50 pagesCFAC Solidworks LearningJaneth AbadNo ratings yet
- Patterner GuideDocument37 pagesPatterner GuideAqil GhaffarNo ratings yet
- OnshapeDocument14 pagesOnshapeVesta LogicNo ratings yet
- Photoshop NotesDocument22 pagesPhotoshop Notesrhez100% (2)
- Photoshop Basics GuideDocument22 pagesPhotoshop Basics GuidegcerameshNo ratings yet
- Introduction To Photoshop: List of Keyboard Shortcuts: Use CMND For Mac and CNTRL For PCDocument3 pagesIntroduction To Photoshop: List of Keyboard Shortcuts: Use CMND For Mac and CNTRL For PCWill KurlinkusNo ratings yet
- GTKRadiant Tutorial v2Document9 pagesGTKRadiant Tutorial v2Martin Garcia Ripoll MuñozNo ratings yet
- The Unofficial Guide For UDK by Chandradhar Chapter 1: Introduction and UI of UDKDocument9 pagesThe Unofficial Guide For UDK by Chandradhar Chapter 1: Introduction and UI of UDKChandradhar GowthamNo ratings yet
- BHS Inggris MMDocument9 pagesBHS Inggris MMDewi AnggraeniNo ratings yet
- How To Make A Model Using EtabsDocument36 pagesHow To Make A Model Using EtabsMd. Murtuja AlamNo ratings yet
- Solidworks Drawing TutorialDocument4 pagesSolidworks Drawing TutorialMarco Alonzo Rodriguez MallquiNo ratings yet
- Jungle Platformer Tutorial in Construct 2Document16 pagesJungle Platformer Tutorial in Construct 2BRANKOVICDRAGANNo ratings yet
- LANDWorksCAD v6 Getting Started TutorialDocument68 pagesLANDWorksCAD v6 Getting Started Tutorialgns_vcNo ratings yet
- Beginner Guide To Solidworks 2011 Level 2Document60 pagesBeginner Guide To Solidworks 2011 Level 2CindyNo ratings yet
- Microstation Tutorial 01Document85 pagesMicrostation Tutorial 01Anonymous 82KmGf6No ratings yet
- Shaft Design FEM AnalysisDocument18 pagesShaft Design FEM Analysisr3155No ratings yet
- How To Slice Text in PhotoshopDocument15 pagesHow To Slice Text in PhotoshopVAS ICT Solutions and ServicesNo ratings yet
- ECE 4141 - Introduction To Microwind Analysis of CMOS 0.35 Micron Technology MOSFETDocument17 pagesECE 4141 - Introduction To Microwind Analysis of CMOS 0.35 Micron Technology MOSFETAnwar ZainuddinNo ratings yet
- Learn How To Make Counter Strike (CS) 1.6 Map .... !: Win !win ! Original Counter Strike Game..You ChooseDocument17 pagesLearn How To Make Counter Strike (CS) 1.6 Map .... !: Win !win ! Original Counter Strike Game..You ChooseShyam K. WeismannNo ratings yet
- AutoCAD-tips-eBook-first-editionDocument36 pagesAutoCAD-tips-eBook-first-editionmdraihanzzamanNo ratings yet
- Idiots Guide To PhotoshopDocument30 pagesIdiots Guide To Photoshopghez45yhmNo ratings yet
- Basic Solid Edge V19 TutorialDocument48 pagesBasic Solid Edge V19 TutorialGoran Miodragovic100% (6)
- Basic Solid Edge v19 TutorialDocument48 pagesBasic Solid Edge v19 TutorialDymitr WiśniewskiNo ratings yet
- MANUAL picoCADDocument14 pagesMANUAL picoCADJURAONNo ratings yet
- Drawing Sketches For Solid Models: Learning ObjectivesDocument38 pagesDrawing Sketches For Solid Models: Learning ObjectivesjayctaNo ratings yet
- Solidworks:: Lesson 1 - Basics and Modeling FundamentalsDocument48 pagesSolidworks:: Lesson 1 - Basics and Modeling FundamentalsmekoxxxNo ratings yet
- Practical Sessions 9-10Document28 pagesPractical Sessions 9-10Ashwin PatelNo ratings yet
- An Introduction to ChemDraw (1)Document6 pagesAn Introduction to ChemDraw (1)erin rossNo ratings yet
- DIGITAL MEDIA WORKSHOP-Flash AnimationDocument39 pagesDIGITAL MEDIA WORKSHOP-Flash AnimationRavi kumarNo ratings yet
- Bio Inorganic ChemistryDocument2 pagesBio Inorganic ChemistryMeghna KumarNo ratings yet
- Trenes de Engranajes - PresentaciónDocument17 pagesTrenes de Engranajes - PresentaciónPedro Jorge De los SantosNo ratings yet
- A Prediction of Water Quality Analysis Using Machine LearningDocument6 pagesA Prediction of Water Quality Analysis Using Machine LearningmonacmicsiaNo ratings yet
- The World of Chemistry Video Guide SetDocument10 pagesThe World of Chemistry Video Guide SetrkvNo ratings yet
- Fault Report - Inventory Cpf1 Vs Caño LimomDocument37 pagesFault Report - Inventory Cpf1 Vs Caño LimomJessica RiveraNo ratings yet
- Flow Chart SymbolsDocument7 pagesFlow Chart SymbolsAbhishekNo ratings yet
- Nextion InstructionDocument53 pagesNextion InstructionMacp63 cpNo ratings yet
- Structural Steel Design: Design of Tension Members 2: Universal College of ParañaqueDocument36 pagesStructural Steel Design: Design of Tension Members 2: Universal College of ParañaqueFritz LuzonNo ratings yet
- 9 CE AmplifierDocument5 pages9 CE AmplifierAnsh PratapNo ratings yet
- Central Angles and Inscribed Angles GuideDocument22 pagesCentral Angles and Inscribed Angles GuideEric de Guzman100% (1)
- Medical Oxygen Cylinder Filling System User ManualDocument57 pagesMedical Oxygen Cylinder Filling System User ManualAldo Tolaba QuirogaNo ratings yet
- Decision Model Using ExcelDocument236 pagesDecision Model Using Excelসামিউল ইসলাম রাজু100% (3)
- Heat Combustion Laboratory ReportDocument8 pagesHeat Combustion Laboratory ReportSteven Lee100% (1)
- Cambridge Learning Academy Physics - Sound and WavesDocument7 pagesCambridge Learning Academy Physics - Sound and WavesRubab BajwaNo ratings yet
- Phase Transition of RNA Protein Complexes Into Ordered Hollow CondensatesDocument9 pagesPhase Transition of RNA Protein Complexes Into Ordered Hollow CondensatesMilan StepanovNo ratings yet
- Kollidon 30 Technical InformationDocument10 pagesKollidon 30 Technical InformationhomarearisugawaNo ratings yet
- Chapter 3 Step Wise An Approach To Planning Software Projects 976242065Document31 pagesChapter 3 Step Wise An Approach To Planning Software Projects 976242065RiajiminNo ratings yet
- TM View Software User - S ManualDocument190 pagesTM View Software User - S ManualLuis SánchezNo ratings yet
- Active Heating and CoolingDocument16 pagesActive Heating and Coolinga_j_sanyal2590% (1)
- Effect of Temperature on Chemical ReactionDocument8 pagesEffect of Temperature on Chemical ReactionnajihahNo ratings yet
- Maintenance Recommendations: Operation and Maintenance ManualDocument10 pagesMaintenance Recommendations: Operation and Maintenance ManualAmy Nur SNo ratings yet
- Understanding Process ConditionsDocument41 pagesUnderstanding Process ConditionsIbrahim Al-HammadiNo ratings yet
- Debating Deponency: Its Past, Present, and Future in New Testament Greek StudiesDocument32 pagesDebating Deponency: Its Past, Present, and Future in New Testament Greek StudiesSeth BrownNo ratings yet
- Plasma CuttingDocument12 pagesPlasma Cuttingpavi32No ratings yet
- Artificial Intelligence in The GPs Office A Retrospective Study On Diagnostic AccuracyDocument13 pagesArtificial Intelligence in The GPs Office A Retrospective Study On Diagnostic Accuracymarj611582No ratings yet
- Información de Transmisión CVT ToyotaDocument151 pagesInformación de Transmisión CVT ToyotaMauricio Exequiel Chavez93% (15)
- TR2400 HF SSB Transceiver FeaturesDocument4 pagesTR2400 HF SSB Transceiver FeaturesAravind VinduNo ratings yet
- JACOB ThirdDocument16 pagesJACOB ThirdWendell ReyesNo ratings yet
- Using Topcon GR-3 GPS for Topographic SurveysDocument4 pagesUsing Topcon GR-3 GPS for Topographic SurveysFranco BaldiNo ratings yet
- Selection: Open-Type Reciprocating Compressors: Input ValuesDocument1 pageSelection: Open-Type Reciprocating Compressors: Input ValuesYuli RahmawatiNo ratings yet
- Certified Solidworks Professional Advanced Weldments Exam PreparationFrom EverandCertified Solidworks Professional Advanced Weldments Exam PreparationRating: 5 out of 5 stars5/5 (1)
- Fusion 360 | Step by Step: CAD Design, FEM Simulation & CAM for Beginners.From EverandFusion 360 | Step by Step: CAD Design, FEM Simulation & CAM for Beginners.No ratings yet
- Autodesk Fusion 360: A Power Guide for Beginners and Intermediate Users (3rd Edition)From EverandAutodesk Fusion 360: A Power Guide for Beginners and Intermediate Users (3rd Edition)Rating: 5 out of 5 stars5/5 (2)
- From Vision to Version - Step by step guide for crafting and aligning your product vision, strategy and roadmap: Strategy Framework for Digital Product Management RockstarsFrom EverandFrom Vision to Version - Step by step guide for crafting and aligning your product vision, strategy and roadmap: Strategy Framework for Digital Product Management RockstarsNo ratings yet
- Mastering Autodesk Inventor 2014 and Autodesk Inventor LT 2014: Autodesk Official PressFrom EverandMastering Autodesk Inventor 2014 and Autodesk Inventor LT 2014: Autodesk Official PressRating: 5 out of 5 stars5/5 (1)
- SolidWorks 2015 Learn by doing-Part 2 (Surface Design, Mold Tools, and Weldments)From EverandSolidWorks 2015 Learn by doing-Part 2 (Surface Design, Mold Tools, and Weldments)Rating: 4.5 out of 5 stars4.5/5 (5)
- Beginning AutoCAD® 2020 Exercise WorkbookFrom EverandBeginning AutoCAD® 2020 Exercise WorkbookRating: 2.5 out of 5 stars2.5/5 (3)
- FreeCAD | Step by Step: Learn how to easily create 3D objects, assemblies, and technical drawingsFrom EverandFreeCAD | Step by Step: Learn how to easily create 3D objects, assemblies, and technical drawingsRating: 5 out of 5 stars5/5 (1)
- Autodesk Inventor 2020: A Power Guide for Beginners and Intermediate UsersFrom EverandAutodesk Inventor 2020: A Power Guide for Beginners and Intermediate UsersNo ratings yet