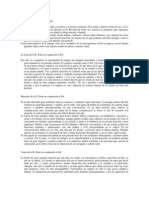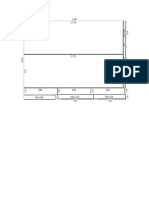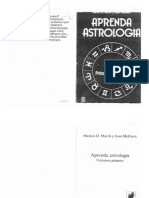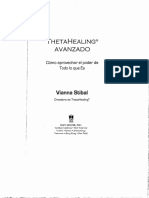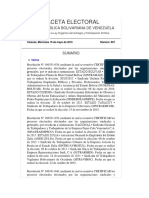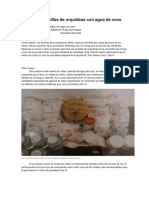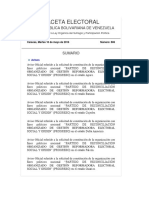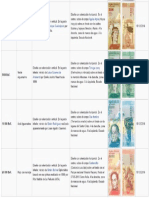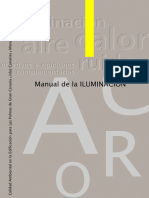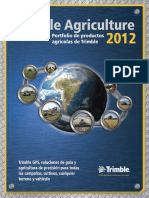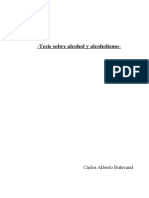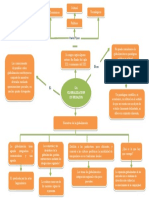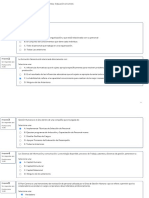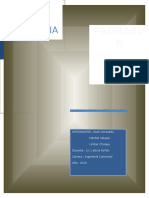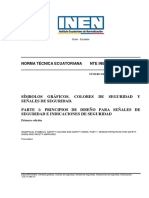Professional Documents
Culture Documents
Animacion 3D M5 PDF
Uploaded by
Jesus Manuel GonzálezOriginal Title
Copyright
Available Formats
Share this document
Did you find this document useful?
Is this content inappropriate?
Report this DocumentCopyright:
Available Formats
Animacion 3D M5 PDF
Uploaded by
Jesus Manuel GonzálezCopyright:
Available Formats
Recorridos
virtuales
lvaro Ulldemolins
PID_00168434
CC-BY-NC-ND PID_00168434 Recorridos virtuales
Los textos e imgenes publicados en esta obra estn sujetos excepto que se indique lo contrario a una licencia de
Reconocimiento-NoComercial-SinObraDerivada (BY-NC-ND) v.3.0 Espaa de Creative Commons. Podis copiarlos,
distribuirlos y transmitirlos pblicamente siempre que citis el autor y la fuente (FUOC. Fundacin para la Universitat
Oberta de Catalunya), no hagis de ellos un uso comercial y ni obra derivada. La licencia completa se puede consultar en
http://creativecommons.org/licenses/by-nc-nd/3.0/es/legalcode.es
CC-BY-NC-ND PID_00168434 Recorridos virtuales
ndice
1. Qu es un recorrido virtual............................................................ 5
2. En qu se aplican los recorridos virtuales.................................. 7
3. Teora de un recorrido virtual....................................................... 9
3.1. Recorridos fijos ............................................................................ 9
3.1.1. Tipos de planos .............................................................. 9
3.1.2. Storyboard......................................................................... 19
3.2. Recorridos interactivos ................................................................ 24
3.2.1. Tecnologas disponibles ................................................. 25
4. Tipos de cmaras................................................................................ 30
4.1. Anatoma de la cmara 3D ......................................................... 33
4.1.1. Parmetros propios ........................................................ 33
4.1.2. Navegacin con la cmara ............................................ 38
5. Animacin de cmaras a travs de un recorrido....................... 41
5.1. Animacin clsica key-to-key........................................................ 41
5.1.1. Ejemplo de aplicacin ................................................... 41
5.2. Animacin con controladores .................................................... 44
5.2.1. Mover una cmara a travs de un recorrido (Path
Constraint) ayudantes/dummies...................................... 44
5.2.2. Seguir a un objeto en movimiento (LookAt) ................. 46
5.2.3. Animacin con el asistente de recorrido ....................... 57
6. Creacin de un panorama 360....................................................... 65
7. Render de diferentes cmaras (Batch Render)........................... 69
7.1. Ejemplo de aplicacin ................................................................. 71
Anexo 1........................................................................................................ 75
CC-BY-NC-ND PID_00168434 5 Recorridos virtuales
1. Qu es un recorrido virtual
Llamamos recorrido virtual a "una simulacin de un lugar virtual compuesto
por una secuencia de imgenes", aunque a veces esta definicin, dado el auge
de la tecnologa, se puede quedar un poco corta.
Actualmente, podemos mostrar un lugar virtual con la simple edicin de un
vdeo, o ir ms all gracias a los sistemas de imagen panormica, donde pode-
mos ver todos los recovecos de un lugar de una forma un poco ms interactiva.
Edicin de vdeo
Imagen panormica interactiva
Finalmente, tambin podemos mirar hacia el futuro y pensar en los ltimos
avances en el campo de la simulacin, pudiendo visitar un entorno virtual
con un sistema "cave", donde, gracias a un sistema de proyectores y a unas
gafas polarizadas, puedes realizar una "inmersin" total dentro de una escena e
interactuar con los objetos; y todo esto con un nivel de calidad extraordinario
de las imgenes.
CC-BY-NC-ND PID_00168434 6 Recorridos virtuales
Lamentablemente, estos sistemas todava estn fuera de nuestras posibilida-
des, por lo que nos centraremos en los dos primeros.
CC-BY-NC-ND PID_00168434 7 Recorridos virtuales
2. En qu se aplican los recorridos virtuales
Los recorridos virtuales se utilizan ampliamente en industrias de muy diversa
ndole, de forma ms o menos interactiva:
industria del entretenimiento, videojuegos, consolas...;
previsualizacin de proyectos arquitectnicos, recorridos por dentro de
casas antes de construir...;
CC-BY-NC-ND PID_00168434 8 Recorridos virtuales
previsualizacin de prototipos, como la visualizacin del interior de un
coche para realizar el test de usuario, determinando si todos los extras son
acorde con el perfil de comprador;
representacin digital de las instalaciones de una empresa para realizar
una visita virtual va web.
Tambin se emplean en cualquier lugar donde el objetivo sea mostrar o ense-
ar las caractersticas de un sitio o elemento en el que se tenga que visualizar
desde diferentes ngulos.
CC-BY-NC-ND PID_00168434 9 Recorridos virtuales
3. Teora de un recorrido virtual
Para poder realizar un buen recorrido, es importante conocer las bases de c-
mo presentar el conjunto de imgenes que vamos a mostrar, ya sea fijo o in-
teractivo.
En los recorridos fijos, el usuario no puede interactuar con el entorno, por lo
que el montaje del recorrido determina lo que el usuario ver; por lo tanto,
es importante conocer los tipos de planos que podemos utilizar a la hora de
realizar un montaje de un recorrido virtual.
En los recorridos interactivos, el usuario puede interactuar con lo que est
viendo, desplazndose al lugar deseado y acercndose o alejndose segn de-
see; en tal caso, no es necesario realizar un montaje, pero s conocer qu m-
todos existen para generar este tipo de recorridos.
Empecemos, pues, por los tipos de planos existentes para realizar un recorrido
fijo.
3.1. Recorridos fijos
3.1.1. Tipos de planos
Existen muchos planos que podemos utilizar para realizar un montaje. En esta
lectura estn divididos en tres categoras:
1) Planos clsicos: planos estticos heredados del cine.
2) Planos en movimiento: secuencias en movimiento.
3) Planos 3D: planos imposibles de recrear en la vida real sin ayuda de un
software 3D.
Planos clsicos
1) Plano general
Introduce al espectador en la situacin, le ofrece una vista general y le infor-
ma acerca del lugar y de las condiciones en que se desarrolla la accin. Suele
colocarse al comienzo de una secuencia narrativa. En un plano general se sue-
len incluir muchos elementos, por lo que su duracin en pantalla deber ser
CC-BY-NC-ND PID_00168434 10 Recorridos virtuales
mayor que la de un primer plano para que el espectador pueda orientarse y
hacerse cargo de la situacin. Puede realizarse de varios modos, segn su grado
de generalidad.
2) Plano panormico general
Es una filmacin que abarca muchos elementos muy lejanos. Los personajes
tendrn menos importancia que el paisaje; por ejemplo, en una cabaa en el
bosque vista de lejos, las personas se vern pequeas.
3) Gran plano general
Es una panormica general con mayor acercamiento de objetos o personas
(alrededor de treinta metros).
4) Plano general corto
Abarca la figura humana entera, con espacio por arriba y por abajo.
5) Plano americano
Toma a las personas de la rodilla hacia arriba. Su lnea inferior se encuentra
por debajo de las rodillas.
CC-BY-NC-ND PID_00168434 11 Recorridos virtuales
6) Plano en profundidad
Se colocan los objetos/actores entre s sobre el eje ptico de la cmara, dejando
a unos en primer plano y a otros en plano general o plano americano. No
se habla de dos planos, primer plano o segundo plano, como haramos en
lenguaje coloquial, pues hemos definido plano, por razones prcticas, como
sinnimo de encuadre.
7) Plano medio
Limita pticamente la accin mediante un encuadre ms reducido y dirige la
atencin del espectador hacia el objeto. Los elementos se diferencian mejor,
y los grupos de personas se hacen reconocibles y pueden llegar a llenar la
pantalla.
8) Plano medio largo
Encuadre que abarca la figura humana hasta debajo de la cintura.
9) Plano medio corto
Encuadre de una figura humana cuya lnea inferior se encuentra a la altura de
las axilas. Es mucho ms subjetivo y directo que los anteriores. Los personajes
pueden llegar a ocupar la pantalla con un tercio de su cuerpo, y permite una
identificacin emocional del espectador con los actores. Mediante este encua-
dre es posible deslizar tambin muchos otros elementos significativos.
10) Primer plano
CC-BY-NC-ND PID_00168434 12 Recorridos virtuales
Encuadre de una figura humana por debajo de la clavcula. El rostro del actor
llena la pantalla. Tiene la facultad de introducirnos en la psicologa del perso-
naje. Con este encuadre se llega a uno de los extremos del lenguaje visual: los
objetos crecen hasta alcanzar proporciones desmesuradas y se muestran los
detalles (ojos, boca, etctera).
11) Semiprimer plano
Concentra la atencin del espectador en un elemento muy concreto, de forma
que sea imposible que lo pase por alto. Si se refiere al cuerpo humano, este
tipo de encuadre nos mostrar una cabeza llenando completamente el forma-
to de la imagen. Desde el punto de vista narrativo, nos puede transmitir in-
formacin sobre los sentimientos, analiza psicolgicamente las situaciones y
describe con detenimiento a los personajes.
12) Gran primer plano
La cabeza llena el encuadre.
13) Plano corto
Es el encuadre de una persona desde encima de las cejas hasta la mitad de la
barbilla.
14) Plano detalle
Son los primersimos planos de objetos o sujetos, flores, una nariz, un ojo, un
anillo, etc.
15) Plano sobre el hombro
Se toma a dos personas dialogando; una, de espaldas (desde el cogote); y otra,
de frente abarcando dos tercios de la pantalla.
CC-BY-NC-ND PID_00168434 13 Recorridos virtuales
16) Plano secuencia
En una toma nica se hacen todos los cambios y movimientos de cmara ne-
cesarios.No se rompe el plano y nos va mostrando poco a poco toda una serie
de hechos.No suelen hacerse muylargospor la dificultad de rodaje que entra-
an (aunque en 3D se puede utilizar sin problemas, ya que no hay problemas
de rodaje). No obstante, hay planos secuencia que son memorables por su ca-
lidad, longitud y ancdotas de rodaje, como el comienzo deSed de mal(Touch
of evil, 1958), de Orson Welles, o el deUno de los nuestros, de Martin Scorsese.
Aunque el ms famoso es el caso del filmeLa soga,de Hitchcock, que posee un
nico plano aunque falso, pues para realizarlo deba hacer los cambios de rollo
aprovechando puntos oscuros, como la espalda de un actor, una columna, etc.
No obstante, toda la accin acontece en un mismo espacio temporal, el ms
largo que existe en el cine.
17) Plano subjetivo o punto de vista
La cmara sustituye la mirada de un personaje.
Otros planos generados con la cmara en ngulo en relacin con el objeto son
los siguientes.
1) Plano en picado
La cmara est sobre el objeto, en un cierto ngulo. El objeto est visto desde
arriba. Suele emplearse a veces para destacar aspectos psicolgicos, de poder,
etctera. O, para ridiculizar a un objeto, fijmonos en el mismo objeto en plano
picado y contrapicado: uno destaca por la grandiosidad y el otro, por parecer
un tanque de juguete.
2) Plano en contrapicado
CC-BY-NC-ND PID_00168434 14 Recorridos virtuales
Al contrario que el anterior, la cmara se coloca debajo del objeto, por lo que
ste destaca por su altura.
3) Plano areo o a vista de pjaro
La cmara filma desde bastante altura: montaa, avin, helicptero, etc.
4) Plano frontal
La cmara est en el mismo plano que el objeto.
5) Plano cenital
La cmara se encuentra en la vertical respecto del suelo, y la imagen obtenida
ofrece un campo de visin orientado de arriba a abajo.
La cmara se puede colocar de muchas formas: invertida (salen los objetos
al revs), a ras del suelo (vista de oruga: pies de personas, ruedas de coches,
etctera).
Planos en movimiento
Cuando realizamos un recorrido, no solo se recrean imgenes; Se filman, sobre
todo, movimientos. La gran fuerza expresiva radica en los numerosos tipos de
movimientos que son posibles.
1) Movimientos en la misma cmara
Son capaces de reproducir con exactitud el movimiento de los sujetos filma-
dos: el paso rtmico del filme detrs del objetivo y del obturador. En los apa-
ratos primitivos, el arrastre del filme se haca manualmente. Era muy compli-
cado, pero los operadores de cmara se convirtieron en verdaderos artesanos
que lograban en cada momento el ritmo y la cadencia adecuada a la escena
CC-BY-NC-ND PID_00168434 15 Recorridos virtuales
filmada. Podan exagerar en escenas cmicas o ralentizar en las dramticas.
Nacieron as dos tipos de movimiento: cmara lenta y cmara acelerada. El
cmara lenta se logra acelerando la velocidad de filmacin y ralentizando
la de proyeccin. El acelerado se realiza a la inversa. Muchos de los efectos
especiales de hoy estn realizados con estos criterios, con los que se han apli-
cado las nuevas tecnologas. El efecto "celuloide rancio" de la velocidad de las
pelculas antiguas se debe a que se filmaron a una velocidad muy lenta y se
proyectan con motor a una velocidad constante, ms alta.
2) Movimientos de la cmara sobre s misma
Otro recurso del lenguaje cinematogrfico es el movimiento de la cmara so-
bre s misma, cuando la cmara se mueve para perseguir objetos o figuras. La
cmara gira sobre una plataforma esfrica. Se logran as las panormicas ho-
rizontales, verticales y diagonales. Se busca a los actores, se siguen sus movi-
mientos con el fin de incrementar los espacios y las formas de ver la realidad.
Gracias a estos movimientos se cre el "plano secuencia", visto ms arriba.
3) Movimientos externos a la cmara
La misma cmara se desplaza. El movimiento externo de la cmara se puede
conseguir de muy diversos modos: mediante el travelling, con la gra o mon-
tando la cmara en un helicptero. As como las panormicas se mueven so-
bre el eje de la mquina, los travelling se hicieron colocando la cmara en un
carrito que se desplazaba sobre unos rieles. Vino luego la transformacin de la
ptica variable, que permiti el denominado "travelling ptico" (zoom). Hoy,
la liviandad de las cmaras y la facilidad de su manejo permiten que el opera-
dor, a pie y cmara en mano, siga al sujeto, con lo que se logran efectos de
una veracidad sorprendente. La gra tiene la capacidad y versatilidad de hacer
tomas verticales desde una altura determinada y a nivel del suelo, y tambin
de realizar vistas areas. El helicptero, por su facilidad de movimiento en el
aire, sirve para recrear ambientes que de otra forma seran imposibles, como
filmar grandes multitudes, espacios inmensos, batallas, etc.
CC-BY-NC-ND PID_00168434 16 Recorridos virtuales
En 3D todos estos movimientos son extremadamente fciles de conse-
guir, puesto que, a diferencia del rodaje real, no tenemos impedimentos
y podemos realizar posiciones y giros imposibles con nuestras cmaras
virtuales. Por lo tanto, si conocemos bien las bases, podemos extrapolar
fcilmente todos estos conceptos en el desarrollo de una escena en 3D
para as conseguir lo mejor de los dos mundos, el real y el virtual.
Planos 3D
Tal como comentamos anteriormente, gracias a la tecnologa, actualmente po-
demos realizar planos imposibles. Algunos de ellos son el plano 360, popula-
rizado por la pelcula Matrix; el plano que "entra en el objeto" o zoom infinito,
y el plano time bullet o tiempo de bala.
1) Plano 360
Gracias a este plano podemos describir un recorrido completo a la escena, sin
que se muevan los objetos; de tal manera que da la sensacin de que es la
cmara la que se mueve y los objetos se quedan quietos en el tiempo y en el
espacio.
Esta tcnica, tal como he comentado, se introdujo en la pelcula Matrix, donde
vemos que la escena se para y el personaje de Trinity queda suspendido en el
aire para que la cmara gire sobre ella y recoja una nueva perspectiva.
Para realizar este efecto, se diseo un array de cmaras de alta velocidad, co-
locadas en lnea alrededor del personaje, las cuales se disparaban todas a la
vez, con lo que se obtena una imagen "tridimensional y temporal" de, por
ejemplo, un salto de un personaje; lo que nos permita ir a la cmara que qui-
siramos y rotar al personaje, ya que disponamos de todas las vistas del mo-
vimiento del actor.
CC-BY-NC-ND PID_00168434 17 Recorridos virtuales
En 3D, obviamente, tenemos una ventaja clara: todo es virtual; por lo que con
una nica cmara nos sobra, ya que podemos "pausar" la escena cuando que-
ramos y mover la cmara donde y cuando queramos para conseguir el mismo
efecto de "paro del tiempo".
2) Plano "entra en el objeto"
Con este plano lo que se pretende es crear el efecto de acercarnos tanto a un
objeto que no dispongamos de ninguna barrera fsica.
Ejemplo
Imaginemos por ejemplo un zoom infinito de un satlite. El zoom empieza en la atmos-
fera, traspasa el cielo, se centra en una ciudad, una persona, su reloj (hasta aqu podra-
mos llegar a creer que es real); pero si traspasa el reloj, entra en la maquinaria, se centra
en una de las tuercas y descubrimos que existe un mundo de seres microscpicos dentro
de la tuerca.
Obviamente, es un plano imposible, lo que nos permite adentrarnos en un
nico plano, en una escena irreal. De esta manera se intenta representar lo di-
minutos que son, en el caso del ejemplo, los seres microscpicos de las tuercas
del reloj; lo que de otra manera no tendramos manera humana de comparar.
CC-BY-NC-ND PID_00168434 18 Recorridos virtuales
3) Bullet time (tiempo de bala)
El bullet time, o tiempo bala, es muy similar al efecto anterior 360, ya que con-
siste en una extremada ralentizacin del tiempo para permitir ver movimien-
tos o sucesos muy veloces como el recorrido de una bala.
Tambin popularizado en la pelcula Mtrix, gracias a sus efectos 3D con los
que podramos ver cmo las balas se desplazaban por la pantalla hasta impac-
tar en sus objetivos.
En la imagen podemos observar con imagen real la mezcla del plano tiempo de bala con el plano 360.
El plano 3D es un plano muy fcil de realizar, ya que, al igual que en el pla-
no 360, disponemos de todo el tiempo necesario para recrear el movimiento
del objeto, por lo que no hace falta disponer de ningn tipo de cmaras ultra-
CC-BY-NC-ND PID_00168434 19 Recorridos virtuales
rrpidas. Si adems lo complementamos con una buena posproduccin aa-
diendo un poco de desenfoque al objeto que se est moviendo y algn tipo de
calima para recrear el efecto de que "corta el aire", el plano da unos resultados
excelentes.
3.1.2. Storyboard
Una vez que conocemos los tipos de planos que podemos utilizar para realizar
un recorrido virtual, lo ideal sera realizar un prediseo o un dibujo que nos
ayude a imaginarnos qu partes necesitamos generar en 3D y cmo iremos
avanzando en el recorrido para ir mostrando todo lo que nos interese. Enton-
ces aqu se hace patente la necesidad de un storyboard o guin grfico.
Qu es y para qu sirve
Unstoryboard oguin grfico es un conjunto de ilustraciones mostradas en
secuencia con el objetivo de servir de gua para entender una historia, previ-
sualizar unaanimacino seguir la estructura de unapelcula antes de realizar-
se o filmarse.
Un storyboard es esencialmente una serie grande de vietas que ordenan la
narracin de los hechos de una pelcula. Se utiliza como planificacin previa a
la filmacin de escenas y secuencias; en l se determina el tipo de encuadre y el
ngulo de visin que se va a utilizar. Sirve como gua al director; no obstante,
ste puede desglosar y segmentar su filmacin sin seguir estrictamente el orden
lgico de la trama.
El proceso de storyboarding, en la forma que se conoce hoy, fue desarrollado
en el estudio de Walt Disney durante principios de los aos 1930, despus
de varios aos de procesos similares que fueron empleados en Disney y otros
estudios de animacin. El storyboarding se hizo popular en la produccin de
pelculas de accin viva durante principios de los aos 1940.
CC-BY-NC-ND PID_00168434 20 Recorridos virtuales
Storyboard Peter Pan
En la creacin de una pelcula con cualquier grado de fidelidad a una escritura,
un storyboard proporciona una disposicin visual de acontecimientos tal como
deben ser vistos por el objetivo de la cmara. En el proceso de storyboarding,
los detalles ms tcnicos y complicados en el trabajo de una pelcula pueden
ser descritos de manera eficiente en el cuadro (la imagen) o en la anotacin
al pie del mismo.
La elaboracin de un storyboard est en funcin directamente proporcional
con su uso. En publicidad, suele ser mucho ms general para que el director y
el productor aporten su talento y enriquezcan la filmacin, mientras que en
cine es mucho ms tcnico y elaborado para que sirva de gua a cada miembro
del equipo de trabajo.
CC-BY-NC-ND PID_00168434 21 Recorridos virtuales
Tambin podemos encontrar storyboards llenos de color o en blanco y negro,
llenos de detalles o simplemente trazos que esbozan una idea de figuras.
CC-BY-NC-ND PID_00168434 22 Recorridos virtuales
Para realizar un storyboard existen multitud de plantillas que podemos utilizar.
Veamos algunos ejemplos de plantillas.
CC-BY-NC-ND PID_00168434 23 Recorridos virtuales
En el anexo 1 podemos ver una opcin de la iconografa utilizada en los story-
boards para representar la utilizacin de cada plano. Por ejemplo, zoom, pa-
normica a la derecha...
En 3D, la realizacin de un storyboard es indispensable, ya que, como partimos
de cero, tendremos que crear todo lo que tenga que salir en la escena; as que
hay que tener muy claro qu es imprescindible para que la escena funcione,
y qu har falta y qu no, puesto que si, por ejemplo, tenemos una escena
que ocurre en una habitacin, y slo tenemos planos cortos de los persona-
jes, podremos ahorrarnos bastante modelado de la habitacin simplemente
modelando los fondos en los que actan nuestros personajes. De esta manera
ahorraremos en costes y tiempo.
Fijmonos en los grandes como Pixar o Dreamworks, donde hacen todo un
arte de la creacin del storyboard.
CC-BY-NC-ND PID_00168434 24 Recorridos virtuales
Storyboard a pgina completa de la pelcula Up (Pixar Animation Studios)
Ms adelante volveremos a insistir sobre este tema, pero, aunque suene a disco
rayado, es muy importante destacar la realizacin de un buen storyboard (da
igual si los dibujos quedan mejor o peor). Simplemente, queremos ver en una
primera impresin lo que sera nuestro recorrido o nuestra escena en un pri-
mer boceto, dibujamos lo que nosotros creemos que sera la escena, y as nos
hacemos esa primera idea de dnde queremos llegar. Parece mentira, pero el
simple hecho de hacer cuatro dibujos nos aporta una serie de ideas y de clari-
dad sobre el desarrollo, que posteriormente nos ayudarn a la hora de realizar
todas las fases, desde el modelado hasta la animacin.
Tambin cabe mencionar que es muy importante juntarnos con unos amigos
y ensearles la idea. Ellos, mejor que nadie, valorarn si la escena funciona,
y al ver sus expresiones, veremos un fiel reflejo de lo que queremos (o no)
conseguir.
3.2. Recorridos interactivos
Tal como comentamos en la introduccin del punto, existen otro tipo de re-
corridos virtuales donde no hace falta montar ningn storyboard, ni conocer
los tipos de plano que visionarn los espectadores.
En los recorridos virtuales interactivos podemos ver cualquier zona que desee-
mos, o interactuar con los elementos del escenario, alejarnos, acercarnos, ca-
minar o volar por la escena..., de tal manera que el recorrido lo realizamos a
nuestro antojo.
Para desarrollar este tipo de experiencia existen algunas tecnologas que nos
permiten, en mayor o menor medida, tener una sensacin ms o menos creble
y ms o menos interactiva con la escena que estamos recorriendo.
CC-BY-NC-ND PID_00168434 25 Recorridos virtuales
3.2.1. Tecnologas disponibles
Panormico 360
Lo que nos permite visualizar un recorrido panormico 360 es experimentar
una sensacin similar a si estuviramos en medio de una habitacin y girse-
mos alrededor de nosotros mismos para ver toda la dimensin de la habita-
cin, dando un giro de 360 grados.
A este tipo de giro se le denomina "panorama 360 cilndrico", puesto que lo
que la tecnologa hace realmente es mapear la imagen del entorno dentro
de un cilindro, como si tuviramos una cmara en medio de la habitacin y
tomsemos una fotografa continua de todas las paredes, de tal manera que el
final de una es el principio de otra; lo que nos permite tener una continuidad
infinita a la hora de visualizarla.
Mapeado cilndrico.
Una variacin de esta tecnologa es el "panorama 360 esfrico", el cual realiza
el mapeo en una esfera, en lugar de en un cilindro. Este tipo es ms adecuado
cuando tambin necesitamos recorrer el techo y el suelo del escenario, ya que
la continuidad a travs de la navegacin es ms suave al tratarse de una esfera.
Mapeado esfrico.
Para realizar este tipo de tomas, como hemos podido ver, ya sea cilndrico o
esfrico, existen multitud de formatos, puesto que la filosofa siempre es la
misma: tener una imagen o conjunto de imgenes donde el final de una parte
sea el principio de otra para, de esta forma, dar la sensacin de continuidad.
CC-BY-NC-ND PID_00168434 26 Recorridos virtuales
Uno de los ms extendidos es el QTVR (Quicktime Virtual Reality), cuyo fiche-
ro, con algn software de generacin de panoramas, lo podemos guardar en
.mov panormico y posteriormente visualizarlo con el reproductor de Quick-
time.
Posteriormente, veremos un ejemplo con el 3dSMax, ya que dispone de un
mdulo de generacin y exportacin de panoramas.
VRML
El VRML (siglas del ingls virtual reality modeling language, "lenguaje para mo-
delado de realidad virtual") es un formato de archivo normalizado que tiene
como objetivo la representacin de escenas u objetos interactivos tridimen-
sionales, diseados particularmente para su empleo en la web.
El lenguaje VRML posibilita la descripcin de una escena compuesta por ob-
jetos 3D a partir de prototipos basados en formas geomtricas bsicas o de es-
tructuras en las que se especifican los vrtices y las aristas de cada polgono
tridimensional y el color de su superficie. Esto nos permite navegar por la es-
cena 3D experimentando con los objetos que la componen.
El VRML permite tambin definir objetos 3D multimedia, a los que se puede
asociar un enlace, de manera que el usuario pueda acceder a una pgina web,
imgenes, vdeos u otro fichero VRML de Internet cada vez que haga clic en
el componente grfico en cuestin.
Escena en formato VRML.
El consorcio Web3D fue creado para desarrollar este formato. Su primera espe-
cificacin fue publicada en 1995; la versin actual funcionalmente completa
es la VRML 97.
En el mercado existen muchos software de animacin 3D, incluido el 3dS-
Max, que tienen soporte para realizar y exportar escenas en VRML97, aunque
la tecnologa ha quedado un poco en desuso a favor de nuevos desarrollos
basados en VRML y XML, como X3D-Extensible 3D. (http://www.web3d.org/
about/overview/)
CC-BY-NC-ND PID_00168434 27 Recorridos virtuales
Mesas virtuales
Gracias a los avances de la tecnologa de visualizacin 3D, podemos encontrar
lo que ms bien sera un perifrico de visualizacin, lo que llamamos "mesas
virtuales".
Gracias a estos elementos, compuestos normalmente, en sus diversas configu-
raciones, por una gafas estereoscpicas y algn elemento tipo mando o jostick,
se nos permite interactuar con el objeto u escenario que estamos viendo, con
lo que visualizamos los diferentes elementos que componen nuestro escenario
con un grado bastante elevado de realismo 3D y exploramos adems cualquier
detalle del mismo.
Mesa de trabajo interactiva de la empresa BARCO.
Entorno CAVE
Si recopilramos todas las tecnologas anteriores y aadisemos la variable de
paredes de tamao real y sonido envolvente, obtendramos lo que denomina-
mos un entorno CAVE.
CC-BY-NC-ND PID_00168434 28 Recorridos virtuales
El CAVE, caracterizado por su forma cbica, est compuesto por cinco panta-
llas fijas; tres de las cuales estn dispuestas verticalmente y las otras dos, hori-
zontalmente, en el suelo y el techo.
Las imgenes se proyectan en las cinco pantallas, con lo que los usuarios, do-
tados de gafas estereoscpicas, experimentan una sensacin de inmersin to-
tal. Gracias a proyectores de gran potencia, se obtienen imgenes de gran lu-
minosidad.
La perspectiva de la imagen proyectada se calcula en funcin del desplaza-
miento de los usuarios, cuyos movimientos se detectan por medio de una serie
de cmaras infrarrojas.
CAVE con experiencia interactiva virtual
Gracias a esta tecnologa, la inmersin en la escena es total. Nos permite vi-
sualizar a escala real el prototipo, escena o elemento que deseamos ver con el
fin, por ejemplo, de detectar problemas de montaje, o hacer un test de usuario
con el que poder verificar que el proceso de fabricacin es correcto.
CC-BY-NC-ND PID_00168434 29 Recorridos virtuales
http://www.barco.com/en/productcategory/23
Obviamente, los recursos necesarios para montar un sistema de estas caracte-
rsticas son bastante elevados.
CC-BY-NC-ND PID_00168434 30 Recorridos virtuales
4. Tipos de cmaras
Una vez hemos visto la teora necesaria y las tecnologas existentes para gene-
rar un recorrido virtual, ya sea interactivo o no, vamos a centrarnos en cmo
desarrollar algunos de estos procesos en un software de animacin 3D.
Lo primero que vamos a utilizar son las cmaras, ya que, gracias a un buen
control de stas, podremos realizar nuestro recorrido por la escena; por lo que
es importante conocer cmo funcionan y cules son sus caractersticas.
En la mayora de paquetes de software 3D, y particularmente en 3DSMax, dis-
ponemos de dos tipos de cmaras:
1) cmaras objetivo,
2) cmaras libre.
Ambas tienen los mismos parmetros de configuracin, aunque su comporta-
miento al moverse en la escena 3D es diferente.
Las cmaras con objetivo son las ms adecuadas para representar posiciones
fijas, ya que su objetivo puede direccionarse a un punto determinado de un
elemento de la escena. Por otra parte, las cmaras libres son las ms apropia-
das para animar un recorrido, puesto que nicamente visualizan el rea hacia
donde apuntan y no pueden direccionarse, a no ser que utilicemos las herra-
mientas de rotacin para as realizar un giro que apunte a otro elemento.
Para colocar una cmara en la escena, en el caso de cmara libre, slo se nece-
sita un clic para seleccionar el tipo y otro clic para posicionarla en la escena.
CC-BY-NC-ND PID_00168434 31 Recorridos virtuales
En el caso de las cmaras objetivos, seleccionamos el tipo; despus hacemos
dos clics, uno para posicionar el cuerpo de la cmara, y el segundo para indicar
que debera estar visualizando. Con este tipo de cmara obtenemos un con-
trol ms que en la libre, puesto que, gracias al control de objetivo, podemos
apuntar lo que queremos que la cmara visualice.
CC-BY-NC-ND PID_00168434 32 Recorridos virtuales
Un truco para posicionar una cmara objetivo en la escena, si ya tenemos
una vista de perspectiva que nos gusta y queremos hacer que la cmara tenga
exactamente esa vista, es ste:
TIP Seleccionar la vista en la perspectiva que queremos y presionar Crtl+C;
de esta forma se crea una nueva cmara automticamente con la posicin y
vista que tenemos activa.
(Slo funciona con vistas axonomtricas, no con vistas ortogonales.)
CC-BY-NC-ND PID_00168434 33 Recorridos virtuales
4.1. Anatoma de la cmara 3D
Existen dos tipos de parmetros a la hora de configurar una cmara en 3D:
1) Parmetros propios de la cmara: Estos parmetros son los tpicos de cual-
quier cmara: lentes, distancia focal, motion blur...
2) Herramientas de navegacin con la cmara: Con estas utilidades pode-
mos corregir los parmetros anteriores de una forma interactiva y fcil para el
usuario y visualizarlo en la escena en tiempo real tal y como afecta a lo que
estoy viendo a travs de la cmara.
4.1.1. Parmetros propios
Lens: Configuracin de la longitud focal de la cmara en milmetros.
CC-BY-NC-ND PID_00168434 34 Recorridos virtuales
Mayor valor menor apertura.
Valores normales: de 15-25 mm (gran angular) a 135-200 mm (teleobjetivo).
A travs de las opciones disponemos de botones con los valores ms habituales:
15-20-24...
15 mm y 35 mm
50 mm y 135 mm
FOV: (campo de visin, field of view) Es el mismo parmetro anterior, pero
medido en grados (apertura que deseamos visualizar). Podemos aplicarlo tanto
en horizontal como en vertical y en diagonal. En el siguiente apartado veremos
cmo ajustarlo interactivamente con las herramientas de navegacin de la
cmara.
Orthografic projection: Cuando se activa vemos el visor como una vista or-
togrfica, en lugar de la vista estndar de perspectiva.
CC-BY-NC-ND PID_00168434 35 Recorridos virtuales
Vista ortogrfica
Vista cmara
Type: Podemos intercambiar el comportamiento por defecto de una cmara,
pasando de "cmara libre" a "cmara objetivo", o al revs. Aunque, si cambia-
mos el tipo y la cmara est animada, perderemos los presets de la animacin.
CC-BY-NC-ND PID_00168434 36 Recorridos virtuales
Show cone: Nos muestra el cono (en realidad es una pirmide) definido por
el campo de visin de una cmara. Slo aparece en los visores que no son de
tipo cmara.
Show horizon: Al activarlo, muestra una lnea negra representando el nivel
del horizonte.
Environment near range/far range: Desde esta opcin podemos configurar
los rangos de cercana y lejana donde se vern afectados los efectos atmosf-
ricos. Por ejemplo, desde donde aparecera la niebla y hasta donde podramos
ver.
Near clip/far clip: Con estos parmetros podemos hacer que la cmara slo
visualice todo lo que est dentro de estos rangos. Por ejemplo, todo lo que est
a partir de 5 m y hasta los 15 m.
CC-BY-NC-ND PID_00168434 37 Recorridos virtuales
Multi-pass effect: Gracias a estos controles podemos asignar un efecto de pro-
fundidad de campo o un efecto de desenfoque de movimiento a la cmara. Cuan-
do se generan a travs del movimiento de la cmara, estos efectos generan
desenfoque al realizar el render en mltiples pases, por lo que se incrementa
el tiempo de proceso.
Depth of field (profundidad de campo)
CC-BY-NC-ND PID_00168434 38 Recorridos virtuales
Motion blur
Target distance: Parmetro slo aplicable a la cmara objetivo, nos indica la
distancia de la cmara al objetivo.
4.1.2. Navegacin con la cmara
Gracias a estas herramientas podemos posicionar la cmara donde queramos
y visualizar aquello que sea relevante para el espectador de una forma total-
mente interactiva.
Dolly camera: Mueve la cmara desde y hacia su objetivo. Si nos pasamos,
la cmara gira 180 grados. Si mantenemos presionado el icono, tenemos tres
opciones: a) mover slo la cmara, b) mover slo el objetivo, c) mover los dos
a la vez.
CC-BY-NC-ND PID_00168434 39 Recorridos virtuales
Perspectiva: Mueve la cmara intentando mantener el campo de visin origi-
nal, lo que conlleva que la perspectiva se deforme.
Roll: Rota la cmara sobre su eje de visin.
Field of view: Ajusta la cantidad de escena que es visible en un visor. Este
efecto es similar a que se produce al cambiar las lentes de una cmara.
Truck: Gracias a esta opcin podemos mover la cmara en paralelo al plano
de la vista de cmara que estamos viendo.
CC-BY-NC-ND PID_00168434 40 Recorridos virtuales
En la opcin de "Truck", tambin disponemos de una opcin llamada "Walkt-
hrough", con la que podemos navegar por la escena como si de un videojuego
se tratara. Con las teclas WADS, podemos ir adelante, atrs, a la izquierda, a
la derecha; y con el mouse, al mismo tiempo que nos movemos, cambiamos
el objetivo de lo que deseamos ver.
Orbit: Rota la cmara sobre su objetivo o rota el objetivo sobre la cmara,
segn la opcin seleccionada.
En esta opcin tambin disponemos de la opcin de "Pannig", con la que po-
demos posicionar donde apunta la cmara, movindonos por el visor.
CC-BY-NC-ND PID_00168434 41 Recorridos virtuales
5. Animacin de cmaras a travs de un recorrido
Una vez que hemos visto cmo utilizar una cmara y sus funcionalidades,
vamos a realizar la animacin de la misma por medio de un escenario.
Para ello disponemos de distintos procedimientos: desde la animacin simple
de llave a llave, donde le decimos en cada momento qu y hacia dnde debe
mirar la cmara; pasando por el uso de controladores que nos facilitan un po-
co la tarea al darnos la posibilidad de utilizar splines como recorridos y contro-
ladores que observen siempre al mismo objeto, para as despreocuparnos del
proceso de ir aadiendo llaves y para que la cmara vaya en correlacin con el
movimiento del objeto en cuestin. Finalmente, podemos utilizar el asistente
de recorrido, el cual nos permite, de una forma interactiva y de manera muy
sencilla, ir posicionando la cmara en cada unidad de tiempo para recorrer
un entorno.
5.1. Animacin clsica key-to-key
La animacin key-to-key nos permite ir aadiendo fotogramas clave para la
animacin, definiendo puntos ancla donde establecemos una posicin y con-
figuracin determinada de cmara, la cual se interpola hasta llegar al siguiente
punto ancla.
Para ello, se utiliza la herramienta de "AutoKey". Con dicha herramienta, va-
mos variando la posicin de la cmara sobre la lnea de tiempo, de manera que
se crean los fotogramas clave automticamente en los tiempos y posiciones
que vamos actualizando la configuracin de la cmara. Adems, tambin sirve
para todos los parmetros animables de la cmara, como el Lens FOV.
5.1.1. Ejemplo de aplicacin
Disponemos de una escena en la que tenemos una cmara enfocando el ele-
mento principal; lo que queremos es ver el elemento principal desde diferen-
tes perspectivas por medio de unos movimientos de cmara; por lo que vamos
a tener que variar la posicin y la configuracin de visualizacin de la cmara
a medida que vamos avanzando en el recorrido.
CC-BY-NC-ND PID_00168434 42 Recorridos virtuales
1) En primer lugar, vamos a activar la herramienta de "AutoKey". Selecciona-
mos la cmara (podemos hacerlo en el visor o haciendo clic en la H y con el
men de seleccin). Y hacemos un clic en el icono de la llave ("SetKeys"), que
aade un fotograma clave en el tiempo cero de nuestra animacin.
2) Seguidamente, adelantamos la barra de tiempo al fotograma 25 y movemos
cmara para obtener otra perspectiva. En este caso, una perspectiva lateral.
Fijmonos en que se ha creado automticamente un fotograma clave en la
barra de tiempo, el cual indica que en el fotograma 25 la cmara tiene que
estar posicionada en este nuevo lugar.
De esta manera tan sencilla, vamos aadiendo fotogramas clave y nuevas po-
siciones a la cmara.
3) Vamos a realizar otro giro, pero, adems, ahora, aparte de mover la cmara,
vamos a animar tambin el zoom.
a) Nos posicionamos en el fotograma 50.
b) Modificamos la posicin de la cmara a otra frontal_lateral, y actualizamos
el vamos de la lente a 135, puesto que queremos mostrar un detalle del ele-
mento.
CC-BY-NC-ND PID_00168434 43 Recorridos virtuales
Si reproducimos la animacin, vemos cmo la cmara se desplaza a los sitios
que hemos prefijado; adems, podemos observar cmo los valores de "Lens"
se van actualizando a medida que avanzamos en la lnea temporal.
Fijmonos en que en el fotograma 0 el parmetro Lens de la cmara estaba en
el valor por defecto, y en el fotograma 50 est en 135. ste no es exactamente
el efecto que deseamos, pues el movimiento deseado es que el zoom slo lo
realice a partir del fotograma 25 y hasta el fotograma 50, lo que nos indica que
tenemos que aadir un nuevo fotograma clave en el fotograma 25, indicando
que deseamos mantener el mismo valor de zoom (parmetro "Lens") hasta el
25 y despus realizar el zoom.
1) Vamos al fotograma 0, vemos el valor de Lens.
2) Vamos al fotograma 25 e introducimos el mismo valor del fotograma 0.
3) Finalmente, hacemos clic en "AutoKey" para apagar la herramienta.
De esta manera, fijamos el valor desde el 0 al 25, y a partir del 25 hasta el
fotograma 50 se realiza el zoom.
CC-BY-NC-ND PID_00168434 44 Recorridos virtuales
5.2. Animacin con controladores
La animacin de recorridos con controladores nos proporciona unas herra-
mientas muy tiles a la hora de posicionar una cmara o de hacer que observe
un determinado objeto.
Disponemos de varios mtodos que utilizan dichos controladores, ya sea de
forma nica o conjunta. Por lo que vemos, obtenemos un abanico de posibi-
lidades gracias a la versatilidad de las herramientas.
Podemos mover la cmara a travs de un recorrido preestablecido con una
lnea, utilizar un controlador para que la cmara siga siempre a un objeto, o
bien tener objetos ayudantes (dummy) que nos aaden un grado de libertad a
la hora de cambiar la visualizacin de un elemento a otro.
Veamos qu controladores existen, as como las tcnicas que podemos utilizar,
y posteriormente veremos un ejemplo completo de su utilizacin.
5.2.1. Mover una cmara a travs de un recorrido (Path
Constraint) ayudantes/dummies
Es muy comn, sobre todo en entornos arquitectnicos, disponer de una c-
mara que siga un recorrido; tambin, por ejemplo, en paseos en montaa rusa
y todo lo que implique un movimiento continuo de la accin que deseamos
visualizar.
CC-BY-NC-ND PID_00168434 45 Recorridos virtuales
Path constraint
Este controlador nos permite asignar una cmara al recorrido que conforma-
ra una lnea cualquiera, por lo que dicha cmara seguira la lnea durante el
tiempo que dura nuestra animacin.
Si una cmara debe estar fija o cerrada a un poco de su vertical (como si tu-
viramos una cmara en una vagoneta de una montaa rusa), normalmente
utilizamos una cmara libre (free camera). Asignamos el Path Constraint direc-
tamente al objeto. La cmara sigue el recorrido, y podemos ajustar el punto
de vista animando la lente de la cmara para ofrecer panormicas o realizan-
do una transformacin de rotacin. El efecto es similar al de grabar con una
cmara de mano.
CC-BY-NC-ND PID_00168434 46 Recorridos virtuales
Utilizar dummies
(Un dummy es un elemento ayudante que no existe, no se ilumina y no sale
en el render, y sirve normalmente para ayudarnos a vincular o posicionar ob-
jetos.)
Para utilizar una cmara objetivo, se vinculan la cmara y su objetivo al objeto
ayudante (dummy) y posteriormente asignamos el controlador de recorrido
(Path Constraint) al ayudante, en lugar de a la cmara. Podramos compararlo
a montar una cmara en un trpode o en una plataforma mvil (dolly). De esta
manera, es fcil separar los recorridos de la cmara y de su objetivo.
5.2.2. Seguir a un objeto en movimiento (LookAt)
Para seguir a un objeto con la cmara automticamente, podemos utilizar el
controlador de LookAt Constraint.
Este controlador nos permite reemplazar el objetivo de una cmara por un
objeto.
Si la cmara es una cmara objetivo, no se usa el objetivo original.
Si la cmara es una cmara libre, efectivamente pasa a ser una cmara objetivo,
y mientras dure el efecto del LookAt Constraint, la cmara no puede rotar en
sus ejes locales X, Y.
Una alternativa al controlador LookAt, es enlazar el objetivo de la cmara al
objeto en movimiento.
CC-BY-NC-ND PID_00168434 47 Recorridos virtuales
Ejemplo de aplicacin
Veamos un ejemplo completo, donde utilizaremos todas las opciones.
Nos han encargado montar una imagen de marca de un nuevo canal de tele-
visin, AutoTV, dedicado al mundo del automovilismo. Y se nos ha ocurrido
representar una carrera de dos coches en un circuito; hay pasadas, frenadas,
cambios de perspectiva, zooms... y un ganador; al final se ve que la forma del
circuito es el logo del nuevo canal.
CC-BY-NC-ND PID_00168434 48 Recorridos virtuales
Antes de modelar, animar o iluminar algo, es muy importante, muy impor-
tante, muy importante (y lo escribo tres veces) tener muy claro qu escenas
queremos mostrar. Cul ser la finalidad de la historia que queremos contar?
Podremos utilizar todos los planos que queremos? Quedarn bien? Cunto
tiempo costar hacer este plano? Aporta algo a la escena o es mejor contarlo
de otra manera?..., etctera, etctera, etctera. Y una manera de facilitarnos la
vida es utilizar el storyboard. Da igual si sabemos o no dibujar, podemos simu-
larlo todo con cajas y crculos, pero al menos tendremos una idea a priori de
qu queremos ensear y cules sern los planos necesarios para contar nuestra
historia.
Volvamos al ejemplo. Tal como hemos comentado, la historia es una carrera
de dos coches compitiendo, y, debido al tiempo de la marca, no puede durar
mucho, por lo que optamos por ir directamente al grano. Empieza la accin
mostrando un primer plano de una rueda a toda velocidad, seguida de otra
rueda; otra imagen ya de plano medio de un coche seguido por otro, para lo
que rpidamente se abre plano general y vemos el pique de los dos coches,
vemos un derrape y frenazo, donde los coches se echan encima de las curva;
seguimos abriendo a un plano panormico que casi se convierte en un plano
cenital, con la sorpresa de que los coches estn corriendo sobre el logotipo de
la cadena.
Un posible story de este recorrido sera el siguiente:
CC-BY-NC-ND PID_00168434 49 Recorridos virtuales
Bien, una vez ya tenemos el story, vamos a diferenciar los planos y a explicar
a grandes rasgos cmo y qu utilizaramos para recrear el recorrido.
1) Plano de las ruedas a toda velocidad. Ponemos la cmara en la rueda y ha-
cemos que gire; no hace falta que se mueva del lugar; si aadimos en postpro-
duccin un poco de desenfoque, dar la sensacin de que va a mucha veloci-
dad.
2) Plano medio de un coche seguido por otro y derrape en la curva. Para este
recorrido utilizaremos cuatro lneas: una para cada coche y una para el dummy
intermedio, y una lnea ms, muy parecida a las anteriores, para la cmara.
Una cmara objetivo y tres dummies o ayudantes, uno para cada coche y otro
en medio para moverlo con la cmara.
Haremos que los dummies recorran las lneas y los coches estn vinculados a
los dummies para que tengan el mismo movimiento pero con la libertad de
moverlos donde queramos.
La cmara recorrer la otra lnea y estar mirando siempre el tercer dummy, el
cual adelantaremos o frenaremos, segn queramos que visualice uno u otro
coche.
El final de la forma de la lnea de la cmara ser en vertical hacia arriba; gracias
a esta forma la cmara mostrar todo el logo con los dos coches en pequeito.
Vayamos por partes:
CC-BY-NC-ND PID_00168434 50 Recorridos virtuales
1) Disponemos de los coches y el logo. (Podis utilizar cajas y un plano si no
queris modelar o descargarlo de cualquier pgina web de modelos gratis.)
Lneas
2) Creamos una lnea que recorra todo el circuito, y en una las curvas le hace-
mos una ondulacin para recrear la frenada.
3) Con la herramienta de "Escalar" y el shift presionado, copiamos la lnea,
disminuyndola para hacer el recorrido del coche interior.
CC-BY-NC-ND PID_00168434 51 Recorridos virtuales
4) Con el mismo procedimiento, hacemos una tercera lnea entre la interior
y la exterior, que ser donde ira colocado el dummy para el control de visuali-
zacin de cmara.
5) Y para finalizar, podemos crear otra lnea parecida en recorrido a la lnea
exterior, pero un poco desplazada para que as los movimientos de la cmara
no sean iguales que los de los coches. Adems, finalizamos la lnea con un
trozo de lnea hacia el eje Z.
Vista Top y Vista Perspectiva.
Dummies
6) Creamos tres dummies en la escena (pestaa "Create/Helpers"),
CC-BY-NC-ND PID_00168434 52 Recorridos virtuales
y les asignamos los siguientes controladores:
a) Seleccionamos el dummie, vamos a la pestaa "Motion", y en el apartado de
"Parameters", seleccionamos "Position" y clicamos en el icono "Assign Contro-
ller"; seleccionamos "Path Constraint" de la lista que aparece.
Vemos que el men cambia sus parmetros; ahora aparece una opcin de "Add
Path", hacemos clic y le indicamos qu lnea queremos que utilice para generar
su nuevo recorrido de movimiento.
CC-BY-NC-ND PID_00168434 53 Recorridos virtuales
Realizamos este procedimiento para los tres dummies, y cada vez seleccionamos
una lnea diferente.
En este momento, accionamos y vemos cmo los tres dummies se mueven ms
o menos al unsono a travs de las lneas seleccionadas.
Coches
CC-BY-NC-ND PID_00168434 54 Recorridos virtuales
7) Ahora nos falta vincular los coches a la lnea exterior e interior. Para ello,
utilizamos los dummies que hemos creado y controlado por el Path Constraint;
de esta forma, el "movimiento" principal de los coches ser seguir al dummy,
pero con la ventaja de que podemos situar el coche en la posicin de inicio
que queramos.
As, seleccionamos un coche y hacemos clic en el icono que nos permite vin-
cular y seleccionamos el dummy interior. De esta forma el movimiento de co-
che queda vinculado a su dummy.
Arrastramos y saltamos del coche al dummy.
Realizamos el mismo proceso pero con el dummy y el coche exterior.
Si accionamos la animacin, podemos ver en el visor Top que los coches se
mueven con los dummies, y el dummy realiza el recorrido de la lnea que lo
controla.
Cmaras
8) Bien, nos queda la parte ms complicada: la colocacin de la cmara.
Para realizar este proceso, primero controlaremos el movimiento de la cmara
con la lnea de la cmara creada en el apartado anterior y le asignaremos el
controlador de Path Constraint, tal como hemos visto tambin en el punto
anterior.
CC-BY-NC-ND PID_00168434 55 Recorridos virtuales
Ejemplo de aplicacin
Seguidamente, en el apartado siguiente utilizaremos el LookAt de la cmara
para que apunte siempre al dummy intermedio entre los dos coches, por lo
que haremos clic en el icono de "pick Target", y haremos clic en el ayudante
(dummy) intermedio.
En este momento, deberamos ver cmo la cmara se mueve sobre la lnea
siguiendo un recorrido aproximado al circuito, y cmo siempre apunta al
dummy entre los coches.
CC-BY-NC-ND PID_00168434 56 Recorridos virtuales
Si animamos el parmetro de "%along path" del controlador de Path Cons-
traint del dummy intermedio, adelantndolo o frenndolo, conseguiremos to-
dava ms efecto de velocidad y caos en la filmacin.
Finalmente, una vez que ya tenemos los movimientos, nos quedara decidir
los planos. En este ejemplo empezamos con un plano medio de los coches, y
vamos abriendo a plano general. Para captar el momento del derrape a medida
que avanza la accin, vamos abriendo ms y ms el plano hasta que sea un
plano panormico donde vemos toda la dimensin del logo.
Como todos los parmetros de la cmara son animables, simplemente vamos
cambiando los valores de la lente a medida que avanza el recorrido, tal como
haramos en la animacin key-to-key vista anteriormente.
Finalmente nos quedara una cosa as.
CC-BY-NC-ND PID_00168434 57 Recorridos virtuales
5.2.3. Animacin con el asistente de recorrido
El asistente de recorrido es una herramienta que nos permite, de una manera
muy sencilla, realizar una animacin de un recorrido virtual con una cmara
utilizando solamente una lnea que defina el recorrido que debe recorrer dicha
cmara.
Por medio de sus opciones, podremos mover la cmara, hacer zoom, girar a
izquierda y derecha, inclinarla... para definir de esta manera la mejor configu-
racin en cada momento de la animacin.
Veamos sus parmetros:
Create New Camera: Nos permite crear una nueva cmara en la escena,
pudiendo escoger entre cmara libre o cmara objetivo.
CC-BY-NC-ND PID_00168434 58 Recorridos virtuales
Set Viewport Camera: Esta opcin nos permite seleccionar la vista de la
cmara creada anteriormente en el visor que tengamos activo.
Pick Path: A travs de esta opcin podemos seleccionar la lnea que repre-
sentar nuestro recorrido virtual.
Eye Level: Tal como el nombre indica, se refiere a la altura a la que que-
remos posicionar la cmara.
Render preview: Haciendo clic en este botn, nos realiza un render previo
de qu veremos con la cmara.
Turn Head ("Left/Right"): Deslizando la barra a la izquierda o derecha, po-
demos observar cmo la cmara gira sobre s misma de izquierda a derecha.
Head Tilt Angle: El comportamiento es el mismo que el anterior, pero en
lugar de izquierda a derecha, de arriba abajo.
Reset Eyes Level: Reinicia el nivel de altura del parmetro Eyes level.
Remove all head animation: Reinicia la animacin entera.
Field of View: Campo de visin de la cmara (es el mismo parmetro que
en el apartado de anatoma de la cmara).
Target Distance: Distancia que hay hasta el objetivo (es el mismo par-
metro que en el apartado de anatoma de la cmara).
Constant Speed: Al activarse el checkbox, la cmara no tiene en cuenta las
aceleraciones y desaceleraciones si la lnea de recorrido tiene ondulaciones
en su forma.
Follow path: Al activarse la cmara sigue la tangente de la lnea de reco-
rrido a la hora de realizar el desplazamiento por la misma.
Ejemplo de aplicacin
Veamos un ejemplo:
Una empresa inmobiliaria quiere vender una nueva promocin de pisos que
va a construir. Nos han pedido que realicemos un recorrido virtual por una
maqueta en 3D de una de sus casas.
De momento, tenemos todo el modelado, la iluminacin y el texturizado rea-
lizado, y nos piden una pequea presentacin de los diferentes ambientes de
la casa para mostrarlos a los clientes.
CC-BY-NC-ND PID_00168434 59 Recorridos virtuales
Para realizar dicha parte del proyecto, utilizaremos el asistente de recorrido.
1) Crearemos una lnea que recorra toda la casa.
2) Posteriormente, animaremos la cmara con los parmetros del asistente pa-
ra mostrar diferentes ngulos y planos.
Bien, empecemos:
1) Disponemos de la geometra de la casa, y creamos una lnea que recorra
todas las estancias de la casa. Normalmente, utilizaremos ngulos abiertos en
la lnea para obtener movimientos suaves y no marear al observador.
CC-BY-NC-ND PID_00168434 60 Recorridos virtuales
2) Una vez hecho esto, abrimos el asistente de recorrido con el men "Anima-
tion/WalckThrough Assistant".
3) Hacemos clic en la opcin "Create New Camera", con lo que nos crear una
nueva cmara en la escena.
4) Seleccionamos un visor que no estemos utilizando, y hacemos clic en la
opcin "Set viewport to Camera", con lo que ahora dispondremos de la vista
de cmara en el visor que hemos seleccionado.
5) Hacemos clic en la opcin "Pick Path", y seleccionamos la lnea creada an-
teriormente.
CC-BY-NC-ND PID_00168434 61 Recorridos virtuales
Tambin giramos un poco la cmara para que siga la lnea en perpendicular
a su recorrido.
CC-BY-NC-ND PID_00168434 62 Recorridos virtuales
Ahora ya estamos listos para empezar a realizar la animacin.
Observemos que, cuando hemos seleccionado la lnea de recorrido, la cmara
se ha movido al principio de sta, y automticamente se ha generado una
animacin de la duracin de la lnea de tiempo, en la que, con los valores por
defecto, el fotograma 0 es el comienzo de la animacin, y la cmara est en el
inicio de lnea, y el fotograma 100 es el fin de animacin, y la cmara habr
recorrido toda su longitud y estar en el final de la misma.
Truco: Si quisiramos invertir el recorrido de la cmara, debemos saber que
el punto de inicio de la cmara sobre la lnea es donde dicha lnea tiene el
vrtice 0, o vrtice principal, normalmente visto como un rectngulo amarillo
(Tambin podemos hacer clic en el "Show numbers" para ver el nmero de los
vrtices).
Para cambiar dicho vrtice al ltimo, y as hacer que el recorrido de la cmara
sea inverso, debemos editar el spline, entrar en modo de seleccin de vrtice,
seleccionar el ltimo vrtice de la lnea y hacer clic en la opcin "Make first".
CC-BY-NC-ND PID_00168434 63 Recorridos virtuales
Bien, el proceso de realizacin de la animacin es muy sencillo.
1) Activamos la opcin "AutoKey" de la barra inferior para ir aadiendo foto-
gramas clave en la animacin.
2) Nos desplazamos en el tiempo, por ejemplo veinte fotogramas, y realizamos
un giro a la izquierda con la opcin de "Turn Head/Left".
3) Avanzamos veinte fotogramas ms, y realizamos un giro al centro, movien-
do otra vez el slider, hacia la parte central.
4) Avanzamos veinte fotogramas ms, y realizaremos un primer plano de algn
objeto de la escena, cerrando el plano con la opcin de "Field of View", hacia
un valor de 12.
5) Avanzamos veinte fotogramas ms; volvemos a abrir el plano con los valores
anteriores.
6) Finalmente, reproducimos la animacin con el botn de "Play", y vemos un
previo en el visor activo de cmara.
CC-BY-NC-ND PID_00168434 64 Recorridos virtuales
Obtenemos el siguiente resultado:
Fotograma 1 y fotograma 10
Fotograma 20 y fotograma 30
Fotograma 40 y fotograma 50
CC-BY-NC-ND PID_00168434 65 Recorridos virtuales
6. Creacin de un panorama 360
En este apartado vamos a ver cmo podemos crear un recorrido virtual inte-
ractivo por medio de la tecnologa de panorama 360 explicada anteriormente.
Gracias al 3DSMax, disponemos de unas utilidades que nos permiten generar
este tipo de formato, y as facilitar al usuario una experiencia interactiva.
Tal como ya se ha mencionado en el apartado de teora, esta tecnologa nos
permite realizar un recorrido en 360 grados desde un punto central, como po-
dra ser una habitacin, adems de realizar un zoom hacia determinadas zonas
de la escena, con tal de apreciar con mayor detalle los objetos que aparecen
en ella.
Aqu ya no hay storyboard ni tipos de plano, ya que es el usuario quien dirige
la navegacin de la cmara, aunque s podemos "optimizar" el efecto de gran-
diosidad de la visita con algunos truquillos.
Lo primero que debemos hacer es disponer de una geometra que se adecue a
nuestras necesidades; en este caso, por ejemplo, un comedor, donde queremos
mostrar todos los detalles y navegar libremente por l.
CC-BY-NC-ND PID_00168434 66 Recorridos virtuales
1) Creamos una cmara libre que enfoque a una de las paredes con una lente de
aproximadamente un gran angular, alrededor de los 20mm. Esto nos permitir
optimizar el espacio de visualizacin del espectador.
2) Cambiamos un visor a vista de cmara.
3) Seguidamente, la colocamos a una altura un poco por encima del suelo e
inclinada un poco hacia arriba. Esto har que el efecto sea de grandiosidad de
la habitacin.
4) Cuando ya hemos colocado la cmara, realizamos una rotacin de 360 gra-
dos sobre el eje Z de la cmara en el visor "Top" para asegurarnos de que todo
el escenario queda dentro del rango de visin y que el render panormico que
vamos a generar ser correcto. (Mientras rotamos en el "Top", visualizamos en
la vista de cmara).
Vista "Top" y vista lateral
5) Finalmente, abrimos el men "Rendering/Panorama Exporter". Esta accin
nos abrir el la pestaa de utilidades, y hacemos clic en el botn de "Render".
6) Aparecer una ventana flotante donde podemos indicar, entre otros par-
metros, la dimensin de la imagen panormica. (Cuanto mayor sea la imagen,
ms definicin obtendremos a la hora de navegar y hacer zoom en los objetos.)
CC-BY-NC-ND PID_00168434 67 Recorridos virtuales
7) Seleccionamos 1536 x 768, y hacemos clic en "Render".
8) Nos pedir un nombre para la imagen resultante. Introducimos "Test.jpg".
9) A continuacin se calcula la imagen, y aparece el visor de panoramas con
la imagen cargada, donde podemos navegar libremente por la escena.
Visor de panoramas 360 (se activa cuando acaba el render).
CC-BY-NC-ND PID_00168434 68 Recorridos virtuales
Navegacin por el visor de panoramas con el ratn
Botn izquierdo: Mantener apretado y arrastrar para navegacin libre.
Botn central: Mantener apretado y arrastrar para zoom sobre objetos.
Botn derecho: Mantener apretado y arrastrar para girar a la derecha e
izquierda.
Tambin podemos acceder al visor de panoramas con la opcin "Viewer" de
la pestaa de utilidades.
Finalmente, podemos exportar el panorama creado con diferentes tipos de
imagen panormica: esfrica, cilndrica o formato Quicktime VR (tal como se
explic en el apartado anterior de teora).
CC-BY-NC-ND PID_00168434 69 Recorridos virtuales
7. Render de diferentes cmaras (Batch Render)
A la hora de realizar un render con mltiples cmaras de, por ejemplo, un
mismo plano, podemos hacer el render de todas ellas una a una, cambiando y
configurando para cada cmara los parmetros especficos de salida de fichero,
calidad del render...; con lo que tenemos que estar atendiendo el render para
cada cmara.
O podemos utilizar una herramienta que tiene el 3dSMAX denominada Batch
Render, que nos permite realizar lo que sera un render desatendido, de tal
manera que los parmetros de las escenas, las cmaras y los tipos de fichero
de salida... se configuran previamente y se van acumulando en una cola.
Finalmente, obtenemos a la vez todos los planos necesarios, y slo hace falta
realizar el montaje en un programa de edicin de vdeo. Aunque, si ajustamos
bien los tiempos, el proceso sera casi tan simple como cargar los trozos, poner
el sonido y extraer el vdeo final, ya que si los cortes estn bien definidos en
la animacin del 3dSMax, nos permitir optimizar todo el espacio de almace-
namiento y proceso de cara al montaje final.
Veamos las opciones ms interesantes de esta herramienta.
Podemos acceder a ella a travs del men de "Render/Batch Render". La abri-
mos, y nos encontramos con una ventana con diferentes parmetros.
CC-BY-NC-ND PID_00168434 70 Recorridos virtuales
Add: A travs de esta opcin aadimos una vista que procesar a la cola
de render.
Override Preset: Podemos redefinir el inicio/final de la longitud de la es-
cena, as como el tamao del render si no est previamente configurado
en el estado (state) de la escena.
Name: nombre interpretativo de la escena.
Output Path: Carpeta y tipo de formato donde se guardar el fichero re-
sultante.
Camera: Con esta opcin, seleccionamos la cmara que queremos rendear
de la escena.
Scene State: Nos permite cargar un estado especfico de la escena.
Una scene state es como una fotografa de la escena en un determinado mo-
mento, donde podemos guardar muchos parmetros para poder volver a ese
estado anterior en un futuro. Entre los muchos parmetros que podemos guar-
dar de esta "fotografa", algunos seran las propiedades de las luces, transfor-
maciones, propiedades y transformaciones de las cmaras, materiales, entor-
nos... Por ejemplo, en una de estas fotografas podramos tener una ilumina-
cin determinada al tener activadas unas luces, y en otras fotografas podra-
mos tener otro tipo de iluminacin, pero siempre utilizando las misma escena,
y luego con el Batch Render utilizaremos un estado u otro dependiendo de
nuestras necesidades.
Para generar una scene state seguimos el men "Tools/Manage Scene States", el
cual nos permite aadir, modificar y eliminar estados.
CC-BY-NC-ND PID_00168434 71 Recorridos virtuales
Preset: Esta opcin nos permite cargar una configuracin predeterminada
de render, con el fin de utilizar ms calidad a la hora de rendear una escena
o utilizar otro motor de render como mental ray.
Veamos cmo utilizarlo...
7.1. Ejemplo de aplicacin
Imaginemos que tenemos una escena donde hay dos personajes que tienen un
"duelo al sol", y necesitamos realizar el plano contra plano. En cine, normal-
mente se colocan dos cmaras, se filman a los dos personajes y, finalmente,
se realiza el montaje cortando los trozos en los que cada personaje interpre-
ta la escena. Obviamente, este formato gasta material, tiempo y proceso de
montaje.
Pero gracias al 3D y al Batch Render podemos hacer lo siguiente: disponemos
una cmara para cada personaje, y el "premontaje" lo realizamos con el Batch
Render, puesto que podemos especificar lo que durar la escena en cada foto-
grama; de esta manera ahorramos en tiempo de proceso para el montaje pos-
terior y tambin el coste de almacenamiento; puesto que cuando trabajamos
en producciones medianas o grandes, el hecho de tener fotogramas de ms
casi siempre repercute en el almacenamiento.
Normalmente, podemos incluir unos cuantos fotogramas de ms en el inicio o
al final de cada corte de la escena, por si posteriormente al montador le hiciera
falta tiempo de actuacin. Si ya pactamos previamente que dejaremos una
CC-BY-NC-ND PID_00168434 72 Recorridos virtuales
cola especfica delante y detrs de cada render, las herramientas de montaje
ya tienen opciones de recortar cola delante y detrs automticamente, y as
no ser un problema para el montador el hecho de que le sobren fotogramas.
Lo que no es necesario rendear es todo el tiempo que est actuando el otro
personaje, por lo que la accin estar fijada en l, y, tal como hemos mencio-
nado antes, nos ahorrar costes de proceso y almacenamiento.
Veamos cmo hacerlo:
1) Colocamos dos cmaras con plano medio para cada personaje.
2) Realizamos las animaciones de cada personaje en los tiempos correspon-
dientes, segn nuestro storyboard, previamente definido, una vez vemos (en el
visor) que todo funciona.
3) En caso de utilizar slo un tipo de iluminacin, hacemos una nica scene
state, a travs del men "Tools/Manage Scene State/Add", y le asignamos un
nombre.
4) Abrimos el Batch Render (men "Render/Batch Render") y hacemos clic en
el botn "Add".
5) Le indicamos el tiempo de inicio y fin (0 y 20) y tamaos por defecto.
6) Indicamos un nombre, por ejemplo, c1, c2... (representativo de las cmaras).
7) Indicamos el formato, jpg y nombre A.
CC-BY-NC-ND PID_00168434 73 Recorridos virtuales
8) Seleccionamos la cmara 1.
9) Seleccionamos la scene state creada anteriormente.
10) Y un preset de render 3dsmax.scanline.noadvanced.lightinhg.draft. Este pre-
set nos permite generar un render rpido, y con una calidad mnima para po-
der ver cmo quedar el corte.
11) Volvemos a realizar el mismo proceso con la cmara 2 pero cambiando los
parmetros de inicio y fin de 21 y 40.
12) E indicamos en el "Output path" el formato jpg y el nombre B.
13) Los otros parmetros, igual que en el apartado anterior.
14) Finalmente, hacemos clic en "Render", y obtendremos dos secuencias,
AXXX.jpg (donde XXX indica los nmeros de fotograma) y BXXX.jpg (indi-
cadores de cada cmara).
CC-BY-NC-ND PID_00168434 75 Recorridos virtuales
Anexo 1
CC-BY-NC-ND PID_00168434 76 Recorridos virtuales
CC-BY-NC-ND PID_00168434 77 Recorridos virtuales
CC-BY-NC-ND PID_00168434 78 Recorridos virtuales
CC-BY-NC-ND PID_00168434 79 Recorridos virtuales
CC-BY-NC-ND PID_00168434 80 Recorridos virtuales
CC-BY-NC-ND PID_00168434 81 Recorridos virtuales
You might also like
- Numerología y Medicina ChinasDocument12 pagesNumerología y Medicina ChinasGina CappaNo ratings yet
- Gaceta Electoralnúmero - 805Document3 pagesGaceta Electoralnúmero - 805Jesus Manuel GonzálezNo ratings yet
- AWM SolarDocument166 pagesAWM SolarPrimavera En Anhedonia100% (1)
- Curso de Astrologia Moderna PDFDocument105 pagesCurso de Astrologia Moderna PDFJesus Manuel González70% (10)
- Gaceta Electoralnúmero - 804Document3 pagesGaceta Electoralnúmero - 804Jesus Manuel GonzálezNo ratings yet
- Ejemplo de CalendarioDocument1 pageEjemplo de CalendarioJesus Manuel GonzálezNo ratings yet
- La CélulaDocument4 pagesLa CélulaJesus Manuel GonzálezNo ratings yet
- Un Solo Lado Del LenteDocument5 pagesUn Solo Lado Del LenteJesus Manuel GonzálezNo ratings yet
- Division CelularDocument4 pagesDivision CelularJesus Manuel GonzálezNo ratings yet
- Gaceta electoral VenezuelaDocument2 pagesGaceta electoral VenezuelaJesus Manuel GonzálezNo ratings yet
- CortesDocument16 pagesCortesJesus Manuel GonzálezNo ratings yet
- Aprenda Astrología Vol. 1 Principios Básicos Marion D. March y Joan McEversDocument153 pagesAprenda Astrología Vol. 1 Principios Básicos Marion D. March y Joan McEversCamila Medail88% (17)
- Boletin SueroDocument122 pagesBoletin Sueroluz lopezNo ratings yet
- Theta HealingDocument272 pagesTheta HealingJesus Manuel González86% (7)
- Gaceta Electoralnúmero - 808Document3 pagesGaceta Electoralnúmero - 808Jesus Manuel GonzálezNo ratings yet
- Gaceta Electoralnúmero - 807Document3 pagesGaceta Electoralnúmero - 807Jesus Manuel GonzálezNo ratings yet
- Cultivo de Semillas de Orquídeas Con Agua de CocoDocument10 pagesCultivo de Semillas de Orquídeas Con Agua de CocoJesus Manuel GonzálezNo ratings yet
- Gaceta Electoralnúmero - 806Document4 pagesGaceta Electoralnúmero - 806Jesus Manuel GonzálezNo ratings yet
- HDR Light Studio 4 SpanishDocument7 pagesHDR Light Studio 4 SpanishJesus Manuel GonzálezNo ratings yet
- Catalogo DigitalDocument8 pagesCatalogo DigitalJesus Manuel GonzálezNo ratings yet
- Placacentro - ChileDocument2 pagesPlacacentro - ChileFalconMozoFarfanNo ratings yet
- Nuevos BilletesDocument1 pageNuevos BilletesJesus Manuel GonzálezNo ratings yet
- Cultivo de Semillas de Orquídeas Con Agua de CocoDocument10 pagesCultivo de Semillas de Orquídeas Con Agua de CocoJesus Manuel GonzálezNo ratings yet
- 101 Reglas para El Diseño de Libros PDFDocument18 pages101 Reglas para El Diseño de Libros PDFYinguiNo ratings yet
- Aquel BesoDocument1 pageAquel BesoJesus Manuel GonzálezNo ratings yet
- PFC Ruben Colomer RodriguezDocument168 pagesPFC Ruben Colomer RodriguezLizbeth O. AldaracaNo ratings yet
- Aquel BesoDocument1 pageAquel BesoJesus Manuel GonzálezNo ratings yet
- Manual 1 ILUMINACION PDFDocument104 pagesManual 1 ILUMINACION PDFEric AndrésNo ratings yet
- Metodos Iluminacion InterioresDocument49 pagesMetodos Iluminacion InterioresJuan Carlos MartínezNo ratings yet
- Manual de LuminotecniaDocument42 pagesManual de Luminotecniaar_corpenoNo ratings yet
- GiddensDocument5 pagesGiddensDaniel LermandaNo ratings yet
- Catalogo TrimbleDocument17 pagesCatalogo TrimbleDAVIDNo ratings yet
- Andres Ysu Nuevo AmigoDocument8 pagesAndres Ysu Nuevo AmigoJuanJoseJimenezAndrade100% (1)
- Tesis Sobre AlcoholismoDocument80 pagesTesis Sobre AlcoholismoCarlos Butavand100% (1)
- Modelo Del CuidadoDocument7 pagesModelo Del Cuidadodg1103bhNo ratings yet
- Programa Educativo TelematicaDocument4 pagesPrograma Educativo Telematicagrabe16No ratings yet
- Maquinas 1Document8 pagesMaquinas 1JesusVilcaYepezNo ratings yet
- Sistemas Contructivos TradicionalesDocument12 pagesSistemas Contructivos TradicionalesLucero LeyvaNo ratings yet
- Las narrativas divergentes de la globalizaciónDocument1 pageLas narrativas divergentes de la globalizaciónKarolOchoaNo ratings yet
- CD 10831Document166 pagesCD 10831Rmglobal SacNo ratings yet
- Código de Servicio de LCD LED TV - SMRITI LCD LED TV ReparaciónDocument3 pagesCódigo de Servicio de LCD LED TV - SMRITI LCD LED TV ReparaciónGeovanny SanJuan50% (2)
- Cuestionario Generalidades de La Defensa Integral de La NaciónDocument2 pagesCuestionario Generalidades de La Defensa Integral de La NaciónalejandraNo ratings yet
- Conservacion Por Adicion de SalDocument19 pagesConservacion Por Adicion de SalAlexandra Limache AlaveNo ratings yet
- Lab1 FluidosDocument54 pagesLab1 Fluidosshirley rojas peñaNo ratings yet
- Evaluación Módulo 1Document3 pagesEvaluación Módulo 1serginho paulistaNo ratings yet
- Curso Gratis de Aplicaciones Estadísticas. Aulaclic. 4 - VARIABLES ALEATORIAS Y DISTRIBUCIONES DE PROBABILIDADDocument5 pagesCurso Gratis de Aplicaciones Estadísticas. Aulaclic. 4 - VARIABLES ALEATORIAS Y DISTRIBUCIONES DE PROBABILIDADwioxvrNo ratings yet
- Camion Cisterna AguaDocument1 pageCamion Cisterna AguagreisNo ratings yet
- ProyectoDocument63 pagesProyectoRosita Lizbeth León OribeNo ratings yet
- PDF 1623506579628Document4 pagesPDF 1623506579628Kuri ÑamkuNo ratings yet
- Conformacion de Carpeta Asfaltica en CalienteDocument22 pagesConformacion de Carpeta Asfaltica en CalienteWildo Jose Chacon ParedesNo ratings yet
- Analisis de Puestos Formato Pedagogia TerminadoDocument3 pagesAnalisis de Puestos Formato Pedagogia TerminadoSaulAugustoRodriguezNo ratings yet
- Trabajo Colaborativo Paso 2 Matematicas para La Resolucion de ProblemasDocument27 pagesTrabajo Colaborativo Paso 2 Matematicas para La Resolucion de ProblemasDina Luz Pulgar de HernandezNo ratings yet
- Localización y Tamaño Del Proyecto M5Document2 pagesLocalización y Tamaño Del Proyecto M5fidelNo ratings yet
- 1ra Parte Taller II La Empresa Pronasur 2Document73 pages1ra Parte Taller II La Empresa Pronasur 2Luis CoronadoNo ratings yet
- Analisis Plan de Estudios 2022-1Document28 pagesAnalisis Plan de Estudios 2022-1marianaceledonio666No ratings yet
- Ficha Panel 50MM Blanco Blanco B-S1-D0Document3 pagesFicha Panel 50MM Blanco Blanco B-S1-D0Sergio Canovas GuillemNo ratings yet
- Señalizacion Inen Iso 3864 1Document24 pagesSeñalizacion Inen Iso 3864 1Felipe Hoyos50% (2)
- Tipos micrófonos dinámico condensador electret PZMDocument4 pagesTipos micrófonos dinámico condensador electret PZMalvarojimenez91No ratings yet
- Casos No. 3, 6Document9 pagesCasos No. 3, 6Herbert CacerosNo ratings yet
- Foros virtuales aprendizajeDocument2 pagesForos virtuales aprendizajeNora MarquezNo ratings yet