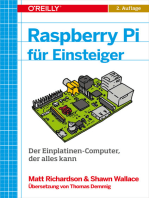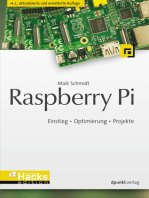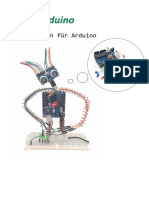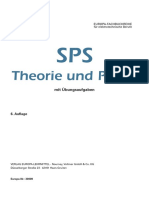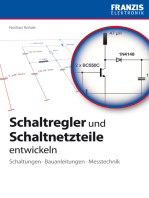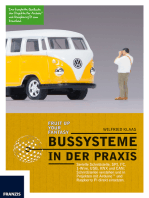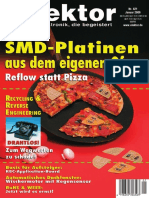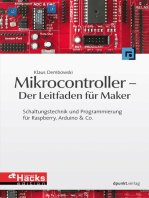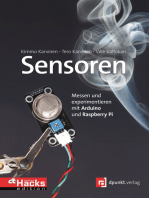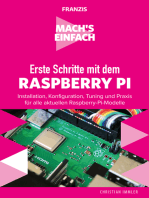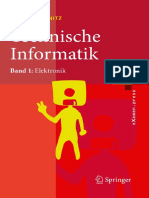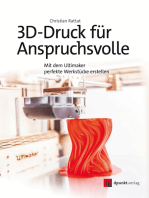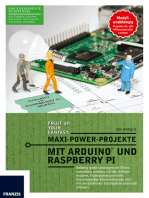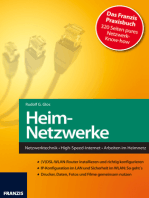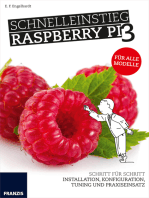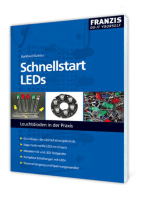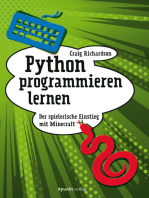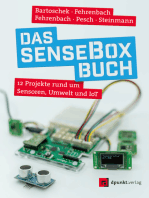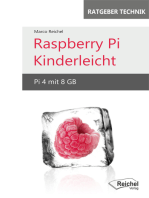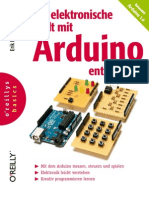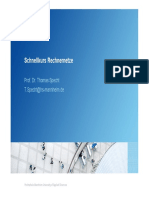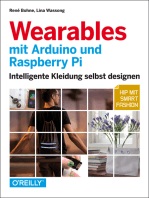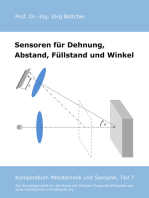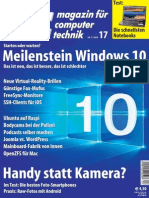Professional Documents
Culture Documents
Die Elektronische Welt Mit Raspberry Pi Entdecken - Erik Bartmann PDF
Uploaded by
spunkzillaOriginal Title
Copyright
Available Formats
Share this document
Did you find this document useful?
Is this content inappropriate?
Report this DocumentCopyright:
Available Formats
Die Elektronische Welt Mit Raspberry Pi Entdecken - Erik Bartmann PDF
Uploaded by
spunkzillaCopyright:
Available Formats
Die elektronische Welt mit
Raspberry Pi entdecken
Erik Bartmann
Einleitung
Vor einiger Zeit bin ich von einem guten Freund fast nebenbei auf eine Sache
aufmerksam gemacht worden, die mich unmittelbar in ihren Bann gezogen hat. Er
hatte bei Facebook einen Kommentar eingestellt, der auf eine YouTube-Seite
verwies. Dieser Drei-Minuten-Clip hatte es aber in sich. Er zeigte eine kleine, mit
einer Handvoll Bauteilen bestckte Platine, deren Gre der einer Checkkarte glich.
Zuerst dachte ich, es lge an der Kameraeinstellung, doch das Teil war wirklich
klein. Es wurde hier ein Minicomputer mit enormem Potential prsentiert. Dieses
Artefakt menschlicher Kreativitt entpuppte sich dann als vollwertiger Computer, an
dem alles fr den Betrieb notwendige, was wir auch bei unserem heimischen PC
verwenden, angeschlossen werden konnte, also ein Monitor, eine Tastatur, eine
Maus, ein Netzwerkkabel, eine Stromversorgung sowie eine SD-Karte und noch
einiges andere mehr. Da fragt sich der eine oder andere sicherlich, wie das denn alles
auf einer Platine von der Gre einer Checkkarte Platz findet. Und bisher habe ich
lediglich ein paar nach auen fhrende Anschlsse genannt. Da ist noch weitaus
mehr drauf bzw. drin. Aber jetzt ist es wohl erst einmal an der Zeit, dass ich den
Namen dieses unglaublichen Riesen im Zwergenformat nenne. Wie, der steht doch
schon auf dem Cover des Buches drauf? Ok, ok. Voll erwischt! Trotzdem. Der Name
lautet Raspberry Pi und klingt zunchst einmal genauso unscheinbar, wie das Board
auf den ersten Blich aussieht. Das hrt sich fast wie in einer Werbeveranstaltung an,
doch ich mchte niemanden berreden, lediglich berzeugen oder auch verblffen.
In der Werbung luft das meistens genau andersherum. Da ist man spter immer
schlauer als vorher und rgert sich. Das wird hier mit sehr hoher Wahrscheinlichkeit
nicht passieren. Bevor ich jetzt noch weiter schwrme, sollte ich wohl erst einmal
das Objekt der Begierde und ich war und bin immer noch sehr begierig aus dem
Sack lassen. Das Board wird in einem sehr unscheinbaren Karton mit einer kurzen
Beschreibung geliefert. Die Verpackung kann je nach Anbieter variieren.
Figure 1. Der Lieferkarton des Raspberry Pi Boards mit einer Kurzbeschreibung
Nach dem Auspacken kommt das folgende Board zum Vorschein, welches aber noch
in einem Antistatik-Folienbeutel verpackt ist.
Figure 2. Das Raspberry Pi Board (Rev 2)
Den grten Raum auf diesem Board nehmen wirklich die einzelnen Anschlsse ein,
denn sie sind nun einmal genormt. Das Entwickeln neuer Anschlsse speziell fr
eine derart kleine Platine, die dann keinem allgemeinen Standard entsprchen, wre
sicherlich nicht der richtige Weg gewesen. Es sollten all die Komponenten
Verwendung finden knnen, die heutzutage auch standardmig an allen Rechnern in
unseren Haushalten angeschlossen sind. Die Kosten, um den Minicomputer zu
betreiben, werden auf diese Weise sehr gering gehalten. Es ist sogar eine ganz
normale Video-Out-Buchse vorhanden, die in unserer heutigen Zeit mehr und mehr
von der Bildflche verschwindet und durch DVI und HDMI verdrngt wird. Das hat
aber durchaus seine Bewandtnis. Dieser Computer soll auch in einem Umfeld
betrieben werden knnen, in dem noch ganz normale Fernseher vorhanden sind.
Dadurch wird auch solchen Personen die Mglichkeit erffnet, sich mit der
betreffenden Materie auseinander zu setzen, die es sich unter Umstnden nicht
leisten knnen, immer wieder den neuesten Elektronik-Schnickschnack zu kaufen.
Eine sehr kluge Entscheidung, wie ich finde, die auf jeden Fall von der Weitsicht der
Entwickler zeugt. Die hier auf dem Board verwendete Hardware entspricht fast der
eines heutigen Smartphones. Das Raspberry Pi-Board ist quasi ein Smartphone ohne
Tastatur bzw. Display. Das Board hat schon vor der Auslieferung, die sich aufgrund
der enormen Nachfrage verzgerte, einen atemberaubenden Hype ausgelst.
Mittlerweile ist auch das Revision 2 Board erschienen, das einige Modifikationen
erfahren hat. Sei also gespannt, was sich auf diesem Gebiet noch so tun wird, denn
langweilig wird es garantiert nicht. Tauche ein in die wundersame Welt des
Raspberry Pi. Es handelt sich bei diesem Buch um eine erweitere Ausgabe meines
ersten Raspberry-Pi-Buches. Du wirst jetzt sicherlich fragen, was ich mit erweitert
meine. Der Titel des Buches lsst vermuten, dass es sich etwas mit der Elektronik zu
tun hat und so ist es auch. Ich werde viel mehr auf Elektronik-Grundlagen eingehen,
die wir in spteren Kapiteln sicherlich gut gebrauchen knnen. Du wirst einiges ber
die Ansteuerung von elektronischen Schaltungen ber eine Schnittstelle erfahren, die
der Raspberry Pi besitzt. Darber hast du die Mglichkeit, eigene Schaltungen zu
entwickeln und sie ber selbst programmierte Software anzusteuern. Wir verwenden
dabei die unterschiedlichsten Programmiersprachen, so dass du auch auf diesem
Gebiet viel Interessantes kennenlernen wirst. Aber auch hinsichtlich des Einsatzes
als Server werden wir einiges entwickeln. Wir werden u.a. Themen wie Samba,
Apache Web-Server oder auch NAS behandeln. Sei also gespannt.
Aufbau des Buches
Vielleicht hast du bemerkt, dass ich den Stil des Buches ein wenig anders gewhlt
habe, als du dass mglicherweise von anderen Fachbchern gewohnt bist. Ich habe
mich fr eine sehr lockere und leserbezogene Sprache entschieden. Wenn du
vielleicht meine vorherigen Bcher ber den Arduino bzw. die Programmiersprache
Processing gelesen hast, dann weit du, was auf dich zukommt und was dich
erwartet. Das meine ich natrlich im positiven Sinn. Auch in diesem Buch wirst du
von einem Kollegen begleitet, der an bestimmten Stellen des Buches ein paar Fragen
stellt, die dir mglicherweise auch gerade durch den Kopf gegangen sind. Du wirst
dich vielleicht und das hoffe ich wirklich ein wenig mit ihm identifizieren, denn
eigentlich sind es Fragen, die sich sicherlich fast jeder hier und da stellt. Auf diese
Weise wird es in meinen Augen etwas leichter, durch die manchmal doch recht
komplexe Materie zu manvrieren. Wenn ich persnlich etwas nicht besonders
schtze, dann sind das Bcher mit Lehrbuchcharakter. Vielleicht rhrt diese
Abneigung noch von meiner Schulzeit her, denn die Schulbcher zu meiner Zeit
wurden anscheinend von Pdagogen geschrieben habe ich wirklich die
Bezeichnung Pdagoge verwendet? die von der Lehrstoffvermittlung so viel
Ahnung hatten wie die besagte Kuh vom Eierlegen. Es war einfach grauenhaft, und
das mchte ich hier nicht wiederholen. Ich versuche die einzelnen Buchkapitel nicht
streng voneinander zu trennen, so dass die Dinge flieend ineinander bergehen. Das
ist leider nicht immer machbar, doch die Hoffnung stirbt ja bekanntlich zuletzt.
Innerhalb des Textes findest du immer wieder einmal ein paar Piktogramme, die je
nach Aussehen eine abweichende Bedeutung haben.
Innerhalb des Textes findest du immer wieder einmal ein paar Piktogramme, die je
nach Aussehen eine abweichende Bedeutung haben.
DAS KNNTE WICHTIG FR DICH SEIN
Die Information hat nicht unmittelbar etwas mit dem Thema zu tun, das ich gerade anspreche, doch man
kann ja mal ber den Tellerrand schauen. Es ist allemal hilfreich, ein paar Zusatzinformationen zu
bekommen.
ACHTUNG
Wenn du an eine solche Stelle gelangst, solltest du den Hinweis aufmerksam lesen, denn es ist ggf. Vorsicht
angesagt. Nicht dass es um dein Leben geht, aber vielleicht um das Leben des Raspberry Pi Boards.
An dieser Stelle mchte ich auch auf meine Internetseite www.erikbartmann. de
hinweisen, auf der du u.a. einiges zum Thema Raspberry Pi findest. Schau einfach
mal vorbei, und es wrde mich sehr freuen, wenn du bei dieser Gelegenheit auch ein
wenig Feedback (positiv wie negativ) geben wrdest. Die entsprechende E-Mail-
Adresse lautet raspi@erikbartmann.de, sie ist aber auf der Internetseite noch mal
aufgefhrt.
Voraussetzungen
Um mit dem Raspberry Pi arbeiten zu knnen, musst du lediglich ein paar
persnliche Voraussetzungen mitbringen. Du solltest offen fr Neues sowie
experimentierfreudig sein und Freude am Frickeln haben. Du musst kein Elektronik-
Freak sein und auch kein Computerexperte. Auf jeden Fall solltest du aber das
folgende primre Ziel haben: Es soll Spa machen. Der Spafaktor ist das
Wichtigste berhaupt und das gilt ja fr alle Situationen im Leben. Ok, ein
Zahnarztbesuch fllt nicht gerade in diese Kategorie. Aber eben fast alle... Wenn das
Arbeiten mit diesem Board Spa macht, und das ist definitiv der Fall, dann wre es
doch sicherlich auch etwas fr Kinder und Jugendliche, denen hiermit ein geeigneter
bzw. kostengnstiger Einstieg in die Informatik erffnet werden knnte. Lasse dich
nicht durch Fehlschlge beim Experimentieren entmutigen, denn du bist in bester
Gesellschaft. Wenn es um die Software des Raspberry Pi geht, dann kannst du nichts
falsch bzw. kaputt machen. Wenn du es beim Herumprobieren bzw. konfigurieren
soweit gebracht hast, dass nichts mehr geht, dann schreibe einfach ein frisches
Betriebssystem-Image auf deine SD-Karte und das Spiel kann von neuem beginnen.
Hinsichtlich der Hardware sieht die Sache schon etwas anders aus. Wir werden
einige Experimente mit dem Board durchfhren und da musst du schon sehr genau
aufpassen, was du machst. Ich spreche die Besonderheiten an den jeweiligen Stellen
aber noch einmal an.
Bentige Komponenten
Dann wollen wir also einmal kurz zusammenfassen, was du alles so an Hardware
bzw. Software bentigst, damit das Frickeln auch in die Spa-Kategorie fllt. Das
Raspberry Pi-Board hast du ja gerade schon gesehen. Ohne das geht es beim besten
Willen nicht.
NOTE
Was kostet denn solch ein Raspberry Pi Board berhaupt? Lohnt es sich dann nicht doch, sich einen
richtigen Computer zu kaufen?
Hallo RasPi, schn, dass du dich auch mal zeigst! Wenn ich mich recht entsinne,
dann bist du doch der Bruder von Ardus, der aus dem Arduino-Buch richtig!?
Deine Frisur ist aber ganz anders! Seid ihr wirklich Geschwister? Ok, zurck zu
deiner Frage, die genau an der richtigen Stelle gestellt wurde. Ich htte schon viel
frher mit dem Preis rausrcken sollen. Das hat aber nichts damit zu tun, dass der
Minicomputer so teuer wre. Ganz im Gegenteil. Das Ding ist richtig gnstig! Du
bekommst das Board (Modell B) fr um die 40, teilweise auch darunter. Das ist
doch wirklich preiswert, nicht wahr!? Kommen wir also zum Rest, also dem
Drumherum. Ich komme nun zu zwei Listen, von denen die erste das enthlt, was du
unbedingt bentigst (Must-Have), und die zweite das umfasst, was das Leben mit
dem Board erleichtert, jedoch nicht unbedingt erforderlich ist (Nice-To-Have).
Must-Have
USB-Tastatur (PS2 auf USB-Adapter geht auch)
SD-Karte
Linux-Betriebssystem (als Image)
TFT-Display mit HDMI- bzw. DVI-Anschluss oder Monitor mit Composite- oder
Scart-Eingang
HDMI-Kabel fr TFT-Display oder Video-Kabel fr Monitor
USB-Netzteil (5V mit 1000mA)
Nice-To-Have
USB-Maus (fr grafische Benutzeroberflche aber ein Muss)
Netzwerkanschluss und Netzwerkkabel
USB-HUB (aktiv oder passiv)
Gehuse (Case)
Ich werde Dir an passender Stelle natrlich die einzelnen Komponenten genauer
vorstellen und auch ein paar Anschlussbeispiele prsentieren. Es gibt hier und da
einiges zu beachten, doch ich denke, dass wir das schon hinbekommen werden.
Danksagung
Wenn ich die Untersttzung fr mein Buch nicht von den hier gleich genannten
Personen bzw. Firmen in der Form erhalten htte, wren wohl einige Kapitel einfach
auf der Strecke geblieben oder nicht in der Qualitt umgesetzt worden, wie ich mir
das vorgestellt hatte.
Schaltplan-Designer sPlan
Einen herzlichen Dank an die Firma Abacom, die mir zur Erstellung meiner
Schaltplne den Schaltplan-Designer sPlan 7.0 zur Verfgung gestellt hat. Ich habe
noch keinen Designer dieser Art kennengelernt, mit dem ich schneller und einfacher
meine Schaltplne erstellt htte. Die Bedienung ist derart einfach und intuitiv, dass
es mir sehr viel Spa bereitet hat, damit zu arbeiten. Nhere Informationen findest
du unter der Internetadresse
http://www.abacom-online.de/
LC-Display
Vielen Dank fr das LC-Display an die Firma Watterott. Viele weitere sehr ntzliche
Komponenten fr das Arbeiten mit unterschiedlichen Plattformen wie z.B. dem
Arduino findest du unter
http://www.watterott.com/
Erweiterungsboards von Quick2Wire
Fr mein Kapitel ber Erweiterungsboards habe ich von der Firma Quick2Wire eine
ganze Handvoll von sehr interessanten Platinen zugeschickt bekommen, die allesamt
den Raspberry Pi um sehr viele bisher vermisste Funktionen erweitern. Vielen Dank
an Romilly Cocking, fr das unermdliche Beantworten meiner Mails zu technischen
Fragen. Du findest weitere Informationen unter der folgenden Internetadresse
http://quick2wire.com/
Ein Erweiterungsboard von Cooking Hacks
Wenn es um Arduino geht, dann sind die sogenannten Shields eine Mglichkeit, die
Funktionalitt des Mikrocontrollers fast beliebig zu erweitern. Fr den Raspberry Pi
habe ich von der Firma Cooking Hacks eine Arduino-Shield Bridge spendiert
bekommen, die es erlaubt, eine Verbindung zwischen der Welt des Raspberry Pi und
der des Arduino herzustellen. Vielen Dank an David Bordonada Esquinas, dem
Manager der Firma. Die Internetadresse lautet
http://www.cooking-hacks.com/
Ein Erweiterungsboard des WyoLum Team
Ein weiteres sehr interessantes Board, das ebenfalls ein Bindeglied zwischen
Arduino und Raspberry Pi herstellt, ist das AlaMode-Board, das mir
freundlicherweise von Justin und Amy Shaw zur Verfgung gestellt wurde. Die Reise
des Boards zu mir war schon ein Abenteuer, denn es galt zwischenzeitlich als
verschollen und tauchte dann wie aus dem Nichts wieder auf. Danke fr die
Grozgigkeit! Weitere Informationen sind auf der folgenden Internetseite zu
finden.
http://wyolum.com/projects/alamode/
Ein Erweiterungsboard der University of
Manchester
Das sogenannte PiFace-Board der University of Manchester (School of Computer
Science) wurde mir von Andrew Robinson schon zum zweiten Mal in einer
Neuauflage zur Verfgung gestellt. Schon fr mein erstes Raspberry Pi Buch habe
ich von Andrew das erste PiFace-Board erhalten und war beeindruckt von den
Mglichkeiten. Vielen Dank noch einmal. Weitere Informationen findest du unter
http://pi.cs.man.ac.uk/interface.htm
Ntzliche Erweiterungen von Adafruit
Die Firma Adafruit hat eine ganze Sammlung von ntzlichen Erweiterungen u.a. fr
den Raspberry Pi in ihrem Angebot. Phillip Torrone hat mir bereitwillig einige nette
Spielereien zukommen lassen, von denen ich hier im Buch einige vorgestellt habe.
Da sind zum Beispiel der Pi Cobbler oder das Prototyping-Board, die einem das
Arbeiten habe ich Arbeiten gesagt??? das Frickeln mit dem Raspberry Pi
wirklich erleichtern und Spa bereiten. Du findest viele weitere Informationen unter
http://adafruit.com/
Kompassmodul
Herr Jrg Pohl hat mir das Kompassmodul CMPS10 zur Verfgung gestellt. Es hat
viel Spa gemacht, darber ein eigenes Kapitel zu verfassen. Vielen Dank dafr.
Weitere Informationen findest du unter
http://www.roboter-teile.de/
Die Software NI Multisim
Vielen Dank auch an die Firma National Instruments, im Speziellen an Frau Eva
Heigl, die mir gestattet hat, Screenshots der Software NI Multisim zur
Buchverffentlichung zum Thema Raspberry Pi zu verwenden.
Mein Fachgutachter
Ohne einen ambitionierten und sehr motivierten Fachgutachter luft man mit
angrenzender Sicherheit gegen die Wand, denn man ist in seiner Sichtweise auf die
Dinge manchmal ja ich will es mal auf den Punkt bringen beschrnkt, dass man
die Nadeln an der Tanne nicht erkennt, obwohl man schon lngst im Baum hngt.
Holger Fribbe Lbkert hat mich bei meinen Kapiteln von vorne bis hinten sehr
professionell untersttzt und mir mit seinem Fachwissen zur Seite gestanden. Was
soll ich sagen... Danke!
Meine Korrekturleserin
Wenn ich im Schreibfieber bin und mein Augenmerk lediglich auf der technischen
Ebene liegt, dann kann es schon mal hier und da zu Textpassagen kommen, die ich
im Nachhinein selbst nicht mehr verstehe. Wie sollte da erst ein Leser den
Durchblick wahren? Gut, dass ich auf die Erfahrung einer Korrekturleserin zugreifen
konnte, die selbst Autorin und Fachlektorin ist. Frau Dr. Dorothe Leidig hat mein
Manuskript in die Mangel genommen, so dass daraus ein lesbares Buch entstanden
ist. Vielen Dank fr die Hilfe!
Last but not Least
Zu guter Letzt mchte ich ganz herzlich meinem Lektor Volker Bombien fr seine
unermdliche Untersttzung bei allen Hochs und Tiefs, die beim Schreiben dieses
Buches so in Erscheinung getreten sind, danken. Durch sein Engagement auf allen
Ebenen also auch Ebene Hoch und Ebene Tief hatte ich nie auch nur ansatzweise
das Gefhl, alleine auf weiter Flur zu stehen.
Viel Spa und viel Erfolg mit Deinem Raspberry Pi wnscht Dir RasPi und
Chapter 1. Das Raspberry Pi-Board
Wir wollen in diesem Kapitel einen geeigneten Einstieg fr das Raspberry Pi-Board
finden, so dass du einen berblick ber die Hardware bekommst. Die Themen
werden folgende sein:
Unterschiede bei den vorhandenen Boards (Model A und B + Rev 2)
Welche Chips sind auf dem Board verbaut?
Die einzelnen Anschlsse im Detail
Welche unterschiedlichen Anschlussmglichkeiten bestehen?
Was ist bei SD-Karten zu beachten?
Die Spezifikationen
Bisher nicht untersttzte Anschlsse
Dann wollen wir mal
In der Einleitung habe ich mich ja sehr zurckhaltend ber die Details des Raspberry
Pi-Boards geuert. Das wird jetzt anders. Die meisten von euch fiebern sicherlich
Informationen entgegen, die Aufschluss ber die Funktionsweise des Minicomputers
geben. Der Fachbegriff fr einen solchen Rechner lautet Single-Board-Computer
kurz SBC. Wir wollen also einen genaueren Blick auf die Oberseite des Boards
werfen und die schon erwhnten Anschlsse lokalisieren. Ich sollte euch darauf
hinweisen, dass das Board in unterschiedlichen Varianten angeboten wird:
Model A
Model B (Rev 1)
Model B (Rev 2)
Der Unterschied besteht darin, dass Modell A keinen Netzwerkanschluss besitzt und
nur einen einzigen USB-Anschluss aufweist. Ansonsten sind die Boards absolut
baugleich. Wenn ich in diesem Buch vom Raspberry Pi spreche, dann verwende ich
immer das Modell B mit Netzwerk- und 2 USB-Anschlssen. Wegen des geringen
preislichen Unterschieds zwischen Modell A und Modell B bzw. der grundstzlich
geringen Anschaffungskosten sollte die Wahl in meinen Augen immer zugunsten
von Modell B ausfallen. Ich muss gestehen, dass ich noch nie ein Modell A zu
Gesicht bekommen habe, und das wird wohl auch in Zukunft nicht der Fall sein.
Jetzt, wo das Modell B in Revision 2 auf dem Markt ist, sind alle Vorgngermodelle
wohl nicht mehr kuflich zu erwerben. Der Vollstndigkeit halber habe ich aber
Modell A bzw. Modell B in Revision 1 erwhnt. Funktionell sollen sich Modell B in
Revision 1 bzw. 2 gleich verhalten, wobei die neuere Version statt ber 256MB
SDRAM nun ber 512MB verfgt.
Figure 1-1. Die Anschlsse des Raspberry Pi-Boards
Es existieren zwar noch weitere Anschlsse, auf die ich aber im Moment noch nicht
eingehen mchte. Ich komme spter darauf zurck. Die hier genannten Anschlsse
stellen also die Verbindung zur Auenwelt dar, derer wir uns bedienen knnen, um
mit dem Board zu kommunizieren.
NOTE
Wenn du von der Kommunikation des Raspberry Pi-Boards mit der Auenwelt sprichst, dann muss es ja
eigentlich auch eine Innenwelt geben. Wie schaut die denn aus?
Ok, RasPi, diese Aussage ist natrlich korrekt. Wenn du so darauf brennst, werde ich
jetzt ein paar einfhrende Worte ber die Innenwelt des Boards verlieren. Dazu
sollten wir wieder einen Blick auf das Board werfen, damit du siehst, wo sich die
richtig wichtigen Bauteile befinden. Natrlich ist alles wichtig, doch wie im
richtigen Leben sind manche Dinge eben wichtiger als andere. Das Zugpferd des
Raspberry Pi-Boards ist der Prozessor Broadcom BCM2835. Du findest ihn relativ
mittig auf dem Board. Er entwickelt im laufenden Betrieb nur mig Wrme, so dass
die sptere Unterbringung in einem Gehuse eigentlich kein Problem darstellen
sollte. Wenn du einen Finger auf ihn legst, wirst du es spren. Der zweite Baustein
ist der LAN-Controller, der fr den Netzwerkbetrieb verantwortlich ist. Er befindet
sich rechts neben dem Prozessor und ist in seinen Ausmaen etwas kleiner.
Figure 1-2. Die Chips des Raspberry Pi-Boards
Die Anschlsse im Detail
Damit beim Versuch, das Raspberry Pi-Board in Betrieb zu nehmen, nichts
schiefgeht, mchte ich ein wenig auf die oben genannten Anschlsse eingehen. Es
gibt in meinen Augen nichts Schlimmeres bzw. Nervenaufreibenderes, als schon zu
Beginn mit vermeidbaren Problemen konfrontiert zu werden, nur um berhaupt die
erforderlichen Rahmenbedingungen zu erfllen, damit das Board funktioniert.
Fangen wir doch einmal mit dem Grundlegendsten an: der Spannungsversorgung.
Die Spannungsversorgung
Damit das Board berhaupt in Betrieb genommen werden kann, ist eine passende
Spannungsversorgung erforderlich. Die einfachste Art der Realisierung, ohne sich
mit Unmengen an proprietren Steckern bzw. Buchsen herumschlagen zu mssen,
bietet heutzutage der USB-Anschluss.
NOTE
Hey, mein PC hat doch eine Menge von USB-Anschlssen. Da ist sicherlich noch einer frei, den ich fr die
Versorgung des Boards nutzen kann.
Diese Idee, lieber RasPi, hatte auch ich zu Beginn. Doch ich mchte dir dazu etwas
Wichtiges sagen. Zum einen mchtest du sicherlich den Raspberry Pi unabhngig
vom PC betreiben. Oder willst du etwa immer deinen PC mit dir herumschleppen,
nur um das Board mit Spannung zu versorgen? Das wre also geklrt! Zum anderen
ist ein USB-Anschluss an einem PC nur in der Lage, maximal 500mA Strom zu
liefern. Das reicht fr das Raspberry Pi-Board nicht aus. Es kann gut gehen, doch
warum solltest du dich am Limit bewegen, wenn es eine viel elegantere Lsung gibt,
die zudem berhaupt nicht teurer ist. Das Modell B Board bentigt zum Betrieb um
die 700mA, wohingegen das Modell A sich mit 500mA begngt. Es gibt
kostengnstige USB-Netzgerte, die zum Laden von MP3-Playern oder Smartphones
genutzt werden. Am besten nutzt du ein solches Netzgert mit 1000mA und 5V
Versorgungsspannung. Dann kann nichts schiefgehen. Andernfalls hast du ggf. mit
unterschiedlichen Symptomen wie Tastatureingaben, die nicht erkannt werden,
einem ruckelnden und hakenden Mauszeiger oder instabilen Netzwerkverbindungen
zu kmpfen.
Figure 1-3. Ein USB-Netzteil
Du musst jedoch auf den korrekten Anschluss achten. Es existieren zwei
unterschiedliche Stecker in Miniformat.
Figure 1-4. Die unterschiedlichen USB-Stecker im Miniformat
Unser Raspberry Pi-Board kann nur den MicroUSB-Stecker aufnehmen, den du auf
der rechten Seite siehst. Er findet auch bei den meisten Smartphones Verwendung.
Eine weitere Alternative besteht in der Verwendung von 4 x AA Batterien.
Das Videosignal
Damit du auch siehst, was dein Board so treibt, bentigst du eine Mglichkeit, einen
Fernseher oder einen Monitor bzw. ein TFT-Display anzuschlieen. Das Board stellt
dafr zwei Buchsen zur Verfgung.
RCA Video-Out
HDMI
Figure 1-5. HDMI-Stecker eines Hochgeschwindigkeitskabels von 2m Lnge der Version 1.4
Wenn du einen Fernseher der lteren Generation anschlieen mchtest, kannst du die
Video-Out-Buchse verwenden. ber einen Composite-To-Scart-Adapter kann
ebenfalls der ggf. vorhandene Scart-Anschluss am Fernseher verwendet werden. Fr
den Ton wird dann die sich direkt daneben befindende 3,5mm Klinken-Buchse
verwendet. Bei aktuellen TFT-Displays ist sicherlich ein HDMI-Anschluss
vorhanden, so dass du dann die HDMI-Buchse Typ A (full-size) nutzen kannst.
Darber wird dann auch gleich der Ton bertragen. Bei dem Kabel sollte es sich um
HDMI-Versionen 1.3 oder 1.4 handeln, wobei die Letztere empfohlen wird. Diese
Version untersttzt ein Video-Format von 2160p.
Diese Variante ist natrlich die modernste, und wie der Name HDMI schon sagt,
handelt es sich dabei um ein High Definition Multimedia Interface, das natrlich
auch Formate in der Qualitt von BluRay bertragen kann. Ja, du hast richtig gehrt!
Das Raspberry Pi-Board kann solche hochauflsenden Formate verarbeiten und
darstellen. Ebenso knnen Grafiken in 2D und 3D dargestellt werden, und das sogar
bei Spielen. Eine Auflsung Full HD mit 1920 1080 ist demnach kein Problem,
was dazu fhrt, dass einem Anschluss an ein modernes HD-TV-Gert nichts im
Wege steht.
DAS KNNTE WICHTIG FR DICH SEIN
Es besteht keine direkte Mglichkeit, einen lteren Monitor mit einem VGA-Anschluss (Sub-D Buchse) zu
betreiben.
Schauen wir uns die einzelnen Anschlussmglichkeiten einmal genauer an.
Anschluss ber HDMI (Raspberry Pi) auf HDMI (TFT)
Figure 1-6. Der Anschluss ber den HDMI-Ausgang des Boards und den HDMI-Eingang am TFT
Anschluss ber HDMI (Raspberry Pi) auf HDMI / DVI-Adapter (TFT)
Falls du ber keinen HDMI-Anschluss an deinem TFT-Display verfgen solltest, ist
noch nicht alles verloren, denn alle TFT-Displays verfgen ber einen DVI-Eingang.
Zwar weist dein Raspberry Pi-Board keinen DVI-Ausgang auf, doch wozu gibt es
Adapter? Fr schlappe 2,00 kannst du dir einen passenden Adapter besorgen, den
du einfach an das HDMI-Kabel anschliet.
Figure 1-7. HDMI-DVI-Adapter
Jetzt kannst du problemlos das Board mit deinem TFT-Display ber den DVI-
Eingang betreiben.
Figure 1-8. Der Anschluss ber den HDMI-Ausgang des Boards und den DVI-Eingang am TFT
Anschluss ber RCA-Video Out auf SCART-Adapter
Das Board verfgt ber einen Video-Ausgang, das lteren Datums ist, was aber
durchaus seinen tieferen Sinn hat. Es handelt sich um die nicht zu bersehende gelbe
Buchse mit der Bezeichnung RCA-Video Out. In der folgenden Abbildung siehst du
den Anschluss, ber den das Board mit einem handelsblichen Fernseher verbunden
wird.
Figure 1-9. Der Anschluss ber den RCA-Ausgang des Boards und den SCART-Eingang am Fernseher
Das Video-Kabel, das ich hier verwende, hat zustzlich noch zwei Audio-
Anschlsse, die aber im Moment noch nicht verwendet werden. Wenn du trotzdem
den Ton bertragen mchtest, kannst du den Audio-Ausgang verwenden, der sich
direkt neben der RCA-Video-Out-Buchse befindet. Ich werde nher darauf eingehen,
wenn wir in Krze zum Thema Audio kommen. Im Folgenden siehst du das Bild auf
meinem Fernseher, das natrlich nicht mit der Qualitt aufwarten kann, wie sie bei
einem TFT-Display vorliegen wrde. Man kann aber trotzdem damit arbeiten.
Figure 1-10. Das Raspberry Pi-Board wird ber den Fernseher betrieben
Das Netzwerk
Wenn du dich fr das Modell B entschieden hast, und es spricht ja wirklich kaum
etwas dagegen, dann verfgst du ber einen sogenannten RJ-45-Anschluss.
Figure 1-11. RJ-45 Anschluss des Raspberry Pi-Boards
Dieser ermglicht es dir, den Raspberry Pi mit dem Netzwerk zu verbinden. An
deinem Router ist mglicherweise noch ein Port frei, so dass du mit einem
Patchkabel eine Verbindung herstellen kannst. Verwende auf keinen Fall ein
sogenanntes Crosskabel, denn darber funktioniert die Verbindung nicht.
Figure 1-12. Netzwerkkabel in unterschiedlichen Farben (hier mit der Lnge von 1 Meter)
Der Anschluss erfolgt einfach ber einen hoffentlich noch freien
Netzwerkanschluss am Router, der ja die Verbindung zum Internet ermglicht.
Figure 1-13. Das Raspberry Pi-Board wird mit dem Netzwerk bzw. Internet verbunden
Durch die gezeigten Anschlsse kannst du mit deinem Raspberry Pi-Board eine
Verbindung zum Internet aufnehmen.
DAS KNNTE WICHTIG FR DICH SEIN
Verbindest du deinen Raspberry Pi ber das Netzwerkkabel mit deinem Router, dann wird ber das
eingestellte DHCP-Protokoll (Dynamic Host Configuration Protocol) dem Board eine freie IP-Adresse
zugewiesen. Zudem werden Informationen ber das Gateway in der Regel der Router selbst bzw. den
DNS-Server bermittelt. Du musst dich also nicht um diese Einstellungen kmmern.
Auf der Speicherkarte, zu der wir gleich noch kommen werden, sind je nach Linux-
Distribution unterschiedliche Programme vorinstalliert. Dort findest du einen
Internet-Browser, der es dir gestattet, eine Verbindung zum World Wide Web
aufzunehmen. Auf dem gleichen Weg kannst du dir neue Software herunterladen und
sofern es der Speicherplatz deiner SD-Karte zulsst auch installieren.
USB-Tastatur und Maus
Was wre ein richtiger Computer ohne eine Eingabemglichkeit? Es muss also eine
Tastatur bzw. eine Maus her. Beide mssen jedoch den mittlerweile durchgesetzten
USB-Standard erfllen. Wenn du dich ich kanns nicht oft genug erwhnen fr
das Modell B entschieden hast, stehen dir 2 USB-Ports zur Verfgung, im Gegensatz
zum Modell A, das nur einen einigen Port besitzt. Das wre auch kein Beinbruch,
denn ber einen sogenannten USB-HUB kannst du diesen Anschluss entsprechend
erweitern. Wenn du noch ber eine Tastatur mit PS2-Anschluss verfgst, kannst du
es mit einem PS2/USB-Adapter probieren.
Figure 1-14. Maus und Tastatur an den beiden USB-Anschlssen
Es spielt dabei keine Rolle, mit welchem USB-Anschluss die Maus bzw. die Tastatur
verbunden wird. Du kannst sie also auch getrost andersherum anschlieen. Ach ja,
bevor ich es vergesse, hier der schon erwhnte PS2/USB-Adapter:
Figure 1-15. Ein PS2/USB-Adapter zum Anschluss von PS2-Maus und -Tastatur
Die PS2-Buchsen haben unterschiedliche Farben mit folgender Bedeutung:
Lila: Tastatur
Grn: Maus
Auf diese Weise sparst du sogar einen USB-Anschluss und kannst ihn fr andere
Zwecke nutzen. Es gibt neben Tastatur und Maus die unterschiedlichsten USB-
Gerte, die du an dein Board anschlieen kannst:
Wifi-Adapter
Web-Cam
Speicherstick usw.
Ich mchte dir aber auch noch eine weitere Anschlussmglichkeit von Maus und
Tastatur zeigen. Neben kabelgebundenen Musen bzw. Tastaturen werden
funkgesttzte, also kabellose Gerte, z.B. mit Smartlink Technologie 2,4 GHz,
angeboten. Du verbindest einfach den beigefgten Adapter mit einem der USB-
Anschlsse des Raspberry Pi-Boards, und schon hast du Maus und Tastatur an
deinem System angeschlossen. Linux erkennt in der Regel diesen Adapter
automatisch, so dass keine weitere Treiberinstallation erforderlich ist. Und schon
wieder hast du einen USB-Anschluss gespart, den du fr weitere externe Gerte
nutzen kannst.
Figure 1-16. Maus und Tastatur sind per Funkmodul am Raspberry Pi angeschlossen
In der folgenden Abbildung siehst du dieses Funkmodul einmal aus der Nhe.
Figure 1-17. Das Funkmodul steckt in einem USB-Anschluss des Raspberry Pi
ACHTUNG
Wenn dein Netzgert zu schwach dimensioniert ist, dann kann es zeitweise zu Problemen mit der Tastatur
kommen. Tastendrcke werden entweder nicht bzw. verzgert angenommen, oder es hagelt gleich mehrere
identische Zeichen in Folge. Ich rate deswegen auf jeden Fall zu einem Netzgert von min. 1000 mA, wenn
nicht noch mehr. Lasse dir von niemandem etwas anderes erzhlen, denn frher oder spter erwischt es
dich! Auerdem solltest du im laufenden Betrieb nach Mglichkeit keine USB-Gerte abziehen und wieder
anstecken. Das kann gut gehen, doch es gibt Gerte, die einen relativ hohen Anlaufstrom haben und das
Netzteil dadurch beim erneuten verbinden kurzzeitig berlasten. Das bedeutet einen Reset, und alle nicht
gespeicherten Daten wren verloren.
Audio
HDMI Audio-Ausgang am TFT-Display
Wenn du den HDMI-Anschluss verwendest, wird das Audiosignal darber geleitet.
Es gibt sicherlich TFT-Displays, die schon ber eingebaute Lautsprecher verfgen,
so dass du sofort einen Ton erhltst. Mein Gert besitzt lediglich zwei Audio-
Ausgnge, an denen ich Lautsprecherboxen und/oder einen Kopfhrer anschlieen
kann.
Figure 1-18. Die Audio-Ausgnge an meinem TFT-Display
Stereo-Buchse
Wenn du nicht den HDMI-Anschluss, der auch gleichzeitig fr das Audiosignal
verantwortlich ist, sondern die RCA-Video-Buchse nutzt, musst du fr das
Audiosignal die 3,5mm-Stereo-Buchse verwenden.
Figure 1-19. Audio-Kabel mit 3,5mm Klinken-Stecker
Ich habe dir eben die Video-Anschlussmglichkeit ber einen SCART-Adapter
gezeigt, jedoch das Audiosignal auen vor gelassen. Das mchte ich an dieser Stelle
nachholen. Was ntzt dir ein Videosignal ohne die Audio-Komponente, wenn du z.B.
ein Spiel spielst oder einen Film anschauen mchtest. Darum bietet das Raspberry
Pi-Board auch einen Stereo-Audio-Ausgang ber eine 3,5mm-Buchse. Um darber
z.B. eine Verbindung zu einem SCART-Adapter herstellen zu knnen, musst du einen
passenden Audio-Adapter verwenden. Es gibt ihn in unterschiedlichen
Ausfhrungen.
Figure 1-20. Audio-Adapter von 3,5mm Klinke auf 2 x Cinch
Auf diese Weise gelingt es dir, eine passende Verbindung herzustellen.
Figure 1-21. Audio-Adapter mit Verbindung zum SCART-Anschluss
Der gelbe Stecker wird in der Regel fr das Videosignal verwendet, wohingegen der
weie bzw. rote Stecker fr das Audiosignal genutzt wird.
ACHTUNG
Es werden unterschiedliche SCART-Stecker angeboten, deren Ausstattung hinsichtlich der zur Verfgung
stehenden Pins abweichen kann. Es gibt Stecker, deren Signalflussrichtung vorgegeben ist, oder auch
solche, bei denen sie ber einen kleinen Schiebeschalter verndert werden kann. Im nachfolgenden Bild
zeige ich dir einen Stecker, der ber einen solchen Schalter verfgt.
Figure 1-22. SCART-Stecker mit Schiebeschalter fr Ein- bzw. Ausgang
Achte auf die richtige Schalterstellung. Wenn du nichts auf deinem Fernseher siehst,
liegt der Verdacht nahe, dass der Schalter in der falschen Position steht. Schalte
einfach um. Du kannst auf diese Weise nichts kaputt machen.
Der externe Speicher
Da dein Raspberry Pi-Board ber keine Festplatte verfgt, auf dem sich das
Betriebssystem befinden knnte, muss es eine andere Mglichkeit geben, dieses zu
speichern. Was liegt nher, als eine handelsbliche Speicherkarte zu verwenden, die
auch in zahlreichen anderen elektronischen Gerten zu finden ist. Fotoapparate oder
Camcorder nutzen zur Speicherung ihrer Daten SD-Karten. Es handelt sich dabei um
ein Speichermedium, das hnlich wie ein EEPROM-Baustein arbeitet und in die
Kategorie der Flash-Speicher, die die Daten auch nach Entfernung der
Betriebsspannung beibehalten, fllt.
Figure 1-23. SD-Karte (hier von SanDisk mit 8 GB Speichervolumen)
NOTE
Du hast gerade erwhnt, dass das Betriebssystem auf einer solchen SD-Karte gespeichert wird. Kann denn
z.B. das Windows-Betriebssystem auf einer SD-Karte gespeichert werden?
Nein, auf deinem Raspberry Pi ist die Installation eines Windows-Systems nicht
mglich. Wir werden uns in diesem Buch nur mit dem freien Betriebssystem Linux
befassen. Wenn ich nur sage, so ist das keine Abwertung dieses Betriebssystems.
Ganz im Gegenteil! Es handelt sich dabei um ein professionelles Betriebssystem,
das weltweit sehr verbreitet ist. Fr den Einsatz mit dem Raspberry Pi wurden
spezielle Anpassungen vorgenommen, so dass es auch auf diesem
Einplatinencomputer lauffhig ist. Dies ist ein weiterer Schritt, Linux auf neuer
Hardware zu etablieren. Im Moment laufen auf dem Board z.B. Fedora, Debian bzw.
ArchLinux, doch ich bin mir sicher, dass in krzester Zeit noch weitere
Distributionen hinzukommen werden. Weitere Mglichkeiten sind Risc OS, das
fertig ist, und Android, das sich im Moment noch im Beta-Stadium befindet. Ich
mchte aber noch einmal zu den Speicherkarten zurckkommen. Leider knnen
nicht alle auf dem Markt zur Verfgung stehenden SD-Karten verwendet werden. In
den Anfngen gibt es noch Probleme mit sogenannten Class-10-Karten, die jedoch
mit neueren Linux-Versionen behoben werden.
NOTE
Ich habe solch eine SD-Karte fr meinen Camcorder. Kann ich die vielleicht auch verwenden?
Das ist eine gute Frage, RasPi! Dein Raspberry Pi kann mit den unterschiedlichsten
SD-Karten arbeiten, doch leider nicht mit allen. Hier erst einmal die grundlegenden
Karten, die fr uns im Moment relevant sind:
SD-Karten (8MB bis 2GB)
SDHC-Karten (4GB bis 32GB)
Zudem haben wir es mit abweichenden Bauformen zu tun.
SD
microSD
Figure 1-24. Unterschiedliche Bauformen von SD-Karten
NOTE
So eine kleine Karte passt aber wohl nicht in den SD-Karten-Slot meines Raspberry Pi-Boards. Wie soll das
funktionieren?
Das stellt kein wirkliches Problem dar, denn es gibt fr diesen Fall passende
Adapter, die in der Lage sind, eine microSD-Karte aufzunehmen. Die meisten
microSD-Karten werden schon mit einem passenden Adapter ausgeliefert. Schau her:
Figure 1-25. Ein Adapter fr microSD-Karten
Da aber, wie ich schon kurz erwhnte, nicht alle SD-Karten in deinem Raspberry Pi
funktionieren, musst du vorsichtig sein und dich diesbezglich auf dem Laufenden
halten. Es gibt im Internet Listen mit getesteten Karten. Auf meiner Internetseite
bzw. im Anhang werde ich ein paar Links verffentlichen. Das hat sicherlich mehr
Sinn, denn auf diese Weise wirst du immer mit den aktuellsten Informationen
versorgt. Abschlieend zu diesem Thema will ich dir noch die unterschiedlichen
Geschwindigkeitsklassen nennen, wobei die Zahl hinter der Klasse immer die
Geschwindigkeit in MB/s angibt.
Class 2
Class 4 (bereitet in der Regel keine Probleme, ist aber langsam)
Class 6 (mglicherweise problematisch!)
Class 10 (mglicherweise problematisch!)
ACHTUNG
Fr den Einsatz einer SD-Karte in deinem Raspberry Pi bentigst du mindestens eine Karte mit einer
Kapazitt von 2GB. Mehr ist natrlich besser, denn dann kannst du auch mehr Programme abspeichern.
Vorsicht bei Class-6- bzw. -10-Karten. Sie sind nicht immer kompatibel mit deinem Board. Informiere dich
im Internet ber die Verwendbarkeit dieser SD-Karten. Auf dem Board befinden sich mehrere Status-LEDs.
Wenn lediglich die rote PWR-LED (Power) leuchtet und nicht zustzlich die grne ACTLED, hast du ein
Problem mit der verwendeten SD-Karte.
NOTE
Ok, das habe ich soweit verstanden. Die Frage, die sich mir jetzt stellt, ist folgende: Wie bekomme ich das
Linus-Betriebssystem auf meine SD-Karte? Dazu kann ich ja nicht meinen Raspberry Pi nutzen. Oder habe
ich da etwas missverstanden?
Das ist eine gute Frage, RasPi, und sie kommt genau zum richtigen Zeitpunkt. Es
gibt zwei unterschiedliche Mglichkeiten, die ich hier ansprechen mchte.
1. Mglichkeit
Du kannst dir eine fertig beschriebene SD-Karte im Internet bestellen, auf der schon
ein vorinstalliertes Linux-Betriebssystem vorhanden ist. Dann ist es sehr einfach: Du
musst lediglich diese SD-Karte in den Karten-Slot deines Raspberry Pi-Boards
stecken und fertig. Ich werde im Anhang des Buches eine Liste der mglichen
Anbieter anfgen. Aber das ist natrlich eine recht statische Angelegenheit, und
deswegen lohnt sich ein Blick ins Internet bzw. auf meine Internetseite allemal.
2. Mglichkeit
Du kannst dir das Linux-Betriebssystem auch von einer Internetseite herunterladen
und dann lokal auf deinem Rechner speichern. Dies kann jede Art von Rechner sein,
die sich heute im Einsatz befinden, also ein Windows-PC, ein Linux-Rechner oder
auch ein Mac von Apple. Darauf werde ich aber noch im Detail zu sprechen
kommen. Mache dir deswegen also keine Sorgen. Ich persnlich verwende fr meine
Beispiele einen Windows-PC. Ok, so weit, so gut. Wenn du das Linux-
Betriebssystem in Form eines Images heruntergeladen hast, musst du es ber ein
spezielles Programm (z.B. USB Image Tool) auf die SD-Karte bertragen. Fr dieses
Vorhaben bentigst du ein SD-Kartenlesegert oder ein sogenanntes All-In-One-
Lesegert, das die unterschiedlichsten Speicherkartenformate lesen kann. Die
folgende Abbildung zeigt ein solches All-In-One-Lesegert.
Figure 1-26. All-In-One-Lesegert mit eingesteckter SD-Karte
Du musst das Lesegert lediglich ber den USB-Anschluss mit deinem Rechner
verbinden, und schon hast du Zugriff auf die eingesteckte SD-Karte. Nun kannst du
aber die heruntergeladene Linux-Datei nicht einfach auf die SD-Karte kopieren, da
es sich wie ich schon erwhnte um eine Image-Datei handelt.
NOTE
Was ist denn ein Image?
Oh ja, RasPi, das hatte ich dir noch nicht erklrt. Bei einem Image handelt es sich
um ein Speicherabbild hnlich einer ISO-Datei fr eine CD-ROM. Dieses Abbild
beinhaltet alle notwendigen Dateien und ist quasi ein Backup des Dateisystems. Wie
das mit dem Image im Detail funktioniert, wirst du in einem separaten Kapitel
erfahren. Die Anbieter der unterschiedlichen Linux-Distributionen fr deinen
Raspberry Pi findest du ebenfalls wieder im Anhang bzw. im Internet. Wenn du dein
Raspberry Pi-Board jetzt mit einer vorbereiteten SD-Karte bestcken mchtest,
musst du das Board umdrehen, denn auf der Rckseite befindet sich der SD-Karten-
Slot.
Figure 1-27. Der (noch leere) SD-Karten-Slot
Hier schiebst du deine SD-Karte hinein, und zwar in der Form, dass die Beschriftung
der Karte sichtbar ist und die Kontakte nach unten bzw. vorne weisen. Auf dem
nchsten Bild siehst du das Board mit der eingefgten SD-Karte.
Figure 1-28. Eingesteckte SD-Karte
Du kannst die Karte theoretisch nicht verkehrt herum einstecken, denn sowohl der
Karten-Slot als auch die Karte selbst haben eine abgewinkelte Ecke, so dass beide
nur in einer Position zusammenpassen. Also keine Gewalt anwenden, denn das
flutscht auch ohne grere Kraftanstrengung.
Die Chips
Auf dem Board befinden sich zwei Chips, die die ganze Arbeit verrichten. Sehen wir
uns dazu ein paar Detailinformationen an.
Der Prozessor
Fangen wir mit dem Prozessor an, der vom Typ Broadcom BCM2835 ist. Es handelt
sich dabei um keine normale Recheneinheit (CPU), wie wir das z.B. aus unseren PCs
kennen, sondern um eine Integration von CPU, GPU und RAM. Diese drei
Komponenten befinden sich allesamt auf einem einzigen, hochintegrierten Chip, der
auch SoC (System-On-A-Chip) genannt wird. Ein solcher Baustein findet u.a.
Verwendung in Smartphones oder MP3-Playern und ist aufgrund seiner geringen
Ausmae hervorragend fr derartige kleine Gerte geeignet. Hier eine kurze Liste
mit ein paar Zusatzinformationen:
CPU: ARM11 mit 700 MHz
GPU: Broadcom VideoCore IV, OpenGL ES 2.0, OpenVG 1080p30
RAM: 256 MB SDRAM (Rev 1), 512 MB SDRAM (Rev 2)
An Betriebssystemen kommen alle in Frage, die die ARM11-Architektur
untersttzen, wozu auch einige Linux-Derivate gehren. Die GPU, die fr die
Grafikausgabe zustndig ist, kann Blu-Ray-Qualitt verarbeiten und nutzt den H.264-
Standard fr hocheffiziente Videokompression mit einer
bertragungsgeschwindigkeit von 40MBits/s. Es werden die OpenGL ES 2.0- und
OpenVG-Bibliotheken untersttzt. Der Prozessor hat einen Speicher von 256Mbyte
in der Revision 1 bzw. 512MB in der Revision 2, der fest und nicht erweiterbar ist
und von CPU und GPU gemeinsam genutzt wird. Es gibt jedoch die Mglichkeit,
ber ein System-Setup festzulegen, zu welchen Teilen CPU bzw. GPU diesen
Speicherbereich nutzen. Wir werden noch darauf zu sprechen kommen.
NOTE
Wenn ich mir den zur Verfgung stehenden Speicher anschaue, dann sind 256Mbyte ganz schn wenig.
Also mein PC ist mit 6 GByte ausgestattet, und die bentige ich auch manchmal. Wie soll das
funktionieren?
Das stimmt natrlich, RasPi. Das mutet auf den ersten Blick recht wenig an, doch
wir haben es nicht mit einem speichervernichtenden Betriebssystem wie Windows zu
tun, sondern mit Linux. Und auerdem stellt das Revision-2-Board den doppelten
Speicher zur Verfgung. Das Betriebssystem Linux geht zudem sparsam mit den
Speicherressourcen um, und im Zusammenspiel mit dem ARM-Prozessor klappt die
Speicherverwaltung relativ gut. Aber ich gebe dir recht, dass der knappe
Hauptspeicher nicht dazu beitrgt, ein flottes Arbeiten mit dem Desktop zu
gewhrleisten. Wenn du dann auch noch eine relativ langsame SD-Karte hast,
kommt ein weiterer Flaschenhals hinzu. Aber ich denke, dass du abwgen solltest,
was du mit deinem Raspberry Pi-Board erreichen mchtest. Ich sehe den Raspberry
Pi als eine geniale Mglichkeit, erste Programmier-Experimente mit
unterschiedlichen Programmiersprachen durchzufhren, auf die wir noch zu
sprechen kommen werden. Auch Bastler bzw. Frickler, die gerne mit elektronischen
Schaltungen experimentieren, kommen hier auf ihre Kosten. Die GPIO-Schnittstelle
(General Purpose Input Output) bietet einiges an Funktionalitt, die wir ebenfalls
unter die Lupe nehmen werden. Ich wrde mich also an deiner Stelle nicht von den
Leuten beeinflussen lassen, die meinen, dass es sich um eine wirklich lahme Gurke
handelt. Du kannst das Board leistungstechnisch nicht mit einem PC vergleichen.
Der Netzwerk-Controller
Der Netzwerk-Controller, auch Ethernet-Controller genannt, ist vom Typ LAN9512
der Firma SMSC und nur beim Modell B vorhanden. ber die RJ-45-Buchse kann
dein Raspberry Pi in ein Netzwerk integriert werden. Ich hatte ja im Abschnitt ber
die Anschlsse schon ein paar Worte ber das Thema Netzwerk verloren.
Die Erweiterbarkeit
Das Raspberry Pi-Board verfgt ber eine Schnittstelle, ber die du Erweiterungen
anschlieen kannst. Sicherlich sind dir die vielen Pins auf einer Seite des Boards
schon aufgefallen. Diese Schnittstelle nennt sich GPIO (General Purpose Input
Output). Es handelt sich um nach auen fhrende Anschlsse (26 Pins), an die sich
eigene Schaltungen anschlieen lassen, ber die das Board dann mit neuen
Funktionen versehen werden kann. Wir werden in spteren Kapiteln noch
interessante Schaltungen aufbauen und z.B. eine Analog/Digital-Wandler-Schaltung
entwickeln. Zudem steuern wir ber einen Port-Expander Leuchtdioden an oder
fragen die Zustnde von Tastern oder Schalter ab. Dazu spter mehr.
Figure 1-29. GPIO-Anschlsse auf dem Board
Wir verbinden alles miteinander
Aufgrund der unterschiedlichen Anschlussmglichkeiten, die der Raspberry Pi bietet
und von denen du ja schon ein paar gesehen hast, mchte ich dir im Folgenden eine
typische Verkabelung zeigen. Doch zuvor mchte ich noch auf einen wichtigen
Punkt eingehen, der fr dich ganz sicher interessant, wenn nicht sogar
berlebenswichtig ist.
Ein Gehuse
Standardmig wird der Raspberry Pi ohne ein Gehuse ausgeliefert. Das stellt auf
den ersten Blick kein groes Problem dar, denn auf diese Weise offenbart sich die
wunderbare Kompaktheit des Boards und auerdem wird der Kaufpreis gesenkt. Du
solltest nur ein paar wesentliche Dinge beherzigen, denn aus Unachtsamkeit oder
auch Unwissenheit kann es zu Situationen kommen, die eine Gefahr fr das Board
darstellen. Wenn du dein Raspberry Pi-Board einmal umdrehst, so dass du die
Unterseite siehst, kannst du wunderbar die einzelnen Ltpunkte erkennen, die die
einzelnen Bauteile auf der Platine fixieren und untereinander verbinden. Es liegt in
der Natur der Sache, dass diese Ltpunkte elektrisch leitende Stellen sind. Wenn du
eine metallene Unterlage oder irgendetwas anderes, was den Strom leitet, auf
deinem Tisch liegen hast, z.B. Kabelreste, deren blanke Enden frei herausragen, wird
es kritisch. All das kann dazu fhren, dass du nicht lange etwas von deinem
Raspberry Pi-Board hast, denn ein Kurzschluss auf deinem Board kann es im
schlimmsten Fall irreparabel zerstren. Und du kennst doch sicherlich Murphys
Gesetz, oder!? Ein weiterer sehr wichtiger und nicht zu unterschtzender Aspekt hat
etwas mit deinen Schuhen bzw. einem ggf. vorhandenen Teppich zu tun.
NOTE
Ich hatte schon die ganze Zeit ein merkwrdiges Gefhl in der Magengegend. Es handelt sich hier
anscheinend doch um eine Verkaufsveranstaltung. Du willst mir jetzt schon Schuhe und einen Teppich
andrehen!
Also RasPi, jetzt ists aber genug. Worauf ich eigentlich hinaus mchte, ist die
Tatsache, dass manche Schuhsohlen in Kombination mit bestimmten Teppichen
einen unerwnschten Effekt hervorrufen knnen. Es kommt zu einer
elektrostatischen Entladung, auch ESD genannt. Durch das Laufen ber einen
Teppich kann sich durch die Reibung dein gesamter Krper statisch aufladen. Das
bedeutet fr dich selbst bzw. deine Person keine Gefahr. Doch fr elektronische
Bauteile, wie z.B. einen Mikrocontroller, kann eine derartige Entladung, bei der
zwar keine hohen Strme flieen, aber ein hohes Spannungspotential herrscht,
durchaus das Ende bedeuten. Bevor du dich also nher mit deinem Raspberry Pi-
Board beschftigst, solltest du dich adquat erden, so dass die ggf. vorhandene
statische Energie abgeleitet wird. Das kann z.B. ber einen Griff an ein blankes
Heizungsrohr geschehen. Bevor du also das Board aus dem Beutel nimmst, in dem es
geliefert wird, beherzige unbedingt diesen Rat.
Figure 1-30. Raspberry Pi in einem Antistatik-Folienbeutel
Wenn du dein Board auch in Zukunft ein wenig von ueren schdlichen Einflssen
schtzen mchtest, ist es sicherlich besser und auch irgendwie cool, das Board mit
einem passenden Gehuse zu versehen. Auf diese Weise ist es mehr oder weniger
geschtzt, und etwaige Kurzschlsse durch Unachtsamkeit oder Entladungsblitze
gehren der Vergangenheit an. Ich werde den mglichen Gehusen ein eigenes
Kapitel widmen und auch im Anhang einige Anbieter nennen. Du kannst dir aber
auch selbst eines bauen. Ich zeige dir, wie.
NOTE
Also ber eine Sache habe ich mir besonders den Kopf zerbrochen. Wo um Himmels willen befindet sich
der Ein/Aus-Schalter?
Haaa, den gibt es nicht! Wenn du deinen Raspberry Pi einschalten mchtest,
versorge ihn einfach ber die USB-Power-Buchse mit Spannung. Das Ausschalten
geschieht dann ber die Trennung dieser Verbindung. Fr einen angehenden Linux-
Spezialisten, der du ja in Krze sein wirst, sollte aber das korrekte Runterfahren die
Standard-Prozedur sein. Jedes Linux-Betriebssystem bietet einen sogenannten
Shutdown an. Darauf werde ich noch zu sprechen kommen. Das wars schon. Ok,
dann wollen wir einen Blick auf die komplette Beschaltung des Boards werfen.
Eine typische Verkabelung
Figure 1-31. Ein typisches Anschlussbeispiel
Da ich das Model B Board verwende, werde ich nahezu alle vorhandenen
Anschlussmglichkeiten nutzen.
ACHTUNG
Du solltest eine bestimmte Reihenfolge fr die Inbetriebnahme deines Raspberry Pi-Boards einhalten, dann
sollte es auch keine Probleme mit dem Start des Betriebssystems geben. Eines musst du aber immer
beherzigen. Schliee noch nicht die Spannungsversorgung an, wenn die notwendigen Komponenten wie
Tastatur, Maus bzw. SD-Karte noch nicht mit dem Board verbunden wurden! Den Netzwerkanschluss
kannst du ggf. auch spter hinzufgen, doch es ist immer besser, alle Verbindungen im Vorfeld
herzustellen. Halte dich am besten an die folgende Checkliste:
SD-Karte mit Betriebssystem einstecken
Tastatur und Maus verbinden
HDMI oder Video-Out mit dem Anzeigegert verbinden
Netzwerkverbindung herstellen (falls notwendig)
Audio-Ausgang anschlieen (falls notwendig und nicht schon ber HDMI erfolgt)
Spannungsversorgung anschlieen
Spa haben
Folgende Anschlsse habe ich fr mein Anschlussbeispiel verwendet:
USB-Maus
USB-Tastatur
Netzwerkanschluss
HDMI-Ausgang
USB-Power-Anschluss
SD-Karte
NOTE
Auf dem Board habe ich in einer Ecke ein paar Leuchtdioden gesehen. Kannst du mir bitte deren
Bedeutung sagen.
Stimmt, RasPi. Das htte ich beinahe vergessen! Wir haben es da mit folgenden
LEDs zu tun:
AKT (Activity)
PWR (Power)
FDX (Full Duplex)
LNK (Link)
100 (100Mbps)
Ich zeige dir einmal die normale Leuchtkombination, wenn du dein Board ohne
Netzwerkanschluss betreibst.
Es leuchten lediglich ACT und PWR. PWR steht fr Power und leuchtet immer dann,
wenn du das Board mit der externen Spannungsversorgung verbunden hast. Das ist
hier der Fall. ACT blinkt im Rhythmus des Speicherkartenzugriffs. Wenn du
erfolgreich eine Verbindung ber das Netzwerkkabel zu deinem Router hergestellt
hast, dann zeigen sich dir folgende LEDs:
Es leuchten alle. Also zustzlich zu den o.g. noch FDX, was fr Full Duplex steht,
LNK fr Link, was fr eine erfolgreiche Netzwerkverbindung steht, und 100 fr eine
100Mbps bertragungsrate.
DAS KNNTE WICHTIG FR DICH SEIN
Hast du Probleme mit dem spteren Netzwerkzugriff, dann berprfe zuerst, ob die LNK-LED bei
eingestecktem Netzwerkkabel leuchtet. Diese LED zeigt dir an, ob ein Link also eine Verbindung zum
Router besteht. Wenn das nicht der Fall ist, hast du es auf jeden Fall mit einem Anschlussproblem zu tun
und brauchst auf der Softwareseite nicht mit der Fehlersuche zu beginnen.
Was tun, wenn die USB-Ports knapp werden?
Dein Raspberry Pi-Board (Modell B) verfgt ja ber zwei USB-Ports, die fr den
Anschluss von Tastatur und Maus vollkommen ausreichend sind. Es kann jedoch
vorkommen, dass du weitere Anschlsse bentigst, z.B. wenn du einen USB-Stick
oder einen Wifi-Adapter um nur ein paar Beispiele zu nennen anschlieen
mchtest. Dann kannst du dich eines USB-Hubs bedienen, der einen vorhandenen
USB-Anschluss erweitert. Es gibt unterschiedliche Varianten:
Passiver HUB (ohne Netzteil)
Aktiver HUB (mit Netzteil)
Hier ein Beispiel fr einen passiven HUB.
Figure 1-32. Passiver HUB
Der Anschluss eines oder zweier USB-Sticks ist hierber durchaus mglich. Wenn
es aber z.B. um den Betrieb von externen Festplatten, deren Stromversorgung
lediglich ber den USB-Anschluss erfolgt, oder eines Wifi-Adapters geht, sind die
Probleme in greifbarer Nhe, und es treten Strungen auf. Dann solltest du lieber
einen aktiven HUB verwenden, der ber eine eigene Stromversorgung verfgt.
Figure 1-33. Aktiver HUB mit eigener Stromversorgung ber ein Netzteil
Entscheide dich notfalls immer fr einen aktiven HUB, der zwar etwas mehr kostet
als ein passiver, jedoch ber gengend Ressourcen verfgt, damit auch
stromhungrigere Endgerte mit ausreichend Energie versorgt werden, um einen
sicheren Betrieb zu gewhrleisten.
DAS KNNTE WICHTIG FR DICH SEIN
Es kann passieren, so auch mir, dass sogar bei der Verwendung eines aktiven USB-HUBs sich z.B. die
Tastatur sehr merkwrdig verhlt. Zuerst reagiert sie ganz normal und nimmt die Tastendrcke korrekt an.
Doch auf einmal passiert nichts mehr oder die Tastendrcke werden verzgert oder unvollstndig
angenommen. Pltzlich erscheinen ganz viele gleiche Zeichen, ganz so, als wenn man den Finger stndig
auf einer Taste liegen htte. Es gehrt also auch ein wenig Glck dazu, die richtige Hardware
zusammenzustellen. Aber das Frickeln gehrt irgendwie dazu, und es macht eben auch Spa. Ganz so wie
in den Anfngen der Heimcomputer zu Zeiten von Commodore C64, Apple II, ZX81, um nur einige zu
nennen. Die Leser neueren Baujahres kennen diese Computer wenn berhaupt vielleicht nur aus
zuflligen Besuchen auf Retro-Internetseiten oder vielleicht auch von ihren Eltern, die das eine oder andere
Schmuckstck noch im Keller oder auf dem Dachboden horten.
Spezifikationen im berblick
In der folgenden Tabelle findest du die Spezifikationen deines Raspberry Pi-Boards
aufgelistet.
Figure 1-34. Die Spezifikationen des Raspberry Pi-Boards
Model A bzw. B haben schon in manchen Punkten abweichende Spezifikationen, die
jedoch auf einen elementaren Punkt gebracht werden knnen. Model A besitzt keinen
Netzwerkanschluss. Der einzelne USB-Anschluss kann ber einen angeschlossenen
USB-HUB erweitert werden und stellt keine allzu groe Einschrnkung dar.
Ungenutzte Anschlsse
Auf dem Board existieren noch zwei weitere Anschlsse, die fr zuknftige
Anwendungen vorhanden sind.
Figure 1-35. Ungenutzte Anschlsse
Da ist zum einen der auf der linken Seite der Display-DSI-Anschluss, an dem ein
LC-Display angeschlossen werden kann. Die Software dafr ist noch in Planung. Des
Weiteren befindet sich weiter rechts der Camera-CSI-Anschluss. Mit ihm wird ein
Kamera-Interface bereitgestellt. Zum Zeitpunkt der Manuskripterstellung wurde
gerade an einem Kamera-Modul gearbeitet. Um die neuesten Informationen zu
erhalten, lohnt sich ein Blick ins Internet allemal.
Chapter 2. Das Betriebssystem
installieren und die Firmware
aktualisieren
Dieses Kapitel befasst sich mit der Installation eines Linux-Betriebssystems auf
einer SD-Karte, von der spter gebootet wird. Die Themen werden folgende sein:
Welche unterschiedlichen Linux-Distributionen werden angeboten?
Beschaffung und Dekomprimierung einer gepackten Image-Datei
Die Linux-Betriebssystem-Installation ber Windows mit dem USB-Image-Tool
Die Linux-Betriebssystem-Installation ber Windows mit dem
Win32DiskImages-Tool
Das komplette Lschen einer SD-Karte mittels SDFormatter unter Windows
Die Linux-Betriebssystem-Installation ber ein grafisches Frontend eines
Ubuntu-Hostsystems
Berechnung des Hashwertes einer Datei ber das sha1sum-Kommando
Die Linux-Betriebssystem-Installation ber die Linux-Kommandozeile eines
Ubuntu-Hostsystems mittels dd-Kommando
Anzeigen von Linux-Partitionen ber das df-Kommando
Wie kannst du die Firmware aktualisieren?
Jetzt haben wir lange genug ber theoretische Dinge gesprochen, so dass es Zeit
wird, ein Betriebssystem auf unserer SD-Karte zu etablieren, denn ohne das ist dein
Raspberry Pi nichts weiter als ein schnes Stck Hardware, mit dem nichts
anzufangen ist. Die Wahl des Betriebssystems ist fr den Raspberry Pi zugunsten
des freien Linux ausgefallen, was natrlich die einzig richtige Entscheidung war,
denn fr Windows wrden u.a. nicht unerhebliche Lizenzkosten anfallen. Auerdem
ist Linux fr jedermann quelloffen und kann nach Belieben verndert oder erweitert
werden. Die meisten unter euch arbeiten wahrscheinlich momentan mit Windows,
und deshalb beginne ich einfach einmal mit der Beschreibung des SD-Karten-Setups
unter diesem Betriebssystem. Du bentigst eine SD-Karte mit mindestens 2 GByte
Speichervolumen, womit aber eigentlich kein richtiges Arbeiten mglich ist.
Deshalb solltest du eine Kapazitt von wenigstens 4 GByte wenn nicht mehr ins
Auge fassen. Sehen wir uns also die einzelnen notwendigen Schritte einmal genauer
an.
SD-Karten-Setup unter Windows
Unter Windows stehen einige nette Tools zur Verfgung, mit denen sich ein SD-
Karten-Setup recht einfach bewerkstelligen lsst. Mit ihnen kann ein vorbereitetes
Image auf ein externes Medium bertragen werden, um dort ein oder mehrere
Dateisysteme anzulegen. Ich mchte dir zwei Varianten zeigen. Der normale
Anwender, wenn ich ihn einmal so nennen darf, arbeitet unter Windows in der Regel
mit Applikationen, die eine grafische Benutzeroberflche haben. Das ist meistens
einfacher und der Frustfaktor wird ein wenig reduziert, was gerade fr Einsteiger ein
wichtiges Argument ist. Arbeitet man schon etwas lnger mit seinem Rechner, dann
wchst die Lust nach mehr und man geht tiefer in die Details, so dass frher oder
spter auch das Arbeiten mit der Kommandozeile keine Hrde mehr bedeutet und
richtig Spa bereitet. Gerade, wenn du mit Linux arbeitest, wirst du nicht umhin
kommen, dich mit der Shell auseinanderzusetzen. Die Shell ist ein sogenannter
Kommandozeileninterpreter, der die eingegebenen Befehle anhand einer
vorgegebenen Syntax interpretiert und dann ausfhrt. Sie stellt quasi eine direkte
Schnittstelle zwischen dir und dem Betriebssystem dar. Es existieren
unterschiedliche Shell-Interpreter, die je nach den Erfordernissen ausgetauscht und
genutzt werden knnen. Die wohl bekannteste ist die Bash (Bourne again Shell),
wobei aber jeder Anwender sicherlich seine Lieblings-Shell hat. Hier eine kurze und
nicht vollstndige Liste der mglichen Shells:
sh: Bourne Shell (Urshell)
bash: Bourne Again Shell (erweiterte Urshell mit vielen ntzlichen
Erweiterungen)
csh: C Shell (an der C-Syntax orientierte Shell)
ksh: Korn Shell (mit Erweiterungen der C Shell)
NOTE
Muss ich denn beim Herunterladen des Linux-Images fr meinen Raspberry Pi auf etwas Besonderes
achten? Wird da zwischen Windows bzw. Linux unterschieden?
Nein, RasPi. Fr das SD-Karten-Setup macht das keinen Unterschied. Es existieren
keine abweichenden Image-Dateien, denn es kommt auf das Zielsystem an, und das
ist weiterhin Linux. Wie wir die SD-Karte vorbereiten, also unter welchem
Betriebssystem, das ist eigentlich egal.
ACHTUNG
Wenn du die nachfolgend genannten Tools benutzt, vergewissere dich auf jeden Fall mindestens dreimal,
ob du auch das richtige Ziel (Device) ausgewhlt hast, auf dem das Betriebssystem installiert werden soll.
Eine kleine Unachtsamkeit kann sehr viel Schaden anrichten, wenn z.B. Daten auf einer Festplatte
berschrieben werden. Nur nicht hektisch werden! Das ist das Problem mit Programmen, die eine grafische
Benutzeroberflche haben. Man hat schnell irgendwo hingeklickt, wo man es eigentlich nicht vorhatte. Da
kommt der Vorteil von Kommandozeilen zum Vorschein. Du musst das eintippen, was ausgefhrt werden
soll, und beim Tippen fllt dir dann hoffentlich auf, dass mglicherweise etwas nicht stimmt, weil du es
bewusst machst und mehr darber nachdenken musst.
Download von Debian Wheezy
Der erste logische Schritt ist natrlich das Herunterladen des sogenannten Images.
Es existieren die unterschiedlichsten Linux-Distributionen fr deinen Raspberry Pi,
doch ich konzentriere mich auf die offiziell vorgeschlagene Debian-Distribution mit
dem Namen Debian Wheezy, auch Raspbian genannt. Du findest dieses Image und
noch weitere unter der folgenden Internetadresse:
http://www.raspberrypi.org/downloads
Es werden in relativ kurzen Zeitabstnden neuere Versionen zum Download
angeboten, so dass die hier gezeigte beim Erscheinen des Buches schon veraltet sein
kann.
Figure 2-1. Der Downloadbereich fr Debian Wheezy
Wir sehen hier, dass zwei unterschiedliche Mglichkeiten des Downloads angeboten
werden:
Torrent
Direkt
Entscheidest du dich fr einen Torrent, so bentigst du eine zustzliche Client-
Software, um an die Daten heranzukommen. Ich habe den Direkt-Download gewhlt,
wobei die Datei in dem Verzeichnis gespeichert wird, das ich in meinem Internet-
Browser definiert habe.
Figure 2-2. Speichern der Debian Wheezy-Datei
Natrlich musst du diese Datei noch entpacken, denn sie wurde im Zip-Format
komprimiert. Nutze dazu einen Entpacker deiner Wahl. Ich habe sehr gute
Erfahrungen mit 7-Zip gemacht.
USB Image Tool
Das erste Tool nennt sich USB Image Tool von Alexander Beug und erleichtert die
Handhabung ungemein.
Figure 2-3. Das USB Image Tool
Hier die einzelnen notwendigen Schritte, um die SD-Karte vorzubereiten (lass die
Voreinstellung auf Device-Mode stehen):
1. Whle auf der linken Seite die SD-Karte aus (hier genauestens hingucken!!!).
2. Restore-Button anklicken und das heruntergeladene und entpackte Image
auswhlen.
Im Anschluss beginnt sofort die Erstellung der Dateisysteme (Restoring image) auf
der ausgewhlten SD-Karte.
Nach erfolgreicher Erstellung kannst du die SD-Karte entfernen und in deinem
Raspberry Pi verwenden. Beachte, dass du deine SD-Karte sicher vom System
entfernst, so dass auch wirklich alle Daten bertragen wurden. Wie es dann
weitergeht, erfhrst du im nachfolgenden Kapitel.
Win32 Disk Imager
Das folgende Tool ist gleichermaen einfach zu bedienen. Der Win32 Disk Imager
besitzt ebenfalls eine grafische Benutzeroberflche, und die fertige SD-Karte ist nur
wenige Mausklicks entfernt.
Figure 2-4. Der Win32 Disk Imager
Um die SD-Karte vorzubereiten, fhrst du die nachfolgenden Schritte aus:
1. Unter Device whlst du deine SD-Karte aus (hier genauestens hingucken!!!).
2. Mit einem Klick auf das Ordner-Symbol selektierst du das heruntergeladene
und entpackte Linux-Image.
3. ber einen Mausklick auf den Write-Button wird der Schreibvorgang gestartet,
wenn du den nachfolgenden Dialog besttigst.
Eine SD-Karte lschen
Mchtest du auf deiner SD-Karte einmal ein anderes Betriebssystem als das
ausprobieren, das du gerade installiert hast, ist es u.U. sinnvoll, die SD-Karte in den
Auslieferungs-Urzustand zu versetzen. Unter Windows wird nach der Linux-
Betriebssystem-Installation lediglich eine einzige Partition (Boot-Partition mit
fat32) angezeigt, die du zwar formatieren kannst, doch die andere vorhandene
Partition erreichst du auf diese Weise nicht. Es existiert ein ntzliches Tool, das eine
SD-Karte komplett formatiert und alle Daten lscht. Es nennt sich SDFormatter und
ist frei verfgbar. Schaue auf der folgenden Internetseite nach einem Download:
https://www.sdcard.org/downloads/formatter_3/
Figure 2-5. Der SDFormatter
Whle auch hier das richtige Device aus! ber den Option-Button kannst du noch
einige Parameter einstellen, die ich fr meine Aktion wie folgt gewhlt habe:
Figure 2-6. Die SDFormatter-Optionen
Den Format-Type habe ich auf QUICK gesetzt, was eine sehr schnelle Formatierung
erwirkt. Die vorher auf dem Device vorhandenen Daten werden dabei nicht gelscht,
sondern es wird nur der Katalogeintrag entfernt. Falls dir eine sauberere Lschung
sinnvoller erscheint, musst du diese Auswahl ggf. anpassen und auf FULL stellen.
ber den Punkt Format Size Adjustment kann die Formatierung angepasst werden,
falls es Probleme geben sollte. Standardmig steht diese Auswahl auf OFF, und du
solltest es zuerst mit dieser Einstellung probieren. Es ist sicherlich ratsam, sich das
User-Manual des SDFormatters anzuschauen. Nach einem Mausklick auf den
Format-Button im Hauptfenster des Tools startet die Formatierung, wenn du die
nachfolgenden Dialoge allesamt besttigst. Wurde die Formatierung erfolgreich
durchgefhrt, erhltst du einen abschlieenden Dialog mit einigen Volume-
Informationen.
Figure 2-7. Der abschlieende Dialog des SDFormatters
Ich habe eine 16GB-Karte formatiert, was du am Wert der Total space sehen kannst.
Ein weiterer Blick auf die Windows-Eigenschaften der SD-Karte besttigt diese
Information.
Figure 2-8. Windows-Eigenschaften der gerade formatierten SD-Karte
SD-Karten-Setup unter Linux
Kommen wir jetzt zum SD-Karten-Setup unter Linux. Du kannst dafr einen Rechner
nehmen, auf dem nur ein Linux-Betriebssystem installiert ist, oder wie in meinem
Fall Linux in einer virtuellen Umgebung betreiben. Ich nutze dafr Oracle VM
VirtualBox. Diese Virtualisierungs-Software gestattet es dir, unterschiedliche
Gastsysteme zu installieren und zu betreiben. Du kannst also z.B. unter Windows 7
(Wirtssystem) ohne weiteres Linux, Windows XP, Windows 98 etc. (Gastsysteme)
betreiben, ganz so, als wren sie dort als alleiniges Betriebssystem installiert. Das
hat z.B. den entscheidenden Vorteil, Testsysteme zu betreiben, um Software zu
entwickeln bzw. zu testen, ohne das eigentliche Haupt-Betriebssystem in irgendeiner
Weise zu gefhrden. Gerade beim Surfen im Internet auf unbekannten Seiten lauern
so manche Gefahren (Viren, Trojaner, Malware etc.), die das Betriebssystem derart
manipulieren knnen, dass ggf. eine Neuinstallation erforderlich ist. Geht auf der
virtuellen Maschine etwas schief, dann kehrt man entweder zu einem vorher
erstellen Sicherungspunkt zurck oder installiert das Betriebssystem einfach neu.
Dabei kann ein Betriebssystem auch geklont werden. Erstelle also einfach eine
frische Installation, klone sie und arbeite dann ausschlielich mit dem Klon. Geht
etwas ganz Gravierendes schief, erstelle einfach einen neuen Klon. So musst du
nicht immer wieder das bentigte Betriebssystem neu aufsetzen.
Um das Linux-Betriebssystem auf dem Raspberry Pi zu installieren, mssen wir uns
fr eine Distribution entscheiden. Es werden dabei unterschiedliche Distributionen
zum Download angeboten, wobei sich die Liste in nchster Zeit sicherlich noch
erweitern wird.
Debian Wheezy (Raspbian)
Fedora Remix
ArchLinux
QtonPi
Raspbmc
Wenn ich hier die eine bestimmte Linux-Version vorstelle, dann wird es
mglicherweise beim Erscheinen des Buches schon eine aktuellere Version geben.
Lass dich also diesbezglich nicht verunsichern und verwende immer die neueste,
denn dort sind mit Sicherheit aufgetretene Fehler behoben und ggf. neue Features
hinzugefgt worden. Die folgende sehr interessante Internetseite liefert dir einen
berblick ber die verschiedenen Images.
http://raspberrypidiskimages.com/
Installation von Debian Wheezy
Ok, dann wollen wir uns einmal die Installation von Debian Wheezy auf eine SD-
Karte anschauen. Es ist in meinen Augen das im Moment stabilste System und
gerade fr Anfnger einfach zu installieren bzw. zu bedienen und eben auch die
offiziell empfohlene Distribution fr deinen Raspberry Pi. Wie gehen wir in diesem
Fall vor?
Download von Debian Wheezy
Der erste logische Schritt ist natrlich, wie unter Windows, das Herunterladen des
sogenannten Images.
Figure 2-9. Der Downloadbereich fr Debian Wheezy
Ich habe auch hier den Direkt-Download gewhlt, wobei die Datei in meinem Home-
Verzeichnis gespeichert wird, wenn ich den Punkt Save File beim sich zeigenden
Dialog gewhlt habe.
Figure 2-10. Was soll mit der Datei passieren?
berprfen der Datei
Bevor du jetzt jedoch weitermachst, solltest du den Download auf Korrektheit
berprfen. Bei der bertragung kann so einiges schiefgehen, oder die Datei ist u.U.
mit Schadsoftware versehen worden. Um die Echtheit bzw. die Korrektheit von
Software zu gewhrleisten, ist ein Verfahren entwickelt worden, bei dem ein
sogenannter Hashwert von der Ursprungsdatei erstellt wird. Ein spezieller
Algorithmus (Secure Hash Algorithm) schaut in die Datei hinein und berechnet
aufgrund von vorhandenen Werten eine Zeichenfolge, die fr diese Datei
bezeichnend ist. Quasi ein Fingerabdruck. Fr unsere Datei lautet er
SHA-1 3ee33a94079de631dee606aebd655664035756be
Wrde sich auch nur ein einzelnes Bit der Ursprungsdatei ndern, htten wir einen
anderen Hashwert als Ergebnis. Wie gehst du also weiter vor? Um den Hashwert
einer Datei zu ermitteln, kannst du den Befehl sha1sum <Dateiname> verwenden.
Folgende Schritte sind notwendig:
Ein Terminal-Fenster z.B. ber die Tastenkombination Strg-Alt-T ffnen
ber cd Downloads in das Download-Verzeichnis wechseln
Mit ls l den Dateinamen der gepackten Datei feststellen
Mit sha1sum <Dateiname> den Hashwert ermitteln und dann vergleichen
Der folgende Screenshot zeigt die einzelnen Schritte innerhalb des Terminal-
Fensters noch einmal.
Figure 2-11. Feststellen des Hashwertes mit sha1sum
Wie du siehst, stimmt dieser Wert im Terminal-Fenster mit dem Wert, der auf der
Internetseite gezeigt wurde, berein. Der Download ist also korrekt.
Entpacken der Datei
Da es sich bei der heruntergeladenen Datei um eine mit der Endung zip handelt,
kannst du daraus schlieen, dass sie gepackt wurde. Um an die eigentliche Image-
Datei zu gelangen, muss diese gepackte Datei entpackt werden. Du musst jetzt die
folgenden Schritte durchfhren:
Ein Terminal-Fenster z.B. ber die Tastenkombination Strg-Alt-T ffnen
ber cd Downloads in das Download-Verzeichnis wechseln
Mit ls l den Dateinamen der gepackten Datei feststellen
Mittels unzip <Image-Dateiname> die Datei entpacken
Mit ls l schauen, was erstellt wurde
Hier siehst du auch noch einmal die einzelnen Schritte innerhalb des Terminal-
Fensters.
Figure 2-12. Entpacken der gepackten zip-Datei ber unzip
Nach dem Ausfhren des unzip-Befehls dauert das Entpacken ein paar Sekunden.
Also nicht hecktisch werden, wenn der Eingabe-Prompt, also der Cursor, nicht
sofort wieder erscheint. ber ls -l haben wir uns danach ber das Ergebnis
informiert, und du siehst, dass sich dort jetzt die gewnschte Image-Datei mit der
Endung .img befindet, die wir gleich zur Erstellung des Linux-Filesystems auf der
SD-Karte bentigen.
NOTE
Ok, jetzt kann ich dir sagen, wie es weitergeht. Diese entpackte Datei wird auf meine SD-Karte kopiert und
dann kann ich sie in meinem Raspberry Pi verwenden und von ihr booten.
Tja, das wird wohl nicht ganz so funktionieren, wie du es vorhast. Ich sagte dir ja
schon, dass ein Image quasi ein Backup eines bestimmten Filesystems darstellt, und
wenn du diese Image-Datei einfach auf die SD-Karte kopierst, sieht dein Raspberry
Pi nur diese Image-Datei und kein Filesystem, von dem er ja eigentlich booten
mchte.
NOTE
Stimmt, das hatte ich vergessen. Aber wie kann ich aus der Image-Datei denn wieder ein Dateisystem
herausholen?
Nun, da gibt es mehrere Anstze, und ich fange mit dem einfachsten an. Ich habe mir
eine von Raspberry Pi untersttzte SD-Karte besorgt, die in diesem Fall 32 GByte
Speicherkapazitt besitzt.
Figure 2-13. SD-Karte mit 32GB Speicherkapazitt
Stecke ich diese Karte in mein Kartenlesegert und verbinde dieses mit meinen
Windows-PC, dann bekomme ich beim Aufruf der Eigenschaften des
Wechseldatentrgers folgende Informationen angezeigt:
Figure 2-14. SD-Karte mit 32GB Speicherkapazitt
Hey, da werden wirklich 32 GByte Speicherkapazitt angezeigt. Ok, unter Windows
ist das schon einmal richtig erkannt worden. Jetzt wird es aber Zeit, die SD-Karte
unter Linux zu prfen. Nach dem Einstecken des Lesegertes wird die SD-Karte bei
der Verwendung von Linux in der virtuellen Umgebung von VirtualBox erst einmal
nur von Windows erkannt. Sicherlich geht dazu das folgende Dialog-Fenster auf.
Figure 2-15. Automatischer Wiedergabe-Dialog beim Einstecken der SD-Karte
Schliee das Fenster mit dem rechts oben befindlichen Schlieen-Button, denn wir
mchten die Karte ja unter Linux betreiben. Wie bekommst du aber die SD-Karte in
das Linux-Gastsystem eingebunden? Ganz einfach! Wenn du dich nicht im
Vollbildmodus von VirtualBox befindest, geh ber das Menu Gerte|USB-Gerte
und selektiere den angezeigten Massenspeicher.
Figure 2-16. Auswahl der SD-Karte (Hier Generic Mass Storage Device)
Im Anschluss ffnen wir ein Terminal-Fenster. Dort gibst du das Kommando df ein.
Figure 2-17. Eingabe des df-Kommandos
Das Kommando df ist die Abkrzung fr disk free und zeigt dir den Speicherplatz
auf der Festplatte bzw. einem anderen angeschlossenen Datentrger an. Welches
Dateisystem dem der SD-Karte entspricht, ermittelst du auf sehr einfache Weise.
Fhre dieses Kommando einmal ohne und einmal mit eingestecktem Kartenlesegert
durch, und du wirst ganz einfach sehen, welcher Eintrag hinzugekommen ist. In
meinem Fall ist das der letzte Eintrag in der Liste. Der entsprechende Gertename,
der auch Device genannt wird, lautet bei mir /dev/sdd1.
DAS KNNTE WICHTIG FR DICH SEIN
Seit es SATA-Festplatten gibt, beginnen die Partitionen mit sd und einem folgenden Buchstaben bzw. einer
fortlaufenden Nummerierung. Zu Zeiten von veralteten IDE-Festplatten lautete die Bezeichnung hd (Hard
Drive).
Damit du auch weit, wo dieses Device im Dateisystem eingehngt ist, musst du dir
lediglich den Pfad auf der rechten Seite anschauen, der hier /media/erik/B163-2F93
lautet und uns erst einmal nicht weiter interessiert. Bei dir wird er sicherlich anders
lauten. Wir haben es hier also mit einer einzigen Partition zu tun, die einen
zusammenhngenden Speicherbereich eines Datentrgers reprsentiert.
Image aufspielen (Mglichkeit 1)
Da die SD-Karte von Linux korrekt erkannt wurde, knnen wir uns jetzt an die Arbeit
machen, das Image aufzuspielen. Dazu verwenden wir im einfachsten Fall jeder
Linux- bzw. Unix-User wird mich jetzt massakrieren, steinigen und vierteilen, denn
fr ihn ist die Steuerung seines Rechners via Terminal-Fenster das Nonplusultra
ein spezielles Programm, das sich Imagewriter nennt und eine grafische
Benutzerschnittstelle hat.
Figure 2-18. Image-Aufspielung: Mglichkeit Nummer 1 ber den ImageWriter
Installiere es ber das Ubuntu Software-Center nach, indem du einfach in der
Suchmaske den Programmnamen ImageWriter eingibst und dann auf die
Installieren-Schaltflche klickst.
Figure 2-19. Installation von ImageWriter
Wenn du das Programm nach der erfolgreichen Installation startest, musst du zwei
Dinge beachten:
Wo liegt mein Raspberry Pi-Linux-Image?
Habe ich meine SD-Karte schon mit meinem Linux-Rechner verbunden?
Startest du das Programm ohne eingesteckte SD-Karte, bekommst du die folgende
Fehlermeldung angezeigt:
Figure 2-20. Fehlermeldung bei fehlender SD-Karte
Wenn du alles bedacht hast, fhre die folgenden Schritte durch:
Figure 2-21. Installation starten
1. Image auswhlen (befindet sich im Download-Verzeichnis unterhalb von
Home)
2. SD-Karten-Device auswhlen (hier wieder gut aufpassen!)
3. Auf Write to device klicken und den nachfolgenden Dialog mit OK besttigen
4. Der Fortschrittsbalken beobachten
Der Schreibvorgang kann ein paar Minuten dauern, so dass du dich etwas gedulden
musst. Nach erfolgreichem Schreiben des Images bekommst du den folgenden
Dialog angezeigt:
Figure 2-22. Erfolgsmeldung nach dem Schreiben des Images auf die SD-Karte
NOTE
Ich habe sofort nach dem Abschluss dieses Vorgangs einmal das Kommando df eingegeben. Was mich
jetzt doch sehr erstaunt, ist die Tatsache, dass die SD-Karte berhaupt nicht mehr in der Liste erscheint.
Was ist schiefgegangen?
Hey, RasPi, du musst schon lesen, was der letzte Dialog dir gesagt hat. Da steht zwar
nur, dass du das Gert jetzt entfernen kannst, aber das solltest du auf jeden Fall auch
tun. Danach verbindest du es wieder mit deinem Rechner (Einbinden des USB-
Devices in VirtualBox nicht vergessen!). Schau einmal, was dann passiert. Ubuntu
verwendet schon etwas lnger die Standardoberflche Unity, die auch bei mir aktiv
ist. Nach dem Abziehen und neuerlichen Verbinden der SD-Karte mit meinem
Rechner hat Unity das bemerkt und ffnet zwei Fenster, die ein paar Dateien
anzeigen. Was hat das zu bedeuten? Wir wollen der Sache auf den Grund gehen. Gib
in einem Terminal-Fenster einmal das schon bekannte df Kommando ein:
Figure 2-23. Das Kommando df
Die SD-Karte hat jetzt zwei Partitionen
/media/erik/8B12-9112
/media/erik/29b6c2f5-5469-49f2-abd5-daa9149021cc
Was es mit den einzelnen Partitionen auf sich hat, erklre ich spter.
NOTE
Du hast zu Beginn gesagt, dass es in deinen Augen einfacher ist, das Aufspielen des Images ber ein
Programm mit grafischer Benutzerschnittstelle zu machen. Mich wrde aber trotzdem auch die andere
Variante ber die Kommandozeile interessieren.
Image aufspielen (Mglichkeit 2)
Nun gut, RasPi. Wenns denn unbedingt sein muss. Du willst wohl auch ein
Hardcore-Programmierer werden, was? Sei es drum. Aber so schwer ist es nun auch
wieder nicht. Ich werde dich jetzt mit den notwendigen Kommandos vertraut
machen. Diesmal wird alles ber das Terminal-Fenster realisiert.
Figure 2-24. Image-Aufspielung: Mglichkeit 2 ber ein Terminal-Fenster
Das Kommando, das die ganze Arbeit der Image-Verarbeitung und Erstellung der
einzelnen Partitionen bewerkstelligt, lautet kurz und knapp dd. Diese zwei
Buchstaben stehen fr dump device. Beim Ausfhren von dd wird eine bitgenaue
Kopie z.B. von Dateien, Festplatten oder Partitionen erstellt. Die zuvor generierte
Image-Datei, die die beiden Partitionen beinhaltet, die du eben schon gesehen hast,
wird ber dd Bit fr Bit auf deiner SD-Karte wieder hergestellt. Das Kommando
erwartet in dem Fall eine Quell- und eine Zielangabe, die Input-File (kurz: if) bzw.
Output-File (kurz: of) genannt werden.
EINE BEMERKUNG AM RANDE
Die Ausfhrung des dd-Kommandos nimmt schon einige Zeit in Anspruch und whrenddessen ist dein
Terminal-Fenster gesperrt, so dass du keine weiteren Aktionen ausfhren kannst. Leider liefert dd keine
Statusinformationen whrend des Schreibvorgangs zurck, so dass du keine Hinweise darber erhltst, zu
wie viel Prozent der Vorgang abgearbeitet ist. Werde deswegen nicht ungeduldig und warte so lange, bis
der Eingabe-Prompt, also der Cursor, wieder zurckgekehrt ist.
Figure 2-25. Das dd-Kommando erwartet eine Quell- bzw. Zielangabe
Im folgenden Terminal-Fenster siehst du die notwendigen Eingaben, um das Image
ber das dd-Kommando auf die SD-Karte zu bertragen.
Figure 2-26. Die Ausfhrung des dd-Kommandos
Das nachfolgende sync-Kommando stellt sicher, dass auch wirklich alle Daten auf
die SD-Karte bertragen wurden. Entferne die SD-Karte anschlieend von deinem
Rechner und verbinde sie erneut. Mit dem df Kommando kannst du dir wieder die
gerade angelegten Partitionen anzeigen lassen.
Figure 2-27. Anzeigen der Partitionen mit df
Die Namen von sdd1 bzw. sdd2 sind zwar auch hier etwas kryptisch, doch das sollte
dich nicht weiter stren.
NOTE
Da ist mir aber etwas berhaupt nicht klar. Du schreibst fr das Zielsystem lediglich /dev/sdd. Muss das
nicht sdd1 oder sdd2 lauten?
Nun, RasPi, dass verhlt sich unter Linux folgendermaen. Ein Datentrger
bekommt, so wie ich das eben schon gesagt habe, bei SATA-Festplatten die
Bezeichnung sd, wobei eine SD-Karte hnlich gehandhabt wird. Der dritte Buchstabe
hinter sd gibt an, um welche Festplatte es sich handelt. Schau einmal her, ich zeige
dir das an einem Beispiel:
Wenn eine Festplatte mehrere Partitionen besitzt, dann wird noch eine fortlaufende
Nummer angehngt, um genau zu unterscheiden, welche Partition gemeint ist.
Schauen wir uns doch einfach einmal die 2. Platte genauer an und sagen einfach,
dass sie in 3 Partitionen unterteilt ist. Dann wrde sich das wie folgt darstellen:
Da du das Image auf die gesamte SD-Karte bertragen mchtest, wird als Ziel sdd
angegeben und nicht etwa eine bestimmte Partition. Die innerhalb des Images
gespeicherten Meta-Daten wissen genau, welche und wie viele Partitionen in ihm
vorhanden sind und erstellen sie automatisch.
DAS KNNTE WICHTIG FR DICH SEIN
Wenn du oft in einem Terminal-Fenster Kommandos eingibst, kannst du eine wirklich gute Untersttzung
in Anspruch nehmen. Alle eingegebenen Kommandos wandern nach der Besttigung in eine sogenannte
Historie. Mchtest du einen gerade eingegebenen Befehl noch einmal ausfhren, musst du ihn nicht erneut
eingeben. Nutze die Pfeil-Rauf-Taste, um an den zuletzt eingegebenen Befehl zu gelangen. Je fter du die
Taste drckst, desto weiter gehst du innerhalb der Historienliste in die Vergangenheit zurck. ber die
Pfeil-Runter-Taste wanderst du wieder in Richtung Gegenwart bis hin zum letzten eingegebenen
Kommando. Du kannst sogar eine Stichwortsuche durchfhren. Gib dazu Strg-R ein und tippe dann z.B.
sh, um ein zuvor eingegebenes sudo shutdown -h now zu finden, was du dann mit der RETURN-Taste
besttigen knntest. Ein weiteres sehr ntzliches Feature ist die Autovervollstndigung ber die TAB-Taste.
Gib nur die bekannten Anfangsbuchstaben eines Verzeichnisses bzw. einer Datei ein und drcke dann die
TAB-Taste. Ist die Eingabe eindeutig, wird sofort der komplette Pfad bzw. Dateiname angezeigt. Falls
mehrere Ergebnisse existieren, wird nur bis zu der Stelle vervollstndigt, die eindeutig ist. Danach musst du
weitere Zeichen eingeben, bis entweder eine Eindeutigkeit erreicht ist oder der komplette Pfad bzw. Name
von dir eingegeben wurde.
NOTE
Wenn die Installation des Linux-Betriebssystems nun also fertig ist, kann ich doch meine vorbereitete SD-
Karte in den Karten-Slot meines Raspberry Pis stecken. Somit msste mir doch z.B. bei der Verwendung
einer SD-Karte mit der Gre von 32 GByte eine Menge Speicherplatz fr meine weiteren Programme zur
Verfgung stehen.
Nun ja, RasPi, das stimmt nicht ganz, denn dir steht auch bei einer 32 GByte groen
SD-Karte nicht der ganze Speicherbereich zur Verfgung. Schau mal her: Ich habe
das df-Kommando mit dem Schalter h aufgerufen. Das h steht fr Human-
Readable, so dass die Werteangaben fr uns Menschen besser zu verstehen sind.
Figure 2-28. Anzeigen der Partitionen mit df -h
Werfen wir jetzt also noch mal einen Blick auf die Werte in der Size-Spalte der
/dev/sdd-Partitionen.
/dev/sdd1: 56 MByte
/dev/sdd2: 1,8 GByte
In Summe macht das knapp 2 GByte Speicher. Das entspricht der ungefhren Gre
der Imagedatei, was bedeutet, dass sie wie angekndigt auf eine SD-Karte mit 2
GByte Speicher Platz finden wrde. Da ist es wohl nichts mit den 32 GByte Speicher
meiner groen SD-Karte. Etwas mehr als 30GByte dmpeln demnach ungenutzt in
der Gegend herum. Doch keine Bange! Das Manko werden wir im kommenden
Kapitel beheben, wenn es darum geht, deinen Raspberry Pi das erste Mal mit der
frisch installierten SD-Karte zu booten.
Die Firmware aktualisieren
Wenn du das Wheezy-Betriebssystem installiert hast, dann wird auch gleich eine
sogenannte Firmware mitgeliefert und installiert.
NOTE
Ich dachte immer, dass Betriebssystem und Firmware das Gleiche wren. Da scheint es ja doch einen
Unterschied zu geben.
Das scheint nicht nur so, RasPi, es ist so. Was ein Betriebssystem ist, dazu brauche
ich ja wohl nichts mehr zu sagen. Aber bei einer Firmware handelt es sich um eine
Software, die mehr oder weniger fest in unterschiedlichen elektronischen
Komponenten gespeichert ist. Der Speicherinhalt, der z.B. in einem nicht flchtigen
Flash-Speicher untergebracht ist, geht auch nach dem Ausschalten nicht wie beim
Betriebssystem verloren. Nimm z.B. dein DVD-Laufwerk, mit dem das
Betriebssystem kommuniziert, wenn es darum geht, eine DVD zu lesen oder zu
brennen. Die Firmware bernimmt die Aufgabe auf unterster Ebene und steuert z.B.
den Laser oder sorgt fr die Dekodierung der Track-Informationen. Darum muss
sich das Betriebssystem nicht kmmern. Von Zeit zu Zeit kann es sicherlich sinnvoll
sein, die Firmware auf den neuesten Stand zu bringen, denn dort sind u.a. auch die
Informationen ber die Rohlinge der unterschiedlichen Hersteller mit den
erforderlichen Parametern fr ein problemloses Beschreiben der DVD hinterlegt.
hnlich ist es bei der Firmware fr deinen Raspberry Pi. Wenn es z.B. um eine
Aktualisierung in der Ansteuerung einer angeschlossenen Kamera ber den CSI-
Anschluss geht oder die Ansteuerung eines Displays ber den DSI-Anschluss, ist
sicherlich ein Firmware-Update erforderlich. Dennoch gibt es eine Datei, in der die
Firmware hinterlegt ist. Bei jedem Neustart wird nachgeschaut, ob es eine aktuellere
Datei gibt, die dann ggf. geladen wird. Ihr Name lautet start.elf und sie befindet sich
im /boot-Verzeichnis. Dort befindet sich u.a. auch die Kernel-Datei mit dem Namen
kernel.img.
Figure 2-29. Die Dateien start.elf und kernel.img
Schauen wir uns die Kommandos im Terminal-Fenster an, mit denen wir die
Betriebssystem- bzw. Firmware-Version abfragen knnen.
Figure 2-30. Die Abfrage der Betriebssystemund Firmware-Version
Jetzt ist es aber nicht unbedingt ratsam, die genannten Dateien manuell gegen evtl.
neuere zu ersetzen, da dieser Vorgang etwas tricky ist. Zu diesem Zweck wurde ein
Tool geschrieben, das uns die Aufgabe abnimmt. Fhre folgende Schritte durch:
Schritt 1 (git-core installieren)
Bei Git handelt es sich um ein Versionsverwaltungssystem, das wir auch spter
immer mal wieder gebrauchen. Fhrst du die folgende Zeile aus, wird die bentigte
Software installiert. Wenn in spteren Kapiteln diese Aufforderung kommt, kannst
du sie getrost ignorieren. Falls du sie dennoch ausfhrst, bedeutet das kein Problem.
Es kommt lediglich die Nachricht, dass du ggf. schon ber die neueste Version
verfgst. Also keine Panik!
# sudo apt-get install git-core
Schritt 2 (rpi-update herunterladen)
Das Tool, das das Firmware-Update durchfhrt, lautet rpi-update. Du kannst es ber
den wget-Befehl ber die Angabe einer speziellen Adresse (URL) herunterladen. Gib
dazu die folgende Zeile ein:
# sudo wget http://goo.gl/1BOfJ -O /usr/bin/rpi-update
Schritt 3 (Kopieren der Update-Datei nach /usr/bin)
# sudo cp rpi-update /usr/bin
Schritt 4 (Skript ausfhrbar machen)
Da es sich um ein Skript handelt, musst du es vor der Ausfhrung ausfhrbar
machen. Es wurde beim Herunterladen in den angegebenen Pfad gespeichert. Gib
also die folgende Zeile ein:
# sudo chmod +x /usr/bin/rpi-update
Schritt 5 (Skript ausfhren)
Nun kannst du das Skript ausfhren.
# sudo rpi-update
Die Ausfhrung nimmt einige Zeit in Anspruch, und du siehst eine Menge Zeilen,
die ber das Terminal-Fenster huschen. Wenn alles beendet wurde, liest du die
folgenden abschlieenden Hinweise.
Figure 2-31. Die letzten Hinweise nach dem Firmware-Update
Die letzte Zeile bringt es ans Licht: Ein Reboot ist erforderlich. Gib also
abschlieend folgende Zeile ein und sichere zuvor alle offenen Dateien bzw.
Dokumente.
# sudo reboot
Sehen wir uns doch nach dem Reboot einmal die neue Firmware-Version an.
Figure 2-32. Die Abfrage der Firmware-Version
Stimmt, da hat sich was getan. Vorher hatte ich die Version 346337 (release) und
nach dem Update die 377915 (release). Bei dir kann das hinsichtlich der
Versionsnummer wieder vllig anders aussehen, denn da ist Leben drin, und es
erscheinen in kurzen Abstnden immer neue Versionen.
Chapter 3. Grundlegende
Vorbereitungen
Das folgende Kapitel befasst sich mit dem ersten Booten deines Raspberry Pi,
nachdem du das Wheezy-Image auf deiner SD-Karte installiert hast. Wenn du zum
ersten Mal deinen Raspberry Pi mit der Spannungsversorgung verbindest beachte
auf jeden Fall die Reihenfolge der Komponentenverbindung, die ich in Chapter 1
ber die Hardware genannt habe , dann laufen zu Beginn eine Menge Linux-Boot-
Informationen ber deinen Bildschirm, die dich erst einmal nicht zu interessieren
brauchen. Alles luft aber darauf hinaus, dass du an einen Punkt angelangst, der dir
die Mglichkeit gibt, dein System zu konfigurieren. Und was wre ein besserer
Zeitpunkt dafr als der erste Systemstart? Nach kurzer Zeit wird dir ein Dialog-
Fenster angeboten, ber das du die unterschiedlichsten Einstellungen vornehmen
kannst, die wir hier im Detail besprechen wollen. Hier die wichtigsten Themen
dieses Kapitels:
Was passiert beim ersten Booten?
Wie kann ich den Speicherplatz der SD-Karte vollstndig nutzbar machen?
Wie kann ich das Tastaturlayout nach meinen Bedrfnissen anpassen?
Wie kann das Passwort des Users pi angepasst werden?
Wie kann ich die Standorteinstellungen fr meine lokale Position anpassen?
Wie kann ich den zur Verfgung stehenden Arbeitsspeicher zwischen CPU und
GPU optimal aufteilen?
Ist das bertakten des Raspberry Pi mglich?
Wie wird der SSH-Server beim Booten automatisch gestartet?
Wie kann ein System-Update gestartet werden?
Ein paar erste Linux-Kommandos wie z.B. df, free, sudo bzw. apt-get
Wie kann das einmal erstellte SD-Karten-Image gesichert werden?
Der erste Boot-Vorgang
Nach erfolgreicher Installation von Debian-Wheezy auch Raspbian genannt wirst
du zu einem Konfigurationsdialog gefhrt, der automatisch beim ersten Booten
aufgerufen wird. Darber werden gewisse Parameter definiert, die das Verhalten
deines Linux-Systems beeinflussen. Ist dieser Vorgang erstmalig abgeschlossen,
erfolgt das darauffolgende Booten ohne den Aufruf dieses Dialogs. Das bedeutet
aber nicht, dass du dann nicht mehr in der Lage wrst, gewisse Parameter bei Bedarf
spter anpassen zu knnen. Das Konfigurationsprogramm mit dem Namen raspi-
config kann zu jeder Zeit wieder aufgerufen werden. Folgende Punkte werden durch
das Konfigurationsprogramm abgehandelt:
info: eine kurze Information ber das Konfigurationstool
expand_rootfs: die Root-Partition erweitern
overscan: das Overscan anpassen
configure_keyboard: Anpassen des Tastatur-Layouts
change_pass: Anpassen des Passwortes fr den Benutzer mit Namen pi
change_locale: Anpassen der lokalen Standorteinstellungen fr das
entsprechende Land, wie Sprache und Zeichensatz
change_timezone: Anpassen der Zeitzone, die fr unseren Standort (Region,
Stadt) passend ist. Das sind in der Regel Europa und Berlin.
memory_split: Der zur Verfgung stehende Arbeitsspeicher, wie gro er auch
immer sein mag (256MB bzw. 512MB), wird von der CPU (Recheneinheit) bzw.
der GPU (Grafikeinheit) gemeinsam genutzt. Hier kannst du den beiden
Komponenten bestimmte Speichergren zuweisen.
overclock: Eine Anpassung der erlaubten bertaktung des Systems kann ber
diesen Punkt erfolgen.
ssh: Eine Aktivierung bzw. Deaktivierung des ssh-Servers ist ber diesen
Menpunkt mglich.
boot_behaviour: Mchtest du nach dem Booten mit der grafischen oder der
textbasierten Oberflche arbeiten? Hier kannst du dies festlegen.
update: An dieser Stelle ist es dir mglich, deinen Raspberry Pi softwaremig
auf den aktuellen Stand zu bringen. Die Voraussetzung ist natrlich, dass eine
funktionierende Netzwerkverbindung hergestellt ist.
RasPi-Config
Ok, dann wollen wir einen genaueren Blick auf die Konfiguration werfen. Nach dem
erfolgreichen Booten wirst du mit dem folgenden Dialogfenster konfrontiert.
Figure 3-1. RasPi-Config Start-Dialog
Hier siehst du die einzelnen Punkte ausgefhrt, die ich auch schon in der eben
gezeigten Liste genannt habe. Um zu den einzelnen Dialog-Punkten zu gelangen,
verwende einfach die Pfeil-Rauf/Pfeil-Runter-Tasten. Falls du den
Konfigurationsdialog spter noch einmal aufrufen mchtest, schreibe Folgendes in
ein Terminal-Fenster:
# sudo raspi-config
Du musst natrlich nicht jeden Menpunkt aufrufen, um den oder die
entsprechenden Parameter anzupassen. Ist die angebotene Konfiguration von vorne
herein ok, erbrigt sich ein Aufruf.
Info
Der Info-Menu Punkt teilt dir lediglich mit, dass das Konfigurations-Tool, in dem du
dich gerade befindest, straight-forward also hinsichtlich der einzelnen
Menpunkte, logisch von oben nach unten genutzt werden kann.
Erweiterung der Root-Partition
Der Menpunkt expand_rootfs ist ein beraus wichtiger Punkt, der je nach
vorhandener Speichergre der verwendeten SD-Karte sicherlich sehr sinnvoll ist.
Figure 3-2. Expand RootFs-Dialog
Das hat folgenden Hintergrund. Das Linux-Image von Debian-Wheezy hat eine
bestimmte Gre und passt natrlich auf jede SD-Karte, die 2 GByte oder mehr
besitzt. Natrlich passen bei einer 2 GByte-Karte aus Mangel an Speicherplatz keine
weiteren Programme drauf. Es macht also wenig Spa, mit derart geringem
Speicherplatz zu arbeiten. Also kaufst du dir am besten eine grere Karte mit z.B.
8, 16 oder 32 GByte. Doch Vorsicht! Nicht jede SD-Karte kann genutzt werden. Ein
Blick auf die folgende Internetseite knnte bei der Auswahl helfen:
http://elinux.org/RPi_VerifiedPeripherals#Which_SD_Card.3F
Hast du z.B. das Wheezy-Image auf einer 32 GByte groen SD-Karte installiert,
stehen dir lediglich die 2 GByte zur Verfgung, die jedoch vom Betriebssystem und
einigen Grundprogrammen in Beschlag genommen werden. Ca. 30 GByte dmpeln
demnach ungenutzt in der Gegend herum. Das ist eine enorme Platzverschwendung,
die du ber diesen Menpunkt jedoch der Root-Partition hinzufgen kannst. Whlst
du diesen Punkt aus, bekommst du die folgende Meldung zurck.
Figure 3-3. Root-Partition wird beim nchsten Reboot erweitert
NOTE
Whow, das ist ja eine Geschwindigkeit, mit der die Partition vergrert wurde!
Also wirklich, du musst schon genau lesen. Der Prozess zum Vergrern der Root-
Partition wurde lediglich veranlasst. Erst beim nchsten Reboot wird das Filesystem
angepasst, was je nach Gre der verwendeten SD-Karte schon einige Zeit in
Anspruch nehmen kann. Aber ich gebe zu, dass die erste Zeile in der Meldung schon
flschlicherweise darauf hindeutet, dass die Partitionsgre verndert wurde.
Der Overscan
Was mag wohl Overscan bedeuten? Nun, es hat etwas mit der Darstellung des Bildes
zu tun. Hat man einen lteren Fernseher, an den der Raspberry Pi angeschlossen ist,
kann es durchaus Sinn machen, den Overscan zu aktivieren, weil dann bestimmte
Bildbereiche nicht angesprochen werden und somit ein schwarzer Rahmen um den
Desktop entsteht. Bei modernen TFTs sollte der Overscan jedoch deaktiviert sein.
Hast du es also bei deinem TFT mit einem schwarzen Rand zu tun, deaktiviere
diesen Modus.
Figure 3-4. Overscan-Dialog
Im Anschluss kannst du das Overscanning deaktivieren bzw. aktivieren.
Figure 3-5. Disable Overscanning
Um zwischen den beiden Optionen Disable bzw. Enable hin und her zu wechseln,
verwende die TAB-Taste.
Das Tastaturlayout konfigurieren
Kommen wir zu einem Punkt, der es dir ermglicht, das Tastaturlayout anzupassen.
Du mchtest doch sicherlich nicht mit einer englischen Tastaturbelegung arbeiten.
Rufe dazu den Punkt configure_keyboard auf und wundere dich nicht darber, dass
es ein bisschen dauert, bis sich das Men zurckmeldet. Es ist alles in Ordnung!
Danach musst du dich durch zahlreiche Menfenster qulen, um alles so zu
konfigurieren, dass es auch passt.
Figure 3-6. Configure-Keyboard-Dialog
Dieser Prozess erstreckt sich ber mehrere Dialogfenster.
Das Tastatur-Modell auswhlen
Zu Beginn musst du dein Tastatur-Modell auswhlen, wobei das wohl recht
schwierig sein sollte, denn es werden nicht alle Modelle angeboten. Das macht aber
auch nichts. Whle dazu im einfachsten Fall das folgende generische Modell.
Figure 3-7. Configure-Keyboard-Dialog (Die generische Tastatur)
Die Tastaturbelegung fr den Rechner whlen
Als Nchstes kommt die Tastaturbelegung dran. Falls dein gewnschtes Layout fr
deine Maschine nicht dabei ist, whle den Menpunkt Other.
Figure 3-8. Configure-Keyboard-Dialog fr die Maschine Tastaturbelegung
Als Beispiel habe ich natrlich German genommen.
Figure 3-9. Configure-Keyboard-Dialog fr die Maschine Sprachwahl
ber den folgenden Dialog kannst du fr ein ausgewhltes Layout besondere
Zeichen freischalten.
Figure 3-10. Configure-Keyboard-Dialog fr die Maschine (Spezielle Zeichen aktivieren)
Die Alt-Gr-Auswahl
ber den folgenden Dialog hast du die Mglichkeit, die Alt-Gr-Taste zu definieren.
Figure 3-11. Wo soll die AltGr-Taste liegen?
Passe das ggf. an, wenn die Belegung nicht dem Default-Keyboard-Layout
entsprechen soll.
Die Compose-Taste
Bei lteren Tastaturen kann es u.U. noch eine sogenannte Compose-Taste geben.
Figure 3-12. Die Compose-Taste (Quelle: Wikipedia)
Ich denke, dass die Wahrscheinlichkeit recht hoch ist, dass du diese Taste nicht auf
deiner Tastatur vorfindest. Dann kannst du den folgenden Punkt im Dialog
auswhlen.
Figure 3-13. Keine Compose-Taste auswhlen
Den X-Server ber eine Tastenkombination beenden
Es kann manchmal vorkommen, dass die grafische Oberflche nicht mehr so richtig
will und der sogenannte X-Server Probleme bereitet. Dann stellt sich die Frage: Wie
komme ich aus dieser Situation wieder raus, so dass ich wenigstens die Mglichkeit
habe, in einem Terminal meine Daten zu sichern bzw. zu bearbeiten? Lege die
folgende Tastenkombination (Ctrl-Alt-Zurck) fest, die es dir ermglicht, den X-
Server zu beenden.
Figure 3-14. Den X-Server ber Ctrl-Alt-Zurck beenden
Nun bist du an den Punkt angelangt, wo das Tastaturlayout von dir komplett
angepasst wurde.
Das Passwort ndern
Falls du einmal das Passwort fr den User pi ndern mchtest, dann kannst du das
ber den Punkt change_pass machen.
Figure 3-15. Change-Pass-Dialog
Besttigst du den folgenden Dialog mit OK, hast du die Mglichkeit, ein neues
Passwort zu vergeben. Du wirst aufgefordert, das neue Passwort 2-Mal
hintereinander einzugeben.
Figure 3-16. Change-Pass-Dialog mit OK besttigen
Erst, wenn beide Eingaben identisch sind, wird es bernommen.
Die Sprache und den Zeichensatz anpassen
ber den Punkt change_locale kannst du die Sprache und den Zeichensatz anpassen.
Figure 3-17. Change-Locale-Dialog
Whle aus der Liste einen passenden Eintrag aus.
Figure 3-18. Change-Locale-Listen-Dialog
ber die Pfeil- bzw. Bild-Auf- / Bild-Ab-Tasten kannst du in der angezeigten Liste
blttern. Hast du den gewnschten Eintrag gefunden, dann whle ihn mit einem
Druck auf die Leertaste aus. ber die TAB-Taste gelangst du zu den Ok- bzw.
Abbrechen-Tasten. Standardmig sollte der gezeigte UTF-Standard fr den
Zeichensatz gewhlt werden. Der zweite Punkt legt die Standardsprache fr das
gesamte System fest, so dass z.B. angezeigte Systemmeldungen aus
unterschiedlichen Programmen diese Sprache auch verwenden.
Figure 3-19. Change-Locale-Listen-Dialog
Die Zeitzone anpassen
ber den Men-Punkt change_timezone kannst du die Zeitzone anpassen, in der du
dich gerade befindest.
Figure 3-20. Change-Timezone-Dialog
Zuerst wird die geografische Region ausgewhlt:
Figure 3-21. Change-Timezone-Dialog (Geografische Region)
Und im zweiten Schritt die Stadt bzw. lokale Region:
Figure 3-22. Change-Timezone-Dialog (Stadt bzw. lokale Region)
Die Wahl der Speicheraufteilung
Wie ich schon erwhnte, teilen sich die CPU und die GPU den zur Verfgung
stehenden Arbeitsspeicher. Das kann in unterschiedlichen Verhltnissen erfolgen.
Whle dazu den Punkt Memory-Split:
Figure 3-23. Memory-Split-Dialog
ber den folgenden Dialog kannst du der GPU, also der grafischen Komponente,
einen bestimmten Speicherumfang zuweisen. Der verbleibende Rest wird der CPU
zugeordnet.
Figure 3-24. Memory-Split-Dialog (Speichergren-Zuweisung fr die GPU)
Wenn du keine rechenintensiven 3D-Berechnungen fr Grafikanimationen bentigst,
die die GPU mehr fordert, dann kannst du den vorgegebenen Wert von 64 MiB in 16
MiB oder 32 MiB heruntersetzen. Somit wird mehr Speicher fr CPU lastige
Berechnungen zur Verfgung gestellt. Falls du aufgrund von ruckelnden Bildern
merkst, dass der GPU ggf. zu wenig Ressourcen zugewiesen wurden, passe den Wert
einfach nach oben an und teste erneut.
Die bertaktung
Eine bertaktung ist immer eine heikle Sache. Wie weit kann man gehen, ohne die
Stabilitt des Systems zu gefhrden oder im Extremfall den Prozessor auch zu
zerstren? Je hher getaktet wird, desto mehr Wrme wird im Kern produziert. Im
gnstigsten Fall machen das die CPU und auch der Speicher mit, was jedoch
meistens zu Lasten der Lebensdauer des Bausteins geht. Das muss jeder selbst
entscheiden. Bei lteren Betriebssystemen (z.B. Debian Squeeze) konnte man zwar
auch ein bertakten erzwingen, was jedoch bei Totalausfall einen Garantieverlust
nach sich zog. Der Hersteller konnte dies auf jeden Fall nachweisen. Beim neuesten
Debian Wheezy wird eine bertaktung sogar vom Konfigurationsmen angeboten.
Figure 3-25. Overclocking-Dialog
Die bertaktung erfolgt nicht stufenlos, sondern in bestimmten festgelegten Takt-
Presets. Es wird nach der Wahl dieses Dialogs jedoch auf die mglichen Risiken
hingewiesen. Nhere Details stehen auf der Internetseite
http://www.elinux.org/RPi_Overclocking
Figure 3-26. Overclocking-Takt-Presets
Whle an dieser Stelle in Abhngigkeit der von dir gestellten Anforderungen das
passende Preset. Ich wrde auf keinen Fall pauschal den Turbo-Mode whlen, nur
um sagen zu knnen: Ich habe jetzt einen Ratten-schnellen Raspberry Pi. Das ist
zwar eine gute Einstellung fr das Ego, geht aber garantiert zu Lasten der
Lebensdauer deines Prozessors. Je schneller, desto heier, ist hier ganz klar
festzuhalten.
Eine Verbindung ber ssh
Was zum Henker ist ssh? Es handelt sich dabei sowohl um ein Netzwerkprotokoll,
als auch um ein Programm. Die bersetzung von ssh lautet Secure Shell. Ist das
Programm in Form eines Servers auf deinem Raspberry Pi aktiviert, dann kannst du
ber das Netzwerk von einem anderen Rechner (z.B. einen Windows-System) auf
deinen Raspberry Pi zugreifen. Du bentigst dazu z.B. das Programm PuTTY. Es
handelt sich dabei um einen ssh- und Telnet-Client, der frei im Netz verfgbar ist.
Du kannst ihn unter der folgenden Adresse beziehen:
http://www.putty.org/
Darber kannst du dich dann mit einem Terminal-Fenster auf deinem Raspberry Pi
verbinden. In diesem Buch beschreibe ich auch eine Mglichkeit, die dir den
gesamten grafischen Desktop auf deinen Windows-Rechner holt. Dazu spter mehr.
ber den Menpunkt ssh kannst du den Server aktivieren oder auch deaktivieren.
Figure 3-27. ssh-Dialog
Whle im nachfolgenden Dialogfenster die entsprechende Option zum aktivieren
bzw. deaktivieren:
Figure 3-28. ssh-Dialog zum Aktivieren bzw. Deaktivieren des Servers
Verhalten nach dem Starten
Wie soll sich dein Raspberry Pi verhalten, wenn er erfolgreich gestartet ist? Du
kannst ihn dazu bewegen, direkt die grafische Oberflche zu zeigen. ber das Men
boot_behaviour gelangst du in das entsprechende Men.
Figure 3-29. Boot-Behaviour-Dialog
Besttigst du den folgenden Dialog mit Ja, dann landest du nach dem Systemstart
direkt auf deinem grafischen Desktop.
Figure 3-30. Starten des grafischen Desktops?
Systemupdate gefllig?
Du kannst ein System-Update ber den Menpunkt update durchfhren. Das
funktioniert natrlich nur dann, wenn du auch eine Internetverbindung z.B. ber
deinen Router hergestellt hast. Im Anschluss zeigt die das Terminal-Fenster die
Aktivitten, die sich gerade ereignen.
Figure 3-31. System-Update-Dialog
Fhre diesen Punkt regelmig durch, so dass du in den Genuss der neuesten
System-Updates kommst.
Die Konfiguration beenden
Hast du alle notwendigen Schritte zur Konfiguration deines Systems durchgefhrt,
dann wechsele ber die TAB-Taste zur Finish-Schaltflche.
Figure 3-32. Abschlieen der Konfiguration
Im Anschluss sollte ein Reboot des Systems durchgefhrt werden. Nach dem
erfolgreichen Starten des Systems prsentiert sich dein Raspberry Pi mit einer
grafischen Oberflche hnlich eines Windows Desktops. Bei Debian Wheezy handelt
es sich um den Fenstermanager LXDE.
Figure 3-33. Der Fenstermanager LXDE
Du erkennst einige Icons, die wichtige Funktionen bzw. Programme direkt verfgbar
machen, ohne erst ber ein vermeintliches Startmen zu gehen. Das sind z.B. von
oben nach unten gesehen:
ffnen eines Terminal-Fensters
ffnen eines Eingabefensters der Programmiersprache Python (Version 3 bzw. 2)
ffnen der Debian Referenz
Einige Spiele, die in Python programmiert wurden
Der Internetbrowser Midori
Das Konfigurationsmen fr einen WiFi-Adapter
Die Programmierumgebung Scratch
Wir werden sehr oft Befehle bzw. Kommandos in einem Terminal-Fenster eingeben,
so dass du jetzt weit, wie eines zu ffnen ist. Fhre einfach einen Doppelklick mit
der linken Maustaste auf das links oben befindliche Icon mit der Bezeichnung
LXTerminal aus. Dieses Terminal-Fenster stellt eine Schnittstelle zum
Betriebssystem dar und du kannst hierber das komplette System administrieren
bzw. modifizieren. Ich mache dich jetzt recht rudimentr mit ein paar Linux-
Kommandos bekannt, die dir das Filesystem anzeigen, Software nachinstallieren
oder auch ein Programm starten. Das soll aber nicht bedeuten, dass es derart
oberflchlich weiter geht. Also keine Angst, denn die Details folgen natrlich in den
weiteren Kapiteln.
Die Linux-Partitionen
Nachdem du ggf. deine Root-Partition deiner SD-Karte auf die maximale Gre
angepasst hast, kannst du das Ergebnis auch berprfen. Zum einen natrlich mit
dem dir schon bekannte df-Kommando. Gib folgendes ein:
# df -h
und das Ergebnis knnte wie folgt ausschauen.
Figure 3-34. Die Anzeige des Filesystems ber df -h
Du kannst hier wunderbar erkennen, dass das Root-Filesystem der ersten Partition,
welches unter / eingehngt ist, eine Gre von 30 GByte vorweist und korrekt
erweitert wurde. Die zweite Partition mit dem Namen /dev/mmcblk0p1 stellt die
Boot-Partition dar und verfgt ber 56 MByte. Zum anderen hast du die
Mglichkeit, die einzelnen Linux-Partitionen grafisch darzustellen. Es existiert da
ein sehr hilfreiches Programm, das primr zum Einrichten der unterschiedlichsten
Partitionen auch unter Windows herangezogen werden kann. Es nennt sich
GParted. Du musst es jedoch manuell ber die folgende Zeile nachinstallieren. Hier
ist schon mal ein Vorgriff auf das, was ich spter in einem gesonderten Kapitel
genauestens erklre, wenn es um die Installation weiterer Softwarepakete geht:
# sudo apt-get install gparted
Da es sich um ein administratives Programm handelt, muss es mit Root-Rechten
gestartet werden, was ber den Zusatz sudo erfolgt, wie ich das auch schon bei der
Softwareinstallation gemacht habe.
# sudo gparted
Das Programm zeigt die einzelnen Partitionen sehr bersichtlich an:
Figure 3-35. Die Linux-Partitionen in GParted
Auch hier siehst du die zwei zugewiesenen Partitionen:
/dev/mmcblk0p1 (Boot-Partition)
/dev/mmcblk0p2 (Root-Partition)
mit ihren unterschiedlichen Filesystemen.
Nun zu den einzelnen Partitionen
/dev/mmcblk0p1:
Die erste Partition /dev/mmcblk0p1 ist mit dem Dateisystem fat32 versehen und
dient als Boot-Partition. Sowohl die GPU als auch der ARM beziehen ihre
Informationen aus dieser Partition. Der Typ fat32 ist ein von Microsoft entwickeltes
Dateisystem, das von vielen mobilen Speichermedien genutzt wird. Wenn Du die
SD-Karte mit den unterschiedlichen Partitionen bzw. Dateisystemen unter Windows
einsteckst, dann wirst Du Dich vielleicht wundern, warum nur eine einzige Partition
zu erkennen ist. Der Grund ist ziemlich simpel. Windows kann lediglich die fat32-
Partition lesen und darauf zugreifen. Alle anderen Partitionen wie ext4 bzw.
linuxswap sind Windows fremd und bleiben im Verborgenen.
/dev/mmcblk0p2:
Die zweite Partition /dev/mmcblk0p2 ist mit dem Dateisystem ext4 versehen. Hier ist
das Linux-Betriebssystem mit allen Programmen installiert. Bei dem Typ ext4
handelt es sich um ein sogenanntes Journaling-Filesystem, das speziell fr Linux
entwickelt wurde.
Die Swap-Partition
Die dritte Partition hat einen besonderen Dateisystemtypen. Es handelt sich um
linux-swap, was eigentlich kein richtiges Dateisystem darstellt. Du hast dich
vielleicht schon gewundert, warum dieser Bereich von df und GParted nicht
angezeigt wird. Ein Swap-Bereich auf einem Linux-System ist erforderlich, da dort
die Informationen des virtuellen Speichers abgelegt werden, die im physikalischen
Speicher keinen Platz mehr finden. Er ist im weitesten Sinnen mit der
Auslagerungsdatei von Windows vergleichbar, der bestenfalls eine eigene Partition
zugewiesen wird.
Figure 3-36. Die Linux-Swap-Partition mit free -h
Wie du siehst, ist eine Swap-Partition eingerichtet, denn die einzelnen Werte sind
von Null verschieden. Somit ist alles Bestens. Im folgenden Kapitel werden wir
nher auf einige Linux-Kommandos eingehen, denn das wre an dieser Stelle zu viel
auf einmal gewesen.
Sichern des SD-Karten Images
Wenn du jetzt mit deinem Raspberry Pi arbeitest und hier und da Software
installierst bzw. deinstallierst oder sonstige Anpassungen vornimmst, kann es leicht
passieren, dass du dein Linux beim Experimentieren so nderst, dass Probleme
auftreten:
Konfigurationsdateien wurde angepasst und du kennst deren Urzustand nicht,
weil du vergessen hast, eine Sicherungskopie anzulegen.
Dateien wurden versehentlich gelscht, umbenannt oder an irgendeine andere
Stelle im Dateisystem verschoben, wo sie eigentlich nicht hingehren.
Zugriffsrechte stimmen mit dem Ausgangszustand nicht mehr berein.
Die Liste der mglichen Fehler die einem so tagtglich passieren knnen, knnte
endlos fortgefhrt werden. Was denkst Du, wie oft mir solche Dinge schon passiert
sind? Blde Frage was!? Fr jeden Fehler einen Euro und ich wre ein reicher Mann.
Du musst also nach einem K-Fall (Katastrophenfall) wieder und wieder von vorne
beginnen:
SD-Karte formatieren
Linux-Image suchen und neu aufspielen
Partitionsgren anpassen
Gewnschte Software nachinstallieren. (Verdammt noch mal, was hatte ich blo
fr Software installiert und welche Dateien hatte ich angepasst oder ggf. neu
erstellt???)
Du siehst, dass das schon nervig und zeitraubend sein kann. Das Backup und der
sptere Restore nehmen bei einer 32GByte groen SD-Karte schon etwas Zeit in
Anspruch und es bleibt natrlich jedem selbst berlassen, welche Strategie er fahren
will. Doch eine mhsam zusammengestellte Installation mit zahllosen
Programmpaketen bzw. Quellcodedateien ist nicht eben einmal aus dem rmel
geschttelt. Das Programm, das das zu leisten vermag, habe ich dir schon
vorgestellt. Es luft unter Windows und lautet USB-Image-Tool.
Figure 3-37. Die Buttons des USB Image Tools
Wenn du eine vorhandene Installation auf deiner SD-Karte sichern mchtest,
verwendest du den rechten BACKUP-Button. Im nachfolgenden Dialog wirst du dann
gefragt, wo du das Image ablegen mchtest, das sich dann im K-Fall ber den
RESTORE-Button wiederherstellen lsst. Du kannst auch eine weitere SD-Karte mit
dem Image versehen. Auf diese bist du immer auf der sicheren Seite und kannst z.B.
auf einer Test-Installation Dinge ausprobieren, die auf dem eigentlichen
Arbeitssystem zu riskant wren.
Chapter 4. Der wirkliche Start
Bisher hast du noch berhaupt nicht wirklich mit deinem Raspberry Pi gearbeitet.
Na ja, irgendwie schon, aber es handelte sich um eine Art Vorspiel bzw. eine
Vorbereitungsphase, um dann wirklich mit dem Board arbeiten zu knnen. Bevor du
mit deinem PC spielen kannst, musste ja auch erst einmal der Rechner korrekt
verkabelt werden. Also genau wie beim Raspberry Pi die Tastatur, die Maus, das
Display, der Netzwerkanschluss usw. Anschlieend mssen ggf. noch das
Betriebssystem bzw. die Programme installiert werden. Erst dann kanns losgehen.
Diesen Stand hast du hoffentlich mit deinem Raspberry Pi auch erreicht. Falls alles
bestens ist, knnen wir fortfahren.
Der LXDE-Fenstermanager von Debian Wheezy
Was ist eine Taskleiste?
Wie wird ein Terminal-Fenster geffnet?
Wie kannst du ber die Kommandos whoami und hostname den Usernamen bzw.
den Hostnamen ermitteln?
Wie kannst du das System sauber herunterfahren, ohne einfach den Stecker zu
ziehen?
Ntzliche Programme
Der Anschluss eines USB-Sticks ber einen USB-HUB
Anzeigen von System-Meldungen in der Log-Datei /var/log/messages
Das tail-Kommando
Wie kannst du sicher den USB-Stick vom System entfernen?
Das sudo-, cd-, pwd-, cat-, ls- und chmod-Kommando
Der Spa beginnt
Wie schon mehrfach erwhnt und auch gezeigt, arbeiten wir mit der Linux-
Distribution Debian Wheezy, und nach erfolgreichem Booten siehst du den
Desktopmanager, den du schon im letzten Kapitel zu Gesicht bekommen hast. Auf
dieser Arbeitsgrundlage mit der groen Himbeere im Hintergrund kannst du deine
Icons platzieren, Fenster ffnen bzw. verschieben, deine Programme laufen lassen
und noch vieles mehr.
Die Taskleiste
Im unteren Bereich befindet sich die Taskleiste, die im Moment noch die Standard-
Symbole anzeigt. Task bedeutet bersetzt Aufgabe, und wird z.B. ein Programm von
dir ausgewhlt, dann bernimmt das Betriebssystem die Aufgabe, dieses Programm
zu starten und abzuarbeiten. Dazu wird der Taskleiste in der Regel eine Schaltflche
hinzugefgt. Damit wird dem Benutzer zustzlich ein optisches Feedback ber das
gestartete Programm gegeben. Wird das Fenster des Programms minimiert, ist der
letzte verbleibende Hinweis darauf eben diese Schaltflche. Da Linux ein Multi-
User/Multi-Tasking-Betriebssystem ist, knnen nicht nur mehrere Benutzer daran
arbeiten, sondern jeder kann auch mehrere Programme in seiner Umgebung starten.
Fr jedes dieser Programme wird eine eigene Schaltflche in der Taskleiste angelegt,
so dass ein komfortables Hin- und Herschalten mglich wird. Im nachfolgenden Bild
siehst du die Taskleiste meines Linux-Systems, wo ich zwei Terminal-Fenster und
einen Datei-Manager (File-Manager) gestartet habe.
Figure 4-1. Ausschnitt der Taskleiste
Die Taskleiste verfgt ber eine hnliche Funktionalitt wie die Leiste, die bei
Windows Schnellstartleiste genannt wird. Dabei reicht ein einzelner Mausklick aus,
um das betreffende Programm zu starten. Diese Schaltflchen befinden sich im
linken Bereich der Taskleiste, wobei die Schaltflche ganz links auen (des LXDE-
Fenstermanagers) mit der Start-Schaltflche bei Windows XP bzw. dem Windows-
Symbol bei Windows 7 vergleichbar ist. Darber lsst sich ein Men ffnen, das
Zugriff auf diverse installierte Programme bzw. Einstellungen ermglicht.
Figure 4-2. Die Programmkategorien der LXDE-Schaltflche
Das Terminal-Fenster
Fr die administrativen Aufgaben ist das dir schon gut bekannte Terminal-Fenster
beraus geeignet, das sich im Menpunkt Zubehr ber LXTerminal aufrufen lsst.
Danach ffnet sich das Fenster, in das du die Kommandos bzw. Befehle an das
Betriebssystem eintippen kannst. Ich habe die Farben fr die Screenshots ein wenig
angepasst, so dass alles besser lesbar ist. ber den Menpunkt Edit|Preferences des
Terminal-Fensters kannst du selbst die Vorder- bzw. Hintergrundfarbe und so
einiges andere mehr einstellen.
Figure 4-3. Das geffnete Terminal-Fenster in voller Gre
NOTE
Kannst du mir bitte kurz verraten, was die Zeichenkette in diesem Fenster bedeutet.
Klar doch, RasPi! Beginnen wir mit den Zeichen bis zum Doppelpunkt. Dort
befinden sich Informationen ber den Anmeldenamen und den Rechner- bzw.
Hostnamen.
Du kannst diese Informationen auch explizit abfragen, wenn sie z.B. in einem Shell-
Skript verwendet werden sollten, um sie dort weiterzuverarbeiten. Bei einem Shell-
Skript handelt es sich um eine Kommandoverkettung, also um eine
Mehrfachausfhrung von einzelnen Befehlen nach dem Top-Down-Verfahren. Alle
Kommandos werden der Reihe ihres Auftretens nach in einer Skript-Datei
ausgefhrt.
Figure 4-4. Abfragen der Informationen ber angemeldeten Benutzer und Hostnamen
Die beiden Kommandos whoami bzw. hostname rufen genau die Informationen vom
System ab, die innerhalb des Terminal-Fensters zur Anzeige gebracht werden.
Das whoami-Kommando
Mit whoami (bersetzt: Wer bin ich?) kannst du dir deinen Login-Namen anzeigen
lassen. Es ist gerade bei Linux- bzw. Unix-Systemen durchaus gngige Praxis, den
Benutzer whrend einer Session zu wechseln. ber dieses Kommando kann man sich
darber informieren, mit welchem Benutzer man gerade aktiv ist.
Das hostname-Kommando
Mit hostname wird der Name des lokalen Rechners zur Anzeige gebracht.
Kommen wir zum Rest der Zeichenkette im Terminal-Fenster, wobei der
Doppelpunkt quasi als Trennzeichen dient.
Das Tilde-Zeichen ~ ist immer ein Hinweis auf das Home-Verzeichnis des
angemeldeten Benutzers. In unserem Fall wre das also /home/pi.
Figure 4-5. Abfragen des Verzeichnisses, in dem wir uns befinden, und ein nachfolgender Wechsel
Du siehst in der ersten Zeile das Tilde-Zeichen ~ und ber das pwd-Kommando
lassen wir uns den absoluten Pfad anzeigen. ber das nachfolgende cd-Kommando,
das du ebenfalls schon kennst, wechseln wir in ein darunter liegendes Verzeichnis
mit dem Namen Desktop und dieses wird jetzt ebenfalls in der Zeichenkette
angezeigt.
EINE BEMERKUNG AM RANDE
Das Tilde-Zeichen wird als Synonym fr den absoluten Pfad des Home-Verzeichnisses verwendet, um ein
wenig Platz innerhalb des Terminal-Fensters zu sparen. Dieser absolute Pfad kann u.U. recht lang sein und
macht die Anzeige ggf. recht unbersichtlich.
Wenn du noch weitere Terminal-Fenster bentigst, was natrlich vollkommen legal
ist, kannst du auch ber ein schon geffnetes Terminal-Fenster gehen und hast dort
im Datei-Men zwei Mglichkeiten.
Figure 4-6. Das File-Men im Terminal-Fenster
ber den Punkt Neues Fenster ffnet sich ein weiteres Terminal-Fenster, wogegen
der Punkt Neuer Reiter im selben Fenster einen Tab-Reiter einrichtet, ber den du
bequem zwischen den einzelnen Fenstern hin- und herschalten kannst.
Figure 4-7. Mehrere Tab-Reiter in einem einzigen Terminal-Fenster
Das hat aber den Nachteil, dass du immer nur den Inhalt eines Fensters sehen kannst,
wogegen bei zwei separaten Fenstern z.B. der Vergleich von zwei Inhalten erfolgen
kann. Es kommt also immer darauf an, was du beabsichtigst.
Die Schnellstartleiste
Die Schnellstartleiste
Die Schnellstartleiste, die ich eben schon einmal kurz erwhnt habe, weist
standardmig noch weitere Schaltflchen auf.
Figure 4-8. Die Schnellstartleiste
Die LXDE-Schaltflche
ber die LXDE-Schaltflche hast du Zugriff auf eine Menge vorinstallierter
Programme, auf die ich hier nicht alle eingehen kann. Die Kategorien sind:
Zubehr (ntzliche kleine Programme)
Bildung (Bildungsprogramme)
Internet (Internet-Browser)
Sonstige (eine Sammlung von Programmen aus unterschiedlichen Bereichen)
Entwicklung (Anwendungen zum Programmieren bzw. Editoren. Python, Scratch,
Squeak)
Systemwerkzeuge (Task-Manager)
Einstellungen (Grundeinstellungen fr Desktop, Monitor, Bildschirmschoner etc.)
Auf die Programmierung werde ich in einem gesonderten Kapitel eingehen, denn mit
deinem Raspberry Pi kannst du eine Menge Programmiersprachen ausprobieren,
wobei es dir sicher nicht leichtfallen wird, dich fr eine zu entscheiden. Das ist
manchmal reine Geschmackssache und vielleicht findest du auch Spa an mehreren
Sprachen und wirst ein Allround-Programmierer.
Die Datei-Manager-Schaltflche
Die Datei-Manager-Schaltflche ffnet einen Dateisystem-Browser, und wenn du
aus dem Windows-Umfeld kommst, dann ist er mit dem Explorer vergleichbar. Mit
ihm kannst du recht komfortabel mit der Maus durch das Dateisystem navigieren,
was ber das Terminal-Fenster manchmal recht mhsam sein kann.
Figure 4-9. Der File-Manager
Wenn du in der linken Spalte des Datei-Managers einen Bereich auswhlst,
bekommst du auf der rechten Seite den Inhalt angezeigt. Der Bereich Anwendungen
entspricht dabei dem der LXDE-Schaltflche unter der sich ja alle Programme
befinden. Im folgenden Bild siehst du die Dateisystem-Objekte, also Verzeichnisse
bzw. Dateien, die sich auf meinem Desktop befinden, weil ich sie dort angelegt habe.
Figure 4-10. Der Datei-Manager zeigt Verzeichnisse bzw. Dateien
ber einen Klick mit der rechten Maustaste kannst du das sogenannte Kontext-Men
ffnen. Dieses Men zeigt dir genau die Aktionen, die fr das ausgewhlte Objekt
sinnvoll erscheinen. Da ich die Datei geheim selektiert habe, besteht natrlich u.a.
auch die naheliegende Mglichkeit, einen Blick in diese Datei zu riskieren. Dazu
kannst du den Punkt ffnen whlen. Weitere ntzliche Optionen sind:
Leafpad (ein kleiner Texteditor)
ffnen mit... (Auswahl des Programms, mit dem die Datei geffnet werden soll)
Ausschneiden (ausschneiden, um an anderer Stelle wieder einzufgen)
Kopieren (eine Kopie erstellen, um an anderer Stelle einzufgen)
Einfgen (ein in der Zwischenablage befindliches Objekt an dieser Stelle
einfgen)
Lschen (das markierte Objekt lschen)
Umbenennen (das markierte Objekt umbenennen)
Komprimieren... (Komprimieren der Datei)
Eigenschaften (die Objektinformationen wie z.B. Typ, Gre, Name,
Zugriffsberechtigungen werden hierber angezeigt)
Die Web-Browser-Schaltflche
Der vorinstallierte Web-Browser lautet Midori und ist fr grundlegende Suchen im
Internet sicherlich gut geeignet. Er ist Ressourcen schonend und recht fix, was fr
leistungsschwchere Systeme sicherlich die richtige Wahl ist. Er kann natrlich
nicht mit dem Funktionsumfang von Firefox, Internet-Explorer oder Opera
mithalten, um nur einige zu nennen. Doch das will er auch nicht, denn lt. Entwickler
soll er schnell, schlank und funktionell arbeiten. Sicher eine gute Wahl fr den
Raspberry Pi.
Die Fenster-verbergen-Schaltflche
ber die Schaltflche Fenster verbergen, kannst du, falls es einmal notwendig sein
sollte, alle auf dem Desktop befindlichen Fenster mit einem Klick minimieren, so
dass sie lediglich noch in der Taskleiste sichtbar sind. Angenommen, du httest 10
Fenster geffnet und die bersichtlichkeit wre um denselben Faktor gesunken. Jetzt
kannst du natrlich hingehen und jedes einzelne geffnete Fenster minimieren, was
ganz schn mhsam ist. Klicke auf diese Schaltflche, und im Handumdrehen sind
alle Fenster scheinbar verschwunden.
Die Desktop-wechseln-Schaltflchen
Der grafische Fenstermanager verfgt ber ein nettes und sicherlich sehr sinnvolles
Feature. Da dein Display bzw. Monitor in seinen Ausmaen begrenzt ist, kannst du
bei entsprechend groer Anzahl geffneter Fenster schon einmal den berblick
verlieren. Aus diesem Grund gibt es die Mglichkeit, mehrere virtuelle Displays zu
verwalten. Die beiden Schaltflchen, die ich hier im Bild umrandet habe, kannst du
nutzen, um zwischen zwei Desktops zu wechseln.
DAS KNNTE WICHTIG FR DICH SEIN
Denselben Effekt kannst du auch erreichen, indem du am Mausrad drehst, wenn sich dein Mauszeiger ber
dem freien Desktop befindet und nicht innerhalb eines geffneten Fensters verweilt.
Um direkt zu einem bestimmten Programm zu springen, das sich ggf. auf einem
anderen Desktop befindet, kannst du einen Trick anwenden. Falls deine Maus eine
mittlere Maustaste hat, kannst du sie einmal auf freiem Desktop-Hintergrund
drcken. Verfgt die Maus nur ber 2 Tasten, dann drcke beide gleichzeitig, und es
ffnet sich ein Men. Ich habe auf meinem System einfach einmal auf den beiden
Desktops mehrere Anwendungen gestartet. Schau her, was das Men zur Auswahl
anbietet:
Figure 4-11. Schnellauswahl einzelner Anwendungen auf unterschiedlichen Desktops
Auf Desktop 1 habe ich ein Terminal-Fenster und den Datei-Manager gestartet.
Wogegen auf Desktop 2 der Web-Browser Midori zu finden ist. ber einen
entsprechenden Mausklick auf einen der Menpunkte kann ich dann unmittelbar
zum gewnschten Programm springen.
DAS KNNTE WICHTIG FR DICH SEIN
Falls dir die zwei angebotenen virtuellen Desktops zu wenig erscheinen, fge einfach ber den Menpunkt
Neuen Desktop hinzufgen weitere hinzu. ber Letzten Desktop entfernen entfernst du den zuletzt
hinzugefgten wieder.
Icons am rechten Rand der Taskleiste
Sicherlich sind dir auch schon die Icons am rechten Rand der Taskleiste aufgefallen.
Figure 4-12. Noch mehr Icons in der Taskleiste
Sie haben folgende Funktion:
CPU-Auslastung (Anzeige der Prozessorauslastung in Form eines kleinen Peak-
Diagramms)
WPA-GUI (Netzwerk-Konfiguration)
Aktuelle Uhrzeit (Anzeige der aktuellen Uhrzeit, die jedoch nicht immer stimmt,
da dein Raspberry Pi nicht ber einen Uhrenchip verfgt. Die Aktualisierung
kann ber einen sogenannten Time-Server via NTP: Network Time Protocol
erfolgen)
Bildschirm sperren (Sperren des Desktops; Entsperrung kann nur ber Eingabe
des Passwortes erfolgen)
Shutdown (sauberes Herunterfahren, Rebooten bzw. Ausloggen deines Raspberry
Pis) Nach der Auswahl kommt das folgende Dialog-Fenster zum Vorschein.
Figure 4-13. Logout-Dialog
Weitere ntzliche Programme
Wollte ich auf alle vorinstallierten Programme eingehen, knnte ich darber ein
eigenes Buch verfassen. Dennoch mchte ich es nicht versumen, einige ntzliche
Programme zu erwhnen, die im tglichen Umgang mit deinem Raspberry Pi
wirklich gute Dienste leisten.
Ein Texteditor
Was wre eine grafische Benutzeroberflche ohne eine Anwendung, mit der man
einfache Texte schreiben kann. Eines der Programme nennt sich Leafpad und ist im
Menpunkt Zubehr zu finden.
Figure 4-14. Das Text-Editor-Fenster von Leafpad
NOTE
Gibt es keine einfachere Mglichkeit, ein derart hufig bentigtes Programm heranzukommen? Ich meine,
ein Icon auf dem Desktop wre doch sicherlich was Feines.
Klar, RasPi, das ist eine gute Idee, und hier kommt die Lsung. Whle einfach den
Meneintrag aus und klicke mit der rechten Maustaste darauf. Das Kontext-Men
bietet dir den Punkt Dem Desktop hinzufgen an.
Figure 4-15. Das Icon von Leafpad dem Desktop hinzufgen
Danach findest du ein entsprechendes Icon dieser Anwendung auf deinem Desktop
wieder.
NOTE
Ok, da kann aber etwas nicht stimmen. Ich habe mit diesem Programm einmal versucht, die Datei
/etc/sudoers zu ffnen. Das ist aber klglich gescheitert.
Hey, RasPi, trotz Fehlschlag, ein guter Punkt! Du hast sicherlich die folgende
Fehlermeldung bekommen:
Figure 4-16. Die Datei /etc/sudoers konnte nicht geffnet werden
Die Meldung Keine Berechtigung bedeutet soviel wie: Zugriff verweigert und das
ist auch richtig so. Du bist ein ganz normaler Benutzer auf diesem System und darfst
eine so brisante Datei, die anderen Benutzern ggf. Root-Rechte bertrgt, nicht
editieren. Da du aber in eben dieser Datei als Benutzer eingetragen bist ich hatte
das schon erwhnt kannst du einfach ber die folgende Eingabe in einem Terminal-
Fenster die Datei /etc/sudoers editieren.
sudo leafpad
NOTE
Ok, das habe ich ausprobiert, und ich bin zuerst wieder auf die Nase gefallen. Ich habe nmlich sudo
Leafpad eingegeben und habe gleich die Quittung bekommen. Das Terminal-Fenster gab mir die Meldung
sudo: Leafpad: command not found zurck.
Das ist wiederum verstndlich, RasPi. Du hast dich bei der Eingabe des Programm-
Namens sicherlich am Icon auf dem Desktop orientiert. Dort steht nmlich Leafpad
mit einem groen L. Ich hatte bisher noch nicht erwhnt, dass die Eingaben in einem
Terminal-Fenster in Hinblick auf die Gro- / Kleinschreibung analysiert werden. Im
Fachjargon nennt man das Case-Sensitive. Die folgenden Eingaben sind also
wirklich nicht gleich:
leafpad
Leafpad
Achte also immer auf deine Schreibweise, und auch wenn du denkst, du hast alles
richtig geschrieben, berprfe es hinsichtlich der Gro- / Kleinschreibung noch
einmal. Das ist auch bei diversen Programmiersprachen wie z.B. Python, C bzw.
C++ der Fall. Ich komme spter noch einmal darauf zu sprechen, denn fr die
Programmiersprachen habe ich ein eigenes Kapitel vorgesehen.
ACHTUNG
Es kann sehr kritisch werden, wenn du /etc/sudoers editierst und einen Fehler einbaust, so dass die Struktur
nicht mehr stimmt. Es ist dir dann nicht mehr mglich, ber sudo Root-Rechte zu erlangen. Somit kannst du
auch die fehlerhafte Datei nicht mehr korrigieren und hast dir den Ast abgesgt, auf dem du sitzt. Unter
Debian Wheezy existiert kein Root-User mit einem zugewiesenen Passwort, so dass es aus diesem Grund
sicherlich ratsam ist, wenn du einen zweiten User mit Root-Rechten anlegst.
Um dem User root ein Passwort zu vergeben, schreibst du Folgendes in ein
Terminal-Fenster:
# sudo passwd root
Im Anschluss wirst du aufgefordert, das Passwort zweimal einzugeben. Jetzt kannst
du ber die Eingabe
# su
zum Root-User wechseln. Mchtest du die Root-Session verlassen, die sowieso nur
kurzzeitig zu administrativen Zwecken genutzt werden sollte, drckst du entweder
Ctrl-D oder gibst exit ein.
Ein Task-Manager
Du hast in diesem Kapitel einiges ber die Taskleiste erfahren, und dass dort die
gestarteten Programme angezeigt werden. Du kannst dir mit einer Anwendung, die
sich Task-Manager nennt, diese einzelnen Prozesse genauer anschauen und ggf.
direkt auf sie einwirken. Gestartet wird er ber das Systemwerkzeuge-Men.
Figure 4-17. Der Aufruf des Task-Managers
Die Ausgabe des Task-Managers zeigt die einzelnen Tasks, die auch Prozesse
genannt werden, in einer Listenform an.
Figure 4-18. Der Task-Manager
Es ist deutlich zu sehen, wer User des einzelnen Prozesses ist, wie viel CPU-
Leistung der Prozess gerade beansprucht und noch viele andere Informationen mehr.
Im oberen Bereich wird die Gesamtauslastung der CPU angezeigt, was die Summe
aller laufenden Prozesse ist. Rechts daneben siehst du die derzeitige
Speicherauslastung. ber das Kontext-Men kannst du jeden einzelnen Prozess
direkt ansprechen und entscheiden, was mit ihm passieren soll. Ich habe einfach
einmal einen Prozess ausgewhlt, um mir das Kontext-Men anzuschauen. Es kann
u.U. sehr riskant sein, wenn du nicht weit, was ein einzelner Prozess zu bedeuten
hat und wofr er verantwortlich ist. Bei entsprechenden Rechten bist du in der Lage,
jeden Prozess abzuschieen, also zu beenden. Das kann bedeuten, dass du dir ggf.
den Ast absgst, auf dem du gerade sitzt.
Stop (Anhalten eines Prozesses)
Continue (Fortfhren eines zuvor gestoppten Prozesses)
Term (Terminate = Beenden eines Prozesses)
Kill (Abschieen eines Prozesses, falls Term keine Wirkung zeigt)
Priority (Anpassen der Ausfhrungs-Prioritt. Spielt eine Rolle in einem
Multitasking-System)
Der Bildbetrachter (Image Viewer)
Es kann sicherlich einmal vorkommen, dass du dir Bilder auf deinem System
anschauen mchtest. Heutzutage werden Bilddateien in unterschiedlichsten
Formaten abgespeichert und haben dabei Endungen wie jpg, png oder tiff, um wieder
nur einige zu nennen. Du findest den Bildbetrachter im Men Zubehr.
Figure 4-19. Der Aufruf des Bildbetrachters
Auf dem folgenden Bild erkennst du einen Screenshot, den ich fr das Buch erstellt
habe.
Figure 4-20. Der Bildbetrachter
NOTE
Kann ich damit auch meine Fotos anschauen, die ich alle auf meinem USB-Stick gespeichert habe? Wre
doch sicherlich eine coole Sache!
Natrlich kannst du das, RasPi. Das bringt mich zu einem Thema, das ich eigentlich
erst spter anschneiden wollte, doch es passt wunderbar an diese Stelle. Schau
einmal her, ich habe an meinen Raspberry Pi einen passiven USB-HUB
angeschlossen und daran die Maus, Tastatur und auch einen USB-Stick. Mit diesem
Stick transportiere ich brigens auch die auf dem Raspberry Pi gemachten
Screenshots auf meinen PC. Das ist eine feine Sache und es geht richtig schnell.
Noch schneller gehts natrlich mit Samba, doch dazu spter mehr.
Figure 4-21. Der USB-Stick wird ber den passiven USB-HUB angeschlossen
Verbindest du deinen USB-Stick mit dem USB-HUB, dann registriert das
Betriebssystem dies automatisch und es wird ein Dialog-Fenster geffnet, das dir
anbietet, den Datei-Manager zu starten. Dann kannst du ber ihn sehr komfortabel
auf deinen USB-Stick zugreifen und den Inhalt sichtbar machen. Schau her:
Figure 4-22. Nachdem der USB-Stick eingesteckt wurde, erscheint nach kurzer Zeit ein Dialog-Fenster
Das System teilt dir mit: Hey, ich habe ein Speichermedium registriert, das du
gerade eingesteckt hast. Ich schlage vor, dass ich den Datei-Manager ffne, denn
das wre in diesem Fall sicherlich sinnvoll! Klickst du auf den OK-Button, wird die
angebotene Aktion ausgefhrt. Ich zeige dir an dieser Stelle einmal eine sehr
interessante Mglichkeit, das sichtbar zu machen, was Linux so alles zur Laufzeit an
Systemereignissen registriert. Das knnen Meldungen sein, die z.B. in folgende
Kategorien fallen:
Fehler
Warnungen
einfache Statusmeldungen
Eine dieser Log-Dateien hat den folgenden Pfad bzw. Namen:
/var/log/messages
Um den Inhalt dieser Datei anzeigen zu lassen, nutzen wir einen besonderen
Mechanismus. Ein einfaches Anzeigen ber das dir schon bekannte cat-Kommando
wre eine recht statische Angelegenheit, denn du wrdest nur das sehen, was gerade
zum Zeitpunkt der Ausfhrung des Befehls in der Log-Datei enthalten ist. Alle neu
ankommenden Meldungen siehst du damit nicht, es sei denn, du fhrst das cat-
Kommando erneut aus. Aus diesem Grund nutzen wir das tail-Kommando. Damit
kannst du die letzten Zeichen einer Datei ausgeben, was in diesem Fall sehr sinnvoll
erscheint, denn die Systemmeldungen bzw. -ereignisse werden der Log-Datei
naturgem immer unten angefgt. bersetzen knnen wir tail mit der Rest oder das
Ende. Das alleine wrde aber noch keinen so richtigen Vorteil gegenber cat
bedeuten. Das tail-Kommando besitzt eine Menge Optionen, die durch die bergabe
von sogenannten Schaltern die Ausfhrung beeinflussen. Fhren wir tail mit dem
Zusatz -f aus, so wird der Inhalt kontinuierlich dargestellt, wobei die angegebene
Datei geffnet bleibt. Alle neu angefgten Zeilen werden zur Anzeige gebracht und
hey... das ist genau das, was wir wollen! Schauen wir uns das an unserem Beispiel
fr den eingesteckten USB-Stick genauer an. Ich habe also das folgende Kommando
in meinem Terminal-Fenster abgesetzt:
# tail -f /var/log/messages
Danach habe ich meinen USB-Stick mit dem USB-HUB verbunden. Die Ausgabe sah
wie folgt aus:
Figure 4-23. Die Ausgabe des tail-Kommandos
Ich habe den Teil rot umrandet, der nach dem Einstecken des USB-Sticks
hinzugekommen ist. Was sind das fr entscheidende Meldungen?
1. New USB device found (Es wurde ein neues USB-Gert am System bemerkt.)
2. Product: Storage Media (Es wurde als Speichermedium erkannt.)
3. Manufacturer: Sony (Der Hersteller ist die Firma Sony.)
4. [sda] 7864320 512-byte logical blocks: (4.02 GB/3.75 GiB) (Angabe der
Speichergre)
5. [sda] Write Protect is off (Der Schreibschutz ist ausgeschaltet.)
6. sda: sda1 (Wo befindet sich der USB-Stick im Dateisystem?)
Hinsichtlich des letzten Punktes habe ich noch einmal das df h-Kommando
abgesetzt, um die Angabe zu verifizieren.
Figure 4-24. Die Ausgabe des df -h Kommandos
Du kannst in der letzten Zeile erkennen, dass der eingesteckte USB-Stick sich
wirklich im System als /dev/sda1-Device angemeldet hat und im Dateisystem den
Mount-Point /media/B655-0065 besitzt. Genau diese Angabe findest du auch im
Datei-Manager in der Kopfzeile wieder.
Jetzt kannst du deinen USB-Stick als eingebundenes Speichermedium innerhalb des
Raspberry Pi nutzen. Eines solltest du jedoch unbedingt beachten: Fhrst du eine
Schreibaktion auf deinem USB-Stick aus, solltest du den Stick nach getaner Arbeit
nicht einfach vom System abziehen. Es besteht die Mglichkeit, dass noch nicht alle
Daten auf den Stick bertragen wurden und sich noch im Cache einer Art
Zwischenspeicher befinden. Ohne sicheres Abmelden des USB-Sticks besteht die
Gefahr des Datenverlustes. Nutze also z.B. den Datei-Manager zum sicheren
Abmelden deines Sticks vom System.
Figure 4-25. Den USB-Stick vom System abmelden
ber das Kontext-Men musst du den Punkt Wechselmedium auswerfen auswhlen.
Anschlieend verschwindet der Eintrag des USB-Sticks aus der linken Liste. In
meinem Fall ist das der mit dem Namen 4.0 GB Filesystem.
Ein paar wichtige Linux-Kommandos bzw.
Grundlagen im Detail
Ich habe dich schon mit einigen Linux-Kommandos konfrontiert, auf die ich an
dieser Stelle noch detaillierter eingehen mchte. Des Weiteren gibt es einige Linux-
Grundlagen, ber die du unbedingt Bescheid wissen solltest. Dieser Abschnitt wird
dich mit dem notwendigen Rstzeug versehen, damit du das Arbeiten innerhalb
eines Terminal-Fensters besser verstehst. Spter im Buch (Chapter 18, Linux-
Grundlagen) gehe ich nochmals ausfhrlicher auf die Linux-Grundlagen ein.
Das sudo-Kommando
Dieses Kommando gestattet ausgewhlten Benutzern die Ausfhrung von
Programmen unter einem anderen Login-Namen. Ein normaler Benutzername wie
z.B. der, mit dem du dich eingeloggt hast, also pi, ist bestimmten Restriktionen
unterworfen. Es ist mit den jetzigen Rechten nicht mglich, ein so systemrelevantes
Programm wie GParted zu starten und mglicherweise Unheil damit anzurichten.
Dieses administrative Programm darf nur jemand ausfhren, der z.B. vom Master-
User root dazu ermchtigt wurde. Zu diesem Zweck existiert eine besondere Datei,
die sich im /etc-Verzeichnis befindet und sich sudoers nennt. Sie kann
standardmig nur von root eingesehen bzw. modifiziert werden. In ihr sind die
Benutzer hinterlegt, die ber das sudo-Kommando erweiterte Rechte erhalten
knnen. Ich werde sie mal ffnen und dir den Inhalt zeigen:
Figure 4-26. Der Inhalt von /etc/sudoers
In der letzten Zeile siehst du den Eintrag des Users pi, der also ber das sudo-
Kommando Root-Rechte erlangen kann. Der Eintrag NOPASSWD bedeutet, dass der
User pi sich nicht identifizieren muss und quasi zum Super-Duper-User wird, der die
gleiche Macht wie Root hat, um das System zu administrieren oder zu zerstren. Fr
weitere Informationen muss ich auf einschlgige Literatur bzw. den Anhang dieses
Buches verweisen. Es gibt eine Menge Mglichkeiten, die hier einfach den Rahmen
sprengen wrden. Damit du dir die sudoers-Datei anschauen kannst, musst du z.B. in
das /etc-Verzeichnis wechseln. Dies wird mittels eines speziellen Kommandos
ermglicht.
Das cd-Kommando
Die Navigation innerhalb des Dateisystems erfolgt ber das cd-Kommando. Diese
Abkrzung steht fr change directory. Du kannst nach dem cd-Kommando einen
Pfad angeben, zu dem du wechseln mchtest. Dazu gibt es zwei Anstze:
Angabe eines absoluten Pfades
Angabe eines relativen Pfades
Fangen wir mit dem absoluten Pfad an. Ein absoluter Pfad beginnt immer mit einem
/ (Slash), also im Root-Verzeichnis, wie das auch gerade bei /etc zu sehen war.
Wenn das etc-Verzeichnis noch weitere Unterverzeichnisse besitzt, was ja der Fall
ist, kannst du dort auch direkt hineinspringen, indem du z.B. cd /etc/python angibst.
Nun zum relativen Pfad, der niemals mit einem / in der Pfadangabe beginnt. Wenn
du dich, wie im ersten Beispiel, ber cd /etc in das etc-Verzeichnis begeben hast und
jetzt in das darunterliegende python-Verzeichnis wechseln mchtest, musst du nicht
noch einmal den kompletten absoluten Pfad angeben. Du befindest dich ja schon in
etc und kannst von dort aus weiternavigieren. Dazu gibst du einfach cd python ein
und landest somit im gewnschten python-Verzeichnis. Wenn du wieder auf eine
Hierarchieebene hher zu etc navigieren mchtest, ist es ebenfalls nicht notwendig,
wieder den kompletten absoluten Pfad anzugeben. Tippe einfach cd .. ein und du
landest wieder auf der nchsthheren Ebene im etc-Verzeichnis.
Das pwd-Kommando
Solltest du einmal den berblick ber deine Position im Dateisystem verloren
haben, kannst du dich des pwd-Kommandos bedienen. Die Abkrzung steht fr print
working directory. Als Ergebnis wird dir der absolute Pfad angegeben, in dem du
dich aktuell befindest. Ich schlage vor, dass du einfach einmal mit diesen
Kommandos spielst und dich beliebig im Dateisystem bewegst. Es kann dabei nichts
passieren, was dazu fhren knnte, dass das System in irgendeiner Weise beschdigt
wird.
Das cat-Kommando
Die Konfigurationsdateien unter Linux sind zum grten Teil textbasiert. Ihren
Inhalt kannst du dir mit dem cat-Kommando anschauen. Die Abkrzung steht fr
concatenate. Gib cat und dann die gewnschte Datei an, also z.B. cat /etc/hosts. Fr
die sudoers-Datei sieht die Sache hinsichtlich der Berechtigungen schon etwas
anders aus. Ein normaler Benutzer darf sich den Inhalt nicht anschauen. Deshalb
musstest du dich auch des vorangestellten sudo-Kommandos bedienen.
NOTE
Wie werden eigentlich die Rechte vergeben bzw. wie kann ich sie mir anschauen?
Gute Frage, RasPi! Dazu musst du z.B. das ls-Kommando eingeben, das ja zur
Anzeige des Dateisystems genutzt wird. Schau her:
Das ls-Kommando
Dieses Kommando haben wir ja schon einige Male genutzt, damit der Inhalt des
Dateisystems sichtbar wird. Die beiden Buchstaben ls stehen fr list, was auflisten
bedeutet. Wenn du den Schalter -l anfgst, was fr long format steht, werden dir
Detailinformationen angezeigt. Das wollen wir uns einmal kurz nher ansehen.
Wenn du lediglich ls -l eingibst, werden alle Dateien bzw. Verzeichnisse des
Verzeichnisses angezeigt, in dem du dich gerade befindest. Soweit ist das nichts
Neues fr dich. Schauen wir uns aber die Ausgabe von ls zunchst ohne und dann
mit dem Zusatz -l an:
Figure 4-27. Das ls-Kommando
Ich befinde mich unterhalb des Home-Verzeichnisses im Verzeichnis
Demonstration, wobei das Tilde-Zeichen ~ immer fr Home steht. Nach der Eingabe
von ls werden drei Dateisystem-Objekte angezeigt:
directory1
directory2
secret
Wenn directory1 und directory2 keine so verrterischen Namen htten, wrdest du
nicht wissen, was eine Datei ist und was ein Verzeichnis. Das erfhrst du dann ber
die Ausgabe im long format. Ganz links auen in der jeweiligen Zeile kannst du den
Unterschied zwischen Datei und Verzeichnis erkennen.
Figure 4-28. Die unterschiedliche Kennung bei Datei und Verzeichnis
Rechts vom ersten Zeichen befinden sich schon andere, sehr merkwrdige Zeichen,
deren Sinn sich nicht auf Anhieb erschliet. Es werden immer drei Zeichen zu einer
Gruppe zusammengefasst. Es gibt drei solcher Gruppen, die fr folgende Kategorien
stehen:
User
Group
Other
Die Zeichen stehen fr die Zugriffsrechte, die fr die jeweilige Datei bzw. das
Verzeichnis gelten. Jede der eben angefhrten Kategorien kann die folgenden Rechte
aufweisen:
r: Read (Leserecht)
w: Write (Schreibrecht)
x: Execute (Ausfhrungsrecht)
Dabei steht -|d fr entweder (Datei) oder d (directory).
NOTE
Der Unterschied zwischen den einzelnen Kategorien ist mir noch nicht ganz klar. Kannst du bitte etwas
genauer darauf eingehen!?
Klar, RasPi! Wenn z.B. eine Datei oder ein Verzeichnis von einem Benutzer
angelegt wird, ist er automatisch der Eigentmer, also der User. Er hat dann alle
Rechte, die es ihm erlauben, dieses Objekt zu lesen, zu ndern oder wieder zu
lschen. Wird eine Datei angelegt, erhlt der entsprechende Eigentmer
standardmig die Lese- bzw. Schreibrechte. Das wre dann die folgende
Kombination:
Das Ausfhrungsrecht wird beim Anlegen einer Datei standardmig nicht gesetzt,
weil nicht jede Textdatei auch einen ausfhrbaren Inhalt enthlt, denk z.B. mal an
ein Shell-Skript. Alle anderen bekmen die folgenden Rechte:
Das bedeutet lediglich Leseberechtigung fr Gruppen und Andere. Was sind aber
Gruppen bzw. Andere? Wir nehmen einmal an, dass es in einer Firma
unterschiedliche Abteilungen gibt, die mit abweichenden Aufgaben betraut sind.
Jede Abteilung verfgt natrlich ber mehrere Mitarbeiter, die abteilungsbezogen
alle die gleichen Rechte besitzen. Die Entwicklungsabteilung darf nur auf bestimmte
Verzeichnisse zugreifen, die zur Erfllung ihrer Programmierttigkeiten genutzt
werden mssen. Also dort, wo sich z.B. die Quellcodedateien befinden. Die
Beschaffungsabteilung hingegen nutzt andere Verzeichnisse auf dem Server, die die
fr die Beschaffung von IT-Equipment notwendigen Formulare beinhaltet. Beide
Abteilungen sollten keinen Zugriff auf die Verzeichnisse bzw. die in ihnen
enthaltenen Dateien der jeweils anderen haben. Aus diesem Grund werden Gruppen
angelegt, die die Zugriffrechte regeln. Jeder Gruppe werden Benutzer hinzugefgt
bzw. es werden Benutzer aus ihr entfernt, so dass das Anpassen der Rechte fr jeden
einzelnen Benutzer entfllt. Sind neue Rechte fr eine Gruppe erforderlich, muss
nicht jeder Benutzer einer Rechteanpassung unterzogen werden, sondern lediglich
die bergeordnete Gruppe. Ist ein Benutzer keiner Gruppe zugeordnet, dann agiert er
auerhalb seines Home-Verzeichnisses als Fremder und fllt in die Kategorie
Andere.
NOTE
Ok, das habe ich verstanden. Ich habe noch eine Frage zum angesprochenen Ausfhrungsrecht bei
Dateien. Das ist auch soweit verstndlich. Was aber bedeutet denn ein Ausfhrungsrecht bei
Verzeichnissen? Wenn ich mir das directory1 anschaue, sind dort die Ausfhrungsrechte gesetzt. Das
macht aber wenig bis berhaupt keinen Sinn nicht wahr!?
Vollkommen richtig, RasPi! Diese Kennzeichnung wird bei Verzeichnissen dazu
genutzt, zu bestimmen, ob ein Benutzer z.B. mit dem cd-Kommando in sie
hineinwechseln kann. Ist es nicht gesetzt, ist der Zugriff verwehrt. Hat ein Benutzer
die erforderlichen Rechte, kann er natrlich die Zugriffsrechte anpassen. Das erfolgt
ber das chmod-Kommando. Die Syntax dafr lautet wie folgt:
chmod Rechte Datei|Verzeichnis
Um z.B. der Datei secret Gruppen-Schreibrechte zu verleihen, wird die folgende
Syntax verwendet:
# chmod g+w secret
Um die Rechte wieder zu entziehen, schreiben wir dies:
# chmod g-w secret
Nhere Informationen findest du im Anhang.
NOTE
Eine Sache hast du aber sicherlich noch vergessen. Hinter den ganzen kryptisch aussehenden Zeichen fr
User, Group und Other stehen noch zwei Namen. Also pi und noch einmal pi. Was hat es damit auf sich?
Nun, auf diese Weise ist sofort ersichtlich, wie zum einen die Login-Kennung und
zum anderen der Gruppenname des Dateibesitzers lautet. Schau her:
Weiter rechts findest du das Datum bzw. die Uhrzeit der letzten durchgefhrten
Modifikation und ganz rechts den eigentlichen Dateinamen, nur um schon mal
weiteren Frage vorzubeugen!
Wenn du nhere bzw. weitere Informationen ber verwendete Linux-Kommandos
haben mchtest, wirf doch einen Blick in das Kapitel ber die Linux-Grundlagen.
Chapter 5. Die Software-Installation
Dein Grundverstndnis fr die Arbeit mit deinem Raspberry Pi ist in meinen Augen
nun auf einem solchen Level, dass du in der Lage sein solltest, eigene Software zu
installieren. Auf einem Debian-System wird die Softwareverwaltung, die sich
eigentlich Paketverwaltung nennt, mit der Benutzerschnittstelle apt-get gehandhabt.
Es handelt sich dabei um ein Kommandozeilen-Tool, das jedoch sehr einfach zu
bedienen ist, und als angehender Linux-Spezialist, der du ja nun bist, macht das
Tippen der Befehle echt Spa. Du wirst schnell erkennen, dass es nicht immer ein
Programm mit einer schicken Oberflche sein muss, um ans Ziel zu gelangen. APT
ist brigens die Abkrzung fr Advanced Packaging Tool. Am Ende dieses Kapitels
stelle ich noch eine alternative Paket-Installation ber wget bzw. dpkg vor.
Wie funktioniert apt-get?
Wie wird ein apt-Paket installiert?
Wie kann man ein apt-Paket wieder deinstallieren?
Wie kann ein apt-Paket auf den neuesten Stand gebracht werden?
Wie kann man mit wget eine Datei aus dem Internet laden?
Wie kannst du dein Debian-Paket mit dem dpkg-Kommando installieren?
Welche ntzlichen Softwarepakete gibt es auerdem noch?
Die Paketverwaltung mit apt-get
Wenn du bisher mit dem Windows-Betriebssystem gearbeitet hast, kennst du den
normalen Vorgang einer Software-Installation. Du schaust dich im Internet um, oder
die gewnschte Software befindet sich z.B. auf einer CD/DVD in einer PC-
Zeitschrift, die es ja zuhauf gibt. Du klickst die exe- bzw. msi-Datei an und der
Installationsvorgang wird gestartet. Ist ja auch nichts daran auszusetzen und gngige
Praxis. Vergleichbares gibt es natrlich ebenfalls unter Linux, nur dass die
Installationsdateien keine Endungen wie die o.g. aufweisen. Darauf komme ich
spter noch zu sprechen. Doch zuerst mchte ich auf die Mglichkeit hinweisen,
Software(pakete) aus einem vordefinierten Pool bzw. Repository auszuwhlen und
darber die Installation zu starten. Genau diese Strategie wird mit der oben
angesprochenen apt-get-Benutzerschnittstelle verfolgt. Du kannst mit ihr folgende
Aktionen durchfhren:
die Software aus dem Netz herunterladen
die Software installieren und
die Software aktualisieren
Es kann sein, dass bei bestimmten Pakten eine Abhngigkeit untereinander besteht,
was bedeutet, dass das eine Paket nicht ohne das andere lauffhig ist, weil sich dort
z.B. Bibliotheken befinden, die zur Laufzeit bentigt werden. Diese Abhngigkeiten
werden erkannt und das bentige Paket gleich mit installiert. In der folgenden
Abbildung ist dargestellt, wie der Installationsprozess schematisch abluft.
Natrlich steckt noch eine ganze Menge mehr dahinter, doch fr den Anfang und fr
das Verstndnis ist das vollkommen ausreichend.
Figure 5-1. Die Paket-Installation ber apt-get
Auf deinem Rechner befindet sich im Verzeichnis /etc/apt/ die Datei sources.list.
Sie enthlt die Repository-Informationen, also an welcher Stelle die Pakete zu finden
sind. Die URLs knnen dabei unterschiedlichen Charakter haben. In der Regel sind
es Pfade irgendwo im Netzwerk, wobei aber auch lokale Pfade oder CD- bzw. DVD-
Laufwerke als Quellen in Frage kommen. Wir wollen einmal sehen, wie der Inhalt
dieser Datei auf meinem Raspberry Pi aussieht:
Figure 5-2. Der Inhalt der Datei /etc/apt/sources.list
Der dort aufgelistete Pfad weist auf ein Repository im Internet, von dem ich
Installationspakete beziehen kann.
Die Paket-Installation
Damit du ein Paket installieren kannst, verwendest du folgende Syntax:
sudo apt-get install <Paketname>
Im folgenden Beispiel wollen wir ein interessantes Tool installieren, das ich auch fr
die Screenshots auf meinem Raspberry Pi verwendet habe. Es nennt sich scrot. Ich
habe Folgendes in mein Terminal-Fenster eingegeben:
Figure 5-3. Die Installation des scrot-Paketes
Um jetzt ein Bildschirmfoto zu generieren, gibst du die folgende Zeile ein:
# scrot -d 5 -c image001.png
Die nachfolgenden Argumente haben dabei folgende Bedeutung:
-d 5: Delay von 5 Sekunden. Es dauert also die angegebene Zeit, bis das
Bildschirmfoto geschossen wird. Damit hast du ggf. noch Zeit, um hier und da
vielleicht ein Men zu ffnen, das unbedingt mit auf dein Bildschirmfoto soll.
-c: Diese Angabe ist optional und bedeutet, dass ein Zhler (Count-Down)
angezeigt wird, der in diesem Fall von 5 bis 0 herunterzhlt. Somit hast du eine
optische Kontrolle, wann das Foto erstellt wird.
image001.png: Das ist der Dateiname, unter der das Foto abgespeichert wird.
Mgliche Endungen sind z.B. png, jpg oder tiff. Nhere Angaben dazu findest du
im Internet.
Die Paket-Deinstallation
Um ein installiertes Paket wieder von deinem System zu entfernen, verwendest du
die folgende Syntax:
# sudo apt-get remove <Paketname>
EINE BEMERKUNG AM RANDE
Mchtest du mehrere Pakete deinstallieren, kannst du ihre Paketnamen durch Leerzeichen getrennt hinten
anfgen. Die gleiche Syntax kannst du auch fr die Installation von Paketen benutzen.
Durch die Installation diverser Pakete werden auch Abhngigkeiten zu weiteren
bentigten Paketen aufgelst. Bei der Deinstallation werden sie nicht immer mit
entfernt. Um diese ggf. ungenutzten Abhngigkeiten vom System zu entfernen, nutze
die folgende Befehlszeile:
# sudo apt-get autoremove
Verwendest du remove, werden ggf. vorhandene Konfigurationsdateien nicht mit
entfernt. Fr das Entfernen smtlicher globaler Konfigurationen nutze die folgende
Syntax:
# sudo apt-get purge <Paketname>
Die Paket-Suche
Mchtest du wissen, ob ein bestimmtes Paket zur Installation zur Verfgung steht,
kannst du den internen Cache nach einem oder mehreren Begriffen durchsuchen. Die
Syntax dafr lautet:
# sudo apt-cache search <Suchbegriff>
Mchtest du z.B. alle Pakete ausfindig machen, die etwas mit der
Programmiersprache Python zu tun haben, gibst du folgende Befehlszeile ein. Ich
habe noch eine ntzliche Erweiterung hinzugefgt, weil die Ausgabe so lang ist, dass
die Informationen recht schnell ber das Terminal-Fenster huschen und du sie evtl.
nicht sofort lesen kannst.
# sudo apt-cache search Python | less
Hinter dem Suchbegriff befindet sich ein | Pipe-Symbol, das die Ausgabe der ersten
Anwendung an die zweite bergibt. Das Programm less eignet sich zum Betrachten
groer Datenmengen. Du kannst die Ausgabe komfortabel durchblttern. Die
Navigation erfolgt ber die Cursor-Tasten, was dir ein Vor- bzw. Rckwrtsblttern
ermglicht. ber die Leertaste kannst du die Ausgabe seitenweise umschlagen und
ber die Taste Q beenden.
Die Paket-Datenbank aktualisieren
Die Paketverwaltung nutzt zur eigenen Orientierung eine lokale Datenbank auf
deinem System, um hinsichtlich der installierten Pakete bzw. deren Abhngigkeiten
den berblick zu wahren. Da sich Software im Laufe der Zeit ndert und Bugfixes
bzw. Erweiterungen erstellt werden, ist es notwendig, diese Informationen mit in die
Datenbank einflieen zu lassen. Das Kommando dafr lautet:
# sudo apt-get update
Dann wollen wir mal sehen, was die Paketverwaltung uns an Informationen
zurckliefert.
Figure 5-4. Updaten der Paketverwaltungs-Datenbank
Bei diesem Prozess werden natrlich die Informationen aus der Datei
/etc/apt/sources.list ausgewertet.
Installierte Pakete aktualisieren
Mit der Option update hast du lediglich die interne Datenbank mit neuesten
Paketinformationen versorgt, jedoch keine schon installierten Pakete aktualisiert.
Das erreichst du ber die Option upgrade. Das Kommando dafr lautet:
# sudo apt-get upgrade
Es werden durch diesen Befehl keine neuen Pakete installiert. Sollten sich durch
neue Paketversionen Abhngigkeiten der Pakete untereinander ndern, so werden
keine unntigen Pakete deinstalliert.
NOTE
So eine Softwareinstallation ist ja sehr komfortabel. Wenn ich an Windows denke, ist das schon ein wenig
anders. Aber was mache ich, wenn ich eine Software auf meinem System installieren mchte, die nicht in
einem der Repositories verfgbar ist oder mir das entsprechende Repository nicht bekannt ist? Dann bin ich
ja ganz schn aufgeschmissen!
Hey, RasPi. Klasse Einwand! Fr einen solchen Fall gibt es einen weiteren Ansatz.
DAS KNNTE WICHTIG FR DICH SEIN
Bevor du neue Softwarepakete ber sudo apt-get install installierst, ist es ratsam, ber sudo apt-get update
die Datenbank zu aktualisieren, damit die Paketlisten auf dem neuesten Stand sind. In der Regel stehen fast
tglich neue Updates zur Verfgung, so dass es sich lohnt, diesen Befehl in regelmigen Abstnden
auszufhren, damit du immer auf dem neuesten Stand bist.
Installationen ber den Pi Store
Seit einiger Zeit gibt es als Bezugsquelle fr Software und weitere Medien einen
Shop im Internet, der sich Pi Store nennt. Auf der neuesten Raspbian-Version ist
sogar ein entsprechendes Icon auf dem Desktop vorhanden, das den Pi Store-Client
startet.
Fr eine nachtrgliche Installation bei nicht vorhandenem Client whle die
folgenden Befehle:
# sudo apt-get update
# sudo apt-get install pistore
Nach einem erfolgreichen Start gelangst du in den Pi Store und kannst in
unterschiedlichen Kategorien nach dem Ausschau halten, was dich interessiert.
Figure 5-5. Der Pi Store Client
Wie du auf dem Bild siehst, gibt es Angebote, die sowohl kostenpflichtig als auch
kostenlos sind. Nach dem einmaligen Registrieren und spteren Einloggen kannst du
sehr einfach und intuitiv die gewnschten Pakete installieren. Hast du selbst etwas
fr Community entwickelt, was du gerne anderen zur Verfgung stellen mchtest,
dann ist auch ein Upload ber den Pi Store sehr einfach.
Alternative Paket-Installation
Einen Fall haben wir schon ganz zu Beginn im SD-Karten Setup-Abschnitt
behandelt, und vielleicht fllt es dir jetzt wieder ein. Ich habe auf meiner virtuellen
Maschine in meinem Ubuntu-Hostsystem das Debian-Image heruntergeladen. Wie
habe ich das gemacht? Nun, ich bin mit meinem Internet-Browser auf die
Downloadseite gewechselt und habe dort den entsprechenden Link angeklickt. Ganz
einfach, nicht wahr. Hier noch einmal zum Verstndnis:
Figure 5-6. Debian-Image auf der Raspberry Pi-Download-Seite
Ich habe den Mauszeiger einmal ber dem Link des direkten Downloads verweilen
lassen, so dass in der Browser-Statuszeile die dahinterliegende URL (Internet-
Adresse) angezeigt wird. Es geht mir hier um die konkrete Adresse der
herunterzuladenden Datei. Doch hier luft man schnell in eine Falle, denn die
angezeigte Adresse ist nicht die, die wir bentigen. Der Grund ist einfach. Klickst du
auf den Link, wird auf eine weitere Internetseite verzweigt, wo sich der eigentliche
Link fr den Download befindet. Den bentigen wir. Verwendest du die erste
Linkadresse, bekommst du lediglich den Download in Form einer HTML-Seite, die
auf eine weitere verweist. Das kann nicht funktionieren.
Figure 5-7. Die Download-Adresse verbirgt sich hinter dem Direct-Link
Die richtige Download-Adresse verbirgt sich hinter dem Direct-Link, der hier
angeboten wird. ber das Kontext-Men kannst du z.B. beim Firefox ber den Punkt
Copy Link Location die Adresse in die Zwischenablage kopieren. Wenn mir eine
derartige Adresse von vornherein bekannt ist, kann ich einen eleganteren Weg
einschlagen.
Dateidownload mit wget
Dateidownload mit wget
Es gibt ein Kommandozeilen Tool mit dem Namen wget.
Figure 5-8. Mit wget eine Datei aus dem Internet laden
Wie du siehst, habe ich hinter wget einfach die URL gesetzt, die mir der Tooltip eben
angezeigt hat. Ein entscheidender Vorteil ist natrlich die automatisierte
Abarbeitung von verschiedenen Internetadressen mit wget in einem Shell-Skript. Die
untersttzen Protokolle sind hier z.B. ftp, http und https. Mit ls -l habe ich den
Erfolg des Downloads berprft, und siehe da: Die Datei liegt vor. Bei diesem
Download handelte es sich ja um eine gepackte Datei mit der Endung zip. Kommen
wir doch noch einmal zurck zur Paket-Installation. Debian-Pakete besitzen die
Dateiendung deb und knnen auf die gleiche Weise aus dem Internet geladen
werden. Wir knnen sie aber nicht ohne Weiteres mit dem schon bekannten apt-get
installieren, denn die Datei liegt ja nun lokal in unserem Dateisystem. Da wren wir
auch schon beim nchsten Punkt.
Paket-Installation mit dpkg
Das dpkg-Kommando ermglicht es uns, Debian-Pakete mit der Endung deb zu
installieren, die in binrer Form vorliegen, also schon kompiliert sind. Mit der
folgenden Zeile habe ich mir eine Datei heruntergeladen, die unter der
Programmiersprache Java bentigt wird, um auf die serielle Schnittstelle
zuzugreifen. Das soll hier lediglich als Beispiel dienen, damit du den Ablauf einmal
gesehen hast.
# wget http://ftp.us.debian.org/debian/pool/main/r/rxtx/librxtx-java_2.2pre2-
11_armhf.deb
Im Anschluss kannst du das Paket mit der folgenden Zeile installieren:
# sudo dpkg -i librxtx-java_2.2pre2-11_armhf.deb
Hier ein paar ntzliche Schalter fr das dpkg-Kommando:
-i: Installation (z.B. sudo dpkg -i <Paketname>)
-r: Deinstallation (z.B. sudo dpkg -r <Paketname>)
-l: Liste aller installierten Pakete (z.B. sudo dpkg -l)
Chapter 6. Die Elektronik
Wir wollen in diesem Kapitel einen geeigneten Einstieg in die Elektronik finden,
damit du in den Raspberry Pi-Projekten hinsichtlich der zustzlich verwendeten
elektronischen Bauteile nicht auf der Strecke bleibst. Bevor ich weiter auf die
Programmierung eingehe, mchte ich dir einige Grundlagen auf diesem Gebiet
vermitteln. Die Themen werden sein:
Grundlagen zur Elektronik
Was sind Strom, Spannung und Widerstand?
Das Ohmsche Gesetz
Der geschlossene Stromkreis
Was sind passive bzw. aktive Bauelemente?
Die wichtigsten elektrischen und elektronischen Bauteile
Der integrierte Schaltkreis
Was ist Elektronik eigentlich?
Wir hren heutzutage des fteren den Spruch, dass unsere hochtechnisierte Welt
erst durch die Elektronik zu dem wurde, was sie jetzt ist. Elektronik ist in allen
denkbaren und undenkbaren Lebensbereichen vertreten. Was knnen wir uns unter
dem Begriff Elektronik vorstellen? In Elektronik kommt das Wort Elektronen vor.
Elektronen wandern durch einen Leiter, wie z.B. einen Kupferdraht, und bilden einen
elektrischen Strom. Diesen Strom gilt es in bestimmte Bahnen zu lenken, an- oder
abzuschalten und unter Kontrolle zu bringen. Gelingt uns dies, knnen wir
fantastische Dinge damit machen. Wir haben Macht ber das, was man mit bloem
Auge nicht sieht, sondern das nur an seinen Auswirkungen zu erkennen ist. Wir
steuern, regeln oder berechnen die unterschiedlichsten Prozesse und lassen alles
nach unserem Willen geschehen. Auf sehr kleinem Raum werden die Elektronen in
vorbestimmte Bahnen gelenkt und mal hierhin, mal dorthin geschickt. Das ist,
vereinfacht gesagt, Elektronik. Wenn du schon einiges ber die Grundlagen der
Elektronik weit, kannst du dieses Kapitel getrost berspringen. Vielleicht ist es
aber trotzdem interessant fr dich.
Der Elektronenfluss
Jedes Kind lernt in der Schule im Fach Physik sofern es unterrichtet wird etwas
ber die grundlegenden Dinge Spannung, Strom und Widerstand. Im Wesentlichen
geht es dabei um kleinste Teilchen, auch Elementarteilchen genannt, die sich mit
hoher Geschwindigkeit in einem Leiter bewegen. Das ist die Welt der Elektronen.
Sie besitzen viele unterschiedliche Eigenschaften, von denen ich hier einige nennen
mchte:
negative Ladung (1,602176 * 10
-19
C)
nahezu masselos (9,109382 * 10
-31
kg)
stabil (Lebensdauer > 10
24
Jahre)
Ich habe weder Kosten noch Mhen gescheut und mit einer Spezialkamera eine
Aufnahme eines stromdurchflossenen Leiters gemacht, um diese kleinsten Teilchen
fr dich sichtbar zu machen. Sie bewegen sich gemeinsam in eine Richtung und sind
fr den Stromfluss verantwortlich.
Figure 6-1. Elektronen auf dem Weg durch einen Kupferleiter
Als ich gerade von einer negativen Ladung des Elektrons sprach, wirst du bemerkt
haben, dass der Wert -1,602176 x 10
-19
sehr klein ist. Die Maeinheit C bedeutet
Coulomb und definiert die Ladung Q, die in einer festgelegten Zeit durch einen
Leiter mit einem bestimmten Querschnitt fliet. Die Formel zur Berechnung der
Ladung Q lautet:
Q = I t
Q ist das Produkt aus Stromstrke I in Ampere und der Zeit t in Sekunden.
Figure 6-2. Elektronen auf dem Weg durch einen Kupferleiter in einem Zeitraum von 1 Sekunde
In dieser hochauflsenden Aufnahme der Wanderung der Elektronen durch einen
Kupferleiter habe ich einen Abschnitt markiert, den die Elektronen in einer Sekunde
zurcklegen. Wir knnen festhalten, dass die Ladung von einem Coulomb
transportiert wurde, wenn in einer Sekunde ein Strom von einem Ampere geflossen
ist. Jetzt habe ich schon so oft den Begriff Strom verwendet, dass es Zeit wird, diese
Einheit nher zu beleuchten.
Der Strom
Wie du aus der letzten Formel ersehen kannst, stehen Ladung und Strom in einer
gewissen Beziehung zueinander. Wir knnen es so formulieren: Strom bedeutet die
Bewegung elektrischer Ladung. Je mehr Ladung pro Zeiteinheit bewegt wird, desto
grer ist der elektrische Strom, der durch den Formelbuchstaben I gekennzeichnet
wird.
Die folgende Aufnahme zeigt uns einen niedrigen Elektronenfluss. Es sind wenige
Ladungstrger pro Zeiteinheit im Leiter unterwegs.
Figure 6-3. Niedriger Elektronenfluss wenige Elektronen bilden einen niedrigen elektrischen Strom
Im Gegensatz dazu zeigt uns die nchste Aufnahme, dass viele Ladungstrger pro
Zeiteinheit durch den Leiter sausen und einen hheren Strom bilden.
Figure 6-4. Hoher Elektronenfluss viele Elektronen bilden einen hohen elektrischen Strom
Die Stromstrke I wird in der Maeinheit Ampere (A) gemessen, wobei 1 Ampere
schon eine fr Computer sehr hohe Strke bedeutet. Die maximale Belastung der
digitalen Ausgnge in Summe deines Raspberry Pi-Boards betrgt ca. 50mA, was
Milliampere bedeutet. Ein Milliampere ist der tausendste Teil eines Amperes
(1000mA = 1A).
Die Spannung
Als wir uns die Aufnahmen der rasenden Elektronen in einem Leiter anschauten,
haben wir bisher eines auer Acht gelassen. Niemand macht auf dieser Welt etwas
ohne Grund und besonderen Antrieb. Es muss etwas geben, was uns zu unseren
Handlungen antreibt und motiviert. Bei den Elektronen ist das nicht anders. Sie
streben alle in eine Richtung, wie die Lemminge auf den Abgrund zu. Es muss eine
treibende Kraft geben, die das bewirkt. Es wird oft der Vergleich mit Wasser
angestellt, das sich auf einem hheren Niveau befindet und von oben nach unten
fliet. Diese Analogie ist wirklich treffend und deswegen verwende ich sie auch hier.
Figure 6-5. Elektronen bewegen sich aufgrund eines Potentialunterschiedes
Wenn ich hier von einem Potentialunterschied spreche, handelt es sich in Wahrheit
um einen Ladungsunterschied. Elektrische Ladungen sind immer bestrebt, einen
Ausgleich zwischen zwei Punkten zu schaffen. Nehmen wir als Beispiel eine
geladene Batterie. Sie hat zwei Punkte bzw. Anschlsse, zwischen denen ein
Ladungsunterschied besteht. Der eine Pol hat einen Ladungsberschuss, der andere
einen Ladungsmangel. Besteht zwischen den beiden Polen den Potentialpunkten
keine elektrische Verbindung, kann kein Ladungsausgleich stattfinden und es fliet
kein Strom. Die elektrische Spannung U wird in Volt (V) gemessen und ist ein Ma
fr den Potentialunterschied.
Figure 6-6. Ein Ausgleich des Ladungsunterschiedes ist aufgrund der Unterbrechung nicht mglich
Die Unterbrechung zwischen den beiden Potentialpunkten verhindert einen
Ausgleich, es fliet kein Strom.
Figure 6-7. Ein Ausgleich des Ladungsunterschiedes findet statt
Erst wenn die Unterbrechung aufgehoben wurde, knnen die Ladungstrger einen
Ausgleich herbeifhren, und es fliet ein Strom.
NOTE
Wie lange fliet eigentlich der Strom? Bis auf der linken Seite keine Elektronen mehr vorhanden sind und
sich alle auf der rechten Seite befinden?
Der Strom fliet solange, bis ein Ladungsgleichgewicht hergestellt wurde, was
bedeutet, dass sich an beiden Polen gleich viele Ladungstrger befinden. Wenn alle
zum rechten Pol wandern wrden, was mit zustzlicher Arbeit verbunden wre,
htten wir ja wieder ein Ungleichgewicht, und der Vorgang wrde in umgekehrter
Richtung erneut in Gang gesetzt werden. Das knnte schon deshalb nicht
funktionieren, weil nach einem Ladungsausgleich eine erneute Ladungstrennung nur
mit einer Energiezufuhr bzw. zustzlichem Arbeitsaufwand zu erreichen wre. Diese
zustzliche Energie bzw. Arbeit wird aber nicht zur Verfgung gestellt, und
deswegen ist eine normale Batterie nach einem Ladungsausgleich auch leer.
NOTE
Ich habe schon des fteren gehrt, dass es unterschiedliche Stromformen gibt, Gleich- und Wechselstrom.
Kannst du mir dazu bitte etwas sagen.
Klar, RasPi! Dein Raspberry Pi-Board wird mit Gleichstrom betrieben. Diese
Stromform hat die Eigenschaft, dass sich Strke und Richtung ber die Zeit gesehen
nicht ndern. Gleichstrom wird in Fachkreisen auch mit den Buchstaben DC fr
Direct Current bezeichnet. Im folgenden Diagramm siehst du den Gleichstrom im
zeitlichen Verlauf.
Figure 6-8. Der Gleichstrom im zeitlichen Verlauf
Auf der horizontalen x-Achse ist die Zeit t abgetragen und die vertikale y-Achse
zeigt die Spannung U an. Wir sehen, dass sich der Spannungswert ber die Zeit hin
nicht ndert. Im Gegensatz dazu werfen wir einen Blick auf einen Wechselstrom, der
z.B. durch eine Sinuskurve reprsentiert wird.
Figure 6-9. Der Wechselstrom im zeitlichen Verlauf
Hier ndert sich der Wert der Spannung zu jedem Zeitpunkt und pendelt zwischen
einem positiven bzw. negativen Grenzwert. In den Diagrammen habe ich fr die
Spannung das Formelzeichen U verwendet. Der elektrische Strom und die Spannung
stehen in einem bestimmten Verhltnis zueinander, was uns zum nchsten Punkt
bringt.
Der allgemeine Widerstand
Die Elektronen, die sich durch einen Leiter bewegen, haben es mehr oder weniger
leicht, ihn zu durchqueren, und mssen sich gegen einen bestimmten
vorherrschenden Widerstand zur Wehr setzen. Es gibt unterschiedliche Kategorien,
die Aufschluss ber die Leitfhigkeit eines Stoffes geben:
Isolatoren (sehr hoher Widerstand, z.B. Keramik)
schlechte Leiter (hoher Widerstand, z.B. Glas)
gute Leiter (geringer Widerstand, z.B. Kupfer)
sehr gute Leiter (Supraleitung bei sehr niedrigen Temperaturen, bei der der
elektrische Widerstand auf 0 sinkt)
Halbleiter (Widerstand kann gesteuert werden, z.B. Silizium oder Germanium)
Damit habe ich schon zwei entscheidende elektrische Gren ins Spiel gebracht, die
in einem gewissen Zusammenhang zueinander stehen: Widerstand R und
Leitfhigkeit G. Je hher der Widerstand, desto geringer der Leitwert und je geringer
der Widerstand, desto hher der Leitwert. Folgender Zusammenhang besteht:
Der Widerstand ist der Kehrwert des Leitwertes. Ein erhhter Widerstand ist mit
einem Engpass vergleichbar, den die Elektronen berwinden mssen. Es bedeutet,
dass der Stromfluss gebremst und im Endeffekt geringer wird. Stelle dir vor, du
lufst ber eine ebene Flche. Das Gehen bereitet dir keine groen Schwierigkeiten.
Jetzt versuche, bei gleichem Kraftaufwand durch hohen Sand zu gehen. Das ist recht
mhsam. Du gibst Energie in Form von Wrme ab und deine Geschwindigkeit sinkt.
hnlichen Schwierigkeiten sehen sich die Elektronen gegenber, wenn sie statt
durch Kupfer pltzlich z.B. durch Glas mssen.
Figure 6-10. Ein Widerstand, der den Elektronenfluss bremst
Dieser zu berwindende Widerstand hat natrlich Auswirkungen. Aufgrund der
verstrkten Reibung der Elektronen z.B. an der Auenwand oder untereinander
entsteht Reibungsenergie in Form von Wrme, die der Widerstand nach auen
abgibt. In den meisten elektronischen Schaltungen werden spezielle Bauteile
verwendet, die den Stromfluss knstlich verringern, wobei der Widerstandswert R in
Ohm () angegeben wird. Es handelt sich dabei um extra angefertigte Widerstnde
(z.B. Kohleschicht- oder Metallschichtwiderstnde) mit unterschiedlichen Werten,
die mit einer Farbkodierung versehen werden, die auf ihren jeweiligen
Widerstandswert schlieen lsst. Weitere Informationen erhltst du in Krze, wenn
es um das Bauteil Widerstand geht. Jetzt haben wir aber erst einmal alle elektrischen
Gren beieinander, um auf ein wichtiges Gesetz zu kommen.
Das Ohmsche Gesetz
Das Ohmsche Gesetz beschreibt den Zusammenhang von Spannung U und Strom I
eines stromdurchflossenen Leiters bei konstanter Temperatur. Die Formel lautet:
Der Widerstand ist der Quotient aus Spannung und Strom und wird mit dem
griechischen Buchstaben Omega gekennzeichnet. Wir wenden dieses Gesetz in der
Praxis erstmals an, wenn es um die Berechnung eines Vorwiderstands fr eine
Leuchtdiode geht, die ohne ihn nicht betrieben werden kann.
Der geschlossene Stromkreis
Du hast mittlerweile gesehen, dass ein Stromfluss nur dann zustande kommen kann,
wenn der Kreis geschlossen und eine treibende Kraft am Werk ist. Das ist bei
Elektronen ebenso der Fall wie z.B. bei Wassermoleklen. Werfen wir einen Blick
auf einen einfachen Schaltplan:
Figure 6-11. Ein einfacher geschlossener Stromkreis mit Batterie und Widerstand
Auf der linken Seite des Schaltplanes befindet sich eine Gleichspannungsquelle in
Form einer Batterie, an deren beiden Pole + und ein Widerstand angeschlossen ist.
Der Stromkreis ist damit geschlossen und es kann sofern die Batterie geladen ist
ein Strom I flieen. Aufgrund dieses Stromflusses fllt ber den Widerstand R eine
bestimmte Spannung U ab. Wie U, R bzw. I zusammenhngen, werden wir jetzt
sehen.
NOTE
Genau diese Gren kommen im Ohmschen Gesetz vor. Ich denke, dass wir das hier anwenden knnen.
Richtig?
Das ist korrekt, RasPi! Wir wollen eine kleine bungsaufgabe durchrechnen, wobei
folgende Werte gegeben sind:
Die Spannung U der Batterie betrgt 9V.
Der Widerstand R hat einen Wert von 1000 (1000 = 1K) Das K steht fr
Kilo und bedeutet 1000.
Frage: Wie gro ist der Strom I, der durch den Widerstand und die Batterie fliet?
Wenn wir die Formel
nach I umstellen, erhalten wir
Setzen wir unsere bekannten Werte dort ein, ergibt
Es fliet demnach ein Strom I von 9mA durch die Schaltung. Wenn du eine derartige
Schaltung aufgebaut hast, kannst du mit einem Vielfachmessgert auch Multimeter
genannt diese Werte nachmessen. Dabei ist jedoch etwas zu beachten: Eine zu
messende Spannung U wird immer parallel zum entsprechenden Bauteil ermittelt
und der zu messende Strom I immer in Reihe mit dem Bauteil gemessen.
Figure 6-12. Messen der Gren von Strom und Spannung
NOTE
Jeder Leiter hat doch einen gewissen Widerstand und bestimmt auch das Amperemeter. Wird dadurch die
Messung der Stromstrke nicht verflscht?
Hey super, RasPi! Das stimmt, und deswegen haben Messgerte, die auf
Stromstrke messen eingestellt werden, einen sehr geringen Innenwiderstand, so
dass das Messergebnis fast berhaupt nicht beeinflusst wird. Ich habe in den
gezeigten Schaltungen fr die Spannungsquelle das Symbol einer Batterie
verwendet. Es gibt noch weitere Varianten, die in diversen Schaltplnen vorkommen
knnen.
Figure 6-13. Unterschiedliche Spannungsquellensymbole
Das linke Symbol stellt eine Batterie dar. Die beiden mittleren Symbole werden
sowohl bei Batterien als auch bei Netzteilen genutzt, und die beiden rechten
verwenden fr den Minuspol das Massezeichen. Es wird meistens eingesetzt, um bei
komplexeren Schaltplnen die Minusleitung nicht durch den ganzen Plan ziehen zu
mssen. Wir kommen spter in diesem Kapitel noch zu den elektronischen
Grundschaltungen, bei denen ich genauer auf bestimmte Details eingehen werde. Ich
glaube, dass es jetzt an der Zeit ist, dich ein wenig zu verwirren. Aber keine Angst,
ich werde das Rtsel vor dem Ende dieses Abschnitts auflsen.
ACHTUNG
In der Elektronik kommen zwei entgegengesetzte Stromrichtungen vor. Du solltest deshalb wissen, worin
der Unterschied besteht.
NOTE
So einen Quatsch habe ich schon lange nicht mehr gehrt! Knnen die Elektronen sich ganz nach Belieben
aussuchen, in welche Richtung sie durch den Leiter flitzen mchten? Das grenzt ja an Anarchie.
RasPi, bleib mal ganz locker. In Wirklichkeit gibt es natrlich nur eine
Stromrichtung. Die Ursache dieses Durcheinanders, wie ich es mal nennen mchte,
liegt in historisch bedingter Unkenntnis. Bevor sich die Wissenschaftler ein
genaueres Bild ber die Elektronenbewegung machen konnten, hat man aus der
Hfte heraus definiert, dass am Pluspol ein Elektronenberschuss und am Minuspol
ein Elektronenmangel vorherrscht. Aus und fertig. Aufgrund dieser Festlegung
sollten die Elektronen vom Plus- zum Minuspol wandern, wenn zwischen den beiden
Polen eine leitende Verbindung hergestellt wird. Sptere Forschungen brachten ans
Tageslicht, dass die Elektronen sich dem widersetzt haben und tatschlich in genau
der entgegengesetzten Richtung flieen. Da sich eine schlechte Angewohnheit nicht
so schnell ablegen lsst und alle bis dato mit der falschen Richtung gearbeitet hatten,
lste man das Dilemma, indem man dem Kind zwei Namen gab. Die alte falsche
Richtung nennt man heute Technische Stromrichtung und die neue richtige, die die
eigentliche Elektronenbewegung angibt, nennt man Physikalische Stromrichtung.
Tja, die Historie... Sie lsst sich nicht so einfach wegwischen, wir mssen damit
leben. Aber du kennst nun den Unterschied und kannst in Zukunft mitreden.
Bauteile
Das erste grundlegende elektronische Bauteil, mit dem ich dich in Berhrung
gebracht habe, war der Widerstand. Es handelt sich um den einfachsten Vertreter in
der Elektronik. Es gibt eine unberschaubare Menge weiterer Teile, die aufzuzhlen
ganze Bnde fllen wrde. Wir beschrnken uns in diesem Kapitel auf die
Basiselemente, die in zwei Kategorien unterteilt werden knnen: passive und aktive
Bauelemente.
Der Unterschied zwischen passiven und aktiven
Bauelementen
Passive Bauelemente
In der Regel verdienen passive Bauelemente ihre Bezeichnung, wenn sie in keiner
Weise eine Verstrkungswirkung auf das anliegende Signal haben. In diese
Kategorie fallen z.B.
Widerstnde
Kondensatoren
Induktivitten (Spulen)
Aktive Bauelemente
Die aktiven Bauelemente knnen das anliegende Signal in einer bestimmten Art und
Weise beeinflussen, so dass es zu einer Verstrkung kommen kann. Dazu gehren
z.B.
Transistoren
Thyristoren
Optokoppler
Der Festwiderstand
Der Widerstand, dessen Wert von auen nicht zu ndern ist sehen wir einmal von
der Temperatur ab, die zu einer nderung fhren wrde , nennt man fachsprachlich
korrekt Festwiderstand. Umgangssprachlich nennen wir ihn jedoch einfach nur
Widerstand. Fr die unterschiedlichsten Einsatzgebiete werden Widerstnde mit
verschiedenen Werten bentigt. Zur Unterscheidung hat man sich fr ein
Farbkodiersystem entschieden, da auf den kleinen Bauteilen zu wenig Platz fr eine
ausfhrliche Beschriftung vorhanden ist. Auerdem existieren verschiedene Gren,
die einen ungefhren Rckschluss auf die maximal zulssige Verlustleistung geben.
Figure 6-14. Widerstandssammelsurium
Am Anfang scheint das System etwas verwirrend zu sein, weil nicht ganz klar ist,
von welcher Seite wir die einzelnen Farbringe lesen sollen. Da aufgrund von
Fertigungstoleranzen die Widerstandswerte vom angegebenen Wert mehr oder
weniger abweichen knnen, wird zustzlich zu den Ringen, die den Wert angeben,
noch ein Toleranzring abgedruckt, der sich beim Ermitteln des Widerstandswertes
auf der rechten Seite befinden muss. In den meisten Fllen ist dies ein silberner oder
goldener Ring. Die restlichen drei Farbringe zur Linken geben Aufschluss ber den
Widerstandswert. Wir wollen einmal sehen, mit welchem Wert wir es bei dem
gezeigten Kollegen zu tun haben.
Figure 6-15. Ermittlung des Widerstandwertes anhand der Farbkodierung
Wenn wir diese Werte nebeneinander schreiben, ergibt sich folgender Wert fr den
Widerstand:
1. Ziffer 2. Ziffer Multiplikator Toleranz Wert
1 5 100 +/- 5% 1500 = 1,5K
In der folgenden Tabelle findest du alle Farbkodierungen mit den
korrespondierenden Werten:
Table 6-1. Farbkodierungstabelle fr Widerstnde
Farbe 1. Ring
(1. Ziffer)
2. Ring
(2. Ziffer)
3. Ring
(Multiplikator)
4. Ring
(Toleranz)
schwarz x 0 10
0
= 1
braun 1 1 10
1
= 10 +/- 1%
rot 2 2 10
2
= 100 +/- 2%
orange 3 3 10
3
= 1.000
gelb 4 4 10
4
= 10.000
grn 5 5 10
5
= 100.000 +/- 0,5%
blau 6 6 10
6
= 1.000.000 +/- 0,25%
violett 7 7 10
7
= 10.000.000 +/- 0,1%
grau 8 8 10
8
= 100.000.000 +/- 0,05%
wei 9 9 10
9
= 1.000.000.000
gold 10
-1
= 0,1 +/- 5%
silber 10
-2
= 0,01 +/- 10%
Die Schaltzeichen, also die Symbole, die in Schaltplnen Verwendung finden,
schauen wie folgt aus:
Figure 6-16. Die Schaltzeichen eines Festwiderstandes
Es handelt sich zum einen um ein Rechteck (nach DIN = Deutsche Industrie Norm)
mit den elektrischen Anschlssen zur rechten bzw. linken Seite. Der
Widerstandswert kann sich direkt innerhalb des Symbols befinden oder auch direkt
darber bzw. darunter. Die US-Variante (nach ANSI = American National Standards
Institute) dagegen wird durch eine Zickzacklinie dargestellt, was auf die ersten
hergestellten Widerstnde hindeutet, die mehr oder weniger aus Drahtwicklungen
aufgebaut waren. Auf das Ohm-Zeichen wird in der Regel verzichtet, wobei bei
Werten kleiner als 1Kilo-Ohm (1000Ohm) lediglich die nackte Zahl genannt wird,
und bei Werten ab 1Kilo-Ohm ein K fr Kilo bzw. ab 1Mega-Ohm ein M fr Mega
angehngt wird. Hier ein paar Beispiele:
Table 6-2. Unterschiedliche Widerstandswerte
Wert Kennzeichnung
330 330
1000 1K
4700 4,7K oder auch 4K7
2,2M 2,2M
Um hinsichtlich der maximalen Verlustleistung keine Probleme zu bekommen,
knnen wir mit Hilfe der Formel
P = U I
die Leistung P errechnen. Die Einheit der Leistung ist W und steht fr Watt. Die
Widerstnde, die wir fr unsere Experimente verwenden, sind allesamt
Kohlewiderstnde mit einer max. Verlustleistung von Watt.
Der vernderliche Widerstand
Neben den Festwiderstnden gibt es eine ganze Reihe vernderlicher Widerstnde,
denk blo an den Lautstrkeregler deines Radios. Dabei handelt es sich um einen
Widerstand, der je nach Drehposition seinen Widerstandswert ndert.
Der Trimmer und das Potentiometer
Es gibt zwei unterschiedliche manuell verstellbare Widerstnde. Sie nennen sich
Trimmer bzw. Potentiometer auch kurz Poti genannt und verndern ihre
Widerstandswerte durch Drehung an der beweglichen Achse. Im Prinzip
funktionieren alle nach dem gleichen Schema. In den beiden folgenden Grafiken
siehst du den schematischen Aufbau. Auf einem nichtleitenden Trgermaterial ist
eine leitende Widerstandsschicht aufgebracht, an deren beiden Enden (A und B)
Kontakte angebracht sind. Zwischen diesen beiden Kontakten herrscht immer der
gleiche Widerstandswert. Damit der Widerstand vernderbar ist, wird ein dritter
beweglicher Kontakt (C) angebracht, der sich auf der Widerstandsschicht in beide
Richtungen bewegen kann. Man nennt ihn Schleifer, und er dient als Abgriffkontakt
fr den variablen Widerstandswert.
Figure 6-17. Schematischer Aufbau eines Trimmers bzw. Potentiometers in zwei unterschiedlichen
Positionen
Bei Position 1 besteht zwischen den Punkten A und C ein vergleichbar kleinerer
Widerstand als zwischen den Punkten C und B. Im Gegensatz dazu wurde bei
Position 2 der Schleifkontakt weiter nach rechts gedreht, wobei sich der
Widerstandswert zwischen Punkt A und C vergrert und gleichzeitig zwischen C
und B verkleinert hat.
Der Trimmer
Der Trimmer dient als einmalig einzustellender Widerstand, der meistens direkt auf
einer Platine festgeltet wird. Mit ihm wird z.B. eine Schaltung ber einen kleinen
Uhrmacher-Schraubendreher kalibriert, danach wird sein Wert in der Regel nicht
mehr verndert.
Er hat aber die unterschiedlichsten Erscheinungsformen, die ich aus Platzgrnden
nicht alle einzeln vorstellen kann. Das Schaltzeichen fr einen Trimmer schaut wie
folgt aus:
Figure 6-18. Das Schaltzeichen eines Trimmers
Das Potentiometer
Das Potentiometer wird als kontinuierlich verstellbarer Widerstand verwendet, der
wie schon eingangs erwhnt z.B. zur Lautstrkeregelung bei Radios oder zur
Helligkeitsregelung bei Leuchtkrpern verwendet werden kann. Sein beweglicher
Schleifer ist ber eine Welle, die aus einem Gehuseinnern nach auen gefhrt wird,
mit einem Drehknopf verbunden. So kannst du den Widerstandswert bequem mit der
Hand regulieren.
Das Schaltzeichen fr ein Potentiometer schaut wie folgt aus:
Figure 6-19. Das Schaltzeichen eines Potentiometers
Der lichtempfindliche Widerstand
Der lichtempfindliche Widerstand wird auch LDR (Light Depending Resistor)
genannt. Er ist ein Photowiderstand, der seinen Widerstandswert in Abhngigkeit der
auftreffenden Lichtstrke ndert. Je hher der Lichteinfall ist, desto geringer wird
sein Widerstand.
Das Schaltzeichen fr einen lichtempfindlichen Widerstand schaut wie folgt aus:
Figure 6-20. Die Schaltzeichen eines lichtempfindlichen Widerstandes
Ein Blick auf die Kennlinie eines LDR verdeutlicht sein Widerstandsverhalten bei
unterschiedlichen Lichtstrken, wobei die Lichtstrke in Lux angegeben wird.
Figure 6-21. Die Kennlinie eines LDR
Die Einsatzgebiete eines LDR sind recht unterschiedlich. In folgenden Bereichen
kann er zum Einsatz kommen:
als Dmmerungsschalter zur Ansteuerung einer zustzlichen Lichtquelle bei
einsetzender Dunkelheit wie z.B. Straenlaternen oder
Fahrzeuginnenraumbeleuchtung,
zur Messung der Lichtstrke in der Fotografie
als Sensor in Lichtschranken, wie z.B. bei Fahrstuhltren oder Zutrittskontrollen
in Sicherheitsbereichen.
Der Widerstandbereich des LDR hngt vom verwendeten Material ab und weist
einen ungefhren Dunkelwiderstand zwischen 1M und 10M auf. Bei einer
Beleuchtungsstrke von ca. 1000Lux (lx) stellt sich ein Widerstand von 75 bis
300 ein. Die Bezeichnung Lux ist die Einheit der Beleuchtungsstrke.
Der temperaturempfindliche Widerstand
Der temperaturempfindliche Widerstand ndert seinen Widerstandswert in
Abhngigkeit der ihn umgebenden Temperatur. Es werden zwei unterschiedliche
Typen produziert:
NTC (Negativer Temperatur Coeffizient) Heileiter
PTC (Positiver Temperatur Coeffizient) Kaltleiter
NTC
Die Leitfhigkeit des NTC-Widerstands steigt bei hohen Temperaturen, was
bedeutet, dass sein Widerstand sinkt.
Die Bauform gleicht der eines Keramik-Kondensators und wird manchmal mit ihm
verwechselt. Durch einen Aufdruck, der z.B. den Wert 4K7 angibt, erkennt man aber
deutlich einen Widerstandswert. Unter der Bezeichnung Thermistor NTC 4K7 ist
dieser Widerstand eindeutig zu identifizieren. Das Schaltzeichen sieht
folgendermaen aus:
Figure 6-22. Das Schaltzeichen eines NTC (Heileiter)
An der Kennlinie eines NTC kannst du das Widerstandsverhalten erkennen.
Figure 6-23. Die Kennlinie eines NTC
Wir knnen auf den ersten Blick erkennen, dass die Kennlinie kein lineares
Verhalten aufweist. Der Verlauf erfolgt in einer Kurve und nicht wie beim LDR in
einer Geraden. Das wichtigste Merkmal dieses Widerstandes ist der sogenannte
Kaltwiderstand, der den Widerstandswert R
20
bei 20
0
C Raumtemperatur angibt. Ich
habe in die Kurve beispielhaft einen fiktiven Wert von 10K eingetragen.
PTC
Der PTC-Widerstand ist das Gegenstck zum NTC und weist ein entgegengesetztes
Temperaturverhalten auf. Die Leitfhigkeit des PTC-Widerstands sinkt bei hohen
Temperaturen, was bedeutet, dass sein Widerstand steigt. Das Schaltzeichen sieht
folgendermaen aus:
Figure 6-24. Das Schaltzeichen eines PTC (Kaltleiter)
Die Kennlinie eines PTC verluft genau anders herum als bei einem NTC und weist
zudem noch besondere Merkmale auf. Sie kann im niedrigen wie auch hheren
Temperaturbereich ein Minimum bzw. Maximum haben.
Figure 6-25. Die Kennlinie eines PTC
In der folgenden Tabelle habe ich das Verhalten beider temperaturabhngigen
Widerstnde (NTC und PTC) noch einmal skizziert.
Table 6-3. Das Verhalten von NTC und PTC bei unterschiedlichen Temperaturen
Typ Temperatur Widerstand Strom
NTC
PTC
Der Kondensator
Bei einem Kondensator handelt es sich um ein Bauteil, das im Prinzip aus zwei
gegenberliegenden leitenden Platten besteht. Liegt zwischen beiden Platten eine
Gleichspannung an, baut sich dazwischen ein elektrisches Feld auf.
Figure 6-26. Das elektrische Feld (blaue Feldlinien) zwischen den beiden Kondensatorplatten
Beide Platten haben einen bestimmten Abstand zueinander und sind durch eine
Isolierschicht das Dielektrikum getrennt. Ist der Kondensator aufgeladen, kann
die Spannungsversorgung entfernt werden, wobei das elektrische Feld bestehen
bleibt. Die beiden Platten speichern also die ihnen zugefhrte Ladungsmenge Q in
As. Die Einheit As bedeutet Ampere mal Sekunde und ist bedingt durch die Formel
Q = I t
In diesem Fall verhlt sich ein Kondensator wie eine geladene Batterie.
ACHTUNG
Ein geladener Kondensator sollte niemals kurzgeschlossen und immer ber einen geeigneten Widerstand
entladen werden.
Die Ladungsmenge, die der Kondensator aufzunehmen fhig ist, hngt von zwei
Faktoren ab:
Gesamtkapazitt C des Kondensators, die in Farad (F) gemessen wird
Versorgungsspannung U, die am Kondensator anliegt
Wir knnen festhalten, dass die Ladungsmenge Q eines Kondensators umso grer
wird, je grer die Kapazitt bzw. die Spannung ist. Die folgende Formel zeigt uns
den Zusammenhang der drei Gren:
Q = C U
Hierzu ein kurzes Rechenbeispiel. Wir haben einen Kondensator mit einer Kapazitt
von C = 3,3 F, der an einer Versorgungsspannung von 9V liegt. Wie gro ist die
Gesamtladung Q?
Q = C U = 3,3 F 9V = 2,97 10
5
As
Die Kapazitt eines Kondensators liegt in der Regel weit unterhalb von einem Farad,
weshalb sich die Gren in den folgenden Bereichen bewegen:
F (10
-6
) Mikrofarad
nF (10
-9
) Nanofarad
pF (10
-12
) Pikofarad
Es gibt die unterschiedlichsten Arten von Kondensatoren, von denen ich nur einige
auffhren mchte:
Polungsunabhngige Kondensatoren
Keramikkondensatoren
Kunststofffolienkondensatoren
Metallpapierkondensatoren
Polungsrelevante Kondensatoren
Elektrolytkondensatoren (auch Elkos genannt)
Ich habe hier einen Elektrolytkondensator (links) und einen Keramikkondensator
(rechts) abgebildet. Es gibt enorme Grenunterschiede, wie du hier erkennen
kannst.
Polungsunabhngige Kondensatoren knnen sowohl in Gleich- als auch
Wechselstromkreisen eingesetzt werden, wobei polungsabhngige Kondensatoren,
wie der Elektrolytkondensator, lediglich im Gleichstromkreis und bei richtiger
Polung zum Einsatz kommen darf.
NOTE
Die Funktionsweise eines Kondensators habe ich soweit verstanden, doch wo sie zu welchem Zweck
eingesetzt werden, ist mir schleierhaft.
Es gibt die unterschiedlichsten Einsatzgebiete, von denen ich nur ein paar aufzeigen
mchte:
Zur Spannungsglttung bzw. Spannungsstabilisierung. Wenn z.B. ein komplexes
Bauteil wie der integrierte Schaltkreis auf eine stabile Spannungsversorgung
angewiesen ist, um seine Daten nicht zu verlieren, schaltet man zwischen + und
am Bauteilgehuse einen separaten Kondensator, der bei kurzzeitigen
Spannungsschwankungen den vorherigen Pegel kurz aufrechterhlt, so dass sich
dieser Spannungseinbruch nicht bemerkbar macht.
Zur Signalkopplung z.B. bei mehrstufigen Transistorschaltungen.
Bei Timerschaltungen, die nach einer bestimmten Zeit z.B. einen Kontakt eines
Relais ffnen oder schlieen.
Bei Taktgebern, die in regelmigen Abstnden Impulse an einen Ausgang
schicken.
Die Schaltzeichen fr Kondensatoren schauen wie folgt aus:
Figure 6-27. Die Schaltzeichen eines normalen Kondensators (links) und eines Elektrolytkondensators
(rechts)
Wir wollen einmal sehen, wie sich ein Kondensator, den wir mit einer Batterie
verbinden, verhlt:
Figure 6-28. Schaltung zum Laden und Entladen eines Kondensators
In dieser Schaltung siehst du einen Kondensator, der ber eine Batterie geladen wird,
wenn sich der Wechselschalter in der momentanen Position 1 befindet. Schalten wir
hinber zu Position 2, wird der Kondensator C ber den Widerstand R
kurzgeschlossen und entldt sich wieder. An den beiden Strommessgerten kann
man auf diese Weise sowohl den Lade- als auch den Entladestrom messen. Das alles
ist fr dich jetzt reine Theorie und deswegen habe ich eine Schaltung aufgebaut, die
den Vorgang des Schalterumlegens automatisch und elektronisch vollzieht. Als
Spannungsquelle wird keine Batterie genommen, sondern ein Frequenzgenerator, der
so eingestellt ist, dass er Rechtecksignale erzeugt. Die Spannung schwankt in
regelmigen Abstnden zwischen einer vorgegebenen Spannung U
max
und 0Volt.
Figure 6-29. Schaltung zum Laden und Entladen eines Kondensators ber einen Rechteckgenerator
(Screenshot aus dem Programm NI Multisim)
Ich habe an den beiden Messpunkten 1 bzw. 2 ein Zweikanaloszilloskop
angeschlossen, das die Spannungsverlufe zeitlich darstellt. Messpunkt 1 wird mit
Kanal 1 (gelbe Kurve) verbunden und liegt direkt am Ausgang des Rechteck-
Generators. Messpunkt 2 wird mit Kanal 2 (blaue Kurve) verbunden und zeigt die
Spannung hinter dem Kondensator C an, die ber dem Widerstand R abfllt. Damit
wollen wir untersuchen, inwieweit ein Rechtecksignal durch den Kondensator
hindurch kommt. Das folgende Bild zeigt dir die Spannungsverlufe genauer:
Figure 6-30. Eingangs- und Ausgangsspannung des Kondensators (Screenshot aus dem Programm NI
Multisim)
Wie ist das Oszillogramm zu deuten? Wenn der Spannungspegel vor dem
Kondensator von 0V auf z.B. 5V (gelbe Kurve) springt, folgt der Ausgang des
Kondensators (blaue Kurve) unmittelbar. Im ersten Moment stellt der ungeladene
Kondensator einen Kurzschluss dar und lsst den Strom ungehindert durch. Bleibt
der Spannungspegel vor dem Kondensator aber lngere Zeit auf 5V, ldt er sich auf
und sein Widerstand steigt. Du siehst, dass die untere blaue Kurve langsam abflacht
und fast auf 0V zurckgeht. Ein geladener Kondensator stellt fr den Gleichstrom
eine Sperre dar und lsst ihn nicht mehr durch. Geht das Rechtecksignal zurck auf
0V, kann sich der Kondensator ber den Widerstand entladen, wobei der Strom jetzt
aber in anderer Richtung fliet als beim Ladevorgang. Du erkennst das daran, dass
die blaue Kurve einen Sprung ins Negative nach unten macht. Die Ladung des
Kondensators wird kleiner und kleiner und ebenso der Entladestrom. Die Spannung
ber dem Widerstand, die durch die untere Kurve reprsentiert wird, geht ebenfalls
gegen 0V. Anschlieend wiederholt sich das ganze Spiel von vorne und eine erneute
Ladung des Kondensators steht an.
NOTE
Stopp, irgendetwas stimmt hier nicht so ganz! Du hast doch gesagt, dass sich der Kondensator erst mit der
Zeit aufldt, und dennoch macht die blaue Kurve einen Sprung von 0V auf den maximalen Pegel, wenn das
Eingangssignal auf 5V geht. Wie soll ich das denn verstehen?
Gut, dass du einhakst, hier bringst du nmlich etwas durcheinander. Schau dir noch
einmal den Schaltungsaufbau an. Das blaue Signal, auf das du hier anspielst, zeigt
dir den Pegel, der direkt hinter dem Kondensator abgegriffen wird, und zeigt quasi
den Strom an, der durch den Kondensator fliet. Es handelt sich dabei nicht um die
Kondensatorspannung. Um die anzuzeigen, mssen wir die Schaltung ein wenig
modifizieren. Vertauschen wir Widerstand und Kondensator miteinander, ergibt sich
folgendes Schaltungsbild:
Figure 6-31. Schaltung zum Laden und Entladen eines Kondensators ber einen Rechteckgenerator
(Screenshot aus dem Programm NI Multisim)
Du siehst, dass der Widerstand R jetzt als Ladewiderstand arbeitet und wir die
Spannung parallel zum Kondensator C abgreifen. Das folgende Oszillogramm zeigt
uns deutlicher den Lade- bzw. Entladevorgang am Kondensator.
Figure 6-32. Ladespannung des Kondensators (Screenshot aus dem Programm NI Multisim)
Geht das Rechtecksignal von 0V auf Maximum, wird der Kondensator ber den
Widerstand geladen. Das braucht natrlich seine Zeit. Wir erkennen das daran, dass
die blaue Kurve sich nur langsam dem angestrebten Wert von 5V nhert. Springt das
Rechtecksignal zurck auf 0V, ist zu diesem Zeitpunkt der Kondensator noch
geladen und gibt seine Energie langsam ber den Widerstand ab. Die Ladespannung
sinkt wieder gegen 0V, bis das Rechtecksignal den Startschuss zum erneuten Laden
gibt. Alles beginnt von vorne.
Die Diode
Bei einer Diode handelt es sich um ein Bauteil, das in die Kategorie
Halbleiterelemente (Silizium oder Germanium) fllt. Sie hat die Eigenschaft, den
Strom nur in einer bestimmten Richtung (Durchlassrichtung) durchzulassen. Kommt
er aus der anderen Richtung, wird er gesperrt (Sperrrichtung). Dieses elektrische
Verhalten erinnert direkt an ein Ventil, wie Du es z.B. an deinem Fahrrad vorfindest.
Du kannst Luft von auen in den Schlauch hineinpumpen, aber es entweicht keine
Luft von drinnen nach drauen. Ich habe wieder meine hochauflsende Kamera
bemht, um diese einzigartigen Bilder zu machen.
Figure 6-33. Elektronen auf dem Weg durch die Diode in Durchlassrichtung
Du erkennst, dass die Elektronen kein Problem beim Passieren der Diode haben. Die
interne Klappe ffnet sich problemlos in die Richtung, in die sie alle wollen. Die
folgenden Kameraden haben bei ihrer Wanderung durch die Diode nicht so viel
Glck.
Figure 6-34. Elektronen beim Versuch, die Diode in Sperrrichtung zu durchqueren
Die Klappe lsst sich nicht in der gewnschten Richtung bewegen, so dass es am
Checkpoint zu Tumulten kommt, weil keiner passieren kann. Eine Diode kann in den
unterschiedlichsten Formen und Farben in Erscheinung treten. Ich habe mal zwei
ausfindig gemacht:
Da die Richtung, in der die Diode betrieben wird, enorm wichtig ist, muss es eine
Markierung auf dem Bauteilkrper geben. Es handelt sich diesmal nicht um eine
Farbkodierung, sondern um einen mehr oder weniger dicken Strich mit einer
zustzlich aufgedruckten Bezeichnung. Auf einmal scheint genug Platz vorhanden zu
sein ... Um sie auch sprachlich auseinanderzuhalten, haben beide Anschlsse
unterschiedliche Bezeichnungen. Sie lauten
Anode
Kathode
Eine Silizium-Diode arbeitet in Durchlassrichtung, wenn die Anode +0,7V positiver
ist als die Kathode. Sehen wir uns die gngigen Schaltsymbole an:
Figure 6-35. Die Schaltzeichen einer Diode. Links offene, rechts geschlossene Variante.
Wo sind jetzt Anode und Kathode? Ich merke mir das immer so: Die Kathode
beginnt mit dem Buchstaben K, der links eine senkrechte Linie hat. Das
Diodenschaltsymbol hat ebenfalls auf der rechten Seite eine lange senkrechte Linie.
Dort befindet sich also die Kathode.
Das ist doch recht einfach zu merken, oder? Wir sollten einen Blick auf die
Arbeitsweise der Diode in einer Schaltung riskieren. Ich verwende statt eines
Rechtecksignals ein Sinussignal am Eingang der Diode, das sowohl positive wie
auch negative Spannungswerte aufweist. Das Schaltbild sollte dir bekannt
vorkommen.
Figure 6-36. Schaltung zur Ansteuerung einer Diode ber einen Sinusgenerator (Screenshot aus dem
Programm NI Multisim)
Der Eingang der Diode, also die Anode, wird mit dem Ausgang des Sinusgenerators
verbunden. Dieser Punkt wird durch die gelbe Kurve im Oszillogramm dargestellt.
Der Ausgang, also die Kathode, wird durch die blaue Kurve reprsentiert. Wir sehen
uns das wieder aus der Nhe an:
Figure 6-37. Eingang bzw. Ausgang einer Diode (Screenshot aus dem Programm NI Multisim)
Das gelbe Eingangssignal zeigt uns einen klaren Sinusverlauf. Da die Silizium-
Diode jedoch nur fr positive Signale > +0,7V durchlssig ist und fr negative
Signale eine Sperre bedeutet, zeigt uns die blaue Ausgangskurve lediglich den
positiven Flgel der Sinuskurve. Dort, wo eigentlich der negative Flgel der
Sinuskurve liegt, haben wir eine Nulllinie, was auf die Sperrrichtung der Diode
hindeutet. Wir sollten zum Abschluss der Diodenbetrachtung noch einen Blick auf
die Spannungs-Strom-Kennlinie werfen. Diese Kennlinie zeigt dir, ab welcher
Eingangsspannung der Strom durch die Diode zu flieen beginnt und sie somit
anfngt, zu leiten. Das erfolgt nicht sofort, sondern beginnt langsam ab ca. +0,5V
und steigt dann fast schlagartig bei +0,7V.
Figure 6-38. Spannungs-Strom-Kennlinie einer Silizium-Diode (Screenshot aus dem Programm NI
Multisim)
An den beiden folgenden sehr einfachen Schaltungen, kannst du die Funktionsweise
als elektronisches Ventil gut erkennen. Sie bestehen jeweils aus zwei Dioden und
zwei Lampen, die durch eine Batterie mit Strom versorgt werden.
Figure 6-39. Durchlass- bzw. Sperrrichtung von Dioden in zwei Lampenschaltungen
Linke Schaltung
In der linken Schaltung liegt der Pluspol der Batterie oben, so dass er mit der Anode
der Diode D2 verbunden ist. Diese ist somit in Durchlassrichtung geschaltet, leitet
den Strom durch und lsst Lampe L2 leuchten. Diode D1 sperrt, da ihre Kathode am
Pluspol der Batterie liegt. Die Lampe L1 bleibt dunkel.
Rechte Schaltung
In der rechten Schaltung wurde lediglich die Polaritt der Batterie vertauscht, so
dass ihr Pluspol unten liegt. Die Polarittsverhltnisse sind jetzt genau umgedreht.
Der Pluspol der Batterie liegt an der Anode der Diode D1 und lsst die Lampe L1
leuchten. Diode D2 wird in Sperrrichtung betrieben, da der Pluspol an ihrer Kathode
liegt. Die Lampe L2 bleibt dunkel. Vielleicht fragst du dich jetzt, wozu derartige
Bauteile benutzt werden. Die Anwendungsgebiete sind recht vielfltig, ich mchte
dir hier nur einige nennen:
Gleichrichtung von Wechselstrom
Spannungsstabilisierung
Freilaufdiode (zum Schutz vor berspannung beim Abschalten einer Induktivitt,
wie z.B. bei einem Motor)
Es gibt viele unterschiedliche Diodentypen, wie z.B. Z-Dioden oder Tunneldioden,
um nur zwei zu nennen. Alle Unterschiede hier aufzuzeigen, wrde den Umfang des
Buches sprengen. Ich verweise deshalb auf die entsprechende Elektronik-
Fachliteratur und das Internet.
Der Transistor
Jetzt kommen wir zu einem sehr interessanten elektronischen Bauteil, das die
Entwicklung integrierter Schaltkreise auf kleinstem Raum erst ermglicht hat. Der
Transistor! Es handelt sich dabei um ein Halbleiterelement, das sowohl als
elektronischer Schalter wie auch als Verstrker Verwendung findet. Es ist das erste
elektronische Bauteil, das zum einen in die Kategorie aktives Bauteil fllt und zum
anderen drei Anschlsse besitzt. Das muss schon etwas Besonderes sein und das ist
es auch. Auch hier gibt es wieder eine Unmenge Varianten in verschiedenen Formen,
Gren und Farben.
Figure 6-40. Transistorsammelsurium
NOTE
Stopp mal bitte! Du hast eben den Ausdruck Halbleiter verwendet. Kannst du mir verraten, wie das
funktionieren soll? Wie kann ein Material nur halb leiten? Das ist mir ein Rtsel!
Ok, RasPi. Der Ausdruck Halbleiter ist etwas widersprchlich und gibt sein
elektrisches Verhalten nicht korrekt wieder. Es bedeutet, dass das verwendete
Material z.B. Silizium unter gewissen Bedingungen leitet und dann wieder
auch nicht. Es wre fr alle verstndlicher, wenn es z.B. Steuerleiter heien wrde.
Doch daran knnen wir jetzt nichts mehr ndern, wir mssen es nehmen, wie es ist.
Wir knnen den Transistor mit einem elektronisch regelbaren Widerstand
vergleichen, dessen Schleiferposition ber einen angelegten Strom beeinflusst wird
und somit den Widerstand reguliert.
Je grer der absolute Wert des Stroms am Punkt B ist, desto kleiner wird der
Widerstand zwischen den Punkten C und E. Warum ich genau diese Buchstaben
verwende, wirst du gleich sehen. Wenn wir uns ein Bauteil vorstellen, das etwas
steuern soll (schalten oder verstrken), muss es ber eine Leitung verfgen, die diese
Steuerung bernimmt und zwei weitere, die den Elektronenfluss (herein bzw.
heraus) ermglichen. Und schon haben wir die drei Anschlsse eines Transistors auf
sehr rudimentre Weise beschrieben. Auch hier mchte ich wieder auf meine
Spezialkamera zurckgreifen und dich mit bisher nicht verffentlichten Bildern
berraschen.
Figure 6-41. Elektronen auf dem Weg durch den Transistor
Diese Aufnahme zeigt dir das Innere eines NPN-Transistors (was das ist, kommt
gleich), der mit dem Pluspol der Spannungsquelle ber den Anschluss mit der
Bezeichnung B gesteuert wird. Damit wir die einzelnen Anschlsse eines Transistors
auseinanderhalten knnen, hat jedes Beinchen eine Bezeichnung:
B steht fr Basis
C steht fr Collektor (deutsch: Kollektor)
E steht fr Emitter
Auf diesem hochauflsenden Bild siehst du, wie sich der Strom der Elektronen
zwischen Kollektor und Emitter bewegt. Es handelt sich um den Arbeitsstromkreis.
Mit ihm werden andere Verbraucher wie Lampen, Relais oder auch Motoren
gesteuert. Dann gibt es noch den Strom, der durch die Basis fliet. Das ist der
Steuerstrom. Er reguliert mit seiner Strke den Arbeitsstrom. Mit einem sehr
geringen Steuerstrom kann ein relativ hoher Arbeitsstrom geregelt werden. Dieses
Verhalten wird Verstrkung genannt.
NOTE
Der Unterschied zwischen Steuer- und Arbeitsstromkreis ist mir noch nicht ganz klar. Warum haben wir auf
einmal zwei Stromkreise? Ich dachte, man hat es immer nur mit einem Kreis zu tun.
Schau her, RasPi. Ich werde dir das Prinzip an einer einfachen konventionellen
Schaltung mit elektrischen Bauteilen zeigen.
Figure 6-42. Steuer- und Arbeitsstromkreis mit elektrischen Bauteilen
Auf der linken Seite haben wir den Steuerstromkreis, der ber einen Schalter das
angeschlossene Relais steuert. Die genaue Funktionsweise eines Relais werde ich dir
gleich zeigen. Fr den Augenblick reicht es, wenn du weit, dass es ein elektro-
mechanisches Bauteil ist, das beim Anlegen einer Spannung einen Kontakt schliet.
Die Spannungsversorgung von 3V reicht aus, um das kleine Relais anzusteuern. Auf
der rechten Seite befindet sich der Arbeitsstromkreis, der eine Lampe mit 24V zum
Leuchten bringen soll. Die Arbeitskontakte des Relais schlieen bei geschlossenem
Schalter diesen Stromkreis und die Lampe leuchtet. Es ist davon auszugehen, dass
im Steuerstromkreis ein niedrigerer Strom fliet als im Arbeitsstromkreis. Kleine
Ursache, groe Wirkung. Du siehst, dass wir hier mit zwei unabhngigen getrennten
Stromkreisen arbeiten. bertragen wir diese Arbeitsweise auf den Transistor. Zuerst
zeige ich dir die Schaltbilder des Transistors. Da es zwei unterschiedliche Typen
gibt, haben wir es auch mit verschiedenen Schaltsymbolen zu tun.
Figure 6-43. Die unterschiedlichen Schaltzeichen eines Transistors (oben ohne, unten mit einem Kreis)
Die Unterschiede zwischen den Typen NPN und PNP liegen in der Anordnung der
Siliziumschichten. Jeder Transistor weist drei aufeinanderliegende
Siliziumschichten auf, von denen zwei immer gleich sind und auen liegen. Bei
einem NPN-Transistor liegen die N-Schichten auen und bilden Kollektor bzw.
Emitter. Die in der Mitte liegende Schicht bildet die Basis. Die Basis eines NPN-
Transistors wird also durch die P-Schicht gebildet. Der NPN-Transistor schaltet
durch, wenn das Basis-Emitter-Potential mindestens +0,7V betrgt. Wenn ich von
Durchschalten spreche, ist damit der beginnende Stromfluss zwischen Kollektor und
Emitter gemeint. Der PNP-Transistor schaltet im Gegensatz dazu durch, wenn das
Basis-Emitter-Potential negativ ist und mindestens -0,7V betrgt. Nun kann ich dir
das Prinzip von Steuer- und Arbeitsstromkreis bei einem Transistor zeigen.
Figure 6-44. Steuer- und Arbeitsstromkreis mit elektrischen und elektronischen Bauteilen
Das Relais wurde durch den NPN-Transistor ersetzt, der ber einen Vorwiderstand R
positiv angesteuert wird, wenn du den Schalter schliet. Dieser Widerstand ist
unbedingt erforderlich, da ein zu hoher Basisstrom den Transistor berhitzt, was mit
einem Totalausfall honoriert wird. Obwohl Steuer- und Arbeitsstromkreis eine
gemeinsame Masse besitzen, sprechen wir immer noch von zwei getrennten
Stromkreisen. Sehen wir uns einen Transistor aus der Nhe an. Ich habe mich fr den
Typ BC557C entschieden, den du auf dem folgenden Bild siehst. Es handelt sich um
einen PNP-Transistor, dessen Amtskollege der NPN-Transistor BC547C ist. Wie du
auf dem Bild Transistorsammelsurium gesehen hast, gibt es sehr unterschiedliche
Gehuseformen. Der hier gezeigte Transistor steckt in einem sogenannten TO-92
Gehuse aus Plastik.
Es handelt sich um einen recht universellen Transistor, der fr kleine
Verstrkerschaltungen bzw. Schaltanwendungen geeignet ist. Die Pinbelegung dieser
beider Typen ist gleich und schaut wie folgt aus:
Figure 6-45. Die Pinbelegung der Transistoren BC547C und BC557C (Sicht von unten auf die Beinchen)
DAS KNNTE WICHTIG FR DICH SEIN
Alle notwendigen Informationen zu Transistoren und allen anderen genannten Bauteilen in diesem Buch
findest du auf den entsprechenden Datenblttern, die im Internet frei verfgbar sind.
Wann und wo wir einen Transistor bentigen, wirst du in den entsprechenden
Kapiteln sehen, wenn es z.B. darum geht, einen Motor oder mehrere Leuchtdioden
anzusteuern. Leider kann ich aus Platzgrnden nicht weiter auf die sehr
umfangreiche Thematik eingehen und verweise wieder auf die Fachliteratur bzw. das
Internet.
Der integrierte Schaltkreis
Alles fing mit der Entdeckung des Transistors an, der es den Entwicklern
ermglichte, Schaltungen auf kleinstem Raum unterzubringen. In den Anfngen
wurden mehr oder weniger komplexe Schaltungen auf rhrenbasierter Technik
umgesetzt, wobei die Rhren um vieles grer waren als ein Transistor und
entsprechend mehr Leistung umsetzten. Spter platzierte man Unmengen einzelner
Transistoren auf berdimensionalen Leiterplatten, um ein gewisses Ma an
Komplexitt an einem Ort zu vereinen. Da das aber auf Dauer und Zeit ebenso zu
gigantischen Ansammlungen von Platinen fhrte, kam man auf die Idee, mehrere
diskrete Bauteile, also Transistoren, Widerstnde und Kondensatoren, auf einem
Silizium-Chip von wenigen Quadratmillimetern unterzubringen. Der Integrierte
Schaltkreis (engl.: IC = Integrated Circuit) war geboren. Diese Miniaturisierung
ging in mehreren Schritten vonstatten. Hier ein paar Zahlen der Integrationsgrade:
1960er Jahre: ein paar Dutzend Transistoren pro Chip (3mm
2
)
1970er Jahre: ein paar Tausend Transistoren pro Chip (8mm
2
)
1980er Jahre: einige Hunderttausend Transistoren pro Chip (20mm
2
)
Heute: mehrere Milliarden Transistoren pro Chip
Ein beeindruckendes Beispiel liefert z.B. der Mikrocontroller ATTiny13 mit seinen
nur 8 Anschlussbeinchen. Es handelt sich um einen richtigen Minicomputer mit
allem, was dazugehrt, also ein Rechenwerk, Speicher, Ein- und Ausgabeports usw.
Vor einigen Jahrzehnten htte ein Computer mit dieser Komplexitt noch zahllose
Europlatinen (Mae: 160mm x 100mm) mit diskreten Bauteilen beansprucht.
Figure 6-46. Der Mikrocontroller ATTiny13 in einem DIP-Gehuse der Firma Atmel
ACHTUNG
Ich habe dich in der Einleitung schon kurz auf die Gefahr hingewiesen, der die integrierten Schaltkreise
statische Aufladung ausgesetzt sind. Ist dein Krper z.B. durch das Laufen ber einen Polyesterteppich
aufgeladen, kann diese elektrostatische Energie in Form eines Entladungsblitzes schlagartig abgeleitet
werden. Dabei knnen leicht 30.000 Volt zusammenkommen das haut ganz sicher den strksten
Transistor aus dem Gehuse. Eine vorherige Erdung, etwa an einem nicht lackierten Heizungsrohr oder
einem Schutzkontakt, ist deshalb ratsam.
Die Leuchtdiode
Eine Leuchtdiode auch kurz LED (Light Emitting Diode) genannt ist ein
Halbleiterbauelement, das Licht einer bestimmten Wellenlnge abgibt und abhngig
vom verwendeten Halbleitermaterial ist. Wie der Name Diode schon vermuten lsst,
ist beim Betrieb auf die Stromrichtung zu achten, denn nur in Durchlassrichtung
sendet die LED Licht aus. Bei entgegengesetzter Polung geht die LED nicht kaputt,
sie bleibt einfach dunkel. Es ist unbedingt darauf zu achten, dass eine LED immer
mit einem richtig dimensionierten Vorwiderstand betrieben wird. Andernfalls
leuchtet sie einmal in einer beeindruckenden Helligkeit und dann nie wieder. Wie du
den Wert des Vorwiderstands bestimmst, wirst du zu gegebener Zeit noch lernen.
Leuchtdioden gibt es in vielen Farben und Formen.
Figure 6-47. Leuchtdiodensammelsurium
Genau wie bei einer Diode gibt es bei der Leuchtdiode zwei Kontakte, von denen
einer die Anode und der andere die Kathode ist. Das Schaltzeichen sieht hnlich aus
und hat zustzlich noch zwei Pfeile, die das ausstrahlende Licht andeuten.
Figure 6-48. Die Schaltzeichen einer Leuchtdiode
Auf dem folgenden Foto kannst du sehen, dass ein Anschlussbeinchen etwas lnger
ist als das andere.
Das ist deshalb so gemacht worden, damit Anode und Kathode besser zu
unterscheiden sind. Der lngere Draht ist immer die Anode. Damit die LED leuchtet,
muss die Anode mit dem Plus- und die Kathode mit dem Minuspol verbunden
werden. Die einfachste Schaltung zur Ansteuerung einer LED siehst du im folgenden
Plan:
Figure 6-49. Ansteuerung einer LED mit einem Vorwiderstand
Weitere interessante Bauteile
Die bisher erwhnten Bauteile waren allesamt elektronischer Natur. Ich mchte dir
jetzt einige vorstellen, die in die Kategorie elektrische Komponenten fallen.
Der Schalter
Ein Stromfluss kommt nur dann zustande, wenn der Stromkreis geschlossen ist und
die Elektronen ungehindert flieen knnen. Damit du von auen Einfluss darauf
nehmen kannst, musst du z.B. einen Schalter in den Stromkreis einbauen. Es handelt
sich um einen Mechanismus, der einen Kontakt ffnen und schlieen kann. Es gibt
die unterschiedlichsten Ausfhrungen, die einige wenige oder mehrere Kontakte
vorweisen.
Figure 6-50. Schaltersammelsurium
Der einfachste Schalter besteht aus zwei Kontakten und kann unterschiedliche
Schaltsymbole haben.
Figure 6-51. Die Schaltzeichen eines Schalters
Der Zustand des Schalters kann als stabil bezeichnet werden. Wurde er bettigt,
bleibt die Schalterposition beibehalten, bis er erneut umgeschaltet wird.
Der Taster
Der Taster ist mit dem Schalter verwandt und beeinflusst ebenfalls den Stromfluss.
Wird er nicht bettigt, ist der Stromkreis in der Regel unterbrochen. Ich sage in der
Regel, da es auch Taster gibt, die ohne Bettigung geschlossen sind und auf einen
Druck den Stromkreis unterbrechen. Sie werden ffner genannt.
Figure 6-52. Tastersammelsurium
Das Schaltzeichen fr einen Taster gleicht ein bisschen dem eines Schalters, doch
gerade die feinen Unterschiede sind wichtig und sollten nicht bersehen werden.
Figure 6-53. Die Schaltzeichen eines Tasters und eines ffners
Der Zustand eines Tasters wird als nicht stabil bezeichnet. Drckst du ihn, dann
schliet der Kontakt und der Strom kann flieen. Lsst du ihn wieder los, dann
bewegt sich der Kontakt in die ursprngliche Position zurck und der Stromkreis
wird wieder unterbrochen. Fr unsere Experimente verwenden wir recht hufig
Taster und seltener Schalter. Die bevorzugte Variante ist die, die du direkt auf die
Platine lten kannst. Sie nennen sich Miniaturtaster.
Auf dem folgenden Bild siehst einen Schaltungsaufbau auf einer sogenannten
Lochrasterplatine, auf der sich die unterschiedlichsten elektronischen und
elektrischen Bauteile befinden.
Figure 6-54. Ein Schaltungsaufbau auf einer Lochrasterplatine
Am unteren Rand der Platine erkennst du 8 Taster (S0 bis S7), die direkt auf die
Platine geltet wurden, und darber auch zahlreiche Leuchtdioden mit
entsprechenden Vorwiderstnden. Fr diejenigen, die es interessiert, sei erwhnt,
dass es sich hier um eine Port-Expander-Schaltung handelt, die wir noch im Detail
besprechen werden. Es wird ein integrierter Schaltkreis vom Typ MCP23S17
verwendet, der ber das SPI-Protokoll angesteuert wird. Es wird also spannend.
Das Relais
Ich habe dir das Relais bei der Einfhrung des Transistors schon einmal kurz
gezeigt. Hier mchte ich etwas genauer auf das Bauteil eingehen. Ein Relais ist
eigentlich nichts weiter als ein Schalter oder Umschalter, den du aus der Ferne
bettigen kannst. Auf dem folgenden Foto aus vergangenen Tagen, als es noch keine
Relais gab, siehst du einen Arbeiter, der einen Kontakt aus der Ferne schliet.
Figure 6-55. Ein Fernschalter aus vergangenen Tagen
Ein Relais kann unterschiedliche Schaltzeichen haben.
Figure 6-56. Das Schaltzeichen eines Relais (mit einem Arbeitskontakt)
Ich habe ein Relais geffnet, damit wir uns sein Innenleben genauer anschauen
knnen.
Auf der linken Seite befindet sich die Spule, die im Inneren einen Eisenkern besitzt,
damit die Magnetfeldlinien besser transportiert werden. Fliet ein Strom durch die
Spule, wird der Anker angezogen und drckt die Arbeitskontakte nach rechts.
Dadurch werden sowohl Kontakte geschlossen als auch geffnet. Das nachfolgende
Schema zeigt uns, wie der Anker nach unten gezogen wird und dabei einen Kontakt
schliet.
Figure 6-57. Schema eines Relais
Wird der Anker durch die Spule nach unten gezogen, schliet er die beiden Kontakte
K1 bzw. K2. In gewisser Weise kannst du ein Relais falls das erwnscht sein sollte
ebenfalls als Verstrker ansehen. Mit einem kleinen Strom, der durch die Spule
fliet, kann bei entsprechender Dimensionierung der Relaiskontakte ein viel
grerer Strom gesteuert werden.
ACHTUNG
Schliee niemals ein Relais unmittelbar an einen Ausgang des Raspberry Pi-Boards an! Es wird garantiert
mehr Strom flieen, als ein einzelner Ausgang liefern kann. Die Folge wre eine Beschdigung des
Raspberry Pi.
Der Motor
Ich denke, dass du weit, was ein Motor ist. Wir reden hier jedoch nicht von einem
Verbrennungsmotor, der z.B. mit Diesel betrieben wird, sondern hier handelt es sich
um einen Elektromotor. Er ist ein Aggregat, das elektrische Energie in
Bewegungsenergie umwandelt.
Figure 6-58. Motorensammelsurium
Motoren gibt es in vielen unterschiedlichen Gren und Spannungsbereichen. Sie
werden sowohl fr Gleichstrom- als auch fr Wechselstromversorgungen hergestellt.
Figure 6-59. Das Schaltzeichen eines Gleichstrommotors
Wir konzentrieren uns jedoch auf Gleichstrom. Ein Gleichstrommotor besteht aus
einem starren Element, das den Magnet darstellt, und einem beweglichen Element,
der Spule, die drehbar auf einer Welle montiert ist. Wird ein Strom durch einen
Leiter geschickt, bildet sich um ihn herum ein Magnetfeld. Das Magnetfeld wird
umso grer, je mehr Drahtlnge auf einen bestimmten Bereich konzentriert wird.
Aus diesem Grund hat man sehr viel Draht auf einen Trger gewickelt und damit
eine Spule geschaffen.
Figure 6-60. Ein stromdurchflossener Leiter
Du siehst auf diesem Bild einen Leiter, durch den die Elektronen in eine Richtung
flitzen. Die roten Kreise zeigen uns die Magnetfeldlinien, die durch den Strom
erzeugt werden. Wrden wir jetzt eine Kompassnadel an den starren Leiter fhren,
wrde die bewegliche Nadel reagieren und sich entlang der Magnetfeldlinien
ausrichten. Sowohl die Magnetfeldlinien des Drahtes als auch die der Kompassnadel
treten in eine Krfte-Wechselwirkung. Haben wir aber stattdessen einen starren
Magneten, in dem sich ein beweglicher Draht befindet, bewirkt die auftretende Kraft
eine Bewegung des Drahtes.
Figure 6-61. Stark vereinfachtes Schema eines Gleichstrommotors
In der Zeichnung siehst du eine einzige rote Drahtwindung, die sich frei drehbar
innerhalb des blauen Permanentmagneten befindet. Lassen wir einen Strom durch
den Draht flieen, reagieren die Magnetfelder des Drahtes mit denen des Magneten.
Das fhrt dazu, dass sich der Draht entlang der Achse dreht. Aufgrund des
zweigeteilten grauen Rotors, an dem der Draht befestigt ist, wird er nach einer 180
0
-
Drehung umgepolt und der Strom fliet in entgegengesetzter Richtung. Das jetzt
gedreht zur vorherigen Polaritt erzeugte Magnetfeld im Draht sorgt dafr, dass er
sich weiterhin bewegt, bis es nach weiteren 180
0
zur erneuten Umpolung kommt.
Dieser stndige Wechsel des Magnetfeldes sorgt fr eine Drehbewegung des Drahtes
mit dem Rotor. Damit sich die Krfte zwischen den beiden Magnetfeldern
verstrken, besitzt ein Motor viele solcher Drahtwindungen, die eine Spule bilden
und dadurch dem Motor eine gewisse Kraft beim Drehen verleihen. Da die
Ansteuerung eines Motors etwas mehr Strom verlangt, als ein einzelner Ausgang des
Raspberry Pi liefern knnte, bentigen wir einen Transistor, der die Aufgabe der
Verstrkung bernimmt. Ein nicht zu vernachlssigendes Problem ergibt sich beim
Abschalten der Stromversorgung zum Motor. Die Spule induziert nach dem Verlust
des Versorgungsstromes selbst einen Strom (Selbstinduktion), der aufgrund seiner
Hhe und entgegengesetzten Flussrichtung den Raspberry Pi bzw. den Transistor
zerstren kann. Wie wir dem entgegenwirken knnen, wirst du sehen, wenn wir die
Freilaufdiode behandeln.
Der Schrittmotor
Wenn wir einen normalen Motor ansteuern, dreht er sich solange, wie wir ihn mit
Strom versorgen und durch den vorherigen Schwung noch ein paar Umdrehungen
weiter. Er bleibt dann an einer vorher nicht bestimmbaren Position stehen. Dieses
Verhalten ist natrlich unerwnscht, wenn es darum geht, bestimmte Positionen
gezielt und auch mehrfach hintereinander genau anzufahren. Damit das funktioniert,
bentigen wir eine spezielle Art von Motor: den Schrittmotor. Vielleicht hast du
schon einmal Industrieroboter gesehen, die z.B. bei der Montage von
Karosserieteilen zum Einsatz kommen, um sie punktgenau zusammenzuschweien.
Dabei kommt es auf sehr hohe Positionsgenauigkeit an, damit nachher auch alles
zusammenpassen. Derartige Roboter werden durch Schrittmotoren gesteuert. Auch
in Flachbettscannern oder Plottern findest du diese Stellelemente, um eine exakte
Positionierung zu ermglichen.
Figure 6-62. Schrittmotorensammelsurium
Was fllt dir bei den Schrittmotoren auf dem Bild auf, wenn du sie mit normalen
Motoren vergleichst? Diese Motoren haben mehr als zwei Anschlussdrhte. Das
Schaltsymbol eines Schrittmotors kann unterschiedlich ausfallen. Meistens wird ein
Motor mit zwei Spulen gezeichnet.
Figure 6-63. Das Schaltzeichen eines Schrittmotors
Damit ein Schrittmotor bestimmte Positionen anfahren kann, muss er im Inneren
einen Aufbau vorweisen, der ihn dazu bewegt, an gewissen Stellen haltzumachen. Da
dies nicht mit mechanischen Mitteln wie etwa einem Zahnrad, das bei der Drehung
an einer Stelle blockiert, gemacht wird, muss es eine elektrische Lsung geben.
Wenn ich z.B. einen Magneten auf einer Achse befestige und rundherum Spulen
positioniere, dreht sich der Magnet zu der Spule hin, die vom Strom durchflossen
wird, um dann dort stehen zu bleiben. Nach diesem Prinzip funktioniert ein
Schrittmotor. Der Einfachheit halber habe ich einen Motor mit 4 Spulen und einer
simplen Ansteuerung gewhlt, dessen Positionierung dementsprechend grob ist.
Aber es geht hierbei ums Prinzip und nicht um die Praxistauglichkeit.
Figure 6-64. Ein schematischer Schrittmotor mit 4 Spulen bzw. Positionen
In der Mitte siehst du den drehbar gelagerten Magneten, der von 4 Spulen umgeben
ist. Alle Spulen sind mit einem ihrer beiden Anschlsse mit Masse verbunden. Zur
Verdeutlichung der Funktionalitt habe ich die Spule B mit einem Strom
beaufschlagt, so dass sich der Magnet in diese Richtung gedreht hat und dort stehen
bleibt. Wird immer nur eine Spule mit Strom versorgt, knnen maximal 4
unterschiedliche Positionen (jeweils 90
0
) angefahren werden. Werden jedoch zwei
benachbarte Spulen gleichzeitig versorgt, bleibt der Anker zwischen ihnen stehen.
Auf diese Weise wird die Genauigkeit erhht.
Figure 6-65. Gleichzeitige Ansteuerung mehrerer Spulen
Statt mit 90
0
-Schritten, kann jetzt mit 45
0
-Schritten gearbeitet werden. Damit die
angefahrene Position jedoch stabil bleibt, muss die jeweilige Spule bzw. die Spulen
immer mit Strom versorgt bleiben, bis eine neue Richtung vorgegeben wird. Willst
du erreichen, dass sich der Schrittmotor z.B. im Uhrzeigesinn dreht, mssen die
Spulenanschlsse in der richtigen Reihenfolge angesteuert werden. Beginnen wir bei
Spule B: B / BC / C / CD / D / DA / A / AB / B / usw.
NOTE
Stopp mal kurz! Ich habe das Bild mit den verschiedenen Schrittmotoren unter die Lupe genommen. Mir ist
dabei etwas aufgefallen. Manche Motoren haben 4 und einer 5 Anschlsse. Wo liegt der Unterschied?
Hast du eine Lupe verwendet, um das zu erkennen? Aber ja, RasPi! Du hast
vollkommen Recht. Es gibt zwei unterschiedliche Typen von Schrittmotoren:
unipolare Schrittmotoren (5 oder 6 Anschlsse)
bipolare Schrittmotoren (4 Anschlsse)
Der unipolare Schrittmotor ist einfacher anzusteuern, da der Strom immer in
derselben Richtung durch die Spulen fliet. In unserem Beispiel habe ich deswegen
diesen Typ erklrt. Fr weitere Informationen muss ich dich auf weiterfhrende
Literatur oder das Internet verweisen.
Der Servo
Modellflugzeuge oder auch Modellschiffe besitzen zur Steuerung der
unterschiedlichsten Funktionen wie Geschwindigkeit oder Kurs kleine Servos. Es
handelt sich dabei meist um kleine Gleichstrommotoren, die mit drei Anschlssen
versehen sind und deren Stellposition ber eine Puls-Weiten-Modulation (PWM)
gesteuert wird.
Figure 6-66. Zwei unterschiedlich groe Servos
Das Schaltplansymbol fr einen Servo kann folgendermaen ausschauen:
Figure 6-67. Das Schaltzeichen eines Servos
Lass mich das PWM-Thema kurz anreien, damit du ungefhr weit, worum es geht.
Ein nicht modifizierter Servo hat in der Regel einen Wirkungskreis von 0
0
bis 180
0
und kann sich nicht wie ein Motor um 360
0
drehen. Die Ansteuerung, wie weit sich
ein Servo drehen soll, erfolgt ber ein Rechtecksignal mit besonderen
Spezifikationen.
Periodendauer
Die Periodendauer T betrgt konstant 20ms.
Pulsbreite
Die Pulsbreite muss sich zwischen 1ms (linker Anschlag) und 2ms (rechter
Anschlag) bewegen. Nachfolgend siehst du drei Servo-Positionen mit den
entsprechenden Ansteuerungssignalen. Mit dem ersten Beispiel mit einer Pulsbreite
von 1ms positionieren wir den Servo an den rechten Anschlag. Das entspricht dem
Winkel von 0
0
.
Im zweiten Beispiel steuern wir den Servo mit einer Pulsbreite von 1, ms an, was ihn
dazu veranlasst, auf die Mittelposition zu fahren, die einem Winkel von 90
0
entspricht.
Im dritten Beispiel wird unser Servo mit einer Pulsbreite von 2ms angesteuert, der
seinerseits an den linken Anschlag fhrt, was einem Winkel von 180
0
entspricht.
Jetzt hast du eine ungefhre Vorstellung davon, was PWM ist. ber die Pulsweite
bzw. -breite kannst du ein elektronisches Bauteil wie den Servo ansteuern. Das
gleiche Verfahren kann auch zur Helligkeitssteuerung bei Leuchtdioden verwendet
werden. Aufgrund der unterschiedlichen Servotypen knnen abweichende Werte
vorkommen, doch das Prinzip ist das Gleiche. Da die Positionierung ber ein
einziges Steuersignal an den Servo herangefhrt wird, hat er dementsprechend
wenige Anschlsse.
Figure 6-68. Die Anschlussbelegung eines Servos
Das Piezo-Element
Ich mchte das Elektronik-Kapitel mit der Vorstellung des Piezo-Elements
abschlieen.
Figure 6-69. Das Piezo-Element
Das Teil sieht schon etwas merkwrdig aus, und man sollte kaum vermuten, dass es
Krach machen kann. Wir haben es mit einem Bauteil zu tun, das im Inneren einen
Kristall besitzt, der ber eine angelegte Spannung anfngt zu schwingen. Der
sogenannte Piezo-Effekt tritt dann auf, wenn auf bestimmte Materialien Krfte wie
Druck oder Verformung wirken. Es ist dann eine elektrische Spannung messbar. Das
Piezo-Element geht den umgekehrten Weg. Bei einer angelegten Spannung tritt eine
regelmige Verformung auf, die als Schwingung wahrzunehmen ist und die die
Luftmolekle anregt. Das nehmen wir als Ton wahr. Damit der Piezo etwas lauter
wird, klebt man ihn am besten auf eine frei schwingende Unterlage, so dass die
ausgesendeten Schwingungen bertragen und verstrkt werden. Das
Schaltplansymbol fr ein Piezo-Element kann folgendermaen ausschauen:
Figure 6-70. Das Schaltzeichen eines Piezo-Elementes
Mit den hier gezeigten Grundlagen hast du als Elektronikeinsteiger einen groben
berblick ber verschiedene Bauteile bekommen. Natrlich gibt es sehr viel mehr
darber zu berichten was aber aus Platzmangel leider nicht mglich ist. Mchtest du
dich intensiver mit der Welt der elektronischen Bauteile bzw. Schaltungen
auseinandersetzten, dann empfehle ich weiterfhrende Literatur.
Chapter 7. Ntzliches Equipment
und Verbrauchsmaterialien
Kein Arbeiter kann ohne sein Handwerkszeug auskommen, und alles nur mit Hnden
und Zhnen zu erledigen, wird auf Dauer etwas mhsam und auch schmerzhaft. Ich
mchte dir deswegen die folgenden Werkzeuge ans Herz legen. Wenn du ber einige
Grundgertschaften verfgst, macht alles gleich doppelt so viel Spa.
Ntzliches Equipment
Wenn man schon einmal einen Blick in ein professionelles Elektroniklabor oder eine
Elektronikwerkstatt geworfen hat und sich wirklich fr die Thematik interessiert,
kommen einem schon mal die Trnen. Die Vielfalt an Messgerten mit den vielen
farbigen Kabeln und diversem Werkzeug ist fr einen Laien unberschaubar und
lsst ihn ehrfrchtig staunen. Jedenfalls ging es mir beim ersten Mal so, als mich
mein Vater an seinen Arbeitsplatz mitgenommen hatte. Er arbeitete an einem der
vielen Windkanle des Deutschen Zentrums fr Luft- und Raumfahrt (DLR). Aber
alle haben einmal klein angefangen. Ich wrde die Werkzeuge, die ich dir hier
vorstelle, in zwei Kategorien einordnen. Da in der Elektronik wie auch in der
Programmierung Englisch die Umgangssprache ist, verwende ich an dieser Stelle
Ausdrcke, die sich mehr oder weniger eingebrgert haben.
Kategorie 1
Must have! (Das Werkzeug ist unentbehrlich fr deine Arbeit.)
Kategorie 2
Nice to have! (Es ist nicht unbedingt erforderlich, das genannte Werkzeug zu
besitzen, doch es knnte einerseits die Arbeit erleichtern oder andererseits das Ego
befriedigen, um dann sagen zu knnen: Ja, ich habe ein wahnsinnig tolles
Messgert! Ich kann es mir leisten.)
Diverse Zangen
Die folgende Abbildung zeigt dir ein kleines Set, das die gebruchlichsten Zangen
fr einen Bastler beinhaltet.
Figure 7-1. Diverse Zangen
1. Einen Seitenschneider zum Durchtrennen von Kabeln
2. Eine Spitzzange zum Greifen und Fixieren von kleinen Bauteilen
3. Eine Flachzange besitzt im Gegensatz zu einer Spitzzange breitere Backen und
kann dadurch eine grere Kraft auf das zu greifende Objekt ausben.
4. Eine gebogene Zange bietet eine bessere Mglichkeit, etwas zu greifen, das
recht versteckt und unzugnglich platziert ist
In meinen Augen fllt das Zangenset in die Kategorie Must have!
Die Abisolierzange
Eine Abisolierzange ist ein Werkzeug, das dir das Entfernen von
Kabelummantelungen erleichtert, um an den blanken Draht heranzukommen. Zwar
ist auch ein Seitenschneider dazu geeignet, doch wenn du zu viel Kraft auf die
Ummantelung ausbst, hast du schnell das Kabel um ein Stck gekrzt.
Figure 7-2. Eine Abisolierzange
Dieses Werkzeug fllt bei mir in die Kategorie Nice to have.
Schraubendreher
Kleine Uhrmacherschraubendreher eignen sich hervorragend zum Festschrauben von
Kabeln an Schraubklemmen, wie du auf dem folgenden Foto siehst.
ACHTUNG
Uhrmacherschraubendreher sind nicht isoliert und leiten den Strom, da sie komplett aus Metall sind.
Grundstzlich solltest du erst an einer Schaltung arbeiten, wenn sie spannungslos gemacht wurde.
Figure 7-3. Ein Set Uhrmacherschraubendreher
Hast du ein IC auf einem Breadboard befestigt und mchtest es entfernen, ohne dass
sich die Anschlussbeinchen um 90
verdrehen und mglicherweise abbrechen,
verwende doch einen passenden Uhrmacherschraubendreher.
Wenn du es mit den bloen Fingern versuchst, kann dir passieren, was du auf dem
nchsten Bild siehst.
Also immer recht vorsichtig mit den empfindlichen Beinchen eines ICs umgehen.
Passiert das ein- oder zweimal, ist das noch ok. Bei einem greren Stresstest
werden sich die Anschlussbeinchen in Wohlgefallen auflsen. Die
Uhrmacherschraubendreher fallen eindeutig in die Kategorie Must have!
Ein IC-Ausziehwerkzeug
Die Sache mit dem Lsen eines ICs vom Breadboard klappt zwar mit einem
Schraubendreher unter Bercksichtigung der enormen Hebelwirkung ganz gut, doch
der ambitionierte Elektroniker benutzt dazu ein spezielles Tool, das noch nicht
einmal teuer ist. Das Werkzeug sieht aus wie Mamas Zuckerzange und kann in
Notfllen auch dafr herhalten, doch primr ist es zu Loslsen eines integrierten
Schaltkreises, z.B. von einem Breadboard, gut geeignet. Ich wrde sagen, dass es in
die Kategorie Nice to have fllt und nicht unbedingt von Nten ist, da es wie schon
gezeigt mit entsprechender Vorsicht auch mit anderen Mitteln geht.
Figure 7-4. IC-Ausziehwerkzeug
Ein digitales Multimeter
Bei einem Multimeter handelt es sich um ein Vielfachmessgert, das in der Lage ist,
elektrische Gren zu erfassen bzw. zu messen.
Figure 7-5. Drei verschiedene digitale Multimeter
Die Gerte haben ein mehr oder weniger groes Spektrum an Messmglichkeiten.
Jedoch weisen die meisten von ihnen folgende Grundfunktionalitten auf:
den Widerstand eines Bauteils ermitteln
einen Stromkreis auf Durchgang prfen (Durchgangsprfer mit Ton)
Gleichspannung / -strom messen
Wechselspannung / -strom messen
Kapazitten von Kondensatoren ermitteln
Transistoren auf Funktionsfhigkeit berprfen
Wie du siehst, ist das eine ganze Menge und in der Regel ausreichend. Das
Messgert fllt in die Kategorie Must have! Es gibt sie in diversen Preisklassen mit
mehr oder weniger Funktionalitt, doch in der Regel kannst du mit allen Gerten
Widerstandsmessungen, Stromkreise auf Durchgang prfen und Strom- bzw.
Spannungsmessungen durchfhren. Die einfachsten Multimeter bekommst du schon
fr unter 10, wobei du mit ihnen schon relativ gut arbeiten kannst. Auf der nach
oben offenen Preisskala findest du natrlich viele weitere Gerte mit zustzlichen
Funktionen, die aber fr einen Einsteiger alle in die Kategorie Nice to have fallen.
Das muss dann der zur Verfgung stehende Geldbeutel entscheiden. Mchtest du
aber vielleicht langfristig in etwas Gutes investieren und hast du deinen Arbeitsplatz
entsprechend vorbereitet, bietet sich natrlich ein Tischmultimeter an.
Figure 7-6. Ein digitales Tischmultimeter
Ein derartiges Messgert hat die Vorteile, dass es durch das senkrechte Display sehr
gut abzulesen ist, die Genauigkeit um ein Vielfaches hher liegt als bei recht
gnstigen Handmultimetern, und ber den Netzbetrieb hast du das Gert stets
einsatzbereit. Fr mich war der grte Vorteil, dass ich immer wusste, wo es steht.
ACHTUNG
Bevor du anfngst, mit deinem Multimeter etwas zu messen, vergewissere dich, dass der Drehschalter zur
Einstellung der elektrischen Messgre auf der richtigen Position steht. Hast du z.B. einen Widerstandswert
eines Bauteils ermittelt (die Bestimmung eines Widerstandswertes muss immer im spannungslosen Zustand
erfolgen) und mchtest danach eine anliegende Spannung messen, kann es u.U. dem Multimeter schaden,
wenn du vergisst, den Messmodus auf die richtige Position zu stellen.
Das Oszilloskop
Das Oszilloskop ist ein Messgert, das schon in die Knigsklasse der Gertschaften
gehrt. Es kann z.B. Spannungsverlufe grafisch darstellen und eignet sich
hervorragend zur Fehlersuche.
Figure 7-7. Das Oszilloskop
Es gehrt eigentlich in die Kategorie Nice to have. Es macht jedoch wahnsinnig
Spa, sich mit diesem Gert auseinanderzusetzen, und Einsteigergerte sind schon
fr knapp unter 300 zu bekommen. Es eignet sich hervorragend, um zeitliche
Verlufe von Spannungen an bestimmten Messpunkten einer Schaltung zu zeigen.
Externe Stromversorgung
Dein Raspberry Pi wird zwar mit Strom ber den USB-Anschluss versorgt und reicht
fr die meisten Experimente sicherlich aus. Doch es gibt auch Schaltungen, die z.B.
zur Ansteuerung eines Motors etwas mehr Saft brauchen, wie man so schn sagt.
Dann ist eine externe Stromversorgung unerlsslich, da ansonsten das Raspberry Pi-
Board Schaden nehmen wrde.
Figure 7-8. Ein stabilisiertes Labor-Netzgert
Hier kommt es natrlich auch wieder auf den Anwendungszweck an, wobei ein
Steckernetzteil in der Regel viel gnstiger ist als ein regelbares Labor-Netzgert.
Figure 7-9. Ein Stecker-Netzteil
Das hier gezeigte Stecker-Netzteil bietet dir verschiedene Ausgangsspannungen an,
die ber einen kleinen Drehschalter ausgewhlt werden knnen. Es sind Spannungen
von 3V, 5V, 6V, 7,5V, 9V und 12V einstellbar. Eine weitere Kenngre ist der
maximale Strom, den ein Netzgert zu liefern in der Lage ist. Je mehr Strom, desto
teurer wird es. Dieses hier hat einen maximalen Strom von 800mA, wohingegen das
regelbare Netzgert 1,5A liefern kann. Preislich gesehen sind nach oben hin keine
Grenzen gesetzt, wie es eigentlich fr alles im Leben gilt. Der Preis des gezeigten
Labor-Netzgertes mit einer digitalen Anzeige liegt bei etwa 140, wogegen das
Stecker-Netzteil nur um die 15 kosten mag.
Eine Widerstands-Biegelehre
Als es Zeit wurde, ein paar Zeilen ber das folgende Werkzeug zu verlieren, habe ich
erst einmal gestutzt und nachgeforscht, wie denn die genaue Bezeichnung dafr
lautet. Es hat mich schon einiges an Googelei gekostet, bis ich auf den richtigen
Namen Widerstands-Biegelehre stie. Wenn man mich vorher danach gefragt htte
... Nun ja, das ist ein Plastikteil, mit dem man Widerstnde biegen kann. Also
Widerstnde eigentlich nicht, sondern die Anschlussdrhte.
Figure 7-10. Eine Widerstands-Biegelehre (ugs.: Biegeklotz)
Das sieht irgendwie merkwrdig aus und ist doch ein sehr sinnvolles Tool. Fr mich
fllt es eindeutig in die Kategorie Must have! Es kann in eine irrsinnige Frickelei
ausarten, wenn du versuchst, die Anschlussdrhte eines Widerstandes so zu biegen,
dass sie problemlos in die Lcher einer Lochrasterplatine flutschen. Ich finde, dass
das Herstellen und Aussehen einer Platine etwas mit Kunst zu tun hat und sthetisch
ansprechend sein sollte. Wie sieht es denn aus, wenn die Bauteile krumm und schief
darauf platziert wurden? Da hat wohl jemand keine richtige Lust gehabt oder es
fehlte ihm das richtige Werkzeug. Die Standard-Lochrasterplatine hat einen
Lochabstand von 2,54mm. Die Widerstands-Biegelehre hat fr unterschiedlich lange
Widerstnde (mit Dioden geht das natrlich genauso gut) verschiedene
Auflageflchen, in die die Widerstnde hineingelegt werden knnen. Du musst dann
lediglich die Anschlussdrhte mit den Fingern stramm nach unten biegen und hast
auf jeden Fall immer einen Abstand der parallel nach unten weisenden Drhte, die
ein Vielfaches eines Lochabstandes betragen. Das Bauteil passt dann wunderbar auf
eine Lochrasterplatine.
Figure 7-11. Einlegen, biegen, fertig!
Fr das Platzieren von Bauteilen auf einem Breadboard musst du dieses Verfahren
natrlich nicht unbedingt anwenden, denn eine Schaltung wird dort nicht ewig
bestehen bleiben. Da darf es ruhig ein wenig wilder aussehen als auf einer Platine.
Dennoch solltest du auch hier ein wenig Sorgfalt an den Tag legen, denn es ist
schnell ein Kurzschluss hergestellt, der das Funktionieren der Schaltung und ggf.
auch das Leben der Bauteile gefhrdet.
Die Ltstation mit Ltzinn
Ein Ltkolben ist zum Basteln unerlsslich und fllt in meinen Augen auf jeden Fall
in die Kategorie Must have. Gerade, wenn es darum geht, die hier im Buch
vorgestellten Platinen nachzubauen, ist ein Ltkolben bzw. eine Ltstation unbedingt
erforderlich. Ich zeige dir hier zwei sehr gute Ltstationen, die qualitativ sehr
hochwertig sind.
Die Ersa-Ltstation
Figure 7-12. Eine Ersa-Ltstation mit unterschiedlichen Ltspitzen
Die Weller-Ltstation
Figure 7-13. Eine Weller-Ltstation
Eine Ltstation ist natrlich dahingehend besser, als sie im Gegensatz zu einem
Ltkolben die Temperatur der Ltspitze regeln kann, was gerade fr
temperaturempfindliche Bauteile wie integrierte Schaltkreise berlebenswichtig sein
kann. Fr einen Einsteiger gibt es zwar schon Ltkolben, die teilweise um die 10
kosten, was aber aufgrund der minderen Qualitten dieser Preiskategorie weniger zu
empfehlen ist. Natrlich kommt es auch immer darauf an, wie ernsthaft eine Sache
bzw. ein Hobby ausgebt wird, und fr lngerfristige Aktivitten zahlt sich Qualitt
sicher aus. Was ntzt der beste Ltkolben, wenn kein Ltzinn vorhanden ist!?
Das Ltzinn
Figure 7-14. Ein Rolle Ltzinn
Um elektronische Bauteile oder auch Kabel leitend miteinander zu verbinden, wird
Ltzinn verwendet, das bei einer hohen Temperatur (ca. 185 C) flssig wird und
beim Erkalten wieder erstarrt. Auf diese Weise kannst du sehr gut elektronische
Schaltungen z.B. auf einer Lochrasterplatine fixieren, um damit entweder
Kurzschlsse oder Unterbrechungen, die bei einer fliegenden Verdrahtung auftreten
knnen, zu verhindern. Es gibt viele Ltzinnsorten, die im Inneren mit einem
Flussmittel versehen sind. Damit wird erreicht, dass sich die auf den Ltflchen ggf.
vorhandenen Oxidschichten lsen. Das Flussmittel kann aber auch separat gekauft
bzw. verwendet werden.
Die Entltpumpe
Hast du deine Bauteile auf einer Platine festgeltet und musst aus irgendeinem
Grund (es wurde ein defektes oder falsches Bauteil eingeltet) wieder eines davon
entfernen, hast du ein Problem. Bei einem zweibeinigen Bauteil knntest du noch
Glck haben. Du machst den ersten Ltpunkt mit dem Ltkolben wieder flssig und
ziehst es auf der Bauteilseite nach oben. Das Gleiche machst du mit dem zweiten
Ltpunkt. Stell dir jetzt einen Transistor mit 3 Anschlssen vor. Wenn du den ersten
Ltpunkt erhitzt hast, halten zwei weitere Beinchen den Transistor in seiner jetzigen
Position, und das Herauslsen ist fast unmglich.
ACHTUNG
Wenn du ein elektronisches Bauteil mit einem Ltkolben ber einen lngeren Zeitraum erhitzt, besteht die
Gefahr der berhitzung und Zerstrung. Gerade Halbleiter sind sehr hitzeempfindlich!
Jetzt kommt die Entltpumpe ins Spiel.
Figure 7-15. Eine Entltpumpe
Sie sieht fast aus wie eine Spritze, hat jedoch am vorderen Ende keine Nadel,
sondern eine mehr oder weniger groe ffnung. Auf der gegenberliegenden Seite
befindet sich ein Druckknopf, mit dem du einen unter Federdruck stehenden Kolben
in die Pumpe schieben kannst. Er rastet am Ende ein. Wenn du auf den kleinen
Knopf drckst, schnellt der Kolben in die Ausgangsposition zurck und erzeugt so
an der Spitze der Pumpe kurzzeitig einen Unterdruck, der das zuvor verflssigte
Ltzinn einsaugt und die Ltstelle mehr oder weniger vom Ltzinn befreit. Es gehrt
ein wenig bung bzw. Timing dazu, die Pumpe richtig zu einzusetzen, das Ltzinn
zu erhitzten und im richtigen Augenblick den Auslser zu drcken. Am besten bst
du auf einer alten Platine mit Bauteilen, die du nicht mehr bentigst oder die schon
kaputt sind. Dann kann im Ernstfall nichts schiefgehen. Eine weitere Mglichkeit
zum Entlten von Bauteilen bzw. zum Entfernen von Ltzinn besteht in der
Verwendung von Entltlitze.
Das EEBoard
Ich mchte es nicht versumen, dich mit einem Gert bekannt zu machen, das
mehrere elektronische Messgerte in sich vereint. Auf den ersten Blick sieht es wie
ein ganz normales Breadboard aus, was es natrlich nicht ist. Es gehrt eindeutig in
die Kategorie Nice to have.
Figure 7-16. Das EEBoard
Sein Name lautet EEBoard, was die Abkrzung fr Electronics Explorer Board ist.
Es wird von der amerikanischen Firma Digilent hergestellt und wird auch hier in
Deutschland vertrieben. Nheres dazu befindet sich im Anhang. Was soll aber an
diesem Board so Besonderes sein? Um das Geheimnis zu lften, werfen wir einen
Blick auf die Rckseite.
Figure 7-17. Das EEBoard von der Rckseite gesehen
Das sieht schon richtig komplex aus. Es befinden sich zahlreiche integrierte
Bausteine auf einer Platine, die eine Reihe von Aufgaben erfllen. Das EEBoard
vereint die folgenden elektronischen Gerte in sich:
4-Kanal-Digital-Oszilloskope
40 MSps (Mega-Samples)
10-Bit-Converter mit bis zu 16KByte Puffer
leistungsstarke Trigger-Optionen
AC/DC-Ankopplung mit +/- 20V Eingangsspannung
schnelle Fourier-Transformation (FFT Fast Fourier Transform)
XY-Darstellung
Zooming
Daten-Export in unterschiedliche Dateiformate
32-Kanal-Logic-Analyzer
Eingangssignale bis zu 5V
100 MSps (Mega-Samples)
16 KSa/pin Puffer
Internal/External Clock und Trigger
Daten-Export in unterschiedliche Dateiformate
2-Kanal-Waveform-Generator
Beliebige Waveform-Erzeugung
40 MSps (Mega-Samples)
14-Bit-Converter mit bis zu 32KByte Puffer
4MHz Bandbreite
10V Peak-To-Peak
AM/FM-Modulation
32-Kanal-Digital-Pattern-Generator
2 KSa/pin Puffer
unterschiedliche Pattern-Generierung (Zeit, Zhler, Konstant, Zufall, User-
Definiert)
Power-Supply + Voltmeter
2 x feste 5V + 3,3V Spannungsversorgungen (bis zu 1,5A)
2 x variable Spannungen von -10V bis +10V (bis zu 1,5A)
4-Kanal-Voltmeter (Eingangsschutz bis 200V mit 1,2 MOhm Impedanz)
2 Referenz-Spannungen +/- 10V
Static I/O
Taster
Schalter
LEDs
Siebensegmentanzeige
Schieberegler
Fortschrittsanzeige
Das EEBoard wird ber die USB-Schnittstelle mit deinem PC verbunden und kann
ber eine mitgelieferte Software, die fr Windows verfgbar ist, angesteuert werden.
Es wrde sicherlich zu weit fhren, wenn ich jedes Detail hier nennen wrde.
Abschlieend zeige ich dir die Oszilloskop-Funktion im 2-Kanal-Betrieb mit der
Darstellung einer Sinuskurve und der Reaktion einer angeschlossenen Diode.
Figure 7-18. Das Oszilloskop des EEBoards
Das Breadboard
Das Steckbrett, auch Breadboard genannt, dient zur Aufnahme von elektrischen wie
elektronischen Bauteilen, die ber flexible Steckbrcken miteinander verbunden
werden knnen. Auf diese Weise testen sogar Profis neuartige Schaltungen, um ihre
Funktionsfhigkeit zu prfen bzw. zu korrigieren, bevor sie daran gehen, fertig
getzte Platinen in Serie herzustellen.
Figure 7-19. Ein Breadboard von auen bzw. oben betrachtet (in stabiler Seitenlage)
Wir sehen auf diesem Breadboard eine Unmenge kleiner Buchsen, die zur Aufnahme
der Anschlsse der Bauteile bzw. Steckbrcken dienen, wobei immer nur ein
Anschluss in eine Buchse passt.
NOTE
Wenn aber immer nur ein Anschluss in so ein kleines Loch passt, wie kann ich dann die Bauteile
untereinander verbinden? Das verstehe ich nicht so ganz.
Viele Buchsen des Breadboards sind intern miteinander verbunden, so dass pro
Buchse noch weitere zur Verfgung stehen, die eine elektrische Verbindung
untereinander vorweisen. So stehen dir in der Regel immer genug Anschlsse zur
Verfgung, um die notwendigen Verbindungen herzustellen. Die Frage ist aber, nach
welchem Muster bestehen diese unsichtbaren Verbindungen innerhalb des Boards?
Schau her und staune. Die folgenden beiden Bilder zeigen dir sowohl ein Breadboard
von auen als auch von innen.
Figure 7-20. Ein Breadboard von auen (links) und von innen (rechts)
Wrdest du die beiden Bilder bereinander legen, knntest du genau erkennen,
welche Buchsen eine leitende Verbindung haben. Doch ich denke, dass du auch auf
diese Weise gut erkennen kannst, was zusammengehrt. In jeder einzelnen Reihe (1
bis 41) bilden die Buchsen A bis E und F bis J einen leitenden Block. Die beiden
senkrechten Buchsenreihen in der Mitte (+ bzw. -) stehen fr die evtl. bentigte
Stromversorgung an mehreren Stellen zur Verfgung. Ich werde zum besseren
Verstndnis ein Bauteil mit mehreren Anschlssen auf dem Steckbrett befestigen,
damit du erkennst, worin der Vorteil derartiger interner Verbindungen liegt.
Figure 7-21. Ein integrierter Schaltkreis auf einem Breadbord
Dieser integrierte Schaltkreis der Zukunft mit ganzen 8 Beinchen wird zwischen die
etwas grere Lcke der beiden Verbindungsblcke A bis E und F bis J gesteckt. Auf
diese Weise hat jeder einzelne Pin nach links bzw. nach rechts 4 zustzliche
Buchsen, die mit ihm elektrisch verbunden sind. Dort kannst du sowohl weitere
Bauteile als auch Kabel hineinstecken. Es gibt brigens eine Menge
unterschiedlicher Breadboards, die fr jeden die passende Gre bieten.
Figure 7-22. Von ziemlich klein bis ganz schn gro
ACHTUNG
Es gibt Breadboards, deren senkrechte Buchsenleisten, die auch Power-Rails genannt werden, mittig eine
elektrische Unterbrechung vorweisen. Wenn du dir nicht sicher bist, ob du ein derartiges Board gekauft
hast, fhre eine Durchgangsprfung mit einem Multimeter durch, indem du eine Messung zwischen dem
obersten und dem untersten Pin einer einzelnen senkrechten Buchsenreihe machst. Falls keine Verbindung
besteht und du eine durchgehende elektrische Verbindung bentigst, stelle sie ber eine Steckbrcke her.
Flexible Steckbrcken
Die Steckbrcken, die notwendig sind, damit einzelne Bauteile auf dem Board
miteinander in Verbindung treten knnen, kosten nicht viel.
Figure 7-23. Gekaufte flexible Steckbrcken (low-cost)
Es gibt sie in unterschiedlichen Farben und Lngen bzw. Endanschlssen und ich
msste lgen, wrde ich etwas anderes behaupten sind ganz passabel. Das oberste
Kabel hat an beiden Enden einen Stecker, was also fr das Herstellen von
Verbindungen auf dem Breadboard am besten geeignet ist. Darunter befindet sich
ein Kabel, das auf der einen Seite einen Stecker, auf der anderen eine Buchse besitzt.
Es kann fr eine Verlngerung eines zu kurzen Kabels genutzt werden oder fr eine
Verbindung zu einem Bauteil oder einer Platine, die Anschlsse in Form von
Stiftleisten hat. Das untere Kabel hat an beide Enden Buchsen, um damit z.B. von
Stiftleiste zu Stiftleiste eine Verbindung herzustellen. Fr einen Einsteiger reichen
diese Steckbrcken, die auch Patchkabel oder Low Cost Jumper Wires genannt
werden, allemal. Du kannst dir diese Steckbrcken auch selbst herstellen. Der
Vorteil: Man kann sich den flexiblen Draht auch Schaltlitze genannt in der
bentigten Strke, den bentigten Farben und den passenden Lngen selbst
aussuchen. Das folgende Bild zeigt dir einen Umschalter, an den ich drei der selbst
hergestellten flexiblen Steckbrcken geltet habe.
Figure 7-24. Selbst hergestellte flexible Steckbrcken an einem Umschalter
Auf diese Weise kannst du alle von dir bentigten Bauteile wie z.B. Potentiometer,
Motoren, Servos oder Schrittmotoren mit diesen Anschlssen versehen. Das
gestaltet die Handhabung wirklich flexibel und spart im Nachhinein Zeit, die du
vorher in das Herstellen der Steckbrcken bzw. Kabel investiert hast.
Folgende Materialien bentigst du zur Herstellung der flexiblen Steckbrcken:
versilberter CU-Draht (0,6mm)
Schaltlitze von entsprechender Dicke, die du bevorzugst (max. 0,5mm
2
)
Schrumpfschlauch 3:1 (1,5/0,5)
Figure 7-25. Bentigte Materialien fr flexible Steckbrcken
Das folgende Werkzeug ist von Nten:
Feuerzeug
Ltkolben
Ltzinn
Seitenschneider und ggf. eine Abisolierzange
Wenn du sehen mchtest, wie eine flexible Steckbrcke hergestellt wird, wirf einen
Blick auf das entsprechende YouTube-Video von mir. Ich mchte dir hier die
einzelnen Phasen der Herstellung kurz zeigen.
Figure 7-26. Die Phasen der Herstellung flexibler Steckbrcken
Phase 1
Die Schaltlitze in der gewnschten Lnge abschneiden.
Phase 2
Die Schaltlitze an beiden Enden ca. 0,5cm abisolieren.
Phase 3
Die Enden der Schaltlitze mit Ltzinn verzinnen.
Phase 4
Den versilberten Kupferdraht an die Enden der Schaltlitze lten.
Phase 5
Die zuvor abgeschnittenen Stcke des Schrumpfschlauches (ca. 1cm) auf die beiden
Enden schieben, so dass sowohl die Ltstellen als auch ein Teil der Isolierung der
Schaltlitze abgedeckt werden.
Phase 6
Die beiden Stcke des Schrumpfschlauches mit einem Feuerzeug ca. 34 Sekunden
erhitzen, so dass der Schlauch schrumpft und sich um den Draht schmiegt. Fhre die
Flamme aber nicht zu dicht an den Schlauch, denn sonst verschmort er und hat keine
Zeit zum Schrumpfen.
Wenn es in zuknftigen Experimenten in diesem Buch um das Verbinden von
Bauteilen auf einem Breadboard oder Platinen geht, werde ich die flexiblen
Steckbrcken oder andere Kabel nicht noch einmal unter den bentigten Bauteilen
auffhren, denn das versteht sich von selbst.
Verbrauchsmaterialien
Wenn du spter die konstruierten Schaltungen entweder auf einer Lochrasterplatine
oder auf einem Breadboard aufbauen mchtest, bentigst du natrlich Draht, den es
in unterschiedlichen Farben gibt. Nutze diese Vielfalt an Farben, aber es geht nicht
darum, dass alles schn bunt aussieht, sondern dass die bersicht erhalten bleibt.
Bei einer Fehlersuche wird es dir dann sicher leichter fallen, den Verlauf der
einzelnen Strompfade zu verfolgen.
Figure 7-27. Von links nach rechts: Schaltdraht 0,5mm, Ltzinn, versilberter Kupferdraht 0,6mm
Wenn du eine Schaltung z.B. auf einer Lochrasterplatine fixieren mchtest,
bentigst du auch Ltzinn. Ich habe das im Zusammenhang mit der Ltstation schon
angesprochen. Der versilberte Kupferdraht ist fr vieles gut. Er kann verwendet
werden, um lngere Strecken auf einer Lochrasterplatine zu berbrcken, die
natrlich nicht von anderen Bahnen gekreuzt werden drfen. Des Weiteren kannst du
den Draht wunderbar dazu verwenden, um selbst flexible Steckbrcken herzustellen.
Chapter 8. GPIO-Grundlagen
Wenn du mein Buch Die elektronische Welt mit Arduino entdecken gelesen hast,
dann weit du bereits, wie schn man damit interessante Erweiterungen
programmieren bzw. basteln kann. Da das aber kein Buch ber den Arduino ist und
du sicher darauf brennst, auch mit deinem Raspberry Pi elektronische Schaltungen
aufzubauen und sie entsprechend der Programmierung anzusteuern, komme ich in
diesem Kapitel zu den Grundlagen der Erweiterungsmglichkeiten deines Raspberry
Pi. Im Kapitel ber die Hardware habe ich dir ganz nebenbei die Anschlsse auf
dem Board gezeigt, die mit dem Namen GPIO versehen waren. GPIO ist die
Abkrzung fr General Purpose Input Output und gibt dir eine Mglichkeit an die
Hand, dich richtig auszutoben. Doch ich muss dich zu Beginn warnen, denn wenn
mit diesen Anschlssen Schindluder getrieben und nicht 100%ig auf die
Spezifikationen geachtet wird, dann wars das und es ist Schluss mit lustig! Diese
Anschlsse gehen direkt auf den Prozessor und es ist keine Schutzschaltung
vorhanden, die bei berspannung die Ein- bzw. Ausgnge vor Zerstrung schtzt.
Du musst dir also sehr sicher sein, was du dort anschliet und wie du vorgehst. Ich
werde keine Verantwortung bernehmen, wenn das Board den Geist aufgegeben hat.
Ein weiterer wichtiger Hinweis bezieht sich auf das Arbeiten mit deinem Board,
ohne dass du ein Gehuse verwendest. Die Unterseite des Raspberry Pi ist die
sogenannte Ltseite. Die unzhligen Ltpunkte drfen auf keinen Fall durch
irgendwelche leitenden Gegenstnde, die vielleicht auf deinem Schreibtisch liegen,
miteinander verbunden werden. Es reicht schon ein Kugelschreiber, eine
Broklammer oder hnliches und der rger ist da. Das Gleiche gilt fr das sptere
Arbeiten mit Steckbrcken, die meistens dort herumfliegen, wo sie nicht hingehren.
Halte deine Arbeitsplatte sauber, damit du keine bsen berraschungen erlebst. Was
wollen wir in diesem Kapitel besprechen?
Die GPIO-Pins und ihre Funktionen
Die Spannungsversorgung von 3,3V und 5V
Wir werden die Programmierung ber eine Shell kennenlernen
Wir werden die Programmierung ber Python kennenlernen
Wir werden die Programmierung ber wiringPi kennenlernen
Du wirst sehen, wie du in C sehr einfach die GPIO-Schnittstelle programmieren
kannst
Wir bauen uns ein Raspberry Pi-Simple-Board
Wo befindet sich eigentlich auf dem Raspberry Pi-Board die GPIO-Schnittstelle? Es
handelt sich dabei um die 26-polige Stiftleiste, die sich am linken oberen Rand
befindet. Ok, das hngt natrlich immer davon ab, wie herum du das Board hltst.
Auf dem folgenden Bild siehst du die GPIO-Schnittstelle.
Figure 8-1. GPIO-Pins (rote Markierung bedeutet Pin 1)
ACHTUNG
Achte immer darauf, in welcher Ausrichtung sich dein Raspberry Pi-Board befindet. Am besten orientierst
du dich am Pin 1, der deutlich markiert bzw. beschriftet ist. Es htte fatale Folgen, wenn du an den falschen
Pins eine Spannung anlegen wrdest. Das Board wrde mit an Sicherheit grenzender Wahrscheinlichkeit
beschdigt!
Die GPIO-Pins
Jeder der 26 einzelnen Pins hat eine eigene Bedeutung. Da es mittlerweile Boards
der Revision 2 gibt, mchte ich an dieser Stelle auf die Unterschiede zwischen den
beiden Boards hinweisen. Die Beschaltung der einzelnen Pins hat sich nmlich ein
wenig gendert. Bei Revision 1 gab es noch Pins, die sich DNC (Do Not Connect)
nannten und nicht beschaltet werden durften. Sie waren fr zuknftige
Erweiterungen reserviert, die nun bei Revision 2 mit Funktionen belegt sind.
Schauen wir uns das Ganze aus der Nhe an.
Figure 8-2. GPIO-Pins und deren Bedeutung (Rev 1 + Rev 2)
Auf diesem Bild siehst du fr beide Revisionen 1 und 2 sowohl die doppelte
Stiftleiste auf dem Board als auch links bzw. rechts daneben die dazugehrenden
Bedeutungen. Bei Revision 1 gab es noch einige Pins, die nicht belegt waren (DNC),
die aber in Revision 2 sehr wohl eine Beschaltung besitzen. Zudem sind einige
GPIO-Datenleitungen umbenannt worden. Siehe Pin 3, 5 und 13. Einige dieser Pins
haben noch weitere alternative Funktionen, auf die ich gesondert eingehen werde. Es
gibt Pins fr die SPI- oder I
2
C-Schnittstelle oder auch UART-Funktionalitten.
Die Spannungsversorgung
Hinsichtlich der Spannungsversorgungen von 3,3V bzw. 5V ist Folgendes unbedingt
zu beachten:
Table 8-1. Die Versorgungsspannungen 3,3V und 5V
Spannung Besondere Beachtung
3,3V Die 3,3V Versorgungsspannung an Pin 1 kann maximal 50mA Strom liefern. Alles, was
darber hinausgeht, beschdigt unweigerlich das Board. Das bedeutet fr die einzelnen
GPIO-Pins, dass in Summe maximal die genannten 50mA zur Ansteuerung der
angeschlossenen Verbraucher (z.B. LED, Transistor etc.) aufgewendet werden drfen.
5V Die 5V Versorgungsspannung an Pin 2 wird direkt vom angeschlossenen USB-
Powersupply bezogen. Das Board und der Versorgungspin 2 mssen sich demnach den
zur Verfgung stehenden Strom des Powersupply teilen. Verfgt es beispielsweise ber
1000mA Maximalleistung bzw. Strom und das Board bentigt 700mA, bleiben fr Pin 2
noch 300mA brig.
Ich habe an beiden Pins mein Multimeter angeschlossen, um zu sehen, ob auch
wirklich die angekndigten Spannungen anliegen.
Figure 8-3. Spannungsvergleich an den Spannungsversorgungs-GPIO-Pins
ACHTUNG
Wenn du derartige Messungen bzw. Verdrahtungen vornimmst, pass sehr gut auf, dass die blanken
Leitungen einander nicht berhren. Ein Kurzschluss wrde ggf. das Ende von allem bedeuten.
Die IO-Pins
Wenn du die IO-Pins zusammenaddierst, kommst du in Summe auf 17 Pins. In der
Grafik habe ich sie grn markiert, damit sie besser von den anderen zu
unterscheiden sind.
NOTE
Das habe ich verstanden! Doch es fehlt mir ein wenig der berblick, welche Pins als Eingnge und welche
als Ausgnge arbeiten. Ich knnte mir vorstellen, dass die mit der ungeraden Nummerierung als Eingnge
und die mit der geraden als Ausgnge genutzt werden. Liege ich damit richtig?
Nun, RasPi, du bist leider vollkommen auf dem Holzweg. Jeder einzelne der IO-Pins
kann individuell entweder als Ein- oder als Ausgang programmiert werden. Wenn
wir im folgenden Beispiel an zwei unterschiedlichen Pins z.B. einen Taster und eine
LED (Leuchtdiode) anschlieen, mssen beide Pins hinsichtlich der
Datenflussrichtung unterschiedlich programmiert werden. Schau her:
Figure 8-4. Zwei unterschiedlich programmierte GPIO-Pins
ber einen Taster kannst du ein Statussignal an den GPIO-Pin liefern, er muss also
als Eingang (Input) programmiert werden. Mchtest du aber ein Signal nach drauen
geben, um z.B. eine LED anzusteuern, muss der betreffende Pin als Ausgang
(Output) programmiert werden.
Wichtige Hinweise bezglich der Spannung
An dieser Stelle ist eine weitere Warnung angebracht. Die IO-Pins arbeiten mit einer
Spannung von 3,3V und das ist so sicher wie das Amen in der Kirche. Schickst du die
sonst blichen 5V, wie z.B. beim Arduino, an einen der Pins, geht diese Spannung,
ohne dass irgendein Schutzmechanismus greift, durch bis zum Broadcom-Chip und
der sagt dann danke und verabschiedet sich. Wie du sicher auch schon bemerkt hast,
liegen die Spannungsversorgungen von 5V und 3,3V unmittelbar nebeneinander. Das
birgt ein groes Risiko in sich, wenn man gleichzeitig mit beiden Anschlssen
arbeitet. Wenn du einen Kurzschluss zwischen beiden Pins herstellst, wird das Board
auf jeden Fall zerstrt. Das gilt auch fr jeden anderen Pin, der unbeabsichtigt mit
5V in Berhrung kommt. Da ist hchste Aufmerksamkeit angesagt.
Wichtige Hinweise bezglich des Stroms
Beachte immer, dass der maximale Strom, der in Summe in die GPIO-Pins hinein-
bzw. herausfliet, die 50mA nicht berschreiten darf. Nhere Hinweise zu dem
Thema findest du unter
http://elinux.org/RPi_Low-level_peripherals
Du siehst, dass du sehr schnell an die Grenzen des Machbaren stt und unbedingt
alles beachten solltest, was in den Spezifikationen geschrieben steht. Andernfalls
wird das Board zerstrt.
Die Programmierung der GPIO-Pins
Nach all dieser Theorie wirst du dich fragen, wie die einzelnen Pins der GPIO-
Schnittstelle programmtechnisch zu beeinflussen sind. Es gibt mehrere Anstze bzw.
unterschiedliche Programmiersprachen, auf die ich eingehen mchte. In diesem
Kapitel lernst du die Grundlagen zur Programmierung der Schnittstelle, wobei ich
dir mehrere Alternativen nenne. In einem weiteren Kapitel zeige ich dir dann
konkrete Beispiele, wobei wir vom einfachen bis hin zum komplexeren gehen
werden. Du wirst die Ansteuerung einer einzelnen LED kennenlernen, eine
Ampelsteuerung sowie einen Wrfel aufbauen und programmieren. Das sind nur ein
paar grundlegende Schaltungen. Natrlich werde ich dir zu jedem einzelnen Projekt
zu Beginn eine Bauteilliste nennen, so dass du dich vorab informieren kannst,
welche Materialien du bentigst. Im Internet stelle ich eine Komplettliste zum
Download zur Verfgung, so dass du dir mhelos einen berblick ber alle im Buch
verwendeten elektronischen Bauteile verschaffen kannst. Kommen wir zu den
unterschiedlichen Programmiersprachen, die du zur Programmierung der GPIO-
Schnittstelle verwenden kannst.
GPIO-Pins als Ein- bzw. Ausgabe
Bevor wir mit konkreten Beispielen beginnen, mchte ich dir zeigen, wie du einen
Verbraucher wie eine Leuchtdiode bzw. einen Sensor, wie z.B. einen Taster,
anschliet, damit es dabei nicht zu Problemen kommt. Fangen wir mit einer
Leuchtdiode an.
Die Ansteuerung einer Leuchtdiode (einfach)
Wir knnen eine LED nicht direkt mit einem GPIO-Pin verbinden und dann zum
Leuchten bringen, weil erstens die Spannung fr die LED viel zu gro wre und
zweitens ein viel zu hoher Strom flsse, der den einzelnen GPIO-Pin zu sehr
belasten wrde. Was also tun? Es gibt ein Bauteil, von dem du mit Sicherheit schon
gehrt hast. Der Widerstand! Ein Widerstand ist ein passives elektronisches Bauteil,
das es in den unterschiedlichsten Dimensionen bzw. Werten gibt. Werfen wir einen
Blick auf den folgenden Schaltplan.
Figure 8-5. Die Ansteuerung einer Leuchtdiode ber einen Vorwiderstand
NOTE
Das ist mir soweit klar. Aber die Sache mit dem Vorwiderstand zur Ansteuerung der LED und seine
Dimensionierung ist mir schleierhaft.
Ok, RasPi. Das wollen wir uns genauer anschauen. Ich zeige dir hier das
Ersatzschaltbild der LED mit einem Vorwiderstand.
Figure 8-6. Eine LED mit Vorwiderstand (links ohne, rechts mit konkreten Werten)
Auf der linken Seite siehst du die LED mit dem Vorwiderstand, die beide in Reihe
ber 3,3V nach Masse geschaltet sind. Um den Wert des Vorwiderstands zu
berechnen, mssen wir uns bekannter Werte bedienen und eine bestimmte Formel
anwenden, die in der Elektronik die Grundlage fr die Berechnung von Widerstand,
Spannung und Strom ist. Diese drei Gren kommen im sogenannten Ohmschen
Gesetz zur Anwendung. Die Formel lautet:
Ok, damit haben wir die Formel zur Berechnung eines Widerstands. Fehlen noch
Spannung und Strom. Die konkreten Werte sind aber nirgends zu finden. Wie
kommen wir daran? Nun, an einer LED fallen in der Regel ca. 2V ab, so dass fr den
Spannungsabfall am Vorwiderstand noch 1,3V brig bleiben. Kommen wir zum
Strom, der den maximal zulssigen Wert von 50mA fr alle GPIO-Pins nicht
berschreiten darf. Wir haben es mit 17 Pins zu tun und wenn wir 50 durch 17
dividieren, kommen wir ungefhr auf 2,8. Also habe ich einmal 2,8mA fr den
maximalen Strom in diesem Stromkreis angegeben. Uns stehen dann die folgenden
Werte zur Berechnung des Vorwiderstands zur Verfgung:
So einen krummen Widerstandswert gibt es natrlich nicht, wohl aber einen, der
sehr dicht dran liegt: 470Ohm, und genau diesen Wert habe ich verwendet. Ich habe
ein Messgert angeschlossen, um den Stromfluss zu kontrollieren, wenn der
verwendete Pin einen HIGH-Pegel bekommt.
Figure 8-7. Strommessung am GPIO-Pin
Du kannst sehen, dass bei leuchtender LED ein Strom von ca. 2,8mA fliet, was
sogar mich berrascht hat. Normalerweise weichen der berechnete und der
gemessene Werte aufgrund von Bauteiltoleranzen immer etwas voneinander ab. Ich
muss aber noch eines dazu sagen: Ich wrde niemals alle vorhandenen GPIO-Pins
als Ausgnge schalten und alle zur selben Zeit aktivieren, denn dann wrde der
Prozessor sehr an seine Grenzen kommen.
Die Ansteuerung einer Leuchtdiode (erweitert)
Was ist aber, wenn du zur Ansteuerung eines Verbrauchers mehr Strom bentigst,
als dir ber einen GPIO-Pin zur Verfgung steht? Die Beschrnkungen der GPIO-
Pins hinsichtlich des maximalen Stromflusses sind nicht zu vernachlssigen. Wenn
dir an deinem Raspberry Pi etwas liegt, solltest du das sehr ernst nehmen.
NOTE
Aber wie soll das gehen? Wenn die einzelnen Pins nicht mehr Strom liefern, knnen wir doch auch nicht
mehr herausholen.
Damit hast du Recht, RasPi. Aber wir gehen einen leicht anderen Weg. Stelle dir
z.B. einen vorsintflutlichen Schleusenwrter von. Er dreht ber eine Kurbel eine
Welle, die wiederum ein Schott bewegt, das den Wasserzufluss reguliert. Mit mehr
oder minder geringem Kraftaufwand kann der Wrter Wassermassen regulieren, die
viel mehr Energie haben, als die, die er zum Bewegen des Schotts aufgewendet hat.
In der Elektronik gibt es ein Bauteil, das ein hnliches Verhalten aufweist. Es nennt
sich Transistor. Dabei handelt es sich um ein Halbleiterelement, das sowohl als
elektronischer Schalter wie auch als Verstrker Verwendung findet. Du hast dieses
Bauteil schon in den elektronischen Grundlagen kennengelernt. Wir knnen den
Transistor mit einem elektronisch regelbaren Widerstand vergleichen, dessen
Schleiferposition ber einen angelegten Strom beeinflusst werden kann und somit
den Widerstand reguliert. Hier noch einmal eine kurze Auffrischung.
Die drei Bezeichnungen lauten:
B steht fr Basis
C steht fr Collektor (deutsch: Kollektor)
E steht fr Emitter
Je grer der absolute Wert des Stromes am Punkt B ist, desto kleiner wird der
Widerstand zwischen den Punkten C und E. Wenn wir uns ein Bauteil vorstellen, das
etwas steuern soll (schalten oder verstrken), muss es ja ber eine Leitung verfgen,
die diese Steuerung bernimmt und zwei weitere, die den Elektronenfluss (herein
bzw. heraus) ermglichen. Und schon haben wir die drei Anschlsse eines
Transistors auf sehr rudimentre Weise beschrieben. Wie schaut so ein Transistor in
der Realitt aus? Es gibt sie in Massen und in allen mglichen Spezifikationen,
Formen und Gren. Ich verwende fr unser Beispiel den NPN-Typ mit der
Bezeichnung BC547B.
Wenn du solch einen Transistor in Hnden hltst, suchst du vergeblich nach den
Bezeichnungen fr die einzelnen Anschlussbeinchen. Da ist ein Blick in das
Datenblatt des Transistors angebracht. Ich zeige dir auf dem folgenden Bild die
Anschlussbelegung mit der Sicht von unten auf die Beinchen.
Figure 8-8. Die Pinbelegung des Transistors BC547B (Sicht von unten auf die Beinchen)
Da es sich in unserem Fall um einen NPN-Transistor handelt, bedeutet dies, dass er
mit einem positiven Potential angesteuert werden muss, damit er mehr oder weniger
durchsteuert.
NOTE
Das habe ich verstanden, doch wo nehme ich mehr her, als eigentlich vorhanden ist? Den Zusammenhang
habe ich noch nicht ganz durchblickt.
Kein Problem, RasPi. Im folgenden Schaltplan habe ich das ein wenig deutlicher
gemacht. Auf der linken Seite siehst du einen GPIO-Pin, der als Ausgang arbeitet
und, wie schon erwhnt, nicht genug Strom liefert, um z.B. einen Verbraucher mit
einem greren Stromhunger anzusteuern. Der Ausgangspegel dieses Pins kann
entweder 0V oder 3,3V betragen, was einem LOW- bzw. HIGH-Pegel entspricht.
Figure 8-9. Die Ansteuerung einer LED ber einen Transistor
Du siehst hier, dass die 5V an Pin 2 ber einen Vorwiderstand an die LED geleitet
werden. Dadurch wird der Strom begrenzt, der ber die Kollektor-Emitter-Strecke
des Transistors und zur Masse an Pin 6 fliet. Dieser Zweig ist der Laststromkreis.
Der Strom kann aber erst anfangen zu flieen, wenn die Basis des Transistors
entsprechend angesteuert wird. Diese Ansteuerung erfolgt ber den GPIO-Pin 26
(GPIO 07) und einem Basis-Vorwiderstand, was den Steuerstromkreis reprsentiert.
Ich habe diese Schaltung einmal real aufgebaut und auch ein Vielfachmessgert in
den Steuerstromkreis eingebaut. So knnen wir sehen, wie gro die Stromstrke der
Basis-Emitter-Strecke ist. Das Messgert zeigt einen Strom von 110A an. Das ist
um ein Vielfaches weniger als bei der direkten Ansteuerung ohne Transistor.
Figure 8-10. Der Schaltungsaufbau zur Ansteuerung einer LED ber einen Transistor
Werfen wir einen nheren Blick auf die Schaltung, die ich hier auf einem Steckbrett
auch Breadboard genannt aufgebaut habe.
Figure 8-11. Die Schaltung aus der Nhe
NOTE
Diese beiden Widerstnde haben doch sicherlich bestimmte Gren. Ich meine nicht die Abmessungen,
sondern ihre Widerstandswerte.
Du hast natrlich Recht, RasPi. Folgende Werte habe ich ausgesucht:
LED-Vorwiderstand: 470Ohm
Basis-Vorwiderstand: 22KOhm
Schaltungstechnisch haben wir hinsichtlich der Ansteuerung eines Verbrauchers erst
einmal gengend Vorwissen angesammelt. Kommen wir zur Abfrage eines
angeschlossenen Tasters.
Den Status eines Tasters abfragen
Das Abfragen eines Tasters bzw. seines Status sollte auf den ersten Blick kein allzu
groes Problem darstellen. Im Gegensatz zur Ansteuerung einer LED, wo der
betreffende Pin als Ausgang geschaltet wurde, muss bei der Abfrage eines Tasters
der Pin als Eingang programmiert werden. Wie das funktioniert, wirst du spter
sehen, hier ist es nebenschlich. Schaue dir das folgende Schaltbild an. Da liegt ein
Taster ber 3,3V an einem GPIO-Pin.
Figure 8-12. Der Anschluss eines Tasters an einen GPIO-Pin (noch nicht ganz korrekt)
NOTE
Du hast in der Beschreibung des Schaltplans noch nicht ganz korrekt geschrieben. Was soll das? Warum
zeigst du mir etwas, was nicht stimmt?
Nun mal langsam, RasPi. Da wird schon nichts passieren. Es hat seinen Grund,
warum ich das so mache. Wenn du den Taster so anschliet, wie ich es dir hier
gezeigt habe, sollte eigentlich alles wunderbar funktionieren. Ich sage mit Absicht
eigentlich, denn es gibt etwas zu beachten. Schau dir die folgende Tabelle an:
Table 8-2. Die Spannungspegel am IO-Pin
Taster-Status Spannungspegel an IO-Pin
offen knnte mglicherweise 0V sein
gedrckt ganz sicher 3,3V
Wenn der Taster offen ist und der IO-Pin somit keine Verbindung zur
Spannungsversorgung von 3,3V hat, sollte der Pegel 0V betragen. Das ist jedoch
nicht so einfach, wie es aussieht. Ein offener Anschluss in der Digitaltechnik stellt
oft ein groes Problem dar. Dieser Anschluss hngt quasi in der Luft und hat keinen
definierten Spannungspegel. Er ist weder 0V noch 3,3V und ist anfllig fr jegliche
Art von Strungseinflssen von auen. Das kann bei der Abfrage des anliegenden
Pegels zu nicht eindeutigen Aussagen fhren. Was machen wir, damit alles wie
gewnscht funktioniert? Wir zwingen mit einer externen Beschaltung dem IO-Pin
bei offenem Taster einen definierten Pegel auf.
Figure 8-13. Der Anschluss eines Tasters an einen GPIO-Pin (mit Pull-down-Widerstand)
Wenn der Taster offen ist und somit keine 3,3V an den IO-Pin liefert, liegt ber den
Widerstand R mit 10KOhm der Masse-Pegel an. In diesem Zusammenhang hat dieser
Widerstand einen speziellen Namen. Er nennt sich Pull-down-Widerstand. Er zieht
das Potential quasi nach unten auf definiertes Null-Potential, deswegen Pull-down.
Wird der Taster gedrckt, fallen ber diesem Widerstand die 3,3V ab und der Pegel
ist wieder definiert. Es gibt diesbezglich zwei unterschiedliche Anstze. Werfen
wir einen Blick auf die folgenden Schaltungen:
Figure 8-14. Herstellen eines definierten logischen Pegels (Links: Pull-up, Rechts: Pull-down)
Auf der linken Seite siehst du den anderen Ansatz ber einen sogenannten Pull-up-
Widerstand. Ist der Taster offen, liegen ber den Widerstand die 3,3V an, die an den
Ausgang U geleitet werden. Natrlich musst du in der Programmierung darber
informiert sein, welche Schaltung verwendet wird. Du musst dann fr einen
gedrckten Taster entweder auf einen HIGH- oder auf einen LOW-Pegel
entsprechend reagieren. Sehen wir uns dazu kurz den Schaltungsaufbau auf dem
Breadboard an.
Figure 8-15. Der Schaltungsaufbau zum Abfragen eines Taster-Status an einen GPIO-Pin
Ist gar nicht so schlimm, wie du gedacht hast oder!?
Die Shell-Programmierung
Auf einem Linux-System kannst du ber ein Terminal-Fenster in einer Shell am
schnellsten Befehle eingeben und du musst nicht erst ein weiteres Softwarepaket
installieren, um das tun zu knnen. In Linux oder auch Unix ist alles eine Datei
(File). Mit den GPIO-Pins ist das ebenso. Es gibt einen Befehl, der sich echo nennt.
Mit ihm ist u.a. es mglich, etwas auf dem sogenannten Standard-Output (stdout),
also auf dem Monitor in einem Terminal-Fenster, anzuzeigen. Eine der Strken von
Linux ist, dass Ein- bzw. Ausgaben umgeleitet werden knnen. Das wird durch das
Grer-Zeichen > erreicht. Mchtest du z.B. den Inhalt eines Verzeichnisses in eine
Datei bertragen, schreibst du folgendes Kommando
# ls -l > liste
Anschlieend kannst du dir den Inhalt der Datei ber
# cat liste
anschauen.
ACHTUNG
Die folgenden Kommandos fr die Shell mssen als root ausgefhrt werden. Nutze dafr wieder das sudo-
Kommando. Du kannst eine neue Root-Shell ber das Kommando sudo bash starten und alle bentigten
Kommandos ohne das Voranstellen von sudo ausfhren. Sehr interessant ist auch das Kommando sudo i,
das alle nachfolgenden Befehle mit Root-Rechten ausfhrt, ohne dass du in jeder neuen Zeile den sudo-
Zusatz bentigst. Bist du an weiteren Details zum sudo-Kommando interesseriert, wirf einen Blick auf die
Seite http://wiki.ubuntuusers.de/sudo.
Wenn du einen GPIO-Pin manipulieren mchtest, musst du die GPIO-Bezeichnung
(BCM-Pin) verwenden und nicht die Pin-Nummer. Jeder einzelne GPIO-Pin wird
durch eine Datei reprsentiert, die wir aber erst durch entsprechende Befehle anlegen
mssen. Eben das erfolgt ber die Umleitung der Ausgabe des echo-Befehls in eine
Datei. Was meine ich damit? Fangen wir mit der Ansteuerung einer angeschlossenen
LED ber einen Vorwiderstand an. Wie das schaltungstechnisch funktioniert, hast du
in diesem Kapitel zu Beginn kennengelernt.
Die Ansteuerung einer LED
Wir wollen eine an GPIO25 angeschlossene LED zum Leuchten bringen. Welche
Schritte sind dafr notwendig? Zuerst mssen wir dem Linux-Kernel mitteilen, um
welchen GPIO-Pin es sich handelt. Das machen wir ber die folgende Zeile. Starte
am besten, wie schon erwhnt, eine Root-Shell ber sudo root.
# echo "25" > /sys/class/gpio/export
Das hat die Auswirkung, dass das folgende Verzeichnis angelegt wird:
/sys/class/gpio/gpio25
Unterhalb dieses Verzeichnisses werden mehrere Dateisystem-Objekte angelegt.
Figure 8-16. Die angelegten Dateien nach dem ersten echo-Befehl
Fr uns sind jedoch nur die Folgenden relevant:
direction
value
Der zweite Schritt legt fest, in welcher Richtung der GPIO-Pin genutzt werden soll.
Wir mchten eine LED ansteuern und deswegen mssen wir das Schlsselwort out
verwenden. Tippe also die folgende Zeile ein:
# echo "out" > /sys/class/gpio/gpio25/direction
Das hat die Auswirkung, dass in die Datei /sys/class/gpio/gpio25/direction das Wort
out eingetragen wird. Im dritten Schritt mssen wir noch den anzusteuernden Pegel
angeben. Der Wert 1 bedeutet HIGH-Pegel (LED leuchtet) und 0 LOW-Pegel (LED
verlischt). Tippe zum Ansteuern der LED
# echo "1" > /sys/class/gpio/gpio25/value
Jetzt wird in die Datei /sys/class/gpio/gpio25/value der Wert 1 eingetragen und die
angeschlossene LED beginnt zu leuchten. Um sie wieder auszuschalten, sende den
Wert 0. Fassen wir die einzelnen Schritte noch einmal zusammen.
Figure 8-17. Die Ansteuerung der GPIO-Pins ber die Linux-Shell (Bash)
Die Umsetzung in der Linux-Shell schaut dann in der Zusammenfassung wie folgt
aus:
Figure 8-18. Das Absetzen der entsprechenden Kommandos in der Linux-Shell (Bash)
NOTE
Kannst du mir verraten, was die anderen Dateien neben direction bzw. value im Verzeichnis
/sys/class/gpio/export bedeuten? Die mssen doch irgendeinen Sinn haben.
Natrlich haben die einen Sinn, doch viele sind fr uns nicht relevant. Eine Datei hat
aber dennoch eine interessante Funktion. Wenn du z.B. das folgende Kommando
absetzt
# echo > "1" > /sys/class/gpio/gpio25/active_low
kehrst du die positive Logik in eine negative, also LOW-Aktive, um. Um die LED
zum Leuchten zu bringen, musst du sie mit 0 ansteuern, also ber die Zeile
# echo > "0" > /sys/class/gpio/gpio25/value
Pass aber auf, wenn du so etwas durchfhrst, denn es kann schnell zur Verwirrung
kommen, und du wunderst dich, warum sich eine Schaltung auf einmal so
merkwrdig verhlt.
Den Status eines Tasters abfragen
Damit du den Status eines Tasters abfragen kannst, gehst du hnlich vor. Anstatt den
Pin ber out als Output zu programmieren, verwendest du in fr Input. Dann fragst
du ber das cat-Kommando den Inhalt der entsprechenden Datei ab, so dass du den
Taster-Status angezeigt bekommst. Verwende dazu die Schaltung, die ich dir in
diesem Kapitel ber das sichere Abfragen eines Taster-Status gezeigt habe. Fr das
folgende Beispiel verwende ich GPIO18. Du musst dafr die folgenden Schritte
einhalten:
Figure 8-19. Die Abfrage des GPIO-Pins ber die Linux-Shell (Bash)
Hier nun in Zusammenfassung die erforderlichen Kommandos.
Figure 8-20. Das Absetzen der entsprechenden Kommandos in der Linux-Shell (Bash)
Die Anmeldung als Root und das Setzen des richtigen GPIO-Wertes ist der gleiche
Vorgang wie beim Ansteuern der LED. Kommen wir also zu den abweichenden
Punkten. Ein Taster-Status kann natrlich nur an einem als Eingang programmierten
Pin abgefragt werden. Deswegen verwenden wir die Zeichenkette in als
Datenflussrichtung:
echo "in" > /sys/class/gpio/gpio18/direction
Die Zeichenkette in (Input) besagt, dass GPIO18 als Eingang programmiert sein
soll. Der Taster-Status wird in der Datei value abgelegt. Du kannst ihn ganz leicht
ber das cat-Kommando abfragen, so wie ich das einmal bei nicht gedrcktem und
anschlieend bei gedrcktem Taster gemacht habe. Wie du das in den Ausgaben des
Terminal-Fensters sehen kannst, war das Ergebnis bei nicht gedrcktem Taster 0 und
bei gedrcktem Taster 1.
Die Python-Programmierung
Kommen wir zu einer sehr beliebten Programmiersprache, die wir noch genauer
unter die Lupe nehmen werden. Es handelt sich um Python. Sie ist unter Wheezy
schon vorinstalliert und somit wurde uns der Schritt der Installation der Sprache
schon abgenommen. Python ist sehr mchtig und fllt in die Kategorie
objektorientiert. Du kannst also in Python nach Herzenslust programmieren und
damit Erfahrungen sammeln. Damit wir aber die GPIO-Schnittstelle ansprechen
knnen, bentigen wir eine Erweiterung. Aus diesem Grund wurde eine spezielle
Bibliothek (Library) entwickelt, die die Funktionalitt zur Ansteuerung der
Schnittstelle kapselt. Uns stehen damit ein paar wirklich ntzliche Funktionen zur
Verfgung, derer wir uns bedienen. Die Installation ist recht einfach und wir wollen
dies hier im ersten Schritt vornehmen. Du kannst es ber zwei verschiedene Wege
machen. Falls das Repository auf dem aktuellsten Stand ist und davon wollen wir
einmal ausgehen , machst du das am besten ber die beiden folgenden Zeilen
innerhalb eines Terminal-Fensters.
Installation via Shell
# sudo apt-get update
# sudo apt-get install python-rpi.gpio
oder fr Python 3 ber
# sudo apt-get install python3-rpi.gpio
Wenn du ber die offizielle Internetseite gehen mchtest, schlage folgenden Weg
ein. Du findest die Erweiterung unter:
http://pypi.python.org/pypi/RPi.GPIO
Ich verwende fr meine Beispiele die Version RPi.GPIO 0.4.1a. Es existiert schon
eine neuere mit der Versionsnummer RPi.GPIO 0.5.2a, die du auch verwenden
kannst. Mchtest du auf alle bisher erschienenen Versionen zugreifen, geh ber die
Seite
http://code.google.com/p/raspberry-gpio-python/downloads/list
und whle unter Search den Punkt Deprecated downloads. Oder ber den Link
https://pypi.python.org/pypi/RPi.GPIO/0.4.1a
Installation via HTTP
Meine bevorzugte Version habe ich mit den folgenden Schritten installiert:
Herunterladen der Library
Zuerst musst du die Library auf deinen Rechner laden. Klicke dazu auf den
angebotenen Link, so dass die Datei in ein Verzeichnis deiner Wahl heruntergeladen
wird.
Herunterladen von Python-Dev
Du bentigst zum Installieren der Library ein zustzliches Python-Paket. Es wird
ber die folgende Zeile installiert:
# sudo apt-get install python-dev
Entpacken der GPIO-Library
Die Library ist gepackt und muss ber gunzip entpackt werden. Das machst du mit
der folgenden Zeile:
# gunzip RPi.GPIO-0.4.1a.tar.gz
Dateien aus dem Archiv extrahieren
Die einzelnen Dateien der Library sind nun noch in einem Archiv zusammengefasst.
Du musst dieses Archiv auflsen, damit du Zugriff auf die einzelnen Dateien
bekommst. Fhre die folgende Zeile aus:
# tar -xvf RPi.GPIO-0.4.1a.tar
Installation der Library
Um die Library zu installieren, wechsle zuerst in das GPIO-Verzeichnis und starte
danach die Installation.
# cd RPi.GPIO-0.4.1a
# sudo python setup.py install
Nach erfolgreicher Installation kannst du mit dem folgenden Befehl wieder aus dem
Installationsverzeichnis herauskommen und landest eine Ebene hher:
# cd ..
Wir wollen auch fr diese Sprache die beiden grundlegenden Themen behandeln und
nehmen dafr wieder das Ansteuern einer LED und das Abfragen eines Tasters. Du
brauchst aber keine Angst zu haben, dass es bei diesen rudimentren Themen bleibt.
In den einzelnen Raspberry Pi-Projekten werden wir weitere Schaltungen und die
entsprechenden Programmierungen entwickeln. Zur Entwicklung des Python-Codes
kannst du einen reinen Texteditor verwenden, aber es gibt auch eine richtig gute
Entwicklungsumgebung, die sich Stanis Python Editor nennt. Installiere sie ber die
folgende Zeile:
# sudo apt-get install spe
Die Ansteuerung einer LED
Die Python-Library stellt verschiedene Methoden zur Verfgung, mit der wir das
Verhalten der GPIO-Schnittstelle beeinflussen knnen.
NOTE
Was sind denn Methoden? Das habe ich ja noch nie gehrt.
Gute Frage, RasPi! Wir werden auf das Thema noch gesondert eingehen, im Moment
gengt es, zu wissen, dass sie sich hnlich verhalten wie ganz normale Funktionen in
der Programmiersprache C. Sie werden im Kontext der objektorientierten
Programmierung eben Methoden genannt und fristen ihr Dasein innerhalb von
Klassen. Schauen wir uns nun den folgenden Code an.
Figure 8-21. Die Ansteuerung der GPIO-Schnittstelle ber ein Python-Skript
Sehen wir uns die einzelnen Programmzeilen ein wenig genauer an.
Figure 8-22. Bentigte Libraries einbinden
In Zeile 2 wird die bentigte GPIO-Library eingebunden, damit wir spter im Code
auf ihre Funktionalitt zugreifen knnen. Der Aufruf der sleep-Funktion, die eine
Unterbrechung des Programmablaufs bewirkt, setzt die Einbindung der time-Library
in Zeile 3 voraus. Kommen wir nun zu einigen vorbereitenden Manahmen, damit
die Ansteuerung der LED auch so funktioniert, wie wir es beabsichtigen.
Figure 8-23. Vorbereitende Manahmen
Der GPIO-Pin, an dem die Leuchtdiode angeschlossen ist, trgt im Grunde
genommen zwei Bezeichnungen:
Pin-Nummer (8)
GPIO-Bezeichnung (GPIO14)
Du kannst dich in der Programmierung fr eine Bezeichnung entscheiden. Willst du
die Pin-Nummern oder die GPIO-Bezeichnungen verwenden? Ich habe mich fr die
Pin-Nummer entschieden, die ich in Zeile 5 der Variablen LED_PIN zugewiesen
habe. Das alleine wrde aber nicht gengen, um der Library mitzuteilen, dass ich
jetzt Pin-Nummern verwende. Um die Sache abzuschlieen, habe ich in Zeile 6 ber
GPIO.setmode(GPIO.BOARD) eine entsprechende Konfiguration vorgenommen.
Falls du die GPIO-Nummern verwenden mchtest, schreibst du stattdessen
GPIO.setmode(GPIO.BCM). Jetzt befinden wir uns an einem Punkt, an dem ich dir
wohl etwas ber die Syntax der objektorientierten Programmierung erzhlen sollte.
Damit du die importierte Library nutzen kannst, musst du sie mit ihrem Namen
ansprechen. In der Import-Anweisung in Zeile 2 haben wir gesagt, dass wir die
Library RPi.GPIO ber den Namen GPIO ansprechen mchten, was mit dem
Schlsselwort as erreicht wurde. Diese Library besitzt in ihrem Inneren
verschiedene Funktionen, um mit ihr zu arbeiten. Diese Funktionen werden in der
objektorientierten Programmierung Methoden genannt. Damit du eine dieser
Methoden aufrufen kannst, musst du sie in Zusammenhang mit dem Namen der
Library aufrufen. Das geschieht ber den sogenannten Punktoperator, der zwischen
GPIO und der Methode setmode steht. Eine Methode kann ber keinen, einen oder
mehrere bergabeparameter verfgen. Unsere setmode-Methode erwartet einen
einzigen Wert, den wir ihr bergeben mssen. Es handelt sich dabei um eine
Konstante der GPIO-Library, die entweder GPIO.BOARD oder GPIO.BCM lauten
muss. Auch bei diesen Werten wird wieder der Library-Name vorangestellt und
nachfolgend ber den Punktoperator der eigentliche sprechende Name angehngt,
der Aufschluss ber die Aufgabe der Konstanten geben soll. Das ist allemal besser,
als irgendeine Magic-Number wie 0 oder 1 anzugeben, die nichts ber ihre
Bedeutung aussagt.
Da jeder einzelne Pin individuell entweder als Ein- oder Ausgang arbeiten kann,
habe ich in Zeile 7 ber GPIO.setup(LED_PIN, GPIO.OUT) den Pin als Ausgang
programmiert.
Die setup-Methode erwartet zwei Argumente:
Pin-Nummer
Datenflussrichtung
Da ber den GPIO-Pin eine Leuchtdiode angesteuert werden soll, muss der Pin als
Ausgang programmiert werden. Das erfolgt ber die Konstante GPIO.OUT. Willst
du ihn als Eingang programmieren was wir spter noch machen werden ,
schreibst du GPIO.IN.
Um eine Verzgerung beim Blinken zu erwirken, wurde die Variable DELAY in Zeile
8 mit dem Wert 3 initialisiert, was 3 Sekunden bedeutet. Nun knnen wir zur
eigentlichen Ansteuerung der LED kommen, die innerhalb einer while-Schleife
erfolgt.
Figure 8-24. Ansteuerung der LED innerhalb der while-Schleife
Die LED soll so lange vor sich hin blinken, bis wir das Programm ber Ctrl-C
abbrechen. Das erreichen wir mit einem zu bewertenden Ausdruck, der immer wahr,
also True ist. Ihn setzten wir in den Kopf der Schleife in Zeile 10. Die Bewertung
liefert stets das Ergebnis true, wodurch die Schleife endlos abgearbeitet wird. ber
die output-Methode der Library knnen wir den Pegel an dem betreffenden Pin
manipulieren.
Diese Methode bentigt zwei Argumente:
Pin-Nummer
Pin-Pegel
Mit dem Wert GPIO.HIGH wird in Zeile 11 ein HIGH-Pegel an den Pin gelegt, so
dass die LED leuchtet. Nun soll die LED ja nicht sofort wieder erlschen, weshalb
wir in Zeile 12 ber die sleep-Funktion eine Pause einlegen. Mit GPIO.LOW wird
jetzt in Zeile 13 ein LOW-Pegel generiert, so dass die LED nun endlich verlischt und
ebenfalls fr eine kurze Zeit ihren Pegel beibehlt, was wiederum die sleep-
Funktion, jetzt in Zeile 14, bernimmt. Am Ende angelangt, beginnt die Abarbeitung
wieder in Zeile 11.
Den Status eines Tasters abfragen
Das Abfragen eines Tasters ist auch nicht komplizierter wenn ich das an dieser
Stelle berhaupt so nennen mchte , als eine LED anzusteuern. Schauen wir uns
wieder den Code an.
Figure 8-25. Das Python-Skript zum Abfragen eines Taster-Status an einem GPIO-Pin
In Zeile 5 habe ich wieder den GPIO-Pin fr die Statusabfrage definiert
(INPUT_PIN), damit wir diesen Namen spter im Skript komfortabel verwenden
knnen. Um einen GPIO-Pin statt als Ausgang nun als Eingang nutzen zu knnen,
wird in Zeile 8 der Pin ber GPIO.IN entsprechend programmiert. In Zeile 11 kommt
die input-Methode zu Einsatz. Sie liefert einen Statuswert zurck und weist ihn der
Variablen input_value zu.
Diese Abfrage habe ich wieder in der Endlosschleife untergebracht, so dass sie
kontinuierlich ausgefhrt wird und den Status ausgibt. Die sleep-Funktion in Zeile
16 habe ich nur eingefgt, damit die Ausgabe nicht zu schnell erfolgt. Du kannst sie
spter getrost entfernen. Das Terminal-Fenster zeigt bei Tastendrcken die folgende
Ausgabe.
Figure 8-26. Die Status-Ausgabe im Terminal-Fenster
Ich habe nach einigen Status-Ausgaben die Verarbeitung mit Ctrl-C abgebrochen.
Deshalb erscheint ganz am Ende die Meldung ber den Keyboard-Interrupt.
Die WiringPi-Library
Ein Programmierer namens Gordon Henderson hat sich die Mhe gemacht, eine
eigene Library zu entwickeln, die es uns sehr leicht macht, die GPIO-Schnittstelle
ber die Shell und C anzusteuern. Seine Internetseite ist voller interessanter Tipps
und Tricks hinsichtlich der Programmierung und elektronischer Bauelemente. Du
findest die Seite unter
https://projects.drogon.net/
Die wiringPi-Library wurde sicher vom Open-Source-Framework Wiring inspiriert,
das zur Programmierung von Mikrocontrollern verwendet werden kann. Sie wurde in
C geschrieben und ist primr fr den Einsatz unter C/C++ geeignet.
Interessanterweise gibt es Wrapper fr die Programmiersprachen
Python
Ruby
Perl
Viele weitere Informationen zu diesem Thema findest du auf der Seite
https://projects.drogon.net/raspberry-pi/wiringpi/
Die Library untersttzt u.a. im vollen Umfang das PiFace-Board, das ich in einem
eigenen Kapitel vorstelle. Es handelt sich um ein Erweiterungsboard, das oben auf
deinen Raspberry Pi aufgesteckt werden kann und quasi als Porterweiterung arbeitet.
Es befinden sich Taster, Leuchtdioden und Relais auf der Platine, die fr die
unterschiedlichsten Anwendungen genutzt werden knnen. Ich mchte dir jetzt aber
zeigen, wie du die wiringPi-Library auf deinem Raspberry Pi installierst. Am
einfachsten erfolgt dies ber das Versionverwaltungstool Git. Git bedeutet bersetzt
Bldmann, wird aber dieser Bezeichnung nicht gerecht. Es handelt sich um eine
professionelle freie Software zur verteilten Versionsverwaltung von
Softwareprojekten. Standardmig ist Git nicht auf deinem Raspberry Pi installiert,
was du aber mit einer Zeile nachholen kannst. Fhre die nachfolgenden Schritte
durch, um Git und wiringPi zu installieren:
Git installieren
Tippe die folgende Zeile ein:
# sudo apt-get install git-core
Die wiringPi-Library ber Git herunterladen und installieren
# git clone git://git.drogon.net/wiringPi
Danach existiert unterhalb deines Verzeichnisses, in dem du diesen Befehl
ausgefhrt hast sicherlich das Home-Verzeichnis , ein neues Unterverzeichnis mit
dem sprechenden Namen wiringPi. Wechsle ber die Zeile
# cd wiringPi
dort hinein. Fhre anschlieend das folgende Kommando aus, um die neuesten
Sourcen zu bekomme:
# git pull origin
Sind alle Sourcen aktuell, bekommst du die Information Already up-to-date. Mit
dem Befehl
# ./build
wird ein Skript ausgefhrt, das die Source kompiliert und installiert.
Im Gegensatz zur vorgestellten Python-Library bzw. der Shell-Programmierung,
deren Aufruf immer als Root erfolgen muss, kannst du bei der Nutzung der wiringPi-
Library den normalen Pi-User verwenden. Bevor es nun losgehen kann, muss ich
noch ein paar Worte ber die Pinbelegung verlieren. Die wiringPi-Library nutzt u.a.
eine abweichende Pin-Bezeichnung. Du kannst jedoch auch die GPIO-
Bezeichnungen verwenden. Wie das funktioniert, wirst du in Krze sehen. Zuerst
mchte ich dir das Diagramm zeigen, damit du die wiringPi Pin-Bezeichnungen
siehst.
Figure 8-27. Das wiringPi Pin-Schema (basierend auf dem Rev 2 Layout)
Die wiringPi-Pins werden in den orangefarbenen Kartuschen genannt. Du kannst bei
der Programmierung sie oder auch die GPIO-Bezeichnungen verwenden. Ich werde
dir gleich unterschiedliche Mglichkeiten der Ansteuerung der GPIO-Schnittstelle
zeigen, denn es ist sowohl eine Shell- als auch eine C/C++ Programmierung
machbar. Du wirst diese Library auf Dauer zu schtzen wissen.
Die Ansteuerung einer LED (Shell-Programmierung)
Fangen wir mit der Shell-Programmierung an, die sich etwas einfacher gestaltet, als
die, die ich zu Beginn dieses Kapitels angesprochen habe. ber den folgenden
Befehl kannst du dir die gerade installierte Version anzeigen lassen:
# gpio -v
Kommen wir zur Ansteuerung der allseits beliebten LED. Du kannst, wie ich schon
erwhnte, entweder die wiringPi-Pin- oder die BCM-GPIO-Pin-Bezeichnungen
whlen. Ich habe fr mein Beispiel eine LED an Pin 8 angeschlossen und verwende
die wiringPi-Pin-Bezeichnungen. Dieser Anschluss bezieht sich auf die
hardwaremige Verbindung auf der Stiftleiste. Der wiringPi-Pin hat demnach die
Nummer 15. Zuerst mssen wir dem System wieder mitteilen, dass wir den Pin als
Ausgang nutzen wollen. Das geschieht mit der folgenden Zeile:
# gpio mode 15 out
Anschlieend legen wir einen HIGH-Pegel an diesen Pin, was ber die folgende
Zeile erfolgt:
# gpio write 15 1
Du siehst, dass ich den Befehl gpio verwende, der mit unterschiedlichen Argumenten
versorgt wird. Zuerst wird wieder die Datenflussrichtung festgelegt.
Im zweiten Schritt wird der Pegel auf HIGH gesetzt.
Willst du die LED wieder verlschen lassen, verwende den Pegel 0. Mchtest du
statt der wiringPi- die BCM-GPIO-Pin-Bezeichnungen verwenden, musst du den
Schalter -g hinter den gpio-Befehl setzen. Das gilt sowohl fr den modus als auch fr
write. Fr meinen Hardware-Pin 8 wren das die folgenden Kommandos:
# gpio -g mode 14 out
# gpio -g write 14 1
NOTE
Da kann man ja ganz schn durcheinander kommen. Es gibt Hardware-Pin-Bezeichnungen, BCM-Pins und
neuerdings auch noch wiringPi-Pins. Wer soll da durchblicken?
Du hast vollkommen Recht, RasPi. Das ist am Anfang ziemlich verwirrend, doch ich
bin sicher, dass du das mit der Zeit hinbekommst. Du musst ja nicht alle
Mglichkeiten in deinen verschiedenen Projekten mischen. Entscheide dich fr eine
Bezeichnung und halte sie ein. Wenn du doch einmal aus welchen Grnden auch
immer wechseln solltest, dann kommentiere dies und schreibe eine Begrndung
bzw. Erklrung dazu. Somit haben auch Auenstehende die Chance, den berblick
zu wahren.
Du hast in diesem Kapitel gesehen, dass bei der Verwendung eines Pins ein Export
im Datei-System stattfindet. Du kannst ber gpio-Befehle entweder einen einzelnen
Pin oder alle verwendeten freigeben. Verwende dazu die folgende Syntax:
# gpio unexport <Pin-Nummer>
# gpio unexportall
Die Ansteuerung einer LED (C-Programmierung)
Wie ich schon angedeutet habe, kannst du ber die wiringPi-Library auch in C/C++
programmieren. Ich werde den notwendigen C-Code zu Beginn in einen einfachen
Texteditor eingeben, abspeichern und kompilieren. Ich verwende dazu Nano. Damit
wir unter C/C++ die Funktionalitt von wiringPi nutzen knnen, mssen wir eine
Header-Datei inkludieren, die alle notwendigen Informationen beinhaltet. Das ist
nicht weiter schwer. Sieh her:
Figure 8-28. Das C-Programm im Nano-Texteditor
Wer sich schon mit der Programmierung des Arduino befasst hat, wird sich hier
schnell zurechtfinden. Es gibt so bekannte Befehle wie
pinMode (Pin als Eingang oder Ausgang programmieren)
digitalWrite (den Level eines Pins mit HIGH bzw. LOW beeinflussen )
delay (eine Pause einfgen)
Diesen Code habe in meinem Verzeichnis CProgramme unter dem Namen blink.c
abgelegt. Die Endung .c deutet darauf hin, dass es sich um eine C-Programm
handelt. Damit daraus ein ausfhrbares Programm entsteht, mssen wir die
Quellcode-Datei blink.c noch kompilieren. Falls dir das alles noch nichts sagt, ist
das kein Beinbruch, denn in diesem Buch gibt es ein spezielles Kapitel ber die C-
Programmierung. Dort wird alles detailliert beschrieben. Wenn du die folgenden
beiden Zeilen eintippst, wird der Code bersetzt und anschlieend ausgefhrt. Die an
Pin 8 (hardwareseitig) angeschlossene LED sollte anfangen zu blinken.
Figure 8-29. Das C-Programm wird kompiliert und ausgefhrt
Der vorinstallierte GCC-Compiler wird ber die Eingabe von cc gestartet. Es folgen
die Angaben des Namens der ausfhrbaren Datei und des Quellcodes. Natrlich
mssen wir dem Compiler noch mitteilen, dass er die wiringPi-Library mit
einbinden muss. Das geschieht durch den Schalter -l mit angefgtem Namen. Ich
mchte dich auf eine interessante Entwicklungsumgebung aufmerksam machen. Sie
lautet Geany und wird ber die folgende Zeile installiert:
# sudo apt-get install geany
Wenn du das Programm startest, stellt sich dir eine komfortable
Programmierumgebung dar.
Figure 8-30. Das Blink C-Programm innerhalb von Geany
Bevor du das Programm jedoch starten kannst, sind einige Einstellungen
vorzunehmen. Du findest den entsprechenden Menpunkt unter
Erstellen|Kommandos zum Erstellen konfigurieren.
Figure 8-31. Die Konfiguration von Geany fr den Einsatz mit wiringPi
Ich habe die betreffenden Zeilen rot markiert. In der ersten musst du den Zusatz -
lwiringPi am Ende hinzufgen. Da das Programm zum ausfhre Root-Rechte
bentigt, ist im unteren rot markierten Bereich der Zusatz sudo erforderlich. Danach
sollte das Erstellen bzw. das Starten des Programms aus Geany heraus keine
Probleme mehr bereiten.
Den Status eines Tasters abfragen (Shell-Programmierung)
Wir wollen sehen, wie du ber die Shell-Programmierung einen Taster abfragen
kannst. Ruf dir wieder in Erinnerung, wie du einen Taster sicher anschliet. Mein
Taster befindet sich hardwaremig an Pin 8. Das bedeutet, dass die wiringPi Pin-
Bezeichnung 15 lautet. Um den Status abzufragen, musst du den Pin ber die
folgende Zeile als Eingang programmieren:
# gpio mode 15 in
Im Anschluss wird der Status ber die Zeile
# gpio read 15
abgefragt und angezeigt. Der Wert 0 bedeutet: Taster nicht gedrckt; eine 1 besagt,
dass der Taster gedrckt ist. Hier noch einmal die Funktionen im berblick. Zuerst
muss die Datenflussrichtung ber in als Eingang programmiert werden.
Dann kannst du ber read den Status abfragen.
Natrlich handelt es sich beim Absetzen eines derartigen Shell-Befehls immer nur
um eine Momentaufnahme zum Zeitpunkt des Drckens der Return-Taste. Da macht
es natrlich Sinn, die Abfrage in ein Shell-Skript zu legen, das kontinuierlich den
Status abfragt und ausgibt. Ich habe zu diesem Zweck ein kurzes Shell-Skript
programmiert, das den Status in einer Endlosschleife abfragt und ausgibt. Du kannst
das Skript durch die Tastenkombination Strg-C abbrechen.
Figure 8-32. Das Shell-Skript zur kontinuierlichen Statusabfrage des Tasters
NOTE
Shell-Skripting ist mir ein wenig bekannt, doch du hast in einer Zeile etwas verwendet, was noch nicht
angesprochen wurde. Hast du das vergessen? Es geht um den Pin-Setup, der bei einer Statusabfrage eines
Pins doch in lauten muss. Du hast jedoch down geschrieben.
Gut aufgepasst, RasPi! Wenn du in der betreffenden Zeile weitergelesen httest,
wrst du vielleicht schlauer. Ich habe mit down einen internen Pull-down-
Widerstand aktiviert, so dass bei nicht gedrcktem Taster der Pegel nach Masse
gezogen wird. Damit sparst du dir eine externe Beschaltung ber einen derartigen
Widerstand. Wie ich schon sagte, findest du auf der Internetseite von Gordon eine
Menge Zusatzinformationen, die hier leider keinen Platz mehr gefunden haben.
Den Status eines Tasters abfragen (C-Programmierung)
Zu guter Letzt wollen wir uns die Statusabfrage des Tasters fr die C-
Programmierung anschauen. Da du mit der Geany-Entwicklungsumgebung schon
Bekanntschaft gemacht hast, werde ich das folgende Beispiel daraus prsentieren.
Der Nano-Texteditor ist zwar schn und gut, doch Geany ist in diesem Fall wirklich
bessere Wahl.
Figure 8-33. Das Taster C-Programm innerhalb von Geany
In Abhngigkeit des Taster-Status wird eine Nachricht im Terminal-Fenster
ausgegeben. Nachfolgend siehst du die Kompilierung, den Programmstart und
dessen Ausgabe.
Figure 8-34. Die Ausgabe in einem Terminal-Fenster
Zur Abfrage eines Pins wird die digitalRead-Funktion in Zeile 17 aufgerufen.
NOTE
Ok, wunderbar! Aber eine Sache ist mir aufgefallen. Du nutzt eine Entwicklungsumgebung und speicherst
den Code darber ab. Dann ffnest du ein Terminal-Fenster und startest darber die Kompilierung bzw.
startest darber das Programm. Ist das nicht zu umstndlich? Ich dachte, wir knnten das ber die
Entwicklungsumgebung machen.
Ich muss dir Recht geben, RasPi. Ich wollte zu diesem Thema erst im Kapitel ber
die C-Programmierung eingehen, doch da du jetzt danach fragst, werde ich dir kurz
zeigen, wie du das aus Geany heraus machst. Es gibt im oberen Bereich des Editors
verschiedene Icons, die du nacheinander anklicken musst, damit du von der
Quelldatei hin zu einer ausfhrbaren Datei kommst.
Wenn du von links nach rechts die Icons anklickst, wird der Quellcode kompiliert,
erstellt und ausgefhrt. Am Ende ffnet sich ein Terminal-Fenster, das dir die
Ausgabe liefert. Habe noch etwas Geduld, denn ich gehe spter noch im Detail
darauf ein.
DAS KNNTE WICHTIG FR DICH SEIN
Da du nun die Ansteuerung der GPIO-Schnittstelle unter Python und C kennengelernt hast, ist es vielleicht
interessant zu wissen, dass die wiringPi-Library nach Python portiert wurde und dort ebenfalls verfgbar ist.
Wie du die Installation vorzunehmen hast, wird detailliert auf der Seite
https://github.com/WiringPi/WiringPi-Python beschrieben.
Das Raspberry Pi-Simple-Board
Da wir uns gerade im Kapitel ber die Grundlagen der GPIO-Programmierung
befinden, mchte ich dich fr eine schne Ltarbeit begeistern. Du kannst viele der
kommenden elektronischen Projekte auf dem Streckbrett zusammenbauen, doch
wenn du Spa am Lten und Frickeln hast, bau dir doch einfach ein eigenes Board,
mit dem du viele interessante Projekte umsetzen kannst. Du kannst es entweder so
nachbauen, wie ich es dir gleich zeigen werde, oder du nimmst es als Grundlage fr
dein eigenes Board und modifizierst oder erweiterst es nach deinen Wnschen. Ich
habe das Board Simple-Board genannt, denn es ist einfach aufgebaut und verfgt
ber einige ntzliche Basiskomponenten.
Figure 8-35. Das Raspberry Pi-Simple-Board
In der linken oberen Ecke befindet sich der Wannenstecker, der die Verbindung ber
ein geeignetes Flachbandkabel zum Raspberry Pi herstellt. Direkt rechts daneben ist
das Patch-Panel, das ber eine Beschriftung verfgt, so dass du sehr leicht ber die
Pin-Bezeichnungen die erforderlichen elektrischen Verbindungen herstellen kannst.
Weiter rechts befinden sich zwei kleine Steckbretter, auf denen du deine
elektronischen Bauteile aufstecken kannst. Dort kannst du wunderbar eigene
Schaltungen planen und umsetzen. Fr etwaige Ein- und Ausgnge befinden sich am
unteren Rand auf der linken Seite 8 Taster, die mit Pull-down-Widerstnden
versehen sind und ber Buchsenanschlsse fr die Verkabelung verfgen. Direkt
rechts daneben findest du 20 LEDs mit den erforderlichen Vorwiderstnden, die
ebenfalls ber Buchsenanschlsse anzusteuern sind. Auf dem folgenden Bild siehst
du das Raspberry Pi-Simple-Board-Gespann, das in meinen Augen einen sauberen
Schaltungsaufbau gewhrleistet.
Figure 8-36. Der Raspberry Pi und das Simple-Board (ein gutes Gespann)
Wenn du deinen Raspberry Pi, wie hier auf dem Bild gezeigt, in ein schickes
transparentes Gehuse packst, ist alleine das schon eine Augenweide. Wie wird das
erst wirken, wenn du das Simple-Board noch mit coolen Schaltungen versiehst!? Da
macht das Frickeln doch richtig Spa! Wie du das Simple-Board aufbaust und was
du dazu bentigst, erfhrst du im Anhang.
GPIO-Pin-Sonderfunktionen
Ich hatte zu Beginn kurz angedeutet, dass manche GPIO-Pins eine Sonderfunktion
auch alternative Funktionalitt genannt innehaben. Darauf mchte ich kurz
eingehen, bevor wir uns in kommenden Kapiteln nher damit beschftigen werden.
Ich verwende die GPIO-Pin-Bezeichnungen. Fr die wiringPi-Pins musst du das
entsprechend anpassen (siehe wiringPi-Pin Schema).
ACHTUNG
Wenn du externe Kommunikationskomponenten an die Pins legst, die ich dir gleich zeige, achte immer
darauf, dass der Raspberry Pi mit 3,3V arbeitet. Schliee niemals ein Gert oder Modul an, das mit 5V
arbeitet. Die Folgen wren fatal und du msstest dir einen neuen Raspberry Pi zulegen. Falls du also auf die
Idee kommen solltest, z.B. einen Arduino Uno ber die serielle Schnittstelle mit dem Raspberry Pi
kommunizieren zu lassen, dann tu das nicht, ohne einen Pegelwandler auch Level-Shifter genannt
dazwischenzuschalten. Der Arduino Uno arbeitet in der Regel mit einer Versorgungsspannung von 5V.
Der I
2
C-Bus
Der I
2
C-Bus ist ber die folgenden GPIO-Pins zu erreichen.
Figure 8-37. Die GPIO-Pins fr den I
2
C Bus
Die Grafik zeigt dir die beiden GPIO-Pins zur Kommunikation mit dem I
2
C-Bus auf
dem Revision 2-Board. Bei Revision 1 sind das die GPIO-Pins 0 und 1 anstelle der
hier gezeigten 2 und 3. Beide Pins sind intern mit jeweils einem 1,8KOhm-Pull-up-
Widerstand versehen, so dass eine externe Beschaltung zur Nutzung des Busses
entfllt. Willst du diese Pins als ganz normale digitale Eingnge nutzen, so kannst
du die Pull-up-Widerstnde sehr gut fr einen definierten Pegel bei offenen Tastern
nutzen. Du musst dann jedoch beim Drcken der Taster ein Massesignal an die
Eingnge legen und entsprechend auf LOW-Pegel abfragen.
Die serielle Schnittstelle (UART)
Die serielle Kommunikation mittels RX und TX (UART) ist ber die folgenden
GPIO-Pins zu erreichen.
Figure 8-38. Die GPIO-Pins fr die serielle Ansteuerung
Die Grafik zeigt dir die beiden GPIO-Pins 14 und 15, die fr die serielle
Kommunikation mit dem Raspberry Pi genutzt werden knnen. Standardmig ist
die serielle Konsole beim Raspberry Pi aktiviert. Du musst sie, bevor du die Pins zur
UART-Kommunikation nutzt, deaktivieren. Die entsprechenden Informationen
befinden sich in der Datei /boot/cmdline.txt. Bevor du sie editierst, lege auf jeden
Fall eine Sicherheitskopie an. Warum mssen wir die serielle Schnittstelle
berhaupt in irgendeiner Weise konfigurieren? Standardmig ist der serielle Port
des Raspberry Pi fr die Ein- bzw. Ausgabe auf der Konsole konfiguriert. Damit wir
jedoch eine Kommunikation ber die gezeigten Pins herstellen knnen, sind einige
Modifikationen notwendig.
ACHTUNG
Wenn es um das Editieren von systemkritischen Dateien geht, ist es unumgnglich, vorher
Sicherungskopien anzulegen. Was aber, wenn die Modifikation dazu fhrt, dass das System nicht mehr
korrekt bootet? Dann ntzt auch die beste Sicherheitskopie nichts. Wenn du z.B. die Datei /etc/inittab mit
Informationen versiehst, die absolut keinen Sinn ergeben, kann dieser Fall u.U. eintreten. Wenn du also
ganz auf der sicheren Seite sein mchtest und noch nicht so viel Erfahrung mit Linux hast, erstelle am
besten ein komplettes SD-Karten-Backup mit dem USB Image Tool, das ich im Kapitel ber die
Betriebssysteminstallation vorgestellt habe. Damit kannst du im Katastrophenfall immer wieder zur letzten
Sicherung zurckkehren und dir eine Menge rger ersparen.
Schritt 1: Sicherheitskopien anlegen
# sudo cp /boot/cmdline.txt /boot/cmdline.txt.org
# sudo cp /etc/inittab /etc/inittab.org
Schritt 2: Serial-Port Login disable
# sudo nano /etc/inittab
In dieser Datei suchst du den Eintrag
T0:23:respawn:/sbin/getty -L ttyAMA0 115200 vt100
und deaktivierst ihn durch das Voranstellen des Kommentarzeichens #. Die Zeile
muss dann wie folgt ausschauen:
# T0:23:respawn:/sbin/getty -L ttyAMA0 115200 vt100
Speichere die nderung ab.
Schritt 3: Boot-Informationen deaktivieren
Da beim Booten zahllose Informationen an die serielle Schnittstelle versendet
werden, ist es sinnvoll, die Boot-Informationen zu dektivieren, damit nicht ein evtl.
angeschlossenenes Gert sie empfngt. Entferne aus der Datei /boot/cmdline.txt alle
Hinweise, die auf den seriellen Port ttyAMA0 hinweisen.
# sudo nano /boot/cmdline.txt
Hier siehst du den ursprnglichen Inhalt:
dwc_otg.lpm_enable=0 console=ttyAMA0,115200 kgdboc=ttyAMA0,115200
console=tty1 root=/dev/mmcblk0p2 rootfstype=ext4 elevator=deadline
rootwait
Nach dem Entfernen der Port-Informationen, die ich fett markiert habe, bleibt
Folgendes brig, was du speichern musst:
dwc_otg.lpm_enable=0 console=tty1 root=/dev/mmcblk0p2 rootfstype=ext4
elevator=deadline rootwait
Schritt 4: Reboot
Damit die nderungen Wirkung zeigen, musst du einen Reboot durchfhren.
# sudo shutdown -r now
Der SPI-Bus
Der SPI-Bus ist ber die folgenden GPIO-Pins zu erreichen:
Figure 8-39. Die GPIO-Pins fr den SPI-Bus
Die Grafik zeigt dir die GPIO-Pins 9, 10 und 11 bzw. 7 und 8, die fr die
Kommunikation ber die SPI-Schnittstelle mit dem Raspberry Pi genutzt werden
knnen.
Chapter 9. Programmieren lernen
Fr alte Hasen, die schon kurz nach ihrer Geburt mit einem Computer auf
Tuchfhlung gegangen sind, enthlt dieses und die folgenden Kapitel, die sich mit
der Programmierung befassen, sicher nicht viel Neues. Aber ich mchte auch
denjenigen einen geeigneten Einstieg in die Welt der Programmierung ermglichen,
die mit dem Raspberry Pi vielleicht ihre ersten Erfahrungen sammeln. Dieser kleine
Rechner hat ja wirklich das Zeug, in Richtung Programmierung einiges zu lernen
und auszuprobieren. Bevor jemand etwas in diese Richtung unternimmt, ist es
sinnvoll, ein paar grundlegende Dinge zu erfahren. Zu Zeiten der C64-
Programmierung war das in vieler Hinsicht etwas einfacher. Auspacken, einschalten
und loslegen. Natrlich musste man sich auch mit der Programmiersprache Basic
oder in der Knigsklasse Assembler auskennen bzw. einarbeiten. Doch war das im
Vergleich zur heutigen Programmiersprachenvielfalt recht bersichtlich, was nicht
bedeutet, dass es heutzutage schlechter ist. Ganz im Gegenteil: Durch die enorme
Auswahl an vorhandenen Programmiersprachen ist sicher fr jeden etwas dabei. Du
kannst von mir kein Statement erwarten, das eindeutig eine spezielle Sprache in den
Vordergrund stellt. Das wre vermessen und ein bisschen ist auch eine
Glaubensfrage. Der eine schwrt auf C oder C++ und der andere vielleicht auf
Python oder Basic. Der Sprache Basic haftet immer noch der Geruch einer Sprache
an, die nicht professionell genug ist und in vergangenen Zeiten nur fr relativ
einfache Spiele genutzt wurde. Eine Spielsprache eben. Das mag in den Augen
mancher Programmier-Freaks runtergehen wie l, doch mir war das immer egal. Ich
hatte und habe auch heute noch Spa mit Basic und finde, man sollte fr sich
persnlich entscheiden, was eigentlich das Ziel ist. Kommen wir zu den beiden
Programmiersprachen, die ich in diesem Buch hauptschlich verwende. Wie, ich
hatte die Katze schon aus dem Sack gelassen? Ok, wir haben natrlich schon einiges
in Python und sogar C programmiert, und in diesem Kapitel mchte ich auch nur ein
paar einleitende Worte verlieren. Natrlich kannst du deinen Quellcode ohne groe
Mhe in einen simplen Texteditor eingeben und dann das jeweilige Programm von
der Kommandozeile aus starten. Das machen sehr viele, und dennoch mchte ich
nicht auf die Vorzge einer Entwicklungsumgebung verzichten. Ach ja, dass weit
du auch schon. Ok, ich fasse dennoch kurz zusammen: Fr die Programmierung in
Python hast du den SPE, also Stanis Python Editor installiert. Hinsichtlich C-
Programmierung und weiterer Programmiersprachen wie C++, Java, HTML oder
PHP ist Geany wirklich sehr gut zu gebrauchen, zumal er fr jede der untersttzten
Sprachen spezielle Templates anbietet. In diesem Kapitel mchte ich ein bisschen
nher auf diese Entwicklungsumgebungen eingehen und folgende Themen
behandeln:
Was ist der SPE und wie wird er installiert?
Was ist der SPE und wie wird er installiert?
Was ist der Geany-Editor und wie wird er installiert?
Was bedeuten die einzelnen Phasen bei der Kompilierung eines C-Programms?
Der SPE fr die Programmierung in Python
Du hast die Entwicklungsumgebung sicher schon installiert, aber ich zeige dir
trotzdem die notwendigen Schritte.
# sudo apt-get update
# sudo apt-get install spe
Du startest SPE nach der Installation ber das Start-Men im Unterverzeichnis
Entwicklung.
Figure 9-1. Der Start von Stanis Python Editor
Auf den ersten Blick sieht der SPE wie ein ganz normaler Texteditor aus.
Figure 9-2. Stanis Python Editor
Auf der rechten Seite befindet sich das Fenster, in das du deinen Python-Code
eintippen kannst. Wenn du diesen Code ausfhren mchtest, gehst du entweder ber
das Tools-Men und whlst den Punkt Run without arguments/Stop oder du drckst
die angezeigte Tastenkombination Shift+Ctrl+R.
Figure 9-3. Starten des Python-Skripts
Bevor die Ausfhrung beginnen kann, muss der Code gespeichert werden. Es erfolgt
eine entsprechende Abfrage, die du auf jeden Fall mit Yes besttigen solltest.
Andernfalls passiert nichts weiter.
Figure 9-4. Soll das Python-Skript gespeichert werden?
Bei entsprechender Besttigung wirst du gefragt, wie der Skript-Name lauten soll.
Figure 9-5. Eingabe des Python-Skript-Namen und ggf. Anpassung des Speicherpfades
Vergibst du einen fr dich stimmigen Skript-Namen, wird das Skript in deinem
Home-Verzeichnis gespeichert, was standardmig vorgegeben wird. Du kannst das
aber nach Wunsch anpassen. Nach einem Klick auf den Save-Button wird dein
Python-Skript gestartet. Die Ausgabe findest du im unteren Bereich innerhalb des
Output-Reiters.
Figure 9-6. Ausgabe des Python-Skripts im Output-Reiter
Die Abschlussmeldung Script terminated signalisiert dir, dass die Ausfhrung des
Skripts beendet wurde. Diese Meldung erscheint sowohl beim Skriptlauf ohne als
auch mit einem Fehler.
NOTE
Wenn ich mir den Code im Editorfenster anschaue, sehe ich unterschiedliche Farben. Was hat das zu
bedeuten?
Gut beobachtet, RasPi! Das ist eine wirklich gute Einrichtung einer modernen
Entwicklungsumgebung, die sich Syntax Highlighting nennt. Eine
Programmiersprache verfgt ber einen bestimmten Befehlssatz, ganz so, wie du
dich den Wrtern deiner Muttersprache bedienst, um mit deinen Mitmenschen zu
kommunizieren. Eben diese Wrter einer Programmiersprache, die auch
Schlsselwrter genannt werden, stellt die Entwicklungsumgebung farblich dar. Der
print-Befehl ist ein solches Schlsselwort und wird deshalb fett in der Farbe
Dunkelblau angezeigt. Auch Zeichenketten haben ihre eigene Farbe, die hier in Lila
zur Geltung kommt. Nach diesem Schema gibt es noch weitere Farbgebungen. Das
Schne an dieser Einrichtung ist die optische Rckmeldung, was gerade von dir
eingegeben wurde. Bei einem Fehler im Code zeigt dir die Entwicklungsumgebung
dies anhand von Schlangenlinien unterhalb des betroffenen Bereiches und das noch
whrend der Entwicklungsphase, ohne dass du das Programm dazu starten musst.
Figure 9-7. Ein Fehler im Python-Skript wurde erkannt
Ich habe absichtlich einen Fehler eingebaut und prin statt print geschrieben. Zum
einen wird prin nicht fett dargestellt und zum anderen ist die Farbe nicht
Dunkelblau. Ach ja, und dann sind die roten Schlangenlinien darunter. Wenn du
trotzdem das Skript versuchst zu starten, bekommst du die Quittung in Form einer
Fehlermeldung von Python.
Figure 9-8. Hier die entsprechende Fehlermeldung
Der Hinweis invalid syntax deutet darauf hin, dass etwas programmiert wurde, was
Python nicht versteht, also nicht Teil seines Wortschatzes ist. Hinsichtlich der
Entwicklungsumgebung und ihrer Funktionalitt mchte ich auf die Online-Hilfe
verweisen; sie ist derart umfangreich, dass hier kein Platz dafr ist.
Geany fr die Programmierung in C
Auch die Installation der Geany-Entwicklungsumgebung hast du schon gesehen, die
ich noch einmal zeigen mchte:
sudo apt-get update
sudo apt-get install geany
Du startest Geany nach der Installation ber das Start-Men im Unterverzeichnis
Entwicklung.
Figure 9-9. Der Start von Geany
Nach der Auswahl ffnet sich nach relativ kurzer Zeit ja, fr den Raspberry Pi
braucht man manchmal schon etwas Geduld der Geany-Editor in folgendem
Gewand:
Figure 9-10. Der Geany-Editor
Geany bietet standardmig fr diverse Programmiersprachen vorgefertigte
Templates an. Dabei handelt es sich um fertigen Quellcode, der als eine
Ausgangsbasis fr die jeweils ausgewhlte Programmiersprache dient. Fr unsere
Zwecke whlen wir das folgende Template aus:
Figure 9-11. Die Auswahl des geeigneten Templates fr die Programmiersprache C
NOTE
Warum hast du gerade diesen Eintrag ausgewhlt?
Ok, RasPi, das solltest du inzwischen wissen. Ein C-Programm bzw. die Quelldatei
wird immer mit der Endung .c abgespeichert. Aus diesem Grund habe ich hier den
Eintrag main.c selektiert. Nachdem ich das gemacht habe, wird das Template
geladen und im Geany-Editor angezeigt.
Figure 9-12. Das Template fr die Programmiersprache C
Das Template beinhaltet im Kopfbereich zahlreiche Kommentare, die ich aus
Platzgrnden gelscht habe, da sie uns nicht interessieren. Wir haben es hier mit
einem voll funktionstchtigen C-Programm zu tun, das kompiliert und gestartet
werden kann. Gehen wir die einzelnen Schritte durch:
Quellcode kompilieren bzw. Programm starten
Bevor ich den Quellcode kompiliere, sollte ich ein paar Zeilen ber die Bedeutung
verlieren. Der Quellcode hat fr uns Menschen eine mehr oder weniger verstndliche
Syntax, auf die ich spter noch eingehen werde. Der Computer bzw. der Prozessor
auf deinem Raspberry Pi kann mit so einem Kauderwelsch berhaupt nichts
anfangen. Fr ihn sind das Bhmische Drfer, denn auf der untersten Ebene, also im
Prozessor selbst, wird nur binr gearbeitet. Binr bedeutet bersetzt je zwei, was
wiederum besagt, dass dort mit zwei logischen Zustnden gearbeitet wird. Die
Zustnde sind 0 und 1. Stell dir vor, du msstest mit dem Prozessor auf diese Weise
kommunizieren. Die Programmierung mit 0 und 1 wrde derart schwierig werden,
dass du Tage, Wochen oder Monate damit beschftigt wrst, dem Prozessor
mitzuteilen, was er fr dich machen soll. Deshalb wurden die Compiler entwickelt,
die den fr den Menschen verstndlichen Quellcode in eine native Sprache
bersetzen. Diese Sprache wird Maschinensprache genannt und ist nur fr den
Prozessor, fr den sie generiert wurde, verstndlich. Der cc- bzw. gcc-Compiler, der
auf deinem Raspberry Pi seinen Dienst verrichtet, bersetzt den Quellcode in
Maschinensprache fr eine ARM-Architektur. Der gleiche gcc-Compiler, der z.B. auf
einem Windows-Betriebssystem luft, bersetzt den Quellcode fr eine Intel-
Architektur.
Figure 9-13. Phasen der Programmerstellung
Die Ausgangssituation ist das Vorliegen eines Programms in Form des Quellcodes.
Der Compiler bersetzt diesen Quellcode in einen noch nicht direkt ausfhrbaren
Objektcode. Bei greren C-Projekten existieren in der Regel mehrere Quellcode-
Dateien, die allesamt durch die Kompilierung eine bersetzung in einen eigenen
Objektcode erfahren. Diese quasi lose vorliegenden Objekt-Dateien mssen durch
einen separaten Vorgang zu einer Einheit, einem ausfhrbaren Programm verknpft
werden. Diese Aufgabe bernimmt der Linker, der alle Dateien mit der Endung .o
zusammenfgt. Ich schlage vor, dass wir die einzelnen Phasen einmal durchspielen,
wobei der eigentliche Quellcode hier erst einmal keine Rolle spielt. Dazu kommen
wir spter.
Phase 1: Quellcode erstellen und abspeichern
Nachdem der Quellcode erstellt wurde (in unserem Fall ber das Template), muss er
abgespeichert werden. Ich habe das ber den Speichern-Button erreicht und den
Namen myprog001.c gewhlt.
Durch diesen Vorgang wird die Quelldatei im Dateisystem abgelegt. Wir berprfen
das mit dem File-Manager. Ich habe zur Ablage der C-Programme das
Unterverzeichnis c_programme angelegt.
Phase 2: Den Quellcode kompilieren
Nun ist es an der Zeit, den Quellcode zu kompilieren, damit daraus der Objektcode
generiert wird. Wir erreichen das mit einem Klick auf den Kompilieren-Button.
Jetzt wird die Objektdatei mit der Endung .o angelegt. Ein Blick in den File-
Manager soll das besttigen.
Phase 3: Die ausfhrbare Datei generieren
Wir schieben dem Linker die Arbeit zu, der aus der Objektdatei (es knnen auch
mehrere sein), eine ausfhrbare Datei generiert. Wir erreichen das mit einem Klick
auf den Build-Button.
Nun liegt eine Datei vor, die das widerspiegelt, was wir in unserer Hochsprache, also
in C formuliert haben, was fr den Prozessor so aber nicht lesbar war.
Die Datei myprog001, ohne eine Endung, reprsentiert die ausfhrbare Datei, die den
Maschinencode enthlt.
Phase 4: Ausfhren der erstellten Datei
Diese Phase gehrt eigentlich nicht mehr zum Erstellungsprozess und zeigt lediglich
das Ausfhren der Datei ber den Geany-Editor. Benutze dazu den Ausfhren-
Button.
Jetzt ffnet sich das Terminal-Fenster mit dem Inhalt, den das C-Programm
gewnscht hat. Wir haben aber noch keine direkte Ausgabe angefordert, so dass wir
lediglich mit ein paar Statusmeldungen versorgt werden.
Figure 9-14. Terminal-Fenster des gestarteten C-Programms
Du hast bei diesen einzelnen Schritten gesehen, wie du den Quellcode ber die
Geany-Entwicklungsumgebung in ein ausfhrbares Programm berfhren kannst.
Natrlich laufen im Hintergrund beim Kompilieren die gleichen Prozesse ab, die du
auch manuell in einem Terminal-Fenster ausfhren kannst. Im GPIO-Grundlagen-
Kapitel habe ich das im Zusammenhang mit der wiringPi-Library schon einmal kurz
angesprochen. Der C-Compiler kann ber die Krzel cc bzw. gcc aufgerufen werden.
Angenommen, wir haben ein C-Programm, das unter dem Namen prog.c
abgespeichert wurde. Um es zu kompilieren, gibst du folgende Zeile in ein
Terminal-Fenster ein:
# cc -o prog prog.c
Wenn du keinen Fehler bei der Programmierung gemacht hast, erscheint nach kurzer
Zeit der Cursor wieder, ohne dass eine Meldung ausgegeben wird. Dann kannst du
davon ausgehen, dass der Quellcode erfolgreich in ein ausfhrbares Programm
bersetzt wurde. Gib die folgende Zeile ein, die dir Aufschluss ber das Ergebnis
liefert:
# ls -l prog
Die Antwort knnte wie folgt aussehen:
-rwxr-xr-x 1 pi pi 5168 Mr 20 08:11 prog
Nun kannst du das Programm ber die Eingabe der folgenden Zeile ausfhren:
# ./prog
Die Option -o (Output) teilt dem Compiler mit, dass du einen eigenen Namen fr das
ausfhrbare Programm vergeben mchtest. Du kannst die ganze Sache auch sehr
kurz schreiben:
# cc prog.c
Das hat den Effekt, dass der Compiler den Standardnamen a.out fr das ausfhrbare
Programm vergibt. Wie du schon bei der wiringPi-Library gesehen hast, kann es
erforderlich sein, dass eine bentigte Library, auf deren Funktionsumfang
zugegriffen werden muss, beim Kompilierungsvorgang mit bercksichtigt werden
soll. Ich hatte das am Beispiel einer blinkenden LED gezeigt. Die erforderliche Zeile
fr das Kompilieren des Quellcodes lautete:
# cc -o blink blink.c -lwiringPi
ber die Option -l haben wir dem Compiler mitgeteilt, dass die Library mit dem
Namen wiringPi bercksichtigt werden muss.
NOTE
Du hast jetzt schon zweimal die Namen cc und gcc verwendet. Handelt es sich dabei um zwei
unterschiedliche Compiler?
Eine berechtigte Frage, RasPi. Auf einem Linux-System ist den Name cc verlinkt
mit dem gcc-Compiler (im Moment gcc-Version 4.6.3). Du kannst also beide Namen
verwenden und bekommst immer das gleiche Ergebnis, weil der gleiche Compiler
im Hintergrund arbeitet.
Chapter 10. Programmieren in
Python
Was ich dir bisher ber die Python-Programmierung gezeigt habe, diente dazu, dir
ein ungefhres Gefhl fr diese Sprache zu geben. Du bist nun in der Lage, ein
Python-Programm zu schreiben, das z.B. Variablen enthlt, um mit ihnen zu
rechnen, oder auch Schleifen zu programmieren, mit denen wiederkehrende
Operationen mehrfach ausgefhrt werden. Damit bestimmte Codeabschnitte bei
Bedarf immer wieder aufgerufen werden knnen, ohne dass sie mehrfach im
gesamten Codebereich platziert werden und Redundanzen schaffen, hast du gesehen,
wie Funktionen programmiert werden. Wenn wir mit dem Python-Modul PyGame
programmieren, unternehmen wir einen realen Ausflug in die komplexere
objektorientierte Programmierung mit Python. Dieses Kapitel soll dich auf dem Weg
zum richtigen Python-Programmierer untersttzen und dir weitere Sprachelemente
aufzeigen, die das Arbeiten mit dieser Programmiersprache erleichtern und Spa
bereiten. Natrlich erhebt dieses Kapitel keinen Anspruch auf Vollstndigkeit in der
Behandlung aller Sprachelemente von Python; das wre vermessen und absolut
illusorisch. Darber wurden ganze Abhandlungen geschrieben, und ich muss dich auf
die Fachliteratur und das Internet verweisen. Schauen wir uns als Beispiel die
Programmiersprache C/C++ an, bei der es sich wie bei Python um eine sogenannte
Hochsprache handelt, die einen umfangreichen Sprachvorrat zur Programmierung
anbietet. Im Gegensatz zu C/C++, deren Quellcode erst ber den Prozess des
Kompilierens in ausfhrbaren Code gewandelt wird, haben wir es bei Python mit
einem Interpreter zu tun, der den Quellcode analysiert und ausfhrt. Es wird keine
fr das betreffende System ausfhrbare Datei generiert.
Figure 10-1. Der Python-Interpreter
Das geht natrlich zu Lasten der Ausfhrungsgeschwindigkeit. In Python kannst du
zwei unterschiedliche Varianten whlen, um den Interpreter aufzurufen.
Interaktiver Modus
Skript-Modus
Im interaktiven Modus kannst du die Befehle direkt eingeben und erhltst nach
Bettigung der Return-Taste unmittelbar das Ergebnis. Den interaktiven Modus
erkennst du an den drei Grer-Zeichen >>>. In ihn gelangst du, wenn du im
Terminal-Fenster das Kommando
# python
fr Python 2 oder
# python3
fr Python 3 eingibst. Mchtest du ein Skript schreiben, kannst du entweder einen
ganz normalen Texteditor oder eine spezielle Entwicklungsumgebung wie Stanis
Python Editor SPE verwenden. Speicherst du das Skript unter einem Namen mit der
Endung .py ab, kannst du es wie folgt aufrufen:
# python skript.py
Mchtest du das Skript ber Python 3 starten, gib die folgende Zeile ein:
# python3 skript.py
Natrlich ist es auch mglich, innerhalb des Skripts ber die Shebang-Zeile den
gewnschten Python-Interpreter vorzuwhlen. Sie kann wie folgt lauten:
#!/usr/bin/python
oder
#!/usr/bin/python3
Die Zeichenfolge #! wird als Shebang bezeichnet und steht am Anfang eines
Skriptprogramms. Das nachfolgende Kommando wird somit beim Start ausgefhrt.
Natrlich musst du das jeweilige Skript mit entsprechenden Rechten zur Ausfhrung
versehen. Hast du eine Datei gespeichert, verfgt sie standardmig ber kein
Ausfhrungsrecht.
Figure 10-2. Es besteht kein Ausfhrungsrecht fr die Python-Skriptdatei python001.py
Du bist in dem Fall der User dieser Datei und an der Stelle, wo die Berechtigung
zum Ausfhren der Datei steht, finden wir nur ein -. Das bedeutet im Klartext: Die
Datei ist nicht ausfhrbar. Die Fehlermeldung der Shell lautet in diesem Fall:
Permission denied. Abhilfe schafft der dir schon bekannte chmod-Befehl.
# chmod u+x python001.py
oder etwas krzer
# chmod +x python001.py
Figure 10-3. Jetzt ist das Ausfhrungsrecht fr die Python Skriptdatei python001.py gegeben
Nun kannst du ohne Angabe des Python-Interpreters das Skript wie folgt starten:
# ./python001.py
Die im Moment aktuelle Python-Version ist 3.x und hinsichtlich des print-Befehls
gibt es einen Unterschied, auf den ich hier schon hinweisen mchte. Mchtest du
z.B. in Python 2.x etwas in der Konsole ausgeben, so schreibst du
>>> print 'Hallo, hier spricht Python 2!'
In Python 3 sieht die Sache etwas anders aus: Du musst die runden Klammern
verwenden, was auf den Einsatz einer Funktion hindeutet. Schreibe also wie folgt:
>>> print('Hallo, hier spricht Python 3!')
Die Variablen
Du weit, dass du Variablen verwenden kannst, u, Werte in ihnen abzulegen, die fr
sptere Verarbeitungen herangezogen werden knnen. Ich hatte bisher noch keine
Angaben darber gemacht, was du bei der Vergabe eines Variablen-Namens zu
beachten hast. Ein gewisser Formalismus ist leider nicht auer Acht zu lassen und
wir sollten uns nher mit dem Thema befassen.
Gro-/Kleinschreibung
Unser Alphabet umfasst 26 Grundbuchstaben, also die Buchstaben von a bis z, ohne
das scharfe s sowie die Umlaute , und . Diese Grundbuchstaben knnen
sowohl als Klein- als auch als Grobuchstaben Verwendung finden, was fr uns
keine Neuigkeit darstellt. In vielen professionellen Programmiersprachen wie
C/C++, Java oder auch C#, um nur einige zu nennen, wird bei der Verwendung von
Namen fr Variablen, Funktionen, Methoden, Klassen, Schlsselwrter etc.
zwischen Klein- und Groschreibung unterschieden. Der Fachbegriff fr dieses
Verhalten lautet case-sensitive. Wenn du die beiden Wrter messwert bzw. Messwert
vergleichst, siehst du, dass sie sich nicht in den verwendeten Buchstaben
unterscheiden, sondern in ihrer Schreibweise. Im ersten Namen hast du es am
Wortanfang mit einem Kleinbuchstaben, im zweiten mit einem Grobuchstaben zu
tun. Wrdest du beide Namen fr Variablen verwenden, wren das zwei unabhngig
voneinander existierende Variablen, die jeweils ihren eigenen separaten
Speicherbereich besen. ber Sinn und Unsinn gleichlautender Variablen-Namen,
die sich nur in der Klein- bzw. Groschreibung eines Buchstabens unterscheiden,
lsst sich streiten, denn das fhrt nicht selten zu logischen Fehlern in der
Programmierung, die sehr schwer zu lokalisieren sind. Ich kann dir lediglich den
Tipp geben, beim Programmieren auf die Verwendung gleicher Namen in
unterschiedlichen Schreibweisen zu verzichten.
Die Syntax
Variablen mssen in Python mit einem Buchstaben oder einem Unterstrich (_)
beginnen. Danach kann eine beliebige Anzahl Buchstaben, Unterstriche oder Ziffern
folgen. Bei Lnge eines Variablen-Namen wrde ich nach dem Motto So kurz wie
mglich, so lang wie ntig verfahren. Verwende nach Mglichkeit immer
sprechende Namen, die auf den Sinn bzw. Grund der Verwendung hinweisen. Es ist
immer besser, einen Namen wie z.B. temperatur zu verwenden als den kryptisch
anmutenden Namen x5_v32. Das macht den Code lesbarer und auch fr
Auenstehende verstndlich. Hier ein paar Beispiele fr legale bzw. illegale Namen.
Table 10-1. Variablen-Namen
Variablen-Name + Initialisierung Bewertung Hinweis
a = 17 legal sehr kurz
dasIstMeinVariable = Aber Hallo! legal
_messwert01 = 17.4 legal
das_ist_Pi = 3.14159 legal
_123 = Nicht ratsam! legal nicht sprechend
2terWert = 24 illegal beginnt mit einer Ziffer
b$ = -8 illegal enthlt ein Sonderzeichen
Nummer@1 = Pipapo illegal enthlt ein Sonderzeichen
Analog wert = 23.876 illegal enthlt ein Leerzeichen
Der Grund fr sehr knappe Namen von der Lnge eines einzigen Buchstaben ist der
Einsatz innerhalb einer Schleife. Sie fungiert dann als Laufvariable, die z.B. einen
bestimmten Wertebereich von Beginn bis Ende durchluft.
Reservierte Wrter
Bei der Namensvergabe kannst du dich innerhalb der beschriebenen Syntax voll
austoben und deiner Kreativitt freien Lauf lassen. Doch Stopp! Es gibt einen Punkt,
den du beachten solltest. Jede Programmiersprache verfgt von Haus aus ber einen
gewissen ihr eigenen Sprachvorrat. Diese Begriffe beziehen sich z.B. auf die
verfgbaren Befehle, mit denen du programmieren kannst, also z.B. print, for, while
usw. Bei diesen sogenannten Schlsselwrtern handelt es sich um reservierte
Namen, die vom System vergeben wurden und nicht fr eigene Zwecke neu definiert
werden knnen. Diese Schlsselwrter sind in Python immer kleingeschrieben.
Namenskonventionen
Hltst du dich an die eben genannten Regeln, kannst du problemlos programmieren.
Dennoch gibt es noch weitere Konventionen ich will sie mal Richtlinien nennen ,
die sich im Laufe der Zeit eingebrgert haben. Diese Konventionen haben sich in der
Praxis bewhrt und sind zum Quasi-Standard mutiert, derer sich (fast) jeder
Programmierer bedient, um nicht aus der Reihe zu fallen oder groes Gelchter der
Community auf sich zu ziehen. Na ja, ganz so schlimm ist es nicht, doch wrde ich
dir raten, dich an diese Konventionen zu halten.
Verwende nicht den Kleinbuchstaben l, denn er knnte als die Ziffer 1
angesehen werden. Das kann zur Verwirrung fhren.
Verwende nicht den Grobuchstaben O, denn er knnte als die Ziffer 0
angesehen werden. Das fhrt ebenfalls zur Verwirrung.
Variablen-Namen beginnen mit einem Kleinbuchstaben, wobei sie beim
Auftreten mehrerer Sinnblcke durch einen Unterstrich voneinander getrennt
werden, z.B. meine_eigene_variable.
Beginnt ein Name mit einem einzelnen Unterstrich (_xyz...), wird er z.B. bei der
Anweisung from module import * nicht bercksichtigt und nicht importiert.
Wertzuweisung
Wenn du dich schon mit anderen Programmiersprachen wie z.B. C/C++ oder Java
auseinandergesetzt hast, wirst du nicht umhingekommen sein, bei der Deklaration
von Variablen den gewnschten Datentyp mit anzugeben. Ein Datentyp gibt an,
welcher Art die Daten sind, die gespeichert werden sollen. Es gibt z.B. Ganzzahlen,
Fliekommazahlen, Zeichenketten, um nur einige zu nennen. Je nach Auswahl wird
ein mehr oder weniger groer Bereich fr die Daten reserviert. Wie du bei Python
sicherlich bemerkt hast, brauchst du den Datentyp einer Variablen nicht anzugeben.
Bei der Zuweisung ber sogenannte Zahlen-Literale erfolgt eine implizite
Bereitstellung des entsprechenden Datentyps. Was bedeutet das genau? Ein Literal
stellt eine Zeichen- bzw. Wertefolge dar und entspricht einem konstanten Ausdruck,
der einem Elementtyp sprich Datentyp entspricht. Sehen wir uns dazu die in
Python implementierten Typen fr Zahlen an. Die Wertezuweisung erfolgt ber den
Zuweisungsoperator =. Variablen werden erst dann im System erzeugt und
bekommen einen Speicherplatz zugewiesen, wenn sie initialisiert werden. Eine
Initialisierung bedeutet eine Wertezuweisung. Erst wenn dieser Schritt erfolgreich
abgeschlossen ist, kannst du sie im Programm aufrufen und benutzen.
Ganzzahl-Literale
Eine Ganzzahl wird auch als Integer bezeichnet. Es kann sich dabei sowohl um eine
negative als auch um eine positive Zahl handeln. Hier ein paar Zuweisungen ber
Ganzzahl-Literale:
>>> a = 5
>>> b = -17
>>> c = 256876
Um zu sehen, was bei einer derartigen Wertezuweisung herausgekommen ist,
verwenden wir die type-Funktion.
>>> print type(a)
bringt das Ergebnis <type int> zum Vorschein. Ganzzahlen knnen einen
maximalen Wert von 2147483647 annehmen. Alles, was darber liegt, fllt in die
Kategorie long, was lange und unbegrenzte Ganzzahlen bedeutet. Wenn du die
folgende Anweisung schreibst
>>> c = 2147483648
und anschlieend
>>> print type(b)
erhltst du die Ausgabe <type long>. Du kannst auch direkt Variablen vom
Ganzzahl-Typ im Long-Format initialisieren. Hng dazu einfach ein l oder L an das
Ganzzahl-Literal an.
>>> d = 4711L
>>> print type(d)
ber den Zusatz l oder L kannst du theoretisch unbegrenzt lange Ganzzahlen einer
Variablen zuweisen. Des Weiteren kannst du auch oktale bzw. hexadezimale Literale
verwenden. Die Zuweisung fr eine Oktalzahl erfolgt ber das Voranstellen einer 0.
>>> a = 010
>>> print a
>>> print type(a)
Das Ergebnis wird 8 sein, denn eine Oktalzahl verwendet die Ziffern 0 bis 7. Der
Datentyp ist wie bei einer ganz normalen Ganzzahl <type int>. Bei Oktalzahlen
kannst du sehr schnell in eine Falle tappen, denn es kann sehr schnell passieren, dass
man eine fhrende 0 vor eine Ziffernfolge setzt und sich nichts weiter dabei denkt.
Normalerweise hat eine 0 am Anfang so denkt man vielleicht keine Auswirkung
auf den Wert einer Zahl. Schreibst du ungewollterweise
>>> a = 0235
hast du den Integerwert 157 gespeichert. Schreibst du vielleicht
>>> a = 0387
erhltst du den Fehler invalid token. Warum? Ganz einfach! Du mchtest eine
Oktalzahl einer Variablen zuweisen, doch du verwendest die Ziffer 8, die bei einer
Oktalzahl nicht erlaubt ist. Fr eine Hexadezimalzahl wird die Zeichenfolge 0x
vorangestellt.
>>> a = 0xFF
>>> print a
>>> print type(a)
Das Ergebnis wird 255 sein, denn die erlaubten Ziffern fr eine Hexadezimalzahl
sind 0 bis 9 und die Buchstaben A bis F, der Datentyp ist wieder <type int>.
Fliekomma-Literale
Zahlenwerte, die ein Komma enthalten, fallen in die Kategorie Fliekommazahlen.
Das Fliekomma-Literal wird zur Speicherung der Werte des Datentyps float
verwendet.
>>> a = 3.14
>>> print type(a)
Als Ergebnis liefert die type-Funktion die Ausgabe <type float>. Schauen wir uns
die folgenden Operationen an.
>>> a = 3.14
>>> b = 2
>>> c = a / b
>>> print c
>>> print type(c)
Die Variablen a und b sind von den verschiedenen Datentypen float bzw. int. Nun
wird einer weiteren Variablen mit Namen c das Ergebnis einer Division zugewiesen.
Welches Ergebnis ist zu erwarten? Wird float vor der Berechnung zu int oder int zu
float? In diesem Fall wird der Datentyp int der Variablen b zu float konvertiert und
eine Fliekommazahl-Division durchgefhrt, was wir am Ergebnis 1.57 und dem
Datentyp <type float> der Variablen c erkennen knnen. Du kannst in Python auch
eine Exponentialschreibweise verwenden, um grere bzw. kleinere Zahlen in
Kurzform zu verwenden.
>>> a = 17.3e3
>>> print a
>>> print type(a)
Das Ergebnis ist 17300.0 mit dem Datentyp <type float>. Auch wenn der Floatwert
keine Nachkommastellen vorweist, wird zur optischen Kennzeichnung immer ein .0
angehngt, wie das hier der Fall ist.
String-Literale
In der Datenverarbeitung geht es nicht immer nur um Zahlenwerte, mit denen die
unterschiedlichsten mathematischen Operationen durchgefhrt werden. Du kannst
auch Textinformationen verarbeiten, die ber Zeichenketten auch Strings genannt
verwaltet werden. Dieser Datentyp kann lediglich Zeichen aus dem ASCII-
Zeichensatz aufnehmen, der 128 Zeichen beinhaltet. Darin sind die deutschen
Umlaute nicht enthalten. Wir kommen spter noch zu dieser Thematik.
Um Zeichenketten in Python zu generieren, musst du sie gesondert kennzeichnen. Es
gibt die unterschiedlichsten Mglichkeiten. Die folgenden beiden Zeilen werden
unterschiedlich gehandhabt.
>>> t1 = 23.9
>>> t2 = '23.9'
>>> print type(t1)
>>> print type(t2)
Der Variablen t1 wird ber ein Fliekomma-Literal der numerische Wert 23.9
zugewiesen. Hingegen wird bei der Variablen t2 ber das Einfassen des numerischen
Wertes in einfache Hochkommata erreicht, dass die Zuweisung als String-Literal
erkannt wird. Die Ausgabe der beiden print-Anweisungen lautet <type float> und
<type str>. Die Abkrzung str steht in dem Fall fr String. In Python kannst du
String-Literale sowohl in einfache als auch doppelte Hochkommata setzen. Beide
Formen sind mglich.
>>> t2 = '23.9'
>>> t3 = "23.9"
Mchtest du einfache Hochkommata innerhalb einer Zeichenkette einfgen, ist die
Verwendung von einschlieenden doppelten Hochkommata sinnvoll.
>>> t4 = "Ich hab's doch gleich gesagt!"
Wenn wir Zeichenketten behandeln, kommen wir nicht umhin, uns auch ein wenig
mit den Escape-Sequenzen zu beschftigen. Es handelt sich dabei um spezielle Byte-
Kodierungen, die durch einen Backslash eingeleitet werden. Sie knnen Bestandteil
einer Zeichenkette sein. Als Beispiel nehmen wir ein einfaches Hochkommata, das
du innerhalb der Zeichenkette mit einfachen Hochkommata nicht so ohne weiteres
platzieren kannst.
>>> t4 = 'Ich hab's doch gleich gesagt!'
Das zweite Hochkomma teilt Python mit, dass hier das Ende der Zeichenkette
erreicht wurde. Was dann danach folgt, ist syntaktisch nicht korrekt und fhrt zu
einem Fehler. Wir mssen dieses zweite Hochkomma irgendwie maskieren. Wie?
Na, mit einem Backslash, der eine Escape-Sequenz einleitet. Du kannst dann die
Zeile wie folgt formulieren:
>>> t4 = 'Ich hab\'s doch gleich gesagt!'
Table 10-2. Einige ntzliche Escape-Sequenzen
Escape-Sequenz Bedeutung
\\ der Backslash selbst
\ einfaches Hochkomma
\ doppeltes Hochkomma
\n New-Line (Zeilenumbruch)
\f Form-Feed (Seitenvorschub)
\b Backspace
\r Return (Wagenrcklauf)
\t Tabulator horizontal
\v Tabulator vertikal
Operatoren
Jetzt hast du einiges ber Variablen und Zuweisungen gelernt, so dass es Zeit wird,
etwas ber die Mglichkeiten der unterschiedlichen Operationen von Variablen bzw.
Werten zu erfahren. Was ntzt das ganze Abspeichern von Werten, wenn wir nichts
damit anstellen? Wir unterscheiden zwischen den folgenden Kategorien:
mathematische Operatoren
bitweise Operatoren
Vergleichs-Operatoren
logische Operatoren
Mathematische Operatoren
Die mathematischen Operatoren kennst du aus dem Mathematikunterricht, und es
sollten keine weiteren Erklrungen notwendig sein.
Table 10-3. Mathematische Operatoren
Operator Bedeutung Beispiel
+ Addition 17 + 4 = 21
- Subtraktion 8 9 = -1
* Multiplikation 3 * 4 = 12
/ Division 16 / 4 = 4
% Modulo (Restwert-Division) 12 % 5 = 2
** Potenzierung 2 ** 4 = 16
Fhr einmal die folgende Operation durch:
>>> a = 3
>>> b = 4
>>> print a/b
Das Ergebnis sollte eigentlich 0.75 lauten und nicht 0, wie Python es ausgibt. Der
Grund ist folgender: Beide Operanden sind vom Typ Integer und somit ist das
Ergebnis vom gleichen Typ. Jedoch kann man 0.75 nicht als Ganzzahl darstellen,
deshalb wird der nchst niedrigere Ganzzahlwert, der hier 0 ist, genommen.
Mchtest du eine korrekte Division durchfhren, muss einer der Operanden vom Typ
Float sein. Schreibe wie folgt:
>>> a = 3.0
>>> b = 4
>>> print a/b
Du siehst, dass jetzt das erwartete Ergebnis angezeigt wird. Wenn du weitere
mathematische Operationen suchst, die hier nicht ausgefhrt sind, findest du sie in
einer speziellen Python-Library mit Namen math. Die folgende Liste ist nicht
vollstndig, doch sie zeigt einige wichtige Operationen.
>>> import math
>>> print math.pi # die Kreiszahl Pi
>>> print math.e # die Eulerzahl e
>>> print math.sqrt(9) # berechnet die Quadratwurzel aus 9
>>> print math.pow(2, 4) # berechnet 2 hoch 4
>>> print math.exp(1.0) # berechnet e hoch 1.0
>>> print math.log(1) # berechnet natrlichen Logarithmus von 1
>>> print math.sin(math.
pi) # berechnet den Sinus (Argument in Bogenma)
>>> print math.cos(math.
pi) # berechnet den Cosinus (Argument in Bogenma)
>>> print math.tan(math.
pi) # berechnet den Tangens (Argument in Bogenma)
Bitweise Operatoren
Die bitweisen Operatoren bedeuten mglicherweise Neuland fr dich, doch sie sind
integraler Bestandteil der Informatik. Auf Prozessorebene wird nur mit Einsen und
Nullen gearbeitet und die bitweisen Operatoren greifen auf dieser Low-Level-Ebene
auf die Werte zu und arbeiten mit ihnen.
Table 10-4. Bitweise Operatoren
Operator Bedeutung Beispiel
& bitweise UND-Verknpfung 5 & 3 = 1
| bitweise ODER-Verknpfung 5 | 6 = 7
^ bitweises EXCLUSIV-ODER (XOR) 5 ^ 12 = 9
~ bitweises NOT (Einerkomplement) ~4 = -5
>> bitweises Rechtsschieben 12 >> 2 = 3
<< bitweises Linksschieben 1 << 3 = 8
NOTE
Jetzt muss ich mich zu Wort melden, denn diese Beispiele sind mir vllig schleierhaft. Ich verstehe nicht
das Geringste von dem, was du hier erzhlst.
Das habe ich kommen sehen, RasPi, was jedoch kein Beinbruch ist. Ich zeige dir am
besten noch einmal die Handhabung der binren Werte und wie du mit ihnen
rechnest. Zuerst schauen wir uns noch einmal die binre Schreibweise an. Ich habe
dazu zwei Variablen mit Werten versehen, und wir wollen nun ein paar
unterschiedliche bitweise Operationen durchfhren.
Die Werte 165 und 41 der Variablen belegen im Speicher die gezeigten
Bitkombinationen.
Bitweise UND-Verknpfung
Fhren wir zuerst eine bitweise UND-Verknpfung durch. Wir schreiben:
>>> a = 165
>>> b = 41
>>> print a&b
Das Ergebnis lautet 33. Auf den ersten Blick ist das vielleicht nicht unbedingt zu
verstehen. Doch schau her: Du musst jede einzelne Binrstelle der beiden Variablen
vergleichen. berall dort, wo an beiden Stellen eine 1 steht, ist das Ergebnis auch 1.
Sehen wir uns im Vergleich dazu eine bitweise ODER-Verknpfung an. Die
Logiktabelle schaut wie folgt aus:
Table 10-5. Bitweise UND-Verknpfung
A B A&B
0 0 0
0 1 0
1 0 0
1 1 1
Bitweise ODER-Verknpfung
Fhren wir nun eine bitweise ODER-Verknpfung durch. Wir schreiben:
>>> a = 165
>>> b = 41
>>> print a|b
Das Ergebnis lautet 173.
Wie kommt das Ergebnis zustande? berall dort, wo sich eine 1 befindet, wird sie
auch im Ergebnis bernommen. Die Logiktabelle schaut wie folgt aus:
Table 10-6. Bitweise ODER-Verknpfung
A B A|B
0 0 0
0 1 1
1 0 1
1 1 1
Bitweise Exclusiv-ODER-Verknpfung
Fhren wir jetzt eine bitweise Exclusiv-ODER-Verknpfung durch. Wir schreiben:
>>> a = 165
>>> b = 41
>>> print a^b
Das Ergebnis lautet 140. berall dort, wo an beiden Stellen eine unterschiedliche
Bitkombination steht, ist das Ergebnis 1.
Die Logiktabelle schaut wie folgt aus:
Table 10-7. Bitweise Exclusiv-ODER-Verknpfung
A B A^B
0 0 0
0 1 1
1 0 1
1 1 0
Bitweises NOT
Fhren wir jetzt eine bitweise Negation durch. Wir schreiben:
>>> b = 41
>>> print ~b
Das Ergebnis lautet -42. Das Ergebnis wird negativ, was schon etwas merkwrdig
ist. Warum ist das so? Bei einer bitweisen Negation wird jedes einzelne Bit
umgekehrt. Aus 0 wird 1, aus 1 wird 0.
Bei einer Ganzzahl, die Vorzeichen-behaftet ist, wird das MSB, also das
hchstwertige Bit als Vorzeichenbit genommen. Ist es 0, ist die Zahl positiv, ist es 1,
ist sie negativ. Natrlich muss immer die komplette Bitbreite in Betracht gezogen
werden. Fr unser Beispiel habe ich aus Platzgrnden lediglich 8 Bits dargestellt.
Diesbezglich sind die Begriffe Einer- bzw. Zweierkomplement einen Blick wert.
Die entsprechenden Informationen findest du im Internet.
Die Logiktabelle schaut wie folgt aus:
Table 10-8. Bitweise Negation
A ~A
0 1
1 0
Vergleichs-Operatoren
ber Vergleichs-Operatoren ist es mglich, Zahlen oder Ausdrcke miteinander zu
vergleichen.
Table 10-9. Tabelle 10 Logische Operatoren
Operator Bedeutung Beispiel Ergebnis
== Gleichheit 10 == 5 False
!= Ungleichheit 10 != 5 True
< kleiner 5 < 12 True
> grer 45 > 90 False
<= kleiner oder gleich 13 <= 13 True
>= grer oder gleich 21 >= 19 True
Wie du siehst, liefern die Beispiele immer einen Wahrheitswert als Ergebnis zurck,
der zum Ausdruck bringt, ob der formulierte Ausdruck der Wahrheit entspricht.
Logische Operatoren
ber die logischen Operatoren kannst du vorhandene Wahrheitswerte miteinander in
Beziehung setzen, wobei das Ergebnis ebenfalls ein Wahrheitswert ist.
Table 10-10. Logische Operatoren
Operator Bedeutung Beispiel Ergebnis
and UND-Verknpfung True and True True
or ODER-Verknpfung True or False True
not Negation Not True False
ber die genannten logischen Operatoren kannst du mehrere Bedingungen
miteinander verknpfen.
>>> a=10
>>> b=20
>>> c=30
>>> a==10 and b==20
Das Ergebnis ist True, da beide Bedingungen erfllt sind.
>>> b>20 or a<10
Das Ergebnis ist False, da keine der beiden Bedingungen erfllt ist.
>>> c!=0 or a==30
Das Ergebnis ist True, da die erste Bedingung erfllt ist.
Kommentare
Je grer ein Programm wird, desto unbersichtlicher kann es werden. Aber auch ein
kurzes Programm, was z.B. eine komplexe Struktur oder Formel enthlt, kann
schwer verstndlich sein. Sogar fr den Programmierer, der das Programm selbst
entwickelt hat, kann nach kurzer Zeit die Schwierigkeit aufkommen, dass er nicht
mehr genau wei, warum er dieses oder jenes in der Art und Weise in einem
Programm umgesetzt hat, wie es gerade vorliegt. Wie schwer wird es erst fr einen
Auenstehenden, ein ihm fremdes Programm zu verstehen oder sogar
weiterzuentwickeln? Aus diesem Grund ist es mglich, sogenannte Kommentare
innerhalb des Programmcodes zu platzieren. Sie geben bei entsprechend guter
Formulierung Aufschluss ber die Aufgabe bzw. Funktion des jeweiligen
Programmcodes bzw. Abschnitts. Ein Kommentar wird durch ein Hash-Zeichen #
(ugs. auch Lattenzaun genannt) eingeleitet. Alles, was sich hinter diesem Zeichen
befindet, wird programmtechnisch ignoriert und nicht ausgefhrt.
# Das ist eine Kommentarzeile
Du kannst auch hinter einem Befehl einen sprechenden Kommentar platzieren, der
sich unmittelbar auf diese Zeile beziehen sollte.
>>> a=5 # Anzahl der Schleifendurchlaeufe
Bei sprechenden Variablen-Namen kann u.U. ein Kommentar entfallen. Fr
mehrzeilige Kommentare auch Blockkommentar genannt kann die folgende
Syntax verwendet werden:
Diese Schreibweise wird meistens dort verwendet, wenn es um die Beschreibung
einer Funktion bzw. Methode geht. Dieser mehrzeilige Kommentar wird durch 3
doppelte Anfhrungszeichen eingeleitet bzw. abgeschlossen. Natrlich macht es
wenig Sinn und ist sogar kontraproduktiv, den gesamten Code des reinen
Kommentierens wegen mit Kommentaren zu berhufen. Mach es nur an den
wirklich wichtigen Stellen, die dem Verstndnis frderlich sind.
Das erste Programm
Du hast nun gengend Informationen, so dass wir unser erstes Programm schreiben
knnen. Mit dem Absetzen der bisher genannten Befehle hast du auch schon ein
Programm gestartet, was jedoch lediglich aus einer einzigen Zeile bestand. Ein
richtiges Programm setzt sich aus einer ganzen Reihe von Befehlszeilen zusammen,
die die unterschiedlichen Aufgaben bernehmen, auf die wir noch zu sprechen
kommen. Ein komplexes Programm wird in der Regel nicht von oben nach unten
abgearbeitet, sondern es kommt an verschiedenen Stellen zu Bewertungen, die den
Programmablauf beeinflussen. Zudem kann es zu Mehrfachaufrufen von gewissen
Programmzeilen kommen, die innerhalb von Schleifen platziert werden. Um
Programmcode zu modularisieren, werden Funktionen, Klassen bzw. Methoden
geschrieben, die von verschiedenen Programmstellen aus immer wieder aufgerufen
werden, ohne dass der Code redundant an unterschiedlichen Stellen im Programm
verstreut liegt. Das sind nur einige wenige Konstrukte, auf die wir eingehen werden.
Die beiden folgenden Zeilen stellen bereits ein komplettes Programm dar.
In Zeile 1 wird die Variable a mit dem Wert 5 initialisiert und in der
darauffolgenden Zeile mit einem Text ausgegeben. Die Ausfhrung erfolgt also von
oben nach unten. In vielen Python-Programmen findest du auch die folgende Syntax:
Das mag auf den ersten Blick fr erschlagend wirken, ist aber halb so wild. In den
Zeilen 1 bis 4 wird eine Funktion ber das Schlsselwort def definiert, die mehrere
Codezeilen zu einer Einheit zusammenfasst und unter einem eindeutigen Namen
verfgbar macht. Eine Funktion besitzt nach dem Namen immer ein rundes
Klammerpaar, das entweder leer ist oder in dem Parameter definiert sind, die beim
Funktionsaufruf mit Werten versehen werden. Abschlieend wird ein Doppelpunkt
angehngt. Wie du siehst, habe ich die beiden Codezeilen aus dem ersten Beispiel in
den Funktionsrumpf bernommen. Es fllt auf, dass die Codezeilen 2 bis 4 nach
rechts ber einen Tabulator eingerckt sind. Damit wird eine Blockbildung erreicht,
was z.B. bei C/C++ gleichbedeutend mit den geschweiften Klammern ist. Alles, was
unterhalb von main steht und nach rechts eingerckt ist, gehrt zu dieser Funktion.
Natrlich macht eine Funktion alleine erst mal berhaupt nichts, denn es handelt
sich lediglich um Code, der ber einen Namen definiert wurde. Damit er ausgefhrt
wird, muss die Funktion aufgerufen werden. Das erfolgt in der Zeile 6. Aber es steht
noch mehr in dieser Zeile, was dir im Moment vielleicht noch nicht gelufig ist. Zu
Beginn steht das Schlsselwort if, was eine bedingte Ausfhrung bedeutet. Wenn der
nachfolgende Ausdruck wahr ist, werden die nachfolgenden Zeilen ausgefhrt. Auch
hier siehst du wieder eine Blockbildung ber die eingerckte Zeile. Es handelt sich
bei diesem Beispiel zwar nur um eine einzige Zeile, doch es htten auch mehrere
sein knnen. Was genau wird hier in Zeile 6 berprft? Sie stellt sicher, dass die
Funktion main immer dann aufgerufen wird, wenn das Skript direkt ausgerufen wird.
Wird die Datei ber eine import-Anweisung als Modul eingebunden, kommt es nicht
zur Ausfhrung der main-Funktion. Die Information steht in der Variablen
__name__, die ber die if-Anweisung ausgewertet wird, in der der Modul-Name
hinterlegt ist.
Wir definieren eigene Funktionen
Was eine Funktion ist und wie du sie definieren kannst, das hast du gerade gesehen.
Wir wollen uns das ein bisschen genauer anschauen. Wann ist es berhaupt sinnvoll,
eine Funktion zu definieren? Musst du in deinem Programm an mehreren Stellen
immer wieder die gleichen Operationen durchfhren, ist es nicht ratsam, stndig den
gleichen Code z.B. per Copy&Paste an den entsprechenden Stellen einzufgen. Das
blht den Programmcode unntig auf, denn du hast es mit identischem, also
redundantem Code zu tun. Auerdem musst du bei einer notwendigen Anpassung der
Programmzeilen den kompletten Code durchsuchen, um alle Zeilen auszutauschen.
Dieses Vorgehen ist sehr zeitaufwendig und fehleranfllig. Deshalb wurden die
Funktionen geschaffen, die eine Modularisierung darstellen. Wurde eine Funktion
einmal programmiert bzw. definiert, kann sie immer wieder aufgerufen werden und
ist somit unbegrenzt sogar in anderen Programmen wiederverwendbar. Was kann
eine Funktion leisten? Sie kann z.B. eine gewnschte Statusinformation ausgeben.
Mchtest du z.B. die Plattform ausgeben, auf der dein Python-Skript luft, gib die
folgenden Zeilen ein:
In der status-Funktion, die mit dem Schlsselwort def eingeleitet wird, erfolgt die
Ausgabe der platform-Eigenschaft, die Aufschluss ber das darunterliegende System
gibt. Es muss dafr das sys-Modul in Zeile 1 importiert werden. Der Aufruf der
Funktion erfolgt ber den Namen in Zeile 7. Unter Linux lautet die Ausgabe linux2,
unter Windows win32. Besitzt eine Funktion keine bergabeparameter, wie wir das
in diesem Beispiel gemacht haben, bleibt das runde Klammerpaar einfach leer. Soll
die Funktion mit ein paar vorhandenen Werten jedoch etwas machen und ggf. ein
Ergebnis an den Aufrufer zurckliefern, sind Parameter erforderlich, denen wir beim
Funktionsaufruf die Werte bergeben. Du hast eine derartige Funktionsdefinition
schon bei den Kommentaren gesehen. Wir wollen das an dieser Stelle genauer
beleuchten und eine Funktion programmieren, die einen Wert als Ergebnis liefert.
Vielleicht hast du schon einmal etwas von einer Berechnung der Fakultt gehrt. Die
Fakultt berechnet sich ber das Produkt aller ganzen Zahlen von der Zahl 1 bis zur
genannten Fakulttszahl. Die Fakultt von 5 berechnet sich demnach wie folgt:
5! = 1 2 3 4 5 = 120
Zur Kennzeichnung der Berechnung einer Fakultt wird das Ausrufezeichen
verwendet. Die folgende Funktionsdefinition bzw. der nachfolgende Aufruf
beinhaltet einige Elemente, die wir noch nicht besprochen haben, was aber kein allzu
groes Problem darstellt. Ich gehe spter darauf ein.
In Zeile 1 kannst du sehen, dass wir den Namen wert in den runden Klammern
finden. Es handelt sich dabei um einen sogenannten Parameter, der nichts weiter als
eine Variable darstellt. Beim Funktionsaufruf in Zeile 12 wird ein Wert, der in der
Variablen input gespeichert wurde und als Argument bezeichnet wird, in die Variable
wert kopiert. Innerhalb der Funktion wird dann damit gearbeitet, um die Fakultt zu
berechnen.
NOTE
Ich sehe aber in der Funktionsdefinition keine print-Anweisung, die den berechneten Fakulttswert ausgibt.
Das ist vollkommen richtig beobachtet, RasPi. Die Funktion selbst kann den Wert
zwar ber eine print-Anweisung ausgeben, doch es ist praktikabler, wenn ein Wert
an den Aufrufer sprich Zeile 12 zurckgeliefert wird. Das wird ber die return-
Anweisung innerhalb des Funktionskrpers in Zeile 6 erledigt. Innerhalb der while-
Endlosschleife wird ein zu berechnender Fakulttswert ber eine System-Funktion
mit Namen raw_input in die Variable input gespeichert. Da diese Funktion jedoch
alphanumerische Zeichen entgegennimmt, muss die Eingabe ber eine weitere
Funktion mit Namen int fr sptere Berechnungen in den Datentyp Integer
konvertiert werden. Du siehst, dass wir es an allen Ecken und Enden mit Funktionen
zu tun haben, die bestimmte Aufgaben fr uns erledigen. Solange die Eingabe von 0
verschieden ist, wird die Fakulttsfunktion in Zeile 12 immer wieder aufgerufen.
NOTE
Kannst du mir bitte den Unterschied zwischen Parametern und Argumenten noch mal genauer erklren.
Kein Problem. Das wird sehr oft durcheinandergebracht und die beiden Begriffe
werden oft vertauscht. Die folgende Grafik verdeutlicht es hoffentlich ein wenig.
Beim Funktionsaufruf werden die Werte 5, -12 und 23, die als Argumente angesehen
werden, in der gleichen Reihenfolge an die Parameter a, b und c bergeben. Wenn
ich von bergeben spreche, meine ich damit, dass eine Kopie der Ursprungswerte
erstellt wird, mit denen die Funktion arbeitet.
Lokale und globale Variablen
Wenn wir von Funktionen und evtl. vorhandenen Parametern sprechen, mssen wir
uns mit der Sichtbarkeit bzw. Verfgbarkeit von Variablen beschftigen. Sehen wir
uns dazu das folgende Programm an:
In den Zeilen 1 bis 4 wird die produkt-Funktion definiert. Die Variablen faktor1 und
faktor2 werden an die Funktionsparameter a und b bergeben, die zur Berechnung
des Produktes herangezogen werden. Das Ergebnis wird aus der Funktion heraus
ber die return-Anweisung an den Aufrufer in Zeile 9 zurckgeliefert. Die Variablen
a, b und ergebnis, die innerhalb der Funktion definiert wurden, fallen in die
Kategorie lokale Variablen. Was bedeutet das im Detail? Findet ein Funktionsaufruf
statt, werden die genannten lokalen Variablen und erst dann im Speicher
angelegt. Die Frage, die wir uns stellen sollten, ist die folgende: Wann werden die
Variablen innerhalb der Funktion eigentlich bentigt? Die Antwort ist einfach: nur
wenn ein Funktionsaufruf erfolgt. Hat die Funktion ihre Aufgabe bzw. ihre Arbeit
erledigt, macht es keinen Sinn, die Variablen weiter im Speicher vorzuhalten. Nach
dem Verlassen der Funktion ber die return-Anweisung wird tabula rasa gemacht.
Die Variablen a, b und ergebnis gibt es nicht mehr. Dieses Verhalten wird
sogenannten lokalen Variablen zugeschrieben. Wollten wir versuchen, von auen
ohne Funktionsaufruf auf die Variable ergebnis zuzugreifen, htten wir schlechte
Karten. Sie existiert einfach noch nicht.
Gelangt die Ausfhrung an Zeile 9, wird versucht, auf eine Variable ergebnis
zuzugreifen, die in diesem Kontext nicht vorhanden ist. Die Fehlermeldung lautet:
NameError: name 'ergebnis' is not defined
Im Gegensatz dazu ist der folgende Code absolut zulssig.
Was ist hier passiert? Wir wollen die Variablen faktor1 und faktor2 innerhalb der
Funktion ausgeben, und es kommt dabei zu keinem Fehler. Diese beiden Variablen
gelten quasi als globale Variablen, die sowohl auerhalb als auch innerhalb von
Funktionen sichtbar sind und der Zugriff darauf mglich ist.
Import-Anweisung
Als wir die mathematischen Funktionen genutzt haben, mussten wir eine
entsprechende import-Anweisung an den Anfang des Codes platzieren. Erst dann war
es uns mglich, auf den Funktionsumfang dieser Bibliothek zuzugreifen. Sehen wir
uns das an dem Beispiel der Kreiszahl Pi noch einmal an.
ber den vorangestellten Modul-Namen math erhltst du Zugriff auf alle in ihr
enthaltenen Funktionen oder Eigenschaften. Willst du jedoch direkt auf pi zugreifen,
ist das nicht mglich und du bekommst einen Fehler angezeigt.
Die Fehlermeldung lautet:
NameError: name 'pi' is not defined
Um dieses Problem anders zu lsen, kannst du explizit festlegen, welche Objekte du
aus dem Modul bentigst. Verwende dazu die from-Anweisung.
NOTE
Soll das ein Witz sein!? Dann muss ich, um in den Genuss dieser verkrzten Schreibweise zu kommen,
jedes einzelne Objekt des Moduls auf diese Weise importieren. Das ist im Endeffekt noch mehr
Schreibarbeit. Ohne mich!
Nun bleib mal ganz locker, RasPi! Was hltst du von dem folgenden Code?
ber den Stern * hinter der import-Anweisung, der sozusagen als Wildcard dient,
erreichst du alle im Modul enthaltenen Objekte und importierst sie in einem Rutsch.
Wir hantieren mit Daten
Kommen wir zu einem Punkt, der dir zeigen soll, welche interessanten Konstrukte es
neben den ganz normalen Variablen noch gibt. Die sogenannten sequentiellen
Datentypen stellen eine Folge von Elementen dar, die eine definierte Reihenfolge
besitzen und ber Indizes angesprochen werden knnen. Darunter fallen z.B.
Zeichenketten, Listen oder Tuples. Sehen wir uns dazu ein paar Beispiele an.
Die Zeichenkette
Eine Zeichenkette auch String genannt ist eine Folge aus einzelnen Zeichen
(Character). ber die Zuweisung
>>> system = 'Raspberry Pi'
wird der Variablen system die gezeigte Zeichenkette zugewiesen. Um den
kompletten Variableninhalt auszugeben, verwendest du die print-Anweisung. Im
interaktiven Modus kannst du das print auch weglassen und lediglich den Variablen-
Namen angeben.
>>> system
Ich sagte zu Beginn, dass es sich bei Zeichenketten um einen sequentiellen Datentyp
handelt. Wie ist eine Zeichenkette im Speicher angeordnet und wie knnen wir auf
einzelne Buchstaben zugreifen?
Wenn wir den Buchstaben an der 4. Position ermitteln und zur Anzeige bringen
wollen, sprechen wir ihn ber den ganzzahligen Index-Wert 3 an. Bedenke, dass die
Zhlung wieder bei 0 beginnt! Wie setzen wir das aber im Code um? Der Indexwert
muss hinter dem Variablen-Namen in eckigen Klammern angegeben werden.
>>> print system[3]
Ermittlung der Lnge
Um die Lnge einer Zeichenkette zu ermitteln, was der Anzahl der Zeichen
entspricht, verwendest du len-Funktion:
>>> print len(system)
Das Ergebnis lautet 12. Schau dabei nicht auf den letzten Index-Wert 11!
Teilbereiche auswhlen
Teilbereiche auswhlen
Wie du einen einzelnen Buchstaben in einer Zeichenkette auswhlen kannst, hast du
gesehen. Es ist aber auch mglich, bestimmte Bereiche (Slices) zu extrahieren. Das
Vorgehen ist alles andere als intuitiv.
Angenommen, ich mchte die Zeichenfolge von Index 4 bis Index 8 zur Anzeige
bringen. Dazu muss ich die folgende Syntax verwenden:
>>> print system[4:9]
Ist doch irgendwie klar!? Der erste Index-Wert stellt immer inklusive, der zweite
exklusive Auswahl der Buchstaben dar. Findige Entwickler oder geniale
Programmierer werden uns sicherlich eine halbwegs plausible Erklrung dafr
zurechtlegen. Sei es drum! Um ab einer bestimmten Position bis zum Ende der
Zeichenkette alles auszuwhlen, kannst du den zweiten Index-Wert einfach
weglassen. Mchtest du nur Pi ausgeben, schreibe:
>>> print system[10:]
Zeichenketten sind unvernderbar
Mchtest du einen Buchstaben der Zeichenkette gegen einen anderen austauschen,
liegt die Versuchung nahe, den Buchstaben ber den Index-Wert auszuwhlen und
ihn dann neu zu initialisieren. Angenommen, wir wollten das Leerzeichen an
Position 9 gegen einen Bindestrich austauschen, so knnten wir
>>> system[9] = '-' # Geht nicht!!!
schreiben. Mps! Falsch! Eine einmal initialisierte Zeichenkette ist unvernderbar
(immutable). Du kannst dein Vorhaben nur umsetzen, wenn du eine neue
Zeichenkette (ggf. auch unter gleichem Namen) initialisierst, die deine gewnschten
Zeichen beinhaltet.
Zeichen ber eine Schleife ausgeben
Um die einzelnen Buchstaben einer Zeichenkette nacheinander auszuwhlen, kannst
du eine Schleife verwenden. ber die for-Schleife ist das ein leichtes Unterfangen.
In die Variable c wird bei jedem Iterationsschritt der for-Schleife ber den
Indexwert von 0 bis zum Ende der Zeichenkette der jeweilige Buchstabe bertragen
und in der darauffolgenden Zeile ausgegeben.
Methoden
Da wir bisher noch keine objektorientierte Programmierung besprochen haben,
kommt dir der Name Methode mglicherweise unbekannt vor. Es handelt sich
lediglich um einen speziellen Namen fr eine dir schon bekannte Funktion. Im
objektorientierten Umfeld werden bestehende programmtechnische Konstrukte aus
der prozeduralen Programmierung neu deklariert. Variablen werden z.B. Attribute,
Funktionen werden Methoden genannt. Lass dich dadurch nicht verunsichern. Wir
kommen noch auf das Thema zu sprechen. Eine Methode steht niemals ganz alleine
wie eine Funktion im Raum, sondern hat immer einen direkten Bezug zu einem
sogenannten Objekt. Sie macht irgendetwas also mit ihm. Haben wir z.B. eine
String-Variable, knnen wir sie auch als ein Zeichenketten-Objekt ansehen.
upper(), lower()
Wollen wir z.B. alle Buchstaben dieser Zeichenkette in Grobuchstaben anzeigen
lassen, verwenden wir die upper-Methode. Eine Methode hat wie eine Funktion
immer am Ende des Namens ein rundes Klammerpaar.
>>> system = 'Raspberry Pi'
>>> print system.upper()
Die Ausgabe lautet:
RASPBERRY PI
Analog dazu gibt es die lower-Methode, die alles in Kleinbuchstaben wandelt.
Objekt und Methode werden durch den Punktoperator miteinander verbunden.
find()
Um innerhalb einer Zeichenkette nach einem oder mehreren Zeichen zu suchen,
kannst du die find-Methode verwenden.
>>> message = 'Trink ein Bier oder programmier!'
>>> print message.find('ier')
Ausgegeben wird der Wert 11, der den Index-Wert innerhalb der Zeichenkette
message angibt, an der die Zeichenfolge ier gefunden wurde. ber eine optionale
Startposition kannst du den Beginn der Suche ggf. weiter nach rechts verschieben.
Das ist gerade dann sinnvoll, wenn das Vorkommen der zu suchenden Zeichenfolge
an mehreren Positionen vorkommt.
>>> print message.find('ier', 12)
Das zweite Argument gibt die Startposition vor, ab der gesucht werden soll. Das
Ergebnis lautet in diesem Fall 28.
strip(), lstrip(), rstrip()
Die strip-Methode entfernt fhrende und nachfolgende Leerzeichen einer
Zeichenkette.
>>> message = ' Alles fott hier '
>>> print message.strip()
Die beiden Methoden lstrip und rstrip entfernen nur die entweder links oder rechts
vorhandenen Leerzeichen. Wenn du nicht nur Leerzeichen, sondern auch andere
Zeichen entfernen mchtest, bergib das zu lschende Zeichen den Methoden als
Argument.
>>> message = '-----Alles fott hier-----'
>>> print message.strip('-')
Listen
Eine Liste stellt eine Folge von Werten dar. Im Gegensatz zu einer Zeichenkette, in
der lediglich Zeichen erlaubt sind, sind hier jegliche Typen mglich. Eine Liste wird
durch das Umschlieen mit einem eckigen Klammerpaar [...] erstellt. Hier ein paar
erste Beispiele:
Die Ausgabe schaut wie folgt aus:
[]
['Reissdorf', 'Muehlen', 'Frueh']
[17, 4, 42]
['RasPi', ['Model A', 'Model B']]
Wie du in Zeile 5 siehst, ist es mglich, Listen ineinander zu verschachteln. Um
einzelne Elemente einer Liste anzusprechen, kannst du hnlich wie bei den
Zeichenketten verfahren.
>>> meinLieblingsBier = koelsch[1]
>>> print meinLieblingsBier
Die Ausgabe lautet:
Muehlen
Im Gegensatz zu Zeichenketten, deren Elemente die einzelnen Buchstaben darstellen
und unvernderbar sind, kannst du Listenelemente neu initialisieren. Die Liste ist
also vernderbar (mutable).
Das Element mit dem Index 1 wird mit dem neuen Wert in Zeile 3 berschrieben.
ber den in-Operator kannst du feststellen, ob ein Element in einer Liste enthalten
ist. Das Ergebnis ist entweder True, wenn das Element in der angegebenen Liste
gefunden, oder False, wenn es nicht enthalten ist.
Da die Zeichenkette Reissdorf in der Liste koelsch enthalten ist, wird True in Zeile 2
ausgegeben. Dagegen kommt Alt nicht in der Liste vor und liefert in Zeile 3 ein
False als Ergebnis.
Ermittlung der Anzahl der Elemente
Um die Anzahl der Elemente einer Liste zu ermitteln, kannst du wie bei den
Zeichenketten die len-Funktion aufrufen.
>>> koelsch = ['Reissdorf', 'Muehlen', 'Frueh']
>>> print len(koelsch)
Das Ergebnis lautet 3, denn wir haben es mit 3 Elementen in der Liste zu tun.
Elemente ber eine Schleife ausgeben
Auch das Ausgeben der Elemente ber eine Schleife gleicht der Syntax bei den
Zeichenketten, wo wir die einzelnen Buchstaben angesprochen haben.
Du hast ja schon gesehen, dass Listen auch verschachtelt sein knnen, was bedeutet,
das ein einzelnes Element ebenfalls eine Liste reprsentiert.
Das 4. Element mit dem Index 3 stellt eine Liste dar, die bei der Ausgabe ber die
print-Anweisung als solche auch ausgegeben wird.
Reissdorf
Muehlen
Frueh
['Bierdeckel', 'Flaschenoeffner']
Wie ist es mglich, an die einzelnen Listenelemente der verschachtelten Liste zu
gelangen? ndere die Zeile 4 folgendermaen:
print type(bier)
ber die type-Funktion geben wir den Typ jedes Listenelementes aus. Die Ausgabe
lautet dann:
<type 'str'>
<type 'str'>
<type 'str'>
<type 'list'>
Hey, das letzte Element ist vom Typ list und nicht wie die ersten vom Typ str, also
Zeichenketten. Fragen wir doch vor der Ausgabe den Typ ab und reagieren
entsprechend darauf. Lass dich von dem folgenden Code nicht abschrecken, er sieht
wilder aus, als er ist. Ich verwende die if-Anweisung, die wir noch nicht besprochen
haben. Aber ich denke, dass wir das schon hinbekommen.
Die Logik ist folgende:
Ist das Listenelement vom Typ str, gib das Element aus.
Ist das Listenelement vom Typ list, gib die Listenelemente ber eine innere for-
Schleife aus.
Zum Ermitteln der Elementtypen verwenden wir in Zeile 4 die type-Funktion. Fr
einen Objektvergleich sollte jetzt nicht der Vergleichsoperator ==, sondern das
Schlsselwort is verwendet werden. Handelt es sich um ein verschachteltes
Listenelement, was in Zeile 6 erkannt wird, kommt es zum Aufruf der inneren for-
Schleife, die die Listenelemente eben dieser verschachtelten Liste ausgibt. Die
Ausgabe lautet dann:
Bier: Reissdorf
Bier: Muehlen
Bier: Frueh
Kein Bier: Bierdeckel
Kein Bier: Flaschenoeffner
Teilbereiche auswhlen
Fr das Auswhlen einzelner Bereiche sprich mehrerer Elemente einer Liste
kannst du dich wieder an der Syntax der Zeichenkettenauswahl orientieren.
>>> koelsch = ['Reissdorf', 'Muehlen', 'Frueh']
>>> print koelsch[1:3]
liefert dir die Ausgabe
['Muehlen', 'Frueh']
Listenelemente hinzufgen bzw. lschen
Was wre eine Liste, wenn man nicht mit ihr arbeiten knnte. Ich rede vom
Hinzufgen oder Lschen einzelner Listenelemente.
ber die append-Methode kannst du am Ende der Liste ein neues Element anfgen.
Die Ausgabe lautet dann:
['Reissdorf', 'Muehlen', 'Frueh', 'Gaffel']
Um mehrere Listenelemente z.B. aus einer anderen Liste hinzuzufgen, gehst du wie
folgt vor:
Die extend-Methode erlaubt es, eine bestehende Liste zu erweitern, indem eine
zweite Liste als Argument der Methode bergeben wird. Die Ausgabe lautet wie
erwartet:
['Reissdorf', 'Muehlen', 'Frueh', 'Gaffel', 'Bartmanns', 'Ganser']
Das Lschen eines Elementes erledigst du ber die remove-Methode mit der Angabe
des Elementnamens.
Die Ausgabe der verbleibenden Klsch-Sorten lautet:
['Reissdorf', 'Frueh']
Mchtest du ein Element entfernen, dessen Elementname nicht in der Liste enthalten
ist, bekommst du einen ValueError.
ValueError: list.remove(x): x not in list
Ist es notwendig, mehr als ein Element zu entfernen, verwendest du am besten die
del-Funktion. Es werden aber nicht die Namen, sondern die Indizes angegeben.
Beachte wieder, dass der zweite Wert exklusiv ist.
Die verbleibenden Elemente lauten:
['Reissdorf', 'Gaffel']
Tuples
Ein Tuple stellt hnlich wie eine Liste eine Folge von Werten dar.
NOTE
Warum soll ich denn jetzt Tuples verwenden, wenn es schon Listen gibt? Wo ist der Unterschied? Immer
dieser neue Quatsch!
Na ja, warum soll das Quatsch sein, wenn es einen gravierenden Unterschied gibt?
Tuples sind im Gegensatz zu Listen unvernderbar (immutable). Die einzelnen
Elemente werden ebenfalls ber einen Index, der ein ganzzahliger Wert sein muss,
adressiert. Ein Tuple wird in der Regel ber runde Klammerpaare generiert.
Die Ausgabe des Typs lautet in diesem Fall:
<type 'tuple'>
Du kannst ein Tuple aber auch ber eine eigene Funktion erzeugen. Die beiden
Beispiele zeigen dir erst ein leeres, dann ein initialisiertes Tuple.
Die Ausgaben der Zeilen 4 und 5 schauen wie folgt aus:
()
('T', 'u', 'p', 'l', 'e')
Du siehst, dass das leere Tuple t1 auch durch ein leeres Klammerpaar reprsentiert
wird. Die Initialisierung des Tuples t2 liefert je Buchstabe ein einzelnes Element
zurck. Die Adressierung der einzelnen Elemente bzw. bestimmter Bereiche eines
Tuples erfolgen in bekannter Manier ber den Index bzw. die Indizes in eckigen
Klammern.
Die Ausgaben lauten:
p
('p', 'l', 'e')
Die Initialisierung von Tuples
Es gibt eine interessante Mglichkeit, ein Tuple zu initialisieren, d.h. mit Werten zu
sehen.
Die Ausgabe lautet wie erwartet:
2 3 4
Die Variablen pin0, pin1 und pin2 auf der linken Seite stehen dabei fr ein Tuple,
das mit den Werten auf der rechten initialisiert wird. Es ist darauf zu achten, dass
die Anzahl der Variablen gleich der Anzahl der Werte ist, da sonst ein Fehler
geschmissen wird. Kommen wir zu einem Punkt, der den Einsatz von Tuples
verdeutlicht und ihren Vorteil gegenber normalen Variablen herausstellt. Eine
einzelne Variable ist lediglich in der Lage, einen einzelnen Wert zu speichern. Im
Grunde genommen ist das auch ok und bedeutet nicht unbedingt einen Nachteil.
Werfen wir einen Blick in Richtung der Funktionen, die z.B. ber einen oder
mehrere Algorithmen die unterschiedlichsten Berechnungen durchfhren und an den
Aufrufer zurckliefern. Wie du schon gesehen hast, ist eine Funktion ber die
return-Anweisung in der Lage, nur einen einzigen Wert als Ergebnis zu liefern. Was
machen wir also, wenn es mehr als ein Ergebnis gibt? Natrlich kannst du fr jedes
einzelne eine eigene Funktion schreiben, die die Ergebnisse getrennt zur Verfgung
stellen. Es gibt aber eine elegantere Mglichkeit, die ber Tuples zu realisieren ist.
Du ahnst sicherlich, worauf ich hinaus mchte. Ich mchte eine Funktion schreiben,
die ein Tuple mit numerischen Werten entgegennimmt und folgende Berechnungen
durchfhrt, die dann als Ergebnis zurckgeliefert werden:
Was ist der kleinste Wert?
Was ist der grte Wert?
Was ist die Summe aller Werte?
Dann wollen wir mal sehen:
In Zeile 1 haben wir unser Tuple, das eine Folge von numerischen Werten darstellt.
Die Funktion in den Zeilen 3, 4 und 5 liefert nun ber systeminterne Funktionen wie
min, max und sum die gewnschten Ergebnisse. Natrlich ist die return-Anweisung
weiterhin nur in der Lage, einen einzigen Wert an den Aufrufer zurckzuliefern. Bei
diesem Wert handelt es sich aber aufgrund der nachfolgenden Auflistung, die durch
Kommata getrennt ist, um ein Tuple und er beinhaltet als kompakte Einheit alle
gewnschten Ergebnisse. ber Zeile 4 wird der Datentype angezeigt, den die
Funktion beim bergabeparameter t erkannt hat. Es handelt sich wahrlich um ein
Tuple.
<type 'tuple'>
Zeile 8 gibt ein Ergebnis-Tuple in seiner Gesamtheit nach dem Funktionsaufruf aus
Zeile 7 wie folgt aus:
(-7, 12, 20)
Um auf die einzelnen Elemente des Tuples zugreifen zu knnen, verwenden wir
wieder die Adressierung ber einen Indexwert, der in eckigen Klammern steht.
Genau das wird in den Zeilen 9, 10 und 11 gemacht. Die Ergebnisse sind auf diese
Weise etwas besser zu interpretieren.
Minimum: -7
Maximum: 12
Summe : 20
Du siehst, dass ein Tuple eine mchtige und einfach zu handhabende Erweiterung
darstellt.
Dictionaries
Ein Dictionary hat hnlichkeit mit einer Liste. Im Gegensatz zur Liste, bei der die
einzelnen Elemente nur ber ganzzahlige Werte zu adressieren sind, kannst du bei
Dictionaries fast jeden Datentyp angeben. Was ist ein Dictionary? Du verbindest
dieses Wort mglicherweise mit einem Lexikon was in der Regel ber ein
Inhaltsverzeichnis verfgt, in dem eine Liste von Wrtern verzeichnet ist, die auf
Seitenzahlen im Buch verweisen. Diese Informationspaare knnen als
Schlssel/Werte-Paar angesehen werden. In Python wird ein derartiges Dictionary
durch ein geschweiftes Klammerpaar {} gekennzeichnet.
Die Ausgabe lautet:
<type 'dict'>
Wenn du ein Dictionary direkt initialisieren mchtest, musst du die
Schlssel/Werte-Paare durch einen Doppelpunkt : getrennt angeben. ber ein
derartiges Verfahren kannst du wunderbar ein sogenanntes Mapping realisieren. Was
liegt nher, als z.B. die auf dem Raspberry Pi vorhandenen Pin-Nummern mit ihren
wahren Bedeutungen in Beziehung zu bringen. Ich habe das als Beispiel einmal fr
die ersten 8 Pins gemacht.
Zeile 6 gibt das komplette Dictionary aus:
{'Pin8': 'GPIO14', 'Pin3': 'GPIO2', 'Pin2': '5V', 'Pin1': '3.
3V', 'Pin7': 'GPIO4', 'Pin6': 'GND', 'Pin5': 'GPIO3', 'Pin4': '5V'}
ber die for-Schleife kannst du wieder ber das Dictionary iterieren. Der Wert, der
in der Variablen pin abgespeichert wird, steht fr den key. Damit du an den
entsprechenden value gelangst, musst du einfach den key als Index in das Dictionary
pins einsetzen. Die Ausgabe der for-Schleife schaut dann wie folgt aus:
Pin8 GPIO14
Pin3 GPIO2
Pin2 5V
Pin1 3.3V
Pin7 GPIO4
Pin6 GND
Pin5 GPIO3
Pin4 5V
Wir wollen uns ein konkretes Beispiel zu Initialisierung von GPIO-Pins anschauen,
bei dem du ein Dictionary sehr gut verwenden kannst. Im Kapitel ber dir GPIO-
Grundlagen hast du ja schon einiges ber die Programmierung von GPIO-Pins
kennengelernt. Im folgenden Beispiel mchte ich zahlreiche Pins, die allesamt als
Ausgnge arbeiten sollen, ber ein Dictionary programmieren.
Wie funktioniert das? Nun, ich hatte gesagt, dass es sich immer um Paare handelt,
und das erste Dictionary-Element schaut wie folgt aus:
Wenn du dir das gesamte Dictionary anschaust, siehst du, dass es sich um die Folge
von Pin-Elementen handelt, die wie folgt angeordnet sind:
ber die Methoden keys und values werden Listen generiert, ber die in einer for-
Schleife iteriert werden kann. Darber erreichst du jedes Element. Sieh dir den
folgenden Code an, der sowohl alle Keys (Schlssel) als auch alle Values (Werte)
des Dictionaries anzeigt. Natrlich gibt es noch viel mehr zu Dictionaries zu
erzhlen, doch das wrde den Umfang des Buches sprengen.
Die Ausgabe lautet:
led1
led2
led3
2
3
4
Ich denke, dass du nun ber genug Grundwissen verfgst, um z.B. ein Eingabe- bzw.
Ausgabe-Dictionary zu definieren, ber die du deine GPIO-Pins innerhalb von
entsprechenden for-Schleifen programmieren kannst. Fr ein oder zwei Pins ist das
natrlich ein wenig oversized, doch wenn es sich um viele Pins handelt, ist diese
Vorgehensweise einen Gedanken wert.
Schleifen
Inzwischen haben wir die Schleifen schon so oft zum Einsatz gebracht, dass es fast
berflssig ist, noch etwas darber zu sagen. Ich mchte dir an dieser Stelle sowohl
die for- als auch die while-Schleife zeigen. Beide Varianten fhren den nach rechts
eingerckten Code in Abhngigkeit unterschiedlicher Parameter mehrfach aus. Bei
der for-Schleife werden die Anzahl der Durchlufe vorher definiert, wogegen die
while-Schleife einen Ausdruck bewertet und anhand dessen die Durchlufe
kontrolliert.
Die for-Schleife
Bei einer for-Schleife handelt es sich um einen sogenannten Sequenz-Iterator, der
ber die einzelnen Elemente eines Sequenz-Objektes iteriert. Derartige Sequenz-
Objekte hast du schon zu Genge bei System-Objekten wie Zeichenketten, Listen
oder Tuples kennengelernt. Die allgemeine Syntax fr eine for-Schleife lautet:
for <Element> in <Sequenz-Objekt>:
<Anweisung 1>
<Anweisung 2>
<Anweisung n>
Beim Durchlaufen der Schleife wird nacheinander jedes einzelne Element
angefahren und der Variablen zugewiesen, die hinter dem Schlsselwort for steht.
Die Ausgabe schaut wie folgt aus:
<type 'int'> 1
<type 'int'> 4
<type 'int'> -18
<type 'str'> Text
<type 'int'> 25
Ende.
Es gibt zwei Mglichkeiten, den Schleifendurchlauf zu beeinflussen:
den Schleifendurchlauf abbrechen
den nchsten Durchlauf unmittelbar beginnen
Bleiben wir bei unserem Beispiel und ndern das Programm so ab, dass die for-
Schleife beim Erreichen eines Elements, das einen negativen Wert hat, abbricht.
In Zeile 3 steht eine if-Anweisung, die das break-Kommando ausfhrt, wenn der
Wert von Element kleiner 0 ist. Die for-Schleife wird unmittelbar verlassen. Die
Ausgabe lautet:
<type 'int'> 1
<type 'int'> 4
Ende.
Wenn du Nheres ber die if-Anweisung erfahren mchtest, die wir im Detail noch
nicht besprochen haben, wirf einen Blick in das Kapitel ber die Kontrollstrukturen.
Falls wir einen negativen Wert bei seinem Auftreten nur nicht zur Anzeige bringen
mchten, der Schleifendurchlauf jedoch fortgesetzt werden soll, mssen wir anstelle
des break-Kommandos das continue-Kommando verwenden. Sieh her:
ber das continue-Kommando wird erreicht, dass die Programmausfhrung nicht
mit Zeile 4 weitermacht, sondern unmittelbar zum Schleifenkopf springt und den
nchsten Iterationsschritt einleitet. Die Ausgabe schaut wie folgt aus:
<type 'int'> 1
<type 'int'> 4
<type 'str'> Text
<type 'int'> 25
Ende.
Du siehst, dass lediglich der negative Wert -18 in der Ausgabe fehlt. Die Schleife
wurde bis zum letzten Element abgearbeitet. Mchtest du einen bestimmten
numerischen Bereich mit einem Start- bzw. Endwert durchlaufen, verwende die
range-Funktion. Gehen wir die unterschiedlichen und oft bentigten Varianten
einmal durch. Im ersten Fall mchte ich von 0 bis zu einer bestimmten Zahl alle
Werte mit der Schrittweite 1 anzeigen lassen.
Beachte hierbei, dass der angegebene Wert immer exklusiv ist. Es werden also die
Werte von 0 bis 4 ausgegeben. Nun mchte ich einen Startwert, der von 0
verschieden ist, angeben.
Das erste Argument gibt den Startwert vor und der zweite den exklusiven Endwert.
Die Ausgabe zeigt also die Werte zwischen -3 und 2 mit der Schrittweite 1 an. Im
nchsten Beispiel mchte ich die Schrittweite selbst bestimmen.
Das erste Argument steht wieder fr den Startwert, das zweite fr den exklusiven
Endwert und das dritte fr die Schrittweite. Die Ausgabe lautet demnach: -10, -8, -6,
-4, -2, 0, 2, 4, 6, 8. Natrlich ist es auch mglich, nicht nur vorwrts, sondern auch
rckwrts zu zhlen. Dazu muss der Startwert grer als der Endwert sein und die
Schrittweite ber einen negativen Wert vorgegeben werden.
Die Werte in der Ausgabe gehen in der Schrittweite -1 von 10 bis auf 1 zurck.
Die while-Schleife
Die while-Schleife fhrt den eingerckten Code solange aus, wie die Bewertung des
Ausdrucks, der sich im Kopf der Schleife befindet, logisch wahr ist. Fhrt die
Bewertung gleich zu Beginn zu einem Ergebnis, das falsch ist, wird die Schleife
berhaupt nicht durchlaufen. Die allgemeine Syntax fr eine while-Schleife lautet:
while <Ausdruck>:
<Anweisung 1>
<Anweisung 2>
<Anweisung n>
Sehr oft kommt es vor, dass eine sogenannte Endlosschleife programmiert wird, um
eine kontinuierliche Ausfhrung des Codes zu gewhrleisten. Das wird ber den
Ausdruck True im Schleifenkopf erreicht. Setzt du diesen Wert dort ein, bedeutet
das, dass die Bewertung immer wahr ist.
Das kurze Programm gibt eine endlose Folge von Werten im Terminal-Fenster aus,
die nur durch das Drcken von Strg-C unterbrochen werden kann, was im Endeffekt
zu einem KeyboardInterrupt-Ereignis fhrt. Wie du schon bei der for-Schleife
gesehen hast, kannst du auch bei der while-Schleife bei der Ausfhrung Einfluss auf
die Iterationsschritte ber break und continue nehmen. Sehen wir uns ein Beispiel
an, bei dem wir einen Ausdruck im Schleifenkopf haben, dessen Wahrheitswert sich
ndern kann.
Die while-Schleife wird solange durchlaufen, wie der Ausdruck i < 10 wahr ist. Es
werden die Zahlen von 0 bis 9 im Terminal-Fenster ausgegeben. Du musst bei
derartigen Ausdrcken sicherstellen, dass es wirklich irgendwann zu einem
Schleifenabbruch kommt. Wrdest du die Vernderung der im Schleifenkopf
aufgefhrten Variablen i nicht innerhalb der Schleife in Zeile 4 ndern, httest du
eine Endlosschleife programmiert.
Eine Kontrollstruktur
Damit du in deinem Programm Bewertungen hinsichtlich definierter Ausdrcke
vornehmen kannst, ist die if-Anweisung als Entscheidungsinstanz die erste Wahl.
Die allgemeine Syntax der if-Anweisung lautet:
if <Ausdruck1>:
<Anweisung ...>
<Anweisung ...>
<Anweisung ...>
elif <Ausdruck2>:
<Anweisung ...>
<Anweisung ...>
else:
<Anweisung ...>
<Anweisung ...>
Die Zweige elif und else sind hierbei optional.
Da die Bewertung in Zeile 2 zu einem Ergebnis fhrt, das wahr ist, wird die
darauffolgende Zeile 3 und auch nur diese ausgefhrt. Die nachfolgende Bewertung
ist auf jeden Fall falsch, und es kommt nicht zur Ausfhrung von Zeile 5. Der else-
Zweig kommt immer dann zum Tragen, wenn keine der zuvor definierten Ausdrcke
als logisch wahr erkannt wurden. Er stellt somit die letzte Chance dar, innerhalb der
if-Anweisung etwas zur Ausfhrung zu bringen. ber mehrere definierte elif-
Anweisungen kannst du eine Abfragekette bilden, die von oben nach unten
durchlaufen wird.
Die objektorientierte Programmierung
Manche von euch werden beim Begriff objektorientierte Programmierung auch
OOP genannt vielleicht zusammenzucken und denken, dass das etwas mit Voodoo
zu tun hat, obwohl ich Voodoo hchstens mit der Programmiersprache Perl in
Verbindung bringen wrde. Python ist von Grund auf eine objektorientierte
Programmiersprache, und das Klassenmodell untersttzt Vererbung, Polymorphie
oder auch Mehrfachvererbung, wie auch C++. Ich muss zugeben, dass ich beim
ersten Kontakt mit der OOP etwas verwundert geschaut habe, denn meine
Programmierkenntnisse bezogen sich damals lediglich auf Sprachkonstrukte der
Programmiersprachen Basic und Turbo-Pascal. Das Framework Turbo-Vision zur
Erstellung von Anwenderprogrammen mit einer Quasi-grafischen-
Benutzeroberflche aus reinen Textzeichen hatte einen objektorientierten Ansatz,
und ich habe schon etwas Zeit bentigt, um das neue Programmierparadigma zu
verstehen. Sei also nicht gefrustet, wenn es nicht auf Anhieb klick macht; ich denke,
dass du keine allzu groen Probleme haben wirst. Beim Programmieren mit Python
ist die objektorientierte Programmierung ein mchtiges Werkzeug, wenn es darum
geht, Programmcode in spteren Projekten wiederzuverwenden, doch es ist kein
Muss. Du kannst auch ohne diesen Ansatz wie du das bisher gemacht hast zu sehr
guten Ergebnissen kommen. Werfen wir einen ersten Blick auf ein kleines
Codefragment, das sich mit der objektorientierten Programmierung befasst.
Natrlich gehen wir gleich auf alle Details ein.
Wenn wir in der OOP programmieren, kommen wir um sogenannte Klassen nicht
herum. Eine derartige Klassendefinition findest du in den Zeilen 1 und 2. Das
Schlsselwort class steht fr die Definition einer Klasse. Das Schlsselwort pass
bedeutet in Python, dass an dieser Stelle einfach nichts gemacht wird. Es findet
immer dann Verwendung, wenn ein Platzhalter fr spter auszuformulierenden
Quellcode erforderlich ist. In der Zeile 4 initialisiere ich eine Variable mit Namen a
mit der zuvor definierten Klasse.
NOTE
Das ist alles schn und gut, doch was das Ganze mir bringen soll, ist mir schleierhaft.
Das ist genau die Reaktion, die ich beabsichtigt habe, RasPi, und vollkommen ok.
Fangen wir also ganz von vorne an. In Python und allen anderen
Programmiersprachen existieren fertige und vom System definierte Datentypen wie
z.B. Integer, Float oder auch Strings. Im Grunde genommen handelt es sich dabei
um Objekte. Und schon wieder ein neues Wort, das einer Erklrung bedarf. Ein
Objekt und eine Klasse stehen in einem besonderen Verhltnis zueinander. Die OOP
hat ihren Ursprung in der realen Welt, wo alles, was wir sehen und anfassen knnen,
als ein Objekt angesehen wird. Nehmen wir des Deutschen liebstes Spielzeug, das
Auto. Ein Auto verfgt ber verschiedene Merkmale wie z.B.
Farbe
Leistung in PS
Anzahl der Tren
Geschwindigkeit
usw.
Diese Merkmale werden im bertragenen Sinne Attribute oder Eigenschaften
genannt. Damit ein Auto auch wirklich einen Sinn macht, kann man etwas mit ihm
machen.
beschleunigen
bremsen
schalten
hupen
usw.
Diese Aktionen nehmen Einfluss auf das Verhalten des Autos. Wir knnen also
zusammenfassend sagen, dass ein Objekt ber Attribute und Verhalten beschrieben
werden kann.
Figure 10-4. Beschreibung eines Objektes
Kommen wir zurck zu unserer Programmierung, wo wir die genannten Details von
Attributen und Verhalten irgendwie programmtechnisch abbilden mssen. Wie
knnen wir z.B. die Leistung eines Autos, die ein Attribut darstellt, in einem
Programm verwalten? Ich denke, du kennst die Antwort! Es ist eine Variable.
Nehmen wir nun den Vorgang des Beschleunigens eines Autos, was in die Kategorie
Verhalten fllt. Das ist recht einfach, denn wir greifen auf eine grundlegende
Funktion des Autos zu, die den Wagen z.B. von 0km/h auf 50km/h beschleunigt. Ich
habe die Lsung eigentlich schon im vorangegangenen Satz genannt. Es handelt sich
um eine Funktion. Halten wir wieder Folgendes fest:
Figure 10-5. Attribute werden in Variablen vorgehalten und das Verhalten in Funktionen beschrieben
Damit wir aber hinsichtlich der Namensgebung einen Unterschied zur normalen
Programmierung erkennen, werden in der OOP Variablen und Funktionen anders
genannt.
Figure 10-6. Attribute und Methoden in der OOP
Hoffentlich hat dich das ganze Umbenennen jetzt nicht aus der Bahn geworfen! Es
ist aber ganz einfach, wenn du dich erst einmal mit den neuen Begriffen
angefreundet hast. Die Attribute werden in der Fachliteratur auch unter anderen
Namen gefhrt und knnen Eigenschaften oder Felder genannt werden.
NOTE
Ich finde das recht sinnfremd! Ich benenne einfach ein paar vorhandene Aspekte der prozeduralen
Programmierung um und erschaffe somit ein neues Programmier-Paradigma: Die Objektorientierte
Programmierung!
Du kannst zeitweise ziemlich penetrant sein, wenn ich das mal so nennen darf! Ich
bin doch berhaupt noch nicht fertig mit meinen Erklrungen. Schau einmal her. In
der prozeduralen Programmierung haben wir es z.B. mit diversen Variablen und
Funktionen zu tun, die einfach nebeneinander existieren und nicht unbedingt einen
direkten Bezug zueinander vorweisen.
Figure 10-7. Variablen und Funktionen haben keinen direkten Bezug zueinander
Die gngige Vorgehensweise besteht darin, dass mit globalen Variablen in diversen
Funktionen gearbeitet wird. Das birgt die potentielle Gefahr, dass nicht auf den
ersten Blick klar ist, an welcher Stelle inhaltlich etwas gendert wurde. Variablen
und Funktionen bilden demnach keine logische Einheit. Dieses Manko behebt die
OOP. Dort gibt es ein Konstrukt, das sich Klasse nennt. Ich hatte dir diesen Begriff
ohne weitere Erklrungen ganz zu Beginn genannt. Vereinfacht knnen wir sagen,
dass eine Klasse einen Container fr Attribute und Methoden darstellt. Sie vereint
aus prozeduraler Sicht Variablen und Funktionen.
Figure 10-8. Die Klasse als Container fr Attribute und Methoden
Die Klasse umschliet ihre Mitglieder, die in der OOP Members genannt werden,
wie ein Mantel der Verschwiegenheit. Ein Zugriff auf die Members erfolgt nur ber
die Klasse. Kommen wir zu einem konkreten Beispiel mit unserem Auto.
Die Klassendefinition
Die Klassendefinition
Eine definierte Klasse wird als Bauplan fr spter zu erstellende Objekte bentigt.
Sie dient quasi als Schablone dafr, wie das reale Objekt auszusehen hat. Wir
erschaffen mit einer Klassendefinition sozusagen einen neuen Datentyp. Die
folgende Klassendefinition ist recht einfach gehalten und soll lediglich ein Auto mit
folgenden Attributen bzw. Methoden vorweisen:
Attribute
Farbe
Leistung
Tren
Geschwindigkeit
Methoden
beschleunigen
Zu Beginn der Erluterungen muss ich auf das Schlsselwort self eingehen, das du
an manchen Stellen im Programmcode findest. Es handelt sich dabei um eine
Referenz auf das Objekt selbst. Es muss immer dann angegeben werden, wenn auf
Mitglieder des Objektes zugegriffen wird. Fangen wir mit den Attributen an, die
zum grten Teil ber eine besondere Methode initialisiert werden. Wenn ich ein
Auto programmtechnisch generiere, bilde ich eine sogenannte Instanz aus der
Klassendefinition. Farbe, Leistung und Anzahl der Tren ndern sich im normalen
Leben eines Autos in der Regel nicht, so dass ich bei der Instanziierung diese festen
Parameter schon bergeben kann. Der Vorgang der Instanziierung schaut wie folgt
aus:
Zu Beginn schreibe ich einen Namen, den mein Auto bekommen soll, und fhre ber
den Zuweisungsoperator den Namen der Klasse auf. Innerhalb der nachfolgenden
runden Klammern initialisiere ich das Objekt einmalig mit den Werten fr Farbe,
Leistung und Anzahl der Tren. Da es sich um ein rundes Klammerpaar handelt,
liegt der Verdacht nahe, dass es sich dabei um den Aufruf einer Funktion bzw.
Methode handelt. Doch welche knnte das sein? Es ist eine besondere Methode mit
dem Namen Konstruktor. Diese Methode wird durch den Namen __init__(...)
reprsentiert und ist in Zeile 4 zu finden. Du siehst dort neben self die Parameter
farbe, ps und tueren. Die Werte aus Zeile 14 werden dem Konstruktor genau in der
angegebenen Reihenfolge bergeben. Innerhalb des Konstruktors werden diese
Werte an die Klassenvariablen in den Zeilen 6 bis 8 bergeben, die das Prfix self
besitzen. Auf diese Klassenvariablen knnen wir spter zugreifen bzw. sie abrufen.
Du wirst das noch sehen.
ACHTUNG
Die self-Referenz darf beim Aufruf eines Konstruktors bzw. einer Methode nicht explizit angegeben
werden.
Kommen wir zu Methode in Zeile 9, die fr die Beschleunigung unseres Autos
verantwortlich ist. Dort findest du vor dem Beschleunigungswert wieder das Wort
self, das, wie schon erwhnt, beim Aufruf nicht bercksichtigt wird.
Der Parameter wert wird der Klassenvariablen v, die in Zeile 3 definiert wurde,
zugewiesen.
NOTE
Ich habe eine bescheidene Frage. Warum hat die Variable v in Zeile 3 kein self-Prfix wie alle anderen
innerhalb des Konstruktors bzw. der Methode?
Gute Frage, RasPi! Die Variable v befindet sich direkt unterhalb der
Klassendefinition, was besagt, dass es sich um eine Klassenvariable handelt.
Mchtest du aber innerhalb einer Methode darauf zugreifen, ist das self-Prfix
erforderlich, denn es knnte sich ja u.U. um eine lokale Variable mit gleichem
Namen handeln. Sehen wir uns die Instanziierung und den Aufruf der Attribute bzw.
der Methode an.
Zeile 14 zeigt dir noch einmal die Bildung der Instanz. Bedenke, dass in den Zeilen
15, 16 und 17 keine Methoden aufgerufen werden, sondern ein Zugriff auf die
Attribute erfolgt. Du erkennst das an den fehlenden runden Klammern. Erst in Zeile
18 bzw. 20 wird die beschleunigen-Methode aufgerufen, die das interne v-Attribut
beeinflusst. Eine Beschleunigung wird durch einen positiven, ein Bremsen durch
einen negativen Wert gekennzeichnet. Die Ausgabe im Terminal-Fenster schaut wie
folgt aus:
Figure 10-9. Die Ausgaben im Terminal-Fenster
Mit Hilfe der Klassendefinition kannst du vllig unabhngige Auto-Objekte
erstellen, die jeweils nichts miteinander zu tun haben. Lediglich der
zugrundeliegende identische Bauplan weist auf einen gemeinsamen Ursprung hin.
NOTE
Kannst du bitte noch auf den Punkt eingehen, der zwischen der Klassenvariablen und z.B. dem
aufzurufenden Attribut steht.
Ein guter Punkt, RasPi, den ich beinahe vergessen htte! Um in der OOP eine
Verbindung zwischen einem Objekt und seinen Mitgliedern herzustellen, wird der
sogenannte Punktoperator verwendet.
Ein Mitglied kann z.B. wie in diesem Fall das Attribut farbe sein oder auch eine
Methode.
Leider kann ich aufgrund des begrenzen Platzes nicht nher auf Details der OOP
eingehen, doch ich denke, dass du eine gute Vorstellung davon bekommen hast,
worum es bei diesem Programmier-Paradigma geht. OReilly hat sehr gute Python-
Bcher fr die Versionen 2 und 3 in seinem Angebot, so dass du dort tiefer in die
Thematik einsteigen kannst.
Chapter 11. Programmieren in C
Im Zeitalter der schnellen Entscheidungen und immer neuen Entwicklungen denken
einige, dass die Programmiersprache C zum alten Eisen gehrt. Weit gefehlt! Sie
wurde zwar schon in den 1970er Jahren vom Informatiker Dennis Ritchie fr die
Systemprogrammierung des Betriebssystems Unix entwickelt, ist aber trotz ihres
Alters und zahlreicher Erweiterungen immer noch aktuell. Der Linux-Kernel, also
der Kern deines Raspberry Pi-Betriebssystems, wurde ebenfalls in C entwickelt. Sie
fllt in die Kategorie der prozeduralen Programmiersprachen und ist auf den meisten
Systemen verfgbar. Aufgrund der standardisierten Libraries knnen fast alle
Programme, die keine Hardware-spezifischen Komponenten besitzen, sehr leicht auf
andere Zielsysteme portiert werden. Die Strken von C liegen sowohl in der
Systemprogrammierung als auch in der Hardware-nahen Programmierung von
eingebetteten Systemen, wobei die hohe Ausfhrungsgeschwindigkeit ein
entscheidendes Merkmal ist.
Du kannst deine Projekte sowohl in einem Texteditor wie Nano, der auch Syntax-
Highlighting beherrscht, als auch in einer komfortablen Entwicklungsumgebung wie
Geany programmieren. Wenn du dein in C geschriebenes Programm ausfhren
mchtest, luft das ein wenig anders ab als z.B. bei der Programmiersprache Python.
Du erinnerst dich: Python interpretiert den Code, den du geschrieben hast. Bei C
muss ein Compiler den Quellcode in eine Form bersetzen, die der Prozessor direkt
versteht. Es handelt sich dabei um Maschinensprache, die nur auf dem jeweiligen
Prozessor des Systems lauffhig ist, auf dem die Kompilierung stattgefunden hat. Du
kannst also z.B. ein C-Programm, das unter Windows kompiliert wurde, nicht auf
ein Linux-System kopieren und dort ausfhren. Eine Portierung nicht Hardware-nah
erstellter Programme ist allerdings ohne Weiteres mglich. Im Kapitel ber die
GPIO-Grundlagen hast du die ersten Erfahrungen mit der Programmiersprache C
gesammelt, als es darum ging, mit der wiringPi-Library zu arbeiten. Du hast also
schon einiges an Vorwissen bekommen, bevor wir hier in die Grundlagen der C-
Programmierung einsteigen.
Das erste Programm
Ohne lange Vorrede zeige ich dir nun ein C-Programm, das wir in die Geany-
Entwicklungsumgebung eingegeben bzw. in ihr erzeugt haben. In C und C++ werden
die einzelnen Befehle mit einem Semikolon abgeschlossen.
Figure 11-1. Das erste C-Programm
Lenken wir unser Augenmerk zuerst auf die Funktion, die den Namen main trgt und
in Zeile 3 beginnt. Dieser Name deutet schon darauf hin, dass es sich um etwas
Wichtiges handelt. Ein Programm, das in C oder auch C++ geschrieben ist, bentigt
einen sogenannten Einstiegspunkt. Es muss eine Instanz innerhalb eines Programms
geben, die beim Programmstart definiert zur Ausfhrung gebracht wird. Die main-
Funktion bernimmt diese Aufgabe. In Python hast du gesehen, dass eine
Blockbildung mehrerer Codezeilen durch das Einrcken des Codes nach rechts
erreicht wird. In C bernimmt das geschweifte Klammerpaar {...} diese Aufgabe.
Alles, was sich zwischen diesen Klammern befindet, wird als eine Einheit angesehen
und bildet einen Ausfhrungsblock. Wird die main-Funktion beim Start des
Programms implizit vom Betriebssystem aufgerufen, kommt es zur Ausfhrung aller
in der Funktion aufgefhrten Codezeilen. In unserem Beispiel haben wir es mit zwei
Codezeilen in den Zeilen 5 und 6 zu tun. In Zeile 5 rufen wir die printf-Funktion auf,
die fr die Ausgabe von Daten verwendet wird. Die Abkrzung printf steht fr print-
formatted. Im Moment haben wir aber lediglich einen String, also eine Zeichenkette
der Funktion bergeben, die in einem Terminal-Fenster angezeigt werden soll. Eine
Zeichenkette muss als solche immer in doppelte Hochkommata eingeschlossen sein.
Damit du diese Funktion nutzen kannst, ist die Anweisung in Zeile 1 erforderlich.
Die printf-Funktion ist in einer System-Bibliothek definiert, die uns zur Verfgung
steht. Diese Bibliothek trgt den Namen stdio (Standard-Input-Output) und muss
erst durch ein spezielles Kommando in unser C-Programm eingebunden werden. Die
Spezialisten unter euch werden mich jetzt wieder steinigen, denn in Zeile 1 steht
genau genommen keine Anweisung, sondern eine sogenannte Prprozessor-
Direktive. Das kannst du auch daran erkennen, dass diese Zeile nicht wie die
regulren Befehle mit einem Semikolon abgeschlossen wurde. ber #include werden
Header-Dateien, die die Endung .h besitzen, in den Quellcode eingebunden.
NOTE
Was um Himmels Willen ist eine Header-Datei? Hattest du mir das schon erklrt?
Kein Problem, RasPi. Auch, wenn ich dir das schon erklrt haben sollte, ist es an
dieser Stelle wichtig, zu erwhnen. Bei einer Header-Datei handelt es sich um eine
C-Programmdatei, die Code enthlt, auf den wir wie auf eine Bibliothek zugreifen
knnen. ber include wird der Prprozessor den Inhalt der Header-Datei nehmen
und an die Stelle im Quellcode setzen, wo zuvor include stand. Es findet also ein
Austausch statt, wobei include quasi einen Platzhalter fr aufgefhrte Header-
Dateien darstellt.
NOTE
Jetzt hast du den Namen schon zweimal verwendet und noch nicht erklrt. Was ist ein Prprozessor?
Stimmt, RasPi, das sollte ich tun! Ein Prprozessor stellt eine Instanz dar, die dem
eigentlichen Compiler zuarbeitet. Bevor nmlich der Compiler seine Arbeit beginnt,
startet der Prprozessor und leistet ein wenig Vorarbeit.
Er verarbeitet ber include zustzliche Header-Dateien.
Er ersetzt bei Markos den aufgefhrten Code.
Er bercksichtigt bei bedingter Kompilierung entsprechende Codeabschnitte und
entfernt sie ggf.
Ok, jetzt knnen die printf-Funktion aufrufen. In Zeile 6 steht eine return-
Anweisung, die dir aus Python bekannt sein sollte. Eine Funktion kann einen
Rckgabewert an den Aufrufer liefern. Sehen wir uns die main-Funktion genauer an.
Figure 11-2. Die main-Funktion des C-Programms
Bevor der Name einer Funktion genannt wird, muss ein Datentyp aufgefhrt werden,
der besagt, was ber die return-Anweisung zurckgeliefert wird. In unserem Fall ist
das der ganzzahlige Datentyp Integer, der durch das Schlsselwort int reprsentiert
wird. In C ist es gngige Praxis, beim Verlassen einer Funktion einen Statuswert an
den Aufrufer zurckzuliefern, der Aufschluss ber den Erfolg oder Misserfolg beim
Abarbeiten der Funktionsbefehle gibt. Der Wert 0 signalisiert, dass alles in Ordnung
ist. Mchtest du, dass eine Funktionen keinen Rckgabewert liefert, weil das in
deinen Augen keinen Sinn macht, kannst du die return-Anweisung einfach
weglassen. Doch das ist nur die halbe Miete. Da die main-Funktion als Rckgabe-
Datentyp einen Integerwert erwartet, der aber nicht kommt, wird ein Fehler
geschmissen. Um das zu verhindern, musst du das Schlsselwort int durch void
ersetzen, was bersetzt leer bedeutet.
NOTE
Was hat es mit den bergabe-Parametern auf sich? Ich denke, dass wir beim Start des Programms Werte
zur Bearbeitung mit bergeben knnen. Ist das korrekt?
Das ist vollkommen korrekt, RasPi! Diese Werte sind optional. Falls du sie nicht
bentigst, kannst du deine Funktionsdefinition auch wie folgt schreiben:
Figure 11-3. Die main-Funktion des C-Programms (ohne Funktions-Parameter)
Du siehst, dass die runden Klammern der main-Funktion jetzt leer sind. Du kannst
auch das Schlsselwort void einsetzen, was im Endeffekt die gleiche Auswirkung
hat.
Die Variablen
Auch in C kannst du Variablen dazu verwenden, um in ihnen Werte abzulegen, die
fr sptere Verarbeitungen herangezogen werden knnen. In C musst du diese
Variablen vor der Verwendung mit einem entsprechenden Datentyp versehen, damit
der Compiler den erforderlichen Speicherplatz reservieren kann. Zuvor werfen wir
aber wieder einen kurzen Blick auf die Namenskonventionen bei der Vergabe eines
gltigen Variablen-Namens.
Gro-/Kleinschreibung
Die Programmiersprache C ist wie Python case-sensitiv. Es wird also zwischen
Klein- und Groschreibung unterschieden.
Datentypen
In C gibt es diverse Datentypen, auf die wir nun eingehen werden. Ich mchte darauf
hinweisen, dass diese Datentypen vom verwendeten Compiler abhngig sind und
hinsichtlich der Datenbreite variieren knnen.
Table 11-1. Datentypen
Datentyp Datenbreite Wertebereich Beschreibung
char 1Byte -128 bis 127 Character bzw. Zeichen
unsigned
char
1Byte 0 bis 255 Character bzw. Zeichen (Wert ohne
Vorzeichen)
int 4Bytes -2147483648 bis
2147483647
Vorzeichen-behaftete Ganzzahl
unsigned int 4Bytes 0 bis 4294967295 Vorzeichenlose Ganzzahl
short 2Bytes -32768 bis 32767 Vorzeichen-behaftete Ganzzahl
unsigned
short
2Bytes 0 bis 65535 Vorzeichenlose Ganzzahl
long 4Bytes -2147483648 bis
2147483647
Vorzeichen-behaftete Ganzzahl
unsigned
long
4Bytes 0 bis 4294967295 Vorzeichenlose Ganzzahl
float 4Bytes 6-stellige Genauigkeit Fliekommazahl
double 8Bytes 15-stellige Genauigkeit Fliekommazahl
long double 12Bytes 19-stellige Genauigkeit Fliekommazahl
Du kannst dir ber die sizeof-Funktion einen berblick ber die diversen Datentypen
und ihre Datenbreiten verschaffen. Schau her:
Figure 11-4. Die Anzeige der Datentypen mit den entsprechenden Datenbreiten
NOTE
Du hast innerhalb der printf-Funktion neben der Zeichenkette noch ein %d hinzugefgt. Was bedeutet das?
Es handelt sich dabei um ein sogenanntes Formatzeichen. Fr die unterschiedlichen
Datentypen gibt es unterschiedliche Formatzeichen. Da es sich im letzten Beispiel
nur um die Anzeige der Datenbreite in Form einer Ganzzahl handelt, habe ich das
Formatzeichen %d verwendet. Ich htte fr den Integerwert auch %i verwenden
knnen. In der folgenden Tabelle liste ich die unterschiedlichen Typen einmal auf:
Table 11-2. Datentypen
Datentyp Formatzeichen
char %c
int %d oder %i
short %d oder %i
long %ld oder %li
float %f
double %lf
long double %lf
Solche Formatzeichen dienen innerhalb einer Zeichenkette als Platzhalter und
knnen auch mehrfach vorkommen. berall dort, wo sie auftauchen, werden sie
durch nachfolgend aufgefhrte Werte ersetzt. Schau her:
Figure 11-5. Ausgabe mehrerer Werte mit Hilfe der printf-Funktion
Die Ausgabe im Terminal-Fenster schaut wie folgt aus:
Figure 11-6. Die Ausgabe im Terminal-Fenster
Wie funktioniert das aber im Detail? In der Reihe des Auftretens der Werte hinter
der Zeichenkette, die durch Kommata getrennt sind, werden die Werte an die Stelle
der Formatzeichen gesetzt.
Die Syntax
In C muss eine Variable oder auch ein Funktionsname mit einem Buchstaben bzw.
einem Unterstrich (_) beginnen. Die weitere Fortfhrung des Namens kann
Buchstaben, Zahlen oder Unterstriche beinhalten. Sonderzeichen, Umlaute oder
Leerzeichen sind verboten.
Table 11-3. Variablen-Namen
Variablen-Name + Initialisierung Bewertung Hinweis
int a = 17 legal sehr kurz
float _messwert01 = 17.4 legal
float das_ist_Pi = 3.14159 legal
int 2terWert = 24 illegal beginnt mit einer Ziffer
int b$ = -8 illegal enthlt ein Sonderzeichen
float Analog wert = 23.876 illegal enthlt ein Leerzeichen
Der Grund fr sehr knappe Namen von der Lnge eines einzigen Buchstaben ist auch
in C der Einsatz innerhalb einer Schleife. Sie fungiert dann als Laufvariable, die z.B.
einen bestimmten Wertebereich von Beginn bis Ende durchluft.
Reservierte Wrter
Mchtest du einen Variablen-Namen vergeben, kannst du ihn im Rahmen der
Syntaxregeln frei vergeben. Wie in anderen Programmiersprachen gibt es auch in C
reservierte Schlsselwrter, die nicht fr einen Variablen-Namen verwendet werden
drfen. Das sind in C:
auto break case char const continue default do double else
enum extern float for goto if inline int long register
restrict return short signed sizeof static struct switch
typedef union unsigned void volatile while
Wertzuweisung
In C bzw. C++ ist es mglich, die Variablendeklaration bzw. -initialisierung zu
trennen. Die Zuweisung erfolgt ber den Zuweisungsoperator =.
Figure 11-7. Die Wertezuweisung bei Variablen
Getrennte Deklaration bzw. Initialisierung
In der Zeile 5 wird eine Variable des Datentyps int deklariert. Dieser Vorgang
bedeutet lediglich eine Reservierung eines Speicherbereichs. Der Inhalt, der sich
daraus ergibt, ist rein zufllig, denn es ist noch zu keiner Initialisierung gekommen.
Erst in Zeile 6 wird dieser Variablen der Wert 17 zugewiesen, was der Initialisierung
entspricht. Du kannst diese beiden getrennten Schritte auch in einer einzigen Zeile
durchfhren.
Einzeilige Deklaration und Initialisierung
Wenn du die Nennung des Datentyps mit Variablen-Namen und den
Zuweisungsoperator mit einem Wert in eine Zeile schreibst, kannst du den Vorgang
der Deklaration + Initialisierung kombinieren. Das wird in Zeile 7 gemacht, wo der
Variablen faktor vom Datentyp float der Wert 23.05 zugewiesen wird.
Wenn du mehrere Variablen eines Datentyps verwenden mchtest, kannst du sie
allesamt durch Komma getrennt in eine Zeile schreiben.
Figure 11-8. Die Wertezuweisung bei Variablen
In Zeile 5 werden alle aufgefhrten Variablen mit dem Datentyp int deklariert und
entsprechend den Zuweisungen initialisiert. Eine einmal initialisierte Variable kann
nach Belieben unbegrenzt mit einem neuen Wert versehen werden.
Arrays
Eine Variable besitzt immer einen Datentyp und kann nur einen einzigen Wert
speichern. In C gibt es aber eine Sonderform, die in der Lage ist, mehrere Werte
eines Datentyps zu speichern. Es handelt sich dabei um die sogenannten Arrays.
Angenommen, du mchtest mehrere Messwerte abspeichern und sie nachher
auswerten. Das ist recht mhsam, und eigentlich ist es nicht praktikabel, endlose
Variablen-Namen wie wert1, wert2, wert3 usw. zu definieren, die
programmtechnisch wollten wir sie z.B. in einer Schleife einzeln ansprechen
berhaupt nicht greifbar sind. Dieses Manko wird durch ein Array beseitigt. Ich
mchte fr unser erstes Beispiel ein Array definieren, das in der Lage ist, 8 Werte
des Datentyps int zu speichern. Damit wir das machen knnen, mssen wir die
folgende allgemeine Schreibweise verwenden:
Datentyp Arrayname[Anzahl der Elemente];
Sehen wir uns dazu ein einfaches Programm an:
Figure 11-9. Die Definition eines Arrays
Wie du siehst, haben wir in Zeile 3 ein Array vom Datentyp int deklariert, das in der
Lage ist, 8 Elemente zu speichern. Starten wir das Programm, bekommen wir
folgende Ausgabe:
Figure 11-10. Die Anzeige der Elemente des Arrays
Da wir das Array noch nicht mit definierten Werten initialisiert haben, hat jedes
einzelne Element den Wert 0. Das knnen aber auch andere und von 0
verschiedene Werte sein, denn eine Initialisierung hat noch nicht stattgefunden.
ACHTUNG
Achte unbedingt darauf, dass du die Arraygrenzen nicht berschreitest. Ein Array, das z.B. mit 8 Elementen
definiert wurde, wird ber den Indexbereich von 0 bis 7 angesprochen. Es passieren die merkwrdigsten
und unvorhersehbaren Dinge, die bis hin zum Programmabsturz gehen, wenn du dich nicht daran hltst.
Der Compiler wird dich nicht darauf hinweisen, dass dein Programm versuchen wird, ein Array-Element
auerhalb des definierten Bereichs anzusprechen. Du als Programmierer musst dich selbst darum kmmern
bzw. sicherstellen, dass das nicht passiert!
Du kannst nun auf unterschiedliche Weise das Array mit Werten versehen. Eine
Mglichkeit besteht in der anfnglichen Initialisierung ber die folgende Syntax:
Figure 11-11. Die Initialisierung eines Arrays in einer Zeile
In Zeile 3 wird das Array wie schon zu Beginn ber Datentyp, Namen und Anzahl
der Elemente definiert, nun jedoch ber den Zuweisungsoperator und der Auflistung
der einzelnen Elementwerte, die innerhalb der geschweiften Klammern aufgefhrt
sind, initialisiert. Die Ausgabe des Programms zeigt dir die Werte der einzelnen
Elemente an:
Figure 11-12. Die Anzeige der Elemente des initialisierten Arrays
Zur Verdeutlichung der Speicherung der Array-Elemente sehen wir uns die folgende
Grafik an.
Figure 11-13. Die Elemente des initialisierten Arrays
Ein Array wird auch zur Speicherung von Zeichenketten verwendet, wo je Element
ein einzelner Buchstabe abgespeichert wird. Wir wollen ein Array definieren, das
eine Nachricht speichert.
Figure 11-14. Die Initialisierung eines Arrays mit einer Zeichenkette
In Zeile 3 wird das Array, das diesmal vom Datentyp char ist, mit einer Zeichenkette
initialisiert. Innerhalb der main-Funktion wird in Zeile 7 diese Zeichenkette ber das
Formatzeichen %s (String) ausgegeben.
NOTE
Etwas macht mich hier stutzig. Warum hast du die Anzahl der Elemente, die das Array speichern soll, nicht
mit angegeben. Stattdessen ist die eckige Klammer leer geblieben.
Steht die Anzahl der Elemente bei Initialisierung fest, berechnet der Compiler
automatisch den erforderlichen Speicherplatz. Das bedeutet, dass du bei der
Initialisierung des Arrays mit den 8 Integer-Werten das eckige Klammerpaar
ebenfalls httest leer lassen knnen. Neben dem hier vorgestellten eindimensionalen
Array gibt es auch mehrdimensionale Arrays. Das wrde aber an dieser Stelle den
Rahmen sprengen.
Operatoren
Wie in Python gibt es in C die unterschiedlichsten Operatoren. Wir unterscheiden
zwischen den folgenden Kategorien:
mathematische Operatoren
bitweise Operatoren
Vergleichs-Operatoren
logische Operatoren
Mathematische Operatoren
Die folgenden mathematischen Operatoren stehen dir in C zur Verfgung:
Table 11-4. Mathematische Operatoren
Operator Bedeutung Beispiel
+ Addition 23 + 3 = 26
- Subtraktion 18 9 = 9
* Multiplikation 12 * 2 = 24
/ Division 16 / 4 = 4
% Modulo (Restwert-Division) 12 % 5 = 2
Bitweise Operatoren
Die bitweisen Operatoren gleichen denen der Programmiersprache Python, so dass
ich ihre Funktionsweise hier nicht noch einmal erklre.
Table 11-5. Bitweise Operatoren
Operator Bedeutung Beispiel
& bitweise UND-Verknpfung 5 & 3 = 1
| bitweise ODER-Verknpfung 5 | 6 = 7
^ bitweises EXCLUSIV-ODER (XOR) 5 ^ 12 = 9
~ bitweises NOT ( Einerkomplement) ~4 = -5
>> bitweises Rechtsschieben 12 >> 2 = 3
<< bitweises Linksschieben 1 << 3 = 8
Vergleichs-Operatoren
ber Vergleichs-Operatoren ist es mglich, Zahlen oder Ausdrcke miteinander zu
vergleichen.
Table 11-6. Logische Operatoren
Operator Bedeutung Beispiel Ergebnis
== Gleichheit 10 == 5 False
!= Ungleichheit 10 != 5 True
< kleiner 5 < 12 True
> grer 45 > 90 False
<= kleiner oder gleich 13 <= 13 True
>= grer oder gleich 21 >= 19 True
Auch hier gibt es keine Unterschiede zu Python, wo die gleichen Vergleichs-
Operatoren verwendet werden.
Logische Operatoren
ber die logischen Operatoren kannst du vorhandene Wahrheitswerte miteinander in
Beziehung setzen, wobei das Ergebnis ebenfalls ein Wahrheitswert ist.
Table 11-7. Logische Operatoren
Operator Bedeutung Beispiel Ergebnis
&& UND-Verknpfung True and True True
|| ODER-Verknpfung True or False True
! Negation Not True False
Die logischen Operatoren haben keine aussagekrftigen Bezeichnungen wie z.B. in
Python. Hier handelt es sich um Symbole, die aber sehr leicht zu erlernen sind. Das
nachfolgende Programm zeigt dir die Arbeitsweise der Operatoren.
Figure 11-15. Die logischen Operatoren bei der Arbeit
Die Ausgabe im Terminal-Fenster zeigt folgendes Ergebnis:
Figure 11-16. Die Ausgabe im Terminal-Fenster
Fr die UND-Bedingung in Zeile 6 mssen beide Ausdrcke wahr sein, damit die
printf-Anweisung zur Ausfhrung kommt. Das ist hier der Fall. Fr die ODER-
Bedingung in Zeile 9 reicht es, wenn eine der Bedingungen erfllt ist. Die Variable a
ist gleich 14, b ist jedoch nicht grer als 17, was fr die Ausfhrung der printf-
Anweisung vollkommen ausreichend ist. ber das Ausrufezeichen ! wird die
logische Bewertung umgekehrt. Die Variable b ist ungleich 17 und deswegen wird
die printf-Anweisung wiederum ausgefhrt.
Lokale bzw. globale Variablen
Natrlich wird auch in C zwischen lokalen und globalen Variablen unterschieden.
Eine lokale Variable wird immer in einem Anweisungsblock, der ber das
geschweifte Klammerpaar gebildet wird, definiert und ist auch nur in ihm gltig
bzw. sichtbar. Ein derartiger Anweisungsblock kann z.B. eine Funktionsdefinition
sein. Im Gegensatz dazu wird eine globale Variable z.B. direkt hinter den
Prprozessoranweisungen oder innerhalb von externen Header-Dateien aufgefhrt
bzw. definiert. Sehen wir uns als Beispiel das folgende Programm an:
Figure 11-17. Lokale bzw. globale Variablen
Da die Variable a in Zeile 3 auerhalb irgendeiner Funktion definiert wurde, gilt sie
als globale Variable, die programmweit sichtbar und verfgbar ist. Das bedeutet,
dass der Zugriff auf sie aus jeglicher Funktion heraus mglich ist. Innerhalb der
main-Funktion kann also in Zeile 8 problemlos darauf zugegriffen werden. Die
Definition der Variablen b in Zeile 7 erfolgt innerhalb einer Funktion, so dass sie
auch nur in ihr sichtbar ist. Der folgende Code liefert einen Fehler, da versucht wird,
aus der main-Funktion direkt auf eine lokale Variable der addiere-Funktion
zuzugreifen.
Figure 11-18. Fehlerhafter Zugriff lokale Variable
Das macht berhaupt keinen Sinn, denn die lokale Variable summe wird erst im
Speicher existent, wenn die addiere-Funktion aufgerufen wird. Und dann ist sie auch
nur innerhalb der Funktion sichtbar. Die Fehlermeldung lautet:
error: 'summe' undeclared (first use in this function)
NOTE
Kann es eigentlich auch vorkommen, dass es eine globale und eine lokale Variable gleichen Namens gibt?
Falls ja, welche wird dann z.B. in der Funktion verwendet? Oder kommt es sogar zu einem Fehler?
Eine sehr kluge Frage, RasPi! Die Antwort lautet: Das ist durchaus mglich, wenn
auch nicht erstrebenswert, denn es kann zu Verwechslungen kommen. Schau her:
Figure 11-19. Lokale und globale Variable mit gleichem Namen
In Zeile 3 wird eine globale Variable definiert, die innerhalb der Funktion in Zeile 7
noch einmal definiert wird. Was denkst du, wird der Wert sein, der im Terminal-
Fenster ausgegeben wird? Merk dir den folgenden Satz: Eine lokale Variable
berdeckt bei Namensgleichheit die globale Variable. Ich rede hier von berdecken
und nicht von berschreiben. Die Ausgabe lautet demnach -23.
Kommentare
Wie in fast jeder anderen Programmiersprache gibt es auch in C/C++ die
Mglichkeit, Kommentare zu verfassen. Dabei gibt es wieder die zwei Varianten der
einzeiligen bzw. mehrzeiligen Kommentare.
Figure 11-20. Die unterschiedlichen Kommentare
Ein einzeiliger Kommentar wird durch zwei Schrgstriche // eingeleitet. Alles, was
sich dahinter befindet, wird vom Compiler als eine Bemerkung seitens des
Programmierers angesehen und beim bersetzen ignoriert. Mchtest du einen
lngeren Kommentar in Form mehrzeiliger Erluterungen und Text in Prosa
verfassen, ist es auf Dauer recht mhsam, vor jede Zeile zwei Schrgstriche zu
setzen. Stattdessen verwendest du die Markierungen fr einen mehrzeiligen
Kommentar ber die einleitenden Zeichen /* und die abschlieenden Zeichen */.
Schleifen
Auch in C gibt es unterschiedliche Schleifenvarianten, von denen ich dir zwei zeigen
mchte.
Die for-Schleife
Die for-Schleife in C hat eine etwas andere Struktur. Innerhalb der Schleife
verrichtet meistens eine sogenannte Laufvariable ihren Dienst. Die allgemeine
Syntax fr eine for-Schleife lautet:
for(Initialisierung;Bedingung;Update){
<Anweisung 1>;
<Anweisung 2>;
<Anweisung n>;
}
In unserem Beispiel ist das die Variable i des ganzzahligen Datentyps int, die vor der
Schleife mit dem Wert 0 initialisiert wurde.
Figure 11-21. Die for-Schleife
Innerhalb der for-Schleife wird die Variable i einer Bewertung unterzogen, die
darber entscheidet, ob ein erneuter Durchlauf erfolgen soll. Abschlieend wird die
Laufvariable natrlich einem Update unterzogen, denn ohne Update wrde sich die
Bedingung nie ndern. Sieh her:
Im ersten Schritt wird die Laufvariable i mit einem Startwert initialisiert. Dann wird
die formulierte Bedingung ausgewertet. Ist das Ergebnis wahr, erfolgt ein Durchlauf
der Schleife mit einem nachfolgenden Update der Laufvariablen, was in unserem
Fall das Inkrementieren um den Wert 1 bedeutet. Das Ergebnis des
Schleifendurchlaufs schaut wie folgt aus:
Figure 11-22. Das Ergebnis des for-Schleifen-Durchlaufs
Genau wie in der Bedingung formuliert, werden die Werte von 0 bis 9 ausgegeben.
Die while-Schleife
Bei einer while-Schleife wird vor Eintritt die formulierte Bedingung ausgewertet. Ist
sie 0, wird die Schleife nicht ausgefhrt.
NOTE
Was soll das bedeuten? Es wird auf den Wert 0 hin berprft!?
Das ist richtig, RasPi! Ich hatte es noch nicht erwhnt, aber in C gibt es keine
Wahrheitswerte wie True oder False. Ein Wert, der 0 ist, wird als logisch falsch
erkannt. Alles, was von 0 verschieden ist, ist logisch wahr. Schon
gewhnungsbedrftig, nicht wahr (die Negation von wahr ist falsch!)? Die
allgemeine Syntax fr eine while-Schleife lautet:
while(Bedingung){
<Anweisung 1>;
<Anweisung 2>;
<Anweisung n>;
}
Mit der folgenden while-Schleife mchte ich das gleiche Ergebnis erzielen wie mit
der zuvor behandelten for-Schleife. Es sollen also die Werte zwischen 0 und 9
ausgegeben werden.
Figure 11-23. Die while-Schleife
Wie du an der main-Funktion erkennst, habe ich statt der zuvor aufgefhrten
Parameter argc und argv das Schlsselwort void verwendet. Aber das nur am Rande.
In Zeile 5 erfolgt die Initialisierung der Quasi-Laufvariablen, die fr die
Bedingungsformulierung in Zeile 6 in der while-Schleife bentigt wird. Das
erforderliche Update der Variablen erfolgt in Zeile 8 durch das schrittweise
Hochzhlen um den Wert 1. Auf diese Weise werden wie bei der for-Schleife die
Werte zwischen 0 und 9 ausgegeben.
Einfluss auf den Schleifendurchlauf nehmen
Auch in C kannst du whrend der Abarbeitung der Schleifendurchlufe unabhngig
von den vorher formulierten Bedingungen einen auergewhnlichen Einfluss auf die
Iterationsschritte nehmen. Die Befehle dazu lauten:
break (unmittelbarer Abbruch der Schleifenabarbeitung)
continue (unmittelbares Fortsetzen der Schleifenabarbeitung mit dem nchsten
Iterationsschritt)
Ich zeige das Verhalten am Beispiel einer while-Schleife.
Figure 11-24. Die while-Schleife und ihre Notausstiege
Das vorliegende Programm soll den Wert von i schrittweise hochzhlen und zur
Anzeige bringen. Wren da nicht die unplanmigen Eingriffe von break und
continue. Was passiert also im Detail? In Zeile 8 wird ber die break-Anweisung
verhindert, dass ein Wert von i zur Anzeige gebracht wird, der grer als 10 ist. Die
darauffolgende Zeile verhindert immer dann die Anzeige des Wertes von i, wenn er
ungerade ist. Das wird ber den Modulo-Operator erreicht, der bei einer geraden
Zahl den Restwert 0 liefert. Ist er ungleich 0, handelt es sich um eine ungerade Zahl,
und der nchste Iterationsschritt wird eingeleitet, ohne dass die printf-Funktion in
Zeile 10 ausgefhrt wird. Die angezeigten Werte lauten also 0, 2, 4, 6, 8 und 10.
Eine Kontrollstruktur
Was wre eine Programmiersprache ohne eine Mglichkeit, whrend des
Programmlaufs Einfluss auf den Ablauf bzw. Kontrollfluss nehmen zu knnen.
Natrlich gibt es auch in C eine if-Anweisung, mit der du anhand formulierter
Bedingungen die Fortfhrung des Programms steuern kannst. Die Reihenfolge der
Ausfhrung bestimmter Anweisungen spielt im Programmablauf eine entscheidende
Rolle. Normalerweise werden sie von oben nach unten in der Reihenfolge des
Vorkommens ausgefhrt. Nun kannst du aber eine Entscheidungsinstanz in Form
einer if-Anweisung programmtechnisch dort platzieren, wo eine bedingte
Ausfhrung erfolgen soll. Die allgemeine Syntax fr eine if-Anweisung lautet:
if(<Bedingung>){
<Anweisung 1>;
<Anweisung 2>;
<Anweisung n>;
}
Wenn lediglich eine einzige Anweisung der Ausfhrung bedarf, kannst du die
Blockbildung durch die geschweiften Klammern weglassen. Sehen wir uns dazu
wieder ein Beispiel an.
Figure 11-25. Die if-Anweisung
In Zeile 7 wird anhand der formulierten Bedingung berprft, ob der Wert der
Variablen a grer als 0, also positiv ist. Wird als Ergebnis wahr zurckgeliefert,
kommt es zur Ausfhrung der Zeile, die der if-Anweisung unmittelbar folgt. Das ist
hier der Fall, und deswegen kommt es zur Ausfhrung der printf-Anweisung in Zeile
8. Was passiert aber, wenn die Variable a z.B. den Wert -3 besitzt? Die Auswertung
der Bedingung liefert falsch zurck und die Zeile 8 kommt nicht zur Ausfhrung. In
manchen Fllen mchte man aber vielleicht trotzdem die Rckmeldung vom
Programm bekommen, dass die Zahl gleich oder kleiner 0 ist. Wie machen wir das?
Die Lsung besteht nicht darin, einfach vor Zeile 9 eine weitere printf-Anweisung
einzufgen. Sie wrde in jedem Fall unabhngig von der Bedingungsbewertung
erreicht werden. Die if-Anweisung besitzt noch ein optionales Element: die else-
Anweisung.
Figure 11-26. Die if-else-Anweisung
Der else-Zweig wird immer dann ausgefhrt, wenn die formulierte Bedingung falsch
ist.
Wir definieren eigene Funktionen
Was die Aufgabe einer Funktion ist, brauche ich dir sicher nicht mehr zu erlutern.
Du hast das schon in Python gesehen, und die main-Funktion aus C hast du ebenfalls
kennengelernt. Wir wollen trotzdem eine eigene Funktion definieren. Wir wollen
einfach einen bergebenen Wert dreimal mit sich selbst malnehmen, also den Kubus
daraus bilden.
Figure 11-27. Die Funktionsdefinition
Wenn du eine eigene Funktion unter C definierst, muss es sich um eine globale
Definition handeln und sie darf nicht innerhalb einer weiteren schon vorhandenen
Funktion wie z.B. main platziert werden. Zudem kommt es auf die Reihenfolge des
Aufrufs bei der Ausfhrung des Programms an. Die kubus-Funktion wird vor der
main-Funktion gelistet, was bedeutet, dass sie beim bersetzen bzw. beim Aufruf
der main-Funktion schon bekannt ist. Alles luft wie beabsichtigt. Wrdest du aber
den folgenden Code formulieren, gbe es ein Problem.
Figure 11-28. Die Funktionsdefinition (nicht ganz richtig)
Die Definition der kubus-Funktion erfolgt spter als die der main-Funktion, was zu
einem Fehler in der Kompilierung fhrt. Abhilfe schafft ein Umpositionieren oder
eine andere Lsung:
Figure 11-29. Die Funktionsdefinition (mit einem Prototypen)
In der Zeile 3 mache ich den Compiler ber einen sogenannten Prototypen mit der
spter im Quellcode auftretenden Funktion schon mal bekannt. Es bedarf lediglich
der Nennung der folgenden Details:
Rckgabedatentyp der Funktion
Funktionsnamen
Datentypen der Funktionsparameter.
Die eigentliche Ausformulierung der Funktion ist nicht erforderlich und erfolgt
spter in den Zeilen 13 bis 15. ber die return-Anweisung in Zeile 14 wird die
Funktion unmittelbar verlassen. Jeglicher Code, der ggf. noch in weiteren Zeilen
danach aufgefhrt wrde, kme niemals zur Ausfhrung. Ich mchte dich an dieser
Stelle mit dem schlummernden Problem bekannt machen, wenn eine Funktion einen
Rckgabewert ber return liefern soll, der aber nicht in jedem Fall gewhrleistet ist.
Wie das? Sieh her:
Figure 11-30. Die Funktionsdefinition (mit einem schlummernden Problem)
Auf den ersten Blick scheint bei der Funktionsdefinition alles in Ordnung zu sein.
Sie hat einen Rckgabedatentyp, einen Namen, und ber die return-Anweisung in
Zeile 8 wird ein Statuswert an den Aufrufer zurckgeliefert, der in Anhngigkeit
einer Vergleichsoperation erfolgt. Und da liegt auch der Hase im Pfeffer. Die
Funktion muss aufgrund der Definition einen Rckgabewert vom Datentyp int
liefern. Was ist aber, wenn die if-Anweisung den Ausdruck als logisch falsch
bewertet? Es kommt nicht zur Ausfhrung der return-Anweisung und die Funktion
wird einfach ohne Rckgabewert verlassen. Der Compiler bemerkt dieses Manko
jedoch und meckert entsprechend.
c:9:1: warning: control reaches end of non-void function [-Wreturn-type]
Fr alle Eventualitten muss vorgesorgt sein. Also formuliere den Code so um, dass
in jedem Fall eine return-Anweisung erreicht wird, z.B. wie im folgenden Code.
Figure 11-31. Korrekte Funktionsdefinition mit zwei return-Anweisungen
Kommt die erste return-Anweisung nicht zur Ausfhrung, dann auf jeden Fall die
zweite.
Zeiger
Das folgende Thema ist sicher etwas gewhnungsbedrftig, denn es geht um
sogenannte Zeiger. Ein Zeiger, auch Pointer genannt, weist immer auf irgendetwas.
Der Computer besitzt zur Speicherung von Programmen und Daten natrlich einen
bestimmten Speicherbereich. Ich rede nicht von externen Medien wie z.B.
Festplatten, sondern vom Arbeitsspeicher, der auch RAM (Random-Access-Memory)
genannt wird. Er ist ein strukturierter Bereich, der ber Adressen zu erreichen ist.
Um z.B. von einer Adresse zu nchsten zu gelangen, wird intern ein Adresszeiger
verwendet. Stell dir das vereinfacht wie folgt vor:
Figure 11-32. Auszug eines fiktiven Speicherbereichs
In der Grafik siehst du einen kleinen Ausschnitt eines fiktiven Speicherbereichs. Auf
der linken Seite haben wir die Speicheradressen, rechts davon in den blauen Ksten
die jeweiligen Inhalte. Auf der rechten Seite befindet sich ein Zeiger mit Namen p,
der auf eine spezielle Speicheradresse verweist. ber diesen Zeiger kannst du an den
Inhalt der referenzierten Speicheradresse gelangen. Sehen wir uns das Ganze an
einem konkreten Beispiel an.
Figure 11-33. Wie funktioniert ein Zeiger (Pointer)?
In Zeile 5 wird die Variable a des Datentyps int mit dem Wert 15 initialisiert. Dieser
Wert befindet sich an einer nach dem Start des Programms vom Betriebssystem
festgelegten Speicheradresse, die uns eigentlich berhaupt nicht zu interessieren hat.
Um wieder an den Wert zu gelangen, rufen wir den Variablen-Namen auf. Hinter
ihm steckt vor uns verborgen eine Speicheradresse, die in Wirklichkeit aufgrund
der Datenbreite des Datentyps int mehrere Speicheradressen sprich Bytes
umfasst. Wir wollen aber einen Zeiger auf diese Speicheradresse weisen lassen,
dessen Deklaration in Zeile 6 ber den Stern vor dem Variablen-Namen erfolgt. Nun
haben wir einen Zeiger, der im Moment ins Nichts weist, denn wir haben ihm noch
keine konkrete Adresse zugewiesen. Das machen wir im nchsten Schritt in Zeile 7
und nutzen dazu den sogenannten Adressoperator & (Das Kaufmanns-UND), der die
Speicheradresse eines Objektes zurckliefert.
Figure 11-34. Der Zeiger p weist auf die Variable a
ber die Befehle in den Zeilen 5, 6 und 7 haben wir folgenden Zustand erreicht: Die
Variable a ist im Speicher existent und die Zeigervariable p weist auf a, d.h. auf den
dahinterliegenden Speicher.
NOTE
Dann muss es doch auch eine Mglichkeit geben, ber den Zeiger auf die Variable a zuzugreifen. Sonst
wrde das Ganze keinen Sinn machen.
Vollkommen richtig durchblickt, RasPi! Wenn du z.B. ber die Zeile
printf("%i\n", p);
versuchen wrdest, an den Inhalt der Speicheradresse zu gelangen, auf die p weist,
bekommst du lediglich einen sehr groen positiven bzw. kleinen Ganzzahlwert
angezeigt. Es handelt sich dabei nmlich um die Speicheradresse und nicht um den
Inhalt, der sich dahinter verbirgt. Ich habe das schon richtig im Programm in Zeile 8
geschrieben. Verwende zum Anzeigen des Speicherinhalts den Inhalts-Operator, der
durch den Stern * reprsentiert wird. ber den Adressoperator & haben wir eine
Referenz auf ein Objekt erstellt, und wenn wir wieder den umgekehrten Weg gehen
wollen, mssen wir den Inhalts-Operator, der als Dereferenzierer arbeitet,
anwenden. Wenn du das soweit verstanden hast, kommen wir zu einem realen
Anwendungsbeispiel, das den Sinn, der hinter dem Einsatz eines Zeigers steckt,
deutlicher macht. Wir nehmen dazu ein Array, das du schon kennst.
Figure 11-35. Der Zeiger auf ein Array
In Zeile 7 lassen wir den Zeiger p auf das Array a weisen.
NOTE
Stopp! Da stimmt doch etwas in Zeile 7 nicht so ganz. Du lsst einen Zeiger auf das Array weisen, ohne
dass du den Adressoperator verwendest. Hast du den vergessen?
Gut beobachtet, RasPi! Aber dem ist nicht so. Ich habe den Adressoperator nicht
vergessen, denn bei einem Array steht der Name ohne weitere Indexangabe fr ein
Element stellvertretend fr die Adresse des ersten Elements. Sieh her:
Figure 11-36. Der Zeiger zeigt auf das erste Array-Element
Du erreichst die Zuweisung des Zeigers demnach auch ber die folgende Zeile:
p = &a[0];
Wenn du das Programm startest, werden die einzelnen Array-Elemente nacheinander
ausgegeben. Das funktioniert aber nur dann, wenn der Zeiger p nicht immer auf das
erste Element weist, sondern weiter nach rechts bis zum Indexwert 3 wandert. Wie
aber funktioniert das mit dem Positionieren des Zeigers? Innerhalb der for-Schleife
befindet sich in Zeile 10 u.a. die folgende Operation:
*p++;
ber den Dereferenzierungsoperator * gelangen wir an den Inhalt der Speicherstelle,
auf die der Zeiger im Moment weist. Das ist der Wert 3. Nach dieser Aktion wird der
Zeiger ber die Inkrementierung um den Wert 1 eine Position weiter nach rechts
geschoben und weist auf das nchste Element, was -4 ist. Auf diese Weise erreichen
wir jedes Element innerhalb des Arrays.
Figure 11-37. Der Zeiger zeigt auf weitere Array-Elemente
Zur Programmiersprache C gbe es, hnlich wie zu Python, noch eine ganze Menge
mehr zu sagen. Wenn da nicht der Verlag sein Veto einlegen wrde und etwas gegen
meine geplanten 3000 Seiten htte.
Chapter 12. Raspberry Pi goes Retro
Was wre die Computerwelt ohne die Mglichkeit, Plattformfremde Anwendungen
zum Leben zu erwecken. Es gibt Unmengen Emulatoren, um z.B. einen Gameboy,
eine Playstation, einen Apple II oder einen Commodore C64 zu reaktivieren, ohne
dass du ber die entsprechende Hardware verfgen musst. Die von mir genannten
Systeme sind nur ein Bruchteil dessen, was heutzutage an Emulatoren zur Verfgung
steht. Bleiben wir beim auch heute noch beliebten C64, der brigens im Jahr 2012
sein 30-jhriges Jubilum feierte. Es ist einerseits verwunderlich und andererseits
sehr erfreulich, dass dieser Heimcomputer einfach nicht totzukriegen ist und sich
immer noch Entwickler finden, die neue Programme bzw. Spiele fr ihn entwickeln.
Es gibt sogar Hardware, die es ermglicht, z.B. eine SD-Karte anzuschlieen, die als
virtuelles Floppy-Laufwerk erkannt wird.
Figure 12-1. Der C64, wie er leibt und lebt (aus meiner Retro-Sammlung)
Fr echte Frickler, die in der Zeit aufgewachsen sind, als die ersten Heimcomputer
auf den Markt kamen, sind Emulatoren etwas, mit dem man sich den Spa aus
vergangenen Tagen zurckholen kann. Vielleicht stehen sie aber auch fr die
Wahrnehmung, dass man lter geworden ist, und durch die Beschftigung mit den
alten Maschinen holen wir uns das Vergangene zurck in die Gegenwart und werden
so wieder jung. Natrlich kannst du dir sehr viele Emulatoren auf deinen Raspberry
Pi laden und damit arbeiten bzw. spielen. Ich mchte dir eine wirklich gute Idee
bzw. Umsetzung vorstellen, die das Herz jedes Retro-Freaks hher schlagen lsst.
CHAMELEONPI
Es gibt eine spezielle Raspbian-Version, also quasi einen Remix, die von Carles
Oriol kompiliert wurde. Der Name der Version lautet Chameleon. Diese Plattform
stellt eine stabile Basis fr viele vorinstallierte Emulatoren dar. Das System besitzt
zur Steuerung bzw. Konfiguration kein X-Windows, sondern stellt ein in Python
programmiertes Frontend zur Verfgung, das sehr einfach zu bedienen ist und ber
das du die einzelnen Emulatoren auswhlen kannst.
Fr einen richtigen Retro-Freak ist das eine klasse Lsung all seiner Probleme, die
unterschiedlichsten Emulatoren unter einen Hut zu bringen. Ich denke, dass mit
einem speziellen Raspbian-Image genau die richtige Richtung eingeschlagen wurde.
Was ist also zu tun? Sehen wir uns die einzelnen notwendigen Schritte genauer an.
Schritt 1: Herunterladen und Entpacken des
Images
Auf der folgenden Internetseite findest du das ChameleonPi-Image.
http://chameleon.enging.com/download
Die Datei wird im Moment lediglich ber einen Torrent zum Download angeboten,
d.h., du bentigst zum Herunterladen einen Torrent-Client, wie er frei im Netz
verfgbar ist. Ich habe fr meine Zwecke BitTorrent installiert. Es gibt aber auch
Browser-Plug-ins fr z.B. Firefox oder Chrome. Nach dem Download musst du das
Image entpacken. Verwende dafr z.B. 7Zip.
Schritt 2: Installation auf die SD-Karte
Wenn nun das entpackte Image vorliegt, nimmst du eine leere SD-Karte mit 8, 16
oder 32GByte Speichervolumen (achte auf die korrekte Untersttzung der SD-Karte
des Raspberry Pi) und bertrgst es mit dem USB Image-Tool, das du schon aus dem
Kapitel ber die Betriebssystem-Installation kennst.
Schritt 3: Starten des ChameleonPi
Hast du das Image auf die SD-Karte bertragen, spricht nichts dagegen, den
Raspberry Pi sofort damit zu booten. Fge also die SD-Karte in den Slot des
Raspberry Pi ein und schlie das USB-Netzteil an. Beim Bootvorgang laufen zu
Beginn nicht so viele Meldungen durch, wie du das von normalen Wheezy-
Installationen kennst. Eine kurze Zeit spter erscheint der Startbildschirm, der zu
Beginn einen Ladebildschirm mit dem stilisierten Chamleon-Kopf zeigt. Nach ein
paar Sekunden blickst du jedenfalls in der momentan vorliegenden Version 0.3.1
auf das Bild eines ZX-Spectrum. Mit den Pfeiltasten nach links und rechts kannst du
zu den anderen vorinstallierten Retro-Computern wechseln, wobei du immer mit
dem jeweiligen Bild des Rechners beglckt wirst. Nach dem Besttigen ber die
Return-Taste wird der jeweils ausgewhlte Emulator geladen. Bei fast jedem
Emulator gelangst du ber die Funktionstasten F1 bzw. F10 in ein Emulator-
spezifisches Konfigurationsmen, in dem du diverse Einstellungen vornehmen
kannst. Probier das einfach aus.
Schritt 4: Rom-Partition vergrern
Da das heruntergeladene Image hinsichtlich der verwendeten SD-Kartengre noch
nicht angepasst ist, ist fr die zu speichernden Roms der einzelnen Emulatoren
naturgem zu wenig Platz vorhanden. Auf dem Startbildschirm werden rechts oben
F1 fr Hilfe und
O fr ein Extra-Men
angezeigt. ber F1 findest du zahlreiche Informationen zur Handhabung des
ChameleonPi. Wir wollen im ersten Schritt die Rom-Partition vergrern. Drck
zuerst die Taste O. Daraufhin erscheint die folgende Menauswahl:
Figure 12-2. Das Extra-Options-Men
ber die Up- und Down-Tasten kannst du den roten Balken auf den gewnschten
Menpunkt setzen und mit der Return-Taste die Auswahl besttigen. Wir setzen die
rote Markierung im Moment auf den zweiten Menpunkt und besttigen.
Figure 12-3. Das Extra-Options-Men (Resize rom partition)
Anschlieend fhren wir einen Reboot ber den dritten Menpunkt durch und
besttigen erneut.
Figure 12-4. Das Extra-Options-Men (Reboot now)
Nun wird dein Raspberry Pi rebooten und die vergrerte Rom-Partition verfgbar
sein. ffne nach dem erfolgreichen Start erneut das Extra-Options-Men und whl
den ersten Menpunkt aus, um ein Terminal-Fenster zu ffnen. Tippe dort den
Befehl
# df -h
ein und vergewissere dich, dass die Partition wirklich vergrert wurde. Da das
Tastaturlayout auf US steht, befindet sich der Bindestrich auf der Taste . Ich habe
eine SD-Karte mit 8GByte verwendet, und bei mir steht beim Mountpoint /roms der
Wert 4,1G (size). ber Strg-D bzw. der Eingabe von exit verlsst du das Terminal-
Fenster und gelangst wieder ins Men.
NOTE
Das ist ja super! Doch wie bekomme ich am einfachsten meine Spiele-Roms in das Verzeichnis?
Gute Frage, RasPi! Das ist sehr genial gelst worden, denn du kannst ber das
Netzwerk direkt Zugriff auf die roms-Partition nehmen. Der nchste Schritt zeigt dir,
wie du deine Programme bzw. Spiele auf den Raspberry Pi ldtst.
Schritt 5: Roms-Partition mit Spielen versehen
Auf deinem Raspberry Pi luft im Hintergrund Samba, das genau dieses Verzeichnis
ber das Netzwerk freigibt. Im Kapitel ber verschiedene Serveranwendungen
findest du ein spezielles Unterkapitel, das sich mit Samba befasst und wo du fr
detailliertere Informationen nachschauen kannst. Du musst jetzt unter Windows in
deinem Explorer die folgende Adresse eingeben:
Figure 12-5. Der Zugriff auf die roms-Partition ber das Netzwerk
Im Anschluss erfolgt eine Authentifizierung, bei der du die folgenden Daten
eingibst:
Benutzername: zx
Passwort: spectrum
Wechselst du in das roms-Verzeichnis, wirst du erkennen, dass fr jeden Emulator
ein eigenes Unterverzeichnis eingerichtet wurde, damit du mit den unterschiedlichen
Emulatoren mit den Roms nicht durcheinanderkommst. Weitere ntzliche Hinweise
findest du unter der folgenden Internetadresse:
http://www.stefanopaganini.com/raspberry-pi-chameleon-overview-and-tutorial/
Ich habe mein geliebtes Spiel Day of Tentacle herbergeschoben und die ScummVM
gestartet. Es ist immer wieder berauschend, das Spiel zu ffnen. Eben eine
Glanzleistung aus vergangenen Tagen. So manches Spiel desselben Genres von heute
wirkt dagegen lieblos und ohne Witz.
Figure 12-6. Das Spiel Day of Tentacle in der ScummVM
Im folgenden Bild siehst du Bernard, Laverne und Hoagie, die in die Vergangenheit
bzw. Zukunft reisen mssen, um den verrckten Purpur-Tentakel aufzuhalten, der
von einem giftigen Abwasser getrunken hat und mutiert. Sein Ziel: Die Welt
erobern!
Figure 12-7. Bernard, Laverne und Hoagie
Hier noch ein Arcade-Klassiker, den du ber MAME spielen kannst. Er nennt sich
Galaxian und war das erste Spiel, das zur damaligen Zeit RGB-Farben benutzte. Das
Spielprinzip von Space Invaders wurde weiterentwickelt, so dass der angreifende
Gegner nicht auf seiner angreifenden Ebene bleibt und sich nur horizontal bewegt,
sondern er kommt in verschiedenen Angriffswellen heruntergeflogen und macht so
das Bekmpfen und Ausweichen um einiges schwieriger und interessanter. Ein
absolutes Muss!
Figure 12-8. Das Spiel Galaxian unter MAME
Mit dem Sound ist es ab der ersten Debian Wheezy-Version auch kein Problem
mehr. Sowohl die Midi- als auch die normale Soundausgabe funktionieren
einwandfrei.
Ich habe erfolgreich den Einsatz meines USB-GamePad-Controllers am Raspberry
Pi getestet. Die Spielesteuerung klappt z.B. beim Atari 2600 oder bei MAME damit
wirklich sehr gut.
Figure 12-9. Ein USB-GamePad-Controller
Dieses No-Name-Produkt hat mich gebraucht knapp 4 Euro gekostet und wurde vom
Raspberry Pi einwandfrei erkannt. Es gibt Modelle wie Sand am Meer, und du
solltest es einfach mal ausprobieren. Da ich gerade den MAME-Emulator erwhnt
habe, mchte ich dich gleich zu etwas mehr inspirieren. Auf dem folgenden Bild
siehst du meinen Arcade-Automaten, den ich in an zwei Wochenenden
zusammengebaut habe. Mit gengend Holz, einem lteren PC inklusive TFT, einem
alten oder billigen USB-GamePad-Controller, ein paar original Arcade Push Buttons
und einem Joystick kannst du dir deine eigene Arcade Machine zusammenbauen.
Figure 12-10. Mein Arcade-Automat
Auf dem folgenden Foto siehst du sowohl zwei unterschiedliche Joystick- als auch
Button-Versionen.
Figure 12-11. Joysticks und Buttons (links auch mit Beleuchtung)
Natrlich kann ich in diesem Buch keine Bauanleitung fr diesen Automaten liefern,
doch das Internet ist voll von derartigen Lsungen, und wer die Zeit und Mue dazu
hat, kann sich etwas sehr Schnes bauen, mit dem Familie und Freunde viel Spa
haben.
NOTE
Das sieht sehr spannend aus, doch wie soll ich den Joystick und die Buttons mit meinem Raspberry Pi
verbinden?
Deshalb hatte ich den alten GamePad-Controller erwhnt. Ich habe meinen alten
geffnet, damit du erkennst, wie das Teil von innen aussieht und wo du die
Anschlsse der Buttons bzw. des Joysticks anbringen musst.
Figure 12-12. Der geffnete USB-GamePad-Controller
Die Stellen, wo sich normalerweise die Gehuse-Taster befinden, um eine
Steueraktion auszulsen, habe ich rot markiert. Dort musst du die Anschlsse deiner
Buttons bzw. des Joysticks anlten. berprfe jedoch vorher, ob dein Controller
vom Raspberry Pi erkannt wird und die Steuerbefehle in MAME oder anderen
Emulatoren Wirkung zeigen. Das ist Frickeln pur!
Welche Emulatoren stehen zur Verfgung?
Sicherlich fragst du dich, welche Emulatoren bzw. Maschinen unter ChameleonPi
vorinstalliert sind. Ach so, du hast schon alle ausprobiert! Fr diejenigen, die noch
nicht die Gelegenheit dazu hatten, mchte ich alle Maschinen auflisten:
ZX Spectrum
Atari 2600
ScummVM
Apple II
Oric-1
Arcade
IBM PC-DOS
Commodore C64
Commodore VC20 (Im Original VIC20 genannt)
Commodore 128
Oric Atmos
ZX81
Atari ST
Amstrad CPC 464
Sega Genesis-Megadrive
MSX
Atari 800
Super Nintendo
NES
Classic Gameboy
Wenn dir das nicht genug ist, kannst du weitere Emulatoren bzw. Maschinen
hinzufgen. Unter der schon genannten Internetseite
http://www.stefanopaganini.com/raspberry-pi-chameleon-overview-and-tutorial/
findest du Hinweise, wie das funktioniert.
Woher bekommst du Spiele?
Frher oder spter fragst du dich, wie du an die Spiele fr die jeweiligen Emulatoren
kommst. Bei den im Internet in Massen zum Download angebotenen Spielen solltest
du immer sichergehen, dass die Roms legal angeboten werden. Manche Firmen
stellen ihre Spiele aufgrund des fortgeschrittenen Alters sogar frei zur Verfgung.
Du kannst dich Tage, Wochen und Monate mit der Suche nach geeigneten Spielen
befassen und es wird nie langweilig. Wenn du glaubst, dass es fr die alten
Maschinen nur alte Spiele gibt, liegst du vllig falsch. Auch heutzutage werden z.B.
fr den Commodore C64 oder den Atari (VCS) 2600 um nur zwei zu nennen neue
Spiele entwickelt, denn die Fangemeinde wchst stndlich, und ambitionierte
Entwickler versuchen aus diesen Kisten man mge mir diese Bezeichnung
verzeihen das Letzte herauszuholen, um zu zeigen, was heute noch machbar ist.
Das Ergebnis sind wahre Schtze der Kreativitt, denn die Spieler knnen wegen der
beschrnkten Grafikfhigkeiten nicht mit Grafikfeuerwerken geblendet werden,
sondern es wird auf Spielwitz und geniale Ideen Wert gelegt. Da ich gerade bei frei
zugnglichen Spielen bin, mchte ich dir ein paar Tipps geben.
Freie Spiele fr ScummVM
Beneath a Steel Sky
Flight of the Amazon Queen
Spiele fr den Atari 2600
Ich mchte auf eine Internetseite hinweisen, die eine Menge Roms zur Verfgung
stellt. Jedoch ist es in den meisten Lndern nicht legal, diese Dateien
herunterzuladen und zu nutzen, wenn man die Spiele nicht selbst im Original besitzt.
Du solltest diese Tatsache unbedingt bercksichtigen.
http://www.atariage.com/
Auf der Seite findest du tonnenweise Zusatzinformationen ber Atari 2600, 5200,
7800 und weitere. Es lohnt sich, dort auf jeden Fall vorbeizuschauen.
Native Spiele
Viele Entwickler struben sich, native Spiele auf Linux zu portieren. Es sei allemal
besser, Wine zu nutzen, was eine Windows-kompatible Laufzeitumgebung ist.
Darber ist es mglich, viele Programme, die fr das Windows Betriebssystem
kompiliert wurden, z.B. unter Linux mit einem X-Windows laufen zu lassen. Aber es
werden natrlich auch dedizierte Spiele fr Linux entwickelt, von denen ich dir
einige nennen mchte. Theoretisch kannst du alle fr Linux entwickelten Spiele
hinsichtlich der verwendeten Distribution laufen lassen, wobei die Performance ein
entscheidender Faktor ist. Manche Spiele bentigen ein bisschen mehr
Rechenleistung als andere, und dann wird dein Raspberry Pi mglicherweise in die
Knie gezwungen, was sich z.B. an den niedrigen Frameraten bemerkbar macht. Ein
neuer Grafiktreiber kann eventuell helfen, doch das ist nicht unser Thema.
Schach
Das Spiel aller Spiele ist natrlich Schach, und die Faszination ist ungebrochen,
auch wenn es nicht in die Kategorie Retro fllt. Schaue dir das Spiel glchess an. Du
installierst es ber die folgende Zeile:
# sudo apt-get install glchess
Figure 12-13. Das Schachspiel glchess
Falls du dich fr weitere Schachspiele bzw. Schach-Engines interessierst, gib die
folgende Befehlszeile ein:
# apt-cache search chess
Tetris
Die erste spielbare Version von Tetris wurde 1984 herausgegeben, und ich kann
besttigen, dass der Suchtfaktor extrem war und ist. Das Spiel brachte so manchen
Arbeitgeber an den Rand des Ruins, denn alle Mitarbeiter spielten Tetris. Es
existieren unzhlige Tetris-Clones. Einen davon installierst du ber die folgende
Zeile:
# sudo apt-get install ltris
Figure 12-14. Das Tetrisspiel Ltris
ZORK
In den frhen Anfngen der Computertechnik, als es noch keine richtige
Grafikausgabe gab und der kommerzielle Markt fr Computerspiele noch in weiter
Ferne lag, programmierten Studenten am MIT (Massachusetts Institute of
Technology) ein textbasiertes Fantasy-Adventure mit dem Namen ZORK. Du wirst
dich vielleicht fragen, wie das funktionieren soll, denn ohne eine Maus als
Eingabegert wird es nicht einfach, Befehle an den Computer zu bermitteln. Stopp!
Das machst du doch die ganze Zeit, wenn du in einem Terminal-Fenster Kommandos
an das Betriebssystem bermittelst. Sieh es als ein gigantisches Spiel an, das du mit
Linux spielst. Vergleichbar ist es mit den textbasierten Adventures. Die
Kommunikation erfolgt in reiner Textform, wobei auftretende Ereignisse,
Beschreibungen der Umwelt und Interaktionen mit Personen oder Gegenstnden
ber einen Befehlsinterpreter ablaufen. Von ZORK sind 3 Teile erschienen, die du
dir auf deinen Raspberry Pi herunterladen kannst. Sehen wir uns die einzelnen
Schritte zur Installation an.
Schritt 1: ZORK aus dem Internet herunterladen
ber die folgende Seite kannst du die bentigten Dateien (ZORK1 bis ZORK3) frei
aus dem Internet herunterladen. Ich zeige es am Beispiel von ZORK1.
http://www.infocom-if.org/downloads/downloads.html
Schritt 2: In eine ZORK-Spieleverzeichnis kopieren und
entpacken
Als Nchstes wrde ich die gepackte Datei in ein spezielles Spieleverzeichnis
verschieben und dort entpacken. Ich habe dazu in meinem HOME-Verzeichnis das
Unterverzeichnis ZORK angelegt. Angenommen, die heruntergeladenen Dateien
befinden sich in diesem HOME-Verzeichnis, dann gib die folgenden Befehle in
einem Terminal-Fenster ein:
# mkdir ZORK
# mv zork1.zip ZORK
Zuerst musst du die gezippte Datei ber unzip entpacken.
Figure 12-15. Die entpackten Dateien von zork1.zip
Schritt 3: Installation des Interpreters
Die frhen textbasierten Adventures wurden in sogenannten Z-Code-Dateien
programmiert, die mit Hilfe eines speziellen Interpreters aufrufbar sind. Auf diese
Weise knnen die Spiele auf den unterschiedlichsten Plattformen wie z.B. Macs,
Amigas oder PDAs zum Laufen gebracht werden. Du musst ber die Zeile
# sudo apt-get install frotz
den Frotz-Interpreter installieren. Er wird zur bersetzung der Z-Code Story-
Dateien bentigt. Die erforderliche Z-Code Story-Datei von ZORK befindet sich
nach dem Entpacken im Unterverzeichnis DATA und lautet
ZORK.DAT
Schritt 4: Starten von ZORK
Um das Spiel zu starten, gib das folgende Kommando ein:
# frotz DATA/ZORK.DAT
Das Spiel meldet sich wie erwartet als reine Textausgabe innerhalb des
Terminal-Fensters.
Figure 12-16. Der Start von ZORK
Nun kannst du Befehle, die natrlich in Englischer Sprache erfolgen mssen, in den
Interpreter eingeben. Ein kleiner Tipp am Anfang. Starte mit
> look at mailbox
> open mailbox
Der Rest ist deine Sache und ist, wie man so schn sagt, recht sportlich, also
knifflig. Natrlich existieren Komplettlsungen im Internet, doch ich wrde es erst
einmal ohne diese Untersttzung probieren.
Chapter 13. Der Arduino
Nun will ich zu einem Thema kommen, das mir sehr am Herzen liegt. Das liegt nicht
nur daran, dass ich dazu ein eigenes Buch geschrieben habe wie manche vielleicht
munkeln werden. Nein, im Ernst. Das Raspberry Pi-Board hat natrlich noch ein
paar Erweiterungsmglichkeiten ber die GPIO-Schnittstelle, auf die ich noch zu
sprechen komme. Aber eine schne Erweiterung besteht im direkten Anschluss eines
Arduino-Boards an das Raspberry Pi-Board. Zudem lernst du einiges ber die
Programmierung eines Mikrocontrollers.
Figure 13-1. Das Arduino Uno-Board
Ich habe schon viele Stimmen im Internet gehrt, die sagen, dass entweder das
Raspberry Pi-Board oder das Arduino-Board besser sei. Ich kann mich dem nicht
anschlieen, denn ich vertrete die Meinung, dass beide zusammen ein gutes Team
sind. Die Menschen neigen immer dazu, Dinge zu polarisieren. Das eine ist gut und
das andere ist schlecht, der eine gefllt mir und der andere berhaupt nicht. Mit den
folgenden Themen werden wir uns in diesem Kapitel befassen:
Was ist ein Arduino-Board?
Welche Hardware-Voraussetzungen zum Anschluss bestehen?
Welche Software muss zustzlich installiert werden?
Wir schreiben ein erstes Programm, das eine LED blinken lsst.
Wie schaut der Schaltplan dazu aus?
Wir bauen die Schaltung auf.
Vorschau auf weitere Schaltungen
Der Arduino
Auf dem oben gezeigten Bild kannst du natrlich nicht wirklich erkennen, welche
geringen Ausmae das Arduino Mikrocontroller-Board aufweist, wobei es noch
kleiner als das Raspberry Pi-Board ist. Er ist wirklich sehr handlich und hat die
folgenden Mae:
Breite: ca. 7 cm
Lnge: ca. 5 cm
Das bedeutet, dass er locker in eine Hand passt und sehr kompakt ist. Wir erkennen
auf der Platine die unterschiedlichsten Bauteile, auf die wir noch im Detail eingehen
werden. Der grte Mitspieler, der uns direkt ins Auge fllt, ist der Mikrocontroller
selbst. Er ist vom Typ ATmega 328. ber die Jahre wurden die unterschiedlichsten
Arduino-Boards entwickelt, die mit abweichender Hardware bestckt sind. Ich habe
mich fr das Board mit der Bezeichnung Arduino Uno entschieden, das im Moment
aktuellste Standardmodell. Es existieren noch eine Reihe weiterer Boards wie z.B.
Leonardo oder Due, die uns aber an dieser Stelle nicht interessieren. Auf dem
folgenden Bild siehst du beide Boards im direkten Grenvergleich:
Figure 13-2. Das Raspberry Pi-(links) und das Arduino Uno-Board (rechts)
Schauen wir uns das Arduino-Board einmal aus der Nhe an:
Figure 13-3. Das Arduino Uno-Board im Detail
NOTE
Verfgt denn der Arduino auch ber vergleichbare Komponenten wie das Raspberry Pi-Board? Also, ich
meine ber eine Recheneinheit, einen Speicher, eine Mglichkeit, einen Bildschirm anzuschlieen?
Das ist eine berechtigte Frage, RasPi! Das Arduino-Board verfgt natrlich ber
einen Speicher, denn der Mikrocontroller muss ja irgendwo das Programm, das sich
brigens Sketch nennt, ablegen. Und natrlich verfgt der Mikrocontroller ber eine
Recheneinheit. Wie sollte er auch sonst Berechnungen durchfhren. Leider verfgt
das Arduino-Board von Haus aus ber keine Mglichkeit, einen Bildschirm
anzuschlieen, was aber auch primr nicht notwendig ist, denn es handelt sich
hierbei nicht um einen Mini-Computer wie den Raspberry Pi. Es ist ein
Mikrocontroller-Board, das z.B. Messwerte erfassen kann, sie auswertet und dann
beispielsweise angeschlossene Verbraucher wie Leuchtdioden, Motoren, Relais usw.
ansteuert. Dafr ist ein Bildschirm nicht erforderlich.
DAS KNNTE WICHTIG FR DICH SEIN
Das Arduino-Board verfgt jedoch ber eine interessante Mglichkeit, Erweiterungsplatinen, auch Shields
genannt, aufzunehmen, um seine Funktionalitt fast beliebig zu erweitern.
Werfen wir kurz einen Blick auf das Blockschaltbild des Arduino-Mikrocontrollers.
Figure 13-4. Das Blockschaltbild des Arduino-Mikrocontrollers
Hier erkennst du die wichtigen Bestandteile des Mikrocontrollers wie
Recheneinheit (CPU)
Datenspeicher
Programmspeicher
Oszillator
Ein- / Ausgabeports
Interruptsteuerung
Zeitgeber
Datenbus
Mchtest du detailliertere Informationen zum Aufbau und zur Programmierung des
Arduino-Boards erhalten, schlage ich dir das Buch Die elektronische Welt mit
Arduino entdecken vor (der Link befindet sich im Anhang), das ebenfalls von mir ist.
Bevor wir aber weiter ins Detail gehen, mchte ich dich mit ein paar Eckdaten des
Boards vertraut machen:
Mikrocontroller ATmega 328
5V Betriebsspannung
14 digitale Ein- bzw. Ausgnge (6 als PWM Ausgnge schaltbar)
6 analoge Eingnge (Auflsung 10 Bit)
32 KByte Flash-Speicher (vom Bootloader werden 0,5 KByte belegt)
2 KByte SRAM
1 KByte EEPROM
16 MHz Taktfrequenz
USB-Schnittstelle
NOTE
Du hast eben gesagt, dass das Arduino-Board ber keinen Anschluss verfgt, an dem ich einen Bildschirm
anschlieen kann. Wie soll das denn funktionieren? Ich muss doch in irgendeiner Weise mit dem Board
kommunizieren.
Ok, RasPi, das funktioniert folgendermaen: Du musst eine Entwicklungsumgebung,
die speziell fr den Arduino entwickelt wurde, installieren. Daran fhrt kein Weg
vorbei. Darber kannst du dann eine Verbindung zum Arduino aufnehmen. Es ist
quasi die Schnittstelle, ber die du ihn programmieren kannst. Sie schaut wie folgt
aus:
Figure 13-5. Die Arduino-Entwicklungsumgebung
Ich habe einmal einen Sketch geladen, damit du erkennst, dass es auch hier ein
Syntax Highlighting gibt, und wie so ein Sketch aufgebaut ist. Das sagt dir am
Anfang vielleicht noch nicht viel, doch ich werde gleich nher darauf eingehen. Lass
dir nur so viel gesagt sein: Dieser Sketch lsst eine am Pin 13 angeschlossene LED
blinken. Wie das funktioniert und wie die elektronische Beschaltung aussieht, wirst
du gleich sehen. Doch zuvor mssen wir uns der Software-Installation widmen, die
etwas knifflig ist. Des weiteren kommt es auf den richtigen Anschluss der Hardware
an, da ansonsten das Board nicht angesprochen werden kann.
Die Software-Installation der
Entwicklungsumgebung
Hast du dich fr Debian Wheezy entschieden, kannst du von der Arduino-
Entwicklungsumgebung 1.0.1 profitieren, die sogar als komplettes Softwarepaket
ber den Paketmanager zu beziehen ist. Alle o.g. Schritte zur Nutzung deines
Arduino-Boards sind dann nicht erforderlich. Die einzigen Schritte, die du
auszufhren hast, sind folgende:
sudo apt-get update
sudo apt-get install arduino
Die Update-Prozedur kann einige Zeit in Anspruch nehmen, lass dich davon nicht
verunsichern. Es wird die Arduino-Version 1.0.1 installiert. Damit du die
Entwicklungsumgebung des Arduino betreiben kannst, sind einige
Grundvoraussetzungen zu erfllen. Alle bentigen Softwarekomponenten werden
durch das Arduino-Paket ber sudo apt-get install arduino installiert. Diese
Umgebung ist mit der Programmiersprache Java entwickelt worden, so dass das
Softwarepaket der Java-Laufzeitumgebung installiert werden muss. Sie ist fr die
Ausfhrung des Java-Codes verantwortlich. Dann bentigen wir natrlich die
Arduino-Entwicklungsumgebung, die dir das Programmieren des Arduino-Boards
gestattet. Damit das wiederum funktioniert, werden weitere Komponenten bentigt.
Die Kommunikation erfolgt ber die serielle Schnittstelle, wozu eine spezielle Java-
Bibliothek bentigt wird, die sich librxtx-java nennt. Jetzt sind wir soweit, dass die
Kommunikation zum Arduino-Board theoretisch funktioniert. Zur Programmierung
des Arduino-Boards werden weitere Bibliotheken bentigt, die sich avrlibc (AVR-
Libraries) nennen und speziell fr die ARM-Architektur notwendig sind. Auf diesem
Wege werden der AVR GCC-Compiler (GNU Compiler Collection) und weitere
Tools installiert. Damit der AVR-Mikrocontroller via serielle Schnittstelle
programmiert werden kann, wird das Programm avrdude verwendet.
Anschluss des Arduino Uno an den Raspberry Pi
Jetzt ist es an der Zeit, deinen Arduino Uno mit dem Raspberry Pi zu verbinden. Das
Raspberry Pi-Board (Model B) verfgt ja ber zwei USB-Anschlsse, die aber
mglicherweise von dir schon mit Maus und Tastatur belegt sind. Wenn du einen
aktiven HUB verwendest, sollte das kein Problem darstellen. Am besten schliet du
aber die Maus und die Tastatur ber Funk an, so dass dir der 2. USB-Port fr den
Arduino zur Verfgung steht. Das Arduino-Board verfgt noch ber einen weiteren
Power-Anschluss, den du aber so lange nicht verwendest, wie du das Board ber
USB mit dem Raspberry Pi-Board verbunden hast. Hast du deinen Arduino erst
einmal programmiert, kannst du ihn vom Raspberry Pi trennen und dann quasi
stand-alone ber diesen Power-Anschluss mit Spannung versorgen. Diese Spannung
kann sich in den optimalen Grenzen von 7V12V bewegen.
Figure 13-6. USB und Spannungsversorgung
Bevor du aber mit der Programmierung beginnst, solltest du zwei Dinge berprfen
bzw. konfigurieren.
Whle das richtige Arduino-Board aus.
Whle den richtigen COM-Port aus.
Wie du das machst, wirst du jetzt sehen. Du whlst in beiden Fllen das Tools-Men
aus und gehst fr die Wahl des richtigen Boards ber den Unterpunkt Boards.
Figure 13-7. Die Wahl des Arduino Uno-Boards
Jetzt musst du noch die richtige COM-Port-Schnittstelle whlen. Geh dafr ebenfalls
ber das Tools-Men und whle den Unterpunkt Serial Port aus.
Figure 13-8. Die Wahl des Serial Ports
Dieser Name kann auf deinem System mglicherweise anders lauten. Das stellt aber
kein Problem dar.
Der erste Sketch
Damit die Kommunikation mit dem Arduino-Board auch erfolgreich verluft,
mussten sich die Entwickler auf eine Sprachbasis einigen. Nur wenn alle Beteiligten
die gleiche Sprache sprechen, kann es zur Verstndigung untereinander kommen und
ein Informationsfluss einsetzen. Wenn du ins Ausland fhrst und die Landessprache
nicht beherrschst, mssen du oder der andere sich in irgendeiner Form anpassen. Die
Art und Weise ist dabei egal. Das kann entweder durch Laute oder auch mit Hnden
und Fen sein. Habt ihr eine Basis gefunden, kanns losgehen. Bei unserem
Mikrocontroller ist das nicht anders. Wir mssen jedoch zwischen zwei Ebenen
unterscheiden. Der Mikrocontroller versteht auf seiner Interpretationsebene nur
Maschinensprache auch Nativer Code genannt , die fr den Menschen sehr
schwer zu verstehen ist, da es sich lediglich um Zahlenwerte handelt. Wir sind es
aufgrund unserer Kommunikationsform gewohnt, mit Worten bzw. Stzen
sprachlich zu interagieren. Das ist reine Gewohnheitssache. Wrden wir von Geburt
an ber Zahlenwerte miteinander reden, wre das auch ok. Jedenfalls gibt es trotz
dieses Sprachdilemmas mit dem Mikrocontroller eine Mglichkeit, recht
verstndlich mit ihm zu kommunizieren. Deshalb ist eine Entwicklungsumgebung
geschaffen worden, die Befehle ber eine sogenannte Hochsprache das ist eine
Sprache, die eine abstrakte Form, hnlich der unseren, vorweist entgegennimmt.
Doch wir stecken dann wieder in einer Sackgasse, denn der Mikrocontroller versteht
diese Sprache leider nicht. Es fehlt so etwas wie ein bersetzer, der als
Verbindungsglied zwischen Entwicklungsumgebung und Mikrocontroller arbeitet
und dolmetscht. Aus diesem Grund existiert ein sogenannter Compiler. Das ist ein
Programm, das ein in einer Hochsprache geschriebenes Programm in die Zielsprache
des Empfngers (hier unsere CPU des Mikrocontrollers) umwandelt.
Figure 13-9. Der Compiler als Dolmetscher
Da fast alle Programmiersprachen sich des englischen Wortschatzes bedienen,
kommen wir nicht umhin, auch diese Hrde zu nehmen. Wir bentigen also wieder
einen bersetzer, doch ich denke, dass das Schulenglisch hier weiterhelfen wird. Die
Instruktionen, also die Befehle, die die Entwicklungsumgebung versteht, sind recht
kurz gehalten und gleichen einer Militrsprache, die in knappen Anweisungen
ausdrckt, was zu tun ist.
Kommen wir zurck zu unserem ersten Sketch. Bevor es losgeht, sollte ich noch ein
paar Worte ber den grundstzlichen Aufbau, die Struktur des Sketches verlieren.
Wenn du einen Sketch fr dein Arduino-Board schreiben mchtest, sind bestimmte
Dinge unbedingt zu beachten. Damit der Sketch lauffhig ist, bentigt er zwei
programmtechnische Konstrukte, die in dieselbe Kategorie fallen. Es handelt sich
um sogenannte Funktionen, die quasi den Sketch-Rahmen bilden. Schauen wir uns
zuerst einmal an, was eine Funktion berhaupt ist. Es ist mglich, mehrere Befehle
zu einer logischen Einheit zusammenzufassen und ihnen einen aussagekrftigen
Namen zu geben. Dann rufst du den Funktionsnamen wie einen einzelnen Befehl auf
und alle in ihr enthaltenen Befehle werden als Einheit ausgefhrt. Stellen wir vorab
eine berlegung an, wie ein Sketchablauf vonstattengehen kann. Angenommen, du
mchtest eine Wanderung machen und bestimmte Dinge mit auf den Weg nehmen.
Dann packst du zu Beginn einmalig deinen Rucksack mit den bentigten Sachen und
wanderst los. Whrend deiner Tour greifst du immer mal wieder in den Rucksack,
um dich zu strken oder die Karte zu Rate zu ziehen, ob du noch auf dem richtigen
Weg bist. Im bertragenen Sinne luft es in einem Sketch ab. Beim Start wird
einmalig etwas ausgefhrt, um z.B. Variablen zu initialisieren, die spter verwendet
werden sollen. Anschlieend werden in einer Endlosschleife bestimmte Befehle
immer und immer wieder ausgefhrt, die den Sketch am Leben erhalten. Werfen wir
einen Blick auf die Struktur des Sketches, wobei ich die grundlegenden Bereiche in 3
Blcke unterteilt habe:
Figure 13-10. Die grundlegende Sketch-Struktur
Da htten wir also:
Block 1: (Die Deklarierung und Initialisierung)
In diesem ersten Block werden z.B. falls notwendig externe Bibliotheken ber
die #include-Anweisung eingebunden. Des Weiteren ist das der geeignete Platz zur
Deklaration sogenannter globaler Variablen, die innerhalb des kompletten Sketches
sichtbar sind und verwendet werden knnen. Die Deklaration legt fest, welchem
Datentyp die Variable zugehrig sein soll. Eine Initialisierung versieht die Variable
mit einem Wert.
Block 2: (Die setup-Funktion)
In der setup-Funktion werden meistens die einzelnen Pins des Mikrocontrollers
programmiert und damit festgelegt, welche als Einbzw. Ausgnge arbeiten sollen.
An manchen werden z.B. Sensoren wie Taster oder temperaturempfindliche
Widerstnde angeschlossen, die Signale von auen an einen Eingang fhren. Andere
wiederum leiten Signale an Ausgnge weiter, um z.B. einen Motor, einen Servo oder
eine Leuchtdiode anzusteuern.
Block 3: (Die loop-Funktion)
Die loop-Funktion bildet eine Endlosschleife, in der die Logik untergebracht ist, um
kontinuierlich Sensoren abzufragen oder Aktoren anzusteuern. Beide Funktion
bilden mit ihrem Namen einen Ausfhrungsblock, der durch die geschweiften
Klammerpaare {} dargestellt wird. Sie dienen als Begrenzungselemente, damit
ersichtlich wird, wo die Funktionsdefinition beginnt und wo sie aufhrt. Ich zeige dir
am besten einmal die leeren Funktionsrmpfe, die einen lauffhigen Sketch
darstellen. Es passiert zwar nicht viel, doch es handelt sich um einen richtigen
Sketch.
void setup(){
// Einer oder mehrere Befehle
// ...
}
void loop(){
// Einer oder mehrere Befehle
// ...
}
Diese beiden Funktionen hast du schon im Beispielsketch Blink zu Anfang des
Kapitels gesehen. Ich denke, wir nehmen uns die einzelnen Funktionen einmal vor
und schauen, was darin passiert.
Was passiert in der setup-Funktion?
Innerhalb der setup-Funktion befinden sich in den ersten beiden Zeilen Kommentare.
Es wird der zweifache Schrgstrich // verwendet, da wir es ja mit C/C++ zu tun
haben. Die wichtige Zeile lautet:
pinMode(13, OUTPUT);
Bevor ich erklre, was dieser Befehl bewirkt, muss ich erwhnen, dass jeder Befehl
in C/C++ mit einem Semikolon abgeschlossen werden muss. Zurck zu pinMode.
Jeder digitale Pin des Mikrocontrollers kann sowohl als Ein- wie auch als Ausgang
programmiert werden. Da wir in unserem Beispiel eine Leuchtdiode an einem
digitalen Pin betreiben wollen, muss dieser Pin als Ausgang arbeiten. Zudem mssen
wir dem Mikrocontroller natrlich mitteilen, an welchem Pin wir beabsichtigen,
diese Leuchtdiode anzuschlieen. Mit diesen Daten knnen wir dann den Befehl
pinMode versorgen. Dieser Befehl programmiert den Mikrocontroller so, dass ein
ganz bestimmter Pin entweder als Ein- oder Ausgang programmiert wird. Das erste
Argument nennt den Pin, das zweite die Richtung, in der der Pin betrieben werden
soll. Hier wird das Schlsselwort OUTPUT verwendet, was Ausgang bedeutet.
Figure 13-11. Der Befehl pinMode
Dieser Befehl muss lediglich einmalig ausgefhrt werden. Dann kennt der
Mikrocontroller den Pin und die Richtung, und deshalb steht diese Anweisung auch
innerhalb der setup-Funktion.
Was passiert in der loop-Funktion?
Kommen wir zu dem Teil des Codes, der kontinuierlich ausgefhrt werden muss und
deshalb in der loop-Funktion sein Zuhause gefunden hat.
Hier kommen schon ein paar mehr Zeilen an Code zusammen, deren Bedeutungen
jedoch recht schnell erklrt sind. Was soll mit dem Code erreicht werden? Ganz
einfach: Eine angeschlossene Leuchtdiode soll in bestimmten Zeitabstnden blinken.
Das wird dadurch erreicht, dass ein Spannungspegel zwischen einem niedrigen bzw.
maximalen Wert wechselt. Der niedrige Wert betrgt 0 Volt und der maximale 5
Volt. Spannungstechnisch entsprechen 0 Volt einem LOW-Pegel und 5 Volt einem
HIGH-Pegel. Diese unterschiedlichen Pegel wurden in ihre Namen bernommen, um
sie einem Befehl als Argument zu bergeben. Zum ndern eines Spannungspegels
an einem digitalen Ausgang wird der Befehl digitalWrite verwendet. Er nimmt zwei
Argumente entgegen.
Figure 13-12. Der Befehl digitalWrite
Wenn zwischen HIGH- bzw. LOW-Pegel in bestimmten Zeitabstnden gewechselt
wird, blinkt die Leuchtdiode. Damit der Wechsel aber nicht so schnell
vonstattengeht, wird zwischen HIGH- bzw. LOW-Pegel eine Pause eingelegt. Diese
Pause wird mit dem Befehl delay erreicht.
Figure 13-13. Der Befehl delay
Die Entwicklungsumgebung
Das wre es bis dahin. Jetzt kannst du den Sketch zum Arduino-Board bertragen.
Doch ich denke, ich sollte dir die verschiedenen Icons und ihre Bedeutung im Kopf
der Entwicklungsumgebung erlutern.
Icon 1
Das Icon hat die Aufgabe, den im Editor befindlichen Sketch auf seine Syntax hin zu
berprfen (verify bedeutet prfen) und zu bersetzen. Beim Start der berprfung
(Kompilierung) wird ein horizontaler Balken angezeigt, der Aufschluss ber den
Fortschritt gibt.
Wurde kein Fehler festgestellt, wird der Vorgang im der Meldung Done Compiling
abgeschlossen. Im Ausgabefenster findest du einen Hinweis ber den Speicherbedarf
des aktuellen Sketches.
Icon 2
Dieses Symbol sorgt fr eine bertragung des erfolgreich kompilierten Sketches auf
das Arduino-Board zum Mikrocontroller. Beim sogenannten Upload des Sketches
passieren folgende Dinge, die du visuell beobachten kannst. Auf dem Board befinden
sich einige kleine Leuchtdioden, die Aufschluss ber bestimmte Aktivitten geben.
LED L: Ist mit Pin 13 verbunden und leuchtet kurz, wenn die bertragung beginnt
LED TX: Sendeleitung der seriellen Schnittstelle des Boards (blinkt bei bertragung)
LED RX: Empfangsleitung der seriellen Schnittstelle des Boards (blinkt bei
bertragung)
Die Sendeleitung (TX) ist hardwaremig mit dem digitalen Pin 1 und die
Empfangsleitung (RX) mit dem digitalen Pin 0 verbunden.
Icon 3
Um einen neuen Sketch anzulegen, benutzt du dieses Symbol.
Icon 4
Alle Sketche werden in einem Sketchbook abgelegt, das sich im Verzeichnis
/home/pi/sketchbook befindet. ber dieses Symbol kannst du einen gespeicherten
Sketch von der Festplatte in die Entwicklungsumgebung laden. Hierber erreichst du
auch die zahlreich vorhandenen Beispiel-Sketche, die die Entwicklungsumgebung
von Haus aus mitbringt. Schau sie dir an, denn du kann einiges von ihnen lernen.
Icon 5
ber das Speichern-Symbol sicherst du deinen Sketch auf einen Datentrger.
Standardmig erfolgt die Speicherung im eben genannten Sketchbook-Verzeichnis.
Icon 6
Der serielle Monitor kann ber dieses Icon geffnet werden. Es ffnet sich ein
Dialog, der einem Terminal-Fenster hnelt.
In der oberen Zeile kannst du Befehle eingeben, die an das Board verschickt werden,
wenn du die Send-Taste drckst. Im mittleren Bereich bekommst du die Daten
angezeigt, die das Board ber die serielle Schnittstelle versendet. So knnen
bestimmte Werte angezeigt werden, fr die du dich interessierst. Im unteren
Abschnitt kannst du auf der rechten Seite ber eine Auswahlliste die
bertragungsgeschwindigkeit (Baud) einstellen, die mit dem Wert korrespondieren
muss, den du beim Programmieren des Sketches verwendet hast. Stimmen diese
Werte nicht berein, kann es zu keiner Kommunikation kommen.
Die Schaltung
Der Schaltungsaufbau ist verhltnismig einfach, und es werden lediglich ein
Vorwiderstand von 330 Ohm, eine Standard-Leuchtdiode (z.B. in Rot, Grn, Gelb
etc.) und ein Steckbrett mit ein paar Kabeln bentigt.
Figure 13-14. Der Schaltplan zur Ansteuerung der Leuchtdiode
Sehen wir uns dazu den realen Schaltungsaufbau einmal aus der Nhe an.
Figure 13-15. Der Schaltungsaufbau zur Ansteuerung der Leuchtdiode
Wir wollen uns den zeitlichen Verlauf nher anschauen. Ich habe dazu ein
Impulsdiagramm aufgenommen, das den Wechsel zwischen HIGH- und LOW-Pegel
wunderbar wiedergibt. Die LED blinkt im Rhythmus von 2 Sekunden.
Figure 13-16. Der zeitliche Verlauf in einem Impulsdiagramm
Wenn ich es genau nehmen wrde, wre diese Schaltung nicht notwendig gewesen,
denn auf dem Arduino-Board befindet sich schon eine kleine Leuchtdiode, die mit
Pin 13 verbunden ist. Dennoch ist es interessant zu sehen, mit welchen Mitteln du
eine Schaltung zusammenstecken kannst. Zum Abschluss zeige ich dir noch ein zwei
interessante Projekte.
Figure 13-17. Der Arduino-Aufbau einer Wrfelschaltung
Figure 13-18. Der Arduino-Aufbau einer Reaktionsschaltung ber Ampelphasen
Ntzliche Links
Falls du dich weiter mit dem Arduino und seiner Programmierung beschftigen
mchtest, wirf einen Blick auf die folgenden Seiten:
Homepage des Arduino-Projektes
http://www.arduino.cc/
Befehlsreferenz
http://arduino.cc/en/Reference/HomePage
Getting started
http://arduino.cc/en/Guide/HomePage
Chapter 14. Elektronikprojekte mit
dem Raspberry Pi
Projekt 14-1: Das Blinken einer LED
Projekt 14-2: Das schnelle Blinken einer LED oder: Was ist PWM?
Projekt 14-3: Einen Taster abfragen
Projekt 14-4: Blinken mit Intervallsteuerung
Projekt 14-5: Der strrische Taster
Projekt 14-6: Ein Lauflicht
Projekt 14-7: Analog-/Digital-Wandlung
Projekt 14-8: Analog-/Digital-Wandlung (Erweitert)
Projekt 14-9: Eine Porterweiterung
Projekt 14-10: Eine Porterweiterung (Teil 2)
Projekt 14-11: Der I2C-Bus
Projekt 14-12: Die Statemachine
Projekt 14-13: Der elektronische Wrfel
Projekt 14-14: Die Temperaturmessung
Projekt 14-15: Der elektronische Kompass
Projekt 14-16: Das Mini-Roulette
Projekt 14-17: Das LC-Display
Projekt 14-18: Der Roboterarm
Projekt 14-19: Der Operationsverstrker
Projekt 14-20: Die Motoransteuerung
Projekt 14-21: Der PiRover
Projekt 14-22: Der Schrittmotor
Projekt 14-1: Das Blinken einer LED
In unserem ersten wirklichen Projekt besprechen wir folgende Themen:
Die Anschlsse einer Leuchtdiode
Wie sieht der Schaltplan aus?
Welchen Vorwiderstand nehmen wir?
Das Python-Programm zur Ansteuerung der Leuchtdiode
Die Python-Methoden setmode, setwarnings
Wie schaut ein Impulsdiagramm aus?
Was ist der Tastgrad und wie knnen wir Einfluss darauf nehmen?
Das Simple-Board
Wir steuern eine RGB-LED an
Das Leuchtfeuer Hello World auf GPIO-Ebene
Tja, RasPi, jetzt wirds ernst! Wir werden in diesem ersten Projekt-Kapitel den
wirklichen Einstieg in die Welt der Elektronik wagen. Natrlich fangen wir mit
einem klassischen Blink-Beispiel an, das quasi das Hello-World fr die GPIO-
Schnittstelle ist. Das ist das Erste, was ein Programmiereinsteiger normalerweise zu
sehen bekommt. Wir hatten im Einstiegskapitel fr die GPIO-Schnittstelle schon
eine angeschlossene LED blinken lassen. Wir werden das in diesem Kapitel
ebenfalls machen.
NOTE
Ist das nicht ein wenig langweilig, es zu wiederholen?
Locker bleiben, RasPi! Wir werden zwei Dinge machen: zuerst die normale LED
anschlieen und ein Impulsdiagramm anschauen. Du kannst nmlich hinsichtlich des
Leucht- bzw. Blinkverhaltens, also wie lange die LED an bzw. aus ist, einiges
beeinflussen. Anschlieend werden wir statt der einfachen LED eine besondere
verwenden. Es handelt sich um eine RBG-LED, die die drei Grundfarben Rot, Grn
und Blau emittiert. Natrlich sind auch verschiedene Kombinationen mglich.
Bentigte Bauteile
Da dies ein sehr einfaches Beispiel ist, bentigen wir lediglich eine einzelne LED
und einen Vorwiderstand.
Bentigte Bauteile
1 x rote LED (z.B. 5mm)
1 x RGB LED
3 x Widerstand 330 (orange/orange/braun) oder auch 3 x 470 (gelb/lila/braun)
Die LED
Zu Beginn dieses Kapitels, wo es primr um die Leuchtdiode geht, gehe ich kurz
etwas nher auf das Bauteil ein. Die Abkrzung LED kommt von Light-Emitting-
Diode und steht fr Licht emittierende Diode. Es handelt sich um ein Halbleiter-
Bauelement, wobei die Stromrichtung eine entscheidende Rolle spielt. Sie leuchtet
nur bei korrekter Beschaltung, bei umgekehrter Richtung geht sie nicht kaputt,
sondern bleibt nur dunkel. Wenn du dir eine brandneue LED aus der Nhe anschaust,
wo die Beinchen noch nicht gekrzt wurden, kannst du feststellen, dass sie
unterschiedliche Lngen besitzen. Wie du schon weit, muss eine LED immer mit
einem Vorwiderstand betrieben werden, da sie sonst einmal sehr hell leuchtet und
dann nie mehr. Auerdem wre der Stromfluss dermaen hoch, dass dein Raspberry
Pi schnell an seine Grenzen kme.
Figure 14-1. Eine LED
Die Anode, wo das positive Potential angeschlossen werden muss, damit sie
leuchtet, besitzt das lngere Beinchen, die Kathode das krzere. Ein weiteres
optisches Merkmal ist die abgeflachte Seite am Gehuse, die auf die Kathode
hinweist.
Figure 14-2. Die abgeflachte Seite der Kathode einer LED
Mit diesen Informationen solltest du keine Probleme haben, die LED richtig herum
anzuschlieen. Kommen wir zum Schaltplan, der seinem Namen kaum gerecht wird,
denn minimaler geht es kaum. Dennoch mchte ich ihn am Anfang prsentieren,
denn das Motto lautet: Vom Einfachen zum Komplexen.
Der Schaltplan
Bei zuknftigen Schaltplnen, die sich allesamt mit der GPIO-Schnittstelle befassen,
werde ich die Anschlussbelegung mit Pin- bzw. GPIO-Bezeichnungen als
Anschlussblock darstellen, wie du das auch im folgenden Schaltplan erkennen
kannst. Auf diese Weise kannst du, um die korrekten Verdrahtungen vorzunehmen,
die Pins sehr gut abzhlen. Um Verdrahtungsfehler zu vermeiden, solltest du nach
Mglichkeit senkrecht auf die Stiftleiste schauen. Kontrolliere sicherheitshalber
nach dem Aufstecken noch einmal alles. Am besten ist es, im stromlosen Zustand
alles zu verkabeln, zu kontrollieren und dann erst den Raspberry Pi mit der
Spannungsversorgung zu verbinden.
Figure 14-3. Die Ansteuerung einer LED
Die Anode liegt ber dem Vorwiderstand R1 mit 470Ohm an GPIO14 und die
Kathode an Masse. Wir wollen nun ein Programm schreiben, dass die LED nicht nur
blinken lsst, sondern wo wir die Leuchtzeit bzw. Dunkelzeit individuell einstellen
knnen. Das Ergebnis werde ich dir in Form von Impulsdiagrammen prsentieren, da
eine blinkende LED in einem Buch schwerlich unterzubringen ist.
Das Programm
Du hast in den GPIO-Grundlagen einige Mglichkeiten der Programmierung mit
unterschiedlichen Sprachen kennengelernt, und wir knnen zwischen Shell-, Python
oder C-Programmierung whlen. Ich schlage vor, dass wir mit einer Python-
Programmierung starten. Im Laufe weitere Projekt-Kapitel wechsle ich auch einmal.
Sicher hast du schon die notwendige Python-Library installiert. Falls nicht, hole dies
jetzt bitte nach. Im folgenden Python-Programm habe ich fr die An- bzw. Aus-
Phase eine Variable angelegt, in der der entsprechende Wert hinterlegt ist. Im ersten
Beispiel sind beide Werte gleich, so dass ein regelmiger Blinkrhythmus entsteht.
Figure 14-4. Das Python Blinkprogramm
Code-Review
Im GPIO-Grundlagenkapitel habe ich auf die Unterschiede zwischen Pin-
Bezeichnung und GPIO-Bezeichnung hingewiesen. Hast du ber die folgende Zeile
den Modus gewhlt, um die Pin-Nummern zu verwenden, kannst du ber die Zeile
die GPIO-Nummerierung verwenden, wie ich das in diesem Codebeispiel in Zeile 6
gemacht habe. Etwaige auftretende Warnungen werden ber
in Zeile 7 unterdrckt. Schauen wir uns dazu das Impulsdiagramm an.
Figure 14-5. Das Impulsdiagramm 1 des Blinkprogramms
Du kannst wunderbar sehen, dass ein HIGH-Pegel die gleiche Zeit einnimmt wie ein
LOW-Pegel.
NOTE
Ich hoffe, dass diese Frage nicht dumm erscheint. Aber was genau ist ein Impulsdiagramm?
Also, RasPi, das ist sicherlich keine dumme Frage! Bei einem Impulsdiagramm
handelt es sich um ein Zeitablaufdiagramm zur Visualisierung logischer Zustnde,
wie sie in der Digitaltechnik vorkommen. Der Name Digitaltechnik besagt, dass wir
es mit einer speziellen Form von Signalen zu tun haben. Digit bedeutet bersetzt
Finger. Du kannst dir das so vorstellen, dass sich immer, wenn der Finger zur
Signalisierung nach oben gerichtet wird, der logische Zustand von 0 nach 1 gendert
hat. Senkt sich der Finger wieder, wechselt der logische Zustand von 1 nach 0. Diese
beiden Zustnde sind integraler Bestandteil der Digitaltechnik. Doch noch einmal
zurck zum Impulsdiagramm. Auf der horizontalen x-Achse ist die Zeit von links
nach rechts aufgetragen. Du erkennst das anhand der Unterteilungen in
Sekundenschritte. Auf der vertikalen y-Achse wird der logische Pegel aufgetragen.
Er wechselt in unserem Fall stetig zwischen HIGH- und LOW-Pegel.
In diesem Zusammenhang mchte ich dich mit einen Fachbegriff vertraut machen,
der das Zusammenspiel der beiden unterschiedlichen Pegel beschreibt. Der Tastgrad
ist das Verhltnis von Impulsdauer zur Periodendauer einer periodischen Folge von
Impulsen. Ich verdeutliche das anhand eines Diagramms. Wir haben es in unserem
Fall mit einem Rechtecksignal zu tun, das zwischen zwei Werten hin und her
schaltet.
Figure 14-6. Die Impuls- und die Periodendauer
Die Impulsdauer wird mit dem Formelbuchstaben t und die Periodendauer einem T
gekennzeichnet. ber die folgende Formel wird der Tastgrad berechnet:
Wir wollen mal sehen, wie der Tastgrad fr unser erstes Beispiel aussieht.
Das Ergebnis von 0,5 entspricht einem Wert von 50%. Ich habe das folgende
Impulsdiagramm mit abweichenden An- bzw. Aus-Phasen aufgenommen.
Figure 14-7. Das Impulsdiagramm 2 des Blinkprogramms
Hier ist die Aus-Phase doppelt so lang wie die An-Phase, was bedeutet, dass der
Wert des Tastgrades niedriger ist. Setzen wir die Werte in die Formel ein.
Das wren dann ca. 33%.
Das Simple-Board
Ich hatte dich schon mit dem Simple-Board (siehe Das Raspberry Pi-Simple-Board)
bekannt gemacht. Natrlich kannst du alles wunderbar auf einem Breadboard
aufbauen, doch ich denke, dass sich der recht geringe Aufwand zum Bau des Simple-
Boards auf Dauer bezahlt macht. Ich habe die notwendige Verbindung, um die LED
anzusteuern, einmal vorgenommen.
Figure 14-8. Die Ansteuerung der LED auf dem Simple-Board
Die Verbindung wird ber eine flexible Steckbrcke von Pin 8/GPIO14 zur linken
Leuchtdiode hergestellt. Lade und starte dann das Python Blinkprogramm.
Die RGB-LED
Kommen wir zu einer speziellen Leuchtdiode, die im Inneren eigentlich ber 3
einzelne LEDs verfgt. Jede einzelne wird ber einen separaten Anschluss
angesteuert, und du kannst auf diese Weise unterschiedliche Farben erzeugen. Auf
dem folgenden Bild siehst du das Schema der RGB-LED. Die Abkrzung RGB steht
fr die Grundfarben Rot, Grn und Blau.
Figure 14-9. Die Triple RGB-LED
Wenn du dir die Beschaltung anschaust, wirst du vielleicht sehen, dass die einzelnen
internen Leuchtdioden eine gemeinsame Anode besitzen. Damit wir eine LED zum
Leuchten bringen, mssen wir sie mit einem LOW-Pegel, also quasi Masse
ansteuern. Ganz zu Anfang bin ich selbst in diese Fall getappt und habe die RGB-
LED genau verkehrt herum verkabelt bzw. angesteuert, also gemeinsame Kathode
und die Ansteuerung ber einen HIGH-Pegel, wie ich das bisher gewohnt war. Das
ist das Problem mit den liebgewonnenen Gewohnheiten. Irgendwann erwischt es
einen: Man glaubt zu wissen, was Sache ist, und es geht schief. Sehen wir uns
zunchst die Schaltung an.
Der Schaltplan
Figure 14-10. Die Schaltung zur Ansteuerung der RBG-LED
Als Vorwiderstnde kannst du verschiedene Werte nehmen, obwohl ich nie unter
330Ohm gehen wrde, also am besten 330 oder 470Ohm.
Das Programm
Das Programm ist zwar im Gegensatz zur Ansteuerung einer einzelnen LED etwas
umfangreicher, doch keineswegs schwieriger.
Figure 14-11. Die Schaltung zur Ansteuerung der RBG-LED
Fr jede einzelne RGB-LED wurde eine eigene Pin-Variable in den Zeilen 5 bis 7
definiert, die wir spter zur Ansteuerung bequem verwenden knnen. Falls von
vorherigen Programmlufen eine oder mehrere LEDs leuchten sollten, werden sie in
den Zeilen 17 bis 19 ber das Anlegen eines HIGH-Pegels ausgeschaltet. Erst dann
wird in die for-Schleife 5x aufgerufen, um die einzelnen LEDs an- bzw.
auszuschalten.
Der Aufbau auf dem Simple-Board
Nun erkennst du den Vorteil der auf dem Simple-Board befindlichen Breadboards, in
die ich sowohl die flexiblen Steckbrcken als auch die Vorwiderstnde und natrlich
die RGB-LED gesteckt habe. Verwende zur besseren bersicht nach Mglichkeit
verschiedenfarbige Kabel, so dass du z.B. bei einer Fehlersuche optisch eine bessere
Kontrolle hast. Durch komplexere Schaltungen ist das Platzieren unterschiedlicher
und logisch korrekter Farben nicht immer mglich; du entscheidest einfach, was dir
am stimmigsten erscheint. Diesbezglich gibt es keine genauen Regeln, auer dass
man fr Versorgungsspannung immer rote und fr Masse schwarze Kabel
verwendet.
Figure 14-12. Der Aufbau auf dem Simple-Board
ACHTUNG
Wenn du Widerstnde, Steckbrcken, Leuchtdioden oder andere elektronische Bauteile auf das Breadboard
aufsteckst, mach das nach Mglichkeit mit einem senkrechten Blick von oben auf das Geschehen. Bei
einem Blick von der Seite kannst du wegen der dicht beieinanderliegenden Verbindungspunkte leicht um
ein Loch bzw. eine Buchse verrutschen. Das fhrt im gnstigsten Fall zu einer Schaltung, die nicht
funktioniert, und im schlimmsten Fall zu einem Kurzschluss. Auch bei so dicht nebeneinanderliegenden
Bauteilen wie hier bei den Widerstnden ist es ratsam, auf etwaige Kurzschlsse untereinander zu achten,
denn die Drhte liegen blank und entwickeln manchmal eine Anziehungskraft, die sie magisch zueinander
hinzieht. Arbeite also sehr sorgfltig!
Was hast du gelernt?
In diesem Kapitel hast du gesehen, wie die Anschlsse Anode und Kathode einer
LED optisch zu ermitteln sind.
Du hast das Python-Programm, das wir zum Blinken der LED geschrieben haben,
verstanden und gesehen, was ein Impulsdiagramm ist.
ber das Verndern von An- bzw. Auszeit der LED konntest du den sogenannten
ber das Verndern von An- bzw. Auszeit der LED konntest du den sogenannten
Tastgrad anpassen.
Du hast gesehen, wie einfach eine Schaltung auf dem Simple-Board aufzubauen
ist.
Wir haben eine Spezialform einer LED (RGB-LED) eingesetzt, um mit ihrer
Hilfe verschiedene Farben darzustellen.
Projekt 14-2: Das schnelle Blinken einer LED
oder: Was ist PWM?
Nachdem du im ersten Experiment u.a. einiges ber das Blinken einer Leuchtdiode
erfahren hast, mchte ich das als Grundlage fr ein Thema nehmen, das sich mit
PWM befasst. Diese drei Buchstaben stehen fr Pulse-Width-Modulation und
bedeuten bersetzt Pulse-Weiten-Modulation. Ich sehe schon, dass du jetzt genauso
schlau bist wie vorher. Das macht aber nichts, denn du befindest dich in bester
Gesellschaft. Als ich diesen Ausdruck das erste Mal las, konnte ich mir berhaupt
nichts darunter vorstellen. Lassen wir das erst einmal so stehen, denn ich mchte
einleitend etwas ausholen. Sowohl dein Raspberry Pi als auch Mikrocontroller wie
z.B. der Arduino besitzen wenn es um die Ansteuerung von Verbrauchern geht
von Haus aus lediglich digitale Ausgnge. Damit kannst du, wenn es um Themen der
Digitaltechnik geht, einiges bewirken, um die Verbraucher an- bzw. auszuschalten,
also z.B. Leuchtdioden, Lampen, Relais oder auch Motoren, um nur einige wenige zu
nennen. Wenn du aber z.B. eine LED oder einen Motor nicht ausschlielich in ihren
Grenzzustnden an oder aus betreiben mchtest, wird es mit digitalen Ausgngen
schwierig, das Vorhaben umzusetzen. Wir knnen damit entweder 0V oder die
Betriebsspannung von 3,3V an den Verbraucher schicken. Es gibt keinerlei
Abstufungen oder Zwischenwerte, damit die LED nur halb so hell leuchtet oder sich
der Motor nur halb so schnell dreht. Wir bentigen also einen analogen Ausgang, der
z.B. den Verbraucher mit lediglich 1,5V versorgt. Das ist ungefhr die Hlfte des
Wertes der Betriebsspannung und somit steht auch weniger Energie zum Betreiben
eines Verbrauchers zur Verfgung. Doch es hilft alles nichts, ein derartiger analoger
Ausgang steht uns nicht zur Verfgung. Und dennoch gibt es die Mglichkeit ber
einen Trick, einen Verbraucher mit regelbarer Energie zu versorgen. Mir fllt ein
Beispiel aus der Praxis ein, das dir zum Verstndnis dessen, worauf ich hinaus
mchte, sicher helfen wird. Zur Behandlung von Hautwucherungen werden teilweise
Laser eingesetzt, die das Gewebe auf der Haut laienhaft ausgedrckt
wegbrennen. Es aber keinesfalls wnschenswert, den Laserstrahl mit voller Leistung
auf die betroffene Wucherung zu lenken, weil darunterliegende oder benachbarte
nicht erkrankte Hautregionen in Mitleidenschaft gezogen wrden. Um das zu
verhindern, lsst man den Laserstrahl in verschiedenen Frequenzen pulsieren. Auf
diese Weise wird der Energietransfer auf das Zielgebiet reguliert und kontrolliert.
Vielleicht ahnst du, worauf ich hinaus mchte. Wenn wir kontrollierte Impulse an
einen digitalen Ausgang schicken, knnte das einen vergleichbaren Effekt haben.
Ruf dir als ungefhren Vergleich noch einmal den Tastgrad in Erinnerung. Das
Prinzip ist hnlich und wird bei der Puls-Weiten-Modulation noch ein wenig
angepasst.
In diesem Kapitel besprechen wir folgende Themen:
Was genau bedeutet PWM?
Wie sehen die PWM-Signale auf einem Oszilloskop aus?
Welcher GPIO-Pin kann fr die PWM-Ansteuerung genutzt werden?
Wie knnen wir mit einem PWM-Signal die Helligkeit einer Leuchtdiode
beeinflussen?
Was ist der Unterschied zwischen einer hardware- bzw. softwareseitigen PWM-
Ansteuerung?
Wie lauten die wiringPi-Befehle zur PWM-Generierung ber die Shell?
Knnen wir auch in C ein Programm schreiben, das die gleiche Funktionalitt wie
ein Shell-Befehl zur PWM-Ansteuerung aufweist? Sicher! Wir lassen in zwei for-
Schleifen eine LED auf- und abblenden.
Gibt es eine Mglichkeit, jeden beliebigen GPIO-Pin fr das PWM zu nutzen?
Bentigte Bauteile
Bentigte Bauteile
1 x rote LED (z.B. 5mm)
1 x Widerstand 470 (gelb/lila/braun)
Was bedeutet PWM?
Bei der Puls-Weiten-Modulation handelt es sich um ... gemach, gemach. Sprich
diesen Ausdruck doch einmal langsam laut aus. Puls...Weiten...Modulation. Drei
einzelne Wrter, die die Funktion erahnen lassen. Bei einem Puls handelt es sich um
ein Rechtecksignal, also um einen kontinuierlichen und abrupten Spannungsanstieg
bzw. -abfall. Das Wort Weiten ist ein Zeichen dafr, dass es sich zeitlich gesehen um
einen Impuls einer bestimmten Breite handelt. Modulation schlielich weist auf den
Rhythmus (lat. modulatio = Rhythmus) des Signals hin. Die Frequenz eines PWM-
Signals ist immer konstant, es ndert sich jedoch der dir schon bekannte Tastgrad. Er
wird quasi moduliert. Wir sollten uns das an ein paar Beispielen genauer anschauen.
Zu Beginn zeige ich dir noch einmal das Diagramm, das den Zusammenhang
zwischen Impuls- und Periodendauer zeigt.
Figure 14-13. Die Impuls- und Periodendauer
Die Periodendauer T eines PWM-Signals ist immer konstant. Lediglich die Breite
des Impulses (Impulsdauer t) variiert. Je schmaler, desto weniger, je breiter, desto
mehr Energie wird bertragen. Ich habe zur Verdeutlichung unterschiedliche Signale
mit einem Oszilloskop aufgenommen, die ich dir jetzt zeige. Wie du diese Signale
mit welchen Befehlen generierst, wirst du im Anschluss sehen. Beachte, dass die
Periodendauer in den unterschiedlichen Diagrammen konstant ist.
Der Tastgrad bei 0%
Figure 14-14. Der Tastgrad liegt bei 0%
Bei 0% haben wir es mit einer Nulllinie, die bei 0V liegt, zu tun. Es wird keine
Energie an den Ausgang bertragen.
Der Tastgrad bei 25%
Figure 14-15. Der Tastgrad liegt bei 25%
Bei 25% wird der zur Verfgung stehenden Energie an den Ausgang bertragen.
Der Tastgrad bei 50%
Figure 14-16. Der Tastgrad liegt bei 50%
Bei 50% wird die Hlfte der zur Verfgung stehenden Energie an den Ausgang
bertragen. Eine LED msste bei diesem Wert halb so hell leuchten wie bei 100%.
Der Tastgrad bei 75%
Figure 14-17. Der Tastgrad liegt bei 75%
Bei 75% werden der zur Verfgung stehenden Energie an den Ausgang
bertragen.
Der Tastgrad bei 100%
Figure 14-18. Der Tastgrad liegt bei 100%
Bei 100% wird die komplette Energie an den Verbraucher bertragen. Eine
angeschlossene LED leuchtet am hellsten, ein Motor dreht am schnellsten.
ACHTUNG
Schliee keinen Motor direkt an einen digitalen Ausgang an. Er wrde zu viel Strom aus dem Ausgang
ziehen, so dass dein Raspberry Pi-Board zerstrt wrde.
Der Schaltplan
Um beim Raspberry Pi ein PWM-Signal an einen digitalen Ausgang zu legen,
mssen wir folgende Dinge beachten. Es gibt auf dem Board lediglich einen einzigen
GPIO-Pin, der hardwareseitig ein PWM-Signal generieren kann. Es handelt sich um
GPIO18 (wiringPi-Pin 1). Wenn ich hardwareseitig sage, bedeutet dies, dass die
PWM-Generierung ber den Prozessor generiert wird, somit das erforderliche
Timing in seiner Verantwortung liegt und dementsprechend korrekt ist. Im
folgenden Diagramm zeige ich dir noch einmal das Pin-Schema der GPIO-
Schnittstelle, wobei ich den PWM-Pin rot umrandet habe.
ACHTUNG
Wenn du Musik auf deinem Raspberry Pi abspielst oder den 3,5mm-Audio-Ausgang auf dem Board nutzt,
wird der PWM-Pin 1(wiringPi-Pin) durch diese Funktion belegt. Nutzt du aber stattdessen die
Audiowiedergabe ber das HDMI-Kabel, ist der PWM-Pin frei und kann von dir genutzt werden.
Figure 14-19. Der einzige PWM-Pin, der hardwareseitig untersttzt wird
Der Schaltplan wrde demnach wie folgt aussehen:
Figure 14-20. Die Ansteuerung der LED ber den PWM-Hardware-Pin
NOTE
Wenn du eben ausdrcklich die hardwareseitige Ansteuerung des PWM-Pins hervorgehoben hast, gibt es
doch sicherlich auch eine softwareseitige Ansteuerung. Oder liege ich da falsch?
Schlaues Kerlchen! Es gibt auch eine softwareseitige Ansteuerung, die jedoch mit
Problemen behaftet ist. Das hat folgenden Hintergrund: Die Generierung eines
PWM-Signals, das ber eine externe Softwarekomponente erfolgt, unterliegt
gewissen Schwankungen, die in der Tatsache begrndet sind, dass das hier
verwendete Linux-Betriebssystem kein Echtzeit-Betriebssystem ist. Unter Linux
laufen eine Menge unterschiedlicher Prozesse, die sich gegenseitig in der
Ausfhrungsgeschwindigkeit beeinflussen knnen, nur scheinbar gleichzeitig. Jeder
Prozess bekommt in einem Multitasking-System vom Prozessor bzw. den
Prozessoren in kurzen Zeitabstnden Rechenzeit zugewiesen und wird somit nur fr
einen kurzen Augenblick aktiviert. Da dies jedoch so schnell vonstatten geht,
entsteht der Eindruck der Gleichzeitigkeit der Prozessausfhrungen. Diese
Vorgehensweise ist fr zeitkritische Anwendungen nicht sicher und es kommt
immer wieder zu sogenannten Timing-Problemen. Grere Verzgerungen in den
Programmausfhrungen knnen eintreten, wenn z.B. ein Festplattenzugriff ber
einen Prozess erfolgt. Ebenso sind USB- oder Netzwerkzugriffe ein nicht
unerhebliche zeitkritische Vorgnge. Aus diesen Grnden wird die softwareseitige
PWM-Untersttzung beim Raspberry Pi immer problematisch sein. Die Ansteuerung
eines Servo-Motors grenzt schon an ein Glcksspiel. Es kann gutgehen, muss aber
nicht. Es gibt externe elektronische Komponenten, wie z.B. den 16-Kanal 12-Bit
PWM-Servo-Driver mit der Typenbezeichnung NXP PCA9685, der ber die I
2
C-
Schnittstelle angesprochen werden kann. Nhere Details findest du auf der
Internetseite von Adafruit (http://www.adafruit.com/products/815).
Die Ansteuerung ber die Shell
Um ein PWM-Signal am GPIO18-Pin zu generieren, zeige ich dir die Variante ber
die Shell. Zu Beginn muss ich der wiringPi-Library mitteilen, welchen PWM-Typ
ich verwenden mchte. Es gibt zwei unterschiedliche Modi. Den Balanced- und den
Normal-Mode. Ich habe dir am Anfang des Kapitels den Normal-Mode gezeigt, der
die klassische Art der PWM-Generierung reprsentiert. Zum Balanced-Mode werde
ich spter ein paar Worte verlieren. Um den Normal-Mode zu aktivieren, fhre den
folgenden Befehl aus:
# gpio pwm-ms
Das ms bedeutet Mark:Space und beschreibt die Puls-Form. Als Nchstes musst du
den wiringPi-Pin 1 in den PWM-Modus versetzen. Das machst du ber die folgende
Zeile:
# gpio mode 1 pwm
Das PWM-Signal kann nun ber Werte, die zwischen 0 und 1023 liegen, generiert
werden. Sehen wir uns dazu die folgende Tabelle an, in die ich ein paar Werte und
den gemessenen Stromfluss mit einem Vorwiderstand von 470Ohm eingetragen
habe:
Table 14-1. PWM-Werte und ihre Auswirkung
Wert % Strom bei 470 Ohm Vorwiderstand
0 0 0mA
256 25% 0,67mA
512 50% 1,34mA
768 75% 2,08mA
1023 100% 2,82mA
Anhand des Stromflusses kannst du erkennen, dass er kontinuierlich steigt, wenn das
PWM-Signal erhht wird. Um das PWM-Signal zu generieren, verwendest du
folgenden Befehl:
# gpio pwm 1 <Wert>
# gpio pwm 1 512
Abschlieend knnen wir festhalten, dass du ber das Absetzen eines gpio-
Kommandos nur eine hardwaremige Ansteuerung des genannten Pins erreichst.
Fr die softwaremige Ansteuerung muss ein eigenstndiges Programm laufen und
das fhrt ggf. zu den eben genannten Timing-Problemen. Kommen wir zum kurz
erwhnten Balanced-Mode. Worin besteht der Unterschied? Nehmen wir doch
einfach den PWM-Wert 512. Im Normal-Mode wrdest du 512 kurze HIGH-Pegel
gefolgt von 512 LOW-Pegeln bekommen, im Balanced-Mode dagegen eine Folge
von 1010101010... Werte, die in Summe 1023 ergeben. Der Effekt ist der gleiche
und du wirst an der LED keinen Unterschied in der Helligkeit bemerken. Das
Umschalten in den Balanced-Mode erfolgt ber das folgende gpio-Kommando:
# gpio pwm-bal
NOTE
Du hast einiges zur PWM-Ansteuerung mit der Shell gemacht. Kann ich das denn auch in der
Programmiersprache C umsetzen?
Eine berechtige Frage, RasPi! Natrlich kannst du das. Ich werde das an dem
folgenden Beispiel verdeutlichen.
Die Ansteuerung ber C
Die wiringPi-Library bietet zur PWM-Ansteuerung einen eigenen Befehl. Und
natrlich mssen wir zuvor festlegen, dass der Pin nicht als reiner Ausgang, sondern
als PWM-Ausgang arbeiten soll. In C ist es recht einfach, Schleifen zu
programmieren, in denen ich die LED langsam auf- und auch wieder abblende. Dazu
lasse ich eine Variable die Werte von 0 bis 1023 bzw. 1023 bis 0 durchlaufen und
weise den Inhalt der PWM-Funktion zu, die fr die Ansteuerung der LED zustndig
ist. Ich zeige dir am besten direkt den Quellcode in C.
Figure 14-21. Das Programm in C zur PWM-Ansteuerung der LED (hardwareseitig)
Zwei Dinge werden fr dich neu sein. Statt einen Pin als normalen digitalen Ausgang
zu definieren, mssen wir ihn als PWM-Ausgang benennen. Das geschieht in Zeile
19 ber die pinMode-Funktion mit dem Schlsselwort PWM_OUTPUT als zweitem
Argument.
Nun mssen wir den Pin entsprechend ansteuern. Statt dies ber die digitalWrite-
Funktion zu machen, wie du das im GPIO-Grundlagenkapitel fr das Blinken einer
LED gesehen hast, musst du die pwmWrite-Funktion verwenden, wie ich es in den
Zeilen 24 und 29 gemacht habe.
NOTE
Ich habe die Versuche mit der PWM-Generierung ausgiebig getestet, und es funktionierte wirklich alles so,
wie du es beschrieben hast. An einer Stelle komme ich aber nicht weiter. Ich wollte die softwaremige
PWM-Generierung testen und habe dafr GPIO23, also wiringPi-Pin 4, genommen. Das funktioniert aber
berhaupt nicht. Was mache ich da falsch?
Nun, RasPi, das geht nicht mit dem Code, den ich dir bisher gezeigt habe. Du musst
dem System mitteilen, dass du anstatt der hardwaremigen PWM-Generierung so
wie du das bisher gemacht hast jetzt die softwaremige PWM-Generierung
verwenden mchtest. Wenn du beim Befehl pinMode als zweites Argument
PWM_OUTPUT angibst, ist das eine Einstellung fr die hardwaremige PWM.
Dazu gehrt ebenso der Befehl pwmWrite. Um die Ansteuerung umzustellen, mssen
wir folgende Anpassung vornehmen. Ich zeige dir das in einer Tabelle:
Table 14-2. Unterschiede bei der PWM-Generierung (hard- bzw.
softwaremig)
Kategorie Hardwareseitig Softwareseitig
Library wiringPi.h wiringPi.h und softPwm.h
Initialisierung pinMode(<Pin>,PWM_OUTPUT) pinMode(<Pin>, OUTPUT)softPwmCreate(<Pin>,
<Init>,<Range>)
Ansteuerung pwmWrite(<Pin>,<Value>) softPwmWrite(<Pin>,<Value>)
Mit dieser bersicht solltest du in der Lage sein, die softwareseitige PWM-
Generierung vorzunehmen. Schauen wir uns dazu den kompletten Quellcode an.
Figure 14-22. Das Programm in C zur PWM-Ansteuerung der LED (softwareseitig)
In Zeile 7 darfst du das Einbinden der softPwm.h-Datei nicht vergessen, denn sonst
kannst du die Funktion softPwmWrite nicht verwenden, die zur eigentlichen
Ansteuerung bentigt wird. Anstatt den GPIO-Pin ber pinMode(<Pin>,
PWM_OUTPUT) wie du das eben bei der hardwareseitigen Ansteuerung gemacht
hast vorzubereiten, musst du ihn jetzt als ganz normalen Pin ber pinMode(<Pin>,
OUTPUT) programmieren und zustzlich mittels softPwmCreate(<Pin>, 0, 100)
einen Start bzw. Endwert vorgeben, so dass softwareseitig ein Bereich zur
Ansteuerung feststeht. Ich habe fr das Beispiel einen Bereich von 0 bis 100
genommen und zustzlich den Pausenwert auf 10 hochgesetzt. Auf diese Weise
entsteht ein wirklich sanftes Auf- bzw. Abblenden der LED. Die Ansteuerung der
LED erfolgt in den Zeilen 26 bzw. 31 ber die softPwmWrite-Funktion.
Was hast du gelernt?
In diesem Kapitel hast du gelernt, was PWM (Puls-Weiten-Modulation) bedeutet
und dass du damit die Energiezufuhr zu einem Verbraucher ber besondere
Rechteckimpulse regulieren kannst.
Wir haben uns die PWM-Impulse an einem Oszilloskop angeschaut und gesehen,
dass die Periodendauer konstant ist, die Impulsdauer jedoch variiert.
Am Raspberry Pi steht ein einziger Ausgang (GPIO18) an der GPIO-Schnittstelle
zur Verfgung, der in der Lage ist, ein hardwareseitiges PWM-Signal zu
generieren. In diesem Zusammenhang haben wir den Unterschied zwischen
hardware- bzw. softwareseitiger PWM-Generierung besprochen.
Du hast gelernt, dass es zwei unterschiedliche Verfahren (Normal- und Balanced-
Mode) zur PWM-Generierung gibt.
Wir haben ber die Shell Befehle abgesetzt, um ein hardwareseitiges PWM-
Signal zu generieren und gesehen, dass dafr kein externes Programm ausgefhrt
werden muss. Die komplette Steuerung wird vom Prozessor bernommen.
Zum Auf- bzw. Abblenden einer LED haben wir ein C-Programm geschrieben,
das ber eine Laufvariable die PWM-Werte der Funktion pwmWrite zuweist,
wodurch eine hardwareseitige PWM-Generierung erreicht wird.
ber die softwareseitige PWM-Generierung ist es mglich, jeden der GPIO-Pins
zur Ansteuerung zu verwenden. Dazu wird die Funktion softPwmWrite
aufgerufen. Ferner ist das zustzliche Einbinden der Header-Datei softPwm.h
notwendig.
Projekt 14-3: Einen Taster abfragen
In unserem dritten Experiment besprechen wir folgende Themen:
Wie werden mehrere Taster gleichzeitig abgefragt?
Wie knnen wir den Zustand der einzelnen Taster speichern, um die einzelnen
Farben der RGB-LED anzusteuern?
Wie kannst du interne Pull-up- bzw. Pull-down-Widerstnde im Prozessor
aktivieren?
Was ist ein Ablaufdiagramm?
Wie knnen wir den Bedingungsoperator ? aus der Programmiersprache C/C++ in
Python umsetzen?
Die Umsetzung des Python-Codes in C mittels der wiringPi-Library
Drck den Taster
Aufbauend auf dem ersten Kapitel wollen wir mehrere Taster abfragen, um damit
die RGB-LED anzusteuern. Was haben wir genau vor? Auf dem Simple-Board
stehen uns 8 Taster zur Verfgung, von denen wir 3 fr die Ansteuerung der RGB-
LED nutzen mchten. In Abhngigkeit der Taster-Status werden die Farben der
RGB-LED einzeln oder in Kombinationen angesteuert.
Bentigte Bauteile
Bentigte Bauteile
1 x RGB-LED
3 x Widerstand 330 (orange/orange/braun)
3 x Taster
3 x Widerstand 10K (braun/schwarz/orange)
Der geplante Programmablauf
Vielleicht hast du schon einmal ein Flussdiagramm bzw. Ablaufdiagramm gesehen.
In derartigen Diagrammen werden Programmablufe grafisch veranschaulicht, so
dass jeder einzelne Schritt sehr gut verfolgt werden kann. Bei der Darstellung der
Blcke wird jedoch kein Programmcode prsentiert, sondern eine aussagekrftige
Beschreibung der Ausfhrungseinheiten. Beim Programmstart werden die Taster-
Status abgefragt und entsprechend verzweigt. Nachdem er unten angekommen ist,
wird wieder oben begonnen. Das Spiel wird solange fortgesetzt, bis du das
Programm ber Strg-C abbrichst.
Die gelben Rauten in Figure 14-23 stellen Entscheidungspunkte dar, in denen die in
ihnen enthaltene Bedingung bewertet wird. Wird mit Ja geantwortet, erfolgt eine
Verzweigung nach rechts und die betreffende LED wird angesteuert bzw. zum
Leuchten gebracht. Bei einem Nein passiert nichts. Die LED bleibt dunkel und es
wird weiter fortgefahren.
Figure 14-23. Das Ablaufdiagramm zur Ansteuerung der RGB-LED
Der Schaltplan
Auf dem folgenden Schaltplan erkennst du auf der linken Seite die Pull-down-
Widerstnde mit den jeweiligen Tastern und auf der rechten Seite, wie bei dem
vorangegangenen Projekt, die RGB-LED mit ihren Vorwiderstnden.
ACHTUNG
Du musst unbedingt darauf achten, dass du die 3,3V ber die Taster an die GPIO-Pins legst. Nutze niemals
die 5V, denn das wrde deinen Raspberry Pi unweigerlich zerstren. So eine kleine Unachtsamkeit ist
schnell passiert und dein Raspberry Pi ist nichts weiter als ein kleines Stck Elektronik, das eben kaputt ist.
Figure 14-24. Die Ansteuerung einer RGB-LED ber 3 Taster
Das Programm
Du brauchst nicht zu erschrecken, wenn du diesen Programmumfang siehst, der sich
im Vergleich zum letzten etwas aufgeblht hat. Der Groteil wird von der Variablen-
Deklarationen bentigt und ist nicht weiter kompliziert.
Figure 14-25. Das Python Taster-Programm zur Ansteuerung der RGB-LED
Wir verwenden eine Funktion, die von der Endlosschleife kontinuierlich aufgerufen
wird. Ihr werden die Taster-Statuswerte bergeben und sie ist auch fr die
Ansteuerung der einzelnen Farben der RGB-LED verantwortlich.
Code-Review
Im oberen Teil von Zeile 5 bis 9 werden die Variablen initialisiert, die die GPIO-
Bezeichnungen beinhalten. Zudem werden die GPIO-Pins entsprechend ihrer
Verwendung in den Zeilen 13 bis 18 als Ein- bzw. Ausgnge programmiert.
Figure 14-26. Die Variablen-Initialisierung und Festlegen der Datenflussrichtungen
Kommen wir zur besagten Funktion, deren Inhalt auf den ersten Blick etwas
gewhnungsbedrftig sein mag.
Figure 14-27. Die RGBLED-Funktion
Zur Erklrung zeige ich dir noch einmal die output-Methode, die zur Ansteuerung
eines GPIO-Pins verwendet wird.
Das zweite Argument legt den Pegel des GPIO-Pins fest und sollte entweder
GPIO.LOW oder GPIO.HIGH sein. Wir knnten natrlich in Abhngigkeit des
Taster-Status, der ja False oder True sein kann, eine if-else-Abfrage in den
Programmcode einbauen und dann entweder den betreffenden Pin mit GPIO.LOW
oder GPIO.HIGH versorgen. Das ist legitim und gngige Praxis. Dennoch mchte
ich dir an dieser Stelle einen kleinen Trick zeigen, der hnlich dem ?-Operator
auch Bedingungsoperator genannt aus der C/C++-Programmierung funktioniert.
Sehen wir uns dazu die Abfrage fr die Farbe Rot in Zeile 22 etwas genauer an.
Die Ausformulierung der Bedingung knnte wie folgt lauten: ?Ist der Status des
Tasters, der fr die Farbe Rot zustndig ist, gedrckt?? Bei gedrcktem Taster wird
der Wert True an die Funktion bermittelt. Jetzt erfolgt die Bewertung. Ist der Wert
True, wird GPIO.LOW als Rckgabewert verwendet und der output-Funktion, dort
wo Pin-Level steht, als zweites Argument zur Verfgung gestellt. Ist er False,
verzweigt die Ausfhrung hinter das else-Statement und GPIO.HIGH wird
zurckgeliefert. Auf diese Weise knnen wir sehr effizient die Steuerung des GPIO-
Pins in einer einzigen Zeile abhandeln. Analog wird mit den beiden anderen Farben
verfahren. Kommen wir zum Aufruf der gerade vorgestellten Funktion.
Figure 14-28. Der Aufruf der RGBLED-Funktion
Bevor es zum Funktionsaufruf kommt, werden die Status der drei Taster fr Rot,
Grn und Blau in den Zeilen 27 bis 29 ermittelt. In der Zeile 30 erfolgt dann der
eigentliche Aufruf mit den Variablenwerten als Argumente.
Das Simple-Board
Die Verdrahtung auf dem Simple-Board wurde lediglich um die Anschlsse fr die
bentigten Taster erweitert.
Figure 14-29. Die Ansteuerung der RGB-LED ber die Taster auf dem Simple-Board
Natrlich kannst du jeden der 8 Taster verwenden, doch ich habe mich fr die rechte
Seite entschieden und die Taster S0, S1 und S2 genommen. Auf der folgenden Grafik
erkennst du die Farbenzuordnung.
EINE BEMERKUNG AM RANDE
Wenn du ein kleines Stck Backpapier um ein Bleistift wickelst und entsprechend formst, kannst du das
Hubchen anschlieend mit Tesafilm auf der LED fixieren. Das Papier bewirkt eine Streuung des Lichts
und gerade Farbkombinationen kommen besser zur Geltung. Im Dunkeln sieht das richtig gut aus.
Figure 14-30. Der Bleistift und das Backpapier neben dem Schriftzug von OReilly
Schaltest du jetzt die LED ein, sieht das Ganze schon richtig gut aus und das Licht
wird schn gestreut.
Figure 14-31. Die RGB-LED mit dem Backpapier als berzieher
Oder du nimmst einen Tischtennisball und schneidest mit einem Cutter ein kleines
Loch hinein, so dass die RGB-LED gerade hineinpasst.
Figure 14-32. Die RGB-LED mit einem Tischtennisball als berzieher
NOTE
Stopp mal kurz! Du willst doch hier nicht schon aufhren. In den Grundlagen zur GPIO-Programmierung
hast du die sehr interessante wiringPi-Library vorgestellt. Mich wrde brennend die Umsetzung in der
Programmiersprache C interessieren. Ist dafr noch Platz?
Hey, du hast vollkommen Recht, RasPi, eine Gegenberstellung eines Projekts in
unterschiedlichen Programmiersprachen ist sehr aufschlussreich. Also belassen wir
die Schaltung, wie sie ist, und sehen uns die Programmierung in der
Programmiersprache C an. Das Verhalten des Programms soll gleich dem in Python
sein. Zuvor mchte ich aber kurz auf die Mglichkeit eingehen, wie du logische
Pegel ber die Software beeinflussen kannst, was gerade bei offenen Leitungen bzw.
offenen Tastern wichtig ist.
Pegel ziehen
Ich hatte dir schon gesagt, dass auf dem Simple-Board die Taster wenn sie nicht
gedrckt werden ber Pull-down-Widerstnde nach Masse verbunden sind. Du
kannst jedoch ber die Software interne Widerstnde im Prozessor aktivieren, die
diese Aufgabe bernehmen, so dass du keine externen Widerstnde einsetzen musst.
Es gibt ber die Python-Library die 3 Modi:
PUD_OFF (kein Pull-Widerstand wurde aktiviert, was die Standardeinstellung
ist)
PUD_UP (ein Pull-up-Widerstand wurde aktiviert)
PUD_DOWN (ein Pull-down-Widerstand wurde aktivert)
Sehen wir uns dazu den entsprechenden Code an.
Figure 14-33. Die Aktivierung des Pull-up-Widerstandes
In Zeile 8 bzw. 9 wird der setup-Funktion ein weiteres Argument hinzugefgt. Um
den internen Pull-up-Widerstand zu aktivieren, wird pull_up_down =
GPIO.PUD_UP hinzugefgt. Ist der Taster nicht gedrckt oder berhaupt nicht
vorhanden, wird in der Zeile 12 ein HIGH-Pegel an GPIO25 registriert. Die Ausgabe
in Zeile 13 liefert ein True in das Terminal-Fenster. Um eine Pegelnderung zu
bekommen, musst du bei der Ansteuerung des GPIO-Pins ber den Taster ein LOW-
Signal mittels Masse liefern. Dann erst bekommst du ein False im Terminal-Fenster
angezeigt. Aktivierst du im Gegensatz dazu den internen Pull-down-Widerstand,
musst du den GPIO-Pin ber den Taster mit einem HIGH-Pegel mittels 3,3V
versorgen. In der folgenden Grafik kannst du die Unterschiede besser erkennen.
Figure 14-34. Die Aktivierung eines internen Pull-up- bzw. Pull-down-Widerstandes
Das Programm in C
Da das Programm etwas lnger ist und nicht vollstndig auf eine Buchseite passt,
gehe ich direkt zum Code-Review ber und splitte es in logische Blcke auf. Wenn
du alles hintereinander in den Geany-Editor eintippst, bekommst du einen
kompilierbaren Quellcode.
Figure 14-35. Die Include-Anweisungen und die symbolischen Konstanten
In den Zeilen 6 bis 10 werden die bentigten Header-Dateien eingebunden. Da wir
im Programm mehrere Variablen des Datentyps bool bentigen, mssen wir die in
Zeile 10 aufgefhrte Header-Datei stdbool.h mit einbinden. Die wiringPi-
Pinnummern werden in den Zeilen 12 bis 17 in sogenannten symbolischen
Konstanten abgelegt, um sie anschlieend im Programm recht einfach beim Namen
zu nennen. Wir haben das in vergleichbarer Weise mit den Variablen in Python
gemacht. Kommen wir zur Funktionsdefinition.
Figure 14-36. Die Funktionsdefinition inklusive Prototyp
hnlich wie in Python verwenden wir auch in C eine Funktion, die die Ansteuerung
der einzelnen LEDs bernimmt. In C ist es blich, vor der eigentlichen
Funktionsdefinition einen Prototypen zu schreiben, wie ich das in Zeile 19 gemacht
habe. Dieser Prototyp zeigt lediglich die Funktionssignatur auf und beinhaltet weder
spter bentigte Variablen-Namen noch den Funktionsrumpf mit dem eigentlichen
Code. Es werden nur Rckgabe-Datentyp, Funktionsname und Parameter-Datentypen
in der bentigten Reihenfolge aufgelistet. Die eigentliche Funktionsdefinition findet
in den Zeilen 22 bis 26 statt. Auf die Funktionsweise gehe ich spter beim
eigentlichen Funktionsaufruf ein. Nun folgt der eigentlich Aufruf der main-Funktion,
die in einem C/C++-Programm standardmig den Einstiegspunkt definiert.
Figure 14-37. Die main-Funktion
Zu Beginn in den Zeilen 30 und 31 wird die wiringPi-Library initialisiert und ihr
Status berprft.
NOTE
Ich muss noch einmal nachhaken. Was passiert in diesen Zeilen genau?
Kein Problem, RasPi! Es verhlt sich folgendermaen: Der Name wiringPiSetup()
steht fr eine eigene Funktion der wiringPi-Library, die in Zeile 30 aufgerufen wird.
In ihr werden Initialisierungen vorgenommen, die uns nicht zu interessieren haben.
Eine Funktion kann, wie in diesem Fall, einen Wert an den Aufrufer zurckliefern.
Wurde die Initialisierung erfolgreich durchgefhrt bzw. beendet, liefert sie einen
Statuswert zurck, der von -1 verschieden ist, und das C-Programm kann normal
weiter ausgefhrt werden. Sind jedoch aus irgendwelchen Grnden Probleme
aufgetreten, die die Nutzung dieser Library verhindern wrden, wird dies ber den
Rckgabewert -1 kundgetan. Das Programm wird ber die Zeile 31 mit dem Befehl
exit(1) ordnungsgem beendet. Wenn du einen Blick in die Zeile 48 wirfst, siehst
du, dass dort ein Return-Wert von 0 steht. Das ist quasi der Exit-Code fr ein
erfolgreiches Beenden eines Programms. In C/C++ existieren dafr sogar sprechende
Konstanten.
EXIT_SUCCESS (erfolgreiches Beenden)
EXIT_FAILURE (ein Fehler ist aufgetreten)
ber die pinMode-Methoden in den Zeilen 32 bis 37 teilen wir dem Programm mit,
welche GPIO-Pins als Ein- und welche als Ausgnge arbeiten sollen. In den Zeilen
43 bis 45 werden die Taster-Status gelesen und endgltig beim Funktionsaufruf in
Zeile 46 als Argumente bergeben. Kommen wir nun zur Funktion und der Arbeit
des Bedingungsoperators.
Figure 14-38. Die Funktionsdefinition
Statt eines HIGH- bzw. LOW-Pegels wird der Bedingungsoperator eingesetzt, der
dann entsprechend der Bedingungsauswertung einen Wert zurckliefert.
Was hast du gelernt?
In diesem Kapitel hast du gesehen, was ein Ablaufdiagramm ist.
Du hast das Python-Programm kennengelernt, das zur Ansteuerung der einzelnen
LEDs der RGB-LED drei Taster verwendet.
Du hast ber ein zustzliches drittes Argument der GPIO.setup-Funktion einen
internen Pull-up- bzw. Pull-down-Widerstand aktiviert, was die Beschaltung ber
externe Widerstnde berflssig macht.
Wir haben den Bedingungsoperator ?, der in der Programmiersprache C/C++
Verwendung findet, in Python umgesetzt. Dadurch kann der Programmcode
minimiert werden und eine aufwendigere Abfrage ber if-else entfllt.
Du hast die Umsetzung der Python-Programmlogik in die Programmiersprache C
mittels der wiringPi-Library gesehen.
Projekt 14-4: Blinken mit Intervallsteuerung
In diesem Experiment besprechen wir folgende Themen:
Was fr ein Problem entsteht, wenn du eine LED ber die delay-Funktion blinken
lsst und gleichzeitig versuchst, einen Taster abzufragen?
Die millis-Funktion kann dazu genutzt werden, eine LED blinken zu lassen, ohne
dass dafr das Programm fr eine bestimmte Zeit unterbrochen werden muss.
Drcke den Taster und er reagiert (fast)
Im ersten Kapitel hast du die Ansteuerung einer LED gesehen und wir haben sie
blinken lassen. Um das zu erreichen, haben wir uns der in Python vorhandenen
Verzgerungsfunktion sleep bedient. In der Programmiersprache C in Verbindung
mit der wiringPi-Library haben wir eine vergleichbare Funktion verwendet, die sich
delay nennt. Derartige Funktionen bewirken eine gnadenlose Unterbrechung in der
Fortfhrung eines Programms. An der betreffenden Stelle wird fr die angegebene
Zeit pausiert und erst dann mit den darauffolgenden Befehlen weitergemacht. Das ist
alles wunderbar und wir hatten damit auch keine Probleme. Ich mchte dich aber
jetzt mit einer Erweiterung der Schaltung bekanntmachen, wo das nicht mehr so
funktioniert, wie wir es beabsichtigt haben. Ich zeige dir vorab schon einmal den
Schaltplan, damit du eine Vorstellung davon bekommst, worauf ich hinaus mchte.
Figure 14-39. Der Schaltplan
Auf der rechten Seite befinden sich zwei LEDs, wobei die obere rote ganz normal als
Blink-LED arbeiten soll. Sie soll im Rhythmus von 1 Sekunde an- und aus gehen.
Soweit sicherlich nichts Neues fr dich. Die darunter befindliche grne LED soll
immer dann aufleuchten, wenn der auf der linken Seite angebrachte Taster gedrckt
wird. Das sollte fr dich mit den Grundlagen aus den vorangegangenen Kapiteln
ebenfalls kein Problem bedeuten.
NOTE
Stimmt, das sehe ich genauso! Ich kombiniere einfach das Blink- und das Taster-Programm und damit
sollte die von dir gerade beschriebene Funktion abgehandelt sein.
Ok, RasPi, dann wollen wir uns den entsprechenden Code gleich mal anschauen.
Bentigte Bauteile
Bentigte Bauteile
1 x rote LED (5mm)
1 x grne LED (5mm)
2 x Widerstand 330 (orange/orange/braun) oder auch 2 x 470 (gelb/lila/braun)
1 x Taster
1 x Widerstand 10K (braun/schwarz/orange)
Das Programm
Ich habe zur Umsetzung das Programm in C geschrieben und habe es hoffentlich so
gemacht, wie du es dir vorgestellt hast.
Figure 14-40. Das wiringPi Blink-Programm mit Taster-Abfrage (ohne Intervallsteuerung)
Ich gehe nicht weiter auf den Initialisierungsbereich ein, denn das solltest du
inzwischen beherrschen. Das fr uns Wichtige spielt sich innerhalb der for-Schleife
ab. Dort findet in den Zeilen 27 bis 30 das Blinken der roten LED statt und in den
Zeilen 32 bis 36 die Abfrage des Tasters mit der darauffolgenden Ansteuerung der
grnen LED. Werfen wir dazu einen Blick auf das entsprechende Ablaufdiagramm.
Figure 14-41. Das Ablaufdiagramm
Erkennst du, worauf ich hinaus mchte und wo das Problem steckt?
NOTE
So richtig erkenne ich das Problem nicht. Die rote LED blinkt und die Ausfhrung zur Abfrage des
Tasterstatus erfolgt irgendwann spter.
Du hast es vollkommen richtig erfasst, RasPi und wenn auch vielleicht intuitiv
das Problem schon vollkommen richtig beschrieben. Das entscheidende Wrtchen
lautet irgendwann. Die Abfrage des Tasterstatus erfolgt erst, nachdem die Pausen
zur Ansteuerung der roten LED beendet wurden und das nur fr den Bruchteil einer
Sekunde, denn dann stecken wir wieder in den Verzgerungsfunktionen fest. Es ist
also ein Glcksfall, wenn du den richtigen Zeitpunkt zur Ansteuerung der grnen
LED erwischst. Natrlich kannst du den Taster die ganze Zeit ber gedrckt halten,
das wrde funktionieren, aber ist es das, was wir mchten? Sicher nicht! Ich zeige
dir das Verhalten anhand eines Impulsdiagramms.
Figure 14-42. Das Impulsdiagramm
Es zeigt drei unterschiedliche Kanle:
Kanal 0: rote Blink-LED
Kanal 1: Taster
Kanal 2: grne Taster-LED
Kanal 0 zeigt den Pegel der unvermindert blinkenden roten LED, die sich durch
nichts beeinflussen lsst. In der Mitte habe ich Kanal 1 positioniert, der den Taster-
Status anzeigt, und darunter Kanal 2, der den Pegel der grnen LED anzeigt und
eigentlich mit dem Taster-Status synchron sein sollte. Dem ist aber nicht so. Du
erkennst, dass ich zwischen den Zeitpunkten t0 und t2 den Taster mehrfach gedrckt
habe, die grne LED ihren Pegel jedoch nicht nach HIGH gendert hat. Auch nicht,
als ich den Taster um den Zeitpunkt t1 lnger gedrckt hielt (abfallende Flanke der
roten LED bei Punkt A). Erst um den Zeitpunkt t2, als ich erneut die Taste lnger
gedrckt hielt, wechselte der Pegel der grnen LED von LOW nach HIGH
(aufsteigende Flanke der roten LED). Die Erklrung dafr ist recht simpel. Du hast
es mit zwei delay-Aufrufen zu tun, vom denen der weite fr den LOW-Pegel der
roten LED zustndig ist. Wurde er abgearbeitet, wird der Zustand des Tasters fr
einen kurzen Augenblick abgefragt, und zwar genau zwischen dem Wechsel von
LOW nach HIGH der roten LED. Deswegen reagiert der Pegel der grnen LED
immer nur auf die ansteigende (A) und nicht auf die abfallende (B) Flanke. Das
bedeutet, dass wir mit dem Einsatz einer Verzgerungsfunktion wie delay erst
einmal nicht weiterkommen. Wir werden uns eine andere Variante anschauen, die
das Problem hoffentlich behebt. Doch zuerst wirf einmal einen Blick auf das
folgende Ablaufdiagramm, damit du eine ungefhre Vorstellung davon bekommst,
wie die Sache auch anders funktionieren knnte.
Figure 14-43. Das Ablaufdiagramm fr die Intervallsteuerung
Ein paar erklrende Worte sind hier sicher hilfreich sein. Es gibt eine Funktion, die
die Zeit in Millisekunden seit dem Programmstart ermittelt. Sie nennt sich millis.
Die werden wir nutzen, damit rote Blink-LED in regelmigen Abstnden blinkt.
Das funktioniert wie folgt: Eine Variable wird mit einem Wert versehen, der das
Blink-Intervall reprsentiert. Nun wird die Zeit in Millisekunden seit dem
Programmstart der Variablen prev zugewiesen. In einer Abfrage wird die Differenz
der millis-Funktion und der prev-Variablen ermittelt. Erst wenn die Differenz grer
als das vorher festgelegte Intervall ist was erst im Laufe der Zeit passiert wird
die prev-Variable mit dem neuen millis-Wert versehen, quasi ein neuer Startwert.
Der Blinkstatus der roten LED wird umgekehrt und angezeigt. Auf diese Weise
blinkt die rote LED im angegebenen Intervall, ohne dass dafr eine
Programmunterbrechung erfolgen musste. Anschlieend kann der Tasterstatus ohne
Verzgerung ermittelt und zur Anzeige gebracht werden. Ich habe die Logik des
Ablaufdiagramms in den folgenden Quellcode bertragen, den ich im Detail gleich
erlutern werde.
Figure 14-44. Das wiringPi Blink-Programm mit Taster-Abfrage (mit Intervallsteuerung)
Du wirst hier im Quellcode vergeblich nach der delay-Funktion suchen.
Code-Review
Schauen wir uns zuerst die notwendigen Initialisierungen an, die hinzugekommen
sind.
Figure 14-45. Die zustzlich bentigten Variablen
Die Variable ledStatus wird bentigt, um die rote Blink-LED ein- bzw.
auszuschalten. Das erfolgt innerhalb der if-Anweisung in Zeile 31 ber das Toggeln
des Wertes ber die Anweisung ledStatus = !ledStatus. Das Ausrufezeichen vor dem
Variablen-Namen bedeutet eine Negierung (logisches NOT). Da die Variable
ledStatus mit dem Wert LOW initialisiert wurde, erhlt sie nach der Ausfhrung der
Negation den Wert HIGH. Dieses stndige Hin- bzw. Herschalten wird Toggeln
genannt. Die Variable interval wird mit dem Zeitwert in Millisekunden versehen, die
fr das An- bzw. Ausschalten der roten Blink-LED verantwortlich ist. Da der Wert
der millis-Funktion im Lebenszyklus eines Programms recht gro werden kann, wird
die Variable prev mit dem Datentyp unsigned long deklariert, um einem frhen
berlauf entgegenzuwirken. Kommen wir zur eigentlichen Routine, die fr das
Blinken der roten LED verantwortlich ist.
Figure 14-46. Die Blink-Logik zur Ansteuerung der roten Blink-LED
Innerhalb der if-Anweisung wird die Differenz des Wertes der millis-Funktion und
dem zuvor gespeicherten millis-Wert gebildet. Da der alte Wert in der Variablen
prev fix ist, die Zeit aber fortschreitet, nimmt die Differenz kontinuierlich zu.
Irgendwann erreicht sie einen Wert, der grer als die zuvor definierte Intervallzeit
ist. Nun wird der aktuelle millis-Wert der Variablen prev als neuer Startwert
zugewiesen. Dieser dient wieder als Ausgangspunkt fr die neue Differenzbildung.
Anschlieend wird wie ich schon erklrt habe die Variable ledStatus in Zeile 31
negiert und damit die rote Blink-LED in Zeile 32 angesteuert. Bei jedem Eintritt in
den Rumpf der if-Anweisung geht die LED an, aus, an, aus usw. Es kommt whrend
des kompletten Durchlaufs der Zeilen zu keiner programmtechnischen Verzgerung,
so dass die folgenden Zeilen, die den Tasterstatus abfragen und die grne Taster-
LED ansteuern, unmittelbar aufgerufen werden.
Figure 14-47. Die Abfrage-Logik zur Ansteuerung der grnen Taster-LED
NOTE
So richtig habe ich das mit dem Toggeln noch nicht verstanden. Kannst du mir das bitte noch ein wenig
deutlicher erklren.
Kein Problem, RasPi! Ich werde dir einfach den Code entsprechend
umprogrammieren, damit du sofort siehst, was hinter der Negationsfunktion mit
dem Ausrufezeichen steckt. Die folgende Zeile bereitet dir die Probleme:
ledStatus = !ledStatus
Du kannst den Code auch wie folgt schreiben, denn er macht genau das Gleiche, wie
diese einzige Zeile:
Zuerst wird berprft, ob der Status LOW ist. Falls ja, wird er auf HIGH gesetzt.
Falls nein, war er vorher auf HIGH und wird nun auf LOW gesetzt. Das ist alles. Es
gibt in der Programmierung nicht nur einen Weg. Die einen halten es lieber kurz und
knackig, was manchmal auf Kosten der bersichtlichkeit bzw. des sofortigen
Verstndnisses geht. Die anderen mchten einen sofort verstndlichen und
plausiblen Code schreiben. Lass dir von keinem der selbst ernannten Nerds einen
Programmierstil aufdrngen, der fr nur eine kleine auserwhlte Elite zu verstehen
ist. Damit machen sie sich blo wichtig und nach ihrer eigenen Einschtzung
unersetzlich. Das gilt natrlich nicht fr alle, selbstverstndlich solltest du dir viele
Vorschlge und Programmbeispiele von Profis anschauen. Nur dadurch lernst du und
findest deinen eigenen Weg bzw. Programmierstil.
Der Aufbau auf dem Simple-Board
Je grer der Aufwand zur Platzierung einzelner elektronischer bzw. elektrischer
Bauteile wird, desto einfacher wird das Ganze mit dem Simple-Board.
Figure 14-48. Die Taster-Abfrage und die Ansteuerung der LEDs auf dem Simple-Board
Was hast du gelernt?
In diesem Kapitel hast du gesehen, was fr ein Problem entsteht, wenn du ber
die delay-Funktion das Programm pausieren lsst und versuchst, den Status eines
Tasters abzufragen.
Du hast gelernt, dass das Blinken einer LED ber die millis-Funktion realisierbar
ist und es auf diese Weise zu keiner Programmunterbrachung kommt. Somit wird
der Tasterstatus kontinuierlich abgefragt und das Programm kann unmittelbar
darauf reagieren. Diese Funktion liefert die Anzahl der Millisekunden seit
Programmstart zurck.
Projekt 14-5: Der strrische Taster
In diesem Experiment besprechen wir folgende Themen:
Was bedeutet Prellen?
Wie sieht das Prellen auf einem Oszillogramm aus?
Wie knnen wir ber einen einzigen Taster eine LED an- bzw. ausschalten?
Wie knnen wir das Prellen programmtechnisch kompensieren?
Du wirst gleich sehen, dass sich ein Taster oder auch ein Schalter nicht immer so
verhlt, wie du es dir vorstellst. Nehmen wir zum Beispiel einen Taster, der so die
Theorie eine Unterbrechung des Stromflusses immer aufhebt, solange du ihn
drckst, und die Unterbrechung wieder herstellt, sobald du ihn wieder loslsst. Das
ist nichts Neues und absolut einfach zu verstehen. Doch wenn es sich um
elektronische Schaltungen handelt, die z.B. die Anzahl der Tastendrcke exakt
ermitteln, um sie spter auszuwerten, haben wir es mit einem Problem zu tun, das
nicht offensichtlich zu erkennen ist.
Ich wurde geprellt
Das Stichwort unseres Themas lautet Prellen. Drckst du einen ganz normalen
Taster und hltst ihn gedrckt, sollte man meinen, dass der mechanische Kontakt im
Taster einmalig geschlossen wird. Das ist jedoch meistens nicht der Fall, denn wir
haben es mit einem Bauteil zu tun, das innerhalb einer sehr kurzen Zeitspanne im
Bereich von Millisekunden oder noch krzer den Kontakt mehrfach ffnet und
wieder schliet. Die Kontaktflchen eines Tasters sind in der Regel nicht
vollkommen glatt. Wrden wir sie uns unter einem Elektronenmikroskop anschauen,
shen wir mglicherweise Unebenheiten und Verunreinigungen. Sie fhren dazu,
dass die Berhrungspunkte der leitenden Materialien bei Annherung nicht sofort
und auf Dauer zueinander finden. Eine weitere Ursache kann das Schwingen bzw.
Federn des Kontaktmaterials sein, das bei Berhrung kurzzeitig den Kontakt
mehrfach hintereinander schliet und wieder ffnet.
Diese Impulse, die der Taster liefert, werden vom Raspberry Pi oder von einem
Mikrocontroller registriert und korrekt verarbeitet, als ob du den Taster absichtlich
ganz oft und schnell hintereinander drckst. Dieses Verhalten ist natrlich strend
und dem muss in irgendeiner Weise begegnet werden. Wir schauen uns das im
folgenden Diagramm genauer an:
Figure 14-49. Ein prellender Taster (mit einem Oszilloskope aufgezeichnet)
Ich habe den Taster einmal gedrckt und gehalten, doch bevor er den stabilen
Zustand des Durchschaltens erreichte, zickte er ein wenig und unterbrach die
gewnschte Verbindung mehrfach. Dieses Ein- und Ausschalten, bis der endgltige
gewnschte HIGH-Pegel erreicht ist, wird Prellen genannt. Das Verhalten kann auch
in entgegengesetzter Richtung auftreten. Lasse ich den Taster wieder los, knnen
ebenso mehrere Impulse generiert werden, bis ich endlich den gewnschten LOW-
Pegel erhalte. Das Prellen des Tasters ist fr das menschliche Auge kaum oder
berhaupt nicht wahrnehmbar. Wenn wir eine Schaltung aufbauen, die bei
gedrcktem Taster eine LED ansteuern soll, wrden sich einzelne Impulse aufgrund
der Trgheit der Augen als ein HIGH-Pegel darstellen. Eine andere Lsung muss her.
Was hltst du davon, wenn wir eine Schaltung aufbauen, die einen Taster an einem
digitalen Eingang besitzt und eine LED an einem anderen digitalen Ausgang?
NOTE
Aber das ist doch nichts Neues fr mich! Was soll das bringen? Du hast eben gesagt, dass eine Schaltung
dieser Art kein mgliches Prellen darstellen kann.
Unsere Schaltung ist ja nicht die einzige Komponente. Neben Hardware haben wir
noch die Software, und die wollen wir jetzt so entwickeln, dass beim ersten Impuls
die LED zu leuchten beginnt. Beim nchsten soll sie erlschen und beim
darauffolgenden wieder leuchten usw. Wir haben es also mit einem Toggeln des
logischen Pegels zu tun. Wenn jetzt mehrere Impulse beim Drcken des Tasters von
der Schaltung bzw. der Software registriert werden, wechselt die LED mehrfach
ihren Zustand. Bei einem prellfreien Taster sollten die Zustnde wie im folgenden
Diagramm auftreten.
Figure 14-50. Ein prellfreier Taster (mit einem Logik-Analyzer aufgenommen)
Du siehst, dass bei mehrfachen Tastendrcken (ansteigende Flanke) der Zustand der
LED toggelt. Wie knnen wir das softwaremig bewerkstelligen? Schauen wir erst
einmal auf die Bauteilliste.
Bentigte Bauteile
Bentigte Bauteile
1 x rote LED (z.B. 5mm)
1 x Widerstand 470 (gelb/lila/braun)
1 x Taster ohne Prellschutz (falls vorhanden)
1 x Taster mit Prellschutz
Wenn du keinen Taster ohne Prellschutz hast, ist das nicht weiter schlimm. Der
Eingabetaster fr die Printmontage besitzt von Haus aus einen Druckpunkt, den du
beim Herunterdrcken des Knopfes berwinden musst. Auf diese Weise wird mit
hherer Geschwindigkeit der Kontakt geschlossen und so ein Prellen minimiert. Das
Prellen wird nicht ganz zu verhindern sein, so dass du auch mit diesen Tastern das
Problem haben kannst. Von Haus aus hat ein Taster, wie hier der mit der roten
Kappe, keine Anschlussdrhte, und das Verbinden der Kontakte mit deinem
Breadboard ist nicht ohne Weiteres mglich. Auf dem folgenden Bild zeige ich dir,
wie du selbst passende Kabel inklusive der erforderlichen Pins anlten kannst. Dann
ist es ein Leichtes, eine entsprechende Verbindung zum Raspberry Pi herzustellen.
Figure 14-51. Die Kabel an einem Taster
In der linken oberen Ecke erkennst du die selbst angelteten Pins, die ich mit
versilbertem Kupferdraht der Strke 0,6mm hergestellt habe. Am Ende noch zwei
passende Schrumpfschlauchstcke angebracht und fertig ist eine flexible
Verbindung zum Taster. Im Anhang befindet sich ein Kapitel fr die Herstellung
eigener flexibler Steckbrcken. Dort erklre ich ausfhrlich, wie du problemlos und
schnell ein paar Kabel nach deinen Vorstellungen (z.B. in Lnge und Farbe)
herstellen kannst.
Der Schaltplan
Die Verdrahtung ist recht einfach, doch wir werden, wenn du das Simple-Board
verwendest, diesmal keine externe LED verwenden, sondern eine auf dem Board
selbst. Es handelt sich dabei um die sogenannten Bargraph-Anzeigen.
Figure 14-52. Der Schaltplan zum Testen des Prellens eines Tasters
Wenn du keinen Taster vom Simple-Board verwenden mchtest, sondern einen
vielleicht etwas lteren ohne Prellschutz, musst du natrlich einen Pull-down-
Widerstand verwenden.
Das Programm
Das Programm zum An- bzw. Ausschalten einer LED ber je einen Tastendruck
schaut wie folgt aus. Auf den ersten Blick ist der Code nicht so umfangreich, doch er
ist diesmal etwas raffinierter. Warum das so ist, wirst du gleich sehen.
Figure 14-53. Das C-Programm zum An-/Ausschalten einer LED ber einen Taster
Code-Review
Nach der schon bekannten Definition bzw. Initialisierung der GPIO-Pins bentigen
wir zustzlich ein paar Variablen.
Figure 14-54. Die zustzlich bentigten Variablen
Die erste zustzliche Variable input_value speichert den ganz normalen aktuellen
Tastendruck. Die zweite input_prev_value ist zur Speicherung eines vorherigen
Tastendrucks notwendig, wenn wir zeitlich gesehen den aktuellen und den alten
vergleichen mchten. Warum wir das machen, wirst du gleich sehen. Die Variable
zaehler wird bentigt, um die Anzahl der Tastendrcke zu zhlen. Vordergrndig
mchten wir zwar keine Tastendrcke zhlen, doch wir machen das aus einem ganz
besonderen Grund. Auch dazu gleich mehr.
Die Aufgabe des Programms ist es, jeden Tastendruck, der ja durch einen HIGH-
Pegel reprsentiert wird, zu erkennen und eine Zhlervariable entsprechend
hochzuzhlen. Normalerweise wrden wir sagen, dass die folgenden Codezeilen dies
bewerkstelligen knnten:
Der Code birgt aber einen entscheidenden Fehler. Bei jedem erneuten Durchlauf der
for-Schleife wird bei gedrcktem Taster die Zhlervariable inkrementiert und je
lnger du den Taster gedrckt hltst, desto weiter wird die Variable hochgezhlt. Es
soll aber bei gedrcktem Taster lediglich der Inhalt der Variablen um 1 erhht
werden. Wie knnen wir dieses Verhalten des Codes ndern? Die Lsung ist
eigentlich recht einfach. Du musst nur den Pegel des letzten Tastendrucks nach der
Abfrage in einer Variablen zwischenspeichern. Bei der nchsten Abfrage wird der
neue Wert mit dem alten verglichen. Sind beide Pegel unterschiedlich, musst du
lediglich berprfen, ob der neue Wert dem HIGH-Pegel entspricht, denn den
mchten wir ja zhlen. Anschlieend wird wieder der jetzige neue und aktuelle Pegel
fr den nchsten Vergleich zwischengespeichert und die Sache beginnt von vorne.
NOTE
Wenn wir den Zhler bei jedem Tastendruck hochzhlen, wie wird dann das Ein- bzw. Ausschalten der
LED realisiert? Die LED muss doch bei jedem 1., 3., 5., 7. usw. Tastendruck leuchten und bei jedem 2., 4.,
6,. 8. usw. Tastendruck wieder ausgehen.
Hey, RasPi, das ist genau der Ansatz, den wir zur Lsung des Problems genutzt
haben. Du musst den Inhalt der Zhlervariablen in irgendeiner Weise bewerten. Was
fllt dir auf, wenn du dir die Werte anschaust, die fr das Leuchten der LED
verantwortlich sind?
NOTE
Ich habs! Alle Werte sind ungerade, wenn die LED leuchten soll, und alle anderen, die fr das Nicht-
Leuchten zustndig sind, sind gerade.
Perfekt, RasPi, das ist die Lsung. Wir mssen also eine programmtechnische
Mglichkeit finden, die es uns erlaubt, einen Wert auf gerade bzw. ungerade zu
testen. Ich gebe dir einen Tipp. Wenn du Werte durch 2 dividierst, erhltst du fr
gerade Zahlen keinen Rest, bei den ungeraden dagegen schon. Wirf einmal einen
Blick auf die folgende Tabelle:
Table 14-3. Ganzzahl-Division durch den Wert 2
Division Ergebnis und Rest der Division Rest vorhanden?
1 / 2 0 Rest 1 Ja
2 / 2 1 Rest 0 Nein
3 / 2 1 Rest 1 Ja
4 / 2 2 Rest 0 Nein
5 / 2 2 Rest 1 Ja
6 / 2 3 Rest 0 Nein
In der Programmierung haben wir zur Ermittlung des Restwertes einen speziellen
Operator. Es handelt sich dabei um den Modulo-Operator, der durch das
Prozentzeichen % dargestellt wird. Die erste Zeile des Codes
berprft den Zhlerwert auf gerade bzw. ungerade. Bei geraden Werten wird die
LED zum Leuchten gebracht, bei ungeraden verlischt sie wieder. Nun wollen wir
sehen, wie sich die Schaltung verhlt, wenn wir den Taster mehrfach hintereinander
im Abstand von, sagen wir, 1 Sekunde drcken. Das Ergebnis siehst du wieder am
Impulsdiagramm:
Figure 14-55. Unkontrollierte Pegelnderungen der LED bei schnellen Tasten-drcken
Das ist nicht das Verhalten, das wir beabsichtigt haben. Die LED toggelt nicht im
Rhythmus des Tastendrucks, sondern zeigt das typische Verhalten bei einem
prellenden Tasters oder Schalter. Was also tun, damit das Prellen keine derartige
Auswirkung auf die Schaltung bzw. den Zhler hat? Eine der Lsungen, um das
Prellen abklingen zu lassen, ist das Hinzufgen einer kurzen zeitlichen Verzgerung.
Fge einen delay-Befehl hinter die Auswertung des Counters hinzu.
Ich habe hier einen Wert von 10 Millisekunden genommen, der fr meinen Taster
genau richtig war. Der korrekte bzw. optimale Wert hngt natrlich immer davon ab,
wie schnell du den Taster hintereinander bettigen mchtest, so dass die Software
noch darauf reagieren kann. Spiele ein wenig mit dem Wert und finde den fr dich
passenden.
Der Aufbau auf dem Simple-Board
Diesmal habe ich statt einer externen LED eine vom Board verwendet.
Figure 14-56. Der Aufbau auf dem Simple-Board
Was hast du gelernt?
Du hast gesehen, dass mechanische Bauteile, wie z.B. Taster oder Schalter,
Kontakte nicht unmittelbar schlieen oder ffnen. Durch verschiedene Faktoren
wie Fertigungstoleranzen, Verunreinigungen oder schwingende Materialien
knnen mehrere und kurz hintereinander folgende Unterbrechungen stattfinden,
bevor ein stabiler Zustand erreicht wird. Dieses Verhalten wird von
elektronischen Schaltungen registriert und entsprechend verarbeitet. Mchtest du
z.B. die Anzahl der Tastendrcke zhlen, knnen sich solche Mehrfachimpulse
als auerordentlich strend erweisen.
Wir haben ein Programm geschrieben, das je Tastendruck die angeschlossenen
LED an- bzw. ausschaltet. Dabei war aber genau das beschriebene Verhalten des
Prellens festzustellen.
Du hast durch das Hinzufgen einer kurzen Pause in der Programmausfhrung
das Prellen eliminieren knnen, so dass die Schaltung wie beabsichtig
funktioniert.
Projekt 14-6: Ein Lauflicht
Es war fr mich schon immer interessant, wenn LEDs blinkten und in
unterschiedlichen Mustern aufleuchteten. Das kann vielleicht nur jemand verstehen,
der die Anfnge der Elektronik hautnah miterlebt hat und die damaligen Schaltungen
in der seinerzeit sehr beliebten Elo-Zeitschrift des Franzis-Verlags verschlungen hat.
In diesem Experiment besprechen wir folgende Themen:
Die Ansteuerung von 10 LEDs zur Realisierung eines Lauflichts
Die einfache Anwahl der einzelnen LEDs ber eine for-Schleife
Wir werden eine Ansteuerung der LEDs ber unterschiedliche Bitkombinationen
vornehmen, wobei jedes einzelne Bit fr eine LED verantwortlich ist.
Um unterschiedliche Blink-Muster anzeigen zu knnen, werden wir ein Array
initialisieren, das mit unterschiedlichen Bitmustern initialisiert wird.
Ein Lauflicht
Du hast inzwischen schon einiges ber die Ansteuerung von LEDs erfahren, so dass
wir in kommenden Kapiteln die unterschiedlichsten Schaltungen aufbauen werden,
um mehrere Leuchtdioden blinken zu lassen. Das mag sich zwar recht simpel
anhren, doch lass dich berraschen. Wir wollen mit einem Lauflicht beginnen, das
nach und nach einzelne LEDs ansteuert. Das Simple-Board bietet sich dafr
geradezu an, denn du musst nicht Unmengen LEDs mit den passenden
Vorwiderstnden platzieren, was einiges an Verkabelung bedeuten wrde (aber
sicher auch kein allzu groes Problem darstellt). Wir fassen 10 LEDs ins Auge, die
wir gleich ansteuern werden.
Bentigte Bauteile
Bentigte Bauteile
10 x rote LEDs (z.B. 5mm)
10 x Widerstand 470 (gelb/lila/braun)
Die Ansteuerung an den GPIO-Pins und den angeschlossenen LEDs soll nach dem
folgenden Muster erfolgen:
Figure 14-57. Die Leuchtsequenz der 10 LEDs
In jedem neuen Durchlauf wandert die leuchtende LED eine Position weiter nach
rechts. Ist das Ende erreicht, beginnt das Spiel von vorne. Du kannst die
Programmierung der einzelnen Pins, die allesamt als Ausgnge arbeiten sollen, auf
unterschiedliche Weise angehen. Mit dem Wissen, das du bisher erworben hast,
musst du 10 Variablen deklarieren und mit den entsprechenden Pin-Werten
initialisieren, also fr LED1, LED2, LED3 usw. Richtig gut und komfortabel ist fr
uns die Tatsache, dass die wiringPi-Library die GPIO-Pins von 0 bis 16
durchnummeriert hat. In dieser Reihenfolge habe ich auch die LEDs mit den
Anschlssen verbunden. Deshalb ist es ber den Quellcode recht einfach, die LEDs
ber eine Schleife anzusprechen. Doch zuerst zum Schaltplan.
Der Schaltplan
Die Verdrahtung ist einfach. Sei aber sehr sorgfltig mit der Zuweisung der
wiringPi-Nummerierung. Man kann sich dabei schnell vertun. Das ist zwar nicht
schlimm, uert sich jedoch in der nicht korrekten bzw. beabsichtigten
Leuchtreihenfolge der LEDs.
Figure 14-58. Der Schaltplan zur Ansteuerung des Lauflichts
Das Programm
Was auf den ersten Blick recht mhsam anmutet, ist die Programmierung der 10
GPIO-Pins als Ausgnge. Du knntest jetzt natrlich hingehen, und fr jede einzelne
LED eine eigene Variable definieren und sie dann ber die pinMode-Funktion
entsprechend programmieren, also z.B. wie folgt:
#define LED1 0
#define LED2 1
#define LED3 2
...
pinMode(LED1, OUTPUT);
pinMode(LED2, OUTPUT);
pinMode(LED3, OUTPUT);
usw...
Das ist eine recht umstndliche und aufwendige Vorgehensweise. Deshalb machen
wir das ber eine for-Schleife, die die einzelnen Werte von 0 bis 9 anluft und die
GPIO-Pins allesamt als Ausgnge programmiert. Auf die gleiche Weise knnen wir
dann auch recht einfach die LEDs ansteuern.
Figure 14-59. Das C-Programm zur Ansteuerung der 10 LEDs
Code-Review
Wie schon erwhnt, werden die 10 GPIO-Pins ber eine for-Schleife komplett als
Ausgnge programmiert. Der besseren bersicht wegen habe ich diesen Vorgang in
eine eigene Funktion mit Namen setup ausgelagert.
Figure 14-60. Die setup-Funktion programmiert die 10 GPIO-Pins als Ausgnge
Der Aufruf erfolgt nur einmal in Zeile 26 und darf nicht innerhalb der
Endlosschleife, die in Zeile 28 beginnt, stehen. Kommen wir zur Endlosschleife, die
die einzelnen LEDs nacheinander ansteuert.
Figure 14-61. Die eigentliche Ansteuerung der 10 GPIO-Pins
In der inneren for-Schleife in Zeile 29 werden die wiringPi-Pin-Nummern von 0 bis
9 angesprochen, die entsprechende LED wird angesteuert, eine kurze Pause gemacht
und wieder dunkel geschaltet. Das erfolgt fr jede einzelne LED. Auf diese Weise
wandert eine leuchtende LED von links nach rechts, wobei das Spiel im Anschluss
wieder von vorne beginnt.
Der Aufbau auf dem Simple-Board
Diesmal habe ich wie schon erwhnt anstatt einer externen LED eine vom Board
verwendet.
Figure 14-62. Der Aufbau auf dem Simple-Board
Ein erweitertes Lauflicht
Mit diesen Basisinformationen knnen wir zum nchsten Punkt kommen. Wir
wollen ein Programm entwickeln, mit dem du unterschiedliche LED-
Leuchtkombinationen direkt erzeugen kannst. Dazu mssen wir uns ein wenig mit
Bits und Bytes auseinandersetzen. Lass dir gesagt sein: Das macht richtig Spa und
du lernst einiges ber die internen Vorgnge im Computer. Zur Auffrischung ein
paar Details: Dein Raspberry Pi und jeder andere Computer arbeitet im Inneren, also
in seinem Prozessor, ausschlielich mit binren Werten. Es handelt sich dabei um
Bits, die lediglich den logischen Zustand 0 oder 1 annehmen knnen. Sie treten
meist in Gruppen von mindestens 8 auf und werden in ihrer Formation Byte genannt.
8Bits ergeben also 1Byte. Jedes einzelne Bit hat in Abhngigkeit seiner Position
innerhalb der Formationen einen eigenen Stellenwert. Sehen wir uns das am
folgenden Beispiel genauer an.
Figure 14-63. 8Bits ergeben 1Byte
Der dezimale Wert der hier gezeigten Bitkombination wre also:
1 2
7
+ 0 2
6
+ 0 2
5
+ 0 2
4
+ 0 2
3
+ 1 2
2
+ 0 2
1
+ 0 2
0
= 132
Wir klemmen nun an jedes einzelne Bit eine LED und sagen, dass sie nur dann
leuchten soll, wenn an der betreffenden Stelle eine 1 steht, andernfalls bleibt sie
dunkel. Natrlich kannst du diese 8Bits auf 10 erweitern, so dass sie fr unsere 10
LEDs ihre Funktion zur Verfgung stellen. Der Datentyp byte stellt lediglich eine 8-
Bit-Breite zur Verfgung. Die nchsthhere Dimension wre 16-Bit, die vom
Datentyp short bernommen werden. Ich stelle mir das wie folgt vor:
Figure 14-64. Die 10 Bits steuern die 10 LEDs an
NOTE
Wie sollen wir denn die einzelnen Bits einer Zahl ermitteln und damit die LEDs ansteuern? Das ist mir
vllig schleierhaft!
Ich habe dazu eine eigene Funktion geschrieben, die ich dir nun zeige. Anschlieend
zeige ich dir den kompletten Quellcode, der aber nicht viel komplizierter ist, da
lediglich aus einer for-Schleife Werte bergeben werden.
Figure 14-65. Die Funktion showLEDArray
Richtig lang ist sie nicht, doch es steckt schon ein wenig knifflige Logik drin. Zuerst
muss ich etwas vorausschicken. Ich habe die wiringPi-Pin-Nummerierung von links
nach rechts vorgenommen, wie du aus dem ersten Beispiel ersehen kannst. Die
Ansteuerung durch die Bitkombination erfolgt jedoch von rechts nach links, denn
das niederwertigste Bit steht auf der rechten Seite. Das macht aber berhaupt nichts,
ich habe das mit Absicht so gemacht. Du musst flexibel auf gewisse Umstnde
reagieren knnen und deshalb habe ich die Pin-Ansteuerung in der digitalWrite-
Funktion durch den Ausdruck 9 i entsprechend angepasst. Was aber etwas tricky
erscheint, ist die Ermittlung des HIGH- bzw. LOW-Pegels fr jede einzelne LED.
Das erfolgt ber den Ausdruck
((a & (1 << i)) > 0)?HIGH:LOW
Die beiden entscheidenden Komponenten sind
bitweise UND-Verknpfung
Schiebeoperation
ber den Bedingungsoperator ? verliere ich jetzt kein Wort mehr. Wir mssen auf
irgendeine Weise den Wert an jeder einzelnen Bitposition ermitteln. Ich formuliere
das zunchst in einem ganzen Satz und werde dann die Details erlutern. Wir
erreichen das gewnschte Ergebnis, indem der Wert 1 nacheinander von rechts nach
links an jede Bitposition geschoben wird und anschlieend ber eine bitweise UND-
Verknpfung berprft wird, ob der Ergebniswert der Verknpfung grer 0 ist, was
bedeutet, dass an der betreffenden Bitposition eine 1 vorhanden ist. Dann schalten
wir die LED, die mit dieser Bitposition korrespondiert, ber einen HIGH-Pegel an,
andernfalls ber einen LOW-Pegel aus. Alles klar?
NOTE
Machst du Witze? Das versteht doch kein Mensch!
Nun bleib mal ganz locker, RasPi! Das ist alles halb so wild. Ich fange mal mit der
Schiebeoperation an. Um den Wert 1 an die erforderlichen Bitpositionen zu
befrdern, wird eine Schiebeoperation bentigt. Das machen wir mit dem
Schiebeoperator <<, der fr das Links-Schieben verantwortlich ist. Beim Rechts-
Schieben wrden die beiden Pfeile in die entgegengesetzte Richtung weisen. Das
bentigen wir aber hier nicht. Wir werfen einmal einen Blick in das Innere des
Rechners und beobachten, wie so eine Schiebeoperation vonstattengeht.
Wir erkennen, dass auf der rechten Seite gerade eine 1 an die erste Bitposition
geschoben wird. Der komplette Binrwert wird dann mit dem Wert zur LED-
Ansteuerung bitweise UND-verknpft. Da sich die Schiebeoperation innerhalb einer
for-Schleife befindet, wird ber den Ausdruck
(1 << i)
die 1 immer weiter nach links geschoben und erreicht somit jede relevante
Bitposition. Durch die anschlieende bitweise UND-Verknpfung mit dem Wert a,
der das angeforderte LED Leuchtmuster beinhaltet
(a & (1 << i))
wird entweder der Wert 0 (LOW-Pegel) oder ein Wert grer als 0 (HIGH-Pegel)
herauskommen. Zur Erinnerung hier noch einmal die Verknpfungstabelle fr die
bitweise UND-Verknpfung:
Table 14-4. Die bitweise UND-Verknpfung
Bit A Bit B Bit A & Bit B
0 0 0
0 1 0
1 0 0
1 1 1
Nur wenn beide Bits den Wert 1 aufweisen, ist das Ergebnis ebenfalls 1. Hier nun
der Rest des Quellcodes, der die showLEDArray-Funktion aufruft.
Figure 14-66. Der Aufruf der Funktion showLEDArray
In diesem Codeabschnitt wird innerhalb einer inneren for-Schleife in Zeile 37 der
Wert der Laufvariablen i, die alle Werte von 0 bis 1023 durchluft, an die
showLEDArray-Funktion bergeben. Die LEDs zeigen dann die entsprechenden
korrespondierenden Bitkombinationen an. Es handelt sich um 2
10
= 1024
unterschiedliche Kombinationen. Ich denke, ein kleines Beispiel wre hier gut. Ich
mache das einfach mit den ersten 3 Bits. Angenommen, ich mchte die
Bitkombination 101
2
angezeigt bekommen. Wie funktioniert das im Detail?
NOTE
Kurze Frage: Was bedeutet die kleine 2 am Ende des Wertes 101?
Das ist die sogenannte Basis, damit du weit, wie du die Zahl zu interpretieren hast.
Bei Binrzahlen schreibt man teilweise die Basis dahinter, gerade wenn du
gleichzeitig auch Dezimalzahlen verwendest. Wie willst du unterscheiden, ob es sich
bei dem vermeintlich binren Wert 101 um einhunderteins oder um den dezimalen
Wert 6 handelt? Doch nun zu unserem Beispiel.
Figure 14-67. Ablaufbeispiel fr die ersten 3 Bits
Die Laufvariable i wird zur Positionierung des Schiebebits verwendet, das in den 3
Schritten von rechts nach links durchgeschoben wird, um mit dem entsprechenden
Bit der anzuzeigenden Bitkombination UND-verknpft zu werden.
Pattern
Zum Abschluss dieses Kapitels mchte ich dich mit einem weiteren interessanten
Beispiel erfreuen. Es dreht sich um die Generierung sogenannter Pattern. Ein Pattern
ist ein Muster, das ber eine Bitkombination erstellt wird. Natrlich kannst du dir
zur Definition unterschiedlicher Bitmuster die einzelnen Bits aufschreiben und dann
in eine Dezimalzahl umwandeln. Diese bergibst du anschlieend der
Anzeigefunktion. Das ist auf Dauer etwas mhsam, aber es gibt eine viel einfachere
und plakativere Lsung. Du kannst direkt die von dir gewnschte Bitkombination so
in das Programm bernehmen, wie du sie zur Anzeige bringen mchtest. Es ist
lediglich das Prfix 0b vor die Bitkombination zu schreiben. Wenn du beispielsweise
das Bitmuster 1010101010 anzeigen willst, schreibst du
0b1010101010
Coole Sache, was!? Wir wollen in dem Programm aber nicht nur ein einziges Pattern
sehen, sondern eine Folge davon. Wir werden dies durch ein sogenanntes Array
realisieren. Ich zeige dir wieder nur den abweichenden Quellcode. Die
Initialisierungsroutinen haben sich nicht gendert.
Figure 14-68. Die Definition der Bit-Pattern
Ein Array hat den Vorteil, dass du beliebig viele Werte eines Datentyps abspeichern
kannst, um sie dann recht einfach ber den Index anzusprechen.
NOTE
Was ist denn das fr ein merkwrdiger Datentyp mit der Bezeichnung uint16_t? Den habe ich ja noch nie
gesehen.
Kein Problem, RasPi! Es handelt sich um einen Ganzzahl-Typ, was du anhand des
Wrtchens int erkennen kannst. Der vorangestellte kleine Buchstabe u bedeutet
unsigned, also ohne Vorzeichen, was wir an dieser Stelle auch nicht bentigen. Die
nachfolgende 16 beschreibt die Datenbreite von 16-Bits. Es gibt noch weitere
vergleichbare Datentypen, die du vielleicht bei deinen zuknftigen Projekten
verwenden mchtest.
Table 14-5. Ganzzahlige Datentypen (int)
Bezeichnung Datenbreite Wertebereich
int8_t 8 -128 bis +127
uint8_t 8 0 bis 255
int16_t 16 -32768 bis 32767
uint16_t 16 0 bis 65535
Gerade bei der Programmierung von Mikrocontrollern ist es sinnvoll, sich optisch
davon berzeugen zu knnen, welche Datenbreite ein verwendeter Datentyp
vorweist. Deshalb wurden diese zustzlichen Typen geschaffen. Kommen wir nun
zum Code, der die gerade definierten Pattern anzeigt.
Figure 14-69. Die Anzeige der Bit-Pattern
In Zeile 36 wird ber den Aufruf der sizeof-Funktionen die Lnge des pattern-Arrays
ermittelt. Das machen wir, damit der Durchlauf der for-Schleife in Zeile 43 flexibel
auf die Anzahl der im Array enthaltenen Elemente reagieren kann.
NOTE
Das ist aber eine komische Berechnung der Anzahl der Elemente in dem Array. Wie habe ich das zu
verstehen? Gibt es nicht eine Funktion z.B. mit Namen length, die die Lnge ermittelt?
Nein, RasPi, eine derartige Funktion gibt es in der Programmiersprache C nicht.
Deswegen mssen wir einen Trick anwenden. Mit der sizeof-Funktion wird die
Anzahl der reservierten Bytes einer Variablen bzw. eines Datentyps ermittelt. Wir
haben unsere Variable pattern vom Datentyp uint16_t, die also 2Bytes in Beschlag
nimmt. Da unser Array 5 Elemente vorweist, ergibt sich aus der Abfrage
sizeof(pattern)
der Wert 10. Das errechnet sich aus 2Bytes mal 5 (Elemente) = 10Bytes. Die Anzahl
der Elemente des Arrays berechnet sich demnach aus der Gesamt-Byte-Anzahl des
Arrays dividiert durch die Datenbreite eines einzelnen Elements (hier z.B. das erste
Element mit Index 0). Die Datenbreite des ersten Elements wird ber
sizeof(pattern[0])
ermittelt. Also lautet die Formel, wie in Zeile 36 zu sehen ist
sizeof(pattern) / sizeof(pattern[0])
Der Aufruf zum Anzeigen des aus dem Array abgerufenen Patterns erfolgt in Zeile
44 mit der bergabe des angesprochenen Array-Elements. Den Wert von DELAY in
Zeile 45 habe ich mit 500ms versehen. Passe diesen Wert nach deinen Vorstellungen
an.
Was hast du gelernt?
Die Realisierung eines Lauflichts ist ber die fortlaufende wiringPi-Pin-
Nummerierung einfach umzusetzen. Jede einzelne LED wird innerhalb einer for-
Schleife angesprochen.
Somit ist auch die Programmierung mehrerer GPIO-Pins als Ausgnge sehr
einfach umzusetzen. Alles erfolgt innerhalb einer for-Schleife.
Du hast gelernt, dass ein einzelnes Bit einer Zahl fr die Ansteuerung einer LED
verwendet werden kann. Die Abfrage des jeweiligen Bit-Status haben wir ber die
Kombination einer Schiebeoperation (Schiebeoperator <<) und der bitweisen
UND-Verknpfung (&) realisiert.
Um unterschiedliche Bit-Muster anzeigen zu lassen, haben wir ein Pattern-Array
definiert, das mit bersichtlichen Bitkombinationen wie z.B. 0b1010101010
initialisiert wurde.
Du hast unterschiedliche ganzzahlige Datentypen wie z.B. uint16_t
kennengelernt, wie sie blicherweise in der Mikrocontroller-Programmierung
Verwendung finden. Anhand ihres Namens kann leicht auf ihre Datenbreite bzw.
ihren Wertebereich geschlossen werden.
Projekt 14-7: Analog-/Digital-Wandlung
Ich knnte jetzt strikt weitere digitale Themen, wie z.B. eine Porterweiterung auf
die wir natrlich noch zu sprechen kommen abhandeln, doch ich denke, dass es
Zeit fr etwas Analoges ist. Dein Raspberry Pi verfgt ber keinen analogen
Eingang, so dass es ohne externe Beschaltung bzw. Erweiterung nicht mglich ist,
einen analogen Sensor wie z.B. einen lichtempfindlichen Widerstand anzuschlieen.
In diesem Kapitel mchte ich dir eine Schaltung vorstellen, ber die du sogar
mehrere analoge Signale erfassen und an deinen Raspberry Pi schicken kannst, um
sie dort weiterzuverarbeiten. In diesem Experiment besprechen wir folgende
Themen:
Der Analog/Digital-Wandler-Baustein MCP3008
Was ist eine SPI-Schnittstelle und wie funktioniert sie?
Wir programmieren die Abfrage des MCP3008 nicht ber die offiziellen GPIO-
Pins zur SPI-Kommunikation, sondern ber frei whlbare Pins. Das setzt eine
genaue Kenntnis des SPI-Protokolls voraus, die wir uns hier aneignen.
Was kann der Analog/Digital-Wandler-Baustein MCP3208?
Bentigte Bauteile
Bentigte Bauteile
1 x MCP3008 und 1 x MCP3208
1 x Potentiometer (z.B. 100KOhm)
Auf dem Foto siehst du unterschiedliche Trimmer bzw. Potentiometer. Es gibt sie in den unterschiedlichsten
Bauformen und Widerstandswerten. Falls du kein Potentiometer mit 100KOhm in deiner Kramkiste hast,
dann tut es auch einer mit einem anderen Wert, also z.B. 10KOhm, 470KOhm etc. Wenn du mehrere AD-
Kanle des MCP3008 nutzen mchtest, ist es vielleicht sinnvoll, dass alle angeschlossenen Potentiometer die
gleichen Widerstandswerte besitzen. Aber das kommt immer darauf an, wofr du sie einsetzen mchtest.
Analog/Digital-Wandlung
Um ein analoges Signal zu erfassen, mssen wir uns eines externen integrierten
Bausteins bemhen, der unterschiedliche Spannungswerte erkennt und verarbeitet.
Diese Werte mssen in irgendeiner Form an den Raspberry Pi bermittelt werden. In
vergangenen Tagen wurde das ber eine Umwandlung in ein entsprechendes
Binrformat bzw. eine Bitkombination gemacht. Eine hhere Auflsung war mit
einer greren Anzahl von Bits verbunden, was natrlich auf Kosten der zur
Verfgung stehenden Pins an einem Baustein ging. Spter hat man die Daten seriell,
also hintereinander, bertragen, was ein Schritt in die richtige Richtung bedeutete.
Dieses Verfahren wird auch heute noch verwendet, und ich mchte dir gleich ein
serielles Verfahren zeigen, ber das die analogen Daten vom Sensor zum Raspberry
Pi bertragen werden. Doch zuerst komme ich zu dem integrierten Baustein, der die
ganze Arbeit der Messwerterfassung fr uns bernimmt. Seine Bezeichnung lautet
MCP3008.
Figure 14-70. Der Analog/Digital-Wandler-Baustein MCP3008
Es handelt sich um einen integrierten Schaltkreis, der in einem DIL-Gehuse (Dual-
In-Line) untergebracht ist und 16 Beinchen besitzt. Er bermittelt seine Messwerte
ber die sogenannte SPI-Schnittstelle.
Was bedeutet SPI?
Diese Abkrzung steht fr Serial Parallel Interface und ist ein von Motorola
entwickeltes Bus-System, um zwischen integrierten Schaltkreisen mit mglichst
wenigen Leitungen Daten auszutauschen. SPI bezeichnet nicht nur den Bus, sondern
auch das Protokoll. Die bertragung ist ein synchron-serielles Verfahren, wie es z.B.
auch beim I
2
C (Inter-Interchanged Circuit) verwendet wird, das wir ebenfalls noch
ansprechen werden. Sehen wir uns das Prinzip an, nach dem der SPI-Bus arbeitet.
Figure 14-71. Das Master-Slave-Prinzip des SPI-Busses
Es existieren 4 Leitungen, die vom Master zum Slave oder auch mehreren Slaves
fhren. In diesem Kapitel wollen wir den Baustein MCP3008 ber die SPI-
Schnittstelle mit dem Raspberry Pi verbinden. Dieser integrierte Baustein besitzt 8
unabhngig voneinander arbeitende Eingnge, die jeweils eine Auflsung von 10-
Bits besitzen. Es ist schon eine Menge Funktionalitt, die so ein Baustein bereitstellt
und das alles wird ber 4 Leitungen gehandhabt. Ist ein Datentransfer nur in eine
Richtung notwendig, kann die Kommunikation ber 3 statt 4 Leitungen erfolgen.
Wie aber funktioniert SPI? Damit eine Kommunikation zustande kommt, mssen
Daten in beide Richtungen flieen. Also vom Master zum Slave und umgekehrt. Das
alles erfolgt ber zwei getrennte Leitungen.
MOSI (Master-Out-Slave-In)
MISO (Master-In-Slave-Out)
Fr jede Richtung wird eine einzige Leitung bentigt. Die Datenbertragung erfolgt
zwischen den beiden Busteilnehmern wie schon erwhnt synchron und seriell. Da
der Master der Hauptverantwortliche bei dieser Kommunikation ist, wird die MOSI-
Signalleitung auch als Serial-Data-Out, kurz DO bezeichnet, wobei die MISO-
Signalleitung im Gegensatz dazu als Serial-Data-In, kurz DI arbeitet. Nun knnen
diese Signale nicht einfach auf den Bus gelegt werden. Es fehlt eine
Synchronisationsinstanz, damit alle wissen, wann welche Signale kommen bzw.
wann sie zeitlich beginnen bzw. enden. Aus diesem Grund gibt es die SCLK-Leitung
(Serial-Clock), die quasi den Schiebetakt vom Master zum Slave und umgekehrt
vorgibt, vergleichbar mit dem Paukenschlag auf einer Galeere. Mit jedem Clock-
Impuls wird ein Datenbit ber die MOSI-Leitung vom Master zum Slave bzw. auf
der MISO-Leitung vom Slave zum Master bertragen. Zu guter Letzt mssen noch
die am Bus angeschlossenen Teilnehmer (Slave) ausgewhlt werden, damit klar ist,
zu wem eine Kommunikation aufgebaut werden soll. Wir nutzen in unserem Beispiel
nur einen einzigen Slave. Dafr ist die CS-Leitung (Chip-Select), die auch in
manchen Fllen SS-Leitung (Slave-Select) genannt wird, verantwortlich. Wie diese
einzelnen Signale anzusteuern sind, wirst du im Kapitel ber die Programmierung
erfahren. Sehen wir uns zunchst den integrierten Baustein MCP3008 aus der Nhe
an.
Der MCP3008
Auf dem folgenden Bild erkennst du die Pinbelegung des MCP3008.
Figure 14-72. Die Pinbelegung des Analog/Digital-Wandlers MCP3008
Der integrierte Schaltkreis ist schn symmetrisch aufgebaut, so dass sich die
analogen Eingnge aus dieser Sicht allesamt auf der linken Seite befinden. Auf der
rechten Seite mssen wir die Spannungsversorgung und die Steuerleitungen
anschlieen. Das ist aber absolut kein Hexenwerk. Schauen wir uns die Leitungen
auf der rechten Seite des Bausteins an:
V
DD
(Spannungsversorgung: 3,3V)
V
REF
(Referenzspannung: 3,3V)
A
GND
(Analoge Masse)
SCLK (Clock)
D
OUT
(Data-Out vom MCP3008)
D
IN
(Data-In vom Raspberry Pi)
CS (Chip-Select, LOW-Aktiv)
D
GND
(Digitale Masse)
Die eigentliche Kommunikation findet ber die beiden Leitungen D
OUT
und D
IN
statt. Die analogen Eingnge befinden sich auf der linken Seite des Bausteins, wobei
die einzelnen Pins die Bezeichnung CH0 bis CH7 besitzen. Es handelt sich um die 8
Kanle des AD-Wandlers. Wie du die Kanle ansteuern kannst, wirst du gleich im
Schaltplan sehen. Der Pin V
REF
wurde bei uns mit 3,3V versehen, so dass die
Eingangsspannung von 0V bis 3,3V schwanken darf. Die Frage, die sich uns an dieser
Stelle aufdrngt, ist die folgende: Wenn wir eine 10-Bit-Auflsung haben, wie gro
bzw. klein ist die Spannung pro Bit? Schauen wir zuerst einmal, wie viele
unterschiedliche Bitkombinationen wir mit 10 Bits erreichen knnen. Dies wird ber
die folgende Formel berechnet:
Anzahl der Bitkombinationen = 2
Anzahol der Bits
Anzahl der Bitkombinationen = 2
10
= 1024
Wenn wir die Referenzspannung von 3,3V durch diesen Wert dividieren, erhalten wir
den Spannungswert pro Bit-Sprung.
In der folgenden Grafik habe ich versucht, es grafisch darzustellen.
Jede der einzelnen Unterteilungseinheiten entspricht einem Spannungswert von
3,22mV. Wenn du nun die anliegende Spannung berechnen mchtest, dann musst du
lediglich den ermittelten Wert, der sich zwischen 0 und 1023 bewegen kann, mit
3,2mV multiplizieren. Hier ein kleines Beispiel dazu: Das Programm, das wir uns
gleich anschauen werden, liefert einen Wert von 512 zurck, was bedeutet, dass du
folgenden Spannungswert am analogen Eingang anliegen hast:
Berechnete Spannung = 512 3,22mV = 1,65V
Und hey ... das ist genau die Hlfte von U
REF
, denn 2-mal 1.65V entsprechen 3,3V.
Warum? Ganz einfach: 512 ist auch genau die Hlfte von 1024. Doch nun haben wir
erst einmal genug gerechnet. Bevor wir uns der Programmierung widmen, werfen
wir einen Blick auf den Schaltplan.
Der Schaltplan
Die Verdrahtung wird etwas komplexer, und auf deinem Simple-Board wird es etwas
voller.
Figure 14-73. Der Schaltplan zur Ansteuerung des Analog/Digital-Wandlers MCP3008
Auf der linken Seite siehst du unseren A/D-Wandler MCP3008, der ber die
Spannungsversorgungs- als auch Kommunikationsleitungen mit dem Raspberry Pi
verbunden ist. Des Weiteren habe ich ein 100KOhm Potentiometer mit dem Kanal 0
des Bausteins verbunden. Das Potentiometer arbeitet wie ein variabler
Spannungsteiler, der in Abhngigkeit von der Schleiferposition zwischen den beiden
Potentialen Masse bzw. V
DD
vermittelt und das Signal an den analogen Eingang legt.
Ein einfacher Spannungsteiler wird wie folgt mit 2 Widerstnden aufgebaut.
Figure 14-74. Der Spannungsteiler
In Abhngigkeit des Widerstandsverhltnisses wird die Eingangsspannung U
zwischen den beiden Widerstnden R1 und R2 aufgeteilt und liegt als
Ausgangsspannung U2 am Widerstand R2 an. Die Ausgangsspannung berechnet sich
wie folgt:
Ein Potentiometer kann als variabler Spannungsteiler angesehen werden, der die
Widerstnde R1 und R2 in Abhngigkeit der Schleiferposition verndert.
Figure 14-75. Das Potentiometer als variabler Spannungsteiler
bertragen auf die festen Widerstnde R1 bzw. R2 verhlt sich das Potentiometer
wie folgt:
Figure 14-76. Die Widerstandsverhltnisse bei zwei Potentiometerstellungen
Du siehst, dass dir dieses Bauteil eine wunderbare Mglichkeit bietet, eine
vorhandene Spannung in den gegebenen Grenzen zwischen Masse und V
DD
zu
regeln.
Das Programm und das Code-Review
Wenn es um die Programmierung geht, mssen wir uns auch ein wenig mit dem
Timing bzw. der Ansteuerung des MCP3008 befassen. Da der MCP3008 ja ber 8
unabhngige analoge Eingnge verfgt, mssen wir dem Chip mitteilen, welchen
Eingang wir abfragen mchten. Erst dann knnen wir die angeforderten Daten
abrufen. Ich hatte bei der Erklrung der einzelnen Pins des MCP3008 u.a. erwhnt,
dass der CS-Pin LOW-Aktiv ist. Das bedeutet, dass wir den Baustein mit einem
Masse-Signal auswhlen. Detaillierte Informationen enthlt das Datenblatt des
MCP3008, das du im Internet findest. Schau unter Figure 6-1 SPI-Communication
with the MCP3004/3008 nach. Wir werden in diesem Kapitel die Kommunikation
zum MCP3008 ber von uns frei whlbare GPIO-Pins realisieren.
NOTE
Muss das denn sein und lohnt der Aufwand? Wenn ich mir die Pinbelegung der GPIO-Schnittstelle
anschaue, sehe ich doch dort schon einige Pins, die auf eine SPI-Kommunikation hindeuten, und du hast es
selbst in den GPIO-Grundlagen erwhnt. Gibt es nicht schon fertige Abfrageroutinen, die wir nutzen
knnen?
Also, RasPi, ich denke, dass du auf diese Weise eine Menge mehr lernst, als wenn du
dich mit fertigen Dingen begngst. Natrlich werden wir nicht die Zeit und auch
nicht den Platz fr alles und jedes haben, doch das folgende Beispiel trgt
entscheidend dazu bei, die Funktionsweise des SPI-Protokolls bzw. der Schnittstelle
besser zu verstehen.
NOTE
Ok, habs schon verstanden. Noch eine andere Sache, die mich beschftigt. Du hast schon einige Beispiele
in der Programmiersprache C bzw. der wiringPi-Library umgesetzt. Knnen wir nicht mal wieder, ein
Projekt mit Python umsetzen?
Ok, wenn das dein Wunsch ist, wollen wir mal sehen, wie wir am besten anfangen.
Ich denke, dass es eine gute Idee ist, die erforderlichen GPIO-Pins ber Variable zu
definieren. Richtige Konstanten gibt es in Python nicht und deswegen werde ich, so
wie auch in C/C++, die Namen in Grobuchstaben (Capitals) schreiben. Gehen wir
den Code schrittweise an, so dass jeder einzelne Programmteil berschaubar bleibt.
Vorbereitungen
Um spter im Programm eine Pause ber die sleep-Funktion einlegen zu knnen,
wird die time-Library eingebunden, und fr die Ansteuerung der GPIO-Pins
bentigen wir natrlich die RPi.GPIO-Library. Des Weiteren werden wie die GPIO-
Pin-Bezeichnungen verwenden und etwaige aufkommende Warnungen deaktivieren.
Figure 14-77. Vorbereitungsmanahmen
Die Funktion zum Abrufen des analogen Wertes
Die komplette Arbeit zum Abrufen eines analogen Wertes vom AD-Wandler-
Baustein MCP3008 bernimmt eine Funktion. Auf diese Weise haben wir die
komplette bzw. komplexe Funktionalitt gekapselt und knnen durch mehrfache
Aufrufe den gewnschten Wert eines AD-Kanals komfortabel abrufen. Der Name
der Funktion lautet readAnalogData und sie besitzt mehrere Argumente, die du beim
Aufruf mit bergeben musst. Es handelt sich um die folgenden Informationen:
AD-Kanal
Clock-Pin
MOSI-Pin
MISO-Pin
CS-Pin
Pausenwert
Das ermglicht eine flexible Kodierung, und du kannst bei Bedarf den AD-Kanal,
die Pins und den Pausenwert, der die Abarbeitung kurz unterbricht, nach deinen
Wnschen anpassen. Ich zeige dir die Funktion erst einmal in Gnze, bevor wir uns
den einzelnen Funktionsblcken zuwenden.
Figure 14-78. Die Funktion readAnalogData
Zu Beginn der Funktion mssen wir bestimmte Pegel vorbereiten.
Figure 14-79. Pegel-Vorbereitung
Da ist zum einen der CS-Pin, der LOW-Aktiv ist und ber die Zeilen 10 bzw. 11 den
erforderlichen Pegelwechsel erfhrt.
Den Clock-Pin setzen wir in Zeile 12 auf LOW-Pegel und schaffen damit eine
Ausgangssituation fr alle kommenden Clock-Signale.
NOTE
Kannst du mir mal bitte verraten, woher du das alles weit?
Nun, RasPi, das kann man nicht einfach so wissen oder erraten. Da hilft nur ein
Blick in das Datenblatt des betreffenden Bausteins. Ich habe dazu den fr uns
wichtigen Teil herauskopiert und rot umrandet.
Figure 14-80. SPI-Kommunikation mit dem MCP3008 (Quelle: Datenblatt des Herstellers)
Dort kannst du wunderbar erkennen, dass das CS-Signal einen HIGH-LOW-
Pegelwechsel erfahren muss, damit die weitere Kommunikation fortgefhrt werden
kann. In der Zeile darunter erkennst du das Clock-Signal, das als Vorbereitung auf
LOW-Pegel gesetzt wird. Genau diese beiden notwendigen Vorgnge haben wir in
den Zeilen 10, 11 und 12 durchgefhrt. Nun ist es an der Zeit, einen Befehl an den
Baustein zu verschicken, damit er dazu bereit ist, einen von uns ausgewhlten AD-
Kanal auszulesen und den Wert zurckzuliefern.
Figure 14-81. Das Startbit
Der in Rot markierte Bereich wird als Befehl an den MCP3008 verschickt und setzt
sich aus unterschiedlichen Informationen zusammen.
Startbit
SGL/DIFF (Single/Difference)
AD-Kanal
Das Startbit kennzeichnet den Anfang der bertragung, gefolgt vom Bit, das
Aufschluss darber gibt, ob ein einzelner Kanal (single) ausgewhlt oder ein
Differenzwert zu einem anderen Kanal gebildet werden soll. Wir nutzen den Single-
Mode fr einen einzelnen Kanal. Am Ende wird der angeforderte AD-Kanal
angefgt.
Figure 14-82. Der zusammengesetzte Befehl (Startbit, SGL und AD-Kanal)
Durch die bitweise ODER-Verknpfung werden an den gezeigten Positionen die
erforderlichen Bits gesetzt. Bisher wurden noch keine Informationen an den
Baustein versendet. Was aber genau soll bertragen werden? Es handelt sich um die
5 Bits (von rechts gesehen), die die notwendigen Informationen beinhalten.
NOTE
Kannst du mir kurz verraten, welche Leitung wir zum Senden an den MCP3008 nutzen knnen?
Klar, RasPi! Es handelt sich dabei um die MOSI-Leitung (Master-Out-Slave-In).
Genau das erledigt der folgende Code:
Figure 14-83. Senden der Anforderung an den MCP3008
In der for-Schleife wird der Inhalt der Variablen um eine Position nach links
verschoben, um dann das Bit an Position 4 (Zhlung beginnt bei 0) zu berprfen.
NOTE
Wie kann ich mir das Schieben vorstellen? Du hattest das zwar schon mal erklrt, doch sicher ist sicher!
Das ist recht simpel, wenn du dir die Werte auf Bitebene anschaust.
Figure 14-84. Der Schiebevorgang
Es wird immer das Bit an der 5. Position berprft. Achte darauf, dass es sich bei der
Zahl 0x10 um einen hexadezimalen Wert handelt. Die 1 in diesem Wert steht fr die
5. Position. Die Variable sendCMD wird in Zeile 17 mit diesem hexadezimalen Wert
UND-verknpft, und jedes Ergebnis dieser Operation, das von 0 verschieden ist,
wird als wahr angesehen. In Abhngigkeit dieser Bewertung wird entweder ein
HIGH- oder ein LOW-Pegel auf die MOSI-Leitung versendet, was in den Zeilen 18
bzw. 20 erfolgt. Jede dieser Aktionen muss mit einem HIGH-LOW-Pegelwechsel,
also einer abfallenden Flanke auf der Clock-Leitung, quittiert werden. Das machen
wir ber die folgenden Zeilen:
Figure 14-85. Eine negative Flanke wird auf dem Clock-Pin generiert
Die Zeile 24 bernimmt den schon besprochenen Schiebevorgang, bevor es dann
weiter in der for-Schleife zur Sache geht. Kommen wir jetzt zum Lesen der Daten,
die der MCP3008 als Antwort auf diese gerade verschickte Anfrage zurcksendet.
Werfen wir dazu einen erneuten Blick auf das Impulsdiagramm des Herstellers.
Figure 14-86. Die D
OUT
-Informationen
Jeder Lesezyklus wird wieder mit einem negativen Flankenwechsel auf der Clock-
Leitung quittiert, was du in den Zeilen 29 und 30 sehen kannst. Soweit zur
Einleitung.
Figure 14-87. Das Empfangen der Daten vom AD-Wandler
Jetzt mssen die Ergebnisdaten wieder Bit fr Bit nach links geschoben werden
(Zeile 31), um der Variablen adcValue zugewiesen zu werden. Das erfolgt ber eine
bitweise ODER-Verknpfung an der niederwertigsten Stelle, wo quasi immer ein Bit
eingeschoben wird. Ob das eine 0 oder eine 1 ist, hngt von dem gelesenen Wert auf
der MISO-Leitung ab. Zum Lesen wird hier die input-Methode der GPIO-Library
verwendet. Um alle Bits zu erreichen, wird die ganze Aktion wird 11-mal
durchgefhrt. Am Ende wird eine kurze Pause eingelegt und der berechnete Wert an
den Aufrufer der Funktion zurckgeliefert.
Figure 14-88. Pause einlegen und ermittelten Wert zurckliefern
Kommen wir abschlieend zum eigentlichen Hauptprogramm, wo einige Variablen
definiert werden und die gerade beschriebene Funktion aufgerufen wird.
Das GPIO-Pin-Setup
Damit die verwendeten GPIO-Pins auch korrekt hinsichtlich der Datenflussrichtung
vorbereitet werden, habe ich die Programmierung der Pins in eine eigene Funktion
mit Namen setupGPIO ausgelagert, die vom Hauptprogramm nach dem Start
einmalig aufgerufen wird.
Figure 14-89. Die setupGPIO-Funktion programmiert die bentigten GPIO-Pins
Variablendefinition und das Hauptprogramm
Bevor das Hauptprogramm die einzelnen Funktionen aufruft, werden noch ein paar
Variablen definiert und mit den korrekten Werten versehen. Um z.B. andere Pins zu
verwenden, kannst du an dieser Stelle etwaige Anpassungen vornehmen.
Figure 14-90. Die Variablendefinition und der Aufruf der Funktionen
In der while-Endlosschleife erfolgt eine kontinuierliche die Abfrage des MCP3008,
der seine Antwort an das Terminal-Fenster sendet.
Figure 14-91. Die Ausgabe im Terminal-Fenster
Zur Demonstration habe ich am angeschlossenen Potentiometer gedreht, und du
siehst, dass sich die Werte entsprechend gendert haben. Das Python-Programm
wird ber die folgende Zeile gestartet:
# sudo python mcp3008.py
Falls du es anders genannt hast, pass den Namen entsprechend an.
Der Aufbau auf dem Simple-Board
Bei diesem Aufbau erkennst du den Vorteil der beiden kleinen Breadboards. Das
linke nimmt den MCP3008 auf und ber das rechte wird das Potentiometer
verkabelt.
Figure 14-92. Der Aufbau auf dem Simple-Board
Eine kleine Modifikation des Programms
Es kann u.U. vorkommen, dass sich das Potentiometer an einer bestimmten Position
befindet, an der kein eindeutiger Wert geliefert wird. Das hat natrlich
Auswirkungen auf die Anzeige. Der gemessene Wert schwankt stndig, obwohl du
nicht am Potentiometer drehst. Das Verhalten wird Jittering genannt. Du kannst das
Phnomen kompensieren bzw. eliminieren, indem du einen Toleranzwert definierst.
Erst wenn sich die Messwerte um diesen Toleranzwert gendert haben, werden sie
zur Anzeige gebracht. Was mssen wir also programmtechnisch unternehmen? Wir
bentigen eine Variable, die den Toleranzwert aufnimmt, und zwei weitere, die
immer den aktuellen bzw. den vorherigen Messwert speichern. Mit ihrer Hilfe
knnen wir eine Differenz zwischen beiden Werten bilden. Erst wenn das Ergebnis
grer als der festgelegte Toleranzwert ist, erfolgt eine Ausgabe im Terminal-
Fenster.
Figure 14-93. Die Modifikation des Programms
Die drei neuen Variablen sind in den Zeilen 51, 52 und 53 hinzugekommen, und die
while-Endlosschleife wurde etwas umgeschrieben.
NOTE
Ok, das habe ich verstanden. Doch was bedeutet das kleine Wrtchen abs in Zeile 59? Doch nicht etwa
Antiblockiersystem!?
Also, RasPi, du hast Ideen! Aber du hast Recht, das hatte ich vergessen. Es handelt
sich dabei um die abs-Funktion, die den Absolutwert ermittelt. Diese Funktion, die
auch Betragsfunktion genannt wird, liefert immer den positiven Wert unabhngig
vom Vorzeichen zurck. Eine positive Zahl bleibt positiv, eine negative Zahl wird
positiv. Der Kurvenverlauf macht das Verhalten vielleicht ein wenig deutlicher:
Figure 14-94. Der Kurvenverlauf der Absolutfunktion
Wir bentigen diese Funktion in unserem Programm, da die ermittelte Differenz in
Abhngigkeit des aktuellen bzw. vorher gemessenen Wertes einmal positiv, einmal
negativ sein kann. Wir mchten jedoch immer den absoluten Wert mit dem
positiven Wert der Toleranz vergleichen, denn andernfalls wrde das nicht immer
funktionieren. Unser abgendertes Programm liefert jetzt nur noch Werte an das
Terminal-Fenster, wenn sich die Werte entsprechend den eben genannten
Voraussetzungen gendert haben.
Eine hhere Auflsung
Bevor ich das Kapitel beschliee, mache dich noch mit einem verwandten Baustein
bekannt, der die gleiche Anschlussbelegung vorweist, jedoch statt einer 10-Bit- eine
12-Bit-Auflsung besitzt. Fr jedes Bit, das du einer Binrzahl hinzufgst,
verdoppelt sich der Wertebereich. Fr 2 zustzliche Bits vervierfacht sich der
Wertebereich bzw. der zur Verfgung stehende Zahlenraum.
Anzahl der Bitkombinationen = 2
Anzahl der bits
Anzahl der Bitkombinationen = 2
12
= 4096
Wenn wir jetzt wieder die Referenzspannung von 3,3V durch diesen Wert dividieren,
erhalten wir den Spannungswert pro Bit-Sprung.
Das ist um einiges kleiner als der minimale Wert von 3,3mV bei einer 10-Bit-
Auflsung. In der folgenden Grafik habe ich versucht, es grafisch darzustellen.
Jede der einzelnen Unterteilungseinheiten entspricht einem Spannungswert von
805,66V. Du erkennst sicherlich, dass es sich hier um eine viel feinere Abstufung
der einzelnen Spannungssprnge als bei 10 Bit handelt.
NOTE
Das bedeutet also, dass ich nur den MCP3008 gegen den MCP3208 austauschen muss und sofort eine
hhere Auflsung habe. Das ist ja echt klasse!
Das stimmt nicht ganz. Etwas mssen wir schon einer Anpassung unterziehen, aber
lass dir gesagt sein, dass es wirklich eine Kleinigkeit ist. Was zu machen ist, mchte
ich dir im Folgenden genauer zeigen. Wie schon gesagt, hat der MCP3208 die
gleiche Pinbelegung und auch das gleiche Timing-Verhalten. Dahingehend mssen
wir also nichts unternehmen. Werfen wir aber noch einmal kurz einen Blick auf den
Lesezyklus bzw. auf das D
OUT
-Signal des MCP3008.
Figure 14-95. Die D
OUT
-Informationen des MCP3008
Werfen wir nun einen Blick in das Datenblatt des MCP3208 und sehen uns das
gleiche Signal dort an.
Figure 14-96. Die D
OUT
-Informationen des MCP3208
Du siehst, dass es hier noch die zustzlichen Bits B10 und B11 gibt. Die mssen wir
natrlich bei unserem Lesevorgang mit bercksichtigen. Andernfalls htten wir zwar
einen MCP3208, der sich durch die unvernderte Programmierung jedoch wie ein
MCP3008 verhalten wrde. Was fr eine Verschwendung!
Figure 14-97. Der angepasste Code fr das Auslesen der MCP3208-Daten
Na, hast du erkannt, was ich angepasst habe? Genau! Den Wert 11 in der Range-
Angabe habe ich in eine 13 gendert! Das ist schon alles, was notwendig ist. Im
Terminal-Fenster kannst du sehen, dass nun Werte angezeigt werden, die grer als
1023 sind, wie das beim MCP3008 der Fall war.
Figure 14-98. Die Ausgabe der Messwerte des MCP3208
Im nachfolgenden Kapitel mchte ich dich mit einer weiteren interessanten
Erweiterungsmglichkeit bekannt machen. Wir wollen eine Platine zusammenlten,
die ausschlielich der Messwertaufnahme ber den MCP3008/3208 dient. So kannst
du sie immer, wenn du sie bentigst, einfach mit deinem Raspberry Pi verbinden und
loslegen. Sei gespannt!
NOTE
Super, das habe ich alles bisher verstanden. Und dennoch drngt sich mir eine Frage auf. Im GPIO-
Grundlagenkapitel hast du ganz am Ende etwas ber GPIO-Pin-Sonderfunktionen erzhlt. Darunter waren
auch Hinweise ber Pins, die die SPI-Schnittstelle betrafen. Warum haben wir sie nicht direkt verwendet?
Wre das nicht viel einfacher gewesen?
Gut aufgepasst, RasPi! Ich wollte mit diesem Kapitel zuerst ein paar SPI-
Grundlagen vermitteln und die Ansteuerung quasi zu Fu machen. Jetzt, da du alles
verstanden hast, knnen wir uns dem einfacheren Part widmen. Um die
Funktionalitt zu nutzen, mssen wir drei Dinge vorbereiten, was wir spter im
Kapitel ber den I
2
C-Bus noch einmal in hnlicher Form wiederholen mssen.
Schritt 1: SPI-Treiber von der Blacklist entfernen
Es gibt eine Datei, in der Treiber aufgelistet werden, die beim Booten des Systems
nicht geladen werden sollen. Eine sogenannte Blacklist. Editiere die Datei mit dem
folgenden Kommando:
# sudo nano /etc/modprobe.d/raspi-blacklist.conf
Deren Inhalt schaut wie folgt aus:
Figure 14-99. Die Raspberry Pi-Blacklist
Es sind dort zwei Eintrge vorhanden, von denen der erste sich auf den SPI-Treiber
bezieht. Um ihn beim nchsten Booten zu laden, musst du vor diese Zeile ein Hash-
Zeichen # setzen, so dass daraus eine Kommentarzeile wird. Die Zeile schaut dann
wie folgt aus:
#blacklist spi-bcm2708
Schritt 2: Automatisches Laden des Treibers beim nchsten Booten
Damit der Treiber beim nchsten Reboot geladen wird, editiere die Modul-Datei mit
dem folgenden Kommando:
# sudo nano /etc/modules
Figure 14-100. Die Datei /etc/modules
Falls noch nicht geschehen, fge den rot markierten Eintrag spi-bcm2708 hinzu. Nun
kannst du den Treiber manuell ber das folgende Kommando laden, ohne
unmittelbar einen Reboot durchfhren zu mssen.
# modprobe spi-bcm2708
berprfe das Laden des Treibers mit dem lsmod-Kommando.
Schritt 3: Installieren der Python-Bibliothek
Um auf die Funktionalitt einer Bibliothek zugreifen zu knnen, die es uns
ermglicht, sehr einfach auf die SPI-Schnittstelle zugreifen zu knnen, installieren
wir die py-spidev-Library fr den Einsatz unter Python. Fhre die folgenden
Kommandos aus.
# git clone git://github.com/doceme/py-spidev
# cd py-spidev
# sudo python setup.py install
Nun sind wir soweit, ein Python-Programm zu schreiben, das den SPI-Bus auf recht
einfache Weise abfragt. Ich habe dazu eine Klasse programmiert, ber die du eine
Methode aufrufen kannst, die den analogen Wert eines gewnschten Kanals
ermittelt.
Die Initialisierung und die Python-Klasse
Figure 14-101. Die Initialisierung und die Klassendefinition MCP3008
In Zeile 3 mssen wir die bentigte py-spidev-Library einbinden, um spter ihre
Funktionalitt nutzen zu knnen. In Zeile 6 beginnt die Klassendefinition, die zwei
Methoden beinhaltet. Da ist zum einen der Konstruktor, der bei der Instanziierung
das Objekt erstellt, wobei implizit die Methode __init__ aufgerufen wird. Die zu
bergebenden Argumente sind die Busnummer, die standardmig mit 0 belegt
wurde, und die Nummer des SPI-Slaves, mit dem die Kommunikation erfolgt und
die hier ebenfalls mit 0 vorbelegt wurde. Geben wir keine Werte bei der
Instanziierung an, werden genau diese verwendet. ber die Methode SpiDev in Zeile
9 wird ein SPI-Objekt generiert und eine Verbindung ber die open-Methode in
Zeile 10 unter Angabe der Bus- bzw. Clientnummer hergestellt. Nun sind wir soweit,
die readAnalogData-Methode aufzurufen, die ber die Angabe des ADC-Kanals den
Wert ermittelt. Wie funktioniert das im Detail? Zuerst wird in Zeile 14 der
angeforderte ADC-Kanal hinsichtlich des bergebenen Wertes berprft, der sich
zwischen 0 und 7 befinden darf. Andernfalls wird die Methode mit dem
Rckgabewert -1 verlassen. Kommen wir zu dem auf den ersten Blick nicht ganz
verstndlichen Code in den Zeilen 16 und 17. Die xfer2-Methode bertrgt eine Liste
mit 3 Elementen. Sieh her:
Das erste und das dritte Element haben feste Werte (1 und 0), wobei das zweite in
Abhngigkeit des angeforderten Kanals ist. Der Wert 8 kommt durch das MSB
zustande, der besagt, dass es sich um den Single-Mode handelt. Zu diesem Wert
wird der Kanal addiert. Durch das binre Linksschieben um 4 Positionen wandern
die Bitkombinationen an die korrekte Position, wie du in der Grafik gut erkennen
kannst. Als Ergebnis liefert die xfer2-Methode ebenfalls eine Liste mit 3 Elementen
zurck, die wie folgt zu interpretieren sind:
Byte 0
Byte 0 wird nicht bentigt.
Byte 1
Von Byte 1 sind nur die untersten 2 Bits (B9 und B8) von Bedeutung, die ber die
bitweise UND-Verknpfung mit dem Wert 3 herausgefiltert werden. Da es sich
dabei um das High-Byte des Ergebnisses handelt, wird er vor der Addition mit dem
Low-Byte um 8 Bitpositionen nach links verschoben.
Byte 2
Byte 2 reprsentiert das komplette Low-Byte (B7 bis B0) des gemessenen analogen
Wertes.
Das Ergebnis
Das Ergebnis wird aus der Summe des High- bzw. Low-Bytes gebildet.
Das Hauptprogramm
Figure 14-102. Das Hauptprogramm nutzt die Klassendefinition MCP3008
In Zeile 21 instanziieren wir die Klasse MCP3008, um spter in Zeile 25 ihre
readAnalogData-Methode zu nutzen, die den gemessenen Wert ermittelt. Sehen wir
uns zum Schluss noch den Schaltplan an.
Figure 14-103. Der Schaltplan zur Ansteuerung des MCP3008 ber die GPIO-Pin-Sonderfunktionen
Da du auch den MCP3208 kennengelernt hast, wre es sicherlich interessant, auch
ihn zu untersttzen. Schreibe die Methode um oder fge eine zweite hinzu, die eine
12-Bit-Abfrage ermglicht. In einem spteren Kapitel kommen wir noch auf die
Temperaturmessung zu sprechen, wobei wir den I2C-Bus zur Abfrage nutzen. Du
kannst an dieser Schaltung statt des Potentiometers den Temperatursensor TMP36
anschlieen. Er sieht aus wie ein Transistor, besitzt aber zwei Anschlsse fr die
Spannungsversorgung und einen, der als Ausgang dient. Ihn kannst du mit einem
Eingang des MCP3008 verbinden.
Was hast du gelernt?
Du hast gelernt, dass du das Manko der fehlenden analogen Messwertaufnahme
des Raspberry Pi mit einem externen integrierten Baustein vom Typ MCP3008
ausgleichen kannst. Dieser Baustein ist ein Analog/Digital-Wandler und verfgt
ber 8 unabhngige Kanle, die quasi gleichzeitig abgefragt werden knnen. Die
Kommunikation erfolgt ber den SPI-Bus.
Du hast den SPI-Bus mit dem SPI-Protokoll und das Master-Slave-Prinzip
kennengelernt. Der Master kann ber 3 bzw. 4 Leitungen einen oder mehrere
Slaves ansprechen, die ber das Chip-Select-Signal ausgewhlt werden. Die
eigentliche Kommunikation erfolgt dann ber die beiden Leitungen MOSI bzw.
MISO, wobei das Clock-Signal die Kommunikation synchronisiert.
Du hast ber ein angeschlossenes Potentiometer den ersten Eingang des
Analog/Digital-Wandlers mit unterschiedlichen Spannungswerten versorgt und
dir die gemessenen Werte in einem Terminal-Fenster ausgeben lassen.
ber eine kleine Modifikation des Programms hast du erreicht, dass nur bei
Spannungsnderungen einer bestimmten Gre eine Anzeige erfolgte.
Wir haben durch den Einsatz des Analog/Wandler-Bausteins MCP3208 die
Auflsung auf 12 Bit erhht und erreichen damit einen Wertebereich, der sich
von 0 bis 4095 erstreckt.
Du hast gesehen, dass du ber die fertige Python-Library py-spidev den SPI-Bus
sehr einfach abfragen kannst.
Projekt 14-8: Analog-/Digital-Wandlung (Erweitert)
Nun hast du einiges ber die Analog/Digital-Wandlung erfahren, und ich hatte ja
schon versprochen, dass wir eine Platine entwickeln wollen, auf der du die Schaltung
zur Messwerterfassung stndig prsent hast. Auerdem haben wir bislang nur einen
einzigen AD-Kanal ausgelesen. Wre es nicht sinnvoll und spannend, alle Kanle
gleichzeitig auszulesen und die Messergebnisse zu prsentieren? Ich denke schon! In
diesem Experiment besprechen wir folgende Themen:
Wir bauen uns eine Messwerterfassungsplatine.
Wir gehen auf die Programmierung in PyGame ein.
Wir programmieren unser erstes wirklich brauchbares Programm, das auf der
objektorientierten Programmierung fut. Du wirst einiges ber Eigenschaften,
Methoden und einen Konstruktor lernen.
Bentigte Bauteile
Die folgenden Bauteile bentigst du fr das Anfertigen der
Messwerterfassungsplatine:
Figure 14-104. Die bentigten Bauteile fr die Messwerterfassungsplatine MCP3008/3208
1. Stck einer Lochrasterplatine (Mae ca. 5cm x 5cm)
2. LED grn (5mm)
3. Vorwiderstand 330Ohm (orange / orange / braun)
4. Doppelreihige Stiftleiste 2x13 Pins, RM: 2.54 oder entsprechender
Wannenstecker
5. 16-poliger IC-Sockel
6. Leiterplattenklemmen 2-polig 5x, RM: 5
Vorschau auf die Platine
Auf dem folgenden Bild siehst du die Platine, die wir zusammen bauen mchten.
Figure 14-105. Die Messwerterfassungsplatine mit dem MCP3008/3208
Auf der linken Seite befindet sich unser GPIO-Anschluss, mit dem wir ber ein
geeignetes Flachbandkabel eine Verbindung zum Raspberry Pi aufnehmen. Die
grne LED zeigt an, ob die Spannungsversorgung hergestellt ist. In der Mitte siehst
du den AD-Wandler, direkt darunter zwei schraubbare Anschlussklemmen fr die
etwaige Spannungsversorgung von 3,3V bzw. Masse fr angeschlossene
Potentiometer und auf der rechten Seite die schraubbaren Anschlussklemmen fr die
AD-Kanle 0 bis 7. Damit du eine ungefhre Vorstellung davon bekommst, wie
einfach das Zusammenlten der Pins auf der Rckseite der Lochrasterplatine ist, hier
ein Bild davon (siehe Figure 14-106).
Du bentigst einen Ltkolben besser Ltstation mit Ltzinn, Draht-Litze 0,5mm
(am besten in unterschiedlichen Farben), natrlich einen Seitenschneider und am
besten eine Abisolierzange. Das sind alles Dinge aus dem Kapitel Ntzliches
Equipment. Falls du dir unsicher bist, kannst du dort nachschauen.
Figure 14-106. Die Messwerterfassungsplatine (Rckseite)
Der Schaltplan
Den Schaltplan hast du ja schon einmal gesehen. Ich habe ihn lediglich um die LED
mit Vorwiderstand und die schraubbaren Klemmleisten erweitert.
Figure 14-107. Der Schaltplan fr die Messwerterfassungsplatine MCP3008/3208
Der Einsatz der Platine
Du hast dich sicherlich gefragt, wann es so weit ist, nicht nur einen einzigen AD-
Kanal abzufragen und die Werte zu prsentieren, sondern mehrere, wenn nicht alle.
Das wollen wir an dieser Stelle nachholen. Wie machen wir das am besten? Zur
Visualisierung stehen uns zwei Mglichkeiten offen. Eine reine Textausgabe
innerhalb eines Terminal-Fensters oder eine grafische Ausgabe in Form von
horizontalen Balken je Kanal mit unterschiedlichen Farben innerhalb eines eigens
dafr programmierten Fensters. Beides hat seinen Reiz.
Das Programm
Ich denke, dass es schner und auch anspruchsvoller sein wird, wenn wir die
Ausgabe innerhalb eines Grafik-Fensters ausgeben. Es gibt fr Python eine sehr
interessante Erweiterung, die in Debian Wheezy sogar vorinstalliert ist, so dass du
dich darum nicht weiter kmmern musst. Diese Erweiterung nennt sich PyGame und
ist primr fr die plattformbergreifende Spieleprogrammierung unter Python
entwickelt worden. Sie beinhaltet eine Sammlung unterschiedlicher Module fr
Grafik, Sound und die Abfrage von Eingabegerten. Die offizielle PyGame-Seite
findest du unter
http://www.pygame.org/
Sie ist voller Projekte, Dokumentationen und Tipps und Tricks. Ein Blick lohnt sich
allemal. Ich zeige dir eine Ausgabe, wie ich sie mir vorstelle. Du kannst das
Programm, das ich dir gleich vorstellen werde, als Basis fr deine eigenen
Entwicklungen nehmen, denn jeder hat eine andere Vorstellung von Farben, Formen
und Aussehen einer grafischen Ausgabe.
Figure 14-108. Die Ausgabe der Messwerte mit Hilfe von PyGame
Du siehst die 8 voneinander unabhngigen AD-Kanle in Form einer Balkengrafik in
unterschiedlichen Farben und Breiten untereinander angeordnet. So kannst du das
Verhltnis der Werte zueinander sehr gut beobachten. Bevor wir jedoch fortfahren,
habe ich in meinem neuen Projektverzeichnis zu diesem Kapitel den Quellcode zur
Ansteuerung des MCP3008 in eine separate Datei kopiert und unter dem Namen
mcp3008.py abgespeichert. Darauf kann ich bequem aus meiner neuen Python-Datei
zur grafischen Anzeige der Messwerte zugreifen und ich muss sie lediglich ber eine
import-Anweisung einbinden. Beide Dateien mssen sich in dem Fall im selben
Verzeichnis befinden. Was genau lagere ich aber in diese Datei aus?
die import-Anweisungen (time, RPi.GPIO)
den Aufruf GPIO.setmode(GPIO.BCM)
den Aufruf GPIO.setwarnings(False)
die komplette readAnalogData-Funktion
die komplette setupGPIO-Funktion
Jetzt kannst du ber eine entsprechende import-Anweisung in deiner neuen Python-
Datei darauf zugreifen. Das wirst du gleich sehen.
Figure 14-109. Die notwendigen import-Anweisungen
Um PyGame nutzen zu knnen, musst du die in Zeile 12 gezeigte import-Anweisung
hinzufgen. Wie ich gerade eben erwhnte, ist das Einbinden des MCP3008-
Quelltextes notwendig, was du in der Zeile 15 siehst. Um auf die in der Datei
mcp3008.py enthaltenen Funktionen zugreifen zu knnen, musst du als Prfix
MCP3008 vor jeden Funktionsaufruf setzen. Dieser Name wurde hinter dem
Wrtchen as angegeben und von mir frei gewhlt. Die folgenden Zeilen definieren
unterschiedliche Farben, die fr die Balkengrafiken bentigt werden.
Figure 14-110. Die Farbdefinitionen fr die Balkengrafiken
Die Definitionen werden in Form von RGB-Werten in runden Klammern
gespeichert. Natrlich kannst du auch hier wieder eigene Werte whlen. Nun folgt
der etwas komplexere Teil, der ein Verstndnis der objektorientierten
Programmierung voraussetzt. Das ist aber auch kein Hexenwerk und allemal zu
schaffen.
NOTE
Du hast in den Kapiteln ber die Programmierung schon ein paar Worte ber die objektorientierte
Programmierung verloren, und das habe ich auch verstanden. Aber warum man das so macht, ist mir noch
schleierhaft. Kannst du mir einen kleinen Tipp geben, damit es bei mir klick macht!?
Hey, RasPi, warum sollte es dir anders ergehen als mir oder anderen
Programmierern, die noch nie etwas mit der OOP (Objektorientierten
Programmierung) am Hut hatten? Die Sache ist aber nicht sonderlich schwer. Man
muss nur versuchen, es aus einem anderen Blickwinkel zu betrachten. Da wir es hier
mit mehreren AD-Kanlen zu tun haben, soll auch jeder einzelne separat darstellbar
sein. Ein einzelner Kanal schaut in der Anzeige wie folgt aus:
Figure 14-111. Ein einzelner Kanal in PyGame
Wenn du den Kanal so betrachtest, fallen unterschiedliche Details auf:
Anzeigetext fr den Kanal (hier: Kanal 0 in Textfarbe Gelb in einem bestimmten
Text-Font, einer gewissen Gre und an einer festgelegten Position)
Anzeigetext fr den gemessenen Wert (hier: 718 in Textfarbe Wei in einem
bestimmten Text-Font, einer gewissen Gre und an einer festgelegten Position)
Die Balkengrafik (hier: ein nicht ausgeflltes Rechteck in der Linienfarbe
(Outline) Blau in einer bestimmten Dicke, Hhe und Breite und an einer
festgelegten Position, wobei die Breite vom gemessenen analogen Wert abhngt)
Die von mir genannten Punkte nennt man in der OOP Eigenschaften oder Properties.
Wenn du diese Eigenschaften fr lediglich einen einzigen Kanal definieren msstest,
wre der Einsatz der OOP wie mit Kanonen auf Spatzen schieen, also ziemlich
bertrieben. Du hast es aber mit 8 Kanlen zu tun und da ist es durchaus sinnvoll.
Warum? Jeder einzelne Kanal wird durch ein Objekt beschrieben, dem wir die o.g.
Eigenschaften mit auf den Weg geben. Den Rest erledigt das Objekt automatisch.
Schauen wir uns die Klassendefinition an, die quasi eine Schablone darstellt, mit
deren Hilfe das konkrete Objekt erstellt wird. Wir sprechen von einer Instanz, die
gebildet wird. Die Klasse wird ber das Schlsselwort class in Zeile 30 eingeleitet.
Figure 14-112. Die Klassendefinition fr die Klasse ValueBar
Innerhalb der Klassendefinition siehst du durch die Schlsselwrter def eingeleitet
zwei Funktionen, die in der OOP Methoden genannt werden. Damit ein Objekt bei
der Instanziierung einen definierten Anfangszustand erhlt, wird ein sogenannter
Konstruktor aufgerufen. Es handelt sich eigentlich um eine ganz normale Methode,
die jedoch eine Sonderstellung einnimmt. Der Konstruktor nimmt u.a. die bentigten
Eigenschaftswerte entgegen und versorgt das Objekt damit.
NOTE
Welche Werte in der Klasse sind denn fr welche Eigenschaften zustndig? Einiges verstehe ich, anderes
wiederum nicht!
Schau her, RasPi.
Figure 14-113. Ein einzelner Kanal in PyGame mit den entsprechenden Eigenschaften
Und wenn wir uns den Konstruktor mit seinen Parametern anschauen, wirst du die in
der Grafik genannten Namen wiederfinden.
Figure 14-114. Die Konstruktor-Signatur
Ein Konstruktor besitzt im Gegensatz zu Methoden, deren Namen frei vergeben
werden knnen, eine feste Bezeichnung, die __init__ (je zwei Unterstriche vor und
hinter dem Namen) lautet. Diese Bezeichnung muss immer gleich lauten, denn der
Aufruf des Konstruktors erfolgt implizit bei der Instanziierung. Wenn er stndig
anders lauten wrde, wie sollte Python wissen, welche Methode denn nun der
Konstruktor ist? Werfen wir einen Blick auf die Arbeitsweise des Konstruktors.
Figure 14-115. Der Konstruktor
Die Parameter in der Konstruktor-Signatur versorgen die Instanzvariablen, die
immer das Prfix self besitzen, mit den angeforderten Werten, damit sie im
gesamten Objekt verfgbar sind. Es finden an dieser Stelle lediglich
Wertezuweisungen statt. Die Instanzvariablen werden spter beim Aufruf der
update-Methode bentigt.
NOTE
Mir fallen gleich zwei Dinge auf, die ich nicht verstehe. Zum einen enthlt die Konstruktor-Signatur noch
zwei weitere Parameter wie self und screen. Die werden anscheinend nirgendwo bercksichtigt. Und was ist
eigentlich mit dem Wert value? Der Konstruktor hat diesen Wert nicht in seiner Signatur.
Ok, RasPi, eins nach dem anderen. Das Schlsselwort self wird bei Python in der
OOP implizit verwendet und weist immer auf das Objekt selbst. Du siehst das z.B. in
der Zeile 3,3 wo es
self.screen = screen
lautet. Dort wird der Parameter screen an die Instanzvariable self.screen bergeben.
Merke dir, dass self nicht explizit beim Instanziieren angegeben werden muss. Ich
komme gleich noch dazu.
NOTE
Wie und wann wird denn berhaupt ein Konstruktor aufgerufen? Du sagst, implizit. Wie habe ich das zu
verstehen?
Dazu wollte ich spter noch kommen, doch wenn du es jetzt ansprichst, zeige ich dir
kurz eine Zeile, in der die Instanziierung des ersten ValueBar stattfindet.
Figure 14-116. Die Instanziierung des ersten ValueBar
Diese Zeile ist Bestandteil der main-Funktion und wird einmalig aufgerufen. Du
siehst, dass hinsichtlich des vermeintlichen self-Arguments nichts Gleichnamiges
bergeben wird, obwohl es Bestandteil des Konstruktors ist. Die anderen Argumente
sprechen fr sich, wobei das erste mit Namen screen sich auf den PyGame-Screen
bezieht. Alle nachfolgenden initialisieren das erste ValueBar-Objekt. Deine zweite
Frage bezog sich auf das fehlende value-Argument, das ja die Breite des Rechtecks
festlegt. Wir mssen das nicht in den Konstruktor packen, sondern in die update-
Methode, die die eigentliche Aufgabe zum Anzeigen des ValueBar-Objektes innehat.
Schau einmal her:
Figure 14-117. Die update-Methode und ihre Auswirkung auf das ValueBar-Objekt
Die update-Methode besitzt lediglich einen bergabeparameter (nicht vergessen:
self wird implizit angegeben und verwendet!), der den anzuzeigenden analogen Wert
reprsentiert. Das erfolgt sowohl in reiner Textform als auch in der Anzeige der
Rechteckbreite. In Zeile 45 wird der Parameterwert an die Instanzvariable self.value
bergeben. Damit knnen wir jetzt objektintern arbeiten.
Label anzeigen
In Zeile 47 wird ein Label (Label-Text: Kanal-Nr.) ber self.myfont.render() erstellt,
das in Zeile 48 ber self.screen.blit() zur Anzeige gebracht wird. Die Kanal-Nummer
wird aus der Instanzvariablen self.labeltext bernommen.
Analogen Wert anzeigen
In Zeile 50 wird ein Label ber self.myfont.render() erstellt, das in Zeile 51 ber
self.screen.blit() zur Anzeige gebracht wird. Es ist mit der zuvor gezeigten Label-
Erstellung vergleichbar. Hier wird jedoch der Wert der Instanzvariablen self.value
verwendet, der kontinuierlich erneuert wird.
Rechteck anzeigen
Kommen wir zum Anzeigen des Rechtecks, das lediglich in der Breite eine
Anpassung erfhrt. In Zeile 50 wird die Funktion pygame.draw.rect zum Zeichnen
des Rechtecks aufgerufen, die Farbe, Position, Dimensionen und Strichstrke
bentigt.
Figure 14-118. Der Beginn der main- Funktion (PyGame + MCP3008 Initialisierungen)
Damit htten wir die Klassendefinition eingehend besprochen und knnen zum
Aufruf aus der main-Funktion kommen. Der nachfolgende Code ist ausnahmslos
Bestandteil der main-Funktion.
Bevor du die Funktionalitt von PyGame nutzen kannst, muss eine Initialisierung
stattfinden, die in Zeile 58 mit dem Aufruf der PyGame init-Methode erfolgt. Damit
PyGame wei, wie gro das Ausgabefenster (screen) sein soll, werden die bentigten
Dimensionen in Zeile 59 definiert und dem screen-Objekt in Zeile 60 zugewiesen.
Ein Fenster besitzt in der Regel eine Kopfzeile, in der z.B. der Programmname
angezeigt wird. Wir machen das mit dem Aufruf der pygame.display.set_caption-
Methode. Wie im vorangegangenen Kapitel zur Ansteuerung des MCP3008 mssen
auch hier die verwendeten Variablen-Initialisierungen vorgenommen werden, was in
den Zeilen 65 bis 70 erfolgt. Der Aufruf der setupGPIO-Funktion in Zeile 73 kann
jetzt nicht direkt erfolgen, sondern nur ber das Prfix MCP3008, das wir ganz zu
Beginn des Programms bei der entsprechenden import-Anweisung vergeben haben.
Der Grund liegt darin, dass der Code zur Ansteuerung des MCP3008 nicht direkter
Bestandteil des hier gezeigten PyGame-Codes ist. Kommen wir zur Instanziierung
der 8 bentigten ValueBar-Objekte, von denen ich dir schon das erste gezeigt hatte.
Figure 14-119. Die Instanziierung der 8 ValueBar-Objekte
Es werden 8 ValueBar-Objekte mit den Namen vb0 bis vb7 instanziiert. Hre ich da
ein paar Spezialisten rufen, dass das viel einfacher ber Listen oder Arrays zu
realisieren ist? Natrlich habt ihr Recht, doch ich mache es eben mal anders, ok!?
Jetzt ist es an der Zeit, die update-Methode der einzelnen Objekte regelmig
aufzurufen, damit die ermittelten analogen Werte zur Anzeige gebracht werden
knnen.
Figure 14-120. Der kontinuierliche Aufruf der update-Methoden
Damit ein PyGame-Programm auf Ereignisse entsprechend reagieren kann, mssen
sie adquat behandelt werden. Ein Ereignis kann z.B. das Bewegen der Maus oder
auch das Schlieen eines Fensters sein. Es gibt hunderte von Ereignissen, die im
Leben eines Programms auftreten knnen. Jedenfalls mchten wir auf das Schlieen-
Event in PyGame lautet es pygame.QUIT richtig reagieren, damit das Programm
auch sauber beendet werden kann. Die kontinuierliche Abfrage des MCP3008
(Zeilen 97 bis 104) lassen wir in einer while-Schleife laufen, die ber den
Abbruchparameter done gesteuert und auf Anforderung verlassen wird. Solange er
False ist, luft die Schleife unentwegt durch und ruft die update-Methoden auf. Die
neuen analogen Werte fr die Anzeige im PyGame-Fenster werden durch die
pygame.display.flip-Methode in Zeile 107 refreshed. Wird jedoch das angesprochene
pygame.QUIT-Event beim Schlieen des Fensters zutage gefrdert, bekommt die
Variable done den Wert True zugewiesen, und dann wars das fr den
Schleifendurchlauf. Er wird beendet, und die pygame.quit-Methode wird ausgefhrt.
NOTE
Die Zeilen 87 bis 91 bereiten mir noch Probleme. Darauf bist du berhaupt nicht eingegangen. Wie verhlt
es sich damit?
Du hast vollkommen Recht, RasPi, und das habe ich mit Absicht gemacht. Stelle dir
alle Ereignisse, die auftreten knnen, in Form einer Einkaufsliste vor, auf die ggf.
reagiert werden muss. Nicht alle Ereignisse sind es wert, Beachtung zu finden.
Figure 14-121. Die Event-Behandlungsroutine
ber die for-Schleife wird ber alle aufgetretenen Ereignisse, die im Moment
anstehen, iteriert. Das erfolgt ber den Aufruf der pygame.event.get-Methode, die
nach und nach alle Ereignisse der Liste der Variablen event zuweist. Dort einmal
abgespeichert, knnen wir nachschauen, wie es lautet. ber die Eigenschaft
event.type stellen wir einen Vergleich mit dem pygame.QUIT-Ereignis an. Findet
eine bereinstimmung statt, wird die Variable done auf True gesetzt, und die gerade
eben beschriebene Prozedur zur Programmbeendung nimmt ihren Lauf. Dann wren
wir soweit durch.
NOTE
Der Code, den wir gerade besprochen haben, ist Teil der main-Funktion. Wird sie jetzt automatisch, hnlich
wie bei der Programmiersprache C, beim Programmstart aufgerufen?
Das ist ein sehr guter Punkt, RasPi! Dem ist nicht so, ich war noch nicht ganz fertig
mit meinen Ausfhrungen. Ein kleiner Programmteil fehlt nmlich noch, denn
andernfalls wrde die besagte main-Funktion nicht aufgerufen und das Programm
nicht gestartet.
Figure 14-122. Der Aufruf der main-Funktion
In der Zeile 111 wird ber das Python-Attribut mit Namen __name__ (je zwei
Unterstriche vor und hinter dem Namen) berprft, ob das Hauptprogramm gestartet
wurde. Ist das der Fall, wird die main-Funktion ausgefhrt.
Ein kleiner Ausblick
Was hltst du von der Idee, wenn wir ein Projekt realisieren, das einen gemessenen
analogen Wert in einem Browser darstellt? Wie das funktioniert? Nun, da musst du
dich noch ein wenig gedulden, denn wir mssen zuerst die Installation eines Web-
Servers besprechen, was etwas weiter hinten im Buch erfolgt. Zudem musst du ein
wenig ber die Sprache PHP lernen, die einer sonst statischen Webseite zu mehr
Dynamik verhilft. Das folgende Bild habe ich auf einem Windows-Rechner in einem
Web-Browser aufgenommen.
Figure 14-123. Die Anzeige eines analogen Wertes innerhalb eines Web-Browsers
Der zeitliche Verlauf des gemessenen Wertes ist sehr gut zu erkennen. Der aktuelle
Wert wird auf der rechten Seite eingeschoben, wobei der lteste Wert auf der linken
Seite verschwindet. Lass dich also berraschen.
Was hast du gelernt?
Du hast in diesem Kapitel gesehen, wie du mit wenigen Handgriffen und wenig
Material eine eigene Datenerfassungsplatine bauen kannst, um alle 8 analogen
Eingnge des MCP3008 komfortabel abgreifen zu knnen.
Du hast gesehen, wie du den Code einer Python-Datei auslagern kannst, um sie in
einem Hauptprogramm aufzurufen.
ber die objektorientierte Programmierung in Python hast du ein erstes
Programm dieser Art erstellt und einiges ber die PyGame-Erweiterung erfahren.
Auf diese Weise hast du den Code modular gestaltet und fr die sptere
Verwendung vorbereitet. Pro AD-Kanal hast du eine eigene Instanz ber die
zuvor definierte Klasse ValueBar generiert und damit erreicht, dass dein
Programm kompakter und bersichtlicher wurde. Ein Klasse dient als Schablone
zur Erstellung beliebig vieler Instanzen. Ihre Funktionalitt wird quasi gekapselt,
und es handelt sich um eine Zusammenfhrung von Variablen und Funktionen,
die im OOP-Umfeld Eigenschaften und Methoden genannt werden.
Projekt 14-9: Eine Porterweiterung
Du hast in den beiden letzten Kapiteln einiges ber die Ansteuerung eines externen
Bausteins zur Analog/Digital-Wandlung erfahren. In diesem Zusammenhang sind
wir nher auf das SPI-Protokoll eingegangen. Es gibt eine Unmenge weiterer
integrierter Schaltkreise, die ber dieses Protokoll bzw. diese Schnittstelle
kommunizieren. In diesem Kapitel mchte ich dich mit einem interessanten
Baustein bekannt machen. Es handelt sich um einen sogenannten Port-Expander, der
die digitalen Ein- bzw. Ausgnge eines vorhandenen Systems erweitert. In diesem
Experiment besprechen wir folgende Themen:
Was ist der Port-Expander MCP23S17?
Wie knnen wir ihn ber ein relativ einfaches Python-Programm ansteuern?
Wie kannst du dir recht einfach ein eigenes I/O-Board herstellen, das mit LEDs,
Tastern und einem kleinen Breadboard ausgestattet ist?
Wir werden unterschiedliche LED-Pattern zur Anzeige bringen, die in einem
Python-Tupel abgelegt werden.
Bentigte Bauteile
Bentigte Bauteile
1 x MCP23S17 (Port-Expander)
8 x Widerstand 470 (gelb/lila/braun)
8 x rote LED (z.B. 5mm)
Der Port-Expander MCP23S17
Ein Mikrocontroller oder auch die GPIO-Schnittstelle des Raspberry Pi verfgen
ber eine begrenzte Anzahl I/O-Ports. In manchen Situationen kann es vorkommen,
dass du an die physikalischen Grenzen stt und dir wnschst, dass dir mehr Ports
zur Verfgung stnden. Hier kommt der Port-Expander ins Spiel. Der MCP23S17
verfgt ber zwei Ports mit jeweils 8 I/O-Leitungen. Insgesamt stehen dir also 16
Leitungen zur Verfgung. Wir knnen natrlich nicht sagen, dass du mit diesem
Baustein ber 16 zustzliche I/O-Ports verfgst, denn du bentigst zur Ansteuerung
des Port-Expanders die SPI typischen Leitungen der GPIO-Schnittstelle des
Raspberry Pi, also MOSI, MISO, CS und CLCK. Das Interessante ist aber, dass du
mehrere Port-Expander kaskadieren kannst, so dass du wieder ber mehr I/O-Ports
verfgst. In diesem Kapitel wollen wir uns aber auf die Ansteuerung eines einzelnen
konzentrieren. Schauen wir uns den Port-Expander MCP23S17 genauer an. Im
folgenden Bild zeige ich dir die Pinbelegung, auf die wir gleich im Detail eingehen
werden.
Figure 14-124. Die Pinbelegung des MCP23S17
Das sind eine Menge Pins, die fast an das Volumen eines Mikrocontrollers
heranreichen. Aber es handelt sich nicht um einen Mikrocontroller. Der MCP23S17
hat so viele Pins, weil er auch so viele Ein- bzw. Ausgnge zu bieten hat und noch
einiges mehr.
NOTE
Kannst du mir ein paar Details zu diesem Baustein geben, damit ich eine ungefhre Vorstellung davon
bekomme, was er leistet.
Stimmt, das das sollte ich tun. Der MCP23S17 hat folgende Grundfunktionen:
16 I/O-Ports mit Interrupt-Ausgngen
Ansteuerung von 8 unterschiedlichen Bausteinen ber den 3-Bit-Bus
Strom von 25mA pro I/O
SPI-Clock-Speed bis zu 10MHz
Die Ein- bzw. Ausgnge sind in zwei getrennte Port-Bnke aufgeteilt, GPA und GPB,
die jeweils ber eine 8-Bit-Breite verfgen. Jeder einzelne Pin kann entweder ganz
individuell als Ein- oder Ausgang programmiert werden. Wie das funktioniert, wirst
du in Krze erfahren. Du kannst ebenfalls mehrere Port-Expander kaskadieren, denn
jeder Baustein verfgt ber einen 3-Bit-Adress-Bus. So ist es dir mglich, 2
3
also 8
unabhngig voneinander arbeitende Port-Expander zu betreiben. Wir beschrnken
uns jedoch auf die Ansteuerung eines einzigen.
NOTE
Wie soll das mit dem Bus funktionieren? Das habe ich noch nicht so ganz verstanden.
Kein Problem! Das ist ganz einfach. Sehen wir uns dazu das komplette Bus-System
mit allen mglichen Bus-Adressen an. Der folgende Plan entspricht nicht der
Verdrahtung, denn jeder einzelne Baustein wird fest mit einer Bus-Adresse versehen.
Was du hier siehst, entspricht der logischen Adressierung durch die
Programmierung. Darauf kommen wir spter noch zu sprechen.
Figure 14-125. Das Bus-System des MCP23S17
Jeder einzelne Bus-Pin (15, 16 u. 17) wird fest mit einem logischen Pegel (LOW
bzw. HIGH) verdrahtet. LOW entspricht hierbei V
SS
(0V) und HIGH V
DD
(3,3V).
ber die Programmierung bestimmen wir, welchen Port-Expander wir ansprechen
mchten. Dazu kommen wir gleich. Sehen wir uns zunchst den Schaltungsaufbau
an.
NOTE
Noch eine Kleinigkeit! Der MCP3008 hatte u.a. die SPI-Bezeichnungen D
IN
und D
OUT
. Hier sieht das
schon wieder vollkommen anders aus. Es gibt SI und SO. Wie habe ich das zu verstehen?
Das ist nicht weiter schwer. SI bedeutet Serial Data In und SO bedeutet Serial Data
Out. Damit du das besser verstehst, setze ich die unterschiedlichen Bezeichnungen
einmal untereinander. Sieh her:
Allgemeine SPI-Kommunikation
Figure 14-126. Die allgemeine Bezeichnung der SPI-Kommunikation
MCP3008 SPI-Kommunikation
Figure 14-127. Die MCP3008-Bezeichnung der SPI-Kommunikation
MCP23S17-SPI-Kommunikation
Figure 14-128. Die MCP23S17-Bezeichnung der SPI-Kommunikation
Du siehst, es gibt die unterschiedlichsten Bezeichnungen, doch mit ein wenig
berlegung funktioniert es. Kommen wir zum Schaltplan, den ich in der ersten
Version etwas minimiert habe. Ich steuere hier lediglich den Port-B an. Etwas spter
werden wir noch eine komplexere Schaltung kennenlernen.
Der Schaltplan
Die Verdrahtung ist einfach. Sei aber sehr sorgfltig mit der Zuweisung der
wiringPi-Nummerierung. Man kann sich damit schnell vertun. Das ist zwar nicht
weiter schlimm, uert sich jedoch in der nicht korrekten bzw. beabsichtigten
Leuchtreihenfolge der LEDs.
Figure 14-129. Der Schaltplan zur Ansteuerung des MCP23S17
Das Programm und das Code-Review
Da das Programm wieder etwas umfangreicher wird und nicht zur Demonstration auf
eine Seite passt, werde ich wie im AD-Kapitel das Code-Review direkt starten. Zu
Beginn haben wir wieder die bekannten import-Anweisungen bzw. die GPIO-
Grundkonfiguration.
Figure 14-130. Die grundlegenden Initialisierungen
Nun wird es spannend, denn wir mssen einige Adressen zur Ansteuerung des Port-
Expanders festlegen, die wir im spteren Programmverlauf bentigen.
Figure 14-131. Die zur Adressierung des Port-Expanders bentigten Variablen
Das mag dir auf den ersten Blick berhaupt nichts sagen, doch ich gehe sofort darauf
ein. Fangen wir mit der obersten Zeile 18 an. Dort steht
SPI_SLAVE_ADDR = 0x40
Ich hatte dir gesagt, dass du bis zu 8 Port-Expander anschlieen kannst. Jeder
einzelne muss natrlich separat ansteuerbar sein, was ber eine sogenannte Adresse
erfolgt. Der MCP22S17 verfgt ber einen 3-Bit-Bus, so dass wir vor der
Inbetriebnahme der Schaltung dem Baustein eine Adresse zuweisen mssen. Die
niedrigste Adresse lautet 0, die hchste 7, was in Summe 8 ergibt. Fr unser Beispiel
habe ich die niedrigste Adresse 0 verwendet.
NOTE
Das habe ich schon verstanden, und doch ist es sehr verwunderlich, warum du den Wert 0x40 verwendest.
Ich htte 0x00 geschrieben. Das ist mir schleierhaft!
Das ist wahrlich etwas merkwrdig, hat aber einen ganz einfachen Hintergrund.
Bevor wir mit dem Versenden von Informationen hinsichtlich der Ansteuerung der
angeschlossenen LEDs beginnen knnen, mssen wir den Port-Expander
konfigurieren. Dazu gibt es u.a. ein Control-Byte mit einer Breite von 8-Bit, deren
einzelnen Bits jeweils eine besondere Bedeutung zukommt. Sehen wir uns dazu
einen kleinen Auszug aus dem Datenblatt des MCP23S17 hinsichtlich des Control-
Bytes an.
Figure 14-132. Das Control-Byte des MCP23S17 (Quelle: Datenblatt des Herstellers)
Die Interpretation ist am Anfang etwas gewhnungsbedrftig, deswegen habe ich
etwas bersichtlicher gestaltet. Du kannst aber trotzdem sehr gut erkennen, dass
zwischen Control-Byte und dem CS-Signal zeitlich gesehen ein Zusammenhang
besteht. Das CS-Signal erfhrt eine negative Flanke, dann wird das Control-Byte
versandt, abschlieend wird das CS-Signal wieder auf einen HIGH-Pegel gesetzt.
Figure 14-133. Das Control-Byte des MCP23S17
Beginnen wir mit den linken 4 Bits, die eine feste Kombination vorweisen, also nicht
angepasst werden knnen, gefolgt von unseren 3 Adress-Bits, denen wir den Wert 0
zuweisen wollen. Am Ende steht das Read/Write-Bit, das wir fest mit 0 versehen, da
wir im Moment nur Daten verschicken, also schreiben wollen. Wie kommen wir nun
zu dem hexadezimalen Wert 0x40? Ganz einfach!
Figure 14-134. Der hexadezimale Wert 0x40 des Control-Bytes
Wie und wann wir diesen Wert und auch die anderen der Programmzeilen 18 bis 23
zum Port-Expander versenden, erklre ich etwas spter. Dieser 8Bit breite Block
wird OP-Code (Operation-Code) genannt. Er besagt, welcher Port-Expander
angesprochen werden soll. Den hexadezimalen Wert mssen wir per SPI an den
Port-Expander versenden. Wie das funktioniert, wirst du in Krze sehen, wenn ich
dir alle brigen notwendigen Informationen gegeben habe. Jetzt geht es darum, zu
bestimmen, welche Ports bzw. Pins als Eingnge bzw. Ausgnge arbeiten sollen.
Diese und noch viele andere Informationen werden in internen Registern
vorgehalten. Jedes dieser Register ist mit einer Adresse versehen. Die Adresse habe
ich ja zu Beginn des Programms definiert. Es sind einige dabei, die wir im Moment
nicht bentigen. Da wir Port-A komplett als Ausgang programmieren mchten,
schauen wir uns die Zeile 20 an. Dort steht die Adresse 0x00.
Fr Port-B msstest du die untere Variable benutzen. Wir mssen demnach den
oberen Wert ebenfalls via SPI an den Port-Expander versenden. Der 8Bit breite
hexadezimale Code wird wer htte es gedacht Adresse genannt. Zu guter Letzt
fehlen noch die Daten, die wir an das ausgewhlte Register senden. Welche Pins an
Port-A sollen als Ausgnge programmiert werden? Fr den Anfang nehmen wir alle!
Dafr sind die folgenden Werte vorgesehen:
0: Ausgang
1: Eingang
Demzufolge mssen wir, da alle Pins als Ausgnge arbeiten sollen, den Wert 0x00
via SPI an den Port-Expander versenden. Dieser hexadezimale Wert stellt die Daten
dar. Zusammenfassend knnen wir sagen, dass immer drei 8Bit breite Blcke via
SPI an den Port-Expander versandt werden, um mit ihm in Verbindung zu treten.
Bevor wir weiter auf die SPI-Kommunikations-Funktionen eingehen, hier der
Definitionsblock, der festlegt, ber welche Pins die SPI-Kommunikation erfolgt. Das
kennst du schon aus vorangegangenen Kapiteln, sie wurden nicht verndert. Um
verschiedene LED-Pattern zu generieren, habe ich ein Tupel mit entsprechenden
Werten versehen.
Figure 14-135. Die SPI-Pins und verschiedene LED-Pattern
Jetzt wird es wieder ernst, denn wir schauen uns die SPI-Kommunikationen an. Zur
besseren bersicht habe ich zwei Funktionen definiert, wobei die eine (sendSPI)
immer die andere (sendValue) aufruft.
Figure 14-136. Die SPI-Funktionen sendSPI und sendValue
Hier nun die beiden Funktionen.
Figure 14-137. Die SPI-Funktionen sendSPI und sendValue
Der Aufruf aus main heraus erfolgt ber die Funktion sendSPI mit den eben
genannten Informationen
OP-Code
Adresse
Daten
Sie mssen als Argumente in der angegebenen Reihenfolge bergeben werden. Die
Funktion sendSPI ruft ihrerseits die Funktion sendValue auf, die fr die eigentliche
bertragung ber die GPIO-Schnittstelle verantwortlich ist. Sie schiebt ihrerseits die
einzelnen Bits des bergebenen Wertes in Richtung Port-Expander, die dort an Pin
13 (Serial-In) ankommen und verarbeitet werden. Ein paar Worte noch zum Timing.
Jedes einzelne Bit wird innerhalb der Funktion sendValue mit einer negativen Flanke
des Clock-Signals quittiert, das beim Port-Expander an Pin 12 (SCK) ankommt. Die
komplette Sequenz von OP-Code, Adresse und Daten wird durch ein entsprechendes
CS-Signal (Chip-Select) an Pin 11 innerhalb der Funktion sendSPI begleitet, was
LOW-Aktiv ist und wie folgt ausschaut:
Figure 14-138. Der zeitliche Verlauf der Datenbertragung im Zusammenspiel mit dem CS-Signal
Zwischen den Zeitmarken t
0
und t
1
findet die bertragung statt. Kommen wir nun
zur main-Funktion.
Figure 14-139. Die main-Funktion
In der main-Funktion werden in den Zeilen 60 bis 63 die SPI-Kommunikationspins
entsprechend ihrer Datenflussrichtungen programmiert und die Pegel des CS- bzw.
SCLK-Pins vorbereitet. Damit alle Pins von Port-A als Ausgnge arbeiten, wird dies
in Zeile 71 vorbereitet und anschlieend ein Reset in Zeile 73 abgesetzt. Jetzt kann
die Ansteuerung der Pins an Port-A erfolgen, wobei wir auf die zu Beginn des
Programms definierten LED-Pattern im Python-Tupel zugreifen. Die for-Schleife
iteriert ber alle enthaltenen Elemente und nutzt dafr die len-Funktion, die die
Anzahl zurckliefert. Jedes Bit steht stellvertretend fr eine angeschlossene LED an
Port-A, die angesteuert wird.
Der Aufbau auf dem Simple-Board
Auch diesmal zeigt sich der Vorteil des Simple-Board mit seinen zahlreichen LEDs,
so dass eine umstndliche Verkabelung bzw. das Einsetzen der Vorwiderstnde
entfllt.
Figure 14-140. Der Aufbau auf dem Simple-Board
Auf dem rechten Breadboard befindet sich lediglich der Reset-Taster mit seinem
10KOhm Pull-Up-Widerstand. Der Reset-Eingang des MCP23S17 ist LOW-aktiv
und deswegen legen wir einen HIGH-Pegel ber 3.3V ber den genannten
Widerstand
Das I/O-Board
Da ich mir sicher bin, dass man mit dem Port-Expander interessante Experimente
durchfhren kann, habe ich ein eigenes Board dafr aufgebaut. Ich nenne es I/O-
Board.
Figure 14-141. Das I/O-Board
Am oberen Ende der Platine sind die 16 Pins nach auen gefhrt und du kannst ber
flexible Steckbrcken die erforderlichen Verbindungen entweder zu den LEDs mit
passenden Vorwiderstnden oder zu den Tastern mit Pull-Down-Widerstnden
herstellen. Fr dieses Experiment habe ich die 8 Pins von Port-A, der sich auf der
rechten Seite befindet, mit den 8 LEDs direkt darunter verbunden.
Was hast du gelernt?
Du hast gelernt, wie du ber den externen Baustein MCP23S17, der ein Port-
Expander ist, die Anzahl der vorhandenen digitalen Ein. Bzw. Ausgnge des
Raspberry Pi erweitern kannst. Die Ansteuerung erfolgte ber die SPI-
Schnittstelle des Bausteins.
Auch in diesem Kapitel hast du die Programmierung der SPI-Ansteuerung ber
die Programmiersprache Python selbst vorgenommen und nicht ber etwaige
vorhandene Funktionen, die die bentigten Funktionalitten kapseln und vor dir
verbergen. Auf diese Weise hast du einiges ber das SPI-Protokoll mit den
Datenleitungen MOSI bzw. MISO und dem Chip-Select- bzw. Clock-Signal
erfahren. Das ist sicherlich etwas umstndlicher, als das einfache Aufrufen von
Funktionen aus einer vorgefertigten Library, doch dadurch lernst du mehr ber
die Dinge, die sich im Hintergrund abspielen.
Projekt 14-10: Eine Porterweiterung (Teil 2)
Im ersten Teil der Porterweiterung hast du gesehen, wie die Ansteuerung der
angeschlossenen Leuchtdioden an Port-A funktioniert. Dabei hast du die einzelnen
Pins des Ports lediglich als Ausgnge betrieben. Sicherlich mchtest du auch einmal
sehen, wie z.B. der Status eines oder mehrerer Taster abgefragt werden kann. Das ist
ebenfalls mglich. Jeder einzelne Pin des Port-A und Port-B kann einzeln
angesprochen und individuell als Ein- oder Ausgang programmiert werden. Ich habe
die Schaltung komplett auf dem vorgestellten I/O-Board aufgebaut. In diesem
Experiment besprechen wir folgende Themen:
Wir lassen den kompletten Port-A, wie im letzten Kapitel besprochen, als
Ausgangsport arbeiten, um darber weiterhin die unterschiedlichen LED-Pattern
anzeigen zu lassen. Zustzlich wollen wir Port-B komplett als Eingangsport
programmieren und darber den Status angeschlossener Taster abfragen. Beide
Ports arbeiten also unabhngig voneinander.
Wir erweitern unser bisheriges Python-Programm, damit Daten vom MCP23S17
empfangen werden knnen.
Bentigte Bauteile
Bentigte Bauteile
1 x MCP23S17 (Port-Expander)
8 x Widerstand 470 (gelb/lila /braun)
8 x rote LED (z.B. 5mm)
8 x Taster
8 x Widerstand 10K (braun/schwarz/orange)
Der Port-Expander MCP23S17 fr beide Richtungen
Damit du nicht zurckblttern musst, zeige ich dir noch einmal die Pinbelegung des
MCP23S17.
Figure 14-142. Die Pinbelegung des MCP23S17
Um eine bessere bersicht ber das zu bekommen, was wir gleich vorhaben, hier das
Blockschaltbild der einzelnen Ports und ihrer Datenflussrichtungen.
Das Programm soll so arbeiten, dass die LED-Pattern ungestrt nacheinander
abgearbeitet werden und zur gleichen Zeit der Status der 8 Taster in einem
Terminal-Fenster zur Anzeige gebracht wird. Sehen wir uns zunchst unseren
Schaltplan an.
Der Schaltplan
Aus Platzmangel habe ich den GPIO-Header des Raspberry Pi weggelassen. Die
Verkabelung der SPI-Schnittstelle hat sich gegenber dem letzten Kapitel nicht
gendert. Die Taster habe ich aus benannten Grnden durch sogenannte DIP-
Switches ersetzt, bei denen es sich um Miniaturschalter handelt, die in eine 16-
polige IC-Fassung passen.
Figure 14-143. Der Schaltplan zur Ansteuerung des MCP23S17
NOTE
Das habe ich zwar schon mal gesehen, doch warum hast du an jeden Eingang des Port-B einen Widerstand
geklemmt?
Schon wieder vergessen, RasPi!? Es handelt sich um Widerstnde, die den Eingang
bei einem offenen Taster auf einen definierten Pegel ziehen. Hier sind es allesamt
Pull-up-Widerstnde. Sind die Taster nicht gedrckt, sollten wir spter bei der
Ausgabe der Pegel lauter Einsen erhalten. Wir werden sehen. Aber das ist ein guter
Zeitpunkt, um dir ein wenig ber die logischen Pegel zu erzhlen. In der
Digitaltechnik gibt es in Abhngigkeit der verwendeten Spannungsversorgung, also
z.B. 5V (etwa beim Arduino Uno) oder wie hier beim Raspberry Pi 3,3V, fest
definierte Logik-Pegel. Es wird in diesem Fall auch zwischen Eingangs- und
Ausgangssignalen unterschieden. 5V entspricht in der Regel TTL, wobei 3,3V CMOS
ist. Schau her:
Figure 14-144. Die unterschiedlichen Logikpegel bei TTL und 3,3V CMOS
Wenn nun ein Eingang eines Logikbausteins z.B. mit VSS (Masse) verbunden ist, ist
sein Logikpegel LOW, ist er mit VDD verbunden, befindet er sich auf HIGH-Pegel.
Aus Sicherheitsgrnden und hinsichtlich bestimmter Toleranzen ist den Logikpegeln
nicht ein fester Wert, sondern ein Bereich zugeordnet, wie du das auch im
Diagramm erkennen kannst. Damit es an der Grenzschicht zwischen LOW und
HIGH nicht zu Sprngen kommt, gibt es eine Grauzone ohne definierten Pegel. Sie
sollte auf keinen Fall durchschritten werden, denn dann ist der Pegel undefiniert, und
das ist unter allen Umstnden zu vermeiden. Kommen wir zu dem schon bekannten
Problem, wenn du z.B. einen Taster oder Schalter mit einem Eingang verbindest, um
dort ein entsprechendes Signal oder besser ausgedrckt einen definierten Logikpegel
anliegen zu lassen. Wenn der Taster auf der einen Seite mit dem Eingang des
Bausteins und auf der anderen Seite mit der Spannungsquelle verbunden und auch
noch geschlossen ist, liegt ein definierter HIGH-Pegel vor. Was passiert aber, wenn
der Taster offen ist? Der Eingang ist dann nicht mit der Spannungsquelle verbunden.
Wir haben das Problem, dass der Eingang quasi in der Luft hngt. Er ist mit keinem
definierten Potential verbunden, weder mit Masse noch mit dem positiven Pol der
Spannungsquelle. Er ist offen fr jegliche Art von Einstrahlungen von auen. Das
kann z.B. eine statische Aufladung einer Person sein, die sich in der unmittelbaren
Nhe der Schaltung aufhlt, oder der Funksender eines Mobiltelefons, der sein
Signal in alle Richtungen aussendet. All diese Streinflsse knnen dazu fhren,
dass sich die Schaltung nicht so verhlt, wie es eigentlich beabsichtigt war. Aus
diesem Grund werden externe oder interne Pull-up- bzw. Pull-down-Widerstnde
eingesetzt. Wir sollten uns jetzt der Programmierung zuwenden.
Das Programm und das Code-Review
Auch hier ist das Programm wieder etwas umfangreicher, so dass ich das Code-
Review direkt starte. Die folgenden Grafiken sollen dir noch mal einen kurzen
berblick ber die Datenflussrichtungen geben. Das erste Bild zeigt dir den Zustand,
wie du ihn aus dem letzten Kapitel kennst, wo es nur um die Ansteuerung von LEDs
ging.
Figure 14-145. Der Raspberry Pi bzw. MCP23S17 steuert nur die Ausgnge an
Es wurde lediglich die MOSI-Leitung hin zum Port-Expander genutzt, die dort in
den SI-Pin (Serial-Data-In) geleitet wurde. Zur Ansteuerung der LEDs war das
vollkommen ausreichend. Nun wollen wir auch die entgegengesetzte Richtung
bercksichtigen.
Figure 14-146. Der Raspberry Pi bzw. MCP23S17 steuert die Aus- bzw. Eingnge
Die bisher ungenutzte MISO-Leitung des Raspberry Pi empfngt Daten vom DO-Pin
(Serial-Data-Out) des Port-Expanders. Ich denke, dass das als kurze Einleitung
gengen mag. Sehen wir uns das Control-Byte noch einmal genauer an.
Figure 14-147. Das Control-Byte des MCP23S17
Links haben wir den festen und den variablen Bereich, der auf der rechten Seite mit
dem R/W-Bit abschliet. Dieses Bit hatten wir im vorangegangenen Kapitel fest mit
dem Wert 0 versehen, da wir nur schreiben wollten. Daraus ergab sich ein konstanter
Wert von 0x40. Um das fr unser kommendes Experiment flexibler zu gestalten,
lassen wir zwar den Wert so bestehen, passen ihn aber in Hinblick auf die
anstehenden Operationen (Schreiben + Lesen) spter an.
NOTE
Wie wollen wir denn einen bestehenden Wert anpassen, wenn du ihn aber eigentlich nicht anpassen willst?
Das ist doch widersprchlich.
Du hast vollkommen Recht! Der ursprngliche Wert wird so belassen, doch wir
verknpfen ihn ber eine bitweisen Operation mit einem anderen Wert. Hier meine
Deklarationszeilen, die ich um zwei weitere Zeilen (25 und 26) ergnzt habe:
Figure 14-148. Zwei zustzliche Variablen (SPI_SLAVE_WRITE und SPI_SLAVE_READ)
Die Variablen SPI_SLAVE_WRITE und SPI_SLAVE_READ werden dazu genutzt, den
Datenfluss entsprechend zu steuern. Wir mssen den Wert der SPI_SLAVE_ADDR
irgendwie so anpassen, dass es nach unseren Wnschen funktioniert. Das geht ber
eine bitweise ODER-Verknpfung. Die Logiktabelle schaut wie folgt aus:
Table 14-6. Die bitweise ODER-Verknpfung
Bit A Bit B Bit A | Bit B
0 0 0
0 1 1
1 0 1
1 1 1
Sehen wir uns dazu die Verknpfung der entscheidenden Werte an.
Schreiben
Beginnen wir mit der Funktion des Schreibens. Das R/W-Bit muss den Wert 0
bekommen.
Figure 14-149. Das Control-Byte wird fr das Schreiben vorbereitet
Bei einer ODER-Verknpfung mit dem Wert 0x00 ndert sich nichts am
ursprnglichen Wert, was ja auch in unserem Sinne ist.
Lesen
Mchten wir Werte vom Port-Expander lesen, muss das R/W-Bit angepasst werden
und den Wert 1 erhalten.
Figure 14-150. Das Control-Byte wird fr das Lesen vorbereitet
Durch das niederwertigste Bit auf der rechten Seite, das auch LSB (Least-
Significant-Bit) genannt wird, erreichen wir durch die 1, dass die Funktion des
Lesens ermglicht wird. So weit, so gut! Kommen wir zum Datenempfang. Zuerst
mchte ich dir noch einmal das Versenden in den einzelnen Schritten zeigen, was ich
im vorangegangenen Kapitel ausfhrlich beschrieben habe. Die bertragung erfolgte
in 3 Blcken mit den Elementen OP-Code, Adresse und Daten.
Figure 14-151. Das Senden der Daten
Jetzt wollen wir auch Daten empfangen, so dass ein Rcktransport erfolgen muss.
Figure 14-152. Das Senden und Empfangen der Daten
zu 1) Versenden der Anforderung zum spteren Empfang der Daten
zu 2) Empfang der Daten
Kommen wir zur Python-Funktion, die das Empfangen der Daten erledigt. Ich habe
sie entsprechend readSPI genannt. Bedenke, dass sich die restlichen Funktionen aus
dem letzten Kapitel, also sendSPI bzw. sendValue, nicht gendert haben.
Figure 14-153. Die readSPI-Funktion
Du erkennst im oberen Bereich das Versenden von OP-Code und Adresse, im
unteren das Empfangen der Daten. Die Funktion liefert ber eine Return-Anweisung
den empfangenen Wert an den Aufrufer zurck. Jetzt bist du so weit, dass ich dich
mit der eigentlichen main-Funktion konfrontieren kann.
Figure 14-154. Die main-Funktion
Die neue wichtige Zeile zur Initialisierung von Port-B als Eingang erfolgt in Zeile
97. Durch das dritte Argument mit dem Wert 0xFF werden alle 8 Pins als Eingnge
vorbereitet. Die Abfrage der Pin-Status erfolgt innerhalb der while-Schleife in Zeile
104 ber den Aufruf der readSPI-Funktion. Das Ansteuern der LEDs in Zeile 103
wird durch diesen Befehl nicht beeinflusst. Die LED-Pattern werden an Port-A
ungestrt angezeigt. Zur Anzeige der Binrkombinationen verwende ich die bin-
Funktion in Zeile 104, die in Python implementiert ist. Beachte aber, dass fhrende
Nullen nicht mit angezeigt werden und die Bitkombination nach links rutscht. Das
kann auf den ersten Blick etwas verwirrend sein. Das passiert, wenn du z.B. den
Taster S7 drckst. Etwas spter in diesem Kapitel zeige ich dir, wie du eine eigene
Konvertierungsfunktion programmieren kannst, die immer alle zur Verfgung
stehenden Bits zur Anzeige bringt.
NOTE
Etwas hast du aber noch vergessen! Wie sieht die Ausgabe der Statuswerte auf der Konsole aus? Kannst du
mir das bitte zeigen.
Du bist ja wieder schnell! Das wollte ich gerade machen. Du musst mir schon ein
wenig Zeit geben, die Sache so vorzubereiten, damit du es auch sicher verstehst. Ich
starte jetzt das Python-Programm, und wir wollen sehen, was das Terminal-Fenster
an Ausgaben liefert. Um zu sehen, welche nderungen sich auftun, werde ich
unterschiedliche Taster drcken.
Figure 14-155. Die Ausgabe im Terminal-Fenster bei unterschiedlichen Tastendrcken
Beachte, dass wir es hier mit einer umgekehrten Logik zu tun haben. Wird kein
Taster gedrckt, werden lauter Einsen angezeigt, wie du es in der ersten Zeile hinter
dem Programmaufruf siehst. Die Ausgabe lautet 0b11111111. In der zweiten
Ausgabezeile ist das niederwertigste Bit auf 0 gewechselt, was darauf hindeutet, dass
ich den Taster S0 auf dem I/O-Board gedrckt habe. Natrlich werden auch mehrere
Tastendrcke zur gleichen Zeit registriert, was du an der Kombination 0b11111100
in der 4. Zeile erkennen kannst. Schauen wir uns die einzelnen Kombinationen in
einer Tabelle an.
Table 14-7. Wertetabelle des Tasterstatus
S
7
S6 S5 S4 S3 S2 S1 S0 Was wrde gedrckt?
1 1 1 1 1 1 1 1 kein Taster
1 1 1 1 1 1 1 0 Taster S0
1 1 1 1 1 1 0 1 Taster S1
1 1 1 1 1 1 0 0 Taster S0 + S
1
1 1 1 1 0 1 0 0 Taster S0 + S1 + S3
1 1 0 1 0 1 0 0 Taster S0 + S1 + S3 + S5
NOTE
Das ist sehr interessant, doch in meinen Augen etwas umstndlich. Wie kann ich denn den Status eines
einzelnen Tasters abfragen? Gibt es keine komfortablere Lsung?
Die gibt es in der Tat! Ich habe dazu eine weitere Funktion geschrieben, die sich
digitalReadPortB nennt:
Figure 14-156. Die Funktion digitalReadPortB
Ihr wird lediglich die Pin-Nummer bergeben, wobei die Zhlung bei 0 beginnt. Um
die umgekehrte Logik in eine normale Logik umzuwandeln, bilde ich mit dem
Komplement-Operator (das Tilde-Zeichen ~) das Einerkomplement, bei dem alle Bits
umgedreht werden. Nun kann ich ber das Schieben der 1 an die betreffende
Bitposition, die mit der Pin-Nummer korrespondiert, eine bitweise UND-
Verknpfung durchfhren. Ist das Ergebnis grer als 0, wurde die Taste gedrckt
und der Wert True an den Aufrufer zurckgeliefert. Andernfalls ist der Wert False.
NOTE
Stopp! Das mag fr dich alles schn und gut sein, doch fr mich geht es etwas zu schnell. Komplement-
Operator und Einerkomplement sind schon erklrungswrdig, findest du nicht auch!?
Du hast ja vollkommen Recht, RasPi! Ich zeige dir das am besten mit einem kurzen
Exkurs in die Welt der Bits und Bytes. Angenommen, wir haben einen dezimalen
Wert von 154, der die in der folgenden Grafik gezeigte Bitkombination aufweist.
Der Einfachheit halber beschrnke ich mich auf einen Byte-Wert mit 8 Bits. Das
lsst sich natrlich beliebig erweitern.
Figure 14-157. Die Bildung des Einerkomplements
ber den Komplement-Operator werden alle Bits in ihr Gegenteil gewandelt. Du
kannst dir das sogar in Python ber ein kleines Programm anschauen.
ACHTUNG
Dieser Code ist nicht Bestandteil des MCP23S17-Programms!
Figure 14-158. Die Bildung des Einerkomplements in Python
Zur Anzeige der Bitkombination habe ich eine kleine Funktion geschrieben. ber die
Konstante ANZAHLBITS kannst du die anzuzeigenden Bits beeinflussen. Beachte
aber, dass eine Zahl bzw. ein Literal einen bestimmten Wertebereich besitzt, der
hinsichtlich der zur Verfgung stehenden Bits in der Anzeige durch die dez2bin-
Funktion nicht berschritten werden kann bzw. soll. Versuche die Funktion einmal
zu analysieren, die Grundlagen dazu hast du bereits kennengelernt. Die Ausgabe in
einem Terminal-Fenster schaut wie folgt aus:
Figure 14-159. Die Ausgabe des Einer-komplements in einem Terminal-Fenster
Wie du siehst, wurden wirklich alle Bits des Ursprungswertes ins Gegenteil gekehrt.
Kommen wir zu den Aufrufen aus der main-Funktion.
Figure 14-160. Die Aufrufe aus der main-Funktion
Als kleines Beispiel habe ich die ersten drei Taster S0 bis S2 abgefragt, und der
Status wird entsprechend an das Terminal-Fenster zurckgeliefert. Das ist natrlich
nur ein Anfang, der dich dazu animieren soll, selbst Funktionen zu entwickeln.
Vielleicht schreibst du nur eine einzige Funktion zum Abfragen der Taster-Status
und bergibst als zweites Argument den zu lesenden Port. Es gibt in der
Programmierung nahezu keine Grenzen.
Der Aufbau auf dem I/O-Board
Du siehst, dass sich an Port-A weiterhin die LEDs befinden und ich mit Port-B die 8
Taster verbunden habe.
Figure 14-161. Der Aufbau auf dem I/O-Board
Was hast du gelernt?
Du hast in diesem Kapitel gelernt, dass du die Ports nicht nur als Ausgnge,
sondern auch als Eingnge programmieren kannst. An Port-A arbeiten weiterhin
alle Pins komplett als Ausgnge, wohingegen Port-B als Eingangsport
programmiert wurde. An ihm befinden sich 8 Taster, deren Status abgefragt
werden kann.
ber den Komplement-Operator ~ hast du eine Mglichkeit der Bit-Umkehrung
kennengelernt.
Du hast gesehen, dass man zur Abfrage des Pin-Status einen komfortableren Weg
einschlagen kann. Wir haben eine Funktion geschrieben, die diese Aufgabe
bernimmt und bei der du lediglich die Pin-Nummer bergeben musst. Als
Ergebnis erhltst du entweder True oder False zurck, was direkt auf den Taster-
Status schlieen lsst.
Projekt 14-11: Der I
2
C-Bus
In diesem Kapitel mchte ich dir ein weiteres Bus-System vorstellen, das zur
Kommunikation zwischen elektronischen Komponenten verwendet wird. Du hast bei
der Ansteuerung des Port-Expanders MCP23S17 den SPI-Bus kennengelernt. Dieses
Bus-System verwendet zur Kommunikation 4 Leitungen (MOSI, MISO, CS und
SCLK). Es gibt jedoch noch ein weiteres System, das in die Kategorie Zwei-Draht-
Bus-Systeme fllt, obwohl der SPI-Bus genau genommen ein Vier-Draht-Bus-System
ist. Der Name lautet I
2
C, und es handelt sich ebenfalls um einen seriellen und
synchronen Bus, der im Jahre 1979 von Philips Semiconductors entwickelt wurde.
I
2
C steht fr Inter-Integrated Circuit und wird I-Quadrat-C ausgesprochen. Fr
dieses Bus-System kursiert noch ein weiterer Namen, der durch andere Firmen
etabliert wurde. Aufgrund der zwei Leitungen hat sich der Name Two-Wire-Interface
kurz TWI durchgesetzt.
Was genau ist der I
2
C-Bus?
Welche Vorbereitungen sind zu treffen, damit der I
2
C-Bus auf deinem Raspberry
Pi genutzt werden kann?
Wie kannst du erreichen, dass die erforderlichen Software-Module nach jedem
Reboot geladen werden?
Wie kannst du am I
2
C-Bus angeschlossene Gerte anzeigen lassen?
Wie knnen wir den Port-Expander MCP23017 am I
2
C-Bus sowohl ber die
Kommandozeile als auch ber Python ansteuern?
Der I
2
C-Bus
Wir haben in den Grundlagen ber das GPIO-Interface gesehen, dass es alternative
Funktionalitten gibt und dein Raspberry Pi ebenfalls den I
2
C-Bus bedienen kann.
Dieses Kapitel soll dich mit den Grundlagen dieses Bus-Systems ein wenig vertraut
machen. Der I
2
C-Bus folgt ebenfalls dem Master-Slave-Prinzip. Auf dem Bus gibt es
einen Master, der die Kommunikation steuert, was bedeutet, dass er fr die
Generierung des Clock-Signals auf der SCL-Leitung verantwortlich ist. Der Slave
oder die Slaves empfangen dieses Signal und reagieren entsprechend darauf. Sehen
wir uns dazu das folgende Diagramm an.
Figure 14-162. Das Master-Slave-Prinzip beim I
2
C-Bus (hier mit 2 Slaves)
Auf der linken Seite befindet sich der Master, dessen Funktion in der Regel von der
Steuereinheit, also deinem Raspberry Pi oder einem Mikrocontroller
wahrgenommen wird. Weiter rechts befinden sich ein oder mehrere Slaves, die
allesamt ber die beiden Leitungen SDA (Serial-Data) und SCL (Serial-Clock) mit
dem Master verbunden sind. Zustzlich sind zwei Pull-Up-Widerstnde erforderlich,
ber die beide Leitungen mit der Spannungsversorgung verbunden sind. Wrden sie
fehlen, befnde sich der Bus in einem stndigen LOW-Pegel-Zustand. Da aber die
aktive Kommunikation ber diesen Zustand (LOW-aktiv) gesteuert wird, ist der Bus
blockiert, und kein Gert knnte die Kommunikation starten. Du brauchst dich
jedoch beim Raspberry Pi nicht um diese Pull-Up-Widerstnde (2 x 1,8K) kmmern,
denn sie sind schon Teil des Bus-Systems.
Bentigte Bauteile
Bentigte Bauteile
1 x MCP23017 (Port-Expander)
8 x rote LED (z.B. 5mm)
8 x gelbe LED (z.B. 5mm)
16 x Widerstand 470 (gelb / lila / braun)
8 x Taster
8 x Widerstand 10K (braun / schwarz / orange)
I
2
C-Vorbereitungen
Damit du die I
2
C-Funktionalitt auf deinem Raspberry Pi nutzen kannst, musst du
einige manuelle Schritte durchfhren. Das bentigte Kernelmodul ist zwar schon
unter Wheezy installiert, doch standardmig aus ressourcentechnischen Grnden
bzw. aufgrund der Reservierung der Pins GPIO0 und GPIO1 bei Rev 1 bzw. GPIO2
und GPIO3 bei Rev 2 deaktiviert. Wir gehen die einzelnen Schritte durch:
Schritt 1: Bentigtes I2C-Modul von der Black-List nehmen
Es gibt eine Blacklist, die unter
/etc/modprobe.d/raspi-blacklist.conf
zu finden ist. Es ist allemal gut, eine Sicherheitskopie der Datei anzulegen, die man
editieren mchte. Wie das geht, weit du inzwischen. Editiere die Original-Datei am
besten mit dem Nano-Texteditor mit sudo-Rechten und tippe Folgendes in ein
Terminal-Fenster ein.
# sudo nano /etc/modprobe.d/raspi-blacklist.conf
Sie enthlt zwei Eintrge (SPI und I2C), die u.a. das bentigte Modul i2c-bcm2708
auf die Blacklist setzt, was bedeutet, dass es beim Booten nicht in den Speicher
geladen wird.
Figure 14-163. Der originale Inhalt der Datei /etc/modeprobe.d/raspi-blacklist.conf
Setz einfach ein # (Hash-Mark bzw. Lattenzaun) vor die untere Zeile, die daraus eine
Kommentarzeile macht. Das schaut dann wie folgt aus.
#blacklist i2c-bcm2708
Speichere die genderte Datei ab.
Schritt 2: Automatisches Laden beim Booten ermglichen
Damit das Modul auch nach jedem Booten verfgbar ist, musst du die Datei
/etc/modules
editieren. In frheren Linux-Versionen musste der Kernel smtliche Treiber der zu
verwaltenden Hardware fest integriert haben. Fr neue Hardware war es dann
zwingend notwendig, den Kernel mit dem betreffenden Treiber neu zu kompilieren.
Das war natrlich recht unflexibel, und aus diesem Grund wurde ab der Kernel-
Version 1.2 ein Modul-Konzept eingefhrt, welches das Laden bzw. Entladen von
Treibern erleichtert. In der genannten Datei knnen wir nun das erforderliche Modul
fr die I
2
C-Untersttzung hinzufgen. ffne dazu die Datei wieder mit sudo-
Rechten.
# sudo nano /etc/modules
und fge die Zeile i2c-dev hinzu. Der Inhalt sieht dann wie folgt aus:
Figure 14-164. Der notwendige Inhalt der Datei /etc/modules
Speichere die nderung wieder ab.
Schritt 3: Fhre ein Update durch
Damit du die neuesten Software-Versionen bekommst, fhre ein Update ber die
folgende Zeile durch:
# sudo apt-get update
Schritt 4: Installation der I2C-Entwicklungs-Tools bzw. Python-smbus
Damit du den I
2
C-Bus entsprechend programmieren kannst, sind ein
Entwicklungspaket und eine Python-Library notwendig. Fhre die folgende Zeile
aus:
# sudo apt-get install i2c-tools python-smbus
Schritt 5: Den Benutzer pi der Gruppe i2c hinzufgen
Damit ein normaler Benutzer wie pi den I
2
C-Bus ohne adminsitrativen Rechte
nutzen kann, fge in der Gruppe i2c hinzu.
# sudo adduser $USER i2c
Nachfolgend hast du 2 abschlieende Mglichkeiten.
Schritt 6a: Module manuell laden
Mchtest du zu diesem Zeitpunkt noch keinen Reboot durchfhren, kannst du die
Treiber ber die folgende Zeile laden:
# modprobe i2c-bcm2708 i2c-dev
Schritt 6b: System-Restart durchfhren
Damit die nderungen wirksam werden, kannst du natrlich auch einen Systemstart
durchfhren. Sichere ggf. alle noch offenen Dokumente, da ansonsten alle
nderungen verloren wren.
# sudo shutdown -r now
oder
# sudo reboot
Mit dem lsmod-Befehl kannst du dir die geladenen Module anzeigen lassen.
Figure 14-165. Die Ausgabe des lsmod-Befehls nach dem Reboot
In der letzten Zeile sehen wir den Eintrag, auf den wir so sehnschtig gewartet
haben. Das Modul i2c_bcm2708 wurde in den Speicher geladen. Im Filesystem
kannst du dir die beiden I
2
C-Ports schon anschauen, auf die wir spter zugreifen
mchten.
Figure 14-166. Die beiden I
2
C-Bus Ports im Filesystem
Jetzt knnen wir den Versuch starten, ein an dem I
2
C-Bus eventuell angeschlossenes
Device automatisch erkennen zu lassen. Es gibt dafr einen speziellen Befehl, der
i2cdetect lautet. Wir setzen ihn mit sudo-Rechten in einem Terminal-Fenster ab.
Wenn du den Benutzer pi der i2c-Gruppe hinzugefgt hast, geht das auch ohne den
sudo-Zusatz. Zu Beginn wollen wir uns ein paar allgemeine Informationen ber die
Busse einholen. Verwende dazu den Befehl i2cdetect mit der Option -l.
Figure 14-167. Die Ausgabe des i2cdetect-Befehls fr alle I
2
C-Busse
Als Nchstes wollen wir sehen, welche Informationen der Bus 1 fr uns bereithlt.
Figure 14-168. Die Ausgabe des i2cdetect-Befehls fr I
2
C-Bus 1 (hier mit sudo-Zusatz)
Der Befehl wurde mit 2 Argumenten versehen.
-y: Bei der Ausgabe wird nicht auf die Besttigung des Benutzers durch
Tastatureingaben gewartet. Alle Nachfragen werden mit y fr yes beantwortet.
Whrend des Scanvorgangs wird der I
2
C-Bus kurzzeitig gestrt, so dass es zu
etwaigen Datenverlusten kommen kann.
1: In Abhngigkeit von der verwendeten Board-Revision muss hier fr Rev 2 eine
1, fr die ltere Rev 1 eine 0 eingegeben werden. Es handelt sich um die I
2
C-Bus
Bezeichnung. Schau ggf. noch einmal in das GPIO-Grundlagen-Kapitel, denn dort
wird am Ende der Bus gezeigt.
Ok, dann wollen wir ein passendes Device mit dem Bus verbinden und den
i2cdetect-Befehl erneut ausfhren. Es sollte sich bei korrekter Verkabelung eine
nderung im Vergleich zur letzten Ausgabe ergeben.
Figure 14-169. Die Ausgabe des i2cdetect-Befehls (mit erkanntem Device)
Hey, das hat funktioniert! Dann will ich dich nicht weiter auf die Folter spannen und
dir sagen, was ich wie an den I
2
C-Bus angeschlossen habe. Es handelt sich um einen
weiteren Port-Expander vom Typ MCP23017. Er ist vergleichbar mit dem Typ
MCP23S17, der ber die SPI-Schnittstelle angesprochen wird, und hat fast die
gleiche Pinbelegung. Die Ausgabe im Terminal-Fenster sagt uns, dass ein I
2
C-
Device mit der Slave-Adresse 0x20 erkannt wurde. Hre ich da ein Sthnen? Schon
wieder ein Port-Expander? Ich denke, dass es ein guter Einstieg in die
Programmierung mit dem I
2
C-Bus ist, denn zu Beginn wollen wir ihn ber die
Kommandozeile ansprechen. So lernst du einiges ber die Befehle und
unterschiedlichen Register, die es anzusprechen gilt.
Noch ein Port-Expander
Mit dem Port-Expander MCP23S17 bist du ja schon bestens vertraut. Der Name des
neuen Bausteins lautet MCP23017, anstelle des S steht fr SPI im Namen haben
wir es nun mit einer 0 zu tun. Du musst sehr genau hinschauen, wenn du diese beiden
Bausteine nicht verwechseln willst. Die Pinbelegung ist fast identisch.
Figure 14-170. Die Pinbelegung des Port- Expanders MCP23017
Anstelle der 4 Drhte bei der SPI-Ansteuerung haben wir es nun lediglich mit zwei
Drhten zu tun. Deshalb haben wir auch zwei berflssige Pins, die eine NC-
Bezeichnung haben. In diesem Zusammenhang steht NC fr Not Connected, also
nicht verbunden, und sie werden einfach nicht bentigt. Auch dieser Baustein besitzt
2 Ports bzw. Bnke mit jeweils 8 Bits. Um Port A bzw. Port B ansprechen zu knnen,
mssen wir die entsprechenden Register nutzen. Sie sind identisch mit den Registern
des MCP23S17.
Figure 14-171. Die Register fr die Port- Ansteuerung des MCP23017
Die ganze Kommunikation zur Ansteuerung der beiden Ports erfolgt ber eben diese
Register, in denen du etwas hineinschreibst oder etwas herausliest.
Der Schaltplan
Bevor wir uns jedoch die Programmierung des Port-Expanders anschauen, werfen
wir einen Blick auf den Schaltplan.
Figure 14-172. Der Schaltplan zur Ansteuerung des MCP23017 (LEDs an Port A und Port B)
In einem Schaltplan knnen mehrere Leitungen, die quasi parallel verlaufen, als Bus
angesehen werden. Zwar sind die Verbindungen zu den LEDs keine Busleitungen,
doch habe ich sie hier aus Platzgrnden zusammengefasst und als dickere blaue
Linien gekennzeichnet.
Die Programmierung ber die Kommandozeile
Bevor du den Port-Expander nutzen kannst, musst du ihm sagen, welche
Datenflussrichtungen du verwenden mchtest, also welche Pins Ein- und welche
Ausgnge sein sollen. Damit sind wir schon beim ersten Konsolenkommando, das
Daten zum I
2
C-Bus versendet. Es lautet i2cset. Das Kommando legt fest, welche
Datenflussrichtung wir fr welchen Port und fr welche Bits nutzen wollen. Zu
Beginn wollen wir alle Pins von Port A als Ausgnge nutzen. Das Kommando lautet:
# i2cset -y 1 0x20 0x00 0x00
Die Erklrung dafr lautet wie folgt:
Das Register 0x00 steht fr IODIRA und ist fr die Konfiguration der Ein- bzw.
Ausgnge von Port A zustndig. Port B hat brigens den Wert 0x01. Jedes Bit der
darauffolgenden Bit-Maske 0x00 legt nun fest, ob es sich um einen Ein- oder
Ausgang handeln soll. Die Werte
0: Output (Ausgang)
1: Input (Eingang)
Da unsere Bit-Maske 0x00 lautet, haben wir an jeder Bitposition eine 0 stehen, was
bedeutet, dass alle Pins von Port A als Ausgnge arbeiten. Jetzt ist unser MCP23017
vorkonfiguriert, so dass wir einzelne LEDs direkt ansteuern knnen. Wir machen das
wieder mit einer Bitkombination, die in Form einer hexadezimalen Zahl bergeben
wird. Lassen wir doch einmal jede zweite LED von Port A aufleuchten. Wie wrde
eine Bitkombination aussehen?
Figure 14-173. Die 8 Bits steuern die 8 LEDs von Port A an
Das entsprechende Kommando zur Anzeige dieser LED-Folge lautet:
# i2cset -y 1 0x20 0x12 0x55
Die Erklrung dafr:
Um Port A anzusprechen, mssen wir das entsprechende Register 0x12 verwenden.
Port B hat brigens den Wert 0x13. Die gewnschte Bitkombination, die ich dir eben
gezeigt habe, wird durch den hexadezimalen Wert 0x55 reprsentiert. Setzt du den
o.g. Befehl ab, werden die LEDs unmittelbar angesteuert. Um auch noch Port B
anzusteuern, musst du die Register-Werte entsprechend anpassen.
ACHTUNG
Ich hatte dir schon im GPIO Grundlagenkapitel einen entscheidenden und sehr wichtigen Hinweis
bezglich des max. zulssigen Stromflusses gegeben, den die 3,3V-Spannungsquelle in der Lage zu liefern
ist. 50mA drfen unter keinen Umstnden berschritten werden!
Ich habe mit meinem Multimeter den Strom gemessen und nach und nach einige
LEDs zugeschaltet. Bei der Ansteuerung aller LEDs an Port A habe ich einen Strom
von ca. 22mA gemessen. Das wrde bedeuten, dass bei der zustzlichen Ansteuerung
von Port B mit all seinen angeschlossenen LEDs die magische Grenze von 50mA
schon fast erreicht wrde. Das ist nicht unbedingt erstrebenswert. Pass also auf, was
du anschliet bzw. ansteuerst. Fassen wir zusammen und steuern nun auch an Port B
alle LEDs an. Welche Befehle sind notwendig:
# i2cset -y 1 0x20 0x00 0x00
# i2cset -y 1 0x20 0x01 0x00
# i2cset -y 1 0x20 0x12 0x55
# i2cset -y 1 0x20 0x13 0xff
Auf unserem Simple-Board wrde das Ganze dann wie folgt ausschauen:
Figure 14-174. Die Ansteuerung von Port A und Port B auf dem Simple-Board
NOTE
Gibt es eigentlich irgendeine Mglichkeit, ein zum I
2
C-Bus versendetes Signal mit einem Messgert
sichtbar zu machen? Ich sehe immer nur die Auswirkungen, was ja schon ganz toll ist. Wie stellt sich so ein
Signal dar?
Gute Frage, RasPi! Klar, es gibt die Mglichkeit der Bus-Analyse. Ich zeige es dir
an einem Beispiel, wobei ich das folgende Kommando absetze:
# i2cset -y 1 0x20 0x12 0x55
Figure 14-175. I2C-Bus-Analyse
Du siehst die beiden Kanle SDA und SCL, die untereinander angeordnet sind. Der
Logic-Analyzer kann im I
2
C-Modus die bertragene Adresse bzw. die bertragenen
Werte erkennen und stellt sie grafisch sehr gut dar. Die Werte 0x20, 0x12 und 0x55
sind einwandfrei identifiziert worden.
Wir wollen einmal versuchen, einen angeschlossenen Taster abzufragen, um den
Status im Terminal-Fenster anzuzeigen. Ich werde dazu Port A so lassen, wie er ist,
und nur Port B entsprechend konfigurieren. Die Taster S0 bis S7 verbinde ich mit
Port B an Pin GPB0 bis GPB7. Zur Konfiguration muss ich das folgende Kommando
eingeben.
# i2cset -y 1 0x20 0x01 0xff
Die Erklrung dafr lautet wie folgt:
Jetzt sind die Pins von Port B fr Eingangssignale vorbereitet, und du kannst sie mit
dem Befehl i2cget abfragen. Schreibe dazu die folgende Zeile:
# i2cget -y 1 0x20 0x13
Lass uns mal schauen, was die einzelnen Werte bedeuten:
Als Ausgabe bekommst du einen hexadezimalen Wert geliefert, der den Status aller
8 angeschlossenen Taster widerspiegelt.
NOTE
Kannst du mir noch den Schaltplan zeigen, damit ich wei, wie ich die Taster anzuschlieen habe.
Klar, RasPi, das ist kein Problem.
Figure 14-176. Der Schaltplan zur Ansteuerung des MCP23017 (LEDs an Port A und Taster an Port B)
Wenn du jetzt einen oder mehrere Taster drckst, bekommst du die entsprechenden
Bitkombination angezeigt, wobei die Taster die folgenden Werte haben.
Figure 14-177. Die Taster und ihre Werte
Sehen wir uns ein paar Ausgaben im Terminal-Fenster genauer an.
Figure 14-178. Gedrckte Taster und ihre Werte
Die Verkabelung auf dem Simple-Board schaut dann wie folgt aus:
Figure 14-179. Das Abfragen der Taster-Status auf dem Simple-Board
Nun hast du gesehen, wie du auf sehr einfache Weise allein ber die Eingaben im
Terminal-Fenster den Port-Expander beeinflussen kannst. Es existiert ein
zustzlicher Befehl, mit dem du die Inhalte der Register zur Anzeige bringen lassen
kannst. Er nennt sich i2cdump. Gib einmal die folgende Zeile ein und bettige
unterschiedliche Tastenkombinationen:
# i2cdump -y 1 0x20
Ich habe das entsprechende Register fr Port B gekennzeichnet. Es handelt sich um
die Adresse 0x13, die fr diesen Port verantwortlich ist. In der Anzeige siehst du auf
der linken Seite in den Zeilen die Adressen und am oberen Rand den Offset, den du
dazu addieren musst. Was glaubst du, welche Tasten ich beim Absetzen des
Kommandos gedrckt hielt?
Figure 14-180. Die Ausgabe des i2cdump- Kommandos
NOTE
Ich denke, dass es auch mglich ist, den Port-Expander z.B. unter Python anzusprechen. Wenn das
machbar ist, wrde ich auch diesen Weg ganz gerne einmal sehen.
Klar, RasPi, das liegt im Bereich des Machbaren.
Die Programmierung ber Python
Erinnere dich an die Installation der notwendigen Softwaremodule, die wir zu
Beginn dieses Kapitels besprochen haben. Da war u.a. die folgende Zeile:
# sudo apt-get install i2c-tools python-smbus
Wie du unschwer erkennen kannst, beinhaltet der zweite Name schon das Wrtchen
Python, und das ist auch das Modul, das wir zur Programmierung bentigen. Fr das
folgende Python-Programm kannst du die Verkabelung auf dem Simple-Board
unverndert lassen, also die LEDs an Port A und die Taster an Port B. Ich gehe die
einzelnen Code-Blcke der Reihe nach durch. Zu Beginn werden wieder die
bentigten Libraries eingebunden und die Variablen definiert.
Figure 14-181. Das Einbinden der smbus-Library und die Variablen-Definitionen
In Zeile 2 siehst du das Einbinden der Python-Library smbus, die verschiedene
Methoden bereitstellt, die wir gleich nutzen werden. In den Zeilen 6 bis 11 werden
die I
2
C-Bus-spezifischen Variablen gesetzt, die Busnummer, Adresse und Register
festlegen. Wir wollen gleich unterschiedliche LED-Muster zur Anzeige bringen, die
ich in Zeile 13 in PATTERN hinterlegt habe. Zuerst mssen wir ein I
2
C-Bus Objekt
generieren und alle Pins von Port A als Ausgnge programmieren.
Figure 14-182.
2
C-Objektgenerierung und Port-A-Programmierung
In Zeile 16 wird die Variable i2CBus als smbus-Objekt ber die Methode SMBus
generiert, wobei das bergebene Argument die Busnummer ist. In der
darauffolgenden Zeile 17 wird die Methode write_byte_data aufgerufen, die mehrere
Argumente bentigt. Sehen wir uns das genauer an.
Wie der Name der Methode schon vermuten lsst, wird ein einzelnes Byte an den
Bus gesendet. Kommen wir zum eigentlich Anzeigen der vorher festgelegten LED-
Muster.
Figure 14-183. Die Ansteuerung der LEDs an Port A
NOTE
Whow, da ist aber was drin, was ich nicht verstehe. Dieses try und except ist mir nicht gelufig.
Das wollte ich doch gerade erklren. Du musst mir schon etwas Zeit geben. Die
Sache mit dem try und except wird immer dann erforderlich, wenn im Programm
etwas Unerwartetes auftritt und entsprechend darauf reagiert werden soll. Es handelt
sich dabei um sogenannte Laufzeitfehler oder auch Ereignisse, die erst nach dem
Programmstart auftreten knnen. Das kann in unterschiedlichen Situationen der Fall
sein. Zum Beispiel kommt es bei einer Berechnung, die eine Division durch den
Wert 0 durchfhrt, zu einem Programmabbruch, weil diese mathematische
Operation nicht erlaubt ist. Oder beim Aufruf einer Datei im Filesystem, die nicht
mehr vorhanden ist, kommt es ebenfalls zu einem Fehler. Derartige kritische
Operationen, bei denen das Ausfhren des Programmcodes ggf. Probleme bereitet,
werden innerhalb eines try-Blocks platziert. Kommt es zu einem Laufzeitfehler,
wird das Programm nicht unkontrolliert beendet, sondern kontrolliert im except-
Block fortgesetzt. Das soll als kleine Einfhrung gengen. Aber warum mache ich
das an dieser Stelle? Ganz einfach! Ich lasse ber das Programm die
unterschiedlichsten LED-Muster anzeigen, mchte aber beim Verlassen ber Strg-C
ein Verhalten erreichen, dass automatisch alle LEDs ausgehen, um den Port nicht
unntig zu belasten. Eine Programmunterbrechung ber Strg-C stellt zwar keinen
Laufzeitfehler dar, jedoch ein Ereignis, das zur Laufzeit auftreten kann. Dieser
KeyboardInterrupt wird im except-Block abgefangen und in Zeile 29 werden alle
LEDs ausgeschaltet. Wir wollen im nchsten Schritt den Status eines Tasters
abfragen. Die Zeilen 1 bis 11 werde ich hier nicht noch einmal auffhren.
Figure 14-184. Das Abfragen des Taster-Status von Port B
ber die read_byte_data-Methode kannst du den kompletten Status des angegebenen
Ports abfragen, wobei der zurckgegebene Wert wieder auf Bitebene abgefragt
werden muss, damit du weit, welche Taster gedrckt wurden.
Der zurckgegebene Wert ist eine Dezimalzahl, bei der du nicht auf Anhieb
erkennen kannst, welche Taster bettigt wurden. Im Kapitel ber die Port-
Erweiterung mit dem MCP23S17 habe ich dir die dez2bin-Funktion vorgestellt.
Verwende sie doch auch einmal an dieser Stelle und lass dir die entsprechenden Bits
der bergebenen Dezimalzahl ausgeben. In einem der nachfolgenden Kapitel wollen
wir unser gelerntes Wissen bei der Ansteuerung eines Wrfelspiels umsetzen. So
wird die ganze Theorie doch noch ihre spielerische Komponente zeigen.
Auf der Internetseite http://quick2wire.com/ findest du weitere Hinweise zur
Ansteuerung des I
2
C-Busses und sogar eine komplette Library. Aber du solltest
zunchst deine eigenen Erfahrungen mit der Ansteuerung sammeln, bevor du auf
etwas Fertiges zugreifst.
Was hast du gelernt?
In diesem Kapitel hast du die Grundlagen zur Ansteuerung eines I
2
C-Bausteins
sowohl ber die Kommandozeile als auch ber Python gelernt.
Du hast den Port-Expander MCP23017 mit deinem Raspberry Pi verbunden und
verschiedene LED-Muster und den Tasterstatus anzeigen lassen.
Projekt 14-12: Die Statemachine
In diesem Kapitel mchte ich dir zu Beginn eine einfache Ampelschaltung zeigen,
die wir im weiteren Verlauf um eine interaktive Komponente erweitern werden. Was
besprechen wir in diesem Kapitel?
Zu Beginn bauen wir uns eine einfache Ampelschaltung.
Darauf basierend realisieren wir eine interaktive Ampelschaltung mit einer
angeschlossenen Fugngerampel. Erst durch einen Tastendruck an der
Fugngerampel soll der entsprechende Phasenwechsel eingeleitet werden.
Bentigte Bauteile
Bentigte Bauteile
2 x rote LED (z.B. 5mm)
1 x gelbe LED (z.B. 5mm)
2 x grne LED (z.B. 5mm)
5 x Widerstand 470 (gelb/lila/braun)
1 x Taster
1 x Widerstand 10K (braun/schwarz/orange)
5 x Transistor BC548C oder BC547C (beides NPN-Transistoren)
1 x Widerstand 22K (rot/rot/orange)
Die Ampelschaltung
Beginnen wir mit einer Schaltung, die die drei Lichter einer Ampelanlage fr
Autofahrer nachbildet.
Figure 14-185. Ampelzustnde mit Phasenwechsel (Phasenwechsel in Deutschland)
Die einzelnen Ampelphasen werden von der 1. bis zur 4. Phase durchlaufen. Danach
wird wieder von vorne begonnen. Der Einfachheit halber beschrnken wir uns auf
eine Ampel fr eine Fahrtrichtung. Das Beispiel regt sicherlich zum
Experimentieren an. Die Bedeutung der einzelnen Farben sollte klar sein, doch ich
nenne sie zur Sicherheit noch einmal:
Rot (keine Fahrerlaubnis)
Gelb (auf nchstes Signal warten)
Grn (Fahrerlaubnis)
Jede einzelne Phase hat eine festgelegte Leuchtdauer und muss dem
Verkehrsteilnehmer genug Zeit geben, die einzelne Phase wahrzunehmen, um
entsprechend zu reagieren. Wir werden fr unser Beispiel folgende Leuchtdauern
definieren, die nicht der Realitt entsprechen. Du kannst die Zeiten aber nach
Belieben anpassen.
Table 14-8. Phasen mit Leuchtdauer
1. Phase 2. Phase 3. Phase 4. Phase
Dauer: 10 Sekunden Dauer: 2 Sekunden Dauer: 10 Sekunden Dauer: 3 Sekunden
Nach dem Starten des Programms soll die Ampelschaltung die gerade gezeigten 4
Phasen durchlaufen und wieder von vorne beginnen. Soweit die Theorie. Sehen wir
uns die Schaltung an, die nicht viel komplizierter ist als die der Blink-Schaltung. Es
werden zustzlich zwei weitere LEDs mit Transistoren und Vorwiderstnden
bentigt. Das ist wirklich nichts Wildes.
Der Schaltplan
Zur Ansteuerung werden einfach zwei weitere GPIO-Pins hinzugezogen, was sich
nachher auch in der Programmierung bemerkbar macht. Ich muss zu diesem Beispiel
erwhnen, dass die Transistoren nicht unbedingt erforderlich sind, sondern bei
entsprechenden Vorwiderstnden funktioniert die Schaltung auch ohne, wie du das
bereits aus dem Blink-Kapitel kennst. Trotzdem habe ich mich dazu entschieden, um
dir damit zeigen zu knnen, dass du mit geringen Strmen einen Transistor
ansteuern kannst, der in der Lage ist, grere Lasten zu schalten. Du siehst im
Schaltbild, dass ich die Versorgungsspannung von 5V genutzt habe, um die LEDs
anzusteuern. Du solltest dabei beachten, dass diese Spannung in keiner Weise an
einen GPIO-Pin gefhrt wird, was mit Sicherheit eine Gefahr fr den Prozessor
darstellen wrde. Beim verwendeten Transistor vom Typ BC548 handelt es sich um
einen NPN-Transistor, der eine Kollektor-Emitter-Spannung von 30V besitzt.
Vielleicht hast du auch welche des Typs BC547 in deiner Kramkiste, der eine
Kollektor-Emitter-Spannung von 45V besitzt. Beide Typen kannst du fr unsere
Zwecke einsetzen. Der angehngte Buchstabe gibt brigens Aufschluss ber die
Stromverstrkung. Er kann A, B oder C lauten, wobei A die kleinste und C die grte
Stromverstrkung bedeutet.
Figure 14-186. Die Ansteuerung der Ampel-LEDs
Folgende GPIO-Pins habe ich fr die Ansteuerung vorgesehen:
LED Rot: Pin 22
LED Gelb: Pin 24
LED Grn: Pin 26
Kommen wir zur Ansteuerung durch ein Python-Programm.
Das Programm
Zu Beginn mssen wir wieder die erforderlichen Initialisierungen durchfhren.
Die Inititialisierungen
Figure 14-187. Die Ansteuerung der Ampel-LEDs auf dem Simple-Board (Initialisierungen)
In den Zeilen 4, 5 und 6 habe ich die Variablen definiert, die mit den jeweiligen Pin-
Nummern initialisiert werden. Jetzt knnen wir sehr einfach im weiteren
Programmverlauf diese sprechenden Namen verwenden, so dass der berblick zu
keiner Zeit gefhrdet ist. Nun erfolgt die eigentliche Ansteuerung der Ampelphasen.
Die Phasenumschaltungen
Figure 14-188. Die Ansteuerung der Ampel-LEDs auf dem Simple-Board (Ansteuerung der Ampelphasen)
In den Zeilen 18 bis 33 werden die einzelnen Ampelphasen geschaltet. Du erkennst
sicher sofort den Vorteil der Verwendung von Variablen-Namen statt irgendwelcher
Zahlen wie 22, 24 oder 26. Die einzelnen Ampelphasen hier im Buch visuell zu
verdeutlichen, ist nicht ganz einfach. Dennoch gibt es eine Mglichkeit, die Phasen
im zeitlichen Verlauf darzustellen. Wie? ber ein Impulsdiagramm. Ich habe dazu
einen Logic-Analyzer genommen und die drei Ausgnge der GPIO-Pins mit den
Eingngen des Analyzers verbunden:
Figure 14-189. Die Ansteuerung der Ampel-LEDs mit einem Logic-Analyzer dargestellt
Der zeitliche Verlauf fr einen kompletten Phasendurchlauf von links, beginnend
mit t1, nach rechts, endend mit t4.
Der Aufbau auf dem Simple-Board
Jetzt zahlt es sich aus, dass wir ber zwei kleine Breadboards verfgen, denn die
Anzahl der Bauteile bersteigt das Fassungsvermgen eines einzigen Boards.
Figure 14-190. Der Aufbau der Ampelschaltung auf dem Simple-Board
Wir werden interaktiv
Du besitzt nun alle Informationen, um die gezeigte Ampelschaltung ein wenig zu
erweitern. Wir werden eine Fugngerampel hinzufgen, damit du das gerade
Gelernte direkt einbauen kannst. Du hast sicher hier und da schon eine derartige
Ampelschaltung gesehen. Auf einer stark befahrenen Strae befindet sich irgendwo
ein Zebrastreifen mit einer Ampelanlage. Dort haben Fugnger die Mglichkeit, die
Strae mehr oder weniger sicher zu berqueren. Die Ampel fr die Autofahrer zeigt
immer grnes Licht, wogegen die fr die Fugnger immer rotes Licht zeigt.
Erscheint ein mutiger Fugnger mit der Absicht, die Strae genau an dieser Stelle
zu berqueren, drckt er den Ampelknopf und wartet geduldig, bis die Signalanlage
um-springt und die Autofahrer Rot bekommen und er Grn. Dann dauert es eine
Weile, und die Ampel springt wieder in ihren stabilen Ausgangszustand zurck, bis
irgendwann wieder der Knopf gedrckt wird. Dieses Szenario wollen wir
nachstellen, also die Schaltung aufbauen und den Raspberry Pi entsprechend
programmieren. Die Ausgangssituation schaut folgendermaen aus:
1. Phase
Auto Fugnger Erluterungen
Diese beiden Lichtsignale bleiben solange bestehen, bis ein Fugnger den Ampelknopf
drckt. Erst dadurch werden die Phasenwechsel in Gang gesetzt, damit der Autofahrer
rotes Licht und der Fugnger grnes Licht bekommt.
Schauen wir uns die Sache im Detail an:
2. Phase
Auto Fugnger Erluterungen
Der Phasenwechsel wurde durch den Druck auf den Ampelknopf eingeleitet. Der
Autofahrer bekommt das Signal Gelb angezeigt, was bedeutet, dass Rot in Krze folgt.
Dauer: 2 Sekunden
3. Phase
Auto Fugnger Erluterungen
Autofahrer und Fugnger haben zuerst aus Sicherheitsgrnden ein rotes Signal
bekommen. Das gibt dem Autofahrer die Mglichkeit, den Gefahrenbereich des
Zebrastreifens zu rumen.
Dauer: 2 Sekunden
4. Phase
Auto Fugnger Erluterungen
Nach einer kurzen Zeit bekommt der Fugnger das Gehsignal.
Dauer: 5 Sekunden
5. Phase
Auto Fugnger Erluterungen
Nach seiner Grnphase erhlt der Fugnger wieder das Stoppsignal.
Dauer: 2 Sekunden
6. Phase
Auto Fugnger Erluterungen
Der Autofahrer bekommt das Rot-/Gelbsignal, was ankndigt, dass er gleich freie Fahrt
durch das Grnsignal erhlt.
Dauer: 2 Sekunden
7. Phase
Auto Fugnger Erluterungen
Die letzte Phase ist identisch mit der ersten Phase: grnes Licht fr den Autofahrer und
das rote Stoppsignal fr den Fugnger.
Dauer: bis zum nchsten Knopfdruck
Der Schaltplan dazu schaut wie folgt aus:
Figure 14-191. Der Schaltplan der erweiterten Ampelschaltung
Folgende GPIO-Pins habe ich fr die Ansteuerung vorgesehen:
LED Rot: Pin 22 (Auto)
LED Gelb: Pin 24 (Auto)
LED Grn: Pin 26 (Auto)
LED Rot: Pin 16 (Fugnger)
LED Grn: Pin 18 (Fugnger)
Da die Anschlsse auf dem GPIO-Bus recht dicht beieinander liegen und auch auf
dem Simple-Board die Schaltungsdichte etwas zugenommen hat, musst du unbedingt
aufpassen, dass es zu keinen ungewollten elektrischen Verbindungen zwischen direkt
benachbarten Anschlssen kommt. Da die Programmierung ebenfalls etwas
umfangreicher geworden ist, werde ich den Code in drei Bereiche unterteilen, die du
in der angegebenen Reichenfolge in die Entwicklungsumgebung eintippen musst.
Die Initialisierungen
Figure 14-192. Die Ansteuerung der Ampel-LEDs auf dem Simple-Board (Initialisierungen)
Auch hier habe ich den einzelnen GPIO-Pins eine sprechende Bezeichnung gegeben.
Die Definition erfolgt in den Zeilen 4 bis 9. Anschlieend mssen wir festlegen,
welche Pins als Eingnge und welche als Ausgnge programmiert werden mssen.
Die Zeilen 12 bis 17 erledigen diese Aufgabe. Um einen definierten
Ausgangszustand zu haben, wird sowohl die Auto- als auch die Fugngerampel in
den Zeilen 18 bis 22 entsprechend initialisiert. Kommen wir zum zweiten Teil der
Programmierung. Die Phasenumschaltung erfolgt diesmal innerhalb einer Funktion
mit dem Namen phasenumschaltung.
Die Phasenumschaltungsfunktion
Figure 14-193. Die Ansteuerung der Ampel-LEDs auf dem Simple-Board (die Phasenumschaltung)
Der dritte Teil besteht wieder aus einer Endlosschleife, damit der Taster-Status
kontinuierlich abgefragt werden kann, um bei Bedarf die Phasenumschaltung
einzuleiten.
Endlosschleife
Figure 14-194. Die Ansteuerung der Ampel-LEDs auf dem Simple-Board (Die Endlosschleife)
Es wird wieder die input-Methode verwendet und der Status der Variablen taster
zugewiesen. Diese knnen wir in der Zeile 46 in einer if-Anweisung abfragen. Ist der
Inhalt True, wird die Funktion phasenumschaltung aufgerufen und alle dort
definierten Ampelphasen-Umschaltungen werden vorgenommen. Erst wenn die
Funktion komplett abgearbeitet wurde, erfolgt ein Rcksprung in die while-Schleife.
Am Schluss mchte ich dir den Schaltungsaufbau auf dem Simple-Board nicht
vorenthalten.
Der Aufbau auf dem Simple-Board
Figure 14-195. Der Aufbau der erweiterten Ampelschaltung auf dem Simple-Board
Was hast du gelernt?
Du hast in diesem Kapitel zu Beginn eine einfache Ampelanlage realisiert, die
ber die hier in Deutschland gltigen Phasenwechsel Rot, Gelb und Grn
schalten.
Im zweiten Schritt hast du eine interaktive Komponente eingebaut, so dass eine
angeschlossenen Fugngerampel auf einen Tastendruck entsprechend reagiert.
Projekt 14-13: Der elektronische Wrfel
Ich hatte dir schon im Kapitel ber die I
2
C-Programmierung versprochen, dass wir
das Gelernte spielerisch umsetzen wollen. Dazu eignet sich ein elektronischer
Wrfel ganz gut. Was besprechen wir in diesem Kapitel:
Wir bauen uns einen elektronischen Wrfel.
Wie knnen wir dieses Vorhaben mit dem Port-Expander MCP23017 realisieren?
Gibt es eine Mglichkeit, die Ansteuerung der einzelnen LEDs noch zu
vereinfachen, so dass weniger Ansteuerungsleitungen bentigt werden?
Bentigte Bauteile
Bentigte Bauteile
7 x rote LEDs (z.B. 5mm)
7 x Widerstand 470 (gelb/lila/braun)
1 x Taster
1 x Widerstand 10K (braun/schwarz/orange)
Der Wrfel
Es ist immer noch spannend, einen elektronischen Wrfel zu bauen. Vor einigen
Jahren oder waren es Jahrzehnte , als es die Mikroprozessoren noch nicht gab
oder sie unerschwinglich waren, hat man die Schaltung mit mehreren integrierten
Schaltkreisen aufgebaut. Im Internet finden sich zahllose Bastelanweisungen dafr.
Wir wollen den elektronischen Wrfel ber den Port-Expander MCP23017
ansteuern. Jeder von euch kennt mindestens ein Wrfelspiel, sei es Kniffel, Mensch
rgere dich nicht oder Heckmeck. Wir wollen mit unserer nchsten Schaltung einen
elektronischen Wrfel realisieren. Er besteht aus einer Anzeigeeinheit, den 7 LEDs
und einem Taster, der das Wrfeln startet. Ich zeige dir zuerst die Anordnung der
LEDs, die den Punkten eines richtigen Wrfels nachempfunden ist, wobei die
einzelnen Punkte mit einer Nummer versehen sind, damit wir spter bei der
Ansteuerung der einzelnen LEDs den berblick behalten. Die Nummer 1 ist in der
linken oberen Ecke und die Zhlweise geht nach unten bzw. nach rechts weiter und
endet bei Nummer 7 ganz rechts unten.
Figure 14-196. Die Nummerierung der Wrfelaugen
Unser Aufbau soll einen Taster besitzen, der im gedrckten Zustand anfngt zu
wrfeln, was bedeutet, dass alle LEDs unregelmig aufflackern. Lsst man den
Taster wieder los, stoppt die Anzeige bei einer bestimmten LED-Kombination, die
dann die gewrfelte Zahl anzeigt. Die einzelnen Augenkombinationen setzen sich
wie folgt zusammen:
Table 14-9. Welche LED leuchtet bei welcher Zahl?
Wrfel Zahl LED
1 2 3 4 5 6 7
1
2
3
4
5
6
Es ist zwar durchaus mglich, die Schaltung auf einem Breadboard aufzubauen, doch
aufgrund der Symmetrie der LEDs ist es nicht immer ganz einfach, sie zu
realisieren. Aus diesem Grund habe ich die LEDs auf einer kleinen Platine
untergebracht.
Figure 14-197. Die Wrfel-Platine
Auf der Platine befinden sich links oben die passenden Vorwiderstnde und rechts
daneben die 7 LEDs. Unterhalb der Widerstnde ist der Masse-Anschluss zu sehen.
Den Taster leihe ich mir von unserem Simple-Board. Natrlich kannst du ihn auch
mit auf die Platine lten.
Der Schaltplan
Zur Ansteuerung der Wrfel-LEDs reicht ein einzelner Port des MCP23017 gerade
aus. Die Ansteuerung der einzelnen LEDs 1 bis 7 erfolgt ber die Ausgnge GPA0
bis GPA6.
Figure 14-198. Die Ansteuerung des elektronischen Wrfels
Jeder einzelne Pin (GPA0 bis GPA6) ist fr eine LED verantwortlich. Du wirst
spter noch sehen, dass das noch vereinfacht werden kann und wir nicht 7 Pins zur
Ansteuerung bentigen.
NOTE
Wie soll das gehen? Du kannst doch nicht einfach ein paar LEDs wegfallen lassen. Dann ist der Wrfel
doch nicht mehr komplett.
Da hast du recht, wir drfen keine LEDs einfach weglassen. Tun wir auch nicht.
Aber wir knnen mehrere LEDs gleichzeitig ansteuern. Du wirst schon sehen.
Das Programm
Zu Beginn haben wir wieder die erforderlichen Initialisierungen durchzufhren.
Die Inititialisierungen
Figure 14-199. Die erforderlichen Initialisierungen zum Ansteuern des I
2
C-Busses
In der Zeile 2 wird die erforderliche Library zur Ansteuerung des I
2
C-Busses
importiert. Da ein Wrfel in gewisser Weise ein Zufalls-ergebnis liefert, obwohl es
ja eigentlich keine Zuflle gibt, mssen wir das in Python simulieren und
Zufallszahlen generieren. Damit wir das machen knnen, wird eine zustzliche
Library mit Namen random (zufllig) bentigt, die in Zeile 4 importiert wird. In den
Zeilen 7 bis 12 folgen die schon bekannten Registeradressen. Sehen wir uns aber die
Zeile 13 etwas genauer an. Dort sind Werte in einer Liste hinterlegt, die zur
Ansteuerung der Wrfel-LEDs verwendet werden.
Figure 14-200. Wie kommen die Hex-Werte zustande?
Jedes einzelne Bit eines Hex-Wertes steht fr eine anzusteuernde LED. Anhand
dieser Darstellung kannst du sehen, wie alle 6 Werte zustande kommen. Wenn wir
nun die einzelnen Elemente dieser Liste ansprechen und die Werte an den Port-
Expander schicken, leuchten die LEDs entsprechend den Wrfelaugen auf. Die
eigentliche Arbeit bernimmt wieder unsere main-Funktion. Doch zuvor werfen wir
einen Blick auf die Initialisierung des I
2
C-Busses, weil nicht nur LEDs angesteuert
werden, sondern wir auch auf einen angeschlossenen Taster reagieren mssen.
Figure 14-201. Die Instanziierung bzw. Initialisierung des I
2
C-Busses
Das Wrfeln
Figure 14-202. Das Wrfeln
Die while-Endlosschleife wird ber eine Variable mit dem Namen go gesteuert.
Solange ihr Wert True ist, ist der elektronische Wrfel bereit und reagiert auf
Tastendrcke. In Zeile 24 werden ber random.randrange Pseudo-Zufallszahlen
generiert. Eigentlich ist der Zusatz Pseudo nicht notwendig, denn es gibt im
Endeffekt keine wirklichen Zufallszahlen, sie werden allesamt nach mathematischen
Algorithmen generiert, und es hat fr uns nur den Anschein, dass es zufllige Werte
sind.
Das erste Argument gibt den inklusiven Startwert an und das zweite den exklusiven
Endwert. Es werden also Werte zwischen 0 und 5 generiert, die wir als Indexwert
zum Ansprechen der Elemente der Liste WUERFEL verwenden.
WUERFEL[augen]
Bettigst du den Taster an Pin GPB0, ist der ermittelte Wert von GPIOB gleich 1
und somit grer als 0. Der Zufallswert wird der write_byte_data-Methode fr Port
A bergeben und die entsprechenden LEDs leuchten. ber die kurze Pause in Zeile
28 siehst du den LED-Wechsel, der jedoch so schnell ist, dass du keinen Einfluss auf
das anzuzeigende Ergebnis hast. Unterbrichst du jetzt ber Strg-C das Programm,
tritt eine Ausnahme, eine Exception auf. Unter Python gibt es eine Menge
vordefinierter Exceptions, auf die das Programm reagieren kann, wenn du es im
Code so vorsiehst. Die Unterbrechung des Programms lst ein sogenanntes
Keyboard-Interrupt aus. ber die Kapselung des Codes innerhalb eines try-Blocks
wird beim Auftreten des KeyboardInterrupts der Code im except-Block ausgefhrt,
was zur Folge hat, dass alle LEDs ber Zeile 32 ausgeschaltet werden und der
Variablen go den Wert False zugewiesen wird. Beim erneuten while-
Schleifendurchlauf wird das natrlich vor der Ausfhrung bemerkt und die Schleife
verlassen. Das Programm wird beendet.
Der Aufbau auf dem Simple-Board
Jetzt zahlt es sich aus, dass wir ber zwei kleine Breadboards verfgen, denn die
Anzahl der Bauteile bersteigt das Fassungsvermgen eines einzelnen Boards.
Figure 14-203. Die Verbindung des Simple-Boards mit der Wrfel-Platine
Ich hatte dir versprochen, dass ich eine verbesserte Version des elektronischen
Wrfels vorstelle. Nun ist es soweit. Ein Programm oder eine Schaltung kann immer
auf die eine oder andere Weise verbessert werden und eigentlich ist nie etwas richtig
vollkommen fertig. Wenn du dir die einzelnen Augen des Wrfels bei
unterschiedlichen Werten anschaust, wird dir mglicherweise etwas auffallen. Wirf
noch einmal einen Blick auf die Tabelle Welche LED leuchtet bei welcher Zahl? Ein
kleiner Tipp: Leuchten alle LEDs unabhngig voneinander oder kann es sein, dass
manche eine Gruppe bilden und immer gemeinsam angehen? Doofe Frage, was?
Natrlich ist das so! Ich habe die einzelnen Gruppen in der folgenden Abbildung
dargestellt.
Figure 14-204. LED-Gruppen beim elektronischen Wrfel
Fr sich alleine machen nur Gruppe A und Gruppe B einen Sinn, Gruppe C und
Gruppe D dagegen weniger. Erst eine einzelne Gruppe oder eine Kombination aus
mehreren Gruppen bringt die gewnschten Wrfelaugen hervor. Wir wollen mal
schauen, welche Gruppen bei welchen Wrfelaugen betroffen sind:
Table 14-10. Wrfelaugen und LED-Gruppen
Wrfel
Gruppe A
Gruppe B
Gruppe C
Gruppe D
Es ist tatschlich so, dass wir mit 4 statt 7 Ansteuerungsleitungen zu den LEDs
auskommen. Damit du ein besseres Verstndnis der Ansteuerung bekommst, zeige
ich dir zu Beginn den Schaltplan.
Der Schaltplan
Nun wird nicht jede LED einzeln, sondern in Gruppen angesteuert.
Figure 14-205. Die Ansteuerung des elektronischen Wrfels in LED-Gruppen
NOTE
Du hast ja schon einiges ber den maximal zulssigen Stromfluss erzhlt. Hier steuern die Ausgnge GPA
1, 2 und 3 des MCP23017 zwei LEDs an. Ist das ok so?
Das ist eine gute und sehr berechtigte Frage, RasPi! Ein einzelner Pin-Ausgang darf
lt. Datenblatt Seite 27 maximal 25mA liefern. Du darfst aber den max. zulssigen
Strom von 50mA, den die 3,3V-Spannungsversorgung des Raspberry Pi liefern kann,
nicht vergessen. Ich habe es einmal nachgemessen: Eine einzelne LED bentigt ca.
2,5mA, zwei ca. 4,44mA. Das ist also vollkommen im zulssigen Bereich. Bevor wir
zum Programm kommen, mchte ich dich mit einigen Vorberlegungen vertraut
machen. Schaue dir noch einmal die Tabelle ber die Wrfelaugen und die LED-
Gruppen an. Bei genauerer Betrachtung erkennst du vielleicht eine Systematik, wann
welche LED-Gruppen bei welchen Wrfelaugen anzusteuern sind. Du machst das am
besten Schritt fr Schritt und nimmst dir eine Gruppe nach der anderen vor. Du
kannst sie vollkommen separat voneinander betrachten, denn die Logik zur
Ansteuerung fgt nachher alle Gruppen zusammen, so dass sie gemeinsam die
richtigen Wrfelaugen anzeigen. Also los. Ich zeige dir hier vereinfacht noch einmal
die Gruppe A der Tabelle.
Wrfel 1 2 3 4 5 6
Gruppe A
Hier noch ein kleiner Tipp: Was haben die Zahlen 1, 3 und 5 gemeinsam?
NOTE
Das sind allesamt ungerade Zahlen.
Perfekt, RasPi! Das ist die korrekte Lsung zur Ansteuerung von Gruppe A. Du
kannst demnach festhalten:
Formulierung zur Ansteuerung von Gruppe A
Ist die ermittelte Zufallszahl ungerade, dann steuere Gruppe A an.
Jetzt kommt Gruppe B an die Reihe. Hier der entsprechende Tabellenauszug:
Wrfel 1 2 3 4 5 6
Gruppe B
Was stellst du hier fest?
NOTE
Es sind alle Zahlen auer der 1 betroffen.
Klasse, RasPi! Aber wie knnen wir das in eine Formulierung umwandeln, damit
Python das versteht? Es wre etwas umstndlich zu sagen: Wenn die Zahl 2 oder 3
oder 4 oder 5 oder 6, dann steuere Gruppe B an. Suche wieder die Gemeinsamkeit,
dann kannst du es viel krzer formulieren:
Formulierung zur Ansteuerung von Gruppe B
Ist die ermittelte Zufallszahl grer als 1, dann steuere Gruppe B an.
Schauen wir uns jetzt Gruppe C an:
Wrfel 1 2 3 4 5 6
Gruppe C
Jetzt hast du den Dreh heraus, nicht wahr!?
NOTE
Es sind alle Zahlen grer als 3 betroffen.
Super, RasPi!
Formulierung zur Ansteuerung von Gruppe C
Ist die ermittelte Zufallszahl grer als 3, dann steuere Gruppe C an.
Und zu guter Letzt die Gruppe D:
Wrfel 1 2 3 4 5 6
Gruppe D
Ich brauche dich nicht mehr zu fragen, oder?
Formulierung zur Ansteuerung von Gruppe D
Ist die ermittelte Zufallszahl gleich 6, dann steuere Gruppe D an.
Ich denke, du bist so weit, dass wir mit dem Programmieren anfangen knnen. Ok!?
Das Programm
Zu Beginn haben wir wieder die erforderlichen Initialisierungen durchzufhren.
Die Initialisierungen
Figure 14-206. Die erforderlichen Initialisierungen zum Ansteuern des I2C-Busses
NOTE
Da fehlt doch etwas Entscheidendes. Wo sind die Wrfelaugen hinterlegt, die zur Ansteuerung der LEDs
bentigt werden? Mir ist schon klar, dass wir jetzt LED-Gruppen verwenden, aber die mssen doch auch
definiert werden.
Ok, RasPi, das ist kein Problem. Die Wrfelgruppen werden ber die 4 ersten
Ausgnge von Port A angesteuert.
GPA0: Gruppe A
GPA1: Gruppe B
GPA2: Gruppe C
GPA3: Gruppe D
Wenn wir diese Ausgnge geschickt beeinflussen, knnen wir sehr einfach die LEDs
an- bzw. ausschalten. Dazu gleich mehr.
Das Wrfeln
Figure 14-207. Das Wrfeln
Es gibt hier weiterhin die Variable augen, die die gewrfelten Augen aufnimmt. Sie
wird jedoch nicht als Index fr eine Liste verwendet, sondern beinhaltet wirklich die
Zufallswerte zwischen 0 und 6. Die Variable portwert ist nun dafr zustndig, die
angeschlossenen LED-Gruppen anzusteuern.
Figure 14-208. Das Ansteuern der LED-Gruppen ber die Variable portwert
Vielleicht ahnst du schon, worauf ich hinaus will. Wir mssen den Zufallswert
deinen Formulierungen entsprechend bewerten und dann die untersten 4 Bits der
Variable portwert setzen. Das geschieht in den Zeilen 28 bis 36. ber
Bitmanipulationen werden die 1-Werte an die betreffende Position der Variablen
portwert geschoben. Sehen wir uns dazu die Zeilen 29 und 30 genauer an.
ber den Modulo-Operator % wird ermittelt, ob die Division einen Restwert
ungleich 0 hat. Das bedeutet, dass wir es mit einer ungeraden Zahl zu tun haben.
ber die Schiebeoperation 1 << 0 wird die 1 an die 0. Position geschoben und bleibt
an der Ursprungsstelle. Anschlieend erfolgt eine bitweise ODER-Verknpfung der
Variablen portwert mit sich selbst. Auf gleiche Weise werden alle nachfolgenden
Formulierungen abgearbeitet und die 1 durch die Schiebeoperation immer eine
Stelle weiter nach links geschoben. So wird erreicht, dass alle LED-Gruppen mit den
erforderlichen HIGH- bzw. LOW-Pegeln versorgt werden. Vor jedem erneuten
Durchgang wird die Variable portwert in Zeile 28 zurckgesetzt, da sonst alle LED-
Gruppen in krzester Zeit angesteuert und alle LEDs gleichzeitig leuchten wrden.
Was hast du gelernt?
Du hast in diesem Kapitel die Realisierung eines elektronischen Wrfels ber den
Port-Expander MCP23017 gesehen.
Im zweiten Schritt haben wir festgestellt, dass mehrere LEDs bei
unterschiedlichen Wrfelaugen immer zusammen aufleuchten. Mit dieser
Erkenntnis wurden LED-Gruppen geschaffen, die die Ansteuerung von 7 auf 4
Leitungen reduzierte.
Projekt 14-14: Die Temperaturmessung
Wir bleiben beim Thema I
2
C-Bus und verbinden in diesem Kapitel einen
Temperatursensor mit dem Raspberry Pi. Es gibt eine groe Anzahl
unterschiedlicher Temperatur-Module, und ich habe mich fr den Sensor LM75
entschieden. Was besprechen wir in diesem Kapitel?
Wie arbeitet der Temperatursensor LM75?
Wir bauen uns eine Temperatursensor Platine.
Wie fragen wir den Sensor ab, um die vorherrschende Temperatur zu ermitteln?
Was ist eine Datenbank und wie knnen wir dort gemessene Temperaturwerte
abspeichern, um sie spter auszuwerten oder zu bearbeiten?
Wie kannst du eine einfache Datenbank ber SQLite realisieren?
Bentigte Bauteile
Bentigte Bauteile
1 x Temperatursensor LM75 (hier SMD)
1 x DIP-Switch 3-polig
3 x Widerstand 10K (braun/schwarz/orange)
1 x grne LED (z.B. 5mm)
1 x Widerstand 470 (gelb/lila/braun)
1 x 4-polige Buchsenleiste (links), 3 x 4-polige Stiftleiste (rechts), alle RM: 2.54
Lochrasterplatinenstck, ca. 7x4cm
Der Temperatursensor LM75
Es gibt unterschiedliche Verfahren, um eine Temperatur zu messen. Es gibt zum
einen die temperaturempfindlichen Widerstnde vom Typ PTC und NTC, die z.B. in
der KFZ-Elektronik zum Einsatz kommen. Die Werte werden analog bertragen und
meistens mit Hilfe von Spannungsteilern bzw. Operationsverstrkern an die
Auswerte-Elektronik bermittelt. In unserem Experiment wollen wir aber einen
Temperatur-Sensor verwenden, der ber den I
2
C-Bus kommuniziert.
Figure 14-209. Der Temperatursensor LM75 (SMD-Technik)
Werfen wir zuerst wieder einen Blick auf die Pinbelegung des Bausteins. Beachte
bei der SMD-Variante, dass es eine sehr kleine und unscheinbare Markierung in
Form einer kreisrunden Vertiefung gibt.
Figure 14-210. Der Temperatursensor LM75 (SMD-Technik)
Wenn du dir den Baustein in der SMD-Variante besorgst ich glaube, die Anbieter
vertreiben nur noch diese Version , musst du sehr vorsichtig beim Lten sein.
Natrlich werden die Spezialisten unter euch eine getzte Platine bevorzugen, doch
ich habe den LM75 auf einer Lochrasterplatine angebracht. Wenn du dich ebenfalls
dafr entscheidest, sind eine feine Ltspitze und eine ruhige Hand angesagt. Bis auf
Pin 3 sollten dir die Funktionen gelufig sein. Dieser Pin stellt einen Schaltausgang
dar, der bei Erreichen einer festgelegten Temperatur ein Signal abgibt. Wir nutzen
diesen Ausgang jedoch nicht. Auf dem folgenden Bild zeige ich dir meine Platine,
auf der sich der LM75 mit diversen anderen Bauteilen tummelt. Da sind z.B. ein 3-
poliger Dip-Switch, mit dem du die I
2
C-Bus-Adresse einstellen kannst, und die
erforderlichen 10K Pull-down-Widerstnde.
DAS KNNTE WICHTIG FR DICH SEIN
Falls du dir die Mhe mit der Lochrasterplatine nicht machen mchtest, schaue unter
http://www.watterott.com/en/SOIC-to-DIP-Adapter-8-Pin nach.
Figure 14-211. Das LM75-Board mit Adresswahl
Des Weiteren habe ich eine grne LED angebracht, die ber den 470 Ohm-
Vorwiderstand aufleuchtet, wenn die Spannungsversorgung anliegt. Ganz links
auen befinden sich 4 Anschlsse, um sowohl die Spannungsversorgung als auch die
Bus-Anschlsse anzubringen. Der LM75 befindet sich brigens auf klebbaren,
kreisrunden Klettverschluss-Pads, mit dem ich den Baustein auf der Platine fixiert
habe. Es gibt aber unzhlig Mglichkeiten, um dies zu realisieren. Um zu verstehen,
wie der Temperatursensor funktioniert und wie wir ihn ansprechen, kommen wir
nicht um ein paar grundlegende Details herum. Du kannst ber die Adressleitungen
A0 bis A3, die ja eine 3-Bit-Adresse darstellen, 8 unterschiedliche
Temperatursensoren an einem Bus betreiben. Die Adresse ist jetzt jedoch nicht 0x00
bis 0x08, sondern setzt sich aus einem festen und einem variablen Bit-Anteil
zusammen. Schau her:
Figure 14-212. Die mglichen Adressen des LM75
Auf der linken Seite befinden sich die 5 Bits, die den festen Adress-anteil festlegen,
gefolgt von 3 variablen Bits auf der rechten Seite. Auf der folgenden Grafik siehst
du ein paar der mglichen Bus-Adressen und wie sie sich zusammensetzen.
Figure 14-213. Ein paar der mglichen Adressen des LM75
Eine dieser 8 Adressen kannst du sehr komfortabel ber den auf der Platine
befindlichen Dip-Switch einstellen. Fr unser Beispiel habe ich die Start-Adresse
0x48 gewhlt, bei der sich alle Switches in Stellung Off befinden. Ich habe die
LM75-Platine mit dem Raspberry Pi verbunden, wobei wir weiterhin I
2
C-Bus 1
nutzen. Wir schauen einmal nach, ob sich der Baustein auch richtig zu erkennen gibt.
Wir nutzen dafr wieder unseren i2cdetect-Befehl.
Figure 14-214. Die Adresse 0x48 des LM75 wird korrekt erkannt
Die Grundvoraussetzung zum Ansprechen des LM75 ist also gegeben. Im zweiten
Schritt mssen wir irgendwie an die Temperatur gelangen, die der Sensor ermittelt.
Natrlich werden auch diese und andere Informationen wieder in internen Registern
vorgehalten, die ber spezielle Adressen zu erreichen sind. Die Adressierung erfolgt
ber einen internen Zeiger (Pointer), der standardmig auf das Temperaturregister
weist. Direkt das erste Register mit der Bezeichnung Register 0 beinhaltet eben diese
Temperatur.
Figure 14-215. Register 0 Temperatur-Register (Quelle: Datenblatt des Herstellers)
Es handelt sich um ein Register, aus dem nur gelesen werden kann (read only). Wie
du anhand der Datenbreite von 16-Bits (D0 bis D15) siehst, sind die Informationen
auf 2 Byte verteilt. Das hherwertige Byte (D8 bis D15) beinhaltet die Temperatur,
die vor dem Komma steht. Vom niederwertigen Byte wird lediglich das
hchstwertige Bit D7 verwendet. Es ist fr die Nachkommastelle verantwortlich und
gibt den 0,5- Grad-Schritt an. Ist das Bit gesetzt, werden 0,5 Grad auf die
Vorkommastelle draufgerechnet. Damit ist klar, dass der LM75 die Temperatur in
0,5- Grad-Schritten ermitteln kann.
Figure 14-216. Register 0 Temperatur-Register (HIGH- und LOW-Byte)
Das soll als Grundlageneinfhrung reichen. Bevor wir mit der Programmierung
beginnen, mache ich dich mit dem Schaltplan vertraut.
Der Schaltplan
Zur Ansteuerung des LM75 bentigst du zur Minimalverdrahtung nur den IC selbst.
Alles, was du hier auf dem Schaltplan siehst, ist ntzliches Beiwerk und doch
solltest du dich dafr entscheiden. Denn dann kannst du mit den Adressen ein wenig
spielen und ggf. mehrere Sensoren an den Bus anschlieen.
Figure 14-217. Die Ansteuerung des Temperatursensors LM75
Der LM75 kann brigens im Spannungsbereich von 3,0V bis 5,5V betrieben werden
und ist somit fr unsere Belange sehr gut geeignet.
Das Programm
Die ersten Versuche werden wir innerhalb eines Terminal-Fensters machen und die
Sensordaten ber den dir schon bekannten i2cget-Befehl abrufen. Setz das folgende
Kommando ab, damit du mehr Informationen ber i2cget erhltst:
# i2cget -h
Du wirst sehen, dass du nicht nur ein einzelnes Byte abrufen kannst, was der
Standard ist. ber die Option -w, was for word steht, wird ein Datenwort mit 2 x 8
Bit abgerufen. Und das ist genau das, was wir bentigen, denn das
Temperaturregister verfgt genau ber diese Datenbreite. Wenn du deinen Sensor
angeschlossen hast, gib das folgende Kommando ein:
# i2cget -y 1 0x48 0x00 w
Die Antwort hngt natrlich von der ermittelten Temperatur ab. In meinem Fall war
das der folgende hexadezimale Wert:
0x8015
Was meinst du, ist das ein Wert aus der Hlle oder eher einer aus der Arktis? Auf
Anhieb knnen wir das nicht sagen. Beachte jedoch, dass bei dieser Ausgabe das
hherwertige bzw. das niederwertige Byte vertauscht angezeigt werden:
0x80: niederwertiges Byte
0x15: hherwertiges Byte
Mchtest du den ganzzahligen Gradwert ermitteln, wandle den hexadezimalen Wert
des hherwertigen Bytes 0x15 in eine Dezimalzahl um. Es ergibt die Temperatur von
21 Grad Celsius. Zum Schluss musst du noch das hherwertige Bit des
niederwertigen Bytes ermitteln. Das hrt sich verzwackt an, nicht wahr!? Die binre
Darstellung des hexadezimalen Wertes 0x80 lautet 10000000
2
. Und siehe da, das
MSB-Bit ist gesetzt und es bedeutet, dass du 0,5 Grad Celsius zum zuvor ermittelten
Temperaturwert hinzuaddieren musst. Das Ergebnis lautet also:
21,0 Grad + 0,5 Grad = 21,5 Grad Celsius
NOTE
Das ist im Moment einfach zu viel fr mich. Wie sieht es denn mit den negativen Temperaturwerten aus?
Wie soll das funktionieren?
Das mit den negativen Werten ist ein guter Einwand, den ich beinahe vergessen
htte. Ich zeige dir das am besten an ein paar Beispielen. Die Temperatur wird im
ersten Byte (HIGH-Byte) als sogenanntes Zweierkomplement abgespeichert. Das gibt
uns die Mglichkeit, auch negative Zahlen im Binrsystem darzustellen. Es gibt bei
den Dualzahlen keine Bit-Stelle, die ein Plus- oder Minuszeichen darstellen kann.
Alles wird ber Einsen und Nullen geregelt. Wenn wir es z.B. mit einer Variablen zu
tun haben, die sowohl negative wie auch positive Werte abspeichern muss, wird in
der Regel das MSB (Most Significant Bit) als Vorzeichenbit verwendet. So auch in
unserem Fall beim LM75. Das Bit D15 ist das besagte Bit. Positive Werte werden
durch eine 0, negative durch eine 1 in diesem Bit gekennzeichnet. Wie das
Zweierkomplement zu handhaben ist, wirst du gleich sehen, wenn wir eine 1 in Bit
D15 bemerken. Steht dort eine 0 (positiver Wert), knnen wir den Wert unmittelbar
umrechnen.
Beispiel 1: Positiver Wert und keine Nachkommastelle
Die 0,5-Grad-Stelle in Bit D7 ist 0, und somit haben wir keine Nachkommastelle.
Beispiel 2: Positiver Wert und eine Nachkommastelle
Jetzt haben wir in Bit D7 eine 1 stehen, was bedeutet, dass wir auf das Ergebnis des
HIGH-Bytes 0,5 Grad hinzuaddieren mssen.
Beispiel 3: Negativer Wert und eine Nachkommastelle
Da das Bit D15 eine 1 enthlt, wird signalisiert, dass wir es mit einer negativen Zahl
zu tun haben. Die Zweierkomplementdarstellung mssen wir fr die Anzeige des
Gradwertes schrittweise zurckrechnen. Zuerst wird das Einerkomplement gebildet,
was eine Invertierung aller Bits bedeutet. Aus einer 1 wird eine 0 und aus einer 0
eine 1. Dann wird das Zweierkomplement gebildet, was eine einfache binre Addition
des Wertes 1 bedeutet. Da bei unserem Beispiel das Nachkommastellenbit D7
gesetzt ist, muss auf das negative Ergebnis von -24 noch 0,5 hinzuaddiert werden,
was im Endeffekt einen Wert von -23,5 Grad Celsius macht. Ich hoffe, dass du
aufgrund dieser Beispiele eine ungefhre Vorstellung davon bekommen hast, wie die
Werte des LM75 zu interpretieren sind.
Ich mchte dir in der folgenden Programmierung zeigen, wie du ganz einfach
Konsolenbefehle ausfhren kannst. Auf diese Weise mssen wir noch nicht einmal
die smbus-Library in Python einbinden.
Figure 14-218. Das Python-Programm zum Abfragen des Temperaturwertes vom LM75
Wenn du dir das Programm anschaust, wirst du mglicherweise berrascht sein,
denn wirklich lang ist es nicht. Die ganze Funktionalitt zur Ansteuerung des I
2
C-
Busses steckt im i2cget-Befehl, den wir aus Python heraus aufrufen. Die Methode
getstatusoutput erwartet einen Command-String, der einen Befehl auf der
Kommandozeile, also innerhalb des Terminal-Fensters, darstellt. Dafr ist die
Einbindung der commands-Library in Zeile 2 erforderlich. Darber setzen wir
unseren schon bekannten Befehl
# i2cget -y 1 0x48 0x00 w
ab. Das Ergebnis der Methode wird in Form eines Tupels zurckgeliefert. Zum einen
interessiert es natrlich, ob der Befehl ohne Probleme ausgefhrt wurde, und zum
anderen, wie das Ergebnis bzw. der Output lautet.
Ist der Wert in status gleich 0, bedeutet das eine fehlerfreie Ausfhrung des
Kommandos, das in der Variablen cmd hinterlegt ist. Jeder Wert ungleich 0 bedeutet
einen Fehler. Das Ergebnis, der Ausfhrung wird der Variablen output zugewiesen.
Dort steht wenn es zu keinem Fehler gekommen ist die gemessene Temperatur in
Form eines hexadezimalen Wertes, den es zu analysieren gilt. Er wird der calcTemp-
Funktion in Form eines ganzzahligen Wertes bergeben. Die int-Funktion in Zeile
25 wandelt die Zeichenkette in einen Integerwert um. Sehen wir uns die calcTemp-
Funktion genauer an.
Figure 14-219. Die Funktion calcTemp
ber die Zeile 7 werden aus dem bergebenen Wert nur die untersten 8 Bit
herausgefiltert bzw. bercksichtigt, was ber die bitweise UND-Verknpfung mit
dem Wert 0xFF gemacht wird. Das Ergebnis dieser Operation ist der
Temperaturwert in der Zweierkomplementdarstellung. Den Nachkommawert
ermitteln wir in Zeile 8 ber das Verschieben des hchstwertigen Bits (MSB) an die
niederwertigste Stelle (LSB). Nun mssen wir berprfen, ob das hchstwertige Bit
des Vorkommawertes 0 oder 1 ist. Du erinnerst dich ...
0: positiver Temperaturwert (Temperatur kann so bernommen werden)
1: negativer Temperaturwert (Zweikomplementbildung erforderlich)
Ist der Vorkommawert positiv, ist die Temperatur gleich diesem Wert unter
Bercksichtigung der Nachkommastelle. Bei einem negativen Vorkommawert muss
in Zeile 14 das Zweikomplement gebildet werden, was in der Umkehrung der Bits
und der nachfolgenden Addition von 1 resultiert. Anschlieend wird wieder die
Nachkommastelle bercksichtigt und ggf. hinzuaddiert. Startest du dein Python-
Programm, werden dir die gemessenen Temperaturwerte im Rhythmus der
festgelegten Pausenzeit in Zeile 26 angezeigt.
Figure 14-220. Die Anzeige der gemessenen Temperaturwerte
Der Aufbau auf dem Simple-Board
Das kleine LM75-Board passt wunderbar auf die beiden kleinen Breadboards und
kann von dort aus mit der GPIO-Schnittstelle verbunden werden.
Figure 14-221. Die Verbindung des Simple-Boards mit der LM75-Platine
Was ist eine Datenbank?
Wenn du dir die gemessenen Temperaturwerte des LM75 in bestimmten
Zeitabstnden anschaust, ist es sehr interessant zu sehen, wie sich die Werte ndern,
wenn du z.B. deinen warmen Finger auf das Modul legst oder mit deinem Atem die
Umgebungstemperatur vernderst. Mchtest du jedoch z.B. den Temperaturverlauf
in deinem Zimmer ber einen lngeren Zeitraum verfolgen, wre es recht mhsam
und langweilig, die gemessenen Werte ber mehrere Stunden im Auge zu behalten.
Die Werte werden zwar durch das Programm im Terminal-Fenster schn
untereinander aufgelistet, doch das ist fr Langzeitmessungen irgendwie nicht
praktikabel. Zum Glck gibt die Mglichkeit, auch grere Datenmengen zu
speichern. Gerade im Informationszeitalter und unserer schnelllebigen Zeit sind die
anfallenden Datenmengen fast nicht mehr beherrschbar. Das Internet mit seiner
nicht mehr berschaubaren Menge an Internetseiten ist das beste Beispiel fr eine
Flut von Informationen, die in irgendeiner Weise verwaltet werden mssen. In den
Anfngen der Datenverarbeitung waren die Informationseinheiten noch klein und
handhabbar, so dass sie z.B. in einer recht flachen Struktur in Textdateien verwaltet
wurden.
Figure 14-222. Das Datenbank-System
Dieses Verfahren war jedoch durch das exponentiell anwachsende Datenaufkommen
grenzenlos berfordert. Gerade wenn es darum ging, unterschiedliche Daten in
Bezug zueinander zu setzen oder Daten einfach nur abzufragen, stie man an seine
Grenzen. Auch die bekannten Programmiersprachen waren zum Speichern, Auslesen
oder Filtern der Daten nicht oder nur bedingt geeignet, so dass auch hier Probleme
aufkamen. Eine Lsung brachten die Datenbanksysteme, die in den 1960er Jahren
eingefhrt wurden. Sie gaben uns nach und nach die Mglichkeit, die Menge der
Daten derart zu verwalten, dass sie in eine bestimmte Beziehung zueinander gestellt
werden konnten und in einer bestimmten Struktur vorlagen. Natrlich werden die
Daten einer Datenbank auch weiterhin in Dateien verwaltet, doch der Zugriff darauf
wird durch ein sogenanntes Datenbank-Management-System geregelt. Derartige
Datenbank-Systeme sind heute weit verbreitet und werden von namhaften Firmen
wie Oracle oder Microsoft vertrieben, um nur einige zu nennen. Es handelt sich
dabei um eine Client-Server-Architektur, die die Daten im Netzwerk zur Verfgung
stellt bzw. verwaltet. Auf diese Weise knnen sehr viele Nutzer mehr oder weniger
auf einen gemeinsamen Datenbestand zugreifen.
Das beste Beispiel ist die Suchmaschine Google. Ihr riesiger Datenbestand mit
Unmengen an Informationen ber alle Themenbereiche des menschlichen Lebens
wird zentral auf mehreren Servern vorgehalten, und wir mit unseren Internet-
Browsern greifen als Clients darauf zu. Der eigentliche Datenbankzugriff bleibt vor
uns verborgen, wir geben lediglich bestimmte Begriffe in die Suchmaske ein, zu
denen wir Informationen erhalten mchten. Was im Hintergrund passiert, braucht
uns nicht zu interessieren. Wie aber erfolgt ein Zugriff auf die Datenbank? Im Zuge
der modernen relationalen Datenbankentwicklungen wurde eine Abfragesprache
entwickelt, die einen schnellen und komfortablen Zugriff gewhrt. Diese Sprache
nennt sich SQL, was fr Structured Query Language steht. Bevor wir uns dieser
Sprache zuwenden, mchte ich dich mit ein paar grundlegenden Elementen einer
Datenbank vertraut machen, denn irgendwo und irgendwie mssen die Daten ja
gespeichert werden. Eines dieser Datenbankobjekte, wie sie genannt werden, ist die
Tabelle. Wie knnen wir uns eine derartige Tabelle vorstellen? Nehmen wir unseren
Temperatursensor LM75 und berlegen, welche Informationen neben dem
gemessenen Temperaturwert fr uns wichtig sind. Erstellen wir eine kurze Liste mit
allen relevanten Daten, die es zu speichern gilt.
Wie war der gemessene Temperaturwert?
Wann wurde der Wert ermittelt (Datum + Zeit)?
An welchem I
2
C-Bus wurde die Messung vorgenommen?
Das sind nur einige wenige Fragen, dir fallen bestimmt noch weitere ein, doch fr
unser Beispiel soll das gengen. Wenn du diese Angaben in eine Tabelle eintragen
msstest, wie wrdest du vorgehen? Ich denke, es ist am besten, die o.g. Details in
einzelne Spalten einzutragen und fr jede neue Messung eine weitere Zeile in der
Tabelle hinzuzufgen, wie etwa im folgenden Diagramm:
Figure 14-223. Die Temperaturwert-Tabelle
Du siehst anhand des Zeitstempels, der Datum und Uhrzeit beinhaltet, dass die
gemessenen Temperaturen untereinander gelistet werden. Auf diese Weise werden
auch wir gleich eine Tabelle in einer Datenbank erstellen. Natrlich existieren neben
den Tabellen in Datenbanken noch weitere Datenbankobjekte, die uns hier jedoch
nicht interessieren.
Bevor es losgehen kann, sollten wir uns fr eine Datenbank entscheiden, die du auf
deinem Raspberry Pi installieren musst. Es wre sicher bertrieben, eine Oracle-
Datenbank oder auch MySQL zu installieren, auch wenn das mit der zuletzt
Genannten durchaus machbar wre Ich mchte dich mit einer Lsung vertraut
machen, die ein relationales Datenbanksystem darstellt und den Groteil der in den
SQL-92-Standards festgelegten Sprachbefehle untersttzt. Ihr Name lautet SQLite
und sie umfasst eine Programmbibliothek zur Kommunikation mit dem
Datenbanksystem. Der Unterschied zu groen Datenbanken wie Oracle, MySQL oder
Microsoft SQL-Server besteht darin, dass es sich bei SQLite nicht um eine Client-
Server-Architektur handelt, sondern um eine recht kleine Bibliothek, die in die
unterschiedlichsten Programmiersprachen eingebunden werden kann, wobei die
eigentliche Datenbank aus einer einzigen Datei besteht, die die Datenbank-Objekte
wie z.B. Tabellen, Views oder Trigger beinhaltet. Auf diese Weise kann eine
Anwendung mit einer integrierten SQLite-Datenbank recht einfach weitergegeben
werden, ohne auf dem Zielsystem eine Installation eines Datenbanksystems
vornehmen zu mssen. Kommen wir also zu den erforderlichen
Installationsschritten, damit SQLite auch auf deinem Raspberry Pi luft.
Die Installation von SQLite
Die Installation von SQLite erfolgt ber die folgenden Zeilen:
# sudo apt-get update
# sudo apt-get install sqlite3
Die im Moment aktuelle Version ist SQLite 3.7.13, was sich aber im Laufe der Zeit
ndern wird. Du kannst die Version ber
# sqlite3 -version
abfragen. Ich mchte dich zuerst mit ein paar Datenbankgrundlagen versorgen,
bevor ich dir das Python-Programm zeige. Leider kann ich nicht so in die Tiefe
gehen, wie ich das gerne mchte, denn das wrde den Buchumfang sprengen und zu
Lasten anderer Themen gehen. Du findest im Internet und in der Fachliteratur eine
Menge Lesestoff, der dir sicherlich bei weitergehenden Fragen hilfreich sein wird.
Das Anlegen der erforderlichen Tabelle
Bevor wir eine Tabelle anlegen, in der wir die Temperaturwerte abspeichern, mssen
wir uns ein wenig ber die Datentypen unterhalten. Aus der bisherigen
Programmierung kennst du die verschiedenen Datentypen, die z.B. in der
Programmiersprache C fr die Deklaration zur Verfgung stehen. In SQLite gibt es
verschiedene Datentypen, die zwar nicht den Umfang von C aufweisen, doch fr die
Speicherung von Werten innerhalb einer Datenbank vollkommen ausreichend sind.
Table 14-11. SQLite-Datentypen
Datentyp Erklrung
NULL nicht zu verwechseln mit 0-Wert
INTEGER ein Vorzeichen-behafteter Ganzzahlwert mit 1, 2, 3, 4, 6 oder 8 Bytes
REAL ein Fliekommawert mit 8Byte Datenbreite nach IEEE-Norm
TEXT eine Zeichenkette mit unterschiedlichem Encoding nach UTF-8, UTF-16BE bzw. UTF-16LE
BLOB ein Rohdatenwert, der genauso abgespeichert wird, wie er angegeben wurde
Nhere Informationen findest du unter http://www.sqlite.org/datatype3.html.
NOTE
Da fehlt doch ein entscheidender Datentyp, der das Datum abspeichern soll. Wie machen wir das denn?
SQLite verfgt ber keinen speziellen Datentyp zur Speicherung von Datum und
Zeit. Wir verwenden dafr den Datentyp TEXT und speichern den Wert in der Form
YYYY-MM-DD HH:MM:SS.SSS
ab. Die Buchstaben stehen fr:
YYYY: (Y= Year) Jahresangabe wie z.B. 2013
MM: (M = Month) Monatsangabe wie z.B. 02
DD: (D = Day) Tagesangabe wie z.B. 11
HH: (H = Hour) Stundenangabe wie z.B. 12
MM: (M = Minute) Minutenangabe wie z.B. 08
SS: (S = Second) Sekundenangabe wie z.B. 18
SSS: (Millisekunden) kann entfallen
Bevor wir zum Anlegen der Tabelle kommen, muss ich ein paar Worte ber eine
Spalte verlieren, die eine spezielle Bedeutung hat. Hinsichtlich einer Eindeutigkeit
der abgespeicherten Daten gibt es bei Datenbanken einen sogenannten Schlssel.
Jede Zeile in einer Tabelle wird als Tupel oder Datensatz bezeichnet. Um einen
einzigen Datensatz eindeutig anzusprechen, ist ein eindeutiger Schlssel zu
definieren. Er wird als Primary Key bezeichnet und wird in vielen Tabellen ber eine
fortlaufende ganzzahlige Nummer, der sogenannten Id realisiert, die in der Regel am
Anfang der Tabelle in der ersten Spalte aufgefhrt wird. Das werden wir auch in
unserer Tabelle umsetzen. Ich habe mich fr die folgenden Datentypen entschieden:
Table 14-12. Temperatur-Datenbank-Tabelle
Spaltenname Datentyp Bemerkung
id INTEGER Primary Key
temperatur REAL
i2cbus INTEGER
datum TEXT
Ok, jetzt knnen wir die Tabelle anlegen. ffne ein Terminal-Fenster und tippe
sqlite3 gefolgt vom gewnschten Datenbanknamen ein. Ich schlage den Namen
lm75.db vor, wobei die Endung db den Rckschluss zulsst, dass es sich um eine
Datenbankdatei handelt. Nach dieser Eingabe bekommst du den sqlite-Prompt
(sqlite>) angezeigt, wo du die Datenbank-Kommandos absetzen kannst. Um eine
Datenbanktabelle zu erstellen, werden folgende Informationen bentigt:
Tabellenname
Spaltenname(n)
Datentyp der Spalte(n)
ber die create table Anweisung
sqlite> create table <Tabellenname> (<Spalteninformationen>, ...);
wird die Tabelle erzeugt. Du kannst die Eingaben ber mehrere Zeilen fortsetzen,
wobei erst beim abschlieenden Semikolon die Anweisung ausgefhrt wird.
Figure 14-224. Die Temperaturwert-Tabelle lm75 in SQLite erstellen
Innerhalb der runden Klammern werden die Spaltennamen mit ihren Datentypen
aufgefhrt und jede einzelne Spalte durch ein Komma getrennt. Beachte, dass die
erste Spalte mit dem Namen id eine Sonderfunktion hat. Sie bildet den schon
erwhnten Primary Key und wird hinter dem Datentyp erwhnt. Nach erfolgreicher
Erstellung der Tabelle kannst du dir ber den Befehl
sqlite> .schema lm75
das Tabellenschema anzeigen lassen. Lsst du dem Namen der Tabelle weg, werden
alle in der Datenbank vorhandenen Tabellen-Schemata gelistet. Falls du eine Tabelle
mit falschen Informationen angelegt hast. kannst du sie ber die drop table-
Anweisung wieder aus der Datenbank entfernen.
sqlite> drop table lm75;
Datenstze einer Tabelle hinzufgen
Bevor Datenstze angezeigt werden knnen, mssen sie erst einmal ihren Weg in die
Datenbank bzw. Tabelle finden. Dazu verwenden wir die insert into-Anweisung. Es
mssen die Tabelle, die Spalten und ihre Werte bergeben werden.
sqlite> insert into <Tabellenname> (<Spalten>,...) values (<Werte>, ...);
Dabei muss die Anzahl der genannten Spalten gleich der Anzahl der genannten
Werte sein und in der gleichen Reihenfolge gelistet werden. Ich zeige dir das an
einem Beispiel, bei dem ich der Tabelle fiktive Werte hinzufge.
Figure 14-225. Einen Datensatz der Tabelle lm75 hinzufgen
Beachte, dass die Datumsangabe als Zeichenkette bergeben werden muss.
NOTE
Eins stimmt hier doch nicht! Wir bergeben berhaupt nicht die id, die in der ersten Spalte der Tabelle
genannt wird. Warum kommt es hier zu keinem Fehler?
Whow, RasPi! Das hast du gut bemerkt, das ist ein sehr wichtiger Punkt. Wenn die
Spalte als Primary Key deklariert wurde, wird der Wert beim Hinzufgen eines
neuen Datensatzes automatisch inkrementiert (auto-increment), also hochgezhlt.
Aus diesem Grund wird diese Angabe nicht mit ausgefhrt. Als letzte Anweisung
habe ich mir den Inhalt der Tabelle anzeigen lassen. Wie das genau funktioniert,
wirst du sofort sehen.
Den Inhalt einer Tabelle anzeigen lassen
Um den Inhalt einer Tabelle anzeigen zu lassen, wird die select-Anweisung
verwendet. Damit du eine Vorstellung davon bekommst, wie die Ausgabe aussieht,
habe die Tabelle lm75 schon mit ein paar Werten versehen. Das Abrufen der Daten
aus einer Tabelle erfolgt ber das Schlsselwort select, gefolgt von der Auflistung
der Spaltennamen und der Angabe, aus welcher Tabelle gelesen werden soll, was
ber das Schlsselwort from geschieht. Mchtest du alle in der Tabelle enthaltenen
Spalten anzeigen lassen, verwende den Stern *.
sqlite> select * from lm75;
Anschlieend werden alle Datenstze der Tabelle lm75 aufgelistet.
Figure 14-226. Die Temperaturwert-Tabelle lm75 in SQLite auslesen
Mchtest du lediglich den Temperaturwert und das Datum angezeigt bekommen, gib
statt des Sterns diese Spaltennamen durch ein Komma getrennt an:
sqlite> select temperatur, datum from lm75;
NOTE
Das ist alles sehr spannend und auch sehr schn, aber ich sehe nicht unbedingt den Vorteil einer
Datenbankspeicherung im Gegensatz zu einer Speicherung der Daten in einer flachen Textdatei.
Du hast du nicht ganz Unrecht, doch ich bin auch noch nicht ganz fertig mit meinen
Erluterungen. Speicherst du die Daten in einer flachen Textdatei, msstest du die
einzelnen Spaltenwerte durch ein Trennzeichen, auch Delimiter genannt,
auseinanderhalten, damit du spter genau unterscheiden kannst, welcher Wert
welcher Spalte zuzuordnen ist. Dieses Verfahren wird z.B. bei sogenannten CSV-
Daten verwendet. Es ist aber recht umstndlich, den Datenbestand auf diese Weise
nach bestimmten Kriterien zu filtern. Ich mchte dir kurz ein sehr ntzliches
SQLite-Frontend vorstellen. Es besitzt eine grafische Oberflche und kann einerseits
auf sehr einfache Weise die Daten darstellen und andererseits direkt SQL-
Kommandos entgegennehmen, deren Ergebnisse unmittelbar angezeigt werden. Der
Name ist SQLite Database Browser und es ist recht einfach ber das Repository zu
installieren. Gib dazu das folgende Kommando ein:
# sudo apt-get install sqlitebrowser
Nach der Installation findest du im Entwicklungs-Men den Eintrag SQLite database
browser. Ich habe den Browser schon mal gestartet:
Figure 14-227. Der SQLite-Database-Browser
ber den Menpunkt File|Open Database habe ich mir meine Datenbankdatei
lm75.db geladen. Sofort werden alle in der Datenbank enthaltenen Tabellen im Tab-
Reiter Database Structure angezeigt. Da wir im Moment mit nur einer Tabelle
arbeiten, wird auch nur diese angezeigt. In der einer Baumstruktur hnlichen Ansicht
wird die Tabelle lm75 mit ihren Spaltennamen, den Objektnamen und Datentypen
angezeigt. Fr den folgenden Test habe ich einige fiktive Daten in die Tabelle
eingetragen und bin dazu in den Tab-Reiter Browse Data gewechselt.
Figure 14-228. Der SQLite-Database-Browser und die Daten der Tabelle lm75
Wie du siehst, haben wir es mit 6 Datenstzen zu tun, die an unterschiedlichen
Tagen erstellt wurden. Wir wollen nachschauen, an welchen Tagen die Temperatur
unter 20 Grad Celsius lag. Wir wechseln dazu in den Tab-Reiter Execute SQL und
geben dort im Eingabefenster SQL string das folgende SQL-Kommando ein:
select * from lm75 where temperatur < 20
Bei der Eingabe im Browser wird das abschlieenden Semikolon nicht bentigt.
Figure 14-229. Der SQLite-Database-Browser und die gefilterten Daten der Tabelle lm75
Das select-Kommando kennst du ja inzwischen. Es gibt ohne weitere Angaben alle
in der genannten Tabelle enthaltenen Datenstze aus. ber einen Zusatz hast du eine
interessante Mglichkeit der Datenfilterung bzw. -eingrenzung. ber die where-
Klausel, die hinter der select-Anweisung aufgefhrt wird, kannst du die Datenstze
in ihrer Gesamtheit bestimmte Einschrnkungen in der Anzeige der Ergebnismenge
auferlegen. Diese Klausel kann als wichtigster Bestandteil der select-Anweisung
angesehen werden. Der Zusatz
where temperatur < 20
filtert die Datenstze derart, dass nur diejenigen ihren Weg in die Ergebnismenge
finden, deren Wert in der Spalte temperatur kleiner als 20 ist. Wie du siehst, trifft
das fr 3 Datenstze zu. Um z.B. einen Temperaturbereich abzudecken, kannst du
den between-Operator einsetzen. Er dient zur Bereichseingrenzung. Angenommen,
du mchtest alle Datenstze anzeigen lassen, deren Temperaturwerte zwischen 18
und 19 Grad Celsius liegen. Das machst du wie folgt:
select * from lm75 where temperatur between 18 and 19
Wie sieht es mit der Ermittlung des hchsten bzw. niedrigsten Temperaturwertes
aus? Dafr gibt es die sogenannte Aggregatfunktionen. Dazu gehren min() bzw.
max(). Gib dafr die folgende Zeile ein:
select max(temperatur) from lm75
Den Inhalt einer Tabelle lschen
Sicherlich wirst du gerade in der Testphase immer wieder mit unterschiedlichen
Werten in der Tabelle arbeiten und irgendwann mchtest du den kompletten Inhalt
auch wieder lschen. Dazu musst du nicht die ganze Tabelle lschen und neu
anlegen. ber den delete-Befehl kannst du alle oder nur bestimmte Datenstze einer
Tabelle lschen. Um den komplette Datenbestand zu lschen, gib die folgende Zeile
ein:
sqlite> delete from lm75;
Eine Einschrnkung der zu lschenden Datenstze kann wieder ber die where-
Klausel erfolgen. Mchtest du alle Datenstze, deren Temperaturwerte grer als
20.0 sind, lschen, verwende die folgende Zeile:
sqlite> delete from lm75 where temperatur > 20;
Sei vorsichtig mit der Verwendung dieses Befehls! Selbst die besten und
intelligentesten Datenbank-Programmierer haben bei der delete from-Anweisung
schon die where-Klausel vergessen, was zu einer Vernichtung des gesamten
Datenbestandes gefhrt hat. Kommen wir zum Programm, das die gemessenen
Temperaturwerte in die Datenbank speichert.
Das Programm
Bevor du das Programm ausfhrst, solltest du die Datenbank lm75.db mit der
erforderlichen Tabelle lm75 im Projektverzeichnis angelegt haben. Ich habe den
Code in 4 Teile untergliedert, die zusammengefgt ein lauffhiges Programm
ergeben.
Initialisierungen
Figure 14-230. Die notwendigen Initialisierungen fr das SQLite-Programm
Den Datenbanknamen habe ich in die Datei dbfile ausgelagert, du kannst ihn ggf.
anpassen.
Datenbankspeicherung
Kommen wir zur Funktion, die die ermittelten Temperaturwerte in die Datenbank
speichert.
Figure 14-231. Die Speicherung der Temperaturwerte in die Datenbank
Um Daten in eine bestehende Datenbank zu schreiben, muss zuerst eine Verbindung
zu dieser Datenbank hergestellt werden. Das erfolgt ber die connect-Methode von
SQLite in Zeile 12. Ist die Verbindungsaufnahme erfolgreich verlaufen, wird ein
Datenbank-Objekt erstellt und dbconnection zugewiesen. Damit mit einer Datenbank
gearbeitet werden kann, wird ein sogenannter Cursor (Zeiger) in Zeile 13 ber die
cursor-Methode der Datenbankverbindung dbconnection erstellt. Wozu brauchen wir
einen Cursor und was ist das berhaupt? Ein Cursor wird immer dann bentigt, wenn
es darum geht, etwas innerhalb einer Datenbank zu machen, also Daten abfragen,
hinzufgen oder verndern. Der Name Cursor ist dir sicherlich nicht ganz unbekannt,
du hast ja schon den Cursor in einem Terminal-Fenster gesehen. Er steht fr die
gerade aktuelle Position, an der etwas eingegeben werden kann. Er ist also ein
Positionszeiger. Vergleichbares machen wir mit dem Cursor innerhalb einer
Datenbank, wenn wir z.B. in einer Tabelle von einem Datensatz zum nchsten
springen. Damit wir in einem Datensatz sehen, wann ein Temperaturwert
abgespeichert wurde, bentigen wir einen Zeitstempel, der in Zeile 14 ber die
Methode datetime.now() der Variablen timestamp zugewiesen wird. Um Temperatur,
I
2
C-Bus und Zeitstempel als eine Einheit an die Datenbank zu bergeben, generieren
wir in Zeile 15 ein Tupel mit dem Namen datensatz. Nun gilt es, eine SQL-
Anweisung in Richtung SQLite abzusetzen. Dazu bereiten wir in Zeile 16 eine
Zeichenkette vor, die alle notwendigen Informationen fr einen Datenbank-Insert
enthlt. Sehen wir uns die Zeile ein wenig genauer an.
NOTE
Genau diese Zeile bereitet mir Kopfschmerzen. Da stehen 3 Fragezeichen. Hast du da nicht gewusst, was
du einsetzen sollst?
Du traust mir ja einiges zu! Bei den 3 Fragezeichen handelt es sich nicht um einen
kurzen Gedchtnisverlust meinerseits, sondern um Platzhalter, die in der
darauffolgenden Programmzeile 18 mit Leben gefllt werden.
cursor.execute(sql, datensatz)
Die execute-Methode nimmt einerseits die SQL-Anweisung entgegen und
andererseits das Tupel des Datensatzes. Es werden die bergebenen Werte an die
Stelle der Fragezeichen gesetzt, und zwar genau in der angegebenen Reihenfolge.
Damit die nderungen an der Datenbank auch wirklich bernommen werden, ist
eine abschlieende Besttigung, ein Commit, erforderlich, was ber die commit-
Methode in Zeile 19 erreicht wird. Die Datenbankverbindung wird dann in Zeile 20
geschlossen. Alle Datenbank-Aktionen sind innerhalb eines try-Blocks
untergebracht, was eine etwaige Strung in der Verbindungsaufnahme zur
Datenbank abfangen soll.
Messwerte-Erfassung
Die calcTemp-Funktion zur Messwerte-Erfassung habe ich derart abgendert, dass
sie ber eine return-Anweisung in Zeile 35 den gemessenen Temperaturwert
zurckliefert.
Figure 14-232. Die calcTemp-Funktion
Die main-Funktion
In der main-Funktion habe ich ein paar Anpassungen vorgenommen, so dass du
einen Zeitwert beim Aufruf des Python-Programms bergeben kannst. Er bestimmt
den Zyklus, wann der Temperaturwert in die Datenbank geschrieben werden soll.
Figure 14-233. Die main-Funktion
In Zeile 40 wird ber sys.args[1] ein eventuell vorhandenes Argument beim
Programmaufruf abgefragt. Ich habe diese Abfrage innerhalb eines try-Blocks
untergebracht, denn du musst diese Angabe nicht unbedingt machen. Fehlt sie, wird
ein Pausenwert von 1.0 genommen, der in Zeile 42 steht. Du kannst das Programm
also ohne Argument aufrufen:
# python lm75sqlite.py
Oder mit einem Argument
# python lm75sqlite.py 3
Der Messzyklus wird ber die print-Anweisung in Zeile 43 ausgegeben.
NOTE
Warum gibst du den Index 1 fr args an? Beginnt die Zhlung nicht immer bei 0?
Das ist vollkommen richtig, RasPi! Aber in Index 0 ist der Programmname selbst
hinterlegt.
Was hast du gelernt?
Du hast in diesem Kapitel den Temperatursensor LM75 kennengelernt.
Du hast ihn ber die I
2
C-Schnittstelle mit dem Raspberry Pi verbunden und ber
den 3-poligen Dip-Switch die Busadresse eingestellt. Somit hast du die
Mglichkeit, 8 unterschiedliche Adressen vorzuwhlen.
Die Abfrage des Temperaturwertes erfolgte nicht mit Hilfe der smbus-Library
von Python, sondern ber das Ausfhren des i2cget-Befehl mittels der
getstatusoutput-Methode der commands-Library.
Du hast Grundlegendes zur Datenbankprogrammierung ber SQLite erfahren und
wie die Daten ber den insert-Befehl in der Datenbank gespeichert werden
knnen.
Ebenso hast du gesehen, wie du vorhandene Daten ber den select-Befehl
anzeigen und ber die where-Klausel filtern kannst, um die Ergebnismenge
einzuschrnken.
Um den Inhalt einer Tabelle zu lschen, musstest du nicht die ganze Tabelle
lschen und neu anlegen. Du hast dazu den delete from-Befehl verwendet.
Projekt 14-15: Der elektronische Kompass
Unsere Erde umgibt aufgrund des eisenhaltigen Erdkerns, der wie eine Art Dynamo
arbeitet, ein Magnetfeld. Die Pole dieses Magnetfeldes liegen in der Nhe des
geografischen Nord- bzw. Sdpols.
Figure 14-234. Die Erde (Quelle: Google Earth)
Dieses Magnetfeld mit seinen Magnetfeldlinien wird zur Richtungsbestimmung mit
einem Kompass genutzt, wobei sich die Kompassnadel in Richtung dieser Linien
ausrichtet. Fr die Navigation war und ist ein derartiger Kompass ein unerlssliches
Hilfsmittel. In unserer heutigen hoch technisierten Zeit wird jedoch fr die przisere
Positionsbestimmung bzw. Navigation das GPS (Global Positioning System)
verwendet. Zur Untersttzung der Navigation ist ein elektronischer Kompass
unerlsslich. Derartige Gerte arbeiten z.B. auf der Basis von Feldplattensensoren
und ermitteln ber eine Wheatstonesche Brcke aus vier magnetoresistiven
Widerstnden, die ihre Widerstandswerte unter Einfluss des Magnetfeldes
verndern, die Lage der Schaltung in Bezug zum vorherrschenden Erdmagnetfeld.
Natrlich gibt es eine groe Anzahl elektronischer Module, die diese Aufgabe
bernehmen. Ein sehr interessanter elektronischer Kompass ist der CMPS10. Was
besprechen wir in diesem Kapitel?
Wie arbeitet das Kompassmodul CMPS10?
Was bedeuten Bearing-, Pitch- und Roll-Werte?
Wie kannst du das Modul ber die Tools der I
2
C-Schnittstelle ansprechen?
Gibt es eine einfache Mglichkeit, das Modul ber Python anzusprechen?
Wie knnte ein virtuelles Cockpit aussehen?
Bentigte Bauteile
Bentigte Bauteile
1 x Kompassmodul CMPS10
Der elektronische Kompass CMPS10
Beim CMPS10 handelt es sich um einen magnetischen Kompass mit
Neigungsausgleich. Im inneren befindet sich sowohl ein 3-Achsen-Magnetometer
fr die Lage im Raum als auch ein 3-Achsen-Accelerometer fr die Beschleunigung.
Sehen wir uns die Lagevernderungen am Beispiel eines Flugzeugs an, das sich im
dreidimensionalen Raum bewegt. Welche Mglichkeiten der Lagevernderungen
gibt es?
Rollen
Beim Rollen eines Flugkrpers im Raum wird der Rollwinkel (Roll) in Bezug zur
Horizontalen angegeben.
Figure 14-235. Rollen eines Flugzeuges um die x-Achse (Lngsachse)
Gieren
Beim Gieren eines Flugkrpers im Raum wird der Kurswinkel (Bearing) angegeben.
Figure 14-236. Gieren eines Flugzeuges um die y-Achse (Hochachse)
Nicken
Beim Nicken eines Flugkrpers im Raum wird der Anstellwinkel (Pitch) angegeben.
Figure 14-237. Nicken eines Flugzeuges um die z-Achse (Querachse)
Diese Bewegungen werden vom Kompassmodul registriert und ausgewertet. Die
Informationen liegen in internen Registern zum Abruf bereit.
Table 14-13. Die internen Register des Kompassmoduls CMPS10
Register Bytes Funktion
0 1 enthlt die Firmware-Version
1 1 enthlt den Kurswert (0 bis 255), Angabe ist ungenau
2, 3 2 enthlt den Kurswert (0 bis 3599), Angabe ist sehr genau
4 1 enthlt den Nickwert
5 1 enthlt den Rollwert
6 - wird nicht verwendet
7 - wird nicht verwendet
8 - wird nicht verwendet
9 - wird nicht verwendet
10, 11 2 enthlt Magnetometer x-Achse Raw-Output
12, 13 2 enthlt Magnetometer y-Achse Raw-Output
14, 15 2 enthlt Magnetometer z-Achse Raw-Output
16, 17 2 enthlt Beschleunigungswert x-Achse
18, 19 2 enthlt Beschleunigungswert y-Achse
20, 21 2 enthlt Beschleunigungswert z-Achse
22 1 enthlt Command-Register
Fr eine einfache und nicht hoch przise Kursbestimmung kannst du den Wert aus
Register 1 verwenden, das einen Wertebereich von 0 bis 255 (1Byte) abdeckt. Die
Genauigkeit wre wie folgt zu errechnen:
Falls du es sehr genau und przise haben mchtest, lies die beiden Register 2 und 3
aus. ber das Datenwort (2Byte) werden dir Werte von 0 bis 3599 geliefert. Die
Genauigkeit ist dann:
Wie du siehst, ist das schon eine Steigerung der Genauigkeit um das 14-Fache. Wir
werden uns in diesem Kapitel auf die genannten drei Bewegungsmglichkeiten im
Raum beschrnken. Bevor wir beginnen, mchte ich einige Details zum
Kompassmodul CMPS10 nennen. Das Modul kann in drei unterschiedlichen Modi
mit der Auenwelt kommunizieren und ist werksseitig schon kalibriert.
I
2
C-Mode
Serial-Mode
PWM-Mode
Wir werden uns auf die I
2
C-Ansteuerung konzentrieren. Fr eine abweichende
Kommunikation musst du das offizielle Datenblatt bemhen. Schauen wir uns dazu
die kleine Platine von oben an.
Figure 14-238. Das Kompassmodul CMPS10 und seine Anschlsse
ber den Mode-Pin wird der Kommunikationsmode vorgewhlt. Um eine I
2
C-
Kommunikation zu whlen, lass diesen Pin ungenutzt, also offen. Das Modul besitzt
standardmig eine Busadresse von 0x60, die in bestimmten Fllen gendert werden
kann. Wir lassen sie jedoch unverndert. Ich habe nach dem Verbinden mit dem
Raspberry Pi die Adresse anzeigen lassen.
Figure 14-239. Die I
2
C-Adresse des Kompassmoduls CMPS10
Zur besseren Handhabung und fr die ersten Tests habe ich das kleine
Kompassmodul auf einer Platine befestigt und mit einer Beschriftung versehen.
Figure 14-240. Das CMPS10-Board
Das soll als Grundlageneinfhrung r reichen. Bevor wir mit der Programmierung
beginnen, mache ich dich mit dem Schaltplan vertraut, der nur in der
Verbindungsherstellung des CMPS10-Boards mit den entsprechenden I
2
C-Pins und
der Spannungsversorgung des Raspberry Pi-Boards besteht.
Der Schaltplan
Figure 14-241. Die Ansteuerung des Kompass-moduls CMPS10
Der CMPS10 kann im Spannungsbereich von 3,3V bis 5V betrieben werden und ist
somit fr unsere Belange sehr gut geeignet. Lass die Anschlsse Mode und Factory
use unbeschaltet, denn so arbeitet das Modul im I
2
C-Modus.
Das Programm
Unser Programm zur Abfrage des Kompassmoduls werden wir diesmal in C
schreiben. Du hast ja inzwischen die I
2
C-Tools installiert, so dass wir einige
Funktionen innerhalb unseres C-Programms nutzen knnen. Bevor wir beginnen, ist
es sinnvoll, dass wir uns mit ein paar weiteren Grundlagen auseinandersetzen. Ziel
ist es, die ersten 6 Register auszulesen, die die folgenden Informationen beinhalten,
die ich schon in der Tabelle der internen Register genannt hatte. Ich liste sie noch
einmal auf:
Figure 14-242. Die fr uns relevanten internen CMPS10-Register
Um die einzelnen Werte innerhalb unseres Programms zu speichern, bietet sich
natrlich der Einsatz eines Arrays an. Bevor du in C ber die I
2
C-Schnittstelle
kommunizieren kannst, musst du ein File-Handle bzw. eine File-Description zu dem
Pfad im Dateisystem herstellen, wo unsere I
2
C-Schnittstellen zu finden sind. Das
sind
/dev/i2c-0
/dev/i2c-1
Wir nutzen weiterhin den unteren Port. Die Adresse, ber die du das Kompassmodul
ansprechen kannst, ist 0x60, was standardmig vom Werk so vorgegeben wurde.
Ok, mit diesen beiden Informationen knnen wir schon etwas anfangen und unsere
Programmierung beginnen. Wir starten mit den notwendigen Initialisierungen. Als
Entwicklungsumgebung nutzen wir wieder Geany.
Initialisierungen
Figure 14-243. Das C-Programm zum Abfragen des Kompassmoduls CMPS10 (Initialisierungen)
Auf die notwendigen Include-Anweisungen werde ich im Detail nicht eingehen,
sondern nur darauf hinweisen, dass du die Anweisung in Zeile 9 unbedingt fr die
I
2
C-Programmierung bentigst. In Zeile 16 findest du die Deklaration des File-
Handles, die auf den I
2
C-Pfad im Dateisystem weist, der in Zeile 17 in der Variablen
file-Name hinterlegt ist. Die erforderliche I
2
C-Adresse wird in Zeile 18 in der
Variablen i2caddress abgelegt. Damit wir spter sehr einfach auf die einzelnen
Werte der internen Kompassmodul-Register zugreifen knnen, habe ich in Zeile 19
das Array cmps10reg mit 6 Elementen angelegt (Index: 0 bis 5) und mit 0-Werten
initialisiert. Natrlich kannst du jedes der Array-Elemente spter durch den Index
ansprechen, doch es ist bersichtlicher, wenn du statt der Magic-Numbers von 0 bis
5 eine aussagekrftigere Methode whlst. In C gibt es die sogenannten
Enumeratoren. Es handelt sich dabei um Aufzhlungen, denen automatisch ein Wert
zugewiesen wird. Machst du keine Angaben ber den Startwert des ersten Elements
in der Aufzhlung, wird bei 0 begonnen und automatisch fr jedes weitere um den
Wert 1 hochgezhlt. Kommen wir zur main-Funktion, wo die einzelnen
Kommunikationsschritte nacheinander ausgefhrt werden. Tritt im Ablauf an einer
Stelle ein Problem auf, wird das Programm ber exit mit der entsprechenden
Fehlermeldung sofort verlassen. Wurden die Schritte jedoch erfolgreich
abgearbeitet, gibt jeder eine Statusmeldung ber den Erfolg an die Konsole aus.
ffnen des I
2
C-Busses
Figure 14-244. Das C-Programm zum Abfragen des Kompassmoduls CMPS10 (I
2
C-Bus ffnen)
In den Zeilen 24 bis 28 werden einige weitere Variablen fr sptere Berechnungen
deklariert. Wir gehen noch darauf ein. Das bentigte File-Handle wird in Zeile 30
geffnet. Wir sollten uns das wieder genauer anschauen. Die open-Funktion versucht
ber die Angabe des File-Namens und eines Access-Modes diesen Pfad zu ffnen
und liefert mittels Rckgabewert den Status dieser Aktion zurck.
Der Access-Mode legt den Schreib-/Lesezugriff fest und beherrscht die folgenden
Modi
O_RDWR: Read/Write (Lesen + Schreiben)
O_RDONLY: Read (nur Lesen)
O_WRONLY: Write (nur Schreiben)
Damit auf den zurckgegebenen Status unmittelbar reagiert werden kann, wird die
Ausfhrung des Befehls innerhalb einer if-Anweisung platziert. Bei Erfolg wird auf
jeden Fall ein Status grer oder gleich 0 zurckgeliefert und das Programm wird
fortgefhrt. Bei einem Fehler wird der Programmablauf an dieser Stelle ber exit
unterbrochen.
Verbindungsaufnahme zum I
2
C-Bus
Figure 14-245. Das C-Programm zum Abfragen des Kompassmoduls CMPS10 (I
2
C-Bus
Verbindungsaufnahme)
Nun wird nachgeschaut, ob mit dem geffneten I
2
C-Bus unter der angegebenen
Adresse kommuniziert werden kann. Dafr wird die ioctl-Funktion verwendet in
Zeile 37, die wiederum in einer if-Abfrage ihren Platz gefunden hat und einen
Statuswert zurckliefert.
ber I2C_SLAVE wird mitgeteilt, dass jetzt die Slave-Adresse angepasst wird,
damit spter ber die Schreib-/Lese-Funktionen das richtige Gert angesprochen
wird. Hier findet die gleiche Fehlerbehandlung statt wie beim ffnen des I
2
C-
Busses.
Startregister senden, von dem aus gelesen werden soll
Figure 14-246. Das C-Programm zum Abfragen des Kompassmoduls CMPS10 (Startregister senden)
Damit das Kompassmodul bereit ist, Daten zurckzuschicken, mssen wir ihm einen
Tipp geben, von welchem Register aus gelesen werden soll. Dazu versenden wir ber
dir write-Funktion in Zeile 44 den Inhalt des Arrays cmps10reg. Jedoch nicht das
komplette Array, sondern nur 1Byte, denn wir wollen ja ab Register 0 alle
nachfolgenden Register also 0 bis 5 ansprechen bzw. auslesen. Wie das
funktioniert? Sieh mal:
Die write-Funktion versendet ber das File-Handle die Anzahl der Bytes aus dem
angegebenen Array und liefert als Rckgabewert bei Erfolg eben diese versendete
Anzahl zurck. Sollte die Anzahl der Sende-Bytes und die Anzahl der
zurckgemeldeten Bytes voneinander abweichen, ist auf dem Kommunikationsweg
irgendetwas verlorengegangen, und das wird wiederum ber die umschlieende if-
Anweisung berprft bzw. abgefangen und entsprechend reagiert. Ich zeige dir eine
typische Fehlermeldung des Programms, wenn mit dem I
2
C-Bus eigentlich alles in
Ordnung ist, du aber ggf. das Kompassmodul falsch angeschlossen hast oder eine
Unterbrechung in einem Verbindungskabel vorliegt.
Figure 14-247. Eine typische Fehlermeldung, wenn die Kommunikation zum Kompassmodul gestrt ist.
An den ersten beiden Zeilen kannst du erkennen, dass mit dem I
2
C-Bus alles in
Ordnung ist, die dritte Zeile sagt jedoch, dass die Kommunikation zum
Kompassmodul gestrt ist. Falls aber alles ok ist und das hoffe ich sehr , ist das
Komapassmodul vorbereitet und kann auf eine nachfolgende Leseanfrage mit den
Daten rausrcken.
Lesen der Registerinhalte und Daten berechnen
Figure 14-248. Das C-Programm zum Abfragen des Kompassmoduls CMPS10 (Register-inhalte lesen)
ber die read-Funktion werden die angeforderten Bytes in das Array cmps10reg
gelesen. Die Anzahl wird wieder ber den angegeben Wert bestimmt.
ber die umschlieende if-Anweisung werden angeforderte und zurckgemeldete
Bytes miteinander verglichen und in der schon bekannten Weise verfahren. Sind alle
Daten in das Array bernommen worden, knnen wir mit der Anzeige bzw. der
Berechnung der Daten beginnen. ber die Zeilen 56 bis 62 werden die Daten aus
dem Array ausgelesen und den entsprechenden Variablen zugewiesen. Die
Firmware-Version bedarf natrlich keiner weiteren Berechnung. Der relativ
ungenaue Kurs in Zeile 57 wird nicht in Grad abgerufen, sondern als Byte-Wert mit
dem Wertebereich 0 bis 255. ber die Umrechnungsformel
erhltst du den ungenaueren Kurswert. Fr den hoch genauen Kurs sieht das ein
wenig anders aus. Dieser Wert steckt verborgen in 2Bytes und muss erst noch
berechnet werden. Er errechnet sich in 2 Schritten.
Vorkomma-Anteil
Nachkomma-Anteil
Wenn du einen Wert errechnen musst, der sich aus einem HIGH- und einem LOW-
Byte zusammensetzt, kannst du beide natrlich nicht einfach addieren, denn das
HIGH-Byte hat einen viel hheren Stellenwert. Aus diesem Grund musst du alle Bits
des HIGH-Byte um 8 Positionen nach links schieben und dieses Ergebnis erst dann
zum LOW-Byte addieren. Da der Wertebereich sich aber von 0 bis 3599 erstreckt,
also 3600 einzelne Schritte vorweist, sind das in Bezug zu einem Vollkreis, der 360
Grad hat, zehnmal so viele Einheiten. Um an die Vorkommastelle zu gelangen,
mssen wir den errechneten Wert aus HIGH- bzw. LOW-Byte in Zeile 58 noch durch
10 dividieren. Mit der Nachkommastelle verhlt es sich hnlich. Wir mssen den
Modulo-Operator % in Zeile 59 anwenden, um an den Restwert einer Division zu
gelangen. Das Endergebnis berechnet sich dann aus Vorkommastelle + 0,1 *
Nachkommastelle, wie du das in Zeile 60 siehst.
Hinsichtlich der Berechnung des Pitch- und Roll-Wertes mssen wir ebenfalls einige
Berechnungen anstellen, denn diese Werte knnen sowohl positiv als auch negativ
sein. Ansonsten knnen wir nicht bestimmen, welchen Winkel im Verhltnis zur
horizontalen Ruhelage ein Flugkrper eingenommen hat. Ich zeige dir das am besten
anhand eines Beispiels fr unterschiedliche Rollwinkel.
Figure 14-249. Beispiele fr unterschiedliche Rollwinkel (Blick in Flugrichtung)
In den Zeilen 64 bis 78 werden die Winkel entsprechend umgerechnet, denn wenn
das hchstwertige Bit (MSB) gesetzt ist, wird der Wert negativ, was bei einem Wert
grer als 128 der Fall ist. Dann wird das dir schon bekannte Zweierkomplement
gebildet und entsprechend weiter verfahren. Der Rest des Codes bezieht sich auf die
Ausgabe der ermittelten Kompasswerte.
Ausgeben der berechneten Kompass-Werte
Figure 14-250. Das C-Programm zum Abfragen des Kompassmoduls CMPS10 (Werte ausgeben)
Die Ausgabe bei mir sah wie folgt aus:
Figure 14-251. Das Anzeigen der Kompass-Werte im Terminal-Fenster
Du bemerkst sicherlich den geringen Unterschied zwischen ungenauem und
genauem Kurswert.
Der Aufbau auf dem Simple-Board
Das kleine CMPS10-Board passt wieder wunderbar auf die beiden kleinen
Breadboards und kann von dort aus mit der GPIO-Schnittstelle verbunden werden.
Mchtest du das Board richtig im Raum bewegen, solltest du viel lngere Kabel
verwenden. Eine Kabellnge von z.B. 3 Metern stellt kein Problem dar. Eine
Funkbertragung ist auch eine interessante Angelegenheit, doch das wrde leider
den Rahmen dieses Buches sprengen.
Figure 14-252. Die Verbindung des Simple-Boards mit der CMPS10-Platine
NOTE
Wie schwierig ist es eigentlich, das Ganze in Python umzusetzen?
Hey, RasPi, das ist absolut easy! Ich zeige dir den Code, aber auf die detaillierte
Beschreibung musst du verzichten, denn das habe ich schon bei der C-
Programmierung gemacht. Ich habe eine Kompassmodul-Klasse programmiert,
damit die Abfrage ein wenig eleganter wird. Auerdem sprechen wir die internen
Register einzeln an, was auch ganz interessant ist. Auf eine Fehlerbehandlung habe
ich absichtlich verzichtet. Was hltst du davon, wenn du sie selbst programmierst!?
Initialisierung
In der Initialisierung werden die Registeradressen definiert, damit wir spter einfach
darauf zugreifen knnen. Die Klasse habe ich der Eindeutigkeit halber CMPS10
genannt.
Figure 14-253. Das Python-Programm zum Abfragen des Kompassmoduls CMPS10 (Initialisierungen)
Kommen wir nun zu den einzelnen Methoden, die die Registerinhalte auslesen.
Klassen-Methoden, Teil 1
Figure 14-254. Das Python-Programm zum Abfragen des Kompassmoduls CMPS10 (Methoden, Teil 1)
Zu Beginn haben wir wieder unseren Konstruktor, der den I
2
C-Bus initialisiert.
Werden bei der Instanziierung keine zustzlichen Angaben ber I
2
C-Adresse bzw.
I
2
C-Bus gemacht, werden die angegebenen Standardwerte bernommen. Danach
folgen die Methoden fr Firmware, Bearing ungenau und Bearing genau. Das sollte
dir alles gelufig sein. Es fehlen nun noch die Methoden fr Pitch- und Roll-Winkel
bzw. der Aufruf aus der main-Funktion.
Klassen-Methoden, Teil 2
Figure 14-255. Das Python-Programm zum Abfragen des Kompassmoduls CMPS10 (Methoden, Teil 2)
ber die while-Schleife werden die kontinuierlich abgefragten Kompass-Werte im
Rhythmus des Pausenwertes angezeigt, und du kannst nun wunderbar sehen, wie sich
die Werte verndern, wenn du das Modul in alle mglichen Positionen bewegst.
Wenn du die Wartezeit ber die sleep-Funktion in Zeile 63 verkrzt, weil du
vielleicht einen schnelleren Refresh beabsichtigst, kann es dir passieren, dass du
einen I/O-Error bekommst. Das muss jedoch nicht sein. Mein Modul hat auch schon
mit viel niedrigeren Pausenwerten funktioniert. Da ist ein bisschen Ausprobieren
angesagt.
Figure 14-256. Eine mgliche Fehlermeldung, wenn die Register zu schnell abgefragt werden
Das Datenblatt des CMPS10 sagt, dass alle 640ms der interne Buffer also die
Register refreshed werden. Mit meinen 500ms liege ich schon etwas darunter. Falls
es bei dir zu Problemen kommen sollte, erhhe diesen Wert schrittweise.
Das virtuelle Cockpit
Ich mchte dir eine kleine Aussicht auf ein virtuelles Cockpit geben, was natrlich
recht rudimentr anmutet, doch es zeigt sehr gut, wie sich die Werte ndern.
Figure 14-257. Das virtuelle Cockpit
Wenn du dir lediglich die herunterlaufenden Zahlenkolonnen anschaust, ist das zwar
alles sehr schn und faszinierend, doch man kann sich nicht ohne Weiteres
vorstellen, wie die Lage eines Flugkrpers im Raum ist. Aus diesem Grund habe ich
mittels Python und PyGame ein virtuelles Cockpit programmiert. Die schon
bekannten Parameter fr Bearing, Pitch- und Roll-Winkel werden sehr gut
dargestellt, auch wenn es sich sicher noch viel schner gestalten liee. Das Bild soll
eine kleine Anregung zu weiteren Experimente sein. Zu Testzwecken habe ich mir
ein hoch modernes Flugzeug meiner Kinder kurz ausgeliehen und etwas modifiziert.
Ob sie es wiederbekommen werden, wei ich noch nicht.
Figure 14-258. Das Flugzeugmodell mit dem eingebauten Kompassmodul CMPS10
Ich habe das Kompassmodul in das Flugzeug eingebaut und mit einem lngeren
Kabel versehen. Auf diese Weise kann ich gut mit dem Teil spielen und sehen, wie
sich die Daten im virtuellen Cockpit verndern. Das hat ein bisschen mehr Stil, als
mit der nackten Platine herumzuwirbeln. Ein entsprechendes Video mit einer
Demonstration ist bei mir auf YouTube zu sehen.
Was hast du gelernt?
Du hast in diesem Kapitel das Kompassmodul CMPS10 kennengelernt.
Die unterschiedlichen Werte ber Bearing (Kurs), Pitch und Roll werden in
internen Registern abgelegt und knnen ber die I
2
C-Schnittstelle sehr einfach
abgerufen werden.
Um die Kommunikation zu ermglichen, hast du die I
2
C-Tools mit den
Funktionen open, ioctl, read bzw. write gesehen und verwendet.
ber das Versenden bzw. Empfangen einer bestimmten Anzahl von Bytes bzw.
das Vergleichen der Anzahl beider konntest du feststellen, ob die Kommunikation
erfolgreich vonstattenging.
Du hast gesehen, wie wir die Ansteuerung des Kompassmoduls ber Python
realisiert haben, und dass das sehr einfach ist.
Mit der Python-Erweiterung PyGame kannst du grafische Elemente hinzufgen,
und darber wurde ein virtuelles Cockpit realisiert.
Projekt 14-16: Das Mini-Roulette
Ich finde es immer wieder sehr anregend und spannend, wenn man mit einem
Computer ein Spiel nachbilden kann. hnlich wie beim elektronischen Wrfel
werden wir in diesem Kapitel ein paar Leuchtdioden ansteuern, um auf Knopfdruck
eine Reaktion von einer elektronischen Schaltung zu erzielen.
In diesem Experiment besprechen wir folgende Themen:
Wir werden uns ein Mini-Roulette mit einer ansprechenden Frontplatte bauen.
Die Ansteuerung erfolgt ber den schon bekannten MCP23017.
Das Roulette-Spiel
Nachdem du schon mit dem Lauflicht in Berhrung gekommen bist, mchte ich dich
mit einer weiteren hnlichen Schaltung bzw. Programmierung bekanntmachen. Du
kennst bestimmt das Spiel Roulette, das es in jedem Casino bzw. jeder Spielbank
gibt. Es ist mit das bekannteste Glcksspiel, und wir wollen uns ein Mini-Roulette
basteln. Der Sinn des Spiels besteht darin, vorauszusagen, in welchem Feld eine
Kugel, die sich im Roulettekessel im Kreis bewegt, zu liegen kommt. Es gibt
unterschiedliche Roulette-Varianten mit einer abweichenden Anzahl Fcher. Fr
unser Spiel werden wir 12 LEDs ansteuern, was natrlich etwas weniger ist als in
einem Originalspiel. Deswegen nennen wir es auch Mini-Roulette. Da der Aufbau
des Spieles hinsichtlich der runden Anordnung der LEDs auf einem Breadboard
recht mhsam ist und nicht gerade schn aussieht, habe ich mich fr eine Frontplatte
mit einer darunterliegenden Platine entschieden. Auf der Frontplatte aus
Hartschaum, wie sie z.B. fr Werbetafeln oder Displays benutzt werden, kann man
wunderbar passende Lcher an beliebigen Stellen bohren und ist nicht an die festen
Rasterabstnde einer Lochrasterplatine gebunden. Du kannst die Platte mit
Distanzhlsen oben auf der Platine platzieren, das sieht echt gut aus. Lass dich
berraschen.
Figure 14-259. Frontplatte fr das Roulette-Spiel
Auf dem folgenden Bild erkennst du die beiden Komponenten, also die Platine auf
der linken Seite und rechts davon die Frontplatte von der Rckseite gesehen.
Figure 14-260. Platine und Frontplatte fr das Roulette-Spiel
Auf dem folgenden Bild siehst du die Mae fr die Frontplatte:
Figure 14-261. Mae der Frontplatte fr das Roulette-Spiel
Zusammengebaut sieht das Spiel mit Frontplatte und Platine folgendermaen aus:
Figure 14-262. Das Roulette-Spiel
Am Rand kannst du den Wannenstecker erkennen, ber den die Verbindung zum
Raspberry Pi ber ein Flachbandkabel hergestellt wird.
Bentigte Bauteile
Bentigte Bauteile
12 x LEDs 5mm / je 4 rote, grne und gelbe
12 x Widerstand 330 (gelb / lila / braun)
1 x Widerstand 10K (braun / schwarz / orange)
1 x Taster
1 x 26-poliger Wannenstecker + 1 x Stiftleiste
1 x Platine ca. 8,5cm x 9,5cm
1 x Hartschaumplatte, gelb oder in einer anderen Farbe (z.B. aus dem Baumarkt: 500 x
250 x 3)
4 x Distanzhlsen 20mm
4 x Gewindeschrauben M3/ 30mm + 4 x Mutter
Das Roulette-Spiel soll so funktionieren, dass bei einem Druck auf den Taster die
einzelnen LEDs im Kreisverlauf nacheinander angesteuert werden, wobei die
Geschwindigkeit des Wechsels ganz wie im echten Roulette nach und nach
geringer wird. Am Ende leuchtet eine einzelne LED. Du kannst die LEDs mit Ziffern
versehen, so dass du auf eine bestimmte Zahl etwas setzen kannst. Ebenso kannst du
auf eine der drei Farben wetten und hoffen, dass sie an irgendeiner Stelle zum
Leuchten kommt. Sehen wir uns dazu den Schaltplan an.
Der Schaltplan
Der Schaltplan erinnert ein wenig an den eines Lauflichtes, und im Grunde
genommen ist er es auch. Aufgrund der 12 LEDs mssen wir beide Ports zur
Ansteuerung nutzen.
Figure 14-263. Die Ansteuerung des Roulette-Spiels
Das Programm
Zu Beginn haben wir wieder die bekannten Initialisierungen durchzufhren.
Die Initialisierungen
Figure 14-264. Die erforderlichen Initialisierungen zum Ansteuern des I
2
C-Busses
Anhand der Initialisierungswerte fr Port A und Port B kannst du sehen, dass alle
Pins bis auf GPB7 als Ausgnge arbeiten. Der Taster zum Starten des Roulette-
Spiels muss sich natrlich an einem Eingang befinden, und deswegen lautet der
Initialisierungswert fr Port B auch 0x80, wo das MSB auf 1 ist.
Die Ansteuerung der LEDs
Fr die Ansteuerung der LEDs werden 2 Funktionen bentigt:
showLED()
roll()
Figure 14-265. Die Ansteuerung der LEDs
Werfen wir zunchst einen Blick auf die showLED, die die Aufgabe der LED-
Ansteuerung innehat. Sie nimmt einen Wert zwischen 1 und 12 entgegen, der der
anzusteuernden LED entsprechen soll. Da die LEDs ber beide Ports verteilt sind,
mssen wir sie natrlich getrennt ansteuern. Da immer nur eine LED aufleuchten
soll, verhlt es sich mit der Ansteuerung recht einfach. Wir mssen lediglich in
Abhngigkeit des bergebenen Wertes eine 1 an die betreffende LED-Position
schieben, was ber den Schiebeoperator << erfolgt. Haben wir es z.B. mit einem
bergebenen Wert von 1 zu tun, muss die erste LED aufleuchten und es darf zu
keiner Schiebeoperation kommen. Aus diesem Grund wird in Zeile 21 immer eine 1
subtrahiert und erst danach mit dem Ergebnis die Schiebeoperation durchgefhrt. In
Zeile 22 wird Port A angesteuert und Port B ber Zeile 23.
NOTE
Genau das bereitet mir noch Probleme. Wie funktioniert das mit der Ansteuerung von Port B?
Das ist eigentlich recht simpel, RasPi. Wenn der Wert, der zur Anzeige gebracht
werden soll, z.B. 10 betrgt, dann ist er quasi 2 Positionen zu weit links fr Port A,
was bedeutet, dass dieser Port nichts zur Anzeige bringt. Es muss aber die zweite
LED von Port B angesteuert werden. ber das Schieben um 8 Positionen nach rechts
in Zeile 23 hole ich mir fr Port B die binre 1 an die zweite Position, damit dort die
LED aufleuchtet. Hre ich da schon wieder einige sagen, dass das aber auch anders
geht!? Hey, ihr habt wie immer Recht, und es ist eine wahre Freude, Menschen zu
treffen, die es noch besser machen. Kommen wir jedoch zur roll-Funktion, die den
anzuzeigenden Wert aus der main-Funktion erhlt und dann die showLED-Funktion
aufruft. Die Aufrufreihenfolge ist wie folgt:
ber die for-Schleife in Zeile 28 werden 10 LED-Runden simuliert, wobei am Ende
eine LED an bleibt. Wenn der Rundenzhler grer als 4 ist, wird ber das Erhhen
der Verzgerungszeit in Zeile 29 die rotierende Kugel hh, LED langsamer, was
in Zeile 32 ber die sleep-Funktion zum Tragen kommt. Jede einzelne LED wird
ber die innere for-Schleife in Zeile 30 angesteuert, wobei der Aufruf der showLED-
Funktion in Zeile 31 mit der bergabe der Laufvariablen j erfolgt. Irgendwann
einmal muss aber die ermittelte Zufallszahl angezeigt werden bzw. die betreffende
LED kontinuierlich leuchten. Das geschieht im letzten Schleifendurchlauf, wenn der
Wert der Laufvariablen i der ueren for-Schleife gleich 9 ist. Hat jetzt die innere
Schleife bzw. deren Laufvariable j, die die LEDs ansteuert, den gleichen Wert wie
die generierte Zufallszahl, wird die Funktion ber die return-Anweisung verlassen.
Die LED, die gerade an war, leuchtet weiterhin. Kommen wir letztlich zur main-
Funktion, die alles ins Rollen bringt.
Die main-Funktion
Figure 14-266. Die main-Funktion
Innerhalb der Endlosschleife wird der Wert von Port B abgefragt, an dem der Taster
angeschlossen ist. ber die bitweise ODER-Verknpfung mit dem Wert 0x80 wird
das MSB herausgefiltert. Wenn dieser Wert beim Drcken des Tasters ungleich 0
wird, erfolgt in Zeile 42 eine Generierung einer Zufallszahl zwischen 1 und 12. ber
die Zeile 43 kommt es dann zum Aufruf der roll-Funktion mit der bergabe eben
dieser Zufallszahl, und das Spiel kann beginnen. Mchtest du das Spiel erneut
starten, drcke einfach wieder den Taster. Falls du das Programm ber die
Tastenkombination Strg-C beenden solltest, wird ber die Zeilen 47 und 48 die noch
leuchtende LED ausgeschaltet.
Das Zusammenspiel mit dem Raspberry Pi
Wenn du das Roulette-Spiel mit deinem Raspberry Pi verbindest, sieht das schon
recht ansprechend aus.
Figure 14-267. Der Raspberry Pi mit dem Roulette-Spiel
Entwickle doch ein richtig groes Roulette-Spiel mit z.B. drei oder mehr
MCP23017, so dass dir mindestens 48 Leuchtdioden zur Ansteuerung zur Verfgung
stehen. Den Taster kannst du ber einen anderen GPIO-Pin anschlieen.
Was hast du gelernt?
Du hast in diesem Kapitel gesehen, wie du mit ein wenig zustzlichem Material wie
einer Hartschaumplatte, Distanzhlsen und ein paar Schrauben ein ansehnliches
Gert bzw. Spiel basteln kannst.
Projekt 14-17: Das LC-Display
Bisher haben wir zur Ausgabe von Informationen ber die GPIO-Schnittstelle
lediglich Leuchtdioden verwendet, sei es bei einem Lauflicht, beim Wrfelspiel oder
beim Mini-Roulette. Du kannst aber auch ein sehr interessantes Ausgabegert mit
dieser Schnittstelle verbinden. Fast jeder verfgt heutzutage ber ein Smartphone,
und diese Gerte verwenden zur Anzeige der unterschiedlichen Informationen
sogenannte LC-Displays. Dabei steht LCD fr Liquid Crystal Display, was bersetzt
Flssigkeitskristallanzeige bedeutet. Diese Displays gibt es in diversen Gren und
Auflsungen, wobei die verschiedenen Inhalte mit Hilfe einer Punktmatrix
dargestellt werden knnen. In diesem Experiment besprechen wir folgende Themen:
Wie knnen wir ein LC-Display mit dem Raspberry Pi verbinden?
Wir bauen uns ein Display-Board.
Wie knnen wir ber verschiedene Funktionen geometrische Objekte wie Punkte,
Linien, Rechtecke, Kreise oder Ellipsen darstellen?
Ist es auch mglich, ganz normalen Text darzustellen?
Du wirst sehen, wie man mit Hilfe der Herstellerinformationen zur Ansteuerung
des Displays mittels eines C++-Programms eigene Funktionen schreiben kann.
Wir steuern ber das Touch-Display an den Raspberry Pi angeschlossene
Leuchtdioden an und nutzen dazu die schon bekannte wiringPi-Library, um
Zugriff auf die GPIO-Schnittstelle zu erlangen.
Das LC-Display
Schauen wir uns ein solches Display aus der Nhe an. Die Anzeigeeinheit, also das
reine LC-Display, befindet sich auf einer Trgerplatine, auf der wiederum ein
Controller-Baustein fr die Ansteuerung verantwortlich ist. Dieser Controller dient
als Schnittstelle, denn ein pures Display besitzt von Haus aus keine Logik.
Figure 14-268. Das LC-Display
Das hier gezeigte Display hat die offizielle Bezeichnung MI0283QT-Adapter v2, ist
unter der Adresse
http://www.watterott.com/de/MI0283QT-Adapter-v2
zu beziehen und hat folgende Merkmale:
2.8 Farbdisplay
Touch-Funktion
Auflsung von 240 x 320 Pixel
Ansteuerung ber I
2
C, SPI und UART
Versorgungsspannung 3,3V oder 5V
Fr einen Versuchsaufbau reicht es aus, die Platine, auf dem sich das Display
befindet, ber Kabel mit dem Raspberry Pi zu verbinden, doch ich habe mir gedacht,
es wre eine gute Sache, ein eigenes Display-Board zu bauen. Auf dem folgenden
Bild kannst du den Aufbau auf einer Lochrasterplatine sehen, wo ich die Mglichkeit
habe, sowohl das Display sehr komfortabel mit dem Raspberry Pi zu verbinden, als
auch elektronische Bauteile fr Experimente auf einem kleinen Breadboard zu
platzieren. Die Ansteuerung erfolgt ber den I
2
C-Bus; die Ansteuerung bzw.
Programmierung werde ich dir spter zeigen.
Figure 14-269. Das Display-Board
Das Display befindet sich in Querlage auf meinem Board, wobei du es natrlich auch
um 90 Grad gedreht anordnen kannst, das bleibt dir berlassen. Natrlich ist die
Darstellung dann etwas anders, und du musst die Programmierung ggf. anpassen.
Sehen wir uns zunchst die Pinbelegung des Displays mit seiner Trgerplatine an.
Figure 14-270. Die Pinbelegung des Displays (Ansicht von oben)
Zur Ansteuerung werden lediglich die Versorgungsspannung VCC und GND bzw. die
Daten- und Clock-Leitung SDA und SCL bentigt. Du kannst das Board direkt mit
den 5V deines Raspberry Pi verbinden.
NOTE
Mache ich mir damit nicht meinen Raspberry Pi kaputt!? Die I
2
C-Anschlsse von SDA und SCL werden
mit der GPIO-Schnittstelle verbunden, aber du hast gesagt, dass die Spannung an den GPIO-Pins maximal
3,3V betragen darf.
Das ist ein guter Einwand, RasPi, der zeigt, dass du aufpasst! Du musst dir keine
Sorgen machen, denn auf der Display-Platine befindet sich ein Spannungswandler,
der die 5V auf 3,3V herunterregelt. Fr eine etwaige Versorgung mit 3,3V kannst du
diesen Spannungswandler berbrcken, so dass dir auch diese Mglichkeit offen
steht. Bevor ich fortfahre, mchte dich ein wenig mit der Punktmatrix vertraut
machen. Wie zu sehen ist, habe ich das Display quer angeordnet. Somit befindet sich
der Null-Punkt fr das Koordinatensystem in der linken oberen Ecke. Sehen wir uns
das genauer an.
Figure 14-271. Die Punktmatrix (ein kleiner Ausschnitt)
Das Bild zeigt nur einen kleinen und sehr vergrerten Ausschnitt der Punktmatrix,
doch du erkennst sicher, wie es nach rechts und unten weitergeht. Der rote Punkt hat
die Koordinaten 4/2 und der blaue 2/6. Der x-Wert wird bei der Angabe des
Wertepaares immer an erster Stelle genannt.
NOTE
Das wird ja eine mhsame Angelegenheit, wenn ich mir z.B. ein Rechteck anzeigen lassen mchte, das aus
vielen Einzelpunkten besteht.
Hey, RasPi, das ist nicht dein Ernst!? Dafr ist doch der Controller zustndig. Der
steuert nicht nur einzelne Punkte an, sondern bietet eine Reihe von eingebauten
Funktionen, um die unterschiedlichsten geometrischen Figuren zu zeichnen. Ich
nenne dir am besten ein paar grundlegende Objekte, die der Controller zeichnen
kann:
Punkt
Linie
Rechteck
Kreis
Ellipse
Text
Bild
Da wir es bei diesem Display mit der Mglichkeit der Farbdarstellung zu tun haben,
kannst du jeden einzelnen Punkt separat mit einem individuellen Farbwert versehen.
Natrlich kannst du fr die komplexeren Objekte wie Line, Rechteck, Kreis und
Ellipse nur einen Farbwert vergeben, doch es gibt bei den geschlossenen Objekten
auch die Mglichkeit, ihren Inhalt mit einer Farbe zu fllen. Mchtest du einen
Farbwert fr ein Objekt vergeben, hast du bei diesem Display immer drei
Mglichkeiten:
die direkte Angabe des Farbwertes
die Festlegung einer Vordergrundfarbe
die Festlegung einer Hintergrundfarbe
Fr einige geometrische Objekte gibt es somit 6 unterschiedliche Funktionen (3x
ohne Fllung, 3x mit Fllung), mit denen du die Farbe beeinflussen kannst. Ich zeige
dir das am Beispiel der Kreis-Funktion, die wir spter noch ausfhrlicher betrachten:
drawCircle (Kreis mit angegebener Farbe zeichnen)
drawCircleFG (Kreis mit vorher definierter Vordergrundfabe zeichnen)
drawCircleBG (Kreis mit vorher definierter Hintergrundfarbe zeichnen)
fillCircle (Kreis mit angegebener Farbe fllen)
fillCircleFG (Kreis mit vorher definierter Vordergrundfarbe fllen)
fillCircleBG (Kreis mit vorher definierter Hintergrundfarbe fllen)
Das Prfix draw besagt, dass nur der Umriss des Kreises gezeichnet wird, das Prfix
fill, dass die Kreisflche gefllt werden soll. Zum Festlegen der Vorder- bzw.
Hintergrundfarbe werden die beiden sprechenden Funktionen genutzt:
setForegroundColor
setBackgroundColor
Das soll erst einmal gengen, alles Weitere zeige ich dir an einzelnen Beispielen.
Der Schaltplan
Der Schaltplan zur Verbindung mit dem I
2
C-Bus ist recht einfach, denn du musst
lediglich die angesprochenen 4 Verbindungen zu deinem Raspberry Pi herstellen.
Figure 14-272. Die Verbindung des LC-Displays mit dem Raspberry Pi (hier ber I
2
C)
Das Programm, das wir in C++ entwickeln werden, besteht aus zwei Teilen. Zum
einen haben wir eine Header-Datei, die alle Adressinformationen beinhaltet, die wir
zur Ansteuerung des LC-Displays bentigen. Angenommen, wir wollen einen
internen Test initiieren oder das Touch-Display kalibrieren, dann mssen wir wissen,
welche Adressen aufzurufen sind. Zustzlich sind Funktionen erforderlich, die es uns
ermglichen, die Grafikfhigkeiten komfortabel zu nutzen. Mchtest du z.B. einen
einzelnen Punkt zur Anzeige bringen, solltest du deine Zeit nicht mit dem Suchen
von Adressinformationen fr den Aufruf der internen Zeichen-Routine vergeuden
mssen. Einzig um die Koordinaten und die Farbe des Punktes solltest du dich in
diesem Fall kmmern, alles andere sollte vor dir verborgen sein. Zum anderen haben
wir es mit dem Hauptprogramm zu tun, das die bereitgestellten Grafikfunktionen
aufruft, damit das von dir Gewnschte auf dem Display erscheint. Wir werden das
Projekt mit der Entwicklungsumgebung Geany umsetzen. Folgende
Compilereinstellungen sind dafr nowendig:
Figure 14-273. Die erforderlichen Geany- Compilereinstellungen
Fr den spteren Aufruf der wiringPi-Library ist in der Erstellen-Zeile der Zusatz -
lwringPi erforderlich, was wiederum bedeutet, dass du erweiterte Rechte bentigst,
die du ber den sudo-Zusatz in der Ausfhren-Zeile bekommst.
Das Programm
Die Header-Datei wird vom Hersteller geliefert, denn die umfangreichen
Adressinformationen bentigen wir fr die Programmierung unserer Grafik-
Funktionen. Den kompletten Quellcode findest du auf meiner Internetseite, denn
wegen des Umfangs der Datei ist es nicht mglich, hier alles abzudrucken, was zum
Verstndnis aber auch nicht notwendig ist.
Figure 14-274. Die erforderlichen Informationen zur Ansteuerung des LC-Displays (Auszug Header-Datei)
ber sogenannte Enumerationen, was bersetzt Aufzhlungen bedeutet, werden die
Adressen definiert. Mit der Initialisierung ber den Zuweisungsoperator wird das
zuvor genannte Element mit dem nachfolgend aufgefhrten Wert versehen. Alle
nachfolgenden Elemente bentigen keine explizite Initialisierung, wenn es sich
dabei um Elemente handelt, deren Werte immer um 1 erhht werden sollen. Sehen
wir uns dazu die Zeile 25 an, in der CMD_NOP2 den Wert 0x00 zugewiesen
bekommt. Alle nachfolgenden Elemente der Enumeration, die durch ein Komma
getrennt aufgelistet sind, bekommen eine um den Wert 1 erhhte Zuweisung.
CMD_VERSION: 0x01
CMD_TEST: 0x02
usw.
Das erspart eine Menge Tipparbeit. Da es sich um eine Kommunikation ber die I
2
C-
Schnittstelle handelt, nutzen wir die I
2
C-Tools, die du schon im I
2
C-Kapitel
installiert hast. Im Kapitel ber den elektronischen Kompass hast du bereits gesehen,
wie die du die Tools nutzen kannst. Schaue dort evtl. noch einmal nach. In der
Header-Datei muss zur Nutzung dieser Funktionalitt ein entsprechender Eintrag
ber #include erfolgen, der wie folgt lautet:
#include <linux/i2c.dev.h>
Die Funktion, die fr das Senden der Daten bentigt wird, schaut wie folgt aus:
Figure 14-275. Die Funktion zum Versenden der Daten ber die I2C-Schnittstelle
Wie der Aufruf erfolgt, wirst du spter noch genauer sehen. Die Funktion bentigt
eine File-Description, die z.B. auf die Datei /dev/i2c-1 verweist, ber den der Bus
anzusprechen ist. Da es sich u.U. um mehr als einen zu bertragenden Wert handelt,
mssen wir ber einen Pointer (Grundlagen dazu findest du im C-
Grundlagenkapitel), der auf ein bergebenes Werte-Array zeigt, Zugriff auf alle
Array-Elemente erlangen. Der letzte Parameter len beinhaltet die Anzahl der
Elemente und dient der berprfung, ob alles korrekt bertragen wurde. Die in Zeile
167 aufgefhrte write-Funktion versendet die Array-Elemente und liefert als
Rckgabewert die Anzahl der erfolgreich versendeten Werte, der mit dem Parameter
len verglichen wird. Stimmen beide berein, liefert die Funktion den Wert 0 an den
Aufrufer zurck, im Fehlerfall den Wert -1. Eine wirklich wichtige Sache sollte ich
hier noch ansprechen. Es dreht sich um die Zeile 170, in der die usleep-Funktion
aufgerufen wird. Mit ihr kann eine Pause im Programmablauf eingelegt werden,
wobei der Wert in Mikrosekunden interpretiert wird. Du wirst dich sicherlich fragen,
warum das an dieser Stelle notwendig ist. Es gibt I
2
C-Slaves, die in ihrer Bus-
Verarbeitungsgeschwindigkeit nicht so schnell sind wie der Master und deswegen
die empfangenen Daten nicht korrekt interpretiert. Das Stichwort zum Thema lautet
Clock-Stretching. Im Internet gibt es Anstze, den Bus-Transfer zu verlangsamen.
Gib den folgenden Suchbegriff bei Google ein und du findest einige interessante
Hinweise:
raspberry pi clock stretching
Ich hatte beim Testen des Displays das folgende Problem: Beim Anzeigen von
Textzeilen, die hintereinander ber die entsprechende Funktion drawText realisiert
wurden, kam es nach der 10. Zeile zu Unregelmigkeiten der Art, dass entweder die
ersten Zeilen nicht zur Anzeige gebracht wurden, sondern nur die letzten, oder
einfach nichts zu sehen war. Durch das Einfgen einer kurzen Pause in Zeile 170
wurde das Problem behoben. Der Effekt tritt aber nicht immer in Erscheinung, so
dass du mit dem Wert ein wenig spielen solltest oder ihn u.U. ganz auf 0 setzen
kannst. Sehen wir uns eine Funktion an, die sendI2CRegister aufruft.
Die Hintergrundbeleuchtung einschalten
ber die Funktion setBacklight kannst du Einfluss auf die Hintergrundbeleuchtung
nehmen. Du bergibst ihr einen Hex-Wert, der zwischen 0x00 und 0xFF liegen darf,
so dass du die Helligkeit in 256 Abstufungen kontrollieren kannst.
Figure 14-276. Die Funktion zur Manipulation der Hintergrundbeleuchtung
Du siehst, dass die Funktion die File-Description und den Wert fr die Helligkeit
bentigt. Nun kommen wir nicht umhin, einen kurzen Blick auf unser
Hauptprogramm zu werfen, damit du erkennst, wie der Aufruf vonstattengeht.
setBacklight(file, ox32); // Hintergrundbeleuchtung ndern
Die Vordergrund- bzw. Hintergrundfarbe setzen
Wie eingangs angesprochen, gibt es die Mglichkeit, einen Vorder- bzw.
Hintergrundfarbwert zu definieren. Das machen wir ber die beiden Funktionen
setForegroundColor
setBackgroundColor
Damit du die Farbinformationen, die im RGB-Format vorliegen mssen, besser
nuzen kannst, habe ich als Beispiel das Programm mit einigen vordefinierten Werten
versehen.
Figure 14-277. Vordefinierte Farbinformationen fr gngige Farbwerte
Damit du den Datentyp RGB in der Art nutzen kannst, mssen wir in der Header-
Datei einen sogenannten struct definieren, der mehrere Datentypen zu einer Struktur
zusammenfasst und darber einen neuen Datentyp generiert.
Figure 14-278. Der RGB-struct
Nun knnen wir im Hauptprogramm die Funktionen wie folgt aufrufen:
setForegroundColor(file, RED); // Vordergrundfarbe auf Rot setzen
setBackgroundColor(file, BLUE); // Hintergrundfarbe auf Blau setzen
Du kannst natrlich auch eigene Werte direkt beim Funktionsaufruf eintragen.
Verwende dazu die folgende Syntax, wobei du die RGB-Werte in geschweiften
Klammern auflistest:
setBackgroundColor(file, {0xF3, 0x3B, 0x12});
Den Inhalt des Displays lschen
Um einen definierten Ausgangszustand mit einem leeren Display zu erhalten, kannst
du die Funktionen
clear
clearFG
clearBG
nutzen. Sehen wir uns dazu eine kurze Initialisierung des Displays an.
Figure 14-279. Das LC-Display einschalten
In Zeile 38 bestimmen wir ber die setBacklight-Funktion die Helligkeit.
Anschlieend wird in Zeile 39 die Vordergrundfarbe mit der setForegroundColor-
Funktion auf Wei gesetzt und der Inhalt mit dieser Farbe in Zeile 40 ber die
clearFG-Funktion gelscht. Du solltest nun ein leeres weies Display angezeigt
bekommen.
Einen einzelnen Punkt setzen
Beginnen wir mit dem grundlegendsten geometrischen Objekt, dem Punkt, der auch
Pixel genannt wird. Es stehen dir wiederum 3 Funktionen zur Verfgung, mit denen
du die Farbgebung beeinflussen kannst:
drawPixel
drawPixelFG
drawPixelBG
Alle Funktionen erfordern eine Koordinatenangabe fr die Position des zu
zeichnenden Punktes. Sehen wir uns dazu die folgenden Beispiele an:
Figure 14-280. Pixel setzen
Was sagt das Display dazu? Ich habe die Anzeige etwas bertrieben dargestellt, denn
ein einzelner Punkt ist auf dem Display nur sehr schwer zu erkennen. Zudem
stimmen die Mastbe nicht, doch das knnen wir hier vernachlssigen.
Figure 14-281. Die Ausgabe der Pixel auf dem Display
Eine Linie zeichnen
Im Hinblick auf die Komplexitt ist die nchst hhere Form nach dem Punkt die
Linie. Sie wird durch die Angabe von Start- und Endpunkt definiert bzw. gezeichnet.
Die drei mglichen Funktionen lauten:
drawLine
drawLineFG
drawLineBG
Alle Funktionen erfordern zwei Koordinatenangaben fr die Start- bzw. Endposition
der Linie. Sehen wir uns die folgenden Beispiele an:
Figure 14-282. Linien zeichnen
Die Ausgabe auf dem Display schaut wie folgt aus:
Figure 14-283. Die Ausgabe der Linien auf dem Display
Ein Rechteck zeichnen
Kommen wir nun zum ersten geometrischen Objekt, das eine geschlossene Flche
beschreibt. Ein Rechteck hat eine Breite und eine Hhe, die seine Form bzw. Gre
beschreibt. Natrlich mssen wir auf unserem Display noch einen Startpunkt
definieren, der beim Rechteck die linke obere Ecke ist. Die folgenden Funktionen
stehen dir dabei zur Verfgung:
drawRect
drawRectFG
drawRectBG
fillRect
fillRectFG
fillRectGB
Wie du siehst, gibt es neben den Zeichnen-Funktionen auch Fll-Funktionen.
Schauen wir uns wieder ein paar Beispiele an, wobei ich aber nicht alle zur
Verfgung stehenden Funktionen aufzeige.
Figure 14-284. Rechtecke zeichnen
Die Ausgabe auf dem Display schaut wie folgt aus:
Figure 14-285. Die Ausgabe der Rechtecke auf dem Display
Du kannst wunderbar erkennen, dass das rote ausgefllte Rechteck das grne
berlagert, was damit zusammenhngt, dass es zuletzt gezeichnet wurde. Sieh es wie
einen Stapel transparenter Folien mit unterschiedlichen grafischen Objekten an, die
bereinandergelegt werden.
Einen Kreis zeichnen
Um einen Kreis zu zeichnen, musst du seinen Mittelpunkt und seinen Radius
angeben. Die folgenden Funktionen stehen dir zur Verfgung:
drawCircle
drawCircleFG
drawCircleBG
fillCircle
fillCircleFG
fillCircleGB
Auch hier gibt es neben den Zeichnen- auch Fll-Funktionen. Schauen wir uns ein
paar Beispiele an, wobei ich wiederum nicht alle Funktionen aufzeige.
Figure 14-286. Kreise zeichnen
Die Ausgabe auf dem Display schaut wie folgt aus:
Figure 14-287. Die Ausgabe der Kreise auf dem Display
Beachte auch hier wieder die berlagerung der gezeichneten Objekte.
Eine Ellipse zeichnen
Um eine Ellipse zu zeichnen, musst du den Mittelpunkt und den Radius sowohl in x-
als auch in y-Richtung angeben. Die folgenden Funktionen stehen dir zur Verfgung:
drawElipse
drawEllipseFG
drawEllipseBG
fillEllipse
fillEllipseFG
fillEllipseGB
Schauen wir uns ein paar Beispiele an, wobei ich wiederum nicht alle Funktionen
aufzeige.
Figure 14-288. Ellipsen zeichnen
Die Ausgabe auf dem Display schaut wie folgt aus:
Figure 14-289. Die Ausgabe der Ellipsen auf dem Display
Wenn eine Figur, wie hier die Ellipse in Cyan, die Bereiche des Displays verlsst,
fhrt das nicht zu Problemen oder gar einem Programmabsturz.
Einen Text anzeigen
Was wre ein Display ohne die Mglichkeit, einen ganz normalen Text darzustellen?
Wir wollen ja nicht nur ein paar nette bunte Linien, Rechtecke oder Kreise
darstellen, sondern auch passende Beschreibungen dazu liefern. Die folgenden
Funktionen stehen dir zur Verfgung:
drawText
drawTextFG
drawTextBG
Figure 14-290. Text anzeigen
Die Ausgabe auf dem Display schaut wie folgt aus:
Figure 14-291. Die Ausgabe von Text auf dem Display
Achte auf die erforderliche Reihenfolge der Parameter, die zu bergeben sind:
colorFG: Vordergrundfarbe
colorBG: Hintergrundfarbe
x: x-Koordinate (linke obere Ecke)
y: y-Koordinate (linke obere Ecke)
size: Fontgre (Wert zwischen 1 und 30)
length: Anzahl der darzustellenden Zeichen
text: anzuzeigender Text
ber die Angabe der Anzahl der anzuzeigenden Zeichen kannst du einen
vorhandenen Text beschneiden.
Das Touchpad abfragen
Was wre ein LC-Display mit Touchpad-Funktionalitt, wrden wir sie nicht nutzen
und einige interessante Dinge damit anstellen. Das Touchpad liefert 3 Werte, die uns
interessieren:
x-Koordinate
y-Koordinate
z-Koordinate
NOTE
Unter der x- und y-Koordinate kann ich mir etwas vorstellen, doch was soll z bedeuten?
Das ist ganz einfach, RasPi. Die z-Koordinate steht fr den Anpressdruck auf das
Panel und liefert einen von 0 verschiedenen Wert, wenn du einen Druck an einer
bestimmten Stelle ausbst. Darber kannst du dann ermitteln, ob du z.B. mit einem
Stift eine Position auf dem Panel berhrst. Ich habe dazu den Zeichenstift eines
Nintendo DS verwendet. Sehen wir uns den Quellcode genauer an, denn es gibt dort
einige Dinge zu beachten.
Figure 14-292. Abfragen des Touchpads
Zu Beginn starten wir eine ganz normale Prozedur, die du schon kennst. Wir
aktivieren die Hintergrundbeleuchtung, setzen die Vordergrundfarbe auf Wei und
lschen den Inhalt des Displays mit dieser Farbe, so dass eine leere Flche entsteht.
Bevor du das Touchpad nutzen kannst und dieser Schritt ist auerordentlich
wichtig , musst du das Touchpad kalibrieren, was ber den Aufruf der calibrate-
Funktion erreicht wird. Du wirst aufgefordert, an drei unterschiedlichen Punkten
innerhalb kleiner Kreise das Display zu berhren. Hast du das gemacht, wartet das
Programm ber die getchar-Funktion auf einen Tastendruck. Erst danach geht es
weiter, wobei die Endlosschleife in Zeile 45 aufgerufen wird. Es erfolgt ein
kontinuierlicher Aufruf der getTouchpadPosition-Funktion, die die Positionswerte
des Touchpads ermittelt.
NOTE
Hier stimmt doch etwas nicht. Eine Funktion liefert doch falls gewnscht nur einen Wert an den
Aufrufer zurck. Das passiert hier aber nicht und wir bentigen ja 3 Werte. Wie soll das funktionieren?
Das ist eine berechtigte Frage, RasPi, und doch funktioniert das wirklich sehr gut.
Sehen wir uns das einmal genauer an. Zu Beginn des Programms habe ich 3
Variablen deklariert, die die Positionswerte des Touchpads aufnehmen sollen.
int xPos, yPos, zPos; // Positionen fr Touchpad
Ich denke, dass das bis hierher kein Problem fr dich bedeutet. Beim
Funktionsaufruf in Zeile 47 werden diese Variablen bergeben. Ab jetzt wirds etwas
spezieller, denn die Funktion (Teil der Header-Datei), die du gleich sehen wirst,
nimmt nicht die Werte der einzelnen Variablen entgegen, sondern die Adressen, an
der sie sich im Speicher befinden. Sieh her:
Figure 14-293. Die Funktion zur Ermittlung der Touchpad-Koordinaten
In der Funktionssignatur stehen hinter dem file-Parameter zwar die Variablen xPos,
yPos und zPos, doch ber den jeweils vorangestellten Adressoperator & werden die
Adressen der Variablen des Aufrufers entgegengenommen und nicht die Werte. Die
hier genannten Variablen stehen quasi als Aliase fr die Variablen aus dem
Hauptprogramm und verweisen auf sie. ndert sich einer der Werte von xPos, yPos
oder zPos innerhalb der Funktion, hat das unmittelbare Auswirkungen auf die Werte
des Hauptprogramms, denn es handelt sich um ein und dieselben Variablen. Mit
dieser Technik kannst du mehr als einen Wert aus einer Funktion an den Aufrufer
zurckliefern. Wenn du das Programm gestartet hast und die Kalibrierung
durchgefhrt wurde, bekommst du beim Druck auf das Touchpad die jeweiligen xy-
Koordinaten angezeigt. ber die if-Anweisung in Zeile 48 wird erreicht, dass die
Daten nur dann zur Anzeige gebracht werden, wenn der Wert der z-Koordinate von 0
verschieden ist. Die Ausgabe kann wie folgt aussehen:
Figure 14-294. Die Anzeige der Touchpad-Koordinaten
Das Display-Board am Raspberry Pi
Auf dem folgenden Bild siehst du die Verbindung zwischen dem Raspberry Pi und
dem Display-Board.
Figure 14-295. Der Raspberry Pi mit dem Display-Board
Um das Display zu betreiben, sind tatschlich nicht mehr als 4 Leitungen notwendig.
Wir steuern die GPIO-Schnittstelle ber das
Touchpad
Nun wird es Zeit, etwas mehr oder weniger Sinnvolles mit dem LC-Display
anzufangen. Was hltst du davon, wenn wir ber Schaltflchen ein paar
angeschlossene Leuchtdioden ansteuern? Natrlich soll das lediglich als kurzes
Einfhrungsbeispiel dienen und deine Ideen sprudeln lassen. Der Aufbau ist denkbar
einfach.
Auf dem kleinen Breadboard habe ich die beiden LEDs mit den Vorwiderstnden
untergebracht und sie mit den GPIO-Pins 21 und 23 verbunden.
Figure 14-296. Das LC-Display steuert die beiden Leuchtdioden an
Das Programm
Da wir das Programm zur Ansteuerung des LC-Displays in C++ geschrieben haben,
liegt es nahe, die schon bekannte wiringPi-Library zu verwenden, um damit die
GPIO-Schnittstelle anzusprechen. Sehen wir uns die relevanten Stellen im
Programm an (das ganze Programm findest auf meiner Internetseite unter dem
entsprechenden Kapitelnamen).
Figure 14-297. Die notwendigen Vorbereitungen
In Zeile 3 wurde die bentigte wiringPi-Library eingebunden und in den Zeilen 6
und 7 die symbolischen Konstanten der Pins zur Ansteuerung der LEDs. Beachte,
dass es sich hier um die spezielle Nummerierung der wiringPi-Library handelt.
Schau zur eindeutigen Identifizierung noch einmal im GPIO-Grundlagenkapitel
nach. Um die beiden LEDs eindeutig an- bzw. auszuschalten, bentigen wir die
korrekten Positionen der Rechtecke, die den Schriftzug ON bzw. OFF tragen. Die
Funktion, die diese Aufgabe bernimmt, lautet leds und hat folgenden Inhalt:
Figure 14-298. Die leds-Funktion steuert die rote bzw. grne LED an
Sie wird beim Aufruf lediglich mit den aktuell vorherrschenden xy-Koordinaten
versehen. Bewegen sich die Koordinaten innerhalb der hier definierten Werte,
werden die LEDs entsprechend angesteuert. Bevor es zur Ansteuerung kommen
kann, werden wir die wiringPi-Library initialisieren und die beiden Pins der LEDs
als Ausgnge programmieren.
Figure 14-299. Die Initialisierung der wiringPi-Library und die Programmierung der LED-Pins
Im nchsten Schritt bereiten wir die Ausgabe der grafischen Elemente auf dem LC-
Display vor und platzieren die Texte und die Rechtecke an die gewnschten
Positionen.
Figure 14-300. Die Platzierung der Texte und Rechtecke
Wenn du die Positionierung nach deinen Wnschen anpasst, musst du das ebenfalls
innerhalb der leds-Funktion machen, andernfalls stimmen die Koordinaten nicht
mehr berein und die LEDs werden nicht korrekt an- bzw. ausgeschaltet. Zu guter
Letzt wird innerhalb der Endlosschleife die leds-Funktion mit den aktuellen xy-
Koordinaten bei einem Druck auf das Display versorgt.
Figure 14-301. Der kontinuierliche Aufruf der leds-Funktion zur Ansteuerung der beiden LEDs
Was hast du gelernt?
Du hast in diesem Kapitel gesehen, wie du ein LC-Display ber die I
2
C-
Schnittstelle mit deinem Raspberry Pi verbinden kannst.
ber unterschiedliche Funktionen kannst du verschiedene geometrische Objekte
wie Punkte, Linien, Rechtecke, Kreise oder Ellipsen darstellen.
Du hast gesehen, wie du die Touchpad-Position abfragen kannst.
Am Ende haben wir zwei an der GPIO-Schnittstelle angeschlossene LEDs ber
das Touchpad angesteuert und dazu u.a. die wiringPi-Library verwendet.
Projekt 14-18: Der Roboterarm
Ich mchte dich mit einem Thema bekanntmachen, das sicherlich Jung und Alt
begeistern wird. Blinkende Leuchtdioden sind an sich schon etwas Feines, doch
wenn es darum geht, dass sich etwas bewegt und du es kontrollieren kannst, ist das
eine andere Dimension. Was hltst du davon, wenn wir einen Roboterarm ansteuern,
der die unterschiedlichsten Bewegungen ausfhren kann und am Ende des Arms
einen Greifer besitzt? In diesem Experiment besprechen wir folgende Themen:
Wie wird eine USB-Untersttzung fr die Programmiersprache Python
eingerichtet?
Wie verbinden wir den Roboterarm mit deinem Raspberry Pi?
Wie knnen wir den Roboterarm ansteuern?
Der Roboterarm
Der Roboterarm, den ich die vorstelle, ist von der Firma Playtastic, und du kannst
ihn inklusive USB-Ansteuerungsmodul gnstig ber die Firma Pearl beziehen. Es
handelt sich dabei um einen Bausatz, der dich ca. 3 Stunden beschftigen wird. Das
ist Frickelei pur! Die Adresse findest du im Anhang.
Figure 14-302. Der Roboterarm
Der Roboterarm kann sowohl manuell ber eine Kontrolleinheit, wie du es auf dem
Bild sehen kannst, als auch ber ein USB-Modul, das du mit einem Computer
verbindest, gesteuert werden. Es liegt eine Software bei, damit die Steuerung auch
ber Windows mglich ist. Wir konzentrieren uns in diesem Kapitel auf die
Ansteuerung ber deinen Raspberry Pi. Zunchst ist es gut zu wissen, wie der
Roboterarm mechanisch funktioniert. Wir haben es mit einem Roboterarm zu tun,
der 5 Gelenke bzw. Freiheitsgrade besitzt. Zustzlich ist eine leuchtstarke
Leuchtdiode an der Spitze des Greifers vorhanden, die ein- bzw. ausgeschaltet
werden kann.
Figure 14-303. Der Roboterarm von der Seite gesehen
Die Nummern stehen fr:
1. Greifer
2. Handgelenk
3. Ellbogen
4. Schulter
5. Basis
Wenn wir gleich die einzelnen Gelenke bzw. die Leuchtdiode ansteuern, erfolgt das
mit der bergabe dreier Werte, die als Kommando (Tuple) an den Roboterarm
gesendet werden.
Du kannst alle Bewegungen miteinander kombinieren, so dass die gewnschten
Aktionen gleichzeitig und nicht nacheinander erfolgen. Wie das funktioniert, wirst
du bei der Programmierung sehen. Bevor wir beginnen, mchte ich einige
Informationen zur USB-Schnittstelle liefern.
Ein wenig zu USB
Ich bin mir fast sicher, dass du die USB-Schnittstelle schon sehr oft an deinem
Computer verwendet hast. Sei es beim Anschluss eines USB-Sticks, einer externen
Festplatte oder einer USB-Kamera, um nur einige wenige Mglichkeiten zu nennen.
Die Programmierung dieser Schnittstelle ist aber nicht so trivial, wie es vielleicht
aussieht. Aus diesem Grund greifen wir auf eine Python-Library zurck, die uns den
Zugriff erleichtert. Dazu spter mehr. Wenn du ein USB-Gert mit deinem Rechner
verbindest, muss es natrlich als solches erkannt werden. Damit die Identifikation
einwandfrei funktioniert und eine eindeutige Zuweisung erfolgen kann, hat man sich
dazu entschieden, jedem Hersteller, der eigene USB-Gerte im groen Stil
entwickelt, eine Hersteller-Nummer zuzuweisen. Die entsprechende Instanz ist
usb.org. Da jeder einzelne Hersteller mglicherweise unterschiedliche Gerte
entwickelt und vermarktet, ist ein zweites Unterscheidungsmerkmal notwendig, das
sich auf das Produkt bezieht. Also gibt es noch eine Produkt-Nummer. Diese beiden
Nummern heien
idVendor
idProduct
Anhand dieser Informationen wird bei unterschiedlichen Betriebssystemen versucht,
automatisch den passenden Treiber zu installieren, was aber leider nicht immer
funktioniert. Wie aber gelangen wir an diese beiden Informationen? Wenn du das dir
schon bekannte Kommando
# tail -f /var/log/messages
ausfhrst und dann ein USB-Gert mit dem Raspberry Pi verbindest, kannst du
sehen, was der Linux-Kernel erkannt hat.
Figure 14-304. Ein Ausschnitt aus dem /var/log/messages
Ich habe die beiden fr uns wichtigen Informationen rot umrahmt. Dort siehst du die
idVendor als auch die idProduct. Mchtest du dir ber alle angeschlossenen USB-
Gerte Informationen einholen, verwende das folgende Kommando:
# sudo lsusb -v
Damit du aber die Mglichkeit des USB-Zugriffs unter Python bekommst, musst du
das Softwarepaket PyUSB herunterladen und installieren. Ich habe die PyUSB-
Library unter http://sourceforge.net/projects/pyusb/ geladen und entpackt. Im
Anschluss wechsle mit dem cd-Kommando in das Verzeichnis pyusb-1.0.0a2 (es
kann auch eine aktuellere Version verfgbar sein) und starte die Installation ber
# sudo python setup.py install
Nun ist alles vorbereitet, damit du mit der Programmierung beginnen kannst.
Das Programm
Bevor es losgeht, muss ich eine Warnung aussprechen. Der komplette Roboterarm
besteht in seinen Gelenken bzw. den bersetzungen und Zahnrdern aus Plastik.
Wenn du einen Freiheitsgrad in den Anschlag oder darber hinaus bewegst, knackt
es frchterlich, da die Zahnrder versuchen, sich gegen den vorherrschenden
Widerstand weiterzudrehen. Die Zhne rutschen ber die Welle, was auf Dauer eine
vernichtende Wirkung auf die Funktionsfhigkeit des Roboters hat. Es gibt keine
Rckmeldung vom Roboterarm an die Steuerung, dass ein Endanschlag erreicht
wurde. Bevor du eine Aktion einleitest, vergewissere dich also, dass in den
angeforderten Aktionsrichtungen gengend Platz vorhanden ist, um die Bewegungen
zu Ende zu fhren. Es ist eine schne Herausforderung, den Roboterarm mit
entsprechenden Sensoren zu versehen, die ber die GPIO-Schnittstelle abgefragt
werden, damit eine sichere Bewegung gewhrleistet ist. Sehen wir uns die
Kommandos an, mit denen du den Roboterarm ansteuern kannst. Ich sagte schon,
dass es sich dabei um ein Tuple mit 3 Werten handelt. Um sie zu verwenden,
beginnen wir mit der Steuerung von Greifer, Handgelenk, Ellbogen und Schulter, die
im ersten Wert des Tuples verborgen sind.
Figure 14-305. Die Ansteuerung von Greifer, Handgelenk, Ellbogen und Schulter
Ist der Wert z.B. 16, bewegt sich der Ellbogen nach oben. Bei einem Wert von 1
schliet sich der Greifer. Ich hatte bereits von der Machbarkeit der Ansteuerung
verschiedener Freiheitsgrade zur gleichen Zeit gesprochen. Mchtest du Ellbogen
und Greifer gleichermaen ansteuern, addiere einfach die beiden Werte 16 und 1.
Mit dem Wert 17 bewegt sich der Ellbogen nach oben und der Greifer schliet sich.
bertrgst du den Wert 0, dann stoppen alle Aktionen. Kommen wir zur Drehung der
Basis.
Figure 14-306. Die Ansteuerung der Basis
Die Drehung des Roboterarms kannst du ber den zweiten Tuple-Wert realisieren.
Bei einem Wert von 1 erfolgt eine Drehung im Uhrzeigersinn, bei 2 entgegen des
Uhrzeigersinns, bei 0 stoppt die Drehung. In Kombination von erstem und zweitem
Tuple-Wert kannst alle Aktionen gleichzeitig ausfhren. ber den dritten Tuple-
Wert wird die LED angesteuert.
Figure 14-307. Die Ansteuerung der LED
bertrgst du eine 1, leuchtet die LED, bei einer 0 verlischt sie wieder. Kommen wir
zur Programmierung und im ersten Schritt zur Initialisierung.
Initialisierung
Figure 14-308. Die Initialisierung
In Zeile 1 werden die bentigten Paketkomponenten eingebunden, damit wir spter
auf USB zugreifen knnen. Damit eine komfortable und einfache Ansteuerung der
Freiheitsgrade mglich wird, habe ich in den Zeilen 5 bis 19 Variablen mit genau
den Werten initialisiert, die fr die betreffenden Bitpositionen stehen. Auf diese
Weise ist eine Kombination der Aktionen ber eine bitweise ODER-Verknpfung
recht einfach. In Zeile 21 wird das Roboter-Objekt robot generiert. Bevor wir mit
der Ansteuerung beginnen, sollten wir im Programm berprfen, ob der Roboterarm
korrekt erkannt wurde. Wenn ein Objekt erfolgreich generiert wurde, wird die
Objektvariable mit einer Adresse versehen, was quasi einen Zeiger im Speicher
darstellt. Konnte dieser Vorgang nicht abgeschlossen werden, bekommt die Variable
den Wert None zugewiesen. Genau diesen Wert fragen wir in Zeile 25 ab, jedoch
nicht mit einem Vergleichsoperator ==, sondern mit dem Schlsselwort is, das bei
Objektvergleichen verwendet werden sollte.
Ist der Roboterarm verfgbar?
Figure 14-309. Ist der Roboterarm erkannt worden?
Wurde der Roboterarm gefunden, liefert die Funktion den Wert 1 zurck, andernfalls
0. Damit eine Ansteuerung erfolgen kann, habe ich eine eigene Funktion dafr
geschrieben, die moveRobot lautet.
Die Ansteuerung des Roboterarms
Figure 14-310. Die Ansteuerung des Roboterarms
Die Methode ctrl_transfer ist fr den Datentransfer verantwortlich und kann sowohl
Daten versenden als auch empfangen. In unserem Experiment wollen wir jedoch nur
Daten versenden. Der fr uns wichtige Parameter ist der vorletzte, der in Zeile 36
mit der Variablen cmd gekennzeichnet ist. Hier wird das Kommando-Tuple
bergeben, das die Bewegungen des Roboterarms steuert. Wenn es darum geht, eine
Verbindung zu einem externen Gert aufzunehmen, ist ein sogenanntes Timeout sehr
sinnvoll. Wir wollen ja nicht unendlich lange warten, bis das angeschlossene Gert
reagiert. Der Wert 1000 legt diesen Timeout fest. Unsere moveRobot-Funktion
nimmt sowohl die Kommandos als auch einen Zeitwert entgegen, der besagt, wie
lange die angeforderten Bewegungen ausgefhrt werden sollen. In Zeile 39 erfolgt
mit der bergabe des (0, 0, 0)-Tuples ein Stopp aller Aktivitten.
Die Ansteuerung des Roboterarms
Figure 14-311. Der Aufruf der moveRobot-Funktion
In der main-Funktion wird in Zeile 42 erst einmal berprft, ob der Roboterarm
verfgbar ist. Ist das der Fall, werden die gewnschten Aktionen in den Variablen
arm_cmd
base_cmd
led_cmd
hinterlegt. Wie du in Zeile 43 siehst, kannst du mit der bitweisen ODER-
Verknpfung mehrere Aktionen kombinieren, denn auf diese Weise werden die Bits
an den betreffenden Positionen gesetzt. Das Kommando wird in Zeile 46 als Tuple
zusammengesetzt und in Zeile 48 mit dem vorher definierten Zeitwert abgeschickt.
Der Roboterarm sollte sich jetzt bewegen.
Was hast du gelernt?
Du hast in diesem Kapitel gesehen, wie du einen Roboterarm, der ber die USB-
Schnittstelle anzusteuern ist, unter der Programmiersprache Python verwenden
kannst.
Du hast dazu das Python-Paket pyUSB installiert und mit Hilfe von idVendor
bzw. idProduct den Roboterarm eindeutig adressieren knnen.
Projekt 14-19: Der Operationsverstrker
Was wre die Elektronik ohne die Operationsverstrker? Dieses Bauteil besitzt im
Inneren einen Differenzverstrker, der auf unterschiedliche Weise zum Einsatz
kommen kann. Wenn wir von einem Verstrker sprechen, muss das angelegte Signal
in irgendeiner Weise verndert werden. Der Name sagt ja schon einiges ber die Art
der Vernderung aus: Das Signal wird verstrkt. In diesem Kapitel verwenden wir
den Operationsverstrker auch kurz OPV genannt jedoch nicht zur Verstrkung
eines angelegten Signals, sondern als sogenannten Komparator.
Ein Komparator vergleicht Spannungen miteinander, und das Ergebnis des
Vergleichs steuert den Ausgang. Wird ein Operationsverstrker ohne eine
Gegenkopplung betrieben, arbeitet er u.a. im Komparator-Modus. Eine
Gegenkopplung wrde bedeuten, dass das Ausgangssignal zurck an einen der
Eingnge gefhrt wird, was wiederum den Ausgang beeinflusst.
Operationsverstrker werden fr die unterschiedlichsten Anwendungen wie etwa
Filter, A/D-Wandler und natrlich Verstrker eingesetzt. Das sind hier aber nicht
unsere Themen. In diesem Experiment besprechen wir folgende Themen:
Wie arbeitet ein Operationsverstrker als Komparator?
Wie knnen wir das Ausgangssignal beeinflussen?
Wie knnen wir ber einen Darlington-Transistor einen angeschlossenen Motor
in Abhngigkeit der Helligkeit auf dem LDR steuern?
Der Operationsverstrker als Komparator
Sehen wir uns das Schaltbild des Operationsverstrkers an. Es gibt zwei
unterschiedliche Symbole, von denen eines nicht genormt, aber meistens verwendet
wird, das andere genormt und selten verwendet wird. Das erste Symbol zeigt den
OPV mit zustzlichen Spannungsversorgungsanschlssen. Das ist zwar durchaus ok,
wird aber in der Praxis oft weggelassen, wie du am zweiten Symbol siehst.
Figure 14-312. Das nicht genormte, aber meistens verwendeten OP-Symbol (mit und ohne
Spannungsquelle)
Und nun das genormte Symbol:
Figure 14-313. Das nicht genormte OP-Symbol (ohne Spannungsquelle)
Was fllt uns bei den Symbolen des OPV auf? Es gibt einen Eingang mit einem
Plus- und einen mit einem Minus-Zeichen. Es handelt sich dabei um den nicht-
invertierenden bzw. den invertierenden Eingang. Ein Operationsverstrker hat also
immer zwei Eingnge und einen Ausgang. Der nicht-invertierende Eingang ist mit
dem Ausgangssignal phasengleich, wogegen der invertierende Eingang ein
gegenphasiges Signal am Ausgang erzeugt. Ich mchte dir in diesem Kapitel eine
Schaltung zeigen, mit der du ber einen lichtempfindlichen Widerstand, einen LDR,
den Pegel an einem GPIO-Pin steuern kannst und das ohne eine Analog/Digital-
Wandlung.
Bentigte Bauteile
Bentigte Bauteile
1 x TLC3702 (Dualkomparator)
4 x Widerstand 10K (braun/schwarz/orange)
1 x LDR (nach Mglichkeit auch mit 10K)
1 x Transistor TIP 120 oder TIP 122
1 x Gleichstrommotor (6V, 9V oder 12V), hier ein Motor von Lego.
1 x externe Spannungsquelle fr Motoransteuerung (hier eine Batteriehalterung fr 4 x
1,5V)
1 x Potentiometer (z.B. 100KOhm)
1 x 1N4004
NOTE
Du musst mir mal helfen. Wenn ich das richtig sehe, schliet du einen LDR an einen Operationsverstrker
an, der aber keine Analog/Digital-Wandlung vornimmt. Wie willst du dann in Abhngigkeit einer
auftreffenden Lichtmenge den Eingang eines GPIO-Pins steuern? Wir haben es doch mit einem analogen
Signal zu tun, das in irgendeiner Weise bewertet werden muss.
Ich sehe dein Problem. Du hast in deinem letzten Satz schon etwas Entscheidendes
gesagt: Das analoge Signal muss bewertet werden. Das erfolgt aber nicht ber eine
Analog/Digital-Wandlung, sondern ber einen Vergleich eines vorgegebenen
Potentials. Jetzt kommt der Operationsverstrker ins Spiel, der als Komparator
arbeitet und die Signale an seinen beiden Eingngen vergleicht. Ich konfrontiere
dich am besten zu Beginn mit dem Schaltplan, der dich aber nicht verunsichern soll,
denn die Sache ist wirklich recht einfach.
Der Schaltplan
Figure 14-314. Der Schaltplan zur Steuerung des GPIO-Pins ber den LDR
Wir haben auf der linken Seite unsere GPIO-Schnittstelle des Raspberry Pi und
rechts davon die Operationsverstrkerschaltung. Du siehst, dass wir lediglich ein
paar Widerstnde inklusive einem LDR mit dem OPV verbunden haben. Bei dieser
Schaltung geht es darum, zwei Spannungen miteinander zu vergleichen. Haben diese
Spannungen ein bestimmtes Verhltnis zueinander, wird darber das Ausgangssignal
verndert. Um einen definierten Spannungspegel zu erreichen, setzen wir wie du
schon gelernt hast einen Spannungsteiler ein. ber zwei Widerstnde, die in einem
von dir festgelegten Verhltnis stehen und mit der Versorgungsspannung bzw.
Masse verbunden sind, erreichst du einen gewnschten Spannungspegel in den
Grenzen von 0V bis maximal zur angelegten Versorgungsspannung. Wir haben es in
dieser Schaltung mit einem festen und einem variablen Spannungsteiler zu tun.
Sehen wir uns zunchst den festen genauer an.
Figure 14-315. Der feste Spannungsteiler ist mit dem invertierenden Eingang verbunden
Die beiden Widerstnde R1 und R2 bilden den festen Spannungsteiler, der mit der
Versorgungsspannung von 3,3V verbunden ist. Da beide Widerstnde den gleichen
Widerstandswert von 10KOhm besitzen, errechnet sich die Spannung wie folgt. Dazu
ein kurzer Blick auf den Spannungsteiler:
Figure 14-316. Der feste Spannungsteiler
ber die folgende Formel kannst du den Spannungswert errechnen:
Mit den konkreten Werten kommen wir auf den folgenden Spannungswert:
Du httest es dir auch leichter machen knnen, denn bei gleichen Widerstandswerten
wird die angelegte Versorgungsspannung einfach halbiert, da an jedem einzelnen
Widerstand der gleiche Spannungswert abfllt. Der Wert von 1,65 wird also an den
invertierenden Eingang des OPV geleitet und dient quasi als Referenzspannung.
Kommen wir zum zweiten Spannungsteiler, der mit dem nicht-invertierenden
Eingang verbunden ist.
Figure 14-317. Der variable Spannungsteiler ist mit dem nicht-invertierenden Eingang verbunden
In Abhngigkeit des Widerstandswertes, der natrlich von der auftreffenden
Lichtmenge auf den LDR abhngt, ndert sich das Spannungsteilerverhltnis und
resultierend daraus auch die Spannung. Wenn mehr Licht auf den LDR fllt, sinkt
sein Widerstandswert und somit nhert sich der Spannungswert am nicht-
invertierenden Eingang dem Level der Versorgungsspannung von 3,3V. Gehen wir
einmal davon aus, dass der LDR in vlliger Dunkelheit sein Dasein fristet und sein
Widerstandswert deshalb sehr hoch ist. Das bedeutet, dass das Massepotential am
Spannungsteiler die Oberhand gewinnt und ber den Widerstand R3 an den nicht-
invertierenden Eingang des OPV geleitet wird. Dieses Potential liegt damit weit
unterhalb des eingestellten Grenzwertes auch Threshold genannt von 1,65V (fest
am invertierenden Eingang), was bedeutet, dass der Ausgang des OPV auf 0V geht.
Erhhen wir jetzt schrittweise die Lichtzufuhr auf unseren LDR, so dass der
Spannungswert des Spannungsteilers grer als 1,65V wird, schaltet der OPV um
und es liegen 3,3V an seinem Ausgang an. Ich habe mit dem Oszilloskop sowohl den
nicht-invertierenden Eingang, an dem sich der LDR befindet, als auch das
Ausgangssignal aufgenommen.
Figure 14-318. Die Aufnahme mit dem Oszilloskop (nicht-invertierender Eingang + Ausgang)
Du kannst sehr gut erkennen, dass der Ausgang des OPV immer dann auf HIGH-
Pegel geht, wenn die Spannung am nicht-invertierenden Eingang den Wert von etwas
mehr als 1,6V berschreitet. Natrlich bentigst du fr die sptere Verdrahtung auch
die Pinbelegung. Sieh her:
Figure 14-319. Die Pinbelegung des OPV TLC3702
Beim TLC 3702 handelt es sich um einen Dualkomparator, der in unterschiedlichen
Gehusen angeboten wird. Wenn du also den Komparator z.B. auf dein Breadboard
stecken mchtest, achte auf die in diesem Kapitel unter bentigte Bauteile gezeigte
Bauform in einem DIP-8-Gehuse. Der erlaubte Bereich fr die
Versorgungsspannung liegt zwischen 3V und 16V. Aufgrund der niedrigen bzw.
unteren Betriebsspannung von 3V habe ich diesen Baustein ausgewhlt. Ich rate dir
aber auf jeden Fall, noch einmal einen Blick auf das Datenblatt zu werfen. Auch
dieses Bauteil hat zur Orientierung eine Markierung in Form einer kleinen
kreisrunden Einbuchtung an einer Seite. Achte unbedingt auf die korrekte
Positionierung. Kommen wir zum Programm, das hinsichtlich der Anforderung
bescheiden ausfllt, aber in diesem Kapitel geht es ja vor allem um das Verstndnis
der Arbeitsweise des Komparators.
Das Programm
Figure 14-320. Das Python-Programm zum Abfragen des LDR-Status
Mit dem festen Spannungsteiler ist die Sache recht statisch. Ersetze die beiden
festen 10K-Widerstnde des Spannungsteilers am invertierenden Eingang durch ein
Potentiometer. Das kann ruhig einen Wert von z.B. 100K haben, wie es bereits in
einem frheren Experiment zum Einsatz gekommen ist. Die Schaltung sieht wie
folgt aus:
Figure 14-321. Der variable Spannungsteiler ist mit dem invertierenden Eingang verbunden
ber das Potentiometer kannst du sehr leicht die Referenzspannung regulieren und
damit den Punkt variieren, an dem der OPV seinen Pegel wechselt. Auf dem
folgenden Bild kannst du sehen, wie einfach der Aufbau auf dem Simple-Board ist.
Der Aufbau auf dem Simple-Board
Ich zeige auf diesem Bild die Schaltung, bei der der Ausgang des OPV nicht mit dem
GPIO-Pin 07 verbunden ist, sondern direkt eine LED angesteuert wird.
Figure 14-322. Der Aufbau auf dem Simple-Board
Im nchsten Beispiel mchte ich dich mit etwas Konkretem bekanntmachen. Was
hltst du davon, wenn wir einen Motor ansteuern, der in Abhngigkeit der
Lichtstrke dreht oder eben nicht?
Wir steuern einen Motor an
Bevor wir einfach einen Motor nehmen und an den Raspberry Pi anschlieen, sollten
wir uns ein paar Gedanken machen. Da ein Motor auch wenn es sich um einen
Kleinmotor handelt einiges an Leistung bentigt, ist der Raspberry Pi nicht in der
Lage, gengend Strom ber einen einzelnen GPIO-Pin zu liefern. Die Lsung fr das
Problem kennst du ja mittlerweile: Es heit Transistor. Zur Ansteuerung eines
Motors verwenden wir jedoch keinen normalen Transistor, sondern einen
Darlington-Transistor, der in der Lage ist, hhere Strme bzw. Spannungen zu
regeln. Fr unsere Belange eignen sich die Typen TIP 120 oder TIP 122. Des
Weiteren mssen wir uns Gedanken um einen Effekt machen, der gerade bei Spulen,
die in Motoren oder Relais verbaut sind, zum Tragen kommt. Damit ein Relais
arbeiten kann, um die Kontakte bei einem Stromfluss zu schlieen, bedarf es einer
Spule, die ein Magnetfeld in einem Eisenkern erzeugt und einen Anker bewegt. Eine
Spule wird in der Elektronik auch als Induktivitt bezeichnet. Diese Induktivitt hat
eine besondere Fhigkeit: Fliet durch den sehr langen Draht der Spule ein Strom,
wird dadurch ein Magnetfeld erzeugt. Soweit nichts Neues. Dieses Magnetfeld
bewirkt jedoch nicht nur das Anziehen des Ankers, sondern induziert in der Spule
selbst eine Spannung. Dieser Vorgang wird Selbstinduktion genannt. Die Spule zeigt
uns ein gewisses Ma an Bockigkeit, denn die Induktionsspannung ist derart
gerichtet, dass sie einer nderung immer entgegen wirkt. Wenn ich eine Spule mit
Strom versorge, versucht die Selbstinduktionsspannung der eigentlichen Spannung
entgegenzuwirken. Die eigentliche Spulenspannung baut sich erst langsam auf.
Schalten wir den Strom wieder ab, bewirkt die nderung des Magnetfeldes eine
Induktionsspannung, die dem Spannungsabfall entgegenwirkt und um ein Vielfaches
hher ist als die ursprngliche Spannung. Das ist genau das Problem, dem wir uns
gegenbersehen. Das Einschalten mit der leichten Verzgerung stellt kein Risiko fr
die Schaltung und ihre Bauteile dar. Dem Abschalten mit seinem extrem
unerwnschten Nebeneffekt der berhhten Spannungsspitze (>100V) muss jedoch
so begegnet werden, dass die Schaltung danach noch zu gebrauchen ist. Die
berlebenschancen fr den Transistor wren ansonsten verschwindend gering. Aus
diesem Grund wird eine Diode parallel zum Relais platziert, die die Spannungsspitze
blockt bzw. den Strom in Richtung Spannungsquelle ableitet.
Figure 14-323. Die Freilaufdiode schtzt den Transistor vor berspannung
Wird der Transistor im linken Schaltbild durchgesteuert, zieht das Relais ein wenig
verzgert an, so dass sich die gezeigten Potentiale an der Diode einstellen. Plus
kommt an die Kathode und Minus an die Anode. Das bedeutet, dass die Diode in
Sperrrichtung arbeitet und sich die Schaltung so verhlt, als wenn die Diode nicht
vorhanden wre. Steuern wir jedoch den Transistor mit Masse an, sperrt er und durch
die nderung des Magnetfeldes der Spule stellen sich die gezeigten umgekehrten
Potentiale ein. Plus kommt an die Anode und Minus an die Kathode. Die Diode
arbeitet in Durchlassrichtung und leitet den Strom in Richtung Spannungsversorgung
ab. Der Transistor bleibt verschont.
Wenn wir gleich unseren Motor ansteuern, mssen wir eine derartige Freilaufdiode
parallel zu den Anschlssen platzieren. Achte auf die korrekte Polung! Sehen wir
uns dazu den Schaltplan an.
Figure 14-324. Der Schaltplan zur Motoransteuerung
Wir haben es hier mit zwei unabhngig voneinander arbeitenden Spannungsquellen
zu tun. Fr den Betrieb bzw. zur Ansteuerung des OPV nutzen wir die 3,3V des
Raspberry Pi. Jetzt mssen wir aber den Motor ansteuern, was ber den Transistor
erfolgt. Die Pinbelegung des TIP120 bzw. TIP122 schaut wie folgt aus:
Die Versorgung der Basis des Transistors mit einem entsprechenden Pegel sorgt
dafr, dass er entweder sperrt oder durchsteuert, was wiederum bedeutet, dass der
Motor steht oder sich dreht. Der Steuerstrom, der von GPIO08 ber den 10Kohm-
Vorwiderstand in die Basis hineinfliet, betrgt ungefhr 0,25mA und bedeutet
absolut keine Gefahr fr deinen Raspberry Pi.
NOTE
Wre es nicht auch mglich gewesen, den Ausgang des OPV direkt mit dem Transistor ber seinen
Vorwiderstand anzusteuern?
Klar, RasPi! Das wre auch mglich gewesen, doch die Programmierung ermglicht
dir, Einfluss auf die Motoransteuerung zu nehmen. Ich habe beide Stromkreise
farblich voneinander getrennt. Auf der linken Seite in Schwarz der Steuerstromkreis
mit dem OPV und auf der rechten Seite in Blau der Arbeitsstromkreis fr den Motor.
NOTE
Bedeuten die 9V der externen Spannungsquelle keine Gefahr fr den Raspberry Pi? Der kann doch
lediglich 3,3V an den GPIO-Pins vertragen.
Die 9V bedeuten keine Gefahr fr den Raspberry Pi, da sich diese Spannung
ausschlielich auf den Arbeitskreis des Transistors bezieht und nur dort wirksam ist.
Es fliet kein Strom vom Kollektor des Transistors ber die Basis in den Raspberry
Pi hinein. Du musst jedoch die Masse beider Spannungsquellen, also die des
Raspberry Pi und die der externen Spannungsversorgung, zusammenschalten.
Beachte folgende Warnung:
ACHTUNG
Verbinde niemals ich wiederhole: niemals die Pluspole (3,3V bzw. 9V) beider Spannungsquellen! Dann
kracht es gewaltig, und dein Raspberry Pi lst sich in Wohlgefallen auf.
Sehen wir uns das Programm an, das ber den LDR bzw. den OPV den Motor
steuert.
Figure 14-325. Das Python-Programm zum Abfragen des LDR-Status und zur Motoransteuerung
Jetzt zahlt es sich aus, dass wir ber zwei kleine Breadboards auf unserem Simple-
Board verfgen. Auf dem rechten stecken wir die Motoransteuerung zusammen.
Figure 14-326. Die Motoransteuerung auf dem Simple-Board
Was hast du gelernt?
Du hast in diesem Kapitel gelernt, wie du einen Operationsverstrker als
Komparator einsetzen kannst, um damit zwei angelegte Spannungen zu
vergleichen.
Du hast ber einen Darlington-Transistor einen angeschlossenen Motor unter der
Zuhilfenahme einer externen Spannungsquelle angesteuert.
Projekt 14-20: Die Motoransteuerung
Im vorangegangenen Kapitel hast du gesehen, wie du einen Motor ber einen
Darlington-Transistor ansteuern kannst. Wurde der Transistor durchgesteuert, drehte
sich der Motor, in Sperrrichtung blieb der Motor stehen bzw. rollte aus. Wenn wir
aber z.B. ein Roboterfahrzeug steuern wollen, das ber zwei Motoren verfgt,
kommen wir an die Grenzen des Machbaren. Damit die Steuerung des Fahrzeugs in
alle Richtungen mglich ist, muss die Schaltung in der Lage sein, jeden einzelnen
Motor vor- sowie rckwrts drehen zu lassen. Das ist mit der zuvor gezeigten
Schaltung nicht ohne Weiteres zu realisieren. In diesem Experiment besprechen wir
folgende Themen:
Wie knnen wir allgemein einen Gleichstrommotor vor- bzw. rckwrts laufen
lassen?
Wie funktioniert der Motortreiberbaustein L293DNE?
Wie knnen wir sehr leicht ber den Motortreiberbausteinen einen
Gleichstrommotor ansteuern?
Die Motoransteuerung
Machen wir uns zuvor ein paar Gedanken ber die Ansteuerung eines Motors. Wenn
du ihn fest mit einer Spannungsquelle verbindest, gibt es nur zwei Zustnde.
Figure 14-327. Die Ansteuerung eines Gleichstrommotors
Du siehst, dass der Motor fest in der Schaltung verdrahtet wurde und die beiden
Zustnde Motor steht und Motor dreht sich annehmen kann.
NOTE
Fr die Ansteuerung eines Fahrzeuges ist diese Schaltung wohl kaum zu gebrauchen. Wie knnen wir dann
in die entgegengesetzte Richtung fahren? Ich kann ja schlecht den Motor whrend der Fahrt umpolen.
Du hast vollkommen Recht, RasPi. Und wieder einmal enthlt deine Antwort schon
fast die Lsung des Problems. Wir mssen in irgendeiner Weise den Motor bzw. die
Spannungsquelle umdrehen, damit der Motor in die entgegengesetzte Richtung
dreht. Ich mchte dich mit einer besonderen Schaltung bekanntmachen, die diese
Aufgabe bernimmt.
Figure 14-328. Die Ansteuerung eines Gleichstrommotors ber eine H-Bridge
Du siehst in dieser Schaltung den Motor in der Mitte, der von 4 Schaltern umgeben
ist. Je nachdem, in welcher Kombination die Schalter S1 bis S4 bettigt, also
geschlossen werden, dreht sich der Motor entweder links oder rechts herum oder
bleibt stehen. Wenn du dir die Anordnung der Schalter und Anschlsse aus der Ferne
anschaust, kannst du den Buchstaben H erkennen. Daher hat diese Schaltung ihren
Namen bekommen: H-Schaltung oder H-Bridge. Lass uns einmal sehen, welche
Schalterkombinationen fr eine sinnvolle Ansteuerung in Frage kommen.
Figure 14-329. Die sinnvolle Ansteuerung eines Motors ber eine H-Bridge
Du siehst, dass je nach gewnschter Drehrichtung des Motors die Schalter S1 bis S4
entsprechend geschlossen werden mssen. Es ist darauf zu achten, dass kein
Kurzschluss entsteht, denn das Schlieen von S1 + S2 bzw. S3 + S4 verbindet
unmittelbar die beiden Pole der Spannungsquelle. Fassen wir die
Schalterkombinationen in einer Tabelle zusammen. Dabei bedeutet 0 offener und 1
geschlossener Schalter.
Table 14-14. Schalterkombinationen der H-Bridge
S1 S2 S3 S4 Motorverhalten
1 0 0 1 Rechtsdrehung des Motors
0 1 1 0 Linksdrehung des Motors
1 0 1 0 Bremsung (Motoranschlsse werden kurzgeschlossen)
0 1 0 1 Bremsung (Motoranschlsse werden kurzgeschlossen)
0 0 0 0 Motor luft ungebremst aus
1 1 0 0 verbotene Schalterstellung (Kurzschluss der Spannungsquelle!)
0 0 1 1 verbotene Schalterstellung (Kurzschluss der Spannungsquelle!)
Natrlich knnten wir die gezeigten Zustnde mit Schaltern und Relais aufbauen,
doch es ist am sinnvollsten, den Treiberbaustein L293 zu verwenden. Er besitzt vier
Ein- bzw. Ausgnge und kann demnach zwei separate Motoren ansteuern. ber je
zwei Eingnge pro Motoransteuerung werden die internen Schalter, die in
elektronischer Form vorhanden sind, entsprechend geschaltet werden, so dass sich
ein angeschlossener Motor gem der am Eingang anliegenden Pegelkombination
verhlt.
Bentigte Bauteile
Bentigte Bauteile
1 x L293DNE (Motortreiber)
1 x Gleichstrommotor (6V, 9V oder 12V), hier ein Motor von Lego.
1 x externe Spannungsquelle fr Motoransteuerung, hier eine Batteriehalterung fr 4 x 1,5V
Bevor wir zum Schaltplan kommen, zeige ich dir den Motortreiber L293DNE.
Figure 14-330. Der Motortreiber L293DNE
Die kleinen Dreiecke stellen das Symbol fr einen Treiber dar, um die Leistung zu
bringen, die ein angeschlossener Motor fr seinen Betrieb bentigt. Die IC-
Anschlsse (hier gelb) mit den Buchstaben A sind die Eingnge und die mit Y die
Ausgnge. Jeweils zwei Treiber teilen sich einen Freigabeanschluss (hier grn), der
mit den Abkrzungen 1,2EN bzw. 3,4EN versehen ist. Das EN steht fr Enable, was
so viel wie ermglichen bedeutet. Dieser Motortreiber kann pro Ausgang einen
Strom von 600mA bereitstellen. Die Spannungsversorgung erfolgt ber zwei separate
Pins. Zum einen natrlich die 5V-Versorgung des Treibers selbst, die an Pin 16
angeschlossen wird. Zum anderen die Versorgung des Motors ber Pin 8, wobei die
Spannung zwischen 4,5V und 36V liegen darf. Weitere Hinweise findest du auf dem
Datenblatt, das im Internet verfgbar ist. Wir werden gleich einen Motor ansteuern,
der an den Treibern 1 und 2 angeschlossen ist. Dafr mssen wir die Eingnge 1A
und 2A nutzen, wobei der Motor an den Ausgngen 1Y und 2Y angeschlossen wird.
Rufen wir uns die H-Bridge ins Gedchtnis: Hier haben wir es mit 4 Schaltern zu
tun, die aber immer paarweise und ber Kreuz durch den Baustein L293DNE
geschaltet werden.
Figure 14-331. Die Steuerung der internen Schalter S1 bis S4 durch den Motortreiber L293DNE
Der folgenden Tabelle kannst du entnehmen, wie die Eingnge 1A und 2A bzw.
1,2EN anzusteuern sind:
Table 14-15. Ansteuerungskombination des Treiberbausteins L293DNE
1A 2A 1,2EN Motorverhalten
LOW LOW LOW Motor stopp
X X LOW Motor stopp
LOW HIGH HIGH Motor dreht rechts herum
HIGH LOW HIGH Motor dreht links herum
Das X bedeutet, dass der Zustand sowohl HIGH als auch LOW sein kann und in
diesem Fall keine Rolle spielt. Folgende Treiberbausteine sind in der Lage, einen
hheren Strom zu liefern:
SN754410 (1Ampere)
L298 (2Ampere)
Es gibt unterschiedliche Typen dieses Treiberbausteins mit abweichenden
Buchstabenkombinationen am Ende. Achte unbedingt darauf, dass du den Typ mit
der Endung DNE auswhlst, denn nur dann hast du auch die erforderlichen
Freilaufdioden direkt im Baustein integriert und musst sie nicht extern anschlieen.
Kommen wir zum Schaltplan, der dir den Anschluss eines Motors ber den
Treiberbaustein L293DNE am Raspberry Pi zeigt.
Der Schaltplan
Figure 14-332. Der Schaltplan zur Steuerung eines Motors ber den Treiberbaustein L293DNE
Wie du sicherlich erkennst, habe ich die Anschlsse 1,2EN und Treiber1 bzw.
Treiber2 mit je einem GPIO-Pin verbunden, um darber den Motor anzusteuern.
Auch hier bentigen wir eine externe Spannungsquelle zur Versorgung des Motors.
Vergiss nicht, die Masse des Raspberry Pi und die der externen Spannungsquelle
miteinander zu verbinden.
ACHTUNG
Wie schon im letzten Kapitel erwhnt, drfen die Plus-Pole der beiden Spannungsquellen (Raspberry Pi und
externe Spannungsquelle) auf keinen Fall miteinander verbunden werden! Das wrde deinen Raspberry Pi
zerstren.
Kommen wir zum Programm, das den Motor ansteuert. Wir wollen den Motor ber
die Tastatur steuern. Du kannst folgende Eingaben machen, die ber die Return-
Taste zu besttigen sind:
0: Motor aus
1: Motor rechts drehen
2: Motor links drehen
Das Programm
Zu Programmbeginn ist wieder die Initialisierung der bentigen GPIO-Pins
erforderlich.
Initialisierung
Figure 14-333. Das Python-Programm zur Ansteuerung des Motortreibers L293DNE (Initialisierung)
Wenn du noch einmal einen Blick auf den Schaltplan wirfst, siehst du, dass die
GPIO-Pins 14, 15 und 18 zur Steuerung des Motortreibers 1 verwendet werden.
Diese Pins werden u.a. in den Zeilen 6 bis 13 initialisiert.
Die motor-Funktion
Damit wir den angeschlossenen Motor einfach ansteuern knnen, habe ich eine
motor-Funktion geschrieben, die in Abhngigkeit eines bergebenen Wertes die
beiden Treibereingnge 1A bzw. 2A ansteuert.
Figure 14-334. Das Python-Programm zur Ansteuerung des Motortreibers L293DNE (Motoransteuerung)
Das Hauptprogramm
Damit wir den Motor ber die Tastatur steuern knnen, verwenden wir die std.read-
Funktion.
Figure 14-335. Das Python-Programm zur Ansteuerung des Motortreibers L293DNE (Tastaturabfrage)
Die kontinuierliche Abfrage der Standardeingabe erfolgt in Zeile 33, wobei das
eingegebene Zeichen in die Variable c gespeichert wird. In den Zeilen 34, 35 und 36
wird nun diese Eingabe ausgewertet und der Motor entsprechend angesteuert. Bei
der Unterbrechung des Programms ber Strg-C wird der Motor ausgeschaltet.
Der Aufbau auf dem Simple-Board
Ich zeige auf diesem Bild den Schaltungsaufbau mit dem Motortreiber L293DNE,
dem Motor und der externen Spannungsquelle.
Figure 14-336. Der Aufbau auf dem Simple-Board
Was hast du gelernt?
Du hast in diesem Kapitel gelernt, wie du ber den Motortreiberbaustein
L293DNE einen Motor ansteuern kannst.
Der Motortreiber mit der Endung DNE besitzt intern Freilaufdioden, die zur
Absicherung der Schaltung gegen zu hohe Induktionsspannungen erforderlich
sind.
Projekt 14-21: Der PiRover
Aus dem letzten Kapitel kennst du nun die Vorgehensweise, wie du einen Motor
ansteuern kannst. In diesem Kapitel wollen wir ein Roboterfahrzeug mit Namen
PiRover, der ber zwei Motoren verfgt, ber die Tastatur steuern. In diesem
Experiment besprechen wir folgende Themen:
Wie knnen wir zwei Gleichstrommotoren des PiRovers ansteuern?
Wie knnen wir eine Motoren-Steuerplatine bauen?
Der PiRover
Wenn du einen Motor in beide Richtungen steuern kannst, ist das mit zwei Motoren
unmerklich schwieriger. Der Treiberbaustein L293DNE hat vier Ein- bzw.
Ausgnge, so dass du sehr gut zwei Motoren darber kontrollieren kannst. Zu diesem
Zweck habe ich eine kleine Steuerplatine fr die komfortable Ansteuerung der
Motoren auf einer kleinen Lochrasterplatine zusammengeltet, die ich dir gleich
zeigen mchte. Doch zuerst werfen wir einen Blick auf den PiRover, den ich aus
Legosteinen zusammengebaut habe.
Figure 14-337. Der PiRover
Du erkennst im Hintergrund die Anschlusskabel fr die beiden Motoren, die zur
Motoren-Steuerplatine fhren, die wiederum vom Raspberry Pi angesteuert wird.
Bentigte Bauteile
Bentigte Bauteile
1 x L293DNE (Motortreiber)
2 x Gleichstrommotor (6V, 9V oder 12V) hier ein Motor von Lego.
1 x externe Spannungsquelle fr Motoransteuerung (hier eine Batteriehalterung fr 4 x 1,5V)
Der Schaltplan
Figure 14-338. Der Schaltplan zur Steuerung des PiRovers
Der zweite Motor, der hier auf der rechten Seite des Schaltplans fr die Steuerung
der linken Seite des PiRovers zustndig ist, wird ber die Treiber 3 und 4
kontrolliert. Zustzlich habe ich zur Kontrolle der 5V Spannungsversorgung ber den
Raspberry Pi eine Kontroll-LED ber einen 470Ohm-Vorwiderstand hinzugefgt.
NOTE
Kannst du mir bitte verraten, warum ein Kondensator in der Schaltung vorhanden ist?
Bei diesem Kondensator handelt es sich um einen sogenannten
Elektrolytkondensator, auch Eklo genannt. Die Funktion des Kondensators ist die
folgende: Um etwaige Spannungsspitzen oder Spannungseinbrche zu
kompensieren, die entstehen knnen, wenn der Motor einem Lastwechsel unterzogen
wird, ist dieser Elko parallel zur externen Spannungsquelle geschaltet. Er arbeitet
quasi als Puffer, um das vorherrschende Spannungsniveau kurzzeitig aufrecht zu
erhalten.
Die Motoren-Steuerplatine
Natrlich bentigst du nicht unbedingt eine Motoren-Steuerplatine, denn du kannst
die ganze Schaltung auch auf dem Simple-Board realisieren. Mchtest du jedoch
deinen Raspberry Pi und die Motorenansteuerung zusammen oben auf dem Fahrzeug
unterbringen, ist es von Vorteil, eine spezielle Platine mit diversen
Schraubklemmen, wie du das gleich sehen wirst, zu basteln. ber diese Klemmen
kannst du sehr einfach und sicher die Motoren, die externe Spannungsversorgung
sowie die Ansteuerung des Motortreibers anschlieen.
Figure 14-339. Die Motor-Steuerplatine fr den PiRover
ber die Schraubklemmen (hier in Schwarz und Blau), die sich am linken und
oberen Rand befinden, kannst du alle bentigten elektrischen Verbindungen sauber
herstellen. In der Mitte befindet sich der integrierte Schaltkreis des Motortreibers
L293DNE. Diese Platine ist nur ein Vorschlag, du kannst sie bei Bedarf in Gre und
Positionierung der Bauteile anpassen. Folgende Steuerung habe ich mir ausgedacht,
die du nach deinen Wnschen anpassen kannst:
0: PiRover bleibt stehen
1: PiRover dreht links herum
2: PiRover dreht rechts herum
3: PiRover fhrt vorwrts
4: PiRover fhrt rckwrts
Schauen wir uns nun das Programm an. Ich habe es ohne eine Klassendefinition
programmiert und mchte dich dazu motivieren, selbst eine PiRover-Klasse zu
schreiben, die passende Methoden fr das Manvrieren bereitstellt. ber die
notwendigen Grundlagen verfgst du allemal.
Das Programm
Zu Programmbeginn ist wieder die Initialisierung der bentigen GPIO-Pins
erforderlich. Aus Platzgrnden habe ich die import-Anweisungen weggelassen. Sie
stimmen mit denen aus dem vorherigen Kapitel berein, so dass du sie von dort
bernehmen kannst.
Initialisierung
Figure 14-340. Das Python-Programm zur Ansteuerung des PiRovers (Initialisierung)
Zur Ansteuerung des Motortreibers habe ich die folgenden GPIO-Pins verwendet. Du
kannst das im Schaltplan zwar erkennen, doch der bersicht wegen, zeige ich das
hier noch einmal.
Figure 14-341. GPIO-Interface und PiRover-Motoren
Vergiss nicht, dass zwischen den GPIO-Ausgngen und den beiden Motoren noch die
Motor-Ansteuerplatine mit dem Treiber vorhanden ist, die in dieser Grafik nicht
eingezeichnet ist.
Die Motor-Funktion
Ich habe die Motor-Funktion aus dem letzten Kapitel etwas modifizieren mssen,
denn jetzt mssen wir ja einen zweiten Motor ansteuern und zwischen beiden
differenzieren. Deshalb habe ich einen weiteren Parameter eingefgt, der fr die
Ansteuerung des jeweiligen Motors verantwortlich ist.
Figure 14-342. Die motor-Funktion
Ist der Motor-Wert gleich 1, ist der rechte Motor gemeint, bei 2 der linke. Wir
bergeben aber beim Aufruf nicht die Werte, sondern sprechende Variablen-Namen,
die du der Initialisierung entnehmen kannst. Du wirst den Aufruf der motor-Funktion
ber die move-Funktion gleich noch im Detail sehen, denn fr das Manvrieren des
PiRovers werden immer beide Motoren gleichzeitig angesteuert.
Die move-Funktion
Die move-Funktion bernimmt die Ansteuerung der beiden Motoren, die fr das
Manvrieren wie folgt angesteuert werden:
vorwrts: Motor links, Motor rechts: vorwrts
rckwrts: Motor links, Motor rechts: rckwrts
links drehen: Motor links: rckwrts, Motor rechts: vorwrts
rechts drehen: Motor links: vorwrts, Motor rechts: rckwrts
Stopp: Motor links, Motor rechts: Stopp
Figure 14-343. Die move-Funktion
Die Aufrufe der motor-Funktion aus der move-Funktion heraus erfolgt immer ber
die Variablen-Namen, so dass du sofort erkennst, was passiert.
Das Hauptprogramm
Damit du den PiRover ber die Tastatur steuern kannst, verwenden wir auch hier
wieder die std.read-Funktion.
Die kontinuierliche Abfrage der Standardeingabe erfolgt in Zeile 79, wobei das
eingegebene Zeichen in die Variable c gespeichert wird. In den Zeilen 80 bis 84 wird
nun diese Eingabe ausgewertet und die move-Funktion mit den entsprechenden
Werten aufgerufen. Bei der Unterbrechung des Programms ber Strg-C werden beide
Motoren ausgeschaltet.
Figure 14-344. Das Python-Programm zur Ansteuerung des PiRovers
Der Aufbau auf dem Simple-Board
Ich zeige auf diesem Bild den Schaltungsaufbau mit der Motor-Steuerplatine, dem
PiRover und der externen Spannungsquelle.
Figure 14-345. Der Aufbau auf dem Simple-Board
Was hast du gelernt?
Du hast in diesem Kapitel gelernt, wie du ber den Motortreiberbaustein
L293DNE zwei Motoren separat ansteuern kannst.
Wir haben das Roboterfahrzeug PiRover ber einer Motor-Steuerplatine
angesteuert, die ihre Signale vom Raspberry Pi erhlt.
Projekt 14-22: Der Schrittmotor
Im Kapitel ber die Motoransteuerung bist du das erste Mal mit einem Bauteil in
Berhrung gekommen, das elektrischen Strom in Bewegung umwandelt. Ein
normaler Motor dreht sich solange, wie du ihn mit Spannung versorgst, wobei das
Drehen eher unkontrolliert erfolgt. Ich meine damit, dass du nie genau bestimmen
kannst, wo z.B. die aktuelle Position zum Zeitpunkt x ist. Natrlich kannst du ber
eine definierte Startposition den Motor loslaufen lassen und ihn exakt fr 2
Sekunden ansteuern. Dann steht seine Endposition mehr oder weniger fest. Was
aber, wenn die Batterie schwcher wird oder ein unerwarteter Widerstand auf ihn
einwirkt? Das hat zur Folge, dass die Endposition nicht mehr die ist, die du in
vorherigen Versuchen ermittelt hast. Angenommen, du mchtest einen Roboterarm
ansteuern, der sehr genau und absolut reproduzierbar immer dieselbe Position
anfhrt, um damit z.B. ein Werkstck aufzunehmen, das von Position A nach
Position B transportiert werden soll. Mit einem normalen Motor ohne eine Art
Rckmeldung ber die gerade vorherrschende Position ist das schier unmglich. Ich
mchte dich mit einem speziellen Motor bekanntmachen, der die besondere
Fhigkeit besitzt, eine gewnschte Position exakt anzufahren, ohne irgendeine Form
der Rckmeldung z.B. ber Sensoren an die Ansteuerung zu liefern. Im Kapitel ber
die elektronischen Grundlagen habe ich dir schon gezeigt, auf welcher Basis der
Motor funktioniert. In diesem Experiment besprechen wir folgende Themen:
Was ist ein Schrittmotor?
Wie kannst du ihn ansteuern?
Der Schrittmotor
Inzwischen hast du den Namen schon so oft gehrt, dass ich ihn ja kaum noch zu
nennen wage. Es ist der Schrittmotor. Um einige Experimente mit diesem Motor
durchzufhren, musst du nicht unbedingt einen neuen kaufen; sie sind nicht gerade
gnstig. In den folgenden Gerten findest du mindestens einen Schrittmotor, den du
ausschlachten kannst:
Drucker
Flachbettscanner
CD/DVD Laufwerke
alte Floppy-Drives (3,5 Zoll)
Ich habe meinen aus einem alten Drucker ausgebaut, der auf den Mll geworfen
werden sollte.
Figure 14-346. Ein Mitsumi-Schrittmotor M42SP-7 aus einem alten Drucker
Dieser Schrittmotor hat 4 Anschlsse, was darauf hindeutet, dass es sich um einen
bipolaren Schrittmotor handelt. Um den Motor in Gang zu setzen, mssen die
gezeigten Anschlssen mit bestimmten Impulsen in zeitlicher Abfolge versehen
werden.
Figure 14-347. Die Ansteuerungssequenzen fr den Schrittmotor M42SP-7 (CW: Clock-Wise)
Wenn wir ein Programm schreiben, das nacheinander die Schritte von 1 bis 4
abarbeitet und die entsprechenden Pegel LOW bzw. HIGH an den Schrittmotor
schickt, wird er sich im Uhrzeigersinn drehen. Bei entgegengesetzter Schrittfolge
erfolgt die Drehung gegen den Uhrzeigersinn. Natrlich kannst den Schrittmotor
wie den normalen Motor nicht einfach an die digitalen Ausgnge anschlieen,
ohne ihn derart zu belasten, dass dein Raspberry Pi sich in einer Rauchwolke
verabschiedet. Wir nutzen deshalb den dir schon vertrauten Motortreiber vom Typ
L293DNE, den ich hier noch einmal zeige.
Figure 14-348. Der Motortreiber vom Typ L293DNE
Bentigte Bauteile
1 x L293DNE (Motortreiber)
1 x bipolarer Schrittmotor (M42SP-7 oder ein hnliches Modell)
1 x externe Spannungsquelle fr die Motoransteuerung (hier eine Blockbatterie mit 9V und
Batterieclip)
Sehen wir uns den Schaltplan an, wobei ich wieder auf mein Motor-Board
zurckgreife.
Der Schaltplan
Figure 14-349. Die Ansteuerung des Schrittmotors ber den Motortreiber L293DNE
Im Gegensatz zur Motoransteuerung des PiRovers haben wir die Ansteuerung des
zweiten Motors fr die zweite Spule des Schrittmotors verwendet. Laut Datenblatt
des Schrittmotors bentigt er zum Betrieb 12V. Die 9V-Blockbatterie reicht hier aber
allemal aus. Falls du ber den Antrieb mehr Kraft bentigst, schliee ein externes
Netzgert an und erhhe die Spannung schrittweise. Wirf zur Sicherheit einen Blick
auf das entsprechende Datenblatt, das im Internet verfgbar ist. Wenden wir uns der
Programmierung zu.
Das Programm
Zu Programmbeginn ist wieder die Initialisierung der bentigen GPIO-Pins
erforderlich, um den Motortreiber anzusteuern.
Initialisierung
Figure 14-350. Das Python-Programm zur Ansteuerung des Motortreibers L293DNE (Initialisierung)
Als Nchstes definieren wir innerhalb einer Liste die Schritte, die fr die
Ansteuerung der 4 Leitungen des Schrittmotors erforderlich sind. Es handelt sich
dabei um festgelegte Pegelwechsel, die genau in der gezeigten Reihenfolge erfolgen
mssen, damit sich der Schrittmotor in die gewnschte Richtung dreht. Bei einem
anderen Schrittmotor musst du diese Werte den Angaben des Datenblattes anpassen.
Achte dabei sehr genau auf die Wertezuordnung zu den unterschiedlichen Farben der
Anschlussdrhte.
Initialisierung (Schrittmotor-Pegelwechsel)
Figure 14-351. Definierte Pegelwechsel zur Ansteuerung des Schrittmotors
Der Wert 0 entspricht dabei einem GPIO.LOW, eine 1 einem GPIO.HIGH.
NOTE
Das bedeutet also, dass der Schrittmotor 4 Schritte macht. Kann er sich denn auch um einen einzelnen
Schritt bewegen? Dann wre seine Auflsung doch viel grer.
Stopp, RasPi! Da bringst du mchtig was durcheinander! Bei den hier gezeigten
Schritten handelt es sich nicht um Bewegungsschritte, die der Schrittmotor ausfhrt.
Es sind die Pegelwechsel auf den 4 Ansteuerungsleitungen, die fr einen einzelnen
Bewegungsschritt erforderlich sind. Werden die Pegel in den Zeilen 25 bis 28 der
Reihe nach abgearbeitet, bedeutet das einen einzelnen Bewegungsschritt.
Die move-Funktion
Damit wir den angeschlossenen Schrittmotor einfach ansteuern knnen, habe ich
eine move-Funktion geschrieben, die in Abhngigkeit eines bergebenen Wertes die
beiden Treibereingnge 1A, 2A, 3A und 4A ansteuert.
Figure 14-352. Die move-Funktion zur Ansteuerung des Motortreibers L293DNE
Wir sehen, dass fr den Stillstand des Schrittmotors alle Eingnge auf LOW-Pegel
liegen mssen. Fr eine Rechtsdrehung werden die in der Liste definierten Schritte
nacheinander von oben nach unten abgearbeitet; fr eine Linksdrehung mssen die
Schritte in umgekehrter Reihenfolge, von unten nach oben, abgearbeitet werden. Ein
sehr wichtiger Aspekt ist das Einrumen einer kurzen Pause, die es dem
Schrittmotor erlaubt, den nchsten Schritt auszufhren, was ber die sleep-Funktion
in den Zeilen 38, 45 und 52 erreicht wird. Vergrerst du den DELAY in Zeile 12 auf
einen entsprechend groen Wert, kannst du die einzelnen Schritte wahrnehmen.
Wrdest du die Pause komplett entfernen, wrde das in einem wilden Gezucke des
Schrittmotors enden, ohne dass auch nur ein einziger Schritt korrekt ausgefhrt
wrde.
Das Hauptprogramm
Das Hauptprogramm fhrt endlos 100 Schritte nach rechts bzw. nach links aus,
zwischen denen immer eine Pause von 1 Sekunde eingelegt wird.
Figure 14-353. Das Hauptprogramm
Bei einem Abbruch ber Strg-C wird der Schrittmotor stromlos geschaltet.
ACHTUNG
Vergisst du in deiner Programmierung, deinen Schrittmotor bei Stillstand stromlos zu schalten, erhitzen sich
sowohl dein Treiberbaustein als auch dein Schrittmotor.
Erweitere das Programm so, dass du wie bei der Steuerung des PiRovers den
Schrittmotor ber die Tastatur beeinflussen kannst. Auf dem folgenden Bild siehst
du eine Konstruktion aus Legosteinen, an der ich einen Schrittmotor aus einem alten
Flachbettscanner montiert habe.
Figure 14-354. Ein bipolarer Schrittmotor an einer Legokonstruktion
Den Zahnriemen und die Umlenkrolle sind ebenfalls aus besagtem Flachbettscanner.
Wird der Schrittmotor angetrieben, bewegt sich der Schlitten, der auf Zahnstangen
luft, von links nach rechts und zurck. Mit ein wenig Geschick und einer guten Idee
kannst du dir auf diese Weise einen XY-Schreiber bauen.
Was hast du gelernt?
Du hast in diesem Kapitel gelernt, wie ein bipolarer Schrittmotor anzusteuern ist.
Die Ansteuerung haben wir ber den Treiberbaustein L293DNE realisiert.
Chapter 15. Server-Anwendungen
mit dem Raspberry Pi
Projekt 15-1: Samba
Projekt 15-2: Der Apache Web-Server
Projekt 15-3: Analoge Werte im Netz
Projekt 15-4: Der Raspberry Pi als Multimediacenter
Projekt 15-1: Samba
Wenn du diesen Titel hrst, wirst du vielleicht auf den Gedanken kommen, dass wir
eine Tanzstunde einlegen. Das wre gar nicht schlecht, denn ein wenig Bewegung
wrde unsereinem nicht schaden, wenn wir von morgens bis abends vor dem
Rechner sitzen und Spa mit unserem Raspberry Pi haben. Aber mal im Ernst: Der
Name Samba ist unter Linux/Unix-Spezialisten kein Fremdwort. Samba fllt in die
Kategorie Server-Anwendungen. Ok, damit bist du bist keinen Schritt weiter. Es
handelt sich um eine Software-Kollektion, die z.B. in der Linux/Unix-Umgebung
Datei- oder auch Drucksysteme unter dem Betriebssystem Windows verfgbar
macht. Besitzt du mehrere Rechner mit installierten Windows-Betriebssystemen, die
ber ein Netzwerk miteinander verbunden sind, ist es bei entsprechender
Konfigurierung und ohne Installation weiterer Software ein Leichtes, Daten
untereinander auszutauschen. Das Netzwerk nennt sich homogen.
Figure 15-1. Ein homogenes Netzwerk (hier nur Windows-Maschinen)
Server und Clients besitzen das gleiche Betriebssystem. Die einzelnen Dateisysteme
der Rechner werden unter Beachtung der vergebenen Rechte mehr oder weniger im
Netzwerk sichtbar und es kann darauf zugegriffen werden. Verbindest du mit dem
Netzwerk einen Computer mit einem fr Windows fremden Betriebssystem, wie z.B.
deinen Raspberry Pi mit Linux-Betriebssystem, stellt das fr das Netzwerk an sich
kein Problem dar. Dein Raspberry Pi kann ber die Vergabe einer IP-Adresse und
der weiteren notwendigen Parameter ein gleichberechtigter Teilnehmer im Netz
werden. Was aber Probleme bereitet, ist die Kommunikation der nicht mehr
einheitlichen Software bzw. Betriebssysteme. Das Netzwerk ist heterogen geworden.
Figure 15-2. Ein heterogenes Netzwerk (hier Windows- und Linux-Maschinen)
Der neue Linux-Rechner befindet sich zwar im selben Netzwerk, doch der Austausch
von Informationen ist ohne weitere Software nicht mglich. Was besprechen wir in
diesem Kapitel?
Ein wenig Hintergrundinformation zur Samba-Entwicklung
Was wird mit Samba ermglicht?
Wir installieren einen Samba-Server auf dem Raspberry Pi.
Die Konfiguration von Samba ber die smb.conf-Datei
Wie knnen wir einen Samba-User anlegen?
Wie fhrst du einen Restart des Samba-Servers durch?
Wie knnen wir von einem Windows-Rechner auf das Home-Verzeichnis des Pi-
Users zugreifen?
Wir machen aus dem Raspberry Pi einen NAS (Network Attached Storage).
Wie kannst du deinen Raspberry Pi mit Samba ber einen SSH-Client
administrieren, wenn weder Monitor noch Maus + Tastatur angeschlossen sind?
Wie knnen wir ein Netzlaufwerk verbinden, um sehr einfach auf den Raspberry
Pi-Share zugreifen zu knnen?
Wie knnen wir das NAS absichern und nur fr bestimmte User verfgbar
machen?
Das Konfigurationstool SWAT
Samba
Bei Samba handelt es sich um ein Softwarepaket, das 1992 vom Australier Andrew
Tridgell aus der Not heraus entwickelt wurde. Er wollte einen Datenaustausch
zwischen einem DOS-Rechner und einer Sun-Workstation ermglichen, doch das
war zum damaligen Zeitpunkt nicht mglich. Es existierte zwar unter DOS ein
sogenanntes SMB-Protokoll (Server-Message-Block), aber das verstand er nicht.
Eine Analyse brachte ihn soweit, dass er erfolgreich ein eigenes Protokoll schrieb
und einen Server etablierte. Einige Zeit spter portierte er sein Projekt auf die Linux-
Plattform, wodurch es an Fahrt gewann und sehr beliebt wurde. Durch das SMB-
Protokoll knnen z.B. die folgenden Aspekte von Samba bernommen werden:
die Freigabe von Dateien
die Freigabe von Verzeichnissen
die Freigabe von Druckern
eine Authentifizierung und Autorisierung
eine Namensauflsung
und so einiges mehr
In diesem Kapitel wollen wir das Samba-Softwarepaket auf deinem Raspberry Pi
installieren und das Home-Verzeichnis der Users Pi auf einem Windows-Rechner
sichtbar bzw. verfgbar machen.
Die Samba-Installation
Bevor du die notwendigen Pakete installierst, verbinde deinen Raspberry Pi mit dem
Netzwerk und fhre ein Update ber die folgende Zeile durch:
# sudo apt-get update
Nun installiere die notwendigen Pakete
samba
samba-common-bin
ber
# sudo apt-get install samba samba-common-bin
NOTE
Das Samba-Paket ist mir klar, doch wozu bentige ich das zweite Paket?
Das wird sowohl vom Samba-Server als auch von Samba-Clients bentigt und hngt
auch ein bisschen von der verwendeten Linux-Distribution ab. Wir installieren es
mit. Nach der erfolgreichen Installation wird der Samba-Server sofort gestartet. Nun
knnen wir mal schauen, was unser Windows-Rechner an Informationen preisgibt,
wenn wir den Raspberry Pi im Netzwerk suchen. Dazu habe ich den Windows-
Explorer meines Windows 7 geffnet und auf das Netzwerk-Icon geklickt.
Figure 15-3. Die erkannten Netzwerk-Teilnehmer auf meinem Windows-7-Rechner
Das sieht ganz vielversprechend aus, denn mein Raspberry Pi wird schon angezeigt.
DAS KNNTE WICHTIG FR DICH SEIN
Es kann vorkommen, dass es Probleme mit der Sichtbarkeit des Raspberry Pi-Netzwerkicons gibt. Ich habe
das Problem einige Male bei Windows 7 feststellen knnen. Manchmal hilft es, den Explorer zu schlieen
und erneut zu ffnen oder ein Druck auf die F5-Taste, die den Inhalt des Fensters refreshed. Sollte das alles
nichts bringen, gib den Freigabenamen angefhrt von 2 Backslashes in die Adresszeile des Explorers ein.
In meinem Fall wre das der Name \\RASPBERRYPI. Das sollte immer funktionieren, sofern der Samba-
Server wirklich im Netz verfgbar ist.
Doch die Ernchterung folgt, wenn ich auf das Raspberry Pi-Icon klicke. Die
Ansicht in meinem Explorer bleibt leer, es werden weder Dateien noch
Verzeichnisse angezeigt. Die Ursache ist aber klar, denn wir haben den Samba-
Server auf dem Raspberry Pi noch berhaupt nicht konfiguriert. Zur Konfiguration
des Samba-Servers gibt es eine Datei mit dem Namen smb.conf. Halte dich
unbedingt an folgenden Rat: Bevor du eine Datei editierst, lege dir eine
Sicherheitskopie an. Es kann nmlich leicht passieren, dass du etwas modifizierst,
was im Endeffekt dazu fhrt, dass nichts mehr geht. Mit deiner Sicherheitskopie hast
du dann immer noch die Mglichkeit, den Urzustand wieder herzustellen. Tippe also
zuerst folgendes Kommando ein:
# sudo cp /etc/samba/smb.conf /etc/samba/smb.conf.org
Mit dieser Zeile wird die Originaldatei smb.conf in die Datei smb.conf.org kopiert.
Die Konfigurationsdatei von Samba hat im Grunde genommen den gleichen Aufbau
wie eine sogenannte Ini-Datei unter Windows. In ihr werden die
Konfigurationseinheiten in logischen Blcken organisiert und durch berschriften in
eckigen Klammern eingeleitet. Hier ein kurzes Beispiel fr zwei unterschiedliche
Blcke:
[global]
workgroup WORKGROUP
server string = %h server
wins support = no
[home]
comment = Home Directories
read only = yes
create mask = 0700
directory mask = 0700
Nun kannst du ohne groe Probleme die Datei editieren. Dazu gibst du wieder den
kompletten Pfad an:
# sudo nano /etc/samba/smb.conf
Wir wollen im ersten Beispiel eine Minimalkonfiguration vornehmen, damit du dich
z.B. von deinem Windows-Rechner auf deinen Raspberry Pi verbinden kannst, um
dort im Home-Verzeichnis des Pi-Users /home/pi lesende und schreibende Aktionen
vorzunehmen. Dazu sollst du dich mit dem Pi-User authentifizieren. Wir arbeiten
dazu die folgenden Punkte ab.
Linux-Usern erlauben, sich einzuloggen
Blttere in der Datei bis zum Punkt Authentication hinunter und entferne das
Doppelkreuz vor dem Eintrag security = user. Das veranlasst den Samba-Server
dazu, beim Verbindungsaufbau nach dem Benutzernamen bzw. dem Passwort zu
fragen.
Figure 15-4. Das Doppelkreuz vor security = user entfernen
Samba-Freigabe erstellen
Nun musst du dem Samba-Server mitteilen, welches Verzeichnis bzw. Share auf
dem Raspberry Pi freigegeben werden soll und wie die Rechte dazu lauten. Blttere
dazu bis ans Ende der Datei und fge die folgenden Zeilen ein, die mit
[RaspberryPiHomeShare] beginnen:
Figure 15-5. Zeilen am Ende der Datei anfgen
Was bedeuten die einzelnen Zeilen?
[RaspberryPiHomeShare]: der Share-Name, ber den der Zugriff erfolgt
comment: stellt eine reine Kommentarzeile dar
path: der Zugriff auf den genannten Pfad wird ermglicht
read only: regelt den Lesezugriff (no = schreib/lese-Zugriff)
DAS KNNTE WICHTIG FR DICH SEIN
Wenn du die Samba-Konfigurationsdatei smb.conf editierst, kann sich hier und da ein Schreibfehler
einschleichen. Wenn du dann den Server neu startest, kann es aufgrund einer Unachtsamkeit beim Tippen
zu einem Verhalten kommen, das so nicht beabsichtigt war. Dann ist guter Rat teuer und die Fehlersuche
kann beginnen. Deshalb gibt es einen sehr ntzlichen Befehl, der die Datei smb.conf auf Validitt hin
berprft und notwendigenfalls Warnungen herausgibt. Tippe dazu testparm /etc/samba/smb.conf und
beobachte die Ausgaben. Fr meinen Share-Namen RaspberryPiHomeShare wird eine Warnung
ausgegeben, da der Name mehr als 12 Buchstaben lang und fr Clients wie Windows 9x bzw. Me nicht
verfgbar ist. Aber ich denke, dass fast niemand mehr diese alten Betriebssysteme verwendet.
Samba-Server-Neustart
Jedes Mal, wenn du die Konfigurationsdatei manipuliert hast, musst du den Samba-
Server neu starten, damit die nderungen auch wirksam werden. Das machst du ber
die Zeile:
# sudo /etc/init.d/samba restart
Figure 15-6. Neustart des Samba-Servers
Ein kleiner Tipp am Rande: Wenn du deinen Samba-Server neu gestartet hast und
sogar beide grnen ok erschienen sind, musst du eine kleine Weile warten, bevor du
im Windows-Explorer wieder auf das Raspberry Pi Icon klickst. Machst du das zu
frh, dann kannst du u.U. mit der folgenden Fehlermeldung beglckt werden:
Figure 15-7. Eine Fehlermeldung, wenn der Samba-Server noch ein Weilchen braucht...
Warte ein paar Sekunden und versuche es erneut.
NOTE
Kannst du mir bitte verraten, was daemons sind? Und was bedeutet nmbd bzw. smbd? Das habe ich im
letzten Terminal-Fenster nach dem Restart gesehen.
Das sind berechtigte Fragen an dieser Stelle, RasPi! Ein sogenannter daemon ist ein
Linux-Programm, das im Hintergrund luft, normalerweise keine grafische
Oberflche besitzt und seine Dienste im Verborgenen ausfhrt. Um richtig zu
funktionieren, bentigt unser Samba-Server zwei Daemons.
nmbd (Nameserver Daemon)
Der erste lautet nmbd und ist u.a. fr Anfragen zur Namensauflsung verantwortlich.
Er wird als erster gestartet und kommt zum Einsatz, wenn das Netzwerk durchsucht
werden soll. Sein Spezialgebiet sind die UDP-basierten Protokolle.
smbd (Server Message Daemon)
Der Name des zweiten ist smbd und seine Aufgabe besteht u.a. in der
Kommunikation ber das TCP/IP Protokoll, das fr datei- bzw. druckerbasierende
Operationen erforderlich ist. Die Benutzer-Authentifikation luft ebenfalls ber
diesen Daemon.
Jetzt wollen wir einen Blick auf unseren Windows-Rechner werfen und erneut den
Explorer ffnen.
Den Windows-Explorer ffnen
Damit du Zugriff auf das Linux-Share von der Windows-Seite her bekommen
kannst, ffne den Windows-Explorer und gehe zum Netzwerk-Icon, wie du das schon
zu Beginn gemacht hast.
Figure 15-8. Der Windows-Explorer
Whow, das sieht schon richtig gut aus! Der in der Konfigurationsdatei genannte
Share-Name wird hier angezeigt. Nun sollten wir einen Blick in das Share werfen
knnen und im Home-Verzeichnis des Pi-Users landen. Ich fhre einen Doppelklick
darauf aus.
Figure 15-9. Der Passwort-Abfrage-Dialog
Hmm, da stimmt noch irgendetwas nicht. Hast du eine Idee, woran es liegen knnte?
NOTE
Ich glaube, dass wir noch ein Passwort vergeben mssen, damit wie uns erfolgreich einloggen knnen.
Hey, das ist richtig, RasPi! Das mssen wir auf Samba-Ebene machen. Dafr gibt es
ein spezielles smbpasswd-Kommando:
Samba-Benutzer hinzufgen
Das folgende Kommando musst du natrlich wieder mit dem sudo-Zusatz ausfhren.
Figure 15-10. Den User-Pi zum Samba hinzufgen und einen Server-Neustart initiieren
Ich habe als Passwort das gleiche genommen, das auch anfnglich fr den Pi-User
verwendet wurde, also raspberry. Im Anschluss habe ich wieder einen Samba-Server
Neustart durchgefhrt und mich erneut mit dem Share verbunden. Und siehe da, es
funktioniert.
Figure 15-11. Der Inhalt des Home-Shares des Pi-Users
Wenn wir uns das auf der Linux-Seite anschauen, sollte der Inhalt gleich sein.
Figure 15-12. Der Inhalt des Home-Verzeichnisses des Pi-Users
Du siehst, dass der Inhalt wirklich der gleiche ist.
DAS KNNTE WICHTIG FR DICH SEIN
Mir ist es ein paar Mal passiert, dass nach einem Restart des Samba-Servers das Raspberry Pi-Icon bei den
Netzwerkverbindungen unter Windows nicht erschienen ist. Sollte das bei dir auch einmal der Fall sein,
ffne einfach den Windows-Explorer und gib in der Adresszeile \\RASPBERRYPI ein. Falls der Server
wirklich gestartet ist, bekommst du das Share auf diese Weise angezeigt.
Mchtest du dich weiter mit dem Thema Samba befassen, wirf einen Blick auf die
Internetseite http://www.samba.org/.
Hier noch ein kleiner Tipp, wenn du die Anmeldeinformationen fr eines deiner
Shares gespeichert hast, es aber wieder lschen mchtest. Es gibt unter Windows 7
keinen direkten Menpunkt im Explorer, so dass du den folgenden Weg nehmen
musst.
Schritt 1: Kommandozeilen-Eingabe ffnen
ffne ber die Tastenkombination Windows + R das Fenster Ausfhren, gib dort cmd
ein und besttige mit OK.
Schritt 2: DLL ausfhren
Fhre das folgende Kommando aus:
Lsche den entsprechenden Eintrag fr das gespeicherte Passwort
Im sich nun ffnenden Dialogfenster bekommst du die Anmeldeinformationen fr
diverse Server angezeigt. Whl den entsprechenden aus und klicke im Anschluss auf
die Entfernen-Schaltflche. Damit hast du das gespeicherte Passwort entfernt und
musst es beim nchsten ffnen des Windows-Explorers erneut eingeben.
Der Raspberry Pi als NAS
Kommen wir zu einem sehr spannenden Einsatzgebiet, der deinen Raspberry Pi in
Verbindung mit einer externen Festplatte in einen NAS (Network Attached Storage)
verwandelt. Wolltest du ein derartiges Gert auf dem freien Markt kaufen, msstest
du ein paar hundert Euro hinlegen. Hier kostet es gerade mal den Preis fr den
Raspberry Pi (ca. 30 Euro) + eine Festplatte (unter 100 Euro). Angenommen, du hast
in deinem Haushalt mehrere Familienmitglieder, die sich gerne Musik oder Filme
oder Fotos auf dem Computer anhren bzw. anschauen. Da ist es sicher sinnvoll,
dass ein zentraler Ablageort die ganzen Dateien verwaltet, denn es wrde wenig Sinn
machen, die Sammlung aller Dateien jeweils doppelt und dreifach lokal auf jedem
Rechner abzulegen.
Figure 15-13. Ein Fileserver im Netzwerk
Alles, was du neben deinem Raspberry Pi bentigst, ist eine externe Festplatte, die
eine etwas grere Speicherkapazitt 1 bis 2 Tbyte vorweisen sollte.
Sinnvollerweise wird diese Platte ber einen freien USB-Port mit dem Raspberry Pi
verbunden und sollte ein externes Netzteil besitzen. Es gibt zwar Festplatten, die
ihre Spannung direkt und ausschlielich ber den verwendeten USB-Port beziehen,
doch das ist aufgrund der manchmal zu geringen Leistung, den ein Port liefern kann,
nicht ratsam. Mchtest du eine derartige Platte trotzdem anschlieen, verwende
zwischen Raspberry Pi und der externen Festplatte einen aktiven HUB, der eine
eigene Spannungsversorgung besitzt. Auf diese Weise wird die erforderliche
Leistung zum Betrieb der Platte ber den HUB erbracht. Dann sollte das auch
funktionieren. Die etwas greren Festplatten ab 1 TByte besitzen meines Wissens
ohnehin fast immer ein externes Netzteil, so dass es da nicht zu Problemen kommen
sollte.
Figure 15-14. Der Aufbau (Raspberry Pi + externe USB-Festplatte)
Ich habe meine externe USB-Festplatte mit meinem Raspberry Pi verbunden und
wollte sehen, was passiert. Sie ist mit dem Dateisystem fat32 vorformatiert und
unter Linux gab es keine Probleme, die Platte zu erkennen bzw. auf sie zuzugreifen.
Figure 15-15. Die externe USB-Festplatte wurde vom Debian Wheezy erkannt
Nach dem Verbinden mit einem freien USB-Port wurde die Platte nach kurzer Zeit
vom Raspberry Pi respektive Debian Wheezy korrekt erkannt und ins Filesystem
eingebunden. Meine Festplatte weist auf oberster Ebene schon 3 existierende
Verzeichnisse vor, damit die einzelnen Dateien hinsichtlich ihrer Kategorie auch
richtig eingeordnet werden und leichter gefunden werden. Ich kann zu diesem
Zeitpunkt schon wunderbar lesend und schreibend auf dieses externe
Speichermedium zugreifen. Das ntzt aber den anderen Teilnehmern nicht viel, die
sich in meinem Netz tummeln, denn fr sie ist die Platte weder sichtbar, noch ist ein
Zugriff darauf mglich. Jetzt kommt wer htte es gedacht Samba wieder ins
Spiel. Wir mssen die Konfigurationsdatei so erweitern, dass weitere
Netzwerkteilnehmer einen Share angeboten bekommen, den sie auch fr ihre
Zwecke nutzen knnen. Wir wollen im nchsten Schritt also diese Festplatte fr alle
zugnglich machen, um dort Daten zu lesen oder neue abzulegen. Das entspricht in
groben Zgen der Funktionsweise eines Fileservers. Du kannst im File-Manager
sehen, dass die USB-Platte unter dem Verzeichnis /media/INTENSO in das
Filesystem eingehngt wurde und darber zu erreichen ist.
Figure 15-16. Der public-Block fr die Freigabe der USB-Platte im Netzwerk
Du siehst, dass ich unterhalb des eben hinzugefgten Blocks fr das Home-
Verzeichnis einen weiteren mit dem Namen public unten angefgt habe. Als Pfad
habe ich den im File-Manager angezeigten und vom System automatisch vergebenen
Namen /media/INTENSO verwendet. Da jeder das Verzeichnis lesen und beschreiben
knnen soll, gibt es den Eintrag
read only = no
ffnest du jetzt auf deinem Windows-Rechner wieder den Explorer, kannst du das
Share erkennen und auf alle in ihm enthaltenen Daten zugreifen.
Figure 15-17. Das public-Share der externen USB-Festplatte
Mchtest du einen Nur-Lese-Zugriff ermglichen, ndere den letzten Eintrag ab, so
dass er wie folgt lautet:
read only = yes
Vergiss nicht, dass du bei jeder nderung den Samba-Server neu starten musst. Ich
hatte das zu Beginn schon einmal erwhnt, doch man kann es nicht oft genug sagen.
Wie oft habe ich eine neue Konfiguration erprobt und mich gefragt, warum sich
nichts ndert. Nach einiger Zeit fiel es mir dann wieder ein... Den Server neu starten,
oh Mann! Wenn du alles so konfiguriert hast, wie du es dir vorstellst, kannst du
deinen Raspberry Pi mit der externen Festplatte in eine entsprechende Box packen.
Es werden kein Monitoranschluss und auch keine Maus + Tastatur bentigt. Der
Rechner bootet ganz normal und stellt die eingerichteten Shares im Netz zur
Verfgung. Nur wenn es Probleme gibt oder du etwas anpassen mchtest, trennst du
deinen Raspberry Pi von der Spannungsversorgung, schliet Monitor, Maus und
Tastatur an und bootest erneut.
NOTE
Das bedeutet also, dass ich jedes Mal, wenn ich etwas konfigurieren oder auch nur berprfen mchte,
Monitor, Maus und Tastatur zu der Samba-Box im Keller schleppen muss!? Das ist ganz schn
umstndlich. Hoffentlich kommt das nicht zu oft vor!
Stopp! Ganz so schlimm wird es nicht. Wenn ich dich richtig verstehe, soll dein
Raspberry Pi inklusive externer Festplatte irgendwo im Keller liegen, wo dein
Router steht, damit er dort ins Netzwerk eingebunden werden kann. Es gibt eine sehr
elegante Mglichkeit, die ich noch nicht erwhnt hatte. Dein Raspberry Pi ist ja nach
korrekter Installation ein Teilnehmer deines Netzwerks. Wenn du bei deiner
erstmaligen Konfiguration der SD-Karte einen SSH-Server aktiviert hast, kannst du
ber das Netzwerk von einem anderen Netzwerkteilnehmer aus, der einen SSH-
Client besitzt, auf den Raspberry Pi zugreifen. Ich zeige dir das anhand eines Clients
fr Windows, der sich PuTTY nennt. Es handelt sich um einen freien SSH- bzw.
Telnet-Client, der sich unter Windows zu einem Standard gemausert hat. Er ist unter
der Adresse http://www.putty.org/ zu beziehen.
Figure 15-18. Der SSH-Client PuTTY
Ich habe den Client unter Windows heruntergeladen und gestartet. Trage die IP-
Adresse deines Raspberry Pi in das Textfeld Host name (or IP address) ein und
vergib einen sprechenden Namen in das Feld unterhalb von Saved Sessions. Danach
klickst du auf den Save-Button und die Informationen werden gespeichert. Nun
kannst du mit einem Doppelklick auf den Listeneintrag eine SSH-Session zu deinem
Raspberry Pi aufnehmen. Zu Beginn wirst du gefragt, ob du eine sichere Verbindung
aufnehmen mchtest und ein sogenannter RSA2-Fingerprint von PuTTY
bernommen bzw. gespeichert werden soll. Besttige in diesem Fall mit Ja. Bei
allen weiteren Verbindungen kommt diese Abfrage dann nicht mehr.
Figure 15-19. Der SSH-Client PuTTY bei der ersten Verbindungsaufnahme
Im Anschluss kannst du dich ganz normal in einem Terminal-Fenster einloggen.
Verwende dazu einfach den schon vorhandenen Pi-User oder einen anderen, den du
vielleicht zustzlich noch angelegt hast. Mchtest du dich nicht immer mit dem
Passwort authentifizieren, wirf einen Blick in das Linux-Grundlagen-Kapitel. Dort
findest du Informationen, wie du einen RSA-Fingerprint erzeugen kannst und mit
Hilfe eines Schlsselpaars (Private und Public) die Eingabe des erforderlichen
Passworts fr den Pi-User berflssig machst.
Figure 15-20. Der SSH-Client PuTTY nach der erfolgreichen Anmeldung durch pi
Jetzt kannst du deinen Raspberry Pi so administrieren, als wenn du direkt vor ihm
sitzen wrdest. Im folgenden Screenshot siehst du, dass ich meinen Samba-Server
erfolgreich neu gestartet habe.
Figure 15-21. Erfolgreicher Restart meines Samba-Servers
Du kannst sogar die grafische Benutzeroberflche des Raspberry Pi auf deinen
Windows-Rechner holen. Doch dazu spter mehr.
Anzeigen der Shares im laufenden Betrieb
Es existiert ein sehr ntzlicher Befehl, um die Freigaben, also Shares, im laufenden
Betrieb anzuzeigen. Er hat die folgende Syntax:
# smbclient -L <hostname>
Nach der Eingabe wirst du erneut nach dem Passwort des Pi-Users gefragt und dann
erscheint auch schon die Ausgabe. Auf diese Weise erfhrst du auch die Samba-
Version, die in diesem Fall die 3.6.6 ist.
Figure 15-22. Anzeigen der Freigaben bzw. Shares
Ein Netzlaufwerk verbinden
Es ist recht umstndlich, stndig das Netzwerk zu scannen und unter den ggf.
verschiedenen angezeigten Shares das richtige auszuwhlen, wenn du Zugriff auf
deinen Raspberry Pi und dein angeschlossenes USB-Laufwerk bekommen mchtest.
Das kannst du viel komfortabler einrichten. Das Stichwort unter Windows dazu
lautet Netzlaufwerk. ffne dazu mit der rechten Maustaste das Kontextmen des
Netzwerk-Icons und whle den Menpunkt Netzlaufwerk verbinden.
Figure 15-23. Ein Netzlaufwerk verbinden
Im folgenden Dialog kannst du den Pfad zum gewnschten Share auswhlen. Zuerst
whlst du das Laufwerk aus, unter dem spter das Share zu erreichen sein soll. In
meinem Fall habe ich Laufwerk Z: gewhlt.
Figure 15-24. Ein Netzlaufwerk verbinden (Schritte 1 bis 4)
Gehen wir die Schritte einmal durch:
1. das Laufwerk auswhlen (hier: Z)
2. den Durchsuchen-Button anklicken
3. das gewnschte Share suchen und auswhlen (hier: \\RASPBERRYPI\public)
4. mit OK besttigen
Nun werden die gewhlten Informationen in den Abschlussdialog bernommen, den
du ber den Fertig stellen-Button schlieen kannst.
Figure 15-25. Ein Netzlaufwerk verbinden (Abschlussdialog)
Wenn du dir nun im Windows-Explorer die Laufwerke anschaust, wirst du u.a. das
Laufwerk Z finden, das wir gerade eben erstellt haben.
Figure 15-26. Ein Netzlaufwerk verbinden (Laufwerk Z im Windows-Explorer)
Nun kannst du sehr komfortabel auf das am Raspberry Pi angeschlossene USB-
Laufwerk zugreifen und dort nach Lust und Laune deine Multimedia-Daten
verwalten.
NOTE
Also, ich verzweifle noch. Ich habe alles so gemacht, wie du gesagt hast. Das war alles korrekt und der
Zugriff hat wunderbar funktioniert. Das Problem war jedoch, dass mein Bruder der alte Sack nach
einem Streit alle meine Lieblingslieder gelscht hat. Daraufhin habe ich seine Filme geschreddert und nun
ist die gesamte Festplatte leer. Ich traue mich nicht mehr, dort berhaupt noch etwas abzulegen. Eine
externe Festplatte, auf die mehrere Leute gleichzeitig Zugriff haben, ist doch wirklich Sch...
Hey, RasPi, das Problem kann ich nachvollziehen und ich kann dir sogar eine
Lsung anbieten, wobei wir beim nchsten Kapitel wren.
Das NAS absichern
Wir werden in diesem Unterkapitel das NAS so anpassen, dass es auf der externen
Festplatte unterschiedliche Verzeichnisse gibt, denen besondere Rechte zugewiesen
wurden. Wir mssen diesbezglich aber einige Vorbereitungen treffen. Wenn du dir
die folgende Grafik anschaust, kannst du sicherlich erahnen, worauf ich hinaus will.
Figure 15-27. Das NAS mit unterschiedlichen Ordnern
Vorgaben
Folgende Vorgaben mssen fr unser NAS-Vorhaben erfllt sein:
User Mia kann sich nur mit dem Ordner Mia verbinden, das passwortgeschtzt ist
User Tim kann sich nur mit dem Ordner Tim verbinden, das passwortgeschtzt ist
User Mia und Tim knnen gemeinsam den Ordner Share nutzen, um darber
untereinander Daten auszutauschen
Wir gehen die erforderlichen Schritte in der Reihenfolge durch, in der du sie
ausfhren solltest.
Schritt 1: Anpassen des Dateisystems der externen Festplatte
Wenn du dir eine externe Festplatte kaufst, ist sie hchstwahrscheinlich
vorformatiert, und zwar mit dem Dateisystem fat32. Dieses Dateisystem ist zwar
unter Linux einwandfrei im Schreib/Lese-Modus zu verwenden, doch wenn es um
die individuelle Rechtevergabe einzelner Dateien bzw. Verzeichnissen unter Linux
geht, solltest du ein anderes Dateisystem nutzen. Unter Linux ist das Dateisystem
ext4 eine gute Wahl. Wir wollen also die externe Festplatte mit diesem Dateisystem
formatieren. Ich habe dazu die Anwendung GParted installiert, die diesen Vorgang
sehr gut bernehmen kann. Installiere sie mit der folgenden Befehlszeile:
# sudo apt-get install gparted
Anschlieend startest du sie mit der Befehlszeile
# sudo gparted
ACHTUNG
Mit dem Tool GParted kannst du dein System wenn du nicht sehr gut aufpasst richtig gegen die Wand
fahren. Es verwaltet die einzelnen Partitionen eines Systems, und wenn du das falsche auswhlst und
formatierst, ist Schluss mit lustig!
Whle also zuerst die richtige Partition aus, die du beabsichtigst zu bearbeiten.
Schau her:
Figure 15-28. Whle die richtige Partition aus, bevor du weitermachst!
In der rechten oberen Ecke befindet sich eine Drop-down-Box, ber die du die von
GParted erkannten Partitionen selektieren kannst. Meine Raspberry Pi-Partition bzw.
meine SD-Karte besitzt eine Gre von 16 GByte und deswegen sollte ich sie nicht
auswhlen. Meine externe Festplatte weist eine Gre von 1 TByte vor, ich muss
demnach den unteren Listeneintrag auswhlen. Geh wie folgt vor:
ACHTUNG
Alle zuvor auf der externen Festplatte befindlichen Daten werden gelscht! Wenn du noch etwas davon
bentigst, erstelle eine Sicherung der Daten.
Partition der externen Festplatte aus der Drop-down-Box auswhlen,
die Partition in der unteren Listenansicht auswhlen,
ber das Kontextmen den Punkt Unnmount whlen,
ber das Kontextmen den Punkt Format to|ext4 whlen.
Im unteren Bereich des Tools erscheint die Meldung, dass das Formatieren der
Partition in ext4 ansteht.
In der Icon-Leiste den grn umrandeten Pfeil anklicken (Apply All Opearations).
Die Dialogbox mit Apply besttigen (vorher aber noch mal alles Revue passieren
lassen!!!).
Die Formatierung beginnt, was einen Augenblick dauern kann.
Wurde alles ordnungsgem durchgefhrt, erscheint die Abschlussmeldung All
operations successfully completed und du kannst den Close-Button bettigen.
Die Datentrgerbezeichnung ist nach diesem Vorgang etwas kryptisch. Wir
wollen aber einen aussagekrftigen Namen vergeben. Whle dazu wieder die
richtige Partition aus und gehe ber das Kontextmen, um den Eintrag Label
auszuwhlen.
Nun kannst du im nachfolgenden Dialogfenster z.B. NAS eintragen und mit dem
grn umrandeten Pfeil in der Icon-Leiste besttigen.
ACHTUNG
Die formatierte Festplatte ist nach diesem Vorgang noch nicht in das Linux-System integriert. Gib das sync-
Kommando ein, was ggf. gepufferte Daten auf die Festplatte schreibt, ziehe dann den USB-Stecker vom
Raspberry Pi ab und verbinde ihn erneut. Jetzt wird die Platte erkannt und in das Dateisystem mit dem
neuen Label-Namen eingebunden. In meinem Fall wre das der Pfad /media/NAS.
Wenn du dein GParted-Tool noch geffnet hast, whle den Menpunkt
GParted|Refresh Devices und du bekommst die Festplatte wieder angezeigt.
Schritt 2: Erstellen von weiteren Linux- bzw. Samba-Usern
Den beiden Usern Mia und Tim soll unter Linux je ein Login-Namen bzw. ein
Passwort zugewiesen werden, denn wir arbeiten ja mit einem Rechtesystem, um den
Zugriff auf die externe Festplatte zu regeln.
# sudo useradd -g users -d /home/mia -s /bin/bash -m mia
# sudo useradd -g users -d /home/tim -s /bin/bash -m tim
# sudo passwd mia
# sudo passwd tim
In den beiden letzten Zeilen wirst du jeweils nach einem Passwort fr den
entsprechenden User gefragt. ber die Option -g weist du die User der Gruppe users
zu. Die Option -d zeigt den Pfad des Home-Verzeichnisses an. Die Option -s zeigt
auf die Standard-Shell (Bash) und die Option -m legt, falls noch nicht vorhanden, das
genannte Home-Verzeichnis an. Du kannst die explizite Angabe der Shell ber -s
auch weglassen. Es wird dann die Standard-Shell verwendet. Bei einem
ausschlielich als Fileserver eingesetzten NAS kann man aus Sicherheitsgrnden
den Standard-Benutzern keinen Shell-Zugriff gewhren. Falls du das fr erforderlich
hltst, ersetze z.B. die Zeile fr den User Mia durch die folgende:
# sudo useradd -g users -d /home/mia -s /bin/false - mia
Nun mssen diese User noch unter Samba angelegt werden. Verwende dazu dir
folgenden Kommandos:
# sudo smbpasswd -a mia
# sudo smbpasswd -a tim
Ich habe bei der Passwortfrage die gleichen Passwrter verwendet wie im vorherigen
Schritt unter Linux.
Schritt 3: Erstellen von Verzeichnissen und anpassen von
Berechtigungen der externen Festplatte
Nun wird es Zeit, die entsprechenden Verzeichnisse auf der externen Festplatte mit
den entsprechenden Rechten bzw. Zugehrigkeiten anzulegen. Wechsle dazu ber
das folgende Kommando in das NAS-Verzeichnis (pass ggf. den NAS-Namen bei dir
an):
# cd /media/NAS
Nun erstelle die bentigten Unterverzeichnisse mit dem mkdir-Kommando. Um die
Tipparbeit zu minimieren, kannst du die Verzeichnisse alle hintereinander schreiben.
# sudo mkdir mia tim shared
Schauen wir uns einmal an, was wir verbrochen haben.
Figure 15-29. Die Verzeichnisse mia, tim und shared
Du erkennst ein weiteres Verzeichnis, das wir berhaupt nicht angelegt haben. Das
Verzeichnis lost+found wird standardmig unter Linux angelegt, um bei mglichen
Software- oder Hardwareproblemen nicht mehr zuzuordnende Dateien aufzunehmen.
In der Regel ist dieses Verzeichnis aber leer und bleibt es hoffentlich auch! Unsere
neuen Verzeichnisse liegen also wie gewnscht vor, doch gehren sie alle dem Root-
User, und die Zugriffsrechte sind auch nicht korrekt vergeben. Wir vergeben den
beiden Usern Mia und Tim jetzt die Eigentumsrechte an den Verzeichnissen:
# sudo chown mia:users mia
# sudo chown tim:users tim
und passen die Zugriffsrechte an:
# sudo chmod 700 mia
# sudo chmod 700 tim
# sudo chmod 777 shared
oder fr eine weitere Einschrnkung der Rechte fr shared auch
# sudo chmod 770 shared
Wie hat sich das auf unsere Anzeige ausgewirkt?
Figure 15-30. Die Verzeichnisse mia, tim und shared mit neuen Besitzern und Rechten
Nun sind die Vorbereitungen auf Dateisystemebene soweit getroffen, dass wir uns
der Samba-Konfiguration zuwenden knnen.
Schritt 4: Die Samba-Konfiguration
Unseren Vorgaben entsprechend mssen wir drei Blcke in die smb.conf eintragen:
Mia
Tim
Shared
Schauen wir uns zuerst die beiden Blcke fr die User Mia und Tim an, die die
unterschiedlichen Pfade bzw. Zugriffsmglichkeiten regeln.
Figure 15-31. Die Konfigurationsblcke fr die User Mia und Tim
Wir haben es jetzt nicht mit nur einem einzigen Pfad zu tun:
Mia (/media/NAS/mia)
Tim (/media/NAS/tim)
Jedes Verzeichnis gehrt einem der genannten User und nur der Besitzer hat dafr
die folgenden Rechte:
in das Verzeichnis wechseln zu drfen
eine Datei/Ordner erstellen zu drfen
Skripte auszufhren
Unter Samba ist der Eintrag valid users von entscheidender Bedeutung. Er regelt die
Zugriffsberechtigung auf den unter path genannten Pfad. Bei Mia wird der User mia,
bei Tim der User tim zugewiesen. Schauen wir uns dazu den Konfigurationsblock fr
das Shared-Verzeichnis an, auf den beide User also Mia und Tim zugreifen
knnen sollen. Es handelt sich um das Austauschverzeichnis fr beide. Ahnst du
schon, worauf ich hinaus will?
NOTE
Ich vermute, dass unter der Zeile fr valid users jetzt beide User aufzufhren sind.
Whow RasPi, ich bin beeindruckt! Das ist vollkommen korrekt.
Figure 15-32. Der Konfigurationsblock fr das Shared-Verzeichnis
Du siehst, dass hinter shared users beide, mia und tim, durch Komma separiert
aufgelistet sind. Natrlich zeigt der Pfad auf das Shared-Verzeichnis
/media/NAS/shared.
Schauen wir uns die Eintrge an, die die einzelnen User in den unterschiedlichen
Verzeichnissen abgelegt haben.
Figure 15-33. Die Rechte bzw. Eigentmer nach dem Erstellen von Dateien bzw. Ordnern
Ich habe mich nach dem Erstellen der Dateien bzw. Ordnern durch die beiden User
Mia und Tim in den jeweiligen Ordnern umgesehen. ber das Kommando su -
<User> konnte ich mich als Mia und Tim personifizieren und mir die
Verzeichnisinhalte anschauen. Du kannst erkennen, dass im jeweiligen
Userverzeichnis auf den Shares nur die Dateien bzw. Verzeichnisse mit korrekten
Besitzangaben zu finden sind. Im Shared-Verzeichnis knnen natrlich beide User
ihre Dateien ablegen. Alles verhlt sich also genau so, wie wir es beabsichtigt haben.
NOTE
Ich verzweifle noch, denn ich habe mich zu Testzwecken mit einem User auf das NAS verbunden. Jetzt
wollte ich mich ber den zweiten User verbinden, habe das erforderliche Passwort eingegeben und
bekomme immer wieder eine Fehlermeldung, dass das nicht geht, weil ich auf das Share nicht zugreifen
kann. Warum klappt das nicht?
Nun, RasPi, mit diesen Problemen bist du nicht allein, denn das ist ein Windows-
Feature, wenn ich das mal so nennen darf. Hast du zwei oder mehr User, die von
einem Client nacheinander mit unterschiedlichen Usernamen nebst Passwort auf
einen Samba-Server zugreifen mchten, hast du keine Chance. Nutzt du ein
Netzlaufwerk, kannst du dieses Laufwerk ber die Kommandozeile mit dem Befehl
net use x: /delete (x: ist jetzt ein fiktives Netzlaufwerk) freigeben. Es ist dann kein
Reboot erforderlich.
Ich mchte den Linux-, Unix- und Samba-Spezialisten an dieser Stelle etwas mit auf
den Weg geben, wenn sie jetzt sthnen und meinen, dass das alles viel eleganter und
ganz anders zu realisieren wre. Viele Wege fhren bei Samba nach Rom, und dieses
Beispiel zeigt nur eine von vielen Mglichkeit auf, wie man z.B. ein NAS mit Samba
umsetzt. Ganz locker bleiben und an den Blutdruck denken! Ach ja, einen hab ich
noch! Nicht vergessen, den Samba-Server zu restarten .
Das Konfigurationstool SWAT
Hier geht es nicht direkt um Special Weapons and Tacticts, obwohl das Tool, das ich
jetzt vorstelle, auch eine gewisse spezielle Funktion hat, das fr knifflige und
schwierige Operationen herangezogen werden kann. Die Konfiguration der Datei
smb.conf kann in manchen Fllen schon sehr schwierig werden, das SWAT-Tool ist
ein offizielles Tool zur Bearbeitung dieser Datei. Du installierst es inklusive Samba-
Dokumentation ber die folgende Kommandozeile:
# sudo apt-get install swat samba-doc-pdf
Das Tool ist webbasiert und kann ber einen Browser aufgerufen werden. Das hat
natrlich den Charme, dass du es an jeder Stelle im Netzwerk ber einen Browser
aufrufen kannst. Gib die folgende URL in deinem Browser auf dem Raspberry Pi
ein. Ich verwende dazu den Midori Web-Client:
http://127.0.0.1:901
Das ist die Adresse des Localhost ber den Port 901. ber deinen Windows-Rechner
kannst du den Zugriff herstellen, indem du die IP-Adresse deines Raspberry Pi +
Port 901 angibst. In meinem Fall wre das die folgende Adresse:
http://192.168.178.22:901
Gebe ich diese Adresse auf meinem Windows-Rechner in den Firefox ein, bekomme
ich folgende Anzeige, nachdem ich mich als Pi-User mit erweiterten Rechten
authentifiziert habe:
Figure 15-34. Das SWAT Samba Administration Tool
ber die angebotenen Icons kannst du die unterschiedlichen Konfigurationsblcke
der smb.conf-Datei anpassen. Fr den Standard-User sind nur die Icons Home,
Status, View und Passwort sichtbar, denn er darf keine Administrativen Aufgaben
durchfhren. Ich wrde dir wieder raten, von der Original-Datei eine Kopie zu
erstellen, denn du kannst ber das Tool sehr schnell etwas anpassen, was vielleicht
so nicht beabsichtigt war. Dann kannst du immer wieder auf die Originaldatei
zurckgreifen. Hast du die Konfigurationsdatei erst einmal mit SWAT editiert,
erhlt sie einen entsprechenden Hinweis mit Zeitstempel in den ersten Zeilen.
Figure 15-35. Das SWAT Samba Administration Tool setzt einen Hinweis auf Modifikation
Detail-Informationen ber das Tool findest du unter
http://www.samba.org/samba/docs/man/Samba-HOWTO-Collection/SWAT.html
Wenn ich hier alles ausfhrlich beschreiben wollte, wrde das etwas den Rahmen
sprengen. Deshalb zeige ich dir nur die wichtigsten Punkte, obwohl sie sehr intuitiv
sind und die Handhabung relativ einfach ist. Es kann aber nicht schaden, wenn man
sich vorher etwas intensiver mit Samba auseinandergesetzt hat, denn die Masse an
Parametern, die du einstellen kannst, ist nicht zu unterschtzen. ber die an der
oberen Seite befindlichen Icons kannst du die entsprechende Konfiguration
auswhlen. Ich habe die folgenden drei herausgezogen, die die einzelnen Blcke
Globals, Shares und Printer verwalten.
Fr manche Einstellungen kannst du zwischen einfacher und erweiterter Ansicht
umschalten.
Entscheidest du dich fr die erweiterte Ansicht, bekommst du noch mehr
Stellschrauben angezeigt, an denen du drehen kannst, um Samba nach deinen
Wnschen zu konfigurieren. Das ist aber meistens den Profis vorbehalten. Die drei
gezeigten Icons korrespondieren im Groen und Ganzen mit denen in der smb.conf,
die ber die eckigen Klammern eingeleitet werden, wobei Globals dem [global]-
Block entspricht. Bei den Shares hngt es natrlich davon ab, wie du sie genannt
hast. In meinem Fall schaut das wie folgt aus:
Du erkennst die beiden von mir angelegten RaspberryPiHomeShare und public. Um
ein vorhandenes Share mit den Details anzuzeigen, whlst du es aus der angezeigten
Liste aus und klickst auf den Whle Freigabe-Button, um es zu lschen, auf den
Lsche Freigabe-Button. Auch hier gilt wieder die Devise: Vorher immer eine
Sicherheitskopie erstellen, denn gelscht ist gelscht und ein fr alle Mal weg!
Mchtest du ein neues Share anlegen, tipp den von dir gewhlten Namen in das Feld
hinter den Erstelle Freigabe-Button ein und klicke auf den Button. Hast du ein
vorhandenes Share ausgewhlt und mchtest deine nderungen speichern, benutze
den nderungen Speichern-Button, der nach der Auswahl sichtbar wird. Vergiss
danach nicht, deinen Samba-Server neu zu starten. Du kannst dir ebenfalls den Inhalt
der Konfigurationsdatei smb.conf im Browser anzeigen lassen, ohne dass du in
einem Terminal-Fenster des Raspberry Pi diese Datei ffnen musst.
Klicke dazu auf das View-Icon, das dir die aktuelle Konfiguration sofort prsentiert.
Projekt 15-2: Der Apache Web-Server
Damit du mit deinem Browser, der als Web-Client arbeitet, ins Internet gehen
kannst, ist auf der Gegenseite ein Server erforderlich, der auf die Anfragen deines
Clients reagiert und die von dir angeforderten Seiten zur Verfgung stellt. Dieser
Server wird Web-Server genannt. Der bekannteste Web-Server ist wohl und ich
bertreibe sicherlich nicht der Apache HTTP-Server der Apache Software
Foundation. Er ist quelloffen und der am meisten verwendete Web-Server im
Internet. Was wirst du in diesem Kapitel lernen?
Was genau ist ein Web-Server?
Wie erfolgt eine Anfrage ins Internet?
Wie wird der Apache Web-Server installiert?
Wie wird die Startseite des Web-Servers angezeigt?
Welche Aufgabe hat die Datei /etc/hosts auf deinem Raspberry Pi?
Gibt es eine vergleichbare Host-Datei unter Windows?
Was sind die grundlegenden Elemente einer HTML-Datei?
Wie lautet der Speicherort der Startdatei und wie ist ihr Name?
Was ist PHP?
Was ist ein Web-Server?
Das Internet wurde geschaffen, um Informationen schnell und komfortabel jedem,
der daran angeschlossen ist, zugnglich zu machen. Diese Informationen werden in
Form von Dateien verwaltet und knnen unterschiedliche Inhalte beherbergen.
Unabhngig vom jeweiligen Verwendungszweck stellen diese Dateien lediglich eine
Folge aus Einsen und Nullen im Computer dar. Somit gibt es also auf dieser Ebene
keinen Unterschied zwischen Textdateien, Fotos, Videos oder auch Musikdateien.
Vergleichbar mit den diversen Lebensformen auf der Erde, die allesamt aus
Kohlenstoffatomen den Bausteinen des Lebens aufgebaut sind, bestehen
Computer-Informationen aus einer Abfolge binrer Werte. Erst die Interpretation
durch eine Instanz macht sie zu dem, was sie sind, bzw. zu dem, wozu sie geschaffen
wurden. Wollten wir z.B. eine Musikdatei, die im MP3-Format vorliegt, in einem
Grafikprogramm sichtbar machen, wre die Interpretation der Daten zum Scheitern
verurteilt. Dem bertragungsmedium Kupfer, Glasfaser oder Funk ist dies jedoch
vollkommen gleichgltig. Erst am Ende der bertragungskette wird der Inhalt der
Datei so Gott will korrekt interpretiert und dem Nutzer prsentiert. Im folgenden
Bild kannst du den groben Ablauf der Anfrage eines Nutzers mit einem Web-Client
an einen Web-Server erkennen.
Figure 15-36. Eine Anfrage ins Internet
Die Computer im Internet werden ber sogenannte numerische Adressen
angesprochen, die jedoch aufgrund der Abstraktheit fr einen Menschen nicht leicht
zu handhaben sind. Eine derartige IP-Adresse in Form der Zahlenfolge
173.194.44.51 knnte ich mir persnlich nicht merken. Ja ok, diese eine vielleicht
und ggf. noch eine zweite oder dritte, aber dann hrt es mit meinem
Zuordnungsvermgen zu passenden Internetanbietern schon auf. Die genannte IP-
Adresse gehrt zum Suchmaschinenanbieter Google, und fr uns Menschen sind
Namen viel leichter zu merken, als eine endlose Folge von Zahlen.
NOTE
Das habe ich verstanden, doch wie werden die Namen in IP-Adressen bersetzt?
Du musst mich schon zu Ende erklren lassen, RasPi, denn darauf wollte ich gerade
zu sprechen kommen. Wenn du in deinem Internet-Client, also deinem Browser sei
es Firefox, Chrome oder der Internet-Explorer den Namen eines Teilnehmers
eingibst, erfolgen die in der Grafik gezeigten Schritte.
1. Der Web-Browser schickt die von dir angeforderte Internetseite, die
normalerweise in Form eines Namens angegeben wird (hier www.google.de),
an einen Name-Server (DNS: Domain-Name-Server). Dieser Server fungiert als
bersetzungsinstanz und versucht den Namen in einer Datenbank zu finden,
um eine passende IP-Adresse zurckzuliefern. In Wirklichkeit handelt es sich
um eine Vielzahl (mehrere tausend) Name-Server, die allesamt einen
hierarchischen Verzeichnisdienst bilden, um den zur Verfgung stehenden
Namensraum des Internets abzudecken.
2. Wurde der Name gefunden und die IP-Adresse ermittelt (hier 173.194.44.51),
wird sie an den Aufrufer, also den Web-Client, zurckgeliefert. Fhrt die
Anfrage zu keinem positiven Ergebnis, wird gemeldet, dass die Internetseite
nicht auffindbar ist (Fehler: Server nicht gefunden).
3. Hat aber die Namensauflsung funktioniert, sendet der Web-Client mit Hilfe
der ermittelten IP-Adresse eine Anfrage an den passenden Web-Server.
4. Der Web-Server antwortet z.B. mit Informationen der von dir angeforderten
Webseite. In unserem Fall ist das die Startseite der Suchmaschine Google.
Einen derartigen Web-Server wollen wir auf deinem Raspberry Pi installieren und
auch ein wenig konfigurieren. Sei also gespannt, was du damit alles anstellen kannst.
Der Apache Web-Server
Beginnen wir mit der Installation des Apache Web-Servers inklusive weiterer
Module. Die Programmier- bzw. Skriptsprache PHP wird normalerweise immer im
Zusammenhang mit Apache als Modul installiert, was eine mchtige Erweiterung
des Web-Servers darstellt. Fr die Installation mssen ein spezieller User und eine
besondere Gruppe (www-data) existieren, die aber in der aktuellen Wheezy-Version
schon vorhanden sind. Wir berprfen das mit den beiden folgenden Kommandos:
Figure 15-37. Die berprfung von User und Gruppe (www-data)
Das grep-Kommando filtert nach dem angegebenen Suchwort. Du siehst, dass es
sowohl einen User als auch eine Gruppe mit dem Namen www-data gibt. Der User
www-data ist ebenfalls Mitglied der gleichnamigen Gruppe. Der Installationsprozess
des Apache Web-Servers legt ein erforderliches Unterverzeichnis /var/www an, was
jedoch mit falschen User/Gruppen-Rechten root:root versehen wird. Um dem
vorzubeugen, legen wir das Verzeichnis eigenhndig an und vergeben so die
korrekten Rechte.
Figure 15-38. Das Verzeichnis anlegen und die Rechte vergeben
ber das mkdir-Kommando wird das bentigte Verzeichnis /var/www angelegt und
mit chown werden die Rechte angepasst. Mit dem ls-Kommando berprfe ich noch
einmal die vergebenen Rechte auf dem www-Verzeichnis. Das siehst schon mal ok
aus. Jetzt knnen wir mit der eigentlichen Installation des Apache Web-Servers
beginnen.
Die Installation des Web-Servers
Wir setzen folgende Kommandos in einem Terminal-Fenster ab.
sudo apt-get update
sudo apt-get install apache2 php5 libapache2-mod-php5
Wurde die Installation erfolgreich beendet, kannst du davon ausgehen, dass der
Apache Web-Server automatisch gestartet ist. Kurz vor Abschluss der Installation
erscheint noch eine Meldung, die aber nicht auf einen Fehler hinweist, sondern auf
den Umstand, dass der Servername deines Raspberry Pi kein voll qualifizierter ist
und somit noch nicht als Web-Server fr das Internet arbeiten kann. Das stellt fr
uns kein Problem dar, da dies nicht unser Bestreben war. Die Meldung lautet:
Starting web server: apache2apache2: Could not reliably determine the
server's fully qualified domain name, using 127.0.0.1 for ServerName
Die genaue Version kannst du ber die folgende Kommandozeile erfragen:
Figure 15-39. Die Version des Apache Web-Servers ermitteln
Das ist zwar nicht die aktuellste Version das ist im Moment 2.4.3 , doch du
kannst auf jeden Fall damit arbeiten. Falls der Server nicht gestartet ist was
eigentlich nicht passieren sollte , gib eins der beiden folgenden Kommandos ein:
# sudo /etc/init.d/apache2 start
oder auch
# sudo service apache2 start
NOTE
Ich habe ein klitzekleines Verstndnisproblem. Wir installieren also einen Web-Server auf einem Raspberry
Pi und dann knnen sofort alle Internetnutzer darauf zugreifen. Wie soll das denn funktionieren? Wie
kann jemand aus dem Internet heraus auf meinen kleinen Raspberry Pi zugreifen?
Nun, RasPi, ganz so, wie du das siehst, ist es dann doch nicht. Aber das ist kein
Problem! Woher solltest du es auch wissen. Haben wir den Apache Web-Server auf
dem Raspberry Pi installiert, luft dieser Server nur lokal auf deinem Rechner und
ist nicht im groen World Wide Web zu erreichen.
NOTE
Dann drngt sich mir aber die folgende Frage auf: Wie kann denn wenigstens ich auf meinen Web-Server
zugreifen, wenn er nicht im Internet verfgbar ist? Da gibt es doch keine Chance, oder!?
Glaubst du allen Ernstes, dass wir einen Web-Server installieren, auf den niemand
zugreifen kann? Sicher nicht!
Die Startseite
Jeder Linux-Rechner bekommt eine eigene lokale IP-Adresse zugewiesen, die
unabhngig von einer etablierten Netzwerkverbindung immer zur Verfgung steht.
Sie lautet 127.0.0.1 und stellt den sogenannten Local-Host dar. Das ist eine
interessante Einrichtung, denn somit kannst du Server-Anwendungen auf einem
Client-Rechner betreiben und auch testen, wie wir das hier mit dem Apache Web-
Server gerade tun. Um die Verfgbarkeit von deinem hoffentlich erfolgreich
installierten Apache Web-Server zu testen, ffne einfach einmal den schon
vorinstallierten Midori Web-Browser und gib in der Adresszeile die IP 127.0.0.1 ein.
Nach kurzer Zeit sollte sich der Apache Web-Server mit der folgenden Meldung
zeigen:
Figure 15-40. Der Apache Web-Server meldet sich im Midori Web-Browser
Diese Seite wird angezeigt, weil whrend der Installation in dem Verzeichnis
/var/www eine Datei mit dem Namen index.html angelegt wurde (dazu spter mehr).
Sie dient als Rckmeldung beim Aufruf der IP-Adresse, dass der Apache auch
funktioniert. Neben der gezeigten IP-Adresse 127.0.0.1 kannst du auch den Namen
raspberrypi verwenden. Das funktioniert ebenfalls.
NOTE
Das verstehe nun, wer will! Wenn ich den Namen raspberrypi verwenden kann, findet ja gewissermaen
eine Namensauflsung wie bei einem Name-Server statt. Haben wir den Zugang zum Internet, der meinen
Namen auflst? Somit wre mein Raspberry Pi ja doch im Internet verfgbar!
Mit der Namensauflsung liegst du vollkommen richtig, aber das hat weniger mit
einem Name-Server im Internet zu tun als mit einer lokalen Datei, die bei dir diese
Aufgabe bernimmt. Schau her.
Figure 15-41. Der Inhalt der Datei etc/hosts
Die Datei /etc/hosts bernimmt eine hnliche Funktion wie ein im Internet
verfgbarer Name-Server. Sie wird dazu verwendet, um Rechnernamen in IP-
Adressen aufzulsen. Der Inhalt ist wie folgt aufgebaut:
<IP-Adresse> <Tab> <Rechnername>
In der ersten Spalte stehen die IP-Adressen, die durch einen Tabulator mit den in der
zweiten Spalte stehenden Rechnernamen verbunden werden. Du kannst brigens den
Apache Web-Server auch sofort ber den Namen RASPBERRYPI unter Windows
innerhalb eines Web-Browsers wie z.B. den Firefox erreichen, wenn du vorher den
Samba-Server installiert hast. Dann ist dieser Name dem Windows-System bekannt.
Andernfalls musst du die IP-Adresse des Raspberry Pi nicht die Local-Host-
Adresse verwenden, um Zugang zu erhalten. In meinem Fall ist das die Adresse
192.168.178.22.
NOTE
Gibt es eigentlich unter dem Windows-Betriebssystem eine vergleichbare Datei, die wie die /etc/hosts unter
Linux arbeitet?
Das ist eine gute und berechtigte Frage von dir, RasPi! Die gibt es in der Tat! Der
Pfad unter Windows 7 dahin lautet C:\Windows\System32\drivers\etc\hosts. Dort
knntest du bei Bedarf auch einen fr dich sinnvollen Namen fr deinen Raspberry
Pi eintragen. Ich habe diese Datei mit dem Notepad++ geffnet und eine neue Zeile
hinzugefgt.
Figure 15-42. Der Inhalt der Datei C:\Windows\System32\drivers\etc\hosts
Die IP-Adresse ist die, die ich auf Linux-Seite ber den Befehl ifconfig ermittelt
habe. Den Namen habe ich frei gewhlt, und nach dem Abspeichern der hosts-Datei
kann ich ihn sofort im Web-Browser verwenden.
NOTE
Hey, das ist ja fantastisch! Die Frage, die sich mir nun stellt ist: Wie kann ich denn eigene Inhalte auf dem
Apache Web-Server bereitstellen? Die Seite, die mir angezeigt wird, ist zwar schn und gut, doch ich
mchte etwas Eigenes prsentieren!
Diese Frage ist mehr als berechtigt. Was wre sonst der Sinn eines Web-Servers?
Um deiner zweiten Frage vorzubeugen, werde ich dir gleich zeigen, wie der Pfad
lautet, die fr den Inhalt zustndig ist.
Die Konfigurationsdatei
Jedes Server-Programm stellt in der Regel auch eine Konfigurationsdatei zur
Verfgung, in der es verschiedene Parameter gibt, ber die das Verhalten gesteuert
werden kann. Beim Apache Web-Server ist das natrlich nicht anders. Diese Datei
befindet sich in einem besonderen Pfad, denn unser Wheezy basiert auf Debian, und
da ist manches schon ein wenig anders als in anderen Linux-Distributionen. Du
findest diese Datei also unter
/etc/apache2/apache2.conf
Im Normalfall, also bei anderen Linux-Distributionen, befindet sich die Datei
unter dem sonst blichen Namen httpd.conf im folgenden Verzeichnis:
/etc/httpd/conf/httpd.conf
Der Aufbau dieser Konfigurationsdatei ist nicht wie bei Samba einer Windows Ini-
Datei hnlich, sondern hnelt der einer HTML-Datei mit unterschiedlichen TAGs,
die als Container fungieren. Da die Konfiguration ein sehr umfangreiches Ausma
annehmen kann, verweise ich an dieser Stelle auf die offizielle Internetseite
http://httpd.apache.org/ mit vielen Hinweisen zu den unterschiedlichen Apache-
Themen. Fr unsere Belange brauchen wir die Konfigurationsdatei nicht anzupassen
und nutzen den Web-Server diesbezglich out of the box.
Wie werden Webseiten erstellt?
Bevor wir uns dem Pfad der Datei widmen, die fr den anzuzeigenden Inhalt
verantwortlich ist, sollte ich ein paar Worte ber die Sprache verlieren, die zur
Darstellung von Web-Inhalten genutzt wird. Wenn ich nur eine Sprache zur
Erstellung von Webseiten erwhne, ist das natrlich nicht ganz korrekt, denn es gibt
unzhlige Mglichkeiten, doch die Ursprache wenn man das mal so nennen darf
ist HTML und steht fr Hypertext-Markup-Language. Es handelt sich dabei um eine
textbasierte Auszeichnungssprache, um z.B. Texte, Bilder, Videos oder Links auf
einer Internetseite zu prsentieren, die der Web-Browser lesen und darstellen
(Fachausdruck: rendern) kann. Im Folgenden werde ich dir das Grundgerst einer
Internetseite zeigen, das wir spter ein wenig mit Inhalt fllen, um unsere
Informationen darzustellen. Die meisten HTML-Elemente werden durch sogenannte
TAG-Paare gekennzeichnet. Dabei existieren in der Regel immer ein ffnendes und
ein schlieendes TAG. Die HTML-Sprache ist nicht case-sensitive. Es macht also
keinen Unterschied, ob du die Elemente in Klein- oder Grobuchstaben schreibst. Du
knntest die Schreibweise sogar mischen, wovon ich jedoch strikt abraten mchte.
Entscheide dich fr eine Schreibweise und behalte sie kontinuierlich bei. Die
folgende Grafik zeigt dir das angekndigte Grundgerst, wobei ich die
korrespondierenden Paare farblich markiert haben.
Figure 15-43. Das Grundgerst einer Internetseite mit HTML-Tags
Durch die rot gestrichelten Linien erkennst du zustzlich die Paarbildungen. Die
einzelnen TAGs bzw. HTML-Elemente werden durch die Elementnamen, die sich
innerhalb spitzer Klammern befinden, gebildet. Schauen wir uns ein beliebiges TAG-
Paar einmal genauer an.
Figure 15-44. Das TAG-Paar title
Dieses Paar ist fr die berschrift einer Internetseite verantwortlich, wobei der Text
zwischen dem ffnenden bzw. schlieenden TAG steht. Das schlieende TAG besitzt
den gleichen Elementnamen wie das ffnende, ist jedoch mit einem Schrgstrich
(auch Slash genannt) vor dem Namen versehen. Ich schlage vor, dass wir uns einmal
den HTML-Code der Startseite des Apache Web-Servers anschauen.
Figure 15-45. Der Quellcode der Startseite des Apache Web-Servers
Ich habe die Datei, die den HTML-Code fr die Startseite enthlt, in einem Text-
Editor geffnet. Wie diese Datei lautet und wo sie zu finden ist, werde ich spter
noch erklren. Im Moment sind lediglich der Inhalt und seine Auswirkung auf die
Darstellung innerhalb eines Web-Browsers wichtig. Du siehst, dass das uere html-
TAG alle anderen umschliet. Nun sollte als Nchstes das head- bzw. title-TAG
erscheinen, die aber in diesem Fall fehlen. Sie sind nicht unbedingt notwendig. Um
eine berschrift innerhalb der Textausgabe vom restlichen Inhalt abzuheben, gibt es
verschiedene Mglichkeiten. Hier wird das h-TAG, was fr Header steht, verwendet.
Die darauffolgende Ziffer steht fr die Gre des darzustellenden Textes, wobei eine
1 maximale Gre und eine 6 minimale Gre bedeuten. Sie stellen quasi die
Ordnungen (1. bis 6. Ordnung) der berschriften dar.
Figure 15-46. Das TAG-Paar h1
Wenn du dir noch einmal die Ausgabe im Browser anschaust, siehst du, dass der
Text It works im Verhltnis zum restlichen recht gro dargestellt wird.
Figure 15-47. Die Ausgabe des Header-Textes in der ersten Zeile
Kommen wir zum nchsten noch unbekannten HTML-Element. Das p-TAG, was fr
Paragraph steht, definiert einen Absatz und kommt in unserer Startseite zweimal
vor.
Figure 15-48. Das TAG-Paar p
Beide Textzeilen im Browser sind optisch durch Zeilenumbrche voneinander
getrennt, besitzen jedoch eine normale Schriftgre.
Figure 15-49. Die Ausgabe der Absatz-Texte
Das sollte als kleine Einfhrung in die Erstellung einer HTML-Seite reichen. In
HTML existieren noch viele weitere Sprachelemente, und ich kann eine sehr gute
Seite im Internet empfehlen, die sicherlich einen Blick wert ist. Der Titel der Seite
lautet selfhtml und sie ist unter http://de.selfhtml.org/ zu finden.
Wir verndern den Inhalt der Startseite
Nun ist es an der Zeit, dass ich dich mit ein paar Details vertraut mache, wenn es um
das Anpassen der Startseite einer Internetseite geht. Der Speicherort, auch
DocumentRoot genannt, auf deinem Raspberry Pi ist das Verzeichnis
/var/www
Das Krzel www steht fr World Wide Web und sollte eigentlich jedem ein Begriff
sein. In diesem Verzeichnis befindet sich eine Datei, die den Namen
index.html
trgt und die Startseite reprsentiert. Die Endung html spricht fr sich und deutet
darauf hin, dass es sich um eine Textdatei handelt, die zur Darstellung von HTML-
Seiten verwendet wird. Den Inhalt hast du eben gesehen. Wenn du diese Datei
entsprechend anpasst, kannst du das Erscheinungsbild der Startseite beeinflussen.
ACHTUNG
Wenn du den Inhalt der Startdatei anpasst, musst du den Apache Web-Server nicht neu starten! Wie das
Neustarten dennoch funktioniert, wirst du spter noch sehen.
Du lernst in diesem Abschnitt noch ein weiteres sehr interessantes HTML-Element
kennen, ohne das das Internet nicht das wre, was es ist. Wir wollen folgenden Text
anzeigen lassen:
Figure 15-50. Die geplante Raspberry Pi-Webseite
Du siehst einen vollkommen anderen Text, und das angesprochene neue HTML-
Element ist ein sogenannter Link. Natrlich stellt das fr dich an sich nichts Neues
dar, denn Links vernetzen das Internet bzw. die HTML-Seiten untereinander und
was wre das Internet ohne diese Links. Ein Link wird standardmig unterstrichen
und der Mauszeiger ndert sein Aussehen vom Pfeil-Symbol in ein Hand-Symbol, so
dass auf diese Weise optisch signalisiert wird, dass es hier etwas zum Anklicken
gibt. Schauen wir uns die modifizierte index.html Datei einmal genauer an:
Figure 15-51. Der Inhalt der neuen index.html-Datei
Natrlich schaut so ein Link auf den ersten Blick etwas kryptisch aus, doch es ist
halb so wild. Die formale Schreibweise ist die folgende:
Figure 15-52. Das TAG-Paar a
So ein Link wird auch als Verweis auf eine andere Ressource im Internet angesehen
und dient dazu, die Internetseite zu strukturieren. Wenn du dir am Ende eines
Buches z.B. den Index anschaust, ist das nichts anderes. Du suchst dir ein passendes
Stichwort aus der angebotenen Liste heraus und merkst dir die dahinter stehende
Seitenzahl. Sie ist ein Verweis auf die Seite, auf der das Stichwort im
Satzzusammenhang zu finden ist. Quasi ein Missing Link zu ggf. unerforschten
Textpassagen. Das a-Element steht fr anchor bzw. Anker und stellt fr sich alleine
noch keinen Verweis auf eine andere HTML-Seite dar. Es fehlt noch ein sogenanntes
HTML-Attribut, was durch href reprsentiert wird. Das Wrtchen href steht fr
Hypertext-Reference, und ihm muss die Zieladresse zugewiesen werden, die sich in
doppelten Hochkommata befindet. Zwischen dem Start- bzw. End-TAG befindet sich
der Text, der dem Anwender angezeigt wird, um aussagekrftig auf die Zieladresse
hinzuweisen. Wenn wir einen Text im Browser ausgeben und einen Zeilenumbruch
bewirken mchten, dann ntzt es nicht viel, wenn wir im HTML-Code einfach einen
Zeilenumbruch mit der RETURN-Taste eingeben. Der Text wird, wenn es sich nicht
gerade um einen Absatz handelt, immer schn hintereinander ausgegeben. Wir
bentigen zu diesem Zweck z.B. das br-TAG. Dadurch wird ein harter
Zeilenumbruch (Linefeed) erzielt und der darauffolgende Text wird in der nchsten
Zeile weitergefhrt.
Figure 15-53. Das br-TAG
Aber etwas an diesem TAG ist anders. Was mag das sein?
NOTE
Stimmt, es gibt hier scheinbar kein Start-TAG oder Ende-TAG. Die Syntax ist irgendwie anders als bei den
Elementen, die wir bisher gesehen haben.
Richtig, RasPi! Wenn du einen Zeilenumbruch am Ende eines Textes erreichen
willst, musst du nicht den gesamten Text mit einem TAG-Paar umschlieen. Jedoch
gehrt es zum guten HTML-Stil, wenn es ein Start- bzw. Ende-TAG gibt, und
deswegen gibt es quasi eine Kurzform mit dem TAG-Namen und einem
anschlieenden Leerzeichen + Schrgstrich. Diese besondere Form nennt sich Self-
Closing-TAG.
Du hast jetzt einiges ber die Grundlagen der HTML-Seitenerstellung erfahren und
doch haben wir lediglich an der Oberflche gekratzt, denn das Thema ist derart
umfangreich, wir knnten mehrere Meter Bcher damit befllen.
Die Skriptsprache PHP
Beim nun folgenden Thema handelt es sich wieder um einen Giganten, denn die
Skriptsprache PHP (PHP Hypertext Preprocessor) ist derart mchtig, dass ich auch
hierber nur ein Minimalpaket an Informationen zusammenstellen kann. Bisher hast
du die HTML-Datei im Nano-Text-Editor bearbeitet. Das ist natrlich vollkommen
ok, doch es gibt hinsichtlich der Bedienerfreundlichkeit und des Komforts noch
weitaus bessere Editoren. Ein nennenswerter freier Editor fr HTMP bzw. PHP ist
der Bluefish-Editor (Web Development Editor), den du ber die folgende
Kommandozeile installieren kannst:
# sudo apt-get install bluefish
Anschlieend befindet sich im Startmen unter Programming ein neues Icon mit
dem Namen Bluefish Editor. Jetzt kannst du schon loslegen und nach Herzenslust
HTML-Seiten erstellen. Falls du Root-Rechte bentigst, starte Bluefish ber die
Kommandozeile:
# sudo bluefish
Der Editor bietet u.a. Syntax-Highlighting und Code-Vervollstndigung. Nhere
Informationen zu diesem Editor findest du unter http://bluefish.openoffice.nl.
Im Moment haben wir lediglich HTML genutzt und PHP nicht angetastet. Wir
wollen an dieser Stelle berprfen, ob das PHP-Modul berhaupt richtig in den
Apache Web-Server integriert wurde. Aber zu allererst starten wir Bluefish. Ich habe
zum Testen von PHP schon den erforderlichen Code eingegeben, der recht
bersichtlich erscheint. Es handelt sich lediglich um einen Funktionsaufruf, der aber
alle notwendigen Informationen liefert.
Figure 15-54. Der Bluefish-Editor
Der Funktionsaufruf von phpinfo() bringt es gleich ans Tageslicht. Um eine PHP-
Datei zu programmieren, wird in der Regel die Datei-Erweiterung php verwendet, so
wie ich das auch in diesem Fall gemacht habe. Auf der linken Seite des Editors bin
ich zu Beginn in das Verzeichnis /var/www gewechselt, habe dort die Datei
index.php angelegt und mit dem besagten Inhalt versehen.
NOTE
Wenn ich jetzt in meinem Internet-Browser die Adresse des Apache Web-Servers eingebe, erhalte ich
immer noch den vorherigen Inhalt angezeigt. Was stimmt da nicht?
Nun, RasPi, damit stimmt alles. Du musst dem Web-Server abweichend mitteilen,
dass du anstatt der Startseite index.html jetzt die index.php aufrufen mchtest. Fge
dazu den Namen der gewnschten Datei ber einen Slash hinter der IP-Adresse an.
Schreibe also z.B.
http://192.168.178.22/index.php
Passe die IP-Adresse deinen Gegebenheiten an oder verwende einen sprechenden
Namen, falls du ihn in die /etc/hosts unter Linux bzw.
C:\Windows\System32\drivers\etc\hosts unter Windows 7 eingetragen hast. Nach
dieser Eingabe erfolgt der Zugriff auf die genannte PHP-Datei und es erfolgt
hoffentlich die folgende Ausgabe, die sehr lang sein kann und die ich hier nur im
Ansatz zeige.
Figure 15-55. Die PHP-Version 5.4.4-10 wurde erkannt
Wie es aussieht, ist bei mir alles in Ordnung, und ich denke, dass das bei dir auch
der Fall sein wird.
NOTE
Muss ich denn zum Aufruf dieser php-Datei immer den Zusatz index.php in der URL bringen? Ich kann
mich nicht entsinnen, das jemals bei einer Eingabe einer Internetadresse gemacht zu haben. Oder
verwenden die alle kein PHP?
Natrlich wird in vielen Fllen PHP verwendet, doch wenn eine index.html-Datei
vorliegt, wird diese an erster Stelle zum Anzeigen der Daten verwendet. Lsche sie
oder benenne sie um und starte den Apache Web-Server ber eines der beiden
folgenden Kommandos neu:
# sudo /etc/init.d/apache2 restart
oder
# sudo service apache2 restart
Nun kannst du ohne den besagten Zusatz die Internetseite aufrufen. Ich denke, dass
es jetzt an der Zeit ist, ein paar Worte ber die Skriptsprache PHP zu verlieren. In
unserem Beispiel betten wir PHP als Skriptsprache in HTML ein, die im Gegensatz
zu z.B. Java oder JavaScript, die lokal auf dem Client ausgefhrt werden,
serverseitig ausgefhrt wird. Mit PHP knnen jedoch auch Kommandozeilen
orientierte Skripte geschrieben werden, die unabhngig vom Internetzugriff sind,
worauf wir aber nicht weiter eingehen. Schauen wir uns den Unterschied zu
statischem HTML anhand zweier Grafiken an.
Die statische Webseite
Das erste Diagramm zeigt den Apache Web-Server ohne den Zugriff auf PHP, um
eine statische HTML-Seite anzuzeigen, die sich im DocumentRoot-Verzeichnis
befindet.
Figure 15-56. Der Abruf einer statischen Webseite
Im ersten Schritt (blaue Linie) wird die gewnschte URL in den Web-Browser
eingegeben, und der Web-Server holt sie falls vorhanden aus dem
DocumentRoot-Verzeichnis, um sie im zweiten Schritt (rote Linie) an den Aufrufer
zu verschicken.
Die dynamische Webseite
Im zweiten Diagramm siehst du den Apache Web-Server, wie er mit Hilfe von PHP
und ihrer Scripting-Engine die Daten dynamisch generiert.
Figure 15-57. Der Abruf einer dynamischen Webseite
Im ersten Schritt (blaue Linie) wird wieder eine gewnschte URL eingegeben, die
jetzt aber die Endung php besitzt. Der Web-Server erkennt dies und versucht diese
Datei im zweiten Schritt ber die sogenannte Scripting-Engine im Dateisystem zu
finden. Der ggf. enthaltene PHP-Code wird interpretiert und daraus wird im dritten
Schritt eine HTML-Seite generiert, die dann wieder zurck an den Web-Client
geschickt wird. Im Diagramm erkennst du auf der rechten Seite noch weitere
Elemente, die ber gestrichelte Linien mit der Scripting-Engine verbunden sind. Das
soll dir verdeutlichen, dass du z.B. auch auf Datenbanken oder Mail-Server
zugreifen kannst. Auf diese Weise wird das Web-Server-Konstrukt enorm flexibel.
Wenn du dich fr weitere Web-Server interessierst, wirf einen Blick auf die
folgende Liste. Leider kann ich aus Platzgrnden nicht auf die Installation eines
jeden einzelnen eingehen.
Cherokee
Lighttpd
Monkey
Nginx
Ich muss zugeben, dass der Apache Web-Server ein Schwergewicht ist und sich auf
einem Raspberry Pi manchmal etwas schwertut.
Kommen wir jetzt zu konkreten Beispielen. PHP ist leicht zu erlernen und besitzt
ihren Fokus auf der Programmierung bzw. Erstellung von Webseiten, so dass sie von
Haus aus alle notwendigen Sprachelemente schon besitzt. PHP wird von einigen
Web-Servern einheitlich untersttzt und ist frei verfgbar. Wenn du PHP innerhalb
des HTML-Codes nutzen mchtest, musst du folgende Dinge beachten:
Die Endung der betreffenden Datei muss php lauten (falls nicht anders
konfiguriert).
Der Code muss speziell gekennzeichnet bzw. eingebettet sein.
Der Code ist im Gegensatz zu HTML case-sensitiv. Es wird also zwischen Gro-
bzw. Kleinschreibung unterschieden.
Wenden wir uns direkt dem zweiten Punkt, der sich mit der Kennzeichnung des
PHP-spezifischen Codes befasst. Wie du das in unserem ersten Beispiel zur Anzeige
der PHP-Informationen mit Bluefish sicherlich schon bemerkt hast, habe ich
folgende Syntax verwendet:
<?php ... ?>
Der PHP-Code wird also ber die gezeigte Struktur gekapselt, wobei die drei Punkte
fr x-beliebige PHP-Befehle stehen.
Kleine Beispiele in PHP
Natrlich kann ich aufgrund des begrenzten Platzangebotes hier im Buch ber den
Raspberry Pi nicht detailliert auf PHP eingehen, und es wre auch nicht sinnvoll fr
dich, denn du mchtest an dieser Stelle bestimmt nicht in dem Umfang Webseiten
erstellen, wie es mit PHP machbar ist. Dafr gibt es spezielle Literatur. Bei PHP
handelt es sich um eine objektorientierte Programmiersprache mit enormem
Potential. Die PHP-Syntax ist an C/C++ angelehnt, so dass (fast) jeder einzelne
Befehl mit einem Semikolon abgeschlossen werden muss. Um elementaren PHP-
Code ohne Web-Elemente zu testen, musst du ihn nicht in eine Webseite einbetten.
Speichere die PHP-Datei im Filesystem unter einem aussagekrftigen Namen ab und
tippe die folgende Zeile in einem Terminal-Fenster ein.
Figure 15-58. PHP auf der Kommandozeile
Setz vor dein auszufhrendes Skript einfach php und besttige diese Zeile. Du kannst
auch direkt in das Skript die Ausfhrung von PHP integrieren, indem du in die
Shebang-Zeile (erste Zeile mit #!) den Pfad des PHP-Interpreters einfgst. Wenn du
das Skript startest, wird dort nachgeschaut und entsprechend verfahren.
Figure 15-59. PHP-Skript mit Shebang-Zeile
Jetzt musst du dein PHP-Skript noch fr die Ausfhrung vorbereiten. Das erfolgt
ber das chmod-Kommando.
Figure 15-60. PHP-Skript mit Ausfhrungsrechten versehen und starten
Wie du siehst, kannst du das PHP-Skript starten,, ohne php voranzustellen, denn der
PHP-Interpreter wird gefunden. Dieser Interpreter parst den PHP-Code und berprft
ihn hinsichtlich der von dir verwendeten Syntax. Ist damit alles in Ordnung,
generiert er daraus entsprechenden HTML-Code, denn der Internet-Browser kann
mit PHP-Befehlen nichts anfangen.
Eine einfache Textausgabe
Um eine reine Textausgabe im Browser zu bewirken, kannst du den echo-Befehl
verwenden. Es handelt sich hierbei um keine PHP-Funktion, und somit braucht das
bergebene Argument nicht in runde Klammern gefasst zu werden.
Figure 15-61. Der echo-Befehl
Die Ausgabe in meinem Browser schaut wer htte es gedacht wie folgt aus:
Figure 15-62. Die Ausgabe im Browser
Es existiert noch ein alternativer print-Befehl, der in seiner Wirkung identisch zum
echo-Befehl ist.
Eine Kombination aus HTML und PHP
Natrlich kannst du HTML- und PHP-Sprachelemente mischen, denn wie ich schon
sagte, handelt es sich bei PHP um eine eingebettete Sprache.
Figure 15-63. HTML und PHP im Zusammenspiel
Die Ausgabe im Browser stellt sich wie folgt dar:
Figure 15-64. Die Ausgabe im Browser (hier ber eine index2.php-Datei)
Du kannst wunderbar erkennen, dass innerhalb von PHP ebenfalls HTML-TAG-
Elemente z.B. zur Formatierung verwendet werden knnen. Zur Anzeige des
aktuellen Datums habe ich die Date-Funktion von PHP verwendet. Der Aufruf dieser
Funktion bedeutet ja schon, dass wir es nicht mehr mit statischem HTML zu tun
haben, sondern mit einer gewissen Dynamik. Ich hatte dir gesagt, dass ber den
PHP-Parser der PHP-Code in reines HTML bersetzt wird. Ich habe mir den
Seitenquelltext anzeigen lassen, und du wirst sehen, dass dort nicht ein einziger
PHP-Befehl enthalten ist, den ich eben verwendet habe.
Figure 15-65. PHP wurde in HTML-Code bersetzt
Kommentare
Kommentare dienen als Inline-Gedankensttzen und haben die Aufgabe, den Code
an den betreffenden Stellen hinsichtlich ihrer Funktion zu erlutern. Das ist sowohl
fr den Programmierer als auch fr Auenstehende eine groe Hilfe beim
Verstndnis des Codes. Einzeilige Kommentare werden ganz so wie in C/C++ mit
zwei Slashes // eingeleitet. Fr mehrzeilige musst du /* ... */ verwenden, was ber
beliebig viele Zeilen verwendet werden kann.
Figure 15-66. Mehrere Kommentar-Varianten
Wie du in Zeile 9 siehst, ist sogar das Doppelkreuz # fr einen einzeiligen
Kommentar zu verwenden.
Rechnen mit PHP
Im folgenden Beispiel wollen wir mit PHP ein wenig rechnen. Ich verwende zur
Speicherung der Daten verschiedene Variable. Variablen werden durch das
Voranstellen eines Dollarzeichens $ gekennzeichnet. Nach dem Dollarzeichen muss
entweder ein Buchstabe oder ein Unterstrich folgen. Danach kann eine beliebige
Folge von Buchstaben, Unterstrichen oder Ziffern auftreten.
Figure 15-67. Eine Addition zweier Variable
Die Ausgabe im Browser stellt sich wie folgt dar:
Figure 15-68. Die Ausgabe im Browser (hier ber eine index3.php-Datei)
Natrlich gibt es auch in PHP unterschiedliche Datentypen, die hnlich wie bei
Python ber Literale erkannt werden. Es existieren die folgenden Datentypen, die
wir aber nicht alle behandeln werden:
boolean (Wahrheitswert true bzw. false)
integer (Ganzzahl)
float (Fliekomma)
string (Zeichenkette)
array (Feldvariable)
object (Objekt)
resource (Referenz externe Quellen)
null (Datentyp fr Variablen ohne zugewiesenen Wert)
Hier ein paar Zuweisungsbeispiele:
Figure 15-69. PHP-Wertezuweisungen
Konstanten definieren
Konstanten knnen ihren Inhalt nach der Initialisierung im Gegensatz zu Variablen
nicht mehr verndern. Du darfst bei der Zuweisung des Wertes jedoch dem Namen
kein Dollarzeichen voranstellen. Ab der PHP-Version 5.3.0 kannst du das
Schlsselwort const zur Kennzeichnung einer Konstanten verwenden. Unsere PHP-
Version ist 5.4.4.-10 vom 5. Dezember 2012, also recht neu.
Figure 15-70. Die Initialisierung einer Konstanten
Bei der Ausgabe des Wertes kannst du sehen, dass in PHP eine Ausgabeverkettung
ber den Punkt, den Verknpfungsoperator, stattfinden kann. Ist eine Konstante
einmal initialisiert, kann sie weder neu definiert noch inhaltsmig gelscht werden.
Es existiert noch eine ltere, aber noch gltige Variante, um eine Konstante zu
definieren. Verwende dafr den define-Befehl:
define("PI", 3.14);
Beachte, dass der Name der Konstanten in doppelte Anfhrungszeichen
eingeschlossen werden muss und wie eine Zeichenkette verwendet wird.
Zeichenketten
Eine Zeichenkette kann ber zwei unterschiedliche Initialisierungen einer Variablen
zugewiesen werden. Du kannst ein einfaches oder ein doppeltes Anfhrungszeichen
verwenden. Bisher haben wir nur die zweite Variante verwendet. Wenn wir uns den
folgenden Code anschauen, wirst du einige Unterschiede feststellen.
Figure 15-71. Die Textausgabe ber doppelte bzw. einfache Hochkommata
Dann wollen wir einmal schauen, wo die Abweichungen in der Ausgabe sind.
Figure 15-72. Die Unterschiede in der Textausgabe
Bei doppelten Anfhrungszeichen wird die innerhalb der Zeichenkette verwendete
Variable $a vom Parser richtig erkannt bzw. interpretiert und ihr Wert vom Skript
ausgegeben. Alle zustzlich enthaltenen Sonderzeichen und Variablen werden
umgesetzt. Im Gegensatz dazu wird die Variable $b, die in einfachen
Anfhrungszeichen steht, lediglich als weiteres Textelement der Zeichenkette
angesehen und auch als solches ausgegeben, ohne einer Auswertung unterzogen zu
werden. Auch die Escape-Sequenz \n fr den Zeilenvorschub bleibt in ihrer Funktion
unbeachtet und wird einfach ausgegeben. Mchtest du Sonderzeichen, die du in
doppelte Anfhrungszeichen gesetzt hast, nicht interpretiert wissen, musst du sie
maskieren, indem du einen Backslash davorsetzt.
Figure 15-73. Die Maskierung der Variablen $a
Schleifen
Natrlich gibt es auch in PHP Schleifenkonstrukte, die immer wiederkehrende
Aufgaben bzw. Prozesse mehrfach zur Ausfhrung bringen. Fangen wir mit der for-
Schleife an.
Die for-Schleife
Sie hat folgende Syntax:
for (Initialisierung; Bedingung; Update){
// Anweisung(en)
}
In einer for-Schleife wird eine sogenannte Laufvariable verwendet, deren Wert bei
jedem Schleifendurchlauf hinsichtlich einer Bedingung berprft wird. Am Ende
muss diese Variable noch ein Update erfahren, denn ansonsten knnten wir in eine
Endlosschleife geraten. Schau dir folgenden Code an:
Figure 15-74. Die for-Schleife
Die Laufvariable $i wird mit dem Wert 0 initialisiert und ist quasi ihr Startwert. Die
darauffolgende Bedingung wird auf Wahrheitsgehalt hin berprft. Sofern der Wert
der Variablen $i kleiner/gleich 10 ist, wird die Schleife durchlaufen. Am Ende wird
ihr Wert um 1 erhht. Die Ausfhrung der for-Schleife wird also solange fortgefhrt,
wie die Bedingung den Wahrheitswert true also wahr zurckliefert.
Figure 15-75. Die for-Schleife und ihre Ausgabe im Terminal-Fenster
ACHTUNG
Wenn ich dir zu Beginn ber PHP gesagt habe, dass jeder Befehl mehr oder weniger mit einem Semikolon
abgeschlossen werden soll, dann ist hier weniger angebracht. Mach also nicht den folgenden Fehler bei der
for-Schleife und schliee mit einem Semikolon ab.
Figure 15-76. Die for-Schleife mit einem kleinen, aber entscheidenden logischen Fehler
Das kleine Semikolon am Ende der for-Anweisung fllt fast berhaupt nicht auf, hat
aber eine fatale Auswirkung. Es wird als einzige (Leer-)Anweisung fr die Schleife
angesehen und der darauffolgende Block in geschweiften Klammern wird
anschlieend einmalig ausgefhrt. Zwar wird die Schleife ganz normal durchlaufen,
doch es findet keine Ausgabe unter ihrer Kontrolle statt. Das Einzige, was am Ende
im Terminal-Fenster steht, ist:
Die Variable hat den Wert: 11
NOTE
Warum wird denn der Wert 11 ausgegeben? Das verstehe ich nicht!
Ich sagte schon, dass die Schleife trotz des logischen Fehlers durchlaufen und in der
Update-Anweisung der Inhalt der Laufvariablen kontinuierlich um den Wert 1
erhht wird. Wurde der Wert 11 erreicht, ist die Bedingung fr einen erneuten
Schleifendurchlauf nicht mehr erfllt und die Schleife wird verlassen. Dieser letzte
Wert bleibt natrlich in der Variablen gespeichert. Es gibt aber noch weitere
Schleifenvarianten.
Die while-Schleife
Die while-Schleife hat die folgende Syntax:
while(Bedingung){
// Anweisung(en)
}
Ich zeige dir zu Beginn eine while-Schleife mit einem gravierenden Fehler. Schau
her:
Figure 15-77. Die while-Schleife mit einem gravierenden Fehler
Was passiert wohl, wenn du das PHP-Skript startest? Na, erkannt? Da die
Laufvariable $i innerhalb der Schleife niemals ein Update erfhrt, hast du eine
Endlosschleife programmiert, die du nur ber die Tastenkombination Strg-C
abbrechen kannst. Die Ausgabe lautet endlos:
Die Variable i hat den Wert: 0
Die Variable i hat den Wert: 0
Die Variable i hat den Wert: 0
Die Variable i hat den Wert: 0
...
Ist zwar auch ganz nett, doch auf die Dauer sicherlich nicht erfllend. Richtig wre
also der folgende Code:
Figure 15-78. Die korrekte while-Schleife mit einem Update der Laufvariablen
Es existieren noch weitere Schleifen in PHP, auf die ich aber nicht eingehen werde.
Nheres dazu findest du im Internet oder in der PHP-Fachliteratur.
Projekt 15-3: Analoge Werte im Netz
Ich hatte dir im Kapitel ber die Analog/Digital-Wandlung schon einen kurzen
Vorgeschmack auf die Mglichkeit gegeben, gemessene analoge Werte in einem
Web-Browser darzustellen. Nun ist es so weit. Folgende Themen werden wir in
diesem Kapitel besprechen:
Du wirst Flot-Chart kennenlernen und sehen, wie du damit sehr schnell Grafiken
erstellen kannst, um sie innerhalb eines Web-Browsers zu prsentieren.
Wir werden den zur Darstellung erforderlichen Code fr unsere Belange
anpassen, so dass die gemessenen analogen Werte des MCP3008 unmittelbar
einflieen.
Wir werden PHP nutzen, um der vermeintlich statischen Anzeige einen
dynamischen Charakter zu verleihen.
Flot-Chart
Es gibt eine sehr interessante und leistungsstarke Software, die auf der
Programmiersprache JavaScript basiert und in der Lage ist, einfach und schnell
Grafiken innerhalb eines Web-Browsers darzustellen. Ihr Name lautet Flot und die
Sourcen sind auf der Seite http://www.flotcharts.org/ zu finden. Auf der Startseite
wirst du mit einem fortlaufenden und dynamischen Diagramm erfreut, das dir einen
Messwertverlauf anzeigt. In hnlicher Art wollen wir in diesem Kapitel einen
gemessenen analogen Kanal zur Anzeige bringen. Du wirst alles Notwendige
erfahren: Wie du an die bentigten Sourcen von Flot gelangst, sie mit Hilfe von PHP
mit aktuellen analogen Daten versorgst und das Ganze in den Apache Web-Server
integrierst. Das Beispiel soll dich dazu animieren, selbst kreativ zu werden und den
Code nach deinen Wnschen anzupassen. Auf der Internetseite des Anbieters findest
du viele Beispiele zu unterschiedlichen Darstellungsformen wie Liniendiagramme,
Punktdiagramme, Balkendiagramme, Kuchendiagramme oder eine Kombination aus
allem. Die Mglichkeiten sind wirklich enorm und du bekommst sicherlich schon
beim Anschauen der Beispiele Ideen fr eigene Projekte. So ist es mir jedenfalls
ergangen. In der folgenden Grafik sehen wir unterschiedliche Grafikelemente, die
allesamt in einer Grafik dargestellt werden.
Figure 15-79. Unterschiedliche Grafikelemente im Flot-Chart
Das sind in meinen Augen sehr ansprechende Grafiken. Wir wollen eine
Liniengrafik mit Kreiselementen fr die entsprechenden Messwerte erstellen, wie du
das in der folgenden Grafik sehen kannst.
Figure 15-80. Die Anzeige eines analogen Messwertes im Flot-Chart-Diagramm (fr 50 Messwerte)
Um diese Grafik zu erzeugen, habe ich die Messwerterfassungsplatine mit dem
Raspberry Pi verbunden, ein Potentiometer an Kanal 0 angeschlossen und daran in
unterschiedliche Richtungen gedreht. Das Ergebnis siehst du oben in der Grafik. Du
wirst jetzt die notwendigen Details kennenlernen, damit das bei dir zu Hause
ebenfalls funktioniert. Die Messwerte laufen von rechts nach links durch das
Grafikfenster, wobei aktuelle Werte rechts eingeschoben werden und alte Werte
links verschwinden.
Flot-Software herunterladen
Um an die Flot-Chart Software zu gelangen, besuche die URL, die ich dir oben
genannt habe. Auf der Startseite befinden sich oberhalb der Grafik zwei
Ordnersymbole, die du zum Download der Software nutzen kannst.
Figure 15-81. Die Ordnersymbole zum Herunterladen der Flot-Chat-Software
Es gibt eine stabile Version 0.7 und eine Entwicklungsversion, die eventuell noch
mit Fehlern behaftet ist. Ich habe mich fr die Version 0.7 entschieden. Lt. Anbieter
gibt es schon eine Version 0.8, die mit stable gekennzeichnet ist. Mchtest du diese
verwenden, dann musst du entsprechend verfahren und die Dokumentation studieren.
Nach dem Abspeichern der gepackten Datei ist ein Entpacken in ein Verzeichnis
deiner Wahl erforderlich. In dem Verzeichnis befinden sich zum einen die
bentigten JavaScript-Dateien und zum anderen ein Unterverzeichnis mit Namen
examples, das viele ntzliche Beispiele beinhaltet. Fr die diversen angebotenen
Grafikelemente gibt es entsprechende JavaScript-Dateien, die du mit in dein Projekt
bernehmen musst:
alle JavaScript-Dateien mit der Endung js
die Cascading-Stylesheet-Datei layout.css, die sich im examples-Verzeichnis
befindet
Mit diesen Dateien werden wir spter arbeiten und sie stellen die Basis fr unser
geplantes Experiment dar.
Wie sieht ein einfacher Flot-Chart aus?
Damit du eine ungefhre Vorstellung davon bekommst, wie ein Flot-Chart erzeugt
wird, werfen wir einen Blick in den HTML-Code einer Internetseite, die z.B. die
folgende Grafik darstellt.
Figure 15-82. Ein einfacher Flot-Chart
Wir haben es in diesem Beispiel mit der Darstellung von 5 Messwerten zu tun, die
im Diagramm die folgenden x/y-Koordinaten besitzen.
Punkt 1: 0/5
Punkt 2: 1/9
Punkt 3: 2/-2
Punkt 4: 3/13
Punkt 5: 4/6
Nun ist es interessant zu wissen, wie der entsprechende HTML-Code ausschaut.
Figure 15-83. Der korrespondierende HTMLCode fr den gezeigten Flot-Chart
Gehen wir die fr Flow-Chart wichtigen Codezeilen durch und sehen, was sie im
Detail bewirken.
Zeile 6
In Zeile 6 wird das gewnschte Layout ber eine Cascading-Stylesheet-Datei
eingebunden, deren Inhalt standardmig wie folgt ausschaut.
Figure 15-84. Der Inhalt der layout.css-Datei
Fr das body-Tag werden Zeichensatz (font-family), Zeichengre (font-size),
allgemeiner Auenabstand (margin) und die maximale Breite eines Elementes bzw.
Bereiches (max-width) angegeben. Auf diese Weise kannst du sehr komfortabel das
Aussehen einer oder mehrerer HTML-Seiten zentral verwalten.
Zeilen 9 und 10
In den Zeilen 9 und 10 werden die zur Darstellung des ausgewhlten Graphen
bentigten JavaScript-Dateien eingebunden. Ihr Inhalt braucht uns nicht weiter zu
interessieren.
Zeile 14
Zeile 14
ber das div-Tag in Zeile 14 wird quasi ein Platzhalter mit einer eindeutigen id bzw.
Breite und Hhe definiert, der spter im Code angesprochen wird, um genau an
dieser Stelle die Grafik anzuzeigen. Diese Aufgabe wird eine JavaScript- bzw.
jQuery-Funktion bernehmen, die sich ber die Zeilen 16 bis 21 erstreckt.
Zeilen 16 bis 21
Nun erfolgt die Definition des JavaScript-Bereichs, in dem der Aufruf einer jQuery-
Funktion erfolgt, die fr die Anzeige der Messwerte innerhalb des Graphen
erforderlich ist. In Zeile 18 wird eine Variable bzw. ein Array definiert, um die
Wertepaare, die die x/y-Koordinaten reprsentieren, aufzunehmen.
Dieser Inhalt, der die Daten reprsentiert, muss der plot-Funktion in Zeile 19
bergeben werden.
$.plot($("#placeholder"), [ graph ]);
Nhere Informationen findest du in der Flot-API Referenz.
NOTE
Das ist wirklich einfach zu handhaben und ich habe es sogar auf Anhieb verstanden. Aber wie schleusen
wir da unsere gemessenen Wert ein?
RasPi, das ist wirklich eine klasse Vorlage. Das Stichwort ist einschleusen. Wenn
wir jetzt auf irgendeine Weise Einfluss auf die Zeile 18 nehmen knnen, in der sich
die Array-Definition befindet, versorgen wir die HTML-Seite mit neuen und
aktuellen Daten.
NOTE
Aber wie knnen wir diese Zeile austauschen?
Ich hatte dich ja schon mit der Skriptsprache PHP bekannt gemacht. Sie werden wir
fr unser Vorhaben bemhen, damit an der betreffenden Stelle die bentigten Daten
erneuert werden. Ich denke mir das wie folgt: Die bisherige Datenanzeige erfolgte,
wie auf der Grafik zu erkennen ist. Die anzuzeigenden Werte werden aus dem graph-
Array bezogen.
Figure 15-85. Aufruf der Plot-Funktion mit statischen Daten
ber ein angepasstes HTML wird der Bereich zur Datenbereitstellung jetzt ber ein
eingebettetes PHP-Skript realisiert, dass Daten aus einer Datei bezieht, die
wiederum durch ein Skript befllt wird, das den analogen Wert vom Analog/Digital-
Wandler MCP3008 erhlt.
Figure 15-86. Aufruf der Plot-Funktion mit dynamischen Daten
Natrlich steht die einzige PHP-Zeile stellvertretend fr eine ganze Reihe von
Codezeilen, die eine etwas komplexere Aufgabe bernehmen. Sehen wir uns dazu
die einzelnen Schritte genauer an. Es gibt unzhlige Konfigurationsmglichkeiten
zur Anzeige eines Graphen, von denen ich fr unser Beispiel exemplarisch ein paar
ausgewhlt habe. Du kannst sie nach Belieben anpassen. Schauen wir uns dazu den
kompletten neuen Funktions-Code an.
Figure 15-87. Die neue Funktionsdefinition
Wie du siehst, ist hier einiges an Code hinzugekommen, was aber recht einfach zu
verstehen ist. Gehen wir die Zeilen wieder gemeinsam durch.
Zeilen 19 bis 23
Hier werden einige Flot-Chart-Konfigurationen vorgenommen, um Einfluss auf die
Darstellung des Graphen zu nehmen.
lines: ber das show-Attribut kannst du bestimmen, ob die einzelnen Messpunkte
durch Linien miteinander verbunden werden sollen.
points: ber das show-Attribut kannst du festlegen, ob die Messpunkte in Form
von kleinen Kreisen angezeigt werden sollen.
xaxis: Mit Hilfe des tickDecimals-Attributes kannst du die Anzahl der
Nachkommastellen fr die x-Achsen-Beschriftung vorgeben. ber das tickSize-
Attribut werden die Abstnde der senkrechten Linien festgelegt. In unserem Fall
wird alle 10 Messpunkte eine senkrechte Linie eingezeichnet.
grid: Wenn du mit dem Mauszeiger ber einen Messpunkt fhrst, kannst du ber
das hoverable-Attribut bestimmen, ob der entsprechende Kreis reagiert und etwas
grer dargestellt wird.
Jetzt wrde eigentlich die Zeile mit der Array-Definition im JavaScript-Code
auftauchen. Diese einzelne Zeile haben wird durch den PHP-Code ersetzt, der in den
Zeilen 26 bis 43 definiert wurde.
Zeile 26
Start des PHP-Codes durch die einleitenden Zeichen <?php
Zeile 27
In PHP beginnen Variablen immer mit einem Dollarzeichen. ber den Namen
$datafilename wird diese Variable mit dem Namen der Datei initialisiert, die die
anzuzeigenden Daten beinhaltet. In unserem Fall lautet die Datei channeldata.txt.
Jeder einzelne Messwert wird in einer separaten Zeile gelistet.
Zeile 28
In dieser Zeile wird die Existenz der erforderlichen Messwertedatei ber die
file_exists-Funktion berprft. Nur wenn sie vorhanden ist, werden die
nachfolgenden PHP-Befehle ausgefhrt.
Zeile 29
ber den fopen-Befehl wird die Datei gelesen, damit wir spter auf die einzelnen
Zeilen zugreifen knnen.
Zeilen 30 bis 33
In diesen Zeilen werden einige bentigte Variablen definiert, die zur spteren
Verarbeitung notwendig sind. Dazu gleich mehr.
Zeilen 34 bis 38
In den Zeilen 34 bis 38 wird ber die while-Schleife jeder einzelne Wert der
Messwertedatei eingelesen und der Variablen $line in Zeile 35 ber die fgets-
Funktion zugewiesen. Der Durchlauf der while-Schleife wird ber die feof-Funktion
gesteuert. Die Buchstaben eof bedeuten End-of-File (Ende-der-Datei) und das
Ausrufezeichen vor der Funktion bedeutet eine Negierung des Rckgabewertes.
Solange das Ende der Datei noch nicht erreicht wurde, soll die Schleife durchlaufen
werden. Jeder einzelne Messwert muss das folgende Format vorweisen:
[x, y]
Durch Zeile 36 werden diese Werte in einem Tupel zusammengesetzt, wobei der x-
Wert durch eine fortlaufende Nummerierung mit Hilfe der Laufvariablen $i ermittelt
wird, deren Inhalt bei jedem Schleifendurchlauf in Zeile 37 durch $i++
inkrementiert wird. Die Zusammensetzung auch Konkatinierung genannt der
einzelnen Zeichen erfolgt durch den Punkt in PHP. Damit die Zeilenumbrche aus
der Datei nicht mit bernommen werden, werden ber die trim-Funktion
Leerzeichen, Tabulatoren und Zeilenumbrche am Anfang und am Ende einer
Zeichenkette entfernt. Bei jedem erneuten Schleifendurchlauf wird an die Variable
$tupel der neue Wert angehngt.
Zeile 39
Nach dem Lesen und Verarbeiten der Datei muss sie wieder geschlossen werden.
Das wird in Zeile 39 ber die fclose-Funktion erreicht.
Zeile 40
Damit aus den einzelnen Messwertepaaren die Struktur einer Array-Definition
entsteht, mssen sie mit einem eckigen Klammerpaar umschlossen werden. Die
eigentliche Variablendefinition wird durch das Voranstellen von var a0 = erreicht.
Ich habe hier anstelle von graph den Namen a0 fr analogen Kanal 0 gewhlt.
Zeile 41
Damit innerhalb des HTML-Codes die Variablendefinition auftaucht, verwenden wir
den echo-Befehl, der in unserem Fall die Zeichenkette $var ausgibt. Und das ist
genau das, was wir fr unsere dynamische Umsetzung bentigt haben.
Zeile 43
Hier findet der eingebettete PHP-Code durch die abschlieenden Zeichen ?> sein
Ende.
Zeilen 45 und 46
In den Zeilen 45 und 46 wird die plot-Funktion aufgerufen und der Graph
gezeichnet. Die in Zeile 46 enthaltenen Elemente geben die Daten, das Label, die
Farbe (Farb-Code) und die in den Zeilen 19 bis 23 festgelegten Optionen an.
NOTE
Das ist ja wirklich schn, und doch ist mir eines nicht ganz klar. In der Messwertedatei laufen immer neue
gemessene Werte auf. Zum einen wird diese Datei immer lnger und zum anderen wird die HTML-Seite nur
einmal aufgerufen. Neue Werte werden dann trotzdem nicht bercksichtigt und zur Anzeige gebracht. Oder
sehe ich das irgendwie falsch!?
Das sind gute Punkte, RasPi, auf die ich jetzt eingehen werde. Ich fange mit der
letzten Frage an. Du siehst es vollkommen richtig, dass eine HTML-Seite
standardmig nur einmal bei der Eingabe der URL aufgerufen wird. Du msstest
zum Aktualisieren jedes Mal die Funktionstaste F5 drcken. Auf Dauer macht das
einen dicken Finger und deshalb gibt es einen Meta-Eintrag in HTML:
<meta http-eqiv="refresh" content="1" >
Diese Zeile muss in innerhalb des head-Tags platziert werden. Die HTML-Seite wird
dann im Rhythmus von 1 Sekunde (content = 1) automatisch aktualisiert. Nun zur
ersten Frage, die auch sehr wichtig ist. Ich hatte dir zu Beginn gesagt, dass die
Anzeige in der Form erfolgen soll, dass neue und aktuelle Werte auf der rechten
Seite hereinlaufen und alte Werte auf der linken Seite aus dem Fenster
verschwinden. Wenn der Messwertedatei jedoch immer neue Werte hinzugefgt
werden, wrden die Inhalte bzw. Daten mit der Zeit immer gedrngter in ihrer
Darstellung, so dass es auf Dauer recht unbersichtlich wrde. Das wollen wir
natrlich nicht und deswegen erfolgt die Befllung der Messwertedatei nach einem
anderen Schema. Zu Beginn sollten wir definieren, wie viele Messwerte dein Graph
anzeigen soll. Es handelt sich dabei um die x-Achse, auf der die Messwerte
abgetragen werden. Sagen wir, du mchtest immer 50 analoge Messwerte innerhalb
des Graphen anzeigen lassen, so wie ich das zu Beginn im Diagramm A/D-
Wandler-Messwerte (MCP3008) gezeigt habe. Die erforderliche Messwertedatei
channeldata.txt muss demnach immer ber 50 Zeilen mit analogen Messwerten
verfgen. Ganz zu Beginn existieren natrlich noch keine Messwerte, so dass die
Datei mit 50 Zeilen versehen werden muss, die alle 0 enthalten. Jetzt wird ein erster
aktueller Messwert vom A/D-Wandler MCP3008 ermittelt. Was ist zu tun? Es ist
ganz einfach: Du lschst die erste Zeile aus der Messwertedatei und fgst die neue
einfach hinten an. Auf diese Weise verfgst du immer ber einen Messwerte-Vorrat
von 50 Datenstzen. Bringst du dies zur Anzeige, laufen die einzelnen ermittelten
Werte von rechts nach links ber den Bildschirm. Diese Aufgabe bernimmt wieder
unser Python-Programm, das wir zur Messwerterfassung des MCP3008 geschrieben
haben. Fr dieses Kapitel verwenden wir jedoch eine optimierte Version. Ich habe
eine Python-Klasse programmiert, so dass die Handhabung ein wenig einfacher ist.
Sehen wir uns die Klasse genauer an. Ich beginne mit dem ersten Teil der
Klassendefinition, die den Konstruktor beinhaltet.
Figure 15-88. Die MCP3008-Klassendefinition (Teil 1: Der Konstruktor)
Die Klassedefinition beginnt in Zeile 5 mit dem Schlsselwort class, gefolgt vom
Namen der Klasse. Der Konstruktor, der fr die anfngliche Initialisierung des
spteren Objekts verantwortlich ist, bernimmt die Pin-Werte fr Clock, MOSI,
MISO und CS. Das letzte Argument fr eine Pause ist optional und wird mit dem
Wert 1 vorbelegt. Wenn es bei der Instanziierung nicht angegeben wird, erfolgt
implizit eine Initialisierung mit dem Wert 1. In den Zeilen 7 bis 11 werden die
Argumente den self-Attributen zugewiesen, damit sie objektintern verwendet werden
knnen. Die Initialisierungen in den Zeilen 12 bis 17 sollten dir mittlerweile bekannt
sein. Kommen wir zur Methode, die die Daten vom MCP3008 abruft. Sie ist
ebenfalls Teil der Klassendefinition.
Figure 15-89. Die MCP3008-Klassendefinition (Teil 2: Die readAnalog Data-Methode)
Die Methode besitzt lediglich einen Parameter, der den angeforderten analogen
Kanal entgegennimmt. Auf die Funktion werde ich nicht weiter eingehen, denn sie
sollte dir mittlerweile gelufig sein. Kommen wir zum eigentlichen
Hauptprogramm, das die Klasse nutzt.
Figure 15-90. Das Hauptprogramm (Teil 1: Die write2file-Funktion)
Um die zuvor programmierte Klasse nutzen zu knnen, binden wir sie in Zeile 16
ein. Der absolute Pfad hin zur Messwerterfassungsdatei wird in Zeile 19 definiert.
Dieser Pfad weist direkt in das Unterverzeichnis mcp3008 des DocumentRoot-
Verzeichnisses des Apache-Servers. Auf die genaue Struktur dieses Verzeichnisses
werde ich natrlich noch eingehen. Kommen wir zur Funktion, die das Speichern der
erfassten analogen Daten in die Messwerterfassungsdatei erledigt. Ihr Name ist
write2file und sie besitzt zwei Parameter. Der erste gibt im Falle des nicht
Vorhandenseins der Datei die Anzahl der Zeilen vor, die mit 0-Werten gefllt
werden sollen. Das wird gemacht, damit die Anzahl der anzuzeigenden Werte im
Diagramm immer gleichbleibend ist. Der zweite Parameter nimmt den Wert
entgegen, der an das Ende der Datei angefgt wird, wobei zuvor die erste Zeile
entfernt wird. Somit bleibt die Zeilenanzahl stets gleich. Doch nun zu den Details.
Die Variable lines in Zeile 23 wird zur Aufnahme aller in der Datei enthaltenen
Zeilen bentigt. Der neu einzufgende Wert wandert in Zeile 24 nach der
Konvertierung ber die str-Funktion in eine Zeichenkette in die Variable insert,
wobei zuvor ein Zeilenvorschub ber die Escape-Sequenz \n vorangesetzt wird. Im
nchsten Schritt mssen wir berprfen, ob die Zieldatei schon vorhanden ist. Aus
diesem Grund wird das ffnen der Datei im Lesemodus in Zeile 26 in einen try-
Block gesetzt. Schlgt diese Aktion fehl, kommt es zur sofortigen Verzeigung zum
except-Block in Zeile 34 und die dort enthaltenen Befehle werden abgearbeitet.
Gehen wir einmal davon aus, dass wir das Programm zum ersten Mal starten und die
Datei noch nicht im Dateisystem vorhanden ist.
Die Datei ist noch nicht vorhanden
Es erfolgt der besagte Sprung in Zeile 34, wo der Fehler und eine Nachricht
angezeigt werden, dass die Datei neu angelegt wird. Um die Datei jedoch neu
anzulegen, muss ein sogenanntes Datei-Handle erzeugt werden, was in Zeile 38 ber
die open-Funktion erfolgt. Sie bekommt als Argumente den Namen der Datei und
den Hinweis, dass die Datei im Schreibmodus zu ffnen ist, was ber das kleine w
(write) signalisiert wird. Die for-Schleife in Zeile 39 bernimmt das Hinzufgen der
0-Werte, deren Anzahl durch den Parameter zeilen beim Funktionsaufruf bestimmt
wird. ber new-file.write in den Zeilen 41 bzw. 43 werden die Werte in die Datei
geschrieben, wobei nach Verlassen der Schleife die Datei in Zeile 44 ber
newfile.close geschlossen wird. Kommen wir jetzt zu dem Fall, bei dem die Datei
schon existiert.
Die Datei ist schon vorhanden
Ist die Datei schon vorhanden, kommen die Befehle im try-Block zur Ausfhrung,
denn sie kann ja ohne Probleme im Lesemodus in Zeile 26 geffnet werden. Das
Datei-Handle lautet in dem Fall file, und alle in der Datei enthaltenen Zeilen werden
ber die Zeile 29 mit file.readlines in die Variable lines eingelesen. Mehr wollen wir
an dieser Stelle mit der Datei noch nicht anstellen, so dass wir sie in Zeile 30 mit
file.close wieder schlieen knnen. Im nchsten Schritt wird die Datei im
Schreibmodus in Zeile 31 geffnet, um in Zeile 32 die genderten Daten wieder
zurckzuschreiben. Jetzt kommt es aber darauf an, was wir zurckschreiben. Wir
wollen ja die erste zuvor gelesene Zeile entfernen und eine neue anfgen. Das wird
durch Zeile 32 erreicht, die wir uns genauer anschauen sollten.
ber die write-Funktion werden die Daten, die sich in der zuvor gefllten Variablen
lines befinden, zurck in die Datei gespeichert. Jedoch nicht alle Zeilen, sondern nur
diejenigen ab Zeile 1 (die Zhlung beginnt bei 0!). Damit wird die erste Zeile bei der
erneuten Abspeicherung bersprungen und quasi gelscht. Gleichzeitig wird die neu
anzufgende Zeile, die sich in der Datei insert befindet, hinten angefgt. In Summe
werden beide Aktionen, also das Lschen und das Hinzufgen, durch die write-
Funktion bernommen. Am Ende wird die Datei in Zeile 33 ber file.close
geschlossen. Das Ganze schaut dann wie folgt aus:
Kommen wir schlielich zum Aufruf der main-Funktion.
Figure 15-91. Das Hauptprogramm (Teil 2: Die main-Funktion)
Das Objekt wird durch die Instanziierung der Klasse mcp3008 in Zeile 56 generiert.
Der Konstruktor wird mit den bergebenen Werten versorgt und das Objekt
entsprechend initialisiert. Innerhalb der while-Schleife findet der Aufruf der
readAnalogData-Methode statt, dessen Rckgabewert der Variablen value
zugewiesen wird. Diese wird wiederum in Zeile 60 zum Aufruf der write2file-
Funktion bentigt und der neue analoge Wert der Messwerterfassungsdatei wird
hinzugefgt.
NOTE
Ok, so weit, so gut! Ich habe aber noch nicht so ganz verstanden, wo die einzelnen Python-Dateien, die die
Messwerterfassungen vornehmen, bzw. die Dateien zum Generieren der Flot-Grafik im Filesystem
hingehren.
Stimmt, RasPi, dass sollte ich hier nachholen.
Figure 15-92. Der A/D-Workflow
Auf der rechten Seite befindet sich der A/D-Wandler mit seinem Sensor in Form
eines Potentiometers. Diese Daten werden vom Python-Programm bzw. -Skript
erfasst und in eine Messwertedatei unterhalb des DocumentRoot-Verzeichnisses
abgelegt. Der Web-Server greift ber ein PHP-Skript auf diese Messwertedatei zu
und bringt sie mit Hilfe von Flot-Chart in einem Web-Browser zur Anzeige. Dieser
Web-Browser kann sich natrlich irgendwo im Netz befinden, solange er Zugriff auf
den Apache-Server des Raspberry Pi hat. Sehen wir uns die Verzeichnisse auf dem
Raspberry Pi etwas genauer an.
Figure 15-93. Die Verzeichnisstruktur
Werden wir konkret. Ich habe folgende Schritte durchgefhrt:
Schritt 1
In einem beliebigen Projektverzeichnis unterhalb meines HOME-Verzeichnisses
habe ich die beiden Python-Dateien mcp3008.py und mcp3008_start.py abgelegt.
Damit die erfassten analogen Daten spter zum Web-Server ins DocumentRoot-
Verzeichnis bertragen werden, musst du am Ende dieser Schritte die Startdatei
ausfhren.
# sudo python mcp3008_start.py
Schritt 2
Im zweiten Schritt mssen wir die erforderlichen Dateien anlegen, die gleich in das
Unterverzeichnis mcp3008 unterhalb des DocumentRoot-Verzeichnisses kopiert
werden. Ich habe dazu den Ordnernamen htdoc gewhlt. Kopiere dort die oben
genannten JavaScript-Dateien und die css-Datei hinein. Die noch fehlende
index.php-Datei wird von dir am besten ber den Bluefish-Editor eingegeben.
Natrlich fehlt noch die channeldata.txt-Datei, doch sie wird beim ersten Python-
Programmlauf automatisch erzeugt.
Schritt 3
Nun legen wir das bentigte Unterverzeichnis mcp3008 unterhalb des
DocumentRoot-Verzeichnisses an.
# sudo mkdir /var/www/mcp3008
Schritt 4
Jetzt ist es an der Zeit, die Dateien auf meinem htdoc-Verzeichnis zum Web-Server
zu bertragen. Mach das mit den folgenden Zeilen:
# cd htdoc
# sudo cp * /var/www/mcp3008
Schritt 5
Geh wieder eine Hierarchieebene in deinem Projektverzeichnis nach oben und starte
das Python-Programm.
# cd ..
# sudo python mcp3008_start.py
Die Anzeige der Messwerte sollte im Terminal-Fenster zu sehen sein.
Schritt 6
ffne auf deinem Windows-Rechner den Web-Browser und gib die folgende URL in
die Adresszeile ein:
Natrlich musst du diese IP-Adresse deinen Gegebenheiten anpassen oder du
verwendest den in der hosts-Datei eingetragenen Namen.
Nun solltest du einen Graphen angezeigt bekommen, der dir die Messwerte zeitnah
im Sekundenrhythmus anzeigt. Die Anzeige in einem Web-Browser auf dem
Raspberry Pi selbst luft etwas schleppender ab als unter Windows. Falls du ein
anderes Messwerte-Array festlegen mchtest und anstatt 50 jetzt 200 Werte im
Graphen sehen willst, geh wie folgt vor:
Lsch die Messwertedatei channeldata.txt
ndere das erste Argument beim write2file-Funktionsaufruf von 50 auf 200
Projekt 15-4: Der Raspberry Pi als
Multimediacenter
Kommen wir nun zu einem Thema, dass viele Multimedia-Freunde interessieren
wird (den Rest sicherlich auch). Du kannst deinen Raspberry Pi in wenigen Schritten
zu einem Multimediacenter umwandeln und alles, was du dazu bentigst, ist neben
deinem Raspberry Pi eine leere SD-Karte und das freie Softwarepaket XBMC. Dieses
Softwarepaket wird fr viele Plattformen angeboten; du findest viele Informationen
unter der Internetadresse
http://xbmc.org/
Das Multimediacenter XBMC ermglicht dir das Abspielen lokal gespeicherter
Videos und Musikdateien sowie das Anzeigen von Bildern, auerdem das Streamen
von Videos und Musikdateien aus dem Netz ber einen Server bzw. das Internet. Da
die Installation von XBMC nicht gerade einfach ist und viele Abhngigkeiten
bercksichtigt werden mssen, wird ein sogenannter Installer angeboten, den das
Raspbmc-Team programmiert hat. Wie die Installation im Detail funktioniert, wirst
du in Krze sehen. Folgende Themen werden wir in diesem Kapitel besprechen:
Wie gelangst du an den XBMC-Installer?
Wie startest du den Installer und erstellst ein Linux-Minimalsystem auf deiner
SD-Karte?
Das Multimediacenter XBMC
Zu Beginn mssen wir uns fr einen XBMC-Installer entscheiden, den es sowohl fr
Windows als auch fr Linux bzw. Mac OS X (ab Version 10.5) gibt. Sehen wir uns
die erste Variante an.
Schritt 1: Herunterladen und Entpacken des Windows-
Installers
ffne den folgenden Link in deinem Web-Browser
http://www.raspbmc.com/wiki/user/windows-installation/
und lade den Windows-Installer herunter, der Name lautet raspbmcwin32.zip.
Entpacke die gezippte Datei und verwende dazu z.B. das Programm 7Zip.
Schritt 2: Starten des Setup-Programms
Im nchsten Schritt startest du das Setup-Programm mit einem Doppelklick auf die
gleichnamige Datei setup.exe, was die Wirkung hat, dass der Installer entpackt und
gleichzeitig gestartet wird.
Figure 15-94. Das Starten des Raspbmc-Installers
Besttigen den Dialog ber die Accept-Schaltflche.
Schritt 3: Starten der Installation ber den Installer
Nun erscheint der Raspbmc-Installer, in dem du zu Anfang deine SD-Karte
auswhlen musst. Ich hatte das vor dem Start schon gemacht, so dass die Karte unter
dem Laufwerksbuchstaben K: verfgbar ist. Fr eine nach dem Start des Installers
hinzugefgte SD-Karte klicke auf die Refresh-Schaltflche mit den beiden grnen
Pfeilen rechts neben der Liste.
Figure 15-95. Der Raspbmc-Installer
Setz ein Hkchen sowohl bei der angezeigten SD-Karte als auch im Feld I accept
the license agreement. Anschlieend klickst du auf die Install-Schaltflche.
ACHTUNG
Alle auf der SD-Karte befindlichen Daten gehen verloren! Versichere dich also, ob du die ggf.
vorhandenen Daten nicht vorher noch sichern musst.
Der Vorgang der Installation dauert nur ein paar Augenblicke, was aber nicht
bedeutet, dass XBMC schon fertig auf deiner SD-Karte installiert wurde. Du kannst
den Verlauf am Fortschrittsbalken erkennen, der sich am unteren Rand befindet.
Abschlieend kommt ein Dialogfenster mit der Meldung, dass Raspbmc nicht
XBMC! auf deiner ausgewhlten SD-Karte installiert wurde.
Figure 15-96. Der Raspbmc-Installer mit der abschlieenden Erfolgsmeldung
Jetzt ist der Start der vorbereiteten SD-Karte in deinem Raspberry Pi notwendig. Bis
zu diesem Zeitpunkt wurde die SD-Karte lediglich mit einer Grundinstallation,
einem Minimalsystem von Linux, versehen. Die komplette XBMC-Installation
erfolgt erst nach dem Booten des Raspberry Pi und dauert ein paar Augenblicke
lnger. Rechne mit ca. 15 Minuten.
Schritt 4: Booten des Raspberry Pi mit der initialisierten SD-
Karte
Nun kannst du deine vorbereitete SD-Karte in den Karten-Slot des Raspberry Pi
stecken und mit Strom versorgen.
ACHTUNG
Stelle sicher, dass dein Raspberry Pi mit dem Internet verbunden ist, denn alle erforderlichen
Softwarepakete werden darber bezogen.
Die Installation von XBMC erfolgt vollkommen automatisch mit fortlaufenden
Hinweisen ber die gerade stattfindenden Aktionen der bentigten Software, die aus
dem Internet geladen wird. Es wird mit dem Root-Dateisystem begonnen.
Figure 15-97. Der Raspbmc-Updater (Laden des Filesystems)
Figure 15-98. Der Raspbmc-Updater (Installieren des Filesystems)
Es folgen weitere Dialoge, die das Laden von Kernel-Modulen ankndigen und
ebenfalls allesamt ohne dein Zutun bzw. Eingreifen ausgefhrt werden. Am Ende der
Dialog-Orgie musst du noch deine bevorzugte Sprache auswhlen und die
Installation damit abschlieen.
Der erste Start
Nach der erfolgreichen Installation wirst du mit dem folgenden Startbildschirm
beglckt, ber den du dein Mediacenter steuern kannst.
Figure 15-99. Der erste Start von XBMC
In der Mitte befindet sich eine Auswahlleiste in Form eines horizontalen
Menbandes, das du entweder ber die Cursortasten Links und Rechts oder ber den
Mauszeiger verschieben kannst, indem du ihn an den linken oder rechten
Bildschirmrand positionierst. Anschlieend besttigst du die Auswahl mit der
Return-Taste. Wir wollen uns zu Beginn mit dem XBMC ein Video anschauen, das
ich auf einer externen USB-Festplatte abgelegt habe. ber einen freien USB-Port am
Raspberry Pi oder einen angeschlossenen USB-HUB schliee ich meine USB-Platte
an. Diese Festplatte hatten wir im Samba-Kapitel schon vorbereitet und mit dem
erforderlichen Dateisystem versehen. Im shared-Ordner habe ich zuvor mit Root-
Rechten die folgenden Unterordner angelegt:
Videos
Musik
Bilder
und ber Samba von Windows aus ein paar Dateien hinberkopiert. Das geht sehr
schnell und unkompliziert. Danach habe ich das XBMC gestartet und die
Menpunkte Videos, Musik und Bilder nacheinander ausgewhlt. Die Navigation
durch die Untermens ist intuitiv und bedarf keiner weiteren Beschreibung. Whl
den Namen deiner externen USB-Festplatte aus und wechsle in den shared-Ordner,
in dem sich die Multimediadateien in den zuvor angelegten Unterordnern befinden.
ber die ESC-Taste kommst du aus den meisten Mens wieder heraus und navigierst
darber entweder eine Hierarchieebene hher oder gelangst zurck auf den
Startbildschirm.
Add-Ons
Was wre eine professionelle Software ohne die Mglichkeit der Erweiterung ber
Zusatzmodule, die Add-Ons genannt werden. Auch das XBMC verfgt ber diese
Einrichtung. Auf diese Weise kannst du dein Multimediacenter beliebig mit
weiteren Fhigkeiten versehen und erweitern. Im Internet gibt es viele kostenlose
Zusatzmodule, die du installieren und testen kannst. Gefllt dir ein Add-On nicht,
lschst du es einfach wieder von deiner SD-Karte. Beachte, dass jedes Add-On was
in der Natur der Sache liegt einen gewissen Speicherplatz auf deiner SD-Karte
belegt. Installierst du zu viele Module, kommst du irgendwann an die Grenze des
Fassungsvermgens deiner SD-Karte. Ein Ausmisten nicht mehr bentigter Add-Ons
ist (sptestens) dann ratsam. Sehen wir uns ein paar interessante Module an. Einige
Punkte des horizontalen Menbandes verfgen ber ein Add-On-Untermen. ber
den Menpunkt Mehr... gelangst du in eine Auswahl der zur Verfgung stehenden
Add-Ons. Wer sich z.B. schon immer gerne den WDR-Computerclub den es leider
in der Form nicht mehr gibt angeschaut hat, kann sich die Nachfolgesendung
Computer:club 2 ber DrDish-TV ansehen.
Figure 15-100. Das XBMC Video-Add-On DrDish-TV
Dort kannst du u.a. die Moderatoren Wolfgang Back und Wolfgang Rudolph sehen,
die unermdlich interessante Themen rund um das Thema Computer prsentieren.
Ein absolutes Muss! Natrlich bieten die Video Add-Ons eine Flle an weiteren
Informationen und wenn du mit dem Mauszeiger ber die angezeigten
Listeneintrge fhrst, erscheinen auf der rechten Seite Hinweise ber Autor, Version,
Bewertung und eine Kurzbeschreibung der angebotenen Inhalte. Klickst du auf einen
Listeneintrag, stehen unterschiedliche Aktionen wie Konfigurieren, Aktualisieren,
Installieren, Deinstallieren usw. zur Auswahl bereit. Kommen wir zu einem Musik-
Add-On, das dir ber 7000 nationale bzw. internationale Radiostationen anbietet.
Figure 15-101. Das XBMC Musik-Add-On Radio
Nach der Installation bekommst du je Radiostation bzw. Genre ein Icon angezeigt.
Figure 15-102. Die Auswahl der Radiostation fllt bei dem riesigen Angebot nicht unbedingt leicht
Fr jeden Sender und jedes gerade laufende Lied werden Zusatzinformationen aus
dem Netz abgerufen und angezeigt, so dass du z.B. Titel und Interpret erfhrst. ber
einen Klick mit der rechten Maustaste auf ein Icon kannst du unterschiedliche
Aktionen zur Handhabung des Senders aufrufen. Das alles hier zu erklren, wrde
den Rahmen etwas sprengen. Da hilft nur Ausprobieren.
Untersttzte Multimediaformate
Von einem so bekannten Multimediacenter wie XMBC sollten nahezu alle
Multimediaformate untersttzt werden und das werden sie auch. Detaillierte
Informationen kannst du unter
http://wiki.xbmc.org/index.php?title=Features_and_supported_formats
abrufen. Hinsichtlich der Videoformate gibt es jedoch einiges zu beachten.
Standardmig werden MPEG4 und H.264 angeboten, doch Formate wie z.B.
MPEG2 bzw. VC-1 mssen kuflich erworben werden. Gehe dazu auf die
Internetseite
http://www.raspberrypi.com/license-keys/
Figure 15-103. Kuflich zu erwerbende Video-License-Keys
Remote-Zugriff
Das XBMC bietet dir fr den Remote-Zugriff unterschiedliche Mglichkeiten an, die
ich dir nun zeigen mchte.
Der Zugriff ber das Web-Interface
Da dein Raspberry Pi bzw. das XBMC ber eine IP-Adresse verfgt und dort u.a. ein
Web-Server luft, kannst du deinen Web-Browser starten und die von XBMC
vergebene IP-Adresse in die Adresszeile eintragen. Wenn du nicht mehr genau
weit, wie die IP-Adresse lautet, geh zum Menpunkt System und whle dort den
Eintrag Systeminfo. Direkt auf der ersten Seite unter Info befindet sich die vergebene
IP-Adresse. Das ist in meinem Fall die 192.168.178.43. Deine IP-Adresse solltest du
dir merken oder notieren, denn sie muss im Web-Browser in die Adresszeile
eingetragen werden. Weitere Netzwerk-Informationen findest du auf der gleichen
Seite unter dem Reiter Netzwerk. Ob der Webserver aktiviert ist, kannst du unter
dem Menpunkt System|Einstellungen|Dienste|Webserver berprfen. Dort muss die
Steuerung ber HTTP zulassen aktiviert sein.
Figure 15-104. Der Menpunkt Webserver
Der Port steht standardmig auf 80, so dass bei der Eingabe der IP-Adresse in die
Adresszeile des Web-Browsers keine zustzliche Portangabe erforderlich ist. Httest
du dort z.B. 8080 stehen, wre die folgende Zeile im Web-Browser erforderlich:
192.168.178.43:8080
Eine Portangabe in der Adresszeile erfolgt immer ber einen Doppelpunkt hinter der
IP-Adresse. Das Web-Interface ist das Standard-Web-Interface, was aber noch ber
einen Mausklick auf die entsprechende Zeile bzw. auf die Mehr...-Schaltflche
angepasst werden kann. Sehen wir uns zunchst das Standard-Web-Interface an.
Figure 15-105. Der Remote-Zugriff ber das Standard-Web-Interface
Im oberen Bereich erkennst du die unterschiedlichen Reiter wie Remote, Movies, TV
Shows und Music. Ich habe den ersten Eintrag Remote gewhlt, der daraufhin eine
kleine Fernbedienung anzeigt. Du kannst die XBMC-Menauswahl ber das
Navigationskreuz auf der linken Seite steuern. Lass XBMC offen und navigiere mit
der Fernbedienung und du wirst sehen, wie sich die Meneintrge entsprechend
ndern. Bei einer endgltigen Auswahl klickst du auf die OK-Schaltflche. Wenn du
ein netteres und ansprechenderes Web-Interface mchtest, installiere ber die schon
angesprochene Mehr...-Schaltflche das AWXi-Web-Interface. Hierber hast du
einen komfortablen Zugriff auf die kompletten Medien, die ber XBMC zur
Verfgung gestellt werden.
Figure 15-106. Der Remote-Zugriff ber das AWXi-Web-Interface
Hier findest du ebenfalls die bekannten Navigationsmglichkeiten ber eine
virtuelle Fernbedienung, wie es sie beim Standard-Web-Interface gibt.
Der Zugriff ber SSH
Was SSH bedeutet, weit du inzwischen. Dein XBMC bietet neben einem Zugriff
ber das Web-Interface auch einen ber SSH, der standardmig aktiviert ist. Benutz
am besten das dir schon bekannt PuTTY und bau eine SSH-Verbindung zum XBMC
auf. Das System bemerkt, dass du zum ersten Mal eine Verbindung ber diesen Weg
aufbaust und fordert dich auf, bestimmte Einstellungen hinsichtlich deines
Tastaturlayouts bzw. der Sprache vorzunehmen.
Schritt 1: Anpassung von Locales I
Figure 15-107. Konfigurierung von Locales I
Schritt 2: Anpassung von Locales II
Figure 15-108. Konfigurierung von Locales II
Schritt 3: Anpassung der geografischen Region
Figure 15-109. Konfigurierung der geografischen Region
Schritt 4: Anpassung der Stadt
Figure 15-110. Konfigurierung der Stadt in der geografischen Region
Anschlieend ist das System konfiguriert und du musst dich noch authentifizieren.
Benutzername: pi
Passwort: raspberry
Es erscheint eine Linux-Shell, in die du deine Kommandos eingibst.
Figure 15-111. Die Linux-Shell unter XBMC
Nun kannst du dein Linux-System ganz normal verwalten, administrieren und ggf.
mit den bekannten Mitteln auf den neuesten Stand bringen. Um einen berblick ber
die vorhandenen Partitionen zu bekommen, habe ich mir das Dateisystem ber df -h
anzeigen lassen.
Figure 15-112. Das vorhandene Dateisystem unter XBMC
Du erkennst als letzten Listeneintrag meine angeschlossene externe USB-Festplatte,
die den Mount-Point /media/NAS hat und die ich zum Verwalten meiner
Multimediadaten verwende.
ACHTUNG
Verwendest du deinen Raspberry Pi mit deinem XBMC im Netz, ist es ratsam, das Passwort fr deinen
Benutzer zu ndern, denn das Standardpasswort ist weltweit bekannt. Nutze dazu das Kommando sudo
passwd pi.
Der FTP-Zugriff
Es gibt ein Dateibertragungsverfahren, das sich FTP (File-Transfer-Protocol)
nennt. Mit Hilfe dieses Protokolls kannst du Dateien zwischen einem Client und
Server austauschen. Der Server ist dabei dein XBMC-System und dein Client z.B.
dein Windows-Rechner. FTP ist unter XBMC standardmig schon aktiviert. Wie
greifst du aber auf den Server zu? Das kann auf verschiedene Weise passieren. Die
meisten Web-Browser bieten die Mglichkeit eines FTP-Zugriffs an. Du musst
lediglich in der Adresszeile des Browsers das http, das fr den Zugriff auf Webseiten
bentigt wird und das du normalerweise nicht mit angeben musst, gegen ftp
austauschen. Gib die folgende Zeile in den Web-Browser deines Vertrauens ein und
pass die IP-Adresse deinen Verhltnissen an.
Figure 15-113. Der FTP-Zugriff auf dein XBMC ber den Web-Browser
Anschlieend musst du dich mit Benutzernamen und Passwort Authentifizieren. Nun
kannst du innerhalb der Verzeichnisstruktur des Linux-Dateisystems navigieren.
Figure 15-114. Die Anzeige der Dateisystem-Struktur im Web-Browser
ber das Anklicken der entsprechenden Ordner bzw. den Punkt In den
bergeordneten Ordner wechseln kannst du innerhalb der Dateisystem-Struktur
navigieren. Zum Herunterladen von Dateien vom Server auf den Client ist dieses
Verfahren sicherlich brauchbar, doch ich schlage einen speziellen FTP-Client vor,
der sehr professionell und zudem noch frei verfgbar ist. Sein Name ist FileZilla.
Figure 15-115. FileZilla als FTP-Client
Mit diesem Client hast du die komfortable Mglichkeit, Dateien zwischen Client
und Server hin- und herzuschieben.
Die Fernbedienung
Wenn du auf dem Sofa sitzend deine Filme, deine Bilder oder deine Musik an
deinem Flachbildschirm geniet, ist es auf Dauer sehr umstndlich und nervttend,
aufzustehen, um etwas anderes abzurufen. Ich mchte dir zwei interessante
Mglichkeiten der Fernbedienung zeigen, um alles im Sitzen, Liegen oder einer
anderen Position zu managen.
Das Android-Smartphone
Das erste Beispiel befasst sich mit dem Android-Smartphone und wie du es als
Fernbedienung missbrauchst. Zu Beginn zeige ich dir, wie du den WiFi-Adapter,
also das WLAN einrichtest, damit die Funkbertragung auch problemlos funktioniert.
Einrichten von WiFi
Um deinen WiFi-Adapter fr XBMC zugnglich zu machen, mssen wir den
Network-Manager installieren. Fhre die folgenden Schritte nacheinander durch:
Schritt 1: Aufruf des Menpunktes Programme
Klick im horizontalen Menband auf den Eintrag Programme.
Schritt 2: Anzeige aller zur Verfgung stehenden Add-Ons
Damit alle zur Verfgung stehenden Add-Ons fr diesen Menpunkt angezeigt
werden, klickst du auf die Mehr...-Schaltflche.
Schritt 3: Auswahl des Network-Managers
Nun scrollst du ber den am rechten Rand befindlichen Balken soweit herunter, bis
der Eintrag fr den Network-Manager zu sehen ist, den du auswhlst.
Im anschlieenden Dialogfenster klickst du auf die Installieren-Schaltflche und
wartest, bis die Installation abgeschlossen ist.
Schritt 4: Starten des Network-Managers
Jetzt startest du den Network-Manager ber einen Klick auf den entsprechenden
Eintrag der Add-Ons-Liste.
Schritt 5: Hinzufgen einer WiFi-Connection
Nun ist alles dafr bereit, eine neue WiFi-Connetion zu deinem Router einzurichten.
Klick dazu auf die Add-Schaltflche
und whle den richtigen Access-Point aus der angezeigten Liste aus.
Die erfolgreiche Auswahl wird im folgenden Dialogfenster angezeigt.
Schritt 6: berprfen der zugewiesenen IP-Adresse
Im Untermenpunkt Systeminfo von System bekommst du die vom Router
zugewiesene IP-Adresse angezeigt, die in meinem Fall die 192.168.178.40 ist. Die
IP-Adresse weicht von der ber ein LAN-Kabel zugewiesenen IP-Adresse ab.
Nun knnen wir auf unserem Android-Smartphone die Fernsteuerungssoftware fr
das XBMC installieren.
Die XBMC-Remote-App auf dem Android-Smartphone installieren und
einrichten
Das machst du ber den sogenannten Play-Store, falls sich der Name in nchster Zeit
nicht wieder ndert. Gib als Suchbegriff einfach xbmc ein und installiere die App.
Bei mir ist sie schon installiert, was du an der Meldung rechts unten erkennen
kannst. Bevor du eine Verbindung von der XBMC-App zum Raspberry Pi mit dem
XBMC-Server aufnehmen kannst, musst du die App mit ein paar
Verbindungsinformationen versorgen. Du findest sie bei den schon bekannten
Webserver-Dienste-Einstellungen.
Dort habe ich einen Benutzernamen und ein Passwort vergeben, die du spter in der
XBMC-App eintragen musst. Der zweite Schritt ist das Zulassen von entfernten
Programmen, wozu eine App ja gehrt, die als Fernsteuerung auf den XBMC-Server
zugreifen mchten. Das machst du ber den Punkt Fernsteuerung, der sich direkt
unterhalb der Webserver-Einstellungen befindet.
Markiere den unteren Punkt, so dass der kleine blaue Kreis zu sehen ist. Auf XBMC-
Server-Seite ist nun alles fr die Fernsteuerung ber das Android-Smartphone mit
der XBMC-App vorbereitet. ffne die App und trage dort bei den Settings (XBMC
Hosts) die folgenden Informationen ein, wobei der Instanz-Name im ersten Feld frei
von dir gewhlt werden kann.
Figure 15-116. Die notwendigen Daten fr die XBMC-App
Alle weiteren Daten, die sich weiter unten in den Settings befinden, kannst du
unverndert lassen.
NOTE
Ich habe alles so gemacht, wie du es gesagt hast, und bekomme immer die Fehlermeldung Socket Timeout.
Ich denke, dass es daran liegt, dass du dein WLAN unter den allgemeinen
Smartphone-Settings nicht aktiviert hast.
Figure 15-117. Ist das WLAN aktiviert?
Die I auf dem grnen Button muss sichtbar sein. Falls du dann immer noch
Probleme haben solltest, berprf noch einmal die von dir eingetragenen
Informationen ber IP-Adresse, HTTP-Port, Username und Passwort. Stimmt das
alles, sollte es funktionieren.
Figure 15-118. Nach erfolgreicher Verbindungs-aufname und Wahl von Remote Control
Nach erfolgreicher Verbindungsaufnahme erscheint die App mit der Auswahl
verschiedener Menpunkte, die du auf der linken Seite siehst. ber Remote Control
kannst du dein Multimediacenter nun sehr einfach aus der Ferne bedienen.
Das Mini Wireless Keyboard
Kommen wir zu einer weiteren Mglichkeit, dein Multimediacenter ber eine
Fernbedienung zu steuern. Es handelt sich um ein Mini Wireless Keyboard mit 69
Tasten, einem Touchpad und einem integrierten Laserpointer.
Figure 15-119. Das Mini Wireless Keyboard
Die Mae sind 151 x 59 x 13mm, was also richtig klein ist und fr eine
Fernbedienung genau richtig. Der Wireless-Adapter RF 2.4G liegt schon bei, du
musst ihn lediglich in einen freien USB-Port deines Raspberry Pi stecken. Er wird
unmittelbar erkannt und du kannst sofort loslegen. ber das Touchpad ist es sehr
leicht, den Mauszeiger auf das gewnschte Anzeigeelement zu positionieren und es
mit einem kleinen Fingertipp auszuwhlen. Du kannst die Fernbedienung natrlich
auch als ganz normale Tastatur die brigens beleuchtet ist fr das Arbeiten mit
dem Raspberry Pi ohne XBMC verwenden, wenngleich die Tasten etwas klein sind,
um auf Dauer damit zu arbeiten. Doch fr unterwegs ist diese Lsung aufgrund der
geringen Ausmae sicherlich einen Blick wert. Die exakte Typenbezeichnung lautet
iClever Wireless 2,4GHz Rii Mini Funk Tastatur. Der Preis liegt bei ungefhr 35.
Wenn du dich fr eine Lightweight-Variante von XBMC mit Namen XBian
interessierst, so wirf doch einmal einen Blick auf die folgende Seite:
http://wiki.xbmc.org/index.php?title=XBian
Chapter 16. Raspberry Pi und WLAN
Bisher hast du sicherlich fr den Zugang zum Internet dein Netzwerkkabel
genommen, um damit eine Verbindung zwischen Raspberry Pi und Router
herzustellen. Da aber in der heutigen Zeit vieles auch drahtlos funktioniert, ist der
Begriff WLAN (Wireless-LAN) nichts Neues fr dich. Es existieren in freier
Wildbahn viele Mglichkeiten, einen drahtlosen Zugang zum Internet zu bekommen.
Derartige Hotspots, wie sich diese Zugangspunkte nennen, gibt es z.B. an Flughfen,
in ICE-Zgen oder in Hotels, die den Service fr eine Gebhr zur Verfgung stellen.
Du kannst deinen Raspberry Pi mit einem WLAN-Adapter ausrsten, der die
Verbindung zum Router herstellt. Natrlich muss dafr dein Router ebenfalls mit
einer WLAN-Funktionalitt ausgerstet sein.
Der WLAN-Stick
Beim WLAN-Adapter, den ich verwende, handelt es sich um den D-Link N 150,
wobei ich keine Werbung fr diesen Adapter machen mchte. Ich sage nur, dass er
funktioniert und es eine ganze Menge anderer gibt, die ebenfalls mit deinem
Raspberry Pi arbeiten. Ein derartiger Adapter kostet etwas mehr als 10 Euro und ist
sicherlich fr jeden erschwinglich.
Figure 16-1. Der WLAN-Adapter
Wenn diese Module frher noch die Gre eines USB-Sticks besaen, muss man
heute schon suchen, wenn einem das Teil auf den Boden fllt, denn sie sind wirklich
klein geworden.
ACHTUNG
Manche Adapter ziehen im Moment des Aufsteckens auf einen USB-Anschluss des Raspberry Pi soviel
Strom, dass die Stromversorgung des Rechners kurzzeitig zusammenbricht und er bootet. Stecke ihn also
nicht im laufenden Betrieb auf, sondern wenn er stromlos ist.
Zur Konfiguration deines WLANs fr deinen Raspberry Pi nutze am besten ein Icon,
das Debian Wheezy standardmig direkt auf dem Desktop anbietet und mit dem
Namen WiFi Config versehen ist.
Wenn du deinen Raspberry Pi mit aufgestecktem WLAN-Adapter gebootet hast und
das WiFi-Config-Programm ffnest, bekommst du ein Tool mit einer grafischen
Oberflche zur Verfgung gestellt.
Figure 16-2. Das WiFi-Config-Tool
Wurde der WLAN-Adapter korrekt erkannt und das ist bei dem von mir
verwendeten Modell der Fall , bekommst du in der Adapterzeile den Eintrag wlan0
angezeigt, der schon ausgewhlt ist. Nun mssen wir noch ein uns zur Verfgung
stehendes WLAN-Netzwerk suchen, mit dem eine Verbindung aufgenommen werden
kann. Klicke dazu auf die Scan-Schaltflche.
Figure 16-3. Die Anzeige der fr den WLAN-Adapter erreichbaren WLAN-Netze
Anscheinend haben alle meine Nachbarn ihre Router ausgeschaltet, ich bekomme
nur meinen eigenen mit der SSID Highli angezeigt. Bei der SSID (Service-Set-
Identifier) handelt es sich um einen frei whlbaren Namen, ber den ein WLAN-
Netz zu erreichen ist. Bei der Auswahl ber einen Doppelklick gelangst du in das
nchste Dialog-Fenster, in dem du lediglich noch die Phrase, also das vergebene
Passwort des WLAN-Netzes, in das Feld PSK eintragen musst. Alle anderen
Setzungen knnen so bleiben, wie sie beim Aufruf stehen.
Figure 16-4. Eintragen des Passwortes in das Feld PSK
Abschlieend klicke auf die Add-Schaltflche. Bei einem Klick auf die Connect-
Schaltflche im Ursprungsdialog sollte eine erfolgreiche Verbindung zum Router
bzw. Internet bestehen.
Figure 16-5. Die Verbindungsinformationen werden angezeigt
Die letzte Information ganz unten im Dialog-Fenster zeigt dir die vom Router
vergebene IP-Adresse an, mit der dein Raspberry Pi nun im Netzwerk unterwegs ist
bzw. ber die er zu erreichen ist. Da dein WLAN-Adapter ein USB-Device ist,
kannst du ber den Befehl
# lsusb
alle zur Verfgung stehenden Devices auflisten.
Figure 16-6. Die Anzeige der USB-Devices ber lsusb
Das WLAN-Device ist das mit der Nummer 004. Du kennst mglicherweise den
ifconfig-Befehl, der dir u.a. Informationen zu IP-Netzwerk-Interfaces liefert. Fhre
den iwconfig-Befehl aus, um Informationen ber die drahtlose Netzwerkverbindung
zu erhalten.
Figure 16-7. Die Anzeige der Informationen ber den iwconfig-Befehl
Hier werden sogar Hinweise ber die vorherrschende Signalstrke bzw. -qualitt
angezeigt. Mein Raspberry Pi befindet sich im Moment ca. 20cm vom Router
entfernt.
NOTE
Wenn ich mein Netzwerkkabel vorher nicht vom Raspberry Pi getrennt habe und nun auch noch den
WLAN-Adapter verwende, habe ich dann mehrere IP-Adressen von meinem Router erhalten?
Das ist ein guter Punkt, RasPi. Du hast Recht, denn dein Raspberry Pi verfgt nun
wirklich ber zwei unterschiedliche IP-Adressen. Du kannst sie ber den ifconfig-
Befehl anzeigen lassen.
Chapter 17. Erweiterungen fr den
Raspberry Pi
Projekt 17-1: Die Raspberry Pi-Arduino-Bridge
Projekt 17-2: Das AlaMode-Board
Projekt 17-3: Das PiFace-Board
Projekt 17-4: Die Quick2Wire-Boards
Projekt 17-5: Das Pi Cobbler-Board
Projekt 17-6: Das Prototyping-Board
Projekt 17-7: Das Gertboard
Projekt 17-1: Die Raspberry Pi-Arduino-Bridge
Wenn du dich schon mit dem Arduino-Mikrocontroller befasst hast, wird das Board,
das ich dir nun vorstelle, bestimmt interessant sein. Es dient als Brcke zwischen
deinem Raspberry Pi und fertigen Arduino-Shields und wurde von der Firma
Cooking Hacks (www.cooking-hacks.com) entwickelt. Ein Shield ist eine
Erweiterungsplatine, die oben auf dem Arduino aufgesteckt wird, um seine Funktion
zu erweitern. In diesem Kapitel besprechen wir folgende Themen:
Was ist die Raspberry Pi-Arduino-Bridge?
Wie wird das Board mit dem Raspberry Pi verbunden?
Welche Software ist notwendig, um die Bridge zu betreiben?
Welche Arduino-Shields knnen wir verwenden?
Die Raspberry Pi-Arduino-Bridge
Sehen wir uns doch zuerst das Board an und wie es mit deinem Raspberry Pi
verbunden wird. Auf dem folgenden Bild siehst du das Board von der Unterseite, auf
der sich eine Buchsenleiste befindet, die genau auf die GPIO-Schnittstelle passt und
somit eine elektrische Verbindung zum Raspberry Pi-Board herstellt.
Figure 17-1. Die Raspberry Pi-Arduino-Bridge von der Unterseite gesehen
Hast du das Board oben aufgesteckt, bilden beide eine Einheit, wie du das auf dem
folgenden Bild sehen kannst.
Figure 17-2. Die Raspberry Pi-Arduino-Bridge
ACHTUNG
Steck das Bridge-Board im stromlosen Zustand auf deinen Raspberry Pi, denn der Anlaufstrom wrde dafr
sorgen, dass die Spannungsversorgung deines Raspberry Pi kurzzeitig einbricht und er bootet. Alle nicht
gesicherten Daten wren verloren! Da es keinen Schutz gegen ein verrutschtes Ausfstecken gibt, musst
du sehr sorgsam bei der Positionierung der Buchsenleiste sein. Man vertut sich schnell um eine Pinreihe,
und das kann schon einen Schaden anrichten.
Die Bridge verfgt auf der Oberseite ber mehrere Buchsenleisten, auf die die
Arduino-Shields aufgesteckt werden knnen. Kommen wir zuvor zu ein paar Details.
8 digitale Ein- bzw. Ausgnge
Verbindungsbuchsen fr XBee-Modul (drahtlose Kommunikation)
UART-Pins (RX, TX)
I
2
C-Pins (SDA, SCL)
SPI-Pins (SCK, MISO, MOSI, CS)
8 Kanal Analog/Digital-Wandler
Schalter fr externe Spannungsversorgung
ICSP-Verbindung
Du siehst, dass mit dem Board einiges zu machen ist, und wenn du dich mit dem
Arduino schon ein wenig auskennst, hast du einen kleinen Wissensvorsprung. Auf
dem folgenden Bild kannst du sehen, wo du Zugriff auf die gerade genannten Details
hast.
Figure 17-3. Die Raspberry Pi-Arduino-Bridge von der Oberseite gesehen
ACHTUNG
Die Raspberry Pi-Arduino-Bridge hat keinen berspannungsschutz, der ein evtl. angelegtes Signal von 5V
auf 3,3V begrenzt. Hier noch einmal der Hinweis, dass die GPIO-Pins nicht 5V-tolerant sind und nur 3,3V
vertragen. Jegliche Spannungen, die ber 3,3V liegen, zerstren deinen Raspberry Pi.
Bevor wir mit der Bridge arbeiten knnen, mssen wir eine Library herunterladen.
Die notwendige Software installieren
Da es Raspberry Pi-Revision-1- und -Revision-2-Boards gibt, solltest du
nachschauen, welches du hast, denn in Abhngigkeit davon musst du eine
abweichende arduPi-Library installieren. Ich fr werde mein Board die Software fr
Revision 2 installieren. Nach dem erfolgreichen Download liegt eine Datei mit dem
Namen
arduPi_rev2_1-3.tar.gz
in dem Verzeichnis, das ich beim Speichern ausgewhlt habe. Leg dir zu diesem
Zweck am besten einen eigenen Ordner an, vielleicht mit dem Namen arduPi. Darin
speicherst du alle deine Projekte ab und hast somit immer direkten Zugriff auf die
bentigten Library-Dateien. Nun musst du diese Datei noch dekomprimieren bzw.
entpacken. Mach das wie folgt:
# tar xvf arduPi_rev2_1-3.tar.gz
Im aktuellen Verzeichnis befinden sich nun 3 Dateien:
arduPi.cpp
arduPi.h
arduPi_template.cpp
Die Datei arduPi_template.cpp beinhaltet schon Code, den du fr dein zuknftiges
Projekt verwenden kannst. Ihr Inhalt schaut wie folgt aus:
Figure 17-4. Das arduPi-Template
Zur Programmierung verwende ich wieder den schon bekannten Editor Geany. In der
Zeile 2 wird die bentigte arduPi-Library eingebunden. Diese Zeile muss auf jeden
Fall Teil des Programmcodes sein. Falls du keinen seriellen Zugriff und keine SPI-
Funktionalitt bentigst, kannst du die Zeilen 4 und 10 weglassen oder besser
auskommentieren, denn auf diese Weise kannst du sie bei Bedarf wieder aktivieren.
Zeile 7 ist aber auf jeden Fall fr den Zugriff auf die GPIO-Schnittstelle
erforderlich. Wie ist der Code des Templates zu verstehen? In der Arduino-
Programmierung gibt es zwei grundstzliche und unbedingt erforderliche
Funktionen:
setup
loop
In der setup-Funktion werden nach dem Programmstart einmalig erforderliche
Initialisierungen vorgenommen, z.B. welche Pins als Ein-, welche als Ausgnge
arbeiten sollen. Die loop-Funktion wird kontinuierlich aufgerufen, weshalb sie im
Programmcode in Zeile 24 innerhalb der while-Endlosschleife platziert ist. Wundere
dich nicht, dass im gezeigten Template sowohl die Definition fr die setup- als auch
fr die loop-Funktion fehlt. Stellvertretend dafr steht der Kommentar in den Zeilen
17 bis 19. Ich mchte zu Beginn ein sehr einfaches Programm starten, das eine LED
an einem digitalen Arduino-Pin blinken lsst. Wie aber wird ein geschriebenes
Programm mit der erforderlichen arduPi-Library kompiliert? Ich zeige dir das
anhand einer Konsoleneingabe, in der wir den g++, der ein C++-Compiler ist,
bemhen. Angenommen, meine Quellcodedatei lautet blink.cpp, dann musst du die
folgende Zeile eintippen:
# g++ lrt -lpthread blink.cpp arduPi.cpp -o blink
NOTE
Wow, das soll einer verstehen!?
Moment, RasPi, das ist ganz einfach. Sehen wir uns das Kommando mit den
Zusatzparametern genauer an.
g++: Starten des C++-Compilers
lrt: Das Flag ist notwendig, weil die clock_gettime-Funktion (time.h) bentigt
wird.
-lpthread: Diese Option ist fr die Funktionen attachInterrupt() und
detachInterrupt() erforderlich, da beide mit Threads arbeiten.
blink.cpp: Hierbei handelt es sich um die Quellcode-Datei.
arduPi.cpp: Die erforderliche arduPi-Library muss beim Kompilieren mit
eingebunden werden.
-o: ber diesen Schalter kannst du den Namen der Output-Datei festlegen, der
anschlieend genannt wird.
blink: Der Name der Output-Datei (ausfhrbare Datei)
Nach der erfolgreichen Kompilierung befindet sich eine Datei mit dem Namen blink
im aktuellen Verzeichnis. Die Ausfhrung bentigt Root-Rechte, so dass du das
Programm mit der folgenden Zeile starten musst:
# sudo ./blink
Das Blinkprogramm
Kommen wir zum angekndigten Blinkprogramm.
Figure 17-5. Das Blinkprogramm
Eine an einen Vorwiderstand von 330Ohm angeschlossene LED wird ber den
digitalen Ausgang Pin 8 angesteuert. Die LED soll dabei wiederholt eine Sekunde
leuchten und eine Sekunde dunkel sein. Innerhalb der setup-Funktion wird der
betreffende digitale Pin 8 in Zeile 9 ber die pinMode-Funktion als Ausgang
programmiert. In Zeile 13 wird der Pegel auf HIGH gesetzt, so dass die LED
leuchtet. In Zeile 15 erfolgt ein Pegelwechsel nach LOW, so dass die LED verlischt.
Zwischen beiden Pegelwechseln erfolgt ber die delay-Funktion eine Pause.
Untersttzte Arduino-Boards
Auf der Internetseite von Cooking Hacks findest du einige Shields, die mit der
Bridge wunderbar zusammenarbeiten. Ich mchte hier einige nennen, die ich sehr
interessant finde. Das ist natrlich nur eine sehr kleine Auswahl, und ich mchte
dich nochmals darauf hinweisen, keine Arduino-Shields zu verwenden, die eine
externe Spannungsversorgung von 5V erfordern. Ebenfalls funktionieren Shields
nicht, die eine Spannungsversorgung von 5V ber den Arduino bentigen. Nhere
Hinweise findest du auf der Internetseite von Cooking Hacks.
GPS-Shield
Mit diesem Shield kannst du u.a. deine Position bestimmen lassen. Es wird dazu das
GPS (Global Positioning System) genutzt. Es handelt sich dabei um ein
satellitengesttztes Positions- bzw. Zeitbestimmungssystem.
Figure 17-6. Das GPS-Shield (Quelle: Cooking Hacks)
Das Board wartet noch mit weiteren Features auf:
Anschluss einer SD-Karte zum Speichern von Daten
3G-Modem
Anschluss fr Video-Kamera
Anschluss fr Mikrofon bzw. Lautsprecher
Versenden von Mails ber POP3 bzw. SMTP
Upload/Download von Dateien ber FTP/SFTP
Geigerzhler-Shield
Mit dem Geigerzhler-Shield kannst du ionisierende Strahlung messen. Er wird
meistens zur Ermittlung von radioaktiver Strahlung verwendet. Aber auch die ganz
normale kosmische Strahlung, mit der wir tagtglich bestrahlt werden, kann mit
einem derartigen Gert gemessen werden.
Figure 17-7. Das Geigerzhler-Shield (Quelle: Cooking Hacks)
Was hast du gelernt?
Du hast in diesem Kapitel gelernt, dass du mit Hilfe eines Raspberry Pi-Arduino-
Bridge-Boards eine Verbindung zwischen Arduino-Shields und deinem Raspberry
Pi herstellen kannst.
Projekt 17-2: Das AlaMode-Board
Wie du gleich siehst, werde ich hinsichtlich der Arduino-Untersttzung nicht locker
lassen. Das folgende Board nennt sich AlaMode-Board und stellt nicht nur eine
Brcke zwischen Arduino-Shields und deinem Raspberry Pi dar, sondern es handelt
sich um einen vollwertigen Arduino, der einen Mikrocontroller vom Typ ATMEGA
328P-PU (mit Uno-Bootloader) besitzt. Es ist der gleiche Mikrocontroller, der z.B.
auch beim Arduino Uno Verwendung findet. In diesem Kapitel besprechen wir
folgende Themen:
Was ist das AlaMode-Board?
Wie wird das Board mit dem Raspberry Pi verbunden?
Was musst du hinsichtlich der Spannungsversorgung beachten?
Welche Software ist notwendig, um das Board zu betreiben?
Das AlaMode-Board
Sehen wir uns zuerst das Board an und wie es mit deinem Raspberry Pi verbunden
wird. Auf dem folgenden Bild siehst du das Board von der Unterseite, auf der sich
u.a. eine Buchsenleiste befindet, die genau auf die GPIO-Schnittstelle passt und
somit eine elektrische Verbindung zum Raspberry Pi-Board herstellt.
ACHTUNG
Achte wie bei der Raspberry Pi-Arduino-Bridge auf die absolut korrekte Positionierung der Buchsenleiste
beim Zusammenstecken beider Boards. Eine kurze Unachtsamkeit, und der Schaden ist angerichtet.
Figure 17-8. Das AlaMode-Board von der Unterseite gesehen
ber den microUSB-Adapter kannst du eine externe Spannungsversorgung
anschlieen, falls das AlaMode-Board inklusive aufgestecktem Shield etwas mehr
Strom zum Betrieb bentigt, als das Raspberry Pi-Board zu liefern im Stande ist.
Auf der Vorderseite befindet sich ein kleiner Jumper, ber den du die
Spannungsversorgung konfigurieren kannst. Dazu spter mehr. Wenn du das Board
oben aufgesteckt hast, bilden beide eine Einheit, wie du das auf dem folgenden Bild
sehen kannst.
Figure 17-9. Das AlaMode-Board auf dem Raspberry Pi
hnlich wie beim Raspberry Pi-Arduino-Bridge-Board kannst du hier Arduino-
Shields auf das AlaMode-Board aufstecken. Kommen wir zuvor jedoch zu ein paar
Details:
microSD-Card Slot
Temperatur-kontrollierte und hoch przise Real-Time-Clock mit Batterie-
Pufferung
GPS-Interface fr Fastrax UP501 Module
Arduino kompatibel mit Standard-Header fr entsprechende Shields
Onboard-LED fr digitalen Pin D13
Interface zur Raspberry Pi-GPIO-Schnittstelle
Kommunikation zum Raspberry Pi ber I
2
C, SPI und UART mglich
Analoge Referenzspannung kann entweder 3,3V oder 5V betragen.
Analoge Header verfgen ber 5V-, 3,3V- und GND-Anschlsse, so dass 3-Wire-
Sensoren untersttzt werden.
Servo-Header verfgt ber 5V und GND, so dass 3-Wire-Servos untersttzt
werden.
Angeschlossene Servos knnen entweder ber Onboard 5V oder ber die externe
Spannungsversorgung betrieben werden.
FTDI und ISP Header fr Programmierung
Spannungsversorgung entweder ber den Raspberry Pi oder ber den microUSB-
Anschluss (beachte Informationen zum Jumper-Setting!)
Spannungsversorgungs-LED fr 3,3V bzw. 5V
Die Einsatzmglichkeiten sind wahrlich gewaltig, und ber das Board kannst du die
beiden Welten des Raspberry Pi und des Arduino wunderbar kombinieren. Einige der
vielen Vorteile des Boards bestehen z.B. im Betrieb als Stand-Alone-Arduino oder
als Datenlogger, um die unterschiedlichsten Messwerte zu erfassen und auf der SD-
Karte fr eine sptere Auswertung zu speichern. Die Anschaffungskosten werden
dadurch minimiert. Ich finde es u.a. sehr schn, dass der Mikrocontroller auf der
Platine gesockelt ist. Solltest du ihn einmal aus welchen Grnden auch immer
geschrottet haben, ist ein Austausch sehr leicht durchzufhren. Genaueste
Informationen findest du auf der Internetseite des Anbieters unter
http://wyolum.com/projects/alamode. Auf dem folgenden Bild kannst du sehen, wo
du Zugriff auf die gerade genannten Details hast.
Figure 17-10. Das AlaMode-Board von der Oberseite gesehen
NOTE
Eine Sache bereitet mir ein wenig Kopfschmerzen. Wie ist das mit der Spannungsversorgung? Das
AlaMode-Board besitzt einen microUSB-Anschluss, um dort eine externe Spannungsversorgung
anzuschlieen. Aber das Board wird auch ber den Raspberry Pi versorgt. Wie funktioniert das?
Das ist eine sehr berechtigte Frage an dieser Stelle, RasPi. Ich werde das im
nchsten Abschnitt detailliert erklren.
Die Spannungsversorgung
Um das AlaMode-Board zu betreiben, gibt es mehrere Mglichkeiten. Wie du schon
richtig erkannt hast, ist ein microUSB-Anschluss zur externen Versorgung
vorhanden und ebenfalls eine Versorgung ber den Raspberry Pi. Nicht zu vergessen
der auf dem Board befindliche Jumper, der eine entscheidende Rolle in diesem Fall
spielt. Wir werden verschiedene Konfiguration durchspielen. Zuvor zeige ich dir die
genaue Position des wirklich sehr kleinen Jumpers, der sich direkt neben dem SD-
Karten-Slot befindet. Standardmig befindet er sich in der OFF-Position, doch es
ist besser, sich vor der Inbetriebnahme von seiner Position zu berzeugen.
Figure 17-11. Der 5V-Link-Jumper
Befindet er sich in der OFF-Position, wird eine externe Spannungsversorgung ber
den microUSB-Anschluss erwartet. Ist er in der ON-Position, bezieht er seine
Spannungsversorgung ber Pin 2 der GPIO-Schnittstelle, an dem bekanntlich 5V
anliegen. Doch nun zu den unterschiedlichen Szenarien.
Mglichkeit 1
Die erste Mglichkeit, die ich dir vorstelle, ist die Spannungsversorgung des
AlaMode-Boards ber die GPIO-Schnittstelle des Raspberry Pi, bei dem der 5V-
Link-Jumper in der Position ON stehen muss. Aus diesem Grund sollte das Netzteil
mindestens 1A liefern knnen.
Figure 17-12. Spannungsversorgung des AlaMode-Boards erfolgt ber den Raspberry Pi
Es wird nur der Raspberry Pi ber ein Netzteil mit Spannung versorgt. Whle diese
Variante, wenn das AlaMode-Board keine stromhungrigen Verbraucher wie z.B.
Motoren oder Servos versorgen muss.
Mglichkeit 2
Als zweite Mglichkeit stelle ich dir die separate Spannungsversorgung des
AlaMode-Boards ber den microUSB-Anschluss vor, bei dem der 5V-Link-Jumper
in der Position OFF stehen muss.
Figure 17-13. Spannungsversorgung des AlaMode-Boards erfolgt ber den microUSB-Anschluss
Beide Boards haben ihre eigene Spannungsversorgung, so dass du den 5V-Link-
Jumper auf jeden Fall in die OFF-Position bringen musst, um eine
Spannungsversorgung seitens des Raspberry Pi zum AlaMode-Board zu unterbinden.
Sonst hast du es mit zwei konkurrierenden Netzteilen zu tun. Das ist kein guter
Zustand. Whle diese Variante, wenn dein AlaMode-Board mehr Strom zum Betrieb
bentigt, als das Netzteil des Raspberry Pi im Stande zu liefern ist. Wenn du immer
auf der sicheren Seite sein mchtest, entscheide dich fr diese Variante. Natrlich
bentigst du ein zustzliches Netzteil. Wenn du dein AlaMode-Board richtig
angeschlossen und mit Spannung versorgt hast, leuchten zwei LEDs (D1 und D2)
grn auf. Das ist fr dich das Zeichen, dass hardwaremig bis hierhin alles ok ist.
Mglichkeit 3
Wenn du die Spannungsversorgung ber ein angeschlossenes FTDI-Kabel herstellen
mchtest, muss der 5V-Link-Jumper auf jeden Fall wieder in der OFF-Position
stehen. Ich mchte an dieser Stelle nicht weiter darauf eingehen, da es fr unsere
Belange nicht erforderlich ist. Beachte fr diesen Fall die Hinweise des Herstellers,
die im User-Guide stehen.
Bevor wir loslegen, mssen wir noch die erforderliche Software bzw. einen Patch
einspielen.
Die notwenige Software installieren
Wenn du es nicht schon im Arduino-Kapitel erledigt hast, wollen wir an dieser Stelle
die Entwicklungsumgebung fr den Arduino installieren. Das machst du ber die
folgenden beiden Zeilen:
# sudo apt-get update
# sudo apt-get install arduino
Nach der erfolgreichen Installation knntest du die Arduino-Entwicklungsumgebung
sofort starten, doch das wrde dir in Hinblick auf das AlaMode-Board nichts
bringen, denn standardmig kennt die Entwicklungsumgebung das Board nicht.
ber die folgenden Zeilen nderst du dass und machst es verfgbar. Zuerst ldst du
das erforderliche AlaMode-Setup herunter.
# wget https://github.com/wyolum/alamode/raw/master/bundles/
alamode-setup.tar.gz
Im Anschluss musst du die Datei entpacken und installieren. Mache das wie folgt:
# tar xvzf alamode-setup.tar.gz
# cd alamode-setup
# sudo ./setup
Bei lteren Arduino- bzw. Wheezy-Versionen gab es das Problem, dass die serielle
Schnittstelle, ber die der Arduino anzusprechen war, aufgrund einer
Namenskonvention nicht erkannt wurde. Das scheint aber nun gelst zu sein. Falls es
dennoch Probleme gibt, wirf einen Blick in den User-Guide des AlaMode-Boards.
Dort wird erklrt, wie symbolische Links zu erstellen sind. Bei mir hat mit der
Wheezy-Version 2013-02-09 bzw. der Arduino-Version 1.0.1 auf Anhieb alles
funktioniert. Nach der Installation der Arduino-Software bzw. des Patches kannst du
die IDE entweder unter dem Menpunkt Elektronik|Arduino IDE oder durch die
Eingabe von arduino in einem Terminal-Fenster starten. Folgende zwei Schritte sind
notwendig, damit du Zugriff auf dein AlaMode-Board erlangst.
Auswahl der seriellen Schnittstelle
Zu Beginn musst du die serielle Schnittstelle unter dem Menpunkt Tools|Serieller
Port auswhlen, ber die du dein AlaMode-Board erreichen mchtest. Das ist
/dev/ttyS0.
Figure 17-14. Die Wahl der seriellen Schnittstelle (dev/ttyS0)
Auswahl des AlaMode-Boards
Da es eine groe Vielfalt an unterschiedlichen Arduino-Boards gibt, musst du der
Entwicklungsumgebung mitteilen, welches Board du verwendest. ber das zuletzt
aufgerufene alamode-setup hast du das Boards der IDE hinzugefgt, so dass es nun
unter dem Menpunkt Tools|Boards zur Auswahl angeboten wird.
Figure 17-15. Die Wahl des AlaMode-Boards
Nun bist du mit den Vorbereitungen an einen Punkt gelangt, wo es darum geht, das
Board erstmalig zu testen. Das machen wir mit dem berhmt-berchtigten
Blinkprogramm, das eine auf dem Arduino-Board vorhandene und mit dem digitalen
Pin 13 verbundene LED blinken lsst. Immer wieder sehr spannend!
Der erste Test des AlaMode-Boards
Der erste Test des AlaMode-Boards
Whle unter den vorhandenen Beispielen der Arduino-Entwicklungsumgebung unter
dem Menpunkt Datei|Beispiele|Basics|Blink den Sketch aus und lade ihn, wie ich es
im Arduino-Kapitel beschrieben habe, auf das Board. Auf dem AlaMode-Board
befindet sich eine LED mit der Bezeichnung D6, die nach dem Kompilieren bzw.
Hochladen des Sketches anfngt zu blinken.
Ist das der Fall, kannst du dich zurcklehnen und durchatmen. Alles ist ok.
Die Real-Time-Clock
Der Raspberry Pi verfgt aus Kostengrnden von Haus aus ber keine Hardware-
Uhr. Wenn du das AlaMode-Board mit deinem Raspberry Pi verbunden hast, steht
dir eine Batterie-gepufferte Real-Time-Clock (RTC) zur Verfgung. Zur Pufferung
bei Stromausfall musst du eine Knopfzelle vom Typ CR1632 (3V) in die
entsprechenden Halterung auf der Board-Unterseite einsetzen. Diese RTC kann ber
den I
2
C-Bus abgerufen werden. Dazu sind die Vorbereitungen notwendig, die ich
schon im Kapitel ber den I
2
C-Bus beschrieben habe. Wir wollen sehen, unter
welcher Adresse die RTC auf dem Bus zu erreichen ist.
Figure 17-16. Die I
2
C-Adresse der RTC
Da haben wir die Antwort. Es handelt sich um die Adresse 0x68. Damit du die RTC
in Zukunft benutzen kannst, musst du ein entsprechendes Kernel-Modul ber das
modprobe-Kommando laden. Du kennst es ja mittlerweile schon.
# sudo modprobe rtc-ds1307
berprfe das korrekte Laden mit dem lsmod-Kommando.
# lsmod
Du solltest u.a. den Eintrag rtc_ds1307 in der Ausgabeliste vorfinden. Gib jetzt die
folgenden Zeilen fr das Revision 2 Board ein. Passe den I
2
C-Bus fr das Revision 1
Board entsprechend an.
Figure 17-17. Daten an den I
2
C-Bus versenden und das Device erstellen
Nun solltest du Zugriff auf die hwclock haben.
Das ist die Hardware-Uhr, RasPi, die ber RTC synchronisiert wird. Wir wollen
sehen, wie sie im Moment steht.
NOTE
Was ist die hwclock genau?
Figure 17-18. Die Hardware-Uhr abfragen
Ok, ich denke nicht, dass wir derart in der Vergangenheit leben. Die Uhr sollte
gestellt werden. Meine Systemzeit, die ich ber das date-Kommando abrufe, stimmt.
Ich kann ber einen speziellen Befehl die Systemzeit auf die RTC bertragen.
Figure 17-19. Die Hardware-Uhr ber die Systemzeit stellen
Mit dem Kommando
# sudo hwclock -w
bertrage ich die Systemzeit auf die Hardware-Uhr.
NOTE
Ich vermute, dass ich das erforderliche Kernel-Modul wieder in die /etc/modules eintragen muss, damit die
Sache auch nach dem nchsten Reboot noch funktioniert richtig!?
Das ist scharf beobachtet und vollkommen korrekt! Fge die Zeile
rtc-ds1307
als letzten Eintrag der Datei hinzu und speichere ab.
Figure 17-20. Der erforderliche Eintrag in die /etc /modules
Perfekt, RasPi! Aus diesem Grund mssen wir eine Datei editieren, die beim Booten
automatisch ausgefhrt wird. Dafr eignet sich die /etc/rc.local, die Skripte,
Programme bzw. Dienste automatisch startet, wenn ein entsprechender Eintrag
vorhanden ist.
NOTE
Noch eine Kleinigkeit ist mir aufgefallen. Es ist ja nicht nur notwendig, das bentigte Kernel-Modul zu
laden. Du hast doch zu Beginn eine entscheidende Zeile zur Device-Erstellung eingegeben. Ist das nach
einem Reboot nicht wieder weg?
Figure 17-21. Erforderlicher Eintrag in die /etc/rc.local
Die rot hinterlegten Zeilen habe ich der Datei /etc/rc.local zwischen der Zeile fi bzw.
exit 0 hinzugefgt.
Was hast du gelernt?
Du hast in diesem Kapitel gelernt, wie du das AlaMode-Board mit dem Raspberry
Pi verbindest und was du hinsichtlich der erforderlichen Spannungsversorgung
alles zu beachten hast.
Du kannst das Board sowohl ber den Raspberry Pi (GPIO-Schnittstelle) als auch
ber eine separate Spannungsversorgung ber den microUSB-Anschluss
betreiben. Die zweite Mglichkeit solltest du in Betracht ziehen, wenn es darum
geht, stromhungrigere Shields am AlaMode-Board zu betreiben.
Das AlaMode-Board besitzt eine Batterie-gepufferte Real-Time-Clock, die mit
dem I
2
C-Bus verbunden ist.
Projekt 17-3: Das PiFace-Board
Ich mchte es nicht versumen, ein weiteres sehr interessantes Erweiterungsboard
fr deinen Raspberry Pi vorzustellen. Es nennt sich PiFace und ist ein digitales
Interface. Die School of Computer Science der University of Manchester hat das
Board entwickelt. Das Einsatzgebiet dieses Boards ist sehr vielfltig, denn du kannst
die unterschiedlichsten Sensoren anschlieen und auswerten. Die Ansteuerung von
Leuchtdioden oder Motoren ist ebenfalls kein Hexenwerk, denn die Programmierung
des PiFace-Boards ist kinderleicht. Das sind nur sehr wenige Beispiele der
mglichen Dinge, die du damit anstellen kannst. Lass deiner Phantasie freien Lauf
und du wirst viel Spa mit dem Board haben. Was wollen wir in diesem Kapitel
behandeln?
Was ist das PiFace-Board im Detail?
Wie wird das PiFace-Board mit dem Raspberry Pi-Board verbunden?
Mit welchen Programmiersprachen kann das PiFace-Board betrieben werden?
Wie reden wir mit dem PiFace-Board ber die Programmiersprache Python?
Wie funktioniert der PiFace-Emulator?
Wir bauen uns ein Code-Eingabesystem mit einer Folientastatur
Die Programmierung mit der wiringPi-Library
Das PiFace-Board
Auf dem folgenden Bild kannst du zwei PiFace-Boards sehen. Die erste Ausfhrung
hatte noch ICs in DIL-Form, die zweite wurde in SDM-Technik realisiert.
Figure 17-22. Das PiFace-Board (links die erste und rechte die zweite Version)
NOTE
Das PiFace-Board sieht interessant aus, doch warum hat es so eine merkwrdige Form? Wollen die
Entwickler ein wenig Material sparen?
Du hast nicht ganz Unrecht mit deiner Annahme, dass die Entwickler etwas Material
sparen wollten. Das hatte aber weniger mit evtl. einzusparenden Kosten zu tun,
sondern mit ganz praktischen Erwgungen. Das PiFace-Board passt genau wie ein
Arduino-Shield oben auf das Raspberry Pi-Board drauf. Deswegen die
bereinstimmung der Gren und die vorhandenen Aussparungen. Wir schauen uns
das Board einmal von der Unterseite an, dann wirst du sofort erkennen, worauf ich
hinaus mchte.
Figure 17-23. Das PiFace-Board von unten gesehen (unten links die 26-polige Buchsenleiste)
Wie bei den vorangegangenen Erweiterungsplatinen kannst du das Board ber eine
Buchsenleiste mit der GPIO-Schnittstelle deines Raspberry Pi verbinden. Es wird
ebenfalls oben auf den Raspberry Pi aufgesteckt. Du erkennst am oberen Rand den
Gummipuffer, der dazu dient, der Platine an dieser Stelle einen festen Sitz auf dem
Raspberry Pi-Board zu bieten. Der Puffer liegt genau auf der HDMI-Buchse auf, so
dass das PiFace-Board einem gewissen Druck standhlt, wenn du von oben darauf
drcken solltest.
Figure 17-24. Das PiFace-Board als Huckepack-Platine auf dem Raspberry Pi-Board
Jetzt siehst du auch, dass die Aussparungen vorhanden sind, um den Buchsen fr
Video, Netzwerk und USB den ntigen Platz zu lassen.
Was kann das Board?
Ich hatte eingangs gesagt, dass du mit dem PiFace-Board einerseits Sensoren wie
z.B. Schalter, Taster usw. auswerten und andererseits auch Aktoren wie z.B. Motoren
ansteuern kannst. Um diese Funktionen zu erfllen, muss das Board ber eine
gewisse Anzahl von Ein- und Ausgngen verfgen. Das PiFace-Board liefert:
8 digitale Eingnge
8 digitale Ausgnge (Open collector)
4 Taster
8 LEDs
2 Relais
Programmierung in Python, C und Scratch
Grafischer Emulator bzw. Simulator
Damit du dich auf dem Board zurechtfindest, schauen wir uns die einzelnen Bereiche
genauer an. Es ist wirklich sehr schn, dass die nach auen gefhrten Anschlsse
ber kleine schraubbare Anschlussklemmen verfgbar sind. Nutz am besten einen
isolierten 3mm-Schraubendreher.
Figure 17-25. Die Anschlsse des PiFace-Boards
Die 8 LEDs habe ich nicht noch einmal explizit gekennzeichnet, denn sie sind gut zu
erkennen und mit den Bezeichnungen LED 07 versehen. Hinsichtlich der beiden
Relais sollten wir uns noch die einzelnen Anschlsse genauer anschauen. Wir haben
es pro Relais mit einem Umschalter zu tun.
Im stromlosen Zustand haben wir eine elektrische Verbindung zwischen den
Anschlssen gemeinsam und geschlossen.
ACHTUNG
Die Ansteuerung der einzelnen Relais darf nicht in hoher Frequenz erfolgen. Es sollte immer eine kleine
Pause zwischen den Wechseln bestehen. Ein Relais kann nicht in der Funktion von Puls-Weiten-Modulation
verwendet werden!
Die digitalen Eingnge
Du hast ja schon ein paar Informationen ber evtl. offene Eingnge bei digitalen
Schaltungen und ihre Auswirkungen gelesen. Auf dem PiFace-Board sind die 8
digitalen Eingnge intern je mit einem 100K Pull-up-Widerstand versehen. Daraus
folgt, dass eine aktive Ansteuerung ber das Masse-Signal erfolgen muss. Weiterhin
sind die Eingnge jeweils mit einem Widerstand versehen, um den Stromfluss zu
begrenzen. Die Schaltung fr einen einzelnen Eingang schaut wie folgt aus:
Figure 17-26. Der interne Pull-up-Widerstand eines einzelnen digitalen Eingangs
Die digitalen Ausgnge
Die 8 digitalen Ausgnge werden nicht direkt vom auf dem Board befindlichen 16-
Bit I/O-Port Expander MCP 23S17 angesteuert, sondern ber einen Baustein mit der
Bezeichnung ULN2803. Es handelt sich dabei um ein NPN Darlington-Array mit
offenem Kollektor, das aus 8 Darlington-Schaltungen inklusive den notwendigen
Basisvorwiderstnden besteht. Zur Ansteuerung des Relais sind ebenfalls
Freilaufdioden integriert. Er wird z.B. dazu verwendet, um grere Lasten bis ca.
500mA ber einen Mikrocontroller zu schalten. Wenn du etwa eine Lampe mit 20V
betreiben mchtest, ist das so ohne Weiteres ber das Board nicht mglich, denn es
stehen nur 5V zur Verfgung. Jetzt kommt der offene Kollektor ins Spiel. Fr die
Gesamtverlustleistung des ULN2803 wirf bitte einen Blick auf das Datenblatt. Schau
dir die folgende Schaltung an und du wirst verstehen, was ich meine.
Figure 17-27. Ein einzelner Ausgang am ULN2803A
Die Ansteuerung durch das Board wirkt quasi wie ein Schalter, der das
angeschlossene Bauteil nach Masse zieht.
Die Spannungsversorgung
Das PiFace-Board verfgt ber +5V (V
CC
) an der Ausgangs-Anschlussleiste und
Masse an der Eingangs-Anschlussleiste. Rechts neben Relais 1 befindet sich ein
Jumper, der standardmig dort platziert ist und die beiden Pins schliet. Wenn das
der Fall ist, werden das Raspberry Pi und das PiFace-Board ber dieselbe
Spannungsversorgung betrieben, also entweder vom einen oder vom anderen. Wird
der Jumper entfernt, knnen beide separat versorgt werden.
ACHTUNG
Wenn du das PiFace-Board auf das Raspberry Pi-Board aufsteckst, mach das auf jeden Fall in einem
Zustand, in dem beide Boards nicht mit einer Spannungsquelle verbunden sind! Das ist eine Grundregel fr
das Arbeiten mit elektronischen Komponenten. Das Verbinden oder Entfernen von stromfhrenden
Komponenten sollte immer in einem spannungslosen Zustand erfolgen. Das gilt gleichermaen fr das
Verkabeln von externen Bauteilen. Erst wenn alles soweit fertig ist und nochmals berprft wurde, sollte
die Spannungsversorgung angelegt werden. Steckst du das PiFace-Board auf dein schon betriebsbereites
Raspberry Pi-Board, wird dieses aufgrund eines kurzen Spannungseinbruchs schlagartig neu booten, und
alle nicht gesicherten Daten sind verloren.
Die Programmierung
Nun wollen wir uns der Programmierung des PiFace-Boards widmen. Das kann ber
die unterschiedlichsten Programmiersprachen wie Python und C erfolgen, so dass fr
den einen oder anderen mglicherweise etwas Bekanntes dabei ist. Aber auch fr
Neulinge, die noch nie mit irgendeiner Programmiersprache gearbeitet haben, ist es
sicher interessant zu sehen, wie einfach man schnell zu brauchbaren Ergebnissen
kommt. Ich hatte Python und C/C++ angesprochen, die auch von diesem Board
untersttzt werden. Natrlich ist es auch hier wieder notwendig, eine entsprechende
Bibliothek des Anbieters aus dem Internet herunterzuladen. Sie kapselt die
komplette Funktionalitt und bietet einfache Mglichkeiten, ber Interfaces, also
z.B. Funktionen oder Methoden, Einfluss auf das Verhalten des Boards zu nehmen.
Gehen wir die einzelnen Schritte durch. Da das PiFace-Board den Chip MCP23S17
zur Steuerung besitzt den dir schon bekannten Port-Expander, der ber SPI
angesteuert wird musst du die SPI-Programmierung erst freischalten.
Schritt 1: SPI-Modul laden
Editiere die RasPi-Blacklist mit dem folgenden Befehl:
# sudo nano etc/modprobe.d/raspi-blacklist.conf
Setz vor die Zeile, in der der Eintrag spi-bcm2708 steht, ein Kommentarzeichen, wie
ich das hier gemacht habe, und speichere die Datei ab.
Figure 17-28. Die RasPi-Blacklist
Nun kannst du ber die Zeile
# sudo modprobe spi-bcm2708
das erforderliche Kernel-Modul, das fr die SPI-Programmierung verwendet wird,
laden. Damit das Modul auch nach jedem Booten verfgbar ist, musst du die Datei
/etc/modules
editieren. Du kennst die Prozedur schon aus dem I
2
C-Kapitel. Fge den folgenden
Eintrag hinzu:
Figure 17-29. Die Datei /etc/modules
In der letzten Zeile siehst du den bentigten Modul-Namen, der dafr sorgt, dass das
SPI-Modul nach jedem Booten geladen wird. berprfe das nach einem Reboot mit
dem lsmod-Kommando.
Schritt 2: PiFace-Library installieren
Nun musst du die PiFace-Library installieren. Lade sie am besten ber das folgende
Kommando herunter:
# sudo apt-get update
# wget -O http://pi.cs.man.ac.uk/download/install.txt | bash
In der Textdatei install.txt sind alle Informationen zur Installation enthalten, die ein
paar Minuten in Anspruch nehmen wird. Fhre im Anschluss ber die folgende Zeile
einen Reboot durch:
# sudo reboot
Am schnellsten kannst du die Funktionsfhigkeit ber den PiFace-Emulator
berprfen. Gib dazu das folgende Kommando in deinem Home-Verzeichnis ein:
# piface/scripts/piface-emulator
Falls du die notwendigen Softwarepakete nicht extra installieren mchtest, kannst du
auch ein komplettes SD-Karten-Image herunterladen. Du findest es im Download-
Bereich:
http://pi.cs.man.ac.uk/download/
Am Schluss des Kapitels zeige ich dir noch eine Mglichkeit, das PiFace-Board ber
die wiringPi-Library anzusteuern, so dass auch die Freunde der C-Programmierung
auf ihre Kosten kommen werden.
Wir nutzen Python
Damit du ber Python das PiFace-Board ansteuern kannst, wird die piface-
Bibliothek bentigt. Sie muss ber die import-Anweisung eingebunden werden.
Schauen wir uns das erste Programm an, das eine am Pin 1 der digitalen Ausgnge
angeschlossene LED blinken lassen soll. Das ist absolut nichts Dramatisches, doch
so kannst du am besten einen Einstieg finden.
Die Ansteuerung eines digitalen Ausgangs
Der folgende Python-Code zeigt dir, wie du einen digitalen Ausgang ansteuerst.
Figure 17-30. Das Python-Programm, um eine am Ausgang 1 angeschlossene LED blinken zu lassen
Schauen wir einmal, was hier passiert. In Zeile 2 wird die piface-Bibliothek
eingebunden und in der darauffolgenden wird ber die init-Funktion das Board
initialisiert. Von jetzt an knnen wir ber geeignete Funktionen auf den Pegel der
digitalen Ausgnge Einfluss nehmen. Der Name der digital_write-Funktion erinnert
uns ein wenig an die aus dem Arduino-Umfeld. Ist halt sehr sprechend und wird
immer wieder gerne genommen.
Der erste Wert der Parameter bezieht sich auf den Pin, der zweite auf den zu
setzenden Pegel. Pin 1 wird also hiermit auf HIGH-Pegel gesetzt. Die sleep-
Funktion ist dir ja schon gelufig und bedarf keiner weiteren Erklrung. ber die
while-Endlosschleife wechselt der Ausgang von Pin 1 stndig zwischen den beiden
Pegeln HIGH bzw. LOW. Werfen wir nun einen Blick auf die Schaltung auf dem
Breadboard.
Figure 17-31. Eine LED wird ber einen digitalen Ausgang angesteuert
Der +5V-Ausgang, der sich ganz rechts an der Anschlussleiste befindet, wird ber
den 330Ohm-Vorwiderstand mit der Anode (+) der LED verbunden. Dieser
Spannungszweig ist also fest. Damit die LED leuchtet, fehlt nur noch die Masse, die
ber den offenen Kollektor an Pin 1 geliefert wird, wenn wir ihn ansteuern.
Die Abfrage eines digitalen Eingangs
Der umgekehrte Weg besteht nun darin, einen digitalen Eingang abzufragen. Dazu
wird die auf der gegenberliegenden Seite befindliche Anschlussleiste verwendet.
Erinnere dich an die Tatsache, dass jeder digitale Eingang intern ber einen Pull-p-
Widerstand mit +5V verbunden ist. Damit du einen Eingangsimpuls registrieren
kannst, muss demnach ein Masse-Signal an einen der Eingnge gefhrt werden. Im
folgenden Programmierbeispiel fragen wir den Status an Pin 1 ab, der von mir
extern beschaltet wurde. Du kannst zu Testzwecken auch den auf dem Board
befindlichen Taster 1 verwenden. Taster 1 bis 4 sind mit den entsprechenden
Eingangs-Pins verbunden. Der folgende Python-Code zeigt dir, wie du einen
digitalen Eingang abfragst.
Figure 17-32. Das Python-Programm, um einen am Eingang 1 angeschlossenen Taster abzufragen
Schauen wir einmal, was hier passiert. In Zeile 7 wird der Wert des digitalen
Eingangs an Pin 1 ber die digital_read-Funktion gelesen und in der Variablen pin1
abgespeichert. ber die if-else-Anweisungen werden entsprechende Texte in der
Konsole ausgegeben, die Aufschluss ber den Taster-Status liefern.
Die digital_read-Funktion erwartet lediglich einen einzigen Parameter, der die
abzufragende Pin-Nummer angibt. Der Aufbau auf dem Breadboard ist
vergleichsweise einfach.
Figure 17-33. Ein Taster wird ber einen digitalen Eingang abgefragt
Mit der genannten Funktion kannst du immer nur den Status eines einzelnen Tasters
abfragen. Es gibt eine weitere Funktion, mit der du alle Taster bzw. Eingnge
abfragen kannst.
Figure 17-34. Das Python-Programm, um alle Eingnge auf einmal abzufragen
In Zeile 7 wird jetzt nicht ein einzelner Eingang ber die Angabe des betreffenden
Pins abgefragt. Die read_input-Methode besitzt keine Parameter und fragt somit den
Status aller Pins auf einmal ab.
NOTE
Aber wie soll das um Himmels willen funktionieren? Wie ich das sehe, wird das Ergebnis des
Funktionsaufrufs einer Variablen zugewiesen. Da kann doch immer nur eine einzige Pinnummer
abgespeichert werden, also 1, 2, 3 usw.
Nun, RasPi, du hast schon Recht mit der Annahme, dass in der Variablen immer nur
ein Wert abgespeichert werden kann. Doch es wird nicht die eigentliche Pin-
Nummer abgespeichert. Wir mssen uns die ganze Sache auf der Bit-Ebene
anschauen, wo jedem einzelnen Bit ein bestimmter Eingang zugewiesen wurde.
Figure 17-35. Jedes einzelne Bit steht fr einen digitalen Eingang. Die Taste 3 wurde gedrckt.
Wenn du jetzt z.B. den Taster 3 auf dem PiFace-Board drckst, liefert die Funktion
den Bit-Wert dieser Stelle zurck, was in diesem Beispiel eine 4 ist. Das Interessante
an dieser Art der Auswertung ist, dass mit einer Abfrage smtliche Eingnge
bercksichtigt werden knnen. Schau her:
Figure 17-36. Jedes einzelne Bit steht fr einen digitalen Eingang. Die Tasten 1 und 3 wurden gedrckt.
Wenn du die Tasten 1 und 3 gleichzeitig drckst, wirst du sehen, dass dir das
Ergebnis den Wert 5 zurckliefert. Das ist die Summe der Wertigkeiten an den
beiden Bit-Positionen.
Der Emulator
Das PiFace-Board stellt dir zur Steuerung der Ausgnge und zur Statusanzeige der
Eingnge ein grafisches Frontend, wie man eine grafische Oberflche auch nennt,
zur Verfgung.
Figure 17-37. Der PiFace-Emulator
Auf der linken Seite ist das Board abgebildet und wenn wir, wie ich das in diesem
Fall gemacht habe, die Checkbox Keep inputs updated ausgewhlt haben, werden die
digitalen Eingnge mit der angegebenen Intervall-Zeit (hier 500ms) abgefragt und
angezeigt. Ich habe den Taster 1 gedrckt, was durch den kleinen blauen Kreis links
unten visualisiert wird. Auf der rechten Seite befinden sich zahlreiche Schaltflchen,
von denen bis auf die erste oben alle deaktiviert sind. Darber kannst du die
einzelnen digitalen Ausgnge manuell beeinflussen. Im Moment werden sie durch
ein ggf. laufendes Programm gesteuert. Die Schaltflche Override Enable gibt dir
jedoch die Mglichkeit, selbst in das Geschehen einzugreifen. Klickst du sie an,
werden alle darunterliegenden Schaltflchen anklickbar und du kannst die Ausgnge
einzeln aktivieren bzw. deaktivieren. Die in der letzten Reihe befindlichen
Schaltflchen kannst du nutzen, um alle Ausgnge so zu beeinflussen, dass sie alle
auf HIGH- bzw. LOW-Pegel gehen oder ihren gerade innehabenden Status wechseln.
Ein Code-Eingabesystem
In diesem Abschnitt mchte ich dir zeigen, wie du mit Hilfe einer Folientastatur ein
Code-Eingabesystem bauen kannst. Folientastaturen gibt es in unterschiedlichen
Ausfhrungen und Gren.
Figure 17-38. Folientastaturen
Du kannst sie wunderbar zur Code-Eingabe einer Zugangskontrolle fr
Sicherheitsbereiche, wie z.B. dein Arbeitszimmer, verwenden. Coole Sache, die
etwas hermacht! Die linke Folientastatur mit den 16 Tasten wollen wir uns genauer
anschauen. Du findest einige Folientastaturen z.B. unter der folgenden Adresse im
Bereich Zubehr:
www.komputer.de/
Im folgenden Projekt werden wir sie nutzen, um Tasteneingaben zu registrieren und
eine entsprechende Meldung in einem Terminal-Fenster auszugeben.
NOTE
Whow, wie soll das denn gehen? Du willst mich wohl auf den Arm nehmen! Soweit ich mich erinnere,
haben wir es lediglich mit 8 digitalen Eingngen zu tun. 16 Taster abzufragen, ist mit dem PiFace-Board
nicht mglich.
Na, wenn du das sagst, RasPi! Aber im Ernst: Ich rede keinen Unsinn, das
funktioniert wirklich. Wir wenden dafr eine besondere Technik an, denn die
einzelnen Taster der Folientastatur sind in einer speziellen Anordnung verdrahtet.
Schau einmal her:
Figure 17-39. Die Verdrahtung der 12 Taster eines 4x3-KeyPads
Das Stichwort lautet Multiplexing. Es bedeutet, das bestimmte Signale
zusammengefasst werden und ber ein bertragungsmedium geschickt werden, um
den Aufwand an Leitungen zu minimieren und so den grten Nutzen daraus zu
erzielen. Stell dir ein Drahtgitter mit 4x3 Drhten vor, die bereinander gelegt
wurden, jedoch keine Berhrungspunkte untereinander besitzen. Genau das zeigt dir
diese Grafik. Du siehst die 4 blauen horizontalen Drhte, die in Zeilen mit den
Bezeichnungen 0 bis 3 angeordnet sind. Darber liegen in einem geringen Abstand
die 3 roten vertikalen Drhte in Spalten mit den Bezeichnungen 0 bis 2. An jedem
Kreuzungspunkt befinden sich kleine Kontakte, die durch das Herunterdrcken des
Tasters den jeweiligen Kreuzungspunkt elektrisch leitend verbinden, so dass die
betreffende Zeile bzw. Spalte eine elektrische Strecke bilden. Am besten schaust du
dir das auf der folgenden Grafik genauer an. Es wurde der Taster mit der Nummer 5
gedrckt.
Figure 17-40. Die Taste 5 wurde gedrckt (die dicken Linien zeigen den Stromfluss)
Der Strom kann demnach von Zeile 2 ber den Kreuzungspunkt Nummer 5 nach
Spalte 1 flieen und dort registriert werden.
NOTE
Wenn aber an allen Zeilen gleichzeitig eine Spannung anliegt, knnte auch z.B. die darberliegende Taste 2
gedrckt werden und ich wrde an Spalte 1 etwas registrieren. Wie kann das unterschieden werden?
Ok, RasPi! Ich sehe, dass du das Prinzip noch nicht ganz verstanden hast. Das ist
kein Beinbruch. Hr zu: Etwas unscharf formuliert schicken wir nacheinander ein
Signal durch die Zeilen 0 bis 3 und fragen dann ebenfalls nacheinander den Pegel an
den Spalten von 0 bis 2 ab. Der Ablauf erfolgt wie folgt:
HIGH-Pegel an Draht in Reihe 0
Abfragen des Pegels an Spalte 0
Abfragen des Pegels an Spalte 1
Abfragen des Pegels an Spalte 2
HIGH -Pegel an Draht in Reihe 1
Abfragen des Pegels an Spalte 0
Abfragen des Pegels an Spalte 1
Abfragen des Pegels an Spalte 2
etc.
Diese Abfrage geschieht dermaen schnell, dass es in einer einzigen Sekunde zu so
vielen Durchlufen kommt, dass kein einziger Tastendruck unter den Tisch fllt.
Den Schaltungsaufbau auf meinem Breadboard siehst du auf dem folgenden Bild.
Du kannst erkennen, dass ich sowohl die digitalen Ein- als auch Ausgnge bei der
Verschaltung verwende. Zudem bentige ich noch 4 Widerstnde, die in der
Funktion als Pull-up-Widerstnde arbeiten. Sie haben den Wert von 10KOhm. Damit
hat es folgende Bewandtnis: Du erinnerst dich sicherlich, dass der offene Kollektor
ein Masse-Signal an den betreffenden Ausgang legt. Wird ein Ausgang nicht
angesteuert, wird ber den Pull-up-Widerstand gewhrleistet, dass +5V zur
Verfgung stehen. Die digitalen Eingnge werden mit einem Masse-Signal
angesteuert, was wir an dieser Stelle sehr gut gebrauchen knnen. Das folgende
Schaltbild zeigt dir im Detail, wie alles verdrahtet ist.
Figure 17-41. Schaltungsaufbau fr die Code- Eingabe auf einer Folientastatur
Figure 17-42. Schaltplan fr die Code-Eingabe auf einer Folientastatur (KeyPad)
Die Anschlussbelegung fr meine verwendete Folientastatur lautet wie folgt:
Pin 1: Spalte 4 (A, B, C, D)
Pin 2: Spalte 3 (3, 6, 9, #)
Pin 3: Spalte 2 (2, 5, 8, 0)
Pin 4: Spalte 1 (1, 4, 7, *)
Pin 5: Reihe 4 (*, 0, #, D)
Pin 6: Reihe 3 (7, 8, 9, C)
Pin 7: Reihe 2 (4, 5, 6, B)
Pin 8: Reihe 1 (1, 2, 3, A)
Wenn du alles verdrahtet hast, knnen wir uns den Python-Programmcode
anschauen.
Figure 17-43. Der Python-Programmcode fr die Code-Eingabe auf einer Folientastatur
In Zeile 38 steht der sleep-Befehl, der dafr sorgt, dass nach einem Tastendruck
nicht sofort mehrere hintereinander registriert werden. Du kannst diesen Wert nach
Belieben anpassen und mit ihm experimentieren, um herauszufinden, was fr dich
am besten passt. Dieses Code-Eingabesystem-Beispiel soll deine Phantasie in
Schwung bringen. Du wirst dich mglicherweise fragen, wie es damit weitergeht und
wie du ein Codeschloss bei entsprechender Nummerneingabe ffnen kannst. Nun,
das ist deine Aufgabe. Versuch das Programm so zu modifizieren bzw. zu erweitern,
dass die einzelnen Tastendrcke gespeichert werden und bei korrekter Eingabe von
z.B. 4712 ein Relais auf dem PiFace-Board schaltet. Darber kannst du dann die
unterschiedlichsten Funktionen auslsen. Es gibt keine Grenzen des Machbaren!
NOTE
Abschlieend habe ich dennoch eine Frage. Du schreibst in der Zeile 8 bzw. 9, dass die Spalten mit einem
LOW-Pegel versorgt werden. Ich sehe aber, dass die digital_write-Methode einen HIGH-Pegel an die
jeweiligen Pins schickt. Wie ist das zu verstehen?
Gut aufgepasst, RasPi! Wenn ich einen HIGH-Pegel ber die Methode an die Pins
lege wie du es formulierst , stimmt das nicht ganz. Ich aktiviere den Open-
Kollektor, der dann das Masse-Signal an die jeweiligen Pins legt, die zuvor ber die
Pull-up-Widerstnde einen HIGH-Pegel besessen hatten. Viele weitere
Informationen findest du auf der folgenden Internetseite:
http://pi.cs.man.ac.uk/interface.htm
Du kannst die recht einfache Schaltung auch auf einer Lochrasterplatine
unterbringen.
Figure 17-44. Der Schaltungsaufbau mit einer kleinen Lochrasterplatine
So kannst du das Ganze zusammen recht einfach in ein kleines Gehuse packen,
damit die Kabel dort bleiben, wo sie hingehren.
Die WiringPi-Library
Ich hatte zu Beginn schon angedeutet, dass die wiringPi-Library das PiFace-Board
ebenfalls untersttzt. Du hast sie beim GPIO-Grundlagenkapitel schon installiert.
Falls nicht warum auch immer , hol es nach. Ansonsten kannst du das folgende
Experiment nicht durchfhren.
Figure 17-45. Die Ansteuerung ber ein C-Programm mit der wiringPi-Library
ber die Initialisierungsroutine wiringPiSetupPiFace in Zeile 7 wird versucht, das
PiFace-Board zu initialisieren. Wird dieser Vorgang erfolgreich abgeschlossen, wird
die Programmausfhrung in Zeile 9 fortgesetzt und das Blinken der Onboard-LED 0
eingeleitet. Da an LED 0 bzw. 1 zustzlich jeweils ein Relais angeschlossen ist,
klickt das Relais K0 im gleichen Takt. Falls du die Relais K0 bzw. K1 deaktivieren
mchtest, wirf einen Blick auf die Platine.
Figure 17-46. Die Relais-Jumper JP5 und JP6
Dort befinden sich direkt neben den beiden Relais u.a. Jumper mit der Bezeichnung
JP5 und JP6. JP5 ist fr K1 und JP6 fr K0 verantwortlich. Entfernst du die Jumper,
unterbindet das die Ansteuerung der Relais. Sehen wir uns nun das Abfragen eines
Taster-Status an.
Figure 17-47. Das Abfragen eines Tasters ber ein C-Programm mit der wiringPi-Library
Wir wollen in diesem C-Programm den Status des ersten Tasters 0 abfragen. Damit
wir einen definierten Ausgangszustand bekommen, aktivieren wir ber die
pullUpDnControl-Funktion in Zeile 17 den internen Pull-up-Widerstand. In diesem
Programm mchte ich den Button-Status nicht fortlaufend anzeigen lassen, sondern
nur dann, wenn sich der Status ndert. Aus diesem Grund habe ich zu Beginn in den
Zeilen 5 und 6 zwei Variablen deklariert, die einmal den aktuellen und den letzten
Status speichern. Nur wenn beide unterschiedlich sind, mchte ich den Status zur
Anzeige bringen. ber digitalRead innerhalb der readButton-Funktion wird in Zeile
9 der Status ermittelt. Der Aufruf erfolgt innerhalb der while-Endlosschleife in Zeile
19, wobei das Ergebnis der Variablen actualButtonStatus zugewiesen wird. Eine
Ausgabe innerhalb des Terminal-Fensters erfolgt jedoch nur, wenn aktueller bzw.
vorheriger Statuswert unterschiedlich ist. In Zeile 27 wird der aktuelle Status zum
vorherigen Status gemacht.
Projekt 17-4: Die Quick2Wire-Boards
Die Firma Quick2Wire (http://quick2wire.com) hat einen ganzen Satz interessanter
Erweiterungsboards entwickelt, die ich dir nun einzeln vorstellen mchte. Da gibt es
zum einen das Interface-Board, das die Schnittstelle zum Raspberry Pi darstellt, und
zum anderen das Port-Expander- bzw. Analog-Board.
Figure 17-48. Alle Boards von Quick2Wire (Interface-, Analog- und Port-Expander-Board)
Alle Boards ergnzen den Raspberry Pi um die Mglichkeiten, die ihm von Haus aus
fehlen, also eine Erweiterung der vorhandenen GPIO-Pins und eine Analog/Digital-
Wandlung. Im Moment werden alle Boards als Baustze angeboten, so dass du ein
wenig Zeit investieren musst, alles selbst zusammenzulten. Was wollen wir in
diesem Kapitel behandeln?
Was ist das Interface-Board?
Welche Software muss wie installiert werden?
Was ist das Analog-Board?
Was ist das Port-Expander-Board?
Wie kann PyGame unter Python 3 nachinstalliert werden?
Das Interface-Board
Auf dem folgenden Bild sehen wir das Interface-Board, das ber ein Flachbandkabel
mit deinem Raspberry Pi verbunden wird. Es stellt das Grund-Board dar, auf dem
alle weiteren Boards, die ich noch ansprechen werde, aufbauen.
Figure 17-49. Das Interface-Board von Quick2Wire
ACHTUNG
Das Interface-Board stellt keinen Schutz bereit, um den Raspberry Pi gegen eine hhere Spannung als 3,3V
an den GPIO-Eingngen zu schtzen. Lege also wieder grte Sorgfalt an den Tag, wenn du damit
experimentiertst.
Was kann das Board?
Das Interface-Board stellt dir einen Zugriff auf die wichtigsten Komponenten der
GPIO-Schnittstelle zur Verfgung.
8 GPIO-Pins (welche das sind, wirst du noch sehen)
Spannungsversorgung von 3,3V, 5V und Masse
I
2
C-Bus-Interface
SPI-Interface
UART-Kommunikation (RX, TX)
Wenn du das Board schon zusammengebaut hast, ist dir sicher der Spannungsregler
LD117A33 aufgefallen. Wozu braucht das Board einen Spannungsregler? Ganz
einfach! Die 3,3V, die der Raspberry Pi ber die GPIO-Schnittstelle zur Verfgung
stellt, ist sehr schwach dimensioniert und kann nicht viel Strom liefern. Das
Interface-Board stellt nun ber die 5V des angeschlossenen USB-Netzteils eine
eigene 3,3V-Spannungsversorgung zur Verfgung, die lediglich durch die
Dimensionierung des Netzteils eingeschrnkt wird. Die I
2
C-Bus- bzw. SPI-Bus-
Anschlsse sind ber je einen SDC-Header verfgbar. Wie ich schon mehrfach
erwhnt habe, kann das GPIO-Interface lediglich mit 3,3V-Spannungen umgehen.
Jede Spannung, die darber liegt, zerstrt das Raspberry Pi-Board. Du knntest auf
den Gedanken kommen, z.B. den Arduino Uno ber die serielle Schnittstelle mit
deinem Raspberry Pi zu verbinden, um ber diesen Weg Informationen
auszutauschen. Wenn du das so ohne Weiteres machst, hngst du schon wieder am
Fliegenfnger, denn der Arduino arbeitet mit 5V. Das Interface-Board hat jedoch
einen integrierten Pegelwandler, auch Level-Shifter genannt, der ein direktes
Verbinden der beiden seriellen Schnittstellen ermglicht, ohne dass jemand einen
Schaden davontrgt. Sehen wir uns zunchst die GPIO-Pins an, die das Board zur
Verfgung stellt.
Figure 17-50. Die GPIO-Anschlsse
Sie tragen die Bezeichnungen P0 bis P7 bzw. 3V3 und GND.
NOTE
Mit welchen GPIO-Pins haben wir es denn hier zu tun? Das ist ja schon wieder eine abweichende
Bezeichnung.
Bleib ganz locker, RasPi! Die folgende Tabelle zeigt dir die Entsprechungen.
Table 17-1. Quick2Wire GPIO-Pins
Quci2Wire Pin-Nummer GPIO Zusatz
P0 11 17 Taster
P1 12 18 LED
P2 13 21 / 27 Rev 1 / Rev 2
P3 15 22
P4 16 23
P5 18 24
P6 22 25
P7 7 4
Die Software-Installation
Die Software-Installation ist zweigeteilt, wobei ich zuerst die GPIO-Untersttzung
mit dir installieren mchte. Anschlieend kommen wir zur Python-API-
Untersttzung.
Die GPIO-Untersttzung
Ich mchte auf die Installation dieser Software nicht im Detail eingehen, da sich lt.
Anbieter in Zukunft etwas ndern wird. Darum verweise ich auf die folgende
Internetseite, die die einzelnen Schritte detailliert beschreibt.
http://quick2wire.com/articles/how-to-add-quick2wire-as-a-raspbian-
software-source/
Am Schluss der Ausfhrungen wird das erforderliche Paket zur GPIO-Ansteuerung
installiert. Am besten fgst du den Benutzer pi zur Gruppe gpio hinzu. Das
erleichtert die Ansteuerung, so dass kein sudo-Zusatz erforderlich ist. Tippe
Folgendes ein:
# sudo adduser $USER gpio
Damit diese nderung Wirkung zeigt, musst du dich erneut anmelden. Wenn alles
richtig ausgefhrt wurde, sollten die folgenden Zeilen dazu fhren, dass die auf dem
Interface-Board aufgeltete LED anfngt zu leuchten, die mit GPIO18 (siehe Tabelle
1) verbunden ist:
# gpio-admin export 18
# echo out > /sys/devices/virtual/gpio/gpio18/direction
# echo 1 > /sys/devices/virtual/gpio/gpio18/value
Damit die LED wieder verlischt, tippe folgendes Kommando ein:
# echo 0 > /sys/devices/virtual/gpio/gpio18/value
Kommen wir zum aufgelteten Taster, der mit GPIO17 (siehe Tabelle 1) verbunden
ist. Tippe folgende Zeilen ein:
# gpio-admin export 17
# cat /sys/devices/virtual/gpio/gpio17/value
Hltst du den Taster gedrckt, wird eine 1 zurckgeliefert, lsst du den Taster wieder
los, wird eine 0 in Erscheinung treten. Hast du die Tests zu deiner Zufriedenheit
beendet, musst du die Pins, die du ber export reserviert hattest, wieder freigeben.
Mach das ber die beiden folgenden Zeilen:
# gpio-admin unexport 18
# gpio-admin unexport 17
Die Python-API-Untersttzung
Damit du dein Quick2Wire-Board unter Python programmieren kannst, wollen wir
eine entsprechende Library installieren.
ACHTUNG
Die Quick2Wire-Python-API kann nur unter Python 3 installiert bzw. programmiert werden.
Zu Beginn mssen wir fr Python 3 noch die Setup-Tools installieren, was du ber
die folgende Kommandozeile machen kannst:
# sudo apt-get install python3-setuptools
Lade dir jetzt die Quick2Wire-Library am besten mit Git herunter. Tippe die
folgende Zeile ein:
# git clone https://github.com/quick2wire/quick2wire-python-api.git
Wechsle danach in das folgende Verzeichnis:
# cd quick2wire-python-api
und starte mit
# sudo python3 setup.py install
die Installation. Nach der erfolgreichen Installation der Python-API kannst du die
Source wieder lschen. Gehe dazu ber cd .. eine Verzeichnisebene hher und
entferne den Installationsordner.
DAS KNNTE WICHTIG FR DICH SEIN
Um immer mit den neuesten Sourcen versorgt zu werden, kannst du sie ber git pull origin anfordern. Fhr
diesen Befehl aber im jeweiligen Unterverzeichnis aus.
Die Programmierung des Interface-Boards
Bist du ohne Probleme bis hierher gekommen, knnen wir mit der Programmierung
unter Python beginnen. Bitte nicht sthnen, wenn wir wieder mit einem einfachen
Blink-Programm beginnen.
Figure 17-51. Das Blink-Programm
In der Zeile 3 wird aus der Quick2Wire-Library des GPIO-Moduls u.a. ein Pin-
Objekt importiert. Dieses Pin-Objekt vereint in sich die GPIO-Pins, die auf dem
Interface-Board mit P0 bis P7 gekennzeichnet sind. Damit klar ist, welcher Pin
gemeint ist und ob er als Ein- oder Ausgang arbeiten soll, wird die pin-Methode mit
2 Argumenten aufgerufen. Der folgende Befehl steht in Zeile 6
und legt fest, welcher Pin fr das Blinken der LED verwendet werden soll. Die
normale Prozedur, um auf einen Pin lesend oder schreibend zuzugreifen, ist das
vorherige ffnen. Nach Abschluss der Operationen muss er wieder geschlossen
werden. Am besten lsst sich das am Beispiel des Lesens einer Datei erklren. Bevor
du an den Inhalt einer Datei gelangst, mssen bestimmte Schritte in einer
festgelegten Reihenfolge abgearbeitet werden. Wo liegt die Datei? Was passiert,
wenn ein Fehler auftritt? Wie muss er beantwortet werden? Die normalen Schritte
fr das Lesen einer Datei sind vereinfacht:
Datei ffnen
Datei lesen
Dateiinhalt ausgeben
Datei schlieen
Wird eine Datei geffnet und ihr Inhalt konnte aus welchen Grnden auch immer
nicht gelesen werden, muss die Datei wieder geschlossen werden, da ansonsten eine
nicht bentigte Ressource im Speicher verbleiben wrde. Diese Aktion wrde
naturgem innerhalb einer try-finally-Anweisung ihren Platz finden. Wie du siehst,
ist das nicht so trivial, wie es vielleicht auf den ersten Blick schien. Dieses recht
aufwendige Verfahren wird durch die with-Anweisung von Python vereinfacht. In
Zeile 10 wird der Zugriff auf das Pin-Objekt eingeleitet und beim Verlassen des
Blocks werden alle Ressourcen freigegeben. Das Verfahren greift auch dann, wenn
du z.B. ber Strg-C das Programm unterbrichst. Sollte die LED zu diesem Zeitpunkt
noch leuchten, wird sie ausgeschaltet. Du musst also nicht ber eine abgefangene
Keyboard-Exception die LED dunkel steuern. Da wir gerade beim Blink-Programm
sind, mchte ich dir eine weitere Variante vorstellen.
NOTE
Meinst du nicht, dass wir genug Blink-Programme durchgenommen haben!? Mir hngen die Dinger schon
zum Hals heraus!
Na, na, na, ein bisschen mehr Respekt bitte! Es wird das vorletzte Programm dieser
Art sein und ich wollte dir lediglich die Mglichkeit der Definition eines
sogenannten Cycles zeigen. Bisher haben wir die LED ber die explizite Zuweisung
der Werte 1 bzw. 0 blinken (Zeilen 12 und 14) lassen. Du kannst das aber auch ber
die Definition eines cycle in Zeile 11 erreichen.
Figure 17-52. Das Blink-Programm ber cycle
Natrlich ist das mit den Werten 1 bzw. 0 nicht viel anders als beim ersten Beispiel.
Worauf ich aber hinaus mchte, ist die Definition lngerer Cycles. Da bietet sich
direkt das Morsealphabet an. Das folgende Programm bersetzt den angegebenen
Text ins Morsealphabet und bertrgt es in Form von Blinksignalen, die aus kurzen
bzw. langen Impulsen zusammengesetzt ist. Aufgrund seiner Lnge habe ich das
Programm in mehrere Abschnitte unterteilt.
Initialisierung
Figure 17-53. Das Morsealphabet-Programm (Initialisierungen)
In den Zeilen 2 bis 9 werden grundlegende Initialisierungen vorgenommen.
Das Morsealphabet
Das Morsealphabet wird in einem Array gespeichert, wobei ein kurzer
Morseimpulse durch eine Wertefolge 1,0, ein langer Morseimpuls durch eine
Wertefolge 1,1,0 gekennzeichnet wird.
Figure 17-54. Das Morsealphabet-Programm (das Morsealphabet)
Die Morse-Funktion
In der morse-Funktion wird der bertragene Buchstabe in Blinksignale zerlegt.
Figure 17-55. Das Morsealphabet-Programm (die Morse-Funktion und ihr Aufruf)
Woher aber kennt die morse-Funktion die Blinkfolge, die sie anzeigen soll? Sehen
wir uns dazu den entsprechenden Aufruf in der main-Funktion an. In Zeile 47 wird
der Variablen text der zu bermittelnde Text zugewiesen. Die for-Schleife in Zeile
49 spricht nun jeden einzelnen Buchstaben des Textes an und weist ihn der Variablen
c zu. Da das Morsealphabet in einem 2-dimensionalen Array gespeichert wurde und
jeder einzelne Buchstabe aufsteigend von A bis Z dort ber einen Index zu
erreichen ist, mssen wir lediglich den ASCII-Code des gerade zu bermittelnden
Buchstaben ber die ord-Funktion ermitteln. Fr das groe A ist das der Wert 65.
Fr genauere Hinweise lohnt der Blick in eine im Internet verfgbare ASCII-
Tabelle. Der Index, ber den der Buchstabe A anzusprechen ist, lautet jedoch 0, da
die Zhlweise bei Arrays, Tuples, Listen etc. immer mit 0 beginnt. Zur korrekten
Adressierung mssen wir jedoch den Wert 65 von jedem ermittelten ASCII-Wert
subtrahieren, was in Zeile 50 erfolgt. Der Aufruf der morse-Funktion erfolgt in Zeile
51 mit diesem angepassten Wert, so dass der gewnschte Buchstabe in Blinksignale
bersetzt wird. Wenn du die Pausenwerte PAUSE1 bzw. PAUSE2 noch anpasst,
kannst du die Geschwindigkeit, mit der das Morsen erfolgt, nach deinen Wnschen
gestalten. Fr einen ersten Test kannst du eine LED direkt auf das Interface-Board in
die Buchse P0 bzw. GND stecken, denn das Board verfgt ja schon ber
entsprechende 330Ohm-Vorwiderstnde. Noch einfacher ist es natrlich, die auf dem
Board vorhandene LED zu nutzen. Sie hat aber eine abweichende Pin-Nummer!
Figure 17-56. Die LED auf dem Interface-Board
Das Abfragen eines Tasters ist nicht schwerer als das Ansteuern einer LED. Ich
nutze dazu den Onboard-Taster, der mit P0 verbunden ist. Die LED habe ich an P2
angeschlossen. Die LED soll immer dann aufleuchten, wenn ich den Taster bettige.
Im folgenden Beispiel verwende ich jedoch nicht den with-Befehl, sondern ich ffne
alle deklarierten Pins explizit mit open und schliee sie am Ende mit close. Sehen
wir uns das Programm dazu an.
Figure 17-57. Das Taster-Programm
In Zeile 6 definiere ich das pins-Objekt und bergebe die Informationen fr den
Taster an Pin 0 und die LED an Pin 2. Damit ich die Pins spter im Programm
ansprechen kann, muss ich sie in Zeile 9 in der for-Schleife ansprechen und in Zeile
10 ber die open-Methode ffnen. Innerhalb der while-Endlosschleife wird der Wert
des Tasters in Zeile 15 der Variablen v zugewiesen und in der darauffolgenden Zeile
16 der LED bermittelt, die dann in Abhngigkeit leuchtet oder dunkel bleibt.
NOTE
Warum verwendest du in den Zeilen 15 und 16 den Index 0 bzw. 1? Muss es dort nicht 0 und 2 lauten, so
wie du es mit der Pin-Definition in Zeile 6 gemacht hast?
Der Index des pins-Objektes hat doch mit der Pin-Nummerierung nichts zu tun. Ich
habe in Zeile 6 ein pins-Objekt mit 2 Elementen definiert, die ber den Index 0 und
1 anzusprechen sind. Das ist vollkommen losgelst von der Pin-Nummerierung 0
und 2 des Tasters bzw. der LED.
Wenn ich das Programm ber Strg-C beende, mssen die zuvor exportierten Pins
wieder geschlossen werden, was in den Zeilen 19 bzw. 20 erfolgt, die bei einem
KeyboardInterrupt aufgerufen werden. Die Ausgabe des Programms beim Start bzw.
nach der Unterbrechung schaut dann wie folgt aus:
Figure 17-58. Das Taster-Programm nach dem Start bzw. nach der Unterbrechung
Das Analog-Board
ber das Analog-Board kannst du Spannungen messen, wozu der Raspberry Pi nicht
in der Lage ist. Die Kommunikation zwischen diesem Board und dem Raspberry Pi
erfolgt ber den I
2
C-Bus, wobei der Baustein PCF8591 verwendet wird.
Worber verfgt das Board?
4 analoge Eingnge mit einer 8-Bit-Auflsung
Spannungsversorgung von 3,3V bzw. 5V
I
2
C-Bus-Interface mit Adressvorwahl fr eine ggf. gewnschte Kaskadierung
1 analoger Ausgang mit einer 8-Bit-Auflsung
Figure 17-59. Das Analog-Board
Auf dem Board befinden sich zwei IDC-Anschlussbuchsen, von denen wir IDC1
nutzen werden. Die Pinbelegung einer solchen Buchse schaut wie folgt aus:
Der 3,3V-Pin ist mit dem Spannungsregler verbunden und somit in der Lage, mehr
Strom als die 3,3V der GPIO-Schnittstelle zu liefern. Die Verbindung zum Interface-
Board erfolgt ber ein beiliegendes 6-poliges Flachbandkabel.
Figure 17-60. Das Analog-Board ist mit dem Interface-Board verbunden
Um zu sehen, ob die Verbindung zum Raspberry Pi einwandfrei funktioniert, setzen
wir das i2cdetect-Kommando ab. Dann sehen wir, welche I
2
C-Adresse der Baustein
PCF8591 verwendet, wenn sich alle auf dem Board vorhandenen Dip-Switches in
der Position OFF befinden.
Figure 17-61. Die I
2
C-Adresse des Analog-Boards
Ok, das sieht doch schon vielversprechend aus, denn die Adresse 0x48 wurde auf
dem I
2
C-Bus 1 erkannt. Spiel ein wenig mit den Schalterstellungen des Dip-Switches
und schau, wie sich die Adresse ndert. Stell anschlieend jedoch die ursprngliche
Adresse wieder her.
Bentigte Bauteile
Fr dieses Beispiel bentigen wir die folgenden Bauteile.
Bentigte Bauteile
1 x Potentiometer 100K
2 x LDR
2 x Widerstand 10K (braun/schwarz/orange)
Fr unser erstes Analog/Digital-Wandler-Experiment wollen wir ein Potentiometer
mit 100KOhm verwenden. Schlie es wie folgt an das Analog-Board an:
Figure 17-62. Das Potentiometer am Analog-Board
Auf diese Weise erreichen wir einen variablen Spannungsteiler, der in Abhngigkeit
der Schleiferstellung mehr oder weniger Masse bzw. V
REF
an den analogen Eingang
AIN0 legt. Schauen wir uns das Programm an, das den Analog/Digital-Wandler
ausliest und das Ergebnis ausgibt.
Figure 17-63. Das Programm zum Auslesen des ersten A/D-Kanals
Das Komfortable an der Quick2Wire-Library ist das Vorhandensein eines fertigen
Moduls zur Abfrage des Analog/Digital-Wandlers PCF8591. Die Untersttzung wird
ber die Zeile 4 durch die import-Anweisung eingebunden. Da der Baustein ber den
I
2
C-Bus mit deinem Raspberry Pi kommuniziert, muss natrlich auch diese
Funktionalitt angefordert bzw. eingebunden werden. Wir machen das mit der
import-Anweisung in Zeile 5. ber die Variable adc_channel legen wir in Zeile 7
fest, welchen der 4 Kanle wir abfragen mchten. Fr unser Experiment wollen wir
den ersten Kanal mit der Bezeichnung AIN0 verwenden. In Zeile 10 wird ber die
with-Anweisung das I2CMaster-Objekt generiert und ihm der Name i2c zugewiesen.
Damit wir den Baustein PCF8591 verwenden knnen, mssen wir dem Konstruktor
in Zeile 11 zwei Dinge mit auf den Weg geben:
I
2
C-Bus
Abfrage-Modus des PCF8591
Der zur Verfgung stehende I
2
C-Bus wird ber das I2CMaster-Objekt bermittelt.
Du kannst den PCD8591 in unterschiedlichen Modi betreiben, wobei wir uns auf den
einfachsten konzentrieren mchten. Sein Name FOUR_SINGLE_ENDED besagt,
dass jeder der Eingnge fr sich alleine den Wert ermitteln soll. Eine weitere
Mglichkeit wre der Modus THREE_DIFFERENTIAL, der die Differenz zwischen
AIN0 zu AIN2 bzw. AIN3 berechnet. Weitere Modi findest du auf dem Datenblatt des
Bausteins bzw. in der Beschreibung der Library.
Um den analogen Wert zu bestimmen, rufen wir in Zeile 12 die single_ended_input-
Methode auf und weisen den Wert der Objektvariablen pin zu. ber ihre value-
Eigenschaft gelangen wir in Zeile 15 an den gemessenen Wert und bringen ihn zur
Anzeige. Ich habe zur Demonstration an meinem Potentiometer gedreht und dabei
u.a. auch die Endanschlge angefahren.
Figure 17-64. Die Ausgabe der Werte des ersten A/D-Kanals
Wie du erkennen kannst, bewegt sich der Wert zwischen 0.0 und 1.0 und hat eine 8-
Bit-Auflsung, was bedeutet, dass im Bereich von 0 bis 1 eine Unterteilung in 256
Bereiche erfolgt. Die Datenerfassung erfolgt demnach in 3,9mV-Schritten. Auf der
Grundlage dieses Wissens wollen wir zwei lichtempfindliche Widerstnde auch
LDR genannt abfragen und mit der Messung die Bewegung einer Lichtquelle auf
dem Bildschirm sichtbar machen.
Der lichtempfindliche Widerstand
Bisher hast du lediglich in den Elektronik-Grundlagen etwas ber lichtempfindliche
Widerstnde erfahren. Nun wollen wir ein Experiment mit diesen Bauteilen starten.
Wie wird ein LDR mit dem Analog-Board verbunden? Ich sage nur Spannungsteiler.
Figure 17-65. Der Spannungsteiler mit LDR
Fllt Licht auf den LDR, wird sein Widerstand geringer, was wiederum bedeutet,
dass an ihm weniger Spannung abfllt. Da aber zwischen LDR und R2 immer +3,3V
anliegen, heit das, dass an R2 jetzt ein greres Spannungspotential anliegt als
zuvor. Diese Spannung wird dem analogen Eingang zugefhrt. Wir erinnern uns an
die Formel zur Berechnung eines Spannungsteilers:
Die folgende Tabelle zeigt Tendenzpfeile fr die unterschiedlichen Parameter, wobei
die Lichtmenge die Gre ist, die von uns verndert wird.
Table 17-2. Spannungsverhalten bei Lichtvernderung
Lichtmenge LDR RLDR1 ULDR1 UR2
Damit wir die Bewegung einer Lichtquelle erfassen knnen, bentigen wir aber 2
LDR.
Figure 17-66. Der Spannungsteiler mit 2 LDR
Sehen wir uns zunchst ein kurzes Programm an, das die beiden analogen Eingnge
auswertet und das Ergebnis numerisch zur Anzeige bringt.
Figure 17-67. Die Ausgabe zweier gemessener Werte
In den Zeilen 13 und 14 werden zwei ADC-Objekte generiert, die auf
unterschiedliche Kanle zeigen. ber die value-Eigenschaft wird der ermittelte Wert
abgerufen und entsprechenden Variablen in den Zeilen 17 und 18 zugewiesen. Die
Ausgabe im Terminal-Fenster schaut wie folgt aus:
Figure 17-68. Die Ausgabe der gemessenen analogen Werte von Kanal 0 (LDR1) und Kanal 1 (LDR2)
Jetzt wollen wir aber anhand der beiden gemessenen Werte eine grafische Ausgabe
realisieren, die eine Richtungsnderung einer vorbeigefhrten Lichtquelle anzeigt.
Wir machen das wieder mit PyGame, womit wir aber in eine klitzekleine
Schwierigkeit hineinlaufen. Unsere Quick2Wire-Library luft nur unter Python 3
und PyGame ist standardmig nur fr Python 2 vorinstalliert. Wir mssen es also
nachinstallieren, was im Moment nicht ber ein vorgefertigtes Paket geht, weil es
einfach noch nicht verfgbar ist. Das kann sich nach der Verffentlichung des
Buches gendert haben. Falls nicht, fhre die folgenden Schritte durch:
Schritt 1: Versionskontrollsystem installieren
# sudo apt-get install mercurial
Schritt 2: Den Source-Code downloaden
# hg clone https://bitbucket.org/pygame/pygame
Schritt 3: Bentigte Abhngigkeiten installieren
# sudo apt-get install python3-dev python3-numpy libsdl-dev libsdl-
image1.2-dev libsdl-mixer1.2-dev libsdl-ttf2.0-dev libsmpeg-dev
libportmidi-dev libavformat-dev libswscale-dev
Schritt 4: In das pygame-Verzeichnis wechseln
# cd pygame
Schritt 5: Build PyGame
# python3 setup.py build
Schritt 6: PyGame installieren
# sudo python3 setup.py install
Schritt 5 nimmt ca. 30 Minuten in Anspruch. Nach der Installation steht dir PyGame
unter Python 3 zur Verfgung. Bevor wir mit der Programmierung beginnen, hier
noch ein paar Grundlagen. Wir wollen zwei lichtempfindliche Widerstnde so
anordnen, dass sie sich auf horizontaler Ebene in einem bestimmten Abstand
voneinander befinden, wie du es in der folgenden Grafik sehen kannst.
Du magst dich fragen, was diese Anordnung zu bedeuten hat. Ganz einfach: Ich
mchte mit einer Lichtquelle, z.B. einer Taschenlampe, an den beiden LDRs
vorbeifahren und die Bewegung soll in einem PyGame-Fenster sichtbar gemacht
werden. Was bedeutet das fr das Widerstandsverhalten der einzelnen LDRs?
Schauen wir uns die Sache genauer an. Wir haben schon gesehen, dass der
Widerstand eines LDR immer weiter abnimmt, je mehr Licht darauf fllt. Spielen
wir mal ein paar markante Szenarien durch.
Fall 1
Im ersten Beispiel befindet sich die Lichtquelle in einer bestimmten Entfernung
genau zwischen den bei beiden LDRs. Das bedeutet, dass beide genau die gleiche
Lichtmenge empfangen und beide ungefhr den gleichen Widerstand vorweisen
mssten. Durch Bauteiltoleranzen verhalten sich zwei identische LDRs nicht immer
gleich. Das ist aber fr unsere Schaltung nicht weiter von Bedeutung. Weichen die
Werte wirklich sehr stark voneinander ab, musst du das z.B. mit einem
Korrekturwert mittels einer Konstanten kompensieren.
Figure 17-69. Die Lichtquelle steht genau zwischen LDR 1 und LDR 2
Wir knnen deshalb folgende Feststellung machen:
R
LDR 1
= R
LDR 2
Fall 2
Im zweiten Beispiel befindet sich die Lichtquelle in einer bestimmten Entfernung
LDR 1 weiter zugewandt als LDR 2. Das bedeutet, dass LDR 1 eine grere
Lichtmenge empfngt als LDR 2 und dementsprechend einen kleineren Widerstand
vorweist als sein Nachbar zur Rechten.
Figure 17-70. Die Lichtquelle steht LDR 1 weiter zugewandt als LDR 2
Wir knnen deshalb folgende Feststellung machen:
R
LDR 1
< R
LDR 2
Fall 3
Im dritten Beispiel befindet sich die Lichtquelle in einer bestimmten Entfernung
LDR 2 weiter zugewandt als LDR 1. Das bedeutet, dass LDR 2 eine grere
Lichtmenge empfngt als LDR 1 und dementsprechend einen kleineren Widerstand
vorweist als sein Nachbar zur Linken.
Figure 17-71. Die Lichtquelle steht LDR 2 weiter zugewandt als LDR 1.
Wir knnen deshalb folgende Feststellung machen:
R
LDR 1
> R
LDR 2
Um dich nicht zu lange auf die Folter zu spannen, zeige ich dir gleich das
Ausgabefenster in PyGame.
Figure 17-72. Anzeige der Lichtquellenpositionen in PyGame
Das linke Bild zeigt die Auswirkungen, als ich die Lichtquelle LDR1 zugewandt
habe. Beim mittleren Bild habe ich die Lichtquelle ungefhr mittig gehalten und
beim rechten Bild bin ich mit der Lichtquelle Richtung LDR2 gewandert. Sehen wir
uns die folgende Tabelle an, in der ich die einzelnen Szenarien zusammengetragen
habe:
Table 17-3. LDR-Szenarien (idealisiert)
Lichtquelle Widerstnde Spannungen Differenz
links R
LDR1
< R
LDR2
U
LDR1
< U
LDR2
> 0
mittig R
LDR1
= R
LDR2
U
LDR1
= U
LDR2
= 0
rechts R
LDR1
> R
LDR2
U
LDR1
> U
LDR2
< 0
Anhand der ermittelten Differenz kann man sofort erkennen, wo sich eine
Lichtquelle in Bezug auf die beiden LDRs befindet. Wenden wir uns der
Programmierung zu.
Initialisierung
Hier erkennst du wieder die notwendigen import-Anweisungen, die wir fr unser
Programm bentigen.
Figure 17-73. Die Initialisierung
Die Klassendefinition (der Konstruktor)
Fr unser Beispiel werden wir wieder eine Klasse programmieren, die das Handling
mit PyGame etwas vereinfacht. Ich liste die einzelnen Bereiche wie Konstruktor und
Methoden untereinander auf, so dass du sie lediglich in dieser Reihenfolge
bernehmen musst, um ein lauffhiges Programm zu erhalten.
Figure 17-74. Die Klassendefinition (der Konstruktor)
Die Klassendefinition (die display-Methode)
Die display-Methode wird von der update-Methode ausgerufen und dient zur
Anzeige der beiden ADC-Kanle. Du wirst das gleich bei der Definition der update-
Methode sehen.
Figure 17-75. Die Klassendefinition (die display-Methode)
Die Klassendefinition (die update-Methode)
Die update-Methode ruft die display-Methode in den Zeilen 43 und 44 zur Anzeige
der beiden ADC-Kanle auf und ist ebenfalls fr die Darstellung der Differenz
beider Kanle verantwortlich.
Figure 17-76. Die Klassendefinition (die update-Methode)
Das Hauptprogramm (Initialisierung)
Im Hauptprogramm werden an erster Stelle erforderliche Initialisierungen fr die
ADC-Kanle bzw. PyGame vorgenommen.
Figure 17-77. Das Hauptprogramm (Initialisierungen)
Das Hauptprogramm (ADC-Aufruf und PyGame-Update)
Kommen wir zu dem Teil, der fr die Abfrage der ADC-Kanle verantwortlich ist,
um diese Werte spter grafisch darzustellen.
Figure 17-78. Das Hauptprogramm (ADC-Aufruf + PyGame-Update)
Das Programm soll dir lediglich eine kleine Idee von dem vermitteln, was du mit
dem Analog/Digital-Wandler alles anstellen kannst. Das Programm ist sicherlich
noch nicht ganz ausgereift, und das soll es auch nicht, denn die richtig guten Einflle
wirst du garantiert selbst haben. Befass dich mit den unterschiedlichen Modi des
PCF8591. Dort gibt es u.a. auch den Differential-Mode. Vielleicht kannst du ihn fr
das gerade gezeigte Beispiel verwenden.
Das Port-Expander-Board
ber das Port-Expander-Board kannst du die zur Verfgung stehenden GPIO-Pins
erweitern. Ich habe das Thema im I
2
C-Kapitel schon detailliert angesprochen. Dieses
Board verwendet ebenfalls den dir inzwischen bekannten Baustein MCP23017 mit
Port A und B.
Was kann das Board?
2 getrennte Ports A und B mit jeweils 8 Ein- bzw. Ausgngen
I
2
C-Bus-Interface mit Adressvorwahl fr eine ggf. gewnschte Kaskadierung
Figure 17-79. Das Port-Expander-Board
Auf dem Board befinden sich hnlich wie beim Analog-Board zwei IDC-
Anschlussbuchsen. Die Verbindung zum Interface-Board erfolgt ber ein
beiliegendes 6-poliges Flachbandkabel.
Figure 17-80. Das Port-Expander-Board ist mit dem Interface-Board verbunden
Um zu sehen, ob die Verbindung zum Raspberry Pi einwandfrei funktioniert, setzen
wir auch hier das i2cdetect-Kommando ab. Dann sehen wir, welche I
2
C-Adresse der
Baustein MCP23017 verwendet, wenn sich alle auf dem Board vorhandenen Dip-
Switches in der Position OFF befinden.
Figure 17-81. Die I
2
C-Adresse des Port-Expander-Boards
Ok, das sieht auch diesmal mit der Adresse 0x20 auf dem I
2
C-Bus 1 gut aus,
vermutlich hast du diese Adresse auch erwartet. Das Board besitzt auf der rechten
Seite zwei 8-polige Buchsenleisten, die die Anschlsse von Port A und B zur
Verfgung stellen.
Figure 17-82. Port A + B des Port- Expander-Boards
Die Bezeichnungen der beiden Ports befinden sich unterhalb der Buchsenleisten, so
dass sie eindeutig zu identifizieren sind. Fr unser erstes Experiment wollen wir an
den Port A 8 LEDs anschlieen und alle mglichen Bitkombinationen anzeigen
lassen. Den Aufbau habe u.a. ich mit dem Simple-Board realisiert, auf dem ja schon
gengend LEDs mit entsprechenden Vorwiderstnden vorhanden sind.
Figure 17-83. Das Port-Expander-Board steuert die LEDs auf dem Simple-Board an
Verbinde nur das Interface-Board ber die GPIO-Schnittstelle mit deinem Raspberry
Pi und stell die Verbindungen von Port A zu den LEDs her. Vergiss dabei nicht, die
Masse vom Interface-Board zum Simple-Board zu legen, sonst bleiben die LEDs
dunkel. Nutze dafr den Masse-Pin, der sich auf dem Interface-Board befindet.
Werfen wir einen Blick auf die Programmierung.
Initialisierung
Initialisierung
Figure 17-84. Das Programm zur Ansteuerung des MCP23017 (Initialisierung)
In Zeile 4 importieren wir aus der I
2
C-Library die Module I2CMaster bzw.
writing_bytes. Sie werden bentigt, um einerseits eine Verbindung zum I
2
C-Bus
aufzubauen und andererseits Daten ber ihn zu versenden. Die Registerbedeutungen
sollten dir aus dem I
2
C-Kapitel gelufig sein. Ich fasse sie aber noch mal kurz
zusammen. ber die iodir-Register in den Zeilen 7 und 8 wird festgelegt, welche
Pins als Ein- und welche als Ausgnge arbeiten sollen. Die bertragene Bitmaske
wird so interpretiert, dass eine 0 als Ausgang, eine 1 als Eingang angesehen wird.
Dieser Vorgang bedeutet die Initialisierung der Ports. Im nchsten Schritt mssen
wir festlegen, welcher Port mit welchen Werten beaufschlagt werden soll. Jeder der
beiden Ports hat eine Registeradresse, die in den Zeilen 9 und 10 definiert sind.
Arbeitet ein Port, wie in unserem Beispiel Port A, lediglich als Ausgang, wird die
bertragene Bitmaske an diese Registeradresse so interpretiert, dass eine 1 fr
HIGH-Pegel, eine 0 fr LOW-Pegel steht. Kommen wir zum eigentlichen
Programmablauf, der das anzuzeigende Bitmuster umsetzt.
Figure 17-85. Das Programm zur Ansteuerung des MCP23017 (Ansteuerung der Ports)
Der komplette Code ist wieder in eine with-Anweisung eingebettet, so dass die
Ressourcen nach Beendigung wieder freigegeben werden. Zu Beginn wird in Zeile
15 ein I
2
C-Master Objekt erstellt und mit dem Namen master versehen, der im
weiteren Programmablauf mehrfach Verwendung findet. Im ersten Schritt muss die
Initialisierung von Port A erfolgen, was in Zeile 17 ber die writing_bytes-Methode
geschieht. Sie bentigt 3 Informationen:
In der while-Endlosschleife wird nun an das Register, das fr Port A zustndig ist, in
Zeile 23 eine Bitmaske versandt, um sie zur Ansteuerung der LEDs zu verwenden.
Damit sich diese Maske jedoch bei jedem Schleifendurchlauf um den Wert 1 erhht,
erfolgt eine Inkrementierung in Zeile 26. Da nur Werte zwischen 0 und 255 erlaubt
sind, erfolgt eine entsprechende Anpassung in Zeile 27, die bei einem Wert grer
als 255 den Inhalt der Variablen zurcksetzt.
NOTE
Warum muss jedes Versenden der Informationen auf den I
2
C-Bus in eine Transaktion eingebettet werden?
Das erfolgt ja in jeder Zeile, in der Daten versandt werden.
Stimmt, RasPi, das htte ich beinahe vergessen zu erwhnen. Sie soll dafr sorgen,
dass die Datenbertragung als Einheit angesehen wird, hnlich einer Transaktion bei
SQL-Datenbanken, die sicherstellt, dass entweder der komplette Datensatz
bernommen wird oder im Fehlerfall keine Datenleichen in der Datenbank
verbleiben. Es wird nach dem Motto Alles oder Nichts gearbeitet. Die
Auswirkungen des Keyboard-Interrupts zur Dunkelsteuerung der LEDs nach
Programmabbruch sollten dir mittlerweile bekannt sein.
NOTE
Diesbezglich habe ich noch eine Frage. In vorangegangenen Programmen bzw. Erklrungen hie es
immer, dass bei der Verwendung eines with-Blocks nach dem Verlassen des Programms die Ressourcen
freigegeben wrden. Warum mssen wir die LEDs ber einen KeyboardInterrupt nach der
Programmunterbrechung ber die Zeile 31 trotzdem alle separat ausschalten?
Das ist eine durchaus berechtigte Frage, RasPi. Das Programm wird zwar ber
Strg-C beendet, doch die Registerinhalte des Port-Expanders bleiben davon
unbeeindruckt. Der letzte dort gespeicherte Inhalt bleibt unverndert und darum hat
das auch keine Auswirkungen auf die LEDs.
Die Ansteuerung des Matrix-Boards
Da der Port-Expander ber zwei Ports mit je 8 Pins verfgt, mchte ich eine LED-
Matrix darber ansteuern. Sehen wir uns zunchst das von mir erstellte Matrix-
Board an.
Figure 17-86. Das Matrix-Board
Auf dem Bild habe ich einige LEDs aufleuchten lassen, so dass sie den Buchstaben A
bilden. Du kannst jedes x-beliebige Muster mit Hilfe der 64 LEDs erstellen.
Natrlich wird nicht jede einzelne LED mit einem Ausgang des Port-Expanders
verbunden, denn uns stehen ber Port A und B lediglich 16 Ausgnge zur Verfgung.
Wenn wir sie aber geschickt ansteuern, ist es uns mglich, eine Kontrolle ber jede
einzelne LED zu erlangen. Die LEDs werden in Spalten und Zeilen zu je 8 Gruppen
zusammengefasst. Der folgende Schaltplan zeigt dir, wie die Organisation bzw.
Ansteuerung erfolgt.
Figure 17-87. Der Schaltplan des Matrix-Boards
Falls dir das fr erste Experimente zu viele LEDs sind, kannst du auch mit einer 4x4-
Matrix beginnen. Das Prinzip bleibt gleich und du kannst die Schaltung ggf.
erweitern.
NOTE
Kannst du mir bitte erklren, wie dass alles funktionieren soll? Da sind eine Menge Transistoren und
Widerstnde verbaut, deren Funktion mir schleierhaft ist.
Klar, RasPi, das ist halb so wild, wie es aussieht. Ich zeige dir das am besten an
einem verkleinerten Versuchsaufbau.
Figure 17-88. Der vereinfachte Schaltplan fr eine 2x2-LED-Matrix
Eine LED leuchtet nur dann, wenn die Anode ber einen entsprechenden
Vorwiderstand mit der Versorgungsspannung, die Kathode mit Masse verbunden ist.
Die Transistoren T1 und T2 sind dafr zustndig, die Versorgungsspannung von 5V
vom Kollektor zum Emitter und somit an die Anode einer LED zu leiten. Das tun sie
nur, wenn die Basis entsprechend angesteuert wird. Nun fehlt noch das andere Ende
der LED. Die Transistoren T3 und T4 leiten den Strom, der an der Anode einer LED
anliegt, zum Masse-Potential weiter. Das kann allerdings nur dann erfolgen, wenn
einer der Transistoren ebenfalls ber die jeweilige Basis angesteuert wird. Ich habe
das in der Schaltung speziell gekennzeichnet. An Port B liegt ein positives Potential
am Anschluss P0, so dass der Transistor T1 durchsteuert und die LEDs in Reihe 0 an
den Anoden ein positives Potential bekommen. Das ist aber nur die halbe Miete,
denn es fehlt noch die Masse an den Kathoden. An Port A liegt an P1 ebenfalls ein
positives Potential an, so dass der Transistor T4 durchsteuert und die Spalte 0 mit
dem Masse-Potential versorgt. Fr welche LED sind also beide Bedingungen zum
Leuchten erfllt? Es ist die rot gekennzeichnete, die sowohl ein Anoden- als auch ein
Kathoden-Potential besitzt. Wenn auf diese Weise alle Reihen und Spalten
nacheinander mit den erforderlichen Potentialen versorgt werden, leuchten die LEDs
wie gewnscht auf. Wir wollen einmal sehen, wie wir den Buchstaben A zur
Anzeige bringen. Ich habe dazu die Matrix mit den entsprechenden Werten versehen.
Figure 17-89. Der Buchstabe A in der Matrix
Jede einzelne Zeile ist mit einem hexadezimalen Wert versehen, der den
aufleuchtenden LEDs entspricht. Wenn wir jede Zeile von oben nach unten mit den
entsprechenden Spaltenwerten versehen, und die Abfolge schnell genug machen, so
dass das menschliche Auge die einzelnen Wechsel nicht mehr differenzieren kann,
entsteht theoretisch ein stehendes Bild. Beim Raspberry Pi kommt es leider zu
einem Flackereffekt, doch es geht hier um das Verstndnis des elektronischen bzw.
programmtechnischen Ablaufs und nicht um ein 100%ig klares Bild des
anzuzeigenden LED-Musters. Sehen wir uns nun das Python-Programm dazu an.
Initialisierung
Zu Beginn mssen wir die Quick2Wire-Library einbinden und die Adressen fr die
MCP23017-Ansteuerung vorbereiten. Die Grundlagen dazu habe ich dir schon
vermittelt.
Figure 17-90. Die Initialisierung
Der Code zur Ansteuerung der LED-Matrix liegt in der Variablen matrix vor, die
genau mit den Werten versehen wurde, die fr den Buchstaben A relevant sind.
Erstelle deine eigenen Buchstaben oder Muster und bringe sie zur Anzeige. Erstelle
ggf. ein 2-dimensionales Array, wo du mehrere Muster hinterlegst, die du dann nach
Wunsch direkt abrufen kannst.
Die Ansteuerung der LED-Matrix
Die folgenden Codezeilen dienen zur Ansteuerung der LED-Matrix.
Figure 17-91. Die Ansteuerung der LED-Matrix
Zu Beginn teilen wir dem Port-Expander in den Zeilen 16 und 19 mit, dass wir alle
Pins der beiden Ports als Ausgnge nutzen wollen. Jetzt mssen wir alle 8 Zeilen
nacheinander mit einem HIGH-Pegel versehen und die fr die betreffenden Zeilen
erforderlichen Spalten ebenfalls mit einem HIGH-Pegel auswhlen. Die
Zeilenauswahl erfolgt ber die for-Schleife in Zeile 24, die die Werte von 0 bis 7
durchluft. Bedenke, dass wir wieder mit 0 und nicht mit 1 beginnen. Zuerst
versehen wir in Zeile 26 alle aufzuleuchtenden LEDs ber die matrix-Variable an
Port A mit den entsprechenden Pegeln und aktivieren anschlieend in Zeile 29 die
betreffende Zeile. Um alle 8 Zeilen zu erreichen, schieben wir bei jedem
Schleifendurchlauf (0 bis 7) schrittweise eine 1 von rechts nach links durch das
Register B. Abschlieend deaktivieren wir in Zeile 33 die zuvor aktivierte Zeile. Die
Aktionen werden durch kurze Pausen in den Zeilen 31 und 35 unterbrochen. Spiel
ein wenig mit diesen Werten, damit du siehst, wie sich das Flackern der einzelnen
LEDs verstrkt oder vermindert. Schauen wir uns zum Abschluss den kompletten
Schaltungsaufbau an.
Figure 17-92. Der Schaltungsaufbau mit dem Matrix-Board
Natrlich kannst du auch das Analog-Board und das Port-Expander-Board
gleichzeitig am Interface-Board betreiben, denn jedes der beiden Boards besitzt 2
I
2
C-Buchsen, die das Signal weiterleiten.
Figure 17-93. Port-Expander- und Analog-Board sind mit dem Interface-Board verbunden
Wenn wir i2cdetect aufrufen, sehen wir, dass beide Boards auf dem I
2
C-Bus
verfgbar sind.
Figure 17-94. Beide Boards sind mit Adresse 0x20 und 0x48 sichtbar
Was hast du gelernt?
Du hast gelernt, wie du deinen Raspberry Pi mit den 3 Quick-2Wire-Boards
Interface-, Analog- und Port-Expander-Board ganz einfach erweitern kannst, um
analoge Spannungen zu messen oder die begrenzte Anzahl von GPIO-Pins des
Raspberry Pi zu erweitern.
Du hast gesehen, wie du PyGame unter Python 3 installieren kannst, um auch dort
die grafischen Fhigkeiten zu nutzen.
Mit Hilfe des Port-Expander-Boards hast du ber das Matrix-Board 64 LEDs
angesteuert, um unterschiedliche Muster einer Matrix anzuzeigen. Du hast
gesehen, wie du ber Transistoren, die als Schalter arbeiten, Spannungen schalten
kannst, um so die Zeilen und Spalten der LED-Matrix anzusteuern.
Projekt 17-5: Das Pi Cobbler-Board
Mein Simple-Board hast du inzwischen schon kennengelernt. Falls du dir nicht die
Mhe mit dem Bau einer eigenen Platine machen mchtest, hilft dir mglicherweise
eine kleine Platine mit Namen Pi Cobbler weiter, die es beim Anbieter Adafruit
(http://adafruit.com/) gibt. Du kannst ber ein mitgeliefertes Flachbandkabel die
Anschlsse der GPIO-Schnittstelle sehr einfach auf ein Breadboard leiten, um dort
die bentigten Verbindungen fr eine elektronische Schaltung herzustellen. In
diesem Kapitel besprechen wir folgende Themen:
Was ist das Pi Cobbler-Board?
Wie stellst du eine Verbindung zum Raspberry Pi und einem Breadboard her?
Was ist bei der Verwendung des Boards zu beachten?
Das Pi Cobbler-Board
Werfen wir zu Beginn einen Blick auf das von mir schon zusammengeltete Board,
das im Moment noch als Bausatz geliefert wird. Du musst aber lediglich den
Wannenstecker und die Stiftleisten anlten. Das ist in 5 Minuten erledigt und
erfordert keine allzu groen Ltkenntnisse. Detailinformationen findest du unter der
folgenden Adresse:
http://learn.adafruit.com/adafruit-pi-cobbler-kit/overview
Figure 17-95. Das Pi Cobbler-Board mit dem Flachbandkabel
Es ist recht schwierig und auch sehr fehleranfllig, wenn du bei elektronischen
Experimenten mit der GPIO-Schnittstelle die einzelnen Pins abzhlen musst, um den
richtigen fr die bentigte Funktion zu erwischen. Deswegen habe ich auf meinem
Simple-Board eine kleine Schablone angebracht, die die Funktion der einzelnen Pins
wiedergibt. Das Pi Cobbler-Board hat ebenfalls eine derartige Beschriftung auf der
Oberseite.
Figure 17-96. Die Beschriftung des Pi Cobbler-Boards
Auf dem folgenden Bild habe ich eine Verbindung vom Raspberry Pi zu meinem
Breadboard hergestellt und dort eine einfache Schaltung aufgebaut.
Figure 17-97. Die Verbindung zwischen Raspberry Pi und Pi Cobbler-Board
Achte beim Aufstecken des Flachbandkabels auf den Raspberry Pi auf den korrekten
Sitz der 26 einzelnen Verbindungen ber die Buchsenleiste. Man kann leicht um eine
Pinreihe danebenliegen, was den Raspberry Pi beschdigen knnte. Ich htte mir
gewnscht, dass dort wie auf dem Pi Cobbler-Board ein Wannenstecker vorhanden
ist, der ber eine Aussparung auf einer Seite ein falsches Aufstecken theoretisch
verhindert. Da das Pi Cobbler-Board wie auch die GPIO-Schnittstelle ber 26 Pins
verfgt, mssen diese auch ber die Stiftleisten mit dem Breadboard verbunden
werden. Der erforderliche Kraftaufwand beim Einstecken des kleinen Boards auf das
Breadboard ist schon relativ gro. Darum wrde ich ein spezielles Breadboard dafr
verwenden, auf dem das Pi Cobbler-Board immer bleibt, denn auch beim Entfernen
musst du ganz schn ziehen. Ich wrde einen kleinen Schraubendreher als Hebel
einsetzen und abwechselnd von beiden Seiten das Pi Cobbler-Board vom Breadboard
abheben. Mach das aber nicht zu oft, denn das Material leidet unter der stndigen
Beanspruchung des Aufsteckens bzw. Abziehens vom Breadboard. Wie du ebenfalls
auf dem Bild erkennen kannst, habe ich das Flachbandkabel ein wenig
zusammengerollt, damit du leicht an die linke Seite der Boards herankommst.
Andernfalls wrde das Flachbandkabel mit seiner Breite alle auf der linken Seite
befindlichen Pins bzw. Beschriftungen verdecken und die Gefahr einer fehlerhaften
Verdrahtung wre recht hoch.
Was hast du gelernt?
Du hast in diesem Kapitel gesehen, wie du mit dem kleinen Pi CobblerBoard eine
Verbindung zwischen der GPIO-Schnittstelle des Raspberry Pi und einem
Breadboard herstellen kannst, um dort deine elektronischen Schaltungen
aufzubauen.
Das Pi Cobbler-Board verfgt ber eine Beschriftung auf der Oberseite, so dass
du sehr gut die Funktionen der einzelnen GPIO-Pins ablesen kannst. Die Gefahr
einer falschen Verdrahtung wird damit verringert.
Projekt 17-6: Das Prototyping-Board
Ein weiteres sehr interessantes Board gibt es ebenfalls beim Anbieter Adafruit
(http://adafruit.com/). Es nennt sich Prototyping Pi Plate und ist mit einem
Arduino-Shield zu vergleichen. Es wird oben auf deinen Raspberry Pi aufgesteckt
und hat somit eine direkte Verbindung ber die GPIO-Schnittstelle. In diesem
Kapitel besprechen wir folgende Themen:
Was ist das Prototyping Pi Plate-Board?
Wie stellst du eine Verbindung zum Raspberry Pi her?
Das Prototyping Pi Plate
Dieses Board wird im Moment nur als Bausatz geliefert; hier siehst du es im fertig
zusammengelteten Zustand.
Figure 17-98. Das Prototyping Pi Plate-Board
Es besitzt auf dem Rand der Oberseite eine Reihe schraubbarer Klemmverbindungen
sowie einige Buchsenleisten, ber die du sehr einfach externe elektrische bzw.
elektronische Elemente anschlieen kannst. ber die Buchsenleiste auf der
Unterseite wird eine Verbindung zum Raspberry Pi hergestellt.
Figure 17-99. Das Prototyping Pi Plate-Board (Unterseite)
An der rechten unteren Ecke befindet sich ein kleiner Gummi-Puffer, der nach dem
Aufstecken des Prototyping-Boards auf der Netzwerk-Buchse zu liegen kommt und
dort fr einen festen Sitz sorgt. Wir werfen am besten einen Blick direkt von oben
auf das Board. Ich habe das Board einmal so belassen, wie es geliefert wird, und
dann mit einem kleiner Breadboard versehen, was eine interessante und praktische
Erweiterung darstellt.
Figure 17-100. Das Prototyping Pi Plate-Board von oben (links Original, rechts mit Breadboard)
Das Bild auf der linken Seite zeigt dir einen relativ groen Bereich in der Mitte des
Boards, auf dem du die unterschiedlichsten Schaltungen und Bauteile aufstecken
kannst. Dafr gibt es zahlreiche Lochreihen in der oberen Hlfte, die eine elektrisch
leitendende Verbindung untereinander vorweisen. In der unteren Hlfte erkennst du
lediglich einzelne Ltsen, die keine Verbindung zueinander haben. Ich rate dir
jedoch, ein kleines Breadboard, wie du es auf der rechten Seite siehst, aufzukleben,
denn dann ist es sehr einfach, ber flexible Steckbrcken die erforderlichen
Verbindungen zwischen den Bauelementen herzustellen. Ein derartiges Breadboard
kostet knapp 4 Euro und leistet in diesem Fall sehr gute Dienste. Jede der einzelnen
schraubbaren Klemmverbindungen bzw. Buchsenleisten besitzt eine Beschriftung, so
dass sich das Verkabeln sehr einfach gestaltet und fehlerhafte Verbindungen
aufgrund von falsch positionierten Kabeln der Vergangenheit angehren.
Spezial-Verbindungen
Wenn ich hier von Spezial-Verbindungen rede, meine ich folgende Signale, die ich
zum grten Teil im Buch schon angesprochen habe:
SPI (CS, SCLK, MISO, MOSI)
Spannungsversorgung (3,3V, 5V, Masse)
I
2
C (SDA, SCL)
UART (TXD, RXD)
Auf den folgenden beiden Bildern erkennst du sehr gut die nach drauen gefhrten
Anschlsse.
SPI und Spannungsversorgung
Figure 17-101. SPI und Spannungsversorgung
I2C und UART
Figure 17-102. I
2
C und UART (TXD, RXD)
Was hast du gelernt?
Du hast in diesem Kapitel gesehen, wie du mit Hilfe des Prototyping Pi Plate-
Boards eine Platine fr eigene Schaltungen auf deinen Raspberry Pi stecken
kannst, um dort deine Versuchsschaltungen aufzubauen. Wenn es darum geht,
relativ kleine Schaltungen zu testen, ist das Board unbedingt einen Blick wert.
Projekt 17-7: Das Gertboard
Kommen wir zu einem weiteren Board, um dein Raspberry Pi-Board zu erweitern.
Natrlich haben wir das schon ber die GPIO-Schnittstelle und ber diverse andere
Boards gemacht, doch ich mchte es nicht versumen, auch dieses Board
vorzustellen. Der Entwickler mit Namen Gert van Loo hat ein Erweiterungsboard
entwickelt, das seinen Namen trgt und einige sehr interessante Mglichkeiten der
Erweiterung bietet, was andere Boards in diesem Umfang nicht zu leisten vermgen.
Was ist das Gertboard?
Welche Mglichkeiten werden dir mit dem Board geboten?
Wozu gibt es Buffer auf dem Gertboard?
Die auf dem Gertboard vorhandenen Leuchtdioden werden ber ein von uns
geschriebenes C-Programm angesteuert.
Wir fragen die auf dem Gertboard vorhandenen Taster ab und geben den Status
aus.
Riskieren wir einen ersten Blick auf das Gertboard.
Figure 17-103. Das Gertboard benannt nach seinem Entwickler Gert van Loo
Dieses Board wird mittlerweile fertig zusammengebaut angeboten und muss nicht
erst in mhsamer Kleinarbeit wie das Vorgngermodell zusammengeltet werden.
Musste das erste Board noch ber ein mitgeliefertes Flachbandkabel mit der GPIO-
Schnittstelle des Raspberry Pi verbunden werden, besitzt dieses eine Buchsenleiste
auf der Unterseite der Platine, so dass das Board nun Huckepack oben auf deinem
Raspberry Pi sitzt.
Figure 17-104. Das Gertboard obenauf
Achte darauf, dass du es genau in der hier gezeigten Orientierung aufsteckst und
nicht etwa wie andere Erweiterungsboards so, dass es den Raspberry Pi mehr oder
weniger verdeckt. Das htte fatale Folgen, denn es fhrt auf jeden Fall zu einem
Kurzschluss bzw. zur Zerstrung von mindestens einem der beiden Boards. Auf den
ersten Blick sehen wir eine Reihe von integrierten Schaltkreisen, Leuchtdioden und
Pfostenstiftleisten u.v.a.m., die allesamt die Funktionalitt des Boards ausmachen.
Wir werden im Detail auf etliche Komponenten eingehen, damit du verstehst, wie
das Gertboard funktioniert. Ich mchte nicht alle auf dem Board vorhandenen
Komponenten auf einmal benennen, sondern Schritt fr Schritt die beiden zu Beginn
des Kapitels genannten Themenbereiche ansprechen.
Die grundlegenden Funktionen
Anhand der folgenden Stichpunkte kannst du vielleicht erahnen, was du alles mit
dem Board anstellen kannst:
12 x gepufferte I/O-Pins
3 x Taster
6 x Open-Collector-Treiber (50V, 0,5A)
18V, 4A Motor-Controller
28-pin dual in line ATmega Mikrocontroller
2-Kanal 8/10/12 Bits Digital/Analog-Wandler
2-Kanal 10 Bits Analog/Digital-Wandler
Figure 17-105. Das Gertboard-Schema
Dieses Schema zeigt dir die einzelnen Funktionsblcke des Gertboards, die wir
mehr oder weniger detailliert besprechen wollen. Wir beginnen dabei mit einem
ganz einfachen Beispiel zur Ansteuerung von Leuchtdioden und schauen uns dazu
die entsprechende Programmierung in der Programmiersprache C an. Du hast im
Kapitel ber die Programmierung mit C schon einige interessante Grundlagen
kennengelernt, die wir weiter ausbauen wollen. Da dies aber kein erschpfendes
Programmierhandbuch ist und ich nicht vorab alle notwendigen Details erklren
kann, spreche ich die erforderlichen Sprachkonstrukte erst dann an, wenn sie
gebraucht werden. Im brigen muss ich auf die weiterfhrende Literatur verweisen.
Was brauchen wir an Material?
Damit wir die Versuche durchfhren knnen, wird zustzliches Material bentigt,
das dem Board beiliegt. Die Kabel reichen bei Weitem nicht fr umfangreiche
Experimente aus, doch du kannst sie recht einfach selbst herstellen oder gnstig
erwerben.
Figure 17-106. Jumper und flexible Steckbrcken
Jumper: 18 x
Flexible Steckbrcken: 10 x
Hier ein kleiner Tipp, denn die Jumper haben ein Eigenleben und das
unwiderstehliche Bestreben, von der Arbeitsflche zu verschwinden, um frher oder
spter eine endgltige Wohnsttte in einem Staubsaugerbeutel zu finden. Stecke am
besten alle Jumper auf die Steckleisten auf, ohne sie jedoch zur Herstellung einer
aktiven elektrischen Verbindung zu nutzen, so wie du das auf dem folgenden Bild
siehst.
Figure 17-107. Jumper parken
Das Gertboard im Detail
Bevor du mit dem Gertboard arbeiten kannst, musst du eine vorbereitete Software-
Collection zum Testen der einzelnen Funktionsblcke aus dem Internet
herunterladen.
Installation der bentigten Software
Die im Moment aktuelle Version lautet:
gertboard_sw_20130106.zip
Lade sie dir aus dem Internet z.B. von der folgenden Adresse
http://www.element14.com/community/docs/DOC-51726/l/assembled-gertboard-for-
raspberry-pi
herunter und beachte die darin enthaltenen Hinweise. In naher Zukunft werden
sicherlich Updates zur Verfgung stehen, so dass sich das Datum 06.01.13 ndern
wird. Entpacke die gezippte Datei, so dass du ein Unterverzeichnis mit dem Namen
gertboard_sw erhltst. Darin sind zahlreiche Programmdateien enthalten, die in der
Programmiersprache C geschrieben sind und Beispiele zur Ansteuerung des
Gertboards bereitstellen. Du kannst ber den Befehl make all alle vorhandenen C-
Quellcode-Dateien auf einen Schlag kompilieren. Wechsle zuerst in das genannte
Unterverzeichnis.
Figure 17-108. Alle Quellcode-Dateien mit make all kompilieren
Eine Sicherheitsvorkehrung
Im Kapitel ber die GPIO-Grundlagen hatte ich schon gesagt, dass diese Pins direkt
mit deinem Prozessor verbunden sind, der bei unsachgemer Handhabung Schaden
nehmen knnte. Das Gertboard verfgt ber 12 Pins, die als Ein- bzw. Ausgnge
geschaltet werden knnen, aber nicht direkt mit dem Prozessor deines Raspberry Pi
verbunden sind. Dazwischen befinden sich sogenannte Buffer (Puffer), die quasi
einen Schutz darstellen. Dies wurde ber den integrierten Schaltkreis 74HC244
realisiert, wovon drei Stck (U3, U4 und U5) auf der Platine verbaut wurden. Aus
diesem Grund mssen vor jedem Schaltungsprojekt diverse Steckverbindungen auf
dem Board platziert werden, einfach out of the box klappt das nicht mit dem
Gertboard. Das Grundschaltbild fr einen einzelnen Buffer schaut wie folgt aus:
Figure 17-109. Die Buffer-Schaltung der I/O-Ports
NOTE
Das ist mir zu hoch. Wie soll das funktionieren? Und was bedeuten diese Jumper? Sind das
Unterbrechungen?
Mit den Unterbrechungen hast du vollkommen Recht, RasPi. Standardmig handelt
es sich um offene Verbindungen, die keinen Strom durchlassen. Schau dir dein
Gertboard einmal aus der Nhe an. Direkt neben den Buffer-Bausteinen 74HC244
befinden sich Stiftleisten, die offene Verbindungen darstellen.
Figure 17-110. Buffer-Baustein U4 mit offenen Verbindungen
Diese Stiftleisten warten nur darauf, von dir entsprechend berbrckt zu werden,
damit die von dir gewnschten bzw. erforderlichen Verbindungen zustande kommen.
Das wird mit sogenannten Jumpern bewerkstelligt.
NOTE
Ok, das ist verstndlich, doch wenn ich mir die Schaltung anschaue, sehe ich einen Input- und einen
Output-Jumper. Welchen muss ich denn jetzt verwenden?
Das hngt immer davon ab, wie deine Schaltung funktionieren soll, RasPi. Sehen wir
uns das an zwei Beispielen genauer an.
Der Input-Mode
Du erreichst den Input-Mode, indem du den linken Jumper mit der Bezeichnung
Input einsetzt. Das bedeutet, dass du ein Signal von dem I/O-Pin zum Raspberry Pi
leitest. Der Strom nimmt den gezeichneten Verlauf.
Figure 17-111. Der Input-Mode
Der Output-Mode
Du erreichst den Output-Mode, indem du den rechten Jumper mit der Bezeichnung
Output einsetzt. Das bedeutet, dass du ein Signal vom Raspberry Pi zum einem I/O-
Pin, also zum Gertboard leitest. Der Strom nimmt nun den gezeichneten
entgegengesetzten Verlauf.
Figure 17-112. Der Output-Mode
Gertboard-Projekte
Da du jetzt ber genug Vorwissen bezglich der Buffer verfgst, wollen wir zwei
Experimente durchfhren. Wenn du die C-Programme der Software-Collection
verwendest, erhltst du zu Beginn des Programmlaufs immer einen Hinweis ber die
notwendigen Steckverbindungen, die du hndisch herstellen musst. So wird
sichergestellt, dass die Programme auch mit den korrekten Verkabelungen laufen.
Eine sehr sinnvolle und durchdachte Vorgehensweise.
Das Ansteuern der Leuchtdioden
Fangen wir wieder mit etwas sehr Einfachem an. Auf dem Board befinden sich 12
LEDs (D1 bis D12), von denen wir ein paar ansteuern wollen.
Figure 17-113. Die LEDs D1 bis D12
Aufgrund der dichten Beschriftung sind die Bezeichnungen der einzelnen
Leuchtdioden nicht gut zu erkennen. In der Software-Collection des Gertboards gibt
es bereits ein fertiges Programmierbeispiel mit dem Namen leds.c, das du sofort
ausfhren kannst, wenn du ber make all alle Quellcode-Dateien kompiliert hast.
Machen wir uns zuerst Gedanken ber die notwendige Verkabelung auf dem
Gertboard. Dazu schauen wir uns noch einmal die Buffer-Schaltung an.
Figure 17-114. Die Ansteuerung einer LED vom Raspberry Pi aus
Du siehst, dass wir zur Ansteuerung der LEDs den Output-Jumper an jeder LED
platzieren mssen, die wir vom Raspberry Pi aus ansteuern mchten.
Figure 17-115. Die erforderlichen Verbindungen auf dem Gertboard (Jumper und Kabel)
Was habe ich gemacht?
Die notwendigen Verbindungen von Anschlussleiste J2 mit Anschlussleiste J3
hergestellt
An allen Buffer-Bausteinen (U3, U4 und U5) die Jumper im out-Bereich gesetzt
NOTE
Ok, das habe ich verstanden. Wie ich sehe, hast du eine Lcke bei der Verkabelung gelassen und die Pins
14 und 15 nicht verwendet. Warum machst du das? Das sind doch ebenfalls GPIO-Pins, die wir verwenden
knnen.
Korrekt erkannt, RasPi! Das Ganze hat aber folgenden Hintergrund, auf den ich im
GPIO-Grundlagenkapitel schon ganz kurz eingegangen bin. Manche Pins der GPIO-
Schnittstelle haben eine Zweitfunktion. Es gibt also eine alternative Funktionalitt,
die wir zustzlich zu den uns schon bekannten I/O-Funktionen nutzen knnen. Pin 14
und 15 knnen zur Ansteuerung einer seriellen Schnittstelle verwendet werden. Auf
diese UART-Funktionalitt (Universal Asynchronous Receiver Transmitter) kann bei
Bedarf zugegriffen werden. Ich habe sie ausgelassen, weil jedem dieser beiden Pins
eine bestimmte Datenflussrichtung von Linux aus vorgegeben ist. GPIO14 arbeitet
als TXD (Sendeleitung), wogegen GPIO15 als RXD (Empfangsleitung) arbeitet.
Durch eine von uns umprogrammierte Konfiguration wrde diese Funktionalitt ggf.
beeintrchtigt. Weil uns noch gengend andere Pins zur freien Verfgung stehen,
lassen wir diese beiden Pins auen vor.
Wenn du mchtest, kannst du jetzt ber ein Terminal-Fenster das kompilierte
Programm, das sich leds nennt, laufen lassen. Du bentigst aber erweiterte Rechte,
so dass du den Zusatz sudo verwenden musst. Ich zeige dir die hilfreichen
Informationen nach dem Start des Programms in einem Terminal-Fenster.
Figure 17-116. Der Programmstart von leds
NOTE
Wie kann ich eigentlich in der Geany-Entwicklungsumgebung mein Programm starten? Ich habe das
probiert, doch es kommt immer zu einem Fehler bei der Kompilierung.
Stimmt, RasPi. Darauf sollte ich kurz eingehen, denn du musst eine vorkompilierte
Library in den Kompilierungsvorgang mit einbinden. ffne dazu ber den
Menleisteneintrag Erstellen das hier markierte Build-Konfigurationsmen.
Figure 17-117. Das Build-Konfigurationsmen ffnen
Dann fge zum einen den Eintrag gb_common.o im Build-Bereich hinzu. Es handelt
sich dabei um die vorkompilierte Objekt-Datei der Datei gb_common.c. Sie muss
whrend des Build-Prozesses mit bercksichtigt werden, weil dort viele Funktionen
bzw. Makros vorhanden sind, auf die wir zugreifen mssen. Zum anderen muss jedes
C-Programm fr das Gertboard mit erweiterten Rechten ausgefhrt werden, was du
durch das Hinzufgen des Wrtchens sudo im Execute-Bereich erreichst.
Figure 17-118. Hinzufgen der gb_common.o-Datei bzw. sudo
Ok, das wre geschafft. Wir sollten jetzt einen Blick auf das Programm werfen,
damit du verstehst, was da und das ist nicht gerade wenig alles gemacht wird. Da
das Programm leds.c in meinen Augen recht komplex ist, mchte ich dir eine leicht
abgespeckte Variante zeigen, mit der wir den Einstieg wagen knnen. Werfen wir
zuvor einen Blick auf das Ablaufdiagramm.
Figure 17-119. Ablaufdiagramm zur Ansteuerung der LED(s)
Bevor wir mit dem setup_io- bzw. setup_gpio-Block starten, mssen wir uns dem
vorangestellten Definitionsblock widmen, der wie folgt ausschaut und ohne den das
Ganze nicht funktioniert.
NOTE
Einige Blcke verstehe ich berhaupt nicht. Was haben setup_io, setup_gpio und restore_io zu bedeuten?
Dabei handelt es sich um Funktionsaufrufe innerhalb des Quellcodes, die die
Kommunikation mit dem Raspberry Pi-Board bzw. mit der GPIO-Schnittstelle
vorbereiten. Darauf wollte ich gerade zu sprechen kommen.
ber diese Funktion werden die notwendigen Speicherbereiche fr die Ansteuerung
der Peripherie bereitgestellt.
An dieser Stelle werden die 12 bentigten GPIO-Pins als Ausgnge programmiert.
Dabei muss Folgendes beachtet werden: Bevor ein Pin als Ausgang arbeitet, muss er
bereits als Eingang definiert sein.
Abschlieend werden die zuvor bentigten Speicherbereiche freigegeben. Dieser
Block ist das Gegenstck zur setup_io-Funktion. Kommen wir zum konkreten
Programm.
Figure 17-120. Die Definition der einzelnen LEDs auf Bitebene
In Zeile 1 binden wir die bentigte Header-Datei gb_common.h ein, deren Inhalt uns
nicht zu interessieren braucht. Das fr uns Wichtige befindet sich in den Zeilen 3 bis
15. Die einzelnen LEDs werden durch bestimmte Bitkombinationen angesteuert.
Jedes einzelne Bit eines 32-Bit langen Wertes ist fr eine bestimmte LED
verantwortlich. Hat dieses Bit den Wert 1, dann leuchtet die LED, ist der Wert 0,
verlischt sie. Um nun ein einzelnes Bit innerhalb des 32-Bit-Wertes zu setzen,
bedienen wir uns des Schiebebefehls, den du schon kennengelernt hast. Die Technik
ist ganz einfach und funktioniert nach dem Motto ?Nimm eine 1, platziere sie rechts
auen vom 32-Bit-Wert und schiebe sie nach links an die gewnschte Position?. In
Zeile 17 wird eine Variable mit Namen ALL_LEDS deklariert, der spter Werte
zugewiesen werden, um sehr schnell alle LEDs auf einmal anzusprechen. In der
folgenden Funktion werden die GPIO-Pins vorbereitet, die allesamt als Ausgnge
arbeiten. Es handelt sich um den Codeblock, den ich eben schon erwhnt hatte, als es
um die Datenflussrichtung ging, wobei ein Ausgang zuvor als Eingang programmiert
sein muss.
Figure 17-121. Der gpio_setup-Block Programmierung der GPIO-Pins als Ausgnge
Das erreichst du ber die beiden Makros INP_GPIO und OUT_GPIO in der
gezeigten Reihenfolge. Bevor ich mit dem nchsten Block fortfahre, muss ich noch
zwei Funktionen definieren, die zur Ansteuerung der LEDs verwendet werden.
NOTE
Warum ist Pin 21 hier speziell erwhnt worden und sogar als Parameter Bestandteil der Funktion?
Gute Frage, RasPi! Das rhrt daher, dass es Unterschiede zwischen den Revisionen 1
und 2 hinsichtlich der GPIO-Belegung gibt. Wir werden das gleich noch genauer
sehen. Einen kleinen Augenblick Geduld bitte.
Figure 17-122. Die beiden Funktionen zur Ansteuerung der LEDs
Die leds_off-Funktion nutzt das Makro GPIO_CLR0, um alle LEDs auszuschalten.
Dafr wird die definierte Variable ALL_LEDS bergeben, die alle anzusteuernden
Bits der 12 LEDs beinhaltet. Im Gegensatz dazu verwenden wir die show_LEDs-
Funktion zum Ansteuern der einzelnen LEDs, die wiederum das Makro GPIO_SET0
verwendet. Ihr wird eine Bitkombination bergeben, die entsprechend ihren
Setzungen die LEDs leuchten lsst. Kommen wir jetzt zum Aufruf der main-
Funktion, die beim Programmstart aufgerufen wird.
Zu Beginn der main-Funktion werden ein paar bentigte Variablen definiert.
Figure 17-123. Erforderliche Variablendeklarationen (Beginn der main-Funktion)
Die Variablen in Zeile 47 haben folgende Bedeutung:
rev: speichert die Revisions-Nummer
pin21: speichert in Abhngigkeit der Revisionsnummer die korrekte GPIO-
Bezeichnung fr Pin 21
Figure 17-124. Ermittlung der Revisionsnummer mit den nachfolgenden Variablenzuweisungen
In Zeile 52 wird die pi_revision-Funktion aufgerufen, um die vorherrschende
Revision deines Raspberry Pi-Boards zu ermitteln. Die nachfolgenden Codeblcke
verwenden dementsprechend die richtigen GPIO-Bezeichnungen, so dass das
Programm unter beiden Revisionen lauffhig ist. Es folgen die GPIO-Pin-
Vorbereitungen in Zeile 62 und 63, deren Sinn ich schon erklrt habe.
Figure 17-125. GPIO-Pin-Vorbereitungen und Ansteuerung der Pins (Ende der main-Funktion)
Innerhalb der for-Schleife, deren Schleifendurchlufe ber die Variable d gesteuert
werden, werden die LEDs 1, 2 und 3 zusammen blinken. Der Blinkrhythmus wird
ber die Funktion long_wait gesteuert. Je kleiner der Wert der Variablen w ist, desto
schneller erfolgt das Blinken. Die Ansteuerung der LEDs erfolgt in Zeile 68, wobei
der show_LEDs-Funktion die Bitkombinationen der Konstanten L1, L2 und L3
bergeben werden. Mchtest du weitere LEDs hinzufgen, kannst du dies mit Hilfe
des | Pipe-Zeichen erreichen. Also z.B.
show_LEDs(L1|L2|L3|L10|L11);
NOTE
Du hast mir gezeigt, wie ich einzelne LEDs ansteuern kann, so dass sie anfangen zu leuchten. Wenn es
darum geht, die LEDs auszuschalten, haben wir lediglich die Funktion leds_off, die aber alle LEDs auf
einmal ausschaltet. Gibt es auch eine Mglichkeit, einzelne LEDs auszuschalten?
Na klar, RasPi! Eine gute Frage an dieser Stelle. Innerhalb der leds_off-Funktion
bergeben wir ja die Bitkombinationen aller 12 LEDs (ALL_LEDS). Das kannst du
variabel handhaben. Mit der folgenden Zeile schaltest du nur LED 1 dunkel.
GPIO_CLR0 = L1;
Auch hier sind wieder die unterschiedlichsten Bitkombinationen denkbar. Probier
das selbst ein wenig aus und spiel mit verschiedenen Werten. Nach dem Verlassen
der for-Schleife werden ber die leds_off-Funktion alle LEDs dunkel geschaltet und
ber den Aufruf der restore_io-Funktion die zuvor bentigten Speicherbereiche
freigegeben. Dieser Block bedeutet ja das Gegenstck zur setup_io-Funktion.
Das Abfragen der Taster
Das Gertboard verfgt standardmig ber drei Taster, die sich je nachdem, wie
herum du das Board drehst ggf. am oberen Rand befinden.
Figure 17-126. Die drei Taster auf dem Gertboard
Diese Taster sind mit den Bezeichnungen S1, S2 und S3 versehen (S = Switch). Diese
drei Taster sind ber je einen Widerstand direkt mit den Pins 1, 2 und 3 der
Steckerleiste J3 (Header) verbunden. Schauen wir uns den Schaltplan fr einen
einzelnen Taster an.
Figure 17-127. Ein einzelner Taster auf dem Gertboard
Du siehst, dass der Taster das Massesignal ber den Widerstand weiterleitet. Ich
habe eben gesagt, dass die Taster direkt mit der Steckerleiste J3 verbunden sind. Du
findest sie direkt ber dem Raspberry Pi-Schriftzug. Doch schau her:
Figure 17-128. Die Steckerleiste J3 auf dem Gertboard
Werfen wir dazu einen Blick auf einen Teil des offiziellen Gertboard-Schaltplans
und suchen nach den drei Tastern.
Figure 17-129. Die drei Taster des Gertboards auf dem Schaltplan
Wir sehen, dass die Massesignale ber je einen Taster und den entsprechenden
Widerstand geleitet werden. Doch wie geht es weiter? Suchen wir die Anschlsse
BUF_1, BUF_2 und BUF3 im Schaltplan.
Figure 17-130. Die Steckerleiste J3 im Schaltplan
Hey, das sind genau die Anschlsse, die du auf dem Foto der Steckerleiste J3 ein
paar Abbildungen zuvor gesehen hast. Dort kommen also die Tastersignale an. Die
Anschlsse der Steckerleiste J3 stehen in direkter Verbindung mit den
Treiberbausteinen U3, U4 und U5. Im folgenden Diagramm siehst du die Aufteilung
der Pins auf diese Bausteine.
Figure 17-131. Die Steckerleiste J3 und die Verteilung auf die Treiberbausteine U3, U4 und U5
NOTE
Aber wie geht es weiter? Enden hier die Signale? Wir mssen sie doch irgendwie zum Raspberry Pi leiten,
damit sie dort ausgewertet werden knnen.
Vollkommen richtig RasPi. Aus diesem Grund mssen wir Verbindungsleitungen zu
den GPIO-Anschlssen legen. Das machen wir wieder mit den flexiblen
Steckbrcken.
Figure 17-132. Die erforderlichen Verbindungen auf dem Gertboard
NOTE
Mir ist aufgefallen, dass du dich berhaupt nicht fr einen Modus entschieden hast. Ich meine damit
entweder den Input- oder den Output-Modus.
Gut aufgepasst RasPi! Wenn du noch einmal einen Blick auf das Schaltbild mit den
Buffern und den Tastern wirfst, siehst du, dass das fr die vorhandenen drei Taster
nicht unbedingt notwendig ist und sogar zu Problemen fhren kann. Wenn du den
Input-Jumper setzt, behindert der Ausgang des unteren Buffers das korrekte
Funktionieren des Tasters. Es kommt zur Kollision zweier Signale. Auf dem
folgenden Bild kannst du das gut erkennen. Es geht dadurch nichts kaputt, doch die
gewnschte Funktionalitt wird beeintrchtigt.
Figure 17-133. Probleme beim Setzen des Input-Jumpers
Du knntest dagegen den Output-Jumper platzieren, so dass das Tastersignal sowohl
ber den oberen als auch ber den unteren Buffer geleitet wrde, um dann endlich
bei der Leuchtdiode anzukommen. Sieh her:
Figure 17-134. Keine Probleme beim Setzen des Output-Jumpers
Kommen wir zur Programmierung, um die drei Taster abzufragen. Als Einstieg
werden wir einen Blick auf das Ablaufdiagramm werfen, das die Funktionsweise des
Programms buttons.c aus der angesprochenen Software-Collection widerspiegelt,
damit du in groben Zgen erkennst, welche Schritte in der Programmierung
notwendig sind.
Figure 17-135. Ablaufdiagramm zur Taster-Statusabfrage
Bevor es zur eigentlichen Abfrage der einzelnen Taster kommen kann, sind wieder
einige Vorbereitungen notwendig, die in einzelnen Funktionen ausgelagert wurden,
die du schon kennst.
ber diese Funktion werden wieder die notwendigen Speicherbereiche fr die
Ansteuerung der Peripherie bereitgestellt.
An dieser Stelle werden die bentigten GPIO-Pins programmiert. Die drei Taster
sind an den GPIO-Eingngen 23, 24 und 25 angeschlossen, so dass sie
dementsprechend programmiert werden mssen.
Figure 17-136. Der setup_gpio-Block
Du kannst in den Zeilen 70, 71 und 72 den Aufruf des Makros INP_GPIO erkennen.
Das Makro teilt dem Prozessor mit, dass die als Argumente bergebenen Werte
genau die GPIO-Pins sind, die als Eingnge arbeiten sollen. Die weitere
Programmierung ist dafr zustndig, interne Pull-up-Widerstnde zu aktiviert, so
dass bei nicht gedrcktem Taster ein HIGH-Pegel anliegt. Drckst du einen der
Taster, wird der Pegel gegen Masse gezogen, so dass ein LOW-Pegel vorherrscht.
Auf diese Weise sparst du dir eine Beschaltung mit externen Widerstnden.
Zahlreiche Mikrocontroller bieten diese Funktionalitt, wie z.B. der Arduino. Eine
weitere Funktion mit Namen unpull_pins wird vor Beendigung des Programms
aufgerufen, um die vormals bentigten Pins wieder freizugeben bzw. die Pull-up-
Widerstnde zu deaktivieren, so dass es fr folgende Experimente keine
Konfigurationsleichen aus vorhergehenden Programmen gibt.
Figure 17-137. Der unpull_pins-Block
Kommen wir zur main-Funktion, die den Status der einzelnen Taster ausgibt.
Nun ist der Prozessor derart vorbereitet, dass er auf die Tastendrcke reagieren kann.
Innerhalb der main-Funktion werden zu Beginn einige erforderliche Variablen
deklariert.
Figure 17-138. Beginn der main-Funktion
Anschlieend erfolgen die Initialisierungen der GPIO-Schnittstelle.
Figure 17-139. GPIO-Initialisierungen ber setup_io und setup_gpio
Innerhalb der nun folgenden while-Schleife wird der Status der einzelnen Taster
abgefragt.
Figure 17-140. Abfrage der Taster (Ende der main-Funktion)
In einem Terminal-Fensters kannst du dir den Status der einzelnen Taster anschauen.
Figure 17-141. Die Ausgaben im Terminal-Fenster
Wird kein Taster gedrckt, so erscheint in der Ausgabe die 111. Das bedeutet HIGH-
Pegel fr alle drei Taster. Erinnere dich an die Pull-up-Widerstnde, die den
Spannungswert bei nicht gedrckten Tastern auf HIGH-Pegel ziehen. Je nach
Tasterdruck wird die betreffende Ziffernstelle eine 0, also LOW-Pegel anzeigen. Die
linke Ziffer steht fr Taster 1, die mittlere fr Taster 2 und die rechte Ziffer fr
Taster 3.
NOTE
Boah, wie soll ich denn den Code in der while-Schleife verstehen? Das ist ja ein Hammer!
Du hast vollkommen Recht, RasPi. Das sollte ich ein wenig beleuchten. Damit du
den Status der einzelnen Taster abfragen kannst, mssen wir uns auf Bit-Ebene
begeben. Aus diesem Grund wird ber die Befehlszeile
b = GPIO_IN0;
die GPIO-Schnittstelle abgefragt und die Input-Bits 0-31 werden ber das Makro
GPIO_IN0 gelesen, und dann der Variablen b zugewiesen werden. Da sich aber die
auszuwertenden Bits an bestimmten Stellen innerhalb der 32-Bits befinden, mssen
wir eine besondere Strategie anwenden, um die fr uns wichtigen Informationen zu
isolieren.
Die Bits um eine festgelegte Anzahl nach rechts schieben
Die rechts befindlichen Bits ausmaskieren
Was bedeutet das im Detail? Die folgende Befehlszeile erledigt die beiden
genannten Punkte:
b = (b >> 23 ) & 0x07;
ber b >> 23 werden alle Bits um 23 Stellen nach rechts verschoben. Diese Aufgabe
bernimmt der Shift-Operator >>. Anschlieend wird das Ergebnis mit dem Hex-
Wert 0x07 UND-verknpft, was ber das Kaufmanns-Und & erfolgt. In binrer
Schreibweise wre das der Wert b00000111. Du erkennst, dass die 3
niederwertigsten Bits den Wert 1 haben und somit der Wert in b durch die bitweise
UND-Verknpfung nur an diesen 3 Stellen Bercksichtigung findet. Falls du dir
nicht mehr ganz sicher bist, wie das mit den bitweisen Operatoren funktioniert, wirf
nochmal einen Blick in das Python-Programmierkapitel. Dort erklre ich u.a. die
Grundlagen der bitweisen UND-Verknpfung. In Python und C gibt es dabei keine
Unterschiede. Die folgenden Zeilen
make_binary_string(3, b, str);
printf("%s\n", str);
prev_b = b;
r--;
sind nun noch dazu da, das Ergebnis in einem Terminal-Fenster auszugeben. Die
Funktion make_binary_string bernimmt nur die 3 niederwertigsten Bits, die dann
ber die printf-Funktion zur Anzeige gebracht werden. Anschlieend wird ber
prev_b = b der aktuelle Statuswert zum alten Statuswert gemacht und ber r--
(gleichbedeutend mit: r = r -1) die Variable r um den Wert 1 vermindert. Am Ende
werden ber die Zeilen 145 bzw. 146 die zuvor aktivierten Pull-up-Widerstnde
deaktiviert und die Ressourcen freigegeben.
Was hast du gelernt?
Du hast in diesem Kapitel gesehen, was das Gertboard ist uns wozu du es nutzen
kannst.
Wir haben ein Programm in C geschrieben, um damit einige auf dem Board
befindlichen LEDs anzusteuern. Die dafr notwendigen elektrischen
Verbindungen wurden ber mitgelieferte Jumper bzw. flexible Steckbrcken
hergestellt.
Du hast gelernt, was ein Buffer ist und wie du ihn hardwaremig ber Jumper
konfigurieren kannst.
Wir haben das mitgelieferte Programm buttons.c aus der Software-Collection zur
Abfrage der drei Taster auf dem Gertboard analysiert und die Auswirkungen in
einem Terminal-Fenster gesehen.
Chapter 18. Linux-Grundlagen
Da wir im Buch einige Linux-Kommandos bzw. -Programme verwenden, mchte ich
sie hier detaillierter vorstellen. Ebenso ist es interessant zu wissen, wo sich was im
Dateisystem befindet, denn unter Linux wird ein bisschen anders gearbeitet als z.B.
unter Windows. Bei der Installation eines Programms unter Windows kannst du
normalerweise ber einen Dialog auswhlen, an welcher Stelle du das jeweilige
Programm installieren mchtest. Unter Linux gibt es vordefinierte Pfade bzw. Orte,
an der die Software platziert wird. Am Ende dieses Kapitels zeige ich dir, wie du
kopflos mit deinem Raspberry Pi arbeitest. Kopflos? Du hast richtig gehrt! Aber
keine Sorge, du erleidest keinen Schaden!
Das Linux-Filesystem
Der Versuch, die Software unter Linux systematisch zu organisieren, fhrte zu
einem Quasi-Standard, dem sich viele Linux-Distributionen angeschlossen haben.
ber den Suchbegriff Filesystem Hierarchy Standard findest du dazu einige
Informationen im Netz. Schauen wir uns die einzelnen Pfade und ihre Inhalte etwas
genauer an.
Table 18-1. Das Filesystem unter Linux
Pfad Erklrung
/ Das Wurzelverzeichnis (root), das den Ursprung im Filesystem darstellt.
/bin In diesem Verzeichnis befinden sich die Standardprogramme, die von jedem Benutzer
verwendet werden knnen. Das sind Programme wie ls, cp, mkdir usw., die zur
Administration bzw. Systemwartung erforderlich sind.
/boot Jedes Betriebssystem bentigt zum Booten die unterschiedlichsten Dateien, die sich in
diesem Verzeichnis befinden.
/dev Hier werden die Gertedateien (Devices) verwaltet. Wenn du z.B. ein I
2
C-Device anschliet,
findest du in diesem Pfad die erforderlichen Objekte.
/etc Viele Programme bentigen zum einwandfreien Funktionieren eine Konfigurationsdatei, die
Informationen darber enthlt, wie sich das Programm zur Laufzeit verhalten soll. Diese
Datei wird in der Regel einmalig zum Programmstart gelesen. In diesem Verzeichnis bzw.
eigenen Unterverzeichnissen werden diese Konfigurationsdateien abgelegt.
/etc/init.d Bei jedem Systemstart werden automatisch die unterschiedlichsten Programme im
Hintergrund gestartet, von denen du keine Rckmeldung ber ihren Start bekommst. Da ist
z.B. der ssh-Server, der automatisch gestartet wird, wenn du das beim erstmaligen
Konfigurieren der SD-Karte so eingestellt hattest. Im genannten Verzeichnis befinden sich
die sogenannten Start-/Stop-Skripte, die auch nach dem Booten des Systems aufgerufen
werden knnen. Alle funktionieren nach dem gleichen Schema:
# /etc/init.d/command option
Dabei gibt die option eine Aktion vor, was mit dem Programm passieren soll, etwa
start
stop
restart
reload
force-reload
/etc/X11 In diesem Verzeichnis befinden sich die Sourcen, die fr das X-Windows System, die fr die
grafische Benutzeroberflche erforderlich sind.
/home Fast jeder Benutzer verfgt im Filesystem ber einen eigenen Bereich, in dem er seine
Dateien ablegen kann. Fr den Benutzer pi ist es das Verzeichnis /home/pi.
/lib Der Kernel bzw. das System bentigen zum Betrieb die unterschiedlichsten Module bzw.
Treiber, die in diesem Verzeichnis zu finden sind.
/media Wenn du z.B. eine externe Festplatte oder einen USB-Stick mit deinem Raspberry Pi
verbindest, wird das Gert in der Regel automatisch erkannt und in das Filesystem
eingebunden. Unterhalb des genannten Mount-Points sind diese Gerte zu finden, so dass du
dann darauf zugreifen kannst.
/proc Dieses Verzeichnis ist nicht Teil des Standards. Hier befindet sich ein virtuelles Verzeichnis,
das Hinweise ber laufende Prozesse des Betriebssystems liefert.
/sbin Hier befinden sich Dienstprogramme fr den Administrator, um das System zu warten.
/sys Dieses Verzeichnis stellt fr den Raspberry Pi die Hardware-Devices bereit. Da sind z.B.
/sys/module/i2c_dev
/sys/module/snd_bcm2835
/tmp Wie oft kommt es vor, dass man kurzzeitig an irgendeiner Stelle im Filesystem etwas ablegen
muss, sei es zum Entpacken von Dateien oder irgendwelche Notizen, die spter nicht mehr
bentigt werden. Im genannten Verzeichnis, auf das jeder Zugriff hat, kannst du das alles
tun.
/usr An dieser Stelle befindet sich fast die gesamte installierte Software, die von den Benutzern
des Systems aufgerufen werden kann. Dort befinden sich noch weitere Unterverzeichnisse,
die ebenfalls Programme bzw. Bibliotheken beinhalten:
/usr/bin
/usr/games (Spiele)
/usr/lib (Bibliotheken)
/usr/local (spezialisierte Software)
/usr/sbin (weitere administrative Programme)
/usr/share (Ressourcen, die gemeinsam von Programmen genutzt werden)
/var Das Betriebssystem bzw. einige Programme protokollieren ihre Aktivitten in
unterschiedlichen Dateien (vernderliche Daten), die Aufschluss ber Erfolg oder Misserfolg
in der Ausfhrung geben und gerade bei der Fehlersuche sehr hilfreich sind. Es existieren
wieder einige Unterverzeichnisse.
/var/cache (Zwischenspeicher fr einige Programme)
/var/log (System-Logs siehe z.B. /var/log/messages)
/var/mail (Speicherort fr E-Mails)
/var/spool (Speicherort fr temporre Daten, die verarbeitet werden mssen. Sie werden
nach der Abarbeitung normalerweise wieder entfernt. Ein Beispiel: Druckerdaten, die
nach dem Ausdrucken nicht mehr bentigt werden)
Linux-Kommandos und -Programme
Wenn ich versuchen wrde, auf alle mglichen und unmglichen Linux-Kommandos
und -Programme einzugehen, htte ich einiges zu tun, und dieses Buch wrde
aufgrund seines groen Gewichts jedes Bcherregal zum Einsturz bringen. Das kann
ich nicht verantworten und allein aus diesem Grund habe ich mich entschlossen, ein
wenig Rcksicht zu nehmen und nur die grundlegenden Dinge zur Sprache bringen.
Eine sehr gute bersicht ber die Linux-Kommandozeile findest du im Buch Linux -
Kurz & Gut aus dem OReilly-Verlag. Aber hey ... du kannst ber die folgende
Syntax eine entsprechende Hilfe zu jedem Befehl abrufen. Das erfolgt mit dem
Zusatz --help nach einem Kommando. Gib einmal die folgende Befehlszeile ein:
ls --help
Du bekommst alle notwendigen Informationen, wie du das ls-Kommando verwenden
kannst. Die Hauptanlaufstelle, wenn es um Linux-Referenzen geht, sind die
sogenannten Man-Pages. Fr das ls-Kommando gibst du die folgende Zeile ein:
# man ls
Die Informationen sind sehr umfassend und detailliert. Ich habe die einzelnen
Kommandos in unterschiedliche Gruppen aufgeteilt, so dass du bei der Suche
schneller zum Ziel kommst.
Datei- und Verzeichnisoperationen
Benutzerverwaltung
Netzwerk
System
Datei- und Verzeichnisoperationen
Dateien und Verzeichnisse anzeigen
ber das ls-Kommando kannst du dir Dateien und Verzeichnisse im Filesystem
anzeigen lassen.
# ls
ber die Option -l (long) werden detailliertere Informationen angezeigt. Fgst du
noch die Option -h (human readable) hinzu, bekommen sogar nicht mit dem
Computer verwachsene Mitmenschen ein lesbares Format angezeigt.
# ls -lh
Fgst du dem Befehl keine Pfadangabe hinzu, wird er immer in dem Verzeichnis
ausgefhrt, in dem du dich gerade befindest. Du musst nicht unbedingt aktiv mit
dem cd-Kommando in ein anderes Verzeichnis wechseln, um von dort die Dateien
und Verzeichnisse anzeigen zu lassen. Fge deinem ls-Kommando einfach den
gewnschten Pfad am Ende hinzu:
# ls -lh /etc/apt
In welchem Verzeichnis befindest du dich gerade?
Wenn du ber die Kommandozeile unterwegs bist, wird dir zwar in vielen Shells der
aktuelle Pfad vor dem Prompt angezeigt, doch aufgrund von Lngenbeschrnkungen
erscheint er nicht immer komplett oder berhaupt nicht. ber das pwd-Kommando
(print working directory) bekommst du den absoluten Pfad angezeigt.
# pwd
In ein Verzeichnis wechseln
ber das cd-Kommando (change directory) kannst du in ein anderes Verzeichnis
wechseln. Es gibt zwei unterschiedliche Anstze:
die Angabe des absoluten Pfades
die Angabe des relativen Pfades
Der absolute Pfad
Ein absoluter Pfad beginnt stets mit einem Schrgstrich / und hat somit seinen
Ursprung im Wurzelverzeichnis (Root-Verzeichnis). Er enthlt den kompletten Pfad
bis hin zum Zielverzeichnis.
# cd /home/pi
Der relative Pfad
Ein relativer Pfad beginnt niemals mit der Angabe des Root-Verzeichnisses und
basiert immer auf dem gerade aktuellen Pfad, in dem du dich befindest, also z.B. die
Eingabe.
# cd programme
Unter Linux gibt es zwei besondere Verzeichnisse, die eine spezielle Bezeichnung
besitzen. Ein einzelner Punkt . steht fr das aktuelle Verzeichnis und zwei
aufeinanderfolgende Punkte .. reprsentieren das bergeordnete Verzeichnis. Um
also eine Ebene hher zu navigieren, gib das folgende Kommando ein:
# cd ..
Jeder Benutzer, der sich an einem Linux-System anmelden kann, erhlt in der Regel
ein eigenes HOME-Verzeichnis, in dem er seine Dateien ablegen kann. Fr den
Benutzer pi ist es das Verzeichnis /home/pi. Wenn du dieser Benutzer bist und dich
irgendwo auerhalb dieses Verzeichnisses befindest und schnellstmglich in dein
HOME-Verzeichnis wechseln mchtest, gib das cd-Kommando ohne weitere
Optionen an.
# cd
Das HOME-Verzeichnis wird durch ein Sonderzeichen reprsentiert, so dass du in
der Angabe eines Pfades die Sache etwas abkrzen kannst. Verwende dazu das Tilde-
Zeichen ~ wie z.B. hier:
# cd ~/programme
Diese Angabe wre gleichbedeutend mit der folgenden Zeile:
# cd /home/pi/programme
Hier noch ein kleiner, aber sehr ntzlicher Tipp. Wenn du dich in einem Verzeichnis
befindest und in ein darunterliegendes wechseln mchtest, kannst du dir ber die
Eingabe von cd gefolgt von zweimal kurz hintereinander gedrckter TAB-Taste alle
Verzeichnisse anzeigen lassen. Existiert nur ein einziges, wird es sofort hinter das
cd-Kommando geschrieben. Darber kannst du dir eine Menge Tipparbeit sparen.
Das Anzeigen der Partitionen und ihrer Gren
ber den df-Befehl (disk free) kannst du dir die Gre, den belegten und den freien
Speicherplatz der zur Verfgung stehenden bzw. eingehngten Partitionen anzeigen
lassen. Auch hier ist es sinnvoll, die Option -h zu verwenden.
# df -h
Die Ausgabe der Werte erfolgt in KByte, MByte oder GByte. Das ist sicher einfacher
zu verstehen.
Figure 18-1. Das df h-Kommando
Den Inhalt einer Textdatei anzeigen lassen
Um dir den Inhalt einer Textdatei anzeigen zu lassen, kannst du unterschiedliche
Kommandos verwenden. Das cat-Kommando (concatenate) schickt den Inhalt in
seiner kompletten Lnge an die Konsole, und wenn nicht alles auf einmal ins Fenster
passt, wird der Text eben durchgescrollt, wobei natrlich alles Vorangegangene oben
heraus verschwindet. Fr kurze Textpassagen ist das vollkommen ok. Das
Kommando wird flschlicherweise ich bin auch darauf hereingefallen mit
catalog bersetzt, doch es handelt sich um eine Mglichkeit, Dateien zu verketten.
Wird nur eine einzige Datei angegeben, erfolgt nur die Ausgabe dieser einen Datei.
# cat datei1.txt
Mchtest du aber den Inhalt mehrerer Dateien ausgeben, um sie vielleicht in einer
neuen zusammenzufhren, mach das wie folgt. Angenommen, es gibt zwei Dateien
mit den Namen
datei1.txt
datei2.txt
Wenn du ihre Inhalte in der Datei datei3.txt zusammenfhren mchtest, gib das
folgende Kommando ein:
# cat datei1.txt datei2.txt > datei3.txt
Mit dem Zeichen > wird die Ausgabe des Kommandos an die angegeben Datei
umgelenkt. Fhrst du den Befehl erneut aus, wird jedes Mal eine neue Datei erstellt
und die alte berschrieben. Mchtest du jedoch den Inhalt einer einzigen Datei zur
Anzeige bringen lassen, gibt es ein viel besseres Kommando. Verwende less. Die
Ausgabe der Zeilen beschrnkt sich auf die Hhe des Terminal-Fensters, so dass nur
der Teil angezeigt wird, der auch hineinpasst. Nun kannst du entweder ber die Auf-
und Ab-Tasten zeilenweise oder ber die BildAuf bzw. BildAb-Tasten seitenweise
blttern.
# less datei3.txt
Wenn du etwas innerhalb der Datei suchst, nutze die Tastatureingabe /Suchbegriff
und alle mglichen Treffer werden farblich hervorgehoben. Du verlsst das
Programm ber die Q-Taste.
Die letzten 10 Zeilen einer Datei ausgeben
Wenn du dir den Inhalt von Log-Dateien anschauen mchtest, ist es meistens von
groem Interesse, was als Letztes in einer Datei an Informationen auflaufen. Um die
letzten Zeilen zu lesen, kannst du natrlich immer wieder die betreffende Datei
ffnen und ganz ans Ende zu scrollen. Diese Vorgehensweise ist recht mhsam, und
deshalb gibt es ein spezielles Kommando fr diese Aufgabe. ber tail kannst du dir
die letzten 10 Zeilen anschauen. Das ist zwar ganz nett, aber du musst dieses
Kommando in regelmigen Zeitabstnden ausfhren. Es gibt jedoch eine sehr
ntzliche Option, die die Datei geffnet hlt und immer die zuletzt angefgten
Zeilen ausgibt:
# tail -f /var/log/messages
ber einen Parameter kannst du Einfluss auf die Anzahl der auszugebenden Zeilen
nehmen, die standardmig bei 10 liegt. Verwende -n Anzahl. Das folgende
Kommando gibt die letzten 20 Zeilen aus:
# tail -fn 20 /var/log/messages
Der Abbruch erfolgt ber Strg-C.
Eine Datei kopieren
ber das cp-Kommando (copy) kannst du von einer vorhandenen Datei eine Kopie
erstellen. Das erste Argument gibt die Quelle, das zweite das Ziel an. Natrlich
eignet sich das Kommando auch zum Speichern einer Datei in einem anderen
Verzeichnis. Das folgende Kommando kopiert die Datei test.txt aus dem HOME-
Verzeichnis des Pi-Benutzers in das Verzeichnis /tmp:
# cp /home/pi/test.txt /tmp
Es kann auch zum Kopieren von Verzeichnissen mit ihren Inhalten verwendet
werden. Mchtest du das Verzeichnis programme mit allen enthaltenen Dateien nach
/tmp kopieren, verwende die folgende Kommandozeile:
# cp -r programme /tmp
Es kann sein, dass du spezielle bzw. erweiterte Rechte bentigst, um auf eine Datei
zugreifen zu knnen. Stell in diesem Fall dem cp-Kommando das sudo voran:
# sudo cp /etc/network/interfaces /etc/network/interfaces.org
Eine Datei verschieben bzw. umbenennen
Eine Datei kann ber das mv-Kommando (move) im Filesystem an eine andere Stelle
verschoben werden. Wenn du z.B. eine vorhandene Datei von einem Verzeichnis in
ein anderes verschieben mchtest, dann kannst du Folgendes schreiben:
# mv file001.c programme/c
Es wird dabei die im aktuellen Verzeichnis existierende Datei file001.c in das
Verzeichnis programme/c verschoben. ber den Stern * kannst du mehrere Dateien
auf einmal verschieben. Willst du z.B. alle Dateien, die die Endung .c haben, in das
Verzeichnis programme/c verschieben, verwende die folgende Syntax:
# mv *.c programme/c
Gibst du jedoch als Ziel anstelle des Verzeichnisses eine Datei an, wird diese Datei
im selben Verzeichnis umkopiert und unter neuem Namen dort abgelegt. Dieser
Vorgang kommt einer Umbenennung gleich, also z.B.
# mv file001.c file002.c
Eine Datei anlegen
Um eine Datei im Filesystem neu anzulegen, kannst du natrlich einen Texteditor
wie Nano oder Leafpad bemhen. Das ist durchaus gngige Praxis. Es kann jedoch
Situationen geben, in denen lediglich eine leere Datei zur weiteren Verarbeitung
erstellt werden muss. Das geht am schnellsten ber das touch-Kommando. ber die
folgende Zeile legst du die Datei leer.c im aktuellen Verzeichnis an. Voraussetzung:
Die Datei darf unter dem angegebenen Namen nicht schon im aktuellen Verzeichnis
existieren.
# touch leer.c
Ein Verzeichnis anlegen
Verzeichnisse lassen sich auf die gleiche Weise anlegen wie Dateien. Nutz dazu das
mkdir-Kommando (make directory). Voraussetzung: Das Verzeichnis darf unter dem
angegebenen Namen nicht schon im aktuellen Verzeichnis existieren.
# mkdir geheimesverzeichnis
Eine Datei oder ein Verzeichnis lschen
Eine vorhandene Datei kann, sofern die entsprechenden Rechte vorliegen, auch
wieder gelscht werden. Dieser Vorgang erfolgt ber das rm-Kommando (remove).
Die folgende Zeile lscht die Datei leer.c:
# rm leer.c
Du musst sehr vorsichtig beim Ausfhren eines derartigen Kommandos sein, denn es
erfolgt keinerlei Rckfrage vom System, ob du es auch wirklich ernst mit deinem
Vorhaben meinst. Wenn du eine Rckfrage bevorzugst, nutze die -i Option, die eine
Interaktivitt erzwingt:
# rm -i leer.c
Fr das Lschen mehrerer Dateien, die z.B. einer bestimmten Namenskonvention
entsprechen oder die gleiche Endung haben, kannst du wieder den Stern * bemhen.
Zum Lschen aller Dateien, deren Namen mit dem Buchstaben a beginnen und die
Endung .c haben, schreibe die folgende Zeile:
# rm -i a*.c
ber den interaktiven Modus wirst du bei jeder Datei, die in das angegebene Schema
passt, eine Besttigung zum Lschen abgeben mssen. Wenn du das nicht mchtest,
lass den Modus weg. Sei aber gewarnt, denn darber ist schon viel Schlimmes
passiert, gerade wenn der Root-User am Werk ist und mal eben schnell ein oder zwei
Dateien lschen mchte; ganze Betriebssysteme wurden schon in Schutt und Asche
gelegt. Richtig riskant wird es beim Vorhaben, ganze Verzeichnisse zu lschen. Das
kannst du ebenfalls mit dem rm-Kommando machen. Nutze dazu die -r Option
(rekursiv). Um das Verzeichnis programme/python zu lschen, gib die folgende
Zeile ein:
# rm -r programme/python
Es werden alle enthaltenen Dateien und Unterverzeichnisse ohne die Mglichkeit
einer Wiederherstellung vernichtet. Eine sehr machtvolle und gefhrliche Aktion.
Sei also sehr vorsichtig! Zum Lschen leerer Verzeichnisse gibt es das rmdir-
Kommando, das vor der Ausfhrung berprft, ob das angegebene Verzeichnis
wirklich leer ist.
# rmdir schrott
Ist das nicht der Fall, bekommst du einen entsprechenden Hinweis, und es passiert
nichts weiter.
Eine Datei suchen
Bei den vielen Dateien, die sich im Laufe der Zeit ansammeln, kann man schon mal
den berblick innerhalb der Verzeichnisstruktur verlieren. Es gibt einen sehr
ntzlichen Befehl, der sich auf die Suche nach dem begibt, was du zu finden
beabsichtigst. Nutze dafr den find-Befehl. Er findet Dateien und Verzeichnisse
gleichermaen. Als Parameter gibst du ber die Option -name den Namen des
gesuchten Objektes an.
# find /home/pi -name '*.txt'
Es wird ab dem HOME-Verzeichnis nach Dateien gesucht, deren Endung .txt lautet.
Anzeigen des Speicherplatzverbrauchs von Verzeichnissen
Es kann vorkommen, dass eine verwendete SD-Karte mit der Zeit an die Grenzen
ihrer Kapazitt gelangt. Gerade wenn du viele zustzliche Programme installiert hast
oder groe Dokumente ihr Dasein in irgendwelchen Verzeichnissen fristen, ist guter
Rat teuer. ber das du-Kommando (disk usage) kannst du dir einen berblick
darber verschaffen, wie viel Platz die einzelnen Verzeichnisse in Beschlag nehmen.
Schreibe dazu die Zeile:
# du -h
Du bekommst eine bersicht des Speicherverbrauchs des aktuellen Verzeichnisses
inklusive aller darin enthaltenen Unterverzeichnisse. Du kannst aber auch einen Pfad
angeben, der dann hinsichtlich der bentigten Informationen untersucht wird:
# du -h /home/pi
Mchtest du dir den Speicherverbrauch verschiedener Dateien in einem Verzeichnis
anzeigen lassen, verwende die Option s:
# du -sh *.c
Damit werden alle im aktuellen Verzeichnis befindlichen Dateien mit der Endung .c
mit ihrem Speicherverbrauch angezeigt. Die Option -h sorgt wieder fr eine
verstndliche Anzeige.
Suchen in Textdateien
Gerade Programmierer kommen sehr hufig in die Situationen, dass sie in diversen
Textdateien nach bestimmten Stichwrtern suchen mssen. Der Quellcode wird in
solchen Textdateien abgelegt und fr das Aufspren von Befehlen oder bei der
Fehlersuche ist es bei umfangreichen Projekten recht mhsam, jede Zeile in
Augenschein zu nehmen. Programme mit einer grafischen Oberflche bieten recht
komfortable Such-Optionen an, doch fr das Arbeiten auf der Kommandozeile ist
das natrlich nicht verwendbar. Aus diesem Grund gibt es das grep-Kommando, das
in der Standardeinstellung zwischen Gro- und Kleinschreibung unterscheidet. Du
kannst dieses Verhalten mit der Option -i deaktivieren. Es gibt zwei unterschiedliche
Anstze. Mchtest du innerhalb einer bestimmten Datei nach einem Schlsselwort
suchen, verwende das grep-Kommando wie folgt:
# cat print.c | grep main
ber das cat-Kommando gibst du den Inhalt normalerweise nach Standard-Out aus.
ber das Pipe-Zeichen | wird diese Ausgabe jedoch an das grep-Kommando
weitergeleitet. Grep durchsucht dann den ihm zugeschobenen Inhalt nach dem
angegebenen Schlsselwort. Das Pipe-Zeichen erreichst du ber die Taste links von
Y. Nutze sie zusammen mit der Alt-Gr-Taste. Wenn du nicht weit, in welcher Datei
das zu suchende Schlsselwort vorkommt, ist es sehr zeitaufwendig, alle mglichen
Kandidaten zu untersuchen. Nutze dafr die folgende Syntax:
# grep main *
Nun werden alle Dateien im aktuellen Verzeichnis das bernimmt der Stern *
nach dem Schlsselwort main durchsucht. Wird ein Treffer erzielt, bekommst du den
Dateinamen und den Inhalt angezeigt. Mchtest du in allen darunterliegenden
Verzeichnissen die Suche fortfhren, verwende die Option -r (rekursiv).
Wo befindet sich ein Programm im Filesystem?
Wenn du ein Programm ber die Kommandozeile starten mchtest, ist es
unerlsslich, dass du den korrekten Namen kennst. Achte dabei auf jeden Fall auf die
Gro- bzw. Kleinschreibung, obwohl die meisten Linux-Kommandos in
Kleinbuchstaben gehalten sind. Mchtest du aber den genauen Ort im Filesystem
wissen, verwende das which-Kommando. Es gibt dir den absoluten Pfad des
gesuchten Programms zurck. Wenn du also den Pfad des Python-Interpreters
wissen mchtest, schreibe:
# which python
und du bekommst als Antwort
/usr/bin/python
zurck. Auf diese Weise erfhrst du auch die Version, die sich hinter einem
Programmnamen verbirgt.
Entpacken komprimierter Dateien
Viele Softwareprojekte bestehen aus mehreren Dateien, die in einer bestimmten
Verzeichnisstruktur ihren Platz haben. Eine gngige Vorgehensweise ist das
Zusammenfassen bzw. Packen von Dateien in eine tar-Datei und das sptere
Komprimieren z.B. mit gzip. Damit du an die ursprnglichen Dateien gelangst,
musst du den umgekehrten Weg gehen, also zuerst dekomprimieren und dann
entpacken. Um eine Datei mit der Endung .gz zu entkomprimieren, verwende das
gunzip-Kommando:
# gunzip wusel.tar.gz
Das Ergebnis ist eine Datei mit der verbleibenden Endung .tar, die noch gepackte
Dateien enthlt. Entpacke den Rest mit dem tar-Kommando:
# tar xfv wusel.tar
Die Optionen haben folgende Bedeutungen:
x: extract (auspacken)
f: file (auspacken aus einer Datei)
v: verbose (gesprchig)
Textdatei auf Zeilen, Wrter und Bytes hin untersuchen
Mchtest du die Anzahl der in einer Textdatei enthaltenen Zeilen ermitteln,
verwende das wc-Kommando (word count). Du kannst das Kommando direkt
aufrufen oder z.B. die Ausgabe von cat an wc weiterleiten:
# wc .bash_history
oder
# cat .bash_history | wc
In beiden Fllen bekommst du drei numerische Werte angezeigt, wobei im ersten
Fall noch der Dateiname angehngt wird. Die Reihenfolge ist:
1. Zeilen
2. Wrter
3. Bytes
4. Dateiname (nur bei wc .bash_history)
Die Ausgabe
95 249 1193 (.bash_history)
hat demnach die folgende Bedeutung:
95 Zeilen
249 Wrter
1193 Bytes
Mchtest du nur einen bestimmten numerischen Wert angezeigt bekommen,
verwende eine der folgenden Optionen:
-l (lines) fr Zeilen
-w (words) fr Wrter
-c (count bytes) fr Bytes
Benutzerverwaltung
Welche Benutzer sind gerade angemeldet?
Linux ist ein Multi-User-System, an dem sich mehrere Benutzer gleichzeitig
anmelden knnen. Vielleicht wirst du immer alleiniger Nutzer deines Raspberry Pi
sein, doch falls du z.B. den Raspberry Pi in einem internen Netzwerk betreiben
mchtest, kann es durchaus sinnvoll sein, sich einen berblick ber die
angemeldeten Benutzer zu verschaffen. Dafr kannst du das who-Kommando
verwenden:
# who
Mit welchem Benutzernamen ist man angemeldet?
Natrlich bist du dir darber im Klaren, mit welchem Benutzernamen du im System
unterwegs bist. Dennoch kann es in manchen Situationen, wie z.B. bei der Shell-
Programmierung, wichtig sein, ihn zu ermitteln. Nutze dafr das whoami-
Kommando.
# whoami
Einen Benutzer anlegen
Mchtest du einen oder mehrere zustzliche Benutzer auf deinem Raspberry Pi
anlegen, verwende das useradd-Kommando.
# sudo useradd -m superpi
ber die Option -m wird erreicht, dass im HOME-Verzeichnis ein weiteres
Unterverzeichnis angelegt wird, das gleich dem Benutzernamen ist. Nun ist der
Benutzer zwar angelegt worden, doch er besitzt noch kein Passwort. Das vergeben
wir im nchsten Schritt.
Das Passwort fr einen Benutzer anlegen bzw. ndern
Damit ein Benutzer ein neues Passwort bekommt oder sein bestehendes gendert
wird, nutze das passwd-Kommando. Mit dem folgenden Kommando vergeben wir
dem gerade angelegten Benutzer superpi ein erstes Passwort.
# sudo passwd superpi
Nach der zweimaligen Eingabe des gleichen Passwortes knnen wir versuchen, uns
mit diesem Benutzer anzumelden. Schreibe dazu die folgende Zeile:
# su - superpi
Du wirst nun aufgefordert, das gerade vergebene Passwort einzutippen. Funktioniert
alles, hast du dich am System mit dem neuen Benutzer authentifiziert. Mchtest du
wieder zu deinem alten Benutzer zurckkehren, tippe exit ein oder drcke die
Tastenkombination Strg-D. Ein neuer Benutzer steht erst einmal ziemlich verlassen
da und ist keiner bekannten Gruppe zugehrig. Mchtest du gleich beim Anlegen
eines neuen Benutzers eine Gruppenzugehrigkeit erzielen, kannst du das wie folgt
machen:
Einen neuen Benutzer anlegen und einer Gruppe zuweisen
ber das useradd-Kommando kannst du im gleichen Schritt zum Anlegen eines
neuen Benutzers seine initiale Gruppenzugehrigkeit beim Login bestimmen:
# sudo useradd -m -g pi superpi
ber die Option -g kannst du eine Gruppe angeben, der der neue Benutzer angehren
soll. Diese Gruppe muss natrlich schon existieren. Fr weitere
Gruppenzugehrigkeiten verwende die Option -G und liste alle erforderlichen
Gruppen durch Komma getrennt hintereinander auf:
# sudo useradd -m -g pi -G i2c,www-data superpi
Hast du dich mit dem neuen Benutzer am System angemeldet und mchtest sehen,
welchen Gruppen dieser Benutzer angehrt, verwende das groups-Kommando:
# groups
Fr den Benutzer superpi sollte die Ausgabe wir folgt lauten:
pi www-data i2c
Einen Benutzer lschen
Einen angelegten Benutzer kannst du auch wieder lschen. Verwende dazu das
userdel-Kommando:
# sudo userdel superpi
Das HOME-Verzeichnis wird jedoch mit dieser Aktion nicht gelscht.
Netzwerk
Ist ein Rechner im Netz zu erreichen?
Fast jeder Rechner verfgt heutzutage ber einen Netzwerkadapter mit einer
Anbindung zum Intra- bzw. Internet. ber das ping-Kommando kannst du versuchen
herauszufinden, ob ein Rechner, dessen IP-Adresse bzw. Hostnamen du kennst, im
Netz verfgbar ist. Besitzt z.B. einer deiner Rechner die IP-Adresse 192.168.178.1,
kannst du versuchen, ihn ber die folgende Zeile zu erreichen:
# ping 192.168.178.1
Unterbreche die fortlaufende Ausgabe mit der Taste Strg-C oder lege fest, wie viele
Anfragen bzw. Pakete ins Netz gesendet werden sollen. Nutze dazu die Option -c
Paketanzahl:
# ping -c 3 192.168.178.1
Es kann vorkommen, dass ein Rechner im Netz existent ist, aber keine Antwort auf
ein ping-Kommando liefert. Das kann z.B. damit zusammenhngen, dass eine
installierte Firewall diese Anfrage blockiert. Nachfolgend ein paar Ergebnisse, die
ein ping-Kommando liefern kann:
Erfolgreiches Ping
Die folgende Ausgabe zeigt dir, dass der angegebene Netzwerkteilnehmer im
Netzwerk zu erreichen ist.
Figure 18-2. Das ping-Kommando (eine erfolgreiche Antwort)
Dadurch, dass eine Verbindung besteht, bekomme ich angezeigt, wie lange ein
abgesetztes Testpaket unterwegs ist, bis eine Antwort erfolgt (siehe time-Werte).
Netzwerk ist nicht erreichbar
Verfgst du ber kein Netzwerk oder versuchst das ping-Kommando in ein
unbekanntes oder nicht erreichbares Netzwerk abzusetzen, bekommst du u.U. die
folgende Meldung zurckgeliefert:
Figure 18-3. Das ping-Kommando (Netzwerk nicht erreichbar)
Die Nachricht Network is unreachable sagt aus, dass das Netzwerk nicht erreichbar
ist.
Host nicht erreichbar
Besteht jedoch ein funktionierendes Netzwerk und du konntest nur einen einzelnen
Rechner oder Router nicht erreichen, erhltst du die folgende Meldung.
Figure 18-4. Das ping-Kommando (Host nicht erreichbar)
Die Nachricht Destination Host unreachable sagt dir, dass der angesprochene
Rechner im Moment nicht zu erreichen ist. Das kann mehrere Ursachen haben.
Stimmt die IP-Adresse?
Ist der angesprochene Rechner berhaupt eingeschaltet?
Verfgt der angesprochene Rechner ber eine Netzwerkanbindung?
Die Grnde knnen mannigfaltig sein, manchmal ist ein wenig Detektivarbeit
angesagt, doch durch logisches Denken kommt man der Sache meistens auf die Spur.
Netzwerkadapter konfigurieren
Damit dein Raspberry Pi Zugriff zum Netzwerk hat, ist ein Netzwerk-adapter
notwendig. Damit erzhle ich dir sicherlich nichts Neues. ber das ifconfig-
Kommando (interface configurator) kannst du den Adapter konfigurieren.
Standardmig ist dieser Adapter so konfiguriert, dass er via DHCP automatisch
eine IP-Adresse vom Router bezieht. Die Konfiguration erfolgt ber die Datei
/etc/network/interfaces
Mchtest du Netzwerkinformationen aller Adapter inklusive localhost bekommen,
gib das Kommando ohne Argument an.
Figure 18-5. Das ifconfig-Kommando
Der physikalische Netzwerkadapter besitzt standardmig den Namen eth0, und die
aktuellen Informationen knnen ber die folgende Zeile abgefragt werden:
# ifconfig eth0
Du erhltst u.a. Werte fr
Hardwareadresse
IP-Adresse
Broadcast-Adresse
Netzwerkmaske
System
Welche Prozesse laufen gerade auf dem System?
Auf einem Linux-System und jedem anderen Betriebssystem laufen in der Regel
eine Menge Programme, die nicht unbedingt ein grafisches Frontend besitzen und
ihre Arbeit im Verborgenen verrichten. Unter Linux werden diese Programme bzw.
Prozesse Daemons genannt. Auf den ersten Blick sind diese Prozesse vor uns
verborgen, und wir knnen nur mit speziellen Hilfsprogrammen eine Liste erstellen.
Das Programm top (table of processes), das auf fast allen Linux-Distributionen
vorhanden ist, liefert statistische Daten ber die Auslastung (Speicher und CPU) des
Systems. Wenn du es ber die Eingabe von
# top
startest, bedenke, dass nur so viele Informationen angezeigt werden, wie in das
gerade geffnete Terminal-Fenster hineinpassen.
Figure 18-6. Das top-Kommando
Im oberen Bereich kannst du z.B. Hinweise darber finden, wie lange der Rechner
schon ununterbrochen luft (up), wie viele Benutzer angemeldet (users), wie viele
Prozesse aktiv sind (tasks) und so einiges andere mehr. Unterhalb der
Spaltenberschriften befindet sich die Liste der Prozesse, die in das Fenster passen.
Der Inhalt wird standardmig alle drei Sekunden aktualisiert. Du kannst das
Programm ber die Taste Q beenden. In diesem Zusammenhang gibt es ein
interessantes Programm namens pstree, das die laufenden Prozesse in Form einer
Baumstruktur ausgibt, wodurch eine hierarchische Anzeige entsteht. Auf diese
Weise sind sehr gut ber- bzw. untergeordnete Prozesse zu erkennen. Gib dazu das
folgende Kommando ein, wobei ich empfehlen wrde, die Ausgabe nach less
umzuleiten:
# pstree | less
Figure 18-7. Das pstree-Kommando (Ausschnitt)
Du kannst das Programm ber die Taste Q beenden. Was wre die Auflistung der
Programme zur Prozessanzeige ohne ps? ber das ps-Kommando kannst du
ebenfalls die laufenden Prozesse zur Anzeige bringen. Es werden standardmig
jedoch nur die Prozesse gelistet, die in der gerade geffneten Shell laufen. Um eine
Liste aller Prozesse zu erhalten, fge die Option x hinzu. Die Option u zeigt die
Prozesse an, die ein bestimmter Benutzer gestartet hat:
# ps xu
Das ps-Kommando wird sehr oft dazu verwendet, eine sogenannte Process ID (PID)
zu ermitteln, die in der ersten Spalte zu finden ist. Ist ein Programm auf normale
Weise nicht mehr zu stoppen, kann es auf die harte Tour ber das kill-Kommando
beendet werden. Siehe dazu den folgenden Abschnitt Einen Prozess beenden.
Einen Prozess beenden
Programme mit einer grafischen Benutzeroberflche besitzen in der Regel einen
Menpunkt wie Exit oder Beenden, ber die du sie verlassen kannst. Manche Skripte
knnen ber die Tastenkombination Strg-C beendet werden. Doch wenn beides nicht
mehr funktioniert und keine Reaktion erfolgt, gibt es nur eine Mglichkeit, ein
Programm, ein Skript oder einen Prozess quasi abzuschieen. Verwende dazu das
kill-Kommando. Es kann unter der Angabe einer Process-ID (PID) kurzen Prozess
machen. Mit dem schon vorgestellten ps-Kommando kommst du an diese ID heran.
Wenn du den Namen des Programms oder des Prozesses kennst, filtere die Ausgabe
ber grep. Angenommen, du hast ein Python-Skript mit dem Namen status.py laufen
und aus ungeklrter Ursache reagiert es nicht mehr. Zur Ermittlung der PID gib die
folgende Zeile in einer neuen Shell ein:
# ps x | grep status.py
Wundere dich nicht, dass du als Antwort zwei Zeilen zurckgeliefert bekommst.
Figure 18-8. Das ps-Kommando
Das hat folgenden Grund: Zum einen liefert ps die gesuchte PID zurck, doch auch
grep ist ein Prozess, der als Argument den Skript-Namen von ps bergeben
bekommen hat. Deshalb erscheint auch grep in der Ausgabe. Du kannst grep ber die
folgende Zeile herausfiltern:
Figure 18-9. Das ps-Kommando (grep wird herausgefiltert)
Vorneweg steht die gesuchte PID 2368. Um den Prozess abzuschieen, gib die
folgende Zeile ein:
# kill -9 2368
Die -9 gibt an, dass das Programm bzw. der Prozess unmittelbar beendet und der
Anwendung keine Zeit eingerumt wird, selbst zu reagieren. In der Shell, in der das
Skript lief, erscheint nach dem Absetzen des kill-Kommandos der Hinweis: Gettet.
Wahrlich gewaltttig, dieses Linux!
Ein Programm oder ein Skript mit Root-Rechten ausfhren
Du musst dich nicht unbedingt als Root-User am System anmelden, damit du
Programme oder Skripte ausfhren kannst, die eine erweiterte Berechtigung
erfordern. Es gibt ein sudo-Kommando, das die Ausfhrung mit Root-Rechten
ermglicht. Schreibe dazu z.B.
# sudo python mcp3008.py
Das Python-Skript mcp3008.py wird mit den erforderlichen Root-Rechten gestartet.
Machst du das ohne sudo, erhltst du ggf. die Meldung permission denied.
Voraussetzung zur Ausfhrung des sudo-Kommandos ist natrlich eine
Berechtigung seitens des Root-Users. Das Kommando liest Informationen aus der
Datei
/etc/sudoers
aus, die natrlich nur vom Root-User gelesen und editiert werden kann.
ACHTUNG
Wenn du als Root-User irgendwelchen Mist in diese Datei hineinschreibst, so dass sie nicht mehr zu lesen
ist, und du keinen weiteren Root-User auf dem System besitzt, ber den eine alternative Anmeldung
erfolgen kann, hast du wirklich schlechte Karten. ber den sudo-Zusatz ist es keinem mehr gestattet, sich
Root-Rechte zu verschaffen, und dein System kann nicht mehr administriert werden.
Den Rechner sicher herunterfahren oder rebooten
Natrlich kannst du deinen Raspberry Pi einfach durch Ziehen des Netzteilsteckers
ausschalten, doch das ist nicht die feine Art. Durch diese Vorgehensweise knnen
Daten verloren gehen oder Dateiinhalte korrupt werden, weil z.B. einem laufenden
Schreibprozess der Boden unter den Fen weggezogen wurde. Mchtest du deinen
Raspberry Pi herunterfahren, beende zuvor alle noch laufenden Programme und
speichere alle offenen und nicht abgespeicherten Dokumente ab. Dann kannst du
ber die Zeile
# sudo shutdown -h now
das System herunterfahren. Das shutdown-Kommando erfordert Root-Rechte und
Option -h bedeutet System-Halt. Das Wrtchen now gibt an, dass der Shutdown
unmittelbar erfolgen soll. Ebenso kannst du die Zeile
# sudo shutdown -r now
anwenden, denn die Option -r steht fr Reboot. Du kannst auch das folgende
Kommando verwenden:
# sudo reboot
Der Rechner wird sauber heruntergefahren und bootet unmittelbar im Anschluss.
Lange Befehlseingabe verkrzen
Wer hat nicht schon einmal eine mittelschwere Krise bei der Eingabe langer
Befehlszeilen erlitten? Gerade beim mehrfachen Absetzen ist das nervig. Du kannst
zwar durch die Cursortasten Auf bzw. Ab in der Historie der zuletzt verwendeten
Shell-Kommandos blttern und so wieder an die gewnschte Zeile gelangen, doch es
gibt eine viel elegantere Lsung. Das alias-Kommando weist einer langen
Befehlszeile einen kurzen Namen, eben einen Alias, zu:
# alias mess="sudo tail -f /var/log/messages"
Diese Aliasvergabe ist aber nicht von Dauer, und sptestens nach dem nchsten
Reboot ist alles wieder beim Alten. Aus diesem Grund passen wir die Shell
entsprechend an. Die Datei .bashrc wird beim ffnen der Bash gelesen und die in ihr
enthaltenen Kommandos werden ausgefhrt. Dort befinden sich schon ein paar
ntzliche Aliase, die jedoch noch auskommentiert sind. Bevor du diese Datei
editierst, lege eine Kopie ber
# cp .bashrc .bashrc.org
an. Wenn etwas schiefgeht, kannst du die Originaldatei einfach zurckkopieren. Jetzt
editiere die Datei ber
# nano .bashrc
Figure 18-10. Das Einfgen einer neuen alias-Zeile
Dort, wo sich der Cursor befindet, habe ich die neue alias-Zeile eingefgt. Wenn du
jetzt eine neue Shell ffnest, brauchst du lediglich den Buchstaben m einzugeben und
zu besttigen. Das hat dieselbe Wirkung wie das Kommando, das hinter dem Alias
steht. Sehr komfortabel, nicht wahr!?
Anzeige des Speicherverbrauchs
ber das free-Kommando kannst du dir Informationen zum aktuellen
Speicherverbrauch im Hauptspeicher anzeigen lassen. Folgende Details werden in 3
Zeilen geliefert:
Zeile 1: Hauptspeicher (Mem)
Zeile 2: Zwischenspeicher (buffers/cache)
Zeile 3: Auslagerungsdatei (Swap)
Alle Angaben erfolgen in KByte.
# free
Fr die Anzeige der Werte in MByte verwende die Option -m. Unter Umstnden
kann es sinnvoll sein, das Speicherverhalten ber einen gewissen Zeitraum zu
beobachten. Gerade wenn neue Anwendungen gestartet oder laufende beendet
werden, ist es interessant zu sehen, wie sich die Werte ndern, und fr
Programmierer ist das ein gutes Mittel, um ein neues Programm hinsichtlich der
bentigten Speicherressourcen zu testen. Wird nach dem Beenden des Programms
der Speicher wieder freigegeben? Nutze zum regelmigen Aktualisieren der
Anzeige die Option -s Sekunden:
# free -m -s 3
Die Historie der Bash-Shell anzeigen
Die einzelnen abgesetzten Befehle innerhalb einer Bash-Shell werden ber eine
Historienliste in der Datei .bash_history vorgehalten. Du kannst dir den Inhalt ber
das history-Kommando anzeigen lassen:
# history
ber die Tastenkombination Strg-R (Reverse-Search) kannst du nach zuvor
eingegebenen Kommandos suchen. Standardmig werden 500 Kommandos in der
Liste vorgehalten. Die Liste kann ber
# history -c
geleert werden.
Das aktuelle Datum anzeigen lassen bzw. ndern
Wenn du die Zeitinformationen deines Raspberry Pi nicht ber einen Time-Server
automatisch aktualisieren lsst, kann es sinnvoll sein, das Datum bzw. die Zeit
anzupassen. Nutze dafr das date-Kommando. Die folgende Zeile zeigt dir das
aktuell auf deinem Raspberry Pi eingestellte Datum mit Zeit an:
# date
Mchtest du das Datum bzw. die Zeit anpassen, schreibe
# sudo date -s "02/19/2013 11:45"
Die Angaben innerhalb der Zeichenkette (MM/DD/YYYY HH:MM) setzen sich wie
folgt zusammen:
MM: zweistellige Monatsangabe
DD: zweistellige Tagesangabe
YYYY: vierstellige Jahresangabe
HH: zweistellige Stundenangabe
MM: zweistellige Minutenangabe
ber die Option -s (set) wird das Setzen von Datum und Zeit erreicht.
Headless Raspberry Pi
Hoffentlich strt dich die berschrift dieses Kapitels nicht, denn wir wollen, wie zu
Beginn schon vorgewarnt, kopflos mit dem Raspberry Pi arbeiten. Was mag das
wohl bedeuten? Nun, ganz einfach: Wenn sich dein Raspberry Pi in einem Netzwerk
befindet, kannst du ihn auch von einem anderen Computer aus, der sich ebenfalls in
diesem Netzwerk(-Segment) befindet, ansprechen. Was bentigen wir, um dieses
Vorhaben in die Tat umzusetzen? Das Freeware-Tool PuTTY ist ein Programm fr
das Windows Betriebssystem und stellt einen Telnet-Client, der das SSH-Protokoll
untersttzt, zur Verfgung. SSH ist dabei sowohl eine Bezeichnung fr das
Netzwerkprotokoll als auch fr entsprechende Programme, die eine sogenannte
Secure-Shell untersttzen. Darber kann eine sichere Netzwerkverbindung zu einem
entfernten Client hergestellt werden. Auf dem Rechner, zu dem eine Verbindung
aufgebaut werden soll, muss ein entsprechender Dienst laufen, um eine Anfrage zu
bearbeiten. Im Kapitel Grundlegenden Vorbereitungen hast du gelernt, wie du diesen
Dienst aktivierst, so dass er bei jedem Booten zur Verfgung steht. Falls du das noch
nicht gemacht hast, schaue dort noch mal nach. Natrlich kannst du ihn auch nur bei
Bedarf starten bzw. stoppen. Du machst das ber die folgenden Kommandos:
SSH-Server starten
Figure 18-11. Starten des ssh-Dienstes auf dem Raspberry Pi
SSH-Server stoppen
Figure 18-12. Stoppen des ssh-Dienstes auf dem Raspberry Pi
Nach dem erfolgreichen Start kannst du ber das Programm PuTTY eine Verbindung
zu deinem Raspberry Pi aufnehmen. Starte PuTTY und gib die IP-Adresse des
Raspberry Pi ein. Du weit hoffentlich noch, wie du diese Adresse ermitteln kannst?
Ich sage nur: ifconfig!
Figure 18-13. PuTTY mit der IP-Adresse meines Raspberry Pi
Die IP-Adresse meines Raspberry Pi lautet 192.168.178.22 in diesem Beispiel und
muss bei dir angepasst werden. Nach einem Klick auf die Open-Schaltflche wird
eine Verbindung hergestellt und du musst dich - ganz so, als wrdest du direkt vor
Deinem Raspberry Pi sitzen normal anmelden.
Figure 18-14. Die Anmeldung an deinem Raspberry Pi
NOTE
Vielleicht ist diese Frage vollkommen berflssig und abwegig, aber wenn ich mich von meinem
Windows-Rechner auf meinen Raspberry Pi verbinde, ist es auf Dauer ganz schn lstig, immer den
Benutzernamen plus Passwort einzugeben. Kann das fr einen derartigen Fall nicht einfacher gestaltet
werden? Es handelt sich doch um eine vertrauenswrdige Verbindung. Oder sehe ich das falsch?
RasPi, kannst du Gedanken lesen!? Das Thema dazu lautet: Public Key-
Verschlsselung, eine absolut gngige Praxis, die oft verwendet wird. Die
Vorgehensweise ist die folgende: Der Benutzer muss ein sogenanntes Schlsselpaar
generieren. Es handelt sich dabei um
einen geheimen Schlssel
einen ffentlichen Schlssel
Der geheime Schlssel darf unter keinen Umstnden einer fremden Person
zugnglich gemacht werden. Der ffentliche Schlssel wird auf den Server sprich
den Raspberry Pi kopiert. Wird nun versucht, von einem entfernten Computer ber
den Benutzernamen auf den Raspberry Pi via SSH zuzugreifen, werden der geheime
und der ffentliche Schlssel miteinander verglichen, um eine mgliche
Zusammengehrigkeit festzustellen. Ist das der Fall, erfolgt keine weitere
Authentifizierung und du bist sofort mit deinem Raspberry Pi verbunden.
NOTE
Wo soll ich denn ein derartiges Schlsselpaar herbekommen?
Immer mit der Ruhe, RasPi! Wir verwenden dazu ein spezielles Tool, das ebenfalls
auf der Seite zu finden ist, von der du PuTTY geladen hast. Der Name lautet
PuTTYGen.
Figure 18-15. Das Tool PuTTYGen zur Generierung des Schlsselpaars
Ich habe schon auf den Generate-Button geklickt und die Maus krftig bewegt, denn
dadurch wird ein quasi zuflliges Schlsselpaar generiert, wie du das hier schon
siehst. ber die Schaltflchen
Save public key
Save private key
musst du das Schlsselpaar speichern. Vergib vorher ggf. noch eine Passphrase, die
du in die entsprechenden Zeilen eintrgst. Den privaten Schlssel bentigst du spter
auf deinem Windows-Rechner fr PuTTY, den ffentlichen (public) Schlssel musst
du auf den Raspberry Pi kopieren. Gehen wir die Schritte fr den Public-Key
schrittweise durch.
Schritt 1: Terminal-Fenster auf dem Raspberry Pi
Damit du den Public-Key an die richtige Stelle im Dateisystem deines Raspberry Pi
platzieren kannst, musst du ein Terminal-Fenster ffnen. Beim Einloggen befindest
du dich normalerweise schon in deinem HOME-Verzeichnis. Falls du bereits ein
Fenster geffnet hast und dich in einem anderen Verzeichnis befindest, wechsle ber
den folgenden Befehl in das HOME-Verzeichnis:
# cd ~
Schritt 2: Verzeichnis anlegen und Rechte
vergeben
Der Public-Key muss in einem versteckten Verzeichnis abgespeichert werden, das
.ssh lautet. Unter Linux beginnen diese Verzeichnisse immer mit einem Punkt. Tippe
also folgende Zeilen ein:
# mkdir .ssh
# chmod 700 .ssh
Schritt 3: Kopieren des Public-Key auf den
Raspberry Pi
Nun musst du deinen zuvor ber PuTTYGen generierten und abgespeicherten Public-
Key auf deinen Raspberry Pi kopieren. Mach das entweder ber das schon
eingerichtete Samba oder ber einen USB-Stick.
Schritt 4: Erstellen der Datei fr den Public-Key
Die Datei, in der der Public-Key gespeichert werden muss, lautet:
~/.ssh/authorized_keys
Lege sie mit dem folgenden Kommando an:
# touch .ssh/authorized_keys
Schritt 5: Abspeichern des Public-Key an die
korrekte Position im Dateisystem
ber das cat-Kommando fgst du den Inhalt der Public-Key-Datei an die
authorized_keys-Datei an:
# cat RasPi_public_key.txt >> .ssh/authorized_keys
Die Datei hatte bei mir den Namen RasPi_public-key.txt. Pass diesen Namen
entsprechend deinen Verhltnissen an und berprfe den Inhalt mit:
# cat .ssh/authorized_keys
Schritt 6: Anpassen der Leserechte des Public-
Keys
Pass ber das folgende chmod-Kommando die Zugriffsrechte dieser Datei so an, dass
nur du sie noch lesen kannst:
# chmod 600 .ssh/authorized_keys
Schritt 7: Der Hack!
Leider gibt es Inkompatibilitten zwischen dem RSA Type des Public-Keys, der
durch ssh-keygen auf Linux-Seite normalerweise erzeugt wird, und PuTTYGen. Du
kannst aber den ber PuTTYGen generierten Public-Key auf dem Raspberry Pi sehr
leicht modifizieren, so dass er trotzdem zu verwenden ist.
1. ffne die Datei ~/.ssh/authorized_keys z.B. mit dem Nano-Editor.
2. Entferne die ersten beiden und die letzte Zeile.
Figure 18-16. Die rot umrandeten Zeilen mssen entfernt werden
3. Fge alle verbleibenden Zeilen zu einer einzigen zusammen (entferne also alle
Zeilenumbrche)
4. Fge am Anfang den Zusatz ssh-rsa + Leerzeichen hinzu. Das Ganze schaut
dann wie folgt aus.
Figure 18-17. Der PuTTYGen-Hack
Schritt 8: PuTTY-Session mit Private-Key starten
Nun kannst du deine PuTTY-Session mit der Angabe deines Private-Keys starten.
Figure 18-18. Die Auswahl des Private-Keys
Lade zuerst deine Raspberry Pi-Einstellungen in der Eingangsmaske von PuTTY
ber den Open-Button und navigiere dann ber die Baumstruktur auf der linken Seite
in das markierte Auth-Men. Nun kannst du ber den Browse-Button den erstellten
Private-Key auswhlen und deine PuTTY-Session ffnen. Nach der Eingabe des
Benutzernamens pi sollte keine Passwortabfrage erscheinen. Ist eine erfolgreiche
Verbindungsaufnahme zustande gekommen, erscheinen folgende Informationen im
Terminal-Fenster:
Figure 18-19. Die erfolgreiche Verbindungsaufnahme
In der zweiten Zeile findest du einen Hinweis ber den akzeptierten Public-Key mit
seinem Namen. Du bist ber SSH mit deinem Raspberry Pi verbunden.
Wenn du es leid bist, immer nur innerhalb der Kommandozeile zu arbeiten, kannst
du dir sogar den kompletten grafischen Desktop des Raspberry Pi auf die Windows-
Maschine herberholen. Dazu bentigst du nicht viel. PuTTY hast du schon
installiert, so dass du nur noch einen X-Server auf deinem Windows-Rechner
installieren musst. Xming ist ein recht schlanker Vertreter dieser Gattung, den ich fr
das folgende Beispiel benutze. Du findest ihn unter
http://sourceforge.net/projects/xming/
Nach der Installation musst du lediglich deinen PuTTY etwas anpassen. Folgende
Einstellungen sind dafr notwendig:
Figure 18-20. Die erweiterte Konfiguration von PuTTY
Unter dem Konfigurations-Menu auf der linken Seite von PuTTY musst du den Punkt
Connection|SSH|X11 auswhlen und Enable X11 forwarding aktivieren. Jetzt stell
ganz normal eine Verbindung zu deinem Raspberry Pi her, wie du es eben schon
gemacht hast. Log dich ein und gib danach den Befehl
startlxde
ein schon hast du dir den Desktop des Raspberry Pi auf deinen Windows-Rechner
geholt und kannst dort ganz normal arbeiten.
Figure 18-21. Der Raspberry Pi-Desktop unter Windows
Coole Sache, was!?
Chapter 19. Cases
Ganz zu Beginn des Buches habe ich ein paar Worte darber verloren, dass es
bestimmt cool wre, ein schickes Gehuse, also ein Case, fr den Raspberry Pi zu
haben. In diesem Kapitel mchte ich dir einige dieser Mglichkeiten vorstellen.
Selbst gemacht
Ich finde es immer gut, wenn man sich Gedanken ber Dinge macht, die eigentlich
keinen direkten Nutzen mehr haben. Bevor ich etwas wegschmeie, muss schon
einiges zum Leidwesen meiner Frau und in Anbetracht des nur begrenzt zur
Verfgung stehenden Kellerplatzes passieren. Es gibt so schne alte Dinge und
irgendwann einmal in nicht allzu ferner Zukunft, braucht man sicher dies und das.
NOTE
Alter Messie!
Ein bisschen mehr Respekt bitte!
Das Lego-Case
Als ich vor kurzem im Keller war und nach Ich-wei-nicht-mehr-was gesucht habe,
bin ich ber ein paar Kisten Lego meiner Kinder gestoen. Da ist mir die Idee
gekommen, mir ein paar Steine auszuborgen, um damit ein Case fr meinen
Raspberry Pi zu bauen. Der Rasterabstand der Legosteine ist nahezu perfekt, und
nach ca. 1 Stunde hatte ich die passenden Steine bzw. Basisplatten
zusammengesucht. Die folgenden Fotos geben dir eine ungefhre Vorstellung vom
Aufbau des Cases.
Figure 19-1. Das Lego-Case
Alle bentigten Anschlsse mit Ausnahme der GPIO-Stiftleiste sind zugnglich. Es
wre aber kein groer Akt, auch sie zugnglich zu machen. Ein bisschen Arbeit
musst du schon selbst erledigen.
Figure 19-2. Lego-Case mit Blick auf Netzwerk- und USB-Anschlsse
Auf dem folgenden Bild erkennst du die komplette Verkabelung mit allen
notwendigen Anschlssen, um das Board zu betreiben.
Figure 19-3. Lego-Case mit verkabeltem Board
Wie du siehst, ist das Ganze mit ein wenig Kreativitt und Ignoranz gegenber den
Spielsachen der Kinder wunderbar zu realisieren. Ich bin mir sicher, dass du das
noch besser hinbekommst, und ich denke, wir sollten einen Wettbewerb mit den
verrcktesten Ideen fr ein Raspberry Pi-Case erffnen. Natrlich alles Selfmade
und nicht fix und fertig erworben!
Fertig gekauft
Natrlich gibt es die Gehuse auch fertig zu kaufen und es spricht ja auch nichts
dagegen.
Adafruit
Ich habe von Adafruit Industries (http://adafruit.com/) freundlicherweise das
nachfolgende Case zur Verfgung gestellt bekommen. Es hat ein cooles Design, da
es vollkommen transparent ist und du das komplette Board im Blick hast. So kannst
du immer sofort sehen, wenn eine Rauchwolke aufsteigt.
Figure 19-4. Das transparente Adafruit-Case
Hier der Blick auf die Seite, an der sich der Audio- und RCA-Video-Ausgang
befindet. Auf der rechten Seite befinden sich die GPIO-Pins.
Figure 19-5. Das Adafruit-Case
Alle Anschlsse sind nach drauen gefhrt und leicht zugnglich. Dort, wo sich die
GPIO-Pins befinden, ist ein breiter Schlitz vorhanden, um ein Flachbandkabel
durchzufhren.
Figure 19-6. Das Adafruit-Case mit angeschlossenen Kabeln
ModMyPi
Ich war ebenfalls von der Farbenvielfalt der Cases der Firma ModMyPi
(https://www.modmypi.com) beeindruckt, die mir gleich alle Cases in allen zur
Verfgung stehenden Farben geschickt haben. Da ist sicher fr jeden etwas dabei.
An dieser Stelle auch einen herzlichen Dank dafr!
Figure 19-7. Die farbenfrohen ModMyPi-Cases
Auf dem folgenden Foto siehst du ein Case in schickem Rot, in dem der Raspberry
Pi steckt. Sieht auch richtig cool aus, nicht wahr!?
Figure 19-8. Der Raspberry Pi in schickem Rot
Weit du, was wirklich abgefahren aussieht? Wenn du die Ober- bzw. Unterseite von
verschiedenfarbigen Cases mischst.
Figure 19-9. Ein Mix aus Rot und Blau
Wenn du dich fr ein Case entscheidest, solltest du folgende Punkte bei der Auswahl
bercksichtigen: Es gibt mittlerweile eine groe Anzahl Cases, die mehr oder
weniger ihren Zweck erfllen und deinen Raspberry Pi verpacken. Da wir in diesem
Buch sehr viel mit der GPIO-Schnittstelle arbeiten, ist es sinnvoll, ein Case
auszusuchen, das ber die Mglichkeit verfgt, das Flachbandkabel durch einen
Schlitz herauszufhren. Alles andere wre nicht praktikabel, und du mchtest sicher
nicht selbst einen Schlitz hineinfrsen. Verwendest du jedoch deinen Raspberry Pi
als reinen Multimedia-Server, kannst du natrlich auf den Schlitz verzichten,
obwohl es vielleicht zukunftstrchtiger ist, fr alle Flle einen Case mit einem
Schlitz auszusuchen. Vielleicht berkommt dich ja doch irgendwann die Lust,
einiges mit der GPIO-Schnittstelle anzustellen.
Da der Raspberry Pi von Haus aus eine bertaktung anbietet, hat das bei
entsprechend hoher Taktfrequenz zur Folge, dass die Temperatur der CPU bzw. GPU
steigt. Bei einem geschlossenen Case kann also die Wrme nicht in dem Mae
abgefhrt werden, wie das u.U. notwendig wre. Eine berhitzung macht sich nicht
unmittelbar bemerkbar, doch hat sie Auswirkungen auf die Lebensdauer, die sich
dadurch verkrzt. Ziehe also auch diesen Umstand in Betracht, wenn du dir ein
schickes und cooles Case aussuchst. Cool heit nicht unbedingt praxistauglich.
Einige Modelle verfgen ber Belftungsschlitze auf der Unterseite, die den
erforderlichen Wrmeaustausch jedoch nicht ermglichen; bei den Cases mit
Schlitzen direkt ber der CPU bzw. GPU ist er gewhrleistet. Die Entscheidung liegt
ganz bei dir.
Chapter 20. Das Simple-Board
Inzwischen hast du schon so oft das Simple-Board verwendet, dass ich ein paar
Worte darber verlieren mchte, wie du dir selbst ein derartiges Board
zusammenbauen kannst.
Bentigte Bauteile
Nachfolgend zeige ich dir die gesamten Bauteile, die du zum Erstellen des Simple-
Boards bentigst.
Figure 20-1. Die erforderlichen Bauteile fr das Simple-Board
1. 2 x Buchsenleiste (64-polig, RM 2,54mm)
2. 1 x Bargraph-Anzeige (Kingbright, 20 LEDs)
3. 8 x Mikro-Eingabetaster (fr Leiterplattenmontage, Mae 6x6mm)
4. 2 x Pfostenbuchsen (2 x 13-polig)
5. 8 x Widerstand 10KOhm (braun/schwarz/orange)
6. 20 x Widerstand 470 (gelb/lila/braun)
7. Flachbandkabel (26-polig)
8. 2 x Breadboard
9. 1 x Wannenstecker (2 x 13-polig)
10. Loch- bzw. Punktrasterplatine (Mae 160x100mm)
Das Simple-Board selbst gemacht
Schauen wir uns das Board noch einmal aus der Nhe an.
Figure 20-2. Das Simple-Board (voll bestckt)
ber einen Wannenstecker wird mittels eines Flachbandkabels inklusive
Pfostenbuchsen was wir gleich noch sehen die Verbindung zum Raspberry Pi
hergestellt. Somit hast du alle einzelnen Pins der GPIO-Schnittstelle auf das Simple-
Board geleitet, die dort ber Buchsenleisten abgegriffen werden knnen. Zum
Aufbau elektronischer Schaltungen stehen auf der rechten Seite 2 kleine
Breadboards (blau und wei) zur Verfgung. ber passende flexible Steckbrcken
kannst du sehr leicht die erforderlichen elektrischen Verbindungen herstellen. Am
unteren Rand befinden sich auf der linken Seite 8 Taster mit den passenden 10Kohm-
Pull-down-Widerstnden. Rechts daneben sind 20 LEDs ber Bargraph-Anzeigen
mit 470Ohm-Vorwiderstnden vorhanden. Sehen wir uns zunchst das
Flachbandkabel etwas genauer an und wie du es selbst herstellen kannst.
Das Flachbandkabel
Figure 20-3. Das Flachbandkabel
Du bentigest zur Herstellung des Flachbandkabels inklusive Buchsenleisten
folgendes Material:
2 x Pfostenbuchsen (2 x 13-polig RM 2,54mm)
Flachbandkabel (26-polig)
Das Flachbandkabel geht ber Quetschverbinder in den Pfostenbuchsen eine
elektrisch leitende Verbindung mit diesen ein. Achte darauf, dass die
Pfostenbuchsen auf einer Seite eine kleine Nase haben, die nur in einer Position in
den Wannenstecker passt. Stell das Flachbandkabel mit den Buchsen genauso her,
wie du es auf diesem Foto siehst. Auf dem folgenden Bild siehst du, wie ein
Flachbandkabel in eine einzelne geffnete Pfostenbuchse geklemmt wird.
Figure 20-4. Eine einzelne Pfostenbuchse klemmt das Flachbandkabel ein
Das Flachbandkabel muss sehr sorgfltig zwischen den Quetschkontakten
positioniert werden. Zudem musst aufpassen, dass du nicht um eine Anschlussreihe
verrutscht. Wenn das Flachbandkabel perfekt zwischen den beiden Hlften der
Pfostenbuchse liegt, be von beiden Seiten einen gleichmigen Druck entweder mit
einer breiten Flachzange oder noch besser in einem Schraubstock aus. So wird das
Flachbandkabel langsam und gleichmig in die Klemmen gedrckt.
Der Wannenstecker
Kommen wir zurck zu unserem Simple-Board. Die Ausrichtung des
Wannensteckers auf dem Simple-Board ist auf dem folgenden Bild zu erkennen ist.
Er muss wie die Pfostenbuchsen 2 x 13-polige Anschlsse vorweisen.
Figure 20-5. Der Wannenstecker mit der Aussparung auf der linken Seite
Die Schablone mit den Buchsenleisten
Rechts neben dem Wannenstecker befinden sich die beiden Buchsenleisten, ber die
du die elektrischen Verbindungen zur GPIO-Schnittstelle herstellen kannst. Ich habe
dazu eine Schablone in Word erstellt, die ich auch zum Download auf meiner
Internetseite anbiete. Passend ausgeschnitten wird sie zur besseren Haltbarkeit noch
durch ein Laminiergert geschickt und schlielich mit den Bohrungen versehen, in
die dann die Buchsenleisten hineingesteckt werden, um sie auf der Lochrasterplatine
aufzulten.
Figure 20-6. Die Schablone ohne und mit Bohrungen
Hast du die Lcher mit einem ca. 1mm starken Bohrer hergestellt, bentigst du noch
die Buchsenleisten mit je 13 Kontakten. Diese Leisten werden z.B. mit 64 Kontakten
im Rasterma 2,54mm angeboten. Krze sie einfach durch vorsichtiges Abknicken
auf die erforderliche Kontaktanzahl.
Figure 20-7. Die Schablone mit den beiden 13-poligen Buchsenleisten
Die Breadboards
Auf der rechten Seite befinden sich die beiden Breadboards, die auf der Rckseite
mit einer Klebeflche versehen sind. Es gibt sie in unterschiedlichen Farben.
Figure 20-8. Das Mini-Breadboard (hier in Rot)
Ziehe die Schutzfolie ab und positioniere sie so, wie auf dem Foto des Simple-
Boards zu sehen ist.
Die Taster
Ich habe mich auf dem Simple-Board fr 8 Taster mit entsprechenden Pull-down-
Widerstnden entschieden. Du kannst die Anzahl nach deinen Wnschen anpassen.
Figure 20-9. Die Taster mit Pull-down-Widerstnden
Je Taster habe ich 2 Anschlussbuchsen angebracht, um dort ein wenig flexibler bei
mehreren bentigten Anschlssen zu sein. Es ist auch ratsam, eine entsprechende
Beschriftung wie hier gezeigt vorzunehmen, denn man kann sich schnell beim
Drcken eines Tasters vertun und um eine Position nach links oder rechts
verrutschen. Alle Beschriftungen wurden ebenfalls ausgedruckt und mit einem
Laminiergert versiegelt.
Die LEDs
Um ein wenig Platz zu sparen, habe ich bei den Anzeigeelementen keine 5mm-LEDs
verwendet, sondern mich fr sogenannte Bargraph-Anzeigen entschieden. Es gibt sie
in unterschiedlichen Farben und Breiten. Sie sind von der Firma Kingbright und
werden von diversen Anbietern vertrieben.
Figure 20-10. Das Bargraph-Element (hier 20 LEDs am Stck)
Zur Befestigung wurden Buchsenleisten verwendet, so dass sie nicht direkt auf die
Platine geltet wurden. Auf diese Weise kann ich sie recht schnell austauschen.
Figure 20-11. Die Bargraph-Anzeigen (hier 2 x 10) mit Vorwiderstnden
Oberhalb der 20 Vorwiderstnde befindet sich eine Buchsenreihe, um darber
flexibel die erforderlichen Verbindungen zur GPIO-Schnittstelle herzustellen.
Das Simple-Board von der Ltseite her gesehen
Mglicherweise fragst du dich, welch gewaltigen Aufwand es bedeutet, alles
zusammenzulten. Aber das ist wirklich nicht viel. Du musst lediglich die
notwendige Sorgfalt walten lassen, damit es bei den dicht beieinanderliegenden
Kontakten nicht zu Kurzschlssen kommt. Bevor du das Board mit dem Raspberry
Pi verbindest, berprfe sicherheitshalber noch einmal oder auch zweimal die
Ltverbindungen, damit auch alles stimmt. Am Schluss wrde ich vorschlagen, mit
einem Multimeter im Durchgangsprfermodus (also mit Piepston bei einem
Leitungsschluss) alle direkt benachbarten Kontakte auf einen etwaigen Schluss zu
kontrollieren. Es darf in keinem Fall an irgendeiner Stelle piepsen!
Es ist ein wenig Fleiarbeit angesagt, die ganzen Verbindungen des Wannensteckers
mit den Buchsenleisten herzustellen, und die Gefahr eines Fehlers ist recht hoch.
Pass also gut auf! Liegen 2 Ltpunkte direkt nebeneinander und mssen sie
verbunden werden, ist es nicht notwendig, in diesen sehr kleinen Zwischenraum ein
Kabel zu quetschen. Fhr einfach ein bisschen mehr Ltzinn als gewohnt an diese
Stelle, so dass sich beide Punkte miteinander verbinden.
Figure 20-12. Das Simple-Board von der Ltseite gesehen
Der Schaltplan
Damit du weit, wie du was zu verbinden hast, ist ein Schaltplan ntzlich, obwohl
ich denke, dass du auch ohne diesen Plan recht gut klar kommen wrdest.
Figure 20-13. Der Schaltplan des Simple-Boards
Chapter 21. Interessante Links
Manchmal kann es recht mhsam sein, sich durch das Internet auf der Suche nach
den Dingen zu begeben, die man gerade bentigt. Deshalb prsentiere ich in diesem
Kapitel eine Reihe interessanter Links.
Wo finde ich was?
Natrlich kann man bei der Suchmaschine Google die hoffentlich richtigen
Suchbegriffe eingeben, doch ich habe mich dazu entschieden, hier ein paar
Hilfestellungen zu geben:
http://www.erik-bartmann.de
Raspberry Pi-Blog
http://www.raspberrypi.org/
Wo bekomme ich diverse Betriebssystem-Images
her?
Die Hauptanlaufstelle fr die Raspberry Pi-Betriebssystem-Images ist die Seite:
http://www.raspberrypi.org/downloads/
Aber auch unter
http://raspberrypidiskimages.com/
http://raspberrycenter.de/handbuch/links-downloads/
findest du sehr interessante und ntzliche Hinweise.
Wo finde ich hilfreiche Programme und Tools?
Ich habe whrend des SD-Karten-Setups diverse Tools verwendet, die eine groe
Hilfe darstellen. Ebenso half mir die Installation eines Linux-Betriebssystems in
einer virtuellen Umgebung unter Windows mit VirtualBox sehr weiter.
USB-Image-Tool
Das USB-Image Tool dient zum z.B. Erstellen eines Speicherabbilds aus einem
Image. Zustzlich kannst du auch deine SD-Karte, die du mit weiterer Software
versehen hast, darber sichern und ein eigenes Image erstellen, um es spter wieder
zu verwenden, falls etwas mit dem Betriebssystem oder einigen Programmen
schiefgegangen ist. So musst du nicht die vorhandene Installation von Beginn an mit
einem frischen und nackten Image neu aufsetzen. Du findest es unter:
http://www.alexpage.de/usb-image-tool/
Win32 Disk Imager
Mit dem Win32 Disk Imager kannst du ebenfalls eine Betriebssystem-installation
aus einem Image herstellen. Du findest es unter:
http://www.raspberrypi.org/downloads/
SDFormatter
Das SDFormatter-Tool ist imstande, z.B. eine SD-Karte zu formatieren, um einen
definierten Ausgangszustand herzustellen. Anschlieend kannst du ein frisches
Image aufspielen. Es ist unter der folgenden Adresse zu finden:
https://www.sdcard.org/downloads/formatter_3/
VirtualBox
VirtualBox ist eine fantastische Mglichkeit, Betriebssysteme in einer virtuellen
Umgebung laufen zu lassen. Du kannst ohne dein Betriebssystem zu gefhrden
Dinge mit deiner Software ausprobieren oder parallel zu deinem
Hauptbetriebssystem weitere Betriebssysteme nutzen, ohne einen neuen
physikalischen Rechner aufzusetzen. VirtualBox ist auf diversen Plattformen wie
Windows, Linux, Mac OS X und Solaris lauffhig.
Es ist unter
https://www.virtualbox.org/
zu finden.
Packprogramm 7-Zip
Um unter Windows mit gepackten Dateien zu hantieren, kannst du das
Packprogramm 7-Zip verwenden. Es steht kommerziellen Programmen kaum nach
und ist einfach zu bedienen. Du findest es unter:
http://www.7-zip.de/
Wo finde ich ntzliche Online-Hilfen?
Python
http://docs.python.org/tutorial/
Linux
http://www.oreilly.de/online-books/
Hardware
Natrlich kommst du ohne die entsprechende Hardware nicht aus und es ist ntzlich
zu wissen, wo du zumindest das Raspberry Pi-Board beziehen kannst.
Raspberry Pi Board
http://www.raspiprojekt.de/
http://www.vesalia.de/
http://www.watterott.com/de/Raspberry-Pi
https://www.pollin.de/
http://de.rs-online.com/web/
http://www.element14.com/
SD-Karten
Da nicht jede SD-Karte fr den Raspberry Pi geeignet ist, hier ein Link, der eine
Liste einiger erfolgreich getesteter Karten zeigt:
http://raspberrycenter.de/handbuch/sd-karten-raspberry-pi/
Wenn es Probleme mit der einen oder anderen SD-Karte geben sollte, ist die
folgende Seite einen Blick wert:
http://raspberrycenter.de/handbuch/warum-funktioniert-meine-sd-karte-nicht-
raspberry-pi/
Raspberry Pi-Arduino-Bridge
http://www.cooking-hacks.com/
AlaMode-Board
http://wyolum.com/projects/alamode/
PiFace-Board
http://pi.cs.man.ac.uk/interface.htm
Quick2Wire-Boards
http://quick2wire.com/
PiCobbler und Prototyping-Board
http://adafruit.com/
Gertboard
http://www.element14.com/community/docs/DOC-51726/l/assembled-gertboard-for-
raspberry-pi
WiFi-Adapter
Mchtest du deinen Raspberry Pi nicht ber ein Netzwerkkabel mit dem Internet
verbinden, kann das auch drahtlos ber WLAN erfolgen. Eine Liste der untersttzten
WLAN-Adapter findest du auf der Seite:
http://raspberrycenter.de/handbuch/wlan-adapter-usb-raspberry-pi
Cases
Adafruit (http://adafruit.com/)
ModMyPi (https://www.modmypi.com)
Arbofaktur (http://www.arbofaktur.de/)
PiBow (http://www.pibow.com/)
BerryBox (http://www.berrybox.co.uk/)
RaspBox (https://www.yoctopuce.com/EN/products/raspbox/)
Das EEBoard
Das EEBoard der Firma Digilent bietet fr einen Bastler eine Menge wunderbarer
Messgerten in einem einzigen Gert vereint. Wolltest du jedes Gert einzeln
erwerben, httest du einiges zu tun. Du bekommst:
ein 4-Kanal-Oszilloskop
einen 2-Kanal-Waveform-Generator
ein programmierbares Power-Supply
einen 32-Kanal-Logic-Analyzer
einen Digital-Pattern-Generator
zahlreiche statische I/O-Features wie Schalter, LEDs, 7-Segmentanzeigen usw.
Weitere Informationen findest du unter:
http://www.digilentinc.com/
http://www.trenz-electronic.de/
Elektronische Bauteile und Komponenten (Inland)
http://www.raspiprojekt.de/
http://www.watterott.com/
https://www.pollin.de/
http://www.komputer.de/
http://www.reichelt.de/
http://www.voelkner.de/
http://www.roboter-teile.de
Elektronische Bauteile und Komponenten (Ausland)
http://adafruit.com/
Weiterfhrende Literatur
Zu vielen in diesem Buch angesprochenen Themen kannst du dich selber
weiterbilden. Der OReilly-Verlag hat zu jedem Thema das Passende in petto.
Linux
http://www.oreilly.de/topics/linux.html
Programmiersprachen
Python
http://www.oreilly.de/topics/python.html
C/C++
http://www.oreilly.de/topics/cplus.html
Mikrocontroller
Der Arduino
http://www.oreilly.de/catalog/elekarduinobasger/
http://www.erik-bartmann.de/
Index
A NOTE ON THE DIGITAL INDEX
A link in an index entry is displayed as the section title in which that entry appears. Because some
sections have multiple index markers, it is not unusual for an entry to have several links to the same
section. Clicking on any link will take you directly to the place in the text in which the marker appears.
Symbols
_ (Unterstrich), Die Variablen
% (Modulo-Operator), Code-Review
%d, Datentypen
~ (Tilde-Zeichen), Das hostname-Kommando, Lesen
3,5 mm-Buchse, Stereo-Buchse
74HC244, Eine Sicherheitsvorkehrung
7-Zip (Packprogramm), VirtualBox
A
Abisolierzange, Kategorie 2
Ablaufdiagramm, Bentigte Bauteile
Adafruit Industries, Das Lego-Case
AlaMode-Board, Projekt 17-2: Das AlaMode-Board, Das AlaMode-Board, Das
AlaMode-Board, SD-Karten
Details, Das AlaMode-Board
Spannungsversorgung, Das AlaMode-Board
Ampelschaltung, Die Ampelschaltung, Die Ampelschaltung
Schaltplan, Die Ampelschaltung
Analog-Board, Die Morse-Funktion
Analog/Digital-Wandlung, Bentigte Bauteile, Projekt 14-8: Analog-/Digital-
Wandlung (Erweitert)
Android-Smartphone, Der FTP-Zugriff
Anode, Die Diode
Anschlussbeinchen, Die Leuchtdiode
Anstellwinkel, Gieren
Antistatik Folienbeutel, Ein Gehuse
Apache Web-Server, Was ist ein Web-Server?, Der Apache Web-Server, Die
Konfigurationsdatei
Installation, Der Apache Web-Server
Konfigurationsdatei, Die Konfigurationsdatei
apt-get, Die Software-Installation
Arbeitsspeicher, Die Zeitzone anpassen
Arbeitsstrom, Der Transistor
Arbeitsstromkreis, Der Transistor
Arcade-Automat, Schritt 5: Roms-Partition mit Spielen versehen
Arduino, Der Arduino, Der Arduino, Der Arduino, Der Arduino, Der Arduino,
Die Entwicklungsumgebung, Die notwendige Software installieren, Die
notwendige Software installieren
Blockschaltbild, Der Arduino
Entwicklungsumgebung, Die Entwicklungsumgebung
Erweiterungsplatine, Der Arduino
loop, Die notwendige Software installieren
mit Raspberry Pi, Der Arduino
setup, Die notwendige Software installieren
Sketch, Der Arduino
Arduino Due, Der Arduino
Arduino Leonardo, Der Arduino
Arduino Uno, Der Arduino
arduPi-Library, Die notwendige Software installieren
Array, Einzeilige Deklaration und Initialisierung
Atari 2600, Woher bekommst du Spiele?
ATmega, Zeiger, Der Arduino
ATTiny13, Der integrierte Schaltkreis
Audio-Ausgnge, HDMI Audio-Ausgang am TFT-Display
Ausfhrungsrecht, Das ls-Kommando
Auslagerungsdatei, Nun zu den einzelnen Partitionen
Ausziehwerkzeug, Ein IC-Ausziehwerkzeug
AVR-Libraries, Die Software-Installation der Entwicklungsumgebung
B
Backpapier, Das Simple-Board
Backslash, String-Literale
Bargraph, Bentigte Bauteile
Bash, Die Ansteuerung einer LED
Bash-Shell, Anzeige des Speicherverbrauchs
Basic, Die objektorientierte Programmierung
Basis, Die Ansteuerung einer Leuchtdiode (erweitert)
Basis-Emitter-Strecke, Die Ansteuerung einer Leuchtdiode (erweitert)
Bauelemente, Der geschlossene Stromkreis, Der geschlossene Stromkreis,
Passive Bauelemente
aktive, Passive Bauelemente
passive, Der geschlossene Stromkreis
BC547B, Die Ansteuerung einer Leuchtdiode (erweitert)
BC547C, Der Transistor
BC557C, Der Transistor
Bearing, Gieren
Benutzerverwaltung, Textdatei auf Zeilen, Wrter und Bytes hin untersuchen
Beug, Alexander, USB Image Tool
Biegeklotz, Externe Stromversorgung
Biegelehre, Externe Stromversorgung
Bildbetrachter, Ein Task-Manager
Bildschirmfoto, Die Paketverwaltung mit apt-get
binr, Geany fr die Programmierung in C
BitTorrent, Schritt 1: Herunterladen und Entpacken des Images
Bleistift, Das Simple-Board
Bluefish (Editor), Wir verndern den Inhalt der Startseite
boot_behaviour, Eine Verbindung ber ssh
Breadboard, Das Breadboard, Die Ansteuerung einer Leuchtdiode (erweitert),
Das Prototyping Pi Plate, Die Schablone mit den Buchsenleisten
break, Die while-Schleife
Bridge, Die Raspberry Pi-Arduino-Bridge
Buchsenleisten, Das Flachbandkabel
Schablone, Das Flachbandkabel
Buffer, Eine Sicherheitsvorkehrung
Byte, Ein erweitertes Lauflicht
C
C (Programmiersprache), Der SPE fr die Programmierung in Python,
Programmieren in C, Das erste Programm, Die Variablen, Die Variablen, Die
Variablen, Datentypen, Datentypen, Die Syntax, Die Syntax, Einzeilige
Deklaration und Initialisierung, Arrays, Lokale bzw. globale Variablen,
Schleifen, Eine Kontrollstruktur, Eine Kontrollstruktur, Wir definieren eigene
Funktionen, Zeiger, Initialisierungen
Arrays, Einzeilige Deklaration und Initialisierung
Datentypen, Die Variablen
Enumeratoren, Initialisierungen
Formatzeichen, Datentypen
Funktionen definieren, Eine Kontrollstruktur
Geany, Der SPE fr die Programmierung in Python
Gro- und Kleinschreibung, Die Variablen
Header-Datei, Das erste Programm
Kommentare, Lokale bzw. globale Variablen
Kontrollstruktur, Eine Kontrollstruktur
Operatoren, Arrays
Reservierte Wrter, Die Syntax
Schleifen, Schleifen
Speicheradressen, Zeiger
Syntax, Datentypen
Variablen, Die Variablen
Wertzuweisung, Die Syntax
Zeiger, Wir definieren eigene Funktionen
C64, Raspberry Pi goes Retro
Case-Sensitiv, Die Variablen
Cases, SD-Karten
Bezugsquellen, SD-Karten
cat, Das cd-Kommando
cc, Die Ansteuerung einer LED (C-Programmierung)
cd, Das hostname-Kommando, Das cd-Kommando
Chameleon, Raspberry Pi goes Retro
CHAMELEONPI, Raspberry Pi goes Retro
chmod, Programmieren in Python
class, Das Programm
CMPS10, Projekt 14-15: Der elektronische Kompass
Cockpit, Klassen-Methoden, Teil 2
virtuelles, Klassen-Methoden, Teil 2
Code-Eingabesystem, Der Emulator
Code-Vervollstndigung, Die Skriptsprache PHP
Commodore C64, Raspberry Pi goes Retro
Compiler, Der erste Sketch
Compose-Taste, Die Alt-Gr-Auswahl
Composite-To-Scart-Adapter, Die Spannungsversorgung
Container, Die objektorientierte Programmierung
continue, Die while-Schleife
Coulomb, Was ist Elektronik eigentlich?
CPU, Die Chips, Die bertaktung, Icons am rechten Rand der Taskleiste
Auslastung, Icons am rechten Rand der Taskleiste
CS-Signal, Das Programm und das Code-Review
CSI-Anschluss, Spezifikationen im berblick
D
daemon, Samba-Server-Neustart
Darlington-Schaltung, Was kann das Board?
Darlington-Transistor, Der Aufbau auf dem Simple-Board
Datei-Manager, Die LXDE-Schaltflche
Dateidownload, Alternative Paket-Installation
mit wget, Alternative Paket-Installation
Datenbank, Was ist eine Datenbank?, Was ist eine Datenbank?, Das Anlegen der
erforderlichen Tabelle
Schlssel, Das Anlegen der erforderlichen Tabelle
Tabelle, Was ist eine Datenbank?
Datenbank-Management-System, Was ist eine Datenbank?
Datenbankobjekte, Was ist eine Datenbank?
Datenlogger, Das AlaMode-Board
Datensatz, Das Anlegen der erforderlichen Tabelle
Datentyp, Namenskonventionen
Day of Tentacle, Schritt 5: Roms-Partition mit Spielen versehen
db, Das Anlegen der erforderlichen Tabelle
DC, Die Spannung
dd, Image aufspielen (Mglichkeit 2)
Debian, Grundlegende Vorbereitungen
Wheezy, Grundlegende Vorbereitungen
Debian Wheezy, SD-Karten-Setup unter Windows, SD-Karten-Setup unter
Linux, Ein Texteditor
Installation, SD-Karten-Setup unter Linux
Root, Ein Texteditor
def, Das Programm
Default-Keyboard-Layout, Die Alt-Gr-Auswahl
Deinstallation, Die Paket-Installation
delay, Projekt 14-4: Blinken mit Intervallsteuerung
Delimiter, Den Inhalt einer Tabelle anzeigen lassen
Desktop, Die Desktop-wechseln-Schaltflchen
virtueller, Die Desktop-wechseln-Schaltflchen
Deutschen Zentrums fr Luft- und Raumfahrt (DLR), Ntzliches Equipment
und Verbrauchsmaterialien
df, Die Konfiguration beenden
Dictionary, Die Initialisierung von Tuples
Digilent, Cases
Digit, Code-Review
Digitaltechnik, Code-Review
digitalWrite, Ein erweitertes Lauflicht
Diode, Polungsrelevante Kondensatoren, Die Diode
Schaltzeichen, Die Diode
DIP-Switch, Der Port-Expander MCP23S17 fr beide Richtungen
Direct Current (DC), Die Spannung
Display, Das LC-Display, Das LC-Display, Das LC-Display
Farbwert, Das LC-Display
Hintergrundfarbe, Das LC-Display
Vordergrundfarbe, Das LC-Display
Display-Board, Das Touchpad abfragen
Distanzhlsen, Das Roulette-Spiel
DNC (Do Not Connect), Die GPIO-Pins
Domain-Name-Server (DNS), Was ist ein Web-Server?
dpkg, Dateidownload mit wget
Draht, Flexible Steckbrcken
DrDish-TV, Der erste Start
DSI-Anschluss, Spezifikationen im berblick
Dynamic Host Configuration Protocol (DHCP), Das Netzwerk
E
echo, Den Status eines Tasters abfragen
EEBoard, Die Entltpumpe, Cases
EEPROM, Stereo-Buchse
Einerkomplement, Lesen, Beispiel 3: Negativer Wert und eine Nachkommastelle
Electronics Explorer Board, Die Entltpumpe
elektrisches Feld, PTC
Elektrolytkondensatoren, Der Kondensator
Elektromotor, Der Motor
Elektronen, Die Elektronik
Elektronik, Die Elektronik
Elektronikwerkstatt, Ntzliches Equipment und Verbrauchsmaterialien
Ausstattung, Ntzliches Equipment und Verbrauchsmaterialien
elektronischer Kompass, Projekt 14-15: Der elektronische Kompass
elektronischer Schalter, Rechte Schaltung
Elementarteilchen, Was ist Elektronik eigentlich?
Ellipse, Einen Kreis zeichnen
Emitter, Die Ansteuerung einer Leuchtdiode (erweitert)
Emulatoren, Raspberry Pi goes Retro, Schritt 5: Roms-Partition mit Spielen
versehen, Die Abfrage eines digitalen Eingangs
Entltpumpe, Das Ltzinn
Entwicklungsumgebung, Der SPE fr die Programmierung in Python, Anschluss
des Arduino Uno an den Raspberry Pi
Enumeratoren, Initialisierungen
Erweiterungsboard, Projekt 17-7: Das Gertboard
Gertboard, Projekt 17-7: Das Gertboard
Escape-Sequenz, String-Literale
ext4, Nun zu den einzelnen Partitionen
F
fat32, Die Linux-Partitionen, Der Raspberry Pi als NAS
Fernseher, Die Spannungsversorgung
Festwiderstand, Passive Bauelemente, Der Festwiderstand
Schaltzeichen, Der Festwiderstand
File-Transfer-Protocol (FTP), Schritt 4: Anpassung der Stadt
Fileserver, Der Raspberry Pi als NAS
Filesystem, Linux-Grundlagen
FileZilla, Der FTP-Zugriff
Firefox, Die Datei-Manager-Schaltflche
Firmware, Image aufspielen (Mglichkeit 2)
Flachbandkabel, Bentigte Bauteile, Das Pi Cobbler-Board, Bentigte Bauteile,
Das Flachbandkabel
Fliekomma-Literal, Ganzzahl-Literale
float, Ganzzahl-Literale
Flot, Projekt 15-3: Analoge Werte im Netz
Flot-Chart, Projekt 15-3: Analoge Werte im Netz
Flussdiagramm, Bentigte Bauteile
Flssigkeitskristallanzeige (LCD), Projekt 14-17: Das LC-Display
Folientastatur, Der Emulator
for-Schleife, Dictionaries
Formatzeichen, Datentypen
Frequenzgenerator, Polungsrelevante Kondensatoren
ftp, Der FTP-Zugriff
Funkmodul, USB-Tastatur und Maus
Funktion, Die objektorientierte Programmierung, Der erste Sketch
Fugngerampel, Wir werden interaktiv
G
Galaxian, Schritt 5: Roms-Partition mit Spielen versehen
Ganzzahl, Ganzzahl-Literale
Ganzzahl-Literale, Ganzzahl-Literale
Gastsystem, Eine SD-Karte lschen
Virtualisierung, Eine SD-Karte lschen
GCC-Compiler, Die Ansteuerung einer LED (C-Programmierung), Quellcode
kompilieren bzw. Programm starten
Geany, Die Ansteuerung einer LED (C-Programmierung), Der SPE fr die
Programmierung in Python, Das Ansteuern der Leuchtdioden
Gehuse, Wir verbinden alles miteinander
Geigerzhler-Shield, GPS-Shield
General Purpose Input Output (GPIO), GPIO-Grundlagen
Germanium, Polungsrelevante Kondensatoren
Gertboard, Projekt 17-7: Das Gertboard, Projekt 17-7: Das Gertboard, Was
brauchen wir an Material?, Das Abfragen der Taster, SD-Karten
Schema, Projekt 17-7: Das Gertboard
Software, Was brauchen wir an Material?
Taster abfragen, Das Abfragen der Taster
Gieren, Gieren
Git, Die Firmware aktualisieren, Den Status eines Tasters abfragen
glchess, Schach
Gleichstrom, Die Spannung
Gleichstrommotor, Der Motor
Schaltzeichen, Der Motor
Global Positioning System (GPS), Projekt 14-15: Der elektronische Kompass,
Das Blinkprogramm
GNU Compiler Collection, Die Software-Installation der
Entwicklungsumgebung
GParted, Nun zu den einzelnen Partitionen, Vorgaben
GPIO, GPIO-Grundlagen, Die GPIO-Pins, Das Programm, Das Display-Board
am Raspberry Pi
Pins, Die GPIO-Pins
ber Touchpad steuern, Das Display-Board am Raspberry Pi
GPIO-Pins, Wichtige Hinweise bezglich der Spannung, Die Ansteuerung einer
Leuchtdiode (einfach), Das Raspberry Pi-Simple-Board
Programmierung, Wichtige Hinweise bezglich der Spannung
Sonderfunktionen, Das Raspberry Pi-Simple-Board
Strommessung, Die Ansteuerung einer Leuchtdiode (einfach)
GPS, Projekt 14-15: Der elektronische Kompass (see Global Positioning
System)
GPS-Shield, Das Blinkprogramm
GPU, Die Chips
Grafikanimation, Die Wahl der Speicheraufteilung
Gro-/Kleinschreibung, Ein Texteditor, Die Variablen
Variable, Die Variablen
Gruppen, Das ls-Kommando
H
H-Bridge, Die Motoransteuerung
H-Schaltung, Die Motoransteuerung
Halbleiter, Rechte Schaltung
Halbleiterelemente, Polungsrelevante Kondensatoren
Hand-Symbol, Wir verndern den Inhalt der Startseite
Hartschaum, Projekt 14-16: Das Mini-Roulette
Hashwert, Download von Debian Wheezy
HDMI, Die Spannungsversorgung
HDMI-Anschluss, HDMI Audio-Ausgang am TFT-Display
Audio-Signal, HDMI Audio-Ausgang am TFT-Display
HDMI-DVI-Adapter, Anschluss ber HDMI (Raspberry Pi) auf HDMI / DVI-
Adapter (TFT)
Header-Datei, Das erste Programm
Heileiter, NTC
Henderson, Gordon, Den Status eines Tasters abfragen
Hintergrundbeleuchtung, Das Programm
Hintergrundfarbe, Das LC-Display
Hochsprache, Anschluss des Arduino Uno an den Raspberry Pi
Home-Verzeichnis, Das hostname-Kommando
hostname, Das Terminal-Fenster
Hotspot, Raspberry Pi und WLAN
href, Wir verndern den Inhalt der Startseite
HTTP, Installation via Shell
HUB, Eine typische Verkabelung, Eine typische Verkabelung
aktiver, Eine typische Verkabelung
passiver, Eine typische Verkabelung
Hypertext-Markup-Language (HTML), Die Konfigurationsdatei
Hypertext-Reference, Wir verndern den Inhalt der Startseite
I
I/O-Board, Der Aufbau auf dem Simple-Board
I2C-Bus, GPIO-Pin-Sonderfunktionen, Der I2C-Bus
IC, Der integrierte Schaltkreis
IDE-Festplatte, Entpacken der Datei
ifconfig, Die Startseite
Image, 2. Mglichkeit, SD-Karten-Setup unter Windows
Image Viewer, Ein Task-Manager
immutable, Tuples
Import-Anweisung, Lokale und globale Variablen
Impulsdauer, Code-Review
Impulsperiodendauer, Code-Review
Induktivitt, Wir steuern einen Motor an
Instanz, Das Programm
int, Ganzzahl-Literale, Das erste Programm, Pattern
Integrated Circuit (IC), Der integrierte Schaltkreis
Integrierter Schaltkreis (IC), Der integrierte Schaltkreis
Inter-Integrated Circuit (I2C), Projekt 14-11: Der I2C-Bus
Interaktiver Modus, Programmieren in Python
Python, Programmieren in Python
Interface-Board, Projekt 17-4: Die Quick2Wire-Boards
Internet-Explorer, Die Datei-Manager-Schaltflche
Interpreter, Programmieren in Python
Python, Programmieren in Python
Intervallsteuerung, Projekt 14-4: Blinken mit Intervallsteuerung
IO-Pins, Die Spannungsversorgung
IP-Adresse, Was ist ein Web-Server?
J
Java, Die Software-Installation der Entwicklungsumgebung
Journaling-Filesystem, Nun zu den einzelnen Partitionen
jpg, Ein Task-Manager
Jumper, Die grundlegenden Funktionen
K
Kathode, Die Diode
Kennlinie, Der lichtempfindliche Widerstand
Keramikkondensatoren, Der Kondensator
Klasse, Die objektorientierte Programmierung
Klassendefinition, Die objektorientierte Programmierung
Kollektor, Die Ansteuerung einer Leuchtdiode (erweitert)
Kollektor-Emitter-Strecke, Die Ansteuerung einer Leuchtdiode (erweitert)
Kommandoverkettung, Das Terminal-Fenster (see Shell-Skript)
Kommentare, Logische Operatoren, Lokale bzw. globale Variablen, Eine
Kombination aus HTML und PHP
Komparator, Der Operationsverstrker als Komparator
Kompass, Projekt 14-15: Der elektronische Kompass
Komplement-Operator (~), Lesen
Kondensator, PTC, Der Kondensator, Der Kondensator, Polungsrelevante
Kondensatoren, Der Schaltplan
polungsrelevanter, Der Kondensator
polungsunabhngiger, Der Kondensator
Schaltzeichen, Polungsrelevante Kondensatoren
Konfigurationsdatei, Die Konfigurationsdatei
Konstante, Konstanten definieren
Konstruktor, Methoden, Das Programm
Kontext-Men, Die Datei-Manager-Schaltflche
Kontrollstruktur, Die while-Schleife, Eine Kontrollstruktur
Kreis, Ein Rechteck zeichnen
kubus, Eine Kontrollstruktur
Kunststofffolienkondensatoren, Der Kondensator
Kurswinkel, Gieren
L
L293, Die Motoransteuerung
L293DNE, Bentigte Bauteile, Projekt 14-21: Der PiRover, Die Motoren-
Steuerplatine, Der Schrittmotor
Ladungsmangel, Die Spannung
Ladungsmenge, Der Kondensator
Ladungsberschuss, Die Spannung
Laststromkreis, Die Ansteuerung einer Leuchtdiode (erweitert)
Lauflicht, Projekt 14-6: Ein Lauflicht, Ein erweitertes Lauflicht
erweitertes, Ein erweitertes Lauflicht
Laufzeitfehler, Die Programmierung ber Python
LC-Display, Projekt 14-17: Das LC-Display
LCD, Projekt 14-17: Das LC-Display
LDR (Light Depending Resistor), Der Trimmer, Der Operationsverstrker als
Komparator, Der Schaltplan
Lichtmenge, Der Schaltplan
Leafpad, Weitere ntzliche Programme
LED, Das Leuchtfeuer Hello World auf GPIO-Ebene, Die LED, Die LED,
Der Schaltplan
Anode, Die LED
Gruppen, Der Schaltplan
Kathode, Die LED
Lego, Cases
Leitwert, Die Spannung
Leserechte, Das ls-Kommando
Leuchtdiode, Die Leuchtdiode
Schaltzeichen, Die Leuchtdiode
Leuchtdiode (LCD), Die Leuchtdiode
Leuchtsequenz, Bentigte Bauteile
Level-Shifter, GPIO-Pin-Sonderfunktionen
librxtx-java, Die Software-Installation der Entwicklungsumgebung
Licht emittierende Diode (LED), Das Leuchtfeuer Hello World auf GPIO-
Ebene
lichtempfindlicher Widerstand (LDR), Der Trimmer, Der Trimmer, Der
Operationsverstrker als Komparator
Schaltzeichen, Der Trimmer
Light Depending Resistor (LDR), Der Trimmer
Light-Emitting-Diode (LED), Das Leuchtfeuer Hello World auf GPIO-
Ebene
Linie, Einen einzelnen Punkt setzen
Link, Wir verndern den Inhalt der Startseite
Linux, Die Konfiguration beenden, Der Spa beginnt, Die Taskleiste, Das
hostname-Kommando, Die Datei-Manager-Schaltflche, Weitere ntzliche
Programme, Ein Texteditor, Ein Texteditor, Ein Task-Manager, Der
Bildbetrachter (Image Viewer), Das ls-Kommando, Die Shell-Programmierung,
Linux-Grundlagen, Linux-Grundlagen, Das Linux-Filesystem, Linux-
Kommandos und -Programme, Linux-Kommandos und -Programme, Der
relative Pfad, Die letzten 10 Zeilen einer Datei ausgeben, Eine Datei verschieben
bzw. umbenennen, Eine Datei verschieben bzw. umbenennen, Eine Datei
verschieben bzw. umbenennen, Eine Datei oder ein Verzeichnis lschen,
Entpacken komprimierter Dateien, Textdatei auf Zeilen, Wrter und Bytes hin
untersuchen, Einen neuen Benutzer anlegen und einer Gruppe zuweisen,
Netzwerkadapter konfigurieren, Einen Prozess beenden, Anzeige des
Speicherverbrauchs, VirtualBox
aktuelles Datum anzeigen, Anzeige des Speicherverbrauchs
Benutzerverwaltung, Textdatei auf Zeilen, Wrter und Bytes hin
untersuchen
Bildbetrachter, Ein Task-Manager
Datei anlegen, Eine Datei verschieben bzw. umbenennen
Datei lschen, Eine Datei verschieben bzw. umbenennen
Datei suchen, Eine Datei oder ein Verzeichnis lschen
Dateien entpacken, Entpacken komprimierter Dateien
Dateien kopieren, Die letzten 10 Zeilen einer Datei ausgeben
Dateien und Verzeichnisse anzeigen, Linux-Kommandos und -Programme
Filesystem, Linux-Grundlagen
Gro- / Kleinschreibung, Ein Texteditor
Gruppen, Das ls-Kommando
Kommandos, Der Bildbetrachter (Image Viewer), Das Linux-Filesystem
Netzwerk, Einen neuen Benutzer anlegen und einer Gruppe zuweisen
Partition, Die Konfiguration beenden
Programm ausfhren, Einen Prozess beenden
Schnellstartleiste, Das hostname-Kommando
System, Netzwerkadapter konfigurieren
Task-Manager, Ein Texteditor
Taskleiste, Der Spa beginnt
Terminalfenster, Die Taskleiste
Text-Datei anzeigen, Der relative Pfad
Texteditor, Weitere ntzliche Programme
Verzeichnis, Linux-Kommandos und -Programme
Verzeichnis anlegen, Eine Datei verschieben bzw. umbenennen
Web-Browser, Die Datei-Manager-Schaltflche
linux-swap, Nun zu den einzelnen Partitionen
Liquid Crystal Display (LCD), Projekt 14-17: Das LC-Display
Listen, Listen
Literale, Rechnen mit PHP
LM75, Der Temperatursensor LM75
Local-Host, Die Installation des Web-Servers
Lochrasterplatine, Der Taster
Logische Operatoren, Logische Operatoren
Ltkolben, Eine Widerstands-Biegelehre, Bentigte Bauteile
Ltstation, Eine Widerstands-Biegelehre
Ltzinn, Eine Widerstands-Biegelehre, Die Weller-Ltstation
Low Cost Jumper Wires, Das Breadboard
ls, Das cat-Kommando
LXDE, Die Konfiguration beenden
LXTerminal, Die Taskleiste
M
M42SP-7, Der Schrittmotor
Magnetfeld, Der Motor
main, Das erste Programm
Maschinensprache, Quellcode kompilieren bzw. Programm starten
Master, Analog/Digital-Wandlung
Master-Slave-Prinzip, Analog/Digital-Wandlung
Matrix-Board, Initialisierung
Mausrad, Die Desktop-wechseln-Schaltflchen
MCP23017, Schritt 6b: System-Restart durchfhren, Der Wrfel, Was kann das
Board?
MCP23S17, Der Port-Expander MCP23S17 fr beide Richtungen, Schritt 6b:
System-Restart durchfhren
MCP3008, Bentigte Bauteile, Was bedeutet SPI?, Die Funktion zum Abrufen
des analogen Wertes
Datenblatt, Die Funktion zum Abrufen des analogen Wertes
Pinbelegung, Was bedeutet SPI?
Memory-Split, Die Zeitzone anpassen
Messwerterfassungsplatine, Projekt 14-8: Analog-/Digital-Wandlung
(Erweitert)
Metallpapierkondensatoren, Der Kondensator
Methode, Zeichenketten sind unvernderbar, Methoden, Das Programm
MI0283QT-Adapter v2, Projekt 14-17: Das LC-Display
microSD, Der externe Speicher
Microsoft SQL-Server, Was ist eine Datenbank?
Midori, Die Datei-Manager-Schaltflche
Midori Web-Client, Schritt 4: Die Samba-Konfiguration
Mikrocontroller, Der Arduino
Mikrofarad, Der Kondensator
millis, Das Programm
Mini Wireless Keyboard, Die XBMC-Remote-App auf dem Android-
Smartphone installieren und einrichten
Mini-Roulette, Projekt 14-16: Das Mini-Roulette
MISO-Signalleitung, Was bedeutet SPI?
ModMyPi, ModMyPi
Modulation, Bentigte Bauteile
Monitor, Die Spannungsversorgung
Morsealphabet, Die Programmierung des Interface-Boards
MOSI-Signalleitung, Was bedeutet SPI?
Motor, Der Motor, Projekt 14-20: Die Motoransteuerung, Initialisierung
Ansteuerung, Projekt 14-20: Die Motoransteuerung
Funktion, Initialisierung
Motortreiber, Die Motoren-Steuerplatine
move, Die move-Funktion, Initialisierung (Schrittmotor-Pegelwechsel)
Multimediacenter, Projekt 15-4: Der Raspberry Pi als Multimediacenter
Multimediaformate, Add-Ons
Multimeter, Ein IC-Ausziehwerkzeug
Multiplexing, Ein Code-Eingabesystem
Musikdatei, Was ist ein Web-Server?
Muster, Ein erweitertes Lauflicht
MySQL, Was ist eine Datenbank?
N
Name-Server, Was ist ein Web-Server?
Namenskonvention, Die Syntax
Nameserver Daemon, Samba-Server-Neustart
Nano, Die Ansteuerung einer LED (Shell-Programmierung)
Nanofarad, Der Kondensator
NAS, Lsche den entsprechenden Eintrag fr das gespeicherte Passwort, Ein
Netzlaufwerk verbinden
absichern, Ein Netzlaufwerk verbinden
Negativer Temperatur Coeffizient (NTC), Der lichtempfindliche Widerstand
Network Attached Storage (NAS), Lsche den entsprechenden Eintrag fr das
gespeicherte Passwort
Netzgert, Die Spannungsversorgung
Netzlaufwerk, Ein Netzlaufwerk verbinden
verbinden, Ein Netzlaufwerk verbinden
Netzwerk, Projekt 15-1: Samba, Projekt 15-1: Samba, Einen neuen Benutzer
anlegen und einer Gruppe zuweisen
heterogenes, Projekt 15-1: Samba
homogenes, Projekt 15-1: Samba
Netzwerk-Controller, Der Prozessor
Nicken, Gieren
nmbd, Samba-Server-Neustart
NPN, Der Transistor
NPN Darlington-Array, Was kann das Board?
NPN-Transistor, Die Ansteuerung einer Leuchtdiode (erweitert)
NTC, Der lichtempfindliche Widerstand, NTC
Schaltzeichen, NTC
NXP PCA9685, Der Schaltplan
O
Objekt, Die objektorientierte Programmierung, Das Programm
Objektcode, Quellcode kompilieren bzw. Programm starten
objektorientierte Programmierung (OOP), Die objektorientierte
Programmierung, Das Programm, Das Programm
Methode, Das Programm
offener Kollektor, Die digitalen Ausgnge
ffner, Der Schalter
Ohm, Der allgemeine Widerstand
Ohmsches Gesetz, Der allgemeine Widerstand, Die Ansteuerung einer
Leuchtdiode (einfach)
Oktalzahl, Ganzzahl-Literale
Opera, Die Datei-Manager-Schaltflche
Operationsverstrker (OPV), Projekt 14-19: Der Operationsverstrker, Der
Operationsverstrker als Komparator, Der Operationsverstrker als
Komparator
Eingnge, Der Operationsverstrker als Komparator
Operatoren, String-Literale, Mathematische Operatoren, Bitweise Operatoren,
Arrays
bitweise, Bitweise Operatoren
mathematischer, Mathematische Operatoren
OPV, Der Operationsverstrker als Komparator
Oszilloskop, Ein digitales Multimeter
Overscan, Erweiterung der Root-Partition
P
Packprogramm, VirtualBox
Paket-Datenbank, Die Paket-Suche
Paket-Deinstallation, Die Paket-Installation
Paket-Suche, Die Paket-Installation
Pakete, Die Paket-Datenbank aktualisieren
aktualisieren, Die Paket-Datenbank aktualisieren
Paketinstallation, Dateidownload mit wget
mit dpkg, Dateidownload mit wget
Paketverwaltung, Die Software-Installation
Paragraph, Wie werden Webseiten erstellt?
Partition, Die Konfiguration beenden
Passwort, Den X-Server ber eine Tastenkombination beenden
Patchkabel, Das Breadboard
Pattern, Ein erweitertes Lauflicht
PCF8591, Bentigte Bauteile
Pearl, Projekt 14-18: Der Roboterarm
Pegel, Ich wurde geprellt
logischer, Ich wurde geprellt
Pegelwandler, GPIO-Pin-Sonderfunktionen
Pegelwechsel, Das Programm
Pfeil-Symbol, Wir verndern den Inhalt der Startseite
Pfostenbuchsen, Bentigte Bauteile
PHP, Wir verndern den Inhalt der Startseite, Die dynamische Webseite, Kleine
Beispiele in PHP, Eine einfache Textausgabe, Eine Kombination aus HTML und
PHP, Eine Kombination aus HTML und PHP, Zeichenketten, Die for-Schleife
Kombination mit HTML, Eine einfache Textausgabe
Kommentare, Eine Kombination aus HTML und PHP
rechnen mit, Eine Kombination aus HTML und PHP
Schleifenkonstrukte, Zeichenketten
Textausgabe, Kleine Beispiele in PHP
while-Schleife, Die for-Schleife
Pi Cobbler Board, Projekt 17-5: Das Pi Cobbler-Board, Das Pi Cobbler-Board
Beschriftung, Das Pi Cobbler-Board
Pi Store, Die Paket-Datenbank aktualisieren
Piezo-Effekt, Das Piezo-Element
Piezo-Element, Das Piezo-Element, Das Piezo-Element
Schaltzeichen, Das Piezo-Element
PiFace-Board, Das PiFace-Board, Die digitalen Ausgnge, Schritt 2: PiFace-
Library installieren, Die Abfrage eines digitalen Eingangs, Die WiringPi-
Library, SD-Karten
als Huckepack-Platine auf dem Raspberry Pi, Das PiFace-Board
Emulator, Die Abfrage eines digitalen Eingangs
Spannungsversorgung, Die digitalen Ausgnge
ber Python ansteuern, Schritt 2: PiFace-Library installieren
WiringPi-Library, Die WiringPi-Library
Pikofarad, Der Kondensator
pinMode, Der Schaltplan
PiRover, Projekt 14-21: Der PiRover, Der Schaltplan
Schaltplan, Der Schaltplan
Pitch, Gieren
Playtastic, Projekt 14-18: Der Roboterarm
png, Ein Task-Manager
PNP, Der Transistor
Pointer, Wir definieren eigene Funktionen
Port-Expander, Der Port-Expander MCP23S17
Port-Expander-Board, Das Hauptprogramm (ADC-Aufruf und PyGame-
Update)
Positiver Temperatur Coeffizient (PTC), Der lichtempfindliche Widerstand
Potentiometer, Der vernderliche Widerstand, Der Trimmer
Schaltzeichen, Der Trimmer
Prprozessor, Das erste Programm
Prellen, Projekt 14-5: Der strrische Taster
Prellschutz, Bentigte Bauteile
Preset, Die bertaktung
Primary Key, Das Anlegen der erforderlichen Tabelle
print, Programmieren in Python, Programmieren in Python
Python, Programmieren in Python
printf, Programmieren in C
Programmierung, Der erste Sketch, Das Programm
Funktion, Der erste Sketch
Objekt, Das Programm
Prototyping Pi Plate-Board, Projekt 17-6: Das Prototyping-Board
Prozesse, Ein Task-Manager
Prozessor, Die Chips
PS2-Buchse, USB-Tastatur und Maus
PTC, Der lichtempfindliche Widerstand, NTC
Schaltzeichen, NTC
Pull-down-Widerstand, Den Status eines Tasters abfragen
Pulse-Width-Modulation (PWM), Projekt 14-2: Das schnelle Blinken einer LED
oder: Was ist PWM?
Punktmatrix, Das LC-Display
PuTTY, Der Raspberry Pi als NAS, Das aktuelle Datum anzeigen lassen bzw.
ndern
pwd, Das cd-Kommando
PWM, Projekt 14-2: Das schnelle Blinken einer LED oder: Was ist PWM?
PWM-Ansteuerung, Die Ansteuerung ber die Shell
ber C, Die Ansteuerung ber die Shell
PWM-Generierung, Der Schaltplan
Normal-Mode, Der Schaltplan
PWM-Signal, Bentigte Bauteile, Bentigte Bauteile
Periodendauer, Bentigte Bauteile
pwmWrite, Die Ansteuerung ber C
PyGame, Der Einsatz der Platine, Das Programm
Kanal, Das Programm
Python, Den Status eines Tasters abfragen, Den Status eines Tasters abfragen,
Der SPE fr die Programmierung in Python, Programmieren in Python, Die
Syntax, Namenskonventionen, Ganzzahl-Literale, Ganzzahl-Literale,
Fliekomma-Literale, String-Literale, String-Literale, String-Literale, Logische
Operatoren, Das erste Programm, Lokale und globale Variablen, Zeichenketten
sind unvernderbar, Listen, Tuples, Die Initialisierung von Tuples, Dictionaries,
Die while-Schleife, Die objektorientierte Programmierung, Die objektorientierte
Programmierung, Lesen, Die Programmierung ber die Kommandozeile, Die
GPIO-Untersttzung, VirtualBox
Backslash, String-Literale
Dictionaries, Die Initialisierung von Tuples
Einerkompliment, Lesen
Fliekomma-Literale, Ganzzahl-Literale
Funktion definieren, Das erste Programm
Ganzzahl-Literale, Ganzzahl-Literale
Hochkomma, String-Literale
Import-Anweisung, Lokale und globale Variablen
Installation via Linux-Shell, Den Status eines Tasters abfragen
Klassendefinition, Die objektorientierte Programmierung
Kommentare, Logische Operatoren
Kontrollstruktur, Die while-Schleife
Listen, Listen
Methoden, Zeichenketten sind unvernderbar
Namenskonventionen, Die Syntax
objektorientiere Programmierung, Die objektorientierte Programmierung
Operatoren, String-Literale
Quick2Wire-Board, Die GPIO-Untersttzung
Schleifen, Dictionaries
Stanis Python Editor, Der SPE fr die Programmierung in Python
String-Literale, Fliekomma-Literale
Tuples, Tuples
Wertzuweisung, Namenskonventionen
PyUSB, Ein wenig zu USB
Q
Quellcode, Geany fr die Programmierung in C, Quellcode kompilieren bzw.
Programm starten
kompilieren, Geany fr die Programmierung in C
Quick2Wire, Projekt 17-4: Die Quick2Wire-Boards
Quick2Wire-Board, SD-Karten
R
random, Die Inititialisierungen
Raspberry Pi, Das Raspberry Pi-Board, Das Raspberry Pi-Board, Dann wollen
wir mal, Die Spannungsversorgung, Das Videosignal, Das Netzwerk, Stereo-
Buchse, Die Chips, Der Prozessor, Wir verbinden alles miteinander, Eine
typische Verkabelung, Was tun, wenn die USB-Ports knapp werden?, Externe
Stromversorgung, GPIO-Grundlagen, Die Spannungsversorgung, Schritt 5:
Roms-Partition mit Spielen versehen, Der Arduino, Die Software-Installation
der Entwicklungsumgebung, Das Touchpad abfragen, Lsche den
entsprechenden Eintrag fr das gespeicherte Passwort, Die Installation des
Web-Servers, Projekt 17-1: Die Raspberry Pi-Arduino-Bridge, Die Raspberry
Pi-Arduino-Bridge, Das PiFace-Board, Das Pi Cobbler-Board, Cases,
Interessante Links, VirtualBox
als NAS, Lsche den entsprechenden Eintrag fr das gespeicherte Passwort
Anschluss des Arduino Uno, Die Software-Installation der
Entwicklungsumgebung
Apache-Installation, Die Installation des Web-Servers
Blog, Interessante Links
Board, Das Raspberry Pi-Board
Bridge zu Arduino, Projekt 17-1: Die Raspberry Pi-Arduino-Bridge
Bridge-Board, Die Raspberry Pi-Arduino-Bridge
Case, Cases
Display-Board, Das Touchpad abfragen
erweitern, Der Prozessor
Gehuse, Wir verbinden alles miteinander
GPIO-Schnittstelle, GPIO-Grundlagen
HDMI, Das Videosignal
mit Arduino, Der Arduino
Modell A, Das Raspberry Pi-Board
Modell B, Dann wollen wir mal
Netzwerk, Das Netzwerk
Online-Bezugsquellen, VirtualBox
PiFace-Board, Das PiFace-Board
Prozessor, Die Chips
Spannungsversorgung, Die Spannungsversorgung, Die Spannungsversorgung
Speicher, Stereo-Buchse
Spezifikation (berblick), Was tun, wenn die USB-Ports knapp werden?
Stromversorgung, Externe Stromversorgung
USB-GamePad-Controller, Schritt 5: Roms-Partition mit Spielen versehen
USB-Ports, Eine typische Verkabelung
Verbindung mit Pi Cobbler Board, Das Pi Cobbler-Board
Raspberry Pi-Arduino-Bridge, Projekt 17-1: Die Raspberry Pi-Arduino-Bridge,
SD-Karten
Raspberry Pi-Simple-Board, Das Raspberry Pi-Simple-Board
Raspbian, SD-Karten-Setup unter Windows, Grundlegende Vorbereitungen
raspi-config, Grundlegende Vorbereitungen
RCA-Video-Out, Die Spannungsversorgung, Anschluss ber HDMI (Raspberry
Pi) auf HDMI / DVI-Adapter (TFT)
Real-Time-Clock (RTC), Der erste Test des AlaMode-Boards
Reboot, Die Konfiguration beenden
Recheneinheit, Die Chips (see CPU)
Rechteck, Eine Linie zeichnen
Relais, Der Taster, Das Relais, Das Relais
Schaltzeichen, Das Relais
Schema, Das Relais
reservierte Wrter, Die Syntax, Die Syntax
Python, Die Syntax
Restore, Sichern des SD-Karten Images
RGB, Das Simple-Board, Die Hintergrundbeleuchtung einschalten
RGB-LED, Das Simple-Board
RJ-45-Anschluss, Das Netzwerk
Roboterarm, Projekt 14-18: Der Roboterarm, Der Roboterarm
Gelenke, Der Roboterarm
Rollen, Projekt 14-15: Der elektronische Kompass
eines Flugkrpers, Projekt 14-15: Der elektronische Kompass
Rollwinkel, Projekt 14-15: Der elektronische Kompass
Root-Partition, Erweiterung der Root-Partition
Root-Rechte, Die Linux-Partitionen
Roulette, Projekt 14-16: Das Mini-Roulette
Router, Das Netzwerk
rpi-update, Schritt 1 (git-core installieren)
S
Samba, Projekt 15-1: Samba, Projekt 15-1: Samba, Projekt 15-1: Samba
Installation auf dem Raspberry Pi, Projekt 15-1: Samba
SATA-Festplatte, Entpacken der Datei
SCART-Adapter, Anschluss ber HDMI (Raspberry Pi) auf HDMI / DVI-
Adapter (TFT)
SCART-Stecker, Stereo-Buchse
Schach, Schach
Schalter, Die Leuchtdiode, Projekt 14-5: Der strrische Taster
Schaltlitze, Flexible Steckbrcken
Schiebeoperation, Ein erweitertes Lauflicht
Schiebeoperator, Ein erweitertes Lauflicht, Die Ansteuerung der LEDs
Schleifen, Dictionaries, Schleifen
Schleifendurchlauf, Die while-Schleife
Einflu auf, Die while-Schleife
Schleifer, Der vernderliche Widerstand
Schlssel/Werte-Paar, Dictionaries
Schlsselwrter, Der SPE fr die Programmierung in Python
Schnellstartleiste, Das hostname-Kommando
Schnittstelle, GPIO-Pin-Sonderfunktionen
serielle, GPIO-Pin-Sonderfunktionen
Schraubendreher, Die Abisolierzange
Schreibrechte, Das ls-Kommando
Schrittmotor, Der Motor, Der Schrittmotor, Der Schrittmotor, Bentigte
Bauteile, Das Programm, Das Programm, Die move-Funktion, Das
Hauptprogramm
bei Stillstand, Die move-Funktion
bipolarer, Das Hauptprogramm
Initialisierung, Das Programm
Pegelwechsel, Das Programm
Schaltplan zur Ansteuerung, Bentigte Bauteile
Schaltzeichen, Der Schrittmotor
Schrumpfschlauch, Flexible Steckbrcken
SCLK-Leitung, Was bedeutet SPI?
screen, Das Programm
scrot, Die Paketverwaltung mit apt-get
SD, Der externe Speicher
SD-Karte, Stereo-Buchse, 2. Mglichkeit, Das Betriebssystem installieren und
die Firmware aktualisieren, Win32 Disk Imager, Eine SD-Karte lschen, Info,
Sichern des SD-Karten Images, VirtualBox
Image sichern, Sichern des SD-Karten Images
Lesegert, 2. Mglichkeit
lschen, Win32 Disk Imager
Setup unter Linux, Eine SD-Karte lschen
Setup unter Windows, Das Betriebssystem installieren und die Firmware
aktualisieren
Speichergre, Info
SDFormatter, Win32 Disk Imager, Wo finde ich hilfreiche Programme und
Tools?
SDHC-Karte, Der externe Speicher
Secure Hash Algorithm, Download von Debian Wheezy
Secure Shell (SSH), Die bertaktung, Das aktuelle Datum anzeigen lassen bzw.
ndern
Selbstinduktion, Wir steuern einen Motor an
self, Das Programm
Semikolon, Block 3: (Die loop-Funktion)
Serial Parallel Interface (SPI), Analog/Digital-Wandlung
Serial-Clock (SCL), Der I2C-Bus
Serial-Data (SDA), Der I2C-Bus
Server Message Daemon, Samba-Server-Neustart
Server-Message-Block (SMB), Projekt 15-1: Samba
Service-Set-Identifier (SSID), Der WLAN-Stick
Servo, Der Schrittmotor, Der Servo
Schaltzeichen, Der Servo
setup, Die Ansteuerung einer LED
Shebang, Programmieren in Python
Shebang-Zeile, Kleine Beispiele in PHP
Shell-Skript, Das Terminal-Fenster
Shutdown, Icons am rechten Rand der Taskleiste
Signalkopplung, Der Kondensator
Silizium, Polungsrelevante Kondensatoren
Simple-Board, Die Breadboards, Die LEDs, Der Schaltplan
Ltseite, Die LEDs
Schaltplan, Der Schaltplan
Single-Board-Computer (SBC), Das Raspberry Pi-Board
sizeof, Die Variablen
Sketch, Der Arduino, Der erste Sketch
grundlegende Struktur, Der erste Sketch
Slash, Wie werden Webseiten erstellt?
Slave, Analog/Digital-Wandlung
Smartlink, USB-Tastatur und Maus
SMB-Protokoll, Projekt 15-1: Samba
smb.conf, Samba-Freigabe erstellen
smbd, Samba-Server-Neustart
smbus, Die Programmierung ber Python
Socket Timeout, Die XBMC-Remote-App auf dem Android-Smartphone
installieren und einrichten
Spannung, Der Strom, Die Ansteuerung einer Leuchtdiode (einfach)
Spannungs-Strom-Kennlinie, Die Diode
Spannungsglttung, Der Kondensator
Spannungspegel, Den Status eines Tasters abfragen
Spannungsquellensymbole, Der geschlossene Stromkreis
Spannungsstabilisierung, Der Kondensator
Spannungsteiler, Der Schaltplan, Bentigte Bauteile
Spannungsversorgung, Die Spannungsversorgung, Die Spannungsversorgung
Spannungswandler, Das LC-Display
Spannungswert, Der Schaltplan
Formel zu Errechnung, Der Schaltplan
SPE, Der SPE fr die Programmierung in Python
Speicheradresse, Zeiger
Speicheraufteilung, Die Zeitzone anpassen
SPI-Bus, Schritt 3: Boot-Informationen deaktivieren
SPI-Schnittstelle, Analog/Digital-Wandlung
Sprache, Das Passwort ndern
sprechender Namen, Die Variablen
Spule, Wir steuern einen Motor an
Spulenspannung, Wir steuern einen Motor an
SQL, Was ist eine Datenbank?
SQL-92-Standard, Was ist eine Datenbank?
SQLite, Was ist eine Datenbank?, Die Installation von SQLite
Installation, Die Installation von SQLite
SQLite Database Browser, Den Inhalt einer Tabelle anzeigen lassen
ssh, Die bertaktung
SSH, Der Zugriff ber das Web-Interface
Stanis Python Editor (SPE), Programmieren lernen
Steckbrett, Das Breadboard
Steckbrcke, Das Breadboard
Stereo-Buchse, HDMI Audio-Ausgang am TFT-Display
Steuerleiter, Rechte Schaltung
Steuerstrom, Der Transistor
Strahlung, GPS-Shield
radioaktive, GPS-Shield
String, Fliekomma-Literale, Wir hantieren mit Daten
String-Literal, Fliekomma-Literale
Strom, Der Elektronenfluss, Die Ansteuerung einer Leuchtdiode (einfach)
Stromkreis, Das Ohmsche Gesetz
geschlossener, Das Ohmsche Gesetz
Stromrichtung, Der geschlossene Stromkreis, Der geschlossene Stromkreis
physikalische, Der geschlossene Stromkreis
technische, Der geschlossene Stromkreis
Stromrichtungen, Der geschlossene Stromkreis
entgegengesetzte, Der geschlossene Stromkreis
Stromversorgung, Externe Stromversorgung
Structured Query Language (SQL), Was ist eine Datenbank?
Sub-D Buchse, Das Videosignal
sudo, Die Linux-Partitionen, Der Bildbetrachter (Image Viewer), Die Shell-
Programmierung
Swap-Bereich, Nun zu den einzelnen Partitionen
SWAT Samba Administration Tool, Das Konfigurationstool SWAT
SWAT-Tool, Schritt 4: Die Samba-Konfiguration
sync, Image aufspielen (Mglichkeit 2)
Syntax, Datentypen
Syntax Highlighting, Der SPE fr die Programmierung in Python
Syntax in Python, Die Variablen
Variable, Die Variablen
Syntax-Highlighting, Die Skriptsprache PHP
System, Netzwerkadapter konfigurieren
System-On-A-Chip (SoC), Die Chips
System-Update, Systemupdate gefllig?
T
Tabelle, Was ist eine Datenbank?
Takt-Presets, Die bertaktung
Task-Manager, Ein Texteditor
Taskleiste, Der Spa beginnt
Tastatur, Das Netzwerk
Tastaturbelegung, Der Overscan
englische, Der Overscan
Tastaturlayout, Der Overscan
Tastaturmodell, Das Tastaturlayout konfigurieren
Taster, Der Schalter, Der Taster, Bentigte Bauteile, Der Schaltplan, Projekt 14-
4: Blinken mit Intervallsteuerung, Projekt 14-5: Der strrische Taster, Ich
wurde geprellt, Bentigte Bauteile, Die Breadboards
abfragen, Der Schaltplan
prellender, Ich wurde geprellt
Prellschutz, Bentigte Bauteile
Schaltzeichen, Der Taster
Tastgrad, Code-Review, Code-Review, Der Tastgrad bei 100%
Telnet, Die bertaktung, Das aktuelle Datum anzeigen lassen bzw. ndern
Temperatur, Der Temperatursensor LM75
Temperaturmessung, Der Temperatursensor LM75
Schaltplan, Der Temperatursensor LM75
Temperatursensor, Der Temperatursensor LM75
Terminal-Fenster, Der erste Boot-Vorgang
Tetris, Schach
Text, Eine Ellipse zeichnen
am Display anzeigen, Eine Ellipse zeichnen
Texteditor, Weitere ntzliche Programme
TFT-Display, Die Spannungsversorgung
Threshold, Der Schaltplan
tiff, Ein Task-Manager
Timerschaltungen, Der Kondensator
Tischtennisball, Das Simple-Board
TLC 3702, Der Schaltplan
Toggeln, Das Programm, Ich wurde geprellt
Top-Down-Verfahren, Das Terminal-Fenster
Torrent, Download von Debian Wheezy
Touchpad, Einen Text anzeigen, Das Touchpad abfragen
Transistor, Rechte Schaltung, Die Ansteuerung einer Leuchtdiode (einfach), Der
Aufbau auf dem Simple-Board
Tridgell, Andrew, Projekt 15-1: Samba
Trimmer, Der vernderliche Widerstand, Der Trimmer
Schaltzeichen, Der Trimmer
Tunneldiode, Die Diode
Tuple, Listenelemente hinzufgen bzw. lschen, Das Anlegen der erforderlichen
Tabelle
Turbo-Mode, Die bertaktung
Turbo-Pascal, Die objektorientierte Programmierung
Turbo-Vision, Die objektorientierte Programmierung
U
UART, Die serielle Schnittstelle (UART)
UART-Funktionalitt, Das Ansteuern der Leuchtdioden
bertaktung, Die Wahl der Speicheraufteilung
Ubuntu, Entpacken der Datei, Image aufspielen (Mglichkeit 1)
Unity, Image aufspielen (Mglichkeit 1)
Uhrmacherschraubendreher, Die Abisolierzange
Uhrzeit, Icons am rechten Rand der Taskleiste
UND-Verknpfung, Ein erweitertes Lauflicht
Universal Asynchronous Receiver Transmitter (UART), Das Ansteuern der
Leuchtdioden
unsigned, Pattern
Unterstrich (_), Die Variablen
update, Systemupdate gefllig?, Die Paket-Datenbank aktualisieren
USB, Der Roboterarm
USB-GamePad-Controller, Schritt 5: Roms-Partition mit Spielen versehen
USB-HUB, Der Bildbetrachter (Image Viewer)
USB-Image-Tool, USB Image Tool, Sichern des SD-Karten Images, Wo finde ich
hilfreiche Programme und Tools?
USB-Stick, Der Bildbetrachter (Image Viewer)
UTF-Standard, Die Sprache und den Zeichensatz anpassen
V
van Loo, Gert, Projekt 17-7: Das Gertboard
Variable, Die Variablen
Variablen, Wir definieren eigene Funktionen, Die Variablen
globale und lokale, Wir definieren eigene Funktionen
Vergleichs-Operator, Bitweises NOT
Verstrker, Rechte Schaltung
Verstrkung, Der Transistor
Verweis, Wir verndern den Inhalt der Startseite
VGA, Das Videosignal
Video-Out-Buchse, Die Spannungsversorgung
Videosignal, Die Spannungsversorgung
Vier-Draht-Bus-System, Projekt 14-11: Der I2C-Bus
VirtualBox, Wo finde ich hilfreiche Programme und Tools?
Virtualisierung, Eine SD-Karte lschen
virtuelles Cockpit, Klassen-Methoden, Teil 2
Volt (V), Die Spannung
Vordergrundfarbe, Das LC-Display
Vorwiderstand, Die Ansteuerung einer Leuchtdiode (einfach)
W
Wannenstecker, Bentigte Bauteile, Das Flachbandkabel
Web-Browser, Die Datei-Manager-Schaltflche
Web-Seite, Die Konfigurationsdatei
Web-Server, Projekt 15-2: Der Apache Web-Server
Webseite, Die Skriptsprache PHP, Die dynamische Webseite
dynamische, Die dynamische Webseite
statische, Die Skriptsprache PHP
Wechselstrom, Die Spannung
Wertzuweisung, Namenskonventionen
wget, Alternative Paket-Installation
Wheatstone sche Brcke, Projekt 14-15: Der elektronische Kompass
Wheezy, Grundlegende Vorbereitungen
while-Schleife, Die for-Schleife, Die for-Schleife
whoami, Das Terminal-Fenster
Widerstand, Die Spannung, Der Festwiderstand, Der lichtempfindliche
Widerstand, Die Ansteuerung einer Leuchtdiode (einfach), Die Ansteuerung
einer Leuchtdiode (einfach)
temperaturempfindlicher, Der lichtempfindliche Widerstand
vernderlicher, Der Festwiderstand
Widerstands-Biegelehre, Externe Stromversorgung
Win32 Disk Imager, Win32 Disk Imager, Wo finde ich hilfreiche Programme
und Tools?
Wireless-LAN, Raspberry Pi und WLAN
Wiring, Den Status eines Tasters abfragen
WiringPi-Library, Den Status eines Tasters abfragen, Die WiringPi-Library
Wirtssystem, Eine SD-Karte lschen
Virtualisierung, Eine SD-Karte lschen
WLAN, Raspberry Pi und WLAN, Raspberry Pi und WLAN
Stick, Raspberry Pi und WLAN
WLAN-Adapter, Raspberry Pi und WLAN
World Wide Web (WWW), Wir verndern den Inhalt der Startseite
WPA-GUI, Icons am rechten Rand der Taskleiste
Wrfel, Der Wrfel, Der Wrfel, Das Wrfeln, Der Schaltplan
Platine, Der Wrfel
Schaltplan, Der Wrfel, Der Schaltplan
Verbindung mit Simple-Board, Das Wrfeln
Wrfelaugen, Der Wrfel
Wrfeln, Die Inititialisierungen
X
X-Server, Den X-Server ber eine Tastenkombination beenden
XBMC, Projekt 15-4: Der Raspberry Pi als Multimediacenter, Schritt 3: Starten
der Installation ber den Installer, Der erste Start, Der erste Start, Add-Ons,
Der Zugriff ber das Web-Interface, Schritt 4: Anpassung der Stadt, Einrichten
von WiFi
Add-Ons, Der erste Start
erster Start, Der erste Start
fernsteuern, Einrichten von WiFi
Installation, Schritt 3: Starten der Installation ber den Installer
Zugriff ber FTP, Schritt 4: Anpassung der Stadt
Zugriff ber SSH, Der Zugriff ber das Web-Interface
Zugriff ber Web, Add-Ons
XBMC-Remote-App, Schritt 6: berprfen der zugewiesenen IP-Adresse
XMBC, Add-Ons
Multimediaformate, Add-Ons
Z
Z-Diode, Die Diode
Zangen, Kategorie 2
Zeichenkette, Fliekomma-Literale, Wir hantieren mit Daten, Konstanten
definieren
Zeichensatz, Das Passwort ndern
Zeiger, Wir definieren eigene Funktionen
Zeilenumbruch, Wir verndern den Inhalt der Startseite
Zeitablaufdiagramm, Code-Review
Zeitzone, Die Sprache und den Zeichensatz anpassen
ZORK, ZORK
Zwei-Draht-Bus-System, Projekt 14-11: Der I2C-Bus
Zweierkomplement, Das Programm
About the Author
Erik Bartmann trained as an electrician and aircraft electronics technician in the
armed forces. Afterwards, he went to the Technical School of Electrical Engineering
in Cologne with a focus on data processing. His early interest in computers started
with the Commodore CBM 3032, C64und Apple II, and those experiences set the
course for his future. He now works as a software and database developer for
Europe's leading IT infrastructure service provider. For more information see
www.erik-bartmann.de.
Die elektronische Welt mit Raspberry Pi entdecken
Erik Bartmann
Editor
Volker Bombien
Copyright 2013 OReilly Verlag GmbH & Co. KG
Die Informationen in diesem Buch wurden mit grter Sorgfalt erarbeitet. Dennoch knnen Fehler nicht
vollstndig ausgeschlossen werden. Verlag, Autoren und bersetzer bernehmen keine juristische
Verantwortung oder irgendeine Haftung fr eventuell verbliebene Fehler und deren Folgen.
Alle Warennamen werden ohne Gewhrleistung der freien Verwendbarkeit benutzt und sind mglicherweise
eingetragene Warenzeichen. Der Verlag richtet sich im wesentlichen nach den Schreibweisen der Hersteller.
Das Werk einschlielich aller seiner Teile ist urheberrechtlich geschtzt. Alle Rechte vorbehalten
einschlielich der Vervielfltigung, bersetzung, Mikroverfilmung sowie Einspeicherung und Verarbeitung in
elektronischen Systemen.
Kommentare und Fragen knnen Sie gerne an uns richten:
1. Auflage 2013
Bibliografische Information der Deutschen Nationalbibliothek Die Deutsche Nationalbibliothek verzeichnet
diese Publikation in der Deutschen Nationalbibliografie; detaillierte bibliografische Daten sind im Internet ber
http://dnb.d-nb.de abrufbar.
Lektorat: Volker Bombien, Kln
Fachliche Untersttzung: Holger Lbkert, Carlow
Korrektorat: Dr. Dorothe Leidig, Freiburg
Satz: III-Satz, Husby; www.drei-satz.de
Umschlaggestaltung: Michael Oreal, Kln
Produktion: Karin Driesen, Kln
Belichtung, Druck und buchbinderische Verarbeitung:
Druckerei Himmer AG, Augsburg
Dieses Buch ist auf 100% chlorfrei gebleichtem Papier gedruckt.
OReilly Verlag
You might also like
- Mach's einfach: Erste Schritte Raspberry Pi programmieren: Der perfekte Einstieg in die Programmierung mit Scratch und PythonFrom EverandMach's einfach: Erste Schritte Raspberry Pi programmieren: Der perfekte Einstieg in die Programmierung mit Scratch und PythonNo ratings yet
- Sensoren am Arduino: Analoge und digitale Daten messen, verarbeiten und anzeigen: Abstand, Gas, Schall, Schweiß, Strom, Temperatur, Wasserstand und vieles mehr!From EverandSensoren am Arduino: Analoge und digitale Daten messen, verarbeiten und anzeigen: Abstand, Gas, Schall, Schweiß, Strom, Temperatur, Wasserstand und vieles mehr!No ratings yet
- Arduino Referenz PDFDocument168 pagesArduino Referenz PDFKeklordNo ratings yet
- Rspbypgk 050618Document92 pagesRspbypgk 050618Melissa Annemarie WagnerNo ratings yet
- Raspberry Pi Geek 1.23Document116 pagesRaspberry Pi Geek 1.23de-coderNo ratings yet
- Das Sensor-Buch: Mit Elektronik, Arduino und Raspberry Pi die Welt erfassenFrom EverandDas Sensor-Buch: Mit Elektronik, Arduino und Raspberry Pi die Welt erfassenNo ratings yet
- 39075-0 LP Mit Arduino-Paket Zum Profi-MakerDocument216 pages39075-0 LP Mit Arduino-Paket Zum Profi-MakerFuchsbau0% (1)
- Raspberry Pi: Einstieg • Optimierung • ProjekteFrom EverandRaspberry Pi: Einstieg • Optimierung • ProjekteRating: 5 out of 5 stars5/5 (1)
- PCWelt HacksDocument100 pagesPCWelt Hacksclaus47No ratings yet
- (Markus - Knapp) - Roboter - Bauen - Mit - Arduino - Die - Anleitung Für EinsteigerDocument378 pages(Markus - Knapp) - Roboter - Bauen - Mit - Arduino - Die - Anleitung Für EinsteigerPatboy CrashNo ratings yet
- Anleitungen Deutsch 12 2016 PDFDocument135 pagesAnleitungen Deutsch 12 2016 PDFgabymarianNo ratings yet
- Theorie Und Praxis: Mit ÜbungsaufgabenDocument20 pagesTheorie Und Praxis: Mit Übungsaufgabenaladindej100% (1)
- Automatisierungstechnik: Grundlagen, Komponenten Und Systeme Für Die Industrie 4.0Document20 pagesAutomatisierungstechnik: Grundlagen, Komponenten Und Systeme Für Die Industrie 4.0aladindejNo ratings yet
- Das Franzis Starterpaket Arduino Mega 2560: Das Handbuch für den SchnelleinstiegFrom EverandDas Franzis Starterpaket Arduino Mega 2560: Das Handbuch für den SchnelleinstiegNo ratings yet
- Schaltregler und Schaltnetzteile entwickeln: Schaltungen · Bauanleitungen · MesstechnikFrom EverandSchaltregler und Schaltnetzteile entwickeln: Schaltungen · Bauanleitungen · MesstechnikNo ratings yet
- Bussysteme in der Praxis: Schnittstellen verstehen und in Projekten mit Arduino™ und Raspberry Pi direkt einsetzenFrom EverandBussysteme in der Praxis: Schnittstellen verstehen und in Projekten mit Arduino™ und Raspberry Pi direkt einsetzenNo ratings yet
- D 012006Document88 pagesD 012006Ag CristianNo ratings yet
- Raspberry Pi Geek 4.23Document116 pagesRaspberry Pi Geek 4.23de-coder100% (1)
- ElektronikDocument116 pagesElektronikHansi WurstNo ratings yet
- Mikrocontroller - Der Leitfaden für Maker: Schaltungstechnik und Programmierung für Raspberry, Arduino & Co.From EverandMikrocontroller - Der Leitfaden für Maker: Schaltungstechnik und Programmierung für Raspberry, Arduino & Co.No ratings yet
- C'T 02.09 PDFDocument158 pagesC'T 02.09 PDFihavenoidea1234No ratings yet
- Sensoren - messen und experimentieren mit Arduino und Raspberry PiFrom EverandSensoren - messen und experimentieren mit Arduino und Raspberry PiNo ratings yet
- Oszilloskop und Spektrumanalysator: Kompendium Messtechnik und Sensorik, Teil 5From EverandOszilloskop und Spektrumanalysator: Kompendium Messtechnik und Sensorik, Teil 5Rating: 5 out of 5 stars5/5 (1)
- Erste Schritte mit dem Raspberry Pi: Installation, Konfiguration, Tuning und Praxis für alle aktuellen Raspberry-Pi-ModelleFrom EverandErste Schritte mit dem Raspberry Pi: Installation, Konfiguration, Tuning und Praxis für alle aktuellen Raspberry-Pi-ModelleNo ratings yet
- The Most Complete Starter Kit For ArduinoDocument223 pagesThe Most Complete Starter Kit For ArduinoMihael SubasicNo ratings yet
- Technische Informatik Elektronik by Günter Kemnitz (Auth.) PDFDocument398 pagesTechnische Informatik Elektronik by Günter Kemnitz (Auth.) PDF潘宇No ratings yet
- 3D-Druck für Anspruchsvolle: Mit dem Ultimaker perfekte Werkstücke erstellenFrom Everand3D-Druck für Anspruchsvolle: Mit dem Ultimaker perfekte Werkstücke erstellenNo ratings yet
- Maxi-Power-Projekte mit Arduino und Raspberry Pi: Beliebig große Leistungen mit Mikrocontrollern schalten: Lichter, Elektromotoren, Funksysteme und mehr. Das notwendige Elektronikwissen wird mit verständlichen Schaltplänen praxisnah erläutert.From EverandMaxi-Power-Projekte mit Arduino und Raspberry Pi: Beliebig große Leistungen mit Mikrocontrollern schalten: Lichter, Elektromotoren, Funksysteme und mehr. Das notwendige Elektronikwissen wird mit verständlichen Schaltplänen praxisnah erläutert.No ratings yet
- Computer-Netzwerke Teil 1 Netzwerk-DesignDocument69 pagesComputer-Netzwerke Teil 1 Netzwerk-Designsanny2040100% (1)
- D1 Mini Module DEDocument32 pagesD1 Mini Module DEDiderNo ratings yet
- Elektor 2013 05 Ger PDFDocument84 pagesElektor 2013 05 Ger PDFGoran100% (2)
- Heim-Netzwerke: Netzwerktechnik • High-Speed-Internet • Arbeiten im HeimnetzFrom EverandHeim-Netzwerke: Netzwerktechnik • High-Speed-Internet • Arbeiten im HeimnetzNo ratings yet
- Schnelleinstieg Raspberry Pi 3: Schritt für Schritt: Installation, Konfiguration, Tuning und PraxiseinsatzFrom EverandSchnelleinstieg Raspberry Pi 3: Schritt für Schritt: Installation, Konfiguration, Tuning und PraxiseinsatzNo ratings yet
- Elektronik Basteln Frickeln UswDocument41 pagesElektronik Basteln Frickeln UswAnonymous tinvt9No ratings yet
- Roboter mit Raspberry Pi: Mit Motoren, Sensoren, LEGO® und Elektronik eigene Roboter mit dem Pi bauen, die Spaß machen und Ihnen lästige Aufgaben abnehmenFrom EverandRoboter mit Raspberry Pi: Mit Motoren, Sensoren, LEGO® und Elektronik eigene Roboter mit dem Pi bauen, die Spaß machen und Ihnen lästige Aufgaben abnehmenNo ratings yet
- Python programmieren lernen: Der spielerische Einstieg mit MinecraftFrom EverandPython programmieren lernen: Der spielerische Einstieg mit MinecraftNo ratings yet
- Das senseBox-Buch: 12 Projekte rund um Sensoren, Umwelt und IoTFrom EverandDas senseBox-Buch: 12 Projekte rund um Sensoren, Umwelt und IoTNo ratings yet
- Die Elektronische Welt Mit Arduino Entdecken 2011Document703 pagesDie Elektronische Welt Mit Arduino Entdecken 2011Reda Hmr100% (7)
- Mach's einfach: Erste Schritte in der Elektronik: Für den perfekten Start in die Welt der digitalen ElektronikFrom EverandMach's einfach: Erste Schritte in der Elektronik: Für den perfekten Start in die Welt der digitalen ElektronikNo ratings yet
- Schnellkurs RechnernetzeDocument117 pagesSchnellkurs RechnernetzeMarko NikolicNo ratings yet
- Wearables mit Arduino und Raspberry Pi: Intelligente Kleidung selbst designen – Hip mit Smart FashionFrom EverandWearables mit Arduino und Raspberry Pi: Intelligente Kleidung selbst designen – Hip mit Smart FashionNo ratings yet
- Sensoren für Dehnung, Abstand, Füllstand und Winkel: Kompendium Messtechnik und Sensorik, Teil 7From EverandSensoren für Dehnung, Abstand, Füllstand und Winkel: Kompendium Messtechnik und Sensorik, Teil 7Rating: 5 out of 5 stars5/5 (1)
- Elegoo Super Starter Kit For UNO V1.0.19.09.17-DeutschDocument164 pagesElegoo Super Starter Kit For UNO V1.0.19.09.17-DeutschJordi ArroyoNo ratings yet
- High-End-Röhrenschaltungen: So bauen Sie professionelle High-End Ein- und GegentaktverstärkerFrom EverandHigh-End-Röhrenschaltungen: So bauen Sie professionelle High-End Ein- und GegentaktverstärkerNo ratings yet
- 39080-6 LP Bundle Raspberry Pi 3te Runde PDFDocument149 pages39080-6 LP Bundle Raspberry Pi 3te Runde PDFChris GNo ratings yet
- ! (Ebook Elektronik Elektronik-KompendiumDocument311 pages! (Ebook Elektronik Elektronik-Kompendiumbrainspaml0% (1)
- Das Action-Buch für Maker: Bewegung, Licht und Sound mit Arduino und Raspberry Pi – Experimente und ProjekteFrom EverandDas Action-Buch für Maker: Bewegung, Licht und Sound mit Arduino und Raspberry Pi – Experimente und ProjekteNo ratings yet
- Arduino Interrupt Steuer Ung Teil 1Document16 pagesArduino Interrupt Steuer Ung Teil 1Amar Amôur100% (2)
- Grundwissen ElektronikDocument141 pagesGrundwissen ElektronikReen EmrichNo ratings yet
- Einstieg in Die ElektronikDocument220 pagesEinstieg in Die ElektronikAnonymous t2mTobNo ratings yet
- Ipv 6 BDocument245 pagesIpv 6 Bdeltakio@gmail.comNo ratings yet
- Arduino SlidesDocument50 pagesArduino SlidesToni BaenkNo ratings yet
- Schwarzbuch - Windows 7-Registry-TricksDocument16 pagesSchwarzbuch - Windows 7-Registry-TricksRainer LehmannNo ratings yet
- Autarker Solarstrom - Selbstbau Photovoltaikanlage : So Entwerfen und Installieren Sie Ihr Eigenes Netzunabhängiges Photovoltaik-Solarstromsystem für Privathaushalte, Lieferwagen, Wohnmobile, HüttenFrom EverandAutarker Solarstrom - Selbstbau Photovoltaikanlage : So Entwerfen und Installieren Sie Ihr Eigenes Netzunabhängiges Photovoltaik-Solarstromsystem für Privathaushalte, Lieferwagen, Wohnmobile, HüttenRating: 5 out of 5 stars5/5 (1)
- CT 17 2015Document216 pagesCT 17 2015JamesNo ratings yet