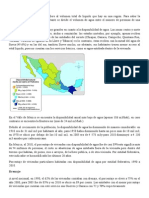Professional Documents
Culture Documents
Guía de Usuario Introduccion Cimco
Uploaded by
iabustillos0 ratings0% found this document useful (0 votes)
255 views30 pagesCopyright
© © All Rights Reserved
Available Formats
PDF or read online from Scribd
Share this document
Did you find this document useful?
Is this content inappropriate?
Report this DocumentCopyright:
© All Rights Reserved
Available Formats
Download as PDF or read online from Scribd
0 ratings0% found this document useful (0 votes)
255 views30 pagesGuía de Usuario Introduccion Cimco
Uploaded by
iabustillosCopyright:
© All Rights Reserved
Available Formats
Download as PDF or read online from Scribd
You are on page 1of 30
aio Guia de usuario de CNC-Cale v7
Gufa de usuario de CNC-Calc v7
Contenidos
+ Visién general
+ Instalacién
+ Funciones del ratén
© CNC-Cale Tab
Mend del Programa
+ Ajustes de CNC-Cale
+ Eluso de CNC-Cale Ayuda
Informacion de la licencia
La informacién en este documento esté sujeta a cambios sin previo aviso y no representa un compromriso
por parte de CIMCO A/S. El software descrito en este documento puede ser usado 0 copiado sélo de
acuerdo con los términos de la licencia, El comprador puede realizar una copia de seguridad del software,
pero ninguna parte de este manual de usuario puede ser reproducido, almacenado en un sistema de
recuperacién, 0 transmitido de cualquier forma o por cualquier medio electrénico o mecénico, incluyendo el
fotocopiado y la grabacién, para cualquier otro propésito que no sea el uso personal del comprador, sin un
pertriso previo por escrito de CIMCO A/S.
TERMINOS DE USO PARA:
Software: CNC-Cale v7
Version: 7.xx
Fecha: 11 2013
Copyright © 1991-2013 por CIMCO A/S
Avis
CIMCO A/S se reserva el derecho de realizar modificaciones y mejoras en el software en
cualquier momento y sin ningiin tipo de aviso previo.
Licencia de software
Usted tiene el derecho de usar el numero de licencias del programa en cuestién que haya
comprado @ CIMCO A/S. Usted no puede distribuir copias del programa o de los documentos
relacionados a ninguna persona o empresa. Usted no puede modificar o traducir el programa
ni la documentacién relacionada sin el consentimiento previo por escrito de CIMCO A/S.
Renuncia a garantias y responsabilidades
CIMCO A/S no ofrece ninguna garantia, ya sea de forma expresa o implicita, con respecto al
software, su calidad, rendimiento, comercializacién 0 idoneidad para ningtin propésito en
particular. El comprador asume todo el riesgo en cuanto a la calidad y rendimiento del
software, En el caso de que el software resultase defectuoso después de su compra, el
comprador (y no CIMCO A/S, sus distribuidores o rinristas) asume todos los costes
derivados de los servicios y reparaciones necesarios de los dafios y perjuicios ocasionados.
En ninguna circunstancia CIMCO A/S seré responsable de los dafios directos, indirectos 0
consecuentes comp resultado de cualquier defecto en el software, incluso si CIMCO A/S
habia sido avisado de la posibilidad de dichos dafios. Algunos tribunales y jurisdicciones no
permiten la exclusién 0 limitacién de las garantias 0 responsabilidades por dafios,
accidentales 0 consecuentes, de modo que las limitaciones 0 exclusiones citadas
htpihwnrcimea comidoesicimco_ene-caleflestUserGuide 12
2aia014 Guia de usuario de CNC-Cale v7
anteriormente pueden no ser de aplicacién para usted.
Aviso:
El software adjunto es confidencial y propiedad de CIMCO A/S. No se permite el uso 0 divulgacién del mism
fuera de los términos establecidos en la licencia por escrito con CIMCO A/S.
Derechos de autor
Copyright © 1991-2013 by CIMCO A/S. Todos los derechos reservados.
Este software contiene informacién confidencial y secretos de comercio de CIMCO A/S. El uso,
divulgacién 0 repreoduccién de este software esta totalmente prohibido sin el consentimiento
previo y por escrito de CIMCO A/S.
CIMCO CNC-Calc, CIMCO Edit y el logotipo son marcas comerciales de CIMCO CIMCO A / S.
Microsoft, Windows, Win32 y Windows NT son marcas comerciales registradas de Microsoft Corporation.
Otras marcas y nombres de productos son marcas comerciales o marcas registradas de sus respectivos
titulares,
Contacto
cIMco A/S
Vermundsgade 38A 3
2100 Copenhague
Dinamarca
Teléfono: +45 4585 6050
Fax: +45 4585 6053,
E-mail: info@cimco.com
Web: www.cimco.com
BC IMCO
TRegration
htpihwnrcimea comidoesicimco_ene-cale/lestUserGuide 22
aio Vision general
rd
Visidn general
CIMCO CNC-Cale v7 es un complemento para CIMCO Edit que permite @ los programadores noveles dibujar
contornos geométricos en 2D, trazar trayectorias de fresado y torneado, y simular el programa de CN
resultante
CNC-Cale v7 es una gran herramienta para los operarios y fabricantes de herramientas que no estan
entrenados en el uso de avanzados sistemas CAD/CAM. Para ellos, CNC-Calc v7 puede ayudar a
incrementar la productividad y asistir en la programacién del dia a dia. Para una pequefia compafiia, puede
ser el primer paso en el mundo del CAD/CAM.
Disefado para la usabilidad y la productividad
CIMCO CNC-Calc v7 esta disefiado para la facilidad de uso y permite al usuario dibujar contornos fécil y
répidamente. Ofrece funciones habituales para dibujar lineas y circulos con respecto al sistema de
coordenadas y/o a la geometria existente. Su funcionalidad abarca desde una sencilla “linea horizontal
hasta el complejo “circulo tangente a tres elementos". Incluye opciones avanzadas para recortes y enfoque
con sélo apuntar y hacer clic para el trazado de trayectorias.
CIMCO CNC-Cale v7 importa archivos DXF. Desde el archivo DXF es posible generar trayectorias de fresado
y torneado para controladores ISO, Fanuc y Heidenhain. Entre otras caracteristicas se incluye la generacié
de tipos de compensaciénn definidos por el usuario para el ordenador, el controlador, el desgaste y el
desgaste invertido.
Puesto que CIMCO CNC-Calc v7 es una parte integrada en CIMCO Edit, las tareas de ver, editar y simular
trayectorias se hacen més facilmente. Esto permite al usuario validar programas y de ese modo optimizar el
uso de los recursos de la maquina,
Interfaz de usuario
CNC-Cale v7 puede dibujar geometrias 2D y generar cédigo de control numérico en formatos
conversacionales ISO y Heldenhain para todas la operaciones habituales, como contornos y ciclos de
taladrado. Se muestra a continuacién la ventana principal del programa, con el panel de dibujo vacio.
htpihwnucimen comidocsicimco_ene-callTlesi#Oveniew 12
2ovaz014
BTN ee Bre ue ¢
kre eh 278 7a
Sree WER OX IE SO
ine tte
G08 BO
Ae.
fee @ wor wWiw ala!
Ventana principal de CNC-Cale
A la izquierda del panel de dibujo se encuentran los paneles de CNC-Calc ¢ Informacién del elemento. El
panel CNC-Cale muestra los campos de introduccién de coordenadas, asi como cualquier otra informacién
que sea necesaria introducir para la definicién de la accién que est realizando en un momento dado, El
panel de Informacién del elemento muestra las estadisticas de cualquier elemento sobre el que se sittie el
ratén. A continuacién se puede ver un ejemplo de cémo son mostrados estos paneles.
Infernacién celelemerto Arco
Foaage
FistComrerx:
nh
Fister:
n
Second Comer
o 4
Second Comer
o 4
Comer Radius
ol e
re
centlox: 52500
Conti: 37500
Ret 12500
Longtud 12695
$a. 90000,
Soa final 20000
Sector sno
Panel de CNC-Cale con los campos de entrada
Copyeight © 1991-2013 por CINCO A/S
htpihwarcimen comdocsicimco_cne-calllesi#Overiew
Panel de Informacién del elemento selecclonado.
CMC
aio Irstalacién
rd
Instalacién
CNC-Cale v7 se instala como parte del software CIMCO Edit v7. Por favor, consulte la documentacién de
CIMCO Edit v7 para obtener informacién sobre las instrucciones de instalacién.
Si va a actualizar desde una instalacién existente sin CNC-Calc, la reinstalacién de CIMCO Edit v7 no es
necesario. Sélo tienes que copiar el nuevo archivo de claves (llamado “license.key") en el directorio
correspondiente.
Habilitacién de CNC-Calce
Comience CIMCO Edit v7 y verifique que el CNC-Calc ficha esta disponible en la cinta de opciones.
Sino es asi, abra el editor de configuracién haciendo clic en la Configuracién Global icono en el Editor de
pestafias. Ira la seccién de Plugins en el drbol de la izquierda de la ventana de configuracién. Ahora
aseguirese de que la opcién Disable CNC-Calc no esté marcada. Debe reiniciar el programa para activar la
ficha CNC-Cale.
ewes “Paging
= Sth
rae ae oe
a Dia shen ibn
oo Dt iene aise oe
io ate endo
Seca coigeomnoeoert
‘ome Coast penn
Habilitacién de le pestafia CNC-Calc,
hipihwnacimeo.camdocslcimco_ene-calliestintaliation 1"
aio Funciones del ratén
rd
a>
Funciones del ratén
Los botones del ratén son utilizados para desempefiar las siguientes funciones:
(@) Botén izquierdo
~ Realiza la accién que esté descrita en la esquina inferior izqulerda de la ventana de programa
§) Botén central (en la mayorla de los ratones, presionando la rueda)
Ajusta la geometria dibujada a la ventana gréfica. Esto también puede conseguirse haciendo clic en
el icono Ver todo. ©
) Botén derecho
~ Arrastra la geometria dibujada a través del drea de trazado, manteniendo el botén derecho pulsado
a la vez que mueve el ratén.
Rueda
~ Zoom, acerca o aleja la geometria utilizando como punto de enfoque la posicién del puntero del
ratén.
htpihwuacimeo.camidocsicimco_ene-calellesi#MouseFuncions| 1"
aio CNC-Cale Ta
rd
CNC-Calc Tab
En esta seccién, las funciones en el marco del CNC~Cale se describen pestafa.
Las funciones de CNC-Calc v7 se activan usando los iconos apropiados en la cinta. Los comandos estén
organizados en diferentes menus bajo el CNC-Calc pestafia
Si la funcién se puede activar a través de la barra de la cinta o un atajo de teclado, el icono o se muestra
el acceso directo al lado del nombre del comando.
opcional y estard presente en el Editor sélo si también adquiré,
&
© Archivo
+ Viste
+ Modificar
* Ajustar
* Puntos y lineas
+ Arcos y circulos
+ Perforaciones
© Texto
+ Operaciones de fresado
+ Operaciones de torneado
Acuiede 12611-2013 005 08:24 os 3&CIMCO
hepihwaucimen comidocsicimco_cne-calcNlesi#Toolbars 1"
aio
rd
Arctivo
Archivo
Esta seccién describe las funciones disponibles en el archivo de ment. Estas funciones se utilizan para
manejar las operaciones de archivo come cargar y guardar archivos. También puede acceder a la
configuracién del CNC-Calc a través de este ment
rece
Goan
ee
itu
sjuster CNC-Cale
reno
El ment Archivo.
a Nuevo dibujo
Despeja el drea de graficos y se abre un nuevo documento.
Abrir dibujo
Abre archivos de dibujo CNC-Calc existentes o archivos DXF.
Las flecha hacia abajo junto al dibujo abierto icono da acceso a una lista de archivos recientes, por
lo que es facil para volver a abrir un archivo que ha estado editando recientemente,
=| Guardar
Guarda el dibujo en el disco duro. Si es la primera vez que se guarda el dibujo, se le pediré la
ubicacién del archivo y el nombre. Ahorra funcién también se puede acceder con Ctrl +S
| &> Ajustes CNC
Este icono le permite acceder a la ventana de configuracién de CNC-Cale
Por favor refiérase a la seccién de AJUSTES de CNC-Calc para obtener mas informacién sobre cémo
configurar CNC-Cale.
wh
Hk
CIMCO
hipihwuameo.camdocslcimco_ene-cale lest teToalber 1"
aio Vista
rd
Vista
Las funciones en el Vista ment controlan la forma en que el dibujo se muestra en el drea de gréficos. Aqui
es posible realizar diversas funciones de zoom.
S aisar
& Vertode
PSS rel anetar vostene
Vista
EI meni View.
Qa Acercar
Acerca la imagen utiizando como punto de encuadre el centro de la ventana grafica. También se
puede acceder a la funcién Acercar mediante la tecla AvPég 0 utilizando la rueda del ratén.
Qa Alejar
‘Aleja la imagen utilizando como punto de encuadre el centro de la ventana gréfica. También se
puede acceder a esta funcién mediante la tecla RePag 0 utilizando la rueda del ratén.
'@y Ver todo
Utllice esta funcién para ajustar el dibujo a la zona de gréficos. Esto también se puede hacer
haciendo clic en el botén central del ratén (en la mayoria de los ratones, al pulsar la rueda de
desplazamiento), 0 con Ctrl + End
{qj Ampliar ventana
Esta funcién de ajuste le permite realizar un encuadre sobre un area determinada del dibujo, la cual
es seleccionada haciendo clic en una esquina, arrastrando el rectangulo de seleccién y haciendo
clic en la esquina opuesta.
las 08:24 La te, CIMC
oe 3 CIMCO
hipihwuaimeo.camidocslcimce_ene-caleiesiViewTccbar 1"
aio
rd
4
~+
‘
Mecsicar
Modificar
Esta seccién describe las funciones en el Modificar mend. Estas funciones se utilizan para modificar la
geometria de dibujo en diferentes formas.
Xr |ae
xrh me
Xv nO
Moti
EI mend Moditicar.
Recortar
Utllice esta opcién para ajustar el elemento seleccionado a la interseccién mis cercana (s).
Seleccionar el elemento que se va a recortar en esa parte para ser eliminado. A continuacién, se
recorta a la interseccidn (s) ms cercano al punto en el que fue seleccionado. El elemento
recortado también se divide en dos si hay intersecciones en ambos lados del punto seleccionado,
Recortar elemento
Utilice esta opcién para recortar un elemento a otro.
Seleccione el elemento que se va a recortar en primer lugar, en la seccién que se le mantenga, a
continuacién, seleccione el elemento para ajustar a. Este tipo de recorte se puede extender el
elemento recortado hasta la interseccién con el elemento que se recorta a
Recortar dos elementos
Utilice esta opcién para recortar dos elementos entre si
Seleccione los dos elementos que se han recortado, en los tramos que se le mantenga. Este tipo de
recorte se puede extender los elementos recortados a su interseccién.
Redondear
Utllce esta opcién para crear un filete entre dos elementos, con un radio de ermpaime que
seleccione
Es opcional si los dos elementos también deben ser recortados para el filete.
Biselar
Utllice esta opcién para crear un chaflén entre dos elementos, con un éngulo y / o la distancia
definida
Es opcional si los dos elementos también deben ser recortados para el chaflén.
Partir
Elemento de rotura dividiré un elemento en dos pedazos.
Primero, seleccione el elemento que se divide en dos y, a continuacién, seleccione el punto en el
que se debe dividir.
Unir
Utllice esta opcién para unir dos elementos seleccionados en una sola,
htpihwnacimee.camidocsicmco_ene-calellest#MexStVFooloar 12
2aia014 Mecticar
~!A Borrar
Utllice esta opcién para eliminar los elementos seleccionados. Ellos pueden restaurarse con la
funcién Undo (el Undo icono en la barra de herramientas Modificar).4)
IRE Etiminar dupticados
Seleccione esta opcién para eliminar los elementos que se duplican en el dibujo.
[BH Desplazar
Utilice esta opcién para contrarrestar los elementos que seleccione por una distancia especificada
Es opcional si el elemento original debe ser mantenido.
Reflejar
Utllice esta opcién para realizar una operacién de simetria de los elementos que seleccione lo largo
de una linea seleccionada como el eje del espejo.
Es opcional si el elemento original debe ser mantenido.
MM trastadar
Utllice esta opcién para traducir los elementos que seleccione lo largo de un vector se define
mediante la seleccién de dos puntos.
Es opcional si se debe mantener el original, y es posible crear varias coplas, donde se traduce cada
copia un paso mis alld a lo largo del vector seleccionado.
Rotar
Utllice esta opcién para girar elementos. Esto crearé una o més copias de los elementos
seleccionados, girar alrededor de un punto seleccionado, en un angulo especificado por copia.
Es opcional si el elemento original debe ser mantenido.
- Escalar
Utllice esta opcién para crear una o més copias de los elementos seleccionados, a escala alrededor
de un punto seleccionado por un factor de escala especificado.
Es opcional si el elemento original debe ser mantenido.
#D Deshacer
Seleccione esta opcién para deshacer una o varias operaciones. Esto puede significar la supresién
de los elementos creados, la restauracién de elementos eliminados, y / 0 modificaciones deshacer a
los elementos. Deshacer también se puede acceder con Ctrl + Retroceso .
hipihwnacimee.camidocslcimco_ene-calellest#MexStVFoolbar 22
aio Auster
rd
Ajustar
Esta seccién describe los diferentes tipos de opciones de atraccién que estan disponibles en el Snap mend
La opcién de botén sélo est disponible cuando alguna posicién del punto tiene que ser seleccionado o
indicado.
wy
7
Ox
aAjustar
1 mend Ajustar.
TEd Ajustar a la cuadricula
aad
‘Ajusta la posicién del cursor a los puntos de la cuadricula.
Ajustar a puntos
Ajusta le posicién del cursor a puntos dibujados por el usuario
Ajustar al centro
Ajusta la posici6n del cursor al centro de circulos y arcos.
©
L Ajustar al medio
4
x
Ajusta la posicién del cursor al punto medio del elemento,
Ajustar a los extremos
Ajusta la posicién del cursor a los puntos extremos del elemento.
Ajustar a las intersecciones
Ajusta la posicién del cursor al punto de interseccién entre elementos.
Al Seleccionar todos
Activa todas las opciones de ajuste automitico a elementos.
My Deseleccionar todos
Desactiva todas las opciones de ajuste automatico.
Acsmns 26-13-2013 soon a6 ae 3&CImcO
hpihwnaimee.camidocslcimco_eno-caleliesitSnapToalber 1"
aio
rd
II
Puntos ylineas
Puntos y lineas
Esta seccién describe las funciones de la DRAW POINTS / Lineas menti. Este menii contiene funciones
para dibujar puntos y lineas definidas de diferentes maneras.
+ punto — ||
Sina ALA
| vetiat HO
Puntos /Lineas
EI / mend Dibujar Puntos Lines.
Punto
Utllice esta opcién para dibujar un punto en la posicién seleccionada
Linea
Utllice esta opcién para dibujar una linea entre dos puntos seleccionados.
Vertical
Utllice esta opcién para dibujar una linea vertical.
El primer punto seleccionado define el punto de partida (y la coordenada X), el segundo punto
seleccionado define la longitud (y no tiene que ser directamente encima o debajo del primer punto).
Horizontal
Utllice esta opcién para dibujar una linea horizontal.
El primer punto seleccionado define el punto de partida (y la coordenada Y), el segundo punto
seleccionado define la longitud (y no tiene que estar justo a la izquierda oa la derecha del primer
punto)
Polar
Utllice esta opcién para dibujar una linea definida por sus coordenadas polares.
Primero, seleccione el punto de partida de una linea y, a continuacién, seleccione (0 escriba) el
Angulo y la longitud de la linea.
Perpendicular
Utllice esta opcién para dibujar una linea perpendicular a otra linea,
Seleccione primero la linea de su nueva linea debe ser perpendicular a, entonces el punto de partida
de su nueva linea. A continuacién, seleccione la duracién de su nueva linea, y por ultimo seleccionar
en qué direccién desde el punto de partida de su nueva linea es ir.
Paralela
Utllice esta opcién para dibujar una linea paralela a otra linea.
Seleccione primero la linea de su nueva linea debe ser paralela a, entonces el punto de partida de
su nueva linea. A continuacién, seleccione la duracién de su nueva linea, y por ultimo seleccionar en
qué direccién desde el punto de partida de su nueva linea es ir.
/ Bisectriz
htpihwnucimen comidocsicimco_ene-calllesi#DrayPoirisLinesToolber 12
2aia014
>
HK
A
Oo
htpihwaucimen comidocsicimco_cne-cal/lesi#DrayPoirisLinesToolber
Puntos yliness
Esta opcién le permite dibujar una linea bisectriz otras dos lineas, es decir, una linea que se reduce
a la mitad el angulo entre dos lineas,
Seleccione primero las dos lineas que desea dividir en dos, a continuacién, seleccione la duracién de
su nueva linea (a partir de la interseccién de las dos lineas en las que dividir por la mitad), y por
Ultimo selecciona cual de las cuatro soluciones posibles que desea conservar.
Tangente a dos elementos
Utllice esta opcién para dibujar una linea tangente @ dos circulos 0 arcos.
Usted selecciona los dos circulos o arcos de su nueva linea es tangente a, y luego selecciona cual
de las soluciones que desee conservar.
4ngulo tangente
Utllice esta opcién para dibujar una linea tangente @ un arco o un circulo, en un éngulo
seleccionado.
Seleccione primero el arco o circulo de su nueva linea es tangente a, entonces el éngulo y la
longitud, y por titimo selecciona cual de las dos soluciones que desee conservar.
Tangente a partir de un punto
Esta opcién le permite dibujar una linea tangente a un arco o un circulo que pasa por un punto
seleccionado,
Seleccione primero el arco o circulo de su nueva linea es tangente a, entonces el punto es que
pasar, y por ultimo selecciona cual de las dos soluciones que desea conservar.
Rectangulo
Utiice esta opcién para dibujar un recténgulo donde se seleccionan las dos esquinas opuestas.
Es posible definir un radio de esquina para el recténgulo (el radio de la esquina se ignora sino hay
espacio para ello)
aio
rd
& COO®O
S
~\
Arcos yotrculos
Arcos y circulos
En esta seccién se describen las funciones del Arcs / Circles Draw ment. Estas funciones permiten dibuja
circulos completos (360 arcos grado) y arcos definidos de diferentes maneras.
O OSL
Centioy Das
radio puntos St \
areas / Centos
EI menti Arcs / Circles Draw.
Centro y radio
Esta opcién le permite definir el centro del circulo, seguida por la radio.
Dos puntos
Utllice esta opcién para definir el circulo seleccionando dos puntos (diametralmente opuestas).
Tres puntos
Utllice esta opcién para definir el circulo seleccionando tres puntos de la periferia del circulo.
Tangente a dos elementos
Esta opcién le permite definir un circulo tangente a dos elementos, de un radio definido.
Primero escribe el radio, luego se seleccionan los dos elementos del circulo es ser tangente a. Uikima
selecciona cual de las soluciones que desee conservar.
Tangente con centro en linea
Esta opcién le permite definir un circulo tangente a un elemento, con su centro en una linea, de un
radio definido,
Primero escribe el radio, luego selecciona la linea del centro es estar en, y el elemento del circulo es
ser tangente a, Ultima selecciona cual de las soluciones que desee conservar.
Tangente a partir de un punto
Esta opcién le permite definir un circulo tangente a uno de los elementos, a través de un punto, de
un radio definido,
Seleccione primero el punto del circulo es ir a través y luego escribir el radio, y se selecciona el
elemento del circulo es tangente a. Ultima selecciona cual de las soluciones que desee conservar.
Tangente a tres elementos
Utllice esta opcién para definir un circulo tangente a tres elementos.
Usted selecciona los tres elementos del circulo es ser tangente a, y luego selecciona cual de las
soluciones que dese conservar.
Dos puntos
Esta opcién permite dibujar un arco al seleccionar los puntos finales del arco, entrando en la radio,
y Seleccionar la solucién que desea mantener.
hpihwnucimen comidocsicimco_cne-caleTlesi#DrawAesCirclesTealbar 12
aio ‘Arcos yotrculos
~\ Tres puntos
Esta opcién permite dibujar un arco seleccionando tres puntos.
@ El arco creado no cruzara el punto de cero grados (3:00). El orden de seleccién de los tres
puntos no es importante.
>» Arco
a
Utilice esta opcién para definir un arco por su punto central, el radio, el Angulo inicial y el Angulo
final
“A, Arco dindmico tangente
Utllice esta opcién para construir la tangente dindmica de un elemento a través de un punto.
Serenata aust BLIMCQ,
htpihwnucimen comidocsicimco_cne-calcTlesi#DrawAesCirclesToalbar 22
aio Perforaciones
rd
Perforaciones
Esta seccién describe las funciones en el modelo de meni. Estas funciones le permiten crear facilmente
modelos de taladros rectangulares y circulares.
Patron Patron
recangular circular
Petforaciones
El mend de patrones,
Patrén rectangular
Utlice esta opcién para definir un patrén de pernos rectangular.
Seleccione primero el punto de inicio del patron (una de las esquinas) y, a continuacién, entrar en el
paso en X, paso en Y, el nimero de agujeros en X, el nimero de agujeros en Y, y el diémetro del
agujero.
oO Patrén circular
Utllice esta opcién para definir un patron de pernos circular.
Seleccione primero el centro del patrén de pernos, selecciona el radio del patrén de pemnos, y luego
entrar en el dngulo inicial, dngulo de paso, numero de agujeros, y el didmetro del agujero
5 wh
>IMCO
htpihwnacimeo.camdocslcimco_ene-caleiesitPaternToalber 1"
aio Teo
rd
Texto
Esta seccién describe las funciones en el texto del meni
Estas funciones permiten dibujar dos tipos de cartas: cartas simples y letras TrueType. Las letras simples
son come las letras utilizadas en los planos. Estas letras se pueden utilizar para molino, por ejemplo, un
ndmero de parte en parte. La letra TrueType es mis artistico, y cualquier fuente TrueType instaladas en el
sistema operative Windows se puede utilizar.
A;
Entrada
cetero @
Texto
El ment
A Entrada de texto
Utllice esta opcién para definir texto simple escrito en una linea
Usted entra en el punto de partida, el dngulo de la linea, entonces la distancia entre y la altura de
las letras. También es posible seleccionar la alineacién horizontal y vertical del texto.
A Bucle de entrada de texto
Utlice esta opcién para definir texto simple que se escribe en un circulo.
Usted selecciona o ingresa el centro y el radio del circulo de alineacién, entonces el dngulo inicial, el
espacio entre el y [a altura de las letras, También es posible seleccionar la alineacién horizontal y
vertical del texto en el circulo,
a Entrada de texto TrueType
Utiice esta opcién para definir el texto TrueType escrito en una tinea.
Usted entra en el punto de partida y el dngulo de Ia linea, y luego la altura de las letras. También es
posible seleccionar a alineacién horizontal y vertical del texto.
a Entrada de texto TrueType circular
Utlice esta opcién para definir el texto TrueType escrito en un circulo,
Usted selecciona o ingresa el centro y el radio del circulo de alineacién, entonces el dngulo inicial y
la altura de las letras. También es posible seleccionar la alineacién horizontal y vertical del texto, en
el circulo.
¥eCIMCO
htpihwuacimeo.camidocsicimco_ene-calellesifT exToolbar 1"
aio
rd
Operaciones de resedo
Operaciones de fresado
Las funciones en la operaciones de fresado meni permiten al usuario realizar diversas operaciones
utilizados en la fabricacién de piezas. Todas las operaciones se pueden exportar directamente a CIMCO Edit
© en el portapapeles, para su insercién en una ubicacién definida por el usuario.
Fresada ISO
Aa o> 2) eA al
(Operaciones de fresado
S|
mend de operaciones de fresado.
Planeado
Utilice esta opcién para crear una operacién de acabado basado en un contoro contorno
seleccionado,
Cajeras
Utllice esta opcién para crear operaciones de bolsillo para una o multiples bolsillos. Estas bolsas
pueden contener varias islas, 0 ninguno,
En una sola operacién, es posible realizar el desbaste y cortes de acabado, pero sélo con una sola
herramienta,
Contornos
Utllice esta opcién para crear operaciones de fresado de contorno,
Una operacién de contomo puede mecanizar miltiples contornos con desbaste y cortes de
acabado, pero sélo con una sola herrarrienta
Taladrado
Utllice esta opcién para crear operaciones de perforacién para la perforacién del agujero.
De un dibujo, las posiciones de los agujeros se pueden seleccionar con el uso de un filtro, 0
simplemente que indica la posicién del agujero. Si se perforan agujeros multiples, que pueden estar
dispuestos en ambos patrones rectangulares y circulares
Taladrado en hélice
Utilice esta opcién para generar operaciones de perforacién hélice.
Al igual que la perforacién normal, multiples orificios se pueden seleccionar con el uso de filtros, 0
mediante la seleccién de los circulos individuales a partir del dibujo.
Roscado
Utllice esta opcién para crear operaciones de fresado de roscado. Los hilos pueden estar dentro 0
fuera, y se pueden crear para herramientas con uno o varios dientes.
Miltiples hilos se pueden seleccionar con el uso de filtros, 0 mediante la seleccién de los circulos
Individuales a partir del dibujo.
Texto Fresado
Utllice esta opcién para generar operaciones para el fresado de letras simples en el dibujo. Estas
cartas deberén redactarse utlizando le funcién de simple carta.
hpihwuacimee.camidocslcimco_ene-caelTlesi#Miling Operations Toalber 12
2aia014 Operaciones de resedo
Todas las cartas se pueden seleccionar con la funcién de ventana, y mecanizados en las
operaciones basadas en sus profundidades de inicio y fin.
Ay 1105280 de texto TrueType
Utlice esta opcién para crear operaciones de moler el contorno y / 0 el interior de las letras
individuales. Estas cartas deberén redactarse utlizando la funcién de letras TrueType
Las letras se pueden seleccionar con la funcién de ventana, y todas las letras con los mismos
pardmetros se pueden mecanizar en una sola operacién.
CR Entorno de Exportacién
Esta opcién se puede exportar un contorno que el operador ha seleccionado en el dibujo.
Si un controlador tiene ciclos fijos inteligentes, por ejemplo, una operacién especifica de bolsillo, el
usuario puede crear una macro en el editor para apoyar esto, y luego exportar el contorno real para
la insercién en el ciclo fij.
Calculadora
La calculadora de velocidades de avance y de giro se puede utilizar para generar cambios de
herramienta, o simplemente para calcular las velocidades de avance y de giro del husillo, basadas en
los datos de una herramienta en concreto.
‘Actualzado 01 26-11-2013 2 las 08:24 Los st CIMCO
hpihwuacimee.camidocslcimco_ene-caellesiMiling Operations Toalber 22
aio Operaciones detorneado
ed oa
Operaciones de torneado
Las funciones en la operaciones de torneado mend permiten al usuario realizar diversas operaciones
utilizados en la fabricacién de piezas. Todas las operaciones se pueden exportar directamente a CIMCO Edit
© en el portapapeles, para su insercién en una ubicacién definida por el usuario.
Tomeada iSO -
(E(t Et
Operaciones de tameado
EI mend de operaciones de torneado.
[a Desbaste
Utilice esta opcién para crear una operacién de desbaste basado en un contorno contorno
seleccionado,
En esta operacién es posible crear tanto desbaste y cortes semi-finales, pero sélo con una sola
herramienta
[ Il Refrentado
Utiice esta opcién para crear una operacién de acabado.
Esta operacién puede contener tanto el desbaste y cortes de acabado, pero sélo con una sola
herramienta
[a Acabado
Utlice esta opcién para crear una operacién de acabado basado en un contorno seleccionado.
Esta operacién hard que sélo una trayectoria que se adapta al contorno seleccionado.
Ei Ranurado
© Utilice esta opcién para crear una operacién de ranurado basado en un contomo seleccionado.
Esto permitird que el mecanizado de las areas que no podrian ser mecanizadas con ya sea la
operacién de acabado de desbaste o.
[e Taladrado
Esta opcién genera operaciones de perforacién de un orificio central de la pieza.
La operacién de perforacién se lleva a cabo como un movimiento continuo 0 como picotear con o sin
detenerse en el extremo de cada paso.
bE Roscado horizontal
Utice esta opcién para crear operaciones de roscado para dentro y fuera de las discusiones.
La geometria de la rosca se puede introducir a mano o elige entre tablas. La geometria de la rosca
puede ser normal o cénica
[ J Tronzado
Esta opcién genera una operacién para cortar la parte de la accién.
En la operacién, es posible definir la esquin geometria tan agudo, redondo o biselado.
hpihwna.imee.camidocslcimco_eno-caeiVTlasiT urring Operations Toolbar 12
razors (operaciones de torneado
-r Entorno de Exportacién
Esta opcién se puede exportar un contorno que el operador ha seleccionado en el dibujo.
Si un controlador tiene ciclos fijos inteligentes, por ejemplo, una operacién especifica de desbaste,
el usuario puede crear una macro en el editor para apoyar esto, y luego exportar el contomo real
para la insercién en el ciclo fijo.
Calculadora
La calculadora de velocidades puede utilizarse para generar cambios de herramienta, o simplemente
para calcular las velocidades de avance y de giro del husillo, basadas en los datos de una
herramienta en concreto.
yright & 1991-2013 por CINCO A/S Ttegraticn
‘Actualizado e126-11-2013 a las 08:24 Las fCIMcO
hpihwnacimee.camidocslcmco_eno-calellas Turning peratonsTootbar 22
aio Meni del Programa
rd
a>
Menu del Programa
La mayor parte de las funciones v7 CNC-Cale se accede a través de los meniis de la pestafia CNC-Cale. Sir
‘embargo, unos pocos son légicamente encuentra dentro del programe global del archivo de menu.
El menu principal
x Cerrar
Cierra el archivo en la ventana activa. Si el archivo ha sido modificado, se le solicitaré confirmacién
para guardarlo antes de cerrarlo. También se puede acceder a esta funcién a través de Ctri+F4.
Cerrar todo
Cierra todos los archivas abiertos. Si alguno de los archivos ha sido modificado, se le solicitaré
confirmacién para guardarlo antes de cerrario.
rx
=| Guardar
|
Guarda el dibujo al disco duro. Si es la primera vez que guarda el archivo, se le solicitaré un nombre
para el archivo y una localizacién. También se puede acceder a la funcién Guardar a través de
tries,
Guardar como
Guarda el dibujo de la ventana activa con un nombre diferente.
Salir
Cierra CIMCO Edit v7, y por lo tanto también CNC-Cale v7. Si se han modificado los archivos, se le
pedird para salvarlos. Exit también se puede acceder con Alt + Fa ( Alt + F4 es un esténdar de
Windows).
erramientas de archivos.
&CIMcO
htpihwaucimen comdocsicimco_ene-cale/lest#Merus 1"
aio ‘iustes de CNC-Cale
rd
a>
Ajustes de CNC-Calc
En esta seccién se describe en detalle la configuracién de CNC-Cale.
La cuestién més importante @ recordar a la hora de configurar CNC-Calc, es que la configuracién es
especifica para cada tipo de maquina
QD ~ Conriguracién general
+ Configuracién de color
htpihwua.meo.camidocslcimco_ene-calellesitCenfiguring’NC-Cale 1"
aio Configuracen general
rd
a>
Configuracién general
La configuracién principal se entra més fécilmente seleccionando el icono de instalacién CNC-Cale desde
el archivo de ment.
Ry @ Abriraibuje =
ES Kedoarse
evo
dibwo [PP Alustes CNCCale)
{ Archivo
Tcono de seleccién de Ajustes CNC-Cale
Es importante seleccionar primero el tipo de equipo correcto bajo el tipo de archivo de didlogo de
configuracién, ya que todos los ajustes se aplicarén para la méquina seleccionada. La ventana siguiente
muestra el cuadro de didlogo de configuracién principal,
[ Configuraciin: CNC-Cale- To
Genaal | ENC Caic-Torneado 180
peed Austes de CNCCale
Inpeesin
Tinos de archivo Tomeado
Colores
Names de bloga)
Carga? Guader Cento de aco dado Semo déineto
Conpetecionde a)
Maquina
‘Simulacién TMalerss nodaloe de XA
Prosramacién de daneto
[Arad siemore signe,
Nuticanal Moser cusdiouls
sta de hetanien)
Dios
Colores genetales
Marino ngilo ds arco genetadr
a0 gach
Comandos ederras Efe de wtaciin
Visor Mazata c
Conplenentas Teletarcia de ineazeciin del eo:
100
Cuadvieula
Tesmafo els cuad cul: Mostar subdiviiones
1000
Cuadro de configuracién de los ajustes generales de CNC-Calc,
La parte superior del cuadro de didlogo de configuracién del CNC-Cale contiene los ajustes para la salida de
la trayectoria, con la configuracién de la cuadricula de dibujo en la seccién inferior.
Ajustes de CNC-Cale
Torneado
Marque esta opcién para seleccionar girando (torno) de salida
La programacién por didmetro
htpihwncimeo.camdocslcimco_ene-caleTiesiiMainConfiguration 12
2aia014
Configuracen general
Seleccione esta opcién para definir si las medidas en el eje X son especificadas como diémetros 0
como radios. Esta opcién sélo esté disponible si se habilita la generacién de cédigo para torneado.
=" Postprocesador seleccionado
Utllice este campo para especificar el post procesador que se debe utilizar para dar formato a la
salida de las operaciones de CNC-Calc. Haga clic en el icono de la carpeta [la la derecha del campo
para buscar el postprocesador deseado.
Si los cambios deben hacerse a un post-procesador para satisfacer sus necesidades personales, no
dude en ponerse en contacto con CIMCO A / S en info@cimco.como en el teléfono +45 4585 6050.
Cuadricula
hipihwncimeo.camdocslcimco_ene-caleTlesiiMainConfiguration
Mostrar cuadricula
Utllice esta casilla para especificar si la red debe ser mostrado.
Tamafio de la cuadricula
Utilice este campo para establecer el espaciado entre los principales puntos de la rejila.
Mostrar subdivisiones
Seleccione esta opcién para que un sub-cuadricula visible cuando el zoom hasta un punto que
muestra unos puntos de rejila principales.
Mostrar origen
Seleccione esta opcién para que las lineas a lo largo de X e Y cero visible
aio
rd
a
Fit
tees
rpoeas eewo
Colaee
‘mot de oa
Cat / Guada
connwacinde a
Wanna
Sila
tncese
ven
Ui doen
ues
Caenaearel
View Mosel
Corlenrios
CConfiguraciin de color
a>
Configuracién de color
La configuracién de color se introduce seleccionando globales colores en el drbol de configuracién, y el
desplazamiento hacia abajo a los colores CNC-Cale en la lista.
| Colores generates
Coles genereles
Testo
[ONC Cale Forde
JENCCate: Cuzcfoue
JONCCale: Subdsién
[loxccac cies
| BBexccate pibijo
| heneca: cloner stecioieds
|CNCCale Elemente cleccenebe
[_JcniC Cale: CNE seleccionable
[CNCCafe Corto CNC
JON Cae: Elemente sctve
ICNCCale: Color deibocue
JON Ce: Navini
oie: Singradente
ores un Q
Seles. Colon] [Por defecte
i) aout
Azul iB
: Fi) (Ea) [na
Ventana ée configuracién del color CNC-Cale.
Para cambiar el color de un elemento de CNC-Cale, ya sea izquierda, haga clic en el elemento de la lista
para seleccionarlo y luego haga clic en el Select Color botén, o usted puede hacer doble clic en el
elemento en la lista. El color puede ser seleccionado de una gama de colores estndar, 0 un color
personalizado se puede definir.
Para modificar répidamente un color especifico, selecciénelo de la lista y mueva los deslizadores para
obtener el color deseado,
fCIMcO
TRegration
htpihwia.cimee.camidocslcimco_enc-calellasitCelorCertiguration 1"
aio Fl usode CNO-Cale Ajuca
Eluso de CNC-Calc Ayuda
En esta seccién se describe cémo utilizar el sistema de ayuda en los productos CIMCO.
Un archivo de ayuda de Windows esténdar esta disponible a través del mend desplegable Ayuda del meni
haciendo clic en CNC-Calc ayuda
ed
Editor helo
|pec€NC-Caic help
Gotothe IMCO web site
Download Latest Version
——|@ About
Ment Ayuda,
Q + Uso de Ia Ayuda en los diélogos
+ Impresién de informacién de ayuda
+3, CIMCO
PP erg
hpihwna.mee.camidocsicimco_enc-caleliastHOntnetelp
aio Uso dela Auda en ls dalogos
Uso de la Ayuda en los didlogos
CIMCO CNC-Cale v7 contiene varios didlogos que proporcionan listas desplegables, casillas de verificacién,
campos de texto y botones para las configuraciones especificas.
Para obtener ayuda para un tema de didlogo en particular, haga clic en el ? en la parte superior de una caf
de didlogo, como se muestra a continuacién.
Haga clic en el signe de interrogacién.
Esto cambiard el cursor a una flecha y un signo de interrogacién que indica que estd en modo de ayuda . E
nuevo puntero se muestra a continuacién.
2
Fl cursor cuestién,
Ahora haga clic en el elemento que desee més informacién sobre. Si la ayuda estd disponible para el
elemento seleccionado, una pequefia ventana pop-up que muestra el texto de ayuda. Sino hay ayuda
disponible se pone en marcha el archivo de ayuda general. Un ejemplo de una ayuda emergente se muestra
a continuacién.
4
‘Soloe thi option to chow tho fll
path of fle inthe windowtte. Lhe eciving
faave chow fies 9
La informacién emergente
‘También puede ver la ayuda emergente para un elemento de diélogo haciendo clic en el campo y pulsando
Fi
Saracens Seni eorical &CIMCO
htpihwnamee.camidocsicimco_eno-caleliesiUsingHelp 1"
snz014 Impresi6n de informacin de ayuda
Impresidn de informacién de ayuda
Si desea imprimir una sola seccién de este archivo de ayuda, haga clic en el Imprimir botén en la barra de
herramientas (que se muestra a continuacién).
e+
Hide Lecate Back Forward Prt
‘Ayusar a los botones.
Si desea imprimir ms de un par de secciones, se debe abrir la versién PDF del archivo de ayuda. El
documento PDF genera una impresién mucho més agradable.
Puede descargar la versién PDF de la guia del usuario del sitio web de CIMCO.
Actunzado o126-11-2013 alas 08:24 tas &CiMcO
htpihwia.cmee.camidocsicimco_enc-caleliesPrinHalp 1"
You might also like
- Culturas ArabesDocument5 pagesCulturas ArabesiabustillosNo ratings yet
- CavitacionDocument4 pagesCavitacioniabustillosNo ratings yet
- Eutop16 16 Ciencias7Document7 pagesEutop16 16 Ciencias7Elsy AranaNo ratings yet
- Sistemas de GeneracionDocument27 pagesSistemas de GeneracioniabustillosNo ratings yet
- Agua Potable y DrenajeDocument1 pageAgua Potable y DrenajeiabustillosNo ratings yet
- Edificios InteligentesDocument13 pagesEdificios InteligentesiabustillosNo ratings yet
- Den Dro EnergiaDocument35 pagesDen Dro EnergiaiabustillosNo ratings yet
- Guia de Usuario Fresado CimcoDocument57 pagesGuia de Usuario Fresado CimcoiabustillosNo ratings yet
- Automatizacion IndustrialDocument7 pagesAutomatizacion IndustrialiabustillosNo ratings yet