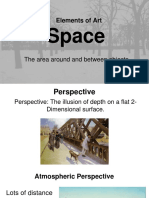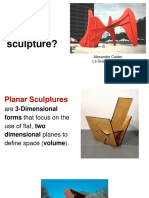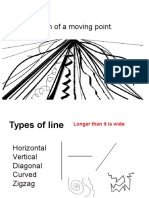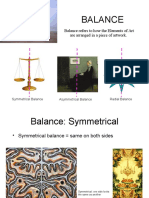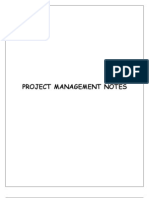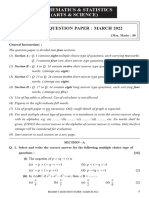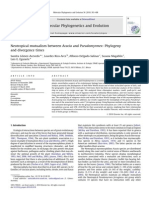Professional Documents
Culture Documents
Flyer Tutorial
Uploaded by
api-275592044Original Title
Copyright
Available Formats
Share this document
Did you find this document useful?
Is this content inappropriate?
Report this DocumentCopyright:
Available Formats
Flyer Tutorial
Uploaded by
api-275592044Copyright:
Available Formats
Creating a Flyer with Word
Page 1 of 17
Creating a Flyer with Word
Purpose
In this tutorial sheet you will learn how to create a flyer with Word. More specifically, you will
learn how to:
1.
2.
3.
4.
Use WordArt
Insert an image
Insert a text box
Draw a picture using drawing tools
Software Needed
Microsoft Word
Prerequisite Knowledge and Skills
Before beginning this tutorial please make sure that you have completed the mouse,
desktop, file management, and Word tutorials.
Overview
z
z
z
z
WordArt
Inserting an image
Inserting a text box
Using drawing tools
[ top]
Lesson 1: Use WordArt to create a title for your flyer
If you want to create a title for your flyer, use WordArt. WordArt enables you to use various
text effects. It not only lets you change the appearance of text you can also add more visual
elements to your page. You can add shapes and flowcharts. You can draw arrows or insert
clipart. For each object you insert into your diagram you can also manipulate the object's
properties. (See lessons below.)
To add WordArt, first
display the Drawing
toolbar by clicking on
View> Toolbars>
Drawing.
Activity 1: Powering-up Microsoft Word
In this activity you will be powering-up Word.
1. Power up the computer.
2. Go to the Start menu
If you use a program like
Word a lot you can
install a "shortcut" to the
program on your
desktop. Simply right
click on the name of the
. Click on All Programs> Microsoft Word.
3. A new blank page will appear.
http://edutech.msu.edu/online/Word/WordArt/WordArtFlyer.html
3/12/2007
Creating a Flyer with Word
Page 2 of 17
program in the program
menu and select copy.
Then on your desktop
right click and select
"paste shortcut".
Activity 2: Opening WordArt and create a title
1. Once you have Word powered up, select Insert> Picture> WordArt.
You can open up
WordArt by clicking icons
on toolbar. Click
on
the toolbar. The drawing
toolbar will appear on the
bottom. Then click
on the drawing toolbar.
2. The WordArt Gallery will display in front of the blank page.
http://edutech.msu.edu/online/Word/WordArt/WordArtFlyer.html
3/12/2007
Creating a Flyer with Word
Page 3 of 17
3. Click on a style you like, then click OK.
4. Type "MUSIC CONCERT " and change font size to "44", then click OK.
5. MUSIC CONCERT will appear on the blank page.
http://edutech.msu.edu/online/Word/WordArt/WordArtFlyer.html
3/12/2007
Creating a Flyer with Word
Page 4 of 17
Activity 3: Using Fill Effects
1. Once the name card appears, select View> Zoom.
2. Click on Whole Page, then click on OK.
3. Hold down the shift key, then drag the right corner to resize the graphic to fit across the
page.
http://edutech.msu.edu/online/Word/WordArt/WordArtFlyer.html
3/12/2007
Creating a Flyer with Word
Page 5 of 17
4. Click on the graphic and the WordArt toolbar will appear.
5. Click on the Format WordArt icon in the WordArt toolbar.
6. Go to Colors and Lines> Fill> Color. Select any color you like.
7. Go to Color> Fill Effects.
http://edutech.msu.edu/online/Word/WordArt/WordArtFlyer.html
3/12/2007
Creating a Flyer with Word
Page 6 of 17
8. Go to Fill Effects> Gradient> Shading styles. Select a shading style and then click one
of the Variants on the right. Click OK.
[ top]
http://edutech.msu.edu/online/Word/WordArt/WordArtFlyer.html
3/12/2007
Creating a Flyer with Word
Page 7 of 17
Lesson 2: Insert an Image
You can insert an image in a Word document. One of the easiest ways is to insert an image
from Clip Art. Clip Art is a collection of images you can use in Word for free.
Activity 1: Insert an Image from Clip Art
1. Go to Insert> Picture> Clip Art.
You can open up Clip
Art by clicking
on
the drawing toolbar.
2. Search for "concert" and click Go.
3. Choose an image.
http://edutech.msu.edu/online/Word/WordArt/WordArtFlyer.html
3/12/2007
Creating a Flyer with Word
Page 8 of 17
4. Adjust the size of the picture. Resize and reshape the frame by moving the mouse over one of
the handles until the pointer changes to a line with an arrow on each end. You can also change
how the text flows around the image or even have it in-line with the text. To change the layout of
image in relation to text just right-click on the picture and select Format Picture. Go to Layout
and you could for example select Square in Wrapping style. This will cause the text to wrap
around the image like a square.
[ top]
Lesson 3: Insert a text box
Just like PowerPoint, you can insert a text box in Word document.
http://edutech.msu.edu/online/Word/WordArt/WordArtFlyer.html
3/12/2007
Creating a Flyer with Word
Page 9 of 17
Activity 1: Inserting a Text Box
1. Go to Draw toolbar> Text Box.
2. A Drawing Canvas will appear.
3. Adjust the size of the Text Box. Resize and reshape the frame by moving the mouse over
one of the handles until the pointer changes to a line with an arrow on each end.
http://edutech.msu.edu/online/Word/WordArt/WordArtFlyer.html
3/12/2007
Creating a Flyer with Word
Page 10 of 17
4. Drag the Text Box to the right side of the picture. Click on the frame away from the
handles to move it to another location on the page.
5. Click on the box and insert text.
6. Add another text box and insert text.
http://edutech.msu.edu/online/Word/WordArt/WordArtFlyer.html
3/12/2007
Creating a Flyer with Word
Page 11 of 17
[ top]
Lesson 4: Draw a picture using drawing tools
You can create your own drawing by using drawing tools in Word. Elements of the drawing
toolbar are shown below. The drawing toolbar can be divided into three major components.
Main
Menu
Draw icon is the main menu of the drawing toolbar. Some of the things you
can do with this menu includes being able to group or ungroup objects using
this menu. You can also change the order in which objects are layered bringing
them forward or sending them backward.
Create an These are the icons that are mostly related to creating an object. You can
Object create a shape, line, text box, word art, organizational chart, or even add a
graphic.
Change
Properties These are the icons that you can use to change the properties of an object. For
of Object example, you can change the fill color, line color, text color, line thickness,
arrow shape, or make an object 3 dimensional.
Activity 1: Creating Flow Charts
1. Go to AutoShapes> Flowchart> Alternate Process.
http://edutech.msu.edu/online/Word/WordArt/WordArtFlyer.html
3/12/2007
Creating a Flyer with Word
Page 12 of 17
2. Right-click on the shape you've drawn and then click Add Text.
3. Adjust the size of text box and type in "Part I (5:00-5:20) Violin".
http://edutech.msu.edu/online/Word/WordArt/WordArtFlyer.html
3/12/2007
Creating a Flyer with Word
Page 13 of 17
4. Repeat the same process by copying and pasting.
5. Click on the first box, then go to AutoShapes> Connectors on the Drawing toolbar. Click
on Straight Arrow Connector. The Connector option will keep the shapes connected even
when you move the shapes. Point to where you want to lock the connector. Connection sites
should appear as blue circles over a shape. Click the first connection site you want, point to
the other shape, and then click the second connection site.
6. Double-click on the arrow and go to Colors and Lines> Line> Weight. Change the
Weight into 10 pt. Repeat the same process for the next arrow.
http://edutech.msu.edu/online/Word/WordArt/WordArtFlyer.html
3/12/2007
Creating a Flyer with Word
Page 14 of 17
Activity 2: Creating a stop sign by using drawing tools
1. Go to AutoShapes> Basic Shapes> Hexagon.
Drawing Canvas can be
sometimes annoying.
You can turn it off and
add images and shapes
without the canvas.. Go
to Tools> Options>
General and uncheck
the option:
"Automatically create
drawing canvas when
inserting
AutoShapes".
2. Draw a hexagon and adjust the size of canvas. After the adjustment, go to Drawing
Canvas> Text Wrapping and select Square. You will be able to move the hexagon to the
right.
http://edutech.msu.edu/online/Word/WordArt/WordArtFlyer.html
3/12/2007
Creating a Flyer with Word
Page 15 of 17
3. Click on the hexagon and then Go to AutoShapes> Connectors. Select the Straight
Connector and draw a line.
4. Right-click on the hexagon and go to Add Text. Type in "STOP".
http://edutech.msu.edu/online/Word/WordArt/WordArtFlyer.html
3/12/2007
Creating a Flyer with Word
Page 16 of 17
5. Double-click on the hexagon and go to Format Autoshape> Colors and Lines> Fill>
Color> Red.
6. Highlight "STOP" in the text box and then right-click it. Go to Font> All text> Font color.
Change the Font color to White. The word "STOP" will appear in white.
http://edutech.msu.edu/online/Word/WordArt/WordArtFlyer.html
3/12/2007
Creating a Flyer with Word
Page 17 of 17
Wrap Up:
Go Back to Tutorials
In this tutorial you have learned how to create a flyer using WordArt, Clip Art, Text box, and
Drawing tools. For more advanced tips, visit Wikipedia
(http://en.wikipedia.org/wiki/Wikipedia:How_to_draw_a_diagram_with_Microsoft_Word).
http://edutech.msu.edu/online/
http://edutech.msu.edu/online/Word/WordArt/WordArtFlyer.html
3/12/2007
You might also like
- The Subtle Art of Not Giving a F*ck: A Counterintuitive Approach to Living a Good LifeFrom EverandThe Subtle Art of Not Giving a F*ck: A Counterintuitive Approach to Living a Good LifeRating: 4 out of 5 stars4/5 (5794)
- The Gifts of Imperfection: Let Go of Who You Think You're Supposed to Be and Embrace Who You AreFrom EverandThe Gifts of Imperfection: Let Go of Who You Think You're Supposed to Be and Embrace Who You AreRating: 4 out of 5 stars4/5 (1090)
- Never Split the Difference: Negotiating As If Your Life Depended On ItFrom EverandNever Split the Difference: Negotiating As If Your Life Depended On ItRating: 4.5 out of 5 stars4.5/5 (838)
- Hidden Figures: The American Dream and the Untold Story of the Black Women Mathematicians Who Helped Win the Space RaceFrom EverandHidden Figures: The American Dream and the Untold Story of the Black Women Mathematicians Who Helped Win the Space RaceRating: 4 out of 5 stars4/5 (895)
- Grit: The Power of Passion and PerseveranceFrom EverandGrit: The Power of Passion and PerseveranceRating: 4 out of 5 stars4/5 (588)
- Shoe Dog: A Memoir by the Creator of NikeFrom EverandShoe Dog: A Memoir by the Creator of NikeRating: 4.5 out of 5 stars4.5/5 (537)
- The Hard Thing About Hard Things: Building a Business When There Are No Easy AnswersFrom EverandThe Hard Thing About Hard Things: Building a Business When There Are No Easy AnswersRating: 4.5 out of 5 stars4.5/5 (345)
- Elon Musk: Tesla, SpaceX, and the Quest for a Fantastic FutureFrom EverandElon Musk: Tesla, SpaceX, and the Quest for a Fantastic FutureRating: 4.5 out of 5 stars4.5/5 (474)
- Her Body and Other Parties: StoriesFrom EverandHer Body and Other Parties: StoriesRating: 4 out of 5 stars4/5 (821)
- The Emperor of All Maladies: A Biography of CancerFrom EverandThe Emperor of All Maladies: A Biography of CancerRating: 4.5 out of 5 stars4.5/5 (271)
- The Sympathizer: A Novel (Pulitzer Prize for Fiction)From EverandThe Sympathizer: A Novel (Pulitzer Prize for Fiction)Rating: 4.5 out of 5 stars4.5/5 (121)
- The Little Book of Hygge: Danish Secrets to Happy LivingFrom EverandThe Little Book of Hygge: Danish Secrets to Happy LivingRating: 3.5 out of 5 stars3.5/5 (400)
- The World Is Flat 3.0: A Brief History of the Twenty-first CenturyFrom EverandThe World Is Flat 3.0: A Brief History of the Twenty-first CenturyRating: 3.5 out of 5 stars3.5/5 (2259)
- The Yellow House: A Memoir (2019 National Book Award Winner)From EverandThe Yellow House: A Memoir (2019 National Book Award Winner)Rating: 4 out of 5 stars4/5 (98)
- Devil in the Grove: Thurgood Marshall, the Groveland Boys, and the Dawn of a New AmericaFrom EverandDevil in the Grove: Thurgood Marshall, the Groveland Boys, and the Dawn of a New AmericaRating: 4.5 out of 5 stars4.5/5 (266)
- A Heartbreaking Work Of Staggering Genius: A Memoir Based on a True StoryFrom EverandA Heartbreaking Work Of Staggering Genius: A Memoir Based on a True StoryRating: 3.5 out of 5 stars3.5/5 (231)
- Team of Rivals: The Political Genius of Abraham LincolnFrom EverandTeam of Rivals: The Political Genius of Abraham LincolnRating: 4.5 out of 5 stars4.5/5 (234)
- On Fire: The (Burning) Case for a Green New DealFrom EverandOn Fire: The (Burning) Case for a Green New DealRating: 4 out of 5 stars4/5 (74)
- The Unwinding: An Inner History of the New AmericaFrom EverandThe Unwinding: An Inner History of the New AmericaRating: 4 out of 5 stars4/5 (45)
- Not A Toy Sample PDFDocument37 pagesNot A Toy Sample PDFMartha Paola CorralesNo ratings yet
- CH 04Document19 pagesCH 04Charmaine Bernados BrucalNo ratings yet
- Element of Art SpaceDocument9 pagesElement of Art Spaceapi-275592044No ratings yet
- Aesthetics 2018Document9 pagesAesthetics 2018api-275592044No ratings yet
- Empowering Design Project 1Document4 pagesEmpowering Design Project 1api-275592044No ratings yet
- What Is Planar Sculpture 2018Document4 pagesWhat Is Planar Sculpture 2018api-275592044100% (1)
- Element of Art - Space StudentDocument6 pagesElement of Art - Space Studentapi-275592044No ratings yet
- Slab Technique 1Document7 pagesSlab Technique 1api-275592044No ratings yet
- Elements of Art - Line Part 1Document13 pagesElements of Art - Line Part 1api-275592044No ratings yet
- Principles of Design - Unity Student 1Document5 pagesPrinciples of Design - Unity Student 1api-275592044No ratings yet
- Pinch PotDocument4 pagesPinch Potapi-275592044No ratings yet
- Elements of Art - FormDocument7 pagesElements of Art - Formapi-275592044No ratings yet
- Element of Art - Texture StudentDocument3 pagesElement of Art - Texture Studentapi-275592044No ratings yet
- Principles of Design - Balance StudentDocument4 pagesPrinciples of Design - Balance Studentapi-275592044No ratings yet
- Project Management TY BSC ITDocument57 pagesProject Management TY BSC ITdarshan130275% (12)
- HFE0106 TraskPart2Document5 pagesHFE0106 TraskPart2arunkr1No ratings yet
- MSC-MEPC.2-Circ.17 - 2019 Guidelines For The Carriage of Blends OfBiofuels and Marpol Annex I Cargoes (Secretariat)Document4 pagesMSC-MEPC.2-Circ.17 - 2019 Guidelines For The Carriage of Blends OfBiofuels and Marpol Annex I Cargoes (Secretariat)DeepakNo ratings yet
- Mathematics BQP 2022Document43 pagesMathematics BQP 2022muhammadmansuri815No ratings yet
- This Study Resource Was: For The Next 6 ItemsDocument9 pagesThis Study Resource Was: For The Next 6 ItemsJames CastañedaNo ratings yet
- Regional Manager Business Development in Atlanta GA Resume Jay GriffithDocument2 pagesRegional Manager Business Development in Atlanta GA Resume Jay GriffithJayGriffithNo ratings yet
- Data Sheet Eldar Void SpinnerDocument1 pageData Sheet Eldar Void SpinnerAlex PolleyNo ratings yet
- Elpodereso Case AnalysisDocument3 pagesElpodereso Case AnalysisUsama17100% (2)
- Computers in Industry: Hugh Boyes, Bil Hallaq, Joe Cunningham, Tim Watson TDocument12 pagesComputers in Industry: Hugh Boyes, Bil Hallaq, Joe Cunningham, Tim Watson TNawabMasidNo ratings yet
- Design and Analysis of Modified Front Double Wishbone Suspension For A Three Wheel Hybrid VehicleDocument4 pagesDesign and Analysis of Modified Front Double Wishbone Suspension For A Three Wheel Hybrid VehicleRima AroraNo ratings yet
- Trade MarkDocument2 pagesTrade MarkRohit ThoratNo ratings yet
- Cam 18 Test 3 ListeningDocument6 pagesCam 18 Test 3 ListeningKhắc Trung NguyễnNo ratings yet
- Specifications (018-001) : WarningDocument6 pagesSpecifications (018-001) : WarningRómulo Simón Lizarraga LeónNo ratings yet
- Marketing Channels: A Strategic Tool of Growing Importance For The Next MillenniumDocument59 pagesMarketing Channels: A Strategic Tool of Growing Importance For The Next MillenniumAnonymous ibmeej9No ratings yet
- Gomez-Acevedo 2010 Neotropical Mutualism Between Acacia and Pseudomyrmex Phylogeny and Divergence TimesDocument16 pagesGomez-Acevedo 2010 Neotropical Mutualism Between Acacia and Pseudomyrmex Phylogeny and Divergence TimesTheChaoticFlameNo ratings yet
- Matka Queen Jaya BhagatDocument1 pageMatka Queen Jaya BhagatA.K.A. Haji100% (4)
- Blockchains: Architecture, Design and Use CasesDocument26 pagesBlockchains: Architecture, Design and Use Caseseira kNo ratings yet
- BIAN How To Guide Developing Content V7.0 Final V1.0 PDFDocument72 pagesBIAN How To Guide Developing Content V7.0 Final V1.0 PDFميلاد نوروزي رهبرNo ratings yet
- SecuritizationDocument46 pagesSecuritizationHitesh MoreNo ratings yet
- Iaea Tecdoc 1092Document287 pagesIaea Tecdoc 1092Andres AracenaNo ratings yet
- Focus Edition From GC: Phosphate Bonded Investments For C&B TechniquesDocument35 pagesFocus Edition From GC: Phosphate Bonded Investments For C&B TechniquesAlexis De Jesus FernandezNo ratings yet
- Who Trs 993 Web FinalDocument284 pagesWho Trs 993 Web FinalAnonymous 6OPLC9UNo ratings yet
- 928 Diagnostics Manual v2.7Document67 pages928 Diagnostics Manual v2.7Roger Sego100% (2)
- 788 ManualDocument16 pages788 Manualn0rdNo ratings yet
- Project Document EiDocument66 pagesProject Document EiPrathap ReddyNo ratings yet
- LspciDocument4 pagesLspciregistroosNo ratings yet
- Case Study Single Sign On Solution Implementation Software Luxoft For Ping IdentityDocument5 pagesCase Study Single Sign On Solution Implementation Software Luxoft For Ping IdentityluxoftNo ratings yet
- 2016 IT - Sheilding Guide PDFDocument40 pages2016 IT - Sheilding Guide PDFlazarosNo ratings yet