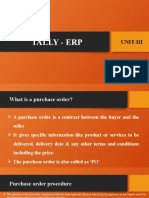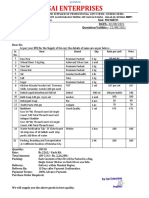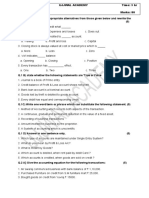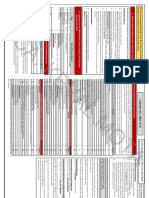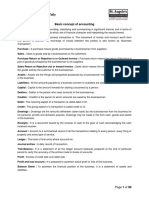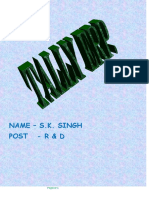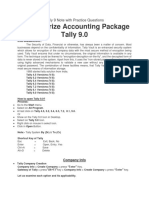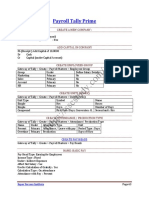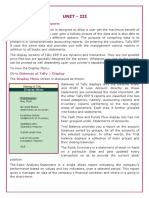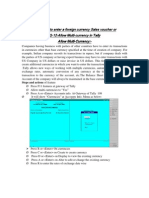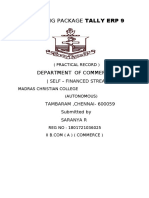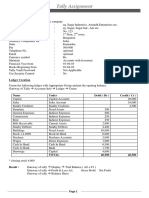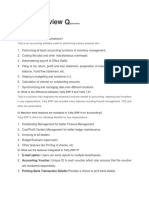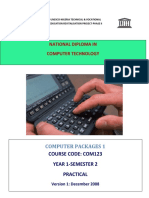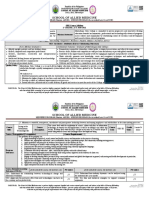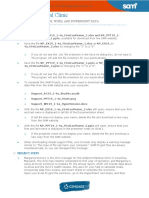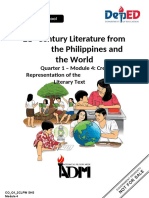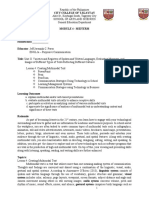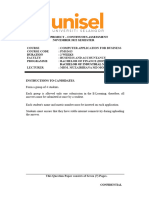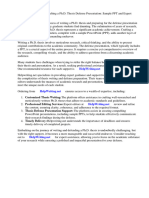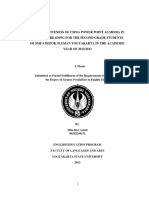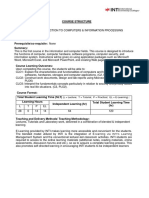Professional Documents
Culture Documents
Ms Word
Uploaded by
api-268273313Original Description:
Original Title
Copyright
Available Formats
Share this document
Did you find this document useful?
Is this content inappropriate?
Report this DocumentCopyright:
Available Formats
Ms Word
Uploaded by
api-268273313Copyright:
Available Formats
A. SELVAKUMAR B.
Com
Microsoft Office
Lesson Objectives
On completion of this lesson, you will be able to:
Understand the use of Word Processors, Spreadsheets and Presentations graphics
Identify the components of Microsoft Word, Excel and PowerPoint
Create and format Microsoft Word documents
Use Excel to create Spreadsheets and store data
Use various functions available in Excel
Appreciate the use of Chart in Excel
Create a presentation with Text, Picture and Objects
Move, Resize, Position and Rotate object and picture in a slide
Apply transition and animation effects to the slides
Introduction
Office tools are intended to automate and simplify the activities in an organisation. Therefore,
it refers to all software programs which make it possible to meet the needs of an office.
Usually office tools include software for word processing, accounting, presentations, mail
management, activity scheduler, etc. Word processing handles desktop publishing, which
includes creation of newsletters, brochures, etc. that combine text, pictures, and so on.
Accounting application helps in data analysis and forecasting. Presentation graphics come
handy when you want to communicate business decisions or figures to a group. Mail management software provides an easy way to communicate and organise the communication.
Schedulers take charge of the events you need to remember as well as your to-do list.
Popular office tools are Microsoft Office, Sun StarOffice, AppleWorks, etc.
For illustration purposes Microsoft Office 2003 will be used.
1 Microsoft Word
Microsoft Word, commonly known as MS Word, is an application developed by Microsoft.
MS Word is available as part of Microsoft Office package. MS Word is the most widely used
Word Processing application. Word Processors replaced the typewriters to a large extent
since their entry in the world of personal computers.
A. SELVAKUMAR B.Com
A Word Processor is a software, which helps you to prepare documents. In general,
preparing a document requires typing, editing and formatting, on your computer. Creation of
documents with the help of a Word Processor is called Word Processing.
A typical Word Processor allows you to do the following in a document:
Typing: To write/ compose a document
Editing: To organise/ edit an already composed document
Formatting: To set/ arrange the contents of a document in a required manner
Inserting images and diagrams: To insert pictures/ diagrams in a document
Cross-referencing: To link/ refer to related elements internally or externally
Mail Merging: To personalise a mass mailer
Benefits of using a Word Processor
The wide variety of uses and applications of Word processors make them very popular, especially within the world of business and with professional writers. Versatile Word Processors
find widespread use in preparing documents like legal documents, letters, memos, and so on.
Some of the common benefits of using a Word Processor are:
Delivers quality documents with the help of functionalities like automatic Spelling and
Grammar checking
Makes a document more presentable
Allows you to view the entire document at any point of time
Allows you to make any adjustments in the presentation of an already composed document, if required
Helps you in maintaining consistency and accuracy through out a document
Simplifies the formatting of large volumes of documents by applying styles
Consumes less time for editing/ formatting of a document
Apart from Microsoft Word, there are many Word Processing systems available like, FrameMaker, Abiword, Lotus Symphony, Lotus Word Pro, WordPerfect, WordPad, WordStar, PageMaker, etc.
A Text Editor (e.g., Notepad) can be used to compose/ edit plain text, but it
cannot be used for defining specific formats in a document.
A. SELVAKUMAR B.Com
1.1 Working with a document
To create documents using MS Word, you need to open MS Word.
Choose Start > Programs > Microsoft Office > Microsoft Word 2003
If the Microsoft Word installed in your computer is of a different version, it
will be displayed accordingly.
It may also appear in the submenu of Programs.
The MS Word window is as shown.
Figure 3.1 MS Word application window
The components of all the Windows applications are similar.
A. SELVAKUMAR B.Com
Component of MS Word window are as follows:
Title Bar
The name of the document is displayed on the Title Bar, for example, Document1
Microsoft Word, where Document1 is the name of the document.
System Menu
System Menu, also known as Window Menu, is a popup that is displayed when you click on
the MS Word icon on the upper-left corner of the MS Word Window or when you right-click on
the Title Bar. This menu allows the user to perform Move, Size, Minimize, Restore, Maximize
and Close.
Menu Bar
Menu Bar displays the menus provided in MS Word. The Menus assist you in giving instructions to the software (here, MS Word). The Menus available in MS Word are File, Edit, View,
Insert, Tools, Table, Window and Help. Click on any Menu option to open a drop down menu
list. The items under each Menu option are logically grouped. You can select any item from a
menu list by clicking on that particular item. You can also use the Up and Down arrow keys
on your keyboard to move to any item in a menu list and press Enter key to select the item.
The left and right arrow keys can be used to move left and right across the Menu Bar options.
A right arrow next to any Menu item indicates that there is a sub menu under that particular
menu item.
Figure 3.2 Dropdown Menu
The items in gray colour are deactivated options and cannot be selected.
A. SELVAKUMAR B.Com
Toolbars
MS Word provides a wide range of Toolbars, where each Toolbar contains a number of
shortcuts to different functions. Toolbars is a menu item under the Menu option View. There
are many sub options, where each sub option is a set of shortcut buttons grouped logically,
under the Menu item Toolbars. You can select any number of these sub options to make
them available in the document. There are two Toolbars, namely, Standard Toolbar and Formatting Toolbar, which are used most frequently.
You can customise the Toolbars and Menu options according to your
requirements.
Ruler
The Ruler is used to apply quick formatting like changing the default Left, Right, Top and
Bottom margins of your document. Ruler is also used to define/ change Tab settings.
Scroll Bar
Scroll Bar helps you move vertically/ horizontally across a document.
Status Bar
Status Bar displays the details like page number, current section number, total number of
pages, inches from top of the page, line number, column number and so on.
Task Pane
Task Pane displays different groups of features which are used most frequently. Task Pane is
a menu item under the Menu option View.
Document view
In MS Word, you can choose to display your document in any of the five document views,
namely, Normal View, Web Layout View, Print Layout View, Outline View and Reading
Layout, available. Each view can be selected from the View option on the Menu Bar. Alternatively, you can click the required document view button on the MS Word window.
The number of document views available may vary according to the version
of MS Word installed on your computer, for example, MS Word 2002
provides four views.
A. SELVAKUMAR B.Com
Application window and Document window of MS Word
In the given MS Word window, you can notice that two windows are displayed one within the
other. The Document Window is displayed within the Application Window. The Document
Window is used to prepare documents. You can open any number of Document Windows
within an Application Window of MS Word. You can close each document by clicking Close
Window displayed at the top right corner of the Document Window without closing the Application Window.
Close Window: To close the Document window.
Minimise, Maximise and Close Button (Application Window): The functions of these
buttons are same as in the case of any application window and are explained in chapter 2.
Cursor, Font Box, Font Size Box, etc. are explained later.
1.2 Creating a new file/ document
To create a new file,
Choose File > New
Select Blank document from the Task Pane
Figure 3.3 Task Pane
The new document is displayed with Document1 as the name of the document on the Title
Bar. You can also notice that there is a blinking vertical bar (called cursor) on the new file
created. cursor (cursor) indicates the location where you can enter the text in your document.
A. SELVAKUMAR B.Com
1.3 Typing/ entering text in a file/ document
To enter text in a document, you just need to start typing on your keyboard. As you type, you
can see the characters being displayed from the cursor in your document. In MS Word, when
you reach the end of a line, you will be automatically taken to a new line. But to start a new
paragraph you need to press Enter key.
There are two modes of entering text in an existing MS Word document, namely, Insert
Mode and Overtype Mode.
Insert Mode
To enter text in a document without replacing any current text, you need to be in the Insert
Mode. You can identify whether the document is in Insert Mode by checking the Status Bar. If
OVR is not clearly visible on the Status Bar, the document is in Insert Mode. Then, OVR is
treated as disabled. The Status Bar of a document in Insert Mode is displayed as shown.
Figure 3.4 Insert Mode
Overtype Mode
You can overwrite existing text using the Overtype Mode. If OVR is clearly visible, i.e.,
enabled on the Status Bar, the document is in Overtype Mode. The Status Bar of a document
in Overtype Mode is displayed as shown. To overwrite any text, you need to make sure that
the document is in the Overtype Mode and the cursor is at the beginning of the text that you
want to overwrite.
Figure 3.5 Overtype Mode
To switch/ toggle between Insert/ Overtype Mode
There are different methods to change from one mode to the other. The methods are:
Method 1:
Double click OVR on the Status Bar. If the document is in Insert Mode, it will change to
Overtype Mode and vice versa.
Method 2:
Press Insert key on your keyboard. If the document is in Insert Mode, it will change to
Overtype Mode and vice versa.
Method 3:
You can set the mode using the Menu option.
Choose Tools > Options...
The Options dialog box is displayed.
A. SELVAKUMAR B.Com
Click Edit tab
Enable Overtype mode under Editing options to enable Overtype mode. To enable
Insert mode, disable this option.
Selecting text
Selecting a portion of the text in your document is very essential to perform operations like
formatting, copying, pasting and so on. On selecting a text, it gets highlighted. In general,
you can select any text by clicking at one end of the text and dragging the mouse pointer till
the point you want to select.
Alternatively, keep the cursor at one end of the text to be selected and press Shift+any of
the arrow keys (Left/ Right/ Top/ Bottom) to select the required text.
In addition to these, you may use the following.
Word: Double click on the word.
Line: keep the cursor at the beginning/ end of the line and press Shift+End/ Home
respectively.
Sentence: Press Ctrl+Click in sentence
Paragraph: Triple click in paragraph
Document: Press Ctrl+A
To deselect a text, i.e., to come out of the selection mode of a text, you need to click
anywhere.
Deleting text
If you enter a wrong character in your document, you can delete/ erase it using the Delete
key on your keyboard. The Delete key deletes character/ extra space/ text to the right of the
cursor. To delete a text, select the same and press Delete key. Alternatively, you can use
Backspace key to delete character/ extra space/ text to the left of the cursor.
Copying and pasting text
In case you want to duplicate a portion of a document, you may copy that. Microsoft Word
allows you can copy text from one document and paste it anywhere else in the same or a
different document.
To copy a text,
Select the text to be copied using any one of the selection methods
Choose Edit > Copy
To paste a text,
Place the cursor at the location where you want to paste the text
Click Edit > Paste
A. SELVAKUMAR B.Com
There are alternate methods to perform copy and paste text in a document.
Alternate Methods to copy and paste a text are given:
Method 1:
1.
2.
3.
4.
Select the text to be copied using any one of the selection methods
Press Ctrl+C
Place the cursor at the location where you want to paste the text
Press Ctrl+V
Method 2:
1.
2.
3.
4.
5.
6.
Select the text to be copied using any one of the selection methods
Right click on the selected text to display the popup list
Select Copy from the popup list
Place the cursor at the location where you want to paste the text
Right click to display the popup list
Select Paste from the popup list
Method 3:
1.
2.
3.
4.
Select the text to be copied using any one of the selection methods
Select the Copy button on the Standard Toolbar
Place the cursor at the location where you want to paste the text
Select the Paste button on the Standard Toolbar
Moving text
In case a portion of a document needs to be repositioned, you may move the same.
1.
2.
3.
4.
Select the text to be copied using any one of the selection methods
Click Edit > Cut
Place the cursor at the location where you want to paste the text
Paste the text using any of the methods mentioned already
When you copy text from one place to another, it duplicates the text
retaining the same at the source location. On the other hand, moving text
removes the same from the source location and places it at the new
location.
A. SELVAKUMAR B.Com
1.4 Saving a file/ document
The file you have just created can be saved using two commands, namely, Save and Save
As from the File menu.
To save a file for the first time,
Choose File > Save
The Save As dialog box is displayed as shown.
Figure 3.6 Save As dialog box
Select the folder where you want to save the document in the Save in field from the
dropdown list
Type the name you want to give the document in the File name field.
The file is to be saved as the type Word Document (*.doc), which is selected by default.
Click Save
In the case of Save command, the Save As dialog box is displayed only when you are saving
a file for the first time.
The command Save As functions similar to Save. When you want to save a copy of the
current document in a different place, i.e., a different folder/ disk or with a different name, you
can use Save As. The Save As command/ option always display the Save As dialog box,
where you can choose the name of the file and the disk as per requirement.
A. SELVAKUMAR B.Com
When you save a file using the Save As command, the newly saved copy becomes the
current/ active file.
It is recommended to save the file often while working on a file to avoid any
loss of your work.
1.5 Closing a file/ document
To close MS Word,
Choose File > Close
Another method to close a file is to click the Close button on the Title Bar. If you have not
saved the changes made, before closing a file, you will get a dialog box asking whether you
want to save the changes made to the document.
1.6 Opening an existing file/ document
To open a file,
Choose File > Open The Open dialog box is displayed as shown.
Figure 3.7 Open dialog box
A. SELVAKUMAR B.Com
Select the folder where the file you want to open is saved, in the Look in field
Select the required file from the opened folder or type in the name of the file in the File
name field
Click Open
1.7 Formatting text
Microsoft Word allows you to format the text in a document. You can choose formats for the
documents according to your requirements. In general, formatting is used in documents to
make it organized and more presentable.
Before you start formatting your document, make sure that the Formatting Toolbar is
selected in your document. The Formatting Toolbar contains the buttons for various frequently used formatting tools.
To open the Formatting Toolbar,
Choose View > Toolbars > Formatting
Figure 3.8 Formatting Toolbar
The commonly used formatting features of MS Word are explained hereunder.
Capitalise: To capitalise individual letters/ text, enable Caps Lock while typing the same.
Alternatively, press Shift key while typing the letters/ text.
Bold/ Italicise/ Underline: You can bold/ italicise/ underline a text in more than one ways.
Method 1:
1. Select the text that you want to bold
2. Click Format on the Menu Bar
3. Select Font from the dropdown list and the Font dialog box is displayed
4. In this dialog box, Font tab is selected by default.
5. Select Bold under Font Style.
6. Click OK to accept the selection and close the dialog box.
A. SELVAKUMAR B.Com
Similarly, to Italicise, select Italic under Font Style and to underline, select the required
pattern of line in the Underline style.
Method 2:
Select the text that you want to bold
Click Bold button on the Formatting Toolbar
After making a text bold, if you want to remove the formatting, click Bold
button again with the text highlighted.
Similarly, to Italicise/ Underline, select Italic/ Underline button on the Formatting Toolbar
respectively.
Method 3:
Select the text that you want to bold
Press Ctrl+B on your keyboard
After making a text bold using this method, if you want to remove the formatting, press Ctrl+B again with the text highlighted.
Similarly, to Italicise or Underline, press Ctrl+I or Ctrl+U respectively on your keyboard.
Fonts/ Font Size/ Font Color: Different fonts, sizes and colours are used in documents to
emphasise text or improve readability. You can apply different fonts/ font sizes/ font colors to
a text in MS Word. Font is nothing but the family of the type-setting that you use for a text in a
document. MS Word provides a wide range of fonts/ font sizes/ font colors.
To apply font/ font size/ font color to a text,
1. Select the text to which you want to apply a specific font/ font size/ font color
2. Click Format on the Menu Bar.
3. Select Font from the dropdown menu and the Font dialog box is displayed.
4. Select the required font type, font size and font colour in the fields Font, Size and
Font color respectively.
A. SELVAKUMAR B.Com
5. You can see the changes that occur to the selected text in the Preview window in the
dialog box.
6. Click OK to accept the selection and close the dialog box.
You can also apply font/ font size/ font color to a highlighted text by selecting the required
font/ font size/ font color on the Formatting Toolbar.
Bullets and Numbering: If you want to list a set of items, which does not follow a hierarchy,
use Bullets. To list a set of steps, which follow a sequence, use Numbered list.
MS Word provides different bulleting and numbering styles to list items in a document.
To apply bullets/ numbering,
1. Select the items to which you want to apply bullets/ numbering
2. Choose Format > Bullets and Numbering
3. The Bullets and Numbering dialog box is displayed.
4. Select Bulleted/ Numbered tab as per requirement.
5. Click the required style.
6. Click OK to accept the selection and close the dialog box.
You can also apply bullets/ numbering to a highlighted text by clicking the Bullets/
Numbering buttons on the Formatting Toolbar.
Remove Bullets/ Numbering: You can remove the bullets/ numbering that you have applied
to list items.
To remove bullets/ numbering,
1. Select the items for which you want to remove bullets/ numbering
2. Choose Format > Bullets and Numbering
3. The Bullets and Numbering dialog box is displayed.
4. Select Bulleted/ Numbered tab as per requirement.
5. Click None.
6. Click OK to accept the selection and close the dialog box.
You can also remove bullets/ numbering to highlighted items by clicking the Bullets/
Numbering buttons on the Formatting Toolbar.
Alignment: To improve the appearance of paragraphs in terms of left and right margins,
paragraph alignment can be used. You can align the contents in a document using this
feature. MS Word provides four types of alignments. The alignments available are:
Left: The contents are aligned to the left margin of the document. To apply left alignment, select the Align Left button on the Formatting Toolbar.
A. SELVAKUMAR B.Com
Right: The contents are aligned to the right margin of the document. To apply right
alignment, select the Align Right button on the Formatting Toolbar.
Centered: The contents are aligned between the left and right margins of the document. To apply centered alignment, select the Center button on the Formatting Toolbar.
Justified: The contents are aligned to both the left and right margins. To apply justified
alignment, select the Justify button on the Formatting Toolbar.
To apply any of the alignments to a text using the Menu option,
1. Select the text you want to apply alignment
2. Choose Format > Paragraph
3. The Paragraph dialog box is displayed.
4. Select the Indents and Spacing tab.
5. Select the required alignment type in the Alignment field.
6. Click OK to accept the selection and apply the selected alignment to the text
Indentation: Generally, indentation can be applied to a text, where you want the text to stand
out from the rest of the contents, without having to apply bullets/ numbering. In MS Word, you
can indent a text from the left or right margin of your document using different types of indentation.
To apply indentation to a text,
1. Select the text you want to indent
2. Choose Format > Paragraph
3. The Paragraph dialog box is displayed.
4. Select the Indents and Spacing tab.
5. Select the required left/ right inches in the Left/ Right field under Indentation.
6. Click OK to accept the selection and apply the selected indentation to the text
Left indentation sets the space from the left margin of your document, while the right indentation sets the space from the right margin. You can increase the indentation from the left
margin of your document by clicking Increase Indent button on the Formatting Toolbar. Use
Decrease Indent button on the Formatting Toolbar to decrease the indent which is already
applied.
Line Spacing: Line spacing is used in long running text to provide more white space to
improve the readability. Line spacing in MS Word allows you to choose the space between
lines within a paragraph. You can either select from the default line spacing provided or set
the spacing as per your requirements.
A. SELVAKUMAR B.Com
To set line spacing in a paragraph,
1. Select the paragraph you want to apply line spacing
2. Choose Format > Paragraph
3. The Paragraph dialog box is displayed.
4. Select the Indents and Spacing tab.
5. Select the required spacing in the Line spacing field.
6. Set the appropriate value in the At field, if you have selected At least/ Exactly/ Multiple as the Line spacing.
7. Click Ok to accept the selection and apply the selected line spacing to the paragraph.
Undo/ Redo: To ignore/ remove the last changes made you can use Undo. That is, if you
want to restore the document to any of the previous forms, perform Undo. You can either
click the Undo button on the Standard Toolbar. You need to keep clicking the button until you
reach the required form. Alternatively, press Ctrl+Z repeatedly as required.
After performing Undo, if you want to reapply the removed changes, click Redo button on the
Standard Toolbar.
1.8 Printing a file/ document
You can print documents using Print option. Documents can be printed as a whole or certain
pages can be printed. Also, you can specify the number of copies to be printed.
To print a document,
Choose File > Print
Click OK
Alternatively, click the Print button on the Standard Toolbar or press Ctrl+P on your keyboard
to print a document
Before printing the document, you can see the layout of the document by selecting File >
Print Preview. This enables you to adjust the layout, if required, before printing.
1.9 Creating Tables
Tables are used in a document to arrange details into columns and rows. You can specify the
number of rows and columns as per requirement.
To create a Table,
Place the cursor at the location where you want to create a table
Choose Table > Insert > Table
A. SELVAKUMAR B.Com
The Insert Table dialog box is displayed as shown.
Figure 3.9 Insert Table dialog box
Select the required number of columns and rows in the Number of columns and
Number of rows fields respectively. Here, the number of columns and rows selected
are four and three respectively.
Select Auto in the Fixed column width field. You can also enter the desired column
width, if required.
Click OK
A. SELVAKUMAR B.Com
The table with specified columns and rows is displayed as shown.
Figure 3.10 Table in a document
Alternatively, you can insert a table using the Insert button on the Standard Toolbar.
1.10 Mail Merging
Mail Merge is a facility provided by word processors to personalise letters that are sent to
many recipients with the same matter. Instead of copying the same matter and changing the
name and address in each letter, you can use a single letter and the address book to personalise the letter.
A. SELVAKUMAR B.Com
2 Working with Microsoft Excel
A Spreadsheet is a paper ledger sheet used on your personal computer, especially in
business. In a spreadsheet your data can be organised in columns and rows. You can store
numbers, text and dates in a spreadsheet. Computations can be done with the numeric data
and dates in a spreadsheet. Examples of spreadsheet applications are Excel from Microsoft,
SHEET from Lotus, Numbers from Apple Inc., etc.
In a spreadsheet, you can
Do calculations on data
Visualize relationships using dynamic graphs
Build and use analytical models
Build and use numerical models
Do automatic re-calculation
In this case, Microsoft Excel is used for illustration.
Microsoft Excel is one of the popular spreadsheets used in the industry. Excel creates
workbooks with multiple spreadsheets. One workbook can have any number of sheets, limitation is only the memory in your computer. When you open Excel, three work sheets appear by
default.
2.1 Starting Microsoft Excel
Double-click the Microsoft Excel icon on the desktop
Alternatively,
Click Start > Programs >Microsoft Office > Microsoft Excel
Microsoft Excel may be in a group Microsoft Office.
A. SELVAKUMAR B.Com
The Microsoft Excel window is as shown.
Figure 3.11 Excel Application Window
Components of Excel windows
The Excel window has all the components like Title Bar, Status Bar, etc. as in any other
Windows application.
Formula Bar - The contents of the selected cell is displayed in the Formula Bar. The Formula
Bar is used to edit the contents of a cell. When a computed value is in the selected cell, the
calculated result is displayed in the cell and the actual formula used for computation is
displayed in the Formula Bar.
Status Bar - The Status Bar displays the status of worksheet (for example, Ready),
computed values of a group of cells with numeric data, status of Caps lock, Nums lock and
Scroll lock, etc.
A. SELVAKUMAR B.Com
The Excel Workbook is as shown.
Figure 3.12 Excel Workbook
Each sheet is divided into columns and rows. A sheet in Excel has 256 columns and 65,536
rows. The columns are named A to Z, continues as AA, AB and so on till IV. Rows are
numbered from 1 to 65,536.
The intersection of a row and a column is called a cell. A cell is represented by a combination
of the name of the row and column where it lies. For example, the cell that lies in column A
will have its name starting with A. If it lies in row 73, its name will end in 73. Therefore, the cell
will be represented as A73, indicating that it lies in column A and row 73. Name of a cell is
otherwise known as cell label.
Active Cell - The currently selected cell where data can be entered or edited is called the
Active Cell. The Active cell has a rectangular box indicating that it is active. When another cell
is selected or the cursor is moved to another cell, then that cell becomes the Active Cell.
Data in a spreadsheet is stored in cells. Whenever you enter data in a spreadsheet, it goes to
the active cell.
Cell Range: A group of cells is called a Cell Range or simply Range. To select a range, use
mouse to click and drag.
Horizontal Scroll Bar - It is used to scroll the worksheet left and right.
Vertical Scroll Bar - It is used to scroll the worksheet up and down.
Sheet Tabs - Each worksheet of a workbook has a tab at the bottom of the Excel window that
is labeled with a proper name. You can easily switch between the worksheets by clicking one
of these tabs. When a new worksheet is added, its tab is automatically created and labelled
Sheet 4, Sheet 5 etc.
A. SELVAKUMAR B.Com
In Figure 3.2, Sheet2 is renamed as Salary and Sheet3 as Expenses.
3 Navigation in Excel
You may use the mouse or arrow keys to navigate in a spreadsheet or across various
sheets in a workbook.
To activate any cell in the spreadsheet, point at the cell and click. The cell becomes active. To
make a cell that is not visible in the window active, use Scroll Bars to bring the cell to the
visible area and click the required cell.
Navigation
Keys
One cell left, right, up, down
Arrow keys
One cell Down or One cell right
Enter or Tab
One screen up or down
PageUp or PageDown
One screen left or right
Alt+PageUp or Alt+PageDown
Top or bottom of data region
Ctrl+upArrow key or Ctrl+downArrow key
Left or right edge of data region
Ctrl+leftArrow key or Ctrl+rightArrow key
First or last cell of worksheet
Ctrl+Home or Ctrl+End
Beginning of current row
Home
First empty cell to the right of data
area
End+Enter
Last cell in data area (left/right/top/
bottom)
End+corresponding arrow key
Last cell of the data area
End Home
Specific cell
Use F5 or Ctrl G Displays the Go To dialogue
box, where you can enter the cell address in
the Reference box. A history of jump-to
locations will be retained in the Go to box
while the file remains open.
Last cell in a row or column in an
empty sheet
Ctrl+DownArrow and then Ctrl+RightArrow.
Next sheet
Ctrl+PageDown
Previous sheet
Ctrl+PageUp
A. SELVAKUMAR B.Com
4 Data in Excel
Data in Excel can be:
Numeric - (numbers, mathematical symbols)
Labels (alphanumeric characters)
Formulas - (mathematical equation used for calculation / functions)
Dates
Text values and numeric values can be entered directly into the active cell where required.
Numbers can be formatted with decimals.
Choose Format > Cells > Number > select the format you require
Excel provides a format name General, which can be used for any type of data entry.
Click the cell A1
Type Name
Press Enter
Similarly, in B2, enter Age. In A2 type your name. This is a label. In B2 type your age. This is
a numeric value.
In the case of a formula, you need to type = before the numbers or cell addresses.
To add 320 and 20,
Type =320+20 (as shown)
Figure 3.13 Entering a formula
Press Enter
The answer 340 appears in the cell
Computed values can also be displayed with appropriate formats by applying the required
formats to the cells.
You may use cell addresses also in computations.
To add the numbers in cells A1 and B1 and store the result in C1,
In C1, type =A1+B1
A. SELVAKUMAR B.Com
Press Enter
You get the result 75 in C1 (as shown). Notice the formula displayed in the Address Bar.
Figure 3.14 Cell addresses
In the case of a date, enter the date into a cell with a date separator like. or /.
Figure 3.15 Formatting the date
You can change the style of date display as you require. To change the cell format for date,
Go to Format > Cells > Number > Date and from the list of formats displayed in the
right hand side, choose the format you want.
You can also do arithmetic with date. For example, to find the date after 10 days from 27-Jun09,
Type =27 jun 09+10
Press Enter
Similarly, you can subtract a number of days. Also, you may find the number of days between
two dates.
You can get the current system date and time, using =NOW(). The display will be according
to the cell format. i.e., you may see both date and time or only the date.
5 Save a workbook
There are a number of ways to save a workbook, the most commonly used methods are:
Click File > Save
Select the folder where you want to save the file and specify the file name.
A. SELVAKUMAR B.Com
6 Functions in Excel
Excel provides you a set of functions to do commonly used computations. You may use the
AutoSum button to use the functions.
Figure 3.16 AutoSum button
The SUM function is the most frequently used function. This function calculates the total of all
the values in the specified range.
Figure 3.17 The Sum Function
Select the cells C1 to C8 in the spreadsheet
Click on AutoSum button
The answer 1033 appears in cell C9.
Alternatively, you may key in the function name and select the range.
Other commonly used functions are Average, Count, Max and Min.
You can also view the AutoSum on the Status Bar. Select the range of numbers (C1 to C8)
and observe the Status Bar. A value Sum=1033 appears.
A. SELVAKUMAR B.Com
To change the function, right-click the value Sum=1033. A popup menu appear. Choose the
required function.
7 Insert a new worksheet
To quickly insert a new worksheet to the left of the current worksheet,
1. Right-click the Sheet tab
2. Choose Insert
The Insert dialog box is displayed.
3. Select Worksheet
4. Click OK
Alternatively, you may use Insert > Worksheet.
8 Charts in Excel
Excel Spreadsheet applications permit charts, graphs or histograms to be generated from
specified groups of cells which are dynamically re-built as cell contents change. The quickest
and easiest way to create a graph, or a chart is to use the Excel Chart Wizard.
A chart often makes it easier to understand the data in a worksheet because users can easily
pick out patterns and trends illustrated in the chart that are otherwise difficult to see.
For example, to compare the salaries of three employees, you may use a chart.
To create the chart,
1. Select the data range
2. Select Insert > Chart
3. The Chart Wizard is displayed
4. Select the required Chart sub-type
5. Click Next
6. Select Columns or Rows according to your requirement
7. Click Next
8. Enter Chart Title, Category (X) axis and Value (Y) axis
9. Click Next
10.Select the Sheet required
11.Click Finish
A. SELVAKUMAR B.Com
The Bar Chart appears as shown.
Figure 3.18 Chart Wizard
9 Close Workbook
To close the workbook,
Select File > Close
Alternatively, click on the Close Window button.
Figure 3.19 Close Window
Now, you have closed the workbook without closing Excel.
To close Excel,
Select File > Exit
A. SELVAKUMAR B.Com
10 Microsoft PowerPoint
Introduction
Microsoft Power Point is a part of MS-Office suite and is a software used to create presentations by using text, images and effects.
Using PowerPoint, you can create slides, screens, and handouts that effectively incorporate
colourful text and photographs, illustrations, drawings, tables, graphs, and movies and animations to create an effective slide show. You can animate text and illustrations on the screen
using the animation feature as well as add sound effects and narration.
A presentation can be printed, displayed live on a computer, or navigated through, at the
command of the presenter. For larger audiences, the computer display is often projected
using a video projector. Slides can also form the basis of webcasts.
A typical Microsoft Power Point allows you to do the following:
Presentation material with drawings and pictures
Presentation material with text
Presentation material with graphs and tables
Photo Album
Science Fair Slide Show
As this software is easy to use, you can use it as a visual aid to make presentations. This
program is widely used in business and classrooms, and is an effective tool for training
purposes.
It is easy to customize the presentations according to your requirements or you can use one
of the several design templates that come with the application. Many more templates,
images, effects, add-ons, etc. are available online from Microsoft and a host of other
websites. In addition to an on screen slide show, PowerPoint has printing options that allow
the presenter to provide handouts and outlines for the audience as well as notes pages for
the speaker to refer to during the presentation.
PowerPoint can be a "one-stop-shop" to create successful presentations for the business
world, the classroom or just for your own personal use. You can import documents created in
other Microsoft Office products like Word and Excel into the presentation that you have
created.
PowerPoint presentations can be made into photo albums, complete with music or narrations, to be distributed on CDs or DVDs.
To begin, open MS PowerPoint
On the desktop, go to Start > Programs > Microsoft Office > Microsoft Office PowerPoint
2003.
A. SELVAKUMAR B.Com
The new blank Slides screen is displayed as shown.
Figure 3.20 New Blank Slide
11 Add text
By default, the application opens a new blank slide.
To insert title text, point your cursor on Click to add title and click.
To insert subtitle text, point your cursor on Click to add subtitle and click.
To create a new slide, click Insert on the menu bar and select New Slides.
A. SELVAKUMAR B.Com
12 Change the font of the text
Figure 3.21 Edit Text Font
1. Select the text, click Format > Font.
2. The dialogue box Font is displayed.
3. Select the appropriate settings for Font, Font style and Size.
4. Select the required Effects and Colour.
5. Click OK to save the settings.
WordArt
WordArt is a text-styling feature available in PowerPoint. You can give special effects to the
text such as textures, outlines, and many other manipulations that are not available through
the standard function of formatting the font.
A. SELVAKUMAR B.Com
Figure 3.22 WordArt
1. On the menu bar, select Insert > Picture > WordArt.
2. Select the WordArt style from the given choice and click OK.
3. The Edit WordArt Text dialog box is displayed.
4. Type your text and change the font settings if required.
5. Click OK.
WordArt tool bar:
The WordArt toolbar provides tools used to format WordArt objects.
To view the WordArt tool bar,
Go to View > Toolbars > WordArt
Figure 3.23 WordArt Tool Bar
Select any text in your slide.
Click on any option in the WordArt tool bar. The chosen option will be applied to the
selected text.
A. SELVAKUMAR B.Com
13 Add a picture
Figure 3.24 Add Picture
Go to Insert > Picture
Select the source of the picture, Clip Art, From File, From Scanner or Camera, or
New Photo Album.
Select the required picture from the dialog box displayed.
Picture tool bar:
The Picture toolbar provides tools used to format Pictures. This toolbar automatically appears
whenever you insert a picture in a slide. If you do not see this toolbar, right-click on the image
you have just inserted and select Show Picture Toolbar.
Alternately, to view the Picture toolbar,
Go to View > Toolbars > Picture
Figure 3.25 Picture Tool Bar
Select any picture.
Click on any option in the Picture tool bar. The chosen option will be applied on the
selected picture.
A. SELVAKUMAR B.Com
14 Insert an Object
Application objects can be inserted into the slides. The Application objects can be either
linked object or embedded object
Linked object: An object that is created in a source file and inserted into a destination file,
while maintaining a connection between the two files. The linked object in the destination file
can be updated when the source file is updated.
Embedded object: Information (object) contained in a source file and inserted into a destination file. Once embedded, the object becomes part of the destination file. Changes you make
to the embedded object are reflected in the destination file.
Go to Insert > Object
The Insert Object screen is displayed as shown
Figure 3.26 Insert Object
To create a new object,
Select Create new
Select the application from the list of Object type displayed
To Create from file, browse and select the source file of the object.
Click OK.
The relevant application opens for you to create your object.
On completion,
Click the powerpoint slide to paste the object on the slide
A. SELVAKUMAR B.Com
15 Create a presentation with slides
1. Save the slides you have created by clicking File > Save As
2. Select the folder where you want to save the slides and give a name to the file.
3. Press F5 to view the presentation slide show.
Create a simple presentation with a few slides.
16 Move a text or picture
You can move text or picture in a slide, if required.
Figure 3.27 Move Text, Picture
Click on the text or picture. A frame appears around it.
Place the cursor pointer on the frame and drag the text or picture to the desired position.
17 Resize an object or picture
18 Position objects
Right click on the object.
Select Order and click the option of your choice Bring to Front, Send to Back, Bring
Forward or Send Backward.
A. SELVAKUMAR B.Com
19 Rotate an object
20 Apply transition to slides
A slide transition is the visual movement when one slide changes to the next during a presentation.
Figure 3.28 Slide Transition
A. SELVAKUMAR B.Com
1. Click Slide Show on the menu bar and select Slide Transition.
2. A dialogue box is displayed with the option Apply to selected slides:.
3. Select a transition effect from the list.
4. Select the Speed and Sound.
5. To Advance slide, select either On mouse click or Automatically after.
21 Apply animation effects
Animations in Microsoft PowerPoint refer to the way that items, such as text boxes, bullet
points or images move onto a slide during a slide show.
There are two types of animations available in PowerPoint
Animation Schemes that affect all of the content on a slide
Custom Animations that allow you to apply a variety of animation effects to individual
items on a slide.
Animation Schemes in PowerPoint allow you to add preset visual effects to paragraphs,
bulleted items and titles from a variety of animation groupings, namely Subtle, Moderate and
Exciting.
A. SELVAKUMAR B.Com
Use an animation scheme to keep your project consistent in the look and enhance your presentation.
Figure 3.29 Animation Schemes
1. Click Slide Show on the menu bar and select Animation Schemes
2. A dialogue box is displayed with the option Apply to selected slides:.
3. Select an animation effect from the list.
A. SELVAKUMAR B.Com
Custom Animation contains a list of effects that you can apply to objects to have them
animate during the slide show.
Figure 3.30 Custom Animation
4. Select an element of the slide and click Add Effect to add animation.
5. To remove the element from the animation effect, click Remove.
6. To Modify effect with Start (this triggers the animation), Property and Speed of the
element, click the relevant options.
7. Use the drop-down to the right of the item to access the options for a particular effect.
A. SELVAKUMAR B.Com
Figure 3.31 Effect Options
8. To change the sequence of the elements appearing in the slide, select the buttons
located on either side of Re-Order.
A. SELVAKUMAR B.Com
Points to Remember
Most of the Word Processors are used to create, format and print documents
Microsoft Word, belongs to the family of Word Processors, provides a wide range of features to
create and format documents
Tables can be used to present data
Mail Merge can be used to personalise mass mailers
Excel divides a Spreadsheet into rows, columns and cells
Data in Excel may be numeric text or formula
There are inbuilt functions like Sum, Average, Minimum, Maximum, etc., in Excel
For better analysis, Charts can be prepared from data in Excel
Add text, picture, object, etc., to a slide to enhance its look
Resize and reposition text, picture, object by clicking and drawing the side of the frame
Rotate the picture and object by clicking on the free rotate option and dragging it
Transition and animation enhance the presentation
You might also like
- GST Tally ERP9 English: A Handbook for Understanding GST Implementation in TallyFrom EverandGST Tally ERP9 English: A Handbook for Understanding GST Implementation in TallyRating: 5 out of 5 stars5/5 (1)
- Word Processing Software ExplainedDocument41 pagesWord Processing Software Explainedajay.k88No ratings yet
- Sant Muktabai College Practical on Company CreationDocument14 pagesSant Muktabai College Practical on Company Creationsakshi patilNo ratings yet
- TallyDocument109 pagesTallyRamya RamamurthyNo ratings yet
- Tally QuizDocument9 pagesTally QuizSureshBadigerNo ratings yet
- Job Costing in TallyDocument2 pagesJob Costing in Tallysanku guptaNo ratings yet
- Tally ACEDocument118 pagesTally ACESandhya Sandy0% (1)
- Project 3 (Trading Organization Practice Assignment For Student)Document5 pagesProject 3 (Trading Organization Practice Assignment For Student)Saibal DuttaNo ratings yet
- Tally FileDocument127 pagesTally FileHemang GoelNo ratings yet
- Navneet Tally 1 FINALDocument42 pagesNavneet Tally 1 FINALnons57No ratings yet
- Tally ERP 2017-18 - Basic LevelDocument44 pagesTally ERP 2017-18 - Basic LevelAnonymous 3yqNzCxtTzNo ratings yet
- TallyDocument25 pagesTallyBackiyalakshmi VenkatramanNo ratings yet
- Accounting Entries Under GST For Different SituationsDocument42 pagesAccounting Entries Under GST For Different Situationsamit chavariaNo ratings yet
- Question No.1: Write The Steps To: Create CompanyDocument15 pagesQuestion No.1: Write The Steps To: Create Companykoshalk88% (8)
- Tally All in One NotesDocument84 pagesTally All in One Notessandeep100% (1)
- Tall Erp 9 Notes and Practice BookDocument20 pagesTall Erp 9 Notes and Practice BooknoorulfaisalNo ratings yet
- Mumbai Grocery Kit QuotationDocument1 pageMumbai Grocery Kit Quotationajit yashwantraoNo ratings yet
- CBSE Class 11 Accountancy Sample Paper SA1 2015Document4 pagesCBSE Class 11 Accountancy Sample Paper SA1 2015Ritikesh GuptaNo ratings yet
- Word Assignment PDFDocument2 pagesWord Assignment PDFSomik Jain0% (1)
- Implementation of Excise For Manufacturers in Tally - ERP 9Document235 pagesImplementation of Excise For Manufacturers in Tally - ERP 9G SubramaniamNo ratings yet
- Tally NotesDocument24 pagesTally NotesLeela Mohan0% (1)
- Tally Erp 9 MCQDocument8 pagesTally Erp 9 MCQAnonymous UZcb8s1gt8No ratings yet
- E-Book Perfect Practice BooksDocument36 pagesE-Book Perfect Practice BooksSavit Bansal100% (1)
- Class 11 Accountancy Worksheet - 2023-24Document17 pagesClass 11 Accountancy Worksheet - 2023-24Yashi BhawsarNo ratings yet
- One-Time Settlement (Ots) Scheme of Npas For Micro, Small & Medium Enterprises (Msme) SectorDocument7 pagesOne-Time Settlement (Ots) Scheme of Npas For Micro, Small & Medium Enterprises (Msme) SectorMadhav KotechaNo ratings yet
- Computerized Accounting System ExplainedDocument59 pagesComputerized Accounting System Explainedkiranmayi 2705No ratings yet
- B8 Accounting With TallyDocument4 pagesB8 Accounting With Tallymichele983No ratings yet
- Tally - Business Accounts Question BankDocument9 pagesTally - Business Accounts Question BankBhaskar bhaskarNo ratings yet
- Tally Q&ADocument6 pagesTally Q&AkumarbcomcaNo ratings yet
- Tally Accounting Software Project ReportDocument39 pagesTally Accounting Software Project ReportNavjot SinghNo ratings yet
- 11 Com Pre-ExamDocument4 pages11 Com Pre-ExamObaid Khan50% (2)
- Excel and Macros Career SkillsDocument7 pagesExcel and Macros Career SkillsUdayNo ratings yet
- Advanced Accounting Functions in Tally.ERP 9Document239 pagesAdvanced Accounting Functions in Tally.ERP 9VFX zoneNo ratings yet
- Join IDT channel for Customs updatesDocument4 pagesJoin IDT channel for Customs updatesKomal MantriNo ratings yet
- Tally Erp 9 Coplete TheoryDocument94 pagesTally Erp 9 Coplete Theorytuntun yadavNo ratings yet
- Kitgum Business Institute: 4.0 Accounting VouchersDocument23 pagesKitgum Business Institute: 4.0 Accounting Vouchersoloka GeorgeNo ratings yet
- Manage finances easily with Tally accounting softwareDocument90 pagesManage finances easily with Tally accounting softwareKaushal SharmaNo ratings yet
- TALLY ERP KEY FUNCTIONS AND SHORTCUTSDocument15 pagesTALLY ERP KEY FUNCTIONS AND SHORTCUTSIasam Groups'sNo ratings yet
- Tally Erp 9.0 Material Excise For Manufacturers in Tally Erp 9.0Document128 pagesTally Erp 9.0 Material Excise For Manufacturers in Tally Erp 9.0Raghavendra yadav KMNo ratings yet
- Computerize Accounting Package Tally 9.0: Tally 9 Note With Practice QuestionsDocument20 pagesComputerize Accounting Package Tally 9.0: Tally 9 Note With Practice Questionssandip rajakNo ratings yet
- Universal Tally Note 2074&m18Document56 pagesUniversal Tally Note 2074&m18universal academy100% (5)
- Tally - ERP 9: Application of Computer in AccountingDocument17 pagesTally - ERP 9: Application of Computer in Accounting777priyanka0% (1)
- TallyDocument69 pagesTallykarnikajain5100% (6)
- Final AssignmentDocument42 pagesFinal AssignmentRoopesh PandeNo ratings yet
- Tally Prime Course PayrollDocument7 pagesTally Prime Course PayrollElakiyaaNo ratings yet
- Differences Between Trading and NonDocument2 pagesDifferences Between Trading and NonEdcel Joy Fernandez Zolina100% (1)
- A Presentation On Cash Book, Pass Book & Bank Reconciliation Statement - Sudarshan Kr. PatelDocument26 pagesA Presentation On Cash Book, Pass Book & Bank Reconciliation Statement - Sudarshan Kr. Patelsh0101100% (1)
- Accounting Reports in TallyDocument49 pagesAccounting Reports in TallyBackiyalakshmi VenkatramanNo ratings yet
- How to enter foreign currency transactions in TallyDocument4 pagesHow to enter foreign currency transactions in TallySrinivas RaoNo ratings yet
- Top 30 Tally Interview QuestionsDocument8 pagesTop 30 Tally Interview Questionsprajai kumarNo ratings yet
- Advanced Tally ERP 9 and GST Compliance CourseDocument3 pagesAdvanced Tally ERP 9 and GST Compliance CourserajasekarNo ratings yet
- Tally AssignmentDocument90 pagesTally AssignmentASHOK RAJ100% (2)
- Accounting Package Tally Erp 9: Department of CommerceDocument11 pagesAccounting Package Tally Erp 9: Department of CommerceN AzhaguvelNo ratings yet
- Accounts and AuditingDocument344 pagesAccounts and AuditingManisha Gupta100% (1)
- TallyDocument27 pagesTallyvinothkumararaja8249No ratings yet
- Tally Assignment Company CreationDocument1 pageTally Assignment Company CreationkumarbcomcaNo ratings yet
- Tally InterviewDocument6 pagesTally InterviewGST Point Taxation & Accounting ServicesNo ratings yet
- GST Accounting Entries in TallyDocument16 pagesGST Accounting Entries in TallyRevathi naiduNo ratings yet
- Modular Learning Output (Mlo) : Grading Rubric For Powerpoint (50 Points)Document2 pagesModular Learning Output (Mlo) : Grading Rubric For Powerpoint (50 Points)Janine NuezNo ratings yet
- Free PPT Templates: Insert The Title of Your Presentation HereDocument36 pagesFree PPT Templates: Insert The Title of Your Presentation HereFinsaria FidiyantiNo ratings yet
- UNESCO-NIGERIA TECHNICAL VOCATIONAL EDUCATIONDocument90 pagesUNESCO-NIGERIA TECHNICAL VOCATIONAL EDUCATIONFatima kakas UmarNo ratings yet
- KSU Philosophy of Education Course SyllabusDocument12 pagesKSU Philosophy of Education Course SyllabusmelchieNo ratings yet
- B V (B.V) Multimedia Question Bank: Niversity of AlicutDocument71 pagesB V (B.V) Multimedia Question Bank: Niversity of AlicutSyed MazherNo ratings yet
- Obe Syllabus (Sam) - RevisedDocument7 pagesObe Syllabus (Sam) - RevisedEdgar Ramos MedinaNo ratings yet
- UUEG PPTs Notes To The TeacherDocument8 pagesUUEG PPTs Notes To The Teachermezen gambklNo ratings yet
- Top PowerPoint Keyboard Shortcuts for FinanceDocument2 pagesTop PowerPoint Keyboard Shortcuts for FinanceSachin JainNo ratings yet
- Instructions NP OFF19 M1-4aDocument12 pagesInstructions NP OFF19 M1-4aHarpreet KaurNo ratings yet
- Lesson Plan: 21st-Century JobsDocument5 pagesLesson Plan: 21st-Century JobsFatou CISSENo ratings yet
- Introduction To Camtasia: Studio 9 - WindowsDocument50 pagesIntroduction To Camtasia: Studio 9 - Windowslarry yimeNo ratings yet
- ASRA SOACT Gantt Chart Project LayoutDocument4 pagesASRA SOACT Gantt Chart Project Layoutpurvi jainNo ratings yet
- ICT1 Course OutlineDocument3 pagesICT1 Course OutlineHuey PerlasNo ratings yet
- 2CLPW q1 Mod4 Creativerepresentation v2Document34 pages2CLPW q1 Mod4 Creativerepresentation v2Raymart DiaperaNo ratings yet
- Engl1a Midterms Module 4 Creating Multimodal Texts Surname Name Course SectionDocument10 pagesEngl1a Midterms Module 4 Creating Multimodal Texts Surname Name Course SectionJeff Jeremiah PereaNo ratings yet
- 3.0 Mini Project - PMS2413 - Nov22 - VettedDocument7 pages3.0 Mini Project - PMS2413 - Nov22 - VettedMohd Aleef SharizzriNo ratings yet
- PHD Thesis Defence Presentation SampleDocument5 pagesPHD Thesis Defence Presentation Samplejennifercampbellerie100% (2)
- Plantilla Tecnologia 5gDocument47 pagesPlantilla Tecnologia 5gyarisbeth gonzalezNo ratings yet
- SAN PEDRO COLLEGE LEARNING PLANDocument8 pagesSAN PEDRO COLLEGE LEARNING PLANTiffany Sprouse100% (1)
- Literature Review On Apple ProductsDocument7 pagesLiterature Review On Apple Productsaflstjdhs100% (1)
- Volsce SlidesCarnivalDocument28 pagesVolsce SlidesCarnivalCharles Arthel ReyNo ratings yet
- How To Create A PowerPoint PresentationDocument5 pagesHow To Create A PowerPoint PresentationMad GirlNo ratings yet
- What Is PowerPointDocument32 pagesWhat Is PowerPointNabeel ShoukatNo ratings yet
- Ed508-5e-Lesson-Plan-Template Randolph Lesson 2Document11 pagesEd508-5e-Lesson-Plan-Template Randolph Lesson 2api-549188666No ratings yet
- The Effectiveness of Using Power Point As Media in Teaching Reading For The Second Grade Students of SMP 4 Depok Sleman Yogyakarta in The Academic YEAR OF 2012/2013Document233 pagesThe Effectiveness of Using Power Point As Media in Teaching Reading For The Second Grade Students of SMP 4 Depok Sleman Yogyakarta in The Academic YEAR OF 2012/2013Randy AgustianNo ratings yet
- CSC101Document3 pagesCSC101Cheng KellynNo ratings yet
- 3077 PowerPoint2013 WSGDocument13 pages3077 PowerPoint2013 WSGAdriana BarjovanuNo ratings yet
- Certify'em - Custom Templates PDFDocument5 pagesCertify'em - Custom Templates PDFMani Deepak ChoudhryNo ratings yet
- Individual Presentation and Written ReportDocument7 pagesIndividual Presentation and Written ReportCarlos Rodolfo Salcedo AguilarNo ratings yet
- Optical Pyrometers: How They WorkDocument4 pagesOptical Pyrometers: How They Worksushil4056No ratings yet