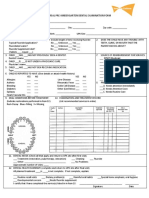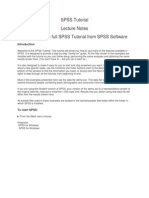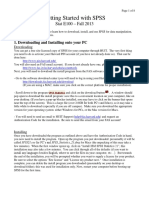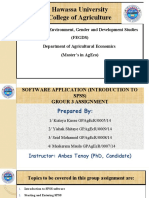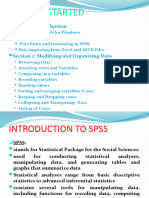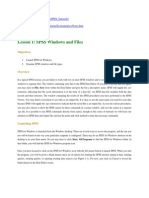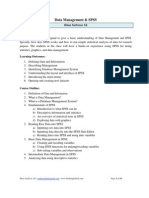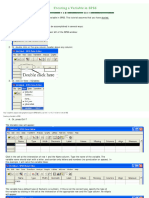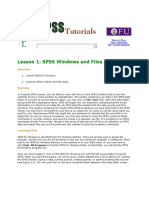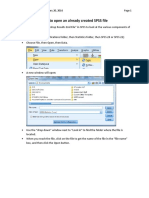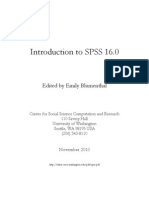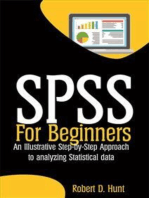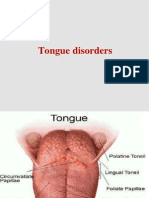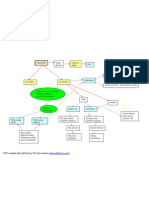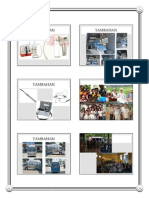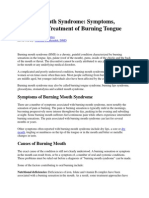Professional Documents
Culture Documents
SPSS Step-by-Step Tutorial: Part 2
Uploaded by
Khan MohammadOriginal Title
Copyright
Available Formats
Share this document
Did you find this document useful?
Is this content inappropriate?
Report this DocumentCopyright:
Available Formats
SPSS Step-by-Step Tutorial: Part 2
Uploaded by
Khan MohammadCopyright:
Available Formats
SPSS Step-by-Step
Tutorial: Part 2
For SPSS Version 11.5
DataStep Development 2004
Transformations and recoding
revisited 5
Introduction 5
Value labels 5
SPSS Tutorial and Help
Using online help 6
Using the Syntax Guide 7
Using the statistics coach 8
Moving around the output window 10
Sorting Revisited: Sorting by multiple
variables 11
Utilities: variable and file information 12
Utilities > Variables 12
Utilities > File Info 13
Data Transformations
14
Computing new variables 14
Performing calculations with a variable and a function 14
Creating expressions with more than one variable 16
Conditional expressions 18
Creating subsets 20
Deeper into crosstabs
23
Crosstab Statistics 23
Crosstab cells 24
Adding layers to crosstabs 26
When to include zeros in a mean 27
Gender, geography, and exercise: the universal
variables 28
Summary 28
Statistical procedures 31
Introduction 31
Measuring association
31
Bivariate correlations 32
Partial correlation 35
Multiple correlation (multiple regression)
Crosstabs 37
Measuring differences
T-Tests 39
ANOVA 42
One-Way ANOVA 43
Summary
47
39
36
Transformations and
recoding revisited
Introduction
In the first session, well explored the SPSS interface, some elimentary data management and recodes, and some basic charting. In this second session, well explore
work with more complex data transformations like combining variables and subsetting populations and work with some of the primary statistical functions. Well also
look more closely at the online help and tutorial provided by SPSS. . But first, a
small clean-up task from last week: displaying and hiding value labels.
Value labels
1.
Open SPSS.
2.
Open the data file by selecting File > Open > Data and finding the file
Employee data.sav in the folder named SPSSTutorialData.
3.
Make sure youre in the Data View of any data file.
4.
From the menu, select View > Value Labels. If Value Labels is checked, the
value labels will be displayed for variables for which you have defined value
labels. If it is not checked, the actual values will be displayed.
SPSS Step-by-Step
SPSS Tutorial and Help
5.
Select View from the menu again and make sure that Value Labels is checked.
If it isnt, click it once to select it. You can turn value labels on or off at any time
during an SPSS session.
SPSS Tutorial and Help
SPSS provides extensive assistance through its online help, tutorial, syntax guide,
and statistics coach.
Using online help
1.
From the menu, select Help > Topics.
2.
In the keyword field, type:
crosstabs
Notice that SPSS begins matching topics as soon as you begin typing.
3.
From the list below the keyword field, double-click assumptions.
4.
From the keyword list, double-click formats.
Notice that the resulting help window informs you that you can arrange rows in
ascending or descending order of the values of the row variable. Whats wrong
with this statement? Hint: In the rest of the computer world, format applies to
how you display text or numbers. Arranging in ascending or descending order is
called sorting. Lesson: If a standard already exists, use it; dont confuse people
by making it up as you go along.
5.
From the Related topics list, click once on -Related procedures. The help window now displays information about modeling relationships between two or
more categorical variables.
6.
From the Related topics list, click once on Model Selection Loglinear Analysis Data Considerations. The help window now displays more information
about this technique.
7.
In the keyword field, type:
chi-square
8.
From the keyword list, double-click Chi-square test.
9.
In the next window, click Display. Notice that the help window now displays
general information about the Chi-square test. In addition to the list of related
topics, the window also contains a Show Me link.
SPSS Step-by-Step
SPSS Tutorial and Help
10.
Click Show Me. SPSS now opens the tutorial to the chi-square topic in the form
of an Internet page.
11.
Click Next. In addition to an example of how to use a chi-square test, the window also identifies the sample data file you can use to follow the example for
yourself.
12.
Click Next.
13.
Read the text on the right side of the screen. Here is where the tutorial explains
each step. And yes, that is a typo in you must first be weight the cases
Ignore the be.
14.
Click Next and read the steps.
15.
Click Next and read the steps.
16.
Click Next.
17.
Click Next. SPSS now displays the sample output.
18.
Close the tutorial window.
19.
Close the Help window.
As with most help systems, you can use links to investigate topics related to the
keyword you selected. In SPSS, however, you can also open the online tutorial to
get more information about using a specific procedure.
Using the Syntax Guide
If you need information about SPSS syntax, you can open the online Syntax Guide.
This guide explains each command and provides examples of its use. The Syntax
Guide is in Adobe Acrobat format. In this format, you can search the guide for specific text or use the Bookmarks pane to find a specific command.
1.
From the menu, select Help > Syntax Guide > Base.
2.
Look at the bottom of the window where Acrobat lists the page count. Yes, that
is 1490 pages. In other words, if you want, you can print the entire Syntax
Guide.
3.
In the bookmarks pane, click the + to the left of UNIVERSALS. The topic
opens to display its subtopics.
4.
Click the + to the left of Commands. (The Commands under Universals, that
is, not the Commands further down the list.)
5.
Click Syntax Diagrams. This topic provides information about the basic structure of SPSS syntax.
SPSS Step-by-Step
SPSS Tutorial and Help
6.
Now click the + to the left of the top-level COMMANDS topic. The window
opens to display the subtopics for COMMANDS.
7.
Scroll down until you can see the CROSSTABS entry.
8.
Click the + to the left of CROSSTABS.
9.
Click the word CROSSTABS. The Crosstabs page is now displayed and provides information about the complete format of the Crosstabs command.
10.
Close the Syntax Guide window.
Using the statistics coach
One of the most useful functions in SPSS is the statistics coach, particularly when
youre just starting to work with the program. The statistics coach provides prompts
at which you can select what you want to do, the kind of data youre using, and the
kind of output you want.
1.
From the menu, select Help > Statistics Coach. SPSS opens the first Statistics
Coach window (Figure 1).
FIGURE 1.
Statistics Coach, opening window
SPSS Step-by-Step
SPSS Tutorial and Help
2.
Take a moment to review the choices offered in this window.
3.
Click More Examples a few times and notice that different types output available to you.
4.
For the moment, well use the default task, Summarize, describe, or present
data, so click Next.
5.
In this case, we want to create a summary of gender by job category. Both variables are categorical, so click Next.
6.
This time well change the output from the default, so select Charts and
graphs by clicking its radio button.
7.
We want a simple two-dimensional chart, so click Next.
8.
Click Next.
9.
We want a bar chart, so click Finish.
10.
SPSS now opens the correct window for creating a bar chart with the type of
data we have selected.
11.
Drag Employment Category to the horizontal axis.
12.
Drag Gender to the Legend Variables > Color field.
13.
Close the remaining help window.
14.
Click OK. The chart appears in the output window. Next, well use the statistics
coach for a more complicated task.
15.
From the menu, select Window > Employee Data.sav - SPSS Editor to get back
to the Data window.
16.
From the menu select Help > Statistics Coach.
17.
Select Compare groups for significant differences.
18.
Click Next.
19.
Were using categorical data, so click Finish. The How To window appears to
guide you through the steps along with the Crosstabs window. (You might have
to move them around a bit so you can see both windows.
20.
Select Gender and move it to the Rows pane.
21.
Select Employment Category and move it to the Columns pane.
22.
Click Statistics.
23.
In the Crosstabs: Statistics window, select Chi-square.
24.
Click Continue.
25.
In the How To window, click Tell Me More. SPSS now displays the Data
Requirements window that applies to using Chi-square.
26.
Click Next. Surprise! There is no next topic. Ha, ha, SPSS. Very funny.
SPSS Step-by-Step
Moving around the output window
27.
Click OK.
28.
Click Back. Oh look! There is no Back.
29.
Close the Data Requirements window.
30.
In the Crosstabs window, click OK. The output is now displayed in the Output
window.
31.
Close any remaining Help windows.
Moving around the output window
Now that you have created some charts, crosstabs, and statistics results, its a good
time to take a closer look at moving around the output window.
1.
From the menu, select Window > Output1 - SPSS Viewer.
2.
Move your cursor over the border between the panels, hold down the mouse
button, and move the border to the right until you can read all the titles in the
icons in the contents pane as in Figure 2.
FIGURE 2.
Changing pane width in the output window
hold and drag here
to change the pane
size in the output
window
10
3.
Notice the icons on the left arranged in outline format.
4.
Click the icon named Interactive Graph. The output displays moves to the first
graph you created in this session.
SPSS Step-by-Step
Sorting Revisited: Sorting by multiple variables
5.
Notice the - to the left of the Output icon. The - indicates that a topic is fully
expanded.
6.
Click the - next to Output. The - changes to a + and all the output is now
hidden. If you ever lose output on the window, check to see if the output is
hidden.
7.
Click + next to Output to expand the items again.
8.
Click the icon named Crosstabs.
9.
Holding down the left mouse button, drag Crosstabs up above Interactive
Chart. You can use the drag function to arrange your output in any order you
like.
10.
Below Crosstabs, click the icon for Title.
11.
Click the icon for Chi-square tests. Notice that the red arrow next to the icon
corresponds to the red arrow in the actual output window.
12.
Under Interactive Graph, click Bar Chart.
13.
Above the actual chart, double-click the title (Interactive Graph).
14.
Select all the text and type:
Distribution of job category by gender
15.
Click anywhere outside the title to apply the change.
16.
In the navigation pane, click Title under Interactive Graph.
17.
Wait about one second, then click Title again to activate the text.
18.
With the text selected, type:
19.
Press Enter or click anywhere outside the title to apply the change.
Distribution of job category by gender
Use the title function in the navigation pane to indicate what each piece of output it contains. Distribution of job category by gender is a lot more informative than Title.
Sorting Revisited: Sorting by multiple variables
SPSS provides sophisticated sorting functions. You can sort by multiple variables,
and you can set the sort order for each variable. For example, you could sort in
order of increasing income, decreasing birthdate, and increasing expenditures. In
the following task, youll sort the employee data set by gender (increasing) and current salary (decreasing).
SPSS Step-by-Step
11
Utilities: variable and file information
1.
Switch back to the data view by selecting Window > Employee data.sav - SPSS
Data Editor.
2.
From the menu, select Data > Sort Cases.
3.
Clear any criteria that might already be in the Sort by pane by double-clicking
them.
4.
Double-click gender and current salary to move them to the Sort by pane.
5.
Click once on gender.
6.
If it is not already selected, select Ascending.
7.
Click once on current salary.
8.
Click Descending.
9.
Click OK. Notice that all female employees are now listed first, in descending
salary order.
Utilities: variable and file information
Tucked quietly under the Utilities menu are two especially useful functions: Variables and File Info. You can use these functions to get a snapshot of each variable
in the file (Variables) and all variables together (File Info).
Utilities > Variables
The Variables function provides all the information about each variable in your
data file, including any categorical codes and their value labels.
1.
12
From the menu, select Utilities > Variables. (Figure 3)
SPSS Step-by-Step
Utilities: variable and file information
FIGURE 3.
Variables window
2.
In the variable list, click jobcat. Notice that the Variable Information pane displays the variable name, label, defined missing value, measurement level, values, and value labels.
3.
Click salary. This value is a scale variable (continuous) and so has no value
labels.
4.
The Go To button takes you to the specific variable within a selected case or to
the variable in the first case if no case is selected.
5.
Click Close.
Utilities > File Info
The File Info window provides information about all variables in the file. This is
extremely useful information. We recommend that you print out the file definition
regularly and keep it close at hand.
1.
From the menu, select Utilities > File Info.
2.
Scroll through the output to see how each variable is described. Because this
information goes to the output window, be sure that you print only the File Info
output.
3.
In the navigation pane, click once on the File Information icon.
4.
Press Ctrl-P to open a print dialog window. Notice that under Print Range you
can select All Visible Output or Selection. When you print the File Info, be sure
to select Selection.
5.
Click Cancel.
SPSS Step-by-Step
13
Data Transformations
Data Transformations
SPSS provides a number of funtions you can use in computing new variables,
including:
Tarithmetic funtions
statistical functions
string functions
date and time functions
distribution functions
random variable functions
missing value functions
In this session, well be looking at only the arithmetic functions.
Computing new variables
Performing calculations with a variable and a function
In some cases, you might want to calculate new variables based on values in existing variables and some arithmetic function like multiplying or dividing. For example, if you have a variable that contains an annual salary, you might want to
calcuate a monthly salary. To create the new variable, you use the Compute function.
1.
14
In the Data window, select from the menu Transform > Compute. (Figure 4)
SPSS Step-by-Step
Data Transformations
FIGURE 4.
2.
Compute window
In the Target Variable field, type:
salmonth
3.
Click Type & Label. (Figure 5)
FIGURE 5.
4.
Compute: Type and label window
In the Label field, type:
Average monthly salary
5.
Click Continue.
6.
In the Compute Variable window, select Current Salary and move it to the
Numeric Expression pane by clicking the right arrow.
7.
In the Numeric Expression pane, click the cursor after salary and type:
/12
SPSS Step-by-Step
15
Data Transformations
Your window should now look likeFigure 6
FIGURE 6.
8.
Entering a compute formula
Click OK. The Compute Variable window closes and the new variable is displayed in the Data window. You can now use the new variable in procedures
such as crosstabs or in further calculations. For example, you could create a new
variable for monthly withholding that calculates withholding as a percentage of
monthly salary. You could then subtrack the new withholding variable from the
monthly salary to create still another variable for monthly net.
Creating expressions with more than one variable
Lets use the previous example of calculating withholding and net to compute variables based on more than one variable. First youll compute the withholding variable, then youll compute the net variable.
1.
From the menu, select Transform > Compute.
2.
In the Target Variable field, type:
withhold
3.
Click Type & Label.
4.
In the Label field, type:
Monthly withholding
16
5.
Click Continue.
6.
Select all the text in the Numeric Expression field and delete it.
SPSS Step-by-Step
Data Transformations
7.
Move the new variable, Average Monthly Salary, to the Numeric Expression
field.
8.
Click after salmonth and type:
* .05
Note: If you havent worked with computer programs before to make calculations,
the asterisk denotes multiplication. A double asterisk (**) denotes exponentiation. In SPSS, a vertical bar (|) denotes OR, and the ampersand (&)
denotes AND.
9.
Click OK. The new variable appears in the data view. In the next step, youll
use two variables to calculate a third.
10.
From the menu, select Transform > Compute.
11.
In the Target Variable field, type:
netmonth
12.
Click Type & Label.
13.
In the Label field, type:
Monthly net
14.
Click Continue.
15.
Select all the text in the Numeric Expression field and delete it.
16.
From the list of variables, select Average Monthly Salary and move it to the
Numeric Expression field.
17.
Click after salmonth in the Numeric Expression field.
18.
Using the keypad in the Compute Variable window, click -.
19.
From the list of variables, select the new variable Monthly Withholding.
20.
Click the right arrow to move it to the Numeric Expression pane. Your Compute
Variable window should now look like Figure 7.
SPSS Step-by-Step
17
Data Transformations
FIGURE 7.
21.
Complete Compute Variable window for monthly net
Click OK. The new variable appears in the data view.
Conditional expressions
In some cases, you might want to look at only a specific subset of your data. Say
you want to send a monthly newsletter to only female clerical staff. To identify
these staff, youll calculate a new binary variable (one that has only two values)
using the IF statement to set the condition.
1.
From the menu, select Transform > Compute.
2.
In the Target Variable field type:
femclerk
3.
Click Type & Label.
4.
In the Label field type:
Female Clerical
5.
Click Continue.
6.
Select all the text in the Numeric Expression field and delete it.
7.
In the Numeric Expression field type:
1
8.
18
Click If to open the Compute Variable: If Cases window (Figure 8).
SPSS Step-by-Step
Data Transformations
FIGURE 8.
Compute Variable: If Cases window
9.
Select Include if case satistifes condition.
10.
Double-click Gender to move it to conditions field.
11.
Click after Gender in the conditions field and type:
= f
Note: Whenever you create a condition, you must use the actual values in the variable, not their labels. Thus, setting a condition to gender = Female would
not select any cases.
12.
Click after f and type a space.
13.
Using the keypad in the Compute Variable window, click &. You use the
ampersand to add a second condition.
14.
From the field list, double-click Employment category to move it to the calculation pane.
15.
In the calculation pane, type:
=1
Note that you dont use quotation marks this time because is a numeric variable.
16.
Click Continue.
SPSS Step-by-Step
19
Data Transformations
17.
Click OK. The new variable appears in the Data window. Scroll through the
records to see how the values in the new variable. Notice that cases where gender is not female and job category is not manager have only a period, indicating
a missing value. Only those cases where gender is female and jobcat is manager
contain a 1 in the new variable.
Creating subsets
In some instances, you might want to use only part of the file in an analysis. For
example, you might want to look at changes in income among single working
mothers. Or you might want to consider only staff born before a specific date.
To select a subset of the cases in your file,
1.
From the menu, select Data > Select Cases (Figure 9).
FIGURE 9.
20
Select cases window
2.
Select If condition is satisfied by clicking its radio button.
3.
Click If.... Notice that the Select Cases: If window looks exactly like the If window you used in the earlier compute procedures.
4.
From the variable list, double-click Date of Birth.
5.
Click the cursor anywhere after bdate in the calculation pane.
SPSS Step-by-Step
Data Transformations
6.
Type (or select from the keypad):
<
7.
Scroll through the Function menu and double-click
DATE.MDY(month,day,year). (Figure 10)
FIGURE 10.
Selecting a function
scroll here to
select a
function
In the next step, youll set the date criterion. SPSS adds the function to the calculation pane, substituting question marks to indicate that you need to specify
the values.
8.
Select the first question mark and type:
1
9.
Select the second question mark and type:
1
10.
Select the third question mark and type:
1940
Your completed window should look like Figure 11.
SPSS Step-by-Step
21
Data Transformations
FIGURE 11.
22
Completed Select Cases: If window
11.
Click Continue.
12.
Click OK. Notice that many of the records are marked with a diagonal line
through the record number. These cases are excluded from any further calculations until you specifically include them again.
13.
To see the effect of the subset selection, right click the heading for bdate.
14.
From the pop-up menu, select Sort Ascending. Notice that all employees born
before 1940 are selected, except for the person with the missing date of birth. In
the next step, youll instruct SPSS to include all cases until otherwise instructed.
15.
From the menu select Data > Select Cases.
16.
Select All Cases by clicking its radio button (Figure 12).
SPSS Step-by-Step
Deeper into crosstabs
FIGURE 12.
Selecting all cases
click here to
include all
cases
17.
Click OK. The diagonal lines appear to be gone, but to be sure, right-click the
heading of bdate again and select Sort Descending, so that the youngest
employees are listed first. Notice that they are no longer excluded.
Deeper into crosstabs
Crosstab Statistics
When you the various statistical techniques, SPSS will frequently tell you what
kind of statistical tests are available for that procedure. For example, if you ask for
crosstabs, SPSS offers a number of statistics based on the type of data youre using.
(Figure 13)
SPSS Step-by-Step
23
Deeper into crosstabs
FIGURE 13.
Statistics indicated by data type in Crosstabs: Statistics window
data type
available tests
For example, when you select a statistic like Chi-square, SPSS indiates the particular Chi-square technique that should be used based on the type of data. If you are
using nominal or ordinal data, SPSS provides a number of methods you can include
in your output. To see how SPSS makes the selection of techniques and to see the
description of the data types and corresponding statistics, try the following.
1.
From the menu, select Help > Topics.
2.
Click the Index tab and enter:
3.
From the list below your entry, select Statistics. SPSS Help displays a description of the types of statistics to select based on the type of data youre using.
4.
Close the Help window.
crosstabs
Crosstab cells
Using the Crosstab cell display window (Figure 14) you can determine what data
will be displayed in each cell of the crosstab.
24
SPSS Step-by-Step
Deeper into crosstabs
FIGURE 14.
Crosstab cell display
Try it:
1.
From the menu, select Analyze > Descriptive Statistics > Crosstabs.
2.
Move Gender to the Rows list.
3.
Move Employment Category to the columns list.
4.
Click Cells.
5.
Under Percentages, select Row, Column, and Total.
6.
Click Continue.
7.
Click OK. SPSS displays the completed crosstab in the output window.
Gender * Employment Category Crosstabulation
Gender
Female
Male
Total
SPSS Step-by-Step
Count
Row %
Column %
Total %
Count
Row %
Column %
Total %
Count
Row %
Column %
Total %
Employment Category
Clerical
Custodial
Manager
206
0
10
95.4%
.0%
4.6%
56.7%
.0%
11.9%
43.5%
.0%
2.1%
157
27
74
60.9%
10.5%
28.7%
43.3%
100.0%
88.1%
33.1%
5.7%
15.6%
363
27
84
76.6%
5.7%
17.7%
100.0%
100.0%
100.0%
76.6%
5.7%
17.7%
Total
216
100.0%
45.6%
45.6%
258
100.0%
54.4%
54.4%
474
100.0%
100.0%
100.0%
25
Deeper into crosstabs
Notice that each cell contains the count, the percent of the row, the percent of
the column, and the percent of the total. Crosstabs like this are useful for both a
general overview and closer study of your data. For publication, however, you
may want to simplify the output by including only a column or row percentage,
depending on the issue youre addressing.
Suppose you only want to know the distribution of job categories within gender.
In the next task, youll create a cross-tab that includes only row percentages.
8.
From the menu, select Analyze > Descriptive Statistics > Crosstabs.
9.
Move Gender to the Rows pane.
10.
Move Employment to the Columns pane.
11.
Click Cells.
12.
Under percentages, make sure only Row is selected. Clear any others that are
already selected.
13.
Click Continue.
14.
Click OK. Your new output will look like Figure 15. If you wanted to know percentages of each job category across gender, you would select only column percentages.
FIGURE 15.
Crosstab showing only row percentages
Gender * Employment Category Crosstabulation
Gender
Female
Male
Total
Count
Row %
Count
Row %
Count
Row %
Employment Category
Clerical
Custodial
Manager
206
0
10
95.4%
.0%
4.6%
157
27
74
60.9%
10.5%
28.7%
363
27
84
76.6%
5.7%
17.7%
Total
216
100.0%
258
100.0%
474
100.0%
Adding layers to crosstabs
So far, we have worked with just a single variable for rows. You can make your
crosstabs much more specific, however, by adding multiple row variables or by
adding layers. In this exercise, youll create layered crosstabs that provide a more
detailed breakdown of the data.
1.
26
From the menu, select Analyze > Descriptive Statistics > Crosstabs. Notice that
the variables from the previous crosstab are still selected.
SPSS Step-by-Step
When to include zeros in a mean
2.
From the variable list, move Minority Classification to the Layer pane.
3.
Click OK. Notice that youre still getting row percentages only because we did
not reset the cells information. Notice also that the Layers variable becomes the
uppermost level, followed by gender. In the next task, youll reverse that order.
4.
From the menu, select Analyze > Descriptive Statistics > Crosstabs. Notice that
the variables from the previous crosstab are still selected.
5.
In the Rows pane, double-click Gender to move it back to the variable list.
6.
In the Layers pane, double-click Minority Classification to move it back to the
variable list.
7.
Move Minority Classification to the Rows pane.
8.
Move Gender to the Layers pane.
9.
Click Cells.
10.
Under percentages, select Row, Column, and Total.
11.
Click Continue.
12.
Click OK. In the new output, the crosstab displays Minority Classification
within Gender.
You can continue to add layers and multiple rows to your crosstabs. Remember
Robins rule, however: ALWAYS GET THE UNIVERSE FIRST. That is, print out
the most general crosstabs before getting into the detail.
When to include zeros in a mean
We were once working on a project looking into some of the economic issues of
child care, and one of the researchers asked if we should include in the calculation
of the average price the number of people who didnt use child care. The answer is:
it depends. If you want to look at, say, an average price paid, then, no, you would
not include people who didnt buy the product. If, on the other hand, you want to
know the per capita cost, then, yes, you would include everyone.
The question involves the issue of whether to include zero values in calculating statistics such as means or standard deviations or conducting statistical tests such as ttests and ANOVAs. And to some degree the answer lies in the question itself. If
you say, How much did people pay for child care? (or gasoline or televisions or
clothes) then you want to look at the actual purchase price among those who actually purchased the product. If, for example, I tell you that the average per capita
cost of gasoline is thirty cents a gallon, thats not going to tell you what to expect
SPSS Step-by-Step
27
Gender, geography, and exercise: the universal variables
the next time you drive up to the pump. What you really want to know is, whats
the average price today in this particular area. If, on the other hand, youre working
for the Council of Economic Advisors and you want to know how the cost of gasoline factors into the overall expenditures of an average family, you do want to use a
per capita cost.
The other question to consider is whether zero is a valid value in your data set. In
medical research, for example, particularly in dose-response research or lab values,
zero is obviously a valid value. In other cases, such as a five-point Likert scale
beginning with 1, zero is not a valid value and should be treated as missing on an
error. In other words, the decision about whether to include zero in a particular test
depends on whether its a valid value and on the particular question youre asking.
Gender, geography, and exercise: the universal
variables
There are certain variables that will affect nearly any statistic or test you use. Our
particular favorites are gender, geography, and exercise. These are variables whose
effect is so pervasive that failing to take them into account can seriously affect the
validity of your research. There are others, of course, that will affect whatever data
you work with to varying degrees. Age, of course, is certainly one, along with diet
and ethnicity. If youre conducting medical research, for example, you must always
take into account age, gender, and ethnicity. More and more, however, the level of
exercise is being included as a concomitant variable. We once had a research psychologist tell us that Exercise is implicated in every variable we look at. In social
science research, age, gender, ethnicity, and education are critical factors. The
moral: when you are designing a research project, make sure you have accounted
for all the variables that might affect the outcomes, not just the ones of immediate
interest.
Summary
If you think we have spent an awful lot of time dealing with data management and
crosstabs, youre right. Youll spend about eighty percent (a very rough guess) of
your time on these two tasks. Then, finally, when you have the data exactly the way
you need it, you run a couple of quick statistics and then . . . you start all over again.
Remember that data analysis is iterative, so get ready now to do the same types of
tasks over and over and over.
28
SPSS Step-by-Step
Summary
And over.
SPSS Step-by-Step
29
Summary
30
SPSS Step-by-Step
Statistical procedures
Introduction
This tutorial is not a replacement for a course in basic statistics or for a textbook on
that subject. The primary emphasis here is on the use of SPSS to explore data and to
answer some of the statistical questions you might ask about your data.
In this chapter we will review some of the SPSS procedures for evaluating the association among two or more variables, and procedures for measuring differences
among groups.
Measuring association
Typically the association between two variables is evaluated by using a bivariate
correlation procedure. If the two variables are continuous and you want to predict
one variable using the value of the other, a simple linear regression or some method
of curve estimation can be used.
If there are more than two variables and they are continuous, use a partial or a multiple correlation procedure. If you want to predict one of the variables using the values of the other variables, a multiple regression can be used.
SPSS Step-by-Step
31
Measuring association
If you have frequency distributions based upon one or more categorical variables,
you should consider crosstabulation or Chi-square. A categorical variable could be
one that naturally exists, such as eye color, or could be derived by categorizing a
continuous variable.
Bivariate correlations
Bivariate correlations measure the degree of association between two variables. If
the two variables are continuous, the Pearson product moment correlation is an
appropriate measure. If they are not continuous (that is, if they are discrete or categorical), it would be more appropriate to use Spearmans rho or Kendalls tau-b.
The correlation coefficient, which ranges from -1 to +1 is both a measure of the
strength of the relationship and the direction of the relationship. A correlation coefficient of 1 describes a perfect relationship in which every change of +1 in one variable is associated with a change of +1 in the other variable. A correlation of -1
describes a perfect relationship in which every change of +1 in one variable is associated with a change of -1 in the other variable. A correlation of 0 describes a situation in which a change in one variable is not associated with any particular change
in the other variable. In other words, knowing the value of one of the variables
gives you no information about the value of the other.
The correlation squared is another measure of the strength of the relationship. In
fact, the correlation squared is the percent of the variance in the dependent variable that is accounted for or predicted by the independent variable.
You can also determine the statistical significance of the correlation coefficient. If
the direction of the association is hypothesized in advance, you can use a one-tailed
test to determine whether the correlation is statistically significantly different from
zero, otherwise use a two-tailed test.
Correlation is not causation. If we looked at the correlation of the time the paper
boy delivers the morning paper and the time of the sunrise, we would find a very
strong positive correlation. And yet, we would be reluctant to claim that the newspaper boy causes the sun to rise.
How to:
1.
32
In this exercise, youll calculate a Pearson correlation between current
salary and months since employment,
In the data window, open the file named Employee data.sav in the folder named
SPSSTutorialData.
SPSS Step-by-Step
Measuring association
2.
In the data window, from the menu select Analyze > Correlate > Bivariate (Figure 16).
FIGURE 16.
Bivariate correlations window
3.
Double-click Current Salary to move it to the Variables list.
4.
Double-click Beginning Salary to move it to the Variables list.
5.
Click Options. (Figure 17)
FIGURE 17.
Bivariate correlations: options window
6.
In the Statistics pane, select Means and standard deviations by clicking its
check box.
7.
Click Continue.
8.
Click OK. The output is displayed in the Output window. (Figure 18)
SPSS Step-by-Step
33
Measuring association
FIGURE 18.
Pearson correlation for current salary x beginning salary
Correlations
Current Salary
Current Salary
Beginning Salary
Pearson Correlation
Sig. (2-tailed)
N
Pearson Correlation
Sig. (2-tailed)
N
Beginning
Salary
.880**
.000
474
**. Correlation is significant at the 0.01 level (2-tailed).
9.
Notice that the correlation is particularly high (.880). The footnote to the table
indiates that correlation is significant at the .01 level. (And, no, we cant find
any documentation on why SPSS has highlighted the particularly high correlation. Just another one of those moments of cryptic helpfulness.)
10.
On the contents pane of the output window, click the Correlations icon indicated
by the red arrow (you may have to scroll down a bit to see it), then click it again
to allow you to change the name.
11.
Type:
Pearson: Curr Sal X Beg Sal
12.
Press Enter or click anywhere away from the title to apply the change. Try to
get in the practice of naming each portion of output so that you can quickly find
what youre looking for.
Homework:
34
The SPSS tutorial has an excellent section on using correlations. To
find it, open the Help menu and enter correlations, bivariate as the
search term. In the Help window, click Show Me.
SPSS Step-by-Step
Measuring association
Partial correlation
Partial correlation is used to measure the association of two continuous variables
after controlling for the association of other variables. Conceptually, what is being
done is to first calculate the variance in the dependent variable that can be
explained or accounted for by all of the control variables. The variance accounted
for by the control variables is then removed from the dependent variable. Finally,
the degree of association is measured between the variance remaining in the dependent variable and the non-controlled variable.
How to:
1.
In this exercise, youll compare current salary to beginning salary, after
controlling for previous experience.
From the menu, select Analyze > Correlate > Partial. (Figure 19).
FIGURE 19.
Partial correlations window
2.
Notice that this time, in addition to selecting the variables to be compared, you
can also select Controlling for.
3.
Select Current Salary and Beginning Salary and move them to the Variables
pane.
4.
Select Previous Experience and move it to the Controlling For pane.
5.
Click Options to select the statistics you want displayed.
6.
Select Means and standard deviations by clicking its check box.
7.
Click Continue.
8.
Click OK. The new output is displayed in the output window.
SPSS Step-by-Step
35
Measuring association
9.
In the contents pane of the output window, click Partial Corr, then click it again
to activate it. At the end of the text, type:
10.
Click anywhere away from the title to apply the change.
:Curr Sal X Beg Sal CF Prev Exp.
Note: During your analysis, youre likely to generate a great number of charts,
tables, and other output. Try to come up with a consistent abbreviation
scheme that will help you figure out at a glance what youre looking at. In
the example above, the X stands for by and CF stands for Controlling
For.
Multiple correlation (multiple regression)
Multiple correlation looks at the association between one continuous variable
(often called the dependent variable) with a group of two or more continuous variables (usually called predictors).
One use for a multiple correlation is to find out if there is a relationship between an
independent variable and a dependent variable after controlling for a subset of all
other variables. In this sense the multiple correlation or multiple regression is used
as a more sophisticated method of exploring partial correlations.
When you run a step-wise multiple regression, SPSS will find the one variable in
the group of predictors which has the highest correlation with the dependent variable. It will then statistically remove that variance from the dependent variable that
the predictor variable accounts for. The procedure will then go to the list of remaining predictors and select the variable which has the highest correlation with the
remaining variance in the dependent variable, remove that variance, then select the
next predictor and so on until some criterion is met. Typical criteria that you can
specify are the amount of additional variance accounted, the level of statistical significance for the change in variance accounted for, and the maximum number of
predictors that can be selected.
Example: In a study of the effectiveness of entitlement programs, you want to find
out which set of variables can best predict clients income once they are no longer
receiving benefits. All entitlement data are quantitative, including time receiving
benefits, individual benefit values, length of job training, and family size. A single
categorical variable minority/non-minority is included in the calculations as a
binary variable. In this example, post-eligibility income is the dependent variable,
36
SPSS Step-by-Step
Measuring association
while the independent (or predictor) variables include value of benefits, length of
eligibility, and the like.
Crosstabs
To quote the famous purple book, A crosstabulation is a joint frequency distribution of cases according to two or more classificatory variables. The display of the
distribution of cases by their position on two or more variables is the chief component of contingency table analysis and is indeed the most commonly used analytic
method in the social sciences.1 [Emphasis added.]
The Chi-square test can be used to determine whether the frequency distributions of
one or more categorical variables are statistically independent. The crosstab can be
used to provide measures of the associations of categorical variables. Some of the
measures of association are the contingency coefficient, phi, tau, gamma, etc..
These measures describe the degree to which the values of one variable predict or
vary with those of another.
Data requirements: Crosstabs require categorical data or continuous data recoded
into categories, such as income or age ranges. The frequencies for each variable in
the population should be approximately normal.
Suppose we had a group of 300 people for whom we knew hair color and eye color.
We could create a contingency table similar to the displayed in Table 1. In the table,
it appears that non-blue eyes and brown hair tend to go together, but because the
total number of people is different in each cell, its hard to arrive at a valid conclusion.2
TABLE 1. Sample
crosstab
Hair color:
Eye color
Blond
Brown
Total
Blue
75
40
115
Non-blue
25
160
185
Total
100
200
300
1. SPSS: Statistical Package for the Social Sciences, Second Edition, by Norman H. Nie, et
al., McGraw Hill 1975, p. 218.
2. This example is based on the example given in the Purple book, ibid., p. 219.
SPSS Step-by-Step
37
Measuring association
To help us determine if the counts of people in these four cells are random, we can
calculate the number of people we would expect in each cell if the distribution of
people with a particular eye color were independent of the distribution of people
with a particular hair color.
The expected frequency for any cell in a contingency table is the product of the row
frequency times the column frequency for that cell, divided by the total for the
table. Thus, the expected frequency for blond hair/blue eyes would be 115 X 100/
300 or 38.3 people. In fact, the observed frequency for this group is 75, indicating
that the distributions are not independent. Something is going on here.
TABLE 2. Observed/Expected
Crosstab values
Hair color:
Eye color
The degrees of freedom for
a contingency table is the
number of columns -1 times
the number of rows -1.
Conceptually, the degrees
of freedom is a count of
how many cells in which
you are free to enter any
number you want given that
you know the margins. In
general it indicates the
number of data points you
can specify before all
remaining data points are
determined.
38
Blond
Brown
Total
Blue
Observed
Expected
75
38.8
40
76.7
115
Non-blue
Observed
Expected
25
61.7
160
123.3
185
Total
100
200
300
To test whether the observed frequencies are statistically different from the
expected frequency, we calculate a Chi-square: For each cell subtract the expected
frequency (count) from the observed frequency, square the difference, and divide
by the expected value for that cell, then sum these values for all the cells.
The greater the discrepancy between the expected and actual frequencies, the larger
the Chi-square becomes. Whether there will be a statistically significant difference
depends on the size of the difference and the degrees of freedom. As the degrees of
freedom increase, the larger the value of Chi-square needed to be statistically significant.
How to:
In this exercise, youll use a data file for hair color and eye color that
will generate the Chi-square table shown above.
1.
From the menu, select File > Open > Data.
2.
Navigate to the file named ChiSquare.sav and open it.
3.
When prompted to save the current data, click Yes.
SPSS Step-by-Step
Measuring differences
4.
From the menu, select Analyze > Descriptive Statistics > Crosstabs.
5.
Select Hair Color and move it to the Columns pane.
6.
Select Eye Color and move it to the Rows pane.
7.
Click Statistics.
8.
Select Chi-square by clicking its check box.
9.
Click Continue.
10.
Click Cells.
11.
Select Observed and Expected.
12.
Click Continue.
13.
Click OK. The Chi-square results appear in the Output window. Notice that all
the significance levels are less than .001. Something is definitely going on here.
Measuring differences
Typically, differences in one or more continuous dependent variables based on differences in one of more categorical variables are evaluated using a t-test or an analysis of variance. If we have only one continuous dependent variable and only one
categorical independent variable with no more than two values, the t-test can be
used to look for differences. If we have more that one dependent continuous variable or more than two values across the categorical independent variables or we
have both categorical and continuous independent variables, we need to use an
analysis of variance (ANOVA).
T-Tests
There are three types of t-tests:
An Independent Samples t-test is used when cases are randomly assigned to one of
two groups. After a differential treatment has been applied to the two groups, a
measurement is taken which is related to the effect of the treatment. The t-test is
calculated to determine if any difference between the two groups is statistically significant.
A Paired Samples t-test can be used to evaluate differences between two groups
who have been matched on one or more characteristics or evaluate differences in
before/after measures on same person. If you want to use pre/post measures, make
SPSS Step-by-Step
39
Measuring differences
sure the post-test is the same as the pre-test. This is one of the most common errors
in research.
A One Sample t-test is used to evaluate whether the mean of a continuous dependent variable is different from zero. To test if the mean is different than some other
value, subtract that value from each observation and the test to see if the mean of
the new values is zero.
In the independent samples t-test, the purpose of randomly assigning the people to
groups is to control for the effect of other differences between people that might
have affected the effect were measuring. Using the matched pairs has the same
goal, but now the theory is that we have matched the subjects on the concomitant
variables.
What if you cant randomly assign people to groups and you cant match them? For
example, if you want to examine salary differences based on gender? One thing you
can do is assume that the only difference between people that could result in a difference in income is gender. With that assumption in hand, we can do an independent sample t-test to see if theres a gender difference in income.
If youre one of those folks who think that assumption doesnt pass the smell test,
you can go back to our earlier friend the correlation, put gender in as a binary variable (where 1 is female and 0 is not female), and look at the correlation. This does
not mean that gender has caused the difference in salaries, but you can measure
how well gender is associated with income level. More sophisticated analyses
could be done by using partial correlations or multiple regression to control for concomitant factors.
How to:
40
In this exercise, youll split a file based upon a single variable and test
the set of cases for each value of the variable as a separate sample. First
youll instruct SPSS to treat each group (in this case, each result from a
specific machine) as a separate sample; this procedure is called splitting
the file. Then youll run the T-test to determine whether all the machines
are meeting the production specifications.
1.
From the menu, select File > Open > Data.
2.
Navigate to the folder named SPSSTutorialData and open brakes.sav.
3.
From the menu, select Data > Split File to open the Split File window (Figure
20).
SPSS Step-by-Step
Measuring differences
FIGURE 20.
Split file window
4.
Click Compare Groups.
5.
Select Machine Number and move it to the Groups Based on pane. (Figure
21)
FIGURE 21.
Completed Split File window
6.
Click OK. Even though you havent created separate files, you have instructed
SPSS to treat each group within the file as if it were a separate sample, with a
group being defined by the machine number.
7.
From the menu, select Analyze > Compare Means > One-Sample T Test (Figure
22). Youre going to test against a known value which in this case is the diameter of the disc brake.
SPSS Step-by-Step
41
Measuring differences
FIGURE 22.
One-sample T-Test window
8.
Select Disc Brake Diameter and move it to the Test Variables pane.
9.
Select the text in the Test Value field and type:
322
10.
Click Options to set the confidence level. (Figure 23)
FIGURE 23.
One-sample T-Test: Options window
11.
Change the confidence interval to 90.
12.
Click Continue.
13.
Click OK. The test results are displayed in the output window.
Homework:
The exercise above is based on the SPSS tutorial. To find the
tutorial, select from the menu Help > Topics. In the keyword field,
type One-Sample T Test. Click Show Me.
ANOVA
If we have more than one dependent continuous variable or more than two values
across the categorical independent variables or we have both categorical and continuous independent variables, we need to use an analysis of variance to measure
42
SPSS Step-by-Step
Measuring differences
differences. There are a number of particularly useful special cases for the general
analysis of variance model.
If we have only one dependent continuous variable and one independent categorical
variable we can use a One-Way Analysis of Variance or One-Way ANOVA. If we
have only one dependent continuous variable, but more than one independent categorical variable we can use a general Univariate Analysis of Variance or Univariate
ANOVA. If we have one or more independent continuous variables, we can use the
Univariate Analysis of Covariance or Univariate ANCOVA
More advanced models are available for more than one dependent continuous variable. If the model has one or more independent categorical variables, we would use
a Multivariate Analysis of Variance or MANOVA. If the model also included one
or more continuous independent variables, we would use a Multivariate Analysis of
Covariance or MANCOVA.1
One-Way ANOVA
One-way analysis of variance is an extension of the t-test in that, in a t-test you
have two groups, one that received a treatment and one that did not, while in a oneway analysis of variance you have more than two groups where the groups received
different variation of the same treatment. For example, a treatment factor could be
whether you fry donuts in vegetable oil, butter, or lard.
How to:
In this exercise, youre going to identify the most effective number of
training hours to achieve a given result, with results scored between
zero and 100, 100 being the optimal score.
1.
From the menu, select File > Open > Data. Navigate to the folder named SPSSTutorialData and open Training.sav.
2.
First youll graph the means and standard error, so select Graphs > Error Bar
(Figure 24).
1. For more on determine the statistical procedure to use with your data, consult DataSteps
Statstical Selection Guide, included with this tutorial.
SPSS Step-by-Step
43
Measuring differences
FIGURE 24.
3.
Youll use the default choices, so click Define. (Figure 25)
FIGURE 25.
44
Error bar window
Error bar graph: defining summaries for groups of cases
4.
Select Skills Training group and move it to the Category Axis field.
5.
Select Score on training exam and move it to the Variable field.
6.
In the Bars represent field, open the drop-down list and select Standard error
of mean. (Figure 26)
SPSS Step-by-Step
Measuring differences
FIGURE 26.
7.
Completed Error Bar window
Click OK. The results are displayed in the output window. (Figure 27)
FIGURE 27.
Standard error graph for skills training groups
Mean +- 2 SE Score on training exam
90
80
70
60
50
N=
20
20
20
Skills training group
SPSS Step-by-Step
45
Measuring differences
Note that the three bars do not represent equal variance among the three groups;
instead, variance decreases as days of training increase. These data may not be
appropriate for ANOVA. In the next step, youll run the ANOVA to test the
data.
8.
From the menu, select Analyze > Compare Means > One-Way ANOVA. (Figure
28)
FIGURE 28.
9.
Move Score on training exam to the Dependent List.
10.
Move Skills training group to the Factor list.
11.
Click Options. (Figure 29)
FIGURE 29.
46
One-Way ANOVA window
One-Way ANOVA Options window
SPSS Step-by-Step
Summary
12.
Select Descriptive and Homogeneity of variance test by clicking their check
boxes.
13.
Click Continue.
14.
Click OK. The results appear in the output window.
Homework:
This exercise is based on the One-Way ANOVA test in the SPSS
tutorial. The SPSS tutorial explains the meaning of the results and
the displayed output. To use the tutorial, select Help > Topics. In
the keyword field, type One-Way ANOVA. In the Topics Found
window, double-click One-Way ANOVA. In the Help window,
click Show Me to view the tutorial.
Summary
This chapter has provided you with a brief introduction to some of the capabilities
of the SPSS application. You should now feel comfortable navigating the interface,
creating contingency tables (crosstabs), conducting some of the most common statistical tests, and working with charts to present your data in a graphial format.
Most importantly, you should now know how to learn more about the SPSS functions. You might even want to check out some of those 2,032 books at Amazon.com. Yes, you have noticed correctly. Sometime between last week and this
week we lost two books in the search. Who knows, perhaps youll write the next
one.
SPSS Step-by-Step
47
Summary
48
SPSS Step-by-Step
You might also like
- SPSS Statistics Course OverviewDocument27 pagesSPSS Statistics Course OverviewAdesanya Olatunbosun80% (5)
- Child Dental Examination FormDocument1 pageChild Dental Examination FormElok Faiqotul Umma100% (2)
- SPSS Basics ManualDocument25 pagesSPSS Basics ManualAlfredBakChoiNo ratings yet
- E Book OdontologyDocument347 pagesE Book OdontologyElok Faiqotul UmmaNo ratings yet
- SPSS Step-by-Step Tutorial: Part 1Document50 pagesSPSS Step-by-Step Tutorial: Part 1Ram Krishn PandeyNo ratings yet
- Note - SPSS For Customer Analysis 2018Document22 pagesNote - SPSS For Customer Analysis 2018Avinash KumarNo ratings yet
- SPSSDocument90 pagesSPSSDean VidafarNo ratings yet
- SPSSTutorial 1Document50 pagesSPSSTutorial 1BharatNo ratings yet
- SPSS Step-by-Step Tutorial: Part 1Document50 pagesSPSS Step-by-Step Tutorial: Part 1ntagungiraNo ratings yet
- Exercise: 1 SPSS (Statistical Package For Social Sciences)Document43 pagesExercise: 1 SPSS (Statistical Package For Social Sciences)Karthi Keyan100% (1)
- Note - SPSS For Customer AnalysisDocument18 pagesNote - SPSS For Customer Analysisصالح الشبحيNo ratings yet
- Final SSB Manual Mbn605 08.08Document46 pagesFinal SSB Manual Mbn605 08.08khanrules2012No ratings yet
- SPSS Tutorial Lecture Notes Please See The Full SPSS Tutorial From SPSS SoftwareDocument20 pagesSPSS Tutorial Lecture Notes Please See The Full SPSS Tutorial From SPSS SoftwareSnow WhitNo ratings yet
- Exploratory Data AnalysisDocument38 pagesExploratory Data Analysishss601No ratings yet
- Learning SPSS: Data and EDADocument40 pagesLearning SPSS: Data and EDAscr33nwriterNo ratings yet
- Experimental WorksheetDocument8 pagesExperimental WorksheetAlPHA NiNjANo ratings yet
- Learning SPSS: Data and EDADocument40 pagesLearning SPSS: Data and EDARamyLloydLotillaNo ratings yet
- SPSSDocument2 pagesSPSSAngelaNo ratings yet
- Intro to SPSS: Learn Layout & FunctionsDocument6 pagesIntro to SPSS: Learn Layout & FunctionsManikandan SankarNo ratings yet
- Getting Started With SPSSDocument8 pagesGetting Started With SPSSMoosa MuhammadhNo ratings yet
- SPSS Introduction Group AssignmentDocument32 pagesSPSS Introduction Group AssignmentkutoyaNo ratings yet
- Spss Crosstabs Instructions Final DraftDocument9 pagesSpss Crosstabs Instructions Final Draftapi-669698004No ratings yet
- Workshop Series: ContentsDocument10 pagesWorkshop Series: ContentsAnonymous kTVBUxrNo ratings yet
- CRS Notes-1Document10 pagesCRS Notes-1Abdulai FofanahNo ratings yet
- RM Practical FileDocument59 pagesRM Practical Filegarvit sharmaNo ratings yet
- Spss ExercisesDocument13 pagesSpss ExercisesEbenezerNo ratings yet
- Presentation 1Document55 pagesPresentation 1Zeleke GeresuNo ratings yet
- SPSS For Windows: Introduction ToDocument26 pagesSPSS For Windows: Introduction ToganeshantreNo ratings yet
- (Ebook PDF) - Statistics. .Spss - TutorialDocument15 pages(Ebook PDF) - Statistics. .Spss - TutorialMASAIER4394% (17)
- Lesson 1 SPSS Windows and FilesDocument125 pagesLesson 1 SPSS Windows and FilesEnatnesh AsayeNo ratings yet
- SPSS Guide for WindowsDocument16 pagesSPSS Guide for WindowsFabio Luis BusseNo ratings yet
- Session 1: Module Introduction and Getting Started With StataDocument35 pagesSession 1: Module Introduction and Getting Started With StataHector GarciaNo ratings yet
- SPSS HandoutDocument43 pagesSPSS HandoutÖrdinärySoel100% (1)
- Data Management & SPSS: Khan Sarfaraz AliDocument10 pagesData Management & SPSS: Khan Sarfaraz AliDr. Khan Sarfaraz AliNo ratings yet
- Syarif Hidayat - ES1Document9 pagesSyarif Hidayat - ES1HysteriaNo ratings yet
- 0 Data Entry ADocument7 pages0 Data Entry ANazia SyedNo ratings yet
- Mba Ii DviDocument43 pagesMba Ii DviArshad JamilNo ratings yet
- Data Analysis Guide SpssDocument58 pagesData Analysis Guide SpssUrvashi KhedooNo ratings yet
- Presentation 2Document34 pagesPresentation 2Zeleke GeresuNo ratings yet
- Furman University Statistics Using SPSSDocument117 pagesFurman University Statistics Using SPSSRomer GesmundoNo ratings yet
- SPSS Windows and File TypesDocument115 pagesSPSS Windows and File TypesRomer GesmundoNo ratings yet
- SPSS Refresher Course File OpeningDocument20 pagesSPSS Refresher Course File Openingfrancisco_araujo_22100% (1)
- PDFDocument114 pagesPDFSmart SarimNo ratings yet
- Cursocompleto de Spss AulaclicDocument58 pagesCursocompleto de Spss Aulacliceloy felipesNo ratings yet
- Spss IntroDocument61 pagesSpss Introbakhtawar sheraniNo ratings yet
- SpssDocument16 pagesSpssSUMITNo ratings yet
- Spss AssignmentDocument28 pagesSpss AssignmentAnu S R100% (1)
- Oxford University Press - Online Resource Centre - Multiple Choice QuestionsDocument4 pagesOxford University Press - Online Resource Centre - Multiple Choice Questionsshahid Hussain100% (1)
- Tutorial Del Programa SciDAVisDocument35 pagesTutorial Del Programa SciDAVisHect FariNo ratings yet
- SPSS For Beginners: An Illustrative Step-by-Step Approach to Analyzing Statistical dataFrom EverandSPSS For Beginners: An Illustrative Step-by-Step Approach to Analyzing Statistical dataNo ratings yet
- Tableau Training Manual 9.0 Basic Version: This Via Tableau Training Manual Was Created for Both New and IntermediateFrom EverandTableau Training Manual 9.0 Basic Version: This Via Tableau Training Manual Was Created for Both New and IntermediateRating: 3 out of 5 stars3/5 (1)
- Microsoft Office Productivity Pack: Microsoft Excel, Microsoft Word, and Microsoft PowerPointFrom EverandMicrosoft Office Productivity Pack: Microsoft Excel, Microsoft Word, and Microsoft PowerPointNo ratings yet
- Icd 10 Diagnosa GigiDocument2 pagesIcd 10 Diagnosa GigiElok Faiqotul UmmaNo ratings yet
- Curaprox BrochureDocument68 pagesCuraprox BrochureElok Faiqotul UmmaNo ratings yet
- Contoh Rundown Basic Life SupportDocument2 pagesContoh Rundown Basic Life SupportElok Faiqotul Umma100% (1)
- Tongue DisordersDocument68 pagesTongue DisordersSiskaJanerNo ratings yet
- Comprehensive Periodontal Exam GuideDocument40 pagesComprehensive Periodontal Exam GuideKavin SandhuNo ratings yet
- Jadwal AcaraDocument2 pagesJadwal AcaraElok Faiqotul UmmaNo ratings yet
- Dental FormDocument1 pageDental FormElok Faiqotul UmmaNo ratings yet
- In Most Patients With Frictional KeratosisDocument1 pageIn Most Patients With Frictional KeratosisElok Faiqotul UmmaNo ratings yet
- Product Knowledge - Espe Sil Ifu WeDocument2 pagesProduct Knowledge - Espe Sil Ifu WeElok Faiqotul UmmaNo ratings yet
- Gambaran Tumpatan Amalgam Dan Semen Ionomer Kaca Pada Masyarakat Kelurahan Kalumpang Kecamatan Ternate TengahDocument2 pagesGambaran Tumpatan Amalgam Dan Semen Ionomer Kaca Pada Masyarakat Kelurahan Kalumpang Kecamatan Ternate TengahElok Faiqotul UmmaNo ratings yet
- A Review On Peppermint OilDocument7 pagesA Review On Peppermint OilElok Faiqotul UmmaNo ratings yet
- Acrylic AcidDocument7 pagesAcrylic AcidElok Faiqotul Umma0% (1)
- Gambaran Tumpatan Amalgam Dan Semen Ionomer Kaca Pada Masyarakat Kelurahan Kalumpang Kecamatan Ternate TengahDocument2 pagesGambaran Tumpatan Amalgam Dan Semen Ionomer Kaca Pada Masyarakat Kelurahan Kalumpang Kecamatan Ternate TengahElok Faiqotul UmmaNo ratings yet
- AcroleinDocument4 pagesAcroleinElok Faiqotul UmmaNo ratings yet
- Local Anesthesia in Pediatric DentistryDocument31 pagesLocal Anesthesia in Pediatric DentistryMohamed Beshi100% (1)
- Medicallycompromised 1233751509281867 3Document31 pagesMedicallycompromised 1233751509281867 3Wafa AL-sooryNo ratings yet
- Konservasi GigiDocument1 pageKonservasi GigisofiandwimardiantoNo ratings yet
- Materi SEMINAR FixDocument5 pagesMateri SEMINAR FixElok Faiqotul UmmaNo ratings yet
- Burning Mouth Syndrome: Symptoms, Causes and Treatment of Burning TongueDocument4 pagesBurning Mouth Syndrome: Symptoms, Causes and Treatment of Burning TongueElok Faiqotul UmmaNo ratings yet
- 119-137 DR Agus Sel Squamosa CarsinomaDocument19 pages119-137 DR Agus Sel Squamosa CarsinomaElok Faiqotul UmmaNo ratings yet
- Evaluation of Consistency in Dosing Directions and Measuring Devices For Pediatric Nonprescription Liquid MedicationsDocument8 pagesEvaluation of Consistency in Dosing Directions and Measuring Devices For Pediatric Nonprescription Liquid MedicationsElok Faiqotul UmmaNo ratings yet