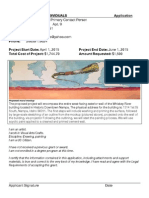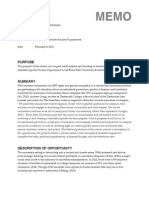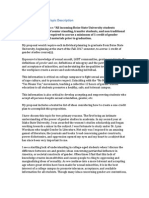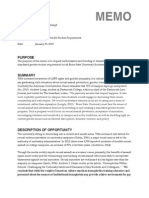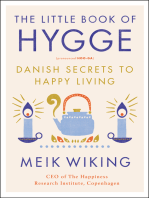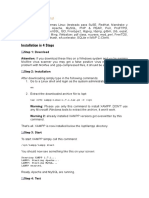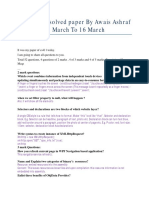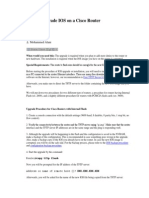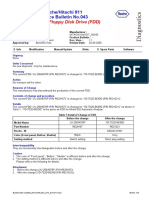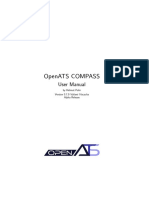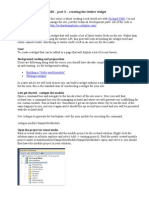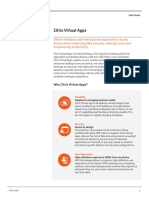Professional Documents
Culture Documents
Final Narrative Script
Uploaded by
api-277869932Original Description:
Original Title
Copyright
Available Formats
Share this document
Did you find this document useful?
Is this content inappropriate?
Report this DocumentCopyright:
Available Formats
Final Narrative Script
Uploaded by
api-277869932Copyright:
Available Formats
USING GOOGLE DOCUMENT ONLINE TUTORIAL NARRATIVE SCRIPT
A title screen appears prior to the narration of the video. A second screen
appears introducing Part 1.
Step
1
3
4
Action on Screen
Screen shows the Boise
State University Home
Page. Steps show how to
log into students Boise
State University Gmail
Account.
Screen is the Gmail
account. Accents are
added to clicks to
emphasize direction.
A drop down menu is
revealed on Gmail page.
The Google Documents
home page is displayed.
A new untitled Google
Document is displayed.
Show typing action in a
Google document.
Narration
Welcome to this video tutorial on how to use
Google documents. Today I am going to show you
how to open a Google document, share a Google
document, and how to save it as a Microsoft Word
document. To begin open your web browser, and
log into your Boise State University Gmail account.
To access the Google documents feature, youll
need to click on the 3X3 square icon at the top of
the screen. Right here!
Click on the docs icon to open Google Docs.
If you have never used Google documents, this
area will be blank. Because I have used Google
documents before, the documents here are saved
and kept in my Google documents folder. For this
demonstration, we will start a new document. Click
on the blue plus sign in the bottom right-hand
corner of your screen.
This is a new Google document. Google
documents allow for word processing and editing.
Many of functions in Google documents are similar
and compatible with Microsoft Word. To begin
typing your document, simply click in the upper
left-hand corner of the screen.
Perfect! Youre well on your way to creating,
sharing, and saving your Google document.
A second title screen appears, introducing Part 2.
Step
7
Action on Screen
Screen shows Google
document that was used
in Part 1.
Narration
To share a Google document, you must first title
the Google document. To do so, click in the upper
left- hand corner of your screen, where it says
Untitled Document.
9
10
11
12
13
14
A small function box titled,
Rename Document
appears on screen. Text is
entered, and the Okay
option is clicked to
rename document.
Accents are added to
clicks for empathized
direction.
A drop down menu is
revealed on Gmail page.
The screen returns to the
named Google document.
Well call this one, Practice Document.
The File dropdown menu
appears.
A second function box
titled, Share with others
appears. Text is entered
to share the document.
Text is entered into the
Note area.
This will reveal a drop down menu. Click the first
option, Share.
This feature allows you to share your Google
document with professors, peers, group members,
or additional people with a Gmail email address.
Today I am going to share this document with my
classmate Linda. I simply enter her email address
where the cursor is. Because Linda and I have
worked together before and because she has a
Boise State email address, she is revealed on a
drop down menu. Here she is! To share with
classmates that are also going to BSU, simply start
typing their fist name, and their email address will
be revealed in a dropdown menu as well.
Additionally you can add a note.
Perfect! When youre ready to share the document,
click send.
Function box is present.
Send is clicked to share
the document.
Screen returns to Google
document that has now
been shared. A notation
appears at the top of the
screen informing viewers
that the document has
been shared.
Click on the docs icon to open Google Docs.
To share the Google document, click again in the
upper left-hand corner of the screen, where it says,
File.
Ive shared this document with one person. To
share with additional people, simply repeat the
steps.
A title screen appears, introducing Part 3.
Step
15
16
17
18
19
Action on Screen
The Google document is
displayed on the screen.
The file drop down menu
is revealed. The option
Download As is
highlighted, producing an
additional menu. The
option Microsoft Word
Document is clicked.
The bottom tool bar is
revealed. The downloads
icon is clicked. The
Google document now
saved as a Microsoft word
document is clicked.
A cut is made it show the
former Google document
as a Word document.
Text is added to the
document to show
compatibility.
A closing screen is displayed.
Narration
To save a Google document as a Microsoft Word
document, click in the upper left hand corner of the
screen where it says File.
On this drop down menu, select download as. The
first option is a Microsoft Word document. Click
there.
Here it is!
Here is the Google document that I started earlier. I
now have it saved in a Microsoft Word option.
From here I can edit, add additional text, and save
the document to my Mac or my PC.
Perfect! You now know how to save a Google
document into a Word format.
You might also like
- Final Course Observation - 312Document2 pagesFinal Course Observation - 312api-277869932No ratings yet
- Poster Memo - 2Document2 pagesPoster Memo - 2api-277869932No ratings yet
- Quickfunds Grant ProposalDocument18 pagesQuickfunds Grant Proposalapi-277869932No ratings yet
- PosterDocument1 pagePosterapi-277869932No ratings yet
- Sarah Rosin ResumeDocument2 pagesSarah Rosin Resumeapi-277869932No ratings yet
- Group ProposalDocument23 pagesGroup Proposalapi-277869932No ratings yet
- ObservationDocument2 pagesObservationapi-277869932No ratings yet
- UlosDocument1 pageUlosapi-277869932No ratings yet
- 312 Proposal SummaryDocument1 page312 Proposal Summaryapi-277869932No ratings yet
- Proposal SummaryDocument1 pageProposal Summaryapi-277869932No ratings yet
- 312 ProposalDocument8 pages312 Proposalapi-277869932No ratings yet
- Research Proposal Topic DescriptionDocument2 pagesResearch Proposal Topic Descriptionapi-277869932No ratings yet
- Engl312 Argument MapDocument1 pageEngl312 Argument Mapapi-277869932No ratings yet
- 312 ProposalDocument6 pages312 Proposalapi-277869932No ratings yet
- Audience AnalysisDocument2 pagesAudience Analysisapi-277869932No ratings yet
- Research Proposal Secondary Research OutlineDocument5 pagesResearch Proposal Secondary Research Outlineapi-277869932No ratings yet
- The Yellow House: A Memoir (2019 National Book Award Winner)From EverandThe Yellow House: A Memoir (2019 National Book Award Winner)Rating: 4 out of 5 stars4/5 (98)
- Hidden Figures: The American Dream and the Untold Story of the Black Women Mathematicians Who Helped Win the Space RaceFrom EverandHidden Figures: The American Dream and the Untold Story of the Black Women Mathematicians Who Helped Win the Space RaceRating: 4 out of 5 stars4/5 (895)
- The Subtle Art of Not Giving a F*ck: A Counterintuitive Approach to Living a Good LifeFrom EverandThe Subtle Art of Not Giving a F*ck: A Counterintuitive Approach to Living a Good LifeRating: 4 out of 5 stars4/5 (5794)
- The Little Book of Hygge: Danish Secrets to Happy LivingFrom EverandThe Little Book of Hygge: Danish Secrets to Happy LivingRating: 3.5 out of 5 stars3.5/5 (399)
- Devil in the Grove: Thurgood Marshall, the Groveland Boys, and the Dawn of a New AmericaFrom EverandDevil in the Grove: Thurgood Marshall, the Groveland Boys, and the Dawn of a New AmericaRating: 4.5 out of 5 stars4.5/5 (266)
- Shoe Dog: A Memoir by the Creator of NikeFrom EverandShoe Dog: A Memoir by the Creator of NikeRating: 4.5 out of 5 stars4.5/5 (537)
- Elon Musk: Tesla, SpaceX, and the Quest for a Fantastic FutureFrom EverandElon Musk: Tesla, SpaceX, and the Quest for a Fantastic FutureRating: 4.5 out of 5 stars4.5/5 (474)
- Never Split the Difference: Negotiating As If Your Life Depended On ItFrom EverandNever Split the Difference: Negotiating As If Your Life Depended On ItRating: 4.5 out of 5 stars4.5/5 (838)
- Grit: The Power of Passion and PerseveranceFrom EverandGrit: The Power of Passion and PerseveranceRating: 4 out of 5 stars4/5 (588)
- A Heartbreaking Work Of Staggering Genius: A Memoir Based on a True StoryFrom EverandA Heartbreaking Work Of Staggering Genius: A Memoir Based on a True StoryRating: 3.5 out of 5 stars3.5/5 (231)
- The Emperor of All Maladies: A Biography of CancerFrom EverandThe Emperor of All Maladies: A Biography of CancerRating: 4.5 out of 5 stars4.5/5 (271)
- The World Is Flat 3.0: A Brief History of the Twenty-first CenturyFrom EverandThe World Is Flat 3.0: A Brief History of the Twenty-first CenturyRating: 3.5 out of 5 stars3.5/5 (2259)
- On Fire: The (Burning) Case for a Green New DealFrom EverandOn Fire: The (Burning) Case for a Green New DealRating: 4 out of 5 stars4/5 (73)
- The Hard Thing About Hard Things: Building a Business When There Are No Easy AnswersFrom EverandThe Hard Thing About Hard Things: Building a Business When There Are No Easy AnswersRating: 4.5 out of 5 stars4.5/5 (344)
- Team of Rivals: The Political Genius of Abraham LincolnFrom EverandTeam of Rivals: The Political Genius of Abraham LincolnRating: 4.5 out of 5 stars4.5/5 (234)
- The Unwinding: An Inner History of the New AmericaFrom EverandThe Unwinding: An Inner History of the New AmericaRating: 4 out of 5 stars4/5 (45)
- The Gifts of Imperfection: Let Go of Who You Think You're Supposed to Be and Embrace Who You AreFrom EverandThe Gifts of Imperfection: Let Go of Who You Think You're Supposed to Be and Embrace Who You AreRating: 4 out of 5 stars4/5 (1090)
- The Sympathizer: A Novel (Pulitzer Prize for Fiction)From EverandThe Sympathizer: A Novel (Pulitzer Prize for Fiction)Rating: 4.5 out of 5 stars4.5/5 (121)
- Her Body and Other Parties: StoriesFrom EverandHer Body and Other Parties: StoriesRating: 4 out of 5 stars4/5 (821)
- MMD - Quick Guide To Administrative QuestionsDocument3 pagesMMD - Quick Guide To Administrative QuestionsmmkNo ratings yet
- Tamilrock MoviesDocument6 pagesTamilrock MoviesAhamed ImranNo ratings yet
- SAFe 5.0 Framework - SAFe Big Picture PDFDocument1 pageSAFe 5.0 Framework - SAFe Big Picture PDFPatrick0% (1)
- XAMPP para Linux y WindowsDocument12 pagesXAMPP para Linux y WindowsHely VillalobosNo ratings yet
- OmniPage Pro 12.0Document16 pagesOmniPage Pro 12.0Irfan YusufNo ratings yet
- Duniya Ne Undha Chasma PDFDocument3 pagesDuniya Ne Undha Chasma PDFNishant Singh14% (7)
- SQL Injection 3Document19 pagesSQL Injection 3Ivan Martin Valderas100% (1)
- Oracle ConfiguratorDocument19 pagesOracle Configuratorsingh_rupakNo ratings yet
- Chapter-Wise Compilation: 2018 To 2021 Tier-1 + Tier-2Document16 pagesChapter-Wise Compilation: 2018 To 2021 Tier-1 + Tier-2Pramod WarkeNo ratings yet
- DX DiagDocument11 pagesDX DiagPer SilassenNo ratings yet
- Cs 411 Current Solved by Awais AshrafDocument10 pagesCs 411 Current Solved by Awais AshrafchiNo ratings yet
- Product Information DIGSI 5 V07.90Document62 pagesProduct Information DIGSI 5 V07.90Daniel PérezNo ratings yet
- How To Upgrade IOS On A Cisco RouterDocument7 pagesHow To Upgrade IOS On A Cisco RouterAnuj LallooNo ratings yet
- Binder 1Document36 pagesBinder 1BobbyNo ratings yet
- Student Management SystemDocument30 pagesStudent Management SystemLazy-SoulNo ratings yet
- Bulletin Instructions Hitachi 911Document3 pagesBulletin Instructions Hitachi 911Jose GodoyNo ratings yet
- ARS 7.1 Integrating Plug-Ins & Third-Party Products 69394Document408 pagesARS 7.1 Integrating Plug-Ins & Third-Party Products 69394JulesBausNo ratings yet
- CSSNotes For ProfessionalsDocument237 pagesCSSNotes For Professionalskusuma maheshNo ratings yet
- Sap Education: Sample Questions: C - Tadm55 A - 75Document5 pagesSap Education: Sample Questions: C - Tadm55 A - 75Josimar Canales SalcedoNo ratings yet
- Detailed Drawing Exercises: Solidworks EducationDocument51 pagesDetailed Drawing Exercises: Solidworks EducationtotoNo ratings yet
- Project ProposalDocument3 pagesProject ProposalNaveenNo ratings yet
- User Manual v0.7.0Document318 pagesUser Manual v0.7.0colomboiplNo ratings yet
- Info CCleanerDocument2 pagesInfo CCleanerSurendran NagiahNo ratings yet
- Computer Viruses: By: Angelica Jurczak Anna Rog David BrackettDocument10 pagesComputer Viruses: By: Angelica Jurczak Anna Rog David BrackettAljohn Duran EsplanaNo ratings yet
- L1 Introduction To Information and Communication TechnologyDocument22 pagesL1 Introduction To Information and Communication TechnologyRenz OrlidoNo ratings yet
- A Security-Privacy Based Model For Operating Systems: Kalyani Kaviti 59142Document7 pagesA Security-Privacy Based Model For Operating Systems: Kalyani Kaviti 59142yaminiallu2612No ratings yet
- Clone Steps RmanDocument10 pagesClone Steps RmanKishore AdikarNo ratings yet
- Real World Orchard CMS - Part 3 - Creating The Twitter WidgetDocument9 pagesReal World Orchard CMS - Part 3 - Creating The Twitter WidgetBalvvant Singh BistNo ratings yet
- Citrix Virtual Apps Datasheet PDFDocument4 pagesCitrix Virtual Apps Datasheet PDFYonsee YonseeNo ratings yet
- ASTM D2974-20e1Document6 pagesASTM D2974-20e1Joviann Esquivel100% (1)