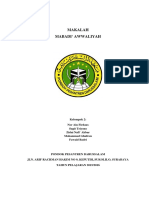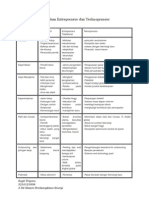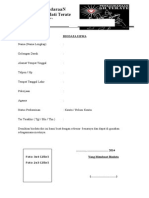Professional Documents
Culture Documents
Pemrograman C++
Uploaded by
Sugit TriyonoOriginal Title
Copyright
Available Formats
Share this document
Did you find this document useful?
Is this content inappropriate?
Report this DocumentCopyright:
Available Formats
Pemrograman C++
Uploaded by
Sugit TriyonoCopyright:
Available Formats
MODUL 1
DASAR-DASAR PEMROGRAMAN C++
Integrated Development Environtment (IDE) pada Microsoft Visual C++ 2008 telah
dilengkapi dengan fasilitas untuk membuat kode sumber (source code), kompilasi
(compiler) untuk file project, penghubung (linker) antar kode sumber dan
sekaligus menguji program C++ yang di buat.
Dalam IDE Visual C++ 2008 terdapat beberapa komponen pendukung utama yaitu
editor, compiler, linker, dan pustaka (library).
Editor menyediakan sebuah media atau lingkungan interaktif untuk membuat dan
mengedit kode sumber C++. Pada editor juga dilengkapi dengan fasilitas warna
untuk membedakan berbagai baris perintah (syntax highlighting) yang bertujuan
untuk membantu programmer dalam membuat dan menganalisa kode sumber
C++ yang sedang dibuat.
Compiler berfungsi untuk mengubah kode sumber menjadi kode objek maupun
menjadi file eksekusi dengan ekstensi .exe. Compiler juga dapat mendeteksi serta
melaporkan bila terjadi kesalahan (error) pada saat proses kompilasi dilakukan.
Compiler dapat mendeteksi berbagai kesalahan yang terjadi pada baris kode
program C++ dengan baik sesuai dengan struktur pemrograman C++ yang telah
ditentukan.
Linker berguna untuk menghubungkan berbagai modul yang dihasilkan oleh
compiler dan menambah modul dari library yang disertakan dalam Visual C++.
Linker dapat juga melaporkan kesalahan yang terjadi selama proses
penggabungan file dilakukan, misalnya jika terjadi kehilangan file atau komponen
library yang dibutuhkan.
Library merupakan sekumpulan rutin yang dibuat untuk mendukung dan
menambah kehandalan bahasa C++ sesuai dengan prosedur yang telah
ditentukan. Standard library C++ pada program Microsoft Visual C++ 2008 telah
disesuaikan dengan compiler yang memenuhi standard ISO dan ANSI C++.
Dasar-Dasar Pemrograman C++
1.1 Memulai Pemrograman Microsoft Visual C++ 2008
Untuk memulai pemrograman Microsoft Visual C++ 2008, ikutilah langkah-langkah
berikut:
1. Buka program Microsoft Visual C++ dengan mengklik tombol Start | All
Programs | Microsoft Visual Studio 2008 | Microsoft Visual Studio 2008.
2. Pilih Visual C++Development Settings dari kotak Choose Default Environment
Settings, kemudian klik tombol Start Visual Studio.
3. Tunggu beberapa saat sampai tampilan Microsoft Visual C++ tampil, seperti
terlihat pada gambar berikut.
Modul 1
Dasar-Dasar Pemrograman C++
Pada gambar di atas terdapat beberapa bagian, diantaranya:
Solution Explorer, sebuah jendela yang berisi kumpulan file dalam satu
project atau lebih dan dapat diatur atau dikelompokkan dalam direktori
yang telah ditentukan.
Recent Project, jendela ini memuat sejumlah file project yang telah
dibuat sebelumnya.
Getting Started, jendela ini berisi berbagai modul tutorial dasar untuk
pemrograman Microsoft Visual C++.
Visual Studio Developer News, pada jendela ini berisi berita-berita dari
Microsoft, biasanya masih berkaitan dengan Microsoft Visual Studio.
Server Solution, berisi sejumlah fasilitas yang berkaitan dengan
pemanfaatan program Microsoft Visual C++ yang dikonfigurasikan
ataupun terhubung dengan server.
Toolbox, jendela ini berisi tombol-tombol yang dapat digunakan pada saat
pembuatan maupun pengembangan program aplikasi visual C++.
4. Untuk memulai pemrograman dengan menggunakan Visual C++, sebaiknya
file program dikelompokkan dalam sebuah file project, agar seluruh file dapat
diatur dengan mudah. Untuk membuat sebuah project, klik menu File | New
|Project.
Modul 1
Dasar-Dasar Pemrograman C++
5. Selanjutnya tentukan jenis file yang akan dibuat. Pada contoh ini akan
digunakan pemrograman Visual C++ berbasis console. Untuk membuat file
console, pilih Win32 | Win32 Console Application yang terdapat dalam kotak
dialog New Project. Pada kotak Name isikan dengan nama File yang akan
dibuat, misalnya MODUL 1_1. Atur tempat penyimpanan file dengan
menekan tombol Browse yang terdapat pada baris Location. Isikan nama file
pada kotak Solution Name. Klik tombol OK untuk membuat file project.
Modul 1
Dasar-Dasar Pemrograman C++
6. Untuk melanjutkan proses pembuatan aplikasi berbasis console, klik tombol
Next pada tampilan Welcome to the Win32 Application Wizard.
7. Klik radio button Console Application dan kemudian checklist Empty project
pada kotak dialog Application Settings, selanjutnya klik tombol Finish.
Modul 1
Dasar-Dasar Pemrograman C++
8. Perhatikan pada Solution Explorer, project MODUL 1_1 telah dibuat beserta
dengan direktori file pendukungnya. Karena lembar kerja program C++ belum
ada maka klik kanan pada direktori Source Files | Add | New Item.
9. Untuk membuat file C++ maka klik C++ file (.cpp) pada bagian Templates.
Tentukan nama file C++ yang akan dibuat, ketikkan Program Pertama pada
bagian Name, dan tentukan lokasi penyimpanan file, file yang akan dibuat
sebaiknya disimpan dalam direktori project yang telah dibuat. Klik tombol Add
untuk menambahkan file Modul Pertama.cpp.
Modul 1
Dasar-Dasar Pemrograman C++
10. Setelah pengaturan selesai dilakukan, akan tampil lembar kerja kosong
dengan nama Program Pertama.cpp. Pada lembar kerja inilah akan
dimasukkan deretan baris perintah yang akan dibuat.
11. Ketikkan baris perintah berikut pada tab Program Pertama.cpp.
1:
2:
3:
4:
5:
6:
7:
8:
9:
10:
11:
12:
13:
/* =================================================
Program pertama Microsoft Visual C++ 2008
Modul 1_1
Nama :
NRP
:
================================================ */
#include <iostream>
// Preprossor
int main()
// Fungsi main
{
std::cout << "ini adalah program pertama saya\n";
std::cout << "dengan mengunakan MS Visual C++.\n";
return 0;
}
Untuk lebih jelasnya dapat dilihat pada gambar di bawah.
Modul 1
Dasar-Dasar Pemrograman C++
Angka 1: sampai dengan 13: tidak diketikkan pada editor C++. Angka tersebut
hanya merupakan deretan baris referensi yang berguna bagi praktikan untuk
mengetahui jumlah baris dari syntax yang akan diketikkan pada jendela
editor.
12. Untuk mengekesekusi program klik menu Debug | Start Without Debug atau
tekan Ctrl+F5. Klik tombol Yes untuk melakukan Build, sehingga prosesnya
akan ditampilkan pada jendela command prompt.
13. Hasil akhir dari program Program Pertama.cpp akan ditampilkan pada window
command prompt.
Klik sembarang tombol untuk keluar dari aplikasi command prompt yang
muncul.
14. Simpan file Modul Pertama.cpp dengan mengklik menu File| Save Program
Pertama .cpp.
15. Untuk menutup project Modul 1, klik menu File | Close Solution.
Modul 1
Dasar-Dasar Pemrograman C++
Penjelasan baris perintah
penjelasan berikut.
1:
2:
3:
4:
5:
6:
7:
8:
9:
10:
11:
12:
13:
program C++ pada modul ini dapat dilihat pada
/* =============================================
Program pertama Microsoft Visual C++ 2008
Modul 1-1
Nama :
NRP
:
================================================ */
#include <iostream>
// Preprocessor
int main()
// fungsi main
{
std::cout << "ini adalah program pertama saya\n";
std::cout << "dengan mengunakan MS Visual C++.\n";
return 0;
}
Pada baris 1 sampai 6 merupakan komentar. Komentar program didefenisikan
sebagai bagian dari sintaks program yang tidak ikut dibaca pada saat proses
kompilasi dilakukan, sehingga komentar tidak akan mempengaruhi jalannya
program C++. Komentar pada umumnya di bagi dua jenis yaitu komentar yang
hanya terdiri dari satu baris dengan menggunakan tanda // dan komentar yang
terdiri dari beberapa baris yang ditandai dengan /* ..... */. Pada listing program di
atas, komentar dengan tanda // terdapat juga pada baris 7 dan 8.
Pada listing program di atas, proses pembacaan program akan dimulai pada baris
7. Preprocessor #include menginstuksikan agar file header dengan nama iostream
dimasukkan ke dalam file program C++. Pada visual studio C++ 2008, ekstensi dari
header iostream (.h) tidak dituliskan.
Pada baris 8 terdapat sintaks int main() yang merupakan fungsi utama dari
program C++. Setiap program C++ harus memiliki fungsi main(). Cakupan fungsi
main dimulai dengan kurung kurawal pembuka ( { ) yang terdapat pada baris 9
dan diakhiri dengan tanda kurung kurawal penutup ( } ) yang terdapat pada baris
13.
Statement std::cout pada baris 10 dan 11 berfungsi untuk menampilkan keluaran
(output) ke layar monitor. Statement std::cout ini hanya akan dikenali jika library
yang bernama iostream terdaftar dalam baris program.
Statement return 0; yang terdapat pada baris 12 menyatakan bahwa fungsi main
berakhir pada baris ini.
Modul 1
Dasar-Dasar Pemrograman C++
1.2 Membuat Program dari Templates Win32 Console Application
Pada bagian ini akan dipelajari mengenai dasar-dasar penggunaan template dari
Win32 Console Application yang disediakan dalam Visual C++ 2008. Langkah
pembuatan project ini hampir sama dengan yang sebelumnya.
Untuk memulai membuat project baru yang telah dilengkapi dengan template,
ikutilah langkah langkah berikut :
1. Pastikan lembar kerja Microsoft Visual C++ 2008 telah terbuka dan tidak ada
lembar kerja yang tampil. Bila masih ada file project yang terbuka, klik menu
File | Close Solution.
2. Buat project baru dengan mengklik menu File| New | Project.
3. Pada bagian Tempates yang terdapat pada dalam kotak dialog New Project,
Pilih Win32 Console Application. Ketikan MODUL 1_2 pada kotak Name,
sehingga project ini bernama MODUL 1_2, kemudian Klik tombol OK untuk
menutup kotak dialog New Project.
4. Selanjutnya, pada kotak dialog Welcome to the Win32 Application Wizard, klik
tombol Next untuk melanjutkan proses pembuatan project berbasis console.
Modul 1
10
Dasar-Dasar Pemrograman C++
5. Pada kotak dialog Application Settings, pastikan radio button pada bagian
Appliccation type berada pada posisi Console Application. Selanjutnya checklist
Precompiled header yang terdapat pada bagian Additional options. Klik tombol
Finish untuk membuka jendela editor dengan nama Program Kedua.cpp.
Modul 1
11
Dasar-Dasar Pemrograman C++
6. Tambahkan beberapa baris perintah pada tab Program Kedua.cpp, sehingga
menjadi seperti listing program berikut.
Listing program Program Kedua.cpp
1:
2:
3:
4:
5:
6:
7:
8:
9:
10:
11:
12:
// Modul 1-2.cpp : Defines the entry point for the
console application.
//
#include "stdafx.h"
#include <iostream>
int _tmain(int argc, _TCHAR* argv[])
{
std::cout << "Ini program kedua saya \n";
std::cout << "mengggunakan Visual C++." << std::endl;
return 0;
}
Tampilan lembar kerja akan menjadi seperti gambar di bawah.
7. Klik menu Debug Start Without Debug atau tekan Ctrl+F5 untuk
mengeksekusi program. Klik tombol Yes untuk melakukan proses Build,
sehingga akhir dari prosesnya akan ditampilkan pada jendela command
prompt.
Agar tampilan konfirmasi project saat di build tidak tampil lagi, checklist pada
bagian Do not show this dialog again.
Modul 1
12
Dasar-Dasar Pemrograman C++
8. Hasil dari program Program Kedua.cpp akan ditampilkan dalam jendela
Command Prompt.
Tekan sembarang tombol pada keyboard komputer untuk menutup jendela
command prompt yang muncul.
9. Simpan file Program Kedua.cpp dengan mengklik menu File | Save Program
Kedua.cpp.
10.Untuk menutup file project MODUL 1_2, klik menu File | Close Solution.
Modul 1
13
Dasar-Dasar Pemrograman C++
1.3 Input dan Output Data
Pada bagian ini akan dipelajari mengenai penggunaan keyboard sebagai media
untuk memasukkan data. Langkah pembuatan project ini sama dengan yang
sebelumnya.
Untuk memulai membuat project baru, ikutilah langkah langkah berikut:
1. Pastikan lembar kerja Microsoft Visual C++ 2008 telah terbuka dan tidak ada
lembar kerja yang tampil.
2. Buat project baru dengan mengklik menu File | New | Project.
3. Pada bagian Tempates yang terdapat pada dalam kotak dialog New Project,
Pilih Win32 Console Application. Ketikan MODUL 1_3 pada kotak Name,
kemudian Klik tombol OK untuk menutup kotak dialog New Project.
4. Pada kotak dialog Welcome to the Win32 Application Wizard, klik tombol Next
untuk melanjutkan proses pembuatan project berbasis console.
Modul 1
14
Dasar-Dasar Pemrograman C++
5. Pada kotak dialog Application Settings, pastikan radio button pada bagian
Appliccation type berada pada posisi Console Application, kemudian checklist
pada bagian Empty project yang terdapat pada bagian Additional options.
6. Buatlah kode program C++, seperti listing program berikut.
1: // Modul 1.3
2: #include <iostream>
3: using namespace std;
4:
5: int main()
6: {
7:
char tampilkan[1];
8:
char panjang_data[50];
9:
cout << " ==================================== \n";
10:
cout << "
Belajar Pemrograman C++ \n";
11:
cout << " =================================== \n \n";
12:
cout << " Nama
: ";
13:
cin.getline(panjang_data,50);
14:
cout << " Jurusan : Teknik Elektro - STEI - ITB "<<endl;
15:
16:
cin.getline(tampilkan,1);
17:
18:
return (0);
19 : }
Tampilan lembar kerja akan menjadi seperti gambar di bawah.
Modul 1
15
Dasar-Dasar Pemrograman C++
7. Klik tombol Start Debuging atau tekan tombol F5 untuk mengeksekusi kode
program yang telah dibuat.
8. Hasil dari program Modul 1-3 akan ditampilkan dalam jendela Command
Prompt.
9. Coba masukkan nama anda pada baris Nama : , kemudian tekan enter.
Perhatikan apa yang terjadi.
10.Simpan file Modul 1-3.cpp dengan mengklik ikon Save yang terdapat pada
toolbar.
11.Untuk menutup project, klik menu File Close Solution.
Modul 1
16
Dasar-Dasar Pemrograman C++
1.4 Memperbaiki Kesalahan sintaks (Syntax Error)
Pada bagian ini akan dipelajari metoda dasar untuk memperbaiki kesalahan
sintaks (Syntax error) yang terjadi pada program Microsoft Visual C++ 2008.
Buatlah project baru baru, ikutilah langkah langkah berikut:
1. Pastikan lembar kerja Microsoft Visual C++ 2008 telah terbuka dan tidak ada
file project yang tampil. Bila masih ada file project masih ada yang terbuka,
maka klik perintah File Close Solution.
2. Buat project baru dengan mengklik menu File New Project.
3. Pada bagian Tempates yang terdapat pada dalam kotak dialog New Project,
Pilih Win32 Console Application.
4. Ketikan MODUL 1-4 pada kotak Name, sehingga nama file project akan
menjadi MODUL 1-4.vcproj dan dilengkapi dengan sebuah file solution dengan
nama MODUL 1-4.sln.
Tentukan tempat penyimpanan file project dengan menekan tombol Browse
yang terdapat pada Location. Checklist pada checkbox dari create directory for
solution untuk membuat sebuah direktori yang melingkupi seluruh file yang
terkait dengan project yang akan dibuat. Klik tombol OK untuk menutup kotak
dialog New Project.
5. Pada kotak dialog Welcome to the Win32 Application Wizard, klik tombol Next
untuk melanjutkan proses pembuatan project berbasis console.
Modul 1
17
Dasar-Dasar Pemrograman C++
6. Pada kotak dialog Application Settings, pastikan radio button pada bagian
Appliccation type berada pada posisi Console Application,kemudian checklist
Empty project yang terdapat pada bagian Additional options.
7. Setelah file project MODUL 1-4 muncul pada jendela Solution Explorer, maka
klik tombol kanan mouse pada MODUL 1-4, kemudian seleksi perintah Add dan
sub perintah New Item.
Modul 1
18
Dasar-Dasar Pemrograman C++
8. Pada kotak dialog Add New Item, pilih Visual C++ pada bagian Categories dan
pada bagian Templates pilih C++ File (.cpp). Pada bagian Name ketikkan Syntax
Error, setelah itu klik tombol Add, sehingga nama file kode sumber akan
menjadi Syntax Error.cpp.
9. Pada editor Syntax Error.cpp, buatlah kode sumber C++ seperti listing program
berikut, jangan ditambah atau dikurangi apapun.
1:
2:
3:
4:
5:
6:
7:
8:
9:
10:
11:
12:
13:
14:
15:
16:
17:
Modul 1
/*
Modul 1.4
Belajar Syntax Error
==================================== */
using namespace std
int main()
{
cout << "=================================== \n"
cout << " Mempelajari berbagai Syntax Error \n"
cout << "=================================== \n\n"
cout << " Syntax Error adalah kesalahan \n"
cout << " Jangan lupa untuk melakukan perintah \n"
cout << " Clean Solution yang berada pada \n"
cout << " menu Build, sebelum mengkompilasi \n"
cout << " program Microsoft Visual C++ 2008 \n \n"
return (0)
}
19
Dasar-Dasar Pemrograman C++
Angka 1: sampai dengan 17: tidak dituliskan, karena angka-angka tersebut
merupakan baris penuntun bagi praktikan untuk membandingkan jumlah baris
perintah yang terdapat pada modul ini dengan jumlah baris yang akan
diketikkan pada bagian editor dari program Microsoft Visual C++ 2008. Total
jumlah baris yang harus diketikkan berjumlah 17 baris.
10.Klik tombol Start Debuging atau tekan tombol F5 untuk mengeksekusi kode
program yang telah dibuat.
11.Setelah dilakukan debug akan terdapat error pada program dan muncul
tampilan seperti yang tampak seperti gambar di bawah.
Klik tombol OK untuk kembali ke editor dan sekarang saatnya untuk
menganalisa dan memperbaiki error yang terjadi pada kode sumber C++.
12. Seluruh jenis error yang terjadi akan ditampilkan pada jendela Output yang
letaknya tepat di bawah dari jendela editor. Jumlah kesalahan yang terjadi
adalah 19 error(s).
13.Jika diperhatikan secara seksama, pada pada kode sumber Syntax Error.cpp
tidak terdapat file header dan melalui listing program yang ada diketahui
bahwa kebanyakan perintah yang dilakukan adalah menampilkan data melalui
perintah cout, ini berarti dibutuhkan sebuah file header iostream.
Modul 1
20
Dasar-Dasar Pemrograman C++
Untuk mengatasi hal ini maka pada baris 4, sebaiknya ditambahkan perintah
#include <iostream>.
14.Setelah file header dimasukkan, klik tombol Start Debuging atau tekan tombol
F5 untuk mengeksekusi kode sumber yang telah di perbaiki.
15.Setelah dilakukan debug, masih terdapat kesalahan dengan tampilnya jendela
konfirmasi error. Klik tombol OK untuk melanjutkan proses perbaikan kode
sumber pada jendela editor.
16.Pada jendela Output, total kesalahan yang terjadi berjumlah 10 error (s). Jenis
kesalahan yang muncul adalah :
sintax error.cpp(6) : error c2144 : int should be preced by ;
Ini menyatakan bahwa terjadi kesahalan pada baris ke 6 pada kode sumber,
karena tidak terdapat tanda ; yang menyatakan akhir dari suatu
perintah.
Untuk mengatasi hal ini maka ketikkan ; pada baris ke 5 , tepatnya
diakhir syntax pada baris 5, sehingga baris ke lima akan menjadi:
using namespace std;
syntax error.cpp (9) : error C2146: syntax error : missing ; before indifier
cout. Jenis error ini terjadi juga pada baris 10 sampai dengan 15.
Jenis kesalahan ini terjadi karena tidak ada tanda ; diakhir perintah pada
baris 9 sampai dengan 15.
Untuk mengatasi hal ini maka ketikkan ; pada baris ke 8 sampai 15 ,
tepatnya diakhir masing-masing syntax, sehingga akan menjadi:
cout
cout
cout
cout
cout
cout
cout
cout
<<
<<
<<
<<
<<
<<
<<
<<
"
"
"
"
"
"
"
"
==================================== \n";
Mempelajari berbagai Syntax Error \n";
=================================== \n \n";
Syntax Error adalah kesalahan \n";
Jangan lupa untuk melakukan perintah \n";
Clean Solution yang berada pada \n";
menu Build, sebelum mengkompilasi \n";
program Microsoft Visual C++ 2008 \n \n";
17.coba kembali klik tombol Start Debuging atau tekan tombol F5 untuk
mengeksekusi kode sumber yang telah diperbaiki.
18.Pada bagain Output, total kesalahan yang terjadi berjumlah 1 error (s). Jenis
kesalahan yang muncul adalah :
Modul 1
21
Dasar-Dasar Pemrograman C++
syntax error.cpp (17) : error C2143: syntax error : missing ; before } .
Jenis kesalahan ini terjadi karena tidak ada tanda ; diakhir perintah pada
baris 16.
Untuk mengatasi hal ini maka ketikkan ; pada baris ke 16 , tepatnya diakhir
syntax, sehingga akan menjadi
return (0);
19.klik tombol CTRL + F5 untuk mengeksekusi kode sumber yang telah diperbaiki.
20.Jika program telah benar, maka hasil dari program Syntax Error.cpp akan
ditampilkan dalam jendela Command Prompt seperti yang tampak pada
gambar di bawah.
21.Simpan file Syntax Error.cpp dengan mengklik ikon Save yang terdapat pada
toolbar.
Sampai pada bagian ini, modul 1 telah selesai.
Modul 1
22
Dasar-Dasar Pemrograman C++
1.5 Latihan Modul 1
Instruksi latihan :
Buatlah sebuah program dengan mengunakan Microsoft Visual C++ 2008 dengan
tampilan output sebagai berikut:
1. Tampilan pada baris Nama sampai dengan baris Website dapat di masukkan
data, dengan jumlah karakter maksimum 50 karakter.
2. Jelaskan setiap baris program C++ yang anda buat dengan menggunakan
komentar yang berkaitan dengan sintaks yang digunakan.
3. Simpan file project dan file C++ dengan nama Latihan Modul 1.
4. Format jawaban dalam bentuk file Microsoft Word dan Microsoft Visual V++
2008.
Modul 1
23
Dasar-Dasar Pemrograman C++
Catatan :
Modul 1
24
You might also like
- Kaidah PertamaDocument9 pagesKaidah PertamaSugit TriyonoNo ratings yet
- Perbedaan Entrepreneur Dan TechnopreneurDocument2 pagesPerbedaan Entrepreneur Dan TechnopreneurSugit TriyonoNo ratings yet
- Biodata SiswaDocument2 pagesBiodata SiswaSugit Triyono100% (1)
- 6.dasar Dasar ACDocument14 pages6.dasar Dasar ACSugit TriyonoNo ratings yet