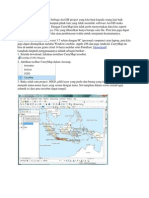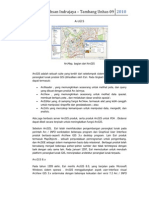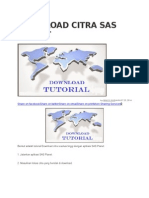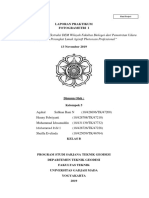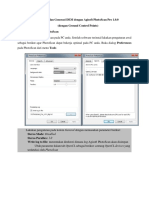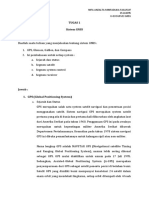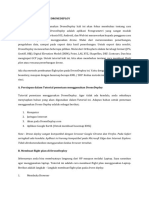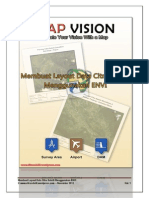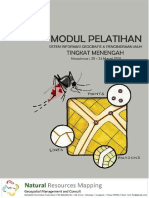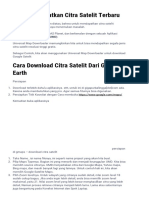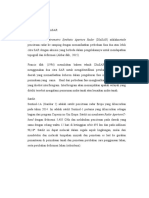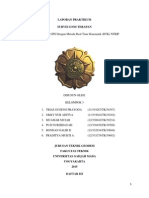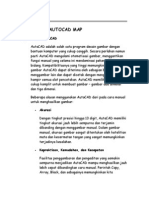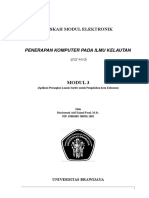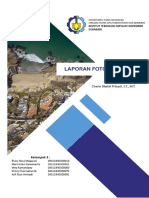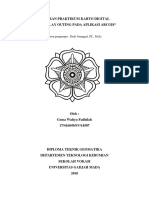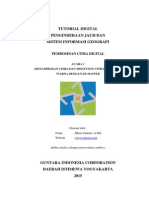Professional Documents
Culture Documents
Mobile GIS (CarryMap)
Uploaded by
Ilham GuntaraCopyright
Available Formats
Share this document
Did you find this document useful?
Is this content inappropriate?
Report this DocumentCopyright:
Available Formats
Mobile GIS (CarryMap)
Uploaded by
Ilham GuntaraCopyright:
Available Formats
TUTORIAL DIGITAL
PENGINDERAAN JAUH DAN
SISTEM INFORMASI GEOGRAFI
TEKNOLOGI INFORMASI
ACARA 2
MOBILE GIS DENGAN
CARRYMAP
Disusun oleh :
Nama
: Ilham Guntara, A.Md.
Website
: www.guntara.com
(Bebas diakses dengan menyertakan sumber)
GUNTARA INDONESIA CORPORATION
DAERAH ISTIMEWA YOGYAKARTA
2015
I. JUDUL
Mobile GIS (CarryMap)
II. TUJUAN
1. Melatih mengekspor peta dari ArcGIS (komputer) untuk CarryMap
(smartphone).
2. Melatih menghitung jarak dengan CarryMap pada smartphone.
3. Memahami fungsi my location CarryMap pada smartphone.
4. Memahami fungsi add pushpin to my location CarryMap pada smartphone.
5. Mengetahui atribut peta pada CarryMap (smartphone).
III. ALAT DAN BAHAN
1. Alat tulis
2. Kertas HVS
3. Perangkat lunak ArcGIS 10.1
4. Perangkat lunak CarryMap 3.7
5. Data digital peta bangunan dan jalan UGM (.shp)
6. Smartphone atau Tablet berbasis Android, iOS, atau sederajat
7. Seperangkat komputer laboratorium dengan spesifikasi sebagai berikut:
a. Merk
: Axioo
b. Prosesor
: Intel Core i5
c. RAM
: 1 GB
d. Kartu Grafis
: Intel HD Graphic
e. Sistem Operasi
: Windows XP Professional 32 bit
IV. TINJAUAN PUSTAKA
Mobile GIS merupakan integrasi antara tiga teknologi, yaitu perangkat
lunak GIS, teknologi Global Positioning System (GPS), dan perangkat alat
komunikasi genggam. Teknologi tersebut membuat basis data yang dapat diakses
oleh personil di lapangan secara langsung di segala tempat dan waktu. Sistem ini
dapat menambah informasi secara real-time ke basis data dan aplikasinya dalam hal
Tutorial PJSIG Ilham Guntara, A.Md. www.guntara.com
kecepatan akses, tampilan, dan penentuan keputusan. Mobile GIS adalah perpaduan
dari teknologi GIS, Mobile hardware dengan perangkat lunaknya, Global
Positioniong System (GPS) dan komunikasi wireless untuk akses ke internet GIS.
Mobile GIS menawarkan fleksibilitas yang besar, memungkinkan pengguna
memperoleh hasil secara cepat sesuai dengan kebutuhan mereka. Mobile GIS
menyediakan akses data dari segala tempat dan kapanpun keberadaan pengguna.
Adapun beberapa komponen yang bergabung membentu mobile GIS, yaitu mobile
client, jaringan tanpa kabel, dan server. Mobile client berupa perekam data posisi
misalnya GPS, yang mana pergerakan mobile dengan GPS yang diperoleh dan
dengan GSM dapat mengirimkan posisi geografis ke server melalui Short Message
Service (SMS) atau dalam kondisi lain dimana orang yang membawa PDA yang di
dalamnya sudah terinstal Palm OS atau Windows CE dengan dilengkapi GPS. PDA
tersebut
dapat
menunjukkan
peta
digital
beserta
koordinatnya
dengan
mengkomunikasikan dengan server melalui jaringan tanpa kabel. Jaringan tersebut
dapat melalui Global System for Mobile Communication (GSM), General Pocket
Radio System (GPRS), Code Division Multiple Access (CDMA) yang mendukung
transmisi digital.
Teknologi
GIS
(Geographic
Information
System)
mengalami
perkembangan yang sangat pesat. Di antaranya adalah Mobile GIS dimana GIS
yang tadinya hanya digunakan di dalam lingkungan kantor menjadi semakin
fleksibel dan mampu digunakan di luar kantor secara mobile. Mobile GIS dapat
digunakan untuk menangkap, menyimpan, update, manipulasi, analisis dan
menampilkan informasi geografi secara mudah. Mobile GIS mengintegrasikan
salah satu atau lebih teknologi. Beberapa teknologi yang umumnya diintregasikan
dalam mobile GIS adalah:
1. Perangkat Mobile (smartphone, tablet, dst.)
2. Global Positioning System (GPS)
3. Wireless communication atau koneksi internet untuk mengakses Internet
GIS.
Tutorial PJSIG Ilham Guntara, A.Md. www.guntara.com
Biasanya proses mengumpulan dan editing data menghabiskan banyak
waktu dan sering terjadi kesalahan. Data geographic biasanya diperoleh dari
lapangan melalui lembaran-lembaran peta. Proses editing dilakukan secara manual
dengan cara memasukkannya ke dalam database GIS. Hasilnya data menjadi tidak
up to date dan tidak akurat.
Salah satu program aplikasi atau perangkat lunak yang bisa menjembatani
antara mobile GIS dengan komputer GIS adalah CarryMap. CarryMap merupakan
salah satu ektensi ArcGIS yang sudah lama muncul. CarryMap dapat berfungsi
untuk merepresentasikan data dari ArcGIS ke dalam format executable (*.exe) atau
dengan kata lain CarryMap dapat membantu untuk melakukan presentasi secara
aman karena dapat ditambahkan username dan password pada peta yang dibuat.
Penggunaan ekstensi CarryMap ini hanya sebatas untuk memvisualisasikan
atau mempresentasikan peta yang diolah dari ArcGIS. CarryMap tidak dapat
digunakan untuk mengubah data peta, seperti menambahkan jalan, membuat
poligon, mengubah geometri bentuk, dll. Namun CarryMap dapat digunakan untuk
sekadar menambahkan data keterangan, seperti keterangan pada suatu titik, atribut
pada suatu titik, dll. Visualisasi CarryMap dapat digunakan untuk Desktop atau
pocket PC (Tablet, Smartphone, dst.).
CarryMap versi terakhir sudah mencapai CarryMap Versi 3.7. Hal yang
baru pada versi 3.7 ini meliputi:
1. Mendukung penambahan domain.
2. Skala Bar berubah, hanya angka numerik yang ditampilkan.
3. Penambahan dukungan untuk menampilkan anotasi di iOS
4. Penambahan dukungan untuk anotasi CAD
5. Informasi di kotak informasi author (penerbit, company, email, dll) tidak
ditampilkan.
Tutorial PJSIG Ilham Guntara, A.Md. www.guntara.com
V. METODE
A. Ekspor Peta ArcGIS ke CarryMap
1. Menyiapkan alat dan bahan praktikum
2. Menekan tombol On pada CPU dan monitor.
3. Menunggu hingga tampil layar desktop.
4. Menunggu hingga pointer berwujud panah muncul (artinya sistem
sudah siap untuk menerima perintah).
5. Memeriksa komputer apakah sudah ter-install CarryMap atau belum,
jika sudah maka melanjutkan ke langkah selanjutnya dan jika belum
maka meng-install terlebih dahulu.
6. Memilih menu Start > All Programs > ArcGIS 10.1 > ArcMap 10.1
untuk membuka program aplikasi ArcMap 10.1.
7. Mengaktifkan tool CarryMap dengan cara memilih klik kanan pada
toolbar navigation ArcMap 10.1 lalu mencentang tool CarryMap.
8. Muncul tool baru berupa CarryMap pada lembar kerja AcrMap 10.1.
9. Menggeser tool tersebut lalu menempatkannya pada toolbar navigation
berdampingan dengan tool lain pada ArcMap 10.1.
Tutorial PJSIG Ilham Guntara, A.Md. www.guntara.com
10. Memasukkan data peta digital (layer) berupa bangunan.shp dan
jalan.shp pada lembar kerja ArcMap 10.1 dengan cara memilih tool Add
Data lalu memilih dokumen yang bersangkutan dan memilih Add.
11. Muncul tampilan dasar dari dokumen yang dipilih pada lembar kerja
ArcMap 10.1.
12. Memilih klik kanan pada layer bangunan lalu memilih properties untuk
mengatur penayangan dan desain peta pada layar monitor.
Tutorial PJSIG Ilham Guntara, A.Md. www.guntara.com
13. Memilih menu Symbology lalu mengisikan Keterangan pada Value
Field.
14. Memilih Add All Values lalu memilih warna-warna pada setiap
bangunan sesuai keinginan lalu memilih OK.
15. Melakukan pengaturan warna juga pada layer jalan.shp sesuai
keinginan dengan cara mengacu pada langkah kerja nomor A.13 A.14.
16. Menyimpan proyek peta tersebut dengan cara menekan Ctrl+Save lalu
memberi nama sesuai keinginan.
17. Mengekspor peta yang telah dirancang di ArcMap 10.1 ke CarryMap
dengan cara memilih tool CarryMap > Extracts map to exe package.
Tutorial PJSIG Ilham Guntara, A.Md. www.guntara.com
18. Memilih Advanced mode lalu memilih Next pada jendela CarryMap
wizard yang muncul.
19. Memilih by current extent lalu memilih Next pada jendela CarryMap
wizard tersebut.
20. Mengisikan keterangan pada peta tersebut sesuai data diri masingmasing lalu memilih Next pada jendela CarryMap wizard tersebut.
Tutorial PJSIG Ilham Guntara, A.Md. www.guntara.com
21. Memilih map skin sesuai keinginan dan memasukkan logo untuk peta
yang dibuat lalu memilih Next pada jendela CarryMap wizard tersebut.
22. Memilih Next pada jendela CarryMap wizard tersebut ketika muncul
subjendela custom search.
23. Menentukan watermarks sesuai keinginan dan mencentang add
watermarks lalu memilih Next pada jendela CarryMap wizard tersebut.
Tutorial PJSIG Ilham Guntara, A.Md. www.guntara.com
10
24. Menentukan nama file peta keluaran dan folder keluaran file peta yang
dibuat lalu memilih Next pada jendela CarryMap wizard tersebut.
25. Mencentang Create desktop win32 version dan Creat map file lalu
memilih Next pada jendela CarryMap wizard tersebut.
26. Memilih Next pada jendela CarryMap wizard tersebut untuk memulai
mengekspor dan mengonversi peta yang dibuat.
Tutorial PJSIG Ilham Guntara, A.Md. www.guntara.com
11
27. Peta telah berhasil diekspor ke bentuk .EXE dan .CMF melalui
CarryMap lalu memilih Click here to run win32 map untuk
menampilkan peta yang sudah diekspor kemudian memilih finish pada
jendela CarryMap wizard tersebut.
28. Menampilkan peta yang sudah berhasil diekspor lalu melakukan
printscreen pada peta tersebut.
B. Survei Lapangan dengan Smartphone
1. Menyambungkan smartphone pada komputer dengan menggunakan
kabel data.
2. Memindahkan data peta yang telah dibuat (format .cmf) ke dalam
smartphone.
3. Mengaktifkan GPS pada smartphone lalu membuka aplikasi CarryMap.
4. Membuka file yang telah dibuat (format .cmf) melalui aplikasi
CarryMap pada smartphone dengan cara memilih menu load folder.
Tutorial PJSIG Ilham Guntara, A.Md. www.guntara.com
12
5. Melakukan perjalanan ke titik yang dituju yaitu Fakultas Teknologi
Pertanian dengan menggunakan panduan peta CarryMap pada
smartphone.
6. Setelah sampai di titik yang dituju yaitu Fakultas Teknologi lalu
memilih menu options > about my map pada CarryMap smartphone
untuk menampilkan keterangan peta.
7. Memilih menu options > my location pada CarryMap smartphone
untuk mengetahui lokasi keberadaan pada saat itu.
Tutorial PJSIG Ilham Guntara, A.Md. www.guntara.com
13
8. Memilih menu options > measure pada CarryMap smartphone lalu
menyentuh pada peta sesui jalur-jalur yang sudah dilalui untuk
mengukur jarak yang ditempuh menuju titik tersebut.
9. Menyentuh salah satu bangunan Fakultas Teknologi Pertanian pada
peta CarryMap smartphone lalu menyentuh logo i untuk menampilkan
atribut peta pada fitur tersebut.
Tutorial PJSIG Ilham Guntara, A.Md. www.guntara.com
14
10. Memilih menu options > add pushpin to my location pada CarryMap
smartphone lalu memberi keterangan tambahan pada pushpin tersebut
dan memilih save untuk menandai sebuah titik pada peta CarryMap
smartphone.
11. Kembali ke laboratorium dengan berjalan kaki.
C. Mengisi Atribut Hasil Survei
1. Membuka kembali proyek peta UGM yang disimpan sebelumnya (pada
ekspor peta ArcGIS ke CarryMap) pada ArcMap 10.1.
2. Memilih tool Edit > Start Editing pada layer bangunan.
3. Memilih bangunan-bangunan yang telah disurvei tadi yaitu bangunan
Fakultas Teknologi Pertanian pada lembar kerja ArcMap 10.1
4. Memilih klik kanan pada layer bangunan lalu memilih open attribute
table dan memilih show selected records.
Tutorial PJSIG Ilham Guntara, A.Md. www.guntara.com
15
5. Memindahkan data peta yang telah dibuat (format .cmf) ke dalam
smartphone.
6. Memilih klik kanan pada kolom Keterangan lalu memilih field
calculator.
7. Mengisikan keterangan Fakultas Teknologi Pertanian pada jendela
field calculator tersebut lalu memilih OK.
8. Atribut baru sudah berhasil terisi pada tabel bangunan.
9. Mengatur kembali warna-warna pada bangunan UGM dengan cara
memilih properties pada layer bangunan lalu memilih symbology sesuai
langkah kerja nomor A.13 A.14.
Tutorial PJSIG Ilham Guntara, A.Md. www.guntara.com
16
10. Mengekspor kembali peta tersebut dari ArcMap 10.1 ke CarryMap
dengan cara mengikuti langkah kerja nomor A.17 A.27.
11. Memasukkan dan membuka peta hasil ekspor tersebut pada smartphone
dengan cara mengikuti langkah kerja nomor B.1 B.4.
12. Menampilkan atribut bangunan pada CarryMap smartphone yang telah
diisi dari hasil survei lalu melakukan printscreen.
13. Merapikan kembali alat dan bahan praktikum.
Tutorial PJSIG Ilham Guntara, A.Md. www.guntara.com
17
VIII. HASIL PRAKTIKUM
1. Printscreen tampilan tool CarryMap pada ArcGIS 10.1
2. Printscreen hasil tampilan peta bangunan UGM pada perangkat dekstop
3. Printscreen hasil tampilan peta bangunan UGM pada perangkat smartphone
Tutorial PJSIG Ilham Guntara, A.Md. www.guntara.com
18
4. Printscreen about my map pada perangkat smartphone
5. Printscreen my location pada perangkat smartphone
Tutorial PJSIG Ilham Guntara, A.Md. www.guntara.com
19
6. Printscreeen measurement distance pada perangkat smartphone
7. Printrscreen tampilan atribut pada perangkat smartphone
Tutorial PJSIG Ilham Guntara, A.Md. www.guntara.com
20
8. Printscreen tampilan add pushpin to my location pada perangkat smartphone
9. Printscreen hasil tampilan peta bangunan UGM pada perangkat smartphone
yang telah diisi atribut tambahan saat survei
Tutorial PJSIG Ilham Guntara, A.Md. www.guntara.com
You might also like
- Cara Instal CarrymapDocument9 pagesCara Instal CarrymapNXSANONo ratings yet
- Arc GISDocument15 pagesArc GISIkhsan IndrajayaNo ratings yet
- Tutorial CarrymapDocument30 pagesTutorial Carrymapfaiz ilhamiNo ratings yet
- Tutorial Data Driven Pages Esri Arcgis Desktop 10Document14 pagesTutorial Data Driven Pages Esri Arcgis Desktop 10Munajat Nursaputra100% (1)
- Citra Sas PlanetDocument8 pagesCitra Sas PlanetDimaPutraNo ratings yet
- Laporan Praktikum SIG Acara 2Document5 pagesLaporan Praktikum SIG Acara 2Romandaoutsiderjogja Nsevenfolddimmhumorieezzt KanslaludihatietakkanmatieNo ratings yet
- Metode Pemantauan Deformasi Menggunakan Teknologi GNSSDocument7 pagesMetode Pemantauan Deformasi Menggunakan Teknologi GNSSM Rizky RamadhanNo ratings yet
- Flight PlanningDocument11 pagesFlight PlanningNainNo ratings yet
- M11 - Agisoft Professional - Sheilla - Evelinda PDFDocument16 pagesM11 - Agisoft Professional - Sheilla - Evelinda PDFsheillaNo ratings yet
- Laporan Praktikum SIG 4Document32 pagesLaporan Praktikum SIG 4Muhammad Agung Andika OktafiansyahNo ratings yet
- Modul AgisoftDocument18 pagesModul AgisoftSekar Aramita HapsariniNo ratings yet
- Tugas 1 GNSSDocument17 pagesTugas 1 GNSSTri Bagus PrabaswaraNo ratings yet
- Tutorial DronedeployDocument7 pagesTutorial Dronedeployhaddad rahmatNo ratings yet
- Jelaskan Pengertian Tentang Survei GNSSDocument7 pagesJelaskan Pengertian Tentang Survei GNSSlabisawafdan240No ratings yet
- Pengenalan GPS Oleh Hasanudin Z. AbidinDocument82 pagesPengenalan GPS Oleh Hasanudin Z. AbidinRizaldy Achmad100% (1)
- Klasifikasi Berbasis Obyek ObiaDocument51 pagesKlasifikasi Berbasis Obyek ObiarejaNo ratings yet
- Cara Download MODISDocument6 pagesCara Download MODISIkki PhoenixNo ratings yet
- Nurul Aisyah Amini - Laporan 1 - Identifikasi Dan Kombinasi BandDocument20 pagesNurul Aisyah Amini - Laporan 1 - Identifikasi Dan Kombinasi BandAis AminiNo ratings yet
- Laporan Praktikum Sistem Informasi Geografis Network AnalysisDocument11 pagesLaporan Praktikum Sistem Informasi Geografis Network Analysisrolanda mugitasariNo ratings yet
- Laporan Stereo PlottingDocument27 pagesLaporan Stereo PlottingBurhanuddin NurNo ratings yet
- A - M6 - Kelompok1 - Laporan Praktikum Mini ProjectDocument41 pagesA - M6 - Kelompok1 - Laporan Praktikum Mini ProjectjeffreyNo ratings yet
- Laporan Fotogrametri Irfan Faiq FA2Document11 pagesLaporan Fotogrametri Irfan Faiq FA2D23 IrfanFaiqFadhillahNo ratings yet
- Tutorial Membuat Layout Data Citra Satelit Menggunakan ENVIDocument26 pagesTutorial Membuat Layout Data Citra Satelit Menggunakan ENVIAdi Cipta PratamaNo ratings yet
- Laporan Praktikum Pembuatan Model 3D Foto UdaraDocument9 pagesLaporan Praktikum Pembuatan Model 3D Foto UdaraMirza RizkyNo ratings yet
- Diagram AlirDocument1 pageDiagram AlirHelmi Mukti WijayaNo ratings yet
- Print - Modul Pelatihan GIS Tingkat Menengah Manokwari 2018Document46 pagesPrint - Modul Pelatihan GIS Tingkat Menengah Manokwari 2018master_tommy25100% (1)
- Proposal UavDocument8 pagesProposal UavEmil Jati NugrohoNo ratings yet
- Cara Mendapatkan Citra Satelit TerbaruDocument5 pagesCara Mendapatkan Citra Satelit TerbaruoswinNo ratings yet
- Mencari Kontur Tapak Dengan GEP GMDocument23 pagesMencari Kontur Tapak Dengan GEP GMwinwinwin_2006No ratings yet
- Network Ananylst (Praktikum)Document13 pagesNetwork Ananylst (Praktikum)nanaernaNo ratings yet
- Metode DInSARDocument6 pagesMetode DInSARTengku AdithiaNo ratings yet
- Differential PositioningDocument23 pagesDifferential Positioningselvy pythaNo ratings yet
- Deskripsi Teknis Foto Udara UAV Pertambangan1Document14 pagesDeskripsi Teknis Foto Udara UAV Pertambangan1anton_shy100% (6)
- Modul Pelatihan Sig Menggunakan ArcgisDocument118 pagesModul Pelatihan Sig Menggunakan ArcgisErwin Hermawan67% (3)
- Pengantar ArcGISDocument2 pagesPengantar ArcGISKaisar LamunanNo ratings yet
- Modul Idrisi 1Document7 pagesModul Idrisi 1DeraNo ratings yet
- Laporan Praktikum RTK Ntrip Puji Amar Bondan Ali Oki TriasDocument26 pagesLaporan Praktikum RTK Ntrip Puji Amar Bondan Ali Oki TriasPuji Nurhidayah100% (2)
- ReviewDocument24 pagesReviewAjeng Kartika Nugraheni SyafitriNo ratings yet
- Proses Fotogrametri Pada Aplikasi Australis 6.05Document9 pagesProses Fotogrametri Pada Aplikasi Australis 6.05Hendra NonNo ratings yet
- Pengolahan Citra Dijital Menggunakan ArcGIS 9.2 (Lanjutan-Publish Geovisi)Document7 pagesPengolahan Citra Dijital Menggunakan ArcGIS 9.2 (Lanjutan-Publish Geovisi)Aji Putra Perdana100% (2)
- Pengolahan Citra Modis Dengan EnviDocument7 pagesPengolahan Citra Modis Dengan EnviAji Putra Perdana50% (2)
- Local Based Service (LBS) Dengan Google MapsDocument19 pagesLocal Based Service (LBS) Dengan Google MapsIlham GuntaraNo ratings yet
- Kalibrasi Radiometrik Pada Citra Landsat 8 Dengan Menggunakan Envi 5.1Document14 pagesKalibrasi Radiometrik Pada Citra Landsat 8 Dengan Menggunakan Envi 5.1mohammadluayNo ratings yet
- Laporan Kerja Praktik - 18105013023 - Ananda DermawanDocument67 pagesLaporan Kerja Praktik - 18105013023 - Ananda DermawanANANDA DERMAWAN 023No ratings yet
- Tutorial Agisoft Tanpa GCPDocument18 pagesTutorial Agisoft Tanpa GCPElang MengantukNo ratings yet
- Mengenal Autocad MapDocument74 pagesMengenal Autocad MapRoy Haryadi100% (1)
- Tugas 1 Gnss 2 (Grace Goce Dan Champ)Document21 pagesTugas 1 Gnss 2 (Grace Goce Dan Champ)regitafwNo ratings yet
- Laporan Produksi Orthofoto & Ekstraksi Dem - Kelompok Mas ImamDocument11 pagesLaporan Produksi Orthofoto & Ekstraksi Dem - Kelompok Mas Imamlabisawafdan240No ratings yet
- Perbedaan SHP Dan GeodatabaseDocument7 pagesPerbedaan SHP Dan Geodatabasekevinsano teniwutNo ratings yet
- Pengoperasian ALL Metode GNSSDocument41 pagesPengoperasian ALL Metode GNSSFerri Martin100% (1)
- Modul 3 SurferDocument46 pagesModul 3 SurferAeiffeline Berryblus0% (1)
- Laporan Fotogrametri Skala Foto UdaraDocument19 pagesLaporan Fotogrametri Skala Foto UdarashilvyNo ratings yet
- Laporan SIGDocument16 pagesLaporan SIGListyaWidyaningrumNo ratings yet
- Muhammad Tegar Dwirandy - 121150063 - La - Modul3Document12 pagesMuhammad Tegar Dwirandy - 121150063 - La - Modul3Rozer'GangNo ratings yet
- Laporan SimbologiDocument10 pagesLaporan SimbologiGaluh Qori'ahNo ratings yet
- Layouting Peta Menggunakan Aplikasi QGISDocument13 pagesLayouting Peta Menggunakan Aplikasi QGISVincent TandyNo ratings yet
- Laporan Praktikum 1 Digitasi Dan Georeferencing - Sistem Informasi Geografis Dan Sistem Informasi PertanahanDocument20 pagesLaporan Praktikum 1 Digitasi Dan Georeferencing - Sistem Informasi Geografis Dan Sistem Informasi PertanahanHanan ElbarNo ratings yet
- Laporan Praktikum Karto Digital Minggu 6-2Document15 pagesLaporan Praktikum Karto Digital Minggu 6-2Gema Wahyu FadhilahNo ratings yet
- Plotting BTS Menggunakan MapInfoDocument23 pagesPlotting BTS Menggunakan MapInfoRifky HartikasNo ratings yet
- LAPORAN Bu AisyahDocument20 pagesLAPORAN Bu AisyahPermadi AdityaNo ratings yet
- Augmented Reality Dengan Google SketchUpDocument16 pagesAugmented Reality Dengan Google SketchUpIlham GuntaraNo ratings yet
- Local Based Service (LBS) Dengan Google MapsDocument19 pagesLocal Based Service (LBS) Dengan Google MapsIlham GuntaraNo ratings yet
- Klasifikasi Citra Dengan ER MapperDocument22 pagesKlasifikasi Citra Dengan ER MapperIlham Guntara100% (1)
- Penajaman Citra Dan Pemfilteran Spasial Dengan ER MapperDocument21 pagesPenajaman Citra Dan Pemfilteran Spasial Dengan ER MapperIlham Guntara100% (1)
- Menampilkan Citra Dan Menyusun Citra Komposit Warna Dengan ER MapperDocument15 pagesMenampilkan Citra Dan Menyusun Citra Komposit Warna Dengan ER MapperIlham GuntaraNo ratings yet
- Konversi Format Data Dengan ER MapperDocument22 pagesKonversi Format Data Dengan ER MapperIlham GuntaraNo ratings yet