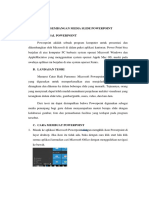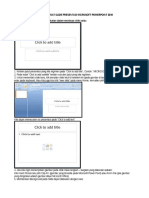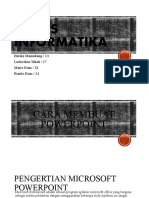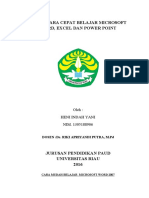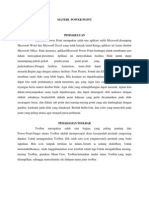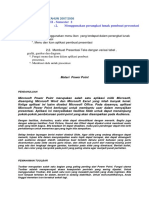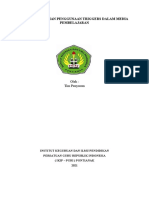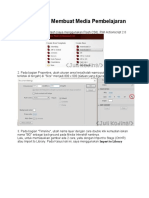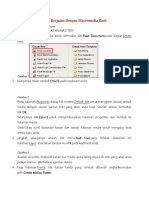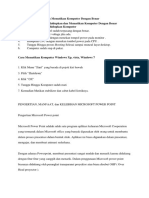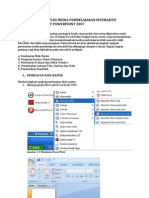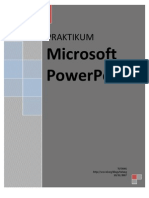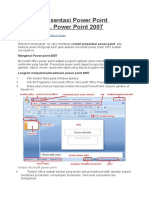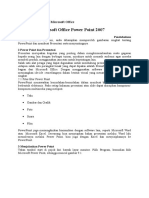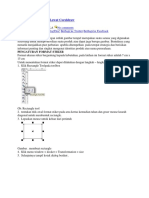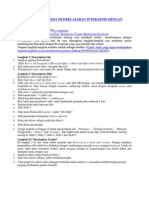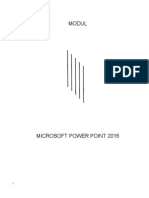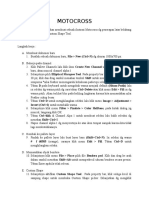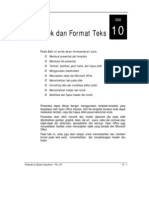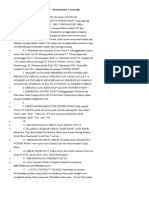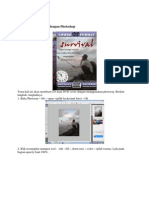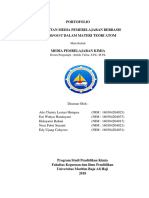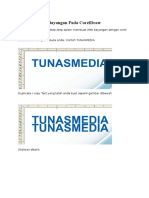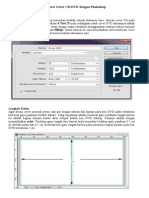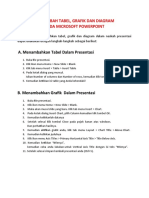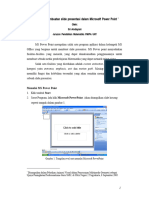Professional Documents
Culture Documents
Modulpowerpoint
Uploaded by
api-287679928Original Title
Copyright
Available Formats
Share this document
Did you find this document useful?
Is this content inappropriate?
Report this DocumentCopyright:
Available Formats
Modulpowerpoint
Uploaded by
api-287679928Copyright:
Available Formats
MODUL POWER POINT
Microsoft Power Point menyediakan beberapa kaedah bagi membolehkan
seseorang pengguna membina atau menghasilkan satu siri slaid atau
persembahan elektronik yang diingini.
Sekarang anda akan membina satu siri slaid untuk pengajaran dan pembelajaran
di dalam kelas.
1.
Klik pada Start pada desktop.
2.
Pilih Start > All Programs > Microsoft Office > Microsoft Office PowerPoint
2007.
3.
Sesuatu persembahan boleh dibina sama ada daripada template
rekabentuk yang disediakan atau pun dari imej yang dimasukkan pada
latar belakang. Dalam aktiviti ini kita akan menggunakan Design Template.
4.
Pada tetingkap sebelah kanan, klik pada
Presentation.
di sebelah perkataan New
5.
Pilih dengan mengklik pada Design.
6.
Pilih salah satu daripada template yang ada dengan klik padanya.
7.
Tutup tetingkap sisi dengan klik pada tanda pangkah hitamnya.
8.
Klik pada kotak Click to add title, di mana tajuk persembahan perlu
dimasukkan, Nombor.
9.
Pada kotak subtitle, klik padanya dan taip pengenalan kepada nombor.
10.
Untuk beralih ke slaid seterusnya, terdapat tiga cara iaitu pertama pilih
Home > New Slide atau klik pada
atau cara yang terakhir, di
mana klik pada slaid nombor 1 seperti rajah di bawah, kemudian tekan
Enter pada papan kekunci.
11.
Penggunaan langkah yang terakhir adalah lebih baik di mana tetingkap
sisi Slide Layout dipaparkan untuk kemudahan pengguna memilih layout
mereka sendiri.
12.
Memasukkan teks adalah sama seperti memasukkan title dan subtitle tadi.
13.
Masukkan slaid baru dengan cara ketiga tadi.
14.
Pada tab Home klik Layout pilih Title and Content seperti di bawah untuk
memasukkan gambar dengan klik padanya.
15.
Pada slaid tadi terdapat tanda di bawah untuk memasukkan samada
grafik, jadual dan sebagainya,
16.
Klik pada Insert Clip Art dan tetingkap Select Picture dipaparkan.
17.
Klik pada imej kereta lumba berwarna merah dan kemudian tekan Insert.
18.
Klik pada rajah tersebut dan ubah saiznya mengikut citarasa sendiri.
19.
Sekarang, masukkan teks di bawah rajah tersebut dengan menggunakan
text box dengan klik pada
20.
pada bahagian bawah aplikasi tersebut.
Apabila kursor bertukar bentuk ke tanda tegak bersilang di bawah, klik
pada bahagian yang hendak diletakkan teks tersebut.
21.
Simpan hasil ini sebelum beralih ke langkah seterusnya sama ada dengan
klik pada tanda disket di bar menu atau pilih File > Save As.
22.
Taipkan nombor.ppt sebagai nama persembahan ini di ruangan File name
di My Documents dan kemudian klik butang Save.
23.
Sekarang anda masukkan bunyi di mana semasa slaid ketiga ini dibuka,
bunyi tadi akan dimainkan. Pilih Insert > Movies and Sounds > Sound
from Clip Organizer.
24.
Tetingkap sisi akan memaparkan bunyi-bunyi yang disediakan dalam
PowerPoint, klik pada Telephone.
25.
Tanda
akan muncul di mana bermaksud bunyi telah dimasukkan,
alihkannya ke kedudukan yang diingini pada slaid tersebut juga.
26.
Klik pada slaid pertama.
27.
Kemudian klik pada
28.
Untuk beralih ke slaid berikutnya, klik sekali tetikus atau Enter pada papan
untuk memainkan persembahan slaid.
kekunci. Didapati pada slaid terakhir, bunyi telephone tadi terus dimainkan.
29.
Cara gerakan sesuatu objek pada slaid boleh dimasukkan dengan
memilih Custom Animation di bawah tab Animations pada bar menu.
30.
Kemudian klik pada objek kereta.
31.
Klik pada Add Effects pada tetingkap sisi.
32.
Pilih Entrance > Blinds.
33.
Begitu juga dengan text box, pilih Add Effect > Entrance > Diamond.
34.
Cuba mainkannya dengan klik pada
di bahagian bawah tetingkap
sisi.
35.
Didapati objek-objek tadi telah dinomborkan. Anda boleh memainkan
persembahan slaid anda dengan klik pada
36.
Kemudian tekan butang
untuk menyimpannya.
37.
Untuk slaid keempat ini,masukkan gambar sebagai latar belakang slaid.
Selepas klik pada slaid ketiga, tekan Enter pada papan kekunci.
38.
Di bawah tetingkap Slide Layout, pilih blank di bawah Content Layouts.
39.
Kemudian tekan pangkah pada tetingkap sisi Slide Layout untuk
menutupnya.
40.
Slaid baru adalah kelihatan seperti di atas.
41.
Pada bahagian atas bar menu PowerPoint, di bawah Insert klik ikon
shapes. Pilih Basic Shapes.
42.
Dalam Basic Shapes, pilih bentuk oval > klik Format Shapes dan lukis di
atas slaid.
43.
Apabila kursor telah bertukar menjadi tanda tambah, +, bawanya ke
tengah slaid dan dengan menekan kiri tetikus bentukkan bulatan yang
dipilih menggunakan bentuk oval dengan klik kanan pula.
44.
Dengan meletakkan kursor pada bentuk tadi, klik kanan, dan menu pintas
akan muncul.
45.
Klik pada Format Shape.
46.
Pada tab Fill, klik pada warna yang dipaparkan di Color.
47.
Kemudian pilih warna kegemaran, warna merah dengan klik padanya
untuk mengubah warna asal bentuk, biru.
48.
Selepas itu, klik Close untuk menutup tetingkap Format Shape.
49.
Ulangi langkah untuk membina bentuk tadi untuk membentuk dua lagi
bentuk yang sama seperti berikut,
50. Kemudian masukkan text box, dan taip Tiga bentuk bulatan.
51.
Tekan tanda disket di bar menu untuk menyimpannya.
52.
Kemudian klik pada tanda pangkah
PowerPoint.
untuk menutup aplikasi Microsoft
PERSEMBAHAN INTERAKTIF
1.
Buka Microsoft PowerPoint.
2.
Pilih blank layout seperti di bawah dan kemudian klik pada tanda
pangkah tetingkap sisi Slide Layout.
3.
Sekarang latar belakang atau background dimasukkan dengan klik
Design > Background Styles pada bar menu dan Format Background
akan dipaparkan. Selain daripada memilih pada bar menu, background
juga boleh didapati dengan klik kanan tetikus sekali.
4.
Pilihan untuk latar belakang boleh diambil dengan klik pada Fill . Boleh
dipilih sama ada ingin menggunakan warna Solid fill, Gradient fill, dan
Picture or texture fill yang telah sedia tersenarai atau klik pada ikon
berikut:
5.
Gradient fill pula memberi pilihan warna tona.
6.
Klik pada butang Color dan pilih warna pilihan anda mengikut
spesifikasi berikut:
Preset colors:
Daybreak
Type
Direction :
Linear up
Angle
Linear
90
gradient stops: Stop 1
7.
Stop position:
0%
Color:
Pink
Transparency:
38%
Didapati warna latar belakang pada Background fill sekarang adalah
seperti warna pilihan pada tetingkap Fill dan kemudian klik butang Apply
to All.
8. Selepas itu, klik pada text box,
di bar pilihan bawah.
9. Kemudian klik tetikus yang bertanda palang tersebut pada bahagian
atas slaid sehingga kotak yang mengandungi kursor muncul.
10. Taipkan seperti berikut, PERSEMBAHAN INTERAKTIF.
11.
Setkan perkataan tadi dengan parameter berikut,
12.
Text box ini boleh diubah dengan bawa tetikus pada box tersebut
sehingga kursor bertukar kepada bentuk anak panah empat penjuru.
13.
Klik kiri tetikus tanpa lepas dan seret box tersebut ke kedudukan lebih
ke tengah dan bersesuaian.
14.
Klik text box sekali lagi dan letakkannya di bahagian bawah text box
pertama dan taipkan,
Oleh :
Rosnah binti Ahmad Zain
15.
Setkan parameter bagi perkataan dalam kotak teks kedua mengikut
kehendak sendiri dan hasilnya adalah seperti berikut.
16.
Sekarang masukkan gambar kecil penghias muka depan slaid dengan
pilih Insert > Clip Art pada bar menu.
17.
Tetingkap sisi Clip Art akan dipaparkan, taipkan academic pada kotak
Search for kemudian klik butang GO atau hanya tekan Enter pada
papan kekunci.
18.
Apabila hasil carian dipaparkan, klik pada satu imej yang diminati
dengan klik penunjuk > Insert padanya.
19.
Kemudian klik pada tanda pangkah tetingkap sisi Clip Art untuk
menutupnya.
20.
Gambar yang telah dipilih tadi akan muncul pada slaid dan guna cara
yang sama pada text box tadi untuk mengubah kedudukan gambar di
samping mengubah saiznya.
21.
Kemudian masukkan butang navigasi dengan klik pada Slide Show >
Action Buttons, dan pilih anak panah ke kanan dengan klik padanya.
22.
Kursor telah berubah menjadi tanda tambah dan klik serta bentukkan
butang tadi pada bahagian bawah sebelah kanan slaid.
23.
Apabila siap membentuk butang tadi, tetingkap Action Settings muncul.
Terima sahaja tetapan lalai ini dengan klik butang OK. Ini adalah
kerana, slaid-slaid lain perlu dibina lagi untuk menetapkan hyperlink
antara slaid.
24.
Pilih Office Button > Save As PowerPoint 97-2003 Presentation..
25.
Taipkan di File name: Persembahan Interaktif dan Save as type:
PowerPoint 97-2003 Presentation kemudian tekan butang Save.
26.
Pastikan slaid pertama telah diklik di bahagian Slides sebelah kiri.
27.
Kemudian tekan Enter pada papan kekunci.
28.
Untuk latar belakang slaid kedua, klik Design> Background > Format
Background > Fill > Picture or texture fill dan klik butang Texture dan
memilih Texture seperti di bawah,
29.
Klik pada texture pilihan dan kemudian tekan butang Apply to All..
30.
Tekan butang Close untuk menutup tetingkap Background.
31.
Klik pada AutoShapes dan klik pada Oval.
32.
Bentukkan oval dan letakkannya di bahagian atas sebelah kiri slaid.
33.
Kemudian klik kanan pada oval tersebut.
34.
Pilih Add Text dengan mengklik padanya.
35.
Taipkan Menu.
36.
Kemudian ambil pula bentuk empat segi tepat dan letakkannya di
sebelah oval tadi.
37.
Taipkan Uji Perbendaharaan Kata Anda.
38.
Bentukkan slaid tadi seperti berikut:
39.
Untuk slaid ketiga masih gunakan blank layout.
40.
Gunakan gambar sebagai latar belakang dengan memilih Picture dalam
tetingkap Fill > Insert from: File Clipboard atau Clip Art.
41.
Klik pada butang File.
42.
Klik pada gambar pilihan dan tekan butang Insert atau klik kiri dua kali
pada gambar tersebut.
43.
Gambar yang diklik akan dipaparkan pada tetingkap background seperti
berikut.
44.
Tekan butang Apply untuk tetingkap Background.
45.
Kemudian bina slaid di bawah,
46.
Pilih Home > New Slide pada bar menu. Pilih Layout > Blank dan ia
akan digunakan dalam keseluruhan persembahan ini.
47.
Bina slaid seperti di bawah,
48.
Tekan butang bertanda disket pada bar menu atau pilih Office Button >
Save. Ini adalah bagi mengelak kehilangan hasil kerja disebabkan
masalah teknikal nanti. Hasilnya adalah seperti berikut,
49.
Sekarang klik pada slaid pertama.
50.
Apabila slaid tersebut dipaparkan, klik kanan pada Action Buttonnya.
51.
Klik pada Hyperlink to dan pilih Next Slide dan klik OK untuk menutup
tetingkap Hyperlink to Slide.
52.
Klik pada slaid kedua.
53.
Klik pada bintang bertanda A.
54.
Pilih Insert > Action > Kotak Action Setting akan muncul dan setkan
kepada berikut,
55.
Klik pula pada bintang bertanda B.
56. Manakala pada bintang bertanda C dan D, setkannya Action Settingnya
seperti bintang bertanda A.
57. Slaid ketiga, highlightkan Action Buttons > pilih Action di bar menu >
Action Settings > tandakan Hyperlink to: pilih Slide klik pada slide 1 >
OK. Dan teruskan dengan spesifikasi yang lain.
58. Slaid kedua, highlightkan perkataan Menu dan pilih Hyperlinks dengan
klik kanan tetikus.
59. Klik sekali tetikus pada Persembahan Interaktif.ppt.
60. Kemudian klik pada butang Bookmark di sebelah kanan atas tetingkap
tersebut > klik OK.
61. Kesemua slaid telah siap ditetapkan dan tekan tanda disket di bar
menu atau pilih Office Button > Save.
62. Pastikan slaid pertama yang aktif dan kemudian klik pada
atau pilih
di bar menu, Slide Show > From Beginning atau pun tekan F5 untuk
memainkan persembahan slaid.
63. Sekarang persembahan interaktif anda telah siap. Slaid boleh ditambah
untuk sesuatu sesi persembahan slaid seterusnya.
You might also like
- Tugas1 DmiDocument34 pagesTugas1 Dmiyetti fitrianiNo ratings yet
- Pengembangan Media Slide PowerpointDocument6 pagesPengembangan Media Slide PowerpointSuprik La NiaNo ratings yet
- Pengertian Presentasi PowerPointDocument18 pagesPengertian Presentasi PowerPointmohammad minanNo ratings yet
- Makalah Microsoft PowerpointDocument31 pagesMakalah Microsoft PowerpointRoZy Funnky's83% (6)
- CARA EDIT TULISANDocument17 pagesCARA EDIT TULISANMutiarafebrianti Putri PutriNo ratings yet
- Membuat Presentasi di PowerPointDocument20 pagesMembuat Presentasi di PowerPointFatimah SyamNo ratings yet
- Corel Draw - Membuat Kalender Secara OtomatisDocument57 pagesCorel Draw - Membuat Kalender Secara OtomatisTodingNo ratings yet
- Tugas Informatika Kelas 7CDocument56 pagesTugas Informatika Kelas 7Cdja sNo ratings yet
- PPTDocument26 pagesPPTLUH LISIAWATINo ratings yet
- Tugas Cara Cepat Belajar Microsoft WordDocument7 pagesTugas Cara Cepat Belajar Microsoft WordBintang PrayogaNo ratings yet
- Modul PowerpointDocument41 pagesModul PowerpointUtaminamiNo ratings yet
- Sebagai PanduanDocument9 pagesSebagai Panduanrocky paradiseNo ratings yet
- Komputer Dan Media Tugas Tutorial Komputer Dan Media PembelajaranDocument5 pagesKomputer Dan Media Tugas Tutorial Komputer Dan Media PembelajaranAsrudin AsrudinNo ratings yet
- Cara Membuat PresentasiDocument28 pagesCara Membuat Presentasiaiyub_fajriNo ratings yet
- Pembuatan Presentasi PowerPointDocument6 pagesPembuatan Presentasi PowerPointHENANo ratings yet
- Cara Membuat Slide Presentasi Microsoft Powerpoint 2010Document8 pagesCara Membuat Slide Presentasi Microsoft Powerpoint 2010Muhammad Riski AnugrahNo ratings yet
- Modul Penggunaan Trigers Dalam Media PembelajaranDocument22 pagesModul Penggunaan Trigers Dalam Media PembelajaransetiantoNo ratings yet
- Tutorial Cara Membuat Media Pembelajaran Di FlashDocument29 pagesTutorial Cara Membuat Media Pembelajaran Di FlashMahdalena RidwanNo ratings yet
- Materi Praktek Microsoft PowerpointDocument9 pagesMateri Praktek Microsoft PowerpointAL Abbasy AtkNo ratings yet
- Cara Membuat Teks Berjalan Dengan Macromedia FlashDocument5 pagesCara Membuat Teks Berjalan Dengan Macromedia FlashIpin WallyNo ratings yet
- Modul Media InteraktifDocument39 pagesModul Media Interaktifdila diloNo ratings yet
- Cara Mudah Mengoperasikan PowerPointDocument16 pagesCara Mudah Mengoperasikan PowerPointDheby AnggaraNo ratings yet
- Cara Mudah Belajar Microsoft Power Point Bagi PemulaDocument15 pagesCara Mudah Belajar Microsoft Power Point Bagi PemulaYuhana SofyanNo ratings yet
- Makalah Powerpoint Agus PDFDocument12 pagesMakalah Powerpoint Agus PDFPuguhNugrohoNo ratings yet
- ms.power poinDocument8 pagesms.power poinLUH LISIAWATINo ratings yet
- PPM 2012 Pembuatan Media Pembelajaran Interaktif Dengan Microsoft PowerpointDocument12 pagesPPM 2012 Pembuatan Media Pembelajaran Interaktif Dengan Microsoft PowerpointKhumairah salehNo ratings yet
- Cara Membuat Presentasi Menarik dengan PowerPointDocument21 pagesCara Membuat Presentasi Menarik dengan PowerPointSaciqu AzIra NaraNo ratings yet
- Tutorial Media Pembelajaran Interaktif Dengan PowerPoint-MAN NganjukDocument25 pagesTutorial Media Pembelajaran Interaktif Dengan PowerPoint-MAN NganjukJihan RifqinajwaNo ratings yet
- Power PointDocument69 pagesPower PointJames VincentNo ratings yet
- Contoh Presentasi Power Point Dengan MsDocument12 pagesContoh Presentasi Power Point Dengan MstrianaNo ratings yet
- OPTIMASI Teks Dasar Pada PowerPoint 2007Document15 pagesOPTIMASI Teks Dasar Pada PowerPoint 2007Adhy WijayaNo ratings yet
- Artikel Tentang Materi Microsoft OfficeDocument70 pagesArtikel Tentang Materi Microsoft OfficeBhak TiNo ratings yet
- Cara Membuat Stiker Lewat CoreldrawDocument11 pagesCara Membuat Stiker Lewat CoreldrawjesichaNo ratings yet
- CARA MEMBUAT MEDIA PEMBELAJARANDocument4 pagesCARA MEMBUAT MEDIA PEMBELAJARANDebbi SariNo ratings yet
- Modul Powerpoint 2016 - PMDocument30 pagesModul Powerpoint 2016 - PMStaf Warek 2 Nusa MandiriNo ratings yet
- Modul Power Point Ebook CHMDocument23 pagesModul Power Point Ebook CHMDian PrkstNo ratings yet
- Tugas Aplikasi Komputer Irfani AchmadDocument33 pagesTugas Aplikasi Komputer Irfani AchmadIrfani AchmadNo ratings yet
- Membuat Efek LoadingDocument5 pagesMembuat Efek LoadingDanang IstiajiNo ratings yet
- MotocrossDocument2 pagesMotocrossSyifa Saputri Berlian BerlianNo ratings yet
- Materi Kkpi Kelas XiDocument29 pagesMateri Kkpi Kelas Xiandi lukmanNo ratings yet
- Modul PowerPoint - Kelas XIDocument31 pagesModul PowerPoint - Kelas XIneng dian puspitasariNo ratings yet
- Materi Microsoft Power PointDocument9 pagesMateri Microsoft Power PointAnonymous PxySJR3HNo ratings yet
- Presentasi Di LinuxDocument17 pagesPresentasi Di LinuxMualem Salem SalmeNo ratings yet
- Belajar Power Point InteraktifDocument6 pagesBelajar Power Point Interaktifabirafi39No ratings yet
- KK 10 Teks MultimediaDocument61 pagesKK 10 Teks MultimediaImam MuhtadinNo ratings yet
- Microsoft Office Power Point 2007Document12 pagesMicrosoft Office Power Point 2007reginabetty56No ratings yet
- ATOM TEORIDocument21 pagesATOM TEORIMira SantikaNo ratings yet
- Modul 7Document19 pagesModul 7dolphinet patra100% (1)
- Artikel Tentang Materi Microsoft OfficeDocument70 pagesArtikel Tentang Materi Microsoft OfficeBhak Ti100% (1)
- 15 menit Membuat BROSUR PAMFLET KEREN Dengan Corel Draw all VersiDocument30 pages15 menit Membuat BROSUR PAMFLET KEREN Dengan Corel Draw all VersiLha Audrey QuellaNo ratings yet
- Modul Pembuatan Media Pembelajaran Fisika Menggunakan Adobe Flash CS6Document68 pagesModul Pembuatan Media Pembelajaran Fisika Menggunakan Adobe Flash CS6Meli DestariNo ratings yet
- Tutorial Cara Mudah Membuat Cover CD DVDDocument7 pagesTutorial Cara Mudah Membuat Cover CD DVDsetiaone adiNo ratings yet
- Tutorial Cara Mudah Membuat Cover CD DVDDocument7 pagesTutorial Cara Mudah Membuat Cover CD DVDVivo RioNo ratings yet
- Cara Membuat Cover DVDDocument7 pagesCara Membuat Cover DVDsetiaone adiNo ratings yet
- Tik PowerpointDocument11 pagesTik PowerpointMuhammad Sufri Hasbi MK100% (1)
- Materi Kursus X Power Point LPK Cahaya Komputer 2017Document28 pagesMateri Kursus X Power Point LPK Cahaya Komputer 2017Fitria IndahsariNo ratings yet
- Menambah Tabel, Grafik Dan DiagramDocument2 pagesMenambah Tabel, Grafik Dan DiagramMUHAMMAD SALMAN ALFARISY MNo ratings yet
- Makalah PowerpointDocument11 pagesMakalah PowerpointAdhe FauziahNo ratings yet