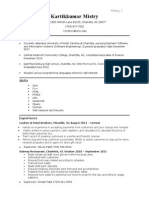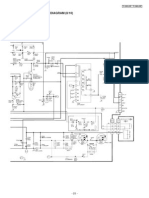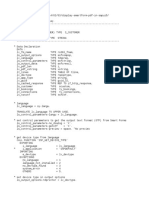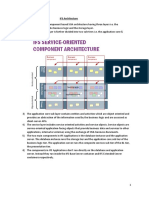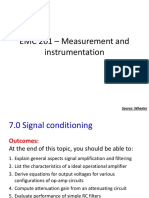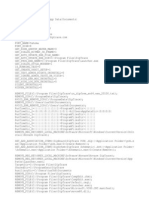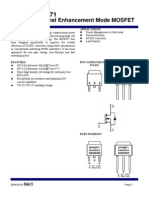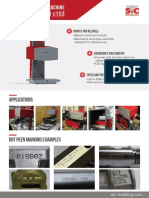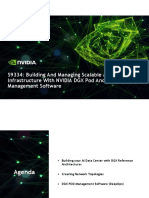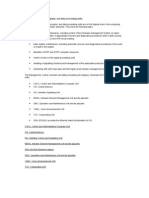Professional Documents
Culture Documents
E Portfolio
Uploaded by
api-287867462Original Description:
Original Title
Copyright
Available Formats
Share this document
Did you find this document useful?
Is this content inappropriate?
Report this DocumentCopyright:
Available Formats
E Portfolio
Uploaded by
api-287867462Copyright:
Available Formats
Patel 1
Purpose:
The purpose of this instructional project is to replace logic board in MacBook Pro
17 unibody logic board. The benefits of replacing logic board is to improve speed
performance of MacBook, and to increase running battery life.
List of tools that you will need to replace logic board:
Logic Board
Phillips #00 Screwdriver
Spudger
T6 Torx Screwdriver
Arctic Silver ArctiClean
Arctic Silver Thermal Paste
Phillips #1 Screwdriver
Precautions:
Before removing the system unit cover, turn off the power and unplug the
system power cable. Power is removed only when the power cable is
unplugged.
Wear anti-static shoes to work with the computer, also put on anti-static band
on hand.
Hold a component by its edge to avoid touching any terminals or parts.
Label any cable connectors before disconnecting. Note where the connector
goes and in what position it was installed.
Take care when connecting or disconnecting cables. A damaged cable can
cause a short in the electrical circuit.
When installing a cable, route the cable so it is not pinched by other
components and is out of the path of the system unit cover.
Prevent damage to the connectors by aligning connector pins before you
connect the cable. Misaligned connector pins can cause damage to system
components at power-on.
When disconnecting a cable, always pull on the cable connector or strainrelief loop, not on the cable itself.
When working inside your computer, you must replace the chassis cover and
secure it with the screws before plugging in the power cable and turning it
on.
Patel 2
Troubleshooting:
There are two different ways to troubleshoot replaced logic board:
First using the Built-in Apple Hardware Test, this are the steps:
o Unplug all cables except for the power cable and shut down the
computer.
o Restart the MacBook while holding down the "D" key.
o Wait for the Apple Hardware Test to load, then click "Extended Test"
in the right side of the Hardware Test window.
o Make a note of any error codes that the Apple Hardware Test
generates.
o Call AppleCare at 1-800-692-7753 and give the support person the
error codes, then schedule a repair session, if needed.
Accessing the Apple Hardware Test Online, this are the steps:
o Unplug all cables except for the Ethernet cable and power cable. Your
MacBook should still be connected to the network so that it can access
the Internet.
o Restart the MacBook while holding down the "Option" and "D" keys
at the same time.
o Wait while the Apple Hardware Test loads, then click "Extended Test"
in the right side of the Hardware Test window.
o Make a note of any error codes generated by the Apple Hardware Test.
o Call Apple Support at 1-800-692-7753 and give them the error codes,
then schedule a repair session, if necessary.
Patel 3
Here are the steps to replace the Logic Board:
Step 1
Place MacBook on static-free surface and discharge your body by
touching any kind of metal.
Begin from removing the screw from back of MacBook.
Three 13.5 mm Phillips screws.
Seven 3 mm Phillips Screws.
Step 2
Wedge your fingers between the lower case and the vent, and lift
upward to release the clip holding the lower case to the upper case.
Remove the lower case carefully, do not break the clip holding the
lowercase to upper case.
Patel 4
Step 3
Warning: Whenever working with logic board, first wisely
disconnect the battery to avoid sort circuits.
Grab the plastic tab attached to the battery connector and pull it
toward the front edge of the device.
For 2011 and later models the battery connector will not have a tab
and it will be simply plugged in straight into the motherboard to
remove pry the plug straight up.
If the plastic tab is missing then use a spudger to remover
connector carefully from the socket. Carefully pull the tab parallel
to the face logic board.
Patel 5
Step 4
Use the flat end spudger to lift the right fan connector and carefully
remove from its socket on the logic board.
It is useful to twist the spudger axially from beneath the fan cable
wires to release the connector.
Warning: The fan socket and the fan connector can be seen in the
second and third pictures. Be careful not to break the plastic fan
socket off the logic board as you use your spudger to lift the fan
connector straight up and out of its socket. The layout of the logic
board shown in the second picture may look slightly different than
your machine but the fan socket is the same.
Step 5
Carefull remove the three 3.1 Phillips screws securing the right fan
to the logic board.
Carfully remove the right fan from the upper case, minding its
cable that may get caught.
Patel 6
Step 6
Use the flat end of a spudger to lift the left fan connector out of its
socket on the logic board.
It is useful to twist the spudger axially from beneath the fan cable
wires to release the connector.
Step 7
Remove the three 3.1 mm Phillips screws securing the left fan to
the logic board.
Patel 7
Carefully remove the left fan from the upper case, minding its
cable that may get caught.
Step 8
Warning: Be sure you are prying up on the retaining flap, not the
socket itself.
Use the tip of a spudger or your fingernail to flip up the retaining
flap on the keyboard backlight ribbon cable.
Pull the keyboard backlight ribbon cable out of its socket.
Patel 8
Step 9
Warning: Before disconnecting the camera cable, a small plastic
retainer stuck to the logic board must first be moved out of the
way. The camera cable socket is very fragile. Do not apply any
upward force to this socket, as it may break off the logic board.
Pull the camera cable parallel to the face of the logic board.
Use the tip of a spudger to push the small plastic cable retainer
away from the camera cable socket for enough clearance to remove
the camera cable.
Pull the camera cable toward the optical drive opening to
disconnect it from the logic board.
Step 10
Patel 9
Use the flat end of a spudger to pry the optical drive connector up
and out of its socket on the logic board.
Use the flat end of a spudger to lift the subwoofer & right speaker
connector out of its socket on the logic board.
Step 11
Warning: Be sure you are prying up on the retaining flap, not the
socket itself.
Use the tip of a spudger or your fingernail to flip up the retaining
flap on the IR sensor ribbon cable socket. Pull the IR sensor ribbon
cable out of its socket.
Patel 10
Step 12
Remove the following four screws: Two 3.5 mm Phillips screws
and Two 1.6 mm Phillips screws.
Remove both connector shields from the logic board.
Step 13
Use the flat end of a spudger to pry the trackpad connector up and
out of its socket on the logic board.
Patel 11
Step 14
Warning: Be sure you are prying up on the retaining flap, not the
socket itself.
Use your fingernail to flip up the retaining flap on the keyboard
ribbon cable socket. Pull the keyboard ribbon cable out of its
socket.
For reassembly, it can be helpful to put a small piece of tape on the
keyboard ribbon cable (being careful not to stick any to the
contacts), to create a small handle. Align the cable with the socket
and gently pull with the tape to fully seat it.
Patel 12
Step 15
Warning: Be sure you are prying up on the retaining flap, not the
socket itself.
Use the flat end of a spudger to lift the hard drive cable connector
up and out of its socket on the logic board.
Use the tip of a spudger or your fingernail to flip up the retaining
flap on the battery indicator cable socket. Pull the battery indicator
ribbon cable out of its socket.
Step 16
Warning: The display data cable socket is very fragile. Do not lift
the connector upward as you disconnect it, as the socket may break
Patel 13
off the logic board. Pull the cable parallel to the face of the logic
board.
Lift the black plastic flap attached to the display data cable retainer
and rotate it toward the DC-In side of the MacBook. Pull the
display data cable out of its socket.
Step 17
Remove the following eight screws securing the logic board and
DC-In board to the upper case: six 3.2 mm Phillips screws and
Two 7.6 mm Phillips screws.
Warning: Handle the logic board assembly by its edges only. Note
that you'll be removing the logic board and DC-in board together.
Lift the logic board assembly from the side nearest the optical
drive and lift it away from the upper case.
Carefully pull the ports and DC-In board away from the side of the
upper case and remove the logic board assembly, minding any
cables that may get caught.
Patel 14
Step 18
Remove the eight 8.3 mm Phillips screws securing the heat sink to
the logic board. Be sure to keep track of the springs held under
each of the screws.
Squeeze the heat sink thermal sensor cable between your thumb
and the tip of a spudger. Lift the spudger upward to lift the thermal
sensor connector out of its socket on the logic board.
Step 19
Warning: If the heat sink appears to be stuck to the logic board
after removing all eight screws, it may be helpful to use a spudger
to separate the two components. If you need to mount the heat sink
back onto the logic board, we have a thermal paste guide that
makes replacing the thermal compound easy.
Patel 15
Pull the DC-In board connector out of its socket on the logic board.
Pull the cables parallel to the face of the logic board toward the
heat sink. Remove the heat sink from the logic board.
Step 20
Remove the two 7.9 mm Phillips screws securing the left speaker
to the logic board.
Slightly lift the left speaker assembly away from the logic board.
Use the flat end of a spudger to lift the left speaker and
microphone connectors out of their sockets on the logic board.
Patel 16
Step 21
Release the tabs on each side of the RAM chip by simultaneously
pushing each tab away from the RAM. Repeat this process if a
second RAM chip is installed.
These tabs lock the chip in place and releasing them will cause the
chip to "pop" up. After the RAM chip has popped up, pull it
straight out of its socket.
Logic board remains.
You might also like
- Shoe Dog: A Memoir by the Creator of NikeFrom EverandShoe Dog: A Memoir by the Creator of NikeRating: 4.5 out of 5 stars4.5/5 (537)
- Grit: The Power of Passion and PerseveranceFrom EverandGrit: The Power of Passion and PerseveranceRating: 4 out of 5 stars4/5 (587)
- Anuj Patel Thankyou LetterDocument1 pageAnuj Patel Thankyou Letterapi-287867462No ratings yet
- Thank You Letter KartikkumarDocument1 pageThank You Letter Kartikkumarapi-287867462No ratings yet
- Anuj Patel ResumeDocument2 pagesAnuj Patel Resumeapi-287867462No ratings yet
- Cover Letter KartikkumarDocument1 pageCover Letter Kartikkumarapi-287867462No ratings yet
- Kartikkumar Resume 2015Document2 pagesKartikkumar Resume 2015api-287867462No ratings yet
- Hidden Figures: The American Dream and the Untold Story of the Black Women Mathematicians Who Helped Win the Space RaceFrom EverandHidden Figures: The American Dream and the Untold Story of the Black Women Mathematicians Who Helped Win the Space RaceRating: 4 out of 5 stars4/5 (894)
- The Yellow House: A Memoir (2019 National Book Award Winner)From EverandThe Yellow House: A Memoir (2019 National Book Award Winner)Rating: 4 out of 5 stars4/5 (98)
- The Little Book of Hygge: Danish Secrets to Happy LivingFrom EverandThe Little Book of Hygge: Danish Secrets to Happy LivingRating: 3.5 out of 5 stars3.5/5 (399)
- On Fire: The (Burning) Case for a Green New DealFrom EverandOn Fire: The (Burning) Case for a Green New DealRating: 4 out of 5 stars4/5 (73)
- The Subtle Art of Not Giving a F*ck: A Counterintuitive Approach to Living a Good LifeFrom EverandThe Subtle Art of Not Giving a F*ck: A Counterintuitive Approach to Living a Good LifeRating: 4 out of 5 stars4/5 (5794)
- Never Split the Difference: Negotiating As If Your Life Depended On ItFrom EverandNever Split the Difference: Negotiating As If Your Life Depended On ItRating: 4.5 out of 5 stars4.5/5 (838)
- Elon Musk: Tesla, SpaceX, and the Quest for a Fantastic FutureFrom EverandElon Musk: Tesla, SpaceX, and the Quest for a Fantastic FutureRating: 4.5 out of 5 stars4.5/5 (474)
- A Heartbreaking Work Of Staggering Genius: A Memoir Based on a True StoryFrom EverandA Heartbreaking Work Of Staggering Genius: A Memoir Based on a True StoryRating: 3.5 out of 5 stars3.5/5 (231)
- The Emperor of All Maladies: A Biography of CancerFrom EverandThe Emperor of All Maladies: A Biography of CancerRating: 4.5 out of 5 stars4.5/5 (271)
- The Gifts of Imperfection: Let Go of Who You Think You're Supposed to Be and Embrace Who You AreFrom EverandThe Gifts of Imperfection: Let Go of Who You Think You're Supposed to Be and Embrace Who You AreRating: 4 out of 5 stars4/5 (1090)
- The World Is Flat 3.0: A Brief History of the Twenty-first CenturyFrom EverandThe World Is Flat 3.0: A Brief History of the Twenty-first CenturyRating: 3.5 out of 5 stars3.5/5 (2219)
- Team of Rivals: The Political Genius of Abraham LincolnFrom EverandTeam of Rivals: The Political Genius of Abraham LincolnRating: 4.5 out of 5 stars4.5/5 (234)
- The Hard Thing About Hard Things: Building a Business When There Are No Easy AnswersFrom EverandThe Hard Thing About Hard Things: Building a Business When There Are No Easy AnswersRating: 4.5 out of 5 stars4.5/5 (344)
- Devil in the Grove: Thurgood Marshall, the Groveland Boys, and the Dawn of a New AmericaFrom EverandDevil in the Grove: Thurgood Marshall, the Groveland Boys, and the Dawn of a New AmericaRating: 4.5 out of 5 stars4.5/5 (265)
- The Unwinding: An Inner History of the New AmericaFrom EverandThe Unwinding: An Inner History of the New AmericaRating: 4 out of 5 stars4/5 (45)
- The Sympathizer: A Novel (Pulitzer Prize for Fiction)From EverandThe Sympathizer: A Novel (Pulitzer Prize for Fiction)Rating: 4.5 out of 5 stars4.5/5 (119)
- Her Body and Other Parties: StoriesFrom EverandHer Body and Other Parties: StoriesRating: 4 out of 5 stars4/5 (821)
- MongoDB Shell Cheat SheetDocument3 pagesMongoDB Shell Cheat SheetShivam AgrawalNo ratings yet
- Componet of A Computer SystemDocument13 pagesComponet of A Computer System✬ SHANZA MALIK ✬No ratings yet
- TC 20KL03Document26 pagesTC 20KL03davidNo ratings yet
- Powermanager 5.1Document33 pagesPowermanager 5.1Margarito MtzNo ratings yet
- FM Create URL For PDF Display in UI5Document3 pagesFM Create URL For PDF Display in UI5nirav487No ratings yet
- IFS Architecture & WebservicesDocument4 pagesIFS Architecture & Webservicesdfsdl100% (1)
- Asterisk CLI CommandsDocument6 pagesAsterisk CLI CommandsAnandkumardNo ratings yet
- EMC 201 - Signal Conditioning and Op-Amp CircuitsDocument118 pagesEMC 201 - Signal Conditioning and Op-Amp CircuitsMuhammad Adib HaikalNo ratings yet
- 07 - Reading A ThermistorDocument2 pages07 - Reading A ThermistorAl InalNo ratings yet
- Un Dipfree En64.exe 20100Document6 pagesUn Dipfree En64.exe 20100Jeremiash ForondaNo ratings yet
- MC9S08GT60Document291 pagesMC9S08GT60JAVICHU80No ratings yet
- Manual Latest of Ftdi RelayDocument15 pagesManual Latest of Ftdi RelaynipunNo ratings yet
- Devops Training in Bangalore - Devops Training in Bangalore MarathahalliDocument8 pagesDevops Training in Bangalore - Devops Training in Bangalore MarathahalliitrainNo ratings yet
- Manual de Usuario Tarjeta Madre GigaByte GA-990FXA-UD3 v.3.0Document104 pagesManual de Usuario Tarjeta Madre GigaByte GA-990FXA-UD3 v.3.0Sexto SemestreNo ratings yet
- Pa500 Loading OS and ResourcesDocument11 pagesPa500 Loading OS and ResourcesDusan Andrejevic33% (3)
- LogcatDocument32 pagesLogcatmairimsaldivia28No ratings yet
- SPN9971 Mosfet Radio SurDocument10 pagesSPN9971 Mosfet Radio Surroberto caiadoNo ratings yet
- DataPAC Memory Card FAQDocument8 pagesDataPAC Memory Card FAQdungdhtsNo ratings yet
- Python Practice Examples: Input (Prompt) PrintDocument32 pagesPython Practice Examples: Input (Prompt) Printvarsha shindeNo ratings yet
- Dot Peen Marking Machine: ApplicationsDocument4 pagesDot Peen Marking Machine: ApplicationsFernando GalindoNo ratings yet
- CPU SchedulingDocument30 pagesCPU SchedulingHarsha OjhaNo ratings yet
- Xilinx Spartan-3EDocument37 pagesXilinx Spartan-3EDon Lahiru HettiarachchiNo ratings yet
- Intecont Tersus Apresentação Das DiferençasDocument17 pagesIntecont Tersus Apresentação Das DiferençasRicardo Rangel100% (1)
- FE Interview QuestionsDocument6 pagesFE Interview QuestionsUrmi ChauhanNo ratings yet
- Media Provider Process Log AnalysisDocument4 pagesMedia Provider Process Log AnalysisIlhaCikaRahimNo ratings yet
- s9334 Building and Managing Scalable Ai Infrastructure With Nvidia DGX Pod and DGX Pod Management SoftwareDocument82 pagess9334 Building and Managing Scalable Ai Infrastructure With Nvidia DGX Pod and DGX Pod Management Softwarekinan_kazuki104No ratings yet
- MGW Hardware UnitsDocument14 pagesMGW Hardware Unitssubin4bslNo ratings yet
- LISKREFDocument202 pagesLISKREFAnyak2014100% (1)
- 3.4 User InterfaceDocument3 pages3.4 User InterfaceMuhammad BilalNo ratings yet
- Main characteristics of database approachDocument17 pagesMain characteristics of database approachSaladAss GamingNo ratings yet