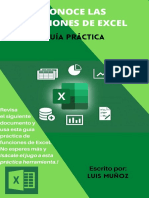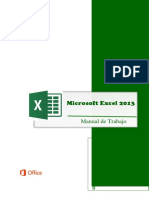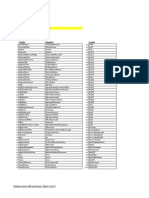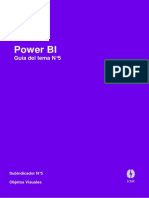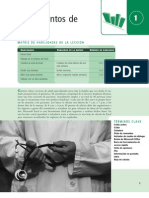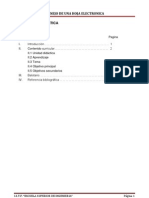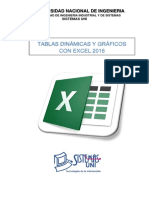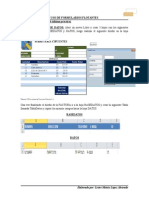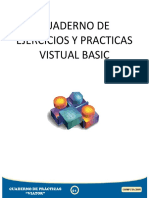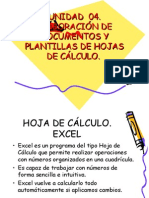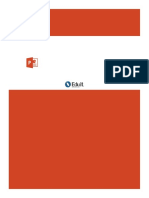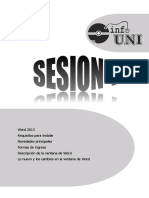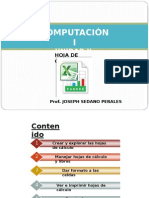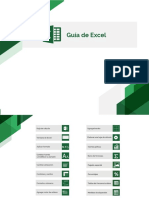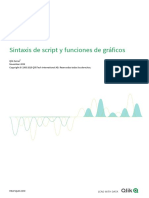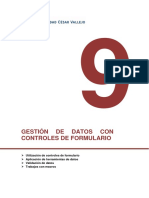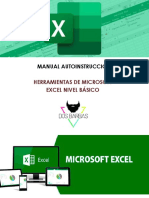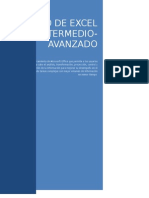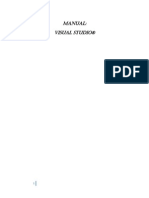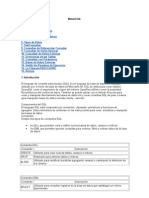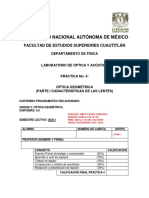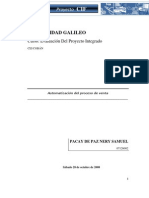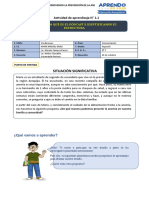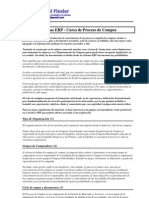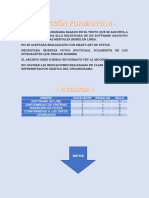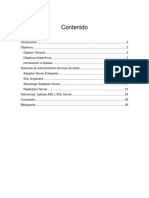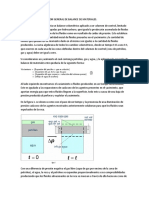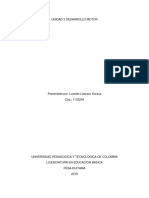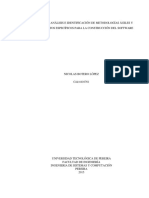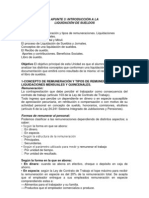Professional Documents
Culture Documents
Manual Del Participante Excel Intermedio Avanzado
Uploaded by
Sandy ETCopyright
Available Formats
Share this document
Did you find this document useful?
Is this content inappropriate?
Report this DocumentCopyright:
Available Formats
Manual Del Participante Excel Intermedio Avanzado
Uploaded by
Sandy ETCopyright:
Available Formats
CURSO DE EXCEL
INTERMEDIOAVANZADO
Excel es una herramienta de Microsoft Office que permite a los usuarios
llevar a cabo el anlisis, transformacin, proyeccin, control y
presentacin de la informacin para mejorar su desempeo en el
trabajo, realizando tareas complejas con mayor volumen de
informacin en menor tiempo
Manual del
Participante
MANUAL DEL PARTICIPANTE
EXCEL INTERMEDIO-AVANZADO _______________________________________________________ 6
Tipos de datos en Excel_____________________________________________________________________6
Valores numricos en Excel _________________________________________________________________6
Las fechas en Excel son nmeros _____________________________________________________________7
Precisin de los valores numricos ___________________________________________________________7
Texto en Excel ____________________________________________________________________________8
Formulas en Excel _________________________________________________________________________8
Referencias absolutas y relativas _____________________________________________________________8
Asignar nombres a celdas o rangos ___________________________________________________________9
Frmulas y funciones de Excel ________________________________________________________ 12
Frmulas de Excel _______________________________________________________________________ 13
Precedencia de operadores aritmticos _____________________________________________________ 15
Comparar valores en Excel ________________________________________________________________ 16
Ingresar frmulas en Excel ________________________________________________________________ 18
Insertar nombres de rango en frmulas _____________________________________________________ 19
Editar frmulas en Excel __________________________________________________________________ 20
Insertar funciones _______________________________________________________________________ 20
Trucos para la Autosuma en Excel __________________________________________________________ 21
Funciones de tiempo en Excel _____________________________________________________________ 23
La funcin EXTRAE o MED en Excel _________________________________________________________ 24
La funcin CONCATENAR en Excel __________________________________________________________ 25
La funcin CARACTER en Excel _____________________________________________________________ 27
La funcin ENCONTRAR en Excel ___________________________________________________________ 28
La funcin DIAS.LAB en Excel ______________________________________________________________ 30
La funcin DIAS.LAB.INTL en Excel __________________________________________________________ 32
La funcin DIASEM en Excel _______________________________________________________________ 33
La funcin REDONDEAR en Excel ___________________________________________________________ 35
La funcin SUMAR.SI en Excel _____________________________________________________________ 37
La funcin RESIDUO en Excel ______________________________________________________________ 39
La funcin COMBINAT en Excel ____________________________________________________________ 40
|
MANUAL DEL PARTICIPANTE
La funcin ALEATORIO.ENTRE en Excel ______________________________________________________ 40
La funcin SI en Excel ____________________________________________________________________ 41
La funcin O en Excel ____________________________________________________________________ 43
La funcin Y en Excel_____________________________________________________________________ 45
La funcin ESBLANCO en Excel _____________________________________________________________ 46
La funcin ESNOD en Excel ________________________________________________________________ 47
La funcin ESERROR en Excel ______________________________________________________________ 49
La funcin ESERR en Excel ________________________________________________________________ 49
La funcin ESERR en Excel ________________________________________________________________ 50
La funcin COINCIDIR en Excel _____________________________________________________________ 51
La funcin BUSCARV en Excel ______________________________________________________________ 53
La funcin BUSCAR en Excel _______________________________________________________________ 56
Introduccin al uso de tablas en Excel __________________________________________________ 58
Qu es una tabla de Excel? _______________________________________________________________ 58
Entendiendo las tablas de Excel ____________________________________________________________ 59
Diferencias entre rangos y tablas de Excel ___________________________________________________ 59
Creacin de una tabla ____________________________________________________________________ 60
Cambiar el estilo de una tabla _____________________________________________________________ 60
Resaltar filas alternas de una tabla _________________________________________________________ 61
Filtros y opciones de ordenamiento ________________________________________________________ 61
Referencias estructuradas de una tabla _____________________________________________________ 61
Crear columnas calculadas fcilmente _______________________________________________________ 61
Fila de totales de una tabla _______________________________________________________________ 61
Imprimir una tabla ______________________________________________________________________ 62
Cmo crear una tabla en Excel _____________________________________________________________ 63
Aplicar estilos a una tabla de Excel _________________________________________________________ 69
Filtrar registros de una tabla ______________________________________________________________ 72
Filtrar nmeros en Excel __________________________________________________________________ 74
Filtrar datos por fecha ___________________________________________________________________ 75
Filtrar datos de tabla por color _____________________________________________________________ 77
|
MANUAL DEL PARTICIPANTE
Utilizar frmulas en tablas de Excel _________________________________________________________ 78
Referencias estructuradas ________________________________________________________________ 80
Tablas dinmicas en Excel ___________________________________________________________ 82
Qu es una tabla dinmica? ______________________________________________________________ 82
Reportes flexibles _______________________________________________________________________ 82
El verdadero problema de las tablas dinmicas _______________________________________________ 82
Funcionamiento de las tablas dinmicas _____________________________________________________ 83
Cmo crear una tabla dinmica ____________________________________________________________ 85
Partes de una tabla dinmica ______________________________________________________________ 88
Dar formato a una tabla dinmica __________________________________________________________ 89
Formato de valores en una tabla dinmica ___________________________________________________ 90
Filtrar una tabla dinmica_________________________________________________________________ 92
Segmentacin de datos en tablas dinmicas __________________________________________________ 94
Modificar campos de una tabla dinmica ____________________________________________________ 95
Modificar el tipo de clculo de una tabla dinmica ____________________________________________ 97
Crear un grfico dinmico ________________________________________________________________ 98
Mover un grfico dinmico ______________________________________________________________ 100
Cambiar origen de datos de una tabla dinmica ______________________________________________ 101
Grficos y presentacin de datos_____________________________________________________ 101
Cmo crear un grfico en Excel ___________________________________________________________ 102
Crear un grfico en Excel ________________________________________________________________ 102
Partes de un grfico de Excel _____________________________________________________________ 103
Tipos de grficos en Excel ________________________________________________________________ 104
Modificar el tipo de grfico ______________________________________________________________ 106
Agregar un ttulo al grfico _______________________________________________________________ 107
Agregar etiquetas de datos a un grfico ____________________________________________________ 109
Dar formato a un elemento de grfico _____________________________________________________ 110
Cambiar la escala de un eje ______________________________________________________________ 112
Agregar lneas verticales a un grfico ______________________________________________________ 115
Esquinas redondeadas en grficos _________________________________________________________ 116
|
MANUAL DEL PARTICIPANTE
Alinear grficos ________________________________________________________________________ 118
Cmo imprimir un grfico________________________________________________________________ 120
Plantillas de grficos ____________________________________________________________________ 121
Grfico de mximos y mnimos ___________________________________________________________ 124
Grficos combinados en Excel ____________________________________________________________ 127
Formato condicional en Excel _______________________________________________________ 130
Fundamentos de formato condicional ______________________________________________________ 130
Razn para utilizar el formato condicional __________________________________________________ 130
Ejemplos de formato condicional__________________________________________________________ 130
Cmo se aplica el formato condicional? ___________________________________________________ 131
Resaltar celdas con formato condicional ____________________________________________________ 132
Reglas de formato condicional ____________________________________________________________ 132
Aplicar formato condicional a valores duplicados o valores nicos _______________________________ 133
Formato condicional a valores nicos ______________________________________________________ 135
Reglas superiores e inferiores para analizar datos ____________________________________________ 138
Resaltar fines de semana con formato condicional____________________________________________ 139
Resaltar filas alternas ___________________________________________________________________ 142
Buscar valores usando formato condicional _________________________________________________ 145
Borrar reglas de formato condicional ______________________________________________________ 148
Grupos de botones de opcin en Excel ________________________________________________ 149
Grupos de botones de opcin ____________________________________________________________ 149
Agrupar botones de opcin ActiveX________________________________________________________ 151
Control Calendario en Excel 2010 ____________________________________________________ 152
Paso 1. Registrar el Control Calendario en Windows __________________________________________ 152
Paso 2. Cambiar el nivel de notificaciones de usuario _________________________________________ 153
Paso 3. Registrar el Control Calendario en Excel 2010 _________________________________________ 154
Ejemplo de uso del Control Calendario _____________________________________________________ 156
Introduccin a las macros __________________________________________________________ 157
Qu es una macro de Excel? _____________________________________________________________ 157
Un lenguaje de programacin ____________________________________________________________ 157
|
MANUAL DEL PARTICIPANTE
Para qu sirve una macro en Excel _________________________________________________________ 157
Automatizacin de tareas________________________________________________________________ 157
Cmo se ve una macro en Excel? _________________________________________________________ 158
Creacin de una macro __________________________________________________________________ 158
Mostrar la ficha Programador ____________________________________________________________ 158
La grabadora de macros _________________________________________________________________ 160
Crear una macro _______________________________________________________________________ 161
El cdigo de la Grabadora de macros _______________________________________________________ 163
Establecer seguridad de macros ___________________________________________________________ 165
Bibliografa ______________________________________________________________________ 166
MANUAL DEL PARTICIPANTE
EXCEL INTERMEDIO-AVANZADO
Excel es un programa del tipo Hoja de Clculo que permite realizar operaciones con nmeros organizados en una
cuadrcula. Es til para realizar desde simples sumas hasta clculos de prstamos hipotecarios.
Es muy importante conocer cules son los tipos de datos que se pueden introducir en Excel.
Un dato es cualquier informacin que se introduce en una celda de Excel. Excel, como programa de hoja de clculo que es,
puede trabajar no slo con esos datos y realizar clculos, sino de otras formas. Dependiendo del tipo de datos que
introduzcas en una celda, Excel podr trabajar con ese dato de una manera o de otra. Por ejemplo, si introduces un nmero
en una celda, Excel podr sumar ese dato con otro, pero si escribes un texto en una celda, Excel no podr sumar ese dato
con ningn otro.
Tipos de datos en Excel
Todos los libros de Excel estn formados por hojas, cada una de las hojas contiene ms de 17 mil millones de celdas y en
cada una de esas celdas podremos almacenar nuestros datos. Por esta razn es importante conocer los tipos de datos que
podemos ingresar en cada una de las celdas de Excel.
Aunque pareciera sorprendente, cada celda de Excel puede contener solamente tres tipos de datos:
Valores numricos
Texto
Frmulas
En esta leccin hablaremos de los primeros dos tipos de datos y dejaremos el detalle de las frmulas para una leccin
posterior.
Valores numricos en Excel
El primer tipo de dato que analizaremos sern los valores numricos los cuales representan cantidades, montos,
porcentajes, etc. Cuando ingresamos un valor numrico en una celda el contenido ser alineado a la derecha:
Un valor numrico puede tener un formato especial, es decir, Excel puede desplegar el valor numrico de diferentes
maneras. Por ejemplo, en la siguiente imagen puedes observar que las columnas B y C tienen los mismos valores numricos
que la columna A pero son desplegados de una manera diferente:
| EXCEL INTERMEDIO-AVANZADO
MANUAL DEL PARTICIPANTE
Es importante distinguir entre el valor de una celda y el valor desplegado por la celda. En el ejemplo anterior las celdas de
una misma fila tienen el mismo valor pero son desplegados de manera diferente debido al formato aplicado a la celda el
cual modifica la apariencia pero no su valor. Para este ejemplo el formato de las columnas B y C fue aplicado utilizando la
lista de formatos que se encuentra en la pestaa Inicio, dentro del grupo Nmero.
Las fechas en Excel son nmeros
Uno de los datos que vemos frecuentemente en Excel son las fechas y que pueden desplegarse de diferentes maneras. En la
siguiente imagen puedes observar diferentes formatos que Excel puede aplicar a una misma fecha:
Aunque cada celda muestra un formato de fecha diferente, en realidad todas las celdas tienen el mismo valor. Una manera
de conocer el valor numrico de una fecha es cambiando el formato de la celda al formato general. En la siguiente imagen
he copiado los mismos valores de la columna A en la columna B y he aplicado el formato General.
De esta manera podemos observar que la fecha 01/01/2013 es en realidad el valor numrico 41275. La manera en que
Excel calcula dicho nmero es obteniendo la cantidad de das transcurridos a partir del 1 de enero de 1900. Una manera de
comprobar que la numeracin comienza con esa fecha es ingresando el nmero 1 en una celda y posteriormente cambiar
su formato a Fecha y Excel desplegar el valor 01/01/1900 dentro de la celda.
La ventaja de manejar las fechas como valores numricos es que los clculos entre fechas se facilitan mucho. De esta
manera, al hacer la resta de dos fechas Excel obtendr fcilmente la diferencia en das porque en realidad estar haciendo
una simple resta de valores numricos. Es por esta razn que las fechas en s mismas no son un tipo de datos en Excel, si no
que pertenecen al grupo de datos numricos de la herramienta.
Precisin de los valores numricos
En cuanto a los valores numricos en Excel 2013 tenemos una precisin de hasta 15 dgitos, es decir, como mximo
podemos tener un nmero de 15 dgitos. Por ejemplo, si ingresamos el nmeros 123456789012345 en una celda, Excel lo
guardar con la precisin indicada ya que el nmero consta exactamente de 15 dgitos pero si agregamos un 6 al final del
nmero anterior para tener el valor numrico 1234567890123456 entonces Excel guardar dicho nmero con el valor
1234567890123450.
| EXCEL INTERMEDIO-AVANZADO
MANUAL DEL PARTICIPANTE
Aunque este tema podra parecer preocupante, la realidad es que muy pocos usuarios de Excel tienen problemas con esta
limitante porque nunca llegan a manejar valores numricos que requieran ms de 15 dgitos.
Texto en Excel
El otro tipo de dato en Excel es el texto, que inevitablemente encontraremos en nuestras hojas de Excel ya que es utilizado
para indicar diversos tipos de datos como los nombres de empleados o cdigos de clientes que necesitamos incluir para dar
significado a otros valores numricos de nuestra hoja.
Por texto entendemos aquellas cadenas que estn formadas por caracteres alfanumricos y/o smbolos especiales. Una
manera de identificar fcilmente una celda con un valor de texto es porque dicho valor se alinear de manera automtica a
la izquierda. Inclusive, un valor que comience por un nmero seguido de algunas letras es considerado texto y por lo tanto
estar alineado a la izquierda de cualquier celda. A continuacin puedes observar algunos ejemplos de celdas que
contienen texto:
Formulas en Excel
A parte de los valores numricos y el texto, una celda de Excel puede contener una frmula que no es ms que un conjunto
de instrucciones que manipularn los valores numricos o texto y nos devolvern un resultado.
Ya que las frmulas son la base de Excel trataremos su uso en varias lecciones posteriores. Por ahora solo debes recordar
que una frmula hace uso de los valores numricos y el texto para hacer algn clculo u operacin y devolvernos un
resultado que a su vez ser un valor numrico o un texto.
Referencias absolutas y relativas
Una referencia en Excel identifica a una celda (o rango de celdas) dentro de una hoja de trabajo y le hace saber a Excel en
dnde buscar los valores que se quieren utilizar en una frmula. Pero Cul es la diferencia entre las referencias
absolutas y las referencias relativas?
Referencias relativas en Excel
Una referencia relativa es cuando Excel puede modificar libremente dicha referencia para ajustarla al utilizarla
dentro de una frmula. Por ejemplo, si la frmula de la celda D1 es la siguiente:
=C1*2
Si arrastramos el controlador de relleno hacia abajo, Excel copiar la frmula y la ajustar de manera que la referencia se
modifique automticamente conforme va avanzando la fila.
| EXCEL INTERMEDIO-AVANZADO
MANUAL DEL PARTICIPANTE
En este ejemplo la referencia C1 de la frmula se fue incrementando automticamente a C2, C3, C4 y C5 conforme fue
cambiando de fila.
Referencias absolutas en Excel
Ahora analicemos el caso de las referencias absolutas. Una referencia es absoluta cuando Excel no la puede
ajustar para adaptarse a la frmula conforme cambia de fila o de columna. Las referencias absolutas permanecen
constantes sin importar a dnde se copie la frmula y se definen utilizando el smbolo $. Por ejemplo, la referencia $A1
significa que en esta referencia la columna A ser siempre fija mientras que la fila podra ajustarse automticamente. Por
otro lado, la referencia A$1 significa que la fila 1 permanecer siempre fija. Si quieres que tanto la columna como la fila
permanezcan siempre fijas la referencia debe ser $A$1.
Con un ejemplo similar al anterior veamos lo que sucede cuando hacemos que la referencia sea absoluta. Nota que ahora la
frmula de la celda D1 est escrita de la siguiente manera:
=$C$1*2
Observa que sin importar a qu fila se copi la frmula, la referencia siempre se mantiene hacia $C$1. Es decir, aun cuando
se haya copiado la frmula a filas diferentes la referencia dentro de la frmula permaneci constante. Es importante que
entiendas la diferencia entre estos dos tipos de referencias porque te permitir escribir frmulas efectivas en Excel.
Asignar nombres a celdas o rangos
Hasta ahora he utilizado el estilo de referencia A1 para referirme tanto a una celda como a un rango pero tambin existe la
posibilidad de crear un nombre descriptivo que los represente adecuadamente.
Asignar un nombre a un rango de celdas
Estos nombres se pueden utilizar dentro de una frmula para ayudar en la compresin de la misma posteriormente. Para
asignar un nombre a una celda sigue los siguientes pasos. Selecciona la celda o rango a la que asignars un nombre y haz
clic en el cuadro Nombre que se encuentra en el extremo izquierdo de la barra de frmulas:
Escribe el nombre que deseas y presiona Entrar.
Otra manera de crear un nombre para un rango es desde la ficha Frmulas y el botn Asignar nombre.
| EXCEL INTERMEDIO-AVANZADO
MANUAL DEL PARTICIPANTE
Una vez que hayas seleccionado el rango de celdas oprime este botn y se mostrar el cuadro de dilogo Nombre nuevo:
En la caja de texto Nombre coloca el nombre que asignars a la celda o rango y oprime el botn Aceptar.
Utilizar un nombre en una frmula
Como ejemplo final utilizar el nombre que acabamos de crear dentro de una frmula para que observes cmo Excel
interpreta correctamente el nuevo nombre del rango, observa la barra de frmulas:
Ahora ya sabes que puedes nombrar tanto celdas como rangos y utilizar ese nombre dentro de tus frmulas para facilitar tu
trabajo.
Referencias a celdas y rangos
Una referencia identifica una celda o un rango de celdas en una hoja de clculo e indica a Microsoft Excel en qu celdas
debe buscar los valores o los datos que desea utilizar en una frmula. En las referencias se puede utilizar datos de distintas
partes de una hoja de clculo en una frmula, o bien utilizar el valor de una celda en varias frmulas. Tambin puede
hacerse referencia a las celdas de otras hojas en el mismo libro y a otros libros. Las referencias a celdas de otros libros se
denominan vnculos.
Estilo de referencia A1
De forma predeterminada, Microsoft Excel utiliza el estilo de referencia A1, que se refiere a columnas con letras (de A a IV,
para un total de 256 columnas) y a las filas con nmeros (del 1 al 65536). Estas letras y nmeros se denominan ttulos de fila
y de columna. Para hacer referencia a una celda, escriba la letra de la columna seguida del nmero de fila. Por ejemplo, B2
hace referencia a la celda en la interseccin de la columna B y la fila 2.
PARA HACER REFERENCIA A
UTILICE
La celda de la columna A y la fila 10
A10
| EXCEL INTERMEDIO-AVANZADO
10
MANUAL DEL PARTICIPANTE
El rango de celdas de la columna A y de las filas de la 10 a la 20.
A10:A20
El rango de celdas de la fila 15 y de las columnas B a E.
B15:E15
Todas las celdas de la fila 5
5:5
Todas las celdas de las filas 5 a 10.
5:10
Todas las celdas de la columna H
H:H
Todas las celdas desde la columna H hasta la J
H:J
El rango de celdas de las columnas A a E y de las filas 10 a 20.
A10:E20
Referencia a otra hoja de clculo
En el siguiente ejemplo, la funcin de la hoja de clculo PROMEDIO calcula el valor
promedio del rango B1:B10 en la hoja de clculo denominada Marketing del mismo libro.
Vnculo a otra hoja de clculo en el mismo libro
Observe que el nombre de la hoja de clculo y un signo de exclamacin (!) preceden a la referencia de rango.
Referencias mixtas
Una referencia mixta tiene una columna absoluta y una fila relativa, o una fila absoluta y una
columna relativa. Una referencia de columna absoluta adopta la forma $A1, $B1, etc. Una referencia de fila absoluta adopta
la forma A$1, B$1, etc. Si cambia la posicin de la celda que contiene la frmula, se cambia la referencia relativa y la
referencia absoluta permanece invariable. Si se copia la frmula en filas o columnas, la referencia relativa se ajusta
automticamente y la referencia absoluta no se ajusta. Por ejemplo, si se copia una referencia mixta de la celda A2 a B3, se
ajusta de =A$1 a =B$1.
Estilo de referencia 3D
Si desea analizar los datos de la misma celda o del mismo rango de celdas en varias hojas de clculo dentro de un libro,
utilice una referencia 3D. Una referencia 3D incluye la referencia de celda o de rango, precedida de un rango de nombres
de hoja de clculo. Excel utilizar las hojas de clculo almacenadas entre los nombres inicial y final de la referencia. Por
ejemplo, =SUMA(Hoja2:Hoja13!B5) agrega todos los valores contenidos en la celda B5 de todas las hojas de clculo
comprendidas entre la Hoja 2 y la Hoja 13, ambas incluidas.
Pueden utilizarse referencias 3D a las celdas de otras hojas para definir nombres y crear frmulas mediante las siguientes
funciones: SUMA, PROMEDIO, PROMEDIOA, CONTAR, CONTARA, MAX, MAXA, MIN, MINA, PRODUCTO, DESVEST,
DESVESTA, DESVESTP, DESVESTPA, VAR, VARA, VARP y VARPA.
Cmo cambian las referencias 3D cuando se mueven, copian, insertan o eliminan hojas de clculo
| EXCEL INTERMEDIO-AVANZADO
11
MANUAL DEL PARTICIPANTE
En los ejemplos siguientes se explica lo que ocurre cuando se mueven, copian, insertan o eliminan hojas de clculo que
estn incluidas en una referencia 3D. En los ejemplos se utiliza la frmula =SUMA(Hoja2:Hoja6!A2:A5) para sumar las celdas
A2 a A5 desde la hoja 2 hasta la hoja 6.
Insertar o copiar ; Si se insertan o se copian hojas entre la Hoja2 y la Hoja6 del libro (las extremas en este ejemplo),
Microsoft Excel incluir en los clculos todos los valores en las celdas de la A2 a la A5 de las hojas que se hayan agregado.
Eliminar
Si se eliminan las hojas que hay entre la Hoja2 y la Hoja6, Excel eliminar los valores del clculo.
Mover
Si se mueven hojas situadas entre la Hoja2 y la Hoja6 a una ubicacin situada fuera del rango de hojas al que se
hace referencia, Excel eliminar del clculo sus valores.
Calcular un punto final
Si se mueve la Hoja2 o la Hoja6 a otra ubicacin en el mismo libro, Excel ajustar el clculo para
que integre el nuevo rango de hojas que exista entre ellas.
Eliminar un punto final
exista entre ellas.
Si se eliminan Hoja2 u Hoja6, Excel lo ajustar para que integre el nuevo rango de hojas que
Estilo de referencia L1C1
Tambin puede utilizarse un estilo de referencia en el que se numeren tanto las filas como las columnas de la hoja de
clculo. El estilo de referencia L1C1 es til para calcular las posiciones de fila y columna en macros. En el estilo L1C1, Excel
indica la ubicacin de una celda con una "L" seguida de un nmero de fila y una "C" seguida de un nmero de columna.
REFERENCIA
SIGNIFICADO
L[-2]C
Referencia relativa a la celda situada dos filas hacia arriba, en la misma columna.
L[2]C[2]
Referencia relativa a la celda situada dos filas hacia abajo, dos columnas hacia la derecha.
L2C2
Referencia absoluta a la celda de la segunda fila en la segunda columna.
L[-1]
Referencia relativa a toda la fila situada sobre la celda activa
Referencia absoluta a la fila actual
Al grabar una macro, Excel registra algunos comandos utilizando el estilo de referencia L1C1. Por ejemplo, si se registra un
comando como hacer clic en el botn Autosuma para insertar una frmula que suma un rango de celdas, Excel registra la
frmula utilizando referencias del estilo L1C1 y no del estilo A1.
Para activar o desactivar el estilo de referencia L1C1
Elija Opciones en el men Herramientas y, a continuacin, haga clic en la ficha General.
En Configuracin, active o desactive la casilla de verificacin Estilo de referencia L1C1.
Frmulas y funciones de Excel
Microsoft Excel es una de las aplicaciones ms utilizadas en el mundo y parte de su xito se lo debe a la facilidad con que
podemos crear frmulas que nos permiten manipular y obtener los resultados que necesitamos de nuestra informacin.
Las frmulas pueden hacer uso de las funciones de Excel, lo cual quiere decir que podemos tener frmulas que
utilicen ms de una funcin para lograr su objetivo.
| Frmulas y funciones de Excel
12
MANUAL DEL PARTICIPANTE
Frmulas de Excel
Las frmulas de Excel son lo que dan un tremendo poder a nuestras hojas de clculo. Sin las frmulas nuestras hojas
de clculo seran como cualquier otro documento creado en un procesador de palabras. Utilizamos las frmulas de
Excel para realizar clculos en los datos de una hoja y obtener los resultados actualizados cada vez que los datos
cambien.
Qu son las frmulas de Excel?
Una frmula de Excel es un cdigo especial que introducimos en una celda. Ese cdigo realiza algunos clculos y
regresa un resultado que es desplegado en la celda.
Existen millones de variaciones de frmulas porque cada persona crear la frmula que mejor se adapte a sus necesidades
especficas. Pero sin importar la cantidad de frmulas que vaya a crear, todas debern seguir las mismas reglas en especial
la regla que indica que todas las frmulas deben empezar con un smbolo igual (=). Considera la siguiente frmula para la
celda A1 ingresada en la barra de frmulas:
Al pulsar la tecla Entrar obtendremos el resultado calculado por Excel y el cual ser mostrado en la celda A1:
Nunca debemos olvidar introducir el smbolo igual al inicio de una frmula de lo contrario Excel tratar el texto introducido
como si fuera cualquier otro texto. Observa lo que sucede en la celda B1 al no especificar el signo igual al inicio del texto:
Una celda contiene el smbolo igual y esa celda muestra el resultado de la operacin, mientras que la otra celda solamente
muestra el texto de la ecuacin pero no realiza ningn clculo.
Partes de una frmula de Excel
Todas las frmulas de Excel consisten de cualquier de los siguientes elementos:
Constantes o texto. Un ejemplo de una constante es el valor 7. Un texto tambin puede ser utilizado dentro de una
frmula pero siempre deber estar encerrado por dobles comillas como Marzo.
| Frmulas y funciones de Excel
13
MANUAL DEL PARTICIPANTE
Referencias de celda. En lugar de utilizar constantes dentro de nuestras frmulas, podemos utilizar referencias de
celdas que apuntarn a la celda que contiene el valor que queremos incluir en nuestra frmula
Operadores. Los operadores utilizados en Excel son los mismos operadores matemticos que conocemos como el
smbolo + para la suma o el smbolo * para la multiplicacin.
Funciones de Excel. Dentro de las frmulas de Excel podemos utilizar funciones de Excel. Un ejemplo de una funcin
de Excel es la funcin SUMA la cual podemos incluir como parte de una frmula.
Constantes y referencias de celda
Las frmulas nos permiten utilizar Excel como si fuera una calculadora, solamente debemos introducir la ecuacin en la
Barra de frmulas, pulsar la tecla Entrar y Excel calcular el resultado. En el siguiente ejemplo puedes observar un ejemplo
de frmula que utiliza solamente nmeros:
Estos nmeros son constantes, lo que significa que su valor nunca cambiar y la frmula siempre regresar el mismo
resultado mientras tanto y no modifiquemos los nmeros. Sin embargo una de las ventajas ms grandes al utilizar frmulas
en Excel es que podemos utilizar referencias de celda dentro de la ecuacin.
Referencias de celda en frmulas
Las referencias de celda nos ofrecern un mayor grado de flexibilidad en nuestras frmulas. Considera el siguiente
ejemplo
La celda A2 tiene el valor 1, la celda B2 el valor 2 y la celda C2 el valor 3. En la celda D2 crear la siguiente frmula
=A2+B2+C2 y al pulsar la tecla Entrar obtendr el resultado de la operacin:
| Frmulas y funciones de Excel
14
MANUAL DEL PARTICIPANTE
La diferencia entre utilizar contantes y referencias de celda es que el resultado de una frmula
con referencias de celda depender del valor de otras celdas. Si el valor de cualquiera de las celdas referenciadas
cambia, entonces el resultado de la frmula tambin ser actualizado.
Si actualizo el valor de la celda B2 por 6, tan pronto como pulse la tecla Entrar habr dos actualizaciones en la hoja de
clculo. En primer lugar se actualizar el valor de la celda B2 y en segundo lugar el resultado de la frmula de la celda D2
tambin ser actualizado.
Observa que el resultado de la frmula de la celda D1 no cambia porque sus elementos son siempre constantes.
De esta manera puedes observar la flexibilidad que ofrece el utilizar referencias de celda dentro de nuestras
frmulas ya que podemos controlar su resultado sin la necesidad de editar la frmula.
Precedencia de operadores aritmticos
Un operador es un smbolo que especifica el tipo de clculo matemtico que se desea realizar en una frmula, por ejemplo
la suma o la multiplicacin. Si una frmula contiene varios operadores, Excel realiza dichos clculos en un orden
predeterminado.
Precedencia de operadores
Las formulas en Excel son calculadas de izquierda a derecha comenzando a leer despus del signo igual (=) y calculando los
valores de acuerdo a la precedencia de los operadores. El orden en que son calculadas las operaciones es el
siguiente:
Porcentaje [%]
Exponenciacin [^]
Multiplicacin [*] y divisin [/]
Suma [+] y resta [-]
Seguramente el concepto quedar claro con un ejemplo. Considera la siguiente frmula: =5+3*4-6/2
Las multiplicaciones y divisiones se calcularn primero obteniendo el siguiente resultado: =5+12-3 . El nmero 12 es el
resultado de multiplicar 3*4 y el nmero 3 es el resultado de la divisin 6/2. Finalmente se realizar la suma y la resta
dando como resultado 14 que es precisamente el resultado que obtenemos en Excel:
| Frmulas y funciones de Excel
15
MANUAL DEL PARTICIPANTE
Uso de parntesis con operadores aritmticos
Aun cuando existe un orden predeterminado para los operadores, podemos influir en la precedencia de
operadores al utilizar parntesis los cuales tendrn la preferencia sobre los operadores. Considera la siguiente
frmula: =(5+3)*4-6/2
Esta es una frmula similar a la anterior solamente que he colocado un parntesis para la suma (5+3), la cual ser calculada
antes que cualquier otra cosa dejando el siguiente resultado: =8*4-6/2 . Ahora que ya no hay parntesis Excel aplicar el
orden predeterminado empezando con las multiplicaciones y divisiones para obtener el resultado: =32-3 y finalmente har
la resta para obtener el resultado final de 29.
Observa cmo Excel efectivamente obtiene este resultado:
Ya conoces el orden de la precedencia de operadores aritmticos en Excel y debes tomarlo muy en cuenta al
momento de crear frmulas ya que definitivamente influirn en el resultado obtenido.
Comparar valores en Excel
Para poder comparar valores en Excel debemos hacer uso de los operadores de comparacin. A travs de estos
operadores podremos saber si un valor es mayor, igual o diferente al valor con el cual lo estamos comparando.
Al utilizar los operadores de comparacin recibiremos como respuesta un valor VERDADERO o un valor FALSO de
acuerdo a como se haya evaluado la expresin.
Operador Igual a (=)
Para comparar dos valores y saber si son iguales podemos utilizar el operador igual a (=). Observa el siguiente ejemplo:
La columna C contiene las expresiones de comparacin entre los valores de la columna A y la columna B. Observa cmo
para la celda C2 el resultado es FALSO por que los valores comparados son diferentes.
En la imagen superior he colocado unos parntesis alrededor de la comparacin de manera que podamos diferenciar el
operador igual a (=) del signo igual que identifica el inicio de la frmula. Sin embargo podemos quitar los parntesis y la
frmula funcionar correctamente.
Operador Mayor que (>)
El operador mayor que (>) nos permite saber si un valor es mayor que otro. Observa cmo funciona este operador en los
datos de ejemplo:
| Frmulas y funciones de Excel
16
MANUAL DEL PARTICIPANTE
Podemos tambin juntar este operador con el signo de igual de manera que tengamos una comparacin mayor que o
igual a (>=) la cual podremos utilizar para comparar valores. Observa la diferencia en los resultados al utilizar este
operador:
Operador Menor que (<)
El operador menor que (<) verifica que el valor de la izquierda de la expresin sea menor que el valor de la derecha.
De la misma manera podemos unir el operador menor que con el signo igual para tener una comparacin menor que o
igual a (<=). Observa los resultados:
Operador No igual a (<>)
El ltimo operador de comparacin es el operador de desigualdad (<>). Este operador nos ayuda a saber si los valores
comparados son diferentes, en cuyo caso obtendremos un valor VERDADERO.
Si los valores son iguales entre s, entonces el operador nos regresar un valor FALSO como es el caso de la celda C4 del
ejemplo.
| Frmulas y funciones de Excel
17
MANUAL DEL PARTICIPANTE
Es importante familiarizarse con los operadores de comparacin porque sern de gran utilidad al momento de trabajar con
otras funciones de Excel.
Ingresar frmulas en Excel
Para ingresar frmulas en Excel debemos iniciar siempre introduciendo el smbolo igual (=) de manera que
indiquemos a Excel que la celda contendr una frmula en lugar de un texto. Excel nos da la oportunidad de utilizar
diferentes mtodos para ingresar nuestras frmulas.
Ingresar una frmula manualmente
La manera ms simple de introducir una frmula es capturando todo el texto que la compone directamente en la
celda o en la barra de frmulas. Tal como cualquier otro texto podemos utilizar las flechas para movernos entre el texto as
como realizar cualquier edicin con el teclado.
Ingresar frmulas con el ratn
Existe un mtodo alterno que nos permite ingresar una frmula de una manera ms rpida y menos susceptible a
errores. Con este mtodo utilizamos el ratn para seleccionar las celdas que forman parte de una frmula.
Este mtodo inicia igual que todos: introduciendo el smbolo igual (=) y cada vez que necesitamos introducir una referencia
a una celda debemos seleccionarla con el ratn en lugar de introducirla con el teclado.
Ingresar frmulas con flechas
Este mtodo es similar que el anterior. La diferencia es que en lugar de utilizar el ratn para seleccionar las celdas
utilizamos las flechas del teclado para movernos en la hoja de Excel hacia la celda a la que deseamos crear una referencia
en nuestra frmula.
| Frmulas y funciones de Excel
18
MANUAL DEL PARTICIPANTE
Utilizar autocompletar para ingresar una funcin
Las frmulas de Excel pueden utilizar funciones en cuyo caso podemos hacer uso de la funcionalidad de
Autocompletar la cual hace ms sencillo introducir una funcin.
En este ejemplo utilic las facilidades del autocompletar y tambin del ratn para introducir las referencias de las celdas
dentro de la funcin.
Insertar nombres de rango en frmulas
En Excel podemos tener celdas o rangos de celdas con nombres asociados y podemos utilizar dichos nombres en nuestras
frmulas. En el siguiente ejemplo el rango de celdas B2:B7 tiene el nombre Ventas y el rango C2:B7 el nombre Gastos.
Podemos utilizar estos nombres en nuestras frmulas de la siguiente manera:
La condicin para utilizar un nombre de rango en nuestras frmulas es que debemos conocer previamente el nombre al
menos saber la letra inicial para obtener la lista de nombres disponibles. Si no conocemos el nombre del rango ni la letra
inicial del nombre podemos pulsar la tecla F3 para desplegar el cuadro de dilogo Pegar nombre el cual nos dejar
seleccionar el nombre de una lista.
Nota: Si no existen nombres previamente definidos, al oprimir la tecla F3 no suceder nada.
| Frmulas y funciones de Excel
19
MANUAL DEL PARTICIPANTE
Editar frmulas en Excel
Despus de haber ingresado una frmula es probable que tengamos la necesidad de realizar alguna modificacin. Para
editar una frmula podemos seguir cualquier de las siguientes opciones:
Seleccionar la celda y editar la frmula directamente en la barra de frmulas.
Hacer doble clic sobre la celda y editar la frmula directamente en la celda.
Seleccionar la celda y pulsar la tecla F2 para editar la frmula en la celda.
Insertar funciones
El cuadro de dilogo Insertar funcin en Excel 2010 simplifica el uso de las funciones en nuestras hojas ya que este
cuadro de dilogo nos brinda ayuda para localizar la funcin adecuada y nos da informacin sobre sus argumentos.
Si utilizas el cuadro de dilogo Insertar funcin podrs evitar utilizar el teclado y podrs hacer prcticamente todo
con el puntero del ratn.
Desplegar el cuadro de dilogo Insertar funcin
Existen tres maneras de mostrar este cuadro de dilogo. La primera es haciendo clic sobre el botn Insertar
funcin de la ficha Frmulas. La otra alternativa es utilizar el icono mostrado en la barra de frmulas el cual se
muestra como fx. El tercer mtodo es seleccionar la opcin de men Ms funciones que se muestra al pulsar el
botn Autosuma.
Seleccionar la categora de la funcin de Excel
De manera predeterminada se mostrar la categora de funciones Usadas recientemente. Esto permitir que hagas una
revisin rpida sobre la lista para saber si la funcin que buscas se encuentra ah.
| Frmulas y funciones de Excel
20
MANUAL DEL PARTICIPANTE
De lo contrario, puedes seleccionar la categora de la funcin que ests buscando para poder encontrarla rpidamente.
Si no conoces la categora de la funcin tienes dos alternativas, la primera es seleccionar la opcin Todo dentro de la lista
desplegable lo cual mostrar todas las funciones de Excel y podrs buscar entre ellas. La otra opcin que tienes es utilizar el
cuadro Buscar una funcin para introducir el nombre de la funcin que buscar y oprimir el botn Ir para permitir
que Excel encuentre dicha funcin.
Seleccionar la funcin
Una vez que has encontrado la funcin que necesitas, debes seleccionarla y hacer clic en el botn Aceptar o tambin
puedes hacer doble clic sobre su nombre y de inmediato Excel mostrar el cuadro de dilogo Argumentos de
Funcin.
Ingresar los argumentos de la funcin
Dentro de este nuevo cuadro de dilogo debers seleccionar las celdas que contienen cada uno de los argumentos de la
funcin. Una vez que hayas terminado de especificar los argumentos debers pulsar el botn Aceptar para terminar con la
insercin de la funcin de Excel.
Una ventaja del cuadro de dilogo Argumentos de funcin es que provee una descripcin de ayuda para cada uno
de los argumentos de la funcin utilizada de manera que si has olvidado alguno de ellos puedas rpidamente recordar el
uso de cada uno de los argumentos.
Trucos para la Autosuma en Excel
En esta ocasin te dar dos consejos para aplicar la Autosuma fcil y rpidamente en tus hojas de Excel. El primero de los
trucos es el siguiente.
Obtener la suma de una columna
Selecciona la celda justo debajo de la columna que deseas sumar:
| Frmulas y funciones de Excel
21
MANUAL DEL PARTICIPANTE
Oprime la combinacin de teclas ALT + = y Excel seleccionar y sumar correctamente los valores numricos de la columna:
Sumar todas las columnas y filas
Antes de mostrarte el siguiente truco debo resaltar un comportamiento extrao de Excel. Tomar la misma tabla de datos
de ejemplo y comenzar a sumar las filas hasta llegar a la tercera fila en donde Excel realmente no sabr qu hacer:
Observa cmo despus de haber sumado dos filas y llegar a la tercera fila Excel intenta sumar la columna en lugar de la fila.
El segundo truco que te mostrar ayuda a resolver la confusin de Excel y a sumar rpidamente tanto filas como columnas.
Para aplicar el truco debes seleccionar todas las celdas de valores numricos e incluir una fila y una columna adicionales
donde se colocar los resultados:
| Frmulas y funciones de Excel
22
MANUAL DEL PARTICIPANTE
Despus de seleccionar las celdas oprime el botn de suma o el atajo de teclado que acabamos de revisar ALT + = y Excel
sumar automticamente tanto columnas como filas y colocar los resultados en las celdas vacas:
Funciones de tiempo en Excel
Excel provee de tres funciones que nos ayudan a trabajar con informacin de tiempo. Estas funciones son de gran utilidad
para extraer informacin especfica de hora, minuto y segundo de una celda que contiene un dato de tipo Hora.
Cada funcin, de acuerdo a su nombre, extrae una parte especfica de una hora con tan solo especificar la celda que
contiene el dato que deseamos analizar. Por ejemplo, supongamos que la celda A 1 tiene la siguiente informacin:
La funcin HORA en Excel
Para obtener solamente la hora de esta celda puedo utilizar la funcin HORA de la siguiente manera:
Observa que Excel regresa el valor 17 porque las horas son siempre especificadas en el formato de 24-horas.
| Frmulas y funciones de Excel
23
MANUAL DEL PARTICIPANTE
La funcin MINUTO en Excel
Para extraer la informacin de los minutos utilizamos la funcin MINUTO:
La funcin SEGUNDO en Excel
Y finalmente para obtener los segundos de la celda A1 utilizamos la funcin SEGUNDO:
Ya lo sabes, cuando necesites extraer informacin especfica sobre una hora puedes hacer uso de las funciones de tiempo
para facilitar cualquier clculo posterior.
La funcin EXTRAE o MED en Excel
La funcin EXTRAE en Excel nos ayuda a extraer caracteres que pertenecen a una cadena de texto. Lo nico que
debemos proporcionar es el nmero de caracteres que deseamos extraer y su punto de inicio dentro de la cadena de texto.
Sintaxis de la funcin EXTRAE
La funcin EXTRAE tiene 3 argumentos:
Texto (obligatorio): La cadena de texto original de donde deseamos extraer los caracteres.
Posicin_inicial (obligatorio): El nmero de la posicin que ocupa el primer carcter que deseamos extraer. El
primer carcter del Texto tiene siempre la posicin nmero 1.
Nm_de_caracteres (obligatorio): El nmero de caracteres que se van a extraer del Texto a partir de la posicin inicial.
| Frmulas y funciones de Excel
24
MANUAL DEL PARTICIPANTE
Ejemplo de la funcin EXTRAE
Para probar la funcin EXTRAE en Excel realizaremos un ejemplo muy sencillo pero ilustrativo en el cual extraer
la palabra Archivo 5 del contenido de la celda A1.
En la celda B1 comenzamos introduciendo la frmula:
=EXTRAE(
Ya que el primer argumento de la funcin es la cadena de texto, har clic sobre la celda A1 para obtener la referencia de
celda:
=EXTRAE(A1,
El segundo argumento de la funcin es la posicin inicial de la palabra Archivo 5 dentro de la cadena de texto de la celda
A1. Esta posicin es la nmero 4.
=EXTRAE(A1,4
El ltimo argumento es el nmero de caracteres que deseo extraer que son 9. Es importante considerar el espacio en
blanco como un carcter y de esta manera tengo la frmula final:
=EXTRAE(A1,4,9)
De esta manera la funcin EXTRAE nos da el resultado esperado:
La funcin EXTRAE y las fechas
Algunos usuarios de Excel intentan utilizar la funcin EXTRAE con datos de tipo fecha con la intencin de obtener
informacin del da, del mes o del ao. Sin embargo estos intentos siempre resultarn en un error ya que las fechas en Excel
son un nmero el cual tiene formato de celda especial para mostrarse como texto. La solucin para extraer las partes de
una fecha es utilizar las funciones DIA, MES y AO.
La funcin CONCATENAR en Excel
La funcin CONCATENAR en Excel nos permite unir dos o ms cadenas de texto en una misma celda lo cual es
muy til cuando nos encontramos manipulando bases de datos y necesitamos hacer una concatenacin.
Sintaxis de la funcin CONCATENAR
La funcin CONCATENAR tiene una sintaxis muy sencilla donde cada argumento ser un texto que se ir uniendo al
resultado final. El mximo de argumentos que podemos especificar en la funcin es de 255 y el nico obligatorio es el
primer argumento.
| Frmulas y funciones de Excel
25
MANUAL DEL PARTICIPANTE
Texto1 (obligatorio): El primer texto que se unir a la cadena de texto final.
Texto2 (opcional): El segundo texto a unir al resultado final. Todos los argumentos son opcionales a partir del segundo
argumento.
Ejemplo de la funcin CONCATENAR
La funcin CONCATENAR nos puede ayudar en casos en los que la informacin est distribuida en varias columnas y
deseamos integrar la informacin en una sola. Por ejemplo, tengo informacin de los nombres de los empleados en 3
columnas diferentes:
Para unir el nombre y los apellidos de todos los empleados en la columna D podemos seguir los siguientes pasos.
En la celda D2 comenzar a escribir la funcin CONCATENAR especificando el primer argumento:
=CONCATENAR(A2,
Como segundo argumento debo especificar un espacio vaco de manera que el Nombre y el Apellido paternos permanezcan
separados en la nueva cadena de texto:
=CONCATENAR(A2," ",
Ahora puedo especificar el tercer y cuarto argumento que ser el Apellido paterno con su respectivo espacio:
=CONCATENAR(A2," ",B2," ",
Y como ltimo paso en el quinto argumento ir el Apellido materno:
=CONCATENAR(A2," ",B2," ",C2)
La funcin CONCATENAR nos da el resultado esperado en la celda D2:
| Frmulas y funciones de Excel
26
MANUAL DEL PARTICIPANTE
Slo resta copiar la frmula hacia abajo para que Excel realice la concatenacin de los dems nombres.
La funcin CARACTER en Excel
La funcin CARACTER en Excel regresa un carcter especfico para un nmero entero que ha sido proporcionado
como argumento. Un computador tiene un juego de caracteres con un nmero entero asignado y es precisamente ese
nmero el que debemos proporcionar como argumento.
Sintaxis de la funcin CARACTER
La sintaxis de la funcin CARACTER solamente admite un argumento:
Nmero (obligatorio): Nmero entero entre 1 y 255 que especifica el carcter que deseamos obtener.
Ejemplos de la funcin CARACTER
La funcin CARACTER puede ayudarnos a hacer uso de caracteres especiales o smbolos dentro de alguna celda como
pueden ser los saltos de lnea o encontrar alguna letra del alfabeto.
Agregar un salto de lnea
Cuando necesitamos agregar dos cadenas de texto que incluyan un salto de lnea entre ellas podemos utilizar la funcin
CARACTER (10), que representa precisamente el salto de lnea. Observa cmo la celda C2 hace la unin de las cadenas de
texto de la celda A1 y B1 pero introduce un salto de lnea entre ambas.
| Frmulas y funciones de Excel
27
MANUAL DEL PARTICIPANTE
Para ver reflejado el salto de lnea debemos ir al cuadro de dilogo Formato de celdas (CTRL + 1) y seleccionar la
opcin Ajustar texto que se encuentra en la pestaa Alineacin.
Encontrar una letra del alfabeto
Si queremos saber rpidamente cual es la letra 10 del alfabeto podemos utilizar la funcin CARACTER que nos dar
el resultado inmediato sin necesidad de ir letra por letra.
Antes de mostrar el ejemplo debemos saber que la letra A (mayscula) tiene asociado el cdigo 65 y de esta manera
podemos imaginar que la primera letra del alfabeto es lo mismo que 64 +1, la segunda letra del alfabeto ser 64 +2, la
tercera 64 + 3 y as sucesivamente. Si necesitamos conocer la dcima letra del alfabeto utilizaremos la
frmula CARACTER(64 + 10) :
La suma 64 + 10 que coloqu dentro de la funcin no es necesaria. Solamente lo he hecho para ilustrar de una mejor
manera que estoy buscando la dcima letra del alfabeto pero obtendramos el mismo resultado con solo especificar la
frmula CARACTER(74) .
Puedes hacer un ejercicio y enlistar todas las letras del alfabeto de acuerdo a su posicin. En la siguiente hoja de Excel
tengo las posiciones de las letras en la columna C y en la columna D mostrar la letra correspondiente con tan solo hacer la
suma del nmero 64 y la posicin deseada:
La funcin ENCONTRAR en Excel
La funcin ENCONTRAR en Excel nos devuelve la posicin inicial de una cadena de texto, o de un carcter, dentro de otra
cadena de texto. La funcin ENCONTRAR hace diferencia entre maysculas y minsculas.
| Frmulas y funciones de Excel
28
MANUAL DEL PARTICIPANTE
Sintaxis de la funcin ENCONTRAR
La funcin ENCONTRAR tiene tres argumentos que son los siguientes:
Texto_buscado (obligatorio): Es la cadena de texto o carcter que se desea encontrar.
Dentro_del_texto (obligatorio): La cadena de texto donde realizaremos la bsqueda.
Nm_inicial (opcional): Indica la posicin de la cadena Dentro_del_texto donde se comenzar la bsqueda. El
primer carcter siempre es el nmero 1. Si se omite este argumento se supone que se realizar una bsqueda desde la
primera posicin.
Si el Texto_buscado es encontrado, entonces la funcin ENCONTRAR regresa un nmero que indicar la posicin donde se
encontr. Si no se encuentra ninguna coincidencia la funcin ENCONTRAR regresar el error #VALOR!
Ejemplo de la funcin ENCONTRAR
A continuacin podrs observar una serie de ejemplos de la funcin ENCONTRAR que nos ayudarn a dejar claro su uso.
Cada una de las funciones buscar un carcter especfico dentro del texto de la columna A. Observa los resultados:
El primer ejemplo nos muestra la siguiente frmula:
=ENCONTRAR("T", A2)
Esta frmula encontrar la primera ocurrencia de la letra T (mayscula) que se encuentra en la primera posicin y por lo
tanto el resultado es 1. Como haba mencionado anteriormente, la funcin ENCONTRAR es sensible a maysculas y lo
comprobamos con el segundo ejemplo:
=ENCONTRAR("t", A3)
Al buscar la letra t (minscula), obtenemos como resultado la posicin 4 aun cuando se ha iniciado la bsqueda desde el
primer carcter lo cual no indica que la bsqueda hace diferencia entre maysculas y minsculas.
| Frmulas y funciones de Excel
29
MANUAL DEL PARTICIPANTE
El tercer ejemplo hace una bsqueda de la letra i:
=ENCONTRAR("i", A4)
Lo interesante de este ejemplo es que la cadena original tiene dos letras i, pero la funcin ENCONTRAR regresa la posicin
de la primera, que es la posicin nmero 9. Sin embargo, en el ltimo ejemplo utilizamos el tercer argumento de la funcin
ENCONTRAR:
=ENCONTRAR("i", A5, 10)
Con el tercer argumento estoy indicando a la funcin ENCONTRAR que inicie la bsqueda a partir de la posicin 10, que es
la letra g, y por lo tanto me regresa la posicin de la segunda letra i.
Errores comunes con la funcin ENCONTRAR
Si la funcin ENCONTRAR regresa el error #VALOR! es probable que tengas alguno de los siguientes problemas:
Si olvidamos que la funcin ENCONTRAR hace diferencia entre maysculas y minsculas podemos obtener el error
#VALOR! porque la funcin no encontrar coincidencias.
Al utilizar el tercer argumento de la funcin, que indica la posicin inicial de la bsqueda, debemos tener cuidado de
no especificar un nmero que sea mayor a la longitud de la cadena o de la contrario obtendremos el error #VALOR!
La funcin DIAS.LAB en Excel
La funcin DIAS.LAB en Excel nos ayuda a obtener el nmero de das laborables entre dos fechas determinadas. La funcin
DIAS.LAB nos permite especificar un conjunto de das de vacaciones que sern excluidos de los das laborables
contabilizados.
Sintaxis de la funcin DIAS.LAB
A continuacin una descripcin de los argumentos de la funcin DIAS.LAB:
Fecha_inicial (obligatorio): Es la fecha a partir de la cual se comenzarn a contar los das laborables.
Fecha_final (obligatorio): La fecha que marca el final de la contabilizacin de das laborables.
Vacaciones (opcional): Conjunto de una o varias fechas que sern excluidas del calendario de das laborables.
La funcin DIAS.LAB contabiliza los das laborables de lunes a viernes y excluye los fines de semana (sbado y domingo).
| Frmulas y funciones de Excel
30
MANUAL DEL PARTICIPANTE
Ejemplos de la funcin DIAS.LAB
En el siguiente ejemplo podrs observar el nmero de das laborables que existen entre el 1 de enero del 2012 y el 22 de
febrero del 2012.
Con este resultado puedes comprobar que se han excluido los sbados y los domingos. Ahora incluir una lista de das de
vacaciones de la siguiente manera:
Observa que he colocado un nombre para el rango de celdas B3:B5 y lo he llamado Vacaciones. En seguida modificar la
funcin DIAS.LAB para que considere los das de vacaciones.
La funcin deja de contabilizar las fechas especificadas como vacaciones y lo puedes ver reflejado en el resultado final.
Si por alguna razn llegamos a colocar en la lista de das de vacaciones la fecha de un sbado o de un domingo esos das no
surtirn ningn efecto porque la funcin DIAS.LAB no contabiliza esos das. Observa en el siguiente ejemplo cmo he
agregado a la lista de das de vacaciones un par de fechas que corresponden a un sbado (18/02/2012) y un domingo
(19/02/2012) y sin embargo el resultado de la funcin DIAS.LAB no cambia respecto al ejemplo anterior:
| Frmulas y funciones de Excel
31
MANUAL DEL PARTICIPANTE
Observa que para este ltimo ejemplo no utilic el nombre Vacaciones en el tercer argumento de la funcin sino que
coloqu explcitamente la referencia para el rango B3:B7. Esto nos confirma que podemos utilizar ambos mtodos al
momento de especificar la lista de das de vacaciones.
La funcin DIAS.LAB.INTL en Excel
La funcin DIAS.LAB.INTL en Excel fue introducida en la versin 2010 y nos permite contar los das laborables entre dos
fechas pero con la ventaja de poder especificar los das de la semana que necesitamos considerar como fines de semana
adems de los das de vacaciones.
La sintaxis de la funcin DIAS.LAB.INTL
La funcin DIAS.LAB.INTL tiene cuatro argumentos que nos permiten personalizar adecuadamente la manera en como
deseamos contar los das laborables.
Fecha_inicial (obligatorio): Fecha donde se inicia el conteo de los das laborables.
Fecha_final (obligatorio): Fecha final del conteo de das laborables.
Fin_de_semana (opcional): Nmero que especifica el da o das que sern considerados como el fin de semana.
Das_no_laborables (opcional): Conjunto de una o varias fechas que indican los das no laborables.
Si no especifica el argumento de Fin_de_semana la funcin DIAS.LAB.INTL har el clculo de das laborables suponiendo un
fin de semana de sbado y domingo.
Establecer un fin de semana personalizado
El tercer argumento de la funcin DIAS.LAB.INTL nos permite especificar los das de la semana que sern considerados
como fines de semana. Por ejemplo, si deseo especificar que el fin de semana est formado slo por el da domingo debo
escribir la funcin de la siguiente manera:
=DIAS.LAB.INTL(B1,B2,11)
El nmero 11 en el tercer argumento de la funcin har que se consideren slo los domingos como el fin de semana.
Observa el resultado de la funcin recin escrita.
| Frmulas y funciones de Excel
32
MANUAL DEL PARTICIPANTE
A continuacin muestro la lista completa de nmeros vlidos para el tercer argumento de la funcin DIAS.LAB.INTL:
Considerar das no laborables
Para agregar una lista de das no laborables a la funcin DIAS.LAB.INTL podemos crear un rango con la lista de fechas que
deseamos que no sean contadas. En el siguiente ejemplo especificar un fin de semana de viernes y sbado y adems
agregar tres fechas como das no laborables en el rango B3:B5:
La funcin DIAS.LAB.INTL en Excel es una funcin muy flexible que seguramente se adaptar adecuadamente a la manera
en cmo necesites realizar el clculo de los das laborables.
La funcin DIASEM en Excel
La funcin DIASEM en Excel nos devuelve el nmero que identifica a un da de la semana, es decir, nos regresa un nmero
entre 1 y 7 el cual indicar qu da de la semana corresponde a una fecha determinada.
Sintaxis de la funcin DIASEM
La funcin DIASEM tiene dos argumentos
| Frmulas y funciones de Excel
33
MANUAL DEL PARTICIPANTE
Nm_de_serie (obligatorio): Es la fecha de la cual necesitamos conocer el da de la semana.
Tipo (opcional): Nos permite configurar el da asignado como primer da de la semana.
El segundo parmetro de la funcin es opcional pero nos permite configurar la manera en que la funcin identifica los das
de la semana. Por ejemplo, si especificamos el nmero 2 para este argumento, la funcin DIASEM devolver el nmero 1 en
caso de que la fecha especificada sea lunes.
En base al nmero especificado en el segundo argumento ser la numeracin de los das. A continuacin la tabla de
posibles valores para el argumento Tipo:
En caso de que se omita el argumento Tipo la funcin asumir el valor 1 y regresar el nmero 1 al encontrar un da
domingo y el nmero 7 para un da sbado. Para las versiones anteriores a Excel 2010 solamente estn disponibles los
valores 1, 2 y 3 para el argumento Tipo.
Ejemplos de la funcin DIASEM
Para conocer el da de la semana que corresponde a la fecha 14/02/2012 podemos utilizar la funcin DIASEM de la
siguiente manera:
Ya que no hemos especificado el segundo argumento de la funcin, Excel asume que el nmero 1 es para el da domingo y
por lo tanto el 14 de febrero del 2012 que es martes tendr asignado el nmero 3. Si ahora utilizo el segundo argumento de
la funcin para que asigne el nmero 1 al da lunes entonces la respuesta de la funcin deber cambiar. Observa el
resultado:
| Frmulas y funciones de Excel
34
MANUAL DEL PARTICIPANTE
De acuerdo a la tabla de valores del argumento Tipo puedes observar que al poner el valor 2 estoy indicando a la funcin
que el lunes tendr asignado el nmero 1 y por lo tanto ahora la funcin DIASEM nos da como resultado un 2 bajo esta
nueva configuracin que corresponde al da martes.
Mostrar el nombre del da
Si ests utilizando el comportamiento predeterminado de la funcin DIASEM (Domingo = 1, sbado = 7) entonces puedes
mostrar el nombre del da en lugar de un nmero. Para hacerlo debes asignar el formato personalizado dddd a la celda
que contiene la frmula:
La funcin DIASEM nos ayudar a conocer fcilmente el da de la semana que corresponde a cualquier fecha especificada.
La funcin REDONDEAR en Excel
La funcin REDONDEAR en Excel nos ayuda a redondear un nmero a una cantidad de decimales especificados. La cantidad
de decimales especificados puede ser un nmero positivo, negativo o cero.
Sintaxis de la funcin REDONDEAR
La funcin REDONDEAR tiene dos argumentos obligatorios:
| Frmulas y funciones de Excel
35
MANUAL DEL PARTICIPANTE
Nmero (obligatorio): El nmero que va a ser redondeado.
Nm_decimales (obligatorio): La cantidad de decimales a la que se desea redondear.
Ejemplos de la funcin REDONDEAR
En la celda A1 tengo el valor 16.475 y utilizar la funcin REDONDEAR con diferentes valores para el segundo argumento de
manera que podamos observar la diferencia.
Cuando el segundo argumento de la funcin REDONDEAR es mayor a cero entonces el nmero se redondea a la cantidad de
decimales especificada. Si colocamos un cero como segundo argumento, entonces se redondear hacia el nmero entero
ms prximo. Por el contrario, si especificamos un nmero negativo, entonces la funcin REDONDEAR hace el redondeo
hacia la izquierda del separador decimal.
Ahora observa el valor 2.3928 siendo redondeado a una, dos y tres posiciones decimales.
Debes recordar que la funcin REDONDEAR hace siempre un redondeo hacia arriba a partir del nmero 5, de lo contrario el
redondeo ser realizar hacia abajo. Considera los siguientes ejemplos:
REDONDEAR(4.845,2)
4.85
REDONDEAR(4.844,2) = 4.84
| Frmulas y funciones de Excel
36
MANUAL DEL PARTICIPANTE
La funcin SUMAR.SI en Excel
La funcin SUMAR.SI en Excel nos permite hacer una suma de celdas que cumplen con un determinado criterio y de esta
manera excluir aquellas celdas que no nos interesa incluir en la operacin.
Sintaxis de la funcin SUMAR.SI
La funcin SUMAR.SI tiene tres argumentos que explicar a continuacin.
Rango (obligatorio): El rango de celdas que ser evaluado.
Criterio (obligatorio): La condicin que deben cumplir las celdas que sern incluidas en la suma.
Rango_suma (opcional): Las celdas que se van a sumar. En caso de que sea omitido se sumaran las celdas especificadas
en Rango.
El Criterio de la suma puede estar especificado como nmero, texto o expresin. Si es un nmero har que se sumen
solamente las celdas que sean iguales a dicho nmero. Si el criterio es una expresin podremos especificar alguna condicin
de mayor o menor que.
Si el Criterio es un texto es porque seguramente necesito que se cumpla una condicin en cierta columna que contiene
datos de tipo texto pero realizar la suma de otra columna que tiene valores numricos. Todos estos casos quedarn ms
claros con los siguientes ejemplos.
Ejemplos de la funcin SUMAR.SI
El primer ejemplo es muy sencillo ya que de una lista de valores aleatorios quiero sumar todas las celdas que contienen el
nmero 5.
| Frmulas y funciones de Excel
37
MANUAL DEL PARTICIPANTE
Recuerda que la funcin SUMAR.SI no realiza una cuenta de las celdas que contienen el nmero 5, de lo contrario el
resultado habra sido 2. La funcin SUMAR.SI encuentra las celdas que tienen el nmero 5 y suma su valor. Ya que las celdas
A2 y A7 cumplen con la condicin establecida se hace la suma de ambas celdas lo cual da el nmero 10 como resultado.
Ahora cambiar la condicin a una expresin y sumare aquellas celdas que sean menores a 3. Observa el resultado de esta
nueva frmula.
Ventas de un vendedor
Ahora utilizaremos un criterio en texto y el tercer argumento de la funcin SUMAR.SI el cual nos deja especificar un rango
de suma diferente al rango donde se aplica el criterio. En el siguiente ejemplo tengo una lista de vendedores y deseo
conocer el total de ventas de un vendedor especfico.
Para obtener el resultado colocar el rango A2:A10 como el rango que debe ser igual al texto en la celda F1. El tercer
argumento de la funcin contiene el rango C2:C20 el cual tiene los montos que deseo sumar.
La celda F2 que contiene la funcin SUMAR.SI muestra la suma de las ventas que pertenecen a Juan y excluye el resto de
celdas. Podra modificar un poco esta frmula para obtener las ventas de un mes especfico. Observa el resultado de esta
adecuacin en la celda F5:
| Frmulas y funciones de Excel
38
MANUAL DEL PARTICIPANTE
La funcin RESIDUO en Excel
El residuo es el sobrante de una divisin inexacta. La funcin RESIDUO en Excel nos ayuda a obtener el sobrante (residuo)
que haya resultado de la divisin de dos nmeros.
Sintaxis de la funcin RESIDUO
La sintaxis de la funcin RESIDUO es la siguiente:
Nmero (obligatorio): Nmero que ser dividido. Tambin conocido como dividendo.
Nm_divisor (obligatorio): Nmero por el cual se sea hacer la divisin.
Si la divisin entre Nmero y Nm_divisor no es exacta tendremos un residuo diferente a cero.
Ejemplos de la funcin RESIDUO
RESIDUO(21, 5) = 1
RESIDUO(23, 5) = 3
RESIDUO(25, 5) = 0
Si el resultado de la funcin RESIDUO es cero ser un indicador de que tenemos una divisin exacta y por lo tanto tenemos
un nmero que es divisible.
Comprobar la divisibilidad de un nmero
En el siguiente ejemplo tenemos una columna de nmeros y otra columna de divisores. Podemos conocer fcilmente las
parejas de nmeros que son divisibles utilizando la funcin RESIDUO y observando aquellos que tienen un residuo igual a
cero.
| Frmulas y funciones de Excel
39
MANUAL DEL PARTICIPANTE
La funcin COMBINAT en Excel
La funcin COMBINAT en Excel nos ayuda a obtener la cantidad de combinaciones posibles para un nmero determinado
de elementos. Una combinacin es un subconjunto de elementos sin importar su orden interno.
Sintaxis de la funcin COMBINAT
La sintaxis de la funcin COMBINAT es la siguiente.
Nmero (obligatorio): El nmero total de elementos
Tamao (obligatorio): El nmero de elementos en cada combinacin
Algunas consideraciones importantes sobre la funcin COMBINAT son las siguientes:
1.
Los argumentos deben ser nmeros enteros, en caso contrario, Excel truncar los nmeros.
2.
Si cualquiera de los argumentos es menor a cero, o si Nmero < Tamao, entonces la funcin COMBINAT regresar el
error #NUM!
3.
Cualquier argumento que no sea un valor numrico ocasionar que la funcin COMBINAT devuelva el error #VALOR!
Ejemplos de la funcin COMBINAT
Para entender mejor la funcin COMBINAT hagamos un ejemplo muy sencillo. Tengo tres cajas etiquetadas como A, B y C.
Cuntas posibles combinaciones de 2 cajas puedo hacer? La respuesta nos la da la funcin COMBINAT:
COMBINAT(3, 2) = 3
Esta respuesta la podemos validar fcilmente porque efectivamente con las tres cajas puedo hacer las siguientes
combinaciones: [A, B], [A, C] y [B, C]. Si agrego una cuarta caja etiquetada como D el nmero de posibles combinaciones
aumenta a seis.
COMBINAT(4, 2) = 6
Las combinaciones posibles son las siguientes: [A, B], [A, C], [A, D], [B, C], [B, D] y [C, D].
La funcin ALEATORIO.ENTRE en Excel
La funcin ALEATORIO.ENTRE en Excel devuelve un nmero aleatorio que se encontrar entre el lmite inferior y el lmite
superior especificados. La funcin ALEATORIO.ENTRE siempre devolver un nmero entero.
| Frmulas y funciones de Excel
40
MANUAL DEL PARTICIPANTE
Sintaxis de la funcin ALEATORIO.ENTRE
La funcin ALEATORIO.ENTRE tiene solamente dos argumentos:
Inferior (obligatorio): Lmite inferior del nmero aleatorio generado.
Superior (obligatorio): Lmite superior del nmero aleatorio generado.
La funcin ALEATORIO.ENTRE regresar un nuevo nmero aleatorio cada vez que se recalcule la hoja de clculo.
Ejemplo de la funcin ALEATORIO.ENTRE
Para generar un nmero aleatorio entre 1 y 100 escribe la siguiente frmula en cualquier celda de la hoja.
=ALEATORIO.ENTRE(1, 100)
Para obtener un nmero aleatorio diferente solamente debes presionar la tecla F9 y tendremos un nuevo nmero aleatorio
entre 1 y 100.
Nmeros aleatorios negativos
La funcin ALEATORIO.ENTRE tambin puede generar nmeros aleatorios negativos. Por ejemplo, si deseo tener un nmero
aleatorio que se encuentre entre -50 y 50 puedo escribir la siguiente frmula:
=ALEATORIO.ENTRE(-50, 50)
Solo recuerda colocar siempre en el primer argumento el lmite inferior, que para este ejemplo es el nmero negativo, ya
que si inviertes los argumentos la funcin ALEATORIO.ENTRE devolver el error #NUM!
La funcin SI en Excel
La funcin SI en Excel es parte del grupo de funciones Lgicas y nos permite evaluar una condicin para determinar si es
falsa o verdadera. La funcin SI es de gran ayuda para tomar decisiones en base al resultado obtenido en la prueba lgica.
Sintaxis de la funcin SI
Adems de especificar la prueba lgica para la funcin SI tambin podemos especificar valores a devolver de acuerdo al
resultado de la funcin.
| Frmulas y funciones de Excel
41
MANUAL DEL PARTICIPANTE
Prueba_lgica (obligatorio): Expresin lgica que ser evaluada para conocer si el resultado es VERDADERO o FALSO.
Valor_si_verdadero (opcional): El valor que se devolver en caso de que el resultado de la Prueba_lgica sea
VERDADERO.
Valor_si_falso (opcional): El valor que se devolver si el resultado de la evaluacin es FALSO.
La Prueba_lgica puede ser una expresin que utilice cualquier operador lgico o tambin puede ser una funcin de Excel
que regrese como resultado VERDADERO o FALSO.
Los argumentos Valor_si_verdadero y Valor_si_falso pueden ser cadenas de texto, nmeros, referencias a otra celda o
inclusive otra funcin de Excel que se ejecutar de acuerdo al resultado de la Prueba_lgica.
Ejemplos de la funcin SI
Probaremos la funcin SI con el siguiente ejemplo. Tengo una lista de alumnos con sus calificaciones correspondientes en la
columna B. Utilizando la funcin SI desplegar un mensaje de APROBADO si la calificacin del alumno es superior o igual a
60 y un mensaje de REPROBADO si la calificacin es menor a 60. La funcin que utilizar ser la siguiente:
=SI(B2>=60,"APROBADO","REPROBADO")
Observa el resultado al aplicar esta frmula en todas las celdas de la columna C.
Utilizar una funcin como prueba lgica
Es posible utilizar el resultado de otra funcin como la prueba lgica que necesita la funcin SI siempre y cuando esa otra
funcin regrese como resultado VERDADERO o FALSO. Un ejemplo de este tipo de funcin es la funcin ESNUMERO la cual
| Frmulas y funciones de Excel
42
MANUAL DEL PARTICIPANTE
evala el contenido de una celda y devuelve el valor VERDADERO en caso de que sea un valor numrico. En este ejemplo
quiero desplegar la leyenda SI en caso de que la celda de la columna A efectivamente tenga un nmero, de lo contrario
se mostrar la leyenda NO.
=SI(ESNUMERO(A2), "SI", "NO")
Este es el resultado de aplicar la frmula sobre los datos de la hoja:
Utilizar una funcin como valor de regreso
Como ltimo ejemplo mostrar que es posible utilizar una funcin para especificar el valor de regreso. Utilizando como
base el ejemplo anterior, necesito que en caso de que la celda de la columna A contenga un valor numrico se le sume el
valor que colocar en la celda D1. La funcin que me ayudar a realizar esta operacin es la siguiente:
=SI(ESNUMERO(A2), SUMA(A2, $D$1), "NO")
Como puedes observar, el segundo argumento es una funcin la cual se ejecutar en caso de que la prueba lgica sea
verdadera. Observa el resultado de esta frmula:
Slo en los casos donde la funcin SI era verdadera se realiz la suma. De la misma manera podramos colocar una funcin
para el tercer argumento en caso de que el resultado de la prueba lgica fuera falso.
La funcin O en Excel
La funcin O es una de las funciones lgicas de Excel y como cualquier otra funcin lgica solamente devuelve los valores
VERDADERO o FALSO despus de haber evaluado las expresiones lgicas que se hayan colocado como argumentos.
| Frmulas y funciones de Excel
43
MANUAL DEL PARTICIPANTE
Sintaxis de la funcin O
La funcin O en Excel nos ayudar a determinar si al menos uno de los argumentos de la funcin es VERDADERO.
Valor_lgico1 (obligatorio): Expresin lgica que ser evaluada por la funcin.
Valor_lgico2 (opcional): A partir del segundo argumento las expresiones lgicas a evaluar con opcionales hasta un
mximo de 255.
La nica manera en que la funcin O devuelva el valor FALSO es que todas las expresiones lgicas sean falsas. Si al menos
una expresin es verdadera entonces el resultado de la funcin O ser VERDADERO.
Ejemplos de la funcin O
Para comprobar el comportamiento de la funcin O haremos un ejemplo sencillo con la siguiente frmula:
=O(1=2, 3>4, 5<>5, 7<=6, 8>=9)
Si analizas con detenimiento cada una de las expresiones vers que todas son falsas y por lo tanto la funcin O devolver el
valor FALSO. Observa el resultado:
Como mencion anteriormente, la funcin O devolver un valor VERDADERO si al menos una de las expresiones lgicas es
verdadera. En nuestro ejemplo modificar solamente la primera expresin para que sea 1=1 de manera que tenga la
siguiente frmula:
=O(1=1, 3>4, 5<>5, 7<=6, 8>=9)
Esto deber ser suficiente para que la funcin O devuelva un valor VERDADERO:
| Frmulas y funciones de Excel
44
MANUAL DEL PARTICIPANTE
Funciones como argumento de la funcin O
Podemos utilizar funciones como argumentos de la funcin O siempre y cuando devuelvan VERDADERO o FALSO como
resultado. En el siguiente ejemplo utilizo las funciones ESNUMERO y ESTEXTO para evaluar el tipo de dato de las celdas B1 y
B2.
Ya que la celda B1 es un nmero la funcin ESNUMERO regresa el valor VERDADERO. Por otro lado la celda B2 es
efectivamente una cadena de texto y por lo tanto la funcin ESTEXTO devuelve el valor VERDADERO. En consecuencia la
funcin O tambin regresa el valor VERDADERO. Ahora intercambiar los valores de las celdas B1 y B2 de manera que tanto
la funcin ESNUMERO como la funcin ESTEXTO devuelvan FALSO.
No olvides que la funcin O en Excel siempre devolver VERDADERO excepto cuando TODAS las expresiones lgicas
evaluadas sean falsas.
La funcin Y en Excel
La funcin Y en Excel es una funcin lgica que nos permitir evaluar varias expresiones lgicas y saber si todas ellas son
verdaderas. Ser suficiente con que cualquiera de las expresiones sea falsa para que el resultado de la funcin tambin sea
FALSO.
Sintaxis de la funcin Y
Los argumentos de la funcin Y en Excel son los siguientes:
Valor_lgico1 (obligatorio): Expresin lgica que ser evaluada por la funcin.
| Frmulas y funciones de Excel
45
MANUAL DEL PARTICIPANTE
Valor_lgico2 (opcional): Expresiones lgicas a evaluar, opcional hasta un mximo de 255.
La funcin Y solamente regresar el valor VERDADERO si todas las expresiones lgicas evaluadas son verdaderas. Bastar
con que una sola expresin sea falsa para que la funcin Y tenga un resultado FALSO.
Ejemplos de la funcin Y
Observa la siguiente frmula y te dars cuenta de que todas las expresiones son verdaderas:
=Y(5=5, 1<3, 8>6)
Ya que todas las expresiones son verdaderas, la funcin Y devolver tambin el valor VERDADERO.
Ahora agregar una cuarta expresin que ser falsa: 7<>7. Observa cmo ser suficiente para que la funcin Y devuelva el
valor FALSO:
Argumentos de la funcin Y
Cada uno de los argumentos de la funcin Y puede ser una expresin lgica como en los ejemplos anteriores pero tambin
puede ser una funcin de Excel que devuelva un valor FALSO o VERDADERO.
Observa el siguiente ejemplo donde he combinado una expresin lgica con la funcin ES.PAR y la funcin ES.IMPAR las
cuales evalan un nmero para indicarnos si es par o impar respectivamente.
Ya que tanto la expresin lgica como las funciones son evaluadas como verdaderas, entonces la funcin Y nos un resultado
VERDADERO. Ahora observa como al cambiar solamente el argumento de la funcin ES.IMPAR con el nmero 6 (en lugar de
5), causar que la funcin Y nos devuelva el valor FALSO.
Si alguna vez necesitas estar seguro de que todo un grupo de expresiones lgicas sean verdaderas, la funcin Y en Excel ser
una excelente opcin para hacerlo.
La funcin ESBLANCO en Excel
La funcin ESBLANCO en Excel es una funcin que comprueba el valor de una celda y devuelve el valor lgico VERDADERO
en caso de que sea una celda vaca, de lo contrario regresar el valor FALSO.
| Frmulas y funciones de Excel
46
MANUAL DEL PARTICIPANTE
Sintaxis de la funcin ESBLANCO
La funcin ESBLANCO solamente tiene un argumento.
Valor (obligatorio): valor o referencia a la celda que deseamos validar.
Ejemplos de la funcin ESBLANCO
En la siguiente imagen puedes observar cmo la funcin ESBLANCO en la celda B1 regresa un valor FALSO cuando pasamos
como argumento la referencia de la celda A1 la cual contiene un texto.
Por el contrario, si en la celda B2 utilizamos la funcin ESBLANCO para evaluar el contenido de la celda A2, obtendremos un
valor VERDADERO porque la celda A2 est vaca.
La funcin ESBLANCO regresar el valor FALSO cuando la celda que est siendo evaluada contiene un error. Observa el
siguiente ejemplo.
La funcin ESNOD en Excel
La funcin ESNOD en Excel nos ayuda a saber si una celda contiene el error #N/A. Este tipo de error indica que Excel no ha
encontrado el valor especificado, es decir tenemos un valor No Disponible (N/A = Not Available).
| Frmulas y funciones de Excel
47
MANUAL DEL PARTICIPANTE
Sintaxis de la funcin ESNOD
Valor (obligatorio): El valor que deseamos evaluar para saber si contiene el tipo de error #N/A.
Ejemplos de la funcin ESNOD
En la siguiente imagen puedes observar en la columna A una serie de valores diferentes. La celda A1 contiene un texto, la
celda A2 un nmero, la celda A3 es una celda vaca.
Las celdas inferiores contienen diferentes tipos de errores y solamente la celda A8 contiene el tipo de error #N/A. Ahora en
la columna B utilizar la funcin ESNOD para evaluar los valores de la columna A. Observa el resultado a continuacin:
De esta manera comprobamos que la funcin ESNOD regresar el valor VERDADERO solo en caso de encontrar el tipo de
error #N/A. Un uso muy prctico de la funcin ESNOD es para saber si el resultado de otra funcin es especficamente el
error #N/A. Observa la siguiente frmula:
=ESNOD(BUSCARV("valor", D1:G14, 4))
En este ejemplo estoy utilizando la funcin ESNOD para saber si la funcin BUSCARV regresa un error del tipo #N/A.
| Frmulas y funciones de Excel
48
MANUAL DEL PARTICIPANTE
La funcin ESERROR en Excel
La funcin ESERROR en Excel nos ayuda a comprobar si un valor es un error y nos devuelve el valor VERDADERO o FALSO. El
valor evaluado puede ser una celda o una frmula cuyo resultado ser evaluado.
Sintaxis de la funcin ESERROR
Valor (obligatorio): Es el valor que se desea evaluar.
Ejemplos de la funcin ESERROR
La funcin ESERROR evala el valor de una celda para saber si contiene alguno de los errores de Excel. Observa la siguiente
imagen que contiene todos los errores posibles en Excel y a su lado el resultado de la funcin ESERROR.
Slo en el caso en donde la celda tenga un valor de error la funcin ESERROR devolver el valor VERDADERO. En el ejemplo
anterior las celdas A9, A10 y A11 no contienen un error y por lo tanto la funcin ESERROR devuelve el valor FALSO.
La funcin ESERR en Excel
La funcin ESERR en Excel es una de las funciones de Informacin que nos permiten saber si el valor de una celda o el
resultado de una frmula es alguno de los errores de Excel.
| Frmulas y funciones de Excel
49
MANUAL DEL PARTICIPANTE
Sintaxis de la funcin ESERR
Valor (obligatorio): El valor que se desea comprobar.
La funcin ESERR compara el valor contra todos los tipos de error en Excel excepto el error #N/A en cuyo caso devolver el
valor FALSO.
Ejemplos de la funcin ESERR
A continuacin podrs observar que en la columna A tengo todos los errores que son generados por Excel. En la columna B
he utilizado la funcin ESERR para evaluar el contenido de cada una de las celdas.
Es importante que observes cmo la funcin ESERR comprueba adecuadamente todos los errores devolviendo el valor
VERDADERO, pero al evaluar el tipo de error #N/A devuelve el valor FALSO. Debes tener muy en cuenta esta peculiaridad de
la funcin ESERR al momento de utilizarla en la validacin de errores en tu hoja de clculo de Excel.
La funcin ESERR en Excel
La funcin ESERR en Excel es una de las funciones de Informacin que nos permiten saber si el valor de una celda o el
resultado de una frmula es alguno de los errores de Excel.
| Frmulas y funciones de Excel
50
MANUAL DEL PARTICIPANTE
Sintaxis de la funcin ESERR
Valor (obligatorio): El valor que se desea comprobar.
La funcin ESERR compara el valor contra todos los tipos de error en Excel excepto el error #N/A en cuyo caso devolver el
valor FALSO.
Ejemplos de la funcin ESERR
A continuacin podrs observar que en la columna A tengo todos los errores que son generados por Excel. En la columna B
he utilizado la funcin ESERR para evaluar el contenido de cada una de las celdas.
Es importante que observes cmo la funcin ESERR comprueba adecuadamente todos los errores devolviendo el valor
VERDADERO, pero al evaluar el tipo de error #N/A devuelve el valor FALSO. Debes tener muy en cuenta esta peculiaridad de
la funcin ESERR al momento de utilizarla en la validacin de errores en tu hoja de clculo de Excel.
La funcin COINCIDIR en Excel
La funcin COINCIDIR en Excel nos ayuda a localizar un elemento dentro de un rango de celdas y nos devuelve su posicin.
En otras palabras, la funcin COINCIDIR nos ayuda a obtener el nmero de fila que ocupa el elemento buscado.
Sintaxis de la funcin COINCIDIR
La funcin COINCIDIR tiene tres argumentos:
| Frmulas y funciones de Excel
51
MANUAL DEL PARTICIPANTE
Valor_buscado (obligatorio): El valor que estamos buscando.
Matriz_buscada (obligatorio): El rango de celdas donde realizaremos la bsqueda.
Tipo_de_coincidencia (opcional): Un nmero que indica el tipo de coincidencia en la bsqueda.
El Tipo_de_coincidencia especificado en la funcin tendr un efecto en la manera en que se hace la bsqueda. Los
siguientes valores son los posibles para el tercer argumento de la funcin COINCIDIR:
1: La funcin COINCIDIR encontrar el valor ms grande que sea menor o igual al valor buscado. La matriz de bsqueda
debe estar ordenada de manera ascendente.
0: La funcin COINCIDIR encontrar el primer valor que sea exactamente igual al valor buscado. La matriz de bsqueda
puede estar en cualquier orden.
-1: La funcin COINCIDIR encontrar el valor ms pequeo que sea mayor o igual que el valor buscado. La matriz de
bsqueda debe estar ordenada de manera descendente.
Cuando no se especifica el tercer argumento de la funcin COINCIDIR se utilizar de manera predeterminada el valor 1.
Ejemplos de la funcin COINCIDIR
Comenzar con un ejemplo de una bsqueda exacta con la funcin COINCIDIR. Para ello tengo una lista de valores en la
columna A y utilizar la siguiente frmula:
=COINCIDIR("EFG", A1:A10, 0)
Observa el resultado de la frmula:
| Frmulas y funciones de Excel
52
MANUAL DEL PARTICIPANTE
La funcin COINCIDIR nos devuelve el nmero 5 que es precisamente la posicin que ocupa el valor buscado. Ahora observa
lo que sucede al utilizar la siguiente frmula:
=COINCIDIR("JOX", A1:A10)
En primer lugar debemos saber que el valor JOX no est dentro de la lista as que no habra una coincidencia exacta, pero
al omitir el tercer argumento de la funcin estoy indicando que deseo hacer una bsqueda aproximada. Observa el
resultado:
La funcin COINCIDIR devuelve el nmero 9 porque es el elemento que contiene al menos una de las letras del valor
buscado y es, por lo tanto, la mejor coincidencia encontrada.
Notas adicionales sobre la funcin COINCIDIR
Algunas notas adicionales sobre la funcin COINCIDIR son las siguientes:
La funcin COINCIDIR no hace diferencia entre maysculas y minsculas.
Cuando la funcin COINCIDIR no encuentra alguna coincidencia devolver el tipo de error #N/A.
La funcin BUSCARV en Excel
La funcin BUSCARV en Excel nos permite buscar un valor dentro de un rango de datos, es decir, nos ayuda a obtener el
valor de una tabla que coincide con el valor que estamos buscando. Un ejemplo sencillo que podemos resolver con la
funcin BUSCARV es la bsqueda dentro de un directorio telefnico.
Si queremos tener xito para encontrar el telfono de una persona dentro del directorio telefnico de nuestra localidad
debemos tener el nombre completo de la persona. Posteriormente habr que buscar el nombre dentro del directorio
telefnico para entonces obtener el nmero correcto.
Crear una tabla de bsqueda
Para poder utilizar la funcin BUSCARV debemos cumplir con algunas condiciones en nuestros datos. En primer lugar
debemos tener la informacin organizada de manera vertical con los valores por debajo de cada columna. Esto es necesario
porque la funcin BUSCARV recorre los datos de manera vertical (por eso la V en su nombre) hasta encontrar la
coincidencia del valor que buscamos.
Por ejemplo, nuestro directorio telefnico debera estar organizado de la siguiente manera:
| Frmulas y funciones de Excel
53
MANUAL DEL PARTICIPANTE
Otra condicin que forzosamente debemos cumplir es que la primera columna de nuestros datos debe ser la columna llave,
es decir, los valores de esa columna deben identificar de manera nica a cada una de las filas de datos. En este ejemplo la
columna Nombre servir como la columna llave porque no hay dos personas que se llamen igual.
Algo que debemos cuidar con la tabla de bsqueda es que si existen otras tablas de datos en la misma hoja de Excel debes
dejar al menos una fila en blanco por debajo y una columna en blanco a la derecha de la tabla donde se realizar la
bsqueda. Una vez que la tabla de bsqueda est lista podemos utilizar la funcin BUSCARV.
Sintaxis de la funcin BUSCARV
La funcin BUSCARV tiene 4 argumentos:
Valor_buscado (obligatorio): Este es el valor que se va a buscar en la primera columna de la tabla. Podemos colocar el
texto encerrado en comillas o podemos colocar la referencia a una celda que contenga el valor buscado. Excel no har
diferencia entre maysculas y minsculas.
Matriz_buscar_en (obligatorio): La tabla de bsqueda que contiene todos los datos donde se tratar de encontrar la
coincidencia del Valor_buscado.
Indicador_columnas (obligatorio): Una vez que la funcin BUSCARV encuentre una coincidencia del Valor_buscado nos
devolver como resultado la columna que indiquemos en este argumento. El Indicador_columnas es el nmero de
columna que deseamos obtener siendo la primera columna de la tabla la columna nmero 1.
Ordenado (opcional): Este argumento debe ser un valor lgico, es decir, puede ser falso o verdadero. Con este
argumento indicamos si la funcin BUSCARV realizar una bsqueda exacta (FALSO) o una bsqueda aproximada
(VERDADERO). En caso de que se omita este argumento o que especifiquemos una bsqueda aproximada se
recomienda que la primera columna de la tabla de bsqueda est ordenada de manera ascendente para obtener los
mejores resultados.
| Frmulas y funciones de Excel
54
MANUAL DEL PARTICIPANTE
Ejemplo de la funcin BUSCARV
Para probar la funcin BUSCARV con nuestra tabla de bsqueda ejemplo que contiene informacin de nmeros telefnicos
seguimos los siguientes pasos:
1.
En la celda E1 colocar el valor que deseo buscar.
2.
En la celda E2 comienzo a introducir la funcin BUSCARV de la siguiente manera:
=BUSCARV(
3.
Hago clic en la celda E1 para incluir la referencia de celda e introduzco una coma (,) para concluir con el primer
argumento de la funcin:
=BUSCARV(E1,
4.
Para especificar el segundo argumentos debo seleccionar la tabla de datos sin incluir los ttulos de columna. Para el
ejemplo ser el rango de datos A2:B11. Una vez especificada la matriz de bsqueda debo introducir una coma (,) para
finalizar con el segundo argumento:
=BUSCARV(E1,A2:B11,
5.
Como tercer argumento colocar el nmero 2 ya que quiero que la funcin BUSCARV me devuelva el nmero de
telfono de la persona indicada en la celda E1. Recuerda que la numeracin de columnas empieza con el 1 y por lo
tanto la columna Telfono es la columna nmero 2. De igual manera finalizo el tercer argumento con una coma (,):
=BUSCARV(E1,A2:B11,2,
6.
Para el ltimo argumento de la funcin especificar el valor FALSO ya que deseo hacer una bsqueda exacta del
nombre.
=BUSCARV(E1,A2:B11,2,FALSO)
Observa el resultado de la funcin recin descrita:
Una ventaja de haber colocado el valor buscado en la celda E1 es que podemos modificar su valor para buscar el telfono
de otra persona y la funcin BUSCARV actualizar el resultado automticamente.
| Frmulas y funciones de Excel
55
MANUAL DEL PARTICIPANTE
Errores comunes al usar la funcin BUSCARV
Si la columna llave no tiene valores nicos para cada fila entonces la funcin BUSCARV regresar el primer resultado
encontrado que concuerde con el valor buscado.
Si especificamos un indicador de columna mayor al nmero de columnas de la tabla obtendremos un error de tipo
#REF!
Si colocamos el indicador de columna igual a cero la funcin BUSCARV regresar un error de tipo #VALOR!
Si configuramos la funcin BUSCARV para realizar una bsqueda exacta, pero no encuentra el valor buscado, entonces
la funcin regresar un error de tipo #N/A.
La funcin BUSCARV es una de las funciones ms importantes en Excel. Es necesario que dediques tiempo para aprender
correctamente su uso y vers que podrs sacar mucho provecho de esta funcin.
La funcin BUSCAR en Excel
La funcin BUSCAR en Excel nos permite buscar un valor dentro de un rango de celdas y como resultado nos devolver el
valor correspondiente del rango de resultados que especifiquemos. La funcin BUSCAR se puede utilizar en forma vectorial
o en forma matricial.
Forma vectorial de la funcin BUSCAR
Comenzar explicando la forma vectorial de la funcin BUSCAR. Bajo esta forma podemos buscar un valor en un rango de
celdas el cual debe ser una sola columna o una sola fila. La sintaxis para realizar la bsqueda es la siguiente:
Valor_buscado (obligatorio): Es el valor que deseamos encontrar.
Vector_de_compraracin (obligatorio): Un rango de celdas que est formado por una sola columna o una sola fila en
donde se realizar la bsqueda.
Vector_resultado (opcional): El rango de celdas que contiene la columna o fila de resultados que deseamos obtener.
El Vector_de_comparacin debe estar siempre en orden ascendente, de lo contrario la funcin devolver
resultados incorrectos. En caso de especificar el Vector_resultado deber ser del mismo tamao que
Vector_de_comparacin.
| Frmulas y funciones de Excel
56
MANUAL DEL PARTICIPANTE
Ejemplo de la funcin BUSCAR en forma vectorial
Para este ejemplo tengo una lista de alumnos con sus nombres, apellidos y calificaciones y de los cuales deseo encontrar la
calificacin de alguno de ellos con tan solo especificar su nombre.
En la celda F1 colocar el nombre del alumno y en la celda F2 la funcin BUSCAR la cual me ayudar a obtener su
calificacin. Desarrollemos la frmula paso a paso:
1.
Introducir la funcin BUSCAR y especificar el primer argumento que es el valor buscado.
=BUSCAR(F1,
2.
Como segundo argumento debo especificar el rango donde se realizar la bsqueda:
=BUSCAR(F1, A2:A6,
3.
El ltimo argumento ser el rango que tiene los resultados que deseo obtener y que en este ejemplo son las
calificaciones en C2:C6:
=BUSCAR(F1, A2:A6, C2:C6)
Observa cmo la funcin BUSCAR regresa la calificacin que corresponde al nombre buscado.
Si en lugar de la calificacin quisiera obtener el apellido del alumno basta con cambiar el tercer argumento de la funcin
para indicar el rango que contiene los apellidos que es B2:B6.
| Frmulas y funciones de Excel
57
MANUAL DEL PARTICIPANTE
Forma matricial de la funcin BUSCAR
La funcin BUSCAR tambin puede ser utilizada con un arreglo, el cual debe estar formado por los valores de bsqueda y los
valores de regreso. La sintaxis para realizar la bsqueda de manera matricial es la siguiente:
Valor_buscado (obligatorio): Es el valor que deseamos encontrar.
Matriz (obligatorio): Arreglo de valores que contiene tanto los valores de bsqueda y de resultados.
Ejemplo de la funcin BUSCAR en forma matricial
Hagamos un ejemplo sencillo para ilustrar el uso de la funcin BUSCAR en forma matricial. Supongamos que tengo un
arreglo con las vocales del abecedario: ,A,E,I,O,U- y por otro lado un arreglo indicando el nmero de vocales: ,1,
2, 3, 4, 5}.
Dada una vocal en la celda A1 deseo saber qu nmero de vocal le corresponde. Para ello puedo utilizar la siguiente
frmula:
=BUSCAR(A1,{"A","E","I","O","U"; 1,2,3,4,5})
La funcin BUSCAR regresar el nmero de vocal que haya encontrado en la celda A1. Observa el resultado:
Introduccin al uso de tablas en Excel
Tu informacin en Excel es muy til si sabes cmo analizarla adecuadamente. Si tienes un conocimiento bsico de las tablas
en Excel podrs organizar la informacin de una manera fcil de entender.
Qu es una tabla de Excel?
Las tablas de Excel son un rango de celdas que contiene datos y su fila superior es una fila de encabezados que describen el
contenido de cada columna. La nueva funcionalidad de tablas fue introducida en Excel 2007.
Aunque siempre hemos podido crear tablas en Excel, la nueva implementacin de las tablas nos permite realizar ciertas
tareas comunes de una manera ms fcil. Adems, ayuda a eliminar algunos errores comunes que se cometan con
anterioridad.
| Introduccin al uso de tablas en Excel
58
MANUAL DEL PARTICIPANTE
Entendiendo las tablas de Excel
Las tablas de Excel son un rango de celdas que ha sido estructurado adecuadamente con nuestros datos. Cada fila de una
tabla corresponde a una sola entidad, por ejemplo, una tabla puede contener informacin de los empleados de una
empresa y por lo tanto cada fila har referencia a un empleado diferente.
Las tablas tienen encabezados en la parte superior y cada uno de ellos describe la informacin contenida en cada columna.
As por ejemplo, nuestra tabla de empleados tiene los encabezados ID (de empleado), Nombre, Apellido,
Salario, Departamento.
Esta misma tabla se puede crear con cualquier versin de Excel, sin embargo los beneficios los veremos cuando
convertimos este rango de celdas en una tabla oficial. Para crear una tabla de Excel debemos elegir la ficha Insertar y
posteriormente pulsar el botn Tabla. Esto convertir el rango de celdas en una tabla de Excel.
Una vez que hemos convertido un rango de celdas en una tabla, Excel podr responder de una manera ms inteligente a las
acciones que hagamos sobre la tabla. Por ejemplo, si creamos un grfico de Excel basado en una tabla, al momento de
agregar nueva informacin el grfico ser actualizado automticamente con las nuevas filas de la tabla.
Diferencias entre rangos y tablas de Excel
A continuacin enlistar algunas caractersticas de las tablas de Excel que las hacen diferentes a los rangos de celdas:
Al activar cualquier celda de la tabla se habilitar la ficha contextual llamada Herramientas de tabla la cual contendr
comandos adicionales para trabajar con la tabla.
Se puede aplicar un estilo a la tabla con tan solo elegirlo de la galera de estilos.
Cada encabezado de columna contiene una lista desplegable la cual podemos utilizar para ordenar o filtrar los datos de
la tabla.
Si tenemos una tabla que contiene muchas filas y movemos la barra lateral derecha de hacia abajo, en lugar de que
los encabezados de la tabla desaparezcan, Excel remplaza automticamente las letras de las columnas por los
encabezados de la tabla.
Las tablas soportan referencias estructuradas lo que significa que en lugar de utilizar referencias de celdas, podemos
utilizar el nombre de la tabla y de los encabezados.
La esquina inferior derecha de una tabla tiene una pequea flecha que nos permite agregar fcilmente una nueva fila o
una nueva columna. Solamente debemos arrastrar dicha esquina hacia abajo o hacia la derecha.
| Introduccin al uso de tablas en Excel
59
MANUAL DEL PARTICIPANTE
Las tablas de Excel nos ofrecen diversos beneficios al momento de trabajar con nuestros datos as que puedes comenzar a
hacer uso de ellos y tener una mejor experiencia de uso en Excel.
Creacin de una tabla
Para crear una tabla en Excel todo lo que se debe hacer es seleccionar el rango de celdas que contiene los datos y
encabezados de columna y oprimir el botn Tabla que se encuentra dentro de la ficha Insertar.
A continuacin mencionar algunos beneficios de utilizar las tablas de Excel.
Cambiar el estilo de una tabla
Excel 2010 contiene algunos estilos de tabla predefinidos de los cuales podrs elegir alguno para aplicarlo a tu tabla.
Solamente selecciona cualquier celda que se encuentra dentro de la tabla y cambia su estilo seleccionado la opcin
adecuada dentro del grupo Estilos de tabla que se encuentra dentro de la ficha Diseo de las Herramientas de tabla.
Si no te agrada ninguno de los estilos mostrados puedes hacer clic en la opcin Nuevo estilo de tabla para crear un nuevo
estilo.
| Introduccin al uso de tablas en Excel
60
MANUAL DEL PARTICIPANTE
Resaltar filas alternas de una tabla
Cuando creas una nueva tabla Excel aplica un fondo especial a las filas impares. Si por alguna razn no deseas que se
aplique este formato puedes deshabilitarlo con la opcin Filas con bandas dentro de la ficha Herramientas de tabla.
Filtros y opciones de ordenamiento
Cada tabla que creas en Excel ya trae consigo filtros para cada columna as como opciones de ordenamiento para cada
columna.
Referencias estructuradas de una tabla
Una de las ventajas ms importantes de una tabla de Excel es que, en lugar de utilizar las referencias de celdas como las
conocemos, podemos utilizar referencias estructuradas las cuales hacen uso del nombre de la tabla as como de los
nombres de las columnas para hacer referencia a los datos.
Al igual que con las referencias tradicionales, las referencias estructuradas se actualizan automticamente al insertar
nuevos datos en la tabla o removerlos.
Crear columnas calculadas fcilmente
Una vez que sabes utilizar las referencias estructuras ser muy sencillo crear columnas calculadas utilizando los nombres de
las columnas. Por ejemplo:
Fila de totales de una tabla
Se puede agregar totales a una tabla con tan solo marcar la caja de seleccin Fila de totales:
| Introduccin al uso de tablas en Excel
61
MANUAL DEL PARTICIPANTE
Y por si fuera poco, podemos modificar la Fila de totales especificando la operacin que deseamos aplicar.
Imprimir una tabla
Para imprimir una tabla selecciona cualquiera de sus celdas y oprime la combinacin de teclas CTRL + P y posteriormente en
la seccin de Configuracin selecciona la opcin Imprimir la tabla seleccionada.
Estas son solo algunas de las caractersticas y beneficios de las tablas en Excel que demuestran que son intuitivas, fciles de
usar y que adems nos proveen de mucha funcionalidad sin mucha complejidad. La prxima vez que organices tus datos en
Excel considera utilizar una tabla.
| Introduccin al uso de tablas en Excel
62
MANUAL DEL PARTICIPANTE
Cmo crear una tabla en Excel
El objetivo de una tabla de Excel es almacenar la informacin de una manera consistente para que sea ms fcil darle
formato, ordenarla y filtrarla. T puedes crear una tabla en Excel que te ayude a analizar mejor la informacin.
Cmo crear una tabla en Excel
Para crear una tabla en Excel, lo primero que debes hacer es ingresar los ttulos de columna. As que haz clic en la celda en
blanco en donde deseas introducir la nueva tabla e ingresa los ttulos de columna como pueden ser: No. de empleado,
Departamento, Nombre, Apellido, etc. Los ttulos de columna deben aparecer siempre en una sola fila y sin celdas vacas
entre ellos.
Ahora puedes comenzar a ingresar los datos justo por debajo de los ttulos de columna que acabas de crear:
Ahora asegrate de que la celda activa sea cualquier de las celdas que contienen tus datos y haz clic en el comando
Tabla que se encuentra en el grupo Tablas de la ficha Insertar.
Excel detectar el conjunto de celdas que acabas de introducir y colocar un borde punteado sobre los datos, al mismo
tiempo que muestra el cuadro de dilogo Crear tabla, el cual automticamente mostrar el rango de celdas donde se
encuentra la informacin. Si por alguna razn el rango de celdas desplegado es incorrecto, utiliza el botn de seleccin para
elegir el rango de celdas adecuado.
| Introduccin al uso de tablas en Excel
63
MANUAL DEL PARTICIPANTE
Tabla con encabezados
Antes de hacer clic en el botn Aceptar asegrate de tener seleccionada la opcin La tabla tiene encabezados. Finalmente
haz clic en Aceptar y Excel dar formato a la tabla e insertar filtros para cada una de las columnas.
Otra forma de insertar una tabla es haciendo clic en el comando Dar formato como tabla que se encuentra en el grupo
Estilos de la ficha Inicio. Con este comando puedes seleccionar desde un inicio el estilo que prefieres dar a la tabla.
Agregar filas a una tabla de Excel
Despus de que has creado una tabla, se pueden pensar en varios mtodos para agregar nuevas filas a una tabla de Excel.
La forma ms directa de agregar una nueva fila es seleccionando la ltima celda de la tabla (celda inferior derecha) y
oprimir la tecla Tabulador.
Al hacer esto, Excel aadir una nueva fila a la tabla en donde podremos introducir la informacin apropiada para el nuevo
registro:
| Introduccin al uso de tablas en Excel
64
MANUAL DEL PARTICIPANTE
Observa cmo Excel coloca un borde slido alrededor de las celdas que delimitan la nueva fila de la tabla.
Agregar filas a una tabla por Formulario
Existe otra forma de agregar filas a una tabla de Excel y es utilizando un formulario de captura de datos. El comando
Formulario no est incluido de manera predeterminada en la cinta de opciones por lo que ser necesario agregarlo
manualmente. Haz clic en la flecha que se encuentra al extremo derecho de la barra de acceso rpido y selecciona la opcin
Ms comandos.
Se mostrar el cuadro de dilogo Opciones de Excel. En la lista comandos disponibles selecciona la opcin Todos los
comandos y dentro de la lista encuentra el comando Formulario.
| Introduccin al uso de tablas en Excel
65
MANUAL DEL PARTICIPANTE
Haz clic en el botn Agregar y finalmente en el botn Aceptar para que el botn se muestre en la barra de acceso rpido.
Ahora selecciona cualquiera de las celdas de la tabla y oprime el botn Formulario. Aparecer un cuadro de dilogo con los
nombres de las columnas de la tabla del lado izquierdo y con los valores para cada fila en los cuadros de texto junto a ellos.
Para agregar un nuevo registro debes hacer clic sobre el botn Nuevo.
| Introduccin al uso de tablas en Excel
66
MANUAL DEL PARTICIPANTE
Introduce la informacin del nuevo registro de la tabla y al finalizar oprime el botn Cerrar y Excel colocar el nuevo
registro al final de la tabla.
Editar registros de una tabla de Excel
En el apartado Agregar filas a una tabla de Excel analizamos la alternativa de agregar registros a travs del comando
Formulario. En esta ocasin analizaremos con mayor detenimiento las opciones que presenta dicho cuadro de dilogo
para editar registros de una tabla de Excel.
Crear, eliminar o restaurar un registro de la tabla
El botn Nuevo te permitir agregar un nuevo registro a la tabla y lo colocar al final de la misma. El botn Eliminar borrar
el registro que ests visualizando en ese momento en la pantalla. Solo que antes de hacerlo te mostrar un cuadro de
dilogo de confirmacin y slo hasta que hagas clic en Aceptar se eliminar permanentemente el registro.
| Introduccin al uso de tablas en Excel
67
MANUAL DEL PARTICIPANTE
Cuando editas alguno de los valores del registro en pantalla se activa de inmediato la opcin Restaurar. Esta opcin te
permite regresar los valores originales del registro actual en caso de que decidas no hacer cambio alguno.
Avanzar entre los registros de una tabla
El botn Buscar siguiente y Buscar anterior nos permiten avanzar o retroceder entre los registros de la tabla. Esta misma
funcionalidad la obtienes al mover la barra lateral.
En todo momento puedes observar el nmero de registro en el que te encuentras por arriba del botn Nuevo.
Buscar un registro utilizando criterios
El botn Criterios te permite buscar registros que cumplen con ciertas condiciones (criterios). Al hacer clic sobre el botn
Criterios se limpian todos los cuadros de texto y entonces se pueden utilizar caracteres comodn para facilitar la bsqueda.
Por ejemplo, el comodn ? puede reemplazar un solo caracter y el comodn * es para mltiples caracteres. En este ejemplo
buscar todos los registros que tienen un Departamento que comience con las letras Fin sin importar lo que est escrito
despus:
| Introduccin al uso de tablas en Excel
68
MANUAL DEL PARTICIPANTE
Despus de colocar el criterio debes hacer clic en el botn Buscar siguiente para que Excel muestre los resultados que
concuerdan con la condicin recin especificada. Para los campos que son numricos puedes colocar criterios de mayor
que menor que. Por ejemplo, para encontrar todos los registros que tengan un nmero de empleado menor que
400311 utilizo el siguiente criterio:
Cuando termines de utilizar los criterios debes borrarlos y oprimir el botn Formulario para regresar al modo inicial de
edicin. Finalmente el botn Cerrar cierra el cuadro de dilogo y nos permite regresar a la hoja de Excel.
Aplicar estilos a una tabla de Excel
En Excel puedes aplicar formatos de tabla a tus datos. El comando Dar formato como tabla muestra una amplia galera de
estilos para tablas y que se encuentran divididos en tres secciones: claro, medio y oscuro.
Dar formato como tabla
Para dar formato a una tabla haz clic en cualquier celda dentro del rango de celdas que contienen los datos y
posteriormente haz clic sobre el comando Dar formato como tabla que se encuentra dentro del grupo Estilos de la ficha
Inicio y se mostrar la galera de formatos disponibles:
| Introduccin al uso de tablas en Excel
69
MANUAL DEL PARTICIPANTE
Haz clic sobre la imagen de miniatura del estilo que deseas y se mostrar el cuadro de dilogo Dar formato como tabla
Estilos de tabla en Excel
Una vez creada la tabla puedes cambiar fcilmente su estilo, solamente haz clic sobre cualquier celda de la tabla para que
aparezca la ficha contextual Herramientas de tabla que contiene el grupo Estilos de tabla.
Con tan solo hacer clic sobre un nuevo estilo la tabla adoptar la nueva configuracin. Para ver ms estilos que los
mostrados en pantalla puedes hacer uso de los botones de avance o retroceso o hacer clic en el botn Ms para mostrar
toda la gama de opciones de estilos disponibles.
| Introduccin al uso de tablas en Excel
70
MANUAL DEL PARTICIPANTE
Si necesitas un estilo diferente a los estilos predefinidos puedes crear tu propio estilo. Haz clic en la opcin Nuevo estilo de
tabla.
Eso mostrar el cuadro de dilogo Nuevo estilo rpido de tabla.
Realiza las configuraciones que se adapten a tus necesidades y al hacer clic en el botn Aceptar, se crear un nuevo estilo
que se mostrar en la seccin Personalizada:
| Introduccin al uso de tablas en Excel
71
MANUAL DEL PARTICIPANTE
Ahora ya puedes dar formato a las tablas usando tu propio estilo.
Filtrar registros de una tabla
Existe una caracterstica en Excel conocida como Autofiltrar que permite esconder los registros de una tabla de Excel
excepto aquellos que deseamos ver. Al filtrar los registros de una tabla slo estamos mostrando un subconjunto de los
datos y de esa manera tenemos una mejor visibilidad de los mismos para realizar un buen anlisis.
Filtrar datos en Excel
El filtrado no re-ordena los datos, simplemente oculta de manera temporal los registros que no cumplen con los criterios
especificados. Para aplicar un filtro sobre los datos de una tabla sigue los siguientes pasos. Haz clic dentro de la tabla y
selecciona el comando Ordenar y Filtrar que se encuentra en el grupo Modificar de la ficha Inicio y dentro de las opciones
mostradas selecciona Filtro:
Inmediatamente aparecen flechas de filtrado al lado de los encabezados de cada columna. Si ya habas dado formato a los
datos como tabla previamente, entonces estas flechas de filtrado ya estaban presentes. Ahora haz clic sobre la flecha de
filtrado de la columna que deseas filtrar y Excel desplegar una lista que incluye cada uno de los valores nicos de la
columna.
| Introduccin al uso de tablas en Excel
72
MANUAL DEL PARTICIPANTE
Para aplicar el filtro en los datos remueve la marca de seleccin de la opcin (Seleccionar todo). Esto limpiar todas las cajas
de seleccin permitindote seleccionar solamente las opciones que ests interesado ver:
Filtrar por varios criterios o columnas
Puedes seleccionar mltiples cajas de seleccin para filtrar por varios criterios. Al hacer clic en el botn Aceptar Excel
desplegar solamente los datos que cumplen son la seleccin realizada. Tambin puedes aplicar filtros en varias columnas a
la vez, solamente repite los pasos que acabamos de revisar para cualquier otra columna.
Podrs notar que una columna tiene un filtro aplicado porque el cono de flecha de filtrado es reemplazado por un cono de
filtro.
Remover un filtro
Para remover un filtro puedes hacer clic sobre el cono de filtro de la columna deseada y seleccionar la opcin Borrar filtro
| Introduccin al uso de tablas en Excel
73
MANUAL DEL PARTICIPANTE
Si has aplicado filtros a varias columnas y deseas quitar todos los filtros al mismo tiempo puedes hacer clic en el
comando Ordenar y filtrar y seleccionar la opcin Borrar
Filtrar nmeros en Excel
Excel provee mltiples opciones para filtrar datos numricos como filtrar los valores superiores o inferiores, filtrar los
valores que son mayores o menores a un nmero especfico, etc. Ya hemos visto cmo filtrar registros de una tabla y cmo
Excel coloca automticamente flechas de filtrado para cada columna.
Filtros de nmero en Excel
Pero existe una opcin de men especial para las columnas que son numricas y que revisaremos a continuacin. Haz clic
sobre el icono de filtrado de una columna de datos numricos y selecciona la opcin de men Filtros de nmero. Observa
las opciones disponibles:
Primero probaremos la opcin Diez mejores. Esta opcin muestra el cuadro de dilogo Autofiltro de las diez mejores
| Introduccin al uso de tablas en Excel
74
MANUAL DEL PARTICIPANTE
En la primera lista de seleccin podrs decidir si deseas obtener los valores superiores o inferiores. En la segunda opcin
puedes especificar el nmero de elementos que deseas observar (desde 1 hasta 500). En la ltima lista de seleccin eliges si
deseas filtrar los elementos o filtrar por su porcentaje. Un ejemplo de porcentaje podra ser obtener los 10 clientes
superiores por el porcentaje de ventas. Una vez que has especificado los valores adecuados haz clic en Aceptar y Excel
desplegar los registros que cumplen con el criterio especificado.
Otra de las opciones de Filtros de nmero es filtrar por Superior del promedio o Inferior del promedio. Estas opciones son
directas y en cuanto las selecciones Excel aplicar el filtro automticamente. Por ltimo podrs observar que el resto de los
filtros posibles se puede realizar a travs del cuadro de dilogo Autofiltro personalizado
A travs de este cuadro de dilogo podrs hacer comparaciones como: Igual a, mayor que, menor que, entre, etc.
Solamente debes especificar la condicin que necesitas y podrs filtrar nmeros en Excel.
Filtrar datos por fecha
Si los datos de tu tabla incluyen fechas, puedes realizar un filtro en base a esas columnas de manera que puedas analizar
slo el conjunto de informacin que te interesa. Haz clic sobre la flecha de filtrado de la columna que contiene las fechas:
| Introduccin al uso de tablas en Excel
75
MANUAL DEL PARTICIPANTE
Filtros de fecha en Excel
Selecciona la opcin de men Filtros de fecha y podrs ver toda la gama de opciones que tienes disponibles para filtrar la
informacin. Dentro de la lista encontrars dos clases de filtros, aquellos que necesitan de un argumento para poder filtrar
(filtros comunes) y aquellos que estn basados en una fecha de comparacin que generalmente es el da actual (filtros
dinmicos).
Por ejemplo, al hacer clic en la opcin Entre, se mostrar el cuadro de dilogo Autofiltro personalizado que permitir
capturar los argumentos necesarios para aplicar el filtro.
Si por el contrario eliges un filtro dinmico como la opcin de men Hoy, Excel aplicar de inmediato el filtro utilizando la
fecha actual del sistema como referencia. Lo mismo sucede con los filtros Ayer, Prxima semana, Mes pasado, Este ao, etc.
Recuerda que para quitar los filtros aplicados a una columna puedes hacer clic en el comando Borrar que se encuentra en la
ficha Datos.
| Introduccin al uso de tablas en Excel
76
MANUAL DEL PARTICIPANTE
Filtrar datos de tabla por color
Si has aplicado color a las fuentes o celdas de una tabla, entonces puedes filtrar por color los datos de manera que obtengas
solamente el subconjunto de datos de tu inters. Aquellas filas que no cumplan con el criterio de color se ocultarn
temporalmente.
El color de las celdas puedes aplicarlo manualmente o lo puedes aplicar utilizando formato condicional. En este ejemplo
supondremos que ese formato ya ha sido aplicado previamente a los datos.
Filtrar por color en Excel
Cuando se ha aplicado un color especial a las celdas, Excel habilita la opcin Filtrar por color, la cual mostrar las opciones
de colores que tiene la columna que est siendo analizada en ese momento:
Dentro del submen de colores puedes seleccionar el color adecuado para que el filtro sea aplicado y veas los resultados de
manera inmediata.
Recuerda que para mostrar de nuevo todos los datos debes borrar el filtro con el comando Borrar que se encuentra dentro
del comando Ordenar y filtrar de la ficha Inicio.
| Introduccin al uso de tablas en Excel
77
MANUAL DEL PARTICIPANTE
Utilizar frmulas en tablas de Excel
Las tablas de Excel nos ayudan en gran manera a organizar nuestros datos, pero es inevitable utilizar frmulas para obtener
informacin adicional sobre dicha informacin. Por ello en esta ocasin revisaremos algunos mtodos para utilizar frmulas
en tablas de Excel.
En primer lugar he convertido un rango de datos en una tabla utilizando el comando Tabla que se encuentra en la ficha
insertar.
Lo primero que debes saber es que, sin haber ninguna accin adicional, Excel ha nombrado a este rango de celdas como
Tabla1 y lo podemos comprobar abriendo el Administrador de nombres que se encuentra en la ficha Frmulas dentro del
grupo Nombres definidos.
Utilizar la fila de totales
Si queremos calcular el total de alguna de las columnas de una tabla, ni siquiera tenemos que utilizar una frmula sino que
solamente debemos insertar la fila de totales de la tabla. Para ellos debemos seleccionar cualquier celda de la tabla e ir a la
ficha contextual Herramientas de tabla.
Debers marcar la opcin Filas de totales y Excel insertar una nueva fila a la tabla. La fila de totales nos permite elegir
entre varias frmulas que pueden ser aplicadas. Al seleccionar alguna celda de la fila de totales se mostrar la lista de
funciones disponibles.
| Introduccin al uso de tablas en Excel
78
MANUAL DEL PARTICIPANTE
De esta manera puede hacer clic sobre la celda de total que corresponde a la columna Proyectado e insertar la suma.
Quiero que observes con detenimiento el tipo de frmula que Excel muestra en la barra de frmulas para la celda de la fila
de totales que acabo de modificar:
Sorprendentemente Excel no utiliza la funcin SUMA sino que utiliza la funcin SUBTOTALES la cual en su primer argumento
nos permite utilizar un nmero el cual identificar a la funcin a utilizar y en este caso el nmero 109 equivale a la funcin
SUMA.
El segundo argumento de la funcin SUBTOTALES es el nombre de la columna de la tabla, que para este ejemplo es la
columna Proyectado.
Si para esta misma columna realizo el cambio de funcin a Promedio podrs observar que en lugar de utilizar el nmero 109
se utilizar ahora el nmero 101 en la funcin SUBTOTALES:
Utilizando frmulas dentro de una tabla
Como has visto en el ejemplo anterior, podemos utilizar los nombres de columnas para hacer clculos con la informacin de
nuestra tabla. Ese tipo de referencia es conocida como referencia estructurada.
| Introduccin al uso de tablas en Excel
79
MANUAL DEL PARTICIPANTE
Para hacer un ejemplo de una frmula con referencias estructuradas agregaremos una nueva columna a nuestra tabla
llamada Diferencia la cual tendr la resta entre la columna Proyectado y la columna Real y para ello utilizaremos la frmula
[@Proyectado]-[@Real].
Si despus de introducir el smbolo = en la celda D2 nos movemos con las flechas del teclado hacia la celda B2, Excel
introducir automticamente el nombre *@Proyectado+. Despus ingresamos el smbolo - para realizar la resta y
finalmente nos movemos hacia la celda C2 y se insertar automticamente el nombre [@Real].
Al momento de pulsar la tecla Entrar, se propagar automticamente la frmula por toda la columna. Este es un
comportamiento natural de las tablas de Excel que nos ahorrar algunas acciones adicionales al ingresar nuestras frmulas.
Referencias estructuradas
En Excel siempre utilizamos las referencias a celdas o rangos para efectuar nuestros clculos, pero si tienes una tabla
puedes referirte a los datos a travs de un estilo de referencia conocido como referencia estructurada.
Este estilo de referencia es del agrado de muchas personas porque les parece ms intuitivo que simplemente especificar la
direccin de una celda o de un rango. Para poder utilizar las referencias estructuradas en Excel se debe comenzar por darle
un nombre a la tabla de datos, lo cual se hace directamente en el cuadro nombre de la tabla que se encuentra en la ficha
Diseo dentro de la seccin de fichas Herramientas de tabla.
| Introduccin al uso de tablas en Excel
80
MANUAL DEL PARTICIPANTE
Si quisiramos obtener el total de la columna Ventas podramos utilizar la funcin SUMA de la siguiente manera:
SUMA(D2:D10)
Sin embargo, al utilizar una referencia estructurada puedo realizar la suma como se observa:
Al comenzar a especificar el nombre de la tabla recin creada Excel detecta su existencia y la muestra como una opcin
para la frmula. As que solamente acepta la sugerencia para poder continuar.
Despus de especificar el nombre de la tabla viene un paso importante, que es especificar la columna Ventas. Para poder
hacer referencia a dicha columna debo ingresar un corchete * el cual nos dar acceso a los miembros de la tabla. Observa
cmo inmediatamente despus de introducir el corchete Excel muestra las posibles opciones dentro de las cuales aparecen
las columnas de la tabla.
Solamente resta elegir la columna Ventas y cerrar el corchete as como el parntesis de la funcin suma para obtener el
resultado deseado.
| Introduccin al uso de tablas en Excel
81
MANUAL DEL PARTICIPANTE
La frmula funcionar correctamente incluso si se agrega un nuevo registro o una nueva columna a la tabla de datos.
Tablas dinmicas en Excel
Las tablas dinmicas son tiles para analizar los datos almacenados en Excel. En este tutorial revisaremos los aspectos
bsicos del trabajo con las tablas dinmicas para poder realizar un anlisis exitoso de la informacin.
Qu es una tabla dinmica?
Una tabla dinmica es una de las herramientas ms poderosas de Excel, pero tambin es una de las caractersticas que ms
usuarios de Excel se sienten intimidados a utilizar. Si eres uno de ellos te ests perdiendo de utilizar una gran herramienta
de Excel.
Las tablas dinmicas te permiten resumir y analizar fcilmente grandes cantidades de informacin con tan slo arrastrar y
soltar las diferentes columnas que formarn el reporte.
Reportes flexibles
Es verdad que puedes formar muy buenos reportes con lo que ya sabes de Excel, pero imagina la siguiente situacin. Ya has
creado un gran reporte que compara el total de ventas en las diferentes regiones del pas, pero ahora tus superiores han
pedido que hagas otro reporte que compare las ventas de cada regin con los tipos de productos vendidos. Y por si fuera
poco, despus de terminar el segundo reporte, te piden un tercero para comparar las ventas de los productos pero ahora
por cada ciudad del pas. Es muy probable que tengas que empezar desde cero para crear los nuevos reportes.
Afortunadamente Excel tiene la funcionalidad de tablas dinmicas que ayuda a resolver este problema. Al utilizar una tabla
dinmica podrs crear los reportes sin escribir una sola frmula, pero lo ms notable ser que podrs arreglar el reporte de
una manera dinmica de acuerdo a tus necesidades.
El verdadero problema de las tablas dinmicas
Muchos usuarios de Excel evitan el uso de las tablas dinmicas porque parecieran muy complicadas a primera vista. Aunque
las tablas dinmicas pueden parecer desafiantes, la realidad es que el problema radica en que muy pocas veces se explican
adecuadamente. En varias ocasiones he ledo libros o tutoriales en Internet que utilizan trminos como Anlisis
multidimensional, que aunque es un concepto importante, el presentar este tema a un principiante con este lenguaje solo
lo intimidar desde un principio.
| Tablas dinmicas en Excel
82
MANUAL DEL PARTICIPANTE
Funcionamiento de las tablas dinmicas
Las tablas dinmicas en Excel permiten agrupar datos en una gran cantidad de maneras diferentes para poder obtener la
informacin que necesitamos. En esta ocasin explicar el funcionamiento bsico de una tabla dinmica.
Supongamos que tienes una tabla de datos que contiene mucha informacin sobre las ventas de la compaa entre las
cuales se encuentra una columna con los productos de la empresa, tambin la ciudad donde se vende y las ventas
correspondientes para cada ciudad.
Te han solicitado un reporte con el total de ventas por ciudad y el total de ventas por producto. As que lo que necesitas
hacer es sumar las ventas para cada ciudad y sumar las ventas de cada producto para obtener el reporte. En lugar de utilizar
frmulas podemos utilizar una tabla dinmica para obtener el resultado deseado. Una tabla dinmica nos permite hacer
una comparacin entre diferentes columnas de una tabla. Puedes imaginarte una tabla dinmica de la siguiente manera:
| Tablas dinmicas en Excel
83
MANUAL DEL PARTICIPANTE
Lo primero que debemos hacer es especificar los campos de nuestra tabla de datos que vamos a comparar. Elegimos las
ciudades como las filas de nuestra tabla dinmica:
Excel tomar todos los valores de ciudades de nuestra tabla de datos y los agrupar en la tabla dinmica, es decir, colocar
los valores nicos de la columna de datos eliminando las repeticiones. Ahora hacemos lo mismo para especificar las
columnas de la tabla dinmica.
Finalmente elegimos una columna de valores numricos que sern calculados y resumidos en la tabla dinmica:
| Tablas dinmicas en Excel
84
MANUAL DEL PARTICIPANTE
As tendrs un reporte que compara las ciudades y los productos y para cada combinacin obtendrs el total de
ventas. Las tablas dinmicas te permiten elegir entre todas las columnas de una tabla de datos y hacer comparaciones entre
ellas para poder realizar un buen anlisis de la informacin.
Cmo crear una tabla dinmica
Las tablas dinmicas en Excel reciben su nombre por su capacidad de cambiar dinmicamente la informacin agrupada con
tan solo rotar las columnas o filas de la tabla. En esta ocasin veremos un ejemplo claro de cmo crearlas.
Crear una tabla dinmica en Excel 2010
Haz clic sobre cualquier celda de la tabla de datos que se desea considerar en la nueva tabla dinmica.
| Tablas dinmicas en Excel
85
MANUAL DEL PARTICIPANTE
Ahora selecciona el comando Tabla dinmica que se encuentra dentro del grupo Tablas de la ficha Insertar.
Se mostrar el cuadro de dilogo Crear tabla dinmica. Si es necesario podrs ajustar el rango de datos que se considerar
en la tabla dinmica.
En este mismo cuadro de dilogo se puede elegir si se desea colocar la tabla dinmica en una nueva hoja de Excel o en una
ya existente. Haz clic en el botn Aceptar y se crear la nueva tabla dinmica.
| Tablas dinmicas en Excel
86
MANUAL DEL PARTICIPANTE
Excel agregar en la parte izquierda del libro la tabla dinmica y en la parte derecha la lista de campos. Esta lista de campos
est dividida en dos secciones, primero la lista de todos los campos de los cuales podremos elegir y por debajo una zona a
donde arrastraremos los campos que darn forma al reporte ya sea como columna, fila, valor o como un filtro.
Para completar la tabla dinmica debemos arrastrar los campos al rea correspondiente. Siguiendo el ejemplo propuesto
del apartado anterior, colocar como columna el campo Producto y como fila al campo Ciudad. Finalmente como valores
colocar el campo Ventas.
| Tablas dinmicas en Excel
87
MANUAL DEL PARTICIPANTE
De manera predeterminada Excel aplica la funcin SUMA a los valores y la tabla dinmica que resulta despus de hacer esta
configuracin es la siguiente:
Utilizando una tabla dinmica fue posible crear un reporte de una manera fcil y sin la necesidad de utilizar frmulas.
Pronto veremos cmo se pueden elaborar tablas dinmicas ms complejas que permitirn realizar un anlisis profundo de
la informacin.
Partes de una tabla dinmica
En los apartados anteriores hemos visto cmo funcionan las tablas dinmicas y cmo crearlas en Excel. Ahora analizaremos
con un poco ms de detalle cada una de las partes que las conforman.
Partes de una tabla dinmica en Excel
Justo cuando se ha creado una tabla dinmica se muestra en la parte derecha de la hoja la lista de campos disponibles y por
debajo las reas donde podemos arrastrar dichos campos. Estas reas denotan cada una de las partes de una tabla
dinmica.
Filtro de informe. Los campos que coloques en esta rea crearn filtros para la tabla dinmica a travs de los cuales
podrs restringir la informacin que ves en pantalla. Estos filtros son adicionales a los que se pueden hacer entre las
columnas y filas especificadas.
Etiquetas de columna. Esta rea contiene los campos que se mostrarn como columnas de la tabla dinmica.
Etiquetas de fila. Contiene los campos que determinan las filas de la tabla dinmica.
Valores. Son los campos que se colocarn como las celdas de la tabla dinmica y que sern totalizados para cada
columna y fila.
Una vez especificados los campos para cada una de las reas, la tabla dinmica cobra vida. Puedes tener una tabla dinmica
funcional con tan solo especificar las columnas, filas y valores. Los filtros son solamente una herramienta para mejorar el
anlisis sobre los datos de la tabla dinmica.
| Tablas dinmicas en Excel
88
MANUAL DEL PARTICIPANTE
Dar formato a una tabla dinmica
Una vez que has creado una tabla dinmica, Excel permite aplicarle formato fcilmente como si fuera una tabla de datos. La
ficha Diseo incluye comandos especiales para aplicar formato a una tabla dinmica.
La ficha Diseo es una ficha contextual, por lo que debers seleccionar la tabla dinmica para que se muestre.
Esta ficha est dividida en tres grupos.
Diseo. Este grupo permite agregar subtotales y totales generales a la tabla dinmica as como modificar aspectos
bsicos de diseo.
Opciones de estilo de tabla dinmica. Las opciones de este grupo permiten restringir la seleccin de estilos que se
muestran en el grupo que se encuentra justo a su derecha. Es decir, si seleccionas la opcin Filas con bandas,
entonces se mostrarn a la derecha los estilos que tienen filas con bandas.
Estilos de tabla dinmica. Muestra la galera de estilos que se pueden aplicar a la tabla dinmica. Con tan slo hacer
clic sobre el estilo deseado se aplicar sobre la tabla.
Puedes hacer clic en el botn Ms del grupo Estilos de tabla dinmica para ver todos los estilos disponibles. Con tan slo
elegir alguno de los estilos se aplicar inmediatamente a la tabla dinmica.
| Tablas dinmicas en Excel
89
MANUAL DEL PARTICIPANTE
Formato de valores en una tabla dinmica
En esta ocasin te mostrar cmo dar formato rpidamente a los valores agrupados de una tabla dinmica de manera de
puedan tener el formato de nmero adecuado. Solamente sigue los siguientes pasos:
Supongamos la siguiente tabla dinmica:
Para dar formato a los valores numricos debes hacer clic sobre el campo correspondiente dentro del rea Valores.
| Tablas dinmicas en Excel
90
MANUAL DEL PARTICIPANTE
Del men mostrado debes seleccionar la opcin Configuracin de campo de valor.
Se mostrar el cuadro de dilogo Configuracin de campo de valor.
Debes hacer clic en el botn Formato de nmero y se mostrar el cuadro de dilogo Formato de celdas donde podrs
seleccionar el formato deseado:
| Tablas dinmicas en Excel
91
MANUAL DEL PARTICIPANTE
Despus de hacer la seleccin adecuada acepta los cambios y de inmediato se aplicar el nuevo formato a todos los valores
de la tabla dinmica:
Filtrar una tabla dinmica
Puedes filtrar y ordenar la informacin que se encuentra dentro de una tabla dinmica utilizando los filtros que Excel coloca
de manera predeterminada en el reporte como Etiquetas de columna y Etiquetas de fila.
Al seleccionar cualquier de las opciones del filtro, la informacin ser resumida y solamente mostrar un subconjunto de
los datos de la tabla dinmica.
| Tablas dinmicas en Excel
92
MANUAL DEL PARTICIPANTE
Una vez que se ha aplicado un filtro, Excel reemplaza el icono predeterminado para indicar que ese campo est siendo
actualmente filtrado.
Para mostrar de nuevo todos los valores de los campos filtrados debes hacer clic en el botn de filtrado y seleccionar la
opcin Borrar filtro de.
De igual manera puedes ordenar instantneamente los valores de la tabla dinmica. Solamente haz clic sobre el botn de
Etiquetas de fila o Etiquetas de columna y elige la opcin Ordenar de A a Z o la opcin Ordenar de Z a A.
| Tablas dinmicas en Excel
93
MANUAL DEL PARTICIPANTE
Segmentacin de datos en tablas dinmicas
La segmentacin de datos en tablas dinmicas es una nueva caracterstica de Excel 2010 que permite hacer un filtrado de
los datos dentro de una tabla dinmica. De esta manera puedes filtrar fcilmente la informacin por ms de una columna.
En primer lugar debes hacer clic sobre cualquier celda de la tabla dinmica y posteriormente en la ficha Opciones y dentro
del grupo Ordenar y filtrar debers hacer clic sobre el comando Insertar Segmentacin de datos.
Excel mostrar el cuadro de dilogo Insertar segmentacin de datos.
En este cuadro debers seleccionar los campos que deseas utilizar como filtros en la tabla dinmica y Excel colocar un
filtro para cada campo seleccionado:
Para filtrar la informacin de la tabla dinmica es suficiente con hacer clic sobre cualquiera de las opciones del filtro.
| Tablas dinmicas en Excel
94
MANUAL DEL PARTICIPANTE
Excel ajustar la informacin de la tabla dinmica de acuerdo a las opciones seleccionadas. Para mostrar de nuevo toda la
informacin puedes hacer clic en el botn Borrar filtro que se encuentra en la esquina superior derecha de cada panel.
Podrs agregar tantos filtros como campos disponibles tengas en la tabla dinmica, lo cual te permitir hacer un buen
anlisis de la informacin.
Modificar campos de una tabla dinmica
Las tablas dinmicas son muy fciles de manipular y de modificar. Excel permite cambiar los campos de la tabla de una
manera muy sencilla y reestructurar la informacin con tan solo arrastrar los nuevos campos.
Lista de campos de una tabla dinmica
Las modificaciones las haremos en la Lista de campos de la tabla dinmica que se encuentra en la parte derecha de la
pantalla. Esta lista se mostrar con tan solo hacer clic en cualquier celda de la tabla dinmica.
| Tablas dinmicas en Excel
95
MANUAL DEL PARTICIPANTE
Si por alguna razn esta lista de campos no aparece en tu libro de Excel, debes activarla con el comando Lista de campo que
se encuentra dentro del grupo Mostrar de la ficha Opciones.
Quitar un campo de una tabla dinmica
Para remover un campo arrstralo fuera del rea donde se encuentra y cuando el puntero del ratn se convierta en una X
suelta el botn del ratn para eliminar el campo. Otra manera de eliminar el campo es haciendo clic sobre l y seleccionar
la opcin Quitar campo.
| Tablas dinmicas en Excel
96
MANUAL DEL PARTICIPANTE
Mover un campo de una tabla dinmica
Para mover un campo ya existente hacia una nueva ubicacin solamente arrstralo de un rea a otra o de igual manera
selecciona cualquiera de las opciones de men que permiten mover el campo a cualquiera de las reas disponibles: Mover
al filtro de informe, Mover a rtulos de fila, Mover a rtulos de columna o Mover a valores.
Con este mtodo puedes cambiar fcilmente las columnas por filas y viceversa.
Nuevo campo en una tabla dinmica
Finalmente para agregar un nuevo campo puedes arrastrarlo desde la lista de campos hacia el rea deseada. Tambin
puedes marcar la caja de seleccin del campo lo cual har que sea agregado a alguna de las reas predeterminadas.
Las tablas dinmicas son un elemento de anlisis de informacin de Excel muy poderoso y esa fortaleza proviene de la
facilidad que provee para manipular la informacin de acuerdo a tus necesidades.
Modificar el tipo de clculo de una tabla dinmica
De manera predeterminada Excel utiliza la funcin SUMA al momento de crear los totales y subtotales de los valores de una
tabla dinmica sin embargo es probable que necesites utilizar alguna otra funcin diferente como el promedio o la cuenta
de elementos.
Para cambiar la funcin que se utiliza en los valores resumidos debes hacer clic sobre el campo de valor y seleccionar la
opcin de men Configuracin de campo de valor:
| Tablas dinmicas en Excel
97
MANUAL DEL PARTICIPANTE
En el cuadro de dilogo mostrado podrs cambiar la funcin que deseas utilizar:
Los valores disponibles son los siguientes:
Cuenta. Contabiliza el nmero de registros. stas es la opcin predeterminada si el campo es de tipo texto (en lugar
de la Suma).
Promedio. Obtiene el promedio de los elementos.
Mx. Obtiene el valor numrico ms alto.
Mn. Obtiene el valor numrico ms bajo.
Producto. Multiplica todos los valores numricos de ese campo, si existe algn campo de texto ser ignorado.
Contar nmeros. Obtiene el nmero de registros con valor numrico.
Desvest. Obtiene la desviacin estndar.
Desvestp. Obtiene la desviacin estndar en funcin de la poblacin.
Var. Calcula la varianza de una muestra.
Varp. Calcula la varianza en funcin de la poblacin.
Al aceptar los cambios Excel aplicar de inmediato el nuevo tipo de clculo seleccionado.
Crear un grfico dinmico
Un grfico dinmico es un grfico que est basado en los datos de una tabla dinmica y que se ajusta automticamente al
aplicar cualquier filtro sobre la informacin. Con este tipo de grfico podrs ayudar en la compresin de los datos de una
tabla dinmica.
Cmo crear un grfico dinmico en Excel
Para crear un grfico dinmico debes hacer clic sobre cualquier celda de la tabla dinmica que servir como base del grfico
y posteriormente hacer clic sobre el comando Grfico dinmico que se encuentra dentro del grupo Herramientas de la ficha
Opciones.
| Tablas dinmicas en Excel
98
MANUAL DEL PARTICIPANTE
Se mostrar el cuadro de dilogo Insertar grfico de donde podrs seleccionar el tipo de grfico que deseas utilizar.
Una vez que has seleccionado el grfico adecuado Excel lo insertar en la hoja de trabajo. Observa cmo el grfico se
modifica al momento de aplicar algn filtro sobre la tabla dinmica:
De igual manera puedes filtrar la informacin utilizando los botones de filtrado que aparecen dentro del grfico dinmico:
| Tablas dinmicas en Excel
99
MANUAL DEL PARTICIPANTE
Para eliminar un grfico dinmico solamente debes seleccionarlo y pulsar la tecla Suprimir.
Mover un grfico dinmico
Es probable que encuentres til el mover un grfico dinmico a su propia hoja de Excel para poder trabajar con l de
manera independiente e inclusive aplicar algn estilo y formato personalizado.
Mover un grfico dinmico a otra hoja
Para mover un grfico dinmico debes seleccionarlo y posteriormente seleccionar el comando Mover grfico que se
encuentre en el grupo Ubicacin dentro de la ficha Diseo.
Se mostrar el cuadro de dilogo Mover grfico y podrs seleccionar una nueva hoja donde ser colocado.
| Tablas dinmicas en Excel
100
MANUAL DEL PARTICIPANTE
Modificar el estilo de un grfico dinmico
Ya sea que muevas el grfico a una nueva hoja de Excel o lo dejes en su ubicacin original puedes modificar su estilo con los
comandos de la ficha Diseo, Presentacin y Formato:
Dentro de la ficha Diseo encontrars los comandos necesarios para seleccionar un nuevo estilo del grfico dinmico. Con
los comandos de la ficha Presentacin podrs personalizar an ms el grfico dinmico agregando ttulos, rtulos de eje y
leyendas. Finalmente la ficha Formato permitir refinar los estilos de forma del grfico creado.
Cambiar origen de datos de una tabla dinmica
Es probable que el origen de datos de una tabla dinmica haya cambiado de ubicacin y ahora tengas que considerar este
cambio en tu tabla dinmica. A continuacin unos pasos muy sencillos para modificar el origen de los datos.
Haz clic sobre la tabla dinmica y selecciona el comando Cambiar origen de datos que se encuentra en la ficha Opciones
dentro del grupo Datos.
Se mostrar el cuadro de dilogo Cambiar origen de datos de tabla dinmica el cual te permitir ampliar (o reducir) o
cambiar el rango de los datos de la tabla dinmica.
Acepta los cambios y la tabla dinmica reflejar el nuevo rango de datos que has especificado.
Grficos y presentacin de datos
Los grficos en Excel te ayudarn a mostrar los datos de una forma ms significativa de manera que las personas puedan
comprender fcilmente grandes cantidades de informacin de una manera visual.
Un grfico tambin ayuda al anlisis de datos de manera que se puedan encontrar tendencias importantes que ayudarn en
la toma de decisiones.
| Grficos y presentacin de datos
101
MANUAL DEL PARTICIPANTE
Cmo crear un grfico en Excel
Lo primero que debes hacer para crear un grfico en Excel es organizar los datos que deseas trazar. Es decir, acomodar los
datos en columnas y filas de manera que Excel pueda entender la informacin y crear el grfico.
Observa el siguiente ejemplo de datos:
Una vez organizada la informacin debes seleccionar el rango completo para indicar a Excel que trazar el grfico utilizando
como base dicha informacin:
Antes de continuar debo decir que es importante conocer los tipos de grficos en Excel de manera que puedas tomar la
decisin adecuada sobre el grfico a crear.
Crear un grfico en Excel
El siguiente paso para crear un grfico en Excel es ir a la ficha Insertar, y dentro del grupo Grficos hacer clic en el tipo de
grfico que has decidido crear. Para este ejemplo he decidido crear un grfico de columnas por lo que har clic sobre
Columna y seleccionar la primera de las opciones:
| Grficos y presentacin de datos
102
MANUAL DEL PARTICIPANTE
Justo despus de haber seleccionado el grfico que deseas Excel lo incrustar en la hoja:
Este grfico ha sido creado con las opciones predeterminadas de Excel, pero pronto aprenderemos a modificarlas y poder
agregar caractersticas adicionales al grfico.
Partes de un grfico de Excel
Un grfico de Excel est formado por diferentes partes que incluyen el rea del grfico, las series de datos, ejes,
leyendas, rtulos del eje, entre otros. El siguiente grfico muestra las partes de un grfico de Excel que necesitas conocer:
| Grficos y presentacin de datos
103
MANUAL DEL PARTICIPANTE
rea del grfico. Esta es el rea que se encuentra definida por el marco del grfico y que incluye todas sus partes.
Ttulo del grfico. Texto descriptivo del grfico que se coloca en la parte superior.
Puntos de datos. Es un smbolo dentro del grfico (barra, rea, punto, lnea) que representa un solo valor dentro de la
hoja de Excel, es decir que su valor viene de una celda.
Series de datos. Son los puntos de datos relacionados entre s trazados en un grfico. Cada serie de datos tiene un
color exclusivo. Un grfico puede tener una o ms series de datos a excepcin de los grficos circulares que solamente
pueden tener una serie de datos.
Ejes. Un eje es la lnea que sirve como referencia de medida. El eje Y es conocido como el eje vertical y generalmente
contiene datos. El eje X es conocido tambin como el eje horizontal y suele contener las categoras del grfico.
rea de trazado. Es el rea delimitada por los ejes e incluye todas las series de datos.
Lneas de divisin. Son lneas opcionales que extienden los valores de los ejes de manera que faciliten su lectura e
interpretacin.
Ttulo de eje: Texto descriptivo que se alinea automticamente al eje correspondiente.
Leyenda. Un cuadro que ayuda a identificar los colores asignados a las series de datos.
Tipos de grficos en Excel
Elegir entre los diferentes tipos de grficos en Excel para mostrar la informacin adecuadamente es de suma importancia.
Cada tipo de grfico desplegar la informacin de una manera diferente as que utilizar el grfico adecuado ayudar a dar la
interpretacin correcta a los datos.
| Grficos y presentacin de datos
104
MANUAL DEL PARTICIPANTE
Tipos de grficos ms utilizados
Estos son los tipos de grficos ms utilizados en Excel:
Grficos de columna. Este tipo de grfico hace un nfasis especial en las variaciones de los datos a travs del tiempo. Las
categoras de datos aparecern en el eje horizontal y los valores en el eje vertical. Frecuentemente se compara este tipo de
grfico con los grficos de barra, donde la diferencia principal es que en los grficos de barra las categoras aparecen en el
eje vertical.
Grficos de lnea. Un grfico de lnea muestra las relaciones de los cambios en los datos en un perodo de tiempo. Este
grfico es comparado con los grficos de rea, pero los grficos de lnea hacen un nfasis especial en las tendencias de los
datos ms que en las cantidades de cambio como lo hacen los grficos de rea.
Grficos circulares. Tambin conocidos como grficos de pie (en ingls) o grficos de pastel. Estos grficos pueden contener
una sola serie de datos ya que muestran los porcentajes de cada una de las partes respecto al total.
Grficos de Barra. Un grfico de barra hace un nfasis en la comparacin entre elementos en un perodo de tiempo
especfico. Este tipo de grfico incluye cilindros, conos y pirmides.
Grficos de rea. Los grficos de rea muestran la importancia de los valores a travs del tiempo. Un grfico de rea es
similar a un grfico de lnea, pero ya que el rea entre las lneas est relleno, el grfico de rea le da una mayor importancia
a la magnitud de los valores que lo que puede hacer un grfico de lnea.
| Grficos y presentacin de datos
105
MANUAL DEL PARTICIPANTE
Grficos XY (Dispersin). Los grficos de dispersin son tiles para mostrar la relacin entre diferentes puntos de datos. Este
tipo de grfico utiliza valores numricos para ambos ejes en lugar de utilizar categoras en alguno de los ejes como en los
grficos anteriores.
Existen otros tipos de grficos en Excel como los de superficie, anillos, burbuja, pero los analizaremos en una publicacin
posterior. Los grficos presentados el da de hoy son los tipos de grficos ms utilizados en Excel y pronto aprenders a
obtener el mayor provecho de cada uno de ellos.
Modificar el tipo de grfico
Cuando has insertado un grfico en Excel aparecen tres fichas contextuales en la cinta de opciones y una de ellas es la Ficha
Diseo. Los comandos de esta ficha los puedes utilizar para modificar el tipo de grfico y tambin su diseo.
En esta ocasin hablaremos un poco sobre el grupo de comandos Tipo que se encuentra dentro de la Ficha Diseo:
Cambiar el tipo de grfico
Si haces clic sobre el botn Cambiar tipo de grfico se mostrar un cuadro de dilogo que te permitir elegir un nuevo tipo.
Solamente haz clic sobre el cono del nuevo tipo y acepta los cambios.
Por supuesto, debes tomar en cuenta que cada tipo de grfico puede tener requerimientos especiales en cuanto a la
informacin que puede trazar. Lo ms comn es hacer un cambio entre el mismo conjunto de tipos, es decir, cambiar de un
| Grficos y presentacin de datos
106
MANUAL DEL PARTICIPANTE
grfico de columna agrupada a un grfico de columna agrupada 3D o a un grfico de cilindro agrupado. Pero no hay mejor
manera de aprender que haciendo una prueba, as que no tengas temor de experimentar ya que siempre podrs regresar al
tipo de grfico que tenas inicialmente.
El segundo comando dentro del grupo Tipo es Guardar como plantilla. Este comando permite guardar las configuraciones
de los grficos de manera que puedas utilizarlas posteriormente. Es una caracterstica de Excel muy til cuando tu trabajo
es generar muchos reportes que utilizan los mismos tipos de grficos una y otra vez.
Agregar un ttulo al grfico
En ocasiones Excel no agrega un ttulo al grfico al momento de crearlo, sin embargo podemos insertar un ttulo en el
grfico an despus de su creacin, solo sigue los siguientes pasos.
Ttulo de un grfico de Excel
Haz clic en cualquier lugar del rea del grfico que vas a modificar y selecciona el comando Ttulo del grfico que se
encuentra dentro de la ficha Presentacin:
Se muestra la siguiente lista de opciones:
Ninguno. Esta opcin significa que no deseas mostrar ningn ttulo. Tambin puedes utilizar esta opcin para remover
el ttulo existente.
Ttulo superpuesto centrado. Centra el ttulo sobre el grfico y mantiene el tamao actual.
Encima del grfico. Centra el ttulo sobre el grfico pero hace un espacio en la parte superior para insertar el ttulo
modificando el tamao del grfico.
Una vez que ha seleccionado la opcin adecuada, Excel insertar una caja de texto con las palabras Ttulo del grfico.
| Grficos y presentacin de datos
107
MANUAL DEL PARTICIPANTE
Haz doble clic sobre la caja de texto y cmbialo al ttulo adecuado. De manera opcional puedes aplicar un formato al ttulo.
Haz clic en la opcin de men Ms opciones del ttulo y Excel mostrar el cuadro de dilogo Formato del ttulo del grfico:
| Grficos y presentacin de datos
108
MANUAL DEL PARTICIPANTE
Haz clic sobre cualquier seccin y elige las opciones de formato que mejor apliquen al ttulo. Una vez que has terminado
debers hacer clic sobre el botn Cerrar.
Agregar etiquetas de datos a un grfico
Puedes agregar etiquetas de datos a un grfico de Excel para ayudar a identificar los valores mostradas en cada punto de
una serie de datos. Excel permite diferentes opciones para la colocacin y formato de las etiquetas.
Etiquetas en grficos de Excel
Sigue los siguientes pasos para agregar las etiquetas de datos a tu grfico. Haz clic sobre cualquier lugar del rea del grfico
que deseas modificar y selecciona la ficha Presentacin y el comando Etiquetas de datos:
El men se muestra con las siguientes opciones:
Ninguna. sta es la opcin predeterminada y significa que no habr etiquetas de datos en el grfico.
Centro. Coloca las etiquetas de datos en el centro de cada punto de datos.
Extremo interno. Posiciona las etiquetas en el extremo interno superior de los puntos.
Base interior. Las etiquetas se mostrarn en el extremo interior inferior.
Extremo externo. Coloca las etiquetas por fuera de cada punto.
Selecciona la mejor opcin del men y Excel colocar las etiquetas de inmediato. Para personalizar an ms las etiquetas
haz clic en la opcin de men Ms opciones de la etiqueta de datos y se mostrar el cuadro de dilogo siguiente:
| Grficos y presentacin de datos
109
MANUAL DEL PARTICIPANTE
Puedes configurar a detalle las etiquetas, inclusive puedes especificar que en lugar del valor la etiqueta muestre el nombre
de la serie o de la categora. Una vez que hayas hecho los cambios apropiados haz clic en el botn Cerrar.
Recuerda que puedes remover fcilmente las etiquetas de datos del grfico con solo seleccionar la opcin Ninguno del
men Etiquetas de datos.
Dar formato a un elemento de grfico
Al seleccionar un grfico de Excel se muestra la ficha contextual Formato la cual contiene una gran cantidad de comandos
que permiten aplicar un formato a cualquier parte del grfico. Para poder aplicar el formato debes seleccionar primero la
parte del grfico que deseas modificar.
Seleccionar un elemento de grfico
Mi recomendacin es utilizar la lista desplegable de elementos de grfico que se encuentra en la ficha Formato dentro del
grupo Seleccin actual:
| Grficos y presentacin de datos
110
MANUAL DEL PARTICIPANTE
Como puedes observar, esta lista contiene todos y cada uno de los elementos de tu grfico. Al hacer clic sobre cualquiera
de los elementos de la lista se mostrarn unos controladores de seleccin alrededor del elemento para indicar que ha sido
seleccionado.
Aparte de este mtodo de seleccin a travs de la lista de elementos, tambin puedes seleccionar cualquier parte de un
grfico haciendo clic directamente sobre dicho elemento lo cual colocar los mismos controladores de seleccin que acabas
de observar.
Dar formato a un elemento de grfico de Excel
Ahora que el elemento ya ha sido seleccionado, puedes hacer cualquier cambio de formato a travs de los comandos de la
ficha Formato y solamente se aplicarn al elemento recin seleccionado. Para este ejemplo har clic sobre uno de los Estilos
de forma predeterminados:
Al ejecutar el comando Excel aplicar de inmediato el formato correspondiente al elemento de grfico seleccionado:
| Grficos y presentacin de datos
111
MANUAL DEL PARTICIPANTE
Puedes modificar los contornos, el color de relleno, aplicar estilos de WordArt y algunos efectos de formas. Solamente
asegrate de tener seleccionado el elemento adecuado antes de aplicar el formato. Debes tener cuidado al estar haciendo
estos cambios porque al seleccionar un elemento de grfico lo puedes eliminar fcilmente con tan solo oprimir la tecla
Suprimir.
Cambiar la escala de un eje
Cuando has creado un grfico en Excel la escala del eje vertical no siempre es lo que esperabas. Si no ests conforme con el
formato colocado por Excel al eje vertical, puedes modificarlo fcilmente.
Modificar escala del eje vertical
Selecciona el grfico que vas a modificar y haz clic en la opcin Eje Vertical de la lista de Elementos de grfico.
De inmediato el eje vertical ser seleccionado en el grfico.
| Grficos y presentacin de datos
112
MANUAL DEL PARTICIPANTE
Ahora haz clic sobre el botn Aplicar formato a la seleccin que se encuentra dentro del grupo Seleccin actual de la
ficha Formato:
Se mostrar el cuadro de dilogo Dar formato a eje.
| Grficos y presentacin de datos
113
MANUAL DEL PARTICIPANTE
Observa cmo en las opciones del eje se encuentran los valores para Mnima y Mxima. Con esos valores controlas la escala
completa del eje vertical. Para este ejemplo colocar 3,000 como valor mnimo.
En cuanto aceptas los cambios Excel modifica la escala del eje vertical. Ahora el eje ya no comenzar en cero si no que
comenzar con el nuevo valor especificado:
| Grficos y presentacin de datos
114
MANUAL DEL PARTICIPANTE
Agregar lneas verticales a un grfico
En ocasiones los datos de nuestros grficos se interpretan y visualizan mucho ms fcilmente si agregamos lneas
verticales a la cuadrcula de un grfico. Para agregar este tipo de lneas sigue los siguientes pasos.
Haz clic sobre el grfico y selecciona el comando Lneas de cuadrcula que se encuentra en la ficha Presentacin. En las
opciones que se muestran selecciona Lneas verticales de la cuadrcula primarias y observars las siguientes opciones:
Al seleccionar la opcin Lneas de divisin principales se mostrarn las lneas verticales correspondientes:
Si seleccionas la opcin Lneas de divisin secundarias obtendrs el siguiente resultado:
| Grficos y presentacin de datos
115
MANUAL DEL PARTICIPANTE
Si observas con cuidado notars que existe una lnea secundara en el mismo lugar donde se trazara una lnea de divisin
principal. Si seleccionas la opcin Lneas de divisin principales y secundarias no se agregarn lneas adicionales a las lneas
secundarias si no que se trazarn las lneas primarias sobre las secundarias y notars una diferencia de color entre
ambas. Las lneas principales son de un color ms oscuro que las lneas secundarias.
Esquinas redondeadas en grficos
Al momento de crear un grfico en Excel se mostrar un borde alrededor del mismo con las esquinas en ngulo recto. En
esta ocasin mostrar cmo hacer para redondear las esquinas de un grfico de Excel.
Un grfico recin creado tiene un borde y esquinas como las siguientes.
| Grficos y presentacin de datos
116
MANUAL DEL PARTICIPANTE
Para cambiar las esquinas rectas por unas esquinas redondeadas sigue estos pasos. Haz clic derecho sobre la grfica y
selecciona la opcin Formato del rea del grfico:
Redondear las esquinas de un grfico de Excel
De inmediato se mostrar el cuadro de dilogo Formato del rea del grfico. Asegrate de ir a la seccin Estilos de borde y
marca la caja de seleccin Esquinas redondeadas:
| Grficos y presentacin de datos
117
MANUAL DEL PARTICIPANTE
Posteriormente cierra el cuadro de dilogo y podrs observar las esquinas redondeadas del grfico:
Alinear grficos
Cuando tienes mltiples grficos en una hoja de Excel podra ser importante alinearlos para tener una mejor visualizacin.
Si intentas mover cada grfico de manera individual podras no tener los resultados esperados, es por eso que te
recomiendo tomar la siguiente accin.
Alinear grficos de Excel
Selecciona todos los grficos que deseas alinear. Puedes oprimir la tecla CTRL e ir haciendo clic sobre cada grfico para
tener una seleccin mltiple:
| Grficos y presentacin de datos
118
MANUAL DEL PARTICIPANTE
Una vez seleccionados los grficos debemos ir al comando Alinear que puedes encontrar en dos lugares:
En la ficha Diseo de pgina, dentro del grupo Organizar.
En la ficha contextual Formato, dentro del grupo Organizar.
Al hacer clic sobre este comando observars todas las opciones de alineacin posibles para tus grficos:
Para este ejemplo seleccionar Alinear a la derecha y el resultado ser el siguiente:
| Grficos y presentacin de datos
119
MANUAL DEL PARTICIPANTE
De igual manera con el comando Alinear puedes distribuir los grficos horizontal o verticalmente.
Cmo imprimir un grfico
Imprimir un grfico en Excel es muy sencillo, pero el mtodo que vayas a elegir depender de acuerdo a lo que necesites.
Puedes imprimir un grfico junto con los datos de la hoja de Excel o sin ellos.
Cmo imprimir un grfico en Excel 2010
Para imprimir un grfico junto con los datos de la hoja de Excel realmente no tienes que hacer nada ms que imprimir la
hoja de Excel. Es decir, seleccionar la opcin Imprimir de la vista Backstage (Ficha Archivo) y enviar a imprimir el
documento.
| Grficos y presentacin de datos
120
MANUAL DEL PARTICIPANTE
Sin embargo, si quieres imprimir solamente el grfico sin los datos de la hoja de Excel, entonces primero debes hacer clic
sobre el grfico que vas a imprimir y una vez que est seleccionado puedes ir de nuevo a la opcin Imprimir en la vista
Backstage.
Observa como ahora la opcin de Configuracin indica Imprimir el grfico seleccionado. Si envas a imprimir con esta opcin
obtendrs una impresin que contendr solamente el grfico seleccionado.
Plantillas de grficos
Una caracterstica poco utilizada al graficar en Excel son las plantillas. Una plantilla de grficos te permite guardar
rpidamente las configuraciones de un grfico y volverlas a aplicar cuando lo creas conveniente.
| Grficos y presentacin de datos
121
MANUAL DEL PARTICIPANTE
Plantillas de grficos en Excel
Las plantillas de grficos en Excel son archivos .crtx los cuales guardan informacin sobre la configuracin de los ejes, las
propiedades de relleno de los elementos, su posicin dentro de la grfica, etc. Las plantillas no guardan datos del usuario,
solamente guardan informacin sobre el formato y el diseo. Supongamos que despus de pensar en el diseo de tu grfico
finalmente llegas a un resultado como el siguiente:
Para guardar este grfico como plantilla debes seleccionarlo e ir a la ficha Diseo que se encontrar bajo el men
contextual Herramientas de grficos y posteriormente hacer clic sobre el comando Guardar como plantilla.
De inmediato aparecer el cuadro de dilogo Guardar plantilla de grficos y debers especificar un nombre para tu plantilla
y finalmente hacer clic en Guardar.
| Grficos y presentacin de datos
122
MANUAL DEL PARTICIPANTE
Utilizar una plantilla de grficos en Excel
Para poder utilizar la plantilla de grficos en Excel debes seleccionar los datos sobre los cuales se basar el nuevo grfico.
En seguida debes hacer clic sobre la ficha Insertar y abrir el cuadro de dilogo Insertar grfico. Para abrir este cuadro de
dilogo debes hacer clic sobre el cono que se encuentra en la parte inferior derecha del grupo Grficos.
En el cuadro de dilogo Insertar grfico debes seleccionar la carpeta Plantillas y elegir la plantilla que acabamos de crear.
Finalmente debes hacer clic en Aceptar para crear el nuevo grfico basado en tu plantilla.
De inmediato Excel mostrar un grfico con las mismas caractersticas y diseo que el grfico creado previamente.
| Grficos y presentacin de datos
123
MANUAL DEL PARTICIPANTE
Ahora ya tienes un grfico similar, slo debers personalizar el ttulo de la grfica, porque recuerda que las plantillas no
guardan datos que el usuario haya especificado en el grfico que se utiliz como base.
Cuando tengas que crear grficos que son muy complejos en su diseo y formato no olvides tomar ventaja de las plantillas
de grficos en Excel. Esto te ahorrar tiempo y te permitir generar grficos con un formato y diseo consistentes en todos
tus reportes.
Grfico de mximos y mnimos
Es muy fcil crear un grfico de mximos y mnimos en Excel. La creacin se basa en un grfico de rea con algunas
modificaciones para dejar en claro la banda de mximos y mnimos dentro del grfico. En primer lugar debes preparar tus
datos de la siguiente manera:
Mximos y mnimos con grfico de rea
Es importante obtener el promedio de los datos para que posteriormente podamos trazar una lnea que los distinga.
Selecciona la tabla con los datos listos e inserta un grfico de rea:
El nuevo grfico se ver como el siguiente:
Debemos cambiar el orden de las series. Haz clic en el comando Seleccionar datos de la ficha Diseo:
| Grficos y presentacin de datos
124
MANUAL DEL PARTICIPANTE
Se mostrar el cuadro de dilogo Seleccionar origen de datos:
Mueve la serie Promedio para dejarla debajo de Mximo. Ahora remueve la leyenda del grfico y tambin los ejes
horizontales. Lo cual nos dejar un grfico como el siguiente:
Ocultar la serie Mnimo
Ahora haremos que el color de relleno de la serie Mnimo sea blanco. Para eso debes hacer clic derecho sobre el rea de la
serie Mnimo y seleccionar la opcin Dar formato a serie de datos. Eso mostrar el cuadro de dilogo Formato de serie de
datos, y en la seccin Relleno selecciona la opcin Relleno slido y el color blanco.
| Grficos y presentacin de datos
125
MANUAL DEL PARTICIPANTE
En este momento tendrs un grfico como el siguiente:
El grfico de mximos y mnimos
Para tener nuestro grfico de mximos y mnimos iguala los colores de relleno de las series Mximo y Promedio, pero toma
una consideracin especial con esta ltima, para la serie Promedio agrega un borde de lnea slida.
| Grficos y presentacin de datos
126
MANUAL DEL PARTICIPANTE
Finalmente el grfico de mximos y mnimos se ver de la siguiente manera:
Grficos combinados en Excel
Un grfico combinado en Excel se refiere a combinar dos tipos diferentes de grfico para hacer uno solo. Una combinacin
muy popular es la de un grfico de columnas y otro grafico de lnea como el siguiente:
| Grficos y presentacin de datos
127
MANUAL DEL PARTICIPANTE
Crear un grfico combinado en Excel
Hacer un grfico combinado es muy sencillo y en esta ocasin te mostrar cmo hacerlo. Para este ejemplo utilizar la
siguiente informacin:
Selecciona toda la informacin e inserta un grfico de columna:
Ahora debes hacer clic derecho sobre la serie de datos que convertiremos a lnea, que en este caso es la serie Ganancia:
| Grficos y presentacin de datos
128
MANUAL DEL PARTICIPANTE
Selecciona la opcin Cambiar tipo de grfico de series y se mostrar el cuadro de dilogo Cambiar tipo de grfico
Selecciona el tipo de grfico Lnea con marcadores y haz clic en Aceptar. El grfico combinado aparecer en pantalla:
| Grficos y presentacin de datos
129
MANUAL DEL PARTICIPANTE
Finalmente puedes agregar un ttulo al grfico y para ello debes selecciona el comando Ttulo del grfico que se encuentra
en el grupo Etiquetas de la ficha Presentacin:
Formato condicional en Excel
El formato condicional en Excel es una funcionalidad de gran utilidad al momento de realizar el anlisis de datos ya que
puedes dar un formato especial a un grupo de celdas en base al valor de otra celda. Esto te permitir aplicar un tipo de
fuente especfico o un color de relleno diferente para aquellas celdas que cumplan con ciertas reglas y as poder
identificarlas fcilmente en pantalla.
Fundamentos de formato condicional
El formato condicional en Excel es una manera de hacer que la herramienta aplique un formato especial para aquellas
celdas que cumplen con ciertas condiciones. Por ejemplo, se puede utilizar el formato condicional para cambiar el
color de las celdas que tienen un valor negativo.
Razn para utilizar el formato condicional
Siempre tienes la opcin de aplicar manualmente un formato a cada una de las celdas que cumplen con una condicin, pero
eso se puede convertir en un proceso largo y repetitivo, especialmente si tienes una tabla de datos muy grande y que
cambia frecuentemente. Es por eso que el formato condicional puede hacer ms fcil la tarea de cambiar automticamente
el formato de la celda que cumple con ciertos criterios.
Ejemplos de formato condicional
Formato especial para todos los valores entre 20 y 30:
| Formato condicional en Excel
130
MANUAL DEL PARTICIPANTE
Resaltar los valores por debajo del promedio (Para este ejemplo el promedio es 22.2).
Cmo se aplica el formato condicional?
Debes seleccionar las celdas a las que se les aplicar el formato condicional y despus hacer clic en el comando Formato
condicional que aparece en el grupo Estilos de la ficha Inicio.
Como ya mencion previamente, al seleccionar alguna de las opciones del men, el formato se aplicar para aquellas celdas
que cumplan con cierta condicin o regla. Un formato condicional en Excel est siempre basado en una regla que
posteriormente se podr editar si as lo deseas. Las reglas que se crean para los formatos condicionales se pueden dividir en
dos grandes grupos:
Reglas basadas en valores de celda: Estas reglas se basan en el mismo valor de la celda (Mayor que,
Menor que, Igual a, Entre, etc.).
Reglas basadas en frmulas: Estas reglas ofrecen mayor flexibilidad porque puedes aplicar un formato
especial utilizando una frmula donde podrs aplicar una lgica ms compleja. Por lo mismo es un poco ms
complicado de aprender, pero una vez que lo hagas ser muy intuitivo de utilizar.
| Formato condicional en Excel
131
MANUAL DEL PARTICIPANTE
Resaltar celdas con formato condicional
En el apartado fundamentos de formato condicional hemos aprendido las bases sobre este tema y en esta publicacin
aprenderemos sobre la primera de las opciones de men de formato condicional: Resaltar reglas de celdas.
Esta opcin de men nos dar la oportunidad de destacar celdas que cumplan con la regla de formato condicional
especificada. Cada opcin muestra su propio cuadro de dilogo solicitando los argumentos necesarios para crear la regla.
Reglas de formato condicional
La opcin Es mayor que muestra el siguiente cuadro de dilogo:
En el primer cuadro de texto debers colocar un nmero a partir del cual se aplicar el formato especificado. Para este
ejemplo coloqu el nmero 50 en la caja de texto, dej el formato predeterminado y el resultado fue el siguiente:
| Formato condicional en Excel
132
MANUAL DEL PARTICIPANTE
Las opciones Es menor que, Es igual a, Texto que contiene, esperan que ingreses un solo valor con el cual comparar las
celdas a las que se aplicar el formato. La opcin Entre muestra un cuadro de dilogo diferente porque solicita 2 valores
que delimitarn el rango de valores a buscar:
La opcin Una fecha muestra una lista de opciones de donde podrs seleccionar la que mejor se adapte a tus necesidades.
Por supuesto, es necesario que tus celdas tengan datos de tipo fecha de manera que esta regla de formato
condicional pueda
encontrar
valores
coincidentes.
Finalmente la opcin Duplicar valores te permitir resaltar ya sea los valore nicos o los valores duplicados dentro de tus
datos:
Solamente debes elegir la opcin adecuada de la lista de seleccin y se aplicar la regla de formato condicional adecuada.
Aplicar formato condicional a valores duplicados o valores nicos
En esta ocasin veremos cmo aplicar formato condicional a aquellas celdas que son nicas en nuestra lista de datos o por
el contrario, aplicar formato condicional a aquellas celdas que se repiten.
Formato condicional a valores duplicados
En primer lugar debers seleccionar el rango de datos al cual se le aplicar el formato condicional:
| Formato condicional en Excel
133
MANUAL DEL PARTICIPANTE
Despus debers ir a la ficha Inicio y en el grupo Estilos hacer clic sobre Formato Condicional y
posteriormente desplegar el men Resaltar reglas de celdas y elegir la opcin Duplicar valores.
| Formato condicional en Excel
134
MANUAL DEL PARTICIPANTE
Se mostrar el cuadro de dilogo Duplicar Valores.
Deja las opciones predeterminadas y haz clic en Aceptar. Todos los valores son resaltados excepto el da
Sbado porque es el nico de toda la lista que no se repite:
Formato condicional a valores nicos
Ahora vamos a invertir el formato, es decir, queremos que el formato se aplique a los valores nicos de nuestros datos y en
este caso significar que solamente la celda del da Sbado quedar con formato. De nuevo selecciona el rango de datos y
haz clic en la ficha Inicio en el grupo Estilos selecciona el comando Formato condicional y a continuacin en Administrar
reglas.
| Formato condicional en Excel
135
MANUAL DEL PARTICIPANTE
Eso mostrar el cuadro de dilogo Administrador de reglas de formato condicionales.
En el cuadro de dilogo podrs observar la regla que acabamos de crear. Haz clic sobre la regla para seleccionarla y
posteriormente clic sobre el botn Editar regla lo cual mostrar el cuadro de dilogo Editar regla de formato. Sobre este
nuevo cuadro de dilogo selecciona la opcin nico dentro de la lista desplegable.
| Formato condicional en Excel
136
MANUAL DEL PARTICIPANTE
Haz clic en el botn Aceptar. Y de nuevo haz clic sobre Aceptar y se aplicar la nueva regla sobre los datos dejando
solamente al da Sbado con un formato especial por ser el nico valor que no se repite.
El formato condicional es una caracterstica muy poderosa de Microsoft Excel que te ayudar a presentar adecuadamente
los datos.
| Formato condicional en Excel
137
MANUAL DEL PARTICIPANTE
Reglas superiores e inferiores para analizar datos
Despus de haber introducido los conceptos fundamentales de formato condicional, ahora analizaremos con un poco ms
de detenimiento algunos tipos de reglas de formato condicional especiales. Estas reglas se muestran dentro del
men Formato condicional y dentro de la opcin Reglas superiores e inferiores.
Reglas superiores e inferiores de formato condicional
La regla 10 superiores te permitir resaltar de manera inmediata las celdas que contengan los 10 valores con mayor valor
dentro del rango de celdas. El cuadro de dilogo de esta regla es el siguiente:
Observa que puedes cambiar el nmero de elementos a seleccionar, por lo que en lugar de los 10 superiores podras
seleccionar los 20 superiores si as lo deseas. La regla 10 inferiores funciona de manera similar, solo que Excel obtendr las
celdas con menor valor dentro del rango.
La regla 10% de valores superiores es similar a las reglas anteriores, pero en lugar de indicar un nmero especfico de celdas
se introduce un porcentaje de celdas a seleccionar. Por ejemplo, dentro de un rango que contiene 20 celdas, si se especifica
un 10% entonces el formato condicional se aplicar a las 2 celdas con mayor valor porque el 10% de 20 celdas son 2
celdas. El cuadro de dilogo es el siguiente:
| Formato condicional en Excel
138
MANUAL DEL PARTICIPANTE
De la misma manera puedes aumentar o disminuir el porcentaje. Si especificas un 20% para un rango de 20 celdas,
entonces el formato condicional se aplicar a 4 celdas. La regla 10% de valores inferiores selecciona el 10% de celdas del
rango que tenga el menor valor.
Finalmente la regla Por encima del promedio hace dos cosas. En primer lugar calcula el valor promedio de las celdas del
rango seleccionado y posteriormente aplica el formato condicional a todas aquellas celdas que tienen un valor por encima
del promedio recin calculado. Al no tener ningn argumento, el cuadro de dilogo de esta regla solamente solicita el
formato a aplicar:
La regla Por debajo del promedio seleccionar todas las celdas que tengan un valor inferior al promedio.
Resaltar fines de semana con formato condicional
Cuando ests creando un calendario de proyecto o un reporte a veces es de utilidad resaltar los das que son fines de
semana. Eso lo puedes hacer fcilmente y rpido aplicando una regla de formato condicional. En primer lugar debers tener
listos los datos:
| Formato condicional en Excel
139
MANUAL DEL PARTICIPANTE
Ahora selecciona todo el rango de fechas y en la ficha Inicio haz clic sobre Formato condicional y selecciona la opcin Nueva
regla:
Regla de formato condicional para fines de semana
Esto mostrar el cuadro de dilogo Nueva regla de formato y debers seleccionar la opcin Utilice una frmula que
determine las celdas para aplicar formato:
En el cuadro de frmula debers colocar la siguiente frmula:
=DIASEM(A1, 2) > 5
Ahora solo falta indicar el color del fondo de las celdas de fin de semana. Haz clic en el botn Formato y en la seccin
Relleno selecciona el color de tu preferencia para marcar los fines de semana:
| Formato condicional en Excel
140
MANUAL DEL PARTICIPANTE
Finalmente la regla de formato queda de la siguiente manera:
Al hacer clic sobre Aceptar, las celdas que contengas una fecha de fin se semana se resaltarn con el color previamente
definido:
| Formato condicional en Excel
141
MANUAL DEL PARTICIPANTE
Resaltar filas alternas
Muy a menudo cuando presentamos los datos en una tabla muy grande se dificulta distinguir la informacin que pertenece
a la misma fila. Para poder ayudar en la lectura se puede resaltar el fondo de las filas alternas con un color especial de
manera que pueda distinguirse la informacin entre filas diferentes. Por supuesto que puedes alcanzar este formato
utilizando el funcionamiento implcito de las tablas, pero si quieres probar una opcin diferente contina leyendo.
Crear la regla de formato condicional
En primer lugar debers seleccionar los datos a los que dars formato.
| Formato condicional en Excel
142
MANUAL DEL PARTICIPANTE
Ve a la ficha Inicio y dentro de Formato condicional selecciona la opcin Nueva regla lo cual mostrar el cuadro de
dilogo Nueva regla de formato.
Frmula para resaltar filas alternas
IMPORTANTE: Si ya has instalado el SP1 de Office 2010, la funcin RESTO regresa su nombre a RESIDUO.
Selecciona la opcin Utilizar una frmula que determine las celdas para aplicar formato y en el cuadro Dar formato a los
valores donde esta frmula sea verdadera coloca la siguiente funcin:
=RESTO(FILA(),2)=0
| Formato condicional en Excel
143
MANUAL DEL PARTICIPANTE
Lo que sta frmula significa es que cualquier fila que sea par se le aplicar un formato diferente. En caso de que quieras
que sean las filas impares las que reciban el formato diferente entonces la funcin deber ser:
=RESTO(FILA(),2)=1
Por otro lado, si lo que quieres es resaltar columnas, entonces puedes utilizar la siguiente funcin:
=RESTO(COLUMNA(),2)=0
Una ventaja de este mtodo es que podras resaltar cada 3 filas, solamente utiliza la siguiente frmula:
=RESTO(FILA(),3)=0
Finalmente debes elegir el formato de las filas para lo cual debes dar clic en el botn Formato y se mostrar el cuadro de
dilogo Formato de celdas. Para este ejemplo elegiremos un color de relleno diferente.
| Formato condicional en Excel
144
MANUAL DEL PARTICIPANTE
Despus haz clic en el botn Aceptar y posteriormente de nuevo en Aceptar para cerrar el cuadro de dilogo Editar regla de
formato. Los datos que haban sido seleccionados recibirn el formato de acuerdo a la regla recin creada.
Buscar valores usando formato condicional
Seguramente utilizas las hojas de Excel para almacenar grandes cantidades de datos, como el catlogo de clientes de la
empresa, el registro de las ventas de productos, etc. Con esa gran cantidad de informacin es indispensable encontrar los
datos precisos en todo momento.
Buscar en Excel con formato condicional
En esta ocasin te mostrar cmo utilizar el formato condicional para buscar dentro de una hoja de Excel y resaltar las
celdas coincidentes. Observa la siguiente imagen:
| Formato condicional en Excel
145
MANUAL DEL PARTICIPANTE
Para este ejemplo utilizar los datos de la columna B y utilizar la celda B2 como el cuadro de bsqueda, es decir, la celda
donde colocar el trmino/texto que deseo encontrar en los datos. Ahora debemos crear la regla que aplique el formato
condicional y para eso se deben seleccionar las celdas con los datos e ir al comando Formato condicional y seleccionar la
opcin Nueva regla:
Se mostrar el cuadro de dilogo Nueva regla de formato:
Frmula para encontrar valores
Selecciona la opcin Utilice una frmula que determine las celdas para aplicar formato. En la caja de texto coloca la
siguiente frmula, que explicar en un instante: =Y($B$2<>"",ENCONTRAR(MINUSC($B$2),
MINUSC(B4)))
Tambin haz clic en el botn Formato para seleccionar el formato que se aplicar a las celdas que cumplan la regla.
| Formato condicional en Excel
146
MANUAL DEL PARTICIPANTE
La frmula que acabas de escribir compara el texto de la celda de bsqueda ($B$2) con las celdas que contienen los datos.
La comparacin se hace a travs de la funcin ENCONTRAR que compara ambos valores. Puedes observar tambin que para
ambos valores utilic la funcin MINUSC que los convierte en minsculas antes de hacer la comparacin de manera que la
bsqueda no sea sensible a maysculas y minsculas. Finalmente, la intencin de la funcin Y es evitar que el formato se
aplique a todas las celdas cuando la celda $B$2 est vaca.
Ahora haz clic en el botn Aceptar y podrs comenzar a encontrar los valores que introduzcas en la celda de bsqueda:
| Formato condicional en Excel
147
MANUAL DEL PARTICIPANTE
Borrar reglas de formato condicional
Una vez que has analizado la informacin y aplicado algn formato condicional es probable que desees retornar al estado
inicial de la hoja de Excel, es decir, remover cualquier formato condicional aplicado a los datos.
Eliminar formato condicional de celdas seleccionadas
Una manera de remover los formatos condicionales es seleccionar las celdas que tienen el formato que deseas eliminar y
hacer clic sobre Formato condicional y seleccionar la opcin Borrar reglas y posteriormente Borrar reglas de las celdas
seleccionadas.
Excel quitar de inmediato cualquier formato condicional que est aplicado sobre las celdas seleccionadas.
Eliminar formato condicional de todas las celdas
El segundo mtodo para remover los formatos es seleccionar la segunda opcin del men previamente mencionado: Borrar
reglas de toda la hoja. Al seleccionar esta opcin debes estar seguro de que no necesitas ningn formato condicional en
toda la hoja de Excel ya que se borrarn todos y cada uno de ellos.
Eliminar algunas reglas de formato condicional
El ltimo mtodo que te mostrar se debe utilizar en caso de tener varias reglas de formato y solamente querer remover
una sola de ellas. De igual manera debes seleccionar las celdas que tienen el formato y hacer clic en Formato condicional y
posteriormente en la opcin Administrar reglas, lo cual mostrar el siguiente cuadro de dilogo:
| Formato condicional en Excel
148
MANUAL DEL PARTICIPANTE
Este cuadro de dilogo contiene todas las reglas creadas para las celdas seleccionadas. Elige la regla que deseas borrar y haz
clic en el botn Eliminar regla y posteriormente en el botn Aceptar. Excel remover la regla seleccionada y dejar el resto
de las reglas tal como estaban siendo aplicadas sobre los datos.
Grupos de botones de opcin en Excel
Los botones de opcin permiten a un usuario de Excel hacer una seleccin dentro de una lista de posibilidades y en todo
momento tener un solo elemento seleccionado. Hoy mostrar cmo crear grupos de botones de opcin en Excel
independientes a pesar de encontrarse en la misma hoja.
Grupos de botones de opcin
Supongamos que deseamos crear dos grupos de botones de opcin donde queremos que el usuario seleccione su gnero
as como su color favorito. Si pusiramos todos los botones de opcin en la misma hoja Excel solo podramos elegir una sola
opcin tanto para el gnero como para el color:
De manera predeterminada podemos seleccionar una sola opcin entre todos los botones de opcin ubicados en la misma
hoja. La solucin para crear dos grupos de botones de opcin es agregar el control llamado Cuadro de grupo:
Debemos agregar un Cuadro de grupo para cada conjunto de botones de opcin que deseamos crear por lo que para
nuestro ejemplo agregar dos controles de este tipo. Es muy importante que al dibujar el Cuadro de grupo te asegures de
abarcar el rea completa de los botones de opcin que deseas asociar de manera que el grupo sea creado correctamente.
Como resultado tendremos dos grupos de botones de opcin totalmente independientes:
| Grupos de botones de opcin en Excel
149
MANUAL DEL PARTICIPANTE
Si queremos conocer la opcin seleccionada en cada grupo es suficiente con hacer clic derecho sobre cualquier botn de
opcin y seleccionar la opcin Formato de control. En la seccin Control debemos colocar la direccin de la celda de nuestra
hoja que mostrar la opcin seleccionada.
A partir de ese momento la celda B10 mostrar la opcin seleccionada dentro del primer grupo:
Podemos hacer lo mismo para el otro grupo de manera que los botones de opcin estn vinculados con la celda B11 y de
esta manera poder conocer en todo momento la opcin de color seleccionada:
| Grupos de botones de opcin en Excel
150
MANUAL DEL PARTICIPANTE
Agrupar botones de opcin ActiveX
Los botones de opcin ActiveX funcionan de manera diferente a los controles de formulario que acabamos de utilizar. Si
revisas el botn Insertar de la ficha Programador te dars cuenta de que no existe un control para agrupar controles.
La manera de agrupar los botones de opcin ActiveX es a travs de una de sus propiedades. Una vez que hemos agregado
los controles necesarios a la hoja debes hacer clic derecho sobre cada uno de ellos (en modo Diseo) y seleccionar la opcin
Propiedades. Se mostrar una ventana con las propiedades del control y debemos utilizar la propiedad GroupName:
Puedes observar en la imagen que estoy consultando las propiedades del botn de opcin Femenino y estoy asignando el
nombre de grupo Genero. Debo hacer lo mismo con el botn de opcin Masculino, y una vez hecho, los dos botones de
opcin tendrn el mismo valor en su propiedad GroupName. De esta manera tendremos dos grupos de botones de
opcin ActiveX que funcionan de manera independiente dentro de la misma hoja:
Para saber si un botn de opcin est seleccionado debemos consultar su propiedad Value y si tiene el valor True quiere
decir que dicho botn de opcin est seleccionado. Por ejemplo, agregar un botn de comando a la hoja de Excel que
tendr el siguiente cdigo:
Private Sub CommandButton1_Click()
If OptionButton1.Value = True Then
Range("B10").Value = "Femenino"
Else
Range("B10").Value = "Masculino"
End If
End Sub
| Grupos de botones de opcin en Excel
151
MANUAL DEL PARTICIPANTE
Al seleccionar una opcin del grupo Genero y pulsar el botn de comando, la celda B10 mostrar el valor Femenino o
Masculino de acuerdo a la seleccin realizada.
De esta manera hemos aprendido a crear grupos de botones de opcin en Excel, ya sea con controles de formulario o
controles ActiveX, de manera que se comporten de manera independiente a pesar de estar ubicados en la misma hoja.
Control Calendario en Excel 2010
Por muchos aos los usuarios de Excel tuvimos acceso al Control Calendario que es un control ActiveX que nos permite
mostrar una interfaz amigable al usuario para elegir una fecha. A pesar de ser un control ampliamente utilizado por
millones de usuarios de Excel, Microsoft decidi removerlo de Office 2010.
En realidad este control era parte de Access y fue incluido desde la versin 2.0 que fue la primera versin de Access que
agreg el soporte para controles ActiveX. Sin embargo, al ser un control muy verstil, muchos usuarios de Excel llegamos a
utilizar el control MSCAL.OCX para incluirlo en nuestros propios formularios.
El problema con el que nos enfrentamos hoy en da es que existen varias aplicaciones VBA desarrolladas con versiones
anteriores de Excel que hacen uso de este control y al intentar utilizarlas en Excel 2010 obtenemos un error. O tal vez
queremos volver a utilizar este control en nuestros desarrollos VBA pero nos encontramos con la noticia de que este
control ya no est incluido. En esta ocasin te mostrar en tres pasos cmo puedes seguir utilizando el Control Calendario
en Excel 2010.
NOTA IMPORTANTE: Este procedimiento funciona solamente si tienes Office 2010 de 32 bits sin importar si est corriendo
sobre Windows de 32 o 64 bits. Pero si tienes Office 2010 de 64 bits, entonces no podrs utilizar ms este control y debers
buscar otras alternativas.
Paso 1. Registrar el Control Calendario en Windows
Ya que este control fue completamente removido de Office 2010, es necesario descargar el archivo MSCAL.OCX para poder
registrarlo en tu equipo.. Para registrar el control calendario en Windows de 32 bits debes colocar el archivo MSCAL.OCX en
la siguiente ubicacin: C:WindowsSystem32.
| Control Calendario en Excel 2010
152
MANUAL DEL PARTICIPANTE
Si tienes Windows de 64 bits, entonces la ubicacin del archivo MSCAL.OCX debe ser: C:WindowsSysWow64. Ahora que
tenemos el archivo en la ubicacin correcta debemos avisarle a Windows sobre la existencia del control y para eso
debemos registrarlo. Haz clic en el botn inicio de Windows y en la caja de ejecucin coloca el siguiente comando (pero no
pulses Entrar):
regsvr32 C:\Windows\System32\MSCAL.OCX
Si tienes Windows de 64 bits el comando a utilizar es el siguiente:
regsvr32 C:\Windows\SysWow64\MSCAL.OCX
Si tienes Windows Vista o Windows 7, al terminar de introducir el comando pulsa la combinacin de teclas Ctrl + Mays +
Entrar. Esta combinacin de teclas es para indicar a Windows que deseas ejecutar este comando como el Administrador del
equipo y se mostrar una ventana de advertencia pidiendo tu autorizacin para realizar cambios al equipo. Si por el
contrario tienes Windows XP ser suficiente con pulsar la tecla Entrar. Una vez ejecutado el comando anterior se mostrar
una ventana de confirmacin:
Paso 2. Cambiar el nivel de notificaciones de usuario
Si tienes Windows XP no es necesario que realices este paso y puedes ir directamente al registro del control en Excel
descrito en el paso 3. Pero si tienes Windows Vista o Windows 7 debes cambiar el nivel de notificaciones de usuario de
| Control Calendario en Excel 2010
153
MANUAL DEL PARTICIPANTE
Windows y para ello debes ir al Panel de control > Cuentas de usuario y proteccin infantil > Cuentas de usuario > Cambiar
configuracin de Control de cuentas de usuario. Se mostrar el siguiente cuadro de dilogo:
Desplaza el selector de nivel hasta la opcin No notificarme nunca y haz clic en Aceptar. Windows te pedir que reinicies el
equipo y una vez que lo hagas estaremos listos para registrar el Control Calendario en Excel 2010.
Paso 3. Registrar el Control Calendario en Excel 2010
El primer paso para realizar el registro del Control Calendario es ir a la ficha Programador y hacer clic sobre el botn Insertar
y seleccionar el comando Ms controles que se encuentra en la seccin Controles ActiveX:
Se mostrar el cuadro de dilogo Ms controles y debers pulsar el botn Registrar personalizado:
| Control Calendario en Excel 2010
154
MANUAL DEL PARTICIPANTE
Al pulsar el botn se abrir un nuevo cuadro de dilogo que nos permitir seleccionar el archivo MSCAL.OCX que fue
registrado en Windows en el primer paso y que puede estar en C:WindowsSystem32 o en C:WindowsSysWow64 si tienes
Windows de 64 bits. As que ve a la ubicacin donde colocamos el archivo, seleccinalo y pulsa el botn Abrir. Como
resultado se mostrar el cuadro de dilogo Ms controles con el Control Calendario seleccionado:
Al pulsar el botn Aceptar podrs insertar el Control Calendario en la hoja de Excel tal como insertamos cualquier otro
control ActiveX:
| Control Calendario en Excel 2010
155
MANUAL DEL PARTICIPANTE
Ejemplo de uso del Control Calendario
Si nunca has utilizado el Control Calendario, es un buen momento para hacer un ejemplo sencillo de manera que puedas
aprender a utilizarlo. Ya con los pasos anteriores tenemos una hoja de Excel que contiene este control. Ahora debemos
insertar un botn de comando ActiveX:
Haz doble clic sobre el botn para insertar el siguiente cdigo:
Private Sub CommandButton1_Click()
Range("E10").Value = Calendar1.Value
End Sub
Este cdigo modificar el valor de la celda E10 para mostrar la fecha seleccionada en el calendario. Una vez guardados los
cambios podemos probar el funcionamiento de este cdigo seleccionando una fecha del calendario y pulsando el botn de
comando de la siguiente manera:
| Control Calendario en Excel 2010
156
MANUAL DEL PARTICIPANTE
Recuerda que este tutorial ha sido escrito especialmente para instalar y usar el Control Calendario en Excel 2010 de 32 bits.
Si haces uso de este control y deseas compartirlo con alguien que tiene una versin inferior de Excel no habr problema,
pero si la otra persona tambin tiene Excel 2010 ser indispensable que realice la instalacin del control MSCAL.OCX en su
propio equipo tal como lo hemos descrito en este apartado.
Por ltimo, no olvides regresar el nivel de notificacin de usuario que hicimos en el Paso 2 al nivel predeterminado de
manera que mantengas el nivel de seguridad adecuado en tu equipo.
Introduccin a las macros
Las macros de Excel nos permiten automatizar tareas que realizamos cotidianamente de manera que podamos ser ms
eficientes en nuestro trabajo. Una macro no es ms que una serie de comandos o instrucciones que permanecen
almacenados dentro de Excel y que podemos ejecutar cuando sea necesario y cuantas veces lo deseemos.
Qu es una macro de Excel?
Si utilizas Excel frecuentemente es posible que en alguna ocasin te hayas encontrado ejecutando una misma serie de
acciones una y otra vez. Esas acciones que haces repetidas veces se podran automatizar con una macro.
Una macro es un conjunto de comandos que se almacena en un lugar especial de Excel de manera que estn siempre
disponibles cuando los necesites ejecutar.
Por ejemplo, si todas las maanas creas un reporte de ventas y en ese reporte siempre das el mismo formato a los textos,
se podra crear una macro para que lo haga automticamente por ti. Las macros se utilizan principalmente para eliminar la
necesidad de repetir los pasos de aquellas tareas que realizas una y otra vez.
Un lenguaje de programacin
Las macros se escriben en un lenguaje de computadora especial que es conocido como Visual Basic for Applications (VBA).
Este lenguaje permite acceder a prcticamente todas las funcionalidades de Excel y con ello tambin ampliar la
funcionalidad del programa.
Pero no te preocupes si no eres un programador de computadoras, Excel provee de una herramienta especial que permite
crear una macro sin necesidad de conocer los detalles del lenguaje de programacin. Aunque si aceptas el desafo y te
introduces en el mundo de la programacin VBA pronto te convertirs en un Ninja de Excel.
Vers que crear una macro en Excel no es tan complicado y ser una manera fcil y rpida de eliminar esas tareas
repetitivas que todos los das te quitan minutos preciados de tu tiempo.
Para qu sirve una macro en Excel
Para qu sirve una macro en Excel? Una macro nos ayuda a automatizar aquellas tareas que hacemos repetidamente. Una
macro es una serie de instrucciones que son guardadas dentro de un archivo de Excel para poder ser ejecutadas cuando lo
necesitemos.
Automatizacin de tareas
Seguramente ests familiarizado con procesos de automatizacin en el mbito industrial. Un ejemplo muy claro son las
plantas ensambladoras de automviles donde existen robots que han sustituido tareas que antes eran hechas por
humanos. La automatizacin trajo beneficios como mayor eficiencia y productividad de las plantas y un mejor
aprovechamiento del tiempo del personal al reducir la cantidad de tareas repetitivas que realizaban.
| Introduccin a las macros
157
MANUAL DEL PARTICIPANTE
De la misma manera las macros nos ayudan a eliminar esas tareas repetitivas de nuestro trabajo cotidiano al permitirnos
utilizar mejor nuestro tiempo en el anlisis de los datos y en la toma de decisiones.
Cmo se ve una macro en Excel?
Las macros son escritas en un lenguaje de computadora conocido como VBA por sus siglas en ingls (Visual Basic for
Applications). Como cualquier otro lenguaje de computadora debemos aprender a utilizar los comandos que nos ayudarn
a indicar a Excel lo que deseamos hacer con nuestros datos.
Aprender el lenguaje VBA no es nada complicado y se puede lograr fcilmente. Lo que toma un poco ms de tiempo es pulir
nuestras habilidades de programacin. Lo que quiero decir con esto es que para ser un buen programador de macros
debes dedicar tiempo en resolver mltiples problemas en donde puedas llevar al lmite el lenguaje VBA.
Creacin de una macro
Las macros se crean con el Editor de Visual Basic el cual nos permitir introducir el cdigo con las instrucciones que sern
ejecutadas por la macro.
Existe otro mtodo que es utilizar la Grabadora de macros la cual ir grabando todas las acciones que realicemos en Excel
hasta que detengamos la grabacin. Una vez grabada la macro podremos reproducir de nuevo las acciones con tan solo
un clic.
Mostrar la ficha Programador
Si quieres escribir una nueva macro o ejecutar una macro previamente creada, entonces debes habilitar la ficha
Programador dentro de la cinta de opciones. Para mostrar esta ficha sigue los siguientes pasos.
Mostrar la ficha Programador en Excel 2010
Haz clic en la ficha Archivo y elige la seccin Opciones. Se mostrar el cuadro de dilogo Opciones de Excel donde debers
seleccionar la opcin Personalizar cinta de opciones.
| Introduccin a las macros
158
MANUAL DEL PARTICIPANTE
En el panel de la derecha debers asegurarte de seleccionar la ficha Programador.
Acepta los cambios y la ficha se mostrar en la cinta de opciones.
| Introduccin a las macros
159
MANUAL DEL PARTICIPANTE
Grupos de la ficha Programador
El grupo Cdigo tienes los comandos necesarios para iniciar el Editor de Visual Basic donde se puede escribir directamente
cdigo VBA. Tambin nos permitir ver la lista de macros disponibles para poder ejecutarlas o eliminarlas. Y no podramos
olvidar mencionar que en este grupo se encuentra el comando Grabar macro el cual nos permite crear una macro sin
necesidad de saber sobre programacin en VBA.
El grupo Complementos nos permite administrar y habilitar complementos como el Solver.
El grupo Controles incluye funcionalidad para agregar controles especiales a las hojas de Excel como los controles de
formulario que son botones, casillas de verificacin, botones de opcin entre otros ms que sern de gran utilidad para
ampliar la funcionalidad de Excel.
El grupo XML permite importar datos de un archivo XML as como opciones tiles para codificar archivos XML. Finalmente
el grupo Modificar solamente contiene el comando Panel de documentos.
Aunque pueden parecer intimidantes los comandos de la ficha Programador con el paso del tiempo te irs familiarizando
poco a poco con cada uno de ellos.
La grabadora de macros
Puedes crear una macro utilizando el lenguaje de programacin VBA, pero el mtodo ms sencillo es utilizar la grabadora
de macros que guardar todos los pasos realizados para ejecutarlos posteriormente.
La grabadora de macros en Excel 2010
La grabadora de macros almacena cada accin que se realiza en Excel, por eso es conveniente planear con antelacin los
pasos a seguir de manera que no se realicen acciones innecesarias mientras se realiza la grabacin. Para utilizar la
grabadora de macros debes ir a la ficha Programador y seleccionar el comando Grabar macro.
Al pulsar el botn se mostrar el cuadro de dilogo Grabar macro.
En el cuadro de texto Nombre de la macro debers colocar el nombre que identificar de manera nica a la macro que
estamos por crear. De manera opcional puedes asignar un mtodo abreviado de teclado el cual permitir ejecutar la macro
con la combinacin de teclas especificadas.
| Introduccin a las macros
160
MANUAL DEL PARTICIPANTE
La lista de opciones Guardar macro en permite seleccionar la ubicacin donde se almacenar la macro.
Este libro. Guarda la macro en el libro actual.
Libro nuevo. La macro se guarda en un libro nuevo y que pueden ser ejecutadas en cualquier libro creado durante
la sesin actual de Excel.
Libro de macros personal. Esta opcin permite utilizar la macro en cualquier momento sin importar el libro
de Excel que se est utilizando.
Tambin puedes colocar una Descripcin para la macro que vas a crear. Finalmente debes pulsar el botn Aceptar para
iniciar con la grabacin de la macro. Al terminar de ejecutar las acciones planeadas debers pulsar el botn Detener
grabacin para completar la macro.
Crear una macro
En esta ocasin mostrar cmo crear una macro en Excel utilizando la grabadora de macros. La macro ser un ejemplo muy
sencillo pero permitir ilustrar el proceso bsico de creacin.
Voy a crear una macro que siempre introduzca el nombre de tres departamentos de una empresa y posteriormente aplique
un formato especial al texto. Para iniciar la grabacin debes ir al comando Grabar macro que se encuentra en la ficha
Programador lo cual mostrar el siguiente cuadro de dilogo.
Observa cmo he colocado un nombre a la macro y adems he especificado el mtodo abreviado CTRL+d para ejecutarla
posteriormente. Una vez que se pulsa el botn Aceptar se iniciar la grabacin. Observa con detenimiento los pasos.
| Introduccin a las macros
161
MANUAL DEL PARTICIPANTE
Al terminar los pasos se pulsa el comando Detener grabacin y la macro habr quedado guardada. Para ejecutar la macro
recin guardada seleccionar una nueva hoja de Excel y seleccionar el comando Macros.
| Introduccin a las macros
162
MANUAL DEL PARTICIPANTE
Al pulsar el comando Macros se mostrar la lista de todas las macros existentes y de las cuales podrs elegir la ms
conveniente. Al hacer clic sobre el comando Ejecutar se realizarn todas las acciones almacenadas en la macro y obtendrs
el resultado esperado. Por supuesto que si utilizas el mtodo abreviado de teclado de la macro entonces se omitir este
ltimo cuadro de dilogo.
El cdigo de la Grabadora de macros
Una manera muy interesante de descubrir y aprender ms sobre cdigo VBA es analizar el cdigo generado por la
Grabadora de macros. Para este ejemplo grabaremos una macro muy sencilla que solamente cambie el color de la fuente
de la celda actual.
Para comenzar debemos ir a la ficha Programador y pulsar el comando Grabar macro lo cual mostrar el cuadro de dilogo
donde asignar un nombre a la macro que estoy por crear.
Pulsa el botn Aceptar y se comenzarn a grabar todas las acciones, as que debes actuar con cuidado porque se grabar
absolutamente todo. Para la macro que estoy grabando solo har lo siguiente: ir a la ficha Inicio y pulsar el
comando Color de fuente y seleccionar el color rojo para la celda activa.
| Introduccin a las macros
163
MANUAL DEL PARTICIPANTE
Una vez hecho esto debo detener la grabacin de la macro y una alternativa para hacerlo es pulsar el icono que se muestra
en la barra de estado.
Ahora que ya hemos generado la macro, pulsa el botn Macros que se encuentra en el grupo Cdigo de la ficha
Programador. Se mostrar el cuadro de dilogo Macro que enlista todas las macros que hemos creado.
Selecciona la macro recin creada y pulsa el botn Modificar. Esto abrir el Editor de Visual Basic y mostrar el cdigo
generado para la macro.
Observando este cdigo podemos aprender varias cosas. Para empezar observamos que el objeto Selection tiene una
propiedad llamada Font que es la que hace referencia a la fuente de la celda o rango seleccionado. A su vez, la propiedad
Font tiene otra propiedad llamada Color que es precisamente la que define el color rojo de nuestra celda.
| Introduccin a las macros
164
MANUAL DEL PARTICIPANTE
Establecer seguridad de macros
La seguridad es un tema importante al hablar de macros en Excel. Si abres algn archivo que contenga una macro maliciosa
puedes causar algn tipo de dao al equipo. De manera predeterminada Excel no permite ejecutar macros
automticamente.
Sin embargo, si ests creando tus propias macros y deseas remover esta proteccin porque sabes que no existe cdigo
malicioso, entonces puedes modificar la configuracin para habilitar todas las macros. Para hacerlo debes seguir los
siguientes pasos: Haz clic en la ficha Archivo y posteriormente en Opciones. Dentro del cuadro de dilogo mostrado
selecciona la opcin Centro de confianza y posteriormente pulsa el botn Configuracin del centro de confianza. Se
mostrar el cuadro de dilogo Centro de confianza.
Dentro de la seccin Configuracin de macros selecciona alguna de las opciones disponibles.
Deshabilitar todas las macros sin notificacin. Deshabilita las macros y permite ejecutar
solamente aquellas que estn almacenadas en un lugar confiable. Los lugares confiables se configuran en la seccin
Ubicaciones de confianza del mismo cuadro de dilogo.
Deshabilitar todas las macros con notificacin. Muestra una alerta de seguridad advirtiendo
sobre la intencin de ejecutar una macro de manera que se pueda decidir si se desea ejecutar. Esta es la opcin
predeterminada de Excel.
Deshabilitar todas las macros excepto las firmadas digitalmente. Solamente se podrn
ejecutar las macros que estn firmadas digitalmente.
Habilitar todas las macros. Permite ejecutar todas las macros sin enviar alguna notificacin al usuario. Esta
opcin es til si se ejecutan mltiples macros totalmente confiables. Esta opcin es la que corre los mayores riesgos al
ejecutar una macro de una fuente desconocida.
Una vez seleccionada la opcin deseada se debe pulsar el botn Aceptar para hacer los cambios permanentes.
| Introduccin a las macros
165
MANUAL DEL PARTICIPANTE
Bibliografa
Microsoft. (2013). Microsoft Office. Recuperado el Julio de 2013, de http://office.microsoft.com/es-mx/excelhelp/referencias-a-celdas-y-rangos-HP005198323.aspx
Ruz, M. (2010). Excel Total. Recuperado el Julio de 2013, de http://www.exceltotal.com
| Bibliografa
166
You might also like
- Separata WordDocument106 pagesSeparata WordNESTOR HENRY POMA CLEMENTE 4431830No ratings yet
- Manual Access 2007 Avanzado PDFDocument149 pagesManual Access 2007 Avanzado PDFPablo López RodriguezNo ratings yet
- 8-Controles Formularios PDFDocument8 pages8-Controles Formularios PDFSofia Antiporta RojasNo ratings yet
- Manual WordDocument20 pagesManual WordharolmauricioNo ratings yet
- Excel Con VBADocument38 pagesExcel Con VBAHumberto HuamaniNo ratings yet
- Módulo Word 2013 PDFDocument29 pagesMódulo Word 2013 PDFCarlos Laurente ChahuayoNo ratings yet
- Ejemplo Corel Draw x6Document20 pagesEjemplo Corel Draw x6Dustin AlvarezNo ratings yet
- Conoce Las Funciones de ExcelDocument14 pagesConoce Las Funciones de ExcelMedinaOrdenesMarcosNo ratings yet
- Excel BasicoDocument59 pagesExcel BasicoAnccori MaycolNo ratings yet
- Excel 2013: Manual de Trabajo con Fórmulas y FuncionesDocument57 pagesExcel 2013: Manual de Trabajo con Fórmulas y FuncionesEdgard Cajachahua RojasNo ratings yet
- CCA BDTablasdinamicasPP FormatoCondicionalDocument28 pagesCCA BDTablasdinamicasPP FormatoCondicionalJhon Handerson Galindo RuizNo ratings yet
- Módulo de Diseño GráficoDocument12 pagesMódulo de Diseño GráficoCESARBBNo ratings yet
- Photoshop - PDF PSICOLOGIADocument40 pagesPhotoshop - PDF PSICOLOGIALiliana CL Sáenz MatíasNo ratings yet
- Guia Excel 2010 BásicoDocument171 pagesGuia Excel 2010 BásicoDulce Liliana Medina100% (1)
- Lista VBADocument47 pagesLista VBAVaner Albino AngelesNo ratings yet
- 5 - Objetos Visuales Del PowerBIDocument11 pages5 - Objetos Visuales Del PowerBIRoberto Antonio Samame DamianoNo ratings yet
- Practica Funciones Excel3Document15 pagesPractica Funciones Excel3Alonso ArroyaveNo ratings yet
- Excel - Lección 1Document9 pagesExcel - Lección 1HumbertoJiménezOleaNo ratings yet
- GD1-Excel Básico (Rdo1)Document45 pagesGD1-Excel Básico (Rdo1)Stefania Marquez HernandezNo ratings yet
- Tablas Dinamicas 2016Document4 pagesTablas Dinamicas 2016Anonymous Rd0yrjNo ratings yet
- Balotario ExcelDocument37 pagesBalotario ExcelAlex Castillon100% (2)
- MANUAL Corel Draw 5Document72 pagesMANUAL Corel Draw 5voyferNo ratings yet
- Excel Tablas DinámicasDocument151 pagesExcel Tablas DinámicasGuzTavo Alvarock ÃlvarockNo ratings yet
- VBA ExcelDocument18 pagesVBA ExcelDani_Alba_G_me_8190% (1)
- Formularios Flotantes en ExcelDocument7 pagesFormularios Flotantes en ExcelOmier AlejandroNo ratings yet
- Clase de Excel BasicoDocument23 pagesClase de Excel BasicoManuel Segovia BalamNo ratings yet
- Macros Excel VBA esencialesDocument3 pagesMacros Excel VBA esencialesamra_26721No ratings yet
- Brochure de ExcelDocument8 pagesBrochure de ExcelIES SAN IGNACIO DE MONTERRICONo ratings yet
- Cuaderno de Ejercicios PDFDocument19 pagesCuaderno de Ejercicios PDFLucianoLvgNo ratings yet
- Taller Macros Tabladeamortizaciondecredito PDFDocument2 pagesTaller Macros Tabladeamortizaciondecredito PDFJuann AlexNo ratings yet
- Principio de Excel.Document94 pagesPrincipio de Excel.Nuria CelisNo ratings yet
- Tablas y Graficos DinamicosDocument15 pagesTablas y Graficos DinamicosPedro SalazarNo ratings yet
- Semana 1 - Excel Basico - 2023Document37 pagesSemana 1 - Excel Basico - 2023Lhuana EstradaNo ratings yet
- Macros en ExcelDocument106 pagesMacros en ExcelGabrielita Nicolita CCNo ratings yet
- PowerPoint 2016Document305 pagesPowerPoint 2016Guadalupe Alonso RodriguezNo ratings yet
- Excel PDFDocument108 pagesExcel PDFMaria Magdalena Castro SánchezNo ratings yet
- Manual de Ms Word Básico 2016Document56 pagesManual de Ms Word Básico 2016Abby Egoavil SedanoNo ratings yet
- Taller de Tablas Dinamicas y Reportes en Excel 2019 PDFDocument22 pagesTaller de Tablas Dinamicas y Reportes en Excel 2019 PDFdanilofritzNo ratings yet
- Instalar Word 2013Document12 pagesInstalar Word 2013Frank C. FloresNo ratings yet
- Fórmulas Matriciales en ExcelDocument8 pagesFórmulas Matriciales en ExcelmarlonNo ratings yet
- Sistema de Facturación en Access 2013Document113 pagesSistema de Facturación en Access 2013Irving Catalan90% (10)
- Trilce ExcelDocument50 pagesTrilce ExcelJoseph Sedano Perales100% (1)
- Sesión 03 - Manual de Windows 10Document24 pagesSesión 03 - Manual de Windows 10ivanNo ratings yet
- M01 S3 Guia Excel PDFDocument19 pagesM01 S3 Guia Excel PDFMario Alberto JuarezNo ratings yet
- Graficos en ExcelDocument16 pagesGraficos en ExcelMelgar Torres José DavidNo ratings yet
- Cuaderno 2 de Ejercicios de ExcelDocument11 pagesCuaderno 2 de Ejercicios de ExcelRosmel LlicahuaNo ratings yet
- Manual de ExcelDocument13 pagesManual de ExcelGonzalo FloresNo ratings yet
- Excel 09Document12 pagesExcel 09Edwing Maquera FloresNo ratings yet
- Controles FormulariosDocument13 pagesControles FormulariosChristian Martin Montoya CalderónNo ratings yet
- Excel Funciones UnidadDocument66 pagesExcel Funciones UnidadcvalgarNo ratings yet
- Guía avanzada WordDocument21 pagesGuía avanzada WordCarlos QuirogaNo ratings yet
- Excel para La Gestion Administrativa Empresarial Básico-IntermedioDocument9 pagesExcel para La Gestion Administrativa Empresarial Básico-Intermedioedu_valeraxNo ratings yet
- QlikSense Sintaxis de Script y Funciones de GráficosDocument705 pagesQlikSense Sintaxis de Script y Funciones de GráficosalfhoyNo ratings yet
- Sesion 09Document39 pagesSesion 09Jheymi Balladares BustamanteNo ratings yet
- Tarea_S13 (4)Document2 pagesTarea_S13 (4)Luis OrtizNo ratings yet
- Eva.c-6-5 Infor - 2Document1 pageEva.c-6-5 Infor - 2yennyfer olivero coronadoNo ratings yet
- Manual Excel Básico DosBarbasDocument196 pagesManual Excel Básico DosBarbasvictor carvalloNo ratings yet
- Examen de TecnologiaDocument3 pagesExamen de TecnologiaGeorge FloresNo ratings yet
- Excel básico: guía completaDocument59 pagesExcel básico: guía completaAstrid Chichilota MuñozNo ratings yet
- Capacitamos Libro Excel Aplicado BASICODocument115 pagesCapacitamos Libro Excel Aplicado BASICOMiguel angel Garzón MancipeNo ratings yet
- Diagrama de Pareto PDFDocument20 pagesDiagrama de Pareto PDFMau BlancoNo ratings yet
- Manual Excel Intermedio-AvanzadoDocument174 pagesManual Excel Intermedio-AvanzadoSandy ETNo ratings yet
- Ejercicios en Pareja Con SoluciónDocument3 pagesEjercicios en Pareja Con SoluciónSandy ETNo ratings yet
- Funciones FinancierasDocument16 pagesFunciones FinancierasSandy ETNo ratings yet
- Ejercicios de Autoevaluación Entidad Relación Con SoluciónDocument7 pagesEjercicios de Autoevaluación Entidad Relación Con SoluciónSandy ET100% (1)
- EscenariosDocument6 pagesEscenariosSandy ETNo ratings yet
- Trabajo Con BDDocument31 pagesTrabajo Con BDSandy ETNo ratings yet
- Funciones GeneralesDocument41 pagesFunciones GeneralesSandy ETNo ratings yet
- Java2 Micro Edition, Un Primer VistazoDocument40 pagesJava2 Micro Edition, Un Primer Vistazoapi-3775614No ratings yet
- FuncionesDocument21 pagesFuncionesSandy ETNo ratings yet
- Auditorias y SolverDocument10 pagesAuditorias y SolverSandy ETNo ratings yet
- Libro (Libro PDF) - Manual Programacion Visual BasicDocument725 pagesLibro (Libro PDF) - Manual Programacion Visual Basicyermanskt100% (2)
- Manual - WebsitecreatorDocument48 pagesManual - WebsitecreatorSandy ETNo ratings yet
- Normalizacion y Ejemplo de BD FacturacionDocument9 pagesNormalizacion y Ejemplo de BD FacturacionCésar SerpaNo ratings yet
- Desarrollo Proyectos Informaticos Con JavaDocument269 pagesDesarrollo Proyectos Informaticos Con JavaMatias RosonNo ratings yet
- Manual Visual Studio 2010Document54 pagesManual Visual Studio 2010Teodoro VillalobosNo ratings yet
- Manual SQLDocument26 pagesManual SQLSandy ETNo ratings yet
- Corel VideoStudio ProDocument0 pagesCorel VideoStudio ProSandy ETNo ratings yet
- Análisis de Datos CualiatativosDocument16 pagesAnálisis de Datos CualiatativosPascual Ayamamani CollanquiNo ratings yet
- Solicitud Seminario de GradoDocument2 pagesSolicitud Seminario de GradoAngel ViberosNo ratings yet
- Práctica 4. - Óptica Geométrica (Parte I Características de Las Lentes)Document10 pagesPráctica 4. - Óptica Geométrica (Parte I Características de Las Lentes)Maria Fernanda González ArroyoNo ratings yet
- Proyecto de Automatizacion de OficinasDocument156 pagesProyecto de Automatizacion de Oficinasnerysamuel100% (2)
- Técnicas para Generar Ideas - Las 5QDocument2 pagesTécnicas para Generar Ideas - Las 5Qcaribdis2010No ratings yet
- Eje AISI 1020-Fatiga 1-1Document8 pagesEje AISI 1020-Fatiga 1-1carlvigNo ratings yet
- Taller SocialesDocument4 pagesTaller SocialesKIMBERLY CARDENASNo ratings yet
- Evaluación Pedagógica Aspecto CognitivoDocument9 pagesEvaluación Pedagógica Aspecto CognitivoDaiana MarinoNo ratings yet
- AIEPIDocument71 pagesAIEPINora NP100% (1)
- Conociendo la estructura del podcastDocument8 pagesConociendo la estructura del podcastJoaquin Zuñiga HuayhuaNo ratings yet
- Leyes que regulan el ejercicio de la ingeniería en VenezuelaDocument5 pagesLeyes que regulan el ejercicio de la ingeniería en VenezuelaKendry Jose Barrios MedinaNo ratings yet
- Curso Sap Compras 1Document5 pagesCurso Sap Compras 1eagudelobNo ratings yet
- Boletines de NotasDocument14 pagesBoletines de NotasJhenny Borda RodríguezNo ratings yet
- 01-Apunte Estructuracion Del Croquis PDFDocument6 pages01-Apunte Estructuracion Del Croquis PDFanaliaNo ratings yet
- Diferencia Entre Hombre y MujeresDocument1 pageDiferencia Entre Hombre y MujeresMikael Gail100% (1)
- Diccionario de AntropologiaDocument764 pagesDiccionario de AntropologiajohnnyguerrerosNo ratings yet
- Constru MarDocument2 pagesConstru MarLIBIA VANESSA PADILLA MIRANDANo ratings yet
- SybaseDocument30 pagesSybaseCesar Sanabria LpNo ratings yet
- Partículas magnéticas para detección de defectosDocument24 pagesPartículas magnéticas para detección de defectosAntonioVillanuevaNo ratings yet
- Caso SonotechDocument9 pagesCaso SonotechE-LIS-90No ratings yet
- Salir Del Encierro Del GéneroDocument18 pagesSalir Del Encierro Del GéneroPsic. Gustavo RamirezNo ratings yet
- Deduccion de La Ecuacion General de Balance de MaterialesDocument6 pagesDeduccion de La Ecuacion General de Balance de MaterialesCharles Serrano MendozaNo ratings yet
- Unidad 3 Desarrollo MotorDocument9 pagesUnidad 3 Desarrollo Motorluz lizarazoNo ratings yet
- Registros de ExperienciasDocument55 pagesRegistros de Experienciasdocentesdelsur171175% (4)
- Resumen AxiologíaDocument2 pagesResumen AxiologíaIsra FloresNo ratings yet
- Monografia ScrumDocument53 pagesMonografia ScrumDaniela VS100% (1)
- Introduccion A La Liquidacion de SueldosDocument18 pagesIntroduccion A La Liquidacion de SueldosJosé Luis DeviaNo ratings yet
- Moya 1Document4 pagesMoya 1idronoyoNo ratings yet
- Instalación planta eléctrica centro desarrollo infantil IbaguéDocument1 pageInstalación planta eléctrica centro desarrollo infantil IbaguéCamilo CepedaNo ratings yet
- Valoración y disposición de documentosDocument4 pagesValoración y disposición de documentosCARLOS ANDRES MOSQUERANo ratings yet