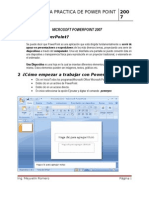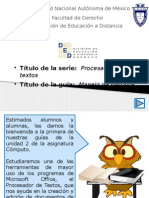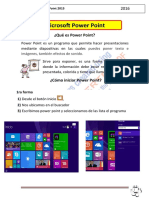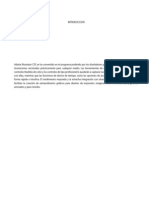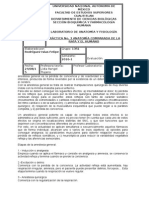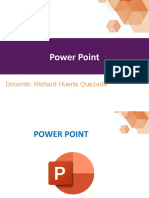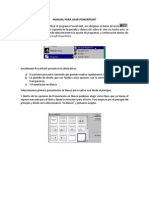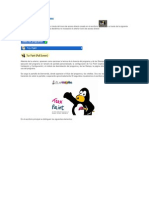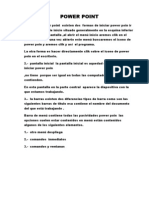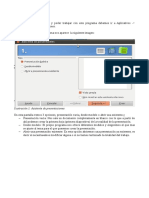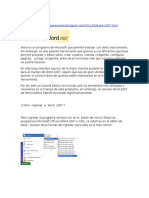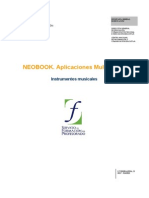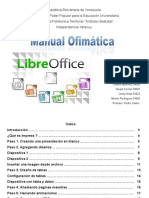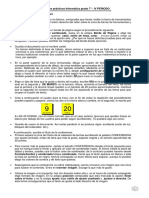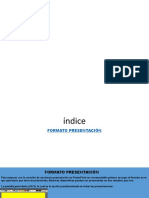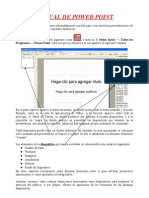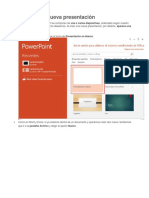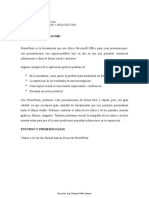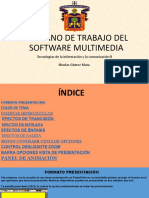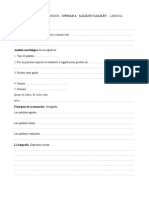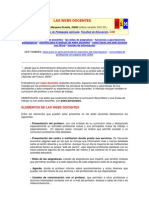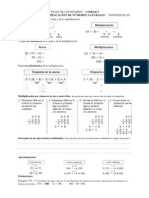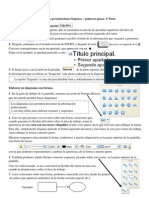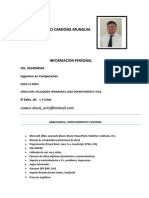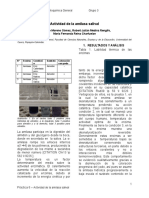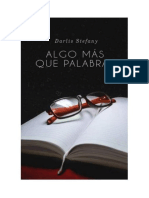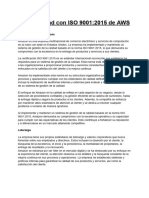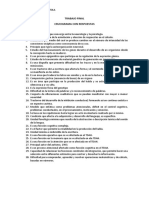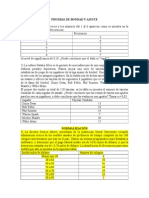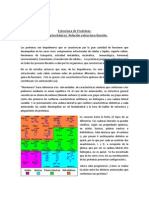Professional Documents
Culture Documents
Impress Paso A Paso - Iniciación
Uploaded by
multisonicoOriginal Title
Copyright
Available Formats
Share this document
Did you find this document useful?
Is this content inappropriate?
Report this DocumentCopyright:
Available Formats
Impress Paso A Paso - Iniciación
Uploaded by
multisonicoCopyright:
Available Formats
Programa de presentaciones Impress – primeros pasos.
1. Una vez encendido el ordenador, iniciamos el programa buscándolo en: Aplicaciones → Oficina →
OpenOffice – Presentaciones.
2. Lo primero que aparece es una ventanita llamada picamos en →
3. Automáticamente, el programa Impress se abrirá y podremos comenzar a trabajar con él.
4. En primer lugar, creamos y guardamos el archivo de nuestra presentación.
Para ello picamos en → → Le ponemos un nombre y la guardamos en la
carpeta que decidamos.
5. Colocamos el ratón en la zona blanca central (área de trabajo) y hacemos clic con el botón derecho. Se
nos abre una ventanita, y ahí seleccionamos: →
6. Aparecerá una ventanita con el título ahí seleccionamos
A continuación elegimos los colores y el aspecto del fondo de pantalla para las diapositivas de nuestra
presentación. Podemos elegir entre las opciones: color, gradiente, trama, mapa de bits (la que más nos
interese).
7. Cuando seleccionemos el diseño del fondo, nos saldrá este mensaje:
¿Configuración de fondo para todas las páginas? picamos que “sí”.
8. Vamos a ponerle un título a nuestra primera diapositiva. Para ello, buscamos en la parte de abajo de la
pantalla el siguiente icono: y picamos sobre él.
9. Nos aparecerá una ventana llamada Elegimos un diseño que nos guste
y picamos en
10. Aparecerá en el área de trabajo el rótulo que hemos elegido para nuestro título, y ayudado por estos
cuadraditos podemos estirarlo, agrandarlo, achicarlo lo que queramos.
Una vez que nos guste el tamaño y la forma, lo centramos seleccionándolo primero con la flecha del ratón y
moviéndolo por la pantalla, mientras dejamos pulsado el botón izquierdo del ratón.
11. Para añadir texto a nuestra primera diapositiva, tenemos que buscar en la parte de debajo de la pantalla,
el siguiente icono:
12. Después de hacer clic sobre él, vemos que si pasamos el ratón por el área de trabajo (zona central de la
pantalla) la flechita del ratón se ha convertido en una cruz; eso quiere decir que ya estamos en modo texto.
Si quisiéramos desactivar el modo texto, tan sólo tendríamos que volver a hacer clic sobre el icono:
13. Una vez que tenemos la flechita del ratón convertida en cruz (en modo texto) hacemos clic en la zona
donde queramos escribir, y nos saldrá
14. Antes de empezar a escribir, es conveniente que cambiemos el tamaño de la letra, para poder leer mejor
lo que escribimos. Recuerda que el tamaño de un texto puedes cambiarlo en cualquier momento,
seleccionando primero el texto y ajustando el tamaño tamaño
tipo de letra
Recuerda: Texto no seleccionado Texto seleccionado
15. Si quisiéramos cambiar el color o resaltar la letra del texto que hemos escrito, en primer lugar debemos
seleccionar el texto y luego hacer clic en que está en la barra de tareas de arriba del todo de la
pantalla. Se abrirá una ventana con otras tareas, y de todas ellas elegimos
16. Se abre una ventana llamada y seleccionamos la opción
Aquí podemos hacer varias cosas, como cambiarle el color a la letra y otros
efectos más, con los que puedes experimentar.
17. Después de la 1ª diapositiva de presentación, vamos a añadir una 2ª diapositiva para comenzar a escribir
información. Para ello, hacemos clic en (parte de arriba de la pantalla)
y a continuación elegimos
18. Al hacer clic, vemos que en la columna de la izquierda (rotafolio) aparece una segunda diapositiva,
debajo de la primera que creamos antes.
19. Antes de escribir nada en la 2ª diapositiva, vamos a elegir el diseño que va a tener. Para ello, nos fijamos
en la columna de la derecha que hay un apartado llamado
Por regla general, ya aparece seleccionado nada más entrar en Impress, pero en caso de que no lo esté, haz
clic en este apartado, de todas las tareas que aparecen.
20. Ahí podemos ver una serie de modelos, tales como estos. entre otros.
Elegimos el que más nos convenga para presentar la información.
21. Nada más hacer clic sobre el diseño que escojamos, nos aparece en el área de trabajo las zonas para
escribir nuestro texto. En cada una de ellas dice "Pulse para añadir un título".
Y eso es exactamente lo que hay que hacer para empezar a escribir la información.
Importante: Guardar. Recuerda hacer clic en cada vez que hagas un cambio o modificación,
para asegurarte de conservar todo tu trabajo.
22. Cuando tengamos terminada nuestra presentación, podemos añadir animaciones y efectos bonitos a la
información de cada una de las diapositivas.
Para ello tenemos que seleccionar con el ratón el texto o el elemento que queramos animar y luego
buscamos en la columna de la izquierda la opción Se abrirá una ventana nueva
en el panel de la izquierda, y ahí hacemos clic en
Nos aparece una ventana titulada ahí seleccionamos
Y ahí tendremos un montón de efectos entre los que elegir para añadir al texto o a cualquier elemento que
hayamos seleccionado antes.
Experimenta también con las opciones "Trayectorias de desplazamiento", "Varios efectos", "Énfasis" o
"Salir"... se consiguen efectos muy vistosos.
23. Finalmente, para probar cómo ha quedado tu presentación, selecciona en la columna de la derecha la 1ª
diapositiva (para empezar desde el principio) y pulsa en el teclado la tecla F5.
Si lo has hecho bien, ve pulsando la barra de espacio en el teclado para hacer avanzar tu presentación.
Cuando acabe, pulsa la tecla Esc del teclado para volver al área de trabajo de Impress.
Hasta aquí los primeros pasos para saber hacer tus presentaciones en Impress
You might also like
- Retoque Fotográfico con Photoshop (Parte 1)From EverandRetoque Fotográfico con Photoshop (Parte 1)Rating: 4 out of 5 stars4/5 (7)
- Lista de Alarmas CarrierDocument16 pagesLista de Alarmas CarrierFABIAN ZARATE RAMOS100% (2)
- Leche elaboración productos lácteosDocument84 pagesLeche elaboración productos lácteosmarioosorioNo ratings yet
- Introducción a QCADDocument14 pagesIntroducción a QCADMIKAELSMNo ratings yet
- Herramientas de WordDocument60 pagesHerramientas de WordMirnaDedeLeonNo ratings yet
- Análisis Morfológico - IniciaciónDocument2 pagesAnálisis Morfológico - Iniciaciónmultisonico79% (14)
- Guia Practica de Power PointDocument22 pagesGuia Practica de Power PointmanhardseigNo ratings yet
- Manejo de Parrafos U2g1Document36 pagesManejo de Parrafos U2g1RodrigoNo ratings yet
- Power Point 2013 Final VallejoDocument50 pagesPower Point 2013 Final VallejoJavier SaireNo ratings yet
- Manual de FreehandDocument45 pagesManual de FreehandMayra HernandezNo ratings yet
- Cómo Escribir Un Cuento para NiñosDocument3 pagesCómo Escribir Un Cuento para Niñosmultisonico91% (11)
- IllustratorDocument57 pagesIllustratormguandoqNo ratings yet
- Wais IvDocument2 pagesWais IvRogelio Aldair Hernandez AguilarNo ratings yet
- Previo 3. Anatomía Comparada de La Rata y HumanoDocument10 pagesPrevio 3. Anatomía Comparada de La Rata y HumanoFelipe rodriguez islas100% (1)
- Los Cuentos Del Abuelo BetoDocument71 pagesLos Cuentos Del Abuelo BetoEduardo Bonilla100% (1)
- Power PointDocument20 pagesPower PointdocentejohnisjbNo ratings yet
- Unidad 4. PresentacionesDocument11 pagesUnidad 4. PresentacionesFernando WithmoreNo ratings yet
- 01 Boton Que Activa Un MorphingDocument10 pages01 Boton Que Activa Un MorphingJennifer David AntonioNo ratings yet
- Power PointDocument57 pagesPower PointRichard LeonNo ratings yet
- Manual PowerPointDocument10 pagesManual PowerPointAleks LunaNo ratings yet
- Guia Practica de Power PointDocument9 pagesGuia Practica de Power PointTia AleNo ratings yet
- Tux PaintDocument15 pagesTux PaintGustavo3020No ratings yet
- Power PoinDocument7 pagesPower PoinItzel Juarez AlvaradoNo ratings yet
- Ames CeMIT ImpressDocument29 pagesAmes CeMIT ImpressXesús VázquezNo ratings yet
- Qué Es Word 2007 para NiñosDocument17 pagesQué Es Word 2007 para NiñoshernanpantigosoNo ratings yet
- Cómo Utilizar El Picto SelectorDocument4 pagesCómo Utilizar El Picto SelectorMaría Luz LuceroNo ratings yet
- Microsoft Power Point - 2013 JBGDocument20 pagesMicrosoft Power Point - 2013 JBGAlma TropikalNo ratings yet
- EDUCACIÓN TECNOLÓGICA - Módulo 3. Apoyo Visual y Soporte Escrito para Presentaciones POWERPOINTDocument32 pagesEDUCACIÓN TECNOLÓGICA - Módulo 3. Apoyo Visual y Soporte Escrito para Presentaciones POWERPOINTKevin EnriquezNo ratings yet
- Vamos A Ver Las Dos Formas Básicas de Iniciar Power PointDocument6 pagesVamos A Ver Las Dos Formas Básicas de Iniciar Power PointSecuas_tauro_188108100% (1)
- Manual Autocad 2008Document74 pagesManual Autocad 2008Jorge GonzalezNo ratings yet
- Word 2016Document27 pagesWord 2016carlos camposNo ratings yet
- Logo animado FireworksDocument7 pagesLogo animado FireworksLuis Alberto Rincon RojoNo ratings yet
- Word Es Un Programa de Microsoft Que Permite Trabajar Con Texto BasicamenteDocument11 pagesWord Es Un Programa de Microsoft Que Permite Trabajar Con Texto BasicamenteOscar MariscalNo ratings yet
- MANUAL DE LAS TICS - Cetpro - Estado PeruanoDocument92 pagesMANUAL DE LAS TICS - Cetpro - Estado PeruanoNatty JVbNo ratings yet
- Wilcom BasicoDocument16 pagesWilcom BasicoDionisio CovaNo ratings yet
- Capítulo IV Power PointDocument27 pagesCapítulo IV Power PointJohnny Orrala AscencioNo ratings yet
- Presentación PowerPointDocument20 pagesPresentación PowerPointRodriguez CarlaNo ratings yet
- Guia DidacticaDocument24 pagesGuia DidacticaVMiguel SalcedoNo ratings yet
- Creación de presentaciones con PreziDocument35 pagesCreación de presentaciones con PreziPatricia Pérez GodoyNo ratings yet
- Programa de WordDocument55 pagesPrograma de WordQue Mas DaNo ratings yet
- Resumen de Contenidos 1-30Document39 pagesResumen de Contenidos 1-30LOURDES GABRIELA GONZALEZ ORTIZNo ratings yet
- Actividades en NeobookDocument24 pagesActividades en NeobookRichard Centeno PalominoNo ratings yet
- La Pizarra SmartboardDocument12 pagesLa Pizarra SmartboardPacoNo ratings yet
- Manual WordDocument12 pagesManual WordpsolguiNo ratings yet
- Apuntes Básicos PowerPoint 2007Document22 pagesApuntes Básicos PowerPoint 2007Jose Fernando Saavedra NavarreteNo ratings yet
- Accesorios PaintDocument4 pagesAccesorios PaintJose Coral MontesNo ratings yet
- Clases SRDocument31 pagesClases SRJose TullumeNo ratings yet
- 7-1 Guia Basica de PPDocument6 pages7-1 Guia Basica de PPYADIRANo ratings yet
- Imprimir en AutoCAD en Modo PresentaciónDocument5 pagesImprimir en AutoCAD en Modo PresentaciónLito RomerozNo ratings yet
- Manual OfimáticaDocument19 pagesManual OfimáticaJey-l LcamposNo ratings yet
- Partes de La ComputadoraDocument7 pagesPartes de La ComputadoraRoy CastelNo ratings yet
- Como Crear Un Cartel y Un Poster en WordDocument14 pagesComo Crear Un Cartel y Un Poster en WordDani CastroNo ratings yet
- Vamos A Ver Las Dos Formas Básicas de Iniciar Power PointDocument12 pagesVamos A Ver Las Dos Formas Básicas de Iniciar Power Pointkaricis_17960475% (4)
- Presentación 18Document15 pagesPresentación 18EDMOND GOMEZ MATANo ratings yet
- Manejo de Paneles en Adobe IllustratorDocument5 pagesManejo de Paneles en Adobe IllustratorJACQUELINE BUSTOS GILNo ratings yet
- Trabajar con textos y tablas en PowerPointDocument21 pagesTrabajar con textos y tablas en PowerPointPANTERACAPSNo ratings yet
- Intorduccion A IllustratorDocument6 pagesIntorduccion A IllustratorJuanA.RodriguezGonzalezNo ratings yet
- Guía PowerPointDocument7 pagesGuía PowerPointLeonardo Reyes CaceresNo ratings yet
- Teoria Unidad 11(11.1 Al 11.3)Document1 pageTeoria Unidad 11(11.1 Al 11.3)miriamycamila661No ratings yet
- Teoria de Power PointDocument30 pagesTeoria de Power PointNelly BeatrizNo ratings yet
- Monografia WordDocument24 pagesMonografia Wordhector pacheco cortijoNo ratings yet
- TALLER 1 Power PointDocument19 pagesTALLER 1 Power PointSilvia Sandoval ContrerasNo ratings yet
- Taller Word No 1Document9 pagesTaller Word No 1Alexi Sarmiento MartinezNo ratings yet
- Unidad 5Document4 pagesUnidad 5NATALY ESTEFANY MORATAYA BORRAYONo ratings yet
- Entorno de trabajo del software multimediaDocument14 pagesEntorno de trabajo del software multimediaEDMOND GOMEZ MATANo ratings yet
- Manual PowerPoint 2003Document9 pagesManual PowerPoint 2003Oliver PangoNo ratings yet
- PlásticaDocument3 pagesPlásticamultisonicoNo ratings yet
- Ficha Contenidos Lengua Unidad 12 - 6ºDocument1 pageFicha Contenidos Lengua Unidad 12 - 6ºmultisonicoNo ratings yet
- Jerez El Nacimiento de Una Ciudad - Planificación GeneralDocument4 pagesJerez El Nacimiento de Una Ciudad - Planificación GeneralmultisonicoNo ratings yet
- Ficha de Contenidos - Unidad 04 - Lengua - QuintoDocument1 pageFicha de Contenidos - Unidad 04 - Lengua - QuintomultisonicoNo ratings yet
- Cómo Enviar Archivos Adjuntos Desde HotmailDocument1 pageCómo Enviar Archivos Adjuntos Desde HotmailmultisonicoNo ratings yet
- Plantilla para El Analisis de Webs DocentesDocument9 pagesPlantilla para El Analisis de Webs DocentesmultisonicoNo ratings yet
- Ficha de Contenidos - Unidad 03 - As - QuintoDocument1 pageFicha de Contenidos - Unidad 03 - As - QuintomultisonicoNo ratings yet
- Ficha de Contenidos - Unidad 02 - As - QuintoDocument1 pageFicha de Contenidos - Unidad 02 - As - QuintomultisonicoNo ratings yet
- Elaboar Presentacion Impress Paso A Paso - 2 ParteDocument2 pagesElaboar Presentacion Impress Paso A Paso - 2 PartemultisonicoNo ratings yet
- Pasos para Resolver Problemas de OperacionesDocument1 pagePasos para Resolver Problemas de Operacionesmultisonico100% (1)
- Lab 7. Asesoría, Contratos y Control Disciplinario. Clinica Dto 7 2017Document28 pagesLab 7. Asesoría, Contratos y Control Disciplinario. Clinica Dto 7 2017Roxana Elizabeth López LópezNo ratings yet
- Formato Fase 2 QADocument21 pagesFormato Fase 2 QAUnad unadNo ratings yet
- Puente Ciruelo PrimeraentregaDocument27 pagesPuente Ciruelo PrimeraentregaLeidy Coral YMNo ratings yet
- Analis de Trabajo SeguroDocument14 pagesAnalis de Trabajo SeguroAngela ContrerasNo ratings yet
- Evaluacion y Acreditacion de La Educación Superior en MexicoDocument23 pagesEvaluacion y Acreditacion de La Educación Superior en MexicoCabrera YesLopNo ratings yet
- Alexis Arturo Cardona Munguia: Informacion PersonalDocument3 pagesAlexis Arturo Cardona Munguia: Informacion PersonalMG TRUCKING COMPANYNo ratings yet
- AmilasaDocument5 pagesAmilasaYESSICA LEANDRA SANCHEZ PARRANo ratings yet
- Prueba de Lenguaje Con Pauta de CorrecciónDocument2 pagesPrueba de Lenguaje Con Pauta de CorrecciónCatalina SalgadoNo ratings yet
- Foro Semana 6 Sistema de Gestion de Seguridad y Salud LaboralDocument3 pagesForo Semana 6 Sistema de Gestion de Seguridad y Salud LaboralMARCOS GUZMANNo ratings yet
- TP NDocument3 pagesTP NLucio RodriguezNo ratings yet
- Tarta de arándanos y frambuesaDocument4 pagesTarta de arándanos y frambuesaSamantha CorralNo ratings yet
- Manual Inmunizaciones API2017 Print4abr2017-3Document348 pagesManual Inmunizaciones API2017 Print4abr2017-3Marcos Quispe KapaNo ratings yet
- Algo Mas Que Palabras - Darlis StefanyDocument864 pagesAlgo Mas Que Palabras - Darlis StefanyYomahira DiazNo ratings yet
- ISO 9001 - 2015 de AmazonDocument5 pagesISO 9001 - 2015 de AmazonAntonio MayoralNo ratings yet
- Guia de Modulo Ayudas EducativasDocument4 pagesGuia de Modulo Ayudas EducativasMochiNo ratings yet
- Trabajo Final - Crucigrama Con RespuestasDocument2 pagesTrabajo Final - Crucigrama Con RespuestasTami LiendoNo ratings yet
- Canal Nogal NUEVODocument47 pagesCanal Nogal NUEVOBruno GarciaNo ratings yet
- CONTRATO DE COMPRAVENTA DE LOTE DE TERRENO - Alvaro AntonioDocument1 pageCONTRATO DE COMPRAVENTA DE LOTE DE TERRENO - Alvaro Antoniopatricia toncelNo ratings yet
- 08 Liahona Agosto 1981Document161 pages08 Liahona Agosto 1981Franco GuillenNo ratings yet
- Consumos culturales de adolescentes y jóvenesDocument29 pagesConsumos culturales de adolescentes y jóvenesgauchofiero99No ratings yet
- Plan de Seguridad - LOVDocument10 pagesPlan de Seguridad - LOVmagodaxNo ratings yet
- Pruebas de Bondad y AjusteDocument4 pagesPruebas de Bondad y AjusteFernando Solís LeónNo ratings yet
- Informe Estructura ProteinasDocument9 pagesInforme Estructura ProteinasMartina OppligerNo ratings yet
- Planificación docente para Prácticas del Lenguaje en PrimarioDocument175 pagesPlanificación docente para Prácticas del Lenguaje en PrimarioMariaEugeniaEsquibel100% (2)
- Refracción de la luz con experimentos sencillosDocument4 pagesRefracción de la luz con experimentos sencillosFernando Crespo Orellana100% (1)