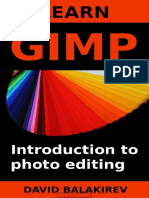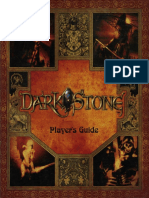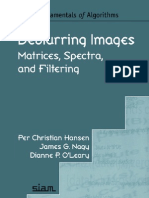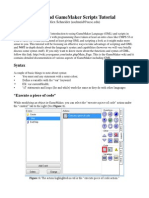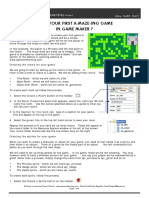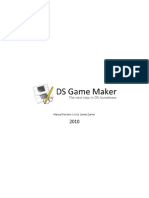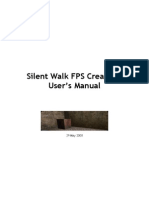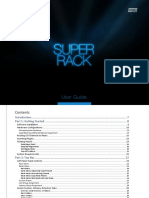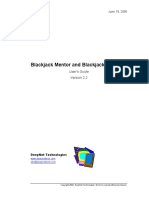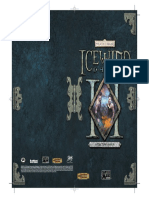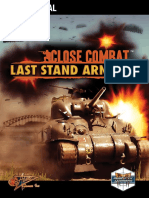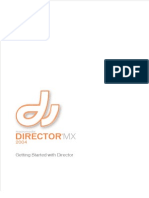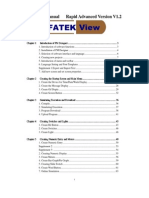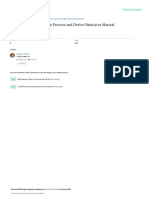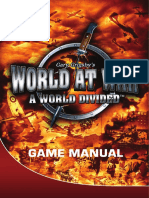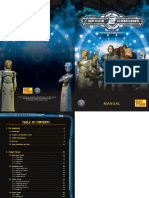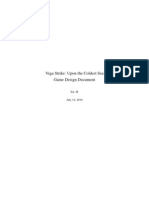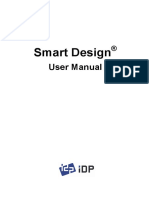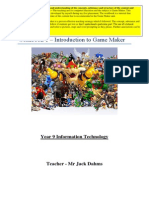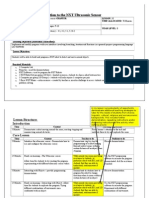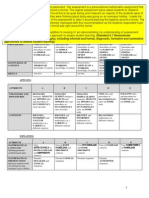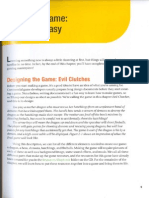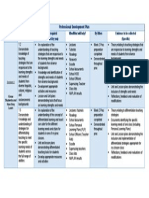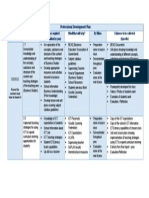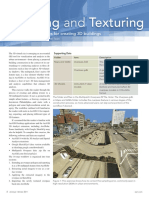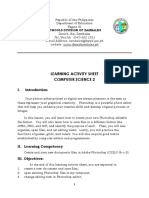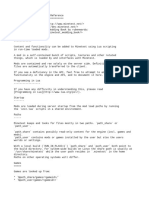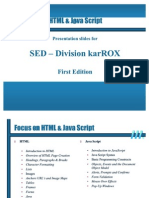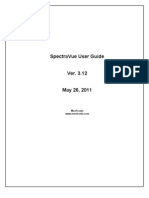Professional Documents
Culture Documents
Game Maker Tutorial - Maze Game
Uploaded by
api-291615955Original Title
Copyright
Available Formats
Share this document
Did you find this document useful?
Is this content inappropriate?
Report this DocumentCopyright:
Available Formats
Game Maker Tutorial - Maze Game
Uploaded by
api-291615955Copyright:
Available Formats
Game Maker: Maze Tutorial
TABLE OF CONTENTS
WHAT IS GAME MAKER? ................................................................................................................................................................... 2
GAME MAKER SCREEN ................................................................................................................................................................................ 2
LESSON 1 THE CLOWN GAME .......................................................................................................................................................... 4
SPRITES - CLOWN ....................................................................................................................................................................................... 4
BACKGROUND CLOWN .............................................................................................................................................................................. 6
SOUND BOUNCE ...................................................................................................................................................................................... 6
OBJECTS WALL & CLOWN ......................................................................................................................................................................... 6
CREATE EVENT THE CLOWN ....................................................................................................................................................................... 7
ALARM EVENT THE CLOWN ....................................................................................................................................................................... 9
COLLISION EVENT THE CLOWN HITS A WALL ................................................................................................................................................ 9
MOUSE EVENT HIT THE CLOWN ............................................................................................................................................................... 10
ROOMS ENTER THE CLOWN..................................................................................................................................................................... 11
LESSON 2 THE MAZE GAME ........................................................................................................................................................... 12
SPRITES BASIC WALL, PERSON & GOAL...................................................................................................................................................... 12
OBJECTS BASIC WALL, PERSON & GOAL .................................................................................................................................................... 12
EVENTS/ACTIONS PLAYER MOVEMENT ...................................................................................................................................................... 12
ROOMS MAZE 1 .................................................................................................................................................................................... 14
LESSON 4 MAZE GAME PART 2 ...................................................................................................................................................... 15
SPRITES DIAMONDS & 3-D WALLS ........................................................................................................................................................... 15
SOUNDS MUSIC & SOUND FX .................................................................................................................................................................. 16
BACKGROUND ROOM & SPLASH BACKGROUND ........................................................................................................................................... 16
FONTS SCORE FONT ............................................................................................................................................................................... 17
OBJECTS DIAMONDS & 3-D WALLS .......................................................................................................................................................... 17
CONTROLLERS .......................................................................................................................................................................................... 20
ROOMS SPLASH PAGE ............................................................................................................................................................................ 21
LESSON 5 MAZE GAME PART 3 ...................................................................................................................................................... 24
SPRITES MONSTERS, BOMBS & BLOCKS ..................................................................................................................................................... 24
SOUNDS OTHER SOUND FX ..................................................................................................................................................................... 25
OBJECTS MONSTERS, BOMBS & BLOCKS .................................................................................................................................................... 26
MONSTER COLLISIONS............................................................................................................................................................................... 27
THE BLOCK.............................................................................................................................................................................................. 28
MONSTER MOVEMENT ............................................................................................................................................................................. 29
THE HOLE ............................................................................................................................................................................................... 31
THE BOMB, TRIGGER & EXPLOSION ............................................................................................................................................................. 31
PLAYER SPRITE UPDATE ............................................................................................................................................................................. 33
SOUNDS - LIFE ......................................................................................................................................................................................... 33
OBJECTS PLAYER & LIFE .......................................................................................................................................................................... 33
ROOMS ADDITIONAL .............................................................................................................................................................................. 34
LESSON 6 COMPLETING THE MAZE GAME ..................................................................................................................................... 36
SPRITES ONE RING TO RULE THEM ALL ...................................................................................................................................................... 36
GAME INFORMATION ................................................................................................................................................................................ 37
1|P a g e
Game Maker: Maze Tutorial
WHAT IS GAME MAKER?
Game Maker is a program that can be used to create games quickly and easily, and without the need to learn a
programming language. Although the program allows you to create a game using the Game Maker scripting
language (GML), it is possible to create a game without using any programming code.
Game Maker works by using a series of events and actions to perform certain tasks in the game. An example of
this could be that when the left arrow key on your keyboard is pressed (event), a player on the screen will move
left (action). A summary of all the Game Maker events and their primary function is included after the final
lesson.
The following tutorials are based on the official PDF files available on the St Peters Intranet as well as from the
official Game Maker website. They have been modified slightly to make them easier to follow and understand.
Before You Start
You will need to copy the Game Maker folder from the S:/Resources directory to your home (H:) drive.
GAME MAKER SCREEN
After you start Game Maker the following screen should appear. Click on the Continue Using the Lite Edition
button.
2|P a g e
Game Maker: Maze Tutorial
If you are starting Game Maker for the first time it will be in Basic Mode. You will need to switch to Advanced
Mode as it has additional options that you will need a little down the track.
To change to Advanced Mode, click on the File menu and select Advanced Mode.
The main components used to create games in Game Maker include the following:
Component
Description
Prefix
Example
Sprites
This can be an image or a series of images such as animated gifs. Sprites contain
additional properties such as transparency, width, height, bounding box, collision
detection.
spr
sprPlayer
Objects
These are the living' actors that are given behaviours which respond to events. For
example, the arrow keys (events) will initiate their movement across the screen
(actions).
obj
objPlayer
Sounds
This can include sound fx (e.g. bouncing ball, laser shot) or background music for
the game. Game Maker allows the mp3, midi or wav format.
snd
sndMusic
Backgrounds
These are used to add background images to the game. This background can either
be static (still) or animated.
bgr
bkdRoom
Room
Rooms are the stage where the objects act'.
The other components of the Game Maker screen (paths, scripts, time lines) are used in the Advanced Mode.
They will not be needed at this stage of the tutorial.
3|P a g e
Game Maker: Maze Tutorial
LESSON 1 THE CLOWN GAME
You are going to create a simple game that involves using your mouse to click onto a clown that is moving
around the screen.
Resource Files
The files needed for this tutorial are located in the Lecture Resources/Resources 2 directory in the Game Maker
folder that was copied earlier.
SPRITES - CLOWN
1. Create a new Game Maker file (File>New) then save as CLOWN. Remember to save the file every few
minutes.
2. You will need to add a number of sprites for this game. To do this right-click on the Sprites folder and select
Create Sprite.
4|P a g e
Game Maker: Maze Tutorial
3. Click on the Load Sprite button and select the clown.bmp file from the Resources 2 folder. Ensure that the
Remove Background box is checked (this will make the background transparent) then click Open.
Type sprClown in the Name box then click OK.
4. Repeat the last two steps and load the wall image using an appropriate sprite name, e.g sprWall.
5|P a g e
Game Maker: Maze Tutorial
BACKGROUND CLOWN
5. Right-click the Backgrounds folder and select Insert Background.
6. Click on the Load Background button and select the background.bmp file then click Open.
Type background in the Name box then click OK.
SOUND BOUNCE
7. Right-click the Sounds folder and select Insert Sound.
8. Click on the Load Sound button and select the bounce.wav file then click Open. Type sndBounce in the
Name box then click OK.
9. Repeat the last two steps for the click.wav and music.mid files using appropriate sound names, e.g. sndClick,
sndMusic.
OBJECTS WALL & CLOWN
10. Right-click the Objects folder and select Insert Object.
11. Click on the Object Selection button
and select sprWall. Type objWall in the Name box and tick the
Solid and Visible checkboxes then click OK.
6|P a g e
Game Maker: Maze Tutorial
12. Repeat the last two steps for the sprClown sprite but do not make it solid.
Events/Actions
Attaching events and actions to objects gives life or interactivity to the game. An object might react to an
event (such as a collision with the wall) and its re-action might be that it bounces back off the wall.
There are many events and actions that can shape your game. Rather than explain the function of each event and
action available in Game Maker, you will learn some of these as you construct the Clown game. Use the Help
menu in Game Maker if you wish to learn a little more about them.
CREATE EVENT THE CLOWN
13. Ensure that the objClown object is active then click the Add Event button and select Create.
7|P a g e
Game Maker: Maze Tutorial
14. In the Main1 action list select the Play a Sound
action. Select the sndMusic sound file and set the loop
value to true. This will cause the music file to repeat
forever. Click OK.
15. In the Move action list select the Move Fixed
action. Click all 8 directional buttons. Dont include
the centre direction as this will stop the object from
moving. Set the speed to 4 (you can change this to a
higher value if you think the clown is moving too
slowly) then click OK. Note: By selecting the 8
different directions, Game Maker will randomly
choose which direction to move at the start of the
game.
16. To make the game less predictable we will add an alarm clock. In the Main2 action list select the Set Alarm
action. Set the number of steps to 50 and the in alarm no to Alarm 0.
8|P a g e
Game Maker: Maze Tutorial
ALARM EVENT THE CLOWN
17. Click the Add Event button and select Alarm then Alarm 0.
18. From the Move action list add the Move Fixed
19. From the Main2 action list add the Set Alarm
action. Click all 8 directional buttons and set the speed action. Set the number of steps to 50 and the in alarm
to 0 and check the relative box then click OK.
no to Alarm 0.
COLLISION EVENT THE CLOWN HITS A WALL
Ensure that the objClown is still open
20. Click the Add Event button and select Collision
with objWall event. In the Move action list select the
Bounce action. Accept the default settings and click
OK.
9|P a g e
21. In the Main1 action list select the Play a Sound
action. Select the sndBounce sound file and set the
loop to false (this will play the file only once). Click
OK.
Game Maker: Maze Tutorial
MOUSE EVENT HIT THE CLOWN
22. Click the Add Event button and select Mouse then Left button. In the Main1 action list select the Play
Sound action. Select the sndClick sound file and set the loop to false then click OK.
23. In the Score action list select
the Set Score action. Set the new
score value to 10 and check the
Relative box (this will ensure that
the score keeps accumulating by 10
points) then click OK.
24. In the Move list, add the Jump
To Random action and set both
snap options to 0.
25. In the Move list add the Move
Fixed action. Click the middle
(stop) directional button, set the
speed to 0.5 and check the Relative
box (this will ensure that the speed
of the clown gradually increases
each time you hit it) then click OK.
Check that the events and actions match the list below:
Create
10 | P a g e
Alarm 0
Collision with objWall
Left pressed
Game Maker: Maze Tutorial
ROOMS ENTER THE CLOWN
25. Right-click the Rooms folder and select Insert Room.
26. Because the size of the sprites are 32 x 32 pixels it would make placing the objects in the room a lot easier if
the Snap x and Snap y values were set to 32 (located at the top of the room dialog).
27. Click on the background tab then click the object selection button
created earlier.
and select the background that was
28. It is now time to add the objects that will form the basis of the clown game. Click on the Objects tab then
click the object selection button and select the objWall object.
29. Use the left mouse button to place the wall around the boundary of the room. If you make a mistake use the
right-mouse button to remove the object from the Stage.
30. Click the object selection button and select the objClown object and place one instance in the middle of the
room.
31. Save the file then press the Run Game
11 | P a g e
button to play and test the game.
Game Maker: Maze Tutorial
LESSON 2 THE MAZE GAME
You are going to create a maze game that involves using your keyboard to move your player around a number
of rooms.
Resource Files
The files needed for this tutorial are located in the Lecture Resources/Resources 3 directory in the Game
Maker folder that was copied earlier.
SPRITES BASIC WALL, PERSON & GOAL
1. Create a new Game Maker file (File>New) then save as MAZE. Remember to save the file every few
minutes.
Add the following sprites:
File
Name
Remove Background
wall.gif
sprWall
No
person.gif
sprPerson
Yes
goal.gif
sprGoal
Yes
OBJECTS BASIC WALL, PERSON & GOAL
2. Create objects for all the sprites above (objWall, objPerson, objGoal). Make sure that the objWall object is
solid.
EVENTS/ACTIONS PLAYER MOVEMENT
3. Ensure that the objPerson object is active (i.e. double-click objPerson) then click the Add Event button and
select Collision, objWall.
12 | P a g e
Game Maker: Maze Tutorial
4. In the Move action list select the
Move Fixed action. Click the
middle directional button (stop)
then click OK. In other words,
when the player hits a wall it will
stop moving. Therefore, it is not
important what value the speed is.
6. In the Control action list select
the Check Grid action. Type the
value 32 into both the snap hor and
snap vert box. This action will
make sure that the player doesn't
get stuck anywhere in the maze if
the sprite isn't aligned properly.
7. In the Move action list select the
Move Fixed action. Click the left
button and set the speed to 4 then
click OK.
5. Click the Add Event button and
select Keyboard, <Left>.
8. Using the table below to add the remaining Events and Actions for the objPerson object:
Event
Action List
Control
Keyboard <right>
Move
Control
Keyboard <down>
Move
Control
Keyboard <up>
Action
Check Grid
Move Fixed
Check Grid
Move Fixed
Check Grid
Move
Settings
snap hor: 32; snap vert: 32
Direction - Right button; Speed - 4
snap hor: 32; snap vert: 32
Direction - Down button; Speed: 4
snap hor: 32; snap vert: 32
Direction: Up button; Speed: 4
Move Fixed
Control
Keyboard <no key >
Check Grid
Move
Direction - Stop button (middle); Speed: 4
Move Fixed
13 | P a g e
snap hor: 32; snap vert: 32
Game Maker: Maze Tutorial
9. The events/actions for the objPerson object will allow the user to use the arrow keys to move the player up,
down, left and right. The <no key> event is included so that when the user releases any of these keys the player
will stop moving.
10. Open the objGoal object and add the following events/actions:
Event
Action List
Main1
Main1
Action
If next room exists
Go to next room
Settings
-
Transition (optional)
Collision objPerson
Control
Main 2
Else
Restart game
11. The events/actions for the objGoal object will allow the player to move to the next room (if it exists) once it
collides with objPerson object.
ROOMS MAZE 1
12. Add a new room (right-click on Rooms folder, Add Room)
13. Click the settings tab and change the room size to 480 x 480, caption to Simple Maze and the snap x and
snap y values to 32.
14. Click the objects tab then select the appropriate object to create the following room using the objWall,
objGoal and objPerson objects.
15. Save the game and test.
14 | P a g e
Game Maker: Maze Tutorial
LESSON 4 MAZE GAME PART 2
This is a continuation of the maze game created in the last tutorial. Open the maze file from lesson 3. In this
lesson, you will create an additional room in which you will need to collect diamonds before you can proceed to
the next level. You will adjust the walls of the room using different sprites so that it looks a little more realistic.
Resource Files
The files needed for this tutorial are located in the Lecture Resources/Resources 3 directory in the Game
Maker folder that was copied earlier.
SPRITES DIAMONDS & 3-D WALLS
1. Add the following sprites:
File
Name
Remove Background
wall_corner.gif
wall_corner
No
wall_horizontal.gif
wall_horizontal
No
wall_vertical.gif
wall_vertical
No
diamond.gif
sprDiamond
Yes
2. You will also need to create a sprite manually. Right-click the Sprites folder and select Add Sprite.
3. Click the Edit Sprite button then click the File>New to create a new sprite. Set the width and height to 32
then click OK. Double-click the transparent sprite that should now be visible on your screen. This will take you
into the Image Editor window.
4. Using the Fill Bucket
15 | P a g e
select a red colour from the palette then click on the image.
Game Maker: Maze Tutorial
5. Click the close and save button
Background box.
twice then name the sprite sprDoor and uncheck the Remove
SOUNDS MUSIC & SOUND FX
6. Add the following sounds:
File
Name
background_music
sndMusic
diamond
sndDiamond
door
sndDoor
goal
sndGoal
BACKGROUND ROOM & SPLASH BACKGROUND
7. Right-click the Backgrounds folder and select Add Background.
8. Click on the Load Background button and select the background2.bmp file, type bkgd_main in the name
box then click OK.
9. Create a Splash Page image background similar to the example below using Fireworks or Photoshop. The
image size should be 550 x 500 pixels. When you have finished, save the image as background_start (the
format can be either a gif, jpeg or png file).
10. Right-click the Backgrounds folder and select Add Background.
11. Click on the Load Background button and select the start_background file. Type background_start in the
name box then click OK.
16 | P a g e
Game Maker: Maze Tutorial
FONTS SCORE FONT
12. Right-click the Fonts folder and select Add Font. Modify the settings as shown below:
OBJECTS DIAMONDS & 3-D WALLS
13. Create objects for each of the sprites created earlier using the names objCor, objHor, objVer, objDiamond
and objDoor. Make all wall objects solid. Use the image as a guide to replace the old wall with the new wall
objects
17 | P a g e
Game Maker: Maze Tutorial
14. Set the Parent property to objWall as shown below. Because we want all the walls to behave like the
objWall object that was created in the last lesson, setting the parent property will save time as we don't have to
create a collision event for each wall type. Make sure that the other wall types have the objWall as the parent.
15. The objDiamond object is going to be used to accumulate points in the maze. Using the table below create
the following events/actions for the objDiamond object:
Event
Action List
Score
collision, objPerson
Main1
Main1
Action
Set the score
Play sound
Destroy instance
Settings
new score: 10; relative
sound: sndDiamond; loop: false
applies to: self
Events/Actions Summary
The sequence of events and actions will result in a score of 10 being added each time a diamond is collected.
The sndDiamond sound will then be played followed by the removal of the diamond from the screen.
18 | P a g e
Game Maker: Maze Tutorial
16. Open the objGoal object. It should still have a list of actions that you added in the previous lesson. Using the
table below add the following actions to the collision with objPerson event:
Event
Action List
Action
Settings
Score
new score: 100
relative
Main1
sound: sndGoal, loop: false
Main2
milliseconds: 1000
Main1
Control
Main1
collision, objPerson
Transition: fade out and in
Control
Control
Main2
Congratulations!
Score
new score: 500
relative
Score
Main2
Control
The final list of actions should look like the diagram below...
19 | P a g e
Game Maker: Maze Tutorial
Events/Actions Summary
The sequence of events and actions will result in a score of 100 being added followed by the sndGoal sound
being played and a pause of 1 second. The game will then check if another room exists. If the room exists then
the game will proceed to that room. Otherwise, a congratulations message will appear, a score of 500 will be
added, the highscore table will be shown followed by the game restarting. Note the use of the start and end
block. The start and end block actions must be used each time an If action (e.g. If the number of instances is a
value) is followed by two or more other actions (e.g. Play sound and Destroy instance actions).
17. Using the table below add the following events/actions for the objDoor object:
Event
Action List
Control
Control
collision, objPerson
Main1
Main1
Control
Action
If the number of instances is a value
Settings
object: objDiamond; number: 0; operation: Equal to
Start of block
Play sound
Destroy instance
sound: sndDoor; loop: false
applies to: self
End of block
Events/Actions Summary
The sequence of events and actions will result in the objDoor object being used to block the objGoal object in
the maze. The door will open (i.e. it will disappear) and the sndDoor sound played after all the diamonds have
been collected by the player, i.e. when the number of diamonds is equal to 0.
CONTROLLERS
Controllers are objects that perform actions based on events but are not actually seen by the player and therefore
do not require any sprites to be created. The maze game requires two controllers: the first controller will be used
at the start of the game (to reset the score amongst other things) while the second one will be used in every room
(e.g. to keep track of the score, etc.).
18. Right-click the Objects folder and select Insert Object. Type controller_start in the Name box and uncheck
the Visible box.
20 | P a g e
Game Maker: Maze Tutorial
19. Using the table below add the following events/actions for the controller_start object:
Event
Action List
Action
new score: 0
Score
Main1
Create
Settings
show score: don't show; show lives: don't show
Score
new lives: 3
sound: sndMusic; loop: true
Keypress <any key>
Main1
transition: fade out and in
Events/Actions Summary
The sequence of events and actions will result in the score being reset to 0, background music being played and
the scores being hidden. When a key is pressed the game will move to the next room.
20. Right-click the Objects folder and select Insert Object. Type controller_main in the Name box and uncheck
the Visible box.Using the table below add the following events/actions for the controller_main object:
Event
Draw
Action List
Action
Settings
Draw
font: score_font
Draw
color: red
Score
x: 0, y: 0, caption: Score; Relative
text: Lives; x: 90; y: 0; relative
x: 150; y: 0; sprite: sprHeart
Events/Actions Summary
The sequence of events and actions will result in the controller being used to set the font colour and position of
the score.
ROOMS SPLASH PAGE
21. Add a new room (right-click on Rooms folder, Add Room)
22. Click the settings tab and change the room size to 480 x 512, caption to A-Mazing! , the snap x and snap y
values to 32 and room_start in the Name box.
23. Click the background tab then click the add
21 | P a g e
button and select the background_start background.
Game Maker: Maze Tutorial
24. Click the objects tab then select the controller_start object and place anywhere in the room. The object
appears as the following symbol
in the room.
25. Open room1 and modify the room size to a height of 512. Place the controller_main object in the bottom
left corner.
26. Add a new room (right-click on Rooms folder, Add Room) to create room2.
27. Click the settings tab and change the room size to 480 x 512, caption to Collect all the diamonds! , the snap
x and snap y values to 32 and type room2 in the Name box. Place the controller_main object in the bottom left
corner as well as the other objects so that it looks like the example below.
22 | P a g e
Game Maker: Maze Tutorial
28. Re-order the rooms by dragging the room up or down so that they are in the following order: room_start,
room1, room2.
29. Save the game and test. If you are finding that the player gets stuck when it hits the wall, you will need to
open the each of the sprites and uncheck the Precise Collision Checking option.
23 | P a g e
Game Maker: Maze Tutorial
LESSON 5 MAZE GAME PART 3
This is a continuation of the maze game created in the last tutorial. Open the maze file from lesson 4. In this
lesson, you will add the extra challenge of trying to avoid monsters in the maze. You will also use bombs to
explode walls...
Resource Files
The files needed for this tutorial are located in the Lecture Resources/Resources 3 directory in the Game Maker
folder that was copied earlier.
SPRITES MONSTERS, BOMBS & BLOCKS
1. Add the following sprites:
File
Name
Remove Background
monster1_nice.gif
sprMonsterlr
Yes
monster2_nice.gif
sprMonsterud
Yes
monster3_nice.gif
sprMonsterall
Yes
person.gif
sprLives
Yes
bomb.gif
sprBomb
Yes
trigger.gif
sprTrigger
Yes
explosion.gif
sprExplosion
Yes
block.gif
sprBlock
Yes
Open the sprMonsterlr to view the image. Click on the next subimage button
. You should notice that the
sprite is made up of a number of different images (similar to an animated gif). We will take advantage of this a
little later in the tutorial as we will be able to display the relevant view of the monster sub-image depending on
which direction it is going. Look at the other sprites to see their sub-images...
2. You will also need to create a new sprite manually. Right-click the Sprites folder and select Add Sprite.
3. Click the Edit Sprite button then select the File menu and New. Enter 32 for both the Width and Height
values then click OK.
24 | P a g e
Game Maker: Maze Tutorial
4. Double click on the blank sprite. This will take you into the Image Editor window. Using the Fill
Bucket
select a green colour then click on the image.
5. Click the close and save button
twice then name the sprite sprHole and uncheck the Remove Background
button. You should now have the following sprites:
SOUNDS OTHER SOUND FX
6. Add the following sounds:
File
Name
dead.wav
sndDead
explode.wav
sndExplode
hole.wav
sndHole
push.wav
sndPush
You should now have the following sounds. Note: the names might be slightly different
25 | P a g e
Game Maker: Maze Tutorial
OBJECTS MONSTERS, BOMBS & BLOCKS
7. Create objects for the new sprites from the previous step. Ensure you name the various objects using the
names example below.
Sprite
Object
sprMonsterlr
objMonsterlr
sprMonsterud
objMonsterud
sprMonsterall
objMonsterall
sprLives
objLives
sprBomb
objBomb
sprTrigger
objTrigger
sprExplosion
objExplode
sprBlock
objBlock
sprHole
objHole
Make sure that objBlock and objHole are set to solid.
You should now have the following objects (the names might be slightly different):
26 | P a g e
Game Maker: Maze Tutorial
MONSTER COLLISIONS
8. The objPerson object needs to be modified to take into consideration its collision with the newly created
monsters. Using the table below add the events/actions for the objPerson object. Hint: Once you create the
actions for the collision with monster_lr, you can duplicate the event (right-click the event>Duplicate Event)
and change the collision to the appropriate monster.
Collision with objMonsterlr
Event
collision, objMonsterlr
Action List Action
Settings
Main1
sound: sndDead, loop: false
Main2
milliseconds: 1000, redraw: true
Score
lives: -1, relative
Main1
transition: fade out and in
The actions applied to the collision with objMonsterlr will be exactly the same for when the player collides with
the other monsters. Rather than repeating the above steps, you will duplicate the actions and events instead
9. Right click the collision with objMonsterlr event and select Duplicate Event. Select Collision then click
objMonsterud.
10. Right click the collision with objMonsterlr event and select Duplicate Event. Select Collision then click
objMonsterall.
27 | P a g e
Game Maker: Maze Tutorial
Events/Actions Summary
The sequence of events and actions will result in the sndDead being played, a pause of 1 second, the loss of one
player life and the restart of the room when the player collides with any of the monsters.
THE BLOCK
9. (i) Using the table below add the following events/actions for the objBlock object:
Event
Action List
Control
Action
Settings
x: 8*other.hspeed,
y: 8*other.vspeed, relative
objects: All
Control
Main1
sound: sndPush, loop: false
Move
x: 8*other.hspeed
y: 8*other.vspeed, relative
Control
collision, objPerson
Control
Control
Control
object: objHole,
x: 8*other.hspeed,
y: 8*other.vspeed, relative
Move
x: 8*other.hspeed, y: 8*other.vspeed,
relative
Control
(ii) Add the following event to the objPerson object:
collision objBlock
Control
comment: do nothing
Events/Actions Summary
(i) The sequence of events and actions that are applied to the objBlock object will result in the player being able
to move the objBlock around the room. If the objHole object is standing in the way, the objBlock object can be
used to remove the obstruction. (ii) The purpose of the objPerson collision with objBlock event (although
appearing to do nothing) is to allow the player to make contact with the block so that they can move the block.
28 | P a g e
Game Maker: Maze Tutorial
MONSTER MOVEMENT
10. Using the table below add the following additional events/actions to the monster_lr object:
Event
create
step, end step
collision, objWall
Action List
Action
Settings
Control
snap hor: 32; snap vert: 32
Move
direction: left, right, Speed: 32/6
Control
variable: hspeed, value: 0; operation: smaller than
Main1
sprite: sprMonster1, subimage: 3, speed: 0
Control
Main1
sprite: sprMonster1, subimage: 2, speed: 0
Control
snap hor: 32; snap vert: 32
Move
Events/Actions Summary
Create event - This will start the monster moving in either a left or right direction. Step event - This will check
to see if the monster is moving left or right. When hspeed is less than zero (i.e. moving from right to left) the
image needs to face left. The Change Sprite action will make sure that the monster is facing the correct
way. Collision event - This will move the monster in the opposite direction when it hits a wall.
11. Using the table below add the following additional events/actions to the monster_ud object:
Event
create
step, end step
Action List
Settings
snap hor: 32; snap vert: 32
Move
direction: up, down, Speed: 32/6
Control
variable: vspeed, value: 0; operation: smaller than
Main1
sprite: sprMonster2, subimage: 0, speed: 0
Control
Main1
29 | P a g e
Action
Control
sprite: sprMonster2, subimage: 1, speed: 0
Game Maker: Maze Tutorial
Control
collison objWall
snap hor: 32; snap vert: 32
Move
12. Using the table below add the following additional events/actions to the monster_all object:
Event
Action List
Action
Settings
Control
snap hor: 32; snap vert: 32
Move
direction: up, down, left, right, speed: 32/6
Control
snap hor: 32 snap ver: 32
Control
sides: 8
Move
direction: up, down, left, right, speed: 32/6
Control
variable: hspeed, value: 0, operation:
smaller than
Control
variable: image_index, value: 3
Control
variable: hspeed, value: 0, operation: larger
than
Control
variable: image_index, value: 2
Control
variable: vspeed, value: 0, operation:
smaller than
Control
variable: image_index, value: 1
Control
variable: vspeed, value: 0, operation: larger
than
Control
variable: image_index, value: 0
Move
direction: direction + 90 speed: 32/6
Control
x: hspeed, y: vspeed, relative
Control
Move
direction: direction + 180 speed: 32/6
Control
x: hspeed, y: vspeed, relative
Control
Move
direction: direction -90 speed: 32/6
create
step, step
step, end step
collision, objWall
30 | P a g e
Game Maker: Maze Tutorial
Events/Actions Summary
The sequence of events and actions for the first two monsters will result in the monsters moving horizontally for
monster1 and vertically for monster2. When objMonsterlr hits either wall it will bounce in the other horizontal
direction. The sprite will also change so that the monster is facing in the correct direction, hence the use of the
image_index property. This is similar for objMonsterud except that it will move vertically and bounce in the
other direction when it hits the wall. objMonsterall is a little more complicated in that its movements can be one
of four possibilities (up, down, left, right). The use of the chance action is to provide some unpredictability to its
movement so that the monster will suddenly change direction.
THE HOLE
13. Using the table below add the following events/actions for the objHole object:
Event
collision, objBlock
Action List
Action
Settings
Main1
sound: sndHole, loop: false
Main1
applies to: self
Main1
applies to: other
Events/Actions Summary
The sequence of events/actions ensures that when the objBlock object makes contact (collides) with the objHole
object, both objects are removed. The sndHole effect is also played.
THE BOMB, TRIGGER & EXPLOSION
14. Using the table below add the following events/actions for the objTrigger object:
Event
collision, objPerson
31 | P a g e
Action List
Action
Settings
Main1
sound: sndExplode
Main1
object: objBomb, change into: objExplode,
perform events: yes
Main1
applies to: self
Game Maker: Maze Tutorial
15. Using the table below add the following events/actions for the objExplode object:
Event
create
other, animation end
Action List
Action
Settings
Move
x: -200, y: -200, relative
Main1
x: 200-16, y: 200-16, relative
Main1
x: 200-16, y: 200+16, relative
Main1
x: 200-16, y: 200+48, relative
Main1
x: 200+16, y: 200-16, relative
Main1
x: 200+16, y: 200+16, relative
Main1
x: 200+16, y: 200+48, relative
Main1
x: 200+48, y: 200-16, relative
Main1
x: 200+48, y: 200+16, relative
Main1
x: 200+48, y: 200+48, relative
Move
x: 200, y: 200, relative
Main1
applies to: self
Note: The x and y values for the Destroy instances at a position action requires a little trial and error so that the
relevant parts of the room are 'destroyed'.
Events/Actions Summary
The sequence of events and actions in the objTrigger object will result in the objBomb object being transformed
into the objExplode object and the bomb being removed. The objExplode sequence of events and actions will
result in the explosion causing any objects in the vicinity to be destroyed. The animation end event is to ensure
that the animated explosion sequence doesn't repeat forever.
32 | P a g e
Game Maker: Maze Tutorial
PLAYER SPRITE UPDATE
1. Replace sprPerson and sprLives with person_nice.gif. Add the following sprite:
File
Name
Transparent
life.gif
sprHeart
Yes
SOUNDS - LIFE
2. Add the following sound:
File
Name
life.wav
sndLife
OBJECTS PLAYER & LIFE
3. The objPerson object uses an animated sprite (GIF) that contains a number of different images of the player
going up, down, left and right. The images below illustrate...
Player left
Player right
Player down
Player up
To take this into account, we will need to create additional events and actions. Using the table below, add the
new events and actions to the objPerson object:
Event
create
keyboard <left>
keyboard <right>
33 | P a g e
Action List
Action
Settings
Main1
sprite: sprPerson, subimage: 0
Main1
sprite: sprPerson, subimage: 3
Control
snap hor: 32; snap vert: 32
Move
Direction: left, Speed: 4
Main1
sprite: sprPerson, subimage: 2
Control
snap hor: 32; snap vert: 32
Move
Direction: right, Speed: 4
Game Maker: Maze Tutorial
keyboard <up>
keyboard <down>
Main1
sprite: sprPerson, subimage: 1
Control
snap hor: 32; snap vert: 32
Move
Direction: up, Speed: 4
Main1
sprite: sprPerson, subimage: 0
Control
snap hor: 32; snap vert: 32
Move
Direction: down, Speed: 4
4. Using the table below add the following additional events/actions to the objLife object:
Event
collision objPerson
Action List
Action
Settings
Score
sound: sndLife, loop: False
Main1
new lives: +1, relative
Main1
applies to: self
Events/Actions Summary
The sequence of events and actions in the keyboard events for the objPerson object will result in the relevant
subimage displaying when the player is facing left, right, up or down. The objLife collision with the player will
result in an extra life being added to the game.
ROOMS ADDITIONAL
16. Add four more rooms using the settings listed. Ensure that all rooms have the main_controller placed in the
bottom left-corner as well.
Hint: To save yourself time you can duplicate the rooms. Right-click on the room then select Duplicate
34 | P a g e
Game Maker: Maze Tutorial
Name: room3, Caption: Watch out for the monsters!,
Snap x: 32, Snap y: 32, Width: 480, Height: 512
Name: room3, Caption: Hidden flag!, Snap x: 32, Snap y: 32,
Width: 480, Height: 512
Name: room3, Caption: Use the rocks!, Snap x: 32,
Snap y: 32, Width: 480, Height: 512
Name: room3, Caption: Bombs away!, Snap x: 32, Snap y:
32, Width: 480, Height: 512
17. Ensure that the rooms are in the following order: room_start, room1, room2, room3, room4, room5, room6.
18. Save the game and test.
35 | P a g e
Game Maker: Maze Tutorial
LESSON 6 COMPLETING THE MAZE GAME
This is a continuation of the maze game created in the last tutorial. Open the maze file from lesson 5. In this
lesson, you will create one more room, modify the game controller and add a users guide...
Resource Files
The files needed for this tutorial are located in the Lecture Resources/Resources 3 directory in the Game Maker
folder that was copied earlier.
SPRITES ONE RING TO RULE THEM ALL
1. Add the following sprite:
File
Name
Remove Background
ring.gif
sprRing
Yes
2. Create an object using the sprRing sprite and name it objRing.
3. Add the following additional events/actions to the objRing object:
Event
Action List
Action
Settings
Main1
Applies to: self
Score
New score: 250; relative
Collision, objPerson
4. Add the following room to the game using the same settings as the other rooms. Make up your own caption:
36 | P a g e
Game Maker: Maze Tutorial
5. Using the table below add the following additional events/actions to the main_controller:
Event
Action List
Action
Settings
Main1
keyboard, letters, N
keyboard, letters, P
keyboard, letters, R
Main1
Transition fade out and in
Main1
Transition optional
Main1
Transition optional
Score
Colours are optional
-
other, no more lives
Main2
draw
Score
Font: score_font, Align: left
Draw
Colour: yellow
Score
x: 300, y: 4, caption: Score, relative
Draw
text: Lives, x: 8, y: 4, relative
Score
x: 70, y: 4, image: sprLives, relative
Events/Actions Summary
The sequence of events and actions in the keyboard events for the main_controller object will give the user
some basic cheats when playing the game. If they press the letter N it will go to the next room (if it exists).
When the P letter is pressed it will go to the previous room and R will restart the current room. The draw event
will display the score and lives.
GAME INFORMATION
6. The game information section in Game Maker can be used to create a basic user's help guide. Double-click
the Game Information (
) button then type the following:
37 | P a g e
Game Maker: Maze Tutorial
7. Further customisation of the game can be made in the game settings dialog. Double-click the Global
Settings
button and modify the Other tab as shown below:
8. Save and test the game.
38 | P a g e
You might also like
- Return To Castle Wolfenstein - WIN - USA - Manual - DigitalDocument49 pagesReturn To Castle Wolfenstein - WIN - USA - Manual - DigitalasdasNo ratings yet
- Learn Gimp - Introduction To Photo Editing (PDFDrive)Document58 pagesLearn Gimp - Introduction To Photo Editing (PDFDrive)draxi22No ratings yet
- ATAK User GuideDocument63 pagesATAK User GuideDani MartínezNo ratings yet
- Fallout: WarfareDocument33 pagesFallout: WarfareTim Lang100% (5)
- Savage Worlds Shadowrun Interface Zero 30Document52 pagesSavage Worlds Shadowrun Interface Zero 30Marius Tomescu100% (1)
- Bally GameMaker Setup PDFDocument40 pagesBally GameMaker Setup PDFAlex PugachNo ratings yet
- THE LTSPICE XVII SIMULATOR: Commands and ApplicationsFrom EverandTHE LTSPICE XVII SIMULATOR: Commands and ApplicationsRating: 5 out of 5 stars5/5 (1)
- Fuzion - Vigilantian - The Price of LibertyDocument56 pagesFuzion - Vigilantian - The Price of LibertyCharles Weston100% (1)
- Darkstone ManualDocument68 pagesDarkstone ManualIulică Octăvică100% (1)
- MGS3S ManualDocument34 pagesMGS3S ManualAlver TuizaNo ratings yet
- Deblurring Images, Matrices, Spectra, and Filtering (Fundamentals of Algorithms)Document145 pagesDeblurring Images, Matrices, Spectra, and Filtering (Fundamentals of Algorithms)Zengben HaoNo ratings yet
- Spells of Gold - Manual - PCDocument23 pagesSpells of Gold - Manual - PCIllumi ZaoldyeckNo ratings yet
- Expedition PCB User's Guide PDFDocument564 pagesExpedition PCB User's Guide PDFZeynep Emirhan Şenyüz100% (4)
- Second Periodical Examination in Empowerment TechnologiesDocument2 pagesSecond Periodical Examination in Empowerment TechnologiesClarissa Beltran GuiangNo ratings yet
- Game Maker Studio 1.3 Cheat Sheet Events and FunctionsDocument1 pageGame Maker Studio 1.3 Cheat Sheet Events and FunctionsFrederiek de VetteNo ratings yet
- MDN 1508DSDocument108 pagesMDN 1508DSdocazanNo ratings yet
- Hibernate Entity ManagerDocument52 pagesHibernate Entity Managerapi-3824328100% (3)
- 3D Game MakerDocument35 pages3D Game MakerAmar ShahidNo ratings yet
- ZK 6 EssentialsDocument62 pagesZK 6 EssentialsLukas AdiNo ratings yet
- GML Scripts TutorialDocument6 pagesGML Scripts TutorialNyi Nyi LwinNo ratings yet
- Make Your First A-Maze-Ing Game in Game Maker 7Document9 pagesMake Your First A-Maze-Ing Game in Game Maker 7Maria AboNo ratings yet
- Noobtuts - Unity 2D Plants VsDocument18 pagesNoobtuts - Unity 2D Plants VsAan Vorkstyle0% (2)
- GUIPatterns ZK Java Article FinalDocument21 pagesGUIPatterns ZK Java Article FinalMacadoshisNo ratings yet
- DSGameMaker ManualDocument24 pagesDSGameMaker ManualJcrs TlarNo ratings yet
- Vtubing TipsDocument1 pageVtubing TipsCadarnNo ratings yet
- Insert, Update Delete C# Dan Mysql PDFDocument7 pagesInsert, Update Delete C# Dan Mysql PDFMuhamad Ali AldefinuNo ratings yet
- Epma Admin Help 11122300Document478 pagesEpma Admin Help 11122300kmdasariNo ratings yet
- Ketchapp Soft Launch Guidelines - August 2020Document6 pagesKetchapp Soft Launch Guidelines - August 2020Amal CherifNo ratings yet
- GM Tutorial 5 - Animating LazarusDocument24 pagesGM Tutorial 5 - Animating Lazarusmontaser abuzaidNo ratings yet
- Silent Walk FPS Creator 2 User's ManualDocument78 pagesSilent Walk FPS Creator 2 User's ManualleosugarNo ratings yet
- GameSalad ManualDocument43 pagesGameSalad ManualAkmal Sandi B ZakeriaNo ratings yet
- Getting Started with SuperRack SoundGridDocument143 pagesGetting Started with SuperRack SoundGridHunter KillmanNo ratings yet
- Bjdocs PDFDocument40 pagesBjdocs PDFMiguel Islas MontañoNo ratings yet
- Iwd2 ManualDocument83 pagesIwd2 ManualtrevNo ratings yet
- Manual Wysiwyg R23Document462 pagesManual Wysiwyg R23erqm03No ratings yet
- Blender ManualDocument40 pagesBlender ManualgigioNo ratings yet
- Lionheart ManualDocument39 pagesLionheart ManualChris Murphy100% (1)
- Multiplayer Battletech: 3025: Software Design SpecificationDocument202 pagesMultiplayer Battletech: 3025: Software Design SpecificationDavidNo ratings yet
- CCLSA Manual (EBOOK)Document90 pagesCCLSA Manual (EBOOK)GreyshadeSimon42No ratings yet
- Star-Trek-Generations Manual Win EN Digital-ManualDocument35 pagesStar-Trek-Generations Manual Win EN Digital-ManualpyhsiaoNo ratings yet
- Gettingstarted DirectorDocument84 pagesGettingstarted Directormohammed.saboor100% (2)
- FATEK-HMI Quick Start Manual v1Document137 pagesFATEK-HMI Quick Start Manual v1Carlos SanchezNo ratings yet
- Tzar The Burden of The Crown - ManualDocument64 pagesTzar The Burden of The Crown - ManualDusan MladenovicNo ratings yet
- A Torque Game Engine Primer PDFDocument62 pagesA Torque Game Engine Primer PDFalexd_dNo ratings yet
- Thug2 PC ManualDocument68 pagesThug2 PC ManualJoan StuvaNo ratings yet
- Gloomholdin' Rules 2.2Document37 pagesGloomholdin' Rules 2.2Walter van 't HofNo ratings yet
- VPS Avenger Manual EnglishDocument106 pagesVPS Avenger Manual EnglishAmador Simón TapiaNo ratings yet
- FPS Creator ManualDocument115 pagesFPS Creator ManualCarlos SolerNo ratings yet
- GM Tech Magazine :: Issue SevenDocument40 pagesGM Tech Magazine :: Issue SevengamemakertechNo ratings yet
- THUG2 PC Manual PDFDocument68 pagesTHUG2 PC Manual PDFFelix romeroNo ratings yet
- MT 400Document102 pagesMT 400Rahul kumarNo ratings yet
- Ggawd ManualDocument182 pagesGgawd ManualTony BelcherNo ratings yet
- SuperRack SoundGrid User GuideDocument144 pagesSuperRack SoundGrid User GuideM BNo ratings yet
- Against The Darkmaster - QuickStart RulesDocument110 pagesAgainst The Darkmaster - QuickStart RulesasdasdaNo ratings yet
- Agisoft Metashape User Manual: Professional Edition, Version 1.5Document135 pagesAgisoft Metashape User Manual: Professional Edition, Version 1.5CarolinaNo ratings yet
- Space Rangers 2 Manual PDFDocument53 pagesSpace Rangers 2 Manual PDFflookersdNo ratings yet
- Basketball Playbook Manual: Coach's Guide to Creating Plays & DrillsDocument77 pagesBasketball Playbook Manual: Coach's Guide to Creating Plays & DrillsHosam GamalNo ratings yet
- Ccordion Anel Agic: Al Sparber & Gerry Jacobsen PVIIDocument43 pagesCcordion Anel Agic: Al Sparber & Gerry Jacobsen PVIIpetesNo ratings yet
- Getting StartedDocument216 pagesGetting StartedchitZthuNo ratings yet
- Matcalc User Manual: (Maintained by Matcalc Engineering)Document363 pagesMatcalc User Manual: (Maintained by Matcalc Engineering)usto2014No ratings yet
- XCameraUser Guide 2.3.1Document76 pagesXCameraUser Guide 2.3.1Jeremy GilesNo ratings yet
- Vega Strike GDD: Upon the Coldest SeaDocument70 pagesVega Strike GDD: Upon the Coldest SeaR Harikrishnan UnnithanNo ratings yet
- Smart Design: User ManualDocument59 pagesSmart Design: User ManualUsman KhanNo ratings yet
- Standard 5 2 5 5Document3 pagesStandard 5 2 5 5api-291615955No ratings yet
- Standard 2 1 2 2 2 6Document14 pagesStandard 2 1 2 2 2 6api-291615955No ratings yet
- Standard 3 2 3 4Document3 pagesStandard 3 2 3 4api-291615955No ratings yet
- s1 Lesson PlanDocument3 pagess1 Lesson Planapi-291615955No ratings yet
- Robotics Course - Standard 6Document1 pageRobotics Course - Standard 6api-291615955No ratings yet
- Standard 1 5 and 1 2Document3 pagesStandard 1 5 and 1 2api-291615955No ratings yet
- Standard 5 - AssessmentttDocument5 pagesStandard 5 - Assessmentttapi-291615955No ratings yet
- Game 1 Tutorial - DragonDocument15 pagesGame 1 Tutorial - Dragonapi-291615955No ratings yet
- Wpe LogbookDocument6 pagesWpe Logbookapi-291615955No ratings yet
- Tutorial: Creating Multiplayer GamesDocument10 pagesTutorial: Creating Multiplayer Gamesapi-291615955No ratings yet
- Animation Advanced TutorialDocument30 pagesAnimation Advanced Tutorialapi-291615955No ratings yet
- 2015 E-Folio 7762ednmark SheetDocument1 page2015 E-Folio 7762ednmark Sheetapi-291615955No ratings yet
- Game Maker Tutorial - Platform GameDocument35 pagesGame Maker Tutorial - Platform Gameapi-2916159550% (1)
- ShooterDocument25 pagesShooterapi-291615955No ratings yet
- Standard 1Document1 pageStandard 1api-291615955No ratings yet
- Standard 3Document2 pagesStandard 3api-291615955No ratings yet
- Standard 5Document1 pageStandard 5api-291615955No ratings yet
- Standard 4Document1 pageStandard 4api-291615955No ratings yet
- Standard 2Document1 pageStandard 2api-291615955No ratings yet
- Ghostscript-Gpl BuildlogDocument84 pagesGhostscript-Gpl BuildlogthestarlionNo ratings yet
- PS3 ISO conversion and patching toolDocument2 pagesPS3 ISO conversion and patching toolRoberto Hernández RosasNo ratings yet
- Computer Applications Objective QuestionsDocument55 pagesComputer Applications Objective QuestionsAmit Sharma67% (3)
- Creating and Texturing 3D BuildingsDocument6 pagesCreating and Texturing 3D Buildingsjulioea6354No ratings yet
- Hyper Snap 7 ManualDocument132 pagesHyper Snap 7 ManualIrfan AshrafNo ratings yet
- CPE187 Midterm 4Document5 pagesCPE187 Midterm 4lou mallariNo ratings yet
- Image File FormatsDocument38 pagesImage File FormatsMohamed Abdulaziz AlmaqtariNo ratings yet
- Manual Utilizare Modul Prestashop Super SpeedDocument29 pagesManual Utilizare Modul Prestashop Super SpeedTiron CristiNo ratings yet
- Quick Image Navigator OIDocument47 pagesQuick Image Navigator OIAfandie Van WhyNo ratings yet
- Gnuplot PDFDocument39 pagesGnuplot PDFGeorge MeramveliotakisNo ratings yet
- E Commerce User GuideDocument67 pagesE Commerce User GuideAlezNgNo ratings yet
- Image Compression IDocument32 pagesImage Compression IKritiJais100% (2)
- Learning Activity Sheet Computer Science 2Document17 pagesLearning Activity Sheet Computer Science 2Jaeda BaltazarNo ratings yet
- General MILDocument77 pagesGeneral MILDherry's Jhean Batara BalisiNo ratings yet
- HTML5Document85 pagesHTML51NT17EC034 Deepthi K JNo ratings yet
- Lua ApiDocument176 pagesLua Apiyaotl albores tecuautzinNo ratings yet
- Digital GraphicsDocument57 pagesDigital GraphicsSugayra Alfaro MendozaNo ratings yet
- Material P. Builder 11.5Document26 pagesMaterial P. Builder 11.5mike rangerNo ratings yet
- How To Use HTML To Structure A Web Page: Murach's Html5 and CSS3 (3rd Ed.), C3 © 2015, Mike Murach & Associates, IncDocument52 pagesHow To Use HTML To Structure A Web Page: Murach's Html5 and CSS3 (3rd Ed.), C3 © 2015, Mike Murach & Associates, IncJp PeraltaNo ratings yet
- HTML & JavaScriptDocument164 pagesHTML & JavaScriptonojafridayNo ratings yet
- Digital Image Processing FundamentalsDocument125 pagesDigital Image Processing Fundamentalssniper x4848 PillaiNo ratings yet
- Indigo Rose Plugin SDK - 2.0Document76 pagesIndigo Rose Plugin SDK - 2.0silviodionizio100% (1)
- PHP FilesDocument14 pagesPHP FilesAHMED AMINE ZERFAOUINo ratings yet
- SVG TutorialDocument76 pagesSVG TutorialKara TsuboiNo ratings yet
- Iamge Video Compression V2Document29 pagesIamge Video Compression V2MOHNo ratings yet
- Graphics in PHPDocument31 pagesGraphics in PHPVivekNo ratings yet
- SpectravueDocument81 pagesSpectravuemiasokNo ratings yet