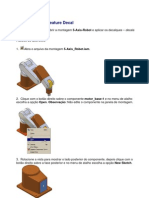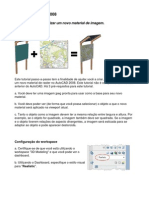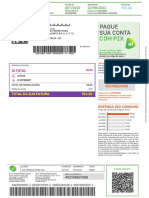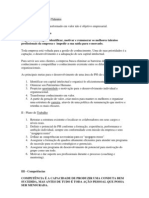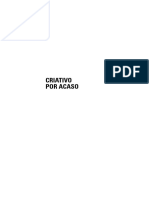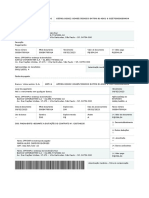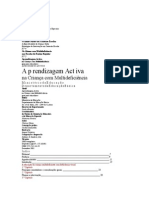Professional Documents
Culture Documents
AutoCAD 2010: Truques e Dicas
Uploaded by
Maurijones J. de AlbuquerqueCopyright
Available Formats
Share this document
Did you find this document useful?
Is this content inappropriate?
Report this DocumentCopyright:
Available Formats
AutoCAD 2010: Truques e Dicas
Uploaded by
Maurijones J. de AlbuquerqueCopyright:
Available Formats
AutoCAD 2010: Truques & Dicas
AutoCAD® 2010
Truques e Dicas
Desenhe e modele o mundo ao seu redor com os recursos poderosos e flexíveis
oferecidos pelo AutoCAD®, software para projetos e documentação e um dos
principais aplicativos CAD 2D e 3D do mercado mundial. Acelere a documentação,
compartilhe idéias automaticamente e explore conceitos de forma mais intuitiva em
3D. Com os milhares de suplementos disponíveis, o software AutoCAD oferece o
máximo em flexibilidade, personalizada para atender às necessidades específicas do
usuário. É hora de levar o projeto mais além. É hora de AutoCAD.
AutoCAD 2010: Truques & Dicas | Maurijones J. de Albuquerque 1
AutoCAD 2010: Truques & Dicas
Desenho paramétrico
A nova funcionalidade produtiva de desenho paramétrico no AutoCAD 2010 possibilita o aumento da
produtividade de maneira espetacular através da restrição dos objetos de desenho com base na
intenção do projeto. As restrições geométricas e dimensionais ajudam a garantir que as relações
específicas e as medidas permaneçam persistente mesmo quando os objetos são modificados. As
ferramentas para criação e gestão de restrições geométricas e dimensionais estão disponíveis na
guia Parametric do Ribbon, que é exibido automaticamente no workspace 2D Drafting and
Annotation.
Figura 1. Guia Parametric do ribbon
Estabelecer relações geométricas
As restrições geométricas estabelecem e mantêm as relações geométricas entre os objetos,
os pontos-chave sobre os objetos, ou entre um objeto e o sistema de coordenadas. Os pares
de pontos-chave sobre ou entre os objetos também podem ser restringidos para que fiquem
vertical ou horizontal em relação ao atual sistema de coordenadas. Por exemplo, você pode
especificar se dois círculos, devem ficar sempre concêntricos, que duas linhas fiquem
sempre paralelas, ou que um dos lados de um retângulo fique sempre horizontal.
Aplicação das Restrições Geométricas
As relações geométricas são definidas com as restrições geométricas, localizadas no painel
Geometric da guia Parametric do Ribbon, ou com o comando GEOMCONSTRAINT. Quando as
restrições são aplicadas, um ícone aparece ao lado do cursor para ajudar você a lembrar qual a
restrição está selecionada.
Figura 2. Ícone de restrição geométrica Concêntrica
AutoCAD 2010: Truques & Dicas | Maurijones J. de Albuquerque 2
AutoCAD 2010: Truques & Dicas
Ao aplicar uma restrição aos pontos, um marcador temporário identifica o ponto válido mais próximo
quando passar o mouse sobre um objeto. Em geral, corresponde com os pontos que podem ser
utilizados como as funções de restrição de object snap.
Seja selecionando os objetos ou pontos sobre os objetos para restringir, a ordem e a localização
selecionada afeta a forma como os objetos se atualizam: o segundo objeto selecionado se atualiza
para satisfazer a restrição. Depois que a restrição for aplicada, porém, um ou outro objeto será
atualizado quando o outro for alterado.
Figura 3. Aplicação de uma restrição paralela
Figura 4. Aplicação de uma restrição coincidente
Figura 5. Aplicação de uma restrição concêntrica
AutoCAD 2010: Truques & Dicas | Maurijones J. de Albuquerque 3
AutoCAD 2010: Truques & Dicas
AutoConstrain
Você pode significativamente automatizar o processo de aplicação de restrições usando a
funcionalidade AutoConstrain, disponível no painel Geometric da guia Parametric. A
AutoConstrain aplica automaticamente as restrições à geometria que estão incluídas dentro das
tolerâncias especificadas. Por exemplo, a aplicar da AutoConstrain a um retângulo consistindo de
quatro linhas gera as restrições adequadas coincidentes, horizontais, paralelas e perpendiculares
para manter a forma retangular, através de várias edições. É possível controlar quais restrições estão
disponíveis, em que ordem foram aplicadas e uma tolerância para determinar se as restrições foram
aplicadas automaticamente. Estes controles estão disponíveis na guia AutoConstrain da caixa de
diálogo Constraint Settings, que pode ser acessada a partir da guia Parametric ou usando o
comando CONSTRAINTSETTINGS.
Figura 6. Acesso a caixa de diálogo Constraint Settings
Figura 8. Caixa de diálogo Constraint Settings, guia AutoConstrain
AutoCAD 2010: Truques & Dicas | Maurijones J. de Albuquerque 4
AutoCAD 2010: Truques & Dicas
Barras de Restrição
As barras de restrição mostram as restrições aplicadas a um objeto. Podemos controlar a exibição
das barras de restrição usando o comando CONSTRAINTBAR ou as opções Show, Show All, e Hide
All no painel Geometric da guia Parametric do ribbon.
Quando as barras de restrição são exibidas, podemos passar o cursor sobre uma restrição para
visualizar o nome da restrição e os objetos que ela afeta.
Figura 8. Barra de Restrição
Podemos ainda controlar a exibição das barras de restrição na guia Geometric da caixa de diálogo
Constraint Settings. As opções incluem a possibilidade de, individualmente, especificar quais tipos
de restrições podem ser exibidos na barra de restrição, aplicar transparência, e mostrar
automaticamente as barras de restrição após a aplicação das restrições aos objetos selecionados,
independentemente da configuração atual de visibilidade da barra de restrição.
Figura 9. Caixa de diálogo Constraint Settings, guia Geometric
AutoCAD 2010: Truques & Dicas | Maurijones J. de Albuquerque 5
AutoCAD 2010: Truques & Dicas
Estabelecendo Relações Dimensionais
As relações dimensionais colocam limites nas medições da geometria. Por exemplo, podemos
empregar uma restrição dimensional para especificar o raio de um arco, o comprimento de uma linha,
ou se duas linhas paralelas ficam separadas sempre 15 mm. Alterando o valor de uma restrição
dimensional força uma mudança na geometria.
Podemos criar as restrições dimensionais a partir do painel Dimensional da guia Parametric ou com
o comando DIMCONSTRAINT. Existem sete tipos de restrições dimensionais, semelhante aos outros
tipos de cotas Lineares, Alinhadas, Horizontal, Vertical, Angular, Radial e Diametral. Na verdade,
podemos utilizar o comando DIMCONSTRAINT para converter uma cota tradicional em uma restrição
dimensional correspondente. As restrições dimensionais recebem um nome quando são criadas. O
texto de uma restrição dimensional pode exibir o seu nome, o valor ou o seu nome e expressão
(nome = fórmula ou equação ou valor). Um ícone de “cadeado" aparece ao lado de todas as
restrições dimensionais para ajudar a distingui-las visualmente das cotas regulares. Por definição
padrão, as restrições dimensionais são exibidas com um estilo de sistema fixo que é o zoom
invariável - ela fica do mesmo tamanho em relação à tela quando você aplica zoom de aproximação
e zoom de afastamento de modo que ela fique sempre legível.
Figura 10. Restrições Dimensionais
Podemos controlar a exibição das restrições dimensionais, incluindo a visibilidade do ícone de
cadeado, a partir da guia Dimensional da caixa de diálogo Constraint Settings.
AutoCAD 2010: Truques & Dicas | Maurijones J. de Albuquerque 6
AutoCAD 2010: Truques & Dicas
Figura 11. Caixa de diálogo Constraint Settings, guia Dimensional
As restrições dimensionais são editadas facilmente utilizando as grips ou clicando duas vezes sobre
o texto da cota para digitar os valores. Quando clicamos duas vezes, o nome de restrição e de
expressão são exibidos automaticamente, independentemente da configuração de formato de
restrição. Podemos inserir apenas um valor, ou um nome e valor usando o formato nome = valor (por
exemplo, Largura = 1.5 ou Largura = Comprimento/3). Podemos mudar o nome das restrições
dimensionais, e utilizar esses nomes em fórmulas para configurar os valores de outras restrições. Por
exemplo, se você tiver um retângulo com restrições chamadas "comprimento" e "largura", você pode
definir o valor da "largura" como "comprimento/3" para restringir a largura do retângulo a 1/3 de seu
comprimento.
Parâmetros definidos pelo usuário
O gerenciador Parameters Manager, disponíveis a partir do Ribbon, permite você controlar os
parâmetros dimensionais, bem como criar e gerenciar os parâmetros definidos pelo usuário.
Podemos fornecer um nome significativo para o parâmetro e depois atribuir um valor numérico ou
fórmula como sua expressão. A expressão de um parâmetro pode fazer referência a outros
parâmetros de forma que o seu valor se atualize automaticamente quando o alterar os valores de
outro parâmetro.
AutoCAD 2010: Truques & Dicas | Maurijones J. de Albuquerque 7
AutoCAD 2010: Truques & Dicas
Figura 12. Parameters Manager
Formas da Restrição
As restrições dimensionais podem tomar uma das duas formas: Anotacional ou Dinâmica. Ambas as
formas controlam a geometria da mesma maneira, mas diferem em sua aparência e forma como são
controladas.
As restrições dinâmicas dimensionais não se destinam a ser usadas como anotações plotadas e elas
têm um estilo predefinido que não pode ser modificado. A altura de exibição é controlada pela
variável de sistema BPARAMETERSIZE. A visibilidade das restrições dinâmicas pode ser controlada
em uma variedade de maneiras. Primeiro, podemos mostrar ou ocultar todas as restrições dinâmicas
com dois ícones do Ribbon. Segundo, mesmo que restrições dinâmicas estiverem ocultas, podemos
marcar a opção para exibi-las quando um objeto restringido for selecionado, na caixa de diálogo
Constraint Settings ou a variável do sistema DYNCONSTRAINTMODE. Finalmente, mesmo que
restrições dinâmicas estejam configuradas como "Show All", elas só aparecerão se pelo menos um
dos objetos restringidos estiver visível (em uma layer que estiver Ativa ou Descongelada). As
restrições anotacionais são parecidas exatamente como os objetos de cota, e são controladas da
mesma maneira. Elas têm todas as mesmas propriedades das cotas regulares, incluindo o Estilo. As
restrições anotacionais se destinam a ser usadas para as restrições dimensionais plotadas.
Figura 13: Retângulo com uma restrição dimensional dinâmica e um anotacional
AutoCAD 2010: Truques & Dicas | Maurijones J. de Albuquerque 8
AutoCAD 2010: Truques & Dicas
Podemos especificar qual a forma da restrição é aplicada por definição padrão usando a variável do
sistema CCONSTRAINTFORM. Além disso, podemos especificar a forma de restrição ao usar o
comando DIMCONSTRAINT para criar uma nova restrição dimensional. Mesmo depois de ter criado
uma restrição dimensional, podemos facilmente mudar a sua forma de restrição usando a paleta
Properties.
Blocos Dinâmicos
Os blocos dinâmicos foram aprimorados para suportar as restrições geométricas e dimensionais.
Eles também suportam a funcionalidade para definir uma tabela de variações de bloco dinâmico, e
algumas melhorias gerais foram feitas ao ambiente de edição de bloco.
Figura 14. Guia da Ribbon Block Editor
Restrições Geométricas
As restrições geométricas podem ser aplicadas aos objetos no Editor do Bloco da mesma forma que
são aplicadas no Editor de Desenhos. A geometria restringida no Editor de Desenho quando for
copiada para o Editor de Bloco, ou selecionada durante a criação de um bloco com o comando Block,
permanecerão restringida no Editor de Bloco.
Parâmetros de Restrição
Podemos aplicar restrições do tipo dimensional, chamada de parâmetros de restrição, aos objetos
dentro de um bloco. Os parâmetros de restrição se comportam como restrições dimensionais, mas
também expor o seu nome como uma propriedade para a referência de bloco semelhante aos
parâmetros dos blocos dinâmicos. Podemos acessar os parâmetros de restrição no painel
Dimensional da guia Block Editor no Ribbon ou com o comando BCPARAMETER. As opções de
parâmetros de restrição são as seguintes: Linear, Alinhada, Horizontal, Vertical, Angular, Radial e
Diametral.
Geometria de Construção
Às vezes é útil adicionar a geometria de construção durante a restrição da geometria para alcançar o
comportamento desejado. O Editor de Bloco oferece uma ferramenta de geometria de construção
(comando BCONSTRUCTION) que permite converter os objetos existentes em geometria de
construção. A geometria da construção fica visível no Editor de Bloco e pode ser restringida, mas ela
não é exibida nem plotada na referência de bloco.
AutoCAD 2010: Truques & Dicas | Maurijones J. de Albuquerque 9
AutoCAD 2010: Truques & Dicas
Gerenciador de Parâmetros
Está disponível no Editor do Bloco um Gerenciador de Parâmetros. Esta paleta exibe uma lista com
os parâmetros do usuário, parâmetros tradicionais de ação, parâmetros de restrição do bloco, e os
atributos. Utilizando o Parameters Manager, podemos controlar ou não se um parâmetro deve ser
exibido na paleta Properties para uma referência de bloco selecionada e podemos especificar a
ordem em que os parâmetros devem aparecer.
Figura 15. Paleta Parameters Manager do Editor de Bloco
Blocos de Teste
Uma nova ferramenta Test Block (comando BTESTBLOCK) permite testar uma definição de bloco
durante a criação de blocos dinâmicos. Quando utilizamos essa ferramenta, o AutoCAD abre uma
janela temporária, semelhante a uma janela de desenho, com a referência de bloco já inserida. A
Janela Test Block é facilmente identificável pela barra de título, cor de fundo, e na guia contextual
do Ribbon, que inclui um botão para fechar o Bloco de Teste. Quando fechamos o bloco de teste,
retornaremos automaticamente ao Editor de Blocos.
Tabela de Propriedades de Bloco
Uma nova ferramenta Block Table foi adicionada ao Editor de Bloco. Acessível a partir do painel
Dimensional do Ribbon, ou do comando BTABLE, ela exibe a Tabela de Propriedades de Bloco,
onde podemos definir diferentes variações de um conjunto de propriedades da referência de bloco.
Podemos inserir as propriedades manualmente ou copiar e colar de uma planilha do Microsoft®
Office Excel®.
AutoCAD 2010: Truques & Dicas | Maurijones J. de Albuquerque 10
AutoCAD 2010: Truques & Dicas
Figura 16. Tabela de Propriedade de Bloco
Um menu de GRIP na referência de bloco inserida permite-nos alternar entre diferentes conjuntos de
valores ou linhas na tabela.
Figura 17. Grip da Tabela de Propriedades de Bloco
AutoCAD 2010: Truques & Dicas | Maurijones J. de Albuquerque 11
AutoCAD 2010: Truques & Dicas
Selecionando “Properties table...” a partir do menu de GRIP exibe a tabela do bloco, permitindo que
você defina o bloco em relação aos valores definidos por qualquer linha na tabela.
Barras de Ação
Foram aprimorados a exibição e o posicionamento dos objetos de Ação no Editor de Bloco para se
adaptar com as barras de restrição. Os objetos de Ação já não são colocados individualmente no
Editor de Bloco, ao invés disso, eles foram automaticamente agrupados em barras de Ação com
base nos parâmetros com os quais estão associados. Podemos alternar entre os estilos de exibição
novos e antigos, definindo a variável de sistema BACTIONBARMODE antes de entrar no Editor de
Bloco.
Figura 18. Barra de Ação
Quando estiver visualizando a definição de bloco com as barras de Ação ativadas, é possível dizer
rapidamente quais as ações que estão associadas com quais parâmetros e quantas ações são
afetadas por cada um dos parâmetros. Também é possível ver qual parâmetro tem suas
propriedades “Chain actions” habilitadas. Se passar o mouse sobre uma ação em uma barra de
Ação, tanto o parâmetro associado e a geometria afetada são destacados.
AutoCAD 2010: Truques & Dicas | Maurijones J. de Albuquerque 12
AutoCAD 2010: Truques & Dicas
Block Editor de Configurações
Uma nova caixa de diálogo, iniciado com o comando BESETTINGS, permite-nos controlar todas as
configurações para o ambiente do Editor de Bloco em um só lugar. Podemos aplicar cores aos
objetos com base no seu estado de restrição, tornando mais fácil identificar os objetos que estão
parcialmente, totalmente, ou excessivamente restringidos, ou os que não têm restrições de nenhuma
maneira. A variável de sistema BCONSTATUSMODE controla se este sombreamento é usado.
Figura 19. Block Editor Settings
Criação de Blocos com Restrições versus Parâmetros e Ações
Durante a criação de blocos dinâmicos com restrições geométricas e dimensionais, geralmente
recomenda-se que você não misturá-los com os parâmetros e ações. Por exemplo, se você aplicar
restrições geométricas à geometria na definição do bloco, você deve usar os parâmetros de restrição
para definir propriedades personalizadas para o bloco, em vez dos parâmetros de ação. Também é
recomendável que você adicione uma restrição Fix a definição e restrinja completamente o bloco.
Podemos verificar se o bloco está totalmente restringido, clicando sobre o Constraint Status no
Ribbon.
Comunicação
Com o AutoCAD 2010 a comunicação rápida e fácil. Compartilhe dados de projeto importantes de
forma segura, eficiente e exata com o software AutoCAD®. Experimente os benefícios do suporte
nativo para DWG™ – um dos formatos de dados de projeto mais utilizados em todo o mundo – para
manter todos os envolvidos sempre atualizados. Amplie os horizontes das idéias com imagens
prontas para apresentações, ferramentas de renderização e os melhores recursos de plotagem e
impressão 3D do mercado. É o máximo em comunicação.
AutoCAD 2010: Truques & Dicas | Maurijones J. de Albuquerque 13
AutoCAD 2010: Truques & Dicas
PDF Underlays
O AutoCAD 2010 aborda a lista dos principais pedidos do grupo de usuários da Autodesk AUGI®
(Autodesk User Group International), permitindo que você atache um arquivo PDF a um desenho do
AutoCAD como um arquivo subjacente ou underlay. Podemos trabalhar com PDF underlays da
mesma forma que se trabalha com outras referências externas, incluindo DWG, DWF, DGN, e
arquivos de imagem. Você pode até utilizar as ferramentas de restrições aos pontos-chave na
geometria de PDF utilizando as funções conhecidas de restrições a objetos geométricos Osnap. Para
obter mais informações, consulte a seção de Referências Externas.
Impressão 3D
A nova funcionalidade de impressão em 3D no AutoCAD 2010 permite que desenhos 3D do
AutoCAD sejam produzidos diretamente para o STL – suportado pelos equipamentos de impressão
3D através de uma conexão de internet. Este utilitário simples o guiará através da preparação de seu
modelo, ajustando a escala, criando um arquivo STL a partir do seu modelo, e em seguida
transferindo o arquivo STL para um determinado equipamento definido pelo usuário para impressão.
O modelo 3D final será impresso em seguida, enviado para você dentro de alguns dias.
Você pode preparar o seu modelo de impressão 3D usando o comando 3DPRINT ou selecionando
Send to 3D Print Service [Enviar para o serviço de impressão 3D] a partir da guia Output.
Selecione todos os objetos sólidos que deseja imprimir. Uma vez que todos os objetos são
selecionados, selecione Return, o que irá mostrar o diálogo Send to 3D Print Service. Especifique a
escala de seu modelo, em seguida, salve o modelo em um formato STL.
Figura 20. Prepare a caixa de diálogo Send to 3D Print Service
Depois de salvo, você será direcionado automaticamente para um local no Autodesk.com onde você
pode selecionar o fornecedor de impressão 3D.
AutoCAD 2010: Truques & Dicas | Maurijones J. de Albuquerque 14
AutoCAD 2010: Truques & Dicas
Explore
O AutoCAD 2010 oferece a você as potencialidades do 3D para explorar suas idéias em quase
qualquer forma imaginável. O AutoCAD e uma tela em branco têm muito em comum. Ambos dão a
você a habilidade para criar o inimaginável. Mas o AutoCAD oferece a flexibilidade para explorar as
idéias de projeto em 2D e 3D, com ferramentas intuitivas que ajudam os seus conceitos se tornar
real. O mundo é sua tela - o que você vai criar da próxima vez?
Desenho de Forma Livre
As potencialidades de desenho 3D no AutoCAD melhoraram de maneira significativa com a
introdução do design de forma livre. As novas ferramentas do AutoCAD 2010 permitem a criação e a
edição de malhas que são de forma livre e fluente.
Figura 21. Exemplo de shapes de forma livre
A nova guia da Ribbon Mesh Modeling oferece acesso fácil à criação de malha e ferramentas de
edição. O painel Primitives contém uma ferramenta para criar formas primitivas de malha (Box,
Cone, Cilindro, Pirâmide, Esfera, Cunha, e Torus), bem como as superfícies revolucionadas,
superfície tabulada, superfície regrada, e superfícies de malha de aresta.
Figura 22. Guia da Ribbon Mesh Modeling
AutoCAD 2010: Truques & Dicas | Maurijones J. de Albuquerque 15
AutoCAD 2010: Truques & Dicas
Um objeto de malha pode ser gradativamente suavizado para criar formas curvas, mesmo quando se
inicia com uma forma primitiva tradicional. O processo de criação de primitivas de malha lisa é
semelhante à criação de seus equivalentes sólidos. Por exemplo, a criação de um cilindro de malha
lisa proporciona as mesmas solicitações de parâmetros e opções como a criação de um cilindro
sólido. Por definição padrão, as primitivas de malha são criadas sem suavidade. Podemos ajustar o
nível de suavidade a medida que criamos a malha, especificando a opção configurações - settings.
Inserindo uma suavidade igual a 0 produz uma forma com arestas retas. Os valores mais elevados
de suavidade produzem arestas cada vez mais arredondadas. Podemos converter os sólidos 3D
existentes, as superfícies 3D, as faces 3D, malhas de polígonos, malhas Polyface, regiões e
polilinhas fechadas em objetos de Malha usando a ferramenta Smooth Objects.
Mesmo depois de ter criado um objeto de Malha com uma suavidade especificada, você pode
facilmente aumentar ou diminuir a sua suavidade usando a paleta Properties ou as ferramentas de
edição de malha disponíveis no painel do Ribbon Mesh. O valor máximo Smoothness de um objeto
é o nível 4. Você pode usar a ferramenta Mesh Refine para ajustar o nível de suavidade atual do
objeto como o novo patamar, aumentando assim a capacidade de suavidade dos níveis restantes.
No entanto, aumentando a suavidade e o refinamento aumenta a complexidade do objeto e pode
afetar o desempenho. Para obter o melhor dos dois mundos, você pode desenvolver o seu modelo
em baixos níveis de suavidade e aumentar o nível de suavidade quando a modelagem básica estiver
concluída. Além disso, você pode refinar as faces individuais sem redefinir o nível padrão de
suavidade. Isto permite que você limite a complexidade as áreas onde o trabalho detalhe é
necessário.
Figura 23. Objetos suavizados de maneira incremental
Podemos controlar o comportamento dos sub-objetos dentro de uma malha utilizando as ferramentas
Crease. Por exemplo, imagine a tarefa de projetar um edifício novo e moderno para se adequar entre
dois edifícios existentes em uma rua urbana cheia de gente. Podemos vincar os sub-objetos perto
dos edifícios existentes e na base para garantir que eles não são sejam afetados pela suavidade da
malha. Combinando o vinco, a suavidade, e a funcionalidade de refinamento a permite você criar
formas suaves dentro de um cenário de arestas rígidas.
AutoCAD 2010: Truques & Dicas | Maurijones J. de Albuquerque 16
AutoCAD 2010: Truques & Dicas
Figura 24. Mesh Crease
Ao contrário de seus equivalentes sólidos, as faces dos objetos de malha são divididas em faces
menores com base em valores do mosaico da malha. Você pode controlar as divisões do mosaico
padrão para cada tipo de primitiva usando as opções Mesh Primitive, que são acessíveis com o
comando MESHPRIMITIVEOPTIONS ou a partir da guia 3D Modeling da caixa de diálogo Options.
Visualize os resultados utilizando as ferramentas de Pan, Zoom, Orbit e dentro da caixa de diálogo
Mesh Primitive Options.
Figura 25. Caixa de diálogo Mesh Primitive Options
Você pode ainda controlar o comportamento de conversão de objetos como sólidos e superfícies de
objetos de malha usando a caixa de diálogo Mesh Tessellation Options, acessíveis com o comando
MESHOPTIONS ou a partir da guia 3D Modeling da caixa de diálogo Options.
AutoCAD 2010: Truques & Dicas | Maurijones J. de Albuquerque 17
AutoCAD 2010: Truques & Dicas
Figura 26. Mesh Tessellation Options
As ferramentas de edição de malha, disponível no painel Edit Mesh da ribbon, permitem a edição de
faces de malha, bem como a conversão entre superfícies e sólidos.
Podemos dividir uma face de malha, especificando dois pontos de divisão. Podemos em seguida
selecionar e editar cada nova face, bem como as arestas e vértices que eles produzem, utilizando a
tecla CTRL para seleção de sub-objeto. Selecionando os sub-objetos individuais permite ainda
modificar a forma da malha. Além disso, podemos aplicar materiais diferentes as diferentes faces.
Figura 27. Divisão da face da malha
Extrude de maneira fácil uma face em um objeto de malha usando a ferramenta Extrude Face no
painel Edit Mesh. Ao contrário das extrusões realizadas em objetos sólidos (o que cria um novo
objeto sólido), as extrusões de face de malha estendem e deformam o objeto de malha, sem criar um
novo.
AutoCAD 2010: Truques & Dicas | Maurijones J. de Albuquerque 18
AutoCAD 2010: Truques & Dicas
Figura 28. Face extrudada
Depois de utilizar as ferramentas de criação e de edição de malha e para criar malhas orgânicas,
podemos converter as malhas impermeáveis (sem espaços) e as que não se cruzam, em sólidos
suaves ou facetados. As ferramentas adicionais permitem você converter malhas de superfícies lisas
ou facetadas e você pode controlar a suavidade dos objetos durante o processo de conversão. Estas
ferramentas de conversão estão disponíveis no painel Convert Mesh da guia da ribbon.
Figura 29. Ferramentas de Conversão de Malha
Sobre a Autodesk
A Autodesk, Inc. (NASDAQ: ADSK), é o líder mundial em software 2D e 3D para os sectores da
indústria transformadora, construção, infra-estruturas, media e entretenimento. Desde a introdução
do seu AutoCAD em 1982, a Autodesk desenvolveu o mais vasto portfólio de soluções de protótipo
digital state-of-the-art para ajudar os clientes a viverem as suas idéias antes de se tornarem
realidade. O Ranking Fortune 1000 confia na Autodesk para as ferramentas de visualização,
simulação e análise do desempenho do mundo real desde cedo nos processos de projeto para
reduzir tempo e custos, aumentar a qualidade e projetar a inovação. Para mais informações sobre a
Autodesk visite www.autodesk.com ou www.autodesk.pt.
AutoCAD 2010: Truques & Dicas | Maurijones J. de Albuquerque 19
You might also like
- Modelagem Da Base Do Mancal - Versão MelhoradaDocument12 pagesModelagem Da Base Do Mancal - Versão MelhoradaMaurijones J. de AlbuquerqueNo ratings yet
- Datafolha Dá Serra e Dilma EmpatadosDocument10 pagesDatafolha Dá Serra e Dilma EmpatadosMaurijones J. de AlbuquerqueNo ratings yet
- Prototipagem Digital Da AutodeskDocument6 pagesPrototipagem Digital Da AutodeskMaurijones J. de AlbuquerqueNo ratings yet
- Modelagem de Uma Polia de 200 MilímetrosDocument9 pagesModelagem de Uma Polia de 200 MilímetrosMaurijones J. de AlbuquerqueNo ratings yet
- Autodesk Inventor: Modelagem Da Polia de TransmissãoDocument9 pagesAutodesk Inventor: Modelagem Da Polia de TransmissãoMaurijones J. de Albuquerque100% (1)
- Modelagem de Uma Chave de FendaDocument10 pagesModelagem de Uma Chave de FendaMaurijones J. de Albuquerque100% (1)
- Restrições de Sketch 2D Referência RápidaDocument2 pagesRestrições de Sketch 2D Referência RápidaMaurijones J. de AlbuquerqueNo ratings yet
- Criação de IpartDocument6 pagesCriação de IpartMaurijones J. de AlbuquerqueNo ratings yet
- Crie Renderizações Realísticas Com o Autodesk Inventor StudioDocument7 pagesCrie Renderizações Realísticas Com o Autodesk Inventor StudioMaria Clara de Albuquerque100% (1)
- Modelagem Do Colar FlangeadoDocument15 pagesModelagem Do Colar FlangeadoMaurijones J. de Albuquerque100% (2)
- Modelagem de Uma Engrenagem Helicoidal Utilizando o Autodesk Inventor 2010Document10 pagesModelagem de Uma Engrenagem Helicoidal Utilizando o Autodesk Inventor 2010Maria Clara de Albuquerque100% (1)
- Autodesk Inventor - Criação de Uma Feature DecalDocument7 pagesAutodesk Inventor - Criação de Uma Feature DecalMaurijones J. de AlbuquerqueNo ratings yet
- Bomba FlangeadaDocument18 pagesBomba FlangeadaMaria Clara de Albuquerque100% (2)
- Funções Do AutoCAD 2009Document15 pagesFunções Do AutoCAD 2009Maurijones J. de AlbuquerqueNo ratings yet
- Autodesk Inventor - Analise de TensaoDocument5 pagesAutodesk Inventor - Analise de TensaoMaurijones J. de Albuquerque100% (1)
- AutoCAD 2008 - Material de TexturaDocument8 pagesAutoCAD 2008 - Material de TexturaMaurijones J. de Albuquerque100% (31)
- Modeling A Mechanical Part Using AutoCADDocument35 pagesModeling A Mechanical Part Using AutoCADMaurijones J. de AlbuquerqueNo ratings yet
- AutoCAD - Criação de Um Bloco Dinâmico de Uma EsquadriaDocument7 pagesAutoCAD - Criação de Um Bloco Dinâmico de Uma EsquadriaMaurijones J. de Albuquerque100% (3)
- AutoCAD - Modelagem 3DDocument1 pageAutoCAD - Modelagem 3DMaurijones J. de Albuquerque100% (2)
- Autodesk Inventor - Montagem Da Polia IntermediariaDocument7 pagesAutodesk Inventor - Montagem Da Polia IntermediariaMaurijones J. de Albuquerque100% (10)
- Modelagem Uma Mola Helicoidal No AutoCADDocument3 pagesModelagem Uma Mola Helicoidal No AutoCADMaurijones J. de Albuquerque100% (5)
- Data Linking e Extracao de DadosDocument12 pagesData Linking e Extracao de DadosMaurijones J. de AlbuquerqueNo ratings yet
- Aplicação de Modelagem de Sólido: Desenho de Uma GaxetaDocument6 pagesAplicação de Modelagem de Sólido: Desenho de Uma GaxetaMaurijones J. de Albuquerque100% (1)
- AutoCAD - RenderizaçãoDocument6 pagesAutoCAD - RenderizaçãoMaurijones J. de Albuquerque100% (5)
- Autodesk Inventor - Peças DerivadasDocument4 pagesAutodesk Inventor - Peças DerivadasMaurijones J. de Albuquerque100% (2)
- Tutorial Inventor - Modelagem Da PoliaDocument6 pagesTutorial Inventor - Modelagem Da PoliaMaurijones J. de Albuquerque100% (2)
- Matriz de Comparação Por VersãoDocument3 pagesMatriz de Comparação Por VersãoMaurijones J. de AlbuquerqueNo ratings yet
- 10 Principais Razões para Evoluir Do Software AutoCAD 2006 para o AutoCAD 2009Document3 pages10 Principais Razões para Evoluir Do Software AutoCAD 2006 para o AutoCAD 2009Maurijones J. de Albuquerque100% (1)
- 4 Usinagem FresamentoDocument96 pages4 Usinagem FresamentoJoão Paulo Bastos100% (1)
- Artigo Original: Revista Saber Acadêmico #21 / Issn 1980-5950 - BARRETO, S. S, 2016Document9 pagesArtigo Original: Revista Saber Acadêmico #21 / Issn 1980-5950 - BARRETO, S. S, 2016Joél CarlosNo ratings yet
- Revisão S - 6X4 - Off Road Scania 540 XTDocument5 pagesRevisão S - 6X4 - Off Road Scania 540 XTrodolfo rodriges'No ratings yet
- Aula 1 MicrocontroladoresDocument15 pagesAula 1 Microcontroladoresangaba9272No ratings yet
- Caso MesblaDocument22 pagesCaso MesblaMayara Gomes BragaNo ratings yet
- LimpopoCorredor Agroindustrial PortuguesDocument246 pagesLimpopoCorredor Agroindustrial PortuguesMitic Clemente NhatsaveNo ratings yet
- Aplicação Da Engenharia de Métodos em Uma Empresa de Panificação e ConfeitariaDocument14 pagesAplicação Da Engenharia de Métodos em Uma Empresa de Panificação e ConfeitariaThiago TamachiroNo ratings yet
- Medição de Grandezas ElétricasDocument8 pagesMedição de Grandezas ElétricasAndré MarquesNo ratings yet
- NBR 15007 3Document9 pagesNBR 15007 3Cezar Clemente0% (1)
- (CEDERJ) Trabalho de Campo - Educação AmbientalDocument12 pages(CEDERJ) Trabalho de Campo - Educação AmbientalBárbara0% (1)
- NaturaDocument108 pagesNaturaAndré Tomé0% (1)
- APCER Apresentação SGIDI InescDocument60 pagesAPCER Apresentação SGIDI InescJorge MendesNo ratings yet
- Normas e Procedimentos para A Realização de Eventos e Concertos Na Sala São PauloDocument21 pagesNormas e Procedimentos para A Realização de Eventos e Concertos Na Sala São PauloLetícia VenancioNo ratings yet
- Modelo Comprovante de ResidenciaDocument4 pagesModelo Comprovante de ResidenciaGabriel Andreatta0% (1)
- Flavio 31Document5 pagesFlavio 31Flavio VieiraNo ratings yet
- Geografia Geral e Do Brasil - GABARITODocument25 pagesGeografia Geral e Do Brasil - GABARITOAnderson MouraNo ratings yet
- A História Do TelefoneDocument2 pagesA História Do TelefoneAriadne FariasNo ratings yet
- Chek List NR 13 - Caldeiras e Vasos de PressãoDocument3 pagesChek List NR 13 - Caldeiras e Vasos de PressãoAdilson Oliveira100% (1)
- Recursos NaturaisDocument4 pagesRecursos NaturaisAndre GomesNo ratings yet
- EsquemasDocument12 pagesEsquemasJoao Victor Vargas RosaNo ratings yet
- Como Instalar o Windows 7 e 8 em Modo UEFIDocument10 pagesComo Instalar o Windows 7 e 8 em Modo UEFIJeferson GonçalvesNo ratings yet
- Obtenção e Retenção de TalentosDocument34 pagesObtenção e Retenção de TalentosGiovanna Manzano GuimarãesNo ratings yet
- Direito Do TrabalhoDocument160 pagesDireito Do TrabalhoWellington Elias MirasserNo ratings yet
- Criativo Por AcasoDocument19 pagesCriativo Por Acasocjardel_adm1140No ratings yet
- Boleto Maria Aline Cardoso BorgesDocument1 pageBoleto Maria Aline Cardoso Borgesbruno feira meloNo ratings yet
- Como Calcular Volume de Concreto para Lajes - Passo A Passo115204Document14 pagesComo Calcular Volume de Concreto para Lajes - Passo A Passo115204Douglas PóvoasNo ratings yet
- TCC CompletoDocument65 pagesTCC CompletoKarina NayaraNo ratings yet
- Injeção Eletrônica de MotosDocument9 pagesInjeção Eletrônica de MotosGerardo Espinola CardozoNo ratings yet
- Aprendizagem Activa Na Criança Com Multideficiencia - Guia para Educadores - de Clarisse NunesDocument140 pagesAprendizagem Activa Na Criança Com Multideficiencia - Guia para Educadores - de Clarisse NunesDaniela FernandesNo ratings yet
- Manual Motor CAT 3176Document4 pagesManual Motor CAT 3176HenriqueNo ratings yet