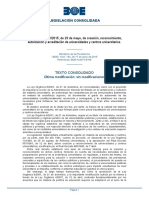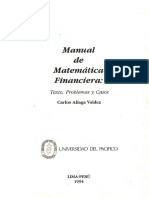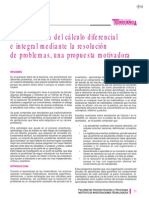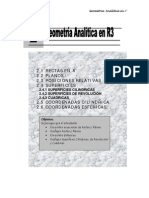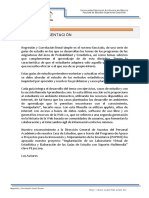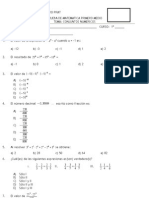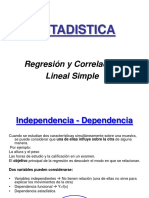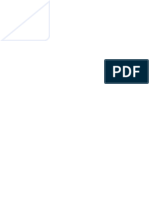Professional Documents
Culture Documents
Manual Word Básico
Uploaded by
Fredito Cardenas0 ratings0% found this document useful (0 votes)
150 views252 pagesManual Word Básico
Copyright
© © All Rights Reserved
Available Formats
PDF or read online from Scribd
Share this document
Did you find this document useful?
Is this content inappropriate?
Report this DocumentManual Word Básico
Copyright:
© All Rights Reserved
Available Formats
Download as PDF or read online from Scribd
0 ratings0% found this document useful (0 votes)
150 views252 pagesManual Word Básico
Uploaded by
Fredito CardenasManual Word Básico
Copyright:
© All Rights Reserved
Available Formats
Download as PDF or read online from Scribd
You are on page 1of 252
Microsoft®
Word 2010
arting
MANUAL DEL PARTICIPANTE
Microsoft | |T Academy
Program
Tabla de Contenido
CAPITULO I: FUNDAMENTOS DE MICROSOFT WORD 2010
PROCESADOR DE TEXTO, DEFINICION.
[NovEDADES EN La VERSION 2010
CCREARSU MEIOR TRABALO.
Dar formato al texto y 0 las imagenes para lograr un aspecto perfecto...
Ajustar el texto con caracteristicas de OpenType.
Orientarse en documentos larges con ef nuevo panel de navegacion de documentos yBésqued
En Word 2010 puede hacer lo siguiente:
Nuevos diserios de imagenes de araficos Smartar
Nuevos efectos artisticos
Correccién de imégenes. .
‘Mejor recorte y compresion de imagenes eum.
Eliminacién automética de fondo de imagenes...
TRABAUAR MAS FACILMENTE.,
Personalizar la cinta...
Configuracén simpifcoda dela preferencia de idioma,
Recuperar trabajo no guarded rr
La vista de Microsoft Office Backstage..
Seleccionar texto para ver una traduceién
“TRABAIAR MEJOR EN EQUIPO. nn
Trabajar en Word desde cualquier lugar
Gesnion De Documentos:
Iniciar Word:
CCoNocER LA NUEVA INTERFA2 De WoR® 2010.
Descripeién de la pantalla de trabajo Word.
Elementos de la interface de usuario.
Que es la cinta de opciones o Ribbon: Fichas, Grupos, Comandos 13
Ficha Archivo. 44
La Ficha informacién... . 15
Barra de herramientas de acceso rapido... 1s
Cambiar de ubicocén ota bara de Herramientas de Acceso pido. 16
Minimizar fo Cinta de opciones.
Barra de Titulo.
Cinta de opciones...
Herramientas Contextuales..
Las Reglas
Barra de Estad
Petsonalzar a Borra de estado.
Presentacién de la vista Backstage.
CAPITULO II: EDICION Y REVISION DE UN DOCUMENTO..
EDICION DE UN DocUMENTO, 34
DESPLAZARSE POR EL DOCUMENTO... : 35
Reconocer el punto de insercién en ef texto. 35
Despleacmento entre carcteres, polabres, pérrofos,pantallso pagins 35
EpiTanoo EL DocuMENTo
Ingresar nuevo contenido.
Guardar contenido de un documento...
Guardar y Guardar como.
Formato de archivo..
Abrir un archivo guordado..
Seleccionando contenido o
Modifcando/Eliminando contenido.
Deshaciendo cambios se
Mostrar caracteres no imprimibes..
Busqueda y Reempla0 msmenes
Opciones para palabras completas.
Distinguir entre mayiisculas y Mindisculas.
Descubre una mejor experiencia de buisqueda y navegacién
Reemplazar texto.
Comando Ira
CAPITULO III: CAMBIAR FORMATO DEL DOCUMENTO ..
FoRMAaTo DE CARACTERES.
Definir Fuente, Tamatio, EStllO, 0m...
Definir ef Subrayado Simple 0 Doble...
Definir Efectos en el texto.. o
InTeRcAMGiAR EL TEXTO = MAYOSCASY MIWISCULAS
Tipo titulo.
Tipo Oracién.
Todo Maytisculas.
Todo Mindsculas.
CAPITULO IV: HERRAMIENTAS DE CORRECCION..
DeFiNin UN ID1oMa.
Para el Document nesnn
Para parte def Documento....
Troduccién
OTOGRAFIA Y GRAMATICA..
Revisién Automética.
Revisién manual.
AuTo conreccion,
Configuracién.
Reemplazar texto mientras escribe.
SINGMIMOS ¥ ANTONIMOS
‘Mend Contextual ~ Panel de Sinénimos y Anténimos
Panel de Tareas: Referencia...
CAPITULO V: CAMBIAR LA APARIENCIA AL PARRAFO..
AUNEACION De PARRAFOS.
Iequierda - Derecha ~ Centroda ~ Justificado.....
CCUADRO be DiaLoGo Pana PARRAFOS
Espaciado entre lineas y Pérrafos.
son 9
son 92
98
78
78
79
79
84
34
34
385
35
90
-90
98
99
104
104
105
108
107
107
111
m2
meres
3
U5
47
47
119
Anterior ~ Posterior
Control de paginacién.
BORDES..
Valor de! borde 120
Estilo
21
N21
SomaReADO DE PARRAFO. 123,
Letra Capra. 124
‘TABULAGIONES.. 125
Tipo: tequierda ~ Derecha ~ Centrada ~ Decimal ~ Barra.. ADS
Creacién de Tabulaciones. Bs
Relleno en las Tabulaciones. 126
Sania 128
lzquierda - Derecha —1ra Linea ~ Francesa. BEB
Uso de a Regia 129
Lstas. 131
winens. 131
4132
133
34
135
135
137
Crear Lista con Viretas. .
Personalizacién de las vifietas
NUMERACION
Creer Lists numeradts
Personalize el formato de numero.
Lista muttinivel nn
Crear Listas muttinivel...
CoPian FoRMaro.
Opciones 140
ENCABEZADOS Y PIES DE PAGINA. 142
Encabeza: 142
Configurar encabezados. 143
Pie de pagina .. MAS
Configurar pie de pégina 1 M6
Creacién de Marca de agua... 1 M6
CAPITULO VI: APLICAR ESTILOS EN EL DOCUMENTO 151
PANEL DE ESTILOS ¥ FORMATOS.. 152
Aplicar estilos existentes.
‘Mostrar formatos
EsTiLos PERSONAUZADOS 154
Crear
‘Modificar-..
Aplicar. 157
Eliminar. 57
CAPITULO VII: GESTION DE CONTENIDO VISUAL 159
INSERTAR ILUSTRACIONES
Portada:
Imagenes predisefiades..
1160
161
Imagenes externas.. 163
Copturas de pantalla. 163
Formas. 165
Maquetacién de mejora de gréficos SmartArt.
Gréfico de barras,
Insertar Stmmb0I08 1. o
Insertar Cuadro de texto.. ABS
Insertar WordArt.. 190
Fecha y Hora: A
insertar un Objeto(calendario,ecuacioes) x... A
IseRCON OE CLIPS PANTALLA Dé CTRAS APLICACIONES COMO GRAFICS. 192
HERRAMIENTAS DE EDICION DE GRAFICOS. 194
EFECTOS De TExTO EN MicRosort WoRD 2010 194
Texto con reflexién. 194
Convierte el texto en textos atractivos 195
FORMATO DE IMAGENES. 195
Tamatio. 199
Cambio de posicién. 201
Ajuste sobre el texto... 201
Colores 202
‘Barra de herraientes de tmogen..
BaRsa De Di8wio..
1 208
insertr objetos desde lo barra de dibujo. 207
Utilizar i barra para cambiar formatos de los objetes..... 207
CAPITULO VIII: GESTION DE COLUMINNAS Y TABLAS. 211
CORGANIZAR INFORMACION EN COLUNMNAS ¥LISTAS TABLLARES. 212
Crear columnas. 213
Configurar columnas. 214
215
215
216
DT
218
219
Escribir en una columna...
Crear salto de column...
Cambiar e! nimero de columnas de un texto.
CORGANIZAR INFORMACION EN UNA TABLA wn.
Panel de insercién directa de una tabla...
Cuadro de didlogo Insertar tabla.
Dibujar tabla,
Fichas Herramientas de Tabla...
Cuadricula.
Propiedades de la tabla
Seleccionar elementos
Dimensiones de filas y columnas
Combinor. 7
‘Alineocién del texto en tos celd 1 229
Ordenar, 1 230
Estilos de Tabla B31
Opciones de Esti0 233
Sombreado de Bordes. 1 233
REALIZARCALCULOS EN UNA TABLA 233,
InseRTAR DESDE UNA HOIA D= CALCULO DE EXCEL.
CAPITULO IX: IMPRESION..
‘Vista Preunainan
Vista preliminar
ZOOM se
CCONFIGURACION DE PAGINA...
‘Margenes.. 7
Seleccién del Tamaio de papel.
Orientacién de pagina
Alineacién de pégina..
Propiedades de la impresora.
Configuracién de impresién..
Intervolos de impresién
‘Numero de copias
‘Mimero de péginas por hoja..
IPRESION OL DOCUMENTO
238
239
240
240
241
241
242
242
243
243
243
244
245
245
246
286
Capitulo
Fundamentos de
Microsoft Word 2010
En este capitulo trataremos:
& La importancia de los términos que
implican el uso de un procesador de
palabras.
© Los cambios de esta ultima version de
Microsoft Word,
& Sobre la forma de aplicar de manera
practica las nuevas herramientas de
Microsoft Word 2010 ayuda a elaborar
documentos de aspecto _ profesional
proporcionando un completo conjunto de
herramientas para crear documentos y
aplicarles formato a través de una nueva
interfaz de usuario.
jSi lo puedes imaginar, lo puedes lograr, Adelante...!
A. Einstein
Programa Nacional de Informatica
Microsoft Word 2010 SENATI
Procesador de texto, definicién
Un procesador de textos no es mas que un programa informatico
el cual te permite crear y editar los documentos escritos siendo
Microsoft Word en sus diferentes versiones el procesador de
textos de mas amplio uso en el mundo, ya sea en el hogar,
negocios pequefios, medianos o de la gran empresa.
Novedades en la version 2010
Destaca en esta versién mejoras en:
& Crear su mejor trabajo
& Trabajar mds facilmente
& Trabajar mejor en equipo
& Trabajar en Word desde cualquier lugar
Crear su mejor trabajo
Dar formato al texto y a las imagenes para lograr un aspecto perfecto
Word 2010 proporciona efectos artisticos tanto para las imagenes como
para el texto. Y cuando se aplican los efectos al texto todavia se puede
revisar la ortografia.
+» Cada cosa que sale..es porque asi tiene que
_déales iy prepérate para todo lo bueno que viene
vida...tu sigue avanzando y confia ...
UT Eee pe hg
iToma accion, ahoral
2 Programa Nacional de Informatica
~~
SENATI Capitulo |: Fundamentos de Microsoft Word 2010
1 Formato de texto e imagen simple
{Toma accién, ahora!
2 imagen con formato de perspectiva relajada, blanca y texto con sombra
exterior
Ajustar el texto con caracteristicas de OpenType
Word 2010 proporciona caracteristicas mejoradas de formato de texto
que incluyen una amplia gama de opciones de ligadura, asi como una
eleccién de conjuntos estilisticos y formatos de numeros. Puede usar
estas caracteristicas nuevas con cualquier tipo de fuente OpenType
para lograr un nivel superior de acabado tipografico.
Orientarse en documentos largos con el nuevo panel de navegacién de
documentos y Biisqueda
En Word 2010, puede buscar rapidamente la forma de evitar
documentos largos. Puede reorganizar facilmente sus documentos
arrastrando y colocando secciones en lugar de copiarlos y pegarlos. Y
puede buscar contenido mediante la busqueda incremental, de modo
que no necesita saber exactamente qué esta buscando para poder
encontrarlo_
Programa Nacional de Informatica 3
F-03-SEN-DIRE-09
Microsoft Word 2010
~~
SENATI
En Word 2010 puede hacer lo siguiente:
ig Desplazarse entre distintos titulos del documento haciendo
clic en las distintas partes del mapa del documento.
& Contraer niveles del esquema para ocultar titulos anidados,
para que pueda trabajar mas facilmente con e! mapa, incluso
con documentos largos mas estructurados y complejos.
& Escribir texto en el cuadro de busqueda para orientarse
instantaneamente.
& Arastrar y colocar los titulos en el documento para
reorganizar la estructura. Puede eliminar, cortar 0 copiar los
titulos y su contenido.
& Promover o degradar facilmente un encabezado determinado,
© un titulo y todos sus encabezados anidados, de arriba o
abajo dentro de la jerarquia
& Agregar nuevos titulos al documento para generar un
esquema basico o insertar secciones nuevas sin tener que
desplazarse por el documento.
@ Estar enterado del contenido que otros estan editando,
mediante una exploracion de los titulos que contienen un
indicador de co-autoria.
& Ver miniaturas de todas las paginas del documento y hacer
clic en ellas para moverse por el documento.
Nuevos disefios de imagenes de graficos SmartArt
En Word 2010, con los nuevos disefios de imagenes graficas Smartart
podra crear un articulo con fotografias y otras imagenes. Simplemente
inserte las imagenes en las formas SmartArt de su diagrama de disefio
de imagen. Cada forma también tiene una leyenda en la que puede
agregar un texto descriptivo.
Mejor aun, si ya tiene imagenes en el documento, puede convertirlas
rapidamente a un elemento grafico SmartArt, del mismo modo que se
hace con texto.
Programa Nacional de Informatica
SENATI Capitulo |: Fundamentos de Microsoft Word 2010
Usar este disefio para crear un elemento grafico SmartArt es sencillo:
1. Inserte el disefio de imagenes graficas SmartArt.
2. Agregue sus fotografias.
3. Escriba texto descriptivo.
Word incluye varios disefios de imagenes diferentes para elegi
Salud
Tratamiento
Medicina
Nuevos efectos artisticos
Con Word 2010, ahora puede aplicar sofisticados efectos "artisticos"
efectos a la imagen para hacer que tenga una apariencia mas similar a
un boceto, dibujo o pintura. Es una manera facil de mejorar sus
imagenes sin usar programas de edicion fotografica adicionales.
Correccion de imagenes
Puede transformar las imagenes en elementos visuales atractivos y
vibrantes mediante el ajuste de la intensidad de color (saturacién) y el
tono de color (temperatura) de una imagen. También puede ajustar el
brillo, el contraste, la nitidez y la borrosidad o puede volver a colorear la
imagen para que coincida mejor con el contenido de su documento y
lograr que su trabajo se destaque.
Programa Nacional de Informatica 5
F-03-SEN-DIRE-09
Microsoft Word 2010 SENATI
Mejor recorte y compresién de imagenes
Use las herramientas de edicion de imagenes nuevas y mejoradas para
recortar las imagenes y obtener el aspecto que desee. Ahora tiene un
mejor control de la calidad de imagen y las ventajas de compresi6n para
poder tomar la decisi6n correcta respecto del medio (impresion, pantalla
© correo electrénico) para el cual se usara el documento.
Eliminacién automatica de fondo de imagenes
Otra opcion de edicion de imagenes avanzada que se incluye en Word
2010 es la capacidad de quitar partes no deseadas de una imagen
automaticamente, tal como el fondo, para resaltar el sujeto de la imagen
© guitar detalles que confundan.
Trabajar mas facilmente
En Word 2010, puede personalizar su area de trabajo para que los
comandos que usa a menudo estén todos juntos. También puede tener
6 Programa Nacional de Informatica
SENATI Capitulo |: Fundamentos de Microsoft Word 2010
acceso a versiones anteriores del documento y puede trabajar mas
facilmente con texto en otros idiomas.
Personalizar la cinta
Use personalizaciones para personalizar la cinta, que es parte de la
interfaz de usuario de Microsoft Office Fluent, para que tenga la forma
que desee.
Puede crear fichas personalizadas y grupos personalizados que
contengan los comandos que usa con mas frecuencia
Configuracién simplificada de la preferencia de idioma
Los usuarios multilingdes pueden tener facil acceso a un solo cuadro de
didlogo donde se pueden configurar los idiomas de edicion,
presentacién, informacién en pantalla y ayuda. Si el disefio del teclado o
el software necesario no estan instalados, se muestran mensajes de
alerta y se proporcionan vinculos para solucionar mas facilmente el
problema.
Recuperar trabajo no guardado
Ahora es més facil recuperar un documento de Word si cierra su archivo
‘sin guardarlo, 0 si desea revisar o volver a una version anterior del
archivo en el que esta trabajando. Tal como en las versiones anteriores
de Word, al habilitar Autorrecuperacién se guardaran las versiones
mientras trabaja en el archivo en el intervalo que seleccione.
Ahora, puede mantener la ultima version de autoguardado de un archivo
en el caso de cierre accidentalmente ese archivo sin guardar, por lo que
puede restaurar facilmente la proxima vez que abra el archivo.
La vista de Microsoft Office Backstage
En la vista de Microsoft Office Backstage, puede hacer todo lo que
desea con un archivo que no lo hace en el archivo. La ultima innovaci6n
en la interfaz de usuario de Microsoft Office Fluent y una caracteristica
complementaria a la cinta es la vista Backstage en la que administra
sus archivos crea, guarda, inspecciona metadatos ocultos o
informacién personal y configura las opciones.
Seleccionar texto para ver una traduccion
Cuando activa el Mini traductor, puede elegir una palabra o frase
Programa Nacional de Informatica 7
F-03-SEN-DIRE-09
Microsoft Word 2010 SENATI
seleccionada con el mouse y ver una traduccion en una ventana
pequefia. El Minitraductor también incluye el botén Reproducir para
escuchar la pronunciacion de la palabra o frase y el boton Copiar para
pegar la traduccién en otro documento.
Ni siquiera es necesario tener el paquete de idioma, el paquete de
interfaz de idioma o las herramientas de correccién instaladas en el
‘equipo para ver una traduccion en ese idioma.
Trabajar mejor en equipo
Word 2010 lo ayuda a trabajar con sus compafieros de forma mas
eficaz. Word 2010 también incluye caracteristicas para mantener la
informacion mas segura al compartir su trabajo y para mantener su
equipo mas seguro de los archivos que no sea seguros.
an.
Trabajar en Word desde cualquier lugar
En Word 2010, cuenta con las funciones y familiaridad de Word en
cualquier lugar que lo necesite. Puede ver, navegar y editar sus
documentos de Word desde el explorador y desde su teléfono movil sin
comprometer la riqueza de su documento.
8 Programa Nacional de Informatica
~~
SENATI Capitulo |: Fundamentos de Microsoft Word 2010
Gestion de Documentos:
Iniciar Word
Tre etone-N dee) eT Lar)
© Procedimiento paso a paso para
empezar a utilizar el programa
1. Clic en el botén Inicio, y luego clic en Todos los programas
"Benen?
nen oe
monte
3. Haga clic sobre Microsoft Word 2010
Programa Nacional de Informatica 9
F-03-SEN-DIRE-09
Microsoft Word 2010 SENATI
\D Microsoft Office
(Al Microsoft Access 2010
(XK] Microsoft Excel 2010
(i) Microsoft InfoPath Designer 2010
1} Microsoft InfoPath Filler 2010
a Microsoft OneNote 2010
Microsoft Outlook 2010 |
(P] Microsoft PowerPoint 2010
Microsoft Publisher 2010
| (s] Microsoft SharePoint Workspace 201
| C |W] Microsoft Word 2010
4. Luego, se muestra la pantalla de inicio a Word 2010,
Microsoft®
Word 2010
Iniciond,
5. Finalmente se obtiene la ventana de Microsoft Word
2010
10 Programa Nacional de Informatica
SENATI Capitulo |: Fundamentos de Microsoft Word 2010
Pins tea | Passe | DBL Pe
Tiree ley tet)
* Procedimiento paso a paso para iniciar
Word 2010 desde el cuadro de busqueda
. Clic en el boton de inicio de Windows
En el cuadro Buscar programas y archivos, haga clic
> Todos los programas
. _Escriba WinWord y pulse la tecla Enter.
Pee més tesutados
[wnword SSC |
4. Luego, se muestra la ventana de Word
Programa Nacional de Informatica nl
F-03-SEN-DIRE-09
Microsoft Word 2010 SENATI
greso al program
Se ele egied HN een ic Milenio]
desde la lista de Programas Recientes
Si antes ya utilizé Word 2010 en su computadora, ya tendra a
Word 2010 en la lista de programas recientes.
1. Haga clic en el Bot6n inicio de Windows y luego clic en clic en
Microsoft Word 2010
Ey
(WH icrosot word 2010
Dre ere
Ce ad
NER
Conocer la nueva interfaz de Word 2010
Office Word 2010 facilita al usuario la creacion y gestion de
documentos de forma mucho mas rapida y agil. Gracias a una nueva
interfaz optimizada, que presenta las opciones cuando son necesarias,
podra crear documentos profesionales con mayor rapidez y facilidad
que nunca. Ahora se dispone de galerias completas para crear todo
tipo de documentos.
Para quienes ya han manejado Word 2007, la esencia del programa
sigue manteniéndose, de hecho una vez te acostumbres a la nueva
interfaz veras que las opciones siguen siendo las mismas o en
versiones anteriores dispuestas de forma diferente.
Descripcién de la pantalla de trabajo Word
Microsoft ha creido necesario mejorar la operatividad del usuario y para
ello el uso de Word se realiza mediante una Cinta de Opciones (Banda)
en la que se tienen comandos contenidos en grupos dentro de las
12
Programa Nacional de Informatica
SENATI Capitulo |: Fundamentos de Microsoft Word 2010
fichas.
Elementos de la interface de usuario
Pestana Archive arminTiaia
6 Bara de Herramientas de Acceso rapido
1 dene ROB
mes 0 Ribbon: Fichas, Grupos, Comandos
Que es la cinta de opi
Es un grupo de objetos en el que estan representadas, en botones
grandes, las caracteristicas mas importantes de uso general; los
botones mas pequefios representan funciones de menor importancia
pero de facil localizacion. Si en algun momento la cinta de opciones le
resta un poco de espacio para trabajar, entonces simplemente basta
con que dé doble clic sobre la pestafia activa y ésta se ocultara.
Distribuci6n de los elementos del entorno de trabajo
Programa Nacional de Informatica 3B
F-03-SEN-DIRE-09
~~,
Microsoft Word 2010 SENATI
Ficha Archivo
La ficha Archivo reemplaza al botén Microsoft Office (@y al ment
Archivo usado en versiones anteriores de Microsoft Office.
La ficha Archivo esta ubicada en la parte superior izquierda de los
programas de Microsoft Office 2010.
Insertar"Biseho de pagina" Referencias
La ficha Archivo R- %-A-
Portapapeles 7
Esta Ficha permite configurar el entorno de trabajo de Word 2010,
ofteciendo:
S& Ayudar a los usuarios a utilizar las caracteristicas de trabajo
& Configurar las opciones de uso mas frecuentes
Al hacer clic en la pestafia Archivo, vera muchos de los mismos
comandos basicos que se veian cuando hacia clic en el botén
Microsoft Office ‘0 en el menu Archivo en versiones anteriores de
Microsoft Office. Encontrara Abrir, Guardar e Imprimir, asi como una
nueva ficha de Vista Backstage denominada Guardar y enviar, que
ofrece varias opciones para compartir y enviar documentos.
14
Programa Nacional de Informatica
SENATI Capitulo |: Fundamentos de Microsoft Word 2010
ta — Seana ae
La Ficha Informacion
Esta ficha muestra diferentes comandos, propiedades y metadatos en
funcion del estado del documento y de su ubicacién de
almacenamiento. Los comandos en la ficha Informacion pueden incluir
Proteger, Desproteger y Permisos.
Los comandos en la Vista Backstage estan resaltados en funcién de
qué tan importante es que el usuario los vea e interactue con éstos. Por
ejemplo, Permisos en la ficha Informaci6én esta resaltado en rojo
cuando los permisos establecidos en el documento pueden limitar la
edicién.
Barra de herramientas de acceso rapido
Ayuda al usuario a insertar los comandos que usa con mayor
frecuencia. Algunos botones se muestran por defecto, pero es
posible agregar los que el usuario desee.
Barra de herramientas de acceso rapido
Programa Nacional de Informatica 15
F-03-SEN-DIRE-09
Microsoft Word 2010 SENATI
ara de heramiertas de aso ido
jaga cicenun
ves Bers comando para
F copartomato|(2) Summ sseleccionaro,
forapapees i Comolewrs ‘mostrarco el
Imoroin vide We check.
Vista pena de impr) OO cic sl ya
tiene para
Ortarny ormital feng Pa
Diuisr:ab
astro debajo dia ort de on
Cambiar de ubicacién a la barra de Herramientas de Acceso rapido
Realizar lo siguiente:
ei ‘mge Tse Personalzar bara de herramientas de acceso répido
+ Popiartorate [¥} Guardar
Fotappaes
Re 7
aqui para
labarra de Mostrar
herramientas de
pe €pido debajo
Se muestra la Barra de herramientas de acceso rapido debajo de
la cinta de opciones
16 Programa Nacional de Informatica
SENATI Capitulo |: Fundamentos de Microsoft Word 2010
ne TSO eee n
ae Nueva ubica
ntas de
Secesorépido
Para volver al estado predeterminado, es decir encima de la cinta
de opciones, haga lo siguiente:
FEEEN cs cs ORR HAT PCO
" donutads ME Eo he x e Ae Be Ae ||
Pot
(abacus) “/3 = AAT | ar | BS
al baa de heramientas
es
Nuevo ns
Abie
Guat
Nos damos cuenta que trabajar con la barra de herramientas de
Programa Nacional de Informatica 7
F-03-SEN-DIRE-09
~~,
Microsoft Word 2010 SENATI
acceso rapido es bastante sencillo y las prestaciones que nos
brinda es de mucha utilidad, tanto para el usuario principiante como
avanzado.
Minimizar la Cinta de opciones
Si desea tener mas espacio de edicién de la pagina, puede minimizar
la cinta de opciones. Haga doble clic sobre el nombre de cualquier
ficha.
are os Ca} mse A
o |B Ane ae “abo Tint tahepe. = came Een
Cinta de opciones antes de minimizar
Inicio Wrser
Cinta de opciones después de minimizar
Si desea volver al estado anterior, simplemente haga doble clic sobre
el nombre de una ficha.
Barra de Titulo
‘Su utilidad radica en que nos muestra el documento actual.
En forma predeterminada muestra la numeracioén de los nuevos
documentos que crea usuario iniciando desde Documento 1,
Documento 2 y asi sucesivamente. También, muestra el nombre de
la aplicacién, en este caso Microsoft Word.
Gig > o@IF
Hombre delDecumente Actual Wombjs dea Aplicacion
Barra de Titulo
18
Programa Nacional de Informatica
~~
SENATI Capitulo |: Fundamentos de Microsoft Word 2010
Cinta de opciones
Este objeto tiene todos los comandos organizados en la siguiente
estructura:
& Conjunto de ficha
© Grupo de Opciones
v¥ Comandos
v Indicador de Cuadros de dialogo
La distribucién de la cinta de opciones es la siguiente:
Al} scx, anne
Cinta de opciones
El conjunto de fichas esta organizado de la siguiente forma:
ee re
[es © see tis Ba sexo AUBbC
CA) concn atthe
El indicador de cuadros de dialogo muestra un cuadro de didlogo que
amplia la cobertura de un grupo de opciones.
Programa Nacional de Informatica 19
F-03-SEN-DIRE-09
Microsoft Word 2010 SENATI
En el caso del grupo de opciones Fuente,
Este cuadro de dialogo amplia los efectos que se pueden aplicar a las
fuentes, tales como:
H,0,
R?=xX?+y?
Si hace clic en este indicador de cuadro de diélogo del grupo de
opciones fuente, se muestra contenido.
Herramientas Contextuales
Cuando se insertan ciertos objetos como: Formas, imagenes
predisefiadas, imagenes de archivos o elementos artisticos, se
agregan al final del conjunto de fichas, nuevas fichas que ayudaraén a
mejorar la accion que se realiza sobre un objeto particular.
En el caso de insertar una forma:
a Cy Referencias Covrespondencia_—_Revsar
23 Ga) BB Bo te
Portads Pagina Saltode Tabla Imagen _ Imagenes Smartar Grifico Capture
+ enblance piging = predisefadas | baa Retere
Rae Tablas 1 Foes emente
() aes \ ID ALLOSES
i ann
Al dibujar un recténgulo y activarlo, se muestra la herramienta
contextual Formato:
Se muestra la siguiente herramienta contextual.
20 Programa Nacional de Informatica
SENATI Capitulo |: Fundamentos de Microsoft Word 2010
1) Bears tama
Fp am Sines 2
La cual le permitira realizar otras acciones sobre el rectangulo
dibujado
Las Reglas
Le permiten tener controladas las dimensiones:
© De la pagina
De los Margenes
De las tablas
La Regla horizontal, le permite configurar los margenes izquierdo o
derecho.
La Regla Vertical para la configuracién de los margenes superior e
inferior.
El controlador de Regla es util porque permite mostrar u ocultar las
reglas.
Barra de Estado
Esta barra se encuentra ubicada en la parte inferior de la ventana y
muestra datos sobre el documento actual, también permite configurar
algunos otros comandos de utilidad para el usuario.
Barra de Estado
Programa Nacional de Informatica 21
F-03-SEN-DIRE-09
Microsoft Word 2010 SENATI
Numero de Pagina, muestra el numero de pagina actual y el numero
total de paginas.
cuadro de Didlogo Buscar y
Reemplazar.
Sthace cle sobre dd forma
Ineneiata muestra el cundro de
logo Buscar reemplazar
‘Nimero dela pigna:
I
Escrba + y —pare desolezerse segin le posicén actual. Ejemplo:
‘esarbiendo +4 se deeplazers cuatro elementos haca adelante,
aleve
Cuadro de didlogo Buscar y Reemplazar
Este cuadro de dialogo le permitira desplazarse sobre el documento
unas veces buscando una palabra u otras veces reemplazandola
Contar palabras, le permitira obtener en forma inmediata una
estadistica sobre la cantidad de:
Paginas
© Palabras
® Caracteres
© Parrafos
©@ Lineas
Del documento actual. Al hacer doble clic sobre él se muestra el
siguiente cuadro de didlogo:
2 Programa Nacional de Informatica
Capitulo |: Fundamentos de Microsoft Word 2010
Contar palabras,
Estadisticas:
Pages 35
Palabras 4,363
Caracteres (sin espacios) 23,224
‘Caracteres (con espaces) 27,285
Parrafos 457
Lineas 223
| [W)nduircuadros de texto, notas a pe y notas al fal
Cuadro de didlogo Contar palabras
Una vez que ha verificado las estadisticas del documento debe hacer
clic en el boton de comando: Cerrar
Idioma, muestra el idioma actual del texto sobre el punto de inserci6n.
Al hacer doble clic sobre él, muestra el siguiente cuadro de dialogo:
‘Marcar texto seleccionado como:
[Dari (Afganistan)
Deel
eso
Eseveco
Esovene
'Y Espafiol (Argentina)
'YEspafiol (Bolivia)
Sanp ia aaa S i a
Sdn ee acs ota na sa race oo
aeons
[T)No revisar Ia ortegrafia nila gramatica
[D)oeecar el dome suimbcarere
Establecer como pregeterminado ) [ _Aceptar Concelar_}
Cuadro de didlogo del Idioma
En este cuadro de didlogo podra cambiar al idioma inglés u otro idioma
si tiene instalado el diccionario correspondiente.
Botones de Vistas, le permiten cambiar la forma de visualizar el
contenido del documento segtin el requerimiento que se desea, cada
boton tiene una caracteristica.
23
Programa Nacional de Informatica
F-03-SEN-DIRE-09
Microsoft Word 2010 SENATI
Lectura de Pantalla Com|
Cada uno de estos botones tiene una funcion especifica, tal como se
muestra a continuacién:
1. Diseno de impresién, Es la vista predeterminada y muestra al
documento tal como se vers impreso.
2. Lectura de pantalla completa, utilizado cuando se desea emplear al
méximo el frea de su pantalla, Le facilitard la lectura del documento.
3. Diseiio web, cuando el documento tiene un diseito de pagina web.
4, Esquema, le mnestra el contenido del documento en forma jerdrquica,
en varios niveles, penmitiéndole reubicar los contenidos en forma
sencilla,
5. Borrador, empleada cuando se crear un documento de tipo texto.
Nivel de Zoom, Este boton le permitira alejar o acercar el contenido del
documento. El nivel aplicado al 100%, le indica que esta visualizando el
documento tal y conforme se vera impreso. Este nivel puede cambiar
seguin se requiera. Si hace clic sobre él le muestra el siguiente cuadro
de didlogo:
Ovaretpsana:
EI
TaBRCRATRTy IT
-anocendcexavyze
_AabceDdsexoyyze
RaBOCeDAEEXAVYZE
24 Programa Nacional de Informatica
SENATI Capitulo |: Fundamentos de Microsoft Word 2010
Puede utilizar los botones de opcién de este cuadro para cambiar el
nivel de zoom que se requiera
Control deslizante del Zoom, le permite cambiar en forma sencilla el
nivel del zoom del documento, utilice:
Puede utilizarlo, tal como se indica a continuacion:
Arrastrea la
izquierda 0
Control deslizante
Personalizar la Barra de estado
Si desea obtener un mayor detalle de operatividad sobre la barra de
estado, haga clic derecho sobre ella y se mostrara un menu contextual.
Para activar un comando haga clic sobre él, si ya tiene el check y
desea desactivarlo haga clic sobre él.
Presentacion de la vista Backstage
La Cinta contiene el conjunto de comandos para trabajar en un
documento, mientras que la Vista Backstage de Microsoft Office es el
conjunto de comandos que se usan para hacer cosas a un documento.
Abra un documento y haga clic en la pestafia Archivo para ver la Vista
Backstage.
En la Vista Backstage puede administrar los documentos y datos
relacionados sobre los mismos: crear, guardar y enviar documentos,
inspeccionar documentos para comprobar si tienen metadatos ocultos
0 informacién personal, establecer opciones como activar o desactivar
las sugerencias de Autocompletar, etc.
También nos ofrece varias opciones para compartir y enviar
documentos.
Programa Nacional de Informatica 25
F-03-SEN-DIRE-09
Microsoft Word 2010 SENATI
gia eau ander Mens
Ld) rewcamomen cess
“eden e's co 6
Dore teats
oemsrcage:
SUGERENCIA Para volver répidamente al documento desde la Vista Backstage,
haga clic en la pestafia Inicio o presione ESC en el teclado.
Actividad 01 - Agregar comandos a la Barra de Herramientas de
Cena fem)
1. Haga clic en la ficha Archivo.
“@as-oaa)
‘nico
2. Luego, clic en Opciones
26
Programa Nacional de Informatica
SENATI Capitulo |: Fundamentos de Microsoft Word 2010
puede abrir, copiar
5: partes de este
documento.
Reciente
Nuevo
Preparae para compare
ee ates de compere ce cited
fangeen ooenquecodioee
eae jones Propedades del document
pobredalsutory der
y Imagen ecoradey
Aud Pies de pina
Datos XML petsonalados
Cortarido que no pon
See
>
Pamotosios cacao
‘pede matoy
Programa Nacional de Informatica 77
F-03-SEN-DIRE-09
~~,
Microsoft Word 2010 SENATI
5. Repita lo indicado en la imagen anterior, una vez que h completado
los comandos requeridos, haga clic en el botén de comando Aceptar.
ECoG ere ETE)
Gey NentoMrlolcen
. Ingrese las opciones de Word. (Revise pasos 1 y 2 de la actividad 1)
Realice lo siguiente:
3. Alora, para agregar comandos a la nueva Ficha Mi Ficha, en el grupo
Mis Comandos, realice lo siguiente:
{F Personatcelacnta de opciones y los métods abrevados de telado
comand ‘esonaia i cta de opcones:
Comandos ms tin dot [rans uncoates
a ae
‘rit archive recente
‘Aeeptary continua e151
Agrandortuente
‘linear zquirda
‘Aneio de pagine
Antaior
Combi ota
Sinar
Eston de tuete
Corde esata dette
[ay Contigua pia 2 coneroondecn
[B cone decor,
acon
Personatzacones: (Resabe
todos sbrenador de ‘a
teas
28
Programa Nacional de Informatica
SENATI Capitulo |: Fundamentos de Microsoft Word 2010
4. Ahora, seleccione el nuevo grupo y proceda a cambiar de nombre al
nuevo grupo, debe quedar asi:
Ficnas principales
E Mitac
¥ Portapapeles
Fuente
& Pareto
Estos
[Mu Fena personaly
Mis Comandos (personalizada)
[Ui tasertar
Bt [vDiseRe de pigina
BY Referencias
Hv Correspongencis
(inosine) (sre spo]
5. Luego, se agrega un nuevo comando al nuevo grupo: Mis comandos, tal
como se muestra a continuacién:
Programa Nacional de Informatica 29
F-03-SEN-DIRE-09
Microsoft Word 2010 SENATI
[EB cesonatie a cite de opines los métodosabrevndos de ead
ri i uO Bl
iio rea ea
Cool oes
evoraencones (Me
6. Repita el procedimiento indicado en 1a imagen anterior para agregar mas
comandos, al finalizar haga clic en el botu de comando: Aceptar.
7. Un ejemplo del contenido de la nueva ficha es el siguiente:
inicio | MiFicha | Insertar Dis
ap S&S 42D
Buscar Configurar Dibujar cuadro Dibujar Formas
pagina = deteto tabla +
Mis Comandos
(@D Actividad 03 - Reubicar la nueva ficha: Mi Ficha
Teniendo como modelo los pasos indicados en la actividad 2
. _Reubique la nueva Ficha: Mi Ficha
. Mi ficha debe estar al final de la lista de Fichas de la cinta de
opciones
Es posible usar los comandos de 1a mieva Ficha: Mi Ficha, tal como
se emplean los otros comandos de las otras fichas.
30 Programa Nacional de Informatica
Capitulo |: Fundamentos de Microsoft Word 2010
PREGUNTAS DE REPASO
1. Describa 4 nuevas caracteristicas de Microsoft office 2010
2. gQué es posible realizar con la vista Backstage?
3. Configure la barra de estado para que muestre solo los siguientes
comandos:
A. Control de Cambios
B. Numero de linea
c. Modo de seleccion y firmas
D. Sobrescribir
4. Agregar una nueva Ficha, con la siguiente estructura:
A. Nombre Ficha: Frecuentes
a. Nombre Grupo: Edici6n
i. Negrita
ii, Color de Fuente
ili, Buscar
b. Nombre de Grupo: Tablas
i. Crear
ii. Insertar
iii, Eliminar
iv. Formato
Programa Nacional de Informatica 31
F-03-SEN-DIRE-09
Capitulo
Edicién y Revision de un
Documento
En este capitulo trataremos:
& La forma de crear un documento de Word
2010.
@ La edicin de un documento, esto es:
Seleccionar, modificar o eliminar contenido.
& Sobre la forma de ubicar texto del
documento, reemplazar un texto por y como
volver a una accién anterior o posterior.
Microsoft Word 2010 permite crear
documentos profesionales con
cierta facilidad. El usuario tiene una
distribucién de comandos que le
permiten editar los documentos de
forma sencilla y darle una
apariencia agradable.
jSi deseas lograr realizar tus suefios, tienes que dar el primer
paso de tu plan...
Programa Nacional de Informatica 33
Microsoft Word 2010 SENATI
Edicion de un documento
Empezar a trabajar con un documento basico en Microsoft Office Word
2010 es tan sencillo como abrir un nuevo documento en blanco y
empezar a escribir.
bien, si desea crear un tipo especifico de documento, como un plan de
negocios o un curriculum vitae, puede ahorrar tiempo usando una
plantilla.
Todos los archivos que se crean con Microsoft Office 2010 tienen una
extensién: docx.
Crear nuevo documento desde la Barra de Herramientas de Acceso
rapido
Nuevo (Ctil=U)
Crear nuevo documento.
w
34 Programa Nacional de Informatica
SENATI Capitulo Il: Edicion y Revisién de un documento
Inicio —MiFichaInsertar —_Disefio de pagina
Guardar
a Plantillas disponibles
€ tnicio
GL Guardar como
Aber
taf Cerrar
Informacion
Reciente
Desplazarse por el documento
Con Microsoft Word 2010, es sencillo desplazarse por el documento.
Puede hacerlo de las siguientes formas:
& El mouse
& Elteclado
& El Selector de objetos
Reconocer el punto de insercién en el texto
Cuando esta creando contenido en un documento siempre se muestra
una barra perpendicular llamada punto de insercion, pues a partir de
dicha posicién es donde se escribe el nuevo contenido.
4+— Punto de Insercion
Desplazamiento entre caracteres, palabras, parrafos, pantallas 0
paginas
Entre Caracteres
Con el Mouse, Desplace el puntero justo en el caracter que desea
ubicarse y haga clic.
Con el Teclado, simplemente utilice las teclas direccionales
Programa Nacional de Informatica 35
F-03-SEN-DIRE-09
Microsoft Word 2010 SENATI
Entre Palabras
Con el Mouse, Desplace el puntero justo en la palabra que desea
ubicarse y haga clic.
Con el Teclado, simplemente utilice la combinacién de teclas: [Ctrl] +
[>] para desplazarse palabra por palabra hacia la derecha, emplee la
combinacion: [Ctrl] + [€].
Entre Parrafos
Con el Mouse, Desplace el puntero justo en el parrafo, si es posible
puede “Rolear’’ hasta el parrafo que desea ubicarse y haga clic.
Con el Teclado, simplemente utilice la combinacién de teclas: [Ctrl] +
[I] para desplazarse al parrafo anterior, emplee la combinacién: [Ctrl] +
[] para desplazarse al parrafo siguiente.
Entre Pantallas
Con el Mouse, Desplace el puntero justo en el pantalla, si es posible
puede "Rolear” hasta la pantalla que desea ubicarse y haga clic.
Con el Teclado, simplemente utilice las tecla [RePag] para desplazarse
una pantalla arriba, o la tecla [Av Pag] para desplazarse una pantalla
abajo
Entre Paginas
Con el Mouse, Desplace el puntero justo en el pagina, si es posible
puede “Rolear” hasta la pagina que desea ubicarse y haga clic.
Con el Teclado, simplemente utilice la combinacién de teclas
[Ctrl][RePag] para desplazarse al principio de la pagina anterior, o la
combinacién de teclas [Ctrl][Av Pag] para desplazarse al principio de la
pagina siguiente.
Con el Selector de Objetos, realice lo siguiente:
Selector de Objetos
* Mover la Rueda del Mouse, hacia adelante o hacia atras.
36 Programa Nacional de Informatica
SENATI Capitulo Il: Edicion y Revisién de un documento
La siguiente imagen muestra un resumen de los desplazamientos por el
documento empleando combinaciones de teclas.
Fi >)
Desplazar Dae e
Un caracter a la izquierda €Direccional a la izquierda
Un caracter ala derecha —> Direccional a la derecha
Una linea hacia arriba % Direccional arriba
Una linea hacia abajo ¥ Direccional abajo
Una palabra a la izquierda Ctrlt+e—
Una palabra a la derecha Ctrl+ >
Al principio de la linea actual Inicio
Al final de la linea actual Fin
Al parrafo anterior Cert
Al parrafo siguiente Cort)
Una pantalla arriba Re Pag
Una pantalla abajo Av Pig”
Al principio de la pagina anterior Ctrl-Re Pag
Al principio de la pagina siguiente Ctri+Av Pag
Al principio de la pantalla Alt+CtrlRe Pag
Al final de la pantalla Alt+Ctrl+Ay Pag
Al principio del documento CtrlHnicio
Al final del documento Ctrl+Fin
Combinaciones de tecias de desplazamiento por el texto del documento
—eEeEe————— ee
Editando el documento
Después de crear el documento, quizas desee cambiar el formato o
quizds desee agregar, modificar o eliminar parte del texto del documento.
Mas adelante también podra realizar cambios al contenido ya sea de
imagenes, formas, Smart art, graficos, entre otros.
Programa Nacional de Informatica 37
F-03-SEN-DIRE-09
Microsoft Word 2010 SENATI
Microsoft Word 2010 le facilita la edicion del documento, vamos a
emplear una forma sencilla de agregar texto de prueba al documento
Ingresar nuevo contenido
Una vez que tiene el documento listo para un nuevo contenido, debe
tener en cuenta lo siguiente:
Microsoft Word 2010, tiene en cuenta una estructura: El Parrafo.
Siendo un Parrafo, un texto que se inicia con el primer caracter y termina
al pulsar la tecla [Enter].
Ejemplo:
sleet NUEVO EO, Enter]
Es un parrafo.
ue determina la importancia del documento. [Enter]
Es un segundo parrafo.
éCémo se da cuenta Microsoft Word 2010 de cada uno de los parrafos
que se han insertado al documento?
Con el botén: Mostrar u Ocultar. [x]
Lo encuentra en: En el grupo Parrafo de la ficha Inicio, haga clic en
Mostrar u ocultar.
Pirrato
Se muestran las siguientes marcas de parrafo:
38 Programa Nacional de Informatica
SENATI Capitulo Il: Edicion y Revisién de un documento
Este-es-un-tuevo texto. Mareas de Parrafo
Es-un-parrafo.{]
Las-nuevas: caracteristicas de: Word-2010,- le permiten- mejorar-la-creacién: de
documentos: ya'sean- estos sencillos-o:profesionales, esel-ustuario:el-que:
determina: la:importancia: del-documento. {]
Luego puede agregar nuevo contenido:
En forma Personalizada, se escribe el nuevo texto de acuerdo a lo que
necesite el usuario.
Texto de Prueba
Puede emplear las funciones:
« RAND
sf LOREM
Funcién RAND
Mediante esta funcién se agregara texto de prueba lo cual facilita la
edicion del documento a manera de prueba.
Esta funcion tiene un formato, es decir, la forma en que debe escribirse:
OPCE eee)
tafos, Cantidad_Oraciones)
Ejemplo 1:
Para insertar un patrafo, escriba lo siguiente:
=RAND (1)
Resultado:
Programa Nacional de Informatica 39
F-03-SEN-DIRE-09
~~
Microsoft Word 2010 SENATI
40
Este parrafo por defecto contiene 3 oraciones”:
Ejemplo 2:
Para insertar un parrafo con 2 oraciones, escriba:
=RAND (1,2)
Resultado:
Ejemplo 3:
Para insertar un parrafo con 1 oracién, escriba:
=RAND (1,1)
Resultado:
Ejemplo 4:
Para insertar 2 parrafos con 6 oraciones, escriba:
=RAND(2,6)
Debe obtener 2 parrafos de 6 oraciones cada uno.
* Los colores son solo para diferenciar las oraciones
Programa Nacional de Informatica
SENATI Capitulo Il: Edicion y Revisién de un documento
eee Ms eer iau eet Er (os
Empleando la funcién RAND, crear texto de prueba para los siguientes
casos:
. 7 parrafos
. 3 parrafos con 5 oraciones
10 parrafos con 1 oracién
. 50 parrafos con 8 oraciones
Bona
Funcién LOREM
Mediante esta funcién también se puede agregar texto de prueba lo cual
facilita la edicién del documento a manera de prueba.
Esta funci6n tiene un formato, es decir, la forma en que debe escribirse:
Ejemplo 1:
Para insertar un parrafo, escriba lo siguiente:
=LOREM (1)
Resultado:
Lorem ipsum dolor sit amet, consectetuer adipiscing elit. Maecenas
porttitor congue massa. Fusce posuere, magna sed pulvinar ultricies,
purus lectus malesuada libero, sit amet commodo magna eros quis urna.
Este parrafo por defecto contiene 3 oraciones*:
Ejemplo 2:
* Los colores son solo para diferenciar las oraciones
Programa Nacional de Informatica a1
F-03-SEN-DIRE-09
Microsoft Word 2010 SENATI
Para insertar un parrafo con 2 oraciones, escriba:
=LOREM (1,2)
Resultado:
Ejemplo 3:
Para insertar un parrafo con 1 oracion, escriba:
=LOREM (1,1)
Resultado:
Ejemplo 4:
Para insertar 2 parrafos con 6 oraciones, escriba:
=LOREM (2, 6)
Actividad 01 - Crear nuevos parrafos.
Empleando la funcién LOREM, crear texto de prueba para los siguientes
casos:
4. 7 parrafos
2. 3 parrafos con 5 oraciones
3. 10 parrafos con 1 oracién
4. 50 parrafos con 8 oraciones
Guardar contenido de un documento
Cuando ya se ha terminado de crear nuevo contenido en un documento
es necesario guardarlo
En un nuevo documento, inserte 2 nuevos pérrafos empleando la funcién
RAND.
a2
Programa Nacional de Informatica
SENATI Capitulo Il: Edicion y Revisién de un documento
Ahora, en el nuevo documento realice lo siguiente:
1. En la ficha Inicio
archivo
[ted Guardar, "| Clic aqui, Guardar
I Guardar como
Aber
Lab Cerrar
2. Se muestra la siguiente ventana:
(if Guardar como
COiganizar © Nueva carpets > oe
~— Plontitas iy
Biblioteca Documentos
Incluye: 2 ubienciones
ote Favortes *
TBoecrgas [A] Nombre Fecha de modifies... Tipo
Organist por Carpeta ™
Bi Escitorio 1B Mandordzax0 Corps de
‘El Stiosrecienes i icrosot 2 Carpe de
(oy Bitoteces
13) Documentos
15 Imagenes
D Mien
Nombre de archivo:
Autores: House
(5 Guardar ministre
3. En la barra de titulo, se muestra el nuevo nombre asignado
Modelo D> Microsoft Word
Corespondencia —-Revisar_—Vista.
Programa Nacional de Informatica 43
F-03-SEN-DIRE-09
Microsoft Word 2010 SENATI
Ahora, ya tiene un nuevo documento guardado en la carpeta:
Documentos, con el nombre Modelo 1.docx
Ahora, cierre este archivo guardado.
Gl Guardar
BB Guardar co
Aone
ta cera
Se cierra la ventana del documento, pero ya esta guardado en la carpeta
documentos con el nombre: Modelo 1.docx
La primera vez también puede utilizar el botén guardar lade la barra de
herramientas de acceso rapido.
Guardar y Guardar como
La primera vez que guarda el contenido de un archivo es indiferente
emplear guardar o guardar como, pues aqui es donde se reconoce la
ruta de la carpeta donde se va a guardar el archivo.
Luego, que agrega contenido al documento en edicion y desea guardar el
nuevo contenido con el mismo nombre y en la misma carpeta donde se
guardé la primera vez, debe emplear: Guardar
Si ya agregé nuevo contenido y desea guardar este nuevo contenido en
otra ubicacion, es decir en otra carpeta o con otro nombre, emplee la
opcion: Guardar como.
Versiones de Guardado del documento.
Microsoft Word 2010 guarda un documento para que pueda ser abierto
tanto con Word 2007 0 con Word 2010, pero también es posible
guardarlo en otra versién anterior.
44 Programa Nacional de Informatica
SENATI Capitulo Il: Edicion y Revisién de un documento
Para cambiar de version, cuando esta guardando el archivo, debe
seleccionar la versi6n, tal como se muestra a continuaci6n:
Nombre de archiver Modelo
DDocumente hebitaco con macros de Word
Documento de Word 97-2003,
Plantila de Word
Pantie habiltads con macros de Word
Planta de Word 97-2003
> Ocular corpetas POF
Documento XPS
Pagina web de un sole archivo
web
Paina web trade
Formato RTF
Too sin formato |
Documento XML de Word |
Documento XMC de Wore 2008 |
Texto de OpenDocument |
Documented orks 8-9
Works60-90
Luego, que seleccioné la versién, haga clic en el botén Guardar.
Formato de archivo
Microsoft Word 2010 también le permite guardar el contenido de un
archivo en otro formato, tal como Documento habilitado con macros de
Word (*.docm) 0 quizés desee guardarlo con Formato de Documento
Portatil (PDF) que es muy utilizado como estandar de archivos en
Internet. También es posible guardarlo en formato de Especificacién de
Papel XML (XPS) que es un formato electronico con disefio fijo que
permite conservar el formato cuando se muestra en linea.
Para visualizar un archivo en formato PDF, necesita de un visor que lo
puede descargar gratuitamente de la siguiente direcci6n:
http://get.adobe.com/es/reader/
Para visualizar un archivo en formato XPS, necesita de un visor que lo
puede descargar gratuitamente de la siguiente direcci6n:
http://www.microsoft.com/downloads/details.aspx?displaylang=es&Family
ID=b8dctfdd-e3a5-44cc-8021-7649fd37ffee
En un nuevo documento, inserte 5 nuevos pérrafos empleando la funcién
RAND.
Programa Nacional de Informatica 45
F-03-SEN-DIRE-09
Microsoft Word 2010 SENATI
Ahora, en el nuevo documento realice lo siguiente:
Guardar el documento en formato .docx, con el nombre: modelo
2.docx
1. En la ficha Inicio
Inicio
(id Guar ——") Clie aqui, Guardar
I Guardar como
2. Escriba cémo nombre de archivo: Modelo 2
3. Clic en el Boton Guardar
Guardar el documento en formato .PDF, con el nombre: modelo
2.pdf
1. En la ficha Inicio, haga clic en Guardar como,
2. Seleccione el formato PDF, tal como se muestra:
Nombre de archive: Modelo2
Tipo
Documento de Word
Documento habilitede con macros de Werd
Documento de Word 97-2003
Pisrila de Word
Plantila habitada con macros de Word
Diantila de Word 97-2003,
Autores
Pagina web, fitrads
Formato RTF
Texto sn formato
Documento XML de Word
Documento XML de Word 2003
Tetto de OpenDocument
Documento de Works 6 -9
Works 60-90
4. Clic en el botén Guardar.
46 Programa Nacional de Informatica
SENATI Capitulo Il: Edicion y Revisién de un documento
Se abre una nueva ventana, mostrando el contenido del documento
en formato PDF.
Guardar el documento en formato .XPS, con el nombre: modelo
2.xps
1. En la ficha Inicio, haga clic en Guardar como,
2. Seleccione el Documento XPS
3. Clic en el bot6n Guardar.
Se abre una nueva ventana, mostrando el contenido del documento en
formato XPS.
Abrir un archivo guardado
Si desea volver a editar el archivo guardado, en este ejemplo: Modelo
2.docx en la carpeta Documentos, ya sea para revisar y modificar el
contenido 0 agregar nuevo contenido, lo que debe hacer es abrirlo.
Esto lo puede hacer con:
EI boton abrir [ide la barra de herramientas de acceso rapido o con
abrir (7 de la ficha Archivo.
Haga doble clic en el archivo Modelo2.docx
Se tendra el contenido del archivo Modelo2.docx para ser editado.
Cémo usted comprenderaé Word 2010, solo puede editar archivos
guardados con el formato: .DOCX.
Seleccionando contenido
Cuando se desea cambiar la apariencia de letras, palabras o parrafos, es
necesario realizar la seleccion del texto que se desea modificar.
El texto seleccionado se muestra de la siguiente forma:
Letras
Microsoft Word 2010
Programa Nacional de Informatica a7
F-03-SEN-DIRE-09
Microsoft Word 2010 SENATI
Palabra
kz 2010
Parrafo
Modos de selecci6n sobre el documento
Puede realizar la seleccién de texto de alguna de las formas siguientes:
En la ficha Insertar, las galerias incluyen elementos disefiados para coordinar
con la apariencia general del documento. Puede utilizar estas galerias para
insertar tables, encabezados, pies de pagina, listas, portadas y otros bloques de
creacion del documento. Cuando crea imagenes, orgenigramas 0 diagramas,
también se coordinan con la apariencia actual de su documento.
la apariencia general del documento. Puede utilizar estas galerias para
En la ficha Insertar, las galerias incluyen elementos disefiados para coordinar
con la apariencia general de! documento.
Cuando crea imagenes, #fganigramas 0 diagramas,
también se coordinan con la apariencia actual def Ju documento.
Programa Nacional de Informatica
SENATI Capitulo Il: Edicion y Revisién de un documento
—
En la ficha Insertar, las galerias incluyen elementos, para coordinar
con la apariencia general del documento. Puede estas galerias para
insertar tablas, encabezados, pies de pagina, listaf} portadas y otros bloques de
creacion de! documento, Cuando crea imagenes, | |ganigramas o diagramas,
también se coordinan con la apg mento
Clic aqui y arrastre hacia
la derecha
En la ficha Insertar, las galerias incluyen elementos disefiados para coordinar
con la apariencia general del documento. Puede utilizar estas galerias para
insertar tablas, encabezados, pies de pagina, listas, portadas y otros bloques de
én del documento. Cuando crea imagenes, organigramas o diagramas,
gordinan con la apariencia actual de su documento.
Ubicarse aqui, mantener pulsada la
teclaShif- 21 pulse ia tecla
direccional ala derecha
Programa Nacional de Informatica 49
F-03-SEN-DIRE-09
Microsoft Word 2010 SENATI
Varias lineas de texto
Con el mouse: En el margen izquierdo a la altura de una linea haga clic
y arrastre hasta la linea que desee seleccionar.
la ficha Insertar, jas galerias incluyen elementos disefiados para coordinar
tablas, encabezados, pies de pagina, listas, portadas y otros bloques de
‘del documento Cuando crea imagenes, orgenigramas 0 diagramas,
coordinan con la apariencia actual de su documento,
Clic aquiy arrastre hastala
linea donce desea seleccionar
Varias lineas de texto alternas
Con el mouse: En el margen izquierdo a la altura de una linea haga clic
luego, clic en cada una de las lineas que desee seleccionar.
cine J cet ate cote
con la apariencia gene! utilizar estas galerias para
insertar tablas, encabezados, pies de pagina, listas, portadas y otros bloques de
rectangulo.
En la ficha Insertar
con la apariencia gi
50 Programa Nacional de Informatica
Capitulo Il: Edicion y Revisién de un documento
Ficha Inicio, Grupo Edicién:
wBbC Aapoce | AA BE
tuo? Titulo Combi
Mouse: Triple Clic en el margen izquierdo
Teclado: Pulse en forma simultanea las teclas (Cf) [Ee]
Copiar, Cortar, Pegar con Mouse + Teclado
Con Microsoft Word 2010, las tareas de duplicar resultan sencillas pues
aplica las mismas acciones que se emplean en los objetos del entorno de
Windows.
Estas operaciones se pueden realizar de las siguientes formas:
& Botones de la cinta de opciones
& Mouse
& Teclado
& En nuevo documento genere 2 nuevos parrafos utilizando la
funcion RAND.
& Luego, debajo del segundo parrafo escriba 3 guiones y pulse la
tecla [Enter.
Programa Nacional de Informatica 51
F-03-SEN-DIRE-09
Microsoft Word 2010 SENATI
Duplicar contenido usando Botones de la cinta de opciones
4. Seleccione la primera linea del parrafo que acaba de insertar, tal
como se muestra:
gn la apariencia general del documento. Puede utilizar estas galeries | para
ar tablas, encabezados, pies de pagina, listas, portadas y otros bloques de
del documento. Cuando crea imagenes, organigramas o diagramas,
‘oordinan con la apariencia actual de su documento.
2. Ubicar en el grupo portapapeles de la Ficha Inicio, el botén copiar.
& Cortar
Pegar
SF Copiarts
Portapapele
Puede cambiar tacilmente el tormato del texto seleccionadoen el documento
eligiendo una apariencia para el texto seleccionado desde la galeria de Estilos
rapidos de la ficha Inicio. También puede dar formato al texto directamente
fa de los controles ofrecen
‘oun formato que
4. Luego, Clic en el botén pegar del grupo portapapeles.
52 Programa Nacional de Informatica
SENATI Capitulo Il: Edicion y Revisién de un documento
5. Debe mostrar lo siguiente:
Puede cambiar fcilmente el formato del texto seleccionadoen el documento
eligiendo una apariencia para el texto seleccionado desde la galeria de Estilos
rapidos de la ficha Inicio. También puede dar formato al texto directamente
utiizando otros controles de la ficha inicio. La mayoria de los controles ofrecen.
\a posibilidad de utilizarla apariencia del tema actual o un formato que
especifique directamente
Enla ficha Insertar, las galerias incluyen elementos disefiados para coordinar
lac.
Se muestra la etiqueta inteligente:
CB (ctr) ~
Duplicar contenido usando el mouse
1. Seleccione la ultima linea del parrafo que acaba de insertar, tal
como se muestra.
53
Programa Nacional de Informatica
F-03-SEN-DIRE-09
Microsoft Word 2010 SENATI
Enla ficha Insertar, las galerias incluyen elementos disefiados para coordinar
con la aparienda general del documento. Puede utilizar estas galerias para
insertartablas, encabezados, pies de pagina, listas, portadas y otros bloques de
creacidn del documento. Cuando crea imagenes, organigramas 0 diagramas,
Puede cambiar facilmente el formato del texto seleccionado en el documento:
2. Apunte a la linea seleccionada y haga clic derecho
Puede cambiar facilmente| 23 cop
eligiendo una apariendia p ig, opcones de peandor
rapidos dela ficha Inicio. T i ato al texto direclamente
Ulizando ottescontroles¢ al ria de los controles ofrecen
la posibilidad de utilizarla, A Fess Jal o.un formato que
fi ta FH Pigato.
3. Ubicarse debajo de la ultima linea copiada:
5. Debe mostrar lo siguiente:
En la ficha insertar, las galerias incluyen elementos disefiados para coordinar
también se coordinan con la apariencia actual de su documento
(Cte =|
54 Programa Nacional de Informatica
SENATI Capitulo Il: Edicion y Revisién de un documento
Duplicar contenido usando el teclado
1. Seleccione la primera linea del segundo parrafo que acaba de
insertar, tal como se muestra.
eligiendo una apariencia para el texto seleccionado desde la galeria de Estilos
rapidos de la ficha Inicio. También puede dar formato al texto directamente
utilizando otros controles de la ficha Inicio. La mayoria de los controles ofrecen
la posibilidad de utilizarla apariencia del tema actual o un formato que
especifique directamente
2. Pulse las combinaciones de teclas [Ctfl]+[C]
3._Ubicarse debajo de la ultima linea duplicada.
En la ficha Insertar, las galerias incluyen elementos disefiados para coordinar
también se coordinan con la aparienda actual de su documento
4. Pulse las combinaciones de teclas [Citl] + [V
5. Debe mostrar lo siguiente:
Enla ficha Insertar, las galerfas incluyen elementos disefiados para coordinar
también se coordinan con la apariencia actual de su documento,
Puede cambiar facilmente el formato del texto seleccionadoen el documento
Duplicar contenido usando el mouse + Teclado
Puede emplear esta forma si la distancia entre el texto origen y
destino es pequefia.
Programa Nacional de Informatica 55
F-03-SEN-DIRE-09
~~
Microsoft Word 2010 SENATI
1. Seleccione la ultima linea del segundo parrafo que acaba de
insertar, tal como se muestra
la posibilidad de utilizar la apariencia del tema actual o un formato que
— = dl
Enla ficha Inseftar, las galerias incluyen elementos disefiados para coordinar
también se coordinan con la aparienda actual de su documento.
Puede cambiar facilmente el formato del texto seleccionadoen el documento
2. Apunte a la linea seleccionada y mantenga pulsada la tecla [Ctrl]
3. Arrastre justo debajo de la ultima linea duplicada.
Ena ficha Insertar, las galerias incluyen elementos disefiados para coordinar
también se coordinan con |a apariencia actual de su documento.
Puede \cilmente el formato del texto seleccionado en el documento
4. Libere el mouse y la tecla
5. Debe mostrar lo siguiente:
Enla ficha Insertar, las galerfas incluyen elementos diseflados para coordinar
también se coordinan con la aparienda actual de su documento.
Puede cambiar facilmente el formato del texto seleccionadoen el documento
especifique directamente
Mover contenido
Esta operacién le permite retirar el contenido de su posicién actual y
ubicarla en una posicién, es posible realizarla de las siguientes formas:
& Botones de la cinta de opciones
& Mouse
& Teclado
56
Programa Nacional de Informatica
SENATI Capitulo Il: Edicion y Revisién de un documento
La unica diferencia con la operacién de duplicar contenido es que en
lugar de usar el comando copiar, empleara el comando cortar, en lugar
de la tecla [C] utilice la tecla [V].
& En nuevo documento genere 2 nuevos parrafos utilizando la
funcién LOREM.
©&% Luego, debajo del segundo parrafo escriba 3 guiones y pulse la
tecla [Enter
Resultado: Tal como se muestra a continuacion:
Lorem ipsum dolor sit amet, consectetuer adipiscing elit. Maecenas
porttitor congue massa. Fusce posuere, magna sed pulvinar ultricies,
purus lectus malesuada libero, sit amet commodo magna eros quis urna.
Nunc viverra imperdiet enim. Fusce est. Vivamus a tellus.
Mover contenido usando Botones de la cinta de opciones
1. Seleccione la primera linea del parrafo que acaba de insertar, tal
como se muestra:
Lorem ipsum dolor sit amet, consectetuer adipiscing elit. Maecenas porttitor
congue massa. Fusce posuere, magna sed pulvinar ultricies, purus lectus
2. Ubicarse debajo de la Ultima linea duplicada.
congue massa. Fusce posuere, magna sed pulvinar ultricies, purus lectus
malesuada libero, sitamet commodo magna eros quis uma.
Nunc viverra imperdiet enim. Fusce est. Vivamus a tellus
3. Luego, Clic en el botén pegar del grupo portapapeles.
Programa Nacional de Informatica 37
F-03-SEN-DIRE-09
Microsoft Word 2010 SENATI
4. Debe mostrar lo siguiente:
congue massa. Fusce posuere, magna sed pulvinar ullricies, purus lectus,
malesuada libero, sitamet commodo magna eros quis uma
Nunc viverra imperdiet enim. Fusce est. Vivamus a tellus
Lorem ipsum dolor sit amet, consectetuer adipiscing elit. Maecenas porttitor
PX Co Te Pea oh moe] Verifique que en la barra de estado, esté activo el modo Insertar y
ubique el punto de insercién antes de la palabra ficha.
60 Programa Nacional de Informatica
SENATI Capitulo Il: Edicion y Revisién de un documento
En laMficha Insertar, las galerias incluyen elementos disefiades para coordinar
con la apariencia general del documento.
{ab internacional) | Ingertar |
Barra de estado: Modo insertar activo
> Desde la posicién del punto de insercién, escriba la palabra nueva
y pulse barra espaciadora.
Se muestra el siguiente contenido.
En la nueva ficha Insertar, las galerlas incluyen elementos disefiados
para coordinar con la apariencia general del documento.
Se ha insertado la palabra nueva.
» Ahora, verifique que en la barra de estado, esté activo el modo
sobrescribir y ubique el punto de insercion antes de la palabra
disefiados.
En la nueva ficha Insertar, las galerias incluyen elementos Hisefiados para
coordinar con la apariencia general del documento.
absinternacional | Sobresenbie |
> Desde la posicién del punto de insercién, escriba la palabra
agregados.
Se muestra el siguiente contenido.
En la nueva ficha Insertar, las galerias incluyen elementos ¢
para coordinar con la apariencia general del documento.
61
Programa Nacional de Informatica
F-03-SEN-DIRE-09
~~
Microsoft Word 2010 SENATI
62
Eliminar contenido
Puede eliminar texto que se encuentra en el documento. Tiene las
siguientes formas:
Tecla Retroceso (Backspace): Elimina el caracter ubicado a la
izquierda del punto de insercién, el punto de insercién se mueve a la
izquierda
Teclas: [Ctrl] [Retroceso]: Elimina la palabra ubicada a la izquierda del
punto de insercién.
Tecla Suprimir (Supr): Elimina el caracter ubicado a la derecha del
punto de insercién, el punto de insercién no se mueve.
Teclas: [Ctrl] [Supr]: Elimina la palabra ubicada a la derecha del punto
de insercién.
CNet cCo NOC Sailr mae Called
Inserte el siguiente parrafo:
En la ficha Insertar, las galerias incluyen elementos disefiados para
coordinar con la apariencia general del documento. Puede utilizar
estas galerias para insertar tablas, encabezados, pies de pagina,
listas, portadas y otros bloques de creacién del documento. Cuando
crea imagenes, organigramas 0 diagramas, también se coordinan con
la apariencia actual de su documento.
Empleando las teclas de eliminar contenido, obtenga este nuevo
contenido:
En la ficha Inserta, las galerias incluyen nuevos elementos disefiados
para coordinar con la apariencia del documento. Puede utilizar galerias
para insertar tablas, encabezados, pies de pagina, listas, portadas y
otros bloques de creacién de! documento. Cuando crear imagenes,
organigramas o diagramas, también se coordinan con la apariencia de
su documento.
Programa Nacional de Informatica
SENATI Capitulo Il: Edicion y Revisién de un documento
Deshaciendo cambios
Con Microsoft Word 2010, es posible “regresar” a estados anteriores de
un contenido, pues Word mantiene un registro de las acciones que se
realizan en el documento. Las acciones se van sucediendo en forma
secuencial y en ese orden es posible “regresar” hacia adelante o hacia
atras,
Cuando emplear este comando:
& Recuperar el contenido antes de realizar dicha accién
Anular alguna operacién o tarea realizada
éCémo puede deshacer acciones?
Tiene las siguientes dos formas:
Empleando el botén deshacer de la Barra de herramientas de acceso
rapido.
Boton deshacer
La combinacion de teclas:
[Ctrl] + [2]
Rehacer Cambios
Si ha realizado alguna accion de deshacer es posible rehacerlos. Es
decir, puede llegar a la ultima acci6n realizada en el documento.
Recuerde que las acciones son secuenciales, entonces, no es posible
saltar directamente a una accién determinada. Siempre es la anterior o la
siguiente.
ECémo puede deshacer Rehacer acciones?
Tiene las siguientes dos formas:
Programa Nacional de Informatica 63
F-03-SEN-DIRE-09
~~
Microsoft Word 2010 SENATI
64
Empleando el botén deshacer de la Barra de herramientas de acceso
rapido.
‘Wia9-e aos
La combinacion de teclas:
[ctrl] + [¥]
Vamos a realizar una serie de acciones:
1. Genere el siguiente parrafo.
Lorem ipsum dolor sit amet, consectetuer adipiscing elit. Maecenas
porttitor congue massa.
2. Escriba la Palabra: Procesador
3. Genere el siguiente parrafo
En la ficha Insertar, las galerias incluyen elementos disefiados para
coordinar con la apariencia general del documento.
4. Escriba la palabra: TEXTOS:
Se tiene la siguiente secuencia:
Lorem ipsum dolor sit amet, consectetuer adipiscing elit. Maecenas
porttitor congue massa.
u
En la ficha Insertar, las galerias incluyen elementos disefiados para
coordinar con la apariencia general del documento.
u
Procesador
Programa Nacional de Informatica
SENATI Capitulo Il: Edicion y Revisién de un documento
TEXTOS
Ahora, Pulse las teclas: [Ctrl] + [Z]
Le muestra el contenido:
Pulse el bot6n Deshacer:
Le muestra el contenido:
Pulse el boton Deshacer:
Le muestra el contenido:
Pulse el boton Rehacer:
Mostrar caracteres no imprimibles
Cuando se agrega texto al documento siempre insertamos caracteres
que no son visibles en la pantalla no se imprimen y solo se muestran si
usamos el boton mostrar todo 4].
Ejemplo:
Sf Espacios (+)
Programa Nacional de Informatica 65
F-03-SEN-DIRE-09
Microsoft Word 2010 SENATI
S Tabulaciones (
)
& Cambios de parrafo (1)
Veamos,
Agregar el siguiente parrafo:
Ena ficha Insertar, las galerias incluyen elementos disefiados para
coordinar con la apariencia general del documento. Puede _utilizar
estas galerias para insertar_ tablas, encabezados, pies de pagina,
listas, portadas y otros bloques de creacion del documento.
Pulse la tecla de tabulaci6n antes de las palabras:
Ficha
Puede
Tablas
Haga clic en el botén Mostrar todo: |]!
‘Se muestran los siguientes caracteres no imprimibles:
En-1@tha Insertar, -las -galerias incluyen-elementos- disefiados: para-coordinar
con-la-apariencia: general-del-documento @Puede- utilizar-estas-galerias-para
insertar- @)feblas, encabezados,- pies de-pagina, listas, portadas: y otros
bloques de creacién-del-documente@)),
Biisqueda y Reemplazo
Cuando se esta creando un documento o cuando se ha terminado, es
comun desear buscar las ocurrencias de un determinado texto.
También se requiere de reemplazar un texto por otro.
Con Microsoft Word 2010, estas acciones son sencillas de realizar.
Veamos, en un nuevo documento genere 4 parrafos con la funcién
RAND
66
Programa Nacional de Informatica
SENATI Capitulo Il: Edicion y Revisién de un documento
Debe mostrar lo siguiente*:
En la ficha Insertar, las galerias incluyen elementos disefiados para
coordinar con la apariencia general de! documento. Puede utilizar estas
galerias para insertar tablas, encabezados, pies de pagina, listas,
portadas y otros bloques de creacién del documento. Cuando crea
imagenes, organigramas o diagramas, también se coordinan con la
apariencia actual de su documento.
Puede cambiar facilmente el formato del texto seleccionado en el
documento eligiendo una apariencia para el texto seleccionado desde la
galeria de Estilos répidos de la ficha Inicio. También puede dar formato al
texto directamente utilizando otros controles de la ficha Inicio. La mayoria
de los controles ofrecen la posibilidad de utilizar la apariencia del tema
actual o un formato que especifique directamente.
Para cambiar la apariencia general de su documento, elija nuevos
elementos de Tema en la ficha Disefio de pagina. Para cambiar las
apariencias disponibles en la galeria Estilos rapidos, utilice el comando
Cambiar conjunto de estilos rapidos. Tanto la galeria Temas como la
galeria Estilos rapidos proporcionan comandos Restablecer para que
siempre puede restablecer la apariencia original del documento
contenida en su plantilla actual.
En la ficha Insertar, las galerias incluyen elementos disefiados para
coordinar con la apariencia general del documento. Puede utilizar estas
galerias para insertar tablas, encabezados, pies de pagina, listas,
portadas y otros bloques de creacion del documento. Cuando crea
imagenes, organigramas 0 diagramas, también se coordinan con la
apariencia actual de su documento.
Ahora, pulse la combinacién de teclas [Ctrl][In
del documento.
] para ubicarse al inicio
1. En la ficha Inicio, en el grupo Edicién, haga clic en el boton
Buscar.
“ El resaltado de color es solo con fines didacticos, usted trabaje con el texto sin aplicar color,
Programa Nacional de Informatica 67
F-03-SEN-DIRE-09
Microsoft Word 2010 SENATI
Ly Seleccionar
Edicidn,
2. Se muestra el panel de navegacion
Navegacién
car en documento
Clic aqui, para
escribir el texto a
Para buscar texto en el buscar
documento, escribalo en el
cuadro de busqueda mas
ana
Haga clicen el botén de
lupa para encontrar
comandos can los que
buscar objetos, como
draficos, tablas, ecuaciones
© comentarios,
3. Escriba la palabra documento en el cuadro de btisqueda y luego,
pulse la tecla [Enter].
Se muestra el siguiente contenido:
Enlafora esta 9 aris nan rarer asec Dro
torr tiniest eve ot BIG Pm i es
‘sous pte wactarUeke, oatacaae fos fom pada
Yr tog oe net A Centon tees
Dt se ode dint sn, Tin ps rome
ce at pag Paa
{eararace asponue: ot gaara aos tipars, ube cara
Cnet cro ect an Ta a atta Taran ca a ele
[sos pom: pecorsoraneononss Isctnost pe aie semore
fede tis oops pn SSRIS
Opciones para palabras completas
Recordemos que Word reconoce como palabras el texto que se
encuentra entre espacios.
68 Programa Nacional de Informatica
SENATI Capitulo Il: Edicion y Revisién de un documento
En algunas ocasiones se requiere de buscar solo palabras completas, es
decir que no estén incluidas dentro de otro texto
Por ejemplo:
Si deseamos buscar la palabra: mente y la buscamos como si fuera texto
simple no como palabra completa.
Se muestra lo siguiente:
“Folacra mete lxgabrs chien eermntondeedonpere torn aparece
f2narldeicoeumo a. muedounizarosac gars paraincertrtabhs, er bere, poco
pagne, lets, ponsoae eves nequee de rescind socunente, cuando creaerégencs
nb ses ear cy piencemsaan gee rb
ude ambi SR format del tent slacdonado en eldocumerteligendouna
sparenca gaa eltytoseleccoaco desde aaiera de tos rpdosse efhatrie. Tambien
usd der formatoa texto ect Reece contre del fhe no, Le majoria
fecpsetque secon.
Para camara apanence general gesu socurents eke nuevos se mertorce emaenia ere
comand Combis conjuntode estos des. Tanta gre Temascome [a gala ties
reoids pocerconacomandesfestabieceparaque-iemprepuederesebecernenariaris
orga delcocumentocontendzen su plat cual
a Aca ti gare cs sero fides prchordny conte apa
{2neratdelcceumato. pueasuzarasarguenaspraincenertabs ar tsbezasesplasce
Dagns, lets, portaoae/otes Roquesse ein dl ocurants Cand craneragenes
‘rgangremar 0 cigramas,tmbiance coordrancon a sparen asus desu documenta
Pero si deseamos buscar Unicamente la palabra:
mente
Realizamos lo siguiente:
1. En la ficha Inicio, en el grupo Edicién, haga clic en el boton Buscar.
2. Luego, lo siguiente:
69
Programa Nacional de Informatica
F-03-SEN-DIRE-09
Microsoft Word 2010 SENATI
Navegacién
mente
Haga clicen las flechas pare
continuar con la busqueda
PEA
Para burear texto ene!
documento, esaibaio en
suadro de busqueda mas
arriba
@ pes
Haga cicen elbot6nXPa 77 geunciones
cancelar la busqueda. T &
Ash Notas a pie 9 notas al inal
@ Comentarios
4. Al hacer clic en Aceptar, se muestra el contenido sin ubicar la
palabra completa mente.
Distinguir entre mayiisculas y Minsculas
También es comun buscar un texto ya sea en letras minusculas o en
letras MAYUSCULAS.
Por ejemplo:
Si deseamos buscar la palabra: texto,
70
Programa Nacional de Informatica
SENATI Capitulo Il: Edicion y Revisién de un documento
Se mostrara lo siguiente:
En la ficha Insertar, las galerias incluyen elementos disefiados para
coordinar con la apariencia general del documento. Puede utilizar estas
galerias para insertar tablas, encabezados, pies de pagina, listas,
portadas y otros bloques de creacién del documento. Cuando crea
imagenes, organigramas o diagramas, también se coordinan con la
apariencia actual de su documento.
Puede cambiar facilmente el formato del fx seleccionado en el
documento eligiendo una apariencia seleccionado desde la
galeria de Estilos rapidos de la ficha Inicio. También puede dar formato al
{8X6 directamente utilizando otros controles de la ficha Inicio. La mayoria
de los controles ofrecen la posibilidad de utilizar la apariencia del tema
actual 0 un formato que especifique directamente.
En cambio si configuramos para encontrar la palabra: Texto.
Realizamos lo siguiente:
1. En la ficha Inicio, en el grupo Edicién, haga clic en el botén Buscar.
2. Luego, lo siguiente:
Novcgein
STE scene
3. Se muestra el siguiente cuadro de didlogo:
Programa Nacional de Informatica 7
F-03-SEN-DIRE-09
Microsoft Word 2010
‘Opciones de busqueda
i, para selecci
no tenga el check
1 Todas formas de a paabra
7 Resa todo
Biequeds ncemental
Al hacer clic en Aceptar, se muestra el contenido sin ubicar la palabra:
Texto.
Descubre una mejor experiencia de btisqueda y navegacién
Puede mejorar su operacién de busqueda haciendo un mejor uso de
panel de navegacion, tal como se muestra a continuaci6n.
Navegacion
Anterior resultados
fiena
de la busqueda
de coinaidenciss
Siguiente
resuldados de la
titulos, busqueda actual
Examina las Examina los
paginas del Titulos del
documento documento
Examina los
Titulos del
documento
R Programa Nacional de Informatica
SENATI Capitulo Il: Edicion y Revisién de un documento
Reemplazar texto
Dentro del contenido del documento algunas necesitamos modificar
algun texto en particular. Por ejemplo, necesitamos que la palabra:
controles sea reemplazada con la palabra: registros, realizamos lo
siguiente:
1. En la ficha Inicio, en el grupo Edicion, haga clic en el boton
Buscar.
2. Luego, lo siguiente:
ecg ee Escriba la palabra
controles
‘Buscar: ‘controles Escriba la palabra
Ondores: Hace celante, Mayra registtos
Reemplazar con: [reisvos Clic aqui
Reempiazar todos
[e>>
3. Acontinuacioén se muestra el mensaje de confirmacion
© ere terns de scar en doament yenné2reenias
4. Finalmente, haga clic en el botén Aceptar.
Comando Ira
Con este comando podré desplazarse a un lugar especifico del
documento.
Actividad Previa
En un Nuevo documento, utilizando el comando RAND, agregar 100
parrafos con 9 oraciones cada uno.
B
Programa Nacional de Informatica
F-03-SEN-DIRE-09
Microsoft Word 2010 SENATI
Nombre este nuevo documento: navegar1.docx
Ahora, realice lo siguiente:
4. En la ficha Inicio, en el grupo Edicién, haga clic en el botén
Buscar.
2. Tal como se muestra a continuacién:
@A Buscar
GA Busqueds avanzada.
1% ran
4. Haga, clic en el botén Cerrar.
5. Vea el estado de la barra de estado.
: 26 de 34 | Palabras: 18,000 |
Se muestra la
ina 26
Programa Nacional de Informatica
74
SENATI Capitulo Il: Edicion y Revisién de un documento
Actividad 04 - Navegar por el documento, con el comando Ir a.
Con el documento actual, navegar.docx, realice lo siguiente:
Desplazarse a la pagina 1
. Ahora, desplacese a la pagina 30.
. Retroceda 10 paginas (debe emplear -10)
Ahora, avance 5 paginas (emplear + 5)
. Desplazarse a la linea 300
Indique el contenido de la linea:
Numero de Pagina de dicha linea:
. Ubiquese en la pagina 2
. Avance 15 paginas
. Retroceda 17 paginas
“Dénde se encuentra?
Programa Nacional de Informatica 75
F-03-SEN-DIRE-09
Microsoft Word 2010
~~
SENATI
PREGUNTAS DE REPASO
1.
{Como realiza la seleccién de todo el contenido del documento
navegar docx?
. Empleando el mismo documento, reemplace la palabra: galerias,
por tiendas.
. Copie, duplique, el primer parrafo del documento al final del
documento.
. En la parte final del documento, dejar 2 lineas en blanco y luego,
mueva la primera linea de este Ultimo parrafo copiado al final del
documento.
. Seleccione las dos ultimas lineas del segundo parrafo y moverlas
al final del documento.
. Al final del documento, empleando la funcién LOREM, agregar 20
nuevos parrafos.
gCuantas paginas tiene = ahora’_—sel_~— documento,
navegar1.docx:, ?
. Finalmente desplacese a la linea 500.
ZEn qué paginas se encuentra: ?
76
Programa Nacional de Informatica
Capitulo
<=
Cambiar formato del
documento
En este capitulo trataremos:
& Formato de caracteres, cambiando la fuente,
el tamafio y el estilo.
&% Intercambiar el texto — Mayisculas y
Mindsculas.
S% Cambiar la apariencia del documento,
aplicando nuevos efectos visuales.
Microsoft Word 2010 permite mejorar la
presentacion del texto de un documento
cambiandole la apariencia tanto de la forma de la
fuente como del tamafio de la misma, ademas en
esta version tenemos nuevos efectos de texto que
le permitiran obtener documentos profesionales de
alta calidad.
jSi deseas lograr lo que ain no has alcanzado, necesitas hacer
lo que ain no has intentado!
Programa Nacional de Informatica 7
~~
Microsoft Word 2010 SENATI
78
Formato de caracteres
Puede cambiar el aspecto del texto cambiando su relleno 0 su contorno y
agregando efectos como sombra, reflejos o iluminados, asi como giros
tridimensionales (3D) o biseles.
Definir Fuente, Taman, Estilo,
En el grupo fuente de Ia ficha inicio puede definir el cambio de aspecto
del texto
Tamaio de fuente Agrandar Fuente
Encoger fuente
Fuente Semple! Macaca
Tacha Te %
a Borrar formato
aed “¢—— Color defuente
Neaiita Color de resaltado de texto
Cursiva Efectos de Texto
Subrayado
Subindice
Superindice
Actividad 01 - Cambiar el formato de caracteres
Crear un nuevo archivo, agregarle 1 nuevo parrafo con la funcién RAND.
En la ficha Insertar, las galerias incluyen elementos disefiados para
coordinar con la apariencia general del documento. Puede utilizar estas|
galerias para insertar tablas, encabezados, pies de pagina, listas,
portadas y otros bloques de creacién del documento. Cuando creal
imagenes, organigramas o diagramas, también se coordinan con la
apariencia actual de su documento.
Como primera accion, debe seleccionar el texto al cual desea cambiarle
el formato.
Programa Nacional de Informatica
SENATI Capitulo Ill: Cambiar formato del documento
Ahora, realice los siguientes cambios:
En la fiche Insertar, las galerias incluyen elementos disefiados para
coordinar con la apariencia general del documento. Puede utilizar estas
galerias para insertar tabi. encabezados, pies de pagina, listas,
portadas y otros bloques“de creacién del documento. Cuando crea
imagenes, organigramas o diagramas, fimbién se coordinan con la
apariencia actual de si documento.
SMC
SEI eee ee eee
Definir el Subrayado Simple o Doble
Escriba el siguiente texto:
Este es un ejemplo de Subrayado Simple.
Este otro de subrayado doble
Realice los siguientes cambios
Este es un ejemplo de Subrayado Simple.
Este otro de subrayado doble
Definir Efectos en el texto
Superindice
En una nueva linea escriba: R2 = X2 + Y2
Seleccione el numero 2 de R2, clic en el botén * .
Obtenga lo siguiente:
R?=x?+y?
Programa Nacional de Informatica 79
F-03-SEN-DIRE-09
Microsoft Word 2010 SENATI
Subindice
En una nueva linea escriba: H2O
Seleccione el numero 2, clic en el botén *
Contorno
En una nueva linea escriba: MODELO
Seleccione la palabra INJ@(D[ELO
En el grupo fuente, clic en el indicador de cuadro de didlogo:
Pirrato
Muestra el cuadro de didlogo Fuente.
Se muestra el cuadro de dialogo Fuente:
80 Programa Nacional de Informatica
Capitulo Ill: Cambiar formato del documento
elena de texto
Esto de esquema
Sombra
Refejo
Saninado ybordes saves
Formato 30
Programa Nacional de Informatica 81
F-03-SEN-DIRE-09
82
Microsoft Word 2010 SENATI
Finalmente, haga clic en Cerrar del cuadro dialogo fuente.
Debe obtener el siguiente resultado:
Mo
ELO©
Sombra
En una nueva linea escriba: SERVICIO
Aplique:
Fuente: Arial, tamajio; 20, Negrita
SERVICIO
ibra- Perspectiva: Diagonal inferior derecha en
Relieve
En una nueva linea escriba: TRABAJO
Aplique:
Fuente: Arial, tamaho: 36, Negrita
lLuego, en efectos de texto del cuadro de didlogo Fuente:
Seleccione Coler Azul claro
(a
es
==
a
Programa Nacional de Informatica
SENATI Capitulo Ill: Cambiar formato del documento
Resultado:
TRABAJO
Grabado
En una nueva linea escriba: BIENESTAR
Aplique:
Fuente: Arial, tamafio: 36, Negrita
Luego, en efectos de texto del cuadro de didlogo Fuente:
Fuente: Arial, tamafo: 36, Negrita
Luego, en efectos de texto del cuadro de didalogo Fuente:
Formate de efectos de texto
Relene de texto
Contern de texto
ito deesauema
Sombra
Refep
Tuinado y bodes suaves
Programa Nacional de Informatica 83
F-03-SEN-DIRE-09
Microsoft Word 2010 SENATI
Resultado:
BIENESTAR
Intercambiar el texto - Mayiisculas y Mintsculas
En un nuevo documento, empleando la funcién RAND agregar 4 nuevos
parrafos de 2 oraciones cada uno
Tipo titulo
Para aplicar este tipo, realice lo siguiente:
1. Seleccione todo el primer parrafo
2. En el grupo fuente, de la ficha inicio, seleccione el boton cambiar
maylsculas y minusculas:
Tipom
mindscula
MayUscULAs
Alternar MAY/min
Resultado:
Tipo Oracién
Para aplicar este tipo, realice lo siguiente:
1. Seleccione todo el segundo parrafo
2. En el grupo fuente, de la ficha inicio, seleccione el botén cambiar
maylsculas y mintisculas:
84 Programa Nacional de Informatica
SENATI Capitulo Ill: Cambiar formato del documento
Alternar MAY/min
Resultado:
Todo Maytisculas
Para aplicar este tipo, realice lo siguiente:
1. Seleccione todo el tercer parrafo
2. En el grupo fuente, de la ficha inicio, seleccione el boton cambiar
mayusculas y minusculas:
Tipo ora
MayUscuLAg
| Poner en mayiisculas cada palabra
Alternar MAY/min
Todo Mintsculas
Para aplicar este tipo, realice lo siguiente:
1. Seleccione todo el cuarto parrafo
2. En el grupo fuente, de la ficha inicio, seleccione el botén cambiar
maylsculas y minisculas
3. Luego, clic en minusculas
Programa Nacional de Informatica 85
F-03-SEN-DIRE-09
Microsoft Word 2010 SENATI
Oe UC CRM CUR Lela coe
1. En un nuevo documento insertar 2 nuevos parrafos, empleando la
funcion RAND. Seleccione el primer parrafo, aplique:
leno dearadado - Purpura, Enfasis 4, Reflejo
Obtenga el siguiente resultado:
EN LA FICHA INSERTAR, LAS GALERIAS INCLUYEN ELEMENTOS
DISENADOS PARA COORDINAR con la apariencia general del
documento. Puede utilizar estas galerias para insertar tablas,
encabezados, pies de pagina, listas, portadas y otros bloques de
creacion del documento. Cuando crea imagenes, organigramas o
diagramas, TAMBIEN SE COORDINAN CON LA APARIENCIA
ACTUAL DE SU DOCUMENTO.
2. Seleccione el segundo parrafo, aplique
Obtenga el siguiente resultado:
Puede cambiar facilmente el formato del texte seleccionada en él
documente eligiende una apariencia para el texto seleccionada desde la
galeria de Estilos rapides de la ficha Inicio. También puede dar formate al
texte directamente utilizande otros controles de la ficha Inicio. La mayorla
de los controles ofrecen la posibilidad de utilizar la apariencia del tema
actual 9 un formate que especifique directamente.
86
Programa Nacional de Informatica
SENATI Capitulo Ill: Cambiar formato del documento
PREGUNTAS DE REPASO
Escriba las siguientes palabras
TRIUNFO
Capacidad
Exito
1. Obtenga lo siguiente
2. Esta otra apariencia
CAPACIDAD
3. Este nuevo aspecto
Exito
Programa Nacional de Informatica 87
F-03-SEN-DIRE-09
Capitulo
Herramientas de
Correcci6n
En este capitulo trataremos:
© Definir un idioma.
& Revision ortografica y gramatical.
&% Autocorreccion.
& Sinénimos y anténimos
Microsoft Word 2010 permite
realizar una evaluaci6n del texto de
un documento para que no
contenga errores tanto ortograficos
como gramaticales, también la
autocorreccién al digitar palabras
no correctas y también el uso de
sindnimos y antonimos para lograr
una redaccién alta calidad.
iCambia de actitud y cambiara tu Realidad, tienes todo para
salir adelante!
Programa Nacional de Informatica 89
Microsoft Word 2010 SENATI
Definir un Idioma
Es importante pues permite editar en forma correcta lo correspondiente a
correccién ortografica, guiones, opciones de traduccién entre los mas
importantes.
También Microsoft Word 2010 utilizara el diccionario adecuado para
realizar la revision ortografica de cada palabra digitada o también como
‘separar las silabas de una palabra al emplear los guiones.
Establecer las preferencias de idioma
1. Clic en Inicio, Todos los programas, Microsoft Office, Herramientas
de Microsoft office 2010, Preferencias de Idioma de Microsoft office
2010,
2. Puede usar el cuadro combinado Agregar idiomas de edicién
adicionales para nuevos idiomas a utilizar.
Para el Documento
Si desea cambiar el idioma establecido como predeterminado, realice lo
siguiente:
90 Programa Nacional de Informatica
SENATI Capitulo IV: Herramientas de Correccién
. En el cuadro de dialogo Preferencias de idioma de Microsoft Office
2010
2. Seleccione el idioma inglés
3. Tal como se indica a continuacion:
ewes
(ets
= Ce
4. Haga clic en Si, para cambiar al idioma Inglés como idioma
predeterminado.
Identificacion del idioma del texto en office
Cada vez que digita una palabra Word la identifica como perteneciente al
idioma predeterminado. Si no pertenece al idioma la muestra como un
error ortografico.
Ejemplo:
Habilite el idioma inglés como predeterminado.
Escriba lo siguiente:
Today is a beautiful day, and then we go to the park.
Ahora, habilite al idioma espafiol.
Nosotros vamos a jugar al campo.
Para parte del Documento
Cada vez que se requiera cambiar el idioma a una parte del texto o al
empezar un nuevo texto, debe realizar lo siguiente:
En la barra de estado, observe el idioma activo (En este caso Espafiol):
Programa Nacional de Informatica 91
F-03-SEN-DIRE-09
Microsoft Word 2010 SENATI
Escriba el siguiente texto en inglés:
My father is working in the supermarket.
Se Muestra por un momento con linea subrayada roja. El sistema
automaticamente se cambia al idioma inglés al texto escrito en dicho
idioma.
Si desea cambiar al idioma inglés o espafiol de un texto ya redactado,
haga lo siguiente:
1. Seleccione el texto que desea configurar al idioma en que esta
escrito el texto.
2. Haga clic en el idioma en la barra de_ estado
9 (alfab. internacional) |
El corrector ortorafico y otras herramentas de correccén utlzan
‘utomalicamente dicconarios del idioma selecconado, = estan
disponibles.
(1d revisar la ortogratia nila gramstica
(7) Detectar el idioma automaticamente
Establecer como predeterminado | [ Aceptar | [ Cancelar |
4. Haga clic en el idioma que desea para el texto seleccionado.
Traduccién
Tiene 3 opciones de traduccion
92 Programa Nacional de Informatica
SENATI Capitulo IV: Herramientas de Correccién
Hgioma_— Nuevo
+ comentario
“Traducir documento
Muestra uns traduccidn automatics en un
explorador web,
=) Traducir texto seleccionado
8} Muestra la traduccién procedente de servicios
ales} eo ines a 8 panel Referens.
Pecmite apuntar a una palabra o selecionar
S| Minitraductor (Espaiiol(alfab. internacional]
Ys
una frase para ver una traduccién répida,
Eleait idioma de traduccion.
Mini traductor
Es posible que en ocasiones reciba mensajes de correo electronico o
documentos que contengan palabras en idiomas diferentes y no esté
seguro de su significado. Con el Minitraductor de Microsoft Office 2010,
puede colocar el puntero sobre una palabra o seleccionar una frase con
el mouse para ver la traduccién en una pequefia ventana. El
Minitraductor también incluye el boton Reproducir para que pueda
escuchar la pronunciacién de la palabra o frase, y el boton Copiar para
que pueda pegar la traduccion en otro documento.
nota El Minitraductor s6lo esta disponible en los siguientes programas
de Office 2010: OneNote, Outlook, PowerPoint y Word.
Programa Nacional de Informatica 93
F-03-SEN-DIRE-09
Microsoft Word 2010 SENATI
Diccionario bilingde
my:
agjeetivo mi; my house mi casa; my parents ms
padres
\i@i)/2a]|[> [a |)
‘Ayuda
Detiene
Reproduce
Copia
Expande
Activar o desactivar el Minitraductor
Para usar el Minitraductor, debe asegurarse de que esté activado. En la
ficha Revisar, en el grupo Idioma, seleccione Traducir y, a continuacion,
haga clic en Minitraductor.
SS)
Si la opcién Minitraductor esta seleccionada_"®, el Minitraductor esta
activado.
es
Si la opcién Minitraductor no esta seleccionada —, el Minitraductor
esta desactivado.
Configurar el idioma del Minitraductor
La lista de idiomas disponibles en el Minitraductor varia segun el idioma
de la version de Office 2010 que esté usando.
1. En la ficha Revisar, en el grupo Idioma, seleccione Traducir y, a
continuacién, haga clic en Elegir idioma de traduccién.
2. En el cuadro de didalogo Opciones de idioma de traduccién,
seleccione Minitraductor y, a continuacion, haga clic en el idioma
que desee en la lista Traducir a.
94 Programa Nacional de Informatica
SENATI Capitulo IV: Herramientas de Correccién
Investigar una palabra
Con el Minitraductor activado, puede investigar una palabra extranjera
para obtener mas informacion.
1. Coloque el puntero sobre una palabra del documento.
2. Para abrir el panel Referencia, en el Minitraductor, haga clic en
Expandir
Copiar una traduccién en el portapapeles
Puede copiar el contenido del panel del Minitraductor en el portapapeles
y luego pegarlo en otro documento, por ejemplo, un mensaje de correo
electronico.
1. Coloque el puntero sobre una palabra del documento.
2. Enel Minitraductor, haga clic en Copiar?.
Reproducir una palabra o frase
Si no esta seguro de la pronunciacién de una palabra en otro idioma,
puede hacer clic en Reproducir para escuchar la palabra.
1. Coloque el puntero sobre una palabra del documento.
2. En el Minitraductor, haga clic en Reproducir > |.
nora También puede seleccionar la frase, colocar el puntero sobre ella
y hacer clic en Reproducir para escuchar la frase entera.
En el caso que dese traducir un texto palabra por palabra, realice lo
siguiente:
Escriba el siguiente texto:
My father is working in the supermarket.
Activar el Mini traductor:
1. Active la ficha Revisar
Programa Nacional de Informatica 95
F-03-SEN-DIRE-09
~~
Microsoft Word 2010 SENATI
2. Active el mini traductor
fF met w
Ss oy
Permite spuntar una palabra o seleccionar
tuna frase para ver una traduccién rapids,
Elegir idioma de traduccién.
3. Apunte sobre la palabra My
Se muestra la traduccion
Diccionario bilingie
my
adjetvo mi; my house mi casa ; my parents mis
padres
scEIs
4. Si hace clic en el botén Expande, se muestra el panel de
referencia, ampliando la traduccion de la palabra:
‘Traducir una palabra o frase.
De
‘Inglés (Estados Unidos) ['~]
a
Espafiol (efab. internacion| »]
96
Programa Nacional de Informatica
SENATI Capitulo IV: Herramientas de Correccién
Si desea utilizar el panel de referencia para las siguientes
traducciones de cada palabra, haga lo siguiente:
5. Mantenga pulsada la tecla [Alt] y clic sobre la palabra father
6. Se muestra el significado en el panel de referencia.
7. Repita el paso 5, pero haciendo clic sobre otra palabra.
Traducir Texto Seleccionado
1. En este caso debe seleccionar el texto a traducir
2. Clic en la ficha Revisar, Traducir, Texto seleccionado
Debe estar online para hacer posible la traduccién
Traducir todo el documento
Esto es posible si cuenta con un servicio web, como World Lingo, debe
estar en linea.
Esto es un peligro, pues, el texto se envia sin cifrar y seria blanco facil de
usuarios nada sanos.
1. Clic en la ficha Revisar, Traducir, Traducir documento
2. Se muestra el siguiente cuadro de didalogo
‘Opciones de idioma de raduccién
‘fp steairisiomas paras waduecén
fa tom get intraauctor
* El Minitraductor sequina activado cada ver que se use la aphencion,
TWoauar ge: (Ne Ray sens depanibies
Programa Nacional de Informatica 7
F-03-SEN-DIRE-09
~~
Microsoft Word 2010 SENATI
98
Ortografia y Gramatica
Siempre que se escribe texto es posible cometer algunos errores
voluntarios 0 involuntarios que ameritan realizar una comprobacién de la
ortografia y la gramatica.
Tipos de error
1. Error ortografico, muestra debajo de cada palabra una linea
ondulante de color rojo de cada palabra que no la encuentra en el
diccionario predeterminado.
Ejemplo: Mi “ es ‘* y ‘ft i de ~
? ortograficos
2. Error gramatical, en ese caso el subrayado es de color verde. Las
palabras se encuentran el diccionario, pero no hay concordancia.
lubes en lima.
Error gramatical
Revisién Automatica
Microsoft Word 2010 revisa de forma automatica cada palabra que se
digita y cuando una palabra no se encuentra en el diccionario
predeterminado la subraya de rojo ondulante, indicando un error
ortografico, en caso esté bien escritas las palabras pero no hay
concordancia gramatical, las subraya de color verde ondulante.
Para habilitar 0 deshabilitar las funciones de verificacion, debe realizar lo
siguiente:
1. Clic en la ficha Inicio, clic en opciones, luego revision:
Configurar de acuerdo a requerimientos
Programa Nacional de Informatica
SENATI Capitulo IV: Herramientas de Correccién
Revisién manual
En caso de que tenga un texto corto o pocos errores ortograficos 0
gramaticales, puede optar por realizar una correcci6n individual.
Ejemplo:
Escriba lo siguiente:
Hazta aller se ha logrado solo dos herrores.
Tengo los diferente modelos de autos.
Apunte a la palabra: Hazta y haga clic derecho, se muestra una lista de
sugerencias:
Programa Nacional de Informatica 99
F-03-SEN-DIRE-09
Microsoft Word 2010 SENATI
Proceda a realizar la correccion gramatical.
Tengo los diferente mock
el diferente modelo
Omitir una vez
Resultado: Texto corregido
Hasta ayer se ha logrado solo dos errores.
Tengo los diferentes modelos de autos.
Cuadro de dialogo ortografia y gramatica.
Cuando se tienen documentos mas extensos resulta mas comodo para el
usuario el uso del cuadro de dialogo para hacer la revision ortografica 0
gramatical.
Escriba el siguiente texto:
No se dam mejoras en el sueldo de los gornaleros
La capacidad de los, modelo_variados no fue suficiente
1. Seleccione la ficha Revisar, grupo Revision y
2. Clic en el botén Ortografia y gramatica.
Ortogratia Referencia Sinérnimas Contar
y gramatica palabras
Revisi6n
3. Se muestra el siguiente cuadro de didlogo.
100 Programa Nacional de Informatica
SENATI Capitulo IV: Herramientas de Correccién
Ortografia y gramética: Espafiol (Pera)
No se encontré:
No se dam mejoras en el sueldo de los +
gornaleros. ij
dame
‘dar
dame
iden
Idoma del deconaria: Espa (Pend)
)Reyisar gramatica
(are)
Se muestra de color rojo la palabra que tiene un error ortografico y en
la parte inferior hay una lista de sugerencias para elegir la mas
adecuada.
En el caso de error gramatical, se muestra de color verde el texto que
necesita una correccién.
4. Cada uno de los botones tiene su funcién.
Onegefey greniies Epa Pec) Pasa poralto el error vez
No se dam mejoras en el sueldo de los. ~ Pasa poralioel error en todo ol
sgornaleros. ‘documento
‘Agrega la palabra al
ciccionario
Realiza un solo cambio
core ceideenmies Fron
Zeer gait Cambia en todo el documento
(ecieees) C=
Resultado:
No se dan mejoras en el sueldo de los jornaleros.
La capacidad de los modelos variados no fue suficiente.
Programa Nacional de Informatica 101
F-03-SEN-DIRE-09
Microsoft Word 2010 SENATI
Incrementar nuevas palabras al diccionario personal
En caso se requiera de agregar al diccionario personal algunas palabras
nuevas Word las guarda en un nuevo archivo llamado personal.dic
(archivo de texto)
Realice lo siguiente:
1. En un nuevo documento, escriba las siguientes palabras:
* Koricancha
« Tambogrande
» Ahuac
* Imac Sumac
2. Haga clic derecho sobre la palabra Koricancha y luego, clic en
Agregar al diccionario.
Korichncha
anancna
Tamboaran — corauncra
Ahuac mitir
Qmitir todas
Ahora, procederemos a ingresar el resto de nuevas palabras.
Revisar el diccionario
1. Ingrese a las Opciones de Word. Luego clic en Revision
102 Programa Nacional de Informatica
SENATI Capitulo IV: Herramientas de Correccién
‘Opciones de Word
Mosteer
Opciones de Autocorreccién
Guardar Cambie e! modo en que Word cortige y aplica format
‘sioma
[A\cortegit a ortogratia en tos programas de Microsoft
avanzadas
[Omit patabras en marUscuLas
Personalizar cinta de opciones [W) Omir palabras que contienen ndmeros
Barra de herramientas de acceso ripido TZ Omitir archivos y divecciones de internet
(YZ Marear patabras repetic
2. Se presenta el siguiente cuadro de didlogo
Ruta de acceso del archive: {c;\users\Adminstrador\AppDatalRoaming Micosoft\UProof |
on del dari: [Taos ones a
Coesoer) Coane
3. Enel siguiente cuadro de didlogo:
Programa Nacional de Informatica 103
F-03-SEN-DIRE-09
Microsoft Word 2010
cusTOMDK
Agregue el resto de palabras:
* Tambogrande
° Ahuac
* Imac Sumac
Luego, clic en Aceptar para salir.
El subrayado rojo ondulante ha desaparecido y las nuevas palabras se
han incorporado al diccionario personal.
Auto correccién
Es una forma de programar para que Word reemplace una palabra por
otra al momento de que es escrita, tal como en los siguientes casos:
* Corregir Dos Maylisculas Seguidas
« Poner en mayuscula la primera letra de una oracion
* Corregir el uso accidental de bLOQ mAYUS.
» Reemplazar texto mientras escribe.
Configuracion
1. Ingrese a las Opciones de Word, luego clic en Re’
Programa Nacional de Informatica
SENATI Capitulo IV: Herramientas de Correccién
Opciones de Autocomreccién
Cambie el modo en que Word corigeyaplca format al toto conforme excibe: Opciones de Aulocorecion,
2. Acontinuacién verifique la siguiente configuracion
‘Autocorreccién: Espafl (alfab.intemacionsl)
‘Autoformato mientras escrbe Autoformato | ___Accones
‘Autocarecoin Autocorreciin matemstica
© Mostrar ls botones de as apcones de Autocorecién
W)corregr 20 Mayas SEgades el
(¥) Poner en mayiscuia la primera letra de una oracién
© Boner en mayacl a primer letra de cela de tablas
© Poner en mavgee les nembres de dis
V7) Correg® el uso acodental de bLOQ mAYUS
3. Clic en Aceptar.
Reemplazar texto mientras escribe.
Word tiene programadas autocorrecciones y da la facilidad de agregar
las que desee incorporar.
Ejemplos
Agregar nuevas autocorrecciones
1. Ingrese a Opciones de autocorreccién dentro de Re'
Programa Nacional de Informatica 105
F-03-SEN-DIRE-09
Microsoft Word 2010 SENATI
=
L9G) canbe modo en que Ward coe y pa emato altene, (Ele sau)
Opciones de Autocoecién
Cambie et modo en que Word comge yapia formato sitet conforme eserbe: [Opciones de Autocorreciina
2. Luego, en la seccion Reemplazar texto mientras escribe
(W)Reempiazar texto mientras escribe
Reemplazar: Con: @ Texto sin formats ©) Texto ean formato
[U)Usar autométicamente las sugerencias del corrector ortooréfco
Aceptar
3. Realice lo siguiente:
Reemplazar: ONU
Con: Organizacién de las Naciones Unidas
4. Clic en el botén [Agregar]
5. Aceptar para salir
Ahora, en el documento escriba ONU y deje un espacio
Sinénimos y Anténimos
Es frecuente en un documento el empleo de sinonimos para mejorar el
contenido de un documento, también requeriremos de algunos antonimos
que permitan presentar un texto con mas propiedad.
106 Programa Nacional de Informatica
SENATI Capitulo IV: Herramientas de Correccién
Mend Contextual - Panel de Sinénimos y Anténimos
Inserte 1 nuevo parrafo de 2 oraciones empleando la funcién RAND
Apunte sobre la palabra documento y haga clic derecho
Parrato.
Instrumento
Viietas
titulo
pilego
ergamino Seleccione
ian uno de la lista
iploma
Numeracién
escrito
manuscrito
Traducir original
Acciones adicionales > | 5 sinénimgs
Panel de Tareas: Referencia
Si desea trabajar con el panel de Referencia de sindnimos, haga lo
siguiente:
1. Haga clic sobre la palabra Insertar
t
2. En la ficha revisar, haga clic en el botén Sinénimos: sinonimos
3. Luego, se muestra el panel de Referencia con una lista de
sinénimos.
Programa Nacional de Informatica 107
F-03-SEN-DIRE-09
Microsoft Word 2010
Referencia
Busca:
Insertar
SSnénimos: pata (afab,inte{w]
~) (ely
«4 Sinénimos: Espafiol
{alfab. internacional)
4 Embutir (verb.)
Embute
Implantar e
© obtener services del Catdogo
de solacones de Office
{8 opdones de referencia
4. Mantenga pulsada la tecla [Alt] y haga clic sobre la palabra
galerias para ver su lista de sinénimos.
5. Repita el paso 4, pero ahora sobre la palabra coordinar y deslice
hasta encontrar la lista de anténimos.
© obtener servicios del Catélogo
de soluciones de Office
(&, Opciones de referenda...
6. Ahora, realice la siguiente actividad
108 Programa Nacional de Informatica
SENATI Capitulo IV: Herramientas de Correccién
Actividad 01 - Traducir un texto.
Realice la traduccion de las siguientes palabras:
* Sunday
* Breakfast
* Wonders
« Follow up
« Switch
1. Configure las siguientes autocorrecciones
Reemplazar Con
a. PNI Programa Nacional de Informatica
b. UNP Universidad Nacional de PIURA
c. IP Protocolo IP
d. DW DreamWeaver
e. Mw2k10 Microsoft Word 2010
2. Hallar los sindnimos de las palabras:
a. Portada
b. Bloques
c. Apariencia
3. Los antonimos de las palabras
a. Incluyen
b. Apariencia
c. utilizar
Programa Nacional de Informatica 109
F-03-SEN-DIRE-09
Microsoft Word 2010 SENATI
REGUNTAS DE REPASO
1. {Qué se requiere para realizar la traduccion del contenido de un
documento en espafiol al inglés?
2. ¢Como realiza el cambio del idioma de una parte de un texto de un
documento?
3. Qué debe realizar si observa que ha escrito dos letras
mayusculas seguidas de una misma palabra y Word no hizo
ningun cambio?
4. {Qué debe realizar para agregar las siguientes palabras al
diccionario personalizado?
a. Tambogrande
b. Conrad
c. Inkacola
d. Yovanna
e. Atilia
5. ~Cémo logra activar el panel de referencia para los sinénimos?
6. {Qué se debe realizar para programar un autocorreccién?
110 Programa Nacional de Informatica
Cambiar la apariencia al
Parrafo
En este capitulo trataremos:
& Configuracién de parrafos
&% Control de paginacion
& Bordes y sombreado
& Tabulaciones
& Listas
Microsoft Word 2010 facilita la
mejora de la presentacién del
documento aplicando varias
acciones sobre los parrafos:
Alineacién, —interlineado yy
espaciado, aplicar bordes y
sombreados, configurar
tabulaciones y crear _listas
mediante simbolos o numeradas
obteniendo asi un documento con
una presentacion de calidad.
jCual es su pensamiento en su corazon, tal es él!
Programa Nacional de Informatica BEET
~~
Microsoft Word 2010 SENATI
112
Alineacion de Parrafos
Permite aplicar una alineacién al parrafo de acuerdo a requerimientos.
‘Siempre que se tenga varias lineas de texto en un parrafo debe aplicar la
justificacion
Por defecto siempre se aplica la alineacién: Alinear texto a la izquierda a
todo nuevo parrafo creado.
Es posible aplicar 4 alineaciones, empleando los botones de alineacién
del grupo parrafo:
Justificar
Alinear texto ala derecha
Alinear texto ala izquierda
Izquierda - Derecha - Centrada - Justificada
Alinear
1. En un nuevo documento inserte 4 nuevos parrafos empleando la
funcin RAND
2. Haga clic en alguna parte del primer parrafo y luego haga clic en el
bot6n de alineacién: Centrar
Debe obtener lo siguiente:
Programa Nacional de Informatica
SENATI Capitulo V: Cambiar la apariencia al parrafo
3. Ahora, haga clic en alguna parte del segundo parrafo
4. Luego clic en el bot6n de alineacién: Alinear texto a la derecha
5. Ahora, haga clic en alguna parte del tercer parrafo.
6. Luego clic en el bot6n de alineacién: Justificar [=|
Esta es la mejor alineacion si desea una presentacion de calidad para
‘sus documentos.
Cuadro de Dialogo para Parrafos
Cuando se desea mayor precisién para el contenido del documento en la
administracién de su contenido es mejor emplear el cuadro de didlogo
Parrafo.
113
Programa Nacional de Informatica
F-03-SEN-DIRE-09
Microsoft Word 2010 SENATI
aanbcedr Ql] aasbeco AaBbt
TNormal Thule TSinespa., Tule?
Estilo
Muestra el cuadro de didlogo Parte,
Luego, se muestra el cuadro de didlogo Parrafo:
Parrafo
Sengia y espacio
General
Alineacién: |
Niyel de esquema: Texto independeente
loom
loom
©) Snares siméticas
Espadado
Antegor:
[No agregar espacio entre pérrafos de! mismo estio
Vista previa
114 Programa Nacional de Informatica
SENATI Capitulo V: Cambiar la apariencia al parrafo
Como se observa se puede aplicar en forma mas exacta la configuracion
al parrafo.
Espaciado entre lineas y Parrafos
El espacio entre lineas de un parrafo se nombra como: Interlineado.
Opciones de interlineado
Sencillo Esta opcién se ajusta a la fuente (fuente: disefio grafico
aplicado a todos los numeros, simbolos y caracteres alfabéticos.
También se denomina tipo de letra. Arial y Courier New son ejemplos de
fuentes. Las fuentes suelen venir en diferentes tamafios, como 10
puntos, y varios estilos, como negrita.) de mayor tamafio de esa linea,
mas una pequefia cantidad de espacio adicional. La cantidad de espacio
adicional varia segun la fuente usada
1,5 lineas Esta opcién corresponde a una vez y media el interlineado
sencillo.
Doble Esta opcién equivale al doble del interlineado sencillo.
Minimo Con esta opcién se define el interlineado minimo necesario para
ajustarse a la fuente o el grafico de mayor tamafio de la linea
Exacto Con esta opcién se define un interlineado fijo, expresado en
puntos. Por ejemplo, si el texto esta en una fuente de 10 puntos, puede
especificar un interlineado de 12 puntos.
Multiple Con esta opcién se define un interlineado que puede
expresarse en numeros mayores que 1. Por ejemplo, si se define el
interlineado en 1,15 el espacio aumenta en un 15 por ciento y si se define
en 3 aumenta en un 300 por ciento (triple espacio)
Veamos unos Casos:
Espacio y Medio: 1.5 de espacio entre las lineas
En la fcha Insert, las galerias incuyen elementos cssfaccs para coorana
insertar tablas, encabezados, pies de pagina, listas, portadas y otros bloques de
ereocién dol documento
Programa Nacional de Informatica 1s
F-03-SEN-DIRE-09
Microsoft Word 2010 SENATI
Espacio Doble: 2.0 de espacio entre las lineas
Guendo crea imagenes, organigramas 0 diagramas, también se coordinan con la
apariencia actfial de su documento. Puede cambiar fécilmente el formato del’
texto seleccionado en el documento oligiendo una apariencia para el texto
seleccionado desde la galeria de Estilos rapidos de la ficha Inicio.
Puede aplicar el interlineado, seleccionandolo del botén: =" del grupo
Parrafo.
‘Opciones de intetineado,
‘Agregar espacio antes del parato
_Quttar espace después aet pirate
Ejemplo:
1. Inserte 2 nuevos parrafos empleando la funcién RAND.
2. Clic en alguna linea del primer parrafo
3. Clieen el boten WE) Espacio entre lineas y parrafos
4. Seleccione 1.5
Ahora, aplicaremos el espacio doble:
1. Clic en alguna linea del segundo parrafo
2. Clic en el boton = espacio entre lineas y parrafos
3. Seleccione 2.0
116 Programa Nacional de Informatica
SENATI Capitulo V: Cambiar la apariencia al parrafo
Anterior - Posterior -
El espacio entre dos parrafos se denomina: Espaciado.
Puede tener los siguientes espaciados:
Anterior y Posterior,
En la ficha Insertar, las gelerias incluyen elementos diseriedos pare coordinar
con la apariencia general del documento. Puede utlizar estas galerias para
insertar tablas, encabezados, pies de pagina, listas, portadas y otros bloques de
_ereacién del documento.
Espaclado anterior
Espadlado posterior
eas ambien puede dar formato al texto directamente ultlizando otros controles de la
ficha Inicio. La mayoria de los controles offecen la posibilidad de utilizar la
apariencia del tema actual o un formato que especifique directamente,
Ejemplo:
1. Inserte 3 nuevos parrafos empleando la funcion RAND.
2. Clic en alguna linea del segundo parrafo
3. Enel cuadro de didlogo Parrafo
4. Seleccione
Control de paginacién
En un documento de aspecto profesional, una pagina nunca termina con
una Unica linea de un parrafo nuevo ni comienza con la ultima linea de
un parrafo de la pagina anterior.
Viudas y Huérfanas
Programa Nacional de Informatica 7
F-03-SEN-DIRE-09
Microsoft Word 2010 SENATI
La ultima linea de un parrafo situada sola al principio de una pagina se
conoce como linea viuda. La primera linea de un parrafo situada sola al
final de una pagina se conoce como linea huérfana.
Para establecer el control de las lineas viudas y huérfanas.
1. Seleccione los parrafos en los que desee impedir que aparezcan
lineas viudas y huérfanas.
2. En la ficha Disefio de pagina, haga clic en el Selector de cuadro
de didlogo Parrafo y, a continuacién, en la pestafia Lineas y
saltos de pagina.
3. Active la casilla de verificacion Control de lineas viudas y
huérfanas.
Conservar con la siguiente, impide o permite que se inserten un salto
de pagina entre parrafo y parrafo.
Conservar lineas Juntas, impide que se inserten saltos de pagina en
medio de los parrafos.
Puede configurar en el cuadro de didlogo:
Parrafo
Songia y espacio || Lnessysaltos de pagna]
Paginacién
Control de lineas viudas y huérfanas
i conservar con el siguiente
7] Conservar lineas juntas
salto de pagina anterior
Impedir que se inserten saltos de pagina en medio de los parrafos
1. Seleccione el parrafo que no desea que se divida en dos paginas.
2. Ena ficha Disefio de pagina, haga clic en el Selector de cuadro de
didlogo Parrafo y, a continuacion, en la pestafia Lineas y saltos de
pagina.
3. Active la casilla de verificacion Conservar lineas juntas.
118 Programa Nacional de Informatica
SENATL
Capitulo V: Cambiar la apariencia al parrafo
Bordes
Es posible mejorar el aspecto del contenido del documento aplicando
Bordes a uno 0 varios parrafos.
Aplicar Bordes rapidos
Emplee el botén bordes del grupo Parrafo:
aapbcen: |
1 Normat
Borde inferior
Borde superior
Borde gqulerdo
Borde derecho
Sin borde
Todos los bordes
Bordes externos
Bordesinternos
Borde horizontal interno
Borde vertical interno,
Linea horizontal
Dibujar tabla
Ver suadricutas
Bordes y sombreado..
Aplicar Borde a un parrafo
1.
Clic en alguna parte del parrafo
Clic en el boton bordes a
. Seleccione alguno de los tipos de bordes haciendo clic en el
deseado
Programa Nacional de Informatica 11g
F-03-SEN-DIRE-09
~~
Microsoft Word 2010 SENATI
Valor del borde
Empleando el cuadro de didlogo de Bordes es posible aplicar con
mejores opciones los bordes a los parrafos.
Ingreso al cuadro de didlogo Bordes
1. Clic en el boton Bordes EEE
8, inepe clive (G) Bordes y sombreado..,
3. Se muestra el cuadro de didlogo de Bordes
Vista previa
Haga deen uno de jos
dlagramas de la iaaierda 0 use
losbotones para apicar bordes
unde
Sombra
Tiene para seleccionar entre diferentes tipos de valores: Ninguno,
Cuadro, Sombra, 3D o personalizado.
Estilo
También tiene para seleccionar diferentes estilos de lineas para el borde,
desde lineas simples, dobles, simples y dobles, lineas 3D, lineas
onduladas hasta lineas achuradas.
120
Programa Nacional de Informatica
SENATI Capitulo V: Cambiar la apariencia al parrafo
Ancho
Puede seleccionar anchos de lineas desde % a 6 puntos
Opciones de borde
Si selecciona el botén [Opciones] del cuadro de didélogo bordes, se
muestra un cuadro para configurar los bordes seguin se requiera:
Opciones de borde y sombreado
Izquierdo: 4pt0
Derecho: 4pt0
Ejemplo:
1. Inserte un parrafo empleando la funcion RAND
2. Clic en alguna parte del parrafo
3. Del cuadro de didlogo Bordes y sombreado
4. En la ficha Bordes seleccione el valor: Sombra, ancho de linea de
3 puntos y color: Azul.
5. Clic en el botén [Aceptar]
Debe Mostrar lo siguiente:
Programa Nacional de Informatica qa
F-03-SEN-DIRE-09
Microsoft Word 2010 SENATI
En la ficha Insertar, las galerias incluyen elementos disefiados para
coordinar con la apariencia general del documento. Puede utilizar estas
galerias para insertar tablas, encabezados, pies de pagina, listas,
portadas y otros bloques de creacién del documento. Cuando crea
imagenes, organigramas o diagramas, también se coordinan con la
apariencia actual de su documento.
Aplicar Borde de Pagina
Es posible aplicar Bordes a la pagina, para ello del cuadro de dialogo
Bordes y sombreado, seleccione la pestafia Borde de pagina:
orde densa | Sonbreado
Ft: et rev
Haga cic en uo de os
dtagranas dels zauerda o use
Tesbotones par plea bordes
Ejemplos:
122 Programa Nacional de Informatica
SENATI Capitulo V: Cambiar la apariencia al parrafo
PRS Ge ee obo Bees
peveanannaaan
i
|
Sombreado de Parrafo
También es posible aplicar sombreado al parrafo, seleccionando la
pestafia Sombreado, del cuadro de didlogo Bordes y sombreado:
(mis [code centon [ Sones |
steno
eel
Programa Nacional de Informatica 123
F-03-SEN-DIRE-09
Microsoft Word 2010 SENATI
124
Ejemplo:
1. Inserte un parrafo empleando la funcion RAND
2. Clic en alguna parte del parrafo
3. Del cuadro de didlogo Bordes y sombreado
4. En la ficha Sombreado seleccione color: amarillo, estilo 10%
5. Clic en el botén [Aceptar]
Debe Mostrar lo siguiente:
Letra Capital
Para darle un estilo periodistico al contenido del documento es posible
insertar una letra de mayor tamafio que abarque varias lineas de texto, la
cual es llamada letra capital.
Para insertar letra capital debe emplear la ficha Insertar, en el grupo
Texto:
A | i Stmentosisdos (Bune et
wordat + Brecayh
Cuadro
seteto RGB] sd onrto-
Ninguno
Entexto
En margen
Opciones de letra capital
Si desea eliminar una letra capital, seleccione Ninguno.
Programa Nacional de Informatica
SENATI Capitulo V: Cambiar la apariencia al parrafo
Crear letra capital
Ejemplo:
1. Inserte dos nuevos parrafo empleando Ia funcién RAND
. Clic en alguna parte del parrafo
. Del cuadro de texto, ficha Insertar
Haga clic En texto
anon
. Clic en el botén [Aceptar]
n la ficha Insertar, las galerias incluyen elementos disefiados
Fee coordinar con la apariencia general del documento.
Puede utilizar estas galerias para insertar _tablas,
encabezados, pies de pagina, listas, portadas y otros bloques de
creacién del documento.
Ahora, aplique en el margen, en el segundo parrafo
con la apariencia actual de su documento. Puede cambiar facilmente el
formato del texto seleccionado en el documento eligiendo una apariencia
para el texto seleccionado desde la galeria de Estilos rapidos de la ficha
Inicio.
C= crea imagenes, organigramas 0 diagramas, también se coordinan
Tabulaciones
Las tabulaciones son simbolos que aplicados sobre la regla horizontal
permiten alinear un texto a la distancia que el usuario selecciona.
Tipo: Izquierda - Derecha - Centrada - Decimal - Barra
Los que representan las tabulaciones son los siguientes:
Creacion de Tabulaciones
1. Seleccione el tipo de tabulacion en el selector de Tabulaciones
Programa Nacional de Informatica 125
F-03-SEN-DIRE-09
~~
Microsoft Word 2010 SENATI
2. Ubicarse en la regia en la distancia que desea aplicar la tabulacion,
en este caso, la distancia 5 y pulse la tecla de tabulacion
3. Escriba el texto
4. Pulse la tecla [Enter]
5. Pulse la tecla de Tabulaci6n
6. Escriba el texto
7. Repita los pasos 5 y 6 si desea continuar con el ingreso de datos.
Modificacién rapida de un a tabulaci6n
1. Seleccione las lineas que abarcan la tabulacion
2. Arrastre el simbolo de la Tabulacién que se encuentra sobre la
regla, hasta la nueva distancia requerida.
Eliminar la tabulacion
1. Apunte sobre la tabulacion
2. Cuando se muestra el nombre de la tabulaci6n
3. Arrastre debajo de la regla horizontal y suelte
Relleno en las Tabulaciones
Le permiten crear contenido con mejor presentacién.
Tal como el siguiente modelo: Relleno:
A100..
Realice lo siguiente:
1. Establezca las tabulaciones siguientes:
a. Izquierda: 5 cm
b. Decimal: 12 cm
2. Pulse la tecla de tabulacién y escriba: Articulo
3. Pulse la tecla de tabulacién y escriba: Precio
Programa Nacional de Informatica
SENATI Capitulo V: Cambiar la apariencia al parrafo
4. Pulse la tecla [Enter]
5. Pulse la tecla tabulacion y escriba: MP4
6. Apunte sobre la tabulacién decimal en la regia y haga doble clic
7. Se muestra el siguiente cuadro de didlogo:
(Seleccione lo que se indica)
Tabulaciones
‘Tabulacones predetermnadas:
1.25cm :
‘Tabulacones que desea borrar:
Ninguno
| (Bete) (See) (Geer)
(a) (Sree ]
8. Haga clic en Establecer, luego clic en Aceptar
9. Pulse la tecla de tabulacion y escriba: 145.50
10. Pulse la tecla de tabulaci6n y escriba un nuevo articulo
11. Pulse la tecla de tabulacién y escriba un nuevo precio
Si desea salir del registro de datos, elimine las tabulaciones
Articulo Precio
MP4... 145.50
Programa Nacional de Informatica 127
F-03-SEN-DIRE-09
Microsoft Word 2010
MP3...
DVD...
LeD
Sangrias
Le permiten mejorar la presentacién de los parrafos, considerando una
distancia adicional entre el parrafo y los margenes de la pagina.
Izquierda - Derecha - 1ra Linea - Francesa
En la regla se encuentran los botones de sangria
Francesa
Desde un principio las empresas han necestado de una fuerza de
abajo humana que desarrollase las tareas
Inecesarias para conseguir la produccién de un bien
la prestacién de un Servicio. Por este motivo los
rabajadores han sido considerados como el motor
fundamental de cualquier organizacién empresarial
1%" Primera Linea
jesde un principio las empresas han necesitado de
una fuerza'de trabajo humano que desarrollase las tareas
necesarias para conseguir la produccién de un bien o la prestacién
de un servicio. Por este motivo los trabajadores han sido
considerados como el motor fundamental de cualquier
organizacién empresarial
128
Programa Nacional de Informatica
SENATI Capitulo V: Cambiar la apariencia al parrafo
Izquierda
reode un principio las empresas han necesitado :
luna fuerza de trabajo humano que desarrollase |:
areas necesarias para consegui la produccién de
ibien o la prestacidn de un serucio. Por este motivo b
ltrabajadores han sido considerados como el mot
ifundamental de cualquier organizacién empresarial,
Derecha = 39
Desde un pina les empresas han necestatode ne fuerza
feat humsno que desanolase las tareas necesaas pa
cansegui la produc de unten ol retain de un serv
Pr este moto los trabajadoes han sido corsideradas como
‘moor fundamental de cule aaa emoresaal
Uso de la Regla
Empleando la funcién RAND crear 4 nuevos parrafos.
1. Ubique el cursor en el primer parrafo
2. Seleccione el botén de la Sangria de primera linea
3. Cuando se muestre el nombre arrastre hasta la distancia 3
4. Libere y se debe mostrar como sigue:
En la ficha Insertar, las galerias incluyen elementos
disefiados para coordinar con la apariencia general del documento.
Puede utilizar estas galerias para insertar tablas, encabezados, pies de
pagina, listas, portadas y otros bloques de creacion de! documento.
Cuando crea imagenes, organigramas o diagramas, también se
coordinan con la apariencia actual de su documento.
5. Ahora, en la misma distancia 3 aplique la sangria francesa
Puede cambiar facilmente el formato del texto seleccionado en el
documento eligiendo una apariencia para el texto
seleccionado desde la galeria de Estilos rapidos de la
ficha Inicio. También puede dar formato al texto
directamente utilizando otros controles de la ficha Inicio.
La mayoria de los controles ofrecen la posibilidad de
utilizar la apariencia del tema actual o un formato que
especifique directamente.
Programa Nacional de Informatica 128
F-03-SEN-DIRE-09
Microsoft Word 2010 SENATI
6. Aplique la sangria izquierda, en la misma distancia 3
Para cambiar la apariencia general de su documento, elija
nuevos elementos de Tema en la ficha Disefio de pagina
Para cambiar las apariencias disponibles en la galeria
Estilos rapidos, utilice el comando Cambiar conjunto de
estilos rapidos. Tanto la galeria Temas como la galeria
Estilos rapidos proporcionan comandos Restablecer para
que siempre puede restablecer la apariencia original del
documento contenida en su plantilla actual.
7. Aplique la sangria derecha, en la misma distancia 14
En la ficha Insertar, las galerias incluyen elementos
\disefiados para coordinar con la apariencia general del
\documento. Puede utilizar estas galerias para insertar tablas,
lencabezados, pies de pagina, listas, portadas y otros
bloques de creacién del documento. Cuando crea imagenes,
lorganigramas 0 diagramas, también se coordinan con la
lapariencia actual de su documento.
Puede también emplear el cuadro de didlogo, para aplicar las
sangrias de una manera mas precisa.
Senaria
Taquierda: oan
Derecho 2.49 om
| Sangrias simétricas
También puede aplicar empleando los botones de aumentar
© disminuir sangria:
130 Programa Nacional de Informatica
SENATI Capitulo V: Cambiar la apariencia al parrafo
Listas
Mediante las listas puede crear una relacién de elementos en forma de
columna que le permitira mejorar la presentacion predeterminada.
Vifietas
Se emplean para crear listas empleando simbolos.
Ejemplo:
“ Word
i 7 Estilo
Vifietas 7 Formato
> Fuente
7 Parrafo
Excel
> Filas
> Columnas
> Celdas
~ Formulas
Tenga en cuenta lo siguiente:
Posicién de la Vifieta, |
j o
Posicién del Texto
EL) Colores
Oo Li
Programa Nacional de Informatica 131
F-03-SEN-DIRE-09
Microsoft Word 2010 SENATI
Crear Lista con Vifietas
1. En un nuevo documento escriba:
Dias de la semana
2. Pulse la tecla [Enter ], haga clic en el boton vifietas
3. Escriba Lunes
4. Pulse la tecla [Enter], escriba Martes
5. Siga hasta el dia sabado, debe obtener lo siguiente:
Dias de la semana
» Lunes
* Martes
* Miércoles
« Jueves
* Viernes
* Sabado
6. Para desactivar la vifieta vuelva a hacer clic en el boton de Vifietas
Es posible también crear lista de vifietas multinivel
Proceda a crear la siguiente lista, tal como se muestra a continuacién:
132 Programa Nacional de Informatica
Capitulo V: Cambiar la apariencia al parrafo
os Word
» ¥& Estilo
7 Formato
» Fuente
> Parrafo
_ % Excel
| Regresar un Nivel > Filas
[Shift] [TAB] .
——— Ee » Columnas
> Celdas
> Formulas
Viitetas
~ Avanzar un Nivel
>
dad.
Personalizacién de las vifietas
Es posible cambiar la posicion tanto del simbolo como del texto de la
vifieta.
Para ello debe recordar los botones de sangrias: Primera linea e
izquierda
En la lista de los dias de la semana, creada anteriormente, realice lo
siguiente:
1. Centre el texto Dias de la semana
2. Seleccione los dias de la semana, desde Lunes hasta sabado
3. Arrastre el botén de sangria izquierda hasta la distancia 89cm
4. Arrastre el botén de sangria de primera linea hasta la distancia: 7.5
cm
Debe obtener lo siguiente:
Dias de la semana
Programa Nacional de Informatica
Lunes
Martes
Miércoles
133
F-03-SEN-DIRE-09
Microsoft Word 2010 SENATI
. Jueves
. Viernes
. Sabado
También puede cambiar de simbolo
1. Seleccione los dias de la semana
2. Clic en la flechita del botén Vifietas, seleccione otro simbolo
3. Si desea otro simbolo, en el botén Vifietas, clic en el comando:
Definir nueva vineta.
4. Clic en el botén Simbolo
5. Clic en Aceptar
Numeracién
Al aplicar este tipo de lista, cada elemento de la misma se ordena bajo
una enumeracién secuencial.
Al igual que las vifietas también es posible aplicar niveles y personalizar.
134 Programa Nacional de Informatica
SENATI Capitulo V: Cambiar la apariencia al parrafo
Crear Listas numeradas
1. En un nuevo documento escriba:
Continentes
Ss
Pulse la tecla [Enter ], haga clic en el boton Numeracion
oe
Escriba América
Pulse la tecla [Enter ], escriba Europa
as
Pulse la tecla [Enter ], escriba Asia
=
Pulse la tecla [Enter ], escriba Oceania
Pulse la tecla [Enter ], escriba Africa
8. Para desactivar la vifieta vuelva a hacer clic en el botén
Numeracion
Paises
1. América
2. Europa
3. Asia
4. Oceania
5. Africa
Personalizar el formato de numeracion
Es posible cambiar la posicién tanto del nimero como del contenido.
Para ello debe recordar los botones de sangrias: Primera linea e
izquierda
En la lista de los paises, creada anteriormente, realice lo siguiente:
1. Centre el texto Continentes
2. Seleccione los 5 continentes
Programa Nacional de Informatica 135
F-03-SEN-DIRE-09
~~
SENATI
3. Arrastre el boton de sangria izquierda hasta la distancia 9cm
Microsoft Word 2010
4. Arrastre el boton de sangria de primera linea hasta la distancia: 7.5
cm
Debe obtener lo siguiente:
Paises
También puede cambiar de tipo de numeracién
1. Seleccione los 5 continentes
2. Clic en la flechita del boton Numeracion
3. Seleccione otro tipo de Numeracién del grupo:
a. Biblioteca de numeraci6n
b. Formatos de numeros de documentos.
‘Si desea iniciar una nueva lista en un orden en particular
1. Clic en la flechita del bot6én Numeracién, seleccione Establecer
valor de Numeracion.
2. Se muestra el cuadro de didlogo
alec vat de numeracion
Ire rurvoits
rena pare dels ita anor
A) sal ont ines)
sable yaoren
I
(ae) (eae
136 Programa Nacional de Informatica
SENATI Capitulo V: Cambiar la apariencia al parrafo
3. Clic en el botén [Aceptar]
Lista multinivel
Este tipo de listas se caracterizan por crear una estructura dependiente
siguiendo una secuencia de numeracién.
Crear Listas multinivel
1. En un nuevo documento escriba:
Computadora
9. Pulse la tecla [Enter ], haga clic en el boton Lista Multinivel | *
2. Seleccione el tipo
3. Escriba Hardware
4. Pulse la tecla [Tab], escriba Mainboard, pulse la tecla [Enter]
5. Pulse la tecla [Tab], escriba ROM, pulse la tecla [Enter]
6. Pulse Ia tecla [Enter ], escriba RAM
7. Pulse la tecla [Enter ], escriba Microprocesador
8. Pulse la tecla [Enter ],
9. En forma conjunta pulse las teclas [Shift][Tab]
10. Escriba Disco Duro
11. Pulse la tecla [Enter }, escriba Monitor
12. Pulse la tecla [Enter ], escriba Teclado
13. Pulse la tecla [Enter ], escriba Mouse
Programa Nacional de Informatica 137
F-03-SEN-DIRE-09
Microsoft Word 2010 SENATI
138
14. Pulse la tecla [Enter ],
15. En forma conjunta pulse las teclas [Shift][Tab]
16. Escriba Software
17. Pulse la tecla [Enter ], escriba Sistemas Operativos
18. Pulse la tecla [Enter ], escriba Unix
19. Pulse la tecla [Enter ], escriba Linux
20. Pulse la tecla [Enter ], escriba Windows
21. En forma conjunta pulse las teclas [Shift][Tab]
22. Para desactivar la lista vuelva a hacer clic en el botén Lista
Siga la secuencia adecuada para obtener:
Computadora
. Hardware
1.1. Mainboard
1.1.1, ROM
1.1.2. RAM
1.1.3, Microprocesador
1.2, Disco Duro
1.3. Teclado
1.4. Mouse
. Software
2.1. Sistemas Operativos
2.1.1. Unix
Programa Nacional de Informatica
SENATI Capitulo V: Cambiar la apariencia al parrafo
2.1.2. Linux
2.1.3. Windows
2.2. Lenguajes de Programacion
2.2.1. Visual Basic
2.2.2. PHP
2.2.3.C++
Personalizar lista multinivel
Es posible cambiar la posicion tanto del numero como del contenido.
Para ello debe recordar los botones de sangrias: Primera linea e
izquierda.
En la lista de la computadora, creada anteriormente, realice lo siguiente:
1. Centre el texto Computadora
2. Seleccione los elementos de la lista
3. Arrastre el boton de sangria izquierda hasta la distancia 9cm
4. Arrastre el botén de sangria de primera linea hasta la distancia: 7.5
cm
Luego, mueva los botones de sangria hasta obtener lo siguiente:
Computadora
1. Hardware
1.1. Mainboard
1.141. ROM
1.1.2. RAM
1.1.3. Microprocesador
1.2. Disco Duro
1.3. Teclado
Programa Nacional de Informatica 139
F-03-SEN-DIRE-09
Microsoft Word 2010 SENATI
1.4. Mouse
2. Software
2.1. Sistemas Operativos
2.1.1. Unix
2.1.2. Linux
2.1.3. Windows
2.2. Lenguajes de
Programacion
2.2.1. Visual Basic
22.2. PHP.
2.2.3. C++
Estilo de las listas
Paises
1. América
2. Europa
3. Asia
4. Oceania
Copiar Formato
Es util cuando tenemos un formato aplicado a un texto y deseamos
duplicarlo en otro contenido.
Opciones
Tenemos para aplicar a texto simpe o a listas.
Texto simple
140 Programa Nacional de Informatica
SENATI Capitulo V: Cambiar la apariencia al parrafo
Escriba: Persistencia
Pulse la tecla [Enter]
Escriba: Logro
A la palabra persistencia aplique: Centrar, Negrita, Tamafio: 28, Color:
azul
Persistencia
1. Clic en la palabra Persistencia
2. Clic en el botén Féovisrioms'o Copiar formato del grupo
Portapapeles
3. Clic sobre la palabra: Logro
Listas
Crear la siguiente lista:
Colores
* Rojo
« Verde
© Azul
Luego esta otra:
1. Caja
2. Lapiz
3. Hoja
1. Haga clic sobre el elemento: Verde
2. Clic en el boton Copiar formato
3. Clic sobre el elemento: Lapiz
Programa Nacional de Informatica 141
F-03-SEN-DIRE-09
Microsoft Word 2010 SENATI
142
Debe obtener:
1. Caja
° Lapiz
2. Hoja
Si desea activar la opcién Copiar formato: 4 ©oP2'formsto. Doble clic
‘sobre dicho botén.
Para desactivarlo, haga clic sobre él
Encabezados y Pies de pagina
Si desea agregar un grafico o texto en la parte superior o en la parte
inferior del documento, debe agregar un encabezado o pie de pagina.
Puede agregar un encabezado o pie de pagina rapidamente desde las
galerias o puede agregar un encabezado 0 pie de pagina personalizado.
Puede usar estos mismos pasos para agregar un encabezado o un pie
de pagina sin numeros de pagina.
Encabezado
El contenido del encabezado se ubica en la parte superior del documento
y basta agregarlo en una pagina y se replica en el resto de paginas del
documento.
Insertar encabezado
1. En un nuevo documento, inserte 20 nuevos parrafos empleando la
funcién RAND. Ir al inicio del documento.
2. Ena ficha Insertar, grupo Encabezado y ple de pagina
3. Seleccione el estilo: Alfabeto de la lista haciendo clic.
[Escriba el titulo del documento]
acipiies Tacluyen Gaventay Wecchelon pare
Programa Nacional de Informatica
SENATI Capitulo V: Cambiar la apariencia al parrafo
4. Escriba: Modelo de Encabezado 1
5. Clic en el botén Cerrar encabezado y pie de pagina situado a la
derecha de la ficha Disefio.
Guarde el documento, nombre: Encabezado 1
Editar encabezado
1. Doble clic sobre el encabezado
2. Escriba la palabra basico antes del numero 1
3. Doble clic sobre el texto del documento (Parte inferior).
Quitar encabezado
1. Haga doble clic en el encabezado.
2. Seleccione el contenido del encabezado.
3. Presione la tecla [SUPR].
Configurar encabezados
Encabezado primera pagina diferente
1. En un nuevo documento, inserte 50 nuevos parrafos empleando la
funcién RAND. Ir al inicio del documento.
2. En la ficha Insertar, grupo Encabezado y pie de pagina.
3. Seleccione el estilo: Alfabeto de la lista haciendo clic.
4. Escriba: Modelo de Encabezado 2
Programa Nacional de Informatica 143
F-03-SEN-DIRE-09
Microsoft Word 2010 SENATI
5. En la ficha Disefio, clic en la casilla Primera pagina diferente del
grupo Opciones.
[Z] Primera pagina aiterente
[7] Paginas pares e impates diferentes
M7] Mostrar testo de! documento
6. Clic en el botén Cerrar encabezado y pie de pagina situado a la
derecha de la ficha Disefio.
Si desea puede escribir otro contenido en el encabezado de la primera
pagina
Guarde el documento, nombre: Encabezado 2
Encabezado pagina par e impar
1. En un nuevo documento, inserte 80 nuevos parrafos empleando la
funcién RAND. Ir al inicio del documento.
2. Enla ficha Insertar, grupo Encabezado y pie de pagina.
3. Seleccione el estilo
Moderna (pagina impar)
4. Escriba: Modelo de Encabezado 3 a
5. En la ficha Disefio, clic en la casilla Paginas pares e impares
diferentes del grupo opciones.
Primera pagina diferente
aginas pares e impares diferentes
{Z] Mostrar testo del documento
Opciones
6. Ubicarse en el encabezado de la par (pagina 2).
7. Seleccione el estilo: Moderno (pagina par)
144 Programa Nacional de Informatica
SENATI Capitulo V: Cambiar la apariencia al parrafo
8. Escriba: Modelo de Encabezado 3 a
9. Clic en el botén Cerrar encabezado y pie de pagina situado a la
derecha de la ficha Disefio.
Guarde el documento, nombre: Encabezado 3
Pie de pagina
Al igual que el encabezado también puede insertar un texto en la parte
inferior del documento para crear el pie de pagina.
Insertar pie de pagina
1. Abrir el documento Encabezado 1
2. Ena ficha Insertar, grupo Encabezado y ple de pagina
3. Del Boton Pie de pagina, seleccione el estilo: Alfabeto de Ia lista,
haciendo clic.
4. Escriba: Pie 1
5. Clic en el boton Cerrar encabezado y pie de pagina situado a la
derecha de la ficha Disefio.
Editar pie de pagina
1. Doble clic sobre el Pie de pagina
2. Escriba la palabra basico antes del numero 1
3. Doble clic sobre el texto de! documento (Parte superior).
Quitar pie de pagina
1. Haga doble clic en el pie de pagina
Programa Nacional de Informatica 145
F-03-SEN-DIRE-09
Microsoft Word 2010 SENATI
2. Seleccione el contenido del Pie de pagina.
3. Presione la tecla [SUPR].
Configurar pie de pagina
Siguiendo los procedimientos aplicados a los encabezados puede
establecer:
* Pie de pagina para primera pagina diferente
* Pie de pagina para pagina par e impar diferentes.
Creacién de Marca de agua
Cuando desee cierta seguridad de proteccion de datos es recomendable
aplicar un fondo en segundo plano, tanto de texto como de imagen, que
asegura cierta autoria del contenido de! documento.
Insertar marca de agua
1. En la ficha Disefio de pagina, botén Marca de agua
2. Seleccione Confidencial
Da Aplicar sangria Espaciado
Color de Bordes
pagina de pagina
Confidencial
CONFIDENCIALE CONFIDENCIAL2 NO COPIART
Personalizar marca de agua
Puede modificar el texto de la marca de agua o insertar una imagen
1. Ena ficha Disefio de pagina, botn Marca de agua
146 Programa Nacional de Informatica
SENATI Capitulo V: Cambiar la apariencia al parrafo
(Quitar marca de agua
Guardar seleccion en galeria de marcas de agus
3. En el siguiente cuadro de didlogo realice la configuracion
requerida
© Siamarca de agua
© Macca de agua de imagen
[J] Decolorar
(© Marca de aqua de texto}
| Espariol (efab. internacional)
[BORRADOR
{Colibri
Programa Nacional de Informatica 147
F-03-SEN-DIRE-09
Microsoft Word 2010 SENATI
Pe Me Vela tected
Prepare los siguientes bordes:
ElMercado de Trabajo ha desempefiado a lo largo de la historia la
funcidn de relacionar a los trabajadores con los empleadores
ElMercado de Trabajo ha desemperado a lo largo de la historia la
funcién de relacionar a los trabajadores con los empleadores.
ElMercada de Trabajo ha desempefiado a lo largo de la historia la
funcién de relacionar a los trabajadores con los empleadores.
EVOLUCION HISTORICA DEL MERCADO DE TRABAJO
BORDES: ALTEXTO
WERCA
PCR aee lle kee co
Empleando Bordes, sombreado y vifietas prepare lo siguiente:
148 Programa Nacional de Informatica
SENATI Capitulo V: Cambiar la apariencia al pérrafo
PSCC CR eee Ome tel]
Crear el siguiente texto, colocar los respectivos formatos de Fuente y
Parrafo.
PentiumiV_— ACER 1300.00
Pentium Dual Core IBM, 1350.00
Pentium Duo Core BM. 1200.00
laptop eR 1450.00
Impresora Stylus Color 480, EPSON 125.20
Impresora Stylus Color 777 EPSON 145.00
Monitor Pantalla Plana 15” 180.00
Prepare la siguiente letra capital:
[Monotype corsnazeprs
un partide de futbel, las hermigas avesfajan 15 a 0 a los
lefantes. En una emocionante jugade, una hormiguita liege ante la
porteria de los elefantes y cuando va a disparar a gol un elefante la
aplasta. Cuando Finalmente logran desenterrarla, el elefante le dice:
= Diseulpa hermiguita, no fue intencioncl, - No te preocupes, yo
hubiera heche lo mismo.
Programa Nacional de Informatica 149
F-03-SEN-DIRE-09
Microsoft Word 2010 SENATI
150
PREGUNTAS DE REPASO
Prepare la siguiente lista:
c
1. Familia Microsoft Office 2010
1A. Microsoft Word 2010
1.1.4.Crear y modificar texto y graficos en cartas, informes, paginas web.
1.1.2 Formato de fuente, parrafo, insercion, combinar correspondencia
1.2, Microsoft Excel 2010
1.2.1 Realizar céiculos, analizer informacién y administrarlistas en Hojas de Célculo
‘Uilizar funciones Aritméticas, Estadisticas, Busqueda, ademas crear graficos.
1.3, Microsoft Access 2010
11.3.1.Crear base de datos y programas para controlar y administrar la informacion
Crear tablas, consultas, formularios, péginas, informes, macros
1.4. Microsoft PowerPoint 2010
1.4.1 Crear y modificar presentaciones para sesiones con diapositivas, reuniones y
L paginas Web
Prepare la siguiente distribucién de datos
cr
1 Tnashon tonne
30 POR
A290 C14 P60
[L-Formatos de Texto y niimeros. 7
TL Fuente
12. Fomato.
13, Efectos.
14 Bordes de las celdae
15. Color de as celdas.
16, Formatos numézicos
161. Moneda 2
162. Tanto por ciento. 2
1.63. Millares 24
164. Decimales 26
17. Copiar formatos. 28
18. Autofonnate. 30
Programa Nacional de Informatica
Capitulo
Aplicar estilos en el
documento
En este capitulo trataremos:
& Panel de Estilos y Formatos.
& Estilos Personalizados.
% Reutlizacion de estilos.
Microsoft Word 2010 facilita la aplicacion y
edicién de estilos al texto para una mejor
presentacion de los contenidos combinando
femas, fuentes y colores, los cuales en
forma conjunta dan una mejor apariencia al
documento.
jSi deseas obt
diferentes"
"Programa Nacional de Informatica 151
~~
Microsoft Word 2010 SENATI
152
Albert Einstein
Panel de Estilos y Formatos
Mediante la aplicacién de estilos puede mejora la presentacién del
contenido del documento.
Facilita:
la separacion de los contenidos mediante titulos y subtitulos
& Crear tablas de contenido por la referencia de la ubicacién de los
titulos, identificando la pagina donde se encuentran
& Reubicar parrafos que son parte de un titulo o subtitulo
Aplicar estilos existentes
Word cuenta con estilos de tipo caracter, parrafo y vinculado, en la cual
se agrupa parrafo y caracter juntos, por lo que en unos casos se
necesitan que se seleccione una porcién de texto y para otros casos con
ubicar el cursor en el parrafo sera mas que suficiente.
Se cuenta con los siguientes estilos predeterminados dentro del grupo
Estilos:
aaseceoc (L@1] aasceoe AaBbC AabbCe
‘TNommal TitulolTSinespa... Titulo? —Titulo3,
AaBbG aaboeco AAB Cc. AaBbC
Titulos Titulo Titulo Subttulo_Enfasis suti
AaBbCcD. AaBbCcD: AaBbCeDe AGBbCcD: AaBbCeD
Enfasis Enfasis int... Tetoenn.. Cita ita desta
AABECCD® AABBCCDE AABBCODE AaBbCcDc AzBbCcDuE;
Referencl.. Refetenci.. Titulo del... Pérrafe... T Epigrate
Guardar seleccién como un nuevo estilo rapido.
Borrar formato
Aplicarestilos
Programa Nacional de Informatica
SENATI Capitulo VI: Aplicar estilos en el documento
Mostrar formatos
Cada estilo tiene un conjunto de formatos aplicados tanto que incluye la
fuente, parrafo, alineacién, tabulaciones, estilo fuente en el cual se basa.
Para ver los formatos aplicados se debe activar la ventana de estilos
para tener una mejor idea de todos lo que interviene en un estilo.
formal Titulo inespa... Titulo combi
Normal Thulo1 —"Sinespa...Thulo2 | Cambiar
aaavcex SA] assvcex AaBbt . AA [lie aqui }
ae
Estilo Edicion
Estilo (Alt Ctrl+ Mayiis +5)
Muestra la ventana Estilos,
En la ventana de estilos apunte al estilo de Titulo 1
HTkuiod
Fuente
Fuente: (Predeterminado) Bookman Old Style, 30 to, Negrta
Espaciado entre caracteres: Espacio ajstade en 14 pto
pérreto
Sang
Tequierds: 0 em
Sangria fancess: 0.83 em
Alimescion: Iietficedo
Espaciader
Interineado: sencillo
Antes: 9 pio
Desputs: 3 pto
Uneasy sator de pégins: Consenvar con el siguiente
Nivel de esquema: Nivel
Tabulaciones:
Punto de tabulaci: 3.17 cm, Lista con tabulaciones
INumeracicn y vietas
sta: Esquems numerede
Nivel 2
estilo de numeracién: 1.2.3,
Iniciar ew
Alineacion: quierda
Alinesci: Oem
Tabulocion después de: 317 em
Sangria: 0153 cm
estilo
Eile Vinculado, Estilo rapido
Batado en: Normal
Extlosiguiente: Norms!
Programa Nacional de Informatica 153
F-03-SEN-DIRE-09
Microsoft Word 2010 SENATI
154
Aplicar un estilo predeterminado
Escriba las siguientes palabras:
‘Superaci6n personal
Constancia
Dedicacion
Seleccione la primera linea de texto que acaba de escribir y luego haga
clic en el bot6n Titulo 1 del grupo estilos y obtenga lo que se muestra:
Superacién Personal <——— Titulo
Constancia <——-— Titulo. 2
Dedicacién q—————— Titulo 3,
Estilos Personalizados
Word le permite crear sus propios estilos en caso de algtin requerimiento
especial. Solo tiene que iniciar con un texto, aplicarle varios formatos
hasta obtener la apariencia requerida.
Crear
Escriba: MOTIVACION
Aplicar lo siguiente:
Centrar, Negrita, Arial, 28 puntos, azul, Relleno degradado — Azul, Enfasis1, Contorno
- Blanco
MOTIVACION
4. Seleccione la palabra MOTIVACION que acaba de formatear
2. En la galeria de estilos, seleccione:
Programa Nacional de Informatica
SENATI Capitulo VI: Aplicar estilos en el documento
aapbecn. (LL QL] aasbcco: AaBb( AaBbCc
TNormal Titulol FSinespa.. Titulo2 —-Ttulo3
AaBbG saBeced AA aaBbce. acsoceo.
Tule’ — Thule Tule Subtiulo_Enfasi su
AaBbCcO AaBbCcO. AaBbCeDt AaBbCcD: AaBbCcD:
Enfasis Enfasis int... Texto enn. Gita desta,
AABBCCDC AABBCCOE AAq aBbCeDEs
Referenci., Referenci NEpiorate [>
Guardar seleccién como urV nuevo estilo rapido.
Aplicarestios
Vista previa del extlo de pérrafo:
Estilo1
T Normal Sin espa. Titulo!
Escriba:
Desarrollo Personal
1. Seleccione las dos palabras y Clic en el nuevo estilo: Motiva
Desarrollo Personal
Programa Nacional de Informatica 155
F-03-SEN-DIRE-09
Microsoft Word 2010 SENAN
Modificar
1. Haga clic derecho sobre el estilo Motiva
PAE] assvcen assoc AaBbC . AA
Actualizar Motiva para que coincida con la seleccién
Cambiag nombre...
Quitar dela galeria de estos rapidos
Agregar galeria a ia barra de herramientas de acceso ripido
2. En el nuevo cuadro de didlogo presentado, seleccione Bordes
MOTIVACION
Fuente: 28 pt, Negra,
‘Vecuado, Esto rico
Based en: Exot
LW Acreper ale leta de estes épidos [| Acuakearautomsteamente
(© So en este documento) Documentos nuevos besedoe evesta sania
Tebulacioneny
Idioma,
Marco.
Numeracién..
Método abreviado.
Efectos de test:
3. Ahora, configure los bordes como se indica
156 Programa Nacional de Informatica
SENATI Capitulo VI: Aplicar estilos en el documento
sta previa
Haga dc en un de los
dagaras ela zauerdao use
loebotones para apica botdes
4. Clic en el boton [Aceptar], para salir
Aplicar
Si escribe cualquier otra palabra y aplica el estilo Motiva, se muestra el
formato que ha creado.
Eliminar
1. En la ventana de Estilos, seleccione el Estilo Motiva, luego el
boton del administrador de estilos.
2. En el cuadro mostrado, seleccione el botén Eliminar
Programa Nacional de Informatica 157
F-03-SEN-DIRE-09
Microsoft Word 2010 SENATI
En un nuevo documento crear el siguiente texto y los estilos resaltados.
(Si no se encontrara en la lista de estilos debe crear uno personalizado)
LAS PERSONAS.
En un proceso de seleccién estan involucradas, fundamentalmente, las siguientes personas
Los candidatos.
Personas que optan al puesto de trabajo,
Los técnicos en seleccién.
Bien pertenezcan al departamento de Recursos humanos de la empresa que necesita
ccubrir ef puesta de trabajo o bien pertenezcan a una consultoria que asesora a la empresa
en la seleccin,
Los superiores jerarquicos.
Las personas bajo cuya direccién trabajard el candidato que resulte dlegido.
(Cada uno de ellos tiene un papel que realizar durante el proceso.
FASES DEL PROCESO DE SELECCION.
El proceso de seleccién conlleva, generalmente, las siguientes fases
- Definicién de la empresa.
- Definicién del puesto de trabajo.
- Definicin del perfil del candidato.
- Eleccién entre seleccién intema o extema.
- Elreclutamiento de candidatos
- Evaluacién de Hojas de Vida
- Entrevistas con los técnicos en seleccién.
- Las pruebas.
- El informe.
- Las entrevistas con los superiores jerérquicos.
- Las referencias
~ Contratacién y seguimiento|
158
Programa Nacional de Informatica
Capitulo |
Gestion de Contenido
Visual
En este capitulo trataremos:
& Insertar ilustraciones.
&% Insertar capturas.
© Efectos de texto.
& Formato de imagenes
& Gestion de Dibujos
Microsoft Word 2010 facilita la insercion de
elementos graficos de tal manera que el
contenido del documento adquiere otra
presentacién dando una mejor apreciacién
de su contenido, el cual facilita la apreciacion
del mismo y se logra obtener un documento
con alto contenido profesional.
Recuerda: La imaginacién lo es todo, es una visién anticipada
de las Atracciones de vida que vendran.
(Emstein)...
Programa Nacional de Informatica 159
F-03-SEN-DIRE-09
~~
Microsoft Word 2010 SENATI
160
Insertar Iustraciones
Para una mejor presentacién del contenido Word facilita la insercién de
elementos graficos como: fotografias e imagenes predisefiadas
procedentes de muchos origenes distintos, incluidas las descargadas de
un sitio web que provea imagenes predisefiadas, las copiadas de una
pagina web o las insertadas desde una carpeta donde guarde imagenes.
También puede cambiar la ubicacién de una fotografia o imagen
predisefiada dentro de un documento usando los comandos Posicién y
Alustar texto.
Todos los elementos gréficos que se pueden insertar se encuentran en el
grupo ilustraciones de la ficha insertar.
Insertar
SE & OR mwa
Tabla Imagen Imagenes Formas SmartArt Grético Captura
. predisefiadas
Tabla: Tustracione:
También es util la insercién de portadas, que se puede realizar con el
botén portadas del grupo pagina.
“JPlgins en blanco
Esato ae pigina
Portadas
Son utiles para mejorar la presentacién de nuestro documento en
edicion. Siempre se insertan como primera pagina. Word nos facilita una
galeria de portadas para solo agregarlas a nuevos documentos
Insertar una nueva Portada
1. Crear un nuevo documento
Programa Nacional de Informatica
SENATI Capitulo Vil: Gestién de contenido visual
2. En la ficha Insertar, grupo Paginas, seleccione Moderno de la
galeria de portadas
Inicio | Insertar | Diseflo depagina Referencias,
ae fS>
Exposici6n
Tinea lateral Modemo Mosaicos
3. Se muestra el contenido de la portada en la primera pagina
Imagenes predisefadas
Son imagenes que vienen incorporadas en Word empleadas para ilustrar
un concepto especifico.
1. En la ficha Insertar, Clic en Imagenes predisefiadas, del grupo
llustraciones. Se muestra el panel de Imagenes predisefiadas
Escriba la palabra gente en el cuadro buscar y clic en el botén de
comando [Buscar].
Imagenes predisefiadas
Buscar:
gente
Los resultados deben ser:
“Todos los pos de archivos mtimeda
() induir contenido de Office.com
2. Para insertar una nueva imagen, haga clic en alguna de las
mostradas en la galeria, Ejemplo:
Programa Nacional de Informatica 161
F-03-SEN-DIRE-09
Microsoft Word 2010 SENATI
3. Debe diferenciar cuando la imagen esta seleccionada o no.
i—_—< de Giro
Nodos para
At; Redimensionar
M i
No seleccionada Seleccionada
Se activa la Ficha Formato
4. Puede seleccionar el tipo de resultado.
Los resultados deben
“Todos los tpos de archivos mated
© lustracones
© Fotografias
@ Videos
© Audio
[Sai *
162 Programa Nacional de Informatica
SENATI Capitulo Vil: Gestién de contenido visual
Imagenes externas,
Permite insertar una imagen desde un archivo. Algunos de los formatos
aceptados son:
Metarchivo mejorado de Windows (*.enf)
Metarchivo de Windows (*.wmf)
Formato de intercambio de archivos JPEG (“.jpg;*,joeg:* fifi* pe)
Formato PNG (Portable Network Graphics) (*.png)
Mapa de bits de Windows (*.bmp;*.dib;*.rle;*.bmz)
Formato de iniercambio de grafices (*.cif;*.gfe)
Insertar una imagen de archivo
1. Haga clic en la posicién donde desea insertar la imagen
2. En la Ficha Insertar, grupo Ilustraciones, clic en Imagen,
seleccione la imagen a insertar. Ejemplo: proyecto.jpg
cada cosa que sale..es porque asi tiene que
| ser...déjales ir..y preparate para todo lo bueno que viene
| a tu vida...tu sigue avanzando y confia ..
gD Tee ee eg =e
3. Se aplican los mismos detalles de imagen seleccionada o no
seleccionada.
Capturas de pantalla
Las capturas de pantalla son utiles para capturar instantaneas de
informacion que podrian cambiar o caducar, como un articulo de noticias
de Ultima hora o una lista sensible al tiempo de vuelos disponibles y
Programa Nacional de Informatica 163
F-03-SEN-DIRE-09
Microsoft Word 2010 SENATI
tarifas en un sitio web de viaje. Las capturas de pantalla también son
tiles para copiar desde paginas web y otros origenes cuyos formatos
podria no transferirse correctamente en el archivo por cualquier otro
método. Las capturas de pantalla son imagenes estaticas. Al tomar una
captura de pantalla de algo (por ejemplo, una pagina web) y la
informacién original cambia, no se actualiza la captura de pantalla.
Al hacer clic en el botén Captura de pantalla, puede insertar toda la
ventana del programa o usar la herramienta Recorte de pantalla para
seleccionar una parte de la ventana. Sélo las ventanas que no se han
minimizado a la barra de tareas pueden capturarse.
Las ventanas de los programa abiertos se muestran como miniaturas en
la Galeria Ventanas disponibles y cuando se pausa el puntero sobre
una miniatura, la informacién sobre herramientas emerge con el titulo de
documento y el nombre de programa. Por ejemplo, podria ver Microsoft
Excel - Libro 1 como una ventana minimizada que podria agregar a un
archivo de Office.
@ Hipervincuto Encabezado ~
Ao Marcador Wy Pie de pagina~
Cuadro
ByReterencia cruzada 2] Mimero de pagina | eterto=
Ventanas disponibles
1 [Microsoft Excel -Librot
GB Recorte de pantalla
nora Se puede agregar sélo una captura de pantalla a la vez. Para
agregar varias capturas de pantalla, repita los pasos 2 y 3 a
continuacion.
1. Haga clic en el documento al que desea agregar la captura de
pantalla.
2. El grupo Ilustraciones de la ficha Insertar, haga clic en Captura
de pantalla.
164 Programa Nacional de Informatica
SENATI Capitulo Vil: Gestién de contenido visual
3. Siga uno de estos procedimientos:
S Para agregar toda la ventana, haga clic en la miniatura de la
galeria Ventanas disponibles.
‘ Para agregar parte de la ventana, haga clic en Recorte de
pantalla y cuando el puntero se convierta en una cruz,
mantenga presionado el botén primario del mouse para
seleccionar el rea de la pantalla que desea capturar.
Si tiene varias ventanas abiertas, haga clic en la ventana que desee
recortar antes de hacer clic en Recorte de pantalla. Al hacer clic en
Recorte de pantalla se minimiza el programa en el que esta trabajando
y sdlo la ventana detras de él estara disponible para el recorte.
sucerencl Después de agregar la captura de pantalla, puede usar las
herramientas de la ficha Herramientas de imagen para editar y mejorar
la captura de pantalla.
Formas
Puede agregar una forma al archivo de Microsoft Office 2010 o combinar
varias formas para hacer un dibujo o una forma més compleja. Las
formas disponibles incluyen lineas, figuras geométricas basicas, flechas,
formas de ecuacién, formas para diagramas de flujo, estrellas, cintas y
llamadas.
Después de agregar una o mas formas, puede agregarles texto, vifietas,
numeracién y estilos rapidos.
Agregar una forma al archivo
1. En la ficha Insertar, en el grupo Ilustraciones, haga clic en
Formas.
ior [DWRR ae pbalnd” "Reterendat” "Coresnondenae” Rear” VAS Py
B08 34 ar) is) So
ee entre soonest S| Sa tron este
2. Haga clic en la forma que desee, haga clic en cualquier lugar del
documento y, a continuacién, arrastre para colocar la forma.
Programa Nacional de Informatica 165
F-03-SEN-DIRE-09
Microsoft Word 2010 SENATI
3. Para crear un cuadrado o un circulo perfectos (o restringir las
dimensiones de otras formas), presione la tecla MAYUSCULAS y
manténgala presionada mientras arrastra.
Agregar varias formas al archivo
En vez de agregar formas individuales para crear un dibujo, puede que
desee crear un elemento grafico SmartArt. En los elementos graficos
‘Smartrt, la disposicién de las formas y el tamafio de la fuente de las
mismas se actualizan autométicamente a medida que agrega o quita
formas y modifica el texto.
1. En la ficha Insertar, en el grupo Ilustraciones, haga clic en
Formas ~ .
ala a] # ie gl Ber
AeMarcador
{2 Reterencs eruraas
Portada ie Tabla Imagen Imagenes morart Geico Capture
S S preaisenae ”
2. Haga clic con el botén secundario del mouse en la forma que
desee agregar y, a continuaci6n, haga clic en Bloquear modo de
dibujo.
3. Haga clic en cualquier lugar del documento y, a continuacién,
arrastre para colocar la forma. Repita este procedimiento por cada
forma que desee agregar.
SUGERENCIA Para crear un circulo o un cuadrado perfecto (o
restringir las dimensiones de otras formas), mantenga presionada
la tecla MAYUS mientras arrastra.
4. Presione ESC cuando haya agregado todas las formas que desea.
Agregar texto a una forma
* Haga clic en la forma a la que desea agregar texto y, a
continuacién, escriba el texto.
Notas El texto que agregue se convierte en parte de la forma; si gira o
voltea la forma, el texto también girara o se volteara.
166 Programa Nacional de Informatica
SENATI Capitulo Vil: Gestién de contenido visual
Agregar una lista con vifietas o numerada a una forma
1. Seleccione el texto en la forma a la que desea agregar vifietas 0
numeracion
2. Haga clic con el botén secundario en el texto seleccionado y, en el
ment contextual, siga uno de estos procedimientos:
* Para agregar vifietas, sefiale Virietas y, a continuacién, elija las
opciones que desee.
* Para agregar numeracion, sefiale Numerai
continuacién, elija las opciones que desee.
Agregar un estilo rapido a una forma
Los estilos rapidos son combinaciones de diferentes opciones de formato
que se muestran en una miniatura en la galeria de estilos rapidos en el
grupo Estilos de forma. Al dejar el puntero sobre una miniatura de estilo
rapido, puede ver el modo en que el Estilo de forma (0 estilo rapido)
afecta a la forma.
1. Haga clic en la forma a la que desea aplicar un estilo rapido nuevo
o diferente.
2. En Herramientas de dibujo, en la ficha Formato, en el grupo
Estilos de forma, haga clic en el estilo rapido que desee.
=) QpRetleno de forma +
a Zcontorne de toma ~
D etectos de tormas +
Est
La ficha Formato en Herramientas de dibujo.
Para ver mas estilos rapidos, haga clic en el botén Mas ~
Cambiar de una forma a otra
1. Haga clic en la forma que desee cambiar por una diferente.
Para cambiar varias formas, presione CTRL mientras hace clic en
las formas que desea cambiar.
Programa Nacional de Informatica 167
F-03-SEN-DIRE-09
Microsoft Word 2010 SENATI
2. En Herramientas de dibujo, en la ficha Formato, en el grupo
Insertar formas, haga clic en Editar forma**~, elija Cambiar
forma y, a continuacién, haga clic en la nueva forma que
desee.
Aplicar un degradado sencillo a la forma
1. Seleccione la forma a la que desea aplicar un relleno degradado.
nora Los siguientes pasos funcionan mejor si la forma ya tiene
un color de relleno solido que le guste.
2. En Herramientas de dibujo, en el grupo Estilos de forma de
la ficha Formato, haga clic en Relleno de forma elija
Degradado y, a continuacién, seleccione el degradado que
desee.
= DZ contormo de forma >
= QD Efectos de formas +
Si no ve las fichas Herramientas de dibujo o Formato,
asegurese de que la forma est4 seleccionada. Es posible que
tenga que hacer doble clic en la forma para abrir la ficha Formato.
168 Programa Nacional de Informatica
SENATI Capitulo Vil: Gestién de contenido visual
re A Drverase
"ae | A AGE x
Gl ts segusraes
Aplicar un degradado integrado a la forma
1. Seleccione la forma a la que desea aplicar un relleno degradado.
2. En Herramientas de dibujo, en el grupo Estilos de forma de la
ficha Formato, haga clic en Relleno de forma, elija Degradado y,
a continuacién, seleccione Mas degradados.
a 8 ~ Z contomo deforma +
=O Efectos de formas +
Estilos de forma
Programa Nacional de Informatica 169
F-03-SEN-DIRE-09
Microsoft Word 2010 SENATI
Dep mmm
pontacseee | k
3. En el cuadro de didlogo Formato de forma, en la ficha Relleno,
seleccione la casilla de verificacion Relleno de degradado.
170 Programa Nacional de Informatica
SENATI Capitulo Vil: Gestién de contenido visual
[A (reteno
chrabe rides
a © Falero geyadne
toronto
panes tartan
powrenticte iz]
4. En la lista Preestablecer los colores, seleccione el degradado
que desee.
Crear un relleno degradado personalizado para la forma
1. Seleccione la forma a la que desea aplicar un relleno degradado.
2. En Herramientas de dibujo, en el grupo Estilos de forma de la
ficha Formato , haga clic en Relleno de forma, elija Degradado
y, a continuacion, seleccione Mas degradados.
(Gaawaraae
8 8 TF contemo deforma +
O efectos de formas +
Estlos de forms
Programa Nacional de Informatica a7
F-03-SEN-DIRE-09
~~
Microsoft Word 2010 SENATI
‘Si no ve las fichas Herramientas de dibujo o Formato, asegiirese de
que la forma esta seleccionada. Es posible que tenga que hacer doble
lic en la forma para abrir la ficha Formato.
3. En el cuadro de didlogo Formato de forma, en la ficha Relleno,
seleccione la casilla de verificacion Relleno de degradado.
“172 Programa Nacional de Informatica
SENATI Capitulo Vil: Gestién de contenido visual
»
En la lista Tipo, seleccione el tipo de degradado que desee.
. En la lista Direccién, seleccione la direccién que desee para el
degradado.
a
Bm
En Puntos de degradado, haga clic en Agregar puntos de
degradado “Jo Quitar puntos de degradado “Jhasta que tenga
un punto para cada color que desea en el relleno de degradado.
SUGERENCIA Un "punto" es el punto especifico donde finaliza la
mezcla de dos colores adyacentes en un degradado.
Siga este procedimiento para cada uno de los colores de relleno
que desee en el degradado:
1. Haga clic en uno de los puntos.
. Enla lista Colores, seleccione el color que desee.
2
3. En la casilla Posici6n, escriba la posicion que desee.
4.
. Silo desea, puede ajustar el Brillo o la Transparencia del
color.
8. Cuando haya terminado de personalizar el relleno de degradado,
haga clic en Cerrar.
Eliminar una forma del archivo
* Haga clic en la forma que desea eliminar y presione SUPR.
Para eliminar varias formas, presione la tecla CTRL mientras hace
clic en las formas que desea eliminar y, a continuaci6n, presione
SUPR.
Maquetacién de mejora de graficos SmartArt
Un elemento grafico SmartArt es una representacion visual de la
informacién que se puede crear de forma facil y répida eligiendo entre los
diferentes disefios, con el objeto de comunicar mensajes o ideas
eficazmente.
Programa Nacional de Informatica 173
F-03-SEN-DIRE-09
Microsoft Word 2010 SENATI
174
Mis bebidas favoritas
Consideraciones a la hora de crear un elemento grafico SmartArt
Antes de crear un elemento grafico SmartArt, visualice el tipo y el disefio
mas adecuados para mostrar sus datos. {Qué desea trasmitir con el
elemento grafico SmartArt? ;Desea que tenga un aspecto especifico?
Puesto que puede cambiar el disefio de forma rapida y sencilla, pruebe
con los diferentes tipos de disefios hasta que encuentre el que mejor
transmita su mensaje. El grafico debe ser claro y facil de entender.
Pruebe con los diferentes tipos de disefio usando la siguiente tabla como
punto de partida. La finalidad de esta tabla es ayudarle a ponerse manos
ala obra y no pretende ser una lista completa.
Asimismo, tenga en cuenta la cantidad de texto que tiene porque ésta
suele determinar el disefio que se ha de utilizar y las formas que se
necesitan. En general, los elementos graficos SmartArt son més eficaces
cuando el numero de formas y la cantidad de texto se limitan a puntos
clave. Los textos largos pueden distraer la atencion de la apariencia
visual del elemento grafico SmartArt y dificultar la transmisién visual del
mensaje. No obstante, algunos disefios, como Lista de trapezoides en
el tipo Lista, funcionan mejor con textos mas largos.
Algunos disefios de elementos graficos SmartArt contienen un numero
fijo de formas. Por ejemplo, el disefio Flechas opuestas del tipo
Relacion esta disefiado para mostrar dos ideas 0 conceptos opuestos.
Solo dos formas pueden corresponder a texto y el disefio no se puede
cambiar para mostrar mas ideas 0 conceptos.
Programa Nacional de Informatica
SENATI Capitulo Vil: Gestién de contenido visual
Positivo
Negativo
El disefio Flechas opuestas con dos ideas opuestas
Si necesita transmitir mas de dos ideas, use otro disefio que tenga mas
de dos formas para texto, como el disefio Piramide basica del tipo
Piramide. Tenga en cuenta que cambiar los disefios 0 los tipos de
elementos graficos SmartArt puede alterar el significado de la
informacién. Por ejemplo, un disefio con flechas hacia la derecha, como
Proceso basico del tipo Proceso, no significa lo mismo que un elemento
grafico SmartArt con flechas en circulo, como Ciclo continuo del tipo
Ciclo.
Crear un elemento grafico SmartArt y agregarle texto
1. En la ficha Insertar en el grupo Ilustraciones, haga clic en
Smartart.
Ejemplo del grupo Mustraci6n de la ficha Insertar en PowerPoint 2010.
2. En el cuadro de didlogo Elegir un grafico SmartArt, haga clic
en el tipo y en el disefio que desea.
3. Escriba el texto mediante uno de estos procedimientos:
Programa Nacional de Informatica 175
F-03-SEN-DIRE-09
Microsoft Word 2010 SENATI
* Haga clic en [Texto] en el panel de texto y a continuacion
escriba el texto.
© Copie texto desde otro lugar o programa. Haga clic en
[Texto] en el panel de texto y a continuacién pegue el texto.
* NOTAS
* Siel panel de texto no se puede ver, haga clic en el control.
+ Para agregar texto en una posicion arbitraria cerca o
encima del elemento grafico SmartArt, en la pestafia
Insertar en el grupo Texto, haga clic en Cuadro de texto
para insertar un cuadro de texto. Si desea que aparezca
solo el texto del cuadro de texto, haga clic con el botén
secundario en el cuadro de texto, después haga clic en
Formato de forma o Formato de cuadro de texto y a
continuacién configure el cuadro de texto para que no
tenga color de fondo ni borde.
+ Haga clic en un cuadro en el elemento grafico SmartArt y
luego escriba el texto. Para obtener los mejores resultados,
use esta opcién después de agregar todos los cuadros que
desee.
Agregar o eliminar formas en un elemento grafico SmartArt
1. Haga clic en el elemento grafico SmartArt al que desea agregar
otra forma.
176 Programa Nacional de Informatica
SENATI Capitulo Vil: Gestién de contenido visual
4. Haga clic en la forma existente situada mas cerca del lugar
donde desee agregar la nueva forma.
5. En Herramientas de SmartArt en la ficha Disefio del grupo
Crear grafico, haga clic en Panel de texto.
Si no ve las fichas Herramientas de SmartArt o Disefio, asegurese de
que ha seleccionado un elemento grafico SmartArt. Es posible que deba
hacer doble clic en el elemento grafico SmartArt para abrir la ficha
Disefio.
6. Siga uno de estos pasos:
« Para insertar una forma detras de la forma seleccionada,
haga clic en Agregar forma detras.
« Para insertar una forma delante de la forma seleccionada,
haga clic en Agregar forma delante.
NoTAS
© Para agregar una forma desde el panel de texto, haga clic en
una forma existente, mueva el cursor delante o detras del texto
donde desea agregar la forma y a continuacion presione
ENTRAR.
© Para eliminar una forma del elemento grafico SmartArt, haga
clic en la forma que desea eliminar y luego presione
SUPRIMIR. Para eliminar todo el elemento grafico SmartArt,
haga clic en el borde del elemento grafico SmartArt y luego
presione SUPRIMIR.
Programa Nacional de Informatica a7
F-03-SEN-DIRE-09
Microsoft Word 2010 SENATI
Cambiar los colores de todo un elemento grafico SmartArt
Puede aplicar variaciones de color derivadas del tema de colores a las
formas del disefio del elemento grafico SmartArt.
1. Haga clic en el elemento grafico SmartArt
2. En Herramientas de SmartArt en la ficha Disefio del grupo
Estilos SmartArt, haga clic en Cambiar colores.
Revisar Disefio
sn {an I :
Cambiar S|
Estlos Smart
Si no ve las fichas Herramientas de SmartArt 0 Disefio,
asegtirese de que ha seleccionado un elemento grafico SmartArt.
Es posible que deba hacer doble clic en el elemento grafico
SmartArt para abrir la ficha Disefio.
Formato
3. Haga clic en la variacién de colores que desea.
Aplicar un estilo SmartArt a todo un elemento grafico SmartArt
Un estilo SmartArt es una combinacién de varios efectos, como estilo de
linea, bisel 0 3D, que se puede aplicar a las formas en el disefio del
elemento grafico SmartArt para crear en un aspecto unico y de disefio
profesional.
1. Haga clic en el elemento grafico SmartArt.
1. En Herramientas de SmartArt en la ficha Disefio del grupo
Estilos SmartArt, haga clic en el estilo de elemento grafico
SmartArt que desee.
Para ver mas estilos SmartArt, haga clic en el boton Mas ~ .
178 Programa Nacional de Informatica
SENATI Capitulo Vil: Gestién de contenido visual
Crear un organigrama
Si desea ilustrar las relaciones jerarquicas de su compafia u
organizacién, puede crear un elemento grafico SmartArt que use un
disefio de organigrama, como por ejemplo Organigrama
También puede crear un organigrama con una imagen asociada a cada
persona en el elemento grafico SmartArt. Un organigrama con fotos no
solo tiene un disefio profesional sino que ademas ayuda al pubblico a
asociar los nombres con las caras de sus colegas.
Cuando se agrega un cuadro de asistente a un disefio de organigrama,
por ejemplo un Organigrama, una vifieta con una linea adjunta indica el
cuadro del asistente en el panel de texto.
Eseriba aqui el texto x
(© Acinnistr dor
= Eimpieado t
© Empiesdo 2
Ayudante
[oraenigrama..
Aunque puede utilizar otros disefios jerarquicos para crear un
organigrama, el cuadro de asistente y los disefios colgantes solo estan
disponibles con los disefios de organigrama
1. En el documento, presentacion, hoja de calculo o mensaje de
correo electronico, vaya a la ficha Insertar en el grupo
llustraciones y haga clic en SmartArt.
2. En la galeria Elegir un grafico SmartArt, haga clic en
Jerarquia, haga clic en un disefio de organigrama (por ejemplo,
Organigrama) y, a continuacién, en Aceptar.
3. Para escribir el texto, siga uno de los procedimientos
siguientes:
+ Haga clic en un cuadro en el elemento grafico SmartArt y
luego escriba el texto.
Programa Nacional de Informatica 179
F-03-SEN-DIRE-09
~~
Microsoft Word 2010 SENATI
NOTA Para obtener los mejores resultados, use esta opcién después de
agregar todos los cuadros que desee.
+ Haga clic en [Texto] en el panel de texto y, a continuacién,
escriba el texto.
+ Copie texto desde otra ubicacién o programa, haga clic en
[Texto] en el panel de texto y, a continuacion, pegue el
texto.
Nota Si el panel de texto no se puede ver, haga clic en el
control.
Crear un organigrama con imagenes
1. En la ficha Insertar en el grupo Ilustraciones, haga clic en
SmartArt.
7. En la galeria Elegir un grafico SmartArt, haga clic en
Jerarquia y, a continuacién, haga doble clic en Organigrama
con imagenes.
8. Para agregar una imagen, en el cuadro en el que desea
agregarla, haga clic en el icono de la imagen, ubique la carpeta
180 Programa Nacional de Informatica
SENATI Capitulo Vil: Gestién de contenido visual
que contiene la imagen que desea usar, haga clic en el archivo
de imagen y a continuacién haga clic en Insertar.
9. Para escribir el texto, siga uno de estos procedimientos:
+ Haga clic en un cuadro en el elemento grafico SmartArt y
luego escriba el texto.
Nota Para obtener los mejores resultados, use esta opcién
después de agregar todos los cuadros que desee.
Haga clic en [Texto] en el panel de texto y a continuacion,
escriba el texto.
« Copie texto desde otro lugar o programa. Haga clic en
[Texto] en el panel de texto y luego pegue el texto.
Nota Si el panel de texto no se puede ver, haga clic en el
control.
Cambiar el disefio de dependencia del organigrama
Un disefio de dependencia afecta al disefio de todos los cuadros debajo
del cuadro seleccionado.
1. Haga clic en el cuadro del organigrama al que desee aplicar un
disefio de dependencia
2. En Herramientas de SmartArt en la ficha Disefio del grupo Crear
grafico, haga clic en Disefio y a continuacién siga uno de estos
procedimientos:
181
Programa Nacional de Informatica
F-03-SEN-DIRE-09
Microsoft Word 2010 SENATI
Nota Sino ve las fichas Herramientas de SmartArt o Disefio, aseguirese de
‘que ha seleccionado un elemento grafico SmartArt. Es posible que deba hacer
doble clic en el elemento grafico SmartArt para seleccionarlo y abrir la ficha
Disefio.
* Para centrar todos los cuadros por debajo del cuadro
seleccionado, haga clic en Estandar.
« Para centrar el cuadro seleccionado encima de los cuadros
que hay debajo y organizar los cuadros que hay debajo
horizontalmente con dos cuadros en cada fila, haga clic en
Ambos.
* Para disponer el cuadro seleccionado a la derecha de los
cuadros que hay debajo y alinear a la izquierda los cuadros
que hay debajo verticalmente, haga clic en Dependientes
ala izquierda.
182 Programa Nacional de Informatica
SENATI Capitulo Vil: Gestién de contenido visual
© Para disponer el cuadro seleccionado a la izquierda de los
cuadros que hay debajo y alinear a la derecha los cuadros
que hay debajo verticalmente, haga clic en Dependientes
a la derecha.
Grafico de barras
En Microsoft Word 2010, puede insertar muchos tipos de graficos y
diagramas de datos, como graficos de columnas, graficos de lineas,
graficos circulares, graficos de barras, graficos de area, graficos de
dispersion, grficos de cotizaciones, graficos de superficie, graficos de
anillos, graficos de burbujas y graficos radiales.
Crear un grafico
1. En el grupo Ilustraciones de la ficha Insertar, haga clic en
Grafico.
Gl] Bf DP do
Imagen Imagenes Formas SmartArt Gratico Captura de
predisefadas = pantalla ~
2. En el cuadro de didlogo Insertar grafico, haga clic en las
flechas para desplazarse por los tipos de graficos.
3. Seleccione el tipo de grafico que desee y, a continuacién, haga
clic en Aceptar.
Programa Nacional de Informatica 183
F-03-SEN-DIRE-09
Microsoft Word 2010
Bal | aval 0! aol eval
a
Si coloca el puntero del mouse sobre algin tipo de grafico, aparece la
informacién en pantalla con el nombre.
Edite los datos en Excel 2010.
Cuando haya terminado de editar los datos, puede cerrar Excel.
A
1 Columnat Este
29
33
45 sh,
Datos de ejemplo en una hoja de célculo de Excel
Insertar Simbolos
Inserta simbolos que no existen en el teclado, como simbolos de
copyright, simbolos de marca registrada, marcas de parrafo y caracteres
Unicode.
Insertar un simbolo
1. Ena ficha Insertar, grupo Simbolos
184 Programa Nacional de Informatica
Capitulo Vil: Gestién de contenido visual
tMdovjeto- [yg € £
@®™ st
<2 x
3.__Se muestra el cuadro de didlogo:
2. Seleccione uno de la lista 0 Clic en Mas simbolos
[Bitinea defirma > TE Ecuacion
HBrechaynore SaaS)
¥
#
4. Seleccione tal como se indica. Clic en el botén [Aceptar]
Insertar Cuadro de texto
Un cuadro de texto es un objeto que permite colocar y escribir texto en
cualquier lugar de un documento de Word 2010.
Realice lo siguiente:
Programa Nacional de Informatica
185
F-03-SEN-DIRE-09
Microsoft Word 2010 SENATI
4. En el grupo texto de la ficha Insertar, haga clic en Cuadro de
texto y después en Dibujar cuadro de texto.
JA) | Bementossiscos - ines cetima ~
Al Woraat > HB Femay hore
Bd objeto
Integrado
fama lateral de contra... Barra lateral de cubicu.... Barra lateral de expast
Barralateralde piles Barra eralde puzzle Barralateral de rayas [y|
_ Dibujar cuadro ae texto
a
2. Haga clic en el documento y, a continuacién, arrastre para dibujar
el cuadro de texto el tamafio que desee.
3. Para agregar texto a un cuadro de texto, haga clic dentro de él y
escriba 0 pegue el texto.
* Si tiene problemas al imprimir los cuadros de texto, aseguirese de
que la casilla de verificacién Imprimir dibujos creados en Word
est seleccionada.
Para ello, haga clic en la ficha Archivo, Opciones de Word,
Pantalla y luego en Opciones de impresion, seleccione la casilla
de verificacin Imprimir dibujos creados en Word.
186 Programa Nacional de Informatica
SENATI Capitulo Vil: Gestién de contenido visual
* Para dar formato al texto que esta dentro de! cuadro de texto,
seleccione el texto y, a continuacién, utilice las opciones de
formato en el grupo Fuente de la ficha Inicio
Calibr (Cuerpo) =|11 = At
NK S > abe x, x
sente
* Para colocar el cuadro de texto, haga clic en él y, a continuacién,
cuando el puntero cambie a una't-, arrastre el cuadro de texto a la
nueva ubicacién.
* Siha dibujado varios cuadros de texto, se pueden vincular juntos
para que el texto fluya de un cuadro a otro. Haga clic en uno de
los cuadros de texto y, a continuacién, en Herramientas de cuadro
de texto, en la ficha Formato del grupo Texto, haga clic en Crear
vineulo,
[lth direccién dettexto »
SJatinear texto
Copiar un cuadro de texto
& Haga clic en el borde del cuadro de texto que desea copiar.
&® En la ficha Inicio, en el grupo Portapapeles, haga clic en el
bot6n Copiar 2
& Asegurese de que el puntero no esté dentro del cuadro de
texto, sino sobre su borde. Si el puntero no esta en el borde,
cuando presione Copiar, se copiara el texto que esta dentro del
cuadro de texto y no en el cuadro de texto mismo.
& En el grupo Portapapeles de la ficha Inicio, haga clic en
Pegar.
Programa Nacional de Informatica 187
F-03-SEN-DIRE-09
Microsoft Word 2010 SENATI
188
Eliminar un cuadro de texto
& Haga clic en el borde del cuadro de texto que desee eliminar y
presione SUPR.
Asegiirese de que el puntero no esté dentro de! cuadro de texto, sino sobre su
borde. Si el puntero no esté en el borde, al presionar la tecla SUPR se
eliminara el texto que esta dentro del cuadro de texto y no en el cuadro de
texto mismo.
Cambiar el color del borde de un cuadro de texto o forma
Nota Para cambiar el borde de un cuadro de texto (cuadro de texto:
contenedor mévil de tamafio variable para texto o graficos. Utilice los cuadros
de texto para colocar varios bloques de texto en una pagina o para dar a un
texto una orientacién distinta de otro texto en el documento.) o una forma, siga
los pasos a continuacién.
1. Seleccione e| borde de! cuadro de texto o de la forma que desea
cambiar.
Si desea cambiar varios cuadros de texto o formas, haga clic en el
primero y después mantenga presionada la tecla CTRL mientras
hace clic en los demas.
2. En Herramientas de dibujo, en el grupo Estilos de forma de la
ficha Formato, haga clic en Contorno de forma y en Colores del
tema, seleccione el color que desea.
Programa Nacional de Informatica
SENATI Capitulo Vil: Gestién de contenido visual
Si no ve las fichas Herramientas de dibujo o Formato,
asegiirese de que seleccioné el cuadro de texto o la forma. Es
posible que deba hacer doble clic al cuadro de texto o a la forma
para que se abra la ficha Formato
2a Relleno deforma *
Colores estindar
aan s
Sin contorno
Mas colores del contorno,
Gulones
Notas
Para cambiar el borde a un color que no esta en los colores de
tema (colores del tema: conjunto de colores que se utiliza en un archivo.
Los colores del tema, las fuentes del tema y los efectos del tema
constituyen un tema.), haga lo siguiente:
1. Seleccione el cuadro de texto o la forma.
2. En Herramientas de dibujo, en la ficha Formato, haga clic
en Contorno de forma y, a continuacién, haga clic en Mas
colores de contorno.
3. En el cuadro de didlogo Colores, haga clic en el color que
desee en la ficha Estandar 0 mezcle sus propios colores en la
ficha Personalizado. Los colores personalizados y los colores
en la ficha Estandar no se actualizan si cambia
posteriormente el tema del documento.
Programa Nacional de Informatica 189
F-03-SEN-DIRE-09
~~
Microsoft Word 2010 SENATI
190
Insertar WordArt
WordArt es texto decorativo que se puede agregar a un documento. Es
posible realizar cambios a WordArt, como el tamafio de fuente y el color
del texto, mediante las opciones de herramientas de dibujo disponibles
automaticamente después de insertar o seleccionar el elemento de
WordArt en un documento.
Se puede usar WordArt para agregar efectos de texto especiales al
documento. Por ejemplo, se puede expandir un titulo, contraer texto,
hacer que un texto se ajuste a una forma preestablecida o aplicar un
relleno degradado. Este elemento de WordArt se transforma en un objeto
que se puede mover o incluir en el documento para agregar elementos
de decoracion o énfasis. Puede modificar o agregar al texto un objeto de
WordArt existente todas las veces que desee.
Insertar WordArt
1. Haga clic donde desee insertar texto decorativo en un
documento.
2. En la ficha Insertar, en el grupo Texto, haga clic en WordArt.
3. Haga clic en cualquier estilo de WordArt y
4. Escriba el texto
Espacio para el texto
Realizar cambios en WordArt
1. Haga clic en cualquier parte del texto de WordArt que desee
cambiar.
2. En Herramientas de dibujo, en la ficha Formato, haga clic en
cualquier opcién
Por ejemplo, puede cambiar la direccién del texto de WordArt si
hace clic en Direccién del texto, en el grupo Texto y elige una
nueva direccion.
Programa Nacional de Informatica
SENATI Capitulo Vil: Gestién de contenido visual
Fecha y Hora
Para insertar la fecha y hora actual en el documento
1. En la ficha Insertar grupo Texto clic en Fecha y Hora
Aq Goa: 2 setiems =
{3 Fechay hors
Cuadra Elementos Wardart
| detedo~ répidos~ > | Md Objeto +
Texto
2. Se muestra el cuadro de didlogo
T Actualizar automaticamente
Insertar un Objeto (calendario, ecuaciones)
Para insertar un calendario en el documento
3. Ena ficha Insertar, grupo Texto, clic en Objeto
Programa Nacional de Informatica 191
F-03-SEN-DIRE-09
Microsoft Word 2010 SENATI
A= [Biines detuma > TE Ecusaén -
== Brecnaynoe — 2 simbolo~
yet.
HUIS") Insertartento de archivo.
Presentacdn de MroaoftPowerPaint
[Presentaoin de Microsoft PowerPomt 97-2003
Resitado
Inserta un nuevo objeto Adobe Acrobat
iia] Document ene documento.
5. Se muestra la Galeria de ecuaciones
sate
inomgaromos \| <2e La AA | 260 [ped
* i Eat) eo sepi| fee |
Area de.
Edicion de la
ecuacion Galeria de tipos de ecuaciones
Inserci6n de clips de pantalla de otras aplicaciones como
graficos
El éxito de las aplicaciones de Ms Office es la facilidad para intercambiar
todo tipo de datos entre ellas.
Veamos, como realizar esta operacién
192 Programa Nacional de Informatica
SENATI Capitulo Vil: Gestién de contenido visual
1. Abra Power Point
Se muestra unas diapositivas por defecto
Setting Up for Recorg
en
weace @F Records audio for the PowerPoing
® Records camera with the PowerP
EMM Oispiays the Camera preview du
ACiick the Recording options icon'
settings for recording, including:
+ Records the mouse cursor
2. Arrastre la primera hasta la pagina de Edicion de Word.
3 Ways to Record PowerPoint
From within PowerPoint
aso
SS Camtasia Studio
Programa Nacional de Informatica 193
F-03-SEN-DIRE-09
Microsoft Word 2010 SENATI
194
Herramientas de edicién de graficos
Puede cambiar el aspecto del texto cambiando su relleno o su contorno y
agregando efectos como sombra, reflejos o iluminados, asi como giros
tridimensionales (3D) o biseles.
Efectos de texto en Microsoft Word 2010
Puede aplicar una variedad de efectos de texto.
En Ia ficha Inicio, grupo fuente, al activar el botén de Efectos de texto,
se muestran todos los efectos a aplicar.
Texto con reflexién
Escriba: Refleja tu actitud
& Seleccione el texto que acaba de escribir y del Boton Efectos de
Texto, seleccione:
Se muestra
Refiejo total, desplazamiento de ptos
Opciones de rie
Programa Nacional de Informatica
SENATI Capitulo Vil: Gestién de contenido visual
Convierte el texto en textos atractivos
Escriba el siguiente texto:
Los afios que te quedan de vivir son una oportunidad de cambio
Aplique lo siguiente:
& Seleccione el texto
& Aplique Word Art
Programa Nacional de Informatica 195
F-03-SEN-DIRE-09
Microsoft Word 2010 SENATI
Formato de imagenes
Quitar el fondo de una imagen
Puede quitar el fondo de una imagen para destacar o resaltar el tema de
la imagen o para quitar detalles que distraigan.
La misma imagen con el fondo quitado
Puede usar automaticamente la eliminacién del fondo o dibujar lineas
para indicar las areas del fondo de la imagen que desea conservar y las
que desean quitar.
“196 Programa Nacional de Informatica
SENATI Capitulo Vil: Gestién de contenido visual
Imagen original con lineas de eliminacion del fondo
IMPORTANTE Comprimir una imagen para reducir el tamafio del archivo cambia
la cantidad de detalles que se conservan en la imagen de origen. Esto significa
que después de comprimirla, la imagen puede tener un aspecto diferente al
que tenia antes de la compresion. Por esta raz6n, debe comprimir la imagen
y guardar el archivo antes de quitar el fondo. Puede rehacer la compresion
incluso después de guardar el archivo, siempre y cuando no haya cerrado el
programa con el que esté trabajando, si al aplicar la compresién y quitar el
fondo no obtiene el aspecto que deseaba.
1. Haga clic en la imagen a la que desee quitar el fondo.
2. En la ficha Formato, en el grupo Ajustar, haga clic en el botén
Quitar fondo.
& comecciones> Jat
yg color~
Ua etectos atsticos ~
Aiustar
Programa Nacional de Informatica 197
F-03-SEN-DIRE-09
Microsoft Word 2010 SENATI
Si no ve la ficha Formato, asegurese de que ha seleccionado una
imagen. Es posible que deba hacer doble clic en la imagen para
seleccionarla y abrir la ficha Formato.
3. Haga clic en uno de los controladores de las lineas de marquesina
y, a continuacién, arrastre la linea de forma tal que contenga la
parte de la imagen que desea conservar y excluya la mayoria de
las areas que desea quitar.
Imagen con lineas de eliminacién del fondo y controladores
En muchos casos, puede obtenerse el resultado deseado sin ningtin trabajo
adicional experimentando con la posicién y el tamario de las lineas de
marquesina.
4. Si es necesario, siga uno de los siguientes procedimientos o
ambos:
+ Para indicar las partes de la imagen que no desea quitar
automaticamente, haga clic en Dibujar lineas para marcar
las areas a mantener.
« Para indicar las partes de la imagen que desea quitar ademas
de las marcadas automaticamente, haga clic en Marcar areas
para quitar.
SUGERENCIA Si cambia de opinion sobre un area marcada
con una linea, ya sea para mantenerla o para quitarla, haga
198 Programa Nacional de Informatica
SENATI Capitulo Vil: Gestién de contenido visual
clic en Eliminar marca y, a continuaci6n, haga clic en la linea
para cambiarla.
Elminacén ae tonao. [Wa NN FSRmatoT
So OQ Bv
Marcar las areas Marcar las areas Eliminar Descartar todos Mantener
paramantener para quitar marca los cambios cambios
5. Grupo Refinar en la ficha Quitar fondo
6. Haga clic en Cerrar y guardar cambios en el grupo Cerrar.
NOTA Para cancelar la eliminacién automatica del fondo haga
clic en Cerrar y descartar cambios en el grupo Cerrar.
Puede agregar efectos como sombras, reflejos e iluminados a una
imagen a la que haya quitado el fondo. Estos efectos sélo se aplicaran a la
imagen visible. Por ejemplo, si aplica una sombra a |a imagen, sélo la parte de
la imagen que conservé al quitar el fondo proyectard una sombra
Tamafio
Considere que algunas veces es necesario reducir las medidas de una
imagen de archivo, la cual puede ser realizada desde un editor externo
sin variar la resolucion de la misma o desde Word en el grupo tamafio de
la ficha Formato.
1. Inserte la siguiente imagen
(Se encuentra en las imagenes de muestra que trae Microsoft
Word)
Programa Nacional de Informatica 199
F-03-SEN-DIRE-09
Microsoft Word 2010 SENATI
2. Asegtirese de que la imagen esté seleccionada y en la ficha
Formato en el grupo Tamaifio,
Gpronctaesiccaon ye RCT EG 1649 em Sage
Orgsnizar Temafio
3. Realice los cambios para tener alto: 3. cm y ancho:4 cm
200 Programa Nacional de Informatica
You might also like
- Limites de FuncionesDocument55 pagesLimites de FuncionesJean Pierre Gonzales EscobarNo ratings yet
- Finanzas Empresariales CompletoDocument187 pagesFinanzas Empresariales CompletomaRCELO moLINANo ratings yet
- Estadística para Todos - Eva Romero Ramos (E-Pub - Me) PDFDocument328 pagesEstadística para Todos - Eva Romero Ramos (E-Pub - Me) PDFDavidOrlandoRomeroSoto100% (3)
- Real Decreto de Universidades de EspañaDocument15 pagesReal Decreto de Universidades de EspañaFredito CardenasNo ratings yet
- Ae18 PDFDocument507 pagesAe18 PDFJoel Carlos Ibañez Reyes100% (1)
- 1 Tesis TESIS GUIA DOCTORADODocument137 pages1 Tesis TESIS GUIA DOCTORADOFredito CardenasNo ratings yet
- Limites de FuncionesDocument55 pagesLimites de FuncionesFredito CardenasNo ratings yet
- Metodo CuantitativooDocument22 pagesMetodo CuantitativooEd RodriguezNo ratings yet
- MATEMATICADocument167 pagesMATEMATICAFredito Cardenas100% (1)
- TRABAJODocument90 pagesTRABAJOFredito CardenasNo ratings yet
- Metodo CuantitativooDocument22 pagesMetodo CuantitativooEd RodriguezNo ratings yet
- CalculusteacherDocument9 pagesCalculusteacherBrend CMNo ratings yet
- CalculusteacherDocument9 pagesCalculusteacherBrend CMNo ratings yet
- Capitulo Dos de Varias VariablesDocument54 pagesCapitulo Dos de Varias Variablesvisalex100% (1)
- Unmsm Teoria AlgebraDocument141 pagesUnmsm Teoria AlgebraNila Silvana Alania AtavillosNo ratings yet
- Unmsm Teoria AlgebraDocument141 pagesUnmsm Teoria AlgebraNila Silvana Alania AtavillosNo ratings yet
- Metodo de Las EsquinasDocument22 pagesMetodo de Las EsquinasFredito CardenasNo ratings yet
- 09 Regresion y Correlacion Lineal SimpleDocument7 pages09 Regresion y Correlacion Lineal SimpleFredito CardenasNo ratings yet
- Proyecto Del Plan de Negocio AbrigameDocument31 pagesProyecto Del Plan de Negocio AbrigameFredito CardenasNo ratings yet
- Calculo III - Virginio GomezDocument9 pagesCalculo III - Virginio GomezFredito CardenasNo ratings yet
- 09 Regresion y Correlacion Lineal Simple PDFDocument29 pages09 Regresion y Correlacion Lineal Simple PDFSaid Rodríguez100% (2)
- Unmsm Teoria AlgebraDocument141 pagesUnmsm Teoria AlgebraNila Silvana Alania AtavillosNo ratings yet
- Funciones CuadráticasDocument28 pagesFunciones CuadráticasAlejandra RocamoraNo ratings yet
- 01 Conjuntos NumericosDocument2 pages01 Conjuntos NumericosAlexander Enrique Pinilla TorresNo ratings yet
- 09 Regresion y Correlacion Lineal Simple PDFDocument29 pages09 Regresion y Correlacion Lineal Simple PDFSaid Rodríguez100% (2)
- Programacion Lineal 1Document16 pagesProgramacion Lineal 1Fredito CardenasNo ratings yet
- Estadistica 1Document13 pagesEstadistica 1Fredito CardenasNo ratings yet
- Pame ProyectoDocument70 pagesPame ProyectoFredito CardenasNo ratings yet
- Metodo de Las EsquinasDocument22 pagesMetodo de Las EsquinasFredito CardenasNo ratings yet
- Matriz FodaDocument14 pagesMatriz FodaFredito CardenasNo ratings yet