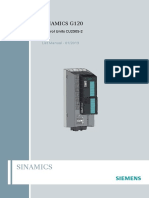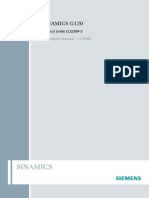Professional Documents
Culture Documents
Proteus Manual
Uploaded by
Ricky Mclaughlin0 ratings0% found this document useful (0 votes)
378 views137 pagesProteus Manual
Copyright
© © All Rights Reserved
Available Formats
PDF or read online from Scribd
Share this document
Did you find this document useful?
Is this content inappropriate?
Report this DocumentProteus Manual
Copyright:
© All Rights Reserved
Available Formats
Download as PDF or read online from Scribd
0 ratings0% found this document useful (0 votes)
378 views137 pagesProteus Manual
Uploaded by
Ricky MclaughlinProteus Manual
Copyright:
© All Rights Reserved
Available Formats
Download as PDF or read online from Scribd
You are on page 1of 137
NENG
POMS VSI
Proteus 8
Treinamento de PROTEUS VSM
Copyrigth® Avacom ELetRONrca LDA.
Versio: 8.0.0 - 06/2013.
Todos os direitos reservados.
E expressamente proibido a reproducao total ou parcial, por qualquer meio, seja ele
mecanico, eletrénico, fotocdpia, digitalizacdo de imagens e outros, sem prévia autorizacéo
escrita, datada e assinada pela ANACOM ELETRONICA LTDA.
Proteus 8
INDICE
1 5
1 5
12. z
12.1 7
2, ISIS. 9
2.1. Interface 9
2.2. Iniciando um Novo Design 2
2.3. Editando as Propriedades de 8
2.4. Gerenciamento de Bibliotecas ~ 9
2.5. Labels e Anotacdes~ 1
3. TEMPLATE. 5
3.1. Criando um cabegalho (Header Block} 7
3.2. Configuracao do Template 30
3.3. Configuragiio do Ambiente de Trabalho 1
3.4. Templates Padroes. 32
4. FERRAMENTAS DE ANALISE. 33
4.1. Osciloseépio-
4.2, Amperimetro e Voltimetro AC e DC~
4.3. Gerador de sinais,
44. Graficos ~
4.5. Hardware breakpoi
5. VSM E MICRO-CONTROLADORES-
5.1. VSM Studio ~
5.2. Criando meu projeto
5.3. Compiladores
5.3.1. Instalando Compiladores: Detecg4o Automiétic:
5.3.2. Instalando Compiladores: Manualmente
5.3.3. Configuragdes dos Compiladores.
&
SSSSSRRRAB
24
5.4. Depuragiio ~ 5
5.4.1. Breakpoints 6
5.4.2. Single Step a7
5.43. Janelas de Debug- 8
5.4.4. Popups— 9
6. FUNCIONALIDADES ADICIONAIS - 50
6.1. Design Explorer- 0
6.2. Cross Probing 1
6.3. Ctiago de Simbolos 2,
63.1. Criacdo de Simbolos a partir de simbolos da biblioteca 6
6.4. Criagdo de Componentes 6
6.5. Esquematicos Multi Sheet~ 0
._ Subcircuitos 1
7, RELATORIOS E VERIFICACAO DE ERROS. Ss
7.1. Electrical Rule Check~ 5
7.2. Bill of Materials 66
73. Netlist 7
8. ARES 9
8.1. Ambiente Grifico do ARES 9
8.2. Barras de Ferramentas
8.3. Opgdes e facilidades do ARES
8.4, Import e Export
9, CRIANDO LAYOUT'S.
9.1, Importando o Netlist ¢ Inserindo Componentes no Layout ~
9.2. Criando 0 Board Edge
9.3. Roteamento Manual
9.4. Auto Placer
9.5. Auto Router ~
9.6. Criando Planos de Terra ou Vee
9.7. Criando Packages:
9.8. Gerando arquivos CAM (Gerber)
9.9. Visualizagiio em 3D
10. PASSO A PASSO --
10.1. Tutoriais
10.1.1, Configuraciio de Atalhos no Teclado-
10.1.2. Como posicionar uma falsa Origem—
10.2. Exerefcios - Tutoriais —
Exercfcio I ~ Criagdo do Template
Exercicio 2 ~ Captura de Esquematico ~
Exercicio 3 - Criando um Esquemtico com Microcontroladores. ~
Exercfcio 4 ~ Barramento
Exercicio 5 — Comunicacao Serial Via RS232
Exercicio 6 Interface com 0 MPLAB IDE
Exercicio 7 - Criagdo de alguns PCB's a partir dos esqueméticos ~
Exercicio 8 ~ Roteamento Manual 2— PWM - Planos de energia.~
Proteus 8
1. Introdugao
O Proteus Design Suite é 0 Unico software que oferece a capacidade de co-
simulacéo em alto e baixo nivel de linguagem para microcontroladores com uma
simulacéo de circuitos de modo misto SPICE. Com esta facilidade Virtual System
Modelling (VSM), vocé pode transformar o ciclo de desenvolvimento do seu produto,
colhendo enormes recompensas em termos de “time to market’ e reduzir os custos
de desenvolvimento.
Com isso, 0 Proteus permite que vocé desenvolva seu projeto de hardware e
software em um Cinico ambiente, faciitando o desenvolvimento quando a mesma
pessoa desenvolver ambos e permitir que o firmware seja validado ao mesmo tempo
que o seu hardware.
objetivo desta apostila é apresentar as funcdes bésicas para a utilizacio do
software Proteus. A apostila foi desenvolvida com uma linguagem simples e
abordando as funcdes mais utilizadas no desenvolvimento de um projeto eletrénico
desde seu esquemitico até a criago do layout. Com intuito de tornd-la mais
objetiva e também um material para consulta, muitas fungdes esto somente
indicadas, as explicagbes especificas podem ser observadas selecionando a fungéo e
teclando Fi, ou através do help do software.
Nao temos o objetivo de ensinar ou demonstrar os conceitos de circuitos elétricos ou
eletrdnicos, ja que este conhecimento assim como o do sistema operacional Windows
e seus pacotes basicos, séio considerados pré-requisitos para a utilizacdo do Proteus.
1.1. Conceitos Basicos
O grande diferencial do Proteus com relacéo a outros softwares ¢ a capacidade de
simular circuitos elétricos e circuitos microcontrolados, pois além de fornecer
‘componentes animados, também possui as ferramentas necessdrias para depurar 0
firmware desenvolvido para o microcontrolador, acompanhando seu comportamento
na simulaco do hardware.
Atualmente o Proteus esté na sua versdo 8.0, onde teve algumas mudangas
conceituais em relacéo as versdes anteriores.
A principal idéia do Proteus 8 é a integragéo, sendo uma Unica aplicacéo_ com
muitos médulos oferecendo diferentes funcionalidades (Captura de Esquemitico,
PCB layout, etc). Ele & dividido basicamente em trés partes que fazem a
comunicagao entre todas as ferramentas disponiveis:
> Application Framework
Proteus 8 consiste em uma Unica aplicagdo (PDS.EXE). Esse framework é o local onde
sd0 hospedadas todas as funcionalidades do Proteus. ISIS, ARES e 3D Vizuaiization. Todos
so abas dentro do framework e, portanto, dando todo 0 acesso a0 common database.
Proteus 8
> Common Database
© common database tem todas as informagées de todos os seus dispositivos
usados no seu projeto. Cada dispositivo pode ter seu esquematico do componente,
PCB footprint, entre outros. Com este compartilhamento do database faz com que 0S
médulos tenham uma série de novas caracteristicas em relao a verses anteriores.
» Live Netlist
Junto com common database, promove uma importante nova caracteristica do
Proteus, que sdo as modificagSes em tempo de execugao sejam vistas pelos outros
Médulos, isso fara com que as alteracdes feitas em um médulo alterem o outro.
Nas versées antigas do Proteus, existiam basicamente duas aplicagées dentro do
software que eram 0 ISIS € 0 ARES, sendo o ISIS para captura de esquemitico e
simulacdo e 0 ARES para elaboracdo do PCB. Esses conceitos n3o mudaram, mas o
ISIS € 0 ARES agora sdo médulos dentro do Proteus 8.
No Proteus, existem 8 médulos que fornecem a funcionalidade, todos siio “TAB”
(ou abas) que podem ser encontradas no Application Framework, sao elas:
_ _» Proteus Home Page
E a primeira 7ab que surge quando abrimos 0 Proteus. Nessa Jab podemos ter
informagies sobre os ultimos projetos, atualizagées, help e about do Proteus.
» ISIS ~ Inteligent Schematic Input System (Sistema de entrada de
esquematico inteligente)
Ferramenta para desenvolvimento de esquemiticos, sendo possivel gerar projetos
multi-sheet, relatorios, simulacéo, depuracao entre outras funcionalidades relativas a
desenvolvimento de esquematicos.
» ARES — Advanced Routing and Editing Software (Software de
Roteamento Avancado e Edi¢ao)
O desenvolvimento de /ayout'’s (PCB) é realizado no ARES, definir padrao de trilhas,
pad’s, vias,etc. O ARES permite desenvolver projetos de até 16 /ayers, roteamento
automatico, auto-placementetc.
_ » 3D PCB Viewer
E.0 médulo que fornece uma visualizaco 3D do PCB elaborado no seu projeto.
> Bill of Materials
Listas de materiais utilizados no projeto.
__» Desing Explorer
E a ferramenta que fornece com interface gréfica para o usuario navegar e
inspecionar seu esquematico em qualquer estdgio do projeto.
> Gerber View
Possibilita ao usuario visualizar arquivos Gerber no ambiente do Proteus.
Proteus 8
> VSM Studio IDE
IDE utilizada no desenvolvimento de seu firmware compativel com a simulacéio do
Proteus VSM.
Apesar de existirem tantos médulos trabalhando no Proteus, efetivamente
focaremos na utilizacéo dos mais importantes o ISIS e 0 ARES, sendo o ISIS
responsivel pelo esquemético, simulacao e animacéo de componentes e 0 ARES
ferramenta para o desenvolvimento do /ayout. Todos os médulos sero descritos
adiante nés préximos capitulos.
1.2, Atualizagdes Automaticas
‘Nessa versdo atual do Proteus a atualizacdo é visualizada logo na Home Page, a
primeira Tab que voc8 tem acesso quando o software for aberto. Nessa Tab
Podemos configurar as atualizagdes para serem automaticas ou manuais. O
download e instalagao serao realizados no ambiente.
This is the latest release of Proteus Design Suite
(@ Software is up to date. Last checked O days ago. Manual Undate Check
Getting Started Mo
oo Be
© Installation and Filin © Live Netlisting | © New Project (PCB)
© Application Overdue © Lie Deleting | © New Pioject (VSH0
© Annotation an sway © Billof Materials | © Import Project (PCB)
© lnpont Project (VSM
© Update check completed
Figura 1: Painel para atualizagao do Proteus
1.2.1, Ambiente Grafico
Nesse capitulo, ser demonstrada a interface padréo do Proteus e os médulos de
Home Page e do ISIS com as principais informacdes gréficas deste médulo para
habitué-lo com a utilizacio do mesmo.
Os demais médulos serao apresentados junto com a sua interface gréfica, ao decorrer
dos capitulos.
Proteus &
Application Framework
‘A imagem abaixo demonstra a simples interface do Application Framework:
DUa9 gemazaa@
tc Reema BOL x 2X Gettin retain ones x St
PROTEUS DESIGN SUITE 8.0
Cal al a i
ecto
nests
uu
=
Ottiaae
eas
‘sinatra ot Prtee Dean Sate
Cremer) 0 stannic oop lee
Figura 2: Ambiente Grafico do Application Framework.
Home Page
A Home Page & 0 novo médulo do Proteus 8.0, 0 qual vai facilitar o inicio de seu
projeto e também a adigio de algumas tarefas simples. Esse médulo é dividido em
painéis onde cada painel tem uma funcionalidade, analise a figura 2.
__ » Getting Started
E extremamente recomendado que este painel que seja consultado na primeira
utilizacao do Proteus 8.0, pois contém tutorias para novos usuarios da ferramenta
para usuarios experientes nas tltimas verses. Explicando desde conceitos basicos
até as mudangas ocorridas na versdo 8.0.
> Help
Acesso ao Help do Proteus de forma mais pratica e rdpida. Lembre-se que vocé
pode acessar o help através da tecla F1. Quando pressionada, ela abrira um help
referente ao médulo que vocé esta visualizando.
Proteus 8
> About.
Informagées referentes 20 seu software e sistema, como: Registro, Versio, Meméria
Livre e configurages do ambiente.
> Start
Possibilita a0 usuario iniciar 0 projeto de uma forma mais facil e répida. Onde vocé
pode abrir, criar e importar projetos e também abrir projetos-exemplo. Esse painel
sera organizado de acordo com a data de utilizacio dos seus projetos mais recentes,
facilitando 0 acesso.
>» News
Painel com noticias e informages interessantes, Nele é poss{vel visualizar as atualizacées
disponiveis para a sua licenga e acessar links de videos tutoriais.
2. ISIS
2.1, Interface
Essa € a interface gréfica padrao do ISIS, simples e intuitiva com suas areas
especificas, veja a figura 3.
a
=o BAe Faas 9 awasn 3
F =
|
Ejen
F eee Janela de Edigao
[ Seletr de Objton
le ‘|
f
1 Simulation / Animation
Ie Coordinate Display
s| Goto Sheet |
Fi 4
powwow ot ia i
Figura 3: ISIS
> Vista Panoramica
Por padréo, esta janela localiza-se a0 lado esquerdo da tab do ISIS, porém hé a
Possibllidade de movéla para o lado direito da tela, basta dicar na coluna vertical e
arrasté-la até 0 outro lado, lembrando que o seletor de objetos permanecera junto dela.
A vista panoramica, geralmente, mostra uma visdo geral de todo o desenho que est na
Janela de edicao, porém também possui outras fungées:
Proteus 8
> Aborda azul representa a borda da folha, jd 0 retangulo verde representa a
rea que estd sendo visualizada na janela de edigo. Clicando com o boto
esquerdo em qualquer ponto da vista panoréimica, o reténgulo verde seré
centralizado de acordo com este ponto, e a janela de edicao teré seus
elementos “redesenhados”, para manter concordancia com esta
'movimentacdo, 0 que equivale a realizar um panna janela de edicao.
» A vista panoramica também é utilizada para visualizar elementos que estao
selecionados, no seletor de objetos.
> Seletor de Objetos
E 0 local onde é possivel encontrar os componentes utilizados no ISIS. Quando um
componente for adicionado da biblioteca ele sera visivel no seletor. Selecione o
componente no seletor e sera possivel adicioné-lo a sua janela de edicio.
> Run Simulation / Animation
‘Sdo os botées que fornecem ao usuério o controle da simulaco disponivel no ambiente,
como pausar, iniciar e parar a simulacio.
> Goto Sheet
Possibilita ao usuario visualizar a sheet em que ele esta trabalhando e iniciar o
Desing Explorer.
> Coordinate Display
O sistema de coordenadas é encontrado no canto inferior direito da tela, onde é
Possivel visualizar qualquer ponto que 0 cursor esteja localizado, no canto inferior
direito da janela. Sua unidade é 0 th que & um milésimo de polegada (0,001
polegada ou /nch = 0,0254mm).
‘A origem do sistema de coordenadas ¢ localizada no centro da janela de edigio,
indicada por um “target” azul. Podemos alterar a origem utilizando o que chamamos
de false origin, onde simplesmente indicamos um ponto na janela onde serd esta
nova origem e teclamos a letra “O".
Este novo ponto seré a nova origem para 0 desenho, e para indicar que estamos
utilizando uma “false origin” as coordenadas séo mostradas em magenta. Para
desabilitar esta funcao e voltar a utilizar a origem padrdo basta teclar a letra “O”
novamente ou acessar o comando View > Toggle False Origin +.
> Janela de Edicao
Ea regiao onde vocé vai realmente criar seu design. Neste item é possivel visualizar
um reténgulo na cor azul, como dito anteriormente, que representa o tamanho da folha
utiizada, também é possivel identificar que ele possui um sistema de Grid, Se nao for
possivel visualizé-lo aperte a tecla “G” que alteraré a visualizacéio do grid. Algo
importante a se mencionar sobre 0 grid é sua unidade, no ISIS a unidade é 0 milésimo
de polegada, mils ou thou (th), sendo restrita a esta unidade.
Essa verso do Proteus concentra sua navegacao através dos sheets pelo botio
central do mouse. Rolando o botdo central do mouse para frente ou para tras
Proteus 8
alterando 0 zoom, aproximando ou afastando a folha de trabalho respectivamente.
Ao pressionar o botdo central do mouse é ativado 0 Track-Pan, modo no qual
“agarra-se” ao sheet no ponto em que ocorreu o clique. Quando se movimenta o
mouse € possivel visualizar a folha inteira. Para deixar 0 Track-Pan, basta pressionar
novamente o botao central.
E possivel centralizar a folha com a tecla F8, nao importando 0 nivel de zoom ou a
localizago que vocé esteja.
As barras de ferramentas do ISIS esto distribuidas ao longo do topo e da lateral
esquerda da janela, estas séo as posigdes padrdo. E possivel alocd-las nas bordas da
janela, para isso, basta clicar e arrasté-las para a posicao desejada.
Seguem abaixo as barras de ferramentas disponiveis no ISIS:
Barra de Comandos:
a ieee
osa#
GESegao=“\0
OC NDR BREE Qee>|
Si a4\p mil
rra de comandos
Barra de Modo de Selecao:
eT
Gotente so Ko@re|
2D Graphics /B@@AR+|
Tabela 2: Barra de Modo de Selecao
Proteus 8
Barra de Orientacao:
(eve
‘Tabela 3: Barra de orientacdo
E importante salientar que as barras de “File/Project’ e “Applicatiot” sempre
estardo disponiveis independentemente do médulo que vocé estiver utilizando.
A.utilizagdo de todas essas barras seré descrita ou vista no decorrer do treinamento
e na elaboracao dos exercicios.
2.2. Iniciando um Novo Design
O ISIS trabalha alguns tipos de arquivos, sendo os mais importantes:
DSN — Arquivo contendo os esquematicos.
-DBK ~ Arquivo de Backup.
‘SEC - Arquivo section contendo esquemiticos exportados.
.MOD ~ Arquivo que contém as informacées de projetos hierdrquicos, subcircuitos,etc.
LIB ~ Arquivo de Bibliotecas.
-SOF ~ Arquivo contendo os Netlsts.
vyvvry
Somente é possivel trabalhar com um arquivo, por janela, no ISIS.
Ha dois procedimentos para criar um novo projeto:
1. Clicando no comando Mew Project, comando da barra, figura 4, que iniciara
um novo projeto.
Dee#| a
aa
Figura 4: Barra de ferramenta icone New Project selecionado.
2. Utilizando 0 comando File > New Project, iremos acessar a janela New
Project Wizard: Start, como ilustrado na figura 5, onde temos os
campos.
‘Name. Nome do projeto;
Path: Diretdrio onde 0 projeto seré criado;
Browse: Muda o diretério;
‘New Project: Projeto em branco;
From Development Board Projetos exemplos.
Proteus 8
X New Project Wizard Star!
oj Nae
Ne new Pose
path (ei
> New Prec From Development Board on Poi
Figura 5: Janela New Project Wizard: Start.
A proxima janela, figura 6, 6 para determinar qual 0 template sera utilizado.
New Project Wizard: Schematic Design
Donel create a schematic.
© Create a schematic fom the selected template.
Design Templates
ES
DEFAULT
Larescape £0
Landscape Al
Landscape 42
Lendsoape 43
Landscape 44
Landscape US A
Lendscape US 8
Landscape US C
oat al
Poat Al
Poiana
Potiat a3
Postak Ad
oat US &
Postat US B
Posrak US C
Sample Design
Anacon2
C\Documents and Setngs\AlUsere\Dados de apicaves\Labsantar Elctorcs\Poteus 8 Pofessinal..Vanacom DF
Ce mp
Figura 6: Janela ew Project Wizard: Schematic Design.
Figura 7, janela para determinar qual template sera utiizado para 0 PCB.
Proteus 8
pier nueae ea
Do rot cree 2 PCB lays.
© Deeate a POE layout rm the slectod tong
Layout Template
DEFAULT
Double Eurocard (2 Layer)
Double Ewocard 4 Layer)
Extended Double Eurocard (2 Lap)
Entered Double Eurocard Layer)
Senate Single Laos
Single Eurocard (2 Lays)
Single Ewocerd (4 Lays)
Siege Euocad wih Cornecter
EX. ADados de apleaivos\Labcerter Elacierics\Poteus @Pifessnh Templates\ DEFAULT LTF
(Cm Cer eb
Figura 7: Janela New Project Wizard: PCB Layout.
A janela da Figura 8, defini qual micro-controlador serd utilizado no projeto:
Family, Faria a0 qual o controlador pertence;
Contolier: Modelo do controlador;
Compiler: Compilador utilizado;
Compilers... usuéirio indica outro compilador & ser utiizado.
Greate Quick Start Files. Com esta_opcio selecionada 0 Proteus geraré um modelo bisico com
cabecalho, para o inicio da programago do micro-controlador escolhido.
Neste exemplo utilizando o micro-controlador 80C51 da familia 8051 com o
compilador ASEM-51 do Proteus.
Now Project Wizard: Firmware
© noFimnar Project
© Cresta Femware Prose
Fmt 0st v
Contoer focat zl
omer [ASEIESL Proteus)
(Create quick sta Fes
Figura 8: Janela New Project Wizard: Firmware.
Proteus 8
Ao terminar a configuraco da érea de trabalho ha uma janela, figura 9, resumindo
as escolhas feitas pelo usudrio.
Summary
‘Sang Bs: C:)Pocunens and setnesrunaFrrealeus documento Proj pp
VO Sthomatic
Y tayo
o Fruware
beta
“heme tenolee: C:\Documents and ets UsersDaos de epcevos\.aberter Cerone rteus 8
Frofessonallenpistestandscape At OTF
{you tempat’ cbocanents and Satins UrrsDados do apleatvc\.abontr Eectois\Proteus 8
‘rtessenalenpiatesOEFALLLLTE
Friar projec 3 compled by ASEM Proteus), auepce proceso on chante
Figura 9: Janela New Project Wizard: Summary.
a. — Selecdo de dispositivos
Para iniciar um circuito é necessario, primeiramente, selecionar os componentes
desejados da biblioteca.
Clicando sobre a letra “P” no topo da lista de componentes, localizada no canto
esquerdo da tela (Figura 10).
Schemahe Capture x
x
le
lp
| Sac)
(ta)
lar
la
Figura 10: Biblioteca de componentes.
Também 6 possivel abrir esta biblioteca pressionando, por padrao, a tecla “P”.
Aparecerd a seguinte janela (Figura 11).
Proteus 8
Figura 11: Biblioteca de componentes.
Nesta janela & possivel encontrar o componente desejado pesquisando sua
descricéio no campo Keywords ou por: Categorias, Sub-categorias e Fabricantes.
Para adicionar, basta clicar duas vezes sobre o item, desta maneira ele serd
adicionado na lista de componentes (a esquerda da tela), como a figura 12.
&
eis)
a) BB+ +99Ka Rit ame
1SU9 GBBagMD- @ 26 Ku a
2 a
nts
+m>evee\GseoR
core? >> Tso corey — am
Figura 12: Tela Pick Device.
Proteus 8
No centro desta tela é possivel encontrar os campos: Device, Library e Description.
Sendo respectivamente, cédigo do componente, biblioteca ao qual est associado e
descrigéo do componente. Feito isso clique em OK.
— Posicionamento de objetos
Apés selecionar todos os componentes que sero utilizados na simulacdo é
necessario posiciond-los na area de trabalho.
Clicando uma vez sobre 0 cédigo do componente na lista e movendo o mouse
sobre a area de trabalho o cursor serd um lapis branco, clicando uma vez sobre a
area de trabalho aparecera o desenho do componente selecionado, em magenta, €
clicando novamente 0 componente seré posicionado na area de trabalho, figura 13.
Para melhorar o arranjo do esquematico, apés posicionar 0 componente € possivel
rotacioné-lo, clicando com 0 boto direito e selecionando a opcao que desejar.
[Aceon eee
Fle Et Yew Tool Design Gagh ebun Lary. Tenglate Spat Heb
0GE9 AERagHg-|@ 9e\"oaA\s
BE Schematic Capture x
ae
8
[rue
Figura 13: Posicionando um componente.
Os comandos barra Editing Command (EZ) possibilita respectivamente,
copiar, movimentar, rotacionar e deletar os componentes inseridos no esquematico
de uma tinica vez sem que suas posicdes sejam alteradas.
© movimento de um tinico componente por vez, também é possivel, para
fazé-lo, deve-se selecionar e arrastar 0 componente para o local desejado,
lembrando que se 0 mesmo estiver conectado aos wires, 0 caminho do wire sera
refeito automaticamente para manter este componente conectado ao circuito.
bran cbiect
dtPopeis oe
bao cbt
© rare case et
D Rete n-cudnse at
peat eo dre
> vane cou
yee
Figura 14: Menu flutuante para rotagao do componente.
Proteus 8
c. —Conectando os componentes do esquematico
Depois de posicionar os dispositivos seré necessério conecté-los, para isso,
posicione o mouse sobre o conector do componente (0 lépis branco ficaré verde) e
clique. A partir de agora voc8 poderé definir 0 caminho desta conexo, podendo
evitar, por exemplo, passar sobre outros componentes.
Para fixar a linha em um determinado local basta clicar uma vez; um pequeno “x”
apareceré, indicando 0 ponto de “ancoramento’, indicado pelos quadrados
vermelhos na Figura 15.
UL:A
Figura 15: Pontos de ancoramento.
Para finalizar a conexo entre os terminais, clique no terminal de destino. Também
& possivel realizar esta conexéo de forma direta. Desativando a ferramenta Wire
Autorouter (canto superior direito da tela) a conexo entre os componentes nao fard
“curvas", como esté demonstrado na Figura 16. Também € possivel desativé-lo
temporariamente ao pressionar a tecla Ctrl.
ULA
700
ULB
4
7a
Figura 16: Wire Autorouter desativado.
2.3, Editando as Propriedades de um Objeto
Apés inserir os objetos, serdo editadas suas propriedades grdficas (cores,
preenchimento, etc.) e elétricas, valores de componentes, tolerancias, etc.
As alteracSes das propriedades dos objetos deverdo ser feitas clicando, uma vez,
com 0 boto direito do mouse sobre o objeto e selecionando Ealt Properties, ou
ainda, pode-se clicar duas vezes no componente.
A janela Edit Component se abrira (figura 17), sendo que para cada tipo de
Proteus 8
componente esta janela tera opcGes diferentes. No caso, por exemplo, do resistor, é
possivel configurar seu valor para 100 Ohms.
Pattee
feinacetOheet 0)
eset
me Peete
[leaner in Patent ese
lesaichanFes tame
Flestaehamteevinat Tea monte ie
Figura 17: Janela Edit Component do resistor.
valor do componente também poderd ser alterado utilizando 0 menu: Instant Edit
Mode, para acessé-lo clique com 0 boto direito do mouse e selecione Fait Label,
somente no valor do componente. Outro modo é com um duplo clique no valor
do resistor, apareceré a sequinte janela (Figura 18)
Figura 18: Janela Edit Part Value de configuracao do valor do componente.
Este procedimento também seré utlizado para editar qualquer outra propriedade
que o componente tenha e esteja sendo visualizada na drea de trabalho.
2.4. Gerenciamento de Bibliotecas
0 Proteus jé possui varias bibliotecas pré-definidas, mas é possivel que o usuario
crie suas préprias biblioteca.
Para isso clique na letra “L” localizada em cima da lista de componentes (Figura
19).
Proteus 8
TH Schematic Capture x
E+
oar
3)
Figura 19: Acesso da biblioteca.
Abrird uma nova aba no Proteus, onde é possivel customizar uma nova biblioteca
utilizando os componentes padrées ou criados pelo préprio usudrio.
Paeeee neem nrey
0649 deGeGgma=|O
{55 Schematic Capture x [ [| Deviee Libraries x
Source (Read Ory
TTY
[aaLsoo ——74ALS20.——74ALS74———7AALST61
TMALSOOUDM —74ALS200M J4ALSTAIEC 74AL5161,)
7MALSOOIEC 74ALS20EC 74AL305 74aL 5162
T4aLsO1 74aL821 HMaLSORIEC 74ALS169
‘4ALSO1LOM 74AL52.0M 74AL5109._24aL S163)
Figura 20: Aba Device Libraries.
Nesta tela é possivel gerenciar as bibliotecas, sendo a tabela da esquerda a fonte e
da direita 0 destino. Todas as bibliotecas padrées do Proteus sdo somente leitura,
no sendo possivel alterar ou adicionar novos componentes (Figura 21).
Seen
le Sistem Heb
0689 dBmedan«~ @
IE SchemaicCophse xf DovieoLibiaon x
raisz0
Mals2i0m Puls7A1eC
Halsaniee Halsoe
fats” fualsesuec
rals2iom — 7aLsi0s
Clicando em Create Library abriré a janela onde é possivel definir 0 local que a
biblioteca seré salva. Nomeie a biblioteca e defina o niimero maximo de
componentes que poderdo ser adicionados a ela. Feito isso ja é possivel adicionar os
componentes & nova biblioteca.
Proteus 8
EC TAALS2u474ALSE7D (PAA
>
(970Fie}
Backup Lr
Figura 23: Numero limite de componentes.
Selecionando os componentes da biblioteca de origem (source) e clicando em Copy
itens, estes componentes sero copiados para a nova biblioteca. Onde sera possivel
renomear cada componente.
)GUF ammagma= oO
ahi: Ge GETS ESS |
= Ee
a>
mead
FEB ac a)
=
Figura 24: Copiando componentes para a nova biblioteca.
2.5. Labels e Anotacées
O Proteus possui uma ferramenta para nomear cada linha de conexao entre os
componentes, chamadas Wires, e nomear barramentos (ou Bus).
Esta 6 uma ferramenta interessante quando o desenho do esquemitico possui
muitas conexées paralelas com um display, por exemplo. Pois possibilita agrupar
todas as Wires em um barramento.
Beeeaeeeee Proteus 8
Para exemplificar, aplicaremos o use do barramento e das Labels no seguinte
circuito.
moat
“jem
Figura 25: Circuito para exemplificar o barramento.
sausetl brats
licando no icone para criacéo de barramentos **, localizado na toolbar ao lado da
lista de componentes (Figura 26), sera possivel inicid-lo em qualquer parte do
esquematico, nao havendo a necessidade de um terminal de inicio e término.
Com um simples clique se fixa 0 inicio do barramento neste ponto e um duplo para
termind-lo. A operagao do desenho do barramento é igual ao do Wire, sendo possivel
“ancorar” alguns pontos definindo o melhor caminho.
Schematic Caphine
Roo Reet om
Figura 26: icone para criaco do barramento.
Deletando as wires existentes, adicionando o barramento ao circuito e conectando
os terminais dos componentes a ele 0 esquematico ficara assim:
Proteus 8
1
Figura 27: Barramento adi
ynado ao esquem
Feito o barramento e suas conexées é necessdrio nomear o barramento e cada wire
conectada a ele.
Clicando com 0 botao direito do mouse sobre o barramento e acessando a opco
Place Wire Label (Figura 28). Também & possivel acessé-lo pela footbar lateral, no
icone i.
ora wee
Eat ir She
OX Dalete wee
Ui) place Wve Label
Figura 28: Acesso ao Wire Label.
Na janela Edit Wire Label hd 0 campo String onde o usuario definiré 0 nome do
barramento e consequentemente das wires. Neste caso, utilizaremos 0 prefixo “RB”
por referéncia aos terminais do microcontrolador, mas qualquer um podera ser
utilizado.
Ao preencher um Wire Labef de qualquer barramento é necessario declaré-lo da
seguinte forma: [X..¥]
Sendo “X” um ndmero qualquer e menor que "Y” e entre eles ha dois pontos, tudo
fechado por “chaves”.
Desta maneira, no nosso exemplo, 0 Proteus identificaré que o barramento contém
seis wires numeradas de 2. a7 com 0 prefixo RB.
Proteus 8
atl | sy Nat
9) Cosine
Ovetioa — (Stow)
Oceme Ono
Oe Olde O8eten
Figura 29: Janela Edit Wire Label.
ing (RO TL
Da mesma maneira, serd necessdrio nomear as wires que esto conectadas a este
barramento. Segue-se 0 mesmo procedimento, porém desta vez a String a ser
utilizada j4 estar disponivel, com o prefixo definido anteriormente (Figura 30),
assim como todas as outras Tags de referéncia.
atts] act
Figura 30: Strings pré-definidas.
Apés renomear todas as Wires (Figura 31) que estéo conectadas ao barramento, 0
funcionamento serd igual ao circuito antes da modificacio.
Figura 31: Barramento e wires renomeadas.
Proteus 8
3. TEMPLATE
O template é um arquivo .DTF, onde é gravado todas as configuragées de aparéncia
do esquematico (estilos de texto, estilos de gréficos, cores dos componentes, etc.),
sendo que as configuragées de aparéncia do template so acessadas pelo menu
superior Template, veja a figura 32.
Terie Syston Hep
EB soto master sheet
Set Design Colours
Set Graph ecTrace Colours
Set Geaphie Styles
Set Text Styles
5820 Graphics Defauts
‘Set unetion Dot Style
ply Styles From Teele
‘Save Design as Teiate
Figura 32: Menu de configuragao Template.
No menu superior Template é possivel acessar as sequintes opgdes:
> Go to Master Sheet ~ Em um projeto Muiti-Sheet, 0 template que estiver desenhado na
Master Sheet sera visualizado em todas as outras paginas do projeto, por exemplo a Root
Sheet 1.
> Set Design Colors ~ Configura as opcGes padres de cores do plano de fundo, grid, selecdo
de objetos, animagies, etc. Como também configura qual é fonte padrao a ser utilizada pelo
ISIS.
> Set Graph & Trace Colours ~ Ajusta as cores que serao utllzadas nos gréfices, incluindo as
cores dos sinais analdgicos e digitais.
v
Set Graphics Styles ~ste item permite configurar quais as opcdes dos estilos (espessura de
linha, cor, preenchimento) que os elementos iro utilizar ao serem inseridos na érea de
edigio, lembrando que necessariamente todos os elementos de um esquematico possuem
tum estilo associado, automaticamente ou no, dependendo do tipo de elemento. E possivel
riar novos estilos clicando-se no boto new da janela Ecit Global GraphicStyle.
> Set Text Styles —Da mesma forma que o item anterior, permite alterar as configuragées de
todos os estilos de texto existente no ISIS, podendo-se também criar novos estilos. Os
estilos de textos sao associados a todos os textos que aparecem no esquematico, alguns
exemplos de estilos sé ComponentiD, Component Value, Properties, WireLabeletc.
> Set 2D Graphics Defaults ~ Permite configurar todas as caracteristicas dos textos que so
inseridos somente pelo comando 2D Graphics Text.
> Set Junction Dots ~ Configura a aparéncia e tamanho dos junctions dots (pontos de
‘conexo) que serao inseridos no esquemético.
> Apply Styles from Template — Copia as configuragées dos itens acima, para o ambiente atual
€ partir de um arquivo design (.DTF).
> Save Desing as Template ~ Transfere as confiquracées dos itens acima para outro arquivo
template.
Proteus 8
Todas as configuragées do template séo salvas no proprio arquivo, ou seja, cada
arquivo possui sua prdpria configuracéo de sheet e aparéncia, lembrando que
também é possivel configurar 0 tamanho da folha, borda da pagina e outras
configuragées.
Editando as propriedades do Sheet
E possivel alterar 0 tamanho da folha utilizada no projeto, para isto, acesse 0 menu:
System > Set Sheet Sizes, abriré a janela representada pela figura 33, que
Possibilitard selecionar além de um tamanho personalizado os tamanhos padronizados
de A4 até AO. Os tamanhos das folhas devem ser inseridos em polegadas, j4 que esta
€ a unidade padrao do ISIS.
Ete ee
Figura 33: Janela de configuracao do Sheet Size Configuration.
Acessando 0 menu superior Design > Edit Sheet Properties, acessamos a janela
(figura 34) onde podemos inserir 0 nome da folha. E acessando o menu superior
Design > Edit Design Properties & possivel inserir outros dados do template
(figura 35), como os dados do carimbo da folha. Estas opcbes sdo importantes
quando utlizamos uma borda com um cabecalho, ja que é possivel, no ISIS, criar
cabecalhos que sejam preenchidos automaticamente com estes dados.
eens
Figura 34: Janela Edit Sheet Properties
Proteus 8
Cie
We
Doe Ne
Grated tegen jae do 213
Nios untae Sous do 2013
Neti Osere
GublPove Nes?)
CacheNocifie? =) [ok] [Cae]
Figura 35: Janela Edit Design Properties
3.1. Criando um cabecalho (Header Block)
Procedimento para criagéo de um cabecalho:
1. Seleciona-se o Master Sheet pelo menu superior (figura 36):
Template >Goto Master Sheet...
New Project - Proteus 8 Professional (BETA) - Schematic Capture
Fie ee vow Tool Desgr raph ebuy Leroy |Tengate Sytem Heb
SAD | GS Ow a GE my (= | QLD cotoraster stent ‘al
{EE Schomotic Coptue x | QB PCB Lyox x SetDesoncobus
set ceph 0 Trce Coes
Se caphle Se
} se Tet ses
set 20 Gaphcs Defouts
set. hein Da Sie
ppl styles Fon Tent
Saye Design as Tent
Figura 36: Menu superior Goto Master Sheet
2. Utilizando a barra de ferramentas do 2D Graphics (linhas, retangulos, etc.) &
possivel desenhar seu template. Clicando sobre o icone indicado, como mostra
a figura 37, localizado 4 esquerda do ambiente ISIS.
#+0>@8708N
Figura 37: icone 2D Graphics Line Mode.
3. Abriré a janela do graphic style no seletor de objetos. Clique sobre
TEMPLATE, como mostra
Figura 38: Ferramenta graphic style para incluso de cabecalho.
a figura 38.
ee
[COMPONENT
lon
Pont
are
Jactuaron
noicaT On
Generator
rennin
Jsubcrcuir
20 craPric
loan oor
wane
bus wine
onven.
VSS OUR eae F
B
Proteus 8
4. A partir deste ponto podemos criar a borda e o cabecalho da folha de acordo
como padrao desejado.
* Clique no icone 2D Graphic Text Mode.
Figura 39: icone 2D Graphics Text Mode.
Y Grie 0 cabecalho com os espacos ¢ informagées que the convém.
¥ Com um duplo clique dentro de um das caixas de texto criadas, abrira
uma janela, figura 40, onde sero inseridas as informacées do texto.
Sg
Hoieetat Ota Cerne
YWated: Otay Ont
gh Se
kbs Sy | TEMPLATE
Fontes
On omen
© porom
Hehe
~ eae
it
Unda?
Carol cour Ute?
Proteus 8
String — Inserir a informagio por escrito.
Justification ~ Configura posicionamento do conteiido da string.
Font Attributes — Configura a formatacao da letra, como fonte, tamanho (em polegadas), etc.
Global Style — Atribui a qual layer grafico a caixa de texto pertence.
Colour — Cor da letra.
No campo String é possivel utilizar os seguintes cédigos para auto-preenchimento
(Tabela 4) da caixa de texto, de acordo com informages previamente fornecidas.
@DTITLE Titulo de Design de acordo com o menu Design > Edit design Properties
(@STITLE Titulo de Sheet de acordo com o menu Design > Edit sheet Properties
@pocno 'Nimero de Design de acordo com o menu Design > Eat design Properties
@REV [Nimero da Revisio de acordo com o menu Design > Edit design Properties
@AUTHOR [Nome do Autor de acordo com o menu Design > Edit design Properties
@CDATE Data de criagio do desenho — Formato fixo e dado néo alterdvel
@MDATE Data de modificagdo do desenho ~ Formato fixo e nao alteravel
G@WLCDATE | Data de criacdo do desenho de acordo com 0 padréo Windows, “lang date format”
[@WS MDATE _| Data de mociticago do desenho de acordo com 0 padBo Windows, “short date format”
@CTIME Hora de criagio do desenho de acordo com o pacrao Windows, “time format”.
| OMTIME Hora de dtima modificagdo no desenho de acordo com o padiéo Windows, “time format”
@PAGENUM —_| Nimero atual da pagina das folhas no projet.
@PAGECOUNT _| Nimero total de folhas do projeto,
@PAGE 'Ndmero da pagina na folha do projeto padrao — n da pa,/n. total de flias.
@FILENAME | Nome do arquivo DSN
@PATHNAME _| Nome do arquivo .DSN e todo caminho das pastas, onde se encontra 0 arquivo.
“Tabela 4 — Cédigos para o auto-preenchimento da caixa de texto.
OBS: Para mover, deletar ou rotacionar um objeto, basta dlicar com o boto direito
sobre o mesmo e selecionar a opcéo de interesse no menu flutuante.
5. Pode-se inserir uma imagem no cabecalho, como por exemplo, 0 logo da
empresa, pelo menu superior: File > Import Image, apresentado na
figura 41.
Poo eae
lo EGY View Toe! Design Graph Osbuy
Dt Proper
5 cpenProiet
‘Open Sane Rojee
rot Legacy Projet
Ke Sove Projet
Save Project Bs
lore Project Pdr
3) ose Project
|G woor Section
IG expt section
Figura 41: Menu para importagdo de imagens.
Proteus 8
Apés desenhar o seu template basta retornar & pagina do esquematico acessando o
Menu superior Design > 1. Root Sheet 4 (Caso néo foi renomeado na janela att
Sheet Properties).
Design Graph Debug Ubvary Template Syst
Edt Desi Properties
Fat Design Noes
Configure Power Ra
New (Root) sheet
{La Geto Previous Root or Sub-sheet Page-Up.
"Fy, Goto Next Root or Sub-sheet —_Page-Down
[& oto sheet
1. Rock sheat 1
Figura 42: Retornando ao esquematico.
3.2, Configuracéo do Template
No menu superior Template (Figura 43) é possivel definir os parémetros visuais do
Proteus.
New Project - Proteus 8 Professional (BETA) - Schematic Capture
File Edt View Tool Design Graph Debug Library | Template Sys! Help
0689 ¢amagm QLD oto taster shect
Schematic Capture x PCB Layout x Set Desion Colours
‘Set Graph & Trace Colours
Set Graphic Styles
fl Set Text Styles
Set 20 Graphics Defouts
Set Junction Dot Style
| Apply Styles From Template
Save Design as Template
Figura 43: Menu superior Template suas opcies.
Goto Master sheet — Ativa 0 layer da pagina de edicao do sheet grafico, margens e carimbo.
‘Set Design Colours — Define as cores do ambiente de trabalho e animacoes,
‘Set Graphics & Trace Colours — Define cores e opgies gréficas dos gréficos e de seus
traces.
‘Set Graphic Styles ~ Padrao de cores dos componentes e ferramentas na drea de trabalho
do ISIS.
Set Text Styles ~ Define padrao de fonte e cor para cada tipo de componente do ISIS.
‘Set 2D Graphics Defauts — Configuracéo do texto criado pelo usuario
» Set Junction Dot Style— Define a representagao gréfica dos pontos de conexo e passagem
vvy
v
vy
de sinal.
Proteus 8
» Apply Styles From Template — Transfere os padrées estabalecidos neste Template para
‘outros arquivos.
Save Design as Template ~ Salva 0 configuracao de Template como um novo arquivo Template,
odendo ser utiizado em novos projetos.
3.3. Configuracaio do Ambiente de Trabalho
As configuragées contidas no menu superior System (Figura 44), alteram o
ambiente de trabalho para todos os arquivos que forem abertos. Apenas as opces
Set Animation Options © Set Simulation Options, so especificas para cada
Projeto.
XX New Project - Proteus 8 Professional (BETA) - Schematic Capture
Fle Edt View Tool Design Graph Debug Ubrary. Template System Heb
OGED GSB QM «|O DC | sysemsetings
EB Schematic Capture x
PCB Layout x aa Sou [SS Text vewer
¥ = Se Discay Options
Set Keyboard Mapong
et BropertyDefintions
+
| (8) seesheot sees
i Set Text tor
[COMPONENT H See eee
Pa Set Siudoten Optens
J |Poar }
MaRKeR Restore Defaut Settnes
JAeriatnn
Figura 44: Menu Systeme suas opgées.
Portanto, pelo menu superior System & possivel configurar todo o ambiente de
trabalho:
> System Settings — Janela que configura os diretérios onde serao salvos os arquivos gerados
No Proteus (ISIS e ARES). Pasta dos projetos, templates, bibliotecas e datasheets
uitiizados, por exemplo, Também é possivel determinar a quantidade maxima (200) de
undos (Ctrl + 2) e 0 intervalo do auto-save do projeto.
> Text Viner E um vizualzador de logs gerados pelas ferramentas do Proteus, como ERC
@ Netlist compiler.
> Set Display Options ~ Define os recursos graficos que serao utilizados no ISIS e no ARES,
dentro das limitagées da placa de video do PC.
°
°
Graphics Mode: Determina qual tipo de recurso grafico sera utilizado para as
simulacées no Proteus.
Auto-Pan Animation: Configuracao da ferramenta Pan.
Highlight Animation-Define oque acontece quando se posiciona ¢ mouse em
cima de um objeto.
‘Mult-Sampiing: Melhora 0 arredondamento dos textos, quando ligado.
» Set Keyboard Mapping ~ Neste item pode-se criar e editar atribuigdes de teclas aos
comandos do ISIS. Havendo a possibilidade de exportar esta pré-configuracio de atalhos
ara uso em outro PC, por exemplo,
» Set Property Definitions — Este item permite voc8 editar ou criar propriedades atribuidas aos
‘seus dispositivos.
> Set Sheet Sizes ~ Possibilita selecionar os tamanhos padronizados de A4 até AQ, além de um
tamanho personalizado da folha,
> Set Text Editor ~Define 0 padrao de texto.
» Set Animation Options - Define pardimetros das animacBes no Proteus.
‘Set Simulations Options ~ Neste item é possivel alterar os valores de tolerdncias e
temperatura do ambiente de simulacao, por exemplo.
> Restore Default Settings — Retorna todos 0s valores, definidos no menu System, aos
padres default
3.4, Templates Padrées
Ha a possibilidade de definir um ¢empiate criado e/ou customizado pelo usuario
como um padrao no Proteus. Para isso acesse o menu superior Template e clique
em Save Design as Template,
Temelate System Help
FB) Goto Master Sheet
Set Design Colours
Set Graph & Trace Colours
Set Gaphic Styles
Set Text Styles
‘Set 20 Graphics Defouts
Set Junction Dat Style
Apply Styles From Template
Save Design as Template
ivando Template como padrao.
Figura 45:
Apés efetuar as configuragdes dos menus Template e System, deve-se salvar 0
Template. 0 mesmo poder ser salvo em qualquer pasta, porém se for adicionado
20 diretério padrao do Proteus, definido no System > System Settings, estes
arquivos estaro facilmente disponiveis quando se iniciar um novo projeto.
Para definir um novo diretério para os templates acesse o menu superior $}
> System Setings. No campo Template folders clique sobre o icone [+], no
canto direito, Neste momento abrird uma janela para selecdo do diretério do arquivo
gerado e salvo anteriormente,
Para salvar 0 arquivo template utiliza-se 0 comando Template > Save Design As
Template, que salvara 0 arquivo com a extenséio DTF.
He Proteus 8
lbs Sang | Suter Soins | PCB Desig Setings| Cath Repotng|
Willer Fr Pict
alors My Ooeunents
ia ori abe th sane a ht wos used
nal ler is aba to elon
Proteus 8
vay Locale:
OGeneic
© tEwopesn
Nth ation
“1 \ocureris and Setings Grune Fensia\Meur Soeonenior +
ea
Figura 46: Localizacao do novo padrao de Template.
4, FERRAMENTAS DE ANALISE
© Proteus possui varias ferramentas virtuais, se aproximando 0 maximo possivel de
um laboratério real além de alguns recursos exclusives. Contendo osciloscépios,
geradores de sinais, analisadores ldgicos, debuggers de °C e SPI, entre outros, além
dos amperimetros e voltimetros AC e DC.
Estes instrumentos so acessados pelo icone ‘, localizado na barra de ferramentas
lateral.
Loic anacyseR,
COUNTER TIMER
JMiRTUAL TERMINAL,
Sei DesuGGER
lac DEBUGSER
SIGNAL GENERATOR
PATTERN GENERATO
DcvaLTMeTER,
cave Tes
JACVOLTMETER,
JAC AMMETER
ay
i
b
&
oO
|@
a
Figura 47: Instrumentacao virtual
Ao selecionar a ferramenta é possivel visualisé-la no mesmo campo de pré-view dos
componentes.
4.1. Osciloscépio
© osciloscépio possui 4 canais de medicéo. E necessdrio conectar apenas uma
Ponta do canal ao circuito, pois ele é sempre referenciado ao terra.
Proteus 8
Figura 48: Tela do Oscisloscopio
Por padrdo a cor da tela do osciloscépio é preta, mas é possivel definir outras
cores @ ela, assim como os tragos de cada canal. Clicando com 0 botio direto do
mouse na tela e selecionando Setup..., aparecera a sequinte tela.
RR ay Pier
ammo [| ces i
cot! ME costo Hl
ce i er |
cmt BH w =m
Packard wie]
Center onzeem
Background
Figura 49: Tela de customizacao de cores do osciloscépio.
Durante a medicéo é possivel adicionar pontos de medi¢S0. Clicando em Traces
aparecerdo 2 linhas (vertical e horizontal) na ponta do cursor do mouse. Ao clicar
este ponto sera fixado, mas ainda assim é possivel movimentar cada eixo deste
Ponto separadamente para que o usuario meca 0 ponto desejado.
Proteus 8
4.2. Amperimetro e Voltimetro AC e DC
Outra ferramenta séo os amperimetros e voltimetros AC e DC, que possuem a
mudanca de escala e da resisténcia interna,
Past Geletence:
Patt Value: [ wider: CD | (“Hep
Element [New
Display Range: Vots vi [Hider
Load Resetance:| [100M Hdeat
Figura 51: Tela de edicao do Voltimetro.
© mesmo procedimento é realizado para os amperimetros.
4.3. Gerador de sinais
A operacao do gerador de sinais é simples. Ao executar a simulacéo um painel com
potenciémetros aparecera, sendo possivel definir a amplitude, a freqiiéncia e a forma
de onda.
As duas entradas AM (Ampiitucte Modulation) e FM (Frequency Modulation) 30
pontos para a injeco de sinais varidveis no tempo para a alteracao da amplitude e
freqtiéncia, respectivamente, do sinal gerado.
Figura 52: icone do gerador de
Proteus 8
): wt
Figura 53:
Os gréficos do Proteus tém como objetivo demonstrar o sinal medido em cada
ponta de prova (tensdo ou corrente).
As pontas de prova podem ser adicionadas acessando o menu lateral no icone
Probe Mode. Elas séo utilizadas em conjunto com os graficos analdgicos, digitais e
outros no Graph Mode.
Proteus 8
Figura 5;
ito - curva de carga do capacitor
Neste exemplo tem-se um gerador de sinais R1(1), a ponta de prova (Probe) C1(1)
€ 0 Grafico anal6gico para plotar os valores medidos. Esta plotagem é realizada sem
que se execute a simulacao em tempo real do circuito, ao teclar "barra de espaco” o
Grafico sera atualizado.
Os ajustes necessarios no grafico so feitos com um duplo clique nele, que abrir a
‘seguinte janela.
Cin
Guhl: Caco Cpa User ded epee
gutine
Stootne: 35
Lease abet Teneo)
ighAse abet Tenpola
Osos
Init skins 2)
Ange siaise: ©
Lesrataot
SCE Opion
(3a¥Saie—)
Proteus 8
Onde:
Graph title. Titulo do grafico;
‘Start time. Tempo, sem segundos, que 0 gréfico iniciaré a plotagem dos dados;
‘Stop time. Tempo que 0 grafico encerrard a plotagem;
Left Axis Labet Nome do eixo vertical;
Right Axis Label: Nome do eixo horizontal,
ital DC Solution Com esta opg3o ativa, todos os capacitores, indutores, etc serdo
previamente carregados, um modo chamado “Steady State’. Se esta opcao estiver
Geemarcada quando a simulacEo for iniciada todos os indutores e capacitores sero
descarregados;
“Always Simulate. Forca 0 grafico a realizar a simulagéo mesmo que nenhuma
alteracdo no circuito foi feita;
‘Log Netiist(s). Ativando esta funco, a netlist de simulagao gerada pelo ISIS seja
adicionada ao log de simulacao do grafico;
Spice Options: Pressionado este botdo ativara um didlogo que permite a0 usuario
ajustar as opcBes de simulacdo globais, que sdo comuns a todos os tipos de andlise;
‘Set Y-scales: Esta opcdo permite realizar uma configuracao manual da faixa dos
eixos Y do grafico,
4,5. Hardware breakpoint
Outra funcéio dos Probes é a de pausar a simulago quando uma determinada
condigao elétrica acontece.
O seguinte circuito € um exemplo simples desta funcionalidade:
vee
8 rot)
mVOREAKed
R3
=
Figura 59:
Neste exemplo o Probe esta configurado para pausar a simulacdo assim que for
medido 4V ou mais. Entio ao fechar a chave 0 Probe medira SV @ pausard a
simulacdo.
‘A configuragao do Probe é realizada a partir da sequinte janela, no campo Real
Time Breakpoint.
Proteus 8
E possivel fazer 0 breakpoint de um valor analégico ou um digital.
sis Edit Voltage Probe
Probe Name: ASCH)
Resive Loadeg
(toss To Ground?
‘Wavelom Recoidng
(Record To Fe?
Peal Tine Beskooint
ODinakled ODgtd @ Analog
‘Teepe Value [4 [show an_¥)
Amat Tine: 0
Citi ater? (CRT) Cexes]
Figura 60: Tela de configuracao do Probe
5. VSM E MICRO-CONTROLADORES
O Proteus tem um grande diferencial que € a possibilidade de simulacdo de
microcontroladores integrado com a simulagao de circuitos, suportando todo 0 fluxo
de desenvolvimento permitindo a elaboracéo do hardware junto de seu firmware.
Essa caracteristica é fornecida pelo VSM (Virtual System Modeling), um software
integrado ao ambiente do Proteus. Combinado com a simulagéo SPICE, fornece a
possibilidade de desenvolvimento inteiro de um projeto dentro do Proteus e evitando
as complicacées e custo do desenvolvimento no mundo real.
No Proteus 8.0 0 VSM Studio é integrado, se tornando um dos frameworks do nosso
ambiente. Com isso agora se tornou muito mais facil o desenvolvimento do firmware
no Proteus, além de quantidade de compiladores suportados e novas facilidades
inseridas.
5.1, VSM Studio
E a IDE jé incluida no Proteus 8.0 e desenvolvida para trabalhar perfeitamente com
Proteus VSM. Além de todas as caracteristicas que vocé esperaria de um ambiente
de desenvolvimento, é presente mais estas:
Deteccdo automatica e configuracéo de um grande e crecente niimero de
compiladores suportados, que iréo produzir arquivos de saidas mais compativeis com
o VSM. Tudo isso facilitando a adicéo de compiladores e configuragdo dos
parametros de cada compilador.
Proteus 8
‘Comunicagao direta com 0 médulo do ISIS. Permitindo que uma compilacao feita
com sucesso jé aplique no microcontrolador 0 firmeware compilado. Os comandos de
depuracao do VSM studio iréo trabalhar sincronamente com 0 esquematico no ISIS.
Popups ativos que permitem que vocé adicione partes de seu esquemdtico dentro
do ambiente do VSM Studio.
© acesso ao VSM Studio € feito através do Framework nomeado de "Source Code",
1no application module toolbar.
ABO mae)
Figura 61: Application Module Toolbar
Este médulo usado para desenvolvimento de firmware e para a depuracdo, entao
por consequéncia nés iremos ter dois layouts nesse médulo. Abaixo iremos ter 0
layout para desenvolvimento do cédigo.
tad
domo
Figura 62: Framework VSM Studio IDE
5.2. Criando meu projeto
Basicamente existem dois métodos para adicdo de um projeto de firmware no seu
ambiente: Criando um novo projeto ou adicionando um novo source em um projeto
existente.
A criaco de projeto jé foi explicada anteriormente em caso de divida consultel a
pagina 11. Nos iremos nés aprofundar nos passos de configuracdo do projeto para 0
VSM.
Proteus 8
Na criacio de um novo projeto vocé ird ter configurar seu projeto informando se
seu projeto ird usar firmware ou néio. A imagem abaixo (figura 63) ilustra melhor.
os ecm (ena)
cremequastanee
p Gane Ce) Coens
Figura 63: New Project Wizard —
Nessa janela iremos ter algumas opgdes:
+ Family: Nessa caixa de selecdo vocé poderd indicar qual a arquitetura voc®
ird utilizar em seu projeto.
* Controller: Especifica qual o device que vocé ira utilizar em seu projeto.
Terd a lista de microcontroladores disponiveis para voce.
* Compiler: Lista os compiladores disponiveis para vocé, dependendo da
arquitetura selecionad.
* Create Quick Start Files: Quando setado ele ird adicionar em seu projeto
arquivos de Startup, Header Files e Templates em seu cédigo baseado no
compilador escolhido.
Apés isso 0 ambiente j4 esta configurado e apto para seu desenvolvimento. Mais no
caso de adicao de firmware apés a criacdo de seu projeto é necessério a criacdo de
um novo projeto no VSM Studio. Basta apenas usar a applicantion module toolbar e
criar um framework novo, feito isso é necessario a criagdo de novo projeto no VSM
Studio, clicando em Source > Create Project , se tudo estiver correto deverd
aparecer a janela, ilustrada abaixo (Figura 64), com as configuragées do device
presente no seu esquematico.
‘aus New Firmware Project
ty
centaer
compet
(rane QuickStart Fes (0
aS ce |
Figura 64: New Firmware Project
Proteus 8
Essa janela contém as informacées necessarias para configuragdo do ambiente.
5.3. Compiladores
© Proteus tem suporte para os principais compiladores de mercado e esté com
crescimento continuo. O foco era que para cada familia de microcontrolador tivesse
pelo menos uma solucdo /ree, € tivesse os compiladores padrdes de mercado. Segue
a lista de compiladores suportados:
~ TAR:
TAR for ARM;
«TAR for 8051;
- MPLAB:
«MPLAB C18;
© MPLAB C30 ;
* MPASM ;
© MPLAB XCB ;
© MPLAB XC16;
~ Code Composer:
* Code Composer for
Piccolo;
* Code Composer for
Msp430;
~ Asem-51:
ASEM-51 for 8051
(assembler only);
~ GCC:
GCC for ARM;
WinAVR ;
SDCC for 8051;
GCC for Msp43
- Hi-Tech:
~ CSS:
Hi-Tech for PIC10/12/16;
Hi-Tech for PIC18;
Hi-Tech for dsPIC;
” Css for PIC;
- AVRASM:
AVRASM for AVR;
BASCOM AVR;
Keil uVision4 for 8051;
Keil for ARM;
Proteus 8
5.3.1. Instalando Compiladores: Deteccaio Automatica
Quando iniciamos 0 VSM Studio pela primeira vez ele vai escanear
automaticamente 0 seu computador em busca de dos compiladores suportados. E
possivel ver o status dos compiladores através de System > Compilers
Configuration, veja a janela a seguir (Figura 65):
‘ox Compilers
| Comper compl Drectory
Hapasta Proteus ba + Bectrercs Proteus 8 Professional Tels WWPASM
AVRASM (Proteus) is Bectronics\Proteus 8 Professional{Tools\AVRASM
|ASEM-51 (Proteus) bad Electronics \Proteus 8 Professional\Tools \ASEMS 1.
winavr kiig ‘CiNWinAVR-20200110\B1N 5
|soccrorxs, vombad__|
GCC for MSPA20_ bid C:lmspgcc\BIN
cestorn [ewewtane |
coacomposterse3 | Gro ess
CodeComposertorPicolo | Goto Website
Yee
sascomarn conus] | |
HETECH CforPicton2ns “les (x86) HI-TECH Software PICCIPRO'.6O\bin
Figura 65: Status Compiladores
Dentro desta janela é possivel instalar e obter mais informacdes sobre os
compiladores suportados, além disso, é possfvel também fazer o escaneamento do
computador em busca de qualquer compilador suportado (check al) ou apenas de
um especifico (check). Toda vez que for instalado um novo compilador & necessério
utilizar essa janela para instalacio.
5.3.2. Instalando Compiladores: Manualmente
E possivel realizar a instalacdo manual do compilador. Na janela “Com
clique no bot&o Manual... quando selecionar 0 compilador desejado. E necessario
informar o diretério onde est o executavel do compilador.
Proteus 8
5.3.3. Configuracdes dos Compiladores
Quando compilador ja esté instalado no ambiente, o Proteus iré configurélo
automaticamente para produzir arquivos que sejam compativeis com VSM e também
produzir arquivos para gravacao real do device.
Portanto no nosso ambiente temos duas configuracées possiveis Debug ou Release,
sendo:
- Debug: E a configuracao do compilador para que gere arquivos compativeis com
VSM, para podemos simular com 0 nosso ambiente. Essa configuracio 6 0 padrao,
porque normalmente iremos mais simular 0 nosso projeto.
- Release: Configurago que tem como objetivo a geracio de arquivos necessarios
para o download real do device. Essa configuracao iré gerar um arquivo .hex no
sistemas do projeto.
Ambas as configuracGes de projeto podem ser alteradas em Build > Project
Setting, a figura 66 mostra a janela que deverd aparecer.
= Brest Option
st [slog ave) =] conten
ener [coe |
Receser (FEREROBUD
Fony Cates
Figura 66: Opgées de projeto - Controler
Nessa janela temos duas abas:
* Controller. Nesta aba podemos configurar o vinculo do nosso projeto com o
target (\1C) que estamos utilizando no nosso esquematico.
© Processor. Indica 0 vinculo do projeto com o target usado no nosso
esquematico.
Proteus 8
© Family. Mostra a arquitetura do nosso target.
© Controller: Mostra o part-number do nosso target.
* Compiler. Essa aba permite que nés editemos os parametros dos
compiladores. Como cada arquitetura tem um toolchain diferente essa aba vai
ter interface e opgées diferentes de acordo com a arquitetura. Todas as
opcées disponiveis aqui so os parametros possiveis para cada ferramenta
(compiler/assembler/linker). & nessa opcéo que conseguimos editar os
arquivos de safda de nossa compilacio. Lembrando que para maiores
informagdes sobre os parametros vocé deveré pesquisar na documentacao de
cada compilador. A figura 67 mostra a janela para a utilizac3o do ” Keil for
ARM“.
ject Option
rat Toles Kel AS
Start VSM Debugging ou Ctrl
+ F12, Lembrando que se for iniciado a simulacdo através do Run Simulation ele ird
rodar a simulago no ambiente indefinidamente. Sé é possivel analisar as janelas de
Debug quando o ambiente estiver pausado.
5.4.1. Breakpoints
Quando executamos a simulacdo uma forma de pausar através do boto pause que
nada mais que o breakpoint em que o usudirio tem todo o controle. Esse botdo ndo
tem como foco em depuracio do firmware sendo que no conseguimos pausar em
momentos espectficos de nosso cédigo.
> r>@ es
Figura 69: Run Simulation Toolbar
Para fazer isso é necessdrio colocar nos cédigos fontes os breakpoints nas linhas de
instrugées onde queremos pausar. Veja na figura o breakpoint no cédigo fonte.
Figura 70: Breakpoint
Proteus 8
Para colocar os breakpoints, basta abrir qualquer arquivo fonte e clicar duas vezes
sobre a linha do programa que é desejado criar os breakpoints.
|
| Dissassembly curled
| | Goto Line, Ctrl
Goto Address.
Find. Ctr
certeF9
| Display Line Numbers
|¥ | Display Addresses
Display Opcoder
Set Eont..
Set Colours.
Figura 71: Breakpoint controler
Para habilitar ou desabilitar todos os breakpoints clique com 0 boto direito do
mouse na janela do cédigo fonte.
5.4.2.Single Step
Single Step funciona como a maioria das ferramentas de mercado. 0 uso sé &
possivel quando o ambiente esta pausado.
Bal step Over Source Line Ao |
| stepinto Source Line A |
#| SEM | $3] My step Out from Source Line cuter |
KP Run To Source Line custo |
Animated Single Step Aner |
Figura 72: Single Step
Se vocé estiver programando em C é possivel fazer o single step em assembly,
basta clicar com o botao o direito na janela do cédigo fonte.
Proteus 8
Leos = 0;
WOVLB. OxoF
CURF oxo012
wri: [ip]
esr Oxooizs? | | Dissasembly fy ctr+D
Ucorsbits.ce
ovuw Oxeo
ANDKF OXD0L2,F
Goto Line Cele
qaoscen = 1, | SetoAddrezs..
movie x60 in "
BSF Ox0038,3 ees oe
Figura 73: Disassembly
5.4.3. Janelas de Debug
Sdo janelas que servem de ferramentas para o usuario conseguir fazer o
rastreamento para detectar qualquer bug na fase de desenvolvimento do projeto.
Esta janela contém: meméria, registradores, stack, heap, periféricos, etc. Tudo isso
dependendo da arquitetura utilizada.
Vertical Tile Popup Windows
up
1. Simulation Log
2. Watch Window
¥ 2.CMB Source Code - UL
Y 4.CMB Variables - UL
YS.CMB Registers - UL
6, CMB 200 at Ox40020000 - UL
|v ZcwBRc-u
8. CMB PORTA at 40004000 - UL
9. MB PORTB at 0340005000 - UL
19, CMB PORTC at 040006000 - UL
11, CMB PORTD at 040007000 - UL
412, C3 PORTE at 0x40024000 - UL
413, CMB $51 at 40008000 - UL
| a4. cess scs at oooren00 - UL
} 15. cB TIMERO at 0440030000 - UL
116. (M3 TIMER at 0440031000 - UL
117, CMB TIMER2 at 0140032000 - UL
Figura 74: Debug Windows disponiveis
|_o12s ___Tedstate = ~1edstates
‘VSM Studio Qutput | CM3Veriables-U1 | CMBRegisters-U1 | CMI:
H
(CMs Variables -U1
Figura 75: Debug Windows view
Proteus 8
5.4.4. Popups
E a uma nova ferramenta presente no Proteus 8, que tem como funcionalidade ser
usada no VSM Studio como janelas que vao fornecer uma visualizacao de partes de
seu esquemdtico sem que vocé tenha que ficar trocando entre os Frameworks do
ISIS e do VSM Studio.
enatchainton 8
te
le >
Pan &%
+ Oo
@
Schematic Animation 8% a
ge
as
al Figura 77: Active Popup Mode
Figura 76: Schematic Animation
Para utiliza-la é necessaria sua insergao no ISIS através da toolbar de gadgets, no
boto "Active Popup Mode *.
Vocé devera marca a drea desejada com um retngulo pontilhado com cor azul,
veja a figura 78.
Figura 78: Zonas Marcadas com Popups
Proteus 8
Apés isso, quando iniciar VSM Debugging as zonas marcadas irdo aparecer dentro
do layout do VSM Studio, permitindo ainda a interacao com a area determinada, por
exemplo, se tiver um botéo animado dentro desta area é possivel aciond-lo dentro
do VSM Studio.
Figura 3M Studio com Popups.
6, FUNCIONALIDADES ADICIONAIS
6.1. Design Explorer
© Proteus conta com uma poderosa ferramenta para navegacéio e exame do
esquematico através do Design Explorer. Trata-se de uma ferramenta extremamente
complexa e versatil. Para demonstré-la vamos abrir o exemplo Analogue
Simulation Tutorial (Part).
Acesse na toolbar superior 0 seguinte icone Bl, aparecera uma nova aba chamada
Physical Partlist View, a qual apresentaré uma lista de todos os componentes
usados nessa folha, veja figura 80.
1B Schumann x] Prical Pat View >
et et 0 = ie va say
$25 bo or oe oe
Sra do capeuee Ew sting
> totem) $n res em para}
Shou ore res to oon.
Shar om res t =
Site on res a =
Dur ™ m ue
Figura 80: Lista dos componentes utilizados no esquematico.
Proteus 8
Nota:
> Neste exemplo ¢ de apenas uma folha, mas se estivéssemos trabalhando num projeto mut
‘sheet observariamos todos os elementos de todas as folhas pertencentes do projeto,
Os componentes que no possuem nenhum package associado a ele aparecerd 0 texto
“missing” em vermetho e isso caracterizaria um problema quando prosseguitmos para 0
ARES.
* Observar pequenos e possiveis erros como esse leva apenas alguns segundos, mas numa
larga escala isso pode signticar grande economia de tempo.
Através do icone Find &, & possivel localizar rapidamente um componente, ou
mesmo uma ligacdo ou um sheet.
© Design Explorer também pode ser utilizado para checar a conectividade. Por
exemplo, com um duplo-clique sobre componente U1 na coluna da direita, Observa-
‘se uma lista de todas as ligacdes dos pinos do componente no lado direito, € todos os
Componentes presentes no sheetno lado esquerdo.
Note que ao dlicarmos com 0 botao direito na ligacio U1, por exemplo, e selecionar
a opcao: Goto Schematic Net 0 usuério é direcionado para o esquematico sobre a
Conexéio selecionada, é um excelente método de verificago das conexées elétricas,
6.2. Cross Probing
O Gross-probing & uma técnica interessante para analisar e checar tanto o seu
esquematico quanto o layout PCB simultaneamente. Essa funcSo permite selecionar
um componente no esquematico e observé-lo através de footprint na placa de circuito
impresso. Como exemplo, sera utilizado 0 mesmo arquivo Analogue Simulation
Tutorial (Part1).
Atencdo!
Para que © prdximo procedimento seja efetuado corretamente, é necessdrio que o
arquivo esteja aberto tanto no ISIS como no ARES, para isto, clique sobre o icone do
ARES no ISIS.
Acesse 0 Design Explorer (clicando no icone Mil). Na lista da direita é perceptivel os
varios componentes. Clique com o botao direito sobre um deles e escolha a opcao:
Goto PCB Part. Se 0 procedimento foi seguido corretamente o ARES destacara o
componente escolhido.
Utilize procedimento semelhante para destacar as ligagées entre componentes. Para
tanto, Selecione o menu: Wetlist View (através do icone |"). Serd visivel uma lista
direita com todas as ligagBes. Clicando com o botio direito na ligacSo desejada e
escolhendo a opcao: Goto PCB Net o ARES destacara a ligacio.
Veja na figura 40 o resultado do cross-probing deste exemplo no ambiente ARES.
Proteus 8
Figura 81: Resultado do cross probing, layout do circuito elétrico.
6.3. Criagao de Simbolos
© simbolo no ISIS é a jungdo de diversos elementos graficos, que n3o possuem
caracteristicas elétricas e so gravados na biblioteca Symbols.
Podemos acessar a biblioteca Symbols, clique no icone {S|, da barra de ferramentas
€ dlique no botao P, do seletor de objetos, veja exemplo na figura 82.
Pik Symbols aise}
‘aub0GeN
ee ‘race
Baste See
eee ena
ee fencest | gym
ne
cre: | Ba =
Feneus Semaen
carats
fears ERE
sPNecnea Menourrur
Ee Renee ERE
Figura 82: Biblioteca de simbolos.
Proteus 8
Os simbolos contidos na biblioteca SYSTEM, s&o protegidos contra alteragdes e caso
seja_necessério alterar algum simbolo, deve-se inseri-o, alterd-lo e salva-lo na
biblioteca USERSYM (por padréo) ou em qualquer outra biblioteca que tenha sido
criada.
Procedimento para criacao de uma biblioteca de simbolos
1. Clique sobre o icone & 20 Graphic Symbol Mode e clique no botdo L no seletor de objetos.
Abriré a janela Symbols Library Manager, figura 82.
2. Selecione a opcao Create Library, veja 0 indicativo na figura 83,
a somacceue x EMBL XB Cebnoe x Sable
anatsOt bse
=e =a ame 3
Figura 83: Janela Symbol Librareis Manager.
Figura 84: Janela Create New Library
Proteus 8
4. Clique em OK.
5. Definir a pasta em que sera localizada a biblioteca, lembrando que deve ser um caminho que
esteja configurado no item System> Set Paths...>Library Folders,
Definir quantidade maxima de itens que a biblioteca terd, que pode variar entre 1 ¢ 4036.
. Para adicionar bibliotecas existentes, na janela Symbols Libraries Manager, selecione-2s,
‘em sequida clique em Copy Items, veja ilustracao na figura 85.
A aba Symbols Libraries Manager, possibilita mover e renomear itens de uma
biblioteca, que no esteja protegida.
Figura 85: Janela Symbols Libraries Manager.
‘8. Voltando para o esquemitico, dique sobre o icone 2D Graphic Line Mode, criacéo do
simbolo sem preenchimento ou no icone 2D Graphic Closed Path Mode, simbolo com
preenchimento e selecione a opgi0 Component no seletor de objetos, conforme figura 86.
+E> 6 O0\ Gs OUR UNF
Figura 86: Selecao da op¢a0 component no seletor de objetos.
Esboce © componente com o cursor do mouse. Para desenhar formas
arredondadas, pressione a tecla CTRL e mova o cursor do mouse. Feche os pontos
do desenho. Como exemplo, sera feito um amplificador operacional, como mostra a
figura 87.
Proteus 8
Figura 87: Simbolo exemplo, amplificador operacional.
9. Clique no icone "(na toolbar a esquerda) para inserco de pinos. Selecione a opcéo default
10. Posicione os pinos em seus devidos lugares.
OBS: Atente para que os pontos de conexéo estejam para fora,
11. Insira a origem no simbolo. Selecione o icone Symbol mode © em sequida, clique em P nao
seletor de objetos, abriré a janela Pick Symbols, conforme figura 88. Selecione nas caixas de
didlogo:
Libraries: biblioteca onde esta sendo criado 0 componente, neste exemplo, simbolo.
Objects: selecione 0 objeto que se deseja inserir 20 simbolo com um duplo clique, neste caso,
ORIGIN.
Come z a)
Figura 88: Janela Pick Symbols.
12. Selecione ORIGIN no seletor de objetos e posicione-o no simbolo, veja o exemplo da figura 89.
Figura 89: Inserindo a origem em um dos pinos.
13. Para salvé-lo como simbolo na biblioteca. Selecione o simbolo, clique sobre ele com 0 botao
direito. Escolha a opc3o Make Symbol. Isto abriré a janela, conforme figura 90.
Proteus 8
i Mave Smoot
Site noe:
Law:
usensvat
Figura 90: Janela Make Symbol.
14, Escolha a biblioteca na qual seré armazenado o simbolo, digite o nome do mesmo.
15. Clique em OK para finalizar as configuracGes de criagio de simbolos.
No campo Type, selecione 0 tipo Graphic para indicar quais os elementos serdo
somente simbolo, Os demais serao utilizados para a criacdo de componentes.
6.3.1. Criagéo de Simbolos a partir de simbolos da biblioteca
Para alterarmos algum simbolo ja existente, utilizamos 0 seguinte procedimento:
> Inserir 0 simbolo desejado,
» Selecioné-lo e clicar no menu: Library > Decompose 2».
Agora o simbolo j4 no estar mais agrupado, possibilitando a edicdo de qualquer
um de seus elementos. Feito isto, siga 0 procedimento padrao para criacio de
simbolos, e armazene-o na biblioteca.
6.4. Criagdo de Componentes
A criago de componentes segue 0 mesmo procedimento da criagéio de simbolos,
com a adigéio de alguns passos.
Procedimento para criacéo de componentes
Primeiramente siga os procedimentos de 1 a 15 no capitulo 5.3, para criagSo de
simbolos. Apds posicionar a origem no componente, faltard configurar os pinos do
componente, abaixo segue as instrugées:
Clique no {cone Selection Mode * . D@ um duplo clique sobre qualquer um dos
pinos do componente.
1. Abrird a janela Edit Pin, veja figura 91.
Proteus 8
iat
PoNane |
Data Pinter
Diawtey? —
Diswrane? Rett Pi Nae?
Diowranber? Rete Pa Nabe?
etic Tye:
FS Paste 15. Tite
IP-trow FU-Pulup
OP Oust FD Puldoun
10- Bien FP: PonerPe
Use th Pap and Pan ky ovine tough the ire
Cea)
Figura 91: Janela Edit Pin
2. Configure o pino, informando 0 nome do pino e niimero do pino, em seguida clique em NEXT
para edigao dos demais pinos do componente, veja 0 exemplo da figura 92.
Figura 92: Componente configurado.
Selecione 0 conjunto. Clique com 0 boto direito sobre o mesmo e escolha a opcao:
Make device”. Nbrira a janela da figura 93.
Fre raft die tn creer oon
vont
ee Caner Pees
re pense copra stn Pass ahaa SH SDE Honan
Snore
Figura 93: Janela Make Device para criar um componente.
3. Na janela Device Properties, configure as informacées do dispositive e clique em NEXT.
> Device Name - Nome do componente;
» Reference Prefix - Letra que é referéncia do componente U para Cl, C capacitor, R
resistor, etc.;
» External Module — Arquivo contendo 0 circuito interno deste componente, caso o mesmo
tenha.
Abrird a janela de configuracéo do package. Para adicionar 0 package, clique em
ADD (Edit Footprint). Sera apresentada a janela Package Device, como mostra a
figura 94.
rae
Figura 94: Janela Packege Device para selecao e configuracao do circuito interno do
‘componente.
Na janela Package Device, figura 94, clicando em Add, acessa-se a janela da
biblioteca do ARES, que éa biblioteca dos simbolos PCB.
Neste caso, foi associado ao componente o package DIL14, Nesta janela configure
as informagées:
© Numero de gates: quantos simbolos so necessérios para 0 componente. Se niimero
gates for maior ou igual a 2, 0 Power localizado em Type deverd estar selecionado em
‘Common.
‘© Associam-se 05 pinos de alimentago comuns e os outros pinos conforme a
exigéncia. Perceba que ao atribuir um pino ao encapsulamento, este toma-se branco.
‘© Todos os pinos deverdo estar preenchidos para 0 footprint, caso contrario utilize 0
campo NC pin para indicar quais os nmeros no sero conectades (separados por
virgula). Clique em Assing Package(s), para continuar.
\Veja na pagina 0 footprint do componente em seguida clique em NEXT.
Em Component Properties & Definitions, selecione as propriedades do
componente clicando sobre o bot New, veja figura 95.
Proteus 8
sete en ate ket tenove pepe he doe Popa cn bene och
seeped vaso o ocoe
ia Pept Daie
swe oom
Deion SAN
pe (Sia
Ine
Paty Dea
Dat Yave er)
vwocay, (dane >
Heo) (tuck) (Nw.
Figura 95: Janela Make Device para definicao de propriedades.
5. Informe as propriedades do componente em Property definition. Clique em Next.
6. Na janela Device Data Sheet & Held Fill, figura 96, configure as informagées:
¥ Datasheet fle name: (nome do arquivo ou do datasheet)
¥ Download server: (servidor)
Y Download PATH: (endereco do site onde encontra-se 0 arquivo).
‘Yasin ju dono ace sheet ob POF afr seb le These an tbe
‘ened na send bo nw at amp
Dus ste
Aastra |
Figura 96: Janela Make Device para definigao do Device Data Sheet & Help File.
7. Clique em NEXT.
8. Em Indexing and Library Selection, figura 97, configure a categoria, subcategoria,
fabricante e em caso necessério, adicione as descrigées do componente em Device
description.
Proteus 8
Device Subextonow
(les
eves Marta
(ee
Sts ie
Device Deion:
irae no era
Device Nets
Figura 97: Janela Make Device.
9. Clique em OK para finalizar as configuracées do dispositivo.
6.5. Esquematicos Multi Sheet
Antes de tudo é necessario conhecer o conceito de Sheet, para trabalharmos com
esquematicos do tipo Multi-Sheet.
> Sheet — E uma instancia do ISIS onde inserido os componentes. As sheets
podem ser classificadas como: Parent Sheet ou Root Sheet, Sub Sheet
ou Child Sheet. Ha uma hierarquia entre as Sheet, no topo desta hierarquia
tem-se 0 Parent Sheet e no nivel abaixo as Sub Sheets.
O comando Jnter-Sheet terminal é utilizado para gerar um esquematico muttisheet.
Para fazé-lo clique sobre o icone |= ,
DEFAULT
lourPuT
BIDIF
POWER
IROUND
CHassis
pus
Figura 98: icone Inter-Sheet Terminal para seleco dos pinos,
Rye + al
Escolha 0 tipo de pino que sera utilizado, neste caso, para conexéo entre folhas,
do 0s pinos INPUT e OUTPUT, veja figura 98.
‘Como exemplo para demonstrar esta fungao, sera inserido um componente AND_2,
Proteus 8
um pino Power e um gerador de clock com 3Hz na area de edi¢do conforme a figura
99,
ro
ut
U1»
i ‘sIGNaL_ano|
AND,
igura 99: Componente exemplo, porta lgica AND.
Selecionar 0 comando Terminals Mode, escolher 0 pino OUTPUT e conecta-lo na
saida da porta AND. Com 0 comando Edit Component, dé um duplo clique sobre o
pino de Output e defina um nome para mesmo, por exemplo, SIGNAL_AND.
Feito isto, deve-se criar agora uma nova sheet com auxilio do comando New
Sheet |3), Inseri-se nesta nova Sheet, um pino de entrada INPUT e edita-se 0 seu
nome para SIGNAL AND, insere-se um led e o pino de terra.
Inicie a simulagdo para fazer testes de conexo entre as folhas, o que fard com que
0 LED pisque.
Obs.: © mais importante em um esquematico Multi-sheet & 0 nome dos pinos de
entrada e saidas das folhas sejam iguais, pois a ISIS associa os circuitos
através dos nomes dos pinos.
6.6. Subcircuitos
Subcircuitos séo componentes criados com pinos de entrada e saida, estdo
linkados a um circuito em outra folha. Os pinos de entrada e saida do componente
devem ser os mesmos, do circuito representado.
Antes de criar um subcircuito, acesse um exemplo disponibilizado, trata-se do
exemplo 741 Op-Amp.
a Proteus 8
741 Op-Amp Model
[abeenter\Y\\ sss 741 0p-Amp Model
Figura 100: Exemplo Amp-Op.
Ao abrir este exemplo, verifica-se um circuito com 0 amplificador operacional
LM741, como mostra figura 100.
7
jens :
fone
Silane
5
em
RB. i cnecnaen cic
> teen
Figura 101: Circuito com o amplificador operacional LM741.
Ao clicar com 0 botao direito no amplificador operacional 741 e acessar a op¢ao
Goto Child Sheet |%i, nele ser observado 0 seu circuito primitive conforme a
figura 102.
Proteus 8
de
Figura 102: Circuito primitivo do Amplificador Operacional LM741.
Obs.: Perceba que 0 amplificador operacional é um componente comum, porém em
suas propriedades esta habilitada a opcéo Attach Hierarchy Module, esta
opcdo que permite utilizar a fung3o Subcircuit em componentes do ISIS.
Utilize 0 comando Exit to parent sheet §? para retornar 8 Parent ou Root
Sheet.
Agora seré criado um novo arquivo, um subcircuit, utilizando 0 comando Sub-
Circuit 5.
Perceba que no campo seletor de objetos so habilitadas algumas opgées de
Ports, para gerar subcircuito, Crie 0 mesmo circuito exemplo do Multi-sheets,
conforme figura 104.
Figura 103: Janela de Seletor de Objetos, opcao Ports.
Grie 0 mesmo circuito exemplo do Multi-sheets, conforme figura 60.
Ut
ot > i
1No2 [>—————}
Figura 104:
ircuito exemplo com porta légica AND.
Pela toobar lateral Subcircuit Mode, gere 0 contorno do subcircuito, para fazé-lo é
necessério selecionar as ports INPUT ou OUTPUT, clique e arraste um retangulo na
drea de trabalho, selecionando INPUT e clicando exatamente sobre a borda do
subaircuito, crie as entradas e com OUTPUT as saidas, conforme a figura 105.
SUBO01 SUBO1
ccTo03 ccTo03
Figura 105: Criago de contorno do subcircuito gerando entradas e saidas.
OBS: Nao esqueca de que cada entrada e saida deverd ter um nome, uma vez
que o ISIS a associa com conexées entre as folhas através dos nomes
Apés isto, faca as conexées do gerador de Clock (3Hz), do Power, do Led e db
GND, conforme a figura 106.
ccTo03
Figura 106: Configuracao do circuito subcircuito.
Agora inicie a simulaco, clicando no boto Run Simulation >.
Proteus 8
7. RELATORIOS E VERIFICACAO DE ERROS
7.1. Electrical Rule Check
Alectrical Rule Check, & uma ferramenta do ISIS para verificagio de erros, que,
basicamente, informa dois tipos de erros:
> Pontos desconectados (undriven);
> Pinos sobrecarregados, drenando uma corrente maior do que especificado no componente,
Utilize 0 Interactive Simulation > Counter Timer as Timer, figura 107, que
est nos exemplos, acessado pelo menu superior.
RI
ea
ce
iene ret
R2
Acessando o menu: Tools > Electrical Rule Check... ou clicando no icone {2} seré
executado 0 Electrical Rule Check, como apresenta a figura 108. Neste
procedimento, automaticamente é gerado 0 Netlist e verificado os pontos de conexéo
do circuito, e em seguida, gerado 0 relatorio.
Proteus 8
athe
Created
Modifieds
omonrvest: UL,cv (zap%
JOWDRIVeN: sxCounreR 7DeRe0018, C1
SINGULAR LABEL: #5 (Power Tesnana!
SINGULAR LABEL: GHD (Pover Terminal)
Moesst generated Of.
Figura 108: Janela de execucao do Electrical Rules Check.
Neste arquivo séo indicados dois erros de desconexéo, sendo 0 ponto CV no
componente U1 e 0 ponto CLK no componente Counter.
Nao € possivel alterar qualquer opséio do Electrical Rule Check, porém é possivel
salvar 0 relatério em formato texto ou envié-lo diretamente para o elipboard.
7.2. Bill of Materials
Q ISIS permite gerar a lista de material do projeto em quatro formatos HTML,
PDF, Excel, Compact CSV e Full CSV (padrao de tabela separada por virgulas).
Acesse o menu: Tools > Bill of Material >...format Output ou clique no icone
&
A
Category, Quantity, References, Value,Stock Code, Unit Cost
Capacitors,1,C1,100u,
Resistors,2,R1-R2,10k,,
Integrated Circuits,1,U1,555,,
Miscellaneous,1,L1,6,,
Figura 109: Padrao de output CSV
Apés abril, crie a lista de materiais, abrird a janela representada pela figura 110.
Neste exemplo, tem-se uma lista no formato HTML, que é 0 padrao do ISIS.
Proteus 8
HTML ew | Property Edtor
ated | EdtFotr | [Gone eon]
Design Title Counter Timer as Timer
Author
Document Number
Revision
Design Created quinta-feira, 28 de junho de 2012
Design Last Modified terca-feira, 7 de agosto de 2012
Total Parts In Design 5
TModules
Quanity References Value Stock Code Unit Cost
Subtotals: 80.00
7 Capacitors:
36 Value Stock Coda Unit Cost
100u
Subtotals: 50,00
Resistors
Figura 110: Janela Bill of Material no formato HTML.
As listas podem ser geradas nos formatos informados anteriormente, para gerd-las
utilize os botdes no canto inferior esquerdo.
E possivel adicionar, remover e mover categorias da BOM assim como as colunas de
cada categoria. Tornando a lista de materiais simples de ser customizada.
Lembrando que com a base de dados comum da versdo 8, todas as informacées
adicionadas a um componente serdo atualizadas nos outros médulos. Como, por
exemplo, 0 custo unitario.
7.3. Netlist
© Netlist & um proceso executado pelo ISIS para a criagio do layout PCB. O
Netlist & uma linguagem utilizada para descrever as conexdes de um circuito, onde o
software que desenhard o layout interpretard esta lista criando as conexdes elétricas
entres os componentes, obedecendo as pinagens descritas no e, consequentemente,
no esquemdtico. Este Netlist é gerado sempre que uma nova conexio ou
componente é adicionado ao esquemidtico e é constantemente atualizado na base de
dados do Proteus.
No ISIS é possivel gerar 0 Netlist em diversos formatos, que poderdo ser importados
Proteus 8
para diversos softwares de layout do mercado.
No menu: Tools > Net List Compiler, é possivel escolher 0 formato no qual sera
gerado o Netiist. Isto abriré a janela Netlist Compiler, como mostra a figura 111.
Netlist Compiler
eel
Outpt Format
© Viewer © sor
Fits) Eedesioner
Mativre E09
Mode: one
© Physical “Tans
Loge Visa
Boardmaker
Scope: Ree
Cuntent Sheet ae
© Whale Design ee
Dept
Thi Level
© Flaten
Figura 111: Janela Netlist Compiler.
Clique em OK para gerar o Netlist da mesma forma que nos outros relatorios,
salva-lo somente como arquivo texto.
Afim de facilitar 0 trabalho e ter uma integragdo (interface de layout do Proteus),
pode-se exportar diretamente 0 Netlist para o ARES, para isto, utilize 0 comando
Generate Netlist and Switch to ARES, que pode ser acionado pelo icone Ei, ou
pelo menu: Tools > Netlist to ARES. Com o exemplo CPU podemos realizar esta
operacdo, porém antes de executé-la, é necessdrio salva-lo em uma nova pasta.
— = __ Proteus 6
8. ARES
© ARES (Advanced Routing and Editing Software) & uma interface do Proteus para
criagdo de layout de PCB sem esquemiatico.
Antes de prosseguir com a criac&o do /ayout, do netlist exportado diretamente para
© ARES, é preciso conhecer a interface de ferramentas e seus conceitos basicos.
8.1, Ambiente Grafico do ARES
Como foi dito anteriormente, o Proteus possui uma interface grafica especifica, com
© mostra a figura 112, para o desenvolvimento de /ayout, que segue o mesmo
padrao da interface grafica do ISIS.
Peres itcy
Buc Rotts
Ea ner
RCo Oeo LT) Dror Crown eg
Figura 112: Ambiente de Interface grafica ARES.
8.2. Barras de Ferramentas
As barras de ferramentas do ARES esto distribuidas ao longo do topo e lateral
esquerda da janela, estas so as posigées padres, mas também é possivel alocar as
barras de ferramentas nas bordas da janela, basta clicar e arrastar a barra para a
posicaio desejada.
A visualizacéo das barras de ferramentas pode ser habilitar ou desabilitar, utilizando 0
mesmo procedimento do ISIS, acesse 0 menu: View > Toolbar configuration
onde apareceré a janela Show/Hide Toolbars. Seque abaixo as barras de
ferramentas disponiveis no ARES:
Proteus 8
D6E9 GSBaqna=|e
BAT MHF | +4 QaqaqQ
9¢ SSBB Qur
(ea -EFAl| a8 | Be | be
Figura 113: Command toolbar
Figura 114: Mode selection toolbar
44 40a
Figura 115: Orientation toolbar
8.3. Opgies e facilidades do ARES
Como 0 ARES segue 0 mesmo conceito do ISIS, algumas opgées tornam-se
intuitivas, faciitando o uso desta ferramenta, 0 que permite focar nossa atengo nas
particularidades desta interface.
Unidade de Trabalho e Grid
Pode-se trabalhar em milimetros ou polegadas, para configurar acesse 0 menu:
View > Metric ou o icone M_, 0 Grid, pode ser alterado no menu: View > Snap,
onde temos até uma preciso de 1 mil (th) ou 100um.
Layers
O ARES trabalha com diversos ayers ou camadas, cada Jayers recebe, quando
necessario, um tipo de desenho, por exemplo, o /ayer Board Edge deverd conter
somente 0 contorno da placa de circuito impresso.
Uma funcdo interessante é que o ARES seleciona somente os objetos que estiverem
Proteus 8
desenhados no /ayer ativo (/ayer selecionado pelo seletor de /ayers), 0 que possibilita
maior seguranca, pois, evitard editar, mover ou efetuar outras operagées com outros
elementos.
Um grupo de /ayers esta disponivel no seletor de /ayers, por exemplo, quando
comando component placement and editing » estiver ativo, somente os /ayers
component side e solder side, estarao disponiveis, veja figura 68. Para inserir uma
trilha utiliza-se 0 comando track placement and editing “> sera disponibilizado 0
layers Bottom Cooper, Top Cooper e mais 14 layers do Inner ao Inner14 (Figura
117).
Figura 117: Layers ativos com o comando Track Placement and Editing.
Segue abaixo trés menus diferentes para configurarmos as opgGes dos ayers, cada
um com uma fungao especifica:
> View > Layers Mt) - Permite alterarmos as cores ¢ a visualizacdo dos /ayers utlizados na
placa,
> Technology > Set Layer Usage - Podemos definir se os /ayers especificados na janela
Set Layer Usage, seré habilitado no Track made (desenho das trilhas) ou no Graphic mode.
> Technology > Set Layer Pair - Permite configurar os pares de ayers que sero utlizados,
quando inserimos uma via. Por exemplo, uma via indo do Top até Bottom ou do layer Inert
até Inner2, etc. Esta fungao ficaré mais clara quando utilizarmos a ferramenta track
‘placement and Editing.
Extensées de Arquivos
O ARES trabalha com as seguintes extensGes de arquivos:
.LYT ~ Arquivo de Layout.
-LBK — Arquivo de Backup do Layout.
-RGN — Arquivo Region contendo Layouts exportados.
.LIB ~ Arquivo de Bibliotecas.
-SDF — Arquivo contendo os Netlists.
8.4. Import e Export
Os arquivos com extensdes: DXF, Region (RGN) e imagens Bitmap, podem ser
importados através do menu: Fife > Import. Ja 0 proceso export'se encontra no
menu: Output > Export e oferece uma variedade maior de arquivos onde podemos
exportar os arquivos de /ayout para os formatos DXF, Region (.RGN), Bitmap
(.BMP), Metafile (EMF), EPS, Vector (.HGL) e Overlay (.BMP). Além destes
formatos, é disponivel exportar 0 /ayout em formato Gerber, acessando 0 mesmo
menu.
[Outpat] View Edit Library Toole Technology System Help
(4), Print Layout
[B Print Setup
&| Printer information
[il Mark Output Area
£2), set output origin
Export Graphics Export Bitmap
Pre-Production Check Export Metafile
Export DXF File
Export Encapsulated Postscrint
Export Adobe POF File
Export Vector File
Manufacturing Notes
Ei]) Generate Gerber/Excellon Files
Generate Pick and Place File
Generate Testpoint File
Export Overlay
Figura 118: Formatos de exportagao
9, CRIANDO LAYOUT'S
proceso de criagéo de /ayout's pode ser realizado por procedimentos diferentes,
© mais importante é adequar as facilidades do processo de criagéo de /ayout’s a sua
necessidade ou facilidade de utilizacdo das ferramentas do ARES.
9.1. Importando 0 Netlist e Inserindo Componentes no Layout
Como o netlist ja est disponivel na base de dados comum do Proteus, todas as
informagées de componentes e informagées necessdrias para o PCB ja estdo
disponives.
COMPONENTS
jura 119: Janela de seletor de objetos com todos os componentes que compéem o
circuito.
Observe que 20 inserir os componentes na local desejado, estes sairdo da lista do
seletor de objetos, 0 que serve como pardmetro para certificar-se de que todos
0s componentes foram inseridos no /ayout, Se um dos componentes for deletado da
janela de edicdo, o mesmo retornara a lista do seletor de objetos.
Quando os componentes so inseridos, aparecerdo linhas verdes (ratsnest) e setas
amarelas (vectors) esta visualizagio pode ser desabilitada, pela janela Display
Layers. Esta simbologia informa de que pino a que pino deve ser desenhada uma
trilha (ratsnest) e em que posicéo 0 componente pode ser colocado, para diminuir a
distancia entre as conexées (vectors), veja ilustracéo da figura 120.
O procedimento para manipulac&o dos componentes inseridos, mover, deletar,
copiar, é 0 mesmo utilizado no ISIS.
9.2. Criando 0 Board Edge
Antes de inserir os componentes, é preciso criar 0 Board Edge ou borda da
placa na area de edigéo, ou importarmos esta informag3o de um arquivo DXF. A
borda deve ser desenhada no /ayer Board Edge e eventuais rasgos ou aberturas
para encaixe mecénico, que sejam necessdrios, devem ser desenhados nos layers
mecht, mech2, etc, que so especificos para este fim.
Selecionando 0 layer Board Edge, que os elementos ficaram e utiizando as
ferramentas de desenho da barra 2D Graphics, pode-se desenhar a borda e
eventuais rasgos na placa.
9.3. Roteamento Manual
O comando track mode “> serve para fazer o roteamento manual, onde sera
criada a trilha clicando sobre qualquer pino. Este comando também € utilizado para
edigo de uma trilha que ja foi inserida no layout.
Ao iniciar 0 processo de roteamento percebe-se que 0 pino, onde a trilha deve
ser finalizada, € iluminado e a direco é indicada por uma seta, como mostra a figura
121.
Figura 121: Processo de roteamento dos pinos.
Durante o processo de insergo das trilhas manualmente, pode haver a
necessidade de outro /ayer, por exemplo, o Bottom cooper, temos que passar
uma via e continuar no Top cooper e retornar ao Bottom cooper.
processo pode ser realizado com um duplo clique sobre 0 ponto onde deseja-se
inserir a via e, automaticamente, continuaremos o roteamento no Top cooper. A
configuraco dos pares de /ayers que sao utilizados nesta facilidade, é realizada no
menu: Technology > Set Layer pairs. A figura 122 ilustra a mudanga entre os
layers.
Proteus 8
Figura 122: Configuracao dos /ayers.
© comando da barra de ferramentas, placement and editing “2! permite inserir vias
fora do proceso, ou mesmo vias ja roteadas.
O ARES possui uma ferramenta de verificagéo de erros, que pode estar habilitada
automaticamente, para verificar e indicar erros ou ser habilitada manualmente para
verificacio posterior dos erros.
No menu: Technology > Design Rule Manager > Enable design rule
checking? é possivel alterar 0 status desta ferramenta, que utiliza os valores de
tolerdncia configurados na mesma janela no campo Clearances.
Na janela Design Rule Manager, pode-se configurar os valores minimos das
distancias pad-pad; pad- tritha; trilha-triha; Graphic-Net e Edge-Net. Sendo as duas
tiltimas, as menores dist&ncias entre os desenhos sifk-screen e qualquer outro
elemento, e a menor distancia entre a borda da placa e qualquer outro elemento,
respectivamente. Além destas opgées é possivel configurar a tolerancia para curvas €
estreitamentos de trilhas (neck style), na aba Net Classes.
9.4. Auto Placer
A fungao Auto Placer permite inserir todos os componentes de forma automatica
dentro de uma area especifica que é definida pela borda da placa, pois sem esta, 0
comando nao executaria a operacdo. Acione o comando no menu: Tools > Auto
Placer, ¢ janela, como mostra a figura 123, Auto Placer se abrira.
Proteus 8
ae Dale
2 01 ‘DIODES ei ee
fn tas factor th
=
if Be PeanRaa
om Ree omar patton
| reemtegin
Rast
| 25 norte
frre
fede
cee a
ae
mod
a
tem sea) Ce Cae
Figura 123% Janela de configuracao Auto Placer.
Nesta janela tm-se o campo do lado esquerdo com os componentes que podem
ser selecionados para insercio e do lado direito, os campos que definem o método
que serd utilizado para inserir os componentes.
Caso alguns componentes j4 tenham sido inseridos na placa eles nao aparecero na
lista e seu posicionamento relativo aos componentes nao mudara. Porém se a opcao:
Push & Shove, riéo for desabilitada os componentes ja inseridos na placa terdo
seu posicionamento alterado obedecerdo as configuracées do Auto Placer.
Dependendo da complexidade do circuito é recomendado que os componentes
sejam inseridos manualmente.
Exemplo de Auto Placement
No exemplo Z80 CPU Circuit, apds retirar todos os componentes inseriremos
somente os conectores J1, J2, J3, J4 e J5, em seguida, utilizar 0 auto placer diversas
vezes, alterando-se as opgdes Push & Shove habilitada e desabilitada e alterar os
valores dos campos Design Rule, Prefered DIL. Rotation, Options e Trial Placement
Cost Weightings.
9.5. Auto Router
— uma funcdo que realiza todo o processo de roteamento automaticamente,
facilitando 0 trabalho do projetista, principalmente, em circuitos com muitos
componentes, onde o posicionamento e as configuragées das estratégias de
roteamento sdo muito complexas.
Através do menu: Tools > Auto Router > pode-se acessar a janela auto
Proteus 8
router, figura 124, onde podemos configurar 0 grid como roteador (quanto menor
mais demorado 0 processo e mais preciso), e outras opgées para o roteamento.
Acessando 0 menu Technology > Design Rule Manager, acessa-se as
estratégias que podem ser configuradas e serdio utilizadas no roteamento que sera
realizado.
Execution Mode:
1 unbatic schedule ately
FarouPacees, 5
Reutng Passes:
leaning Passer 2
RepeatBnaces: 1
Ra Passes
Recerger Poe:
‘un specied DO ie ateratcaly
Enlr cuter command interactively
Louncesemal coy o
Design ues
WieGid 25H
Veit 28h
Alo cl giduting?
4 Enaleauonecking?
Cont Haig
© Test entice a ssa
Load confcts ae eglvacke
gal wacke wi ash yo and
show as design de velaons
DesgnRues Net Cases | Detaas|
NetCaes [POWER
eating Ses
aoe ye [125
Neck Sve
Yiosife (DEFAULT
Via Type:
© Nawal
Too ied
Baton Bind
uses
DEFAULT
Cour
(ees
Expat Desig Fe |
Fete Detauke
aye designer fo utscuieg
Pai (oe
BitepCorser
(Net Millbotom Coppa
Pa 2 ee
Cine}
Weep Nene)
Pattee Cinene)
Wee Cen)
Rates iy
Pai oa
Divers)
(Wery Dltwene)
Pity 1
Proteus 8
‘A opsio Net Class define como sera roteado 0 sinal Idgico (SIGNAL), 0 sinal de
alimentacio (POWER) e os barramentos (BUS), de forma independente entre eles. As
opgées sé0 habilitadas de acordo com o projeto, por exemplo, caso um projeto néo
tenha barramento a opcao BUS, nao apareceré na lista. No campo Priority
selecionar a prioridade para roteamento, quanto menor o nimero maior a
prioridade e, consequentemente, 0 roteamento serd realizado primeiro. Também
pode-se selecionar se ser utilizado somente um /ayer ou 0 par de /ayers, nos
campos Pair.
Na janela do Auto Router ha o campo Recorner Pass, se esta opcao estiver em YES
os desvios e curvas feitos pelo Auto router seréo chanfradas 4 45°, caso estiver em
NO todas as curvas serao feitas em 90°.
recurso de chanfrar as trilhas pode ser acessado clicando com 0 botdo direito
sobre a trilha que se deseja chanfrar e depois em Mitre.
Figura 126: Trilha sem chanfro (a esquerda) e trilha chanfrada (8 direita).
Utilizando o exemplo Z80 CPU Circ
disponibilizado no Samples.
Proteus 8
Utiizaremos este arquivo para realizar 0 Auto Router. A disposicéo dos
‘componentes na placa é sugerida conforme 0 exemplo da figura 127.
Vamos configurar as prioridades de roteamento para 1- POWER, 2-BUS e 3-SIGNAL
e, respectivamente, utilizar no Trace Style T30, T20 e TLS.
Figura 128: Disposicao dos componentes na placa apés configuracao
da propriedades de roteamento.
Depois de configuradas estas opgdes executando o auto router, tem-se como
resultado conforme a figura 128. Como exercicio alterar as outras opcées das
estratégias e avaliar o resultado.
9.6. Criando Planos de Terra ou Vcc.
No menu superior Tools > Power Plane Generator 1, permite criar planos. Ao
clicarmos no comando, podemos definir a area em que sera criado 0 plano, em
seguida abrira a janela da figura 129.
Depois de criado o plano, este estara no /ayout e caso seja necessério editar
alguma trilha, automaticamente 0 plano se adequaré a nova situacao, porém em
alguns casos pode ser necessario recriar o plano.
Proteus 8
Woo coree:
ound. (DerauLr
Etoeclesarce: 2h
Figura 129: Janela Edit Zone,
Na janela Power Plane Generator, figura 80, pode-se configurar as seguintes
opgées:
Net - Define 0 net que estara conectado ao plano, geralmente VCC ou GND.
Layer - Define 0 Layer que 0 plano faré parte.
Boundary ~ Define o estilo de trilha e a menor seccio que o plano se conectard, quanto
maior 0 valor os espagamentos entre os pads, por exemplo, nao terao cobre.
Relief — Especifica 0 estilo de trilha que 0 thermal Relief se conectaré aos pinos dos
componentes.
Edge clearance ~ Distancia que sera mantida da borda da placa,
Trabalhando ainda com 0 exemplo CPU, serd criado um plano utilizando 0 Layer
Top Cooper e 0 Net VCC como é apresentado na figura 130.
Figura 130: Plano criado a partir do Layer Top (0 Net VCC.
Proteus 8
Obs: Observe que neste exemplo existem Areas, onde nao ha cobre, isto ocorre, pois,
elas estéio isoladas endo tem conexdo com o restante do plano, é uma caracteristica
do ARES para calcular o plano desta maneira.
Este detalhe pode ser minimizado se as distancias forem reduzidas, entre os pads e
thermal relief, clearance do plano e algumas regras do projeto, porém este
procedimento nao é recomendado.
9.7. Criando Packages
O ARES possui varias bibliotecas de simbolos e encapsulamentos (Packages),
organizadas da mesma forma que o ISIS, sendo que 2 bibliotecas de simbolos
compartilhada com o ISIS e 6 bibliotecas de packages, que podem ser acessadas pelo
menu: Library > Pick Parts from library ou pressionando P.
Cos
Figura 131: Janela do Pick Package para acesso a biblioteca de simbolos.
Abrird a janela apresentada na figura 131, perceba que ela segue o mesmo padrdo
do ISIS.
Em alguns casos, é necessério criar novas representagGes de encapsulamento, para
isso, utilizamos, basicamente, duas barras de ferramentas,a 2D Graphics e Pad
Placement.
Onoae@nEay \TOCS Metric, para configurar a padrao de medida que pode
ser em polegadas ou milimetros.
2. Ainda no menu View, defina o tamanho adequado para visualizacao da janela
de edigo, selecionando um dos parametro disponiveis conforme figura 133.
Snap Ome oF
Snap 0mm R
Sip Lm B
¥ Snap 25mm ct
Figura 133: Parametros de visualizagéo da janela de Edicdo do ARES.
3. Clique sobre o icone Dimension Mode # para dimensionamento da borda do
componente conforme figura 134
Selecione 0 icone 2D Graphics Box Mode \_) para desenhar a borda do
componente de acordo com o dimensionamento definido anteriormente, figura 134.
Figura 134: Dimensionamento e desenho da borda do componente.
4, Escolha 0 pad ideal para o componente, para o exemplo, selecione o icone
Round Through-hole Pad Mode ® ¢ posicione-os como na figura 135.
Faca 0 esboco interno utilizando 0 2D Graphic Line Mode e para fazer o desenho da
meia volta, selecione 0 icone 2D Graphic Arc Mode “, veja figura 135.
Proteus 8
Figura 135: Desenvolvimento do componente.
5, Remova a borda de externa bem como os dimensionamentos.
6. Configure, nomeie os pads dos componentes, para isto, dé um duplo clique
sobre qualquer um deles, abrira a janela Fait Single Pin, apresentada pela
figura 136 e a ilustragao dos pads configurados na figura 137.
Layers
‘Sle: {c-15060,
Bete: Default
DiilHole [Plated
Net (None)
Number: 1
Lock Postion? — [pk | {Cancel}
Figura 136: Janela Edit Single Pir
Proteus 8
@ @ @ @ @
Figura 137: Pads do componente configurados.
7. Posicione a origem do componente. Para fazé-lo, clique sobre 0 icone 2D
Graphics Markers Mode “* e selecione a op¢aio ORIGIN no seletor de
objetos.
8. Selecione 0 conjunto € clique com botdo direito sobre 0 mesmo, abriré um
menu, figura 138. Escolha a opgdo Make Package a fim de configurar 0
encapsulamento.
9. Abrira a janela Make Package, representada pela figura 139, na qual faremos
a configuragao de biblioteca: nome, categoria, tipo, referente ao package em
Proteus 8
questo, Na aba 3D Visualization & possivel visualizar 0 encapsulamento em
3D, conforme figura 140.
Indesign Lr Sesion | 20 Vien]
Not Pahage Noe:
Pekage ao
(meena
Pacaoe ee
(Tiesh oe
Pasage been
ee
Passage eile
‘Atoend ede Es Mer)
Indi sna Seen (1
Para alterar as configuragdes de visualizacdo em 3D:
Corpo Tipo Estruturado (default)
otePaaet Feet Bek Oat Baht Sn]
Os padrées de propriedades para configurar o layer do tipo estruturado, seguem
abaixo:
COLOUR R, G, B valores para a cor do corpo do componente.
MINHEIGHT Especifica a altura inferior do corpo sobre a placa.
MAXHEIGHT Especifica a altura superior do corpo sobre a placa.
x Especifica a distancia da origem do corpo a origem da placa no exo x.
Y
Especifica a distancia da origem do corpo a origem da placa no elxo Y.
Proteus 8
ANGLE O ANGLE especifica as informagées relativa ao Angulo, por exemplo,
ANGLE=45;
Corpo Tipo CuboID
Os detalhes seguintes possibilitam as configuragées das propriedades do corpo do
tipo cubo:
TYPE Selecione 0 tipo de corpo: CUBOID (neste caso).
COLOUR R, G, B valores para a cor do corpo.
MINHEIGHT — Especifica a altura inferior do corpo com relagdo a placa.
MAXHEIGHT — Especifica a altura superior do corpo com relacéo & placa.
x Especifica a distancia da origem do corpo a origem do grafico da placa, no eixo x.
Y Especifica a distancia da origem do corpo a origem do grafico da placa, no eixo Y.
x Espectfica 0 tamanho da largura do cubo.
sy Especifica o tamanho do comprimento do cubo.
ANGLE O ANGLE especifica as informacGes relativa ao angulo, por exemplo, ANGLE=45;
Segue um exemplo de um corpo configurado como CUBOID:
TYPE=CUBOID
MINHEIGHT=1mm
MAXHEIGHT=5mm_
COLOUR=(20,20,20)
Corpo do Tipo AXIALCYLIDER
Os detalhes seguintes possibilitam as configuragées das propriedades do corpo do
tipo axial-cylinder.
TYPE Selecione 0 tipo do corpo, neste caso, AXIALCYLINDER.
COLOUR R, G, B valor da cor do corpo.
MAXHEIGHT —Especificar a altura superior do corpo com relagao & placa.
x Especifica a distancia da origem do corpo do aréfico da placa, no eixo X.
Y Especifica a disténcia da origem do corpo do grafico da placa, no eixo Y.
LENGTH Selecione 0 comprimento do cilindro.
ANGLE ‘O ANGLE especifica as informagées relativa ao &ngulo, por exemplo, ANGLE=
RADIUS Controla 0 raio do clindro sobre 0 cylinders axis.
BAND Selecione a posigdo e a cor a banda de resistencia,
As propriedades do raio sao dadas da seguinte forma:
RADIUS=P1,P2,P3,P4
Onde:
PL Controla o raio vertical do cilindro.
P2 — Controla raio horizontal do cilindro.
Proteus 8
3 Controla @ profundidade do raio no cilindro central.
P4 —_Controla a profundidade do raio ao longo da linha central do cilindro.
As propriedades de faixa so dadas da seguinte forma:
BANDx=P1,P2,(F,9,0)
Onde x pode ser um numero de 1 a9 e:
P1 — Oponto de partida da faixa ao longo da linha central do cilindro;
P2__O ponto final da faixa ao longo da linha central do ciindro;
RGB © valor da cor da faixa. Se omitida, a cor default sera calculada do campo de valor dos
Componentes, permitindo o cédigo de cores automatico dos resistores etc,
Exemplo:
‘TYPE=AXIALCYLINDER
MAXHEIGHT=2
LENGTH=0.2in
RADIUS=0.027in,0.027in,0.2mm,0.2mm.
(128,64,64)
0,25
0,35
0,45
0,55
85
Tipos de pino
Ha sete tipos de pinos disponiveis para uso:
NONE STRAIGHT BENTWIRE SMIZ
SMT SMTB cuBOID
Estes defaults tendem a trabalhar bem, porém quando for necessario pode-se
atribuir um pino espectfico datilografé-lo, isto é, PINTYPE=xxxxxx. As
propriedades adicionais que podem ser aplicadas aos pinos so:
PINCOLOUR —_R, G, B valor da cor do corpo.
PINMAX Indica a extenso mais elevada do pino da superficie da placa e é usada por todos
105 tipos do pino.
PINMIN Indica a extensao mais baixa da superficie da placa.
PINDIAMETER Para os pinos STRAIGHT e BENTWIRE, este controle do diametro dos pinos. Para 0
ino SMTB ele controla o diémetro do hemisfério.
PINLENGTH Para 0s pinos SMT) e SMTZ controla comprimento da base do pino.
PINTHICKNESS Para os pinos SMT) e SMTZ isto controla a espessura do pino.
PINWIOTH Para os pinos SMT) e SMTZ isto controla a largura do pino.
PINMOVE Este comando move os pinos para mais préximo ou mais longe do limite do corpo
do componente pela quantidade de faixa especificada.
OBS: Estas ¢ outras informacdes esto mais bem detalhadas no menu: Help > Help Index,
Proteus 8
onde abriré a janela Ares Help.
10. Clique em OK para confirmar suas configuragbes.
11. Observe que 0 nome do Package aparecera no seletor de objetos.
12.Verifique 0 componente na biblioteca do ISIS. Caso nao tenha sido gerado
componente na biblioteca, siga 0 procedimento a seguir para associd-lo a
componente novo na biblioteca ISIS:
a. Abra o ambiente ISIS;
b. Selecione um componente ja existente na biblioteca do ISIS, que mais se aproxime do
‘componente criado na biblioteca do Ares, como exemplo, seré utilizado CONN-H10,
figura 141, por possuir 10 pinos.
CONNHI0
Figura 141: Componente CONN-H10 da biblioteca ISIS.
. Selecione-o, clique com 0 botdo direito do mouse sobre 0 mesmo e escolha a opcdo
Packaging Tool.
d. Abriré a janela Package Device, conforme figura 142.
| prea [GoNSLIO
| Oslo pods? (AB) [Rene bi)
TB SiSintormston
|G nerertet tn peta ut cdptom canted nee
INetsS ee atd dapan cpn 9 eae he oD ze
| ee i]
Figura 142: Janela Packaging Device.
fe. Selecione, nesta janela, 0 botio Add e escreva 0 nome do componente (0 mesmo
Ege Proteus 8
criado na biblioteca Ares);
f. No canto superior & esquerda ative 0 campo Default package.
4g. Selecione 0 botio Assingn Packages, isto abriré a janela Select Package Device,
figura W, na qual deve-se selecionar a biblioteca;
h. Salve o componente na biblioteca clicando sobre 0 botdo Save Package(s).
i. Na terceira janela do ISIS, se for de interesse fazer 0 UPDATE do dispositivo, clique em
YES para confirmar.
© componente agora esta pronto para ser utilizado e configurar suas propriedades.
9.8. Gerando arquivos CAM (Gerber)
Os arquivos gerber, podem ser criados acessando 0 menu: Output > Generate
Gerber/Excelion Files. ho acessé-lo apareceré uma mensagem perguntando se o
usuario deseja fazer uma verificagdo de pré-producao. Apds esta verificacao abrira a
janela CADCAM (Gerber and Excellon) Output, figura 143, onde séo definidos os
Jayers que participaram do gerber e 0 formato do gerber RS274D (vetorial) ou
RS274xX (aster), onde se recomenda sempre utilizar 0 formato RS274X.
TB cADca Geb
] 200. ou | cance
Oot Garen
Fees EE
fee Cte Oesie vos
© Dupri Dot es?
Dutton sale 2P ie?
| Aon open apne
Layoitan Reasen, ete
eiopceel aa Xie 8 Nema
Botomtmet —lnet2 Vato Me
Tops ore Fla Unie Gate Fema:
Botan avert ee
Tops toe roi te
2 Botomfait | ier ‘© Main
Topo tet? a
son ene Siero Le
“Edo pg en aly] [Bian
es Gcb1GuneGop 5
270
nse
dite
} ete (SO
Pan Gabon Ven Done?
Figura 143: Janela CADCAM (Gerber and Excellon) Output.
‘Apés exportar 0 projeto para o formato gerber, visualize 0 resultado acessando a
ferramenta Gerber View, através do atalho no menu superior 6%, onde também se
observa os arquivos gerber gerados por outros softwares.
Proteus 8
9.9. Visualizagéo em 3D
Um recurso interessante do Proteus é a visualizagdo da placa e de seus
componentes em 3D. Como exemplo, sera utilizado 0 arquivo Z80 CPU Circuit.
Primeiramente deve-se inserir os componentes e roted-los, em seguida, acesse o
menu superior com o icone “@ . A aba 3D Visualizer, figura 144, abrira.
RAIA
vase arain mE
Figura 144: Imagem gerada em 3D para observacéo da placa e seus componentes.
O menu View possui praticamente, as mesmas opgGes presentes na barra inferior
da visualizag3o, que so:
“* Navigate: Quando ativo transforma o cursor em uma mira e a visualizacdo fica
fixada no cursor;
Zoom In: Aumenta a aproximacao;
® Zoom Out: Diminui a aproximacéo;
© Flip: Gira a placa 180°, para visualizar 0 outro lado;
Top View: Visualiza a placa por cima,
= Front View: Visualiza a placa pela frent
4 Left View: Visualiza a placa pela esquerda;
& Back View: Visualiza a placa por tras;
BB View Right: Visualiza a placa pela direita;
Proteus 8
fA Heigth Bounds: Mostra o limite de altura dos componentes com um bloco
translticido;
& Show Components: Mostra os componentes;
Auto Spin: Rotaciona a placa automaticamente;
Ainda temos as opcies Regenerate, que renderiza a placa novamente.
0 menu Settings disponibiliza as seguintes fungBes:
¥ Dimensions. Permite modificar a espessura da placa, das trilhas e o limite de
altura dos componentes;
Y Colours: Permite modificar a cor dos elementos da representacdo 3D;
¥ Camera: Permite alterar 0 angulo e a intensidade do brilho da “camera”.
Proteus &
10. PASSO A PASSO
10.1. Tutoriais
10.1.1. Configuracéo de Atalhos no Teclado
O Proteus, seja no ambiente de trabalho ISIS ou ARES, nao obedece alguns
comandos de teclado padrées do Windows ou outros softwares do mesmo
segmento. Entretanto, ele oferece cada fungéo para ser associada com a tecla que o
usuario decida.
Para isto, acesse a opcdo “Set Keyboard Mapping” através do caminho:
“system” — “Set Keyboard Mapping”
(Sytem) Help
Sytem Stings
(8) Tee viewer
Set Display Options
Set Keyboard Mapping
Set Broperty Definitions
Set Sheet Sizes
Set Tot Editor
Set Animation Options
Set Simulation Options
Restore Default Setings
Figura 145: Caminho de Set Keyboard Mapping
Uma janela ird se abrir, oferecendo todos os comandos e os devidos caminhos para
a definicao do atalho de teclado.
— Primeiro, selecione o tipo de comando na lista de selegdo (Command Groups):
Proteus 8
(HB Ei Kayboord Map
Figura 146: Selecio do Grupo de Comando
Aconselhamos que mude ao menos as opges:
- Selection Mode (Mode selection Commands) Hotkey: *
- Rotate Clockwise (Orientation Bar Commands) :
~ Block Copy (Selection Context Commands) Hotkey: Ctrl+C
Exemplo de alteracio:
— Selecionar Grupo de comando:
Est Kejbowd Nap
Figura 147: Selecdo do Grupo
Proteus 8
~ Selecionar 0 comando a ser alterado:
Command Groups
{ Selection Content Commands
Block Mave
| Block Rotate
Block Delete
Cut To Clpboars
Figura 148: Selecéo do Comando
> Apés selecionar 0 comando, uma barra de inserco de texto sera habilitada logo
abaixo. Clique nesta barra em branco e pressione a tecla que gostaria que fosse 0
atalho para este comando. Nao é necessario digitar 0 nome da tecla.
> Aparecendo 0 nome da tecla, é sé clicar em Assign, para associar a tecla (ou
combinagaio) ao comando.
eit Keyan tap
Bek Dele
Cu ToCipboat
Cop ToCboxe |
(ha Seketon
Mate Devoe
Wake Syate
|e Posten Too
ony Taped Ob.
sequence sete comme
Figura 149: Associacao de Tecla e comando.
10.1.2. Como posicionar uma falsa Origem
Posicione 0 cursor do Mouse onde deseja a nova origem. Oriente-se pela barra de
status que exibiré as cordenadas cartesianas em Mills (th).
Figura 150: Barra de coordenadas
Proteus 8
Uma forma de melhorar a preciso do posicionamento é alterando a largura do grid
na aba View, posicionando o cursor do mouse na coordenada (0,0) e deslocando
através do uso das setas do teclado.
Apés concluir 0 posicionamento da nova origem, pressione a tecla “O”. As
coordenadas irdo se alterar para (0,0), ¢ sua cor se tornaré lilas. Agora esta sera sua
nova origem.
Para desfazer a nova origem basta pressionar a tecla "0" novamente.
10.2, Exercicios - Tutoriais
Abaixo esto listados todos os exercicios do Treinamento presencial de Proteus.
Os exercicios abaixo podem ser encontrados no seguinte endereco:
http://goo.gl/6matv
Exercicio 1 — Criagéo do Template
Antes da criagao do template, siga 0 seguinte caminho:
Menu: Template > Go To Master Sheet
9. New Project - Proteus 8 Profellionall’S
File Edit View Tool Design Graph Debug Library System. Help
OSE | SEEagan=\|@ |B Goto Master Sheet
Schematic Capture x | Gh PCB Layout x
Toy] Set Graph & Trace Colours
Set Graphic Styles
Set Test Styles
| Set 20 Graphics Defaults
|
| sebeign Cotous
| SetJunction Dot Style
Apply Styles From Template
Save Design as Template
DEVICES
Obs: Verifique se realmente vocé esta trabalhando no Master Sheet através da
barra de status (na barra inferior da tela):
Figura 151: Menu Goto Master Sheet
Master sheet This sheet acts as the backoround fr other sheets inthe design.
Figura 152: Aviso que o usuario est na Master Sheet
Para criagéo do Template utilizaremos o menu de edico de graficos:
Proteus 8
2D Graphics Line Mode A
* 2D Graphics Box Mode
* 2D Graphics Text Mode A
Lembrando-se de selecionar no “Seletor de Objeto” a op¢do “Template”.
pont
IBENERATOR,
TERMINAL
SUBCIRCUIT
20 GRAPHIC
wie DOT
WIRE
BUS WIRE
QLOOR Vu et
BeSz0E
+mP/e0@5\
Figura 153: 2D Graphics para template
Lembrando que 0 comando “2D GRAPHICS TEXT MODE” pode ser usado para
definir opgGes varidveis de edicéo de propriedades de projeto. Como por exemplo,
Titulo / Nome / N © de Pagina, etc.
Em “String” podemos definir algumas informagées como:
@ODTITLE :Titulo do Projeto
@STITLE : Nome da Pagina
@AUTHOR: Nome do Autor
@PAGECOUNT: N° de Pag.
@PAGENUMBER: N° da Pag.
@CDATE: Data de Criagéo
@MDATE: Data de Modificacéo
Proteus 8
(st 20 Grape
sun CATE
ional 8 Lit Come feet [Daia fo
Wet Top Mie
ie Ste
utalsue: (TEMPLATE
eae 01
ABC abe XYZ xyz 123
(we
Text
Figura 154: Janela 3d Graphi
Primeiramente criaremos a nossa drea de template, desenhando a margem. Utilize
0 “Box Mode’.
igura 155: Margem na Master Sheet
Agora iremos definir onde ira conter todas as informagées do nosso projeto.
Utilize 0 "Line Mode”
E finalizaremos com as edigdes de texto dentro do nosso template.
Figura 156: Assinatura do projeto
Proteus 8
Utilize 0“ Text Mode”
REVISAO| aLteracdes | nome [aT
reenie
ANEXAR
LOGO DA Frese
EMPRESA INsTRUTOR
Fen [PAN POR® crungho TEMPLATE
Figura 157: Assinatura preenchida
“Este Documento é Confidencial, de propriedade da Anacom.
Proibida sua Reproducaio Total ou Parcial sem Previa Autorizacdo.”
sxsuroR
Figura 158: Template pronto
Proteus 8
Apés criar todos os campos, utilize nos campos em branco as devidas Funcdes para
automatizagio das informagdes no template.
Fungées:
@pTITLe Titulo de Design de acordo com 0 menu Design > Edt design Properties
@STITLE __| Titulo de Sheet de acordo com o menu Design > Edit sheet Properties
epocno Numero de Design de acordo com o menu Design > Eait design Properties
(@REV Namero da Reviséo de acordo com o menu Design > Eait design Properties
@AUTHOR | Nome do Autor de acordo com o menu Design > Edit design Properties
@CDATE Data de criacio do desenho — Formato fixo e dado néo alteravel
QMDATE Data de modificagio do desenho — Formato fixo e nao alterdvel
@WLCDATE | Data de criagao do desenho de acordo com 0 padrao Windows, “/ong date format’. _|
@WSMDATE | Data de modificagio do desenho de acordo com o padrao Windows, “short date
format’.
@cTIME Hora de criacio do desenho de acordo com 0 padro Windows, “time format’.
@MTIME Hora de Ultima modificagao no desenho de acordo com 0 padrao Windows, “dime
format’.
@PAGENUM | Nimero corrente da pagina das folhas no projeto.
@PAGECOUNT | Numero total de folhas do projeto.
@PAGE —_| Niimero da pagina na folha do projeto padrao ~ n da paa./n. total de folhas.
G@FILENAME | Nome do arquivo.DSN
@PATHNAME | Nome do arquivo.DSN e todo caminho das pastas, onde se encontra 0 arquivo.
Para definicSo das informagées nos campos preenchidos, acesse 0 menu superior:
Design — “Edit Design Properties” e “Edit Sheet Properties”.
Bevin:
ui
Chesed tepateta, 1 de rho
Modied: tegafeia. 1 de rte
[Eat Shoot Properties
Netising Options earn T
GebaPower Net? — saat Sues
Cache Model ries? [|_| Sheet rdnat
povctsielnic 0
[sic i)
Figura 159: Configuragées do Projeto.
Preenchendo estas informacées, execute um “Zoom Ii’ e um “Zoom out" através
do scroi! do mouse para dar um “Refresii’ no sistema e atualizar as informacdes no
layout.
Protoss
Exercicio 2 — Captura de Esquematico
Criacao do circuito RC e andlise da curva caracteristica do Capacitor.
Para selecionarmos 0 componente devemos seguir 0 seguinte caminho para abrir a
biblioteca de componentes.
~» Component Mode -> Pick from Library (ou teclando a letra P)
ES Schematic Capture x
OR vumt
6| |
Figura 160: Caminho da Biblioteca.
Na Biblioteca de componentes haverdo as opcées de filtros para selecéo. Lembre-se
de escolher um componente que jé possua um footprint associado.
=> oe
i
jioteca e Footprint.
Figura 161:
A selecaio é feita através de um duplo clique do mouse sobre 0 nome do
componente que se deseja utilizar. Este componente ira ser enviado para a lista de
devices, no ambiente de trabalho:
eoieee Proteus 8
DEVICES
Figura 162: Componente.
Neste Exemplo, analisaremos a curva caracteristica de carga e descarga do
capacitor C1, através de 2 métodos de anilise.
Elabore o circuito abaixo utilizando os seguintes componentes:
- RES
- BATTERY
- CAPACITOR (ACTIVE)
- SW-SPST
sw? Ssw2
Figura 163: Esquematico ~ Curva caracteristica do capacitor.
A Ponta de prova R1 localizada no sistema se encontra na barra lateral esquerda.
Existe também uma ponta de prova para corrente.
Nao & necessério abrir o circuito para utilizacéo das pontas de prova, somente as
conecte e durante a simulacao. O valor seré exibido em tempo real.
Anilise Grafica Estatica
© grafico estatico para anélise do comportamento do capacitor em determinado
periodo de tempo se encontra na opcéio Graph Mode.
AP
tt
| oee0
= | FREQUENCY
| TRANSFER
NOISE
DISTORTION
FOURIER
[ |Aubio
J lintenactive
CONFORMANCE
DC SWEEP,
7° | 8C SWEEP
@
@
Figura 164: Selecao de Grafico.
Em Graph mode, deveré ser especificado 0 tipo de grafico, de acordo com o tipo de
analise. A primeira opcao, Analogue, se refere ao sinal da fonte, seja corrente ou
tensao.
Utilizando a ferramenta Analogue, dentro de Graph Mode, desenhe um quadrado
no ambiente de trabalho. Note que apés selecionar Analogue, 0 cursor do mouse se
tornaré um lapis verde. Isto significa que vocé j4 pode desenhar a regigio que o
grafico ocuparé dentro do ambiente de trabalho.
Figura 165: Grafico sem informacao.
O grafico fica posicionado na drea de trabalho, sem informagao alguma. Para
adicionar as pontas de prova ao gréfico, clique sobre ele com o botao direito do
mouse, e selecione a opgdo “Add Trace”.
_ Proteus 8
Og Oe
x outecnnat
EZ acogh
1D ma how
x
Figura 166: Caminho para “Add Trace”.
Apés isto, a seguinte janela abrir.
Nesta janela, vocé devera descrever quais sinais seréo exibidos no grafico, de
acordo com as pontas de provas posicionadas anteriormente.
Note que existem campos para insergdo das pontas de prova. Entretanto, caso
deseje plotar mais de uma informacao de sinal no mesmo gréfico, este nao é 0
caminho.
ES Aa Tansont Trace
Tre Te
© Arlog
Probe [eNO | oot
Nome:
Patera (HONE
Probes Heol
Probe [NONE
erin Fight
(aD Come |
Figura 167: Especificacao de Informagies do grafico estatico.
Note que, caso adicione em P1 a primeira ponta de prova, e em P2 a segunda, 0
campo “Expressior’’ ficaré da seguinte maneira:
[HD Ad Transient Trace #
“race Type
None RIL) ee
| Probe Pt: (FI)
ober (EWA)
Probe PQ. [
pebe ra [eHORED
Expicason PIP2
Figura 168: Exemplo de Erro ao adicionar pontas de prova.
A expresséo serd uma soma, isto resultara em uma Unica linha de informacao no
grafico, com a soma dos 2 sinais. Provavelmente este nao € 0 efeito desejado.
Para inserir 2 informacées, primeiro adicione somente uma ponta de prova, aperte
OK, acesse “add trace” novamente, adicione no campo P1 a segunda ponta de
prova, e aperte OK.
Repita este processo para a insercdo de todas as pontas de prova que desejar
plotar neste mesmo grafico.
‘Apés inserir as pontas de prova, o gréfico terd 0 seguinte aspecto:
Figura 169: Grafico com informagées nao processadas.
Clique sobre 0 gréfico com o botéo direito do mouse novamente, ¢ clique em
“simulate”. A forma de onda sera simulada de acordo com o estado do circuito.
Caso a chave SW esteja aberta, o sinal ficard em zero. Desta forma, 6 possivel
analisar somente a curva de carga do capacitor.
Apés simular, 0 grafico tera 0 seguinte aspecto:
Proteus 8
Figura 170: Grafico com as informacées ja simuladas.
OBS:
O Gréfico acima esta correto, porém, haverdo erros nos valores da simulagdo caso
exista 0 TERRA. O elemento “Ground” no Proteus realiza a funcdo de referéncia de
calculos ("0") para os modelos SPICE € PSPICE envolvidos. Caso o sistema néo
possua referéncias, o calculo sera feito somente com os valores indicados pela fonte
€ pontas de prova, interferindo assim na realidade da simulacao.
Curva de carga e descarga no modo estatico:
Como nao é possivel manipular 0 estado das chaves entre os instantes de
simulago, iremos inserir uma fonte geradora de pulsos ao sistema. (A fonte
geradora de pulsos se encontra em Generator Mode)
swao),
a) oo
[Sesser Saatir
Figura 171:Gerador de Pulsos.
Ajustando a fonte para trabalhar em uma fregiiéncia de 0.25Hz e com valor
Maximo de 5V, clique sobre o grafico e execute a fungao “Simulate Graph”
novamente.
Ele agora terd o seguinte aspecto:
Proteus 8
Figura 172: Grafico re-simulado.
OBS: Note que em momento algum foi necessario rodar a simulagéo, através da
barra de simulagao.
Analise Dinamica — Uso do Osciloscépio
Posicionaremos agora, um osciloscépio para execugao da anilise em tempo real
(utilizagao das chaves).
Selecione o osciloscépio na opcao “Virtual Instruments”. Posicione-o como qualquer
outro componente:
Figura 173: Insergéo do Osciloscépio.
Agora € iniciar a simulacao. Note que a janela do osciloscépio virtual abre como um
POP-UP. Caso vocé 0 feche (ou ele simplesmente nao abra) navegue até:
Debug > Digital Osciloscope
= Proteus 8
Este caminho “Debug” monitora toda a informago que aparece em forma de janela
avulsa dentro do Proteus.
(025) u tte Sytem Hep
Dy sun sudebusing cutis
ease Debasng awe
Bh sep sudeusing shiners
1, congue Dagorice |
[vec Te Popp Winton
Figura 174: Caminho para a janela do osciloscépio.
Agora, reposicione a janela do osciloscépio de forma que consiga enxergar 0
circuito atras. Vocé pode alterar o estado das chaves enquanto simula, e observar a
alteraco do sinal na janela do osciloscépio.
Figura 175: Janela no momento da simulacao.
Proteus 8
Exercicio 3 - Criando um EsquemAtico com Microcontroladores.
Loos
398 eb. scuessen
Figura 176: Circuito com PIC16
Primeiramente elabore o circuito acima, com os seguintes componentes.
~ PICI6F84A
- AVXO805NP033P (Capacitor)
- CRYSTAL
- MINRES120K
= LMO16L
~ LED-GREEN
Apds 0 esquema ter sido elaborado, esta na hora de criar 0 cédigo fonte deste
exercicio para podermos visualizar sua simulagio.
No menu flutuante clicando com o botao direito no microcontrolador e clique em
Edit Source Code.
Proteus 8
ul “Drag Object
) [eonsion]
reste Quek startles [7
Figura 178: Selecao do modelo de micro-controlador e seu compilador
Com isso 0 usuario teré acesso a IDE de programacao para a inser¢o de um novo
programa.
Observaciio:
** No Proteus somente 0 cédigo *.ASM é aceito para compilagéo dos cédigos.
Proteus 8
Podendo anexar outro tipo de programa ao Proteus para a compilagdo em C.
*ASEM 51: Utilizado para familias do 80C51 até 80C654
*ASM11: Utilizado para familias do 80C31 até 80C453
*AVRASM2: Utilizado para familia do microcontrolador AVR
*MPASM: Utilizado para familias de PICLO até PIC16.
*MPASMWIN: Utilizado para familias de PIC18 e PIC 24
Para a importacao de um cédigo ja existente:
Substitui-se 0 arquivo de cabegalho gerado automaticamente pelo arquivo ja
existente. Removendo-o e importando 0 outro cédigo.
SchemaiicCaptue x cu Source Code x
Projects 8 | main.asm
4 (© #PICL6FE4A (U1) a
4 Source Files 2
Al main.asm Remove File
Rename
Build Project F7
Compile File
Rebuild Project
Clean Project 6
BP Project Stings
Figura 179: Removendo o arquivo main.asm
[EE SchenalicCapre x om Source Code x |
Frojects a [
2 #PICLEPe4A (UL)
© Import Bisting Fle Cte ate
& Add Esiting File Cee Atoa
Odd New File Ciesiteny
Rename
fib Build Project FT
Lib Rebuild Project
F Clan Projet FS
B_ Projet Stings
Figura 180: Importando arquivo
‘Apés transcrever 0 cédigo, clique em “Build Project” para efetuar a compilaczio do
cédigo e anexar automaticamente o arquivo hexadecimal no micro-controlador que
foi selecionado anteriormente.
No caso deste exercicio, 0 cddigo .ASM ja foi fornecido com o material do
treinamento.
Selecione 0 cédigo, e execute “Build all”.
Exel 4— Barramento
Neste exercicio, apresentaremos técnicas de enderecamento de barramentos €
conexées rdpidas via terminais.
Esquematico:
—
a a aR
doer ae a uae ane
BRE
paps Lt Ge sth
a tle
fae dere
= |
Figura 181: Circuito com 8051
Lista de Materiai
-74LS373
-CAP
-8051.BUS
-CRYSTAL
-LMO32L
-NAND_2
Proteus 8
Método de enderecamento do Barramento:
AD(O..7,
Figura 182: Detalhe do barramento
1 - Selecione a opgao Barramento: “Buses Mode”
2 — Com “Buses Mode” desenhe o barramento desejado na saida do micro-
controlador ou no ambiente de trabalho.
3 — Clique com o botao direito do mouse sobre o barramento e acesse a opgdo
“Place Wire Label”
oP Drag Wire
Edit Wire Style
|X Delete Wire
{8 Place Wire Label
Show All Wire Labels
Hide All ire Labels
Figura 183: Caminho para “Place Wire Label”.
4 = Daremos agora a informacéo referente a quantidade de informacao que este
barramento ira transportar.
O barramento deverd ter 0 seguinte formato de string:
[n° do 1° Bit .. n° do ultimo Bit]
Ex: Barramento de dados com 8 bits de informacao:
*ap[o..7]”
Label | siple| Net Class |
Sting a7 a
Figura 184: Enderecamento.
Nomeado, 0 barramento tera o seguinte aspecto:
Proteus 8
AD(0..7)
Figura 185: Nome do barramento
5 — Apés conectar um periférico a este barramento, clique com o botéo direito sobre
© fio de ligacéio do componente e selecione novamente a opcio “Place Wire Label”.
Note que, havera uma lista com os enderegos do barramento previamente
inseridos. Selecione o enderego desejado e pressione OK.
TALS373
Figura 186: Labeldo wire
Enderecos do Exercicio Proposto:
Figura 187: Enderecos do barramento e suas derivagées
Cédigo fonte fornecido no Treinamento,
pee Proteus 8
Exercicio 5 — Comunicagao Serial Via RS232
Neste exercicio executaremos uma comunicacao virtual entre nosso hardware e o
teclado do computador, utilizando como elemento de sincronismo um software de
emulacao de portas de comunicacao e o Hyperterminal do Windows.
Esquematico do Hardware:
ae Per
ut oO
| Reems MELKOUT | RAUAR
soar
FART Hen
aurea?
Ri
PL
EEEEF ETP ETE
xem ogantee
oy
beet
1h 239838:
1 enon 0
Figura 188: Circuito com porta Serial
Lista de Materiais
-02013A330JAT2A
-COMPIM
~CRYSTAL
-LED-GREEN
-PICI6F628A
-RES
Cédigo Fonte Fornecido no CD.
Guia do Cédigo Fonte Utilizado:
#include <16F628A.h>
#FUSES XT
#FUSES PUT
Proteus 8
#FUSES BROWNOUT
#FUSES MCLR
#tuse delay(clock=4M)
#use 1s232(baud=9600,parity=N,xmit=PIN_B2,rcv=PIN_B1, bits=8)
Huse fast_io(a)
#byte porta=0x05
#bit led=porta.0
void main()
‘set_tris_a(Ox00);
printf("Aperte qualquer tecla para mudar o estado do LED.
led=1;
while(true)
if(kbhit())
{
getc();
led=tled;
* CONFIGURACAO DA COMUNICACAO SERIAL
1 - A Primeira configuracao a ser feita vem de um software que utilizaremos para
simular nossas portas de comunicacao virtualmente.
O Software Utilizado sera o VSPE, software emulador gratuito.
2. Execute o icone do VSPE que se encontra na area de trabalho.
Figura 189: Atalho do VSPE
A seguinte Janela deverd se abrir:
Fle ew Language Enlaton Device
salrla &*
Title
Figura 190: Ambiente do VSPE.
3 - Clique no fcone abaixo para abrir a janela de configurac&o da porta serial virtual:
Fy
Figura 191: Botdo para criar uma conexéo
4 - Configure na janela abaixo, através de “Device Type”, uma comunicacdo tipo
Ponto a ponto (Pair), clique em avancar.
= =
‘hapa dove cna of wo geal cart
5 - Defina as “pontas” da comunicagao a ser realizada através do menu abaixo.
No caso deste exercicio, defina como porta COM3 e COM4,
Proteus 8
Spey sese naib
tat ont \wuatnaioot2
kes foe)
FF ent badetrtn
Figura 193: Definicdo das portas.
6 - Clique em concluir. A informacgo de status devera aparecer como “Ready” na tela
principal.
TB Vn Sea fons ema (multon ste)
[Re Wer Lanne Ends Devee Ha
oe[>ls %& b O
Bitte sr eee Device
cones <=> cons Pair
Figura 194: Status: Ready.
7 - Agora, a préxima configuragao é feita na porta COMPIM.
Volte ao Ambiente do Proteus.
8 - Um duplo clique no elemento COMPIM ira abrir a seguinte janela de configuracao
onde iremos configurar 0 nome da porta fisica, a taxa de transmissdo fisica e virtual
para o sincronismo da configuragio.
‘As seguintes configuraces deveréio ser aplicadas:
Physical Port: COM3 (uma extremidade da comunicacéo emulada)
Physical Baud Rate: 9600
Physical Data Bits: 8
Physical Parity: None
Virtual Baud Rate: 9600 (mesma taxa de transmissao da Fisica)
Virtual Data Bits: 8
Virtual Parity: None
Hoee
Bose
m0
me
0
3
ers
~2 ore,
rm
ICICI
O sso O
coNPa
Figura 195: Porta serial
(Informagées coincidentes de “Physical” Para “Virtual”).
Pisco
PrypcleausRane
Piya antic
Phe Pay
Yasar
Adnoed Pees
Pics te
te Bepater
Exc em Sin
Ercan FE ae
es fm ite
Figura 196: Configuracées de comunicagéo da porta COMPIM
Proteus 8
Proteus 8
A ultima configuracao a ser feita é a do Hyperterminal do Windows.
9 - Execute o HyperTerminal através do icone na area de trabalho:
Figura 197: Atalho Hyperterminal
Caso ele exija, insira as configuragées de regio no Hyperterminal.
A seguinte janela deverd se abrir apés isto:
Figura 198: Ambiente de trabalho do HyperTermin:
10 - Insira o nome da conexdo. Para este exemplo, coloque o nome da segunda
“extremidade” da conexdo: C4 (Abreviacdo de COM4).
11 - A préxima janela iré perguntar qual a porta de comunicacéo a ser utilizada.
Selecione COM4. Clique em OK.
Proteus 8
Cones To
a
Enter detente anche era a
Carthage 229
Prone rnb
|
Sas
Sue
SEPA Woon)
Figura 199: Selecao do dispositive que realizar a comunicacao.
12 - A.ultima configurag3o se refere a comunicagao da porta COMA. Sincronize com
as informacées inseridas na porta COMPIM do esquemitico, com o detalhe que o
campo CONTROLE DE FLUXO deve ser NENHUM.
Propriedader de COMA
Calaneciestoets |
te por sogundo; (3600, -
ts dedados: (8 I
Pei lesan
Bis de panda: [1
Figura 200: Configuragées de comunicacao de COM4 — Hyperterminal.
13 - Pressione OK.
14 - Retorne ao ambiente do Proteus e insira 0 cédigo em Hexadecimal dentro do
Microcontrolador.
15 — Inicie a Simulacao. Abra em paralelo o ambiente do Hyperterminal. Note que a
frase contida no cddigo do micro-controlador apareceu nele:
Proteus 8
it View Call Transfer Help
808 &
Aperte qualquer tecla para mudar o estado do LED
Figura 201: Mensagem do Hyperterminal
16 - Ainda no ambiente do Hyperterminal, aperte qualquer tecla.
Note que no ambiente do Proteus, o LED alteraré seu estado,
ster tee
= ps
Figura 202: Circuito Simulado.
Exercicio 6 — Interface com o MPLAB IDE
*** Este exercicio funciona apenas com o Proteus 7, pois estamos utilizando o
MPLAB 8.3 ***
Neste Exercicio realizaremos um projeto no MPLAB tendo como ferramenta de
analise 0 Proteus, dentro do IDE.
1 - 0 primeiro passo para isto é a criacéio do hardware a ser analisado antes de ir
para o MPLAB.
zs Proteus 8
Esquematize o Hardware da pagina seguinte com os seguintes componentes:
~CRYSTAL
-LED-BLUE
-MINRES10K
-MINRES330R
-MONORES100P
-PICI6F84A
Cédigo fonte ja foi fornecido.
Hardware:
ut
an oe
ais
Figura 203: Exercicio Proposto.
2 Salve o Projeto e Feche o Proteus.
3— Abra o MPLAB.
4 — Acesse a Opco “Project Wizard”,
Project) Debugger Programmer Tools Configure
Project Wizard.
Newer
Open...
Figura 204: Caminho para Project Wizard
5 — Avance a janela de boas vindas, e selecione ja proxima janela o microcontrolador
utilizado neste exemplo.
Digite: PICI6F84A.
Proteus 8
Figura 205: Definicao do dispositivo.
6 — Clique em Avangar.
7 — Em “Active Toolsuite”, selecione a ferramenta que ira realizar a compilacao deste
projeto. Neste caso, selecione as Ferramentas da Hi-tech.
—
"Sonia
ye in ogi
Ink oes ferateanen a
CPocan re wets Sus PASH 7)
Sect besten
[Hee ny Sots) Sham ined cer
(aia reno] Coreto) (ae)
Figura 206: Definicao do Compilador.
8 — Clique em Avancar.
9 — A préxima opcao pede o diretério onde todos os arquivos gerados pelo MPLAB
sero salvos. Clique em BROWSE e crie uma pasta com nome MPLAB-LED, abra-a e
dentro desta pasta, Nomeie o arquivo como EX_MPLAB.
Proteus 8
‘39 Tee:
"beue snot secant ves?
cmmeaame (=
rete YY seoron WRABLED + O9 eB
| Hone 4 Daederog Tye Tanabe
Me ures
Ter (ir Pets a
(aneas Gey NOE
Figura 207: Caminho do Exercicio.
10 — Avance e conclua o processo de criagéo do ambiente de programacao sem
inserir 0 cédigo.
11 - Vé até a arvore de projeto, na pasta “Source Files”, clique com 0 botao direito
sobre esta opcdo e clique em "Add Files...". Selecione o cédigo fonte ledb.c.
Dobie CresteSubflder
Giueave i
ister ope ~
Grotrerriee |
Figura 208: Arvore de Projeto.
12 — Com 0 cédigo fonte Selecionado (ledb.c), de um duplo clique em seu arquivo,
localizado na Arvore de Projeto.
Proteus 8
—Leinasines
a lsat
mae
rece
Sempre
Chis re
[Eire om]
Figura 209: Cédigo fonte ja dentro do MPLAB.
13 - Va até o menu “Debbugger > Select Tool > 1. Proteus VSM” .
(BebIG|E) Programmer Tools Configure Window Help
Select Tol >) ¥ None
|___ Glee Memony > | 1 oteus vst
yes
Bice
{MPLAB CE 4000
S MPLAB SIM
MPLAB CE 2000
7 REALICE
8 Pickit2
11 Storer it
Figura 210: Caminho para 0 Proteus VSM dentro do MPLAB.
Selecionada esta Opcao, um ambiente do Proteus deverd se abrir.
Proteus 8
PROTEUS
Figura 211: Ambiente Proteus dentro do MPLAB.
14 ~ Abra neste ambiente, 0 esquematico criado previamente.
15 — Com o esquematico aberto, clique no icone preto para compilar 0 cédigo fonte.
Deus “lit ce oe od | ae Checksum: Ox3bit
‘igura 212: Toolbar do MPLAB
Aseguinte janela devera aparecer:
[RVers Conte resins | Peto VSN
{ill C\Usera\Eduerdo\Deskion\MPLABLEDIEX MPLAB for device 1OF EAA
\Using ever C\Program Fles\H-TECH Sotwere\PICOPRONS SNibipicc ow
Mako: The tergot"C\Usor\E duardo\Dosktop\MPLABEDVodb ps out of cdot,
[Executng.*C\Program Fies\H-TECH Sofware\PICCPRO'S B\unipicc eve" “pass! "C\Users\Eduarc
|Exzoutng “C\Progiam Fls\+#-TECH Sofwava\P\CC\PRO\S.62pinlpice axo"-oEX MPLAB col-mEXN
HI-TECH C FRO far the PICLO/12716 NCU fonsly (Este) V9. SOPLS
lGopyesght (C) 1904-2009 fI-Tacil SOFTWARE
(373) "Gunsscient Code Generation not aveileble in Lite wode (varnina)
Moncey Sunnary.
Program space used 1FEN (494) of | 4008 vords (49.2%)
bats apace teed th 3 ot “Wah pees (“83%
EEPROW epoce sea Oh 0) ef th betes (8.0%
Configuration bite used Ih ( 3) at dh vera” (200022)
Ttetetion rece teed Oh 0) at ah bytes C08
Running thie compiler in PRO node, vith Ounisciont Code Generation enabled,
Jproduces code vhich is typically $2% anoller then in Lite nede
ike HC PRO compiler output. fax this code could be.256. vords snallor
lice Eatp “/aicrochip htact t con’portal“pic_pro for nore infoxmatien
Loads! C\Users\Eduardo\Desteop\MPLABALED\EX MPLAB cot
Bull succeestl
Figura 213: Status da Compilacao do cédigo fonte.
16 — Note que um botao para simulacao apareceu na drea de trabalho.
Proteus 8
Figura 214: Toolbar de execugdo da simulacéo
Estes botes referem-se a simulaco do Proteus dentro do MPLAB.
Nao é necessario inserir o cédigo hexadecimal dentro do micro-controlador, a partir
do momento que o usudrio clica em “Build”, 0 MPLAB envia uma cépia do
Arquivo. hex para dentro do dispositivo.
Clique no circulo verde.
17 — A simulacao do software Proteus foi habilitada, para iniciar, clique nas opgdes
que agora estao disponiveis:
Blunt toeRo| ee
Figura 215: Toolbar de controle da simulagao
Clique em “RUN” e observe 0 funcionamento na janela do Proteus.
Figura 216: Exercicio proposto dentro do MPLAB.
Proteus 8
Exercicio 7 - Criaciio de alguns PCB's a partir dos esquematicos
Roteamento manual 1.
Esquematico:
A
A
{ R1 R2
ak 20
1
Zz
eccaay Comn
= D1
ol u? LED-BIGy
“ag eH
ec.
5
ov 7
3k
2 = 220
=5C1 24\ie 6 mH}
1p
a
D2
El: LED atcy
Figura 217: Exercicio Proposto.
Lista de Materi
555
-CERAMIC330P
-CONN-H2
-LED-RED
~METALFILM39K
~MINERES68K
OBS: Para simulagao deste exercicio, é necessario entrar nas propriedades do
conector e exclui-lo da simulacaéo VSM, por nao conter modelo SPICE associado.
1 — Note que os LED’s nado possuem package associado. Assim sendo, se abrirmos o
ARES nele os LED's nao aparecerao na lista de componentes.
Para resolver isto, clique com o bot&o direito sobre 0 LED e selecione a opcéo
“packaging Tool’. & janela de associagéo de Package utilizada para criagdo de
componentes ird se abrir
2 - Clique em “ADD”.
jage Deca
Tr :
ET
Figura 218: configuracao do Package.
3A biblioteca do Ares ird se abrir, selecione o encapsulamento para 0 LED e clique
em OK,
Koyo: Besuks (17)
LED Device Lira
Match Whole Words?
416121RBA CONNECTORS
416122R8-R CONNECTORS
416122RCR CONNECTORS
416123RCR__ CONNECTORS
DircreteConponerts
Mecano LED lz iE
| LEDCIED60 —IPC735IN
| LeDcieces9 —IPC7351N
Figura 219: Selecao do Package.
4 — Apés clicar OK, 0 encapsulamento iré aparecer para definicéo de cada terminal.
Defina os extremos do LED e clique em Assign Package.
Poche Deve =
aaa) (Ba) (Se) [Bo]
Sy
Spe 4
a tn ee _) (MeFeand) (Gwe
Figura 220: Assi
jlacao do Package.
5 — Note que agora os nomes A e K aparecem nos fios de conexdo do LED.
Proteus 8
D2
LED-BIGY
|
Figura 221: LED com Package associado.
6 — Faca 0 mesmo procedimento para 0 outro LED e para cada componente que ndo
possuir encapsulamento associado.
7 — Mude para o ambiente ARES.
8 ~ Caso algum erro de falta de encapsulamento ou encapsulamento no encontrado
ocorra, uma janela ira se abrir no ARES. No caso dos resistores, no campo PCB
Package substitua RES80 por RES40.
PCE Layout
Ai. Caro! shore whe hana beasts tone oe et errs
cz
Figura 222: Mensagem de erro de sincronizacao
Repita este processo para todos os componentes solicitados.
9 — Apés definir todos os encapsulamentos, eles estarao listados em “Package
Mode”, no ARES.
Desenhando a Placa
10 - Para desenhar a placa, utilize a ferramenta de desenho “2D Graphics Box
Mode”, com a opco “Board Edge” Slecionada.
“40> 80 0G
LBecastce - FPO I TX 4
Figura 223: Desenhando a placa do PCB
Proteus 8
11 — Utilizando a Origem como referéncia (ou utilizando o comando “O” para alterar
a origem), desenhe uma placa de 48,5mm por 32,5mm.
Figura 224: Criagao da borda da placa.
A borda DEVE ficar em amarelo.
12 — va até “Component Mode”, selecione um componente e posicione na area de
dentro da placa.
Repita 0 processo e observe as linhas que apareceram. As Linhas amarelas ndo so
tao importantes quando o posicionamento é manual, mas as verdes dizem onde cada
ilha deve ser conectada através de uma trilha.
13 — Utilize a opcao “Track Mode” *s para conectar os 2 pontos indicados pelo
“Ratsnest” (linha verde),
Proteus 8
repita 0 processo anterior, realizando o
14 — Posicione todos os componentes e
roteamento manual do circuito proposto.
Figura 226: Placa roteada.
15 ~ Visualizagao 3D
A Visualizagao 3D pode ser acessada através do icone na barra de ferramentas
superior 4a:
Vista Superior:
Figura 227: Vista superior da placa roteada
Proteus 8
Vista Inferior:
Figura 228: Vista inferior da placa roteada
Exercicio 8 — Roteamento Manual 2 — PWM - Planos de energia.
Esquematico:
Lael] 1 OF
a) 0216
1 2 co reson
Z 24]
Figura 229: Exercicio Proposto.
Lista de Materiais:
- 555
~ 52207-0319
- CERAMIC470P.
- DIODE
- IRFZ46N
- MOTOR
- POT-HG
1 — Esquematize 0 circuito.
2—No momento da simulacdo, 0 Poténciometro DEVE comegar em no valor “Zero”.
Proteus 8
3 - Clique com o botdo direito sobre os terminais de forca, e selecione na lista
existente GND para as trilhas de terra e VCC para as trilhas de 5V.
4 ~Para as trilhas de 9V, digite “9V" no campo “String”.
‘Apés isto va até 0 caminho:
Design > Configure Power Rails...
Deg) Graph Debug Library Template Syst
Edt Design Properties
Edit sheet Properties
Edit Design Notes
|| Configure Power Rails
Figura 230: Caminho para configuracao dos Power Nets.
A seguinte janela deverd se abrir. Note que 0 “9V" que vocé digitou deverd estar
listado como um plano “nao conectado”.
TES Power fall Configuration
Pooch | nas)
Poe Surges
nee POWER.
Uncornacad ponent Nat conestedto GNC:
oi {ono
Use eau pone connections?
Ca
Figura 231: Janela da configuracao dos Powers Rails
5 — Clique em "New", e crie uma fonte de 9V. De o Nome de 9V. Note que a tenséo
seré ajustada para 9V automaticamente. Agora selecione os 9V em “Unconnected
power nets” e clique em "add". Desta forma vocé estard associando o valor de 9V de
tensiio com a string do simbolo do terminal “Power”, criado por vocé no
‘esquematico.
Proteus 8
Poti | etc |
Foe Sues
Nee (Lo woes]
cms POWER
Nets corrected to
Figura 232: Adicionando nova tenséo de referéncia
Figura 124: Configuracao do nivel de tensdo no Power net, e assimilacao com a String.
- Pressione OK.
6 — Associe um package a todos os componentes que ndo possuem PCB Package.
7 Va para o ambiente ARES.
8 — Desenhe a borda da placa com 55 x 55mm.
9 ~Posicione os componentes.
10 — Selecione a opgao “Zone Mode” ‘i’.
‘Observe que 0 cursor do mouse se tornou um lapis.
Posicione-o no extremo da placa, e arraste até completar um quadrado que alcance
toda a area da placa. Ao terminar de desenhar, esta janela ird aparecer:
Me GND-POWER .
Leyer/Colour: MBeottom Copper
Boundary
Roti:
spe:
Clearance:
Releve Bins [Z)_Supress Islands:
Exclude Tracking | Allow Nesting
Floute to this Zone
Figura 233: Configuragao dos Power Planes.
- Informe que o NET de GND ira se localizar no Bottom Copper da placa com uma
expessura de 10 mills. Clique em OK.
Proteus 8
11 - Crie um plano de VCC em TOP e um plano de 9V no Layer 1 (Inner 1). Note que
parte das conexées (ratsnets) iro desaparecer.
12 - Efetue o Roteamento com a ferramenta “Track mode” para as vias restantes.
Figura 234: Placa roteada com os planos de VCC, GND e 9V.
13 - Gere a visualizacao 3D da placa.
Vista superior:
Proteus 8
Vista inferior:
Figura 236: Vista inferior da placa roteada.
You might also like
- Her Body and Other Parties: StoriesFrom EverandHer Body and Other Parties: StoriesRating: 4 out of 5 stars4/5 (821)
- The Sympathizer: A Novel (Pulitzer Prize for Fiction)From EverandThe Sympathizer: A Novel (Pulitzer Prize for Fiction)Rating: 4.5 out of 5 stars4.5/5 (120)
- A Heartbreaking Work Of Staggering Genius: A Memoir Based on a True StoryFrom EverandA Heartbreaking Work Of Staggering Genius: A Memoir Based on a True StoryRating: 3.5 out of 5 stars3.5/5 (231)
- Devil in the Grove: Thurgood Marshall, the Groveland Boys, and the Dawn of a New AmericaFrom EverandDevil in the Grove: Thurgood Marshall, the Groveland Boys, and the Dawn of a New AmericaRating: 4.5 out of 5 stars4.5/5 (266)
- On Fire: The (Burning) Case for a Green New DealFrom EverandOn Fire: The (Burning) Case for a Green New DealRating: 4 out of 5 stars4/5 (73)
- The World Is Flat 3.0: A Brief History of the Twenty-first CenturyFrom EverandThe World Is Flat 3.0: A Brief History of the Twenty-first CenturyRating: 3.5 out of 5 stars3.5/5 (2259)
- The Hard Thing About Hard Things: Building a Business When There Are No Easy AnswersFrom EverandThe Hard Thing About Hard Things: Building a Business When There Are No Easy AnswersRating: 4.5 out of 5 stars4.5/5 (344)
- Shoe Dog: A Memoir by the Creator of NikeFrom EverandShoe Dog: A Memoir by the Creator of NikeRating: 4.5 out of 5 stars4.5/5 (537)
- Team of Rivals: The Political Genius of Abraham LincolnFrom EverandTeam of Rivals: The Political Genius of Abraham LincolnRating: 4.5 out of 5 stars4.5/5 (234)
- Hidden Figures: The American Dream and the Untold Story of the Black Women Mathematicians Who Helped Win the Space RaceFrom EverandHidden Figures: The American Dream and the Untold Story of the Black Women Mathematicians Who Helped Win the Space RaceRating: 4 out of 5 stars4/5 (895)
- The Little Book of Hygge: Danish Secrets to Happy LivingFrom EverandThe Little Book of Hygge: Danish Secrets to Happy LivingRating: 3.5 out of 5 stars3.5/5 (399)
- Grit: The Power of Passion and PerseveranceFrom EverandGrit: The Power of Passion and PerseveranceRating: 4 out of 5 stars4/5 (588)
- The Emperor of All Maladies: A Biography of CancerFrom EverandThe Emperor of All Maladies: A Biography of CancerRating: 4.5 out of 5 stars4.5/5 (271)
- The Yellow House: A Memoir (2019 National Book Award Winner)From EverandThe Yellow House: A Memoir (2019 National Book Award Winner)Rating: 4 out of 5 stars4/5 (98)
- Never Split the Difference: Negotiating As If Your Life Depended On ItFrom EverandNever Split the Difference: Negotiating As If Your Life Depended On ItRating: 4.5 out of 5 stars4.5/5 (838)
- The Subtle Art of Not Giving a F*ck: A Counterintuitive Approach to Living a Good LifeFrom EverandThe Subtle Art of Not Giving a F*ck: A Counterintuitive Approach to Living a Good LifeRating: 4 out of 5 stars4/5 (5794)
- The Unwinding: An Inner History of the New AmericaFrom EverandThe Unwinding: An Inner History of the New AmericaRating: 4 out of 5 stars4/5 (45)
- Elon Musk: Tesla, SpaceX, and the Quest for a Fantastic FutureFrom EverandElon Musk: Tesla, SpaceX, and the Quest for a Fantastic FutureRating: 4.5 out of 5 stars4.5/5 (474)
- Catalogo MICROMASTER PDFDocument120 pagesCatalogo MICROMASTER PDFRicky MclaughlinNo ratings yet
- The Gifts of Imperfection: Let Go of Who You Think You're Supposed to Be and Embrace Who You AreFrom EverandThe Gifts of Imperfection: Let Go of Who You Think You're Supposed to Be and Embrace Who You AreRating: 4 out of 5 stars4/5 (1090)
- Zelio RTC NewDocument29 pagesZelio RTC NewLeonardo LeoNo ratings yet
- Modicon m221 - Guia de ProgramacionDocument192 pagesModicon m221 - Guia de ProgramacionRicky MclaughlinNo ratings yet
- Desarrollo de Software PerfilDocument121 pagesDesarrollo de Software PerfilErick Jinm Bejarano Tello100% (2)
- G120 Manual de Operacion CU240B-2 y CU240E-2 EsDocument408 pagesG120 Manual de Operacion CU240B-2 y CU240E-2 EsRicky MclaughlinNo ratings yet
- MM440 - Manual de OperaciónDocument312 pagesMM440 - Manual de OperaciónRicky MclaughlinNo ratings yet
- G120 Manual de Operación CU230-2Document346 pagesG120 Manual de Operación CU230-2Ricky MclaughlinNo ratings yet
- MM440 Lista de para MetrosDocument328 pagesMM440 Lista de para MetrosnelvacaNo ratings yet
- Lista de Precios 2015 SIEMENSDocument100 pagesLista de Precios 2015 SIEMENSRicky MclaughlinNo ratings yet
- G120 Lista de Parametros CU250S-2Document1,754 pagesG120 Lista de Parametros CU250S-2Ricky Mclaughlin100% (1)
- G120 Lista de Parametros CU230-2Document668 pagesG120 Lista de Parametros CU230-2Ricky MclaughlinNo ratings yet
- G120 - Lista de Parametros - CU240B-2 y CU240E-2Document702 pagesG120 - Lista de Parametros - CU240B-2 y CU240E-2Ricky MclaughlinNo ratings yet
- G120C es-ESDocument316 pagesG120C es-ESpablozirNo ratings yet
- G120C - Lista de ParametrosDocument484 pagesG120C - Lista de ParametrosRicky MclaughlinNo ratings yet
- Hmi Oba7Document15 pagesHmi Oba7Ricky MclaughlinNo ratings yet
- G120C EntrenamientoDocument76 pagesG120C EntrenamientoRicky MclaughlinNo ratings yet
- SoMachine Basic - Guía de La Biblioteca de Funciones GenericasDocument262 pagesSoMachine Basic - Guía de La Biblioteca de Funciones GenericasRicky Mclaughlin67% (3)
- SoMachine Basic - Guía de La Biblioteca de Funciones GenericasDocument262 pagesSoMachine Basic - Guía de La Biblioteca de Funciones GenericasRicky Mclaughlin67% (3)
- G120 EntrenamientoDocument72 pagesG120 EntrenamientoRicky MclaughlinNo ratings yet
- Manual ProteusDocument30 pagesManual ProteusyamitinfanteNo ratings yet
- Modicon m221 - Guia de FuncionamientoDocument240 pagesModicon m221 - Guia de FuncionamientoRicky MclaughlinNo ratings yet
- Proteus ManualDocument137 pagesProteus ManualRicky MclaughlinNo ratings yet
- Entrenador de Pic 2015Document13 pagesEntrenador de Pic 2015Ricky MclaughlinNo ratings yet
- SoMachine Basic - Guía de La Biblioteca de Funciones GenericasDocument262 pagesSoMachine Basic - Guía de La Biblioteca de Funciones GenericasRicky Mclaughlin67% (3)
- Lista de Precios 2015 ScheneiderDocument400 pagesLista de Precios 2015 ScheneiderRicky Mclaughlin75% (4)
- WinCC Basic V13 esES es-ES PDFDocument4,962 pagesWinCC Basic V13 esES es-ES PDFJose Luis Alvarez SanchezNo ratings yet
- WinCC Basic V12Document4,474 pagesWinCC Basic V12Ricky MclaughlinNo ratings yet
- Modicon m221 - Guia de FuncionamientoDocument240 pagesModicon m221 - Guia de FuncionamientoRicky MclaughlinNo ratings yet
- SoMachine Basic - Guía de La Biblioteca de Funciones GenericasDocument262 pagesSoMachine Basic - Guía de La Biblioteca de Funciones GenericasRicky Mclaughlin67% (3)