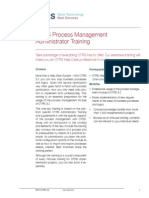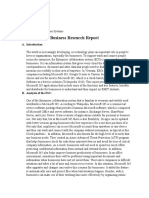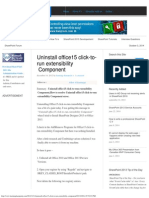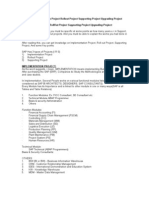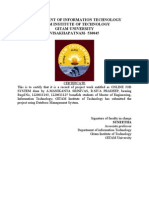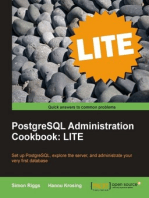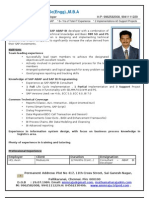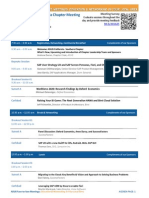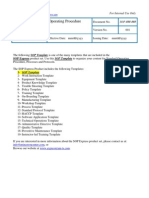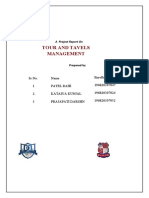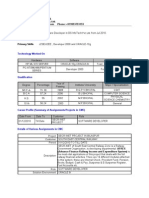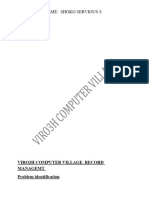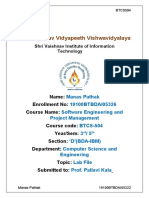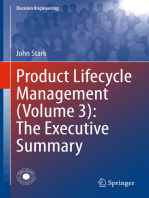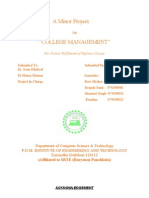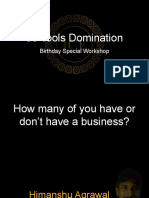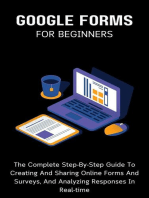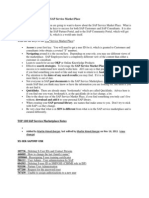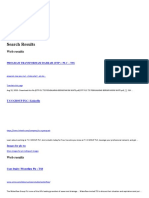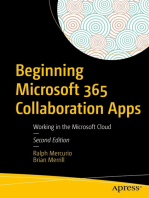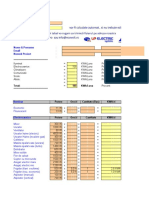Professional Documents
Culture Documents
Manual de Training Charisma Enterprise
Uploaded by
Ramona ChituOriginal Title
Copyright
Available Formats
Share this document
Did you find this document useful?
Is this content inappropriate?
Report this DocumentCopyright:
Available Formats
Manual de Training Charisma Enterprise
Uploaded by
Ramona ChituCopyright:
Available Formats
Manual de Training Utilizator Charisma ERP
TotalSoft S.A.
Versiunea: 2.4
Data: 11/23/2015
Manual de Training Utilizator
Charisma Enterprise
USER Training
ISO 9001: SYSTEM INTEGRATOR & SOFTWARE DEVELOPMENT
TotalSoft S.A. Calea Serban Voda, Nr. 30-32, Sector 4 , Bucuresti
Telefon: +40 (0)21 335 17 09, 335 17 10, 335 17 11; Fax: +40 (0)21 335 17 12
E-mail: office@totalsoft.ro Internet : www.totalsoft.ro
-1-
Manual de Training Utilizator Charisma ERP
TotalSoft S.A.
Versiunea: 2.4
Data: 11/23/2015
Istoria revizuirilor / versiunilor
Data
Versiunea
Descriere
06/09/2005
1.18
Versiune initiala
Nume : Cristi Dinca
31/07/2006
1.20
Versiune modificata
Nume : Florin Miu
05/12/2007
2.4.0.15
Versiune modificata
Nume : Cristi Dinca
16/03/2008
2.5.0.13
Nume : Cristi Dinca
11/11/2008
2.9.0.9
Versiune modificata
(adaugare obiecte inventar)
Versiune modificata
-2-
Autor
Nume: Catalin Nica
Manual de Training Utilizator Charisma ERP
TotalSoft S.A.
Versiunea: 2.4
Data: 11/23/2015
CUPRINS
1.
CONCEPTE DE BAZA........................................................................................................7
A)
B)
C)
D)
E)
F)
G)
H)
2.
SCOPUL ACESTUI CAPITOL....................................................................................................7
INTRODUCERE IN CHARISMA ERP.......................................................................................7
ENTITATI IMPLICATE IN SISTEM. DEFINITII...........................................................................9
PROPRIETATI ALE ENTITATILOR DIN SISTEM.......................................................................13
ACTIUNI POSIBIL DE EFECTUAT ASUPRA ENTITATILOR.......................................................16
DICTIONARE SPECIFICE PE MODULE...................................................................................23
CE AM INVATAT IN ACEASTA SECTIUNE. SCURTA RECAPITULARE.......................................24
DISCUTII LIBERE, ALTE INTREBARI.....................................................................................24
SETARI SI CONFIGURARI INITIALE..........................................................................25
A)
B)
SCOPUL ACESTUI CAPITOL..................................................................................................25
POPULARE NOMENCLATOARE.............................................................................................25
Nomenclator Parteneri.........................................................................................................26
Nomenclator Persoane.........................................................................................................57
Nomenclator Articole...........................................................................................................62
C)
SETARE GESTIUNI...............................................................................................................83
D)
SETARI CONTABILE.............................................................................................................92
E)
CONFIGURARE STATIE DE LUCRU.....................................................................................103
F)
CONFIGURARE DATE SOCIETATE.......................................................................................107
G)
CE AM INVATAT IN ACEASTA SECTIUNE. SCURTA RECAPITULARE.....................................117
H)
DISCUTII LIBERE, ALTE INTREBARI...................................................................................117
3.
MODULUL GENERAL...................................................................................................118
A)
B)
C)
DESTINATIE.......................................................................................................................118
SCOPUL ACESTUI CAPITOL................................................................................................118
FUNCTIONALITATI.............................................................................................................118
Catalog articole..................................................................................................................118
Liste de preturi...................................................................................................................125
Taxe....................................................................................................................................133
Coduri vamale....................................................................................................................136
Cursuri valutare.................................................................................................................148
Servere de printare.............................................................................................................151
Serii documente..................................................................................................................152
Centre de cost.....................................................................................................................156
D)
DISCUTII LIBERE, ALTE INTREBARI...................................................................................168
4.
MODULUL ACHIZITII...................................................................................................169
A)
B)
C)
DESTINATIE......................................................................................................................169
SCOPUL ACESTUI CAPITOL................................................................................................169
SETARI NECESARE............................................................................................................169
Configurare statie de lucru.................................................................................................169
Cursuri valutare.................................................................................................................170
Parametri de initializare.....................................................................................................170
D)
DICTIONARE SPECIFICE.....................................................................................................170
E)
DOCUMENTE SI FUNCTIONALITATI....................................................................................170
-3-
Manual de Training Utilizator Charisma ERP
TotalSoft S.A.
Versiunea: 2.4
Data: 11/23/2015
Achizitii: articole stocabile.................................................................................................171
Achizitii: articole nestocabile.............................................................................................197
Importuri............................................................................................................................198
Retururi..............................................................................................................................207
Stornari...............................................................................................................................211
F)
RAPOARTE SPECIFICE.......................................................................................................214
G)
RASPUNSURI LA INTREBARI FRECVENTE..........................................................................214
H)
DISCUTII LIBERE, ALTE INTREBARI...................................................................................215
5.
MODULUL VANZARI.....................................................................................................216
A)
B)
C)
DESTINATIE......................................................................................................................216
SCOPUL ACESTUI CAPITOL................................................................................................216
SETARI NECESARE............................................................................................................216
Configurare statie de lucru.................................................................................................216
Cursuri valutare.................................................................................................................216
Parametri de initializare.....................................................................................................217
Configurare discounturi.....................................................................................................217
Configurare adaosuri.........................................................................................................219
Modalitati de plata.............................................................................................................219
D)
DICTIONARE SPECIFICE.....................................................................................................219
E)
DOCUMENTE SI FUNCTIONALITATI....................................................................................219
Vanzari: articole stocabile..................................................................................................219
Vanzari: articole nestocabile..............................................................................................238
Vanzari: mijloace fixe.........................................................................................................238
Stornari..............................................................................................................................239
Retururi..............................................................................................................................243
Exporturi............................................................................................................................246
F)
RAPOARTE SPECIFICE.......................................................................................................248
G)
RASPUNSURI LA INTREBARI FRECVENTE..........................................................................248
H)
DISCUTII LIBERE, ALTE INTREBARI...................................................................................249
6.
MODULUL DEPOZIT.....................................................................................................250
A)
B)
C)
DESTINATIE......................................................................................................................250
SCOPUL ACESTUI CAPITOL................................................................................................250
SETARI NECESARE............................................................................................................250
Configurare statie de lucru.................................................................................................250
Parametri de initializare.....................................................................................................250
D)
DICTIONARE SPECIFICE.....................................................................................................251
E)
DOCUMENTE SI FUNCTIONALITATI....................................................................................251
Intrari in stoc......................................................................................................................251
Iesiri din stoc......................................................................................................................255
Transferuri..........................................................................................................................259
Inventar..............................................................................................................................261
In tabul Rezumat se completeaza de catre utilizator motivul corectiei precum si pretul unitar
pentru acele articolelor gasite ca plus la inventariere, pentru care sistemul nu are o
valoarea de referinta..........................................................................................................266
Rolul documentului Proces verbal de corectie stoc este de a corecta stocul si din punct de
vedere contabil pentru acele articolele ce prezinta diferente la inventar............................267
Compunere/descompunere..................................................................................................267
Obiecte de inventar.............................................................................................................272
F)
RAPOARTE SPECIFICE.......................................................................................................294
-4-
Manual de Training Utilizator Charisma ERP
TotalSoft S.A.
G)
H)
7.
Versiunea: 2.4
Data: 11/23/2015
RASPUNSURI LA INTREBARI FRECVENTE..........................................................................294
DISCUTII LIBERE, ALTE INTREBARI...................................................................................294
MODULUL MIJLOACE FIXE.......................................................................................295
A)
B)
C)
D)
DESTINATIE......................................................................................................................295
SCOPUL ACESTUI CAPITOL................................................................................................295
SETARI NECESARE............................................................................................................295
DICTIONARE SPECIFICE.....................................................................................................295
Grupe.................................................................................................................................295
Clase...................................................................................................................................296
Alte dictionare....................................................................................................................297
E)
DOCUMENTE SI FUNCTIONALITATI....................................................................................297
Fisa mijlocului fix...............................................................................................................297
Fisa de amortizare lunara..................................................................................................301
Bon de miscare mijloace fixe..............................................................................................301
Procese verbale..................................................................................................................302
F)
RAPOARTE SPECIFICE.......................................................................................................303
G)
DISCUTII LIBERE, ALTE INTREBARI...................................................................................303
8.
MODULUL FINANCIAR................................................................................................304
A)
B)
C)
DESTINATIE......................................................................................................................304
SCOPUL ACESTUI CAPITOL................................................................................................304
SETARI NECESARE............................................................................................................304
Configurare statie de lucru.................................................................................................304
Cursuri valutare.................................................................................................................304
Parametri de initializare.....................................................................................................305
D)
DICTIONARE SPECIFICE.....................................................................................................305
E)
DOCUMENTE SI FUNCTIONALITATI....................................................................................305
Incasari si Plati..................................................................................................................305
Compensari........................................................................................................................317
Din modul lista se pot si genera compensari intre facturi cu butonul
din antet..............................................................................................................................320
Aceasata modalitate de generare a compensarilor se bazeaza pe inchiderea atat a facturilor
de client cat si a facturilor de furnizor in fuctie de data documet sau data scadenta si de
valoarea compensata (in caeeasi valuta) care se tasteaza manual de catre operator.........320
Inchideri de avansuri..........................................................................................................320
Operatii cu banca...............................................................................................................322
Operatii cu casa.................................................................................................................327
Deconturi angajati.............................................................................................................328
Reevaluari de facturi sau avansuri.....................................................................................334
Note de reglare...................................................................................................................335
F)
RAPOARTE SPECIFICE.......................................................................................................340
G)
RASPUNSURI LA INTREBARI FRECVENTE..........................................................................341
H)
DISCUTII LIBERE, ALTE INTREBARI...................................................................................341
9.
MODULUL CONTABILITATE......................................................................................342
A)
B)
C)
DESTINATIE......................................................................................................................342
SCOPUL ACESTUI CAPITOL................................................................................................342
SETARI NECESARE............................................................................................................342
Configurare statie de lucru.................................................................................................342
-5-
Manual de Training Utilizator Charisma ERP
TotalSoft S.A.
Versiunea: 2.4
Data: 11/23/2015
Cursuri valutare.................................................................................................................342
Parametri de initializare.....................................................................................................343
D)
DICTIONARE SPECIFICE.....................................................................................................343
E)
DOCUMENTE SI FUNCTIONALITATI....................................................................................343
Exercitii financiare.............................................................................................................344
Sisteme contabile................................................................................................................346
Planul de conturi................................................................................................................346
Cote de TVA........................................................................................................................348
Exercitiul financiar initial..................................................................................................349
Enitati si atribute................................................................................................................351
Machete de conturi.............................................................................................................353
Modele de contare..............................................................................................................354
Note contabile din documente primare...............................................................................358
Note contabile manuale......................................................................................................360
Operatiuni periodice..........................................................................................................362
Operatii / verificari la inchiderea de perioada...................................................................363
Verificari / Inchideri Contabilitate...................................................................................363
F)
RAPOARTE SPECIFICE.......................................................................................................369
G)
RASPUNSURI LA INTREBARI FRECVENTE..........................................................................369
H)
DISCUTII LIBERE, ALTE INTREBARI...................................................................................370
-6-
Manual de Training Utilizator Charisma ERP
TotalSoft S.A.
Versiunea: 2.4
Data: 11/23/2015
1. Concepte de baza
a) Scopul acestui capitol
In acest capitol veti lua contact cu notiunile si conceptele generale ale sistemului, modul
in care el este organizat, cum functioneaza, care sunt actiunile posibile in sistem si
regulile de baza ale sistemului.
La sfarsitul acestei sectiuni veti fi capabili sa:
- intrati in sistem pe baza unui nume de utilizator si a unei parole.
- intelegeti ce reprezinta un partener, un articol
- intelegeti ce reprezinta un nomenclator
- intelegeti ce reprezinta un document
- intelegeti ce reprezinta starea unui document
- intelegeti legatura dintre nomenclatoare si documente
- intelegeti ce inseamna o tranzactie atasata unui document
- stiti ce actiuni puteti efectua asupra entitatilor din sistem
- intelegeti ce reprezinta un dictionar
b) Introducere in Charisma ERP
Sistemul Charisma face parte din categoria sistemelor ERP (Enterprise Resources
Planning) fiind conceput si dezvoltat in totalitate de TotalSoft. Prin flexibilitatea si
configurabilitatea sa, sistemul Charisma a reusit sa fie implementat cu success in cele mai
diverse domenii de activitate cum sunt: farmaceutic, productie, constructii, distributie,
retail, leasing.
Definitie: Un modul grupeaza o serie de nomenclatoare, documente, functionalitati si
rapoarte formand un intrument eficient pentru gestionarea unei anumite functiuni din
companie.
De exemplu, modulul Achizitii este destinat activitatii de aprovizionare si receptiei a
diverselor bunuri din cadrul unei companii oferind posibilitata gestionarii fluxului de
documente plecand de la cererea de aprovizionare, comanda, factura pana la nota de
intrare-receptie. Tinand cont de diversitatea activitatii desfasurate de o companie,
numarul de module utilizate poate fi mai mare sau mic, aspect care se rezolva prin
configurarea sistemului.
Prin dublu click al butonului stanga mouse pe icon-ul aplicatiei se lanseaza sistemul:
-7-
Manual de Training Utilizator Charisma ERP
TotalSoft S.A.
Versiunea: 2.4
Data: 11/23/2015
Accesul in sistem se face pe baza unui nume de utilizator si a parolei atasata utilizatorului
respectiv:
Dupa completarea numelui de utilizator si a parolei asociate utilizatorului se apasa
butonul <OK>. Se va deschide meniul principal al aplicatiei. In partea de sus vor aparea
modulele din sistem: Depozit, Financiar, Contabilitate, Achizitii, Vanzari, Mijloace Fixe,
General (pot sa para mai multe/putine module, in functie de profilul companiei si de
licentele cumparate).
Fiecare modul are un submeniu propriu care contine documente, functionalitati si
rapoarte specifice.
-8-
Manual de Training Utilizator Charisma ERP
TotalSoft S.A.
Versiunea: 2.4
Data: 11/23/2015
c) Entitati implicate in sistem. Definitii
Definitie: Prin entitate se intelege orice element care poate sa fie apara in sistem la un
anumit moment.
Exemplu: un furnizor reprezinta o enitate; o factura de vanzare; un anumit cont contabil;
un anumit produs; o gestiune din cadrul unei companii; un mijloc fix. In principiu
entitatile din sistem pot fi grupate in trei mari categorii:
a) Nomenclatoare
b) Documente
c) Rapoarte
Definitie: Prin partener se intelege orice persoana fizica sau juridica indiferent de forma
de organizare a acesteia care apare in anumite documente gestionate de sistemul
Charisma.
In contextul in care un anumit partener are in acelasi timp calitatea de furnizor dar si cea
de client, partenerul se defineste doar o singura data in sistem, nu de doua ori, dubla sa
calitate fiind atribuita prin intermediul tipului de partener: furnizor, client, persoana
juridica, client persoana fizica, furnizor+client, etc. Un tip special de partener din punct
de vedere al sistemului este partenerul de tip banca si se refera la bancile la care
compania in cauza are deschise conturi in diverse monede.
-9-
Manual de Training Utilizator Charisma ERP
TotalSoft S.A.
Versiunea: 2.4
Data: 11/23/2015
Definitie: Prin articol se intelege orice element (entitate) stocabil sau nestocabil care
poate sa apara pe detaliul unui document gestionat prin intermediul sistemului Charisma.
Exemplu: un produs care apare in factura de vanzare; un mijloc fix achizitionat de
companie si care va aparea in detaliul facturii de achizitie. Tot ca articol se constituie si
elementele nestocabile (de tip cheltuieli/venituri) utilizate cu precadere in activitatea
financiar-contabila. Exemplu: cheltuieli cu energia electrica care apare in factura de
servicii-furnizor, cheltuieli cu dobanzi si comisioane bancare care apare pe detaliul
documentului Extras de cont, etc.
Definitie: Prin nomenclator se intelege o multime de elemente (entitati) de acelasi tip
care prezinta in principiu trasaturi (proprietati) comune. Mai simplu, nomenclatoarele
sunt liste din care se vor selecta ulterior anumite valori in momentul operarii de
documente. Stim cu totii ca este mult mai usor si sanatos sa selectam valori dintr-o lista
decat sa scriem de la tastatura in campuri editabile.
Exemplu: nomenclatorul de parteneri. El gestioneaza multimea partenerilor unei firme cu
informatii referitoare la acestia cum sunt: cod partener, denumire partener, tip partener,
adresa, numar fax, etc. In momentul in care vom opera in sistem o factura de achizitie (de
exemplu) este mult mai simplu sa selectam furnizorul din nomenclator decat sa scriem
noi de fiecare data numele furnizorului si sa riscam sa nu tastam de fiecare data exact
aceeasi denumire si sa ajungem in situatia de a ne dubla, tripla partenerii.
Un alt exemplu este nomenclatorul de articole care gestioneaza informatii despre toate
articolele utilizate in sistem: cod articol, denumire articol, tip articol, unitate de masura,
stocabil sau nu, etc.
Putem spune ca informatiile introduse in entitatile de tip Nomenclator se vor utiliza la
inregistrarea in sistem a entitatilor de tip Document. Considerand ca am introdus in
sistem un furnizor si unul din produsele pe care acesta le ofera clientilor sai putem spune
ca am introdus un partener in nomenclatorul de parteneri si un articol in nomenclatorul de
articole. Aceste doua entitati (partener si articol) de tip nomenclator vor putea servi
ulterior la inregistrarea unei facturi de achizitie care este o entitate de tip document. Ca
o concluzie, regula este ca pentru a putea introduce documente in sistem trebuie sa avem
completate anumite nomenclatoare.
Definitie: Prin document se intelege entitatea care gestioneaza informatii specifice
referitoare la un anumit proces, tranzactie gestionate prin intermediul sistemului
Charisma.
In sistem exista mai multe tipuri de documente, in cadrul tipului fiecare document fiind
identificat prin informatii specifice, numar document, data document, etc. Exemplu de
tipuri document: factura de achizitie, comanda client, extras de cont, fisa mijlocului fix,
proces verbal de inventar. Documentele dintr-un anumit tip, spre exemplu facturi de
achizitie, sunt reprezentate de totalitatea facturilor de achizitie introduse in sistem intr-o
anumita perioada.
Orice document din punct de vedere al organizarii informatiei din interiorul sau cuprinde
doua mari parti:
- antet sau header
- detaliu
- 10 -
Manual de Training Utilizator Charisma ERP
TotalSoft S.A.
Versiunea: 2.4
Data: 11/23/2015
Informatiile din antet au caracter general si privesc intregul document cum sunt: data
document, numar document, stare document, partener, etc.
Detaliul unui document este impartit in linii si gestioneaza informatii referitoare la
articolele din document. Un document va avea atatea linii, cate articole distincte sunt
continute in detalierea sa. Exemplu: Daca intr-o factura de achizitie apar trei articole
distincte atunci documentul respectiv va avea trei linii in detaliul sau.
- 11 -
Manual de Training Utilizator Charisma ERP
TotalSoft S.A.
Versiunea: 2.4
Data: 11/23/2015
Definitie: O inregistrare contine o serie de informatii referitoare la o entitate care
respecta conditiile minimale pentru a putea fi salvata in sistem.
Exemplu: In cazul nomenclatorului de parteneri informatiile aferente unui anumit
partener: cod partener, denumire partener, tip partener, stare partener constituie o
inregistrare.
Definitie: Raportul contine o serie de informatii din una sau mai multe entitati
(nomenclatoare, documente) filtrate si grupate dupa anumite criterii. In principiu
rapoartele din Charisma au format A4 si pot fi exportate in alte formate cum ar fi: excel,
text, pdf, HTML.
Exemplu: Raportul Stoc disponibil curent care ofera informatii privind stocul curent
impartit in doua coloane:diponibil si rezervat la data rularii raportului. Se pot introduce
diverse criterii de filtrare cum sunt: locatia, gestiunea, tip articol, articol, celula, etc.
- 12 -
Manual de Training Utilizator Charisma ERP
TotalSoft S.A.
Versiunea: 2.4
Data: 11/23/2015
d) Proprietati ale entitatilor din sistem
Definitie: In sensul general prin proprietate vom intelege acele informatii specifice
legate de o anumita entitate care o definesc si o caracterizeaza.
Exemplu: in nomenclatorul de parteneri campul tip reprezinta o proprietate asociata
entitatii partener.
In sistemul Charisma proprietatile foarte des utilizate ale unei anumite entitati au campuri
speciale, predefinite pentru a fi introduse in sistem, cum este si cazul exemplului de mai
sus. Alte proprietati predefinte in sistem ale unui partener pot fi observate in ecanul de
mai sus: forma legala, valuta de baza, adrese, telefoane, persoane contact, conturi in
banci, etc.
In contextul in care se doreste introducerea in sistem a altor proprietati decat cele pentru
care exista campuri predefinite, se pot adauga proprietati noi in sistem. Aceasta
operatiune este posibila pentru doua entitati: partener si articol.
O importanta proprietate predefinita a entitatii document este starea documentului.
Aceasta proprietatea este vizibila in orice document si reflecta status-ul documentului
respectiv. Uzual se lucreaza cu trei stari ale unui document: generat, validat si anulat.
Starea oricarui document poate fi vizualizata din interiorul acestuia si se afla in coltul
dreapta-sus al documentului respectiv.
- 13 -
Manual de Training Utilizator Charisma ERP
TotalSoft S.A.
Versiunea: 2.4
Data: 11/23/2015
Semnificatia fiecarei valori a campului <Stare> dintr-un document este urmatoarea:
- Generat: indica faptul ca documentul este salvat in baza de date, se mai
pot face modificari asupra lui, poate fi sters si produce anumite efecte in
sistem.
-
Validat: indica faptul ca documentul este salvat in baza de date si nu se
mai pot face modificari asupra informatiilor continute de acesta si
produce anumite efecte in sistem. In principiu, un document ca sa ajunga
in starea Validat trebuie sa fi fost in prealabil in starea Generat. Un
document in starea validat poate fi insa anulat in anumie conditii.
Anulat: indica faptul ca documentul este salvat in baza de date, nu se mai
pot face modificari asupra informatiilor din el si nu produce nici un efect
in sistem.
Definitie: Prin tranzactia atasata unui tip de document se intelege modalitatea prin care
tipul de document respectiv poate lua nastere in sistem.
Fiecare tip de document poate avea atasata una sau mai multe tranzactii. Definirea
tranzactiilor posibile se face in functie de situatiile concrete intalnite in companie pentru
fiecare tip de document in parte. Exemplu: pentru tipul de document factura fiscala de
vanzare putem avea urmatoarele situatii (cu mentiunea ca nu sunt toate cazurile posibile):
a) clientul cumpara anumite produse si i se intocmeste factura de vanzare cu
toate informatiile necesare fara a se fi intocmit anterior vreun alt tip de
document referitor la vanzarea respectiva.
b) clientului i s-au trims anterior marfurile cu aviz de expeditie, acum
urmand facturarea avizului respectiv prin preluarea datelor continute in
avizul respectiv.
- 14 -
Manual de Training Utilizator Charisma ERP
TotalSoft S.A.
Versiunea: 2.4
Data: 11/23/2015
c) clientului i s-a emis anterior o factura proforma si acum urmeaza sa-i fie
intocmita factura fiscala de vanzare pe baza datelor din factura proforma.
d) clientul a facut anterior o comanda si acum urmeaza sa i se intocmeasca
factura fiscala pe baza datelor din comanda.
Din punct de vedere al modului in care se comporta tranzactiile acestea sunt de doua
tipuri:
- tranzactii manuale: in tranzactiile manuale informatiile din documente
vor fi introduse complet de la tastatura deoarece nu exista un document
anterior care se poate constitui ca sursa de date pentru documentul curent.
In exemplul de mai sus este cazul a).
- tranzactii automate: in tranzactiile automate pentru un anumit document
exista un document anterior din care pot fi preluate automat anumite
informatii si aduse in interiorul documentului curent, deci nu se vor mai
introduce de la tastatura. In exemplul de mai sus este cazul descris la
punctele b), c) si d) cand in factura de vanzare vor putea fi preluate
automat informatii din documentele sursa: aviz, proforma respectiv
comanda client. Acest mecanism se numeste generarea unui document
din alt document. In tranzactiile automate sunt implicate doua elemente:
documentul sursa si document destinatie. In exemplul nostru in cazul
descris la punctul c), documentul sursa este factura proforma, iar
documentul destinatie este factura fiscala de vanzare. In cadrul unei
tranzactii automate pentru un document destinatie pot exista unul sau mai
multe tipuri de documente sursa. Cazul frecvent intalnit este la
documentul Declaratie vamala de import cand la intocmirea acestuia
intervine o factura de import si o factura auxiliara de transport. De
asemenea un document se poate constitui ca sursa pentru mai multe
documente.
Pentru o buna gestionare a tranzactiilor din sistem este recomandabil ca acestea sa se
denumeasca sugestiv, in conformitate cu stituatiile concrete pe care le reprezinta, astfel
incat operatorii sa poate alege cu usurinta o tranzactie sau alta in functie de cazul concret
in care se afla. In cazul nostru de mai sus posibile denumiri ale tranzactiilor atasate
tipului de document factura de vanzare ar putea fi (fara a se intelege ca aceasta alegere
este unica sau obligatorie):
a) Emitere factura fiscala de vanzare
b) Generare factura fiscala de vanzare din Aviz de expeditie de vanzare
c) Generare factura fiscala de vanzare din factura proforma de vanzare
d) Generare factura fiscala de vanzare din comanda client
In plus este de dorit ca numele tranzactiilor sa incepa cu:
a) Inregistrare document X- in cazul tranzactiilor manuale pentru
documentele primite din exteriorul companiei cu ar fi: facturi de aprovizionare,
oferta furnizor, etc.
b) Generare document X din document Y.. in cazul tranzactiilor automate
cand se genereaza un document pe baza unui document sursa.
- 15 -
Manual de Training Utilizator Charisma ERP
TotalSoft S.A.
Versiunea: 2.4
Data: 11/23/2015
c) Emitere document X. in cazul tranzactilor manuale pentru documentele
emise de companie cum sunt: factura de vanzare, aviz de expeditie client, bon de
consum, etc.
e) Actiuni posibil de efectuat asupra entitatilor
Asupra entitatilor din sistem pot fi efectuate urmatoarele actiuni, in functie de categoria
din care acestea fac parte, dupa cum urmeaza:
1. Entitati de tip nomenclator
-
adaugare: prin intermediul acestei actiuni se poate adauga o noua
inregistrare intr-un nomenclator. Pentru a putea adauga in sistem o noua
inregistrare trebuie completate anumite campuri obligatorii. Campurile
obligatorii se constituie in informatiile minimale necesare de a fi introduse
in sistem pentru ca acesta sa poata functiona.
selectare: prin intermediul acestei actiuni se poate selecta o anumita
inregistrare pe baza unor criterii de selectie.
consultare (vizualizare): prin intermediul acestei actiuni pot fi vizualizate
informatiile aferente unei inregistrari din sistem.
modificare: prin intermediul acestei actiuni se pot modifica anumite
informatii aferente unei inregistrari din sistem.
stergere: prin intermediul acestei actiuni se poate sterge din baza de date o
anumita inregistrare din nomenclatoare. Stergerea unei inregistrari in
sistem se poate face doar in anumite conditii. Exemplu: nu se va putea
sterge din nomenclatorul de parteneri un furnizor pentru care exista facturi
de aprovizionare in sistem.
copiere: este permisa pentru nomenclatorul de articole; pe baza unui
articol deja introdus in sistem se poate face o copie a acestuia. Copia va fi
introdusa automat de sistem si va adauga la sfarsitul codului si denumirii
expresia _copy. Inainte de operatiunea de copiere trebuie sa stabilim
care vor fi codul si denumirea noului articol. Pentru a copia un articol se
intra in modulul General Articole Articole. Ne pozitionam pe
articolul respective fiind in modul lista si executam click-dreapta de
mouse. Se va activa urmatorul meniu (presupunem ca dorim sa copiem
articolul 1019 - APARAT AER CONDITIONAT:
- 16 -
Manual de Training Utilizator Charisma ERP
TotalSoft S.A.
Versiunea: 2.4
Data: 11/23/2015
Presupunem ca dorim ca noul articol va prelua toate proprietatile articolului copiat doar
ca trebuie sa- alocam alt cod (1020) si alt nume (APARAT AER
CONDITIONAT_SAMSUNG). Pentru acest lucru se intra in cele doua campuri din
fereastra de mai sus, se fac modificarile nevesare si apoi se apasa butonul <Copiaza>
Daca operatia de copiere a avut success veti primi urmatorul mesaj:
Se apasa butonul <OK> si in acest moment vom avea in baza de date un nou articol cu
codul 1020 si numele APARAT AER CONDITIONAT_SAMSUNG.
2. Entitati de tip document
-
adaugare: prin intermediul acestei actiuni se poate adauga un nou
document in sistem. Pentru a putea adauga in sistem o noua inregistrare
trebuie completate anumite campuri obligatorii. Campurile obligatorii se
constituie in informatiile minimale necesare de a fi introduse in sistem
pentru ca acesta sa poata functiona.
- 17 -
Manual de Training Utilizator Charisma ERP
TotalSoft S.A.
Versiunea: 2.4
Data: 11/23/2015
selectare: prin intermediul acestei actiuni se poate selecta o anumita
inregistrare pe baza unor criterii de selectie
consultare (vizualizare): prin intermediul acestei actiuni pot fi vizualizate
informatiile aferente unui document inregistrat in sistem.
tiparire: prin aceasta actiune documentele pentru care s-a prevazut faptul
ca vor trebui tiparite din sistem, pot fi listate la imprimanta intr-un anumit
format prestabilit. Exemplu: factura de vanzare, bon de consum, etc.
modificare: prin intermediul acestei actiuni se pot modifica anumite
informatii aferente unui document inregistrat in sistem. Modificarea
informatiilor dintr-un document se poate face doar daca starea
documentului respectiv este <Generat>.
validare: operatiunea prin care un document aflat in starea Generat se
valideaza. Se efectueaza prin apasarea butonului <Valideaza> din
interiorul documentului.
anulare: operatiune prin care un document inregistrat in sistem este
anulat. Anularea unui document se poate face doar in anumite conditii.
Daca macar una dintre conditiile de mai jos este indeplinita documentul
nu va putea fi anulat.
a) in sistem exista un document care sa fie generat din documentul
pe care dorim sa il anulam, cu alte cuvinte documentul pe care
vrem sa il anulam se constituie ca sursa pentru alt document din
sistem.
b) documentul are nota contabila generata
c) data documentului se afla intr-o luna calendaristica inchisa.
- 18 -
Manual de Training Utilizator Charisma ERP
TotalSoft S.A.
Versiunea: 2.4
Data: 11/23/2015
stergere: operatiune prin care un document este sters din baza de date,
moment din care el nu va mai putea fi regasit in sistem. In principiu un
document nu poate fi sters din sistem daca este indeplinita macar una
dintre conditile de mai jos:
a) documentul are starea validat
b) documentul are starea generat dar se constituie ca sursa pentru alt
document din sistem.
c) data documentului se afla intr-o luna calendaristica inchisa
navigare: operatiune prin care se poate urmari trasabilitatea documentelor
in sistem, in sensul vizualizarii din interiorul unui document a legaturii
acestuia cu alte documente sursa sau destinatie. Aceasta actiune este
declansata prin apasarea butonului <Navigare> din interiorul fiecarui
document. Exemplu: Intr-o factura de aprovizionare se apasa butonul
<Navigare>.
- 19 -
Manual de Training Utilizator Charisma ERP
TotalSoft S.A.
Versiunea: 2.4
Data: 11/23/2015
Ce se observa in imaginea de mai sus este faptul ca factura de
aprovizionare in cauza a fost generata dintr-o comanda furnizor si pe baza
acestei facturi s-a inregistrat o nota contabila in sistem.. Altfel spus
pentru factura de aprovizionare documentul sursa este documentul
Comanda furnizor, iar destinatie este Nota contabila.
- 20 -
Manual de Training Utilizator Charisma ERP
TotalSoft S.A.
Versiunea: 2.4
Data: 11/23/2015
copiere: pe baza unui document deja introdus in sistem se poate face o
copie fidela a acestuia. Copia va fi introdusa automat de sistem in starea
generat. Aceasta operatiune este foarte utila in contextul in care dupa
validarea unui document se constata o greseala de operare. In aceasta
situatie documentul se anuleaza apoi se copiaza. Deoarece copia va fi pusa
in starea generat, se va putea corecta greseala si ulterior valida documentul
respectiv.
3. Entitati de tip raport
- consultare (vizualizare): actiune prin care dupa stabilirea filtrelor dorite se
vizualizeaza datelee din interiorul unui raport. Actiunea este declansata
prin apasarea butonului Vizualizare aflat in partea stanga-sus in fereastra
de rapoarte.
-
tiparire: operatiune prin care un raport afisat pe ecran este trimis la
imprimanta pentru tiparire. Dupa afisarea raportului daca se doreste
tiparirea lui se executa click de mouse pe iconita de imprimanta aflata in
meniul stanga-sus.
export in alt format de fisier: operatiune prin care un raport afisat pe ecran
este exportat in alt tip de fisier. Aceasta actiune se declanseaza executand
click de mouse pe iconita de export (cea care arata ca un plic deschis)
aflata in meniul stanga-sus.
- 21 -
Manual de Training Utilizator Charisma ERP
TotalSoft S.A.
Versiunea: 2.4
Data: 11/23/2015
- 22 -
Manual de Training Utilizator Charisma ERP
TotalSoft S.A.
Versiunea: 2.4
Data: 11/23/2015
f) Dictionare specifice pe module
Definitie : Dictionarul este o entitate din categoria nomenclatoarelor. Spre deosebire de
nomenclatorul de articole si nomenclatorul de parteneri care contin informatii utilizate in
aproape toate tipurile de documente din sistem, dictionarele contin un numar redus de
inregistrari si au o utilizare mai restransa fiind folosite doar in anumite tipuri de
documente. In plus dictionarele pot fi utilizate pentru inregistrarea in sistem a unor
informatii din nomenclatoare. Daca ne amintim in capitolul 1 punctul d) la inregistrarea
unui partener in nomenclatorul de parteneri aparea si campul Tip. Aceasta informatie se
selecteaza dintr-un dictionar.
Exemplu: In tipul de document Comanda furnizor, valorile selectabile in campul
Conditii livrareconstituie un dictionar.
- 23 -
Manual de Training Utilizator Charisma ERP
TotalSoft S.A.
Versiunea: 2.4
Data: 11/23/2015
In principiu dictionarele pot sa apara in unul sau mai multe tipuri de documente. In cadrul
unui tip de document pot sa apara unul sau mai multe dictionare. Continutul acestor
dictionare poate fi modificat si se pot adauga inregistrari noi in functie de specificul
firmei.
g) Ce am invatat in aceasta sectiune. Scurta recapitulare
In cadrul acestui prim capitol v-ati familiarizat cu terminologia utilizata in sistem si ati
inteles conceptele de baza ale sistemului. Acum trebuie sa stiti:
1. Accesul in sistem se face pe baza unui nume de utilizator si a unei parole.
2. Ce inseamna un modul si ca fiecare modul are un submeniu propriu.
3. Ce reprezinta o entitate si faptul ca entitatile sunt in principal de trei categorii.
4. Ce reprezinta un partener, un articol, un nomenclator, un raport, un tip de
document si ca un document are doua mari sectiuni: antet si detaliu.
5. Ce reprezinta o proprietate si ca o proprietate importanta a documentelor este
starea acestuia.
6. Ce inseamana o inregistrare.
7. Ce reprezinta o tranzactie si faptul ca un tip de document poate avea atasata
una sau mai multe tranzactii. Faptul ca tranzactiile pot fi manuale sau automate si
ca prin tranzactiile automate se poate genera un document pe baza informatiilor
din alt document (documente).
8. Ce actiuni putem executa asupra fiecarui tip de entitate si in ce conditii.
9. Ce inseamana un dictionar.
h) Discutii libere, alte intrebari
Va rog sa puneti intrebari referitoare la aspectele prezentate in cadrul acestei sectiuni,
eventual mentionati aspecte care doriti sa fie reluate/detaliate.
- 24 -
Manual de Training Utilizator Charisma ERP
TotalSoft S.A.
Versiunea: 2.4
Data: 11/23/2015
2. Setari si configurari initiale
a) Scopul acestui capitol
In acest capitol veti invata care sunt setarile necesare pentru ca sistemul sa poata
functiona, care sunt nomenclatoarele importante din sistem si cum se introduc inregistrari
in acestea, care sunt datele necesare pentru a putea pleca la lucru cu sistemul Charisma pe
fiecare modul in parte. La sfarsitul acestei sectiuni veti fi capabili sa:
-
introduceti in sistem un partener nou, sa regasiti un partener introdus deja
in sistem; sa creati o ierarhie de parteneri
introduceti o persoana in sistem
introduceti in sistem un articol nou, sa regasiti un articol introdus deja in
sistem; sa va creati un nou tip de articol; sa creati o ierarhie de articole.
introduceti in sistem un exercitiu financiar si sa-i generati perioadele
contabile
adaugati un cont in planul de conturi
deschideti o perioada (luna contabila) in Charisma
creati o gestiune noua in sistem
configurati o statie de lucru pentru a putea lucra in Charisma
b) Populare nomenclatoare
Operatiunea de introducere a inregistrarilor aferente unui nomenclator se numeste
populare. Principalele nomenclatoare din sistem sunt: nomenclatorul de parteneri,
nomenclatorul de persoane si nomenclatorul de articole.
Nomenclator Parteneri
In acest nomenclator se stocheaza informatii referitoare la partenerii cu care lucreaza
compania respectiva indiferent de forma juridica a acestora si de calitatea de furnizor sau
client. Nomenclatorul de parteneri se gaseste in modulul General Parteneri
Parteneri
- 25 -
Manual de Training Utilizator Charisma ERP
TotalSoft S.A.
Versiunea: 2.4
Data: 11/23/2015
Ecranul care apare dupa alegerea acestei optiuni are o structura care este respectata de
majoritatea optiunilor din Carisma, in sensul ca va contine doua sectiuni: partea de sus
numita antet (header) si o a doua parte numita detaliu. In parte de detaliu se vor afisa
partenerii deja introdusi in sistem.
Headerul ferestrei contine o serie de filtre. Pe baza setarilor facute in filtre sistemul va
afisa in partea de detaliu doar acele inregistrari care satisfac conditiile de filtrare. Filtrele
dupa care se pot face selectii in nomenclatorul de parteneri sunt:
Cod partener: se poate cauta in sistem un partener codul asignat in sistem
Nume partener: se poate cauta in sistem un partener dupa denumirea acestuia
- 26 -
Manual de Training Utilizator Charisma ERP
TotalSoft S.A.
Versiunea: 2.4
Data: 11/23/2015
Cod fiscal: se poate cauta in sistem un partener dupa codul fiscal aferent societatii
comerciale
Tip partener: se pot cautata de exemplu doar partenerii de tip Furnizor
Locul in care a fost introdus partenerul: in cazul scietatilor care au mai multe locatii
(magazine, depozite, sucursale) se pot cauta in sistem doar partenerii care au fost creati in
sistem spre exemplu intr-un anumit magazin.
Stare partener: se pot cauta doar parteneri activi (cei cu care firma lucreaza in prezent)
sau parteneri inactivi (in sensul ca firma a lucrat in trecut cu ei dar in prezent a incetat
relatiile comerciale).
Se pot alcatui filtre combinate, si pot fi cautati in sistem parteneri ai caror cod incepe cu
un anumit caracter (cifra, litera), sau a caror denumire contine un anumit sir de caractere,
etc.
Exemplu:
Daca dorim sa cautam in nomenclator doar partenerii al caror cod incepe cu litera 1 si
care in denumirea lor contin cuvantul impex, filtrele vor arata ca in fereastra urmatoare:
Se observa in setarea filtrelor aparitia unui caracter si anume, procent %. El tine locul
oricarui caracter sau sir de caractere. Deci in traducere filtrul de mai sus ar insemna:
-Arata-mi partenerii pentru care:
- codul acestora incepe cu litera 1 dupa care poate urma orice litera, cifra
sau sir de caractere
- si care contin in denumire sirul de caractere impex indiferent daca in
denumire sirul este scris cu litere mari sau mici
Apasam butonul <Executa filtru> aflat coltul dreapta sus al ecranului.
- 27 -
Manual de Training Utilizator Charisma ERP
TotalSoft S.A.
Versiunea: 2.4
Data: 11/23/2015
Cum ar arata filtrul daca in plus am dori sa mai rafinam cautarea si vrem sa vedem doar
partenerii al caror cod incepe cu litera p (sau P), al caror nume incepe cu sirul de
caractere pa (indiferent daca este scris cu litere mari sau mici) ?
Dupa completarea filtrelor se apasa butonul <Executa filtru> din partea dreapta-sus
(butonul galben sub forma de fulger).
- 28 -
Manual de Training Utilizator Charisma ERP
TotalSoft S.A.
Versiunea: 2.4
Data: 11/23/2015
Daca se doreste vizualizarea datelor despre un anumit partener se selecteaza linia
corespunzatoare acestuia si apoi se apasa butonul <Detaliu> din coltul stanga-jos.
Acelasi efect se obtine si prin executare dublu click de mouse pe linia selectata.
Exemplu: daca se doreste vizualizarea datelor aferente partenerului Partener 1 care apare
in fereastra de selectie de mai sus, se selecteaza linia aferenta acestuia:
Apoi se apasa butonul <Detaliu> din coltul stanga-jos al ferestrei
Fereastra care se va deschide va contine informatiile aferente partenerului respectiv
- 29 -
Manual de Training Utilizator Charisma ERP
TotalSoft S.A.
Versiunea: 2.4
Data: 11/23/2015
Observam ca locul butonului <Detaliu> a fost luat acum de butonul <Lista>. Daca vom
apasa pe acest buton ne vom intoarce inapoi in fereastra anterioara de selectie. Apasarea
succesiva pe aceste butoane ne va muta in permanenta intre fereastra de selectie si cea de
detaliere a liniei selectate. Ca o remarca, aceasta functionalitate este specifica intregului
sistem nu doar nomenclatorului de parteneri.
Cum introducem in sistem un partener nou?
Pentru a introduce in nomenclator un partener nou se intra in modulul GeneralParteneri-Parteneri. In ecranul care apare se apasa butonul <Adauga>.
Se deschide fereastra de introducere a informatiilor aferente noului partener.
- 30 -
Manual de Training Utilizator Charisma ERP
TotalSoft S.A.
Versiunea: 2.4
Data: 11/23/2015
Campurile obligatoriu de a fi introduse in sistem pentru un partener sunt cele scrise cu
caractere bold, si anume: Cod, Nume, Tip si Stare.
Observatie: campul Cod trebuie sa fie unic; astfel ca nu vom putea avea in sistem doi
parteneri cu acelasi cod. Numele poate sa fie sau nu unic in functie de un parametru de
initializare setat in sistem.
In functie de necesitatile companiei care utilizeaza Charisma se pot configura si alte
campuri ca fiind obligatorii.
Se poate seta sistemul ca pe baza unor criterii sa se genereze automat codul pentru
partenerii noi care se introduc in sistem. Se recomanda insa pentru acuratete sa se
utilizeze pentru campul cod partener codul fiscal al partenerului respectiv.
Se pot stoca o serie de alte informatii referitoare la partener, cum sunt: numar registrul
comertului, codul fiscal, forma legala, valuta de baza, scadenta, limita de credit, adresa,
telefoane, conturi in banci, etc.
Campul Stare poate lua valorile: Activ sau Inactiv. Daca la un anumit partener existent
se seteaza valoarea Inactiv, pentru acest partener nu se vor mai putea introduce
documente in sistem. Aceasta facilitate este utilizata in contextul in care (spre exemplu)
nu se mai doreste aprovizionarea de marfuri de la un anumit furnizor cu care s-a lucrat
pana in prezent. In momentul in care furnizorul devine inactiv nu se vor mai putea opera
comenzi, facturi de achizitie in sistem.
Bifa pe campul Extern se pune pentru partenerii care sunt din alta tara (alta decat
Romania). Este utilizat in partea de note contabile in cazul in care inregistrarile aferente
unui partener extern se conteaza in alte conturi decat pentru partenerii interni.
Care sunt implicatiile alegerii unui anumit tip de partener? Exista vreo diferenta in
contexul in care pentru un partener se alege ca tip Client, Furnizor sau Persoana juridica?
Da, exista. Daca se alege la Tip partener valaorea Furnizor, acest partener nu va putea fi
utilizat decat in documente de aprovizionare: Comanda furnizor, Factura de achizitie,
NIR, etc. Nu se vor putea emite facturi de vanzare pe acest partener. Alegerea valorii
Client conduce fata de situatia anterioara la faptul de a putea emite pentru acest partener
doar documente de vanzare: Aviz de expeditie client, comanda client, factura de vanzare,
- 31 -
Manual de Training Utilizator Charisma ERP
TotalSoft S.A.
Versiunea: 2.4
Data: 11/23/2015
etc. In acest caz partenerul nu va putea fi utilizat pentru documente de intrare. In cazul in
care pentru un anumit partener vom seta in campul Tip valoarea Persoana juridica,
partenerul respectiv va putea fi utlizat atat in documente de aprovizionare, cat si de
vanzare. In functie de tipul de partener selectat se activeaza campurile din sectiunea
Vizualizare credit:
Campurile din partea stanga sunt aferente partenerilor de tip Furnizor, cele din partea
dreapta partenerilor de tip Client. Daca tipul partenerului este Persoana juridica se vor
activa automat ambele sectiuni. Pentru a intelege semnificatia informatiilor din aceste
sectiuni vom da un exemplu:
Credit limita primit: se introduce manual ca suma maxima negociata cu furnizorul
reprezentand valoarea maxima a facturilor de achizitie neachitate acceptata de furnizor. In
exemplul de mai sus pentru acest partener s-a convenit sa accepte ca la un anumit
moment sa aiba neachitate facturi pentru care suma soldurilor nu depaseste 23,000 lei.
Creditul curent primit: se calculeaza automat de catre sistem si reprezinta soldul
facturilor de achizitie neachitate pentru partenerul respectiv in momentul vizualizarii fisei
respective. In exemplul nostru exista in sistem facturi neachitate a caror suma este 13,685
lei.
Nr. zile scadente furnizor: reprezinta numarul de zile convenite cu furnizorul la care sa
se faca plata facturilor de achizitie. In cazul de mai sus s-a convenit cu furnizorul
respectiv ca facturile de achizitie sa fie platite in maxim 30 de zile de la data emiterii
acestora. Numarul de zile scadente daca este setat va aparea implicit la introducerea unei
facturi de aprovizionare a furnizorului respectiv. Aceeasi semnificatie o au si campurile
din sectiunea din partea dreapta dar pentru calitatea de client a partenerului respectiv
(informatii aferente facturilor de vanzare). In legatura cu acest aspect este si tab-ul
[Credit control].
- 32 -
Manual de Training Utilizator Charisma ERP
TotalSoft S.A.
Versiunea: 2.4
Data: 11/23/2015
Se poate bloca emiterea unui nou document de vanzare pentru un anumit partener daca
este satisfacuta una dintre conditiile urmatoare:
- exista cel putin o factura neincasata a carei scadenta a fost deposit si cu un
anumit numar de zile de gratie (in exemplu nostrum 5 zile);
- chiar daca nu exista facturi intarziate peste scadenta, clientul si-a deposit
limita de creditare (in exemplul nostru 100 RON).
Ca o regula generala in Charisma, setul de butoane din partea de jos a ecranului are
implicatii asupra intregului document, setul de butoane din partea dreapta asigura
functionalitati de adaugare, modificare/stergere detalii din cadrul unui document. Daca
dorim spre exemplu sa adaugam pentru un partener informatii referitoare la Locatii,
Telefoane, Persoane de contact, Conturi in banci trebuie sa utilizam butonul <Adauga>
din partea dreapta a ecranului.
In cazul in care un partener are mai multe locatii (adrese) nu este necesar sa se creeze
parteneri diferiti, ci se pot adauga mai multe adrese aceluiasi partener. Pentru a adauga o
noua adresa unui partener ne pozitionam pe tab-ul [Locatii], apoi apasam butonul
<Adauga> din partea dreapta a ecranului.
- 33 -
Manual de Training Utilizator Charisma ERP
TotalSoft S.A.
Versiunea: 2.4
Data: 11/23/2015
Se deschide fereastra de adaugare adresa:
- 34 -
Manual de Training Utilizator Charisma ERP
TotalSoft S.A.
Versiunea: 2.4
Data: 11/23/2015
Se completeaza datele aferente adresei:
Apoi se apasa butonul <Inchide>.
- 35 -
Manual de Training Utilizator Charisma ERP
TotalSoft S.A.
Versiunea: 2.4
Data: 11/23/2015
Pentru a salva noua adresa adaugata se apasa butonul <Salveaza>.
Pentru a adauga un nou partener in system se apasa butonul <Adauga> din partea de jos a
ecranului.
Dupa ce au fot introduse toate informatiile eferente unui partener daca se apasa direct pe
butonul:
a) <Salveaza>, partenerul nou introdus va fi stocat in baza de date.
b) <Renunta>, partenerul nu va fi stocat in baza de date si toate informatiile vor fi
pierdute
c) <Inchide>sau <Adauga>, sistemul ne va intreba daca dorim sa salvam in baza de
date informatiile nou introduse:
- 36 -
Manual de Training Utilizator Charisma ERP
TotalSoft S.A.
Versiunea: 2.4
Data: 11/23/2015
Informatiile minimale care trebuie introduce pentru a putea salva un partener nou sunt:
Cod, Nume, Tip si Stare. In functie de cerinte pot fi insa setate ca obligatorii si alte
campuri.
De asemenea daca dorim ca un nou partener adaugat sa nu fie vizibil in toate locatiile
apasam pe tab-ul [Vizibilitate].
Daca dorim ca acest PARTENER NOU sa fie vizibil in sistem doar la Sediul Central,
punem bifa in campul [Este vizibil doar in locatile selectate], apoi selectam locatia
[Sediul central]. Apoi apasam butonul <Salveaza> pentru modificarile effectuate.
- 37 -
Manual de Training Utilizator Charisma ERP
TotalSoft S.A.
Versiunea: 2.4
Data: 11/23/2015
Un tip special de partener este partenerul de tip Banca. Se refera la bancile la care firma
respectiva are conturi bancare deschise in diverse monede. Modul de adaugare este
identic cu cel al unui partener obisnuit doar pentru aceasta operatiune exista alta optiune
in meniul General. Pentru adaugarea unei banci in nomenclator se intra in modulul
General Parteneri - Banci.
Dupa apasarea butonului <Adauga> se va deschide o fereastra in care trebuie completat
codul si denumirea bancii. Sistemul pune implicit in campul Tip valoarea Banca. Se
apasa apoi butonul <Salveaza> pentru salvarea in baza de date a noii banci introduse.
- 38 -
Manual de Training Utilizator Charisma ERP
TotalSoft S.A.
Versiunea: 2.4
Data: 11/23/2015
Ce facem in cazul in care dorim ca partenerii pe care-i avem inregistrati in sistem sa fie
impartiti in mai multe categorii, subcategorii, astfel incat in anumite raporte de
achizitii/vanzari sa putem vedea ce anume si cat am achizitionat/vandut la o anumita
categorie de parteneri? Aceasta problema sa rezolva prin intermediul Ierarhiei de
parteneri. Ce reprezinta aceasta ierarhie? Este o impartire a partenerilor in categorii,
subcategorii, etc in functie de necesitatile informationale ale firmei. Este o structura
arborescenta in care putem avea oricate ramuri si subramuri dorim, iar in varfurile
ramurilor se vor gasi partenerii. Ierarhia de parteneri nu este obligatoriu sa fie utilizata iar
structura acesteia tine de modul in care se doreste segmentarea partenerilor.
Exemplu: Sa presupunem ca dorim ca partenerii inregistrati in sistem dorim sa-i
impartim pentru inceput in doua mari categorii: 01.Furnizori si 02. Clienti. Apoi
furnizorii dorim sa-i impartim in 3 subcategorii: 11.Furnizori de servicii, 12.Furnizori
de marfa si 13.Funizori de mijloace fixe. Cientii dorim sa-i vedem impartiti in:
021.Supermarket, 022.Dealeri, 023.Magazin. Primul pas este sa construim aceasta
ierarhie in sistem, apoi in pasul 2 vom asocia fiecare partener la ramura sau subramura
din care el face parte.
Pentru a construi ierarhia de parteneri vom intra in detaliul unui partener si vom apasa
butonul <Include in ierarhie> (sau se intra in modulul General-Clasificari-Parteneri).
- 39 -
Manual de Training Utilizator Charisma ERP
TotalSoft S.A.
Versiunea: 2.4
Data: 11/23/2015
Se deschide fereastra in care putem construi structura pe care dorim sa o utilizam in
clasificarea partenerilor:
Pentru a adauga o noua ierarhie se apasa pe butonul <Adauga>
- 40 -
Manual de Training Utilizator Charisma ERP
TotalSoft S.A.
Versiunea: 2.4
Data: 11/23/2015
Se completeaza codul si numele clasificarii, daca dorim sa alcatuim o noua clasificare.
De asemenea partenerul nou se poate asigna la o clasificare deja existenta.
Dupa completare cod si denumire apasam butonul <Salveaza>.
- 41 -
Manual de Training Utilizator Charisma ERP
TotalSoft S.A.
Versiunea: 2.4
Data: 11/23/2015
Dorim ca in continuare ca in ierarhia Clasificare Parteneri sa adaugam doua ramuri:
Furnizori si Clienti. Se pozitioneaza mouse-ul in partea stanga a ferestrei in spatiul alb
si apoi se apasa tastele <Shift> + <Insert>. Apare o fereastra pentru introducerea primei
ramuri:
Completam Cod: 01 si Nume: Furnizori
Apoi apasam butonul <OK>.
- 42 -
Manual de Training Utilizator Charisma ERP
TotalSoft S.A.
Versiunea: 2.4
Data: 11/23/2015
Se apasa din nou <Shift> + <Insert> pentru a adauga a doua ramura Clienti.
Completam codul si numele celei de-a doua ramuri, apoi apasam butonul <OK>.
- 43 -
Manual de Training Utilizator Charisma ERP
TotalSoft S.A.
Versiunea: 2.4
Data: 11/23/2015
Revenim in ecranul principal de clasificare
Dorim ca sa impartim clientii in mai multe categorii, si anume:
- supermarket
- dealeri
- magazine
Pentru a adauga aceste subramuri la ramura Clienti, se selcteaza nodul Clienti si se
executa click-dreapta de mouse. O sa apara urmatorul meniu:
- 44 -
Manual de Training Utilizator Charisma ERP
TotalSoft S.A.
Versiunea: 2.4
Data: 11/23/2015
Selectam optiunea [Adauga subcategorie pentru nodul selectat] si o sa se deschide
cranul de aaugare a unei noi subramuri sub categoria Clienti.
Se adauga prima subcategorie si anume 021 Supermarket. Apoi se apasa butonul
<OK>.
- 45 -
Manual de Training Utilizator Charisma ERP
TotalSoft S.A.
Versiunea: 2.4
Data: 11/23/2015
Se reia aceeasi procedura pentru celelalte doua subramuri. In final se apasa butonul
<Salveaza>.
- 46 -
Manual de Training Utilizator Charisma ERP
TotalSoft S.A.
Versiunea: 2.4
Data: 11/23/2015
Acum urmeaza sa stabilim din ce categorie face parte PARTNER NOU pe care tocmai lam adaugat in sistem. Acesta se gaseste in partea dreapta a ecranului. Presupunem ca
acesta face parte din subcategoria Dealer. Se selecteaza nodul respective din ecranul de
clasificare:
Se selecteaza ulterior partenerul nou adaugat
- 47 -
Manual de Training Utilizator Charisma ERP
TotalSoft S.A.
Versiunea: 2.4
Data: 11/23/2015
Penru a adauga acest partener la nodul Dealer apasam pe butonul < din centrul
ecranului.
- 48 -
Manual de Training Utilizator Charisma ERP
TotalSoft S.A.
Versiunea: 2.4
Data: 11/23/2015
Apoi se apasa butonul <Salveaza>.
Daca se apasa semnul + de la categoria Clienti se observa asocierea efectuata.
- 49 -
Manual de Training Utilizator Charisma ERP
TotalSoft S.A.
Versiunea: 2.4
Data: 11/23/2015
Sa presupunem ca la aceasta subcategorie dorim sa mai asociem si alti parteneri.
Prespunem ca dorim sa aduagam toti partenrii al caror cad incepe cu cifra 1. Pentru acest
lucru stergem valorile existente in filtrele cod si denumire urmad ca in campul cod sa
tastam valoarea 1.
Apoi se apasa butonul <Executa filtru> din coltul dreapta-sus al ecranului.
- 50 -
Manual de Training Utilizator Charisma ERP
TotalSoft S.A.
Versiunea: 2.4
Data: 11/23/2015
Ne pozitionam in partea dreapta pe nodul respectiv, adica Dealer.
Pentru a selecta partneri din partea dreapta se poate tine apasata tasta <Shift> (inregistrari
successive), sau tasta <CTRL> pentru inregistrari aleatoare.
- 51 -
Manual de Training Utilizator Charisma ERP
TotalSoft S.A.
Versiunea: 2.4
Data: 11/23/2015
Apoi se apasa butonul < pentru a muta partenerii la subgategoria selectata.
Apasam apoi butonul <Salveaza> pentru modificarile efectuate.
- 52 -
Manual de Training Utilizator Charisma ERP
TotalSoft S.A.
Versiunea: 2.4
Data: 11/23/2015
Daca s-a gresit asocierea unui anumit parteneri (sau mai multi) acestia se selecteaza din
ramura asociata si se apasa butonul >. Presupunem ca partenerul eco a fost gresit
asociat subcategoriei Dealer si dorim s ail mutam inapoi. Se desface semnul + de la
Clienti si se selecteaza acest partener.
Apasam apoi butonul > pentru muta partenerul din aceasta categorie.
- 53 -
Manual de Training Utilizator Charisma ERP
TotalSoft S.A.
Versiunea: 2.4
Data: 11/23/2015
Se apasa ulterior butonul <Salveaza>.
Se poate sterge un partener din baza de date?
Un partener adaugat in sistem se poate sterge doar daca nu exista inregistrari care sa faca
referire la partenerul respectiv. Deci daca avem inregistrat in sistem un document aferent
partenerului respectiv, nu vom putea sterge partenerul din sistem. Sistemul ne da un
mesaj de eroare in cazul in care partenerul nu se poate sterge din cauza ca este referit in
alte inregistrari.
Pentru a sterge un partener se intra in modulul General-Parteneri-Parteneri si se
selecteaza partenerul respectiv. (in exemplul nostru se va incerca stergerea partenerului
denumit CLIENT 1).
Se selecteaza partenerul pe care dorim sa il stergem din baza de date.
Se apasa butonul <Sterge> din partea de jos a ecranului.
- 54 -
Manual de Training Utilizator Charisma ERP
TotalSoft S.A.
Versiunea: 2.4
Data: 11/23/2015
Se apasa butonul <Yes> si sistemul ne anunta ca nu au putut fi salvate modificarile
deoarece exista referinte pentru partenerul respectiv. Mesajul poate fi vizualizat apasand
pe butonul << din partea dreapta-jos a ferestrei din imaginea de mai jos, si ne anunta ca
nu se poate sterge partenerul respectiv din sistem.
Daca totusi dorim sa nu mai lucram cu un anumit partener pe care nu il putem sterge,
putem decide sa il facem Inactiv prin scimbarea valorii campului Stare din fisa de
partener.
Nomenclator Persoane
Pe langa nomenclatorul de Parteneri exista in sistem si un nomenclator de persoane. Care
este diferenta intre cele nomenclatorul de parteneri si cel de persoane? In nomenclatorul
de persoane se inregistreaza date aferente unor persoane fizice care au legatura cu
societatea respectiva. Unele din aceste persoane pot sa fie chiar parteneri (in cazul unui
client persoana fizica), dar nu toate. De aceea nomenclatorul de parteneri nu este
cuprinzator pentru nomenclatorul de persoane. In nomenclatorul de persoane se pot
adauga inregistrari care sa contina persoane fizice ce au calitatea de angajat in cadrul
firmei respective. Se pot adauga de asemenea persoane care sa nu fie angajati in cadrul
societatiirespective, dar sa fie angajati in cadrul unor firme din nomenclatorul de
parteneri. Pentru a putea selecta aceste persoane ca persoane de contact in fisa
partenerului respectiv, persoanele acestea trebuie sa existe in nomenclatorul de persoane.
Cu alte cuvinte, se adauga in sistem o persoana fizica dupa care se poate asocia ulterior
calitatea de partener, persoana de contact, angajat. Dca vrem sa atasam persoanelor din
sistem si o anumita functie pe care acesta o detine in cadrul organizatiei unde isi
- 55 -
Manual de Training Utilizator Charisma ERP
TotalSoft S.A.
Versiunea: 2.4
Data: 11/23/2015
desfasoar activitatea, va trebui sa completam in prealabil un dictionr de functii. Acest
dictionar se gaseste in modulul General-Parteneri-Pozitie in cadrul organizatiei.
Se deschide un ecran in care putem vizualiza functiile deja introduse in sistem:
Pentru a adauga o noua functie in sistem se apasa butonul <Adauga> din partea de jos a
ecranului. Se va deschide un ecran in care se poate adauga o noua inregistrare:
- 56 -
Manual de Training Utilizator Charisma ERP
TotalSoft S.A.
Versiunea: 2.4
Data: 11/23/2015
Obligatoriu de completat sunt codul si denumirea functiei. Presupunem ca dorim sa
adaugam functia de director vanzari. Stabilim ca pentru aceasta functie codul va fi DIRV,
deci vom introduce aceasta valoare in campul Cod. Completam si denumire a functiei si
apoi apasam butonul <Salveaza>.
Observatie: Nu se vor putea adauga in sistem doua functii care sa aiba acelasi cod.
- 57 -
Manual de Training Utilizator Charisma ERP
TotalSoft S.A.
Versiunea: 2.4
Data: 11/23/2015
Nomenclatorul de persoane se gaseste in modulul General-Parteneri-Persoane
Dupa alegerea acestei optiuni se deschide un ecran in care putem vizualiza persoanele
deja existente in sistem:
Pentru a adauga in sistem o noua persoana se apasa butonul <Adauga> din partea de jos
a ecranului. Se va deschide ecranul urmator in care se pot introduce date de identificare
ale unei persoane.
- 58 -
Manual de Training Utilizator Charisma ERP
TotalSoft S.A.
Versiunea: 2.4
Data: 11/23/2015
Se completeaza campurile Nume, Prenume, CI, CNP, Functie, Locatia de lucru si alte
date de identificare:
Punerea bifei pe campul Adauga persoana ca partener conduce la adaugarea acestei
persoane si in nomenclatorul de parteneri, in momentul in care se va salva persoana
respectiva in sistem. Daca nu se pune bifa respectiva atunci nu va fi vreat si partenerul
- 59 -
Manual de Training Utilizator Charisma ERP
TotalSoft S.A.
Versiunea: 2.4
Data: 11/23/2015
asociat persoanei respective. Daca se pune bifa se activeaza un camp in care trebuie
precizat cu ce tip dorim sa fie creat in sistem partenerul asociat persoanei:
Se apasa apoi butonul <Salveaza> pentru a salva persoana in baza de date.
Nomenclator Articole
Asa cum spuneam in capitolul precedent prin articol se intelege orice element (entitate)
stocabil sau nestocabil care poate sa apara pe detaliul unui document gestionat prin
intermediul sistemului Charisma. Astfel in acest nomenclator vom regasi atat produsele
finite, marfurile, materiile prime, materialele auxiliare, obiectele de inventar,
consumabile, mijloacele fixe pe care o companie le achizitioneaza si/sau vinde cat si
articole nestocabile de tip venit/cheltuiala utilizate in activitatea financiar contabila.
Pentru a le putea utiliza ulterior in documente, toate aceste articole trebuie fie in primul
rand adaugate in acest nomenclator. Nomenclatorul de articole se gaseste in modulul
General-Articole-Articole.
- 60 -
Manual de Training Utilizator Charisma ERP
TotalSoft S.A.
Versiunea: 2.4
Data: 11/23/2015
Fereastra care apare pastreaza acelasi comportament ca si in cazul nomenclatorului de
parteneri, si in detaliul ei vom regasi articolele existente in sistem la un anumit moment.
- 61 -
Manual de Training Utilizator Charisma ERP
TotalSoft S.A.
Versiunea: 2.4
Data: 11/23/2015
Regulile de cautare expuse in cazul nomenclatorului de parteneri raman valabile si aici.
Se poate cauta un articol dupa Cod, Nume articol, Locatia in care a fost introdus, Tip
articol, Cod de bare, Stare si Tip stoc.
Exemplu: Daca dorim sa cautam in sistem articolul care are codul 1009 vom tasta
aceasta valoare in campul Cod si vom apasa apoi butonul Executa filtru din partea
dreapta-sus a ecranului.
Dupa apasarea pe butonul Executa filtru, in partea de detaliu sistemul va intoarce doar
inregistrarile care satisfac criteriul de filtrare introdus.
- 62 -
Manual de Training Utilizator Charisma ERP
TotalSoft S.A.
Versiunea: 2.4
Data: 11/23/2015
Regula: Campurile Cod articol si Nume articol trebuie sa fie unice in nomenclatorul de
articole (in cazul in care folosim coduri de bare pe articole, si campul Cod bare trebuie
sa fie unic in nomenclator). Nu vom putea introduce in sistem doua articole care sa aiba
acelasi cod sau aceeasi denumire (sau aceleasi coduri de bare). Pentru a vizualiza
informatiile aferente articolului selectat se apasa butonul <Detaliu> sau se executa dublu
click de mouse pe linia selectata. Va aparea fereastra de detaliu aferenta articolului.
- 63 -
Manual de Training Utilizator Charisma ERP
TotalSoft S.A.
Versiunea: 2.4
Data: 11/23/2015
Daca se doreste adaugarea unui nou articol in sistem se apasa butonul <Adauga> din
partea de jos a ferestrei. Se va deschide un ecran in care se pot stoca informatiile aferente
unui nou articol.
Campurile obligatoriu de a fi introduse in sistem pentru un articol sunt cele scrise cu
caractere bold, si anume: Cod, Denumire, Valid, Stocabil, TVA, U.M., Tip.
- 64 -
Manual de Training Utilizator Charisma ERP
TotalSoft S.A.
Versiunea: 2.4
Data: 11/23/2015
Observatie: campul Cod trebuie sa fie unic ca si campul Denumire; astfel ca nu vom
putea avea in sistem doua articole cu acelasi cod, sau doua articole cu aceeasi denumire.
La deschiderea ferestrei pentru adaugarea unui nou articol apare implicit bifa pe
campurile Valid si Stocabil. Bifa pe campul stocabil indica faptul ca in sistem se va tine
stoc pe articolul respectiv. Daca se scoate bifa de pe campul valid, articolul respectiv nu
va mai fi ulterior vizibil in documente. Se foloseste aceasta functionalitate cand se decide
ca nu se mai lucreaza in sistem cu un articol.
Obs. Se poate seta sistemul ca pe baza unor criterii sa se genereze automat codul pentru
articolele noi din sistem.
Tip articol: toate articolele din sistem trebuie sa aiba asociat un tip. Alegerea unui tip are
implicatii in parte de contabilitate. Astfel putem spune ca tipurile de articole reprezinta o
clasificare contabila. Tipurile de articole pot fi oarecum asimilate cu planul sintetic de
conturi. Daca la adaugarea unui anumit articol se constata ca in campul Tip articol nu
se regaseste tipul de care avem nevoie, acesta poate fi adaugat in lista respectiva de tipuri.
Dictionarul care contine toate tipurile de articole se gaseste in modulul GeneralArticole-Tipuri de articole.
Dupa alegerea acestei optiuni se deschide fereastra care contine lista de tipuri de articole
din sistem.
- 65 -
Manual de Training Utilizator Charisma ERP
TotalSoft S.A.
Versiunea: 2.4
Data: 11/23/2015
Pentru a adauga un nou tip de articol se apasa butonul <Adauga> din fereastra de mai
sus. Apoi putem adauga un nou tip de articol in ecranul care apare.
Presupunem ca dorim sa adaugam tipul de articol Produse finit. Trebuie sa introducem
in fereastra de mai sus codul si denumirea tipului. Decidem ca pentru acest tip codul sa
fie PF, iar Denumirea: Produse finite.
- 66 -
Manual de Training Utilizator Charisma ERP
TotalSoft S.A.
Versiunea: 2.4
Data: 11/23/2015
Pentru fiecare tip de articol trebuie asociate o serie de conturi pe baza caruia sistemul
genereaza automat notele contabile (pentru detalii vezi capitolul Contabilitate).
Dupa adaugarea noului tip de articol se apasa butonul <Salveaza>.
Se pot stoca o serie de alte informatii referitoare la articole, cum sunt:
Denumirea scurta este completata in prima faza automat de sistem si este constituita
din primele 20 de caractere din denumirea articolului respectiv. Ea poate fi ulterior
modificata si este utilizata in cazul vanzarii prin intermediul bonurilor fiscale emise de o
casa de marcat integrata cu Charisma.
Producator: se poate selecta din nomenclatorul de parteneri producatorul articolului
respectiv, atunci cand acest lucru este important sa fie stocat in sistem. Ulterior folosind
acest camp se pot consulta rapoarte de stoc sau de vanzari pe producator.
Client principal: atunci cand pentru un anumit articol exista un client rincipal acesta poate
fi selectat in campul Client principal.
Campurile: Durata achizitie, Stoc minim, Stoc maxim, Stoc de siguranta,
Aprovizionare centralizata sunt campuri care se pot utiliza intr-o formula pe baza careia
sistemul sa calculeze automat care este necesarul de aprovizionat pentru articolul
respectiv.
Adaosul minim: este procentul minim de adaos sub care nu se doreste sa se vanda un
anumit articol. Poate avea in principal doua utilizari:
.1 La formarea automata a pretului de vanzare pe baza pretului de
achizitie inmultit cu acest procent de adaos.
.2 La atentionarea utilizatorul atunci cand in documentele de
vanzare operatorul introduce un pret de vanzare in urma caruia
articolul respectiv s-ar vinde cu un adaos mai mic decat cel setat
in acest camp. Mesajul apare in momentul in care se incearca
validarea documentului.
- 67 -
Manual de Training Utilizator Charisma ERP
TotalSoft S.A.
Versiunea: 2.4
Data: 11/23/2015
In partea de jos exista un set de optiuni (tab-uri) in care pot fi stocate diverse alte
informatii referitoare la un articol:
Proprietati: prin intermediul proprietatilor pot fi stocate anumite informatii referitoare la
un articol pentru care nu exista un camp predefinit in sistem.
Exemplu: o firma comercializeaza diferite tipuri de genti de dama. Pentru un anumit
model de geanta numit Prestige este asignat un cod de articol 3120. Stocul din magazin
pe acest produs este de 20 bucati. Dar aceasta geanta care are codul 3120 poate sa aiba 4
culori: alb, bej, rosu si negru. Daca dorim sa stim care este cantitatea din stoc aferenta
fiecarei culori sau daca dorim sa facem o analiza referitoare culorile care s-au vandut cel
mai bine, cum putem proceda deoarece indiferent de culoare avem un singur cod de
articol? Aceasta situatie este rezolvata prin intermediul proprietatilor. Vom adauga in
sistem o proprietate numita Culoare. Deoarece exista o plaja finita de valori pe care
aceasta proprietate poate sa o ia putem sa-i adaugam si lista valorilor posibile. Apoi o
vom asocia articolului geanta Prestige. Proprietatile sunt gestionate de un nomenclator
care se gaseste in modulul General-Dictionare-Proprietati.
Dupa alegerea acestei optiuni se deschide fereastra urmatoare.
- 68 -
Manual de Training Utilizator Charisma ERP
TotalSoft S.A.
Versiunea: 2.4
Data: 11/23/2015
Pentru a adauga o noua proprietate se apasa butonul <Adauga>.
Se deschide fereastra de adaugare a unei noi proprietati:
Se completeaza codul, denumirea si tipul proprietatii. La Tip se alege TP_TEXT
deoarece valorile pe care le va lua proprietatea culoare sunt de tip text. Apoi in campul
Valoare se introduc pe rand valorile pe care le poate lua proprietatea culoare: Alb, Bej,
Rosu, Negru. Pentru a adauga o linie noua in campul Valoare se apasa tasta sageata-jos.
- 69 -
Manual de Training Utilizator Charisma ERP
TotalSoft S.A.
Versiunea: 2.4
Data: 11/23/2015
Dupa adaugarea datelor respective se salveaza informatiile nou introduse prin apasarea pe
butonul <Salveaza>.
Pasul urmator este sa asociem proprietatea nou creata articolului :Geanta Prestige.
Intram in nomenclatorul de articole si selectam articolul respectiv si executatm click de
mouse pe tab-ul Proprietati (primul tab din partea stanga a ecranului de mai jos).
- 70 -
Manual de Training Utilizator Charisma ERP
TotalSoft S.A.
Versiunea: 2.4
Data: 11/23/2015
Pentru a asocia proprietatea Culoare articolului Geanta Prestige se apasa pe butonul
<Adauga> din partea dreapta a ecranului. Se va deschide fereastra de proprietati
existente in sistem.
Vom selecta din campul Cod/Nume proprietatea Culoare. Apoi in campul Tip valoare
vom alege optiunea pvtList deoarece avem o lista predefinita de culori.
- 71 -
Manual de Training Utilizator Charisma ERP
TotalSoft S.A.
Versiunea: 2.4
Data: 11/23/2015
Deoarece se doreste evidenta stocului pentru acelasi articol in functie de culoare,
proprietatea trebuie sa fie obligatorie, astfel ca la documentele de aprovizionare sa fim
obligati sa specificam culoarea pentru acest articol. Trebuie sa specificam la articolul
respectiv care este plaja de culori pe care acesta o poate avea.. Pentru aceasta se apasa
butonul <Adauga> din partea dreapta a imaginii de mai sus. Se va deschide o fereastra,
iar din campul Valoare selectam prima valoare Alb
Apoi apasam butonul adauga pentru a selecta urmatoare valoare a proprietatii Culoare.
Dupa selectarea celor patru valori se apasa butonul <Inchide>. Dupa aceeasta operatiune
fereastra trebuie sa arate ca in modelul de mai jos:
- 72 -
Manual de Training Utilizator Charisma ERP
TotalSoft S.A.
Versiunea: 2.4
Data: 11/23/2015
Trebuie setata o valoare implicita (in cazul nostru daca se achizitioneaza cu precadere
genti de culoare alba vom considera aceasta valoare ca fiind cea implicita) pe care
sistemul sa o propuna automat la achizitie ea putand insa fi modificata de utilizator.
Pentru acest lucru punem bifa pe campul Obligatoriu si setam apoi la Valoare implicita
vom selecta Alb.
- 73 -
Manual de Training Utilizator Charisma ERP
TotalSoft S.A.
Versiunea: 2.4
Data: 11/23/2015
Apoi apasam butonul <Inchide> pentru a reveni in fereastra principala a articolului
respectiv.
Apasam apoi pe butonul <Salveaza> pentru a salva modificarile efectuate asupra
articolului respectiv.
Alte elemente importante pe care le putem stoca in sistem aferente unui articol sunt:
Echivalente: se poate intampla ca la un anumit moment sa nu existe pe stoc un anumit
articol dar sa pot sa utilizez in locul acestuia alt articol care exista pe stoc. In aceasta
sectiune pentru un anumit articol pot fi selectate articolele echivalente. Pentru acest lucru
dupa e am intrat in detalierea articolului pentru care dorim sa introducem echivalentele se
apasa pe butonul <Echivalente>, apoi pentru a adauga articolele corespunzatoare se
apasa butonul <Adauga> din partea dreapta a ecranului. Se va deschide fereastra
urmatoare:
Se apasa pe sageata din partea dreapta a campului Echivalent pentru a selecta articolul
echivalent.
- 74 -
Manual de Training Utilizator Charisma ERP
TotalSoft S.A.
Versiunea: 2.4
Data: 11/23/2015
Presupunem ca pentru articolul Geanta Prestige articolul echivalent este Geanta
Tamrac 5606. Astfel ca vom tasta in campul Nume articol aceasta denumire apoi
apasam butonul <Executa filtru> din coltul stanga-sus al ecranului de mai jos.
Se poate introduce o prioritate pentru articolul echivalent in sensul ca cel cu prioritatea 0
va fi primul recomandat. De asemenea se poate introduce si o perioada de valabilitate
pentru care echivalenta este valabila prin setarea campurilor <De la> si <Pana la>.
- 75 -
Manual de Training Utilizator Charisma ERP
TotalSoft S.A.
Versiunea: 2.4
Data: 11/23/2015
Daca se doreste adaugarea a inca unui articol echivalent se apasa butonul <Adauga> din
fereastra de mai sus si se reia procedeul descris anterior. La finalizarea operatiunii se
apasa utonul <Inchide> pentru a reveni in fisa articolului si apoi pentru a salva articolele
echivalente in baza de date apasam butonul <Salveaza>.
Configurare stoc: pentru articolele stocabile evidentiaza metoda de descarcare de
gestiune utilizate de companie pentru articolulul respectiv: FIFO, LIFO, CMP,
Identificare directa, etc.
- 76 -
Manual de Training Utilizator Charisma ERP
TotalSoft S.A.
Versiunea: 2.4
Data: 11/23/2015
Denumiri in limbi straine: se pot stoca in sistem denumiri in limbi straine ale diverselor
articole care pot fi exportate in alte tari si pentru care dorim ca pe documentele de
vanzare sa fie tiparita alta denumire decat cea utilizata pe teritoriul Romaniei.
Conturi contabile: in aceasta sectiune se pot introduce pentru un articol conturile
contable asociate, atunci cand tipul contabil nu este suficient. Exemplu: articolele
utilizate pentru operatiuni diverse la extrasul de cont au tipul EXT. Deoarece pentru acest
tip nu putem asocia un set de conturi, pentru fiecare articol care poate sa apara pe extrasul
de cont se asociaza conturile contabile.
Taxe asociate: apasand pe acest buton pot fi vizualizate pentru articolele de la import
taxa vamala, comsionul vamal, Tva-ul aferent.
Cod de bare: pentru fiecare articol existent in sistem se poate introduce unul sau mai
multe coduri de bare. Ulterior in documente articolul poate fi cautat si dupa campul cod
de bare. Pentru a introduce un cod de bare unui articol se apasa pe butonul Cod de bare,
apoi se apasa pe butonul <Adauga> din partea dreapta a eceanului. Se deschide
urmatoarea fereastra:
In campul Cod de bare se introduce codul respectiv (poate fi introdus si prin scanare cu
cun cititor). Se seteaza apoi unitatea de masura pentru care este valabil codul de bare
respectiv. De asemenea codul de bare poate fi asociat unui anumit partener (nu este
obligatoriu).
- 77 -
Manual de Training Utilizator Charisma ERP
TotalSoft S.A.
Versiunea: 2.4
Data: 11/23/2015
Daca se doreste asociarea a inca unui cod de bare se apasa butonul <Adauga> din
fereastra de mai sus si se reia procedeul descris. La finalizare se apasa butonul <Inchide>
apoi <Salveaza>.
Liste de preturi: apasand pe acest buton putem vizualiza listele de preturi in care
articolul respectiv a fost adaugat.
Furnizori: in aceasta sectiune se pot adauga atunci cand este cazul furnizorii pentru un
anumit articol. Se pot introduce unul sau mai multi furnizori si se poate stabili o prioritate
a acestora. Pentru a adauga un furnizor la un anumit articol se apasa pe butonul
<Furnizori> apoi pe butonul <Adauga> din partea dreapta a ecranului. Dupa aceasta
operatiune se da click stanga de mouse pe campul Furnizor.
- 78 -
Manual de Training Utilizator Charisma ERP
TotalSoft S.A.
Versiunea: 2.4
Data: 11/23/2015
Se apasa pe butonul sageata din dreapta campului Nume Furnizor. Se deschide o fereastra
in care putem selecta furnizorul dorit.
Introducem in campul Nume denumirea furnizorului si apoi apasam butonul <Executa
filtru> din partea stanga a campului Nume.
- 79 -
Manual de Training Utilizator Charisma ERP
TotalSoft S.A.
Versiunea: 2.4
Data: 11/23/2015
Selectam furnizorul respectiv, in exemplul nostru FURNIZOR 1
Apoi se apasa butonul <Salveaza>.
- 80 -
Manual de Training Utilizator Charisma ERP
TotalSoft S.A.
Versiunea: 2.4
Data: 11/23/2015
c) Setare gestiuni
Definitie: In mod normal prin gestiune se intelege un spatiu delimitat fizic in care sunt
depozitate anumite valori aflate in grija unui gestionar.
In Charisma gestiunea se poate identifica cu acest concept, insa in functie de necesitatile
informationale, impartirea unui spatiu in mai multe gestiuni se poate face nu doar din
punct de vedere fizic ci si logistic. Astfel spus daca fizic exista o singura gestiune si un
singur gestionar, in Charisma aceasta gestiune poate sa includa mai multe subdiviziuni.
Voi introduce acum conceptele de Locatie, Depozit, Celula si Gestiune.
Prin Locatie se intelege un sediu, depozit, sucursala, magazin, etc al unei companii.
Prin Depozit se intelege un spatiu delimitat fizic in cadrul unei locatii in care se
depoziteaza anumite articole stocabile. O locatie contine cel putin un depozit.
Celula reprezinta un subdiviziune a unui depozit. Un depozit contine cel putin o celula,
caz in care celula se confunda cu depozitul. Fiecare celula are un identificator cu ajutorul
caruia pot fi localizate mai usor anumite stocuri de bunuri in cadrul depozitului.
Gestiunea reprezinta o grupare logica a mai multor celule. Orice gestiune trebuie sa
contina cel putin o celula, caz in care celula se confunda cu gestiunea.
Exemplu
O firma are doua depozite D1 si D2. Depozitul D1 are doua celule D11 si D12. Depozitul
D2 are si el tot doua celule D21 si D22. In celulele D11 si D22 sunt depozitate marfuri.
Astfel ca pentru a putea factura intr-o singura factura marfuri din ambele depozite vom
crea gestiunea de marfa care va contine Celula D11 si D22.
Pentru a adauga un depozit se intra in modulul:
General-Configurare societate-Departamente.
- 81 -
Manual de Training Utilizator Charisma ERP
TotalSoft S.A.
Versiunea: 2.4
Data: 11/23/2015
Pentru a adauga un nou depozit in sistem se apasa butonul <Adauga> din partea de jos a
ecranului.
Se completeaza campul Cod, Nume si se pune bifa in campul Depozit.
- 82 -
Manual de Training Utilizator Charisma ERP
TotalSoft S.A.
Versiunea: 2.4
Data: 11/23/2015
Se adauga prima celula a depozitului D1. Aceasta este D11.
Pentru a adauga si celula D12 se apasa butonul sageata-jos existent pe tastatura
calculatorului.
- 83 -
Manual de Training Utilizator Charisma ERP
TotalSoft S.A.
Versiunea: 2.4
Data: 11/23/2015
Se completeaza identificatorul si pentru a doua celula.
Apoi se apasa butonul <Salveaza>.
Repetam procedura descrisa anterior pentru a adauga depozitul D2 si celulele D21 si
D22.
- 84 -
Manual de Training Utilizator Charisma ERP
TotalSoft S.A.
Versiunea: 2.4
Data: 11/23/2015
Acum trebuie sa adaugam gestiunea de marfa care va contine celula D11 din depozitul
D1 si celula D22 din depozitul D2.
Gestiunile unei comanii sunt necesare a fi introduse in sistem pentru a putea gestiona
stocurile in sistem si pentru a se putea opera documente care au implicatii asupra
stocurilor.
Pentru a introduce in sistem gestiunile unei companii se intra in modulul Depozit si se
alege optiunea Gestiuni. Pentru a adaga o noua gestiune in sistem se apasa butonul
<Adauga> din partea de jos a ecranului. Se va deschide un ecran in care putem introduce
date aferente noii gestiuni:
- 85 -
Manual de Training Utilizator Charisma ERP
TotalSoft S.A.
Versiunea: 2.4
Data: 11/23/2015
Datele care trebuie introduse sunt:
Cod gestiune: codul pe care dorim sa il asociem noii gestiuni
Nume gestiune: denumirea pe care dorim sa o asociem noii gestiuni
Gestionar: angajatul societatii respective care va avea in raspundere gestiunea
respectiva.
Locatia: locul in care se afla gestiunea respectiva. Firmele distribuite in teritoriu pot avea
mai multe locatii, sediul centra, depozit 1, depozit 2, magazin 1, etc..Trebuie specificata
locatia in care se afla gestiunea respectiva.
Tip gestiune: se specifica modul in care se va gestiona stocul pe gestiunea respectiva, si
anume: la pret de achizitie sau la pret de vanzare. In majoritatea cazurilor stocul este
gestionat la pret de achizitie.
Sistemul pune implicit bifele de campurile Activa (care arata faptul gestiunea este
valida) si Gestiune de vanzare (care va permita sa se faca documente de vanzare din
gestiunea respectiva).
Bifa pe campul Virtuala se pune in anumite conditii speciale in functie de anumite
situatii atipice intalnite. In general nu se foloseste.
Bifa pe campul Obiecte de inventar in folosinta se pune pentru gestiunile care vor fi
utilizate ca gestiuni destinatie la Bonurile de consum obiecte de inventar.
Bifa pe campul Custodie se pune pe gestiunile in care se tine marfa data in custodie
anumitor clienti, care in fapt apartine in continuare societatii respective dar fizic se afla la
client. La punerea bifei respective se activeza un camp in care se poate selecta clientul
pentru care s-a creat gestiunea respectiva. Se apasa pe sageata din dreapta campului
Custodie si apoi se tasteaza numele clientului respectiv si se apasa butonul <Executa
filtru> (butonul fulger galben din stanga campului Cod).
- 86 -
Manual de Training Utilizator Charisma ERP
TotalSoft S.A.
Versiunea: 2.4
Data: 11/23/2015
Dupa selectarea partenerului respectiv se apasa butonul <Salveaza> pentru a inregistra in
sistem noua gestiune. Datele aferente unei gestiuni deja existente poti fi ulterior
modificate. Pentru acest lucru se intra in datele aferente gestiunii se opereaza modificarile
dupa care se apasa butonul <Salveaza>.
Daca o gestiune este de vanzare si exista o lista de preturi de vanzare asociata acestei
gestiuni, acest lucru se poate realiza si in sistem prin intermediul campului Lista
preturi. Astfel incat cand vom vinde din gestinea respectiva sa ne apara implicit pentru
produsele vandute preturile existente in lista respectiva.
Observatie. In acest camp lista de preturi poate fi doar selectata, nu si creata! Listele de
preturi se creaza din modulul General-Articole-Liste de preturi.
Se adauga celulele aferente gestiunii. Pentru adaugarea celuleleor de stoc se apasa
butonul <Adauga> din partea dreapta a ecranului.
- 87 -
Manual de Training Utilizator Charisma ERP
TotalSoft S.A.
Versiunea: 2.4
Data: 11/23/2015
Se desfac celulele aferente depozitului D1 si D2
Selectam celulele D11 si D22 (dupa selectare celulei D11 se tine tasta <CTRL> apasata).
- 88 -
Manual de Training Utilizator Charisma ERP
TotalSoft S.A.
Versiunea: 2.4
Data: 11/23/2015
Apoi se apasa butonul <OK>.
Apoi se apasa <Salveaza>.
- 89 -
Manual de Training Utilizator Charisma ERP
TotalSoft S.A.
Versiunea: 2.4
Data: 11/23/2015
d) Setari contabile
Pentru a putea lucra cu modulul contabilitate este necesar sa fie introduse in sistem
anumite date si sa fie facute cateva setari. Acestea sunt:
1. Sistemele contabile
2. Exercitii financiare
3. Planul de conturi
1.
Sistemele contabile: Charisma poate lucra in paralel pe doua sisteme
contabile. Sistemele pe care se doreste urmarirea inregistrarilor contabile trebuie definite
in sistem. Pentru realizarea acestei operatiuni se intra in modulul Contabilitate-Definire
parametri-Sisteme contabile. Se deschide urmatorul ecran in care se pot introduce
sistemele pe care dorim sa le utilizam in contabilitate prin introducerea valorilor cod si
denumire atasate fiecarui sistem contabil:
Pentru exemplu presupunem ca se doreste lucrul in sistemele RAS si IAS. Se introduc
codul si denumirea fiecaruia dintre cele doua sisteme apoi se apasa pe butonul
<Salveaza> din partea de jos a ecranului.
Observatie: De obicei sistemele contabile sunt deja definite in sistem.
- 90 -
Manual de Training Utilizator Charisma ERP
TotalSoft S.A.
Versiunea: 2.4
Data: 11/23/2015
2. Exercitii financiare trebuie definit in sistem anul financiar si perioadele contabile
ale acestuia pe care se va lucra. De obicei aceasta operatiune este necesar sa fie facuta in
momentul in care se trece la un nou an financiar care nu a fost inca definit in sistem.
Pentru a defini aceste elemente se intra in modulul Contabilitate-Definire parametriExercitii financiare. In ecranul care se deschide pot fi observate exercitiile financiare
deja existente in sistem. Presupunem ca dorim sa adaugam in sistem exercitiul financiar
aferent anului 2008:
- 91 -
Manual de Training Utilizator Charisma ERP
TotalSoft S.A.
Versiunea: 2.4
Data: 11/23/2015
Se apasa pe butonul <Adauga> din partea de jos a ecranului pentru a adauga in sistem un
nou exercitiu financiar.
In campul :Denumire se introduce valoarea: Anul 2008
In campul Anul fiscal: se introduce valoarea 2008
Bifa pe campul Este initial se pune in contextul in care firma incepe sa lucreze in
Charisma in anul respectiv.
Dupa completarea acestor campuri se apasa butonul <Generare perioade> din partea
dreapta a ecranului de mai sus. Vor aparea perioadele contabile aferente exercitiului
financiar 2008. Apoi se apasa butonul <Salveaza>.
Bifa in campul [Este initial] se pune pe inregistrarea corespunzatoare exrcitiului
financiar cand s-a inceput lucrul in sistemul Charisma.
Exemplu: daca firma dumneavoastra incepe sa lucreze in Charisma in orice luna a anului
2008, atunci pentru anul 2008 se pune bifa in campul [Este initial].
- 92 -
Manual de Training Utilizator Charisma ERP
TotalSoft S.A.
Versiunea: 2.4
Data: 11/23/2015
Se observa ca pentru perioadele contabile generate campul Stare contabila are
valoarea Inactiva ceea ce inseamana ca lunile nu sunt deschide din punct de vedre
contabil, deci nu se va putea lucra pe nici una din ele. Presupunand ca o firma va incepe
sa lucreze in Charisma cu luna martie 2008, va trebui sa deschidem aceasta luna contabil.
Pentru aceasta operatiune se selecteaza linia corespunzatoare lunii martie si se apasa pe
butonul <Modifica/Vezi> din partea dreapta a ecranului de mai sus:
In fereastra care se deschide se apasa pe butonul <Deschisa> pentru a deschide contabil
luna martie.
- 93 -
Manual de Training Utilizator Charisma ERP
TotalSoft S.A.
Versiunea: 2.4
Data: 11/23/2015
Se apasa butonul <Inchide>, apoi butonul <Salveaza>.
Efectul punerii bifei pe campul Inchisa operational este acela de a nu mai permite
introducerea de documente in luna respectiva pe care s-a pus aceasta bifa si se utilizeaza
in operatiunile de inchidere ale unei perioade. Daca se va incerca introducerea oricarui
document cu o data calendaristica apartinand unei luni inchise operational, la salvarea
documentului sistemul va intoarce un mesaj de eroare.
3. Planul de conturi de obicei sistemul vine cu un plan standard de conturi un plan de
conturi sintetice), urmand ca in functie de dorintele clientului acesta sa isi poata adauga
conturile analitice de care are nevoie. Planul de conturi se gaseste in modulul
Contabilitate-Definire parametri- Planul de conturi.
- 94 -
Manual de Training Utilizator Charisma ERP
TotalSoft S.A.
Versiunea: 2.4
Data: 11/23/2015
Structura de conturi existenta poate fi parcursa prin apasarea pe semnul + al unei clase,
grupe, etc.
Cum se adauga un cont nou in planul de conturi?
Pentru a adauga un nou cont se apasa butonul <Adauga> din partea de jos a
ecranului. Se deschide o fereastra in care putem adauga date aferente noului cont. Spre
- 95 -
Manual de Training Utilizator Charisma ERP
TotalSoft S.A.
Versiunea: 2.4
Data: 11/23/2015
exemplu presupunem a dorim sa adaugam doua analitice la contul 4111, si anume: 4111.1
Clienti interni si 4111.2 Clienti externi.
Datele care trebuie completate pentru un nou cont sunt:
- Exercitiu financiar corespunzator cu anul fianciar din care dorim sa
utilizam viitorul cont contabil.
- Sistemul contabil pe care se doreste adaugarea contului
- Simbolul contului (4111.1 in exemplul nostru pentru primul analitic) si
Denumirea (Clienti interni pentru primul analitic) , dupa care se
selecteaza contul parinte, adica 4111.
- Bifa pe campul Centru de cost se pune pe conturile pentru care dorim
ca inregistrarile contabile in care acesta va fi implicat sa se poata aloca pe
structura de Centre de cost a companiei.
- Bifa pe campul Are partner se pune pe conturile pentru care
inregistrarile contabile vor solicita obligatoriu sa fie asociat si un partener.
- Se seteaza Tip-ul contului: Activ, Pasiv, Bifunctional
- Se seteaza Clasificarea contului: sintetic gradul I, sintetic gradul II,
analitic, etc.
- Pentru firmele distribuite care au mai multe locatii se poate pune bifa pe
campul Vizibil pentru locatiile unde dorm sa fie vizibil noul cont
adaugat.
- Pentru fiecare cont se poate acorda vizibilitate doar pentru anumite grupuri
de utilizatori (in tab-ul [Restrictionare vizualizare parteneri]).
Dupa introducerea acestor date ecranul aferent noului cont adaugat 4111.1 va
arata in felul urmator:
- 96 -
Manual de Training Utilizator Charisma ERP
TotalSoft S.A.
Versiunea: 2.4
Data: 11/23/2015
Pentru ca anumiti utilizatori contabili sa nu poata vedea componenta pe parteneri a
rulajului unui anumit cont, se restrictioneaza vizibilitatea pentru anumite grupuri de
utilizatori. Ca sa realizam aceasta operatiune se apasa pe tab-ul [Restrictionare
vizualizare parteneri]. Se pune bifa pe campul restrictionat la grupurile pentru care nu
dorim sa poata vizualiza componenta pe parteneri a contului selectat.
Se apasa butonul <Salveaza>. Sistemul va afisa urmatorul mesaj:
- 97 -
Manual de Training Utilizator Charisma ERP
TotalSoft S.A.
Versiunea: 2.4
Data: 11/23/2015
Se apasa butnul <Yes>
Pentru adaugarea si a analiticului 4111.2 se reia procedura deschrisa anterior.
Putem sterge un cont din sistem? Da, doar daca nu exista inregistrari aferente contului
respectiv. Pentru aceasta opratiune din planul de conturi se mai sus se apasa butonul
<Lista> (din coltul stanga-jos).
Presupunem ca dorim sa stergem ultimul analitic adaugat anterior, adica 4111.2. Pentru
acest lucru selectam contul respectiv si apasam butonul <Sterge> din partea de jos a
ecranului.
- 98 -
Manual de Training Utilizator Charisma ERP
TotalSoft S.A.
Versiunea: 2.4
Data: 11/23/2015
Se apasa butonul <Yes>.
- 99 -
Manual de Training Utilizator Charisma ERP
TotalSoft S.A.
Versiunea: 2.4
Data: 11/23/2015
Observatie: in cazul in care pe contul sintetic exista deja inregistrari, primul analitic
adaugat in sistem va prelua automat inregistrarile din contul sintetic. Astfel ca dupa
primul analitic adaugat in sistem la un cont sintetic nu va mai putea fi sters din baza de
date.
e) Configurare statie de lucru
In principiu fiecare calculator pe care se va lucra in sistemul Charisma are un an financiar
si o gestiune implicita (depozit) pe care lucreaza. Spre exemplu un operator de la vanzari
care va lucra in Charisma va emite facturi pentru anul in curs din gestiunea de marfa.
Pentru ca aceste doua elemente sa fie preluate automat in documente si sa apara implicit
trebuie sa fie configurata statia de lucru cu valorile respective. Acest lucru se face in
principiu o singura data. Se intra in modulul General - Configurare statie de lucru
Se va deschide urmatorul ecran:
- 100 -
Manual de Training Utilizator Charisma ERP
TotalSoft S.A.
Versiunea: 2.4
Data: 11/23/2015
Daca nu este setat nimic in campul Gestiunea de lucru sau este o alta gestiune cat cea
dorita, se apasa pe sageata din dreapta campului Gestiunea de lucru. Se va deschide o
fereastra in care putem completa anumite filtre prin care sa gasim o anumita gestiune
introdusa anterior in sistem conform instructiunilor din cest capitol la sectiunea c) Setare
gestiuni.
- 101 -
Manual de Training Utilizator Charisma ERP
TotalSoft S.A.
Versiunea: 2.4
Data: 11/23/2015
Din lista respectiva se selecteaza gaesiunea de lucru pentru computerul respectiv.
Prespunem ca dorim sa setam GESTINE MARFA.
Apoi se apasa pe butonul <Contabilitate> si se alege anul financiar pe care se va lucra
pe computerul respectiv.
- 102 -
Manual de Training Utilizator Charisma ERP
TotalSoft S.A.
Versiunea: 2.4
Data: 11/23/2015
Se apasa pe sageata din dreapta campului Exercitiu financiar si se alege de exemplu,
anul 2008.
Apoi se apasa butonul <OK> pentru a salva aceste modificari.
- 103 -
Manual de Training Utilizator Charisma ERP
TotalSoft S.A.
Versiunea: 2.4
Data: 11/23/2015
f) Configurare date societate
Deoarece pe multe din documentele tiparite din sistem (Avize e expeditie, facturi de
vanzare, etc) este necesar sa apara anumite date de identificare ale societatii comerciale
cat si ale persoanei care a emis documetele respective, aceste informatii trebuie introduse
in sistem. Acest lucru se face din modulul General Configurare societate Date
societate
Dupa alegerea acestei optiuni se va deschide o fereastra asemanatoare cu cea in care se
introduc datele unui partener nou, in care se completeaza o serie de informatii generale
privind societatea proprie:
- 104 -
Manual de Training Utilizator Charisma ERP
TotalSoft S.A.
Versiunea: 2.4
Data: 11/23/2015
Pentru a adauga adresa, telefoane, persoane de contact se folosesc butoanele aflate in
partea de mijloc-stanga a ecranului de mai sus.
Pentru a adauga adresa (sau adrese daca firma are mai multe locatii) se apasa pe butonul
<Locatii>, apoi pe butonul <Adauga> din partea dreapta a ecranului. Se va deschide un
ecran in care putem adauga adresa societatii comerciale:
- 105 -
Manual de Training Utilizator Charisma ERP
TotalSoft S.A.
Versiunea: 2.4
Data: 11/23/2015
Se completeaza datele respective.
Se apasa butonul <Inchide>. Vom reveni in fereastra principala.
Se apasa apoi butonul <Salveaza> pentru a salva in sistem datele introduse. Datele
importante care trebuie introduse in sistem se refera la conturile din banci ale firmei
respective si la angajatii firmei. Aceste doua setari sunt necesare a fi facut pentru a putea
lucra in sistem operatiunle cu banca din modulul financiar, respectiv pentru a putea
- 106 -
Manual de Training Utilizator Charisma ERP
TotalSoft S.A.
Versiunea: 2.4
Data: 11/23/2015
selecta angajatii respectivi in diverse documente, situatii. Ca un exemplu, daca nu vom
defini in sistem conturile bancare descise la o anume banca, atunci nu se vor putea opera
in sistem extrasele de cont de la banca respectiva. Daca o persoana fizica adaugata in
nomenclatorul de persoane, nu este definita in ecranul [Date societate] ca si angajat,
acesta nu va puteafi asociat ca gestionar, agent de livrare, agent de vanzare, etc in
documentele din sistem.
Cum se adauga in sistem conturile bancare pe care societatea respectiva le are
deschise la diferite banci si in diverse monede?
Aceasta operatiune presupune urmatorii pasi:
2. Se adauga in sistem toate bancile la care firma respectiva are deschise
conturi bancare. Bancile se adauga dupa modelul descris intr-un paragraf
anterior.
3. Se intra apoi in modulul General Configurare societate Date societate
si se apasa pe butonul <Conturi in banci> aflat la mijlocul ecranului. Se
va deschide urmatorul ecran:
Se selecteaza banca pentru care dorim sa adaugam conturile executand click-stanga de
mouse pe segeata din dreapta campului Banca.
- 107 -
Manual de Training Utilizator Charisma ERP
TotalSoft S.A.
Versiunea: 2.4
Data: 11/23/2015
Se selecteaza din lista care apare banca in cauza. Presupunem ca exemplu ca vrem sa
adaugam la BANACA 1 doua conturi: unl in lei si unul in euro.
Tipulde cont ramane cu valoarea LV la vedere. In campul Valuta lasam valoarea
ROL daca contul este in lei. In campul Numar cont se introduce IBAN-ul respectiv:
presupunem ca avem un cont in lei CONT 1. Apoi se apasa butonul <Adauga> din
fereastra de mai jos pentru a adauga un nou cont in sistem (cel in euro):
- 108 -
Manual de Training Utilizator Charisma ERP
TotalSoft S.A.
Versiunea: 2.4
Data: 11/23/2015
Se reia procedura de mai sus schimbandu-se IBAN-ul si valuta contului:
- 109 -
Manual de Training Utilizator Charisma ERP
TotalSoft S.A.
Versiunea: 2.4
Data: 11/23/2015
Dupa ce terminam de adaugat toate conturile la toate bancile se apasa butonul <Inchide>
din fereastra de mai sus. Vom reveni in ecranul principal [Configurare societate] dupa
care apasam butonul <Salveaza> pentru a salva datele introduse in sistem.
Cum se adauga in sistem ca angajati persoanele introduse anterior in nomenclatorul
de persoane care indeplinesc aceasta calitate?
Pentru aceasta operatiune din fereastra [Date societate] se apasa butonul <Angajati>.
- 110 -
Manual de Training Utilizator Charisma ERP
TotalSoft S.A.
Versiunea: 2.4
Data: 11/23/2015
Apoi butonul<Adauga> din partea dreapta a ecranului. Se deschide ecranul urmator:
Se selecteaza o persoana din nomenclatorul de persoane care indeplineste calitatea de
angajat si inca nu a fost introdus, prin apasarea pe sageata din dreapta campului Nume.
Se completeaza apoi datele privind angajatul respectiv. Se apasa apoi butonul <Inchide>.
- 111 -
Manual de Training Utilizator Charisma ERP
TotalSoft S.A.
Versiunea: 2.4
Data: 11/23/2015
Dupa apasarea pe butonul <Inchide> se revine in ecranul principal. Pentru a salva noile
date introduse se apasa butonul <Salveaza>.
- 112 -
Manual de Training Utilizator Charisma ERP
TotalSoft S.A.
Versiunea: 2.4
Data: 11/23/2015
g) Ce am invatat in aceasta sectiune. Scurta recapitulare
In cadrul acestui capitol ati inteles care sunt setarile principale care trebuie efectuate in
sistem pentru ca acesta sa functioneze. Acum trebuie sa stiti:
1. Ce reprezinta nomenclatorul de parteneri; sa cautati in sistem un anumit
partener, sa adaugati si sa stergeti un partener din baza de date. De asemenea ati
invatat cum sa inactivati un partener atunci cand acesta nu se poate sterge.
2. Cum se adauga in sistem un partener de tip Banca.
3. Cum sa creaza o ierarhie de parteneri, atunci cand dorim sa clasificam
partenerii dupa anumite criterii.
4. Cum se adauga o persoana in sistem
5. Ce reprezinta nomenclatorul de articole; sa cautati in sistem un anumit articol,
sa adaugati si sa stergeti un articol din baza de date. De asemenea ati invatat cum
sa inactivati un articol atunci cand acesta nu se poate sterge si ca articolele sunt
stocabile si nestocabile.
6. Ce reprezinta un tip de articol si cum se poate adauga in sistem un nou tip de
articol.
7. Ce reprezinta o gestiune si cum pot si adaugate gestiuni in sistem.
8. Care sunt setarile contabile principale si anume: setare sisteme contabile,
setare exercitiu financiar si setare plan de conturi.
9. Cum se adauga un cont in planul de conturi si in ce conditii se poate sterge un
cont.
10. Cum se deschide/inchide operational si contabil o luna.
11. Cum se configureaza o statie de lucru pe care se lucreaza in Charisma
12. Cum se configureaza datele aferente societatii proprii.
h) Discutii libere, alte intrebari
- 113 -
Manual de Training Utilizator Charisma ERP
TotalSoft S.A.
Versiunea: 2.4
Data: 11/23/2015
3. Modulul General
a) Destinatie
In acest capitol veti invata care sunt alte setari ce pot fi facute in sistem, altele decat cele
principale prezentate in capitolul precedent. Aceste setari pot sa conduca la anumite
automatisme in diverse documente din sistem sau la completarea anumitor dictionare si
ierarhii. Aceste setari pot fi facute sau nu, in functie de specificul activitatii clientului, de
modul acestuia de lucru si de organizare. Ele se gasesc in modulul General.
b) Scopul acestui capitol
La sfarsitul acestei sectiuni veti fi capabili sa:
-
intelegeti ce reprezinta un catalog de articole si la ce este acesta util.
cum se adauga o lista de preturi in sistem si cum putem utiliza ulterior
aceasta lista.
stiti cum se adauga in sistem taxele care pot sa apara la articolele
provenite din import.
stiti cum se pot adauga/modifica in sistem cursurile pentru diferite valute
la diverse banci.
intelegeti ce inseamna un cod vamal si cum se adauga in sistem un cod
vamal.
intelegeti ce reprezinta un server de printare si cum se seteaza el in sistem
cum se introduc in sistem seriile fiscale pentru documentele care se emit
din sistem: facturi de vanzare, avize de expeditie, chitante client.
stiti cum se introduce in sistem plaja de numere pentru documentele la
care se doreste generarea automata a numarului de document.
intelegeti ce reprezinta centrele de cost, cum se adauga in sistem centrele
de cost si cum se poate adauga in sistem o clasificare a centrelor de cost.
c) Functionalitati
Catalog articole
In cele mai multe cazuri furnizorii sau clientii unei companii utilizeaza pentru produsele
pe care le cumparam/vindem alte coduri si denumiri decat cele utilizate in sistemul nostru
informatic. Ca un exemplu presupunem ca in cardul firmei noastre avem un articol pentru
care am stabilit in sistemul nostru informatic intern urmatoarele:
Cod Articol
1002
Nume articol
Inghetata de vanilie
- 114 -
Manual de Training Utilizator Charisma ERP
TotalSoft S.A.
Versiunea: 2.4
Data: 11/23/2015
Acizitionam acest articol de la furnizorul numit Furnizor Inghetata. Dar acest furnizor
utilizeaza in sistemul sau propriu alt cod si denumire pentru acest articol:
Cod Articol
2300
Nume articol
Cornetto crema de
vanilie
Datorita acestui lucru facturile care vin de la acest furnizor continand produsul respectiv
au tiparite codul 2300 si denumirea Cornetto crema de vanilie fapt care pune
operatorul facturii de achizitie in situatia de a nu mai putea identifica asa usor produsul in
sistemul propriu. Mai mult decat atat furnizorul Furnizor Inghetata doreste ca atunci cand
primeste prin fax sau e-mail comenzi, aestea sa contina codul si denumirea utilizata de el
pentru produsele comandate.
Inghetata pe care o achizitionam o vindem mai departe mai multor clienti. Unul dintre
acestia numit Distribuitor Inghetata fiind un mare distribuitor ne poate impune ca pe
factura de vanzare pe care i-o intocmim sa apara codul si denumirea articolului utilizate
de el deoarece difera atat de codificarea furnizorului cat si de cea utilizata de noi:
Cod Articol
5600
Nume articol
Vanilla Ice Cream
Cum se rezolva aceste probleme in sistem, deoare asa cum am vazut in capitolul
precedent pentru un articol noi putem asocia in sistem un singur cod si o singura
denumire? Prin intermediul optiunii Catalog articole. Aici se poate face asocierea intre
codul, denumirea proprie a diferitelor articole si codul, denumirea acestor articole
utilizate de un anumit partener. Se intra in modulul General-Articole-Catalog articole
- 115 -
Manual de Training Utilizator Charisma ERP
TotalSoft S.A.
Versiunea: 2.4
Data: 11/23/2015
Se va deschide urmatoarea fereastra:
Vom adauga prima data catalogul pentru furnizor. Pentru aceasta apasam butonul
<Adauga> din fereastra de mai sus:
- 116 -
Manual de Training Utilizator Charisma ERP
TotalSoft S.A.
Versiunea: 2.4
Data: 11/23/2015
Se selecteaza partenerul pentru care dorim sa introducem catalogul respectiv, in cazul
nostru Furnizor Inghetata. Apasam pe sageata din dreapata campului Partener si in
campul Nume tastam numele furnizorului. Apoi apasam pe butonul Executa filtru.
Selectam partenerul respectiv apoi introducem un numar in campul Numar catalog
- 117 -
Manual de Training Utilizator Charisma ERP
TotalSoft S.A.
Versiunea: 2.4
Data: 11/23/2015
Pentru a adauga la un anumit articol din nomenclatorul propriu, codul si denumirea
utilizata pentru acesta de partenerul seletat in antatul catalogului apasam butonul
<Adauga> din partea dreapta a ecrenului de mai sus. Se va deschide fereastra urmatoare:
Se seleteaza articolul din nomenclatorul propriu apoi in campurile Cod si Denumire
se introduc datele pe care le utilizeaza partenerul respectiv. In exemplul nostru cautam
articolul 1002 Inghetata de vanilie
- 118 -
Manual de Training Utilizator Charisma ERP
TotalSoft S.A.
Versiunea: 2.4
Data: 11/23/2015
Daca se doreste adaugarea unui alt articol se apasa butonul <Adauga> si se reia
procedura descrisa. Apoi apasam butonul <Inchide> pentru a reveni in fereastra
principala:
Apoi se apasa butonul <Salveaza> .
In acelasi mod se construieste un nou catalog si pentru clientul Distribuitor inghetata
introducand in campurile Cod si Denumire valorile utilizate de acest client.
In documente din Charisma, atunci cand se cauta un anumit articol se poate cauta si dupa
codul de catalog. Presupunem ca vrem sa adaugam articolele intr-o factura de achizitie
primita de la partenerul Furnizor inghetata dupa codul de catalog al acestuia deoarece
pe factura respectiva avem tiparite aceste coduri, deci ne este mai usor sa gasim articolele
in acest mod.
- 119 -
Manual de Training Utilizator Charisma ERP
TotalSoft S.A.
Versiunea: 2.4
Data: 11/23/2015
In fereasta de mai sus in loc sa cautam un articol dupa codul si denumirea proprie,
utilizam campul Cod/Denumire catalog:
Se introduce in campul Cod, codul pe care l-am introdus anterior in catalogul acestui
partener, si anume: 2300, dupa care se apasa butonul Executa filtru:
- 120 -
Manual de Training Utilizator Charisma ERP
TotalSoft S.A.
Versiunea: 2.4
Data: 11/23/2015
Dupa selectarea articolului respectiv pe baza codului utilizat de furnizor, va aparea
articolul din sistem:
Liste de preturi
In majoritatea cazurilor firmele care vand diverse marfuri si servicii practica anumite
tarife (preturi) care raman valabile o anumita perioada de timp. Pentru ca aceste preturi sa
- 121 -
Manual de Training Utilizator Charisma ERP
TotalSoft S.A.
Versiunea: 2.4
Data: 11/23/2015
apara automat in diverse documente fara a mai fi nevoie sa le introducem manual vom
utiliza listele de preturi.
Listele de preturi pot fi utilizate atat pentru partea de achizitie cat si pentru cea de
vanzare, deoarece si preturile de achzitie sunt in general negociate cu furnizorii pe
anumite perioade de timp.
Cateva din avantajele utilizarii listelor de preturi sunt :
- Scade timpul de operare al unui document deoarece nu mai este nevoie sa
se opereze si pretul
- Eliminarea erorilor datorita greselilor de operare. Uneori cei care
factureaza pot sa introduca pretul gresit
- Chiar daca preturile se tin in valuta, sistemul stie ca in documente sa
calculeze pretului in lei pe baza cursurilor valutare
- Se pot asocia liste de preturi pe anumiti parteneri astfel incat la facturare
automat apare pretul stabilit pentru partenerul respectiv.
- Se tine sub control mult mai usor daca furnizorii isi respecta preturile
negociate fata de cele care apar efectiv in facturile receptionate.
Listele de preturi se gasesc in modulul General Articole Liste de preturi.
Se deschide un ecran in care putem vizualiza listele existente in sistem dar putem si
adauga liste noi de preturi.
- 122 -
Manual de Training Utilizator Charisma ERP
TotalSoft S.A.
Versiunea: 2.4
Data: 11/23/2015
Pentru a adauga o lista noua de preturi in sistem se apasa butonul <Adauga> din partea
de jos a ecranului.
Trebuie completate urmatoarele campuri:
Denumire lista: numele pe care vrem sa-l atribuim listei respective
Valabila de la: data de la care vrem sa utilizam lista respectiva
Pana la: data pana la care lista este valabila
Valuta: nu are influenta ce se seteaza deoarece valuta se va selecta pe articol
Tip lista: putem selecta din acest camp unul din maimulte tipuri de lista:
- 123 -
Manual de Training Utilizator Charisma ERP
TotalSoft S.A.
Versiunea: 2.4
Data: 11/23/2015
lista de preturi generala: atunci cand se doreste ca lista respectiva sa fie
utilizata atat in documentele de intrare cat si in cele de iesire;
- lista de preturi de intrare: atunci cand se doreste ca lista respectiva sa fie
utilizata in documentele de intrare;
- lista de preturi de iesire: atunci cand se doreste ca lista respectiva sa fie
utilizata in documentele de iesire.
Activa: bifa pe acest camp face ca lista respectiva sa poata fi utilizata in documente; daca
dorim sa nu mai utilizam lista scoatem aceasta bifa
Lista implicita: in contextul in care in sistem avem mai multe liste de preturi in sistem
una din ele (cea mai des utilizata) poate sa apara implicit in documente. Pentru ca o
anumita lista sa apara implicit in documente se pune bifa pe campul implicit al listei
respective.
Obs. Pentru un anumit tip de lista doar o singura lista poate fi implicita!
Tip pret: putem selecta modul in care pretul va fi introdus in lista, si anume: pret fara
TVA, pret cu TVA inclus.
Acestea sunt informatii de antet care definesc lista respectiva.
Urmeaza acum sa adaugam articolele care fac parte din lista respectiva si pretul de
vanzare al acestora (in exemplul de mai sus am creat o lista de preturi de vanzare, cu tip
pret fara TVA). Pentru a adauga articole si pretul aferent in lista de utilizeaza butonul
<Adauga> din partea dreapta a ecranului de mai sus. Se deschide urmatoarea fereastra
din care putem selecta articole:
- 124 -
Manual de Training Utilizator Charisma ERP
TotalSoft S.A.
Versiunea: 2.4
Data: 11/23/2015
Dorim sa adaugam in lista articolele urmatoare:
A1 Articol 1 Pret vanzare fara TVA = 8 lei
A2 Articol 2 Pret vanzare fara TVA = 3 lei
Apasam pe sageata din dreapta campului Articol si introducem codul primului articol
dupa care apasam butonul Executa filtru
- 125 -
Manual de Training Utilizator Charisma ERP
TotalSoft S.A.
Versiunea: 2.4
Data: 11/23/2015
Pentru a adauga al doilea articol apasam butonul <Adauga> din fereastra de mai sus si
apoi repetam procedura descrisa mai sus.
- 126 -
Manual de Training Utilizator Charisma ERP
TotalSoft S.A.
Versiunea: 2.4
Data: 11/23/2015
Dupa ce am terminat de adaugat cele doua articole si preturi se apasa butonul <Inchide>.
Vom reveni in fereastra principala a listei de preturi.
- 127 -
Manual de Training Utilizator Charisma ERP
TotalSoft S.A.
Versiunea: 2.4
Data: 11/23/2015
Apoi se apasa butonul <Salveaza> pentru a salva in baza de date noua lista de preturi de
vanzare.
Se pot asocia unei liste de preturi unul sau mai multi parteneri, astfel incat in
documentele in care acest parener va fi selectat sa fie aduse preturile corespunzatoare
acestuia.
Atunci cand este necesar pentru vanzare se poate asocial o lista de preturi pentru o
anumita adresa de livrare a unui anumit client.
Pentru a asocia unul sau mai multi parteneri unei liste de preturi se apasa pe tab-ul
[Parteneri] din interiorul listei respective.
Pentru a selecta partenerii pentru care se aplica preturile din lista respective se apasa
butonul <Adauga> din partea dreapta a ecranului. Se deschide urmatorul ecran:
Pentru a selecta partenerii se apasa pe sageata din dreapta campului [Partener]. Se cauta
partenerii respective dupa cod sau denumire.
- 128 -
Manual de Training Utilizator Charisma ERP
TotalSoft S.A.
Versiunea: 2.4
Data: 11/23/2015
Selectam partenerul CLIENT 1.
Daca se doreste asocierea unui nou partener se apasa butonul <Adauga> din fereastra
active. Daca nu, se apasa butonul <Inchide>.
- 129 -
Manual de Training Utilizator Charisma ERP
TotalSoft S.A.
Versiunea: 2.4
Data: 11/23/2015
Revenim in ecranul listei de preturi in care apasam butonul <Salveaza> pentru
modificarile efectuate.
Taxe
In diverse documente apare necesitatea calcularii unor taxe aferente anumitor articole.
Acestea pot fi grupate in mai multe categorii:TVA. Acciza, Comision vamal, Taxa
vamala, etc. In cadrul fiecarei categorii avem mai multe valori pe care taxa respectiva le
poate lua: Exemplu: TVA 19%, TVA 9%, TVA 0%.
Cum se adauga in sistem categoriile de taxe de care avem nevoie?
In modulul General Articole Taxe putem sa ne configuram categoriile de taxe pe
care le vom utiliza in sistem.
In general la instalare sistemul are deja configurate categoriile de taxe, urmand ca in
cazul in care va aparea o valoare noua pentru o anumita categorie de taxa sa fie adaugata
in sistem.
- 130 -
Manual de Training Utilizator Charisma ERP
TotalSoft S.A.
Versiunea: 2.4
Data: 11/23/2015
Ceea ce se vede in ecranul de mai sus reprezinta categoriile de taxe existente in sistem.
Dorim sa vedem ce valori avem pentru Taxa Vamala. Pentru acest lucru selectam linia
care contine aceasta taxa si apasam butonul <Detaliu> din coltul stanga-jos al ferestrei de
mai sus:
Se observa ca pentru acest tip de taxa (Taxa vamala) avem introduse in sistem
urmatoarele valori: 0%, 8%, 10%..30%. Cum procedam in cazul in care nici una
dintre aceste valori nu corespunde necesitatilor noastre? Presupunem ca avem la import
anumite produse pentru care avem nevoie de o taxa vamala de 18%. In fereastra de mai
- 131 -
Manual de Training Utilizator Charisma ERP
TotalSoft S.A.
Versiunea: 2.4
Data: 11/23/2015
sus apasam butonul <Adauga> din partea dreapta a ecranului. Se va deschide urmatorul
ecran:
Trebuie sa completam codul taxei , rata taxei si descrierea acesteia:
Apoi apasam butonul <Inchide> din ecranul de mai sus, apoi butonul <Salveaza>.
- 132 -
Manual de Training Utilizator Charisma ERP
TotalSoft S.A.
Versiunea: 2.4
Data: 11/23/2015
Aceasta functionalitate este valabila daca dorim sa adaugam valori noi la oricare din
categoriile de taxe.
Coduri vamale
Pentru articolele care se achizitioneaza prin import este necesar sa se intocmeasca
documentul numit Declaratia vamala de import. Cu ocazia importului, in functie de
incadrare si tara de provenienta pentru articolele importate se pot calculeaza accize,
comision vamal, taxa vamala, TVA. Pentru ca sistemul sa stie sa calculeze automat
valoarea acestor taxe in functie de articolele importate, trebuie definite in sistem Codurile
vamale. Pentru acest lucru se intra in modulul General Coduri vamale.
- 133 -
Manual de Training Utilizator Charisma ERP
TotalSoft S.A.
Versiunea: 2.4
Data: 11/23/2015
Dupa alegerea acestei optiuni se va deschide fereastra urmatoare:
In sistemul Charisma prin cod vamal intelegem grupari de valori distincte ale
urmatoarelor patru elemente: Acciza, Comision vamal, Taxa vamala si TVA.
Spre exemplu toate toate produsele pe care le importam au Acciza 0%, Comision vamal
0,5%, Taxa vamala 0%, TVA 19%.
Pentru a adauga in sistem un cod vamal se apasa butonul <Adauga> din fereastra de mai
jos.
- 134 -
Manual de Training Utilizator Charisma ERP
TotalSoft S.A.
Versiunea: 2.4
Data: 11/23/2015
Se adauga in campurile Cod si Nume codul si numele noului cod vamal pe care
dorim sa-l introducem in sistem.
Apoi trebuie sa adaugam taxele care compun acest nou cod vamal. Pentru aceasta
operatiune apasam pe butonul <Adauga> aflat in partea dreapta a ferestrei de mai sus.
Se deschide urmatoarea fereastra din care putem selecta categoriile de taxe si valorile
acestora:
- 135 -
Manual de Training Utilizator Charisma ERP
TotalSoft S.A.
Versiunea: 2.4
Data: 11/23/2015
Presupunem ca pentru acest cod vamal avem Acciza 0%, Comision vamal 0.5%, Taxa
vamala 10%, TVA 19%.
Pentru a adauga o taxa apasam pe sageata din dreapta campului Tip taxa
Selectam prima categorie de taza, si anume Acciza (ordinea de introducere nu conteaza):
- 136 -
Manual de Training Utilizator Charisma ERP
TotalSoft S.A.
Versiunea: 2.4
Data: 11/23/2015
Apoi selectam Rata pentru acciza, si anume valoarea 0
Valorile pe care le gasim in cele doua liste (Tip taxa si Rata) sunt cele pe care au fost
anterior adaugate in optiunea Taxe prezentat anterior.
- 137 -
Manual de Training Utilizator Charisma ERP
TotalSoft S.A.
Versiunea: 2.4
Data: 11/23/2015
Pentru a adauga urmatoarea categorie de taxa, si anume Taxa vamala, se apasa butonul
<Adauga> din partea de jos a ecranului de mai sus.
Se reia procedura descrisa mai sus:
Pentru Taxa vamala si Comision vamal trebuie specificata tara / tarile de provenienta la
care se aplica taxele respective. Pentru acest lucru executa click-stanga de mouse in
- 138 -
Manual de Training Utilizator Charisma ERP
TotalSoft S.A.
Versiunea: 2.4
Data: 11/23/2015
campul Tara. O sa apara o sageata in dreapta campului Tara. Apasam pe sageata
respectiva si selectam tara la care se aplica taxa respectiva.
- 139 -
Manual de Training Utilizator Charisma ERP
TotalSoft S.A.
Versiunea: 2.4
Data: 11/23/2015
Presupunem ca taxa vamala de 10% se aplica pentru produse din Anglia si Canada.
Selectam prima tara Anglia:
Pentru a mai selecta inca o tara se apasa butonul <Adauga> din dreapta ecranului de mai
sus. Sistemul va adauga o noua linie goala pentru campul Tara.
Executam clik-stanga de mouse pe acesta noua linie si apasam pe sageata din dreapta
pentru a selecta a doua tara.
- 140 -
Manual de Training Utilizator Charisma ERP
TotalSoft S.A.
Versiunea: 2.4
Data: 11/23/2015
Din lista respectiva selectam Canada:
Apoi apasam butonul <Inchide> din ecranul de mai sus.
- 141 -
Manual de Training Utilizator Charisma ERP
TotalSoft S.A.
Versiunea: 2.4
Data: 11/23/2015
In aceeasi maniera se adauga si Comisionul vamal si TVA. La final fereastra va arata in
modul urmator:
Apoi se apasa butonul <Salveaza>.
Pasul urmator este sa asignam articolele care se incadreaza in acest cod vamal. Pentru
acest lucru se executa click de mouse pe tab-ul Articol din fereastra de mai jos:
- 142 -
Manual de Training Utilizator Charisma ERP
TotalSoft S.A.
Versiunea: 2.4
Data: 11/23/2015
Se deschide urmatorul ecran in care putem adauga articolele care fac parte din codul
vamal respectiv:
Pentru a selecta si adauga articole se apasa pe butonul <Adauga> din partea dreapta a
ecranului de mai sus. Se deschide un ecran de selectie a articolelor:
- 143 -
Manual de Training Utilizator Charisma ERP
TotalSoft S.A.
Versiunea: 2.4
Data: 11/23/2015
Articolele pot fi cautate dupa cod sau denumire (fragmente din denumire).
Se selecteaza primul articol dupa care se apasa butonul din partea dreapta a ecranului
- 144 -
Manual de Training Utilizator Charisma ERP
TotalSoft S.A.
Versiunea: 2.4
Data: 11/23/2015
Se selecteaza urmatorul articol prin apasarea butonului <Adauga> din partea dreapta a
ecranlui si se reia procedura de lucru.
Dup ace se termina de adugat toate articolele corespunzatoare codului vamal se apasa
butonul <Salveaza> pentru a finaliza operatiunea de introducere a codurilor vamale.
Cursuri valutare
Deoarece in unele documente apar anumite valori exprimate in diferite valute
trebuie sa putem adauga in sistem in fiecare zi cursuri valutare. Se pot introduce in sistem
cursuri pentru aceeasi moneda la diverse banci. Pentru acest lucru se intra in modulul
General Cursuri valutare.
Se deschide un ecran in care se pot adauga pentru bancile definite anterior in sistem
cursuri valutare ale diverselor valute.
- 145 -
Manual de Training Utilizator Charisma ERP
TotalSoft S.A.
Versiunea: 2.4
Data: 11/23/2015
Pentru a adauga o inregistrare noua se apasa butonul <Adauga> din partea de jos a
ecranului.
Se selecteaza urmatoarele date:
Data: data calendaristica pentru care dorim sa introducem in sistem cursul valutar
Banca: banca pentru care dorim sa introducem cursul valutar
Valuta: moneda straina pentru car dorim sa introducem cursul
Moneda de baza: moneda in raport de care se calculeaza paritatea (Leul)
- 146 -
Manual de Training Utilizator Charisma ERP
TotalSoft S.A.
Versiunea: 2.4
Data: 11/23/2015
Cursul I: valoarea exprimata in moneda de baza a valutei selectate
Dupa completarea acestor date se apasa butonul <Salveaza>.
Observatie:
banca propusa implicit este cea stabilita initial la General > Administrare > Parametri de
initializare, prin parametrul ExchangeBankId, din grupul Financiar:
- 147 -
Manual de Training Utilizator Charisma ERP
TotalSoft S.A.
Versiunea: 2.4
Data: 11/23/2015
Servere de printare
Aceasta optiune din Charisma este utilizata pentru setarea calculatoarelor de pe care se
vor printa documente fiscale (Avize client, facturi de vanzare, chitante client). Pentru a
realiza aceasta operatiune se intra in modulul General Servere de printare.
Se va deschide urmatorul ecran:
Trebuie completate urmatoarele campuri:
Calculator: numele calculatorului
- 148 -
Manual de Training Utilizator Charisma ERP
TotalSoft S.A.
Versiunea: 2.4
Data: 11/23/2015
Lucreaza in locatia: locatia in care functioneaza calculatorul respectiv
Utilizator asociat: numele utilizatorului care lucreaza pe acel calculator
Se repeta procedura daca se doreste introducerea in sistem a mai multor servere de
printare.
Apoi se apasa butonul <Salveaza>.
Serii documente
Din sistemul Charisma se pot tipari urmatoarele tipuri de documente (pe imprimate
fiscale): Avize de expeditie, facturi fiscale de vanzare, chitante client si polite de
asigurare). Deoarece fiecare exemplar din aceste tipuri de documente se identifica unic
prin trei campuri, si anume: Prefix, Numar si Sufix. Pentru ca sistemul sa poata tipari
automat pe documente aceste elemente, acestea trebuie introduse in sistem. Mai clar, in
momentul in care dorim sa tiparim prima factura din Charisma avem langa noi un top de
tipizate. Trebuie sa introducem in sistem seria, numarul si sufixul tiparit pe prima si
ultima factura din top. Sistemul va sti sa genere automat toate seriile fiscale. In sistem
exista optiuni pentru a seta seriile fiscale pentru fiecare tip de document. Operatia de
introducere a acestor serii fiscale este necesar sa fie facute la epuizare unui top de
documente si utilizare unuia nou. Voi exemplifica modul de introducere in sistem a
seriilor fiscale pentru facturile de vanzare, modalitatea fiind aceeasi si pentru celelate
tipuri de documente.
Pentru a realiza acest lucru se intra in modulul General Serii documente Serii
facturi. Se va deschide urmatorul ecran:
- 149 -
Manual de Training Utilizator Charisma ERP
TotalSoft S.A.
Versiunea: 2.4
Data: 11/23/2015
Pentru a genera in sistem seriile fiscale se apasa pe butonul <Genereaza>. Se deschide
urmatorul ecran:
- 150 -
Manual de Training Utilizator Charisma ERP
TotalSoft S.A.
Versiunea: 2.4
Data: 11/23/2015
Se completeaza urmatoarele campuri: Prefix, Sufix, Numarul primei facturi si al
ultimei facturi din top precum si serverul de printare la care vom asocia aceste serii
fiscale. Apoi se apasa butonul <OK>.
- 151 -
Manual de Training Utilizator Charisma ERP
TotalSoft S.A.
Versiunea: 2.4
Data: 11/23/2015
Centre de cost
Contul de profit si pierdere din contabilitatea financiara arata daca pe o anumita perioada
de timp o companie a realizat profit sau nu. Deoarece este util sa se poata obtine un
diagnostic asupra rentabilitatii diferitelor compartimente, sau a altor structuri interne se
pot configura una sau mai multe ierarhii de centre de cost. Pe structura create se vor
repartiza ulterior cheltuielile si veniturile companiei.
In functie de specificul activitatii unei companii centrele de cost se pot identifica prin
urmatoarele:
- departamentele companiei
- contractile incheiate cu clientii
- proiectele la care lucreza compania
- agentii de vanzari
- magazinele prin care isi realizeaza desfacerea
- mijloacele de transport in cazul unei firme care ofera servicii transport
Structura (ierarhia) de centre de cost este o structura arborescenta care poata sa contina
centre, subcentre de cost pe oricate nivele.
Definire centre de cost
Dupa ce ne este clar si avem clara aceasta structura ierarhica este necesar sa definim
centrele de cost. In aceasta faza nu se mentioneaza nici o relatie de subordonare intre ele
centrele de cost, ci doar se definesc ca si cod si denumire.
Pentru a seta centrele de cost intram in modulul General > Centre de cost > Definire
centre de cost:
- 152 -
Manual de Training Utilizator Charisma ERP
TotalSoft S.A.
Versiunea: 2.4
Data: 11/23/2015
Dupa selectia acestui meniu se deschide lista cu centre de cost existente:
Partea de sus a ferestrei, denumita "Filtre", se utilizeaza la selectia centrelor de cost dupa
anumite criterii: Cod , Nume, Tip... Cand se filtreaza dupa Cod sau Nume, se poate utiliza
caracterul special %, care are urmatoarea semnificatie:
22%: se aleg toate centrele de cost la care Codul incepe cu sirul de caractere "22"
%22: doar cele care se termina in "22"
%22%: acele centre de cost care contin sirul de caractere "BV", indiferent de pozitie
Pentru a adauga un nou centru de cost se apasa pe butonul <Adauga>. Apare astfel
ecranul de editare a datelor proprii centrului de cost:
- 153 -
Manual de Training Utilizator Charisma ERP
TotalSoft S.A.
Versiunea: 2.4
Data: 11/23/2015
Se introduc codul si denumirea centrului de cost. Se alege apoi tipul centrului de cost
(daca este cazul).
Apoi se apasa butonul <Salveaza>.
- 154 -
Manual de Training Utilizator Charisma ERP
TotalSoft S.A.
Versiunea: 2.4
Data: 11/23/2015
Clasificari centre de cost
Centrele de cost se pot clasifica / ierarhiza folosind meniul General > Clasificari >
Centre de cost/ profit.
Se deschide urmatorul ecran:
Pentru adaugarea unei noi clasificari se apasa pe butonul <Adauga> si se intra in
fereastra de editare. Se introduce Codul si Denumirea clasificarii.
- 155 -
Manual de Training Utilizator Charisma ERP
TotalSoft S.A.
Versiunea: 2.4
Data: 11/23/2015
Fereastra este compusa din 2 parti:
Ierarhie de categorii / centre de cost: este cea din partea stanga
Lista cu centre de cost utilizabile: este cea din partea dreapta.
Se continua cu crearea ierarhiei. Trebuie adaugata o categorie noua in radacina arborelui.
Pentru vizualizarea optiunilor posibile in cadrul modului de lucru, se poate bifa checkboxul Optiuni pentru arborele de categorii (clasificare):
Vom face click in regiunea alba din partea stanga, dupa care vom folosi combinatia de
taste < Shift + Insert >; apare un mic ecran de editare:
Se introduce codul si numele radacinii (de unde va incepe ierarhizarea)
Apoi se apasa butonul <OK>
- 156 -
Manual de Training Utilizator Charisma ERP
TotalSoft S.A.
Versiunea: 2.4
Data: 11/23/2015
Se selecteaza nodul Companie si se executa Click-dreapta, apoi se alege optiunea
Adauga subcategorie pentru nodul selectat
Apare acelasi gen de ecran ca cel prezentat anterior, in care se editeaza codul si
denumirea categoriei:
- 157 -
Manual de Training Utilizator Charisma ERP
TotalSoft S.A.
Versiunea: 2.4
Data: 11/23/2015
Se apasa pe butonul OK, apoi pe butonul Salveaza. Identic se adauga si categoriile
(ramurile) ulterioare.
Pentru a adauga centrele de cost de pozitionam pe fiecare categorie in parte.
Adaugarea centrelor de cost in cadrul unei categorii se face astfel:
Se alege in partea din stanga categoria respectiva. In partea dreapta, avand bifat checkboxul Doar neclasificate, se apasa pe butonul de refresh
; vor fi afisate in lista din
dreapta doar centrele de cost care nu au fost clasificate inca (Se poate face si filtrare /
cautare dupa Cod, Denumire, Tip sau Descriere a centrului de cost):
Pentru vizualizarea optiunilor posibile in cadrul modului de lucru, se poate bifa checkboxul Optiuni pentru lista de entitati (nomenclator):
- 158 -
Manual de Training Utilizator Charisma ERP
TotalSoft S.A.
Versiunea: 2.4
Data: 11/23/2015
Apoi se selecteaza din partea dreapta centrul (centrele) de cost care apartin la ramura
Departament 1. Se pot selecta centr e de cost adicente tinand apasata tasta <Shift> sau
centre de cost aleatoare tinand apasata tasta <Ctrl>
- 159 -
Manual de Training Utilizator Charisma ERP
TotalSoft S.A.
Versiunea: 2.4
Data: 11/23/2015
Dupa selectarea centrelor de cost care apartin Departamentului 1 se apasa pe butonul <
din ecranul de mai sus.
Apoi prin aceeasi maniera se pot adauga subcentre aferente fiecarui centru de cost.
Exemplu: pentru a adauga subcentre pentru centrul de cost 1, selectam in partea stanga a
ecranului Centrul de cost 1.
Se selecteaza apoi subcentrele de cost aferente centrului de cost 1.
- 160 -
Manual de Training Utilizator Charisma ERP
TotalSoft S.A.
Versiunea: 2.4
Data: 11/23/2015
Apoi se apasa butonul < pentru a le muta in partea stanga in ramura respectiva.
Apoi se apasa butonul <Salveaza>.
- 161 -
Manual de Training Utilizator Charisma ERP
TotalSoft S.A.
Versiunea: 2.4
Data: 11/23/2015
Sisteme de analiza
Pentru a putea face alocarea documentelor primare pe strucutra de centre de cost
constituita anterior, trebuie sa ne setam un sistem de analiza care sa se bazeze pe structura
de centre de cost configurata.
Intram in modulul General-Centre de cost-Sisteme de analiza
Se va deschide urmatorul ecran
- 162 -
Manual de Training Utilizator Charisma ERP
TotalSoft S.A.
Versiunea: 2.4
Data: 11/23/2015
In partea de sus a ecranului se introduce codul si denumirea sistemului de analiza. Se
pune bifa in casuta [Permite alocari in operational]. Apoi in partea de jos se selecteaza
ierarhia de centre de cost care va sta la baza sistemului de analiza.
Pentru ca acest sistem de analiza sa apara implicit la alocarea documentelor primare pe
centre de cost trebuie setat un parametru de initializare cu valoarea acestui sistem de
analiza.
- 163 -
Manual de Training Utilizator Charisma ERP
TotalSoft S.A.
Versiunea: 2.4
Data: 11/23/2015
d) Discutii libere, alte intrebari
- 164 -
Manual de Training Utilizator Charisma ERP
TotalSoft S.A.
Versiunea: 2.4
Data: 11/23/2015
4. Modulul Achizitii
a) Destinatie
In acest capitol veti invata modul de lucru in modulul Achizitii modul in care se
inregistreaza acele operatii / documente ce tin de activitatea de aprovizionare a firmei:
comenzi, avize, facturi, DVI, NIR etc.
b) Scopul acestui capitol
Dupa parcurgerea acestui capitol veti cunoaste:
-
Care sunt documentele cu care se opereaza in cadrul modului Achizitii si
cum se lucreaza cu acestea:
a) Cerere de aprovizionare
b) Necesar de aprovizionare
c) Oferta furnizor
d) Comanda furnizor
e) Confirmare comanda furnizor
f) Aviz de exepdite de aprovizionare
g) Factura fiscala de achizitie
h) Nota de intrare receptie (NIR)
i) Factura de import
j) Declaratei vamala de import (DVI)
Setarile necesare pentru buna functionare a operarii documentelor
Cateva fluxuri posibile care se pot folosi in Charsima Enterpise la
generarea documentelor ce tin de activitatea de aprovizionare
Care sunt rapoartele standard din acest modul si ce date prezinta ele
c) Setari necesare
Pentru buna si corecta functionare sistemului si in particular a operarii documentelor in
modulul Achizitii, se vor urmari urmatoarele setari initiale:
Configurare statie de lucru
Se fac aici anumite configurari pentru ca sistemul sa stie gestiunea implicita si exercitiul
financiar cu care se lucreaza pe o anumita statie de lucru.
Modul de lucru pentru stabilirea acestor parametri a fost prezentat anterior la Capitolul 2
SETARI SI CONFIGURARI INITIALE, punctul E Configurare statie de lucru.
- 165 -
Manual de Training Utilizator Charisma ERP
TotalSoft S.A.
Versiunea: 2.4
Data: 11/23/2015
Cursuri valutare
Cursurile valutare sunt importante pentru o serie de operatii in sistem Facturi de import,
Incasari / Plati etc. Ele se introduc o singura data in sistem. Modul de operare in acest caz
a fost prezentat anterior la Capitolul 3 MODULUL GENERAL, punctul C
Functionalitati.
Observatie: cursurile (valorile ratelor de schimb) introduse la General > Cursuri valutare
sunt foarte importante ; acestea vor fi preluate apoi in mai toate documentele care
lucreaza cu valute Facturi de import, Facturi de export, Incasari / Plati, Extrase etc. De
asemenea, aceste cursuri vor fi preluate si in notele contabile generate automat din aceste
documente. Este deci important ca aceste valori sa fie corecte.
Parametri de initializare
La General > Administrare > Parametri de initializare sunt stabiliti o serie de parametri,
grupati in general pe module. Cei mai multi dintre acesti parametri sunt generali, aceiasi
pentru toate firmele; ei sunt deja configurati in momentul in care se incepe lucrul in
Charisma. Exemple de parametri care pot diferi de la o firma la alta:
CustomStatementExchangeBankId: este Banca din care se preia cursul pentru
Declaratie vamala de Import
d) Dictionare specifice
La General > Dictionare se pot stabili o serie de dictionare entitati, parametri care
vor fi folosite apoi in operarea documentelor la celelalte module.
Dintre dictionarele care au importanta la modulul Achizitii, se mentioneaza aici :
Tipuri de cereri de aprovizionare ; Calendar
e) Documente si functionalitati
Important: modul de operare a documentelor care apar in cadrul modului Achizitii a fost
prezentat in cadrul helpului / manualului de utilizare de la Charisma Enterprise.
In cadrul acestui manual de training vor fi prezentate cateva fluxuri posibile de
documente, cu anumite exemple concrete.
Articolele cu care se lucreaza in Charisma se pot clasifica astfel :
1. Articole stocabile: acele tipuri de articole care sunt stocate fizic in gestiuni
(magazii) si la care miscarile se pot urmari prin Fisa de magazie. Exemple :
materii prime, materiale, marfuri, obiecte de inventar etc.
2. Articole nestocabile: sunt in general cele incadrate la categoria Cheltuieli.
Exemple: Chelutieli cu energie si apa, Cheltuieli cu intretinere si reparatii,
Cheltuieli cu posta si telecomunicatii, Alte servicii terti etc.
- 166 -
Manual de Training Utilizator Charisma ERP
TotalSoft S.A.
Versiunea: 2.4
Data: 11/23/2015
Observatie: Imobilizarile (corporale sau necorporale) se considera articole nestocabile. La
acestea nu se face NIR (nu se urmaresc prin Fisa de magazie, ca cele stocabile).
Se evidentiaza in modulul Mijloace fixe, in special prin documentul Fisa mijlocului fix.
Exemple: terenuri, constructii, mijloace de transport, echipamente tehnologice, licente
Achizitii: articole stocabile
Flux de documente pentru achizitii de articole stocabile:
1.
2.
3.
4.
5.
6.
7.
8.
Cerere de oferta furnizor
Oferta furnizor
Comanda furnizor
Confirmare comanda furnizor
Aviz de exepditie de aprovizionare
Factura de achizitie
Nota de intrare receptie (NIR)
Proces verbal diferente
In functie de specificul fiecarei firme , anumite documente ar putea lipsi din acest flux.
De exemplu, un flux restrans ar fi cel format astfel: Comanda furnizor > Aviz de
expeditie de aprovizionare > Factura de achizitie > NIR.
Se va prezenta in acest manual fluxul complet, considerandu-se ca primul tip de
document se face manual, iar fiecare tip din urmatoarele se va genera automat din cel
precedent, pe baza unei tranzactii automate.
Notiunile de Document si Tip de document au fost descrise la capitoul 1 - Concepte de
baza, subcapitolul Entitati implicate in sistem. Tranzactiile si modul lor de clasificare au
fost prezentate la subcapitolul urmator: Proprietati ale entitatilor din sistem.
Emitere Cerere oferta furnizor
Se deschide meniul Achizitii > Cerere de oferta furnizor:
- 167 -
Manual de Training Utilizator Charisma ERP
TotalSoft S.A.
Versiunea: 2.4
Data: 11/23/2015
Apare lista cu documente introduse pe data curenta :
Se apasa pe butonul
pentru introducerea unui nou document ; apare astfel
ecranul de editare a documentului:
- 168 -
Manual de Training Utilizator Charisma ERP
TotalSoft S.A.
Versiunea: 2.4
Data: 11/23/2015
In partea de antet a documentului se introduc date generale : Numar document, Data
document, Partener, Perioada de valabilitate etc.
Observatie: Rubrica pentru Numar este de culoare galbena, aceasta inseamna ca la
salvarea documentului se va completa automat un numar (primul numar disponibil, dintre
cele nefolosite inca la tipul de document curent). Daca se doreste totusi introducerea unui
numar, se debifeaza check-boxul
si rubrica Numar devine editabila.
Bifarea oricaruia din check-boxurile Autorul platii sau Destinatar livrare are ca efect
afisarea unei zone in care se pot introduce informatii corespunzatoare.
Se observa ca tranzactia curenta (implicita) pentru tipul de document Cerere de oferta
este Generare Cerere de oferta din Necesar de aprovizionare. Intrucat documentul se va
face manual, se va schimba tranzactia curenta prin apasarea butonului
; apare
astfel fereastra de selectie a tranzactiilor:
Aici se alege tranzactia Emitere Cerere de oferta furnizor. Denumirea ei, campul
Tranzactie manuala completat si inexistenta unui tip de document la Tipuri de
documente sursa ne indica faptul ca tranzactia este manuala.
Se apasa pe butonul
si se revine in ecranul de editare anterior :
- 169 -
Manual de Training Utilizator Charisma ERP
TotalSoft S.A.
Versiunea: 2.4
Data: 11/23/2015
Se observa ca acum in partea de sus a ecranului, la denumirea tranzactiei curente scrie
Emitere Cerere de oferta. Acum se poate pe butonul
din partea dreapta,
pentru a se trece la adaugarea detaliilor ; apare astfel ecranul de editare a detaliilor:
Pentru alegerea articolului se face click in lista denumita Articol si se alege articolul
dupa denumire sau cod. Daca, de exemplu, denumirea articolului incepe cu sirul de
caractere T-50, se scriu aceste caractere la rubrica Denumire si se apasa tasta Enter:
Va fi afisata o lista cu toate articolele a caror denumire incepe cu caracterele amintite. Se
alege unul din ele prin dublu-click.
- 170 -
Manual de Training Utilizator Charisma ERP
TotalSoft S.A.
Versiunea: 2.4
Data: 11/23/2015
Se completeaza apoi canitatea pentru care se doreste a se primi oferta :
Alte rubrici de evidentiat aici sunt UM, Moneda (in care sa fie afisat pretul pe Oferta),
Data livrarii si Durata livrarii (acestea 2 din urma sunt interdependente).
Daca pe document se va introduce un sigur articol se apasa pe butonul
; in caz
contrar se apasa pe butonul
si se reiau pasii cu alegerea articolului, introducerea
cantitatii etc.
Presupunem ca dupa introducerea articolelor pe document, acesta ar arata astfel :
Dupa o verificare a datelor introduse, se poate salva documentul prin butonul
.
In urma acestei operatii, documentul va avea starea Generat. Cat timp documentul este in
aceasta stare, se pot face modificari in cadrul lui (se pot sterge / adauga / modifica
detalii). Pentru ca din acest document sa se poate genera alte documente (de exemplu
Oferte), el trebuie sa fie validat. Operatia de validare se face prin butonul
. Dupa
ce documentul este validat nu se mai pot face modficari in cadrul lui.
Butonul
poate fi folosit pentru a vedea din ce documente sursa a fost generat
documentul curent sau ce documente (inclusiv nota contabila) au fost generate din acesta.
- 171 -
Manual de Training Utilizator Charisma ERP
TotalSoft S.A.
Versiunea: 2.4
Data: 11/23/2015
Un document validat poate fi anulat prin butonul
in urmatoarele conditii :
nu a fost contat
nu s-au generat documente din el
daca documentul a facut intrari in stoc, nu s-a consumat din aceste intrari
Generare Oferta furnizor din Cerere oferta furnizor
Vom genera o Oferta furnizor din Cererea de oferta furnizor introdusa anterior in sistem.
Se alege meniul Achizitii > Oferte; se va deschide lista cu documente de pe data curenta:
Se apasa pe butonul
pentru introducerea unui nou document ; apare astfel
ecranul de editare a documentului:
In partea de antet a documentului se introduc date generale : Numar document, Data
document, Partener, Perioada de valabilitate etc.
- 172 -
Manual de Training Utilizator Charisma ERP
TotalSoft S.A.
Versiunea: 2.4
Data: 11/23/2015
Observatie: Rubrica pentru Numar este de culoare galbena, aceasta inseamna ca la
salvarea documentului se va completa automat un numar (primul numar disponibil, dintre
cele nefolosite inca la tipul de document curent). Daca se doreste totusi introducerea unui
numar, se debifeaza check-boxul
si rubrica Numar devine editabila.
Se observa ca tranzactia curenta (implicita) pentru tipul de document Oferta furnizor
este Inregistrare Oferta furnizor. Intrucat documentul se va genera automat dintr-o
Cerere de oferta furnizor, se va schimba tranzactia curenta prin apasarea butonului
; apare astfel fereastra de selectie a tranzactiilor:
Aici se alege tranzactia Generare Oferta furnizor din Cerere de oferta furnizor.
Denumirea ei, campul Tranzactie manuala necompletat si existenta cel putin a unui tip
de document la Tipuri de documente sursa ne indica faptul ca tranzactia este automata.
Se apasa pe butonul
pentru a intra in ecranul de selectie a Cererilor de oferta
emise catre partenerul ales pe antetul documentului:
- 173 -
Manual de Training Utilizator Charisma ERP
TotalSoft S.A.
Versiunea: 2.4
Data: 11/23/2015
Aici se alege cel putin un document prin bifare in campul Selectie; se va activa astfel
butonul
. Apasarea acestuia are ca efect deschiderea ecranului de selectie a
articolelor existente pe documentul ales anterior :
In acest ecran este afisata in partea de jos o lista cu articolele din documentul sursa ;
pentru fiecare din aceste articole sunt prezente 3 campuri :
Cantitate totala: este cantitatea existenta pe documentul sursa
Cantitate ramasa: este egala cu Cantitate totala cand nu s-a consumat nimic din
aceasta cantitate ; in caz contrar se va afisa aici diferenta intre Cantitate totala si
Cantitate consumata
Cantitate solicitata: este cantitatea aleasa pe documentul curent
Observatie: daca se doreste consumarea tuturor articolelor din documentul sursa, la
intreaga lor cantitate ramasa, se apasa pe butonul
Daca se doreste, de exemplu, sa se preia doar primele 2 articole din cele 3, iar de la al
doilea sa se consume doar 8 bucati din 10, se va proceda astfel: Nu se foloseste butonul
, ci se bifeaza fiecare articol in parte, in coloana Selectie (Evident, daca sunt
multe articole pe documentul sursa de exemplu 50 si se preiau 48 din cele 50, nu se
va bifa la fiecare articol in coloana Selectie. Se va folosi butonul
pentru
selectia tuturor celor 50, dupa care se vor deselecta doar cele 2). Revenind la exemplul
nostru, dupa ce se selecteaza al doilea articol, in rubrica
prezenta in
- 174 -
Manual de Training Utilizator Charisma ERP
TotalSoft S.A.
Versiunea: 2.4
Data: 11/23/2015
coltul din dreapta sus va fi preluata valoarea de la Cantitate ramasa. Se va face click
in rubrica Selectata si se va suprascrie cantitatea (in cazul de fata se va scrie 8).
Selectarea cel putin a unui articol are ca efect activarea butonului
apasa pe acesta se revine in ecranul de editare a documentului:
. Dupa ce se
Dupa o verificare a datelor introduse, se poate salva documentul prin butonul
.
In urma acestei operatii, documentul va avea starea Generat. Cat timp documentul este in
aceasta stare, se pot face modificari in cadrul lui (se pot sterge / adauga / modifica
detalii). Pentru ca din acest document sa se poate genera alte documente (de exemplu
Oferte), el trebuie sa fie validat. Operatia de validare se face prin butonul
. Dupa
ce documentul este validat nu se mai pot face modficari in cadrul lui.
Butonul
poate fi folosit pentru a vedea din ce documente sursa a fost generat
documentul curent sau ce documente (inclusiv nota contabila) au fost generate din
acesta :
- 175 -
Manual de Training Utilizator Charisma ERP
TotalSoft S.A.
Versiunea: 2.4
Data: 11/23/2015
In acest ecran, daca se face click-dreapta pe documentul sursa, se pot folosi 3 optiuni:
Arata tranzactia sursa: se afiseaza denumirea tranzactiei prin care a fost facut
documentul sursa
Vizualizare rapida document: se deschide o fereastra cu informatiile de baza din
documentul sursa
Editare document: se intra in ecranul de vizualizare a documentului sursa
Un document validat poate fi anulat prin butonul
in urmatoarele conditii :
nu a fost contat
nu s-au generat documente din el
daca documentul a facut intrari in stoc, nu s-au consumat din aceste intrari
Generare Comanda furnizor din Oferta furnizor
Vom genera o Comanda furnizor din Oferta furnizor introdusa anterior in sistem.
Se alege meniul Achizitii > Comenzi; apare lista cu documente de pe data curenta:
- 176 -
Manual de Training Utilizator Charisma ERP
TotalSoft S.A.
Versiunea: 2.4
Data: 11/23/2015
Se apasa pe butonul
pentru introducerea unui nou document; apare astfel
ecranul de editare a documentului:
In partea de antet a documentului se introduc date generale: Numar document, Data
document, Partener etc.
Observatie: Rubrica pentru Numar este de culoare galbena, aceasta inseamna ca la
salvarea documentului se va completa automat un numar (primul numar disponibil, dintre
cele nefolosite inca la tipul de document curent). Daca se doreste totusi introducerea unui
numar, se debifeaza check-boxul
si rubrica Numar devine editabila.
- 177 -
Manual de Training Utilizator Charisma ERP
TotalSoft S.A.
Versiunea: 2.4
Data: 11/23/2015
Se observa ca tranzactia curenta (implicita) pentru tipul de document Comanda furnizor
este Emitere Comanda furnizor. Intrucat documentul se va genera automat dintr-o
Oferta furnizor, se va schimba tranzactia curenta prin apasarea butonului
; apare
astfel fereastra de selectie a tranzactiilor:
Aici se alege tranzactia Generare Comanda furnizor din Oferta furnizor. Denumirea ei,
campul Tranzactie manuala necompletat si existenta cel putin a unui tip de document la
Tipuri de documente sursa ne indica faptul ca tranzactia este automata.
Se apasa pe butonul
pentru a intra in ecranul de selectie a Ofertelor primite de
la partenerul ales pe antetul documentului:
- 178 -
Manual de Training Utilizator Charisma ERP
TotalSoft S.A.
Versiunea: 2.4
Data: 11/23/2015
Aici se alege cel putin un document prin bifare in campul Selectie; se va activa astfel
butonul
. Apasarea acestuia are ca efect deschiderea ecranului de selectie a
articolelor existente pe documentul ales anterior :
Observatie: daca se doreste consumarea tuturor articolelor din documentul sursa, la
intreaga lor cantitate ramasa, se apasa pe butonul
. Se pot alege si doar
cateva articole, iar din acestea sa se consume doar o parte din cantitatea disponibila.
Selectarea cel putin a unui articol are ca efect activarea butonului
face click pe acesta se revine in ecranul de editare a documentului:
. Dupa ce se
Dupa o verificare a datelor introduse, se poate salva documentul prin butonul
.
In urma acestei operatii, documentul va avea starea Generat. Cat timp documentul este in
aceasta stare, se pot face modificari in cadrul lui (se pot sterge / adauga / modifica
- 179 -
Manual de Training Utilizator Charisma ERP
TotalSoft S.A.
Versiunea: 2.4
Data: 11/23/2015
detalii). Pentru ca din acest document sa se poate genera alte documente (de exemplu
Confirmare de comanda, Aviz), el trebuie sa fie validat. Operatia de validare se face
prin butonul
. Dupa ce documentul este validat nu se mai pot face modficari in
cadrul lui.
Butonul
poate fi folosit pentru a vedea din ce documente sursa a fost generat
documentul curent sau ce documente (inclusiv nota contabila) au fost generate din acesta.
Generare Confirmare comanda furnizor din Comanda furnizor
Pentru introducerea documentului Confirmare de comanda se va deschide meniul
Achizitii > Confirmari comenzi ; apare lista cu documente introduse pe data curenta:
Se apasa pe butonul
pentru introducerea unui nou document; apare astfel
ecranul de editare a documentului:
- 180 -
Manual de Training Utilizator Charisma ERP
TotalSoft S.A.
Versiunea: 2.4
Data: 11/23/2015
In partea de antet a documentului se introduc date generale: Numar document, Data
document, Partener etc.
Se observa ca tranzactia curenta (implicita) pentru tipul de document Confirmare
comanda furnizor este Inregistrare Confirmare comanda catre furnizor. Intrucat
documentul se va genera automat dintr-o Comanda furnizor, se va schimba tranzactia
curenta prin apasarea butonului
; apare astfel fereastra de selectie a
tranzactiilor:
- 181 -
Manual de Training Utilizator Charisma ERP
TotalSoft S.A.
Versiunea: 2.4
Data: 11/23/2015
Aici se alege tranzactia Generare Confirmare comanda furnizor din Comanda furnizor.
Denumirea ei, campul Tranzactie manuala necompletat si existenta cel putin a unui tip
de document la Tipuri de documente sursa ne indica faptul ca tranzactia este automata.
Se apasa pe butonul
pentru a intra in ecranul de selectie a Comenzilor emise
catre partenerul ales pe antetul documentului:
Aici se alege cel putin un document prin bifare in campul Selectie; se va activa astfel
butonul
. Apasarea acestuia are ca efect deschiderea ecranului de selectie a
articolelor existente pe documentul ales anterior:
- 182 -
Manual de Training Utilizator Charisma ERP
TotalSoft S.A.
Versiunea: 2.4
Data: 11/23/2015
Observatie: daca se doreste consumarea tuturor articolelor din documentul sursa, la
intreaga lor cantitate ramasa, se apasa pe butonul
. Se pot alege si doar
cateva articole, iar din acestea sa se consume doar o parte din cantitatea disponibila.
Selectarea cel putin a unui articol are ca efect activarea butonului
face click pe acesta se revine in ecranul de editare a documentului:
. Dupa ce se
Dupa o verificare a datelor introduse, se poate salva documentul prin butonul
.
In urma acestei operatii, documentul va avea starea Generat. Cat timp documentul este in
aceasta stare, se pot face modificari in cadrul lui (se pot sterge / adauga / modifica
detalii). Pentru ca din acest document sa se poate genera alte documente (de exemplu
Confirmare de comanda, Aviz), el trebuie sa fie validat. Operatia de validare se face
prin butonul
. Dupa ce documentul este validat nu se mai pot face modficari in
cadrul lui.
Butonul
poate fi folosit pentru a vedea din ce documente sursa a fost generat
documentul curent sau ce documente (inclusiv nota contabila) au fost generate din acesta.
Generare Aviz de expeditie de aprovizionare din Confirmare comanda furnizor
Introducerea Avizelor de expeditie de aprovizionare se face la Achizitii > Avize > Avize
de expeditie. Se va genera acest tip de document dintr-o Confirmare comanda furnizor.
Ecranul care apare initial contine lista cu documente introduse pe data curenta :
- 183 -
Manual de Training Utilizator Charisma ERP
TotalSoft S.A.
Versiunea: 2.4
Data: 11/23/2015
Se apasa pe butonul
pentru introducerea unui nou document; apare astfel
ecranul de editare a documentului:
In partea de antet a documentului se introduc date generale: Numar document, Data
document, Partener, Gestiune etc.
- 184 -
Manual de Training Utilizator Charisma ERP
TotalSoft S.A.
Versiunea: 2.4
Data: 11/23/2015
Se observa ca tranzactia curenta (implicita) pentru tipul de document Aviz de insotire de
aprovizionare este Inregistrare Aviz de insotire de aprovizionare. Intrucat documentul
se va genera automat dintr-o Confirmare comanda furnizor, se va schimba tranzactia
curenta prin apasarea butonului
; apare astfel fereastra de selectie a
tranzactiilor:
Aici se alege tranzactia Generare Aviz de expeditie de aprovizionare din Confirmare
comanda furnizor. Denumirea ei, campul Tranzactie manuala necompletat si existenta
cel putin a unui tip de document la Tipuri de documente sursa ne indica faptul ca
tranzactia este automata.
Se apasa pe butonul
pentru a intra in ecranul de selectie a Confirmarilor de
comenzi primite de la partenerul ales pe antetul documentului:
Aici se alege cel putin un document prin bifare in campul Selectie; se va activa astfel
butonul
. Apasarea acestuia are ca efect deschiderea ecranului de selectie a
articolelor existente pe documentul ales anterior:
- 185 -
Manual de Training Utilizator Charisma ERP
TotalSoft S.A.
Versiunea: 2.4
Data: 11/23/2015
Observatie: daca se doreste consumarea tuturor articolelor din documentul sursa, la
intreaga lor cantitate ramasa, se apasa pe butonul
. Se pot alege si doar
cateva articole, iar din acestea sa se consume doar o parte din cantitatea disponibila.
Selectarea cel putin a unui articol are ca efect activarea butonului
face click pe acesta se revine in ecranul de editare a documentului:
. Dupa ce se
Se observa ca au fost preluate articolele din documentul sursa, cu Cantitate, UM, Pret.
Dupa o verificare a datelor introduse, se poate salva documentul prin butonul
.
In urma acestei operatii, documentul va avea starea Generat. Cat timp documentul este in
aceasta stare, se pot face modificari in cadrul lui (se pot sterge / adauga / modifica
detalii). Pentru ca din acest document sa se poate genera alte documente (Factura,
NIR) el trebuie sa fie validat. Operatia de validare se face prin butonul
. Dupa
ce documentul este validat nu se mai pot face modficari in cadrul lui.
- 186 -
Manual de Training Utilizator Charisma ERP
TotalSoft S.A.
Versiunea: 2.4
Data: 11/23/2015
Butonul
poate fi folosit pentru a vedea din ce documente sursa a fost generat
documentul curent sau ce documente (inclusiv nota contabila) au fost generate din acesta.
Generare Factura de achizitie din Aviz de expeditie de aprovizionare
Pentru inregistrarea Facturilor de achizitie se apeleaza meniul Achizitii > Facturi >
Facturi de achizitie. Lista cu documente arata astfel :
Pentru a adauga un nou document se apasa pe butonul
editare:
; apare ecranul de
In partea de antet a documentului se introduc date generale: Numar document, Data
document, Partener, Gestiune etc.
- 187 -
Manual de Training Utilizator Charisma ERP
TotalSoft S.A.
Versiunea: 2.4
Data: 11/23/2015
Se observa ca tranzactia curenta (implicita) pentru tipul de document Factura de
aprovizionare este Inregistrare factura furnizor. Intrucat documentul se va genera
automat dintr-un Aviz de aprovizionare, se va schimba tranzactia curenta prin apasarea
butonului
; apare astfel fereastra de selectie a tranzactiilor:
Aici se alege tranzactia Generare Factura furnizor din Aviz de expeditie furnizor.
Denumirea ei, campul Tranzactie manuala necompletat si existenta cel putin a unui tip
de document la Tipuri de documente sursa ne indica faptul ca tranzactia este automata.
Se apasa pe butonul
pentru a intra in ecranul de selectie a Avizelor primite de
la partenerul ales pe antetul documentului:
- 188 -
Manual de Training Utilizator Charisma ERP
TotalSoft S.A.
Versiunea: 2.4
Data: 11/23/2015
Aici se alege cel putin un document prin bifare in campul Selectie; se va activa astfel
butonul
. Apasarea acestuia are ca efect deschiderea ecranului de selectie a
articolelor existente pe documentul ales anterior:
Daca se doreste consumarea tuturor articolelor din documentul sursa, la intreaga lor
cantitate ramasa, se apasa pe butonul
. Se pot alege si doar cateva articole,
iar din acestea sa se consume doar o parte din cantitatea disponibila.
Selectarea cel putin a unui articol are ca efect activarea butonului
face click pe acesta se revine in ecranul de editare a documentului:
- 189 -
. Dupa ce se
Manual de Training Utilizator Charisma ERP
TotalSoft S.A.
Versiunea: 2.4
Data: 11/23/2015
Se observa ca au fost preluate articolele din documentul sursa, cu Cantitate, UM, Pret.
Dupa o verificare a datelor introduse, se poate salva documentul prin butonul
.
In urma acestei operatii, documentul va avea starea Generat. Cat timp documentul este in
aceasta stare, se pot face modificari in cadrul lui (se pot sterge / adauga / modifica
detalii). Pentru ca din acest document sa se poate genera alte documente (NIR) el trebuie
sa fie validat. Operatia de validare se face prin butonul
. Dupa ce documentul
este validat nu se mai pot face modficari in cadrul lui.
Butonul
poate fi folosit pentru a vedea din ce documente sursa a fost generat
documentul curent sau ce documente (inclusiv nota contabila) au fost generate din acesta.
Generare NIR din Aviz de expeditie de aprovizionare
O Nota de intrare receptie se poate face manual, sau automat, pe baza unui Aviz de
aporvizionare sau a uni Facturi de achizitie. NIR-ul se introduce in sistem folosind
meniul Achizitii > Receptie > Note de intrare receptie.
Observatie: atunci cand la Achizitii se lucreaza si cu Aviz si cu Factura, e indicat ca sa se
genereze NIR din Aviz (si nu din Factura). Este necesar acest mod de lucru mai ales in
cazul in care Factura se va primi dupa o anumita perioada de timp de la Aviz.
Lista cu documente arata astfel:
- 190 -
Manual de Training Utilizator Charisma ERP
TotalSoft S.A.
Versiunea: 2.4
Data: 11/23/2015
Pentru a adauga un nou document se apasa pe butonul
editare:
; apare ecranul de
In partea de antet a documentului se introduc date generale: Numar document, Data
document, Partener, Gestiune etc.
- 191 -
Manual de Training Utilizator Charisma ERP
TotalSoft S.A.
Versiunea: 2.4
Data: 11/23/2015
Se observa ca tranzactia curenta (implicita) pentru tipul de document Nota de intrare
receptie este Generare NIR din factura furnizor. Intrucat documentul se va genera
automat dintr-un Aviz de aprovizionare, se va schimba tranzactia curenta prin apasarea
butonului
; apare astfel fereastra de selectie a tranzactiilor:
Aici se alege tranzactia Generare NIR din Aviz de expeditie furnizor. Denumirea ei,
campul Tranzactie manuala necompletat si existenta cel putin a unui tip de document la
Tipuri de documente sursa ne indica faptul ca tranzactia este automata.
Se apasa pe butonul
pentru a intra in ecranul de selectie a Avizelor primite de
la partenerul ales pe antetul documentului:
Aici se alege cel putin un document prin bifare in campul Selectie; se va activa astfel
butonul
. Apasarea acestuia are ca efect deschiderea ecranului de selectie a
articolelor existente pe documentul ales anterior:
- 192 -
Manual de Training Utilizator Charisma ERP
TotalSoft S.A.
Versiunea: 2.4
Data: 11/23/2015
Daca se doreste consumarea tuturor articolelor din documentul sursa, la intreaga lor
cantitate ramasa, se apasa pe butonul
. Se pot alege si doar cateva articole,
iar din acestea sa se consume doar o parte din cantitatea disponibila.
Selectarea cel putin a unui articol are ca efect activarea butonului
face click pe acesta se revine in ecranul de editare a documentului:
. Dupa ce se
Se observa ca au fost preluate articolele din documentul sursa, cu Cantitate, UM, Pret.
Dupa o verificare a datelor introduse, se poate salva documentul prin butonul
.
In urma acestei operatii, documentul va avea starea Generat. De asemenea, in lista de jos,
intitulata Lista documente sursa se vor afisa anumite informatii:
- 193 -
Manual de Training Utilizator Charisma ERP
TotalSoft S.A.
Versiunea: 2.4
Data: 11/23/2015
Cat timp documentul este in starea Generat, se pot face modificari in cadrul lui (se pot
sterge / adauga / modifica detalii). Pentru ca NIR-ul sa aiba efect si in Fisa de magazie,
documetul trebuie sa fie validat. Operatia de validare se face prin butonul
.
Dupa ce documentul este validat nu se mai pot face modificari in cadrul lui.
Butonul
poate fi folosit pentru a vedea din ce documente sursa a fost generat
documentul curent sau ce documente (inclusiv nota contabila) au fost generate din acesta.
In cazul in care la receptie se constata o diferenta cantitativa intre documentul Aviz de
expeditie aprovizionare si cantitatea receptionata efectiv, NIR-ului se opereaza astfel:
-se alege documentul sursa (avizul de aprovizionare)
-se selecteaza toate articolele de pe document;
-se revine in NIR si dupa pozitionarea pe articolul la care am constatat diferente se
opereaza cu ajutorul butonului
Receptionata
modificarea de cantitate in campul de
- 194 -
Manual de Training Utilizator Charisma ERP
TotalSoft S.A.
Versiunea: 2.4
Data: 11/23/2015
-se inchide aceasta fereastra, se salveaza NIR-ul si se valideaza.
Proces verbal diferente
Este documentul ce consemneaza diferentele cantitative la receptie. Acest document se
completeaza pe baza tranzactiei automate de Generare Proces verbal de diferente avand
ca document sursa Nota de Intrare Receptie.
Achizitii: articole nestocabile
In cazul achizitiilor, cu articolele nestocabile se lucreaza mai simplu, editandu-se in
general doar Facturi de achizitie.
Se foloseste acelasi meniu: Achiziti > Facturi > Facturi de achizitie.
In general, Facturile de achizitie pentru articole nestocabile se inregistreaza in sistem
printr-o tranzactie manuala, de genul Inregistrare Factura de servicii.
- 195 -
Manual de Training Utilizator Charisma ERP
TotalSoft S.A.
Versiunea: 2.4
Data: 11/23/2015
De obicei in cazul facturilor de servicii in dreptul cantitatii se trece 1, iar la pret unitar se
introduce valoarea fara TVA a serviciului respectiv.
Importuri
Evidentierea activitatii de import in Charisma urmatoarele aspecte:
stabilirea codurilor vamale
inregistrarea Facturilor de import
inregistrarea Facturilor auxiliare care apar pe DVI
generarea DVI-urilor din Facturi de import (si facturi auxiliare)
NIR-uri, in cazul articolelor stocabile din DVI
Modul de configurare a codurilor vamale a fost prezentat la capitolul MODULUL
GENERAL, subcapitolul FUNCTIONALITATI
Facturi de import
Facturile de import se inregistreaza la Achizitii > Import > Facturi de import.
Ecranul de editare a unei Facturi de import arata astfel:
- 196 -
Manual de Training Utilizator Charisma ERP
TotalSoft S.A.
Versiunea: 2.4
Data: 11/23/2015
In antetul documentului se inregistreaza date generale: Numar factura, Partener, Valuta si
Cursul corespunzator, Gestiune etc. :
Observatie: dupa ce se alege valuta, este propus cursul introdus la General > Cursuri
valutare, pentru ziua respectiva. Acest curs se poate suprascrie cu alta valoare, daca este
cazul.
Dupa ce se completeaza date de pe antet se poate trece la adaugarea detaliilor pe
document, apasand butonul
; se deschide astfel ecranul de editare a detaliilor:
- 197 -
Manual de Training Utilizator Charisma ERP
TotalSoft S.A.
Versiunea: 2.4
Data: 11/23/2015
Aici se alege mai intai articolul (dupa cod sau denumire) si apoi se introduce cantitatea si
pretul in valuta aleasa pe antetul documetului. Daca se adauga si alte documente pe
factura se apasa pe butonul
si se reiau pasii.
La sfarsit, factura ar putea arata astfel:
Dupa o verificare a datelor introduse, se poate salva documentul prin butonul
.
In urma acestei operatii, documentul va avea starea Generat. De asemenea, in lista de jos,
intitulata Lista documente sursa se vor afisa anumite informatii:
- 198 -
Manual de Training Utilizator Charisma ERP
TotalSoft S.A.
Versiunea: 2.4
Data: 11/23/2015
Cat timp documentul este in starea Generat, se pot face modificari in cadrul lui (se pot
sterge / adauga / modifica detalii). Pentru ca din el sa se poate genera alte documente
(DVI, nota contabila) el trebuie validat. Operatia de validare se face prin butonul
. Dupa ce documentul este validat nu se mai pot face modficari in cadrul lui.
Butonul
poate fi folosit pentru a vedea din ce documente sursa a fost generat
documentul curent sau ce documente (inclusiv nota contabila) au fost generate din acesta.
Facturi auxiliare pentru DVI
Facturile auxiliare (pentru DVI) pt fi :
Externe se inregistreaza la Achizitii > Import > Facturi de import
Interne se introduc la Achizitii > Facturi > Facturi de achizitie.
Indiferent ca sunt externe sau interne, ele au o anumita caracteristica: sunt Facturi care
contin anumite tipuri de articole (Transport, Comison), tipuri stabilite la tranzactia de
generare DVI din Facturi de import.
DVI
Acest tip de document se inregistreaza la Achizitii > Import > Declaratie vamala de
import.
DVI se genereaza automat din Facturi de import (eventual si din Facturi auxiliare) prin o
tranzactie automata, de genul Generare DVI din factura de import.
Ecranul de editare arata astfel:
- 199 -
Manual de Training Utilizator Charisma ERP
TotalSoft S.A.
Versiunea: 2.4
Data: 11/23/2015
In antetul documetului se inregistreaza date generale : Numar DVI, Data, Partener, Valuta
si Curs valutar. Cursul valutar este cel introdus pe ziua respectiva, la banca stabilita la
General > Administrare > Parametri de initializare, prin parametrul
CustomStatementExchangeBankId.
Dupa ce se completeaza datele de pe antet se apasa pe butonul
de selectie a tranzactiilor active pentru generarea de DVI :
; apare fereastra
In cazul nostru avem o singura tranzactie, astfel ca trecem la selectia Facturilor de import.
In lista de jos deja e bifat acest tip de document; putem apasa deci pe butonul
si apare ecranul in care se pot alege Facturile :
Dupa ce se alege factura, prin bifare in coloana Selectie, butonul
devine
activ; apasarea lui are ca efect aparitia ecranului de selectie a articolelor de pe facturi:
- 200 -
Manual de Training Utilizator Charisma ERP
TotalSoft S.A.
Versiunea: 2.4
Data: 11/23/2015
Dupa ce se aleg articolele se apasa pe
; apare ecranul initial, de editare DVI :
Se observa ca in antet au fost completate rubricile de la Valoare : totala facturi, totala
DVI si totala taxe. In lisa de jos, denumita Detaliu Declaratie vamala de import au
aparut 2 linii cate una pentru fiecare cod vamal (din cele de care apartin articolele de pe
facturi). Se observa ca apar informatii de genul: Baza de impozitare, Taxa vamala,
Comision, Accize, TVA, Valoare totala taxe etc. Valoarea taxelor pe fiecare articol in
parte se poate verifica alegand un cod vamal din lista si apasand pe butonul
:
- 201 -
Manual de Training Utilizator Charisma ERP
TotalSoft S.A.
Versiunea: 2.4
Data: 11/23/2015
Daca exista si Facturi auxiliare, pentru preluarea lor in DVI se procedeaza astfel: in
ecranul de editare DVI se face click pe eticheta
si se apasa pe
;
in ecranul care apare, in lista de jos se alege (bifeaza) Facturi auxiliare:
Se apasa apoi pe butonul
; se va afisa o lista cu facturile auxiliare
nerepartizate inca pe DVI-uri. Asa cum s-a amintit anterior, aceste facturi contin anumite
tipuri de articole (Transport, Comison), tipuri stabilite la tranzactia de generare DVI
din Facturi de import :
- 202 -
Manual de Training Utilizator Charisma ERP
TotalSoft S.A.
Versiunea: 2.4
Data: 11/23/2015
Dupa ce se alege din lista cel putin o factura se va activa butonul
acestuia are ca efect revenirea in ecranul de editare a DVI :
; apasarea
Se observa ca in rubrica facturi auxiliare a aparut suma valorilor preluate din facturile
auxiliare ; aceasta suma se va repartiza la sfarsit asupra fiecarui articol si va intra in pretul
final de pe NIR. Dupa salvarea DVI, in lista care apare daca se face click pe eticheta
vor fi afisate informatii despre aceste facturi.
In urma salvarii documentului, acesta va avea starea Generat. Cat timp documentul este
in aceasta stare, se pot face modificari in cadrul lui (se pot sterge / adauga / modifica
detalii). Pentru ca din acest document sa se poate genera alte documente (NIR) el trebuie
sa fie validat. Operatia de validare se face prin butonul
. Dupa ce documentul
este validat nu se mai pot face modficari in cadrul lui.
Butonul
poate fi folosit pentru a vedea din ce documente sursa a fost generat
documentul curent sau ce documente (inclusiv nota contabila) au fost generate din acesta
NIR din DVI
NIR-urile legate de activitatea de import se inregistreaza la Achizitii > Receptie > Note
de intrare receptie, cu precizarea ca se va folosit o tranzactie automata de genul
Generare NIR din factura de import cu DVI.
In pretul final al fiecarui articol din NIR vor intra: baza de calcul, taxe, valoarea
repartizata a facturilor auxiliare.
Ecranul de editare NIR arata astfel :
- 203 -
Manual de Training Utilizator Charisma ERP
TotalSoft S.A.
Versiunea: 2.4
Data: 11/23/2015
In partea de antet a documetului se completeaza date generale : Numar document, Data,
Partener, Gestiune Intrucat tranzactia curenta este Generare NIR din Factura furnizor,
se va schimba tranzactia prin apasare pe butonul
; apare astfel ecranul de
editare a tranzactiilor :
Se alege o tranzactie corespunzatoare, gen Generare NIR din Factura de import cu DVI
si se apasa pe butonul
; apare fereastra de selectie a Facturilor de import:
- 204 -
Manual de Training Utilizator Charisma ERP
TotalSoft S.A.
Versiunea: 2.4
Data: 11/23/2015
Dupa ce se alege o factura se va activa butonul
; apasarea acestuia determina
aparitia ecranului in care se pot selecta articolele de pe DVI ;
Selectarea cel putin a unui articol (prin bifare in colaona Selectie) sau a tuturor
articolelor (cu butonul
) are care efect activarea butonului
;
apasarea acestuia determina revenirea in ecranul initial, de editare NIR :
- 205 -
Manual de Training Utilizator Charisma ERP
TotalSoft S.A.
Versiunea: 2.4
Data: 11/23/2015
In urma salvarii documentului, acesta va avea starea Generat. Cat timp documentul este
in aceasta stare, se pot face modificari in cadrul lui (se pot sterge / adauga / modifica
detalii). Pentru ca NIR-ul sa aiba efect in Fisa de magazie, el trebuie sa fie validat.
Operatia de validare se face prin butonul
. Dupa ce documentul este validat nu
se mai pot face modficari in cadrul lui.
Butonul
poate fi folosit pentru a vedea din ce documente sursa a fost generat
documentul curent sau ce documente (inclusiv nota contabila) au fost generate din acesta.
Retururi
Retur = operatia de returnare catre furnizor a anumitor articole primite de la acesta,
motive frecvente fiind: defecte constatate ulterior, produse expirate etc.
Se opereaza la Achizitii > Avize > Avize retur.
Tipul de document prin care se face retur este Aviz retur catre furnizor. In general acest
document are efect asupra stocului (scade stocul la articolele returnate); nu are efect
financiar pentru aceasta se va folosi Factura storno de aprovizionare.
Daca se cunoaste (si e introdus in sistem) documentul initial, prin care articolele au intrat
in gestiune, Avizul retur se va face printr-o tranzactie automata. In caz contrar, returul se
va inregistra printr-o tranzactie manuala, de genul Emitere Aviz de retur catre furnizor.
Tranzactii automate si cazuri de utilizare (U) la generarea unui Aviz retur catre furnizor:
Generare Aviz retur catre furnizor din Aviz de expeditie de achizitie
- 206 -
Manual de Training Utilizator Charisma ERP
TotalSoft S.A.
Versiunea: 2.4
Data: 11/23/2015
o Cu scadere de stoc
Generare Aviz retur furnizor din Factura de achizitie
o Cu scadere de stoc
o U: cand documentul initial nu este un aviz, ci o Factura
Generare Aviz retur furnizor din Factura storno de aprovizionare
o Cu scadere de stoc
o U: cand s-a generat mai intai Factura storno
Generare Aviz retur furnizor din Factura storno de aprovizionare
o Fara scadere de stoc
o U: cand s-a generat mai intait Factura storno si aceasta a scazut stocul
Revenind la fluxul exemplificat la Achizitii : Articole stocabile, vom face un Aviz retur
catre furnizor, pe baza Avizului de aprovizionare inregistrat anterior. Vom folosi
tranzactia Generare Aviz retur catre furnizor din Aviz de expeditie de achizitie.
Ecranul de editare a unui Aviz retur catre furnizor arata astfel :
In partea de antet a documentului se introduc date generale: Numar document, Data
document, Partener, Gestiune etc.
- 207 -
Manual de Training Utilizator Charisma ERP
TotalSoft S.A.
Versiunea: 2.4
Data: 11/23/2015
Se observa ca tranzactia curenta (implicita) pentru tipul de document Aviz de retur catre
furnizor este Emitere Aviz de retur catre furnizor. Intrucat documentul se va genera
automat dintr-un Aviz de aprovizionare, se va schimba tranzactia curenta prin apasarea
butonului
; apare astfel fereastra de selectie a tranzactiilor:
Aici se alege tranzactia Generare Aviz retur catre furnizor din Aviz de expeditie de
achizitie - Cu scadere de stoc. Se apasa pe butonul
pentru a intra in ecranul
de selectie a Avizelor primite de la partenerul ales pe antetul documentului:
Aici se alege cel putin un document prin bifare in campul Selectie; se va activa astfel
butonul
. Apasarea acestuia are ca efect deschiderea ecranului de selectie a
articolelor existente pe documentul ales anterior:
- 208 -
Manual de Training Utilizator Charisma ERP
TotalSoft S.A.
Versiunea: 2.4
Data: 11/23/2015
Presupunem ca se vor returna doar 3 bucati din al doilea articol (cel cu codul A132790).
In lista de sus se alege acest articol prin bifare in coloana Selectie, dupa care, in partea
de jos, la rubrica
se scrie 3 in loc de 10 bucati.
Se apasa apoi pe butonul
si se revine astfel in ecranul initial, de editare a
documentului :
Dupa o verificare a datelor introduse, se poate salva documentul prin butonul
.
In urma acestei operatii, documentul va avea starea Generat. Cat timp documentul este in
aceasta stare, se pot face modificari in cadrul lui (se pot sterge / adauga / modifica
detalii). Pentru ca din acest document sa se poate genera alte documente (de exemplu
Factura storno de achizitie) el trebuie sa fie validat. Operatia de validare se face prin
- 209 -
Manual de Training Utilizator Charisma ERP
TotalSoft S.A.
butonul
cadrul lui.
Versiunea: 2.4
Data: 11/23/2015
. Dupa ce documentul este validat nu se mai pot face modficari in
Butonul
poate fi folosit pentru a vedea din ce documente sursa a fost generat
documentul curent sau ce documente (inclusiv nota contabila) au fost generate din acesta.
Stornari
Stornare = operatia de inregistrare a unei Facturi cu cantitati negative, document ce va
modifica soldul financiar la partenerul respectiv.
Se opereaza la Achizitii > Facturi > Facturi storno.
Tipul de document prin care se face retur este Factura storno de aprovizionare. Acesta
are efect financiar (se stinge, total sau partial, obligatia de plata catre furnizor). Factura
storno poate avea sau nu efect asupra stocului, in functie de fluxul de documente utlizat
in sistem.
Daca se cunoaste (si e introdus in sistem) documentul initial, prin care articolele au intrat
in gestiune, Factura storno se va face printr-o tranzactie automata. In caz contrar,
stornarea se va inregistra printr-o tranzactie manuala, gen Inregistrare Factura de
achizitie storno. Aceasta tranzactie se poate face Cu scadere de stoc (cand se storneaza
articole stocabile) sau Fara scadere de stoc (pentru articole nestocabile).
Tranzactii automate si cazuri de utilizare (U) la generarea unei Facturi storno de achizitie:
Generare Factura storno de achizitie din Aviz retur furnizor
o Fara scadere de stoc
o U : dupa ce s-a facut Aviz retur (care a scazut stocul) se face si Factura storno,
pentru a se modifica soldul financiar fata de furnizor
Generare Factura storno de achizitie din Factura de aprovizionare
o Cu scadere de stoc
o U : initial s-a facut Facura si NIR (nu s-a lucrat si cu Aviz)
Generare Factura storno de achizitie din Factura de aprovizionare
o Fara scadere de stoc
o U : pentru stornarea Facturilor de achizitie articole nestocabile.
Revenind la fluxul exemplificat la Achizitii : Articole stocabile, vom face un Factura
storno furnizor, pe baza Avizului de retur inregistrat anterior. Vom folosi tranzactia
Generare Factura storno de achizitie din Aviz retur furnizor - Fara scadere din stoc.
Intrucat documentul sursa (Avizul) a facut deja scadere de stoc, e normal ca factura sa nu
mai scada stocul. Va influenta insa soldul financiar pe partener.
Ecranul de editare a unei Facturi storno furnizor arata astfel:
- 210 -
Manual de Training Utilizator Charisma ERP
TotalSoft S.A.
Versiunea: 2.4
Data: 11/23/2015
In partea de antet a documentului se introduc date generale: Numar document, Data
document, Partener, Gestiune etc.
Se observa ca tranzactia curenta (implicita) pentru tipul de document Factura storno
aprovizionare este Inregistrare Factura de achizitie storno - Cu scadere din stoc.
Intrucat documentul se va genera automat dintr-un Aviz retur, se va schimba tranzactia
curenta prin apasarea butonului
; apare astfel fereastra de selectie a
tranzactiilor:
- 211 -
Manual de Training Utilizator Charisma ERP
TotalSoft S.A.
Versiunea: 2.4
Data: 11/23/2015
Aici se alege tranzactia Generare Factura storno de achizitie din Aviz retur furnizor Fara scadere din stoc. Se apasa pe butonul
pentru a intra in ecranul de
selectie a Avizelor retur catre partenerul ales pe antetul documentului:
Daca se doreste consumarea tuturor articolelor din documentul sursa, la intreaga lor
cantitate ramasa, se apasa pe butonul
. Se pot alege si doar cateva articole,
iar din acestea sa se consume doar o parte din cantitatea disponibila
Selectarea cel putin a unui articol are ca efect activarea butonului
face click pe acesta se revine in ecranul de editare a documentului:
- 212 -
. Dupa ce se
Manual de Training Utilizator Charisma ERP
TotalSoft S.A.
Versiunea: 2.4
Data: 11/23/2015
Dupa o verificare a datelor introduse, se poate salva documentul prin butonul
.
In urma acestei operatii, documentul va avea starea Generat. Cat timp documentul este in
aceasta stare, se pot face modificari in cadrul lui (se pot sterge / adauga / modifica
detalii). Pentru ca din acest document sa se poate genera alte documente, el trebuie sa fie
validat. Operatia de validare se face prin butonul
. Dupa ce documentul este
validat nu se mai pot face modficari in cadrul lui.
Butonul
poate fi folosit pentru a vedea din ce documente sursa a fost generat
documentul curent sau ce documente (inclusiv nota contabila) au fost generate din acesta.
f) Rapoarte specifice
Printre rapoarte specifice modului Achizitii de pot evidentia:
Achizitiii, Facturi si NIR-uri, NIR-uri emise fara factura etc.
g) Raspunsuri la intrebari frecvente
Se va raspunde la cateva intrebari frecvente:
Unde si cum se introduc soldurile initiale, defalcate pe parteneri, valabile la
momentul inceperii lucrului in Charisma Enterprise?
- 213 -
Manual de Training Utilizator Charisma ERP
TotalSoft S.A.
Versiunea: 2.4
Data: 11/23/2015
o Soldurile initiale pentru Furnizori se introduc la Achizitii> Facturi > Facturi
de achizitie sau la Achizitii > Facturi > Facturi de import, in functie de valuta
facturilor. In mod normal, pentru a putea achita ulterior facturile respective,
soldurile ar trebui introduse detaliat pe fiecare factura restanta, si nu grupat pe
fiecare partener.
o Din punct de vedere operational, soldurile initiale se introduc prin facturi, la
modulul Achizitii. Din punct de vedere contabil, soldurile initiale se introduc
la Contabilitate > Definire parametri > Exercitiu financiar initial, defalcat pe
parteneri.
La incercarea de Generare a unui document din altul (exemplu: Generare NIR din
Factura de achizitie) apare un mesaj de genul Nu exista documente disponibile
o Poate fi cazul cand intr-adevar nu exista nici un document disponibil; daca
totusi sinteti sigur ca exista, atunci faceti urmatoarele verificari:
o Ati introdus datele corecte pe antetul documentului Partener, Data
document, Gestiune etc.
o Documetul este in starea validat
o Nu s-au generat alte documente din el. Documentul trebuie sa apara ca
disponibil chiar daca s-au generat documente din el, dar cantitatile nu au fost
consumate integral.
o Nu exista tranzactii echivalente cu tranzactia curenta, tranzactii care au fost
folosite la generarea unor documente din documentul respectiv
h) Discutii libere, alte intrebari
- 214 -
Manual de Training Utilizator Charisma ERP
TotalSoft S.A.
Versiunea: 2.4
Data: 11/23/2015
5. Modulul Vanzari
a) Destinatie
Modulul Vanzari este destinat inregistrarii aspectelor comerciale ce tin de domeniul
vanzarilor : Facturi, Avixe, Comenzi, Exporturi, Configurari discounturi
b) Scopul acestui capitol
Dupa ce veti parcurge acest capitol veti cunoaste modul de lucru cu urmatoarele:
Cereri de oferta
Oferte
Comenzi
Confirmari de comenzi
Avize de expeditie
Facturi de vanzare
Facturi de export
Stornari si Retururi
Configurari discounturi
c) Setari necesare
Configurare statie de lucru
Principalele configurari care se fac aici sint:
Gestiunea de lucru
Exercitiul financiar
Ambele sunt configurari proprii unei statii de lucru.
Modul de lucru pentru stabilirea acestor parametri a fost prezentat anterior la Capitolul 2
SETARI SI CONFIGURARI INITIALE, punctul E Configurare statie de lucru.
Cursuri valutare
Cursurile valutare sunt importante pentru o serie de operatii in sistem Facturi de import,
Incasari / Plati etc. Ele se introduc o singura data in sistem. Modul de operare in acest caz
a fost prezentat anterior la Capitolul 3 MODULUL GENERAL, punctul C
Functionalitati.
Observatie: cursurile (valorile ratelor de schimb) introduse la General > Cursuri valutare
sunt foarte importante ; acestea vor fi preluate apoi in mai toate documentele care
lucreaza cu valute Facturi de import, Facturi de export, Incasari / Plati, Extrase etc. De
asemenea, aceste cursuri vor fi preluate si in notele contabile generate automat din aceste
documente. Este deci important ca aceste valori sa fie corecte.
- 215 -
Manual de Training Utilizator Charisma ERP
TotalSoft S.A.
Versiunea: 2.4
Data: 11/23/2015
Parametri de initializare
La General > Administrare > Parametri de initializare sunt stabiliti o serie de parametri,
grupati in general pe module. Cei mai multi dintre acesti parametri sunt generali, aceiasi
pentru toate firmele; ei sunt deja configurati in momentul in care se incepe lucrul in
Charisma. Exemple de parametri care pot diferi de la o firma la alta:
ImplicitStockAdministrationId : Parametru implicit folosit la proforma
PartnerDefaultDueDays: Numar zile scadente default pentru partneri
Configurare discounturi
Discounturile se configureaza la Vanzari > Configurare > Discounturi.
In general, discounturile au rost doar daca se folosesc liste de preturi.
Lista cu discounturi ar putea arata astfel :
In lista cu discounturi se poate face filtrare dupa urmatoarele criterii: Data de la care este
valabil, Tip de document la care se aplica, La ce se aplica
Vom lua ca exemplu un discount de sistem de 10% :
- 216 -
Manual de Training Utilizator Charisma ERP
TotalSoft S.A.
Versiunea: 2.4
Data: 11/23/2015
In antetul documentului se completeaza urmatoarele informatii:
Data inceput si Data sfarsit: este intervalul in care este valabil discountul
Tip discount: un discount poate fi procentual sau valoric
o Daca la Tip discount se alege Procentual, rubrica de deasupra va avea
eticheta Procentaj si in ea se va completa procentul pentru discount
o Daca la Tip discount se alege Valoric, rubrica de deasupra va avea eticheta
Valoare si in ea se va completa valoarea pentru discount
Cod si Nume: se dau un Cod si o Denumire pentru discount
Mod de aplicare:
o Automat (de sistem): discountul se aplica automat (obligatoriu) la toate tipurile
documentele specificate in lista Tipuri documente, tinandu-se cont de
Filtrele si Grupurile de utilizatori specificate. Acest tip de discount nu poate fi
sters din documente.
La un discount automat se poate bifa optiunea Promotie. Daca
parametrul de initializare ExclusivPromotion (de la Vanzari) are
valoarea DA, atunci celelalte discounturi configurate sunt ignorate si
primeaza cele de promotie
o Optional: in acest caz discountul nu se aplica automat ; depinde de utilizator
daca il va folosi sau nu la documente
La un discount optional se poate bifa optiunea Editabil. In acest caz,
pentru un discount procentual procentul poate varia intre 0 si cat s-a
stabilit in rubrica Procentaj
Se aplica la:
o Pe linie: se aplica pe detaliu de document
In general, discounturile pe linii se insumeaza. Acest comportament
este stabilit prin valoarea parametrului de initializare DiscCalcTypeId,
de la Vanzari
o Pe antet: se aplica la valoarea documentului
Daca un document are atat discounturi pe linii cat si discount pe antet,
acesta din urma se aplica in cascada la totalul celor de pe linii
Se aplica la:
o Explicit: se aplica intotdeauna la valoare: (Cantitate)*(Pret de lista unitar)
In documente apare ca o linie separata, de discount
o Inclus in pret: se aplica la Pret de lista ; actioneaza diminuand pretul unitar de
pe factura fata de pretul de lista
Fiind inclus in pret, nu apare ca o linie separata.
Este diferenta intre Pret de lista si Pret unitar
Valoarea la care se aplica:
o Valoare factura: este cazul general
o Valoare fara accize: caz rar, folosit de catre firmele care lucreaza cu accize
In partea de jos a ferestrei exista 3 etichete :
- 217 -
Manual de Training Utilizator Charisma ERP
TotalSoft S.A.
Versiunea: 2.4
Data: 11/23/2015
: se aleg tipurile de documente la care se va aplica discountul
: se pot seta filtre (Ex. : discount de 10% daca Total Factura > 1000 RON).
: se stabilesc grupurile care pot folosi discountul
Observatie: in ecranul de editare a documentelor care accepta discounturi (Facturi,
Comenzi), pe antet exista 2 check-boxuri :
. Daca se bifeaza
optiunea Discount manual, discounturile stabilite la Configurare optiuni nu mai au
valabilitate.
Se fac urmatoarele precizari :
Bifarea optiunii Discount manual trebuie urmata de completarea unui procent in
rubrica din dreapta.
Explicit: bifarea acestei optiuni are ca efect un discount aplicat Pe antet (linie
separata in document). Daca optiunea este debifata, va rezulta un discount inclus
in pret.
Configurare adaosuri
Adaosurile se configureaza la Vanzari > Configurare > Adaosuri.
Fereastra de configurare a adaosurilor este asemanatoare cu cea de la Discounturi.
Modalitati de plata
Se stabileste o lista cu modalitatile prin care se poate achita o factura:
Banca, Banca+Cash, Card, Card si Cash, Cash, Ramburs, Virament etc.
d) Dictionare specifice
La General > Dictionare se pot stabili o serie de dictionare entitati, parametri care
vor fi folosite apoi in operarea documentelor la celelalte module.
Dintre dictionarele care au importanta la modulul Vanzari, se prezinta aici :
Calendar, Valute, Proprietati.
e) Documente si functionalitati
Important: modul de operare a documentelor care apar in cadrul modului Vanzari a fost
prezentat in cadrul helpului / manualului de utilizare de la Charisma Enterprise.
In cadrul acestui manual de training vor fi prezentate cateva fluxuri posibile de
documente, cu anumite exemple concrete.
- 218 -
Manual de Training Utilizator Charisma ERP
TotalSoft S.A.
Versiunea: 2.4
Data: 11/23/2015
Vanzari: articole stocabile
Flux de documente pentru vanzari de articole stocabile:
1. Cerere de oferta
2. Oferta
3. Comanda
4. Confirmare de comanda
5. Aviz de exepeditie
6. Factura de vanzare
In functie de specificul fiecarei firme , anumite documente ar putea lipsi din acest flux.
De exemplu, un flux restrans ar putea fi urmatorul: Comanda client > Aviz de expeditie
de vanzare > Factura de vanzare.
Se va descrie fluxul complet, considerandu-se ca primul tip de document se face
manual, iar fiecare tip din urmatoarele se va genera automat din cel precedent, pe baza
unei tranzactii automate. Referitor la documentele (din cadrul fluxului complet) care au
influenta asupra stocului, se poate face urmatoare precizare: in general documentul
Confirmare de comanda rezerva stocul iar Aviz de expeditie scade efectiv stocul.
Notiunile de Document si Tip de document au fost descrise la capitoul 1 - Concepte de
baza, subcapitolul Entitati implicate in sistem. Tranzactiile si modul lor de clasificare au
fost prezentate la subcapitolul urmator: Proprietati ale entitatilor din sistem.
Inregistrare Cerere de oferta
Acest tip de document se inregistreaza la Vanzari > Cereri de oferta.
Lista cu documente introduse arata astfel:
In partea de sus a ecranului se pot filtra documentele dupa diferite criterii: Data de la
pana la, Stare document, Numar document, Partener, Locatie.
Adaugarea unui nou document se faca cu butonul
; apare astfel ecranul de
editare a documentului:
- 219 -
Manual de Training Utilizator Charisma ERP
TotalSoft S.A.
Versiunea: 2.4
Data: 11/23/2015
In partea de antet a documentului se introduc date generale: Numar document, Data,
Client, Perioada de valabilitate, Mod de plata, Mod de livrare etc.
Pentru adaugarea detaliilor pe document se apasa pe butonul
astfel fereastra de editare a detaliilor:
din dreapta; apare
Dupa ce se alege articolul se scrie cantitatea; se pot apoi stabili Unitatea de masura,
Moneda, Data livrarii si Durata livarii (ultimele 2 sunt interdependente).
Detaliul curent se salveaza cu butonul
(sau cu
, daca se doreste
adaugarea unui nou detaliu pe document).
- 220 -
Manual de Training Utilizator Charisma ERP
TotalSoft S.A.
Versiunea: 2.4
Data: 11/23/2015
Dupa adaugarea tuturor articolelor pe document, acesta ar putea arata astfel:
Dupa ce se fac anumite verificari asupra corectitudinii datelor introduse in document,
acesta poate fi salvat prin apasarea butonului
. In urma salvarii, documentul
trece in starea Generat. Atat timp cat este in aceasta stare, se pot face anumite modificari
in cadrul documentului stergeri / modificari ale detaliilor. Pentru a se putea genera alte
documente din el, documentul trebuie validat cu butonul
. Dupa validare nu se
mai poate modifica documentul; in caz ca a fost facut gresit el trebuie anulat.
Folosind butonul
se pot vedea atat documentele sursa care au stat la baza
generarii documentului, cat si documentele (inclusiv nota contabila) generate din
document.
Generare Oferta client din Cerere de oferta
Ofertele emise catre clienti se inregistreaza la Vanzari > Oferte.
Vom genera o Oferta client din Cererea de oferta client introdusa anterior in sistem.
Lista cu documente de pe data curenta:
- 221 -
Manual de Training Utilizator Charisma ERP
TotalSoft S.A.
Versiunea: 2.4
Data: 11/23/2015
Se apasa pe butonul
pentru introducerea unui nou document; apare astfel
ecranul de editare a documentului:
In partea de antet a documentului se introduc date generale: Numar, Data, Partener,
Perioada de valabilitate, Mod de plata :
- 222 -
Manual de Training Utilizator Charisma ERP
TotalSoft S.A.
Versiunea: 2.4
Data: 11/23/2015
Se observa ca tranzactia curenta (implicita) pentru tipul de document Oferta client este
Emitere Oferta catre clienti. Intrucat documentul se va genera automat dintr-o Cerere de
oferta client, se va schimba tranzactia curenta prin apasarea butonului
; apare
astfel fereastra de selectie a tranzactiilor:
Aici se alege tranzactia Generare Oferta catre client din Cerere oferta de la client.
Denumirea ei, campul Tranzactie manuala necompletat si existenta cel putin a unui tip
de document la Tipuri de documente sursa ne indica faptul ca tranzactia este automata.
Se apasa pe butonul
si apare ecranul de selectie a documentelor sursa:
Selectarea cel putin a unui document (prin bifare in coloana Selectie) are ca efect
activarea butonului
. Daca se apasa pe acesta se va afisa fereastra cu articolele
disponibile de pe documentul ales:
- 223 -
Manual de Training Utilizator Charisma ERP
TotalSoft S.A.
Versiunea: 2.4
Data: 11/23/2015
Dupa ce se alege cel putin un articol (prin bifare in coloana Selectie) devine activ
butonul
; apasarea acestuia are ca efect revenirea in ecranul initial, de editare
a documentului:
Dupa ce se fac anumite verificari asupra corectitudinii datelor introduse in document,
acesta poate fi salvat prin apasarea butonului
. In urma salvarii, documentul
trece in starea Generat. Atat timp cat este in aceasta stare, se pot face anumite modificari
in cadrul documentului stergeri / modificari ale detaliilor. Pentru a se putea genera alte
documente din el, documentul trebuie validat cu butonul
. Dupa validare nu se
mai poate modifica documentul; in caz ca a fost facut gresit el trebuie anulat.
Folosind butonul
se pot vedea atat documentele sursa care au stat la baza
generarii documentului, cat si documentele (inclusiv nota contabila) generate din
document.
Generare Comanda client din Oferta client
Comenzile primite de la clienti se inregistreaza la Vanzari > Comenzi.
- 224 -
Manual de Training Utilizator Charisma ERP
TotalSoft S.A.
Versiunea: 2.4
Data: 11/23/2015
Ecranul de editare a unei Comenzi client arata astfel:
In partea de antet a documentului se introduc date generale: Numar, Data, Partener, Mod
de plata, Conditii de livrare etc:
Se observa ca tranzactia curenta (implicita) pentru tipul de document Comanda client
este Inregistrare Comanda client. Intrucat documentul se va genera automat dintr-o
Oferta client, se va schimba tranzactia curenta prin apasarea butonului
; apare
astfel fereastra de selectie a tranzactiilor:
- 225 -
Manual de Training Utilizator Charisma ERP
TotalSoft S.A.
Versiunea: 2.4
Data: 11/23/2015
Aici se alege tranzactia Generare Comanda de la client din Oferta catre client.
Denumirea ei, campul Tranzactie manuala necompletat si existenta cel putin a unui tip
de document la Tipuri de documente sursa ne indica faptul ca tranzactia este automata.
Se apasa pe butonul
si apare ecranul de selectie a documentelor sursa:
Dupa ce se alege cel putin un document (prin bifare in coloana Selectie) devine activ
butonul
; apasarea acestuia are ca efect aparitia ecranului de selectie a
articolelor de pe documentul ales anterior:
- 226 -
Manual de Training Utilizator Charisma ERP
TotalSoft S.A.
Versiunea: 2.4
Data: 11/23/2015
Dupa ce se alege cel putin un articol (prin bifare in coloana Selectie) devine activ
butonul
; apasarea acestuia are ca efect revenirea in ecranul initial, de editare
a documentului:
Dupa ce se fac anumite verificari asupra corectitudinii datelor introduse in document,
acesta poate fi salvat prin apasarea butonului
. In urma salvarii, documentul
trece in starea Generat. Atat timp cat este in aceasta stare, se pot face anumite modificari
in cadrul documentului stergeri / modificari ale detaliilor. Pentru a se putea genera alte
documente din el, documentul trebuie validat cu butonul
. Dupa validare nu se
mai poate modifica documentul; in caz ca a fost facut gresit el trebuie anulat.
Folosind butonul
se pot vedea atat documentele sursa care au stat la baza
generarii documentului, cat si documentele (inclusiv nota contabila) generate din
document.
Generare Confirmare comanda client din Comanda client
Confirmarile de comenzi catre clienti se inregistreaza la Vanzari > Confirmari comenzi.
Ecranul de editare a unui astfel de document arata astfel:
- 227 -
Manual de Training Utilizator Charisma ERP
TotalSoft S.A.
Versiunea: 2.4
Data: 11/23/2015
In partea de Antet a documentului se inregistreaza date generale: Numar, Data, Partener,
Gestiune, Mod de plata, Conditii de livrare:
Se observa ca tranzactia curenta (implicita) pentru tipul de document Confirmare
comanda client este Emitere Confirmare comanda client. Intrucat documentul se va
genera automat dintr-o Comanda client, se va schimba tranzactia curenta prin apasarea
butonului
; apare astfel fereastra de selectie a tranzactiilor:
- 228 -
Manual de Training Utilizator Charisma ERP
TotalSoft S.A.
Versiunea: 2.4
Data: 11/23/2015
Aici se alege tranzactia Generare Confirmare comanda client din Comanda client.
Denumirea ei, campul Tranzactie manuala necompletat si existenta cel putin a unui tip
de document la Tipuri de documente sursa ne indica faptul ca tranzactia este automata.
Se apasa pe butonul
si apare ecranul de selectie a documentelor sursa:
Dupa ce se alege cel putin un document (prin bifare in coloana Selectie) devine activ
butonul
; apasarea acestuia are ca efect aparitia ecranului de selectie a
articolelor de pe documentul ales anterior:
- 229 -
Manual de Training Utilizator Charisma ERP
TotalSoft S.A.
Versiunea: 2.4
Data: 11/23/2015
Se aleg articolele prin bifare in coloana Selectie. Se observa ca fereastra de mai sus
contine in partea de jos un panou denumit Cantitate disponibila aceasta deoarece
tranzactia este configurata sa faca rezervare de stoc. Daca un articol nu se consuma
integral se scrie cantitatea dorita in rubrica
. Dupa ce se alege cel putin
un articol devine activ butonul
; apasarea acestuia are ca efect revenirea in
ecranul initial, de editare a documentului:
Dupa ce se fac anumite verificari asupra corectitudinii datelor introduse in document,
acesta poate fi salvat prin apasarea butonului
. In urma salvarii, documentul
- 230 -
Manual de Training Utilizator Charisma ERP
TotalSoft S.A.
Versiunea: 2.4
Data: 11/23/2015
trece in starea Generat. Atat timp cat este in aceasta stare, se pot face anumite modificari
in cadrul documentului stergeri / modificari ale detaliilor. Pentru a se putea genera alte
documente din el, documentul trebuie validat cu butonul
. Dupa validare nu se
mai poate modifica documentul; in caz ca a fost facut gresit el trebuie anulat.
Folosind butonul
se pot vedea atat documentele sursa care au stat la baza
generarii documentului, cat si documentele (inclusiv nota contabila) generate din
document.
Generare Aviz de expeditie de vanzare din Confirmare comanda client
Avizele de expeditie de vanzare se inregistreaza la Vanzari > Avize > Avize de expeditie.
Ecranul de editare a unui aviz de exepditie de vanzare arata astfel:
In partea de Antet a documentului se inregistreaza date generale: Numar, Data, Partener,
Adresa de livrare, Gestiune etc. :
- 231 -
Manual de Training Utilizator Charisma ERP
TotalSoft S.A.
Versiunea: 2.4
Data: 11/23/2015
Se observa ca tranzactia curenta (implicita) pentru tipul de document Aviz de expeditie
de vanzare este Emitere Aviz de expeditie de vanzare. Intrucat documentul se va genera
automat dintr-o Confirmare de comanda client, se va schimba tranzactia curenta prin
apasarea butonului
; apare astfel fereastra de selectie a tranzactiilor:
Aici se alege tranzactia Generare Aviz de expeditie de vanzare din Confirmare comanda
client. Denumirea ei, campul Tranzactie manuala necompletat si existenta cel putin a
unui tip de document la Tipuri de documente sursa ne indica faptul ca tranzactia este
automata.
Se apasa pe butonul
si apare ecranul de selectie a documentelor sursa:
Dupa ce se alege cel putin un document (prin bifare in coloana Selectie) devine activ
butonul
; apasarea acestuia are ca efect aparitia ecranului de selectie a
articolelor de pe documentul ales anterior:
- 232 -
Manual de Training Utilizator Charisma ERP
TotalSoft S.A.
Versiunea: 2.4
Data: 11/23/2015
Se aleg articolele prin bifare in coloana Selectie. Se observa ca fereastra de mai sus
contine in partea de jos un panou denumit Cantitate disponibila aceasta deoarece
tranzactia este configurata sa faca scadere de stoc. Daca un articol nu se consuma integral
se scrie cantitatea dorita in rubrica
. Dupa ce se alege cel putin un
articol devine activ butonul
; apasarea acestuia are ca efect revenirea in
ecranul initial, de editare a documentului:
Dupa ce se fac anumite verificari asupra corectitudinii datelor introduse in document,
acesta poate fi salvat prin apasarea butonului
. In urma salvarii, documentul
- 233 -
Manual de Training Utilizator Charisma ERP
TotalSoft S.A.
Versiunea: 2.4
Data: 11/23/2015
trece in starea Generat. Atat timp cat este in aceasta stare, se pot face anumite modificari
in cadrul documentului stergeri / modificari ale detaliilor. Pentru a se putea genera alte
documente din el, documentul trebuie validat cu butonul
. Dupa validare nu se
mai poate modifica documentul; in caz ca a fost facut gresit el trebuie anulat.
Folosind butonul
se pot vedea atat documentele sursa care au stat la baza
generarii documentului, cat si documentele (inclusiv nota contabila) generate din
document.
Generare Factura de vanzare din Aviz de expeditie de vanzare
Facturile de vanzare se inregistreaza la Vanzari > Facturi> Facturi de vanzare.
Fereastra de editare a unei Facturi de vanzare arata astfel:
In partea de Antet a documentului se inregistreaza date generale: Numar, Data, Partener,
Adresa de livrare, Gestiune, Lista de pret etc:
- 234 -
Manual de Training Utilizator Charisma ERP
TotalSoft S.A.
Versiunea: 2.4
Data: 11/23/2015
Se observa ca tranzactia curenta (implicita) pentru tipul de document Factura de vanzare
este Emitere Factura de vanzare. Intrucat documentul se va genera automat dintr-un
Aviz de expeditie de vanzare, se va schimba tranzactia curenta prin apasarea butonului
; apare astfel fereastra de selectie a tranzactiilor:
Aici se alege tranzactia Generare Factura de vanzare din Aviz de expeditie de vanzare.
Denumirea ei, campul Tranzactie manuala necompletat si existenta cel putin a unui tip
de document la Tipuri de documente sursa ne indica faptul ca tranzactia este automata.
Se apasa pe butonul
si apare ecranul de selectie a documentelor sursa:
Dupa ce se alege cel putin un document (prin bifare in coloana Selectie) devine activ
butonul
; apasarea acestuia are ca efect aparitia ecranului de selectie a
articolelor de pe documentul ales anterior:
- 235 -
Manual de Training Utilizator Charisma ERP
TotalSoft S.A.
Versiunea: 2.4
Data: 11/23/2015
Se aleg articolele prin bifare in coloana Selectie. Se observa ca fereastra de mai sus nu
contine in partea de jos panoul Cantitate disponibila aceasta deoarece tranzactia este
configurata nu aiba influenta asupra stocului (Avizul de expeditie a scazut deja stocul).
Dupa ce se alege cel putin un articol devine activ butonul
; apasarea acestuia
are ca efect revenirea in ecranul initial, de editare a documentului:
Dupa ce se fac anumite verificari asupra corectitudinii datelor introduse in document,
acesta poate fi salvat prin apasarea butonului
. In urma salvarii, documentul
trece in starea Generat. Atat timp cat este in aceasta stare, se pot face anumite modificari
in cadrul documentului stergeri / modificari ale detaliilor. Pentru a se putea genera alte
documente din el, documentul trebuie validat cu butonul
. Dupa validare nu se
mai poate modifica documentul; in caz ca a fost facut gresit el trebuie anulat.
Folosind butonul
se pot vedea atat documentele sursa care au stat la baza
generarii documentului, cat si documentele (inclusiv nota contabila) generate din
document.
- 236 -
Manual de Training Utilizator Charisma ERP
TotalSoft S.A.
Versiunea: 2.4
Data: 11/23/2015
Vanzari: articole nestocabile
Facturile de vanzare pentru articole nestocabile se inregistreaza tot la Vanzari > Facturi
> Facturi de vanzare. Se va folosi o tranzactie manuala de genul Emitere Factura de
vanzare, configurata sa nu faca scadere de stoc.
Vanzari: mijloace fixe
Vanzarile de mijloace fixe se inregistreaza la Vanzari > Facturi > Facturi de vanzare a
mijloacelor fixe.
Ecranul de editare a acestui tip de document arata astfel:
In partea de Antet a documentului se inregistreaza date generale: Numar, Data, Partener,
Mod de plata etc.:
- 237 -
Manual de Training Utilizator Charisma ERP
TotalSoft S.A.
Versiunea: 2.4
Data: 11/23/2015
Pentru adaugarea detaliilor pe document se apasa pe butonul
apare ecranul de editare a detaliilor:
din dreapta;
Se alege mai intai articolul,dupa care se scrie cantitatea si pretul de vanzare.
In partea de jos exista un panou intitulat Selectie mijloace fixe. Este foarte important sa
sa aleaga mijlocul fix (prin bifare in coloana Selectat); chiar daca exista un singur
numar de inventar cu acea denumire. Daca nu se alege numarul de inventar, mijlocul fix
nu va iesi din evidenta (nu va trece in starea Vandut) si nici nu se va calcula (in cazul
vanzarii inainte de amortizare completa) suma cheltuielilor rezultate la vanzare.
Dupa ce se introduc toate datele se salveaza detailul cu butonul
.
Stornari
Stornare = operatia de emitere a unei Facturi cu cantitati negative, document ce va
modifica soldul financiar la partenerul respectiv.
Se opereaza la Vanzari > Facturi > Facturi storno.
Tipul de document prin care se face retur este Factura storno de vanzare. Acesta are efect
financiar (se stinge, total sau partial, obligatia de plata catre furnizor). Factura storno
poate avea sau nu efect asupra stocului, in functie de fluxul de documente utlizat in
sistem.
Daca se cunoaste (si e introdus in sistem) documentul initial, prin care articolele au intrat
in gestiune, Factura storno se va face printr-o tranzactie automata. In caz contrar,
stornarea se va inregistra printr-o tranzactie manuala, gen Emitere Factura storno de
- 238 -
Manual de Training Utilizator Charisma ERP
TotalSoft S.A.
Versiunea: 2.4
Data: 11/23/2015
vanzare. Aceasta tranzactie se poate face Cu intrare in stoc (cand se storneaza articole
stocabile) sau Fara intrare in stoc (pentru articole nestocabile).
Tranzactii automate si cazuri de utilizare (U) la generarea unei Facturi storno de vanzare:
Generare Factura storno de vanzare din Aviz retur de la clienti
o Fara intrare in stoc
o U : atunci cand se face intai Aviz retur de la client (care incarca stocul), dupa
care se genereaza Factura storno din acesta (modifica soldul financiar)
Generare Factura storno de vanzare din Factura de vanzare
o Cu intrare in stoc
o U : cand nu exista Aviz retur si se genereaza Factura storno direct din Factura
de vanzare
Generare Factura storno de vanzare din Factura de vanzare
o Fara intrare in stoc
o U : in cazul articolelor nestocabile
Vom genera o Factura storno de vanzare din Factura de vanzare facuta in cadrul fluxului
de documente prezentat la Vanzari de articole stocabile. Se va evidentia al doilea caz, in
care Factura storno face intrare in stoc.
Ecranul de editare a facturii storno arata astfel:
In antetul documentului se introduc date generale: Numar, Data, Partener, Gestiune etc.:
- 239 -
Manual de Training Utilizator Charisma ERP
TotalSoft S.A.
Versiunea: 2.4
Data: 11/23/2015
Tranzactia curenta (implicita) pentru tipul de document Factura de vanzare este
Emitere Factura storno de vanzare Fara intrare in stoc. Intrucat documentul se va
genera automat dintr-o Factura de vanzare, se va schimba tranzactia curenta prin apasarea
butonului
; apare astfel fereastra de selectie a tranzactiilor active:
Aici se alege tranzactia Generare Factura storno din Factura de vanzare Cu intrare in
stoc. Denumirea ei, campul Tranzactie manuala necompletat si existenta cel putin a
unui tip de document la Tipuri de documente sursa ne indica faptul ca tranzactia este
automata.
Se apasa pe butonul
si apare ecranul de selectie a documentelor sursa:
- 240 -
Manual de Training Utilizator Charisma ERP
TotalSoft S.A.
Versiunea: 2.4
Data: 11/23/2015
Dupa ce se alege cel putin un document (prin bifare in coloana Selectie) devine activ
butonul
; apasarea acestuia are ca efect aparitia ecranului de selectie a
articolelor de pe documentul ales anterior:
Se aleg articolele prin bifare in coloana Selectie. Daca se storneaza partial un articol,
dupa alegerea acestuia se scrie cantitatea dorita in rubrica
. Dupa ce se
alege cel putin un articol devine activ butonul
; apasarea acestuia are ca efect
revenirea in ecranul initial, de editare a documentului:
Dupa ce se fac anumite verificari asupra corectitudinii datelor introduse in document,
acesta poate fi salvat prin apasarea butonului
. In urma salvarii, documentul
trece in starea Generat. Atat timp cat este in aceasta stare, se pot face anumite modificari
in cadrul documentului stergeri / modificari ale detaliilor. Pentru a se putea genera alte
documente din el, documentul trebuie validat cu butonul
. Dupa validare nu se
mai poate modifica documentul; in caz ca a fost facut gresit el trebuie anulat.
- 241 -
Manual de Training Utilizator Charisma ERP
TotalSoft S.A.
Versiunea: 2.4
Data: 11/23/2015
Folosind butonul
se pot vedea atat documentele sursa care au stat la baza
generarii documentului, cat si documentele (inclusiv nota contabila) generate din
document.
Retururi
Retur = operatia de returnare de catre client a anumitor articole vandute acestuia, motive
frecvente fiind: defecte constatate ulterior, produse expirate etc.
Se opereaza la Vanzari > Avize > Avize de expeditie retur.
Tipul de document prin care se face retur este Aviz retur de la client. In general acest
document are efect asupra stocului (creste stocul la articolele returnate); nu are efect
financiar pentru aceasta se va folosi Factura storno de vanzare.
Daca se cunoaste (si e introdus in sistem) documentul initial, prin care articolele au iesit
din gestiune, Avizul retur se va face printr-o tranzactie automata. In caz contrar, returul se
va inregistra printr-o tranzactie manuala, de genul Inregistrare Aviz de expeditie retur de
la client.
Tranzactii automate si cazuri de utilizare (U) la generarea unui Aviz retur de la client:
Generare Aviz retur de la client din Aviz de expeditie de vanzare
o Cu intrare in stoc
o U : in cele mai multe cazuri
Generare Aviz retur de la client din Factura de vanzare
o Cu intrare in stoc
o U : In cazuri mai rare, cand se face mai intai Factura storno, dupa care se
genereaza din aceasta Aviz retur
Vom prezenta aici un caz de Generare de Aviz retur din Aviz de expeditie de vanzare.
Ecranul de editare a unui Aviz retur de la client arata astfel:
- 242 -
Manual de Training Utilizator Charisma ERP
TotalSoft S.A.
Versiunea: 2.4
Data: 11/23/2015
In antetul documentului se inregistreaza date generale: Numar, Data, Partener, Gestiune:
Se observa ca tranzactia curenta (implicita) pentru tipul de document Aviz de expeditie
retur de la client este Inregistrare Aviz de expeditie retur de la client. Intrucat
documentul se va genera automat dintr-un Aviz de expeditie de vanzare, se va schimba
tranzactia curenta prin apasarea butonului
; apare astfel fereastra de selectie a
tranzactiilor active:
- 243 -
Manual de Training Utilizator Charisma ERP
TotalSoft S.A.
Versiunea: 2.4
Data: 11/23/2015
Aici se alege tranzactia Generare Aviz retur de la client din Aviz de expeditie de vanzare
- Cu intrare in stoc. Denumirea ei, campul Tranzactie manuala necompletat si existenta
cel putin a unui tip de document la Tipuri de documente sursa ne indica faptul ca
tranzactia este automata.
Se apasa pe butonul
si apare ecranul de selectie a documentelor sursa:
Dupa ce se alege cel putin un document (prin bifare in coloana Selectie) devine activ
butonul
; apasarea acestuia are ca efect aparitia ecranului de selectie a
articolelor de pe documentul ales anterior:
Se aleg articolele prin bifare in coloana Selectie. Daca se returneaza partial un articol,
dupa alegerea acestuia se scrie cantitatea dorita in rubrica
. Dupa ce
se alege cel putin un articol devine activ butonul
; apasarea acestuia are ca
efect revenirea in ecranul initial, de editare a documentului:
- 244 -
Manual de Training Utilizator Charisma ERP
TotalSoft S.A.
Versiunea: 2.4
Data: 11/23/2015
Dupa ce se fac anumite verificari asupra corectitudinii datelor introduse in document,
acesta poate fi salvat prin apasarea butonului
. In urma salvarii, documentul
trece in starea Generat. Atat timp cat este in aceasta stare, se pot face anumite modificari
in cadrul documentului stergeri / modificari ale detaliilor. Pentru a se putea genera alte
documente din el, documentul trebuie validat cu butonul
. Dupa validare nu se
mai poate modifica documentul; in caz ca a fost facut gresit el trebuie anulat.
Folosind butonul
se pot vedea atat documentele sursa care au stat la baza
generarii documentului, cat si documentele (inclusiv nota contabila) generate din
document.
Exporturi
Exporturile se inregistreaza la Vanzari > Export > Facturi de export.
Ecranul de editare a unei Facturi de export arata astfel:
- 245 -
Manual de Training Utilizator Charisma ERP
TotalSoft S.A.
Versiunea: 2.4
Data: 11/23/2015
In antetul documentului se inregistreaza date generale: Numar, Data, Partener, Valuta,
Curs valutar, Gestiune, Mod de plata :
Pentru adaugarea detaliilor pe document se apasa pe butonul
fereastra de editare a detaliilor:
- 246 -
din dreapta; apare
Manual de Training Utilizator Charisma ERP
TotalSoft S.A.
Versiunea: 2.4
Data: 11/23/2015
In partea de sus a ecranului se alege articolul, dupa care se scrie pretul de vanzare (in
valuta). Intrucat tranzactia e configurata sa faca scadere de stoc, in partea de jos a
ferestrei apara un panou denumit Cantiate disponibila. In acesta este afisat stocul curent
pentru articolul selectat. In rubrica
se scrie cantitatea vanduta.
Detaliul curent poate fi salvat prin butonul
(sau cu
, daca se doreste
adaugarea unui nou detaliu).
Dupa salvarea detaliilor, documentul ar putea arata astfel:
- 247 -
Manual de Training Utilizator Charisma ERP
TotalSoft S.A.
Versiunea: 2.4
Data: 11/23/2015
Dupa ce se fac anumite verificari asupra corectitudinii datelor introduse in document,
acesta poate fi salvat prin apasarea butonului
. In urma salvarii, documentul
trece in starea Generat. Atat timp cat este in aceasta stare, se pot face anumite modificari
in cadrul documentului stergeri / modificari ale detaliilor. Pentru a se putea genera alte
documente din el, documentul trebuie validat cu butonul
. Dupa validare nu se
mai poate modifica documentul; in caz ca a fost facut gresit el trebuie anulat.
f) Rapoarte specifice
Dintre rapoartele prezente in modulul Vanzari se pot evidentia:
Vanzari articole
Vanzari pe tip de document
Borderou de vanzari zilnic
Avize / facturi clienti
g) Raspunsuri la intrebari frecvente
Se va raspunde la cateva intrebari frecvente:
Unde si cum se introduc soldurile initiale, defalcate pe parteneri, valabile la
momentul inceperii lucrului in Charisma Enterprise?
- 248 -
Manual de Training Utilizator Charisma ERP
TotalSoft S.A.
Versiunea: 2.4
Data: 11/23/2015
o Soldurile initiale pentru Clienti se introduc la Vanzari> Facturi > Facturi de
vanzare sau la Vanzari > Facturi > Facturi de export, in functie de valuta
facturilor. In mod normal, pentru a putea achita ulterior facturile respective,
soldurile ar trebui introduse detaliat pe fiecare factura restanta, si nu grupat pe
fiecare partener.
o Din punct de vedere operational, soldurile initiale se introduc prin facturi, la
modulul Vanzari. Din punct de vedere contabil, soldurile initiale se introduc la
Contabilitate > Definire parametri > Exercitiu financiar initial, defalcat pe
parteneri.
La incercarea de Generare a unui document din altul (exemplu: Generare Factura
din Aviz de expeditie) apare un mesaj de genul Nu exista documente
disponibile
o Poate fi cazul cand intr-adevar nu exista nici un document disponibil; daca
totusi sinteti sigur ca exista, atunci faceti urmatoarele verificari:
o Ati introdus datele corecte pe antetul documentului Partener, Data
document, Gestiune etc.
o Documetul este in starea validat
o Nu s-au generat alte documente din el. Documentul trebuie sa apara ca
disponibil chiar daca s-au generat documente din el, dar cantitatile nu au fost
consumate integral.
o Nu exista tranzactii echivalente cu tranzactia curenta, tranzactii care au fost
folosite la generarea unor documente din documentul respectiv
h) Discutii libere, alte intrebari
- 249 -
Manual de Training Utilizator Charisma ERP
TotalSoft S.A.
Versiunea: 2.4
Data: 11/23/2015
6. Modulul Depozit
a) Destinatie
Modulul Depozit este destinat inregistrarii aspectelor referitoare la gestiunea stocurilor:
Intrari (Note de predare, Bonuri de retur)
Iesiri (Bonuri de consum, Note de casare)
Transferuri (Note de transfer in cadrul aceleiasi locatii sau intre locatii diferite)
Inventar (Procese verbale de inventar initial, periodic, de +/- etc.)
Rapoarte pentru urmarirea stocurilor
Intrari-Iesiri (Ordin de compunere/Ordin de descompunere)
b) Scopul acestui capitol
Dupa parcurgerea acestui capitol veti cunoaste:
Modul de lucru cu documentele prezentate la punctul a)
Setarile necesare pentru buna functionare a operarii documentelor
Care sunt rapoartele standard din acest modul si ce date prezinta ele
c) Setari necesare
Configurare statie de lucru
Principalele configurari care se fac aici sint:
Gestiunea de lucru
Exercitiul financiar
Ambele sunt configurari proprii unei statii de lucru.
Modul de lucru pentru stabilirea acestor parametri a fost prezentat anterior la Capitolul 2
SETARI SI CONFIGURARI INITIALE, punctul E Configurare statie de lucru.
Parametri de initializare
La General > Administrare > Parametri de initializare sunt stabiliti o serie de parametri,
grupati in general pe module. Cei mai multi dintre acesti parametri sunt generali, aceiasi
pentru toate firmele; ei sunt deja configurati in momentul in care se incepe lucrul in
Charisma. Exemple de parametri care pot diferi de la o firma la alta:
Modalitate implicita de descarcare stoc: este cea propusa automat cand se
creaza un articol nou ( poate fi Identificare directa, CMP, CMP lunar)
Stoc disponibil dupa proprietati: Daca acest paramentru are valoarea [DA]
atunci disponibilul va tine cont de valorilor proprietatilor (din documentul sursa).
- 250 -
Manual de Training Utilizator Charisma ERP
TotalSoft S.A.
Versiunea: 2.4
Data: 11/23/2015
d) Dictionare specifice
La General > Dictionare se pot stabili o serie de dictionare entitati, parametri care
vor fi folosite apoi in operarea documentelor la celelalte module.
Dintre dictionarele care au importanta la modulul Depozit, se prezinta aici :
Explicatii proces verbal de inventar, Calendar, Proprietati.
e) Documente si functionalitati
Intrari in stoc
Nota de intrare receptie (NIR) este principalul tip de document prin care articolele intra
in gestiune. Modul de operare pentru NIR a fost prezentat la capitolul Achizitii.
Alte tipuri de documente care pot realiza intrare in stoc:
Nota de predare
Bon de restituire
Nota de transfer (articolele ies din gestiunea sursa si intra in gestiunea destinatie)
Proces verbal de inventar (face intrare cand scripticul e mai mic decat fapticul)
Nota de predare
Se foloseste pentru intrari de produse finite, produse reziduale rezultate in urma
procesului de productie.
Se opereaza la Depozit > Note de predare.
Ecranul de editare a unei Note de predare arata astfel:
- 251 -
Manual de Training Utilizator Charisma ERP
TotalSoft S.A.
Versiunea: 2.4
Data: 11/23/2015
In antetul documetului se introduc date ca: Numar, Data, Gestiune
Adaugarea detaliilor pe document se face prin butonul
din partea dreapta;
apare astfel ecranul de editare a detaliilor:
Se alege articolul si se scrie cantitatea si pretul de intrare in stoc.
Salvarea detaliului se face cu butonul
(sau cu
, daca se doreste
adaugarea unui nou detaliu).
Dupa salvarea detaliului (detaliilor) documentul ar putea arata astfel:
Dupa ce se fac anumite verificari asupra corectitudinii datelor introduse in document,
acesta poate fi salvat prin apasarea butonului
. In urma salvarii, documentul
trece in starea Generat. Atat timp cat este in aceasta stare, se pot face anumite modificari
in cadrul documentului stergeri / modificari ale detaliilor. Pentru a se putea genera alte
documente din el, documentul trebuie validat cu butonul
. Dupa validare nu se
mai poate modifica documentul; in caz ca a fost facut gresit el trebuie anulat.
- 252 -
Manual de Training Utilizator Charisma ERP
TotalSoft S.A.
Versiunea: 2.4
Data: 11/23/2015
Bon de restituire (retur)
Bonurile de retur se introduc la Depozit > Bon de restituire materiale.
Daca se cunoaste (si e introdus in sistem) documentul initial, prin care articolele au iesit
din gestiune, Bonul de retur se va face printr-o tranzactie automata. In caz contrar, returul
se va inregistra printr-o tranzactie manuala, de genul Emitere Bon de retur.
Vom prezenta cazul in care Bonul de retur se genereaza din Bon de consum.
Ecranul de editare a uni Bon de retur arata astfel:
In antetul documentului se introduc date generale: Numar, Data, Gestiune (este propusa
cea setata la Configurare statie de lucru), Comanda
Se observa ca tranzactia curenta (implicita) pentru tipul de document Bon de restituire
este Emitere Bon de restituire. Intrucat documentul se va genera dintr-un Bon de
consum, se va schimba tranzactia curenta prin apasarea butonului
; apare astfel
fereastra de selectie a tranzactiilor:
- 253 -
Manual de Training Utilizator Charisma ERP
TotalSoft S.A.
Versiunea: 2.4
Data: 11/23/2015
Aici se alege tranzactia Generare Bon de restituire materiale din Bon de consum
materiale. Denumirea ei, campul Tranzactie manuala nebifat si existenta cel putin a
unui tip de document la Tipuri de documente sursa ne indica faptul ca tranzactia este
automata.
Se apasa pe butonul
pentru a intra in ecranul de selectie a Bonurilor de
consum:
Dupace se alege cel putin un document prin bifare in campul Selectie, devine activ
butonul
. Apasarea acestuia are ca efect deschiderea ecranului de selectie a
articolelor existente pe documentul ales anterior :
Aici se alege cel putin un articol prin bifare in campul Selectie; daca nu se returneaza
intreaga cantitate initiala, se scrie cantitatea in rubirca
. In urma
alegerii articolelor devine activ butonul
; apasarea acestuia are ca efect
deschiderea ecranului initial de editare a documentului:
- 254 -
Manual de Training Utilizator Charisma ERP
TotalSoft S.A.
Versiunea: 2.4
Data: 11/23/2015
Dupa ce se fac anumite verificari asupra corectitudinii datelor introduse in document,
acesta poate fi salvat prin apasarea butonului
. In urma salvarii, documentul
trece in starea Generat. Atat timp cat este in aceasta stare, se pot face anumite modificari
in cadrul documentului stergeri / modificari ale detaliilor. Pentru a se putea genera alte
documente din el, documentul trebuie validat cu butonul
. Dupa validare nu se
mai poate modifica documentul; in caz ca a fost facut gresit el trebuie anulat.
Validarea unui Bon de restituire are urmatoarele efecte:
Se modifica fisa de magazie (se face intrare in stoc pentru cantitatile respective)
Documentul poate fi alocat pe centre de cost
Documentul poate fi contat (daca tranzactia respectiva permite acest lucru)
Iesiri din stoc
Tipuri de documente care pot realiza iesire din stoc:
Bon de consum
Nota de casare
Nota de transfer (articolele ies din gestiunea sursa si intra in gestiunea destinatie)
Proces verbal de inventar (face intrare cand scripticul e mai mare decat fapticul)
Bon de consum
Bonurile de consum se introduc la Depozit > Bon de consum materiale.
Ecranul de editare a unui bon de consum arata astfel:
- 255 -
Manual de Training Utilizator Charisma ERP
TotalSoft S.A.
Versiunea: 2.4
Data: 11/23/2015
In antetul documetului se introduc date ca: Numar, Data, Gestiune (este propusa cea
stabilita la Configurare statie de lucru), Comanda.
Adaugarea detaliilor pe document se face cu butonul
din partea dreapta; apare
ecranul de editare a detaliului:
In partea de sus a ecranului se alege articolul. Intrucat tranzactia Emitere Bon de
cosnum e configurata sa faca iesire din stoc, in partea de jos a ferestrei exista un panou
denumit Cantitate disponibila se afiseaza disponibilul curent la articolul selectat.
- 256 -
Manual de Training Utilizator Charisma ERP
TotalSoft S.A.
Versiunea: 2.4
Data: 11/23/2015
Se scrie cantitatea care iese din stoc in rubrica
fi preluata automat si in rubrica
Salvarea detaliului se face cu butonul
adaugarea unui nou detaliu).
; aceasta cantitate va
.
(sau cu
, daca se doreste
Dupa salvarea detaliului (detaliilor) documentul ar putea arata astfel:
Se observa ca pretul nu apare pe detalii; el se va completa dupa validarea documentului.
Exista 2 coloane de pret (Pret de stoc si Pret de iesire din stoc) deoarece in anumite cazuri
acestea doua pot diferi (la articole cu CMP, de exemplu).
Dupa ce se fac anumite verificari asupra corectitudinii datelor introduse in document,
acesta poate fi salvat prin apasarea butonului
. In urma salvarii, documentul
trece in starea Generat. Atat timp cat este in aceasta stare, se pot face anumite modificari
in cadrul documentului stergeri / modificari ale detaliilor. Pentru a se putea genera alte
documente din el, documentul trebuie validat cu butonul
. Dupa validare nu se
mai poate modifica documentul; in caz ca a fost facut gresit el trebuie anulat.
Validarea unui Bon de consum are urmatoarele efecte:
Se modifica fisa de magazie (se face iesire din stoc pentru cantitatile respective)
Documentul poate fi alocat pe centre de cost
Documentul poate fi contat (daca tranzactia respectiva permite acest lucru)
Alocarea cheltuielilor pe centre de cost se face cu butonul
ecranul de alocare:
- 257 -
din dreapta; apare
Manual de Training Utilizator Charisma ERP
TotalSoft S.A.
Versiunea: 2.4
Data: 11/23/2015
Se alege sistemul de analiza curent; mai jos se aleg pe rand centrul de cost (cu ),
articolul de calculatie si procentul (sau valoarea) ce corespunde fiecarui centru de cost.
Butonul
se poate folosi atunci cand se doreste preluarea modului de
alocare facut pe primul detaliu de document (atat centre de cost cat si procente) la toate
celelalte detalii din document.
Nota de casare
Notele de casare se introduc la Depozit > Nota de casare.
Ecranul de editare a unei Note de casare arata astfel:
In antetul documentului se introduc date ca: Numar, Data, Gestiune:
- 258 -
Manual de Training Utilizator Charisma ERP
TotalSoft S.A.
Versiunea: 2.4
Data: 11/23/2015
Pentru adaugarea detaliilor pe document se apasa pe butonul
astfel fereastra de editare a detaliilor:
din dreapta; apare
In partea de sus se alege articolul (dupa Cod sau Denumire). Intrucat tranzactia Emitere
Nota de casare este configurata sa faca iesire din stoc, in partea de jos a ferestrei este
afisat un panou intitulat Cantitate disponibila. In acesta se vede stocul curent pentru
articolul ales (si unitatea de masura respectiva). In rubrica
se scrie
cantitatea, din articolul ales, care se doreste a fi casata.
Salvarea detaliului se face cu butonul
(sau cu
, daca se doreste
adaugarea unui nou detaliu).
Dupa salvarea detaliului (detaliilor) documentul ar putea arata astfel:
- 259 -
Manual de Training Utilizator Charisma ERP
TotalSoft S.A.
Versiunea: 2.4
Data: 11/23/2015
Dupa ce se fac anumite verificari asupra corectitudinii datelor introduse in document,
acesta poate fi salvat prin apasarea butonului
. In urma salvarii, documentul
trece in starea Generat. Atat timp cat este in aceasta stare, se pot face anumite modificari
in cadrul documentului stergeri / modificari ale detaliilor. Pentru a se putea genera alte
documente din el, documentul trebuie validat cu butonul
. Dupa validare nu se
mai poate modifica documentul; in caz ca a fost facut gresit el trebuie anulat.
Validarea unei Note de casare are urmatoarele efecte:
Se modifica fisa de magazie (se face iesire din stoc pentru cantitatile respective)
Documentul poate fi alocat pe centre de cost
Documentul poate fi contat (daca tranzactia respectiva permite acest lucru)
Transferuri
Nota de transfer = documentul cu care se transfera articole (materiale, materii prime)
de la o gestiune la alta (in cadrul unei locatii sau intre locatii diferite).
Notele de transfer se introduc la Depozit > Nota de transfer.
Se va prezenta un transfer intre gestiuni din aceeasi locatie. Ecranul de editare a unei
Note de transfer arata astfel:
- 260 -
Manual de Training Utilizator Charisma ERP
TotalSoft S.A.
Versiunea: 2.4
Data: 11/23/2015
In antetul documentului se inregistreaza date ca: Numar, Data, Gestiune sursa, Gestiune
destinatie:
Adaugarea detaliilor pe document se face cu butonul
fereastra de editare a detaliilor:
- 261 -
din dreapta; apare astfel
Manual de Training Utilizator Charisma ERP
TotalSoft S.A.
Versiunea: 2.4
Data: 11/23/2015
In partea de sus se alege articolul (dupa Cod sau Denumire). Intrucat tranzactia Transfer
intre gestiuni din aceeasi locatie e configurata sa faca iesire din stoc la gestiunea sursa,
in partea de jos a ferestrei este afisat un panou intitulat Cantitate disponibila. In acesta
se vede stocul curent pentru articolul ales (si unitatea de masura respectiva). In rubrica
se scrie cantitatea, din articolul ales, care se doreste a fi casata.
Salvarea detaliului se face cu butonul
(sau cu
, daca se doreste
adaugarea unui nou detaliu).
Dupa salvarea detaliului (detaliilor) documentul ar putea arata astfel:
Se observa ca pretul nu apare pe detalii; el se va completa dupa validarea documentului.
Dupa ce se fac anumite verificari asupra corectitudinii datelor introduse in document,
acesta poate fi salvat prin apasarea butonului
. In urma salvarii, documentul
trece in starea Generat. Atat timp cat este in aceasta stare, se pot face anumite modificari
- 262 -
Manual de Training Utilizator Charisma ERP
TotalSoft S.A.
Versiunea: 2.4
Data: 11/23/2015
in cadrul documentului stergeri / modificari ale detaliilor. Pentru a se putea genera alte
documente din el, documentul trebuie validat cu butonul
. Dupa validare nu se
mai poate modifica documentul; in caz ca a fost facut gresit el trebuie anulat.
Validarea unei Note de transfer are urmatoarele efecte:
Se modifica fisa de magazie (se face iesire din stoc la gestiunea sursa si intrare in stoc
la gestiunea destinatie)
Documentul poate fi contat (daca tranzactia respectiva permite acest lucru)
Inventar
Proces verbal de inventar = document prin care se calculeaza stocul scriptic la un
moment dat si se compara cu stocul faptic.
Procesele verbale de inventar se introduc la Depozit > Inventar>Inventar de numarare.
In Charisma Enterprise, procesul verbal de inventar are urmatoarele utilizari:
Introducerea stocului initial (cand se incepe lucrul cu Charisma)
Generarea inventarului periodic (si compararea scripticului cu fapticul)
Inregistrari ocazionale: + sau - de inventar la anumite articole
Ecranul de editare a unui Proces verbal de inventar arata astfel:
- 263 -
Manual de Training Utilizator Charisma ERP
TotalSoft S.A.
Versiunea: 2.4
Data: 11/23/2015
In antetul documentului se inregistreaza date generale: Numar, Data, Gestiune, precum si
Tipul de inventar (care comporta doua valori: total sau partial caz in care se pot selecta
articole ce urmeaza a se inventaria)
- 264 -
Manual de Training Utilizator Charisma ERP
TotalSoft S.A.
Versiunea: 2.4
Data: 11/23/2015
In cazul in care se face inventar pentru evidentierea stocului scriptic, se apasa pe
butonul
; in urma apasarii acestui buton se vor afisa linii cu articolele in stoc
din gestiunea respectiva:
Daca se doreste modificarea datelor la un anumit articol (de exemplu la ultimul articol
avem Cantitate scriptica = 1, dar Cantitate faptica = 0) se alege acel articol si se
completeaza manual in colocana de Cantitate Faptica:
- 265 -
Manual de Training Utilizator Charisma ERP
TotalSoft S.A.
Versiunea: 2.4
Data: 11/23/2015
In cazul in care se doreste un inventar pentru toate articolele ce se regasesc in gestiunea
respectiva, si se constata stoc la un articol ce nu este se regaseste in procesul de inventar,
introducerea lui se realizeaza cu butonul
si proprietatile acestuia:
, urmand sa stabilim cantitatea
Daca la inventar exista diferente intre scriptic si faptic, acestea se vor reflecta in:
Intrari in stoc: cand Scriptic < Faptic
Iesiri din stoc: cand Scriptic > Faptic
Pentru ca documentul sa fie corect intocmit, pe tabul de Comisie se completeaza membri
comisiei ce au participat la procesul de inventariere.
Atat timp cat documentul este in starea Generat, se pot face anumite modificari in cadrul
documentului stergeri / modificari ale detaliilor. Dupa validare nu se mai poate
modifica documentul; in caz ca a fost facut gresit el trebuie anulat. Atata timp cat avem
un inventar in desfasurare nu putem opera intrari iesiri din acea gestiune.
Validarea unui Proces verbal de inventar are ca efecte modificarea fisei de magazie (la
articolele cu diferente intre Scriptic si Faptic) si generarea unui proces verbal de diferente
la inventariere, document care are implicatii in contare (corecteaza stocul din punct de
vedere contabil cu valorile articolelor gasite ca fiind diferite)
- 266 -
Manual de Training Utilizator Charisma ERP
TotalSoft S.A.
Versiunea: 2.4
Data: 11/23/2015
Dupa generare, se intra in document si se completeaza motivul corectiei si eventual pretul
unitar (in cazul intrarilor in stoc), urmand validarea documentului.
In cazul in care dorim ca pe parcursul anului sa facem corectii ale stocului, se utilizeaza
documentul Proces verbal corectie stoc, ce va cuprinde articole la care se doreste
coectarea cantitativa cat si valorica.
- 267 -
Manual de Training Utilizator Charisma ERP
TotalSoft S.A.
Versiunea: 2.4
Data: 11/23/2015
In tabul Rezumat se completeaza de catre utilizator motivul corectiei precum si pretul
unitar pentru acele articolelor gasite ca plus la inventariere, pentru care sistemul nu are o
valoarea de referinta.
- 268 -
Manual de Training Utilizator Charisma ERP
TotalSoft S.A.
Versiunea: 2.4
Data: 11/23/2015
Rolul documentului Proces verbal de corectie stoc este de a corecta stocul si din punct de
vedere contabil pentru acele articolele ce prezinta diferente la inventar.
Compunere/descompunere
Ordin de compunere
In anumite situatii se doreste ca prin compunerea anumitor componente stocabile sa
rezulte un nou articol stocabil. Pretul de stoc al noului articol obtinut va fi dat de suma
componentelor din care acesta a rezultat.
Pentru a se realiza acest lucru in Charisma sunt necesari doi pasi:
1. Definirea articolului compus (si reteta acestuia)
2. Operarea documentului Ordin de compunere
De asemenea trebuie ca toate componenetele trebuie sa existe in cantitati sufuiciente pe
stoc in aceeasi gestiune. Produsul rezultat in urma compnerii va fi introdus pe stoc in
gestiunea din care au iesit coponentele.
1. Pentru a defini un articol compus se intra in modulul General-Articole-Articole.
Se apasa butonul <Adauga> din partea de jos a ecranului. Se completeaza datele
necesare acesti nou articol. Se pune bifa in campul [Compus]. Apoi in tab-ul
[Articole componente] se completeaza articolele si cantitatile care urmeaza sa
intre in componenta acestui articol.
2.
In exemplul nostrum pentru obtinerea unei bucati din articolul CC1 este necesara o
bucata din articolul MF2 Marfa 2 si doua bucati din articolul A3- Articol 3. Se salveaza
noul articol.
- 269 -
Manual de Training Utilizator Charisma ERP
TotalSoft S.A.
Versiunea: 2.4
Data: 11/23/2015
3. Operarea Ordinului de compunere
Se intra in modulul Depozit- Ordin de compunere
Se apasa butonul <Adauga> din partea de jos a ecranului
- 270 -
Manual de Training Utilizator Charisma ERP
TotalSoft S.A.
Versiunea: 2.4
Data: 11/23/2015
Se selecteaza gestiunea in care se gasesc componentele, in exemplul nostrum aceasta este
Gestiunea 1.
Se apasa butonul <Adauga> din partea dreapta a ecranului pentru a selecta articolul
compus pe care dorim sa-l obtinem prin compunere.
Presupunem ca dorim sa obtinem 3 bucati din articolul compus CC1; deci vom selecta
acest articol.
- 271 -
Manual de Training Utilizator Charisma ERP
TotalSoft S.A.
Versiunea: 2.4
Data: 11/23/2015
Se completeaza cantitatea de produs compus de care avem nevoie. In exemplul nostru
aceasta este 3.
- 272 -
Manual de Training Utilizator Charisma ERP
TotalSoft S.A.
Versiunea: 2.4
Data: 11/23/2015
In partea de detalii sistemul ne arata articolele si cantitatile de componente care vor fi
scoase din stoc (conform retetei). Se apasa butonul <Inchide>.
Apoi se apasa butonul <Salveaza> si apoi <Valideaza>. Dupa acest moment
componentele vor fi scazut din stoc si in locul lor apar 3 bucati de produs compus CC1.
Ordinul de descompunere
In contextul in care operatiunea de compunere permite si descompunerea, aceasta se
efectueaza prin Ordinul de descompunere. Efectul este exact invers ordinului de
compunere.
Obiecte de inventar
Trebuie in prealabil adaugate in nomenclatorul de articole. Obiectele de inventar se
adauga ca si articole stocabile deoarece gestionarea acestora se face prin intermediul
modulului Depozit.
Nu trebuie creat cate un articol distinct pentru fiecare bucata achizitionata din acelasi
obiect de inventar.
Exemplu: daca se achizitioneaza 5 cuiere metalice identice, trebuie creat un singur
articol si nu cinci articole distincte.
- 273 -
Manual de Training Utilizator Charisma ERP
TotalSoft S.A.
Versiunea: 2.4
Data: 11/23/2015
Mai mult, daca ulterior se mai achizitoneaza alte bucati din acelasi tip de cuier, chiar daca
pretul difera fata de achizita initiala, se reutilizeaza articolul creat anterior in
nomenclator, nu cream altul nou.
Pentru a gestiona acest tip de articole trebuie create doua gestiuni:
- o gestiune (Gestiune de obiecte inventar depozit) in care vor fi introduse cu NIR
obiectele de inventar achizitionate.
- o gestiune de obiecte de inventar in folosinta. Aceasta gestiune va fi utilizata la bonul
de consum obiecte de inventar ca gestiune destinatie (se pot crea mai multe gestiuni
de obiecte de inventar in folosinta).
Pentru a adauga o noua gestiune intram in modulul Depozit-Gestiuni. Se apasa butonul
<Adauga> din partea de jos a ecranului.
- 274 -
Manual de Training Utilizator Charisma ERP
TotalSoft S.A.
Versiunea: 2.4
Data: 11/23/2015
Se salveaza gestiunea nou creata. Se adauga si gestiunea de obiecte de inventar in
folosinta.
Pentru acest tip de gestiune (cum este cea din imaginea de mai sus) trebuie pusa
obligatoriul bifa in campul [Obiecte inventar in folosinta].
Se introduce in sistem factura de achizitie obiecte de inventar. Acest lucru se face prin
documentul Factura de achizitie existenta in modulul Achizitii.
- 275 -
Manual de Training Utilizator Charisma ERP
TotalSoft S.A.
Versiunea: 2.4
Data: 11/23/2015
Se genereaza NIR-ul cu obiectele de inventar achizitionate in gestiunea Obiecte de
inventar depozit.
Dupa operarea NIR-ului pentru obiectele de inventar exista doua abordari:
1. Nu se doreste individualizarea fiecarei bucati de obiect de inventar.
2. Se doreste individualizarea fiecarei bucati de obiect de inventar (se doreste
evidenta similara ca si la mijloace fixe prin atribuirea unui numar de inventar
distinct pentru fiecare obiect de inventar).
Cazul 1. (Nu se doreste individualizarea fiecarei bucati de obiect de inventar)
Bon de consum obiecte de inventar
In momentul in care se repartizeaza un obiect de inventar unui anumit angajat, se
opereaza documenul Bon de consum obiect de inventar existent in modulul Depozit.
- 276 -
Manual de Training Utilizator Charisma ERP
TotalSoft S.A.
Versiunea: 2.4
Data: 11/23/2015
Se selecteaza gestiunea sursa (in exemplul nostru Obiecte inventar depozit) si gestiunea
destinatie ((in exemplul nostru Obiecte inventar folosinta).
In campul [Gestiune destinatie] nu vor aparea selectabile decat gestiunile pentru care la
definire a fost pusa bifa in campul [Gestiune obiecte de inventar in folosinta].
In continuare se selecteaza departamentul si persoana careia i se preda obiectul
(obiectele) de inventar respectiv.
- 277 -
Manual de Training Utilizator Charisma ERP
TotalSoft S.A.
Versiunea: 2.4
Data: 11/23/2015
Cu butonul <Adauga> din partea dreapta a ecranului se selecteza articolul (obiectul de
inventar).
- 278 -
Manual de Training Utilizator Charisma ERP
TotalSoft S.A.
Versiunea: 2.4
Data: 11/23/2015
In partea de jos a ecranului se observa cantitatea din obiectul de inventar disponibila in
depozit. In exemplul nostrum aceasta este 5 bucati. In campul [Selectat] se va tasta
cantitatea care urmeaza sa fie predata angajatului. In exemplul de mai jos aceasta va fi o
bucata.
Apoi se apasa butonul <Inchide> (sau <Adauga> daca se mai doreste selectarea unui alt
obiect de inventar).
- 279 -
Manual de Training Utilizator Charisma ERP
TotalSoft S.A.
Versiunea: 2.4
Data: 11/23/2015
Apoi se salveaza si valideaza Bonul de consum obiecte de inventar.
In aceasta varianta vom putea sa stim ce obiecte de inventar au fost repartizate unei
persoane fara a cunoaste insa care anume bucata se gaseste la fiecare pesoana.
Bon de restituire obiect de inventar
In cazul in care un anumit angajat preda inapoi un obiect de inventar, se utilizeaza
documentul Bon de restituire obiect de inventar existent in modulul Depozit.
- 280 -
Manual de Training Utilizator Charisma ERP
TotalSoft S.A.
Versiunea: 2.4
Data: 11/23/2015
Se completeza numarul docmentului. In campul [Gestiune sursa] se selecteaza Obiecte
de inventar in folosinta, iar la [Gestiune destinatie] se alege Gestiune tranzit (o
gestiune intermediara in care sunt introduse obiectele de inventar predate sau care
urmeaza sa fie repartizate ulterior altor persoane).
Se completeaza apoi [Departamentul] si [Persoana] de la care se primeste inapoi
obiectul de inventar. Acest document dupa validare va trece obiectul de inventar de la
angajat inapoi intr-o gestiune de tranzit. Ulterior el poate fi repartizat altei persoane prin
Bon de consum obiect de inventar.
Se apasa butonul <Adauga> din partea dreapta a ecranului pentru a selecta obiectul de
inventar care restituie.
- 281 -
Manual de Training Utilizator Charisma ERP
TotalSoft S.A.
Versiunea: 2.4
Data: 11/23/2015
Se selecteaza cantitatea care se restituie (in exemplul nostru este o bucata).
- 282 -
Manual de Training Utilizator Charisma ERP
TotalSoft S.A.
Versiunea: 2.4
Data: 11/23/2015
Se apasa butonul <Inchide> apoi salvam si validam documentul.
Observatie
Daca se doreste transferarea dintr-un singur pas a unui obiect de inventar dintr-o gestiune
in alta, acest lucru se poate face utilizand documentul Nota de transfer din modulul
Depozit. Insa in acest caz se va pierde legatura obiectului de inventar cu angajatul.
Cazul 2
Daca se doreste individualizarea fiecarui obiect de inventar in parte, trebuie operata cate
o Fisa de obiect inventar pentru fiecare bucata achizitionata. Prin acest document se va
atribui cate un numar de inventar distinct fiecarui obiect in parte.
Dupa operarea NIR-ului in gestiunea de obiecte inventar depozit, se intra in modulul
Depozit si se alege documentul Fisa obiect inventar.
- 283 -
Manual de Training Utilizator Charisma ERP
TotalSoft S.A.
Versiunea: 2.4
Data: 11/23/2015
Se completeaza numarul documentului, apoi se pune bifa in campul [Document intrare].
Se apasa pe butonul cu trei puncte aflat in dreapta campului [Numar] (cel aflat intre
campurile [Tip doc.] si [Data:]) pentru a selecta documentul de intrare pe baza caruia se
opereaza fisa obiectului de inventar.
- 284 -
Manual de Training Utilizator Charisma ERP
TotalSoft S.A.
Versiunea: 2.4
Data: 11/23/2015
Se selecteaza Nota de intrare-receptie prin care s-au introdus obiectele de inventar in
gestiune.
Apoi apasam butonul <Selecteaza>.
- 285 -
Manual de Training Utilizator Charisma ERP
TotalSoft S.A.
Versiunea: 2.4
Data: 11/23/2015
Se apasa pe sageata din dreapta campului [Denumire] pentru a selecta obiectul de
inventar din NIR.
Se completeaza urmatoarele campuri:
- numarul de document
- centru de cost
- responsabilul
- departamentul
- 286 -
Manual de Training Utilizator Charisma ERP
TotalSoft S.A.
Versiunea: 2.4
Data: 11/23/2015
- numarul de inventar
Fisa obiectului de inventar se opereaza cu valori generice, adica de obicei se seteaza un
centru de cost, un department si o persoana generica urmand ca valorile reale pentru
departament si angajat sa fie ulterior schimbate la operarea Bonului de consum obiect de
inventar cand se cunoaste clar destinatia obiectului de inventar.
Apoi apasam butonul <Salveaza> si apoi <Valideaza>. Deoarece in NIR au fost 5 bucati
din acelasi obiect de inventar trebui operate inca 4 fise. Acest lucru se poate face
automatizat. Din fisa respectiva se apasa pe butonul <Lista> aflat in coltul stanga-jos al
documentului.
- 287 -
Manual de Training Utilizator Charisma ERP
TotalSoft S.A.
Versiunea: 2.4
Data: 11/23/2015
Se apasa butonul <Multiplicare> din partea de jos a ecranului.
Sistemul afiseaza o fereastra in care trebuie sa introducem numarul de copii pe care
dorim sa le obtinem. Completam valoarea 4 (in factura au fost 5 bucati de obiecte de
inventar; pentru unul am facut fisa, mai raman 4).
Apoi se apasa butonul <OK>.
- 288 -
Manual de Training Utilizator Charisma ERP
TotalSoft S.A.
Versiunea: 2.4
Data: 11/23/2015
Observam ca sistemul a incrementat numarul de inventar si a generat inca 4 fise pentru
obiectele de inventar. Starea obiectelor de inventar este <Inactiv> pana la operearea
Bonului de consum obiecte de inventar.
Bon de consum obiecte de inventar
Se intra in modulul Depozit pentru operarea bonului de consum obiecte de inventar. Aici
se va stabili pentru fiecare numar de invenar departamentul si persoana la care va ajunge
obiectul respectiv. Diferenta fata de cazul 1 este ca se poate gestiona fiecare obiect in
parte, deoarece am atribuit fiecarei bucati un anumit numar de inventar. In acest mod
obiectele de inventar sunt gestionate similar cu mijloacele fxe.
Se apasa butonul <Adauga> din partea dreapta a ecranului pentru a selecta articolul.
- 289 -
Manual de Training Utilizator Charisma ERP
TotalSoft S.A.
Versiunea: 2.4
Data: 11/23/2015
Observam ca diferenta fata de cazul 1 este ca dupa selectarea articolului apar suplimentar
numerele de inventar disponibile pentru articolul respectiv. Acum putem selecta care
anume numar de inventar urmeaza sa fie repartizat angajatului Dan Ionescu (in exemplul
nostru).
- 290 -
Manual de Training Utilizator Charisma ERP
TotalSoft S.A.
Versiunea: 2.4
Data: 11/23/2015
Apoi se apasa pe butonul <Inchide>. Revenim in ecranul principal al bonului.
Se salveaza si apoi se valideaza bonul respectiv.
Bon de transfer obiecte inventar
Pentru obiectele de inventar tratate in acest mod transferul unui obiect de inventar de la
un angajat la altul se poate efectua prin intermediul documentului Bon de transfer obiecte
de inventar existent in modulul Depozit. Se seteaza sursa si destinatia.
- 291 -
Manual de Training Utilizator Charisma ERP
TotalSoft S.A.
Versiunea: 2.4
Data: 11/23/2015
Apoi se selecteaza articolul care urmeaza sa fie transferat de la Dan Ionescu la Mihai
Bratu. Apasam butonul <Adauga> din partea dreapta a ecranului.
Apoi se salveaza si se valideaza bonul de transfer.
In cazul in care se restituie un obiect de inventar avem aceeasi procedura ca in in cazul 1,
adica se utilizeaza Bonul de restituire obiecte de inventar.
- 292 -
Manual de Training Utilizator Charisma ERP
TotalSoft S.A.
Versiunea: 2.4
Data: 11/23/2015
Scoaterea din uz a obiecteleor de inventar se face prin intermediul documentului
Proces verbal de scoatere din uz ob. de inv.
Se selecteaza obiectul de inventar care se scoate din uz. Apasam butonul <Adauga> din
partea dreapta a ecranului.
- 293 -
Manual de Training Utilizator Charisma ERP
TotalSoft S.A.
Versiunea: 2.4
Data: 11/23/2015
Se apasa butonul <Inchide> apoi salvam si validam documentul. Daca se vizualizeaza
ulterior fisa obiectului de inventar cu numarul 2 (cel scos din uz) vom observa ca starea
acestuia a devenit <Casat>.
f) Rapoarte specifice
Dintre rapoartele existente la modulul Depozit se evidentiaza:
Balanta stoc: stoc initial, intrari, iesiri si stoc final pe o anumita perioada
Stoc la data: stoc final la o anumita data
Fisa de magazie: stoc initial, miscari (intrari sau iesiri) cu evidentierea documentului
sursa, stoc curent dupa fiecare miscare
Miscari de stoc valorice ( pe cont, pe tip de document)
Consumuri pe comanda: consumuri de materiale, materii prime urmarite pe
comenzi
g) Raspunsuri la intrebari frecvente
Se va raspunde la cateva intrebari frecvente:
- 294 -
Manual de Training Utilizator Charisma ERP
TotalSoft S.A.
Versiunea: 2.4
Data: 11/23/2015
Unde si cum se introduc stocurile initiale, pe fiecare gestiune, valabile la
momentul inceperii lucrului in Charisma Enterprise?
o Stocurile initiale se introduc la Depozit > Inventar > Inventar initial, gurpate
pe fiecare gestiune.
o Din punct de vedere operational, stocurile initiale se introduc prin Procese
verbale de inventar, la modulul Depozit. Din punct de vedere contabil,
soldurile initiale se introduc la Contabilitate > Definire parametri > Exercitiu
financiar initial, pe fiecare cont de stoc in parte.
La incercarea de Generare a unui document din altul (exemplu: Generare Bon de
retur din Bon de consum materiale) apare un mesaj de genul Nu exista documente
disponibile
o Poate fi cazul cand intr-adevar nu exista nici un document disponibil; daca
totusi sinteti sigur ca exista, atunci faceti urmatoarele verificari:
o Ati introdus datele corecte pe antetul documentului Partener, Data
document, Gestiune etc.
o Documetul este in starea validat
o Nu s-au generat alte documente din el. Documentul trebuie sa apara ca
disponibil chiar daca s-au generat documente din el, dar cantitatile nu au fost
consumate integral.
o Nu exista tranzactii echivalente cu tranzactia curenta, tranzactii care au fost
folosite la generarea unor documente din documentul respectiv
h) Discutii libere, alte intrebari
- 295 -
Manual de Training Utilizator Charisma ERP
TotalSoft S.A.
Versiunea: 2.4
Data: 11/23/2015
7. Modulul Mijloace Fixe
a) Destinatie
Modulul Mijloace fixe este destinat inregistrarii aspectelor referitoare la gestiunea
mijloacelor fixe:
Stabilirea Grupelor si Claselor de mijloace fixe
Intocmirea documentului Fisa mijlocului fix.
Generarea documentului Fisa de amortizare lunara
Diverse Procese verbale care apar in gestiunea mijloacelor fixe
Rapoarte pentru urmarirea mijloacelor fixe
b) Scopul acestui capitol
Dupa parcurgerea acestui capitol veti cunoaste:
Modul de lucru cu documentele prezentate la punctul a)
Setarile necesare pentru buna functionare a operarii documentelor
Care sunt rapoartele standard din acest modul si ce date prezinta ele
c) Setari necesare
Pentru a putea lucra cu modulul de mijloace fixe in prealabil trebuie sa aveti introduse in
sistem urmatoarele:
Structura de Centre de cost
Departamentele societatii
Angajatii societatii dumenavoastra
d) Dictionare specifice
Grupe
Grupele de mijloace fixe se stabilesc la Mijloace fixe > Dictionare > Grupe.
Lista cu grupe arata astfel:
- 296 -
Manual de Training Utilizator Charisma ERP
TotalSoft S.A.
Versiunea: 2.4
Data: 11/23/2015
Pentru a adauga o noua grupa se apasa pe butonul
; apare ecranul de editare:
Se scrie Codul si Denumirea grupei, se alege Tipul grupei.
Clase
Clasele de mijloace fixe se stabilesc la Mijloace fixe > Dictionare > Clase.
Lista cu clase arata astfel:
Pentru a adauga o noua clasa se apasa pe butonul
- 297 -
; apare ecranul de editare:
Manual de Training Utilizator Charisma ERP
TotalSoft S.A.
Versiunea: 2.4
Data: 11/23/2015
Se scrie Codul si Denumirea clasei; se alege grupa de care apartine.
Se scrie durata (minima si maxima) de functionare.
Alte dictionare
Exista si alte dictionare care se pot folosi la mijloace fixe:
Motive pentru modificare de valoare: Modernizare, Reevaluare periodica
Moduri de obtinere: Achizitie, Asamblare interna, Capital social, Donatie
e) Documente si functionalitati
Fisa mijlocului fix
Fisa mijlocului fix - document folosit atat pentru evidentierea datelor generale despre un
anumit mijloc fix, cat si pentru centralizarea operatiilor referitoare la acesta.
Acest document se genereaza la Mijloace fixe > Fisa mijlocului fix.
Lista cu Fise de mijloc fix arata astfel:
- 298 -
Manual de Training Utilizator Charisma ERP
TotalSoft S.A.
Versiunea: 2.4
Data: 11/23/2015
In aceasta lista, se pot folosi urmatoarele criterii de filtrare: Numar de inventar, Data PIF
(Proces verbal de punere in functiune), Locatie, Articol, Centru de cost, Departament,
Stare mijloc fix, Grupa, Clasa
Observatie: pentru a gasi un mijloc fix inactiv (la care nu s-a facut inca PIF), trebuie
debifate ambele filtre de tip Data.
Adaugarea unui nou document se face prin click pe butonul
editare a fisei mijlocului fix:
; apare ecranul de
Se introduc mai intai date ca Numar Document, Data , Numar de inventar.
Se bifeaza check-boxul
documentul sursa care sta la baza fisei:
; apare o zona in care se poate selecta
In general, Fisa mijlocului fix poate avea la baza unul din urmatoarele 2 tipuri de
documente: Factura de achizitie sau Proces verbal de receptie.
In cazul de fata vom folosi o Factura de achizitie.
Se apasa pe butonul
si se intra in ecranul de selectie a documentelor sursa:
- 299 -
Manual de Training Utilizator Charisma ERP
TotalSoft S.A.
Versiunea: 2.4
Data: 11/23/2015
In acest ecran se poate face filtrare dupa Tip document (Factura, Proces verbal de
receptie...), Data, Partener. Se alege un document si se apasa pe butonul
. Se
revine astfel in fereastra anterioara, unde se alege din lista "Denumire" un articol de pe
factura respectiva:
Tot aici se stabileste si numarul de inventar pentru noul mijloc fix (se completeaza in
rubrica "Nr. de inv.").
Urmeaza apoi completarea anumitor informatii la Date generale, referitoare la mijlocul
fix ales anterior:
Se selecteaza pe rand Mod de obtinere, Centru de cost, Departament, Responsabil.
Se apasa dupa aceea pe eticheta
Daca mijlocul fix se incadreaza la "Mijloace fixe de natura obiectelor de inventar", se
bifeaza check-boxul
. Data receptiei este preluata automat din data
documentului sursa (in acest caz Factura de aprovizionare). Dupa ce se alege sistemul
contabil corect si se apasa pe butonul
apare o fereastra unde se pot completa
date despre modul de amortizare a mijlocului fix:
- 300 -
Manual de Training Utilizator Charisma ERP
TotalSoft S.A.
Versiunea: 2.4
Data: 11/23/2015
Se alege grupa din care face parte mijlocul fix; in functie de aceasta, se pot selecta
anumite valori in lista "Clasa". Dupa ce se alege clasa, apare o valoare la rubrica .
Observatie: se ia ca exemplu un mijloc fix cumparat, care are DSN = 72 luni, dar el a fost
deja amortizat la firma de la care a fost achizitionat, avand inca 2 ani de amortizat. In
acest caz la "Durata functionare" se inlocuieste 72 cu 24.
Tot in aceasta fereastra se pot completa - daca este cazul - Valoarea initial amortizata,
Luni initial amortizate etc. Atentie : aceste valori sunt valabile la data fisei mijlocului
fix !
Cele 2 rubrici din dreapta - "Data incep. amort." si "Data sfirsit amort." nu sunt editabile;
ele se vor completa automat dupa ce se face procesul verbal de punere in functiune (PIF).
Dupa ce se iese din acest ecran, folosind eticheta
se pot scrie, daca este cazul,
anumite caracteristici tehnice ale mijlocului fix.
Dupa ce se introduc toate datele prezentate anterior, documentul poate fi salvat prin
butonul
si validat prin butonul
. Dupa validare se apasa pe butonul
si se alege optiunea "Creare PV PIF". Aceasta actiune are ca efect generarea
unui Proces verbal de punere in functiune si completarea cotelor de amortizare:
Folosind eticheta
mijlocului fix:
se pot vizualiza operatiile efectutate pana in prezent asupra
- 301 -
Manual de Training Utilizator Charisma ERP
TotalSoft S.A.
Versiunea: 2.4
Data: 11/23/2015
Cu butoanele
, prezente la sfarsitul acestor linii, se pot vizualiza documentele
respective ( Facturi , Procese verbale de punere in functiune etc.)
Fisa de amortizare lunara
Fisa de amortizare lunara = document in care se centralizeaza amortizarea aplicata la
mijloacele fixe active; in nota contabila corespondenta se evidentiaza cheltuielile lunare
cu amortizarea imobilizarilor.
Fisa de amortizare lunara se genereaza la Mijloace fixe > Fisa de amortizare lunara.
Ecranul de editare a unei fise arata astfel:
In antetul documetului se introduc date generale: Numar, Data, Sistemul contabil.
Se apasa pe butonul
si se alege optiunea Preluare amortizare; in urma acestei
actiuni se va completa lista de detalii cu mijloacele fixe active in luna respectiva:
Dupa preluarea amortizarii se poate salva si valida fisa de amortizare lunara.
- 302 -
Manual de Training Utilizator Charisma ERP
TotalSoft S.A.
Versiunea: 2.4
Data: 11/23/2015
Bon de miscare mijloace fixe
Acest tip de document se foloseste cand se doreste schimbarea departamentului,
responsabilului sau centrului de cost de care apartine un anumit mijloc fix.
Se introduce la Mijloace fixe > Bon de miscare mijloace fixe.
Ecranul de editare arata astfel:
In antetul documentului se introduc date generale: Numar, Data, Informatii despre
Locatia sursa si Locatia destinatie:
Pentru alegerea mijloacelor fixe se apasa butonul
editare a detaliilor:
- 303 -
din dreapta; apare ecranul de
Manual de Training Utilizator Charisma ERP
TotalSoft S.A.
Versiunea: 2.4
Data: 11/23/2015
Dupa alegerea mijloacelor fixe se salveaza documentul. Pentru ca miscarea sa aiba efect,
Bonul trebuie validat.
Procese verbale
Documentele de tip Proces verbal care au influenta asupra mijloacelor fixe sint:
Proces verbal de receptie mijloace fixe
o Acest document poate sta la baza generarii Fisei mijlocului fix
o Se foloseste in general cand nu exista Factura de achizitie
Proces verbal de punere in functiune (PIF)
o In urma generarii PIF, mijlocul fix devine activ
o Se poate genera in cadrul Fisei mijlocului fix
Proces verbal de reevaluare
o Se foloseste la reevaluarea mijloacelor fixe
Proces verbal de crestere / dimnuare a valorii
o Este utilizat in cazul in care se modifica valoare de inventar a unui mjloc fix
Proces verbal de scoatere din uz
o Se genereaza atunci cand un mijloc fixe se scoate din uz
Proces verbal de punere in conservare
o Operatia de punere in conservare are ca efect trecerea in starea Inactiv
pentru o anumita perioada de timp
Proces verbal de trecere in obiecte de inventar
o Mijloacele fixe de natura obiectelor de inventar se diferentiaza de cele
normale prin anumite criterii (Valoare de inventar, DNU)
Proces verbal de corectie
o Este un document asemanator Bonului de miscare, insa cu care se pot face mai
multe modificari (Centru de cost, Departament, Responsabil)
Proces verbal de repunere in functiune
o Repunerea in functiune se face pentru un mijloc fix la care s-a facut anterior
un Proces verbal de conservare
f) Rapoarte specifice
Dintre rapoartele existente la modulul Mijloace fixe se evidentiaza:
Balanta pe grupe de mijloace fixe: o lista cu mijloacele fixe, evidentiate dupa Numar
de inventar, Denumire, DNU, Valoare de inventar, Val. Amortizata, Val. Ramasa
Situatia mijloacelor fixe la data: o lista mai detaliata decat Balanta pe grupe
Intrari / Iesiri de mijloace fixe :se evidentiaza intrarile si iesirile de imobilizari
- 304 -
Manual de Training Utilizator Charisma ERP
TotalSoft S.A.
Versiunea: 2.4
Data: 11/23/2015
Raport amortizare ramasa pe grupe
g) Discutii libere, alte intrebari
- 305 -
Manual de Training Utilizator Charisma ERP
TotalSoft S.A.
Versiunea: 2.4
Data: 11/23/2015
8. Modulul Financiar
a) Destinatie
In modulul Financiar se urmaresc operatii ce apar in activitatea financiara a firmei:
Incasari si Plati, Compensari, Inchideri de avansuri, Operatii cu casa, Operatii cu banca
(Extrase, Ordine de schimb valutart, Note de transfer), Reeevaluari de facturi sau
avansuri, Note de reglare, Deconturi angajati.
b) Scopul acestui capitol
Dupa parcurgerea acestui capitol veti cunoaste modul de lucru cu urmatoarele:
Incasari si Plati
Compensari
Inchideri de avansuri
Operatii cu Banca
Operatii cu Casa
Deconturi angajati
Reevaluari de facturi sau avansuri
Note de reglare
Rapoarte financiare
c) Setari necesare
Configurare statie de lucru
Principala configurare care se face aici este stabilirea Exercitiului financicar.financiar
Modul de lucru pentru aceasta a fost prezentat anterior la Capitolul 2 SETARI SI
CONFIGURARI INITIALE, punctul E Configurare statie de lucru.
Cursuri valutare
Cursurile valutare sunt importante pentru o serie de operatii in sistem , in modulul
Financiar existand o serie de operatii in valuta : Incasari si Plati, Compensari, Inchideri
de avansuri, Deconturi etc. Cursurile se introduc o singura data in sistem. Modul de
operare in acest caz a fost prezentat anterior la Capitolul 3 MODULUL GENERAL,
punctul C Functionalitati.
Observatie: cursurile (valorile ratelor de schimb) introduse la General > Cursuri valutare
sunt foarte importante; acestea vor fi preluate apoi in mai toate documentele care lucreaza
- 306 -
Manual de Training Utilizator Charisma ERP
TotalSoft S.A.
Versiunea: 2.4
Data: 11/23/2015
cu valute Facturi de import, Facturi de export, Incasari / Plati, Extrase etc. De
asemenea, aceste cursuri vor fi preluate si in notele contabile generate automat din aceste
documente. Este deci important ca aceste valori sa fie corecte.
Parametri de initializare
La General > Administrare > Parametri de initializare sunt stabiliti o serie de parametri,
grupati in general pe module. Cei mai multi dintre acesti parametri sunt generali, aceiasi
pentru toate firmele; ei sunt deja configurati in momentul in care se incepe lucrul in
Charisma. Exemple de parametri care pot diferi de la o firma la alta:
AssetItemTypeCode: Tipuri de articole mijloace fixe (imobilizari)
ExchangeBankId: Banca de schimb
d) Dictionare specifice
Se evidentiaza urmatoarele dictionare care au importanta in modulul Financiar: Case,
Valute, Interval vechime facturi.
Acestea se configureaza la General > Dictionare.
e) Documente si functionalitati
Incasari si Plati
Documentele prin care se fac Incasari si Plati se pot clasifica in 3 tipuri:
Normal: se achita o factura
Avans: se face o plata sau incasare in avans
o Dupa ce ulterior se va inregistra factura, se va face si Inchidere de avans
Altele: cazuri mai rare diverse incasari si plati
In functie de sensul tranzactiei prin care se genereaza, documentele pot fi de 2 tipuri:
Normal: cazul general, cand se achita o factura
Retur: se face o incasare sau plata de retur (la o factura sau la un incasare / plata)
Vom prezenta o lista cu Tipuri de documente, Tranzactii posibile si utilizari:
Chitanta numerar furnizor (CNF)
o Plata catre furnizor cu numerar
Tip: Normal
Document sursa (DS): Factura de aprovizionare
Utilizare (U): se plateste in numerar o factura primita de la furnizor
- 307 -
Manual de Training Utilizator Charisma ERP
TotalSoft S.A.
Versiunea: 2.4
Data: 11/23/2015
o Plata in avans catre furnizor cu numerar
Tip: Avans
DS: nu are
U: se face o plata in avans catre furnizor (cash)
o Plata retur catre clienti cu numerar
Tip: Retur
DS: Factura storno de vanzare
U: s-a incasat initial o factura emisa catre client; dupa aceea s-a stornat
factura si se returneaza banii clientului (cash)
o Plata retur catre clienti cu numerar - restituire avans
Tip: Retur de Avans
DS: Avansuri clienti
U: s-a incasat initial un avans de la client si nu se mai face factura de
vanzare; I se returneaza banii clientului, in numerar
Chitanta numerar client (CNC)
o Incasare de la client cu numerar
Tip: Normal
DS: Factura de vanzare
U: se incaseaza in numerar o Factura de vanzare
o Incasare in avans de la client cu numerar
Tip: Avans
DS: nu are
U: se incaseaza, in numerar, un avans de la client
o Incasare retur de la furnizor cu numerar
Tip: Retur
DS: Factura storno de aprovizionare
U: s-a platit initial o factura primita de la furnizor; dupa aceea s-a
stornat factura si furnizorul returneaza banii, in numerar
o Incare retur de la furnizor cu numerar restituire avans
Tip: Retur de Avans
DS: Avansuri furnizori
U: s-a platit initial in avans furnizorul si nu s-a mai primit factura;
furnizorul returneaza banii, in numerar
Ordin de plata catre furnizor (OPF)
o Plata catre furnizor cu ordin de plata
Tip: Normal
DS: Factura de aprovizionare, Factura de import
U: se plateste cu OP o Factura primita de la furnizor
o Plata in avans catre furnizor cu ordin de plata
Tip: Avans
DS: nu are
U: se face o plata cu OP in avans catre furnizor
o Plata retur catre client cu ordin de plata
- 308 -
Manual de Training Utilizator Charisma ERP
TotalSoft S.A.
Versiunea: 2.4
Data: 11/23/2015
Tip: Retur
DS: Factura storno de vanzare
U: s-a incasat initial un avans de la client si nu se mai face factura de
vanzare; I se returneaza banii clientului, cu OP
o Plata retur catre client cu ordin de plata restituire avans
Tip: Retur de Avans
DS: Avansuri clienti
U: s-a incasat initial un avans de la client si nu se mai face factura de
vanzare; I se returneaza banii clientului, cu OP
Ordin de plata de la clienti (OPC)
o Incasare de la client cu ordin de plata
Tip: Normal
DS: Factura de vanzare, Factura de export
U: se incaseaza cu OP o Factura de vanzare
o Incasare in avans de la client cu ordin de plata
Tip: Avans
DS: nu are
U: se incaseaza cu OP un avans de la client
o Incasare retur de la furnizor cu ordin de plata
Tip: Retur
DS: Factura storno de aprovizionare
U: s-a platit initial o factura primita de la furnizor; dupa aceea s-a
stornat factura si furnizorul returneaza banii, cu OP
o Incasare retur de la furnizor cu ordin de plata restituire avans
Tip: Retur de Avans
DS: Avansuri furnizori
U: s-a platit initial in avans furnizorul si nu s-a mai primit factura;
furnizorul returneaza banii, cu OP
Cec catre furnizor (CECF)
o Aceleasi tipuri de tranzactii de la OPF; se fac insa cu CECF
Cec de la clienti (CECC)
o Aceleasi tiprui de tranzactii de la OPC; se fac insa cu CECC
Bilet la ordin furnizori (BORDF)
o Aceleasi tipuri de tranzactii de la OPF; se fac insa cu BORDF
Bilet la ordin clienti (BORDC)
o Aceleasi tipuri de tranzactii de la OPC; se fac insa cu BORDC
Alte Tipuri de documente folosite la Incasari si Plati de la / catre parteneri:
Chitanta simpla (CHITS)
o U: diverse plati facute cu chitanta simpla (fara factura)
Bon fiscal diverse (BONFD)
o U: Diverse cheltuieli inregistrate cu bon fiscal
- 309 -
Manual de Training Utilizator Charisma ERP
TotalSoft S.A.
Versiunea: 2.4
Data: 11/23/2015
Chitanta furnizor decont (CND)
o U: Plati catre furnizor cu chitanta, prinse in deconturi angajati
Dispozitie de plata diverse (DPLDV)
o U: Diverse plati catre parteneri
Chitanta simpla incasari (ICHS)
o U: se fac incasari cu chitanta (fara factura)
Dispozitie de incasare diverse (DINC)
o U: se inregistreaza diverse incasari de la parteneri
Plati pentru salariati
o U: se inregistreaza diverse plati pentru salariati
Observatii:
Toate aceste alte tipuri de documente sunt pentru incasari / plati in numerar.
Dinte ele, doar Chitanta furnizor decont se genereaza automat (are ca document
sursa Factura de aprovizionare).
Anumite tipuri de documente pot fi confirmate pe deconturi (folosite ca
documente justificative): Bon fiscal diverse, Chitanta simpla, Chitanta furnizor decont.
Precizari in legatura cu modificarea soldurilor financiare pe parteneri:
Furnizori: soldul (= Credit Debit) se modifica astfel:
o Credit (+):
Facturi normale: Factura de aprovizionare (FFA) , Factura de import
(FI)
Incasari retur de la furnizor: Chitanta numerar client (CNC), Ordin de
plata client (OPC)
o Credit (-):
Facturi storno: Factura storno de aprovizionare (FSA)
o Debit (+):
Plati normale: Chitanta numerar funizor (CNF), Ordin de plata
furnizor (OPF), Chitanta furnizor decont (CND), CECF, BORDF
Compensari: Proces verbal de compensare facturi (PVCF)
Inchideri de avans: Inchidere avansuri furnizori (IAF)
Note de reglare: Nota de reglare facturi furnizori (SPCN)
Clienti: soldul (= Debit Credit) se modifica astfel:
o Debit (+):
Facturi normale: Factura de vanzare (VFV), Factura de export (VFE)
Plati retur catre client: Chitanta numera furnizor (CNF), Ordin de plata
furnizor (OPF)
o Debit (-):
Facturi storno: Factura storno de vanzare (VFS)
o Credit (+):
- 310 -
Manual de Training Utilizator Charisma ERP
TotalSoft S.A.
Versiunea: 2.4
Data: 11/23/2015
Incasari normale: Chitanta numerar client (CNC), Ordin de plata
client (OPC) , CECC, BORDC
Compensari: Proces verbal de compensare facturi (PVCF)
Inchideri de avans: Inchidere avansuri clienti (IAC)
Note de reglare: Nota de reglare facturi clienti (SCCN)
Modul de operare a tipurilor de documente folosite la Incasari si Plati a fost descris in
cadrul manualului de utilizare al sistemului Charisma Enterprise. In acest manual vor fi
prezentate doar cateva dintre ele.
Chitanta numerar furnizor
Se inregistreaza la Financiar > Plati pentru parteneri > Chitanta numerar.
Lista cu documente arata astfel:
In partea de sus a ecranului se pot filtra documentele dupa anumite criterii: Data,
Furnizor, Valuta, Stare document, Tip de plata, Numar document etc.
Pentru adaugarea unui nou document se apasa pe butonul
fereastra de editare a documentului:
- 311 -
; se va deschide
Manual de Training Utilizator Charisma ERP
TotalSoft S.A.
Versiunea: 2.4
Data: 11/23/2015
Aceasta fereastra este compusa din 2 parti:
Antet document: contine date generale ce identifica chitanta in numerar - Numar, Data,
Partener, Valuta, Curs valutar, Tip de plata, Casa etc.
Lista facturi platite: aici sunt afisate facturile care au fost platite cu documentul curent.
In functie de data platii si de data facturii de achizitie, se va completa la Tip de plata:
Avans - cand plata se face in avans, urmand a se primi ulterior factura
Normal - pentru cazul in care exista deja facturi si se faca o plata in numerar pentru ele.
Pentru o plata in avans se alege furnizorul din lista, in combo-boxul "Tip plata" se alege
Avans, iar in rubrica "Suma" se trece valoarea platii, in combo-boxul Scop Plata se alege
una din valorile afisate si se salveaza documentul.
La o plata normala - pentru facturi primite pana la data platii, exista 2 moduri de lucru:
Utilizatorul nu este interesat sa plateasca o anumita factura de la un furnizor, ci
doreste sa achite acestuia facturile restante, in limita unei anumite sume (de
exemplu, 700 lei). Se alege furnizorul, se scrie valoarea platii in rubrica
, se apasa pe butonul
si se alege ordinea in care se vor
prelua facturile . In lista de jos, intitulata Lista facturi platite, apare prima factura
restanta , achitata cu valoarea introdusa anterior (daca aceasta factura are valoare
mai mica de 700 lei, in lista apar mai multe facturi)
- 312 -
Manual de Training Utilizator Charisma ERP
TotalSoft S.A.
Versiunea: 2.4
Data: 11/23/2015
Utilizatorul doreste sa achite o anumita factura din cele restante la un anumit
furnizor. In acest caz va proceda astfel: dupa selectarea furnizorului se apasa pe
butonul
, pentru a intra in ecranul de selectie a facturilor:
Selectia facturilor se poate face bifand in coloana "Selectie" sau folosind butonul
.
Butonul
devine activ doar dupa ce se selecteaza din lista cel putin o factura;
apasarea lui are ca efect preluarea facturii (facturilor) si revenirea in ecranul intial.
Observatie: atunci cand se selecteaza o factura, programul completeaza automat rubrica
"Solicitata" cu valoarea existenta in coloana "Rest de plata"; daca se doreste introducerea
unei sume mai mici, se va scrie valoarea in rubrica "Solicitata" si apoi se apasa pe
butonul "Genereaza".
Dupa selectarea facturilor si preluarea lor prin butonul Genereaza, ecranul de editare a
platii arata in felul urmator:
- 313 -
Manual de Training Utilizator Charisma ERP
TotalSoft S.A.
Versiunea: 2.4
Data: 11/23/2015
Suma totala a achitarilor este preluata acum in rubrica "Suma". Se poate salva
documentul prin unul din butoanele prezente in partea de jos a ecranului:
, sau
; daca se vrea renuntarea la modificarile facute asupra
documentului se apasa pe butonul
.
Ordin de plata catre furnizor
Se inregistreaza la Financiar > Plati pentru parteneri > Ordin de plata.
Lista cu documente arata astfel:
In partea de sus a ecranului se pot filtra documentele dupa anumite criterii: Data,
Furnizor, Valuta, Stare document, Tip de plata, Numar document etc.
Pentru adaugarea unui nou document se apasa pe butonul
fereastra de editare a documentului:
- 314 -
; se va deschide
Manual de Training Utilizator Charisma ERP
TotalSoft S.A.
Versiunea: 2.4
Data: 11/23/2015
Aceasta fereastra este compusa din 2 parti:
Antet document: contine date generale ce identifica chitanta in numerar - Numar, Data,
Partener, Valuta, Curs valutar, Tip de plata, Banca si Cont bancar etc.
Lista facturi platite: aici sunt afisate facturile care au fost platite cu documentul curent.
In functie de data platii si de data facturii de achizitie, se va completa la Tip de plata:
Avans - cand plata se face in avans, urmand a se primi ulterior factura
Normal - pentru cazul in care exista deja facturi si se faca o plata in numerar pentru ele.
Pentru o plata in avans se alege furnizorul din lista, in combo-boxul "Tip plata" se alege
Avans, in combo-boxul Scop Plata se alege una dintre valori (alte imobilizari, imobilizari
necorporale, instalatii tehnice si masini, nestocabile, stocabile, terenuri / constructii) iar in
rubrica "Suma" se trece valoarea platii si se salveaza documentul.
La o plata normala - pentru facturi primite pana la data platii, exista 2 moduri de lucru:
Utilizatorul nu este interesat sa plateasca o anumita factura de la un furnizor, ci
doreste sa achite acestuia facturile restante, in limita unei anumite sume (de
exemplu, 700 lei). Se alege furnizorul, se scrie valoarea platii in rubrica
, se apasa pe butonul
si se alege ordinea in care se vor
prelua facturile . In lista de jos, intitulata Lista facturi platite, apare prima factura
restanta , achitata cu valoarea introdusa anterior (daca aceasta factura are valoare
mai mica de 700 lei, in lista apar mai multe facturi)
- 315 -
Manual de Training Utilizator Charisma ERP
TotalSoft S.A.
Versiunea: 2.4
Data: 11/23/2015
Utilizatorul doreste sa achite o anumita factura din cele restante la un anumit
furnizor. In acest caz va proceda astfel: dupa selectarea furnizorului se apasa pe
butonul
, pentru a intra in ecranul de selectie a facturilor:
Selectia facturilor se poate face bifand in coloana "Selectie" sau folosind butonul
.
Butonul
devine activ doar dupa ce se selecteaza din lista cel putin o factura;
apasarea lui are ca efect preluarea facturii (facturilor) si revenirea in ecranul intial.
Observatie: atunci cand se selecteaza o factura, programul completeaza automat rubrica
"Solicitata" cu valoarea existenta in coloana "Rest de plata"; daca se doreste introducerea
unei sume mai mici, se va scrie valoarea in rubrica "Solicitata" si apoi se apasa pe
butonul "Genereaza".
Dupa selectarea facturilor si preluarea lor prin butonul Genereaza, ecranul de editare a
platii arata in felul urmator:
Suma totala a achitarilor este preluata acum in rubrica "Suma". Se poate salva
documentul prin unul din butoanele prezente in partea de jos a ecranului:
,
, sau
; daca se vrea renuntarea la modificarile facute asupra
documentului se apasa pe butonul
.
Observatie: Ordinul de plata va trece in starea Validat dupa confirmare pe extras.
- 316 -
Manual de Training Utilizator Charisma ERP
TotalSoft S.A.
Versiunea: 2.4
Data: 11/23/2015
Dispozitie de plata diverse
Se inregistreaza la Financiar > Diverse plati > Dispozitie de plata diverse.
Lista cu documente arata astfel:
In partea de sus a ecranului se poate face filtrare dupa Data, Partener, Numar document.
Pentru a adauga un nou document se apasa pe butonul
de editare a documentului:
; se va deschide ecranul
In antetul documentului se inregistreaza data generale: Numar, Data, Partener, Valuta,
Curs valutar, Casa etc.
In partea de jos a ecranului se adauga detaliile folosind butonul :
- 317 -
Manual de Training Utilizator Charisma ERP
TotalSoft S.A.
Versiunea: 2.4
Data: 11/23/2015
Se alege articolul si se completeaza suma.
In rubrica
se va afisa suma valorilor de pe detalii.
Documentul, dupa salvare, poate fi tiparit la imprimanta cu butonul
Bon fiscal diverse
Se inregistreaza la Financiar > Diverse plati > Bonuri fiscale diverse.
Lista cu documente arata astfel:
- 318 -
Manual de Training Utilizator Charisma ERP
TotalSoft S.A.
Versiunea: 2.4
Data: 11/23/2015
In partea de sus a ecranului se poate face filtrare dupa Data, Partener, Locatie.
Pentru a adauga un nou document se apasa pe butonul
de editare a documentului:
; se va deschide ecranul
In antetul documentului se inregistreaza data generale: Numar, Data, Partener, Valuta,
Curs valutar etc.
In partea de jos a ecranului se adauga detaliile folosind butonul :
Se alege articolul si se completeaza Baza si procentul de TVA.
In antetul documentului se vor completa anumite valori, ca sume rezultate din detalii:
- 319 -
Manual de Training Utilizator Charisma ERP
TotalSoft S.A.
Versiunea: 2.4
Data: 11/23/2015
Chitanta furnizor decont
Se inregistreaza la Financiar > Diverse plati > Chitante numerar pentru decont.
Lista cu documente arata astfel:
In partea de sus a ecranului se poate face filtrare dupa Data, Partener, Locatie.
Pentru a adauga un nou document se apasa pe butonul
de editare a documentului:
; se va deschide ecranul
In antetul documentului se inregistreaza data generale: Numar, Data, Partener, Valuta,
Curs valutar etc.
Pentru alegerea Facturilor de aprovizionare care se achita se apasa pe butonul
;
apare ecranul se selectie a facturilor:
- 320 -
Manual de Training Utilizator Charisma ERP
TotalSoft S.A.
Versiunea: 2.4
Data: 11/23/2015
Dupa alegera cel putin a unui document (prin bifare in coloana Selectie) devine activ
butonul
; apasarea acestuia are ca efect revenirea in ecranul anterior, de editare
a documentului:
Plati pentru salariati
Se inregistreaza din modulul Financiar>Plati pentru salariati
- 321 -
Manual de Training Utilizator Charisma ERP
TotalSoft S.A.
Versiunea: 2.4
Data: 11/23/2015
Din aceasta lista se pot selecta documentele deja operate folosind campurile de filtrare
Data, Nr. document, Adresa si Angajat. Pentru introducerea unui nou document se apasa
butonul
, dupa care se completeaza campurile din ante: Numar, Data, Angajat,
Operatie, Valoare, Valuta si Casa din care se efectueaza plata.
Dupa salvarea documentului, cu ajutorul butonului
Proprietatiu a atasa contul contabil aferent acestei tranzactii.
- 322 -
se alege optiunea
Manual de Training Utilizator Charisma ERP
TotalSoft S.A.
Versiunea: 2.4
Data: 11/23/2015
Dupa inchiderea ferestrei Proprietati document, se salveaza din nou documentul Plati
pentru salariati. Pentru verificarea notei contabile asociate acestui document se apasa
butonul
Aceasta actiune se transpune in urmatorul ecran:
Acest document se utilizeaza la plati pentru salariati prin casierie a diferitelor sume
reprezentand avansuri din salarii, prime, ajutoare materiale etc.
- 323 -
Manual de Training Utilizator Charisma ERP
TotalSoft S.A.
Versiunea: 2.4
Data: 11/23/2015
Generare plati furnizori
Acest generator de plati catre furnizori se opereaza din modulul Financiar iar in antet se
completeaza informatiile cu privire la: Locatia din care sa fie aduse documentele de
platit, Partenerul furnizor si eventual locatia acestuia, valuta, data, scadenta
documentelor, banca si contul din care se vor realiza platile, tipul de document ce se va
utiliza ca modalitate de plata si data documentelor de plata.
Cu ajutorul tastei F5 se populeaza ecranul cu documente ce satisfac criteriile de filtrare,
urmand sa selectam documentele carora sa le generam plati, sa stabilim valoarea (in cazul
platilor partiale), putem modifica banca si contul pe fiecare document etc.
- 324 -
Manual de Training Utilizator Charisma ERP
TotalSoft S.A.
Butonul de
Versiunea: 2.4
Data: 11/23/2015
face o propunere de plati cu toate detaliile.
In urma acestor plati generate, folosind planificarea de plati, se obtin ordine de plata care
ulterior se vor confirma pe extrasul de cont de la fiecare banca si cont in parte.
Operatiuni CEC si BO
In cadrul activitatii de incasare de la clienti cu bilete la ordin si CEC-uri intervine
documentul Borderou depunere la banca a acestor instrumente financiare si evidentiaza
stadiul acestora la un moment dat. Inregistrarea acestor documente financiare de incasare
se face in prealabil la fel ca ordinele de plata, tratate in capitolul incasari cu ordine de
plata.
Documentul Borderou depunere la banca CEC-uri si BO se opereaza din modulul
Financiar > Operatiuni CEC si BO.
Generarea unui nou borderou se face cu butonul
din lista de borderouri, acestuia
trebuind sa-i atribuim o data, banca si contul in care se face depunerea, iar detaliile se
stabilesc intr-un ecran intermediar, unde se stabilesc scadenta si data platii, partenerul si
tipu de document (BO sau CEC) pentru care se face borderoul.
- 325 -
Manual de Training Utilizator Charisma ERP
TotalSoft S.A.
Versiunea: 2.4
Data: 11/23/2015
Prin intermediul filtrarii, sistemul aduce in ecranul de selectie acele documente ce
satisfac criteriile din antet, se confirma documentele ce se depun la banca.
Pasul urmator este de a salva ecranul de selectii precum si noul borderou astfel creat.
- 326 -
Manual de Training Utilizator Charisma ERP
TotalSoft S.A.
Versiunea: 2.4
Data: 11/23/2015
Compensari
Compensarile se inregistreaza la Financiar > Compensari intre facturi.
Lista cu documente arata astfel:
- 327 -
Manual de Training Utilizator Charisma ERP
TotalSoft S.A.
Versiunea: 2.4
Data: 11/23/2015
In partea de sus a ecranului se poate face filtraere dupa Data, Client, Furnizor, Locatie sau
Numar document.
Pentru a adauga un nou document se apasa pe butonul
; apare astfel ecranul de
editare a documentului:
In antetul documentului se inregistreaza date generale: Numar, Data, Valuta, Curs valutar.
In partea de jos ecranul e impartit in 2 parti: la stanga se vor afisa facturile primite de la
furnizori iar la dreapta vor fi facturile emise catre clienti.
Se alege furnizorul in lista
; dupa care se apasa pe
butonul
, prezent sub lista; se va deschide ecranul de selectie a facturilor:
Se alege cel putin un document (prin bifare in coloana Selectie) si se completeaza
valoarea compensarii in rubrica
. Se apasa pe butonul
reveni in ecranul initial, de editare a documetului.
Pentru selectia facturilor de vanzare se procedeaza in mod asemanator.
Dupa salvare, documentul ar putea arata astfel:
- 328 -
pentru a
Manual de Training Utilizator Charisma ERP
TotalSoft S.A.
Versiunea: 2.4
Data: 11/23/2015
Din modul lista se pot si genera compensari intre facturi cu butonul
din antet.
Aceasata modalitate de generare a compensarilor se bazeaza pe inchiderea atat a
facturilor de client cat si a facturilor de furnizor in fuctie de data documet sau data
scadenta si de valoarea compensata (in caeeasi valuta) care se tasteaza manual de catre
operator.
Inchideri de avansuri
Aceste documente se inregistreaza la Financiar > Inchidere avansuri.
Lista cu documente arata astfel:
- 329 -
Manual de Training Utilizator Charisma ERP
TotalSoft S.A.
Versiunea: 2.4
Data: 11/23/2015
In partea de sus a ecranului se poate face filtrare dupa Data, Partener, Locatie.
Pentru adaugarea unui nou document se apasa pe butonul
; se va deschide
ecranul de editare a documentului:
In antetul documentului se inregistreaza date generale: Numar, Data...
In partea de jos ecranul e impartit in 2 parti: la stanga se vor afisa avansurile platie catre
furnizori iar la dreapta vor fi facturile primite ulterior de la acestia.
In zona intitulata Avansuri de inchis se alege furnizorul si valuta avansului:
. Se apasa apoi pe butonul
sub lista; se va deschide ecranul de selectie a avansurilor:
- 330 -
, prezent
Manual de Training Utilizator Charisma ERP
TotalSoft S.A.
Versiunea: 2.4
Data: 11/23/2015
Se alege cel putin un document (prin bifare in coloana Selectie); in caz ca avansul se
inchide partial se completeaza valoarea inchiderii in rubrica
. Se
apasa pe butonul
pentru a reveni in ecranul initial, de editare a documetului.
Pentru selectia facturilor de achizitie se procedeaza in mod asemanator.
Dupa salvare, documentul ar putea arata astfel:
Operatii cu banca
Se inregistreaza la Financiar > Operatii cu banca.
Se incadreaza la Operatii cu banca urmatoarele tipuri de documente:
Extras de cont
Ordin de schimb valutar
Nota de transfer bancar
Extras de cont
- 331 -
Manual de Training Utilizator Charisma ERP
TotalSoft S.A.
Versiunea: 2.4
Data: 11/23/2015
Extrasele de cont sunt documente prin care se evidentiaza zilnic soldurile si rulajele
pentru fiecare banca si cont bancar folosite in activitatea financiara a firmei.
Se opereaza la Financiar > Operatii cu banca > Extras de cont.
Lista cu extrase arata astfel:
In partea de sus a ecranului se pot filtra documentele dupa Data, Banca si Cont bancar,
Locatie.
Pentru adaugarea unui nou document se apasa pe
; apare fereastra de editare:
In partea de sus, denumita Antet document, se introduc: Numar, Data, Banca si Contul
corespondent... In rubrica "Sold intial" apare suma corespunzatoare zilei si contului
bancar pentru care se realizeaza extrasul.
- 332 -
Manual de Training Utilizator Charisma ERP
TotalSoft S.A.
Versiunea: 2.4
Data: 11/23/2015
Pentru adaugarea documentelor de incasare / plata la extras exista 2 moduri de lucru:
Confirmarea documentelor pe extras
Introducerea documentelor direct in extras
Confirmarea documentelor pe extras
Acest mod de lucru se foloseste atunci cand documentele au fost deja introduse si
urmeaza doar a fi preluate (confirmate) in extras. Se apasa pe butonul
;
apare astfel ecranul de selectie a documentelor de banca, introduse pe data respectiva si
neconfirmate inca:
Bifarea check-boxului
are ca efect bifarea automata in lista de jos, pe campul
"Selectata". Dupa alegerea documentelor se apasa pe butonul
; se revine astfel
in fereastra initiala, de editare a extrasului.
Introducerea documentelor direct in extras
Pentru acest mod de lucru se foloseste butonul
, prezent in partea dreapta a listei
de detalii. Din lista care apare se alege tipul de document care se va edita (Ordin de plata
client, Ordin de plata furnizor, Diverse incasari si plati...). Primele tipuri de document au
fost tratate anterior, astfel ca se va face referire aici doar la "Diverse incasari si plati".
Ecranul de editare a unui astfel de document (detaliu pe extrasul de cont) arata astfel:
- 333 -
Manual de Training Utilizator Charisma ERP
TotalSoft S.A.
Versiunea: 2.4
Data: 11/23/2015
In aceasta fereastra se introduc urmatoarele informatii:
Tip: se alege Debit - daca este vorba de o plata sau Credit - pentru incasare
Tip document: se alege din lista, in general, "Extras de cont"
Data document: este afisata automat data extrasului
Numar: se introduce numarul documentului
Partener: se alege din lista partenerul pentru care se inregistreaza incasarea / plata
Operatie: din aceasta lista se pot selecta articolele de tip Extras, introduse in
nomenclatorul de articole
Suma: se completeaza suma de pe documentul financiar
Cursul: este cel aferent monedei contului bancar la care se evidentiaza extrasul
Echivalent: este dat de produsul dintre Suma si Curs
Explicatie: aici se poate scrie o scurta descriere a operatiei repective.
Dupa introducerea acestor informatii, detaliul curent se poate salva prin butonul
(sau cu
, daca se doreste adugarea unui nou document la "Diverse
incasari si plati").
- 334 -
Manual de Training Utilizator Charisma ERP
TotalSoft S.A.
Versiunea: 2.4
Data: 11/23/2015
Dupa confirmarea / introducerea tuturor documentelor pe extras, lista cu documente de
banca ar putea arata astfel:
Se observa ca in lista intitulata Lista document de banca apar documentele, fiecare cu
suma respectiva, pe Debit sau pe Credit.
Observatie: in urma confirmarii pe extras, docuimentele gen OPF, OPC, CECF, CECF
trec in starea validat.
Ordin de schimb valutar
Acest tip de document se inregistreaza la Financiar > Operatii cu banca > Ordin de
schimb valutar.
Prin Ordin de schimb valutar se face un transfer de la un cont bancar la altul,
schimbandu-se si mondeda.
Ecranul de editare arata astfel:
In partea de sus a ferestrei se introduc: numarul, data si eventual observatii referitoare la
document. Se ia ca exemplu o operatie prin care se cumpara 100 USD de la o banca
- 335 -
Manual de Training Utilizator Charisma ERP
TotalSoft S.A.
Versiunea: 2.4
Data: 11/23/2015
transferandu-se aceasta suma, in lei, la o alta banca. In cadrul acestui document se vor
completa date referitoare la 2 rubrici:
Se cumpara de la banca => contine urmatoarele date:
o Banca la care se cumpara valuta
o Contul bancar corespunzator bancii de mai sus
o Valuta care se cumpara - aceasta apare automat in urma selectarii contului
bancar
o Suma: se trece suma echivalenta rezultata in urma schimbului valutar
Se vinde de la banca => se completeaza aici date despre:
o Banca de la care se transfera suma respectiva
o Contul bancar corespunzator bancii respective
o Valuta care se schimba
o Suma care se schimba
Documentul se poate salva prin unul din butoanele:
,
sau
.
Ordinul de schimb valutar se confirma pe extras de cont (fiind un transfer intre 2 conturi
bancare, se va confirma pe 2 extrase). In urma confirmarii, documentul trece in starea
Validat.
Nota de transfer bancar
Acest tip de document se inregistreaza la Financiar > Operatii cu banca > Nota de
transfer bancar.
Prin Nota de transfer bancar se transfera o suma de la un cont bancar la altul, moneda
ramanand aceeasi.
Ecranul de editare arata astfel:
- 336 -
Manual de Training Utilizator Charisma ERP
TotalSoft S.A.
Versiunea: 2.4
Data: 11/23/2015
In partea de sus a ferestrei se introduc: numarul, data si eventual observatii referitoare la
document. Se ia ca exemplu o operatie prin care se transfera 5000 RON de la o banca la
alta. In cadrul acestui document se vor completa date referitoare la 2 rubrici:
Se transfera de la banca => contine urmatoarele date:
o Banca de la care se transfera valuta
o Contul bancar corespunzator bancii de mai sus
o Valuta care se transfera - aceasta apare automat in urma selectarii contului
bancar
o Suma care se transfera
Se transfera la banca => se completeaza aici date despre:
o Banca la care se transfera suma respectiva
o Contul bancar corespunzator bancii anterioare
o Valuta - apare automat in urma selectarii contului bancar
o Suma transferata
Documentul se poate salva prin unul din butoanele:
,
sau
.
Nota de transfer bancar se confirma pe extras de cont (fiind un transfer intre 2 conturi
bancare, se va confirma pe 2 extrase). In urma confirmarii, documentul trece in starea
Validat.
Operatii cu casa
Se inregistreaza la Financiar > Operatii cu casa.
Se incadreaza la Operatii cu casa urmatoarele tipuri de documente:
Cec numerar ( = Intrare numerar in casa)
Foaie de varsamant ( = Iesire numerar din casa)
- 337 -
Manual de Training Utilizator Charisma ERP
TotalSoft S.A.
Versiunea: 2.4
Data: 11/23/2015
Intrare numerar in casa (Cec numerar)
Prin selectarea optiunii Financiar > Operatii cu casa > Intrare numerar in casa se pot
introduce cecuri de numerar, documente prin care se vireaza bani din banca in casa.
Ecranul de editare arata astfel:
Acest ecran contine 2 parti:
Antet document: Numar document, Data, Observatii...
Detalii: Numar, Persoana, Banca si Cont bancar, Valoare, Valuta, Curs, Casa.
Se poate salva documentul prin unul din butoanele
, sau
Cecul numerar se confirma pe extras de cont. In urma confirmarii va trece in starea
Validat.
Iesire numerar din casa (Foaie de varsamant)
Prin selectarea optiunii Financiar > Operatii cu casa > Iesire numerar din casa se pot
introduce Foi de varsamant, documente prin care se vireaza bani din casa in banca.
Modul de operare este asamanator celui prezentat la Cec numerar. La fel, Foaia de
varsamant se confirma pe extras si va trece in starea Validat dupa confirmare.
Deconturi angajati
- 338 -
Manual de Training Utilizator Charisma ERP
TotalSoft S.A.
Versiunea: 2.4
Data: 11/23/2015
Inregistrarea avansurilor si a deconturilor aferente se face la Financiar > Deconturi.
La deconturi se evidentiaza 3 pasi de urmat:
Acordarea avansului
Inregistrarea decontului
Inchiderea decontului
Acordarea avansului
Se opereaza la:
Financiar > Deconturi > Acordare avansuri > Dispozitie de plata
o Avansurile acordate in numerar
Financiar > Deconturi > Acordare avansuri > Ordin de plata avans spre
decontare
o Avansurile acordate prin banca
Lista cu dispozitii de plata avans spre decontare arata astfel:
Documentele pot fi filtrate dupa Data, Angajat, Valuta, Numar document sau Locatie.
Ecranul de editare a unui Dispozitii de plata avans spre decontare arata astfel:
- 339 -
Manual de Training Utilizator Charisma ERP
TotalSoft S.A.
Versiunea: 2.4
Data: 11/23/2015
Se inregistreaza urmatoarele informatii: Numar, data, Angajat, Suma, Casa, Valuta, Curs
valutar etc.
Observatie: Ordinul de plata avans spre decontare se inregistreaza in mod asemanator, cu
deosebirea ca se vor alege banca si contul bancar prin care se acorda avans.
Inregistrarea decontului
Se opereaza la Financiar > Deconturi > Deconturi.
Lista cu deconturi arata astfel:
Documentele pot fi filtrate dupa Data, Angajat, Valuta, numar document sau Locatie.
Ecranul de editare a unui decont arata astfel:
- 340 -
Manual de Training Utilizator Charisma ERP
TotalSoft S.A.
Versiunea: 2.4
Data: 11/23/2015
Aceasta fereastra este impartita in 3 parti:
Antet document: contine date generale ca Numar, Data, Numele angajatului
pentru care se face decontul, Valuta, Curs valutar etc. Din rubrica "Din avans" se
selecteaza dispozitia de plata la care se refera decontul. Observatie: daca se face
un decont fara avans, se alege aceasta optiune la rubrica
; dupa ce se face inchiderea decontului,
va fi creat automat un avans cu valoarea 0, si numarul in forma "Numar_AV" ,
unde Numar = numarul decontului.
Lista documente decontate: aceasta va contine documentele justificative
corespondente avansului selectat anterior la "Din avans".
Inchis cu: in rubricile prezente in aceasta parte se vor completa datele referitoare
la inchiderea decontului ( printr-o incasare sau o plata, in functie de faptul daca
angajatul a cheltuit mai putin sau mai mult din avansul primit)
Pentru primele trei tipuri de documente exista doua moduri de lucru:
se pot adauga direct din decont, folosind butonul
, din partea dreapta a
ecranului, dupa care selecteaza meniul corespunzator tipului de document. Modul
de lucru cu aceste tipuri de documente a fost prezentat anterior la Diverse plati.
daca documentele au fost deja introduse , pentru preluarea lor in decont se foloseste tot
butonul
, dupa care se selecteaza meniul
. Dupa alegerea acestei
optiuni apare o fereastra cu documentele financiare care pot fi preluate in decont:
- 341 -
Manual de Training Utilizator Charisma ERP
TotalSoft S.A.
Versiunea: 2.4
Data: 11/23/2015
Selectia documentelor se poate face bifand in coloana "Selectie". Butonul
devine activ doar dupa ce se selecteaza din lista cel putin un document; apasarea
butonului are ca efect preluarea documentelor alese si revenirea in ecranul anterior.
Pentru a prezenta si primul mod de lucru (adaugarea documentelor direct din decont), se
va exemplifica prin adaugarea unor deconturi diverse. In ecranul principal se apasa pe
butonul
, dupa care se alege optiunea Diverse. Se intra astfel in ecranul de
editare a unui decont de diverse:
Aici se completeaza Tipul articolului, articolul care apare pe decont, suma de pe decont
etc.
Dupa introducerea in decont a tuturor documentelor justificative, ecranul principal, de
editare a decontului poate arata astfel:
- 342 -
Manual de Training Utilizator Charisma ERP
TotalSoft S.A.
Versiunea: 2.4
Data: 11/23/2015
Se observa ca au aparut la "Lista documente decontate" cele 3 documente selectate /
introduse anterior, iar in antetul documentului, la rubrica "Total", s-a completat valoarea
totala a cheltuielilor. In partea de jos, in cadrul Listei "Inchis cu", nu apare inca nimic
deoarece nu a fost facuta inchiderea decontului. Pentru aceasta se salveaza documentul
(prin butonul
); se va activa astfel butonul
. Apasarea acestuia are ca
efect intrarea in ecranul de introducere a datelor pentru documentul de inchidere a
decontului (in exemplul dat este vorba de plata unei diferente catre salariat deoarece
valoarea avansului - 400 este mai mica decat suma documentelor decontate - 476).
Fereastra de inchidere a decontului arata astfel:
In urma apasarii butonului
, se revine in fereastra de editare a decontului, in
care acum sunt afisate si datele despre inchiderea decontului:
- 343 -
Manual de Training Utilizator Charisma ERP
TotalSoft S.A.
Versiunea: 2.4
Data: 11/23/2015
Decontul se poate salva prin unul din butoanele
, daca se doreste adaugarea unui nou decont).
(sau cu
Inchiderea decontului
Se face in general direct din cadrul decontului, folsind butonul
, sau daca
inchiderea se realizeaza la alta data decat inregistrarea decontului se alege din tabul
Inchidere decont fie Dispozitie de incasare rest avans cand valoarea avansului este mai
mare devat valoarea decontului, fie Dispozitie de plata diferenta avans cand valoarea
avansului este mai mica decat valoarea decontului.
Reevaluari de facturi sau avansuri
Se urmaresc 2 tipuri de reevaluari:
Reevaluari de Facturi in valuta
Reevaluari de Avansuri in valuta
Reevaluari de Facturi in valuta
Acest tip de reevaluare se inregistreaza la Financiar > Reevaluari creante si datorii in
valuta > Facturi de funrizori si clienti.
In general acest tip de operatie se face la sfarsitul anului; facturile in valuta care sunt in
sold la sfarsitul anului se reevaluaza la cursul existent la 31 Decembrie.
Ecranul de editare a unui document de reevaluare facturi arata astfel:
- 344 -
Manual de Training Utilizator Charisma ERP
TotalSoft S.A.
Versiunea: 2.4
Data: 11/23/2015
In antetul documentului se introduc date ca: Numar document, Data, Valuta, Curs valutar
la sfarsitul anului, Tranzactie.
Pentru a alege facturile se apasa pe butonul
; se va deschide ecranul de selectie
a tranzactiilor active pentru tipul curent de document:
Dupa ce se alege tranzactia se apasa pe butonul
selectie a facturilor:
- 345 -
; se va deschide ecranul de
Manual de Training Utilizator Charisma ERP
TotalSoft S.A.
Versiunea: 2.4
Data: 11/23/2015
Se pot alege toate documentele prin click pe butonul
se revine in ecranul initial:
Documentul se poate salva prin unul din butoanele
; prin apasarea butonului
Note de reglare
Se poate utiliza documentul Nota de reglare in doua situatii:
- cand, din diverse motive, nu mai incasam sau nu mai platim resturi de facturi;
- cand dorim sa inchidem, din operational, facturi de achizitie sau vanzare cu facturi
storno de achizitie sau vanzare.
Acest document se inregistreaza la Financiar > Note de reglare.
In cazul in care dorim sa inchidem restul unei facturi de vanzare, pentru care stim
cu siguranta ca nu o vom mai incasam, ecranul din care vom opera nota de reglare
va arata conform acestei liste:
- 346 -
Manual de Training Utilizator Charisma ERP
TotalSoft S.A.
Versiunea: 2.4
Data: 11/23/2015
Notele de reglare pot fi filtrate dupa Data, Partener, Valuta, Numar document sau Locatie.
Pentru operarea unei noi note de reglare se apasa butonul
deschide fereastra:
moment in care se
Dupa stabilirea numarului de documet, a datei, a partenerului (client) se alege Tranzactia
Nota de reglare facturi clienti cu selectie cont facturi cu sold si se apasa pe butonul
pentru a selecta documentul dorit:
- 347 -
Manual de Training Utilizator Charisma ERP
TotalSoft S.A.
Versiunea: 2.4
Data: 11/23/2015
Dupa selectia documentului, cu butonul
, ne intoarcem in nota de reglare pe
care o salvam, urmand ca de pe butonul de
, la proprietati, sa stabilim in
campul de valoare, contul contabil pe care se va duce restul facturii (exemplu cont 6588)
2.Cand se doreste reglarea (operational) a facturilor de vanzare cu facturile storno de
vanzare, operarea se realizeaza similar ca mai sus cu diferenta ca tranzactia folosita
va fi Nota de reglare facturi clienti fara contare, iar la generare se vor selecta cele
doua tipuri de facturi
- 348 -
Manual de Training Utilizator Charisma ERP
TotalSoft S.A.
Versiunea: 2.4
Data: 11/23/2015
La final documentul Nota de reglare se salveaza fara a mai fi nevoie de a interveni in
contabilitate deoarece acolo soldul partenerului este 0.
Pentru facturile de achizitii, modul de operare al notelor de reglare este similar cu cel
expus anterior
Documentul se poate salva prin unul din butoanele
,
,
.
Datorii si creante diverse
Rolul acestor documente este de a urmari scadenta anumitor datorii si creante pe care le
are compania la diverse institutii precum si de a mijloci plata si incasarea acestora.
Aceste documente se opereaza din modulul Financiar > Datorii si creante diverse
- 349 -
Manual de Training Utilizator Charisma ERP
TotalSoft S.A.
Versiunea: 2.4
Data: 11/23/2015
Pentru cautarea unui document Datorii Diverse se poate apela la urmatoarele campuri de
filtrare din lista:
- tip operatie, data, scadenta, partener, tip partener, nr. document, serie, stare, valuta,
adresa si articol.
Pentru deschiderea unui nou document se apasa butonul
, urmand sa se
completeze informatiile din antet: tip operatie, numar document, data si scadenta
document precum si partenerul; iar in detaliu se alege articolul, pretul unitar si cantitatea.
- 350 -
Manual de Training Utilizator Charisma ERP
TotalSoft S.A.
Versiunea: 2.4
Data: 11/23/2015
Pentru documentul Creante diverse se respecta acelasi mod de operare.
Cash Flow
Se configureaza modelul de cash flow, din modulul Financiar:
A. Se definesc liniile de cash flow la care se asociaza partenerii
- 351 -
Manual de Training Utilizator Charisma ERP
TotalSoft S.A.
Versiunea: 2.4
Data: 11/23/2015
B. Se stabilesc legaturile intre liniile de cash flow si conturi contabile, eventuale criterii
de detaliere a acelorasi conturi contabile.
- 352 -
Manual de Training Utilizator Charisma ERP
TotalSoft S.A.
Versiunea: 2.4
Data: 11/23/2015
C. Cash Flow ul porneste de la rulajele CONTABILE ale casei si bancii, adica
conturile 531%, 5121%, 5124%.
Aceste conturi sunt in corespondenta cu un alt cont contabil, numic in continuare
AccountSymbol , cont care poate sa fie un cont de CLIENT/FUNRIZOR (adica exista o
FACTURA sau un AVANS ) sau un cont de diverse incasari si plati.
Conturile de diverse incasari si plati au o mapare directa cu liniile de cash flow
(exemplu 421 Platii salarii).
Pentru conturile de clienti / furnizori se face o defalcare a acestori incasari/plati pe liniile
din factura , obtinandu-se in final tot un cont direct asociat uneia din liniile de cash flow
(exemplu 371 plati pentru furnizori de marfa, 613 plati pentru furnizori de servicii).
Contul asociat articolul din factura se obtine in acelasi fel ca si la contare (din articole sau
din tipuri de articole).
In acest fel , orice incasare / plata este impartita, procentual, pe linii de factura, in ideea
ca aceeasi factura poate sa mearga in mai multe linii de cash flow.
Daca se folosesc incasari / plati cu bilete la ordin / cec uri, contul corespondent al
bancii este contul de efecte de plata/incasare. Acest cont este detaliat mai departe pe
contul de client/furnizor din factura asociata documentului de incasare. Mai departe,
contul de client/furnizor este impartit proportional pe linii de cash flow corespunzatoare
contului din factura.
Pentru liniile de incasare / plata avans, pana in momentul in care avansul este inchis,
suma respectiva sta intr-o linie speciala de cash flow, de exemplu Avansuri clienti. In
momentul in care un avans inchide o factura, aceata linie devine 0 iar suma avansului
respectiva se transfera catre liniile de cash flow aferente liniilor din factura.
------- aceasta detaliere a avansurilor de clienti / furnizori este optionala ------
- 353 -
Manual de Training Utilizator Charisma ERP
TotalSoft S.A.
Versiunea: 2.4
Data: 11/23/2015
Un tratament asemanator pot avea si avansurile spre decontare acordate angajatilor (542)
- in momentul in care apare decontul, suma respectiva se muta in liniile de cash flow
aferente cheltuielor decontate ( 625 Plati pentru deplasari, 604 cheltuieli cu materiale
nestocabile, etc)
------- aceasta detaliere a avansurilor spre decontare este optionala -----Exista situatii cand acelasi cont se imparte pe mai multe linii de cash flow.
Se poate face detalieri ale unui cont contabil in functie de Articolul din factura, Tipul de
Articol, Categoria de articol, Centrul de cost pe care se aloca cheltuiala / venitul din
factura , Articolul de Calculatie din alocarea pe centre de cost.
In functie de cum isi defineste clientul structura de cash flow , se poate alege una sau
mai multe din aceste metode de detaliere a cash flow - ului .
Raportul de cash flow este in Financiar Cash Flow Raport pe perioade
Bugetatul din raportul de Cash Flow este o parte manual, pentru linii fara
corespondentata in documente Charisma, si o parte automata, preluata din scadentele
completate in facturi . Aceste valori se impart pe aceleasi linii de cash flow ca si partea
de realizat.
- 354 -
Manual de Training Utilizator Charisma ERP
TotalSoft S.A.
Versiunea: 2.4
Data: 11/23/2015
Exista optiune ca pentru scadenta facturilor sa se foloseasca si scadenta biletului la
ordin / cec ului in conditiile in care se folosesc aceste documente
Pentru introducerea valorilor bugetate se foloseste - Financiar Cash Flow Cash
Flow
Exemplu de structura de cash flow :
PREVIZIONAT
Cont Coresp
Casa/Banca
Cont coresp II
Incasari din vanzari marfa
scadente din facturi
4111
707, 667
Incasari in avans de la clienti
manual
419
Incasari din prestari servicii
scadenta din facturi
4111
<> 707
Plati catre furnizori marfa interni
scadente din facturi
401.1
3%, 767, 5328
Plati catre furnizori prestari servicii
scadente din facturi
401.1
restul 6%
Plati catre furnizori externi
scadente din facturi
401.2
Plati polite asigurare
manual
613
Plati in avans furnizori
manual
409
Plati de salarii
manual
Plati contributii salarii
manual
421, 425
431%, 437%,
444, 447.01,
446.05
Comisioane bancare platite
manual
627
Numerar la inceputul perioadei
Cash-Flow din exploatare
Garantii
Alte plati, reglari
2678%
manual
!!!!!! - RESTUL
manual
446.08
Plati impozite si taxe
tva platit in vama
- 355 -
Manual de Training Utilizator Charisma ERP
TotalSoft S.A.
Versiunea: 2.4
Data: 11/23/2015
taxe vamale
manual
446.06
tva lunar
manual
4423
impozit pe profit
manual
441
fond de mediu
manual
taxe locale
manual
447.02
446.01, 446.02,
446.03, 446.07
alte impozite (maj, penalitati, amenzi)
manual
448%, 6581%
Numerar din exploatare
Cash flow din investitii
Plati contracte leasing
manual
Plati pentru alte investitii
manual
404 (facturi de
leasing)
404- non
leasing
Plati dividende
manual
457 + 446.04
Incasari dobanzi banci
manual
766
Vanzari Mijloace fixe
461
Numerar investitii
Cash flow din finantare
Plati dobanzi
manual
666
Credite bancare primite
manual
5191% , 1621%
Credite asociati primite
manual
4551%
Rabursari rate credite bancare
manual
5191% , 1621%
Rambursare credite asociati
manual
4551%
Numerar din finantare
Numerar la sfarsitul perioadei
f) Rapoarte specifice
Dintre rapoartele specifice modulului Financiar se pot evidentia:
Lista documente de plata / de incasare
Jurnal de casa si Jurnal de banca
Solduri facturi:
o Facturi neincasate / neplatite
o Lista facturi si plati asociate
o Fisa documente financiare pe partener
o Balanta clienti / furnizori pe vechime
o Facturi de vanzare / cumparare expirate
Avansuri parteneri
o Avansuri furnizori / clienti neinchise
o Avansuri si facturi furnizori / clienti
- 356 -
167%, 1687%,
665%, 765%,
666%, 471%
2%
7583
Manual de Training Utilizator Charisma ERP
TotalSoft S.A.
Versiunea: 2.4
Data: 11/23/2015
Avansuri spre decontare
o Lista avansuri si deconturi
o Avansuri neinchise
Documente de banca neconfirmate
g) Raspunsuri la intrebari frecvente
Se va raspunde la cateva intrebari frecvente:
Unde si cum se introduc soldurile initiale, valabile la momentul inceperii lucrului
in Charisma Enterprise?
o Soldurile initiale care au importanta la modulul Financiar sint:
La banci: pentru fiecare Banca si Cont bancar in parte se introduce
cate un extras pe ultima zi din luna precedenta primei luni de lucru in
Charisma. Extrasele se fac cu cate un detaliu de Diverse, cu un
articol de genul Sold_Banca.
La case: pentru fiecare Casa in parte se introduce cate o Dispozitie de
incasare diverse, pe ultima zi din luna precedenta primei luni de lucru
in Charisma. Dipsozitiile de incasare se fac cu un articol de genul
Sold_Casa.
o Avansurile Furnizor si Avansurile Client existente in sold in momentul
inceperii lucrului in Charisma se introduc de regula la Financiar > Plati
pentru parteneri > Ordin de plata, respectiv Financiar > Incasari de la
parteneri > Ordin de plata. In mod normal, pentru a putea inchide ulterior
avansurile respective, soldurile ar trebui introduse detaliat pe fiecare avans
restant, si nu grupat pe fiecare partener.
o Avansurile acordate angajatilor, ramase in sold la data inceperii lucrului in
Charisma, se introduc la Financiar > Deconturi > Acordare avansuri >
Dispozitie de plata.
o Din punct de vedere operational, soldurile initiale se introduc la modulul
Financiar. Din punct de vedere contabil, soldurile initiale se introduc la
Contabilitate > Definire parametri > Exercitiu financiar initial, defalcat pe
parteneri.
La incercarea de Generare a unui document din altul (exemplu: Plata catre
furnizor cu OP) apare un mesaj de genul Nu exista documente disponibile
o Poate fi cazul cand intr-adevar nu exista nici un document disponibil; daca
totusi sinteti sigur ca exista, atunci faceti urmatoarele verificari:
o Ati introdus datele corecte pe antetul documentului Partener, Data
document, Modeda, etc.
o Documetul sursa este in starea validat
o Nu s-au generat alte documente din el. Documentul trebuie sa apara ca
disponibil chiar daca s-au generat documente din el, dar cantitatile nu au fost
consumate integral.
- 357 -
Manual de Training Utilizator Charisma ERP
TotalSoft S.A.
Versiunea: 2.4
Data: 11/23/2015
o Nu exista tranzactii echivalente cu tranzactia curenta, tranzactii care au fost
folosite la generarea unor documente din documentul respectiv.
h) Discutii libere, alte intrebari
- 358 -
Manual de Training Utilizator Charisma ERP
TotalSoft S.A.
Versiunea: 2.4
Data: 11/23/2015
9. Modulul Contabilitate
a) Destinatie
Dupa cum modulul General sta la baza folosirii celorlalte module din Charisma
Enterprise, se poate spune despre modulul Contabilitate ca este partea de varf a
sistemului, el grupand in note contabile majoritatea informatiilor introduse in modulele
de baza.
b) Scopul acestui capitol
In acest capitol veti invata semnificatia si modul de lucru pentru urmatoarele:
Exercitii financiare
Sisteme contabile
Planul de conturi
Exercitiu financiar initial
Enitati si atribute
Modele de contare
Note contabile din documente primare
Note contabile manuale
Operatiuni periodice
Rapoarte contabile
c) Setari necesare
Configurare statie de lucru
Se fac aici anumite configurari pentru ca sistemul sa stie gestiunea implicita si exercitiul
financiar cu care se lucreaza pe o anumita statie de lucru.
Modul de lucru pentru stabilirea acestor parametri a fost prezentat anterior la Capitolul 2
SETARI SI CONFIGURARI INITIALE, punctul E Configurare statie de lucru.
Cursuri valutare
Cursurile valutare sunt importante pentru o serie de operatii in sistem Facturi de import,
Incasari / Plati etc. Ele se introduc o singura data in sistem. Modul de operare in acest caz
a fost prezentat anterior la Capitolul 3 MODULUL GENERAL, punctul C
Functionalitati.
- 359 -
Manual de Training Utilizator Charisma ERP
TotalSoft S.A.
Versiunea: 2.4
Data: 11/23/2015
Observatie: cursurile (valorile ratelor de schimb) introduse la General > Cursuri valutare
sunt foarte importante ; acestea vor fi preluate apoi in mai toate documentele care
lucreaza cu valute Facturi de import, Facturi de export, Incasari / Plati, Extrase etc. De
asemenea, aceste cursuri vor fi preluate si in notele contabile generate automat din aceste
documente. Este deci important ca aceste valori sa fie corecte.
Parametri de initializare
La General > Administrare > Parametri de initializare sunt stabiliti o serie de parametri,
grupati in general pe module. Cei mai multi dintre acesti parametri sunt generali, aceiasi
pentru toate firmele; ei sunt deja configurati in momentul in care se incepe lucrul in
Charisma. Exemple de parametri care pot diferi de la o firma la alta:
AccSystemId = Sistemul contabil implicit
ReturnedInputTransactionList = Lista cu tranzactii retur de intrare (storno de
intrare); acestea vor fi luate in considerare la calculul CMP
WorkCostCenter = Lucru cu centre de cost la contabilitate
d) Dictionare specifice
La General > Dictionare se pot stabili o serie de dictionare entitati, parametri care
vor fi folosite apoi in operarea documentelor la celelalte module.
Dintre dictionarele care au importanta la modulul Achizitii, se mentioneaza aici :
Calendar, Valute, Jurnale contabile.
e) Documente si functionalitati
Singurele documente care se genereaza in modulul Contabilitate sunt notele contabile.
Data fiind insa natura aparte a acestui modul, se vor detalia in cadrul acestui subcapitol
notiunile prezentate la subcapitolul b) Scopul acestui capitol.
Un mod general de lucru, in care primii 2 pasi sunt valabili mai ales in prima luna de
lucru in modulul Contabilitate, ar putea fi schitat astfel:
La Contabilitate > Definire parametri > Planul de conturi se stabileste planul de
conturi, valabil in cadrul unui sitem contabil.
La Contabilitate > Definire parametri > Exercitiu financiar initial se introduc
soldurile contabile initiale la Exercitiu financiar initial. La final se verifica daca
aceste solduri corespund cu cele introduse la documente primare:
o Solduri pe furnizori si clienti: Facturi furnizori / clienti in sold, Avansuri
furnizori / clienti in sold
o Deconturi angajati in sold
o Solduri initiale la conturi bancare si la casa
- 360 -
Manual de Training Utilizator Charisma ERP
TotalSoft S.A.
Versiunea: 2.4
Data: 11/23/2015
o Stocuri initiale
o Mijloace fixe
Se introduc documentele primare in celelalte module Achiziti, Vanzari, Financiar,
Depozit, Mijloace fixe
La Contabilate > Definire parametri > Entitati si atribute se stabilesc atributele
necesare la realizarea modelelor de contare specifice firmei
La Contabilitate > Definire parametri > Modele de contare se realizeaza modelele de
contare necesare contarii automate a documentelor primare
La Contabilitate > Note contabile din documente primare se conteaza automat toate
documentele primare facute prin tranzactii care suporta contare automata
La Contabilitate > Note contabile se introduc note contabile manuale daca este cazul
Dupa introducerea tututor notelor contabile automate sau manuale, se poate trece la
urmatorul pas. La Contabilitate > Rapoarte se verifica rapoartele contabile care
prezinta interes: Balanta de verifcare contabila, Jurnal de cumparari, Jurnal de
vanzari, Registru de Banca, Registru de casa etc. Daca se gasesc date eronate se trece
la rezolvarea problemelor, dupa care se verifica din nou rapoartele in cauza
La Contabilitate > Operatiuni periodice se ruleaza inchiderile de perioada: Inchidere
conturi de cheltuieli, Inchidere conturi de venituri, Inchidere conturi de TVA. Dupa
inchiderile deperioada e indicat sa se verifice din nou Balanta contabila.
Dupa ce verificarile facute arata ca datele sunt corecte se poate inchide luna la
Contabilitate > Definire parametri > Exercitii financiare:
o Inchidere operationala: dupa aceea nu se mai pot face documente primare
o Inchidere contabila: nu se mai pot face nici note contabile
Exercitii financiare
La Contabilitate > Definire parametri > Exercitii financiare se configureaza exercitiile
financiare anii si lunile corespunzatoare.
Lista cu Exercitii finanicare arata astfel:
- 361 -
Manual de Training Utilizator Charisma ERP
TotalSoft S.A.
Versiunea: 2.4
Data: 11/23/2015
Pentru adaugarea unui nou exercitiu financiar se apasa pe butonul
de editare:
; apare ecranul
In partea de sus se scriu Denumirea si Anul. Se bifeaza Este initial doar pentru anul in
care se introduc soldurile initiale.
Pentru generarea lunilor (perioade contabile) se apasa pe butonul
; in lista
denumita Perioade de gestiune vor fi afisate noile perioade:
- 362 -
Manual de Training Utilizator Charisma ERP
TotalSoft S.A.
Versiunea: 2.4
Data: 11/23/2015
Dupa ce se genereaza perioadele, operatia trebuie salvata prin butonul
.
In lista cu perioade contabile se gasesc urmatoarele informatii:
Denumire : este denumirea perioadei (contine luna si anul)
Stare contabila: poate fi in una din cele 3 stari:
o Inactiva: nu s-a inceput inca lucrul in acea luna
o Deschisa: se poate lucra in perioada respectiva
o Inchisa: cand o luna este inchisa d.p.d.v. contabil, nu se mai pot face
documente primare si nici note contabile.
Data inceput si Data sfarsit
Inchisa operational: daca se bifeaza aceasta optiune nu se mai pot face documente
primare in cadrul lunii respective. Se pot insa genera note contabile si tipari
rapoarte.
Pentru deschiderea unei perioade inactive, se alege luna din lista si se apasa pe
: apare fereastra de editare:
- 363 -
Manual de Training Utilizator Charisma ERP
TotalSoft S.A.
Versiunea: 2.4
Data: 11/23/2015
Se bifeaza optiunea Deschisa si se apasa pe butonul
Sisteme contabile
Se stabileste o lista cu sistemele contabile cu care lucreaza firma:
In cadrul unui sistem contabil se va crea ulterior un plan de conturi, se vor genera note
contabile.
Planul de conturi
Acesta se configureaza la Contabilitate > Definire parametri > Plan de conturi.
Fereastra in care este afisat planul de conturi arata astfel:
- 364 -
Manual de Training Utilizator Charisma ERP
TotalSoft S.A.
Versiunea: 2.4
Data: 11/23/2015
Este afisat automat planul de conturi care tine de sistemul contabil stabilit la Parametri de
initializare prin parametrul AccSystemId (Sistem contabil implicit).
Pentru adaugarea unui cont nou se procedeaza astfel: se alege in lista contul parinte, dupa
care se apasa pe butonul
; apare fereastra de editare:
In ecranul de mai sus, se adauga la contul 2131 un analitic contul 2131.2 ,
ECHIPAMENTE TEHNOLOGICE - OB. INV.
Informatiile care se evidentiaza aici sint:
Exercitiul financiar: anul fiscal
Sistemul contabil: RAS sau IAS
Simbol: este simbolul contului , folosit in note contabile
Denumire: cea care apare in balanta de verificare
Cont parinte: este sinteticul de care apartine contul nou introdus
Centru de cost: specifica daca un cont lucreaza pe centre de cost
- 365 -
Manual de Training Utilizator Charisma ERP
TotalSoft S.A.
Versiunea: 2.4
Data: 11/23/2015
Tip : Activ , Pasiv sau Bifunctional
Clasificare : cand parintele e sintetic de grad I, noul cont va fi sintetic de grad II
s.a.m.d.
In lista cu Locatii din partea de jos se aleg locatiile in care va fi vizibil (activ) contul.
Cote de TVA
La Contabilitate > Definire parametri > Cote TVA se stabilesc cotele de TVA cu care se
lucreaza in Charisma Enterprise.
Este foarte importanta intelegerea corecta a cotelor de TVA. Acestea permit urmarirea
inregistrarilor cu TVA si realizarea Jurnalului de vanzari si a Jurnalului de cumparari,
conform prevederilor legale. Aceste 2 jurnale sunt obtinute numai dupa ce documentele
primare au fost contate si se realizeaza pe baza notelor contabile in felul urmator:
In Jurnalul de cumparari apar ca linii distincte notele contabile (evident cu
precizarea documentului sursa din care s-au generat NC) care au in campul TVA una
din cotele:
o TVA 19 si pe una din linii contul 4426 pe debit - pentru a aparea in coloanele
Cumparari cu TVA 19% (baza de impozitare si TVA deductibila)
o TVA 9 si pe una din linii contul 4426 pe debit - pentru a aparea in coloanele
Cumparari cu TVA 9% (baza de impozitare si TVA deductibila)
o NEX si pe una din linii contul 4428 pe debit - pentru a aparea in coloanele
Cumparari cu TVA neexigibil (baza de impozitare si TVA neexigibila)
o NI - pentru a aparea in coloana Cumparari scutite de TVA
In Jurnalul de vanzari apar ca linii distincte notele contabile (cu precizarea
documentului sursa din care s-au generat NC) care au in campul TVA una din cotele:
o TVA 19 si pe una din linii contul 4427 pe credit - apar in coloanele
Operatiuni taxabile cu TVA 19% (baza de impozitare si TVA colectata)
o TVA 9 si pe una din linii contul 4427 pe credit - pentru a aparea in coloanele
Operatiuni taxabile cu TVA 9% (baza de impozitare si TVA colectata)
- 366 -
Manual de Training Utilizator Charisma ERP
TotalSoft S.A.
Versiunea: 2.4
Data: 11/23/2015
o NEX si pe una din linii contul 4428 pe credit pentru a aparea in coloanele
Operatiuni cu TVA neexigibil (baza de impozitare si TVA neexigibila)
o EXPD - pentru a aparea in coloana Cu drept de deducere a operatiunilor
pentru care locul prestarii e in strainatate
o EXPN - pentru a aparea in coloana Fara drept de deducere a operatiunilor
pentru care locul prestarii e in strainatate
o SDD - pentru a aparea in coloana Scutite cu drept de deducere
Observatii:
Folosirea incorecta a acestor cote (la descrierea articolelor, introducerea documentelor
primare, modele de contare, note contabile manuale etc.) va duce la obtinerea unor
Jurnale de Cumparari / Vanzari eronate.
Un alt aspect demn de mentionat referitor la TVA este acela ca pentru verificarea
datelor operationale cu cele contabile, in partea de Rapoarte financiare exista doua
rapoarte numite Lista facturi de achizitie si alte documente cu TVA si Lista facturi de
vanzare si alte documente cu TVA care prezinta intr-o forma comparabila cu cea a
Jurnalelor datele operationale din documente inainte de a fi contate
Exercitiul financiar initial
La Contabilitate > Definire parametri > Exerictiu financiar initial se introduc soldurile
initiale contabile. Acestea se vor reflecta in Balanta de verifcare contabila.
Lista cu solduri initiale arata astfel:
La "Exercitiu financiar" apare anul care la "Exercitii financiare" are bifata optiunea "Este
initial".
Pentru introducerea valorilor la un anumit cont se foloseste butonul "Adauga" si se intra
in fereastra de Editare:
- 367 -
Manual de Training Utilizator Charisma ERP
TotalSoft S.A.
Versiunea: 2.4
Data: 11/23/2015
Aici se editeaza urmatoarele rubrici:
Exercitiul financiar: cel pentru care se introduc soldurile initiale
Pina la luna: daca se selecteaza "inceputul anului" se vor introduce valori doar
rubricile "Solduri initiale" ; in cazul in care se selecteaza o luna se vor introduce si
rulajele cumulate de la inceputul anului
Sistem contabil: cel de care apartine contul pentru care se introduc soldurile
Simbol cont: contul la care se introduc soldurile
Valuta: cea in care se evidentiaza sumele respective
Curs valutar: se completeaza in cazul conturilor care lucreaza cu valuta
Solduri initiale: Debitor / Creditor - cele de la inceputul anului
Rulaje anterioare: Debitor / Creditor - sunt rulajele cumulate de la inceputul anului,
exclusiv luna selectata la rubrica "Pina la luna".
Observatii:
Daca un cont are sold initial in mai multe valute (exemplu : contul 4012 - Furnizori
externi, cu sold in EUR si USD) se va introduce cate o inregistrare pentru fiecare
valuta in parte; in functie de cursul introdus la "Curs valutar" se va calcula automat si
echivalentul in valuta de baza.
Soldurile introduse aici apar ca solduri in raportul "Fisa contului" ; daca se doreste, de
exemplu, sa se urmareasca fisa contului 401 pe parteneri, trebuie ca la acest cont sa
fie introduse soldul initial pe fiecare partener in parte.
In partea de jos a ecranului apar 2 etichete:
: acesta se foloseste pentru conturile de parteneri (401, 409, 411, 419,
542 ...) la care se doreste urmarirea acestora in "Balanta analitica pe parteneri"; pentru
aceasta trebuie introduse soldurile initiale pe fiecare partner in parte.
: se utilizeaza la conturi de stocuri (301, 371...) daca se doreste
evidentierea acestora in raportul "Balanta analitica pe articole". Se vor introduce
soldurile initiale pe fiecare articol in parte.
- 368 -
Manual de Training Utilizator Charisma ERP
TotalSoft S.A.
Versiunea: 2.4
Data: 11/23/2015
Enitati si atribute
La Contabilitate > Definire parametri > Enitiati si atribute se stabilesc anumite Entitati
si Atribute, necesare indeosebi la modele de contare pentru contarea automata a
documentelor primare.
Contarea automata a documentelor presupune 3 pasi pregatitori:
Se definesc entitatile si atributele corespunzatoare acestora
Se structureaza machetele de conturi analitice pe baza atributelor facute anterior
Se construiesc modelele de contare automata folosind atributele realizate.
Pentru clarificarea notiunilor de entitate si atribut, se dau cateva exemple :
Entitate
Atribute
Partener
CodPartener , ContClient, ContFurnizor, TipPartener ...
Articol
CodArticol , CodTipArticol, ContStoc, ContCheltuieli,
ContVenituri ...
Incasari / Plati CodBanca, CodCasa, CodMoneda, SumaPlatii, TipPlata ...
Cand se intra in meniul "Entitati si atribute" apare fereastra care contine lista de entitati:
Se poate cauta un atribut anume scriind denumirea acestuia in rubrica Cautare si folosind
tasta Enter. In urma acestei cautari, se va evidentia in lista din dreapta atributul respectiv.
Daca exista mai multe atribute la care denumirea incepe cu sirul de caractere introdus, va
fi afisat primul atribut gasit.
Fereastra de configurare a unei entitati arata astfel:
- 369 -
Manual de Training Utilizator Charisma ERP
TotalSoft S.A.
Versiunea: 2.4
Data: 11/23/2015
In aceasta fereastra se completeaza urmatoarele:
Denumire: se da un nume care sa caracterizeze cat mai bine entitatea respectiva
Cod : necesar pentru o caracterizare si o utilizare cat mai facila a entitatii
Obiect BD: este unul din obiectele definite la meniul General > Administrare >
Obiecte baza de date.
Butoanele
si
, prezente la lista cu atribute, sunt folosite la
importul , respectiv exportul atributelor din / in fisiere text.
Pentru a adauga un nou atribut in cadrul listei de atribute se apasa pe butonul
din dreapta; apare ecranul de editare a atributului:
Daca atributul este de tip SQL se scrie o sintaxa SQL care sa returneze valoare dorita;
daca este Direct din camp se scrie campul la care se refera (si se alege tipul de data).
- 370 -
Manual de Training Utilizator Charisma ERP
TotalSoft S.A.
Versiunea: 2.4
Data: 11/23/2015
Machete de conturi
La Contabilitate > Definire parametri > Machetele de conturi analitice se realizeaza
machetele de conturi. Acestea semnifica modul de construire a conturilor analitice , pe
baza atributelor introduse la "Entitati si atribute". Aceste machete vor fi folosite ulterior
la Modele de contare , care stau la baza contarii automate a documentelor.
Fereastra care cuprinde lista de machete realizate pana in prezent arata astfel:
Pentru a se intelege structura unei machete se intra in fereastra de editare :
In partea de sus se introduc urmatoarele informatii :
Cont sintetic: se selecteaza din lista contul pentru care se face macheta
Cod: se da un cod pentru acesta macheta
- 371 -
Manual de Training Utilizator Charisma ERP
TotalSoft S.A.
Versiunea: 2.4
Data: 11/23/2015
Denumire: este un nume specific pentru macheta
Separator: simbol care va separa, in cadrul unui cont analitic , nivelurile de
conturi analitice (in general este punctul ".")
Denumire cont analitic generat: se specifica formatul pe care il va lua
denumirea analiticului format prin macheta
In lista de jos, intitulata "Atribute componente" se vor adauga atributele care compun
macheta De exemplu , un analitic construit pe baza machetei prezentata mai sus ar putea
arata in acest fel : 5124.BCR.EUR, iar denumirea acestui cont ar fi "Conturi la banci in
valuta - B.C.R.- EUR".
Pentru adaugarea unui nou atribut al machetei se apasa pe butonul Adauga, prezent in
partea dreapta si se intra in ecranul de editare a componentei. Aici se selecteaza din lista
un atribut care va intra in componenta machetei:
Modele de contare
La Contabilitate > Definire parametri > Modele de contare se definesc modelele de
contare. Dupa cum s-a amintit anterior, modelele de contare stau la baza contarii
automate a documentelor primare. Pentru un tip concret de operatie - de exemplu "Bon de
consum" se va folosi un model care sa conteze toate operatiile de acest tip, dintr-o
anumita perioada contabila.
Fereastra urmartoare prezinta o lista cu cateva modele de contare:
- 372 -
Manual de Training Utilizator Charisma ERP
TotalSoft S.A.
Versiunea: 2.4
Data: 11/23/2015
Se pot filtra modelele dupa Sistem contabil, Tip document sau Tip tranzactie.
Pentru exemplificare, se va urmari un model de contare realizat pentru tranzactiile care
genereaza "Bon de consum". Fereastra de editare a modelului arata astfel:
In partea de sus a ferestrei se da o denumire Modelului contabil si se selecteaza sistemul
contabil in care se incadreaza.
Daca se bifeaza "Grupare formule contabile", in nota contabila ce va fi generata automat
cu acest model, detalille vor fi grupate dupa conturi contabile.
Mai jos se observa 5 etichete:
Formule contabile: aici se realizeaza structura modelului de contare
Tipuri de tranzactii: se specifica tranzactiile care se conteaza cu modelul curent;
- 373 -
Manual de Training Utilizator Charisma ERP
TotalSoft S.A.
Versiunea: 2.4
Data: 11/23/2015
Variabile: se pot introduce variabile care vor fi folosite in model
Arbore linii: se poate observa, acolo unde e cazul, structura arborescenta a
modelului de contare
Verificare document: se pot configura anumite conditii , care sa fie verificate la
contarea automata a documentelor
Butoanele
model in cadrul listei.
Folosind butonul
si
pot fi folosite pentru mutarea liniilor din
se exporta modelul curent intr-un fisier Excel; daca se
doreste folosirea lui ulterioara, se va folosi
Pentru adaugarea unei noi formule contabile se apasa pe butonul Adauga din dreapta ;
apare astfel ecranul de editare:
Se vor completa urmatoarele rubrici :
Conditii care se executa inainte: se completeaza cand se impune o conditie in
modul de contare a documentului
- 374 -
Manual de Training Utilizator Charisma ERP
TotalSoft S.A.
Versiunea: 2.4
Data: 11/23/2015
Cota TVA: tipul de TVA care se foloseste la contarea documentului sau a
detaliului de document
Linia parinte: se alege o valoare doar daca modelul are o structura arborescenta
Se aplica la: se specifica daca formula curenta se aplica la intregul document sau
se refera la fiecare linie de detaliu
Jurnal contabil: se completeaza daca se doreste ca notele generate prin acest
model sa apartina unui anumit jurnal
Expresie debit: se completeaza un atribut necesar pentru debitul notei contabile
proprii acestui model
Expresie credit: un alt atribut, corespunzator creditului notei contabile
Expresie suma: este un atribut propriu tipului de document. Atributul folosit in
imaginea anterioara, denumit CostGestiuneLinieBonConsum, va returna valoarea
(Pret*Cantitate) de pe fiecare linie a bonului de consum.
Curs valutar: in general este cel existent pe document
Expresie valuta: se completeaza cand este cazul unei tranzactii financiare la care
are importanta si cursul valutar
Expresie partener: atunci cand este nevoie se selecteaza un atribut in legatura cu
Partenerul care apare pe document
Suma in valuta de baza: se completeaza un atribut doar daca modelul foloseste
sume in valuta;
Explicatie : un text referitor la semnificatia detaliului din modelul de contare
respectiv.
Se observa ca apare de mai multe ori check-boxul
. Semnificatia lui
este urmatoarea: daca la "Expresie suma" se bifeaza acest check-box atunci suma va fi
aceeasi pe debit si pe credit (in cadrul notei contabile rezultate in urma contarii).
Debifarea permite scrierea unui atribut diferit pe Credit, fata de cel de pe Debit.
In cadrul rubricilor prezentate mai sus (Expresie debit, Expresie credit, Expresie suma...)
se poate scrie direct numele atributului sau, daca nu se cunoaste denumirea lui, se face
dublu-click pentru a intra in ecranul de selectie. Aici apare o structura ierarhica de entitati
si atribute :
- 375 -
Manual de Training Utilizator Charisma ERP
TotalSoft S.A.
Versiunea: 2.4
Data: 11/23/2015
Note contabile din documente primare
Contarea automata a documentelor primare se face la Contabilitate > Note contabile din
documente primare.
Contarea automata este ultimul din pasi prezentati mai jos:
La General > Administrare > Tipuri tranzactii se stabilesc tranzactiile (pentru tipul
de document respectiv) care "se conteaza". Se face prin check-boxul "Tranzactie
contabila". Se alege apoi eticheta "Wizard & Contabilitate". La "Configurari pentru
contabilitate" exista 2 liste: "Tabela HEADER" si "Tabela DETALIU" . Aici se vor
alege anumite obiecte ERP, pe baza carora se vor conta documentele realizate prin
aceste tranzactii. Un exemplu pentru Factura de vanzare ar fi vwSales_Invoice si
vwSales_InvoiceDetail.
La Contabilitate > Definire parametri > Entitati si atribute se stabilesc atributele
care vor fi folosite la modele de contare. Exemplu : ValoareLinieFactura,
TVALinieFactura, TotalFactura etc. Modul de realizare a atributelor este prezentat la
Enitati si atribute.
La Contabilitate > Definire parametri > Machete de conturi analitice se stabilesc,
daca este cazul, anumite machete care vor fi folosite tot la contarea automata a
documentelor. Exemple de machete de conturi : '5314'+'.'+[CodValuta] , '4091'+'.'+
[IdValuta] etc. Pentru a intelege cum se realizeaza machetele, se va citi capitolul
Machete de conturi analitice
La Contabilitate > Definire parametri > Modele de contare se realizeaza modelele de
contare care vor sta la baza contarii automate a documentelor. Modul de realizare a
modelelor este prezentat in detaliu la Modele de contare.
La Contabilitate > Definire parametri > Configurare stari tipuri documente se
stabileste, pentru fiecare tip de document, in ce stari va fi vizibil acesta in ecranul de
contare automata a documentelor. Exemple : Validat : Factura de vanzare, Factura de
achizitie, Bon de consum ... ; Generat si Validat : Extras de cont , Decont angajati etc.
- 376 -
Manual de Training Utilizator Charisma ERP
TotalSoft S.A.
Versiunea: 2.4
Data: 11/23/2015
In ecranul prezent la Contabilitate > Note contabile din documente primare se
conteaza documentele primare. Notele contabile rezultate se gasesc la Contabilitate >
Note contabile.
Fereastra care apare la inceput contine Lista cu totate documentele din perioada curenta:
In partea de sus a ferestrei pot fi facute diferite filtrari asupra listei de documente, dintre
care se evidentiaza:
Tip document: Factura de achizite, Bon de consum, Extras de cont etc.
Model contabil: apar numai acele modele de contare aferente tipului de
document ales anterior
Tranzactie: in functie de tipul de document si de modelul de contare alese la
primii pasi, aici apar doar anumite tranzactii
Sistem contabil: RAS, IAS...
Stare: se refera la starea documentelor din lista - Contate, Necontate...
Dupa filtrare se poate apasa pe butonul
care are ca efect contarea documentelor
primare. Dupa generare, documentele care s-au contat vor avea Contat pe coloana Stare.
Pentru verificare, se poate folosi butonul Detaliu si se intra in ecranul de Vizualizare a
notei (notelor) contabile realizate:
- 377 -
Manual de Training Utilizator Charisma ERP
TotalSoft S.A.
Versiunea: 2.4
Data: 11/23/2015
Daca se apasa pe butonul
se poate vedea documentul care tocmai a fost
contat; iar daca se foloseste butonul
se poate vedea cum arata nota
contabila care a fost generata in urma contarii automate.
In lista cu documente de contat, daca se face click-dreapta, apare o lista cu optiuni:
Dintre aceste optiuni, se remarca urmatoarele:
- Aplica model: este operatia prin care se poate vedea cum ar arata nota conatbila
generata automat, fara a conta insa documentul selectat
- Vezi model de contare: alegerea acestei optiuni are ca efect intrarea in ecranul de
editare a modelului de contare care sta la baza contarii automate
Note contabile manuale
Introducerea notelor contabile manuale se opereaza la Contabilitate > Note contabile.
- 378 -
Manual de Training Utilizator Charisma ERP
TotalSoft S.A.
Versiunea: 2.4
Data: 11/23/2015
Cand se intra in acest meniu apar notele contabile deja introduse pe luna curenta:
In partea de sus a ecranului se poate face filtrarea notelor dupa anumite criterii: Perioada
contabila, Sistem contabil, Tip document sursa.
In lista cu note contabile se poate folosi si filtrarea avansata, prin butonul
acestuia are ca efect aparitia ferestrei de filtrare avansata :
. Apasarea
Aici se pot realiza filtre simple sau complexe ( compuse din mai multe conditii). Bifarea
optiunii
inseamna ca se va tine cont si de filtrele normale ( stabilite in
lista cu note contabile).
Pentru a adauga / modifica o nota contabila se foloseste butonul Adauga / Detaliu si se
intra in fereastra de editare :
- 379 -
Manual de Training Utilizator Charisma ERP
TotalSoft S.A.
Versiunea: 2.4
Data: 11/23/2015
Fereastra se compune din 2 parti:
Antet document: se introduc date generale ca Numar, Data, Valuta, Curs, Sistem
contabil, Tip document etc.
Detalii document: inregistrarile contabile propriu-zise - Cont debitor ,Cont
creditor, Suma, Cota TVA.
Observatie:
Pentru un mod corect de lucru si pentru a avea Fisele de cont corecte, una din cerinte este
ca pe antetul notei contabile sa fie alese Valuta, Cursul si Partenerul; dupa ce aceste
informatii sunt introduse pe antet, ele vor fi preluate automat pe detaliile notei contabile,
in momentul editarii acestora
Butonul
se foloseste pentru distribuirea valorilor pe centre de cost (este activ
doar la conturile care, in planul de conturi, au bifat check-boxul "Centru de cost").
Folosirea lui are ca efect intrarea in fereastra de repartizare a sumelor pe centre de cost.
Detaliile notei se pot edita direct in aceasta fereastra , sau folosind butonul Modifica/Vezi
din partea dreapta. Apare astfel ecranul de editare a detaliului notei contabile:
- 380 -
Manual de Training Utilizator Charisma ERP
TotalSoft S.A.
Versiunea: 2.4
Data: 11/23/2015
Nota contabile de bugetare
Pentru realizarea bugetelor de venituri si cheltuieli pe centre de cost trebuiesc introduse
in sistem note contabile de bugetare din modulul Contabilitate
Pentru fiecare nota contabila se stabilesc conturile (se folosesc in corespondenta conturi
extrabilantiere de clasa 8 ct.888) si valoarea bugetata. De asemenea pentru fiecare
bugetare se va asocia unui centru de cost din ierarhie.
- 381 -
Manual de Training Utilizator Charisma ERP
TotalSoft S.A.
Versiunea: 2.4
Data: 11/23/2015
Notele contabile de bugetare pot fi introduse pentru o luna urmand ca inainte de validare
sa se duplice din fereastra lista pentru mai multe luni.
- 382 -
Manual de Training Utilizator Charisma ERP
TotalSoft S.A.
Versiunea: 2.4
Data: 11/23/2015
Este de preferat ca data documentului note contabile de bugetare sa fie datat cu prima zi
lunii, duplicatele purtand aceeasi zi, difera doar luna si eventual anul, urmand ca
documentul original si duplicatele sa se valideze.
Se pot introduce intr-o luna note contabilede bugetare aferente unei perioade de timp (de
exemplu 6 luni) urmand ca din modul lista, cu click dreapta de mouse pe documentul in
starea salvat, sa se aleaga varianta de impartire la numarul de luni din acea perioada de
timp.
- 383 -
Manual de Training Utilizator Charisma ERP
TotalSoft S.A.
Versiunea: 2.4
Data: 11/23/2015
Rezultatul acestei operatiuni de impartire il constituie o multiplicare a documentului
initial la o noua valoare, determinata prin impartirea valorii initiale la numarul de luni
pentru care sa facut bugetarea.
Operatiuni periodice
La Contabilitate > Operatiuni periodice se fac operatiile automate inainte de inchiderea
perioadei contabile: inchiderea conturilor de cheltuieli si venituri, inchiderea conturilor
de TVA.
- 384 -
Manual de Training Utilizator Charisma ERP
TotalSoft S.A.
Versiunea: 2.4
Data: 11/23/2015
Fereastra in care se opereaza aceste inchideri arata astfel:
Daca se doreste, de exemplu, inchiderea conturilor de cheltuieli, se bifeaza check-boxul
"Selectat" de pe prima linie, se completeaza Luna la care se face inchiderea, Data si un
Numarul pentru nota contabila care va rezulta in urma acesteie operatii. La sfarsit se
apasa pe butonul
.
Observatie: daca dupa inchiderea conturilor de cheltuieli / venituri / TVA se fac note
contabile noi sau se modifica rulajul la cele existente, trebuie rulate din nou operatiunile
periodice.
Operatii / verificari la inchiderea de perioada
La Contabilitate > Operatiuni periodice se fac operatiile
Verificari / Inchideri Contabilitate
1. Se verifica pentru fiecare modul (exceptand modulul Financiar) daca in perioada
pe care dorim sa o inchidem (de obicei o luna), au ramas documente in starea
<Generat>. Acets lucru se face intrand in fiecare document alegand in campurile
<de la:> si <pana la:> prima si ultima zi a perioadei si setand in campul <Stare>
- 385 -
Manual de Training Utilizator Charisma ERP
TotalSoft S.A.
Versiunea: 2.4
Data: 11/23/2015
valoare Generat. Apoi se apasa butonul <Executa filtru>. Daca in lista apar
documente, acestea se sterg sau se valideaza dupa caz.
2. Se inchide luna operational pentru a nu se mai permite operarea de documente in
cadrul perioadei respective. Se intra in Contabilitate-Definire parametriExercitii financiare.
3.
Apoi se selecteaza anul curent si se intra in detaliu si se pune bifa in coloana <Inchisa
operational> pentru luna care se inchide. Apoi se apasa butonul <Salveaza>. O luna
inchisa operational se poate redeschide prin scoaterea bifei respective.
- 386 -
Manual de Training Utilizator Charisma ERP
TotalSoft S.A.
Versiunea: 2.4
Data: 11/23/2015
4. Pasul urmator este generarea notelor contabile pe perioada in cauza. Se intra in
Contabilitate-Note contabile din documente primare. Se alege data primei si
ultimei zile din luna in campurile <De la:> si<la:>. Daca dorim sa vedem doar
tranzactile care nu au fost inca contate se alege in campul <Stare> valoarea
Necontate (dar nu e obligatoriu) si apoi se apasa butonul <Executa filtru>. Daca
apar tranzactii necontate se apasa butonul <Genereaza> din partea de jos a
ecranului. Ne asiguram astfel ca nu au ramas documente necontate in luna
respectiva. Observatie: daca in campul stare nu se selecteaa nimic si se apasa
butonul <Genereaza> pentru toate documentele din luna, nu se dubleaza notele
contabile pentru documentele care aveau deja note generate.
- 387 -
Manual de Training Utilizator Charisma ERP
TotalSoft S.A.
Versiunea: 2.4
Data: 11/23/2015
5. Daca este cazul se introduc si note contabile manuale direct din modulul
Contabilitate, alegand optiunea Note contabile. Acestea trebuie insa utilizate
pentru situatiile in care nu s-a putut modela nota contabila prin intermediul unui
document, pentru reglari sau pentru cazul in care nu se dispune de un anumit
modul din Charisma. Spre exemplu daca nu am achizitionat modulul de mijloace
fixe, nota contabila privind amortizarea va fi introdusa manual.
- 388 -
Manual de Training Utilizator Charisma ERP
TotalSoft S.A.
Versiunea: 2.4
Data: 11/23/2015
Pentru a adauga o nota contabila noua apasam butonul <Adauga> din partea de jos a
ecranului
Apoi cu adauga din partea dreapta se adauga contul debitor, credit, suma si cota de
TVA aferenta noti contabile.
- 389 -
Manual de Training Utilizator Charisma ERP
TotalSoft S.A.
Versiunea: 2.4
Data: 11/23/2015
Apoi se apasa butonul <Inchide> .
Se apaa apoi butonul <Salveaza>.
6. Se inchid conturile de venituri, cheltuieli si TVA. Pentru acest lucru se intra in
Contabilitate-Operatiuni periodice. In campul <Luna> se selecteaza lun deschisa
pe caree dorim sainchidem. Se pune bifa in campul <Selectat> si se apasa butonul
<Genereaza> din partea de jos a ecranului. Rezultatul acestei operatiuni este
constituit din trei note contabile pe care le putem ragasi in Note contabile cu data
ultimei zile din perioada pe care o inchidem. Aceste note contabile au ca efect
inchiderea conturilor de venituri, chletuieli si TVA.
7.
- 390 -
Manual de Training Utilizator Charisma ERP
TotalSoft S.A.
Versiunea: 2.4
Data: 11/23/2015
8. Pasul urmator ese inchiderea contabila. Pentru acest lucru se intra in modulul
Contabilitate-Definire parametri-Exercitii financiare. Se selecteaza anul
curent si apoi luna pe care dorim sa o inchidem. Apoi apasam butonul <Inchide
perioada>. Ulterior acestei operatiuni nu se vor mai putea genera note contabile
automate si nici nse vor mai putea introduce in perioada respectiva note contsbile
manuale. Observatie: o luna inchisa contabil se poate redeschide ulterior daca este
cazul.
9. Se consulta Balanta de verificare, Registre de casa, banca, Jurnal de vanzari,
cumparari. Se verifica alte corelatii contabile.
f) Rapoarte specifice
Dintre rapoartele care au importanta din punct de vere contabil se pot evidentia:
Fise / Situatii:
o Fisa contului, Cartea mare, Fisa contului in valuta
Registre / Jurnale:
o Registru jurnal, Registru de banca, Registru de casa, Jurnal de cumparari,
Jurnal de vanzari
Balante de verificare:
o Balanta de verificare, Balanta parteneri, Balanta articole
Centre de cost / profit:
o Lista venituri si cheltuieli, Verificare conturi alocari
g) Raspunsuri la intrebari frecvente
Se vor da ca exemplu urmatoarele intrebari / probleme:
Documentele care se incadreaza intr-un anumit tip de document nu sunt vizibile in
ecranul de contare automata
o Cazul I: toate documentele de acest tip nu sunt vizibile. In acest caz se
verifica:
Daca tranzactiile prin care sunt generate aceste documente au bifata
optiunea "Tranzactie contabila"
Daca aceste tranzactii sunt prinse la modele de contare
Daca la Contabilitate > Definire parametri > Cofigurare stari tipuri
documente s-a bifat cel putin o stare corecta pentru tipul de document
Documentele dintr-o luna inchisa nu pot fi recontate (nu apar ca fiind
disponibile in ecranul de contare automata)
- 391 -
Manual de Training Utilizator Charisma ERP
TotalSoft S.A.
Versiunea: 2.4
Data: 11/23/2015
o Cazul II: doar anumite documente, din cadrul acelui tip de document, nu se
vad in fereastra de contare automata. Se verifica:
Daca toate documentele generate cu aceeasi tranzactie nu se vad, iar
documente de acelasi tip, generate insa cu alte tranzactii, sunt vizibile,
se parcurg pasii 1 si 2 de la cazul I
Daca la documente generate cu aceeasi tranzactie, unele sunt vizibile
iar altele nu , se verifica la cele din urma daca notele contabile au fost
deja generate, si acum sunt blocate. In acest caz documentele nu pot fi
recontate. Daca se doreste recontarea lor, trebuie deblocate notele
contabile si documentele respective vor fi din nou vizibile in ecranul
de contare automata.
h) Discutii libere, alte intrebari
- 392 -
You might also like
- D129: DEMO OF ISO 20000-1:2011 Document Kit: Chapter-1.0Document13 pagesD129: DEMO OF ISO 20000-1:2011 Document Kit: Chapter-1.0Ludmila Duca0% (1)
- Essential PowerShell for Office 365: Managing and Automating Skills for Improved ProductivityFrom EverandEssential PowerShell for Office 365: Managing and Automating Skills for Improved ProductivityNo ratings yet
- Introducing Microsoft Flow: Automating Workflows Between Apps and ServicesFrom EverandIntroducing Microsoft Flow: Automating Workflows Between Apps and ServicesNo ratings yet
- Kalin Hristov: Personal InformationDocument2 pagesKalin Hristov: Personal InformationKalin HristovNo ratings yet
- Office 365 with SharePoint Online Cookbook Solutions: Maximize your productivity with Office 365 and SharePoint Online (English Edition)From EverandOffice 365 with SharePoint Online Cookbook Solutions: Maximize your productivity with Office 365 and SharePoint Online (English Edition)No ratings yet
- Read IT: Email RetentionDocument7 pagesRead IT: Email RetentionJulie K. MurrayNo ratings yet
- LMS Cisco 4.1 NavigationDocument134 pagesLMS Cisco 4.1 NavigationBraulio Andres Arenas VillavicencioNo ratings yet
- Software Design For Six SigmaDocument554 pagesSoftware Design For Six SigmaCarlos VizcarraNo ratings yet
- Curso Oficial de Administrador de Gestion de Procesos de OTRSDocument3 pagesCurso Oficial de Administrador de Gestion de Procesos de OTRSDUX DILIGENSNo ratings yet
- PeopleSoft HRMS Interview Questions, Answers, and ExplanationsFrom EverandPeopleSoft HRMS Interview Questions, Answers, and ExplanationsRating: 4.5 out of 5 stars4.5/5 (3)
- How to update SLD content from SAP CRDocument8 pagesHow to update SLD content from SAP CRl3uoNo ratings yet
- BIS Assigntment 2Document5 pagesBIS Assigntment 2Nhi NhiNo ratings yet
- Getting Started with Dynamics 365 Portals: Best Practices and Solutions for EnterprisesFrom EverandGetting Started with Dynamics 365 Portals: Best Practices and Solutions for EnterprisesNo ratings yet
- Add language options to KM layout in SAP EPDocument3 pagesAdd language options to KM layout in SAP EPsapepbooksNo ratings yet
- Uninstall Office15 Click-To-run Extensibility ComponentDocument4 pagesUninstall Office15 Click-To-run Extensibility ComponentPaul BenedictNo ratings yet
- Sap ProjecctsDocument5 pagesSap Projecctskalicharan13No ratings yet
- Online Job SystemDocument53 pagesOnline Job Systemrsivapradeep54271% (7)
- PostgreSQL 9 Administration Cookbook: LITE EditionFrom EverandPostgreSQL 9 Administration Cookbook: LITE EditionRating: 3 out of 5 stars3/5 (1)
- Pupier BPMN PDFDocument27 pagesPupier BPMN PDFvaltech20086605No ratings yet
- Practical Salesforce Development Without Code: Building Declarative Solutions on the Salesforce PlatformFrom EverandPractical Salesforce Development Without Code: Building Declarative Solutions on the Salesforce PlatformNo ratings yet
- SAP PS Training Manual-V1Document519 pagesSAP PS Training Manual-V1aslv100% (1)
- RMG-01 (F-03) Resource Processing FormDocument10 pagesRMG-01 (F-03) Resource Processing FormRudra Tripathi0% (1)
- S. Muthumaharaja M.SC (Engg) .,M.B.A: Senior SAP ABAP and BI Developer H.P: 9962582008, 9941111229Document8 pagesS. Muthumaharaja M.SC (Engg) .,M.B.A: Senior SAP ABAP and BI Developer H.P: 9962582008, 9941111229Muthu Maha RajaNo ratings yet
- ITIL® Guide to Software and IT Asset Management - Second EditionFrom EverandITIL® Guide to Software and IT Asset Management - Second EditionRating: 1 out of 5 stars1/5 (1)
- Southern California Agenda 3.25.15Document5 pagesSouthern California Agenda 3.25.15kolanupakaprasadNo ratings yet
- SOP-Template ExpressTrain Word2003Document9 pagesSOP-Template ExpressTrain Word2003AverroesAlhazenNo ratings yet
- Microsoft Sharepoint Server 2010 Self-Study Installation Guide (RTM Version)Document126 pagesMicrosoft Sharepoint Server 2010 Self-Study Installation Guide (RTM Version)aardvark5988No ratings yet
- Tours and Travels Management System Project Report (1) ReadyDocument132 pagesTours and Travels Management System Project Report (1) Readyharshit patelNo ratings yet
- Nitin UdaypuriyaDocument2 pagesNitin UdaypuriyaJaspreet SinghNo ratings yet
- Microsoft Office Custom GuideDocument4 pagesMicrosoft Office Custom GuideAnonymous dVdriXNo ratings yet
- Final Project ReportDocument86 pagesFinal Project ReportNiharika Satyadev JaiswalNo ratings yet
- Certificações Microsoft - Epm: Paulo Alves JR., PMP, MCTS @pejota81Document14 pagesCertificações Microsoft - Epm: Paulo Alves JR., PMP, MCTS @pejota81Rafael BarrosNo ratings yet
- Iso 20000 Standard DocumentsDocument13 pagesIso 20000 Standard DocumentsBouleghab HamidNo ratings yet
- SAP Implementation Project, Rollout Project, Supporting Project, Upgrading Project - SAP Blogs PDFDocument7 pagesSAP Implementation Project, Rollout Project, Supporting Project, Upgrading Project - SAP Blogs PDFr kNo ratings yet
- (MCTS) : Microsoft Windows Small Business Server 2011 Standard, Configuring (70-169) Certification GuideDocument42 pages(MCTS) : Microsoft Windows Small Business Server 2011 Standard, Configuring (70-169) Certification Guidejagdevs7234No ratings yet
- Office 365 Hybrid Deployment GuideDocument153 pagesOffice 365 Hybrid Deployment GuideduongtangsgNo ratings yet
- 10165A ENU TrainerHandbookDocument826 pages10165A ENU TrainerHandbookBruno Martim Pereiro RomãoNo ratings yet
- Presentación CISCO Foro CASETELDocument6 pagesPresentación CISCO Foro CASETELRafael ReyNo ratings yet
- Servious ShokoDocument23 pagesServious Shokomoyomkhanyiseli69No ratings yet
- 1Document8 pages1chandan6789No ratings yet
- 19100BTBDAI05326 - Manas Pathak - Spem FileDocument19 pages19100BTBDAI05326 - Manas Pathak - Spem FileManas PathakNo ratings yet
- Forrester - SharePoint and BPM Finding The Sweet Spot - Derek MiersDocument18 pagesForrester - SharePoint and BPM Finding The Sweet Spot - Derek MiersSuren MarkosovNo ratings yet
- College ManagementDocument110 pagesCollege ManagementSarvesh Bharti67% (3)
- 25 Tools For Successful Digital CareerDocument39 pages25 Tools For Successful Digital CareerHarsh SaraogiNo ratings yet
- Google Forms For Beginners: The Complete Step-By-Step Guide To Creating And Sharing Online Forms And Surveys, And Analyzing Responses In Real-timeFrom EverandGoogle Forms For Beginners: The Complete Step-By-Step Guide To Creating And Sharing Online Forms And Surveys, And Analyzing Responses In Real-timeNo ratings yet
- Resume of Ref No: Cja646938 - Informatica Consultant With 3-4 Years ExpDocument2 pagesResume of Ref No: Cja646938 - Informatica Consultant With 3-4 Years ExpSvr RaviNo ratings yet
- CV en GherguEduardDocument5 pagesCV en GherguEduardAbstractSoftNo ratings yet
- Schedule OnlineDocument8 pagesSchedule OnlineSanjay KumarNo ratings yet
- Post Office SystemDocument81 pagesPost Office Systemsaikripa121No ratings yet
- 10 Keys To Effectively Using SAP Service Market PlaceDocument6 pages10 Keys To Effectively Using SAP Service Market PlacesryallaNo ratings yet
- (MS-SRTP) : Secure Real-Time Transport Protocol (SRTP) ExtensionsDocument20 pages(MS-SRTP) : Secure Real-Time Transport Protocol (SRTP) ExtensionsDoan Hong HaNo ratings yet
- Sap Abap Adobe Forms, MM, SD, CRM (2007,7.0), Fi/co, Bi 7.0 TriningDocument3 pagesSap Abap Adobe Forms, MM, SD, CRM (2007,7.0), Fi/co, Bi 7.0 TriningBruno RabeloNo ratings yet
- Company Profile Rekhatama 2017Document34 pagesCompany Profile Rekhatama 2017rizalNo ratings yet
- Microsoft Teams For Beginners: The Complete Step-By-Step User Guide For Mastering Microsoft Teams To Exchange Messages, Facilitate Remote Work, And Participate In Virtual Meetings (Computer/Tech)From EverandMicrosoft Teams For Beginners: The Complete Step-By-Step User Guide For Mastering Microsoft Teams To Exchange Messages, Facilitate Remote Work, And Participate In Virtual Meetings (Computer/Tech)No ratings yet
- BRF+ in S4 HANA PDFDocument23 pagesBRF+ in S4 HANA PDFambujbajpai1100% (1)
- Accessibility Links: Web ResultsDocument5 pagesAccessibility Links: Web ResultsAh SanNo ratings yet
- Beselga-Alturas2019 Chapter UsingTheTechnologyAcceptanceMoDocument11 pagesBeselga-Alturas2019 Chapter UsingTheTechnologyAcceptanceMoFarhat RahmaNo ratings yet
- Beginning Microsoft 365 Collaboration Apps: Working in the Microsoft CloudFrom EverandBeginning Microsoft 365 Collaboration Apps: Working in the Microsoft CloudNo ratings yet
- Manual de Training Charisma EnterpriseDocument392 pagesManual de Training Charisma EnterpriseRamona ChituNo ratings yet
- TES824 Installation - ManualDocument98 pagesTES824 Installation - Manualiloitmaster0% (1)
- TES824 Installation - ManualDocument98 pagesTES824 Installation - Manualiloitmaster0% (1)
- Calculator Consum Electric LP ELECTRICDocument4 pagesCalculator Consum Electric LP ELECTRICDani Good VibeNo ratings yet