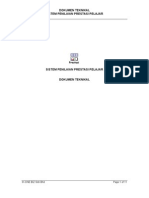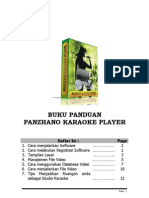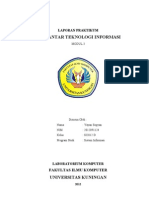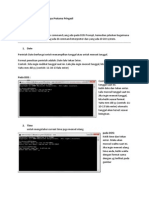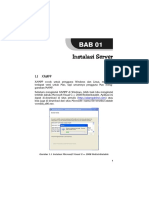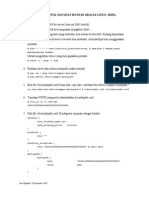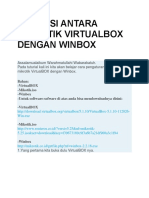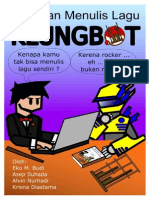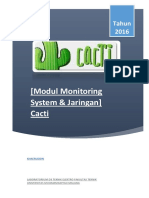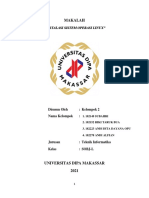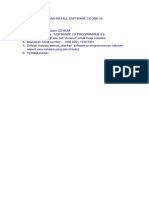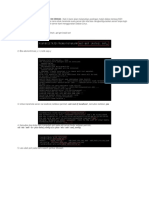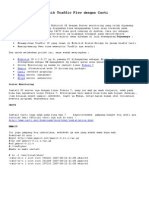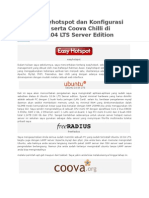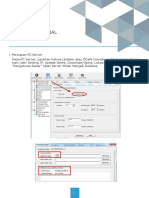Professional Documents
Culture Documents
(Tutorial) Cara Instalasi CyberIndo Diskless
Uploaded by
al4adsOriginal Title
Copyright
Available Formats
Share this document
Did you find this document useful?
Is this content inappropriate?
Report this DocumentCopyright:
Available Formats
(Tutorial) Cara Instalasi CyberIndo Diskless
Uploaded by
al4adsCopyright:
Available Formats
DISKLESS TUTORIAL
1. Persiapan PC Server
Pada PC Server, pastikan bahwa Updater atau GCafe Console sudah berjalan dengan
baik (dari Setting IP, Update Game, Download Game, Lokasi Download, dll). Pada
Pengaturan Dasar ubah Server Mode menjadi Diskless.
DISKLESS TUTORIAL
Jangan lupa untuk menambahkan drive software lewat menu Sync Console.
Game Disk Server merupakan IP Address dari server diskless yang dipakai.Game Disk
Server Drive adalah drive dimana file game dan lainnya yang berasal dari GCafe Updater
berlokasi. Client Map Drive adalah huruf dari drive yang akan tampil di diskless Client.
DISKLESS TUTORIAL
2. Installasi Diskless Server
Pada PC Server, instal Server diskless.
Setelah selesai instalasi, pada tab menu General ubah masing-masing lokasi Writeback
paths dan System image upload folder ke drive kosong (disarankan untuk menggunakan dua drive yang berbeda).
DISKLESS TUTORIAL
Pada tab menu DHCP, periksa kembali koneksi dan beri centang pada Enable DHCP
TFTP.
DISKLESS TUTORIAL
3. Persiapan PC Client
Siapkan PC Client Diskless dengan OS yang masih fresh dan instal driver network untuk
meng-upload image PC Client. (Usahakan PC Client memiliki prosesor berbasis AMD
untuk memastikan bahwa instalasi berjalan dengan lancar)
Masukkan file-file instalasi dasar (driver, gcafe client, dll) ke dalam desktop tanpa
melakukan installasi pada file-file tersebut dan install Client diskless saja terlebih
dahulu.
DISKLESS TUTORIAL
Periksa kembali file-file instalasi dasar (driver, gcafe client, dll) yang ada di desktop dan
upload image OS-nya dengan shortcut uploadtool.exe di desktop. Upload IP merupakan IP address dari diskless Server.
DISKLESS TUTORIAL
4. Pengaturan Server Diskless
Pada PC Server, buka Diskless Console dan pilih menu Image Manager dan periksa
apakah image OSclient yang sudah dibuat sebelumnya sudah ada di dalam list.
DISKLESS TUTORIAL
Tambahkan Game Disk yang sudah disiapkan sebelumnya pada Gcafe Console apabila
belum muncul.
Catatan: Jangan lupa untuk memasukkan directory game disk yang sesuai dengan Sync
Console pada GCafe Updater.
DISKLESS TUTORIAL
5. Pengaturan PC Client Diskless
Pilih menu Batch Add dan tambahkan jumlah PC sesuai keinginan.
1. Prefix
:
2. Range
:
3. Digits
:
4. Postfix
:
5. Start IP
:
6. System Image :
Nama Depan untuk PC Client.
Jarak / Jumlah PC Client (Menjadi Nomor Urut juga).
Jumlah Digit untuk PC Client.
Nama Belakang untuk PC Client (Setelah nomor urut PC ).
IP Address awal untuk PC Client.
Image Sistem Operasi yang akan digunakan untuk PC Client.
DISKLESS TUTORIAL
6. Super User
Super User adalah suatu opsi yang digunakan dari Server diskless untuk melakukan
perubahan terhadap system image client yang ingin digunakan. Jadi apabila kita ingin
menambahkan beberapa software pada system image yang sudah digunakan, system
image tersebut dapat menyimpan perubahan yang telah dilakukan, tanpa perlu menghapus perubahan yang sudah dilakukan.
Klik kanan di salah satu PC yang muncul di console, pilih Edit User, lalu hilangkan
tanda centang pada None, pilih image OS dan Game Disk yang sudah dibuat
sebelumnya.
Lanjut ke PC Client yang sudah dipersiapkan untuk boot melalui diskless dan register ke
salah satu nama PC serta periksa apakah game disk sudah muncul di dalam PC Client.
10
DISKLESS TUTORIAL
Kembali ke PC Server dan klik kanan pada PC di list yang sudah aktif. Pilih Super User
untuk melakukan perubahan pada image yang sedang digunakan, dan restart PC Client
tersebut.
Pada PC Client yang aktif melalui boot diskless, instal Gcafe Client beserta file-file yang
sudah disiapkan sebelumnya di desktop dan shutdown PC Client apabila sudah selesai.
11
DISKLESS TUTORIAL
Kembali ke PC Server dan matikan Super User. Simpan image OS tersebut dan tambahkan restore point sehingga dapat kembali ke awal.
Ubah semua PC Client sehingga semuanya menggunakan image OS yang baru disimpan tersebut.
12
DISKLESS TUTORIAL
7. Import System Image
Apabila sebelumnya Anda sudah memiliki system image dan ingin melewati proses
upload image dari client yang cukup panjang, anda dapat langsung mengimport
system image. Dari menu Image Manager, pilih Import Disk.
Pilih system image yang sudah ada.
Catatan : Apabila system image anda sudah memiliki restore point seperti gambar sebelumnya, PILIH IMAGE DASAR SAJA, karena Diskless Server akan otomatis menambahkan
restore points yang ada.
13
DISKLESS TUTORIAL
Apabila Anda sudah mengimport system image, maka list Image Managent akan
menampilkan image dasar di list.
14
DISKLESS TUTORIAL
8. Memilih System Image untuk setiap Client
Apabila Anda memiliki lebih dari satu system image dan ingin menggunakan system
image yang berbeda untuk masing-masing client, Anda dapat menentukan system
imagenya.
Pada menu diskless server, klik kanan pada Client yang ingin diubah dan pilih Edit
User.
Di tampilan selanjutnya, Anda dapat menentukan system image yang ingin digunakan,
dengan cara mencentang salah satu system image. Selain system image, Anda juga dapat
memilih game disk yang ingin digunakan untuk Client tersebut.
15
DISKLESS TUTORIAL
9. Pengaturan Cache
Diskless CyberIndo juga menyediakan pengaturan cache agar dapat meningkatkan
kinerja Client dan Server. Cache banyak digunakan untuk mempercepat proses persiapan saat booting pada disk drive, yang biasanya langsung dilakukan oleh disk drive
tersebut.
Pada diskless CyberIndo, kami menyediakan 2 pilihan Cache yaitu lewat RAM atau
lewat SSD. Kedua pilihan ini menyediakan temporary storage dan memiliki kecepatan
menulis-membaca (Read & Write) disk drive yang jauh lebih cepat daripada kecepatan
dasar pada masing-masing disk drive.
Pada menu diskless Server, pilih menu Cache Settings seperti pada gambar 1.
Seperti yang sudah diperlihatkan pada gambar diatas, masing-masing disk drive pada
PC Server sudah ada fungsinya masing-masing. Hal ini dilakukan untuk memaksimalkan
kinerja masing-masing disk drive.
Pilih pada salah satu disk drive seperti nomor 2 seperti gambar di atas, lalu lanjut ke
tampilan nomor 3. Centang Enable dan isi jumlah cache pada RAM Cache Size dan
SSD Cache Size apabila PC server memiliki SSD untuk caching. Apabila sudah selesai,
klik Apply.
Gambar selanjutnya memperlihatkan alokasi pada PC Server kami. Kami menyarankan
untuk memberi 40-50% dari RAM yang tersedia untuk drive yang berisi File Updater,
30-40% dari RAM yang tersedia untuk drive yang berisi Writeback dan 10-20% dari RAM
yang tersedia untuk drive yang berisi system image.
16
DISKLESS TUTORIAL
Catatan: Pengalokasian di atas hanya sebagai contoh, Anda dapat mengubahnya sesuai
dengan kemampuan RAM PC Server Anda.
Anda juga dapat menggunakan table di bawah ini sebagai referensi pengalokasian RAM
untuk caching.
17
DISKLESS TUTORIAL
10. PnP Tools
PnP Tools adalah software untuk menginstal driver network card ke dalam system image. Software ini disediakan untuk mengatasi gagal boot yang biasanya dikarenakan
adanya driver network card yang dibutuhkan akan tapi tidak terinstal sebelumnya
pada system image yang hendak digunakan.
Berikut adalah tampilan aplikasi PnP Tools pada PC Client.
1. List Driver : berisi list driver network yang ada pada folder C:\CyberIndo\ Diskless
Server\drivers
2. Install
: memasukkan driver network ke dalam windows.
3. Import
: memasukkan driver network yang diinginkan ke dalam list (.zip)
4. Export
: menyimpan driver network yang dipilih dalam bentuk file (.zip)
18
DISKLESS TUTORIAL
Siapkan PC Client yang memiliki driver network yang ingin ditambahkan pada system
image nantinya. Buka PnP Tools pada PC tersebut dan pilih driver network yang sudah
diinstal pada PC tersebut lalu Export driver tersebut.
Simpan file .zip yang anda export.
19
DISKLESS TUTORIAL
Kembali ke PC Server buka direktori folder diskless server dan buka file pnptool_server.
exe. Sebagai contoh lokasi pnptool_server nya ada di C:\CyberIndo\DisklessServer\
pnptool_server.exe.
Pilih Load Image dan masukkan system image yang ingin dimasukkan driver network
tambahannya. Pastikan system image dasar yang ingin ditambahkan berasal dari PC
berbasis AMD dan memiliki driver network card yang tidak terlalu baru.
20
DISKLESS TUTORIAL
Selanjutnya, pilih menu Import dan masukkan driver network yang ingin ditambahkan.
21
DISKLESS TUTORIAL
Setelah driver network muncul seperti gambar di atas, centang driver yang diinginkan
dan pilih Install to Image untuk memasukkan driver tersebut.
22
You might also like
- (CENTOS7) Bridge Mode Static Network On VirtualBoxDocument3 pages(CENTOS7) Bridge Mode Static Network On VirtualBox10190087 MUHAMMAD RIVAN FACHRINo ratings yet
- Konfigurasi Mikrotik With Proxy Eksternal IPFireDocument6 pagesKonfigurasi Mikrotik With Proxy Eksternal IPFireariNo ratings yet
- Basic - Setup Gacape Server PDFDocument73 pagesBasic - Setup Gacape Server PDFDewa PerangNo ratings yet
- Cara Instalasi Tiny CoreDocument9 pagesCara Instalasi Tiny CoreperdanacomputerNo ratings yet
- Dokumen TeknikalDocument11 pagesDokumen TeknikalNoor Zilawati SabtuNo ratings yet
- Tutorial Xbox 360 Cara Install DLC Dan Tu Secara ManualDocument13 pagesTutorial Xbox 360 Cara Install DLC Dan Tu Secara ManualDevoicyNo ratings yet
- Tutorial Porting Custom RomDocument4 pagesTutorial Porting Custom RomNo NameNo ratings yet
- Tutorial Porting Custom RomDocument3 pagesTutorial Porting Custom RomNo NameNo ratings yet
- Membuat Installer Untuk Java Desktop DGN Advance InstallerDocument23 pagesMembuat Installer Untuk Java Desktop DGN Advance InstallerAndi CahyadiNo ratings yet
- TUTORIAL Top View SimulatorDocument6 pagesTUTORIAL Top View SimulatorLalit GargNo ratings yet
- Keamanan Dengan ClearOS Dan MikrotikDocument172 pagesKeamanan Dengan ClearOS Dan MikrotikAllwine Hutabarat100% (1)
- Buku PanduanDocument13 pagesBuku PanduanGin An Jar SutresnaNo ratings yet
- 082004Document158 pages082004zebitoexpostoNo ratings yet
- Cara Membuat File ISO Dengan Menggunakan UltraISODocument11 pagesCara Membuat File ISO Dengan Menggunakan UltraISOHelmi Foto CopyNo ratings yet
- PTI - MOdul 3Document16 pagesPTI - MOdul 3Yayan SopyanNo ratings yet
- BIOS Dan UEFIDocument12 pagesBIOS Dan UEFIBartolomeus Sibata0% (1)
- Cara Install Dan Update Driver Pada PC Atau Laptop NyongDocument6 pagesCara Install Dan Update Driver Pada PC Atau Laptop NyongSynyster Rafi GatesNo ratings yet
- Tutorial Cara Print Pada Server CloudDocument10 pagesTutorial Cara Print Pada Server Clouddesa puncakbaruNo ratings yet
- Perintah CMD Dan Padanan GUIDocument17 pagesPerintah CMD Dan Padanan GUIGustii MuviandyNo ratings yet
- Mengatur Partisi Dengan MiniTool Partition WizardDocument4 pagesMengatur Partisi Dengan MiniTool Partition Wizardiklan_andaNo ratings yet
- Indosysadmin - Konfigurasi DNS BersihDocument33 pagesIndosysadmin - Konfigurasi DNS BersihYono JuniorNo ratings yet
- Practical PHP-CodeIgniter, Doctrine, TwigDocument16 pagesPractical PHP-CodeIgniter, Doctrine, Twigchiensukses100% (1)
- Modul 5 Praktikum Administrasi Jaringan - Web ServerDocument11 pagesModul 5 Praktikum Administrasi Jaringan - Web ServerNani Setyo WulanNo ratings yet
- Contoh Soal-Soal Tentang Linux Beserta JawabannyaDocument1 pageContoh Soal-Soal Tentang Linux Beserta Jawabannyaanon_322445713No ratings yet
- Konfigurasi LVM Untuk SAN Multipath LinuxDocument6 pagesKonfigurasi LVM Untuk SAN Multipath LinuxCarla ThomasNo ratings yet
- Fix Akari Ax512 Stuck RecoveryDocument1 pageFix Akari Ax512 Stuck Recoverystb zteNo ratings yet
- (GUIDE) Install OS X Yosemite A46CMDocument22 pages(GUIDE) Install OS X Yosemite A46CMDhiki AdityaNo ratings yet
- 3 Cara Sharing File DalamDocument7 pages3 Cara Sharing File DalamKiki Amanda IXNo ratings yet
- Tugas Re Mastering SO - RemastersysDocument11 pagesTugas Re Mastering SO - Remastersysnursetiyasa5790No ratings yet
- Konfigurasi Bios Pada KomputerDocument6 pagesKonfigurasi Bios Pada KomputerDwi JuliaNo ratings yet
- Koneksi Antara Mikrotik Virtualbox Dengan WinboxDocument66 pagesKoneksi Antara Mikrotik Virtualbox Dengan WinboxMusthofa nayaNo ratings yet
- Squid Cache TProxy Dan MikrotikDocument7 pagesSquid Cache TProxy Dan MikrotikTia FiliaNo ratings yet
- KlungBot Manual 130618Document41 pagesKlungBot Manual 130618itembolehNo ratings yet
- Modul 2 Monitoring CACTI 1Document23 pagesModul 2 Monitoring CACTI 1Bayu karismaNo ratings yet
- Instalasi Linux Ubuntu Server - Kelompok 2 - SOBJ-LDocument16 pagesInstalasi Linux Ubuntu Server - Kelompok 2 - SOBJ-LDitaNo ratings yet
- Laporan Instalasi LAN - FTP Server Dengan VSFTPDDocument3 pagesLaporan Instalasi LAN - FTP Server Dengan VSFTPDKurniawan SugandaNo ratings yet
- Ada Custom Rom Yang Hanya Merubah Tampilan Saja Tanpa Melakukan Porting DeviceDocument4 pagesAda Custom Rom Yang Hanya Merubah Tampilan Saja Tanpa Melakukan Porting DeviceMonique CoxNo ratings yet
- Cara Install Software CX One v4Document1 pageCara Install Software CX One v4kikisugiartoNo ratings yet
- Cara Konfigurasi SSH Server Di DebianDocument4 pagesCara Konfigurasi SSH Server Di DebianPutu JuliantariNo ratings yet
- 3598 Latihan Asj1 PDFDocument10 pages3598 Latihan Asj1 PDFun known0% (1)
- Mikrotik Traffic Flow Dengan CactiDocument6 pagesMikrotik Traffic Flow Dengan CactiAde Iqbal MarulohNo ratings yet
- Memperbaiki Hard DiskDocument13 pagesMemperbaiki Hard DiskArdhika Dhennis Putra AnandaNo ratings yet
- Latihan Soal Sistem Operasi Komputer "Perintah Pada Linux"Document6 pagesLatihan Soal Sistem Operasi Komputer "Perintah Pada Linux"Aji RahmawatiNo ratings yet
- RPL - Pertemuan Ke-10Document2 pagesRPL - Pertemuan Ke-10Risfanni SaputraNo ratings yet
- Install Easyhotspot Dan Konfigurasi Freeradius Serta Coova Chilli Di Ubuntu 10Document12 pagesInstall Easyhotspot Dan Konfigurasi Freeradius Serta Coova Chilli Di Ubuntu 10Hendri SantosoNo ratings yet
- Andrew Dwi Saputra - Laporan Lengkap Praktikum MikroTik NATDocument10 pagesAndrew Dwi Saputra - Laporan Lengkap Praktikum MikroTik NATAshmar OfficialNo ratings yet
- 7 NisDocument8 pages7 NisikayosmaNo ratings yet
- CPU Dan ProcessorDocument16 pagesCPU Dan ProcessornabilaNo ratings yet
- Norton Ghost 15Document3 pagesNorton Ghost 15Yulia desmonNo ratings yet
- Cara Backup Data CCTV DVR Ke PCDocument9 pagesCara Backup Data CCTV DVR Ke PCRidho WicaksonoNo ratings yet
- Praktikum LinuxDocument28 pagesPraktikum LinuxM. Ali ErkamNo ratings yet
- ReadmeDocument3 pagesReadmeRoji InNo ratings yet
- Cara Menginstal Linux Debian Dan Windows 7Document22 pagesCara Menginstal Linux Debian Dan Windows 7Hero HandoyoNo ratings yet
- (Tutorial) Cara Instalasi CyberIndo DisklessDocument22 pages(Tutorial) Cara Instalasi CyberIndo DisklessRudy Even NaibahoNo ratings yet
- Cara Instalasi Warnet Diskless Menggunakan CyberindoDocument17 pagesCara Instalasi Warnet Diskless Menggunakan CyberindoAwan UnsNo ratings yet
- Dokumen - Tips - Tutorial Cara Instalasi Cyberindo DisklessDocument22 pagesDokumen - Tips - Tutorial Cara Instalasi Cyberindo DisklessKelurahan WaruNo ratings yet
- SOP DisklessDocument21 pagesSOP DisklessRiky Fajar Rizky0% (1)
- Technician Standard Procedure Diskless V3.1Document18 pagesTechnician Standard Procedure Diskless V3.1Mad ShevaNo ratings yet
- Menjalankan Banyak Komputer Hanya Dengan 1 HardiskDocument6 pagesMenjalankan Banyak Komputer Hanya Dengan 1 HardiskWirawiriNo ratings yet
- Panduan Menginstall Windows Vista Sp2 Edisi Bahasa InggrisFrom EverandPanduan Menginstall Windows Vista Sp2 Edisi Bahasa InggrisRating: 5 out of 5 stars5/5 (1)