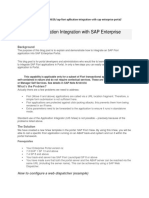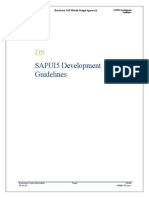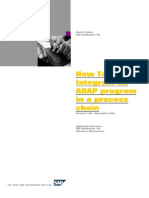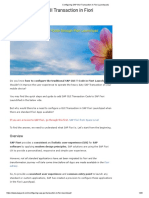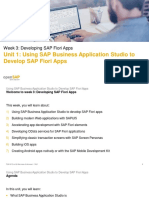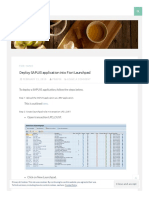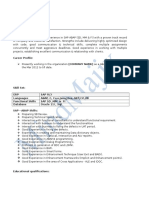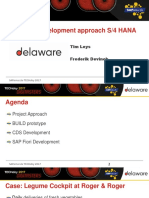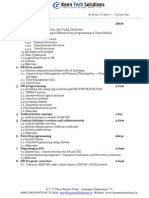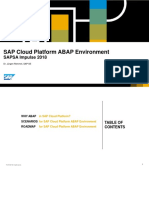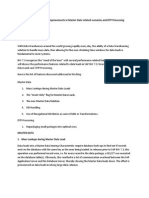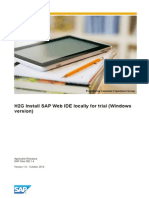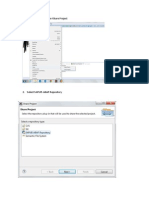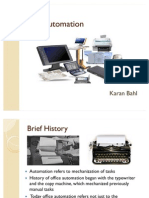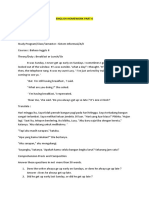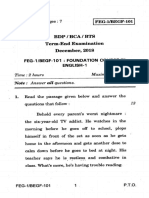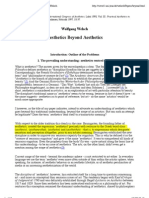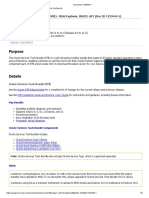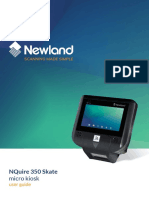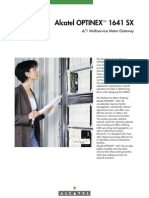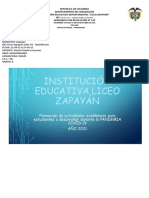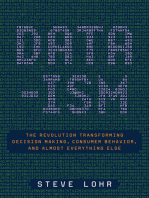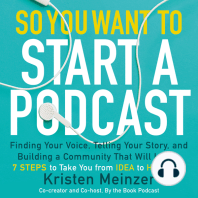Professional Documents
Culture Documents
SAP Fiori On SAP Enterprise Portal
Uploaded by
karan.wizardOriginal Title
Copyright
Available Formats
Share this document
Did you find this document useful?
Is this content inappropriate?
Report this DocumentCopyright:
Available Formats
SAP Fiori On SAP Enterprise Portal
Uploaded by
karan.wizardCopyright:
Available Formats
Step by step guide for accessing SAP Fiori
Launchpad on Portal
This document is for demonstrating how to configure SAP Fiori Launchpad on Portal (FLP). This document
provides steps on how to enable the Fiori Launchpad which is present in the SAP Portal. It covers how we can
convert existing portal roles and convert iViews into tiles in Fiori. It mainly covers how we can Launch Web
Dynpro ABAP and SAP GUI transactions from the Portal Fiori Launchpad.
This wiki is the inspiration from the wikis:
http://scn.sap.com/community/enterprise-portal/blog/2014/07/17/sap-fiori-launchpad-on-portal-sample-contentfor-administrators written by Shani Limor
http://scn.sap.com/community/enterprise-portal/blog/2014/11/13/building-your-mobile-portal-using-fiorilaunchpad-on-ep written by Sibylle Brehm
I have tried to elaborate it and have provided more detailed steps.
SAP Fiori launchpad on portal is available for portal customers as of NW 7.31 SP12 and NW 7.4 SP7 and
above.
With FLP on EP, portal administrators can control which applications appear in the launchpad for desktop,
mobile and tablet devices. SAP Portal iViews appear as tiles in the Launchpad.
It provides the detailed step by step instructions in configuring and building a demo role to access SAP Fiori on
SAP Portal.
1. Check for URL Alias portal/fiori
Portal by default comes with URL alias portal/fiori. Check and make sure its present if not then
create a new one as per the screen shot.
Navigation: System Administrator->System Configuration->Portal Display->URL Alias Manager
Generated by Jive on 2015-12-28+01:00
1
Step by step guide for accessing SAP Fiori Launchpad on Portal
2.
Assigning Fiori
Desktop to URL Alias
We have to assign the Fiori desktop to the url alias portal/fiori
Navigation: System Administrator->System Configuration->Portal Display->Desktops and Display Rules>Portal Content->Portal Administrators->Super Administrators->Master Rule Collection
If URL alias = portal/fiori
Portal Desktop = pcd:portal_content/every_user/general/defaultFLPFrameworkContent/FLPDesktop
Generated by Jive on 2015-12-28+01:00
2
Step by step guide for accessing SAP Fiori Launchpad on Portal
URL for accessing FLP
After applying this rule, to access Fiori on portal, we have to use the url
http://<host>:<port>/irj/portal/fiori
3. Device Group Manager Configuration
Device group manager is the place where we can specify what types of devices that are supported. We need
not make changes to it unless we have any specific requirement.
Navigation: System Administrator->System Configuration->Portal Display->Device Group Manager
Object IDs: Observe the Object Ids, we need to pass the object ids to the iViews so that the respective iView
can be accessed from desktop/smartphone/tablet devices.
If an iView has to be acceded in all the 3 devices i.e. in Desktop, Smartphone and Tablet then the Object ID of
iView should have value:
com.sap.portal.dg.desktop;com.sap.portal.dg.smartphone;com.sap.portal.dg.tablet
Generated by Jive on 2015-12-28+01:00
3
Step by step guide for accessing SAP Fiori Launchpad on Portal
4. Fiori Launchpad Categories
Using the Categories iView we can manage the tile catalog of Fiori. The iView by default comes with few
preconfigured sample categories; we can edit them or can define a new category in the same iView.
Navigation: Content Administrator->Portal Content Management->Portal Content->Portal Users->Standard
Portal Users->iViews->Fiori Launchpad->Fiori Launchpad Categories
PCD: portal_content/every_user/general/iViews/FioriLaunchPad/FioriLaunchpadCategories
Here is the screen shot showing the pre-configured. The category has the Category ID, Category Order and
Category Title.
For demo lets add a new category:
Category ID: MY_COMPANY_APPS
Generated by Jive on 2015-12-28+01:00
4
Step by step guide for accessing SAP Fiori Launchpad on Portal
Category Order: 8
Category Title: My Company Apps
5. SAP Fiori Role Creation
Create a free style or any other kind of role as needed. For demo lets create a role My
Organization Fiori Apps and add couple of iViews, we can add different type of iViews like URL,
Wb Dynpro, SAP Transaction, App Integrator, UI5 etc iViews to the role.
Generated by Jive on 2015-12-28+01:00
5
Step by step guide for accessing SAP Fiori Launchpad on Portal
We can take the existing SAP Portal roles and can convert the iViews into tiles in Fiori. For this we need to set
the following properties for iViews, pages and roles.
a.
Category Assignment
b.
Object ID of device group
c.
Icon URI and Image type
How to set these properties are described below in detail.
a. Category Assignment for iView
We need to set the Category Assignment property for the iView so that the respective iView would be visible in
the Category Group in Fiori.
Lets assign the Category ID which we created in step 4 i.e. MY_COMPANY_APPS
iView can also belong to multiple categories, then in Category Assignment we can have multiple categories
with semi colon separated.
If an iView belongs to categories WebDynpro and MY_COMPANY_APPS, then Category Assignment should
have value: WebDynpro;MY_COMPANY_APPS
Generated by Jive on 2015-12-28+01:00
6
Step by step guide for accessing SAP Fiori Launchpad on Portal
b. Set Object ID of Device Group property for
iViews, Pages and Roles
For all the iViews, Pages and Roles used in Fiori we have to set the Object Id for Device Group
property.
Note: This property is Mandatory; if we dont set the property then the iView will not be displayed
in FLP.
com.sap.portal.dg.desktop this value will make the iView visible in FLP for desktop users.
com.sap.portal.dg.smartphone this value will make the iView visible in FLP for smartphone users.
com.sap.portal.dg.tablet this value will make the iView visible in FLP for tablet users.
c. Setting the Icon URI property for the iView
For displaying the image on the Fiori tile, for the iView we have to set the Icon URI property
Generated by Jive on 2015-12-28+01:00
7
Step by step guide for accessing SAP Fiori Launchpad on Portal
Setting the Icon URI and Image type properties, we can see the image on the Fiori tile as shown below.
d. Image Repository on Portal
We can find the SAP delivered images on portal in Web Resource Repository.
Navigation: Content Admin->Web Resource Repository->Web Resources->Pictograms
Generated by Jive on 2015-12-28+01:00
8
Step by step guide for accessing SAP Fiori Launchpad on Portal
6. SAP Fiori Home Page
We can access the SAP Fiori home page by using the url
http://<host>:<port>/irj/portal/fiori
Assign the role which we created for Fiori for a user id and test it. Lets see how ours apps will be
displayed in Fiori.
Generated by Jive on 2015-12-28+01:00
9
Step by step guide for accessing SAP Fiori Launchpad on Portal
a. Monthly Lead Time Report tile
It will display the POWL based application.
b.
Employee Self Service tile
Clicking the Employee Self Service tile will access the backed ECC Launchpad and will display the apps
configured in the Launchpad. Here we are displaying the ESS Launchpad in the tile.
Generated by Jive on 2015-12-28+01:00
10
Step by step guide for accessing SAP Fiori Launchpad on Portal
c.
Analyse Material Cost Estimates tile
It will display the backend Web Gui SAP transaction: S_P99_41000111
d.
WDA Image App tile
It will display Web Dynpro for ABAP application: salv_wd_test_image1
Generated by Jive on 2015-12-28+01:00
11
Step by step guide for accessing SAP Fiori Launchpad on Portal
e.
Search Documents tile
It will display the custom portal application built for searching the documents in KM Repository.
Generated by Jive on 2015-12-28+01:00
12
You might also like
- Custom Fiori Applications in SAP HANA: Design, Develop, and Deploy Fiori Applications for the EnterpriseFrom EverandCustom Fiori Applications in SAP HANA: Design, Develop, and Deploy Fiori Applications for the EnterpriseNo ratings yet
- Fiori Launchpad On PortalDocument33 pagesFiori Launchpad On PortalPriyank KaushikNo ratings yet
- SAP Enterprise Portal On SAP NetWeaver 7.5Document37 pagesSAP Enterprise Portal On SAP NetWeaver 7.5abhikumarNo ratings yet
- SAP Fiori Application Integration With SAP Enterprise PortalDocument4 pagesSAP Fiori Application Integration With SAP Enterprise PortalPILLINAGARAJUNo ratings yet
- Combining Fiori Launchpad with SAP Screen PersonasDocument15 pagesCombining Fiori Launchpad with SAP Screen Personaslavi2No ratings yet
- Configure Fiori Catalog and GroupDocument21 pagesConfigure Fiori Catalog and GroupGovardhan MaileNo ratings yet
- Learning Path To PIDocument15 pagesLearning Path To PIRama Naidu InukondaNo ratings yet
- Crud Operation Create - Deep - Entity. OdataDocument9 pagesCrud Operation Create - Deep - Entity. OdatacarmenNo ratings yet
- Sample CV For SAP ABAP ConsultantDocument3 pagesSample CV For SAP ABAP ConsultantRahul TonapeNo ratings yet
- SAP UI5 Development GuidelinesDocument20 pagesSAP UI5 Development GuidelinesVipinNo ratings yet
- Alternative to oModel.setSizeLimit() in SAPUI5Document16 pagesAlternative to oModel.setSizeLimit() in SAPUI5natus consultoriaNo ratings yet
- How To Configure An External GW System With Sap River RdeDocument17 pagesHow To Configure An External GW System With Sap River RderaylinNo ratings yet
- Use Web Dynpro For ABAP, Workflow and The UWL To Revolutionize Decison ProcessingDocument59 pagesUse Web Dynpro For ABAP, Workflow and The UWL To Revolutionize Decison Processingsivakrishnan11No ratings yet
- Abap Program in Process ChainDocument7 pagesAbap Program in Process ChainPaul WebbNo ratings yet
- ADS Configuration in Netweaver 7Document23 pagesADS Configuration in Netweaver 7prasadNo ratings yet
- MOB206 - SAP Mobile App Architectures and Tools: PublicDocument33 pagesMOB206 - SAP Mobile App Architectures and Tools: PublicRaviNo ratings yet
- Mukesh Abap Sapui5 HanaDocument10 pagesMukesh Abap Sapui5 HanaLearn EnglishNo ratings yet
- How To Convert An Application From Web Dynpro To SAP UI5 in 5 StepsDocument10 pagesHow To Convert An Application From Web Dynpro To SAP UI5 in 5 StepskolleruNo ratings yet
- How To Add or Use The Customer Fields in ESS Leave Request - SAP BlogsDocument14 pagesHow To Add or Use The Customer Fields in ESS Leave Request - SAP BlogscharancccNo ratings yet
- ABAP OO For HCMDocument65 pagesABAP OO For HCMvymzNo ratings yet
- BDT To Create New Tab On Grants Management Transaction GMGRANT - SAPDocument8 pagesBDT To Create New Tab On Grants Management Transaction GMGRANT - SAPAlvaro Galan SerranoNo ratings yet
- 2-SAP NetWeaver Gateway Service BuilderDocument65 pages2-SAP NetWeaver Gateway Service Builderkokocodename47No ratings yet
- Configuring SAP GUI Transaction in Fiori LaunchpadDocument20 pagesConfiguring SAP GUI Transaction in Fiori Launchpadmahmudur rahmanNo ratings yet
- How To Setup SAP Web Dispatcher For Fiori Applications PDFDocument23 pagesHow To Setup SAP Web Dispatcher For Fiori Applications PDFhitstonecold1100% (1)
- Fiori Launchpad Activation on S4HANADocument2 pagesFiori Launchpad Activation on S4HANAdeepu_lam6037No ratings yet
- How To Configure SAP Web Dispatcher For SSL20Document15 pagesHow To Configure SAP Web Dispatcher For SSL20Tam CaptainNo ratings yet
- Unit 1: Using SAP Business Application Studio To Develop SAP Fiori AppsDocument119 pagesUnit 1: Using SAP Business Application Studio To Develop SAP Fiori AppsPedro CuevaNo ratings yet
- Learn SAPUI5 and Fiori FrameworkDocument7 pagesLearn SAPUI5 and Fiori FrameworkManoj MahajanNo ratings yet
- SAP CRM - WebUI Sessions RestartingDocument7 pagesSAP CRM - WebUI Sessions RestartingRajagopalan MuthukrishnanNo ratings yet
- MOB 208: Experience The Art of SAP Fiori Apps: Sergio GuerreroDocument19 pagesMOB 208: Experience The Art of SAP Fiori Apps: Sergio GuerreroRaviNo ratings yet
- How To Enable SAP Easy Access Menu For Fiori Launchpad Step-by-Step PDFDocument44 pagesHow To Enable SAP Easy Access Menu For Fiori Launchpad Step-by-Step PDFshareddocNo ratings yet
- Sap EpDocument38 pagesSap Epemails4amit2706No ratings yet
- An SAP Consultant - Web Dynpro ABAP - Download FileDocument5 pagesAn SAP Consultant - Web Dynpro ABAP - Download FileAjit Keshari Pradhan100% (1)
- SAP MSS EHP6 POWL Based Leave Approval Refresh ..Document4 pagesSAP MSS EHP6 POWL Based Leave Approval Refresh ..Amar KumarNo ratings yet
- Deploy Sapui5 Application Into Fiori LaunchpadDocument15 pagesDeploy Sapui5 Application Into Fiori LaunchpadHemendra SabharwalNo ratings yet
- Error Handling in OdataDocument23 pagesError Handling in OdataSathish B SathishNo ratings yet
- Crud Web DynproDocument81 pagesCrud Web DynproJose Maria JMNo ratings yet
- SettingUpABAP in EclipseDocument15 pagesSettingUpABAP in EclipseAmit VermaNo ratings yet
- Secure Development in Abap PDFDocument72 pagesSecure Development in Abap PDFmamatuzNo ratings yet
- SAP ABAP Sample ResumeDocument5 pagesSAP ABAP Sample ResumeCem YildizNo ratings yet
- SAP NetWeaver Road Map PDFDocument14 pagesSAP NetWeaver Road Map PDFalbanoteNo ratings yet
- 1 2 Custom-Development-ApproachDocument38 pages1 2 Custom-Development-ApproachAndric BelNo ratings yet
- HR AbapDocument1 pageHR Abapsudi864867% (3)
- SAP ABA FIORI UI5 IntroductionDocument5 pagesSAP ABA FIORI UI5 IntroductionraamanNo ratings yet
- 2401 SAP NetWeaver Gateway Focus Group MeetingDocument25 pages2401 SAP NetWeaver Gateway Focus Group MeetingNagendran RajendranNo ratings yet
- Fine-Tune The Execution of SADL-Based Gateway Services PDFDocument40 pagesFine-Tune The Execution of SADL-Based Gateway Services PDFRajesh KhatwaNo ratings yet
- Execute BW Query Using ABAPDocument10 pagesExecute BW Query Using ABAPadybaddyus7573No ratings yet
- Calling A Web Dynpro Application From Another Web Dynpro ApplicationDocument13 pagesCalling A Web Dynpro Application From Another Web Dynpro Applicationingerr_ashNo ratings yet
- SAP Cloud Platform ABAP Environment: SAPSA Impulse 2018Document17 pagesSAP Cloud Platform ABAP Environment: SAPSA Impulse 2018EugeneNo ratings yet
- CRM Abap Q&aDocument9 pagesCRM Abap Q&aswats145No ratings yet
- DMM360Document44 pagesDMM360Gaurav AroraNo ratings yet
- SAP UI5 - FIORI OData NW Gateway - Syllabus SheetDocument12 pagesSAP UI5 - FIORI OData NW Gateway - Syllabus Sheetorkut verificationNo ratings yet
- SAP BW 7.30 Performance Improvements for Master Data Loads and DTP ProcessingDocument95 pagesSAP BW 7.30 Performance Improvements for Master Data Loads and DTP Processingsatish12211221No ratings yet
- Floor Plan Manager: by Harkesh Kumar - Incture TechnologyDocument9 pagesFloor Plan Manager: by Harkesh Kumar - Incture TechnologyHarkesh Kumar YadavNo ratings yet
- Introduction To The ABAP Trial VersionDocument32 pagesIntroduction To The ABAP Trial Versionyacs1No ratings yet
- SAP BP Enhancement Techniques Using EEWB, BDT & VCTDocument3 pagesSAP BP Enhancement Techniques Using EEWB, BDT & VCTAndrea Mosca0% (1)
- Parallel ProcessingDocument27 pagesParallel ProcessingJaspal KumarNo ratings yet
- Sap Press BSP ProgrammingDocument48 pagesSap Press BSP ProgrammingJoule974No ratings yet
- Handling Cross Origin Issue in Sap GatewayDocument2 pagesHandling Cross Origin Issue in Sap Gatewaykaran.wizardNo ratings yet
- How To Install SAP IDE LocalDocument22 pagesHow To Install SAP IDE Localage0110No ratings yet
- SAP GatewayDocument95 pagesSAP Gatewaykaran.wizard100% (1)
- Uploading BSP Application To Gateway Server (Using Eclipse)Document8 pagesUploading BSP Application To Gateway Server (Using Eclipse)karan.wizardNo ratings yet
- Office AutomationDocument17 pagesOffice Automationkaran.wizardNo ratings yet
- Integration of WDABAP WITH SAP UI5Document15 pagesIntegration of WDABAP WITH SAP UI5karan.wizardNo ratings yet
- LPG Segment in IndiaDocument7 pagesLPG Segment in Indiakaran.wizardNo ratings yet
- English Hoework Part 6Document18 pagesEnglish Hoework Part 6Putri Aisyah UtamiNo ratings yet
- Feg-1/Begf-101: Foundation Course in English-1Document6 pagesFeg-1/Begf-101: Foundation Course in English-1Riyance SethNo ratings yet
- Cisco ITP 7600 Product - Data - SheetDocument9 pagesCisco ITP 7600 Product - Data - SheetbrunolacosteNo ratings yet
- Consuming NETCONF On NexusDocument3 pagesConsuming NETCONF On Nexusaurumstar2000No ratings yet
- Gatsby's False Prophecy of the American DreamDocument14 pagesGatsby's False Prophecy of the American DreamDorottya MagyarNo ratings yet
- 'Aesthetics Beyond Aesthetics' by Wolfgang WelschDocument17 pages'Aesthetics Beyond Aesthetics' by Wolfgang WelschFangLin HouNo ratings yet
- CICS Question AnswersDocument45 pagesCICS Question AnswersVarun Kumar100% (1)
- Document SummaryDocument986 pagesDocument SummarythatoneJgdNo ratings yet
- Lesson 16 - Futuro Perfecto Con By, Before, Already y YetDocument4 pagesLesson 16 - Futuro Perfecto Con By, Before, Already y YetRodrigo RamirezNo ratings yet
- Document 1153444.1Document4 pagesDocument 1153444.1Ferocci FerozNo ratings yet
- Passive ModalsDocument9 pagesPassive ModalsNur Ili SyazwaniNo ratings yet
- Skemer, Don - Binding Words - Textual Amulets in The Middle AgesDocument336 pagesSkemer, Don - Binding Words - Textual Amulets in The Middle AgesImmortalYawn100% (37)
- Nquire350 User Guide v1.0.2Document93 pagesNquire350 User Guide v1.0.2Beltran LeivaNo ratings yet
- Jesus Is AliveDocument3 pagesJesus Is AliveNatalie MulfordNo ratings yet
- Alcatel 1641 SX OptinexDocument6 pagesAlcatel 1641 SX OptinexCarlos Higa100% (1)
- Government Polytechnic, Solapur: Micro Project Proposal OnDocument10 pagesGovernment Polytechnic, Solapur: Micro Project Proposal OnRitesh SulakheNo ratings yet
- "Building A Data Warehouse": Name: Hanar Ahmed Star Second Stage C2 (2019-2020)Document5 pages"Building A Data Warehouse": Name: Hanar Ahmed Star Second Stage C2 (2019-2020)Hanar AhmedNo ratings yet
- SOLUCION Workshop 6. Customer ServiceDocument9 pagesSOLUCION Workshop 6. Customer ServiceHernán Farías OrtizNo ratings yet
- Reported SpeechDocument4 pagesReported SpeechKilo MihaiNo ratings yet
- IT2301-Practical04-CardLayoutDocument9 pagesIT2301-Practical04-CardLayoutSiddhi SawantNo ratings yet
- Jove Empire and Caldari State Sov DataDocument97 pagesJove Empire and Caldari State Sov DatakrushnievaNo ratings yet
- Navtex Navtex Navtex Navtex Broadcasting System Broadcasting System Broadcasting System Broadcasting SystemDocument26 pagesNavtex Navtex Navtex Navtex Broadcasting System Broadcasting System Broadcasting System Broadcasting SystemTomis HonorNo ratings yet
- Michael Huth, Mark Ryan: Logic in Computer Science: Modelling and Reasoning About Systems, Cambridge University PressDocument82 pagesMichael Huth, Mark Ryan: Logic in Computer Science: Modelling and Reasoning About Systems, Cambridge University PressHardikNo ratings yet
- Form 4 Essay QuestionsDocument10 pagesForm 4 Essay QuestionsBaranee Nathen100% (1)
- Complete List of Connectives and Discourse Markers For IELTS SpeakingDocument8 pagesComplete List of Connectives and Discourse Markers For IELTS SpeakingDanial Daghianoosi100% (1)
- Liceo Zapayán English Class Past Continuous Tenses WorksheetDocument2 pagesLiceo Zapayán English Class Past Continuous Tenses WorksheetLeidis De La Cruz MuñozNo ratings yet
- Modeling Business Processes at the Faculty of Organizational SciencesDocument52 pagesModeling Business Processes at the Faculty of Organizational ScienceskurtovicNo ratings yet
- Md. Apel Mahmud: Resume-1 - Technical Position: Software Engineer (IT & Telecommunication Sector)Document2 pagesMd. Apel Mahmud: Resume-1 - Technical Position: Software Engineer (IT & Telecommunication Sector)Sumaiya AzadNo ratings yet
- Training Report On C and C++Document20 pagesTraining Report On C and C++Guddu Rai67% (3)
- FilesystemsDocument59 pagesFilesystemsswastiNo ratings yet
- ChatGPT Side Hustles 2024 - Unlock the Digital Goldmine and Get AI Working for You Fast with More Than 85 Side Hustle Ideas to Boost Passive Income, Create New Cash Flow, and Get Ahead of the CurveFrom EverandChatGPT Side Hustles 2024 - Unlock the Digital Goldmine and Get AI Working for You Fast with More Than 85 Side Hustle Ideas to Boost Passive Income, Create New Cash Flow, and Get Ahead of the CurveNo ratings yet
- The Master Algorithm: How the Quest for the Ultimate Learning Machine Will Remake Our WorldFrom EverandThe Master Algorithm: How the Quest for the Ultimate Learning Machine Will Remake Our WorldRating: 4.5 out of 5 stars4.5/5 (107)
- Defensive Cyber Mastery: Expert Strategies for Unbeatable Personal and Business SecurityFrom EverandDefensive Cyber Mastery: Expert Strategies for Unbeatable Personal and Business SecurityRating: 5 out of 5 stars5/5 (1)
- Chip War: The Quest to Dominate the World's Most Critical TechnologyFrom EverandChip War: The Quest to Dominate the World's Most Critical TechnologyRating: 4.5 out of 5 stars4.5/5 (227)
- The Infinite Machine: How an Army of Crypto-Hackers Is Building the Next Internet with EthereumFrom EverandThe Infinite Machine: How an Army of Crypto-Hackers Is Building the Next Internet with EthereumRating: 3 out of 5 stars3/5 (12)
- Scary Smart: The Future of Artificial Intelligence and How You Can Save Our WorldFrom EverandScary Smart: The Future of Artificial Intelligence and How You Can Save Our WorldRating: 4.5 out of 5 stars4.5/5 (54)
- Algorithms to Live By: The Computer Science of Human DecisionsFrom EverandAlgorithms to Live By: The Computer Science of Human DecisionsRating: 4.5 out of 5 stars4.5/5 (722)
- Digital Gold: Bitcoin and the Inside Story of the Misfits and Millionaires Trying to Reinvent MoneyFrom EverandDigital Gold: Bitcoin and the Inside Story of the Misfits and Millionaires Trying to Reinvent MoneyRating: 4 out of 5 stars4/5 (51)
- ChatGPT Millionaire 2024 - Bot-Driven Side Hustles, Prompt Engineering Shortcut Secrets, and Automated Income Streams that Print Money While You Sleep. The Ultimate Beginner’s Guide for AI BusinessFrom EverandChatGPT Millionaire 2024 - Bot-Driven Side Hustles, Prompt Engineering Shortcut Secrets, and Automated Income Streams that Print Money While You Sleep. The Ultimate Beginner’s Guide for AI BusinessNo ratings yet
- Generative AI: The Insights You Need from Harvard Business ReviewFrom EverandGenerative AI: The Insights You Need from Harvard Business ReviewRating: 4.5 out of 5 stars4.5/5 (2)
- Dealers of Lightning: Xerox PARC and the Dawn of the Computer AgeFrom EverandDealers of Lightning: Xerox PARC and the Dawn of the Computer AgeRating: 4 out of 5 stars4/5 (88)
- CompTIA Security+ Get Certified Get Ahead: SY0-701 Study GuideFrom EverandCompTIA Security+ Get Certified Get Ahead: SY0-701 Study GuideRating: 5 out of 5 stars5/5 (2)
- The Corporate Startup: How established companies can develop successful innovation ecosystemsFrom EverandThe Corporate Startup: How established companies can develop successful innovation ecosystemsRating: 4 out of 5 stars4/5 (6)
- The Future of Geography: How the Competition in Space Will Change Our WorldFrom EverandThe Future of Geography: How the Competition in Space Will Change Our WorldRating: 4.5 out of 5 stars4.5/5 (4)
- AI Superpowers: China, Silicon Valley, and the New World OrderFrom EverandAI Superpowers: China, Silicon Valley, and the New World OrderRating: 4.5 out of 5 stars4.5/5 (398)
- 8-Bit Apocalypse: The Untold Story of Atari's Missile CommandFrom Everand8-Bit Apocalypse: The Untold Story of Atari's Missile CommandRating: 3.5 out of 5 stars3.5/5 (10)
- Blood, Sweat, and Pixels: The Triumphant, Turbulent Stories Behind How Video Games Are MadeFrom EverandBlood, Sweat, and Pixels: The Triumphant, Turbulent Stories Behind How Video Games Are MadeRating: 4.5 out of 5 stars4.5/5 (335)
- Data-ism: The Revolution Transforming Decision Making, Consumer Behavior, and Almost Everything ElseFrom EverandData-ism: The Revolution Transforming Decision Making, Consumer Behavior, and Almost Everything ElseRating: 3.5 out of 5 stars3.5/5 (12)
- Artificial Intelligence: The Insights You Need from Harvard Business ReviewFrom EverandArtificial Intelligence: The Insights You Need from Harvard Business ReviewRating: 4.5 out of 5 stars4.5/5 (104)
- ChatGPT Money Machine 2024 - The Ultimate Chatbot Cheat Sheet to Go From Clueless Noob to Prompt Prodigy Fast! Complete AI Beginner’s Course to Catch the GPT Gold Rush Before It Leaves You BehindFrom EverandChatGPT Money Machine 2024 - The Ultimate Chatbot Cheat Sheet to Go From Clueless Noob to Prompt Prodigy Fast! Complete AI Beginner’s Course to Catch the GPT Gold Rush Before It Leaves You BehindNo ratings yet
- Who's Afraid of AI?: Fear and Promise in the Age of Thinking MachinesFrom EverandWho's Afraid of AI?: Fear and Promise in the Age of Thinking MachinesRating: 4.5 out of 5 stars4.5/5 (12)
- So You Want to Start a Podcast: Finding Your Voice, Telling Your Story, and Building a Community that Will ListenFrom EverandSo You Want to Start a Podcast: Finding Your Voice, Telling Your Story, and Building a Community that Will ListenRating: 4.5 out of 5 stars4.5/5 (35)