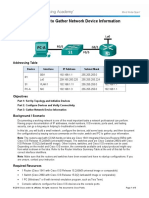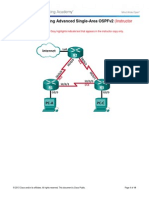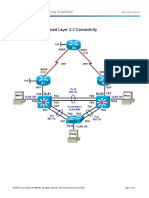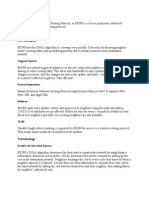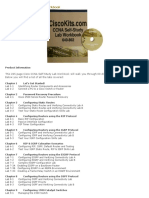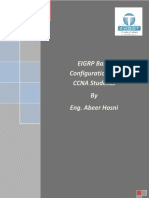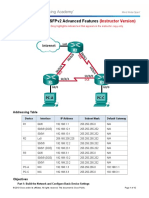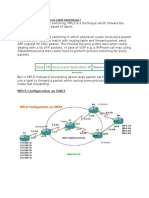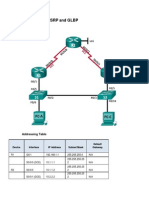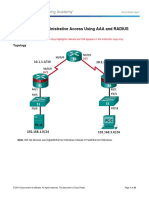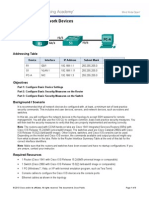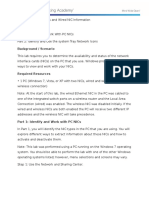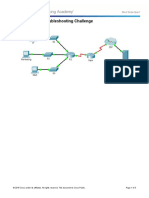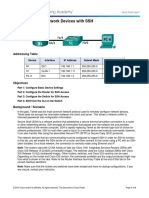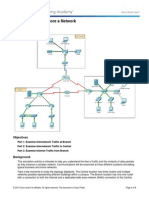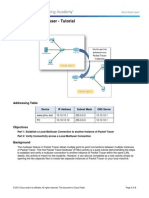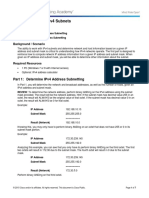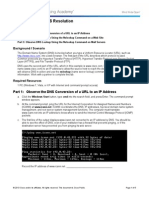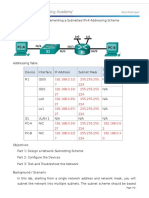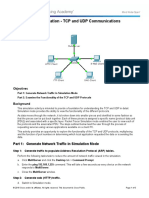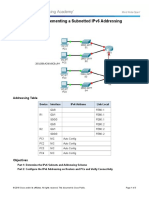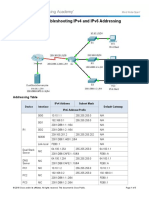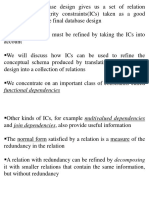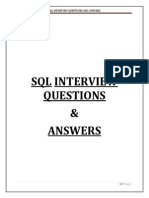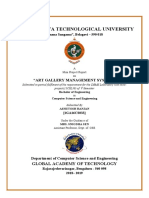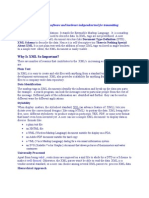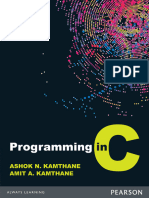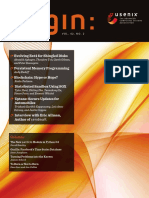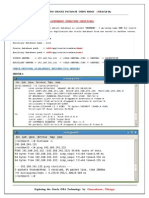Professional Documents
Culture Documents
11.2.4.8 Lab - Securing Network Devices
Uploaded by
ParthPatelOriginal Description:
Copyright
Available Formats
Share this document
Did you find this document useful?
Is this content inappropriate?
Report this DocumentCopyright:
Available Formats
11.2.4.8 Lab - Securing Network Devices
Uploaded by
ParthPatelCopyright:
Available Formats
Lab Securing Network Devices
Topology
Addressing Table
Device
Interface
IP Address
Subnet Mask
Default Gateway
R1
G0/1
192.168.1.1
255.255.255.0
N/A
S1
VLAN 1
192.168.1.11
255.255.255.0
192.168.1.1
PC-A
NIC
192.168.1.3
255.255.255.0
192.168.1.1
Objectives
Part 1: Configure Basic Device Settings
Part 2: Configure Basic Security Measures on the Router
Part 3: Configure Basic Security Measures on the Switch
Background / Scenario
It is recommended that all network devices be configured with at least a minimum set of best practice security
commands. This includes end user devices, servers, and network devices, such as routers and switches.
In this lab, you will configure the network devices in the topology to accept SSH sessions for remote
management. You will also use the IOS CLI to configure common, basic best practice security measures. You
will then test the security measures to verify that they are properly implemented and working correctly.
Note: The routers used with CCNA hands-on labs are Cisco 1941 ISRs with Cisco IOS Release 15.2(4)M3
(universalk9 image). The switches used are Cisco Catalyst 2960s with Cisco IOS Release 15.0(2) (lanbasek9
image). Other routers, switches, and Cisco IOS versions can be used. Depending on the model and Cisco
IOS version, the commands available and output produced might vary from what is shown in the labs. Refer
to the Router Interface Summary table at the end of the lab for the correct interface identifiers.
Note: Make sure that the routers and switches have been erased and have no startup configurations. If you
are unsure, contact your instructor.
Required Resources
1 Router (Cisco 1941 with Cisco IOS software, release 15.2(4)M3 universal image or comparable)
1 Switch (Cisco 2960 with Cisco IOS Release 15.0(2) lanbasek9 image or comparable)
1 PC (Windows 7 or 8 with terminal emulation program, such as Tera Term)
Console cables to configure the Cisco IOS devices via the console ports
Ethernet cables as shown in the topology
2015 Cisco and/or its affiliates. All rights reserved. This document is Cisco Public.
Page 1 of 8
Lab Securing Network Devices
Part 1: Configure Basic Device Settings
In Part 1, you will set up the network topology and configure basic settings, such as the interface IP
addresses, device access, and passwords on the devices.
Step 1: Cable the network as shown in the topology.
Attach the devices shown in the topology and cable as necessary.
Step 2: Initialize and reload the router and switch.
Step 3: Configure the router and switch.
a. Console into the device and enable privileged EXEC mode.
b. Assign the device name according to the Addressing Table.
c.
Disable DNS lookup to prevent the router from attempting to translate incorrectly entered commands as
though they were hostnames.
d. Assign class as the privileged EXEC encrypted password.
e. Assign cisco as the console password and enable login.
f.
Assign cisco as the VTY password and enable login.
g. Create a banner that warns anyone accessing the device that unauthorized access is prohibited.
h. Configure and activate the G0/1 interface on the router using the information contained in the Addressing
Table.
i.
Configure the default SVI on the switch with the IP address information according to the Addressing
Table.
j.
Save the running configuration to the startup configuration file.
Part 2: Configure Basic Security Measures on the Router
Step 1: Encrypt the clear text passwords.
R1(config)# service password-encryption
Step 2: Strengthen passwords.
An administrator should ensure that passwords meet the standard guidelines for strong passwords. These
guidelines could include combining letters, numbers and special characters in the password and setting a
minimum length.
Note: Best practice guidelines require the use of strong passwords, such as those shown here, in a
production environment. However, the other labs in this course use the cisco and class passwords for ease in
performing the labs.
a. Change the privileged EXEC encrypted password to meet guidelines.
R1(config)# enable secret Enablep@55
b. Require that a minimum of 10 characters be used for all passwords.
R1(config)# security passwords min-length 10
2015 Cisco and/or its affiliates. All rights reserved. This document is Cisco Public.
Page 2 of 8
Lab Securing Network Devices
Step 3: Enable SSH connections.
a. Assign the domain name as CCNA-lab.com.
R1(config)# ip domain-name CCNA-lab.com
b. Create a local user database entry to use when connecting to the router via SSH. The password should
meet strong password standards, and the user should have user EXEC access. If privilege level is not
specified in the command, the user will have user EXEC (level 15) access by default.
R1(config)# username SSHadmin privilege 1 secret Admin1p@55
c.
Configure the transport input for the VTY lines so that they accept SSH connections, but do not allow
Telnet connections.
R1(config)# line vty 0 4
R1(config-line)# transport input ssh
d. The VTY lines should use the local user database for authentication.
R1(config-line)# login local
R1(config-line)# exit
e. Generate a RSA crypto key using a modulus of 1024 bits.
R1(config)# crypto key generate rsa modulus 1024
Step 4: Secure the console and VTY lines.
a. You can set the router to log out of a connection that has been idle for a specified time. If a network
administrator was logged into a networking device and was suddenly called away, this command
automatically logs the user out after the specified time. The following commands cause the line to log out
after five minutes of inactivity.
R1(config)# line
R1(config-line)#
R1(config-line)#
R1(config-line)#
R1(config-line)#
R1(config)#
console 0
exec-timeout 5 0
line vty 0 4
exec-timeout 5 0
exit
b. The following command impedes brute force login attempts. The router blocks login attempts for 30
seconds if someone fails two attempts within 120 seconds. This timer is set especially low for the purpose
of this lab.
R1(config)# login block-for 30 attempts 2 within 120
What does the 2 within 120 mean in the above command?
If two failed attempts are made within 2 miutes (120 seconds) time span, login access will be blocked.
What does the block-for 30 mean in the above command?
If login access is blocked, the device will wait 30 seconds before, allowing login access again.
Step 5: Verify that all unused ports are disabled.
Router ports are disabled by default, but it is always prudent to verify that all unused ports are in an
administratively down state. This can be quickly checked by issuing the show ip interface brief command.
Any unused ports that are not in an administratively down state should be disabled using the shutdown
command in interface configuration mode.
2015 Cisco and/or its affiliates. All rights reserved. This document is Cisco Public.
Page 3 of 8
Lab Securing Network Devices
R1# show ip interface brief
Interface
Embedded-Service-Engine0/0
GigabitEthernet0/0
GigabitEthernet0/1
Serial0/0/0
Serial0/0/1
R1#
IP-Address
unassigned
unassigned
192.168.1.1
unassigned
unassigned
OK?
YES
YES
YES
YES
YES
Method
NVRAM
NVRAM
manual
NVRAM
NVRAM
Status
administratively
administratively
up
administratively
administratively
Protocol
down down
down down
up
down down
down down
Step 6: Verify that your security measures have been implemented correctly.
a. Use Tera Term to telnet to R1.
Does R1 accept the Telnet connection? Explain.
No, Telnet was disabled with the transport input ssh command.
b. Use Tera Term to SSH to R1.
Does R1 accept the SSH connection? Yes
c.
Intentionally mistype the user and password information to see if login access is blocked after two
attempts.
What happened after you failed to login the second time?
The connection to R1 was disconnected. If you attempt to reconnect within 30 seconds, the connection
will be refused.
d. From your console session on the router, issue the show login command to view the login status. In the
example below, the show login command was issued within the 30 second login blocking period and
shows that the router is in Quiet-Mode. The router will not accept any login attempts for 14 more seconds.
R1# show login
A default login delay of 1 second is applied.
No Quiet-Mode access list has been configured.
Router enabled to watch for login Attacks.
If more than 2 login failures occur in 120 seconds or less,
logins will be disabled for 30 seconds.
Router presently in Quiet-Mode.
Will remain in Quiet-Mode for 14 seconds.
Denying logins from all sources.
R1#
e. After the 30 seconds has expired, SSH to R1 again and login using the SSHadmin username and
Admin1p@55 for the password.
After you successfully logged in, what was displayed? Unauthorized access is prohibited.
f.
Enter privileged EXEC mode and use Enablep@55 for the password.
If you mistype this password, are you disconnected from your SSH session after two failed attempts
within 120 seconds? Explain.
The login block-for 30 attempts 2 within 120 command only monitors session login attempts.
2015 Cisco and/or its affiliates. All rights reserved. This document is Cisco Public.
Page 4 of 8
Lab Securing Network Devices
g. Issue the show running-config command at the privileged EXEC prompt to view the security settings
you have applied.
Part 3: Configure Basic Security Measures on the Switch
Step 1: Encrypt the clear text passwords.
S1(config)# service password-encryption
Step 2: Strengthen Passwords on the switch.
Change the privileged EXEC encrypted password to meet strong password guidelines.
S1(config)# enable secret Enablep@55
Note: The security password min-length command is not available on the 2960 switch.
Step 3: Enable SSH Connections.
a. Assign the domain-name as CCNA-lab.com
S1(config)# ip domain-name CCNA-lab.com
b. Create a local user database entry for use when connecting to the switch via SSH. The password should
meet strong password standards, and the user should have user EXEC access. If privilege level is not
specified in the command, the user will have user EXEC (level 1) access by default.
S1(config)# username SSHadmin privilege 1 secret Admin1p@55
c.
Configure the transport input for the VTY lines to allow SSH connections but not allow Telnet
connections.
S1(config)# line vty 0 15
S1(config-line)# transport input ssh
d. The VTY lines should use the local user database for authentication.
S1(config-line)# login local
S1(config-line)# exit
e. Generate an RSA crypto key using a modulus of 1024 bits.
S1(config)# crypto key generate rsa modulus 1024
Step 4: Secure the console and VTY lines.
a. Configure the switch to log out a line that has been idle for 10 minutes.
S1(config)# line
S1(config-line)#
S1(config-line)#
S1(config-line)#
S1(config-line)#
S1(config)#
console 0
exec-timeout 10 0
line vty 0 15
exec-timeout 10 0
exit
b. To impede brute force login attempts, configure the switch to block login access for 30 seconds if there
are 2 failed attempts within 120 seconds. This timer is set especially low for the purpose of this lab.
S1(config)# login block-for 30 attempts 2 within 120
S1(config)# end
2015 Cisco and/or its affiliates. All rights reserved. This document is Cisco Public.
Page 5 of 8
Lab Securing Network Devices
Step 5: Verify all unused ports are disabled.
Switch ports are enabled, by default. Shut down all ports that are not in use on the switch.
a. You can verify the switch port status using the show ip interface brief command.
S1# show ip interface brief
Interface
Vlan1
FastEthernet0/1
FastEthernet0/2
FastEthernet0/3
FastEthernet0/4
FastEthernet0/5
FastEthernet0/6
FastEthernet0/7
FastEthernet0/8
FastEthernet0/9
FastEthernet0/10
FastEthernet0/11
FastEthernet0/12
FastEthernet0/13
FastEthernet0/14
FastEthernet0/15
FastEthernet0/16
FastEthernet0/17
FastEthernet0/18
FastEthernet0/19
FastEthernet0/20
FastEthernet0/21
FastEthernet0/22
FastEthernet0/23
FastEthernet0/24
GigabitEthernet0/1
GigabitEthernet0/2
S1#
IP-Address
192.168.1.11
unassigned
unassigned
unassigned
unassigned
unassigned
unassigned
unassigned
unassigned
unassigned
unassigned
unassigned
unassigned
unassigned
unassigned
unassigned
unassigned
unassigned
unassigned
unassigned
unassigned
unassigned
unassigned
unassigned
unassigned
unassigned
unassigned
OK?
YES
YES
YES
YES
YES
YES
YES
YES
YES
YES
YES
YES
YES
YES
YES
YES
YES
YES
YES
YES
YES
YES
YES
YES
YES
YES
YES
Method
manual
unset
unset
unset
unset
unset
unset
unset
unset
unset
unset
unset
unset
unset
unset
unset
unset
unset
unset
unset
unset
unset
unset
unset
unset
unset
unset
Status
up
down
down
down
down
up
up
down
down
down
down
down
down
down
down
down
down
down
down
down
down
down
down
down
down
down
down
Protocol
up
down
down
down
down
up
up
down
down
down
down
down
down
down
down
down
down
down
down
down
down
down
down
down
down
down
down
b. Use the interface range command to shut down multiple interfaces at a time.
S1(config)# interface range f0/14 , f0/7-24 , g0/1-2
S1(config-if-range)# shutdown
S1(config-if-range)# end
S1#
2015 Cisco and/or its affiliates. All rights reserved. This document is Cisco Public.
Page 6 of 8
Lab Securing Network Devices
c.
Verify that all inactive interfaces have been administratively shut down.
S1# show ip interface brief
Interface
Vlan1
FastEthernet0/1
FastEthernet0/2
FastEthernet0/3
FastEthernet0/4
FastEthernet0/5
FastEthernet0/6
FastEthernet0/7
FastEthernet0/8
FastEthernet0/9
FastEthernet0/10
FastEthernet0/11
FastEthernet0/12
FastEthernet0/13
FastEthernet0/14
FastEthernet0/15
FastEthernet0/16
FastEthernet0/17
FastEthernet0/18
FastEthernet0/19
FastEthernet0/20
FastEthernet0/21
FastEthernet0/22
FastEthernet0/23
FastEthernet0/24
GigabitEthernet0/1
GigabitEthernet0/2
S1#
IP-Address
192.168.1.11
unassigned
unassigned
unassigned
unassigned
unassigned
unassigned
unassigned
unassigned
unassigned
unassigned
unassigned
unassigned
unassigned
unassigned
unassigned
unassigned
unassigned
unassigned
unassigned
unassigned
unassigned
unassigned
unassigned
unassigned
unassigned
unassigned
OK?
YES
YES
YES
YES
YES
YES
YES
YES
YES
YES
YES
YES
YES
YES
YES
YES
YES
YES
YES
YES
YES
YES
YES
YES
YES
YES
YES
Method
manual
unset
unset
unset
unset
unset
unset
unset
unset
unset
unset
unset
unset
unset
unset
unset
unset
unset
unset
unset
unset
unset
unset
unset
unset
unset
unset
Status
up
administratively
administratively
administratively
administratively
up
up
administratively
administratively
administratively
administratively
administratively
administratively
administratively
administratively
administratively
administratively
administratively
administratively
administratively
administratively
administratively
administratively
administratively
administratively
administratively
administratively
down
down
down
down
down
down
down
down
down
down
down
down
down
down
down
down
down
down
down
down
down
down
down
down
Protocol
up
down
down
down
down
up
up
down
down
down
down
down
down
down
down
down
down
down
down
down
down
down
down
down
down
down
down
Step 6: Verify that your security measures have been implemented correctly.
a. Verify that Telnet has been disabled on the switch.
b. SSH to the switch and intentionally mistype the user and password information to see if login access is
blocked.
c.
After the 30 seconds has expired, SSH to S1 again and log in using the SSHadmin username and
Admin1p@55 for the password.
Did the banner appear after you successfully logged in?
d. Enter privileged EXEC mode using Enablep@55 as the password.
e. Issue the show running-config command at the privileged EXEC prompt to view the security settings
you have applied.
2015 Cisco and/or its affiliates. All rights reserved. This document is Cisco Public.
Page 7 of 8
Lab Securing Network Devices
Reflection
1. The password cisco command was entered for the console and VTY lines in your basic configuration in Part
1. When is this password used after the best practice security measures have been applied?
2. Are preconfigured passwords shorter than 10 characters affected by the security passwords min-length 10
command?
Router Interface Summary Table
Router Interface Summary
Router Model
Ethernet Interface #1
Ethernet Interface #2
Serial Interface #1
Serial Interface #2
1800
Fast Ethernet 0/0
(F0/0)
Fast Ethernet 0/1
(F0/1)
Serial 0/0/0 (S0/0/0)
Serial 0/0/1 (S0/0/1)
1900
Gigabit Ethernet 0/0
(G0/0)
Gigabit Ethernet 0/1
(G0/1)
Serial 0/0/0 (S0/0/0)
Serial 0/0/1 (S0/0/1)
2801
Fast Ethernet 0/0
(F0/0)
Fast Ethernet 0/1
(F0/1)
Serial 0/1/0 (S0/0/0)
Serial 0/1/1 (S0/0/1)
2811
Fast Ethernet 0/0
(F0/0)
Fast Ethernet 0/1
(F0/1)
Serial 0/0/0 (S0/0/0)
Serial 0/0/1 (S0/0/1)
2900
Gigabit Ethernet 0/0
(G0/0)
Gigabit Ethernet 0/1
(G0/1)
Serial 0/0/0 (S0/0/0)
Serial 0/0/1 (S0/0/1)
Note: To find out how the router is configured, look at the interfaces to identify the type of router and how many
interfaces the router has. There is no way to effectively list all the combinations of configurations for each router
class. This table includes identifiers for the possible combinations of Ethernet and Serial interfaces in the device.
The table does not include any other type of interface, even though a specific router may contain one. An
example of this might be an ISDN BRI interface. The string in parenthesis is the legal abbreviation that can be
used in Cisco IOS commands to represent the interface.
2015 Cisco and/or its affiliates. All rights reserved. This document is Cisco Public.
Page 8 of 8
You might also like
- 5.4.1.1 Lab - Configure An Intrusion Prevention System (IPS) PDFDocument21 pages5.4.1.1 Lab - Configure An Intrusion Prevention System (IPS) PDFIvan ZuritaNo ratings yet
- Ccnpv7 Route Lab7-2 BGP As Path InstructorDocument11 pagesCcnpv7 Route Lab7-2 BGP As Path InstructorAnonymous ua647t0% (2)
- Tshoot Chapter 9 CCNP 6Document9 pagesTshoot Chapter 9 CCNP 6raronicaNo ratings yet
- 7.2.2.5 Lab - Configuring A Point-To-Point GRE VPN TunnelDocument6 pages7.2.2.5 Lab - Configuring A Point-To-Point GRE VPN TunnelBlyiremk83% (6)
- TshootDocument20 pagesTshootfaizan4033No ratings yet
- 11.3.4.6 Lab - Using The CLI To Gather Network Device InformationDocument8 pages11.3.4.6 Lab - Using The CLI To Gather Network Device InformationSachinNo ratings yet
- 9.1.1.8 Packet Tracer Troubleshooting ChallengeDocument5 pages9.1.1.8 Packet Tracer Troubleshooting ChallengeOrlyn Valencia100% (5)
- 6.2.3.10 Lab - Troubleshooting Multiarea OSPFv2 and OSPFv3 - ILM PDFDocument29 pages6.2.3.10 Lab - Troubleshooting Multiarea OSPFv2 and OSPFv3 - ILM PDFMaksim Korsakov95% (19)
- 5.2.3.4 Lab - Troubleshooting Advanced Single-Area OSPFv2 - ILM PDFDocument14 pages5.2.3.4 Lab - Troubleshooting Advanced Single-Area OSPFv2 - ILM PDFMaksim Korsakov100% (12)
- Lab 5.5.1: Basic Spanning Tree Protocol: Topology DiagramDocument10 pagesLab 5.5.1: Basic Spanning Tree Protocol: Topology DiagramMouhamad BazziNo ratings yet
- Allowas in BGP Config ExampleDocument5 pagesAllowas in BGP Config ExampleHernán Velarde GarcíaNo ratings yet
- FW MonitorDocument2 pagesFW Monitortiagos_132No ratings yet
- CCNPv7 TSHOOT Lab4 2 Mixed Layer 2 3 Connectivity StudentDocument13 pagesCCNPv7 TSHOOT Lab4 2 Mixed Layer 2 3 Connectivity StudentPeter Ndungu0% (2)
- Cisco IOS Quick Reference Cheat Sheet 2.1Document4 pagesCisco IOS Quick Reference Cheat Sheet 2.1Raja Sekar MNo ratings yet
- 8.4.1.2 Packet Tracer - Configure and Verify A Site-To-Site IPsec VPN Using CLIDocument5 pages8.4.1.2 Packet Tracer - Configure and Verify A Site-To-Site IPsec VPN Using CLITalha Ur RehmanNo ratings yet
- LAB Routing Protocols EIGRPDocument9 pagesLAB Routing Protocols EIGRPEduardo GuerraNo ratings yet
- Best PracticeDocument15 pagesBest PracticeJulie KhannaNo ratings yet
- CCNP RouteDocument54 pagesCCNP RouteAnonymous ovq7UE2Wz100% (1)
- 2 1 2 10+Lab+-+Building+a+Switched+Network+with+Redundant+LinksDocument9 pages2 1 2 10+Lab+-+Building+a+Switched+Network+with+Redundant+LinkspeiyiNo ratings yet
- 5.1.5.8 Lab - Configuring OSPFv2 Advanced FeaturesDocument9 pages5.1.5.8 Lab - Configuring OSPFv2 Advanced FeaturesJozeph Abod67% (3)
- 5.1.2.13 Lab - Configuring OSPFv2 On A Multiaccess NetworkDocument6 pages5.1.2.13 Lab - Configuring OSPFv2 On A Multiaccess Networkرافد البركيNo ratings yet
- LAB Inter Vlan Routing Using Layer 3 SwitchDocument9 pagesLAB Inter Vlan Routing Using Layer 3 SwitchinjectingfeverNo ratings yet
- CCNP Switch AnsDocument10 pagesCCNP Switch AnsDimitar Georgiev100% (1)
- CiscoKits CCNA Self LabDocument2 pagesCiscoKits CCNA Self LablokelaniNo ratings yet
- 9.3.1.4 Packet Tracer - Implementing A Subnetted IPv6 Addressing Scheme InstructionsDocument3 pages9.3.1.4 Packet Tracer - Implementing A Subnetted IPv6 Addressing Scheme InstructionsAhmadHijazi100% (2)
- Configuring Ethernet Over Mpls (Eompls)Document10 pagesConfiguring Ethernet Over Mpls (Eompls)Le Viet HaNo ratings yet
- Ccnpv7.1 Switch Lab4-1 STP StudentDocument45 pagesCcnpv7.1 Switch Lab4-1 STP StudentCarlos Alberto Pedraza CruzNo ratings yet
- EIGRP Basic Configuration For CCNA Students by Eng. Abeer HosniDocument18 pagesEIGRP Basic Configuration For CCNA Students by Eng. Abeer HosniRyan A DouthittNo ratings yet
- 5.1.5.8 Lab - Configuring OSPFv2 Advanced Features - ILMDocument12 pages5.1.5.8 Lab - Configuring OSPFv2 Advanced Features - ILMرافد البركي75% (12)
- Sd-Wan Control and Data Plane: Document Information: Lab ObjectiveDocument19 pagesSd-Wan Control and Data Plane: Document Information: Lab ObjectiveAlejandro OsorioNo ratings yet
- Lab 8.3.3.6Document10 pagesLab 8.3.3.6Justine DuranNo ratings yet
- 9.3.2.10 Configuring Extended ACLs Scenario 1 InstructionsDocument4 pages9.3.2.10 Configuring Extended ACLs Scenario 1 InstructionsJorge JuarezNo ratings yet
- CCNA Security Lab 14 - Cisco IOS SYSLOG and SNMP Configuration - CLIDocument12 pagesCCNA Security Lab 14 - Cisco IOS SYSLOG and SNMP Configuration - CLIvelramsenNo ratings yet
- Wiki Internet Protocol MulticastDocument19 pagesWiki Internet Protocol MulticastErmenegildo ZegnaNo ratings yet
- CCNP Switch v7.1 Chapter 9 Exam AnswerDocument2 pagesCCNP Switch v7.1 Chapter 9 Exam AnswerGC ToolbarNo ratings yet
- Sip Phone CmeDocument13 pagesSip Phone Cmeyerima1100% (2)
- Why MPLS?: Hat Is MPLS (Multi-Protocol Label Switching) ?Document7 pagesWhy MPLS?: Hat Is MPLS (Multi-Protocol Label Switching) ?kanchanNo ratings yet
- 2.4.3.4 Packet TracerDocument11 pages2.4.3.4 Packet TracercoleparksNo ratings yet
- 3.6.1.1 Lab - Securing Administrative Access Using AAA and RADIUS - InstructorDocument35 pages3.6.1.1 Lab - Securing Administrative Access Using AAA and RADIUS - InstructorSalem TrabelsiNo ratings yet
- 3.4.1.5 Lab - Troubleshooting Basic PPP With Authentication - ILMDocument23 pages3.4.1.5 Lab - Troubleshooting Basic PPP With Authentication - ILMvincent67% (3)
- Cisco Vxlan Config v1Document38 pagesCisco Vxlan Config v1DamisaNo ratings yet
- Cisco Unified Communications Manager Express System Administrator GuideDocument1,664 pagesCisco Unified Communications Manager Express System Administrator GuideTu Le ThanhNo ratings yet
- Lab 5.2.3 Configuring Ripv2 With VLSM, and Default Route PropagationDocument4 pagesLab 5.2.3 Configuring Ripv2 With VLSM, and Default Route Propagationmohammad_shahzad_iiuiNo ratings yet
- 16.1.4 Lab - Configure Route Redistribution Using BGPDocument11 pages16.1.4 Lab - Configure Route Redistribution Using BGPnetcom htktNo ratings yet
- BVI CiscoDocument6 pagesBVI CiscoJESUS REYESNo ratings yet
- Informacast Paging Over MPLSDocument3 pagesInformacast Paging Over MPLSmsteppNo ratings yet
- Cisco Certified Network Professional (CCNP) : Course OutlineDocument2 pagesCisco Certified Network Professional (CCNP) : Course OutlineRama KrishnaNo ratings yet
- CCNA Security Skills Based Challenge LabDocument9 pagesCCNA Security Skills Based Challenge LabSiaw YsNo ratings yet
- CMIP Vs SNMP Network Management ProtocolsDocument6 pagesCMIP Vs SNMP Network Management Protocolskaushik_1991No ratings yet
- Tshoot Chapter1 SolutionDocument7 pagesTshoot Chapter1 Solutionawersdf40% (5)
- CCNPv7 TSHOOT Lab3 1 Assembling Maintenance and Troubleshooting Tools Student1Document44 pagesCCNPv7 TSHOOT Lab3 1 Assembling Maintenance and Troubleshooting Tools Student1Ayen Yambao100% (1)
- 640 460 IiucDocument17 pages640 460 Iiucthematthewberry100% (1)
- MPLS Lab SetupDocument24 pagesMPLS Lab Setupsbashar36No ratings yet
- Troubleshooting Campus Networks: Practical Analysis of Cisco and LAN ProtocolsFrom EverandTroubleshooting Campus Networks: Practical Analysis of Cisco and LAN ProtocolsRating: 4 out of 5 stars4/5 (1)
- Cisco Certified Security Professional A Complete Guide - 2020 EditionFrom EverandCisco Certified Security Professional A Complete Guide - 2020 EditionNo ratings yet
- Alcatel-Lucent Service Routing Architect (SRA) Self-Study Guide: Preparing for the BGP, VPRN and Multicast ExamsFrom EverandAlcatel-Lucent Service Routing Architect (SRA) Self-Study Guide: Preparing for the BGP, VPRN and Multicast ExamsNo ratings yet
- 11.2.4.6 Lab - Securing Network DevicesDocument8 pages11.2.4.6 Lab - Securing Network DevicesHarrison Hayes0% (2)
- 11.2.4.6 Lab - Securing Network DevicesDocument8 pages11.2.4.6 Lab - Securing Network DevicesasdfjklNo ratings yet
- Lab 7 - Viewing Wireless and Wired NIC InformationDocument11 pagesLab 7 - Viewing Wireless and Wired NIC InformationParthPatelNo ratings yet
- Lab 5 - Configuring A Switch Managment AddressDocument10 pagesLab 5 - Configuring A Switch Managment AddressParthPatelNo ratings yet
- Appendix Packet Tracer - Configuring An Integrated RouterDocument3 pagesAppendix Packet Tracer - Configuring An Integrated RouterParthPatelNo ratings yet
- 11.2.5.7 Packet Tracer - Backing Up Configuration FilesDocument2 pages11.2.5.7 Packet Tracer - Backing Up Configuration FilesParthPatel33% (3)
- 10.3.1.4 Packet Tracer Multiuser - Implement ServicesDocument4 pages10.3.1.4 Packet Tracer Multiuser - Implement ServicesParthPatel0% (1)
- Appendix Packet Tracer - Subnetting Scenario 2Document4 pagesAppendix Packet Tracer - Subnetting Scenario 2ParthPatelNo ratings yet
- 11.4.1.3 Packet Tracer - Troubleshooting ChallengeDocument3 pages11.4.1.3 Packet Tracer - Troubleshooting ChallengeParthPatel0% (1)
- 11.3.2.2 Packet Tracer - Test Connectivity With TracerouteDocument3 pages11.3.2.2 Packet Tracer - Test Connectivity With TracerouteParthPatelNo ratings yet
- 11.3.3.3 Packet Tracer - Using Show CommandsDocument2 pages11.3.3.3 Packet Tracer - Using Show CommandsParthPatel0% (1)
- 11.4.1.2 Packet Tracer - Skills Integration ChallengeDocument4 pages11.4.1.2 Packet Tracer - Skills Integration ChallengeParthPatel0% (1)
- 11.2.4.6 Lab - Accessing Network Devices With SSHDocument6 pages11.2.4.6 Lab - Accessing Network Devices With SSHParthPatel0% (3)
- 11.2.4.7 Lab - Examining Telnet and SSH in WiresharkDocument9 pages11.2.4.7 Lab - Examining Telnet and SSH in WiresharkParthPatel100% (2)
- 10.2.1.7 Packet Tracer - Web and EmailDocument5 pages10.2.1.7 Packet Tracer - Web and EmailParthPatelNo ratings yet
- 3.3.3.3 Packet Tracer - Explore A Network InstructionsDocument5 pages3.3.3.3 Packet Tracer - Explore A Network InstructionsWendhz ÜüNo ratings yet
- 10.4.1.2 Packet Tracer Multiuser - Tutorial InstructionsDocument3 pages10.4.1.2 Packet Tracer Multiuser - Tutorial InstructionsKamijou SekaiNo ratings yet
- 8.1.4.6 Lab - Calculating IPv4 SubnetsDocument7 pages8.1.4.6 Lab - Calculating IPv4 SubnetscgruNo ratings yet
- 11.2.4.5 Packet Tracer - Configuring Secure Passwords and SSHDocument2 pages11.2.4.5 Packet Tracer - Configuring Secure Passwords and SSHParthPatelNo ratings yet
- 10.2.2.9 Lab - Observing DNS ResolutionDocument5 pages10.2.2.9 Lab - Observing DNS ResolutionasdfjklNo ratings yet
- 8.1.4.8 Lab - Designing and Implementing A Subnetted IPv4 Addressing SchemeDocument12 pages8.1.4.8 Lab - Designing and Implementing A Subnetted IPv4 Addressing SchemeParthPatel90% (31)
- 10.2.2.7 Packet Tracer - DNS and DHCPDocument4 pages10.2.2.7 Packet Tracer - DNS and DHCPParthPatelNo ratings yet
- 9.3.1.2 Packet Tracer Simulation - Exploration of TCP and UDP CommunicationDocument6 pages9.3.1.2 Packet Tracer Simulation - Exploration of TCP and UDP CommunicationParthPatel0% (1)
- Configure and Use FTP ServersDocument4 pagesConfigure and Use FTP ServersParthPatelNo ratings yet
- 8.4.1.2 Packet Tracer - Skills Integration ChallengeDocument2 pages8.4.1.2 Packet Tracer - Skills Integration ChallengeParthPatel0% (1)
- 8.1.4.7 Packet Tracer - Subnetting Scenario 1Document5 pages8.1.4.7 Packet Tracer - Subnetting Scenario 1ParthPatel33% (6)
- 8.3.1.4 Packet Tracer - Implementing A Subnetted IPv6 Addressing SchemeDocument3 pages8.3.1.4 Packet Tracer - Implementing A Subnetted IPv6 Addressing SchemeParthPatel0% (1)
- 7.4.1.2 Packet Tracer - Skills Integration ChallengeDocument2 pages7.4.1.2 Packet Tracer - Skills Integration ChallengeParthPatel100% (1)
- 9.2.1.5 Packet Tracer - Designing and Implementing A VLSM Addressing Scheme InstructDocument4 pages9.2.1.5 Packet Tracer - Designing and Implementing A VLSM Addressing Scheme InstructGanti nama100% (1)
- 7.3.2.9 Packet Tracer - Troubleshooting IPv4 and IPv6 AddressingDocument5 pages7.3.2.9 Packet Tracer - Troubleshooting IPv4 and IPv6 AddressingParthPatel0% (3)
- 7.3.2.8 Lab - Mapping The InternetDocument8 pages7.3.2.8 Lab - Mapping The InternetParthPatel0% (5)
- Eccouncil: Certified Ethical Hacker Exam (Ceh V11)Document8 pagesEccouncil: Certified Ethical Hacker Exam (Ceh V11)pepeNo ratings yet
- Blocked Call Report for SAKARAHA2 SegmentDocument49 pagesBlocked Call Report for SAKARAHA2 SegmentMiradoniainaRakotoarimananaNo ratings yet
- World Big Data Market Opportunities 2013-2018Document19 pagesWorld Big Data Market Opportunities 2013-2018VisiongainGlobalNo ratings yet
- Oracle11g Dba1 (Brochure)Document6 pagesOracle11g Dba1 (Brochure)engrmunirNo ratings yet
- PL SQL Session3 Record Table CursorDocument42 pagesPL SQL Session3 Record Table CursorKollu ThrailokyaNo ratings yet
- Unit-5 1Document66 pagesUnit-5 1D RambabuNo ratings yet
- Irfanali Dbs Test 02Document5 pagesIrfanali Dbs Test 02DeadPool Pool50% (2)
- Internetwork Packet Exchange/Sequenced Packet ExchangeDocument16 pagesInternetwork Packet Exchange/Sequenced Packet Exchangeom18sahuNo ratings yet
- Xedit User GuideDocument177 pagesXedit User Guidealfredo linares bocanegraNo ratings yet
- Windows Event CodesDocument6 pagesWindows Event Codesshivam_mkNo ratings yet
- SQL Interview Questions PDFDocument48 pagesSQL Interview Questions PDFKishan Kumar Jha88% (40)
- Visvesvaraya Technological University: "Art Gallery Management System"Document7 pagesVisvesvaraya Technological University: "Art Gallery Management System"1GA19CS179VedicaNo ratings yet
- SAP Note Explains Merge Process for Authorization DataDocument5 pagesSAP Note Explains Merge Process for Authorization Dataakash_sky51No ratings yet
- PLSQL Blox and Cursors PracticeDocument5 pagesPLSQL Blox and Cursors PracticeJohn Jackson0% (2)
- Why Is XML So Important?Document53 pagesWhy Is XML So Important?api-3875928No ratings yet
- Oracle Enterprise Manager Administration - PPTDocument23 pagesOracle Enterprise Manager Administration - PPTChethan SrinivasNo ratings yet
- Programming in CDocument689 pagesProgramming in Czfgfxc9nkgNo ratings yet
- Hcs PDFDocument4 pagesHcs PDFPustinjak SaharicNo ratings yet
- CODA File SystemDocument20 pagesCODA File SystemYadav ManojNo ratings yet
- Veeam Backup 12 User Guide VsphereDocument2,695 pagesVeeam Backup 12 User Guide VsphereJhonyNo ratings yet
- Commonly Used Java LibrariesDocument3 pagesCommonly Used Java LibrariesJay SandukeNo ratings yet
- Overview of The ABAP Dictionary: Srinivasulu NettemDocument172 pagesOverview of The ABAP Dictionary: Srinivasulu NettemNagesh KhandareNo ratings yet
- Lab Exercise 2 - FHRP - HSRPDocument1 pageLab Exercise 2 - FHRP - HSRPmaven woodNo ratings yet
- NYSC Information ProjectDocument38 pagesNYSC Information ProjectOnyeke Simon100% (1)
- Restful Web Apis: and Mongodb Go For A PicnicDocument54 pagesRestful Web Apis: and Mongodb Go For A PicnicJesus AntonioNo ratings yet
- Microprocessor ArchitectureDocument23 pagesMicroprocessor Architectureganesh6583No ratings yet
- Login Summer17 IssueDocument100 pagesLogin Summer17 IssueIuliana CNo ratings yet
- BayersDocument4 pagesBayersprojectinbangalore279No ratings yet
- RMAN CLONING DIRECTORY STRUCTURE IS DIFFERENT - SERVER TO SERVER (10g) PDFDocument14 pagesRMAN CLONING DIRECTORY STRUCTURE IS DIFFERENT - SERVER TO SERVER (10g) PDFG.R.THIYAGU ; Oracle DBANo ratings yet
- DevelopmentGuidelines BW On HANA V3Document77 pagesDevelopmentGuidelines BW On HANA V3pedro luiz da silvaNo ratings yet