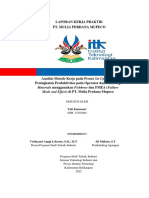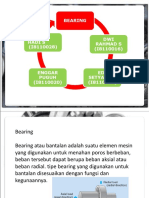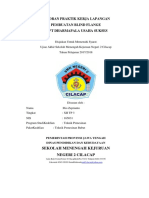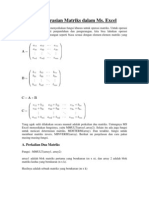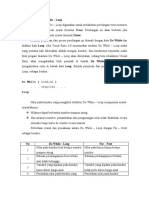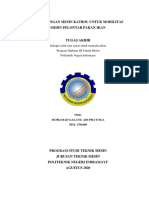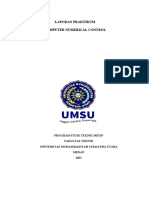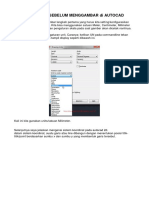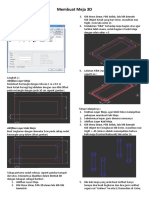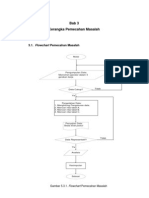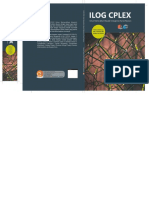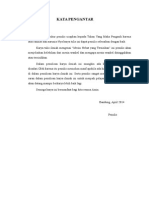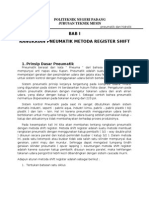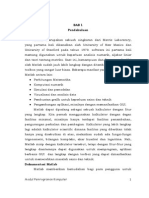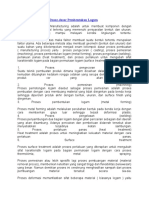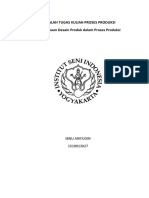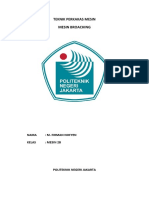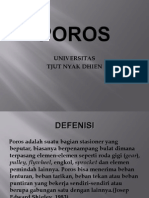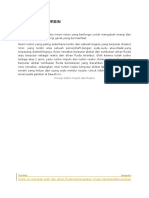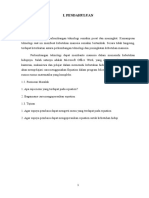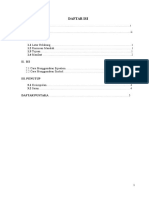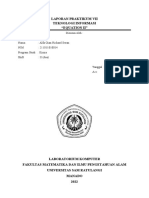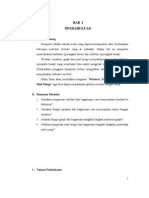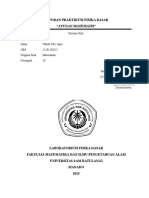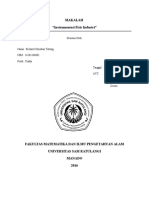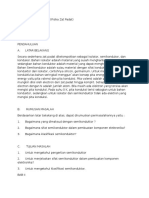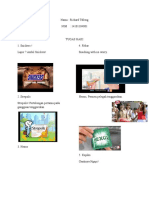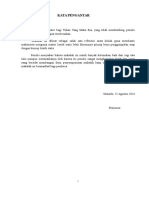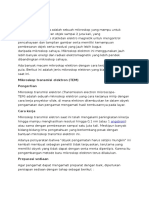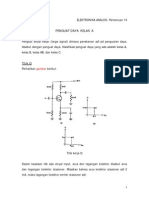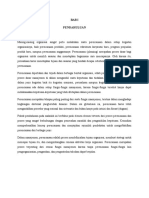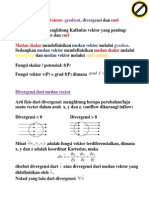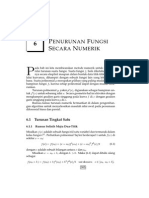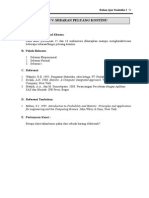Professional Documents
Culture Documents
Laporan 2
Uploaded by
Richard TellengCopyright
Available Formats
Share this document
Did you find this document useful?
Is this content inappropriate?
Report this DocumentCopyright:
Available Formats
Laporan 2
Uploaded by
Richard TellengCopyright:
Available Formats
KATA PENGANTAR
Puji syukur kehadirat Tuhan Yang Maha Esa karena atas rahmat dan karunianya saya
dapat menyelesaikan laporan ini dalam bentuk maupun isi yang sangat sederhana.
Makalah ini berisi tentang cara mengetik rumus menggunakan Microsoft Office Word
2013 dan tentang informasi-informasi tentang Microsoft Office Word 2013. Diharapkan
laporan ini dapat memberikan informasi yang dibutukan kepada kita semua tentang cara
pengetikan rumus di aplikasi Microsoft Office Word 2013 ini.
Laporan ini saya akui masih banyak kekurangan karena pengalaman saya dalam
menulis suatu laporan masih kurang. Oleh karena itu, silahkan memberikan masukanmasukan yang membangun agar laporan ini bisa lebih sempurna lagi.
Manado, 27 Februari 2015
Richard Telleng
DAFTAR ISI
i
KATA PENGANTAR ..i
DAFTAR ISI ....ii
I.PENDAHULUAN...1
1.1 LATAR BELAKANG..1
1.2 RUMUSAN MASALAH..1
1.3 TUJUAN1
1.4 MANFAAT1
II. ISI
2.1 PENGENALAN TENTANG EQUATION2
2.2 FUNGSI FRACTION.2
2.3 FUNGSI SCRIPT3
2.4 FUNGSI RADICAL....4
2.5 FUNGSI INTEGRAL..4
2.6 FUNGSI LARGE OPERATOR...5
2.7 FUNGSI BRACKET6
2.8 FUNGSI FUNCTION..7
2.9 FUNGSI ACCENT...8
2.10 FUNGSI LIMIT & LOG.9
2.11 FUNGSI OPERATOR9
2.12 FUNGSI MATRIKS..10
III. HASIL DAN PEMBAHASAN...12
IV. KESIMPULAN DAN SARAN...14
DAFTAR PUSTAKA...15
ii
I. PENDAHULUAN
1.1 Latar Belakang
Pada praktikum pertama kita sudah mengetahui cara mengatur margin, orientation font
size dan lain-lain. Namun ketika kita disuruh untuk membuat soal matematika yang ada
rumusnya dengan menggunakan Ms Word mungkin agak sulit, tapi dengan menggunakan
symbol-symbol seperti akar kuadrat, pecahan, kwadrat dengan akar kwadrat, sigma, dan lainlain barulah merasa kesulitan untuk menuliskannya. Seperti halnya ketika anda akan membuat
soal-soal matematika, maka penulisan kalimat matematika tidak akan bisa dihindari.
Di Ms Word terdapat fungsi atau fitur untuk menuliskan rumus dan kalimat
matematika yaitu dengan menggunakan fungsi Equation. Equation adalah fitur yang ada di
dalam Microsoft word untuk memasukkan rumus dan symbol yang tidak terdapat dalam
keyboard. Dengan adanya equation, rumus-rumus yang rumit dapat dibuat dan diselesaikan
sehingga lebih efisien.
Fungsi equation ini dapat diakses pada Ribbon Insert, group menu Symbols
kemudian klik Equation. Atau cara cepat membuka perintah equation adalah dengan
menggunakan kombinasi tombol Alt + = pada keyboard.
1.2 Rumusan Masalah
Bagaimana cara menggunakan dan mengetik rumus dan simbol di Microsoft Word 2013 ?
1.3 Tujuan
Dapat mengetahui cara menggunakan dan mengetik rumus dan simbol menggunakan
Microsoft Word 2013
1.4 Manfaat
Dengan membaca laporan ini, diharapkan dapat di mengerti cara mengetik rumus-rumus dan
menggunakan simbol di Microsoft Word 2013.
II. ISI
2.1 Pengenalan tentang Equation
Cara membuka menu Equation adalah :
Pada menu, klik insert
Kemudian di grup menu di ujung kanan klik tombol Equation
Setelah mengklik Equation, nanti akan muncul menu symbol dan fitur-fitur untuk
menulis rumus Equation (Shortcut key : ALT + =) seperti di gambar di bawah ini
2.2 Fungsi Fraction
Fraction adalah fitur dalam equation untuk mengetik angka per
Klik Fraction, maka akan ada pilihan untuk menulis angka dengan per, seperti gambar
di bawah.
Contoh penulisan menggunakan Fraction seperti gambar di bawah.
2.3 Fungsi Script
Script digunakan untuk menulis bilangan dengan pangkat.
Klik Script maka akan ada pilihan seperti gambar di bawah ini.
Contoh pengetikan menggunakan script seperti gambar di bawah ini.
2.4 Fungsi Radical
Radical adalah fitur dalam equation untuk mengetik rumus yang menggunakan akar.
Klik Radical maka akan muncul pilihan seperti gambar di bawah.
Contoh pengetikan rumus menggunakan fungsi Radical dengan melihat gambar di
bawah ini.
2.5 Fungsi Integral
Fungsi integral digunakan untuk mengetik rumus yang mengandung unsur integral
Klik icon Integral untuk mengetik rumus yang menggunakan pengintegralan
Contoh pengetikan menggunakan fungsi Integral bisa di lihat dalam gambar di bawah
ini.
2.6 Fungsi Large Operator
Large Operator digunakan untuk mengetik rumus yang mempunyai symbol sigma.
Klik icon Large Operator dan akan muncul pilihan-pilihan seperti gambar di bawah
ini.
Contoh dalam penggunaan Large Operator, seperti pada gambar di bawah.
2.7 Fungsi Bracket
Bracket digunakan untuk penulisan rumus yang menggunakan tanda kurung.
Klik Bracket, lalu akan ada pilihan tanda kurung yang akan digunakan seperti gambar
di bawah ini.
Contoh dalam pengetikan menggunakan fungsi Bracket.
6
2.8 Fungsi Function
Function adalah fitur yang digunakan untuk mengetik rumus sinus, cosinus dan
tangen.
Klik Function dan akan ada pilihan-pilihan untuk mengetik rumus trigonometri.
Contoh dalam penggunaan fungsi Function ada pada gambar di bawah ini.
2.9 Fungsi Accent
7
Accent digunakan untuk membuat aksen pada suatu pengetikkan rumus.
Klik ikon Accent dan akan terlihat pilihan seperti gambar di bawah.
Contoh pengetikkan rumus menggunakan fitur Accent adalah seperti gambar di bawah
ini.
2.10 Fungsi Limit and Log
Limit and Log digunakan untuk mengetik rumus-rumus limit fungsi dan logaritma.
Klik Limit and Log ikon dan akan terlihat pilihan-pilihan penulisan rumus seperti
gambar di bawah ini.
Contoh pengetikkan rumus menggunakan fungsi ini ada di gambar di bawah ini.
8
2.11 Fungsi Operator
Fungsi operator digunakan untuk memberikan tanda hubung pada pengetikkan rumus.
Klik Operator, akan ada beberapa pilihan tanda penghubung seperti gambar di bawah
ini.
Contoh pengunaan fungsi operator dalam pengetikkan rumus.
2.12 Fungsi Matriks
Fungsi matriks digunakan untuk pengetikkan matriks dalam Ms.Word.
9
Klik Matriks yang ada di paling ujung kanan menu equation, kemudian akan ada
pilihan untuk matriks ordo 2x2, 2x3 dan lain sebagainnya seperti gambar di bawah ini.
Contoh pengetikan matriks dengan ordo 4x3
10
III. HASIL DAN PEMBAHASAN
3. Pembahasan
Selain membuat dan mengetik dokumen, ternyata Microsoft Office Word 2013 juga adapat
mengetik suatu rumus-rumus matematis dengan menggunakan fitur Equation.
Fitur equations ini terbagi atas 11 menu khusus yang antara lain adalah Fraction, Script,
Radical, Integral, Large Operator, Bracket, Function, Accent, Limit & Log, Operator dan juga
Matriks.
Fraction merupakan fitur yang digunakan untuk mengetik pembagian atau angka per,
contohnya seperti ini . Cara menggunakannya tinggal masuk ke menu insert, kemudian pilih
Equation lalu klik tomboh fraction, lalu pilihlah sesuai kebutuhan. Script merupakan fitur
yang dapat digunakan untuk menuliskan perpangkatan pada suatu pengetikan contohnya
Cara menggunakannya langsung saja masuk ke tombol script di equation lalu pilih sesuai
bentuk pangkat yang akan dibuat. Radical adalah fitur yang sering digunakan dalam
pengetikan rumus, fitur ini dapat digunakan untuk pengetikan akar, contohnya
. Cara
penggunaanya
tinggal
klik
menu
radical
dan
pilih
sesuai
kebutuhan.
Integral merupakan menu yang digunakan untuk mengetik pengintegralan di Microsft Office
11
Word 2013. Contohnya
. Cara penggunaanya tinggal klik menu integral dan akan ada
banyak
disana.
pilihan
Pilihlah
sesuai
Large Operator adalah fitur untuk mengetik rumus dengan symbol Sigma
keinginan.
. symbol
yang biasanya ada pada soal-soal matematika tentang simpangan baku. Bracket adalah fitur
yang digunakan untuk memberikan tanda kurung pada suatu penulisan rumus. banyak pilihan
dalam fitur ini sehingga sangat berguna. Function yaitu fitur untuk mengetik rumus
trigonometri seperti sinus, cosinus & tangen. Accent merupakan fitur untuk membuat tanda
aksen dan arah vektor dalam pengetikan, contohnya
. Limit & Log adalah fitur yang
sangat umum digunakan karena fitur ini dapat membuat pengetikan limit dan log. Operator
yaitu fitur yang digunakan sebagai tanda hubung pada pengetikan rumus, fitur ini biasanya
digunakan
untuk
mengetik
rumus
Dominan.
Matriks merupakan fitur yang digunakan untuk membuat matriks di Microsoft Word. Dalam
pilihan matriks hanya bisa membuat ordo 3x3, kita bisa membesarkan matriks sendiri dengan
mengklik kanan tempat suatu matriks yang dibuat, lalu pilih insert kalau ingin membuat
matriks 3x 3 menjadi 3x4, kita memilih insert Column Before atau bisa juga Column After.
Dan kalau membuat matriks 4x4 klik kanan terus pilih insert dan pilih insert Row Before atau
bisa juga Row After.
12
13
IV. Kesimpulan & Saran
4.1 Kesimpulan
Kesimpulan yang dapat diperoleh dari praktikum penggunaan equation di Microsoft Word
2013 ini adalah sebagai berikut:
Microsoft Word merupakan program aplikasi pengolah kata yang tidak hanya di gunakan
untuk mengetik naskah atau teks dalam bahasa kita sehari-hari, melainkan dapat juga
mengetik rumus-rumus matematis.
4.2 Saran
Semoga bahasa-bahasa yang saya gunakan pada laporan ini bisa di mengerti oleh para
pembaca.
14
DAFTAR PUSTAKA
Social.technet.microsoft.com/wiki/contents/articles/14561.membuat-rumusmenggunakan-fitur-equation-di-word-2010-id-id.aspx
Chya01.blogspot.com/2012/10/laporan-microsoft-word_15.html?m=1
15
You might also like
- TUGAS - 1 - KEL-A - Faisal-Hamzah - Laporan Praktikum Manipulator (C++) PDFDocument7 pagesTUGAS - 1 - KEL-A - Faisal-Hamzah - Laporan Praktikum Manipulator (C++) PDFFaisalHamzahNo ratings yet
- Makalah Sepeda Motor PDF FreeDocument15 pagesMakalah Sepeda Motor PDF Freefahdan haykalNo ratings yet
- Yuli Kamasari - Laporan KPDocument63 pagesYuli Kamasari - Laporan KPWandi ParanataNo ratings yet
- Presentasi BearingDocument15 pagesPresentasi Bearingindra purnama0% (1)
- Broaching MachinesDocument6 pagesBroaching MachinesJerry MarcoNo ratings yet
- Modul+9 +Class,+ObjectDocument12 pagesModul+9 +Class,+ObjectVIPNo ratings yet
- Sequential Flow ChartDocument18 pagesSequential Flow ChartMaris Putra PratamaNo ratings yet
- Laporan Praktik Kerja LapanganDocument23 pagesLaporan Praktik Kerja LapanganPro JeprNo ratings yet
- Pengoperasian Matriks Dalam Ms Excel PrintDocument3 pagesPengoperasian Matriks Dalam Ms Excel PrintReza Halim PerdanaNo ratings yet
- Penelitian Operasional 1Document10 pagesPenelitian Operasional 1Abu Rafa Al ZakwanNo ratings yet
- Perbedaan SolidWorks Dan AutoCadDocument27 pagesPerbedaan SolidWorks Dan AutoCadDeden AndriyansahNo ratings yet
- Block DiagramDocument1 pageBlock DiagramKautsar RizalNo ratings yet
- Struktur Do WhileDocument10 pagesStruktur Do WhileHafidz Akbar100% (1)
- Contoh DR&O, Pemarut KelapaDocument3 pagesContoh DR&O, Pemarut KelapaMuhammad Fazjri Karta WijayaNo ratings yet
- Laporan Praktikum CNCDocument17 pagesLaporan Praktikum CNCRahmanda PrajaNo ratings yet
- Laporan Praktikum Prosman Kelompok 6 Modul 5Document35 pagesLaporan Praktikum Prosman Kelompok 6 Modul 5Saniy ShabrinaNo ratings yet
- Tugas 2 MatlabDocument10 pagesTugas 2 MatlabRobby AfkarNo ratings yet
- Rangkuman Manual Assembly LineDocument3 pagesRangkuman Manual Assembly LineMiko IrwantoNo ratings yet
- Perancangan Mesin Katrol Untuk Mesin Pelontar Pakan Ikan-DigabungkanDocument160 pagesPerancangan Mesin Katrol Untuk Mesin Pelontar Pakan Ikan-DigabungkanGua100% (1)
- Power Point Pengenalan KomputerDocument30 pagesPower Point Pengenalan KomputerSagita Aulia IndriyaniNo ratings yet
- Pengetahuan Dasar Motor BakarDocument8 pagesPengetahuan Dasar Motor BakarAldi SengkelikNo ratings yet
- Mekanisme KatupDocument7 pagesMekanisme KatupDeri AriyantoNo ratings yet
- Laporan Praktikum CNC Tu2a Tu3aDocument29 pagesLaporan Praktikum CNC Tu2a Tu3aRendika SyahputraNo ratings yet
- Adaptive Neuro-Fuzzy Inference System (Anfis)Document12 pagesAdaptive Neuro-Fuzzy Inference System (Anfis)Mr Paminto100% (1)
- Laporan Praktiku Penggerak ElektrikDocument13 pagesLaporan Praktiku Penggerak ElektrikfandikNo ratings yet
- FDM CF Va AccDocument49 pagesFDM CF Va AccGilang KrisnawanNo ratings yet
- Persiapan Sebelum Menggambar Di AutocadDocument5 pagesPersiapan Sebelum Menggambar Di AutocadsuperwafiNo ratings yet
- Laporan Fedro LengkapDocument33 pagesLaporan Fedro LengkapJoni PapeNo ratings yet
- Sejarah Singkat Microsoft WordDocument6 pagesSejarah Singkat Microsoft WordAl JufriNo ratings yet
- Laporan Praktikum Mekatronika Kelompok 1Document48 pagesLaporan Praktikum Mekatronika Kelompok 1Aldi Ferara100% (1)
- Laporan 3 Praktikum PIKDocument19 pagesLaporan 3 Praktikum PIKMeca NerdikaNo ratings yet
- Bab II Teori Dasar Rem CakeraDocument10 pagesBab II Teori Dasar Rem Cakerategar dwiky alfarezNo ratings yet
- Struktur Organisasi BengkelDocument8 pagesStruktur Organisasi BengkelMuhammad Ferdi Firdaus100% (1)
- Membuat Meja 3DDocument3 pagesMembuat Meja 3DSeoul BlackNo ratings yet
- Revisi CoverDocument87 pagesRevisi CoverSutomo Mandana PutraNo ratings yet
- RULA (Rapid Upper Limb Assessment) - Bab 3 Flowchart - Modul 5 - Laboratorium Perancangan Sistem Kerja Dan Ergonomi - Data Praktikum - Risalah - Moch Ahlan Munajat - Universitas Komputer IndonesiaDocument2 pagesRULA (Rapid Upper Limb Assessment) - Bab 3 Flowchart - Modul 5 - Laboratorium Perancangan Sistem Kerja Dan Ergonomi - Data Praktikum - Risalah - Moch Ahlan Munajat - Universitas Komputer IndonesiaMuhammad Ahlan Munajat (Moch Ahlan Munajat)No ratings yet
- Buku ILOG CPLEX-mergedDocument89 pagesBuku ILOG CPLEX-mergedAji TriatmojoNo ratings yet
- Man Assbl Line (Revisi 12)Document32 pagesMan Assbl Line (Revisi 12)Antika AdzaryNo ratings yet
- Perbandingan Mesin Otto Dan RotaryDocument20 pagesPerbandingan Mesin Otto Dan RotaryMohamad RizwanNo ratings yet
- Teori Dasar PneumatikDocument2 pagesTeori Dasar PneumatikTaufanbenzNo ratings yet
- Pemrograman MATLAB PDFDocument68 pagesPemrograman MATLAB PDFPutra NsNo ratings yet
- Work Preparation Job 2Document2 pagesWork Preparation Job 2Tri GunawanNo ratings yet
- Gambar TeknikDocument87 pagesGambar Teknikanggraini syaffitriNo ratings yet
- Teknik Pembentukan BahanDocument7 pagesTeknik Pembentukan BahanBiratika Dewi KarlinaNo ratings yet
- Makalah Perencanaan Proses ProduksiDocument4 pagesMakalah Perencanaan Proses ProduksiIbnu ArifudinNo ratings yet
- Tugas Teknik Perkakas Mesin (Broaching Machine)Document8 pagesTugas Teknik Perkakas Mesin (Broaching Machine)NofyenNo ratings yet
- Makalah orDocument42 pagesMakalah orYogi AgustianNo ratings yet
- Proses Pembuatan Metal Case (Aluminium Steel) Dari Hulu Ke Hilir)Document18 pagesProses Pembuatan Metal Case (Aluminium Steel) Dari Hulu Ke Hilir)Babay Deriesca PutriNo ratings yet
- Poros 1Document22 pagesPoros 1Tofa Al-Maraghi Syihab100% (1)
- Pengertian TurbinDocument8 pagesPengertian TurbinTiyas Dwi SetiawanNo ratings yet
- Inverntor Assembly DesignDocument13 pagesInverntor Assembly DesignGhifar AfganiNo ratings yet
- Tabel KeputusanDocument10 pagesTabel KeputusanMoch Nur KholisNo ratings yet
- Laporan - CNC BUNAYA 19020066Document17 pagesLaporan - CNC BUNAYA 19020066Ragil Tifani Agus TyasNo ratings yet
- Laporan KPDocument38 pagesLaporan KPADITYA RAHMANNo ratings yet
- Modul Auto CADDocument38 pagesModul Auto CADMuharaf Nugraha100% (2)
- Microsoft EquationDocument13 pagesMicrosoft EquationD'oder Nieenz100% (1)
- Laporan Equestion 2Document12 pagesLaporan Equestion 2Minar GultomNo ratings yet
- Makalah EquationDocument7 pagesMakalah EquationAxcel Tondolambung0% (1)
- Laprak TI 7Document17 pagesLaprak TI 7Alfa SeranNo ratings yet
- Wordart, Equation, Graph Dan Mail MergeDocument21 pagesWordart, Equation, Graph Dan Mail MergeSyiFa Fauziah NasutionNo ratings yet
- Jadwal Kegiatan Musyawarah Besar IIDocument2 pagesJadwal Kegiatan Musyawarah Besar IIRichard TellengNo ratings yet
- Ayunan Matematis (Wandy Tato'Appi')Document11 pagesAyunan Matematis (Wandy Tato'Appi')Richard TellengNo ratings yet
- Das2 Manajemen PPT 2013Document16 pagesDas2 Manajemen PPT 2013Richard TellengNo ratings yet
- FstattttDocument1 pageFstattttRichard TellengNo ratings yet
- Fisis IndustriDocument33 pagesFisis IndustriRichard TellengNo ratings yet
- Plastik Adalah Senyawa Polimer Yang Terbentuk Dari Polimerisasi MolekulDocument4 pagesPlastik Adalah Senyawa Polimer Yang Terbentuk Dari Polimerisasi MolekulRichard TellengNo ratings yet
- Makalah SemikonduktorDocument7 pagesMakalah SemikonduktorArshend TudhaNo ratings yet
- Iklan ParodiDocument4 pagesIklan ParodiRichard TellengNo ratings yet
- Metode Newton NgerapsonDocument9 pagesMetode Newton NgerapsonRichard TellengNo ratings yet
- Listrik Mahh GodDocument8 pagesListrik Mahh GodRichard TellengNo ratings yet
- FstattttDocument1 pageFstattttRichard TellengNo ratings yet
- Metode Bagi DelapanDocument9 pagesMetode Bagi DelapanRichard TellengNo ratings yet
- Mikroskop ElektronDocument10 pagesMikroskop ElektronRichard TellengNo ratings yet
- Listrik Mahh GodDocument8 pagesListrik Mahh GodRichard TellengNo ratings yet
- Common BaseDocument5 pagesCommon BaseRichard TellengNo ratings yet
- Penurunan Rumus SchrodingerDocument3 pagesPenurunan Rumus SchrodingerRichard TellengNo ratings yet
- Makalah Dasar Dasar MenejemenDocument9 pagesMakalah Dasar Dasar MenejemenRichard TellengNo ratings yet
- Orang HilangDocument1 pageOrang HilangRichard TellengNo ratings yet
- Transistor Kelas A PDFDocument14 pagesTransistor Kelas A PDFWahyu Hadi SaputraNo ratings yet
- Mana Mana Mana JmenDocument19 pagesMana Mana Mana JmenRichard TellengNo ratings yet
- ElektromagnetikzzzDocument7 pagesElektromagnetikzzzRichard TellengNo ratings yet
- LAPORAN PRAKTIKUM 3 (Common Emitter)Document15 pagesLAPORAN PRAKTIKUM 3 (Common Emitter)Richard TellengNo ratings yet
- Laporan 6Document15 pagesLaporan 6Richard TellengNo ratings yet
- Kartu Pendaftaran SNMPTN 2015 4150777128Document1 pageKartu Pendaftaran SNMPTN 2015 4150777128Richard TellengNo ratings yet
- 10 Gradien Divergensi Dan CurlDocument5 pages10 Gradien Divergensi Dan CurlZaky Al RasyidNo ratings yet
- Komputasi Numerik Bab 6Document0 pagesKomputasi Numerik Bab 6لقمان عباسNo ratings yet
- Bab IV-aDocument9 pagesBab IV-aRichard TellengNo ratings yet
- TransistorDocument33 pagesTransistorUmar SidikNo ratings yet
- StatistikaDocument11 pagesStatistikaRichard TellengNo ratings yet