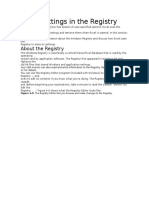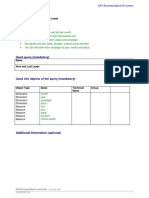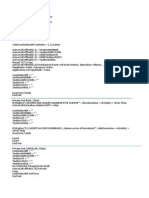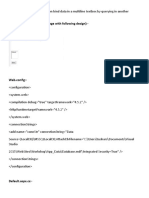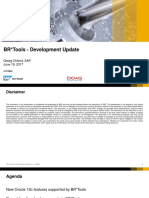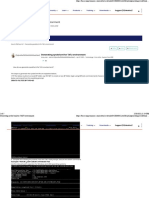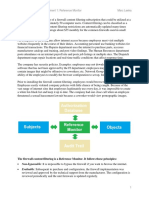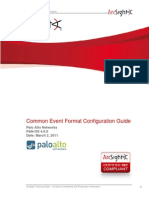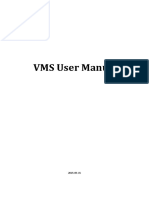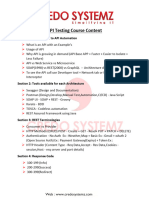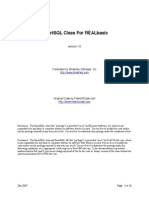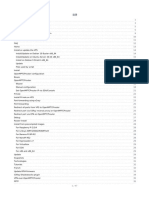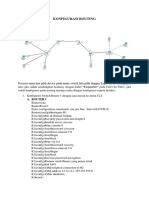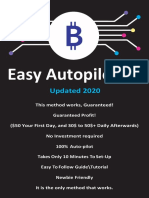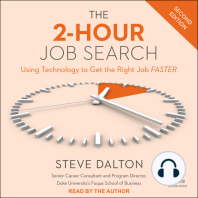Professional Documents
Culture Documents
Creating Workbook Templates 4
Uploaded by
Thomas A. EDISSONCopyright
Available Formats
Share this document
Did you find this document useful?
Is this content inappropriate?
Report this DocumentCopyright:
Available Formats
Creating Workbook Templates 4
Uploaded by
Thomas A. EDISSONCopyright:
Available Formats
Part I: Some Essential Background
dont like the default settings for a new worksheet, you can change them by following
these
steps:
1. Start with a new workbook and delete all the sheets except one.
2. Make any changes that you want to make, which can include column widths, named
styles, page setup options, and many of the settings that are available in the Excel
Options dialog box.
3. When your workbook is set up to your liking, choose File Save As.
4. In the Save As dialog box, select Template (*.xltx) from the Save As Type box.
5. Enter sheet.xltx for the filename.
6. Save the file in your \XLStart folder (not in your Templates folder).
7. Close the file.
8. Close and restart Excel.
After performing this procedure, all new sheets that you insert by clicking the Insert
Worksheet
button (which is next to the last sheet tab) will be formatted like your sheet.xltx
template.
You can also press Shift+F11 to insert a new worksheet.
Creating workbook templates
The book.xltx and sheet.xltx templates discussed in the preceding section are two
special
types of templates that determine default settings for new workbooks and new
worksheets. This
section discusses other types of templates, referred to as workbook templates, which
are simply
workbooks that you set up as the basis for new workbooks or worksheets.
Why use a workbook template? The simple answer is that it saves you from repeating
work.
Assume that you create a monthly sales report that consists of your companys sales
by region,
plus several summary calculations and charts. You can create a template file that
consists of
everything except the input values. Then, when its time to create your report, you can
open a
workbook based on the template, fill in the blanks, and be finished.
You could, of course, just use the previous months workbook and save it with a different
name. This approach is prone to errors, however, because you easily can forget to
use the Save As command and accidentally overwrite the previous months file.
Another option is to use the New From Existing icon in the New Workbook dialog box.
This step creates a new workbook from an existing one, but gives a different name to
ensure that the old file is not overwritten.
When you create a workbook that is based on a template, the default workbook name
is the template
name with a number appended. For example, if you create a new workbook based on a
template named Sales Report.xltx, the workbooks default name is Sales Report1.
You might also like
- The Yellow House: A Memoir (2019 National Book Award Winner)From EverandThe Yellow House: A Memoir (2019 National Book Award Winner)Rating: 4 out of 5 stars4/5 (98)
- Excel Configuration Information in The RegistryDocument1 pageExcel Configuration Information in The RegistryThomas A. EDISSONNo ratings yet
- Hidden Figures: The American Dream and the Untold Story of the Black Women Mathematicians Who Helped Win the Space RaceFrom EverandHidden Figures: The American Dream and the Untold Story of the Black Women Mathematicians Who Helped Win the Space RaceRating: 4 out of 5 stars4/5 (895)
- Excel Settings in The RegistryDocument1 pageExcel Settings in The RegistryThomas A. EDISSONNo ratings yet
- The Subtle Art of Not Giving a F*ck: A Counterintuitive Approach to Living a Good LifeFrom EverandThe Subtle Art of Not Giving a F*ck: A Counterintuitive Approach to Living a Good LifeRating: 4 out of 5 stars4/5 (5794)
- Dissecting A FileDocument1 pageDissecting A FileThomas A. EDISSONNo ratings yet
- The Little Book of Hygge: Danish Secrets to Happy LivingFrom EverandThe Little Book of Hygge: Danish Secrets to Happy LivingRating: 3.5 out of 5 stars3.5/5 (400)
- Excel Settings in The RegistryDocument1 pageExcel Settings in The RegistryThomas A. EDISSONNo ratings yet
- Devil in the Grove: Thurgood Marshall, the Groveland Boys, and the Dawn of a New AmericaFrom EverandDevil in the Grove: Thurgood Marshall, the Groveland Boys, and the Dawn of a New AmericaRating: 4.5 out of 5 stars4.5/5 (266)
- The Registry Consists of Keys and ValuesDocument1 pageThe Registry Consists of Keys and ValuesThomas A. EDISSONNo ratings yet
- Shoe Dog: A Memoir by the Creator of NikeFrom EverandShoe Dog: A Memoir by the Creator of NikeRating: 4.5 out of 5 stars4.5/5 (537)
- Automotive Wiring and Circuit DiagramsDocument36 pagesAutomotive Wiring and Circuit Diagramsngelectronic522674% (27)
- Elon Musk: Tesla, SpaceX, and the Quest for a Fantastic FutureFrom EverandElon Musk: Tesla, SpaceX, and the Quest for a Fantastic FutureRating: 4.5 out of 5 stars4.5/5 (474)
- This Binary File Contains Information Regarding The Position and Visibility of All Custom ToolbarsDocument1 pageThis Binary File Contains Information Regarding The Position and Visibility of All Custom ToolbarsThomas A. EDISSONNo ratings yet
- Never Split the Difference: Negotiating As If Your Life Depended On ItFrom EverandNever Split the Difference: Negotiating As If Your Life Depended On ItRating: 4.5 out of 5 stars4.5/5 (838)
- Using The Workbook Template To Change Workbook DefaultsDocument1 pageUsing The Workbook Template To Change Workbook DefaultsThomas A. EDISSONNo ratings yet
- Grit: The Power of Passion and PerseveranceFrom EverandGrit: The Power of Passion and PerseveranceRating: 4 out of 5 stars4/5 (588)
- Crystal Reports Title: Technical Name: Incoming OrdersDocument1 pageCrystal Reports Title: Technical Name: Incoming OrdersThomas A. EDISSONNo ratings yet
- A Heartbreaking Work Of Staggering Genius: A Memoir Based on a True StoryFrom EverandA Heartbreaking Work Of Staggering Genius: A Memoir Based on a True StoryRating: 3.5 out of 5 stars3.5/5 (231)
- Expiring Service Contract PositionsDocument2 pagesExpiring Service Contract PositionsThomas A. EDISSONNo ratings yet
- Crystal Reports Title: Technical Name: Won and Lost LeadsDocument2 pagesCrystal Reports Title: Technical Name: Won and Lost LeadsThomas A. EDISSONNo ratings yet
- The Emperor of All Maladies: A Biography of CancerFrom EverandThe Emperor of All Maladies: A Biography of CancerRating: 4.5 out of 5 stars4.5/5 (271)
- Crystal Reports Title: Technical Name: Web Analysis OverviewDocument1 pageCrystal Reports Title: Technical Name: Web Analysis OverviewThomas A. EDISSONNo ratings yet
- Visual Basic Userform7 2ºDocument2 pagesVisual Basic Userform7 2ºcarlosalberto_28No ratings yet
- The World Is Flat 3.0: A Brief History of the Twenty-first CenturyFrom EverandThe World Is Flat 3.0: A Brief History of the Twenty-first CenturyRating: 3.5 out of 5 stars3.5/5 (2259)
- Crystal Reports Title: Technical Name: Campaign EffectivenessDocument2 pagesCrystal Reports Title: Technical Name: Campaign EffectivenessThomas A. EDISSONNo ratings yet
- On Fire: The (Burning) Case for a Green New DealFrom EverandOn Fire: The (Burning) Case for a Green New DealRating: 4 out of 5 stars4/5 (73)
- No - and Revenue Per RegionDocument1 pageNo - and Revenue Per RegionThomas A. EDISSONNo ratings yet
- The Hard Thing About Hard Things: Building a Business When There Are No Easy AnswersFrom EverandThe Hard Thing About Hard Things: Building a Business When There Are No Easy AnswersRating: 4.5 out of 5 stars4.5/5 (344)
- Sales Quotation Success RateDocument2 pagesSales Quotation Success RateThomas A. EDISSONNo ratings yet
- Crystal Reports Title: Technical Name: ERMS-StatistikDocument2 pagesCrystal Reports Title: Technical Name: ERMS-StatistikThomas A. EDISSONNo ratings yet
- Team of Rivals: The Political Genius of Abraham LincolnFrom EverandTeam of Rivals: The Political Genius of Abraham LincolnRating: 4.5 out of 5 stars4.5/5 (234)
- Arrangement of Sales Channels Incoming Orders - 2Document2 pagesArrangement of Sales Channels Incoming Orders - 2Thomas A. EDISSONNo ratings yet
- Datasheet MDT2020Document16 pagesDatasheet MDT2020Elisangela De Assis FerreiraNo ratings yet
- Crystal Reports Title: Technical Name: Won and Lost LeadsDocument2 pagesCrystal Reports Title: Technical Name: Won and Lost LeadsThomas A. EDISSONNo ratings yet
- The Unwinding: An Inner History of the New AmericaFrom EverandThe Unwinding: An Inner History of the New AmericaRating: 4 out of 5 stars4/5 (45)
- Arrangement of Sales Channels Incoming Orders - 2Document2 pagesArrangement of Sales Channels Incoming Orders - 2Thomas A. EDISSONNo ratings yet
- The Gifts of Imperfection: Let Go of Who You Think You're Supposed to Be and Embrace Who You AreFrom EverandThe Gifts of Imperfection: Let Go of Who You Think You're Supposed to Be and Embrace Who You AreRating: 4 out of 5 stars4/5 (1090)
- Crystal Reports Title: Technical Name: Incoming OrdersDocument1 pageCrystal Reports Title: Technical Name: Incoming OrdersThomas A. EDISSONNo ratings yet
- Arrangement of Sales Channels Incoming OrdersDocument2 pagesArrangement of Sales Channels Incoming OrdersThomas A. EDISSONNo ratings yet
- A Function That Returns An Error ValueDocument2 pagesA Function That Returns An Error ValueKevin StrongNo ratings yet
- Service Manual: SimpleDocument6 pagesService Manual: SimpleThomas A. EDISSONNo ratings yet
- Bluetooth Wireless Technology Basics - HPDocument11 pagesBluetooth Wireless Technology Basics - HPtrash54No ratings yet
- Service Manual: SimpleDocument6 pagesService Manual: SimpleThomas A. EDISSONNo ratings yet
- The Sympathizer: A Novel (Pulitzer Prize for Fiction)From EverandThe Sympathizer: A Novel (Pulitzer Prize for Fiction)Rating: 4.5 out of 5 stars4.5/5 (121)
- High Power LED Unit: Reflective Mirror Type LEDDocument1 pageHigh Power LED Unit: Reflective Mirror Type LEDThomas A. EDISSONNo ratings yet
- HP Notebook Hard DriveDocument7 pagesHP Notebook Hard DriveVittorio J. WilliamsNo ratings yet
- S4f08.23.en-Us 172Document1 pageS4f08.23.en-Us 172shreekirankumarfico88No ratings yet
- RealviewDocument62 pagesRealviewXaxo PapoNo ratings yet
- Default - Aspx (Create A Web Page With Following Design)Document22 pagesDefault - Aspx (Create A Web Page With Following Design)laxman gupttaNo ratings yet
- How To Use Oracle CalendarDocument5 pagesHow To Use Oracle Calendarhamdy2001No ratings yet
- Brtools Update-Georg ChlondDocument25 pagesBrtools Update-Georg ChlondSyed ImranNo ratings yet
- Generating Sysdef - XML For TAFJ EnvironmentDocument5 pagesGenerating Sysdef - XML For TAFJ EnvironmentEmmanuel Uchenna ChukwuNo ratings yet
- Training Material - AWS Technical Professional Bootcamp - 20200226Document222 pagesTraining Material - AWS Technical Professional Bootcamp - 20200226Subha ChandraNo ratings yet
- Java QuizDocument106 pagesJava Quiznajibsangar100% (2)
- Module 4 Assignment 1 Revised For WebsiteDocument2 pagesModule 4 Assignment 1 Revised For Websiteapi-360051483No ratings yet
- Her Body and Other Parties: StoriesFrom EverandHer Body and Other Parties: StoriesRating: 4 out of 5 stars4/5 (821)
- Qube Wire Exhibitors 1Document19 pagesQube Wire Exhibitors 1Amel BenelhadjNo ratings yet
- NetlogDocument9 pagesNetlogAlberto JuárezNo ratings yet
- Localization 0402Document92 pagesLocalization 0402rams2011No ratings yet
- List of Free E-Books SitesDocument8 pagesList of Free E-Books Sitesapi-3848439100% (1)
- Veyon 4.4 User ManualDocument30 pagesVeyon 4.4 User ManualtmstreetNo ratings yet
- Palo Alto Networks CEF Certified Configuration Guide 03 02 11Document12 pagesPalo Alto Networks CEF Certified Configuration Guide 03 02 11SilvaNo ratings yet
- All Assignments, GDBS, Online Quizzez Solutoin in One File (Last Updated 13-11-2019 08.30PM)Document11 pagesAll Assignments, GDBS, Online Quizzez Solutoin in One File (Last Updated 13-11-2019 08.30PM)NoorUrRehman100% (1)
- Tips & Tricks For The Success With Azure SQL Managed InstanceDocument41 pagesTips & Tricks For The Success With Azure SQL Managed InstanceDejan Tale MarkovicNo ratings yet
- Week NumberDocument2 pagesWeek NumbernekulaynekulayNo ratings yet
- VMSDocument34 pagesVMSdedyossoNo ratings yet
- Deployment of HETU System V1.4.3-0328Document19 pagesDeployment of HETU System V1.4.3-0328shijie shenNo ratings yet
- Cs6511 Case Tools Lab Record-1Document150 pagesCs6511 Case Tools Lab Record-1Gokul RajNo ratings yet
- Ansys Workbench 14.5 Driven by A 3 AppDocument14 pagesAnsys Workbench 14.5 Driven by A 3 Appsatymu3No ratings yet
- Atul Passi: ObjectiveDocument2 pagesAtul Passi: ObjectiveDevender SharmaNo ratings yet
- API Testing Course Syllabus 1Document4 pagesAPI Testing Course Syllabus 1Trâm TrầnNo ratings yet
- Ioug Selectjournal 2014q1cDocument8 pagesIoug Selectjournal 2014q1carunjacNo ratings yet
- Smartsql Class For RealbasicDocument16 pagesSmartsql Class For RealbasichundemonicusNo ratings yet
- Open MPT CPR OuterDocument47 pagesOpen MPT CPR OuterezzsimoneNo ratings yet
- Konfigurasi Routing CiscoDocument12 pagesKonfigurasi Routing Ciscodiki alfariziNo ratings yet
- Free Easy Autopilot BTC Method 2Document4 pagesFree Easy Autopilot BTC Method 2Adderall 30MG XR0% (1)
- Rexx IbmDocument566 pagesRexx IbmsmukkamallaNo ratings yet
- NFT per Creators: La guida pratica per creare, investire e vendere token non fungibili ed arte digitale nella blockchain: Guide sul metaverso e l'arte digitale con le criptovaluteFrom EverandNFT per Creators: La guida pratica per creare, investire e vendere token non fungibili ed arte digitale nella blockchain: Guide sul metaverso e l'arte digitale con le criptovaluteRating: 5 out of 5 stars5/5 (15)
- Be the Unicorn: 12 Data-Driven Habits that Separate the Best Leaders from the RestFrom EverandBe the Unicorn: 12 Data-Driven Habits that Separate the Best Leaders from the RestRating: 4.5 out of 5 stars4.5/5 (17)
- Job Interview: The Complete Job Interview Preparation and 70 Tough Job Interview Questions With Winning AnswersFrom EverandJob Interview: The Complete Job Interview Preparation and 70 Tough Job Interview Questions With Winning AnswersRating: 4.5 out of 5 stars4.5/5 (14)
- A Joosr Guide to... What Color is Your Parachute? 2016 by Richard Bolles: A Practical Manual for Job-Hunters and Career-ChangersFrom EverandA Joosr Guide to... What Color is Your Parachute? 2016 by Richard Bolles: A Practical Manual for Job-Hunters and Career-ChangersRating: 4 out of 5 stars4/5 (1)
- The 2-Hour Job Search: Using Technology to Get the Right Job FasterFrom EverandThe 2-Hour Job Search: Using Technology to Get the Right Job FasterRating: 4 out of 5 stars4/5 (23)
- Excel Essentials: A Step-by-Step Guide with Pictures for Absolute Beginners to Master the Basics and Start Using Excel with ConfidenceFrom EverandExcel Essentials: A Step-by-Step Guide with Pictures for Absolute Beginners to Master the Basics and Start Using Excel with ConfidenceNo ratings yet
- Speak With No Fear: Go from a nervous, nauseated, and sweaty speaker to an excited, energized, and passionate presenterFrom EverandSpeak With No Fear: Go from a nervous, nauseated, and sweaty speaker to an excited, energized, and passionate presenterRating: 4.5 out of 5 stars4.5/5 (78)
- The 2-Hour Job Search: Using Technology to Get the Right Job Faster, 2nd EditionFrom EverandThe 2-Hour Job Search: Using Technology to Get the Right Job Faster, 2nd EditionRating: 5 out of 5 stars5/5 (1)
- Job Interview: 81 Questions, Answers, and the Full Preparation for a Job InterviewFrom EverandJob Interview: 81 Questions, Answers, and the Full Preparation for a Job InterviewRating: 4.5 out of 5 stars4.5/5 (76)