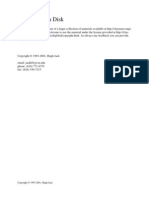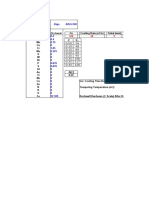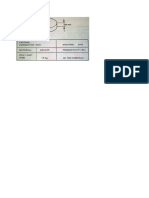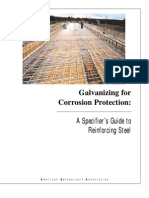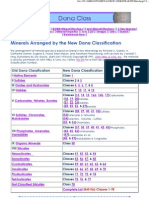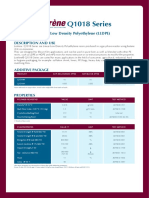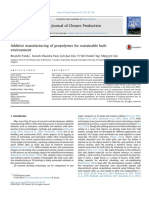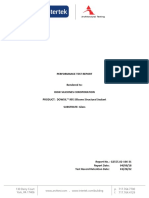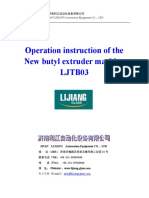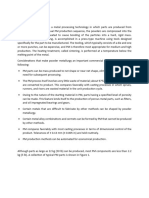Professional Documents
Culture Documents
Tutorial SolidWorks (AA)
Uploaded by
Abrianto AkuanCopyright
Available Formats
Share this document
Did you find this document useful?
Is this content inappropriate?
Report this DocumentCopyright:
Available Formats
Tutorial SolidWorks (AA)
Uploaded by
Abrianto AkuanCopyright:
Available Formats
SolidWorks Tutorials
Page 1 of 1
SolidWorks Tutorials
These tutorials present SolidWorks functionality in an example-based learning format. Read the
Conventions information.
If you are new to the SolidWorks software, familiarize yourself with the tutorials in Getting Started
first. For examples of What's New in SolidWorks for this release, see What's New Examples. All
other tutorials can be completed in any order.
Tutorials by Category
Getting Started
Special Types of Models
Building Models
Productivity Enhancements
Working with Models
Design Analysis
All SolidWorks Tutorials (Set 1)
All SolidWorks Tutorials (Set 2)
Tutorials by Focus/Industry
CSWP/CSWA
Preparation
Machine Design
Consumer Product Design
Mold Design
What's New Examples
SolidWorks Tutorials
file://C:\Users\bangka\AppData\Local\Temp\~hh4105.htm
06/04/2016
Introduction to SolidWorks
Page 1 of 1
Introduction to SolidWorks
The Introduction to SolidWorks lesson guides you through the creation of a part and a drawing. You create this part
and drawing:
This lesson includes:
Creating base, boss, and cut features from sketches
Adding fillets to smooth edges
Creating a circular pattern
Adding drawing views
Adding centerlines, center marks, and dimensions to the drawing
Next
mk:@MSITStore:C:\Program%20Files\SolidWorks%20Corp\SolidWorks\lang\englis... 06/04/2016
My First Part
Page 1 of 1
My First Part
For your first part, you create the pressure plate shown below. A part is a 3D model made up of features.
You begin this lesson by creating a new part.
1.
Click New
on the Standard toolbar.
The New SolidWorks Document dialog box appears.
2.
Click Part.
3.
Click OK.
A new part window appears.
When toolbar buttons have an orange border, for example
to flash the corresponding button in the SolidWorks window.
, you can click them in the tutorial window
Next
mk:@MSITStore:C:\Program%20Files\SolidWorks%20Corp\SolidWorks\lang\englis... 06/04/2016
Sketching the Circle
Page 1 of 1
Sketching the Circle
The first feature in the part is a cylinder extruded from a sketched circular profile.
1.
Click Extruded Boss/Base
on the Features toolbar.
The Front, Top, and Right planes appear in the graphics area.
2.
Move the pointer over the Top plane to highlight it, then click to select it.
The display changes so that the Top plane is facing you. A sketch opens on the Top plane.
3.
Click Circle
on the Sketch toolbar.
The Circle PropertyManager opens in the left pane.
4.
Move the pointer over the origin
The pointer changes to
origin.
. This indicates a coincident relation between the center of the circle and the
5.
Click to place the center point on the origin.
6.
Move the mouse and notice a preview of the circle dynamically follows the pointer.
7.
Click to finish the circle and click
in the PropertyManager.
The size of your sketch entities does not need to be exact. For example, this circle does not need to be
61.3mm. You later add dimensions to specify the size of sketch entities.
Next
mk:@MSITStore:C:\Program%20Files\SolidWorks%20Corp\SolidWorks\lang\englis... 06/04/2016
Adding Dimensions
Page 1 of 1
Adding Dimensions
Now add a diameter dimension to the circle.
1.
Click Smart Dimension
2.
Select the circle.
on the Sketch toolbar.
Notice the preview of the diameter dimension.
3.
Move the pointer to where you want the dimension and click to add the dimension.
4.
In the Modify box, type 128, then click
and click in the graphics area.
Next
mk:@MSITStore:C:\Program%20Files\SolidWorks%20Corp\SolidWorks\lang\englis... 06/04/2016
Extruding the Base Feature
Page 1 of 1
Extruding the Base Feature
Extrude the 2D sketch to create the 3D cylinder.
1.
Click Exit Sketch
on the Sketch toolbar.
You exit the sketch when you are done with the 2D profile and are ready to create the 3D cylinder.
The settings for the extrusion appear in the PropertyManager in the left panel.
2.
In the PropertyManager, under Direction 1:
a.
Select Blind in End Condition.
b.
Set Depth
to 7.
Notice the shaded preview of the extrusion.
3.
Click
The first feature is complete. Boss-Extrude1 appears in the FeatureManager design tree in the left panel.
Next
mk:@MSITStore:C:\Program%20Files\SolidWorks%20Corp\SolidWorks\lang\englis... 06/04/2016
Saving the Part
Page 1 of 1
Saving the Part
1.
Click Save
on the Standard toolbar.
2.
In the dialog box, type Pressure Plate for File name.
3.
Click Save.
The extension .sldprt is added to the file name, and the file is saved.
Next
mk:@MSITStore:C:\Program%20Files\SolidWorks%20Corp\SolidWorks\lang\englis... 06/04/2016
Sketching the Boss
Page 1 of 1
Sketching the Boss
Create a sketch for the ring boss.
1.
Click Extruded Boss/Base
2.
Select the top face of the part.
3.
Click Top
4.
Click Circle
5.
Move the pointer over the origin.
on the Features toolbar.
on the Standard Views toolbar.
The pointer changes to
on the Sketch toolbar.
The ring boss is concentric with the base cylinder because you started both at the origin. In the completed
sketch, the symbol
indicates this relationship.
6.
Click to place the center of the circle.
7.
Move the pointer to create the circle.
8.
Click to finish the circle and click
in the PropertyManager.
Next
mk:@MSITStore:C:\Program%20Files\SolidWorks%20Corp\SolidWorks\lang\englis... 06/04/2016
Dimensioning the Boss Sketch
Page 1 of 1
Dimensioning the Boss Sketch
1.
Click Smart Dimension
on Sketch toolbar.
2.
Select the circle.
3.
Move the pointer and click to place the dimension.
4.
In the Modify box, type 75, then click
and click in the graphics area.
Next
mk:@MSITStore:C:\Program%20Files\SolidWorks%20Corp\SolidWorks\lang\englis... 06/04/2016
Offsetting Entities
Page 1 of 1
Offsetting Entities
The sketched circle represents the outside of the ring. Next create the inside of the ring using the Offset Entities
tool.
1.
Click Offset Entities
on the Sketch toolbar.
2.
In the PropertyManager, under Parameters:
a.
Set Offset Distance
b.
Select Reverse to offset the circle to the inside.
3.
Select the sketched circle.
4.
Click
to 5.
Next
mk:@MSITStore:C:\Program%20Files\SolidWorks%20Corp\SolidWorks\lang\englis... 06/04/2016
Extruding the Ring Boss
Page 1 of 1
Extruding the Ring Boss
Now that the sketch is complete, extrude the sketch to make the ring boss.
1.
Click Exit Sketch
on the Sketch toolbar.
2.
Click Trimetric
3.
In the PropertyManager, under Direction 1, set Depth
4.
Click
on the Standard Views toolbar for a better view of the model.
to 12.
Next
mk:@MSITStore:C:\Program%20Files\SolidWorks%20Corp\SolidWorks\lang\englis... 06/04/2016
Sketching the Hole
Page 1 of 1
Sketching the Hole
Create a circle for the center hole.
1.
Click Extruded Cut
on the Features toolbar.
2.
Select the top face of the part.
3.
Click Top
4.
Click Circle
5.
Move the pointer over the origin.
on the Standard Views toolbar.
The pointer changes to
on the Sketch toolbar.
6.
Click to place the center of the circle.
7.
Move the pointer to create the circle.
8.
Click to finish the circle and click
in the PropertyManager.
Next
mk:@MSITStore:C:\Program%20Files\SolidWorks%20Corp\SolidWorks\lang\englis... 06/04/2016
Dimensioning the Hole Sketch
Page 1 of 1
Dimensioning the Hole Sketch
1.
Click Smart Dimension
on the Sketch toolbar.
2.
Select the circle.
3.
Move the pointer and click to place the dimension.
4.
In the Modify box, type 25, then click
and click in the graphics area.
Next
mk:@MSITStore:C:\Program%20Files\SolidWorks%20Corp\SolidWorks\lang\englis... 06/04/2016
Creating a Hole
Page 1 of 1
Creating a Hole
Cut a hole through the center of the part.
1.
Click Exit Sketch
(Sketch toolbar).
2.
Click Trimetric
3.
In the PropertyManager, under Direction 1, select Through All for End Condition.
4.
Click
(Standard Views toolbar).
Next
mk:@MSITStore:C:\Program%20Files\SolidWorks%20Corp\SolidWorks\lang\englis... 06/04/2016
Creating Holes Using the Hole Wizard
Page 1 of 2
Creating Holes Using the Hole Wizard
Another tool for creating holes is the Hole Wizard. The following steps give you practice creating Hole Wizard holes.
However, because these holes are not part of the model design, you remove them after placement.
1.
Click Top
(Standard Views toolbar).
2.
Click Hole Wizard
3.
In the PropertyManager, on the Type tab, under Hole Type, select:
(Features toolbar).
Countersink
for the hole type.
Ansi Metric in Standard.
Flat Head Screw - ANSI B18.6.7M in Type.
4.
Under Hole Specifications, select M6 in Size.
5.
Under Options:
a.
Select Head clearance.
b.
Set Head Clearance
c.
Select Added C'Bore in Head Clearance Mode to apply additional head clearance as a 1mm
counterbore.
to 1.
6.
Select the Positions tab.
7.
In the graphics area, click the base cylinder inside the ring boss above the center hole to place a hole.
The hole position does not need to be exact. You later move the hole to the centerline.
8.
Move the pointer under the center hole so the inference centerline appears, then click to place another hole.
9.
Press Esc to stop inserting holes.
10.
Drag the first hole onto the inference centerline.
mk:@MSITStore:C:\Program%20Files\SolidWorks%20Corp\SolidWorks\lang\englis... 06/04/2016
Creating Holes Using the Hole Wizard
11.
Click
Page 2 of 2
to close the Point PropertyManager.
Next
mk:@MSITStore:C:\Program%20Files\SolidWorks%20Corp\SolidWorks\lang\englis... 06/04/2016
Adding Fillets
Page 1 of 1
Adding Fillets
Add a fillet feature to round off the edges of the part.
1.
Click Fillet
on the Features toolbar.
2.
Click Trimetric
3.
In the PropertyManager, under Items To Fillet, set Radius
4.
Select the top face of the ring boss and the outside face of the base.
5.
Click
on the Standard Views toolbar for a better view of the model.
to 2.
Next
mk:@MSITStore:C:\Program%20Files\SolidWorks%20Corp\SolidWorks\lang\englis... 06/04/2016
Sketching the Tall Cylinder Extrusion-1
Page 1 of 1
Sketching the Tall Cylinder Extrusion
Sketch a circle for the tall cylinder extrusion.
1.
Click Extruded Boss/Base
on the Features toolbar.
2.
Select the top face of the base cylinder.
3.
Click Top
4.
Expand the Line flyout menu on the Sketch CommandManager and click Centerline
on the Standard Views toolbar.
The centerline acts as a construction line for the next circle. It keeps the center of the circle vertical with
respect to the origin.
5.
Move the pointer over the origin until the pointer changes to
6.
Move the mouse above the start of the centerline.
The pointer changes to
and click to start the centerline.
to indicate the centerline is vertical.
7.
Make the line about 45mm long.
8.
Click Centerline again to end the line.
Next
mk:@MSITStore:C:\Program%20Files\SolidWorks%20Corp\SolidWorks\lang\englis... 06/04/2016
Sketching the Tall Cylinder Extrusion-2
Page 1 of 1
Sketching the Tall Cylinder Extrusion (continued)
9.
10.
Click Circle
on the Sketch toolbar.
Move the pointer over the endpoint of the line (not the endpoint by the origin).
The pointer changes to
11.
Click to start the circle.
12.
Move the pointer to define the circle and click to finish.
13.
Click
in the PropertyManager.
Next
mk:@MSITStore:C:\Program%20Files\SolidWorks%20Corp\SolidWorks\lang\englis... 06/04/2016
Dimensioning the Tall Cylinder Sketch
Page 1 of 1
Dimensioning the Tall Cylinder Sketch
Add dimensions to the sketch.
1.
Click Smart Dimension
on the Sketch toolbar.
2.
Select the circle.
3.
Move the pointer and click to place the dimension.
4.
In the Modify box, enter 27 for the circle dimension, click
5.
Select the vertical centerline.
6.
Move the pointer and click to place the dimension.
7.
In the Modify box, type 35 to position the circle, click
, and click in the graphics area.
, and click in the graphics area.
Next
mk:@MSITStore:C:\Program%20Files\SolidWorks%20Corp\SolidWorks\lang\englis... 06/04/2016
Adding the Tall Cylinder Extrusion
Page 1 of 1
Adding the Tall Cylinder Extrusion
Now that the sketch is done, make the extrusion for the tall cylinder boss.
1.
Click Exit Sketch
on the Sketch toolbar.
2.
In the PropertyManager, under Direction 1, set Depth
3.
Select the circle to define the Selected Contours.
4.
Click
5.
Click Trimetric
to 30.
on the Standard Views toolbar for a better view of the model.
Next
mk:@MSITStore:C:\Program%20Files\SolidWorks%20Corp\SolidWorks\lang\englis... 06/04/2016
Sketching the Tall Cylinder Hole
Page 1 of 1
Sketching the Tall Cylinder Hole
Make a sketch for a hole through the tall cylinder extrusion.
1.
Click Extruded Cut
on the Features toolbar.
2.
Select the top face of the tall cylinder extrusion.
3.
Click Circle
4.
Move the pointer to the edge of the tall cylinder and leave it there until the center point of the tall cylinder
appears as shown.
5.
Move the pointer over the new center point.
6.
Click to place the center of the circle.
7.
Move the pointer and click to finish the circle.
8.
Click
on the Sketch toolbar.
Next
mk:@MSITStore:C:\Program%20Files\SolidWorks%20Corp\SolidWorks\lang\englis... 06/04/2016
Dimensioning the Tall Cylinder Hole Sketch
Page 1 of 1
Dimensioning the Tall Cylinder Hole Sketch
Add a dimension to control the diameter of the circle.
1.
Click Smart Dimension
on the Sketch toolbar.
2.
Select the circle.
3.
Move the pointer and click to place the dimension.
4.
In the Modify box, type 15, click
, and click in the graphics area.
Next
mk:@MSITStore:C:\Program%20Files\SolidWorks%20Corp\SolidWorks\lang\englis... 06/04/2016
Adding the Tall Cylinder Hole
Page 1 of 1
Adding the Tall Cylinder Hole
Create a hole in the tall cylinder that cuts through the entire part.
1.
Click Exit Sketch
on the Sketch toolbar.
2.
In the PropertyManager, under Direction 1, select Through All for End Condition.
3.
Click
Next
mk:@MSITStore:C:\Program%20Files\SolidWorks%20Corp\SolidWorks\lang\englis... 06/04/2016
Adding Fillets to the Tall Cylinder
Page 1 of 1
Adding Fillets to the Tall Cylinder
1.
Click Hidden Lines Visible
on the View toolbar.
This shows the edges needed for the fillet.
2.
Click Fillet
on the Features toolbar.
The radius is already set to 2mm to match the last fillet you added to the model.
3.
Select four items for the fillet as shown:
The top face of the tall cylinder extrusion.
One edge on each side of the tall cylinder where it intersects the ring extrusion.
The edge of the hole that cuts through the tall cylinder on the bottom of the first extrusion.
4.
Click
5.
Click Shaded With Edges
on the View toolbar.
Next
mk:@MSITStore:C:\Program%20Files\SolidWorks%20Corp\SolidWorks\lang\englis... 06/04/2016
Creating a Circular Pattern
Page 1 of 1
Creating a Circular Pattern
Create six tall cylinder extrusions with cuts and fillets evenly spaced about the central axis of the part using the
Circular Pattern tool.
1.
Click View, Temporary Axes.
This shows all of the system-generated axes in the part. You select one as the central axis of the pattern.
2.
On the Features toolbar, expand the Linear Pattern flyout toolbar and click Circular Pattern
3.
In the PropertyManager, under Parameters:
a.
Select the temporary axis in the center of the part for Pattern Axis.
b.
Select Equal spacing to pattern the number of instances uniformly around the axis within 360.
c.
Set Number of Instances
to 6.
4.
Click in Features to Pattern
5.
In the flyout FeatureManager design tree in the graphics area, select the last three features (Fillet2, CutExtrude2, and Boss-Extrude3).
6.
Click
Next
mk:@MSITStore:C:\Program%20Files\SolidWorks%20Corp\SolidWorks\lang\englis... 06/04/2016
Adding the Last Fillet
Page 1 of 1
Adding the Last Fillet
The last feature is a fillet that runs around the inside and outside edges of the patterned items.
1.
Click View, Temporary Axes to turn off the system axes.
2.
Click Fillet
3.
Select two edges as shown. You need to select one edge on the inside of the ring and one edge on the
outside of the ring.
4.
Click
5.
Click Save
on the Features toolbar.
to add a 2mm fillet.
on the Standard toolbar.
The part is complete.
Next
mk:@MSITStore:C:\Program%20Files\SolidWorks%20Corp\SolidWorks\lang\englis... 06/04/2016
My First Drawing
Page 1 of 1
My First Drawing
For your first drawing, you create the drawing shown below. The drawing contains many views, centerlines, center
marks, and dimensions.
If Pressure Plate.sldprt is not open from the My First Part lesson, click here
<install_dir>\samples\tutorial\IntroToSW\pressure_plate.sldprt).
to open it (or browse to
Next
mk:@MSITStore:C:\Program%20Files\SolidWorks%20Corp\SolidWorks\lang\englis... 06/04/2016
Creating a New Drawing
Page 1 of 1
Creating a New Drawing
Create a drawing for the Pressure Plate.
1.
Click Options
on the Standard toolbar.
2.
On the System Options tab, select Drawings, Display Style.
3.
Under Tangent edges in new views, select Removed to hide transition edges between rounded or filleted
faces, then click OK.
4.
Click File > Make Drawing from Part
SolidWorks creates a drawing and begins the process to place a model view.
5.
6.
On the View Palette tab of the Task Pane:
Clear Auto-start projected view.
Drag the Top view into the drawing area.
In the PropertyManager:
Under Display Style, click Hidden Lines Removed
Click
Next
mk:@MSITStore:C:\Program%20Files\SolidWorks%20Corp\SolidWorks\lang\englis... 06/04/2016
Creating a Section View
Page 1 of 2
Creating a Section View
Create a section view through the center of the part.
1.
Click Section View
on the Drawing toolbar.
2.
Move the pointer over the outside edge of the pressure plate until the center point appears.
3.
Move the pointer above the center point of the plate.
4.
Click to start the section line.
5.
Move the pointer straight down below the plate.
6.
Click to end the section line.
7.
Move the pointer to the right to place the view and click to finish.
8.
Under Section Line, click Flip direction to reverse the direction of the section view.
9.
Click
mk:@MSITStore:C:\Program%20Files\SolidWorks%20Corp\SolidWorks\lang\englis... 06/04/2016
Creating a Section View
Page 2 of 2
Next
mk:@MSITStore:C:\Program%20Files\SolidWorks%20Corp\SolidWorks\lang\englis... 06/04/2016
Creating an Isometric View
Page 1 of 1
Creating an Isometric View
Create a shaded isometric view.
1.
Click Model View
on the Drawing toolbar.
2.
In the PropertyManager, under Part/Assembly to Insert, click Pressure Plate.
3.
Click Next
4.
Under Orientation, click *Isometric
5.
Under Display Style, click Shaded
6.
Move the pointer to place the view.
7.
Click
If the view is not in the correct location on the drawing sheet, you can drag the view. Move your pointer over
the view until the pointer includes
, then drag the view.
Next
mk:@MSITStore:C:\Program%20Files\SolidWorks%20Corp\SolidWorks\lang\englis... 06/04/2016
Adding Center Marks
Page 1 of 1
Adding Center Marks
Add center marks to the top view of the model.
1.
Click Center Mark
on the Annotation toolbar.
2.
In the Top view, click the outside edge of one of the tall bosses in the pattern as shown.
3.
Click
in the graphics area to propagate the center marks to all the other holes in the pattern.
4.
Click
Next
mk:@MSITStore:C:\Program%20Files\SolidWorks%20Corp\SolidWorks\lang\englis... 06/04/2016
Adding Centerlines
Page 1 of 1
Adding Centerlines
Add centerlines to the section view and detail view.
1.
Click Centerline
on the Annotation toolbar.
2.
In the section view, select the two edges of the top hole.
A centerline appears between the two edges.
3.
Repeat for other holes in the section and detail views to add three more centerlines.
4.
Click
Next
mk:@MSITStore:C:\Program%20Files\SolidWorks%20Corp\SolidWorks\lang\englis... 06/04/2016
Placing Dimensions-1
Page 1 of 1
Placing Dimensions
Place some dimensions on the drawing.
1.
Click Options
on the Standard toolbar.
2.
On the Document Properties tab, select Dimensions.
3.
Clear Add parentheses by default to display reference dimensions in drawings without parentheses, then
click OK.
4.
Click Smart Dimension
5.
Move the pointer to the outside edge of the top view and click.
6.
Move the pointer to place the dimension and click.
on the Annotation toolbar.
The diameter dimension 128 appears.
7.
Add the three other diameter dimensions:
a.
Select the edge of the circle.
b.
Move the pointer to place the dimensions and click.
Next
mk:@MSITStore:C:\Program%20Files\SolidWorks%20Corp\SolidWorks\lang\englis... 06/04/2016
Placing Dimensions-2
Page 1 of 1
Placing Detail Dimensions (continued)
8.
Move to the detail view and select the left edge of the plate.
9.
Select the right edge of the plate.
10.
Move the pointer to place the dimension and click.
The length dimension 37 appears.
11.
Place the two other dimensions on the detail view.
Next
mk:@MSITStore:C:\Program%20Files\SolidWorks%20Corp\SolidWorks\lang\englis... 06/04/2016
Modifying the Text of Dimensions
Page 1 of 1
Modifying the Text of Dimensions
1.
Select the cylinder boss diameter (27) dimension.
2.
In the PropertyManager, under Dimension Text, click in front of <MOD-DIAM>.
3.
Type 6x, then click
The dimension now indicates that there are six cylinders of the same size in the drawing.
4.
Repeat steps 1 through 3 for the cylinder boss hole diameter (15) dimension.
5.
Select the center hole diameter (25) dimension.
6.
In the PropertyManager, under Dimension Text, click after <DIM>.
7.
Type THRU, then click
The dimension now indicates a through all cut.
This completes the drawing.
Next
mk:@MSITStore:C:\Program%20Files\SolidWorks%20Corp\SolidWorks\lang\englis... 06/04/2016
Modifying the Value of Dimensions
Page 1 of 1
Modifying the Value of Dimensions
The drawing and part are linked. If one file changes, so does the other.
1.
Click Window, Tile Horizontally to display the part and drawing windows simultaneously.
2.
In the FeatureManager design tree of the part window, click the second Cut-Extrude feature, the tall
cylinder hole.
3.
Move the pointer over the diameter dimensions until it includes the Smart Dimension indicator.
4.
Click to edit the dimension.
5.
Type 10, then click in the graphics area.
The original hole and the patterned instances update to reflect the new size.
6.
Click in the drawing window.
Notice that all four drawing views and the dimensions update to reflect the new size.
7.
In the drawing, click Save
to save your work.
8.
Click Yes when prompted to save referenced models to also save the part.
Congratulations! You have completed this lesson.
mk:@MSITStore:C:\Program%20Files\SolidWorks%20Corp\SolidWorks\lang\englis... 06/04/2016
Lesson1-Parts-Overview
Page 1 of 1
Lesson 1 - Parts - Overview
Begin with the first section or skip to a later section to bypass tasks you already know how to do.
Prerequisites:
Setting up a new part document
Creating the base feature
Adding a boss feature
Creating a cut feature
Adding fillets
Adding a shell feature
Editing features
Completed Part
Next
mk:@MSITStore:C:\Program%20Files\SolidWorks%20Corp\SolidWorks\lang\englis... 06/04/2016
New Part Document
Page 1 of 1
Setting Up a New Part Document
Task
Open a new part document and save it as Tutor1.
Instructions
Next Task (Creating the Base)
mk:@MSITStore:C:\Program%20Files\SolidWorks%20Corp\SolidWorks\lang\englis... 06/04/2016
New Part Document - Create
Page 1 of 1
Creating and Saving a Part Document
1.
Click New
(Standard toolbar).
2.
In the New SolidWorks Document dialog box, double-click Part.
For a description of the SolidWorks user interface, see the User Interface Overview topic in the SolidWorks
Help.
3.
Click Save
(Standard toolbar).
4.
In the dialog box, type Tutor1 for File name.
5.
Click Save.
In tutorials, click toolbar buttons with orange borders (for example
the SolidWorks window.
) to flash the corresponding button in
Next
mk:@MSITStore:C:\Program%20Files\SolidWorks%20Corp\SolidWorks\lang\englis... 06/04/2016
Extrude the Base
Page 1 of 1
Creating the Base
Task
Extrude a rectangle with one corner on the origin and dimensioned as shown.
Instructions
Next Task (Add the Boss)
mk:@MSITStore:C:\Program%20Files\SolidWorks%20Corp\SolidWorks\lang\englis... 06/04/2016
Extrude the Base - Sketch
Page 1 of 1
Sketching the Base
1.
Click Extruded Boss/Base
(Features toolbar).
The Front, Top, and Right planes appear and the pointer changes to
plane, the border of the plane is highlighted.
. As you move the pointer over a
Why start a sketch with an extrusion?
2.
Select the Front plane.
The display changes so the Front plane faces you.
The Sketch toolbar commands appear in the CommandManager.
A sketch opens on the Front plane.
3.
Click Corner Rectangle
(Sketch toolbar).
4.
Move the pointer to the sketch origin
The pointer is on the origin when it changes to
What if the pointer does not change?
5.
Click the origin and drag the pointer up and to the right. Notice that it displays the current dimensions of the
rectangle.
You do not have to be exact with the dimensions.
6.
Release the Corner Rectangle tool.
How do I release the tool?
Next
mk:@MSITStore:C:\Program%20Files\SolidWorks%20Corp\SolidWorks\lang\englis... 06/04/2016
Extrude the Base - Dimension
Page 1 of 2
Dimensioning the Base
1.
Click Select
on the Standard toolbar.
What are the colored
squares with symbols?
The sides of the rectangle that touch the origin are black. Because you started sketching at the origin, the
vertex of these two sides is automatically coincident with the origin, as shown by the symbol . This
relationship constrains the sketch.
What does constrain mean?
Why is the rectangle different colors?
2.
Drag one of the blue sides or drag the vertex to resize the rectangle.
3.
Click Smart Dimension
4.
Select the top edge of the rectangle.
3.
Click above the line to place the dimension.
(Sketch CommandManager).
The Modify dialog box appears.
What if the Modify dialog box does not appear?
4.
Set the value to 120.
5.
Click
The sketch resizes to reflect the 120mm dimension.
6.
Click Zoom to Fit
(View toolbar) to display the entire rectangle and center it in the graphics area.
7.
Repeat steps 2-6, with a vertical line, setting the height of the rectangle to 120mm.
mk:@MSITStore:C:\Program%20Files\SolidWorks%20Corp\SolidWorks\lang\englis... 06/04/2016
Extrude the Base - Dimension
Page 2 of 2
The sketch is now fully defined, as shown in the status bar at the bottom of the SolidWorks window.
Next
mk:@MSITStore:C:\Program%20Files\SolidWorks%20Corp\SolidWorks\lang\englis... 06/04/2016
Extrude the Base - Extrude
Page 1 of 1
Extruding the Base
1.
Click Exit Sketch
(Sketch toolbar).
The Boss-Extrude PropertyManager appears in the left pane, the view of the sketch changes to Trimetric,
and a preview of the extrusion appears in the graphics area.
2.
3.
In the PropertyManager, under Direction 1:
Select Blind in End Condition.
Set Depth
Click
to 30.
The new feature, Boss-Extrude1, appears in the FeatureManager design tree and in the graphics area.
Press Z to zoom out or press Shift+Z to zoom in.
Where did the sketch go?
Next
mk:@MSITStore:C:\Program%20Files\SolidWorks%20Corp\SolidWorks\lang\englis... 06/04/2016
Add the Boss
Page 1 of 1
Adding the Boss
You can now verify your model. If it is incorrect or you skipped earlier steps, open a correct version before
proceeding:
Verify your model .
Open a model ready for this operation.
Task
Extrude a boss, centered on the model and dimensioned as shown.
Instructions
Next Task (Cut the Hole)
mk:@MSITStore:C:\Program%20Files\SolidWorks%20Corp\SolidWorks\lang\englis... 06/04/2016
Add the Boss - Sketch - Constrain
Page 1 of 1
Sketching and Dimensioning the Boss
1.
Click the front face of the model to preselect the sketch plane for the next feature.
2.
Click Extruded Boss/Base
3.
Click Normal To
4.
Click Circle
5.
Click near the center of the face and move the pointer to sketch a circle.
6.
Release the circle tool.
(Features toolbar).
(Standard Views toolbar).
(Sketch toolbar).
7.
Click Smart Dimension
8.
Select the circle.
9.
Move the pointer outside the model to see the current dimension.
10.
Click to place the dimension.
11.
In the Modify dialog box:
a.
Set the value to 70.
b.
Click
(Dimensions/Relations toolbar).
Next
mk:@MSITStore:C:\Program%20Files\SolidWorks%20Corp\SolidWorks\lang\englis... 06/04/2016
Add the Boss - Dimension
Page 1 of 1
Constraining the Boss
3.
1.
Still using Smart Dimension
dimension.
2.
In the Modify dialog box:
a.
Set the value to 60.
b.
Click
, select the top edge of the face, select the circle, and click to place the
Repeat steps 1 and 2, selecting the right edge of the face and the circle.
The circle turns black, and the status bar indicates that the sketch is fully defined.
Next
mk:@MSITStore:C:\Program%20Files\SolidWorks%20Corp\SolidWorks\lang\englis... 06/04/2016
Add the Boss - Extrude
Page 1 of 1
Extruding the Boss
1.
Click Exit Sketch
(Sketch toolbar).
The Boss-Extrude PropertyManager appears in the left pane, and a preview of the extrusion appears in the
graphics area.
2.
Click Trimetric
3.
In the PropertyManager, under Direction 1:
4.
(Standard Views toolbar).
a.
Select Blind in End Condition.
b.
Set Depth
Click
to 25.
Boss-Extrude2 appears in the FeatureManager design tree.
Next
mk:@MSITStore:C:\Program%20Files\SolidWorks%20Corp\SolidWorks\lang\englis... 06/04/2016
Cut the Hole
Page 1 of 1
Cutting the Hole
Verify your model .
Open a model ready for this operation.
Task
Cut a hole through the entire part with a radius 10mm less than the boss.
Instructions
Next Task (Create the Fillets)
mk:@MSITStore:C:\Program%20Files\SolidWorks%20Corp\SolidWorks\lang\englis... 06/04/2016
Cut the Hole - Sketch - Extrude
Page 1 of 2
Extruding the Hole
1.
Click Extruded Cut
(Features toolbar).
2.
Select the front face of the circular boss.
3.
Click Normal To
4.
Click Circle
5.
Move the pointer to the center of the boss.
(Standard Views toolbar).
(Sketch toolbar).
The pointer changes to indicate
that the center of the circle is
coincident with the center of the
boss.
6.
Drag to create the circle and release the tool.
7.
Click Smart Dimension
7.
Click Exit Sketch
and set the diameter of the hole to 50.
(Sketch toolbar).
The sketch closes and the Cut-Extrude PropertyManager appears.
8.
Click Trimetric
9.
Under Direction 1, set End Condition to Through All.
10.
Click
(Standard Views toolbar).
mk:@MSITStore:C:\Program%20Files\SolidWorks%20Corp\SolidWorks\lang\englis... 06/04/2016
Cut the Hole - Sketch - Extrude
Page 2 of 2
Next
mk:@MSITStore:C:\Program%20Files\SolidWorks%20Corp\SolidWorks\lang\englis... 06/04/2016
Create the Fillets
Page 1 of 1
Adding the Fillets
Verify your model .
Open a model ready for this operation.
Task
Create fillets:
5mm radius for:
The edge between the base and boss
The corners of the base
The front perimeter of the base
1.5mm radius for the top edges of the boss and hole
Instructions
Next Task (Shell the Part)
mk:@MSITStore:C:\Program%20Files\SolidWorks%20Corp\SolidWorks\lang\englis... 06/04/2016
Create the Fillets - Base
Page 1 of 1
Creating the Base Fillets
1.
Click Fillet
(Features toolbar).
2.
Under Fillet Type, select Constant radius.
3.
Select the front face of the base.
4.
Under Items To Fillet:
a.
Set Radius
to 5.
b.
Select Full Preview.
The face is highlighted and a preview of the filleted face is displayed.
5.
Select the four edges at the corners of the base.
As you move the pointer over hidden lines, they highlight so you can select them.
As you select each edge, its name is added to Edges, Faces, Features and Loops
updated.
6.
Click
and the preview is
Next
mk:@MSITStore:C:\Program%20Files\SolidWorks%20Corp\SolidWorks\lang\englis... 06/04/2016
Create the Fillets - Boss
Page 1 of 1
Creating the Boss Fillets
1.
Click Fillet
(Features toolbar).
2.
Under Items to Fillet, set Radius
3.
Right-click on either the inner or outer edge of the boss face and click Select Other.
4.
Select the face of the boss from the pop-up list.
5.
Click Zoom to Selection
6.
Click
to 1.5.
(View toolbar).
Next
mk:@MSITStore:C:\Program%20Files\SolidWorks%20Corp\SolidWorks\lang\englis... 06/04/2016
Shell the Part
Page 1 of 1
Shelling the Part
Verify your model .
Open a model ready for this operation.
Task
Hollow out the part by:
Removing the back face
Leaving a shell thickness of 2 mm
Instructions
Next Task (Editing Features)
mk:@MSITStore:C:\Program%20Files\SolidWorks%20Corp\SolidWorks\lang\englis... 06/04/2016
Shell the Part - Shell
Page 1 of 1
Creating the Shell
1.
Click Rotate View
(View toolbar).
2.
Drag the pointer to rotate the part until you can see the back.
3.
Release the tool. (How?)
4.
Select the back face.
5.
Click Shell
6.
Under Parameters, set Thickness
7.
Click
(Features toolbar).
to 2.
The shell operation removes the selected face and leaves a thin-walled part.
Next
mk:@MSITStore:C:\Program%20Files\SolidWorks%20Corp\SolidWorks\lang\englis... 06/04/2016
Shell the Part - Section View
Page 1 of 1
Creating a Section View of the Shell
1.
Click Trimetric
(Standard Views toolbar).
2.
Click Section View
3.
In the PropertyManager, under Section 1, click Top
4.
Drag the handle up to show the section view.
5.
Click
(View toolbar).
You can rotate and zoom the section view. Only the display of the part is cut, not the model itself.
5.
Click Section View
6.
Click Save
(View toolbar) to clear the section view.
(Standard toolbar).
Next
mk:@MSITStore:C:\Program%20Files\SolidWorks%20Corp\SolidWorks\lang\englis... 06/04/2016
Editing a Feature
Page 1 of 1
Editing Features
You can now verify your model. If it is incorrect or you skipped earlier steps, open a correct version before
proceeding:
Verify your model .
Open a model ready for this operation.
Task
Edit the base feature to:
Increase the depth of the model
Modify the edge fillets
Recreate the face fillets
Instructions
Next Task (Finish)
mk:@MSITStore:C:\Program%20Files\SolidWorks%20Corp\SolidWorks\lang\englis... 06/04/2016
Edit the Base Feature
Page 1 of 1
Editing the Base Feature
1.
Click Trimetric
(Standard Views toolbar).
2.
Double-click Boss-Extrude1
in the FeatureManager design tree.
The feature dimensions appear in the graphics area.
3.
Double-click 30.
4.
In the Modify dialog box, set the value to 50 and click
5.
Click Rebuild
6.
Click Save
(Standard toolbar) to regenerate the model with the new dimension.
(Standard toolbar).
Next
mk:@MSITStore:C:\Program%20Files\SolidWorks%20Corp\SolidWorks\lang\englis... 06/04/2016
Modifying Fillets
Page 1 of 2
Modifying the Base Fillets
The base fillets were created in a single feature, Fillet1. You want to change the radius of just the edge fillets. To do
this, you remove the fillets on the front face of the base and add them back as a separate fillet feature.
1.
In the FeatureManager design tree, right-click Fillet1
and select Edit Feature
2.
Under Items To Fillet, scroll down and right-click Face<1>.
3.
Click Delete.
The fillets on the face are removed.
4.
Change the radius to 10.
5.
Click
mk:@MSITStore:C:\Program%20Files\SolidWorks%20Corp\SolidWorks\lang\englis... 06/04/2016
Modifying Fillets
Page 2 of 2
Next
mk:@MSITStore:C:\Program%20Files\SolidWorks%20Corp\SolidWorks\lang\englis... 06/04/2016
Recreate the Face Fillets
Page 1 of 2
Recreating the Face Fillets
To recreate the face fillets you removed, you add a Fillet feature before the Shell1 feature. If you add it after the
Shell feature, the filleted area is not shelled.
1.
In the FeatureManager design tree, place the pointer over the rollback bar below the Shell1 feature.
The pointer changes to a hand:
2.
Drag the rollback bar above the Shell1 feature.
3.
Click Fillet
4.
Select the front face of the base.
(Features toolbar).
The model shows the last radius used, 10mm.
5.
Under Items To Fillet, change the Radius
6.
Click
7.
Drag the rollback bar below the Shell1 feature.
to 5.
mk:@MSITStore:C:\Program%20Files\SolidWorks%20Corp\SolidWorks\lang\englis... 06/04/2016
Recreate the Face Fillets
Page 2 of 2
Next
mk:@MSITStore:C:\Program%20Files\SolidWorks%20Corp\SolidWorks\lang\englis... 06/04/2016
Finish
Page 1 of 1
Finish
Congratulations! You have completed this tutorial.
Now you can:
Verify your model .
Open a finished model.
Quiz yourself by repeating this tutorial without using the Instructions sections.
Add a realistic appearance to your model.
mk:@MSITStore:C:\Program%20Files\SolidWorks%20Corp\SolidWorks\lang\englis... 06/04/2016
Lesson 2 - Assemblies
Page 1 of 1
Lesson 2 - Assemblies
An assembly is a combination of two or more parts, also called components, within one SolidWorks document. You
position and orient components using mates that form relations between components.
In this lesson, you build a simple assembly based on the part you created in Lesson 1.
This lesson discusses the following:
Adding parts to an assembly
Moving and rotating components in an assembly
Creating display states in an assembly
Next
mk:@MSITStore:C:\Program%20Files\SolidWorks%20Corp\SolidWorks\lang\englis... 06/04/2016
Creating the Base Feature-1
Page 1 of 1
Creating the Base Feature
You can use the same methods you learned in Lesson 1 to create the base for a new part.
1.
Click New
(Standard toolbar) and open a new part.
2.
Click Extruded Boss/Base
(Features toolbar) and select the Front plane.
A sketch opens on the Front plane.
3.
Sketch a rectangle beginning at the origin.
4.
Click Smart Dimension
120mm.
5.
Click Sketch
(Dimensions/Relations toolbar) and dimension the rectangle to 120mm x
(Sketch toolbar) to exit the sketch.
The Extrude PropertyManager and a preview of the extrusion appear.
6.
Under Direction1:
Set End Condition to Blind.
Set Depth
to 90.
7.
Click
to create the extrusion.
8.
Click Hidden Lines Visible
9.
Click Fillet
(View toolbar).
(Features toolbar) and select the four edges shown.
10.
In the PropertyManager, under Items to Fillet, set Radius
11.
Click
to 10.
to fillet the selected edges.
Next
mk:@MSITStore:C:\Program%20Files\SolidWorks%20Corp\SolidWorks\lang\englis... 06/04/2016
Creating the Base Feature-2
Page 1 of 1
Creating the Base Feature (Continued)
Next, you shell the part.
1.
Click Hidden Lines Removed
2.
Click Shell
on the View toolbar.
on the Features toolbar.
The Shell PropertyManager appears.
3.
Select the front face of the model.
The face is listed in Faces to Remove
4.
Under Parameters, set Thickness
5.
Click
6.
Save the part as Tutor2.
in the PropertyManager.
to 4.
Next
mk:@MSITStore:C:\Program%20Files\SolidWorks%20Corp\SolidWorks\lang\englis... 06/04/2016
Creating a Lip on the Part-1
Page 1 of 1
Creating a Lip on the Part
In this section, you use the Convert Entities and Offset Entities tools to create sketch geometry. Then you create
a cut to make a lip to mate with the part from Lesson 1.
1.
Click Zoom to Area
Area
2.
(View toolbar) and drag-select to a corner of the part, as shown. Click Zoom to
again to turn off the tool.
Select the front face of the thin wall.
The edges of the face are highlighted.
3.
Click Extruded Cut
(Features toolbar).
A sketch opens on the selected face.
4.
Click Convert Entities
(Sketch toolbar).
The outer edges of the selected face are projected (copied) onto the sketch plane as lines and arcs. The
Convert Entities PropertyManager appears. Because you do not want to convert more entities, you close
the PropertyManager.
5.
In the PropertyManager, click
Next
mk:@MSITStore:C:\Program%20Files\SolidWorks%20Corp\SolidWorks\lang\englis... 06/04/2016
Creating a Lip on the Part-2
Page 1 of 1
Creating a Lip on the Part (Continued)
5.
Click the front face again.
6.
Click Offset Entities
on the Sketch toolbar.
The Offset Entities PropertyManager appears.
7.
Under Parameters, set Offset Distance
to 2.
The preview shows the offset extending outward.
8.
Select Reverse to change the offset direction.
9.
Click
A set of lines is added to the sketch, offset from the outside edge of the selected face by 2mm. This relation
is maintained if the original edges change.
Next
mk:@MSITStore:C:\Program%20Files\SolidWorks%20Corp\SolidWorks\lang\englis... 06/04/2016
Creating a Lip on the Part-3
Page 1 of 1
Creating a Lip on the Part (Continued)
10.
Click Sketch
(Sketch toolbar) to exit the sketch.
The Extrude PropertyManager appears.
11.
Under Direction 1, set Depth
to 20, then click
The material between the two lines is cut, creating the lip.
12.
Click Zoom to Fit
(View toolbar).
Next
mk:@MSITStore:C:\Program%20Files\SolidWorks%20Corp\SolidWorks\lang\englis... 06/04/2016
Changing the Color of a Part
Page 1 of 1
Changing the Color of a Part
You can change the color and appearance of a part or its features.
1.
Click Shaded With Edges
on the View toolbar.
2.
Right-click the Tutor2 icon at the top of the FeatureManager design tree.
3.
On the shortcut menu, select Appearances
4.
In the PropertyManager, under Color, select the desired color on the color palette, then click OK
5.
Save the part.
, and then select tutor2.
Next
mk:@MSITStore:C:\Program%20Files\SolidWorks%20Corp\SolidWorks\lang\englis... 06/04/2016
Creating the Assembly
Page 1 of 1
Creating the Assembly
Now create an assembly using the two parts.
1.
If Tutor1.sldprt is not open, click Open
(Standard toolbar) and open the part you created, or browse
to <install_dir>\samples\tutorial\lesson2\Tutor1.sldprt.
2.
Click New
on the Standard toolbar, click Assembly, then click OK.
The Begin Assembly PropertyManager appears.
3.
Under Part/Assembly to Insert, select Tutor1.
A preview of Tutor1 appears in the graphics area, and the pointer changes to
4.
Click Keep Visible
in the PropertyManager, so you can insert more than one component without
having to re-open the PropertyManager.
5.
Click anywhere in the graphics area to place Tutor1.
6.
In the PropertyManager under Part/Assembly to Insert, select Tutor2.
7.
Click in the graphics area to place Tutor2 beside Tutor1.
8.
Click
9.
Click Zoom to Fit
10.
Save the assembly as Tutor. (The .sldasm extension is added to the file name.) If you see messages about
rebuilding the assembly and saving referenced documents, click Yes.
Next
mk:@MSITStore:C:\Program%20Files\SolidWorks%20Corp\SolidWorks\lang\englis... 06/04/2016
Mating the Components-1
Page 1 of 1
Mating the Components
In this topic, you define assembly mating relations between the components, making them align and fit together.
1.
Click Mate
(Assembly toolbar).
The Mate PropertyManager appears.
2.
In the graphics area, select the top edge of Tutor1, then select the outside edge of the lip on the top of
Tutor2.
The Mate pop-up toolbar appears, and the components move into place, previewing the mate. The edges
are listed in the Entities to Mate
3.
box under Mate Selections in the PropertyManager.
On the Mate pop-up toolbar:
a.
Click Coincident
as the mate type.
b.
Click Add/Finish Mate
A coincident mate appears under Mates in the PropertyManager.
Next
mk:@MSITStore:C:\Program%20Files\SolidWorks%20Corp\SolidWorks\lang\englis... 06/04/2016
Mating the Components-2
Page 1 of 1
Mating the Components (Continued)
The position of Tutor2 is not fully defined yet. It still has some degrees of freedom to move in directions that are not
yet constrained by mates.
Test degrees of freedom by moving the components.
1.
In the graphics area, select the Tutor2 component and hold down the left mouse button.
2.
Drag the component from side to side to observe the available degrees of freedom.
Next
mk:@MSITStore:C:\Program%20Files\SolidWorks%20Corp\SolidWorks\lang\englis... 06/04/2016
Adding More Mates
Page 1 of 1
Adding More Mates
1.
Select the rightmost face of one component, then select the corresponding face on the other component.
2.
On the Mate pop-up toolbar, click Coincident
, then click Add/Finish Mate
Another coincident mate appears under Mates in the PropertyManager.
3.
Repeat steps 1 and 2, but select the top faces of both components, to add another Coincident mate.
4.
Click OK
5.
Save the assembly.
Next
mk:@MSITStore:C:\Program%20Files\SolidWorks%20Corp\SolidWorks\lang\englis... 06/04/2016
Using Display States
Page 1 of 1
Using Display States
You can change the display settings of the components and save the settings in a display state.
1.
At the top of the FeatureManager design tree, to the right of the tabs, click Show Display Pane
The Display Pane shows the different display settings (appearances, transparency, etc.) of each component.
2.
Right-click anywhere in the Display Pane and select Add Display State.
3.
Type a name and press Enter.
4.
Move the pointer over Tutor2 in the FeatureManager design tree, then:
a.
Move the pointer into the Display Mode
b.
When the pointer changes to
5.
Click Hide Display Pane
6.
Right-click
column.
, click, then select Hidden Lines Visible
and select Display State-1.
The assembly returns to its original display state.
Congratulations! You have completed this lesson!
mk:@MSITStore:C:\Program%20Files\SolidWorks%20Corp\SolidWorks\lang\englis... 06/04/2016
AutoCAD and SolidWorks Overview
Page 1 of 1
AutoCAD and SolidWorks Overview
This tutorial is designed for the new SolidWorks user with a background in AutoCAD design. Although the two
applications are similar in appearance, they do differ.
A closer look at the differences between design approaches
A closer look at the differences between user interfaces
A closer look at the differences between terminology
It is recommended that you complete the Lesson 1 - Parts, Lesson 2 - Assemblies, and Lesson 3 - Drawings
tutorials before starting any of the AutoCAD lessons. It is also recommended that you complete the AutoCAD
lessons in this order:
Time
Tutorial
Importing an AutoCAD File shows how to import an AutoCAD drawing and modify it.
Converting an AutoCAD Drawing to 3D shows how to create a 3D model.
Creating a Drawing from a 3D Model shows how to add a new drawing sheet and drawing
views.
Next
to start the Importing an AutoCAD File tutorial.
mk:@MSITStore:C:\Program%20Files\SolidWorks%20Corp\SolidWorks\lang\englis... 13/04/2016
Importing an AutoCAD File
Page 1 of 1
Importing an AutoCAD Drawing
In this lesson, you take an existing 2D design created in AutoCAD, import it into SolidWorks, modify it, and save it
as a SolidWorks drawing. You change the size and pattern of the bolt holes in a flange, a task you might typically
perform when implementing an engineering change order (ECO).
First import the existing 2D AutoCAD drawing.
1.
Click Open
on the Standard toolbar.
When tool images have an orange border, for example
flash the corresponding button in the SolidWorks window.
2.
Select DWG (*.dwg) file in Files of type.
3.
Browse to <install_dir>\samples\tutorial\autocad.
4.
Select 7550-021.dwg, then click Open.
, you can click them in the tutorial window to
Next
mk:@MSITStore:C:\Program%20Files\SolidWorks%20Corp\SolidWorks\lang\englis... 13/04/2016
Importing an AutoCAD File
Page 1 of 1
Importing an AutoCAD File (continued)
5.
In the dialog box:
a.
Make sure that Create new SolidWorks drawing and Convert to SolidWorks entities are
selected.
b.
Click Next.
c.
Click Next to accept the defaults on the Drawing Layer Mapping screen.
d.
Under Geometry positioning, select Center in sheet to center the imported drawing on the drawing
sheet.
e.
Click Finish.
The 7550-021.dwg file is imported as a SolidWorks drawing document.
Next
mk:@MSITStore:C:\Program%20Files\SolidWorks%20Corp\SolidWorks\lang\englis... 13/04/2016
Editing the Drawing
Page 1 of 1
Editing the Drawing
To improve the contrast between the dimension text and the background of the drawing, change the color of the
dimension text.
1.
Click Layer Properties
(Layer toolbar).
If the Layer toolbar is not visible, click View, Toolbars, Layer.
2.
In the dialog box, in the row for the CENTER layer, click the solid green square in the Color column.
3.
In the Color dialog box, select dark purple , then click OK.
4.
Change the colors of SECTION, DIMS, and REVISION to dark purple.
5.
Click OK.
Next
mk:@MSITStore:C:\Program%20Files\SolidWorks%20Corp\SolidWorks\lang\englis... 13/04/2016
Editing the Drawing2
Page 1 of 1
Editing the Drawing (continued)
Now delete all the small circles (bolt holes) on the flange except the top one.
1.
Zoom in on the flange:
a.
Click Zoom to Area
The pointer changes to
2.
(View toolbar).
.
b.
Drag a selection box to enclose the flange.
c.
Click Zoom to Area
again to release the tool.
Delete the upper-right circle:
a.
Drag a selection box to enclose the circle.
The circle and center mark are selected.
b.
Press Delete.
Because you delete the entire note later, it is okay if you delete the arrow now.
3.
Delete the other circles and their center marks except the top one.
Next
mk:@MSITStore:C:\Program%20Files\SolidWorks%20Corp\SolidWorks\lang\englis... 13/04/2016
Editing the Drawing3
Page 1 of 1
Editing the Drawing (continued)
Now change the radius of the remaining circle.
1.
Click Zoom to Area
2.
Press Enter to repeat the last command , which in this case releases the Zoom to Area
3.
Move the pointer over the circle.
The pointer changes to
4.
(View toolbar) and zoom in on the remaining circle.
tool.
Select the circle while the pointer
is displayed.
The Circle PropertyManager appears in the panel to the left of the drawing.
The PropertyManager is equivalent to a Windows dialog box; however, a PropertyManager does not
obscure your work area.
5.
Under Parameters, set Radius
0.1005.
to 0.201/2, then press Tab to change the mathematical expression to
You can type either a mathematical expression or a numerical value for most numerical inputs.
6.
Click
to close the PropertyManager.
7.
To update the drawing, click Rebuild
(Standard toolbar).
Rebuilding is equivalent to regenerating in the AutoCAD software.
Next
mk:@MSITStore:C:\Program%20Files\SolidWorks%20Corp\SolidWorks\lang\englis... 13/04/2016
Creating a Circular Pattern
Page 1 of 1
Creating a Circular Pattern
Create a circular pattern of four circles to replace the original pattern of six circles.
A SolidWorks circular pattern is equivalent to an AutoCAD polar array.
1.
Click Circular Sketch Pattern
(Sketch toolbar).
If Circular Sketch Pattern
is not visible on the Sketch toolbar, click the button in the tutorial window.
This action places the button on the Sketch toolbar and highlights its position on the toolbar or in a flyout menu.
2.
In the PropertyManager, if the name of the circle does not appear in Entities to Pattern, then click in
Entities to Pattern and select the circle in the graphics area.
3.
Click Zoom to Fit
(View toolbar).
The blue circle indicates that the circular pattern will be created around this circle.
4.
To change the circular pattern, in the dialog box, under Parameters, set Radius
Angle
5.
Click
to 1.625 and Arc
to 270. By default, three new instances of the circle will be created 90 apart.
Four instances of the circle are patterned equally around the flange.
Next
mk:@MSITStore:C:\Program%20Files\SolidWorks%20Corp\SolidWorks\lang\englis... 13/04/2016
Changing Note Text
Page 1 of 1
Changing Note Text
Next, delete the old note and insert a new note for the new circular pattern.
1.
Click Zoom to Area
(View toolbar), zoom to the flange, and press Enter to release the tool.
2.
Box select the note and leader as shown, then press Delete.
3.
Click Note
4.
Move the pointer toward the hole circle. As you move over items in the drawing, the pointer changes.
(Annotation toolbar).
When the pointer is over the circle, it changes to
5.
indicating that you are inferencing it.
Click on the circle to place the note leader, then click a blank area in the drawing sheet to place the note.
Next
mk:@MSITStore:C:\Program%20Files\SolidWorks%20Corp\SolidWorks\lang\englis... 13/04/2016
Changing Note Text2
Page 1 of 1
Changing Note Text (continued)
6.
Type 4X and a comma (,) in the note box in the drawing sheet.
7.
In the PropertyManager, under Text Format, click Add Symbol
If you move the pointer over an item in the PropertyManager, a tooltip appears with the name of the box or
icon.
8.
In the Symbols dialog box, select Diameter in the list of symbols and click OK.
The diameter symbol
9.
Type 0.201 after
appears in the note in the drawing sheet.
and press Enter to start a new line in the note.
10.
Add another diameter symbol to indicate the diameter of the bolt circle, and type 3.25 B.C.
11.
Click OK
Next
mk:@MSITStore:C:\Program%20Files\SolidWorks%20Corp\SolidWorks\lang\englis... 13/04/2016
Updating the Revision and Title Blocks
Page 1 of 1
Updating the Revision and Title Blocks
Now update the information in the revision block to reflect the changes made to the drawing.
1.
Click Zoom to Fit
(View toolbar) to view the drawing sheet.
2.
Click anywhere inside the drawing sheet and zoom in to the revision block:
Press Shift+Z to zoom in.
Hold down Ctrl and press the arrow keys to pan.
If you zoom in too close to the revision block, press Z to zoom out. If the Drawing View
PropertyManager opened, click
to close it.
3.
In the FeatureManager design tree, right-click Layout1 and select Lock Sheet Focus so you can select
items outside the drawing view.
4.
To create another row in the revision block, select the bottom line of the revision block and click Offset
Entities
5.
on the Sketch toolbar.
In the PropertyManager, set Offset Distance
to 0.28, clear Add dimensions, then click
The offset line is added to the drawing.
Next
mk:@MSITStore:C:\Program%20Files\SolidWorks%20Corp\SolidWorks\lang\englis... 13/04/2016
Updating the Revision and Title Blocks1B
Page 1 of 1
Updating the Revision and Title Blocks (continued)
Extend the vertical lines in the table.
1.
Click Extend Entities
(Sketch toolbar).
If Extend Entities
is not visible on the Sketch toolbar, click the button in the tutorial window. This
action places the button on the Sketch toolbar and highlights its position.
2.
Select the lines shown to extend them to the offset horizontal line.
A preview of the extension is displayed when the pointer is over the line to be extended.
3.
Press Enter to release the tool.
Next
mk:@MSITStore:C:\Program%20Files\SolidWorks%20Corp\SolidWorks\lang\englis... 13/04/2016
Updating the Revision and Title Blocks2
Page 1 of 1
Updating the Revision and Title Blocks (continued)
Now copy, paste, and edit the revision text.
1.
Select the text in the REV column as shown.
2.
Press Ctrl+C to copy the selected text.
3.
Click in the cell beneath A and press Ctrl+V to paste the text into this cell.
4.
Double-click the pasted text and change A to B. To exit editing mode, click anywhere in the drawing sheet.
5.
To align A and B, first select both annotations while holding down Ctrl. Then use the tools on the Align
toolbar (Align Left
, for example) to align the selected annotations. Click anywhere outside the
annotations to release the tool.
If the Align toolbar is not visible, click View, Toolbars, Align. Aligning the annotations may require some
experimentation. You can use Undo
an annotation to a new location.
6.
on the Standard toolbar to reverse recent changes. You can also drag
Repeat steps 1 through 5 for the other columns until the revision block appears as shown.
To insert the diameter symbol, click Add Symbol
before.
in the Note PropertyManager and select Diameter as
7.
Pan down in the SolidWorks window to the title block, then double-click the revision letter at the lower-right
and change A to B.
8.
To exit editing mode, click anywhere in the drawing sheet.
Next
mk:@MSITStore:C:\Program%20Files\SolidWorks%20Corp\SolidWorks\lang\englis... 13/04/2016
Saving the File
Page 1 of 1
Saving the File
1.
Click Save
2.
In the dialog box:
(Standard toolbar) to save your changes.
Type 7550-022 for File name.
Make sure that Drawing (*.drw,*.slddrw) appears in Save as type.
3.
Click Save.
4.
Click Close
(Standard toolbar) and click Yes if prompted to save your changes.
Congratulations! You have completed the Importing an AutoCAD File lesson.
Return
to AutoCAD and SolidWorks Overview.
mk:@MSITStore:C:\Program%20Files\SolidWorks%20Corp\SolidWorks\lang\englis... 13/04/2016
Converting an AutoCAD Drawing to 3D
Page 1 of 1
Converting an AutoCAD Drawing to 3D
In this lesson, you use an AutoCAD drawing to create a solid 3D part.
First import an AutoCAD DWG file as a SolidWorks part document.
1.
Click Open
(Standard toolbar), then select DWG (*.dwg) file in Files of type.
2.
Browse to <install_dir>\samples\tutorial\AutoCAD, select 7550-021.dwg and click Open.
3.
In the DXF/DWG Import dialog box:
a.
Select Import to a new part as and select 2D sketch.
b.
Click Next.
c.
Select the Model tab to select that sheet for import.
d.
Select Add constraints to solve all apparent relations and constraints in the sketch.
e.
Click Next.
f.
Clear Merge points closer than.
g.
Click Finish.
h.
If you are prompted to select a template, click OK.
A closer look at constraints
The entities in the DWG file are imported to a 2D sketch in a new part document.
4.
Click View, Sketch Relations to clear the display of sketch relations icons in the graphics area.
Next
mk:@MSITStore:C:\Program%20Files\SolidWorks%20Corp\SolidWorks\lang\englis... 13/04/2016
Creating the Solid Part
Page 1 of 1
Creating the Solid Part
1.
Click Model in the FeatureManager design tree and click Edit Sketch.
2.
Delete all the sketch entities except the upper cross-section and the line beneath it, as shown. Be sure to
delete the entities in the upper cross-section shown on the right.
Use box selection and cross selection to select groups of entities. Use the zoom tools to locate other
entities.
3.
Click Trim Entities
(Sketch toolbar).
4.
In the PropertyManager, under Options, select Trim to closest
5.
Select the line shown, then click
Why did I trim this line?
Next
mk:@MSITStore:C:\Program%20Files\SolidWorks%20Corp\SolidWorks\lang\englis... 13/04/2016
Creating the Solid Part2
Page 1 of 1
Creating the Solid Part (continued)
The sketch lines are blue, indicating that the sketch is under defined. To fully define the sketch, you must dimension
sketch entities and create relations between the sketch and the origin of the part.
First, set the units and dimension the sketch.
1.
Click Options
(Standard toolbar), select Document Properties.
2.
Select Units. and select IPS.
3.
Click Smart Dimension
The pointer changes to
4.
(Dimensions/Relations toolbar).
2.
Select the long side of the sketch of the flange, then click to place the dimension.
3.
In the dialog box, set the value to 1.86, then click
Click
to close the PropertyManager.
Next
mk:@MSITStore:C:\Program%20Files\SolidWorks%20Corp\SolidWorks\lang\englis... 13/04/2016
Creating the Solid Part3
Page 1 of 1
Creating the Solid Part (continued)
Now automatically dimension the sketch.
1.
Select the left endpoint of the centerline and click Align Sketch
2.
Click Fully Define Sketch
3.
In the PropertyManager, select All entities in sketch.
4.
Click
(2Dto3D toolbar).
(Dimensions/Relations toolbar).
The sketch entities now all black, indicating that the sketch is fully defined. The sketch is dimensioned to the
sketch origin.
To move a dimension, drag it to a new location.
5.
Click Exit Sketch
(Sketch toolbar).
Next
mk:@MSITStore:C:\Program%20Files\SolidWorks%20Corp\SolidWorks\lang\englis... 13/04/2016
Creating the Revolved Feature
Page 1 of 1
Creating the Revolved Feature
Now create the solid feature using the Revolved Boss/Base feature.
1.
Select Model in the FeatureManager design tree, then click Revolved Boss/Base
toolbar).
2.
3.
Click in Axis of Revolution
, then select the centerline.
Clear the Thin Feature check box.
(Features
4. Click in Selected Contours
and select inside each portion of the enclosed sketch.
A preview of the revolved feature appears in the graphics area.
5.
Click
6.
In the FeatureManager design tree, expand the Revolve1 feature to see the absorbed feature , Model.
Next
mk:@MSITStore:C:\Program%20Files\SolidWorks%20Corp\SolidWorks\lang\englis... 13/04/2016
Creating the First Bolt Hole
Page 1 of 1
Creating the First Bolt Hole
Next, add the bolt holes on the flange. To create the first bolt hole, use the Hole Wizard tool. You define the type of
hole you want to make, select a location for the hole, then the Hole Wizard inserts the hole.
1.
Click Left
(Standard Views toolbar).
2.
Click Hole Wizard
3.
On the Type tab, under Hole Type, select:
(Features toolbar).
a.
Hole
b.
Ansi Inch in Standard.
c.
Screw Clearances in Type.
4.
Under Hole Specifications, select #12 in Size.
5.
Under End Condition, select Through All.
Next, you add a sketch point on the face to indicate the center point of the hole.
6.
Select the Positions tab, then click the flange face in the approximate area as shown.
Next
mk:@MSITStore:C:\Program%20Files\SolidWorks%20Corp\SolidWorks\lang\englis... 13/04/2016
Creating the First Bolt Hole2
Page 1 of 1
Creating the First Bolt Hole (continued)
Next, dimension the sketch to finish creating the first bolt hole.
1.
Click Smart Dimension
(Sketch toolbar).
2.
Select the sketch point for the hole origin, then click to place the dimension.
3.
In the Modify dialog box, set the value to 1.3, then click
4.
Click
to close the PropertyManagers.
A closer look at the Hole Wizard
Next
mk:@MSITStore:C:\Program%20Files\SolidWorks%20Corp\SolidWorks\lang\englis... 13/04/2016
Creating Additional Bolt Holes
Page 1 of 1
Creating Additional Bolt Holes
Now use a circular pattern to create additional uniformly-spaced bolt holes. Circular patterns require an axis, which
you create in this example using the Axis
tool. You can also use temporary axes to create circular patterns.
1.
Click Isometric
(Standard Views toolbar).
2.
Click Axis
3.
In the PropertyManager, select Cylindrical/Conical Face
4.
In the graphics area, select the cylindrical face of the flange as shown for Reference Entities
5.
Click
(Reference Geometry toolbar).
.
.
to create the axis.
Next
mk:@MSITStore:C:\Program%20Files\SolidWorks%20Corp\SolidWorks\lang\englis... 13/04/2016
Creating Additional Bolt Holes2
Page 1 of 1
Creating Additional Bolt Holes (continued)
Now create a circular pattern of the bolt hole.
1.
Click Circular Pattern
2.
In the PropertyManager, under Parameters:
a.
(Features toolbar).
Select Axis1 for Pattern Axis.
If Axis1 is not already selected, then select it in the flyout FeatureManager design tree.
b.
Set Number of Instances
c.
Select Equal spacing.
to 4.
3.
Under Features to Pattern, click in Features to Pattern
4.
Click
, then select the inside face of the bolt hole.
to create the circular pattern.
Next
mk:@MSITStore:C:\Program%20Files\SolidWorks%20Corp\SolidWorks\lang\englis... 13/04/2016
Saving the Part
Page 1 of 1
Saving the Part
Save the part as a SolidWorks part document.
1.
Click Save
2.
Click Close
(Standard toolbar) and save the part as flange12CHole.
(Standard toolbar) to close the part.
Congratulations! You have completed the Converting an AutoCAD Drawing to 3D lesson.
Return
to AutoCAD and SolidWorks Overview.
mk:@MSITStore:C:\Program%20Files\SolidWorks%20Corp\SolidWorks\lang\englis... 13/04/2016
Creating a Drawing from a 3D Model
Page 1 of 1
Creating a Drawing from a 3D Model
In this lesson, you add a drawing sheet to a SolidWorks drawing document and insert model views. A SolidWorks
drawing sheet is a page in a drawing document, similar to an AutoCAD paper space. A SolidWorks model view is
similar to an AutoCAD viewport.
1.
Click here:
021.slddrw).
to open 7550-021.slddrw (or browse to <install_dir>\samples\tutorial\autocad\7550-
2.
Right-click in the sheet tab area below the graphics area and select Add Sheet.
A new sheet named Sheet 1 is added to the drawing document.
3.
Right-click in the drawing sheet and select Properties.
4.
In the dialog box:
a.
Type Flange for Name.
b.
Set Scale to 1:1.
c.
Under Sheet Format/Size:
Select B-Landscape in Standard sheet size.
Clear Display sheet format.
A closer look at sheet
formats
5.
Click OK.
The sheet is now B landscape size and named Flange.
Next
mk:@MSITStore:C:\Program%20Files\SolidWorks%20Corp\SolidWorks\lang\englis... 13/04/2016
Inserting a Block
Page 1 of 1
Inserting a Block
Now add a point and insert a block inferenced to the point.
1.
Click Point
(Sketch toolbar).
2.
Click in the lower left corner of the drawing sheet to place a point.
3.
In the PropertyManager, under Parameters, set X Coordinate
4.
Click
5.
Click Insert Block
6.
In the PropertyManager, under Blocks to Insert, select TITLE_BLOCK.
7.
Select the point to insert the block with its base point at the sketch point.
8.
Click
and Y Coordinate
to 0.5.
(Blocks toolbar).
Next
mk:@MSITStore:C:\Program%20Files\SolidWorks%20Corp\SolidWorks\lang\englis... 13/04/2016
Creating a Shortcut Key
Page 1 of 1
Creating a Shortcut Key
You can create shortcut keys so that the SolidWorks interface more closely resembles the AutoCAD interface.
1.
Click View, Toolbars, Customize.
2.
On the Keyboard tab, select Tools in Category.
All of the commands in the Tools menu appear in the Command column.
3.
Scroll to Block and select Make.
4.
Type b.
Do not press the Shift key. The SolidWorks software automatically creates this shortcut key as an
uppercase B.
The letter B appears under Shortcut(s).
5.
Select Show only commands with shortcuts assigned to see the tools with shortcut keys.
You can print the list currently displayed, or copy it to the clipboard to paste into other documents.
6.
Click OK.
Next
mk:@MSITStore:C:\Program%20Files\SolidWorks%20Corp\SolidWorks\lang\englis... 13/04/2016
Working With Blocks
Page 1 of 1
Working With Blocks
Edit the inserted block and change its attributes.
1.
Expand the Blocks folder in the FeatureManager design tree, then right-click TITLE_BLOCK and select
Edit Block.
2.
Zoom to the title box in the lower right corner.
3.
Click Note
4.
In the PropertyManager, under Block Attribute, type REV for Attribute name.
5.
Click
Rebuild icons
.
are displayed in the FeatureManager design tree.
6.
Click Rebuild
7.
Select the TITLE_BLOCK block in the graphics area.
8.
In the PropertyManager, under Text/Dimension Display, click Attributes.
9.
Scroll to REV and change its value to C.
10.
11.
(Annotations toolbar), click in the REV box, and type A.
Click OK, then click
Click Zoom to Fit
(Standard toolbar) to clear the icons.
(View toolbar).
Next
mk:@MSITStore:C:\Program%20Files\SolidWorks%20Corp\SolidWorks\lang\englis... 13/04/2016
Inserting a Model View
Page 1 of 1
Inserting a Model View
Now insert a model view of the flange part.
1.
Click Options
(Standard toolbar).
2.
Select Drawings, clear Automatically scale new drawing views, then click OK.
3.
Click Model View
(Drawing toolbar).
The pointer changes to
4.
Under Part/Assembly to Insert, click Browse.
5.
Browse to <install_dir>\samples\tutorial\AutoCAD\flange.SLDPRT, then click Open.
The pointer changes to
6.
7.
Under Orientation, select:
*Isometric
Preview.
Click in the drawing sheet to place the model view as shown.
Next
mk:@MSITStore:C:\Program%20Files\SolidWorks%20Corp\SolidWorks\lang\englis... 13/04/2016
Inserting a Model View2
Page 1 of 1
Inserting a Model View (continued)
Insert another model view.
1.
Click Model View
(Drawing toolbar).
Under Part/Assembly to Insert, flange is listed for Open documents.
2.
Click
3.
Under Orientation, select:
*Left
Preview
4.
Under Options, clear Auto-start projected view.
5.
Place the new view as shown.
6.
Click
Next
mk:@MSITStore:C:\Program%20Files\SolidWorks%20Corp\SolidWorks\lang\englis... 13/04/2016
Inserting a Section View
Page 1 of 1
Inserting a Section View
Now insert a section view of the part.
1.
Click Section View
The pointer changes to
(Drawing toolbar).
, indicating that the Line tool is active.
2.
Sketch a vertical line through the center of the *Left view as shown.
3.
Click in the drawing sheet to place the section view as shown.
4.
If the section line and section view on your drawing are reversed, select or clear Flip direction in the
PropertyManager.
5.
If a message box appears, click OK to accept Visible as the Tangent Edge Display style.
6.
Click
Next
mk:@MSITStore:C:\Program%20Files\SolidWorks%20Corp\SolidWorks\lang\englis... 13/04/2016
Changing the Part
Page 1 of 1
Changing the Part
First, save the drawing document.
1.
Click File, Save As.
If a message box appears, select Don't prompt me again in this session, then click Yes to update views
on inactive sheets.
2.
Save the drawing as 7550-023.
Change the bolt hole pattern in the part file and update the drawing.
1.
Right-click an empty area in any of the drawing views (do not right-click the model in the view) and select
Open Part
2.
In the FeatureManager design tree, right-click CirPattern1 and select Edit Feature
3.
Under Parameters, set Number of Instances
4.
Click
5.
To save the modified part as a new part document:
to 6 to change the number of bolt holes.
a.
Click File, Save As.
b.
Read the message and click OK.
c.
Type flange6Holes for File name.
d.
Click Save.
Next
mk:@MSITStore:C:\Program%20Files\SolidWorks%20Corp\SolidWorks\lang\englis... 13/04/2016
Updating the Drawing
Page 1 of 1
Updating the Drawing
The Flange drawing sheet updates automatically.
1.
Click Window, 7550-023 - Flange.
The drawing views show the modified part that contains 6 bolt holes.
2.
Click Save
(Standard toolbar).
You created these drawing views from a 3D part model. Alternatively, you can create views in drawing documents
by drafting .
Next
mk:@MSITStore:C:\Program%20Files\SolidWorks%20Corp\SolidWorks\lang\englis... 13/04/2016
Formatting a Note
Page 1 of 1
Formatting a Note
Insert and format a note.
1.
Zoom to the lower-left corner of the drawing sheet.
2.
Click Note
3.
Click in the graphics area to place the note.
4.
Type the following:
(Annotation toolbar).
NOTES:
PART SHALL BE CLEAN AND BURR FREE.
ALL INTERSECTIONS SHALL HAVE X RADIUS OR CHAMFER.
5.
In the PropertyManager, under Layer, select FORMAT.
6.
Select all the note text. On the Formatting toolbar, select 16 for point size.
7.
Select NOTES and click Bold
8.
Select CLEAN, click Color
9.
Select X, click Stack
(Formatting toolbar).
(Formatting toolbar), select Red, then click OK.
(Formatting toolbar), type 0.005 for Upper and 0.015 for Lower, then click OK.
Next
mk:@MSITStore:C:\Program%20Files\SolidWorks%20Corp\SolidWorks\lang\englis... 13/04/2016
Formatting a Note2
Page 1 of 1
Formatting a Note (continued)
Finish formatting the note.
1.
Start a new line in the note.
2.
In the PropertyManager, under Text Format, click Insert Geometric Tolerance
3.
In the dialog box:
a.
In the first row, under Symbol, select Circular Runout
b.
Type 0.010 for Tolerance 1.
c.
Type A for Primary.
d.
Click OK.
4.
Insert the pointer before PART and click Number
(Formatting toolbar).
5.
Repeat step 4 at ALL and at the Geometric Tolerance Symbol.
6.
Drag the lower-right handle of the note to just before RADIUS so the second line of the note wraps to the
next line.
Next
mk:@MSITStore:C:\Program%20Files\SolidWorks%20Corp\SolidWorks\lang\englis... 13/04/2016
Saving a Favorite Style
Page 1 of 1
Saving a Favorite Style
Name a favorite style and add the note to the Design Library.
A closer look at favorites
1.
In the Note PropertyManager, under Style, click Add or Update a Style
2.
In the dialog box, type Note1, then click OK.
3.
Click
4.
In the Task Pane, select the Design Library tab
5.
In the graphics area, select the note.
6.
On the Design Library tab, click Add to Library
7.
In the PropertyManager, expand Design Library folder and select annotations.
8.
Click
9.
On the Design Library tab, select the annotations folder. Note1 appears in lower pane.
and click
10.
Click Save
11.
Click Close
(Standard toolbar).
(Standard toolbar).
Congratulations! You have completed the Creating a Drawing from a 3D Model lesson.
Return
to AutoCAD and SolidWorks Overview.
mk:@MSITStore:C:\Program%20Files\SolidWorks%20Corp\SolidWorks\lang\englis... 13/04/2016
3D Sketching
Page 1 of 1
3D Sketching
Using SolidWorks, you can create 3D sketches. You use a 3D sketch as a sweep path, as a guide curve for a
sweep or loft, as a centerline for a loft, or as one of the key entities in a routing system. A useful application of 3D
sketching is designing routing systems.
This lesson introduces you to 3D sketching and describes the following concepts:
Sketching relative to coordinate systems
Dimensioning in 3D space
Mirroring features
Next
mk:@MSITStore:C:\Program%20Files\SolidWorks%20Corp\SolidWorks\lang\englis... 13/04/2016
Using a 3D Sketch to Create
Page 1 of 1
Using a 3D Sketch to Create an Oven Rack Frame
In this lesson, you build the outer frame of a wire oven rack by sweeping a circle along a 3D sketch. After you
complete half of the rack, you use the Mirror All function to finish the model.
First create the 3D sketch of the outer frame.
1.
Click New
2.
Click 3D Sketch
3.
Click Line
(Standard toolbar) and create a new part.
(Sketch toolbar).
(Sketch toolbar) and sketch a line about 135mm long on the XY plane
origin. The pointer changes to
from the
while sketching horizontally on the XY plane.
Sketch the line to an approximate length, then dimension to the exact length later.
4.
Click Select
(Standard toolbar), and select the beginning endpoint of the line.
5.
In the PropertyManager, make sure that the endpoint is exactly at the origin (0, 0, 0 as shown under
Parameters), is Coincident with the origin (as shown in Existing Relations) and is Fully Defined (as
shown in Information
6.
).
If the endpoint is not at the origin:
Under Parameters, set X Coordinate, Y Coordinate, and Z Coordinate to 0.
Click Fix
in Add Relations.
Now the point is Fully Defined, as shown in Information
7.
Reduce the size of the sketch to provide open sketching area on the right side of the graphics area.
Next
mk:@MSITStore:C:\Program%20Files\SolidWorks%20Corp\SolidWorks\lang\englis... 13/04/2016
Using a 3D Sketch to Create2
Page 1 of 1
Using a 3D Sketch to Create an Oven Rack Frame (Continued)
8.
Click Line
(Sketch toolbar) and continue sketching the other lines from the endpoint of the 135mm
line. Each time you begin a new line, the origin for the current coordinate system is displayed at the
beginning of the new line to help orient you.
Sketch the following lines to an approximate length, then dimension to the exact length later.
a.
Sketch down the Y axis
for 15.
b.
Sketch along the X axis
for 15.
c.
Press Tab to change the sketch plane to the YZ plane
d.
Sketch along the Z axis
e.
Press Tab twice to change the sketch plane back to the XY plane.
f.
Sketch back along the X axis for 15.
g.
Sketch up the Y axis for 15.
h.
Sketch back along the X axis for 135.
for 240.
Next
mk:@MSITStore:C:\Program%20Files\SolidWorks%20Corp\SolidWorks\lang\englis... 13/04/2016
Using a 3D Sketch to Create3
Page 1 of 1
Using a 3D Sketch to Create an Oven Rack Frame (Continued)
9.
10.
Dimension each of the lines as shown.
Click Sketch Fillet
(Sketch toolbar), and fillet each intersection with a 5mm fillet.
To fillet the intersections, select the point where two lines meet.
11.
Click 3D Sketch
(Sketch toolbar) to close the sketch.
12.
Save the part as rack.sldprt.
Next
mk:@MSITStore:C:\Program%20Files\SolidWorks%20Corp\SolidWorks\lang\englis... 13/04/2016
Using Sweep to Complete the Feature
Page 1 of 1
Using Sweep to Complete the Feature
To complete the base feature, sweep a circle along the 3D sketch path.
1.
Select the Right plane in the FeatureManager design tree, then click Sketch
a 2D sketch on that plane.
2.
Sketch a circle 5mm diameter circle at the origin.
3.
Click Exit Sketch
4.
Click Swept Boss/Base
5.
In the PropertyManager, under Profile and Path:
6.
(Sketch toolbar).
(Features toolbar).
Select the circle (Sketch1) for Profile
Select the 3D sketch (3DSketch1) for Path
Click
(Sketch toolbar) to open
Next
mk:@MSITStore:C:\Program%20Files\SolidWorks%20Corp\SolidWorks\lang\englis... 13/04/2016
Extruding the Supports
Page 1 of 2
Extruding the Supports
Create a support by extruding a circular sketch between the frames.
1.
Select the Front plane in the FeatureManager design tree.
2.
Click Extruded Boss/Base
3.
Click Normal To
4.
Sketch a circle on what appears to be the face of the frame. (The Front plane is in the center of the frame
wire.) Watch for the inference lines that indicate the centerpoint of the circle is horizontal to the origin.
5.
Dimension the center of the circle 11mm from the origin.
6.
Dimension the diameter of the circle to 4
7.
Exit the sketch.
8.
Click Trimetric
9.
In the PropertyManager, under Direction 1:
(Features toolbar).
(Standard Views toolbar).
(Standard Views toolbar).
If necessary, click Reverse Direction
direction to meet the other side.
so the arrow in the graphics area points in the correct
Select Up to Surface in End condition.
Select the opposite side of the frame for Face/Plane
mk:@MSITStore:C:\Program%20Files\SolidWorks%20Corp\SolidWorks\lang\englis... 13/04/2016
Extruding the Supports
10.
Click
Page 2 of 2
If necessary, select Merge result. Merge result controls whether or not you create separate solid
bodies.
to complete the support.
Next
mk:@MSITStore:C:\Program%20Files\SolidWorks%20Corp\SolidWorks\lang\englis... 13/04/2016
Patterning the Extrusion
Page 1 of 2
Patterning the Extrusion
Now pattern the extrusion.
1.
Click View, Temporary Axes to turn on the display of all temporary axes.
The axes must be visible because you need to select them to create a pattern.
2.
Select Boss-Extrude1 in the FeatureManager design tree.
3.
Click Linear Pattern
(Features toolbar).
Extrude1 appears in Features to Pattern in the PropertyManager.
4.
Click the temporary axis on the face of the frame where you sketched the circle.
The pointer changes to
when you move it over the axis.
In the graphics area, a preview of the pattern appears, and an arrow indicating the direction of the pattern
appears on the frame at the right end of the axis. In the Property Manager, Axis <1> appears in Pattern
Direction.
5.
Under Direction 1:
Check the preview of the extrusions to make sure they are patterned towards the outer edge, as
shown below. If necessary, click Reverse Direction
Set Spacing
Set Number of Instances
to change the pattern direction.
to 22.
to 6.
mk:@MSITStore:C:\Program%20Files\SolidWorks%20Corp\SolidWorks\lang\englis... 13/04/2016
Patterning the Extrusion
6.
Click
Page 2 of 2
The extrusion pattern is completed.
Next
mk:@MSITStore:C:\Program%20Files\SolidWorks%20Corp\SolidWorks\lang\englis... 13/04/2016
Mirroring All
Page 1 of 1
Mirroring All
Use the Mirror function to complete the wire rack.
1.
Click View, Temporary Axes to hide the temporary axes.
2.
Click Mirror
3.
Rotate the half-rack and click on the end face of the frame.
(Features toolbar).
Face <1> appears in Mirror Face/Plane
4.
Click Bodies to Mirror
5.
Click
6.
Click Isometric
in the PropertyManager.
, then click anywhere on the rack.
to mirror the half rack body about the selected face.
(Standard Views toolbar).
The rack is completed.
7.
Save the part.
Congratulations! You have completed this tutorial!
mk:@MSITStore:C:\Program%20Files\SolidWorks%20Corp\SolidWorks\lang\englis... 13/04/2016
3D Sketching with Planes
Page 1 of 1
3D Sketching with Planes
Create an industrial design model using a single 3D sketch and 3D sketch planes.
In this lesson you learn to:
Open a 3D sketch on a selected plane
Add 3D sketch planes using references
Use arcs in a 3D sketch
Add relations between arcs, splines, and construction lines
Create a surface loft from a single 3D sketch using contour select
Single sketch with 3D Sketch Planes
Finished Model
Next
mk:@MSITStore:C:\Program%20Files\SolidWorks%20Corp\SolidWorks\lang\englis... 15/04/2016
Approaches to 3D Sketching
Page 1 of 1
Approaches to 3D Sketching
There are two approaches to 3D sketching.
2D Sketching with 3D Sketch Planes. Activate a planar face by adding a 3D sketch plane, sketch in 2D
along the plane, and add 3D sketch planes each time you need to move sketch entities to create a 3D
sketch. This tutorial uses this approach.
3D Sketching. Open a 3D sketch, and press Tab each time you need to move sketch entities to a different
axis. The sketch origin is placed wherever you first start the sketch.
2D sketches with 3D sketch planes allows you to:
Define planes
Add relations:
To planes
Between planes
Between sketch entities on different planes
Move and resize planes
Next
mk:@MSITStore:C:\Program%20Files\SolidWorks%20Corp\SolidWorks\lang\englis... 15/04/2016
Sketching on 3D Sketch Planes 1
Page 1 of 1
Sketching on 3D Sketch Planes
1.
Open a new part, and in the FeatureManager design tree, select the Top plane.
2.
Click 3D Sketch On Plane
(Sketch toolbar).
A 3D sketch plane created on the Top plane is displayed.
3.
Click Centerline
4.
Click Add Relation
5.
In the graphics area, select the construction line and the origin for Selected Entities.
6.
In the PropertyManager, under Add Relations, click:
7.
Midpoint
Coincident
Click
(Sketch toolbar), and sketch a vertical construction line through the origin.
(Dimensions/Relations toolbar).
Next
mk:@MSITStore:C:\Program%20Files\SolidWorks%20Corp\SolidWorks\lang\englis... 15/04/2016
Sketching on 3D Sketch Planes2
Page 1 of 1
Sketching on 3D Sketch Planes (continued)
8.
Sketch an equal, vertical construction line to the left of the first.
As you sketch, use sketch snaps to guide you so that relations are added by inference.
9.
10.
Click Line
lines.
(Sketch toolbar), and sketch two horizontal lines connecting the end points of the construction
Click Smart Dimension
(Dimensions/Relations toolbar), dimension one of the lines to 75, then click
Next
mk:@MSITStore:C:\Program%20Files\SolidWorks%20Corp\SolidWorks\lang\englis... 15/04/2016
Adding Tangent Arcs
Page 1 of 1
Adding Tangent Arcs
3.
1.
Click Tangent Arc
2.
Click Smart Dimension
the sketch.
Click
(Sketch toolbar), and add tangent arcs between each set of end points.
and then click Save
(Dimensions/Relations toolbar), and dimension one of the arcs to fully define
(Standard toolbar), and save as 3d_loft.sldprt.
Next
mk:@MSITStore:C:\Program%20Files\SolidWorks%20Corp\SolidWorks\lang\englis... 15/04/2016
Using References
Page 1 of 1
Using References
1.
Click Isometric
(Standard Views toolbar).
2.
Click Plane
3.
In the FeatureManager design tree, select Top Plane for First Reference.
4.
In the PropertyManager, under First Reference, set Distance
5.
Click
(Sketch toolbar).
to 40.
A 3D sketch plane, offset 40mm from the first 3D sketch plane, is added to 3DSketch1.
6.
In the FeatureManager design tree, double click Top plane.
To center the plane to the sketch, drag the points at the corners to resize.
7.
Save the file.
Next
mk:@MSITStore:C:\Program%20Files\SolidWorks%20Corp\SolidWorks\lang\englis... 15/04/2016
Displaying 3D Sketch Properties
Page 1 of 1
Displaying 3D Sketch Properties
1.
In the FeatureManager design tree, select the Top plane.
2.
Click PropertyManager
graphics area).
to display the 3DSketch PropertyManager (top of the left column, next to the
Plane2 is displayed under Planes (only planes that you add are listed).
2.
Under Visibility, clear Planes and select Relations.
The plane is hidden, and all the sketch relations are displayed.
3.
Under Visibility, select Planes and clear Relations.
4.
Click FeatureManager design tree
Next
mk:@MSITStore:C:\Program%20Files\SolidWorks%20Corp\SolidWorks\lang\englis... 15/04/2016
Adding Relations Between 3D Sketch Planes
Page 1 of 1
Adding Relations Between 3D Sketch Planes
1.
In the graphics area, double click Plane2.
2.
Click Circle
3.
Sketch a circle on Plane 2, with the center approximately along the same vertical axis as the sketch origin.
4.
Click Add Relation
5.
In the graphics area select the two arcs.
6.
In the PropertyManager, under Add Relations click Concentric
7.
Click Smart Dimension
(Sketch toolbar).
(Dimensions/Relations toolbar).
, then click
(Dimensions/Relations toolbar), and dimension the arc diameter to 75.
Next
mk:@MSITStore:C:\Program%20Files\SolidWorks%20Corp\SolidWorks\lang\englis... 15/04/2016
Creating the First Splines1
Page 1 of 1
Creating the First Splines
1.
Click Plane
(Sketch toolbar).
2.
In the FeatureManager design tree, select Right for First Reference.
3.
In the PropertyManager, under First Reference, click Coincident
, then click
A 3D sketch plane, coincident to the Right plane is added to 3DSketch1.
4.
Click Centerline
center of the circle.
5.
Clear the Centerline
(Sketch toolbar), and use inferencing to sketch a horizontal construction line through the
(Sketch toolbar) tool.
Next
mk:@MSITStore:C:\Program%20Files\SolidWorks%20Corp\SolidWorks\lang\englis... 15/04/2016
Creating the First Splines2
Page 1 of 1
Creating the First Splines (continued)
6.
Click Spline
(Sketch toolbar).
7.
Sketch a two point spline coincident with the end points of the tangent arc and the point on the horizontal
construction line on Plane2.
Why did I create a 2 point spline?
8.
Repeat step 7 with the points shown.
Next
mk:@MSITStore:C:\Program%20Files\SolidWorks%20Corp\SolidWorks\lang\englis... 15/04/2016
Redefining the Splines
Page 1 of 2
Redefining the Splines
1.
Click Centerline
(Sketch toolbar), and sketch:
Two vertical lines coincident to the end points of the splines
A vertical line coincident to the sketch origin
2.
Click Add Relation
(Dimensions/Relations toolbar).
3.
In the graphics area, select the centerline coincident to the sketch origin, and one of the other centerlines.
4.
In the PropertyManager, under Add Relations, click Parallel
5.
Repeat steps 3-4 with the other centerline as shown.
mk:@MSITStore:C:\Program%20Files\SolidWorks%20Corp\SolidWorks\lang\englis... 15/04/2016
Redefining the Splines
Page 2 of 2
Next
mk:@MSITStore:C:\Program%20Files\SolidWorks%20Corp\SolidWorks\lang\englis... 15/04/2016
Adding Curvature to Splines1
Page 1 of 1
Adding Curvature to Splines
1.
In the graphics area, select one of the splines, and the adjacent construction line.
2.
In the PropertyManager, under Add Relations, click Tangent
3.
Repeat step 2 with the other spline and the adjacent construction line.
Next
mk:@MSITStore:C:\Program%20Files\SolidWorks%20Corp\SolidWorks\lang\englis... 15/04/2016
Adding Curvature to Splines2
Page 1 of 1
Adding Curvature to Splines (continued)
4.
In the graphics area, select one of the splines and the construction line that spans the circle diameter.
5.
In the PropertyManager, under Add Relations, click Tangent
6.
Repeat steps 4-5 with the other spline.
Curvature was added to the two point splines while maintaining sketch integrity.
7.
Click
and save the model.
Next
mk:@MSITStore:C:\Program%20Files\SolidWorks%20Corp\SolidWorks\lang\englis... 15/04/2016
Sketching Construction Lines
Page 1 of 1
Sketching Construction Lines
1.
Click Isometric
2.
Click Plane
(Standard Views toolbar).
(Sketch toolbar) and in the PropertyManager:
a.
Select Front for First Reference.
b.
Select Coincident
, and then click
3.
Click Centerline
(Sketch toolbar), and use inferencing to sketch a vertical construction line coincident to
the mid point of the tangent arc.
4.
Click
5.
Sketch a construction line perpendicular to the existing construction line that spans the circle.
Next
mk:@MSITStore:C:\Program%20Files\SolidWorks%20Corp\SolidWorks\lang\englis... 15/04/2016
Fully Defining the Geometry
Page 1 of 2
Fully Defining the Geometry
1.
2.
Click Add Relation
(Dimensions/Relations toolbar).
In the graphics area, select the intersecting construction line.
The centerline you just sketched should already be displayed in the PropertyManager under Selected
Entities. If it is not, select it as well.
3.
In the PropertyManager, under Add Relations, click Perpendicular
4.
In the graphics area, select the center of the circle and the intersecting construction line you recently added.
5.
In the PropertyManager, under Add Relations, click Coincident
, then click
mk:@MSITStore:C:\Program%20Files\SolidWorks%20Corp\SolidWorks\lang\englis... 15/04/2016
Fully Defining the Geometry
Page 2 of 2
Next
mk:@MSITStore:C:\Program%20Files\SolidWorks%20Corp\SolidWorks\lang\englis... 15/04/2016
Creating the Third Spline1
Page 1 of 1
Creating the Third Spline
1. Click Spline
(Sketch toolbar).
2. Sketch a two point spline coincident between the end point of the vertical construction line
and the horizontal construction line just added.
3. Click Add Relation
(Dimensions/Relations toolbar).
4. In the graphics area, select the spline and the vertical construction line.
5. In the PropertyManager, under Add Relations, click Tangent
Next
mk:@MSITStore:C:\Program%20Files\SolidWorks%20Corp\SolidWorks\lang\englis... 15/04/2016
Creating the Third Spline2
Page 1 of 1
Creating the Third Spline (continued)
6.
Repeat steps 4-5, but first select the horizontal construction line, and then the spline.
7.
Click
, close the sketch, then save the model.
With sketching finished, you can turn off plane visibility. Click PropertyManager
clear Planes.
, and under Visibility,
Next
mk:@MSITStore:C:\Program%20Files\SolidWorks%20Corp\SolidWorks\lang\englis... 15/04/2016
Creating the Loft
Page 1 of 2
Creating the Loft
1.
Click Lofted Surface
2.
Right-click in the graphics area and choose SelectionManager.
3.
In the SelectionManager:
4.
(Surfaces toolbar).
a.
Click
b.
Click Select Closed Loop
Select the circular sketch for Profiles
You can also right click
and click
to accept the selection.
5.
In the SelectionManager, click Select Group
6.
Select the four segments of the elliptical sketch for Profiles
7.
In the PropertyManager, click in Guide Curves.
8.
In the SelectionManager, click Select Open Loop
9.
In the graphics area, select a spline for Guide Curves
10.
and click
and click
Repeat step 9 for the other two splines.
mk:@MSITStore:C:\Program%20Files\SolidWorks%20Corp\SolidWorks\lang\englis... 15/04/2016
Creating the Loft
11.
Click
Page 2 of 2
Congratulations! You have completed this tutorial.
mk:@MSITStore:C:\Program%20Files\SolidWorks%20Corp\SolidWorks\lang\englis... 15/04/2016
Advanced Design Techniques
Page 1 of 1
Advanced Design Techniques
Suppose that you want to design a hinge assembly that you can modify easily to make similar assemblies. You
need an efficient way to create two matching hinge pieces and a pin for a variety of hinge assembly sizes.
Some analysis and planning can help you develop a design that is flexible, efficient, and well defined. You can then
adjust the size as needed, and the hinge assembly still satisfies the design intent.
This tutorial discusses:
Using a layout sketch
Suppressing features to create part configurations
Creating a new part in the context of the assembly
Detecting collisions in assemblies
This tutorial assumes that you know how to perform basic assembly operations, such as moving and rotating
components, and adding mates.
Next
mk:@MSITStore:C:\Program%20Files\SolidWorks%20Corp\SolidWorks\lang\englis... 18/04/2016
Creating the Basic Hinge Part-1
Page 1 of 1
Creating the Basic Hinge Part
1.
Open a new part document.
2.
Open a sketch on the Front plane.
3.
Beginning at the origin, sketch a vertical line upwards and dimension it to 60 mm in length.
4.
Click Extruded Boss/Base
5.
In the PropertyManager:
a.
b.
6.
on the Features toolbar.
Under Direction 1:
Select Mid Plane in End Condition.
Set Depth
to 120.
Under Thin Feature:
Click OK
Select One-Direction in Type.
Set Thickness
to 5.
Next
mk:@MSITStore:C:\Program%20Files\SolidWorks%20Corp\SolidWorks\lang\englis... 18/04/2016
Creating the Basic Hinge Part-2
Page 1 of 1
Creating the Basic Hinge Part (continued)
7.
Open a sketch on the narrow vertical face. Sketch a circle at the upper edge, with its center at the front
vertex.
8.
Add a coincident relation between the edge of the circle and the back vertex to fully define the sketch.
9.
Close the sketch.
10.
Click Swept Boss/Base
11.
In the PropertyManager:
12.
on the Features toolbar.
Select the circle in the graphics area for Profile
Select one of the long model edges for Path
Click OK
Next
mk:@MSITStore:C:\Program%20Files\SolidWorks%20Corp\SolidWorks\lang\englis... 18/04/2016
Creating the Basic Hinge Part-3
Page 1 of 1
Creating the Basic Hinge Part (continued)
Now cut a hole through the barrel.
1.
Open a sketch on the narrow face.
2.
Sketch and dimension a circle as shown, and add a concentric relation to the outside edge of the barrel.
3.
Click Extruded Cut
4.
In the PropertyManager, under Direction 1, select Through All in End Condition.
5.
Click OK
6.
Save the part as Hinge.sldprt.
on the Features toolbar.
Next
mk:@MSITStore:C:\Program%20Files\SolidWorks%20Corp\SolidWorks\lang\englis... 18/04/2016
Adding the Screw Holes-1
Page 1 of 1
Adding the Screw Holes
In this section, you add holes for screws. To position each hole, one dimension is fixed, and the other is driven by
an equation.
1.
Click Right
2.
Click Hole Wizard
3.
In the PropertyManager, on the Type
a.
on the Standard Views toolbar.
on the Features toolbar.
tab:
Under Hole Type:
i.
Click Countersink
ii.
Select Ansi Metric in Standard.
b.
Under Hole Specifications, select M8 in Size.
c.
Under End Condition, select Through All.
4.
Select the Positions
tab.
5.
Click to place the holes approximately as shown.
6.
Click Smart Dimension
7.
Click
on the Dimensions/Relations toolbar and dimension the holes as shown.
twice to close both PropertyManagers.
Next
mk:@MSITStore:C:\Program%20Files\SolidWorks%20Corp\SolidWorks\lang\englis... 18/04/2016
Adding the Screw Holes-2
Page 1 of 1
Adding the Screw Holes (continued)
Add equations to control the locations of the screw holes.
Why use equations?
1.
Add an equation to control the location of one of the points:
a.
In the FeatureManager design tree:
i.
Expand CSK for M8 Flat Head Machine Screw1.
ii.
Right-click the sketch that positions the holes and select Edit Sketch.
b.
Click Equations
on the Tools toolbar. In the dialog box, click Add.
c.
Clear the default text in the Add Equation dialog box, if necessary.
d.
Select the 30mm dimension in the graphics area, then type =.
e.
Double-click the large model face in the graphics area to display its dimensions, then select the
60mm dimension.
f.
Type /2 in the dialog box to complete the dimension, then click OK.
This sets the distance between the point and the bottom edge to one-half the height of the hinge.
2.
Add an equation to control the location of the other point:
a.
Click Add.
b.
Clear the default text in the Add Equation dialog box, if necessary.
c.
Select the 40mm dimension then, type =.
d.
Select the 120mm dimension for the base.
e.
Type /3 to complete the dimension, then click OK.
This sets the distance between the point and the side edge to one-third the length of the hinge.
3.
Click OK, then close the sketch.
Next
mk:@MSITStore:C:\Program%20Files\SolidWorks%20Corp\SolidWorks\lang\englis... 18/04/2016
Adding the Screw Holes-3
Page 1 of 1
Adding the Screw Holes (continued)
Now mirror the holes to quickly copy the existing hole features across the Front plane.
1.
Click Mirror
2.
In the PropertyManager:
3.
on the Features toolbar.
Under Mirror Face/Plane
, select the Front plane in the FeatureManager design tree.
Under Features to Mirror
graphics area.
, select the hole feature in the FeatureManager design tree or in the
Click OK
The holes are mirrored across the large face of the hinge.
4.
Save the part.
Next
mk:@MSITStore:C:\Program%20Files\SolidWorks%20Corp\SolidWorks\lang\englis... 18/04/2016
Creating the Layout Sketch-1
Page 1 of 1
Creating the Layout Sketch
The layout sketch you create in this topic divides the length of the hinge into five equal parts. Using equations and
mirroring ensures that the five parts remain equal when you change the overall length of the hinge. You use this
layout as a guide for making the cuts in the topics that follow.
It may be easier to select edges in these exercises with Hidden Lines Removed
selected.
1.
Open a sketch on the large model face, and name it layout for cuts.
2.
Select the lower edge of the extrude-thin feature and click Offset Entities
3.
In the PropertyManager:
4.
on the View toolbar
on the Sketch toolbar.
Set Offset Distance
Select Reverse, if necessary, to set the offset below the selected edge.
Clear Select chain, if necessary, to restrict creation of the offset entity to the selected edge only.
Click OK
to 1.
Next
mk:@MSITStore:C:\Program%20Files\SolidWorks%20Corp\SolidWorks\lang\englis... 18/04/2016
Creating the Layout Sketch-2
Page 1 of 1
Creating the Layout Sketch (continued)
5.
Press Ctrl, select the edges shown, then click Convert Entities
selected model edges into sketch entities.
6.
Click Extend Entities
on the Sketch toolbar to convert the
on the Sketch toolbar, then click the converted edges.
Each vertical line is extended to meet the offset horizontal line.
7.
Sketch a horizontal line to connect the two converted edges across the top.
8.
Sketch two vertical lines, then dimension them as shown.
Click View, Sketch Relations to hide the display of sketch relations in the graphics area when too many
relations cover the sketch geometry.
Next
mk:@MSITStore:C:\Program%20Files\SolidWorks%20Corp\SolidWorks\lang\englis... 18/04/2016
Creating the Layout Sketch-3
Page 1 of 1
Creating the Layout Sketch (continued)
Add equations to control the length of the cuts.
1.
In the FeatureManager design tree, right-click
Equations and select Add Equation.
2.
Add equations that set each dimension to one-fifth of the dimension of the overall length:
"D2@layout for cuts" = "D1@Extrude-Thin1" / 5
"D3@layout for cuts" = "D1@Extrude-Thin1" / 5
The distance for each equation should evaluate to 24mm in the dialog box.
3.
Click OK.
4.
Sketch a vertical centerline across the midpoint of the part.
5.
Select the two vertical lines and the centerline, then click Mirror Entities
lines around the centerline.
to mirror the two vertical
The sketch is complete and fully defined.
6.
Close the sketch, then save the part.
Next
mk:@MSITStore:C:\Program%20Files\SolidWorks%20Corp\SolidWorks\lang\englis... 18/04/2016
Creating the Hinge - 2Cuts-1
Page 1 of 1
Creating the Hinge - 2Cuts
Now use the same methods to create the cuts for the other half of the hinge.
1.
Roll back the design to the 3Cuts feature by dragging the rollback bar to just below the layout for cuts
sketch.
2.
Open a sketch on the large model face and click Convert Entities
3.
In the PropertyManager, click Select chain and select the bottom line in the layout sketch.
4.
Click
on the Sketch toolbar.
Next
mk:@MSITStore:C:\Program%20Files\SolidWorks%20Corp\SolidWorks\lang\englis... 18/04/2016
Creating the hinge - 3Cuts-1
Page 1 of 2
Creating the Hinge - 3Cuts
Now you can reference the layout for cuts sketch to create the first set of cuts. Because each cut should be slightly
wider than the corresponding tab on the other half of the hinge, you use offsets from the layout sketch entities.
1.
Open a sketch on the large model face.
2.
Click Convert Entities
3.
In the PropertyManager, click Select chain and select the bottom line in the layout sketch.
on the Sketch toolbar.
The software copies the entire outside contour into the current sketch. Chain<1> appears in the
PropertyManager.
4.
Click
5.
Select one of the vertical lines near the edge of the part, then click Offset Entities
toolbar.
6.
In the PropertyManager:
7.
Set Offset Distance
Select Reverse, if necessary, to offset the line towards the middle of the part.
Clear Select chain.
Click
on the Sketch
to 1.
mk:@MSITStore:C:\Program%20Files\SolidWorks%20Corp\SolidWorks\lang\englis... 18/04/2016
Creating the hinge - 3Cuts-1
8.
Page 2 of 2
Repeat steps 5 to 7 for the vertical line near the opposite edge of the part.
Next
mk:@MSITStore:C:\Program%20Files\SolidWorks%20Corp\SolidWorks\lang\englis... 18/04/2016
Creating the Hinge - 3Cuts-2
Page 1 of 1
Creating the Hinge - 3Cuts (continued)
Now complete the 3cuts feature.
1.
Select one of the vertical lines near the center of the part, and offset the line by 1 mm toward the outside of
the part (making the center cut wider). Repeat for the remaining vertical line.
2.
Click Trim Entities
on the Sketch toolbar.
a.
Click Trim to closest
in the PropertyManager.
b.
Trim the horizontal lines as indicated, leaving three closed rectangles.
c.
Click OK
3.
Click Extruded Cut
on the Features toolbar.
4.
In the PropertyManager, select Through All in End Condition for both Direction 1 and Direction 2.
5.
Click OK
6.
Rename the cut feature to 3Cuts, then save the part.
to cut the barrel in three places.
Next
mk:@MSITStore:C:\Program%20Files\SolidWorks%20Corp\SolidWorks\lang\englis... 18/04/2016
Creating the Hinge - 2Cuts-1
Page 1 of 1
Creating the Hinge - 2Cuts
Now use the same methods to create the cuts for the other half of the hinge.
1.
Roll back the design to the 3Cuts feature by dragging the rollback bar to just below the layout for cuts
sketch.
2.
Open a sketch on the large model face and click Convert Entities
3.
In the PropertyManager, click Select chain and select the bottom line in the layout sketch.
4.
Click
on the Sketch toolbar.
Next
mk:@MSITStore:C:\Program%20Files\SolidWorks%20Corp\SolidWorks\lang\englis... 18/04/2016
Creating the Hinge - 2Cuts-2
Page 1 of 1
Creating the Hinge - 2Cuts (continued)
5.
Select one of the vertical lines near the edge of the part, then click Offset Entities
6.
In the PropertyManager:
Set Offset Distance
Offset the entity towards the outside of the part.
Clear Select chain.
to 1.
7.
Click OK
8.
Repeat for the vertical line near the opposite edge of the part.
9.
Select one of the vertical lines near the center of the part, and offset it by 1 mm toward the middle of the
part. Repeat for the remaining vertical line.
10.
Use the Trim Entities
tool to trim the three segments at each end and the two segments in the
middle, leaving two closed rectangles.
Next
mk:@MSITStore:C:\Program%20Files\SolidWorks%20Corp\SolidWorks\lang\englis... 18/04/2016
Creating the Hinge - 2Cuts-3
Page 1 of 1
Creating the Hinge - 2Cuts (continued)
Now complete the 2cuts feature.
1.
Click Extruded Cut
on the Features toolbar.
2.
In the PropertyManager, select Through All in End Condition for both Direction 1 and Direction 2.
3.
Click OK
4.
Rename this cut feature to 2Cuts.
5.
In the FeatureManager design tree, right-click the layout for cuts sketch, and select Hide
Next
mk:@MSITStore:C:\Program%20Files\SolidWorks%20Corp\SolidWorks\lang\englis... 18/04/2016
Creating the Part Configurations-1
Page 1 of 1
Creating the Part Configurations
In this section, you make two more configurations of the part by suppressing selected features.
First create the OuterCuts configuration.
1.
Roll the model forward by dragging the rollback bar to the bottom of the FeatureManager design tree.
The entire barrel is removed by the two cut features. This is the default configuration that includes all the
features.
2.
Click the ConfigurationManager tab
at the top of the left panel to change to the ConfigurationManager.
3.
Right-click the part name at the top of the ConfigurationManager tree, and select Add Configuration.
4.
Type OuterCuts for Configuration name, then click OK
5.
Click the FeatureManager design tree tab at the top of the left panel to switch back to the FeatureManager
design tree. Notice the configuration name beside the part name at the top of the tree: Hinge (OuterCuts).
6.
Click the 2Cuts feature, then click Suppress
on the Features toolbar.
The 2Cuts feature is suppressed and displayed in gray in the FeatureManager design tree. It is inactive in
the current configuration.
Next
mk:@MSITStore:C:\Program%20Files\SolidWorks%20Corp\SolidWorks\lang\englis... 18/04/2016
Creating the Part Configurations-2
Page 1 of 1
Creating the Part Configurations (continued)
Now create the InnerCuts configuration.
1.
Click the ConfigurationManager tab
2.
Right-click the part name at the top of the ConfigurationManager tree, and select Add Configuration.
3.
Type InnerCuts for Configuration name, then click OK
4.
Switch back to the FeatureManager design tree. Notice the configuration name: Hinge (InnerCuts).
5.
Click the 3Cuts feature, then click Suppress
on the Features toolbar.
Now both cuts are suppressed.
6.
Click the 2Cuts feature, then click Unsuppress
on the Features toolbar.
The 3Cuts feature remains suppressed and is displayed in gray in the FeatureManager design tree. The
2Cuts feature is active in the current configuration.
7.
Save the part.
Next
mk:@MSITStore:C:\Program%20Files\SolidWorks%20Corp\SolidWorks\lang\englis... 18/04/2016
Inserting and Mating the Parts in an Assembly-1
Page 1 of 1
Inserting and Mating the Parts in an Assembly
Now create the assembly.
1.
Open a new assembly document.
The Begin Assembly PropertyManager appears. Because the hinge part is already open, Hinge appears in
Open documents under Part/Assembly to Insert.
2.
In the PropertyManager, select Hinge.
3.
Place the hinge in the graphics window:
a.
Click View, Origins to show the origins.
b.
Move the pointer into the graphics area so the Hinge inferences the assembly origin. This aligns the
planes of the assembly and the part.
The pointer changes to
c.
when it is over the assembly origin.
Click to place the Hinge on the origin when it is inferenced.
4.
In the FeatureManager design tree, right-click Hinge<1>, and select Component Properties
. Under
Referenced configuration, notice that InnerCuts is selected because InnerCuts is the active
configuration in the part.
5.
Click OK to create the assembly.
Next
mk:@MSITStore:C:\Program%20Files\SolidWorks%20Corp\SolidWorks\lang\englis... 18/04/2016
Inserting and Mating the Parts in an Assembly-1
Page 1 of 1
Inserting and Mating the Parts in an Assembly
Now create the assembly.
1.
Open a new assembly document.
The Begin Assembly PropertyManager appears. Because the hinge part is already open, Hinge appears in
Open documents under Part/Assembly to Insert.
2.
In the PropertyManager, select Hinge.
3.
Place the hinge in the graphics window:
a.
Click View, Origins to show the origins.
b.
Move the pointer into the graphics area so the Hinge inferences the assembly origin. This aligns the
planes of the assembly and the part.
The pointer changes to
c.
when it is over the assembly origin.
Click to place the Hinge on the origin when it is inferenced.
4.
In the FeatureManager design tree, right-click Hinge<1>, and select Component Properties
. Under
Referenced configuration, notice that InnerCuts is selected because InnerCuts is the active
configuration in the part.
5.
Click OK to create the assembly.
Next
mk:@MSITStore:C:\Program%20Files\SolidWorks%20Corp\SolidWorks\lang\englis... 18/04/2016
Inserting and Mating the Parts in an Assembly-2
Page 1 of 1
Inserting and Mating the Parts in an Assembly (continued)
6.
Click View, Origins to hide the origins.
7.
Hold down Ctrl, then drag the Hinge from either the graphics area or the FeatureManager design tree. Drop
it to the right of the first Hinge in the graphics area to create another instance, Hinge<2>.
8.
Use Move Component
that it faces Hinge<1>.
and Rotate Component
When using Rotate Component
edge of the hinge for Selected item
on the Assembly toolbar to turn Hinge<2> so
, select About Entity in Rotate
, and select the appropriate
Next
mk:@MSITStore:C:\Program%20Files\SolidWorks%20Corp\SolidWorks\lang\englis... 18/04/2016
Inserting and Mating the Parts in an Assembly-3
Page 1 of 1
Inserting and Mating the Parts in an Assembly (continued)
9.
10.
To change the named configuration, edit the Component Properties
list, and click OK.
of Hinge<2>, select OuterCuts from the
Create a Coincident mate between the narrow front faces of the components. Create a Concentric mate between
the cylindrical faces of the barrels.
Coincident mate
Concentric mate
11.
Open and close the component from Hinge<2> using Move Component
Hinge<1> is fixed.
12.
Save the assembly as Hinge.sldasm.
on the Assembly toolbar. Notice that
Next
mk:@MSITStore:C:\Program%20Files\SolidWorks%20Corp\SolidWorks\lang\englis... 18/04/2016
Creating a New Part in the Assembly-1
Page 1 of 1
Creating a New Part in the Assembly
Now you add the pin. The pin references the inner diameter of the barrel and the overall length of the hinge pieces.
Once you reference an entity of one part (the barrel) to create an entity in another part (the pin), you create a
reference in the context of the assembly. If you modify the referenced entity, the new entity updates to reflect that
change.
1.
Click New Part
on the Assembly toolbar.
2.
Select the narrow model face on the front of the assembly. The new part is positioned on this face, with its
location fully defined by an InPlace mate. An InPlace mate is a coincident mate that is added when you
create a component in the context of an assembly.
A sketch opens automatically on the selected face. Notice that Edit Component
on the Assembly
toolbar is selected because you are editing a component in the context of the assembly.
3.
Select the inner circular edge of the barrel, then offset it to the inside by 0.25 mm.
4.
Exit the sketch. Click Rebuild
on the Standard toolbar.
The components that you are not editing become transparent.
5.
In the FeatureManager design tree, right-click the new part, select Rename Part, type Pin, and press Enter.
6.
Right-click Pin and select Save Part(in External File).
7.
In the dialog box:
a.
Select Pin under File Name.
b.
Click Same as Assembly to set the Path to match the assembly path.
c.
Click OK.
Next
mk:@MSITStore:C:\Program%20Files\SolidWorks%20Corp\SolidWorks\lang\englis... 18/04/2016
Creating a New Part in the Assembly-2
Page 1 of 1
Creating a New Part in the Assembly (continued)
8.
In the FeatureManager design tree, expand the pin component, select the Right plane, and open a sketch.
9.
Select one of the long edges of the model, then click Convert Entities
the sketch path for a sweep feature.
10.
Exit the sketch.
11.
Click Swept Boss/Base
(Sketch2) for Path
on the Sketch toolbar to create
on the Features toolbar. Use the circle (Sketch1) for Profile
, then click OK
and the line
to create the base feature of the pin as a sweep.
The status bar in the lower-right corner indicates that you are still editing the part.
Next
mk:@MSITStore:C:\Program%20Files\SolidWorks%20Corp\SolidWorks\lang\englis... 18/04/2016
Adding a Head to the Pin
Page 1 of 1
Adding a Head to the Pin
Now reference the barrel of the hinge to create the head of the pin.
1.
Open a sketch on the flat end of the pin, and sketch a circle.
2.
Select the circle and the outer circular edge of the barrel, and add a Coradial relation.
3.
Click Extruded Boss/Base
click OK
on the Features toolbar. Select Blind in End Condition, set Depth
4.
To add a dome to the head of the pin, click Dome
5.
Select the flat face of the pin for Faces to Dome
OK
to 3, then
on the Features toolbar.
, and set Distance to 3. Observe the preview of the dome. Click
. This completes the pin.
6.
Click Edit Component
on the Assembly toolbar to exit edit mode.
7.
Save the assembly.
8.
If a dialog box asks you to save the document and the referenced models, click Yes.
Next
mk:@MSITStore:C:\Program%20Files\SolidWorks%20Corp\SolidWorks\lang\englis... 18/04/2016
Using Collision Detection
Page 1 of 1
Using Collision Detection
Use the Collision Detection option in the Move Components PropertyManager to check if any components collide
in an assembly.
1.
Click Move Component
on the Assembly toolbar.
2.
In the PropertyManager, under Options, select Collision Detection.
3.
Select All components and Stop at collision.
4.
Under Advanced Options, select Highlight faces.
5.
Move Hinge<2>. Notice that you cannot make it pass through the vertical side of Hinge<1> and that the
faces highlight when they contact each other. Examine the other collisions.
6.
Click OK
Next
mk:@MSITStore:C:\Program%20Files\SolidWorks%20Corp\SolidWorks\lang\englis... 18/04/2016
Editing the Hinge Components
Page 1 of 1
Editing the Hinge Components
Now you can resize the hinge assembly.
1.
In the FeatureManager design tree, expand the hinge component that uses the InnerCuts configuration.
Double-click the Extrude-Thin feature to display its dimensions.
2.
Double-click the 120mm dimension.
3.
In the dialog box, change the dimension value, and make sure All Configurations is selected so all
configurations update with the new value.
4.
Click Rebuild
5.
All components in the assembly update automatically. (If a dialog box indicates that the pin has rebuild
errors, click Rebuild
, then
again.)
Congratulations! You have completed this tutorial.
mk:@MSITStore:C:\Program%20Files\SolidWorks%20Corp\SolidWorks\lang\englis... 18/04/2016
Advanced Drawings Overview
Page 1 of 1
Advanced Drawings Overview
Lesson 3 introduces drawing basics. This tutorial contains three lessons, wherein four drawing sheets are created. It
is recommended that you complete the lessons in this order:
Time
Tutorial
Creating Drawing Views shows how to create and dimension different drawing views.
Detailing shows how to use tools to annotate drawings.
Assembly Drawing Views shows how to create an exploded assembly view and use
annotations specifically designed for assemblies.
Next
to start the Creating Drawing Views tutorial.
mk:@MSITStore:C:\Program%20Files\SolidWorks%20Corp\SolidWorks\lang\englis... 19/04/2016
Creating Drawing Views
Page 1 of 1
Creating Drawing Views
In this lesson, you learn to create the following drawing views:
Section
Projected
Broken-out section
Crop
You also learn how to dimension various drawing views.
Next
mk:@MSITStore:C:\Program%20Files\SolidWorks%20Corp\SolidWorks\lang\englis... 19/04/2016
Creating a Section View-1
Page 1 of 1
Creating a Section View
Open a drawing and create a section view from the existing front view.
1.
Click here
to open FoodProcessor.slddrw (or browse to
install_dir\samples\tutorial\advdrawings\FoodProcessor.slddrw).
The sheet contains two drawing views.
2.
Click Section View
(Drawing toolbar).
3.
Sketch a horizontal line through the middle of the front view as shown. The pointer changes to
.
Inferencing lines and position indicators indicate whether you are sketching through the middle of the view.
Click No if a message appears, asking you to create a partial section cut.
4.
Drag the section view below the front view and click to place it.
As you move the pointer, a preview of the section view position is displayed.
Next
mk:@MSITStore:C:\Program%20Files\SolidWorks%20Corp\SolidWorks\lang\englis... 19/04/2016
Creating a Section View-2
Page 1 of 1
Creating a Section View (Continued)
The section view is aligned in the direction of the cut, as indicated by the arrows of the section line. The arrows of
the section line should point down. To reverse the direction of the arrows, double-click the section line.
If you reverse the direction of the section line arrows, the section view is marked with a crosshatch pattern,
which indicates that the view is out of date. Click Update View
view only, or click Rebuild
5.
Click
(Drawing toolbar) to update the section
(Standard toolbar) to rebuild the entire drawing.
Next
mk:@MSITStore:C:\Program%20Files\SolidWorks%20Corp\SolidWorks\lang\englis... 19/04/2016
Dimensioning the Section View-1
Page 1 of 1
Dimensioning the Section View
Now insert dimensions for the section view.
1.
Click Smart Dimension
(Dimensions/Relations toolbar).
2.
In the section view, select the two lines as shown.
3.
Click to place the dimension to the left of the view.
4.
In the PropertyManager:
Under Dimension Text, type the following after <DIM>:
W.T.
TYP
5.
Click Left Justify
Click in the graphics area to finish the text.
Next
mk:@MSITStore:C:\Program%20Files\SolidWorks%20Corp\SolidWorks\lang\englis... 19/04/2016
Dimensioning the Section View-2
Page 1 of 1
Dimensioning the Section View (continued)
6.
Select the arc on the right side as shown.
7.
Click to place the dimension to the right of the view.
8.
In the PropertyManager, type the following before R<DIM>:
2X
9.
Dimension the rest of the section view as shown.
Zoom in to this image .
10.
Click
Next
mk:@MSITStore:C:\Program%20Files\SolidWorks%20Corp\SolidWorks\lang\englis... 19/04/2016
Creating a Broken Out Section View-1
Page 1 of 1
Creating a Broken Out Section View
The broken-out section view exposes inner details of a model in a drawing. A broken-out section view is part of an
existing drawing view. First you create a projected view, then you create the broken-out section view.
1.
Click Projected View
(Drawing toolbar).
2.
Select Drawing View1 in the graphics area.
3.
Drag the pointer upwards, then click to place the view above Drawing View1 as shown.
4.
Select the projected view, then click Zoom to Selection
5.
Click Hidden Lines Visible
(View toolbar).
(View toolbar) so it is easier to create the broken-out section view.
Next
mk:@MSITStore:C:\Program%20Files\SolidWorks%20Corp\SolidWorks\lang\englis... 19/04/2016
Creating a Broken Out Section View-2
Page 1 of 1
Creating a Broken Out Section View (continued)
Now that you have a projected view, you can create a broken-out section view.
1.
Click Broken-out Section
(Drawing toolbar).
2.
Sketch a spline approximately as shown. The spline that you sketch designates the boundaries of the
broken-out section view.
When you sketch a spline, the spline points snap to geometry. To temporarily turn off snapping, hold down
Ctrl as you sketch the spline. Release Ctrl when you want to connect the beginning and end of the spline.
3.
In the graphics area, select the edge of the hole as shown in Drawing View1 for Depth Reference
broken-out section view will be up to the depth of the selected hole.
4.
Click
. The
Next
mk:@MSITStore:C:\Program%20Files\SolidWorks%20Corp\SolidWorks\lang\englis... 19/04/2016
Creating a Broken Out Section View-3
Page 1 of 1
Creating a Broken Out Section View (continued)
Edit the crosshatch of the broken-out section view so it is easier to see.
1.
Select the projected view, then click Hidden Lines Removed
2.
Move the pointer over the crosshatch in the broken-out section view. When the pointer changes to
click to open the PropertyManager.
3.
In the PropertyManager:
4.
a.
Clear Material crosshatch.
b.
Set Hatch Pattern Scale
c.
Click
(View toolbar).
to 4.
Repeat steps 2 and 3 for the opposite crosshatch.
Next
mk:@MSITStore:C:\Program%20Files\SolidWorks%20Corp\SolidWorks\lang\englis... 19/04/2016
Creating a Crop View-1
Page 1 of 1
Creating a Crop View
Now create a crop view of the front view to get a closer look of the detailed drawing.
First, set some document options to define the annotations that are inserted when you create the view.
1.
Click Options
(Standard toolbar).
2.
On the Document Properties tab, click Detailing.
3.
Under Auto insert on view creation, select Center marks-holes -part, Center marks-fillets -part, and
Centerlines, then click OK.
Next, create another front view to use as the crop view.
1.
Click Model View
(Drawing toolbar).
2.
In the PropertyManager, under Part/Assembly to Insert, make sure base plate is selected, then click
3.
In the Model View PropertyManager, under Orientation, click *Front
4.
Click in the graphics area to place the view next to the existing front view.
5.
Click
6.
Right-click the view and select Tangent Edge, Tangent Edges Removed. With the tangent edges
removed, it is easier to dimension the view.
Next
mk:@MSITStore:C:\Program%20Files\SolidWorks%20Corp\SolidWorks\lang\englis... 19/04/2016
Creating a Crop View-2
Page 1 of 1
Creating a Crop View (continued)
Now sketch a closed profile to define the boundaries of the crop view.
1.
Click Spline
2.
Click Crop View
(Sketch toolbar), and sketch the spline approximately as shown.
(Drawing toolbar).
Next
mk:@MSITStore:C:\Program%20Files\SolidWorks%20Corp\SolidWorks\lang\englis... 19/04/2016
Creating a Crop View-3
Page 1 of 1
Creating a Crop View (continued)
3.
Click Smart Dimension
(Dimensions/Relations toolbar), and dimension the view as shown.
Zoom in to this image .
Congratulations! You have completed this lesson.
Next
to start the Detailing lesson.
mk:@MSITStore:C:\Program%20Files\SolidWorks%20Corp\SolidWorks\lang\englis... 19/04/2016
Detailing
Page 1 of 1
Detailing
In this lesson, you learn to use the following detailing tools to annotate a drawing:
Autodimension
Datum feature symbol
Geometric tolerance symbol
Note
Model items
Next
mk:@MSITStore:C:\Program%20Files\SolidWorks%20Corp\SolidWorks\lang\englis... 19/04/2016
Autodimensioning the Drawing-1
Page 1 of 1
Autodimensioning the Drawing
In the previous lesson you manually inserted dimensions into the drawing. Now you insert dimensions automatically.
1.
If it is not already open, click here
to open FoodProcessor.slddrw (or browse to
install_dir\samples\tutorial\advdrawings\FoodProcessor.slddrw).
2.
Select the Sheet2 tab at the lower-left corner of the drawing.
The sheet contains four drawing views.
7.
8.
3.
Click Smart Dimension
(Dimensions/Relations toolbar).
4.
In the PropertyManager, click the Autodimension tab.
5.
Select Selected entities for Entities to Dimension and select the front drawing view in the lower-left corner
of the sheet.
6.
Make sure the edges shown below are selected for the horizontal
and vertical
points of origination.
To change the edges, click in the horizontal or vertical point of origin box in the PropertyManager, then
select the appropriate edge in the drawing view.
In the PropertyManager, under:
Horizontal Dimensions, set Dimension placement to Below view.
Vertical Dimensions, set Dimension placement to Left of view.
Click Apply.
When you click Apply , you can apply dimensions to multiple views in succession.
Next
mk:@MSITStore:C:\Program%20Files\SolidWorks%20Corp\SolidWorks\lang\englis... 19/04/2016
Autodimensioning the Drawing-2
Page 1 of 1
Autodimensioning the Drawing (continued)
9.
15.
Select the drawing view in the upper left corner of the sheet.
10.
In the PropertyManager, under Vertical Dimensions, set Dimension placement to Right of view.
11.
In the graphics area, select the lines shown for the horizontal
the view.
12.
Click Apply.
13.
Select the drawing view in the lower right corner of the sheet.
14.
In the graphics area, select the lines shown for the horizontal
the view.
Click
and vertical
points of origination for
and vertical
points of origination for
Next
mk:@MSITStore:C:\Program%20Files\SolidWorks%20Corp\SolidWorks\lang\englis... 19/04/2016
Autodimensioning the Drawing-3
Page 1 of 1
Autodimensioning the Drawing (continued)
16.
Drag the dimensions so they are aligned as shown.
Front view:
Top view:
Right view:
Next
mk:@MSITStore:C:\Program%20Files\SolidWorks%20Corp\SolidWorks\lang\englis... 19/04/2016
Inserting a Datum Feature Symbol
Page 1 of 1
Inserting a Datum Feature Symbol
The detailing tools allow you to annotate your drawings to specifications.
1.
Click Datum Feature
(Annotation toolbar).
2.
In the graphics area, click to place the leader in the drawing view as shown.
3.
Drag the pointer to the left of the drawing view, and click to place the datum feature symbol as shown.
4.
Click
Next
mk:@MSITStore:C:\Program%20Files\SolidWorks%20Corp\SolidWorks\lang\englis... 19/04/2016
Inserting a Geometric Tolerance Symbol
Page 1 of 1
Inserting a Geometric Tolerance Symbol
Next, insert a geometric tolerance symbol that references the datum feature symbol.
1.
Click the top edge as shown. When you pre-select the edge, the geometric tolerance symbol is automatically
placed.
2.
Click Geometric Tolerance
3.
In the dialog box:
4.
a.
Select
b.
Type 0.5 for Tolerance 1.
c.
Type A for Primary.
d.
Click OK.
(Annotation toolbar).
in Symbol.
Move the symbol as shown.
Next
mk:@MSITStore:C:\Program%20Files\SolidWorks%20Corp\SolidWorks\lang\englis... 19/04/2016
Inserting a Note
Page 1 of 1
Inserting a Note
You can create a note, then save it in the Design Library for reuse in other drawings.
1.
Click Note
(Annotation toolbar).
2.
Click in the lower-left corner of the drawing sheet to place the note.
3.
Type NOTE:.
4.
Press Enter.
5.
Type ALL CORNERS AND FILLETS TO HAVE 0.05R UNLESS OTHERWISE SPECIFIED.
6.
Click
in the Note PropertyManager.
Next
mk:@MSITStore:C:\Program%20Files\SolidWorks%20Corp\SolidWorks\lang\englis... 19/04/2016
Saving a Note to the Design Library
Page 1 of 1
Saving a Note to the Design Library
The Design Library provides a central location for reusable elements, such as notes.
1.
Select the Design Library tab
side of the SolidWorks window.
of the Task Pane, if it is not already visible. The Task Pane is on the right
2.
Click
3.
Expand design library
4.
In the graphics area, right-click the note and select Add to Library.
5.
In the PropertyManager, under Save To, type a value for File name, then click
in the upper-right corner to turn off Auto Show.
, then click the annotations folder.
The note is saved in the Design Library, within the annotations folder. If you move the pointer over the
note in the Design Library, a preview appears.
6.
Select the Sheet3 tab at the lower-left corner of the drawing.
The drawing sheet contains several drawing views.
7.
From the Design Library, drag the note you saved to the lower-left corner of the drawing sheet.
a.
Click to place the annotation.
b.
Right-click to accept the note when the pointer changes to
Next
mk:@MSITStore:C:\Program%20Files\SolidWorks%20Corp\SolidWorks\lang\englis... 19/04/2016
Inserting Model Items
Page 1 of 1
Inserting Model Items
If you insert dimensions and annotations while you create a part, you can insert these "model items" into all of the
drawing views automatically.
1.
Click Model Items
(Annotation toolbar).
2.
In the PropertyManager, under:
a.
Source/Destination, select Entire model and Import items into all views.
b.
Dimensions, click:
Marked for drawing
Not marked for drawing
Eliminate duplicates
3.
Click
4.
Drag the dimensions so they are aligned as shown.
Zoom in to this image .
Congratulations! You have completed this lesson.
Next
to start the Assembly Drawing Views lesson.
mk:@MSITStore:C:\Program%20Files\SolidWorks%20Corp\SolidWorks\lang\englis... 19/04/2016
Assembly Drawing Views
Page 1 of 1
Assembly Drawing Views
In this lesson, you use the following tools to create an assembly drawing:
Exploded view
Detail view
Bill of materials
Auto balloons
Next
mk:@MSITStore:C:\Program%20Files\SolidWorks%20Corp\SolidWorks\lang\englis... 19/04/2016
Creating an Exploded View
Page 1 of 1
Creating an Exploded View
You can create an exploded view in a drawing by using an exploded configuration of an assembly.
1.
If it is not already open, click here
to open FoodProcessor.slddrw (or browse to
install_dir\samples\tutorial\advdrawings\FoodProcessor.slddrw).
2.
Select the Sheet4 tab at the lower-left corner of the drawing.
The drawing sheet is empty.
3.
Click Model View
4.
In the PropertyManager, click Browse, then open install_dir\samples\tutorial\advdrawings\motor
casing.sldasm.
5.
In the PropertyManager, under:
6.
(Drawing toolbar).
a.
Orientation, click *Isometric
b.
Scale, select Use custom scale, then select User Defined and set the scale to 1:4.
Drag the view to place it in the drawing and click
Next
mk:@MSITStore:C:\Program%20Files\SolidWorks%20Corp\SolidWorks\lang\englis... 19/04/2016
Creating a Detail View
Page 1 of 1
Creating a Detail View
Create a detail view to show a portion of the exploded view at an enlarged scale.
1.
Click Detail View
(Drawing toolbar).
2.
Sketch a circle over the base plate and fasteners approximately as shown.
3.
In the PropertyManager, under Scale, select Use sheet scale.
4.
Click to place the detail view as shown.
5.
Click
The detail view makes it easier to see the fasteners.
Next
mk:@MSITStore:C:\Program%20Files\SolidWorks%20Corp\SolidWorks\lang\englis... 19/04/2016
Inserting a Bill of Materials
Page 1 of 1
Inserting a Bill of Materials
Now insert a bill of materials (BOM) to identify and label each part in the assembly.
1.
Select the exploded drawing view.
2.
Click Bill of Materials
3.
In the PropertyManager:
(Tables toolbar).
a.
Under Table Template, click Open table template for Bill of Materials
b.
Open install_dir\samples\tutorial\advdrawings\BomTemplate.sldbomtbt.
This template has been created with columns based on the model.
c.
Under BOM Type, select Parts only.
d.
Click
4.
Click to place the BOM in the lower-left corner of the drawing sheet.
5.
In the Bill of Materials PropertyManager, under Table Position, click Bottom Left
, and click
Next
mk:@MSITStore:C:\Program%20Files\SolidWorks%20Corp\SolidWorks\lang\englis... 19/04/2016
Customizing a Bill of Materials
Page 1 of 2
Customizing a Bill of Materials
The bill of materials has two empty columns, PRICE and COST. Use custom properties and equations to fill the
columns.
1.
Select the PRICE column by moving the pointer just above the column and double-clicking when the pointer
changes to .
2.
In the dialog box:
a.
Select Custom Property under Column type.
b.
Select Price under Property name.
The price for each component has been saved in the parts. The column populates with the price of each
component.
c.
Click outside of the dialog box to close it.
3.
Select the COST column.
4.
In the pop-up toolbar, click Equation
5.
In the dialog box:
a.
Under Precision, select .12.
{2} appears. Place the cursor after {2}.
b.
Under Columns, select QTY.
c.
Type * (for multiplication).
d.
Under Custom properties, select Price.
e.
Click
The equation appears as {2}'QTY.'*`Price`. The equation calculates the quantity of each component multiplied
by the price per unit, to give the total cost of the component.
mk:@MSITStore:C:\Program%20Files\SolidWorks%20Corp\SolidWorks\lang\englis... 19/04/2016
Customizing a Bill of Materials
Page 2 of 2
Next
mk:@MSITStore:C:\Program%20Files\SolidWorks%20Corp\SolidWorks\lang\englis... 19/04/2016
Inserting Balloons
Page 1 of 1
Inserting Balloons
After you insert a BOM, use balloons to help identify individual items in the BOM. Balloons can be inserted manually
or automatically. You insert them automatically in this tutorial.
1.
Hold down Ctrl and select the detail view first, and then select the exploded view.
2.
Click AutoBalloon
3.
In the PropertyManager, under Balloon Layout, clear Ignore multiple instances. This way, balloons
appear in both drawing views.
4.
Click
(Annotation toolbar).
The item numbers in the balloons correspond to those in the BOM. Move the views and balloons around to
organize them as you want.
Next
mk:@MSITStore:C:\Program%20Files\SolidWorks%20Corp\SolidWorks\lang\englis... 19/04/2016
Viewing Assembly Structure and Balloons
Page 1 of 1
Displaying Assembly Structure and Balloons
1.
Select the BOM and click the expansion tab
balloons.
to the left of the BOM to display the assembly structure and
A balloon is indicated for each BOM component that has at least one balloon. The numbers inside the balloons
indicate the number of balloons per component.
Congratulations! You have completed this lesson.
Return to Advanced Drawings Overview.
mk:@MSITStore:C:\Program%20Files\SolidWorks%20Corp\SolidWorks\lang\englis... 19/04/2016
Animations Overview
Page 1 of 1
Animations Overview
You can use animation motion studies to simulate the motion of assemblies.
In this tutorial, you:
Set up an animation motion study that uses a motor to move the model.
Run the motion study while suppressing a mate.
Save the motor parameters to the Design Library.
Next
mk:@MSITStore:C:\Program%20Files\SolidWorks%20Corp\SolidWorks\lang\englis... 19/04/2016
Adding a Motor
Page 1 of 1
Adding a Motor to the Motion Study
You can use motors to move parts of an assembly. Open an assembly and set up an animation motion study that
includes a motor to move the assembly.
1.
Click here
2.
Click the Motion Study 1 tab (at the bottom of the graphics area).
3.
or open <install_dir>\samples\handson\addmotor\4bar1.sldasm.
If the tab is not visible, click View, MotionManager.
4.
Click Motor
5.
In the PropertyManager:
Click Rotary Motor
For Motor Direction
Direction
6.
7.
(MotionManager toolbar).
, select the face Face<1>@Part2-1 in the graphics area. Click Motor
to match the motor direction of this image.
Under Motion:
For Motor Type, select Constant speed.
For Constant Speed Motor, enter 30.
Click
Next
mk:@MSITStore:C:\Program%20Files\SolidWorks%20Corp\SolidWorks\lang\englis... 19/04/2016
Running the Animation
Page 1 of 1
Running the Animation
Set the duration and run the animation.
1.
In the MotionManager, drag the key for 4bar1 to 6 seconds.
2.
Click Play from Start
(MotionManager toolbar).
If calculations take too long or playback is choppy, from View Settings
turn off Shadows In Shaded Mode
or RealView Graphics
(Heads-up View toolbar),
Next
mk:@MSITStore:C:\Program%20Files\SolidWorks%20Corp\SolidWorks\lang\englis... 19/04/2016
Suppressing Mates
Page 1 of 1
Suppressing Mates
You can use the motion study time line and the MotionManager design tree to suppress mates in a motion study.
1.
In the MotionManager design tree, expand Mates
2.
For Concentric2, right-click at 2 seconds and select Place Key
3.
Place another key at 4 seconds for Concentric2.
4.
Drag the time bar to 2 seconds.
5.
Right-click Concentric2 in the MotionManager design tree and select Suppress.
The mate is suppressed between the 2- and 4-second marks.
6.
Click Calculate
After calculating a motion study, you can view it again by clicking
motion study, click
Play from Start. If you modify the
Calculate to see the changes.
Next
mk:@MSITStore:C:\Program%20Files\SolidWorks%20Corp\SolidWorks\lang\englis... 19/04/2016
Saving the Motor to the Design Library
Page 1 of 1
Saving the Motor to the Design Library
You can create a Design Library folder for motion studies elements and save the motor settings to use in other
motion studies.
1.
Open the Design Library
and click Add File Location
2.
Create a folder, Motion Studies Elements, in which to save motion studies elements and click OK.
3.
From the MotionManager design tree, right-click RotaryMotor1 and select Add to Library.
4.
For File name, type a memorable name for the motor, such as Rotary Motor 30 RPM.
5.
For Design Library folder, select the Motion Studies Elements folder and click
When creating other motion studies that require the same settings, you can drag a saved motion studies
element from the Design Library.
Congratulations! You have completed this tutorial.
mk:@MSITStore:C:\Program%20Files\SolidWorks%20Corp\SolidWorks\lang\englis... 19/04/2016
Assembly Mates
Page 1 of 1
Assembly Mates
In this tutorial, you create a milling machine assembly. You use mates to create geometric relationships between
the components of the assembly.
This tutorial demonstrates:
Bringing parts into an assembly
Using these assembly mates:
Coincident
Concentric
Parallel
Distance
Using SmartMates
Testing mates
Editing mates
Next
mk:@MSITStore:C:\Program%20Files\SolidWorks%20Corp\SolidWorks\lang\englis... 19/04/2016
Introduction
Page 1 of 1
Introduction
This assembly uses the following parts, located in the <install_dir>\samples\tutorial\assemblymates folder.
knee.sldprt
saddle.sldprt
table.sldprt
bracket.sldprt
head.sldprt
scale.sldprt
pillar.sldprt
clamp.sldprt
pin.sldprt
Next
mk:@MSITStore:C:\Program%20Files\SolidWorks%20Corp\SolidWorks\lang\englis... 19/04/2016
Inserting the First Part into the Assembly-1
Page 1 of 1
Inserting the First Part into the Assembly
1.
Click here:
to open knee.sldprt (or browse to
<install_dir>\samples\tutorial\assemblymates\knee.sldprt).
2.
Click File, Make Assembly from Part.
A new assembly document opens.
3.
If the origin
is not visible in the graphics area, click View, Origins to display it.
4.
In the PropertyManager, under Options, select Graphics preview.
5.
Move the pointer over the origin.
The pointer changes to
6.
, indicating the inference to the assembly origin.
Click to place the knee.
When you place a component this way, the component origin is located coincident with the assembly
origin, and the planes of the part and the assembly are aligned. This procedure, while not required, helps you
establish an initial orientation for the assembly. You can create this type of inference with any component as you
add it to the assembly.
Next
mk:@MSITStore:C:\Program%20Files\SolidWorks%20Corp\SolidWorks\lang\englis... 19/04/2016
Inserting the First Part into the Assembly-2
Page 1 of 1
Inserting the First Part into the Assembly (continued)
The FeatureManager design tree contains the feature (f) knee<1>. Because this is the first component inserted into
the assembly, knee is fixed (f). It cannot be moved or rotated unless you float (unfix) it. The <1> means that this is
the first instance of knee in the assembly.
The assembly also contains an empty Mates
later.
folder. This folder is a placeholder for the mates that you add
1.
Click Isometric
(Standard Views toolbar).
2.
Click View, Origins to clear the origin from the graphics area. If planes are visible, click View, Planes to
clear them from the graphics area.
3.
Click Window, knee.sldprt, and close the part document.
The assembly remains open.
Next
mk:@MSITStore:C:\Program%20Files\SolidWorks%20Corp\SolidWorks\lang\englis... 19/04/2016
Bringing More Components into the Assembly-1
Page 1 of 1
Bringing More Components into the Assembly
Use the Insert Components tool to add more components to the assembly.
1.
Click Insert Components
(Assembly toolbar).
2.
In the PropertyManager, click
to pin the PropertyManager. This keeps the PropertyManager visible, so
you can insert more than one component without having to re-open the PropertyManager.
3.
Under Part/Assembly to Insert, click Browse, then navigate to
<install_dir>\samples\tutorial\assemblymates.
4.
Select saddle.sldprt, then click Open.
5.
Click in the graphics area to place the component approximately as shown below.
The saddle.sldprt component is added to the assembly.
You can zoom the view by pressing Z (zoom out) or Shift+Z (zoom in).
6.
Repeat steps 3 through 5 for table.sldprt.
7.
Click
Next
mk:@MSITStore:C:\Program%20Files\SolidWorks%20Corp\SolidWorks\lang\englis... 19/04/2016
Bringing More Components into the Assembly-2
Page 1 of 1
Bringing More Components into the Assembly (continued)
The FeatureManager design tree displays information about the assembly components.
1.
Examine the FeatureManager design tree.
The prefix (-) before a component name indicates that the position of the component is under-defined. You
can move and rotate these components.
2.
Click
to expand each item to display the component features.
3.
To collapse the entire FeatureManager design tree in one step, right-click Assem1 at the top of the
FeatureManager design tree and select Collapse Items.
4.
Practice moving and rotating the individual components:
To move a component, click and drag a face of the component.
To rotate a component, right-click and drag a face of the component.
You can also click Move Component
move or rotate components.
5.
or Rotate Component
(Assembly toolbar), and drag to
Save the assembly as mill.sldasm. If a message prompts you to rebuild before saving, click Yes.
Next
mk:@MSITStore:C:\Program%20Files\SolidWorks%20Corp\SolidWorks\lang\englis... 19/04/2016
Mating the Saddle and Knee-1
Page 1 of 1
Mating the Saddle and Knee
Add mates to define relationships between the assembly components.
1.
Click Mate
(Assembly toolbar).
To make selections easier, rotate the view by dragging with the middle mouse button in the graphics area.
Then, after making the selection, click Previous View
useful as you work through this tutorial.
2.
(View toolbar). Other tools on the View toolbar are
Select the top face of the knee and the bottom face of the saddle for Entities to Mate
The Mate pop-up toolbar appears in the graphics area. Coincident
is selected in both the
PropertyManager and the pop-up toolbar. A preview of the coincident mate appears.
3.
To see how you can flip the alignment of the saddle, under Standard Mates, for Mate alignment:
a.
Click Aligned
b.
Click Anti-Aligned
A closer look at Mate Alignment
Next
mk:@MSITStore:C:\Program%20Files\SolidWorks%20Corp\SolidWorks\lang\englis... 19/04/2016
Mating the Saddle and Knee-2
Page 1 of 1
Mating the Saddle and Knee (continued)
4.
In the PropertyManager, click
to accept the mate.
The face of the knee and the face of the saddle now lie in the same infinite plane. The mate appears in the
PropertyManager under Mates.
5.
Click
6.
To test the mate:
a.
again to close the PropertyManager.
Click Move Component
(Assembly toolbar), and drag the saddle.
You can only drag side to side and front to back, but not up and down. In some views, it might look
like the saddle is moving out of the coincident plane, but if you check in the Front view or Right view,
you can see that it is not.
b.
7.
Click
Click Rotate Component
(Assembly toolbar), and drag the saddle. You can rotate the saddle
only within the plane coincident with the knee.
Next
mk:@MSITStore:C:\Program%20Files\SolidWorks%20Corp\SolidWorks\lang\englis... 19/04/2016
Mating the Saddle and Knee-3
Page 1 of 1
Mating the Saddle and Knee (continued)
Add another mate between the saddle and knee.
1.
Click Mate
(Assembly toolbar).
2.
Select the corresponding angular faces on the saddle and knee as shown.
The Mate pop-up toolbar appears in the graphics area. Coincident
is selected in both the
PropertyManager and the pop-up toolbar. A preview of the coincident mate appears.
3.
Click Add/Finish Mate
(Mate pop-up toolbar).
The selected angular faces are now mated.
Next
mk:@MSITStore:C:\Program%20Files\SolidWorks%20Corp\SolidWorks\lang\englis... 19/04/2016
Mating the Table and Saddle-1
Page 1 of 1
Mating the Table and Saddle
Add mates between the table and saddle similar to the ones between the saddle and knee.
1.
Select the top face of the saddle and the bottom face of the table.
2.
Accept the Coincident
mate.
You can accept a mate by doing any one of the following:
Click
(PropertyManager).
Click Add/Finish Mate
Right-click when the pointer changes to
(Mate pop-up toolbar).
Next
mk:@MSITStore:C:\Program%20Files\SolidWorks%20Corp\SolidWorks\lang\englis... 19/04/2016
Mating the Table and Saddle-2
Page 1 of 1
Mating the Table and Saddle (continued)
3.
Select the corresponding angular faces on the table and saddle.
You can also select the items to mate before opening the PropertyManager. Hold down Ctrl as you select
the items.
4.
Accept the Coincident
5.
Close the PropertyManager.
6.
Click Isometric
7.
Drag the table.
mate.
(Standard Views toolbar).
The table and saddle are still not fully constrained.
Next
mk:@MSITStore:C:\Program%20Files\SolidWorks%20Corp\SolidWorks\lang\englis... 19/04/2016
Mating the Table and Saddle-3
Page 1 of 1
Mating the Table and Saddle (continued)
You could add limit mates, which would allow the saddle and table to move, but only within a specified range. However,
limit mates can slow performance significantly, so they should be used only when necessary (for example, for collision
detection). Instead, add mates to lock the saddle and table in position, to prevent unexpected movement of these
components as you add more components.
First, mate the right plane of the saddle to the right plane of the table.
1.
Click Mate
(Assembly toolbar).
If an item was already selected in the graphics area, it appears under Mate Selections. Right-click in the
selection box and click Clear Selections.
2.
3.
In the flyout FeatureManager design tree:
Expand saddle and table.
Select the following for Entities to Mate
Right Plane of saddle
Right Plane of table
Accept the Coincident
mate.
Next
mk:@MSITStore:C:\Program%20Files\SolidWorks%20Corp\SolidWorks\lang\englis... 19/04/2016
Mating the Table and Saddle-4
Page 1 of 1
Mating the Table and Saddle (continued)
Mate the front plane of the saddle to the front plane of the assembly.
1.
In the flyout FeatureManager design tree, select the following for Entities to Mate
a.
Front Plane of the assembly mill
b.
Front Plane of the component saddle
Do not accept the coincident mate. Instead, add a distance mate.
2.
3.
In the PropertyManager, under Standard Mates:
a.
Click Distance
b.
Type 250 for Distance and press Enter.
c.
To see how you can flip the direction of the dimension, select and then clear Flip Dimension several
times.
d.
Position the saddle near the center of the knee.
Click
twice, to accept the mate and close the PropertyManager.
The positions of the saddle and table are fully defined. In the FeatureManager design tree, the prefix (-) no
longer appears for saddle and table.
Next
mk:@MSITStore:C:\Program%20Files\SolidWorks%20Corp\SolidWorks\lang\englis... 19/04/2016
Mating the Table and Saddle-5
Page 1 of 1
Mating the Table and Saddle (continued)
Rename the mates to make them easier to find.
1.
In the FeatureManager design tree, expand Mates
2.
Click-pause-click on the last Coincident mate in the folder.
3.
Type to rename the mate Table Lock, then press Enter.
4.
Rename the Distance mate Saddle Lock.
5.
Right-click mill at the top of the FeatureManager design tree and select Collapse Items.
6.
Save the assembly.
Next
mk:@MSITStore:C:\Program%20Files\SolidWorks%20Corp\SolidWorks\lang\englis... 19/04/2016
Using Windows Explorer to Add Components
Page 1 of 1
Using Windows Explorer to Add Components
Another way to add components to the assembly is to drag them in from Windows Explorer.
1.
Start Windows Explorer.
2.
Navigate to the <install_dir>\samples\tutorial\assemblymates folder.
3.
Click each item listed below individually, and drag it into the graphics area. Place the items approximately as
shown.
head.sldprt
bracket.sldprt
scale.sldprt
Next
mk:@MSITStore:C:\Program%20Files\SolidWorks%20Corp\SolidWorks\lang\englis... 19/04/2016
Mating the Bracket and Saddle-1
Page 1 of 1
Mating the Bracket and Saddle
Hide the table to make it easier to mate the bracket and saddle.
1.
In the FeatureManager design tree, right-click table<1> and select Hide components
The table is hidden, but not removed from the assembly. The icon in the FeatureManager design tree changes
from
to
2.
Click Mate
(Assembly toolbar).
3.
Add a Coincident
mate between the back face of the bracket and the front face of the saddle.
Next
mk:@MSITStore:C:\Program%20Files\SolidWorks%20Corp\SolidWorks\lang\englis... 19/04/2016
Mating the Bracket and Saddle-2
Page 1 of 1
Mating the Bracket and Saddle (continued)
Set the distance between the bracket and saddle.
1.
Select the top face of bracket and the top face of saddle.
Do not accept the coincident mate. Instead, add a distance mate.
2.
Click Right
(Standard Views toolbar), then zoom to the bracket.
3.
In the Mate pop-up toolbar:
a.
Click Distance
b.
Type 3 for Distance and press Enter.
c.
Click Flip Dimension
d.
Accept the mate.
if necessary to position the bracket below the saddle face.
Next
mk:@MSITStore:C:\Program%20Files\SolidWorks%20Corp\SolidWorks\lang\englis... 19/04/2016
Mating the Bracket and Saddle-3
Page 1 of 1
Mating the Bracket and Saddle (continued)
Add a third mate between the bracket and saddle to fully define the bracket location.
1.
Click Isometric
2.
Add a Coincident
3.
Close the PropertyManager.
mate between the Right Plane of bracket and the Right Plane of saddle.
Next
mk:@MSITStore:C:\Program%20Files\SolidWorks%20Corp\SolidWorks\lang\englis... 19/04/2016
Positioning the Encoder Head-1
Page 1 of 1
Positioning the Encoder Head
Add mates to position the encoder head on the bracket.
1.
Click Mate
2.
Add a Coincident
bracket.
mate between one of the small bottom faces of the head and the top face of the
Next
mk:@MSITStore:C:\Program%20Files\SolidWorks%20Corp\SolidWorks\lang\englis... 19/04/2016
Positioning the Encoder Head-2
Page 1 of 1
Positioning the Encoder Head (continued)
Add a concentric mate between a hole in the bottom of the head and the corresponding hole in the bracket.
1.
Use Select Other to select one of the holes in the bottom of the head:
a.
Right-click the side face of the head approximately over the hidden hole.
b.
Choose Select Other.
The side face is hidden so you can see the faces underneath. The pointer changes to
. A box
appears with a list of the items that were beneath the pointer when you right-clicked. Hover the
pointer over items, either in the list or in the graphics area, to highlight them in the graphics area.
If the pointer was not directly over the hidden hole when you right-clicked, the hole does not appear
on the list. However, you can still highlight the hole in the graphics area.
c.
Click with the left mouse button when the intended face is highlighted.
Next
mk:@MSITStore:C:\Program%20Files\SolidWorks%20Corp\SolidWorks\lang\englis... 19/04/2016
Positioning the Encoder Head-3
Page 1 of 1
Positioning the Encoder Head (continued)
2.
Select the corresponding hole in the bracket.
3.
Accept the Concentric
mate.
Next
mk:@MSITStore:C:\Program%20Files\SolidWorks%20Corp\SolidWorks\lang\englis... 19/04/2016
Positioning the Encoder Head-4
Page 1 of 1
Positioning the Encoder Head (continued)
To fully define the position of the head, add a mate between the head and saddle.
1.
Drag the head to see that it still has one degree of freedom.
2.
Add a Parallel
3.
mate between the head and the saddle:
a.
Select the front faces of the head and saddle.
b.
Click Parallel
c.
Accept the mate.
Click
to close the PropertyManager.
Next
mk:@MSITStore:C:\Program%20Files\SolidWorks%20Corp\SolidWorks\lang\englis... 19/04/2016
Mating the Scale and Head
Page 1 of 1
Mating the Scale and Head
Mate the scale with the encoder head.
1.
Click Mate
2.
Add a Concentric
through the head.
mate between the scale and the cylindrical face of the hole that runs lengthwise
Leave the scale free to move back and forth.
3.
Click
to close the PropertyManager.
4.
In the FeatureManager design tree, right-click table<1> and select Show components
5.
Save the assembly.
Next
mk:@MSITStore:C:\Program%20Files\SolidWorks%20Corp\SolidWorks\lang\englis... 19/04/2016
Using SmartMates-1
Page 1 of 1
Using SmartMates
With SmartMates, you can create mating relationships automatically by inferencing the geometry of existing
components as you drag new components into the assembly.
Here you create a concentric mate and a coincident mate automatically.
1.
Click File, Open, and open pillar.sldprt.
2.
Tile the windows so you can see the part and assembly windows.
3.
In the assembly window, change the view to Isometric
4.
Zoom to the hole near the right end of the table.
Next
mk:@MSITStore:C:\Program%20Files\SolidWorks%20Corp\SolidWorks\lang\englis... 19/04/2016
Using Smart Mates-2
Page 1 of 1
Using SmartMates (continued)
Now drag the pillar into the assembly.
1.
In the FeatureManager design tree of the pillar document, select Extrude2, the feature with the cylindrical
face you want to mate.
2.
Drag the feature name into the assembly document and over the hole.
The pointer changes to
. This pointer indicates that if the pillar is dropped at this location, a concentric
mate and a coincident mate will result. A preview snaps into place.
3.
Press Tab several times to see how you can toggle the alignment (aligned/anti-aligned).
4.
Drop the pillar.
5.
Repeat steps 1-4 to add a pillar to the hole at the other end of the table.
6.
Close pillar.sldprt and maximize the assembly window.
Next
mk:@MSITStore:C:\Program%20Files\SolidWorks%20Corp\SolidWorks\lang\englis... 19/04/2016
Using File Explorer to Add Components
Page 1 of 1
Using File Explorer to Add Components
Another way to add components to the assembly is to drag them in from the File Explorer in the Task Pane.
1.
Click Isometric
2.
Click the File Explorer
3.
Click
4.
Navigate to the <install_dir>\samples\tutorial\assemblymates folder.
5.
Click each item listed below individually, and drag it into the graphics area. Place the items approximately as
shown.
6.
tab in the Task Pane.
in the title bar to pin the File Explorer (to keep it visible).
clamp.sldprt
pin.sldprt
Click
to unpin the File Explorer, then close it by clicking anywhere in the graphics area.
Next
mk:@MSITStore:C:\Program%20Files\SolidWorks%20Corp\SolidWorks\lang\englis... 19/04/2016
Mating the Clamp, Pin, and Pillar-1
Page 1 of 1
Mating the Clamp, Pin, and Pillar
Drag the components into the approximate correct location and orientation before adding mates. This gives the
mate solver application a better chance of snapping components into the expected location.
1.
Check the Front, Top, and Right views, and drag the clamp and pin into approximately the positions shown.
Front
Top
Right
2.
Click Isometric
, then zoom to the right front corner of the table.
Next
mk:@MSITStore:C:\Program%20Files\SolidWorks%20Corp\SolidWorks\lang\englis... 19/04/2016
Mating the Clamp, Pin, and Pillar-2
Page 1 of 1
Mating the Clamp, Pin, and Pillar (continued)
Rotate the pin so it is vertical.
1.
Right-click the pin and select Move with Triad.
2.
Right-click the center sphere of the triad and select Show Rotate Delta XYZ Box.
3.
In the box:
4.
a.
Type 90 for DeltaX.
b.
Click OK three times, so the pin is vertical.
Click anywhere in the graphics area to close the box.
Next
mk:@MSITStore:C:\Program%20Files\SolidWorks%20Corp\SolidWorks\lang\englis... 19/04/2016
Mating the Clamp, Pin, and Pillar-3
Page 1 of 1
Mating the Clamp, Pin, and Pillar (continued)
Add the mates.
1.
Add a Concentric
mate between the clamp and pillar.
2.
Add a Concentric
mate between the pin and clamp.
Next
mk:@MSITStore:C:\Program%20Files\SolidWorks%20Corp\SolidWorks\lang\englis... 19/04/2016
Mating the Scale and Pin
Page 1 of 1
Mating the Scale and Pin
1.
Add a Concentric
mate between the scale and pin. Flip the alignment (aligned/anti-aligned) if
necessary to correctly orient the pin.
Because the scale is already constrained to be concentric with the head, the pin and the clamp move within their
degrees of freedom to the position shown.
2.
3.
Add a Coincident mate between:
The planar face on the end of the scale
The planar face on the pin
Close the PropertyManager.
Next
mk:@MSITStore:C:\Program%20Files\SolidWorks%20Corp\SolidWorks\lang\englis... 19/04/2016
Copying Components-1
Page 1 of 1
Copying Components
At the left end of the table, make copies of the clamp and pin.
1.
Hold down Ctrl and drag clamp<1> from the FeatureManager design tree into the graphics area.
Another clamp appears in the graphics area, and clamp<2> appears in the FeatureManager design tree. The
<2> notation indicates the second instance of this part in the assembly.
2.
Repeat step 1 to create a copy of pin<1>.
Next
mk:@MSITStore:C:\Program%20Files\SolidWorks%20Corp\SolidWorks\lang\englis... 19/04/2016
Copying Components-2
Page 1 of 1
Copying Components (continued)
Rotate the clamp to reposition the flats.
1.
Right-click the clamp and select Move with Triad.
2.
In the box:
3.
a.
Type 90 for DeltaX.
b.
Click OK three times, so the flats on the clamp are positioned as shown.
Click anywhere in the graphics area to close the box.
Next
mk:@MSITStore:C:\Program%20Files\SolidWorks%20Corp\SolidWorks\lang\englis... 19/04/2016
Copying Components-3
Page 1 of 1
Copying Components (continued)
1.
Add a Concentric
mate between the clamp and pillar.
2.
Add a Concentric
mate between the pin and clamp.
Next
mk:@MSITStore:C:\Program%20Files\SolidWorks%20Corp\SolidWorks\lang\englis... 19/04/2016
Copying Components-4
Page 1 of 1
Copying Components (continued)
3.
Add a Concentric
mate between the scale and pin.
Do not add a coincident mate between the end face of the scale and the side face of the clamp, because
that over-defines the location of the components.
4.
Click Isometric
5.
Save the assembly.
Next
mk:@MSITStore:C:\Program%20Files\SolidWorks%20Corp\SolidWorks\lang\englis... 19/04/2016
Reviewing the Mates-1
Page 1 of 1
Reviewing the Mates
You can use the FeatureManager design tree to review the mates you added.
1.
At the bottom of the FeatureManager design tree, expand Mates
Each mate is identified by the type, instance number, and names of the components.
If you have added or deleted mates, or if you selected mate components in a different order, the names of
the mates in your assembly may differ from those shown here.
2.
Click any mate in the FeatureManager design tree to see the relevant components highlight in the graphics
area.
Next
mk:@MSITStore:C:\Program%20Files\SolidWorks%20Corp\SolidWorks\lang\englis... 19/04/2016
Reviewing the Mates-2
Page 1 of 1
Reviewing the Mates (continued)
You can also review mates for a single component.
1.
Expand pillar<1> in the FeatureManager design tree.
The features used to make the pillar are displayed. The mates in the mill assembly that involve pillar<1> are
listed in the Mates in mill
2.
folder.
Right-click the assembly icon
at the top of the FeatureManager design tree and select Tree Display,
View Mates and Dependencies.
The mates that involve pillar<1> are displayed. The features used to make the pillar are listed in the Features
folder. Displaying the FeatureManager design tree in this way is useful if you want to focus on the structure
or hierarchy of the assembly rather than the details of the sketches and features.
The icon
indicates mates that are in the path to ground. These mates hold the part in position relative to
the origin of the assembly.
Next
mk:@MSITStore:C:\Program%20Files\SolidWorks%20Corp\SolidWorks\lang\englis... 19/04/2016
Editing a Mate-1
Page 1 of 1
Editing a Mate
Change the Coincident mate between scale<1> and pin<1> to a Distance mate. First use View Mates to find the
mate.
1.
Right-click scale<1> in the FeatureManager design tree and select View Mates
Components that are not involved in mates to scale<1> are hidden. The View Mates dialog box appears and
displays a list of all the mates that involve scale<1>. Two mates between scale<1> and pin<1> are listed one Concentric and one Coincident.
3.
Select the Coincident mate.
The mate highlights in the graphics area and a mate callout appears.
4.
Click Zoom to Selection
(View toolbar).
Next
mk:@MSITStore:C:\Program%20Files\SolidWorks%20Corp\SolidWorks\lang\englis... 19/04/2016
Editing a Mate-2
Page 1 of 1
Editing a Mate (continued)
5.
In the mate callout, click Edit
6.
In the PropertyManager, under Standard Mates:
a.
Click Distance
b.
Type 5 for Distance and press Enter.
c.
Select or clear Flip Dimension if necessary to position the scale as shown.
7.
Click
twice.
8.
Close the View Mates dialog box.
Next
mk:@MSITStore:C:\Program%20Files\SolidWorks%20Corp\SolidWorks\lang\englis... 19/04/2016
Checking the Assembly-1
Page 1 of 1
Checking the Assembly
Check the assembly to make sure you added all the necessary mates.
1.
Click Isometric
2.
Right-click mill at the top of the FeatureManager design tree and select Collapse Items.
3.
Click Rebuild
4.
Examine the components in the FeatureManager design tree. The prefixes indicate the status of the
locations of the components:
Prefix
(f)
()
none
(Standard toolbar).
Component
knee<1>
scale<1>
pillar<1>
pillar<2>
all other
components
Status
fixed
underdefined
fully
defined
The under-defined components still have a rotational degree of freedom. Their rotational positions are not
relevant to the design intent of this assembly, so it is not necessary to fully constrain them.
Next
mk:@MSITStore:C:\Program%20Files\SolidWorks%20Corp\SolidWorks\lang\englis... 19/04/2016
Checking the Assembly-2
Page 1 of 1
Checking the Assembly (continued)
Suppress the Table Lock and Saddle Lock mates so you can see how the assembly components move in
relationship to each other.
1.
Expand Mates
, hold Ctrl, and select Table Lock and Saddle Lock.
2.
Right-click and select Suppress
The table and saddle are now free to move.
3.
Select and drag a face on the table.
The table and saddle move. All the mating relationships (except the two you suppressed) are maintained.
4.
Hold Ctrl, and select Table Lock and Saddle Lock again.
5.
Right-click and select Unsuppress
The table and saddle return to their locked positions.
6.
Save the assembly.
Congratulations! You have completed this tutorial.
mk:@MSITStore:C:\Program%20Files\SolidWorks%20Corp\SolidWorks\lang\englis... 19/04/2016
Assembly Visualization
Page 1 of 1
Assembly Visualization
Assembly Visualization provides different ways to display and sort an assembly's components in a list and in the
graphics area.
You can rank components based on the values of their custom properties, and activate a spectrum of colors that
reflects the relative values of the properties for each component.
This tutorial demonstrates the following:
Sorting a list of components by various properties
Applying colors to the model to help you visualize and compare the value of the sorting property for each
component
Hiding some components so you can focus on others
Creating and sorting by an equation
Editing property values
Saving the sorted list to an external file
Activating the Assembly Visualization Tool >>
mk:@MSITStore:C:\Program%20Files\SolidWorks%20Corp\SolidWorks\lang\englis... 19/04/2016
Activating the Assembly Visualization Tool
Page 1 of 1
Activating the Assembly Visualization Tool
To activate the Assembly Visualization tool:
1.
Click here:
or open install_dir\samples\tutorial
\assemblyvisualize\food_processor.sldasm.
2.
Click Assembly Visualization
(Tools toolbar or Evaluate tab on the CommandManager).
The Assembly Visualization tab
in the Manager Pane contains a list of all components in the
assembly, sorted initially by file name. The blue value bars indicate the relative value of the mass of each
component.
For a complete list of possible icons, see SolidWorks Help: Assembly Visualization Tab.
<< Assembly Visualization
Visualizing Gradient Properties >>
mk:@MSITStore:C:\Program%20Files\SolidWorks%20Corp\SolidWorks\lang\englis... 19/04/2016
Visualizing Gradient Properties
Page 1 of 1
Visualizing Gradient Properties
You can use a spectrum that blends gradually from one color to the next to help you visualize a numerical property,
such as Mass or Volume, whose value changes in irregular increments from one component to the next.
1.
At the top of the last column, click Mass to sort the components by mass.
2.
Click Mass again (if necessary) to list the components from heaviest to lightest.
3.
On the left side of the panel, click the vertical bar.
The vertical bar displays a spectrum of colors from red to blue. In the graphics area, the components
change to the color that is beside their entry in the Assembly Visualization panel. The colors indicate the
relative mass of the components. The heaviest components are shown in red, the lightest in blue, and the
others in shades in between.
<< Activating the Assembly Visualization Tool
Adding Another Color >>
mk:@MSITStore:C:\Program%20Files\SolidWorks%20Corp\SolidWorks\lang\englis... 19/04/2016
Adding Another Color
Page 1 of 1
Adding Another Color
To add another color to the spectrum:
1.
Click in the blank area to the left of the vertical bar.
2.
In the Color dialog box, select
(yellow) and click OK.
A yellow slider is added to the spectrum. The parts change color in the graphics area.
You can move the color sliders up and down to modify the spectrum. You can right-click a color slider
and change its color or delete it. To return to the original two sliders, right-click any slider and click
Reset all.
<< Visualizing Gradient Properties
Hiding Components >>
mk:@MSITStore:C:\Program%20Files\SolidWorks%20Corp\SolidWorks\lang\englis... 19/04/2016
Hiding Components
Page 1 of 1
Hiding Components
You can use rollbars to temporarily hide components, to help you focus on a subset of components.
1.
Under the column headers, drag the horizontal bar down and position it below gear-caddy.
In the graphics area, the heaviest component, gear-caddy, is hidden.
2.
At the bottom of the list, drag the horizontal bar up and position it above shaft gear insert.
The three components that weigh the least are hidden. Note that the spectrum adjusts to the visible
components, showing their relative values.
3.
Return the bars to their original positions:
a. Right-click the top bar and click Roll to Top.
b. Right-click the bottom bar and click Roll to End.
<< Adding Another Color
Changing the Sorting Property >>
mk:@MSITStore:C:\Program%20Files\SolidWorks%20Corp\SolidWorks\lang\englis... 19/04/2016
Changing the Sorting Property
Page 1 of 1
Changing the Sorting Property
You can change the property used to sort components.
To change the sorting property:
1.
Click the arrow
to the right of Mass.
The flyout list contains some commonly used properties. You can also select from any other custom
properties already defined in the components, as demonstrated in the following steps.
2.
Click More.
3.
In the dialog box, in Properties, select Cost.
Cost appears in Column header.
4.
Click OK.
Cost appears at the top of the property column, and the components are sorted from highest to lowest
cost. In the graphics area, the colors of the parts change accordingly.
<< Hiding Components
Creating an Equation for Sorting >>
mk:@MSITStore:C:\Program%20Files\SolidWorks%20Corp\SolidWorks\lang\englis... 19/04/2016
Creating an Equation for Sorting
Page 1 of 2
Creating an Equation for Sorting
You can create equations involving custom properties that have been defined in the component files.
Some components are in the assembly multiple times. For example, there are five rubber feet on the bottom of the
base plate. Component rubber feet appears at the bottom of the list because it costs the least.
Now create and sort by an equation that calculates the extended cost for each part.
1.
Click the arrow
2.
Click More.
3.
In the dialog box:
to the right of Cost.
a.
In Properties, select Cost.
b.
In Column header, type Extended Cost.
c.
Select Use Formula.
"Cost" appears in the equation box.
d.
In the equation box, type *.
e.
In Properties, select Quantity.
The equation defines extended cost as cost multiplied by quantity.
4.
Click OK.
Extended Cost appears at the top of the property column and the components are sorted from highest to
lowest extended cost. Component rubber feet moves up to the middle of the list. In the graphics area, the
colors of the parts adjust accordingly.
mk:@MSITStore:C:\Program%20Files\SolidWorks%20Corp\SolidWorks\lang\englis... 19/04/2016
Creating an Equation for Sorting
Page 2 of 2
You can right-click in the header area and select Unit Precision to change the number of decimal
places.
<< Changing the Sorting Property
Editing the Value of a Property >>
mk:@MSITStore:C:\Program%20Files\SolidWorks%20Corp\SolidWorks\lang\englis... 19/04/2016
Editing the Value of a Property
Page 1 of 1
Editing the Value of a Property
You can add, edit, or remove values of properties directly from the Assembly Visualization list.
You cannot change calculated properties such as Volume, Mass, and Quantity.
The property MakeOrBuy has already been added to the components. Each component has a value of either M or B.
1.
Click the arrow
to the right of Extended Cost and click More.
2.
In the dialog box, in Properties, select MakeOrBuy.
3.
Click OK.
MakeOrBuy appears at the top of the property column.
4.
Click the column header to reverse the sorting order.
At the bottom of the list, note that rubber feet does not have a value for MakeOrBuy.
5.
In the sorting property column, click-pause-click on the blank area for rubber feet.
6.
Type B and press Enter.
The value for property MakeOrBuy is set to B for component rubber feet, and the component moves up
with the other B components.
The change is also applied in the component file rubber feet.sldprt.
<< Creating an Equation for Sorting
Visualizing Discrete Properties >>
mk:@MSITStore:C:\Program%20Files\SolidWorks%20Corp\SolidWorks\lang\englis... 19/04/2016
Visualizing Discrete Properties
Page 1 of 1
Visualizing Discrete Properties
You can use a spectrum that steps from one distinct color to the next to help you visualize a property with discrete
values, such as MakeOrBuy.
In this case, the blend of colors applied in the graphics area does not accurately represent the fact that only two
discrete values are possible.
1.
Right-click one of the color sliders and click Group Identical.
The red, yellow, and blue sliders disappear, and are replaced by four new sliders. Two of the new sliders
are one color, and two are a contrasting color. In the graphics area, all the B parts are one color and all the
M parts are another.
The colors in your model might be different from those shown here. The colors are randomly
assigned.
If rubber feet is still selected, it appears in a third color (the selection color). Click a blank region of
the graphics area to clear the selection and show rubber feet in its Assembly Visualization color.
To change the colors, you can right-click and click Group Identical again. To change to specific
colors, you can right click each slider and select Change Color.
2.
Save the assembly.
The custom column data is saved so it will appear the next time you access Assembly Visualization in
this model.
<< Editing the Value of a Property
Saving the List as a Text File >>
mk:@MSITStore:C:\Program%20Files\SolidWorks%20Corp\SolidWorks\lang\englis... 19/04/2016
Saving the List as a Text File
Page 1 of 1
Saving the List as a Text File
You can save the list information in a separate file.
1.
In the header area of the list, right-click and click Save As.
2.
In the Save As dialog box:
a. For Save in, select My Documents.
b. For File name, type my_food_processor.
c.
d.
e.
For Save as type, select Text(*.txt).
Select Parts Only.
Click Save.
The list information is saved in a text file in a parts-only format.
<< Visualizing Discrete Properties
Saving as a Display State >>
mk:@MSITStore:C:\Program%20Files\SolidWorks%20Corp\SolidWorks\lang\englis... 19/04/2016
Saving as a Display State
Page 1 of 1
Saving as a Display State
You can save the Assembly Visualization view as a display state.
1.
Click the arrow
to the right of MakeOrBuy and click Add Display State.
2.
At the top of the panel, click Exit Visualization
The panel closes and its tab disappears. In the graphics area, the model returns to its original coloring.
<< Saving the List as a Text File
Viewing the Display State >>
mk:@MSITStore:C:\Program%20Files\SolidWorks%20Corp\SolidWorks\lang\englis... 19/04/2016
Viewing the Display State
Page 1 of 1
Viewing the Display State
Now view the model in the new display state.
1.
Click the ConfigurationManager tab
at the top of the Manager Pane.
2.
Under Display States, double-click Visualization Display State-1.
In the graphics area, the model is displayed in the colors from Assembly Visualization.
The display state is a snapshot of the assembly colors when you created the display state. If you
change the value of a component's MakeOrBuy property, the display state does not update. If you
want an updated display state, you need to return to Assembly Visualization and create a new one.
3.
Under Display States, right-click Visualization Display State-1 and click Properties.
4.
In the PropertyManager:
a. For Display State name, type Visualization - Make or Buy.
b.
5.
Click
Save the assembly.
Congratulations! You have completed this tutorial.
<< Saving as a Display State
mk:@MSITStore:C:\Program%20Files\SolidWorks%20Corp\SolidWorks\lang\englis... 19/04/2016
Blocks
Page 1 of 1
Blocks
Create blocks from single or multiple sketch entities. With blocks, you can quickly develop conceptual models of
mechanisms or linkages. These models ultimately include several parts that pivot, slide, or rotate.
The benefit of modeling mechanisms with layout sketches is the speed and flexibility with which designers can
experiment with design variations.
Blocks allow you to:
Create layout sketches using a minimum number of dimensions and relations.
Freeze a subset of entities in a sketch to manipulate them as a single entity.
Manage complex sketches.
Edit all instances of blocks simultaneously.
Create assembly components from layout sketches.
Blocks include two lessons:
Time
Tutorial
Four Bar Linkage. Basic blocks lesson with a
rotating motion.
Crane. Advanced lesson with rotation and sliding
motion. The lesson covers many of the functions
available with blocks and shows how to convert
selected blocks into assembly components.
Next
to start the four bar linkage lesson
mk:@MSITStore:C:\Program%20Files\SolidWorks%20Corp\SolidWorks\lang\englis... 19/04/2016
Sketching the Linkage
Page 1 of 1
Sketching the Linkage
3.
1.
Open a new part and select the Front plane.
2.
Click Line
(Sketch toolbar), and coincident with the origin, sketch a horizontal line.
Click Smart Dimension
(Dimensions/Relations toolbar), and dimension the line to 76.
Although dimensions are not required in this layout sketch, you add one dimension as a reference to
proportion the rest of the sketch. This allows you to insert another compatibly-sized block in the sketch. Later, when
you build the crane, you learn how to scale blocks.
4.
Click Line
(Sketch toolbar), and using inferences as you sketch, add three non-parallel and nonperpendicular sketch entities.
As you drag the pointer, the line length updates dynamically.
5.
Press Esc to clear the tool, and click in the graphics area to clear the selection.
Next
mk:@MSITStore:C:\Program%20Files\SolidWorks%20Corp\SolidWorks\lang\englis... 19/04/2016
Making Blocks
Page 1 of 1
Making Blocks
1. Click Make Block
(Blocks toolbar).
2. Select the horizontal line for Block Entities, and in the PropertyManager click
3. Click in the graphics area to clear the selection.
You have created a block. Note that:
Block1-1 is displayed in the FeatureManager design tree under Sketch1.
The geometry of the block in the graphics area is displayed in gray.
4. Repeat steps 1-3 with each line entity.
You can select each entity in any order.
5. Click Rebuild
(Standard toolbar).
Four blocks, identified as
Block1-1 through
FeatureManager design tree under Sketch1.
Block4-1, are displayed in the
The geometry in the graphics area for all blocks is displayed in gray.
Why did I make each entity a separate block?
Next
mk:@MSITStore:C:\Program%20Files\SolidWorks%20Corp\SolidWorks\lang\englis... 19/04/2016
Adding Relations
Page 1 of 1
Adding Relations
1.
Right-click Sketch1 and select Edit Sketch
2.
Click Add Relation
3.
In the graphics area, select the bottom left point.
4.
In the PropertyManager, under Add Relations, click Fix
5.
In the graphics area, select the horizontal line.
6.
In the PropertyManager, under Add Relations, click Horizontal
(Dimensions/Relations toolbar).
, then click
Why did I add these relations?
Next
mk:@MSITStore:C:\Program%20Files\SolidWorks%20Corp\SolidWorks\lang\englis... 19/04/2016
Tesing the Linkage
Page 1 of 1
Testing the Linkage
1.
2.
Click in the graphics area to clear the selection.
Select the end point on the right, and drag the Four Bar linkage.
Congratulations! You have completed this tutorial.
Next
to start the crane tutorial
mk:@MSITStore:C:\Program%20Files\SolidWorks%20Corp\SolidWorks\lang\englis... 19/04/2016
Making Blocks-the Base
Page 1 of 1
Making Blocks-the Base
Create the crane base and make a block.
1. Open a new part and open a sketch on the Front plane.
2. Click Line
(Sketch toolbar), and coincident with the origin, sketch the figure using
inference as you sketch to create the relations.
3. Click Smart Dimension
(Dimensions/Relations toolbar), add dimensions to fully define
the sketch, and then click
4. Click Make Block
(Blocks toolbar).
5. Box-select the sketch entities for Block Entities.
6. Click
and leave the sketch open.
The crane base is listed as
Block1-1 in the FeatureManager design tree.
Next
mk:@MSITStore:C:\Program%20Files\SolidWorks%20Corp\SolidWorks\lang\englis... 19/04/2016
Editing Blocks
Page 1 of 1
Editing Blocks
Edit the block so new sketch entities are included in the block.
1.
In the FeatureManager design tree, right-click
Block1-1, and select Edit Block.
In this instance, you can add the points to any of the five blocks.
2.
Click Point
(Sketch toolbar), sketch and dimension two points, and then click
3.
Click the block confirmation corner
to close the block.
This adds the points to
Block1-1.
4.
Click Add Relations
(Dimensions/Relations toolbar).
5.
In the graphics area, choose the bottom left point for Selected Entities.
6.
In the PropertyManager, under Add Relations, select Fix
7.
In the graphics area, choose the horizontal base line for Selected Entities, select Horizontal
click
, and then
Next
mk:@MSITStore:C:\Program%20Files\SolidWorks%20Corp\SolidWorks\lang\englis... 19/04/2016
Inserting the Upper Arm
Page 1 of 1
Inserting the Upper Arm
Insert the upper arm block.
1.
In the FeatureManager design tree, select Sketch1.
2.
Click Insert Block
3.
In the PropertyManager, under Blocks to Insert:
4.
(Blocks toolbar).
a.
Click Browse, go to <install_dir>\samples\tutorial\blocks.
b.
Select upper_arm.sldblk, and click Open.
Click to place the block in the graphics area, and then click
Click once in the graphics area, and then click
to insert a single instance of the block. You can leave
the upper arm anywhere in the graphics area, and position it later.
Next
mk:@MSITStore:C:\Program%20Files\SolidWorks%20Corp\SolidWorks\lang\englis... 19/04/2016
Moving and Renaming Blocks
Page 1 of 1
Moving and Renaming Blocks
Move and rename blocks.
1.
In the FeatureManager design tree, right-click Block1-1, select Properties, type Crane Base for Name, then
click OK.
2.
Repeat for Block2-1, but type Upper Arm for Name.
In the FeatureManager design tree, -1 is added to both blocks, to indicate they are the first instance of
each block in Sketch1.
3.
With Upper Arm selected, drag the block to approximately the distance shown from Crane Base.
You can select any sketch entity in a block to drag, rotate, and position an unconstrained block. If the
block's movement is restricted, it means a relation by inference exists between the Crane Base and the Upper
Arm. Delete any relation except the Fix and Horizontal relations applied earlier
Next
mk:@MSITStore:C:\Program%20Files\SolidWorks%20Corp\SolidWorks\lang\englis... 19/04/2016
Saving Blocks and Linking Files
Page 1 of 1
Saving Blocks and Linking Files
Save Crane Base-1 and Upper Arm-1 as blocks.
1.
In the FeatureManager design tree, right-click Crane Base-1, and select Save Block.
2.
In the Save As dialog box, type crane_base (the .sldblk extension is added).
3.
In the graphics area, select any sketch entity on Upper Arm-1.
4.
In the PropertyManager, under Definition, select Link to file and then click
When you select Link to File, changes made to the original file propagate to all instances of the block or
nested block. When linked to file, you cannot edit the block in the current document.
5.
In the FeatureManager design tree, select Upper Arm-1.
6.
Click Save Block
7.
Click Save
(Blocks toolbar), and save as upper_arm.sldblk.
(Standard toolbar), and save as mycrane.sldprt.
Next
mk:@MSITStore:C:\Program%20Files\SolidWorks%20Corp\SolidWorks\lang\englis... 19/04/2016
Inserting the Central_arm
Page 1 of 1
Inserting the Central Arm
Insert and scale the central arm.
1.
In the FeatureManager design tree, select Sketch1.
2.
Click Insert Block
3.
In the PropertyManager, under Blocks to Insert:
(Blocks toolbar).
a.
Click Browse, go to <install_dir>\samples\tutorial\blocks, select central_arm.sldblk, and click
Open.
b.
Under Parameters, type 6 for Scale.
You can insert blocks and modify the scale, enabling you to use the same block with multiple models.
4.
Click to place the block in the graphics area, and then click
5.
Save the model.
Next
mk:@MSITStore:C:\Program%20Files\SolidWorks%20Corp\SolidWorks\lang\englis... 19/04/2016
Connecting the Arm and Base
Page 1 of 1
Connecting the Arm and Base
Connect the base to the central arm using relations. This allows the arm to pivot.
1.
Select any sketch entity on Central Arm-1, drag the block adjacent to the left point in the base, and then click
.
2.
Click Zoom to Area
(View toolbar) and zoom in to the top of the base and the bottom of the central arm.
3.
Click Add Relations
(Dimensions/Relations toolbar).
4.
Select the point on the base, and the center point of the arc for Selected Entities.
If the pointer does not allow you to select the center of arc, use Zoom to Area
5.
In the PropertyManager, under Add Relations, select Coincident
, and click
to magnify the image.
Next
mk:@MSITStore:C:\Program%20Files\SolidWorks%20Corp\SolidWorks\lang\englis... 19/04/2016
Connecting the Arms
Page 1 of 1
Connecting the Arms
Connect the central arm to the upper arm.
1.
In Edit Sketch mode, select any sketch entity on Upper Arm-1, drag the block close to Central Arm-1, and
then click
2.
Click Zoom to Area
3.
Press Esc to clear the view tool, select the point on Upper Arm-1, and drag it until it is coincident to the center
of arc from Central Arm-1.
4.
(View toolbar), zoom in to the top of Central Arm-1and the point on Upper Arm-1.
Save the model.
Next
mk:@MSITStore:C:\Program%20Files\SolidWorks%20Corp\SolidWorks\lang\englis... 19/04/2016
Testing the Arms
Page 1 of 1
Testing the Arms
Test the motion of the blocks by moving the arms. The crane should look as follows:
1.
With the model in the Edit Sketch mode and none of the blocks underneath selected, pick an entity on the
upper arm and pivot the crane arms by dragging.
2.
Save the model.
Next
mk:@MSITStore:C:\Program%20Files\SolidWorks%20Corp\SolidWorks\lang\englis... 19/04/2016
Inserting the Cylinder and Piston
Page 1 of 1
Inserting the Cylinder and Piston
Add a cylinder and a piston between the central and upper arms.
1.
In the FeatureManager design tree, select Sketch1.
2.
Click Insert Block
3.
In the PropertyManager, under Blocks to Insert, click Browse:
4.
5.
(Blocks toolbar).
a.
Go to <install_dir>\samples\tutorial\blocks
b.
Select cylinder.sldblk, and click Open.
c.
Under Parameters, type 6 for Scale.
Click to place the block in the graphics area, and then click
Repeat steps 2-4 to add piston.sldblk.
If the piston is not displayed at approximately the same angle as the cylinder, under Parameters, change
the angle for Block Rotation
, and then click
Next
mk:@MSITStore:C:\Program%20Files\SolidWorks%20Corp\SolidWorks\lang\englis... 19/04/2016
Connecting the Cylinder and Piston
Page 1 of 2
Connecting the Cylinder and Piston
Connect the cylinder and the piston to create a piston mechanism.
1.
Edit the sketch by dragging the piston so that it fits into the cylinder, click
area to clear the selection.
2.
Click Add Relations
(Dimensions/Relations toolbar).
3.
Click Zoom to Area
(View toolbar).
4.
In the graphics area, zoom in to the top of the piston:
Press Esc to clear the
zoom tool, and select the
construction line at the top
of the piston for Selected
Entities.
Zoom out and zoom back
in to the bottom of the
cylinder.
Press Esc, then select the
construction line for
Selected Entities.
, and then click in the graphics
To select a sketch entity, you must clear Zoom to Area and some of the other tools on the View toolbar.
To clear a tool, press Esc or Enter, or select another tool in its place.
mk:@MSITStore:C:\Program%20Files\SolidWorks%20Corp\SolidWorks\lang\englis... 19/04/2016
Connecting the Cylinder and Piston
5.
In the PropertyManager, under Add Relations, select Colinear
6.
Click Zoom to Fit
selection.
Page 2 of 2
, and then click
(Dimensions/Relations toolbar), and then click in the graphics area to clear the
Next
mk:@MSITStore:C:\Program%20Files\SolidWorks%20Corp\SolidWorks\lang\englis... 19/04/2016
Making Nested Block
Page 1 of 1
Making Nested Blocks
You can create nested blocks by creating and saving a block that includes multiple blocks. Use nested blocks to:
Insert a single block as opposed to multiple blocks.
Edit multiple blocks simultaneously.
Shorten the list of blocks displayed in the FeatureManager design tree.
Manage scale factor.
1.
In the FeatureManager design tree, press Ctrl and select cylinder-1 and piston-1.
2.
Right-click and select Make Block.
In the PropertyManager, cylinder-1 and piston-1 are listed as Block Entities.
3.
Click
, and in the FeatureManager design tree, right-click Block2-1 and select Save Block.
4.
In the Save As dialog box, type piston_mechanism (the .sldblk extension is added).
5.
Click Rebuild
6.
Right-click Block2-1, select Properties, and type Piston Mechanism for Name.
(Standard toolbar).
Piston Mechanism-1 is added to the FeatureManager design tree.
7.
Save the model.
Next
mk:@MSITStore:C:\Program%20Files\SolidWorks%20Corp\SolidWorks\lang\englis... 19/04/2016
Scaling and Linking to File
Page 1 of 1
Scaling and Linking to File
Scale the piston mechanism and link it to the .sldblk file.
1.
In the FeatureManager design tree, select Piston Mechanism-1.
2.
In the graphics area, drag the piston mechanism so it is adjacent to the central arm.
Piston Mechanism-1 is too small relative to the rest of the model and needs scaling.
3.
In the PropertyManager:
a.
Under Definition, select Link to File.
b.
Click Browse, select piston_mechanism.sldblk, and click Open.
c.
Under Parameters, set Scale
d.
Click
to 1.4.
Next
mk:@MSITStore:C:\Program%20Files\SolidWorks%20Corp\SolidWorks\lang\englis... 19/04/2016
Inserting a Second Piston Mechanism
Page 1 of 1
Inserting a Second Piston Mechanism
Insert another instance of the nested block.
Since Piston Mechanism was linked to file during the scaling edit, the block you insert is sized correctly.
1.
Click Insert Block
(Blocks toolbar).
2.
In the PropertyManager, under Open Blocks, select Piston Mechanism.
3.
In the graphics area, click to place the block to the right of central arm, then click
A second instance of the nested block,
4.
Piston Mechanism-1, is added to the FeatureManager design tree.
Save the model.
Next
mk:@MSITStore:C:\Program%20Files\SolidWorks%20Corp\SolidWorks\lang\englis... 19/04/2016
Exploding Blocks
Page 1 of 1
Exploding Blocks
Nested blocks prevent motion between sets of blocks below the top level. Explode dissolves blocks from any sketch
entity. To allow motion between the cylinder and the piston, explode the nested block.
Blocks that belonged to the nested block remain blocks.
Relations you created between sketch entities remain intact.
Why did I nest the block and then explode?
1.
Expand Piston Mechanism-1, select Piston-1and drag the block.
The nested block moves, but the piston does not slide in the cylinder.
2.
In the FeatureManager design tree, right-click Piston Mechanism-1 and select Explode Block.
Piston Mechanism-1 > is removed and Piston-1
and Cylinder-1
are displayed.
3.
Repeat with
Piston Mechanism-2 >.
4.
Select a piston and drag to verify it slides in the cylinder and the colinear relation is intact.
5.
Click Rebuild
(Standard toolbar).
You can explode a block before or after you add relations between the blocks that belong to the nested
block.
Next
mk:@MSITStore:C:\Program%20Files\SolidWorks%20Corp\SolidWorks\lang\englis... 19/04/2016
Linking the Piston Mechanism-1
Page 1 of 1
Linking the Piston Mechanisms
Link the first piston and cylinder between the arms.
The piston mechanisms are no longer nested blocks. Each piston and its accompanying cylinder are separate
blocks with a relation.
1.
Drag Piston-1 adjacent to Upper Arm-1, and then click in the graphics area to clear selection.
2.
Click Add Relations
(Dimensions/Relations toolbar).
3.
Click Zoom to Area
(View toolbar), zoom in to Piston-1.
4.
Clear the view tool, and then select the centers of the arcs for Selected Entities.
Next
mk:@MSITStore:C:\Program%20Files\SolidWorks%20Corp\SolidWorks\lang\englis... 19/04/2016
Linking the Piston Mechanisms-2
Page 1 of 1
Linking the Piston Mechanisms (continued)
5.
In the PropertyManager, under Add Relations, select Coincident
6.
Click Zoom to Fit
, then click
(View toolbar), clear the view tool, and drag Cylinder-1.
Place the cylinder adjacent to Central_Arm-1, and then click in the graphics area to clear the selection.
7.
Click Zoom to Area
Central_Arm-1.
(View toolbar) and zoom in to the lower section of the Cylinder-1 and the left side of
8.
Click Add Relations
(Dimensions/Relations toolbar), and repeat steps 3-4.
Next
mk:@MSITStore:C:\Program%20Files\SolidWorks%20Corp\SolidWorks\lang\englis... 19/04/2016
Linking the Piston Mechanisms-3
Page 1 of 1
Linking the Piston Mechanisms (continued)
Link the second piston to the central arm and the cylinder to the base.
1.
Click Zoom to Fit
(View toolbar).
2.
Drag Piston-2 adjacent to Central_Arm-1, and then click in the graphics area to clear the selection.
3.
Click Zoom to Area
(View toolbar) and zoom in to Piston-2.
4.
Click Add Relations
Entities.
(Dimensions/Relations toolbar), and select the centers of the arcs for Selected
Next
mk:@MSITStore:C:\Program%20Files\SolidWorks%20Corp\SolidWorks\lang\englis... 19/04/2016
Linking the Piston Mechanisms-4
Page 1 of 1
Linking the Piston Mechanisms-4
5.
In the PropertyManager, under Add Relations, select Coincident
6.
Scroll to the bottom of the cylinder, drag the pointer over the bottom of the cylinder, and when a sketch entity is
highlighted, right-click and choose Select Other.
7.
Drag the pointer down the list until the center of the arc on the cylinder is highlighted in the graphics area and
click to select it.
8.
Select the point on the base, add a Coincident
9.
Click Zoom to Fit
(View toolbar), select any sketch entity on the upper arm, and move the arm up and
down and back and forth.
10.
relation, and then click
Close the sketch and save the part.
Next
mk:@MSITStore:C:\Program%20Files\SolidWorks%20Corp\SolidWorks\lang\englis... 19/04/2016
Editing Saved and Linked Blocks-1
Page 1 of 1
Editing Saved and Linked Blocks
Edit Upper Arm to update the block in the part document.
1.
Click Open
(Standard toolbar), and browse to <install_dir>\samples\tutorial\blocks.
2.
For Files of type, select All Files (*.*):
a.
Select upper_arm.sldblk
b.
Click Open.
A new document opens.
The graphics area is blank until you select to edit the block and zoom to fit the document.
3.
In the FeatureManager design tree:
a.
Expand Sketch1.
b.
Right-click Upper Arm and select Edit Block.
4.
Click Zoom to Fit
5.
Click Zoom to Area
(View toolbar).
(View toolbar) and zoom in to the filleted corner.
6.
Press Esc and select the arc.
7.
In the PropertyManager, under Parameters, type 40 for Radius
, and then click
Next
mk:@MSITStore:C:\Program%20Files\SolidWorks%20Corp\SolidWorks\lang\englis... 19/04/2016
Editing Saved and Linked Blocks-2
Page 1 of 1
Editing Saved and Linked Blocks (continued)
1.
Zoom to area and double-click the arc below the one set to a radius of 40.
2.
In the PropertyManager under Parameters, type 40 for Radius
3.
Double-click one of the 20 mm arcs, change the radius to 40 mm, and then click
4.
Repeat step 3 for the second arc.
5.
Click the block confirmation corner
6.
Click Zoom to Fit
7.
In the FeatureManager design tree:
8.
, and then click
to close the block.
(View toolbar).
a.
Right-click upper_arm-1 and select Save Block.
b.
Click Save and Yes to the prompt to replace the existing block.
Save the part and open mycrane.sldprt.
Upper Arm includes the changes you made to upper_arm.sldblk.
You can also edit a block document, return to the layout sketch that includes the block that was linked to file,
and select Link to file after editing the block document.
Congratulations! You have completed this tutorial.
mk:@MSITStore:C:\Program%20Files\SolidWorks%20Corp\SolidWorks\lang\englis... 19/04/2016
Valve Cam Introduction
Page 1 of 1
SolidWorks Motion Tutorial
SolidWorks Motion uses complete kinematic modeling to compute component motion. You can use SolidWorks
Motion to analyze forces in models that include springs, dampers, motors, and friction.
In this tutorial, you learn how to:
Run a SolidWorks Motion study for a model that includes a spring and a motor.
Plot the results.
Duplicate the motion study with modified simulation parameters.
Use the results to re-design the model.
You must have SolidWorks Motion (available in SolidWorks Premium) to run this tutorial.
Next
mk:@MSITStore:C:\Program%20Files\SolidWorks%20Corp\SolidWorks\lang\englis... 19/04/2016
Open the File
Page 1 of 1
Opening the Model and the Motion Study
1.
Click Tools, Add-Ins.
2.
Select SolidWorks Motion, and click OK.
3.
Click here
or open <install_dir>\samples\tutorial\MotionStudies\Valve_Cam.sldasm.
Two tabs appear in the lower left region of the graphics area. The tab labeled 1200 includes the motion study for
this tutorial. You can run a motion study from the motion study tab, duplicate the motion study, or create a new
one.
If the 1200 tab is not visible, click View, MotionManager.
4.
Select the 1200 tab.
The MotionManager appears below the graphics area.
5.
Select Motion Analysis from the Type of Study list.
Next
mk:@MSITStore:C:\Program%20Files\SolidWorks%20Corp\SolidWorks\lang\englis... 19/04/2016
Plot Results
Page 1 of 1
Calculating the Motion
You can calculate the motion in an assembly according to the type of study you select.
Click Calculate
(MotionManager toolbar) to run the Motion Analysis simulation.
Next
mk:@MSITStore:C:\Program%20Files\SolidWorks%20Corp\SolidWorks\lang\englis... 19/04/2016
Displaying Contact Points in the Model
Page 1 of 1
Displaying Faces in Contact
After calculating the motion, you can plot the results. Before you do so, you can rotate the model to display the
points of contact. This makes it easier to select contact faces to plot forces between them.
1.
Click Rotate View
and rotate the model to display the camshaft and rocker faces that have contact.
2.
Click Rotate View
again to stop rotating the model.
Next
mk:@MSITStore:C:\Program%20Files\SolidWorks%20Corp\SolidWorks\lang\englis... 19/04/2016
Plotting Motion Study Contact Forces
Page 1 of 1
Plotting Motion Study Contact Forces
You can select points of contact on the model and plot various results of the simulated motion. In this tutorial, you
plot the contact forces between the camshaft and the rocker.
1.
Click Results and Plots
(MotionManager toolbar).
The Results PropertyManager appears.
2.
3.
4.
In the Results PropertyManager, select:
a.
Forces for Category.
b.
Contact Force for Sub-category.
c.
Magnitude for Result Component.
Select components in contact:
a.
Click in the Component Selection
b.
Select the face of the rocker and the face of the camshaft where they make contact (graphics area).
Click
field (Results PropertyManager):
A plot appears in the graphics area and the Results folder is added to the MotionManager design tree.
Magnitude of the Contact Force Between the Rocker and the Camshaft (Newtons) vs. Time (sec)
What if your simulation results differ from these?
Next
mk:@MSITStore:C:\Program%20Files\SolidWorks%20Corp\SolidWorks\lang\englis... 19/04/2016
Increase the Motor Speed
Page 1 of 1
Duplicating the Motion Study
You can analyze the effects of increasing motor speed by creating a motion study similar to the one you have just
created, but with modified simulation parameters.
1.
Right-click on the 1200 tab at the lower left portion of the graphics window, and select Duplicate.
2.
Right-click on the new Motion Study tab and select Rename.
3.
Rename the tab 2000.
Next
mk:@MSITStore:C:\Program%20Files\SolidWorks%20Corp\SolidWorks\lang\englis... 19/04/2016
Add a Motor with New Settings
Page 1 of 1
Modifying the Motor Settings
1.
If it is not already there, drag the time bar to 0.0 seconds.
2.
Right-click RotaryMotor2 in the MotionManager design tree, and select Edit Feature.
3.
In the Motor PropertyManager, under Motion, change the motor speed
4.
Click
to 2000 RPM.
Next
mk:@MSITStore:C:\Program%20Files\SolidWorks%20Corp\SolidWorks\lang\englis... 19/04/2016
Re-Calculate the Simlation with New Settings
Page 1 of 1
Re-Calculating the Motion and Results
1.
Click Zoom In
(lower right corner of the MotionManager) a few times to zoom in on the timeline.
2.
Click Calculate
(MotionManager toolbar).
The simulation is calculated for a motor speed of 2000 RPM.
3.
The result plot you created for the 1200 motion study is updated for the duplicate study.
Magnitude of the Contact Force Between the Rocker and the Camshaft (Newtons) vs. Time (sec)
Since the contact force is zero for a period of time, the plot shows that the spring is not strong enough to retain
the motion at the higher RPM.
In the motion study, the rocker loses contact with the cam.
The motor is too fast. We can adjust the spring to control it.
Leave the plot open while you perform the next steps.
Next
mk:@MSITStore:C:\Program%20Files\SolidWorks%20Corp\SolidWorks\lang\englis... 19/04/2016
Adjust the Spring
Page 1 of 1
Adjusting the Spring
1.
Right-click the LinearSpring2 (MotionManager design tree) and select Edit Feature.
2.
Change the Spring Constant
3.
Click
4.
Click Calculate
5.
The contact force plot is updated automatically.
to 10.00 N/mm.
.
.
To open the plot if you have closed it, expand Results (MotionManager design tree), right-click the plot,
and select Show Plot.
Magnitude of the Contact Force Between the Rocker and the Camshaft (Newtons) vs. Time (sec)
You can see from the motion and the contact force plot that the rocker maintains contact with the cam.
Congratulations! You have completed this tutorial.
mk:@MSITStore:C:\Program%20Files\SolidWorks%20Corp\SolidWorks\lang\englis... 19/04/2016
SolidWorks SimulationXpress Overview
Page 1 of 1
SolidWorks SimulationXpress Overview
SolidWorks SimulationXpress offers an easy-to-use first pass stress analysis tool for SolidWorks users.
SimulationXpress can help you reduce cost and time-to-market by testing your designs on the computer rather than
in the field.
If SolidWorks Simulation is installed on your machine, you must clear it from the Add-Ins list of compatible software
products in order to access SimulationXpress.
The results, such as for Factor of Safety, used in these lessons are for illustrative purposes. Your results may
vary.
SimulationXpress Basic Functionality
Using Analysis to Save Material
Analysis Examples
mk:@MSITStore:C:\Program%20Files\SolidWorks%20Corp\SolidWorks\lang\englis... 19/04/2016
SimulationXpress Basic Functionality
Page 1 of 1
SimulationXpress Basic Functionality
This lesson uses a simple hook model to introduce the following topics:
Starting SolidWorks SimulationXpress
Learning the basic steps of design analysis
Assessing the safety of the design
Evaluating the accuracy of results
Documenting your project
The hook, made of Alloy Steel, is fixed at the hole and loaded with a 1500 pound force as shown in the figure.
<< SolidWorks SimulationXpress Overview
Opening the Hook Part >>
mk:@MSITStore:C:\Program%20Files\SolidWorks%20Corp\SolidWorks\lang\englis... 19/04/2016
Opening the Hook Part
Page 1 of 1
Opening the Hook Part
1.
Click here:
or open <install_dir>\samples\tutorial\cosmosxpress\aw_hook.sldprt .
2.
Click File > Save As and save the part file as aw_hook-test.SLDPRT.
This allows you to use the original file again.
<< SimulationXpress Basic Functionality
Starting SimulationXpress and Setting Options >>
mk:@MSITStore:C:\Program%20Files\SolidWorks%20Corp\SolidWorks\lang\englis... 19/04/2016
Starting SimulationXpress and Setting Options
Page 1 of 1
Starting SimulationXpress and Setting Options
Click SimulationXpress Analysis Wizard
opens.
or click Tools > SimulationXpress. The SimulationXpress wizard
On the Welcome screen, you set the default system of units for SimulationXpress, specify a folder for saving analysis
results, and set result plot options.
Although you select a specific system of units as the default, you can still use other units in each analysis step.
To set the analysis options:
1.
2.
Click Options.
Set System of units to English (IPS).
3.
4.
5.
6.
Click
to browse to the folder where you want to save the analysis results and click OK.
Select Show annotation for maximum and minimum in the result plots.
Click OK.
Click Next.
A closer look at the systems of units available in SimulationXpress.
<< Opening the Hook Part
Applying Fixtures >>
mk:@MSITStore:C:\Program%20Files\SolidWorks%20Corp\SolidWorks\lang\englis... 19/04/2016
Applying Fixtures
Page 1 of 1
Applying Fixtures
The Fixtures step lets you specify how the part is supported.
To fix the face of the hole:
1.
Click Add a fixture.
2.
In the graphics area, click the face of the hole.
Face<1> appears in the selection box in the Fixture PropertyManager and the fixture symbols appear on
the selected face.
3.
Click
Fixed-1 appears in the SimulationXpress study tree, and a check mark
appears next to Fixtures in the
top pane of the SimulationXpress wizard, showing that the step is complete.
4.
Click Next.
The Loads step appears.
<< Starting SimulationXpress and Setting Options
Applying Load >>
mk:@MSITStore:C:\Program%20Files\SolidWorks%20Corp\SolidWorks\lang\englis... 19/04/2016
Applying Load
Page 1 of 2
Applying Load
Now you apply a 3000 pound downward force.
To apply the force:
1.
Click Add a force.
2.
In the graphics area, select the two faces shown in the figure.
Face<1> and Face<2> appear in the selection box in the Force PropertyManager.
3.
Click Selected direction.
4.
In the FeatureManager design tree, click Plane2.
Plane2 appears in the Plane for Direction box. Note that the force direction is upward.
5.
Select Reverse direction.
The force direction reverses.
6.
Type 1500 as the force.
SimulationXpress applies 1500 pounds to each selected face for a total of 3000 pounds.
7.
Click
mk:@MSITStore:C:\Program%20Files\SolidWorks%20Corp\SolidWorks\lang\englis... 19/04/2016
Applying Load
Page 2 of 2
Force-1 appears in the SimulationXpress study tree, and a check mark
appears next to Loads in the
top pane of the SimulationXpress wizard, showing that the step is complete.
8.
Click Next.
The Material step appears.
<< Applying Fixtures
Assigning Material >>
mk:@MSITStore:C:\Program%20Files\SolidWorks%20Corp\SolidWorks\lang\englis... 19/04/2016
Assigning Material
Page 1 of 1
Assigning Material
In this step, you assign a material to the part from the SolidWorks Materials library. The hook is made of Alloy Steel.
To assign Alloy Steel to the part:
1.
Click Choose Material.
2.
In the Material dialog box:
a. Expand SolidWorks Materials.
b. Expand the Steel category.
c. Select Alloy Steel.
3.
Click Apply, then click Close.
SimulationXpress assigns Alloy Steel to the part, Alloy Steel appears in the SimulationXpress wizard, and
a check mark
appears next to Material in the top pane of the SimulationXpress wizard, showing that
the step is complete.
4.
Click Next.
The Run step appears.
<< Applying Load
Analyzing the Model >>
mk:@MSITStore:C:\Program%20Files\SolidWorks%20Corp\SolidWorks\lang\englis... 19/04/2016
Analyzing the Model
Page 1 of 1
Analyzing the Model
To analyze the part:
1.
Click Run Simulation to accept the default mesh settings.
The analysis begins and a progress indicator appears.
A closer look at the meshing process
When analysis finishes, an animation of the deformed part appears in the graphics area and a check mark
appears next to Run and Results in the SimulationXpress wizard.
2.
After viewing the animation, click Stop animation
3.
Click Yes, continue to view the results.
<< Assigning Material
Viewing Results >>
mk:@MSITStore:C:\Program%20Files\SolidWorks%20Corp\SolidWorks\lang\englis... 19/04/2016
Viewing Results
Page 1 of 1
Viewing Results
The Results step lists the minimum factor of safety of the model approximately as 7.6, which means that the model is
not expected to fail under the specified loads and fixtures.
Calculating the Maximum Force
Based on the linear static assumption of stress analysis, we can calculate the maximum force as follows:
Applied force per face = 1500 pounds
Estimated minimum factor of safety = 7.6
In general, critical regions of the part start yielding when a new load equal to the current load multiplied by
the calculated minimum factor of safety is applied.
In this case, critical regions of the part will start yielding if we apply a force of approximately 1500 X 7.6 =
11,400 pounds to each of the two faces.
A closer look at the factor of safety
<< Analyzing the Model
Changing the Element Size >>
mk:@MSITStore:C:\Program%20Files\SolidWorks%20Corp\SolidWorks\lang\englis... 19/04/2016
Changing the Element Size
Page 1 of 1
Changing the Element Size
To study the effect of changing the element size on the results, you change the default element size and reanalyze
the part.
To change the element size and reanalyze the part:
1.
Click Run at the top of the SimulationXpress wizard.
2.
Click Change settings.
3.
Click Change mesh density.
A warning informs you that remeshing will delete the results.
4.
Click OK to close the warning.
5.
In the Mesh PropertyManager under Mesh Density, drag the slider to the right-most position.
6.
Click
7.
Click Next.
8.
Click Run Simulation to rerun the analysis.
to remesh the model.
The new factor of safety is 7.7, which is about a 2% difference from the original 7.6. This small difference
indicates that the previous results are accurate.
<< Viewing Results
Viewing Equivalent Stress Plot >>
mk:@MSITStore:C:\Program%20Files\SolidWorks%20Corp\SolidWorks\lang\englis... 19/04/2016
Viewing Equivalent Stress Plot
Page 1 of 1
Viewing Equivalent Stress Plot
To view stresses:
1.
In the SimulationXpress wizard, click Show von Mises Stress.
The program displays the equivalent stress plot.
The stress plot is generated on the deformed shape. To illustrate the deformed shape, SimulationXpress
scales the maximum deformation to 10% of the bounding box diagonal.
Annotations for maximum and minimum von Mises stress appear because they were selected in
Options, and a yield strength marker appears at the bottom of the plot legend.
2.
Click one:
Play animation
to animate the stress plot.
Stop animation
to stop the animation.
A closer look at the equivalent stress
<< Changing the Element Size
Viewing Resultant Displacement Plot >>
mk:@MSITStore:C:\Program%20Files\SolidWorks%20Corp\SolidWorks\lang\englis... 19/04/2016
Viewing Resultant Displacement Plot
Page 1 of 1
Viewing Resultant Displacement Plot
To view resultant displacement:
1.
In the SimulationXpress wizard, click Show Displacement.
The resultant displacement plot is displayed.
You can animate the resultant displacement plot as you did for the equivalent stress plot.
2.
Click Done viewing results.
<< Viewing Equivalent Stress Plot
Generating an Analysis Report >>
mk:@MSITStore:C:\Program%20Files\SolidWorks%20Corp\SolidWorks\lang\englis... 19/04/2016
Generating an Analysis Report
Page 1 of 1
Generating an Analysis Report
To generate a Microsoft Word report:
1.
Click Generate report.
2.
In the Report Settings dialog box, click Generate.
The report is displayed and is saved in the location shown.
3.
Close the report.
<< Viewing Resultant Displacement Plot
Exiting SimulationXpress and Saving the Analysis
Session >>
mk:@MSITStore:C:\Program%20Files\SolidWorks%20Corp\SolidWorks\lang\englis... 19/04/2016
Exiting SimulationXpress and Saving the Analysis Session
Page 1 of 1
Exiting SimulationXpress and Saving the Analysis Session
1.
Click
to exit SimulationXpress.
A message asks if you want to save the SimulationXpress data.
2.
Click Yes to save the data.
When you open the part and run SimulationXpress, the data will be available.
Congratulations! You have completed this lesson.
Click Using Analysis to Save Material to start the next lesson.
<< Generating an Analysis Report
Using Analysis to Save Material >>
mk:@MSITStore:C:\Program%20Files\SolidWorks%20Corp\SolidWorks\lang\englis... 19/04/2016
Using Analysis to Save Material
Page 1 of 1
Using Analysis to Save Material
This lesson introduces the following topics:
Defining your own material properties in SolidWorks
Changing the geometry of your design to save material
The control arm is fixed at the large hole and subjected to a force at the small hole.
<< Exiting SimulationXpress and Saving the
Analysis Session
Opening the Control Arm Part >>
mk:@MSITStore:C:\Program%20Files\SolidWorks%20Corp\SolidWorks\lang\englis... 19/04/2016
Opening the Control Arm Part
Page 1 of 1
Opening the Control Arm Part
1.
Click here:
or open
<install_dir>\samples\tutorial\cosmosxpress\aw_control_arm.sldprt .
2.
Click File > Save As and save the part file as aw_contrl_arm-test.SLDPRT.
This allows you to use the original file again.
<< Using Analysis to Save Material
Assigning Material Outside SimulationXpress >>
mk:@MSITStore:C:\Program%20Files\SolidWorks%20Corp\SolidWorks\lang\englis... 19/04/2016
Assigning Material Outside SimulationXpress
Page 1 of 1
Assigning Material Outside SimulationXpress
You can add a material with the following physical properties to a custom material library and assign it to the part.
Property
Value (units)
Elastic modulus 1.2e11 N/m
Poisson's ration 0.3
Yield strength
5e8 N/m
Mass density
7500 Kg/m
Since all material properties are in the MKS unit system, select this unit system as the default.
<< Opening the Control Arm Part
Setting the Document Unit System >>
mk:@MSITStore:C:\Program%20Files\SolidWorks%20Corp\SolidWorks\lang\englis... 19/04/2016
Starting SimulationXpress and Setting Options
Page 1 of 1
Starting SimulationXpress and Setting Options
Click SimulationXpress Analysis Wizard
opens.
or click Tools > SimulationXpress. The SimulationXpress wizard
To set the analysis options:
1.
2.
Click Options.
Set System of units to SI.
3.
4.
5.
6.
Click
to browse to the folder and click OK.
Select Show annotation for maximum and minimum in the result plots.
Click OK.
Click Next.
<< Adding a New Material and Assigning It
Applying Fixtures >>
mk:@MSITStore:C:\Program%20Files\SolidWorks%20Corp\SolidWorks\lang\englis... 19/04/2016
Applying Fixtures
Page 1 of 1
Applying Fixtures
To fix the large hole:
1.
Click Add a fixture.
2.
In the graphics area, click the face of the large hole.
Face<1> appears in the selection box.
3.
Click
Fixed-1 appears in the SimulationXpress study tree, and a check mark
top pane of the SimulationXpress wizard.
4.
appears next to Fixtures in the
Click Next.
The Loads step appears.
<< Starting SimulationXpress and Setting Options
Applying Load >>
mk:@MSITStore:C:\Program%20Files\SolidWorks%20Corp\SolidWorks\lang\englis... 19/04/2016
Applying Load
Page 1 of 1
Applying Load
In this step, you apply a 4000 Newton force to the upper cylindrical face of the small hole.
The face of the small hole is split by the Split Line command.
To apply the force:
1.
Click Add a force.
2.
In the graphics area, click the face shown in the figure.
Use Rotate View
to locate the face.
Face<1> appears in the selection box.
3.
Click Selected direction.
4.
In the FeatureManager design tree, click Top.
Top appears in the Plane for Direction box.
5.
Type 4000 as the magnitude of the force.
6.
Click
Force-1 appears in the SimulationXpress study tree, and a check mark
top pane of the SimulationXpress wizard.
7.
appears next to Loads in the
Click Next.
The Material step appears.
<< Applying Fixtures
Assigning Material >>
mk:@MSITStore:C:\Program%20Files\SolidWorks%20Corp\SolidWorks\lang\englis... 19/04/2016
Assigning Material
Page 1 of 1
Assigning Material
The current material of the part is Steel 1.
Click Next.
The Run step appears.
<< Applying Load
Analyzing the Model >>
mk:@MSITStore:C:\Program%20Files\SolidWorks%20Corp\SolidWorks\lang\englis... 19/04/2016
Analyzing the Model
Page 1 of 1
Analyzing the Model
1.
Click Run Simulation to accept the default mesh settings.
When the analysis is complete, an animation of the deformed part appears in the graphics area and a
check mark
appears next to Run and Results in the SimulationXpress wizard.
2.
After viewing the animation, click Stop animation
3.
Click Yes, continue to view the results.
<< Assigning Material
Viewing Results >>
mk:@MSITStore:C:\Program%20Files\SolidWorks%20Corp\SolidWorks\lang\englis... 19/04/2016
Viewing Results
Page 1 of 1
Viewing Results
The Results step lists the minimum factor of safety of the model under the specified load and restraint as 6.49, which
means that the model is not expected to fail under the specified fixtures and load.
To assess the safety of various regions of the model based on a specific value for the factor of safety, for example, 8,
type 8 in the box and click Show where the factor of safety (FOS) is below.
Regions in blue have factors of safety larger than 8 (very safe regions). Regions in red have factors of safety less
than 8.
Examination of the factor of safety distribution shows that you can remove material from regions with high values of
factor of safety without affecting the safety of the part.
<< Analyzing the Model
Removing Material from the Part >>
mk:@MSITStore:C:\Program%20Files\SolidWorks%20Corp\SolidWorks\lang\englis... 19/04/2016
Removing Material from the Part
Page 1 of 1
Removing Material from the Part
In this section, you remove material from the control arm by editing the definition of the Cut-Extrude2 feature.
To remove material from the part:
1.
In the FeatureManager design tree, right-click Cut-Extrude2 and select Edit Feature.
The Cut-Extrude2 PropertyManager appears.
2.
Under Direction1, select Through All.
3.
Click
The modified part is shown below.
To view the modified part, click the Model tab at the bottom of the graphics area.
<< Viewing Results
Analyzing the Modified Part >>
mk:@MSITStore:C:\Program%20Files\SolidWorks%20Corp\SolidWorks\lang\englis... 19/04/2016
Analyzing the Modified Part
Page 1 of 1
Analyzing the Modified Part
Since the geometry of the model has changed, you must analyze the modified part to evaluate the results.
appears next to Results in the SimulationXpress study tree, indicating that you need to reanalyze the part
and that the existing results do not belong to the current geometry.
To analyze the modified model:
1.
Click Rerun the study.
2.
When you are finished viewing the animation, click Yes, continue.
The new minimum factor of safety is listed as approximately 1.40.
<< Removing Material from the Part
Generating an eDrawings File of the Analysis
Results >>
mk:@MSITStore:C:\Program%20Files\SolidWorks%20Corp\SolidWorks\lang\englis... 19/04/2016
Generating an eDrawings File of the Analysis Results
Page 1 of 1
Generating an eDrawings File of the Analysis Results
You can view and animate your results in the SolidWorks eDrawings viewer. You can also create a document that is
convenient for sending to others.
To generate an eDrawings file of the analysis results:
1.
Click Done viewing results.
2.
Click Generate eDrawings file.
The Save As dialog box appears.
3.
Click Save to accept the default base name of the eDrawings file.
The eDrawings viewer opens and displays the equivalent stress plot. You can also view the displacement,
deformation, and factor of safety plot.
<< Analyzing the Modified Part
Exiting SimulationXpress >>
mk:@MSITStore:C:\Program%20Files\SolidWorks%20Corp\SolidWorks\lang\englis... 19/04/2016
Exiting SimulationXpress
Page 1 of 1
Exiting SimulationXpress
1.
Click
to exit SimulationXpress.
A message asks if you want to save the SimulationXpress data.
2.
Click Yes to save the data.
Congratulations! You have completed this lesson.
Click Analysis Examples to start the next lesson.
<< Generating an eDrawings File of the Analysis
Results
Analysis Examples >>
mk:@MSITStore:C:\Program%20Files\SolidWorks%20Corp\SolidWorks\lang\englis... 19/04/2016
Analysis Examples
Page 1 of 1
Analysis Examples
This section assumes that you have completed lesson 1 and lesson 2.
The purpose of this section is to:
Show examples analyzed using SimulationXpress.
Describe the intent of the analysis.
Outline the analysis steps for each example.
This section does not provide a step-by-step procedural discussion that shows you how to perform each step of
the analysis in detail.
Anchor Plate
Spider
Link
Faucet
<< Exiting SimulationXpress
Anchor Plate >>
mk:@MSITStore:C:\Program%20Files\SolidWorks%20Corp\SolidWorks\lang\englis... 19/04/2016
Anchor Plate
Page 1 of 2
Anchor Plate
The anchor plate part of the DE-STA-CO Clamp.375.r assembly is made of Nylon 6/10 plastic. The plate is supported
at its four holes. A force is transmitted to the anchor plate by the bar component. Determine the maximum force the
anchor plate can support while maintaining a factor of safety of 3.0.
Click here:
to open aw_anchor_plate.sldprt (or browse to
<install_dir>\samples\tutorial\cosmosxpress\aw_anchor_plate.sldprt).
Use the following guidelines to find the maximum force:
1.
Assign Nylon 6/10 from the SolidWorks Materials database under Plastics.
2.
Restrain the four holes of the plate. Use one fixture set that contains the four faces.
3.
Apply a force of 350 pounds to the face that contacts the bar component. Instead of 350 pounds, you can
apply any other reasonable magnitude. Let us call the force you applied F.
Since design analysis uses approximate methods that include extensive numerical calculations, using
extremely small or extremely large magnitudes of loads can lead to losing accuracy due to machine
precision.
4.
Analyze the part using default settings.
After completing the analysis, the program lists the minimum factor of safety. Suppose that this factor is m. This
means that the anchor plate starts to yield as the magnitude of the force changes from F to mxF.
Based on a factor of safety of 3.0, the maximum force that the anchor plate can safely support is mxF/3.0.
The figure below shows the stress distribution in the anchor plate based on a load of 350 pounds.
mk:@MSITStore:C:\Program%20Files\SolidWorks%20Corp\SolidWorks\lang\englis... 19/04/2016
Anchor Plate
Page 2 of 2
In normal working conditions, the force on the anchor plate is induced by a force applied to the handle. It is more
realistic to ask about the maximum force that we can safely apply on the handle. SimulationXpress cannot
answer this question properly because it does not support the analysis of assemblies. When isolating a part from
an assembly for analysis, it is difficult to represent the proper load and support conditions. SolidWorks
Simulation supports the analysis of assemblies, allowing you to analyze the whole assembly by applying a force
to the handle.
<< Analysis Examples
Spider >>
mk:@MSITStore:C:\Program%20Files\SolidWorks%20Corp\SolidWorks\lang\englis... 19/04/2016
Spider
Page 1 of 1
Spider
The spider part is made of Alloy Steel. A force is applied to the face of the central hole. In general, a part can have different
restraint scenarios. Based on a factor of safety of 2.0, determine the maximum force the spider can support when:
All outer holes are fixed
Two outer holes are fixed
Only one outer hole is fixed
Click here:
to open aw_spider.sldprt (or browse to
<install_dir>\samples\tutorial\cosmosxpress\aw_spider.sldprt).
Use the following guidelines to determine the maximum forces the spider can support:
1.
2.
3.
Assign Alloy Steel from the SolidWorks Materials database under Steel.
Restrain the three outer holes. You can include the three faces in one fixture set or you can define a set for each
face.
Apply an axial force of 500 pounds. Let us call the force F. The axial direction is specified by selecting Plane1 as
the reference plane.
In general, if no existing reference plane is normal to the desired force direction, you need to create a new
reference plane.
4.
Analyze the part using default settings.
After completing the analysis, the program lists the minimum factor of safety. Suppose that this factor is m. Based on a factor
of safety of 2.0, the maximum force that the part can safely support is mxF/2.0.
Go back to the Fixture step and delete one of the fixtures.
appears next to Results in the SimulationXpress study tree, indicating that you need to reanalyze the part.
Rerun the study and calculate the maximum force for this case.
Follow the same procedure to calculate the maximum force that the spider can support when only one outer hole is fixed.
The stress distribution in the three cases are:
All outer holes fixed
Two outer holes fixed
One outer hole fixed
The stress increases as less supports are used. Based on a yield strength of 90,000 psi (yield strength of Alloy Steel), the part
is expected to yield under the applied force when one hole is fixed.
<< Anchor Plate
Link >>
mk:@MSITStore:C:\Program%20Files\SolidWorks%20Corp\SolidWorks\lang\englis... 19/04/2016
Link
Page 1 of 1
Link
The link part is a small component in an ink cartridge assembly. You need to push the arms of the link apart to
assemble the components. To simulate this process, you apply forces normal to the faces of the arms. Determine the
effect of removing the rib on the maximum force that you can apply on each arm safely. The link is made of a plastic
material with the following properties:
Property
Value
Elastic modulus 8.8e5 N/cm
Poisson's ratio
0.3
Mass density
0.0014 Kg/cm
Yield strength
2.5e4 N/cm
Click here:
to open aw_link.sldprt (or browse to
<install_dir>\samples\tutorial\cosmosxpress\aw_link.sldprt).
Use the following guidelines to answer this question:
1.
2.
3.
4.
Enter the material properties of the part according to the above table. The only properties that the program
uses to complete the analysis are the elastic modulus and Poissons ratio. The yield strength is not needed
to calculate stresses but is needed to calculate the factor of safety distribution during viewing results. The
mass density is used to calculate the mass properties in the final report.
Restrain the cylindrical face shown in this figure.
Apply outward forces to the inner faces of the arms. You can define one set for the two faces or define a
set for each face. Remember that the program applies the force you specify to each face in the set. If you
specify a force of 2 pounds on two faces in a force set, you are actually applying a total force of 4 pounds.
Always preview the forces to make sure they are applied in the proper directions.
Analyze the part using default settings.
After completing the analysis, the program lists the minimum factor of safety. Suppose that this factor is m. Based on
a factor of safety of 2.0, the maximum force that the part can safely support is mxF/2.0.
To study the effect of removing the rib, suppress Boss-Extrude1 in the FeatureManager design tree.
appears next to Results in the SimulationXpress study tree, indicating that you need to rerun the simulation.
Rerun the simulation and use the new minimum factor of safety to calculate the maximum force that the part can
support without the rib.
<< Spider
Faucet >>
mk:@MSITStore:C:\Program%20Files\SolidWorks%20Corp\SolidWorks\lang\englis... 19/04/2016
Faucet
Page 1 of 1
Faucet
The faucet part is a component in a faucet assembly. Calculate the magnitudes of the front and sideways horizontal
forces that would cause the faucet to yield.
Click here:
to open aw_faucet.sldprt (or browse to
<install_dir>\samples\tutorial\cosmosxpress\aw_faucet.sldprt).
Use the following guidelines:
1.
2.
3.
4.
Assign Copper from the SolidWorks Materials database under Copper Alloys.
Restrain the faces of the vertical inlet pipes.
Apply an inward force of 100 pounds to the end of the pipe.
Run the analysis using default settings.
After completing the analysis, SimulationXpress lists the minimum factor of safety. Suppose that this factor is m.
The program predicts that the faucet will start yielding if a force mxF is applied. Based on a factor of safety of 3.0, the
maximum force that the faucet can safely support is mxF/3.0.
The figure below shows the most critical regions of the faucet based on a factor of safety of 3.0.
Critical regions (in red) of the faucet part based on a factor of safety of 3.0
To study the effect of flipping the direction of the force, go back to Loads and flip the direction of the force.
appears next to Results in the SimulationXpress study tree, indicating that you need to reanalyze the part.
Rerun the study to reanalyze the part under the new load. Using the new minimum factor of safety, calculate the
maximum force that the faucet can support.
Modify the direction of the force so that it pushes the faucet to the side.
Repeat the analysis and evaluate the results again.
<< Link
mk:@MSITStore:C:\Program%20Files\SolidWorks%20Corp\SolidWorks\lang\englis... 19/04/2016
Faucet
Page 1 of 1
Faucet
The faucet part is a component in a faucet assembly. Calculate the magnitudes of the front and sideways horizontal
forces that would cause the faucet to yield.
Click here:
to open aw_faucet.sldprt (or browse to
<install_dir>\samples\tutorial\cosmosxpress\aw_faucet.sldprt).
Use the following guidelines:
1.
2.
3.
4.
Assign Copper from the SolidWorks Materials database under Copper Alloys.
Restrain the faces of the vertical inlet pipes.
Apply an inward force of 100 pounds to the end of the pipe.
Run the analysis using default settings.
After completing the analysis, SimulationXpress lists the minimum factor of safety. Suppose that this factor is m.
The program predicts that the faucet will start yielding if a force mxF is applied. Based on a factor of safety of 3.0, the
maximum force that the faucet can safely support is mxF/3.0.
The figure below shows the most critical regions of the faucet based on a factor of safety of 3.0.
Critical regions (in red) of the faucet part based on a factor of safety of 3.0
To study the effect of flipping the direction of the force, go back to Loads and flip the direction of the force.
appears next to Results in the SimulationXpress study tree, indicating that you need to reanalyze the part.
Rerun the study to reanalyze the part under the new load. Using the new minimum factor of safety, calculate the
maximum force that the faucet can support.
Modify the direction of the force so that it pushes the faucet to the side.
Repeat the analysis and evaluate the results again.
<< Link
mk:@MSITStore:C:\Program%20Files\SolidWorks%20Corp\SolidWorks\lang\englis... 19/04/2016
Faucet
Page 1 of 1
Faucet
The faucet part is a component in a faucet assembly. Calculate the magnitudes of the front and sideways horizontal
forces that would cause the faucet to yield.
Click here:
to open aw_faucet.sldprt (or browse to
<install_dir>\samples\tutorial\cosmosxpress\aw_faucet.sldprt).
Use the following guidelines:
1.
2.
3.
4.
Assign Copper from the SolidWorks Materials database under Copper Alloys.
Restrain the faces of the vertical inlet pipes.
Apply an inward force of 100 pounds to the end of the pipe.
Run the analysis using default settings.
After completing the analysis, SimulationXpress lists the minimum factor of safety. Suppose that this factor is m.
The program predicts that the faucet will start yielding if a force mxF is applied. Based on a factor of safety of 3.0, the
maximum force that the faucet can safely support is mxF/3.0.
The figure below shows the most critical regions of the faucet based on a factor of safety of 3.0.
Critical regions (in red) of the faucet part based on a factor of safety of 3.0
To study the effect of flipping the direction of the force, go back to Loads and flip the direction of the force.
appears next to Results in the SimulationXpress study tree, indicating that you need to reanalyze the part.
Rerun the study to reanalyze the part under the new load. Using the new minimum factor of safety, calculate the
maximum force that the faucet can support.
Modify the direction of the force so that it pushes the faucet to the side.
Repeat the analysis and evaluate the results again.
<< Link
mk:@MSITStore:C:\Program%20Files\SolidWorks%20Corp\SolidWorks\lang\englis... 19/04/2016
Customization Overview
Page 1 of 1
Customization Overview
This tutorial helps you customize the SolidWorks environment.
Save your current settings before starting this lesson so you can restore the original settings later.
Lessons:
Creating custom templates. Customize templates to ensure that everyone uses the same standards, options, etc.
Customizing the user interface. Customize the Task Pane, toolbars, menus, keyboard shortcuts, etc.
Saving custom settings. Create backups of your settings and share them among users.
mk:@MSITStore:C:\Program%20Files\SolidWorks%20Corp\SolidWorks\lang\englis... 19/04/2016
Saving Current Settings
Page 1 of 1
Saving and Restoring Settings
Save your current settings before starting this lesson so you can restore the original settings later.
You can only restore settings if you saved them prior to completing a lesson.
In this procedure, you are asked to close SolidWorks. When you do, this tutorial closes as well. After you close
SolidWorks, you can start it up again and then open the tutorial to this page to continue with these instructions.
To save or restore settings before changing them for the tutorial:
1.
Close the SolidWorks software.
2.
Click Start, Programs, SolidWorks <version>, SolidWorks Tools, Copy Settings Wizard
3.
Follow the instructions in the wizard.
mk:@MSITStore:C:\Program%20Files\SolidWorks%20Corp\SolidWorks\lang\englis... 19/04/2016
Creating Custom Templates Overview
Page 1 of 1
Creating Custom Templates
In this lesson, you create templates that allow everyone to use the same settings (standards, options, etc.). Choose
from:
Part template
Drawing template
mk:@MSITStore:C:\Program%20Files\SolidWorks%20Corp\SolidWorks\lang\englis... 19/04/2016
Creating a Custom Part Template Overview
Page 1 of 1
Creating a Custom Part Template Overview
In this lesson, you create a part template that allows everyone to use the same settings (standards, options, etc.).
Save your current settings before starting this lesson so you can restore the original settings later.
Next
mk:@MSITStore:C:\Program%20Files\SolidWorks%20Corp\SolidWorks\lang\englis... 19/04/2016
Opening a Part Document
Page 1 of 1
Opening a Part Document
To create a part template, first open a new part.
1.
Click New
(Standard toolbar).
2.
In the dialog box, click Part.
3.
Click OK.
Next
mk:@MSITStore:C:\Program%20Files\SolidWorks%20Corp\SolidWorks\lang\englis... 19/04/2016
Setting Document Properties-1
Page 1 of 1
Setting Document Properties
The Options dialog box contains System Options and Document Properties. Document properties apply to the
active document and to document templates rather than to the software environment.
There are several document properties that you can set to customize a template. This topic introduces you to a
subset of these properties. You can set additional document properties during this lesson if you find ones that are
suitable to your needs.
For system options, which are remembered through multiple sessions and releases of the software, see the
User Interface lesson.
1.
Click Options
2.
Select the Document Properties tab.
3.
On the left pane, select Dimensions.
4.
On the right pane, select Dual dimensions display.
Single
5.
(Standard toolbar).
Dual
On the right pane, under Primary Precision, select .123 (three decimal places) in Unit Precision.
One-digit precision
Three-digit precision
Next
mk:@MSITStore:C:\Program%20Files\SolidWorks%20Corp\SolidWorks\lang\englis... 19/04/2016
Setting Document Properties-2
Page 1 of 1
Setting Document Properties (continued)
6.
On the left pane, select Annotations, Balloons.
7.
On the right pane, under Single balloon, select Triangle in Style.
8.
Click OK.
Circular
Triangle
Next
mk:@MSITStore:C:\Program%20Files\SolidWorks%20Corp\SolidWorks\lang\englis... 19/04/2016
Applying Material Properties
Page 1 of 1
Applying Material Properties
Next, apply material properties to the template so it creates steel parts.
1.
In the FeatureManager design tree, right-click Material
2.
In the dialog box, under SolidWorks Materials:
3.
a.
Expand Steel.
b.
Select Cast Stainless Steel.
<not specified> and select Edit Material.
Click Apply and Close.
The material in the FeatureManager design tree updates to Cast Stainless Steel
Example: Part in cast stainless steel
Next
mk:@MSITStore:C:\Program%20Files\SolidWorks%20Corp\SolidWorks\lang\englis... 19/04/2016
Setting Custom Properties-1
Page 1 of 1
Setting Custom Properties
When custom properties (also known as metadata) are pre-defined in a template, you do not need to define them
for each document.
1.
Click File, Properties.
2.
On the Custom tab:
a.
In row 1, select CompanyName in Property Name.
b.
Type SolidWorks in Value / Text Expression.
c.
Press Enter.
d.
In row 2, select PartNo in Property Name.
e.
Type a dash (-) in Value / Text Expression.
The dash indicates a placeholder for users to replace with relevant information.
f.
Press Enter.
Next
mk:@MSITStore:C:\Program%20Files\SolidWorks%20Corp\SolidWorks\lang\englis... 19/04/2016
Setting Custom Properties-2
Page 1 of 1
Setting Custom Properties (continued)
g.
In row 3, select Material in Property Name.
h.
Select Material in Value / Text Expression.
The Value / Text Expression changes to "SW-Material@Part1.SLDPRT" and the Evaluated Value indicates
Cast Stainless Steel, which is linked to the material you applied earlier.
i.
In row 4, type Lifecycle in Property Name.
j.
Type Development in Value / Text Expression.
k.
Click OK.
The metadata that you defined can be used as:
Search criteria in Microsoft Windows Explorer or in downstream applications such as SolidWorks
Workgroup PDM.
Information in a drawing sheet format.
Example: Metadata in a drawing sheet format
Next
mk:@MSITStore:C:\Program%20Files\SolidWorks%20Corp\SolidWorks\lang\englis... 19/04/2016
Saving the Template
Page 1 of 1
Saving the Template
Finally, you save the part document as a template.
1.
Click File, Save As.
2.
In the dialog box:
a.
Select Part Templates (*.prtdot) in Save as type.
If you want multiple users to have access to this template, browse to a shared network location. All
computers must have file locations set up to access the template.
b.
Type steel part for File name.
c.
Click Save.
3.
Click New
(Standard toolbar).
4.
In the dialog box, click Advanced if you are in novice mode.
The Templates tab shows the template, steel part. You can use this template for building parts in the future.
Congratulations! You have finished this lesson.
If you saved your original settings before completing this lesson, you can restore the settings with the Copy
Settings Wizard.
Return
to the Customization Overview.
mk:@MSITStore:C:\Program%20Files\SolidWorks%20Corp\SolidWorks\lang\englis... 19/04/2016
Creating a Custom Drawing Template Overview
Page 1 of 1
Creating a Custom Drawing Template Overview
In this lesson, you create a drawing template that allows everyone to use the same settings (standards, options,
etc.).
Save your current settings before starting this lesson so you can restore the original settings later.
Next
mk:@MSITStore:C:\Program%20Files\SolidWorks%20Corp\SolidWorks\lang\englis... 19/04/2016
Opening a Drawing Document
Page 1 of 1
Opening a Drawing Document
To create a drawing template, open a new drawing.
To complete this tutorial, you must use the drawing tutorial template .
1.
Click New
(Standard toolbar).
2.
In the Advanced version of the dialog box, on the Tutorial tab, click draw.
You are in the Advanced version of the dialog box if the button in the lower left corner of the dialog box
says Novice.
3.
Click OK.
4.
If necessary, in the PropertyManager, click
because you do not want to insert a view into the drawing.
Next
mk:@MSITStore:C:\Program%20Files\SolidWorks%20Corp\SolidWorks\lang\englis... 19/04/2016
Editing the Sheet Format-1
Page 1 of 2
Editing the Sheet Format
Sheet formats ensure that drawings have a uniform format. In this procedure, insert a company name and address
in the sheet format.
1.
Right-click in the drawing sheet and select Edit Sheet Format.
2.
Use Zoom to Area
3.
Move the pointer over the text, <COMPANY NAME>. When the pointer changes to
note.
4.
Type SolidWorks Corp. (or your company name), then click
5.
Click Note
6.
Click below the company name to place a text box.
7.
Type the following address, (or your company address):
(View toolbar) to zoom to the title block and then press Esc.
, double-click the
(Annotation toolbar).
300 Baker Ave.
Concord, MA 01742
8.
Using tools on the Formatting pop-up toolbar, customize the text (font, size, etc.).
Because the text may extend off the screen, press CTRL+A to select all of the text.
9.
Click
mk:@MSITStore:C:\Program%20Files\SolidWorks%20Corp\SolidWorks\lang\englis... 19/04/2016
Editing the Sheet Format-1
Page 2 of 2
Next
mk:@MSITStore:C:\Program%20Files\SolidWorks%20Corp\SolidWorks\lang\englis... 19/04/2016
Editing the Sheet Format-2
Page 1 of 1
Editing the Sheet Format (continued)
Now you add text that is linked to custom properties.
1.
Click Note
(Annotation toolbar).
2.
Under the address, click to place the text box.
3.
Type Author:
4.
In the PropertyManager, under Text Format, click Link to Property
5.
In the dialog box, select SW-Author from the list, then click OK.
When you set the author as a custom property in the drawing document, the name will appear in the title block
when you use this template. If you want to use the author specified in the part or assembly document, select
Model in view specified in sheet properties.
6.
Press Enter.
7.
Type Date:
8.
Click Link to Property
9.
In the dialog box, select SW-Long Date from the list, then click OK.
10.
Using tools on the Formatting pop-up toolbar, customize the text (font, size, etc.).
Because the text may extend off the screen, press CTRL+A to select all of the text.
11.
Click
Today's date appears in the title block.
12.
Right-click the sheet and select Edit Sheet to finish editing the sheet.
Next
mk:@MSITStore:C:\Program%20Files\SolidWorks%20Corp\SolidWorks\lang\englis... 19/04/2016
Inserting Predefined Drawing Views-1
Page 1 of 1
Inserting Predefined Drawing Views
If you have predefined drawing views in a drawing template, they are pre-populated when you click Make Drawing
from Part/Assembly
in a model.
1.
Click Predefined View
(Drawing toolbar).
2.
Click to place the drawing view as shown.
In the PropertyManager, under Orientation,* Front
front view will appear.
is selected. When you insert a model into this view, a
3.
Click
4.
Repeat step 1 and click to place the drawing view as shown.
5.
In the PropertyManager, under Orientation, click *Top
When you insert a model into this view, a top view will appear.
6.
Click
Next
mk:@MSITStore:C:\Program%20Files\SolidWorks%20Corp\SolidWorks\lang\englis... 19/04/2016
Inserting Predefined Drawing Views-2
Page 1 of 1
Inserting Predefined Drawing Views (continued)
7.
8.
Insert another predefined view, and click to place the view as shown.
In the PropertyManager, under Orientation, click *Right
When you insert a model into this view, a right view will appear.
9.
Click
Next
mk:@MSITStore:C:\Program%20Files\SolidWorks%20Corp\SolidWorks\lang\englis... 19/04/2016
Setting Document Properties
Page 1 of 1
Setting Document Properties
The Options dialog box contains System Options and Document Properties. Document properties apply to the
active document and to document templates rather than to the software environment.
There are several document properties that you can set to customize a template. This topic introduces you to a
subset of these properties. You can set additional document properties during this lesson if you find ones that are
suitable to your needs.
For system options, which are remembered through multiple sessions and releases of the software, see the
User Interface lesson.
1.
Click Options
(Standard toolbar).
2.
Select the Document Properties tab.
3.
On the left pane, select Drafting Standard.
4.
On the right pane, select ISO in Overall drafting standard.
5.
On the left pane, select Units.
6.
On the right pane, under Unit system, select MMGS (millimeter, gram, second).
7.
Click OK.
Next
mk:@MSITStore:C:\Program%20Files\SolidWorks%20Corp\SolidWorks\lang\englis... 19/04/2016
Saving the Template
Page 1 of 1
Saving the Template
Finally, you save the drawing document as a template.
1.
Click File, Save As.
2.
In the dialog box:
a.
Select Drawing Templates (*.drwdot) in Save as type.
b.
Browse to Documents and Settings\All Users\Application
Data\SolidWorks\SolidWorks <version>\templates.
If you want multiple users to have access to this template, browse to a shared network location. All
computers must have file locations set up to access the template.
c.
Type ISO drawing for File name.
d.
Click Save.
3.
Click New
(Standard toolbar).
4.
In the dialog box, click Advanced if you are in novice mode.
The Templates tab shows the template, ISO drawing. You can use this template for future drawings.
Congratulations! You have finished this lesson.
If you saved your original settings before completing this lesson, you can restore the settings with the Copy
Settings Wizard.
Return
to the Customization Overview.
mk:@MSITStore:C:\Program%20Files\SolidWorks%20Corp\SolidWorks\lang\englis... 19/04/2016
User Interface Overview
Page 1 of 1
User Interface Overview
You can customize the SolidWorks user interface. The software remembers your choices through multiple sessions
and releases.
Save your current settings before starting this lesson so you can restore the original settings later.
In this lesson, you learn how to customize the Task Pane, toolbars, menus, keyboard shortcuts, and other elements
of the user interface.
Next
mk:@MSITStore:C:\Program%20Files\SolidWorks%20Corp\SolidWorks\lang\englis... 19/04/2016
Task Pane
Page 1 of 1
Task Pane
The Task Pane is at the right of the window when you first open the software. You can collapse, pin, float, and hide
the Task Pane.
A closer look at the Task Pane
You can adjust the Task Pane in several ways:
To adjust the size of the Task Pane, drag it from the left.
To prevent the Task Pane from collapsing, click
The pin changes to
to pin it open.
. You can still float and hide the Task Pane when it is pinned.
To float the Task Pane, double-click or drag the title bar.
The tabs and controls are now at the top.
To dock the Task Pane again, drag it back to the border or double-click the header.
To toggle visibility of the Task Pane, click to the left of the Task Pane tabs.
Next
mk:@MSITStore:C:\Program%20Files\SolidWorks%20Corp\SolidWorks\lang\englis... 19/04/2016
CommandManager
Page 1 of 1
CommandManager
You can add toolbars to the CommandManager, float it, and hide descriptions.
A closer look at the CommandManager
1.
Click New
(Standard toolbar), select Part, then click OK.
The CommandManager is above the graphics area, with Features selected in the control area.
2.
In the CommandManager, select Sketch in the control area.
3.
To add a toolbar, right-click in the CommandManager and select Customize.
4.
In the dialog box, on the Commands tab, in Categories, select Flyout Toolbars.
5.
Under Buttons, drag Curves
next to the Sketch on the CommandManager, then click OK.
The Curves toolbar appears on the Sketch toolbar in the CommandManager.
6.
To toggle visibility of the descriptions of the toolbars and tools, right-click in the CommandManager and
select Use Large Buttons with Text.
You can also toggle the CommandManager visibility. Right-click in the window border and select
CommandManager.
Next
mk:@MSITStore:C:\Program%20Files\SolidWorks%20Corp\SolidWorks\lang\englis... 19/04/2016
Toolbars
Page 1 of 1
Toolbars
You can customize display of toolbars and their tools. The visibility of toolbars is based on the document type (part,
assembly, drawing, or none). You can add flyout toolbars and tools, and move and remove tools to make the tools
you use frequently more readily available.
The Standard and View toolbars and the CommandManager are visible in the new part document you opened.
Another useful toolbar is Standard Views.
1.
Right-click in the window border and select Standard Views
2.
Right-click in the window border and select Customize.
3.
On the Commands tab, select Flyout Toolbars in Categories, then drag Tools
Standard Views toolbar.
4.
Select Explode Sketch in Categories, then drag Jog Line
5.
With the Customize dialog box still open, on the toolbar, drag Isometric
6.
Drag Trimetric
onto the far right of the
onto the same toolbar to the left of Tools
into a position second from the left.
from the toolbar into the graphics area to remove it from the toolbar.
The pointer changes to
as you drag the tool off the toolbar.
7.
Click OK.
8.
Drag the toolbar into the graphics area to float it.
9.
Double-click the floating toolbar to dock it.
Next
mk:@MSITStore:C:\Program%20Files\SolidWorks%20Corp\SolidWorks\lang\englis... 19/04/2016
Menus
Page 1 of 1
Menus
You can hide or show items on main menus and shortcut menus.
Hide and show items on the Edit menu.
1.
Click Edit, Customize Menu.
2.
Clear Bend Table
3.
Click outside the menu or press Enter to save the changes.
4.
Click Edit to see the changes.
and select Object
Shortcut menus display a short version and, by clicking
which items appear on the short version.
, a long version. Customizing a shortcut menu determines
Show a hidden item on a shortcut menu.
1.
Right-click in the graphics area, click
, and select Customize Menu.
2.
Select Open Drawing
3.
Right-click to see Open Drawing on the shortcut menu.
, then click outside the menu.
Next
mk:@MSITStore:C:\Program%20Files\SolidWorks%20Corp\SolidWorks\lang\englis... 19/04/2016
Keyboard Shortcuts
Page 1 of 1
Keyboard Shortcuts
You can add, delete, and edit keyboard shortcuts.
A closer look at shortcut keys
Add a keyboard shortcut.
1.
Right-click in the window border and select Customize.
2.
On the Keyboard tab:
a.
Select Tools in Category.
b.
Select Rectangle in Command.
3.
Click in the Shortcut(s) field and press a lowercase t; it will be capitalized automatically .
Letters are shown only in uppercase; for example, Shift+Z. A message informs you if a key is already
assigned to another command.
4.
Click OK.
Use the new keyboard shortcut.
1.
Click Sketch
2.
Press t.
(Sketch toolbar) and select the Front plane.
The Rectangle PropertyManager appears and the pointer changes to
3.
Close the sketch.
Next
mk:@MSITStore:C:\Program%20Files\SolidWorks%20Corp\SolidWorks\lang\englis... 19/04/2016
System Options
Page 1 of 1
System Options
The Options dialog box contains System Options and Document Properties. System options apply to the
software environment rather than to specific documents.
For Document Properties, which apply only to the active document and are often saved in document
templates, see the Creating a Custom Part Template lesson.
Set file locations.
1.
Click Options
(Standard toolbar).
2.
On the System Options tab, select File Locations.
3.
Select Sheet Formats in Show folders for.
4.
Click Add.
5.
Browse to My Documents, click Make New Folder, type Sheet Formats, then click OK.
6.
At the prompt asking whether to change the search paths, click Yes.
7.
Under Folders, select the new entry and click Move Up.
The application searches the folders in list order.
Click Reset to restore factory defaults for all system options or only for options on this page. Added file locations
are deleted from the list; however, folders are not deleted from the computer.
Set the backup folder.
1.
On the System Options tab, select Backup/Recover.
2.
Under Backup, select Number of backup copies per document.
3.
Select Backup folder.
4.
Click
, browse to My Documents, click Make New Folder, type Backups, then click OK.
A closer look at Auto Recover and Backups
5.
Click OK.
6.
At the prompt asking whether to change the search paths, click Yes.
Next
mk:@MSITStore:C:\Program%20Files\SolidWorks%20Corp\SolidWorks\lang\englis... 19/04/2016
Color Options
Page 1 of 1
Color Options
Color options are another category of system options. In this topic, you specify the background color for the
graphics area and a color for the sketch grid.
1.
With a part open, click Options
(Standard toolbar).
2.
On the System Options tab, select Colors.
3.
Select Viewport Background in Color scheme settings, then click Edit.
4.
In the Color dialog box, under Basic colors, select white
5.
Under Background appearance, select Plain (Viewport Background color above).
, then click OK.
The Viewport Background color applies when Plain is selected. Top Gradient Color and Bottom
Gradient Color apply when Gradient (Top/Bottom Gradient colors above) is selected.
6.
Select Grid Lines, Minor, click Edit, and select red
7.
Click Save As Scheme, type White Background for New scheme name, and click OK.
8.
On the Document Properties tab, select Grid/Snap.
9.
Select Display grid, then click OK.
The background is white.
10.
Click Sketch
(Sketch toolbar), select the Front plane to view the grid lines, then close the sketch.
Next
mk:@MSITStore:C:\Program%20Files\SolidWorks%20Corp\SolidWorks\lang\englis... 19/04/2016
User Work Flow
Page 1 of 1
User Work Flow
You can customize the visibility of toolbars and menus based on an area of expertise. You can select Consumer
Product Design, Machine Design, Mold Design, or any combination. For each selection:
Toolbars are added to the CommandManager
Menu items are hidden on the Insert and Tools menus
You can customize the CommandManager and menus manually to achieve the same or similar results.
1.
Right-click in the window border and select Customize.
2.
On the Options tab, select Consumer product design, then click OK.
The Surfaces toolbar is added to the CommandManager because it applies to Consumer Product Design.
4.
Click Insert, Customize Menu.
5.
To show the hidden menu item, select Weldments, then click outside the menu.
6.
Click Insert to see the menu item.
Congratulations! You have finished this lesson.
If you saved your original settings before starting this lesson, you can restore the settings with the Copy
Settings Wizard.
Return
to the Customization Overview.
mk:@MSITStore:C:\Program%20Files\SolidWorks%20Corp\SolidWorks\lang\englis... 19/04/2016
Saving Custom Settings Overview
Page 1 of 1
Saving Custom Settings Overview
In this lesson, you use the Copy Settings Wizard to save user interface settings and system options for backups or
for sharing with others.
Save your current settings before starting this lesson so you can restore the original settings later.
Next
mk:@MSITStore:C:\Program%20Files\SolidWorks%20Corp\SolidWorks\lang\englis... 19/04/2016
Setting System Options
Page 1 of 1
Setting System Options
There are several system options that you can set to customize the SolidWorks environment. This topic introduces
you to a subset of these options. You can set additional system options during this lesson if you find ones that are
suitable to your needs.
1.
Click Options
(Standard toolbar).
On the System Options tab, select the following options from the left and right panes:
Left pane
Sketch
Right pane
Create sketch on new part
FeatureManager
This opens a sketch when you
create a new part.
Arrow key navigation
Display/Selection
This allows you to use the
arrow keys to traverse the
FeatureManager design tree.
Anti-alias edges/sketches
This creates smooth model
edges and sketch lines.
2.
Click OK.
Without anti-alias edges
Anti-alias edges
Next
mk:@MSITStore:C:\Program%20Files\SolidWorks%20Corp\SolidWorks\lang\englis... 19/04/2016
Saving System Options Settings
Page 1 of 1
Saving System Options Settings
Use the Copy Settings Wizard to save settings to two different files.
Why do I need two separate files?
In this procedure, you are asked to close SolidWorks. When you do, this tutorial closes as well. After you close
SolidWorks, you can start it up again and then open the tutorial to this page to continue with these instructions.
1.
Close the software to save the options you changed.
2.
In Windows, click Start, All Programs, SolidWorks <version>, SolidWorks Tools, Copy Settings Wizard
.
3.
Follow the instructions in the wizard.
4.
In the Save Settings to File dialog box:
a.
Type swSettings_Options.sldreg for the file name.
b.
Select System options.
c.
Clear all other options.
d.
Click Finish.
5.
Open the Copy Settings Wizard again.
6.
In the Save Settings to File dialog box:
a.
Type swSettings_UI.sldreg for the file name.
b.
Select Keyboard shortcuts, Menu customization, and Toolbar layout.
c.
Clear System options.
d.
Click Finish.
Congratulations! You have finished this lesson.
If you saved your original settings before completing this lesson, you can restore the settings with the Copy
Settings Wizard.
Return
to the Customization Overview.
mk:@MSITStore:C:\Program%20Files\SolidWorks%20Corp\SolidWorks\lang\englis... 19/04/2016
Design Checker Overview
Page 1 of 1
SolidWorks Design Checker Overview
SolidWorks Design Checker is an add-in that verifies design elements such as dimensioning standards, fonts,
materials, and sketches to ensure that a SolidWorks document meets pre-defined design criteria. You set the
requirements for evaluation, then SolidWorks Design Checker assesses the document.
In this tutorial, you use the following tools:
Build Checks. Sets the requirements for evaluation.
Check Active Document. Evaluates a drawing.
To enable SolidWorks Design Checker:
1.
Click Tools, Add-Ins.
2.
Select SolidWorks Design Checker, then click OK.
Next
mk:@MSITStore:C:\Program%20Files\SolidWorks%20Corp\SolidWorks\lang\englis... 19/04/2016
Building the Design Requirements-1
Page 1 of 1
Building the Design Requirements
First, set the requirements to evaluate the document.
1.
Click Tools, Design Checker, Build Checks.
Close the welcome page if it appears and reduce the size of the SolidWorks Design Checker window .
2.
Click File, New, then, on the Document Checks
a.
Click Dimensioning Standard
b.
Select ISO.
tab:
The document to be evaluated will be checked to ensure that the Overall drafting standard in Tools,
Options, Document Properties, Drafting Standard is set to ISO.
c.
Click Units Setting
d.
Under Unit system, select MMGS (millimeter, gram, second).
The document to be evaluated will be checked to ensure that the units in Tools, Options, Document
Properties, Units is set to MMGS (millimeter, gram, second). The document is only evaluated to
determine the units used in Tools, Options, Document Properties, Units. This check ignores
dimensions in the graphics area that override the document properties units.
Next
mk:@MSITStore:C:\Program%20Files\SolidWorks%20Corp\SolidWorks\lang\englis... 19/04/2016
Building the Design Requirements-2
Page 1 of 1
Building the Design Requirements (continued)
3.
On the Dimension Checks
tab, click Units Setting
4.
Select Use document's settings.
The document to be evaluated will be checked throughout the graphics area to ensure that the units are the
same as those defined in Tools, Options, Document Properties, Units. This check differs from the Document
Check Unit Setting because that check ensures that the units at the document level are compliant, whereas
this check looks at the units at the graphics area level.
5.
On the Drawing Document Checks
tab, click Standard Template
6.
Click Add and browse to \ProgramData\SolidWorks\install_dir\lang\language_install_dir\sheetformat.
The above file path is valid for the Windows 7 operating system. To check the location of the sheet format
templates, click Tool, Options, System Options, File Locations. In Show folders for, select Sheet Formats.
5.
Select file c- Landscape.sldprt in Sheet size.
6.
In Type of projection, select Third angle.
Design Checker ensures that each sheet uses the c - Landscape format with third angle projection.
7.
Save the file as tutorial.swstd.
8.
Close the Design Checker window.
Next
mk:@MSITStore:C:\Program%20Files\SolidWorks%20Corp\SolidWorks\lang\englis... 19/04/2016
Checking a Document
Page 1 of 1
Checking a Document
Now that you have created a requirements file, you can run the file against a SolidWorks document to see if the
document meets your requirements.
1.
In the SolidWorks window, click here:
to open FoodProcessor.slddrw (or browse to
<install_dir>\samples\tutorial\advdrawings\FoodProcessor.slddrw).
2.
Click Tools, Design Checker, Check Active Document.
3.
On the Design Checker tab
then click Open.
4.
Select tutorial in Standard files and clear all other selected standard files.
in the Task Pane, click Add Standards
, browse to tutorial.swstd,
This option lets you check your model using one or more *.swstd files. Make sure that only tutorial is
selected for a standard file.
5.
Click Check Document.
The Design Checker runs the requirements file against the drawing and reports only the failed tests.
Failed Checks are organized by criticality level: Critical, High, Medium, and Low. Because you did not
assign any criticality levels to the checks, all are set to the default, High.
6.
Expand each check and select the failed entity to see the failing parameters and values:
Dimension's Units Setting Check. This check failed because two dimensions do not use the
document's settings.
Drawing Document's Standard Template Check. This check failed because:
a.
Sheet4 uses A3 - Landscape instead of c - Landscape.
b.
Sheet1, Sheet2, and Sheet3 do not reference the c - Landscape format from the correct directory
path.
Next
mk:@MSITStore:C:\Program%20Files\SolidWorks%20Corp\SolidWorks\lang\englis... 19/04/2016
Fixing the Document
Page 1 of 1
Fixing the Document
Now that you have identified the failed checks, use the Auto Correct All tool to update the drawing so it passes
the requirements.
1.
In the Design Checker task pane, click Auto Correct All.
Auto Correct All corrects all failed checks for which Design Checker supports autocorrection and triggers
revalidation of the document.
2.
Select the remaining failed checks from the tree under Drawing Document's Standard Template Check,
and click Correct Selected.
3.
Click Recheck Document to revalidate the document. The drawing is now per standard.
4.
Click Close All
or Save Report
to create a report.
Congratulations! You have completed this tutorial.
mk:@MSITStore:C:\Program%20Files\SolidWorks%20Corp\SolidWorks\lang\englis... 19/04/2016
Design Tables
Page 1 of 1
Design Tables
In this lesson you use a design table to create several variations of a part. If you have completed the lessons on
basic parts, assemblies, and drawings, you have already created the sample part. If not, you can find the sample
part in the sample folder <install_dir>\samples\tutorial\designtables.
To use a design table, you must have Microsoft Excel on your computer.
This lesson demonstrates the following:
Renaming features and dimensions
Displaying feature dimensions
Linking values of model dimensions
Defining and verifying geometric relations
Creating a design table
Displaying part configurations
Editing a design table
Next
mk:@MSITStore:C:\Program%20Files\SolidWorks%20Corp\SolidWorks\lang\englis... 19/04/2016
Renaming Features
Page 1 of 1
Renaming Features
It is a good practice to give meaningful names to the features in your parts, especially when you plan to use a
design table. This eliminates confusion in complex parts, and helps other people who use the parts later.
1.
Click here:
to open tutor1.sldprt or browse to
<install_dir>\samples\tutorial\designtables\tutor1.sldprt.
2.
Click-pause-click on Extrude1 in the FeatureManager design tree (do not double-click).
You can also select features in the FeatureManager design tree, then press F2 to rename them.
3.
Type the new name, Box, and press Enter.
Feature names cannot contain the @ character.
4.
5.
Rename these other features:
Extrude2 => Knob
Cut-Extrude1 => Hole_in_knob
Fillet1 => Outside_corners
Save the part as tutor3.sldprt.
To give descriptive names to features as you create them, click Tools, Options, System Options,
FeatureManager, then select Name feature on creation. Each time you create a new feature, the name of the
new feature in the FeatureManager design tree is automatically highlighted, and ready for you to type a new
name.
Next
mk:@MSITStore:C:\Program%20Files\SolidWorks%20Corp\SolidWorks\lang\englis... 19/04/2016
Displaying Dimensions
Page 1 of 1
Displaying Dimensions
You can display or hide all the dimensions for all the features of the part. Then you can turn the
display of dimensions on and off, either individually, or on a feature-by-feature basis.
1. Right-click the Annotations
Feature Dimensions.
folder in the FeatureManager design tree, and select Show
All the dimensions for the part appear. Notice that the dimensions that are part of a features
definition (such as the depth of an extruded feature) are blue.
If you cannot see the dimensions, click Rebuild
need to move the dimensions to see them clearly.
on the Standard toolbar. You may
2. Right-click the Fillet2 feature, and select Hide All Dimensions. Do the same for the Fillet3
and Shell1 features.
All the dimensions for these features are hidden.
3. Right-click one of the 60mm dimensions, and select Hide.
This individual dimension is hidden. It belongs to the Knob feature.
To restore hidden dimensions, right-click the feature in the FeatureManager design tree
whose dimensions are either partially or completely hidden, and select Show All
Dimensions.
4. If the Dimension PropertyManager is open, click
to close it.
5. Click View > Dimension Names.
The dimension names appear below the values in the model.
Dimension names appear with default names. You can rename dimensions, similar to
renaming features. You will rename dimensions later in this lesson.
Next
mk:@MSITStore:C:\Program%20Files\SolidWorks%20Corp\SolidWorks\lang\englis... 19/04/2016
Linking Values
Page 1 of 1
Linking Values
Linking values is a way to control values that are not part of a sketch, such as the depth of two
extruded features.
You link dimensions by assigning them the same variable name. Then you can modify the value of
any of the linked dimensions, and all of the other dimensions with the same variable name change
accordingly.
You can unlink any of the dimensions without affecting the ones that you want to remain linked.
For this lesson, you set the extrusion depths of the Box and the Knob equal to each other.
1. Right-click the dimension for the extruded depth (50) of the Box, and select Link Values.
2. In the dialog box, type depth for Name, and click OK.
3. Right-click the dimension for the depth (25) of the Knob, and select Link Values.
The linked dimensions appear with a red symbol indicating that they share the same value:
4. Click the down-arrow in the Name box, select depth from the list, and click OK. (Each time
you define a new Name variable, it is added to this list.)
Notice that the two dimensions now have the same name, depth. They use the dimension
value of the first dimension you clicked (50).
5. Click Rebuild
on the Standard toolbar.
The Knob depth changes to 50.
Next
mk:@MSITStore:C:\Program%20Files\SolidWorks%20Corp\SolidWorks\lang\englis... 19/04/2016
Renaming Dimensions
Page 1 of 1
Renaming Dimensions
You can change individual dimension names. Renaming dimensions is especially useful when you plan to use a
design table. You use the dimension names to identify the elements you plan to change, and as headings in the
design table worksheet.
1.
Click the Knob diameter dimension (70) in the graphics area.
2.
In the Dimension PropertyManager, under Primary Value, replace the text with knob_dia.
3.
Click
The name appears as dimension text in the graphics area.
4.
5.
Rename the following:
height of the box (120) to box_height
width of the box (120) to box_width
diameter of hole_in_knob (50) to hole_dia
radius of the outside corners (10) to fillet_radius
Click OK
to close the Dimension PropertyManager, and press Ctrl+s to save the part.
Next
mk:@MSITStore:C:\Program%20Files\SolidWorks%20Corp\SolidWorks\lang\englis... 19/04/2016
Verifying Relations-1
Page 1 of 1
Verifying Relations
Before you proceed, you should define some geometric relations that ensure that the knob is
positioned correctly with respect to the center of the box, regardless of the size. Relations add to the
integrity of the design, and they are often the most effective way to convey the design intent
accurately.
1. In the FeatureManager design tree, right-click Knob and select Edit Sketch
2. Click Normal To
on the Standard Views toolbar.
The front of the model now faces towards you.
3. Delete the dimensions (60) between the circle and the sides of the box so the circle feature
location is no longer fixed. (Select the dimension and press Delete.)
4. Select the center point of the circle, and drag the circle to one side.
5. Click Centerline
on the Sketch toolbar and sketch a diagonal centerline as shown to use
for positioning the circle. Press Esc to exit the Centerline tool.
Next
mk:@MSITStore:C:\Program%20Files\SolidWorks%20Corp\SolidWorks\lang\englis... 19/04/2016
Verifying Relations-2
Page 1 of 1
Verifying Relations (continued)
Now add a midpoint relation between the centerline and the center point of the circle.
1. Click Add Relation
on the Sketch toolbar.
2. Select the centerline and the center point of the circle.
Line3 and Point2 appear under Selected Entities in the PropertyManager.
3. Under Add Relations, click Midpoint
The circle turns black, indicating the sketch is now fully defined.
4. Click OK
Next
mk:@MSITStore:C:\Program%20Files\SolidWorks%20Corp\SolidWorks\lang\englis... 19/04/2016
Verifying Relations-3
Page 1 of 1
Verifying Relations (continued)
Now verify the relations in this sketch.
1.
Click Display/Delete Relations
on the Sketch toolbar.
2.
In the PropertyManager, under Relations, select All in this sketch in Filter.
If you move the pointer over a box or an icon in the PropertyManager, a tooltip appears with the name of the
box or icon.
3.
Click each relation in the Relations
box.
The entities are highlighted in the graphics area. More information about each relation is shown under
Entities.
4.
Click OK
Why did I display the sketch relations?
5.
Click Exit Sketch
6.
Save the part.
Next
mk:@MSITStore:C:\Program%20Files\SolidWorks%20Corp\SolidWorks\lang\englis... 19/04/2016
Inserting a New Design Table-1
Page 1 of 1
Inserting a New Design Table
If you have Microsoft Excel on your computer, you can use it to embed a new design table directly in the document.
A design table allows you to build several different configurations of a part by applying the values in the table to the
dimensions of the part.
First you prepare to insert the design table.
1.
Click Isometric
on the Standard Views toolbar.
2.
Right-click the Annotations
folder in the FeatureManager design tree, and select Details.
The Annotation Properties dialog box appears.
3.
In the dialog box:
Clear Always display text at the same size.
Set Text scale to 1:1.
Click OK.
Text now scales when you zoom in the graphics area.
4.
Press Z to zoom out or Shift+Z to zoom in so you can see all of the parts dimensions in the graphics area.
Use Pan
, if necessary, to move the part to the lower-right corner of the window.
To pan, you can also hold down Ctrl and press the arrow keys.
5.
Click Select
to release any active View tool.
Next
mk:@MSITStore:C:\Program%20Files\SolidWorks%20Corp\SolidWorks\lang\englis... 19/04/2016
Inserting a New Design Table-2
Page 1 of 1
Inserting a New Design Table (continued)
Now you are ready to insert a new design table.
If you accidentally click outside the worksheet before entering all the values, the worksheet closes. To re-open it,
click the ConfigurationManager tab
Design Table
at the top of the FeatureManager design tree, expand Tables
1.
Click Insert, Tables, Design Table.
2.
In the PropertyManager:
3.
, right-click
, and select Edit Table.
Under Source, select Blank to insert a blank design table.
Under Edit Control, select Block model edits that would update the design table so you are not
allowed to change the model if these changes would update the design table.
Under Options, clear New parameters and New configurations so that any changes you make to
the model do not update the design table.
Click
An Excel worksheet appears in the part document window. Excel toolbars replace the SolidWorks toolbars.
By default, the third row (cell A3) is named First Instance, and column header cell B2 is active.
4.
Click the box_width dimension value (120) in the graphics area.
Notice that the pointer changes to
name appears briefly.
when it is over a dimension value, and a tooltip with the dimension
The dimension name is inserted in cell B2 and the dimension value is inserted in cell B3. The adjacent
column header cell, C2, is activated automatically.
To uncover dimensions hidden by the design table, point at the Excel worksheets outer dashed border and
drag the worksheet to another location in the graphics area. To resize the worksheet, drag the handles at the
corners or sides.
Next
mk:@MSITStore:C:\Program%20Files\SolidWorks%20Corp\SolidWorks\lang\englis... 19/04/2016
Inserting a New Design Table-3
Page 1 of 1
Inserting a New Design Table (continued)
5.
Click each dimension value in the graphics area, in the order shown in the list below, to insert the remaining
dimension names and values into the worksheet. Do not include depth@Box (50mm).
Dimension Name (Table Cell)
box_height@Sketch1 (C2)
knob_dia@Sketch2 (D2)
hole_dia@Sketch3 (E2)
fillet_radius@Outside_corners (F2)
depth@Knob (G2)
Dimension Value (Table Cell)
120 (C3)
70 (D3)
50 (E3)
10 (F3)
50 (G3)
If you see $STATE@ followed by a feature name in a column header cell, you selected a face instead of a
dimension value in the graphics area. To replace a feature name with a dimension name, click the cell in the
worksheet, then double-click the correct dimension value in the graphics area.
The worksheet should now match the image below.
Click here to see a larger image .
Next
mk:@MSITStore:C:\Program%20Files\SolidWorks%20Corp\SolidWorks\lang\englis... 19/04/2016
Inserting a New Design Table-4
Page 1 of 1
Inserting a New Design Table (continued)
6. Name the rows (cells A4:A6) blk2, blk3, and blk4. These are the names of the new configurations
that you will create.
7. Type the dimension values for blk2, blk3, and blk4, as shown below, into the worksheet.
Column
Row
4
5
6
blk2 120 90 50
blk3 90 150 60
blk4 120 120 30
40
10
10
15
30
25
30
15
90
The worksheet should now match the image below.
Click here to see a larger image.
8. Click anywhere outside the worksheet in the graphics area.
The worksheet closes. A message box appears, listing the new configurations that the design table
created.
9. Click OK to close the message box.
The design table is embedded and saved in the part document.
10. Save the part.
If a message box asks if you want to rebuild the part, click Yes.
Next
mk:@MSITStore:C:\Program%20Files\SolidWorks%20Corp\SolidWorks\lang\englis... 19/04/2016
Viewing the Configurations
Page 1 of 1
Viewing the Configurations
Now look at each of the configurations generated by the table.
1.
Right-click the Annotations
folder in the FeatureManager design tree, and click to clear the check mark
next to Show Feature Dimensions. This hides all the dimensions.
2.
Click the ConfigurationManager tab
at the top of the FeatureManager design tree.
The list of configurations appears.
3.
Double-click the names of each configuration.
As you display each of the configurations, the part rebuilds using the dimensions for the selected
configuration.
First Instance
blk2
blk3
blk4
Next
mk:@MSITStore:C:\Program%20Files\SolidWorks%20Corp\SolidWorks\lang\englis... 19/04/2016
Editing the Design Table
Page 1 of 1
Editing the Design Table
Now make changes to the design table.
1.
In the ConfigurationManager, expand Tables
2.
Right-click Design Table
and select Edit Table.
The design table opens in the SolidWorks document.
To facilitate viewing the table, you can press F9 or click
design tree area.
to toggle the visibility of the FeatureManager
3.
Make the desired changes.
4.
To close the design table, click anywhere in the graphics area outside the design table.
The configurations update to reflect the changes.
When using design tables or any other OLE object, you may need to click Zoom to Fit
returning to the SolidWorks window.
when
Now delete the design table.
1.
Right-click Design Table
and select Delete.
2.
In the dialog box, click Yes to delete the design table, or No to retain it.
Congratulations! You have completed this lesson.
mk:@MSITStore:C:\Program%20Files\SolidWorks%20Corp\SolidWorks\lang\englis... 19/04/2016
DimXpert Tutorial Overview
Page 1 of 1
DimXpert Tutorial Overview
DimXpert for parts helps you prepare models for conversion to drawings or for use in TolAnalyst. DimXpert works by
inserting dimensions and tolerances, automatically or manually, in manufacturing features such as holes and slots.
Use DimXpert to:
Prepare a model for conversion to a manufacturing drawing to ensure that the part will be built correctly.
Prepare several parts for the TolAnalyst add-in. TolAnalyst automatically recognizes tolerances and
dimensions created in DimXpert.
In this tutorial, you learn how to:
Automatically dimension a prismatic part using plus-minus tolerancing.
Create a drawing from the dimensioned part.
Automatically dimension a turned part using geometric tolerancing.
Use manual and automatic dimensioning to prepare a part for TolAnalyst.
Auto Dimensioning a Prismatic Part >>
mk:@MSITStore:C:\Program%20Files\SolidWorks%20Corp\SolidWorks\lang\englis... 19/04/2016
Auto Dimensioning a Prismatic Part
Page 1 of 1
Auto Dimensioning a Prismatic Part
In this section, you create an automatic dimension scheme to fully define a part.
Open the sample part, Bracket_Auto_PlusMinus.sldprt, to complete this section.
Click here
, or in install_dir\samples\tutorial\DimXpert, open
Bracket_Auto_PlusMinus.sldprt.
<< DimXpert Tutorial Overview
Setting the Part and Tolerance Type >>
mk:@MSITStore:C:\Program%20Files\SolidWorks%20Corp\SolidWorks\lang\englis... 19/04/2016
Setting the Part and Tolerance Type
Page 1 of 1
Setting the Part and Tolerance Type
1.
2.
Click Auto Dimension Scheme
(DimXpert toolbar).
In the PropertyManager, under Settings:
a.
Under Part type, select Prismatic.
What are the differences between Prismatic and Turned part types?
b.
Under Tolerance type, select Plus and Minus.
What are the differences between Geometric and Plus and Minus tolerance types?
<< Auto Dimensioning a Prismatic Part
Selecting the Reference Features >>
mk:@MSITStore:C:\Program%20Files\SolidWorks%20Corp\SolidWorks\lang\englis... 19/04/2016
Selecting the Reference Features
Page 1 of 2
Selecting the Reference Features
You select reference features to use as origins for location dimensions. Manufacturing and inspection use these
features for part setup or to position the part within an assembly.
1.
In the PropertyManager, under Reference Features, click Primary Datum.
2.
Select the right face as shown.
Right-click when this pointer appears
3.
Click Secondary Datum.
4.
Select the face of the top plane.
5.
Click Tertiary Datum.
6.
Select the face of the front plane.
to advance the selection to the next datum.
mk:@MSITStore:C:\Program%20Files\SolidWorks%20Corp\SolidWorks\lang\englis... 19/04/2016
Selecting the Reference Features
<< Setting the Part and Tolerance Type
Page 2 of 2
Selecting the Features to Dimension >>
mk:@MSITStore:C:\Program%20Files\SolidWorks%20Corp\SolidWorks\lang\englis... 19/04/2016
Selecting the Features to Dimension
Page 1 of 1
Selecting the Features to Dimension
1.
In the PropertyManager, under Scope, select All features.
2.
In the PropertyManager, under Feature Filters, click Check All Filters
<< Selecting the Reference Features
Creating the Dimension Scheme >>
mk:@MSITStore:C:\Program%20Files\SolidWorks%20Corp\SolidWorks\lang\englis... 19/04/2016
Creating the Dimension Scheme
Page 1 of 1
Creating the Dimension Scheme
1.
Click
2.
Inspect the dimensions by annotation view:
Front view
The instance count (3x) is part of the R2 radius dimension.
Right view
The instance count and chain dimensions are part of the 3X counterbore hole pattern.
Top view
The instance count and chain dimensions are part of the 2X counterbore hole pattern.
To choose between baseline and chain dimension schemes, click Options
Document Properties tab, go to DimXpert > Chain Dimension.
<< Selecting the Features to Dimension
(Standard toolbar). On the
Creating a Drawing from the Part >>
mk:@MSITStore:C:\Program%20Files\SolidWorks%20Corp\SolidWorks\lang\englis... 19/04/2016
Creating a Drawing from the Part
Page 1 of 1
Creating a Drawing from the Part
You can quickly generate a drawing from the dimensioned part:
1.
With the dimensioned part open, click File > Make Drawing from Part.
2.
In the FeatureManager Design Tree, right-click Sheet1 and click Properties.
3.
On the Sheet Properties dialog box:
a. Set Scale to 2 : 1.
b.
c.
d.
4.
On the Task Pane, on the View Palette
5.
Under Type of projection, select Third angle.
Under Sheet Format/Size, select Standard Sheet Size, clear Only show standard format, and then
select C (ANSI) Landscape.
Click OK.
, under Options, select:
Import Annotations
DimXpert Annotations
Auto-start projected view
Create the drawing:
a.
b.
c.
d.
Drag the Front view from the Task Pane to the lower left corner of the drawing sheet
.
Move the cursor to the Front view, move the cursor up, and then click to place the Top view.
Move the cursor to the Front view, move the cursor right, and then click to place the Right view.
Move the cursor to the Front view, move the cursor up and to the right, and then click to place the
Isometric view.
e.
Click
<< Creating the Dimension Scheme
Auto Dimensioning a Turned Part >>
mk:@MSITStore:C:\Program%20Files\SolidWorks%20Corp\SolidWorks\lang\englis... 19/04/2016
Auto Dimensioning a Turned Part
Page 1 of 1
Auto Dimensioning a Turned Part
In this section, you create an automatic dimension and tolerance scheme for a turned part.
Open the sample part, Coupling_Auto_Geo.sldprt, to complete this section.
Click here
, or in install_dir\samples\tutorial\DimXpert, open
Coupling_Auto_Geo.sldprt.
<< Creating a Drawing from the Part
Setting the Part and Tolerance Type >>
mk:@MSITStore:C:\Program%20Files\SolidWorks%20Corp\SolidWorks\lang\englis... 19/04/2016
Setting the Part and Tolerance Type
Page 1 of 1
Setting the Part and Tolerance Type
1.
2.
Click Auto Dimension Scheme
(DimXpert toolbar).
In the PropertyManager, under Settings:
a.
Under Part type, select Turned.
What are the differences between Prismatic and Turned part types?
b.
Under Tolerance type, select Geometric.
What are the differences between Geometric and Plus and Minus tolerance types?
<< Auto Dimensioning a Turned Part
Selecting Datum Features >>
mk:@MSITStore:C:\Program%20Files\SolidWorks%20Corp\SolidWorks\lang\englis... 19/04/2016
Selecting Datum Features
Page 1 of 1
Selecting Datum Features
To auto dimension a simple turned part such as the sample part, you only need to select one of the planar and
cylindrical faces as the datum features. In more complex parts, a tertiary datum controls the rotation about the part
axis.
In the PropertyManager, under Datum Selection:
1.
2.
Click Primary Datum.
Select the face of the plane.
3.
4.
Click Secondary Datum.
Select the face of the front outside diameter (Boss).
<< Setting the Part and Tolerance Type
Selecting Features to Dimension >>
mk:@MSITStore:C:\Program%20Files\SolidWorks%20Corp\SolidWorks\lang\englis... 19/04/2016
Selecting Features to Dimension
Page 1 of 1
Selecting Features to Dimension
1.
In the PropertyManager, under Scope, select All features.
2.
In the PropertyManager, under Feature Filters, click Check All Filters
<< Selecting Datum Features
Creating the Dimension Scheme >>
mk:@MSITStore:C:\Program%20Files\SolidWorks%20Corp\SolidWorks\lang\englis... 19/04/2016
Creating the Dimension Scheme
Page 1 of 1
Creating the Dimension Scheme
Click
The dimension and tolerance scheme appears. You can move each dimension, change its value and
tolerance, and customize its display.
This illustration shows a section view of the part to help you understand how it is constructed.
<< Selecting Features to Dimension
Combining Dimension Schemes >>
mk:@MSITStore:C:\Program%20Files\SolidWorks%20Corp\SolidWorks\lang\englis... 19/04/2016
Combining Dimension Schemes
Page 1 of 1
Combining Dimension Schemes
In this section, you use a combined automatic and manual scheme to fully define a part. When you have finished, the
part will be ready for use in TolAnalyst.
Open the sample part, Bracket_Auto_Manual.sldprt, to complete this section.
Click here
, or in install_dir\samples\tutorial\DimXpert, open
Bracket_Auto_Manual.sldprt.
<< Creating the Dimension Scheme
Dimensioning by Feature Type >>
mk:@MSITStore:C:\Program%20Files\SolidWorks%20Corp\SolidWorks\lang\englis... 19/04/2016
Dimensioning by Feature Type
Page 1 of 1
Dimensioning by Feature Type
1.
2.
Click Auto Dimension Scheme
(DimXpert toolbar).
In the PropertyManager, under Settings:
a. Under Part type, select Prismatic.
b. Under Tolerance type, select Geometric.
<< Combining Dimension Schemes
Selecting Datum Features >>
mk:@MSITStore:C:\Program%20Files\SolidWorks%20Corp\SolidWorks\lang\englis... 19/04/2016
Selecting Datum Features
Page 1 of 2
Selecting Datum Features
1.
Rotate the model so that you can see it from the back.
2.
In the PropertyManager, under Datum Selection, click Primary Datum.
3.
Select the right face as shown.
Right-click when this pointer appears
4.
Click Secondary Datum.
5.
Select the face containing the slot.
6.
Click Tertiary Datum.
7.
Select the side face as shown.
to advance the selection to the next datum.
mk:@MSITStore:C:\Program%20Files\SolidWorks%20Corp\SolidWorks\lang\englis... 19/04/2016
Selecting Datum Features
<< Dimensioning by Feature Type
Page 2 of 2
Selecting the Features to Dimension >>
mk:@MSITStore:C:\Program%20Files\SolidWorks%20Corp\SolidWorks\lang\englis... 19/04/2016
Selecting the Features to Dimension
Page 1 of 1
Selecting the Features to Dimension
1.
In the PropertyManager, under Scope, select All features.
2.
3.
Under Feature Filters, click Uncheck All Filters
Under Feature Filters, select Counterbore.
<< Selecting Datum Features
Creating the Dimension Scheme >>
mk:@MSITStore:C:\Program%20Files\SolidWorks%20Corp\SolidWorks\lang\englis... 19/04/2016
Creating the Dimension Scheme
Page 1 of 1
Creating the Dimension Scheme
Click
The dimension and tolerance schemes are added.
Notice that Show Tolerance Status
(DimXpert toolbar) is enabled. The three datum faces and the
counterbore holes are green, indicating that those entities are fully toleranced.
<< Selecting the Features to Dimension
Dimensioning by Selected Feature >>
mk:@MSITStore:C:\Program%20Files\SolidWorks%20Corp\SolidWorks\lang\englis... 19/04/2016
Dimensioning by Selected Feature
Page 1 of 1
Dimensioning by Selected Feature
1.
2.
Click Auto Dimension Scheme
(DimXpert toolbar).
In the PropertyManager, under Settings:
a. Under Part type, select Prismatic.
b. Under Tolerance type, select Geometric.
<< Creating the Dimension Scheme
Selecting Datum Features >>
mk:@MSITStore:C:\Program%20Files\SolidWorks%20Corp\SolidWorks\lang\englis... 19/04/2016
Selecting Datum Features
Page 1 of 2
Selecting Datum Features
1.
Rotate the model so that you can see it from the back.
2.
In the PropertyManager, under Datum Selection, click Primary Datum.
3.
Select the right face as shown.
Right-click when this pointer appears
4.
Click Secondary Datum.
5.
Select the face containing the slot.
6.
Click Tertiary Datum.
7.
Select the side face as shown.
to advance the selection to the next datum.
mk:@MSITStore:C:\Program%20Files\SolidWorks%20Corp\SolidWorks\lang\englis... 19/04/2016
Selecting Datum Features
<< Dimensioning by Selected Feature
Page 2 of 2
Selecting the Features to Dimension >>
mk:@MSITStore:C:\Program%20Files\SolidWorks%20Corp\SolidWorks\lang\englis... 19/04/2016
Selecting the Features to Dimension
Page 1 of 1
Selecting the Features to Dimension
1.
In the PropertyManager, under Scope, click Selected features.
2.
Move the model so that you can see the slot from an angle. Select a face of the slot.
<< Selecting Datum Features
Creating the Dimension Scheme >>
mk:@MSITStore:C:\Program%20Files\SolidWorks%20Corp\SolidWorks\lang\englis... 19/04/2016
Creating the Dimension Scheme
Page 1 of 1
Creating the Dimension Scheme
Click
With Show Tolerance Status
fully toleranced.
<< Selecting the Features to Dimension
(DimXpert toolbar) enabled, the slot is green, indicating that it is now
Dimensioning Manually >>
mk:@MSITStore:C:\Program%20Files\SolidWorks%20Corp\SolidWorks\lang\englis... 19/04/2016
Dimensioning Manually
Page 1 of 1
Dimensioning Manually
In this section, you create some dimensions manually.
1.
2.
Click Location Dimension
(DimXpert toolbar).
Hover over the upper edge of the bracket.
3.
Drag up and then click to place the dimension.
4.
In the PropertyManager, click
<< Creating the Dimension Scheme
Dimensioning the Width of the Rib >>
mk:@MSITStore:C:\Program%20Files\SolidWorks%20Corp\SolidWorks\lang\englis... 19/04/2016
Dimensioning the Width of the Rib
Page 1 of 1
Dimensioning the Width of the Rib
1.
Click Size Dimension
(DimXpert toolbar).
2.
Turn the model to the front so that you can see the rib.
3.
Select a triangular side of the rib.
4.
On the feature selector, select Create Width Feature
5.
Turn the model and select the other side of the rib.
6.
On the feature selector, click
7.
Drag up from the rib to place the dimension.
8.
In the PropertyManager, click
With Show Tolerance Status
partly toleranced.
<< Dimensioning Manually
(DimXpert toolbar) enabled, the rib sides are yellow, indicating that it is
Dimensioning the Rest Automatically >>
mk:@MSITStore:C:\Program%20Files\SolidWorks%20Corp\SolidWorks\lang\englis... 19/04/2016
Dimensioning the Rest Automatically
Page 1 of 1
Dimensioning the Rest Automatically
Now dimension the remainder of the model.
1.
2.
Click Auto Dimension Scheme
(DimXpert toolbar).
In the PropertyManager, under Settings:
a. Under Part type, select Prismatic.
b. Under Tolerance type, select Geometric.
<< Dimensioning the Width of the Rib
Selecting Datum Features >>
mk:@MSITStore:C:\Program%20Files\SolidWorks%20Corp\SolidWorks\lang\englis... 19/04/2016
Selecting Datum Features
Page 1 of 2
Selecting Datum Features
1.
Rotate the model so that you can see it from the back.
2.
In the PropertyManager, under Datum Selection, click Primary Datum.
3.
Select the right face as shown.
Right-click when this pointer appears
4.
Click Secondary Datum.
5.
Select the face containing the slot.
6.
Click Tertiary Datum.
7.
Select the side face as shown.
to advance the selection to the next datum.
mk:@MSITStore:C:\Program%20Files\SolidWorks%20Corp\SolidWorks\lang\englis... 19/04/2016
Selecting Datum Features
<< Dimensioning the Rest Automatically
Page 2 of 2
Selecting the Features to Dimension >>
mk:@MSITStore:C:\Program%20Files\SolidWorks%20Corp\SolidWorks\lang\englis... 19/04/2016
Selecting the Features to Dimension
Page 1 of 1
Selecting the Features to Dimension
1.
In the PropertyManager, under Scope, select All features.
2.
In the PropertyManager, under Feature Filters, click Check All Filters
<< Selecting Datum Features
Creating the Dimension Scheme >>
mk:@MSITStore:C:\Program%20Files\SolidWorks%20Corp\SolidWorks\lang\englis... 19/04/2016
Creating the Dimension Scheme
Page 1 of 1
Creating the Dimension Scheme
1.
Click
With Show Tolerance Status
(DimXpert toolbar) enabled, the entire model is green, indicating that
the whole part is now fully toleranced.
2.
Optionally, drag the dimensions to rearrange them for readability.
The part is now ready for use in TolAnalyst.
Congratulations! You have completed this tutorial.
<< Selecting the Features to Dimension
mk:@MSITStore:C:\Program%20Files\SolidWorks%20Corp\SolidWorks\lang\englis... 19/04/2016
DriveWorksXpress
Page 1 of 1
DriveWorksXpress
Use DriveWorksXpress to set up base models from which you can generate custom versions of models and
drawings. Do the design work only once: identify the key variables and their interrelationships and design a form to
collect the required data. You specify the characteristics of the new model, and the variation is generated
automatically.
In this tutorial you:
1.
Set up a DriveWorksXpress project for a pre-designed model on your local hard drive:
Create a working directory for the DriveWorksXpress model and database.
Select parameters and features whose values are specified in the model variations.
Create a data entry form that takes parameter values as inputs.
Define rules that specify how the model varies with parameter values.
2. Enter parameter values and run DriveWorksXpress to generate new models and drawings.
Creating a Working Directory >>
mk:@MSITStore:C:\Program%20Files\SolidWorks%20Corp\SolidWorks\lang\englis... 19/04/2016
Creating a Working Directory
Page 1 of 1
Creating a Working Directory
1.
Create a folder called DriveWorksXpressTutorial on your local drive.
2.
Copy the files in <install_dir>\samples\tutorial\driveworksxpress to
DriveWorksXpressTutorial.
3.
From DriveWorksXpressTutorial, double-click Mobile Gantry.sldasm.
The gantry appears.
<< DriveWorksXpress
Creating a Database >>
mk:@MSITStore:C:\Program%20Files\SolidWorks%20Corp\SolidWorks\lang\englis... 19/04/2016
Creating a Database
Page 1 of 1
Creating a Database
DriveWorksXpress stores model variation information in a Microsoft database (.mdb) file.
1.
Click Tools > DriveWorksXpress
DriveWorksXpress appears in the task pane.
2.
Select Create/Change Database and click
3.
In the Open dialog box:
a. Browse to the folder you just created (DriveWorksXpressTutorial).
b.
For File name, type Gantry Database.
c.
Click Open.
at the top of the DriveWorksXpress task pane.
A new database called Gantry Database.mdb is created.
<< Creating a Working Directory
Capturing Model Information >>
mk:@MSITStore:C:\Program%20Files\SolidWorks%20Corp\SolidWorks\lang\englis... 19/04/2016
Capturing Model Information
Page 1 of 1
Capturing Model Information
You use the Capture
1.
tool to identify information in the original model that will drive model variations.
Select Add Models and click
After you have created a database and added a model this option reads Add/Edit Models.
2.
Select Use current open model and click
The Captured Models pane appears, with the open model in the DriveWorksXpress tree.
3.
Select the Captured Assembly Structure
4.
Select universal beam and leg in the DriveWorksXpress tree.
5.
Click
and then
should be open.
<< Creating a Database
tab.
(Capture) if it is not already selected. The Captured Assembly Structure pane
Selecting Beam Length >>
mk:@MSITStore:C:\Program%20Files\SolidWorks%20Corp\SolidWorks\lang\englis... 19/04/2016
Selecting Beam Length
Page 1 of 1
Selecting Beam Length
To control the gantry width and height in the model variations, select the beam length and height.
1.
Double-click universal beam in the DriveWorksXpress tree to open the part.
2.
Select the Dimensions and Features
3.
Double-click Right End in the SolidWorks FeatureManager tree.
tab.
The beam length dimension appears.
4.
Click the dimension (1800) in the viewer.
D1@Right End@universal beam.Part appears in the Address text box in the Dimensions and
Features pane.
5.
Type Beam Length in the Name text box and click Add.
The beam length is listed under Dimensions in the DriveWorksXpress Dimensions and Features pane.
If you cannot type in the Name box, select the dimension line and not the dimension value.
<< Capturing Model Information
Selecting Beam Height >>
mk:@MSITStore:C:\Program%20Files\SolidWorks%20Corp\SolidWorks\lang\englis... 19/04/2016
Selecting Beam Height
Page 1 of 1
Selecting Beam Height
Select the beam height dimension to control the beam height in the model variations.
1.
Open SolidWorks Feature Manager
and double-click Base-Extrude.
2.
Click the beam height dimension (203) in the graphics area.
D1@Sketch1@universal beam.Part appears in the Address text box in the Dimensions and Features
pane.
3.
Type Beam Height in the Name text box and click Add.
The beam height is listed under Dimensions in the DriveWorksXpress Dimensions and Features pane.
<< Selecting Beam Length
Selecting Leg Height >>
mk:@MSITStore:C:\Program%20Files\SolidWorks%20Corp\SolidWorks\lang\englis... 19/04/2016
Selecting Leg Height
Page 1 of 1
Selecting Leg Height
Select the leg height dimension to control the gantry height in the model variations.
1.
Select the Captured Models
tab and double-click leg to open the model.
2.
Select the Dimensions and Features
3.
Double-click the Lower Layout sketch in the SolidWorks FeatureManager to display the leg height and
minimum overlap dimensions.
4.
Click the leg height dimension (3000).
tab.
D2@Lower Layout@Leg.Part appears in the Address text box in the Dimensions and Features pane.
5.
Type Leg Height in the Name text box and click Add.
The leg height is listed under Dimensions in the DriveWorksXpress Dimensions and Features pane.
<< Selecting Beam Height
Selecting Leg Overlap >>
mk:@MSITStore:C:\Program%20Files\SolidWorks%20Corp\SolidWorks\lang\englis... 19/04/2016
Selecting Leg Overlap
Page 1 of 1
Selecting Leg Overlap
To control the ability to withstand loads, select the dimension measuring the overlap between the upper and lower
portions of the leg.
1.
Click the minimum overlap dimension (400) in the graphics area.
D4@Lower Layout@Leg.Part appears in the Address text box in the Dimensions and Features pane.
2.
Type Minimum Overlap in the Name text box and click Add.
The minimum overlap is listed under Dimensions in the DriveWorksXpress Dimensions and Features
pane.
<< Selecting Leg Height
Selecting Leg Inner Diagonal >>
mk:@MSITStore:C:\Program%20Files\SolidWorks%20Corp\SolidWorks\lang\englis... 19/04/2016
Selecting Leg Inner Diagonal
Page 1 of 1
Selecting Leg Inner Diagonal
The leg inner diagonal support is not required for beams less than 3000 mm. Select the inner diagonal feature to
control the suppression of this support in generated models.
1.
Open the SolidWorks FeatureManager
and select the Inner Diagonal feature.
Inner Diagonal appears in the Address and Name text boxes in the Dimensions and Features pane.
2.
Click Add.
The inner diagonal is listed under Features in the DriveWorksXpress Dimensions and Features pane.
<< Selecting Leg Overlap
Selecting Custom Properties >>
mk:@MSITStore:C:\Program%20Files\SolidWorks%20Corp\SolidWorks\lang\englis... 19/04/2016
Selecting Custom Properties
Page 1 of 1
Selecting Custom Properties
Use custom properties to insert drawing information and metadata in the model variations.
1.
Select the Captured Models
2.
Select the Custom Properties
tab and double-click Mobile Gantry to open the model.
tab.
The properties are listed in the DriveWorksXpress pane.
3.
Select Project and Safe Working Load. This includes the project number and safe working load in
drawings of generated models.
<< Selecting Leg Inner Diagonal
Selecting Drawings to Generate >>
mk:@MSITStore:C:\Program%20Files\SolidWorks%20Corp\SolidWorks\lang\englis... 19/04/2016
Selecting Drawings to Generate
Page 1 of 1
Selecting Drawings to Generate
Associate a drawing with the original model to generate revised drawings for each new model variation.
1.
Select the Drawings and Configurations
tab.
2.
Under Drawing, click Browse, and navigate to the folder where your copied files are.
3.
Select mobile gantry.slddrw, and click Open.
The file path appears in the Drawing pane.
<< Selecting Custom Properties
Enabling Configurations >>
mk:@MSITStore:C:\Program%20Files\SolidWorks%20Corp\SolidWorks\lang\englis... 19/04/2016
Enabling Configurations
Page 1 of 1
Enabling Configurations
Select configurations for generated models. Select the beam, which has three configurations.
1.
Select the Captured Models
tab and double-click universal beam to open the model.
2.
Select the Drawings and Configurations
3.
Select Yes, allow me to create a rule to switch configurations.
4.
Click
tab.
The DriveWorksXpress Forms pane appears.
<< Selecting Drawings to Generate
Creating a Form: Safe Working Load >>
mk:@MSITStore:C:\Program%20Files\SolidWorks%20Corp\SolidWorks\lang\englis... 19/04/2016
Creating a Form: Safe Working Load
Page 1 of 1
Creating a Form: Safe Working Load
Create a form to specify the inputs that control model variations.
1.
In the DriveWorksXpress Forms pane, type Project Number in the Name text box.
2.
In Type select Text Box.
3.
Select Required.
4.
Click
5.
Type Safe Working Load in the Name text box and select Drop Down for Type.
6.
Select Required and in Options:
7.
, then Add.
Type 500 Kg and press Enter.
Type 1000 Kg and press Enter.
Type 1500 Kg.
Click
and then Add.
A closer look at form design
<< Enabling Configurations
Creating a Form: Opening Height >>
mk:@MSITStore:C:\Program%20Files\SolidWorks%20Corp\SolidWorks\lang\englis... 19/04/2016
Creating a Form: Opening Height
Page 1 of 1
Creating a Form: Opening Height
1.
Type Opening Height for Name, and select Spin Button for Type.
The Minimum Value, Maximum Value, and Increment text boxes appear.
2.
Type 1500 for Minimum Value, 2500 for Maximum Value, and 50 for Increment.
The units for these values (metric) are taken from the gantry model and are not entered in the form.
3.
Click
A closer look at form design
<< Creating a Form: Safe Working Load
Creating a Form: Opening Width >>
mk:@MSITStore:C:\Program%20Files\SolidWorks%20Corp\SolidWorks\lang\englis... 19/04/2016
Creating a Form: Opening Width
Page 1 of 1
Creating a Form: Opening Width
1.
Click Add.
2.
Type Opening Width for Name, select Numeric Text Box for Type and select Required.
The Minimum Value and Maximum Value text boxes appear.
3.
Type 1500 for Minimum Value and 4000 for Maximum Value.
4.
Click
5.
Click Test to view and test the sample form.
6.
Click
to exit Test mode, and click
again to proceed to the Rules
pane.
A closer look at form design
<< Creating a Form: Opening Height
Creating Rules >>
mk:@MSITStore:C:\Program%20Files\SolidWorks%20Corp\SolidWorks\lang\englis... 19/04/2016
Creating Rules
Page 1 of 1
Creating Rules
Based on your captured parameter selections, DriveWorksXpress lists the rules you must create from the Rules
pane.
You create rules with the Rules
the menu.
editor. You can type rules directly into the text area or select commands from
The rules editor accepts Microsoft Excel programming expressions.
For this tutorial, you create:
Three rules to specify file names for the generated model, parts, and drawings
One configuration rule
Two custom property rules
Four dimension rules
One feature rule
A closer look at file name rules
<< Creating a Form: Opening Width
File Name Rule: Adding Project Number >>
mk:@MSITStore:C:\Program%20Files\SolidWorks%20Corp\SolidWorks\lang\englis... 19/04/2016
File Name Rule: Adding Project Number
Page 1 of 1
File Name Rule: Adding Project Number
Create a file name rule for the model to append the project number to the model name:
1.
In the Rules
pane, select the Edit check box adjacent to the File Names rule type, and click
2.
Select mobile gantry and click Build.
3.
In the DriveWorksXpress Rule Builder dialog box select Inputs > Project Number.
4.
Click OK to apply the rule.
A closer look at file name rules
<< Creating Rules
File Name Rule: Adding to File Name >>
mk:@MSITStore:C:\Program%20Files\SolidWorks%20Corp\SolidWorks\lang\englis... 19/04/2016
File Name Rule: Adding to File Name
Page 1 of 1
File Name Rule: Adding to File Name
To create a file name rule that appends information to the file name:
1.
In the Rules
2.
In the DriveWorksXpress Rule Builder dialog box select Inputs > ProjectNumber and Math > &.
3.
Type " " (including the space), and select Math > & and Inputs > OpeningWidth.
4.
Select Math > & and type " Wide - " (including the quotes, spaces, and hyphen).
5.
Select:
pane, double-click universal beam.
Math > &
Inputs > Safe Working Load
Math > &
6.
Type " Safe Working Load" (including the quotes and spaces).
7.
Click OK and clear Show Missing Rules Only.
Under Formula, the rule appears as =ProjectNumber & " " & OpeningWidth & " Wide - " &
SafeWorkingLoad & "Safe Working Load".
For example, you can use the following values in the form:
Project number = 1
Opening width = 1600
Safe working load = 1500 Kg
With this rule, the generated beam part file name is
universal beam 1 1600 Wide - 1500 Kg Safe Working Load.sldprt
A closer look at file name rules
<< File Name Rule: Adding Project Number
File Name Rule: Adding to the Part Name >>
mk:@MSITStore:C:\Program%20Files\SolidWorks%20Corp\SolidWorks\lang\englis... 19/04/2016
File Name Rule: Adding to the Part Name
Page 1 of 1
File Name Rule: Adding to the Part Name
Append the project number, the opening height, and some text to the leg part name:
1.
In the Rules
pane, double-click Leg and in the DriveWorksXpress Rule Builder dialog box select:
Inputs > ProjectNumber
Math > &
Inputs > OpeningHeight
Math > &
2.
Type " High" (including the quotes and space).
3.
Click OK to apply the rule and close the dialog box.
The rule is =ProjectNumber & OpeningHeight & " High".
A closer look at file name rules
<< File Name Rule: Adding to File Name
Creating a Configurations Rule >>
mk:@MSITStore:C:\Program%20Files\SolidWorks%20Corp\SolidWorks\lang\englis... 19/04/2016
Creating a Configurations Rule
Page 1 of 1
Creating a Configurations Rule
The beam configuration names exactly match the values assigned to the safe working load in the form. Define a rule
that selects the configuration from the safe working load value.
1.
Click
2.
In the Rules
3.
Click
4.
In the DriveWorksXpress Rule Builder dialog box, select Inputs > SafeWorkingLoad.
5.
Click OK.
pane, clear Edit next to File Names and select Edit next to Configurations.
and double-click Configuration in the Name column.
<< File Name Rule: Adding to the Part Name
Creating Custom Property Rules >>
mk:@MSITStore:C:\Program%20Files\SolidWorks%20Corp\SolidWorks\lang\englis... 19/04/2016
Creating Custom Property Rules
Page 1 of 1
Creating Custom Property Rules
Custom property rules specify how DriveWorksXpress calculates the values of custom properties in generated
models.
1.
Click
2.
In the Rules pane, clear Edit next to Configurations and check Edit next to Custom Properties.
3.
Click
4.
Double-click Project.
5.
In the DriveWorksXpress Rule Builder dialog box select Inputs > ProjectNumber.
6.
Click OK.
7.
Double-click Safe Working Load.
8.
In the DriveWorksXpress Rule Builder dialog box select Inputs > SafeWorkingLoad.
9.
Click OK.
<< Creating a Configurations Rule
Creating Height Dimension Rules >>
mk:@MSITStore:C:\Program%20Files\SolidWorks%20Corp\SolidWorks\lang\englis... 19/04/2016
Creating Height Dimension Rules
Page 1 of 1
Creating Height Dimension Rules
Dimension rules specify the value of dimensions in the model variation you generate. Dimensions of the generated
model can depend on one or more parameters listed in the Form pane.
1.
Click
2.
In the Rules
3.
Click
4.
In the DriveWorksXpress Rule Builder dialog box select Inputs > OpeningHeight.
5.
Click OK and double-click Beam Length.
6.
Select Inputs > OpeningWidth and click OK.
7.
Double-click Beam Height and select Logic > IF.
pane, clear Edit next to Custom Properties and check Edit next to Dimensions.
and double-click Leg Height.
The cursor appears before the first comma of the IF expression IF( , , ).
8.
Select Inputs > SafeWorkingLoad.
9.
Type = "500 Kg" after the variable. Place the cursor after the first comma and type 200, then place it
after the second comma and type 250. Click OK.
The rule is IF( SafeWorkingLoad = "500 Kg", 200 , 250).
This expression specifies the beam height according to the value of the safe working load. If the value
of the variable SafeWorkingLoad is 500 Kg, the beam height is set to 200 mm. Otherwise, the beam
height is 250 mm.
You must place quotes around the string value "500 Kg" for the SafeWorkingLoad variable in the
rule. You must type the string exactly as you enter it in the form.
A closer look at IF logic
<< Creating Custom Property Rules
Creating Overlap Dimension Rule >>
mk:@MSITStore:C:\Program%20Files\SolidWorks%20Corp\SolidWorks\lang\englis... 19/04/2016
Creating Overlap Dimension Rule
Page 1 of 1
Creating Overlap Dimension Rule
1.
In the same Rules pane, double-click Minimum Overlap.
2.
In the DriveWorksXpress Rule Builder dialog box, select:
3.
Math > (
Inputs > OpeningHeight
Math > /
Type or cut and paste the following text after the division symbol: 10) + 100.
The rule (OpeningHeight / 10) + 100 divides the opening height by 10 and adds 100 to the result.
4.
Click OK.
A closer look at IF logic
<< Creating Height Dimension Rules
Creating the Feature Rule >>
mk:@MSITStore:C:\Program%20Files\SolidWorks%20Corp\SolidWorks\lang\englis... 19/04/2016
Creating the Feature Rule
Page 1 of 1
Creating the Feature Rule
You can use feature rules to suppress or display features.
1.
To suppress or display the inner diagonal feature, click Previous
2.
In the Rules
pane, clear Edit next to Dimensions, check Edit next to Features, and click Next
.
3.
Double-click Inner Diagonal.
4.
In the DriveWorksXpress Rule Builder dialog box, select Logic > IF.
The cursor appears before the first comma of the IF expression IF( , , ).
5.
Select Inputs > OpeningWidth and type > 3000.
IF(OpeningWidth > 3000 , , )
6.
Place the cursor after the first comma and type "Unsuppress".
IF(OpeningWidth > 3000 , "Unsuppress",)
7.
Place the cursor after the second comma, type "Suppress" and click OK. The rule is:
IF(OpeningWidth > 3000 , "Unsuppress", "Suppress")
This rule displays the inner diagonal feature when the beam length is greater than 3000 and otherwise
suppresses it.
You are done configuring DriveWorksXpress.
A closer look at IF logic
<< Creating Overlap Dimension Rule
Generating Model Variations >>
mk:@MSITStore:C:\Program%20Files\SolidWorks%20Corp\SolidWorks\lang\englis... 19/04/2016
Generating Model Variations
Page 1 of 1
Generating Model Variations
After selecting parameters and creating forms and rules, you can run DriveWorksXpress to generate model
variations.
1.
2.
In the Run
pane, select or type:
A001 for Project Number
500 Kg for Safe Working Load.
1650 for Opening Height
1700 for Opening Width
Click
to generate the new model, and click Close when the run is complete.
The 500 Kg safe working load model variation appears in SolidWorks with the inner diagonal feature
suppressed. The new assembly, parts, and drawings files are created in the
DriveWorksXpressTutorial folder:
3.
Mobile Gantry A001.sldasm
Mobile Gantry A001.slddrw
Leg A001 1650 High.sldprt
Universal Beam A001 1700 Wide - 500 Kg Safe Working Load.sldprt
Open Mobile Gantry A001.slddrw to view the updated drawing.
Congratulations! You have completed this tutorial.
<< Creating the Feature Rule
mk:@MSITStore:C:\Program%20Files\SolidWorks%20Corp\SolidWorks\lang\englis... 19/04/2016
eDrawings Overview
Page 1 of 1
SolidWorks eDrawings Overview
SolidWorks eDrawings gives you the power to create, view, and share 3D models and 2D drawings. The lessons
introduce you to the basic functionality of SolidWorks eDrawings and SolidWorks eDrawings Professional.
Throughout these lessons, you use the SolidWorks eDrawings Viewer.
To complete these lessons, you must have eDrawings 2008 or higher installed on your computer. You can
download the viewer free from www.eDrawingsViewer.com.
The lessons in this tutorial are:
SolidWorks eDrawings
SolidWorks eDrawings Professional
Next Start the eDrawings lesson.
mk:@MSITStore:C:\Program%20Files\SolidWorks%20Corp\SolidWorks\lang\englis... 19/04/2016
eDrawings
Page 1 of 1
SolidWorks eDrawings
This lesson introduces you to these topics:
Opening SolidWorks documents in the eDrawings Viewer
Sharing files
Viewing components
Shading views
Animating models
Creating layouts
Hyperlinking views
Next
mk:@MSITStore:C:\Program%20Files\SolidWorks%20Corp\SolidWorks\lang\englis... 19/04/2016
Opening SolidWorks Documents in the eDrawings Viewer
Page 1 of 1
Opening SolidWorks Documents in the eDrawings Viewer
With the eDrawings Viewer, you can open SolidWorks documents, then save them as SolidWorks eDrawings files.
You can view any SolidWorks document from SolidWorks 97Plus and later.
1.
Double-click eDrawings
on your desktop.
2.
In the eDrawings Viewer, click Open
3.
In the dialog box, select SolidWorks Files (*.sldprt, *.sldasm, *.slddrw) in Files of type.
4.
Open <install_dir>\samples\tutorial\edraw\claw\claw-mechanism.sldasm.
(Standard toolbar).
The SolidWorks assembly opens. You can open SolidWorks part, assembly, and drawing documents, DXF/DWG
files, 3D XML, Pro/ENGINEER, and eDrawings files in the eDrawings Viewer. eDrawings files are formatted
specifically for viewing with the eDrawings Viewer.
5.
Click File, Save As.
In the dialog box, eDrawings Files (*.easm) appears automatically as the file type in Save as type.
6.
Click Cancel and close the claw-mechanism.sldasm file without saving.
Next
mk:@MSITStore:C:\Program%20Files\SolidWorks%20Corp\SolidWorks\lang\englis... 19/04/2016
Sharing Files
Page 1 of 1
Sharing Files
To share eDrawings files, use:
The Send
tool to send files via email as eDrawings, Zip, HTML, or executable files.
Your email program and attach an eDrawings file to an email.
The eDrawings Viewer to save an eDrawings file as a Zip, HTML, or executable file, then attach the file to an
email.
In this example, you use the Send
tool to email the eDrawings file as an HTML file to yourself.
1.
In the eDrawings Viewer, open claw-mechanism.easm.
2.
Click Send
3.
In the dialog box, select HTML page (.htm).
4.
Click OK.
(Standard toolbar).
The email message opens in your default email program. The file, claw-mechanism.htm, is attached to the
email message.
5.
In the To box, type your email address, then click Send.
Next
mk:@MSITStore:C:\Program%20Files\SolidWorks%20Corp\SolidWorks\lang\englis... 19/04/2016
Sharing Files (continued)
Page 1 of 1
Sharing Files (continued)
Now open the HTML file you sent to yourself.
1.
In your email program, open the email message.
2.
Double-click the claw-mechanism.htm attachment.
The claw-mechanism.htm file opens inside the eDrawings Viewer within your browser. You can manipulate the
file as if you opened it in the eDrawings Viewer.
3.
Click View, Toolbars, and clear Large Buttons to use more compact buttons without the tool name
displayed.
4.
Click Rotate
5.
Click Isometric View
(Standard Views toolbar). If necessary, click View, Toolbars and select
Standard Views to display the toolbar.
(View toolbar) in the eDrawings Viewer, then drag the model to rotate it.
The model view changes to the Isometric view.
6.
Close the browser.
Next
mk:@MSITStore:C:\Program%20Files\SolidWorks%20Corp\SolidWorks\lang\englis... 19/04/2016
Viewing Components
Page 1 of 1
Viewing Components
You can hide components or make them transparent to help view items in assembly files.
1.
Open claw-mechanism.easm in the eDrawings Viewer.
2.
Click Zoom to Area
3.
Right-click the pin in the graphics area and select Hide Others to view only this component.
and select an area to zoom in on Pin-1 on the collar.
All other components are hidden. On the Components tab
, the hidden component icons turn to
4.
In the graphics area, right-click anywhere and select Show All to show all the hidden components.
5.
To look inside the red Collar-1 component, right-click it and select Make Transparent.
The component becomes transparent.
6.
Right-click the component and select Make Solid to return it to a solid state.
Next
mk:@MSITStore:C:\Program%20Files\SolidWorks%20Corp\SolidWorks\lang\englis... 19/04/2016
Shading Views
Page 1 of 1
Shading Views
Display the model in Shaded, Shaded with Edges, or Hidden Lines Removed (HLR) display mode.
1.
Open claw-mechanism.easm in the eDrawings Viewer, if it is not already open.
You can click Home
to return the model to its original orientation.
The model has Show Edges when Shaded mode cleared.
2.
Click View, Show Edges When Shaded to turn on the edge display.
3.
Click Shaded
(View toolbar) to toggle to HLR mode.
4.
Click Shaded
to toggle shading back on.
Next
mk:@MSITStore:C:\Program%20Files\SolidWorks%20Corp\SolidWorks\lang\englis... 19/04/2016
Animating Models
Page 1 of 1
Animating Models
You can animate SolidWorks eDrawings part or assembly models and drawing views. In this example, you animate
a SolidWorks eDrawings drawing.
1.
Open <install_dir>\samples\tutorial\edraw\claw\claw-mechanism.edrw in SolidWorks eDrawings.
2.
Click Next
The model rotates to the next view in the sequence. On the Sheets tab
displayed view highlights
3.
Click Previous
while the icons for the other views do not
, the icon for the currently
.
The model rotates to the previous view in the sequence.
4.
Click Continuous Play
The model rotates continuously through all the views in the sequence.
5.
Click Stop
6.
Click Home
to end the continuous play.
to return the drawing to its original state.
Next
mk:@MSITStore:C:\Program%20Files\SolidWorks%20Corp\SolidWorks\lang\englis... 19/04/2016
Creating Layouts
Page 1 of 1
Creating Layouts
Layouts let you look at related drawing views together, regardless of their original locations or drawing sheets. You
can create multiple layouts in SolidWorks or SolidWorks eDrawings drawing documents.
You can move and delete views in layouts, which you cannot do in drawing documents.
With claw-mechanism.edrw open, select Drawing View2 and click Layout
Layout1, which contains Drawing View2*, appears on the Sheets tab
graphics area. A Layout1 tab appears below the graphics area.
on the Sheets tab
. Drawing View2 appears in the
Next
mk:@MSITStore:C:\Program%20Files\SolidWorks%20Corp\SolidWorks\lang\englis... 19/04/2016
Creating Layouts (continued)
Page 1 of 1
Creating Layouts (continued)
Now add drawing views to the layout.
1.
Click Overview Window
on the Sheets tab.
The Overview window opens and displays an overview of the original SolidWorks eDrawings sheet.
You can drag and resize the Overview window.
2.
Drag Drawing View3 from the upper-right corner of the Overview window, as shown above, onto the layout
to the right of Drawing View2*.
The graphics area zooms to fit both drawing views. Drawing View3* is added to Layout1 on the Sheets
tab.
You can also drag drawing views from the Sheets tab
3.
Click Overview Window
to add them to the layout.
to close the window.
Next
mk:@MSITStore:C:\Program%20Files\SolidWorks%20Corp\SolidWorks\lang\englis... 19/04/2016
Creating Layouts (continued)
Page 1 of 1
Creating Layouts (continued)
Hyperlinked section views are added using a different method.
1.
Move the pointer over section line A in the layout.
The pointer changes to
2.
and the section line is highlighted.
Select the section line and click below the current views to place the section view.
The associated section view, Section View A-A*, appears in the graphics area and is added to Layout1 on the
Sheets tab
3.
Click the Sheet1 tab below the graphics area to display the drawing sheet. Then click the Layout1 tab to
return to the layout.
Next
mk:@MSITStore:C:\Program%20Files\SolidWorks%20Corp\SolidWorks\lang\englis... 19/04/2016
Creating Layouts (continued)
Page 1 of 1
Creating Layouts (continued)
You can move drawing views in the layout.
1.
Select Drawing View3 in the upper-right of the layout.
The drawing view is highlighted in the graphics area. Drawing View3* is highlighted under Layout1 on the
Sheets tab
2.
Drag the drawing view to the lower-left corner of the graphics area.
3.
Drag Section View A-A* next to Drawing View2* in the layout graphics area. If necessary, use the zoom
tools.
The layout should look similar to the image above.
Next
mk:@MSITStore:C:\Program%20Files\SolidWorks%20Corp\SolidWorks\lang\englis... 19/04/2016
Hyperlinking Views
Page 1 of 1
Accessing Hyperlinked Views
Section line and detail circle annotations in drawing files automatically hyperlink to the associated section or detail
view.
1.
Double-click Sheet1 on the Sheets tab
Sheet1 appears in the graphics area. On the Sheets tab, the icon for Sheet1 changes to
highlighted.
and the text is
2.
Click Zoom to Area
(View toolbar).
3.
In the graphics area, zoom to show the drawing view with the section line and the associated section view.
4.
Click Select
(View toolbar) and move the pointer over the section line A-A in the drawing view.
Both the section line and the title of the associated section view, A-A, are highlighted.
5.
Select the section line A-A.
The graphics area zooms to display only the associated section view A-A.
Select section lines in a view or annotations in a section view to switch between the related views. You can
also switch between detail callouts and detail views the same way.
Congratulations! You have completed this lesson. Click here to start the SolidWorks eDrawings
Professional lesson.
mk:@MSITStore:C:\Program%20Files\SolidWorks%20Corp\SolidWorks\lang\englis... 19/04/2016
eDrawings Professional
Page 1 of 1
SolidWorks eDrawings Professional
SolidWorks eDrawings Professional is an optional set of tools that enhances the eDrawings application. This lesson
uses the same sample files as the eDrawings lesson. The eDrawings Professional tools are active in your
eDrawings application because the sample files are review-enabled.
You need to purchase eDrawings Professional to be able to create review-enabled files. See
www.eDrawingsViewer.com for more information.
This lesson introduces you to these topics:
Moving components in assemblies
Moving sub-assemblies and nested sub-assemblies
Measuring entities
Viewing cross sections
Marking up files
Saving and viewing configurations
Next
mk:@MSITStore:C:\Program%20Files\SolidWorks%20Corp\SolidWorks\lang\englis... 19/04/2016
Moving Components in Assembly Files
Page 1 of 1
Moving Components in Assemblies
You can use the Move
tool to move individual components in an assembly or in an assembly drawing. The
eDrawings Viewer ignores mates, allowing full degrees of freedom.
1.
Open <install_dir>\samples\tutorial\edraw\claw\claw-mechanism.easm in eDrawings.
Note the Review Enabled
icon in the status bar.
You must open the review-enabled claw-mechanism.easm file from the samples folder to complete this
tutorial. If you do not have eDrawings Professional and you open the file created in the eDrawings tutorial, the
Markup toolbar does not appear and the tools on the Professional toolbar are not available.
2.
Click Move Component
(Components tab
).
3.
In the Move Component dialog box, select Free drag.
4.
Drag the red component in the graphics area.
5.
Drag the components Claw-1, Con-Rod-1, and Pins 1, 2, and 3, as shown.
To quickly explode and collapse an assembly model, click Explode/Collapse
on the Components tab.
Next
mk:@MSITStore:C:\Program%20Files\SolidWorks%20Corp\SolidWorks\lang\englis... 19/04/2016
Moving Components in Assembly Files (continued)
Page 1 of 1
Moving Components in Assemblies (continued)
Return components to their original locations with different methods.
1.
In the graphics area, double-click the Collar-1 component.
2.
In the graphics area, right-click Claw-1 and select Undo Move.
3.
Click Home
Home
(View toolbar).
returns all components to their original locations.
Next
mk:@MSITStore:C:\Program%20Files\SolidWorks%20Corp\SolidWorks\lang\englis... 19/04/2016
Moving Sub-Assemblies
Page 1 of 1
Moving Sub-Assemblies
You can move sub-assemblies in the eDrawings Viewer.
1.
Open <installation directory> \samples\tutorial\edraw\sub_assy\TopAssy.easm.
The assembly contains a sub-assembly (SubTopAssy-1 ) with a nested sub-assembly (SubtoSubTopAssy-1).
SubTopAssy-1
SubtoSubTopAssy-1
2.
Click Move Component
3.
In the Move Component dialog box, select Use triad or enter values.
4.
On the Components tab
, select SubTopAssy-1.
The entire sub-assembly, SubTopAssy-1, is highlighted in the graphics area.
5.
Drag the arrows on the triad to move the sub-assembly. Click in the graphics area to place it.
Next
mk:@MSITStore:C:\Program%20Files\SolidWorks%20Corp\SolidWorks\lang\englis... 19/04/2016
Moving Sub-Assemblies (continued)
Page 1 of 1
Moving Sub-Assemblies (continued)
Now return the sub-assembly to its original location.
In the graphics area, right-click any of the components in the sub-assembly that you just moved, and select Undo
Move SubTopAssy-1.
The entire sub-assembly returns to its original location.
You can also return all components to their original locations by clicking Home
(View toolbar).
Next
mk:@MSITStore:C:\Program%20Files\SolidWorks%20Corp\SolidWorks\lang\englis... 19/04/2016
Moving Nested Sub-Assemblies
Page 1 of 1
Moving Nested Sub-Assemblies
In this example, you move the nested sub-assembly, SubtoSubTopAssy-1.
1.
In the Move Component dialog box, select Free drag.
2.
In the graphics area, Ctrl + select the circle and ellipse components.
3.
Drag the nested sub-assembly and click to place it.
Next
mk:@MSITStore:C:\Program%20Files\SolidWorks%20Corp\SolidWorks\lang\englis... 19/04/2016
Moving Nested Sub-Assemblies (continued)
Page 1 of 1
Moving Nested Sub-Assemblies (continued)
Nested sub-assemblies move when their parent sub-assembly moves. In this example, you move the parent subassembly.
1.
In the Move Component dialog box, select Use triad or enter values.
2.
On the Components tab, select SubTopAssy-1.
The triad appears. The entire sub-assembly, including the nested sub-assembly, is highlighted. The nested
sub-assembly is a child of the parent sub-assembly. When you move the parent, the child also moves, while
preserving its location relative to the parent.
3.
Drag the triad to move the sub-assembly and click to place it.
4.
Click Home
to return all components to their original locations.
Next
mk:@MSITStore:C:\Program%20Files\SolidWorks%20Corp\SolidWorks\lang\englis... 19/04/2016
Measuring Entities
Page 1 of 1
Measuring Entities
You can use the Measure
tool to dimension entities in part, assembly, and drawing files. You can measure
items such as edges, including circular edges belonging to holes, linear edges, and planar faces, distances
between points, and distances between faces.
1.
Switch to the claw-mechanism.easm document.
2.
Click Isometric View
below.
3.
Click Measure
tab.
4.
On the Measure tab
(Standard Views toolbar), then click Zoom to Area
(Professional toolbar) or select the Measure tab
, under Selection Filters, click Select Edge
and zoom as shown
and click Measure
on the
Selection is now limited to edges.
5.
Move the pointer to the edge in the graphics area, as shown.
Edges highlight in red as the pointer approaches.
6.
Select the edge.
The edge length (6.725 in) is displayed in a callout in the graphics area and under Results on the Measure
tab.
Next
mk:@MSITStore:C:\Program%20Files\SolidWorks%20Corp\SolidWorks\lang\englis... 19/04/2016
Measuring Dimensions (continued)
Page 1 of 1
Measuring Entities (continued)
Change the dimension units.
1.
On the Measure tab
, under Units, select Millimeters for Distance.
The result in the callout and on the tab changes to 170.827 mm.
2.
Change the units back to inches.
3.
Click an empty space in the graphics area to clear the measure results.
Measure a circular edge.
1.
Move the point to the end of the cylinder as shown, then click.
The circle diameter and center point X, Y, and Z positions are displayed.
2.
Click Measure
to clear the dimensions and release the tool.
Measure results are displayed only as long as the Measure tool is active.
Next
mk:@MSITStore:C:\Program%20Files\SolidWorks%20Corp\SolidWorks\lang\englis... 19/04/2016
Viewing Cross Sections
Page 1 of 1
Viewing Cross Sections
You can use the Cross Section
models.
1.
Click Home
tool to dynamically view a variety of cross sections in part and assembly
, and click Cross Section
(Professional toolbar).
A cross section plane appears on the XY axis. The Cross Section tab
eDrawings Manager.
2.
is activated in the SolidWorks
Drag the cross section plane up and down in the graphics area.
The cross section view of the model dynamically updates.
3.
Select the face on the red Collar-1 component.
4.
On the Cross Section tab, select Face Plane.
5.
Select Flip on the Cross Section tab.
The other side of the cross section is displayed.
To view normal to the cross section plane, click View normal to Plane
cannot drag the plane in this view.
6.
Click Insert Cross Section
7.
Click in the graphics area to deselect Collar-1.
on the Cross Section tab. You
to release the tool.
Next
mk:@MSITStore:C:\Program%20Files\SolidWorks%20Corp\SolidWorks\lang\englis... 19/04/2016
Marking Up Files
Page 1 of 1
Marking Up Files
You can mark up files with tools from the Markup toolbar. Markup entities in the graphics area can be text, clouds,
geometric elements (such as lines and circles), and dimensions. Markup entities are associated with comments. In
this example, you add a cloud with text and a leader.
1.
Select the Markup tab
On the Markup tab, the
comment.
and click Cloud with Leader
Markup Comments tree displays
.
<User name> - Comment1 as a new
To rename comments, right-click the comment and select Rename.
2.
Click to the left of the red component in the graphics area to begin the leader and again (further to the left) to
place the cloud.
3.
In the text box, type some text, then click
The cloud with text appears, attached to the leader. The cloud automatically sizes to accommodate he text.
The cloud is associated with Comment1.
Next
mk:@MSITStore:C:\Program%20Files\SolidWorks%20Corp\SolidWorks\lang\englis... 19/04/2016
Marking Up Files (continued)
Page 1 of 1
Marking Up Files (continued)
Now reply to the first comment and add a new comment.
1.
On the Markup tab
, select Comment1 and click Reply
2.
A new comment,
<user name> - RE: Comment 1, appears as a threaded discussion string
connected to Comment1. In the graphics area, the cloud changes color.
To change the color of the comment to which you reply, click Options
box, on the Markup tab, select Original comment color and choose a color.
3.
on the Markup tab. In the dialog
In the Description box on the Markup tab, type This component should be shorter.
Text in the Description box does not appear in the graphics area.
4.
Click Top View
(Standard Views toolbar).
The model rotates and the cloud disappears from the graphics area.
Comment entities and replies to comments are visible only in the model state in which you create them. If
you change the model state, for example by rotating it, existing comments disappear from the graphics area and
you can only add a new comment, not reply to an existing one. Comments remember the model state at the time
of creation.
5.
Click New Comment
(Markup tab).
A new comment is added to the threaded discussion string.
6.
Click Circle
(Markup tab). In the graphics area, click to place the center of the circle and drag to sketch
the diameter as shown.
The circle is associated with Comment2.
Next
mk:@MSITStore:C:\Program%20Files\SolidWorks%20Corp\SolidWorks\lang\englis... 19/04/2016
Marking Up Files (continued)
Page 1 of 1
Marking Up Files (continued)
Now edit the first comment. You can edit or delete only comments that you created.
1.
Select Comment1 on the Markup tab.
The model rotates to display the cloud in Comment1. Comment3, which contains the circle, disappears
from the graphics area.
2.
Select the cloud.
The cloud, text, and leader are highlighted, and handles appear in the graphics area.
3.
Drag the leader handle to the top of the component.
When you drop the leader, the handles disappear and the comment is no longer highlighted in the graphics
area.
4.
Double-click the text in the cloud.
5.
In the text box, edit the text, click
, then click in the graphics area.
The handles disappear.
Next
mk:@MSITStore:C:\Program%20Files\SolidWorks%20Corp\SolidWorks\lang\englis... 19/04/2016
Saving and Viewing Configurations
Page 1 of 1
Saving and Viewing Configurations
You can choose which configurations to include in an eDrawings file when you create it from a SolidWorks
document. Only the configurations you save to the eDrawings file are visible in the eDrawings Viewer.
You must have eDrawings Professional installed to complete this example.
1.
In SolidWorks, click here:
to open drw_crosshatch_solid.sldprt, or browse to
<install_dir>\samples\tutorial\edraw\config \drw_crosshatch_solid.sldprt.
The file opens to the default configuration.
2.
Click File, Save As.
3.
In the dialog box, browse to a folder, select eDrawings (*.eprt) in Save as type, then click Save.
4.
In the dialog box, choose Selected configurations, select 0.625, 1, 2S, and Default from the list, then click
OK.
The Saving eDrawings file progress box reports on the save process, and the eDrawings file is created.
5.
In eDrawings Professional, open drw_crosshatch_solid.eprt.
The Configurations tab
6.
displays thumbnail images of the configurations you saved.
Select the thumbnail images or the tabs below the graphics area to switch between configurations.
Congratulations! You have completed this lesson.
Click here to go to the eDrawings Overview page.
mk:@MSITStore:C:\Program%20Files\SolidWorks%20Corp\SolidWorks\lang\englis... 19/04/2016
Event-based Motion Studies
Page 1 of 1
Event-based Motion Studies
In this tutorial, you examine an event-based motion study of a welding robot to tour the features of event-based
motion.
Event-based motion requires a set of tasks. The tasks can be sequential or can overlap in time. Each task is defined
by a triggering event and its associated task action. Task actions control or define motion during the task.
The tutorial model is set up for the following event-based motion study tasks:
Task 1: Use a position sensor to stop the motion of a plate at a given location after .01 seconds.
Tasks 2-4: Turn on three displacement servo motors. Each servo motor is set to move in one of the three
spatial directions.
Task 5: Activate the servo motors to move the robot to its welding X, Y, Z position.
Task 6: Begin welding when the robot is in position.
Task 7: Activate the servo motors to move the robot back to its original position.
You must have a SolidWorks Simulation Professional license and you must add in SolidWorks Motion to run
this tutorial.
A Closer Look at Event-based Motion Studies
Opening the Model >>
mk:@MSITStore:C:\Program%20Files\SolidWorks%20Corp\SolidWorks\lang\englis... 19/04/2016
Opening the Model
Page 1 of 1
Opening the Model
First, you open the model and examine some components.
1.
Click here:
or open
install_dir\samples\tutorial\MotionStudies\weldingrobot\weldingrobot.sldasm.
2.
Select the Motion Study 1 tab.
Notice there are four linear motors listed in the MotionManager and one sensor listed in the
FeatureManager design tree.
A Closer Look at the Motion Study Features
3.
For Type of Study, select Motion Analysis if it is not selected.
Why is Motion Analysis unavailable?
The event-based motion task schedule appears.
Why is the event-based motion task schedule unavailable?
<< Event-based Motion Studies
Viewing Motor and Sensor Parameters >>
mk:@MSITStore:C:\Program%20Files\SolidWorks%20Corp\SolidWorks\lang\englis... 19/04/2016
Viewing Motor and Sensor Parameters
Page 1 of 1
Viewing Motor and Sensor Parameters
Next, you examine values for the motors and the sensor in this study.
1.
Place your pointer over the MotionManager time slider
the way to the left.
to check the time and drag it all
This step places the assembly components in their initial positions and initializes the motor values.
2.
Right-click LinearMotor4 in the MotionManager tree and click Edit Feature
parameters.
to view the motor
Notice the constant velocity is set to 75 mm/s.
3.
Click
4.
Right-click the sensor in the FeatureManager design tree and click Edit Sensor.
Notice this is a proximity type sensor, sensing the position of an assembly component in motion. For this
model, the sensor is in place to indicate when the plate to weld has reached its required position.
A Closer Look at Sensors
5.
Click
6.
Repeat Steps 2 and 3 for the other motors in this study and observe that these are displacement servo
motors.
A Closer Look at Servo Motors
<< Opening the Model
Viewing Trigger and Control Actions >>
mk:@MSITStore:C:\Program%20Files\SolidWorks%20Corp\SolidWorks\lang\englis... 19/04/2016
Viewing Trigger and Control Actions
Page 1 of 1
Viewing Trigger and Control Actions
Next, you open the Trigger and Action dialog boxes to better understand the event-triggered motion setup.
A Closer Look at Triggers
A Closer Look at Task Actions
1.
In the Trigger column, double-click the sensor Proximity1
, the trigger for Task1.
The Trigger dialog box appears with the sensor selected.
You can specify triggers from sensors or tasks, or you can specify time-based triggers.
From the Trigger dialog box, you can click Add Sensor to create a new sensor trigger.
2.
Do not change the trigger selection and click OK to close the dialog box.
3.
In the Feature column for Task1, double-click LinearMotor4
The Action dialog box appears, with the motor selected.
You can specify actions by activating or changing motors, torques, or forces, or by toggling mate
suppression. You can also apply an action that stops the motion altogether.
Do not change the action selection.
4.
Click OK to close the dialog box.
<< Viewing Motor and Sensor Parameters
Calculating the Motion >>
mk:@MSITStore:C:\Program%20Files\SolidWorks%20Corp\SolidWorks\lang\englis... 19/04/2016
Calculating the Motion
Page 1 of 1
Calculating the Motion
Next, you calculate the event-triggered robot motion.
1.
Click Timeline View
2.
Click Calculate
(MotionManager toolbar) to see the motion events in a timeline.
(MotionManager toolbar).
Event-based key points appear in the timeline as the events take place.
You can calculate event-based motion from the Event-based View
or the Timeline View
3.
Click Zoom to Fit
4.
Hover over a key point to view information about the event for a given component.
5.
Hover over the MotionManager timeline slider.
(View toolbar).
The simulation takes 2.3533 seconds.
<< Viewing Trigger and Control Actions
Changing the Linear Motor Speed >>
mk:@MSITStore:C:\Program%20Files\SolidWorks%20Corp\SolidWorks\lang\englis... 19/04/2016
Changing the Linear Motor Speed
Page 1 of 1
Changing the Linear Motor Speed
Changing the linear motor speed affects the simulation time.
Next, you duplicate the study and change the linear motor speed.
1.
Right-click the Motion Study 1 tab of the motion study and click Duplicate.
2.
Select Motion Study 2, the duplicate study.
3.
Right-click LinearMotor8 in the MotionManager and click Edit Feature
4.
Change the motor velocity to 35 mm/s and click
5.
Click Calculate
(MotionManager toolbar).
Notice that changing the speed with which the plate moves into place does not affect the overall simulated
motion. The welding task does not begin until the plate is properly placed.
6.
Hover over the MotionManager timeline slider.
The simulation takes 3.7753 seconds, due to the slower motor speed during Task1.
<< Calculating the Motion
Changing the Servo Motor Profile >>
mk:@MSITStore:C:\Program%20Files\SolidWorks%20Corp\SolidWorks\lang\englis... 19/04/2016
Changing the Servo Motor Profile
Page 1 of 1
Changing the Servo Motor Profile
Next, you change the servo motor displacement profile.
1.
Right-click the Motion Study 1 tab of the motion study and click Duplicate.
2.
Select Motion Study 3, the duplicate study.
3.
Click Event-based View
4.
Adjust the column widths under Actions so that you can view the feature names and their profiles.
(MotionManager toolbar).
Notice that all of the motors have a linear profile.
The servo motor profile specifies the displacement path of the motor.
5.
Select the Harmonic
profile for LinearMotor9 in Task6.
6.
Select the Constant Acceleration
7.
From the Duration column, change the action duration for Task6-Task9 from 0.3 seconds to 0.5
seconds.
profile for LinearMotor11 in Task8.
You might have to click the scrollbar to the right of the task list to view some tasks.
More About Profiles
<< Changing the Linear Motor Speed
Calculating the Motion for the New Profile >>
mk:@MSITStore:C:\Program%20Files\SolidWorks%20Corp\SolidWorks\lang\englis... 19/04/2016
Calculating the Motion for the New Profile
Page 1 of 1
Calculating the Motion for the New Profile
Next, you calculate the motion for the new servo motor displacement profile.
1.
Click Calculate
(MotionManager toolbar).
2.
Hover over the MotionManager timeline slider.
The simulation takes 2.5533 seconds, which is slightly slower than with the original profile.
3.
Close the assembly and click No if you are prompted to save the document.
Congratulations! You have completed this tutorial.
<< Changing the Servo Motor Profile
mk:@MSITStore:C:\Program%20Files\SolidWorks%20Corp\SolidWorks\lang\englis... 19/04/2016
FeatureWorks Overview
Page 1 of 1
FeatureWorks Overview
The FeatureWorks software recognizes features on an imported solid body in a SolidWorks part document.
Recognized features are the same as features that you create using the SolidWorks software. You can edit the
definition of recognized features to change their parameters. For features that are based on sketches, you can edit
the sketches to change the geometry of the features.
When recognizing features, you sometimes need to create features from sketches that are not fully defined.
Therefore, you need to turn off the Use fully defined sketches option.
To allow the use of under defined sketches:
1.
Do one of the following:
Click here
to set this option.
Click Options
(Standard toolbar). On the System Options tab, click Sketch. Clear Use fully
defined sketches, then click OK.
FeatureWorks Lessons
There are two lessons in this tutorial:
FeatureWorks basics
Sheet metal recognition
Next
Start the FeatureWorks basics tutorial
mk:@MSITStore:C:\Program%20Files\SolidWorks%20Corp\SolidWorks\lang\englis... 19/04/2016
FeatureWorks Basics
Page 1 of 1
FeatureWorks Basics
In this lesson, you recognize features such as fillets, extruded cuts, holes, and extruded bosses, using both
interactive and automatic feature recognition.
Next
mk:@MSITStore:C:\Program%20Files\SolidWorks%20Corp\SolidWorks\lang\englis... 19/04/2016
Setting Options
Page 1 of 1
Setting Options
Before you recognize features, set the FeatureWorks options.
1.
Click here
to open housing.x_b (or browse to
<install_dir>\samples\tutorial\featureworks\housing.x_b).
The part appears in the FeatureManager design tree as Imported1.
2.
Click No if prompted to run Import Diagnostics.
3.
If a FeatureWorks message box prompts you to proceed with feature recognition, click No.
4.
Click FeatureWorks Options
5.
In the dialog box:
6.
(Features toolbar) or Insert, FeatureWorks, Options.
For General:
Select Overwrite existing file.
Clear Prompt for feature recognition as part opens.
For Dimensions/Relations, under Relations, select Add constraints to sketch to fully define the
sketch.
For Advanced Controls:
Under Diagnose, select Allow failed feature creation to allow creation of features that have
rebuild errors.
Under Performance, clear both check boxes.
Click OK.
Next
mk:@MSITStore:C:\Program%20Files\SolidWorks%20Corp\SolidWorks\lang\englis... 19/04/2016
Interactive Feature Recognition
Page 1 of 2
Interactive Feature Recognition
In this topic, you interactively recognize fillet features.
1.
Click Recognize Features
2.
In the PropertyManager:
(Features toolbar) or Insert, FeatureWorks, Recognize Features.
a.
Under Recognition Mode, select Interactive.
b.
Under Feature Type, select Standard features.
c.
Under Interactive Features, select Fillet/Round in Feature type.
When you select Interactive recognition mode, FeatureWorks enables the SolidWorks selection
filters during entity selection. You can only select entities based on the Feature type you selected. For
example, you can only select faces when you select Fillet/Round in Feature type.
d.
Select the filleted face shown.
e.
Select Chain fillet faces.
The neighboring fillets are selected automatically.
f.
Click Recognize.
The recognized feature disappears from the solid body. Any geometry not yet recognized still
appears in the graphics area.
A closer look at selecting features
3.
Recognize the remaining fillets on the part.
FeatureWorks recognizes one fillet feature at a time unless the fillets have the same radius. You must
recognize some fillets before others. For example, you must recognize small radii fillets before large radii fillets.
mk:@MSITStore:C:\Program%20Files\SolidWorks%20Corp\SolidWorks\lang\englis... 19/04/2016
Interactive Feature Recognition
4.
Page 2 of 2
Do not close the PropertyManager.
Next
mk:@MSITStore:C:\Program%20Files\SolidWorks%20Corp\SolidWorks\lang\englis... 19/04/2016
Local Recognition and Re-Recognition
Page 1 of 2
Local Recognition and Re-Recognition
Local Recognition allows you to recognize groups of features at once without recognizing the entire part.
1.
Under Recognition Mode, click Automatic.
2.
Under Automatic Features, select Extrudes and clear the other check boxes.
3.
Select the face shown. You can select either the front or back face.
The face is listed under Local recognition entities.
4.
Click
The Intermediate Stage PropertyManager appears. Under Recognized Features, FeatureWorks has
automatically recognized five Cut-Extrudes and one Boss-Extrude, plus the fillets from the interactive
recognition.
5.
Select Cut-Extrude1 in the list which corresponds to the large central cut extrude. Under Re-Recognize,
select Hole and click Re-Recognize.
FeatureWorks re-recognizes the extruded cut as a hole.
Why did I re-recognize that feature?
6.
Click
A FeatureWorks message informs you that FeatureWorks will continue recognizing features on the remaining
imported body.
If the FeatureWorks message disappears, re-display it by selecting
Sldworks menu in the status bar.
7.
from the
Click OK.
The software returns to the FeatureWorks PropertyManager. FeatureWorks recognizes the local features
and they disappear from the model.
mk:@MSITStore:C:\Program%20Files\SolidWorks%20Corp\SolidWorks\lang\englis... 19/04/2016
Local Recognition and Re-Recognition
8.
Page 2 of 2
Do not close the PropertyManager.
Next
mk:@MSITStore:C:\Program%20Files\SolidWorks%20Corp\SolidWorks\lang\englis... 19/04/2016
Recognizing Cut Revolves-1
Page 1 of 1
Recognizing Cut Revolves
1.
In the PropertyManager:
a.
Under Recognition Mode, select Interactive.
b.
Under Feature Type, select Standard features.
c.
Under Interactive Features, select Cut Revolve in Feature type.
d.
Select the inside face of the revolve shown.
e.
Select Chain revolved faces and Recognize similar.
f.
Click Recognize.
FeatureWorks chains together faces for the revolve feature from a minimum set of faces you select,
and recognizes features with similar characteristics. Both side revolve features are recognized.
Next
mk:@MSITStore:C:\Program%20Files\SolidWorks%20Corp\SolidWorks\lang\englis... 19/04/2016
Recognizing Cut Revolves-2
Page 1 of 1
Recognizing Cut Revolves (continued)
2.
In the PropertyManager, click
3.
In the Intermediate Stage PropertyManager:
a.
Under Recognized Features, hold down Ctrl and select both cut revolves.
b.
Click Combine Features.
FeatureWorks recognizes both revolves and combines them as one feature.
4.
Click
and OK.
5.
Do not close the PropertyManager.
Next
mk:@MSITStore:C:\Program%20Files\SolidWorks%20Corp\SolidWorks\lang\englis... 19/04/2016
Recognizing Cut Extrudes-1
Page 1 of 1
Recognizing Cut Extrudes
1.
Rotate the part so you can select the features on the back.
2.
In the PropertyManager:
a.
Under Interactive Features, select Cut Extrude in Feature type.
b.
Select the cylindrical face of the small hole shown.
c.
Select Recognize similar.
d.
Click Recognize.
FeatureWorks recognizes five cut extrudes.
e.
Click
Five more cut-extrudes appear in the Recognized Features list.
Next
mk:@MSITStore:C:\Program%20Files\SolidWorks%20Corp\SolidWorks\lang\englis... 19/04/2016
Recognizing Cut Extrudes-2
Page 1 of 2
Recognizing Cut Extrudes (continued)
3.
Under Recognized Features:
a.
Hold down Ctrl and select the four cut extrudes shown from the list.
b.
Click Find Patterns.
The Pattern Recognition PropertyManager appears.
4.
Under Pattern Recognition Mode, select Automatic.
5.
Under Pattern Type, select Circular.
6.
Click
A message reports two circular patterns found.
7.
Click OK.
In the Intermediate PropertyManager, CirPattern1 and CirPattern2 are listed.
8.
Click
9.
Select any face inside the housing such as the one shown.
10.
and OK.
In the PropertyManager, under Interactive Features, select Cut Extrude in Feature type and clear
Recognize similar.
mk:@MSITStore:C:\Program%20Files\SolidWorks%20Corp\SolidWorks\lang\englis... 19/04/2016
Recognizing Cut Extrudes-2
11.
Page 2 of 2
Click Recognize.
FeatureWorks recognizes the inside cut extrude.
12.
Do not close the PropertyManager.
Next
mk:@MSITStore:C:\Program%20Files\SolidWorks%20Corp\SolidWorks\lang\englis... 19/04/2016
Recognizing Holes
Page 1 of 1
Recognizing Holes
In this topic, you automatically recognize hole features.
1.
In the PropertyManager:
a.
Under Recognition Mode, select Automatic.
b.
Under Feature Type, select Standard features.
c.
Under Automatic Features, select Holes and clear the other check boxes.
d.
Click
FeatureWorks recognizes four new hole features automatically and lists them under Recognized
Features.
Why did I use automatic feature recognition?
2.
Click
and OK.
Next
mk:@MSITStore:C:\Program%20Files\SolidWorks%20Corp\SolidWorks\lang\englis... 19/04/2016
Recognizing Boss Extrudes-1
Page 1 of 1
Recognizing Boss Extrudes
1.
In the PropertyManager:
a.
Under Recognition Mode, select Interactive.
b.
Under Interactive Features, select Boss Extrude in Feature type.
c.
Select the face of the large, circular boss shown.
d.
Click Recognize.
FeatureWorks recognizes the boss as an extruded boss.
2.
Select the face of the side boss and click Recognize.
3.
Repeat step 2 for the other side boss.
FeatureWorks recognizes the side bosses as boss extrudes.
Next
mk:@MSITStore:C:\Program%20Files\SolidWorks%20Corp\SolidWorks\lang\englis... 19/04/2016
Recognizing Boss Extrudes-2
Page 1 of 1
Recognizing Boss Extrudes (continued)
4.
Select the top face of the bottom boss as shown and click Recognize.
FeatureWorks recognizes the boss as a boss extrude.
5.
Select the remaining base feature face as shown, and click Recognize.
The Intermediate Stage PropertyManager appears.
6.
Click
The part automatically rebuilds, and its features are recognized as SolidWorks features. The Imported feature no
longer appears in the FeatureManager design tree.
Congratulations! You have completed this tutorial!
Next
to start the Sheet Metal Recognition lesson.
mk:@MSITStore:C:\Program%20Files\SolidWorks%20Corp\SolidWorks\lang\englis... 19/04/2016
Sheet Metal Recognition
Page 1 of 1
Sheet Metal Recognition
FeatureWorks can recognize features specific to sheet metal. These features include base flange, edge flange,
miter flange, hem, and sketched bend. Using these features, you can bypass the recognition of other features such
as fillets.
Next
mk:@MSITStore:C:\Program%20Files\SolidWorks%20Corp\SolidWorks\lang\englis... 19/04/2016
Setting Options
Page 1 of 1
Setting Options
Before you recognize features, set the FeatureWorks options.
1.
Click here
to open sheetmetal.x_b (or browse to
<install_dir>\samples\tutorial\featureworks\sheetmetal.x_b).
The part appears in the FeatureManager design tree as Imported1.
2.
Click No if prompted to run Import Diagnostics.
3.
If a FeatureWorks message box prompts you to proceed with feature recognition, click No.
4.
Click FeatureWorks Options
5.
In the dialog box:
6.
(Features toolbar) or Insert, FeatureWorks, Options.
For General:
Select Overwrite existing file.
Clear Prompt for feature recognition as part opens.
For Dimensions/Relations, under Relations, select Add constraints to sketch to fully define the
sketch.
For Advanced Controls:
Under Diagnose, select Allow failed feature creation to allow creation of features that have
rebuild errors.
Under Performance, clear both check boxes.
Click OK.
Next
mk:@MSITStore:C:\Program%20Files\SolidWorks%20Corp\SolidWorks\lang\englis... 19/04/2016
Recognizing an Edge Flange
Page 1 of 1
Recognizing an Edge Flange
First, recognize the edge flange on the part.
1.
Click Recognize Features
(Features toolbar) or Insert, FeatureWorks, Recognize Features.
2.
Rotate the part to match the orientation in the image below.
3.
In the PropertyManager:
a.
Under Recognition Mode, select Interactive.
b.
Under Feature Type, select Sheet metal features.
c.
Under Interactive Features, select Edge Flange in Feature type.
d.
Select the face shown.
The face name appears in Selected entities.
e.
Click Recognize.
The recognized feature disappears from the solid body. Any geometry not yet recognized still appears in the
graphics area.
4.
Do not close the PropertyManager.
Next
mk:@MSITStore:C:\Program%20Files\SolidWorks%20Corp\SolidWorks\lang\englis... 19/04/2016
Recognizing a Sketched Bend
Page 1 of 1
Recognizing a Sketched Bend
Next, recognize the sketched bend.
1.
In the PropertyManager:
a.
Under Interactive Features, select Sketched Bend in Feature type.
b.
Select the face shown.
c.
Click Recognize.
The bend in the metal disappears from the body.
2.
Do not close the PropertyManager.
Next
mk:@MSITStore:C:\Program%20Files\SolidWorks%20Corp\SolidWorks\lang\englis... 19/04/2016
Recognizing Cut Extrudes in Sheet Metal
Page 1 of 1
Recognizing Cut Extrudes in Sheet Metal
Recognize the cuts in the sheet metal part.
1.
In the PropertyManager:
a.
Under Feature Type, select Standard features.
b.
Under Interactive Features, select Cut Extrude in Feature type.
c.
Select the edge shown.
d.
Select Recognize similar.
e.
Click Recognize.
FeatureWorks recognizes all the circular cuts.
2.
Recognize the rectangular cuts. In the graphics area, select all four edges of one rectangle only. Make sure
Recognize similar is still selected, then click Recognize.
FeatureWorks recognizes both rectangular cuts.
3.
Do not close the PropertyManager.
Next
mk:@MSITStore:C:\Program%20Files\SolidWorks%20Corp\SolidWorks\lang\englis... 19/04/2016
Recognizing the Base Flange
Page 1 of 1
Recognizing the Base Flange
Recognize the base flange feature last.
1.
In the PropertyManager:
a.
Under Feature Type, select Sheet metal features.
b.
Under Interactive Features, select Base Flange in Feature type.
c.
Select the face shown.
d.
Click Recognize.
Now that you have recognized all of the features in the part, the Intermediate Stage
PropertyManager appears. The entire part appears in the graphics area.
2.
Click
The part rebuilds, and its features are recognized as SolidWorks features.
3.
In the FeatureManager design tree, right-click Flat-Pattern1 and select Unsuppress
The sheet metal part flattens.
4.
Suppress the Flat-Pattern1 feature again to fold the part.
Congratulations! You have completed this tutorial.
Return to the FeatureWorks Overview page.
mk:@MSITStore:C:\Program%20Files\SolidWorks%20Corp\SolidWorks\lang\englis... 19/04/2016
Building the Fillet Features Sample Part
Page 1 of 1
Building the Fillet Features Sample Part
In this lesson, you learn how to build the sample part used in the Fillet Features tutorial.
The steps include:
Using relations in sketches
Adding draft angles to extruded features
Next
mk:@MSITStore:C:\Program%20Files\SolidWorks%20Corp\SolidWorks\lang\englis... 20/04/2016
Creating the Base-1
Page 1 of 2
Creating the Base
You can capture the symmetry of the knob in the design intent of the part. You build one half of the sample part in
this tutorial, then in the Fillet Features tutorial, you mirror the model to create the other half. Any changes you make
to the original half are reflected in the other half.
When you relate features to the origin and the planes, you need fewer dimensions and construction entities, and
you can more easily modify the part.
1.
Click New
on the Standard toolbar and open a new part.
2.
Click Extruded Boss/Base
3.
Click Centerpoint Arc
4.
Drag downward from the origin, then release the pointer.
on the Features toolbar and open a sketch on the Front plane.
on the Sketch toolbar.
A circumference guideline appears.
5.
Click and drag an arc approximately 180 counterclockwise around the origin.
6.
Draw a vertical line from the bottom endpoint of the arc, through the origin, and ending near the upper
endpoint of the arc.
7.
Press escape to release the tool.
8.
Hold down Ctrl and select the upper endpoints of both the line and arc.
mk:@MSITStore:C:\Program%20Files\SolidWorks%20Corp\SolidWorks\lang\englis... 20/04/2016
Creating the Base-1
9.
10.
In the PropertyManager, under Add Relations, select
Page 2 of 2
Merge.
Dimension the arc radius to 15mm.
Next
mk:@MSITStore:C:\Program%20Files\SolidWorks%20Corp\SolidWorks\lang\englis... 20/04/2016
Creating the Base-2
Page 1 of 1
Creating the Base (continued)
Now you add relations and create an extrude feature.
1.
Click Select
on the Standard toolbar, hold down Ctrl, then select the vertical line and the origin.
The Properties PropertyManager appears.
2.
Under Add Relations, click Midpoint
, then click OK
The line is now fully defined.
3.
Click Exit Sketch
on the Sketch toolbar.
The Extrude PropertyManager appears.
4.
5.
Under Direction 1:
Select Blind in End Condition.
Set Depth
Click OK
to 10.
to create the extrude.
Next
mk:@MSITStore:C:\Program%20Files\SolidWorks%20Corp\SolidWorks\lang\englis... 20/04/2016
Creating the Grip
Page 1 of 2
Creating the Grip
Now you create the grip of the knob.
1.
Click Right
2.
Select the Right plane in the FeatureManager design tree, then click Extruded Boss/Base
Features toolbar to open a sketch.
3.
Sketch four lines approximately as shown to create the profile. Do not create any inferenced perpendicular
relations between lines.
4.
Add a Collinear relation between the vertical sketch line and the model edge as shown.
5.
Dimension as shown.
6.
Click Exit Sketch
7.
In the PropertyManager, under Direction 1:
8.
on the Standard Views toolbar.
on the Sketch toolbar.
Select Blind in End Condition.
Set Depth
Click OK
on the
to 5.
to create the extrude.
mk:@MSITStore:C:\Program%20Files\SolidWorks%20Corp\SolidWorks\lang\englis... 20/04/2016
Creating the Grip
Page 2 of 2
Next
mk:@MSITStore:C:\Program%20Files\SolidWorks%20Corp\SolidWorks\lang\englis... 20/04/2016
Adding Draft to the Grip
Page 1 of 1
Adding Draft to the Grip
You add draft to taper the grip, giving it an aesthetically pleasing design in the finished part.
1.
Click Dimetric
2.
Click Draft
3.
In the PropertyManager:
on the Features toolbar.
Select Neutral Plane in Items to Draft. The neutral plane is the plane or face that you choose to
determine the pull direction when creating a mold. The Z axis direction of the neutral plane is the
direction in which the part ejects from the mold.
Set Draft Angle
Select the Right plane for Neutral Plane, using the flyout FeatureManager design tree.
4.
on the Standard Views toolbar.
to 10.
a.
In the upper left corner of the graphics area, click the plus sign
b.
Select the Right plane.
to expand the design tree.
Click in Faces to Draft, then select the three faces shown.
Click OK
to create the drafts.
Congratulations! You have finished building the part used in the Fillet Features tutorial. Click
here to go to the Fillet Features tutorial.
mk:@MSITStore:C:\Program%20Files\SolidWorks%20Corp\SolidWorks\lang\englis... 20/04/2016
Fillet Features
Page 1 of 1
Fillet Features
This lesson describes how to use different types of fillets. In this lesson, you modify this knob part by:
Adding different fillet types:
face
constant radius
variable radius
Using mirroring to assure symmetry
Applying a library feature
Next
mk:@MSITStore:C:\Program%20Files\SolidWorks%20Corp\SolidWorks\lang\englis... 20/04/2016
Creating a Face Fillet
Page 1 of 1
Creating a Face Fillet
You need the sample part, Knob.sldprt, to complete this tutorial. Do one of the following:
Click here:
Open Knob.sldprt or browse to <install_dir>\samples\tutorial\fillets\knob.sldprt.
Build the sample part. Click here to learn how
In this section, you blend some of the faces using a face fillet with a hold line. For a face fillet, you can specify the
radius between faces, or you can specify a hold line. When you specify a hold line, the face that shares an edge
with the hold line is removed. The radius of the fillet is determined by the position of the hold line relative to the
selected faces.
Now create a face fillet.
1.
Click Fillet
on the Features toolbar.
2.
In the PropertyManager, under Fillet Type select Face fillet.
3.
Under Items To Fillet:
a.
Click inside the first selection box, Face Set 1
below as Face Set 1.
b.
Click inside the second selection box, Face Set 2
below as Face Set 2.
. In the graphics area, select the face labeled
. In the graphics area, select the face labeled
4.
Under Fillet Options, click inside the Hold line selection box, then select the edge labeled Hold Line.
5.
Click OK
, then save the part.
Next
mk:@MSITStore:C:\Program%20Files\SolidWorks%20Corp\SolidWorks\lang\englis... 20/04/2016
Creating Constant Radius Fillets
Page 1 of 1
Creating Constant Radius Fillets
Now you round some of the edges using a series of constant radius fillets.
1.
Click Fillet
on the Features toolbar.
2.
In the PropertyManager, under Fillet Type, select Constant radius.
3.
Click the edge of the grip labeled 5.
4.
Under Items To Fillet, set Radius
to 5 and select Full preview.
A preview of the fillet appears in the graphics area.
5.
Click OK
6.
Repeat steps 1 through 5 to add fillets to the edges labeled 2 and 0.5. Change the radius values to match
the values of the labels.
When filleted edges intersect, it is good practice to add the larger fillet first.
Next
mk:@MSITStore:C:\Program%20Files\SolidWorks%20Corp\SolidWorks\lang\englis... 20/04/2016
Creating a Variable Radius Fillet-1
Page 1 of 1
Creating a Variable Radius Fillet
You create variable radius fillets by specifying a different radius for each vertex of the edges you want to fillet.
1.
Click Hidden Lines Removed
on the View toolbar.
2.
Click Fillet
3.
In the PropertyManager, under Fillet Type, select Variable radius.
4.
For Items To Fillet, select the four edges shown.
on the Features toolbar.
Next
mk:@MSITStore:C:\Program%20Files\SolidWorks%20Corp\SolidWorks\lang\englis... 20/04/2016
Creating a Variable Radius Fillet-2
Page 1 of 1
Creating a Variable Radius Fillet (continued)
Under Variable Radius Parameters, set the radius values for the five vertices as shown in the illustration.
1.
Select V1 in the Attached Radii
2.
Set Radius
box.
to 1, then press Enter.
The value 1mm appears for vertex V1 in Attached Radii
3.
and in the callout in the graphics area.
For each remaining vertex, set the radius to match the corresponding value shown in the illustration.
a.
Select V2 in Attached Radii
, set Radius
b.
Click Set Unassigned to set the remaining radii to 1.5.
c.
Select V5 in Attached Radii
, change Radius
to 1.5, then press Enter.
to 1, then press Enter.
The values for each of the vertices appear in the list. The fillet previews appear in the graphics area.
4.
Click OK
To verify the radius values, double-click VarFillet1 in the FeatureManager design tree. The values appear in
the graphics area. Click anywhere in the graphics area to hide the values.
5.
Click Shaded With Edges
6.
Save the part.
on the View toolbar.
Next
mk:@MSITStore:C:\Program%20Files\SolidWorks%20Corp\SolidWorks\lang\englis... 20/04/2016
Mirroring the Model
Page 1 of 1
Mirroring the Model
To take advantage of the parts symmetry and to finish the part, mirror the part about the Right plane.
1.
Click Trimetric
on the Standard Views toolbar.
2.
In the FeatureManager design tree, select the Right plane.
3.
Click Mirror
on the Features toolbar.
The Mirror PropertyManager appears. The Right plane is listed under Mirror Face/Plane
4.
Under Bodies to Mirror, click any geometry in the graphics area.
A preview of the mirrored model appears in the graphics area.
5.
Click OK
A mirror image of the original part is joined to the part at the selected plane to make a complete, symmetrical
part.
Next
mk:@MSITStore:C:\Program%20Files\SolidWorks%20Corp\SolidWorks\lang\englis... 20/04/2016
Filleting the Parting Line
Page 1 of 1
Filleting the Parting Line
When you mirrored the drafted grip, it created a parting line along the top of the grip. Smooth the parting line by
adding a constant radius fillet.
1.
Click Dimetric
on the Standard Views toolbar
2.
Click Fillet
3.
Under Fillet Type, select Constant radius.
4.
Under Items To Fillet, set Radius
5.
Make sure Tangent propagation is selected, so that the fillet extends along all of the segments of the edge.
6.
Click OK
on the Features toolbar and select the edge shown.
to 5.
Next
mk:@MSITStore:C:\Program%20Files\SolidWorks%20Corp\SolidWorks\lang\englis... 20/04/2016
Inserting a Library Feature
Page 1 of 1
Inserting a Library Feature
A library feature is a frequently used feature, or combination of features, that you create once and then save in a
library for future use. The SolidWorks software comes with several pre-made library features in the Design Library.
Here, you insert a keyway.
5.
1.
Select the Design Library tab
on the Task Pane.
2.
Expand Design Library
3.
Navigate to features\metric\keyways.
4.
Drag bore with square keyway bs 4500p1 onto the part.
In the PropertyManager, under Configuration, select:
a.
b.
6.
Link to library part. If you edit the library feature, this option ensures that the changes you make in the
original library feature are applied to this part.
In the graphics area, select the outer edge for the reference edge, then click
Next
mk:@MSITStore:C:\Program%20Files\SolidWorks%20Corp\SolidWorks\lang\englis... 20/04/2016
Editing a Library Feature
Page 1 of 1
Editing a Library Feature
When you edit a library feature, you edit it in the context of the *.sldlfp file, which is the file extension for library
features.
1.
Rotate the part. Notice the keyway cuts through the entire part.
2.
In the FeatureManager design tree, right-click bore with square keyway bs 4500p1 and select Edit In
Context.
The *.sldlfp file opens.
3.
In the FeatureManager design tree, right-click Keyway and select Edit Feature
4.
In the PropertyManager, under Direction 1:
a.
Select Blind in End Condition.
b.
Set Depth
to 5.
5.
Click
6.
Click Window, knob.sldprt to return to the part window.
The part updates with the modified keyway.
Congratulations! You have completed this lesson.
mk:@MSITStore:C:\Program%20Files\SolidWorks%20Corp\SolidWorks\lang\englis... 20/04/2016
Import Export Overview
Page 1 of 1
Import/Export Overview
There are two lessons in this tutorial:
Import/Export Basics: Guides you through importing a gasket and logo, then exporting the model as a
different file type.
Diagnosing and Repairing Import Errors: Guides you through repairing common import errors using Import
Diagnostics and other tools.
Next
mk:@MSITStore:C:\Program%20Files\SolidWorks%20Corp\SolidWorks\lang\englis... 20/04/2016
Import/Export Basics
Page 1 of 1
Import/Export Basics
This lesson guides you through the import of a gasket and company logo, and demonstrates the following:
Importing an IGES file
Inserting a DXF file
Exporting a SolidWorks part document as an STL file
Next
mk:@MSITStore:C:\Program%20Files\SolidWorks%20Corp\SolidWorks\lang\englis... 20/04/2016
Importing an IGES File
Page 1 of 1
Importing an IGES File
You can import files to the SolidWorks software from other applications. The geometry and structure of the resulting
SolidWorks model matches that of the model in the source application. In this lesson, you import surfaces from an
IGES file. Because the surfaces form a closed volume, you can use them to create a base feature.
1.
Click Open
2.
In the dialog box, select IGES (*.igs; *.iges) in Files of type.
3.
Click Options to set the import options.
4.
In the Import Options dialog box, click General.
5.
Select Surface/solid entities and Try forming solid(s).
The SolidWorks software attempts to form solids from the surface or solid entities in the imported file.
6.
Click OK to accept the other default settings.
7.
Browse to <install_dir>\samples\tutorial\importexport, select gasket.igs, and click Open.
8.
If prompted to run Import Diagnostics, click No.
The SolidWorks software forms a base feature from the imported surfaces. The imported body appears in the
graphics area, and Imported1 appears in the FeatureManager design tree.
9.
When prompted to proceed with feature recognition, click No.
You can use FeatureWorks to recognize imported features as editable SolidWorks features. For example,
using FeatureWorks, you could recognize the Imported1 feature as an extrude feature with hole features.
Next
mk:@MSITStore:C:\Program%20Files\SolidWorks%20Corp\SolidWorks\lang\englis... 20/04/2016
Inserting a DXF File
Page 1 of 1
Inserting a DXF File
You can insert a DXF or DWG file directly into the SolidWorks document. The DXF file that you insert in this lesson
contains the company logo for a fictitious company, Rainbow Corporation. The gasket file should still be open.
1.
Click Hidden Lines Removed
2.
Click Front
3.
In the graphics area, select the front face of the gasket.
4.
Click Insert, DXF/DWG.
5.
In the dialog box, browse to <install_dir>\samples\tutorial\importexport, select rainbow.dxf, then click
Open.
6.
In the DXF/DWG Import dialog box, select Import to part as: and 2D sketch, then click Next.
7.
In the DXF/DWG Import - Document Settings dialog box, clear Add constraints to solve all apparent
relations and constraints in the sketch, then click Next.
8.
In the DXF/DWG Import - Drawing Layer Mapping dialog box, select Merge points closer than and accept
the Distance of 0.001. This option merges points that, after import, are within a specified merge distance.
9.
Click Finish.
10.
Click Rebuild
on the Standard Views toolbar.
A new sketch that contains the company logo is created in the part.
Now reposition the inserted sketch entities.
1.
In the FeatureManager design tree, right-click Sketch1 and select Edit Sketch
2.
Add the dimensions from the lower left corner of the rainbow to the gasket edges, as shown, to position the
sketch entities.
If the sketch does not appear to move, click Rebuild
3.
Click Exit Sketch
Next
mk:@MSITStore:C:\Program%20Files\SolidWorks%20Corp\SolidWorks\lang\englis... 20/04/2016
Extruding the Company Logo
Page 1 of 1
Extruding the Company Logo
To finish the part, extrude the company logo into the gasket.
1.
Click Trimetric
2.
Select Sketch1 in the FeatureManager design tree.
3.
Click Extruded Cut
4.
In the PropertyManager, under Direction 1:
5.
on the Standard Views toolbar.
on the Features toolbar.
Select Blind in End Condition.
Set Depth
Click OK
to 1.
Now change the color of the new extrusion.
1.
Select Cut-Extrude1 in the FeatureManager design tree.
2.
Click Edit Appearance
3.
In the PropertyManager, under Color, select a color from the color palette, then click OK
4.
Click Shaded With Edges
on the Standard toolbar.
to display the colored logo on the gasket.
Next
mk:@MSITStore:C:\Program%20Files\SolidWorks%20Corp\SolidWorks\lang\englis... 20/04/2016
Editing Imported Features
Page 1 of 1
Editing Imported Features
You can replace an imported feature with geometry from a new file. In this example, you replace the gasket with
another gasket that has a larger central hole.
1.
In the FeatureManager design tree, right-click Imported1 and select Edit Feature
2.
Click OK in the parent/child message.
3.
In the dialog box, browse to <install_dir>\samples\tutorial\importexport, select gasket_edited.igs, then
click Open.
The Imported1 feature is replaced with the new imported body that has a larger central hole. The software also
rebuilt the pre-existing cut-extrude feature. The software rebuilds pre-existing features whenever possible.
4.
Click Shaded With Edges
Next
mk:@MSITStore:C:\Program%20Files\SolidWorks%20Corp\SolidWorks\lang\englis... 20/04/2016
Exporting an STL File
Page 1 of 1
Exporting an STL File
You can save a SolidWorks part document as an STL file. The STL format is intended for transfer to rapid
prototyping machines.
1.
Click File, Save As.
2.
In the Save As dialog box, select STL (*.stl) in Save as type, then click Options to set the export options.
The Export Options dialog box appears with STL selected on the File Format tab.
3.
4.
Under Resolution select:
Fine to create a finely tessellated STL file.
Show STL info before file saving to display a dialog box when you save the file that contains
numerical data about the STL file.
Click OK.
You can experiment with the Resolution settings to determine the best settings for your own rapid
prototyping machines.
5.
Click Save to save the file with the default name, gasket.STL.
A message box appears displaying the number of Triangles, File Size, and File Format.
6.
Click Yes to complete the save operation.
7.
If a dialog box asking if you want to export all bodies appears, click OK .
Congratulations! You have completed this lesson.
Click here to go to the Diagnosing and Repairing Import Errors lesson.
mk:@MSITStore:C:\Program%20Files\SolidWorks%20Corp\SolidWorks\lang\englis... 20/04/2016
Diagnosing and Repairing Import Errors
Page 1 of 1
Diagnosing and Repairing Import Errors
This lesson guides you through diagnosing and repairing common import errors using these tools:
Import Diagnostics to heal gaps and bad faces
Features to fill in gaps
Next
mk:@MSITStore:C:\Program%20Files\SolidWorks%20Corp\SolidWorks\lang\englis... 20/04/2016
Using the Import Diagnostics Tool
Page 1 of 1
Using the Import Diagnostics Tool
Inconsistencies can occur when you import geometry from another design system. You need to check, and
sometimes repair, imported files. You can use Import Diagnostics to identify and repair problems with imported
geometry.
1.
Click File, Open.
2.
Select Parasolid (*.x_t,*.x_b,*.xmt_txt,*.xmt_bin) in Files of type and browse to
<install_dir>\samples\tutorial\importexport\ImportErrors.x_b).
3.
If prompted to run Import Diagnostics, click No.
A message automatically prompts you to run Import Diagnostics when you open a part with an imported
feature.
4.
In the FeatureManager design tree, click to highlight each of the two imported surface bodies to familiarize
yourself with the model.
5.
Click Import Diagnostics
(Tools toolbar).
The PropertyManager reports 12 gaps between faces.
6.
Under Gaps between faces, right-click a gap and select Zoom to Selection to zoom to the gap. Examine
each gap to familiarize yourself with how the part currently looks.
The list displays the gap number and the number of free edges. For example, Gap<2> [10] means the second
gap that has 10 edges.
To view a gap from the opposite direction, right-click a gap and select Invert Zoom to Selection.
Next
mk:@MSITStore:C:\Program%20Files\SolidWorks%20Corp\SolidWorks\lang\englis... 20/04/2016
Repairing Gaps and Faces
Page 1 of 1
Repairing Gaps and Faces
1.
Under Gaps between faces, click Attempt to Heal All to repair the reported gaps.
Import Diagnostics checks for faulty faces, then tries to re-knit gaps. If that fails to completely repair the model,
Import Diagnostics attempts to close gaps by creating new smaller faces and knitting them into place.
The PropertyManager reports one gap and 19 faulty faces.
2.
Under Faulty faces, right-click a face and select Zoom to Selection to zoom to the face. Examine each
face to check if it makes sense with respect to the correct part geometry.
Examination reveals that problems seem to exist around the area by the vent and screw holes and that
Face<2> is a duplicate face. The model cannot be knitted together because the duplicate face causes invalid
topology.
3.
Right-click Face<2> and select Delete Face.
All faces now display a checkmark
which indicates they are repaired. The Message box reports that the last
operation to heal a gap failed and that you can model a patch for the gap manually.
The message box changes colors to indicate the number of errors remaining. Red indicates a high number,
while green means no errors remain.
4.
For each of the remaining gaps, right click and select Heal gap.
5.
Click
Within Import Diagnostics, use these optional tools from the shortcut menu:
Gap Closer . Manually repair small gaps.
Repair Face. Select individual faces to repair. The Attempt to Heal All command is very orderdependent. You might need to assist it by repairing individual faces in a different order after you run
Attempt to Heal All.
Next
mk:@MSITStore:C:\Program%20Files\SolidWorks%20Corp\SolidWorks\lang\englis... 20/04/2016
Correcting Repair Errors
Page 1 of 1
Correcting Repair Errors
Import Diagnostics mistakenly filled some surfaces during healing. You can delete these surfaces using Import
Diagnostics.
1.
Click Shaded With Edges
2.
Rotate the model to view it as shown. Examine the two screw mounting holes. Note that they have been
incorrectly filled in.
3.
Click Import Diagnostics
4.
In the graphics area, select the face covering one of the holes so it appears under Faulty faces in the
PropertyManager.
5.
Right-click Face<0> and select Delete Face.
(Tools toolbar).
The uppermost face is deleted from the hole, but there is a second incorrect face directly under it.
After selecting a face, you can also right-click it in the graphics area and select Delete Face from the
shortcut menu.
6.
Select the second face, then right-click and delete it.
7.
Repeat these steps to delete the two incorrect faces covering the other screw hole.
8.
Check the model to make sure the incorrect faces are deleted.
Next
mk:@MSITStore:C:\Program%20Files\SolidWorks%20Corp\SolidWorks\lang\englis... 20/04/2016
Recreating Missing Fillets
Page 1 of 1
Recreating Missing Fillets
Import Diagnostics reports that four gaps remain because there are two missing fillets for each screw hole.
1.
Click
to close the PropertyManager.
2.
Click Fillet
3.
In the PropertyManager:
(Features Toolbar).
a.
Under Fillet Type, select Face fillet.
b.
Under Items to Fillet:
Set Radius
to 0.5mm.
Select the top faces surrounding the screw hole for Face Set 1.
Select the inside face of the hole for Face Set 2.
4.
Click
5.
Repeat steps 2-4 to fillet the other screw hole.
Next
mk:@MSITStore:C:\Program%20Files\SolidWorks%20Corp\SolidWorks\lang\englis... 20/04/2016
Thickening the Model
Page 1 of 1
Thickening the Model
In this lesson, you repaired all faulty faces and gaps using Import Diagnostics and fillet features. You can therefore
thicken the model to turn it into a solid model.
Sometimes, healing the model fails to repair all import errors. In that case, you cannot form a solid model from the
imported surfaces because they do not completely enclose a volume.
You can build the missing surfaces using surface tools, such as Fill Surface, Lofted Surface, or Planar Surface,
and where necessary, the 3D Sketch tool. Then use the Knit Surface tool to knit all the surfaces together and
either select Try to form solid in the PropertyManager or run the Thicken command.
1.
Click Thicken
(Features toolbar).
2.
Select the model in the graphics area.
3.
In the PropertyManager, select Create solid from enclosed volume to turn the surface into a solid.
4.
Click
The Thicken body replaces the Surface Bodies folder.
Other tools exist to repair import errors:
Check Tools. Checks model geometry and identifies undesirable geometry in parts.
Heal Edges. Merges multiple edges into a single edge.
Congratulations! You have completed this lesson.
Return to Import/Export Overview.
mk:@MSITStore:C:\Program%20Files\SolidWorks%20Corp\SolidWorks\lang\englis... 20/04/2016
Loft Features
Page 1 of 1
Loft Features
In this lesson, you create this hammer head using loft features.
A loft is a base, boss, or cut created by connecting multiple cross sections, or profiles.
This lesson demonstrates the following:
Creating planes
Sketching, copying, and pasting the profiles
Creating a solid by connecting the profiles (lofting)
Adding a flex feature to bend the model
Next
mk:@MSITStore:C:\Program%20Files\SolidWorks%20Corp\SolidWorks\lang\englis... 20/04/2016
Setting Up the Planes-1
Page 1 of 1
Setting Up the Planes
To create a loft, you begin by sketching the profiles on faces or planes. You can use existing faces and planes, or
create new planes.
1.
Click New
on the Standard toolbar and create a new part.
The planes in a SolidWorks model are not always visible. However, you can display them. For this lesson, it
is helpful to display the Front plane.
2.
Click View and verify that Planes is selected.
3.
Right-click the Front plane in the FeatureManager design tree and select Show
The Front plane appears in the graphics area.
4.
With the Front plane still selected, click Plane
on the Reference Geometry toolbar.
The Plane PropertyManager appears. A preview of the new plane, Plane1, appears in the graphics area.
Under First Reference, Front is listed in the First Reference
5.
Set Offset distance
to 25 and click
box.
A new plane, Plane1, is created in front of the Front plane.
The planes used in a loft do not have to be parallel, but they are for this lesson.
Next
mk:@MSITStore:C:\Program%20Files\SolidWorks%20Corp\SolidWorks\lang\englis... 20/04/2016
Setting Up the Planes-2
Page 1 of 1
Setting Up the Planes (continued)
5.
With Plane1 selected, click Plane
on the Reference Geometry toolbar again, and add another offset
plane at a distance of 25mm. (This is Plane2).
6.
Click OK
7.
Another way to create an offset plane is to copy an existing plane. Select Plane2 in the graphics area, hold
down Ctrl, and drag to a location in front of Plane2.
Drag the edge or the label, not the handles. Dragging the handles changes the size of the plane display.
Another offset plane, Plane3, is created.
8.
To set the offset distance for the new plane, set Offset distance
9.
Click OK
to 40 in the PropertyManager.
Your graphics area should look like this image.
Next
mk:@MSITStore:C:\Program%20Files\SolidWorks%20Corp\SolidWorks\lang\englis... 20/04/2016
Sketching the Profiles-1
Page 1 of 1
Sketching the Profiles
You create the body of the hammer head by lofting between simple profile sketches.
1.
Select the Front plane, then click Sketch
on the Sketch toolbar.
The view orientation changes to a front view.
You may find it easier to see the sketch entities if the planes are not shaded. Click Options
on the
Standard toolbar. On the System Options tab, select Display/Selection. Clear Display shaded planes and
click OK.
2.
Sketch and dimension a 60mm square as shown to center it about the origin.
3.
Exit the sketch.
Next
mk:@MSITStore:C:\Program%20Files\SolidWorks%20Corp\SolidWorks\lang\englis... 20/04/2016
Sketching the Profiles-2
Page 1 of 1
Sketching the Profiles (continued)
5.
Open a sketch on Plane1, and sketch a circle, centered on the origin.
It appears as though you are sketching on top of the first sketch. However, the first sketch is on the Front
plane, and it is not affected by sketching on Plane1, a parallel plane in front of it.
6.
Dimension the circle to 50mm in diameter.
7.
Exit the sketch.
8.
Open a sketch on Plane2, and sketch a circle, centered on the origin. As you drag, make the diameter of the
circle coincident with the vertex of the square. (Watch for the
9.
pointer.)
Exit the sketch.
Next
mk:@MSITStore:C:\Program%20Files\SolidWorks%20Corp\SolidWorks\lang\englis... 20/04/2016
Copying a Sketch
Page 1 of 1
Copying a Sketch
You can copy a sketch from one plane to another to create another profile.
1.
Click Isometric
on the Standard Views toolbar to see how the sketches line up.
If a sketch is on the wrong plane, you can change the plane. Right-click the sketch in the FeatureManager
design tree or the graphics area, and select Edit Sketch Plane
click OK
. Select the new plane for the sketch, then
in the Sketch Plane PropertyManager.
2.
Select Sketch3 (the larger circle).
3.
Click Copy
4.
Select Plane3.
5.
Click Paste
on the Standard toolbar.
on the Standard toolbar.
When you paste a sketch on a plane, a new sketch is created automatically on that plane.
6.
Save the part as loft.sldprt.
Next
mk:@MSITStore:C:\Program%20Files\SolidWorks%20Corp\SolidWorks\lang\englis... 20/04/2016
Creating the Loft-1
Page 1 of 1
Creating the Loft
Now use the Lofted Boss/Base feature to create a solid model based on the profiles.
1.
Click Lofted Boss/Base
on the Features toolbar.
2.
In the graphics area, click near the same place on each profile (for example, the upper-right side), so the loft
path travels in a straight line and does not get twisted. Select the sketches in the order you want to connect
them.
A preview shows you how the profiles will be connected. The system connects the points or vertices closest to
where you click.
Next
mk:@MSITStore:C:\Program%20Files\SolidWorks%20Corp\SolidWorks\lang\englis... 20/04/2016
Creating the Loft-2
Page 1 of 1
Creating the Loft (continued)
4.
Examine the preview of how the profiles will be connected.
If the sketches appear to be connected in the wrong order, you can use the Move Up
Down
5.
or Move
buttons under Profiles in the PropertyManager to rearrange the order.
If the preview indicates that the wrong points will be connected, right-click in the graphics area,
select Clear Selections, and select the profiles again.
Click OK
to create the solid model.
Next
mk:@MSITStore:C:\Program%20Files\SolidWorks%20Corp\SolidWorks\lang\englis... 20/04/2016
Creating a Boss Loft-1
Page 1 of 1
Creating a Boss Loft
For the pointed end of the hammer head, you create another loft.
1.
Hold down Ctrl, and drag the Front plane to create an offset plane behind the original Front plane.
The Plane PropertyManager appears.
2.
Set Offset distance
to 200.
3.
Select Flip so the new plane is created behind the Front plane, then click OK
Plane4.
4.
Click Hidden Lines Removed
5.
Click Normal To
6.
Open a sketch on Plane4, then sketch and dimension a narrow rectangle as shown, which is the profile you
use to create the next loft.
7.
Exit the sketch.
to create the new
on the View toolbar.
on the Standard Views toolbar.
Next
mk:@MSITStore:C:\Program%20Files\SolidWorks%20Corp\SolidWorks\lang\englis... 20/04/2016
Creating a Boss Loft-2
Page 1 of 2
Creating a Boss Loft (continued)
Now you complete the second lofted boss.
1.
Click Isometric
on the Standard Views toolbar.
2.
Click Lofted Boss/Base
3.
Select the square profile:
on the Features toolbar.
a.
Position the pointer over the side of the loft, near the lower right-hand corner.
b.
Right-click, choose Select Other.
A box appears with a list of the items that lie beneath the pointer.
c.
Hover the pointer over items in the list to highlight them in the graphics area.
d.
Click with the left mouse button in the list when the face shown below is highlighted.
A closer look at Select Other
4.
Click the lower part of the narrow rectangular sketch . Examine the preview of how the two profiles will be
connected.
5.
Click OK
6.
Click Shaded With Edges
on the View toolbar, and save the part.
mk:@MSITStore:C:\Program%20Files\SolidWorks%20Corp\SolidWorks\lang\englis... 20/04/2016
Creating a Boss Loft-2
Page 2 of 2
Next
mk:@MSITStore:C:\Program%20Files\SolidWorks%20Corp\SolidWorks\lang\englis... 20/04/2016
Bending the Part with the Flex Feature-1
Page 1 of 2
Bending the Part with the Flex Feature
The flex feature deforms a model. You can use the flex feature to bend, twist, taper, or stretch a model. Here you
use the flex feature to bend the hammer head.
1.
Click Flex
on the Features toolbar.
2.
In the PropertyManager, under Flex Input, select:
a.
The part in the graphics area for Bodies for Flex
b.
Bending.
3.
Under Trim Plane 2, click in Select a reference entity for Trim Plane 2
4.
In the graphics area, select the vertex as shown.
Trim Plane 2 aligns to the selected vertex.
5.
Right-click the triad's center sphere as shown, and select Align to...
If you do not see this option, click in Bodies for Flex
and try again.
mk:@MSITStore:C:\Program%20Files\SolidWorks%20Corp\SolidWorks\lang\englis... 20/04/2016
Bending the Part with the Flex Feature-1
6.
Page 2 of 2
Expand the flyout FeatureManager design tree and select the Right plane to align the trim plane axis (blue Z
axis on the triad) normal to the Right plane.
Next
mk:@MSITStore:C:\Program%20Files\SolidWorks%20Corp\SolidWorks\lang\englis... 20/04/2016
Bending the Part with the Flex Feature-2
Page 1 of 1
Bending the Part with the Flex Feature (continued)
7.
Right-click the triad's center sphere and select Move Triad to Plane 2.
The center of the model is aligned with the center of the triad.
8.
Drag the pointer over an edge of Trim Plane 1. When the pointer changes to
up and down.
, click and drag the pointer
Only the material between the trim planes moves.
9.
Click
Congratulations! You have completed this lesson.
mk:@MSITStore:C:\Program%20Files\SolidWorks%20Corp\SolidWorks\lang\englis... 20/04/2016
Molds Design Introduction
Page 1 of 2
Molds Design Introduction
In this lesson, you create a mold tooling for a telephone handset.
You start with a model of a telephone handset. Before creating the mold tooling, you add mounting bosses to the
model. This demonstrates the fastening features commonly used on molded products.
Then you create the mold, which is composed of a core and cavity. The core duplicates the inner surface of the
model, and the cavity duplicates the outer surface of the model. A parting surface divides the core from the cavity.
To manufacture the telephone handset, the core and cavity are joined together, and liquid plastic or metal is
injected to fill the open areas between the core and the cavity. After the liquid cools and solidifies, the core and
cavity are separated, and the part is ejected. Before you create the core and cavity, you prepare the model using
the tools listed below, to ensure that the part will eject properly.
Draft Analysis
Shut-off Surfaces
Undercut Analysis
Parting Surfaces
Draft
Tooling Split
Scale
Core
Parting Lines
Starting model - courtesy of
Marcelo Nicosia
Isometrix Design, Inc.
mk:@MSITStore:C:\Program%20Files\SolidWorks%20Corp\SolidWorks\lang\englis... 20/04/2016
Molds Design Introduction
Page 2 of 2
Core and Cavity
Next
mk:@MSITStore:C:\Program%20Files\SolidWorks%20Corp\SolidWorks\lang\englis... 20/04/2016
Opening the Model
Page 1 of 1
Opening the Model
Open telephone.sldprt, then save it with a new name so the original model is still available if needed.
1.
Click here:
to open telephone.sldprt (or browse to
<install_dir>\samples\tutorial\molds\telephone.sldprt).
2.
Clear RealView Graphics
(View toolbar) to optimize your computer's performance for the complex
calculations required to create molds.
3.
Save the part as MyTelephone.sldprt.
Next
mk:@MSITStore:C:\Program%20Files\SolidWorks%20Corp\SolidWorks\lang\englis... 20/04/2016
Inserting Mounting Bosses-1
Page 1 of 1
Inserting Mounting Bosses
First, you add mounting bosses to the part.
1.
4.
In the FeatureManager design tree:
a.
Expand Boss-Extrude1.
b.
Click Sketch14 and select Show
2.
Click Mounting Boss
(Fastening Feature toolbar).
3.
Select the face as shown. This is where the mounting boss will be placed.
In the graphics area, select the:
a.
Top face of Boss-Extrude1 for Select Direction.
Select a top face and not an edge. If you select an edge, right-click the selected edge of BossExtrude 1 part and click Select Other to select the top face from the list.
b.
Circular sketch for Select circular edge to position the mounting boss
Next
mk:@MSITStore:C:\Program%20Files\SolidWorks%20Corp\SolidWorks\lang\englis... 20/04/2016
Inserting Mounting Bosses-2
Page 1 of 1
Inserting Mounting Bosses (continued)
5.
6.
In the PropertyManager, under Boss:
a.
Set Enter diameter of the boss to 5.
b.
Click Select mating face, then select the top face of the boss as you did in step 4. This creates the
mounting boss at the same height as the boss.
c.
Set Enter draft angle of the main boss to 1.
In the PropertyManager:
a.
Under Fins, set Enter number of fins to 0.
b.
Under Mounting Hole/Pin, set Enter height of the inside hole/pin to 20.
7.
Click
8.
Repeat steps 2 through 7 to create a second mounting boss on the opposite side of the phone as shown.
Next
mk:@MSITStore:C:\Program%20Files\SolidWorks%20Corp\SolidWorks\lang\englis... 20/04/2016
Mirroring the Mounting Bosses
Page 1 of 2
Mirroring the Mounting Bosses
Now that you have two mounting bosses, you can mirror them to create two more.
1.
Click Plane
(Reference Geometry toolbar).
2.
In the graphics area, select the point as shown.
3.
In the FeatureManager design tree, select the Front plane, then click
A plane is created parallel to the Front plane through the selected point. You can mirror the mounting bosses
about this plane.
4.
In the FeatureManager design tree, right-click Sketch14 and select Hide
5.
Click Mirror
6.
In the FeatureManager design tree, select:
7.
(Features toolbar).
a.
Plane9 for Mirror Face/Plane
b.
The two mounting bosses for Features to Mirror
Click
The mounting bosses are mirrored to the other side of the part.
mk:@MSITStore:C:\Program%20Files\SolidWorks%20Corp\SolidWorks\lang\englis... 20/04/2016
Mirroring the Mounting Bosses
Page 2 of 2
Next
mk:@MSITStore:C:\Program%20Files\SolidWorks%20Corp\SolidWorks\lang\englis... 20/04/2016
Checking for Draft-1
Page 1 of 2
Checking for Draft
Now that the model is complete, you can start to create the mold.
First, verify that all faces include sufficient draft with the Draft Analysis tool. (Draft is a slight taper on selected
model faces that facilitates removal of the part from the mold tooling.)
1.
Click Isometric
2.
Click Draft Analysis
(Standard Views toolbar).
(Mold Tools toolbar).
Why did I do this?
3.
Select Top in the FeatureManager design tree for Direction of Pull in the PropertyManager.
If necessary, click Reverse Direction
so the preview arrow points up.
For Direction of Pull, you can select a linear edge or any other entity that specifies a vector. When you
select a plane or planar face, the direction is normal to the selected entity.
4.
5.
Under Analysis Parameters:
a.
Set Draft Angle
b.
Select Face classification.
Click Rotate View
to 0.5.
(View toolbar) to see the faces with negative draft.
mk:@MSITStore:C:\Program%20Files\SolidWorks%20Corp\SolidWorks\lang\englis... 20/04/2016
Checking for Draft-1
Page 2 of 2
Next
mk:@MSITStore:C:\Program%20Files\SolidWorks%20Corp\SolidWorks\lang\englis... 20/04/2016
Checking for Draft-2
Page 1 of 1
Checking for Draft (continued)
Under Color Settings, each face type displays a count.
Positive
draft
Negative
draft
Requires
draft
Straddle
faces
The draft colors shown are the default values. Edited values may display different colors.
To identify problem faces, hide faces that have correct draft (Positive draft and
Negative draft) by clicking Show/Hide
6.
Click Front
7.
Click Zoom to Area
(Standard Views toolbar) to examine the lower edge of the model, below the positive draft.
(View toolbar) to magnify the area that requires draft.
The color indicates that these faces have a draft angle less than the 0.5 specified for Draft Angle
8.
Click
The analysis results remain visible in the graphics area.
Draft Analysis does not add an item to the FeatureManager design tree.
You can also run Undercut Analysis if the model includes undercut areas (trapped areas that prevent the part
from ejecting from the mold).
Next
mk:@MSITStore:C:\Program%20Files\SolidWorks%20Corp\SolidWorks\lang\englis... 20/04/2016
Adding Draft
Page 1 of 1
Adding Draft
Not all faces meet the .5 specified in Draft Angle
. Use the Draft tool to add draft to the faces.
1.
Click Draft
(Mold Tools or Features toolbar).
2.
In the PropertyManager, select Parting Line in Type of Draft.
3.
Set Draft Angle
4.
Under Direction of Pull:
to 1.
Select Top in the FeatureManager design tree.
If necessary, click Reverse Direction
so the preview arrow points down.
Why did I do this?
5.
Click Dimetric
(Standard Views toolbar).
6.
For Parting Lines
, select each edge along the bottom of the model. You can select each edge individually,
or right-click one edge and click Select Tangency.
7.
Click
to add the draft.
The draft analysis results update in the graphics area. The thin faces along the bottom edge become red to show
that they now have negative draft.
Next
mk:@MSITStore:C:\Program%20Files\SolidWorks%20Corp\SolidWorks\lang\englis... 20/04/2016
Applying Scaling
Page 1 of 1
Applying Scaling
Use the Scale tool to apply shrink factor to accommodate for the amount the plastic will shrink as it cools. The
Scale tool scales only the geometry of the model. It does not scale dimensions, sketches, or reference geometry.
Why do I do this?
1.
Click Scale
(Mold Tools toolbar).
2.
Expand Solid Bodies(1)
in the FeatureManager design tree and select Draft2 as the Solid and Surface
or Graphics Bodies to Scale
The body in Solid Bodies(1)
3.
Select Centroid in Scale about.
4.
Select Uniform scaling.
5.
Set Scale Factor to 1.05.
6.
Click
in the PropertyManager.
assumes the name of the last feature applied to it.
Next
mk:@MSITStore:C:\Program%20Files\SolidWorks%20Corp\SolidWorks\lang\englis... 20/04/2016
Generating Parting Lines-1
Page 1 of 1
Generating Parting Lines
The Parting Line tool checks draft and adds parting lines. Parting lines separate the core from the cavity.
These requirements ensure ejection of the model from the mold.
1.
Click Parting Lines
(Mold Tools toolbar).
2.
Select Top in the FeatureManager design tree for Direction of Pull in the PropertyManager.
If necessary, click Reverse Direction
so the preview arrow points up.
3.
Set Draft Angle
to 0.5.
4.
Click Draft Analysis to check the model for draft.
Under Parting Lines, the eight edges that define the path of the parting line appear for Edges
Message, a message warns that you might need to create shut-off surfaces.
. Under
If the model includes a closed-loop chain of edges that runs between positive and negative faces (without
straddle faces), the parting line is generated along that chain of edges. However, a system-generated parting line
does not guarantee that all faces have sufficient draft.
Next
mk:@MSITStore:C:\Program%20Files\SolidWorks%20Corp\SolidWorks\lang\englis... 20/04/2016
Generating Parting Lines-2
Page 1 of 1
Generating Parting Lines (continued)
5.
Compare the colors on the model with the colors under Mold Parameters.
Positive
No Draft
Negative
Straddle
Top view. Positive draft
6.
Click Rotate View
(View toolbar) to examine the flip side of the model.
Bottom view. Negative draft
Rotate the model and verify that there are no Straddle faces
or faces that display No Draft
The model meets all of the requirements needed to separate the core from the cavity.
The draft colors shown are the default values. Edited values may display different colors. To verify the draft
type, place the pointer over the color to display the tooltip.
7.
Click
to create the parting lines.
8.
Save the model.
A closer look at parting lines
Next
mk:@MSITStore:C:\Program%20Files\SolidWorks%20Corp\SolidWorks\lang\englis... 20/04/2016
Adding Shut-off Surfaces
Page 1 of 2
Adding Shut-off Surfaces
To cut the tooling block into two pieces, you need two complete surfaces (a core surface and a cavity surface)
without any through holes. Shut-off surfaces close up the through holes.
The changes to the geometry required to patch so many areas are very complex. Depending on variables such
as your hardware, the number of processes running, and so on, these shut-off surface operations might require a
few minutes to complete.
1.
Click Shut-off Surfaces
(Mold Tools toolbar).
In the PropertyManager, all the through holes appear in Edges
2.
Under Edges, select the following:
Knit. Joins each shut-off surface into the cavity and core surfaces.
Filter loops. Filters out loops that do not appear to be valid holes.
Show callouts.
In the graphics area, callouts identify each loop with the default surface fill type, Contact.
A closer look at shut-off surfaces fill types
3.
Click Zoom In/Out
4.
Click
(View toolbar) and enlarge the image.
mk:@MSITStore:C:\Program%20Files\SolidWorks%20Corp\SolidWorks\lang\englis... 20/04/2016
Adding Shut-off Surfaces
Page 2 of 2
The uneven coloring of the model occurs because the cavity surface is coincident with the faces of the solid
body.
A closer look at cavity, core, and shut-off surfaces
Next
mk:@MSITStore:C:\Program%20Files\SolidWorks%20Corp\SolidWorks\lang\englis... 20/04/2016
Creating Parting Surfaces
Page 1 of 1
Creating Parting Surfaces
Parting surfaces extrude from the parting line and are used to separate the mold cavity from the core.
1.
Click Parting Surfaces
(Mold Tools toolbar).
2.
In the PropertyManager, under Mold Parameters, select Perpendicular to pull.
3.
Under Parting Surface, set Distance to 10.
4.
Under Options, select Knit all surfaces and Show preview.
5.
Click
The parting surface appears in Parting Surface Bodies
FeatureManager design tree.
, which is under Surfaces Bodies in the
Next
mk:@MSITStore:C:\Program%20Files\SolidWorks%20Corp\SolidWorks\lang\englis... 20/04/2016
Preparing for the Tooling Split
Page 1 of 2
Preparing for the Tooling Split
Create a parting plane that is perpendicular to the pull direction.
1.
Click Rotate View
draft.
(Standard Views toolbar), and turn the model to view the bottom side with negative
2.
Click Zoom to Area
the top face of the rib.
(View toolbar), zoom in to the rectangular rib above the mouthpiece, and select
Rib
Select face
3.
Click Plane
(Reference Geometry toolbar).
4.
Click Front
(Standard Views toolbar).
5.
In the PropertyManager, under First Reference, Face<1> appears in First Reference
6.
Set Distance
If necessary, select Reverse direction to position the plane below the reference face.
Click
to 20.
mk:@MSITStore:C:\Program%20Files\SolidWorks%20Corp\SolidWorks\lang\englis... 20/04/2016
Preparing for the Tooling Split
Page 2 of 2
Next
mk:@MSITStore:C:\Program%20Files\SolidWorks%20Corp\SolidWorks\lang\englis... 20/04/2016
Applying the Tooling Split-1
Page 1 of 1
Applying the Tooling Split
Next, sketch a rectangle on the plane to create a planar surface.
1.
Click Draft Analysis
2.
Click Tooling Split
(Mold Tools toolbar) to turn off the draft analysis results.
(Mold Tools toolbar).
A sketch opens.
2.
Select Plane10 in the FeatureManager design tree.
3.
Click Normal to
4.
Click Hidden Lines Removed
5.
Click Rectangle
(Standard Views toolbar).
(View toolbar).
(Sketch toolbar), sketch a rectangle, and dimension as shown.
The vertical dimension (85) is from the endpoint of the arc to the bottom edge of the rectangle. The
horizontal dimension (175) is from the origin to the left edge of the rectangle.
6.
Exit the sketch.
Next
mk:@MSITStore:C:\Program%20Files\SolidWorks%20Corp\SolidWorks\lang\englis... 20/04/2016
Applying the Tooling Split-2
Page 1 of 2
Applying the Tooling Split (continued)
In the PropertyManager, the following appears:
Shut-Off Surface1[1] under Core
Shut-Off Surface1[2] under Cavity
Parting Surface1 under Parting Surface
1.
Click Isometric
2.
Under Block Size:
(Standard Views toolbar).
Set Depth in Direction 1
to 90.
Set Depth in Direction 2
to 70.
Select Interlock surface.
Why did I do this?
Set Draft Angle
to 3.
mk:@MSITStore:C:\Program%20Files\SolidWorks%20Corp\SolidWorks\lang\englis... 20/04/2016
Applying the Tooling Split-2
3.
Click Shaded With Edges
4.
Click
Page 2 of 2
(View toolbar).
to create the core and cavity blocks.
You can also create side core features if the model includes undercut areas (trapped areas that prevent the
part from ejecting from the mold).
Next
mk:@MSITStore:C:\Program%20Files\SolidWorks%20Corp\SolidWorks\lang\englis... 20/04/2016
Moving the Core from the Cavity
Page 1 of 2
Moving the Core from the Cavity
Use the Move/Copy Bodies feature to separate the core from the cavity.
1.
Click Isometric
(Standard Views toolbar).
2.
Click Move/Copy Bodies
(Features toolbar).
In the PropertyManager, click Translate/Rotate if you do not see the Translate group box.
2.
In the graphics area, select the cavity body.
The cavity is highlighted, and Tooling Split1[2] appears for Solid and Surface or Graphic Bodies to
Move/Copy
in the PropertyManager.
3.
Under Translate, set Delta Y
4.
Click
to 160.
mk:@MSITStore:C:\Program%20Files\SolidWorks%20Corp\SolidWorks\lang\englis... 20/04/2016
Moving the Core from the Cavity
Page 2 of 2
Next
mk:@MSITStore:C:\Program%20Files\SolidWorks%20Corp\SolidWorks\lang\englis... 20/04/2016
Enhancing Mold Visibility-1
Page 1 of 1
Enhancing Mold Visibility
Now display the core and cavity entities without additional bodies or surfaces.
1.
To hide the solid body of the phone: Under Solid Bodies(3)
.
2.
To hide the cavity, core, and parting surfaces: Under Surface Bodies(4)
folders and select Hide
:
Cavity Surface Bodies(1)
Core Surface Bodies(1)
Parting Surface Bodies(1)
, right-click Parting Line1 and select Hide
, right-click each of the following
Next
mk:@MSITStore:C:\Program%20Files\SolidWorks%20Corp\SolidWorks\lang\englis... 20/04/2016
Enhancing Mold Visibility-2
Page 1 of 1
Enhancing Mold Visibility (continued)
Use the Appearances PropertyManager to change the colors and to apply transparency to the core and cavity.
1.
Near the bottom of the FeatureManager design tree, right-click Tooling Split1, click Appearances
and select Tooling Split1.
3.
In the PropertyManager, under Color, select
4.
Click Advanced and select the Illumination tab.
5.
Move the Transparent amount slider approximately halfway to adjust the cavity transparency.
5.
Click
6.
Save the part.
(orange) from the swatch.
Next
mk:@MSITStore:C:\Program%20Files\SolidWorks%20Corp\SolidWorks\lang\englis... 20/04/2016
Creating the Tooling Assembly-1
Page 1 of 1
Creating the Tooling Assembly
You now have a multibody part file, which maintains your design intent in one convenient location. Changes to the
telephone handset model are automatically reflected in the tooling bodies. Now create an assembly where you can
add other supporting hardware, create assembly features, and so on.
First, rename the tooling bodies for easier identification.
1.
In the FeatureManager design tree, in Solid Bodies
, click-pause-click Tooling Split1[1].
The body name is highlighted and ready to rename.
2.
Type Core and press Enter.
3.
Repeat steps 1 and 2 for Body-Move/Copy1, and name it Cavity.
Now save the bodies in separate part documents.
1.
In the FeatureManager design tree, in Solid Bodies
, right-click Core and select Insert into New Part.
2.
Enter MyTelephone-Core.sldprt and click Save.
3.
Click Window and select MyTelephone.sldprt to return to the telephone handset part.
4.
In the FeatureManager design tree, in Solid Bodies
5.
Enter MyTelephone-Cavity.sldprt and click Save.
, right-click Cavity and select Insert into New Part.
Next
mk:@MSITStore:C:\Program%20Files\SolidWorks%20Corp\SolidWorks\lang\englis... 20/04/2016
Creating the Tooling Assembly-2
Page 1 of 1
Creating the Tooling Assembly (continued)
Now create an assembly containing the tooling parts.
1.
Create a new assembly document.
2.
In the Begin Assembly PropertyManager, click
3.
Under Part/Assembly to Insert, select MyTelephone-Core and drop it in the graphics area.
4.
Repeat step 3 for MyTelephone-Cavity.
5.
Click
to close the PropertyManager.
The two tooling parts are now components of the assembly, with external references to MyTelephone.sldprt.
You can add other supporting hardware, create mates, and so on. Changes to the telephone handset model are
automatically reflected in the tooling parts in the assembly.
Congratulations! You have completed this lesson.
mk:@MSITStore:C:\Program%20Files\SolidWorks%20Corp\SolidWorks\lang\englis... 20/04/2016
Molded Product Design - Advanced
Page 1 of 1
Molded Product Design - Advanced
This advanced tutorial describes recommended techniques for designing stylized molded products with multiple
components.
You might want to design molded products but do not know the best way to break up the master part into its various
molded housings. Maybe it is unclear what the correct tools and methods are in SolidWorks for deriving parts to
their individual housings and for maintaining associativity.
By using the techniques recommended in this tutorial, your molded parts retain associativity between each other
and should experience fewer downstream problems.
This tutorial teaches you how to build an assembly of a computer mouse from a master part, using three different
techniques:
Base part - Use the Insert Part command to derive parts
Split part - Use the Split command to split out parts
Multibody - Use the Save bodies command to derive parts
These techniques are not a replacement for using assemblies. Because the master part is a part document,
limitations exist such as no mates between components. However, you can still rotate or move the bodies using the
Move/Copy command.
Next
mk:@MSITStore:C:\Program%20Files\SolidWorks%20Corp\SolidWorks\lang\englis... 20/04/2016
Design Workflow
Page 1 of 1
Design Workflow
The design workflow is similar for the three techniques.
Create a master part
Break out individual parts or bodies from the master
part. In this tutorial, you break out four parts: right
and left mouse buttons plus an upper and lower
housing.
Add features to the individual parts
(Not included in this tutorial)
For example, you could add a shell feature to the
lower housing
Create an assembly from the individual parts
Next
mk:@MSITStore:C:\Program%20Files\SolidWorks%20Corp\SolidWorks\lang\englis... 20/04/2016
Creating the Master Part
Page 1 of 1
Creating the Master Part
You need to create the master part before you split out the individual components with these techniques. Create the
master part with the design intent for the final product.
Follow these rules:
The master part must contain all items that share a common reference
Include only design details in the master part for parts that share a common reference
For the base part and split part techniques, you add surfaces to the model that serve as part line quilts (surfaces) to
divide the master part into individual parts. One of the master parts used in these lessons, MouseBase.sldprt, is
shown below.
Master part
Part line quilts (surfaces)
The intent of this tutorial is to demonstrate techniques to break up the master model into its various molded
components without breaking associativity. The actual building of the master part is not included in this tutorial.
Next
mk:@MSITStore:C:\Program%20Files\SolidWorks%20Corp\SolidWorks\lang\englis... 20/04/2016
What Technique Do I Use?
Page 1 of 1
What Technique Do I Use?
SolidWorks recommends using these techniques as follows:
Design Team
Recommended
Technique
Single designer
When a single designer works on a model, use the multibody technique because all
the references for the bodies are contained within a single part file with no need to
derive or reference additional files.
Multiple designers
For large design groups where work needs to be divided among multiple designers,
the best solution is to use the base part or split part technique.
Multibody
Base part
or
Split part
The lead designer or project manager is responsible for:
Splitting out parts so that different designers can work on individual parts.
Bringing the individual parts back into the master part or an assembly.
A closer
look at base
part versus split
part technique
Why use these techniques instead of an assembly?
Next
mk:@MSITStore:C:\Program%20Files\SolidWorks%20Corp\SolidWorks\lang\englis... 20/04/2016
Base Part Technique
Page 1 of 1
Base Part Technique
Steps in this technique:
1.
Use the Insert Part command combined with part line quilts and other cut techniques to derive individual
parts from the master part.
2.
Insert the individual parts into an assembly.
3.
Check for the parts' associativity by changing a reference in the master part.
We recommend you save your work in folders named Base, Split, and Multibody to avoid confusion between
techniques or the overwriting of documents.
Next
mk:@MSITStore:C:\Program%20Files\SolidWorks%20Corp\SolidWorks\lang\englis... 20/04/2016
Creating the Upper Housing
Page 1 of 2
Creating the Upper Housing
1.
Click here:
to open MouseBase.sldprt (or browse to <install_dir>\samples\tutorial\
MoldedProductDesignAdvanced\MouseBase.sldprt).
2.
Click File, Save As and save the part in a new folder named Base.
3.
Close the part.
4.
Click New
5.
Click Insert Part
6.
In the dialog box, select MouseBase.sldprt (in folder Base) and click Open.
7.
In the PropertyManager, under Transfer, select Solid bodies and Surface bodies, clear all other options,
then click
(Standard toolbar) and open a new part.
(Features toolbar).
Why did I select Surface bodies?
8.
In the Surface Bodies folder, right-click <mousebase>-<Surface-Extrude1> and select Hide
surface body is not necessary for this lesson.
9.
Click Cut With Surface
10.
In the PropertyManager:
a.
. This
(Features toolbar).
Select the surface shown for Selected surface for cut.
Make sure the arrow in the graphics area points downward so you cut away the bottom of the
master part. If not, click Flip Cut
b.
11.
Click
to reverse the arrow's direction.
to cut away the buttons and the lower housing, while leaving the upper housing.
Save the part as UpperHousing.sldprt.
mk:@MSITStore:C:\Program%20Files\SolidWorks%20Corp\SolidWorks\lang\englis... 20/04/2016
Creating the Upper Housing
Page 2 of 2
Next
mk:@MSITStore:C:\Program%20Files\SolidWorks%20Corp\SolidWorks\lang\englis... 20/04/2016
Creating the Lower Housing
Page 1 of 1
Creating the Lower Housing
1.
In the FeatureManager design tree, right-click SurfaceCut1 and select Edit Feature
2.
In the PropertyManager, click Flip Cut
3.
Click
4.
Click Cut With Surface
5.
In the PropertyManager:
6.
so the arrow in the graphics area points upward.
(Features toolbar).
a.
Select the surface shown for Selected surface for cut.
b.
Make sure the arrow in the graphics area points to the left of the cutting surface so you cut away the
buttons.
c.
Click
Save the part as LowerHousing.sldprt.
Next
mk:@MSITStore:C:\Program%20Files\SolidWorks%20Corp\SolidWorks\lang\englis... 20/04/2016
Creating the Buttons
Page 1 of 2
Creating the Buttons
1.
In the FeatureManager design tree, right-click SurfaceCut2 and select Edit Feature
2.
Click Flip Cut
3.
Click
4.
Click Top
5.
Click Cut With Surface
6.
In the PropertyManager, select Front
7.
Make sure the arrow in the graphics area points upwards to cut away the right button.
8.
Click
so the arrow in the graphics area points to the right, away from the buttons.
(Standard Views toolbar).
(Features toolbar).
in the FeatureManager design tree for Selected surface for cut.
mk:@MSITStore:C:\Program%20Files\SolidWorks%20Corp\SolidWorks\lang\englis... 20/04/2016
Creating the Buttons
9.
Page 2 of 2
Save the part as LeftButton.sldprt.
Next
mk:@MSITStore:C:\Program%20Files\SolidWorks%20Corp\SolidWorks\lang\englis... 20/04/2016
Creating the Buttons2_base
Page 1 of 1
Creating the Buttons (continued)
1.
In the FeatureManager design tree, right-click SurfaceCut3 and select Edit Feature
2.
Click Flip Cut
3.
Click
4.
Save the part as RightButton.sldprt.
so the arrow in the graphics area points downward to cut away the left button.
Next
mk:@MSITStore:C:\Program%20Files\SolidWorks%20Corp\SolidWorks\lang\englis... 20/04/2016
Creating the Assembly
Page 1 of 1
Creating the Assembly
Drag the parts to create the assembly.
1.
Create a new assembly document. Close the Begin Assembly PropertyManager if it appears.
2.
Open these three parts you just created: the left button plus the upper and lower housings. The right button
is already open.
3.
Click Tile Horizontally
4.
In the LeftButton document, drag the part name, LeftButton, from the top of the FeatureManager design
tree and drop it onto the Assem<n> name at the top of the assembly document's FeatureManager design
tree.
(Standard toolbar) so that all five documents are visible.
Dragging this way aligns all the documents properly to the new assembly document origin.
5.
Repeat the process for the right button, upper housing, and lower housing parts.
6.
Save the assembly document as AssemblyBase.sldasm. Click Yes if you are prompted to rebuild and save
referenced models.
The assembly displays all the surface part line quilts. To hide the quilts, in the assembly's FeatureManager
design tree, hide all the bodies in the Surface Bodies folder for all four components.
Next
mk:@MSITStore:C:\Program%20Files\SolidWorks%20Corp\SolidWorks\lang\englis... 20/04/2016
Changing the Master Part
Page 1 of 1
Changing the Master Part
Changing the master part changes the derived parts and the assembly because they all reference the master part.
In this example, change the size of the mouse buttons.
1.
Open MouseBase.sldprt (in folder Base).
2.
Tile the windows horizontally. There should be six files open.
3.
Display all the files in Top
4.
In MouseBase.sldprt, in the FeatureManager design tree, right-click the sketch for Surface-partline-quilt-
view. Tile horizontally again to resize the windows.
buttons and select Edit Sketch
5.
Change the radius dimension shown from 108.48 to 250.
6.
Exit the sketch and save the part.
7.
Click the title bar of the UpperHousing.sldprt file.
The part rebuilds. The surface part line changes shape, changing the size of the mouse buttons and the upper
housing.
8.
Click the title bar for the right button, left button, and the lower housing to update them.
9.
Click the title bar for AssemblyBase.sldasm. Click Yes if prompted to rebuild the assembly.
The assembly composed of the individual derived parts updates because of the associativity between all the
parts and the assembly.
10.
Save the assembly. In the Save Modified Documents dialog box, click Save All.
11.
Close all the files.
Congratulations! You have completed the base part technique tutorial. Click here to continue to the split part
technique tutorial.
mk:@MSITStore:C:\Program%20Files\SolidWorks%20Corp\SolidWorks\lang\englis... 20/04/2016
Split Part Technique
Page 1 of 1
Split Part Technique
Steps in this technique:
1.
Use the Split command to split individual parts from the master part.
2.
Insert the individual parts into an assembly.
3.
Check for the parts' associativity by changing a reference in the master part.
We recommend you save your work in folders named Base, Split, and Multibody to avoid confusion between
techniques or the overwriting of documents.
Next
mk:@MSITStore:C:\Program%20Files\SolidWorks%20Corp\SolidWorks\lang\englis... 20/04/2016
Creating the Housings
Page 1 of 1
Creating the Housings
1.
Click here:
to open MouseSplit.sldprt (or browse to
<install_dir>\samples\tutorial\MoldedProductDesignAdvanced \MouseSplit.sldprt).
2.
Click File, Save As and save the part in a new folder named Split.
3.
Click Split
4.
In the PropertyManager:
(Features toolbar).
a.
Under Trim Tools, select the two surfaces shown for Trimming Surfaces
b.
Click Cut Part.
c.
Under Resulting Bodies, File, double-click 1 <None> and save the body as UpperHousing.sldprt.
The split may not create the bodies in this order. Make sure you are saving the proper bodies with
the correct file name.
Buttons
Upper housing
Lower housing
4.
d.
Double-click 2 <None> and save the body as Buttons.sldprt.
e.
Double-click 3 <None> and save the body as LowerHousing.sldprt.
Click
Next
mk:@MSITStore:C:\Program%20Files\SolidWorks%20Corp\SolidWorks\lang\englis... 20/04/2016
Creating Individual Buttons
Page 1 of 1
Creating Individual Buttons
The Buttons.sldprt document contains two buttons. Now create separate left and right buttons.
1.
Open Buttons.sldprt.
2.
In the dialog box, select Don't open any referenced documents, then click OK.
The dialog might not appear, depending on your external reference settings.
3.
Click Top
4.
Click Cut With Surface
5.
In the PropertyManager, select Front Plane
for cut. Make sure the arrow points upward.
6.
Click
7.
Save the part as LeftButton.sldprt. Click Yes in the dialog box to save all referenced models.
8.
Right-click SurfaceCut1 and select Edit Feature
9.
Click Flip Cut
10.
Click
(Standard Views toolbar).
(Features toolbar).
in the FeatureManager design tree for Selected surface
so the arrow in the graphics area points downward.
and save the document as RightButton.sldprt.
Next
mk:@MSITStore:C:\Program%20Files\SolidWorks%20Corp\SolidWorks\lang\englis... 20/04/2016
Creating the Assembly
Page 1 of 1
Creating the Assembly
Create the assembly using the shortcut menu.
1.
Click Window and select MouseSplit.sldprt.
2.
In the FeatureManager design tree, right-click Split1 and select Create Assembly.
3.
In the PropertyManager, click Browse and save the assembly as AssemblySplit.sldasm.
The full path to the assembly appears for Assembly file.
4.
Click
. Click Yes if prompted to rebuild the model.
Because the buttons were split off together from the master part, you need to replace the Buttons component
with the separate buttons.
5.
In AssemblySplit.sldasm, delete the Buttons part from the assembly.
6.
Click Insert Components
7.
In the PropertyManager, click Browse, select LeftButton.sldprt, click Open, then
8.
Repeat steps 6 and 7 for the RightButton.sldprt.
9.
Save the assembly. In the Save Modified Documents dialog box, click Save All.
(Assembly toolbar) to insert the existing button components.
Next
mk:@MSITStore:C:\Program%20Files\SolidWorks%20Corp\SolidWorks\lang\englis... 20/04/2016
Changing the Master Part
Page 1 of 1
Changing the Master Part
Changing the master part changes the split parts and the assembly because they all reference the master part. In
this example, you change the size of the mouse buttons.
1.
Open all four individual parts plus the assembly and master part (MouseSplit.sldprt). Tile the files and
display them in Top
view.
2.
In the master part, right-click the sketch for Surface-partline-quilt-buttons and select Edit Sketch
3.
Change the radius dimension shown from 108.48 to 250.
4.
Exit the sketch and save the part.
5.
Click the title bar of the UpperHousing.sldprt file.
The part updates. The surface part line changes shape, changing the size of the mouse buttons and the upper
housing.
6.
Click the title bar for the right button, left button, and the lower housing to update them.
7.
Click the title bar for AssemblySplit.sldasm. Click Yes if prompted to rebuild the assembly.
The assembly composed of the individual derived parts updates because of the associativity between all the
parts and the assembly.
10.
Save the assembly. In the Save Modified Documents dialog box, click Save All.
11.
Close all the files.
Congratulations! You have completed the split part technique tutorial. Click here to continue to the multibody
technique tutorial.
mk:@MSITStore:C:\Program%20Files\SolidWorks%20Corp\SolidWorks\lang\englis... 20/04/2016
Multibody Technique
Page 1 of 1
Multibody Technique
The multibody technique is similar to the split parts technique. You create the multibody part using the Split
command. However, you keep the bodies in the multibody part instead of splitting them off as separate parts.
To create the individual parts, you then use the Save Bodies command, which offers several advantages:
Bodies are assigned IDs
Body names are transferred automatically from the master part to the individual parts
Individual parts are derived automatically
You create the assembly directly from the PropertyManager
You use a version of the computer mouse that has already been split into a multibody part.
We recommend you save your work in folders named Base, Split, and Multibody respectively to avoid
confusion between techniques or the overwriting of documents.
Next
mk:@MSITStore:C:\Program%20Files\SolidWorks%20Corp\SolidWorks\lang\englis... 20/04/2016
Setting Up the Multiple Bodies
Page 1 of 1
Setting Up the Multiple Bodies
When you create the multibody part, give the solid bodies descriptive names because these names carry over into
the individual parts you create.
1.
Click here:
to open MouseMultibody.sldprt (or browse to
<install_dir>\samples\tutorial\MoldedProductDesignAdvanced \MouseMultibody.sldprt).
2.
Click File, Save As and save the part in a new folder named Multibody.
3.
In the FeatureManager design tree, expand the Solid Bodies
folder.
The Cord-Restraint body is hidden because this tutorial deals with splitting off only the buttons and
housings.
Note the descriptive body names:
Lower-Housing
Upper-Housing
Right-Button
Left-Button
Next
mk:@MSITStore:C:\Program%20Files\SolidWorks%20Corp\SolidWorks\lang\englis... 20/04/2016
Creating Parts with the Save Bodies Command
Page 1 of 1
Creating Parts with the Save Bodies Command
1.
Click Insert, Features, Save Bodies.
2.
In the graphics area, select the left button on the model.
In the PropertyManager, the name Left-Button.sldprt appears for the selected body under File. The body
name from the solid bodies folder is used as the individual file name.
Right button
Upper housing
Left
button
Lower housing
You can also select the check boxes under
to automatically name all the bodies.
3.
in the PropertyManager to select bodies, or you can click
Select the remaining three bodies.
Do not exit the Save bodies feature yet.
Next
mk:@MSITStore:C:\Program%20Files\SolidWorks%20Corp\SolidWorks\lang\englis... 20/04/2016
Creating the Assembly
Page 1 of 1
Creating the Assembly
Create the assembly directly from the Save Bodies PropertyManager.
1.
Under Create Assembly, click Browse and save the assembly as AssemblyMultibody.sldasm.
The Save as type box indicates this is a SplitAssembly file type.
The full path to the assembly appears in the PropertyManager.
2.
3.
Click
. Click Yes if you are prompted to rebuild.
Click Window and select AssemblyMultibody.sldasm.
The components use the same names as the bodies you saved from the multibody part.
Next
mk:@MSITStore:C:\Program%20Files\SolidWorks%20Corp\SolidWorks\lang\englis... 20/04/2016
Changing the Master Part
Page 1 of 1
Changing the Master Part
Changing the master part changes the derived parts and the assembly because they all reference the master part.
In this example, you change the width of the mouse.
1.
Tile the windows and display a Top
AssemblyMultibody.sldasm.
2.
In the master part (MouseMultibody.sldprt), in the FeatureManager design tree, expand Sweep1, rightclick Sketch1 and select Edit Sketch
3.
view of MouseMultibody.sldprt and
Change these dimensions:
Change 30 to 25
Change 125 to 95
4.
Exit the sketch.
5.
If the part fails to rebuild and you get error messages, click Continue (Ignore Error) in the error message
and Close in the What's Wrong dialog box, and then click Rebuild
The master part, MouseMultibody.sldprt, rebuilds with the changed dimensions.
6.
Save the part.
Next
mk:@MSITStore:C:\Program%20Files\SolidWorks%20Corp\SolidWorks\lang\englis... 20/04/2016
Changing the Master Part (continued)
Page 1 of 1
Changing the Master Part (continued)
Update the assembly to view the changes made to the master part.
1.
Click the title bar for AssemblyMultibody.sldprt.
2.
Click Yes when prompted to rebuild, or click Rebuild
in the assembly file.
The assembly adjusts size, as do all related components.
Before
change
After
change
3.
Save the assembly. In the Save Modified Documents dialog box, click Save All.
4.
Close both files.
Congratulations! You have completed the multibody technique tutorial. Click here to return to the main page
in this tutorial.
mk:@MSITStore:C:\Program%20Files\SolidWorks%20Corp\SolidWorks\lang\englis... 20/04/2016
Mouse Gestures
Page 1 of 1
Mouse Gestures
You can use a mouse gesture as a shortcut to execute a command, similar to a keyboard shortcut. Once you learn
command mappings, you can use mouse gestures to invoke mapped commands quickly.
In this tutorial, after customizing mouse gestures, you perform the following tasks with mouse gestures to create a
simple part:
Start a sketch for a part.
Sketch a rectangle and a circle.
Save the sketch.
Dimension the sketch.
Extrude the sketch.
Change the view of an extruded part.
A closer look at mouse gestures
Customizing Mouse Gestures for Eight Gestures
>>
mk:@MSITStore:C:\Program%20Files\SolidWorks%20Corp\SolidWorks\lang\englis... 20/04/2016
Customizing Mouse Gestures for Eight Gestures
Page 1 of 1
Customizing Mouse Gestures for Eight Gestures
You can customize the commands assigned to mouse gestures.
Next, set up mouse gestures for eight commands and display the commands assigned to mouse gesture for parts:
1.
Click New
(Standard toolbar) and double-click Part
2.
Click Tools > Customize.
3.
On the Mouse Gestures tab, select 8 gestures.
With this option, in addition to commands for up, down, left, and right gestures, you can customize
commands for the four diagonal gestures for parts, assemblies, drawings, and sketches.
4.
Double-click the Part column heading to sort the command list by gestures for parts.
Notice the eight gestures for parts are mapped to Standard View tools and to the Zoom to Area tool.
<< Mouse Gestures
Including the Sketch Command in Mouse Gestures
for Parts >>
mk:@MSITStore:C:\Program%20Files\SolidWorks%20Corp\SolidWorks\lang\englis... 20/04/2016
Including the Sketch Command in Mouse Gestures for Parts
Page 1 of 1
Including the Sketch Command in Mouse Gestures for Parts
You can customize the mouse gestures to include tools and commands you use frequently. For example, if you
always use the Insert Sketch command to create a part, you can assign a mouse gesture to that command.
On the Mouse Gestures tab of the Customize dialog box, change the upper-right diagonal gesture to the Insert
Sketch command.
1.
Click the Command column heading to sort the command list.
2.
Scroll to the row for the Insert Sketch
diagonal gesture
3.
command, and in the Part column, select the upper-right
Click the Part column heading until you display the mouse gesture commands for parts.
<< Customizing Mouse Gestures for Eight Gestures
Mapping the Extrude Command >>
mk:@MSITStore:C:\Program%20Files\SolidWorks%20Corp\SolidWorks\lang\englis... 20/04/2016
Mapping the Extrude Command
Page 1 of 1
Mapping the Extrude Command
Next, change the lower-right diagonal gesture for parts to Insert Extrude.
1.
Click the Command column heading until you sort the command list.
2.
Scroll to the row for Insert Extrude
and in the Part column, select the lower-right diagonal gesture
.
3.
Click OK.
<< Including the Sketch Command in Mouse
Gestures for Parts
Sketching the Part >>
mk:@MSITStore:C:\Program%20Files\SolidWorks%20Corp\SolidWorks\lang\englis... 20/04/2016
Sketching the Part
Page 1 of 2
Sketching the Part
Next you gesture to start the sketch and to invoke the Rectangle tool, and then sketch a rectangle.
1.
Slowly right-drag toward the upper-right diagonal direction, highlighting the Insert Sketch
command.
Before selecting the highlighted command, with the pointer inside the guide, you can view the mouse
gesture command guide or drag through another command to select it.
2.
Drag through the highlighted Insert Sketch command icon.
3.
From the graphics area, select the Front Plane to start the sketch.
4.
To start the Rectangle tool, right-drag straight down through the highlighted Rectangle tool icon.
The Rectangle PropertyManager appears.
5.
Click Center Rectangle
The pointer is a sketch pencil
6.
At the plane origin in the graphics area, click to select a center point, and drag to expand the rectangle.
mk:@MSITStore:C:\Program%20Files\SolidWorks%20Corp\SolidWorks\lang\englis... 20/04/2016
Sketching the Part
7.
Page 2 of 2
Click again to complete the rectangle.
<< Mapping the Extrude Command
Invoking the Circle Sketch Tool >>
mk:@MSITStore:C:\Program%20Files\SolidWorks%20Corp\SolidWorks\lang\englis... 20/04/2016
Invoking the Circle Sketch Tool
Page 1 of 1
Invoking the Circle Sketch Tool
Next you invoke the Circle tool with a mouse gesture.
The Circle tool is mapped to the straight right mouse gesture.
1.
Right-drag to the right, through the highlighted Circle tool icon.
The Circle PropertyManager appears.
2.
Center a circle within the rectangle.
3.
Click to set the radius and complete the circle.
<< Sketching the Part
Invoking the Smart Dimension Tool >>
mk:@MSITStore:C:\Program%20Files\SolidWorks%20Corp\SolidWorks\lang\englis... 20/04/2016
Invoking the Smart Dimension Tool
Page 1 of 1
Invoking the Smart Dimension Tool
Next you gesture to invoke the Smart Dimension tool and to save the sketch.
The Smart Dimension tool is mapped to the straight up mouse gesture. The Sketch command that is mapped to the
upper-right diagonal mouse gesture saves the sketch when you invoke it from a sketch.
1.
Right-drag straight up through the highlighted Smart Dimension tool icon.
2.
Select the two upper corners of the rectangle and click to place the dimension.
3.
Click
4.
Right-drag to the upper-right diagonal direction to save the sketch.
to close the Modify dialog box.
mk:@MSITStore:C:\Program%20Files\SolidWorks%20Corp\SolidWorks\lang\englis... 20/04/2016
Extruding the Sketch and Viewing the Part
Page 1 of 2
Extruding the Sketch and Viewing the Part
To complete the part, you gesture to extrude the sketch and to display the back view.
The Insert Extrude command is mapped to the lower-right diagonal mouse gesture.
The Back View tool is mapped to the lower left diagonal mouse gesture.
1.
Right-drag to the lower-right diagonal direction to extrude the sketch.
The Extrude PropertyManager appears.
2.
For Depth, enter 0.40in and click
3.
Right-drag to the lower-left diagonal direction to display the back view of the part.
mk:@MSITStore:C:\Program%20Files\SolidWorks%20Corp\SolidWorks\lang\englis... 20/04/2016
Extruding the Sketch and Viewing the Part
Page 2 of 2
Congratulations! You have completed this tutorial.
<< Invoking the Smart Dimension Tool
mk:@MSITStore:C:\Program%20Files\SolidWorks%20Corp\SolidWorks\lang\englis... 20/04/2016
Multibody Tutorial Overview
Page 1 of 1
Multibody Parts
These lessons describe how to build multibody parts with the following techniques:
Body Intersection
Bridging
Local Operations
Next
to start the body intersection modeling technique.
mk:@MSITStore:C:\Program%20Files\SolidWorks%20Corp\SolidWorks\lang\englis... 20/04/2016
Building the Body Intersection Sample Part
Page 1 of 1
Building the Body Intersection Sample Part
In this lesson, you learn how to build the sample part used in the Body Intersection tutorial.
The steps include creating:
A thin-extrude U-bracket
An extruded solid
A second body in a part file
Next
mk:@MSITStore:C:\Program%20Files\SolidWorks%20Corp\SolidWorks\lang\englis... 20/04/2016
Sketching the U-Bracket
Page 1 of 1
Sketching the U-Bracket
The U-bracket is made from an extruded U-shaped sketch. These steps show how to create the sketch.
1.
Open a new part document.
2.
Click Sketch
3.
Using the Line
, Tangent Arc
and dimension the sketch as shown.
on the Sketch toolbar and open a sketch on the Front plane.
, and Smart Dimension
tools on the Sketch toolbar, sketch
After you dimension the top line, apply an equal relation between the top and bottom lines. Apply a vertical
relation between the top line end point and the origin.
Next
mk:@MSITStore:C:\Program%20Files\SolidWorks%20Corp\SolidWorks\lang\englis... 20/04/2016
Extruding the U-Bracket
Page 1 of 1
Extruding the U-Bracket
Now extrude the sketch to create a solid body.
1.
Click Extruded Boss/Base
2.
In the PropertyManager:
a.
b.
3.
on the Features toolbar.
Under Direction 1:
Select Blind in End Condition.
Set Depth
to 90.
Under Thin Feature:
Click OK
Select One-Direction in Type.
Set Thickness
Click Reverse Direction
shown.
to 10.
, if necessary, so the preview is extruded inside the sketch as
The U-Bracket is complete.
Next
mk:@MSITStore:C:\Program%20Files\SolidWorks%20Corp\SolidWorks\lang\englis... 20/04/2016
Sketching the Second Body
Page 1 of 1
Sketching the Second Body
Now create a second body to form a multibody part. While creating the sketch, do not worry about dimensions; you
create these later in the lesson.
1.
Click Top
on the Standard Views toolbar.
2.
Click Sketch
3.
Sketch a vertical line as shown.
on the Sketch toolbar and open a sketch on the Top plane.
Next
mk:@MSITStore:C:\Program%20Files\SolidWorks%20Corp\SolidWorks\lang\englis... 20/04/2016
Adding Relations to the Sketch
Page 1 of 1
Adding Relations to the Sketch
You add a colinear relation to the vertical line to define the sketch.
1.
Click Add Relation
2.
Select the vertical line and the silhouette edge of the U-bracket as shown for Selected Entities.
The pointer changes to
on the Dimensions/Relations toolbar.
when it is over the silhouette edge.
3.
In the PropertyManager, under Add Relations, click Collinear
4.
Click OK
Next
mk:@MSITStore:C:\Program%20Files\SolidWorks%20Corp\SolidWorks\lang\englis... 20/04/2016
Finishing the Sketch for the Second Body-1
Page 1 of 1
Finishing the Sketch for the Second Body
Now you finish the sketch so that it can be dimensioned.
1.
Using the Line
and Tangent Arc
tools on the Sketch toolbar, create a sketch as shown.
2.
Click Add Relation
on the Sketch toolbar, then add a Tangent
and the edge of the U-Bracket.
relation between the tangent arc
Next
mk:@MSITStore:C:\Program%20Files\SolidWorks%20Corp\SolidWorks\lang\englis... 20/04/2016
Finishing the Sketch for the Second Body-2
Page 1 of 1
Finishing the Sketch for the Second Body (continued)
Now sketch a circle for the extruded cut through the bodies.
1.
Click Circle
on the Sketch toolbar.
2.
Sketch the circle as shown. Make sure the centerpoint of the circle is concentric with the tangent arc.
The pointer changes to
3.
Click Smart Dimension
when it is concentric with the arc.
on the Sketch toolbar, and dimension the sketch as shown.
Next
mk:@MSITStore:C:\Program%20Files\SolidWorks%20Corp\SolidWorks\lang\englis... 20/04/2016
Extruding the Second Body
Page 1 of 1
Extruding the Second Body
Extrude the sketch to create a multibody part.
Click Isometric
on the Standard Views toolbar to see the model better.
1.
Click Extruded Boss/Base
2.
In the PropertyManager, under Direction 1:
3.
on the Features toolbar.
a.
Select Blind in End Condition.
b.
Set Depth
c.
If necessary, click Reverse Direction
d.
Clear Merge result to ensure that both entities are kept separate, and are not joined as one body.
Click OK
to 90.
so the extrude preview intersects the U-Bracket.
Congratulations! You have finished building the part used in the Body Intersection lesson. Click
here to go to the Body Intersection tutorial.
mk:@MSITStore:C:\Program%20Files\SolidWorks%20Corp\SolidWorks\lang\englis... 20/04/2016
Body Intersection Modeling Technique
Page 1 of 1
Body Intersection Modeling Technique
In this lesson, you use the body intersection modeling technique to create a multibody part. Two solid bodies
overlap one another, and you create one body from the intersecting volumes.
Next
mk:@MSITStore:C:\Program%20Files\SolidWorks%20Corp\SolidWorks\lang\englis... 20/04/2016
Using the Combine Feature to Join Multiple Bodies-1
Page 1 of 1
Using the Combine Feature to Join Multiple Bodies
You need the sample part, multi_inter.sldprt, to complete this lesson.
Do one of the following:
Click here
to open multi_inter.sldprt (or browse to
<install_dir>\samples\tutorial\multibody\multi_inter.sldprt).
Build the sample part. Click here to learn how.
First you combine multiple bodies to create one body.
1.
Click Combine
on the Features toolbar.
2.
In the PropertyManager, under Operation Type, select Common to remove all material except that which
overlaps.
3.
In the graphics area, select Extrude-Thin1 and Boss-Extrude1.
Boss-Extrude1 and Extrude-Thin1 appear in Solid Bodies
Next
mk:@MSITStore:C:\Program%20Files\SolidWorks%20Corp\SolidWorks\lang\englis... 20/04/2016
Using the Combine Feature to Join Multiple Bodies-2
Page 1 of 1
Using the Combine Feature to Join Multiple Bodies (continued)
4.
Click Show Preview to see a preview of the model.
5.
Click OK
The bodies that overlap combine and the excess is shed to reveal a single body.
Congratulations! You have completed this lesson.
Click here to go to the Multibody Parts Overview.
mk:@MSITStore:C:\Program%20Files\SolidWorks%20Corp\SolidWorks\lang\englis... 20/04/2016
Bridging Modeling Technique
Page 1 of 1
Bridging Modeling Technique
Bridging creates a solid that joins multiple unconnected solid bodies. This technique is useful when you create
portions of the model first, and create the connecting geometry afterwards.
This lesson demonstrates:
Using the sweep feature to connect two solid bodies
Merging the bodies to create one solid body
Next
mk:@MSITStore:C:\Program%20Files\SolidWorks%20Corp\SolidWorks\lang\englis... 20/04/2016
Using the Sweep Feature to Connect Multiple Solid Bodies-1
Page 1 of 1
Using the Sweep Feature to Connect Multiple Solid Bodies
In this lesson, you bridge a steering wheel and its hub with spokes.
You need the sample part, multi_bridge.sldprt, to complete this tutorial.
Click here
to open multi_bridge.sldprt (or browse to <install_dir>
\samples\tutorial\multibody\multi_bridge.sldprt).
Use the sweep feature to connect multiple solid bodies.
1.
In the FeatureManager design tree, expand Solid Bodies(2)
to see the hub and steering wheel. The
SolidWorks software recognizes that these are two separate bodies within a single part file.
2.
Click Swept Boss/Base
3.
For Profile and Path:
a.
With Profile
Sketch2.
b.
With Path
Sketch3.
on the Features toolbar.
active in the PropertyManager, from the FeatureManager design tree, select
active in the PropertyManager, from the FeatureManager design tree, select
A preview of the spoke appears in the graphics area.
Next
mk:@MSITStore:C:\Program%20Files\SolidWorks%20Corp\SolidWorks\lang\englis... 20/04/2016
Using the Sweep Feature to Connect Multiple Solid Bodies-2
Page 1 of 1
Using the Sweep Feature to Connect Multiple Solid Bodies (continued)
4.
In the PropertyManager, under Options, select Merge result to bridge the separate bodies into a single
body.
5.
Click OK
The spoke is complete. The Solid Bodies(2)
into one.
folder disappears because the bodies have been merged
Next
mk:@MSITStore:C:\Program%20Files\SolidWorks%20Corp\SolidWorks\lang\englis... 20/04/2016
Creating a Pattern of Spokes
Page 1 of 1
Creating a Pattern of Spokes
Add more spokes to the steering wheel with a circular pattern.
1.
Click Circular Pattern
on the Features toolbar.
2.
In the PropertyManager, under Parameters:
a.
Select Axis1 In the FeatureManager design tree for Pattern Axis.
b.
Set Number of Instances
c.
Select Equal spacing.
3.
Under Features to Pattern
4.
Click OK
to 3.
, select Sweep1 in the FeatureManager design tree.
The sweep feature is patterned.
Congratulations! You have completed this lesson.
Click here to go to the Multibody Parts Overview.
mk:@MSITStore:C:\Program%20Files\SolidWorks%20Corp\SolidWorks\lang\englis... 20/04/2016
Local Operations Modeling Technique
Page 1 of 1
Local Operations Modeling Technique
You use local operations when you want to perform operations on certain portions of a model, but not on others.
In this lesson, you design a double-ended measuring cup. You need to shell the two cups and fillet them. However,
you do not want to shell the piece that connects the two cups. You can create the part and perform the feature
operations on the separate bodies.
This lesson demonstrates:
Designing a part using the local operations technique
Creating the connecting piece that attaches both measuring cups
Next
mk:@MSITStore:C:\Program%20Files\SolidWorks%20Corp\SolidWorks\lang\englis... 20/04/2016
Designing a Part Using Local Operations
Page 1 of 1
Designing a Part Using Local Operations
You need the sample part, multi_local.sldprt, to complete this tutorial.
Click here:
to open multi_local.sldprt (or browse to
<install_dir>\samples\tutorial\multibody\multi_local.sldprt).
1.
Click Shell
on the Features toolbar.
The Shell feature is used separately on solid bodies; one shell feature applies to one body.
2.
In the PropertyManager, under Parameters:
Select the top face of the smaller cup for Faces to Remove
Set Thickness
to 2.
3.
Click OK
to hollow out the selected cup by removing the top face and creating 2mm thick thin-walled
features on the remaining faces.
4.
Repeat steps 1 through 3, using the top face of the larger cup for the second shell feature.
Next
mk:@MSITStore:C:\Program%20Files\SolidWorks%20Corp\SolidWorks\lang\englis... 20/04/2016
Creating the Connecting Piece-1
Page 1 of 1
Creating the Connecting Piece
Now create the piece that connects the bodies.
1.
Select Sketch4 in the FeatureManager design tree.
2.
Click Extruded Boss/Base
3.
In the PropertyManager, under Direction 1:
on the Features toolbar.
a.
Select Up To Body in End Condition.
b.
Select the smaller cup for Solid/Surface Body
c.
Clear Merge result so the bodies remain separate and do not merge into a single body.
Next
mk:@MSITStore:C:\Program%20Files\SolidWorks%20Corp\SolidWorks\lang\englis... 20/04/2016
Creating the Connecting Piece-2
Page 1 of 1
Creating the Connecting Piece (continued)
4.
5.
Select Direction 2:
a.
Select Up To Body in End Condition.
b.
Select the larger cup for Solid/Surface Body
Click OK
The connecting piece is added to the model.
Next
mk:@MSITStore:C:\Program%20Files\SolidWorks%20Corp\SolidWorks\lang\englis... 20/04/2016
Creating Fillets to Complete the Part-1
Page 1 of 1
Creating Fillets to Complete the Part
To complete the part, apply fillets to the edges and faces.
1.
Click Fillet
on the Features toolbar.
2.
In the PropertyManager:
a.
Under Fillet Type, select Constant radius.
b.
Under Items To Fillet:
Set Radius
to 3.
Select the four edges of the connecting piece as shown for Edges, Faces, Features and Loops
.
3.
Click OK
Fillets are added to the edges of the connecting piece.
Next
mk:@MSITStore:C:\Program%20Files\SolidWorks%20Corp\SolidWorks\lang\englis... 20/04/2016
Creating Fillets to Complete the Part-2
Page 1 of 1
Creating Fillets to Complete the Part (continued)
4.
Click Fillet
on the Features toolbar.
5.
In the PropertyManager:
a.
Under Fillet Type, select Constant radius.
b.
Under Items To Fillet:
Set Radius
to 1.
Select the face of the smaller cup rim for Edges, Faces, Features and Loops
6.
Click OK
7.
Repeat steps 4 through 6 for the larger cup rim.
Congratulations! You have completed this lesson and the Multibody Parts tutorial.
Click here to go to the Multibody Parts Overview.
mk:@MSITStore:C:\Program%20Files\SolidWorks%20Corp\SolidWorks\lang\englis... 20/04/2016
Creating an Oblong Cut-1
Page 1 of 1
Creating an Oblong Cut
You need the sample part, mhousing.sldprt, to complete this tutorial. Do one of the following:
Click here:
Open mhousing.sldprt or browse to
<install_dir>\samples\tutorial\patterns\mhousing.sldprt.
Build the sample part. Click here to learn how
First you create the feature that you are going to pattern. You create a profile of an oblong on a reference
plane. Use mirroring to take advantage of symmetry and to decrease the number of relations needed to fully
define the sketch.
1. Click Hidden Lines Removed
2. Click Front
on the View toolbar.
on the Standard Views toolbar.
3. Click Extruded Cut
on the Features toolbar.
The SolidWorks application enters sketch mode because no active sketch is selected.
For extrude and revolve features, if no active sketch is selected when you select the tool, you
are prompted to select a plane, planar face, or edge on which to sketch the feature, or to select an
existing sketch to use for the feature.
4. Select Front Plane in the FeatureManager design tree to open a sketch on that plane.
5. Click Centerline
6. Click Line
the centerline.
on the Sketch toolbar, and sketch a vertical centerline through the origin.
on the Sketch toolbar, and sketch two horizontal lines of equal length, beginning at
Watch for the on-curve pointer
that indicates when you are exactly on the centerline.
Also, click View, Sketch Relations to turn off the display of relations in the graphics area if the
relations obscure the sketch geometry.
Next
mk:@MSITStore:C:\Program%20Files\SolidWorks%20Corp\SolidWorks\lang\englis... 20/04/2016
Building the Pattern Features Sample Part
Page 1 of 1
Building the Pattern Features Sample Part
In this lesson, you learn how to build the sample part used in the Pattern Features tutorial.
The steps include:
Creating a revolved base feature
Extruding a thin feature
Shelling a part
Next
mk:@MSITStore:C:\Program%20Files\SolidWorks%20Corp\SolidWorks\lang\englis... 20/04/2016
Creating the Revolved Base Feature-1
Page 1 of 2
Creating the Revolved Base Feature
In this lesson, you create a housing for a microphone. Because the housing is cylindrical, you can create the
housing as a revolved feature.
1.
Click New
on the Standard toolbar and open a new part.
2.
Click Revolved Boss/Base
on the Features toolbar.
The Front, Top, and Right planes appear.
3.
Select the Front plane.
The display changes so that the Front plane is facing you, and a sketch opens on the Front plane.
Now sketch the profile.
1.
Sketch and dimension the profile as shown.
2.
Click Sketch Fillet
3.
In the PropertyManager:
4.
on the Sketch toolbar.
Set Radius
to 30.
Select Keep constrained corners so that the corner dimensions and relations are retained to a
virtual intersection point.
Select the endpoint of the 50mm vertical line that is coincident with the endpoint of the diagonal line, then
click OK
The corner is filleted away.
5.
Click Zoom to Area
on the View toolbar and drag-select around the filleted intersection.
The filleted corner is visible, as well as the virtual sharp of the two lines, indicated by the witness lines.
mk:@MSITStore:C:\Program%20Files\SolidWorks%20Corp\SolidWorks\lang\englis... 20/04/2016
Creating the Revolved Base Feature-1
Page 2 of 2
A virtual sharp is the virtual intersection point of two entities. Dimensions and relations to the virtual
intersection point are retained even though the actual intersection no longer exists.
6.
Click Zoom to Fit
on the View toolbar to return to a view of the entire sketch.
Next
mk:@MSITStore:C:\Program%20Files\SolidWorks%20Corp\SolidWorks\lang\englis... 20/04/2016
Creating the Revolved Base Feature-2
Page 1 of 1
Creating the Revolved Base Feature (continued)
Next, revolve the part.
1. Click Exit Sketch
on the Sketch toolbar.
2. In the PropertyManager, under Revolve:
Select the long vertical line for Axis of Revolution
Set Angle
3. Click OK
4. Click Save
to 360.
on the Standard toolbar, and save the part as mhousing_<your name>.sldprt.
Next
mk:@MSITStore:C:\Program%20Files\SolidWorks%20Corp\SolidWorks\lang\englis... 20/04/2016
Extruding a Thin Feature-1
Page 1 of 1
Extruding a Thin Feature
Now create a thin-walled extrusion for the microphone capsule.
1.
Select the top face of the model in the graphics area.
2.
Click Extruded Boss/Base
3.
Click Offset Entities
4.
In the PropertyManager:
5.
on the Features toolbar.
on the Sketch toolbar.
Set Offset Distance
Select Reverse to offset the edge to the inside.
Click OK
to 2.
to create the sketch.
Why did I use Offset Entities to create the sketch?
Next
mk:@MSITStore:C:\Program%20Files\SolidWorks%20Corp\SolidWorks\lang\englis... 20/04/2016
Extruding a Thin Feature-2
Page 1 of 1
Extruding a Thin Feature (continued)
6.
Click Exit Sketch
7.
In the PropertyManager, under Direction 1:
8.
9.
on the Sketch toolbar.
Select Blind in End Condition.
Set Depth
to 5.
Select Thin Feature:
Click Reverse Direction
Select One-Direction in Type.
Set Thickness
Click OK
to extrude the wall to the inside.
to 3.
to create the thin-walled extrusion.
Next
mk:@MSITStore:C:\Program%20Files\SolidWorks%20Corp\SolidWorks\lang\englis... 20/04/2016
Shelling the Part
Page 1 of 2
Shelling the Part
Hollow out the part by removing the top and bottom faces.
1.
Click Hidden Lines Visible
on the View toolbar.
2.
Click Shell
3.
In the PropertyManager, under Parameters:
on the Features toolbar.
Set Thickness
to 3.
Select the top and bottom faces for Faces to Remove
Use Select Other from the shortcut menu to select the lower face.
4.
Click OK
5.
To see the shelled part better, click Shaded With Edges
on the View toolbar and rotate the part.
Congratulations! You have finished building the part used in the Pattern Features tutorial. Click
here to go to the Pattern Features tutorial.
mk:@MSITStore:C:\Program%20Files\SolidWorks%20Corp\SolidWorks\lang\englis... 20/04/2016
Pattern Features
Page 1 of 1
Pattern Features
In this lesson, you learn how to create a linear pattern and a circular pattern. A linear pattern is a one- or twodimensional array of features. A circular pattern is a circular array of features.
The steps include:
Creating an oblong cut
Creating a linear pattern
Creating a circular pattern
Using an equation to drive the circular pattern
Next
mk:@MSITStore:C:\Program%20Files\SolidWorks%20Corp\SolidWorks\lang\englis... 20/04/2016
Creating an Oblong Cut-1
Page 1 of 1
Creating an Oblong Cut
You need the sample part, mhousing.sldprt, to complete this tutorial. Do one of the following:
Click here:
Open mhousing.sldprt or browse to
<install_dir>\samples\tutorial\patterns\mhousing.sldprt.
Build the sample part. Click here to learn how
First you create the feature that you are going to pattern. You create a profile of an oblong on a reference
plane. Use mirroring to take advantage of symmetry and to decrease the number of relations needed to fully
define the sketch.
1. Click Hidden Lines Removed
2. Click Front
on the View toolbar.
on the Standard Views toolbar.
3. Click Extruded Cut
on the Features toolbar.
The SolidWorks application enters sketch mode because no active sketch is selected.
For extrude and revolve features, if no active sketch is selected when you select the tool, you
are prompted to select a plane, planar face, or edge on which to sketch the feature, or to select an
existing sketch to use for the feature.
4. Select Front Plane in the FeatureManager design tree to open a sketch on that plane.
5. Click Centerline
6. Click Line
the centerline.
on the Sketch toolbar, and sketch a vertical centerline through the origin.
on the Sketch toolbar, and sketch two horizontal lines of equal length, beginning at
Watch for the on-curve pointer
that indicates when you are exactly on the centerline.
Also, click View, Sketch Relations to turn off the display of relations in the graphics area if the
relations obscure the sketch geometry.
Next
mk:@MSITStore:C:\Program%20Files\SolidWorks%20Corp\SolidWorks\lang\englis... 20/04/2016
Creating an Oblong Cut-2
Page 1 of 1
Creating an Oblong Cut (continued)
7.
Click Tangent Arc
on the Sketch toolbar, or right-click in the graphics area and select Tangent Arc.
Create a tangent arc as shown. Then press Esc to deselect the tool.
8.
Hold down Ctrl, and select the centerline, both horizontal lines, and the tangent arc.
9.
Click Mirror Entities
on the Sketch toolbar.
The sketch entities are mirrored across the centerline.
10.
Dimension the oblong as shown.
The sketch is fully defined.
Next
mk:@MSITStore:C:\Program%20Files\SolidWorks%20Corp\SolidWorks\lang\englis... 20/04/2016
Creating an Oblong Cut-3
Page 1 of 1
Creating an Oblong Cut (continued)
Now create the cut.
1.
Click Isometric
on the Standard Views toolbar.
2.
Click Hidden Lines Visible
3.
Click Exit Sketch
4.
In the PropertyManager, under Direction 1, select Through All in End Condition.
5.
Click OK
on the View toolbar.
on the Sketch toolbar.
to create the oblong cut.
Next
mk:@MSITStore:C:\Program%20Files\SolidWorks%20Corp\SolidWorks\lang\englis... 20/04/2016
Creating the Linear Pattern-1
Page 1 of 1
Creating the Linear Pattern
Now you create a linear pattern of the oblong cut on the sample part. You use a vertical dimension to specify the
direction in which to create the linear pattern.
1.
Double-click Cut-Extrude1 in the FeatureManager design tree.
The dimensions of the Cut-Extrude1 feature appear in the graphics area.
2.
Click Linear Pattern
on the Features toolbar.
The Linear Pattern PropertyManager appears with the Pattern Direction selection box active.
3.
Under Direction 1:
For Pattern Direction, click 60 in the graphics area to create the pattern along the same direction as
the dimension line.
If necessary, click Reverse Direction
Set Spacing
feature.
Set the Number of Instances
so the arrow in the graphics area points up.
to 10. This value is the distance between corresponding points on the patterned
to 4. This value includes the original cut-extrude feature.
A preview of the pattern appears in the graphics area. A callout indicates the Direction, Spacing, and Instances.
Next
mk:@MSITStore:C:\Program%20Files\SolidWorks%20Corp\SolidWorks\lang\englis... 20/04/2016
Creating the Linear Pattern-2
Page 1 of 1
Creating the Linear Pattern (continued)
4.
Select Cut-Extrude1 for Features to Pattern
5.
Under Options, select Geometry pattern.
if it is not already selected.
The Geometry pattern option speeds up the creation and rebuilding of the pattern. Individual instances of
the feature are copied, but not solved.
6.
Click OK
7.
Save the part.
Next
mk:@MSITStore:C:\Program%20Files\SolidWorks%20Corp\SolidWorks\lang\englis... 20/04/2016
Creating a Circular Pattern-1
Page 1 of 1
Creating a Circular Pattern
Now create a circular pattern of the linear pattern, using a temporary axis as the axis of revolution.
1.
Click View, Temporary Axes.
2.
Click Circular Pattern
on the Features toolbar.
The Circular Pattern PropertyManager appears with the Pattern Axis selection box active.
3.
In the PropertyManager, under Parameters:
For Pattern Axis, select the temporary axis that passes through the center of the revolved feature.
The pointer changes to
when you move it over the axis.
Axis <1> appears in Pattern Axis.
If necessary, click Reverse Direction
Set Angle
Set Number of Instances
Clear Equal spacing.
so the arrow in the graphics area points up.
to 120.
to 3.
Next
mk:@MSITStore:C:\Program%20Files\SolidWorks%20Corp\SolidWorks\lang\englis... 20/04/2016
Creating a Circular Pattern-2
Page 1 of 1
Creating a Circular Pattern (continued)
4.
Under Features to Pattern
, select LPattern1 from the FeatureManager design tree.
A preview of the circular pattern updates in the graphics area as you enter the parameters in the
PropertyManager.
5.
Under Options, select Geometry pattern.
6.
Click OK
A circular pattern of the linear pattern is created around the parts axis of revolution.
7.
Click View, Temporary Axes to turn off the display of axes, then click Shaded With Edges
View toolbar.
on the
Next
mk:@MSITStore:C:\Program%20Files\SolidWorks%20Corp\SolidWorks\lang\englis... 20/04/2016
Using an Equation in the Pattern-1
Page 1 of 1
Using an Equation in the Pattern
You can also use an equation to drive the circular pattern. In this section, the equation calculates the spacing angle
by dividing 360 by the number of instances desired. This creates a full circle of equally spaced patterns.
1.
In the FeatureManager design tree, double-click CirPattern1.
Two values appear on the part: 3 (total instances) and 120 (spacing angle).
You may need to move the dimensions to see them clearly.
Next
mk:@MSITStore:C:\Program%20Files\SolidWorks%20Corp\SolidWorks\lang\englis... 20/04/2016
Using an Equation in the Pattern-2
Page 1 of 1
Using an Equation in the Pattern (continued)
2.
Click Equations
on the Tools toolbar.
The Equations dialog box appears.
3.
Click Add.
The Add Equation dialog box appears.
4.
Select the spacing angle dimension (120).
The name of the spacing angle dimension, D2@CirPattern1 (the second dimension in the circular pattern),
appears in the text box.
5.
In the Add Equation box, enter =360/.
6.
Select the total instances value (3) in the graphics area.
D1@CirPattern1 is added to the equation. The equation should look as follows:
"D2@CirPattern1" = 360 / "D1@CirPattern1"
7.
Click OK to complete the equation, and click OK again to close the Equations dialog box.
An Equations
folder is added to the FeatureManager design tree.
To add, delete, or edit an equation, right-click the folder, and select the desired operation.
Next
mk:@MSITStore:C:\Program%20Files\SolidWorks%20Corp\SolidWorks\lang\englis... 20/04/2016
Testing the Equation in the Pattern
Page 1 of 1
Testing the Equation in the Pattern
Now test the equation. Increase the total instances of the circular pattern from three to four.
1.
Click CirPattern1 in the FeatureManager design tree.
2.
In the graphics area, click the total instances value (3).
3.
Type 4 in the callout
and press Enter.
The callout is Instant3D functionality, which is enabled by default. If it is not visible, enable Instant3D by
clicking Instant3D
(Features toolbar).
The part updates to show four instances of the pattern. The spacing angle value changes to 90 in the graphics
area.
4.
Save the part.
Congratulations! You have completed this lesson.
mk:@MSITStore:C:\Program%20Files\SolidWorks%20Corp\SolidWorks\lang\englis... 20/04/2016
Workgroup PDM Overview
Page 1 of 1
Workgroup PDM Overview
The Workgroup PDM application is project data management software that runs inside the SolidWorks
environment or as a standalone application. Workgroup PDM controls projects with procedures for check out, check
in, revision control, and other administrative tasks. Workgroup PDM has three components:
Vault. The Vault is a directory (usually on a server) where documents are stored in project directories.
VaultAdmin. The vault administrator installs and maintains the Vault, creates user accounts and projects,
specifies revision and lifecycle schemes, and establishes global settings in the VaultAdmin.
Clients. Users check documents in and out of the Vault, increment revision and lifecycle status, view
information, and generate reports using the SolidWorks client or the Standalone client.
Workgroup PDM Lessons
You can be an administrator, a user, or both.
Even if you are not an administrator, you must complete the VaultAdmin lesson to create the projects and set
the permissions needed to run the Client lesson.
VaultAdmin
Client
Next
mk:@MSITStore:C:\Program%20Files\SolidWorks%20Corp\SolidWorks\lang\englis... 20/04/2016
VaultAdmin
Page 1 of 1
VaultAdmin
This tutorial assumes that Workgroup PDM is installed on your system and that you know the name of the computer
where the Vault resides.
Do not use a production Vault for the tutorial. The production Vault typically is on a server, so you can install a
tutorial Vault on your local system. Start with a clean Vault, one that has no files checked in and only default
settings in the VaultAdmin. Click here for more information on installing, uninstalling, and resetting a tutorial Vault.
In this lesson, you learn about the VaultAdmin tool and how to specify global settings for users' projects.
First, open the Workgroup PDM VaultAdmin tool and log in.
The login user name is case insensitive. Passwords are case sensitive and encrypted.
1.
Click Start, All Programs, SolidWorks <version>, SolidWorks Workgroup PDM VaultAdmin.
2.
In the dialog box, type:
pdmwadmin for Name.
pdmwadmin for Password.
The name of the computer where the Vault resides for Vault computer.
If the Vault is on the same computer as the VaultAdmin, you can use localhost for the Vault
computer.
3.
Click Login.
Next
mk:@MSITStore:C:\Program%20Files\SolidWorks%20Corp\SolidWorks\lang\englis... 20/04/2016
Vault Settings
Page 1 of 1
Vault Settings
Specify global settings for users.
1.
On the Vault Settings tab, under Global settings, select:
Keep extra copy of latest files. Keeps the most recent versions of documents in a project folder
called Latest in case the primary copy becomes corrupt.
Hide projects with no access. Hides projects for which users have no access.
Allow revision bumping. Lets users increment a document revision without checking in the
document.
Allow latest revision overwrite. Lets users check in a document without incrementing the revision
(that is, overwrite the document in the Vault).
Allow change document properties. Lets users edit document properties (Number, Description,
and so on, including custom properties).
Allow users to create subprojects. Lets users create subprojects within projects. Only
administrators can create projects.
Allow attachments to documents owned by other users. Lets users create references to
documents even when the documents are owned by other users.
Allow users to rename documents in the Vault. Lets users rename documents in the vault view
by the click-pause-click method, similar to other Windows applications.
Bind ownership to SolidWorks read-write / read-only access. Ownership in Workgroup PDM is
bound to read-write access in SolidWorks, and vice versa.
2.
Under Delete, Rollback, Archive documents, select Administrators only. Administrators, but not users,
can delete documents from the Vault. This setting is recommended for security reasons.
3.
Click Apply.
Notice the information under Vault information: Vault computer (the computer where the Vault is located),
License type, and so on. Root directory is the Vault directory. The user name of the administrator currently
logged in appears at the bottom of every tab in the VaultAdmin dialog box.
Next
mk:@MSITStore:C:\Program%20Files\SolidWorks%20Corp\SolidWorks\lang\englis... 20/04/2016
Users and Groups
Page 1 of 1
Users and Groups
Workgroup PDM provides a default administrator account and two default user accounts.
Username
pdmwadmin
user_r
user_w
Password
pdmwadmin
pdmworks
pdmworks
Privileges
administrative
read only
read and write
First, add three new users.
1.
On the Users and Groups tab, under Users, click New User.
2.
In the dialog box, type bob for both User name and Password.
User names are case insensitive. Passwords are case-sensitive and encrypted.
3.
Click OK.
User bob appears in the Users list.
4.
Repeat steps 1 through 3 to add new users ray and lin.
Next, create a group made up of the new users.
1.
Under Groups, click New Group.
2.
In the dialog box, type design for New name.
3.
Click OK.
The group design appears in the group list.
4.
From the list of users, select bob, lin, and ray to include them in the design group.
5.
Click Apply.
Now give administrative privileges to one of the new users so you have a back-up administrator.
On the Vault Settings tab, under Administrators, select lin, then click Apply.
Note the icons for individual users
and groups
Next
mk:@MSITStore:C:\Program%20Files\SolidWorks%20Corp\SolidWorks\lang\englis... 20/04/2016
Revision Scheme
Page 1 of 1
Revision Scheme
Set the revision scheme for all projects in the Vault.
This example shows a typical revision scheme:
A closer look at revisions
Define revision levels.
1.
On the Revision Scheme tab, under Secondary, change 01 to 1 and 99 to 9.
2.
Delete the dash (-) in the first Separator box.
3.
Accept the Primary level (Range from A to Z) and the character for Working copy (+).
4.
Click Apply.
The active levels display a colored background. Levels with white backgrounds are not used.
Next
mk:@MSITStore:C:\Program%20Files\SolidWorks%20Corp\SolidWorks\lang\englis... 20/04/2016
Lifecycle
Page 1 of 1
Lifecycle
Define lifecycle status levels for all projects.
A closer look at Lifecycle
1.
On the Lifecycle tab, under General, select Enable lifecycle and clear Control document access using
status.
2.
Under Change status, for Users, groups that can change status, select Administrators and Document
owner with RW access.
3.
Under Lifecycle statuses, click New Status.
4.
In the dialog box, type InWork.
5.
Click OK.
6.
Repeat steps 3 through 5 to add Released and Pending statuses.
7.
Select Pending in the lifecycle status list, then click Move Up to change the status order.
The statuses should be in the order of InWork, Pending, and Released. The order is important for stepping
through the status sequence and for setting rules.
Rules automate progression through the lifecycle. You can specify a different set of rules for each lifecycle status.
1.
Under Lifecycle statuses, select Pending in the lifecycle status list.
2.
Under Rules for the selected lifecycle status, select pdmwadmin in the Change the document owner
to list.
When the status changes from InWork to Pending, the owner changes to pdmwadmin.
3.
Under Lifecycle statuses, select Released.
4.
Under Rules for the selected lifecycle status:
Select lin in the Change the document owner to list.
Under When a document at the selected status before check in is next checked in, change
the document status to, select First in list in the change status level list.
When the status changes to Released, the owner changes to lin. The next time a document is checked in, the
document status changes to InWork, which is first in the lifecycle status list under Lifecycle statuses.
5.
Click Apply.
Next
mk:@MSITStore:C:\Program%20Files\SolidWorks%20Corp\SolidWorks\lang\englis... 20/04/2016
Projects
Page 1 of 1
Projects
Create projects and assign privileges. Projects are mandatory. A project is a folder, with permissions assigned to
users and groups, where you keep documents.
1.
On the Projects tab, under Project commands, click New Project.
2.
In the dialog box, type:
speaker for Project name.
Speaker Design for Description.
3.
Click OK.
4.
Repeat steps 1 through 3 to create two more projects:
A project named test with a description Test Parts.
A project and description named Lins Project.
Assign read and write access for each project.
1.
Under Project information, select speaker in Project.
2.
Under Project permissions:
Click in the RO column for pdmwadmin to assign read only access to pdmwadmin.
Click in the RW column for design (under User/Groups) to assign read/write access to the design
group.
RO appears next to pdmwadmin. RW appears next to design, and rw (lowercase) shows that bob, lin, and ray
are granted permissions as members of a group.
3.
Click Apply.
4.
Select test in Project.
5.
Under Project permissions, click Copy Project Permissions.
6.
In Copy permissions from this project, select speaker.
7.
In To these projects, select test, then click OK.
8.
Under Project information, select Lins Project in Project.
9.
Assign Read/Write (RW) access only to lin, then click Apply.
Next
mk:@MSITStore:C:\Program%20Files\SolidWorks%20Corp\SolidWorks\lang\englis... 20/04/2016
Custom Properties
Page 1 of 1
Custom Properties
Set up custom properties for a project. Users can specify the values later.
1.
On the Properties tab, click New Property.
2.
In the dialog box, type Material for New name.
3.
Click OK.
4.
Repeat steps 1 through 3 to create two more custom properties: Cost and Customer Name.
5.
Click Apply.
Next
mk:@MSITStore:C:\Program%20Files\SolidWorks%20Corp\SolidWorks\lang\englis... 20/04/2016
Standard Libraries
Page 1 of 1
Standard Libraries
Set the revision management options for SolidWorks Toolbox documents, common hardware components, standard
libraries, and other documents that typically do not require revision control. It is recommended that you not check
Toolbox documents into the Vault.
One method used to avoid checking standard library documents into the Vault is to establish the locations of
libraries of Toolbox and other standard parts.
1.
On the Standard Libraries tab, click Add.
2.
In the dialog box, click Browse and browse to a toolbox or central shared standard library folder (default for
Toolbox on a local host is c:/Program Files/SolidWorks Data/), then click OK.
3.
Type Toolbox for Display Name, then click OK.
4.
Under Standard Library revision management options, select Disable check in of documents and
Display referenced files in a separate project.
The libraries appear in the Vault under the Library Components project. The project and document names
are in blue, indicating that they are not actually in the Vault but are displayed for viewing only.
5.
Click Apply.
6.
Click OK to close the VaultAdmin.
Congratulations! You have completed this lesson.
Next
Click here to start the Client lesson.
mk:@MSITStore:C:\Program%20Files\SolidWorks%20Corp\SolidWorks\lang\englis... 20/04/2016
Client
Page 1 of 1
Client
In this lesson, use the Speaker model to learn about the client.
You must complete the VaultAdmin lesson before starting this lesson. To begin VaultAdmin, click here.
As a client, add Workgroup PDM to your SolidWorks application, log in, and manage your documents.
1.
In the SolidWorks application, click Tools, Add-Ins.
2.
In the dialog box, select SolidWorks Workgroup PDM <version>, then click OK.
Selecting the check box under Active Add-ins adds Workgroup PDM for the current session. Selecting the
check box under Start Up adds Workgroup PDM for every session.
You might see a message asking you to wait while Workgroup PDM configures SolidWorks Explorer.
3.
In the dialog box:
a.
b.
c.
4.
For Vault information:
i.
Type the name of your computer for Vault computer.
ii.
Type a description for Vault description.
iii.
Select Make default vault, then click Connect.
For User information:
i.
Type lin for Name.
ii.
Type lin for Password.
Click Login.
A message box appears, recommending that you enable SolidWorks collaboration settings. Click Yes.
Next
mk:@MSITStore:C:\Program%20Files\SolidWorks%20Corp\SolidWorks\lang\englis... 20/04/2016
Opening the Speaker Model
Page 1 of 1
Opening the Speaker Model
Open the Speaker Assembly model and note its configurations.
1.
Use Windows Explorer to create directories on your local drive (not in the Vault) for Lins Work Area and
Bobs Work Area.
2.
Copy the files from <install_dir> \samples\tutorial\PDMWorks to Lins Work Area.
3.
In SolidWorks, open speaker.sldasm from Lins Work Area.
In the FeatureManager design tree, notice the four parts: speaker frame,
Magnet, Membrane, and second speaker.
4.
Select the ConfigurationManager tab
at the top of the FeatureManager panel.
Notice the four configurations: Dual Speaker, Dual Speaker Glueable, Single Speaker, and Single
Speaker Glueable.
5.
Double-click to view each configuration.
Dual Speaker
6.
Dual Speaker Glueable
Single Speaker
Single Speaker
Glueable
Double-click the Dual Speaker configuration.
Next
mk:@MSITStore:C:\Program%20Files\SolidWorks%20Corp\SolidWorks\lang\englis... 20/04/2016
Checking In Documents
Page 1 of 1
Checking In Documents
Add custom property values to the document in the SolidWorks application. When you check the document into
Workgroup PDM, these values are recognized automatically.
1.
In SolidWorks, click File, Properties.
2.
On the Custom tab, notice that properties already exist for Description and Number.
3.
Type Customer Name for Property Name, type ACME for Value / Text Expression, then press Tab to add
the value and display a new blank row.
4.
Select Author in Property Name, type Lin for Value, then press Tab.
5.
On the Configuration Specific tab, notice that Description, Number, and Cost have values.
Description, Number, Author, Revision, Project, and Status are default properties in Workgroup PDM. You
added Cost, Material, and Customer Name in VaultAdmin.
6.
Click OK.
Now look at the documents in Workgroup PDM.
1.
Select the File Explorer tab
in the Task Pane.
The Task Pane is divided into two sections:
local view (top) - duplicates Windows Explorer on your local computer. Also, includes My Workgroup PDM
documents
(displaying documents in the folder specified on the Folders tab of the Workgroup PDM
Options).
vault view (bottom) - Workgroup PDM Vault under My Vault (<vault_computer>/<login_name>)
2.
Click the pushpin
3.
In the local view, expand the
The
in the top right corner of the Task Pane to keep it open.
Open in SolidWorks directory.
icon indicates the documents do not exist in the Vault. The assembly document icon
indicating that the assembly is open. The part icons
not in a window.
4.
is in color,
are clear, indicating that the files are open in memory but
In the local view, right-click speaker.sldasm and select Save to save the file locally.
The document is not yet checked in.
Next
mk:@MSITStore:C:\Program%20Files\SolidWorks%20Corp\SolidWorks\lang\englis... 20/04/2016
Checking In Documents2
Page 1 of 1
Checking In Documents (continued)
Check in the speaker.sldasm document so other design team members can access it.
1.
Right-click speaker.sldasm again and select Check in This Document.
In the dialog box, there is a row for the assembly and each document in the assembly. You can scroll horizontally
to view or edit the property values for each of the documents.
2.
Select the Project column header, then select Speaker Design for Project(5) at the top of the dialog box to
specify where all the documents reside when checked in.
3.
Select the Note column header, then type Initial design from ACME supplier for Note(5) and click Apply.
The note appears in the document information for the assembly and its components.
4.
In the membrane.sldprt row, type M-PRT-776544 for Number and Membrane for Description.
5.
Click Check In.
6.
Click OK to accept that information is missing for some reference documents.
7.
Click OK to accept Speaker Design as the project for the new documents.
The assembly and its components are checked into the Vault.
Next
mk:@MSITStore:C:\Program%20Files\SolidWorks%20Corp\SolidWorks\lang\englis... 20/04/2016
Viewing Documents
Page 1 of 1
Viewing Documents
Icons describe each document's status.
1.
In the vault view of the File Explorer
, expand the Speaker Design project and speaker.sldasm.
The in the icons next to the document names indicates that the documents are still owned by the current
user (lin).
A closer look at vault view icons
2.
In the local view, the icons changed to
, indicating that the local copy is equal to the copy in the Vault.
A closer look at document status icons
To view models without opening the documents, use the preview window.
1.
In the vault view, right-click and select Preview Window.
In the local view, mousing over a document name displays a smaller preview.
2.
Select each part to view it in the preview window.
Magnet
3.
Membrane
Second
Speaker
Speaker
Frame
Close the preview window.
Next
mk:@MSITStore:C:\Program%20Files\SolidWorks%20Corp\SolidWorks\lang\englis... 20/04/2016
Viewing Document Information
Page 1 of 1
Viewing Document Information
The revision appears in angle brackets after the document name in the vault view. You can display more
information.
1.
Right-click in the vault view and select Display Labels With, Select.
2.
In the dialog box, click Select All.
3.
Under Project labels, select Descriptive name.
4.
Click OK.
The documents in the vault view now also display labels for Number, Description, Status, and Owner.
You can also enter information for each document because you selected Allow change document properties on
the Vault Settings tab in the VaultAdmin lesson.
1.
In the vault view, right-click second_speaker.sldprt and select Document Information.
2.
On the Properties tab, right-click the Description row and select Change.
3.
In the Change Property Value dialog box, type Second Speaker for Value, then click OK.
4.
Repeat steps 2 and 3 for the Number row, and type S-PRT-234567 for Value.
The new values appear in the Document Information dialog box, and also in the label displayed in the vault
view.
5.
Click Close.
6.
Click Refresh
in the vault view to see the new values.
You can also enter values for the custom properties.
1.
In the vault view, right-click membrane.sldprt and select Document Information.
2.
On the Properties tab, right-click the Material row, select Change, type Hard Cloth Composite for Value,
then click OK.
3.
On the History/Notes tab, review the notes for check in and property changes.
4.
Click Close.
Next
mk:@MSITStore:C:\Program%20Files\SolidWorks%20Corp\SolidWorks\lang\englis... 20/04/2016
Changing Ownership
Page 1 of 1
Changing Ownership
Another engineer on the design team, Bob, is assigned to make changes to a part. Before Bob can check the part
out of the Vault, Lin must release ownership because a document must have no owner to be checked out of the
Vault.
A closer look at ownership
1.
In the vault view:
a.
Right-click speaker_frame.sldprt and select Release Ownership.
The icon changes from
(part owned) to
(part, not owned).
b.
Right-click in the vault view and select Logout.
c.
Double-click
d.
When a message appears describing read/write access changes, click OK.
Login . Log in with user name bob and password bob.
2.
In the graphics area, close the speaker assembly. If a message appears asking whether to save the model,
click Yes.
3.
Click Open
4.
In the Open dialog box:
(Standard toolbar).
a.
Click Workgroup PDM Vault
on the left.
b.
Expand the Speaker Design project.
c.
Select speaker_frame.sldprt.
d.
Click Check Out Advanced.
e.
In the dialog box, under Save in Folder, browse to Bobs Work Area and click OK.
f.
Click Open / Check Out.
The speaker frame opens in SolidWorks and is checked out of the Vault by Bob. The icon changes to
owned).
(part
Next
mk:@MSITStore:C:\Program%20Files\SolidWorks%20Corp\SolidWorks\lang\englis... 20/04/2016
Revising a Part
Page 1 of 1
Revising a Part
Bob changes a dimension in the part, then checks in the part.
1.
In the SolidWorks graphics area, double-click the speaker frame part.
2.
Double-click the 70 dimension below the frame, change it to 80, then rebuild
the part.
The dimension to the left is driven by an equation, so you cannot change it
directly.
3.
In the File Explorer
SolidWorks.
, in the local view, expand
Open in
The green up arrow
indicates that the open speaker_frame.sldprt document is newer than the copy in the
Vault. The bold indicates that the file is modified but not saved.
4.
In the vault view, right-click speaker_frame.sldprt and select Check in Active Document.
5.
Click OK to save the part before check-in.
In the dialog box, notice that Revision automatically increments to A2.
6.
Select Delete local copy and clear Retain ownership.
7.
Under Note, type Modified speaker frame to 80 mm.
8.
Click Check In.
The file is saved and closed. The local copy in Bobs work area is deleted, and ownership is released.
Next
mk:@MSITStore:C:\Program%20Files\SolidWorks%20Corp\SolidWorks\lang\englis... 20/04/2016
Updating the Project
Page 1 of 1
Updating the Project
Lin notices that a part in the Vault is modified, so she updates her local copy of the part and checks in the updated
assembly.
1.
In the SolidWorks application, click Open
from Lins Work Area.
2.
In the File Explorer
(password lin).
and open the speaker assembly
, in the vault view, log out as bob and log in as lin
When a message appears describing read/write access changes, click OK.
3.
In the local view, expand
The icon
4.
Open in SolidWorks.
next to speaker_frame.sldprt indicates the local file is older than the copy in the Vault.
Right-click speaker_frame.sldprt and select Update/Reload From Vault.
The assembly is updated with the latest part from the Vault and its icon
assembly is newer than the assembly in the Vault.
5.
shows that the local copy of the
In the vault view, right-click speaker.sldasm and select Check in Active Document. Click OK to save the
assembly.
In the Check In Document dialog box, notice that Revision is A2. Click beside A2 to display a Revision
list that includes A1+. If you were making a series of changes and did not want to increment the revision for each
check in, you could select this Working copy revision level.
6.
In the speaker.sldasm row, type Assembly updated for speaker frame change for Note.
None of the references have changed, so none are selected to be checked in with the assembly. Under Options,
in the speaker.sldasm row, Delete local copy
is cleared and Retain ownership
7.
Click Check In.
8.
In the vault view, right-click speaker.sldasm and select Change Lifecycle Status.
9.
In the dialog box:
10.
is selected by default.
Select Pending in New status.
Select Document's children (all items under selected) so the reference documents all attain the
Lifecycle status along with the assembly.
Click OK.
Next
mk:@MSITStore:C:\Program%20Files\SolidWorks%20Corp\SolidWorks\lang\englis... 20/04/2016
Reporting Document Data
Page 1 of 1
Reporting Document Data
Create reports and customize the output to file.
1.
In the vault view, right-click the Speaker Design project and select Reporting.
2.
In the dialog box, under Output window options, Output window update, select Automatic.
3.
Under Select top level item from VaultView, select speaker.sldasm.
In the Output window, notice that Number for speaker.sldasm and speaker_frame.sldprt is Refer to
Config.
4.
Under Output window options, Item selected for:
a.
Select A2 (Latest) in Revision.
b.
Select Dual Speaker [in-use] in Config.
The part numbers specific to the configuration appear. The second speaker is a part in this
configuration.
c.
Select Single Speaker Glueable in Config to display a different configuration.
The Output window lists changes. The second speaker is not in this configuration.
Customize the report structure for output to file.
1.
Under Output window:
a.
Right-click the column header for Project and select Hide Column.
b.
Drag the Description column header and drop it between Level and Number.
c.
Right-click any header and select Save Header State.
2.
Click Output To File.
3.
In the dialog box:
a.
Browse to a folder on your computer (not in the Vault).
b.
Type a name for File name.
c.
Select Text (Tab delimited)(*.txt) in Save as type.
d.
Click Save.
You can save output files in tab-separated or comma-separated format and process the files in text editors,
spreadsheets, or database applications. Column headers are included when specified in Workgroup PDM
Options .
4.
Click Close.
5.
Open the text file to view the report.
Next
mk:@MSITStore:C:\Program%20Files\SolidWorks%20Corp\SolidWorks\lang\englis... 20/04/2016
Searching for Documents
Page 1 of 1
Searching for Documents
Search for a local document in the Vault.
1.
In the SolidWorks application, close the assembly. If prompted, click Yes to save changes.
2.
In the local view, under My Workgroup PDM Documents, right-click magnet.sldprt
and select Find in Vault.
All occurrences of the document in the Vault appear in the dialog box.
3.
Select the document name in the Search Results dialog box.
The document highlights in the vault view.
4.
Click Close.
Search properties in the vault view to locate documents.
1.
In the vault view, right-click the Speaker Design project and select Find/Search.
2.
In the dialog box:
3.
Select Revision in Property.
Select contains in Condition.
Type 2 in Value.
Click Add.
Click Find.
The first document with this property highlights in the vault view.
The properties are searched whether they are displayed or not.
4.
Click Find Next to highlight other documents that meet the criteria.
5.
Click Generate Report.
The dialog box appears with a complete list of documents that meet the search criteria.
6.
Click Close twice.
Next
mk:@MSITStore:C:\Program%20Files\SolidWorks%20Corp\SolidWorks\lang\englis... 20/04/2016
Dragging Documents
Page 1 of 1
Dragging Documents
Drag documents in and out of the Vault.
1.
Open a new drawing in A-Landscape format.
2.
In the File Explorer
3.
Drag magnet.sldprt into the drawing sheet.
, expand the Speaker Design project in the vault view.
SolidWorks creates a Standard 3 View.
4.
Save the drawing as magnet.slddrw in Lins work area on your local computer.
5.
In the local view, right-click and select Refresh View so that changes in the Vault, such as comparisons of
files with the Vault copies, are updated.
6.
Expand
7.
Drag magnet.slddrw to the Speaker Design project in the Vault.
8.
In the Check In Document dialog box, click Check In.
9.
Click OK twice to complete check in of the drawing document.
Open in SolidWorks.
Congratulations! You have completed this lesson.
Click here for more information on uninstalling or resetting the tutorial Vault.
Return to Workgroup PDM Overview
mk:@MSITStore:C:\Program%20Files\SolidWorks%20Corp\SolidWorks\lang\englis... 20/04/2016
Revolve and Sweep Features
Page 1 of 1
Revolve and Sweep Features
In this lesson, you create the candlestick shown below. This lesson demonstrates:
Creating a revolve feature
Creating a sweep feature
Creating an extruded cut feature with a draft angle
Next
mk:@MSITStore:C:\Program%20Files\SolidWorks%20Corp\SolidWorks\lang\englis... 20/04/2016
Sketching a Revolve Profile-1
Page 1 of 1
Sketching a Revolve Profile
You create the base feature of the candlestick by creating a sketch profile and revolving the sketch profile around a
centerline.
1.
Click New
on the Standard toolbar and create a new part.
2.
Click Revolved Boss/Base
on the Features toolbar.
The Front, Top, and Right planes appear.
3.
Select the Front plane.
A sketch opens on the Front plane.
4.
Click Line
on the Sketch toolbar. Sketch a vertical line from the origin, and sketch the two horizontal
lines as shown.
5.
Click Smart Dimension
on the Sketch toolbar. Dimension the lines as shown.
Next
mk:@MSITStore:C:\Program%20Files\SolidWorks%20Corp\SolidWorks\lang\englis... 20/04/2016
Sketching a Revolve Profile-2
Page 1 of 1
Sketching a Revolve Profile (continued)
Now sketch and dimension the arcs and lines needed to complete the profile. First create the small arc at the top of
the sketch.
1.
Click Tangent Arc
(Sketch toolbar).
You might need to click the down arrow on the Arc
2.
flyout button to select the Tangent Arc tool.
Click the endpoint of the top horizontal line, move the pointer to the right, then downward.
Watch the pointer for feedback and for inferencing. As you sketch, inferencing pointers and lines help you
align the pointer with existing sketch entities and model geometry.
3.
When the radius is approximately 10mm (R=10) and the vertical inferencing line is visible, click again.
4.
Click Smart Dimension
on the Sketch toolbar and dimension the arc radius to 10.
Next
mk:@MSITStore:C:\Program%20Files\SolidWorks%20Corp\SolidWorks\lang\englis... 20/04/2016
Sketching a Revolve Profile-3
Page 1 of 2
Sketching a Revolve Profile (continued)
Now create the vertical line and the second arc.
1.
Click Line
menu.
on the Sketch toolbar, or right-click in the graphics area and select Line from the shortcut
2.
Sketch a vertical line downward approximately 150mm long, starting at the lower endpoint of the arc. Do not
dimension the line at this time.
3.
Click 3 Point Arc
on the Sketch toolbar, or right-click in the graphics area and select 3 Point Arc.
You might need to click the down arrow on the Arc
4.
flyout button to select the 3 Point Arc tool.
Sketch an arc so that the arc endpoints are coincident with the line. (Watch for the
following measurements:
length approximately 40mm (L=40)
angle approximately 180 (A=180)
radius approximately 20mm (R=20)
pointer.) Use the
5.
After clicking to end the arc, set the angle to 180 in the Parameters section of the PropertyManager.
6.
Click Smart Dimension
on the Sketch toolbar or right-click in the graphics area and select Smart
Dimension, then dimension the arc radius to 20.
mk:@MSITStore:C:\Program%20Files\SolidWorks%20Corp\SolidWorks\lang\englis... 20/04/2016
Sketching a Revolve Profile-3
Page 2 of 2
7.
Click Trim Entities
8.
In the PropertyManager, under Options, click Trim to closest
9.
Select the highlighted segment to delete it.
10.
on the Sketch toolbar.
Right-click in the graphics area and select Smart Dimension. Dimension the upper vertical line to 40, as
shown.
Next
mk:@MSITStore:C:\Program%20Files\SolidWorks%20Corp\SolidWorks\lang\englis... 20/04/2016
Sketching a Revolve Profile-4
Page 1 of 1
Sketching a Revolve Profile (continued)
Now add relations and a tangent arc.
1.
Click Select
the lower arc.
on the Standard toolbar, then hold down Ctrl and select the vertical lines on each side of
2.
In the PropertyManager, under Add Relations, click Equal
, then click OK
The Equal relation ensures that both vertical lines will maintain equal length.
3.
Click Tangent Arc
on the Sketch toolbar, then click the endpoint of the lower vertical line.
4.
Move the pointer downward to create an arc that has an angle of 90 and a radius of approximately 60mm.
Click to place the arc.
5.
Sketch another tangent arc. Move the pointer until the endpoint of the arc is coincident with the endpoint of
the bottom horizontal line as shown.
Next
mk:@MSITStore:C:\Program%20Files\SolidWorks%20Corp\SolidWorks\lang\englis... 20/04/2016
Sketching a Revolve Profile-5
Page 1 of 1
Sketching a Revolve Profile (continued)
6.
Click View, Sketch Relations to hide the sketch relations in the graphics area.
7.
Dimension the rest of the sketch as shown.
When you are done dimensioning, the sketch is fully defined (All lines and endpoints are black).
Next
mk:@MSITStore:C:\Program%20Files\SolidWorks%20Corp\SolidWorks\lang\englis... 20/04/2016
Creating the Revolve Feature
Page 1 of 1
Creating the Revolve Feature
Now that you created the sketch profile, you revolve the profile around the centerline to create the revolve feature.
1.
Click Exit Sketch
on the Sketch toolbar.
The Revolve PropertyManager appears.
If you move the pointer over a box or an icon in the PropertyManager, a tooltip appears with the name of
the box or icon.
2.
For Axis of Revolution
3.
Under Direction1:
3.
, select the long vertical line in the sketch.
In Revolve Type, select Blind.
Set Direction 1 Angle
Click
to 360.
The Revolve feature is created.
4.
Save the part as Cstick.sldprt.
Next
mk:@MSITStore:C:\Program%20Files\SolidWorks%20Corp\SolidWorks\lang\englis... 20/04/2016
Sketching the Sweep Path-1
Page 1 of 1
Sketching the Sweep Path
A sweep is a base, boss, or cut created by moving a section along a path. In this part of the tutorial, you create the
candlestick handle by using a sweep.
First, you sketch the sweep path. The path can be an open curve, or a closed, non-intersecting curve. Neither the
path nor the resulting sweep can be self-intersecting.
1.
Select the Front plane in the FeatureManager design tree, then click Sketch
open a new sketch.
2.
Click Front
3.
Click Hidden Lines Removed
4.
Click View, Temporary Axes. Notice that the temporary axis of the revolved base appears.
5.
Right-click in the graphics area and select Line, then move the pointer over the temporary axis.
on the Standard Views toolbar.
The pointer changes to
6.
on the Sketch toolbar to
on the View toolbar.
indicating that the pointer is exactly on the temporary axis.
Sketch a horizontal line as shown, and dimension the line to 60.
Next
mk:@MSITStore:C:\Program%20Files\SolidWorks%20Corp\SolidWorks\lang\englis... 20/04/2016
Sketching the Sweep Path-2
Page 1 of 1
Sketching the Sweep Path (continued)
7.
Right-click in the graphics area and select Tangent Arc.
8.
Sketch an arc starting at the endpoint of the line. Dimension the arc to a radius of 150.
If the radial dimension is out of view, click the Leaders tab in the Dimension PropertyManager. Click
Foreshortened
9.
, then click
Select the endpoints of the arc and set the vertical dimension to 65.
As you move the pointer, the dimension snaps to the closest orientation. When the preview indicates the
dimension type and location you want, right-click to lock the dimension type. Click to place the dimension.
10.
Right-click and select Tangent Arc, then sketch another arc as shown. Dimension it to a radius of 20.
Next
mk:@MSITStore:C:\Program%20Files\SolidWorks%20Corp\SolidWorks\lang\englis... 20/04/2016
Sketching the Sweep Path-3
Page 1 of 1
Sketching the Sweep Path (continued)
Now add relations to control the sweep path.
1.
Click Select
on the Standard toolbar, then hold down Ctrl and select the endpoints of the tangent arc
you just sketched.
The Properties PropertyManager appears. The two endpoints are listed under Selected Entities.
2.
Under Add Relations, click Horizontal
3.
Click
The dimensions and relations prevent the sweep path from changing size and shape when moved.
4.
Click Display/Delete Relations
on the Sketch toolbar.
5.
In the PropertyManager, under Relations, select All in this sketch in Filter.
6.
Select each relation in Relations.
As you select each relation, its entities are highlighted in the graphics area.
7.
Click
Why did I display the sketch relations?
A closer look at sketch relations
Next
mk:@MSITStore:C:\Program%20Files\SolidWorks%20Corp\SolidWorks\lang\englis... 20/04/2016
Sketching the Sweep Path-4
Page 1 of 1
Sketching the Sweep Path (continued)
Next, dimension the sweep path with respect to the revolved base.
1.
Dimension the distance between the horizontal line of the sweep path and the bottom edge of the revolved
feature to 10.
The sweep path is fully defined.
2.
Click Exit Sketch
on the Sketch toolbar.
Next
mk:@MSITStore:C:\Program%20Files\SolidWorks%20Corp\SolidWorks\lang\englis... 20/04/2016
Sketching the Sweep Section-1
Page 1 of 1
Sketching the Sweep Section
After you sketch the sweep path, you need to sketch the sweep section.
1.
Select the Right plane in the FeatureManager design tree, then click Sketch
open a new sketch.
2.
Click Normal To
3.
Click Ellipse
on the Sketch toolbar to
on the Standard Views toolbar.
on the Sketch toolbar, then sketch an ellipse anywhere in the graphics area.
To sketch an ellipse, drag horizontally from the center point of the ellipse to set the width of the ellipse,
release the pointer, then click and drag vertically to set the height.
4.
Click Select
shown.
on the Standard toolbar, then hold down Ctrl and click the endpoints of the ellipse as
5.
In the PropertyManager, under Add Relations, click Horizontal
, then click OK
This relation ensures that the ellipse is not slanted.
6.
Dimension the ellipse as shown.
7.
Click OK
Next
mk:@MSITStore:C:\Program%20Files\SolidWorks%20Corp\SolidWorks\lang\englis... 20/04/2016
Sketching the Sweep Section-2
Page 1 of 1
Sketching the Sweep Section (continued)
8.
Click Isometric
9.
Hold down Ctrl and click the center point of the ellipse and the endpoint of the horizontal line of the sweep
path.
10.
on the Standard Views toolbar.
In the PropertyManager, under Add Relations, click Coincident
, then click OK
This coincident relation ensures that the center point of the sweep section lies on the plane of the sweep
path.
11.
Click View, Temporary Axes to hide the temporary axis.
12.
Click Exit Sketch
on the Sketch toolbar.
Next
mk:@MSITStore:C:\Program%20Files\SolidWorks%20Corp\SolidWorks\lang\englis... 20/04/2016
Creating the Sweep
Page 1 of 1
Creating the Sweep
Now you combine the sweep path and sweep section sketches to create the sweep.
1.
Click Swept Boss/Base
2.
In the PropertyManager:
on the Features toolbar.
Select Sketch3 (the ellipse) in the graphics area for Profile
Select Sketch2 (the path) in the graphics area for Path
A preview of the sweep appears in the graphics area. Note how the colors in Profile and Path match those in the
graphics area.
3.
Under Options, select Follow Path in Orientation/twist type.
4.
Click OK
5.
Click Shaded With Edges
to create the sweep.
(View toolbar).
The candlesticks handle is complete.
6.
Save the part.
Next
mk:@MSITStore:C:\Program%20Files\SolidWorks%20Corp\SolidWorks\lang\englis... 20/04/2016
Completing the Part
Page 1 of 2
Completing the Part
The final step is to create a cut to hold a candle.
1.
Select the top face of the revolved base feature, then click Extruded Cut
2.
Click Normal To
3.
Click Circle
shown.
4.
Click Exit Sketch
5.
Click Isometric
6.
In the PropertyManager, under Direction 1:
7.
on the Standard Views toolbar.
on the Sketch toolbar, and select the sketch origin. Sketch and dimension a circle as
on the Sketch toolbar.
(Standard Views toolbar).
Select Blind in End Condition. Click Reverse Direction
down.
Set Depth
Click Draft On/Off
Click
on the Features toolbar.
if necessary to make the arrow point
to 25.
, and set Draft Angle to 15.
The cut is added to the top of the candlestick.
mk:@MSITStore:C:\Program%20Files\SolidWorks%20Corp\SolidWorks\lang\englis... 20/04/2016
Completing the Part
Page 2 of 2
Next
mk:@MSITStore:C:\Program%20Files\SolidWorks%20Corp\SolidWorks\lang\englis... 20/04/2016
Viewing the Cut
Page 1 of 1
Viewing the Cut
You can make the part transparent to help to see the angled cut.
1.
At the top of the FeatureManager design tree, to the right of the tabs, click Show Display Pane
2.
Move the pointer over cstick at the top of the FeatureManager design tree, and then across into the
Transparency
3.
column.
When the pointer changes to
, click in the column.
In the graphics area, the part becomes transparent. You can see the angled cut in the top of the candlestick.
4.
Click again in the Transparency
5.
Click Hide Display Pane
column to return the part to its original appearance.
Congratulations! You have completed this lesson.
mk:@MSITStore:C:\Program%20Files\SolidWorks%20Corp\SolidWorks\lang\englis... 20/04/2016
Electrical Routing
Page 1 of 1
Electrical Routing
You can model cables or harnesses with Solidworks electrical routing tools.
In this tutorial, you learn how to:
Add Routing to SolidWorks and set routing options.
Manually create a route:
Drag connectors and clips from the electrical routing Design Library to create a harness.
Specify wires and pins within the harness.
Split a route.
Import a route.
Create a drawing from the route.
This tutorial assumes knowledge of SolidWorks assemblies and drawings.
Opening the Model >>
mk:@MSITStore:C:\Program%20Files\SolidWorks%20Corp\SolidWorks\lang\englis... 20/04/2016
Opening the Model
Page 1 of 1
Opening the Model
Before creating the electrical harness, first add in SolidWorks Routing, and open the assembly.
1.
Click Tools > Add-Ins.
2.
Select SolidWorks Routing.
Select SolidWorks Routing in the Start Up column to activate Routing every time you start the
SolidWorks application.
3.
Click OK.
4.
Click here:
or open
<install_dir>\samples\tutorial\routing\electrical\Top_assy.sldasm.
5.
Click File > Save As and save the assembly as my_top_assy.sldasm.
Most electrical routing options are available only when you edit a route. If you exit this mode, select
Edit Route
<< Electrical Routing
(Electrical Routing toolbar) to continue.
Setting Routing Options >>
mk:@MSITStore:C:\Program%20Files\SolidWorks%20Corp\SolidWorks\lang\englis... 20/04/2016
Setting Routing Options
Page 1 of 1
Setting Routing Options
You can view or modify routing options in the System Options dialog box.
Next, you set the option to manually place the electrical route through clips.
1.
Click Options
2.
Clear Automatically route on drop of clips.
3.
Click OK.
<< Opening the Model
(Standard toolbar) and select Routing.
Inserting Connectors >>
mk:@MSITStore:C:\Program%20Files\SolidWorks%20Corp\SolidWorks\lang\englis... 20/04/2016
Inserting Connectors
Page 1 of 2
Inserting Connectors
Next, you insert plug connectors from the Design Library into the assembly.
When you drag a component from the Routing Library into the assembly, the Route Properties PropertyManager
appears. When you close it, a new subassembly for the route harness opens in 3D sketch mode. Assembly
colors appear gray in 3D sketch mode. In addition, the Auto Route PropertyManager appears.
A closer look at the Routing Library
1.
Click Rotate View
(View toolbar) and rotate the assembly to view the holes in the blue inside wall.
2.
From the electrical folder in the Routing Library, select plug-5pindin.sldprt.
What if I cannot access the Design Library?
3.
Drag the plug into the assembly and mate it with the right-most hole on the blue side.
Click Yes if prompted to set options for routing, and click
PropertyManager if it appears.
to close the Route Properties
The assembly turns gray and the Auto Route PropertyManager appears.
mk:@MSITStore:C:\Program%20Files\SolidWorks%20Corp\SolidWorks\lang\englis... 20/04/2016
Inserting Connectors
Page 2 of 2
A closer look at mates for routing
4.
Click Rotate View
5.
Drag another plug-5pindin.sldprt into the assembly and mate it with the lower middle hole on the
side opposite the first plug.
<< Setting Routing Options
(View toolbar) and rotate the assembly to view the six holes opposite the plug.
Creating the Route Using Auto Route >>
mk:@MSITStore:C:\Program%20Files\SolidWorks%20Corp\SolidWorks\lang\englis... 20/04/2016
Creating the Route Using Auto Route
Page 1 of 1
Creating the Route Using Auto Route
Each route component has a CPoint. CPoints are the connection points from which you connect electrical route
segments. When you drag routing components into the assembly, a small length of cable extends a stub from the
CPoint.
Next, you use Auto Route to route cables between the stub ends of two components.
The Auto Route PropertyManager must be open to perform this procedure. If it is closed, click Auto Route
(Routing Tools toolbar).
1.
Zoom in on one of the plugs in the assembly and select the stub at the end of its CPoint.
The Auto Route PropertyManager displays the selected point in Current Selection.
2.
Zoom to the other plug and select its end stub.
The route connecting the two points appears.
3.
Click
Why does my route subassembly look different?
<< Inserting Connectors
Specifying the Wire and Pins >>
mk:@MSITStore:C:\Program%20Files\SolidWorks%20Corp\SolidWorks\lang\englis... 20/04/2016
Specifying the Wire and Pins
Page 1 of 1
Specifying the Wire and Pins
Next, specify the details of the wires running through the harness.
1.
Click Edit Wires
(Electrical Routing toolbar).
2.
Click Add Wire
3.
Double-click 20g blue and click OK.
in the PropertyManager.
Selecting 20g blue assigns the 20-gauge blue wire part to the internal cable wire when you complete this
procedure.
20g blue appears in Selected Wires.
4.
Click Select Path in the Edit Wires PropertyManager.
5.
Select the cable.
6.
Click
7.
Under From - To Parameters, select 1 for Pin for each plug.
8.
Click
The harness contains a single 20-gauge blue wire connected to Pin 1 on each plug.
9.
Click Exit Sketch
and click
A closer look at editing wires
<< Creating the Route Using Auto Route
Including Clips in the Route >>
mk:@MSITStore:C:\Program%20Files\SolidWorks%20Corp\SolidWorks\lang\englis... 20/04/2016
Including Clips in the Route
Page 1 of 1
Including Clips in the Route
Next, you insert clips to organize the harness.
1.
From the electrical folder of the Routing Library, select the 90_richco_hurc-4-01-clip.sldprt clip.
2.
Drag the clip to the lower left hole of the side of the assembly and mate it with the hole.
This is the side of the assembly that has holes but no plugs. You might need to rotate the assembly to display this
side.
If prompted to select a configuration, click OK to select the default.
3.
Click to place the clip when it mates with the left hole of the side wall.
4.
Drag two more clips where they mate with the other holes as shown.
5.
Right-click
to stop adding new clips.
<< Specifying the Wire and Pins
Routing Through the Clips >>
mk:@MSITStore:C:\Program%20Files\SolidWorks%20Corp\SolidWorks\lang\englis... 20/04/2016
Routing Through the Clips
Page 1 of 1
Routing Through the Clips
Next, you route the cable through the clips while editing the route.
1.
Click Route through Clip
2.
Select the cable.
3.
Click each clip in succession.
(Routing Tools toolbar).
With each click, the cable is routed through the selected clip.
4.
Click
<< Including Clips in the Route
Defining Split Points >>
mk:@MSITStore:C:\Program%20Files\SolidWorks%20Corp\SolidWorks\lang\englis... 20/04/2016
Defining Split Points
Page 1 of 2
Defining Split Points
Next, while editing the route, you specify the point at which to split the route.
1.
Click Split Route
(Routing Tools toolbar).
2.
Rotate and zoom the model to display the wall with six holes.
3.
Select a point in the middle of the cable to define the split point.
You can enter more than one split point before you exit the sketch.
4.
Click Exit Sketch
5.
Click
mk:@MSITStore:C:\Program%20Files\SolidWorks%20Corp\SolidWorks\lang\englis... 20/04/2016
Defining Split Points
<< Routing Through the Clips
Page 2 of 2
Connecting from the Split >>
mk:@MSITStore:C:\Program%20Files\SolidWorks%20Corp\SolidWorks\lang\englis... 20/04/2016
Connecting from the Split
Page 1 of 1
Connecting from the Split
Next, while editing the route, you insert another plug from the electrical Routing Library. This plug specifies the split
segment connector.
1.
Rotate the assembly to view the side with six holes.
2.
Click Edit Route
3.
Drag plug-5pindin.sldprt from the electrical Routing Library and insert it into the lower right hole as
shown..
4.
Press Esc to close the Insert Components PropertyManager if it appears.
(Electrical Routing toolbar).
Now you can connect the route from the split point to the plug.
<< Defining Split Points
Routing from the Split Point >>
mk:@MSITStore:C:\Program%20Files\SolidWorks%20Corp\SolidWorks\lang\englis... 20/04/2016
Routing from the Split Point
Page 1 of 2
Routing from the Split Point
Next, you use Auto Route to connect the split point to the stub at the end of the plug.
1.
Select the split point in the harness.
If the Auto Route PropertyManager does not open automatically, click Auto Route
toolbar).
2.
(Routing Tools
Select the stub at the end of the plug connection point.
The route splits and the new segment appears.
3.
Click
4.
Shift + select both cables, and under Add Relations in the PropertyManager, click Tangent
click
.
, and
mk:@MSITStore:C:\Program%20Files\SolidWorks%20Corp\SolidWorks\lang\englis... 20/04/2016
Routing from the Split Point
5.
Click Exit Sketch
<< Connecting from the Split
Page 2 of 2
and click
Specifying the New Cable Wires >>
mk:@MSITStore:C:\Program%20Files\SolidWorks%20Corp\SolidWorks\lang\englis... 20/04/2016
Specifying the New Cable Wires
Page 1 of 1
Specifying the New Cable Wires
Next, you specify two wires within the new split cable.
1.
Click Edit Route
(Electrical Routing toolbar)
2.
Click Edit Wires
(Electrical Routing toolbar).
3.
Click Add Wire
4.
Double-click 20g red and 20g white.
in the PropertyManager.
This is to specify two wires in the new route cable.
5.
Click OK.
6.
Click Select Path and select the new route segment.
7.
Select the other route segment to route the wires between two plugs.
8.
Click
The two new wires are highlighted.
9.
10.
Click
Click Exit Sketch
and click
mk:@MSITStore:C:\Program%20Files\SolidWorks%20Corp\SolidWorks\lang\englis... 20/04/2016
Saving the Harness
Page 1 of 1
Saving the Harness
Next, you save the harness and its references to a new assembly.
1.
Select File > Save As.
The harness is a referenced virtual sub-assembly.
2.
Enter my_top_assy_completed.sldasm for File name, without clicking Save.
3.
Click References in the Save As dialog box to save the harness references, as well as the assembly.
4.
Click Browse to navigate to a folder outside of the SolidWorks installation.
5.
Click Save All in the Save As with References dialog box.
6.
Close the assembly.
<< Specifying the New Cable Wires
Importing From-To Information >>
mk:@MSITStore:C:\Program%20Files\SolidWorks%20Corp\SolidWorks\lang\englis... 20/04/2016
Importing From-To Information
Page 1 of 1
Importing From-To Information
From-To lists, often suppled by electrical designers, specify the electrical route with connector part numbers and wire
specifications.
Next, you import from-to list information to specify a new electrical routing harness.
The from-to list used in this example references parts in the default setup for the Routing Library. You must have
this default library setup to use the supplied from-to list.
A closer look at the Routing Library
1.
Click here:
or open
<install_dir>\samples\tutorial\routing\electrical\Top_assy.sldasm.
2.
Click File > Save As and save the assembly as my_fromto_top_assy.sldasm.
3.
Click Start by From/To
4.
In the PropertyManager, click to browse for the From-to list file.
5.
Navigate to <install_dir>\samples\tutorial\routing\electrical\From-To List.xls and
click Open.
6.
Select Start a new assembly.
7.
Click
(Electrical Routing toolbar).
You are prompted to insert components.
8.
Click Yes.
Five connectors are listed in the Insert Component PropertyManager.
.
<< Saving the Harness
Inserting Components >>
mk:@MSITStore:C:\Program%20Files\SolidWorks%20Corp\SolidWorks\lang\englis... 20/04/2016
Inserting Components
Page 1 of 2
Inserting Components
The names of components listed in the Insert Component PropertyManager are derived from the imported from-to
list.
A closer look at from-to lists
Next, you insert the listed components and complete the route specified by the from-to list.
1.
Click Rotate
(View toolbar) and Zoom to Fit
assembly with six holes.
(View toolbar) for access to the short side of the
2.
Insert battery1 in the lower middle hole and motor1 in the upper right hole as shown.
When you mate a connector, it is removed from the Insert route connectors list in the
PropertyManager.
3.
Insert xcon1, xcon2, and xcon3 from left to right in the opposite wall of the assembly.
mk:@MSITStore:C:\Program%20Files\SolidWorks%20Corp\SolidWorks\lang\englis... 20/04/2016
Inserting Components
4.
Click Yes when prompted to start the route.
5.
Click
Page 2 of 2
to close the Route Properties PropertyManager.
The Auto Route PropertyManager appears.
<< Importing From-To Information
Connecting the Route >>
mk:@MSITStore:C:\Program%20Files\SolidWorks%20Corp\SolidWorks\lang\englis... 20/04/2016
Connecting the Route
Page 1 of 2
Connecting the Route
Route guidelines display a preview of the route before you connect it.
Next, you display the route guidelines and create the harness cables.
1.
In the Auto Route PropertyManager, click Guidelines.
The new route harness guidelines appear.
2.
In the PropertyManager, click Merge guidelines to form routes
3.
Select all guidelines.
You can box-select to select all guidelines.
4.
Click
5.
Click
in the Auto Route PropertyManager.
mk:@MSITStore:C:\Program%20Files\SolidWorks%20Corp\SolidWorks\lang\englis... 20/04/2016
Connecting the Route
Page 2 of 2
The route is created.
6.
Click Save Sketch
7.
Click
<< Inserting Components
Flattening the Harness >>
mk:@MSITStore:C:\Program%20Files\SolidWorks%20Corp\SolidWorks\lang\englis... 20/04/2016
Flattening the Harness
Page 1 of 1
Flattening the Harness
To flatten a harness for an electrical drawing, if your route subassembly is a virtual component, you must first save it
to an external file.
1.
Click Flatten Route
2.
If prompted to save the virtual route as an assembly, click Yes and in the Save As dialog box, select the
harness and click Same As Assembly and click OK.
3.
If prompted to rebuild, click Yes.
<< Connecting the Route
(Electrical Routing toolbar).
Setting Drawing Options >>
mk:@MSITStore:C:\Program%20Files\SolidWorks%20Corp\SolidWorks\lang\englis... 20/04/2016
Setting Drawing Options
Page 1 of 2
Setting Drawing Options
Next, you display the BOM, cut list, connector tables, and balloons in the drawing.
1.
In the Flatten Route PropertyManager, for Flatten Type, select Annotation.
2.
For Flatten Options, select Display 3D connectors.
3.
Select Drawing Options and select the following:
Electrical BOM
Cut list
Connector table
Auto balloon
Click Yes if prompted to continue before selecting drawing options.
4.
Click
5.
Click Yes when prompted to add a length field to the BOM template.
The drawing includes the flattened harness, the BOM, the cut list, the connector tables, and the balloons.
The flattened configuration and drawing are simplified representations of the route. The annotations on the
route segments display the length of the routed wire.
6.
Click File > Save As to save the drawing.
7.
Navigate to a directory away from your installation directory and save the drawing (along with its
references) as my_top_assy_fromto_drawing.slddrw.
Click Yes if you are prompted to save the drawing references.
8.
Close the drawing and click File > Save As to save the assembly.
mk:@MSITStore:C:\Program%20Files\SolidWorks%20Corp\SolidWorks\lang\englis... 20/04/2016
Setting Drawing Options
9.
Page 2 of 2
Save the assembly in your own directory as my_top_assy_fromto_completed.sldasm and close the
assembly.
Congratulations! You have completed this tutorial.
<< Flattening the Harness
mk:@MSITStore:C:\Program%20Files\SolidWorks%20Corp\SolidWorks\lang\englis... 20/04/2016
Routing - Pipes and Tubes
Page 1 of 1
Routing - Pipes and Tubes
With SolidWorks Routing, you can create a special type of subassembly that builds a path of pipes, tubes, or
electrical cables between components. SolidWorks Routing is available with SolidWorks Office Premium.
In the Pipe and Tube Routes lesson, you create the pipe and tube routes shown below. The lesson includes:
Customizing a routing template
Adding parts to the Routing Library
Creating route paths by various automatic and manual methods
In the Route Drawings lesson, you create a drawing for the above assembly. The drawing includes:
A bill of materials
Pipe length information
Auto balloons
Next
to start the Pipe and Tube Routes lesson.
mk:@MSITStore:C:\Program%20Files\SolidWorks%20Corp\SolidWorks\lang\englis... 20/04/2016
Pipe and Tube Routes
Page 1 of 1
Pipe and Tube Routes
With SolidWorks Routing, you can create a special type of subassembly that builds a path of pipes or tubes
between components.
A route subassembly is always a component of a top-level assembly. When you insert certain components into an
assembly, a route subassembly is created automatically.
You model the route by creating a 3D sketch of the centerline of the route path. The software generates the pipe or
tube along the centerline.
To begin, activate the SolidWorks Routing add-in.
1.
Click Tools, Add-Ins.
2.
In the Active Add-ins column, select SolidWorks Routing to activate it for this session.
In addition, you can select it in the Start Up column to automatically activate Routing every time you start
the SolidWorks application. This is useful if you work with Routing often.
3.
Click OK.
SolidWorks Routing is added in.
You can find additional information about SolidWorks Routing in the SolidWorks Help. Click Help, SolidWorks
Help. On the Contents tab, expand SolidWorks Routing.
Next
mk:@MSITStore:C:\Program%20Files\SolidWorks%20Corp\SolidWorks\lang\englis... 20/04/2016
Customizing Routing Templates-1
Page 1 of 1
Customizing Routing Templates
After you add in SolidWorks Routing, the software generates a default routing template, which uses
the same settings as the standard assembly template, but also contains special routing-related model
data. You cannot access the routing-related model data.
In this tutorial, you copy the default routing template and create a custom routing template. You
must make sure hidden files and folders are visible.
1. In Windows Explorer, click Tools, Folder Options.
2. On the View tab, under Advanced settings, make sure Show hidden files and folders is
selected.
3. Click OK.
Now determine the default template location.
1. From the Windows Start menu, click All Programs > SolidWorks version > SolidWorks
Tools > SolidWorks version Routing Library Manager
Manager appears.
2. Select the File Locations and Settings
. The Routing Library
tab.
The default template location is listed next to Routing Template. The path is typically
C:\Documents and Settings\All Users\Application Data\SolidWorks\SolidWorks
version\templates or C:\ProgramData\SolidWorks\SolidWorks version\templates,
depending on your operating system.
3. Do not exit the Routing Library Manager.
Now browse to the template.
1. In Windows Explorer, browse to your default template location.
The default routing template, routeAssembly.asmdot, appears in the folder.
What if the routing template does not appear in the folder?
2. Close Windows Explorer.
Next
mk:@MSITStore:C:\Program%20Files\SolidWorks%20Corp\SolidWorks\lang\englis... 20/04/2016
Customizing Routing Templates-2
Page 1 of 1
Customizing Routing Templates (continued)
Now create a custom routing template and set its units to inches. If your company policy allows, you could save the
custom template in the default template location, but for this tutorial, you save it in a new folder that you create.
1.
In Windows Explorer, create a folder on your local drive called C:\MyRoutingTutorial.
2.
In SolidWorks, click Open
3.
In the Open dialog box:
a.
For Look in, browse to your default template location (typically C:\Documents and Settings\All
Users\Application Data\SolidWorks\SolidWorks<version>\templates).
If your default template location is different, browse to that location.
b.
In File of type, select Template (*.prtdot;*.asmdot;*.drwdot).
c.
Select routeAssembly.asmdot.
d.
Click Open.
Next
mk:@MSITStore:C:\Program%20Files\SolidWorks%20Corp\SolidWorks\lang\englis... 20/04/2016
Customizing Routing Templates-3
Page 1 of 1
Customizing Routing Templates (continued)
Now save a copy of the template and change some settings in it.
1. Click File, Save As.
2. In the Save As dialog box:
a. For Save in, browse to C:\MyRoutingTutorial.
b. For File name, type MyRouteAssembly.
c. For Save as type, select Assembly Templates (*.asmdot).
d. Click Save.
3. Click Options
4. In the dialog box:
a. On the Document Properties tab, select Units.
b. Under Unit system, select IPS (inch, pound, second).
c. Click OK.
5. Click Save
(Standard toolbar).
Next
mk:@MSITStore:C:\Program%20Files\SolidWorks%20Corp\SolidWorks\lang\englis... 20/04/2016
Adding Parts to the Routing Library-1
Page 1 of 1
Adding Parts to the Routing Library
The Routing Library contains parts (such as flanges, fittings, and pipes) for you to use in routes you create. By
default, the Routing Library is located in a folder named routing in the Design Library. You can add components to
existing folders in the Routing Library, or create new folders.
You must have write access to your Design Library to create folders and add parts. If you do not have write
access, you can skip this page and use a default part already in the library.
Create a new folder in the Routing Library and add a rubber tubing part.
1.
Click here:
to open tube - rubber.sldprt (or browse to <install_dir>\samples\tutorial\routingpipes\tube - rubber.sldprt).
2.
In the Task Pane:
a.
Click the Design Library
tab.
b.
Browse to Design Library\routing\tubing.
The tubing folder contains several sub-folders, such as flanges, tees, and tubes.
3.
At the top of the Task Pane, click Create New Folder
4.
Type tutorial for the folder name and press Enter.
Next
mk:@MSITStore:C:\Program%20Files\SolidWorks%20Corp\SolidWorks\lang\englis... 20/04/2016
Adding Parts to the Routing Library-2
Page 1 of 1
Adding Parts to the Routing Library (continued)
Now add tube - rubber.sldprt to the tutorial folder.
1.
At the top of the Task Pane, click Add to Library
2.
In the PropertyManager:
a.
For Items to Add, select tube - rubber at the top of the flyout FeatureManager design tree.
b.
Under Save To, make sure the tutorial folder is selected under Design Library folder.
c.
Click
The part is added to the Routing Library, and is available for selection when you create a route.
3.
Close the part.
Next
mk:@MSITStore:C:\Program%20Files\SolidWorks%20Corp\SolidWorks\lang\englis... 20/04/2016
Specifying the Default Routing Template
Page 1 of 1
Specifying the Default Routing Template
Now specify that the template you created is the default template.
1. Switch to the Routing Library Manager application:
a. Click Routing File Locations and Settings
b. Click
next to Routing template.
c. Browse to C:\MyRoutingTutorial.
d. Select MyRouteAssembly.asmdot.
e. Click Open.
f. Click OK again and Exit in the Routing Library Manager.
MyRouteAssembly.asmdot is now the routing template. To revert to the default template
click Load Default in the Routing Library Manager.
Next
mk:@MSITStore:C:\Program%20Files\SolidWorks%20Corp\SolidWorks\lang\englis... 20/04/2016
Starting a Route-1
Page 1 of 1
Starting a Route
Add some pipe and tube routes to an assembly.
1.
In SolidWorks, click Options
2.
On the System Options tab, select Assemblies, clear Save new components to external files and click
OK.
3.
Click here:
to open Piping-Tubing.sldasm (or browse to <install_dir>\sample\tutorial\routingpipes\Piping-Tubing.sldasm)
4.
Save the assembly as MySkid.sldasm (in the same folder as Piping-Tubing.sldasm).
The assembly already contains a filter, a regulator, and three flanges that need to be connected by pipe or tube
routes.
If shadows are on, turn them off by clicking Shadows In Shaded Mode
(View toolbar).
Now determine your default template location.
Next
mk:@MSITStore:C:\Program%20Files\SolidWorks%20Corp\SolidWorks\lang\englis... 20/04/2016
Starting a Route-2
Page 1 of 1
Starting a Route (continued)
Start the first route by dragging a flange into the assembly.
You can use tools on the View toolbar to zoom, rotate, and pan the model view to facilitate working with the
model.
1.
Click Start by Drag/Drop
(Piping toolbar).
The Design Library opens to the piping section of the Routing Library.
2.
In the lower panel, double-click the flanges folder.
3.
Drag slip on weld flange.sldprt from the library to the flange face on the regulator.
4.
Drop the flange when it snaps into place.
5.
In the dialog box:
a.
Select List all configurations and select Slip On Flange 150-NPS4.
b.
Click OK.
The Route Properties PropertyManager appears.
Next
mk:@MSITStore:C:\Program%20Files\SolidWorks%20Corp\SolidWorks\lang\englis... 20/04/2016
Starting a Route-3
Page 1 of 1
Starting a Route (continued)
In the Route Properties PropertyManager, you specify the properties of the route you are about to
create. Some of the items you can specify include:
Which pipe or tube parts to use
Whether to use elbows or bends
For this tutorial, use the default settings.
1. Click
The following happens:
A 3D sketch opens in a new route subassembly.
The new route subassembly is created in the FeatureManager design tree as [Pipe_1MySkid] .
If you have cleared the Routing Option, Save route assembly externally, the
new subassembly is saved as a virtual component. To view Routing Options, click
Options
and select Routing.
A stub of pipe appears, extending from the flange you just placed.
Next
mk:@MSITStore:C:\Program%20Files\SolidWorks%20Corp\SolidWorks\lang\englis... 20/04/2016
Creating the Route-1
Page 1 of 1
Creating the Route
Start creating the segments of the route.
1.
Drag the endpoint of the stub to increase the pipe length as shown. You do not need to be exact.
Now add the horizontal flange to the route, so you can connect the pipe to it.
2.
Zoom to the horizontal flange.
On the View menu, make sure Routing Points is selected and Hide All Types is cleared.
3.
Move the pointer over the connection point (CPoint1) in the center of the flange.
The pointer changes to
4.
and the connection point is highlighted.
Right-click CPoint1 and select Add to Route.
A stub of pipe extends from the flange.
Next
mk:@MSITStore:C:\Program%20Files\SolidWorks%20Corp\SolidWorks\lang\englis... 20/04/2016
Creating the Route-2
Page 1 of 1
Creating the Route (continued)
Add a line to connect the two pipe segments.
1.
Click Line
(Sketch toolbar).
2.
Sketch a line between the endpoints of the stub and the longer pipe segment.
A new segment of pipe is added. Elbows are automatically added.
Next
mk:@MSITStore:C:\Program%20Files\SolidWorks%20Corp\SolidWorks\lang\englis... 20/04/2016
Creating the Route-3
Page 1 of 1
Creating the Route (continued)
3.
In the Line Properties PropertyManager, under Add Relations, click AlongZ
The line aligns along the Z axis. The lengths of the other pipes adjust.
4.
Click
in the Confirmation Corner to exit the sketch.
A component is created for the pipe segments.
If you have cleared the Routing Option, Save route parts externally, the new component is saved as a
virtual component. To view Routing Options, click Options
and select Routing.
Next
mk:@MSITStore:C:\Program%20Files\SolidWorks%20Corp\SolidWorks\lang\englis... 20/04/2016
Creating the Route-4
Page 1 of 1
Creating the Route (continued)
5.
In the FeatureManager design tree, expand [Pipe_1-MySkid].
6.
Expand Route Parts
The three pipe components are configurations of the component [4inSchedule40-Pipe_1-MySkid] that was
created when you exited the sketch. The length of each pipe segment is listed.
7.
Expand Components
The other components of the route subassembly (the flange and two elbows) are Routing Library parts.
Next
mk:@MSITStore:C:\Program%20Files\SolidWorks%20Corp\SolidWorks\lang\englis... 20/04/2016
Adding a Tee Fitting-1
Page 1 of 1
Adding a Tee Fitting
To add a tee fitting to the route, first you need to add a point where you want to place the fitting.
1.
Click Edit Route
(Piping toolbar).
The 3D route sketch opens.
2.
Click Split Entities
(Sketch toolbar).
3.
Click the centerline of the pipe approximately where shown to add a split point.
4.
Press Esc to turn off the Split Entities tool.
Next
mk:@MSITStore:C:\Program%20Files\SolidWorks%20Corp\SolidWorks\lang\englis... 20/04/2016
Adding a Tee Fitting-2
Page 1 of 1
Adding a Tee Fitting (continued)
Now drag a tee fitting to the split point.
1.
In the Design Library, click the tees folder in the upper panel to display its contents in the lower panel.
2.
Drag (but do not drop) reducing outlet tee inch from the Design Library to the split point.
3.
Press Tab to rotate the tee fitting.
4.
Drop the fitting when it is oriented as shown.
5.
In the dialog box, select RTee Inch4x4x1.5Sch40 and click OK.
6.
A tee fitting is added to the route, and a stub of pipe extends from the open port.
Next
mk:@MSITStore:C:\Program%20Files\SolidWorks%20Corp\SolidWorks\lang\englis... 20/04/2016
Adding a Flange
Page 1 of 1
Adding a Flange
Now route the pipe from the tee fitting to the upper flange. First you need to add the flange to the route.
1.
Zoom to the upper flange.
2.
Move the pointer over the connection point (CPoint1) in the center of the flange.
The pointer changes to
3.
and the connection point is highlighted.
Right-click CPoint1 and select Add to Route.
A stub of pipe extends from the flange.
Next
mk:@MSITStore:C:\Program%20Files\SolidWorks%20Corp\SolidWorks\lang\englis... 20/04/2016
Creating an Orthogonal Route
Page 1 of 1
Creating an Orthogonal Route
Now use Auto Route to automatically create an orthogonal route from the tee fitting to the flange.
1.
Click Auto Route
(Routing Tools toolbar).
2.
Select the endpoints of the two stubs (one at the tee fitting, the other at the flange).
The points are listed under Current Selection in the PropertyManager. Because this is a rigid pipe route,
Orthogonal route is automatically selected under Auto Route. An orthogonal route between the two points
appears in the graphics area.
3.
In the PropertyManager, under Auto Route, for Alternate paths, click the up and down arrows until the
path appears as shown.
4.
Click
5.
Click
in the Confirmation Corner to exit the sketch.
In the FeatureManager design tree, the new tee and elbows appear in Components
appear in Route Parts
.
and new pipe parts
Next
mk:@MSITStore:C:\Program%20Files\SolidWorks%20Corp\SolidWorks\lang\englis... 20/04/2016
Adding a Ball Valve Assembly-1
Page 1 of 1
Adding a Ball Valve Assembly
Now add a ball valve assembly to the route. First, you need to create another split point.
1.
Click Edit Route
(Piping toolbar).
The 3D route sketch opens.
2.
Click Split Entities
(Sketch toolbar).
3.
Click the centerline of the pipe approximately where shown to add a split point.
4.
Press Esc to turn off the Split Entities tool.
Next
mk:@MSITStore:C:\Program%20Files\SolidWorks%20Corp\SolidWorks\lang\englis... 20/04/2016
Adding a Ball Valve Assembly-2
Page 1 of 1
Adding a Ball Valve Assembly (continued)
5.
Click here:
to open ball valve with flanges.sldasm (or click Open
and browse to
<install_dir>\samples\tutorial\routing-pipes\ball valve with flanges.sldasm).
6.
Click Window, Tile Vertically.
7.
Select ball valve with flanges at the top of the FeatureManager design tree, and drag (but do not drop) the
assembly to the split point in the route assembly.
8.
Press Tab to rotate the ball valve assembly.
9.
Drop the assembly when it is oriented as shown.
10.
Close the ball valve assembly. If a message appears asking if you want to save the document you are
closing, click Yes.
11.
Maximize the route assembly window.
Next
mk:@MSITStore:C:\Program%20Files\SolidWorks%20Corp\SolidWorks\lang\englis... 20/04/2016
Manually Sketching a Route-1
Page 1 of 1
Manually Sketching a Route
Now create a route from the lower flange to the pipe that runs between the ball valve assembly and the tee fitting.
1.
Zoom to the lower flange.
2.
Move the pointer over the connection point (CPoint1) in the center of the flange.
3.
Right-click CPoint1 and select Add to Route.
4.
Click Line
(Sketch toolbar) and sketch lines approximately as shown.
Sketch the straight lines only - the sketch fillets are added automatically.
A Closer Look at 3D Sketches
Next
mk:@MSITStore:C:\Program%20Files\SolidWorks%20Corp\SolidWorks\lang\englis... 20/04/2016
Manually Sketching a Route-2
Page 1 of 1
Manually Sketching a Route (continued)
Now make the endpoint of the new route coincident with the centerline of the larger pipe.
1.
Press Esc to turn off the Line tool.
2.
Select the end point of the newest route.
3.
Hold down Ctrl and select the centerline of the larger pipe.
4.
In the PropertyManager, under Add Relations, select Coincident
The last route segment and all the segments in the same plane move to a plane coincident with the centerline of
the larger pipe.
5.
Click
Next
mk:@MSITStore:C:\Program%20Files\SolidWorks%20Corp\SolidWorks\lang\englis... 20/04/2016
Manually Sketching a Route-3
Page 1 of 1
Manually Sketching a Route (continued)
Now align the pipe with the weldment section in the bottom frame of the main assembly.
1.
Click Top
(Standard Views toolbar).
2.
Drag the route so that the pipe is over the weldment section as shown.
3.
Click Isometric
4.
Close the sketch.
(Standard Views toolbar).
Next
mk:@MSITStore:C:\Program%20Files\SolidWorks%20Corp\SolidWorks\lang\englis... 20/04/2016
Creating A Flexible Tube Route-1
Page 1 of 1
Creating A Flexible Tube Route
All the route segments you have created so far are part of the same route subassembly. Now create a new route
subassembly containing a flexible tube route between the tube fittings on the tops of the regulator and filter.
First you need to change the editing focus from the route subassembly back to the top-level assembly.
1.
Click Edit Component
(Assembly toolbar).
The editing focus changes back to the top-level assembly.
2.
Save the assembly.
3.
Click View Routing Points
4.
Right-click CPoint2 on the fitting on top of the regulator and select Start Route.
(View toolbar).
Next
mk:@MSITStore:C:\Program%20Files\SolidWorks%20Corp\SolidWorks\lang\englis... 20/04/2016
Creating a Flexible Tube Route-2
Page 1 of 1
Creating a Flexible Tube Route (continued)
5.
In the PropertyManager, under Tube:
a.
Click
and browse to \routing\tubing\tutorial\tube - rubber.sldprt (the part you added to the
Design Library earlier in this tutorial), and click Open.
If you were unable to add the rubber tubing part earlier, click Cancel and use the default stainless
steel part tube-ss.sldprt.
b.
6.
Click
Select Use flexible hoses.
A stub of tubing extends from the fitting.
7.
Drag the endpoint of the stub to make the stub longer.
Next
mk:@MSITStore:C:\Program%20Files\SolidWorks%20Corp\SolidWorks\lang\englis... 20/04/2016
Creating a Flexible Tube Route-3
Page 1 of 1
Creating a Flexible Tube Route (continued)
Now add the other fitting to the route.
1.
Right-click CPoint2 on the other fitting (on top of the filter) and select Add to Route.
2.
Drag the endpoint of the stub to make the stub longer.
Next
mk:@MSITStore:C:\Program%20Files\SolidWorks%20Corp\SolidWorks\lang\englis... 20/04/2016
Creating a Flexible Tube Route-4
Page 1 of 1
Creating a Flexible Tube Route (continued)
Now create the route.
1. Click Auto Route
(Routing Tools toolbar).
2. For Current Selection in the PropertyManager, select the endpoints of the two stubs.
A spline is added to complete the route between the two points.
3. Click
4. Close the sketch.
The new route subassembly appears in the FeatureManager design tree as [Tube_2MySkid].
Next
mk:@MSITStore:C:\Program%20Files\SolidWorks%20Corp\SolidWorks\lang\englis... 20/04/2016
Finishing the Routes
Page 1 of 1
Finishing the Routes
1.
Click Isometric
(Standard Views toolbar).
2.
Click Edit Component
3.
Click View Routing Points
4.
Save the assembly.
(Assembly toolbar) to change the editing focus back to the top-level assembly.
(View toolbar) to turn off display of routing points.
Congratulations! You have completed the Pipe and Tube Routes lesson.
Next
to start the Route Drawing lesson.
mk:@MSITStore:C:\Program%20Files\SolidWorks%20Corp\SolidWorks\lang\englis... 20/04/2016
Route Drawings
Page 1 of 1
Route Drawings
In this lesson you create a drawing for the routes you created in the Pipe and Tube Routes lesson. In addition to
views of the routes, the drawing has a bill of materials (BOM) that includes pipe length information.
1.
Do one of the following:
Open the assembly you completed in the Pipe and Tube Routes lesson.
Click here:
Browse to <install_dir>\samples\tutorial\routing-pipes\FinalSkid.sldasm.
to open FinalSkid.sldasm.
2.
Click New
3.
In the New SolidWorks Document dialog box:
4.
a.
Click Advanced.
b.
On the Templates tab, click Drawing
c.
Click OK.
In the Sheet Format/Size dialog box:
a.
Select Standard sheet size.
b.
Select D - Landscape.
c.
Click OK.
A new drawing opens and the Model View PropertyManager appears.
Next
mk:@MSITStore:C:\Program%20Files\SolidWorks%20Corp\SolidWorks\lang\englis... 20/04/2016
Inserting a View
Page 1 of 1
Inserting a View
Place a view of the assembly on the drawing sheet.
1.
In the PropertyManager:
a.
Under Part/Assembly to Insert, select the assembly.
b.
Click
c.
Under Orientation, for Standard views, select *Isometric
d.
Under Display Style, select Shaded With Edges
e.
Under Dimension Type, select True.
2.
In the graphics area, click to place the view as shown.
3.
Click
Next
mk:@MSITStore:C:\Program%20Files\SolidWorks%20Corp\SolidWorks\lang\englis... 20/04/2016
Adding a BOM-1
Page 1 of 1
Adding a BOM
Now add a BOM.
1.
Click Bill of Materials
2.
In the PropertyManager:
(Table toolbar).
a.
Under BOM Type, select Parts only.
b.
Click
3.
In the graphics area, click to place the BOM.
4.
Zoom to the BOM table.
Notice there is no information about pipe lengths.
Next
mk:@MSITStore:C:\Program%20Files\SolidWorks%20Corp\SolidWorks\lang\englis... 20/04/2016
Adding a BOM-2
Page 1 of 1
Adding a BOM (continued)
Change the DESCRIPTION column to display information about pipe lengths.
1.
Move the pointer over the column header for the DESCRIPTION column.
The pointer changes to
2.
Click to select the column.
The column pop-up toolbar appears.
3.
Click Column Property
4.
In the dialog box:
(column pop-up toolbar).
a.
For Column type, select ROUTE PROPERTY.
b.
For Property name, select SWPipeLength.
5.
The column heading changes to SWPipeLength, and lengths appear for all the pipe and tube parts.
6.
Double-click the column heading and change it to Pipe Length.
To change the units of measure for Pipe Length, click Options
. Then on the Document
Properties tab, select Units, and select the units of measure you want to use.
Next
mk:@MSITStore:C:\Program%20Files\SolidWorks%20Corp\SolidWorks\lang\englis... 20/04/2016
Changing the View
Page 1 of 1
Changing the View
Change the scale of the view by changing the scale of the drawing.
1.
Click Zoom to Fit
(View toolbar).
2.
In the FeatureManager design tree, right-click Sheet1
3.
Change Scale to 1 : 8.
4.
Click OK.
5.
Select the view in the graphics area, and then drag it to position it on the sheet.
and select Properties.
Next
mk:@MSITStore:C:\Program%20Files\SolidWorks%20Corp\SolidWorks\lang\englis... 20/04/2016
Adding Balloons
Page 1 of 1
Adding Balloons
Now add balloons.
1.
Select the drawing view.
2.
Click AutoBalloon
3.
In the PropertyManager, under Balloon Layout, select:
(Annotation toolbar).
Square
Ignore multiple instances
Balloon Edges
4.
Click
5.
Save the drawing.
Congratulations! You have completed this tutorial.
mk:@MSITStore:C:\Program%20Files\SolidWorks%20Corp\SolidWorks\lang\englis... 20/04/2016
Sheet Metal
Page 1 of 1
Sheet Metal
In this lesson, you create the sheet metal part. This lesson demonstrates:
Creating a base flange
Adding a miter flange
Mirroring the part and creating new bends
Adding an edge flange and editing its sketch profile
Mirroring a feature
Adding and bending a tab
Adding a cut across a bend
Folding and unfolding bends
Creating a closed corner
Creating a sheet metal drawing
Adding bend line notes
Next
mk:@MSITStore:C:\Program%20Files\SolidWorks%20Corp\SolidWorks\lang\englis... 20/04/2016
Creating a Base Flange
Page 1 of 2
Creating a Base Flange
When you develop a sheet metal part, you generally design the part in the folded state. This allows you to capture
the design intent and the dimensions of the finished part.
To create a sheet metal part, you sketch an open profile and use the base flange feature to create the thin feature
and the bends.
1.
Open a new part.
2.
Click Base Flange/Tab
3.
Select the Front plane.
(Sheet Metal toolbar).
A sketch opens on the Front plane.
4.
Sketch and dimension the profile.
Expand the Line flyout menu on the Sketch CommandManager and sketch a Centerline
toolbar) through the origin, then use Add Relation
(Sketch toolbar) to add a Symmetric
between the three vertical lines. Later, this allows you to mirror about the Right plane.
5.
Click Exit Sketch
6.
In the PropertyManager, under Direction 1:
(Sketch
relation
(Sketch toolbar).
Select Blind in End Condition.
Set Depth
to 75.
What are Sheet Metal Gauges?
7.
Under Sheet Metal Parameters:
Set Thickness
Set Bend Radius
to 3.
to 1.
mk:@MSITStore:C:\Program%20Files\SolidWorks%20Corp\SolidWorks\lang\englis... 20/04/2016
Creating a Base Flange
8.
Click
Page 2 of 2
The sketch is extruded and the bends are added.
Next
mk:@MSITStore:C:\Program%20Files\SolidWorks%20Corp\SolidWorks\lang\englis... 20/04/2016
FeatureManager Design Tree
Page 1 of 1
FeatureManager Design Tree
A base flange feature creates the following features in the FeatureManager design tree:
Sheet-Metal1. Contains the default bend parameters including bend radius, bend allowance, and relief
type. To edit, right-click Sheet-Metal1 and on the context toolbar, click Edit Feature
Base-Flange1. Designates the first solid feature of the sheet metal part. To edit the Base-Flange
parameters, right-click Base-Flange1 and on the context toolbar, click Edit Feature
Flat-Pattern1. Flattens the sheet metal part. The flat pattern is suppressed by default because the part
is in its bent state. To flatten the part, right-click Flat-Pattern1 and on the context toolbar, click Unsuppress
.
When the Flat-Pattern feature is suppressed, new features are automatically inserted above the Flat-Pattern
feature in the FeatureManager design tree. When the Flat-Pattern feature is unsuppressed, new features go below
it in the FeatureManager design tree and are not shown in the folded part.
Next
mk:@MSITStore:C:\Program%20Files\SolidWorks%20Corp\SolidWorks\lang\englis... 20/04/2016
Adding a Miter Flange
Page 1 of 1
Adding a Miter Flange
You can add flanges to your sheet metal part with corners that are automatically mitered. First you add a notch to
limit the propagation of the miter flange. Then you add and dimension the sketch for the miter flange.
1.
Click Extruded Cut
(Features toolbar), and select the bottom face.
2.
Sketch and dimension a circle with its center coincident to the midpoint of the edge, as shown.
3.
Close the sketch.
4.
In the PropertyManager, click Link to thickness under Direction 1, and then click
5.
Click Wireframe
(View toolbar).
Next
mk:@MSITStore:C:\Program%20Files\SolidWorks%20Corp\SolidWorks\lang\englis... 20/04/2016
Adding a Miter Flange2
Page 1 of 2
Adding a Miter Flange (continued)
6.
Click Miter Flange
7.
Select the inside vertical edge as shown to create a sketch plane normal to the selected edge with its origin
at the closest endpoint of the edge. Make sure to select the upper portion of the edge.
8.
Click Bottom
9.
(Sheet Metal toolbar).
(Standard Views toolbar).
Click Zoom to
Area
(View
toolbar) and zoom
to the sketch
origin.
10.
Starting at the origin, sketch as shown.
a.
Horizontal Line
(Sketch toolbar), with
an approximate length
of 20.
mk:@MSITStore:C:\Program%20Files\SolidWorks%20Corp\SolidWorks\lang\englis... 20/04/2016
Adding a Miter Flange2
Page 2 of 2
b.
Tangent Arc
(Sketch toolbar), with
an approximate radius
of 10.
c.
Line
(Sketch
toolbar) tangent to the
arc, with an
approximate length of
6.
indicates tangency.
11.
Click Smart Dimension
(Dimensions/Relations toolbar) and dimension as shown.
Miter Flange - Arc Sketches
Next
mk:@MSITStore:C:\Program%20Files\SolidWorks%20Corp\SolidWorks\lang\englis... 20/04/2016
Adding a Miter Flange3
Page 1 of 1
Adding a Miter Flange (continued)
Now you create the miter flange.
1.
Click Zoom to Fit
2.
Click Isometric
3.
Click Exit Sketch
4.
Click Propagate
(View toolbar).
(Standard Views toolbar).
(Sketch toolbar).
The miter flange is propagated to the tangent edges, stopping at the notch.
5.
In Miter Parameters, under Flange position, click Material Outside
6.
Click
7.
Click Shaded With Edges
8.
Save the part as Cover.sldprt.
(View toolbar).
Next
mk:@MSITStore:C:\Program%20Files\SolidWorks%20Corp\SolidWorks\lang\englis... 20/04/2016
Mirroring the Sheet Metal Bends
Page 1 of 2
Mirroring the Sheet Metal Bends
When you mirror a sheet metal part, many of the bends are mirrored as well.
1.
Click Back
(Standard Views toolbar).
2.
Zoom to the right corner of the model's back face.
3.
Click Mirror
4.
Select one of the back planar faces, as shown, for Mirror Face/Plane
5.
Click Bodies to Mirror, and select the sheet metal body as shown, for Solid/Surface Bodies to Mirror
(Features toolbar).
6.
Click
7.
Click Isometric
(Standard Views toolbar).
mk:@MSITStore:C:\Program%20Files\SolidWorks%20Corp\SolidWorks\lang\englis... 20/04/2016
Mirroring the Sheet Metal Bends
8.
Page 2 of 2
Expand Mirror1 in the FeatureManager design tree to view new bends for the mirrored geometry.
Next
mk:@MSITStore:C:\Program%20Files\SolidWorks%20Corp\SolidWorks\lang\englis... 20/04/2016
Creating an Edge Flange
Page 1 of 2
Creating an Edge Flange
Create an edge flange using the edit sketch profile and offset options.
4.
1.
Click Edge Flange
2.
Select the outer edge as shown.
3.
Drag the edge flange as shown, and click.
In the PropertyManager:
Under Flange Length, set Length
Under Flange Position:
5.
(Sheet Metal toolbar).
Select Material Outside
Select Offset.
Set Offset Distance
to 30.
to 15.
Under Flange Parameters, click Edit Flange Profile to display the Profile Sketch dialog box.
Select the end points along the base flange (inside edge) and drag them towards the center as shown.
mk:@MSITStore:C:\Program%20Files\SolidWorks%20Corp\SolidWorks\lang\englis... 20/04/2016
Creating an Edge Flange
Page 2 of 2
Repositioning the end points removes the relation between the width of the base flange and the width of
the edge flange.
6.
Click Smart Dimension
(Dimensions/Relations toolbar) and dimension the edge flange as shown.
7.
Click Finish to close the Profile Sketch dialog box and complete the edge flange.
Next
mk:@MSITStore:C:\Program%20Files\SolidWorks%20Corp\SolidWorks\lang\englis... 20/04/2016
Mirroring a Sheet Metal Feature
Page 1 of 1
Mirroring a Sheet Metal Feature
You can mirror sheet metal bodies as well as selected sheet metal features. Use the Right plane to mirror the edge
flange feature.
The plane used to mirror the sheet metal feature must be centered between the edges of the base flange.
1.
Click Mirror
2.
Expand the FeatureManager design tree, and in the PropertyManager:
3.
(Features toolbar).
a.
Under Mirror Face/Plane, select Right for Mirror Face/Plane
b.
Under Features to Mirror, select Edge-Flange1 for Features to Mirror
Click
Next
mk:@MSITStore:C:\Program%20Files\SolidWorks%20Corp\SolidWorks\lang\englis... 20/04/2016
Adding a Tab
Page 1 of 2
Adding a Tab
1.
Select the face as shown, then click Base Flange/Tab
(Sheet Metal toolbar).
A sketch opens on the selected face.
2.
Sketch a rectangle, making one edge of the rectangle coincident to the upper edge of the edge flange.
3.
Dimension the rectangle to stick out 20 from the edge flange and be 40 long
4.
Clear the Dimension tool.
5.
Add a coincident relation between the midpoint of one of the long lines of the rectangle and the edge flange:
a.
Right-click one of the long lines of the rectangle, and click Select Midpoint.
b.
Click Add Relation
c.
Right-click the long edge of mirrored edge flange, and click Select Midpoint.
d.
In the PropertyManager, under Add Relations, click Horizontal, then click
(Dimensions/Relations toolbar).
mk:@MSITStore:C:\Program%20Files\SolidWorks%20Corp\SolidWorks\lang\englis... 20/04/2016
Adding a Tab
Page 2 of 2
6.
Click Exit Sketch
7.
Click
(Sketch toolbar).
The tab is added to the part. The SolidWorks software links the thickness of the tab to the thickness of the base
flange.
Next
mk:@MSITStore:C:\Program%20Files\SolidWorks%20Corp\SolidWorks\lang\englis... 20/04/2016
Bending a Tab
Page 1 of 2
Bending a Tab
Now you specify how to bend the tab.
1.
Select the top face of the tab, then click Sketched Bend
2.
Sketch a horizontal line of any length. Dimension it as shown.
(Sheet Metal toolbar).
The bend line does not need to be the exact length of the face you are bending.
3.
Click Exit Sketch
4.
In the PropertyManager under Bend Parameters:
5.
(Sketch toolbar).
a.
Select the face with the sketch below the bend line for Fixed face
b.
Click Material Outside
c.
Set Bend Angle to 90.
d.
Select Use default radius.
Click
mk:@MSITStore:C:\Program%20Files\SolidWorks%20Corp\SolidWorks\lang\englis... 20/04/2016
Bending a Tab
6.
Page 2 of 2
Save the part.
Next
mk:@MSITStore:C:\Program%20Files\SolidWorks%20Corp\SolidWorks\lang\englis... 20/04/2016
Adding a Cut Across a Bend
Page 1 of 1
Adding a Cut Across a Bend
To cut across a bend, you start by unfolding only the bend that you want to cut across. Unfolding only one bend
results in faster system performance.
1.
Click Unfold
(Sheet Metal toolbar).
2.
In the graphics area, select the face and bend as shown for Fixed face
and Bends to unfold
You can only select bends when the Bends to unfold box is active.
3.
Click
to unfold the selected bend.
Next
mk:@MSITStore:C:\Program%20Files\SolidWorks%20Corp\SolidWorks\lang\englis... 20/04/2016
Adding a Cut Across a Bend2
Page 1 of 2
Adding a Cut Across a Bend (continued)
Next, you create a cut through the bend.
1.
Click Extruded Cut
(Features toolbar).
2.
Select the face shown, and click Normal To
3.
Sketch and dimension a rectangle, and add a Collinear relation between the rectangle edge and the edge
of the edge flange as shown.
4.
Click Exit Sketch
5.
In the PropertyManager, under Direction 1, select Through All in End Condition, then click
through the bend region.
6.
Click Isometric
(Standard Views toolbar).
(Sketch toolbar).
to cut
(Standard Views toolbar).
mk:@MSITStore:C:\Program%20Files\SolidWorks%20Corp\SolidWorks\lang\englis... 20/04/2016
Adding a Cut Across a Bend2
Page 2 of 2
Next
mk:@MSITStore:C:\Program%20Files\SolidWorks%20Corp\SolidWorks\lang\englis... 20/04/2016
Adding a Cut Across a Bend3
Page 1 of 1
Adding a Cut Across a Bend (continued)
Now, fold the bend back to its bent state.
1.
Click Fold
(Sheet Metal toolbar).
2.
In the PropertyManager, click Collect All Bends to add all unfolded bends to Bends to Fold
3.
Click
to return the part to its bent state.
Next
mk:@MSITStore:C:\Program%20Files\SolidWorks%20Corp\SolidWorks\lang\englis... 20/04/2016
Creating Closed Corners1
Page 1 of 2
Creating Closed Corners
Now add a closed corner to one side of the base flange. A closed corner extends a flange so that the gap between
two flanges is narrowed.
To create a closed corner, first add an edge flange to the base flange.
4.
1.
Click Edge Flange
(Sheet Metal toolbar).
2.
Select the edge as shown.
3.
In the PropertyManager:
a.
Under Angle, set Flange Angle
b.
Under Flange Length:
to 75.
Set Length End Condition to Blind.
If the preview faces down, click Reverse Direction
Set Length
to 85.
c.
Under Flange Position, select Material Outside
d.
Under Custom Relief Type:
Click
In Relief Type, select Rectangle.
Select Use relief ratio.
Set Ratio to 0.3.
mk:@MSITStore:C:\Program%20Files\SolidWorks%20Corp\SolidWorks\lang\englis... 20/04/2016
Creating Closed Corners1
Page 2 of 2
Next
mk:@MSITStore:C:\Program%20Files\SolidWorks%20Corp\SolidWorks\lang\englis... 20/04/2016
Creating Closed Corners2
Page 1 of 1
Creating Closed Corners (continued)
Next, add a closed corner by extending the face that is adjacent to the angled edge flange you just added.
1.
Click Closed Corner
2.
Select the edge of the base flange as shown for Faces to Extend
3.
Select Butt
4.
Click
(Sheet Metal toolbar).
for Corner Type.
Next
mk:@MSITStore:C:\Program%20Files\SolidWorks%20Corp\SolidWorks\lang\englis... 20/04/2016
Flattening and Folding the Part
Page 1 of 1
Flattening and Folding the Part
You can flatten all the bends of a sheet metal part at once.
1.
Verify that the rollback bar is rolled to the end, then click Flatten
(Sheet Metal toolbar). This is the
same as unsuppressing the Flat-Pattern feature that was created with the Base Flange feature.
The flattened sheet metal part appears with all of the bend lines shown.
2.
To fold the part back up, click Flatten
3.
Save the part.
again.
Next
mk:@MSITStore:C:\Program%20Files\SolidWorks%20Corp\SolidWorks\lang\englis... 20/04/2016
Creating a Sheet Metal Drawing
Page 1 of 1
Creating a Sheet Metal Drawing
Now create a drawing of the sheet metal part. Start with an isometric view of the folded model, and then add a view
of the unfolded model.
1.
Click Options
(Standard toolbar).
2.
On the System Options tab, click Drawings, Display Style.
3.
Under Tangent edges in new views, select Visible, and click OK.
4.
Click Make Drawing from Part/Assembly
5.
Drag the Isometric view from the View Palette to the upper-right corner of the drawing sheet.
6.
In the PropertyManager:
(Standard toolbar), then click OK to open a drawing sheet.
a.
Under Scale, select Use custom scale.
b.
Select User Defined in the list and type 1:3.
c.
Click
Next
mk:@MSITStore:C:\Program%20Files\SolidWorks%20Corp\SolidWorks\lang\englis... 20/04/2016
Creating a Sheet Metal Drawing2
Page 1 of 1
Creating a Sheet Metal Drawing (continued)
Next, add a view of the unfolded model. A flat pattern view is automatically added to the View Orientation list when
you create a sheet metal part.
1.
Click Model View
2.
In the PropertyManager:
(Drawing toolbar).
a.
Click
b.
Under Orientation, in More views select (A) Flat pattern.
c.
Under Scale, select Use custom scale. Select User Defined in the list and type 1:3.
d.
Click to place the view in the drawing sheet.
The view orientation of flat patterns in a drawing views varies, depending on such factors as the way you
extruded the base flange. To rotate the view, select the drawing, click Rotate
(View), and make your
choices in the dialog box. You may also need to use Flip view in the PropertyManager.
3.
Click
4.
Save the drawing as Cover.slddrw.
Click Save All to save both the drawing and the updated model if a message box notifies you that the model
referenced in the drawing was modified.
Next
mk:@MSITStore:C:\Program%20Files\SolidWorks%20Corp\SolidWorks\lang\englis... 20/04/2016
Adjusting the Bend Notes1
Page 1 of 1
Adjusting the Bend Notes
First reduce the font size.
You can set font size as well as other options as part of the drawing template.
1.
Box-select the drawing.
2.
In the PropertyManager:
Under Text Format, clear Use document font.
Click Font.
3.
In the Choose Font dialog box, select Points, 9 for Height, and click OK.
4.
Click the sheet to clear the block-select.
Next
mk:@MSITStore:C:\Program%20Files\SolidWorks%20Corp\SolidWorks\lang\englis... 20/04/2016
Adjusting the Bend Notes2
Page 1 of 2
Adjusting the Bend Notes (continued)
Now adjust the bend notes for clarity by hiding, moving, and adding leaders to selected notes.
In this example, the bend notes are positioned Above Bend Line .
1.
Press Ctrl and select UP 59.04 R7 and DOWN 90.00 R1 from the miter flange located at the bottom, as
shown.
2.
Right-click and select Hide.
3.
Repeat steps 1 and 2 with the miter flange bend line notes at the top, as shown.
4.
Select UP 59.04 R7 from the miter flange located at the top, drag outside the part's shape to the left, and
click to position.
5.
In the PropertyManager, under Leader, click Leader
You can change the angle of a bend note, the leader type, and the arrow style.
6.
Repeat steps 4 and 5 with the three remaining miter flange notes.
7.
Click
8.
Press Ctrl and select the five vertical instances of UP 90 R1 and DOWN 90 R1 along the center of the
drawing.
9.
In the PropertyManager, under Text Format, set Angle
to close the PropertyManager.
to 0.
mk:@MSITStore:C:\Program%20Files\SolidWorks%20Corp\SolidWorks\lang\englis... 20/04/2016
Adjusting the Bend Notes2
10.
Click to place the bend notes so the drawing view approximately resembles the image below.
11.
Save the drawing.
Congratulations!
Page 2 of 2
You have completed this tutorial.
mk:@MSITStore:C:\Program%20Files\SolidWorks%20Corp\SolidWorks\lang\englis... 20/04/2016
Smart Components
Page 1 of 1
Smart Components
To make a component smart, you associate it with other components and features, such as bolts and mounting
holes. When you insert Smart Components into assemblies, you can choose to insert the associated components
and features.
In this tutorial, you make a pillow block bearing smart, and then add it to a stepped shaft assembly.
This lesson includes:
Making a component smart.
Adding a Smart Component to an assembly.
Using the auto-sizing functionality.
Editing Smart Component definitions.
Next
mk:@MSITStore:C:\Program%20Files\SolidWorks%20Corp\SolidWorks\lang\englis... 20/04/2016
Training Assemblies
Page 1 of 1
Training Assemblies
You define a Smart Component in a training assembly. A training assembly contains:
The component you want to make smart.
Components you want to associate with the Smart Component.
Components containing features you want to associate with the Smart Component.
The assembly used to define the pillow block bearing as a Smart Component was previously created.
Training Assembly
When you define the bearing as being smart, the following data is captured in the bearing file as a Smart Feature
:
External references to the files of associated components (cap screws and washers).
Information to create the associated feature (mounting boss).
Information to reconstruct the training assembly.
After you establish the bearing as smart, you no longer need the files for the training assembly or the part
containing the mounting boss feature, because the information is stored in the bearing file. You do still need the files
of associated components (cap screws, lock washers, and flat washers), because the bearing file contains external
references to these files.
Next
mk:@MSITStore:C:\Program%20Files\SolidWorks%20Corp\SolidWorks\lang\englis... 20/04/2016
Creating Smart Components-1
Page 1 of 1
Creating Smart Components
Open the training assembly to define the Smart Component.
1.
Click here:
to open pillow_block.sldasm,
(or browse to <install_dir>\samples\tutorial\
smartcomponents\pillow_block.sldasm).
The training assembly is shown in an exploded view to facilitate component selection.
2.
Click Make Smart Component
(Assembly toolbar).
Next
mk:@MSITStore:C:\Program%20Files\SolidWorks%20Corp\SolidWorks\lang\englis... 20/04/2016
Creating Smart Components-2
Page 1 of 1
Creating Smart Components (continued)
3.
Select the bearing for Smart Component
The bearing (the component that you are making smart) is highlighted.
4.
Select the cap screws, lock washers, and flat washers for Components
The cap screws, lock washers, and flat washers are components you want to associate with the bearing
selected in step 3.
Next
mk:@MSITStore:C:\Program%20Files\SolidWorks%20Corp\SolidWorks\lang\englis... 20/04/2016
Creating Smart Components-3
Page 1 of 1
Creating Smart Components (continued)
5.
In the PropertyManager, under Features, click in Features to make smart
The entities already selected are hidden in the graphics area to facilitate choosing the features you want to
associate with the bearing. You can toggle the visibility by clicking Show Components/Hide Components.
6.
In the graphics area, select the top boss extrude.
7.
In the PropertyManager, under Auto Size, select Diameter.
8.
In the graphics area, select the inside cylindrical face in the pillow block for Concentric mate reference
.
Why select Auto Size options?
Next
mk:@MSITStore:C:\Program%20Files\SolidWorks%20Corp\SolidWorks\lang\englis... 20/04/2016
Setting Diameter Values
Page 1 of 1
Setting Diameter Values
1.
In the PropertyManager, click Configurator Table.
A closer look at the Configurator Table
2.
Click in the cells of the Configurator Table, and select the values shown.
Configurator Table values
3.
Enter the values for the minimum and maximum diameters.
Minimum
Diameter
1
1.25
1.5
1.75
2
2.25
Bearing
NPD-16
NPD-20
NPD-24
NPD-28
NPD-32
NPD-36
4.
Click OK, then click
5.
Click Save
Maximum
Diameter
1.01
1.26
1.51
1.76
2.01
2.26
(Standard toolbar). In the Save Modified Documents dialog box, click Save All.
All the Smart Component's defining data is saved in the component document bearing.sldprt.
6.
Close the Training Assembly.
Next
mk:@MSITStore:C:\Program%20Files\SolidWorks%20Corp\SolidWorks\lang\englis... 20/04/2016
Examining Smart Component Definition
Page 1 of 1
Examining Smart Component Definition
Examine the definition of the Smart Component where all the defining data is stored.
1.
Click here:
to open bearing.sldprt,
(or browse to <install_dir>\samples\tutorial
\smartcomponents\bearing.sldprt.
2.
In the FeatureManager design tree, right-click Smart Feature
, and select Preview.
A preview window appears with a temporary assembly containing the Smart Component.
3.
Expand each folder under Smart Feature
preview window.
, then select items from these folders to highlight them in the
4.
Click anywhere outside the preview window to close it, then close the model.
Click No when prompted to save the changes.
Next
mk:@MSITStore:C:\Program%20Files\SolidWorks%20Corp\SolidWorks\lang\englis... 20/04/2016
Inserting Smart Components-1
Page 1 of 1
Inserting Smart Components
Open an existing shaft assembly, and insert the Smart Component.
1.
Click here:
to open stepped_shaft.sldasm,
(or browse to <install_dir>\samples\tutorial\
smartcomponents\stepped_shaft.sldasm).
2.
Click Insert Components
3.
In the PropertyManager, under Part/Assembly to Insert, click Browse.
4.
Browse to <install_dir>\samples\tutorial\
smartcomponents\bearing.sldprt.
(Assemblies toolbar).
Next
mk:@MSITStore:C:\Program%20Files\SolidWorks%20Corp\SolidWorks\lang\englis... 20/04/2016
Inserting Smart Components-2
Page 1 of 2
Inserting Smart Components (continued)
5.
Move the pointer along the shaft.
Small diameter
Medium diameter
Large diameter
Because you specified Diameter when creating the Smart Component in the training assembly, you can
place the bearing anywhere along the stepped shaft, and the component adjusts.
6.
Click to place the bearing on the medium diameter section of the stepped shaft.
mk:@MSITStore:C:\Program%20Files\SolidWorks%20Corp\SolidWorks\lang\englis... 20/04/2016
Inserting Smart Components-2
7.
Click Add/Finish Mate
Page 2 of 2
(Mate pop-up toolbar) to accept the concentric mate.
Next
mk:@MSITStore:C:\Program%20Files\SolidWorks%20Corp\SolidWorks\lang\englis... 20/04/2016
Inserting Smart Features
Page 1 of 1
Inserting Smart Features
Activate the smart features of the bearing.
1.
Select the bearing, and click Insert, Smart Features.
A preview window appears that highlights the reference face in the training assembly for which you need to select a
corresponding face in the stepped shaft assembly.
2.
3.
In the graphics area, select the top face of the base.
In the PropertyManager, under References,
In the preview window the highlight is removed.
Click
Face indicates that the reference was specified.
The boss extrude extends from the bottom of the bearing to the base plate, and the screws and washers are inserted.
4.
Save and close the assembly.
Next
mk:@MSITStore:C:\Program%20Files\SolidWorks%20Corp\SolidWorks\lang\englis... 20/04/2016
Editing Smart Components
Page 1 of 1
Editing Smart Components
1.
Open bearing.sldprt.
2.
In the FeatureManager design tree, right-click Smart Feature
and select Edit in Defining Assembly.
A temporary assembly, bearing_ta.sldasm opens.
3.
Click Edit Definition on the pop-up toolbar.
4.
In the PropertyManager, click Configurator Table.
5.
For bearing configuration NPD-28, use same screws and washer as for bearing configuration NPD-32.
6.
Click OK, then click
7.
On the ConfigurationManager
8.
Save and close the assembly.
tab, double-click NPD-28 to see the updated configuration.
The temporary assembly disappears. The updated defining data is saved in the component document
bearing.sldprt.
Congratulations! You have completed this lesson.
mk:@MSITStore:C:\Program%20Files\SolidWorks%20Corp\SolidWorks\lang\englis... 20/04/2016
SolidWorks API Overview
Page 1 of 1
SolidWorks API Overview
The SolidWorks Application Programming Interface (API) is the basis for the SolidWorks three macro recorders: C#,
VB.NET, and VBA. Each of the three SolidWorks API tutorials shows you how to:
record a macro to create a cut-extrude on a specific pre-selected face on a part,
modify the macro to create the cut-extrude on any pre-selected face on the part, and
create a form where users can specify the cut-extrude's radius and depth values and create the cut-extrude on
any pre-selected face on the part
using the SolidWorks C#, VB.NET, or VBA macro recorder. Click a link to open the SolidWorks API tutorial using that
macro recorder.
C#
VB.NET
VBA
SolidWorks API
Record and modify a macro
mk:@MSITStore:C:\Program%20Files\SolidWorks%20Corp\SolidWorks\lang\englis... 20/04/2016
SolidWorks API C# Overview
Page 1 of 1
SolidWorks API C# Overview
The SolidWorks Application Programming Interface (API):
Is the basis for the SolidWorks macro recorders .
Lets you automate and customize the SolidWorks software and integrate your software with the SolidWorks
software.
The quickest and easiest way to start programming with the SolidWorks API is to record a macro. Then you can
modify the macro to fit your work site's needs. This tutorial provides instructions on recording, editing, and running a
macro written in C# in the SolidWorks software.
This tutorial assumes that you are familiar with using the SolidWorks software interactively. If you plan on automating,
customizing, or integrating your software with the SolidWorks software using the SolidWorks API, you should take a
VB.NET or C# programming course and then attend a SolidWorks API training course offered at a SolidWorks
Authorized Training and Support Center.
Next
mk:@MSITStore:C:\Program%20Files\SolidWorks%20Corp\SolidWorks\lang\englis... 20/04/2016
Recording a Macro
Page 1 of 1
Recording a Macro
Create a SolidWorks API C# program by recording the operations performed to create a cut-extrude on a face. The
SolidWorks macro recorder records every operation you perform while recording.
1.
Click here
to open the candlestick part (or browse to install_dir\samples\tutorial\api\cstick.sldprt.)
2.
Click Record\Pause Macro
3.
Select the face shown.
4.
Click Sketch
5.
Click Normal To
(Macro toolbar) to begin recording the macro.
(Sketch toolbar) to insert a sketch.
(Standard Views toolbar).
Next
mk:@MSITStore:C:\Program%20Files\SolidWorks%20Corp\SolidWorks\lang\englis... 20/04/2016
Examining a Macro
Page 1 of 1
Examining a Macro
1.
Click Edit Macro
(Macro toolbar).
2.
Select CreateCutExtrudeCSharp.csproj.
3.
Click Open.
The SolidWorks Visual Studio Tools for Applications Integrated Development Environment (IDE) opens. The
Code Editor window contains the SolidWorks API C# code generated for the macro.
4.
Click here
to display the macro code in a browser.
Your macro may contain more lines of code than the displayed code if you performed any operations not
specified in the previous procedure; for example, rotating the part.
5.
Delete any lines of code in your macro that do not appear in the displayed code.
If swDoc.SketchManager.InsertSketch(true); does not appear in your code, you created the circle without
first inserting a sketch.
6.
Type swDoc.SketchManager.InsertSketch(true); where it appears in the displayed code, if necessary.
Some arguments' numeric values in your macro may be different than those in the displayed code. These
values reflect coordinates of the model. Do not modify the values in your macro to match the values in the
displayed code.
7.
Close the browser displaying the code. Leave the Code Editor window open.
Next
mk:@MSITStore:C:\Program%20Files\SolidWorks%20Corp\SolidWorks\lang\englis... 20/04/2016
Modifying a Macro
Page 1 of 1
Modifying a Macro
Certain variables are declared automatically in a SolidWorks macro. You can delete any variables not used in the
program.
1.
Delete these variable declarations.
PartDoc swPart = null;
DrawingDoc swDrawing = null;
AssemblyDoc swAssembly = null;
int longstatus = 0;
int longwarnings = 0;
2.
Test the modified macro by recreating the cut-extrude in the candlestick holder.
a.
In the SolidWorks software, drag the rollback bar up the FeatureManager design tree until it is above the
Cut-Extrude1 feature.
b.
In the SolidWorks Visual Studio Tools for Applications IDE, click Start Debugging
A new cut-extrude is created in the candlestick holder.
3.
Delete the cut-extrude and the sketch just created.
4.
Drag the rollback bar back to the bottom of the FeatureManager design tree.
5.
Delete the original cut-extrude and sketch.
Next
mk:@MSITStore:C:\Program%20Files\SolidWorks%20Corp\SolidWorks\lang\englis... 20/04/2016
Debugging a Program
Page 1 of 1
Debugging a Program
To learn how to debug code in C#, change the code in the Code Editor window to cause errors to occur while
compiling it.
You cannot edit a running macro in SolidWorks x64. Instead, you must stop the running macro, edit the
macro, and run the macro again.
1.
Delete the letters el from the variable ModelDoc2 and change the name of the property ActiveDoc to
ActiveDoc2.
2.
In the SolidWorks graphics area, select the top face of the candlestick.
Next
mk:@MSITStore:C:\Program%20Files\SolidWorks%20Corp\SolidWorks\lang\englis... 20/04/2016
Creating a Generic Cut-Extrude Program
Page 1 of 1
Creating a Generic Cut-Extrude Program
Modify the macro in the Code Editor window so that you can create a cut-extrude on any pre-selected face in any part.
To make the program more generic, eliminate the draft.
1.
Click here
for instructions on how to modify your macro.
2.
Click Save SolidWorksMacro.cs
modified code.
3.
In the SolidWorks graphics area, select the face on the bottom of the part.
4.
Click Start Debugging
in the SolidWorks Visual Studio Tools for Applications IDE to save the
in the SolidWorks Visual Studio Tools for Applications IDE.
A cut-extrude with a radius of 15mm and a depth of 25mm is created on the selected face and is centered on
the sketch point.
5.
Delete the cut-extrude and sketch.
Next
mk:@MSITStore:C:\Program%20Files\SolidWorks%20Corp\SolidWorks\lang\englis... 20/04/2016
Creating a Form
Page 1 of 1
Creating a Form
Currently you must modify the code to change the radius and depth values programmatically. To increase the flexibility
of the program, you can create a C# form where users can specify these values.
1.
In the SolidWorks Visual Studio Tools for Applications IDE, click View > Project Explorer.
2.
In the Project Explorer, select SolidWorksMacro.cs.
3.
Click Project > Add Windows Form.
4.
Select Windows Form, leave Form1.cs in Name, and click Add.
5.
To change the name of the form, click the form in the Design View window.
6.
Click View > Properties Window to display the properties associated with Form1.
7.
Type frmCutExtrude in the (Name) row in the Properties window.
Use the scroll bar in the Properties window to locate the (Name) row, which is near the beginning of the
Properties window.
8.
Click the form for the change to take effect.
The name at the top of the Properties window changes to frmCutExtrude. However, the name shown on the form is
the Text property of the form, which you did not change, so it remains Form1.
Next
mk:@MSITStore:C:\Program%20Files\SolidWorks%20Corp\SolidWorks\lang\englis... 20/04/2016
Writing Code for the Form
Page 1 of 1
Writing Code for the Form
C# can insert code templates for event procedures for controls. You modify the code template to specify what you want to happen when an event occurs, such
as when users click the OK button.
1.
Double-click the OK button on the form to open the Code Editor window containing an event procedure for this control.
The name of the event procedure, bOK_Click, is a combination of the control's name as specified in the control's Name property, an underscore (_),
and the name of the event. The Click procedure is the default procedure for a command button.
2.
Type, or copy and paste, these declarations above private void bOK_Click(object sender, EventArgs e).
public double radius;
public double depth;
3.
Type, or copy and paste, this code between the private void bOK_Click(object sender, EventArgs e) event's curly brackets.
double radiusResult;
double depthResult;
//Convert strings to doubles and
//make sure that the text in the two
//text boxes on the form are positive,
//non-zero, numeric values
double.TryParse(txtRadius.Text, out radiusResult);
double.TryParse(txtDepth.Text, out depthResult);
if (radiusResult > 0 && depthResult > 0)
{
radius = radiusResult;
depth = depthResult;
//Close the form and continue
Close();
}
else
{
//Display a message box telling the user to type
//positive, non-zero, numeric values in both text boxes
MessageBox.Show("You must type positive, non-zero, numeric values in both Radius and Depth.");
}
Next
mk:@MSITStore:C:\Program%20Files\SolidWorks%20Corp\SolidWorks\lang\englis... 20/04/2016
Testing the Program and Form
Page 1 of 1
Testing the Program and Form
Now test the modified program and the form.
1.
In the SolidWorks software, select the bottom face of the candlestick holder.
2.
Click Start Debugging
in the SolidWorks Visual Studio Tools for Applications IDE.
The Size of Cut-Extrude in Millimeters dialog is displayed.
3.
Type 15 in Radius and 10 in Depth.
4.
Click OK.
A cut-extrude of the specified depth and radius is created on the bottom face.
5.
Click File > Exit in the SolidWorks Visual Studio for Applications IDE to exit it and return to SolidWorks.
6.
Select the bottom face of the candlestick holder again.
7.
Click Run Macro
8.
Browse to the folder where you saved the project and then browse to \SwMacro\bin\Debug.
9.
Select CreateCutExtrudeCSharp.dll and click Open.
(Macro toolbar).
The Size of Cut-Extrude in Millimeters dialog is displayed.
10.
Type 10 in Radius and 5 in Depth.
11.
Click OK.
Another cut-extrude of the specified depth and radius is created on the bottom face.
12.
Close the candlestick part document without saving it.
Congratulations! You have completed this tutorial.
mk:@MSITStore:C:\Program%20Files\SolidWorks%20Corp\SolidWorks\lang\englis... 20/04/2016
SolidWorks API VB.NET Overview
Page 1 of 1
SolidWorks API VB.NET Overview
The SolidWorks Application Programming Interface (API):
Is the basis for the SolidWorks macro recorders .
Lets you automate and customize the SolidWorks software and integrate your software with the SolidWorks
software.
The quickest and easiest way to start programming with the SolidWorks API is to record a macro. Then you can
modify the macro to fit your work site's needs. This tutorial provides instructions on recording, editing, and running a
macro written in VB.NET in the SolidWorks software.
This tutorial assumes that you are familiar with using the SolidWorks software interactively. If you plan on automating,
customizing, or integrating your software with the SolidWorks software using the SolidWorks API, you should take a
VB.NET or C# programming course and then attend a SolidWorks API training course offered at a SolidWorks
Authorized Training and Support Center.
Next
mk:@MSITStore:C:\Program%20Files\SolidWorks%20Corp\SolidWorks\lang\englis... 20/04/2016
Recording a Macro
Page 1 of 1
Recording a Macro
Create a SolidWorks API VB .NET program by recording the operations performed to create a cut-extrude on a face.
The SolidWorks macro recorder records every operation you perform while recording.
1.
Click here
to open the candlestick part (or browse to install_dir\samples\tutorial\api\cstick.sldprt.)
2.
Click Record\Pause Macro
3.
Select the face shown.
4.
Click Sketch
5.
Click Normal To
(Macro toolbar) to begin recording the macro.
(Sketch toolbar) to insert a sketch.
(Standard Views toolbar).
Next
mk:@MSITStore:C:\Program%20Files\SolidWorks%20Corp\SolidWorks\lang\englis... 20/04/2016
Examining a Macro
Page 1 of 1
Examining a Macro
1.
Click Edit Macro
(Macro toolbar) .
2.
Select CreateCutExtrudeVBNET.vbproj.
3.
Click Open.
The SolidWorks Visual Studio Tools for Applications Integrated Development Environment (IDE) opens. The
Code Editor window contains the SolidWorks API VB.NET code generated for the macro.
4.
Click here
to display the macro code in a browser.
Your macro may contain more lines of code than the displayed code if you performed any operations
not specified in the previous procedure; for example, rotating the part.
5.
Delete any lines of code in your macro that do not appear in the displayed code.
If swDoc.SketchManager.InsertSketch(true) does not appear in your code, you created the circle without
first inserting a sketch.
6.
Type swDoc.SketchManager.InsertSketch(true) where it appears in the displayed code, if necessary.
Some arguments' numeric values in your macro may be different than those in the displayed code.
These values reflect coordinates of the model. Do not modify the values in your macro to match the values in
the displayed code.
7.
Close the browser displaying the code. Leave the Code Editor window open.
Next
mk:@MSITStore:C:\Program%20Files\SolidWorks%20Corp\SolidWorks\lang\englis... 20/04/2016
Modifying a Macro
Page 1 of 1
Modifying a Macro
Creating associations between two entities is called binding. For example, in the VB.NET line of code Dim boolstatus As
Boolean = false, the variable named boolstatus is associated, or bound, to the data type Boolean. When binding occurs at
compile time, it is called early binding.
To avoid problems like misnamed variables and to reduce debugging time and improve the performance of your program, you
should explicitly declare and bind variables early.
1.
Type Option Explicit On at the top of the program, above Imports SolidWorks.Interop.sldworks, to ensure that all
variables are explicitly declared.
Certain variables are declared automatically in a SolidWorks macro. You can delete any variables not used in the
program.
2.
Delete these variable declarations.
Dim swPart As PartDoc = Nothing
Dim swDrawing As DrawingDoc = Nothing
Dim swAssembly As AssemblyDoc = Nothing
Dim longstatus As Integer = 0
Dim longwarnings As Integer = 0
3.
Test the modified macro by recreating the cut-extrude in the candlestick holder.
a.
In the SolidWorks software, drag the rollback bar up the FeatureManager design tree until it is above the CutExtrude1 feature.
b.
In the SolidWorks Visual Studio Tools for Applications IDE, click Start Debugging
A new cut-extrude is created in the candlestick holder.
4.
Delete the cut-extrude and the sketch just created.
5.
Drag the rollback bar back to the bottom of the FeatureManager design tree.
6.
Delete the original cut-extrude and sketch.
Next
mk:@MSITStore:C:\Program%20Files\SolidWorks%20Corp\SolidWorks\lang\englis... 20/04/2016
Debugging a Program
Page 1 of 1
Debugging a Program
To learn how to debug code in VB.NET, change the code in the Code Editor window to cause errors to occur while
compiling it.
You cannot edit a running macro in SolidWorks x64. Instead, you must stop the running macro, edit the
macro, and run the macro again.
1.
Delete the letters el from the variable ModelDoc2 and change the name of the property ActiveDoc to
ActiveDoc2.
2.
In the SolidWorks graphics area, select the top face of the candlestick.
3.
Click Start Debugging
in the SolidWorks Visual Studio Tools for Applications IDE.
A message box is displayed informing you that there was a build error.
4.
To debug the error, click No.
The error is displayed in the Error List window in the SolidWorks Visual Studio Tools for Applications IDE.
Next
mk:@MSITStore:C:\Program%20Files\SolidWorks%20Corp\SolidWorks\lang\englis... 20/04/2016
Creating a Generic Cut-Extrude Program
Page 1 of 1
Creating a Generic Cut-Extrude Program
Modify the macro in the Code Editor window so that you can create a cut-extrude on any pre-selected face in any part.
To make the program more generic, eliminate the draft.
1.
Click here
for instructions on how to modify your macro.
2.
Click Save SolidWorksMacro.vb
modified code.
3.
In the SolidWorks graphics area, select the face on the bottom of the part.
4.
Click Start Debugging
in the SolidWorks Visual Studio Tools for Applications IDE to save the
in the SolidWorks Visual Studio Tools for Applications IDE.
A cut-extrude with a radius of 15mm and a depth of 25mm is created on the selected face and is centered on
the sketch point.
5.
Delete the cut-extrude and sketch.
Next
mk:@MSITStore:C:\Program%20Files\SolidWorks%20Corp\SolidWorks\lang\englis... 20/04/2016
Creating a Form
Page 1 of 1
Creating a Form
Currently you must modify the code to change the radius and depth values programmatically. To increase the flexibility
of the program, you can create a VB.NET form where users can specify these values.
1.
In the SolidWorks Visual Studio Tools for Applications IDE, click View > Project Explorer.
2.
In the Project Explorer, select SolidWorksMacro.vb.
3.
Click Project > Add Windows Form.
4.
Select Windows Form, leave Form1.vb in Name, and click Add.
5.
To change the name of the form, click the form in the Design View window.
6.
Click View > Properties Window to display the properties associated with Form1.
7.
Type frmCutExtrude in the (Name) row in the Properties window.
Use the scroll bar in the Properties window to locate the (Name) row, which is near the beginning of the
Properties window.
8.
Click the form for the change to take effect.
The name at the top of the Properties window changes to frmCutExtrude. However, the name shown on the form is
the Text property of the form, which you did not change, so it remains Form1.
Next
mk:@MSITStore:C:\Program%20Files\SolidWorks%20Corp\SolidWorks\lang\englis... 20/04/2016
Writing Code for the Form
Page 1 of 1
Writing Code for the Form
VB.NET can insert code templates for event procedures for controls. You modify the code template to specify what you want to happen when an event
occurs, such as when a user clicks the OK button.
1.
Double-click the OK button on the form to open the Code Editor window containing an event procedure for this control.
The name of the event procedure, bOK_Click, is a combination of the control's name as specified in the control's Name property, an
underscore, and the name of the event. The Click procedure is the default procedure for a command button.
2.
Type, or copy and paste, these declarations above Private Sub bOK_Click(ByVal sender As System.Object, ByVal e As
System.EventArgs) Handles bOK.Click.
Public radius As Double = 0
Public depth As Double = 0
3.
Type, or copy and paste, this code between Private Sub bOK_Click(ByVal sender As System.Object, ByVal e As System.EventArgs)
Handles bOK.Click and End Sub.
' Convert strings to doubles and
' make sure that the text in the two text boxes on
' the form are positive, non-zero, numeric values
Dim radiusResult As Double = 0
Dim depthResult As Double = 0
Double.TryParse(txtRadius.Text, radiusResult)
Double.TryParse(txtDepth.Text, depthResult)
If (radiusResult > 0 And depthResult > 0) Then
radius = radiusResult
depth = depthResult
' Close the form and continue
Close()
Else
' Display a message box telling the user to type
' positive, non-zero, numeric values in both text boxes
MsgBox("You must type positive, non-zero, numeric values for both Radius and Depth.")
End If
Next
mk:@MSITStore:C:\Program%20Files\SolidWorks%20Corp\SolidWorks\lang\englis... 20/04/2016
Testing the Program and Form
Page 1 of 1
Testing the Program and Form
Now test the modified program and the form.
1.
In the SolidWorks software, select the bottom face of the candlestick holder.
2.
Click Start Debugging
in the SolidWorks Visual Studio Tools for Applications IDE.
The Size of Cut-Extrude in Millimeters dialog is displayed.
3.
Type 15 in Radius and 10 in Depth.
4.
Click OK.
A cut-extrude of the specified depth and radius is created on the bottom face.
5.
Click File > Exit in the SolidWorks Visual Studio for Applications IDE to exit it and return to SolidWorks.
6.
Select the bottom face of the candlestick holder again.
7.
Click Run Macro
8.
Browse to the folder where you saved the project and then browse to \SwMacro\bin.
9.
Select CreateCutExtrudeVBNET.dll and click Open.
(Macro toolbar).
The Size of Cut-Extrude in Millimeters dialog is displayed.
10.
Type 10 in Radius and 5 in Depth.
11.
Click OK.
Another cut-extrude of the specified depth and radius is created on the bottom face.
12.
Close the candlestick part document without saving it.
Congratulations! You have completed this tutorial.
mk:@MSITStore:C:\Program%20Files\SolidWorks%20Corp\SolidWorks\lang\englis... 20/04/2016
SolidWorks API VBA Overview
Page 1 of 1
SolidWorks API VBA Overview
The SolidWorks Application Programming Interface (API):
Is the basis for the SolidWorks macro recorders .
Lets you automate and customize the SolidWorks software and integrate your software with the SolidWorks
software.
The quickest and easiest way to start programming with the SolidWorks API is to record a macro. Then you can
modify the macro to fit your work site's needs. This tutorial provides instructions on recording, editing, and running a
macro written in Microsoft Visual Basic for Applications (VBA) in the SolidWorks software.
This tutorial assumes that you are familiar with using the SolidWorks software interactively. If you plan on automating,
customizing, or integrating your software with the SolidWorks software using the SolidWorks API, you should take a
Visual Basic or Visual C# programming course and then attend a SolidWorks API training course offered at a
SolidWorks Authorized Training and Support Center.
Next
mk:@MSITStore:C:\Program%20Files\SolidWorks%20Corp\SolidWorks\lang\englis... 20/04/2016
Recording a Macro
Page 1 of 1
Recording a Macro
Create a SolidWorks API VBA program by recording the operations performed to create a cut-extrude on a face. The
SolidWorks macro recorder records every operation you perform while recording.
1.
Click here
to open the candlestick part (or browse to install_dir\samples\tutorial\api\cstick.sldprt.)
2.
Click Record\Pause Macro
3.
Select the face shown.
4.
Click Sketch
5.
Click Normal To
(Macro toolbar) to begin recording the macro.
(Sketch toolbar) to insert a sketch.
(Standard Views toolbar).
Next
mk:@MSITStore:C:\Program%20Files\SolidWorks%20Corp\SolidWorks\lang\englis... 20/04/2016
Examining a Macro
Page 1 of 1
Examining a Macro
1.
Click Edit Macro
(Macro toolbar).
2.
Open CreateCutExtrudeVBA.swp.
The Visual Basic Editor and the Code window open. The Code window contains the SolidWorks API code
generated for the macro.
3.
Click here
to display the macro code in a browser.
Your macro may contain more lines of code than the displayed code if you performed any operations not
specified in the previous exercise; for example, rotating the part.
4.
Delete any lines of code in your macro that do not appear in the displayed code.
If Part.SketchManager.InsertSketch True does not appear in your code, you created the circle without first
inserting a sketch.
5.
Type Part.SketchManager.InsertSketch True where it appears in the displayed code, if necessary.
Some arguments' numeric values in your macro may be different than those in the displayed code. These
values reflect coordinates of the model. Do not modify the values in your macro to match the values in the
displayed code.
6.
Close the browser displaying the code. Leave the Code window open.
Next
mk:@MSITStore:C:\Program%20Files\SolidWorks%20Corp\SolidWorks\lang\englis... 20/04/2016
Modifying a Macro
Page 1 of 1
Modifying a Macro
To avoid problems like misnamed variables and to improve the performance of your program, you should explicitly
declare and bind variables early.
A closer look at binding
1.
To explicitly declare all variables, type Option Explicit at the top of the program, before Dim swApp As
Object.
Option Explicit
Dim swApp As Object
Certain variables are declared automatically in a SolidWorks macro. You can delete any variables not used in
the program.
2.
Delete these variables declarations.
Dim longstatus As Long, longwarnings As Long
3.
Modify the swApp and Part variables to make them early bound.
Dim SwApp As SldWorks.SldWorks
Dim Part As SldWorks.ModelDoc2
As you type code in the Code window, a list containing similarly spelled objects, methods, and properties
is displayed. When the correct object, method, or property is selected in the list, press the Tab key to insert it in
your program.
Next
mk:@MSITStore:C:\Program%20Files\SolidWorks%20Corp\SolidWorks\lang\englis... 20/04/2016
Debugging a Program
Page 1 of 1
Debugging a Program
To learn how to debug code in Visual Basic, change the code in the Code window to cause errors to occur while
executing it.
You cannot edit a running macro in SolidWorks x64. Instead, you must stop the running macro, edit the
macro, and run the macro again.
1.
Delete the letter r from the variable Part and change the name of the method InsertSketch to InsertSketch2.
2.
In the SolidWorks graphics area, select the top face.
Next
mk:@MSITStore:C:\Program%20Files\SolidWorks%20Corp\SolidWorks\lang\englis... 20/04/2016
Creating a Generic Cut-Extrude Program
Page 1 of 1
Creating a Generic Cut-Extrude Program
Modify the macro in the Code window so that you can create a cut-extrude on any pre-selected face in any part. To
make the program more generic, eliminate the draft.
1.
Click here
for instructions on how to modify your macro.
2.
Click Save CreateCutExtrudeVBA
3.
In the SolidWorks graphics area, select the face on the bottom of the part.
4.
Click Run Sub/UserForm
in the Visual Basic Editor to save the modified code.
in the Visual Basic Editor.
A cut-extrude with a radius of 15mm and a depth of 25mm is created on the selected face and is centered on
the sketch point.
5.
Delete the cut-extrude and sketch.
Next
mk:@MSITStore:C:\Program%20Files\SolidWorks%20Corp\SolidWorks\lang\englis... 20/04/2016
Creating a Form
Page 1 of 1
Creating a Form
Currently you must modify the code to change the radius and depth values programmatically. To increase the flexibility
of the program, you can create a Visual Basic form where users can specify these values.
1.
In the Visual Basic Editor, click View > Project Explorer.
2.
In the Project Explorer, right-click the CreateCutExtrudeVBA1 module.
3.
Click Insert > UserForm to add a blank form called UserForm1 to the project and to display the Toolbox.
4.
Click View > Properties Window to display the properties associated with UserForm1.
5.
To change the name of the form, click UserForm1 in the Project Explorer.
If you do not see UserForm1 in the Project Explorer, drag the window downward to lengthen it.
6.
Type frmCutExtrude in the (Name) row in the Properties window.
7.
Click the form for the change to take effect.
The name at the top of the Properties window and the name of the form module in the Project Explorer change to
frmCutExtrude. However, the name shown on the form is the Caption property of the form, which you did not
change, so it remains UserForm1.
Next
mk:@MSITStore:C:\Program%20Files\SolidWorks%20Corp\SolidWorks\lang\englis... 20/04/2016
Writing Code for the Form
Page 1 of 1
Writing Code for the Form
Visual Basic can insert code templates for event procedures for controls. You modify the code template to specify
what you want to happen when an event occurs, such as when users click the OK button.
1.
Double-click the OK button on the form to open the Code window containing an event procedure for this
control.
The name of the event procedure, bOK_Click, is a combination of the control's name as specified in the
control's Name property, an underscore (_), and the name of the event. The Click procedure is the default
procedure for a command button.
2.
Type, or copy and paste, these declarations above Private Sub bOK_Click().
Public depth As Double
Public radius As Double
3.
Type, or copy and paste, this code between Private Sub bOK_Click() and End Sub.
' Make sure that the text in the two text boxes on the
' form, txtDepth and txtRadius, is numerical
If IsNumeric(txtDepth.text) And IsNumeric(txtRadius.text) Then
depth = txtDepth.text
radius = txtRadius.text
' Close the dialog box and continue
Hide
Else
' Display a message box telling users to enter numerical
' values for both depth and radius
MsgBox "You must type numeric values for both depth and radius."
End If
Next
mk:@MSITStore:C:\Program%20Files\SolidWorks%20Corp\SolidWorks\lang\englis... 20/04/2016
Testing the Program and Form
Page 1 of 1
Testing the Program and Form
Now test the modified program and the form.
1.
In the SolidWorks software, select the bottom face of the candlestick holder.
2.
Click Run Macro
3.
Open CreateCutExtrudeVBA.swp.
4.
Type 20 in Radius.
5.
Type 10 in Depth.
6.
Click OK.
(Macro toolbar).
A cut-extrude of the specified depth and radius is created on the bottom face.
7.
Repeat steps 1 through 6 to create another cut-extrude on this face. Specify 15 in Radius and 10 in Depth.
8.
Close the part without saving it.
Congratulations! You have completed this tutorial.
mk:@MSITStore:C:\Program%20Files\SolidWorks%20Corp\SolidWorks\lang\englis... 20/04/2016
Custom PropertyManager Page Add-in Tutorial Overview
Page 1 of 1
Custom PropertyManager Page Add-in Tutorial Overview
Create a custom PropertyManager page for a SolidWorks add-in using the SolidWorks API and either the
SolidWorks VB.NET add-in template or the SolidWorks C# add-in template.
Because these tutorials launch their own sessions of SolidWorks, please close the current session of SolidWorks and
open outside of SolidWorks install_dir\lang\english\otadvancedapi.chm. These tutorials reference API
Help throughout, so also keep open API Help outside of SolidWorks, install_dir\api\APIHelp.chm.
Click a link to open a SolidWorks custom PropertyManager page add-in tutorial.
C#
VB.NET
mk:@MSITStore:C:\Program%20Files\SolidWorks%20Corp\SolidWorks\lang\englis... 20/04/2016
C# Overview
Page 1 of 1
C# Overview
This tutorial shows you how to create a custom SolidWorks PropertyManager page for an add-in using the
SolidWorks SwCSharpAddin template and API.
Important: Experience programming in C# in Microsoft Visual Studio .NET is a prerequisite of the tutorial. Carefully
read all parts of this tutorial. The screen shots appearing in many steps show you where and how to modify your C#
project. Examine the highlighted code. For your convenience, three fully implemented classes, whose code you can
reference and copy and paste into your C# project, are included with this tutorial: SwAddin.cs, PMPHandler.cs,
UserPMPage.cs
In this tutorial, you learn how to:
Install the SolidWorks API Software Development Kit (SDK).
Use the SolidWorks SwCSharpAddin template to create a C# add-in project in Microsoft Visual
Studio .NET.
Compile and run the add-in.
Design the PropertyManager page for the add-in.
Modify the PropertyManager page and add-in.
Installing the SolidWorks API SDK >>
mk:@MSITStore:C:\Program%20Files\SolidWorks%20Corp\SolidWorks\lang\englis... 20/04/2016
Installing the SolidWorks API SDK
Page 1 of 1
Installing the SolidWorks API SDK
The SolidWorks API SDK contains add-in templates for VB.NET, C#, and C++. When you install the SolidWorks API
SDK, the templates are copied to various directories.
1.
Ensure that you have installed Microsoft Visual Studio .NET (2005 or later) and a compatible version of
Microsoft .NET Framework.
2.
For instructions on how to download the SolidWorks API SDK, open API Help > SolidWorks API Help >
Getting Started > Overview.
3.
Click Next on the Welcome to the InstallShield Wizard for SolidWorks API SDK page.
4.
Click Install on the Ready to Install the Program page.
5.
Click Finish on the InstallShield Wizard Completed page.
More About the SolidWorks API SDK
<< C# Overview
Using the SolidWorks C# Add-in Template >>
mk:@MSITStore:C:\Program%20Files\SolidWorks%20Corp\SolidWorks\lang\englis... 20/04/2016
Using the SolidWorks C# Add-in Template
Page 1 of 1
Using the SolidWorks C# Add-in Template
Use the SolidWorks SwCSharpAddin template from the SolidWorks API SDK to create a C# add-in project in
Microsoft Visual Studio.
1.
Open Microsoft Visual Studio.
2.
Verify that Tools > Options > Project and Solutions > General > Save new projects when created is
selected.
3.
Create a new Visual C# project.
4.
Locate and select the SolidWorks add-in template SwCSharpAddin from the list of Visual C# installed
templates.
5.
Type PropertyManagerPageAddin in Name.
6.
Browse to the folder where to save the project in Location.
7.
Click OK.
Solution Explorer displays a C# add-in project tree.
8.
Click Show All Files
in Solution Explorer to view all of the references, add-in classes, and bitmap files
that you can use or modify for your application.
References
C# Add-in Classes
Bitmap Files
<< Installing the SolidWorks API SDK
Compiling and Running the Add-in >>
mk:@MSITStore:C:\Program%20Files\SolidWorks%20Corp\SolidWorks\lang\englis... 20/04/2016
Compiling and Running the Add-in
Page 1 of 3
Compiling and Running the Add-in
Compile and run the add-in that is created by the SolidWorks SwCSharpAddin template.
1.
Ensure that no SolidWorks sessions are running.
2.
To debug in Visual Studio, point the debugger's start program to your SolidWorks executable by right-clicking the project in Solution Explorer.
3.
Select Properties, click the Debug tab, select Start external program, and click
4.
Click Start Debugging
5.
Select C# Addin > CreateCube in SolidWorks.
to navigate to the SolidWorks executable on your system.
in the Microsoft Visual Studio IDE toolbar to compile and run the add-in and start SolidWorks.
Boss-Extrude1 is added to the FeatureManager design tree.
To see the C# Addin tab in CommandManager, select View > Toolbars > CommandManager.
6.
Select C# Addin again.
mk:@MSITStore:C:\Program%20Files\SolidWorks%20Corp\SolidWorks\lang\englis... 20/04/2016
Compiling and Running the Add-in
7.
Page 2 of 3
Select Show PMP.
The add-in's Sample PMP PropertyManager page is displayed on the PropertyManager tab.
8.
Select the Sample Group 2 checkbox to expand it.
mk:@MSITStore:C:\Program%20Files\SolidWorks%20Corp\SolidWorks\lang\englis... 20/04/2016
Compiling and Running the Add-in
9.
10.
Page 3 of 3
Mouse over each control to see its tooltip.
Click Stop Debugging
in the Microsoft Visual Studio IDE toolbar.
SolidWorks closes.
<< Using the SolidWorks C# Add-in Template
Designing a PropertyManager Page >>
mk:@MSITStore:C:\Program%20Files\SolidWorks%20Corp\SolidWorks\lang\englis... 20/04/2016
Designing a PropertyManager Page
Page 1 of 1
Designing a PropertyManager Page
Now that you have seen what the SwCSharpAddin template created, it is time to design the PropertyManager page to
do some useful work.
The first step in any good design is to define the use cases or tasks that the PropertyManager page provides. After
defining the use cases, think about the user interface and behavior needed to implement the use cases. Paper or
software mock-ups improve usability, especially if tested by several users.
Because you are using the SolidWorks API SDK and the SolidWorks API to implement the use cases of your
PropertyManager page, keep in mind during the design:
the types of user-interface controls supported by the SolidWorks API. See SolidWorks API Help >
Getting Started > Programming with the SolidWorks API > PropertyManager Pages > Using
IPropertyManagerPage2.
the limits on the number of each type of control on any PropertyManager page. See SolidWorks API Help
> SolidWorks APIs > SolidWorks.Interop.sldworks Namespace > Interfaces >
IPropertyManagerPage2.
The SwCSharpAddin template created two classes for the PropertyManager page of its add-in:
UserPMPage.cs
PMPHandler.cs
Using these classes as a starting point, you will use the SolidWorks API to change the add-in's user interface and
behavior. The add-in's look and feel is like all of the other SolidWorks PropertyManager pages, but it also provides a
specialized workflow.
Your PropertyManager page workflow is a three-step process:
1.
2.
3.
Select an edge.
Modify its length.
Rebuild the model.
The workflow uses a few of the controls from the original add-in:
Selection box
Spin/combo box
Button
To implement your workflow, your add-in will:
expand a group of controls on startup.
change titles, selection filters, and locations of controls.
add a button control to a group box.
add multiple tabs.
remove unused controls.
resize the extrusion.
add standard icon labels to controls.
align a control.
<< Compiling and Running the Add-in
Expanding a Group on Startup >>
mk:@MSITStore:C:\Program%20Files\SolidWorks%20Corp\SolidWorks\lang\englis... 20/04/2016
Expanding a Group on Startup
Page 1 of 2
Expanding a Group on Startup
Currently one group box displays with a checkbox that configures the visibility of the contents on startup. You want the group box contents to be always visible on
startup, so you must change the options on the group box.
1.
Double-click UserPMPage.cs in Solution Explorer to open it in the Microsoft Visual Studio editor.
2.
To increase the size of the editor pane, close the Solution Explorer window by clicking X in its title bar.
3.
Locate the protected void AddControls() method in the code.
4.
Add swAddGroupBoxOptions_e.swGroupBoxOptions_Expanded and remove swAddGroupBoxOptions_e.swGroupBoxOptions_Checkbox
from group2's options bitmask. Because this is the same options setting as for group1, you can simply comment out the second options assignment.
The same options parameter is then passed to the AddGroupBox()constructor for both group boxes. To learn more about the bitmask enumeration
swAddGroupBoxOptions_e, see SolidWorks API Help > SolidWorks Enumerations > SolidWorks.Interop.swconst Namespace > Enumerations >
swAddGroupBoxOptions_e.
mk:@MSITStore:C:\Program%20Files\SolidWorks%20Corp\SolidWorks\lang\englis... 20/04/2016
Expanding a Group on Startup
5.
Click Start Debugging
Page 2 of 2
in Microsoft Visual Studio.
SolidWorks starts up.
6.
Select C# Addin > Create Cube in SolidWorks.
7.
Select C# Addin > Show PMP.
Sample Group 2 is now expanded on start-up, and the checkbox is removed.
8.
Click Stop Debugging
in the IDE.
<< Designing a PropertyManager Page
Changing Titles and Location of Controls >>
mk:@MSITStore:C:\Program%20Files\SolidWorks%20Corp\SolidWorks\lang\englis... 20/04/2016
Changing Titles and Location of Controls
Page 1 of 2
Changing Titles and Location of Controls
Change the titles of your PropertyManager page and its group boxes and move controls from one group to another.
1.
Locate the protected void CreatePropertyManagerPage() method and change the title string for swPropertyPage from "Sample PMP" to
"Extrusion PMP".
2.
In the AddControls() method, change the title string for group1 from "Sample Group 1" to "Modify Extrusion".
3.
Change the title string for group2 from "Sample Group 2" to "Rebuild the Model".
4.
Change selection1 from group2 to group1 and change num1 from group2 to group1.
5.
Click
6.
Select C# Addin > Create Cube and Show PMP.
7.
Verify your changes by inspecting the Extrusion PMP PropertyManager page.
to compile and run the add-in.
mk:@MSITStore:C:\Program%20Files\SolidWorks%20Corp\SolidWorks\lang\englis... 20/04/2016
Changing Titles and Location of Controls
8.
Click
Page 2 of 2
to stop the debugger.
<< Expanding a Group on Startup
Adding a Button Control >>
mk:@MSITStore:C:\Program%20Files\SolidWorks%20Corp\SolidWorks\lang\englis... 20/04/2016
Adding a Button Control
Page 1 of 2
Adding a Button Control
Add a button control to group2.
1.
Locate #region Property Manager Page Controls.
2.
Declare button1 of type IPropertyManagerPageButton and declare unique control ID, button1ID.
3.
At the beginning of the AddControls() method, controlType, align, and options variables are declared. In AddControls(), immediately before //selection1,
assign these variables to control type, alignment, and visibility options as defined in the SolidWorks enumerators, swPropertyManagerPageControlType_e,
swPropertyManagerPageControlLeftAlign_e, swAddControlOptions_e.
4.
Immediately after the controlType, align, and options assignments for button1, add the button1 control to group2 with a Redraw label, Click to redraw tooltip,
controlType, align, and options parameters.
5.
Click
6.
Select C# Addin > Create Cube and Show PMP.
to compile and run the add-in.
mk:@MSITStore:C:\Program%20Files\SolidWorks%20Corp\SolidWorks\lang\englis... 20/04/2016
Adding a Button Control
7.
Click
Page 2 of 2
to stop the debugger.
<< Changing Titles and Location of Controls
Adding Multiple Tabs >>
mk:@MSITStore:C:\Program%20Files\SolidWorks%20Corp\SolidWorks\lang\englis... 20/04/2016
Adding Multiple Tabs
Page 1 of 3
Adding Multiple Tabs
Multiple tabs in the PropertyManager page give users more functionality and help organize tasks into a workflow.
1.
Declare IPropertyManagerPageTab variables tab1 and tab2 and unique values for control IDs, tab1ID and tab2ID.
2.
At the beginning of AddControls(), add two tab controls with captions Step 1 and Step 2.
3.
At the end of AddControls(), add group1 to tab1, add group2 to tab2, and activate tab1 on startup.
4.
Open SwAddin.cs in the editor.
5.
In #region Property Manager Variables, change the scope of ppage to public so that other classes can access the UserPMPage object at
runtime.
6.
In UserPMPage.cs, add public method DisplayControls() which sets visibility of the group on each tab depending on the tab ID input parameter.
mk:@MSITStore:C:\Program%20Files\SolidWorks%20Corp\SolidWorks\lang\englis... 20/04/2016
Adding Multiple Tabs
Page 2 of 3
7.
Open PMPHandler.cs in the editor.
8.
Add code to the OnTabClicked() event handler to call UserPMPage.DisplayControls() to hide and display controls according to tab selection.
9.
In UserPMPage.cs, initialize tab1 with a call to DisplayControls() after activating the tab.
10.
Compile and run the add-in.
11.
Select C# Addin > Create Cube C# and Show PMP.
Two tabs display in the Extrusion PMP PropertyManager page. Each tab contains a different set of controls.
mk:@MSITStore:C:\Program%20Files\SolidWorks%20Corp\SolidWorks\lang\englis... 20/04/2016
Adding Multiple Tabs
12.
Page 3 of 3
Stop the debugger.
<< Adding a Button Control
Removing Unused Controls and Event Handlers >>
mk:@MSITStore:C:\Program%20Files\SolidWorks%20Corp\SolidWorks\lang\englis... 20/04/2016
Removing Unused Controls and Event Handlers
Page 1 of 2
Removing Unused Controls and Event Handlers
Remove controls and event handlers that are not being used.
1.
In UserPMPage.cs in #region Property Manager Page Controls, remove or comment out all control declarations except button1,
selection1, and num1. Do not delete the tab and group declarations.
2.
Remove or comment out all control IDs except group1ID, group2ID, tab1ID, tab2ID, selection1ID, num1ID, button1ID.
3.
In AddControls(), remove or comment out assignments for textbox1, checkbox1, option1, option2, option3, list1, and combo1 controls
and all of their controlType, align, and options assignments.
Because PMPHandler.cs must fully implement the interface IPropertyManagerPage2Handler8, do not delete any event handling methods from
PMPHandler.cs. AfterClose() and OnClose() must contain code to prevent the .NET runtime environment from performing garbage collection at
the wrong time. With the exception of AfterClose() and OnClose(), methods that do not return anything (i.e., declared void) can be empty.
4.
Click
5.
Show the Extrusion PMP PropertyManager page.
to compile and run the add-in.
The unused controls have been removed.
mk:@MSITStore:C:\Program%20Files\SolidWorks%20Corp\SolidWorks\lang\englis... 20/04/2016
Removing Unused Controls and Event Handlers
6.
Page 2 of 2
Stop the debugger.
<< Adding Multiple Tabs
Configuring Selection and Numberbox Controls >>
mk:@MSITStore:C:\Program%20Files\SolidWorks%20Corp\SolidWorks\lang\englis... 20/04/2016
Configuring Selection and Numberbox Controls
Page 1 of 2
Configuring Selection and Numberbox Controls
Change the options on two of the remaining controls in the PropertyManager page.
The selection1 control should accept only one model edge.
The num1 control should be initialized to a value of 0.0 mm.
The tooltip for each control needs to be modified.
1.
In UserPMPage.cs in AddControls(), for selection1:
Change the caption to "Selection".
Change the tooltip to "Select an edge in the main view".
Change filter to select only edges.
Set the SingleEntityOnly property to true so that only one selection is allowed.
Change the Height property from 40 to 25.
2.
For num1:
Change the caption to "Edge Size".
Change the tooltip to "Select an edge length".
Change the starting spin box value from 50.0 to 0.0.
Replace SetRange() with SetRange2().
In SetRange2(), change:
unit type to swNumberBox_Length.
minimum to 0.0.
maximum to 0.1.
inclusive to true.
increment to 0.001.
fast increment to 0.005.
slow increment to 0.0001.
Set DisplayedUnit to swLengthUnit_e.swMM to display millimeters.
3.
Compile and run the add-in.
4.
Show the Extrusion PMP PropertyManager page.
mk:@MSITStore:C:\Program%20Files\SolidWorks%20Corp\SolidWorks\lang\englis... 20/04/2016
Configuring Selection and Numberbox Controls
5.
Page 2 of 2
Stop the debugger.
<< Removing Unused Controls and Event Handlers
Modifying Control Event Handlers >>
mk:@MSITStore:C:\Program%20Files\SolidWorks%20Corp\SolidWorks\lang\englis... 20/04/2016
Modifying Control Event Handlers
Page 1 of 5
Modifying Control Event Handlers
Complete the PropertyManager page workflow use case by modifying the event handlers of your three controls and adding
some helper methods.
The selection1 control displays the edge that a user clicks in the main view. The event handler for selection1,
OnSubmitSelection(), returns some event information, including the selected edge, before submitting the selection to the
selection box. Because edges in an extrusion are not features, they have no presence in the FeatureManager design tree and
are difficult to identify. Therefore, you must give each edge of the extrusion a handle or ID. If you create the extrusion sketch
along x and y axes using Create3PointCornerRectangle(), you know in advance what axis each edge is on. Then you
can determine which axis of the extrusion needs to be resized for the selected edge at runtime.
1.
Open SwAddin.cs in the editor.
2.
Create public method StoreEdgeIds()in #region UI Callbacks to store IDs for all 12 edges in the
extrusion.
3.
In #region Local Variables, declare public variables of type Edge for each edge and public variables, x, y,
and extrusion of type double. Initialize x, y, and extrusion to 0.1. Also declare public variable modDoc.
mk:@MSITStore:C:\Program%20Files\SolidWorks%20Corp\SolidWorks\lang\englis... 20/04/2016
Modifying Control Event Handlers
4.
Page 2 of 5
In CreateCube():
set x, y, and extrusion to .1.
remove IModelDoc2 from modDoc declaration.
replace modDoc.InsertSketch2 with modDoc.SketchManager.InsertSketch.
replace modDoc.SketchRectangle with modDoc.SketchManager.Create3PointCornerRectangle.
specify (0,0,0), (x,0,0), and (0,y,0) to align the sketch's x and y axes.
replace FeatureExtrusion() with FeatureExtrusion2()
in featMan.FeatureExtrusion2(), replace .1 with "extrusion".
add a call to StoreEdgeIDs().
mk:@MSITStore:C:\Program%20Files\SolidWorks%20Corp\SolidWorks\lang\englis... 20/04/2016
Modifying Control Event Handlers
5.
Page 3 of 5
Add a public method GetAxisOfSelectedEdge() in #region UI Callbacks, whose input parameter is the
selected object from the event handler and whose return string contains the calculated axis.
mk:@MSITStore:C:\Program%20Files\SolidWorks%20Corp\SolidWorks\lang\englis... 20/04/2016
Modifying Control Event Handlers
Page 4 of 5
6.
Add public String axis to #region Local Variables.
7.
Because GetAxisOfSelectedEdge() must populate the num1 control of UserPMPage with the current length
of the selected edge, add public method SetNum1() in UserPMPage.cs to set the value of the private variable
num1.
8.
In PMPHandler.cs in OnSubmitSelection(), call userAddin.GetAxisOfSelectedEdge() to calculate the
axis of the edge.
9.
Because PMPHandler needs to store the axis for later use, declare the axis variable at the top of
PMPHandler.cs and initialize axis to "extrusion" in the constructor of the handler.
mk:@MSITStore:C:\Program%20Files\SolidWorks%20Corp\SolidWorks\lang\englis... 20/04/2016
Modifying Control Event Handlers
<< Configuring Selection and Numberbox Controls
Page 5 of 5
Modifying Numberbox and Button Control Event
Handlers >>
mk:@MSITStore:C:\Program%20Files\SolidWorks%20Corp\SolidWorks\lang\englis... 20/04/2016
Modifying Numberbox and Button Control Event Handlers
Page 1 of 3
Modifying Numberbox and Button Control Event Handlers
The numberbox is a spin box control that displays the length of the selected edge. When the user types a value in
numberbox the event handler, OnNumberboxChanged(), returns the value.
The button control on the Step 2 tab rebuilds the model. The button's event handler OnButtonPress() calls a
helper method to rebuild the model and complete the workflow.
1.
In PMPHandler.cs, declare double variable edgeSize and initialize it to .1 in the handler's constructor.
2.
In OnNumberboxChanged(), assign edgeSize to the handler's input parameter val.
3.
In SwAddin.cs in #region UI Callbacks, add public method ModifyCube(), which takes as input
parameters edgeSize and axis, which are stored by the event handler. Like CreateCube(),
ModifyCube() extrudes a sketch. Also like CreateCube(), ModifyCube() stores edge IDs. But
unlike CreateCube(), ModifyCube() does not reset the extrusion parameters to 0.1, so that the user
can continue to change edge lengths and re-extrude.
mk:@MSITStore:C:\Program%20Files\SolidWorks%20Corp\SolidWorks\lang\englis... 20/04/2016
Modifying Numberbox and Button Control Event Handlers
Page 2 of 3
4.
In PMPHandler.cs in OnButtonPress(), call userAddin.ModifyCube(), passing in edgeSize and
axis to rebuild the cube.
5.
Compile and run the add-in.
6.
Show the Extrusion PMP PropertyManager page.
mk:@MSITStore:C:\Program%20Files\SolidWorks%20Corp\SolidWorks\lang\englis... 20/04/2016
Modifying Numberbox and Button Control Event Handlers
7.
Page 3 of 3
Select an edge in the model view.
The current length displays in the number box. Type a new length for the edge; for example, 50.
8.
Click Step 2 and Redraw and examine the cube to verify that the selected edge's length changed.
9.
Stop the debugger.
<< Modifying Control Event Handlers
Adding Visual Cues >>
mk:@MSITStore:C:\Program%20Files\SolidWorks%20Corp\SolidWorks\lang\englis... 20/04/2016
Adding Visual Cues
Page 1 of 2
Adding Visual Cues
In most PropertyManager pages, icons give the user a visual cue as to what a nearby control does. The SolidWorks
user expects these visual cues.
Add a length visual cue before the numberbox control and an edge visual cue before the selection control. Also, add
a bitmap icon to the title bar.
1.
At the beginning of UserPMPage.cs, add using System.Reflection; and using
SolidWorksTools.File;.
Why Did I Add These Namespaces?
2.
In Windows Explorer, navigate to install_dir\samples\tutorial\api\addin.
3.
Copy pm_extruded_block.bmp to your add-in project, in the same subdirectory where the other project
bitmap files reside.
4.
In Solution Explorer, right-click the project and select Add > Existing Item.
5.
Select pm_extruded_block.bmp and click Add.
6.
In Solution Explorer, right-click pm_extruded_block.bmp and select Properties.
7.
Click the down-arrow button in the Build Action row and change Content to Embedded Resource.
mk:@MSITStore:C:\Program%20Files\SolidWorks%20Corp\SolidWorks\lang\englis... 20/04/2016
Adding Visual Cues
<< Modifying Numberbox and Button Control Event
Handlers
Page 2 of 2
Adding Icons to Title Bar and Controls >>
mk:@MSITStore:C:\Program%20Files\SolidWorks%20Corp\SolidWorks\lang\englis... 20/04/2016
Adding Icons to Title Bar and Controls
Page 1 of 2
Adding Icons to Title Bar and Controls
Use a bitmap resource in your project to add an icon to the title bar. Add standard SolidWorks icon labels to the controls of your PropertyManager page.
1.
At the top of UserPMPage.cs, declare variables iBmp and thisAssembly.
2.
In the constructor of UserPMPage, initialize iBmp and thisAssembly before calling CreatePropertyManagerPage().
3.
In CreatePropertyManagerPage(), use iBmp.CreateFileFromResourceBitmap() to create a runtime local file containing
pm_extruded_block.bmp. Pass the local bitmap file to swPropertyPage.SetTitleBitmap2().
4.
In AddControls()after setting its selection filter, cast selection1 to IPropertyManagerPageControl and add standard SolidWorks bitmap label
swBitmapLabel_SelectEdge to the control.
5.
In AddControls()after setting its display units, cast num1 to IPropertyManagerPageControl and add standard SolidWorks bitmap label
swBitmapLabel_LinearDistance to the control.
6.
Compile and run the add-in.
7.
Show the Extrusion PMP PropertyManager page.
The icons appear at the SolidWorks standard distance to the left of their controls on the PropertyManager page. The title icon appears in the title bar.
mk:@MSITStore:C:\Program%20Files\SolidWorks%20Corp\SolidWorks\lang\englis... 20/04/2016
Adding Icons to Title Bar and Controls
8.
Page 2 of 2
Stop the debugger.
<< Adding Visual Cues
Changing Alignment of Controls >>
mk:@MSITStore:C:\Program%20Files\SolidWorks%20Corp\SolidWorks\lang\englis... 20/04/2016
Changing Alignment of Controls
Page 1 of 2
Changing Alignment of Controls
By default, the alignment of each control is left-aligned and stacked vertically on the page as each control is added to the page or
group (e.g., group.AddControl()). This is the best way to ensure a look and feel that emulates the SolidWorks
PropertyManager pages. However, if you want to place controls differently, like in a single row, you can cast each control variable
to IPropertyManagerPageControl and use Top(), Left() and Width() to set location and size in dialog units relative to the
group box boundaries:
Left edge is 0 dialog units.
Right edge is 100 dialog units.
Top edge is 0 dialog units.
Center the Redraw button using IPropertyManagerPageControl.
1.
In UserPMPage.cs in AddControls(), locate group2's button1.
2.
After group2.AddControl(), cast button1 to IPropertyManagerPageControl and set Left to 25.
3.
Compile and run the add-in.
4.
Verify the change in the Extrusion PMP PropertyManager page.
5.
Feel free to continue experimenting with controls alignment.
Congratulations! You have completed this tutorial.
mk:@MSITStore:C:\Program%20Files\SolidWorks%20Corp\SolidWorks\lang\englis... 20/04/2016
Changing Alignment of Controls
Page 2 of 2
<< Adding Icons to Title Bar and Controls
mk:@MSITStore:C:\Program%20Files\SolidWorks%20Corp\SolidWorks\lang\englis... 20/04/2016
VB.NET Overview
Page 1 of 1
VB.NET Overview
This tutorial shows you how to create a custom SolidWorks PropertyManager page for an add-in using the
SolidWorks SwVBAddin template and API.
Important: Experience programming in VB.NET in Microsoft Visual Studio .NET is a prerequisite of the tutorial.
Carefully read all parts of this tutorial. The screen shots appearing in many steps show you where and how to modify
your VB.NET project. Examine the highlighted code. For your convenience, three fully implemented classes, whose
code you can reference and copy and paste into your VB.NET project, are included with this tutorial: SwAddin.vb,
PMPHandler.vb, UserPMPage.vb
In this tutorial, you learn how to:
Install the SolidWorks API Software Development Kit (SDK).
Use the SolidWorks SwVBAddin template to create a VB.NET add-in project in Microsoft Visual
Studio .NET.
Compile and run the add-in.
Design the PropertyManager page for the add-in.
Modify the PropertyManager page and add-in.
Installing the SolidWorks API SDK >>
mk:@MSITStore:C:\Program%20Files\SolidWorks%20Corp\SolidWorks\lang\englis... 20/04/2016
Installing the SolidWorks API SDK
Page 1 of 1
Installing the SolidWorks API SDK
The SolidWorks API SDK contains add-in templates for VB.NET, C#, and C++. When you install the SolidWorks API
SDK, the templates are copied to various directories.
1.
Ensure that you have installed Microsoft Visual Studio .NET (2005 or later) and a compatible version of
Microsoft .NET Framework.
2.
For instructions on how to download the SolidWorks API SDK, open API Help > SolidWorks API Help >
Getting Started > Overview.
3.
Click Next on the Welcome to the InstallShield Wizard for SolidWorks API SDK page.
4.
Click Install on the Ready to Install the Program page.
5.
Click Finish on the InstallShield Wizard Completed page.
More About the SolidWorks API SDK
<< VB.NET Overview
Using the SolidWorks VB.NET Add-in Template >>
mk:@MSITStore:C:\Program%20Files\SolidWorks%20Corp\SolidWorks\lang\englis... 20/04/2016
Using the SolidWorks VB.NET Add-in Template
Page 1 of 1
Using the SolidWorks VB.NET Add-in Template
Use the SolidWorks SwVBAddin template from the SolidWorks API SDK to create a VB.NET add-in project in
Microsoft Visual Studio.
1.
Open Microsoft Visual Studio.
2.
Verify that Tools > Options > Project and Solutions > General > Save new projects when created is
selected.
3.
Create a new Visual Basic project in Microsoft Visual Studio.
4.
Locate and select the SolidWorks add-in template SwVBAddin in from the list of Visual Basic installed
templates.
5.
Type PropertyManagerPageAddin in Name.
6.
Browse to the folder where to save the project in Location.
7.
Click OK.
Solution Explorer displays a VB.NET add-in project tree.
8.
Click Show All Files
in Solution Explorer to view all of the references, add-in classes, and bitmap files
that you can use or modify for your application.
References
VB.NET Add-in Classes
Bitmap Files
<< Installing the SolidWorks API SDK
Compiling and Running the Add-in >>
mk:@MSITStore:C:\Program%20Files\SolidWorks%20Corp\SolidWorks\lang\englis... 20/04/2016
Compiling and Running the Add-in
Page 1 of 4
Compiling and Running the Add-in
Compile and run the add-in that is created by the SolidWorks SwVBAddin template.
1.
Ensure that no SolidWorks sessions are running.
2.
To debug in Visual Studio, point the debugger's start program to your SolidWorks executable by rightclicking the project in Solution Explorer.
3.
Select Properties, click the Debug tab, select Start external program, and click
SolidWorks executable on your system.
4.
Click Start Debugging
start SolidWorks.
5.
Select VB Addin > CreateCube in SolidWorks.
to navigate to the
in the Microsoft Visual Studio IDE toolbar to compile and run the add-in and
mk:@MSITStore:C:\Program%20Files\SolidWorks%20Corp\SolidWorks\lang\englis... 20/04/2016
Compiling and Running the Add-in
Page 2 of 4
Boss-Extrude1 is added to the FeatureManager design tree.
To see the VB Addin tab in CommandManager, select View > Toolbars > CommandManager.
6.
Select VB Addin again.
7.
Select Show PMP.
The add-in's Sample PMP PropertyManager page is displayed on the PropertyManager tab.
mk:@MSITStore:C:\Program%20Files\SolidWorks%20Corp\SolidWorks\lang\englis... 20/04/2016
Compiling and Running the Add-in
8.
Page 3 of 4
Select the Sample Group II checkbox to expand it.
mk:@MSITStore:C:\Program%20Files\SolidWorks%20Corp\SolidWorks\lang\englis... 20/04/2016
Compiling and Running the Add-in
9.
10.
Page 4 of 4
Mouse over each control to see its tooltip.
Click Stop Debugging
in the Microsoft Visual Studio IDE toolbar.
SolidWorks closes.
<< Using the SolidWorks VB.NET Add-in Template
Designing a PropertyManager Page >>
mk:@MSITStore:C:\Program%20Files\SolidWorks%20Corp\SolidWorks\lang\englis... 20/04/2016
Designing a PropertyManager Page
Page 1 of 1
Designing a PropertyManager Page
Now that you have seen what the SwVBAddin template created, it is time to design the PropertyManager page to do
some useful work.
The first step in any good design is to define the use cases or tasks that the PropertyManager page provides. After
defining the use cases, think about the user interface and behavior needed to implement the use cases. Paper or
software mock-ups improve usability, especially if tested by several users.
Because you are using the SolidWorks API SDK and the SolidWorks API to implement the use cases of your
PropertyManager page, keep in mind during the design:
the types of user-interface controls supported by the SolidWorks API. See SolidWorks API Help >
Getting Started > Programming with the SolidWorks API > PropertyManager Pages > Using
IPropertyManagerPage2.
the limits on the number of each type of control on any PropertyManager page. See SolidWorks API Help
> SolidWorks APIs > SolidWorks.Interop.sldworks Namespace > Interfaces >
IPropertyManagerPage2.
The SwVBAddin template created two classes for the PropertyManager page of its add-in:
UserPMPage.vb
PMPHandler.vb
Using these classes as a starting point, you will use the SolidWorks API to change the add-in's user interface and
behavior. The add-in's look and feel is like all of the other SolidWorks PropertyManager pages, but it also provides a
specialized workflow.
Your PropertyManager page workflow is a three-step process:
1.
2.
3.
Select an edge.
Modify its length.
Rebuild the model.
The workflow uses a few of the controls from the original add-in:
Selection box
Spin/combo box
Button
To implement your workflow, your add-in will:
expand a group of controls on startup.
change titles, selection filters, and locations of controls.
add a button control to a group box.
add multiple tabs.
remove unused controls.
resize the extrusion.
add standard icon labels to controls.
align a control.
<< Compiling and Running the Add-in
Expanding a Group on Startup >>
mk:@MSITStore:C:\Program%20Files\SolidWorks%20Corp\SolidWorks\lang\englis... 20/04/2016
Expanding a Group on Startup
Page 1 of 2
Expanding a Group on Startup
Currently one group box displays with a checkbox that configures the visibility of the contents on startup. You want the group box contents to be always
visible on startup, so you must change the options on the group box.
1.
Double-click UserPMPage.vb in Solution Explorer to open it in the Microsoft Visual Studio editor.
2.
To increase the size of the editor pane, close the Solution Explorer window by clicking X in its title bar.
3.
Locate the AddControls() subroutine in the code.
4.
To specify the same options setting for both group1 and group2, you can simply comment out the options assignment before the group2
assignment. The same options parameter is then passed to the AddGroupBox()constructor for both group boxes. To learn more about
the bitmask enumeration swAddGroupBoxOptions_e, see SolidWorks API Help > SolidWorks Enumerations >
SolidWorks.Interop.swconst Namespace > Enumerations > swAddGroupBoxOptions_e.
5.
Click Start Debugging
in Microsoft Visual Studio.
SolidWorks starts up.
6.
Select VB Addin > Create Cube in SolidWorks.
7.
Select VB Addin > Show PMP.
Sample Group II is now expanded on start-up, and the checkbox is removed.
mk:@MSITStore:C:\Program%20Files\SolidWorks%20Corp\SolidWorks\lang\englis... 20/04/2016
Expanding a Group on Startup
8.
Click Stop Debugging
Page 2 of 2
in the IDE.
<< Designing a PropertyManager Page
Changing Titles and Groups >>
mk:@MSITStore:C:\Program%20Files\SolidWorks%20Corp\SolidWorks\lang\englis... 20/04/2016
Changing Titles and Groups
Page 1 of 2
Changing Titles and Groups
Change the titles of your PropertyManager page and its group boxes and move controls from one group to another.
1.
Locate the CreatePage() subroutine and change the title string for ppage from "Sample PMP" to
"Extrusion PMP".
2.
In the AddControls() subroutine, change the title string for group1 from "Sample Group I" to "Modify
Extrusion".
3.
Change the title string for group2 from "Sample Group II" to "Rebuild the Model".
4.
Change selection1 from group2 to group1 and change num1 from group2 to group1.
5.
Click
6.
Select VB Addin > Create Cube and Show PMP.
to compile and run the add-in.
mk:@MSITStore:C:\Program%20Files\SolidWorks%20Corp\SolidWorks\lang\englis... 20/04/2016
Changing Titles and Groups
Page 2 of 2
7.
Verify your changes by inspecting the Extrusion PMP PropertyManager page.
8.
Click
to stop the debugger.
<< Expanding a Group on Startup
Adding a Button Control >>
mk:@MSITStore:C:\Program%20Files\SolidWorks%20Corp\SolidWorks\lang\englis... 20/04/2016
Adding a Button Control
Page 1 of 2
Adding a Button Control
Add a button control to group2.
1.
Locate #Region "Property Manager Page Controls".
2.
Declare button1 as a PropertyManagerPageButton and declare button1ID as an Integer of value 10.
3.
At the beginning of the AddControls() subroutine, controlType, leftAlign, and options variables are declared. In
AddControls()before the Combo1 section, add a Button1 section assigning control type, alignment, and visibility options as
defined in the SolidWorks enumerators, swPropertyManagerPageControlType_e, swPropertyManagerPageControlLeftAlign_e,
swAddControlOptions_e.
4.
Immediately after the controlType, align, and options assignments for button1, add the button1 control to group2 with a
Redraw label, a Click to redraw tooltip, controlType, align, and options parameters.
5.
Click
to compile and run the add-in.
mk:@MSITStore:C:\Program%20Files\SolidWorks%20Corp\SolidWorks\lang\englis... 20/04/2016
Adding a Button Control
6.
Select VB Addin > Create Cube and Show PMP.
7.
Click
Page 2 of 2
to stop the debugger.
<< Changing Titles and Groups
Adding Multiple Tabs >>
mk:@MSITStore:C:\Program%20Files\SolidWorks%20Corp\SolidWorks\lang\englis... 20/04/2016
Adding Multiple Tabs
Page 1 of 5
Adding Multiple Tabs
Multiple tabs in the PropertyManager page give users more functionality and help organize tasks into a workflow.
1.
In #Region "Property Manager Page Controls", declare tab1 and tab2 as
PropertyManagerPageTab types and declare tab1ID and tab2ID as Integer types of values 11 and
12, respectively.
2.
Add accessors to tab1ID and tab2ID.
3.
At the beginning of AddControls(), add two tab controls with captions Step 1 and Step 2.
mk:@MSITStore:C:\Program%20Files\SolidWorks%20Corp\SolidWorks\lang\englis... 20/04/2016
Adding Multiple Tabs
Page 2 of 5
4.
At the end of AddControls(), add group1 to tab1, add group2 to tab2, and activate tab1 on startup.
5.
Open SwAddin.vb in the editor.
6.
In #Region "Local Variables", add a public property to access ppage from other classes.
7.
In UserPMPage.vb, add subroutine DisplayControls() which sets visibility of the control groups
mk:@MSITStore:C:\Program%20Files\SolidWorks%20Corp\SolidWorks\lang\englis... 20/04/2016
Adding Multiple Tabs
Page 3 of 5
depending on the tab ID input parameter.
8.
Open PMPHandler.vb in the editor.
9.
Add code to the OnTabClicked() event handler to call UserPMPage.DisplayControls() to hide and
display control groups according to tab selection.
10.
In UserPMPage.vb, populate tab1 by calling DisplayControls() after activating tab1.
11.
Compile and run the add-in.
12.
Select VB Addin > Create Cube and Show PMP.
Two tabs display in the Extrusion PMP PropertyManager page. Each tab contains a different group of
controls.
mk:@MSITStore:C:\Program%20Files\SolidWorks%20Corp\SolidWorks\lang\englis... 20/04/2016
Adding Multiple Tabs
Page 4 of 5
mk:@MSITStore:C:\Program%20Files\SolidWorks%20Corp\SolidWorks\lang\englis... 20/04/2016
Adding Multiple Tabs
13.
Page 5 of 5
Stop the debugger.
<< Adding a Button Control
Removing Unused Controls and Event Handlers
>>
mk:@MSITStore:C:\Program%20Files\SolidWorks%20Corp\SolidWorks\lang\englis... 20/04/2016
Removing Unused Controls and Event Handlers
Page 1 of 3
Removing Unused Controls and Event Handlers
Remove controls and event handlers that are not being used.
1.
In UserPMPage.vb in #Region "Property Manager Page Controls", remove or comment out all
control declarations except button1, selection1, and num1. Do not delete the tab and group
declarations.
2.
Remove or comment out all control ID declarations except group1ID, group2ID, tab1ID, tab2ID,
selection1ID, num1ID, button1ID.
3.
In AddControls(), remove or comment out assignments for checkbox1, option1, option2,
option3, list1, and combo1 controls and all of their controlType, align, and options
assignments.
Because PMPHandler.vb must fully implement the interface IPropertyManagerPage2Handler8, do not
delete any event handling subroutines from PMPHandler.vb. AfterClose() and OnClose() must
contain code to prevent the .NET runtime environment from performing garbage collection at the wrong
time.
4.
Click
to compile and run the add-in.
5.
Show the Extrusion PMP PropertyManager page.
The unused controls have been removed.
mk:@MSITStore:C:\Program%20Files\SolidWorks%20Corp\SolidWorks\lang\englis... 20/04/2016
Removing Unused Controls and Event Handlers
Page 2 of 3
mk:@MSITStore:C:\Program%20Files\SolidWorks%20Corp\SolidWorks\lang\englis... 20/04/2016
Removing Unused Controls and Event Handlers
6.
Page 3 of 3
Stop the debugger.
<< Adding Multiple Tabs
Configuring Selection and Numberbox Controls >>
mk:@MSITStore:C:\Program%20Files\SolidWorks%20Corp\SolidWorks\lang\englis... 20/04/2016
Configuring Selection and Numberbox Controls
Page 1 of 2
Configuring Selection and Numberbox Controls
Change the options on two of the remaining controls in the PropertyManager page.
The selection1 control should accept only one model edge.
The num1 control should be initialized to a value of 0.0 millimeters.
The tooltip for each control needs to be modified.
1.
In UserPMPage.vb in AddControls(), for selection1:
Change the caption to "Selection".
Change the tooltip to "Select an edge in the main view".
Change filter to select only edges.
Set the SingleEntityOnly property to true so that only one selection is allowed.
Change the Height property from 50 to 25.
2.
For num1:
Change the caption to "Edge Size".
Change the tooltip to "Select an edge length".
Change the spin box starting value from 50.0 to 0.0.
Replace SetRange() with SetRange2().
In SetRange2(), change:
unit type to swNumberBox_Length.
minimum to 0.0.
maximum to 0.1.
inclusive to True.
increment to 0.001.
fast increment to 0.005.
slow increment to 0.0001.
Set the DisplayedUnit property to swLengthUnit_e.swMM to display millimeters.
mk:@MSITStore:C:\Program%20Files\SolidWorks%20Corp\SolidWorks\lang\englis... 20/04/2016
Configuring Selection and Numberbox Controls
3.
Compile and run the add-in.
4.
Show the Extrusion PMP PropertyManager page.
5.
Stop the debugger.
<< Removing Unused Controls and Event Handlers
Page 2 of 2
Modifying Control Event Handlers >>
mk:@MSITStore:C:\Program%20Files\SolidWorks%20Corp\SolidWorks\lang\englis... 20/04/2016
Modifying Control Event Handlers
Page 1 of 3
Modifying Control Event Handlers
Complete the PropertyManager workflow by modifying the event handlers of your three controls and adding some helper subroutines.
The selection1 control displays the edge that a user selects in the main view. The event handler for selection1, OnSubmitSelection(), returns some event information, including
the selected edge, before submitting the selection to the selection box. Because edges in an extrusion are not features, they have no presence in the FeatureManager design tree and
are difficult to reference. Therefore, to reference the selected edge you must first give each edge of the extrusion a handle or ID. If you create the extrusion sketch along x and y axes
using Create3PointCornerRectangle(), you know in advance what axis the selected edge is on and can re-extrude accordingly.
1.
Open SwAddin.vb in the editor.
2.
Create subroutine StoreEdgeIds()in #Region "UI Callbacks" to store IDs for all 12 edges in the extrusion.
3.
In #region "Local Variables", declare 12 edge variables as Edge types and declare x, y, and extrusion as double types. Initialize x, y, and extrusion to 0.1.
Declare modDoc as a ModelDoc2 type.
4.
In CreateCube():
set x, y, and extrusion to 0.1.
remove the model declaration.
replace model.InsertSketch2 with model.SketchManager.InsertSketch.
replace model.SketchRectangle with model.SketchManager.Create3PointCornerRectangle.
specify (0,0,0), (x,0,0), and (0,y,0) to align the sketch's x and y axes.
replace FeatureExtrusion() with FeatureExtrusion2().
in featMan.FeatureExtrusion2(), replace 0.1 with "extrusion".
add a call to StoreEdgeIDs().
mk:@MSITStore:C:\Program%20Files\SolidWorks%20Corp\SolidWorks\lang\englis... 20/04/2016
Modifying Control Event Handlers
Page 2 of 3
5.
Add a public function GetAxisOfSelectedEdge() in #region "UI Callbacks", whose input parameter is the selected edge and whose return string contains its
calculated axis (x, y, or extrusion).
6.
Declare axis as a String in #Region "Local Variables".
7.
Because GetAxisOfSelectedEdge() populates the num1 control with the current length of the selected edge, in UserPMPage.vb add public subroutine SetNum1() to
mk:@MSITStore:C:\Program%20Files\SolidWorks%20Corp\SolidWorks\lang\englis... 20/04/2016
Modifying Control Event Handlers
Page 3 of 3
set the value of private variable num1.
8.
In PMPHandler.vb in OnSubmitSelection(), call userAddin.GetAxisOfSelectedEdge() to calculate the axis of the selected edge.
9.
Because PMPHandler must store the selected axis for later use, declare axis as a String type at the top of PMPHandler.vb and initialize axis to "extrusion" in the
Init() function of the handler.
<< Configuring Selection and Numberbox Controls
Modifying Numberbox and Button Control Event Handlers >>
mk:@MSITStore:C:\Program%20Files\SolidWorks%20Corp\SolidWorks\lang\englis... 20/04/2016
Modifying Numberbox and Button Control Event Handlers
Page 1 of 2
Modifying Numberbox and Button Control Event Handlers
The num1 control is a spin box that displays the length of the selected edge. When the user types a value in the spin box, its event handler
OnNumberboxChanged() returns the value.
The button control on the Step 2 tab rebuilds the model. The button's event handler OnButtonPress() calls a helper subroutine to rebuild the
model and complete the workflow.
1.
In PMPHandler.vb, declare edgeSize as a Double type and initialize it to 0.1 in the handler's Init() function.
2.
In OnNumberboxChanged(), set edgeSize to the value returned by the spin box control, val.
3.
In SwAddin.vb in #Region "UI Callbacks", add public subroutine ModifyCube(), which takes input parameters edgeSize
and axis passed by the handler. Like CreateCube(), ModifyCube() extrudes a sketch and stores edge IDs. Unlike
CreateCube(), ModifyCube() does not use the original extrusion parameters, but rather uses edgeSize and axis to re-extrude.
mk:@MSITStore:C:\Program%20Files\SolidWorks%20Corp\SolidWorks\lang\englis... 20/04/2016
Modifying Numberbox and Button Control Event Handlers
Page 2 of 2
4.
In PMPHandler.vb in OnButtonPress(), call userAddin.ModifyCube(), passing in edgeSize and axis to rebuild the cube.
5.
Compile and run the add-in.
6.
Show the Extrusion PMP PropertyManager page.
7.
Select an edge in the model view.
The current length displays in the number box.
8.
Type a new length for the edge; for example, 50.
9.
Click Step 2 and Redraw and examine the cube to verify that the selected edge's length changed.
10.
Stop the debugger.
<< Modifying Control Event Handlers
Adding Visual Cues >>
mk:@MSITStore:C:\Program%20Files\SolidWorks%20Corp\SolidWorks\lang\englis... 20/04/2016
Adding Visual Cues
Page 1 of 2
Adding Visual Cues
In most PropertyManager pages, icons give the user a visual cue as to what a nearby control does. The SolidWorks
user expects these visual cues.
Add a length visual cue before the spin box control and an edge visual cue before the selection control. Also, add a
bitmap icon to the title bar.
1.
At the beginning of UserPMPage.vb, add Imports System.Reflection and Imports
SolidWorksTools.File.
Why Did I Add These Namespaces?
2.
In Windows Explorer, navigate to install_dir\samples\tutorial\api\addin.
3.
Copy pm_extruded_block.bmp to your add-in project, in the same subdirectory where the other project
bitmap files reside.
4.
In Solution Explorer, right-click the project and select Add > Existing Item.
5.
Select Image Files in the filter drop down list, select pm_extruded_block.bmp, and click Add.
6.
In Solution Explorer, right-click pm_extruded_block.bmp and select Properties.
7.
In Properties, click the down-arrow button in the Build Action row and change Content to Embedded
Resource.
mk:@MSITStore:C:\Program%20Files\SolidWorks%20Corp\SolidWorks\lang\englis... 20/04/2016
Adding Visual Cues
8.
Page 2 of 2
Close Properties.
<< Modifying Numberbox and Button Control Event
Handlers
Adding Icons to Title Bar and Controls >>
mk:@MSITStore:C:\Program%20Files\SolidWorks%20Corp\SolidWorks\lang\englis... 20/04/2016
Adding Icons to Title Bar and Controls
Page 1 of 2
Adding Icons to Title Bar and Controls
Use a bitmap resource in your project to add an icon to the title bar. Add standard SolidWorks icon labels to the controls of your
PropertyManager page.
1.
In UserPMPage.vb, in CreatePage() declare and instantiate iBmp as a BitmapHandler and declare
thisAssembly as an Assembly. Call iBmp.CreateFileFromResourceBitmap() to create a runtime local file
containing pm_extruded_block.bmp. Pass the local bitmap file to swPropertyPage.SetTitleBitmap2().
2.
In AddControls()after setting its selection filter, cast selection1 as a PropertyManagerPageControl and add
standard SolidWorks bitmap label swBitmapLabel_SelectEdge to the control.
3.
In AddControls()after setting its display units, cast num1 to a PropertyManagerPageControl and add standard
SolidWorks bitmap label swBitmapLabel_LinearDistance to the control.
mk:@MSITStore:C:\Program%20Files\SolidWorks%20Corp\SolidWorks\lang\englis... 20/04/2016
Adding Icons to Title Bar and Controls
4.
Compile and run the add-in.
5.
Show the Extrusion PMP PropertyManager page.
Page 2 of 2
The icons appear at the SolidWorks standard distance to the left of their controls on the PropertyManager page. The
title icon appears in the title bar.
6.
Stop the debugger.
<< Adding Visual Cues
Changing Alignment of Controls >>
mk:@MSITStore:C:\Program%20Files\SolidWorks%20Corp\SolidWorks\lang\englis... 20/04/2016
Changing Alignment of Controls
Page 1 of 1
Changing Alignment of Controls
By default, the alignment of each control is left-aligned and stacked vertically on the page as each control is added to the page or group using
group.AddControl(). This is the best way to ensure a look and feel that emulates the SolidWorks PropertyManager pages. However, if you
want to place controls differently, like in a single row, you can cast each row control to PropertyManagerPageControl and use Top, Left, and
Width properties to set its size and location in the row relative to the group box boundaries:
Left edge is 0 dialog units.
Right edge is 100 dialog units.
Top edge is 0 dialog units.
Center the Redraw button using PropertyManagerPageControl.
1.
In UserPMPage.vb in AddControls(), locate button1.
2.
After group2.AddControl(), cast button1 to PropertyManagerPageControl and set its Left property to 25.
3.
Compile and run the add-in.
4.
Verify the change in the Extrusion PMP PropertyManager page.
5.
Feel free to continue experimenting with controls alignment.
Congratulations! You have completed this tutorial.
<< Adding Icons to Title Bar and Controls
mk:@MSITStore:C:\Program%20Files\SolidWorks%20Corp\SolidWorks\lang\englis... 20/04/2016
SolidWorks Utilities
Page 1 of 1
SolidWorks Utilities
SolidWorks Utilities is a set of tools that lets you examine in detail the geometry of a solid part, and make
comparisons to other parts so you can easily see the differences and similarities. This is especially helpful when you
want to analyze the differences between an original part and a revised version of the same part.
In this tutorial, you compare the features and geometry of two different parts, save the results in HTML reports, and
copy parameters from one feature to another.
Next
mk:@MSITStore:C:\Program%20Files\SolidWorks%20Corp\SolidWorks\lang\englis... 20/04/2016
Activating SolidWorks Utilities
Page 1 of 1
Activating SolidWorks Utilities
Before you begin to use SolidWorks Utilities, you must activate it from the list of available add-in applications.
1.
Click Tools, Add-Ins.
2.
In the dialog box, select SolidWorks Utilities then click OK.
Next
mk:@MSITStore:C:\Program%20Files\SolidWorks%20Corp\SolidWorks\lang\englis... 20/04/2016
Compare Features - Select Parts to Compare
Page 1 of 1
Compare Features - Select Parts to Compare
Use the Compare Features utility to compare the features of two similar parts. For example, if you have an original
and a modified version of a part, the Compare Features utility analyzes the features, then groups them according
to unique or modified features. The results are displayed in the graphics area and in a tree-structured format so you
can easily see the differences in the two parts.
First, you must select two parts to compare.
1.
To open the parts:
Click here
to open bracket_a (or browse to
<install_dir>\samples\tutorial\SWUtilities\Bracket_A.sldprt).
Click here
to open bracket_b (or browse to
<install_dir>\samples\tutorial\SWUtilities\Bracket_B.sldprt).
Bracket_A.sldprt (original part)
Bracket_B.sldprt (revision of
Bracket_A.sldprt)
2.
Click Compare Features
(Tools toolbar) or Tools, Compare, Features.
3.
In the Task Pane, in Reference document , select Bracket_A.sldprt.
If the Compare tab closes, click
4.
to redisplay it. Click Auto Show
to keep the Compare tab visible.
In Modified document , select Bracket_B.sldprt.
Next
mk:@MSITStore:C:\Program%20Files\SolidWorks%20Corp\SolidWorks\lang\englis... 20/04/2016
Compare Features - Options
Page 1 of 1
Compare Features - Options
After you select the parts to compare, you set the options to use in the display results and reports.
1.
In the Compare Task Pane, click Options
2.
Under Linear units:
3.
4.
Select Millimeters for units.
Set Decimal places to 2.
> Common > Units.
Under Angular units:
Select Degrees for units.
Set Decimal places to 2.
In the dialog box, on the Features tab, select the Color tab.
Select Unique Feature and make sure the color box is red.
Select Modified Feature and make sure the color box is yellow.
If the colors are incorrect, click Edit and select the correct color.
5.
Click OK.
Next
mk:@MSITStore:C:\Program%20Files\SolidWorks%20Corp\SolidWorks\lang\englis... 20/04/2016
Compare Features - Compare the Parts-1
Page 1 of 1
Compare Features - Compare the Parts
Now you are ready to compare the features of the two parts.
1.
In the Task Pane, click Run Comparison. The following actions occur:
A progress box appears and displays the comparison progress.
The two part windows are tiled, and the Compare Features results tab
Pane.
The graphics area displays the unique (red) and modified (yellow) features.
appears in the Task
Bracket_A.sldprt
Bracket_B.sldprt
Next
mk:@MSITStore:C:\Program%20Files\SolidWorks%20Corp\SolidWorks\lang\englis... 20/04/2016
Compare Features - Compare the Parts-2
Page 1 of 1
Compare Features - Compare the Parts (continued)
2.
In the Task Pane, highlight one unique feature:
a.
Under bracket_a.sldprt, review the list under Unique(2)/Modified(12) Features.
b.
Click Filletonhole.
The fillet feature is highlighted in the Bracket_A.sldprt window.
3.
In the Task Pane, highlight modified features in each part by selecting Fillet2.
The modified fillets are highlighted in both part windows and the fillet parameters appear in the details list in the
Task Pane.
4.
Select Keep colors on close.
When you select this check box, the colors of unique and modified features remain in the graphics area after
you close the dialog box.
Next
mk:@MSITStore:C:\Program%20Files\SolidWorks%20Corp\SolidWorks\lang\englis... 20/04/2016
Compare Features - Report Options.
Page 1 of 1
Compare Features - Report Options
After running the Compare Features utility, you can save the results in an HTML report. You define the report
layout by setting the options.
1.
In the Compare Task Pane, click Options
> Features > Report.
2.
Select Current and specified views.
3.
Click Add/Remove Views.
4.
In the dialog box, if any views appear in Views to be added to report, click Remove All <<.
5.
Press Ctrl, select Bottom and Isometric in List of views, then click Add >>.
When the Compare Features HTML report is generated, it displays the reference part in the current,
bottom, and isometric views.
6.
Click OK twice to close the dialog boxes.
Next
mk:@MSITStore:C:\Program%20Files\SolidWorks%20Corp\SolidWorks\lang\englis... 20/04/2016
Compare Features Report
Page 1 of 1
Compare Features Report
Now that you selected the display options for the Compare Features report, you can generate the report.
1.
Click Save report
2.
In the dialog box:
in the Compare Task Pane.
a.
Type a name for Report folder name.
b.
The location where the report will be saved appears in Report folder path. Click Browse to change
the location.
c.
Select View report on save.
d.
Click Save.
The Compare Features Report opens in a browser in HTML format, and the report is saved in the
location chosen in step b. The report lists the unique and modified features by type, and displays
each feature's parameters and values so you can compare individual features.
3.
Close the browser. Click Close
in the Task Pane.
Next
mk:@MSITStore:C:\Program%20Files\SolidWorks%20Corp\SolidWorks\lang\englis... 20/04/2016
Compare Geometry - Select Parts to Compare
Page 1 of 1
Compare Geometry - Select Parts to Compare
Use the Compare Geometry utility to compare the faces and volumes of two similar parts. For example, if you have
an original and a modified version of a part, the Compare Geometry utility analyzes the geometry, then groups the
results according to unique or modified faces and different or common volumes. The results appear in the graphics
area. You can filter the results to display the desired type of volume or face comparison and to easily see the
differences in the two parts.
Now you compare the geometry of the two brackets.
1.
Click Compare Geometry
(Tools toolbar) or Tools, Compare, Geometry.
2.
In the Task Pane, in Reference document, select Bracket_A.sldprt.
3.
In Modified document, select Bracket_B.sldprt.
Next
mk:@MSITStore:C:\Program%20Files\SolidWorks%20Corp\SolidWorks\lang\englis... 20/04/2016
Compare Geometry - Options
Page 1 of 1
Compare Geometry - Options
After you select the parts to compare, you set the options to use in the display results and reports.
1.
In the Compare Task Pane, click Options
> Geometry > General.
2.
Under Compare Options, select Check documents before Compare Geometry , Perform face comparison ,
and Perform volume comparison .
3.
On the Color tab, select each of the following geometry items and make sure the color box displays the color
indicated below:
Geometry item
Unique Face - faces unique to each
part
Color
Red
Modified Face - faces that exist in
both parts, but are somewhat different
Yellow
Common Volume - material that is
shared by both parts
Teal
Material Removed - material that no
longer exists on the modified part
Blue
Material Added - extra material that
exists on the modified part
Brown
If the colors are incorrect, click Edit and select the correct color.
4.
In the dialog box, on the Common tab, select the Units tab.
Under Linear units, select Millimeters and set Decimal places to 2.
Under Angular units, select Degrees and set Decimal places to 2.
5.
On the Tolerance tab, move the two sliders to the middle.
6.
Click OK.
Next
mk:@MSITStore:C:\Program%20Files\SolidWorks%20Corp\SolidWorks\lang\englis... 20/04/2016
Compare Geometry - Compare the Parts
Page 1 of 1
Compare Geometry - Compare the Parts
Now you can compare the geometry of the two parts.
1.
In the Compare Task Pane, click Run Comparison. The following occurs:
A progress box appears and displays the comparison progress.
A third window, Volume Comparison of Bracket_A.sldprt and Bracket_B.sldprt appears.
The Compare Geometry result tab
The graphics area displays the geometry comparisons in different colors.
appears in the Task Pane.
2.
Minimize the volume comparison window and display the windows showing brackets a and b.
3.
In the Task Pane, select Face comparison and click
next to Modified faces.
The models update to display only the modified faces.
Bracket_A.sldprt
Bracket_B.sldprt
Next
mk:@MSITStore:C:\Program%20Files\SolidWorks%20Corp\SolidWorks\lang\englis... 20/04/2016
Compare Geometry - Unique Faces
Page 1 of 1
Compare Geometry - Unique Faces
When you compare two parts using the Compare Geometry utility, you can see unique and modified faces
between the parts. This is helpful when you compare an original part to a revised version of the part.
Click
next to Unique faces.
Bracket_A.sldprt and Bracket_B.sldprt update to show the unique faces in red.
Bracket_A.sldprt
Bracket_B.sldprt
Next
mk:@MSITStore:C:\Program%20Files\SolidWorks%20Corp\SolidWorks\lang\englis... 20/04/2016
Compare Geometry - Volume Comparison
Page 1 of 1
Compare Geometry - Volume Comparison
The Compare Geometry utility also compares the volume of two parts so you can see the different and common
volumes. This is helpful when you compare an original part to a revised version of the part.
1.
On the Compare Geometry result tab
2.
Click
in the Task Pane, select Volume Comparison
next to the comparison types to display the different volume comparisons.
Material
removed
Material added
Common
volume
Next
mk:@MSITStore:C:\Program%20Files\SolidWorks%20Corp\SolidWorks\lang\englis... 20/04/2016
Compare Geometry - Report Options
Page 1 of 1
Compare Geometry - Report Options
After running the Compare Geometry utility, you can save the results in an HTML report. You define the report
layout by setting the options.
1.
In the Compare Task Pane, click Options
, Geometry, Report.
2.
Select Current and specified views.
3.
Click Add/Remove Views.
4.
In the dialog box, if any views appear in Views to be added to report, click Remove All <<.
5.
Press Ctrl, select Bottom and Isometric in List of views, then click Add >>.
When the Compare Geometry HTML report is generated, it displays the reference part, the modified part,
and the Volume Comparison of Bracket_A.sldprt and Bracket_B.sldprt in the current, bottom, and
isometric views.
6.
Click OK twice to close the dialog boxes.
Next
mk:@MSITStore:C:\Program%20Files\SolidWorks%20Corp\SolidWorks\lang\englis... 20/04/2016
Compare Geometry Report
Page 1 of 1
Compare Geometry Report
Now that you selected the display options for the Compare Geometry report, you can generate the report.
1.
Click Save report
2.
In the dialog box:
in the Compare Task Pane.
a.
Type a name for Report folder name.
b.
The location where the report will be saved appears in Report folder path. Click Browse to change
the location.
c.
Select View report on save.
d.
Click Save.
The Compare Geometry Report opens in a browser in HTML format and the report is saved in the
location chosen in step b. The report lists the following:
3.
Face comparison (unique and modified faces)
Volume comparison (material removed and added, and common volumes)
Mass properties (surface area, volume, and center of gravity)
Model check (displays the Check status)
Modified faces (perimeter, loops, edges, and so on)
Model views (current, bottom, and isometric)
Options used (Perform face comparison , Perform volume comparison , tolerances, and so on)
Close the browser. Click Close
in the Task Pane.
Next
mk:@MSITStore:C:\Program%20Files\SolidWorks%20Corp\SolidWorks\lang\englis... 20/04/2016
Using Feature Paint-1
Page 1 of 1
Using Feature Paint
Use the Feature Paint utility to copy the parameters of one feature to another. You can copy a feature's parameters
from one part to another, or within the same part. Feature Paint reduces design time so you do not have to
manually edit the definition of a feature when changing its parameters. Instead, Feature Paint can automatically
copy and paste feature parameters to meet your design specifications.
Copy the feature parameters of one hole to another hole.
1.
Click Feature Paint
(Tools toolbar) or Tools, Feature Paint.
2.
Select Hole1 in the FeatureManager design tree in the Bracket_B.sldprt window.
If the Task Pane closes, click the Feature Paint tab
3.
to re-display it.
Click Hole1@Bracket_B.sldprt in Copy properties from.
Feature properties lists the Parameter and Value of Hole1 that can be copied. In this example, the hole
diameter, 0.5in, can be copied to another feature.
4.
Click in Paste properties to, then select Hole1, Hole2, Hole3, and Hole4 in the FeatureManager design
tree in the Bracket_A.sldprt window.
Next
mk:@MSITStore:C:\Program%20Files\SolidWorks%20Corp\SolidWorks\lang\englis... 20/04/2016
Using Feature Paint-2
Page 1 of 1
Using Feature Paint (continued)
5.
Click any of the holes listed in Paste properties to.
Feature properties lists the Copy from and Paste to hole diameter values.
6.
Click Apply.
Bracket_A.sldprt is updated with the new hole diameters copied from Bracket_B.sldprt.
Bracket_A.sldprt before
Feature Paint
Bracket_A.sldprt after
Feature Paint
7.
Click Close.
Congratulations! You have completed this lesson.
mk:@MSITStore:C:\Program%20Files\SolidWorks%20Corp\SolidWorks\lang\englis... 20/04/2016
Surfaces Overview
Page 1 of 1
Surfaces Overview
Surfaces are a type of geometry with zero thickness. To create surfaces, you use many of the same methods used
to create solids, such as extrudes, revolves, and sweeps. Surfaces also use other functions or features such as
trim, untrim, extend, and knit.
Surfaces have advantages over solids. They are more flexible than solids because you do not have to define the
boundaries between the surfaces until the final steps of the design. This flexibility helps product designers work with
smooth, extended curves such as those used in automobile fenders or telephone housings.
In this lesson, you start with an existing sketch composed of lines, arcs, splines, and sketch points. Then you apply
the following surface features to create a nozzle:
lofts
planar
trim
sweeps
revolve
extend
knits
move/copy
untrim
fills
thicken
Existing sketch
Finished nozzle
Next
mk:@MSITStore:C:\Program%20Files\SolidWorks%20Corp\SolidWorks\lang\englis... 20/04/2016
Lofted Surface - Creating the Base
Page 1 of 2
Lofted Surface - Creating the Base
First, create the base for the nozzle using a surface loft between two arcs. Surface lofts include the same options as
solid lofts. You can specify Start/End Tangency types, use Guide Curves, and so on.
Click here
Open Nozzle.sldprt, or browse to <install_dir>\samples\tutorial\surfaces\nozzle.sldprt.
For clarity, many images display only the sketches relevant to that procedure.
1.
Click File, Save As and save the model as nozzle_01.sldpart.
2.
Click Lofted Surface
3.
Select Sketch2 and Sketch3 for Profiles
4.
Under Start/End Constraints:
4.
on the Surfaces toolbar.
in the PropertyManager.
Select Normal to Profile in Start constraint and End constraint.
Set Start Tangent Length and End Tangent Length to 0.50.
Click OK
mk:@MSITStore:C:\Program%20Files\SolidWorks%20Corp\SolidWorks\lang\englis... 20/04/2016
Lofted Surface - Creating the Base
Page 2 of 2
Next
mk:@MSITStore:C:\Program%20Files\SolidWorks%20Corp\SolidWorks\lang\englis... 20/04/2016
Swept Surface - Creating the Handle
Page 1 of 1
Swept Surface - Creating the Handle
With the Swept Surface tool, create the nozzle grip. To define the finger hold of the grip, include a guide curve in
the surface sweep.
1.
Click Swept Surface
2.
Select Sketch6 for Profile
3.
Select Sketch4 for Path
4.
Under Guide Curves:
on the Surfaces toolbar.
in the PropertyManager.
Select Sketch 5 for Guide Curves
Select Merge smooth faces.
5.
Under Options, clear Merge tangent faces.
6.
Click OK
Next
mk:@MSITStore:C:\Program%20Files\SolidWorks%20Corp\SolidWorks\lang\englis... 20/04/2016
Swept Surface - Creating the Exit Nozzle
Page 1 of 1
Swept Surface - Creating the Exit Nozzle
Create another swept surface for the exit nozzle.
1.
Click Swept Surface
2.
Select Sketch 9 for Profile
3.
Select Sketch 7 for Path
4.
Under Guide Curves:
5.
on the Surfaces toolbar.
in the PropertyManager.
Select Sketch 8 for Guide Curves
Select Merge smooth faces.
Click OK
Next
mk:@MSITStore:C:\Program%20Files\SolidWorks%20Corp\SolidWorks\lang\englis... 20/04/2016
Split Lines - Dividing the Exit Nozzle
Page 1 of 1
Split Lines - Dividing the Exit Nozzle
The Split Line tool divides a face into multiple faces. This allows you to connect the base, the grip, and the exit
nozzle with surface lofts. First, split the exit nozzle.
1.
Click Split Line
on the Curves toolbar.
2.
In the PropertyManager, under Type of Split, select Projection.
3.
Under Selections:
Select Sketch 10 for Sketch to Project
Select the face of the exit nozzle for Faces to Split
If necessary, rotate the exit nozzle to select the face.
4.
Click OK
Next
mk:@MSITStore:C:\Program%20Files\SolidWorks%20Corp\SolidWorks\lang\englis... 20/04/2016
Split Lines - Dividing the Base
Page 1 of 1
Split Lines - Dividing the Base
Next, split the base.
1.
Click Split Line
2.
In the PropertyManager, under Type of Split, select Projection.
3.
Under Selections:
4.
on the Curves toolbar.
Select Sketch 11 for Sketch to Project
Click in Faces to Split
Click OK
, and select the face of the base.
Next
mk:@MSITStore:C:\Program%20Files\SolidWorks%20Corp\SolidWorks\lang\englis... 20/04/2016
Lofted Surface - Surface Bodies-1
Page 1 of 1
Lofted Surface - Surface Bodies
Connect the three surface bodies using surface lofts. First, connect the exit nozzle to the grip.
1.
Click Lofted Surface
on the Surfaces toolbar.
2.
Select the top segment edge of the exit nozzle (created by the split feature), and the grip for Profiles
the PropertyManager.
in
If the profile for the loft is twisted , adjust the connector .
3.
Under Start/End Constraints, select Tangency To Face for Start constraint and End constraint.
4.
Under Options, select Merge tangent faces.
5.
Click OK
Next
mk:@MSITStore:C:\Program%20Files\SolidWorks%20Corp\SolidWorks\lang\englis... 20/04/2016
Lofted Surface - Surface Bodies-2
Page 1 of 2
Lofted Surface - Surface Bodies (continued)
Next, connect the base to the grip.
1.
Click Lofted Surface
on the Surfaces toolbar.
2.
Select the edges on the base and the grip for Profiles
in the PropertyManager.
Check the preview. If the profile is twisted, adjust the connector .
3.
Under Start/End Constraints:
Select Tangency to Face for Start constraint and End constraint.
Set Start Tangent Length to 3, and End Tangent Length to 7.
Switch the start and end lengths as required, to apply the value of 7 to the side near the grip.
4.
Under Options, select Merge tangent faces.
5.
Click OK
mk:@MSITStore:C:\Program%20Files\SolidWorks%20Corp\SolidWorks\lang\englis... 20/04/2016
Lofted Surface - Surface Bodies-2
Page 2 of 2
Next
mk:@MSITStore:C:\Program%20Files\SolidWorks%20Corp\SolidWorks\lang\englis... 20/04/2016
Lofted Surface - Surface Bodies-3
Page 1 of 1
Lofted Surface - Surface Bodies (continued)
Finally, connect the base to the exit nozzle.
1.
Click Lofted Surface
on the Surfaces toolbar.
2.
Select the edges on the base and the exit nozzle for Profiles
in the PropertyManager.
If the profile is twisted, adjust the connector .
6.
3.
Under Start/End Constraints, select Tangency to Face for Start constraint and End constraint.
4.
Under Options, select Merge tangent faces.
5.
Click OK
Save the model.
Next
mk:@MSITStore:C:\Program%20Files\SolidWorks%20Corp\SolidWorks\lang\englis... 20/04/2016
Knit Surface - Joining the Base Entities
Page 1 of 1
Knit Surface - Joining the Base Entities
Join the surfaces you created with lofts and sweeps using the knit command. Knitting surfaces combines two or
more adjacent surface bodies into one.
1.
Click Knit Surface
on the Surfaces toolbar.
2.
Expand Surface Bodies
3.
Select all the surface bodies in the folder for Surfaces and Faces to Knit
4.
Click OK
in the FeatureManager design tree.
The Surface Bodies
folder now holds a single surface body.
Knit Surface does not change the appearance of the model.
Next
mk:@MSITStore:C:\Program%20Files\SolidWorks%20Corp\SolidWorks\lang\englis... 20/04/2016
Filled Surface - Enclosing an Open Area-1
Page 1 of 2
Filled Surface - Enclosing an Open Area
Fill each side of the area enclosed between the base, the grip, and the exit nozzle using the Filled Surface tool. To
manipulate the curvature of the surface, use a sketch point to constrain the curve. Constraint Curves allow you to
add slope control to the patch.
1.
Click Back
to display the model in profile.
2.
Click Filled Surface
3.
Select an edge, right-click and choose Select Open Loop for Patch Boundaries
PropertyManager.
on the Surfaces toolbar.
in the
Select Open Loop finds all the edges in a closed loop, creating the surface fill.
4.
Under Edge settings:
Clear Preview Mesh to display only the preview.
Select Tangent in Curvature Control.
Select Apply to all edges.
Why did I do this?
mk:@MSITStore:C:\Program%20Files\SolidWorks%20Corp\SolidWorks\lang\englis... 20/04/2016
Filled Surface - Enclosing an Open Area-1
5.
Click in Constraint Curves
6.
Click OK
Page 2 of 2
, and select Pull Point1.
Next
mk:@MSITStore:C:\Program%20Files\SolidWorks%20Corp\SolidWorks\lang\englis... 20/04/2016
Filled Surface - Enclosing an Open Area-2
Page 1 of 1
Filled Surface - Enclosing an Open Area (continued)
1.
Click Front
to display the model in profile.
2.
Click Filled Surface
3.
Select an edge, right-click and choose Select Open Loop for Patch Boundaries
PropertyManager.
on the Surfaces toolbar.
Select an edge
4.
5.
Select Open Loop
Under Edge settings:
Select Tangent in Curvature Control.
Select Apply to all edges.
Click in Constraint Curves
6.
in the
Click OK
, and select Pull Point2.
Next
mk:@MSITStore:C:\Program%20Files\SolidWorks%20Corp\SolidWorks\lang\englis... 20/04/2016
Planar Surface
Page 1 of 1
Planar Surface
Apply a planar surface to close the openings on the grip and the exit nozzle.
1.
Click Planar
Surface
2.
Select the edges
on the exit nozzle
for Bounding
Entities
in the
PropertyManager.
3.
Click OK
1.
Click Planar
Surface
2.
Select an edge on
the grip for
Bounding Entities
in the
PropertyManager,
and in the graphics
area, right-click and
choose Select
Open Loop.
The four sketch entities
on the grip are selected.
3.
Click OK
Next
mk:@MSITStore:C:\Program%20Files\SolidWorks%20Corp\SolidWorks\lang\englis... 20/04/2016
Knit Surface - Joining the New Entities
Page 1 of 1
Knit Surface - Joining the New Entities
Knit all the surfaces into a single entity.
1.
Click Knit Surface
2.
Expand Surface Bodies
3.
Select all the surface bodies in the folder for Surfaces and Faces to Knit
4.
Click OK
in the FeatureManager design tree.
The Surface Bodies
5.
on the Surfaces toolbar.
folder now holds a single surface body.
Save the model.
Next
mk:@MSITStore:C:\Program%20Files\SolidWorks%20Corp\SolidWorks\lang\englis... 20/04/2016
Revolved Surface
Page 1 of 1
Revolved Surface
Use the Revolved Surface tool to create a surface that extends the nozzle base.
1.
Select Sketch13 in the FeatureManager design tree.
2.
Click Revolved Surface
3.
In the PropertyManager, under Direction 1:
4.
on the Surfaces toolbar.
Select Blind in Revolve Type.
Set Angle
Click OK
to 360.
Next
mk:@MSITStore:C:\Program%20Files\SolidWorks%20Corp\SolidWorks\lang\englis... 20/04/2016
Move/Copy Bodies - Moving a Surface
Page 1 of 1
Move/Copy Bodies - Moving a Surface
Move the revolved surface, and position it below the existing nozzle base with the Move/Copy Bodies tool. This
tool moves, rotates, or copies bodies and surfaces, and places the bodies in any position using coordinates.
1.
Click Move/Copy Bodies
on the Features toolbar.
2.
Expand Surface Bodies
3.
Select Surface-Revolve1 for Solid and Surface or Graphic Bodies to Move/Copy
PropertyManager.
4.
Clear Copy.
5.
Under Translate, set
to
-6.35 to move the surface body down.
in the FeatureManager design tree.
in the
To display the Translate properties, you might have to click Options, and then click Translate/Rotate.
4.
Click OK
Next
mk:@MSITStore:C:\Program%20Files\SolidWorks%20Corp\SolidWorks\lang\englis... 20/04/2016
Trim Surface - Removing Surfaces-1
Page 1 of 1
Trim Surface - Removing Surfaces
Use the Mutual option of the Trim Surface tool to remove extraneous faces. The Mutual option uses multiple
surfaces as mutual trim tools.
1.
Click Trim Surface
on the Surfaces toolbar.
2.
In the PropertyManager, under Trim Type, select Mutual.
3.
Select Surface-Knit2 and Body-Move/Copy1 in the graphics area for Trimming Surfaces
Surface-Knit2
Body-Move/Copy1
4.
Select Remove selections.
5.
Click Pieces to Remove
The pointer changes to
Next
mk:@MSITStore:C:\Program%20Files\SolidWorks%20Corp\SolidWorks\lang\englis... 20/04/2016
Trim Surface - Removing Surfaces-2
Page 1 of 1
Trim Surface - Removing Surfaces (continued)
6.
Select the faces shown in the graphics area.
You can select the faces for Pieces to Remove in any order. The list that appears in Pieces to Remove is
based on your selection order, not on the entity you select.
Body-Move/Copy1 Trim1
Surface-Knit2 Trim1
7.
Click OK
Before
After
Next
mk:@MSITStore:C:\Program%20Files\SolidWorks%20Corp\SolidWorks\lang\englis... 20/04/2016
Extruded Surface - Creating a Trim Tool
Page 1 of 1
Extruded Surface - Creating a Trim Tool
With the Extruded Surface tool, create a trim tool at the base of the nozzle. Trimming the surface creates the first
notch at the nozzle base.
For clarity, switch the display to Hidden Lines Visible
1.
Select Sketch14.
2.
Click Extruded Surface
3.
Under Direction 1:
4.
on the Surfaces toolbar.
Select Mid Plane in End Condition.
Set Depth
Click OK
to 140.
Next
mk:@MSITStore:C:\Program%20Files\SolidWorks%20Corp\SolidWorks\lang\englis... 20/04/2016
Move/Copy Bodies - Copying a Body
Page 1 of 2
Move/Copy Bodies - Copying a Body
To create a second, intersecting trim tool, move and copy the surface extrude you created in the previous step.
1.
Click Shaded With Edges
2.
Click Move/Copy Bodies
3.
In the FeatureManager design tree, expand Surface Bodies
4.
Under Bodies to Move/Copy:
Select Copy.
Set Number of Copies
(View toolbar).
on the Features toolbar.
, and select Surface-Extrude1.
to 1.
4.
Expand Surface-Revolve1 in the FeatureManager design tree, right-click Sketch13, and select Show
5.
Under Rotate, click Rotation Reference (Linear Entity, Coordinate System, or Vertex)
Select Line1@Sketch13 in the graphics area for Rotation Reference (Linear Entity, Coordinate
System, or Vertex).
Line1 is the axis used with Sketch13 to create the surface revolve.
6.
Set Angle
Click OK
to 90.
mk:@MSITStore:C:\Program%20Files\SolidWorks%20Corp\SolidWorks\lang\englis... 20/04/2016
Move/Copy Bodies - Copying a Body
Page 2 of 2
Next
mk:@MSITStore:C:\Program%20Files\SolidWorks%20Corp\SolidWorks\lang\englis... 20/04/2016
Trim Surface - Creating Cuts - Set 1
Page 1 of 2
Trim Surface - Creating Cuts - Set 1
Create the first of two cuts at the base of the nozzle with the Trim Surface tool.
1.
Click Trim Surface
on the Surfaces toolbar.
2.
In the PropertyManager, under Trim Type, select Standard.
3.
Under Selections:
Select Body-Move/Copy2 in the graphics area for Trimming Surface, Plane, or Sketch
Select Keep selections.
Select Surface-Trim1-Trim1 in the graphics area for Pieces to Keep
4.
Click OK
5.
Under Surface-Bodies
.
.
in the FeatureManager design tree, click Body-Move/Copy2, and select Hide
mk:@MSITStore:C:\Program%20Files\SolidWorks%20Corp\SolidWorks\lang\englis... 20/04/2016
Trim Surface - Creating Cuts - Set 1
Page 2 of 2
Next
mk:@MSITStore:C:\Program%20Files\SolidWorks%20Corp\SolidWorks\lang\englis... 20/04/2016
Trim Surface - Creating Cuts - Set 2
Page 1 of 1
Trim Surface - Creating Cuts - Set 2
Create the second of two cuts at the base of the nozzle with the Trim Surface tool.
1.
Click Trim Surface
on the Surfaces toolbar.
2.
In the PropertyManager, under Trim Type, select Standard.
3.
Under Selections:
Select Surface-Extrude1 in the graphics area for Trimming Surface, Plane, or Sketch
Select Keep selections.
Select Surface-Trim2-Trim1 in the graphics area for Pieces to Keep
4.
Click OK
5.
Under Surface-Bodies
.
.
in the FeatureManager design tree, click Surface-Extrude1, and select Hide
Next
mk:@MSITStore:C:\Program%20Files\SolidWorks%20Corp\SolidWorks\lang\englis... 20/04/2016
Delete Solid/Surface - Deleting Trim Tools
Page 1 of 1
Delete Solid/Surface - Deleting Trim Tools
Delete the surface extrude and the surface body created with the move copy tool. These entities were used to trim
the model and need to be removed for the final thicken surface operation.
4.
1.
Click Delete Solid/Surface
2.
Expand Surface Bodies
3.
Select Surface-Extrude1 and Body-Move/Copy2 in the folder for Solid/Surface Bodies to Delete
Click OK
on the Features toolbar.
in the FeatureManager design tree.
Next
mk:@MSITStore:C:\Program%20Files\SolidWorks%20Corp\SolidWorks\lang\englis... 20/04/2016
Untrim Surface - Patching a Surface
Page 1 of 1
Untrim Surface - Patching a Surface
To strengthen the base of the model, use the Untrim Surface tool to patch one of the surface cuts.
1.
Click Untrim Surface
on the Surfaces toolbar.
2.
Select Edge1 in the graphics area for Selected Face/Edges
in the PropertyManager.
The Untrim Surface tool extends an existing surface along its natural boundaries, so you can select any
edge from Surface-Trim3.
3.
4.
Under Options:
Select Extend edges.
Select Merge with original.
Click OK
Next
mk:@MSITStore:C:\Program%20Files\SolidWorks%20Corp\SolidWorks\lang\englis... 20/04/2016
Thicken Surface - Creating a Solid
Page 1 of 1
Thicken Surface - Creating a Solid
Thicken the surface model to create a solid model.
1.
Click Thicken
2.
In the PropertyManager, under Thicken Parameters:
3.
Select Surface-Untrim1 for Surface to Thicken
Click Thicken Side 1
Set Thickness
Click OK
to 0.5.
Before
4.
on the Features toolbar.
After
Save the model.
Congratulations! You have completed this lesson.
mk:@MSITStore:C:\Program%20Files\SolidWorks%20Corp\SolidWorks\lang\englis... 20/04/2016
Overview
Page 1 of 1
Overview
SolidWorks Sustainability evaluates the environmental impact of a design throughout the life cycle of a product. You
can compare results from different designs to ensure a sustainable solution for the product and the environment.
This tutorial consists of two sections. The first introduces Sustainability and focuses on parts. The second focuses on
assemblies.
Designing for Sustainability: Parts >>
mk:@MSITStore:C:\Program%20Files\SolidWorks%20Corp\SolidWorks\lang\englis... 20/04/2016
Designing for Sustainability: Parts
Page 1 of 1
Designing for Sustainability: Parts
This example uses Sustainability to perform an environmental impact analysis of a part.
You analyze a common part used in computers - the drive sled that holds drives in a computer case.
Sustainability measures these areas of environmental impact:
Carbon Footprint
A measure of carbon dioxide and equivalents, such as carbon monoxide and methane, that are released into
the atmosphere primarily by burning fossil fuels.
Energy Consumption
All forms of nonrenewable energy consumed over the entire life cycle of the product.
Air Acidification
Acidic emissions, such as sulfur dioxide and nitrous oxides, which eventually lead to acid rain.
Water Eutrophication
Contamination of water ecosystems by waste water and fertilizers, resulting in algae blooms and the eventual
death of plant and animal life.
The software measures the environmental impact based on these parameters:
Material used
Manufacturing process and region
Transportation and use region
End of life disposal
<< Overview
Selecting a Material >>
mk:@MSITStore:C:\Program%20Files\SolidWorks%20Corp\SolidWorks\lang\englis... 20/04/2016
Selecting a Material
Page 1 of 1
Selecting a Material
You start by activating the application and selecting a material.
1.
Click here:
or open install_dir\Samples\tutorial\Sustainability\Drive
Sled.sldprt.
2.
Click Sustainability
(Tools toolbar) or Tools > Sustainability.
The application opens in the Task Pane.
3.
Click
to keep the Task Pane open.
4.
Under Material:
a. In Class, select Plastics.
b. In Name, select PC High Viscosity.
The software displays the part's weight. The Environmental Impact dashboard at the bottom of the Task
Pane provides real-time feedback about the environmental impact of your design.
<< Designing for Sustainability: Parts
Setting the Manufacturing and Use Options >>
mk:@MSITStore:C:\Program%20Files\SolidWorks%20Corp\SolidWorks\lang\englis... 20/04/2016
Setting the Manufacturing and Use Options
Page 1 of 1
Setting the Manufacturing and Use Options
Select the manufacturing process and the regions where the part is manufactured and used.
1.
Under Manufacturing, in Process, select Injection Molded.
2.
For Region, click North America on the map.
On each Sustainability map, Japan has its own region.
3.
Under Transportation and Use, for Use Region, click North America.
Data is not available for all regions. Regions that contain data are highlighted when you hover over
them.
<< Selecting a Material
Comparing Similar Materials >>
mk:@MSITStore:C:\Program%20Files\SolidWorks%20Corp\SolidWorks\lang\englis... 20/04/2016
Comparing Similar Materials
Page 1 of 1
Comparing Similar Materials
Now you set the baseline material and compare it with other materials, to try to minimize the environmental impact,
using the Environmental Impact dashboard.
1.
At the bottom of the Task Pane, click Set Baseline
The Baseline bar for each environmental impact adjusts to show the values for the selected material, PC
High Viscosity.
Next you try to find a similar material that is a better environmental choice.
2.
Under Material, click Find Similar.
The dialog box displays the current material with values for multiple parameters.
3.
Set these values:
Property
Condition
Density
~ (Approximately)
Tensile Strength > (Greater than)
4.
Click Find Similar next to the list in the dialog box.
A list of similar materials appears. You select materials from this list to compare them to the original
material. The Environmental Impact dashboard at the bottom of the dialog box gives you intermediate
feedback on your selections.
To filter the list, select the checkbox
next to the materials to list and click Show selected only
.
5.
Under the Materials column, select Acrylic (Medium-high impact).
Click the name of the material, not the checkbox.
In the dialog box's Environmental Impact dashboard, a green bar for Selected appears above the black
bar for Original for all four impact areas. The pie charts are updated.
The bar's green color and shorter length indicate that the selected material, Acrylic (Medium-high
impact), is a better environmental choice than the original material, PC High Viscosity, represented by
the black baseline.
6.
Select Nylon 101 to see how it compares to the original material.
The bars and pie charts are updated. The visual cues indicate that this material is an even better choice
than Acrylic (Medium-high impact). You decide to accept this material.
You can modify the Manufacturing Process using the menu next to the pie charts.
7.
Click Accept.
The dialog box closes. In the Task Pane, under Material, Plastics Nylon 101 is the current material. The
Environmental Impact dashboard is updated.
<< Setting the Manufacturing and Use Options
Setting the Material >>
mk:@MSITStore:C:\Program%20Files\SolidWorks%20Corp\SolidWorks\lang\englis... 20/04/2016
Setting the Material
Page 1 of 1
Setting the Material
In the Environmental Impact dashboard, you can already see the environmental impact of assigning Plastics Nylon
101. However, the material is associated with Sustainability work only. You can also set the material in the model so
that it is available throughout SolidWorks.
1.
In the Task Pane, under Material, click Set Material.
Nylon 101 becomes the active Material
graphics area.
2.
in the FeatureManager design tree. The model updates in the
Hover over the pieces of the pie charts.
The pie chart colors represent the parameters used to measure the environmental impact.
The size of the pieces represent the percentage contributed by the parameters to the total environmental
impact.
3.
At the bottom of the Task Pane, click
and
to scroll through detailed reports of the current
design's environmental impact on carbon, energy, air, and water.
<< Comparing Similar Materials
Creating a Report >>
mk:@MSITStore:C:\Program%20Files\SolidWorks%20Corp\SolidWorks\lang\englis... 20/04/2016
Creating a Report
Page 1 of 1
Creating a Report
You can create a report that provides details about the environmental impact of the design, including comparisons
between the final design and the baseline design.
1.
At the bottom of the Task Pane, click Generate Report
The report opens as a separate document.
To generate another report for this model, click Update Report
If the report does not open, you need to add the template location. Click Tools > Options > System
Options > File Locations. In Show folders for, select Sustainability Report Template Folder,
then add the folder install_dir\SolidWorks\lang\language.
2.
Scroll through the document and note the detailed information about each type of environmental impact.
Links after each section bring you to the SolidWorks Sustainability Web site where you find more
information about this product.
3.
Close the report.
4.
Save the model and click
to close the Task Pane.
The software saves the results with the model.
<< Setting the Material
Designing for Sustainability: Assemblies >>
mk:@MSITStore:C:\Program%20Files\SolidWorks%20Corp\SolidWorks\lang\englis... 20/04/2016
Designing for Sustainability: Assemblies
Page 1 of 1
Designing for Sustainability: Assemblies
This example uses Sustainability to perform an environmental impact analysis of an assembly.
You work with the mechanism of a common household item - a food processor. You start by resolving issues with
missing materials and perform the analysis. You then use Assembly Visualization to prioritize additional efforts to
reduce the environmental impact of the assembly.
<< Creating a Report
Activating the Application >>
mk:@MSITStore:C:\Program%20Files\SolidWorks%20Corp\SolidWorks\lang\englis... 20/04/2016
Activating the Application
Page 1 of 1
Activating the Application
You start by opening the assembly and activating the application.
1.
Click here:
or open
install_dir\Samples\tutorial\Sustainability\food_processor.sldasm.
2.
Click Sustainability
(Tools toolbar) or Tools > Sustainability.
The application opens in the Task Pane.
Some components in the assembly already have a material assigned. For supported materials, Sustainability assigns
default values, such as manufacturing process, manufacturing region, and use region. For each component with an
assigned material, you can change the default values.
The Task Pane includes a Task List, a list of components for which the material is unassigned or unsupported by
Sustainability. The graphics area shows only the components that need additional work.
<< Designing for Sustainability: Assemblies
Assigning a Material to a Component >>
mk:@MSITStore:C:\Program%20Files\SolidWorks%20Corp\SolidWorks\lang\englis... 20/04/2016
Assigning a Material to a Component
Page 1 of 1
Assigning a Material to a Component
Now you resolve one item on the Task List by assigning a material to the component.
1.
In the Task List, select gear-caddy.
The gear-caddy component is highlighted in the graphics area.
2.
Under Material:
a.
In Class, select Zinc Alloys.
b.
In Name, select Zinc Alloy 7.
Under Manufacturing, Process and Region are set to the defaults for the material you selected.
3.
Under Manufacturing:
a. In Process, select Die Casted.
b. For Region, click North America on the map.
In the Task List, the icon next to gear-caddy changes from
has a supported material assigned to it.
4.
to
, indicating that the component now
In the Task Pane, under Task List, click Set Material.
Zinc Alloy 7 becomes the active Material
for the component in the FeatureManager design tree. The
model updates in the graphics area, showing a wireframe of gear-caddy to indicate that no additional work
is needed for this component.
<< Activating the Application
Excluding a Component from the Calculation >>
mk:@MSITStore:C:\Program%20Files\SolidWorks%20Corp\SolidWorks\lang\englis... 20/04/2016
Excluding a Component from the Calculation
Page 1 of 1
Excluding a Component from the Calculation
Next, you resolve the remaining item on the Task List by excluding it from the calculation of environmental impact.
1.
In the Task List, select shaft gear insert.
The shaft gear insert component is highlighted in the graphics area.
2.
Under Task List, click Exclude to remove the component from the calculation.
The icon next to shaft gear insert changes from
included in the calculation.
to
, indicating that the component will not be
The Message area turns green to show that you have resolved all issues on the Task List. You can
proceed with calculations.
<< Assigning a Material to a Component
Calculating the Environmental Impact >>
mk:@MSITStore:C:\Program%20Files\SolidWorks%20Corp\SolidWorks\lang\englis... 20/04/2016
Calculating the Environmental Impact
Page 1 of 1
Calculating the Environmental Impact
Now you can see the environmental impact of the assembly. The calculation is based on the materials assigned to all
components and the parameters associated with those materials.
1.
Under Message, click View Results.
The full assembly is displayed in the graphics area and the Environmental Impact dashboard appears.
The calculations are based on default values, which you can refine.
2.
Under Manufacturing, for Region, leave the default set to Asia on the map.
3.
Under Transportation and Use:
a.
Experiment by clicking different options for Primary Mode of Transportation. Notice that the
Environmental Impact dashboard updates for each choice. Click Boat, which is the best overall
choice.
Train Truck Boat Plane
The total impact of the assembly considers each component's manufacturing region,
transportation of components to the assembly's manufacturing region, and the mode of
transportation.
b.
For Use Region, leave the default set to North America.
c.
In Type of Energy, select Electricity.
d.
In Amount, type 2 to indicate that the food processor uses 2 kWh throughout its lifetime.
The Environmental Impact dashboard updates to reflect the additional information about energy use.
4.
At the bottom of the Task Pane, click Generate Report
The report opens as a separate document.
The report contains placeholders for your information. You can customize the report template by
using Microsoft Word to edit install_dir\lang\language\sustainability*.dot. Change
items in square brackets, for example, [company name here].
5.
Close the report and keep the assembly open.
<< Excluding a Component from the Calculation
Using Assembly Visualization to Prioritize Work >>
mk:@MSITStore:C:\Program%20Files\SolidWorks%20Corp\SolidWorks\lang\englis... 20/04/2016
Using Assembly Visualization to Prioritize Work
Page 1 of 2
Using Assembly Visualization to Prioritize Work
Next, you use Assembly Visualization to help you focus on the components that contribute most to the assembly's
environmental impact. Assembly Visualization controls the color display of the components in your assembly based
on the values of properties, such as mass, that are associated with each component.
In this example, you sort component colors based on the carbon footprint of each component.
1.
Click Assembly Visualization
(Tools toolbar) or Tools > Assembly Visualization.
The Assembly Visualization tab
in the FeatureManager design tree contains a list of all components
in the assembly, sorted by file name.
2.
On the Assembly Visualization tab, click the arrow to the right of Mass and click More.
3.
In the Custom Column dialog box:
a. In Properties, select Sustainability-Total Carbon.
b. Click OK.
4.
At the top of the Assembly Visualization tab, click Sustainability-Total Carbon to sort the components by
this parameter, from highest to lowest.
5.
Double-click the arrow at the bottom of the color gradient bar.
The Color dialog box appears.
6.
In the Color dialog box, select a shade of green and click OK.
The vertical bar displays a spectrum of colors from red to green. In the graphics area, the components
change to the color that is beside their entry in the Assembly Visualization panel. The colors identify the
relative carbon footprint of the components, with the highest impact shown in red.
You can now prioritize your work to further reduce the carbon footprint, starting with the components displayed in red.
mk:@MSITStore:C:\Program%20Files\SolidWorks%20Corp\SolidWorks\lang\englis... 20/04/2016
Using Assembly Visualization to Prioritize Work
Page 2 of 2
Congratulations! You have completed this tutorial.
<< Calculating the Environmental Impact
mk:@MSITStore:C:\Program%20Files\SolidWorks%20Corp\SolidWorks\lang\englis... 20/04/2016
Overview
Page 1 of 1
Overview
SolidWorks Sustainability evaluates the environmental impact of a design throughout the life cycle of a product. You
can compare results from different designs to ensure a sustainable solution for the product and the environment.
This tutorial introduces SustainabilityXpress and shows how to reduce the environmental impact of a part.
Designing for Sustainability: Parts >>
mk:@MSITStore:C:\Program%20Files\SolidWorks%20Corp\SolidWorks\lang\englis... 20/04/2016
Designing for Sustainability: Parts
Page 1 of 1
Designing for Sustainability: Parts
This example uses Sustainability to perform an environmental impact analysis of a part.
You analyze a common part used in computers - the drive sled that holds drives in a computer case.
Sustainability measures these areas of environmental impact:
Carbon Footprint
A measure of carbon dioxide and equivalents, such as carbon monoxide and methane, that are released into
the atmosphere primarily by burning fossil fuels.
Energy Consumption
All forms of nonrenewable energy consumed over the entire life cycle of the product.
Air Acidification
Acidic emissions, such as sulfur dioxide and nitrous oxides, which eventually lead to acid rain.
Water Eutrophication
Contamination of water ecosystems by waste water and fertilizers, resulting in algae blooms and the eventual
death of plant and animal life.
The software measures the environmental impact based on these parameters:
Material used
Manufacturing process and region
Transportation and use region
End of life disposal
<< Overview
Selecting a Material >>
mk:@MSITStore:C:\Program%20Files\SolidWorks%20Corp\SolidWorks\lang\englis... 20/04/2016
Selecting a Material
Page 1 of 1
Selecting a Material
You start by activating the application and selecting a material.
1.
Click here:
or open install_dir\Samples\tutorial\Sustainability\Drive
Sled.sldprt.
2.
Click SustainabilityXpress
(Tools toolbar) or Tools > SustainabilityXpress.
The application opens in the Task Pane.
3.
Under Material:
a. In Class, select Plastics.
b. In Name, select PC High Viscosity.
The software displays the part's weight. The Environmental Impact dashboard at the bottom of the Task
Pane provides real-time feedback about the environmental impact of your design.
<< Designing for Sustainability: Parts
Setting the Manufacturing and Use Options >>
mk:@MSITStore:C:\Program%20Files\SolidWorks%20Corp\SolidWorks\lang\englis... 20/04/2016
Setting the Manufacturing and Use Options
Page 1 of 1
Setting the Manufacturing and Use Options
Select the manufacturing process and the regions where the part is manufactured and used.
1.
Under Manufacturing, in Process, select Injection Molded.
2.
For Region, click North America on the map.
On each Sustainability map, Japan has its own region.
3.
Under Transportation and Use, for Use Region, click North America.
Data is not available for all regions. Regions that contain data are highlighted when you hover over
them.
<< Selecting a Material
Comparing Similar Materials >>
mk:@MSITStore:C:\Program%20Files\SolidWorks%20Corp\SolidWorks\lang\englis... 20/04/2016
Comparing Similar Materials
Page 1 of 1
Comparing Similar Materials
Now you set the baseline material and compare it with other materials, to try to minimize the environmental impact,
using the Environmental Impact dashboard.
1.
At the bottom of the Task Pane, click Set Baseline
The Baseline bar for each environmental impact adjusts to show the values for the selected material, PC
High Viscosity.
Next you try to find a similar material that is a better environmental choice.
2.
Under Material, click Find Similar.
The dialog box displays the current material with values for multiple parameters.
3.
Set these values:
Property
Condition
Density
~ (Approximately)
Tensile Strength > (Greater than)
4.
Click Find Similar next to the list in the dialog box.
A list of similar materials appears. You select materials from this list to compare them to the original
material. The Environmental Impact dashboard at the bottom of the dialog box gives you intermediate
feedback on your selections.
To filter the list, select the checkbox
next to the materials to list and click Show selected only
.
5.
Under the Materials column, select Acrylic (Medium-high impact).
Click the name of the material, not the checkbox.
In the dialog box's Environmental Impact dashboard, a green bar for Selected appears above the black
bar for Original for all four impact areas. The pie charts are updated.
The bar's green color and shorter length indicate that the selected material, Acrylic (Medium-high
impact), is a better environmental choice than the original material, PC High Viscosity, represented by
the black baseline.
6.
Select Nylon 101 to see how it compares to the original material.
The bars and pie charts are updated. The visual cues indicate that this material is an even better choice
than Acrylic (Medium-high impact). You decide to accept this material.
You can modify the Manufacturing Process using the menu next to the pie charts.
7.
Click Accept.
The dialog box closes. In the Task Pane, under Material, Plastics Nylon 101 is the current material. The
Environmental Impact dashboard is updated.
<< Setting the Manufacturing and Use Options
Setting the Material >>
mk:@MSITStore:C:\Program%20Files\SolidWorks%20Corp\SolidWorks\lang\englis... 20/04/2016
Setting the Material
Page 1 of 1
Setting the Material
In the Environmental Impact dashboard, you can already see the environmental impact of assigning Plastics Nylon
101. However, the material is associated with Sustainability work only. You can also set the material in the model so
that it is available throughout SolidWorks.
1.
In the Task Pane, under Material, click Set Material.
Nylon 101 becomes the active Material
graphics area.
2.
in the FeatureManager design tree. The model updates in the
Hover over the pieces of the pie charts.
The pie chart colors represent the parameters used to measure the environmental impact.
The size of the pieces represent the percentage contributed by the parameters to the total environmental
impact.
3.
At the bottom of the Task Pane, click
and
to scroll through detailed reports of the current
design's environmental impact on carbon, energy, air, and water.
<< Comparing Similar Materials
Creating a Report >>
mk:@MSITStore:C:\Program%20Files\SolidWorks%20Corp\SolidWorks\lang\englis... 20/04/2016
Creating a Report
Page 1 of 1
Creating a Report
You can create a report that provides details about the environmental impact of the design, including comparisons
between the final design and the baseline design.
1.
At the bottom of the Task Pane, click Generate Report
The report opens as a separate document.
To generate another report for this model, click Update Report
If the report does not open, you need to add the template location. Click Tools > Options > System
Options > File Locations. In Show folders for, select Sustainability Report Template Folder,
then add the folder install_dir\SolidWorks\lang\language.
2.
Scroll through the document and note the detailed information about each type of environmental impact.
Links after each section bring you to the SolidWorks Sustainability Web site where you find more
information about this product.
3.
Close the report.
4.
Save the model and click
to close the Task Pane.
The software saves the results with the model.
Congratulations! You have completed this tutorial.
<< Setting the Material
mk:@MSITStore:C:\Program%20Files\SolidWorks%20Corp\SolidWorks\lang\englis... 20/04/2016
SolidWorks Tolerance Analysis
Page 1 of 1
SolidWorks Tolerance Analysis
These tutorials introduce you to using of TolAnalyst to study how tolerances and assembly methods affect
dimensional stack-up between two features of an assembly.
Complete the DimXpert for parts tutorials before starting the TolAnalyst tutorials.
Perform these tutorials in sequence:
Introducing TolAnalyst
Analyzing Offset Tolerances
Analyzing Minimum Clearance Tolerances
mk:@MSITStore:C:\Program%20Files\SolidWorks%20Corp\SolidWorks\lang\englis... 20/04/2016
Introducing TolAnalyst
Page 1 of 1
Introducing TolAnalyst
This tutorial demonstrates using TolAnalyst to perform stack-up analysis of a simple assembly.
You learn how to:
Create a measurement between two features to determine the worst-case minimum/maximum
relationship.
Create an assembly sequence for the components.
Apply constraints to each part.
Evaluate the results.
To activate the TolAnalyst add-in:
1.
2.
3.
Click Tools Add-Ins.
In the Active Add-Ins column, select TolAnalyst.
Click OK.
Before running TolAnalyst, you must use DimXpert for parts to add tolerance dimensions to the components.
The sample assembly has already been dimensioned using DimXpert.
Selecting Features to Measure >>
mk:@MSITStore:C:\Program%20Files\SolidWorks%20Corp\SolidWorks\lang\englis... 20/04/2016
Selecting Features to Measure
Page 1 of 2
Selecting Features to Measure
You measure from the center shaft to the hole in the front cover plate.
1.
To ensure that the parts of the assembly are resolved when you open the assembly:
a. Click Tools > Options.
b. On the System Options tab, click Performance.
c. Under Assemblies, disable Automatically load components lightweight.
d. Click OK.
2.
Click here
or open <install_dir>\samples\tutorial\TolAnalyst\Introduction\Gear
Box.sldasm.
For reference, <install_dir>\samples\tutorial\TolAnalyst\Introduction\Gear Box
Complete.sldasm shows the completed TolAnalyst study.
3.
Click TolAnalyst Study
(DimXpert toolbar).
This tool is also located in the DimXpertManager
4.
For the Measure From field in the PropertyManager, select the shaft.
Boss2@Worm Gear Shaft-1 appears in the list.
5.
For the Measure To field, select the cut-extrude on the cover plate.
mk:@MSITStore:C:\Program%20Files\SolidWorks%20Corp\SolidWorks\lang\englis... 20/04/2016
Selecting Features to Measure
Page 2 of 2
Simple Hole1@Round Cover Plate-2 appears in the list.
6.
Under Measure From and Measure To, select Max to dimension the maximum gap between the two
features.
7.
Click in the graphics area to place the dimension.
The Message box turns green, indicating you have selected sufficient entities.
8.
Click
<< Introducing TolAnalyst
Defining the Assembly Sequence >>
mk:@MSITStore:C:\Program%20Files\SolidWorks%20Corp\SolidWorks\lang\englis... 20/04/2016
Defining the Assembly Sequence
Page 1 of 1
Defining the Assembly Sequence
The analysis results vary based on the order that you assemble parts.
1.
Expand the flyout FeatureManager design tree.
2.
Select (f)Housing<1>.
In the PropertyManager, Housing-1@Gear Box is listed as the base part under Tolerance Assembly,
and as the first component under Components and Sequence.
The base's neighboring parts become transparent and appear in the PropertyManager under Neighbors.
All other parts are shown in wireframe.
3.
Under Neighbors, select Round Cover Plate-1 and click Add.
The cover plate is added under Components and Sequence.
4.
Add the remaining parts under Components and Sequence in this order:
Worm Gear Shaft-1
Round Cover Plate-2
5.
Click
To save the TolAnalyst study data and exit, click
in any TolAnalyst PropertyManager. Edit the
study to return to the saved data and continue the analysis.
<< Selecting Features to Measure
Setting Assembly Constraints >>
mk:@MSITStore:C:\Program%20Files\SolidWorks%20Corp\SolidWorks\lang\englis... 20/04/2016
Setting Assembly Constraints
Page 1 of 2
Setting Assembly Constraints
You must set at least one assembly constraint for each part in the assembly, using the constraint callouts. In this
example, you apply two constraints, primary and secondary, to each part.
In the Assembly Constraints PropertyManager, under Tolerance Assembly, three components marked with
require constraints. Round Cover Plate-1 is selected.
Constraint callouts show:
The type of constraint (using icons).
The first feature available for the constraint.
,
For example,
, and
for primary, secondary, and tertiary constraints.
means you can set a coincident type of constraint with Plane1 as the first feature
available for the primary constraint. The
constraint.
1.
, and
boxes change state after you select them as the
Hover over the Plane1 constraint callout.
Available constraint features highlight. Although the features are on the back side of the model, you can
see them because the model is transparent.
The tooltip describes the features and components constrained. It tells you the features that are listed
under Constraints when you select a constraint.
You can use Constraint Filters to filter for Coincident
constraints.
2.
, Concentric
, or Distance
In the Plane1 constraint callout, click
to set a primary coincident constraint between Plane1@Round
Cover Plate-1 and Plane4@Housing-1.
The constraint information appears in the PropertyManager under Constraints.
mk:@MSITStore:C:\Program%20Files\SolidWorks%20Corp\SolidWorks\lang\englis... 20/04/2016
Setting Assembly Constraints
The Round Cover Plate-1
constraint.
Page 2 of 2
icon changes to
, indicating the part has the required single primary
To clear a selected constraint, under Constraints, right-click the constraint and select Delete. You
can also click the selected constraint tag again in the constraint callout (
, or
).
3.
Hover over the Hole Pattern1 callout.
4.
Click
to establish a secondary concentric constraint between the Hole Pattern1 feature on the rear
cover plate and the Hole Pattern8 feature on the housing.
<< Defining the Assembly Sequence
Completing Assembly Constraints >>
mk:@MSITStore:C:\Program%20Files\SolidWorks%20Corp\SolidWorks\lang\englis... 20/04/2016
Completing Assembly Constraints
Page 1 of 2
Completing Assembly Constraints
Apply constraints to the final two components under Tolerance Assembly.
1.
Under Tolerance Assembly Components, select Worm Gear Shaft-1.
2.
To define the primary constraint:
Action
Constraints
In constraint callout Boss1, click
Boss1@Worm Gear Shaft-1
Simple Hole1@Round Cover Plate-1
Result
3.
Concentric constraint between the worm gear shaft and the hole in the cover plate.
To define the secondary constraint:
Action
Constraints
In constraint callout Plane1, click
Plane1@Worm Gear Shaft-1
Plane2@Round Cover Plate-1
Result
Coincident constraint between the planes of the worm gear shaft and the cover plate.
4.
Under Components, select Round Cover Plate-2.
5.
To define the primary constraint:
mk:@MSITStore:C:\Program%20Files\SolidWorks%20Corp\SolidWorks\lang\englis... 20/04/2016
Completing Assembly Constraints
Action
In constraint callout Plane1, click
Constraints
Page 2 of 2
Plane1@Round Cover Plate-2
Plane6@Housing-1
Result
6.
Coincident constraint between the cover plate and the housing.
To define the secondary constraint:
Action
In constraint callout Hole Pattern1, click
Constraints
Hole Pattern1@Round Cover Plate-2
Hole Pattern10@Housing-1
Result
7.
Click
Concentric constraint between the hole pattern of the cover plate and the hole pattern of the
housing.
<< Setting Assembly Constraints
Viewing the Analysis Results >>
mk:@MSITStore:C:\Program%20Files\SolidWorks%20Corp\SolidWorks\lang\englis... 20/04/2016
Viewing the Analysis Results
Page 1 of 1
Viewing the Analysis Results
The Analysis Results PropertyManager reports the results.
Under Analysis Summary, the minimum gap dimension between Boss2@Worm Gear Shaft-1 and Simple
Hole1@Round Cover Plate-2 is -1.35 and the maximum gap dimension is 5. RSS values are also listed.
The Analysis Data and Display box reports on the dimensions and geometric tolerances that contribute to the
minimum and maximum dimensions.
To view the analysis results:
1.
Click Min and Max to toggle between the contributors.
A callout in the graphics area reports the results.
The approximate percentage of contribution appears for each contributing feature.
2.
Under Analysis Summary, click Export Results to save a summary report of the tolerance analysis
results.
3.
Click
to save the TolAnalyst study.
Congratulations! You have completed this tutorial.
<< Completing Assembly Constraints
Analyzing Offset Tolerances >>
mk:@MSITStore:C:\Program%20Files\SolidWorks%20Corp\SolidWorks\lang\englis... 20/04/2016
Analyzing Offset Tolerances
Page 1 of 1
Analyzing Offset Tolerances
This tutorial shows how to perform a TolAnalyst study to compute the worst-case conditions for a measurement
defined between the two 22 mm holes in the axle assembly for a caster. For the axle assembly to run smoothly, the
offset between the two holes cannot exceed 0.275 mm.
In this tutorial, you learn how to:
Review the DimXpert dimensions.
Define the measurement to be analyzed.
Define the assembly sequence.
Define the assembly constraints.
Review and modify the contributing tolerances.
Change the top plate dimension scheme and recalculate.
<< Viewing the Analysis Results
Reviewing DimXpert Dimensions >>
mk:@MSITStore:C:\Program%20Files\SolidWorks%20Corp\SolidWorks\lang\englis... 20/04/2016
Reviewing DimXpert Dimensions
Page 1 of 2
Reviewing DimXpert Dimensions
Before you can use TolAnalyst to analyze an assembly, you must dimension the assembly parts using DimXpert for
parts.
The parts in the assembly for this tutorial have already been dimensioned.
Review the DimXpert dimensions and tolerances to better understand the tolerance study results.
To review the DimXpert dimensions:
1.
To ensure that the parts of the assembly are resolved when you open the assembly:
a. Click Tools > Options.
b. On the System Options tab, click Performance.
c. Under Assemblies, disable Automatically load components lightweight.
d. Click OK.
2.
Click here
or open
<install_dir>\samples\tutorial\TolAnalyst\Offset\Caster.sldasm
3.
In the FeatureManager design tree, right-click Top_plate and select Open Part
4.
Click Show Tolerance Status
(DimXpert toolbar).
The highlighted features are dimensioned.
mk:@MSITStore:C:\Program%20Files\SolidWorks%20Corp\SolidWorks\lang\englis... 20/04/2016
Reviewing DimXpert Dimensions
Page 2 of 2
The part is not completely dimensioned or toleranced. TolAnalyst does not require you to fully constrain
each part to evaluate a study. However, TolAnalyst gives warning messages when the tolerance chains
required to evaluate a study are incomplete or broken.
5.
Close the part and return to the assembly.
6.
Right-click Axle_support<1> and click Open Part
7.
Note the DimXpert dimensions, and then close the part.
<< Analyzing Offset Tolerances
Defining the Measurement >>
mk:@MSITStore:C:\Program%20Files\SolidWorks%20Corp\SolidWorks\lang\englis... 20/04/2016
Defining the Measurement
Page 1 of 1
Defining the Measurement
The first step in creating a TolAnalyst study is to specify the measurement as a linear dimension between two
DimXpert features. In this study, it is the distance between the bores in the axle supports along the Y-axis.
You can only select those faces that are associated with a DimXpert feature.
To define the measurement:
1.
Return to the assembly.
2.
Click TolAnalyst Study
(DimXpert toolbar).
This tool is also located in the DimXpertManager
3.
To select the feature to measure from:
a.
In the PropertyManager, select Measure From.
b.
In the graphics area, right-click the center of the axle (Revolve1 of Axle<1>).
c.
Select Select Other and select the face of the bore on Axle_support<1>.
Refer to the graphic to ensure that you have selected the correct Axle_support<1> face.
The Measure From field lists SH1@Axle_support-1.
<< Reviewing DimXpert Dimensions
Completing the Definition >>
mk:@MSITStore:C:\Program%20Files\SolidWorks%20Corp\SolidWorks\lang\englis... 20/04/2016
Completing the Definition
Page 1 of 2
Completing the Definition
1.
Click
to rotate the model so that you can see Axle_support<2>.
2.
To select the feature to Measure To:
a.
In the graphics area, right-click the center of the axle.
b.
Select Select Other and select the face of the bore on Axle_support<2>.
The Measure To field in the PropertyManager lists SH1@Axle_support-2.
3.
Click in the graphics area to place the dimension.
A zero length dimension is applied between the two borings along the Z-axis.
mk:@MSITStore:C:\Program%20Files\SolidWorks%20Corp\SolidWorks\lang\englis... 20/04/2016
Completing the Definition
Page 2 of 2
The Message box turns from yellow to green, indicating the measurement is defined.
4.
To modify the dimension to be along the Y-axis, under Measurement Direction, select
The measurement updates to be along the Y-axis.
5.
Click
<< Defining the Measurement
Defining the Assembly Sequence >>
mk:@MSITStore:C:\Program%20Files\SolidWorks%20Corp\SolidWorks\lang\englis... 20/04/2016
Defining the Assembly Sequence
Page 1 of 1
Defining the Assembly Sequence
Define the order in which the parts connecting the two bore faces are assembled.
Part order in the FeatureManager design tree does not necessarily reflect assembly order during production.
The assembly order you define can impact a study's worst-case results.
To define the assembly sequence:
1.
Expand the flyout FeatureManager design tree.
2.
Select Top_plate<1>.
In the PropertyManager,Top_plate-1@Caster appears as the base part
and as the first component under Components and Sequence
under Tolerance Assembly,
.
The base's neighboring parts become transparent and appear in the PropertyManager under Neighbors.
All other parts are shown in wireframe.
The base part remains fixed during the evaluation and is used to establish the study's coordinate
system. All other parts are allowed to float for assembly analysis.
3.
In the PropertyManager, under Neighbors, select Axle_support<1> and click Add.
The axle support is added to the Components and Sequence list.
4.
Select Axle_support<2> and click Add.
The axle support is added to the list. The Message indicates that the assembly sequence is defined.
5.
Click
<< Completing the Definition
Defining the Assembly Constraints >>
mk:@MSITStore:C:\Program%20Files\SolidWorks%20Corp\SolidWorks\lang\englis... 20/04/2016
Defining the Assembly Constraints
Page 1 of 2
Defining the Assembly Constraints
In the this step, constraint callouts appear for Axle_support<1>. Each callout represents a constraint that you can
apply between DimXpert features on the axle support and top plate.
When you select constraints, the callouts update automatically to allow only valid selections.
The types of constraints you choose and the order in which you apply them can significantly impact the worstcase results. The assembly mates you define do not have to reflect the actual production practices.
To define the assembly constraints:
1.
Under Constraint Filters, select Use Smart Filters to hide constraints that are not within close proximity
to the considered feature.
2.
In the constraint callout P1, click
This primary constraint is a coincident constraint between the top face of the axle support and the
corresponding bottom face of the top plate.
In the PropertyManager, the constraint appears under Constraints. In the Components list,
precedes the part name.
The
appears for each part having at least one constraint. You should consider whether adding
additional constraints will affect the results. For example, since this is a simple one-dimensional study
along the Y-axis, a single constraint is sufficient. If the study were to determine the offset along the Zaxis, you would need additional constraints. When uncertain, you should fully constrain each part
where possible.
3.
Under Components, select Axle_support-2.
4.
In the constraint callout P1, click
mk:@MSITStore:C:\Program%20Files\SolidWorks%20Corp\SolidWorks\lang\englis... 20/04/2016
Defining the Assembly Constraints
Page 2 of 2
The Message states that the minimum number of constraints has been applied.
5.
Click
<< Defining the Assembly Sequence
Modifying the Contributing Tolerances >>
mk:@MSITStore:C:\Program%20Files\SolidWorks%20Corp\SolidWorks\lang\englis... 20/04/2016
Modifying the Contributing Tolerances
Page 1 of 2
Modifying the Contributing Tolerances
TolAnalyst computes the worst-case results and displays them in the Analysis Results step of the TolAnalyst study.
A callout in the graphics pane displays the worst-case maximum dimension between the bores, 0.67 mm.
In the PropertyManager, the Analysis Summary reports minimum and maximum dimensions of -0.67 and 0.67, and
RSS (Root Sum Square) minimum and maximum of -0.373 and 0.373. Both exceed the 0.275 requirement.
To improve these results, you can:
Change the assembly sequence and constraints
Change the dimension and tolerance schemes applied to the contributing parts
Reduce the tolerance values of the contributing dimensions and tolerances
To determine which method to use, you need to know which variables can be changed and which cannot, and how
each change affects manufacturing, assembly, and inspection.
For example, if a part being used in the assembly is an existing or purchased part, changing its tolerance values
and/or dimension schemes may not be possible. However, it may be possible make these changes for new parts
being designed exclusively for the assembly.
In this tutorial, you reduce the tolerance value of the key contributing tolerances.
Changes you make to the tolerance values are persisted in the part. To make changes, you must have both
read and write access to the part you are editing.
Under Analysis Data and Display, the Contributors list states each contributing feature and its percent contribution
to the worst-case minimum or maximum condition. These percentages tell you which tolerance contributors to
reduce.
1.
Rotate the model as shown.
mk:@MSITStore:C:\Program%20Files\SolidWorks%20Corp\SolidWorks\lang\englis... 20/04/2016
Modifying the Contributing Tolerances
2.
Page 2 of 2
Under Analysis Data and Display, in the Contributors list, combine the contributions of P4@Top_Plate1 (37.31%) and P5@Top_plate-1 (37.31%).
The contribution of this surface profile tolerance to the tolerance stack is over 74%.
3.
Under P5@Top_plate-1, select the surface profile tolerance Surface profile1@Top_Plate-1.
The tolerance is displayed in the graphics area.
4.
Under either P4@Top_plate-1 or P5@Top_plate-1, double-click Surface Profile1@Top_plate-1.
You can also double-click the tolerance in the graphics area.
5.
In the dialog box, change the tolerance from 0.5 to 0.2 and click OK.
6.
In the PropertyManager, under Analysis Parameters, click Recalculate.
The recalculated results are:
Min:
-0.37
Max:
0.37
RSS Min: -0.186
RSS Max: 0.186
If you base the requirements for the assembly on statistical RSS values, the change made to the surface
profile tolerance exceeds the requirements.
However, if you base the requirements on the worst-case analysis, the assembly remains non-compliant.
7.
Click
to close the PropertyManager.
<< Defining the Assembly Constraints
Changing the Top Plate Dimension Scheme >>
mk:@MSITStore:C:\Program%20Files\SolidWorks%20Corp\SolidWorks\lang\englis... 20/04/2016
Changing the Top Plate Dimension Scheme
Page 1 of 2
Changing the Top Plate Dimension Scheme
To bring the worst-case results within specification, you change the tolerance scheme applied to the top plate and
recalculate the results.
To change the top plate dimension scheme:
1.
In the FeatureManager design tree, right-click Top_plate<1> and select Open Part
2.
Right-click the surface profile tolerance (indicated by
3.
In the dialog box:
) and select Properties.
a.
On the first line, under Tolerance 1, change 0.2 to 0.5.
b.
Add a second tolerance on the second line:
Under Symbol, select Profile of Surface
Under Tolerance 1, type 0.1.
Select Composite frame.
Click OK.
The profile tolerance now states that the two surfaces must lie within a 0.5 zone nominally located from
datum A, and additionally, lie within a common zone 0.1.
4.
Switch to the Caster.sldasm assembly.
5.
In the DimXpertManager, right-click Study1 and select Edit Feature.
TolAnalyst recalculates the results of the study using the updated tolerance scheme. The new results for
the minimum and maximum offset are 0.27, which is within the specified limit of 0.275.
mk:@MSITStore:C:\Program%20Files\SolidWorks%20Corp\SolidWorks\lang\englis... 20/04/2016
Changing the Top Plate Dimension Scheme
Page 2 of 2
Congratulations! You have completed this tutorial.
<< Modifying the Contributing Tolerances
Analyzing Minimum Clearance >>
mk:@MSITStore:C:\Program%20Files\SolidWorks%20Corp\SolidWorks\lang\englis... 20/04/2016
Analyzing Minimum Clearance
Page 1 of 1
Analyzing Minimum Clearance
This tutorial shows how to perform a TolAnalyst study to compute the worst-case conditions for a measurement
defined between two of the 11 mm holes in the axle supports for a caster. You use the results of the study to
determine the size of the minimum clearance hole required to allow 10 mm screws to pass through the axle supports
and into the threaded holes in the top plate under the worst-case conditions.
In this tutorial, you learn how to:
Review the DimXpert dimensions for the axle assembly.
Activate a display state.
Define the measurement to be analyzed.
Define the assembly sequence.
Define the assembly constraints.
Compute the hole size for the clearance holes.
<< Changing the Top Plate Dimension Scheme
Reviewing DimXpert Dimensions >>
mk:@MSITStore:C:\Program%20Files\SolidWorks%20Corp\SolidWorks\lang\englis... 20/04/2016
Reviewing DimXpert Dimensions
Page 1 of 3
Reviewing DimXpert Dimensions
Before you can use TolAnalyst to analyze an assembly, you must dimension the assembly parts using DimXpert for
parts.
The parts in the assembly for this tutorial have already been dimensioned.
Review the DimXpert dimensions and tolerances to better understand the tolerance study results.
To review the DimXpert dimensions:
1.
To ensure that the parts of the assembly are resolved when you open the assembly:
a. Click Tools > Options.
b. On the System Options tab, click Performance.
c. Under Assemblies, disable Automatically load components lightweight.
d. Click OK.
2.
Click here
or open
<install_dir>\samples\tutorial\TolAnalyst\Minimum_clearance\Caster.sldasm
3.
In the FeatureManager design tree, right-click Top_plate and click Open Part
4.
Notice the +0.25 position tolerance applied to the threaded holes on the top plate.
mk:@MSITStore:C:\Program%20Files\SolidWorks%20Corp\SolidWorks\lang\englis... 20/04/2016
Reviewing DimXpert Dimensions
Page 2 of 3
This tolerance is added to the size of the screw (10 mm) to determine the virtual size of the threaded holes
when you compute the hole size.
5.
Close the part.
6.
In the FeatureManager design tree, right-click Axle_support<1> and click Open Part
7.
Notice the dimension for the diameter of the hole pattern,
The current dimension is 11 mm. This TolAnalyst study gives you the information needed to modify the
dimension to accept 10 mm screws under worst-case conditions.
8.
Close the part.
9.
Optionally, open the following parts and review their DimXpert dimensions:
(-) Bushing<1>
(-) Axle<1>
mk:@MSITStore:C:\Program%20Files\SolidWorks%20Corp\SolidWorks\lang\englis... 20/04/2016
Reviewing DimXpert Dimensions
Page 3 of 3
Although the dimensions of these parts are not affected by this TolAnalyst study, they give you a more
complete picture of the assembly.
10.
Close the parts and keep the assembly open.
<< Analyzing Minimum Clearance
Activating a Display State >>
mk:@MSITStore:C:\Program%20Files\SolidWorks%20Corp\SolidWorks\lang\englis... 20/04/2016
Activating a Display State
Page 1 of 1
Activating a Display State
You can activate a display state to hide the top plate and wheel, which are not part of this study. This provides better
access to the remaining parts.
Although this is an optional process, the rest of the illustrations in this tutorial assume that you have activated the
display state.
To activate a display state:
1.
In the ConfigurationManager, under Display States double-click Display State-3.
2.
Return to the FeatureManager design tree.
The top plate and wheel are hidden.
<< Reviewing DimXpert Dimensions
Defining the Measurement >>
mk:@MSITStore:C:\Program%20Files\SolidWorks%20Corp\SolidWorks\lang\englis... 20/04/2016
Defining the Measurement
Page 1 of 1
Defining the Measurement
You create a new TolAnalyst study to define the measurement to analyze. In this study, the measurement is between
the two rear holes in the axle supports, along the X axis.
To define the measurement:
1.
Click TolAnalyst Study
(DimXpert toolbar).
This tool is also located in the DimXpertManager
2.
Select the faces of the two rear holes.
3.
Place the dimension.
The Message box turns from yellow to green, indicating the measurement is defined.
4.
In the PropertyManager, under Measurement Direction, select
5.
Click
<< Activating a Display State
Defining the Assembly Sequence >>
mk:@MSITStore:C:\Program%20Files\SolidWorks%20Corp\SolidWorks\lang\englis... 20/04/2016
Defining the Assembly Sequence
Page 1 of 1
Defining the Assembly Sequence
In this step, define an assembly order starting with the left axle support (1) as the base part, and then in this order:
left bushing (2) , axle (3), right bushing (4), right axle support (5).
To define the assembly sequence:
1.
Expand the flyout FeatureManager design tree.
2.
Select Axle_Support<1>.
In the PropertyManager, Axle_support-1@Caster appears as the base part under Tolerance Assembly,
and as the first component under Components and Sequence.
The base's neighboring parts become transparent and appear in the PropertyManager under Neighbors.
All other parts are shown in wireframe.
3.
Under Neighbors, or from the graphics area, select components in this order. Click Add after each
selection:
a. Bushing-1
b. Axle-1
c. Bushing-2
d. Axle_support-2
The components appear under Components and Sequence.
The Message box turns from yellow to green, indicating the measurement is defined.
4.
Click Next
<< Defining the Measurement
Defining the Assembly Constraints >>
mk:@MSITStore:C:\Program%20Files\SolidWorks%20Corp\SolidWorks\lang\englis... 20/04/2016
Defining the Assembly Constraints
Page 1 of 2
Defining the Assembly Constraints
Define how each part is constrained when it is added to the assembly.
To define the assembly constraints:
1.
Under Constraint Filters, select Use Smart Filters to hide constraints that are not within close proximity
to the considered feature.
2.
To define constraints for Bushing-1:
a.
For the primary constraint, click
in the B1 constraint callout.
TolAnalyst defines a concentric constraint between the outer diameter of the bushing and the bore in
the axle support.
Constraint
B1@Bushing-1
SH1@Axle_support-1
In the PropertyManager, the constraint appears under Constraints. In the Components list,
precedes the part name.
b.
To add a secondary constraint, click
in constraint callout P2.
mk:@MSITStore:C:\Program%20Files\SolidWorks%20Corp\SolidWorks\lang\englis... 20/04/2016
Defining the Assembly Constraints
Page 2 of 2
TolAnalyst defines a coincident constraint between the shoulder of the bushing and the face of the
axle support.
Constraint
P2@Bushing-1
P2@Axle_support-1
A tertiary constraint is not required for parts created using revolves. These parts do not require a
rotational constraint about the part axis.
<< Defining the Assembly Sequence
Defining Axle-1 Constraints >>
mk:@MSITStore:C:\Program%20Files\SolidWorks%20Corp\SolidWorks\lang\englis... 20/04/2016
Defining Axle-1 Constraints
Page 1 of 1
Defining Axle-1 Constraints
To define Axle-1 constraints:
1.
Under Components, select Axle-1.
2.
Define the primary constraint:
Action
Click
in constraint callout B1.
Constraint Because there are multiple B1 constraint callouts, ensure that the entries under Primary
Constraint-1 match these:
B1@Axle-1
SH1@Bushing-1
Result
3.
Concentric constraint between the outside diameter of the bushing and the bore in the axle
support
Define the secondary constraint:
Action
Constraint
Click
in constraint callout P2.
P2@Axle-1
P1@Bushing-1
Result
Coincident constraint between the shoulder of the bushing and the face of the axle support
<< Defining the Assembly Constraints
Defining Bushing-2 Constraints >>
mk:@MSITStore:C:\Program%20Files\SolidWorks%20Corp\SolidWorks\lang\englis... 20/04/2016
Defining Bushing-2 Constraints
Page 1 of 1
Defining Bushing-2 Constraints
To define Bushing-2 constraints:
1.
Select Bushing-2.
2.
Define the primary constraint:
Action
Constraint
In constraint callout SH1, click
SH1@Bushing-2
B2@Axle-1
Result
3.
Concentric constraint between the inside diameter of the bushing and the outside diameter of
the axle
Define the secondary constraint:
Action
Constraint
In constraint callout P1, click
P1@Bushing-2
P3@Axle-1
Result
Coincident constraint between the shoulder of the axle and the face of the bushing
<< Defining Axle-1 Constraints
Defining Axle_support-2 Constraints >>
mk:@MSITStore:C:\Program%20Files\SolidWorks%20Corp\SolidWorks\lang\englis... 20/04/2016
Defining Axle_support-2 Constraints
Page 1 of 1
Defining Axle_support-2 Constraints
To define Axle_support-2 constraints:
1.
Select Axle_support-2:
2.
Define the primary constraint:
Action
In constraint callout SH1, click
Constraint Because there are multiple SH1 constraint callouts, ensure that the entries under Primary
Constraint-1 match these:
SH1@Axle_support-2
B1@Bushing-2
Result
3.
Concentric constraint between the bore in the axle support and the outside diameter of the
bushing
Define the secondary constraint:
Action
In constraint callout P2, click
Constraint
P2@Axle_support-2
P2@Bushing-2
Result
4.
Click
Coincident constraint between the face of the axle support and the shoulder of the bushing
<< Defining Bushing-2 Constraints
Reviewing the Study Results >>
mk:@MSITStore:C:\Program%20Files\SolidWorks%20Corp\SolidWorks\lang\englis... 20/04/2016
Reviewing the Study Results
Page 1 of 1
Reviewing the Study Results
The Analysis Results step of the TolAnalyst study gives numerical results and a graphical display of the Max
condition.
To view the results:
1.
Review the numeric data listed under Analysis Summary:
Nominal:
105
Min:
104.4
Max:
105.6
RSS Min: 104.654
RSS Max: 105.346
The accumulation of the tolerances applied to the three contributors results in a max/min condition of 105
=+/- 0.6.
2.
Review the contributing dimensions listed under Analysis Data and Display.
Information appears for the bushings and the axle.
The accumulation of the tolerances applied to the three contributors results in a max/min condition of 105
=+/- 0.6.
3.
Click
<< Defining Axle_support-2 Constraints
Modifying the Hole Tolerances >>
mk:@MSITStore:C:\Program%20Files\SolidWorks%20Corp\SolidWorks\lang\englis... 20/04/2016
Modifying the Hole Tolerances
Page 1 of 3
Modifying the Hole Tolerances
You can now compute the minimum size for the clearance holes in the axle supports and modify the tolerances as
needed.
Changes you make to the tolerance values are persisted in the part. To make changes, you must have both
read and write access to the part you are editing.
To compute the minimum hole size and modify the tolerances:
1.
Add the worst-case tolerance stack to the virtual size of the top plate's threaded holes.
a.
b.
Determine the virtual size of the threaded holes by adding the screw size to the position tolerance of
the threaded holes on the top plate:
10.00 mm
Screw size
+0.25 mm
Position tolerance
10.25 mm
Virtual size of the threaded holes
Calculate the minimum clearance hole size using this formula:
10.25 mm
0.60 mm
10.85 mm
Virtual size of threaded holes
Tolerance stack (from Analysis Summary)
Minimum clearance hole size
2.
In the FeatureManager design tree, right-click Axle_support<1> and select Open Part
3.
In the graphics area, click the dimension for the clearance holes
4.
In the DimXpert PropertyManager, under Tolerance /Precision, for Tolerance Type
Symmetric.
5.
Set the Maximum Variation
6.
Click OK.
.
, select
to 0.15mm.
The clearance hole dimension updates.
mk:@MSITStore:C:\Program%20Files\SolidWorks%20Corp\SolidWorks\lang\englis... 20/04/2016
Modifying the Hole Tolerances
Page 2 of 3
7.
Click Geometric Tolerance
8.
Create a zero-based position tolerance:
Symbol
(DimXpert toolbar).
Select Position
Tolerance 1
Change the value to 0.
Click Diameter
Click Maximum Material Condition
Primary
Type A.
Secondary
Type B.
Tertiary
Type D and click Maximum Material Condition
9.
10.
Click the left clearance hole to apply the position tolerance.
Click OK.
Congratulations! You have completed this tutorial.
mk:@MSITStore:C:\Program%20Files\SolidWorks%20Corp\SolidWorks\lang\englis... 20/04/2016
Modifying the Hole Tolerances
Page 3 of 3
<< Reviewing the Study Results
mk:@MSITStore:C:\Program%20Files\SolidWorks%20Corp\SolidWorks\lang\englis... 20/04/2016
SolidWorks Toolbox
Page 1 of 1
SolidWorks Toolbox
With SolidWorks Toolbox, you can add standard hardware components to an assembly.
To enable SolidWorks Toolbox:
1.
Click Tools, Add-Ins.
2.
In the dialog box, select SolidWorks Toolbox and SolidWorks Toolbox Browser, then click OK.
Toolbox Lessons
There are two lessons in this tutorial:
Toolbox Basic Tutorial
Smart Fasteners Tutorial
Next
to start the Toolbox Basic Tutorial.
mk:@MSITStore:C:\Program%20Files\SolidWorks%20Corp\SolidWorks\lang\englis... 20/04/2016
Toolbox Basic Tutorial
Page 1 of 1
Toolbox Basic Tutorial
This lesson introduces you to SolidWorks Toolbox and describes the following concepts:
Adding hardware to an assembly
Editing hardware in an assembly
Next
mk:@MSITStore:C:\Program%20Files\SolidWorks%20Corp\SolidWorks\lang\englis... 20/04/2016
Creating a Part
Page 1 of 1
Creating a Part
First, you create a part to use as a component in an assembly.
1.
Create a new part that is a 100mm x 100mm x 20mm block.
2.
Use the Hole Wizard
(Features toolbar) to create two holes with the following parameters:
Hole Type - Hole
Standard - ISO
Type - Drill sizes
Size - 12.0
End Condition - Through All
Options - Accept the defaults.
Click
, select points on the block for the hole locations, and click
The location of the holes does not need to exactly match the image below.
A closer look at the Hole Wizard
3.
Save the part as block.sldprt and close the part.
Next
mk:@MSITStore:C:\Program%20Files\SolidWorks%20Corp\SolidWorks\lang\englis... 20/04/2016
Creating an Assembly
Page 1 of 1
Creating an Assembly
Next, you create the assembly to which you will add SolidWorks Toolbox hardware components.
1.
Create an assembly and add two instances of block.sldprt to the assembly.
2.
Change one of the instances to a different color so you distinguish between the two.
3.
Add three Coincident mates to align the faces of the blocks.
4.
Save the assembly as blocks.sldasm.
Next
mk:@MSITStore:C:\Program%20Files\SolidWorks%20Corp\SolidWorks\lang\englis... 20/04/2016
Adding a Hex Bolt-1
Page 1 of 1
Adding a Hex Bolt
Now you add a standard hex bolt from the SolidWorks Toolbox library.
1.
Open the Design Library
2.
Expand Toolbox, ISO, Bolts and Screws, Hex Bolts and Screws.
If you are prompted to configure Toolbox, see your Toolbox administrator. If you are the Toolbox
administrator, click Configure and close the Toolbox Settings wizard.
The lower pane of the Design Library
displays thumbnail previews of the available hardware types.
3.
Drag a Hex Screw Grade AB ISO 4014 to the graphics area of the assembly, but do not drop it yet.
4.
Notice a preview of the bolt appears in the graphics area.
5.
Drop the bolt into one of the holes when the preview changes to the following:
The Hex Screw Grade AB ISO 4014 dialog box appears. The title of the dialog matches the selected
component. You set the parameters of the selected component in this dialog box.
Next
mk:@MSITStore:C:\Program%20Files\SolidWorks%20Corp\SolidWorks\lang\englis... 20/04/2016
Adding a Hex Bolt-2
Page 1 of 1
Adding a Hex Bolt (continued)
6.
Select M12 in Size.
7.
Select 50 in Length.
8.
To add a description so you can easily reference this component again:
9.
a.
In the PropertyManager, under Favorites, click
b.
In the dialog box, type tutorial bolt for Description, and click OK.
Click
Add/Update.
to add the component to the assembly.
Because of SmartMates and Mate References on the SolidWorks Toolbox components, the software
automatically adds two mates between the block and the bolt. A Concentric mate aligns the bolt to the hole and a
Coincident mate aligns the bolt head to the block.
Next
mk:@MSITStore:C:\Program%20Files\SolidWorks%20Corp\SolidWorks\lang\englis... 20/04/2016
Adding a Second Hex Bolt
Page 1 of 1
Adding a Second Hex Bolt
Next, you add a second hex bolt to the assembly. The Insert Components PropertyManager is open allowing you
to add more instances of the same Toolbox component.
1.
Drop a second fastener on the other hole of the assembly in the graphics area.
The second screw appears in the assembly. Its size parameters match the first screw because you inserted a
second instance of the same fastener without closing the PropertyManager.
2.
Click
Next
mk:@MSITStore:C:\Program%20Files\SolidWorks%20Corp\SolidWorks\lang\englis... 20/04/2016
Adding Nuts to the Assembly-1
Page 1 of 1
Adding Nuts to the Assembly
Add other fasteners to the assembly.
1.
Rotate the view so you can see the back of the assembly.
2.
In the Design Library
, expand Toolbox, ISO, Nuts, Hex Nuts.
Notice the thumbnail previews update.
3.
Drag a Hex Nut Grade C ISO-4034 nut into the assembly and drop it on the edge of the hole where the bolt
protrudes.
Next
mk:@MSITStore:C:\Program%20Files\SolidWorks%20Corp\SolidWorks\lang\englis... 20/04/2016
Adding Nuts to the Assembly-2
Page 1 of 1
Adding Nuts to the Assembly (continued)
4.
Select M12 in Size, and click
A nut appears in the assembly.
5.
Drop a second nut on the edge of the second hole.
6.
Click
The nut sizes automatically to the most recently used size.
Because of SmartMates and Mate References on the SolidWorks Toolbox components, the software
automatically adds mates between the block and the nuts. A Concentric mate aligns the nut to the hole and a
Coincident mate aligns a flat face of the nut to the block.
Next
mk:@MSITStore:C:\Program%20Files\SolidWorks%20Corp\SolidWorks\lang\englis... 20/04/2016
Changing the Length of the Bolts
Page 1 of 1
Changing the Length of the Bolts
Now that you have added the nuts, you can see that the bolts are not long enough. You can edit the definition of the
bolts to change their length.
1.
In the FeatureManager design tree, right-click one of the bolts, and select Edit Toolbox Definition.
2.
In the dialog box, select 60 in Length.
The List by Description list is now blank. This is because the description you added earlier was for a bolt
with a length of 50. To easily reference the bolt with a length of 60, add a description.
3.
Click
The bolt changes length and extends past the nut.
4.
Repeat steps 1 through 3 for the other bolt.
5.
Click Save
(Standard toolbar).
Congratulations! You have completed this tutorial.
Next
to start the Smart Fasteners lesson.
mk:@MSITStore:C:\Program%20Files\SolidWorks%20Corp\SolidWorks\lang\englis... 20/04/2016
Smart Fasteners
Page 1 of 1
Smart Fasteners Tutorial
With SolidWorks Smart Fasteners, you can automatically add fasteners to assemblies.
This lesson demonstrates the following:
Configuring Smart Fasteners
Adding Smart Fasteners
Editing Smart Fasteners
Next
mk:@MSITStore:C:\Program%20Files\SolidWorks%20Corp\SolidWorks\lang\englis... 20/04/2016
Configuring the Smart Fasteners Browser-1
Page 1 of 1
Configuring the Smart Fasteners Browser
Before inserting the Smart Fasteners, you need to configure the Smart Fastener browser default settings.
1.
To open the lens mount assembly, click here:
2.
Click Toolbox, Configure and then click Configure Smart Fasteners.
3.
On the Smart Fasteners page, for Fasteners to use with Hole Wizard holes, under Fastener:
4.
Open \samples\tutorial\toolbox\lens_mount.sldasm.
For Ansi Inch, select Machine Screws, Fillister Head Screw.
For Ansi Metric, select Hex Head, Heavy Hex Bolt - ANSI B18.2.3.6M.
For Fastener to use with Non-Hole Wizard holes:
Under Hole Standard, select Ansi Inch.
Under Fastener, select Countersunk Head, Countersunk Elevator Bolt.
Why did I do this?
Next
mk:@MSITStore:C:\Program%20Files\SolidWorks%20Corp\SolidWorks\lang\englis... 20/04/2016
Configuring the Smart Fasteners Browser-2
Page 1 of 1
Configuring the Smart Fasteners Browser (continued)
5.
Under Washer sizes, select Exact match.
6.
Under Automatic fastener change, clear Change stack components when fastener size is changed.
This limits the available types of washers to only those that exactly match the fastener size.
7.
Click Close
, then click Yes to save changes.
Next
mk:@MSITStore:C:\Program%20Files\SolidWorks%20Corp\SolidWorks\lang\englis... 20/04/2016
Inserting and Editing Smart Fasteners
Page 1 of 1
Inserting and Editing Smart Fasteners
Now, you insert Smart Fasteners for all the holes.
1.
Click Smart Fasteners
(Assembly toolbar), or click Insert, Smart Fasteners.
2.
Click OK to the message that appears.
3.
In the PropertyManager, under Selection, click Populate All.
Smart Fasteners populates all of the suitable holes with the default fasteners you previously set. A list of
fasteners appears as groups under Results in the PropertyManager.
To edit the Smart Fasteners:
1.
Under Results, select Group3 (Countersunk Elevator Bolt).
2.
Under Series Components, Fastener, right-click Countersunk Elevator Bolt and select Change fastener
type.
3.
In the dialog box, select Regular or Slotted in Fastener.
4.
Click OK.
The fastener updates.
Next
mk:@MSITStore:C:\Program%20Files\SolidWorks%20Corp\SolidWorks\lang\englis... 20/04/2016
Adding Washers and Nuts-1
Page 1 of 1
Adding Washers and Nuts
Next you add washers and nuts to the fasteners.
1.
Under Properties, select 1.5 in both Length and Thread Length so the bolts are long enough for the
bottom stack fasteners.
2.
Under Series Components, for Bottom Stack, in Add to Bottom Stack, select :
Plain Washers (Type B) - Narrow
Plain Washers (Type B) - Narrow (select twice to add two washers)
Machine Screw - Hex Nut
This adds two washers and one nut per bolt.
3.
Rotate the model to see the washers and nuts. Keep the PropertyManager open.
Next
mk:@MSITStore:C:\Program%20Files\SolidWorks%20Corp\SolidWorks\lang\englis... 20/04/2016
Adding Washers and Nuts-2
Page 1 of 1
Adding Washers and Nuts (continued)
Add nuts to exposed bolts:
1.
Rotate the assembly. Notice that the bottom pan cross heads are exposed.
2.
Under Results, select Group8 (Pan).
3.
Under Series Components, for Bottom Stack, in Add to Bottom Stack, select Hex Nuts - Jam
(B18.2.4.5M)
Smart Fasteners adds one jam hex nut to each pan cross head bolt.
4.
Click
5.
Note that the screws are still too long. To shorten them:
a.
In the FeatureManager design tree, right-click Smart Fastener12 and select Edit Smart Fastener.
b.
In the PropertyManager, under Properties, select 70 in Length.
c.
Click
d.
Repeat for Smart Fastener13.
Congratulations! You have completed this tutorial.
mk:@MSITStore:C:\Program%20Files\SolidWorks%20Corp\SolidWorks\lang\englis... 20/04/2016
Weldments Overview
Page 1 of 2
Weldments Overview
Weldments functionality allows you to design a weldment structure as a single part. There are two lessons in this
tutorial.
In the Weldment Parts lesson, you create the weldment shown below. The weldment includes:
Structural members
Cut list (before update)
Trim and extend features
End caps
Gussets
Weld beads
In the Weldment Drawings lesson, you create a drawing for the weldment. The drawing includes:
Cut list (after update)
Custom properties
View of an individual body of the weldment part
mk:@MSITStore:C:\Program%20Files\SolidWorks%20Corp\SolidWorks\lang\englis... 20/04/2016
Weldments Overview
Next
Page 2 of 2
to start the Weldment Parts lesson.
mk:@MSITStore:C:\Program%20Files\SolidWorks%20Corp\SolidWorks\lang\englis... 20/04/2016
Weldment Parts
Page 1 of 1
Weldment Parts
You use 2D and 3D sketches to define the basic framework of a weldment part. Then you add structural members
along the sketch segments. To start this lesson, open the part document Weldment_Box.sldprt, which already
contains some 2D and 3D sketches.
1.
Click here
to open Weldment_Box.sldprt, or browse to
<install_dir>\samples\tutorial\weldments\Weldment_Box.sldprt.
2.
Save the part as MyWeldment_Box.sldprt.
In the FeatureManager design tree, click Sketch1, then 3DSketch1, then Sketch2. When you click each
item, the corresponding sketch segments are highlighted in the graphics area.
3.
Do one of the following:
To display the Weldments toolbar, click View, Toolbars, Weldments.
- or
To add the Weldments toolbar to the CommandManager, right-click a tab in the CommandManager
and select Weldments from the list.
Next
mk:@MSITStore:C:\Program%20Files\SolidWorks%20Corp\SolidWorks\lang\englis... 20/04/2016
Adding a Structural Member-1
Page 1 of 1
Adding a Structural Member
Add a group within a structural member along the four front segments.
1.
Click Structural Member
(Weldments toolbar).
When you create the first structural member in a part, a weldment feature
is created and added to the
FeatureManager design tree. The software also creates two default configurations in the ConfigurationManager:
a parent configuration Default<As Machined> and a derived configuration Default<As Welded>.
A closer look at weldment default configurations
Structural members contain one or more groups, which can be treated as a single unit. Segments in a
group can be parallel or contiguous.
2.
In the PropertyManager, click
3.
Under Selections:
Select iso in Standard.
Select square tube in Type.
Select 30 x 30 x 2.6 in Size.
You can use the weldment profiles supplied with the software, as in the previous step, or you can
create your own custom weldment profiles. See Weldments - Creating a Custom Profile in the
SolidWorks Help.
Select each edge shown for Path segments to create Group1.
Next
mk:@MSITStore:C:\Program%20Files\SolidWorks%20Corp\SolidWorks\lang\englis... 20/04/2016
Adding a Structural Member-2
Page 1 of 1
Adding a Structural Member (continued)
4.
Under Settings, select Apply corner treatment and click End Miter
Use Zoom to Area
on the View toolbar to see the mitered corners.
The sample part in this lesson creates structural members along straight segments only. However, you can
also create structural members along curved segments .
Next
mk:@MSITStore:C:\Program%20Files\SolidWorks%20Corp\SolidWorks\lang\englis... 20/04/2016
Adding More Groups - 1
Page 1 of 1
Adding More Groups
In the same structural member, add a group along the side segments.
All groups within a single structural member share the same profile, defined by settings under Selections.
1.
Click New Group.
2.
Select each edge as shown for Path segments to create Group2.
Group1 contains contiguous, end-to-end segments. Group2 contains parallel segments.
Why did I create Group2, instead of making the side segments part of Group1?
Next
mk:@MSITStore:C:\Program%20Files\SolidWorks%20Corp\SolidWorks\lang\englis... 20/04/2016
Adding More Groups - 2
Page 1 of 1
Adding More Groups (continued)
Now add a group for the back of the box. Instead of mitered corners like the front of the box, make the two
horizontal bodies butt up against the sides of the vertical bodies, and leave the ends of the vertical bodies open at
the top and bottom.
3.
In the graphics area, right-click and select Create New Group.
4.
Select each edge, in the order shown, for Path segments.
The results of selecting End Butt1
in the next step can vary depending on the order in which you
select the segments. For consistent results in this lesson, select the segments in the order shown.
5.
Under Settings, select Apply corner treatment and click End Butt1
Next
mk:@MSITStore:C:\Program%20Files\SolidWorks%20Corp\SolidWorks\lang\englis... 20/04/2016
Adding More Groups - 3
Page 1 of 1
Adding More Groups (continued)
6.
Zoom to the top right corner by pressing Shift + Z, then move the pointer over the corner point.
7.
When the pointer changes to
, click to select the point.
The Corner Treatment dialog box appears, which lets you override the corner treatment for members of
each group that meet at this corner.
8.
For Group 1 of 2, set Trim Order to 2.
Lower trim order numbers have precedence over higher numbers. For both groups, Trim Order is set to 2, so
they miter each other in the preview.
9.
Click >> to work with Group 2.
10.
Set Trim Order to 1.
11.
Click End Butt2
12.
Select Set corner specific weld gaps, then in Gap between Connected Segments in Same Group
enter 5.
.
,
A weld gap allows space for the weld bead. When you specify a weld gap, the length of the segment is
decreased, keeping the overall length constant.
The preview shows the new corner treatment. The top of the vertical body is open.
13.
Click
to apply the new corner treatment.
Next
mk:@MSITStore:C:\Program%20Files\SolidWorks%20Corp\SolidWorks\lang\englis... 20/04/2016
Adding More Groups - 4
Page 1 of 1
Adding More Groups (continued)
14.
Repeat steps 7 through 10 to change the end condition for the bottom left corner.
15.
On the PropertyManager, click
Groups is cleared for the next structural member.
16.
Expand the flyout FeatureManager design tree:
Structural Member1 appears.
Cut list(12)
is added.
As you add entities to the model, they are added to the Cut list folder. The number following the Cut
list indicates how many entities are in the folder.
17.
Expand Cut list(12) to see the twelve segments of Structural Member1 listed.
Next
mk:@MSITStore:C:\Program%20Files\SolidWorks%20Corp\SolidWorks\lang\englis... 20/04/2016
Adding the Cross Member-1
Page 1 of 1
Adding the Cross Member
Now add a new structural member with a rectangular profile across the top of the box.
1.
Under Selections:
Select iso in Standard.
Select rectangular tube in Type.
Select 50 x 30 x 2.6 in Size.
Select the sketch entity shown for Path segments.
Because this segment has a rectangular profile, you need to check the orientation of the structural member.
Next
mk:@MSITStore:C:\Program%20Files\SolidWorks%20Corp\SolidWorks\lang\englis... 20/04/2016
Adding the Cross Member-2
Page 1 of 1
Adding the Cross Member (continued)
2.
Click Right
(Standard Views toolbar), and zoom to the end of the segment.
The rectangular profile of the segment is oriented vertically, so it extends above and below the existing square
segment.
3.
Under Settings, set Rotation Angle
to 90.
The rectangular profile of the segment changes from vertical to horizontal.
4.
Click
to add the cross member and click
5.
Click Trimetric
to close the PropertyManager.
on the Standard Views toolbar.
In the FeatureManager design tree, Structural Member2 appears and Cut list
is incremented.
Next
mk:@MSITStore:C:\Program%20Files\SolidWorks%20Corp\SolidWorks\lang\englis... 20/04/2016
Trimming the Structural Members-1
Page 1 of 1
Trimming the Structural Members
Now trim the structural members so they butt against each other correctly in the weldment part. First, trim the ends
of the cross member.
1.
Click Trim/Extend
(Weldments toolbar).
2.
In the PropertyManager, click
3.
Under Corner Type, click End Trim
4.
In the graphics area, select the rectangular tube for Bodies to be Trimmed.
Structural Member2 appears in the Bodies list.
Next
mk:@MSITStore:C:\Program%20Files\SolidWorks%20Corp\SolidWorks\lang\englis... 20/04/2016
Trimming the Structural Members-2
Page 1 of 1
Trimming the Structural Members (continued)
5.
Under Trimming Boundary , select Face / Plane and click in Face/Bodies.
6.
In the graphics area, select the face that intersects with the rectangular tube, as shown.
7.
Rotate the model and select the inside face at the other end of the rectangular tube.
8.
Click the keep / discard toggles so that the ends of the tube are discarded and the middle is kept.
Use the keep / discard toggles to exert control over which pieces to retain or delete after trimming.
9.
Click
The rectangular member is trimmed flush with the two faces.
Next
mk:@MSITStore:C:\Program%20Files\SolidWorks%20Corp\SolidWorks\lang\englis... 20/04/2016
Trimming the Structural Members-3
Page 1 of 1
Trimming the Structural Members (continued)
Next trim the upper-left and lower-right side segments where they intersect with the back structural member. You
trimmed the other two corners when you applied corner treatments.
1.
Zoom to the upper left corner.
2.
In the graphics area, select the horizontal tubes for Bodies to be Trimmed.
3.
Under Trimming Boundary, select Face / Plane and click in Face/Bodies. Then, in the graphics area,
select the faces of the vertical member, as shown.
4.
Click
The vertical member extends to the lower faces of the horizontal members.
Next
mk:@MSITStore:C:\Program%20Files\SolidWorks%20Corp\SolidWorks\lang\englis... 20/04/2016
Trimming the Structural Members-4
Page 1 of 1
Trimming the Structural Members (continued)
Extend the vertical member to the top of the horizontal members.
5.
In the graphics area, select the vertical member for Bodies to be Trimmed.
6.
Select Allow extension.
7.
Under Trimming Boundary, select Face / Plane and click in Face/Bodies. Then, in the graphics area,
select the top face of one horizontal member, as shown.
8.
Click
The vertical member is trimmed flush with the face of the top member.
9.
Repeat steps 2 through 7 to trim the lower-right corner. Rotate the model for access to the correct faces.
The four side segments are already trimmed to the front group, so you have finished trimming the model.
10.
Click
to close the PropertyManager.
11.
Click Trimetric
12.
Save the model.
(Standard Views toolbar).
Next
mk:@MSITStore:C:\Program%20Files\SolidWorks%20Corp\SolidWorks\lang\englis... 20/04/2016
Adding End Caps
Page 1 of 1
Adding End Caps
Now add end caps to close the open ends of the segments of the back structural member.
1.
Click End Cap
2.
In the PropertyManager, click
3.
Under Parameters:
4.
(Weldments toolbar).
Select the two upper faces in the back corners for Face
Set Thickness direction to Inward
structure.
Set Thickness
. Zoom into the corners as necessary.
to make the end cap flush with the original extent of the
to 3.
Under Offset :
Select Use thickness ratio, and set Thickness Ratio
Select Chamfer corners, and set Chamfer Distance
to 0.5.
to 3.
5.
Click
6.
Repeat steps 4 through 6 to cap the two lower faces in the back corner.
7.
Click
to close the PropertyManager.
In the FeatureManager design tree, End cap1 and End cap2 appear and Cut list
is incremented.
Next
mk:@MSITStore:C:\Program%20Files\SolidWorks%20Corp\SolidWorks\lang\englis... 20/04/2016
Adding Gussets-1
Page 1 of 1
Adding Gussets
You can add gusset features between two adjoining planar faces. Gussets can have triangular or polygonal profiles.
In this lesson, you add triangular gussets to the four front corners of the weldment part.
1.
Zoom to the lower left corner of the model.
2.
Click Gusset
3.
In the PropertyManager, click
4.
Under Supporting Faces
5.
Under Profile:
(Weldments toolbar).
, select the two faces as shown.
a.
Click Triangular Profile
b.
Set Profile Distance1
c.
Click Inner Side
d.
Set Gusset Thickness
and Profile Distance2
to 50.
to 5.
You can allow room for a weld bead under the gusset by creating a chamfered gusset.
Next
mk:@MSITStore:C:\Program%20Files\SolidWorks%20Corp\SolidWorks\lang\englis... 20/04/2016
Adding Gussets-2
Page 1 of 1
Adding Gussets (continued)
6.
Under Location, click Profile Locates at Mid Point
7.
Click
8.
Repeat steps 4 through 7 to add gussets to the other three corners of Structural Member1, as shown. The
distances, thickness, and parameters are already set to match the first gusset.
9.
Click
to close the PropertyManager.
In the FeatureManager design tree, Gusset1
through Gusset4
appear and Cut list
is incremented.
Next
mk:@MSITStore:C:\Program%20Files\SolidWorks%20Corp\SolidWorks\lang\englis... 20/04/2016
Adding Fillet Weld Beads-1
Page 1 of 1
Adding Fillet Weld Beads
Add fillet weld beads between the gussets and Structural Member1.
1.
Zoom to the bottom left corner of the front group.
2.
Click Fillet Bead
3.
In the PropertyManager, click
4.
Under Arrow Side:
(Weldments toolbar).
a.
Select Full length for Bead type.
b.
Under Fillet size, set Bead size
c.
Select the gusset face shown for Face Set1
d.
Click in Face Set2
to 3.
, then select the two flat faces of the structural member, as shown.
The software assigns the Intersecting Edges based on your selections for Face Set1
and Face Set2
Next
mk:@MSITStore:C:\Program%20Files\SolidWorks%20Corp\SolidWorks\lang\englis... 20/04/2016
Adding Fillet Weld Beads-2
Page 1 of 1
Adding Fillet Weld Beads (continued)
5.
Select Other Side:
a.
Use the same Bead type and Fillet size
as in Arrow Side.
b.
Rotate the part, then select the gusset face shown for Face Set1
You can rotate the view about a selected edge. Click Rotate View
edge of the gusset, then drag to rotate the view.
c.
6.
Click
Click in Face Set2
(View toolbar), click the vertical
, then select the same two flat faces as in Arrow Side.
The fillet weld beads and annotation appear.
7.
Repeat steps 4 through 6 to apply fillet weld beads to the remaining three gussets.
8.
Click
to close the PropertyManager.
In the FeatureManager design tree, Fillet Bead1 through Fillet Bead4 appear and the Cut list
incremented.
9.
is
Save the model.
After you update the Cut list
Cut list
, fillet beads are not listed as Cut-List-Items, but they remain displayed in the
folder.
Next
mk:@MSITStore:C:\Program%20Files\SolidWorks%20Corp\SolidWorks\lang\englis... 20/04/2016
Sketching a New Segment-1
Page 1 of 1
Sketching a New Segment
Now add the two rails on the bottom of the box. First, sketch the lines to locate the rails.
1.
Click Bottom
(Standard Views toolbar).
2.
To hide the weld symbols while you work on the new sketch, right-click Annotations
FeatureManager design tree, and clear Display Annotations.
3.
For the sketch plane, select a face on one of the bottom structural members as shown.
in the
To filter so that only faces are available for selection, click Toggle Selection Filter Toolbar
(Standard toolbar). Click Filter Faces
Clear All Filters
4.
Click Sketch
(Selection Filter toolbar) and select a face in the graphics area. Click
(Selection Filter toolbar) to turn off the filter, then close the Selection Filter toolbar.
(Sketch toolbar) to open a sketch.
Next
mk:@MSITStore:C:\Program%20Files\SolidWorks%20Corp\SolidWorks\lang\englis... 20/04/2016
Sketching a New Segment-2
Page 1 of 1
Sketching a New Segment (continued)
5.
Sketch and dimension a horizontal line as shown.
Next
mk:@MSITStore:C:\Program%20Files\SolidWorks%20Corp\SolidWorks\lang\englis... 20/04/2016
Sketching a New Segment-3
Page 1 of 1
Sketching a New Segment (continued)
6.
Click Centerline
sides as shown.
(Sketch toolbar), and sketch a construction line between the midpoints of the vertical
Watch for the midpoint pointer
that indicates when you are exactly on the midpoint.
Next
mk:@MSITStore:C:\Program%20Files\SolidWorks%20Corp\SolidWorks\lang\englis... 20/04/2016
Sketching a New Segment-4
Page 1 of 1
Sketching a New Segment (continued)
7.
Click Select
(Standard toolbar), press and hold Ctrl, and select the line and the construction line.
Then click Mirror Entities
(Sketch toolbar) to mirror the line.
8.
Close the sketch.
9.
To re-display the fillet weld symbols, right-click Annotations
select Display Annotations.
in the FeatureManager design tree and
Next
mk:@MSITStore:C:\Program%20Files\SolidWorks%20Corp\SolidWorks\lang\englis... 20/04/2016
Changing the Pierce Point-1
Page 1 of 1
Changing the Pierce Point
Add an I-beam structural member along the sketch segments to define the rails on the bottom of the part. You
change the pierce point of the I-beam profile to position the structural member properly.
1.
Click Trimetric
(Standard Views toolbar).
2.
Click Structural Member
3.
In the PropertyManager, under Selections:
(Weldments toolbar).
Select iso in Standard.
Select sb beam in Type.
Select 80 x 6 in Size.
Select the two new sketch segments for Path segments.
4.
Click Right
(Standard Views toolbar).
5.
In the PropertyManager, under Settings, click Locate Profile.
The display zooms to the profile of the structural member. The default pierce point centers the profile on the
sketch segment.
Next
mk:@MSITStore:C:\Program%20Files\SolidWorks%20Corp\SolidWorks\lang\englis... 20/04/2016
Changing the Pierce Point-2
Page 1 of 1
Changing the Pierce Point (continued)
6.
Select the point in the center of the top edge of the profile, as shown.
The profile location changes so that the top edge of the profile is on the sketch segment. Because the
sketch is on the bottom face of the part, the top face of the new structural member is flush with the bottom
face of the part.
7.
Click
.
In the FeatureManager design tree, Structural Member3 appears and the Cut list is incremented.
8.
Save the model.
Next
mk:@MSITStore:C:\Program%20Files\SolidWorks%20Corp\SolidWorks\lang\englis... 20/04/2016
Creating a Sub-Weldment-1
Page 1 of 1
Creating a Sub-Weldment
You can group related entities together into sub-weldments. Create a sub-weldment for the back of the box, to
group the four structural member segments and four end caps.
1.
In the FeatureManager design tree, expand Cut list
2.
Under Cut list
, press Ctrl and select:
Trim/Extend2[2] and TrimExtend3[1]
End cap1[1] through End cap2[4]
The selected entities are highlighted in the graphics area.
3.
Right-click and select Create Sub-Weldment.
A new folder named Sub-weldment1(8), containing the selected entities, appears under Cut list(31)
The (8) after Sub-weldment1 indicates the number of entities in the sub-weldment.
Next
mk:@MSITStore:C:\Program%20Files\SolidWorks%20Corp\SolidWorks\lang\englis... 20/04/2016
Creating a Sub-Weldment-2
Page 1 of 1
Creating a Sub-Weldment (continued)
Now create a separate part file for the sub-weldment.
1.
Right-click the Sub-weldment1 folder and select Insert into New Part.
The sub-weldment opens in a new SolidWorks window and the Save As dialog box appears.
2.
Type a new name for File name or accept the default. If a message asks if you want to save the referenced
models now, click Yes.
3.
Click Trimetric
4.
Close the sub-weldment part.
5.
Save the weldment box part.
(Standard Views toolbar).
Congratulations! You have completed the Weldment Parts lesson.
Next
to start the Weldment Drawings lesson.
mk:@MSITStore:C:\Program%20Files\SolidWorks%20Corp\SolidWorks\lang\englis... 20/04/2016
Weldment Drawings
Page 1 of 1
Weldment Drawings
In this lesson you create a drawing for the part you created in the Weldment Parts lesson. The drawing includes
views of the part and a cut list with custom properties.
1.
Do one of the following:
Open the part you created in the Weldment Parts lesson.
Click here
Browse to <install_dir>\samples\tutorial\weldments\Weldment_Box2.sldprt.
to open Weldment_Box2.sldprt.
2.
Save the part as MyWeldment_Box2.sldprt.
3.
Click New
4.
In the PropertyManager, do the following:
(Standard toolbar), and create a new drawing.
a.
Under Part/Assembly to Insert, select MyWeldment_Box2.
b.
Click
c.
Under Orientation, in More views, select *Trimetric.
d.
Under Dimension Type, select True.
5.
Click to place the view as shown, and scale it as necessary.
6.
Click
to close the PropertyManager.
Next
mk:@MSITStore:C:\Program%20Files\SolidWorks%20Corp\SolidWorks\lang\englis... 20/04/2016
Adding Weld Symbols
Page 1 of 1
Adding Weld Symbols
You can insert the weld annotations from the model into the drawing view.
1.
Click Model Items
2.
In the PropertyManager:
3.
(Annotations toolbar).
Under Source/Destination, select Entire model for Source.
Under Dimensions, clear Marked for drawing
Under Annotations, select Weld Symbols
Click
The weld annotations are inserted into the drawing view.
4.
Drag the annotations to position them as shown.
5.
Save the drawing.
Next
mk:@MSITStore:C:\Program%20Files\SolidWorks%20Corp\SolidWorks\lang\englis... 20/04/2016
Creating Cut List Items
Page 1 of 1
Creating Cut List Items
You can display a cut list on the drawing sheet.
The cut list:
Groups identical items, such as the four gussets or the two I-beam members
Isolates items that do not belong on a cut list, such as the eight fillet beads
1.
Click Window, and select the part document window.
2.
In the FeatureManager design tree, expand Cut list(31)
3.
Right-click Cut list(31) and select Update.
Identical items are grouped together in Cut-List-Item folders, and the cut list icon changes from
4.
to
Under Cut List(31), select each cut list item to highlight the entities in the graphics area.
Cut-List-Item1(8): sub-folder with Sub-weldment1(8) created earlier
Cut-List-Item2(4): four mitered members of the front frame
Cut-List-Item3(1): one rectangular cross member
Cut-List-Item4(4): four side segments of the box
Cut-List-Item5(4): four gussets
Cut-List-Item6(2): two I-beam segments
Fillet Bead1[1] through Fillet Bead4[2] are listed separately.
5.
Save the model.
Next
mk:@MSITStore:C:\Program%20Files\SolidWorks%20Corp\SolidWorks\lang\englis... 20/04/2016
Adding Custom Properties-1
Page 1 of 1
Adding Custom Properties
You can add custom properties, such as part number and description, to cut list items. You can display the custom
properties in the cut list that you add to the drawing.
1.
In the FeatureManager design tree, right-click Cut-List-Item1(8) and select Properties.
2.
In the dialog box:
a.
Click in Property Name and select PARTNUMBER.
b.
Type SUB5551 for Value / Text Expression, then press Enter.
SUB5551 appears for Evaluated Value.
3.
Add another custom property:
a.
Click in Property Name and select DESCRIPTION.
b.
Type Back Frame for Value / Text Expression, then press Enter.
4.
Click Cut-List-Item5.
5.
Add the following custom properties:
Name
PARTNUMBER
DESCRIPTION
Value
G9876
Gusset
Next
mk:@MSITStore:C:\Program%20Files\SolidWorks%20Corp\SolidWorks\lang\englis... 20/04/2016
Adding Custom Properties-2
Page 1 of 1
Adding Custom Properties (continued)
6.
Click Cut-List-Item2.
The properties LENGTH, ANGLE1, ANGLE2, MATERIAL, and DESCRIPTION are already listed for CutList-Item2. DESCRIPTION is defined in the profile that you selected to create the structural member. The
values for LENGTH , ANGLE1, ANGLE2, are calculated by the software. MATERIAL is linked to the
material applied to the body.
7.
Add the custom property, PARTNUMBER, with the Value / Text Expression M1234-01.
8.
Repeat steps 7 and 8 for the remaining cut list items, assigning the following values for PARTNUMBER:
Cut-List-Item3: M1234-02
Cut-List-Item4: M1234-03
Cut-List-Item6: M1234-04
You can display these part numbers in the cut list that you add to the drawing.
9.
10.
Click OK.
Save the model.
Next
mk:@MSITStore:C:\Program%20Files\SolidWorks%20Corp\SolidWorks\lang\englis... 20/04/2016
Adding a Cut List-1
Page 1 of 1
Adding a Cut List
Add the cut list to the drawing.
1.
Click Window, and select the drawing document window.
2.
Click Weldment Cut List
3.
Select the drawing view in the graphics area.
4.
Click
5.
Click in the graphics area to place the cut list in the upper-left corner of the drawing sheet.
(Table toolbar).
to close the PropertyManager.
Next
mk:@MSITStore:C:\Program%20Files\SolidWorks%20Corp\SolidWorks\lang\englis... 20/04/2016
Adding a Cut List-2
Page 1 of 1
Adding a Cut List (continued)
You can edit the table format directly from the cut list table.
1.
Select the ITEM NO. column in the table.
The Table Formatting pop-up toolbar appears. Column headers appear with column A highlighted.
2.
Ctrl +select all the columns.
3.
In the toolbar, clear Use document font
4.
To change the text height, select 12 in the Height box.
5.
Click to close the toolbar.
Next
mk:@MSITStore:C:\Program%20Files\SolidWorks%20Corp\SolidWorks\lang\englis... 20/04/2016
Adding a Column to the Cut List
Page 1 of 1
Adding a Column to the Cut List
Add a new column to the cut list for the custom property PARTNUMBER that you added in the part document.
1.
Right click in the LENGTH column, and select Insert, Column Right.
2.
In the PropertyManager, under Column Properties:
3.
a.
Select Cut list item property.
b.
Select PARTNUMBER in Custom property.
c.
Type PART NO. for Title.
Click
A new column is added to the cut list, listing the part numbers you defined for the cut list items in the part
document.
To adjust the column width, drag the column border.
4.
Select the PART NO. column and use the pop-up toolbar to change the font height to 12.
5.
Right-click in the table and select Formatting, Entire Table.
6.
Set Column Width to 40 and Row Height to 10, then click OK.
Next
mk:@MSITStore:C:\Program%20Files\SolidWorks%20Corp\SolidWorks\lang\englis... 20/04/2016
Adding Balloons to the Drawing View
Page 1 of 1
Adding Balloons to the Drawing View
Now add balloons to the drawing view.
1.
Select the drawing view.
2.
Click AutoBalloon
3.
In the PropertyManager, under Balloon Layout, click Square
4.
Click
(Annotation toolbar).
Balloons are added to the drawing view. The item number in each balloon corresponds to the item number
on the cut list.
5.
Drag the balloons and weld symbols to position them as shown.
Next
mk:@MSITStore:C:\Program%20Files\SolidWorks%20Corp\SolidWorks\lang\englis... 20/04/2016
Creating a View of a Weldment Body-1
Page 1 of 1
Creating a View of a Weldment Body
To create a drawing view of a single body from the weldment part, you select the body and define the view
orientation in the part document, then return to the drawing document to place the view. Create a view of the
rectangular cross member.
1.
Select the drawing view.
2.
In the drawing document, click Relative View
(Drawing toolbar).
The part document opens.
3.
4.
In the PropertyManager, under Scope:
Select Selected Bodies
In
Bodies for creating view, pick the cross member in the graphics area.
In the PropertyManager, under Orientation:
Select Front in First, then select the face shown for Front.
Select Bottom in Second, then select the face shown for Bottom.
This selects the rectangular cross member and defines the front and bottom orientations of the drawing view.
5.
Click
The display changes back to the drawing document.
Next
mk:@MSITStore:C:\Program%20Files\SolidWorks%20Corp\SolidWorks\lang\englis... 20/04/2016
Creating a View of a Weldment Body-2
Page 1 of 1
Creating a View of a Weldment Body (continued)
6.
Click to place the relative view as shown and click
The face you selected for Front is facing frontward, and the face you selected for Bottom is facing
downward.
7.
Dimension the relative view as shown.
8.
Save the drawing.
Congratulations! You have completed the Weldment Drawings lesson.
Return
to Weldments Overview.
mk:@MSITStore:C:\Program%20Files\SolidWorks%20Corp\SolidWorks\lang\englis... 20/04/2016
You might also like
- The Subtle Art of Not Giving a F*ck: A Counterintuitive Approach to Living a Good LifeFrom EverandThe Subtle Art of Not Giving a F*ck: A Counterintuitive Approach to Living a Good LifeRating: 4 out of 5 stars4/5 (5794)
- The Gifts of Imperfection: Let Go of Who You Think You're Supposed to Be and Embrace Who You AreFrom EverandThe Gifts of Imperfection: Let Go of Who You Think You're Supposed to Be and Embrace Who You AreRating: 4 out of 5 stars4/5 (1090)
- Never Split the Difference: Negotiating As If Your Life Depended On ItFrom EverandNever Split the Difference: Negotiating As If Your Life Depended On ItRating: 4.5 out of 5 stars4.5/5 (838)
- Hidden Figures: The American Dream and the Untold Story of the Black Women Mathematicians Who Helped Win the Space RaceFrom EverandHidden Figures: The American Dream and the Untold Story of the Black Women Mathematicians Who Helped Win the Space RaceRating: 4 out of 5 stars4/5 (894)
- Grit: The Power of Passion and PerseveranceFrom EverandGrit: The Power of Passion and PerseveranceRating: 4 out of 5 stars4/5 (587)
- Shoe Dog: A Memoir by the Creator of NikeFrom EverandShoe Dog: A Memoir by the Creator of NikeRating: 4.5 out of 5 stars4.5/5 (537)
- Elon Musk: Tesla, SpaceX, and the Quest for a Fantastic FutureFrom EverandElon Musk: Tesla, SpaceX, and the Quest for a Fantastic FutureRating: 4.5 out of 5 stars4.5/5 (474)
- The Hard Thing About Hard Things: Building a Business When There Are No Easy AnswersFrom EverandThe Hard Thing About Hard Things: Building a Business When There Are No Easy AnswersRating: 4.5 out of 5 stars4.5/5 (344)
- Her Body and Other Parties: StoriesFrom EverandHer Body and Other Parties: StoriesRating: 4 out of 5 stars4/5 (821)
- The Sympathizer: A Novel (Pulitzer Prize for Fiction)From EverandThe Sympathizer: A Novel (Pulitzer Prize for Fiction)Rating: 4.5 out of 5 stars4.5/5 (119)
- The Emperor of All Maladies: A Biography of CancerFrom EverandThe Emperor of All Maladies: A Biography of CancerRating: 4.5 out of 5 stars4.5/5 (271)
- The Little Book of Hygge: Danish Secrets to Happy LivingFrom EverandThe Little Book of Hygge: Danish Secrets to Happy LivingRating: 3.5 out of 5 stars3.5/5 (399)
- The World Is Flat 3.0: A Brief History of the Twenty-first CenturyFrom EverandThe World Is Flat 3.0: A Brief History of the Twenty-first CenturyRating: 3.5 out of 5 stars3.5/5 (2219)
- The Yellow House: A Memoir (2019 National Book Award Winner)From EverandThe Yellow House: A Memoir (2019 National Book Award Winner)Rating: 4 out of 5 stars4/5 (98)
- Devil in the Grove: Thurgood Marshall, the Groveland Boys, and the Dawn of a New AmericaFrom EverandDevil in the Grove: Thurgood Marshall, the Groveland Boys, and the Dawn of a New AmericaRating: 4.5 out of 5 stars4.5/5 (265)
- A Heartbreaking Work Of Staggering Genius: A Memoir Based on a True StoryFrom EverandA Heartbreaking Work Of Staggering Genius: A Memoir Based on a True StoryRating: 3.5 out of 5 stars3.5/5 (231)
- Team of Rivals: The Political Genius of Abraham LincolnFrom EverandTeam of Rivals: The Political Genius of Abraham LincolnRating: 4.5 out of 5 stars4.5/5 (234)
- On Fire: The (Burning) Case for a Green New DealFrom EverandOn Fire: The (Burning) Case for a Green New DealRating: 4 out of 5 stars4/5 (73)
- The Unwinding: An Inner History of the New AmericaFrom EverandThe Unwinding: An Inner History of the New AmericaRating: 4 out of 5 stars4/5 (45)
- Daftar Perusahaan Lain2Document414 pagesDaftar Perusahaan Lain2Abrianto Akuan85% (13)
- X-Ray Spacing Minerals (AA)Document36 pagesX-Ray Spacing Minerals (AA)Abrianto AkuanNo ratings yet
- 3d Simulation Openbarrel CrimpingDocument7 pages3d Simulation Openbarrel CrimpingAlexandra IonNo ratings yet
- Making My First SolidWorks (AA)Document39 pagesMaking My First SolidWorks (AA)Abrianto AkuanNo ratings yet
- Material ScienceDocument43 pagesMaterial ScienceVitor MagnoNo ratings yet
- Paint Calculation Practice & Report (AA)Document5 pagesPaint Calculation Practice & Report (AA)Abrianto Akuan100% (2)
- Parameter 2 Baja Berdasarkan Komposisi (AA)Document53 pagesParameter 2 Baja Berdasarkan Komposisi (AA)Abrianto AkuanNo ratings yet
- IntroswDocument120 pagesIntroswlingyawm2011No ratings yet
- WPS-PQR Pengelasan (AA)Document12 pagesWPS-PQR Pengelasan (AA)Abrianto AkuanNo ratings yet
- Casting-Pressurized Gating System (AA)Document14 pagesCasting-Pressurized Gating System (AA)Abrianto AkuanNo ratings yet
- Besi Cor (AA)Document40 pagesBesi Cor (AA)Abrianto AkuanNo ratings yet
- Images A-Z Minerals (AA)Document757 pagesImages A-Z Minerals (AA)Abrianto AkuanNo ratings yet
- Galvanizing For Corrosion Protection (AGA)Document18 pagesGalvanizing For Corrosion Protection (AGA)Abrianto AkuanNo ratings yet
- Strunz Minerals (AA)Document227 pagesStrunz Minerals (AA)Abrianto AkuanNo ratings yet
- Index A-Z Minerals (AA)Document270 pagesIndex A-Z Minerals (AA)Abrianto Akuan100% (1)
- Minerals Classification (AA)Document85 pagesMinerals Classification (AA)Abrianto AkuanNo ratings yet
- Coating Faults AADocument82 pagesCoating Faults AAAbrianto Akuan100% (5)
- Green RocketDocument6 pagesGreen Rocketjohnny_cashedNo ratings yet
- Some Usefull Commands in SAP2000Document7 pagesSome Usefull Commands in SAP2000Misgun SamuelNo ratings yet
- SEO-Optimized Title for Document on Marketing Research ReportDocument75 pagesSEO-Optimized Title for Document on Marketing Research ReportRavish ChandrsNo ratings yet
- III Sem Me6302 TMDocument13 pagesIII Sem Me6302 TMKalkidan DanielNo ratings yet
- Advanced Catia v5 Workbook PDFDocument43 pagesAdvanced Catia v5 Workbook PDFsadiksnm100% (2)
- Contour Crafting 3 D Printing TechnologyDocument24 pagesContour Crafting 3 D Printing TechnologyMichael MatshonaNo ratings yet
- Hollow Aluminium BilletDocument6 pagesHollow Aluminium BilletHasan Halil0% (1)
- Filter & Size ReductionDocument20 pagesFilter & Size ReductionMuhammad Putra RamadhanNo ratings yet
- Delta Bot Perfect DIY 3D PrinterDocument14 pagesDelta Bot Perfect DIY 3D PrinterPankaj ChaudhariNo ratings yet
- New Analytical Approach To Calculate The Melt Flow Within The Co-Rotating Twin Screw Extruder by Using The Performance Mapping MethodDocument6 pagesNew Analytical Approach To Calculate The Melt Flow Within The Co-Rotating Twin Screw Extruder by Using The Performance Mapping MethodGabriel PóvoaNo ratings yet
- Arkema Introduces More Fluorinated Ppa For Special Polyolefin Processing ImprovementsDocument2 pagesArkema Introduces More Fluorinated Ppa For Special Polyolefin Processing ImprovementsAmirhosein FazilatiNo ratings yet
- Lotrene LLDPE Datasheet PDFDocument6 pagesLotrene LLDPE Datasheet PDFThụy Thảo LinhNo ratings yet
- Fabricación Aditiva de Geopolímeros para Un Entorno Construido SostenibleDocument8 pagesFabricación Aditiva de Geopolímeros para Un Entorno Construido SostenibleGEYLI YURELI BLANCO PRADANo ratings yet
- Elastollan Processing En-ExtrusionDocument7 pagesElastollan Processing En-ExtrusionobeckoneNo ratings yet
- Z9V5 Installation and Quikly Using Guide V1 - 2Document25 pagesZ9V5 Installation and Quikly Using Guide V1 - 2vincent remyNo ratings yet
- MEM560 Chapter 3 NotesDocument115 pagesMEM560 Chapter 3 NotesIrfanNo ratings yet
- PCTFEDocument20 pagesPCTFEHardik GandhiNo ratings yet
- Performance Test Report: 130 Derry Court York, PA 17406 P. 717.764.7700 F. 717.764.4129Document13 pagesPerformance Test Report: 130 Derry Court York, PA 17406 P. 717.764.7700 F. 717.764.4129ANo ratings yet
- American Fasteners Journal - Jan, Feb 2019Document68 pagesAmerican Fasteners Journal - Jan, Feb 2019Varun KumarNo ratings yet
- Abstract of Price: Part - D2Document107 pagesAbstract of Price: Part - D2ashokNo ratings yet
- CREATRDocument50 pagesCREATRRaul Martinez CamposNo ratings yet
- DOW CORNING® MB50-314 Masterbatch: Product InformationDocument2 pagesDOW CORNING® MB50-314 Masterbatch: Product InformationPhuoc Thinh TruongNo ratings yet
- Az 31 B PDFDocument16 pagesAz 31 B PDF孙俊磊No ratings yet
- 1 s2.0 S152661251630161X Main PDFDocument16 pages1 s2.0 S152661251630161X Main PDFToshit JainNo ratings yet
- Manual Butiladora - DVHDocument20 pagesManual Butiladora - DVHmariano masneriNo ratings yet
- 8 Module 8 Powder Metallurgy (20231031191430)Document18 pages8 Module 8 Powder Metallurgy (20231031191430)Belle MateoNo ratings yet
- Nordson XALOY - Extrusion - Catalogue - PC - Rev0Document20 pagesNordson XALOY - Extrusion - Catalogue - PC - Rev0berryeletricaNo ratings yet
- Blow Molding Handbook (Print-on-Demand)Document21 pagesBlow Molding Handbook (Print-on-Demand)RaynerNo ratings yet