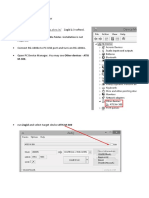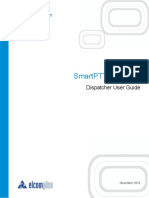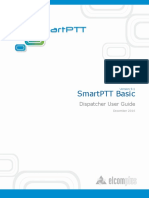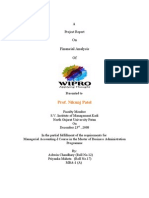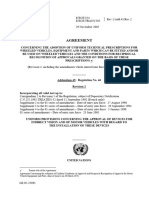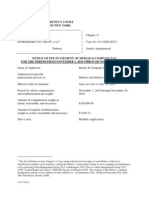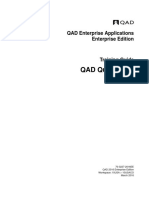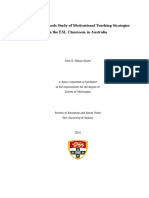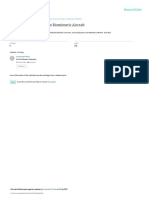Professional Documents
Culture Documents
SmartPTT Basic 9.0 Configuration Guide
Uploaded by
SmartPTTCopyright
Available Formats
Share this document
Did you find this document useful?
Is this content inappropriate?
Report this DocumentCopyright:
Available Formats
SmartPTT Basic 9.0 Configuration Guide
Uploaded by
SmartPTTCopyright:
Available Formats
Version 9.
SmartPTT Basic
Installation & Configuration Guide
May 2016
Table of Contents
Table of Contents
1.1 Introduction
1.2 SmartPTT Software Installation
1.3 General SmartPTT Radioserver Configuration
1.4 SmartPTT Dispatcher Configuration
1.5 Control Stations
1.5.1 MOTOTRBO Equipment Programming
13
14
MOTOTRBO Control Station Programming
16
MOTOTRBO Repeater Programming
21
MOTOTRBO Radio Programming
23
1.5.2 SmartPTT Radioserver Configuration
SmartPTT Basic 9.0
26
Installation & Configuration Guide
Introduction
1 Installation & Configuration Guide
1.1 Introduction
Installation and configuration of the SmartPTT Basic system is a complex task and comprises the following steps:
1. Installation and configuration of SmartPTT Radioserver.
2. SmartPTT Dispatcher installation and configuration.
3. Configuration of MOTOTRBO devices, e.g., radios and repeaters.
The system configuration depends on the network used and the devices available. In this document, you will learn
how to install and configure the system on the basis of MOTOTRBO control station.
1.2 SmartPTT Software Installation
1. After downloading SmartPTT Basic distribution kit, unpack it to a separate folder.
2. Run autorun.exe.
SmartPTT Basic 9.0
Installation & Configuration Guide
SmartPTT Software Installation
3. Install SmartPTT Radioserver first and then SmartPTT Dispatcher. For both installation processes the setup
wizard will be used.
SmartPTT Basic 9.0
Installation & Configuration Guide
SmartPTT Software Installation
4. Follow the steps of the setup wizard.
Note: When installing SmartPTT Radioserver, please remember that Microsoft SQL Server is used by SmartPTT
Radioserver to log network events. This feature is optional and turned off by default.
SmartPTT Basic 9.0
Installation & Configuration Guide
SmartPTT Software Installation
Note: When installing SmartPTT Dispatcher, make sure you have SQL Server installed. If not, install SQL
Express together with the dispatcher console.
5. Once you have finished, close the installation window.
1.3 General SmartPTT Radioserver Configuration
General configuration includes parameters that are independent of the network type. To configure the general
settings of the radioserver open SmartPTT Radioserver Configurator.
SmartPTT Basic 9.0
Installation & Configuration Guide
General SmartPTT Radioserver Configuration
1. Set up parameters of the radioserver.
In the Name field specify the radioserver name. This name is used only in SmartPTT Radioserver
Configurator;
In the Interface field and the Port field specify the IP address and port of the PC where the radioserver is
installed.
2. Enable radio network services, e.g., ARS, GPS and TMS support.
SmartPTT Basic 9.0
Installation & Configuration Guide
General SmartPTT Radioserver Configuration
To enable ARS support, select the Active check box under ARS:
To enable GPS support, select the Active check box under GPS:
SmartPTT Basic 9.0
Installation & Configuration Guide
General SmartPTT Radioserver Configuration
To enable text messaging service, select the Active check box under TMS:
1.4 SmartPTT Dispatcher Configuration
In this topic you will learn how to configure general settings of the SmartPTT Dispatcher console.
The general configuration of the SmartPTT Dispatcher console includes the following steps:
1. License installation
2. Database creation
3. Radioserver configuration
4. Audio setting configuration
5. Registration of radio subscribers
The description of the steps is given below:
1. Expand the Settings menu in the Main Menu bar of the SmartPTT Dispatcher window and click Licenses.
Install the required license. After uploading the license, click Finish to apply.
2. Expand the Settings menu in the Main Menu bar of the SmartPTT Dispatcher window and click Database. In
the opened window create the new database and then connect to it.
To create a new database, fill in the Database Server Name and click Create New Database. For a database
server installed together with the SmartPTT dispatcher application enter the name using the format: Name of PC
\SQLExpress (for example, MYCOMP\SQLExpress).
In the window that opened enter the name of the new database and click Save.
SmartPTT Basic 9.0
Installation & Configuration Guide
SmartPTT Dispatcher Configuration
If creation was successful, a message about successful database creation is displayed. If the database is not
created, the reason will be displayed at the bottom of the window.
Authorization Mode allows you to select authorization mode with the database.
SQL Server Authorization you must have the login and password of the account which has access to the
SQL server.
Windows NT Authorization the user who has logged into the Windows system, must be listed in the SQL
servers list of users to make connection.
After you have finished, click Finish to save the changes. You will need to restart SmartPTT Dispatcher to apply
SmartPTT Basic 9.0
Installation & Configuration Guide
SmartPTT Dispatcher Configuration
10
the changes.
3. In the Settings menu click Radioservers to add the radioserver and configure it properly.
Click Add to open the window for adding radioservers to the list.
SmartPTT Basic 9.0
Installation & Configuration Guide
SmartPTT Dispatcher Configuration
11
Enter the name of the radioserver in the Name field. The name will be displayed in the SmartPTT Dispatcher
console.
In the Address and Port fields enter the radioserver IP address and port number to connect with the dispatcher.
To find out the radioserver IP run the ipconfig command on the PC where the radioserver is installed. The default
radioserver port number is 8888.
Select the Active check box to enable the radioserver.
For more information about the radioserver settings see Help in the SmartPTT Dispatcher application.
4. Audio setting configuration is required to give the operator the ability to communicate with the radio
subscribers. Expand the Settings menu in the Main Menu bar of the SmartPTT Dispatcher window and click
Sound.
SmartPTT Basic 9.0
Installation & Configuration Guide
SmartPTT Dispatcher Configuration
12
Audio Input audio device to which the microphone is connected.
Input Line audio mixer line used to connect a microphone.
Audio Output audio device to which headsets or speakers are connected.
Codec audio stream compression method.
Bitrate audio stream sampling frequency.
VoIP Port audio stream receive port.
Specifications of the codec format 8000 Hz, 20 ms, 64 (86) k bps:
8000Hz the sampling rate.
20 ms the frame size.
64 kbps the voice data bit rate.
86 kbps a full bit rate (required network bandwidth).
For more information see Help in the SmartPTT Dispatcher application.
5. Register radio subscribers. Unregistered radio subscribers are displayed in italics in the Radio Fleet window
and are not recorded into the database.
SmartPTT Basic 9.0
Installation & Configuration Guide
SmartPTT Dispatcher Configuration
13
To register the radio subscriber, right-click on the radio subscriber, enter the name and click Save.
1.5 Control Stations
Installation of the SmartPTT Basic system is a complex task and comprises the following steps:
1. Configuration of MOTOTRBO devices, such as control stations and radios.
2. Installation of SmartPTT Radioserver Configurator and the radioserver configuration.
3. SmartPTT Dispatcher installation and configuration.
There are many ways how to configure the system. It depends on the devices available and the network used:
Direct data transmission between a control station and radios without the use of a repeater.
Data transmission between a control station and radios with the use of a repeater.
SmartPTT Basic 9.0
Installation & Configuration Guide
Control Stations
14
Dispatch control over control station
In case of data transmission with the use of a repeater the system setup includes an additional step
MOTOTRBO repeater programming (via CPS).
Dispatch control over control station and repeater
1.5.1 MOTOTRBO Equipment Programming
To program MOTOTRBO equipment, you need MOTOTRBO Customer Programming Software (CPS).
1. Connect your device to the PC via a programming cable and launch MOTOTRBO CPS.
SmartPTT Basic 9.0
Installation & Configuration Guide
Control Stations
15
2. Switch on the device and check its settings by clicking the Read button on the menu bar.
3. In the View menu select Expert to gain access to all the settings parameters.
4. In the Device Information tab make sure that firmware version is no older than:
R01.12.11 or R02.30.10 for mobile or portable radios;
R02.30.12 for repeaters.
Otherwise, contact the supplier to request firmware upgrade.
Note: It is recommended to use the same firmware version for all MOTOTRBO equipment on the same network.
SmartPTT Basic 9.0
Installation & Configuration Guide
Control Stations
16
5. Click Write (next to the Read button on the menu bar) to apply the changes in the settings.
MOTOTRBO Control Station Programming
1. In the General Settings tab set the Radio ID. This ID number must be unique for each control station in the
communication system. Make sure that GPS is disabled. Enable Private Calls to allow a radio subscriber to
receive and respond to private calls.
SmartPTT Basic 9.0
Installation & Configuration Guide
Control Stations
17
2. In the Accessories tab specify Rear PC & Audio value in the Cable Type field.
3. In the Network tab in the Forward to PC field select Via USB.
SmartPTT Basic 9.0
Installation & Configuration Guide
Control Stations
18
4. In the Contacts tab right-click the Digital item and add the All Call contact.
This contact will be used by the dispatcher to call all subscribers covered by the network. A user can change
the All Call alias. The All Call ID value is 16777215 by default and can not be changed.
SmartPTT Basic 9.0
Installation & Configuration Guide
Control Stations
19
Add to the contact list subscriber groups, which are planned to be created in the system and must be
serviced by the dispatcher. Set a unique Call ID for each group.
SmartPTT Basic 9.0
Installation & Configuration Guide
Control Stations
20
5. In the RX Group Lists tab switch to an Available list. Add created groups from the Available section to the
Members list.
6. In the Channels section create necessary number of channels.
SmartPTT Basic 9.0
Installation & Configuration Guide
Control Stations
21
To do that, add Digital Channel and configure it in the following way. Set required RX and TX frequencies for
this channel. Assign a list of groups (created in step 9) in the Group List field.
Configure other digital channels likewise.
MOTOTRBO Repeater Programming
This section may be omitted if the configured system is not supposed a repeater usage.
1. In the General Settings tab set Radio ID = 125. The Radio ID must be unique.
SmartPTT Basic 9.0
Installation & Configuration Guide
Control Stations
22
2. In the Network tab set Link type = None.
3. In the Channels tab add Digital Channel. Set Color Code = 1, IP Site Connect = None. Please remember
to check that the Color Code in the repeater settings is equal to the Color Code settings in the radio and
control station settings. Set required RX and TX frequencies for the channel. Repeater RX frequency must
match control station TX frequency. Repeater TX frequency must match control station RX frequency.
SmartPTT Basic 9.0
Installation & Configuration Guide
Control Stations
23
MOTOTRBO Radio Programming
1. In the General Settings tab set the Radio ID. This ID number must be unique for each radio in the
communication system. Enable GPS to track the subscriber location, if the radio supports this functionality.
Enable Private Calls to allow a radio subscriber to receive and respond to private calls.
2. In the Network tab specify ARS Radio ID and TMS Radio ID in accordance with the control station Radio
ID.
SmartPTT Basic 9.0
Installation & Configuration Guide
Control Stations
24
3. In the Contacts tab right-click the Digital item. Add Group Call for each group which was created in the
corresponding section of control station settings. Set appropriate group ID in the Call ID field.
SmartPTT Basic 9.0
Installation & Configuration Guide
Control Stations
25
4. In the RX Group Lists tab switch to an available list. Add created groups from the Available section to the
Members list.
5. In the Channels tab create necessary number of channels. For that add Digital channel and configure it in
the following way. Enable ARS and set required RX and TX frequencies for this channel. Configuring the
system without a repeater, RX and TX frequencies must be equal to each other and to the corresponding
frequencies of the control station. Setting up the system with a repeater, RX and TX frequencies must be
equal to the corresponding frequencies of the repeater.
Assign a list of groups (created in step 8) in the Group List field. Set Contact Name to one of previously created
digital contacts, e.g. Group_1.
SmartPTT Basic 9.0
Installation & Configuration Guide
Control Stations
26
Configure other digital channels likewise.
1.5.2 SmartPTT Radioserver Configuration
To make the system work, you need to configure the radioserver settings using SmartPTT Radioserver
Configurator.
SmartPTT Basic 9.0
Installation & Configuration Guide
Control Stations
27
The configuration process includes the following steps:
1. Run SmartPTT Radioserver Configurator, which you have already downloaded and installed, as described in
SmartPTT Software Installation.
2. In the setting tree on the left right-click on the Licenses section. In the opened window click the Change
License button the browse window is displayed. Specify the location of the license file and click Open.
The license is installed and the window displays information on the license type.
SmartPTT Basic 9.0
Installation & Configuration Guide
Control Stations
28
3. In the setting tree on the left right-click on Control Stations, click Add and then click Control Station
MOTOTRBO.
Control station is a base radio connected to the radioserver PC by means of USB + Audio cable.
Specify the following settings for the control station:
IP local IP address of the control station. The following address format and range are used: (001-223).(000-255).
(000-255).(001-253). Users can use any address except 127.x.x.x in the range from 1.x.x.x to 223.x.x.x. We
recommend to use the address 192.168.10.1 by default, and in case of conflicts with other network interfaces you
SmartPTT Basic 9.0
Installation & Configuration Guide
Control Stations
29
should select a different IP address.
Note: If two or more control stations are connected to the computer, one of the first three octets of the IP address
must be unique for each control station.
Radio ID unique control station identifier used during communication with it. ID is to be set in the range from 1
to 16776415. It is highly recommended to use 16448250 as ID.
Note: IP and ID settings must correspond to Radio IP and Radio ID programmed for the control station in CPS.
Select Active to activate the radioserver work with the control station.
4. After adding a control station, configure its channels. To set up and edit control station channels, click
Channels in the settings tree of SmartPTTSmartPTT Radioserver Configurator. To add a channel click the Add
button. At that, a record of the added channel appear in the table. Add all channels which were set up for the
control station in CPS settings.
You can change the alias of any channel for your convenience. Assign for each channel assign appropriate Zone
and Channel numbers.
SmartPTT Basic 9.0
Installation & Configuration Guide
Control Stations
30
5. To set up and edit control station talkgroups, click Talkgroups in the settings tree of SmartPTT Radioserver
Configurator. To add a group, click the Add button. Add all contacts that were added for the control station in
CPS settings.
6. To select audio devices and set up VoIP parameters, click Audio in the settings tree of SmartPTT Radioserver
Configurator.
The Active check box allows disabling calls for a control station if it is used to transmit data only.
Audio Input an audio device to which the control station audio output is connected.
Input Line audio mixer line used for connections. The control station audio output can be connected to the line
input of the audio device.
Audio Output an audio device to which the control station audio input is connected.
7. Click the Save
SmartPTT Basic 9.0
button to save configuration and restart service by clicking the Restart
button.
Installation & Configuration Guide
You might also like
- Indoor PositioningDocument18 pagesIndoor PositioningSmartPTTNo ratings yet
- SmartPTT PortsDocument1 pageSmartPTT PortsSmartPTTNo ratings yet
- Capacity Plus Configuration Guide 9.1Document29 pagesCapacity Plus Configuration Guide 9.1SmartPTTNo ratings yet
- Connection Guide of The MOTOTRBO Radio To The Radioserver As A Control Station (Using The PMKN4147A Programming Cable and A Cable With The HLN9457 Connector)Document10 pagesConnection Guide of The MOTOTRBO Radio To The Radioserver As A Control Station (Using The PMKN4147A Programming Cable and A Cable With The HLN9457 Connector)SmartPTT100% (1)
- RG-1000e Upgrade GuideDocument8 pagesRG-1000e Upgrade GuideSmartPTTNo ratings yet
- RG-1000e User Guide R1.1Document36 pagesRG-1000e User Guide R1.1SmartPTTNo ratings yet
- SmartPTT Enterprise 9.2 Web Client User GuideDocument26 pagesSmartPTT Enterprise 9.2 Web Client User GuideSmartPTTNo ratings yet
- How To Install RG1000e DriverDocument3 pagesHow To Install RG1000e DriverSmartPTTNo ratings yet
- SmartPTT PLUS Capacity Max Configuration GuideDocument40 pagesSmartPTT PLUS Capacity Max Configuration GuideSmartPTT100% (1)
- SmartPTT Enterprise 9.2 Web Client Installation GuideDocument28 pagesSmartPTT Enterprise 9.2 Web Client Installation GuideSmartPTTNo ratings yet
- SmartPTT PLUS Capacity MaxDocument36 pagesSmartPTT PLUS Capacity MaxSmartPTTNo ratings yet
- RG-1000e Upgrade Guide R2.0Document8 pagesRG-1000e Upgrade Guide R2.0SmartPTTNo ratings yet
- SmartPTT Enterprise Radioserver Configurator GuideDocument246 pagesSmartPTT Enterprise Radioserver Configurator GuideSmartPTTNo ratings yet
- CPS RG-1000e User Guide R2.0Document50 pagesCPS RG-1000e User Guide R2.0SmartPTTNo ratings yet
- SmartPTT Enterprise Configuration GuideDocument92 pagesSmartPTT Enterprise Configuration GuideSmartPTTNo ratings yet
- SmartPTT Enterprise Dispatcher User Guide PDFDocument289 pagesSmartPTT Enterprise Dispatcher User Guide PDFSmartPTTNo ratings yet
- SmartPTT PLUS Radioserver Configurator User GuideDocument252 pagesSmartPTT PLUS Radioserver Configurator User GuideSmartPTTNo ratings yet
- SmartPTT Enterprise Dispatcher User Guide PDFDocument289 pagesSmartPTT Enterprise Dispatcher User Guide PDFSmartPTTNo ratings yet
- SmartPTT PLUS Dispatcher User GuideDocument277 pagesSmartPTT PLUS Dispatcher User GuideSmartPTTNo ratings yet
- SmartPTT PLUS Configuration GuideDocument75 pagesSmartPTT PLUS Configuration GuideSmartPTTNo ratings yet
- SmartPTT Basic 9.1 Radioserver Configurator User GuideDocument96 pagesSmartPTT Basic 9.1 Radioserver Configurator User GuideSmartPTTNo ratings yet
- SmartPTT Monitoring Radioserver Configurator User GuideDocument58 pagesSmartPTT Monitoring Radioserver Configurator User GuideSmartPTTNo ratings yet
- SmartPTT Basic System RequirementsDocument6 pagesSmartPTT Basic System RequirementsSmartPTTNo ratings yet
- SmartPTT Monitoring Dispatcher User GuideDocument43 pagesSmartPTT Monitoring Dispatcher User GuideSmartPTTNo ratings yet
- SmartPTT Basic Dispatcher User GuideDocument258 pagesSmartPTT Basic Dispatcher User GuideSmartPTTNo ratings yet
- SmartPTT PLUS System RequirementsDocument8 pagesSmartPTT PLUS System RequirementsSmartPTTNo ratings yet
- SmartPTT Monitoring Configuration GuideDocument35 pagesSmartPTT Monitoring Configuration GuideSmartPTTNo ratings yet
- SmartPTT Basic Configuration GuideDocument35 pagesSmartPTT Basic Configuration GuideSmartPTTNo ratings yet
- SmartPTT Monitoring System RequirementsDocument6 pagesSmartPTT Monitoring System RequirementsSmartPTTNo ratings yet
- SmartPTT Enterprise System RequirementsDocument7 pagesSmartPTT Enterprise System RequirementsSmartPTTNo ratings yet
- The Subtle Art of Not Giving a F*ck: A Counterintuitive Approach to Living a Good LifeFrom EverandThe Subtle Art of Not Giving a F*ck: A Counterintuitive Approach to Living a Good LifeRating: 4 out of 5 stars4/5 (5794)
- The Little Book of Hygge: Danish Secrets to Happy LivingFrom EverandThe Little Book of Hygge: Danish Secrets to Happy LivingRating: 3.5 out of 5 stars3.5/5 (399)
- A Heartbreaking Work Of Staggering Genius: A Memoir Based on a True StoryFrom EverandA Heartbreaking Work Of Staggering Genius: A Memoir Based on a True StoryRating: 3.5 out of 5 stars3.5/5 (231)
- Hidden Figures: The American Dream and the Untold Story of the Black Women Mathematicians Who Helped Win the Space RaceFrom EverandHidden Figures: The American Dream and the Untold Story of the Black Women Mathematicians Who Helped Win the Space RaceRating: 4 out of 5 stars4/5 (894)
- The Yellow House: A Memoir (2019 National Book Award Winner)From EverandThe Yellow House: A Memoir (2019 National Book Award Winner)Rating: 4 out of 5 stars4/5 (98)
- Shoe Dog: A Memoir by the Creator of NikeFrom EverandShoe Dog: A Memoir by the Creator of NikeRating: 4.5 out of 5 stars4.5/5 (537)
- Elon Musk: Tesla, SpaceX, and the Quest for a Fantastic FutureFrom EverandElon Musk: Tesla, SpaceX, and the Quest for a Fantastic FutureRating: 4.5 out of 5 stars4.5/5 (474)
- Never Split the Difference: Negotiating As If Your Life Depended On ItFrom EverandNever Split the Difference: Negotiating As If Your Life Depended On ItRating: 4.5 out of 5 stars4.5/5 (838)
- Grit: The Power of Passion and PerseveranceFrom EverandGrit: The Power of Passion and PerseveranceRating: 4 out of 5 stars4/5 (587)
- Devil in the Grove: Thurgood Marshall, the Groveland Boys, and the Dawn of a New AmericaFrom EverandDevil in the Grove: Thurgood Marshall, the Groveland Boys, and the Dawn of a New AmericaRating: 4.5 out of 5 stars4.5/5 (265)
- The Emperor of All Maladies: A Biography of CancerFrom EverandThe Emperor of All Maladies: A Biography of CancerRating: 4.5 out of 5 stars4.5/5 (271)
- On Fire: The (Burning) Case for a Green New DealFrom EverandOn Fire: The (Burning) Case for a Green New DealRating: 4 out of 5 stars4/5 (73)
- The Hard Thing About Hard Things: Building a Business When There Are No Easy AnswersFrom EverandThe Hard Thing About Hard Things: Building a Business When There Are No Easy AnswersRating: 4.5 out of 5 stars4.5/5 (344)
- Team of Rivals: The Political Genius of Abraham LincolnFrom EverandTeam of Rivals: The Political Genius of Abraham LincolnRating: 4.5 out of 5 stars4.5/5 (234)
- The Unwinding: An Inner History of the New AmericaFrom EverandThe Unwinding: An Inner History of the New AmericaRating: 4 out of 5 stars4/5 (45)
- The World Is Flat 3.0: A Brief History of the Twenty-first CenturyFrom EverandThe World Is Flat 3.0: A Brief History of the Twenty-first CenturyRating: 3.5 out of 5 stars3.5/5 (2219)
- The Gifts of Imperfection: Let Go of Who You Think You're Supposed to Be and Embrace Who You AreFrom EverandThe Gifts of Imperfection: Let Go of Who You Think You're Supposed to Be and Embrace Who You AreRating: 4 out of 5 stars4/5 (1090)
- The Sympathizer: A Novel (Pulitzer Prize for Fiction)From EverandThe Sympathizer: A Novel (Pulitzer Prize for Fiction)Rating: 4.5 out of 5 stars4.5/5 (119)
- Her Body and Other Parties: StoriesFrom EverandHer Body and Other Parties: StoriesRating: 4 out of 5 stars4/5 (821)
- SBI Sample PaperDocument283 pagesSBI Sample Paperbeintouch1430% (1)
- Techniques in Selecting and Organizing InformationDocument3 pagesTechniques in Selecting and Organizing InformationMylen Noel Elgincolin ManlapazNo ratings yet
- Chromate Free CoatingsDocument16 pagesChromate Free CoatingsbaanaadiNo ratings yet
- Individual Performance Commitment and Review Form (Ipcrf) : Mfos Kras Objectives Timeline Weight Per KRADocument4 pagesIndividual Performance Commitment and Review Form (Ipcrf) : Mfos Kras Objectives Timeline Weight Per KRAChris21JinkyNo ratings yet
- Reading Comprehension Exercise, May 3rdDocument3 pagesReading Comprehension Exercise, May 3rdPalupi Salwa BerliantiNo ratings yet
- Listening Exercise 1Document1 pageListening Exercise 1Ma. Luiggie Teresita PerezNo ratings yet
- Financial Analysis of Wipro LTDDocument101 pagesFinancial Analysis of Wipro LTDashwinchaudhary89% (18)
- Unr Ece R046Document74 pagesUnr Ece R046rianteri1125No ratings yet
- Ailunce HD1 Software ManualDocument33 pagesAilunce HD1 Software ManualMarc LaBarberaNo ratings yet
- Employee Confidentiality and Non-Disclosure AgreementDocument5 pagesEmployee Confidentiality and Non-Disclosure AgreementshamoojeeNo ratings yet
- Mosfet 101Document15 pagesMosfet 101Victor TolentinoNo ratings yet
- Weone ProfileDocument10 pagesWeone ProfileOmair FarooqNo ratings yet
- Display PDFDocument6 pagesDisplay PDFoneoceannetwork3No ratings yet
- United States Bankruptcy Court Southern District of New YorkDocument21 pagesUnited States Bankruptcy Court Southern District of New YorkChapter 11 DocketsNo ratings yet
- Mpu 2312Document15 pagesMpu 2312Sherly TanNo ratings yet
- Philippine Army BDU BidDocument2 pagesPhilippine Army BDU BidMaria TeresaNo ratings yet
- Strategies For StartupDocument16 pagesStrategies For StartupRoshankumar BalasubramanianNo ratings yet
- Technical specifications for JR3 multi-axis force-torque sensor modelsDocument1 pageTechnical specifications for JR3 multi-axis force-torque sensor modelsSAN JUAN BAUTISTANo ratings yet
- Qad Quick StartDocument534 pagesQad Quick StartMahadev Subramani100% (1)
- Chapter 19 - 20 Continuous Change - Transorganizational ChangeDocument12 pagesChapter 19 - 20 Continuous Change - Transorganizational ChangeGreen AvatarNo ratings yet
- Mil STD 2154Document44 pagesMil STD 2154Muh SubhanNo ratings yet
- Lecture NotesDocument6 pagesLecture NotesRawlinsonNo ratings yet
- Kate Elizabeth Bokan-Smith ThesisDocument262 pagesKate Elizabeth Bokan-Smith ThesisOlyaGumenNo ratings yet
- Rubric 5th GradeDocument2 pagesRubric 5th GradeAlbert SantosNo ratings yet
- A Reconfigurable Wing For Biomimetic AircraftDocument12 pagesA Reconfigurable Wing For Biomimetic AircraftMoses DevaprasannaNo ratings yet
- Cell Organelles ColoringDocument2 pagesCell Organelles ColoringThomas Neace-FranklinNo ratings yet
- ISO 13485-2016 - DR - Pack - Control of Non Conforming ProductsDocument4 pagesISO 13485-2016 - DR - Pack - Control of Non Conforming ProductskmasanNo ratings yet
- TJUSAMO 2013-2014 Modular ArithmeticDocument4 pagesTJUSAMO 2013-2014 Modular ArithmeticChanthana ChongchareonNo ratings yet
- 7 Aleksandar VladimirovDocument6 pages7 Aleksandar VladimirovDante FilhoNo ratings yet