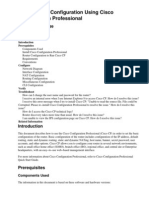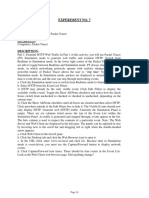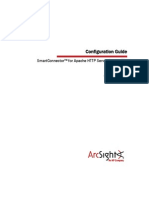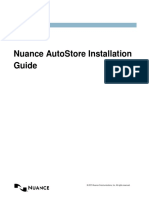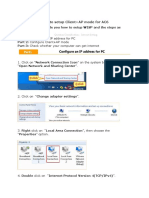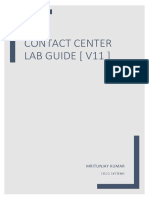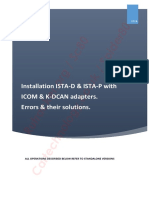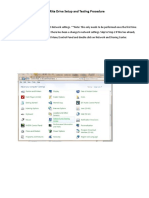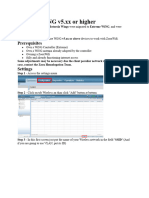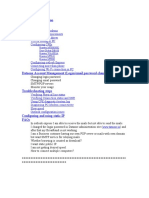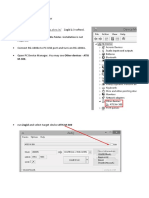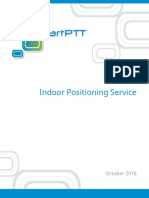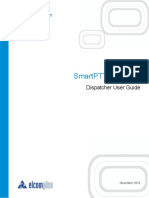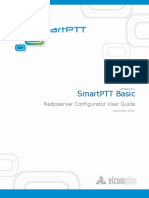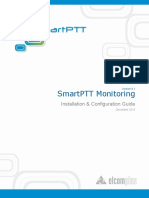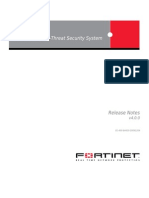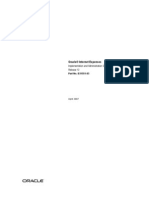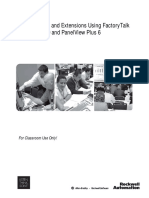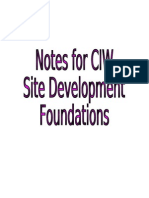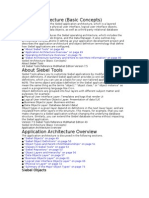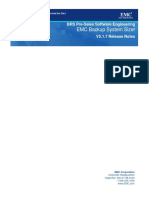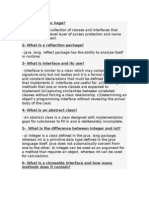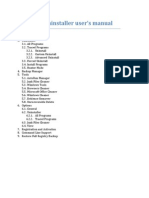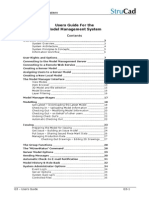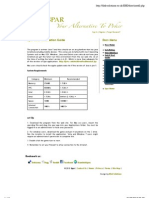Professional Documents
Culture Documents
SmartPTT Web Client Installation Guide 9.0
Uploaded by
SmartPTTCopyright
Available Formats
Share this document
Did you find this document useful?
Is this content inappropriate?
Report this DocumentCopyright:
Available Formats
SmartPTT Web Client Installation Guide 9.0
Uploaded by
SmartPTTCopyright:
Available Formats
Version 9.
SmartPTT Enterprise
Web Client Installation & Configuration
May 2016
Table of Contents
Table of Contents
Introduction
System requirements
Supported web browsers
Before configuring Web Client
Web Client configuration
13
SmartPTT Audio Proxy configuration
17
Q&A
19
SmartPTT Enterprise 9.0
Web Client Installation & Configuration
Introduction
Introduction
This guide describes how to install SmartPTT Web Client. It also contains a list of issues that the user may
experience while configuring it. This guide does not cover the installation or configuration of the desktop version
from scratch the system must be installed and operating normally.
System requirements
Make sure your computer meets the minimum system requirements given below:
Windows Server 2008 x86/x64, Windows Server 2008 R2, Windows 7 and later
Microsoft SQL Server 2008 (Express or Enterprise) connected
Microsoft .NET Framework 4 and later
ASP.NET MVC 3
You can download it using the links:
ASP.NET MVC 3 RTM
http://www.microsoft.com/en-us/download/details.aspx?id=4211
ASP.NET MVC 3 Tools Update
http://www.microsoft.com/en-us/download/details.aspx?id=1491
IIS 7.5
If you install SmartPTT Web Client on an absolutely clean PC, take the following steps:
1. Install NET 4.0
2. Install NET 4.0 SP1
3. Install ASP Net MVC 3
4. Install SQL
5. Install IIS
6. Run the command aspnet_regiis.exe -i as administrator from .NET Framework 4 folder (C:\WINDOWS
\Microsoft.NET\Framework\v4.0.30319). Make sure it is not Framework x64. This is required for registration of
ASP.NET applications in IIS.
SmartPTT Enterprise 9.0
Web Client Installation & Configuration
System requirements
To do it, click on Start and search Command Prompt, or type cmd in the search field:
At that, at the top you will see cmd.exe. Right click on cmd.exe, and select Run as administrator. In the console
that opened, type in the following and then press ENTER:
7. Download and unpack the SmartPTTWE archive into the inetpub folder. If it does not exist, create it.
8. Unpack AudioProxy, which you downloaded together with the SmartPTTWE archive, to any folder on the PC,
where the Web Client will be launched.
SmartPTT Enterprise 9.0
Web Client Installation & Configuration
Supported web browsers
Supported web browsers
SmartPTT Web Client supports most modern web browsers. It was tested on the following browsers:
Internet Explorer 11 or newer
Google Chrome 43 or newer
Apple Safari 5 or newer
Before configuring Web Client
Before configuring SmartPTT Radioserver and Web Client you need to take the following steps.
First, install and configure IIS (Internet Information Server). To install IIS, use Microsoft guide.
After IIS has been installed, check that it was installed properly:
1. Click the Start menu and select Control Panel.
2. Select Programs and Features.
3. Select Turn Windows features on or off.
SmartPTT Enterprise 9.0
Web Client Installation & Configuration
Before configuring Web Client
4. Make sure the following items are selected under Internet Information Services.
SmartPTT Enterprise 9.0
Web Client Installation & Configuration
Before configuring Web Client
Then, add the website. To do that:
1. Click the Start button and select Control Panel.
2. Click the Administrative Tools menu item.
3. Select Internet Information Services (IIS) Manager.
4. Unfold the settings tree as shown below:
SmartPTT Enterprise 9.0
Web Client Installation & Configuration
Before configuring Web Client
5. Right-click Sites and select Add Web Site...
6. In the window that opened fill in the fields as shown below and click OK.
Site name: any name of the future web site.
Physical path: path to the SmartPTTWE folder. The folder must be located in the inetpub folder.
IP address: the IP address of the web client. Select one of the available interfaces on which IIS will listen for
incoming connections.
SmartPTT Enterprise 9.0
Web Client Installation & Configuration
Before configuring Web Client
Port: port on which IIS will listen for requests sent to the web client.
SmartPTT Enterprise 9.0
Web Client Installation & Configuration
Before configuring Web Client
10
7. Click Application Pools in the tree and select SmartPTT in the list.
SmartPTT Enterprise 9.0
Web Client Installation & Configuration
Before configuring Web Client
11
In the Edit Application Pool window, in the .NET Framework version, select version 4.
SmartPTT Enterprise 9.0
Web Client Installation & Configuration
Before configuring Web Client
12
8. Start the web site. To do that, right-click the name of the web site, select Manage Web Site and then click
Start.
SmartPTT Enterprise 9.0
Web Client Installation & Configuration
Before configuring Web Client
13
9. Check whether the settings were configured properly. To do that, enter the IP address and port of the web client
(the IP address from step 6) in the address bar of the Internet browser. At that, the login window should open.
Web Client configuration
To connect SmartPTT Web Client to SmartPTT Radioserver, configure the following settings:
1. In SmartPTT Radioserver Configurator:
In the Settings tab select Radio Server. In the Interface field select the IP address of the PC with the
radioserver installed. In this case it is 192.168.37.75.
SmartPTT Enterprise 9.0
Web Client Installation & Configuration
Web Client configuration
14
In the same tab select Radio Server > Add-on Modules > Web Service and select the Active check box.
Codec: Compression method for outgoing audio stream. In the Codec list click CCITT A-Law or CCITT u-Law.
Note: Do not forget to set up the same codec in SmartPTT Audio Proxy tool.
WebSocket Server: It is used by the SmartPTT Mobile and SmartPTT Web Client applications to initiate the
voice session with MOTOTRBO radio subscribers and dispatchers. To configure WebSocket Server, set up
Interface and WebSocket server port which are used for listening to incoming connections from mobile
subscribers and users of SmartPTT Web Client application.
Configure the audio setting of the control station. In Settings tab select Radio Server > Control Station >
<name of the control station> > Audio, select Active check box, in Codec menu select the same codec
that you did for WebSocket Server in Web Service menu (CCITT A-Law or CCITT u-Law) and configure other
settings.
SmartPTT Enterprise 9.0
Web Client Installation & Configuration
Web Client configuration
15
Click Add-on Modules > Licenses to check that you have the necessary licenses.
Add a user to log into the Web Client. To do it, click the Client List tab > All (mobile and web clients).
Click the Add button. In the Parameters section input user name and its password by clicking the Change
password button. Remember that the name and password are case sensitive.
Profile: It contains a list of profiles created in SmartPTT Radioserver Configurator (see Settings > Profiles).
Assigning a profile to a user enables you to limit the user's access to objects and to provide additional
opportunities in the organization of calls between user and radio subscribers. For more information on profiles,
read help Profiles in SmartPTT Radioserver Configurator.
Allow voice calls: Select it to enable the user to make voice calls.
To edit the parameters of the existing user, click this user in the Login list, and edit the necessary fields in the
Parameters area.
To delete a user, select this user in the Login list, and click Delete.
After you have finished, save the changes in radioserver configuration and restart the radioserver.
SmartPTT Enterprise 9.0
Web Client Installation & Configuration
Web Client configuration
16
2. In the WebSocket Server tool:
Open SmartPTTWE folder and run WSS.exe as administrator.
In Address field of WSS window enter the interface and the port of the WebSocket server which you
configured in Web Service menu. In the Local WebSocket Server area, enter 8595 which will be the
connection port between SmartPTT Audio Proxy and Web Client.
Click Save and close the window.
SmartPTT Enterprise 9.0
Web Client Installation & Configuration
SmartPTT Audio Proxy configuration
17
SmartPTT Audio Proxy configuration
To be able to make voice calls, you need to configure the audio proxy. To do that, complete the following steps:
1. Run AudioProxy.exe from the Audio Proxy folder. At that, a new symbol appears in the taskbar.
2. Right-click the Audio Proxy symbol and open Audio Settings.
3. In the fields Audio Input and Audio Output, select the sound card you are using, and click OK.
Note: Do not forget that selected codec in Codec field is to the the same as configured in SmartPTT Server
Configurator (CCITT A-Law or CCITT u-Law).
SmartPTT Enterprise 9.0
Web Client Installation & Configuration
SmartPTT Audio Proxy configuration
18
4. Right-click the Audio Proxy symbol again and select Network Settings. At that, the Network Settings
window will appear.
Local WebSocket Server Interface: WebSocket server address. The value is set automatically and can not
be edited.
Local WebSocketServer Port: Port of interaction between audio proxy and Web Client. Input 8595 here like
you did during Web Socket Server configuration.
RTP Listen Address: IP address of the computer where SmartPTT Web Client is launched.
After completing configuration click OK.
5. Login the Web Client, and then click Start in the Audio Proxy settings to allow voice calls (Audio Proxy cannot
be started before logging in the Web Client).
Audio Proxy has four statuses with their own icon:
Stopped
. To stop Audio Proxy, right-click Audio Proxy icon and click Stop.
Running
. To stop Audio Proxy, right-click Audio Proxy icon and click Start.
Not connected
SmartPTT Enterprise 9.0
Web Client Installation & Configuration
SmartPTT Audio Proxy configuration
19
Connected, but user did not logged in Web Client
Note: Whenever you restart the radioserver, Audio Proxy reconnects to the radioserver automatically.
Q&A
1. No map and no radio subscribers are displayed in the Map tab.
Solution: Check the Internet connection.
2. Cant log in. Error message: Internal error: Web-client registration failed!
Solution: Check the IP address and the port in the Radioserver Connection field in WebSocket Server tool.
Data there are to coincide with radioserver IP address and portthat were defined in SmartPTT Radioserver
Configuration tool (Settings > Radio Server > Add-on Modules > Web Service).
3. Calls are carried out, but there is no sound.
Solution 1: Make sure that Audio Proxy is running.
Solution 2: Check that you have Voice Console for Web Service license installed in SmartPTT Radioserver
Configurator.
Solution 3: Check if the port in SmartPTT Audio Proxy and in the Local WebSocket Server field of
WebSocket Service tool is equal to 8595.
4. The map is positioned incorrectly after Web-client is opened.
Solution: Enable cross-origin resource sharing (CORS) requests in the browser. Each browser has its own
procedure how to enable CORS requests.
SmartPTT Enterprise 9.0
Web Client Installation & Configuration
Q&A
20
Internet Explorer browser prohibits CORS requests by default. In order to enable it, open browser, click Tools
on the main menu, select Internet options. In the opened Internet Options window select the Security tab
and click the Custom level... button. In the opened Security Settings - Internet Zone window select in
Miscellaneous group the Access data sources across domains parameter and click Enable option.
SmartPTT Enterprise 9.0
Web Client Installation & Configuration
Q&A
21
Google Chrome and Safari browsers should be launched with the argument --disable-web-security. For that
open the Properties window of the browser, type the text --disable-web security in the Target text box (for
Google Chrome browser) or in the Start in text box (for the Safari browser) at the end of the text there through
the gap, click OK and restart the browser.
5. The address of the subscriber is defined incorrectly on the map.
Solution: see Solution for question #4.
SmartPTT Enterprise 9.0
Web Client Installation & Configuration
You might also like
- SmartPTT Web Client Installation GuideDocument23 pagesSmartPTT Web Client Installation GuideSmartPTTNo ratings yet
- SmartPTT Enterprise Installation GuideDocument18 pagesSmartPTT Enterprise Installation GuideSmartPTTNo ratings yet
- SmartPTT PLUS 9.0 Configuration GuideDocument82 pagesSmartPTT PLUS 9.0 Configuration GuideSmartPTTNo ratings yet
- How Do I Connect To A Remote Front Panel That Is Hosted Behind A Remote RouterDocument4 pagesHow Do I Connect To A Remote Front Panel That Is Hosted Behind A Remote RouterGomia DetuttiNo ratings yet
- Audiocodes Mediant 800 MSBGDocument47 pagesAudiocodes Mediant 800 MSBGJulio GuarnizNo ratings yet
- Basic Router Config CCP 00Document35 pagesBasic Router Config CCP 00Emil StojanovskiNo ratings yet
- iM-Connect: Protocol Conversion Software User GuideDocument61 pagesiM-Connect: Protocol Conversion Software User GuideGeovanni CandoNo ratings yet
- ProfinetCommander User Manual V2.2 GuideDocument29 pagesProfinetCommander User Manual V2.2 GuideVoicu StaneseNo ratings yet
- Any Connect VPNDocument28 pagesAny Connect VPNrajeshsaini83No ratings yet
- 36 - Extracted - CN LAB FILEDocument21 pages36 - Extracted - CN LAB FILErjptvihanNo ratings yet
- Setting Up The VMWare ImageDocument26 pagesSetting Up The VMWare ImageNikolaNo ratings yet
- Cisco SG200-08P Admin ManualDocument175 pagesCisco SG200-08P Admin Manualc_ygpn2004No ratings yet
- WISP-68: 802.11bg High-Power Outdoor AP/CPE User ManualDocument39 pagesWISP-68: 802.11bg High-Power Outdoor AP/CPE User ManualLynn DavisNo ratings yet
- Cyberoam Authentication For Thin Client (CATC) Installation Guide V 2.0.0.9Document16 pagesCyberoam Authentication For Thin Client (CATC) Installation Guide V 2.0.0.9Saad AhmedNo ratings yet
- Configuration Guide: Smartconnector™ For Apache HTTP Server Access FileDocument9 pagesConfiguration Guide: Smartconnector™ For Apache HTTP Server Access Filejandoo8812No ratings yet
- PUB-Alcatel Omnivista 2500 (Virtual) ... - 021023-150004Document8 pagesPUB-Alcatel Omnivista 2500 (Virtual) ... - 021023-150004Alex FariasNo ratings yet
- AC6-How To Setup Client+AP ModeDocument10 pagesAC6-How To Setup Client+AP ModeKamran KhanNo ratings yet
- Meghdoot - Administration - GuideDocument105 pagesMeghdoot - Administration - Guidem_kumarnsNo ratings yet
- Cisco CCP IntroductionDocument47 pagesCisco CCP IntroductionVishwa MohanNo ratings yet
- Syswan Octolinks SW88 Multi WAN Router Quick Installation GuideDocument4 pagesSyswan Octolinks SW88 Multi WAN Router Quick Installation GuideSyswan Technologies, Inc.No ratings yet
- ARGtek CPE2615 User ManualDocument48 pagesARGtek CPE2615 User ManualPriyo SanyotoNo ratings yet
- Cisco Secure ACS 5.8Document31 pagesCisco Secure ACS 5.8SyedAsadHussain50% (2)
- NSi AutoStore InstallGuide en PDFDocument28 pagesNSi AutoStore InstallGuide en PDFAnonymous wfdtQvNo ratings yet
- SmartPTT Basic Configuration GuideDocument35 pagesSmartPTT Basic Configuration GuideSmartPTTNo ratings yet
- Configuring Bea Weblogic Server 9.1 or 9.2 For BMC Remedy Mid TierDocument10 pagesConfiguring Bea Weblogic Server 9.1 or 9.2 For BMC Remedy Mid TierAvinash RameshNo ratings yet
- Install CiscoView in MinutesDocument10 pagesInstall CiscoView in MinutesArturo SeijasNo ratings yet
- Easyvpn Router Config CCP 00Document21 pagesEasyvpn Router Config CCP 00Chen ComseNo ratings yet
- AC6-How To Setup Client+AP ModeDocument11 pagesAC6-How To Setup Client+AP ModedionisiusdiucezNo ratings yet
- Avaya Breeze Oceana WEBTEXT Connector Implementation Guide 3.5Document33 pagesAvaya Breeze Oceana WEBTEXT Connector Implementation Guide 3.5rndmyteam alphaNo ratings yet
- Haiwell MQTT Configuration GuideDocument20 pagesHaiwell MQTT Configuration GuideArief BachrulNo ratings yet
- Ut Starcom DSL ModemDocument27 pagesUt Starcom DSL Modemn.harshaNo ratings yet
- Contact Center Lab Guide V11 ConfigurationDocument42 pagesContact Center Lab Guide V11 Configurationsumit rustagi100% (1)
- F.A.Q. enDocument30 pagesF.A.Q. enmxnoxnNo ratings yet
- Victor v5 6 WebServiceRN 8200 1950 22 A0 enDocument2 pagesVictor v5 6 WebServiceRN 8200 1950 22 A0 enMoisesManuelBravoLeonNo ratings yet
- NetBrain POC Installation GuideDocument13 pagesNetBrain POC Installation GuideTanveerNo ratings yet
- Commvault Release 8 0 0 BookDocument24 pagesCommvault Release 8 0 0 BookMarco Figueirêdo Jr.No ratings yet
- ABCIPDocument28 pagesABCIPRandy JonesNo ratings yet
- IBM Cognos Varicent InstallationDocument9 pagesIBM Cognos Varicent Installationnitinjain2020No ratings yet
- Quick Start Guide For Installing Red Hat Enterprise Linux On IBM Power System POWER9 ServersDocument3 pagesQuick Start Guide For Installing Red Hat Enterprise Linux On IBM Power System POWER9 ServersNaman SharmaNo ratings yet
- Digium - IP PBX Admin ManualDocument213 pagesDigium - IP PBX Admin Manualjanamejay1234No ratings yet
- TripRite Drive Setup and Testing ProcedureDocument54 pagesTripRite Drive Setup and Testing ProcedureLuis Velasquez SilvaNo ratings yet
- Extreme+WiNG+v5 Xx+or+higherDocument12 pagesExtreme+WiNG+v5 Xx+or+higherAlex FariasNo ratings yet
- Installation of Cisco Secure Acs Remote Agent For WindowsDocument16 pagesInstallation of Cisco Secure Acs Remote Agent For Windowsregis_paduaNo ratings yet
- Identity - FSSO - Installation and ConfigurationDocument12 pagesIdentity - FSSO - Installation and ConfigurationAynaNo ratings yet
- Tech Note 377 - Configure FSGateway For OPC Client To Suitelink ServerDocument8 pagesTech Note 377 - Configure FSGateway For OPC Client To Suitelink Serverprofilemail8No ratings yet
- WebGUI Configuration SMICMDocument4 pagesWebGUI Configuration SMICMramesh bandari bandariNo ratings yet
- Rulestream ETO 10 2 0 Installing Rest Rule Services and VIA ThinClientDocument37 pagesRulestream ETO 10 2 0 Installing Rest Rule Services and VIA ThinClientKanhaiya KapaseNo ratings yet
- Bas SVN022C en - 05052021Document16 pagesBas SVN022C en - 05052021alf_haroNo ratings yet
- Conferencing Software Client SetupDocument10 pagesConferencing Software Client SetuphardiksaNo ratings yet
- Internet Based Client ManagementDocument4 pagesInternet Based Client ManagementRoy MacLachlanNo ratings yet
- Srx210 Getting Started GuideDocument4 pagesSrx210 Getting Started GuideAnonymous B6yEOYINo ratings yet
- SN VoIP Installation and Config Guide Final Website 1aug06Document19 pagesSN VoIP Installation and Config Guide Final Website 1aug06Buddika Wijesooriya100% (1)
- BIOS and Integrated Management Controller SetupDocument17 pagesBIOS and Integrated Management Controller SetupPetre RaduNo ratings yet
- Air Force One 2 V3 User ManualDocument53 pagesAir Force One 2 V3 User Manualhacker069100% (2)
- TC2461en-Ed02 Deployment Guide For Smart DeskPhone 8088 NOE With Windows Server 2016Document39 pagesTC2461en-Ed02 Deployment Guide For Smart DeskPhone 8088 NOE With Windows Server 2016Asnake TegenawNo ratings yet
- Dataone Configuration: Huawei MT880/882 Dare Global DB108 Huawei WA1003A Huawei MT841 Huawei MT800Document27 pagesDataone Configuration: Huawei MT880/882 Dare Global DB108 Huawei WA1003A Huawei MT841 Huawei MT800Anonymous HgmTzDNo ratings yet
- Configuration of VVS Development Environment On Oracle Forms / Reports 11gR2Document14 pagesConfiguration of VVS Development Environment On Oracle Forms / Reports 11gR2Madallin OpreaNo ratings yet
- TrendCommunications Victoria Combo Remote ControlDocument10 pagesTrendCommunications Victoria Combo Remote ControlrosbowNo ratings yet
- How To Install RG1000e DriverDocument3 pagesHow To Install RG1000e DriverSmartPTTNo ratings yet
- SmartPTT PortsDocument1 pageSmartPTT PortsSmartPTTNo ratings yet
- SmartPTT PLUS Capacity Max Configuration GuideDocument40 pagesSmartPTT PLUS Capacity Max Configuration GuideSmartPTT100% (1)
- Indoor PositioningDocument18 pagesIndoor PositioningSmartPTTNo ratings yet
- SmartPTT Enterprise 9.2 Web Client User GuideDocument26 pagesSmartPTT Enterprise 9.2 Web Client User GuideSmartPTTNo ratings yet
- Connection Guide of The MOTOTRBO Radio To The Radioserver As A Control Station (Using The PMKN4147A Programming Cable and A Cable With The HLN9457 Connector)Document10 pagesConnection Guide of The MOTOTRBO Radio To The Radioserver As A Control Station (Using The PMKN4147A Programming Cable and A Cable With The HLN9457 Connector)SmartPTT100% (1)
- Capacity Plus Configuration Guide 9.1Document29 pagesCapacity Plus Configuration Guide 9.1SmartPTTNo ratings yet
- SmartPTT Enterprise 9.2 Web Client Installation GuideDocument28 pagesSmartPTT Enterprise 9.2 Web Client Installation GuideSmartPTTNo ratings yet
- CPS RG-1000e User Guide R2.0Document50 pagesCPS RG-1000e User Guide R2.0SmartPTTNo ratings yet
- RG-1000e Upgrade GuideDocument8 pagesRG-1000e Upgrade GuideSmartPTTNo ratings yet
- SmartPTT PLUS Capacity MaxDocument36 pagesSmartPTT PLUS Capacity MaxSmartPTTNo ratings yet
- RG-1000e Upgrade Guide R2.0Document8 pagesRG-1000e Upgrade Guide R2.0SmartPTTNo ratings yet
- RG-1000e User Guide R1.1Document36 pagesRG-1000e User Guide R1.1SmartPTTNo ratings yet
- SmartPTT Enterprise Configuration GuideDocument92 pagesSmartPTT Enterprise Configuration GuideSmartPTTNo ratings yet
- SmartPTT Enterprise Dispatcher User Guide PDFDocument289 pagesSmartPTT Enterprise Dispatcher User Guide PDFSmartPTTNo ratings yet
- SmartPTT Enterprise Dispatcher User Guide PDFDocument289 pagesSmartPTT Enterprise Dispatcher User Guide PDFSmartPTTNo ratings yet
- SmartPTT Basic Configuration GuideDocument35 pagesSmartPTT Basic Configuration GuideSmartPTTNo ratings yet
- SmartPTT Enterprise Radioserver Configurator GuideDocument246 pagesSmartPTT Enterprise Radioserver Configurator GuideSmartPTTNo ratings yet
- SmartPTT Monitoring Radioserver Configurator User GuideDocument58 pagesSmartPTT Monitoring Radioserver Configurator User GuideSmartPTTNo ratings yet
- SmartPTT PLUS Dispatcher User GuideDocument277 pagesSmartPTT PLUS Dispatcher User GuideSmartPTTNo ratings yet
- SmartPTT PLUS Radioserver Configurator User GuideDocument252 pagesSmartPTT PLUS Radioserver Configurator User GuideSmartPTTNo ratings yet
- SmartPTT Basic Dispatcher User GuideDocument258 pagesSmartPTT Basic Dispatcher User GuideSmartPTTNo ratings yet
- SmartPTT Basic System RequirementsDocument6 pagesSmartPTT Basic System RequirementsSmartPTTNo ratings yet
- SmartPTT PLUS Configuration GuideDocument75 pagesSmartPTT PLUS Configuration GuideSmartPTTNo ratings yet
- SmartPTT Monitoring Dispatcher User GuideDocument43 pagesSmartPTT Monitoring Dispatcher User GuideSmartPTTNo ratings yet
- SmartPTT Basic 9.1 Radioserver Configurator User GuideDocument96 pagesSmartPTT Basic 9.1 Radioserver Configurator User GuideSmartPTTNo ratings yet
- SmartPTT Monitoring Configuration GuideDocument35 pagesSmartPTT Monitoring Configuration GuideSmartPTTNo ratings yet
- SmartPTT Monitoring System RequirementsDocument6 pagesSmartPTT Monitoring System RequirementsSmartPTTNo ratings yet
- SmartPTT PLUS System RequirementsDocument8 pagesSmartPTT PLUS System RequirementsSmartPTTNo ratings yet
- SmartPTT Enterprise System RequirementsDocument7 pagesSmartPTT Enterprise System RequirementsSmartPTTNo ratings yet
- Bootstrap TutorialDocument154 pagesBootstrap TutorialLeopoldo GuterresNo ratings yet
- Ruckus Wireless: VIEW Certified Configuration GuideDocument26 pagesRuckus Wireless: VIEW Certified Configuration GuideAnkur SaxenaNo ratings yet
- FortiOS v400 Release NotesDocument32 pagesFortiOS v400 Release NotesWho Am INo ratings yet
- Pentaho Analytics For Mongodb: Chapter No. 3 "Using Pentaho Instaview"Document18 pagesPentaho Analytics For Mongodb: Chapter No. 3 "Using Pentaho Instaview"Packt PublishingNo ratings yet
- Iexpense Implementation GuideDocument424 pagesIexpense Implementation GuideSyed FehrNo ratings yet
- AMT Training Manual - AMT Mobile - Supervisor App 201501Document18 pagesAMT Training Manual - AMT Mobile - Supervisor App 201501Ximena ChirinosNo ratings yet
- Manual para PVP6Document154 pagesManual para PVP6Alejandro Almonacid RivasNo ratings yet
- CIW Site Dev Ques & AnswDocument23 pagesCIW Site Dev Ques & AnswTrina BallardNo ratings yet
- Technical NotesDocument8 pagesTechnical NotesDeepakmakwanaNo ratings yet
- Java AppletsDocument16 pagesJava AppletsSachin ShuklaNo ratings yet
- Z 2003 Rel NotesDocument15 pagesZ 2003 Rel Notesahmed_497959294No ratings yet
- APPGECET 2017 Changes Fee Payment VerificationDocument22 pagesAPPGECET 2017 Changes Fee Payment VerificationSai KumarNo ratings yet
- ZK 7.0.5 Developer's ReferenceDocument660 pagesZK 7.0.5 Developer's ReferenceheravierNo ratings yet
- Application BrokerDocument27 pagesApplication BrokerRoberto Hernandez AmecaNo ratings yet
- Siebel Architecture (Basic Concepts)Document21 pagesSiebel Architecture (Basic Concepts)thisisjoNo ratings yet
- EMC Backup System Sizer Release Notes - 2Document10 pagesEMC Backup System Sizer Release Notes - 2makuaaNo ratings yet
- Java Interview 2Document5 pagesJava Interview 2Mina FawzyNo ratings yet
- WatirDocument25 pagesWatirRaquibul BariNo ratings yet
- Siebel Performance Tuning GuideDocument254 pagesSiebel Performance Tuning GuiderodrigofdiasNo ratings yet
- NetBackup 52xx and 5330 Appliance Admin Guide-2.7.3Document332 pagesNetBackup 52xx and 5330 Appliance Admin Guide-2.7.3sriramrane0% (1)
- Obiee OverviewDocument248 pagesObiee OverviewConrad RodricksNo ratings yet
- Android Tips, Tricks & Apps - Volume 1, 2013Document180 pagesAndroid Tips, Tricks & Apps - Volume 1, 2013Tito Doni AsmoroNo ratings yet
- Use Case DiagramDocument25 pagesUse Case DiagramGautam Deori100% (1)
- Revo Uninstaller Pro User ManualDocument48 pagesRevo Uninstaller Pro User Manualticotico2008No ratings yet
- HTML NotesDocument30 pagesHTML NotesSudheer Reddy PothuraiNo ratings yet
- OpenSteel User GuideDocument112 pagesOpenSteel User GuideHaresh JoganiNo ratings yet
- Strucad G3 MM Users GuideDocument35 pagesStrucad G3 MM Users GuideNikos GiannulakisNo ratings yet
- OpenVXML Without TearsDocument27 pagesOpenVXML Without TearsRashard Dyess-LaneNo ratings yet
- Docs Menu Spar Docs Installation GuideDocument21 pagesDocs Menu Spar Docs Installation GuideebookrNo ratings yet
- VSwitch Controller User GuideDocument41 pagesVSwitch Controller User GuidewalterNo ratings yet