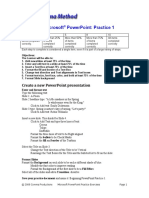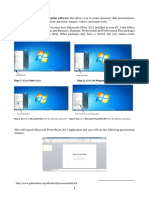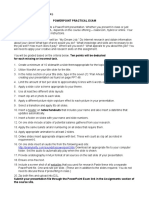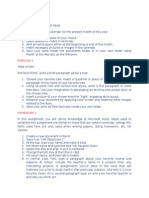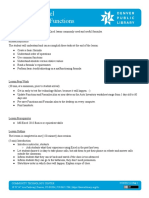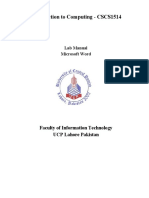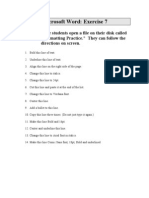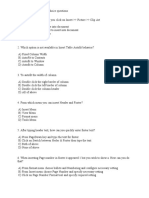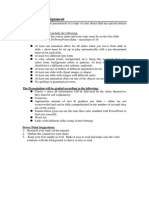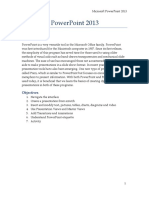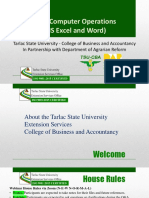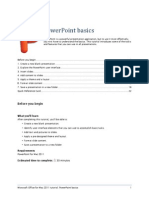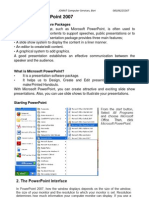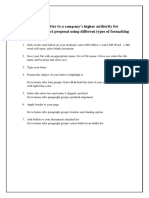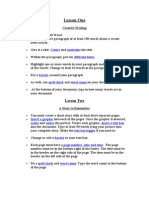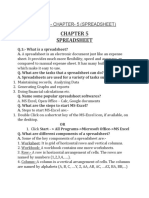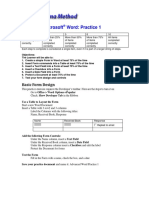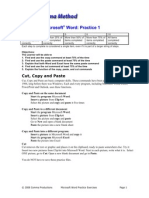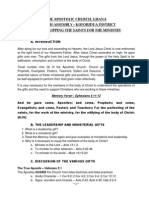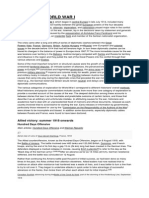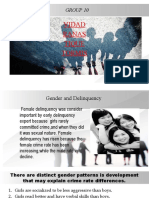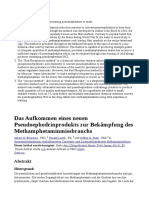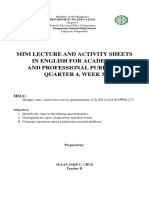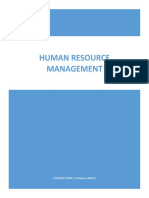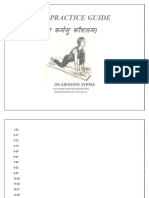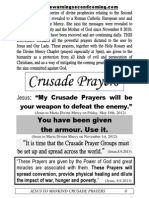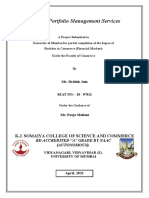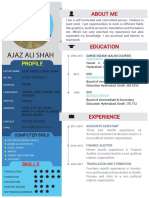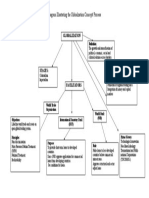Professional Documents
Culture Documents
PowerPoint Advanced Practice Actvities
Uploaded by
Gaspar Howell MingaCopyright
Available Formats
Share this document
Did you find this document useful?
Is this content inappropriate?
Report this DocumentCopyright:
Available Formats
PowerPoint Advanced Practice Actvities
Uploaded by
Gaspar Howell MingaCopyright:
Available Formats
Advanced Microsoft PowerPoint: Practice 1
RUBRIC
0
Less than 25% of
items completed
correctly.
3
5
8
10
More than 25%
More than 50%
More than 75%
All items
of items
of items
of items
completed
completed
completed
completed
correctly
correctly
correctly
correctly
Each step to complete is considered a single item, even if it is part of a larger string of steps.
Objectives:
The Learner will be able to:
1. Modify a PowerPoint presentation
2. Add animation for text and pictures at least 75% of the time
3. Add sound to Slide Transitions at least 75% of the time
4. Insert, Format, and Change a Chart at least 75% of the time
5. Insert a Table at least 75% of the time
6. Apply Quick Styles to a Table
7. Insert a Column into a table & Merge cells
8. Format text alignment and orientation in a table
Quick Styles and Tables
You can create a sample presentation with the steps outlined in Beginning Practice exercises. You
can also download the Top 10 PowerPoint from the online course if you wish.
Add a Chart
Insert a new Slide at the end of this presentation.
Insert a Bar Chart
Edit the data
Cell A1 type: Sales Rep
Cell B1: Total
Cell A2 type: Alex
Cell B2: $3,500
Cell A3 type: Connie
Cell B3: $8,310
Cell A4 type: Elizabeth
Cell B4: $8,170
Cell A5 type: Niki
Cell B5: $13,560
Select Row 1 and Format the cells BOLD
Edit the Chart Range to fit the data (no blank rows or columns)
Format the Chart fill, color, background, add a Legend and Title
Add a Table
Insert a New Slide at the end of this presentation.
Insert a Table
Use the same sample data that you entered in the Bar Chart
Apply Quick Styles to the Table
Change the text alignment to centered
Insert a new column to the left of Column B.
Select and Merge all the cells in Column C.
Type: First Quarter Sales
Change the orientation of the text in Column C to vertical
Save your practice document and name it: Advanced PowerPoint Practice 1.
2008 Comma ProductionsMicrosoft PowerPoint Practice Exercises
Page 1
Advanced Microsoft PowerPoint: Practice 2
Objectives:
The Learner will be able to:
1. Create and Modify Shapes at least 75% of the time
2. Create an Action button at least 75% of the time
3. Edit the Action Settings
4. Insert and Modify SmartArt at least 75% of the time
5. Edit Text in SmartArt
Navigation and Action Buttons
You can create a sample presentation with the steps outlined, below. You can also download the
Spring Forward PowerPoint from the online course if you wish.
Create an Action Button for Navigation
Open a new PowerPoint presentation
Enter the following text:
Slide 1 type: A Poem
Slide 2 type: Spring has spring
Slide 3 type: The grass has riz
Slide 4 type: I wonder where the flowers iz
Slide 5 type: Spring Sales Team
Format the Slide Master with a custom Theme and logo
Insert Action Buttons
Select Slide 5: Spring Sales Team
Go to Insert->Shapes->Action Button
Select the Home icon
Hyperlink to the First slide
Add navigation buttons to go Home, forward and backward to each slide in the in the slide show.
Could you add these controls to the Master slides instead of copying them to each slide?
Create an Organization Chart in Smart Art
Select Slide 5: Spring Sales Team
Go to Insert-> SmartArt
Choose Hierarchy->Organization Chart from the options
Add the following information:
Our Team
Alex
Connie
Elizabeth
Nikki
Format the Smart Art.
Save your practice document and name it: Advanced PowerPoint Practice 2.
2008 Comma ProductionsMicrosoft PowerPoint Practice Exercises
Page 2
Advanced Microsoft PowerPoint: Practice 3
Objectives:
The Learner will be able to:
1. Apply headers, footers, and page numbers to handout masters
2. Apply Quick Styles to the handout masters at least 75% of the time
3. Print handouts with 1 or more slides per page at least 75% of the time
4. Change the notes page to have Landscape orientation at least 75% of the time
5. Add Text to the Notes Page at least 75% of the time
6. Print the notes page by page
Speaker Notes and Print Outs
You can create a sample presentation with the steps outlined in the Advanced Practice 2, above.
You can also download the Spring Forward PowerPoint from the online course if you wish.
Speaker Notes
Speaker Notes can be entered directly under the slide design. They help the speaker remember
key points (>0<) and they can be printed as handouts.
Select Slide 1: The Title Slide
Enter the following text:
Spring Forward 2008
Presented by Charlottes Website
Format the text in the Speakers Notes
Select Slide 2: Spring Has Sprung
Enter the following text:
Spring Products 2008
The new products were released by our sales team in two key regions:
Detroit and Tampa. The marketing included:
Google Ad words
Television
Format the text in the Speakers Notes
View the Masters
Select the Notes Master
Edit the text in the footer: Spring Forward 2008 Conference Notes
Add the date and page numbers to the Notes Master
Apply Quick Styles to the Notes Master
Select the Slide Master with three slides per page
Edit the text in the footer: Spring Forward 2008 Conference Presentation
Add the date and page numbers to the Slide Master
Apply Quick Styles to the Slide Master
Test your Work
Go to Print Preview and review your Notes and Slide options. Close Print Preview.
Publish the Handouts in Word. Go to Office->Publish->Create Handouts in Microsoft Word.
Save your practice document and name it: Advanced PowerPoint Practice 3.
2008 Comma ProductionsMicrosoft PowerPoint Practice Exercises
Page 3
Advanced Microsoft PowerPoint: Practice 4
Objectives:
The Learner will be able to:
1. Insert slides into a PowerPoint presentation at least 75% of the time
2. Insert and format slide text at least 75% of the time
3. Replace a font using the Replace Font command
4. Spell Check the PowerPoint presentation at least 75% of the time
5. Rehearse and edit the Timings at least 75% of the time
6. Use the pen and highlighter in a slide show presentation
7. Save the presentation as a Slide Show, Web Viewing, and as JPEG images
Presentations
You can create a sample presentation with the steps outlined in the Advanced Practice 2, above.
You can also download the Spring Forward PowerPoint from the online course if you wish.
Create a new PowerPoint presentation with 5 slides:
Enter the following text:
Slide 1 type: (leave blank)
Slide 2 type: The wind riz, then it blew
Slide 3 type: The rain friz, then it snew
Slide 4 type: Spring has gone. Fall has fell.
Slide 5 type: Winter is here and its colder than usual!
Insert an image on each slide
Format the theme and background for this presentation
Replace the font with "Comic Sans"
Spell Check the PowerPoint presentation
Save the PowerPoint presentation and name it: Fall Back
Inset slides from another presentation
You should have the Fall Back presentation open
Go to Home->Insert Slide-> Reuse Slides
Browse for the Spring Forward presentation.
Insert all of the slides at the beginning of the Fall Back show.
Test your presentation.
Try using the on-screen tools: the pen and highlighter.
Practice the Rehearsal Timing: record and edit your timing.
Save your Presentation
Use Save As to save the presentation as a .pps so it opens as a slide show
Use Save As to save the presentation for Web Viewing (html)
Last, use Save as to save the Slides as .jpeg images.
Save your practice document and name it: Advanced PowerPoint Practice 4.
Fun resource available on YouTube: How NOT to Use PowerPoint by Comedian Don McMillan
http://www.youtube.com/watch?v=HLpjrHzgSRM
2008 Comma ProductionsMicrosoft PowerPoint Practice Exercises
Page 4
You might also like
- ICTL for Secondary School - Powerpoint Presentation ModuleDocument54 pagesICTL for Secondary School - Powerpoint Presentation ModuleCandly SHiNo ratings yet
- Word Basics AssignmentDocument4 pagesWord Basics AssignmentJessa S. RaymundoNo ratings yet
- Beginning Microsoft Powerpoint PracticeDocument4 pagesBeginning Microsoft Powerpoint PracticeSherryl ZamonteNo ratings yet
- 11 Powerpoint 2013 ExercisesDocument5 pages11 Powerpoint 2013 ExercisesJeffrey C. ManiquizNo ratings yet
- Ch.03 MS Office PowerPoint 2013Document20 pagesCh.03 MS Office PowerPoint 2013Islam and Science ChannelNo ratings yet
- PowerPoint Practice Exercises - 0Document3 pagesPowerPoint Practice Exercises - 0Laxman RaoNo ratings yet
- PowerPoint Practical ExamDocument1 pagePowerPoint Practical ExamElimNo ratings yet
- Exercise 3 MS WORD EXERCISESDocument3 pagesExercise 3 MS WORD EXERCISESTivar Victor100% (1)
- Excel Formulas and Functions Lesson PlanDocument12 pagesExcel Formulas and Functions Lesson PlanSasha BurkeNo ratings yet
- EXCEL Beginning Practice ActivitiesDocument3 pagesEXCEL Beginning Practice ActivitiesfarhanNo ratings yet
- Introduction To Computing - CSCS1514: Lab Manual Microsoft WordDocument17 pagesIntroduction To Computing - CSCS1514: Lab Manual Microsoft WordTechnical Information100% (1)
- Tables and ColumnsDocument6 pagesTables and ColumnsJames McGinnNo ratings yet
- Visual Basic Lab ExercisesDocument74 pagesVisual Basic Lab ExercisesrezhabloNo ratings yet
- Icf 9-Q1W1Document8 pagesIcf 9-Q1W1Jumar BaldrezNo ratings yet
- Module 1 Operating A Word Processing ApplicationDocument4 pagesModule 1 Operating A Word Processing ApplicationAbejr BlancoNo ratings yet
- Word Exercise 7 - Editing and FormattingDocument1 pageWord Exercise 7 - Editing and Formattingapi-3842608100% (5)
- Microsoft WordDocument19 pagesMicrosoft WordAlthimese AndersonNo ratings yet
- How to create and format a document in Microsoft WordDocument5 pagesHow to create and format a document in Microsoft WordOnline ShoppingNo ratings yet
- ICF 9 Week 3-4Document7 pagesICF 9 Week 3-4Diana AdallaNo ratings yet
- Icf 9-Q1W2Document11 pagesIcf 9-Q1W2Jumar BaldrezNo ratings yet
- CH-11 HTML Table Forms PDFDocument12 pagesCH-11 HTML Table Forms PDFJay Sanduke100% (1)
- MS PowerPoint 2010 exercises guideDocument27 pagesMS PowerPoint 2010 exercises guideJenna JennaniNo ratings yet
- Powerpoint AssignmentDocument1 pagePowerpoint AssignmentMubasherAkram0% (1)
- 101 LAB Manual MS-PowerPoint-2013 PDFDocument63 pages101 LAB Manual MS-PowerPoint-2013 PDFJim Demitriyev100% (1)
- Word ExercisesDocument8 pagesWord ExercisesABCuploader100% (1)
- PowerPoint ActivitiesDocument8 pagesPowerPoint Activitiesdavinci50% (2)
- Ms Word ActivityDocument2 pagesMs Word ActivityJester DavidNo ratings yet
- Chapter 03-Number SystemDocument9 pagesChapter 03-Number SystemSamyak JainNo ratings yet
- Skill Test PowerPointDocument3 pagesSkill Test PowerPointLatoya AndersonNo ratings yet
- Instructions:: 1) Type The Following ParagraphDocument13 pagesInstructions:: 1) Type The Following ParagraphClaire BarbaNo ratings yet
- PowerPoint Lesson PlanDocument7 pagesPowerPoint Lesson PlanAbby Erero-EscarpeNo ratings yet
- Computer Lab Exercise #1: Introduction To Excel.: ExercisesDocument3 pagesComputer Lab Exercise #1: Introduction To Excel.: ExercisesKenneth MallariNo ratings yet
- Module On MS Word and Excel BasicsDocument191 pagesModule On MS Word and Excel BasicsJamaica DavidNo ratings yet
- Microsoft Word Intermediate Level Question PaperDocument3 pagesMicrosoft Word Intermediate Level Question PaperDileep DamodaranNo ratings yet
- ICT Powerpoint Activity SheetDocument3 pagesICT Powerpoint Activity SheetGMAN911100% (1)
- Lesson 1: What Is MS Word?Document12 pagesLesson 1: What Is MS Word?Ever BelloteNo ratings yet
- Word Mail Merge QuizDocument2 pagesWord Mail Merge Quizjohn26883% (6)
- PowerPoint Tutorial - PowerPoint BasicsDocument22 pagesPowerPoint Tutorial - PowerPoint Basicsdorje@blueyonder.co.ukNo ratings yet
- Lesson Plan - PowerPoint PresentationDocument2 pagesLesson Plan - PowerPoint PresentationVicente CarandangNo ratings yet
- Microsoft PowerPoint 2007Document24 pagesMicrosoft PowerPoint 2007Obakoma JosiahNo ratings yet
- Sample Excel ExamDocument2 pagesSample Excel ExamBenju Yabs0% (1)
- 2D Animation-Q2-W1Document6 pages2D Animation-Q2-W1R TECHNo ratings yet
- Module 3 LabDocument7 pagesModule 3 LabGuru Khb PblNo ratings yet
- Computer Technology Lesson Plan: File ManagementDocument1 pageComputer Technology Lesson Plan: File ManagementAndrija NovakovicNo ratings yet
- List of Experiments BBA - IIT PDFDocument15 pagesList of Experiments BBA - IIT PDFCraze Garg100% (2)
- Lesson One: Center Underline Different Fonts Change The SizeDocument12 pagesLesson One: Center Underline Different Fonts Change The SizebiltexNo ratings yet
- Module 06 Operate Word Processing ApplicationDocument28 pagesModule 06 Operate Word Processing Applicationmusababduletif7No ratings yet
- PowerPoint ExerciseDocument3 pagesPowerPoint Exerciseks02-0396100% (1)
- Icf 9-Q1W3Document8 pagesIcf 9-Q1W3Jumar Baldrez100% (1)
- Lab 1 - Adobe PhotoshopDocument9 pagesLab 1 - Adobe PhotoshopNoor Rahman RahmatNo ratings yet
- Powerpoint Lesson PlanDocument3 pagesPowerpoint Lesson PlanBri VarelaNo ratings yet
- MS Excel Basics EssentialsDocument14 pagesMS Excel Basics EssentialsMarvin Rinon100% (1)
- Spreadsheet: Class Ix - Chapter-5 (Spreadsheet)Document9 pagesSpreadsheet: Class Ix - Chapter-5 (Spreadsheet)PREETI KAUSHIK100% (1)
- Microsoft Word ExercisesDocument2 pagesMicrosoft Word ExercisesJudielyn Domingo SespeñeNo ratings yet
- MS Word 2016 Summative Test Questions AnswersDocument3 pagesMS Word 2016 Summative Test Questions AnswersMax SantosNo ratings yet
- PowerPoint Beginning Practice ActvitiesDocument4 pagesPowerPoint Beginning Practice ActvitiesArnoldBaladjayNo ratings yet
- Advanced Microsoft Word: Practice 1: Basic Form DesignDocument2 pagesAdvanced Microsoft Word: Practice 1: Basic Form DesignKenNo ratings yet
- Com 002 PDFDocument104 pagesCom 002 PDFIbrahim DaniNo ratings yet
- Emp Tech L6Document16 pagesEmp Tech L6FEIH LUNAGNo ratings yet
- Word Beginning Practice ActivitiesDocument4 pagesWord Beginning Practice ActivitiesSheila Bliss J. Goc-ongNo ratings yet
- Geological DisasterDocument52 pagesGeological DisasterGaspar Howell MingaNo ratings yet
- Automatic SirenDocument8 pagesAutomatic SirenGaspar Howell MingaNo ratings yet
- Short Circuit 3Document3 pagesShort Circuit 3Gaspar Howell Minga0% (1)
- Logic Gates ExercisesDocument6 pagesLogic Gates ExercisesGaspar Howell MingaNo ratings yet
- ICT Based Disaster Communication System DocumentationDocument45 pagesICT Based Disaster Communication System DocumentationGaspar Howell MingaNo ratings yet
- The Apostolic Church, Ghana English Assembly - Koforidua District Topic: Equipping The Saints For The MinistryDocument2 pagesThe Apostolic Church, Ghana English Assembly - Koforidua District Topic: Equipping The Saints For The MinistryOfosu AnimNo ratings yet
- Vmware Vsphere Professional 8 Exam Dumps PDF (VCP DCV)Document158 pagesVmware Vsphere Professional 8 Exam Dumps PDF (VCP DCV)romal ghulamNo ratings yet
- IkannnDocument7 pagesIkannnarya saNo ratings yet
- Causes of WWI: Alliances, Militarism & AssassinationDocument4 pagesCauses of WWI: Alliances, Militarism & AssassinationJoshua De Leon TuasonNo ratings yet
- Gender and DelinquencyDocument26 pagesGender and DelinquencyCompis Jenny-annNo ratings yet
- KINGS OF TURKS - TURKISH ROYALTY Descent-LinesDocument8 pagesKINGS OF TURKS - TURKISH ROYALTY Descent-Linesaykutovski100% (1)
- A Comparative Look at Jamaican Creole and Guyanese CreoleDocument18 pagesA Comparative Look at Jamaican Creole and Guyanese CreoleShivana Allen100% (3)
- Practice Questionnaire For New Omani QAQC Staff - DLQ DeptDocument7 pagesPractice Questionnaire For New Omani QAQC Staff - DLQ DeptSuliman Al RuheiliNo ratings yet
- Das Aufkommen Eines Neuen Pseudoephedrinprodukts Zur Bekämpfung Des MethamphetaminmissbrauchsDocument17 pagesDas Aufkommen Eines Neuen Pseudoephedrinprodukts Zur Bekämpfung Des Methamphetaminmissbrauchszossel ringoNo ratings yet
- Deforestation Contributes To Global Warming: Bruno GERVETDocument11 pagesDeforestation Contributes To Global Warming: Bruno GERVETMajid JatoiNo ratings yet
- Mini Lecture and Activity Sheets in English For Academic and Professional Purposes Quarter 4, Week 5Document11 pagesMini Lecture and Activity Sheets in English For Academic and Professional Purposes Quarter 4, Week 5EllaNo ratings yet
- KAMAGONGDocument2 pagesKAMAGONGjeric plumosNo ratings yet
- Grammar Level 1 2013-2014 Part 2Document54 pagesGrammar Level 1 2013-2014 Part 2Temur SaidkhodjaevNo ratings yet
- HRM ........Document12 pagesHRM ........Beenish AbbasNo ratings yet
- Yoga Practice Guide: DR - Abhishek VermaDocument26 pagesYoga Practice Guide: DR - Abhishek VermaAmarendra Kumar SharmaNo ratings yet
- Postmodern Dystopian Fiction: An Analysis of Bradbury's Fahrenheit 451' Maria AnwarDocument4 pagesPostmodern Dystopian Fiction: An Analysis of Bradbury's Fahrenheit 451' Maria AnwarAbdennour MaafaNo ratings yet
- Lecture Notes - Design of RC Structure - Day 5Document6 pagesLecture Notes - Design of RC Structure - Day 5Tapabrata2013No ratings yet
- Marcos & Sumulong Highway, Rizal Applicant'S Information Sheet (Non-Academic)Document2 pagesMarcos & Sumulong Highway, Rizal Applicant'S Information Sheet (Non-Academic)dummy testerNo ratings yet
- SubjectivityinArtHistoryandArt CriticismDocument12 pagesSubjectivityinArtHistoryandArt CriticismMohammad SalauddinNo ratings yet
- LIN 1. General: Body Electrical - Multiplex Communication BE-13Document2 pagesLIN 1. General: Body Electrical - Multiplex Communication BE-13Roma KuzmychNo ratings yet
- CRUSADE of PRAYERS 1-170 Litany 1-6 For The Key To Paradise For DistributionDocument264 pagesCRUSADE of PRAYERS 1-170 Litany 1-6 For The Key To Paradise For DistributionJESUS IS RETURNING DURING OUR GENERATION100% (10)
- Portfolio Management Services-Hrithik JainDocument73 pagesPortfolio Management Services-Hrithik Jain8784100% (1)
- The Ramayana and The Sacred Palm Trees of Sumeria, Mesopotamia, Assyria and PhoeniciaDocument7 pagesThe Ramayana and The Sacred Palm Trees of Sumeria, Mesopotamia, Assyria and PhoeniciaNeeta RainaNo ratings yet
- The Avengers (2012 Film)Document4 pagesThe Avengers (2012 Film)Matthew SusetioNo ratings yet
- Ajaz CVDocument1 pageAjaz CVAjazNo ratings yet
- Introduction To Opengl/Glsl and WebglDocument46 pagesIntroduction To Opengl/Glsl and Webglanon_828313787No ratings yet
- Superstitious Beliefs of MaranaoDocument13 pagesSuperstitious Beliefs of MaranaoKhent Ives Acuno SudariaNo ratings yet
- Configure Initial ISAM Network SettingsDocument4 pagesConfigure Initial ISAM Network SettingsnelusabieNo ratings yet
- Diagram Illustrating The Globalization Concept and ProcessDocument1 pageDiagram Illustrating The Globalization Concept and ProcessAnonymous hWHYwX6No ratings yet
- CLNC 2040 Reflection of Assistant ExperiencesDocument4 pagesCLNC 2040 Reflection of Assistant Experiencesapi-442131145No ratings yet
- Learn Power BI: A beginner's guide to developing interactive business intelligence solutions using Microsoft Power BIFrom EverandLearn Power BI: A beginner's guide to developing interactive business intelligence solutions using Microsoft Power BIRating: 5 out of 5 stars5/5 (1)
- Excel Essentials: A Step-by-Step Guide with Pictures for Absolute Beginners to Master the Basics and Start Using Excel with ConfidenceFrom EverandExcel Essentials: A Step-by-Step Guide with Pictures for Absolute Beginners to Master the Basics and Start Using Excel with ConfidenceNo ratings yet
- Generative Art: A practical guide using ProcessingFrom EverandGenerative Art: A practical guide using ProcessingRating: 4 out of 5 stars4/5 (4)
- How to Create Cpn Numbers the Right way: A Step by Step Guide to Creating cpn Numbers LegallyFrom EverandHow to Create Cpn Numbers the Right way: A Step by Step Guide to Creating cpn Numbers LegallyRating: 4 out of 5 stars4/5 (27)
- The Basics of User Experience Design by Interaction Design FoundationFrom EverandThe Basics of User Experience Design by Interaction Design FoundationRating: 4 out of 5 stars4/5 (6)
- Windows 11 for Beginners: The Complete Step-by-Step User Guide to Learn and Take Full Use of Windows 11 (A Windows 11 Manual with Useful Tips & Tricks)From EverandWindows 11 for Beginners: The Complete Step-by-Step User Guide to Learn and Take Full Use of Windows 11 (A Windows 11 Manual with Useful Tips & Tricks)Rating: 5 out of 5 stars5/5 (1)
- The Designer’s Guide to Figma: Master Prototyping, Collaboration, Handoff, and WorkflowFrom EverandThe Designer’s Guide to Figma: Master Prototyping, Collaboration, Handoff, and WorkflowNo ratings yet
- A History of Video Games in 64 ObjectsFrom EverandA History of Video Games in 64 ObjectsRating: 4.5 out of 5 stars4.5/5 (26)
- Photographic Rendering with VRay for SketchUpFrom EverandPhotographic Rendering with VRay for SketchUpRating: 5 out of 5 stars5/5 (2)
- Data Points: Visualization That Means SomethingFrom EverandData Points: Visualization That Means SomethingRating: 4 out of 5 stars4/5 (14)
- Google Certification: Learn strategies to pass google exams and get the best certifications for you career real and unique practice tests includedFrom EverandGoogle Certification: Learn strategies to pass google exams and get the best certifications for you career real and unique practice tests includedNo ratings yet
- Skulls & Anatomy: Copyright Free Vintage Illustrations for Artists & DesignersFrom EverandSkulls & Anatomy: Copyright Free Vintage Illustrations for Artists & DesignersNo ratings yet
- Music Production for Beginners: How to Make Professional Electronic Dance Music, The Ultimate 3 in 1 Bundle for Producers (Synthesizer Explained, The Ultimate Melody Guide & Mixing EDM Music)From EverandMusic Production for Beginners: How to Make Professional Electronic Dance Music, The Ultimate 3 in 1 Bundle for Producers (Synthesizer Explained, The Ultimate Melody Guide & Mixing EDM Music)No ratings yet
- iPhone Photography: A Ridiculously Simple Guide To Taking Photos With Your iPhoneFrom EverandiPhone Photography: A Ridiculously Simple Guide To Taking Photos With Your iPhoneNo ratings yet
- Animation for Beginners: Getting Started with Animation FilmmakingFrom EverandAnimation for Beginners: Getting Started with Animation FilmmakingRating: 3 out of 5 stars3/5 (1)
- Mastering YouTube Automation: The Ultimate Guide to Creating a Successful Faceless ChannelFrom EverandMastering YouTube Automation: The Ultimate Guide to Creating a Successful Faceless ChannelNo ratings yet
- Blender 3D Basics Beginner's Guide Second EditionFrom EverandBlender 3D Basics Beginner's Guide Second EditionRating: 5 out of 5 stars5/5 (1)
- iPhone X Hacks, Tips and Tricks: Discover 101 Awesome Tips and Tricks for iPhone XS, XS Max and iPhone XFrom EverandiPhone X Hacks, Tips and Tricks: Discover 101 Awesome Tips and Tricks for iPhone XS, XS Max and iPhone XRating: 3 out of 5 stars3/5 (2)