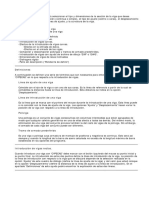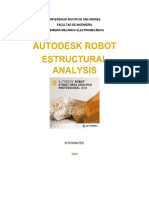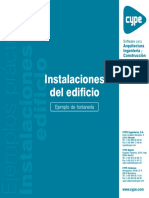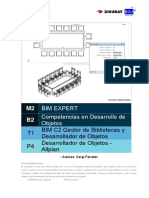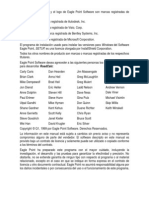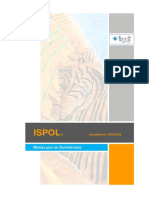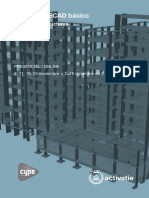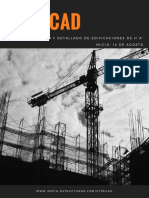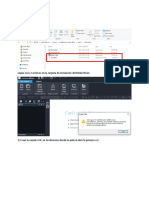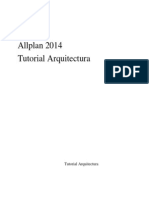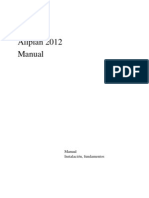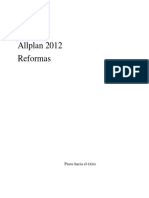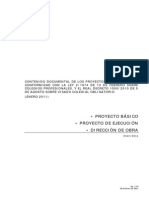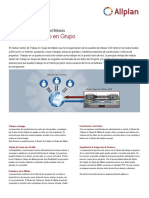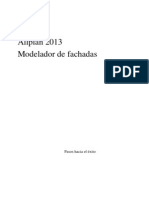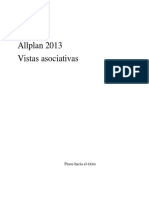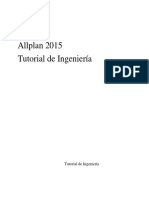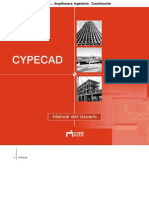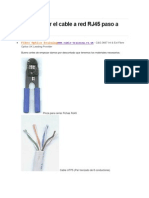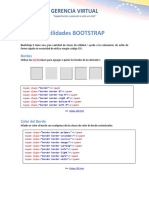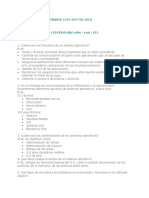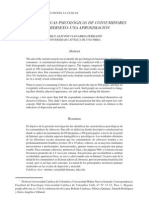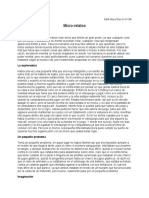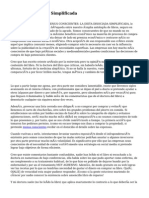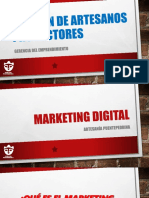Professional Documents
Culture Documents
Allplan 2015 Tutorial Básico
Uploaded by
zajherCopyright
Available Formats
Share this document
Did you find this document useful?
Is this content inappropriate?
Report this DocumentCopyright:
Available Formats
Allplan 2015 Tutorial Básico
Uploaded by
zajherCopyright:
Available Formats
Allplan 2015
Tutorial Bsico
Tutorial Bsico
Esta documentacin ha sido elaborada con el mayor cuidado.
Nemetschek Allplan Systems GmbH y los autores del programa no se
responsabilizan frente al comprador o cualquier otra entidad, en relacin
a cualquier prdida o dao causado directa o indirectamente con este
software, incluyendo, pero no limitado a, las interrupciones del servicio,
prdidas de trabajo o daos derivados de la utilizacin de este software.
En el caso de discrepancias entre las descripciones y el programa, tienen
preferencia los mens y ttulos que muestra el programa.
La informacin de esta documentacin puede estar sujeta a cambios sin
notificaciones. Las compaas, nombres y datos utilizados en los
ejemplos son ficticios, a menos que se diga mencione lo contrario. No se
debe reproducir o transferir ninguna parte de este documento, de
ninguna forma o modo, elctrico o mecnico, con ningn propsito, sin
el premiso expreso de Nemetschek Allplan Systems GmbH.
Allfa es una marca registrada de Nemetschek Allplan Systems GmbH,
Mnich.
Allplan es una marca registrada de Nemetschek AG, Mnich.
Adobe y Acrobat PDF Library son marcas registradas de Adobe
Systems Incorporated.
AutoCAD, DXF y 3D Studio MAX son marcas registradas de
Autodesk Inc., San Rafael, CA.
BAMTEC es una marca registrada de Hussler, Kempten, Alemania.
Microsoft, Windows, y Windows Vista son marcas registradas de
Microsoft Corporation.
MicroStation es una marca registrada de Bentley Systems, Inc.
Partes de este producto se han desarrollado utilizando LEADTOOLS,
(c) LEAD Technologies, Inc. Todos los derechos reservados.
Partes de este producto se desarrollaron utilizando la librera Xerces de
'The Apache Software Foundation'.
fyiReporting Software LLC desarrolla algunas partes de este producto
utilizando la biblioteca fyiReporting, que se lanz para la utilizacin
junto con la licencia Apache Software, versin 2.
Los paquetes de actualizacin de Allplan se crean utilizando 7-Zip, (c)
Igor Pavlov.
El resto de marcas (registradas) son propiedad de sus respectivos
propietarios.
Nemetschek Allplan Systems GmbH, Mnich. Todos los derechos
reservados
1 edicin, Julio 2014
N de documento 150eng01m07-1-BM0714
Tutorial Bsico
ndice
ndice
Antes de Comenzar ... .........................................................1
Requisitos ..........................................................................................2
Respuesta ...........................................................................................3
Fuentes de informacin ......................................................................4
Ayuda adicional ...................................................................................... 5
Unidad 1: Introduccin ......................................................6
Qu Har ... ........................................................................................7
Ejercicio 1: Diseo y Modificacin de un armario archivador con
cajones .................................................................................................... 8
Ejercicio 2: Muro de Contencin con Drenaje ........................................ 9
Ejercicio 3: Carretera con Isleta ............................................................ 10
Ejercicio 5: Cajetn ............................................................................... 11
Ejercicio 6: balcn prefabricado ........................................................... 12
Ejercicio 6: Silla Rietveld................................................................... 13
Crear el proyecto .............................................................................. 14
Generalidades de los archivos de dibujo ............................................... 18
Drawing file status ................................................................................ 18
Definiciones Bsicas ........................................................................ 20
Palette configuration ............................................................................. 21
Ajustes en la paleta de Funciones ......................................................... 27
Track tracing ......................................................................................... 29
Opciones ............................................................................................... 30
Parmetros de pluma ............................................................................. 31
Cmo ... ........................................................................................... 33
Qu pasa si ... ...................................................................................... 33
And what if ... ....................................................................................... 33
ii
ndice
Allplan 2015
Unidad 2: Dibujo y Modificacin de Elementos 2D ...... 34
Ejercicio 1: Armario archivador con cajones .................................. 35
Tarea 1: diseo del armario archivador ................................................. 36
Tarea 2: diseo del armario archivador ................................................. 55
Ejercicio 2: muro de contencin con drenaje .................................. 64
Tarea 1: Diseo de un muro de contencin con drenaje ........................ 65
Tarea 2: rayado ...................................................................................... 74
Ejercicio 3: correas.......................................................................... 92
Tarea 1: disear una cubierta con correas .............................................. 92
Tarea 2: Aplicar una leyenda ............................................................... 115
Ejercicio 4: Rotonda con tres salidas ............................................ 120
Tarea 1: disear una rotonda con una salida ........................................ 121
Tarea 2: Trama .................................................................................... 131
Tarea 3: completar el dibujo ................................................................ 150
Ejercicio 5: Cajetn........................................................................ 162
Tarea 1: disear el cajetn .................................................................... 163
Tarea 2: Introducir texto para el cajetn ............................................... 173
Tarea 3: guardar el bloque de ttulo como un smbolo en la biblioteca y
recuperarlo despus ............................................................................. 186
Ejercicio 6: balcn prefabricado ................................................... 194
Tarea 1: disear el balcn prefabricado ............................................... 194
Tarea 2: acotar el balcn prefabricado................................................. 212
Tarea 3: aplicar rayado al balcn prefabricado e imprimirlo ............... 225
Unidad 3: Modelado 3D ................................................. 234
Ejercicio 7: Silla 'Rietveld' ............................................................ 235
Tarea 1: Dibujo y diseo en 2D, conversin a 3D ............................... 236
Tarea 2: Diseo de los elementos 3D .................................................. 245
Index ................................................................................ 257
Tutorial Bsico
ndice
iii
Tutorial Bsico
Antes de Comenzar ...
Antes de Comenzar ...
Este tutorial le proporciona instrucciones rpidas y prcticas
acerca de todas las herramientas de diseo y modificacin
de Allplan 2012.
Contiene numerosos ejemplos prcticos. Se utilizan para
mostrar cmo disear en 2D y cmo empezar el modelo en
3D.
Requisitos
Allplan 2015
Requisitos
Esta gua asume que est familiarizado con Windows y con Allplan.
Los temas bsicos estn cubiertos en el manual. En particular, debera
saber
Cmo entrar y salir de Allplan
Cmo crear proyectos
Cmo abrir y cerrar archivos de dibujo y cmo establecer archivos
de dibujo en modo de edicin o referencia.
Cmo controlar lo que se muestra en pantalla; en particular, cmo
actualizar sus dibujos y cmo ampliar la imagen para ver los detalles
Debe seguir los ejercicios segn el orden definido, ya que las
herramientas que se presentan con ms detalle en los primeros
ejercicios, slo aparecern mencionados en ejercicios posteriores.
Tutorial Bsico
Antes de Comenzar ...
Respuesta
We are always trying to improve the overall quality of our program
documentation. Your comments and suggestions are important to us and
we welcome feedback on the manuals and help.
Please do not hesitate to contact us to express criticism or praise
concerning the documentation. Feel free to contact us as follows:
Documentation
Nemetschek Allplan Systems GmbH
Konrad-Zuse-Platz 1
81829 Munich, Germany
Phone: 0180 1 750000
Fax:
0180 1 750001
Email: Dokumentation@nemetschek.de
Fuentes de informacin
Allplan 2015
Fuentes de informacin
La documentacin de Allplan est compuesta por:
La ayuda es la principal fuente de informacin para aprender a
trabajar con Allplan.
Mientras trabaja con Allplan, puede obtener ayuda de la funcin
activa pulsando F1 o seleccionando
Ayuda contextual en la
barra de herramientas Estndar y pulsando despus en el icono de la
funcin sobre la que desea obtener informacin.
El Manual, que consta de dos partes. La primera parte muestra cmo
instalar Allplan. La segunda parte consiste en un resumen de los
conceptos bsicos, as como los mtodos generales de introduccin
de datos en Allplan.
El Tutorial Bsico, que le guiar paso a paso a travs de las
herramientas ms importantes para el diseo y edicin de los
elementos en Allplan.
El Tutorial de Arquitectura, el cul le guiar a travs del proceso
de diseo de una edificacin. Adems, aprender cmo analizar los
datos del edificio utilizando informes y cmo imprimirlos.
El Tutorial de Ingeniera, que le guiar a travs del proceso de
creacin de planos, dibujos de organizacin general y esquemas de
armado. Adems, aprender a dar salida a los resultados a travs de
un trazador.
Las Novedades en Allplan, este documento contiene informacin
sobre las nuevas opciones de la ltima versin del programa.
Cada volumen de la serie Paso a paso, estos le proporcionarn
informacin sobre un tema especfico o sobre una serie de
herramientas y mdulos de Allplan en detalle. Los temas tratados
son el intercambio de datos, la administracin del sistema, los
mdulos de topografa, presentacin, modelado 3D, etc. Como
cliente de Serviceplus podr descargarse estas guas con formato
PDF en el reaFormacin - Documentos y archivos de Allplan
Connect (http://connect.allplan.com).
Tutorial Bsico
Antes de Comenzar ...
Ayuda adicional
Consejos para un uso eficaz
El men Ayuda incluye la opcin Sugerencias de manejo. Este tema
proporciona consejos y trucos prcticos para manejar Allplan de forma
eficiente y cmo llevar acabo operaciones con facilidad.
Foro de usuarios (para los clientes de Serviceplus)
Foro de Allplan en Allplan Connect: intercambio de informacin entre
usuarios, consejos tiles para el trabajo del da a da y consejos y ayuda
para tareas especficas. Regstrese ahora en
connect.allplan.com
FAQs en Internet.
Puede encontrar una seccin con preguntas frecuentes actualizadas en la
siguiente direccin:
connect.allplan.com/faq
Sugerencias en la ayuda
Si tiene sugerencias o preguntas acerca de la Ayuda, o si aprecia algn
error, enve un correo electrnico a:
clientes@nemetschek.es
Fuentes de informacin
Allplan 2015
Unidad 1: Introduccin
En esta unidad se presentan brevemente los seis ejercicios
de este tutorial.
Crear un proyecto diferente para cada ejercicio. Realizar
ajustes bsicos que se aplicarn en todos los ejercicios.
Cuenta con una seccin con los resultados al final, para
asegurarse de que ha realizado los ejercicios correctamente.
Tutorial Bsico
Unidad 1: Introduccin
Qu Har ...
En los ejercicios del 1 al 6, aprender cmo utilizar las siguientes
opciones:
Dibujo 2D,
Texto y
Cotas.
Estas tres opciones estn incluidas en la familia Mdulos genricos.
El ltimo ejercicio le proporciona una introduccin rpida y prctica al
Modelado 3D
en la familia Mdulos adicionales (I).
Qu Har ...
Allplan 2015
Ejercicio 1: Diseo y Modificacin de un armario archivador con
cajones
Dibuje con precisin utilizando puntos de referencia
Utilizacin de herramientas del Asistente en la introduccin de
puntos (men contextual desplegable)
Herramientas bsicas de edicin
Modificacin de la distancia entre lneas paralelas
Modificar puntos
Copia y giro de elementos
Tutorial Bsico
Unidad 1: Introduccin
Ejercicio 2: Muro de Contencin con Drenaje
Punto delta
Rayado y definicin de rayado
Herramientas de introduccin de polilneas
10
Qu Har ...
Ejercicio 3: Carretera con Isleta
Creacin de lneas spline
Introduccin de polilneas
Tramas y definicin de tramas
Allplan 2015
Tutorial Bsico
Unidad 1: Introduccin
Ejercicio 5: Cajetn
Ms herramientas para la edicin de elementos
Crear y guardar smbolos
Leer smbolos de la biblioteca
11
12
Qu Har ...
Ejercicio 6: balcn prefabricado
Creacin y modificacin de las dimensiones
Rayado y definicin de rayado
Allplan 2015
Tutorial Bsico
Unidad 1: Introduccin
Ejercicio 6: Silla Rietveld
Introduccin al modelo 3D
Uso del plano de trabajo
13
14
Crear el proyecto
Allplan 2015
Crear el proyecto
En Allplan 2015, puede trabajar con archivos de dibujo y archivos
NDW. Los archivos de dibujo se organizan en un proyecto.
Comenzar creando un proyecto para los ejercicios de este tutorial.
Crear el proyecto
1 Tras iniciar Allplan 2015, puede crear un proyecto nuevo
directamente desde la ventana de bienvenida. Pulse sobre la funcin
correspondiente y contine en el paso 4.
2 Si ha desactivado la pantalla de bienvenida, abra el men Archivo y
pulse
Nuevo Proyecto, Abrir Proyecto....
Tutorial Bsico
Unidad 1: Introduccin
3 En el cuadro de dilogo Nuevo proyecto, Abrir proyecto, pulse
Nuevo Proyecto.
4 Nuevo Proyecto - Elegir nombre de proyecto
Introduzca el nombre del proyecto: Tutorial Bsico.
Pulse Siguiente >.
15
16
Crear el proyecto
Allplan 2015
Definir nuevos estilos de rayado y trama conforme vaya avanzando.
Para asegurarse de que no realiza modificaciones no deseadas en el
estndar del estudio, utilice ajustes especficos del proyecto.
Nota:
La organizacin de los
proyectos se describe en
detalle en la Ayuda online de
Allplan y en el Tutorial de
Arquitectura.
5 Establezca todas las Def. de Directorio como Proyecto y
pulse Siguiente > para confirmar.
Tutorial Bsico
Unidad 1: Introduccin
17
6 Nuevo Proyecto - Otras Definiciones
Si se encuentra seleccionada la opcin Plantilla - Casa con
estructura de pisos, desactive la casilla. Vamos a trabajar con
archivos de dibujo individuales.
Pulse Finalizar para confirmar el ltimo cuadro de dilogo.
A continuacin, vuelva a Allplan 2015 dentro del proyecto Tutorial
Bsico.
Definicin de directorio:
Aqu se determina si utiliza las plumas, tipos de lnea, estilos de rayado,
fuentes y catlogos de materiales, de dicho proyecto, del estndar del
estudio o si son los especficos del proyecto. En la prctica,
generalmente se utiliza el estndar del estudio.
Estudio:
Elija esta opcin si quiere que diferentes proyectos del mismo estudio
utilicen las mismas definiciones (para rayado, tipos de lnea, etc.). Si
trabaja en una red, el estndar del estudio es el mismo en todos los
ordenadores y slo los usuarios con permisos especiales pueden
modificarlos.
Proyecto:
Elija esta opcin, si quiere que las definiciones, por ejemplo, las tramas
18
Crear el proyecto
Allplan 2015
y/o los estilos de rayado, se apliquen slo en dicho proyecto (en cuyo
caso, sern diferentes al aquellos utilizados en el estndar del estudio).
Generalidades de los archivos de dibujo
En Allplan, el diseo actual y los datos del proceso de creacin se
encuentran en los archivos de dibujo. Estos son los equivalentes a las
transparencias usadas en el diseo convencional del edificio. Los
archivos de dibujo se pueden usar para conferir a los proyectos una
estructura. En trminos de Tecnologas de la informacin, un archivo de
dibujo es un archivo convencional almacenado en su disco duro. Puede
mostrar y editar hasta 80 archivos de dibujos de una vez, es decir, puede
tener varios archivos abiertos simultneamente. Un proyecto puede
contener hasta 9999 archivos de dibujo. Cuando trabaje sin layers, los
elementos constructivos individuales (como muros, escaleras, etc) se
dibujan en diferentes archivos de dibujo y se superponen como
transparencias.
Para editar archivos de dibujo, stos deben estar activados (abiertos).
Puede ver que en el cuadro de dilogo Abrir proyecto referenciado:
archivos de dibujo desde conjunto de archivos/estructura de pisos .
Drawing file status
With the drawing file status, you define the drawing file on which you
draw and which drawing files are visible and/or can be modified. The
Tutorial Bsico
Unidad 1: Introduccin
19
following illustration shows the different drawing file statuses. An
explanation is provided in the table below.
Number
Drawing file
status
Comment
Active
The active drawing file is the one on which you draw. There must always be
one active drawing file.
Open in edit mode
Elements in drawing files open in edit mode are visible and can be modified.
Up to 80 drawing files can be open simultaneously (regardless of whether they
are current, in edit and/or reference mode).
Open in reference
mode
Elements in drawing files open in reference mode are visible, but cannot be
modified. You can configure the program to use the same color for all
elements in reference drawing files. To do this, select the
Options, click
Desktop environment and open the Display page. Empty drawing files cannot
be opened in reference mode.
Inactive
Elements on inactive drawing files are not visible.
Empty
Empty drawing files have no data type icon.
Assigned
temporarily
The drawing file is assigned temporarily to the fileset; this assignment is
removed when you switch to a different fileset.
Open in reference
mode
The drawing file has been opened by another user in the workgroup
environment.
Open in reference
mode
The drawing file has been opened by another user in the workgroup
environment; the color red indicates that the drawing file has changed. You
can apply the changes by selecting Update drawing file on the shortcut menu.
Using the
Options, Desktop environment page, you can configure the
program to inform you of changes in reference drawing files.
20
Definiciones Bsicas
Allplan 2015
Definiciones Bsicas
A continuacin, realice las definiciones a utilizar en los ejercicios.
Tutorial Bsico
Unidad 1: Introduccin
Palette configuration
In Allplan 2015 the palette configuration is set by default. This
configuration displays the Tools, Properties, Wizards Library,
Connect and Layers palettes on the left and the Filter Assistant and
Edit toolbar on the right.
21
22
Definiciones Bsicas
Allplan 2015
You can use the first three palettes to access the families, the modules
and their tools, the properties of design entities and the wizards.
When the Tools tab is open at the top, the following options are available:
Drop-down menu at the top
Tabs on the right
Available tools
Select a family:
Select a module:
Select a tool in the Create and
Change areas:
Tutorial Bsico
Unidad 1: Introduccin
23
When the Properties tab is open at the top, the following options are available:
Drop-down menu at the top
Tools at the top and bottom
Element properties
Select active elements
Filter Step by Step
Zoom in on selected
objects:
Match parameters
Load favorite
Save as a favorite
Modify properties
24
Definiciones Bsicas
Allplan 2015
When the Wizards tab is open at the top, the following options are available:
Drop-down menu at the top
Tabs on the right
Available tools
Select a wizard group
Select a wizard
Select a tool
Tutorial Bsico
Unidad 1: Introduccin
25
The Library palette takes you directly to the Symbols, Smart symbols
and SmartParts library folders. You can select the objects you want to
use. You can also add your own objects to the corresponding library
folders.
The Connect palette takes you straight from Allplan to content provided
by Allplan Connect. You can enter the user name and password directly
in the palette or on the Palettes tab of the Customize... tool on the Tools
menu.
26
Definiciones Bsicas
Allplan 2015
Using the Layers palette, you can access the layer structure quickly and
easily. The entire layer hierarchy is displayed. You can define the
visibility and status of layers, select the current layer as well as choose
privilege sets and print sets.
Note:
You can customize the arrangement of the palettes for your needs using
the Palettes tab of the Customize... tool (Tools menu). You can show
and hide the individual palettes as you need.
As an alternative, open the shortcut menu of a palette and select
Customize....
Tutorial Bsico
Unidad 1: Introduccin
27
Ajustes en la paleta de Funciones
En el primer ejercicio se utilizan las herramientas del mdulo Mdulos
Genricos. Active el grupo Dibujo 2D en la paleta de Funciones.
Para ajustar la configuracin de la paleta de funciones
para el ejercicio siguiente
1 Seleccione la paleta Funciones.
2 Seleccione el mdulo Mdulos Genricos en el men desplegable.
3 Utilice las pestaas de la derecha para seleccionar el grupo Dibujo
2D.
El programa presenta las herramientas del grupo Dibujo 2D, en las
reas Creacin y Modificacin:
28
Definiciones Bsicas
Allplan 2015
Nota: Puede utilizar Ocultar automticamente para mostrar (
ocultar ( ) las paletas.
)y
Tutorial Bsico
Unidad 1: Introduccin
29
Track tracing
Track tracing helps you design intuitively. As you usually work with
fixed measurements in the following exercises, you do not need track
tracing.
Tip: You can quickly switch
track tracing on and off at
any time while entering
points. Just press the F11 key
or click
Track line in the
dialog line.
To switch track tracing on and off
1 In the Tools palette, click
Line (Draft module - Create area).
2 Click in the workspace with the right mouse button and select
Track tracing options on the shortcut menu.
3 Switch Track tracing off.
4 Click OK to confirm the settings and press ESC to quit the
tool.
5 Repeat these steps to switch track tracing on again.
Line
30
Definiciones Bsicas
Allplan 2015
Opciones
Puede establecer valores de defecto para cada uno de los mdulos de
Allplan.
Utilice la unidad m para los siguientes ejercicios.
Para establecer las opciones
1 Pulse
Opciones (barra de herramientas Estndar) y seleccione
Entorno de trabajo en el rea de la izquierda del cuadro de dilogo
Opciones.
2 Pulse Unidad de longitud en el rea General. Si no est establecida
en m, pulse el botn y seleccione m.
3 Pulse Aceptar para confirmar.
Tutorial Bsico
Unidad 1: Introduccin
31
Parmetros de pluma
Antes de iniciar el dibujo, necesita definir el grosor de la lnea (pluma) y
el tipo de lnea en la barra de herramientas Formato. Puede modificar
estos parmetros en cualquier momento, mientras dibuja o ms tarde.
A cada elemento se le puede asignar uno de los 256 colores de
lnea/elemento de Allplan. Sin embargo, la manera en la que los
elementos se muestran en la pantalla depende de la definicin en la
opcin Color segn pluma en
Mostrar en pantalla (barra de
herramientas Estndar).
Cuando la opcin Asociacin Color-Pluma se activa, el elemento
automticamente se muestra en el color que est asociado al grosor
de plumas (por defecto).
Cuando la opcin Asociacin Color-Pluma no est activada, el
elemento se muestra en la pantalla, utilizando el color de lnea
seleccionado.
Para establecer la pluma y tipo de trazo
1 Pulse Seleccionar Espesor de Pluma en la barra de herramientas
Formato y establezca 0.25 mm. Se muestra la pluma seleccionada.
2 Pulse Seleccionar Tipo de trazo y elija Tipo de trazo 1 (lnea
continua).
3 Pulse Seleccin Color de Lnea y elija Color 1 (negro).
32
Definiciones Bsicas
Allplan 2015
Todos los ejercicios de esta gua se trazan con esta configuracin bsica,
aunque no se haya especificado explcitamente.
Allplan le proporciona dos opciones diferentes para organizar archivos
de dibujo:
La estructura de pisos.
La estructura de conjuntos
Puede utilizar estas dos estructuras de una manera paralela. La estructura
de pisos es particularmente til para aplicar una estructura lgica a un
edificio.
Debido a que los ejercicios de este tutorial no se construyen uno a partir
de otro, se utiliza un archivo de dibujo diferente para cada ejercicio.
Para lo cual, utilizar la estructura de conjuntos.
Tutorial Bsico
Unidad 1: Introduccin
33
Cmo ...
A veces, las cosas no funcionan aparentemente como se espera. Este
listado le ser de gran ayuda.
Qu pasa si ...
... he seleccionado la herramienta equivocada?
Pulse ESC y pulse sobre el icono correcto.
... comet un error mientras trabajaba?
Pulse ESC para salir (tantas veces como sea necesario).
Pulse
Deshacer.
... he eliminado, sin darme cuenta, elementos por equivocacin?
Si la opcin
Borrar sigue activa, pulse con el botn derecho del
ratn dos veces.
Si la herramienta no est activada, seleccione la opcin
Deshacer.
... he abierto, sin querer, un cuadro de dilogo o he introducido
valores incorrectos?
Pulse Cancelar.
And what if ...
... the workspace is empty but you are sure the drawing file
contains design data?
- Click
Zoom All (viewport toolbar).
- Click
Plan.
... the workspace is suddenly divided into a series of different
viewports?
On the Window menu, click
1 Viewport.
Tip: Check whether the
relevant layer is set so that it
is visible.
... specific kinds of elements such as text or hatching do not
appear in the workspace?
Click
Show/Hide (Default toolbar) and check that the elements
in question are selected.
34
Cmo ...
Allplan 2015
Unidad 2: Dibujo y
Modificacin de
Elementos 2D
Esta unidad presenta las herramientas 2D bsicas de Allplan
2015. En particular, va a aprender
Cmo colocar puntos de forma precisa
Como trabajar con seguimiento de trazas y modificacin
directa del objeto
Cmo modificar elementos existentes
Cmo aplicar rayados y tramas. Con ello, se familiarizar
con las herramientas genricas de introduccin de
polilneas, que se utilizan continuamente en Allplan.
Cmo modificar y redefinir rayados y tramas
Cmo crear leyendas
Cmo crear un cajetn y guardarlo como un smbolo
Cmo acotar elementos
Tutorial Bsico
Unidad 2: Dibujo y Modificacin de Elementos 2D
35
Ejercicio 1: Armario archivador con cajones
En este ejercicio va a disear un armario archivador con cajones.
Despus, modificar su altura.
Utilice el mdulo
realizarlo.
Dibujo 2D en la familia Mdulos genricos para
36
Ejercicio 1: Armario archivador con cajones
Allplan 2015
Tarea 1: diseo del armario archivador
El primer ejercicio muestra cmo dibujar rectngulos y cmo copiar y
crear simetras. Adems, aprender cmo se utilizan las funciones Punto
de referencia, Punto de insercin y Punto medio para dibujar con
precisin.
Herramientas:
Objetivo:
Opciones de captura
de puntos
Puntos de referencia e
introduccin de
desplazamiento
Trazado poligonal
paralelo
Crculo
Punto medio
Copiar
Opciones, entorno de
trabajo, modificacin
directa de objetos
Copiar con simetra
Punto delta
Dibujar el armario archivador como un rectngulo
Para dibujar un armario archivador como un rectngulo
1 Pulse
Abrir archivo.
Tutorial Bsico
Unidad 2: Dibujo y Modificacin de Elementos 2D
37
2 Como los ejercicios de este tutorial son independientes, trabajaremos
con la estructura de conjuntos y utilizar un archivo de dibujo
independiente para cada ejercicio. Pulse sobre Cancelar.
3 Seleccione la pestaa Estructura de conjuntos.
4 Abra el conjunto 0 <Sin conjunto>.
5 Active el archivo de dibujo nmero 1 o pulse F2.
En ese momento, puede introducir un nombre para el archivo de
dibujo.
6 Introduzca Armario archivador y pulse Intro para confirmar.
7 Pulse Cerrar.
38
Ejercicio 1: Armario archivador con cajones
Allplan 2015
8 Pulse
Rectngulo en la paleta Funciones (grupo Mdulos
genricos, mdulo Dibujo 2D, rea Creacin).
9 Pulse
Introducir mediante la diagonal en las opciones de
entrada.
Nota: Compruebe que la opcin
Introducir rectngulo como
un poligonal no est activada en las opciones de entrada, ya que
necesitar editar las lneas de forma independiente ms tarde.
10 Pulse en el rea de trabajo para ubicar el primer punto del
rectngulo.
Sugerencia: Para cambiar
entre
,
y
en la
lnea de dilogo, utilice la
tecla TAB o Mays..+TAB.
11 La longitud del rectngulo en la direccin x es de 1.8 m. Introduzca
dx=1.8 en la lnea de dilogo. Presione la tecla TAB. De este
modo, estar ahora en la
dy.
Tutorial Bsico
Unidad 2: Dibujo y Modificacin de Elementos 2D
12 La altura del rectngulo en la direccin y, es tambin 1.8 m.
Introduzca
dy=1.8 en la lnea de dilogo y pulse INTRO para
confirmar.
El armario archivador se muestra como un rectngulo en el rea de
trabajo.
13 Pulse ESC para abandonar la opcin
Rectngulo.
39
40
Ejercicio 1: Armario archivador con cajones
Allplan 2015
Crear un rectngulo como un poligonal
Puede utilizar la opcin
Introducir rectngulo como un poligonal
en las opciones de entrada para:
Si la funcin
Introducir un rectngulo como un poligonal est
activada, el rectngulo se crear como un nico elemento conectado,
el cual podr editar con pulsar una sola vez el ratn.
Si la herramienta
no est activada, el rectngulo estar formado
por lneas independientes que podr seleccionar de forma individual
o como un grupo de elementos si presiona la tecla Alt. mientras los
selecciona.
Dibujar el armario archivador utilizando el trazado
poligonal paralelo
El siguiente paso es dibujar el marco del armario archivador utilizando
la herramienta Trazado poligonal paralelo. Va a utilizar los Puntos de
Referencia como ayuda para dibujar con precisin.
Para dibujar el armario archivador utilizando trazado
poligonal paralelo.
1 Pulse
Trazado lineal paralelo en la paleta Funciones (grupo
Mdulos genricos, mdulo Dibujo 2D, rea Creacin).
Tutorial Bsico
Unidad 2: Dibujo y Modificacin de Elementos 2D
41
2 Introduzca los siguientes valores en la lnea de dilogo y pulse
INTRO para confirmar despus de cada uno.
Nmero de lneas paralelas: 1
Distancia: 0.05
3 Pulse el vrtice superior derecho del rectngulo.
La opcin Derecha est activada en las opciones de entrada.
4 Abra el men contextual y pulse en el rea de trabajo con el botn
derecho del ratn. Seleccione
Opciones de captura de puntos y
seleccione todas las opciones de la pgina excepto Punto de
cuadrcula y Punto de referencia de lnea de acotacin.
42
Ejercicio 1: Armario archivador con cajones
Allplan 2015
En cuanto pase por un punto, el sistema lo capturar. El punto
referenciado se marca con una X roja
5 Para trazar el nuevo rectngulo en la parte exterior del ya existente,
seleccione los vrtices del armario archivador en sentido
anti-horario. Para cerrar la polilnea, la ltima esquina que pulse
debe coincidir con la primera.
6 Pulse ESC para abandonar la opcin
paralelo.
Trazado poligonal
Tutorial Bsico
Unidad 2: Dibujo y Modificacin de Elementos 2D
43
Sentido en el que se introduce el trazado poligonal paralelo
Cuando usa la herramienta
Trazado poligonal paralelo, preste
atencin a la conexin entre las opciones de entrada y la direccin en la
que desea introducir la poligonal:
Cuando est establecido como derecha, necesita introducir los
puntos en sentido anti-horario para trazar el rectngulo exterior. Si
introduce los puntos en sentido horario, se crea un rectngulo
interior.
Cuando est establecido como izquierda, es al contrario.
Cuando se establezca como derecha:
(1) Direccin
(A) Distancia negativa
(B) Distancia positiva
A la izquierda:
(1) Direccin
(A) Distancia negativa
(B) Distancia positiva
Dibujar los cajones
A continuacin, dibuje un cajn utilizando la opcin Rectngulo.
Allplan le proporciona varias herramientas para ayudarle a ubicar los
puntos con gran precisin. En la siguiente seccin, va a disear los
cajones utilizando los puntos de referencia e introduciendo los valores
de las distancias.
Para dibujar un cajn
1 Pulse
Rectngulo en la paleta Funciones (grupo Mdulos
genricos, mdulo Dibujo 2D, rea Creacin).
44
Ejercicio 1: Armario archivador con cajones
Allplan 2015
Nota: Compruebe que la opcin
Introducir rectngulo como
una poligonal no est activada en las opciones de entrada. De lo
contrario, el rectngulo slo podr editarse como un nico elemento.
Ya que necesita copiar lneas individuales del rectngulo ms tarde,
es necesario que las lneas puedan seleccionarse de forma
independiente.
2 Compruebe que el
dilogo.
Punto Delta est activado en la lnea de
3 Para especificar el punto de inicio del rectngulo, desplace la cruceta
al vrtice inferior izquierdo de la lnea interna del armario.
El sistema seala los puntos con una cruceta azul. En el vrtice
aparece una X roja, y el recuadro
Coordenada-X y
Coordenada Y presentan color amarillo en la lnea de dilogo.
4 Si fuera necesario, pulse la tecla TAB para activar el cuadro de
Coordenada X e introduzca 0.02.
Un smbolo de punto rojo (+) se desplaza a la derecha.
5 Pulse el vrtice o pulse INTRO para confirmar.
De esta manera, queda definido el primer vrtice del cajn.
Tutorial Bsico
Unidad 2: Dibujo y Modificacin de Elementos 2D
45
6 Introduzca las coordenadas del punto de la diagonal opuesta del
rectngulo en la lnea de dilogo:
dx = 0,56
dy = 0,30
Pulse INTRO para confirmar.
dx=0.56
dy=0.30
7 As se completa el primer cajn. Ahora dibujar los otros cajones
basndose en el primero.
8 Pulse ESC para abandonar la opcin
Rectngulo.
Para definir puntos utilizando la captura de punto e introduccin
de distancia.
Seale un punto (no pulse sobre l):
El sistema captura este punto, los datos en los cuadros de la lnea de
dilogo estn marcados en amarillo.
Introduzca las coordenadas relativas dX y dY en la lnea de dilogo.
Pulse INTRO para confirmar. El punto se ha definido.
46
Ejercicio 1: Armario archivador con cajones
Allplan 2015
Creacin del tirador
Ahora, dibuje el tirador del cajn utilizando la opcin Crculo. Para
ubicar con exactitud el tirador, debe utilizar la opcin Punto medio.
Para dibujar un tirador
1 Pulse
Crculo en la paleta Funciones (grupo Mdulos
genricos, mdulo Dibujo 2D, rea Creacin).
2 Se abre la barra de herramientas Crculo. Pulse
centro e
Introducir un crculo completo.
Crculo por su
3 Para definir el primer punto, abra el men contextual desplegable y
pulse
Punto Medio.
4 Primero seleccione el vrtice izquierdo inferior del cajn.
5 Pulse el vrtice superior derecho del cajn.
Se ha definido el centro del crculo.
6 Introduzca un radio de 0.02 en la lnea de dilogo y pulse INTRO
para confirmar.
7 Pulse ESC dos veces para abandonar la herramienta.
Tutorial Bsico
Unidad 2: Dibujo y Modificacin de Elementos 2D
Copiar el armario
Puede dibujar el resto de cajones copiando el primero.
Para copiar el cajn
Sugerencia: Los elementos
pueden seleccionarse
mediante un rectngulo de
seleccin.
Seleccionar
elementos en base a la
direccin (barra de
herramientas Ayuda en la
seleccin de filtros) es la
opcin por defecto: Al abrir
el rectngulo de seleccin en
la direccin positiva X, slo
los elementos que se
encuentran completamente
dentro de la ventana de
seleccin, se seleccionan;
cuando introducen un
rectngulo de seleccin la
direccin negativa X, todos
los elementos que estn total
o parcialmente incluidos en la
ventana de seleccin, se
seleccionan.
1 Utilice el botn izquierdo del ratn para abarcar el cajn completo
con el rectngulo de seleccin (desde el vrtice inferior izquierdo
hasta el derecho: en la direccin positiva del eje X).
El tirador tambin se selecciona si se encuentra dentro de la
seleccin en rectngulo.
2 Coloque el cursor sobre una lnea del cajn y pulse sobre
Copiar en el men de herramientas contextual.
47
48
Ejercicio 1: Armario archivador con cajones
Allplan 2015
3 Desde punto o introducir distancia:
Pulse sobre el vrtice inferior izquierdo del cajn.
El cajn con el tirador aparecen en las crucetas (en el vrtice sobre el
que acabamos de pulsar).
4 Desde punto o introducir distancia:
Para definir el punto de emplazamiento, coloque el cursor sobre el
vrtice superior izquierdo del cajn para capturar ese punto.
5 Establezca el
Nmero de copias como 5 en el cuadro de dilogo
de coordenadas.
6 Especifique el punto de emplazamiento.
Se crea el resto de los cajones.
Tutorial Bsico
Unidad 2: Dibujo y Modificacin de Elementos 2D
49
7 Pulse ESC para salir de la modificacin directa del objeto.
Nota:
Puede utilizar el Asistente de Filtros para especificar cmo y qu
elementos se seleccionan con el rectngulo de seleccin:
Selecciona los elementos que estn completamente dentro del
rectngulo de seleccin.
Selecciona los elementos que estn dentro o se cruzan con el
rectngulo de seleccin.
Selecciona los elementos que estn parcialmente rodeados con el
rectngulo de seleccin.
Armarios con simetra
En el siguiente paso, los cajones se copiarn a la derecha, utilizando la
herramienta Copiar con simetra. Utilice el eje central del armario
como eje de simetra.
Para realizar el simtrico de los cajones hacia la derecha
1 Para seleccionar los cajones, encirrelos en un rectngulo de
seleccin utilizando el botn izquierdo del ratn (desde el vrtice
50
Ejercicio 1: Armario archivador con cajones
Allplan 2015
inferior izquierdo hasta el vrtice superior derecho en la direccin
positiva del eje X).
2 Coloque el ratn sobre uno de los elementos seleccionados, por
ejemplo, una lnea.
3 La barra de herramientas contextual para la modificacin directa del
objeto nos mostrar cuatro funciones:
Puede aadir dos funciones ms a esta barra de herramientas.
Para hacer esto, pulse
Opciones (barra de herramientas
Estndar).
Tutorial Bsico
Unidad 2: Dibujo y Modificacin de Elementos 2D
4 Abra la pestaa Entorno de trabajo - Modificacin directa del
objeto y arrastre los iconos de las funciones
Girar y
Copiar con simetra a la barra de herramientas contextual.
5 Pulse Aceptar para cerrar el cuadro de dilogo Opciones.
6 Vuelva a seleccionar los cajones mediante un rectngulo de
seleccin.
7 Coloque el ratn sobre uno de los elementos seleccionados, por
ejemplo, una lnea.
Ahora la barra de herramientas contextual tambin mostrar las
funciones que acabamos de aadir.
51
52
Ejercicio 1: Armario archivador con cajones
Allplan 2015
8 Pulse
Copiar con simetra en la barra de herramientas
contextual.
9 Utilice el eje central del armario como eje de simetra.
Ubique la cruceta en la lnea superior del armario, abra el men
contextual desplegable y pulse
Punto Medio.
Allplan capturar el punto medio. Este punto es el primer punto del
eje de simetra (ver dibujo abajo).
10 Para definir el segundo punto del eje de simetra, desplace la cruceta
a la lnea inferior del armario y, en el men contextual desplegable,
seleccione otra vez
Punto Medio.
Tutorial Bsico
Unidad 2: Dibujo y Modificacin de Elementos 2D
A= eje de simetra
Los cajones se copian a la derecha.
11 Pulse ESC para salir de la modificacin directa del objeto.
53
54
Ejercicio 1: Armario archivador con cajones
Allplan 2015
Dibujar un tirador en el centro de la puerta
Por ltimo, va a dibujar un tirador en medio de la puerta. Para realizarlo,
utilice las opciones de Punto Medio y Dibujo de rectngulos por su
punto medio.
Para dibujar un tirador en medio de la puerta
1 Pulse
Rectngulo en la paleta Funciones (grupo Mdulos
genricos, mdulo Dibujo 2D, rea Creacin).
2 Pulse Introduccin a partir del punto medio en las opciones de
entrada.
3 Abra el men contextual desplegable y elija
Punto medio.
Despus, pulse dos esquinas opuestas diagonalmente, en medio de la
puerta.
Con esto se define el centro del rectngulo.
4 Introduzca 0.1 para la longitud y pulse INTRO para confirmar.
5 Introduzca 0,01 para la anchura y pulse INTRO para confirmar.
Tutorial Bsico
Unidad 2: Dibujo y Modificacin de Elementos 2D
55
6 Pulse ESC para salir de la herramienta.
Tarea 2: diseo del armario archivador
En base al armario archivador diseado de antemano, ahora se va a crear
un nuevo armario de 2,1 metros de altura. Este armario tiene 7 cajones.
Comience copiando el diseo en un archivo de dibujo nuevo. Despus
va a modificar el diseo. En este apartado, se va a familiarizar con el uso
de las dos herramientas ms importantes de modificacin: Paralela a un
elemento y Modificar puntos.
Herramientas:
Copiar/Mover elementos
entre documentos...
Modificar puntos
Paralela a un elemento
Parntesis
Objetivo:
56
Ejercicio 1: Armario archivador con cajones
Allplan 2015
Copiar un archivo de dibujo
Empiece copiando el armario que cre en el ejercicio anterior, en un
nuevo archivo de dibujo.
Para copiar el archivo de dibujo del armario archivador
Slo debe abrir el archivo de dibujo 1 Armario archivador.
1 En el men Archivo, pulse
Copiar, Mover archivo....
2 Seleccione Copiar, limpie el recuadro de comprobacin Seleccionar
con estructura de edificio y pulse Aceptar.
3 Seleccione un archivo de dibujo vaco y pulse Aceptar para
confirmar (Los archivos de la lista que aparecen con el icono de
dibujo 2D, no estn vacos).
El sistema le muestra un aviso para que seleccione los elementos que
quiera copiar en el nuevo archivo de dibujo.
4 Pulse dos veces con el botn derecho del ratn en el rea de trabajo
para copiar todos los elementos al archivo de dibujo o pulse Todo en
las opciones de Entrada.
Con esta opcin, el armario se copia al nuevo archivo de dibujo.
5 Pulse
Abrir archivos y seleccione el archivo de dibujo en el que
ha copiado el armario.
Tutorial Bsico
Unidad 2: Dibujo y Modificacin de Elementos 2D
57
6 Introduzca un nombre para el archivo de dibujo 2, por ejemplo,
Armario modificado (Pulsando la tecla F2).
7 Establezca el archivo de dibujo 2 como actual y cierre el archivo de
dibujo 1 y el cuadro de dilogo.
8 Pulse
Encuadre general para mostrar el armario completo en la
pantalla.
Nota: Si lo desea, puede colocar la barra de herramienta para controlar
la representacin de la pantalla en la parte superior de la ventana. Para
ello, en el men Ver, Barras de herramientas seleccione Ventana de
herramientas en la parte superior.
Estirar elementos
El siguiente paso consiste en la modificacin de los dos vrtices
superiores del armario. De esta manera, el armario pasa a tener una
nueva altura de 2.1 m. Adems, va a aadir dos cajones usando la
opcin Copiar. Para ello, vamos a utilizar la modificacin directa del
objeto.
Para modificar puntos
1 Pulse
Modificar puntos (barra de herramientas Edicin).
58
Ejercicio 1: Armario archivador con cajones
Allplan 2015
2 Seleccione todos los vrtices en el elemento que quiera deformar.
Englobe los dos cajones superiores con un rectngulo de seleccin
con el fin de seleccionarlos juntos.
Mediante un aviso del sistema, podr especificar dnde desea que se
desplacen los elementos seleccionados.
3 De punto:
Pulse el vrtice superior izquierdo del armario.
Sugerencia: Puede tambin
introducir valores en la lnea
de dilogo sin seleccionar un
punto de inicio:
dx = 0
dy = 0.30
A punto:
La altura del armario debe ser 2.1 m; es decir, necesita aumentar su
longitud 0.3 m en la direccin y. Pulse
Punto Delta en la lnea
de dilogo e introduzca
dy=0.30.
Pulse INTRO para confirmar.
5 Pulse ESC para abandonar la opcin
Modificar puntos.
6 Seleccione los elementos que forman los dos cajones incompletos
(dos lneas y crculos cada uno) en un rectngulo de seleccin
Tutorial Bsico
Unidad 2: Dibujo y Modificacin de Elementos 2D
59
utilizando el botn izquierdo del ratn (desde la parte inferior
izquierda hasta la parte inferior derecha: en la direccin positiva del
eje X).
7 Coloque el cursor sobre una de las dos lneas seleccionadas y pulse
sobre
Copiar en el men de herramientas contextual.
60
Ejercicio 1: Armario archivador con cajones
Allplan 2015
8 De punto:
Pulse el vrtice inferior izquierdo del cajn incompleto de la
izquierda.
9 Ubique el punto (a punto) o introduzca el nmero de copias
Pulse sobre la tecla TAB para cambiar a
en el cuadro de dilogo
de coordenadas e introduzca dy = 0.30.
Tutorial Bsico
Unidad 2: Dibujo y Modificacin de Elementos 2D
10 Pulse INTRO para confirmar.
11 Pulse ESC para terminar.
61
62
Ejercicio 1: Armario archivador con cajones
Allplan 2015
Seleccionar y modificar varios elementos utilizando la funcin
suma
Como alternativa al rectngulo de seleccin, puede utilizar la funcin
suma para seleccionar elementos individuales, uno tras otro. Realice lo
siguiente:
Active la funcin suma con
Sumatorio (Ayuda en la seleccin
de filtros o pulsando en el rea de trabajo con el botn derecho del
ratn).
Pulse los elementos individualmente o bien seleccione los elementos
mediante el rectngulo de seleccin.
Para cancelar la seleccin de elementos que ha podido activar sin
querer, puede volver a pulsar sobre ellos.
Pulse
Sumatorio de nuevo para cerrar la opcin.
Aadir un marco
Para terminar, puede aumentar el tamao del armario aadiendo un
marco a la puerta. Para realizarlo, utilice la opcin Paralela a un
elemento.
Para aadir un marco
1 Pulse
Paralela a un elemento en la paleta Funciones (grupo
Mdulos genricos, mdulo Dibujo 2D, rea Creacin).
El sistema le muestra un aviso para seleccionar un elemento.
Pulse el borde interior del armario en el lado izquierdo.
2 Punto a travs del cul, el elemento va a pasar/distancia:
Introduzca 0,6 en la lnea de dilogo y pulse INTRO para confirmar.
3 Qu lado?
Pulse en el rea de trabajo a la derecha de la lnea.
4 Nmero:
Introduzca 1 y pulse INTRO para confirmar.
5 La opcin
Paralela a un elemento est activada. La distancia a
la siguiente lnea est calculada en base a la nueva lnea que se acaba
de dibujar.
6 Introduzca 0,6 en la lnea de dilogo y pulse INTRO para confirmar.
Tutorial Bsico
Unidad 2: Dibujo y Modificacin de Elementos 2D
7 Nmero:
Introduzca 1 y pulse INTRO para confirmar.
8 Pulse ESC para abandonar la opcin.
63
64
Ejercicio 2: muro de contencin con drenaje
Allplan 2015
Ejercicio 2: muro de contencin con drenaje
En el ejercicio siguiente, va a dibujar la seccin transversal de un muro
de contencin con drenaje.
Para realizarlo, use el mdulo
genricos.
Dibujo 2D en la familia Mdulos
Tutorial Bsico
Unidad 2: Dibujo y Modificacin de Elementos 2D
65
Tarea 1: Diseo de un muro de contencin con drenaje
En esta seccin, va a aprender cmo usar puntos delta para crear lneas
que no son paralelas a los ejes x e y. Los puntos delta permiten
establecer un punto a una distancia especfica desde un punto existente.
Para ello, utilice
Herramientas:
Lnea
Punto delta
Crculo
Lnea de
marca
Punto Delta en la lnea de dilogo.
Objetivo:
66
Ejercicio 2: muro de contencin con drenaje
Allplan 2015
Muro de Contencin en ngulo
Para dibujar un muro de contencin en ngulo
1 Seleccione
Abrir archivos, elija la opcin Estructura de
conjunto y abra un archivo de trabajo vaco. Nmbrelo como Muro
de contencin y cierre el resto de archivos de dibujo.
Sugerencia: Compruebe que
la opcin Elemento est
activada en las
Opciones
de captura de puntos. Para
comprobar esto, abra el men
contextual desplegable con el
botn derecho del ratn.
Seleccione
Opciones de
captura de puntos.
2 Pulse
Lnea en la paleta Funciones (grupo Mdulos genricos,
mdulo Dibujo 2D, rea Creacin).
3 Se abre el cuadro de dilogo Lnea. Seleccione
donde quiera que comience la lnea.
Polilnea y pulse
4 <Lnea> A punto
Introduzca
dx=3.00 en la lnea de dilogo y pulse INTRO para
confirmar.
5 <Lnea> A punto
Introduzca
dy=0,30 en la lnea de dilogo y pulse INTRO para
confirmar.
dy=0.30
dx=3.00
Tutorial Bsico
Unidad 2: Dibujo y Modificacin de Elementos 2D
67
El siguiente punto no es est en ngulo recto en relacin al punto
anterior. Sin embargo, conoce los valores del desplazamiento en las
direcciones x e y. Utilice la opcin
Punto delta para colocar
este punto.
Sugerencia: Pulsando el
TABULADOR le lleva hasta
la siguiente entrada de datos
de la lnea de dilogo.
Pulse INTRO para aceptar los
valores.
El Punto delta est activo en la lnea de dilogo.
Introduzca los siguientes valores:
dx = -2,00
dy = 0,20
7 Pulse INTRO para confirmar.
dx= -2.00
dy= 0.2
Utilice la opcin
Punto delta para colocar este punto.
8 Introduzca los siguientes valores en la lnea de dilogo:
dx = -0,2
dy = 4,0
68
Ejercicio 2: muro de contencin con drenaje
9 Pulse INTRO para confirmar.
dx=-0.20
dy=4.00
Allplan 2015
Tutorial Bsico
Unidad 2: Dibujo y Modificacin de Elementos 2D
69
10 Puede introducir las siguientes dos lneas de dos formas:
Ya que estas dos lneas forman ngulos rectos con respecto al punto
anterior, puede crearlas introduciendo los valores directamente en la
lnea de dilogo, o utilizando las lneas de marca.
Primera opcin:
Dibuje la lnea horizontal introduciendo la longitud en la direccin x
en la lnea de dilogo:
= -0,30, INTRO.
Dibuje la lnea vertical introduciendo la longitud en la direccin y de
la lnea de dilogo:
= -4,00, INTRO.
Segunda opcin:
Active el seguimiento de marcas pulsando
Lnea de marca en la
lnea de dilogo.
Seleccione el final de la ltima lnea que haya creado. Ahora
desplace la cruceta lentamente hacia la izquierda. La lnea de marca
0.0 aparece.
70
Ejercicio 2: muro de contencin con drenaje
Allplan 2015
Tan pronto como Allplan muestra l= 0.300 como distancia, pulse
sobre este punto o introduzca 0.3 m como
Distancia al punto de
referencia en la lnea de dilogo. Despus presione INTRO para
confirmar.
Nota: Las lneas de seguimiento indican la longitud actual. La
longitud es un mltiplo de la Longitud de retcula que puede definir
junto con
Longitud raster en la lnea de dilogo. Si no puede
definir una longitud especfica utilizando las lneas de seguimiento,
puede ser una buena idea cambiar la Longitud de la retcula.
Para trazar la segunda lnea utilizando el seguimiento de marca,
desplace lentamente la cruceta verticalmente hacia abajo. La lnea de
marca 90,0 aparece.
Tan pronto como Allplan muestra l= 4.000 como distancia, pulse
sobre este punto o introduzca 4 m como
Distancia al punto de
Tutorial Bsico
Unidad 2: Dibujo y Modificacin de Elementos 2D
71
referencia en la lnea de dilogo. Despus presione INTRO para
confirmar.
11 Tambin puede utilizar el seguimiento de marcas para colocar el
siguiente punto.
Coloque el cursor en A y espere unos 500 milisegundos. El programa
crea un punto de seguimiento en base al punto capturado.
12 Ahora seleccione el punto B (= primer punto del dibujo). Espere
hasta que el programa haya creado puntos de seguimiento en base a
los puntos A y B - esto se indica mediante un cuadrado azul.
13 Inicio en punto B, desplace la cruceta verticalmente hacia arriba, tan
lejos como el punto donde intersecan las lneas de seguimiento de
90.0 y 0.0.
Seleccinelo.
Vea tambin:
El Seguimiento de trazas se describe en detalle en la ayuda
online de Allplan.
72
Ejercicio 2: muro de contencin con drenaje
Allplan 2015
14 Termine de disear el muro de contencin pulsando el punto de
inicio de la primera lnea (punto B).
15 Deshabilite el seguimiento de trazas pulsando
en la lnea de dilogo.
Lnea de marca
16 Pulse ESC para abandonar la opcin Lnea.
Drenaje
Para dibujar el drenaje
1 Pulse
Crculo en la paleta Funciones (mdulo Mdulos
genricos, grupo Dibujo 2D, rea Creacin).
2 Se abre la barra de herramientas Crculo. Pulse
centro e
Introducir un crculo completo.
Crculo por su
3 Apunte al vrtice inferior izquierdo del muro de contencin. Este
punto se identifica mediante una X roja.
4
El Punto delta est activo en la lnea de dilogo. Introduzca los
siguientes valores:
dx = -0,5
dy = 0,5
Tutorial Bsico
Unidad 2: Dibujo y Modificacin de Elementos 2D
73
Pulse INTRO para confirmar.
Esto define el centro del crculo.
5 Introduzca un radio de 0,1 en la lnea de dilogo y pulse INTRO para
confirmar.
6 Pulse ESC para salir de la herramienta.
74
Ejercicio 2: muro de contencin con drenaje
Allplan 2015
Tarea 2: rayado
Ahora aplicaremos un rayado al muro de contencin. Tambin va a
aprender las reglas bsicas para introducir poligonales. La entrada
general de polilnea, se usa en la mayora de las funciones donde el
sistema espera que usted las defina o para reas poligonales (por
ejemplo, rayado, tramado, relleno).
Herramientas:
Objetivo:
Rayados
Filtro segn tipo
de elemento
Deteccin de
superficies
Modificar
Parmetros
Genricos de los
Elementos
Parmetros del
rayado
Para aplicar un rayado al muro de contencin
Para aplicar un rayado al muro de contencin
1 Pulse
Rayado en la paleta Funciones (grupo Mdulos
genricos, mdulo Dibujo 2D, rea Creacin).
Tutorial Bsico
Unidad 2: Dibujo y Modificacin de Elementos 2D
2 En el men contextual de Rayado, pulse Propiedades.
3 Seleccione estilo de rayado 5 y establezca los parmetros como se
indica a continuacin:
rea Distancia entre lneas:
Invariable en plano, como se fij en definicin
rea Punto de referencia del rea:
Punto origen en pantalla
4 Pulse Aceptar para confirmar.
75
76
Ejercicio 2: muro de contencin con drenaje
Sugerencia: Cuando pulse
Mltiple en las opciones de
Entrada, puede introducir
tantas reas como desee.
Despus de haber pulsado
ESC para terminar de
introducir poligonales, el
rayado se aplica a estas reas
en un slo paso.
5 Pulse Individual en las opciones de Entrada.
Allplan 2015
6 Para definir el rea de rayado, pulse en los vrtices del muro de
contencin uno despus de otro.
7 Para cerrar la poligonal, pulse ESC despus de haber pulsado el
ltimo punto o el primero, de nuevo.
El estilo de rayado seleccionado se aplica al muro de contencin.
Tutorial Bsico
Unidad 2: Dibujo y Modificacin de Elementos 2D
77
8 Para que el resultado se muestre en la pantalla correctamente, pulse
Encuadre general (men Ver).
9 Pulse ESC para abandonar la opcin
Rayado.
Copiar el contorno del muro de contencin
Adems de la opcin de pulsar cada vrtice de una polilnea (como se ha
descrito antes), existen otras maneras de introducir reas poligonales
cerradas. Usando el muro de contencin como ejemplo, estas opciones
se presentan en el siguiente ejercicio.
Comience copiando el muro, de manera que tenga varias copias
disponibles para practicar. Para asegurarse de que el rayado no est
incluido en las copias, aplique un filtro.
Para copiar el contorno del muro de contencin
1 Pulse en el rea de trabajo con el botn derecho del ratn y
seleccione
Copiar en el men contextual desplegable.
Para copiar las lneas del muro sin rayado, puede aplicar un filtro.
2 Seleccione los elementos que desea copiar.
En el Asistente de Filtros, pulse
Filtrar por tipo de elemento
,seleccione Lnea y Circulo/Elipse y pulse Aceptar para confirmar.
78
Ejercicio 2: muro de contencin con drenaje
Allplan 2015
Sugerencia: Tambin
puede usar las propiedades
del contorno como filtro.
Pulse
Adoptar las
condiciones del filtro y
despus el contorno.
3 Seleccione los elementos que desea copiar < =Lnea =Crculo/elipse
>.
Utiliza el botn izquierdo del ratn para abarcar el muro de
contencin con el rectngulo de seleccin.
De esta forma, podr asegurar de que el programa slo selecciona
lneas y crculos, independientemente del resto de elementos
contenidos en el rectngulo de seleccin. Las polilneas se muestran
en el color seleccionado.
Tutorial Bsico
Unidad 2: Dibujo y Modificacin de Elementos 2D
79
Como ha seleccionado los filtros Lnea y Crculo/Elipse, slo se
muestran, en el color seleccionado, los contornos del muro de
contencin y del drenaje.
4 <Copiar> De punto
Establezca el punto de inicio para el proceso de copia y site el muro
de contencin en cualquier lugar del rea de trabajo El lugar es
irrelevante. Sin embargo, asegrese de que los dos muros no solapen.
5 Pulse ESC para abandonar la opcin
Copiar.
6 Pulse
Encuadre general para mostrar los dos muros en su
totalidad, en la pantalla.
80
Ejercicio 2: muro de contencin con drenaje
Allplan 2015
Aplicar rayado utilizando la deteccin de superficies
El siguiente paso sirve para aplicar el rayado a la copia del muro de
contencin. Para hacer esto, va a utilizar una herramienta que
automticamente detecta reas cerradas y delimitadas.
Para aplicar rayado utilizando la deteccin de
superficies
1 Pulse
Rayado en la paleta Funciones (mdulo Mdulos
genricos, grupo Dibujo 2D, rea Creacin).
2 La opcin Rayado estilo 5 est an activada.
Si no lo est, pulse Propiedades y seleccione rayado estilo 5. Pulse
Aceptar para confirmar.
3 Seleccione
Individual en las opciones de Entrada.
4 Seleccione
Deteccin de Superficies en las opciones de entrada.
Nota: Slo puede seleccionar la opcin
Deteccin de
superficies cuando est activado Poligonalizar elementos.
5 Pulse un punto del muro de contencin.
Tutorial Bsico
Unidad 2: Dibujo y Modificacin de Elementos 2D
81
El contorno entero se detecta automticamente y se poligonaliza.
Ya que ha seleccionado la opcin
Individual en las opciones de
entrada, el rayado se aplica de forma inmediata.
6 Pulse ESC para abandonar la opcin
Rayado.
Modificar un rayado
A continuacin, modificar la pluma con la que se ha dibujado el
rayado.
Para modificar la pluma de rayado
1 Seleccione
Modificar parmetros genricos de los elementos
(barra de herramientas Edicin).
2 Para cambiar la pluma, seleccione la casilla Grosor de Pluma y el
nmero de pluma 7.
82
Ejercicio 2: muro de contencin con drenaje
Allplan 2015
El sistema le muestra un aviso para que seleccione los elementos que
quiera dibujar con la nueva pluma. Debe aplicar un filtro para
asegurarse que slo el rayado se ha modificado.
Sugerencia: Puede
combinar los filtros como
desee.
3 En la barra de herramientas Asistente de filtros, pulse
Filtrar
por tipo de elemento y seleccione Rayado. Pulse Aceptar para
confirmar.
4 Seleccione los dos muros englobndolos en el rectngulo de
seleccin usando el botn izquierdo del ratn.
Slo se selecciona el rayado y se muestra en el color de seleccin.
5 Pulse ESC para abandonar la opcin
genricos de los elementos.
Modificar parmetros
Parmetros del rayado
Allplan 2011 viene con un amplio rango de estilos de rayado
predefinidos. Tambin puede definir su propios estilos de rayado o
modificar los ya existentes.
Si ha realizado los ejercicios paso a paso, ha establecido los directorios
para los estilos de trama y rayado para Proyecto cuando cre el
proyecto para este tutorial. En otras palabras, cualquier cambio que haga
Tutorial Bsico
Unidad 2: Dibujo y Modificacin de Elementos 2D
83
en los valores por defecto (por ejemplo: rayado, trama) slo afecta al
proyecto actual.
Si el directorio se establece en Estudio, sin embargo, se corre el riesgo
de modificar el estndar del estudio. Lo que significa que cualquier
cambio que realice, afectar a todos los proyectos basados en el estndar
del estudio.
Para definir y modificar el rayado
1 En el men Extras, pulse Definiciones.
2 En la barra de herramientas, pulse sobre Rayado.
84
Ejercicio 2: muro de contencin con drenaje
Allplan 2015
Nota: Si el mensajeEst modificando un rayado del directorio del
estudio se muestra, los cambios que realice modificarn tambin los
estilos de tramas y rayados del directorio estudio.
En este caso, pulse Cancelar y establezca el directorio en el
Proyecto, tal y como se describe a continuacin.
3 Pulse sobre el botn situado junto al Nmero de rayado, en la parte
superior del cuadro de dilogo Definicin de rayado.
Tutorial Bsico
Unidad 2: Dibujo y Modificacin de Elementos 2D
85
4 Seleccione un nmero de rayado con el fin de modificarlo o
seleccione un nmero sin asignar, para definir un nuevo estilo de
rayado.
5 Realice las definiciones en el cuadro de dilogo Parmetros
rayado.
6 Puede usar la opcin Color y pluma de definicin determinantes
para representacin, para especificar si usa la pluma establecida en
el Formato de la barra de herramientas o si debe usar la pluma
definida en esta barra de dilogo.
86
Ejercicio 2: muro de contencin con drenaje
Allplan 2015
La siguiente seccin muestra cmo cambiar los parmetros de directorio
para tramas y rayados a proyecto. Slo necesita llevar a cabo los
siguientes pasos cuando vea el mensaje Usando modelos de rayado del
estudio, que aparece despus de que haya seleccionado los parmetros
por defecto del rayado.
Para cambiar los parmetros de directorio parta tramas
y rayados a proyecto
Sugerencia: Puede acceder
tambin a las definiciones de
directorio, pulsando Nuevo
proyecto, Abrir proyecto...
en el men Archivo. Abra el
men contextual del proyecto
Base y seleccione
Propiedades....
1 Seleccione
Gestor de proyectos en el men Archivo.
2 Abra la carpeta Proyectos. Seleccione el proyecto Base, con el botn
derecho del ratn y seleccione Propiedades.
3 Seleccione la pestaa Parmetros y establezca el directorio para
Tramas, estilos de rayado y rea para el Proyecto.
4 Pulse Aceptar para confirmar.
Se crea una copia del estndar del estudio en el proyecto.
5 En el Gestor de proyectos pulse Salir en el men Archivo, para
cerrar el Gestor de Proyectos.
Tutorial Bsico
Unidad 2: Dibujo y Modificacin de Elementos 2D
87
Herramientas de introduccin de polilneas
Mientras trabaje con Allplan 2015, va a darse cuenta de que las
herramientas para introducir polilneas, facilitan considerablemente el
proceso de identificacin de puntos y elementos. Se utilizan en
numerosas herramientas de Allplan, donde necesita definir polilneas o
reas delimitadas por polgonos (p.e., rellenos, tramas, forjados...).
Las opciones de introduccin de polilneas estn integradas en las
Opciones de entrada y se abren de forma automtica cuando selecciona
una herramienta para las que estn disponibles.
Seleccione la casilla en las opciones de entrada para activar las
herramientas de introduccin de polilneas.
Opciones de introduccin de polilneas, resumen
Cada vez que selecciona una herramienta que utiliza funciones de
introduccin de polilneas (p.e., trama, rayado, local), aparecen las
Opciones de entrada. Puede utilizar estas opciones para especificar
cmo deben comportarse las funciones de introduccin de polilneas
cuando genera polilneas en base a elementos existentes y cmo deben
manejarse las lneas arquitectnicas.
Introducir reas
Individual
Utilice esta opcin para crear reas sencillas.
Mltiple
Use esta funcin para crear reas formadas por varios polgonos. Se les
asigna el mismo nmero de segmento a los rayados y a los rellenos; los
locales se tratan como si fueran elementos individuales. De esta forma,
puede realizar series de locales separados que el sistema tratar como
88
Ejercicio 2: muro de contencin con drenaje
Allplan 2015
una unidad nica en las subsiguientes evaluaciones y anlisis de la
informacin en el modelo de construccin.
Ms,
Menos
Si selecciona
Mltiple, puede usar
Ms y
Menos, en las
opciones de entrada, para especificar si cada nuevo polgono debe
aadirse o descontarse del rea total.
Poligonalizar elementos existentes
Act./Des. Poligonalizar elementos
Cuando esta opcin no est seleccionada, los elementos se ignoran
cuando pulse sobre ellos, slo se detectan los puntos.
Cuando el cuadro de confirmacin est seleccionado, los elementos
sobre los que pulse se poligonalizan. Puede utilizar las opciones junto a
este recuadro de confirmacin, para especificar el tipo de
poligonalizacin.
Poligonalizar la totalidad del elemento
Para usar el elemento completo que haya pulsado. El punto inicial define
la direccin de poligonalizacin. Si el ultimo punto de la poligonal
coincide con el punto inicial o final del elementos, no necesita
especificar la direccin.
Utilice esta opcin cuando el contorno consista en elementos enteros.
Definir el rea del elemento a poligonalizar
Con esta opcin, el programa te pregunta por el rea cada vez que pulse
sobre un elemento.
Use esta opcin cuando el contorno est formado por segmentos.
Introducir punto de referencia
Con esta opcin, el programa le pregunta por el punto de referencia cada
vez que pulse sobre un elemento. Esta opcin utiliza un punto del
elemento sobre el que haya seleccionado, con una distancia definida al
punto de referencia. Pulse para definir un nuevo punto de referencia e
introduzca despus la distancia a dicho punto. Utilice esta opcin
cuando desee especificar el contorno en base a elementos ya existentes.
Deteccin de superficies utilizando un punto adicional
Deteccin de superficies utilizando un punto adicional combina
superficies delimitadas por lneas y polilneas formando un polgono. Se
usan los bordes interiores o exteriores, dependiendo de si el punto est
Tutorial Bsico
Unidad 2: Dibujo y Modificacin de Elementos 2D
89
dentro fuera del borde.
Al activar la opcin
Filtro por elemento, puede configurar el
programa de forma que ignore las lneas arquitectnicas al detectar
reas.
Deteccin de superficie
Puede utilizar
Deteccin de superficie para detectar el contorno de
polgonos cerrados. Las reas cerradas delimitadas por entidades de
diseo de cualquier tipo, se pueden usar como contorno slo con pulsar
dentro de ellas. Allplan detecta y poligonaliza de forma automtica el
contorno completo. Los elementos de contorno pueden tener puntos en
comn, se pueden cruzar y tocar. Esta opcin, se puede desactivar o
activar segn lo desee.
Nota: El parmetro Distancia mnima entre puntos de
Opciones,
Entorno de trabajo, tambin afecta a la herramienta
Deteccin de
superficie. Para asegurarse de que se detectan contornos con pequeos
huecos, puede aumentar la distancia mnima entre puntos de forma
temporal.
Detectar islas,
Deteccin inversa de islas
Los contornos cerrados que estn dentro de un rea se detectan y cortan
de forma automtica si est activada la opcin
Detectar islas.
Cuando selecciona
Deteccin inversa de islas, los contornos
cerrados no se cortan pero se completan con la superficie del elemento
seleccionado. La superficie alrededor de la "isla" permanece vaca.
Puede utilizar estas herramientas solo junto con
superficies utilizando un punto adicional y
superficies.
Deteccin de
Deteccin de
Nmero de segmentos / Flecha
Nmero de segmentos
El valor de poligonalizacin se interpreta como nmero de segmentos.
El valor para el
Nmero de segmentos define el nmero de
segmentos utilizados para aproximarse a una curva. En el caso de un
crculo, por ejemplo, un valor de 120, significa que un crculo completo
tiene, aproximadamente, 120 polgonos. Cuanto mayor sea el grado de
exactitud o el radio que precise, mayor ser el nmero de segmentos que
deben usarse para aproximarse al crculo. Puede introducir cualquier
valor comprendido entre 8 y 360.
90
Ejercicio 2: muro de contencin con drenaje
Allplan 2015
(A) Nmero de divisiones = 12, provocar un ngulo de 30
Elevacin
El valor de poligonalizacin se interpreta como la elevacin. El valor
que introduzca para la
Elevacin, define la elevacin mxima de la
secante en relacin al arco (en mm). Como resultado, la curva se
poligonaliza de forma que la distancia mxima del segmento del
poligonal a la curva sea menor o igual al valor que haya especificado.
Esta configuracin produce unos resultados ms precisos que el nmero
de segmentos.
(B) Elevacin (38mm o menos)
Filtro por elemento
Filtro por elemento
Ignora lneas de plano de elementos arquitectnicos
Ignorar elementos de superficies 2D (rayados, tramas, rellenos de
color, emplazamiento inteligentes)
Por ejemplo cuando trabaja con deteccin de superficies
Cuando activa la opcin
Filtro por elemento, las lneas de
elementos arquitectnicos y elementos de superficies 2D se ignoran
cuando utiliza las herramientas
Deteccin de superficies o
Deteccin de superficies utilizando un punto adicional. Use esta
opcin cuando quiera aplicar elementos de superficie como rayados,
Tutorial Bsico
Unidad 2: Dibujo y Modificacin de Elementos 2D
91
rellenos, etc. a contornos contiguos que estn separados por arcos,
splines o curvas.
Informacin bsica: las curvas se poligonalizan en base al nmero de
segmentos indicados.
Cuando se introduce un segundo (tercer...) rea, la opcin Deteccin de
superficies puede llevar ms tiempo y/o producir resultados incorrectos,
ya que Allplan detecta ambos contornos, el de la superficie (lnea 2D) y
la lnea de contorno del poligonal del primer rea.
Atrs, Ayuda
Atrs
Esto deshace el ltimo punto introducido.
Ayuda para la introduccin de polilneas
Se muestra la ayuda para las herramientas de introduccin de
polilneas proporcionadas en las opciones de entrada.
Herramientas adicionales en la lnea de dilogo
La lnea de dilogo ofrece las siguientes ayudas para la introduccin de
puntos:
Icono
Funcin
Uso
Entrada en
ngulo recto
La lnea solo se puede dibujar en
ngulos rectos en el sistema
angular que est usando.
Entrada con
salto de ngulo
La lnea solo se puede dibujar con
ngulos especficos.
ngulo
Defina aqu el ngulo de captura
del cursor. Se muestra el ngulo
actual.
Nota: Cuando introduzca una polilnea, puede ocurrir que por error
pulse un punto o elemento que no desea. Puede utilizar la opcin
Atrs en las opciones de entrada para deshacer cada punto introducido
en orden inverso.
92
Ejercicio 3: correas
Allplan 2015
Ejercicio 3: correas
En este ejercicio disear una cubierta con correas. Adems, le asignar
una leyenda e indicadores.
Para ello, usar los mdulos
Mdulos genricos.
Dibujo 2D y
Texto en el grupo
Tarea 1: disear una cubierta con correas
Debe estar familiarizado con las herramientas Unir dos elementos,
Coordenadas polares y Punto de divisin.
Las funciones que ya se han tratado en ejercicios anteriores (p.e.,
rectngulo, lneas paralelas, etc.) no se describirn en detalle en este
ejercicio.
Herramientas:
Objetivo:
Unir dos elementos
Punto divisorio
Lnea de seguimiento
Forjado y pares
La primera parte de este ejercicio conlleva el diseo del forjado, las
vigas de cubierta y los pares. Dibujar un forjado como un rectngulo y
Tutorial Bsico
Unidad 2: Dibujo y Modificacin de Elementos 2D
93
despus dibujar los pares mediante lneas y lneas paralelas. Primero,
diseara el par del lado izquierdo y lo copiar hacia la derecha.
Dibujar un forjado y los pares.
1 Seleccione
Abrir archivos, elija la opcin Estructura de
conjunto y abra un archivo de trabajo vaco. Nmbrelo como
Caballete y cierre el resto de archivos de dibujo.
2 Pulse
Rectngulo en la paleta Funciones (grupo Mdulos
genricos, mdulo Dibujo 2D, rea Creacin). Pulse
Introducir mediante la diagonal en las opciones de entrada.
3 Dibuje un forjado de hormign como un rectngulo.
Coordenada X = 5,74(longitud),
coordenada Y =
0,22(anchura)
4 La herramienta
Rectngulo contina activa. Seleccione la
esquina superior izquierda del forjado de hormign y la viga de
techo:
= 0,12 y
= 0,12
5 Pulse
Lnea en la paleta Funciones (grupo Mdulos genricos,
mdulo Dibujo 2D, rea Creacin).
Seleccione
Lneas individuales en la barra de herramientas
Contextual Lnea e indique donde desea que comience la lnea
pulsando en la esquina superior izquierda de la viga.
Crear la cubierta ms adelante.
6 La pendiente de la cubierta es 30 .
Para dibujar una lnea en este ngulo, pulse
utilizando el Cursor de captura.
Introducir
94
Ejercicio 3: correas
Allplan 2015
7 Para definir el ngulo, introduzca 30.
Ahora, puede dibujar solo la lnea con un ngulo de 30 (y en ngulo
con salto de 30, por ejemplo, 60,90...).
8 Dibuje la lnea como se muestra a continuacin y site el punto final,
pulsando con el botn izquierdo del ratn. Por ahora, la longitud de
esta lnea no es importante. Si fuera necesario, despus borre los
segmentos repetidos.
9 El par se apoya sobre la viga de cubierta Pulse
Paralela a un
elemento en la paleta Funciones (familia Mdulos genricos,
mdulo Dibujo 2D, rea Creacin) y cree el eje inferior del par.
Introduzca 0,03 para la distancia.
Tutorial Bsico
Unidad 2: Dibujo y Modificacin de Elementos 2D
95
10 La funcin
Paralela a un elemento est activada. Para crear el
eje superior del par, introduzca -0,14 en la distancia (para la
direccin opuesta) y pulse ESC para salir de la herramienta.
11 Seleccione la lnea en el centro con el botn derecho del ratn y
seleccione Borrar en el men contextual para borrar la lnea de
referencia.
96
Ejercicio 3: correas
Allplan 2015
12 El siguiente paso es crear la parte final de la cumbrera.
Seleccione de nuevo
Lneas paralelas. Para definir el elemento
referencia, pulse eje izquierdo del forjado e introduzca 0,30 para la
distancia (= al saliente de la cubierta).
Ahora alargue los ejes superiores e inferiores de la cubierta hasta
llegar al punto donde intersecan con el eje vertical. Para ello, utilice
la herramienta
Unir dos elementos.
13 Utilizando el botn derecho del ratn, seleccione el eje superior de la
cubierta y en el men contextual pulse
Unir dos elementos.
14 Para definir el segundo elemento, pulse sobre el eje vertical del par.
15 Seleccione el eje inferior del par y despus el eje vertical.
Tutorial Bsico
Unidad 2: Dibujo y Modificacin de Elementos 2D
97
Ahora las lneas se han intersecado. Ahora, borre los elementos
repetidos.
16 Mediante el botn derecho del ratn, pulse sobre una de las lneas
que desee borrar en el men contextual, seleccione
Borrar
elementos intersecados. Pulse el segmento que sobresale.
El par de la izquierda est terminado. El siguiente paso es hacer una
simetra a lo largo de una lnea vertical que pasa por el centro del
par. Esto da como resultado el par de la derecha.
17 Utilice el botn izquierdo del ratn para abrir un rectngulo de
seleccin desde la esquina inferior izquierda a la superior derecha
(en la direccin positiva de X), de forma que queden seleccionados
el par de la izquierda y la viga de cubierta de la izquierda.
98
Ejercicio 3: correas
Allplan 2015
18 Coloque el cursor sobre el par y pulse sobre
Copiar con
simetra en el men de herramientas contextual.
19 Ahora es un buen momento para seleccionar el seguimiento de trazas
y facilitar el proceso de introduccin del eje de simetra.
Pulse la tecla F11 para activar el seguimiento de trazas.
20 Coloque el punto 1 del eje de simetra: el primer punto del eje de
simetra es el centro de la viga. Seleccin en el men contextual
Punto medio y pulse sobre el eje superior de la viga.
Una cruz roja indica el centro de la viga. Seleccinelo.
2 punto del eje de simetra: utilizando el seguimiento de trazas,
puede mostrar la lnea de marca perpendicular al primer punto del
eje de simetra (= punto medio de la fachada en la parte frontal de la
viga). Mueva el cursor perpendicularmente por encima o debajo del
primer punto del eje. Aparecer la lnea seguimiento de traza de 90
grados. Pulse sobre esta lnea cuando lo desee.
As se crea un eje de simetra vertical y los elementos seleccionados
se copian y dibujan con simetra.
Tutorial Bsico
Unidad 2: Dibujo y Modificacin de Elementos 2D
99
21 Pulse ESC para terminar.
22 Para borrar los elementos que sobresalen, pulse
Borrar
elementos entre intersecciones en la paleta Funciones (familia
Mdulos genricos, mdulo Dibujo 2D, rea Modificacin).
23 Pulse el segmento que sobresale. El resultado debe ser el siguiente:
24 Para dibujar las lneas entre los dos pares, pulse
seleccione
Lneas individuales.
Lnea y
25 Dibuje una lnea vertical como se muestra a continuacin.
26 Pulse ESC para cerrar la herramienta
Lnea.
100
Ejercicio 3: correas
Allplan 2015
Correas y tirantes
En el siguiente ejercicio dibujaremos las correas y los tirantes de la
cubierta. Primero, comenzaremos dibujando las correas como un
rectngulo. Despus, crearemos el tirante intersecando dos elementos y
trazando una lnea paralela.
Para trazar correas y tirantes
1 Pulse
Rectngulo en la paleta Funciones (grupo Mdulos
genricos, mdulo Dibujo 2D, rea Creacin) y seleccione la
opcin Introduccin a partir del punto medio en la barra de
herramientas contextual.
2 Punto inicial: pulse sobre el punto inferior donde intersecan las dos
vigas.
Punto final: pulse
Punto delta en la lnea de dilogo e
introduzca el siguiente valor para la direccin y: -0.16.
Punto o media anchura: introduzca la mitad de la dimensin de la
anchura del elemento: 0.05.
3 Utilice los elementos de la correa para crear su centro y el tirante.
Tutorial Bsico
Unidad 2: Dibujo y Modificacin de Elementos 2D
101
4 Trace la arista inferior del tirante en base a la arista inferior de las
correas. Pulse sobre
Lneas paralelas e introduzca 0.12 para la
distancia.
5 Pulse
Unir dos elementos.
6 Primero pulse sobre la arista inferior de la correa y, despus, sobre la
arista exterior de la viga de la derecha.
7
La funcin Unir dos elementos sigue activada. Primero pulse
sobre la arista inferior de la correa y, despus, sobre la arista exterior
de la viga de la izquierda.
8 Utilizando el mismo mtodo, intersecte la arista inferior del tirante
con las aristas exteriores de las dos vigas.
9 Utilice el seguimiento de trazas para unir dos aristas verticales con la
arista superior del forjado.
Seleccione la herramienta
Lnea y pulse
Lneas
individuales.
10 Coloque el ratn en la arista vertical de la derecha de la correa y,
despus, desplace la cruceta en direccin vertical.
102
Ejercicio 3: correas
Allplan 2015
Aparecer la lnea de marca de 90 grados. Desplace la cruceta a lo
largo de esta lnea hasta que Allplan muestre el punto de
interseccin. Pulse sobre este punto.
11 Siga la lnea de seguimiento hasta el punto de interseccin con la
arista superior del forjado y pulse sobre dicho punto.
12 Repita los pasos 10 y 11 para la arista izquierda de la correa.
Tutorial Bsico
Unidad 2: Dibujo y Modificacin de Elementos 2D
103
13 Pulse
Borrar duplicados y elimine las lneas redundantes.
El resultado debe ser el siguiente:
14 Pulse ESC para abandonar la herramienta
entre intersecciones.
Borrar elementos
Dibujo de ayuda
Vamos a utilizar seis clavos para sujetar cada viga al durmiente. Primero
vamos a crear una retcula formada por lneas de ayuda. Para ello, utilice
la funcin Punto divisorio del men contextual cuando est activada
una funcin (p.ej., Lnea). La retcula le ayudar a colocar los clavos
ms tarde. Puede utilizar la funcin Punto divisorio para seleccionar
puntos de divisin de lneas u otros elementos de diseo. Los clavos los
colocaremos en los puntos donde intersecan las lneas de retcula.
Sugerencia: El color y el tipo
de lnea se basan en los
ajustes realizados en
Opciones - Entorno de
trabajo - Representacin.
Para trazar lneas de ayuda horizontales
1 Dibuje las lneas de retcula como lneas de dibujo de ayuda.
Para activar el modo de dibujo de ayuda, pulse sobre
Activar/Desactivar Dibujo de ayuda (en la barra de herramientas
de Formato).
2 Pulse
Lnea en la paleta Funciones (grupo Mdulos genricos,
mdulo Dibujo 2D, rea Creacin).
Pulse sobre
Lneas individuales en el men Lnea.
104
Ejercicio 3: correas
Allplan 2015
3 Para especificar dnde debe comenzar la lnea, pulse sobre
Punto divisorio en el men contextual.
4 Pulse sobre los puntos finales de la lnea a dividir.
A = punto inicial
B = punto final
5 Pulse sobre el punto de divisin: introduzca el nmero de divisiones
en la lnea de dilogo: n= 6.
Allplan mostrar de forma temporal los puntos de divisin en la
pantalla.
6 Para definir el punto de divisin donde debe empezar la lnea,
introduzca su nmero (1) en la lnea de dilogo y pulse INTRO para
confirmar.
Allplan comenzar a contar desde el punto A (= punto inicial de la
lnea dividida).
Tambin puede definir el punto de divisin pulsando sobre l.
Sugerencia: Tambin puede
seleccionar puntos de
divisin que estn situados en
la lnea introduciendo -1, -2,
etc.
Tutorial Bsico
Unidad 2: Dibujo y Modificacin de Elementos 2D
105
7 A punto: puesto que la lnea es horizontal, puede utilizar la lnea de
seguimiento 0.0 para definir el final de la lnea.
La longitud de la lnea no es importante. Sin embargo, asegrese de
que se proyecta en el lado derecho del eje de la viga.
A = punto de divisin 1
B = seguimiento de trazas 0.0
8 Pulse ESC para abandonar la opcin
Lnea.
9 Ahora cree 4 copias equidistantes de la lnea en dibujo de ayuda y
sitelas al lado de la primera.
Seleccione la lnea de dibujo de ayuda y seleccione la herramienta
Copiar en la barra de herramientas contextual.
106
Ejercicio 3: correas
Allplan 2015
10 Desde punto o introducir distancia:
Seleccione el punto donde el eje exterior de la viga y la parte inferior
del eje de la interseccin con la viga principal (vea a continuacin).
11 Desde punto o introducir distancia:
Establezca el
Nmero de copias en el cuadro de dilogo de
coordenadas: 4.
12 Seleccione el punto donde el eje exterior de la viga y la lnea de
dibujo de ayuda intersecan (vea a continuacin).
13 Pulse ESC para abandonar la opcin
Copiar.
Tutorial Bsico
Unidad 2: Dibujo y Modificacin de Elementos 2D
107
Ahora utilice de nuevo el Punto de divisin para dibujar las lneas de
ayuda de las pendientes. Para indicar la direccin de la lnea de ayuda,
utilice las Coordenadas Polares.
Para trazar lneas de ayuda con pendiente
El modo Dibujo de Ayuda contina activo.
1 Pulse
Lnea en la paleta Funciones (grupo Mdulos genricos,
mdulo Dibujo 2D, rea Creacin).
2 Pulse sobre
Lneas individuales en el men Lnea.
3 Especifique donde comienza la lnea de dibujo de ayuda:
a) Pulse
Punto de divisin (men contextual).
b) Pulse los puntos finales de la lnea (ver a continuacin).
c) Introduzca 5 como nmero de subdivisiones.
d) Seleccione el punto de divisin 1.
Esto define el punto inicial de la lnea en dibujo de ayuda.
A = punto inicial
B = punto final
108
Ejercicio 3: correas
Allplan 2015
4 La lnea de construccin debe de ser paralela a la viga. Abra el men
contextual con el botn derecho del ratn y seleccione
Opciones
de seguimiento de trazas.
Tutorial Bsico
Unidad 2: Dibujo y Modificacin de Elementos 2D
5 Se abre el cuadro de dilogo Opciones . Establezca el ngulo del
Cursor de captura en 30.
6 Pulse Aceptar para cerrar el cuadro de dilogo Opciones.
109
110
Ejercicio 3: correas
Allplan 2015
7 Mueva la cruceta a lo largo de la lnea de seguimiento de 30,0.
Utilice el ratn para indicar la longitud del la lnea en dibujo de
ayuda.
La longitud exacta no es importante. Sin embargo, asegrese que de
la lnea se proyecta al lado de la lnea horizontal de la parte superior.
8 Pulse ESC para abandonar la opcin
Lnea.
9 Realice 3 copias de la lnea en dibujo de ayuda y sitelas en el lado
derecho:
a) Pulse sobre la lnea de dibujo de ayuda y seleccione la
herramienta
Copiar en la barra de herramientas contextual.
b) Desde punto o introducir distancia: seleccione el punto donde
el eje exterior de la viga y la parte inferior del eje de la
interseccin con la viga principal (vea a continuacin).
c) Desde punto o introducir distancia: establezca el
de copias en el cuadro de dilogo de coordenadas: 3.
Nmero
Tutorial Bsico
Unidad 2: Dibujo y Modificacin de Elementos 2D
111
d) Seleccione el punto donde el eje exterior de la viga y la lnea
de dibujo de ayuda intersecan (vea a continuacin).
Ahora ha creado una cuadricula temporal que le ayudar a situar los
clavos.
10 Pulse ESC para abandonar la opcin
Copiar.
11 Para desactivar el modo de dibujo de ayuda, pulse sobre
Activar/Desactivar Dibujo de ayuda (en la barra de herramientas
de Formato).
Clavos
Ahora situar los clavos mediante la cuadrcula temporal hecha con
dibujo de ayuda. Primero dibuje un clavo como un crculo. Despus
copie este crculo a los puntos donde las lneas de construccin
intersecan. Por ltimo, copie con simetra y complete el diseo en el
lado opuesto.
Sugerencia: Antes de situar
las copias del crculo,
compruebe que ha activado la
opcin Punto de
interseccin en el rea
Seguimiento de trazas de las
Opciones de
seguimiento de trazas.
Allplan no realiza ninguna
seal acstica cuando sita
las copias del crculo.
Situar los clavos
1 Para dibujar el clavo como un crculo, pulse
Crculo en la paleta
Funciones (grupo Mdulos genricos, mdulo Dibujo 2D, rea
Creacin).
La barra de dilogo de Crculo se abre. Pulse
Crculo por su
centro e
Introducir un crculo completo.
2 Para definir el centro del crculo, seleccione el punto donde la lnea
de ayuda horizontal de la parte inferior interseca con la lnea de
ayuda vertical del lado izquierdo.
112
Ejercicio 3: correas
Allplan 2015
3 Introduzca el radio en la lnea de dilogo 0.01
4 Para crear el resto de clavos, pulse
Copiar y seleccione el
crculo.
De punto:seleccione el centro del crculo como punto de referencia.
A punto: copie este crculo a los puntos donde las lneas de
construccin intersecan (como se muestra a continuacin).
5 Borre la cuadrcula temporal formada por dibujo de ayuda para que
pueda ver mejor. Para ello, vamos a utilizar el filtro de elementos.
Pulse en el rea de trabajo con el botn derecho del ratn y
seleccione Borrar en el men contextual desplegable.
6 Pulse
Filtrar por dibujo de ayuda en la barra de herramientas
Ayuda en la seleccin de filtros.
Tutorial Bsico
Unidad 2: Dibujo y Modificacin de Elementos 2D
113
7 Seleccione la opcin (=) en el cuadro de dilogo y pulse Aceptar,
para confirmar.
8 Utilice el botn izquierdo del ratn para abarcar la cuadrcula con el
rectngulo de seleccin.
Como ha aplicado un filtro, solo se borrarn las lneas hechas con
dibujo de ayuda (y no los clavos).
9 Pulse ESC para abandonar la herramienta
Eliminar.
Para terminar, realizar una simetra de los clavos hacia la derecha.
Hacer simetra de los clavos
1 Utiliza el botn izquierdo del ratn para abarcar los clavos con el
rectngulo de seleccin.
2 Seleccione un crculo.
Asegrese que no ha seleccionado un pinzamiento
3 Pulse
Copiar con simetra en la barra de herramientas
contextual.
114
Ejercicio 3: correas
Sugerencia: En vez de
definir un eje vertical de
simtrica utilizando el
seguimiento de trazas de 90,
puede pulsar en la lnea
vertical entre las vigas.
4 Para obtener un eje de simetra vertical:
Allplan 2015
a) Pulse el elemento.
b) Mueva la cruceta verticalmente hacia abajo de forma que
aparezca la lnea de seguimiento de 90.
c) Utilice el botn izquierdo del ratn para pulsar en el espacio de
trabajo, a continuacin del diseo.
5 Pulse ESC para terminar.
El resultado debe ser el siguiente:
Tutorial Bsico
Unidad 2: Dibujo y Modificacin de Elementos 2D
Tarea 2: Aplicar una leyenda
Ahora aplicaremos una leyenda a la cubierta.
Herramientas:
Objetivo:
Texto
horizontal
Leyenda
Aplicar una leyenda al techo de correas
1 Seleccione el mdulo
Mdulos genricos).
Texto en la paleta Funciones (familia
2 Pulse
Texto horizontal (rea Creacin) e indique donde el
texto comenzar pulsando en el espacio de trabajo (vea a
continuacin). Puede introducir un texto y establecer unos
parmetros para el cuadro de dilogo en el cual aparece.
115
116
Ejercicio 3: correas
Allplan 2015
Ver tambin: informacin detallada para la introduccin y edicin
de texto que se ofrece en la Ayuda de Allplan.
3 No es necesario el seguimiento de trazas para la creacin de
leyendas. Desactvelo pulsando la tecla F11.
4 Ajuste la altura del texto a 2,0 mm: pulse en cuadro Altura de texto
e introduzca 2,0. El ancho del texto se cambia dinmicamente con
relacin al alto.
5 Abra el men desplegable Cargar fuente y seleccione la fuente 8
Isonorm DIN 6776.
6 Para indicar donde comenzar el texto, ajuste el
Punto de
referencia del texto a la parte inferior izquierda y desactive la
opcin Bloque de texto.
Sugerencia:Para colocar el
texto, tambin puede pulsar
CTRL+INTRO en vez de
pulsar Aceptar.
Sugerencia: Puede cambiar
el punto de introduccin de
texto pulsando en cualquier
parte del espacio de trabajo
hasta que haya situado el
texto.
7 Escriba Caballete 10/16 para el texto y pulse Aceptar para
confirmar.
Tutorial Bsico
Unidad 2: Dibujo y Modificacin de Elementos 2D
117
El texto se coloca en la superficie de trabajo.
La herramienta
Texto horizontal contina activa.
8 Pulse en el espacio de trabajo para indicar donde comienza la
siguiente lnea del texto y la leyenda como se muestra al comienzo
del ejercicio.
9 Cuando ha introducido todas las leyendas, pulse ESC para terminar
de introducir texto y salir de la herramienta
Texto horizontal.
118
Ejercicio 3: correas
Allplan 2015
Crear indicadores
Los indicadores conectan el texto con los elementos de diseo. Los
indicadores siempre se colocan a una distancia predefinida del texto y
Allplan los crea como lneas utilizando el tipo de pluma que est
activado en ese momento. Tambin puede aplicar smbolos a los puntos
inicial y/o finales de dichas lneas.
Un indicador siempre comienza en un punto definido del texto. El texto
tiene ocho puntos a partir de los cuales puede crearse un indicador:
Cuando desplaza texto, el indicador se queda en el punto inicial que
definiera.
Sugerencia: Si ha creado de
forma accidental un indicador
que est en una posicin
equivocada, puede corregirlo
de forma fcil: pulse sobre
Atrs en la barra de
herramientas contextual
Indicador de texto y vuelva
a colocar el indicador.
Crear indicadores
La pestaa Texto sigue abierta.
1 Para adjuntar un indicador, pulse sobre
creacin).
Indicador (rea
2 En la barra de herramientas Indicador de texto, pulse sobre
Lneas individuales.
3 Seleccione la opcin Smbolo final y seleccione Flecha de
construccin de color negro sin contorno en el men contextual.
4 La Altura del smbolo se define como 3,00 mm. Deje esta opcin
como est.
5 Marcador a texto: pulse sobre el texto al que quiere asignarle un
indicador. Asegrese de que pulsa sobre el punto donde quiere que
Tutorial Bsico
Unidad 2: Dibujo y Modificacin de Elementos 2D
comience el indicador (en la parte inferior izquierda).
La ventana de texto se mostrar en el color de seleccin.
6 A punto: pulse sobre el punto final del indicador.
La herramienta
Indicador contina activa. Para aadir un
indicador a la siguiente lnea de texto, repita los pasos del 4 al 5.
Cree ms indicadores de la forma abajo indicada.
7 Pulse ESC para abandonar la opcin
Indicador.
119
120
Ejercicio 4: Rotonda con tres salidas
Allplan 2015
Ejercicio 4: Rotonda con tres salidas
En este ejercicio disearemos una rotonda con tres carreteras como
posibles entradas/salidas.
Usar las herramientas de
Dibujo 2D mdulo Mdulos genricos.
Tutorial Bsico
Unidad 2: Dibujo y Modificacin de Elementos 2D
121
Tarea 1: disear una rotonda con una salida
En esta primera parte del ejercicio disearemos una rotonda con una sola
carretera. Al final de la carretera y en el centro, hay una rotonda. Vamos
a empezar dibujando un borrador del contorno del vial, usando splines,
lneas y lneas paralelas. Para ello le mostraremos cmo utilizar las
herramientas Spline y Chafln. El contorno final se crea usando la
herramienta Chafln.
Herramientas:
Objetivo:
Crculo
Paralela a un
elemento
Coordenadas
polares
Borrar
elementos entre
intersecciones
Redondear dos
elementos
Rotonda con una salida
En esta primera parte del ejercicio disearemos una rotonda y una de las
tres carreteras que acaban en ella.
Para dibujar la rotonda
1 Seleccione
Abrir archivos, elija la opcin Estructura de
conjunto y abra un archivo de trabajo vaco. Nmbrelo como
Rotonda y cierre el resto de archivos de dibujo.
122
Ejercicio 4: Rotonda con tres salidas
Allplan 2015
2 Pulse
Crculo en la paleta Funciones (grupo Mdulos
genricos, mdulo Dibujo 2D, rea Creacin).
3 Se abre la barra de herramientas Crculo. Pulse
centro e
Introducir un crculo completo.
Crculo por su
4 Pulse en el rea de trabajo para definir el centro del crculo.
5 Para especificar el Radio, introduzca 12,25 m en la lnea de dilogo.
6 Pulse INTRO para confirmar.
7 Pruebe con la herramienta
Trazado lineal paralelo.
8 Pulse sobre el crculo.
9 Introduzca 5,25 m para la Distancia y pulse INTRO para confirmar.
10 Pulse dentro del crculo para definir el lado en el que debe crearse la
lnea paralela.
11 Introduzca 1 para el Nmero y pulse INTRO para confirmar.
De esta forma, el carril en la rotonda tendr una anchura de 5.25 m.
Ahora dibujaremos la primera carretera como una lnea. Como la
interseccin que vamos a crear tiene un ngulo determinado, vamos a
utilizar de nuevo las Coordenadas polares.
Para disear la primera carretera
1 Pulse
Lnea en la paleta Funciones (familia Mdulos genricos,
mdulo Dibujo 2D, rea Creacin) para dibujar el borde superior
del comienzo del vial.
2 Pulse sobre
Lneas individuales en el men Lnea.
3 Pulse dentro de la rotonda para definir dnde debe comenzar la lnea
(tal y como se muestra abajo).
Tutorial Bsico
Unidad 2: Dibujo y Modificacin de Elementos 2D
123
4 Para dibujar el comienzo del vial con un ngulo dado, seleccione
Coordenadas Polares en la lnea de dilogo.
<Lnea> A punto
El ngulo debe ser de 5. El sentido de giro positivo coincide con el
sentido contrario a las agujas del reloj. Introduzca 355.
Pulse el TABULADOR e introduzca 25 para la longitud.
Pulse INTRO para confirmar.
5 Pulse
Paralela a un elemento en la paleta Funciones (familia
Mdulos genricos, mdulo Dibujo 2D, rea Creacin) para
dibujar el borde inferior del comienzo del vial. La herramienta
Lnea se cierra automticamente.
6 Seleccione la lnea que acaba de crear. Introduzca los siguientes
valores en la lnea de dilogo:
Distancia: 6.00
Qu lado? Pulse debajo de la lnea.
Nmero: 1
124
Ejercicio 4: Rotonda con tres salidas
Allplan 2015
7 Puede borrar los segmentos superfluos del vial.
Pulse la lnea que quiere borrar con el botn derecho del ratn.
Sugerencia: Puede
seleccionar la opcin
Borrar elementos entre
intersecciones en Funciones,
(familia Mdulos
genricos,modulo Dibujo
2D, rea Cambio)
8 Seleccione
Borrar elementos entre intersecciones en el men
contextual desplegable y seleccione los segmentos de la lnea que
quiera eliminar.
Allplan borrar las lneas hasta el punto donde intersecan con la
rotonda.
9 Pulse ESC para abandonar la herramienta
entre intersecciones.
Borrar elementos
Rotonda para el vial
Ahora disearemos la rotonda, la cual est formada por lneas paralelas
al vial que acabamos de crear. Despus utilizaremos lneas para que
conecten con las lneas paralelas.
Para disear la rotonda
1 Pulse
Paralela a un elemento en la paleta Funciones (grupo
Mdulos genricos, mdulo Dibujo 2D, rea Creacin).
2 Pulse la ltima lnea del comienzo del vial para usarla como
elemento de referencia para la rotonda (ver ilustracin ms abajo).
3 Introduzca 2.50 para la distancia que tendr la arista inferior de la
rotonda.
Tutorial Bsico
Unidad 2: Dibujo y Modificacin de Elementos 2D
125
4 Pulse encima del elemento de referencia para indicar el lado e
introducir el Nmero en la lnea de dilogo: 1.
Esto crea la primera lnea paralela; la opcin
Paralela a un
elemento sigue activa.
5 El sistema le avisa para que introduzca la distancia en la lnea de
dilogo. El valor que ha introducido se basa en la lnea paralela que
acaba de crear. Introduzca la distancia que habr entre los bordes
ms bajo y ms alto de la rotonda: 1.00
6 Pulse
Lnea en la paleta Funciones (grupo Mdulos genricos,
mdulo Dibujo 2D, rea Creacin). La herramienta
Paralela a
un elemento se cierra automticamente.
Compruebe si la opcin
Lneas individuales est activada en
el cuadro de dilogo Lnea.
7 Elija
Punto delta en la lnea de dilogo.
126
Ejercicio 4: Rotonda con tres salidas
Allplan 2015
8 Una los puntos finales de las dos lneas paralelas (ver abajo) y pulse
ESC para salir de la herramienta.
Ahora usar esta lnea como referencia.
9 Pulse
Paralela a un elemento en la paleta Funciones (grupo
Mdulos genricos, mdulo Dibujo 2D, rea Creacin).
10 Seleccione la lnea que acaba de crear para usarla como referencia.
El sistema le avisa para que introduzca datos en la lnea de dilogo.
Introduzca los siguientes valores:
Distancia: 5.00, Qu lado? A la derecha, Nmero: 2
Pulse ESC para salir de la herramienta.
11 Usando el botn derecho del ratn, seleccione la lnea que quiera
para eliminar los segmentos innecesarios.
Tutorial Bsico
Unidad 2: Dibujo y Modificacin de Elementos 2D
127
12 Elija
Borrar elementos entre intersecciones en el men
contextual desplegable y seleccione los segmentos que desee
eliminar (ver ms abajo). Esta herramienta elimina automticamente
los segmentos de los elementos entre dos puntos de interseccin.
13 Pulse ESC para abandonar la herramienta
entre intersecciones.
El resultado debe ser el siguiente:
Borrar elementos
Redondear elementos de la rotonda y del vial
En el siguiente ejercicio crearemos el contorno final del vial y de la
rotonda. Para ello, usar la opcin Redondear dos elementos, que le
permite aplicar un chafln a los vrtices y unir con arcos lneas que no
128
Ejercicio 4: Rotonda con tres salidas
Allplan 2015
se tocan. Despus de seleccionar los dos elementos, Allplan le
presentar crculos auxiliares para que usted elija uno.
Para redondear elementos de la rotonda y del vial
1 Pulse
Redondear dos elementos en la paleta Funciones (grupo
Mdulos genricos, mdulo Dibujo 2D, rea Modificacin).
2 Empezaremos con la isleta. Seleccione sus lneas superior e inferior.
Ajuste el dimetro a 0,5. Pulse INTRO para confirmar.
Dos crculos auxiliares aparecen en la pantalla.
3 Seleccione el crculo que desee usar para el chafln.
4 Repita los pasos 2 y 3 para el lado opuesto de la isleta. Si no puede
ver el resultado, pulse
para redibujar.
5
Redondear dos elementos sigue activo. Con recorte est
activado en las opciones de Entrada. Cuando esta opcin est
activada (opcin estndar), los elementos se acortan o alargan
automticamente Si no est activo, pulse para activarlo.
La isleta se ha creado. Ahora utilizaremos la funcin sobre la
carretera que acaba en la rotonda.
6 Seleccione el vrtice superior del comienzo del vial y el spline de la
derecha para crear el chafln encima (ver abajo).
7 Introduzca el radio: 12.00
Tutorial Bsico
Unidad 2: Dibujo y Modificacin de Elementos 2D
129
8 Seleccione el crculo que desee usar para el chafln.
9 Seleccione el vrtice inferior del comienzo del vial y el spline de la
derecha para crear el chafln inferior (ver abajo). Repita los pasos 7
y 8.
130
Ejercicio 4: Rotonda con tres salidas
Allplan 2015
10 Si es necesario, use
Borrar elementos entre intersecciones
para borrar los segmentos innecesarios. En su pantalla debera
aparecer lo siguiente:
11 Pulse ESC para abandonar la herramienta
entre intersecciones.
Borrar elementos
Tutorial Bsico
Unidad 2: Dibujo y Modificacin de Elementos 2D
131
Tarea 2: Trama
Ahora aplicaremos una trama sobre la carretera que acaba en la rotonda.
Va a aprender a utilizar las herramientas Trama y Definicin de trama.
Herramientas:
Trama
Trama
definicin
Deteccin de
superficies
Detectar
islas
Seleccionar
trama
Anchura de
trama
Altura de
trama
Modificar
formato
Propiedades
Convertir
Elemento de
superficie
Objetivo:
132
Ejercicio 4: Rotonda con tres salidas
Allplan 2015
Crear contornos cerrados
En el primer paso debemos crear contornos. Si fuera necesario, podemos
utilizar la funcin Deteccin de superficies para aplicarle la trama a la
rotonda y al vial.
Para crear un contorno cerrado para la carretera
1 Utilizar las lneas ayuda para crear el contorno cerrado.
Seleccione la herramienta
Dibujo de ayuda en la barra de
herramientas de Formato.
Nota: Los dibujos de ayuda son como las lneas de lpiz que pueden
borrarse en los dibujos convencionales. Cuando habilita el modo
dibujo de ayuda, los nuevos elementos se trazan utilizando el tipo y
color de trazo definido en
Opciones - Entorno de trabajo Mostrar, en la zona Archivo de dibujo y ventana NDW. Los
elementos trazados como dibujos de ayuda se excluyen de las
impresiones.
2 Pulse
Crculo en la paleta Funciones (grupo Mdulos
genricos, mdulo Dibujo 2D, rea Creacin).
3 Se abre la barra de herramientas Crculo. Pulse
centro e
Introducir un crculo completo.
Crculo por su
4 Introduzca el centro del primer crculo interior.
5 Para especificar el Radio, introduzca 12,25 m en la lnea de dilogo.
6 Pulse INTRO para confirmar.
7 Cambie a la funcin
Lnea (Mdulos genricos - Dibujo 2D Creacin) para unir los extremos de la derecha a las dos lneas
delimitadoras de la calzada. La herramienta
Crculo se cierra
automticamente.
Compruebe si la opcin
Lneas individuales est activada en
el cuadro de dilogo Lnea.
8 Elija
Punto delta en la lnea de dilogo.
Tutorial Bsico
Unidad 2: Dibujo y Modificacin de Elementos 2D
133
9 Una los puntos finales de las dos lneas paralelas (ver abajo) y pulse
ESC para salir de la herramienta.
10 Desactive el dibujo de ayuda.
Su dibujo debe aparecer as:
134
Ejercicio 4: Rotonda con tres salidas
Allplan 2015
Para aplicar la trama al vial
Ahora utilizaremos la funcin trama sobre la carretera que acaba en la
rotonda. Utilizaremos la deteccin de superficies para definir la
superficie a la que se debe asignar una trama. La rotonda no debe
seleccionarse.
Para aplicar la trama al vial.
1 Pulse
Trama en la paleta Funciones (familia Mdulos
genricos, mdulo Dibujo 2D, rea Creacin).
2 Pulse
Individual en las opciones de entrada.
3 En el men contextual de Trama, pulse Propiedades.
4 Pulse sobre 8 y realice los siguientes ajustes:
rea Punto de referencia del rea:
Punto origen en pantalla
Escalado Anch./Altura:
Invariable en el plano
Tamao:
Factor de altura y factor de anchura: 1.00
Tipo de emplazamiento:
Ajustar
Tutorial Bsico
Unidad 2: Dibujo y Modificacin de Elementos 2D
135
5 Compruebe que el recuadro de confirmacin Poligonalizar
elemento est activado en las opciones de entrada.
6 Seleccione
Deteccin de superficies y
Detectar islas en las
opciones de entrada.
La funcin Detectar islas detecta contornos cerrados que estn
dentro de un rea dada y los selecciona automticamente.
136
Ejercicio 4: Rotonda con tres salidas
Allplan 2015
7 Pulse dentro del contorno cerrado de la carretera con el botn
izquierdo del ratn.
Asegrese de que no pulsa dentro de la parte que desea cortar.
El contorno de la carretera se detecta como una superficie cerrada.
Debera escuchar una seal acstica.
8 Pulse ESC para cerrar la herramienta
Trama.
Tutorial Bsico
Unidad 2: Dibujo y Modificacin de Elementos 2D
137
Aplicar una trama a la rotonda
El siguiente paso consiste en aplicar dos tramas distintas a la rotonda. El
procedimiento es el mismo que el descrito en el paso anterior.
Para aplicar una trama a la rotonda
1 Antes de aplicar las tramas a las superficies, borre el arco que se
encuentra debajo del crculo y que creamos como dibujo de ayuda.
Pulse
Borrar (barra de herramientas Edicin).
2 Coloque el cursor en el crculo exterior de la rotonda. Asegrese de
que no selecciona la parte del crculo que pertenece a la carretera. El
arco se muestra en el color de vista previa de seleccin.
Seleccinelo.
3 Convierta el crculo que hemos creado como dibujo de ayuda en un
elemento de diseo.
Seleccione
Modificar propiedades de formato (barra de
herramientas Edicin).
4 Seleccione Convertir dibujos de ayuda en dibujos 2D y pulse
Aceptar.
138
Ejercicio 4: Rotonda con tres salidas
Allplan 2015
5 Pulse sobre el crculo y presione ESC.
6 Pulse
Trama en la paleta Funciones (familia Mdulos
genricos, mdulo Dibujo 2D, rea Creacin).
7 Pulse
Individual en las opciones de entrada.
8 Pulse Propiedades en la barra de herramientas Trama.
9 Seleccione la trama 114, introduzca 10 para Factor anchura y
Factor altura y defina los siguientes parmetros:
rea Punto de referencia del rea:
Punto origen en pantalla
Escalado Anch./Altura:
Invariable en el plano
Tipo de emplazamiento:
Ajustar
Tutorial Bsico
Unidad 2: Dibujo y Modificacin de Elementos 2D
139
10 La trama debe tener un color de fondo.
Seleccione la opcin Color de fondo y pulse sobre el recuadro para
seleccionar un color.
140
Ejercicio 4: Rotonda con tres salidas
Allplan 2015
11 Pulse sobre el botn Nombre del color y seleccione Color
Estndar de Allplan 25.
12 Cierre los cuadros de dilogo Seleccionar color RGB y Trama
pulsando sobre Aceptar.
13 Compruebe las opciones de entrada para ver si el recuadro Activar /
Desactivar Poligonalizacin de elementos est seleccionado y si las
funciones
Deteccin de superficies y
Detectar islas estn
activadas.
14 Pulse dos veces sobre el exterior con el botn izquierdo del ratn.
15 Pulse ESC para cerrar la herramienta
Trama.
Tutorial Bsico
Unidad 2: Dibujo y Modificacin de Elementos 2D
141
Aplique la trama 105 al interior del crculo. Introduzca 10 tanto para el
Factor de altura como para el Factor de anchura. Seleccione Color
Estndar de Allplan 78 como color de fondo.
El resultado debe ser el siguiente:
Aplicar una trama al vial de la rotonda
Finalmente, aplicaremos una trama al vial de la rotonda. Utilizaremos la
misma trama que utilizamos para el crculo interior de la rotonda.
Para aplicar una trama al vial de la rotonda
1 Pulse
Trama en la paleta Funciones (familia Mdulos
genricos, mdulo Dibujo 2D, rea Creacin).
2 Para adoptar una trama que ya hemos aplicado, pulse sobre
Adoptar parmetros en la barra de herramientas contextual Trama.
3 Pulse sobre la trama en el crculo interior de la rotonda.
4 Pulse
Individual en las opciones de entrada.
5 Compruebe que la opcin
Deteccin de superficies est
activada en las opciones de entrada.
6 Aumente la vista en el rea alrededor de la rotonda.
7 Pulse sobre el interior de la rotonda.
142
Ejercicio 4: Rotonda con tres salidas
La trama se aplica al vial de la rotonda.
El resultado debe ser el siguiente:
Allplan 2015
Tutorial Bsico
Unidad 2: Dibujo y Modificacin de Elementos 2D
143
Crear una trama
Allplan 2011 viene con varias tramas predefinidas (dependiendo de la
configuracin). Tambin puede tambin modificar y definir tramas
existentes y definir unas nuevas. En el siguiente ejercicio aprender
como definir una nueva trama y aplicarla al vial.
Por favor, lea las notas acerca de la definicin de rayado. Tambin se
aplican a las tramas.
Para definir una trama
1 En el men Extras, pulse Definiciones.
144
Ejercicio 4: Rotonda con tres salidas
Allplan 2015
2 En la barra de herramientas, pulse Trama.
Sugerencia: Las tramas que
ya estn definidas, dependen
de la configuracin que haya
adquirido. Las tramas 10 y
superior suelen estar libres.
Cuando selecciona una trama
libre, solo se muestran en
pantalla la estructura de
edicin y las cruces
temporales.
Comience seleccionando una trama sin asignar.
3 Pulse
Seleccionar trama en la paleta Funciones (familia
Mdulos genricos, mdulo Editar trama, rea Modificacin).
4 Seleccione un nmero sin asignacin (por ejemplo 11) en la barra de
dilogo Seleccionar trama y pulse Aceptar para confirmar.
Tutorial Bsico
Unidad 2: Dibujo y Modificacin de Elementos 2D
145
Una rejilla de edicin se muestra en la pantalla para facilitarle el
procedimiento de definicin de tramas. El marco contiene una
cuadrcula de puntos para ayudarle a dibujar la trama.
5 Pulse
Anchura de trama en la paleta Funciones (familia
Mdulos genricos, Editor de tramas, rea Modificacin) e
introduzca la anchura de la trama en mm, en la barra de dilogo.
200. Pulse INTRO para confirmar.
6 Pulse
Altura de trama en la paleta Funciones (familia
Mdulos genricos, Editor de tramas, rea Modificacin) e
introduzca la altura de la trama en mm, en la barra de dilogo. 200.
Pulse INTRO para confirmar.
146
Ejercicio 4: Rotonda con tres salidas
Allplan 2015
7 Pulse
Lnea en la paleta Funciones (familia Mdulos genricos,
mdulo Editor de tramas, rea Creacin).
Pulse
Polilnea en el men Lnea.
Dibuje la trama como se muestra.
8 Pulse ESC tres veces para abandonar la herramienta
terminar la definicin de la trama.
Lnea y
9 Pulse Si cuando aparezca la opcin Desea guardar la definicin
de trama?
Tutorial Bsico
Unidad 2: Dibujo y Modificacin de Elementos 2D
147
Aplicar la nueva trama
La trama se ha definido. Ahora la aplicar al vial. Necesita hacer
algunos ajustes en la opcin Trama de la lnea de dilogo para ajustarse
al vial.
Para insertar la nueva trama
1 Pulse
Convertir rayado, trama, relleno o superficie de pxeles
en la paleta Funciones (familia Mdulos genricos, mdulo Dibujo
2D, rea Modificacin).
2 En la barra de herramientas contextual, seleccione Modificar,
convertir trama a Trama y pulse sobre Propiedades.
La barra de dilogo de Trama se abre.
3 Seleccione la trama 11 e introduzca 5 para Factor anchura y Factor
altura en el rea Tamao e introduzca los siguientes parmetros:
rea Punto de referencia del rea:
Punto origen en pantalla
Escalado Anch./Altura:
Invariable en el plano
Tipo de emplazamiento:
Ajustar
148
Ejercicio 4: Rotonda con tres salidas
Allplan 2015
La trama se inserta con un ngulo de 5 grados. Puede copiar el
ngulo directamente del dibujo.
4 En el rea Direccin, color, pulse
junto a ngulo.
La barra de dilogo se cierra y su diseo se muestra en la pantalla.
5 Pulse sobre la lnea superior de la carretera.
La barra de dilogo se abre de nuevo y un ngulo de -5 se muestra en
la pantalla.
Sugerencia: La trama se
genera desde un punto de
referencia.
Para definir un nuevo punto
de referencia, site el punto
de referencia en Origen y
despus Punto a medida.
6 Aqu, la trama se genera desde el punto inferior derecho, por
ejemplo, este puede ser el punto de referencia. Seleccione Punto
arbitrario en la seccin Punto de referencia para definir el punto
de referencia.
La barra de dilogo se cierra temporalmente.
7 Pulse sobre el punto en la parte inferior derecha para definirlo como
punto de referencia.
8 Pulse Aceptar para confirmar.
Tutorial Bsico
Unidad 2: Dibujo y Modificacin de Elementos 2D
149
9 Seleccione la trama para modificarla. La trama cambia dependiendo
de los ajustes que haya realizado.
10 Pulse ESC para salir de la herramienta.
150
Ejercicio 4: Rotonda con tres salidas
Allplan 2015
Tarea 3: completar el dibujo
Ahora aadiremos los dos viales restantes a la rotonda. Para ello le
mostraremos cmo utilizar las herramientas Copiar y pegar con giro .
Herramientas: Objetivo:
Copiar
con giro
Trama
Trazo
Creacin de los viales restantes
Ahora completaremos la rotonda, para ello crearemos los tres carriles
restantes.
Para crear los viales restantes
1 Utilice el botn izquierdo del ratn para abarcar la carretera
completa con el rectngulo de seleccin (desde el vrtice inferior
izquierdo hasta el derecho: en la direccin positiva del eje X).
Tutorial Bsico
Unidad 2: Dibujo y Modificacin de Elementos 2D
Sugerencia: Los elementos
pueden seleccionarse
mediante un rectngulo de
seleccin.
Seleccionar
elementos en base a la
direccin (barra de
herramientas Ayuda en la
seleccin de filtros) es la
opcin por defecto: Al abrir
el rectngulo de seleccin en
la direccin positiva X, slo
los elementos que se
encuentran completamente
dentro de la ventana de
seleccin, se seleccionan;
cuando introducen un
rectngulo de seleccin la
direccin negativa X, todos
los elementos que estn total
o parcialmente incluidos en la
ventana de seleccin, se
seleccionan.
La carretera, la trama y la rotonda se mostrarn con el color de
seleccin. Adems, tambin se muestran los pinzamientos.
2 Coloque el cursor en la lnea superior de contorno de la carretera.
Asegrese de que no ha seleccionado un pinzamiento.
151
152
Ejercicio 4: Rotonda con tres salidas
Allplan 2015
3 Pulse
Copiar y pegar con giro en la barra de herramientas
contextual.
4 Pulse sobre el punto de giro.
Introduzca el centro del giro.
5 Seleccione Girar en las opciones de entrada para girar los elementos
a la vez,
6 Cuntas veces?
Introduzca
3 en la lnea dilogo y pulse INTRO para confirmar.
Tutorial Bsico
Unidad 2: Dibujo y Modificacin de Elementos 2D
153
7 Punto inicial, lnea de referencia o ngulo de giro
Introduzca 120 en la lnea dilogo y pulse INTRO para confirmar.
154
Ejercicio 4: Rotonda con tres salidas
Allplan 2015
8 Pulse ESC para salir de la herramienta.
Ahora podr ajustar la trama colocada en las dos carreteras al ngulo
definido para la otra carretera (consulte la seccin "Aplicar una
nueva trama (vea "Aplicar la nueva trama" a pgina 147)").
Tutorial Bsico
Unidad 2: Dibujo y Modificacin de Elementos 2D
155
Modificar una trama
En este paso modificar la trama colocada en los dos nuevos viales, de
forma que se ajuste a las lneas de contorno de dichos viales.
Para modificar una trama
1 Pulse dos veces con el botn izquierdo del ratn dentro de la trama
del vial superior.
Se muestra con el color de seleccin y se abre el cuadro de dilogo
Trama.
2 Para ajustar la trama al contorno del vial, pulse sobre
Adoptar,
en la parte derecha del parmetro ngulo del rea Direccin, color
del cuadro de dilogo Trama.
156
Ejercicio 4: Rotonda con tres salidas
Allplan 2015
3 Pulse sobre una de las lneas de contorno del vial para adoptar su
ngulo.
4 El cuadro de dilogo Trama mostrar un ngulo de 115 .
Pulse Aceptar para confirmar el cuadro de dilogo.
La trama se ajustar de forma pertinente.
5 Repita los pasos para la carretera de la parte inferior.
Tutorial Bsico
Unidad 2: Dibujo y Modificacin de Elementos 2D
El resultado debe ser el siguiente:
Lnea tramada
Finalmente, aadiremos una fila de pavimento al borde interior del
crculo de la rotonda. Para ello, vamos a utilizar una lnea tramada.
Para trazar elementos como una lnea tramada
1 Acerque la vista al crculo interior de la rotonda.
157
158
Ejercicio 4: Rotonda con tres salidas
Allplan 2015
2 Coloque el cursor sobre el crculo interior.
Preste atencin a la informacin del elemento: compruebe que se
muestra el Crculo.
3 Pulse dos veces sobre el crculo interior con el botn izquierdo del
ratn.
El crculo se muestra con el color de seleccin. La paleta de
Propiedades se abre. Puede visualizar las propiedades del crculo
seleccionado.
Tutorial Bsico
Unidad 2: Dibujo y Modificacin de Elementos 2D
159
4 Seleccione la opcin Lnea tramada en la paleta de Propiedades.
160
Ejercicio 4: Rotonda con tres salidas
Allplan 2015
5 Las propiedades de la lnea tramada se resaltan en amarillo.
Abra la lista de tramas y seleccione la trama 4.
6 Introduzca la Altura y la Anchura de la trama. Seleccione 0,20 m
para ambos valores.
Tutorial Bsico
Unidad 2: Dibujo y Modificacin de Elementos 2D
7 Posicin relativa a la lnea de referencia: seleccione izquierda.
8 Pulse ESC.
161
162
Ejercicio 5: Cajetn
Allplan 2015
Ejercicio 5: Cajetn
En este ejercicio, crear un cajetn e introducir texto en l.
Para ello, usar los mdulos
Mdulos genricos.
Dibujo 2D y
Texto en el grupo
Nota: Adems del mtodo descrito en este ejercicio, Allplan contiene
opciones adicionales para la creacin de cajetines:
Dentro del mdulo
Planos, est la opcin
Leyenda donde
puede seleccionar los cajetines. Estos cajetines, que se guardan como
textos variables, transfieren detalles especficos y atributos del proyecto
(como fecha, nombre del proyecto, editado por, etc.) directamente desde
el sistema hasta el cajetn del plano. El Tutorial de Arquitectura (unidad
8), incluye un ejemplo que muestra como crear un cajetn como texto
variable.
Adems, tambin puede utilizar la funcin
Documento-Leyenda,
Cajetn. Estos documentos-leyenda siempre incluyen los atributos del
plano actual y los atributos del proyecto. El programa siempre crea los
documentos-leyenda como leyendas asociativas, de forma que los
cambios que realice en los atributos se actualicen automticamente. Una
vez que ha colocado un documento-leyenda, puede disociarlo en sus
elementos de diseo.
Tutorial Bsico
Unidad 2: Dibujo y Modificacin de Elementos 2D
163
Tarea 1: disear el cajetn
En la primera parte de este ejercicio, dibujar el contorno del cajetn con
las herramientas en el mdulo
Dibujo 2D (Funciones, grupo
Mdulos genricos).
Funciones
Objetivo
Escala de referencia
Rectngulo
Paralela a un elemento
Borrar elementos entre
intersecciones
Borrar
Modificar propiedades de
formato
Cada mdulo tiene su propio paquete de ajustes bsicos conocido como
Opciones. Esto contiene opciones por defecto que afectan la manera en
la que cada herramienta funciona.
De esta manera, puede configurar el programa para adecuarlo a sus
preferencias.
164
Ejercicio 5: Cajetn
Allplan 2015
Configurar la unidad y la escala de referencia
Comience indicando la unidad de medida para los valores que
introduzca. Para este ejercicio usar mm.
Antes de hacer esto, seleccione un archivo de dibujo vaco para
asegurarse de que la nueva unidad de medidas y escala de referencia
solo se aplica al archivo de dibujo en el cual crear el cajetn.
Seleccionar un archivo de dibujo
Seleccione
Abrir archivos, elija la opcin Estructura de
conjunto y abra un archivo de trabajo vaco. Nmbrelo como Muro
de contencin y cierre el resto de archivos de dibujo.
Establecer unidades
1 Pulse
Opciones (barra de herramientas Estndar) y seleccione
Entorno de trabajo en el cuadro de dilogo Opciones.
Tutorial Bsico
Unidad 2: Dibujo y Modificacin de Elementos 2D
2 Establezca la Unidad de longitud en mm.
Sugerencia: Como
alternativa, puede cambiar la
unidad de medida en la barra
de estado: Pulse la casilla al
lado de longitud y seleccione
mm para este ejercicio.
3 Pulse Aceptar para confirmar.
165
166
Ejercicio 5: Cajetn
Allplan 2015
Ahora cambie la escala de referencia. Hasta ahora ha trabajado en escala
1:100.
El cajetn se dibujar en escala 1:1.
Establecer la escala de referencia
Sugerencia:
Alternativamente, puede
cambiar la unidad de medida
en la barra de estado: Pulse
en la casilla de al lado Escala
y seleccione 1:1.
1 En el men Ver, pulse
Escala de referencia.
2 Pulse 1.00 en el cuadro de dilogo Escala.
Borde del cajetn
Comience dibujando el borde exterior del cajetn.
Dibujar el borde exterior como un rectngulo
El archivo de dibujo Cajetn se encuentra como actual; el resto de
archivos estn cerrados.
1 Pulse
Rectngulo en la paleta Funciones (grupo Mdulos
genricos, mdulo Dibujo 2D, rea Creacin).
2 Se abre la barra de herramientas Rectngulo. Seleccione la opcin
Introducir sobre la diagonal.
3 Site el primer punto en el espacio de trabajo.
4 Punto diagonal
Introduzca una longitud de
170. Pulse el TABULADOR e
Tutorial Bsico
Unidad 2: Dibujo y Modificacin de Elementos 2D
167
introduzca 155 para la
anchura.
Pulse INTRO para confirmar.
El rectngulo est dibujado.
5 Pulse sobre
de la ventana.
Sugerencia: Introdujo mal
algn dato? Pulse
Deshacer. Puede deshacer
todos los pasos hasta el
ltimo guardado.
Encuadre general en el borde inferior izquierdo de
Crear las lneas interiores como lneas paralelas al borde.
Trazar las lneas interiores
1 Seleccione
Paralela a un elemento (reaCreacin).
2 Pulse sobre el elemento
Seleccione la lnea inferior del borde.
3 Mediante punto o distancia
Introduzca 20 para la distancia y
Pulse INTRO para confirmar.
4 Qu lado?
Pulse dentro del rectngulo.
5 Nmero: 1.
168
Ejercicio 5: Cajetn
Allplan 2015
6 Punto a travs del cual, el elemento va a pasar / distancia:: 10.
Nmero: 4.
7 Punto a travs del cual, el elemento va a pasar / distancia:: 25.
Nmero: 1.
8 Punto a travs del cual, el elemento va a pasar / distancia:: 30.
Nmero: 1.
9 Punto a travs del cual, el elemento va a pasar / distancia:: 10.
Nmero: 3.
10 Pulse ESC para salir de la herramienta.
11 Para dibujar lneas verticales paralelas, pulse
elemento de nuevo.
Paralela a un
12 Pulse en el lado izquierdo y cree dos lneas paralelas - una a una
distancia de 15 y otra a una distancia de 120.
12
Tutorial Bsico
Unidad 2: Dibujo y Modificacin de Elementos 2D
169
Eliminar lneas
Finalmente, elimine la lneas que no necesite.
Para eliminar lneas y segmentos de lneas
1 Pulse
Borrar elementos entre intersecciones
(reaModificacin) y elimine las lneas verticales innecesarias.
2 Pulse
Eliminar (barra de herramientas Editar) y elimine la lnea
vertical de la izquierda.
3 Seleccione
Borrar elementos entre intersecciones de nuevo y
elimine las lneas horizontales innecesarias.
1
3
3
170
Ejercicio 5: Cajetn
Allplan 2015
Modificar el espesor de pluma
El borde del bloque ttulo necesita destacarse.
Para modificar el grosor de la pluma
1 Seleccione la opcin Propiedades en la paleta Funciones.
2 Para seleccionar el borde del cajetn, pulse y mantenga la tecla ALT.
y pulse sobre la lnea de borde. Esto selecciona todas las lneas con
el mismo nmero de grupo.
Tutorial Bsico
Unidad 2: Dibujo y Modificacin de Elementos 2D
171
3 La paleta Propiedades muestra las propiedades de formato de las
lneas seleccionadas, entre otras.
Seleccione la barra Grosor de pluma y seleccione la pluma 3 0.50.
4 Para confirmar, pulse en el rea de trabajo con el botn izquierdo del
ratn.
Sugerencia: La herramienta
Modificar propiedades
de formato, (men
contextual desplegable o
barra de herramientas Editar)
produce el mismo resultado.
172
Ejercicio 5: Cajetn
Su dibujo debe aparecer as:
Allplan 2015
Tutorial Bsico
Unidad 2: Dibujo y Modificacin de Elementos 2D
173
Tarea 2: Introducir texto para el cajetn
La siguiente parte del ejercicio, conlleva introducir el texto para el
cajetn usando las herramientas en el mdulo
Texto (paleta
Funciones, grupo Mdulos genricos).
Funciones
Objetivo
Coordenada X
(Punto delta)
Coordenada Y
(Punto delta)
Copiar
Modificar texto
Disociar bloque
de texto
Modificar
parmetros de
texto
Introducir un texto centrado
Comience introduciendo una leyenda para los contenidos del plano en el
bloque ttulo.
Introducir un texto centrado
Cambie a la paleta Funciones.
Seleccione el mdulo
Texto (familia Mdulos genricos.
1 Seleccione
Funciones.
Texto horizontal en el rea Creacin de la paleta
174
Ejercicio 5: Cajetn
Allplan 2015
El punto de comienzo del texto ser exactamente en la mitad del
rectngulo pequeo - en otras palabras, el punto medio de una lnea
diagonal imaginaria.
Tutorial Bsico
Unidad 2: Dibujo y Modificacin de Elementos 2D
175
2 Pulse en la superficie de trabajo con el botn derecho del ratn. Se
abre el men contextual (Asistente de puntos). Seleccione
Punto central y pulse sobre dos puntos diagonalmente opuestos en
el campo.
3 Pulse
para ampliar el cuadro de dilogo de manera que los
parmetros sean visibles e introduzca los parmetros de texto:
Pulse
centrar el punto de comienzo del texto.
Altura de texto: 5.0
La opcin Anchura de texto se adapta automticamente de
acuerdo a la relacin altura/anchura establecida en este
ejemplo: 1.00).
Espacio entre lneas: 2.00
176
Ejercicio 5: Cajetn
Allplan 2015
Fuente: 8 ISONORM DIN 6776
4 Para el texto, introduzca Unidad de balcn prefabricado
5 Pulse Aceptar o CTRL+INTRO.
La herramienta
Texto horizontal sigue activa.
Tutorial Bsico
Unidad 2: Dibujo y Modificacin de Elementos 2D
177
Bloque de texto
Introduzca el nombre del proyecto de construccin en el siguiente
campo. Debe estar alineando a la izquierda e introducir el texto como
un bloque de texto. Para introducir el bloque de texto, necesita
especificar un valor para el espaciado entre lneas.
Bloque de texto:
Cuando
Bloque de texto est activo, las lneas que introduzca
formarn un bloque. Las lneas individuales de un prrafo de texto
mantienen su espacio original, independientemente de la escala que
establezca. Las lneas en un bloque, se pueden direccionar con una
entidad nica, para un manejo ms fcil.
Para eliminar lneas individuales de un bloque, use
.
disocia un bloque de texto.
Espacio entre lneas:
El espacio entre lneas se basa en valor de espaciado multiplicado por
la altura de texto. Siempre que pulse INTRO para confirmar una lnea
de texto, el programa automticamente pasa a la siguiente lnea.
Captura de punto:
Para posicionar el texto exactamente, utilice la captura de puntos e
introduzca una distancia. Esta opcin es muy til cuando quiera situar
un punto a una distancia relativa de otro existente.
Sugerencia: Puede utilizar
para guardar ajustes de
combinaciones de texto como
favoritas:
Utilice
para introducir un
nombre en la lista y
establecer los parmetros
correspondientes.
Para introducir un bloque de texto
La herramienta
Texto horizontal debe estar activa.
Definir el punto de anclaje del texto mediante la captura del punto
y la introduccin del valor de distancia.
1 Sitese sobre el punto del cajetn como se indica abajo.
No pulse sobre el punto!
Allplan utilizar este punto como punto de referencia (p.e., los
valores que introduzca se miden desde este punto). El punto se marca
con una cruz.
Ahora los valores que introduzca para
y
, se basan en este
punto de referencia (el punto capturado). Para indicar esto, los
cuadro de
Coordenada X y
Coordenada Y de la lnea de
dilogo se vuelven amarillos.
178
Ejercicio 5: Cajetn
Allplan 2015
2 Introduzca un valor de 30 para
introduzca un valor de -5 para
confirmar.
dX, pulse el tabulador e
dY y pulse INTRO para
3 Cambie la posicin del punto de anclaje del texto por
superior izquierdo y
active
Bloque de texto.
4 Introduzca los siguientes valores:
Nuevo piso [INTRO]
Con aparcamiento subterrneo
5 Pulse CTRL+INTRO o pulse Aceptar para terminar de introducir
texto.
6 Pulse ESC para salir de la herramienta.
Texto horizontal
Introduzca una lnea de texto en la derecha del cajetn y cpiela en los
campos de abajo.
Para introducir un texto copiado
1 Seleccione
Funciones.
Texto horizontal en el rea Creacin de la paleta
Tutorial Bsico
Unidad 2: Dibujo y Modificacin de Elementos 2D
179
2 Utilice la opcin de captura de puntos para especificar dnde desea
que empiece el texto:
a) Punto en el vrtice superior izquierdo de la caja
(ver abajo)
b)
dX = 2, pulse TABULADOR
c)
dY = -2
d) Pulse INTRO para colocar el punto.
3 Establezca el punto de comienzo del texto en el
ngulo superior
izquierda. Cambie la Altura de texto a 2.5 y el Espaciado de lnea
a 1.5.
Para el texto de muestra, introduzca: Fecha.
4 Pulse Aceptar para confirmar.
5 Pulse ESC para salir de la herramienta.
6 Seleccione el texto Fecha con el botn izquierdo del ratn.
180
Ejercicio 5: Cajetn
Allplan 2015
7 Seleccione un punto fuera del texto que no este marcado con un
pinzamiento.
8 Pulse
Copiar en la barra de herramientas contextual.
9 Desde punto o introducir distancia:
Pulse el vrtice superior izquierdo del rectngulo.
10 Desde punto o introducir distancia
Introduzca 4 para el
Nmero de copias en el cuadro de dilogo
coordenadas y pulse en la esquina superior izquierda del espacio a
continuacin.
11 Pulse ESC para salir de la herramienta.
Tutorial Bsico
Unidad 2: Dibujo y Modificacin de Elementos 2D
181
Editar texto
Modifique el texto usando la opcin
Modificar texto.
Modificacin del texto:
El texto se puede modificar en cualquier momento. Esto proporciona un
cmodo acceso si est usando una plantilla de texto - todo lo que tiene
que hacer es actualizar el texto.
Para modificar el texto
1 Pulse sobre el Texto con el botn derecho del ratn. En el men
contextual, seleccione
Modificar texto.
La barra de dilogo correspondiente aparece y se puede modificar.
2 Pulse INTRO al final del texto Fecha para ir a la siguiente lnea e
introduzca un marcador de posicin para la fecha en la lnea
siguiente: XX. XX. 20XX
Nota: Asegrese de que el
Prrafo de texto est activado, de
forma que pueda modificar las dos lneas juntas.
3 Pulse Aceptar para confirmar.
4 Cambie las entradas de abajo y use marcadores de situacin, tal y
como se indica ms abajo, siguiendo las instrucciones de los pasos 2
y 3.
182
Ejercicio 5: Cajetn
Allplan 2015
Modificar los parmetros de texto
Cambie la apariencia de los marcadores de situacin para el nmero de
plano. Asigne diferentes parmetros de texto. Asignar una altura de
carcter de 5 mm y una anchura de 6 mm. Primero, necesita disociar el
bloque.
Definir parmetros de texto:
Cuando introduzca el texto, puede usar una de las 20 fuentes de Allplan,
o las fuentes TrueType que haya instalado.
La Altura de texto y la Anchura de texto son valores absolutos. Esto
significa que el texto se imprimir usando los valores que ha
introducido, a pesar de la escala de referencia.
Para cambiar los parmetros del texto
1 Pulse sobre el prrafo Nmero de plano... con la tecla derecha del
ratn. Se abre el men contextual. Seleccione
Disociar bloque
de texto.
Esto disocia el bloque y es ahora cuando puede modificar cada lnea
por separado.
2 Pulse ESC para abandonar la opcin
Disociar bloque de texto.
3 Cambie a la paleta Propiedades.
4 Pulse el marcador XXX con el botn izquierdo del ratn.
Tutorial Bsico
Unidad 2: Dibujo y Modificacin de Elementos 2D
183
5 La paleta Propiedades muestra las propiedades de formato del texto
seleccionado, entre otras.
Pulse la barra de al lado Altura y seleccione 5.00.
184
Ejercicio 5: Cajetn
Allplan 2015
6 Pulse la barra junto a Anchura, introduzca 6.00 y pulso INTRO para
confirmar.
7 Pulse en el espacio de trabajo con el botn izquierdo del ratn.
Nota: Puede tambin utilizar la herramienta
Modificar
parmetros de texto (paleta Funciones, mduloTexto, rea
Modificacin o en el men desplegable del texto que quiera
modificar).
Tutorial Bsico
Unidad 2: Dibujo y Modificacin de Elementos 2D
185
8 Complete la leyenda usando la informacin que se proporciona ms
abajo.
186
Ejercicio 5: Cajetn
Allplan 2015
Tarea 3: guardar el bloque de ttulo como un smbolo en la biblioteca y
recuperarlo despus
En la ltima parte del ejercicio, guardaremos el cajetn como un smbolo
en la biblioteca de smbolos. Por ltimo recuperar el cajetn y lo situar
en un archivo de dibujo vaco.
Funciones
Paleta Biblioteca
Nuevo grupo
Nuevo Smbolo
Smbolo
Los smbolos son entidades de dibujo que puede usar cuando las
necesite. Los smbolos de adaptan automticamente a la escala del
archivo de dibujo. Pueden ser dirigidas (pulse en los botones central e
izquierdo del ratn) y modificadas como una entidad nica. Puede
cambiar smbolos y guardarlos usando otro nombre.
Los smbolos se usan a menudo para dibujos y otros componentes
comunes. Con el tiempo, desarrollar su propia biblioteca de smbolos
para los cajetines, texturas, equipamientos, etc. que usar una y otra vez.
Biblioteca de Smbolos
Los smbolos se gestionan en una carpeta la biblioteca de Smbolos.
Cada subcarpeta puede contener un gran nmero de smbolos. Puede
copiar, borrar y renombrar los smbolos en la paleta Biblioteca y en el
Gestor de Proyectos.
Las carpetas de smbolos son asignadas a carpetas de la biblioteca
(directorio de datos):
Estudio: estas carpetas de smbolos son parte del estndar del estudio;
se encuentran disponibles para el estudio al completo:
Privado: para todos los proyectos locales.
Red: para todos los proyectos y usuarios locales y remotos. Slo el
administrador del sistema puede guardar y administrar los smbolos.
Proyecto: estas carpetas de smbolos son parte de un proyecto
especifico y solo se encuentran disponibles en ese proyecto.
Tutorial Bsico
Unidad 2: Dibujo y Modificacin de Elementos 2D
187
Privado: estas carpetas de smbolos pertenecen al usuario que se
encuentra dado de alta actualmente, no ser accesible para otros usuarios
en la red.
Guardar un smbolo en la biblioteca
Inserte el cajetn como un smbolo en la biblioteca.
Para insertar un smbolo en la biblioteca
1 Abra la paleta Biblioteca.
2 Pulse sobre la carpeta Smbolos.
3 El cajetn debe estar disponible para todo el estudio.
seleccione la carpeta Estudio.
188
Ejercicio 5: Cajetn
4 Seleccione
Biblioteca.
Allplan 2015
Nuevo grupo en la parte inferior de la paleta
5 Introduzca Cajetines como nombre para el nuevo grupo y pulse
sobre INTRO para confirmar.
6 Abra el nuevo grupo Cajetines pulsando dos veces sobre l.
Tutorial Bsico
Unidad 2: Dibujo y Modificacin de Elementos 2D
7 Seleccione
Biblioteca.
189
Nuevo smbolo en la parte inferior de la paleta
8 Introduzca Original como nombre para el nuevo grupo y pulse sobre
INTRO para confirmar.
9 Seleccione el/los elemento/s que desea guardar como smbolo.
Use el botn izquierdo del ratn para abrir un rectngulo de
seleccin alrededor del cajetn. Se muestra en el color seleccionado.
Sugerencia: Tambin puede
cambiar la posicin del punto
base de un smbolo cuando lo
recupere.
10 Site el punto de insercin del smbolo
Pulse el vrtice inferior derecho. Este es el punto al que se adjuntar,
ms tarde, el elemento a las crucetas cuando lo coloca.
11 En la barra de dilogo que aparece, elija la opcin Smbolo sin
reconocimiento de lnea de arquitectura y pulse Aceptar para
confirmar.
12 El nuevo smbolo Original se ha guardado en la carpeta Cajetines.
190
Sugerencia: No puede ver
el smbolo en la vista previa?
Compruebe que el tipo de
vista es Modelo de alambre
y el tipo de vista activo es
Planta.
Ejercicio 5: Cajetn
Allplan 2015
Tutorial Bsico
Unidad 2: Dibujo y Modificacin de Elementos 2D
191
Recuperar un smbolo de la biblioteca
Ahora recupere el smbolo y sitelo en un archivo vaco de dibujo.
En la prctica, el nuevo archivo de dibujo debe ser un archivo de dibujo
para otro proyecto de construccin. Todo lo que necesitar hacer
entonces,ser cambiar la informacin especfica del proyecto y guardar
el cajetn de nuevo como un smbolo, esta vez en la carpeta de Proyecto.
Adems de los smbolos que ha creado y guardado, puede usar este
acceso para recuperar smbolos en los catlogos de smbolos de
Nemetschek, as como de formato DWG y DXF.
Recuperar un smbolo de la biblioteca
1 Pulse
Abrir archivos (barra de herramientas Estndar),
Estructura de conjunto, abrir un nuevo archivo vaco de dibujo y
cierre el archivo de dibujo con el Cajetn.
2 En el men Ver, pulse
Escala de referencia y seleccione 1
(1:000).
Alternativamente, puede pulsar en el campo Escala en la barra de
estado.
3 Pulse sobre la carpeta Smbolos en la paleta Biblioteca.
4 Seleccione la carpeta Estudio.
5 El nuevo smbolo Original se ha guardado en la carpeta Cajetines.
Abra este directorio.
192
Ejercicio 5: Cajetn
Allplan 2015
6 Pulse dos veces sobre el smbolo Original con el botn izquierdo del
ratn.
El smbolo est adjunto a la cruceta en su punto de insercin.
7 Para situar el smbolo, pulse en el rea de trabajo.
Tutorial Bsico
Unidad 2: Dibujo y Modificacin de Elementos 2D
Sugerencia: Usando las
opciones de entrada, puede
cambiar la posicin del punto
de insercin del smbolo y
definir el ngulo de captura
del cursor.
Las herramientas en el men
desplegable, le ayudan de
manera precisa en el proceso
de definicin del smbolo del
punto de insercin.
8 Si el cajetn aparece muy pequeo, pulse
el borde de la pantalla.
193
Encuadre general en
Cuando sita el cajetn, puede utilizar las opciones de entrada para
cambiar el tamao del cajetn reajustando las medidas X e Y. Primero
define un punto fijo y despus indica los factores de escala.
194
Ejercicio 6: balcn prefabricado
Allplan 2015
Ejercicio 6: balcn prefabricado
Creacin y modificacin de las dimensiones
Rayado y definicin de rayado
Tarea 1: disear el balcn prefabricado
La primera parte de este ejercicio, consiste en dibujar el plano de planta
y dos secciones de un balcn prefabricado.
Tutorial Bsico
Unidad 2: Dibujo y Modificacin de Elementos 2D
Para ello, usar el mdulo
Dibujo 2D en la paleta Funciones
(familia Mdulos genricos).
Herramientas:
Rectngulo
Redondear dos
elementos
Paralela a un
elemento
Borrar elementos
entre intersecciones
Trazo
Coordenada X (Punto
delta)
Coordenada Y (Punto
delta)
Copiar con simetra
Punto medio
Modificar puntos
Doblar lnea
Objetivo:
195
196
Ejercicio 6: balcn prefabricado
Allplan 2015
Ajustes previos
Comenzaremos definiendo los ajustes previos.
Seleccionar un archivo de trabajo y establecer las
opciones
1 Seleccione
Abrir archivos, elija la opcin Estructura de
conjunto y abra un archivo de trabajo vaco. Introduzca Balcn
prefabricado para el nombre y cierre todos los dems archivos de
dibujo.
Sugerencia: Cuando cambie
la escala usando la
herramienta
Escala de
referencia en el men Ver y
defina la escala utilizada
,
tambin puede seleccionar
esta escala en la barra de
estado.
2 Pulse Longitud en la barra de estado y seleccione m.
3 En el men Ver, pulse
Escala de referencia y seleccione 25.
Empezar dibujando el contorno.
Tenga en cuenta el sistema de coordenadas y la direccin de giro de los
ngulos!
+y
+
+x
-x
-
-y
Para mostrar la seccin que desee, utilice las herramientas en la parte
inferior de la ventana:
Encuadre general
Zoom de una
seccin
Tambin puede utilizar el ratn para definir la seccin que se
muestra en la pantalla:
Abra las
Opciones - Entorno de trabajo - Ratn y cruceta:
esta seleccionada por defecto la opcin Mantener el botn derecho
Tutorial Bsico
Unidad 2: Dibujo y Modificacin de Elementos 2D
197
presionado - Funcin zoom. Como resultado, puede hacer zoom
utilizando el botn derecho del ratn.
Puede utilizar la rueda del ratn para ampliar o reducir la seccin
mostrada en la pantalla.
Pulse dos veces con el botn central del ratn para mostrar el
contenido completo de la pantalla.
Puede conseguir una vista panormica mediante pulsar y mantener
pulsado el botn central del ratn; se muestra una mano en la
cruceta.
Si trabaja con un ratn de dos botones (como por ejemplo con un
ordenador Mac), puede seleccionar la opcin Mantener pulsado la
tecla Maysculas + botn izquierdo del ratn - Funcin encuadre
(para ratones de dos botones en las
Opciones - Entorno de
escritorio - Ratn y cruceta.
Dibujar el contorno
Dibujar el contorno en planta
1 Pulse
Rectngulo en la paleta Funciones (grupo Mdulos
genricos, mdulo Dibujo 2D, rea Creacin).
2 Se abre la barra de herramientas Rectngulo. Seleccione la opcin
Introducir sobre la diagonal.
Nota: Compruebe que la opcin
Introducir rectngulo como
un poligonal no est activada en las opciones de entrada, ya que
necesitar editar las lneas de forma independiente ms tarde.
3 Seleccione el punto desde el que comenzar el rectngulo.
Cuando mueva el ratn, una vista previa del punto diagonalmente
opuesto se muestra adjunto a la cruceta (opcin arrastre).
4 Punto diagonal
Introduzca una longitud de
2.60. Pulse el TABULADOR e
introduzca 1,05 para la
anchura.
Pulse INTRO para confirmar.
Sugerencia: Introdujo mal
algn dato?
Pulse
Deshacer (barra de
herramientas Estndar).
5 Pulse sobre
de la ventana.
Encuadre general en el borde inferior izquierdo de
6 Pulse
Redondear dos elementos en la paleta Funciones (grupo
Mdulos genricos, mdulo Dibujo 2D, rea Modificacin).
198
Ejercicio 6: balcn prefabricado
Allplan 2015
7 Pulse el lado derecho e izquierdo del rectngulo y confirme el radio
propuesto por el sistema.
El sistema le ofrece cuatro opciones para la aplicacin de un chafln.
Seleccione el semicrculo inferior.
8 Pulse nuevamente
Encuadre general.
9 Pulse ESC para abandonar la herramienta
elementos.
Redondeo de
10 Elimine la lnea inferior del rectngulo.
Pulse esta lnea con el botn derecho de ratn y seleccione
Eliminar en el men desplegable.
(Alternativamente, puede tambin seleccionar
en la barra de
herramientas Editar y despus seleccionar la lnea).
11 Pulse ESC para salir de la herramienta.
Tutorial Bsico
Unidad 2: Dibujo y Modificacin de Elementos 2D
199
Crear lneas paralelas interiores
Ahora dibujar las lneas interiores de la unidad de balcn prefabricado.
Para crear lneas paralelas interiores
1 Pulse
Paralela a un elemento en la paleta Funciones (grupo
Mdulos genricos, mdulo Dibujo 2D, rea Creacin).
2 Seleccione el semicrculo que acaba de crear.
3 Introduzca 0,1 para la distancia.
Qu lado?
Pulse dentro del contorno; Allplan copiar el circulo en el interior.
Pulse INTRO para confirmar el nmero (1).
4 Para la siguiente distancia, introduzca 0,02.
Qu lado? Pulse de nuevo en el interior
Confirme el nmero (1).
5 Pulse
de nuevo para crear lneas paralelas a las lneas laterales.
6 Pulse la lnea de la izquierda y despus los puntos finales del
semicrculo uno despus de otro (ver abajo).
6
6 6
6 6
7 Pulse
de nuevo para crear lneas paralelas a la lnea superior.
200
Ejercicio 6: balcn prefabricado
Allplan 2015
8 Pulse la lnea superior e introduzca 0.1 para la distancia.
8
9 Pulse por debajo de la lnea para especificar en qu lado desea crear
las lneas paralelas. Confirme el nmero (1).
10 Ahora cree tres lneas paralelas. Introduzca 0.02 para la primera
distancia, 0,04 para la segunda y 0,02 para la tercera. Confirme el
nmero (1) cada vez.
11 Pulse ESC para salir de la herramienta.
Borrar tramos de lnea sobrantes y realizar chaflanes
Elimine los segmentos de lnea innecesarios en los vrtices y complete
su diseo aadiendo elementos.
Tutorial Bsico
Unidad 2: Dibujo y Modificacin de Elementos 2D
201
Para borrar tramos de lnea innecesarios y para aadir
chaflanes
Sugerencia: Si elimina
elementos involuntariamente,
puede reponerlos
rpidamente pulsando dos
veces en el rea de trabajo
con el botn derecho del
ratn (de esta manera, la
ltima accin se deshace).
Puede tambin usar
Deshacer ( puede retroceder
(deshacer) tantos pasos como
desee, hasta llegar al ltimo
dato guardado y
comprimido).
1 Pulse una de las lneas que desee eliminar con el botn derecho del
ratn y seleccione
Borrar elementos entre intersecciones en el
men desplegable.
(Alternativamente, puede pulsar
en el rea Modificacin y
despus pulsar sobre la lnea).
2 Pulse sobre todos los segmentos que quiera borrar.
Utilice
Ventana de zoom (en el borde inferior de la pantalla)
para establecer una vista apropiada. Esta herramienta aparece cuando
mueve el cursos a la parte inferior de la pantalla.
3 Pulse
Lnea en la paleta Funciones (rea Creacin).
4 Dibuje los dos chaflanes como se muestra.
Su dibujo debe aparecer as:
5 Pulse ESC para salir de la herramienta.
202
Ejercicio 6: balcn prefabricado
Allplan 2015
Dibujar la jaula de estribos "Isokrbe"
Cree la 'jaula de estribos' (tipo especial de jaula de refuerzo) en la parte
superior y en los lados.
Para dibujar la 'jaula' en el plano
1 Pulse
2 Pulse
Lnea en la paleta Funciones (rea Creacin).
Polilnea en el men Lnea.
3 Sitese sobre el vrtice superior izquierdo.
Allplan utilizar este punto como punto de referencia (p.e., los
valores que introduzca se miden desde este punto). El punto se marca
con una cruz.
Ahora los valores que introduzca para
y
, se basan en este
punto de referencia (el punto capturado). Para indicar esto, los
cuadro de
Coordenada X y
Coordenada Y de la lnea de
dilogo se vuelven amarillos.
4 Pulse el tabulador para activar la casilla de la
Coordenada Y.
Introduzca -0.50 para dY y pulse INTRO para confirmar.
Esto define el punto inicial de la lnea.
5 Introduzca los siguientes valores en la lnea de dilogo:
dX = -0.08
dY = -0,40
dX = 0,08
6 Pulse ESC para salir de la herramienta.
Tutorial Bsico
Unidad 2: Dibujo y Modificacin de Elementos 2D
203
7 Ahora, puede dibujar la 'jaula' en la parte superior usando el
procedimiento descrito anteriormente. Tenga cuidado con la
direccin y el signo (positivo/negativo)!
8 Puede crear la 'jaula' a la derecha, por simetra. Seleccione la 'jaula
de estribos' de la izquierda rodendola en una ventana de seleccin
(de izquierda a derecha), con el botn izquierdo del ratn apretado.
204
Ejercicio 6: balcn prefabricado
9 Pulse
Allplan 2015
Copiar con simetra.
10 Para definir el primer punto del eje de simetra, pulse la lnea
superior con el botn derecho del ratn y seleccione
Punto
medio en el men desplegable.
Asegrese que no pulsa el punto medio de la lnea o ningn otro
punto.
Esto define el punto inicial del eje de simetra.
11 Para obtener un eje de simetra totalmente vertical, pulse el
TABULADOR para activar la casilla
Coordenada Y en la lnea
Tutorial Bsico
Unidad 2: Dibujo y Modificacin de Elementos 2D
205
de dilogo.
Introduzca cualquier valor dY (no igual a 0).
Esto crea la 'jaula' a la derecha y completa el diseo.
12 Pulse ESC para salir de la herramienta.
Contorno de una seccin longitudinal
Despus, dibujar el contorno de la seccin longitudinal y lo situar
debajo del plano de planta.
Para dibujar el contorno de la seccin longitudinal.
1 Pulse
2 Pulse
Lnea en la paleta Funciones (rea Creacin).
Polilnea en el men Lnea.
3 Pulse
Seleccionar grosor de pluma en el men Formato y
seleccione un grosor de 0.50 mm en la lista.
Nota: Puede cambiar este ajuste mientras dibuja.
4 Site el primer punto debajo del plano.
Crear las lneas introduciendo la siguiente secuencia de valores en
la lnea de dilogo:
Sugerencia: En el caso de
que introduzca un valor
incorrecto, pulse
en la
barra de herramientas Lnea.
La ltima entrada se elimina
y puede reanudar su trabajo
en el punto donde termin la
lnea anterior.
+y
+
+x
-x
-
-y
Tenga en cuenta el sistema de coordenadas!
dX = 2.60,
dY = 0.33,
dX = -0.10,
dY = -0.12
206
Ejercicio 6: balcn prefabricado
dX = -2,40,
dY = 0,12,
Allplan 2015
dX = -0.10,
dY = -0,33
5 Pulse ESC para salir de la herramienta.
Modificar el contorno
El paso siguiente implica modificar el contorno.
Para modificar el contorno de la seccin longitudinal.
1 Pulse
Modificar puntos (barra de herramientas Edicin).
2 Seleccione los elementos que desear modificar.
Pulse sobre el punto inferior derecho del pilar a la izquierda (ver
abajo)
3 Site un punto (desde un punto) o introduzca dx:
Introduzca 0.02 para dX en la lnea de dilogo, confirme dY y dZ
(0). Pulse ESC para terminar.
4 Pulse
Doblar lnea (barra de herramientas Editar).
5 Pulse la lnea derecha de la barandilla.
6 Punto final:
Seleccione el punto en la parte inferior derecha, el cual acaba de
modificar. Allplan captura este punto y lo marca con una cruz.
Tutorial Bsico
Unidad 2: Dibujo y Modificacin de Elementos 2D
207
7 Pulse el tabulador para activar la barra de
Coordenada Y,
introduzca un valor de 0.10 para dY y pulse INTRO para
confirmar.
8 Pulse ESC para salir de la herramienta.
9 Debera ser capaz de modificar el pilar derecho sin ayuda. Cuando
termine, pulse ESC para abandonar
la opcin.
10 Seleccione grosor de pluma 0.25 en la barra de herramientas
Formato y dibuje la 'jaula' a la izquierda usando
Lnea (paleta
de Funciones, rea Creacin). Comience en la parte inferior
izquierda
dX = -0.08
dY = 0,18
dX = 0,08
11
11 Pulse ESC para cerrar la herramienta
Lnea.
12 Cree la "jaula de estribos" del lado derecho de la seccin longitudinal
mediante
Copiar con simetra:
208
Ejercicio 6: balcn prefabricado
Allplan 2015
Utilice el botn izquierdo del ratn y rodee la 'jaula' en un
rectngulo de seleccin (de izquierda o derecha).
Coloque el cursor sobre el par y pulse sobre
Copiar con
simetra en el men de herramientas contextual.
Pulse esta lnea superior con el botn derecho de ratn y
seleccione
Punto medio en el men desplegable.
Pulse el tabulador para habilitar la casilla de
Coordenada Y
en la barra de dilogo e introduzca cualquier valor para dY.
Su dibujo debe aparecer as:
13 Pulse ESC para salir de la modificacin directa del objeto.
Tutorial Bsico
Unidad 2: Dibujo y Modificacin de Elementos 2D
209
Crear una seccin transversal
Finalmente, dibujar la seccin transversal completa en una sola
operacin.
Para dibujar la seccin transversal
1 Seleccione el grosor de pluma 0.50 mm y pulse
Funciones, rea Creacin).
2 Pulse
Sugerencia: Saltar una
coordenada:
Pulsando el TABULADOR le
lleva hasta la siguiente
entrada de datos.
Introducir coordenadas
relativas:
Introduzca valores para
,
y
en la lnea de
dilogo (usando tabulador
para saltar entre datos de
entrada) hasta que encuentre
el punto de insercin. Pulse
Intro para colocar el punto.
Lnea (paleta
Polilnea en el men Lnea.
3 Site el punto inicial en la parte superior izquierda para que est
junto al plano de planta.
4 Introduzca la siguiente secuencia de valores en la lnea de dilogo.
Puede usar la seccin finalizada para comprobar las entradas que ha
hecho.
210
Ejercicio 6: balcn prefabricado
Allplan 2015
dX = 0,33 INTRO
dY = -2,35 INTRO
dX = -0,33 INTRO
dY = 0,10 INTRO
dX = 0,02, pulse
TABULADOR
dY = 0,02 INTRO
dX = 0,07 INTRO
(pulse TABULADOR para
habilitar
)
dX = 0,04, pulse
TABULADOR
dY = 2,05 INTRO
dX = 0,02, pulse
TABULADOR
dY = 0,02 INTRO
(pulse TABULADOR para
habilitar
)
dY = 0,04 INTRO
dX = -0,13 INTRO
(pulse TABULADOR para
habilitar
)
dX = -0,02, pulse
TABULADOR
dY = 0,02 INTRO
(pulse TABULADOR para
habilitar
)
dY = 0,10
5 Pulse ESC para salir de la herramienta.
6 Seleccione grosor de pluma 0.25 mm y complete la 'jaula de estribos'
(8/18) en la parte superior.
Tutorial Bsico
Unidad 2: Dibujo y Modificacin de Elementos 2D
Su dibujo debe aparecer as:
211
212
Ejercicio 6: balcn prefabricado
Allplan 2015
Tarea 2: acotar el balcn prefabricado
Ahora va a acotar la unidad de balcn prefabricado usando las
herramientas en el mdulo
Lneas de acotacin (paleta Funciones,
grupo Mdulos genricos).
Herramientas:
Objetivo:
Lnea de acotacin
horizontal
Lnea de acotacin
vertical
Paralela a un elemento
Acotacin automtica
Insertar punto en lnea
en lnea de acotacin
Modificar lnea de
acotacin
El primer paso es definir los parmetros de acotacin. Dimensionarlo
implica tres pasos:
Defina el tipo de lnea de acotacin (vertical, horizontal, en ngulo o
automtica)
Especifique la localizacin de la lnea de acotacin
Pulse sobre los puntos que desea acotar.
Puede modificar las lneas de acotacin en cualquier momento: por
ejemplo, puede aadir y eliminar lneas de acotacin, moverlas y
cambiar los ajustes.
Tutorial Bsico
Sugerencia: En el mdulo
Opciones, Lnea de
acotacin, puede establecer
un valor de tolerancia para
acotaciones con texto
inclinado, establecer el
separador decimal e
introducir los valores de
separacin.
Unidad 2: Dibujo y Modificacin de Elementos 2D
213
214
Ejercicio 6: balcn prefabricado
Allplan 2015
Establecer parmetros de lneas de acotacin
Comience con los ajustes en los parmetros para la lnea de acotacin
Los parmetros ms importantes son la unidad, la posicin del texto de
acotacin y su altura y anchura.
Las lneas de acotacin siempre se refieren al diseo dinmico (las
lneas de acotacin son asociativas; los puntos que pulsa son los puntos
de referencia). Las lneas de acotacin se actualizan automticamente
para reflejar cualquier cambio que realice en su diseo.
Para establecer los parmetros de la lnea de acotacin
1 En Funciones, active el mdulo
genricos).
2 Pulse
3 Pulse
Acotacin (Mdulos
Lnea de acotacin (rea Creacin).
Propiedades.
Tutorial Bsico
Unidad 2: Dibujo y Modificacin de Elementos 2D
215
4 Compruebe los ajustes en la parte superior (general) del cuadro de
dilogo, seleccione un Smbolo delimitador (barra diagonal),
introduzca su Tamao (3,00) y establezca las Propiedades de
formato para los componentes individuales de la lnea de acotacin.
Todas las lneas de acotacin se crean con la pluma, lnea, color y
layer establecido, con independencia de los ajustes en la barra de
herramientas Formato.
5 Compruebe los ajustes en la pestaa de Texto en la parte inferior de
la barra de dilogo y establezca los parmetros de texto como se
muestra ms abajo.
6 Seleccione una fuente y defina la dimensin de altura y anchura
introduciendo los valores siguientes:
- Altura del texto: 2.5
- Relacin altura/anchura: 1,25 (como resultado, la anchura del
texto es 2,0)
7 Para definir la Posicin del texto de acotacin, pulse el cuadro
superior de la parte media.
216
Ejercicio 6: balcn prefabricado
Allplan 2015
8 Abra la pestaa Valor y compruebe los siguientes parmetros:
Unidades para valor: m, cm.
Redondeo en mm: 5
Nmero de decimales: 3
Ceros tras la coma: 2
Opcin Notacin exponencial: seleccionada
9 Abra la pestaa Opciones de introduccin y seleccione la opcin
Sin lnea auxiliar.
Establezca la Distancia entre lneas de acotacin en mm./pulg.
(papel) en 9.
Tutorial Bsico
Unidad 2: Dibujo y Modificacin de Elementos 2D
217
10 Pulse
en la parte inferior izquierda y guarde los parmetros
como archivo favorito. Nmbrelo como "tutorial".
11 Pulse Guardar para confirmar.
12 Pulse Aceptar para confirmar Lnea de acotacin en la barra de
dilogo.
Crear acotacin horizontal
Ahora acotar la seccin longitudinal usando lneas de acotacin
horizontales.
Para crear lneas de acotacin horizontales.
La opcin
Acotacin contina activada.
1 Establezca la vista para que exista espacio suficiente en la parte
superior para la lnea de acotacin.
2 En la barra de herramientas contextual, pulse
Horizontal.
3 Por punto/Lnea de acotacin
Defina la posicin de la lnea de acotacin pulsando sobre la seccin
218
Ejercicio 6: balcn prefabricado
Allplan 2015
longitudinal. Este es el punto a travs del cual pasar la lnea de
acotacin.
4 Seleccione los seis puntos que quiera acotar.
Una vista previa de la lnea de acotacin aparece en pantalla
inmediatamente. Cualquier punto nuevo que seleccione, se incluye
automticamente en la vista previa. Puede seleccionar el punto para
que se acote en cualquier orden.
5 Para terminar de introducir puntos, pulse ESC.
La opcin Horizontal permanece activa para que pueda crear la
siguiente lnea de acotacin.
6 Por punto/Lnea de acotacin
Pulse debajo de la seccin longitudinal para definir en punto a travs
del cual pasar la lnea de acotacin.
7 Pulse los puntos que quiera acotar y pulse ESC para finalizar la
acotacin horizontal.
Crear lneas de acotacin verticales
Ahora continuar con las lneas de acotacin verticales.
Para crear lneas de acotacin verticales.
La opcin
Lnea de acotacin est activada.
1 En la barra de herramientas contextual, pulse
Vertical.
Tutorial Bsico
Unidad 2: Dibujo y Modificacin de Elementos 2D
219
2 Pulse a la izquierda de la seccin longitudinal para definir en punto a
travs del cual pasar la lnea de acotacin.
Sugerencia: Puede definir el
espacio entre las lneas de
acotacin individuales en
Propiedades. Puede
tambin mover las lneas de
acotacin usando la
herramienta
Desplazar
lnea de acotacin.
3 Pulse los vrtices de la 'jaula de estribos' y la barandilla y pulse
ESC para abandonar la herramienta.
La opcin Vertical permanece activa para que pueda crear la
siguiente lnea de acotacin.
4 Por punto/Lnea de acotacin
Mueva la cruceta a la izquierda de la lnea de acotacin para que la
siguiente lnea de acotacin se site a la izquierda de la primera.
Allplan captura esta lnea de acotacin y la muestra con el color de
seleccin. Un smbolo indica el lado en el que la nueva lnea de
acotacin se crear.
5 Pulse en el rea de trabajo para confirmar.
6 Seleccione los puntos que quiera acotar.
7 Ahora, debera ser capaz de crear las lneas de acotacin verticales
que falten en la derecha de la seccin.
220
Ejercicio 6: balcn prefabricado
Allplan 2015
Crear las lneas de acotacin automticamente
Una parte de la planta de acotar automticamente. Todo lo que necesita
es dibujar una lnea a travs de los componentes. Los puntos en los que
la lnea y los componentes se cruzan,se acotan automticamente.
Para crear lneas de acotacin automticamente
1 Pulse
Acotacin automtica en la paleta Funciones (rea
Creacin).
2 Pulse
Adoptar parmetros de lnea de acotacin y seleccione
una lnea de acotacin existente.
3 Pulse encima del plano de planta para definir el punto a travs del
cual pasar la lnea de acotacin.
4 Site la direccin del punto 1 o introduzca un ngulo de direccin o
lnea:Pulse ESC para confirmar el valor (0.00)
5 Site el punto 1 para la seccin: Defina el primer punto pulsando
encima de la 'jaula de estribos' hacia la izquierda del vrtice exterior
del balcn prefabricado.
6 Site el siguiente punto de la seccin: Pulse el punto equivalente de
la derecha.
7 Site el siguiente punto para la seccin: Pulse ESC dos veces para
abandonar la herramienta. Todos los puntos en los que la lnea se
cruza con el dibujo se acotan.
Tutorial Bsico
Unidad 2: Dibujo y Modificacin de Elementos 2D
221
Aadir puntos en la lnea de acotacin
Como existen cotas de la jaula que an faltan, ahora agregaremos puntos
importantes en la lnea de acotacin.
Todos los cambios que realice usando las herramientas de modificacin
se reflejarn de forma automtica en las lneas de acotacin si todas las
lneas de acotacin estn en el mismo archivo de dibujo o si el archivo
de dibujo con las lneas de acotacin est abierto en modo edicin.
A veces, encontrar que hay puntos de la lnea de acotacin que faltan o
que no son necesarios cuando el dibujo ha cambiado. En estos casos,no
necesita crear nuevas lneas de acotacin. Puede aadir o eliminar
puntos de las lneas de acotacin.
Para aadir puntos en la lnea de acotacin
Sugerencia: Para eliminar un
punto de la lnea de
acotacin, pulse
Borrar
punto de lnea de acotacin
(en la paleta Funciones, rea
Modificacin), y despus
pulse la lnea de acotacin.
Tambin puede utilizar el
men contextual.
1 Usando el botn derecho del ratn, seleccione la lnea de acotacin
en la que desee aadir puntos, y en el men desplegable, seleccione
Insertar punto en lnea de acotacin.
(En su lugar, puede seleccionar
Insertar punto en lnea de
acotacin en la paleta Funciones, rea Modificacin, y despus
pulsar la lnea de acotacin).
2 Seleccione los puntos que desee acotar (vrtices exteriores derecho e
izquierdo de la 'jaula de estribos').
222
Ejercicio 6: balcn prefabricado
Allplan 2015
3 Pulse ESC dos veces para abandonar la herramienta.
Tambin es posible cambiar los parmetros de los ajustes de las lneas
de dimensin (adems del espaciado entre lneas de acotacin).
Seleccione
Modificar lnea de acotacin.
- Establezca los parmetros nuevos de la lnea de acotacin en
Propiedades y despus seleccione las lneas de acotacin
para aplicar los cambios.
Tambin puede utilizar los parmetros de otras lneas de
acotacin que ya haya creado. Seleccione
Adoptar
parmetros de lnea de acotacin y seleccione la lnea de
acotacin cuyos parmetros desea utilizar.
- Tambin puede usar la barra de herramientas contextual para
seleccionar un tipo de lnea de acotacin a la que desee aplicar
los nuevos parmetros y capturar todas las lneas de acotacin en
un rectngulo de seleccin.
Puede modificar las lneas de acotacin pulsando sobre una de ellas
con el botn derecho del ratn y seleccionar Propiedades en el
men desplegable.
Dependiendo de la seccin de la lnea de acotacin que seleccione,
puede cambiar los smbolos de acotacin o cambiar otros parmetros
usando la paleta Propiedades. Cualquier cambio que realice se
refiere a la seccin que ha seleccionado.
Use
y
para alternar entre secciones de lnea de acotacin
individual o puntos de elevacin.
Tutorial Bsico
Unidad 2: Dibujo y Modificacin de Elementos 2D
Complete las lneas de acotacin como se muestra ms abajo:
223
224
Ejercicio 6: balcn prefabricado
Allplan 2015
Tutorial Bsico
Unidad 2: Dibujo y Modificacin de Elementos 2D
225
Tarea 3: aplicar rayado al balcn prefabricado e imprimirlo
La siguiente parte del ejercicio, implica aplicar un rayado a las secciones
del balcn prefabricado usando las herramientas en
mduloDibujo
2D (paleta Funciones, Mdulos genricos).
Herramientas:
Rayado
Deteccin de superficies
Convertir rayado, trama,
relleno o superficie de
pxeles
Modificar elemento
de superficie, superficie
de arquitectura
Mostrar en pantalla
Presentacin preliminar
Imprimirlo
Objetivo:
226
Ejercicio 6: balcn prefabricado
Allplan 2015
Para definir y crear el rayado
En el primer paso, seleccionar un estilo de rayado que represente
hormign armado y lo aplicar a la seccin longitudinal del balcn
prefabricado.
Para definir y crear el rayado
Sugerencia: Cuando
selecciona el nmero de
rayado en el men contextual
Rayado, puede seleccionar el
estilo de rayado que desea
utilizar en el siguiente cuadro
de dilogo:
1 Pulse
Rayado en la paleta Funciones (grupo Mdulos
genricos, mdulo
Dibujo 2D).
2 Seleccione el botn con el estilo de rayado.
3 En la barra de herramientas Rayado, seleccione estilo de rayado 7.
4 Realice los ajustes adicionales que necesite.
rea Distancia entre lneas:
Invariable en plano, como se fij en definicin
rea Punto de referencia del rea:
Punto origen en pantalla
Tutorial Bsico
Unidad 2: Dibujo y Modificacin de Elementos 2D
227
5 Pulse Aceptar para confirmar el cuadro de dilogo.
Sugerencia: Para aplicar el
rayado a las reas
rectangulares, pulse dos
puntos diagonalmente
opuestos y pulse ESC.
6 Pulse
Deteccin de superficies (en las opciones de entrada, el
icono debe estar presionado).
7 Pulse dentro del rea en el que quiera aplicar el rayado. El sistema
detectar el lmite del rea automticamente.
8 Pulse ESC para terminar de definir el rea.
9 Pulse ESC para salir de la herramienta.
228
Ejercicio 6: balcn prefabricado
Allplan 2015
Modificar el rayado
El siguiente paso es cambiar el estilo de rayado. Seleccione un rayado
diferente.
Para cambiar el estilo de rayado
Sugerencia: Para cambiar el
estilo de rayado, tambin
puede pulsar sobre el rayado
con el botn derecho del
ratn y seleccionar
Propiedades en el men
desplegable. El programa
abre la paleta Propiedades
donde puede modificar los
parmetros de rayado (ver
abajo).
1 Pulse
Convertir elemento de superficie en la paleta Funciones
(grupo Mdulos genricos, mdulo
Dibujo 2D, rea
Modificacin).
2 La barra de dilogo Modificar rayado,trama, relleno se muestra en
la pantalla. Haga los ajustes como se muestra ms abajo y pulse el
botn con el estilo de rayado.
3 Seleccione estilo de rayado 6 en el cuadro de dilogo Rayado (vea
"Para definir y crear el rayado" a pgina 226) y pulse Aceptar
para confirmar.
4 Seleccione la superficie de los elementos que quiera convertir en
rayado. Seleccione el rayado que haya aplicado a la seccin
longitudinal.
Tutorial Bsico
Unidad 2: Dibujo y Modificacin de Elementos 2D
229
5 Pulse ESC para salir de la herramienta.
Recortar el rayado alrededor del texto de acotacin
Ahora eliminar el rayado alrededor de un texto de acotacin.
Sugerencia: Puede aplicar
rellenos blancos para los
textos de acotacin
Para hacer esto, vaya a la
barra Aplicar relleno blanco
a texto de acotacin en
Propiedades de la lnea de
acotacin, casilla de Texto.
Para recortar el rayado alrededor del texto de acotacin
1 Pulse
Modificar elemento de superficie/superficie de
arquitectura en la paleta Funciones (grupo Mdulos genricos,
mdulo
Dibujo 2D, rea Modificacin).
2 Seleccione el elemento a modificar: pulse sobre el rayado aplicado a
la seccin longitudinal.
3 Desactive la casilla Poligonalizar elementos en las Opciones de
entrada y seleccione
Menos.
Al desactivar Poligonalizar elementos en las opciones de entrada,
desactiva automticamente
Deteccin de superficie.
4 Rodee con un rectngulo de seleccin la lnea de acotacin con el
botn izquierdo del ratn, y pulse ESC dos veces.
El rayado desaparece.
5 Repita los pasos 2 y 4 para la segunda lnea de acotacin.
230
Ejercicio 6: balcn prefabricado
Allplan 2015
Aplicar rayado a la seccin transversal
Usando el procedimiento descrito arriba, aplicar un rayado a la seccin
transversal como se muestra abajo:
Imprimir contenido en pantalla
Finalmente, imprimiremos el elemento prefabricado. Para esto, el
archivo de dibujo de Balcn prefabricado debe estar activo.
Tutorial Bsico
Unidad 2: Dibujo y Modificacin de Elementos 2D
231
Impresin rpida
Utilizando la impresin rpida podr imprimir con calidad intermedia. A
menudo, es conveniente tener el estado actual editado en papel, sin tener
que juntar la composicin de planos antes.
Para realizarlo, utilice la opcin
Imprimir (men Archivo). Puede
utilizar esta herramienta para imprimir el contenido actual de la ventana
de diseo o animacin con una impresora, la cual puede seleccionar con
anterioridad. Antes de empezar a imprimir, debe comprobar que su
dispositivo de impresin se ha instalado y configurado correctamente.
De esta manera, puede tambin imprimir detalles o secciones de planos
de planta.
Allplan utiliza los ajustes (por ejemplo, mrgenes, encabezado, pie de
pgina y lneas de construccin) que haga en Vista previa de impresin
se usan para imprimir. Tambin puede establecer una escala y definir la
seccin que quiera imprimir en las opciones de presentacin preliminar.
Para imprimir los contenidos actuales de la pantalla sin realizar ninguna
configuracin de impresin, seleccione la herramienta
Impresin
rpida en el men Archivo. En este caso, se utilizar la impresora
estndar.
Para imprimir el contenido en pantalla
Sugerencia: Para realizar
ms impresiones, pulse
Impresin rpida en el
men Archivo.
1 Pulse
Presentacin preliminar (barra de herramientas
Estndar).
Allplan utiliza los parmetros
ms recientes de impresin
sin avisarle.
Los mens y las barras de herramientas desaparecern. Ahora podr
ver la paleta Vista previa de impresin.
2 Defina los ajustes para la vista previa de impresin en Ajustes,
Mrgenes y Representacin de elementos.
En el rea Representacin de elementos, seleccione la opcin
Lnea gruesa. Esta opcin no slo modifica el grosor de las lneas
visibles en pantalla, tambin se asegura de que se imprimen como
tal.
Utilizando la opcin Imprimir lneas de ayuda podr elegir si desea
232
Ejercicio 6: balcn prefabricado
Allplan 2015
incluir las lneas de ayuda en las impresiones. Defina las otras
opciones segn necesite.
3 Si lo desea, podr definir la escala en el rea Representacin de
elementos.
4 En el rea Ajustes, podr seleccionar la Impresora si no desea
utilizar la impresora estndar.
Sugerencia: Pulse sobre el
botn
Ajustes para
definir las propiedades (por
ejemplo, las opciones de
papel y de color) del
dispositivo de salida
seleccionado o del driver
definido.
5 Seleccione Imprimir en la parte inferior de la paleta.
El programa enviar el documento a la impresora seleccionada.
Tutorial Bsico
Unidad 2: Dibujo y Modificacin de Elementos 2D
233
6 Para salir de la vista previa de impresin, pulse sobre Cerrar en la
parte inferior de la paleta.
234
Ejercicio 6: balcn prefabricado
Allplan 2015
Unidad 3: Modelado 3D
El ejercicio de esta unidad requiere el grupo
Modelado 3D
dentro del mdulo Mdulos adicionales (I). Compruebe en
Funciones que puede ver este mdulos.
La unidad 3, proporciona una introduccin al grupo
Modelado 3D. Crear una silla basada en la silla zigzag
diseada por Gerrit T. Rietveld. Aprender:
Como crear los elementos iniciales en 2D
Como convertir elementos 2D a 3D.
Como crear automticamente un slido 3D basado en un
contorno y un recorrido
Como definir un plano de trabajo para que pueda dibujar
en un plano inclinado como si estuviera trabajando en
planta.
Como definir un paraleleppedo y usarlo para crear el
respaldo de la silla.
Tutorial Bsico
Unidad 3: Modelado 3D
235
Ejercicio 7: Silla 'Rietveld'
Este ejercicio consiste en crear una silla basada en la silla zigzag
diseada por Gerrit T. Rietveld.
Usar las herramientas de
Dibujo 2D (mdulo Mdulos genricos).
Debera estar ya familiarizado con estas herramientas. Adems,
encontrar una introduccin a las opciones disponibles en el grupo
Modelado 3D (mdulo Mdulos Adicionales (I)).
236
Ejercicio 7: Silla 'Rietveld'
Allplan 2015
Tarea 1: Dibujo y diseo en 2D, conversin a 3D
Empezar dibujando el perfil y el alzado de la silla como elementos 2D
en planta. Estos elementos se convertirn en 3D y girarn en el espacio.
Herramientas:
Opcin Convertir
elementos, Arquitectura a
2D:
Girar elementos 3D en
torno a un eje
Objetivo:
Tutorial Bsico
Unidad 3: Modelado 3D
237
Diseando los elementos 2D
Primero disee el perfil y el alzado de la silla en planta, usando las
opciones de dibujo Rectngulo y Lnea. Como ya le resultar familiar
de ejercicios anteriores, no encontrar difcil disear estos elementos en
2D. Por este motivo, no estn descritos en detalle todos los pasos del
ejercicio.
Para dibujar la seccin transversal y el perfil en planta.
1 Seleccione
Abrir archivos, elija la opcin Estructura de
conjunto y abra un archivo de trabajo vaco. Nmbrelo como Silla
Rietveld y cierre el resto de archivos de dibujo.
2 Para dibujar el perfil de la silla, pulse
Rectngulo en la paleta
Funciones (mdulo Mdulos genricos, grupo Dibujo 2D, rea
Creacin).
3 Pulse
Introducir mediante la diagonal en las opciones de
entrada.
4 Seleccione el punto desde el que comenzar el rectngulo.
238
Ejercicio 7: Silla 'Rietveld'
Allplan 2015
5 La longitud del rectngulo en la direccin x es de 0,03 m. Introduzca
dx = 0,03 en la lnea de dilogo. Pulse la tecla TAB para pasar al
recuadro
dy.
6 La altura del rectngulo en la direccin y es 0,37 m. Introduzca
dy = 0,37 en la lnea de dilogo y pulse INTRO para confirmar.
7 Seleccione
Lnea. La opcin
Rectngulo se cierra
automticamente.
Pulse
Polilnea en el cuadro de dilogo Lnea.
8 Pulse el vrtice inferior derecho del rectngulo para definir el punto
inicial de la lnea.
9 Elija
Punto delta en la lnea de dilogo. Introduzca
dx =
0,265 para dibujar la primera lnea. Pulse INTRO para confirmar.
Sugerencia: Pulsando el
tecla TABULADOR le lleva
hasta la siguiente entrada de
datos de la lnea de dilogo.
10 Introduzca los valores siguientes en la lnea de dilogo:
dx = -0,265
dy = 0,40
11 Introduzca
dx = 0,325 para dibujar la tercera lnea. Pulse
INTRO para confirmar.
12 Para dibujar la cuarta lnea, pulse
Punto delta de nuevo.
Introduzca los siguientes valores en la lnea de dilogo:
dx = 0,05
dy = 0,27
13 Pulse ESC para cerrar la opcin
Lnea.
Tutorial Bsico
Unidad 3: Modelado 3D
239
Convertir elementos 2D a 3D
Los elementos que ha dibujado son entidades 2D. Para crear la silla
como un objeto 3D, necesita convertirlo a 3D. Esto se hace en el mdulo
Modelado 3D.
Para convertir elementos 2D en 3D.
1 Seleccione el mdulo
Modelado 3D en la paleta Funciones
(familia Herramientas adicionales).
2 Pulse
Convertir elementos (rea Creacin).
3 Pulse 2D a lneas 3D para convertir los elementos 2D en elementos
3D.
240
Ejercicio 7: Silla 'Rietveld'
Allplan 2015
4 Ahora el programa le preguntar si desea convertir todos los
elementos en un nico elemento 3D.
Pulse S.
Los elementos seleccionados se combinan para hacer un elemento
3D,
el cual se puede manejar como una entidad nica. Tan pronto como
la seccin transversal y el perfil se necesiten, tendr que elegir cada
elemento por separado.
Sugerencia: Cuando
convierte crculos,
elipses,etc., puede especificar
cuantos bordes se usan para
aproximarse a un crculo
completo.
5 Seleccione el perfil de la silla rodendolo con un rectngulo de
seleccin con el botn izquierdo del ratn (ver abajo).
6 Para convertir el alzado de la silla en 3D, rodelo con un rectngulo
de seleccin con el botn izquierdo del ratn (ver abajo).
Tutorial Bsico
Unidad 3: Modelado 3D
241
7 Para tener una primera impresin de los elementos en 3D, active
3 ventanas en el men Ventana.
Ahora puede ver los elementos en las vistas alzado, planta e
isomtrica.
8 Pulse
Encuadre general en cada ventana.
En su pantalla debera aparecer lo siguiente:
Sugerencia: Puede ver que
los elementos son realmente
elementos 3D tal y como se
muestran en las vistas
isomtrica y alzado.
Es aconsejable mantener estas tres ventanas para los pasos a
continuacin.
9 Pulse ESC para abandonar la opcin
Convertir elementos.
242
Ejercicio 7: Silla 'Rietveld'
Allplan 2015
Girar elementos 3D
Los elementos 3D estn an "en el suelo" (plano xy). El siguiente paso
es girar los elementos 3D en el espacio. La diferencia entre esto y rotar
los elementos en 2D, es que puede definir un eje de rotacin que apoya
libremente en el espacio (en 2D solo necesita introducir un punto de
giro).
Para rotar elementos 3D.
La opcin
Sugerencia: Como ha
convertido las entidades 2D
en un elemento 3D, no
necesita rodear el alzado
entero en un rectngulo de
seleccin. Es suficiente con
pulsar sobre un punto del
elemento.
Modelado 3D est an activa.
1 Seleccione
Girar elementos 3D (rea Modificacin) y pulse en
el alzado de la silla.
El elemento se muestra en el color seleccionado.
Ahora Allplan 2012 le muestra un aviso para que especifique un eje
de rotacin.
2 Defina la lnea inferior del alzado de la silla como eje de rotacin.
Primero pulse sobre el punto izquierdo de la lnea. La secuencia en la
que introduce los puntos, es importante para introducir el ngulo ms
adelante.
3 Pulse el punto derecho de la lnea. Esto define el eje de rotacin.
Tutorial Bsico
Unidad 3: Modelado 3D
Sugerencia: Puede usar 'la
regla de la mano derecha'
para determinar la direccin
positiva del ngulo de
rotacin.
Apunte con el dedo pulgar de
su mano derecha en la
direccin del eje de rotacin.
Sus dedos le indicarn la
direccin positiva de
rotacin.
4 Girar el alzado 90 grados hacia arriba. Introduzca 90 y pulse INTRO
para confirmar.
En planta, el alzado de la silla slo debe verse como una lnea recta
(ver abajo).
5 Despus, rote el perfil de la silla. Seleccinelo.
6 Defina el eje de giro como se muestra abajo y asegrese de que
primero pulsa sobre el punto superior.
7 Introduzca el ngulo de rotacin: 90.
243
244
Ejercicio 7: Silla 'Rietveld'
Allplan 2015
8 Pulse
Redibujar en cada ventana.
En su pantalla debera aparecer lo siguiente:
9 Pulse ESC para abandonar la opcin
Girar elementos 3D.
Tutorial Bsico
Unidad 3: Modelado 3D
245
Tarea 2: Diseo de los elementos 3D
Ahora utilizar los elementos 3D para crear la silla como un slido de
translacin. Despus, dibujaremos un hueco en el respaldo de la silla.
Para ello, dibujaremos un slido 3D que despus "restaremos" del
respaldo de la silla.
Herramientas:
Slido de translacin
Plano de trabajo
Paraleleppedo
Cavidad en el slido
Objetivo:
246
Ejercicio 7: Silla 'Rietveld'
Allplan 2015
Para crear un slido de traslacin
El siguiente ejercicio consiste crear la silla como un slido de traslacin.
Un slido de traslacin se crea basado en un perfil (contorno), que
queda 'barrido' a lo largo para formar un nuevo slido. Usaremos el
perfil de la silla como contorno y el alzado como recorrido.
Para crear el slido de traslacin
La opcin
Modelado 3D est an activa.
Se abren 3 ventanas.
1 Pulse
Slido de traslacin (rea Creacin).
2 Para definir el recorrido del slido de traslacin, pulse en el alzado
de la silla en vista isomtrica (ver abajo).
3 Para definir el perfil del slido de translacin, pulse el perfil de la
silla en vista isomtrica.
4 Cuando no desee ninguna torsin, puede configurar el programa para
corregirlo. En este ejemplo, la torsin no necesita corregirse. Por eso,
debe pulsar No.
Tutorial Bsico
Unidad 3: Modelado 3D
247
Se crea el slido de traslacin y el recorrido desaparece.
5 Pulse
Redibujar en cada ventana.
En su pantalla debera aparecer lo siguiente:
6 Pulse ESC para abandonar la opcin
Slido de traslacin.
248
Ejercicio 7: Silla 'Rietveld'
Allplan 2015
Definir un plano y crear un paraleleppedo 3D
A la silla an le falta un hueco en su respaldo. Empezar crendolo
como un paraleleppedo. Para facilitar el procedimiento de ubicar el
paraleleppedo en el respaldo inclinado de la silla, definiremos un plano
de trabajo (= sistema coordinado definido por el usuario) cuyos ejes x e
y son paralelos a las caras del respaldo de la silla. Esto le permite dibujar
en el plano de trabajo como si dibujara en planta.
Para definir un plano y crear un paraleleppedo 3D.
El grupo
Modelado 3D an est an activo.
Abra 3 ventanas.
1 Pulse sobre el ttulo de la ventana con la vista en planta (el primero a
la derecha) para seleccionar la ventana.
Tutorial Bsico
Unidad 3: Modelado 3D
249
2 Para poder facilitar la introduccin del plano de trabajo, visualice la
silla en vista isomtrica.
Pulse
Isomtrica posterior izquierda y despus
Representar pantalla completa.
El resultado debe ser el siguiente:
3 En el men Ver, seleccione Barras de herramientas, Especial.
4 Seleccione
Plano de trabajo (barra de herramientas Especial).
5 Para definir el inicio del plano de trabajo, pulse el vrtice inferior
izquierdo del respaldo de la silla (ver abajo).
250
Ejercicio 7: Silla 'Rietveld'
Allplan 2015
6 Elija No en el siguiente aviso que le pregunte si quiere usar la vista
actual como plano de trabajo.
Ahora le avisar para que defina el plano de trabajo introduciendo
cuatro puntos.
7 Para definir el eje x, pulse los dos puntos finales del vrtice inferior
de la silla (ver abajo). Como el eje x positivo debe estar a la derecha,
pulse primero el punto de la izquierda.
8 Para definir el eje y, pulse los dos puntos finales del vrtice trasero
izquierdo de la silla (ver abajo). Como el eje y positivo debe estar
hacia arriba, pulse el punto inferior primero.
El eje z, que se genera automticamente en el origen, es
perpendicular al plano x-y.
Tutorial Bsico
Unidad 3: Modelado 3D
251
En su pantalla debera aparecer lo siguiente:
Todas las entradas que haga ahora, se refieren a los ejes del plano de
trabajo definido. Puede introducir los valores definiendo el
paraleleppedo como si estuviera trabajando en planta.
9 Pulse
Paraleleppedo (rea Creacin).
10 Compruebe que Dos puntos diagonalmente opuestos est activado
en las opciones de entrada. Si no lo est, actvelo.
Trabaje siempre en la ventana de la derecha!
252
Ejercicio 7: Silla 'Rietveld'
11 Asegrese de que el
dilogo.
Allplan 2015
Punto delta est activo en la lnea de
12 Mueva la cruceta al punto superior izquierdo para definir el punto de
referencia para el vrtice del paraleleppedo. Tambin puede ver este
punto en las otras dos ventanas.
13
La funcin Punto Delta est activada.
Ahora introduzca la distancia al vrtice en la lnea de dilogo:
dx = 0,1
dy = -0,1
Pulse INTRO para confirmar.
Esto define el vrtice del paraleleppedo.
14 Introduzca dx = 0,17 para la longitud del inicio y dy = 0,05 para su
anchura. Despus presione INTRO para confirmar.
15 Para definir la altura en la direccin z, introduzca un valor que sea
mayor que el grosor del respaldo de la silla. Introduzca -0,10 para la
altura. Ya estar dibujado el cubo.
Tutorial Bsico
Unidad 3: Modelado 3D
253
16 Pulse
Planta para volver al plano normal de trabajo.
En su pantalla debe aparecer lo siguiente:
17 Pulse ESC para salir de la herramienta
Paraleleppedo.
254
Ejercicio 7: Silla 'Rietveld'
Allplan 2015
Crear el hueco
Para terminar, eliminar el volumen del paraleleppedo que acaba de
crear desde un elemento 3D. El paraleleppedo se eliminar durante el
proceso.
Para crear el hueco
El grupo
Modelado 3D an est an activo.
1 Seleccione
Cavidad en Slido (rea Creacin) para crear el
hueco en el respaldo de la silla y borrar el paraleleppedo.
2 Pulse 1er slido: seleccione la silla. Este es el slido en el que se va
a crear el hueco.
3 Seleccione todos los slidos que desea sustraer: seleccione el
paraleleppedo. Este es el slido que se va a "restar" del primero (la
silla).
Tutorial Bsico
Unidad 3: Modelado 3D
255
Esto crea el hueco en el respaldo de la silla y la silla resultante debe
verse as (el tipo de vista esta establecida a Imagen de ocultacin de
lneas en la parte inferior izquierda de la ventana):
Tutorial Bsico
Index
257
Index
3
3D
dibujar elementos 3D 241,
247, 256
rotar 238, 244
slido de translacin 247
A
acotaciones 214
aadir punto a lnea de
acotacin 223
automtico 222
establecer parmetros 216
horizontal 219
vertical 220
ajustes bsicos 22
definiciones en la paleta de
herramientas 29
opciones 32
seguimiento de marcas 31
armario archivador 37
Crear 38
modificar 58
asistente de filtros 49
B
balcn prefabricado
acotacin 214
aplicar rayado 227
crear 197
biblioteca de smbolos 188
Borrar elementos entre
intersecciones 96, 103, 165,
171, 197, 202
C
cajetn
diseo 165
rotular 175
smbolo 188
captura de lnea 69, 106
captura de punto e introduccin de
distancia 38
crculo 37, 68, 95
crculo completo 114
contacto 3
contorno para slido de translacin
247
coordenadas polares 106
copiar 38, 49, 58, 60, 79, 106,
114, 175, 180
Copiar archivos de dibujo 58
copiar con simetra 38, 52, 96,
114, 197, 204, 208
correas 95
diseo 95
rotular 118
D
deteccin de superficie 228
dibujar elementos 3D 241, 247,
256
directorio de datos 188
E
eje de rotacin 244
eje x del plano de trabajo 250
eje y del plano de trabajo 250
elemento 3D
slido de translacin 247
estado del archivo de dibujo 20
estudio
directorio de datos 188
F
favoritos 216
filtro de elemento
elemento 76, 79
fuentes de informacin 4
ayuda adicional 5
funciones
cavidad en el elemento 247,
256
crculo 37, 68, 95
copiar con simetra 38, 52, 96,
114, 197, 204, 208
dibujar elementos 3D 241,
247, 256
doblar lnea 208
258
Index
girar 244
imprimir 232
imprimir el contenido de la
pantalla 232
interseccin de dos elementos
95
Lnea 69, 79, 96, 106, 202,
204, 207, 208, 211, 239
Lneas de ayuda 106, 114, 232
modificar distancia entre lneas
paralelas 58
modificar elementos 83
modificar punto 58
paralela a un elemento 58, 65,
96, 103, 165, 168, 197, 201,
214
paraleleppedo 247, 250
plano de trabajo 247, 250
rectngulo 37, 95
slido de translacin 247
texto horizontal 118
trazado lineal 239
G
generalidades de los archivos de
dibujo 19
guardar
favoritos 216
parmetros de las lneas de
acotacin 216
H
herramientas adicionales
coordenadas polares 106
division point 95, 106
punto de referencia 38
herramientas de introduccin de
polilneas 89
herramientas de modificacin 58
I
imprimir 232
imprimir el contenido de la
pantalla 232
imprimir el contenido en pantalla
232
interseccin de 2 entidades 95,
96, 103
intro 32
introduccin de puntos 38
Allplan 2015
L
leyenda 118
lneas de acotacin
horizontal 219
vertical 220
Lneas de ayuda 106, 114, 232
M
modificar
lneas de acotacin 223
modificar distancia entre
paralelas 58
modificar punto 58
rayado 83
modificar distancia entre lneas
paralelas 58
modificar paralelas 58
modificar punto 58
mdulos
dibujo 2D 38, 68, 95, 165, 197,
238
lneas de acotacin 214
modelado 3D 237, 238, 247
texto 118, 175
muro de contencin con drenaje
67
dibujo 68
rayado 76
O
objetivos 7, 8, 9, 10
opciones 32
origen del plano de trabajo 250
P
paraleleppedo 250
parmetros de las lneas de
acotacin 216
establecer 216
guardar 216
plano de trabajo 237, 250, 256
privado
directorio 188
problemas 35
lista de control 35
resolucin de problemas 35
proyecto
crear proyecto 14
directorio 188
directorio para los ajustes 14
Tutorial Bsico
Index
punto de interseccin 38, 67, 114
punto de referencia 38
punto delta 239
punto medio 36, 38, 48, 52, 57,
175, 197, 204, 208
R
rayado 76
definicin 84, 228
excluir regin 231
modificar 83, 230
recorrido del slido de translacin
247
rectngulo 38, 45, 57, 95, 96,
103, 165, 168, 197, 199, 239
rectngulo basado en una lnea
central 103
Representacin en 3 ventanas 241
requisitos 2
rotar 238, 244
S
seleccin de pluma y tipo de trazo
33
Silla 'Rietveld'
dibujo 3D 247
dibujo en 2D, convertir a 3D
238
silla zigzag 236
smbolo de insercin 188
smbolos
directorio 188
general 188
salida 193
sistema de coordenadas definido
por el usuario 250
slido de translacin 247
contorno 247
recorrido 247
torsin 247
T
texto
altura de texto 118, 175, 179,
180, 184
anchura de texto 118, 175, 184
punto de insercin de texto
118, 175, 179, 180
texto horizontal 118
259
vista en planta 250
You might also like
- Allplan 2017 NovedadesDocument96 pagesAllplan 2017 NovedadesSiler Yhelsin Carrasco AltamiranoNo ratings yet
- Mathcad Prime 3.1 Migration Guide EsDocument58 pagesMathcad Prime 3.1 Migration Guide EsSigfridoLogesNo ratings yet
- Paneles IcfDocument42 pagesPaneles IcftropaambuNo ratings yet
- 14 Sane Amien ToDocument46 pages14 Sane Amien ToMabel PalavecinoNo ratings yet
- Instalaciones Solest Cype Parte 1Document168 pagesInstalaciones Solest Cype Parte 1Antonio Pedrosa PousibertNo ratings yet
- Introduccion de Vigas en CypeDocument3 pagesIntroduccion de Vigas en CypeJulio Antonio VillalbaNo ratings yet
- MANUALDocument19 pagesMANUALCamila Belén CasanuevaNo ratings yet
- Autodesk Robot EstructuralbDocument3 pagesAutodesk Robot EstructuralbMckChambiNo ratings yet
- Análisis Estructural de Una Edificación Utilizando Revit y Robot Structural AnalysisDocument16 pagesAnálisis Estructural de Una Edificación Utilizando Revit y Robot Structural Analysisjulio santanaNo ratings yet
- Dynamo StudioDocument2 pagesDynamo StudiomakortoNo ratings yet
- Guía de Usuarios BIM - BuildingSmart Spanish ChapterDocument450 pagesGuía de Usuarios BIM - BuildingSmart Spanish ChapterJorge Mc ClainNo ratings yet
- CYPECAD MEP - Ejemplo de PlomeríaDocument22 pagesCYPECAD MEP - Ejemplo de PlomeríaDiego FusterNo ratings yet
- Iniciación A IstramDocument30 pagesIniciación A IstramRamiro VergaraNo ratings yet
- 0007 M2 B2 T1 BIM C2 P04 D ALL Desarrollador Objetos Allplan PDFDocument46 pages0007 M2 B2 T1 BIM C2 P04 D ALL Desarrollador Objetos Allplan PDFFue UnpNo ratings yet
- Mbciv+ +Maqueta+Catalogo+2022 PDFDocument36 pagesMbciv+ +Maqueta+Catalogo+2022 PDFJack Kelvin Cardenas BerrocalNo ratings yet
- 03 REVIT Estructuras PDFDocument8 pages03 REVIT Estructuras PDFAndru Calizaya LoayzaNo ratings yet
- 2022-Guia Tecnica ASOFAP Piscina PrivadaDocument184 pages2022-Guia Tecnica ASOFAP Piscina PrivadajuacabasalNo ratings yet
- Revit Familias ParametricasDocument4 pagesRevit Familias ParametricasDhm MoralesNo ratings yet
- CYPE-Connect - Manual Del UsuarioDocument20 pagesCYPE-Connect - Manual Del Usuarioluist2483No ratings yet
- Cype 2023 Cat EspDocument11 pagesCype 2023 Cat EsplcorrogNo ratings yet
- Manual Revit 2016 PDFDocument22 pagesManual Revit 2016 PDFAndres PinedoNo ratings yet
- Cálculo deDocument3 pagesCálculo derobertocarlos88No ratings yet
- NTC BCS VientoDocument14 pagesNTC BCS VientoDan EscobedoNo ratings yet
- Cype 3 DDocument44 pagesCype 3 DOvidiu FloreaNo ratings yet
- Semco, Manual Autodesk Robot Structural 2019 - Nivel IIDocument108 pagesSemco, Manual Autodesk Robot Structural 2019 - Nivel IIRicardoNo ratings yet
- Fundamentos EstDocument23 pagesFundamentos EstRoberto Antonio Clemente RiveraNo ratings yet
- Road Calc de Eagle PointDocument418 pagesRoad Calc de Eagle PointMarun Navarro MartinezNo ratings yet
- 0 Memoria de Calculo Santa Fe Sede Croydon Bloque 2Document32 pages0 Memoria de Calculo Santa Fe Sede Croydon Bloque 2IVAN DARIO JURADONo ratings yet
- Taller Revit Architecture-Sesion 1-ManualDocument39 pagesTaller Revit Architecture-Sesion 1-ManualAgustin Gonzalez BorisNo ratings yet
- Creación de Una Explanación Con Distintas Pendientes en CIVIL 3DDocument11 pagesCreación de Una Explanación Con Distintas Pendientes en CIVIL 3DJaime Hector Rojas ContrerasNo ratings yet
- Autodesk Robot EStructural El Mejor Programa de DiseñoDocument3 pagesAutodesk Robot EStructural El Mejor Programa de DiseñoInseguridad AsaltosNo ratings yet
- Programa IstramDocument46 pagesPrograma IstramMilene HidalgoNo ratings yet
- Manual Advance Steel PDFDocument6 pagesManual Advance Steel PDFNeyvi RafaelNo ratings yet
- Lasergrametría PDFDocument17 pagesLasergrametría PDFAnonymous W2nMxxNo ratings yet
- Curso Cypecad Basico2pdf 1469777273Document7 pagesCurso Cypecad Basico2pdf 1469777273luissrgNo ratings yet
- Curso Virtual de Cypecad PDFDocument5 pagesCurso Virtual de Cypecad PDFJosé Mario Blacutt AléNo ratings yet
- Manual AutoDesk Land DeskTop 2iDocument184 pagesManual AutoDesk Land DeskTop 2iMARIANO100% (29)
- 1.apunte AutoCAD Civil 3D - Nivel 1 (Ambiente Civil 3D)Document8 pages1.apunte AutoCAD Civil 3D - Nivel 1 (Ambiente Civil 3D)Arnoldo NavarreteNo ratings yet
- SAP2000Document130 pagesSAP2000Javier Caballero50% (2)
- Autocad 06 A Diseño Civil 3dDocument51 pagesAutocad 06 A Diseño Civil 3dJuan Carlos Rojas Chincheros100% (1)
- Curso Cype MetalDocument10 pagesCurso Cype MetalJesus Caballero ValorNo ratings yet
- EDM 01 Importar Un Archivo DXFDocument8 pagesEDM 01 Importar Un Archivo DXFfredy vilca quispeNo ratings yet
- Revit BasicoDocument43 pagesRevit BasicoJosé Luis ArévaloNo ratings yet
- Activar Midas NGenDocument3 pagesActivar Midas NGenGuillermo KayserNo ratings yet
- Allplan 2014 Tutorial Basico PDFDocument241 pagesAllplan 2014 Tutorial Basico PDFFreddy Omar Mora MoraNo ratings yet
- Manual Allplan 2013 Tutorial IngenieriaDocument332 pagesManual Allplan 2013 Tutorial Ingenieriazajher0% (1)
- Allplan 2014 Tutorial de ArquitecturaDocument450 pagesAllplan 2014 Tutorial de ArquitecturaJorge CespedesNo ratings yet
- Allplan 2015 - BIM - Manual y Guía DidácticaDocument289 pagesAllplan 2015 - BIM - Manual y Guía DidácticazajherNo ratings yet
- Allplan 2012Document229 pagesAllplan 2012Gen PtNo ratings yet
- EPlan FluidDocument132 pagesEPlan FluidMago RuNo ratings yet
- Manual Melodyne EspañolDocument170 pagesManual Melodyne EspañolGracia MartínNo ratings yet
- EPlan PPEDocument88 pagesEPlan PPEMago RuNo ratings yet
- TwidoSuite - Guia RapidaDocument74 pagesTwidoSuite - Guia RapidaJavierRuizThorrensNo ratings yet
- Manual EsahmiDocument66 pagesManual EsahmiLinceNo ratings yet
- Manual Melodyne Studio&Cre8 3.0Document170 pagesManual Melodyne Studio&Cre8 3.0Saurik AlretNo ratings yet
- Digilent Adept SystemDocument12 pagesDigilent Adept Systemerick mondragon quintanaNo ratings yet
- Manual melodyneCre8Studio 3 2 SpanishDocument193 pagesManual melodyneCre8Studio 3 2 SpanishLa Princess de JehovaNo ratings yet
- STEP 7 - de S5 A S7Document152 pagesSTEP 7 - de S5 A S7humbertocanales_chNo ratings yet
- ShopTurn Training 0404 EsDocument112 pagesShopTurn Training 0404 EsVictor Alberto Simbron SalazatNo ratings yet
- Muros de Mampostería - Manual Del UsuarioDocument10 pagesMuros de Mampostería - Manual Del UsuarioCYPE INGENIEROS HONDURASNo ratings yet
- Allplan 2012 Reformas PDFDocument184 pagesAllplan 2012 Reformas PDFzajherNo ratings yet
- Texto Integrado Orden Dc09Document32 pagesTexto Integrado Orden Dc09Kurt WagnerNo ratings yet
- Anteproyecto Basico y Proyecto de Ejecucion (Diferencias)Document14 pagesAnteproyecto Basico y Proyecto de Ejecucion (Diferencias)Gonzalo TrabaNo ratings yet
- Codigo Deontologico 101215-Final PDFDocument31 pagesCodigo Deontologico 101215-Final PDFzajherNo ratings yet
- Allplan Gestor de Trabajo en GrupoDocument2 pagesAllplan Gestor de Trabajo en GrupozajherNo ratings yet
- Manual Allplan 2013 Tutorial IngenieriaDocument332 pagesManual Allplan 2013 Tutorial Ingenieriazajher0% (1)
- Allplan 2013 - SmartPartsDocument136 pagesAllplan 2013 - SmartPartszajherNo ratings yet
- Allplan 2013 PaP FachadasDocument156 pagesAllplan 2013 PaP FachadasRicardo MonzonNo ratings yet
- Allplan 2013 Vistas AsociativasDocument86 pagesAllplan 2013 Vistas AsociativaszajherNo ratings yet
- Manual de Ingenieria Allplan 2015Document368 pagesManual de Ingenieria Allplan 2015zajherNo ratings yet
- Allplan 2015 - BIM - Manual y Guía DidácticaDocument289 pagesAllplan 2015 - BIM - Manual y Guía DidácticazajherNo ratings yet
- Manual CypecadDocument74 pagesManual CypecadzajherNo ratings yet
- Armado Cable Rj45 2 AlternativaDocument6 pagesArmado Cable Rj45 2 AlternativaJulio Omar BrizuelaNo ratings yet
- Historia Del InternetDocument3 pagesHistoria Del InternetMichelle RaychelleNo ratings yet
- Actividad 1Document10 pagesActividad 1INES ZARATE MAISTERRANo ratings yet
- Utilidades BootstrapDocument16 pagesUtilidades BootstrapGerenciaVirtualNo ratings yet
- Cuestionario Ap01 - Aa01 - Ev1Document4 pagesCuestionario Ap01 - Aa01 - Ev1leidyNo ratings yet
- SMR - Paraninfo. Redes Locales (3 Edición)Document162 pagesSMR - Paraninfo. Redes Locales (3 Edición)Ivan Ivan67% (3)
- Quien Es El Mas Hermoso Del MundoDocument15 pagesQuien Es El Mas Hermoso Del MundoYessenia GiraldoNo ratings yet
- Idea de NegociosDocument7 pagesIdea de NegociosDuvan Camilo AlbarracínNo ratings yet
- Modelos de CapasDocument26 pagesModelos de CapasAlexander GonzálezNo ratings yet
- ¿Cómo Escribir Un Ensayo ARGUMENTATIVO - Comunidad ExitosaDocument7 pages¿Cómo Escribir Un Ensayo ARGUMENTATIVO - Comunidad ExitosaSebastián ÁlvarezNo ratings yet
- Frases de Jodorowsky para La VidaDocument8 pagesFrases de Jodorowsky para La VidaPlinio de la FuenteNo ratings yet
- Como Resetear La BiosDocument2 pagesComo Resetear La BiosRonald GomezNo ratings yet
- Analisis de La ObraDocument5 pagesAnalisis de La ObraLuis Alberto Araujo PintoNo ratings yet
- Correo WebMail RoundCubeDocument4 pagesCorreo WebMail RoundCubeJulio César Cherre PingoNo ratings yet
- Normas APADocument10 pagesNormas APANef TalíNo ratings yet
- CIBERSEXODocument20 pagesCIBERSEXOChristian DuarteNo ratings yet
- Ga2-220501093-Aa1-Ev02 - Elaboración Diagramas y PlantillasDocument9 pagesGa2-220501093-Aa1-Ev02 - Elaboración Diagramas y PlantillasYeifer GamboaNo ratings yet
- MicrorrelatosDocument2 pagesMicrorrelatosEdith MDNo ratings yet
- CONMUTACIONDocument1 pageCONMUTACIONjhenryNo ratings yet
- TBC LP 084-2016 Op y Mant. Red Acceso y FTTX R. 2 y 4Document71 pagesTBC LP 084-2016 Op y Mant. Red Acceso y FTTX R. 2 y 4Gri Freddy AsllaniNo ratings yet
- La Dieta Disociada SimplificadaDocument3 pagesLa Dieta Disociada Simplificadaselma0gates21No ratings yet
- Verbos en Ingles Que Comienzan Por La Z - Buscar Con GoogleDocument1 pageVerbos en Ingles Que Comienzan Por La Z - Buscar Con GoogleKarelen PiñeroNo ratings yet
- 02 - Actividad Aprendizaje 3Document3 pages02 - Actividad Aprendizaje 3Ricardo Guzman100% (1)
- Protocolo de ComunicacionDocument9 pagesProtocolo de ComunicacionDaniel GonzalezNo ratings yet
- Importancia Marketing Digital - ArtesaniaDocument15 pagesImportancia Marketing Digital - ArtesaniaGerson Jair MerinoNo ratings yet
- Propuesta de Servicios AdministraciónDocument6 pagesPropuesta de Servicios Administraciónpablo martinezNo ratings yet
- Proyecto Cooperativa de Loja Rev 1Document41 pagesProyecto Cooperativa de Loja Rev 1César BarragánNo ratings yet
- Winrar PDFDocument10 pagesWinrar PDFalizluengasNo ratings yet
- Modbus Twido ExchDocument25 pagesModbus Twido ExchYudelman Carrillo100% (1)
- Fundamento de Pagina Web 12Document15 pagesFundamento de Pagina Web 12Bruno LanNo ratings yet